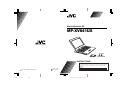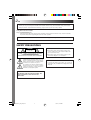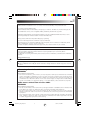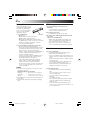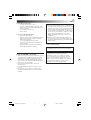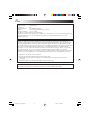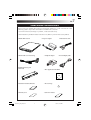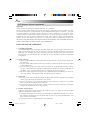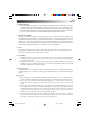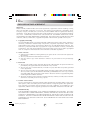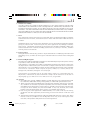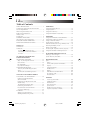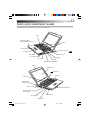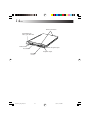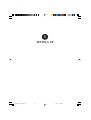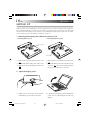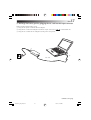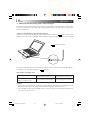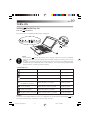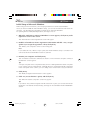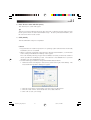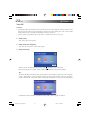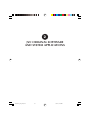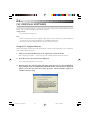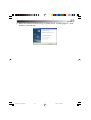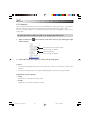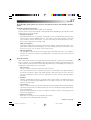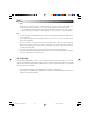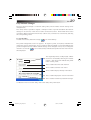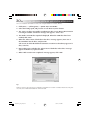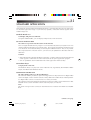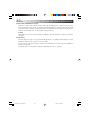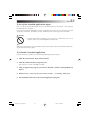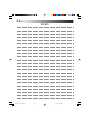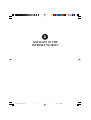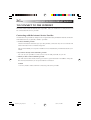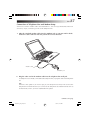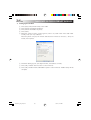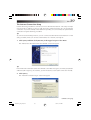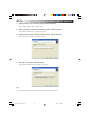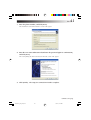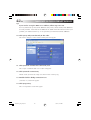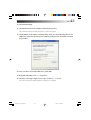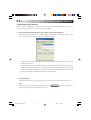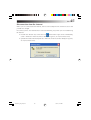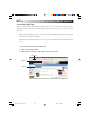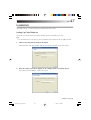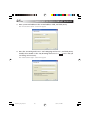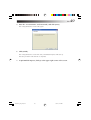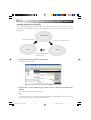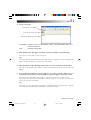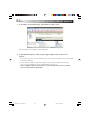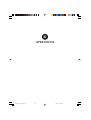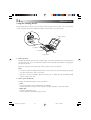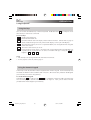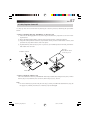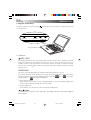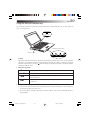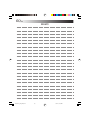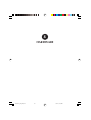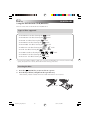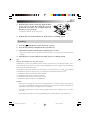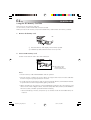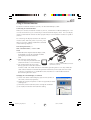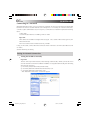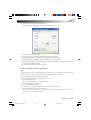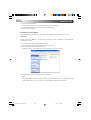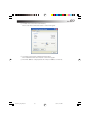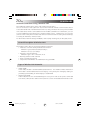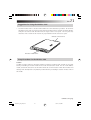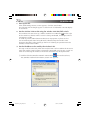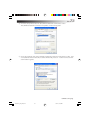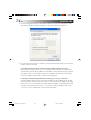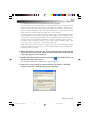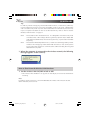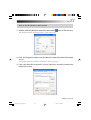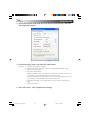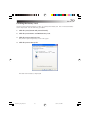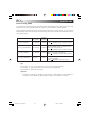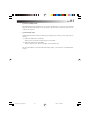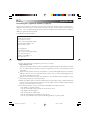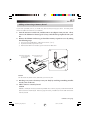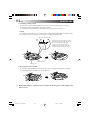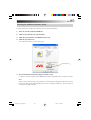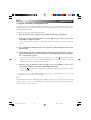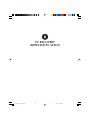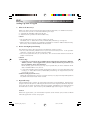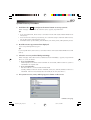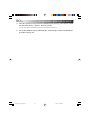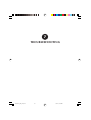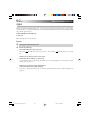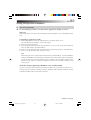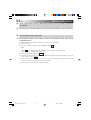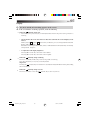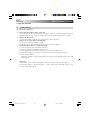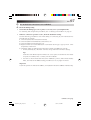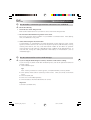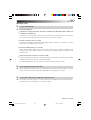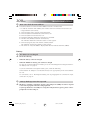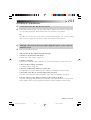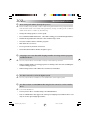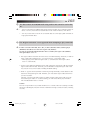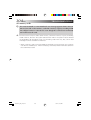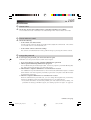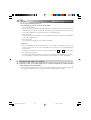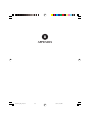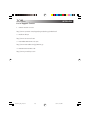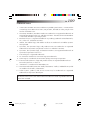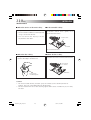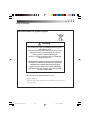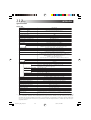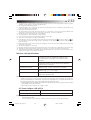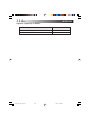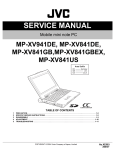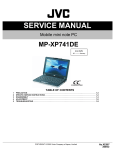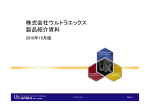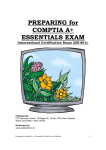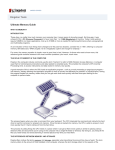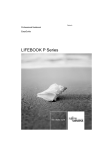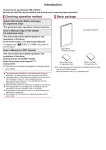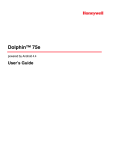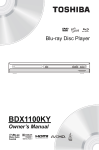Download JVC MP-XV841US User's Manual
Transcript
Mobile Mini Note PC MP-XV841US VICTOR COMPANY OF JAPAN, LIMITED INSTRUCTIONS For Customer Use: Enter below the Model No. and Serial No. which is located on the bottom of the Mobile Mini Note PC. Retain this information for future reference. Model No. Serial No. 2004 Victor Company of Japan, Limited XV841US_Cover.1_4 7.0J Page 1 Printed in Taiwan 0504KHY IDASS * LET0248-006A 04.5.10, 7:43 PM Adobe PageMaker 7.0J/PPC 2 EN Dear Customer, Thank you for purchasing this Mobile Mini Note PC. Before use, please read the safety information and precautions contained in the following pages to ensure safe use of this product. Using This Instruction Manual It is recommended that you... ... . read thoroughly the Safety Precautions and Safety Instructions that follow. They contain extremely important information regarding the safe use of this product. You are recommended to carefully read the cautions on pages 4 through 6 before use. SAFETY PRECAUTIONS NOTES: CAUTION RISK OF ELECTRIC SHOCK DO NOT OPEN CAUTION: TO REDUCE THE RISK OF ELECTRIC SHOCK, DO NOT REMOVE COVER (OR BACK). NO USER-SERVICEABLE PARTS INSIDE. REFER SERVICING TO QUALIFIED SERVICE PERSONNEL. The lightning flash with arrowhead symbol, within an equilateral triangle, is intended to alert the user to the presence of uninsulated "dangerous voltage" within the product's enclosure that may be of sufficient magnitude to constitute a risk of electric shock to persons. The exclamation point within an equilateral triangle is intended to alert the user to the presence of important operating and maintenance (servicing) instructions in the literature accompanying the appliance. ● The rating plate (serial number plate) and safety caution are on the bottom and/or the back of the main unit. ● The rating plate (serial number plate) of the AC Power Adapter is on its bottom. CAUTIONS: ● Use the JVC BN-LL23 battery pack and, to recharge it, the provided multi-voltage AC Power Adapter. WARNING TO PREVENT FIRE OR SHOCK HAZARD, DO NOT EXPOSE THIS UNIT TO RAIN OR MOISTURE. XP841US_002_022.p7.0J 2 04.5.10, 7:14 PM 3 EN When the equipment is installed in a cabinet or on a shelf, make sure that it has sufficient space on all sides to allow for ventilation (10 cm (3-15/16") or more on both sides, on top and at the rear). Do not block the ventilation holes. (If the ventilation holes are blocked by a newspaper, or cloth etc. the heat may not be able to get out.) No naked flame sources, such as lighted candles, should be placed on the apparatus. When discarding batteries, environmental problems must be considered and the local rules or laws governing the disposal of these batteries must be followed strictly. The apparatus shall not be exposed to dripping or splashing. Do not use this equipment in a bathroom or places with water. Also do not place any containers filled with water or liquids (such as cosmetics or medicines, flower vases, potted plants, cups etc.) on top of this unit. (If water or liquid is allowed to enter this equipment, fire or electric shock may be caused.) This product has a fluorescent lamp that contains a small amount of mercury. It also contains lead in some components. Disposal of these materials may be regulated in your community due to environmental considerations. For disposal or recycling information please contact your local authorities, or the Electronics Industries Alliance: <http://www.eiae.org> When using the AC Power Adapter in areas other than the USA The provided AC Power Adapter features automatic voltage selection in the AC range from 110 V to 240 V. When using the wireless LAN WARNING Please heed the warning below. • Do not turn on the PC’s power in trains, aircraft, hospitals or other places where the use of wireless LANs is restricted or prohibited. Use in such places may have an adverse effect on the electronic devices or medical equipment and cause accidents. At present, the policy of airline companies is to prohibit the use of electronic devices in aircraft at certain stages of a flight (take-off and landing). This PC is classified as an “electronic device.” For further details, contact the airline companies. Radio waves emitted from wireless LANs WARNING Please heed the warning below. • Do not use the wireless LAN in trains full of passengers and other crowded locations. Wireless LANs emit radio waves which can adversely affect pacemakers and other medical devices. • Do not use the wireless LAN if you are bringing this PC on board an aircraft or into a hospital. Wireless LANs emit radio waves which may adversely affect measuring instruments and medical equipment. • Stop using the wireless LAN in this PC if other equipment is being adversely affected by the wireless LAN. Wireless LANs emit radio waves which may adversely affect other equipment and cause accidents triggered by equipment malfunctioning. XP841US_002_022.p7.0J 3 04.5.10, 2:15 PM 4 EN Battery Packs LCD Screen The supplied battery pack is a lithium-ion battery. Before using the supplied battery pack or an optional battery pack, be sure to read the following cautions: 1. To avoid hazards . . . Terminals .... do not burn. .... do not short-circuit the terminals. .... do not modify or disassemble. .... do not expose the battery to temperatures exceeding 60°C (140°F), as this may cause the battery to overheat, explode or catch fire. .... use only specified chargers. 2. To prevent damage and prolong service life . . . .... do not subject to unnecessary shock. .... charge in an environment where temperatures are within the tolerances shown in the chart below. This is a chemical reaction type battery—cooler temperatures impede chemical reaction, while warmer temperatures can prevent complete charging. .... store in a cool, dry place. Extended exposure to high temperatures will increase natural discharge and shorten service life. .... fully charge and then fully discharge the battery every 6 months when storing the battery pack over a long period of time. .... remove from charger or power unit when not in use, as some machines use current even when switched off. 1. To prevent damage to the LCD screen, DO NOT... .... push it strongly or apply any shocks. .... place a thing on the LCD screen. 2. To prolong service life... .... avoid rubbing it with coarse cloth. 3. Be aware of the following phenomena for LCD screen use. These are not malfunctions: • While using the Mobile Mini Note PC, the surface around the LCD screen and/or the back of the LCD screen may heat up. • If you leave power on for a long time, the surface around the LCD screen becomes hot. NOTES: ● It is normal for the battery pack to be warm after charging, or after use. Temperature Range Specifications Charging ............. 10°C to 35°C (50°F to 95°F) Operation ........... 5°C to 35°C (41°F to 95°F) Storage ............... –20°C to 50°C (–4°F to 122°F) ● Recharging time is based on room temperature of 20°C (68°F). ● The lower the temperature, the longer recharging takes. XP841US_002_022.p7.0J 4 Main Unit 1. For safety, DO NOT..., .... open the Mobile Mini Note PC’s chassis. .... disassemble or modify the unit. .... short-circuit the terminals of the battery pack. Keep it away from metallic objects when not in use. .... allow inflammables, water or metallic objects to enter the unit. .... remove the battery pack or disconnect the power supply while the power is on. .... leave the battery pack attached when the Mobile Mini Note PC is not in use. 2. Avoid using the unit..., .... in places subject to excessive humidity or dust. .... in places subject to soot or steam such as near a cooking stove. .... in places subject to excessive shock or vibration. .... near a television set. .... near appliances generating strong magnetic or electric fields (speakers, broadcasting antennas, etc.). .... in places subject to extremely high (over 35°C or 95°F) or extremely low (under 5°C or 41°F) temperatures. 04.5.10, 2:15 PM 5 EN 3. DO NOT leave the unit..., .... in places of over 50°C (122°F). .... in places where humidity is extremely low (below 35%) or extremely high (above 80%). .... in direct sunlight. .... in a closed car in summer. .... near a heater. 4. To protect the unit, DO NOT..., .... allow it to become wet. .... drop the unit or strike it against hard objects. .... subject it to shock or excessive vibration during transportation. .... carry it by holding the LCD screen. .... swing it excessively when using the hand strap or the grip. .... swing the soft case excessively when the Mobile Mini Note PC is inside it. How To Handle CD-ROMs • Take care not to soil or scratch the mirror surface (opposite to the printed surface). Do not write anything or put a sticker on either the front or back surface. If the CD-ROM gets dirty, gently wipe it with a soft cloth outward from the center hole using a circular motion. • Do not use conventional disc cleaners or cleaning spray. • Do not bend the CD-ROM or touch its mirror surface. • Do not store your CD-ROM in a dusty, hot or humid environment. Keep it away from direct sunlight. XP841US_002_022.p7.0J 5 About moisture condensation... ● You have observed that pouring a cold liquid into a glass will cause drops of water to form on the glass’ outer surface. This same phenomenon occurs on the HDD disk and/or the DVD pickup Lense when it is moved from a cool place to a warm place, after heating a cold room, under extremely humid conditions or in a place directly subjected to the cool air from an air conditioner. ● Moisture on the HDD disk and/or the DVD pick-up Lense can cause severe damage, and can lead to internal damage to the Mobile Mini Note PC itself. Serious malfunctioning If malfunctioning occurs, stop using the unit immediately and consult your local JVC dealer. The Mobile Mini Note PC is a microcomputercontrolled device. External noise and interference (from a TV, a radio, etc.) might prevent it from functioning properly. In such cases, first disconnect its power supply unit (battery pack, AC Power Adapter, etc.) and wait a few minutes and then re-connect it and proceed as usual from the beginning. 04.5.10, 2:15 PM 6 EN Declaration of Conformity Model Number : MP-XV841US Trade Name : JVC Responsible party : JVC AMERICAS CORP. Address : 1700 Valley Road Wayne, N. J. 07470 Telephone Number : 973-317-5000 This device complies with Part 15 of FCC Rules. Operation is subject to the following two conditions: (1) This device may not cause harmful interference, and (2) this device must accept any interference received, including interference that may cause undesired operation. Change or modifications not approved by the party responsible for compliance could void the user’s authority to operate the equipment. This equipment has been tested and found to comply with the limits for a Class B digital device, pursuant to Part 15 of the FCC Rules. These limits are designed to provide reasonable protection against harmful interference in a residential installation. This equipment generates, uses, and can radiate radio frequency energy and, if not installed and used in accordance with the instructions, may cause harmful interference to radio communications. However, there is no guarantee that interference will not occur in a particular installation. If this equipment does cause harmful interference to radio or television reception, which can be determined by turning the equipment off and on, the user is encouraged to try to correct the interference by one or more of the following measures: • Reorient or relocate the receiving antenna. • Increase the separation between the equipment and receiver. • Connect the equipment into an outlet on a circuit different from that to which the receiver is connected. • Consult the dealer or an experienced radio/ TV technician for help. This Class B digital apparatus complies with Canadian ICES-003. Cet appareil numérique de la classe B est conforme à la norme NMB-003 du Canada. XP841US_002_022.p7.0J 6 04.5.10, 2:15 PM 7 EN CHECKING INVENTORY Before using your Mobile Mini Note PC (hereinafter Mobile PC), make sure that all of the following system components have been included in the container. If you have found any shortage or problem, contact the sales shop. * The illustrations provided in these instructions may differ in part from the actual products. •AC power adapter •Mobile Mini Note PC •Modem cable (1.8 meters long) Lithium-ion battery pack •BN-LL23E • Telephone adapter •External display cable •Three Application CD-ROMs •Instruction manual (this book) •Two stick caps •Warranty card •Start Here manual XP841US_002_022.p7.0J •Dedicated AC cable 7 04.5.10, 2:15 PM 8 EN JVC Software License Agreement Important: Thank you for purchasing JVC Mobile Mini Note PC (“Product”). Please carefully read this End-User License Agreement (“Agreement”) before installing or using JVC original software accompanied with or pre-installed into the Product (“Software”). The right to use the Software is granted by Victor Company of Japan, Limited (“JVC”) to You only on the condition that You agree to the following Agreement. If You do not agree to the terms of the Agreement, you may not use the Software any more. Then, please give the Software with the Product back to the dealer from whom you bought the Product. HOWEVER, USING THE PRODUCT OR UNPACKING THE PACKAGED MEDIA CONTAINING THE SOFTWARE INDICATES YOUR ACCEPTANCE OF THESE TERMS AND CONDITIONS. END-USER LICENSE AGREEMENT 1. Copyright; Ownership You acknowledge that all copyrights and other intellectual property rights in the Software as well as associated materials such as instruction manual and other documents (“Associated Materials”) are owned by JVC and its licensor, and remain vested in JVC and such licensor. The Software is protected under the copyright law of Japan and other countries, and related Conventions. 2. Grant of License (1) Subject to the conditions of this Agreement, JVC grants to You a non-exclusive right to use the Software. (2) You may install and/or use the Software on an HDD or other storage devices incorporated in the Product only. (3) You may make a single copy of the Software for the back-up and storage purpose, if a backup copy of the Software has not been included with the Product on physical media such as CD-ROM. You may use such back-up copy solely for the archival purpose. (4) The terms of this Agreement will apply to any updated Software provided by JVC to You at JVC’s sole option. Such update will be also deemed as the Software. 3. Restriction (1) You may not reverse engineer, decompile or disassemble (except to the extent as permitted by the applicable laws) the Software in any manner. (2) You may not modify, copy or otherwise dispose of the Software, in whole or in part, other than as expressly specified in this Agreement. (3) You have no right to grant a license to use the Software, and may not sell, lease or rent the Software to any other person for any purpose. 4. Transfer of the Software Subject to the fulfillment of the following conditions, You may assign the license granted under this Agreement to other person. (1) You assign and transfer such other person the Product including the Software, any copy of the Software contained in the packaged media as well as any Associated Materials, and then will not possess them. (2) Such other person as assignee agrees to the Agreement. XP841US_002_022.p7.0J 8 04.5.10, 2:16 PM 9 EN 5. Limited Warranty (1) THE SOFTWARE IS PROVIDED “AS IS” WITHOUT WARRANTY OF ANY KIND. SHOULD THERE BE ANY PROBLEM ARISING FROM OR CAUSED BY THE SOFTWARE, YOU SHOULD SETTLE ALL SUCH PROBLEM AT YOUR OWN COSTS AND RESPONSIBILITIES. (2) THIS SECTION PROVIDES JVC’S EXCLUSIVE WARRANTY REGARDING THE SOFTWARE. JVC DOES NOT MAKE ANY OTHER WARRANTIES, EXPRESS OR IMPLIED. 6. Limitation of Liability JVC WILL HAVE NO LIABILITY WITH RESPECT TO ITS OBLIGATIONS UNDER THIS AGREEMENT OR OTHERWISE FOR CONSEQUENTIAL, EXEMPLARY, INCIDENTAL OR PUNITIVE DAMAGES EVEN IF IT HAS BEEN ADVISED OF THE POSSIBILITY OF SUCH DAMAGES. YOU WILL INDEMNIFY AND HOLD HARMLESS JVC FROM ANY LOSS, LIABILITY OR COSTS ARISING OUT OF OR IN ANY WAY CONNECTED TO CLAIMS FROM ANY OTHER PERSONS RELATING TO THE USE OF THE SOFTWARE. 7. Term This Agreement will become effective on the date when You start to use the Product or You unpack the packaged media containing the Software, whichever is earlier, and continue to be in effect until termination under Section 8 below. 8. Termination (1) Should You breach any provision of this Agreement, JVC may terminate this Agreement without giving any notice to You. In this event, JVC may claim against You any damages caused by Your breach. (2) Should this Agreement be terminated, You should immediately destroy the Software including any copy (including erasure from any memory in the Product) and any associated Materials, and then will not possess them. 9. Export Control You agree that You will not ship, transfer or export the Software or underlying information and technology to any countries to which Japan and other relevant countries have embargoed goods. 10.General (1) No modification, change, addition, deletion or other alteration of or to the Agreement will be valid unless reduced to writing and signed by an authorized representative of JVC. (2) Even if any part of the Agreement is held invalid by or in conflict with any law having jurisdiction over this Agreement, the remaining provisions will remain in full force and effect. (3) To the maximum extent permitted by the applicable law where the Software was acquired, any conditions or warranties imposed or implied by law are hereby excluded. You may nevertheless have the benefit of certain rights or remedies pursuant to the applicable law in respect of which liability may not be excluded. In any case, however, JVC's entire liability will be limited to those which apply to the Product. (4) The Agreement shall be governed by and interpreted under the laws of Japan. The Tokyo District Court has jurisdiction over all disputes which may arise with respect to the execution, interpretation and performance of this Agreement. XP841US_002_022.p7.0J 9 04.5.10, 2:16 PM 10 EN END-USER LICENSE AGREEMENT Important: Please carefully read this End-User License Agreement (“Agreement”) before installing or using the G.726 Decoder (“Software”) on your PC. The right to use the Software is granted by Victor Company of Japan, Limited (“JVC”) to You only on the condition that You agree to the following Agreement. If You do not agree to the terms of the Agreement, you may not install the Software any more. HOWEVER, INSTALLING OR USING THE SOFTWARE INDICATES YOUR ACCEPTANCE OF THESE TERMS AND CONDITIONS. The Software also includes the associated materials, and any modification, upgrade and update of the Software granted to You by JVC. 1. Copyright; Ownership You acknowledge that all copyrights and other intellectual property rights in the Software is owned by, and remain vested in Sharp Corporation, a Japanese corporation, and JVC is the authorized licensee of Sharp Corporation to duplicate, use and distribute the Software. The Software is protected under the copyright law of Japan and other countries, and related Conventions. You must use the Software in the same manner as You use any other copyrighted work in compliance with these laws and conventions and other regulations. 2. Grant of License (1) Subject to the conditions of the Agreement, JVC grants to You a non-exclusive right to use the Software. (2) You may install and use the Software in Your PC. (3) You may make a copy of the Software in whole or in part for the back-up and storage purposes. 3. Restriction (1) You may not modify, reverse engineer, decompile or disassemble (except to the extent as permitted by the applicable laws) the Software in any manner. (2) You may not copy or use the Software, in whole or in part, other than as expressly specified in this Agreement. (3) You may not remove the copyright and/or other proprietary rights notice from the Software. You may make copies of the Software hereunder, provided that each such copy contains copyright and/or other proprietary rights notice in the same manner as appeared originally on this Agreement and the Software. (4) You have no right to grant a license to use the Software, and may not sell, lease or rent the Software to any other person for any purpose. 4. Transfer of the Software You may not transfer or assign the Software (either stored in the recording media or not) to any other person, unless such other person as the transferee or assignee agrees to this Agreement. Such assignee or transferee will be bound by the same conditions as provided for in this Agreement, and the license originally granted to You hereunder will then be null and void. 5. Limited Warranty THE SOFTWARE IS PROVIDED “AS IS” WITHOUT WARRANTY OF ANY KIND. JVC DOES NOT MAKE ANY OTHER WARRANTIES, EXPRESS OR IMPLIED, INCLUDING BUT NOT LIMITED TO WARRANTIES OF MERCHANTABILITY OR FITNESS FOR A PARTICULAR PURPOSE. SHOULD THERE BE ANY PROBLEM ARISING FROM OR CAUSED BY THE SOFTWARE, YOU SHOULD SETTLE ALL SUCH PROBLEMS AT YOUR OWN COST AND RESPONSIBILITY. XP841US_002_022.p7.0J 10 04.5.10, 2:16 PM EN 11 6. Limitation of Liability JVC WILL HAVE NO LIABILITY WITH RESPECT TO ITS OBLIGATIONS UNDER THIS AGREEMENT OR OTHERWISE FOR CONSEQUENTIAL, EXEMPLARY, INCIDENTAL OR PUNITIVE DAMAGES EVEN IF IT HAS BEEN ADVISED OF THE POSSIBILITY OF SUCH DAMAGES. YOU WILL INDEMNIFY AND HOLD HARMLESS JVC FROM ANY LOSS, LIABILITY OR COSTS ARISING OUT OF OR IN ANY WAY CONNECTED TO CLAIMS FROM ANY OTHER PERSONS RELATING TO THE USE OF THE SOFTWARE. 7. Term This Agreement will become effective on the date when You download and/or install the Software onto Your machine, and continue to be in effect until termination under the reasons as below: Should You breach any provision of this Agreement, JVC may terminate this Agreement without giving any notice to You. In this event, JVC may claim against You any damages caused by Your breach. Should this Agreement be terminated, You should immediately destroy the Software stored in Your machine (including erasure from any memory in Your PC), and then will not possess such Software. 8. Export Control You agree that You will not ship, transfer or export the Software or underlying information and technology to any countries to which Japan and other relevant countries have embargoed goods. 9. Restricted Rights Legend The Software including related documentation has been developed at private expense of Sharp Corporation, and is commercially available. If the Software is acquired by You under a United States Department of Defense contract, the use, duplication or disclosure by the Government is subject to the restrictions as set forth in subparagraph (c)(i)(ii) of the Rights in Technical Data and Computer Software clause at DFARS 252.227-7013. Contractor: Victor Company of Japan, Limited, 12, 3-chome, Moriya-cho, Kanagawa-ku, Yokohama, Kanagawa 221-8528 Japan. If the Software is acquired by You as any other agency of the U.S. Government, the use, duplication, or disclosure by the Government is subject to the restriction as set forth in subparagraph (g)(3) of FAR 52.227-14 or FAR 52.227-19, as applicable. 10. General (1) No modification, change, addition, deletion or other alteration of or to the Agreement will be valid unless reduced to writing and signed by an authorized representative of JVC. (2) To the maximum extent permitted by the applicable law where the Software was acquired, any conditions or warranties imposed or implied by law are hereby excluded. You may nevertheless have the benefit of certain rights or remedies pursuant to the applicable law in respect of which liability may not be excluded. In any case, however, JVC’s entire liability will be limited to those which apply to your Mobile Mini Note PC. (3) Even if any part of the Agreement is held invalid by or in conflict with any law having jurisdiction over this Agreement, the remaining provisions will remain in full force and effect. (4) The Agreement shall be governed by and interpreted under the laws of Japan. The Tokyo District Court has jurisdiction over all disputes which may arise with respect to the execution, interpretation and performance of this Agreement. XP841US_002_022.p7.0J 11 04.5.10, 2:16 PM 12 EN Table of Contents SAFETY PRECAUTIONS ....................................... 2 SOME DO’S AND DON‘TS ON THE SAFE USE OF EQUIPMENT .......................................... 3 When using the wireless LAN .............................. 5 Radio waves emitted from wireless LANs ...................................................... 5 CAUTIONS ......................................................... 6 CHECKING INVENTORY ..................................... 7 JVC Software License Agreement .......................... 8 END-USER LICENSE AGREEMENT ..................... 10 PARTS AND COMPONENT NAMES .................. 13 SETTING UP SETTING UP ...................................................... TURN-ON ......................................................... Turning (On/Off) Key On ....................... Initial Setup of Microsoft Windows ............... Turn-Off ........................................................ JVC ORIGINAL SOFTWARE AND SYSTEM APPLICATIONS JVC ORIGINAL SOFTWARE ............................... Setup of JVC Original Software ...................... CC Converter .................................................. PD-TS decoder ............................................... Easy Network Changer .................................... STANDARD APPLICATION ................................ To Set Up the Standard Applications Again .............................................................. To Uninstall a Standard Application ................ NAVIGATE IN THE INTERNET WORLD! TO CONNECT TO THE INTERNET .................... Contracting with the Internet Service Provider .............................................. Connection of Telephone Line and Modem Setup ................................................. The Internet Connection Setup ........................ Connecting to the Internet .............................. Disconnection from the Internet ..................... Accessing a Web Page .................................... E-MAILING ........................................................ Setting Up E-Mail Software ............................. Sending and Receiving E-mails ....................... XP841US_002_022.p7.0J 12 16 19 19 20 22 24 24 26 28 29 31 33 33 OPERATIONS Using the Pointing Device ................................. Using Keyboard ................................................. Using the center keys ......................................... Using the DVD/CD function keys ...................... 54 56 58 59 HARDWARE Using the DVD-ROM & CD-R/RW drive ............ Using the SD Memory Card Slot ........................ Using an External Monitor ................................. Connecting to a Network ................................... Network Connections Using a Wireless LAN ..... Checking the Battery Level ................................. Power-saving Mode ........................................... Increasing the (Optional) Memory Capacity ....... Using the UltraPOST self-diagnosis tool ............. 62 64 65 66 70 79 80 82 86 PC RECOVERY (REPEATED PC SETUP) Setting Up Your PC Again ................................... 88 System Recovery Procedure ............................... 89 TROUBLESHOOTING Q&A .................................................................. 92 Power ............................................................. 92 Startup and Operation of Windows ................. 93 Display ........................................................... 95 Using the Internet ........................................... 96 Wireless LAN .................................................. 99 Battery .......................................................... 100 DVD-ROM & CD-R/RW drive ....................... 101 SD memory cards ......................................... 104 Miscellaneous ............................................... 105 36 36 37 39 44 45 46 47 47 50 APPENDIX List of Support Centers .................................. 108 Trademark Notice ......................................... 109 Maintenance .................................................. 110 How to Disposal ............................................ 111 Specification .................................................. 112 Wireless LAN Specifications .......................... 113 Options (separately available) ........................ 114 04.5.10, 2:16 PM EN 13 PARTS AND COMPONENT NAMES Your Mobile PC has the following parts and components. Stick Internal microphone (used for network meetings, etc.) Speakers Left button DC Input connector ( Scroll button Right button i-Link connector PC card eject button Eject button PC card slot Eject hole DVD-ROM & CD-R/RW drive Buckle Display panel (On/Off) Key Keyboard Center keys Wireless LAN ON/OFF switch Volume control DVD/CD function keys Docking port/External monitor output LAN connector USB connectors Modem jack XP841US_002_022.p7.0J 13 04.5.10, 2:16 PM ) 14 EN Wireless LAN antenna Built-in lithium-ion battery pack (BN-LL23E) Ventilation slots Microphone input Reset button Headphone output SD memory card slot XP841US_002_022.p7.0J 14 04.5.10, 2:16 PM EN 1 SETTING UP XP841US_002_022.p7.0J 15 04.5.10, 2:16 PM 15 16 SETTING UP EN SETTING UP When you first use your-Mobile PC, always plug the AC power cord into the DC Input connector. First, install the lithium-ion battery pack in the PC by following the steps below. Proceed with the setup while the battery pack is charging. To avoid data loss due to power failure or any other cause, check the points for battery recharging in Page 18. 1. Mounting/Dismounting the Lithium-Ion Battery Pack • Mounting Battery Pack • Dismounting Battery Pack Lock lever A Lock lever B 1 Slide lock lever A in the direction of the arrow ( ). 2 Mount and lock the battery pack until it clicks. 3 Slide lock lever A in the direction of the arrow ( ). 1 Slide lock lever A in the direction of the arrow ( ). 2 Slide and hold lock lever B in the direction of the arrow ( ), and pull out and dismount the battery pack in direction 3 as shown. 2. Open the display panel Buckle 1 Slightly pull up the buckle of the Note PC, and the display panel will be unlocked. XP841US_002_022.p7.0J 16 2 Carefully open the display panel to the desired angle. You can open the display panel to 180 degrees. 04.5.10, 2:16 PM EN 17 3. Recharge the battery pack by plugging the AC cord into DC Input connector When recharging the battery pack: 1 Plug the AC power cord into the AC adapter. 2 Plug the DC cord of the adapter into the DC Input connector ( 3 Plug the AC cord of the AC adapter into the power receptacle. ) of the Mobile PC. 1 2 DC cord 3 Continue to next page XP841US_002_022.p7.0J 17 04.5.10, 2:16 PM 18 SETTING UP EN 4. Make sure that the battery pack is fully recharged To avoid an interruption of your operation due to power failure, check the battery voltage when you start to use your PC in the field. See “Checking the Battery Level” (see Page 79) to check the battery voltage level. • Make sure that the battery pack is fully recharged When you are using the AC adapter and when the battery indicator ( ) lights in green, the battery pack is fully (100%) recharged. When it lights in orange, the battery pack is being recharged. Battery indicator If you have unplugged the DC cable of the AC adapter and if you drive your PC with the lithiumion battery pack, the battery indicator ( ) goes out. Approximate recharging times: Lithium-ion battery pack (BN-LL23E) Recharging time (When the PC’s power is off) Recharging time (When the PC’s power is on) Approximately 180 minutes Approximately 290 minutes Cautions • If the battery pack discharges quickly even after recharging, the battery service life has expired. Replace it with a new one. (The built-in CMOS backup cells are service parts.) • The standard recharging times listed above are typical values in an ambient temperature of 20°C to 25°C (68°F to 77°F). XP841US_002_022.p7.0J 18 04.5.10, 2:16 PM EN 19 TURN-ON Turning Press the (On/Off) Key On (On/Off) key. The PC will turn on and the Windows logo will appear. 1 A (On/Off) Key Caution • Turn Off the PC (On/Off) key in areas such as hospitals where use of the PC is prohibited. Otherwise, your PC may influence the electronic and medical equipment and may cause a serious problem. At present, most airlines prohibit the use of electronic devices in an airplane according to the flight condition (taking off and landing) of the aircraft and others. This machine is also grouped in these electronic devices. Consult each airline for details. • Status indicators 1 Num Lock lamp When the Num Lock key is active Lights up green. A Caps Lock lamp When the Caps Lock key is active Lights up green. Scroll Lock lamp When the Scroll Lock key is active Lights up green. Stand By lamp When the PC is turned on Lights up green. DVD-ROM & CD-R/RW access lamp When the disc is accessed Lights up green. SD access lamp When the SD card is accessed Lights up green. HDD access lamp When the HDD is accessed Lights up green. Wireless LAN access lamp When wireless LAN is accessed Lights up orange. Caution Disconnect all peripheral devices (such as a telephone or printer) before pressing the Off) key for the first time. Otherwise, your PC setup may fail. XP841US_002_022.p7.0J 19 04.5.10, 2:16 PM (On/ 20 SETTING UP EN Initial Setup of Microsoft Windows When using your PC for first time, you must prepare the PC to use Microsoft Windows. Once you have finished the initial Windows setup, you can use the software and various PC functions. Use the following procedure to initially set up Microsoft Windows. For pointing device and keyboard operations, see Pages 54 to 57. 1. When the “Welcome to Microsoft Windows” screen appears, click [Next] at the right lower corner of the screen. The “The End User License Agreement” screen will appear. 2. Read the “The End User License Agreement” information and click “Yes, I accept” option if you accept the agreement. Then, click [Next]. The “What’s your computer’s name?” screen will appear. Note If you select the “No, I don’t accept” option, the initial Windows setup is canceled. You cannot use the Microsoft Windows or the PC software. 3. Rename your computer and click [Next]. The “An Internet connection could not be chosen” or “How will this computer connect to the Internet?” screen appears. Tips A unique computer name is required so that your PC is distinguished from other computers if you connect your PC to the network. Although the PC is named automatically and shown in the “Computer name” column, you can change it to a name which is easy to remember. 4. Click [Next]. The “Ready to register with Microsoft?” screen appears. 5. Click “No, not at this time” option, and click [Next]. The “Who will use this computer?” screen may appear. Tips If you select “Yes, I’d like to register with Microsoft now” option, you can start online user registration. For Internet connection setup, see Page 36 “TO CONNECT TO THE INTERNET” section. XP841US_002_022.p7.0J 20 04.5.10, 7:15 PM EN 21 6. Enter the user name and click [Next]. The “Thank you!” screen will appear. Tips The name you have entered is shown on the “welcome” screen that appears when you turn the PC power switch on after initial Windows setup. To start up Microsoft Windows, click the user name shown on the screen. 7. Click [Finish]. The initial Windows setup has completed. Cautions • No guarantees are made for operation if an operating system other than the one already installed in your PC is installed. • When a week has passed after initial startup of the Microsoft Windows, a confirmation screen asking for the deletion of desktop icons appears. This is the Desktop Cleanup program that can delete icons that you have not used for a certain period from the desktop screen. The software is not deleted even if you have cleared its icon from the desktop screen. • Use the following procedure to change the Windows date and time. 1. Double-click the time display in the task tray at the lower right of the desktop. The “Date and Time Properties” dialog box appears. 2. Click the “Time Zone” tab and select your time zone from the list box. 3. Click the “Date & Time” tab and enter the correct date and time. 4. Click “OK” to save your change. XP841US_002_022.p7.0J 21 04.5.10, 2:17 PM 22 SETTING UP EN Turn-Off Cautions • Check the battery level before turning off the power to ensure that the charge caution screen will not appear while you are using the PC on the move, interrupting your work. To check the battery level, refer to "Checking the Battery Level" on page 79. • Always use this procedure to turn off the PC. Otherwise, your PC may fail. 1. Click [start]. The “start” menu will appear. 2. Click [Turn Off computer]. The “Turn off computer” screen will appear. 3. Click [Turn Off]. The PC will be turned off automatically, and Before closing the LCD panel, make sure that (Stand By) lamp will go out. (Stand By) lamp has turned off. Tips To restart Windows without turning off the power, click [Restart] on the “Turn off computer” screen. Alternatively, press the [Shift] button on the keyboard while “Turn off computer” screen is displayed. The screen below will appear and the PC can be put into [Hibernate]. For details on the [Stand By] and [Hibernate] modes, refer to pages 80 and 81. XP841US_002_022.p7.0J 22 04.5.10, 2:17 PM EN 2 JVC ORIGINAL SOFTWARE AND SYSTEM APPLICATIONS XP841US_023_035.p7.0J 23 04.5.10, 2:13 PM 23 24 EN JVC ORIGINAL SOFTWARE AND SYSTEM APPLICATIONS JVC ORIGINAL SOFTWARE To use the JVC original software, you must set it up in the “Setup of JVC Original Software” given below. You can setup the following software program. Setup software • CC converter (See Page 26.) Tips • When connecting this PC to a digital video camera (DVC) made by JVC, the USB drivers must be set up from the CD-ROM that is provided with the DVC. • For DVC connection and operations, see its instruction manual. Setup of JVC Original Software Before starting the software setup, quit and save the currently active application if any. Otherwise, your working data will be lost. 1. Click [start] and click [Run first] at the right lower end of the Menu. The “Preparing to Install... ” screen will appear, and the software setup will start up. 2. Read the License Agreement when displayed. If you accept the Agreement, click [Yes] 3. During setup, the “Sound, video and game controllers has not passed Windows Logo testing to verify its compatibility with Windows XP.” message may be displayed. Ignore it as it does not affect the system operation. Click [Continue Anyway] to continue software setup. XP841US_023_035.p7.0J 24 04.5.10, 2:13 PM EN 25 4. When the software has been set up, a prompt for PC restarting appears. Click [Finish] to restart the PC. XP841US_023_035.p7.0J 25 04.5.10, 2:13 PM 26 EN JVC ORIGINAL SOFTWARE AND SYSTEM APPLICATIONS CC Converter This is a data-band expansion system JVC has developed for audio applications. It reproduces the timbre of the original sound from high-quality and compressed music data as well. The CC converter operates as a system filter so that it takes effect regardless of the playback application. To make the effect valid or invalid or to change the effect level: 1. Open a shortcut of mouse button). (CC Converter) icon in the task tray (by clicking the right About the expansion effect modes (see next page for details) About the intensity (see next page for details) 2. When the menu above appears, click on the desired option. Cautions • If you have disabled the effect, the CC Converter icon is shown in monochrome color in the task tray. • The actual sound playback may slightly be delayed due to processing of playback data. Explanation of menu options • Enable Makes the CC converter processing valid. • Disable Makes the CC converter processing invalid. XP841US_023_035.p7.0J 26 04.5.10, 2:13 PM EN 27 The following menu options are effective only when you have checked the “Enable” option. About the expansion effect modes One of the following three effect modes can be selected. Each has its own special characteristics as described below depending on the frequency band pattern which is to be expanded. • Harmonic Expansion Expanding the harmonic components contained in music accentuates the lingering tones and gives the sound an added brilliance. This mode is particularly suited to vocals and music made by acoustic instruments. It can have an effect on almost all genres of music, and it is the mode which is normally used. • High tone Expansion Expanding the high-tone components enhances the feeling of the sound’s resolution. It is particularly suited to hard-sounding types of music made by electronic instruments. With rock or pop music, you can enjoy a more lively sound. • All range Expansion This provides an expansion effect over all the range contained in the music. Since there is no focus on a particular point to be expanded, the CC converter can have an effect with all types of music. About the intensity One of three menu options can be selected as the intensity level of the effect to be exerted by the CC converter. It is recommended that you select the level of intensity that matches the size of the speakers that will reproduce the sound, the performance of the headphones and type of sound data (compressed or non-compressed). • More presence The CC converter functions to have the maximum effect. The “More presence” level is suited to playing back compressed music data through the PC’s built-in speakers or other small-sized speakers. With some types of music, the noise may be accentuated in which case the “Standard” or “More natural” option should be selected. • Standard With the “Standard” level, the CC converter exerts an effect which is suited to listening to compressed music data through headphones or mini audio components. This is the setting which is normally used. • More natural The CC converter functions to reproduce the original sound with the highest possible fidelity. The “More natural” level is suited to listening to non-compressed high-quality data through large-sized speakers. Set to this mode if the level of noise is so high that it interferes with your listening pleasure while using headphones • About CC converter Shows the CC converter version and other information. Click [OK] to close the displayed subwindow. Continue to next page XP841US_023_035.p7.0J 27 04.5.10, 2:13 PM 28 EN JVC ORIGINAL SOFTWARE AND SYSTEM APPLICATIONS • Exit Quits the CC converter. The CC converter status you have set at this point is held. If you wish to restart the CC converter, you can start up the program from the Start menu. * To change the CC converter setting and save the new status, you must click [Exit]. To restart the CC converter, click [Start] [ [All Programs] [ [CC Converter] [ [CC Converter]. Tips • Do not change the sound playback device when you are playing back the sound data (such as an audio file). • If you have changed the sound playback device, wait five (5) or more seconds before playing back the data. • The CC converter can process two-channel PCM data only. There are cases where the DVD sound is to be output to an external sound source or where multi-channel data or data in a non-PCM format is to be sent by a sound device: in these cases, the CC converter cannot process the data. • If you play back data having a high noise level, the noise may be emphasized. • Users other than the computer administrator (even if they have the Administrator’s authority) may not change the CC converter setup. PD-TS decoder This decoder is designed to capture, using a separate personal computer (Pentium 4, 2 GHz or faster recommended), the data which has been shot in the GR-PD1 HI-RES. mode or PS50 mode and play the data using the Windows Media Player 9 of this unit (MP-XV841GB) in a simplified format, and it is pre-installed. • To uninstall the decoder, select [Add/Remove Programs] and delete it. • The installer is included on the application CD-ROM so use the provided CD-ROM if you need to re-install the decoder. XP841US_023_035.p7.0J 28 04.5.10, 2:13 PM EN 29 Easy Network Changer The Easy Network Changer is a network setting utility which enables network settings to be changed easily. This utility makes it possible to register a multiple number of profiles that define the network settings for use at home, in the office or other connection locations. When InterLink has been moved to a different network environment, it allows easy connection to a network by selecting the corresponding profile. To start the utility Double-click the Easy Network Changer icon on the desktop. The profile management screen now appears. To register a profile, click [New] and follow the instructions given by the Wizard. Once a profile has been registered, it can be selected from the profile management screen and the network settings can be changed. An easy way to change the network is to click the icon on the task tray and select the profile from the menu which is then displayed. The registered profiles are displayed, and the network is connected by selecting one of these profiles. (The check mark indicates the profile which is being used.) This is used to disconnect the network. This is used to show the main menu. This is used to display the help information. This is used to display the version information. This is used to exit the Easy Network Changer. For details on how to use the utility, refer to the utility’s help information. XP841US_023_035.p7.0J 29 04.5.10, 2:13 PM 30 EN JVC ORIGINAL SOFTWARE AND SYSTEM APPLICATIONS You can create the removable recovery CDs using Bootable CD Creator (BCDC). 1. Click [Start] [ [All Programs] [ [BCDC SE] to start BCDC. 2. Select the writing speed, and press the “Create Recovery Disc” button. 3. The “Once you have successfully created Restore Disc, Create Restore Disc function is no longer available. Continue?” message now appears. Select “Yes.” 4. The number of CD-R discs required is displayed. When the CD-R discs have been readied, click “OK.” 5. When the “Please insert a blank disc in the drive.” message appears, insert one of the CD-R discs into the drive, and press OK. (The screen on which the blank CD automatic execution is selected may appear. If it does, cancel it.) 6. Data writing starts, and when the “Please insert a blank disc in the drive.” message appears from then on, replace the disk. 7. When “Disk creation now completed.” message appears, click “OK.” Tip When a recovery CD which was created by a bootable CD creator is used to initiate recovery, the recovery area inside the hard drive will be erased. XP841US_023_035.p7.0J 30 04.5.10, 2:13 PM EN 31 STANDARD APPLICATION Your Mobile PC has the following standard applications. Open the Help menu of each application to check the application usage. If you have any question, contact the nearest support center listed on Page 108. 䢇 Adobe Reader 6.0 Can display and print out a PDF file. Using the Adobe Reader, you can display and print out a PDF format file. 䢇 Norton AntiVirus 2004 The software to prevent virus infection from the Internet. This is a highly reliable antivirus program. It can automatically restore your system from virus infection without interrupting your current works. This program prevents the spread of viruses as it checks for virus infection during e-mail reception and transmission. Also, it can prevent the script-based virus infection even if you have not yet updated it to the latest antivirus definition. Cautions • At the third startup after the Windows initial setup, a Norton AntiVirus Information Wizard screen appears. Follow the on-screen instructions to set up this application program. • You can update the antivirus definition file of this application within 90 days. 䢇 RealOne Player Can play back a video file. The RealOne Player can play back some video files not supported by the Windows Media Player (included in the Windows XP OS). 䢇 PINNACLE STUDIO 9 SE The video editing software for the broadband age. This software makes it possible to capture moving pictures or still pictures from a digital video camera or digital camera via IEEE 1394 I/F (i.LINK), add various video effects and output them to a digital video camera or create movies in a variety of formats. The software comes with authoring and writing functions for DVDs, VCDs and SVCDs so that finished movies can be viewed on a home-use DVD player, for instance. Note: The DVD writing function cannot be used with the PC’s internal DVD-ROM & CD-R/RW drive. Continue to next page XP841US_023_035.p7.0J 31 04.5.10, 7:16 PM 32 䢇 EN JVC ORIGINAL SOFTWARE AND SYSTEM APPLICATIONS InterVideo WinDVD 5 for JVC WinDVD 5 with Dolby Virtual Speaker and Dolby Headphone is a software DVD player which is extremely easy to use. It combines all the advantages of a regular DVD player found in the home with a number of advanced functions available only with software DVD players. Audio CDs and video CDs can be played using WinDVD 5. Caution DVD-Video play may become unstable immediately after the WinDVD 5's settings have been changed. 䢇 UltraPost This self-diagnosis tool is incorporated inside the BIOS. It enables the self-diagnosis of the hardware without involving the use of any media. Use it at times when the operations need to be checked such as when memory is added or trouble is suspected. For details, refer to “Using the UltraPOST self-diagnosis tool” on page 86. XP841US_023_035.p7.0J 32 04.5.10, 2:13 PM EN 33 To Set Up the Standard Applications Again You can set up the standard applications using the Application CD-ROM. (The optional CD-ROM drive is required.) If you have erroneously deleted any of the standard applications, you can reinstall it from the Application CD-ROM. For details, see the “readme.txt” file in the Application CD-ROM. Warning • Use the Application CD-ROMs only on this PC. Otherwise, your ears or speaker system may be damaged due to loud noise. Tips With some applications, you will need to input the serial number (S/N) on the CD-ROM when the application is to be set up again. To Uninstall a Standard Application Use the following procedure to uninstall a standard application program. 1. Click the [start] button, then [Control Panel]. 2. Click the [Add or Remove Programs] icon. The programs currently installed are listed. 3. Click an application program you want to uninstall. Click the [Change/Remove] button. 4. When you see a “Are you sure you want to remove ...?” message, click [Yes]. 5. The uninstaller will remove the selected application program. XP841US_023_035.p7.0J 33 04.5.10, 2:13 PM 34 EN MEMO XP841US_023_035.p7.0J 34 04.5.10, 2:13 PM EN 3 NAVIGATE IN THE INTERNET WORLD! XP841US_023_035.p7.0J 35 04.5.10, 2:14 PM 35 36 NAVIGATE IN THE INTERNET WORLD! EN TO CONNECT TO THE INTERNET You must contract with an Internet service provider. Also, you need to have a telephone line to be connected to the service provider. Contracting with the Internet Service Provider An Internet service provider (an enterprise or an organization that provides the Internet connection and related services) is generally called a “provider.” • Contract with the provider Get the information about the sign-up to the provider, connection fee, service contents and other information from an Internet magazine. We recommend that you compare available services and select the provider that best fits your needs. • If you have already contracted with a provider You can use your provider accounts (such as user ID and password) on your PC. • When you have contracted with a provider You will receive a document showing your user ID, password and e-mail address. Keep this document to hand when you set up the Internet connection. Caution • You may need a credit card when contracting with some providers. XP841US_036_053.p7.0J 36 04.5.10, 2:10 PM EN 37 Connection of Telephone Line and Modem Setup Your PC has a built-in modem and a cable attached to it. You can enjoy the Internet and e-mail services by simply connecting your PC to the telephone line. 1. Plug the attached modem cable into the Modem jack of your PC until it clicks. Insert the cable connector into the jack in the correct direction. Modem cable to modem jack 2. Plug the other end of the modem cable into the telephone line wall jack. If a telephone set is already connected to the telephone line, unplug the cable of the telephone set. Tips Purchase a line splitter if you wish to plug in your telephone set and your PC to the same telephone line. Remember that you cannot use the telephone set and the Internet services simultaneously even if you have installed the line splitter. Continue to next page XP841US_036_053.p7.0J 37 04.5.10, 2:10 PM 38 EN NAVIGATE IN THE INTERNET WORLD! 3. Setting up the modem 1 2 3 4 5 Click [start] and [Control Panel] in this order. Click [Printers and Other Hardware]. Click [Phone and Modem Options]. Click [New]. When the “New Location” screen appears, enter a city code in the “Area code” field. Usually, enter your city code here. Enter the phone company ID number and extension number as necessary. (They are usually not required.) 6 Check the dialing type of your telephone line, and select it correctly. 7 Click [OK], and the “New Location” screen will close. 8 Click [OK], and the “Phone and Modem Option” screen will close. Modem setup will be complete. XP841US_036_053.p7.0J 38 04.5.10, 2:11 PM EN 39 The Internet Connection Setup Use the following procedure to connect your PC to the Internet network. This setup example uses the built-in modem of your PC and Microsoft’s Internet Explorer (IE) for the Internet connection. If you have already contracted with a provider, you can manually set up the Internet connection using the following procedure. Tips As your PC has networking functions, you can connect it to the Internet via the network. For the setup procedure, when you connect to the Internet via a network, see Page 66. 1. Click [start] and then click [Internet] in the upper left part of the Menu. The “Welcome to the New Connection Wizard” screen will appear. Tips If the “Welcome to the New Connection Wizard” screen does not appear, click the [start] button and select [All Programs], [Accessories], [Communications] to start [New connection wizard]. 2. Click [Next]. The “Network Connection Type” screen will appear. Continue to next page XP841US_036_053.p7.0J 39 04.5.10, 2:11 PM 40 EN NAVIGATE IN THE INTERNET WORLD! 3. Click [Connect to the Internet] option, and click [Next]. The “Getting Ready” screen will appear. 4. Click [Set up my connection manually] option, and click [Next]. The “Internet Connection” screen will appear. 5. Click [Connect using a dial-up modem] option, and click [Next]. The “Connection Name” screen will appear. 6. Enter the “ISP name” and click [Next]. The “Phone Number to Dial” screen may appear. Tips It is convenient to use the contracted provider name as the ISP name. XP841US_036_053.p7.0J 40 04.5.10, 2:11 PM EN 41 7. Enter the phone number, and click [Next]. The “Internet Account Information” screen will appear. 8. Enter the User name and Password (and enter the password again for confirmation), and click [Next]. The “Completing the New Connection Wizard” screen will appear. 9. Click [Finish]. The setup for connection wizard is complete. Continue to next page XP841US_036_053.p7.0J 41 04.5.10, 2:11 PM 42 EN NAVIGATE IN THE INTERNET WORLD! Tips If you need to set up the DNS server address, follow steps 10 to 20. You may need to set up DNS server addresses (the primary and secondary DNS addresses) for some providers. If the DNS server addresses are stated on the documents sent from your provider, you need to set them up. If not specified, you need not set these addresses. 10. Click [start] and [Control Panel] in this order. The “Pick a category” screen of the Control panel will appear. 11. Click [Network and Internet Connection] icon. The “or pick a Control Panel icon” screen will appear. 12. Click [Network Connections]. The ISP name you have set in Step 6 is shown in the “Dial-up” tag. 13. Double Click the dialup connection icon. [Connect ***] screen will appear. 14. Click [Properties]. The “*** Properties” screen will appear. XP841US_036_053.p7.0J 42 04.5.10, 2:11 PM EN 43 15. Click [Networking]. 16. Click [Internet Protocol (TCP/IP)] and click [Properties]. The “Internet Protocol (TCP/IP) Properties” screen will appear. 17. Click [Obtain an IP address automatically], click [Use the following DNS server addresses], and enter the DNS server address printed on the document sent from the provider. 18. After you have entered the addresses, click [OK]. 19. Respond with [OK] to the “*** Properties”. 20. Click [x] at the upper right corner of the “Connect ***” screen. All screens will close and the Internet connection is complete. XP841US_036_053.p7.0J 43 04.5.10, 2:11 PM 44 EN NAVIGATE IN THE INTERNET WORLD! Connecting to the Internet After you have completed the “The Internet Connection Setup” procedure (pages 39 to 43), you can connect to the Internet. Use the following procedure. 1. Click [start] and click [Internet] at the upper left part of the Menu. The Internet Explorer will start up and the “Dial-up Connection” screen will appear. If the “Dial-up Connection” does not start, use the following steps. 1 Click [start] and right click [Internet] at the left upper end of the Menu. Then, select [Internet Properties]. 2 Click the [Connections] tab and make sure that the ISP name (you have created in Step 6 “The Internet Connection Setup” on page 40) has been set to default in the [Dial-up and Virtual Private Network settings]. If not set as default, select the ISP and click [Set Default]. 3 Click [Always dial my default connection], and click [OK]. 2. Click [Connect]. The dialup connection process will start and your PC will be connected to the Internet. Tips When your PC is connected to the Internet, the icon at the bottom right corner of the desktop screen. XP841US_036_053.p7.0J 44 appears in the Task tray 04.5.10, 2:11 PM EN 45 Disconnection from the Internet When you are connected to the Internet, the use of the telephone line and the access to the provider are charged. Disconnect your PC from the Internet in one of the following ways when you are finished using the Internet. • Double-click the task tray connection icon at the bottom right corner of the desktop screen. When the “Auto Disconnect” dialog box appears, click [Disconnect Now]. • Quit the Microsoft’s Internet Explorer (IE). When the “Auto Disconnect” dialog box appears, click [Disconnect Now]. XP841US_036_053.p7.0J 45 04.5.10, 2:11 PM 46 NAVIGATE IN THE INTERNET WORLD! EN Accessing a Web Page There is a large number of Web sites available. You can access a Web site using Microsoft’s Internet Explorer in your PC. The following shows three typical ways you can use to access a Web site. Before starting the following steps, connect your PC to the Internet using the “Connecting to the Internet” procedure on Page 44. When Microsoft’s Internet Explorer is active, you can access a Web site in one of the following ways. 1. Directly enter the URL in the address bar. 2. Jump to the destination link. 3. Click [Favorites] and select Call a Web site from the Favorites. Method 3 Method 1 Method 2 XP841US_036_053.p7.0J 46 04.5.10, 2:11 PM EN 47 E-MAILING You need to set up a mailing software to send and receive E-mails. Setting Up E-Mail Software Set up the E-mail transmission using the Outlook Express installed on your PC. Tips It is convenient for E-mail setup if you have the document sent from the provider to hand. 1. Click [start] and click [E-mail] on the Menu. Outlook Express will start and the “Internet Connection Wizard” screen will appear. 2. Enter the name you wish to display in the “Display name” and click [Next]. The “Internet E-mail Address” screen will appear. Continue to next page XP841US_036_053.p7.0J 47 04.5.10, 2:11 PM 48 EN NAVIGATE IN THE INTERNET WORLD! 3. Enter your E-mail address in the “E-mail address” field, and click [Next]. The “E-mail Server Name” screen will appear. 4. Enter the “Incoming mail server” and “Outgoing mail server”, and click [Next]. Usually select “POP3” as the “My incoming mail server is a server.” but you can change it if necessary. The “Internet Mail Logon” screen will appear. XP841US_036_053.p7.0J 48 04.5.10, 2:11 PM EN 5. Enter the “Account name” and “Password,” and click [Next]. The “Congratulations” screen will appear. 6. Click [Finish]. The “Congratulations” screen will close, and Outlook Express will start up. The setup for the E-mail software is complete. 7. To quit Outlook Express, click [x] at the upper right corner of the screen. XP841US_036_053.p7.0J 49 04.5.10, 2:12 PM 49 50 NAVIGATE IN THE INTERNET WORLD! EN Sending and Receiving E-mails You can create and send E-mail messages, and receive and read E-mail from others. You can learn procedures to enjoy E-mailing. Use Outlook Express installed on your PC for E-mail transmission. Transmission Connect to the provider. Disconnect from the provider. Create Read (Create a response/return E-mail message) 1. Click [start] and click [E-mail] on the Menu. Outlook Express will start. 2. Click [Create a new Mail message] on the screen or click [Create Mail] in the toolbar. The “New Message” screen will appear. Tips To minimize the access fee to the provider and the use of the telephone line, create your E-mail messages before connecting to the Internet. XP841US_036_053.p7.0J 50 04.5.10, 2:12 PM EN 51 3. Create a message. Enter the E-mail address Enter the message title Enter the message text here Destination: Enter the receiver's E-mail address. (Enter your E-mail address first to test E-mail transmission.) Title: Enter the message title. 4. Click [Send] at the left upper end of the screen to send the created message. The “Dial-up Connection” screen will appear. Tips If you have already connected to the Internet, the “Dial-up Connection” screen is not displayed but the message is directly sent when you click [Send]. 5. Click [Connect] in the “Dial-up Connection” screen to connect to the Internet. You will be connected to the Internet, and the created mail will be sent to the specified address. 6. If your mail transmission is successful, try to receive E-mail. When you are connected to the Internet, click [Send/Recv] at the left upper end of the screen. Your PC will be connected to the provider’s mail server and you can receive E-mail. Assuming you have set your E-mail address correctly in Step 3, you can now receive the test E-mail you have sent to yourself. Tips If message “You are currently working offline. Would you like to go online now?” appears when you have clicked [Send] or [Send/Recv], respond with [Yes]. Continue to next page XP841US_036_053.p7.0J 51 04.5.10, 2:12 PM 52 EN NAVIGATE IN THE INTERNET WORLD! 7. To check the received messages, click [Inbox] on the screen. The received E-mail messages will be displayed. 8. To quit Outlook Express, click [x] at the upper right corner of the screen. Cautions • Disconnect your PC from the Internet after you have transmitted E-mail and finished accessing a Web site. • It may not be possible to send mail properly using a company network or roaming service. If this problem arises, the method below may solve it. Before sending the mail, first perform the receive mail operation even if no mail has been received, and then click [Send]. XP841US_036_053.p7.0J 52 04.5.10, 2:12 PM EN 4 OPERATIONS XP841US_036_053.p7.0J 53 04.5.10, 2:12 PM 53 54 OPERATIONS EN Using the Pointing Device The pointing devices allow you to move the mouse pointer on the screen. You can move the cursor using the center stick and three buttons in the similar way as the mouse. Mouse pointer Left button Scroll button Stick Right button ● Stick operations Usually operate the stick using your index finger. The mouse pointer moves in the direction you press the stick. You can control the speed of mouse pointer movement by changing the pressure on the stick. When you press the stick harder, the mouse pointer moves more quickly. Notes • If you press the stick slightly and move the pointer slowly for several seconds, the pointer may return backward. This is not a fault. • Two stick caps are included in the PC accessory pack. When the cap has deteriorated, replace it with a new one. ● How to press the buttons Usually press the three buttons using your thumb. • Click Press the left button once and release it immediately. Use this operation to select a menu option or to press the [OK] or [Cancel] button. • Right click Press the right button once. Use this operation to display a popup menu. XP841US_054_069.p7.0J 54 04.5.10, 7:17 PM EN 55 • Double-click Press the left button twice in succession and release it immediately. • Drag Use this operation to move an icon or a file. To do so, select an icon or a file, hold down the left button and move it to the desired position, and release the button. Note The pointing devices have initially been set for the “right-handed person” on the “Mouse properties” tab. • Scroll buttons You can scroll the screen in the desired direction by holding down the scroll button and moving the stick horizontally or vertically. Note Some applications may not support the scroll buttons. XP841US_054_069.p7.0J 55 04.5.10, 2:08 PM 56 OPERATIONS EN Using Keyboard Using Hot keys You can use the colored hot keys of the PC keyboard. Hold down the Fn key and press one of the Hot keys to execute its command. List of hot keys F3 Stand by the Mobile PC. F4 Hibernate the Mobile PC. F10 Switches between the LCD display and an external monitor. (Please refer to page 65 about mode switching from LCD panel to CRT display, to LCD plus CRT display.) F11 Turns the Num Lock key on or off. For operation details, see “Using the Numeric Keypad” of the next section. F12 Turns the Scroll Lock key on or off. Ins Issues the Print Screen (PrtSc) command. The screens displayed in the Windows are copied onto the clipboard. You can select a window and copy it using the Alt key together. ( Alt ¥ Fn ¥ Ins ) Notes • The hot keys are not supported in the MS-DOS environment. • If a key top has come off, refer to page 57. Using the Numeric Keypad Sixteen keys of the keyboard have been assigned to the numeric keypad. Each of these keys has two labels in different colors to identify their functions. (Blue characters printed on the diagonal part of the key are numeric keypad keys.) To use the numeric keypad: Hold down the Fn key and press the NumLK key. When the numeric keypad is functional, the Num Lock lamp lights. (See the “Status indicators” on Page 19. Now, you can enter a numeral printed in blue on the diagonal part of the key. XP841US_054_069.p7.0J 56 04.5.10, 2:08 PM EN 57 If a Key Top Has Come Off If a key top has come off from the keyboard, put it back in place by following the procedure below. • How to attach the Enter key, left Shift key or Space key top 1 Take out the disengaged wire rod, and snag it onto the two projections as shown in the figure below. 2 Place the disengaged rubber cushion at the position shown in the figure below. 3 Align the center position of the key top with the center position of the rubber cushion, and press the key top down until it clicks into place. 4 Operate the key with its key top now in place as you would operate it normally, and check that it does not come off. Key top Press down until it clicks into place. Rubber cushion Wire rod • How to attach any other key top The wire rod shown above is provided with Enter key, left Shift key and Space key only. When the key top of any other key has come off, follow steps 2 to 4 above. Note • As soon as the key top clicks into place in step 3 of the procedure to attach the key top, do not apply any further pressure to it or the key may be damaged. XP841US_054_069.p7.0J 57 04.5.10, 7:17 PM 58 OPERATIONS EN Using the center keys Using the center keys on the left of the in a single action. KEY LOCK (On/Off) key, you can perform a number of operations SURROUND UNLOCK indicator ● Center keys KEY LOCK This disables operations to be performed using the DVD/CD function keys. When the UNLOCK indicator on the left of the DVD/CD function keys is off, it means that the operations you intend to perform using the DVD/CD function keys will be canceled. To use the DVD/CD function keys, press the KEY LOCK key among the center keys, and check that the UNLOCK indicator is lit. SURROUND This tool is specially designed to be used with InterVideo WinDVD 5 for JVC. It is used to switch the sound. While it is operating, the sound is switched by one setting in the following sequence each time the SURROUND key is pressed: OFF ¥ DVS (Dolby Virtual Speaker) ¥ DH (Dolby Headphone). • Dolby Virtual Speaker At this setting, you can listen to music recorded using the 5.1 channel recording and playback system for home theaters through two virtual speakers. • Dolby Headphone At this setting, you can listen to virtual sound from headphones. Use these keys to change the screen brightness. Press 7 to make the screen darker and 6 to make it lighter. XP841US_054_069.p7.0J 58 04.5.10, 2:09 PM EN 59 Using the DVD/CD function keys By using the DVD/CD function keys at the bottom left of the keyboard, you can play DVDs or CDs in a single action. KEY LOCK DVD/CD function keys Volume control Caution When the UNLOCK indicator on the left of the DVD/CD function keys is off, it means that the operations you intend to perform using the DVD/CD function keys will be canceled. To use the DVD/CD function keys, press the KEY LOCK key among the center keys, and check that the UNLOCK indicator is lit. ● DVD/CD operations 8 4/9 Press this to stop DVD or CD play. Press this to start or temporarily stop DVD or CD play. 2 Press this to move back to the previous chapter or title on the DVD or track on the CD. 6 Press this to move ahead to the next chapter or title on the DVD or track on the CD. ● Volume control operations 1 You can turn up the volume by moving the volume control toward you or turn it down by moving the control away from you. 2 You can mute the sound by pressing the volume control. The control is released when it is pressed again. XP841US_054_069.p7.0J 59 04.5.10, 2:09 PM 60 EN MEMO XP841US_054_069.p7.0J 60 04.5.10, 2:09 PM 5 HARDWARE XP841US_054_069.p7.0J 61 04.5.10, 2:09 PM 62 HARDWARE EN Using the DVD-ROM & CD-R/RW drive This PC comes with a DVD-ROM & CD-R/RW drive. Types of discs supported ● DVD-RAM: Use discs bearing the mark. ● DVD-ROM: Use discs bearing the mark. ● DVD-R: Use discs bearing the mark. ● DVD-RW: Use discs bearing the mark. ● DVD-Video: Use discs bearing the mark. ● Video CD: Use discs bearing the mark. , or ● CD-ROM: Use discs bearing the mark. ● Music CD: Use discs bearing the mark. Ultra Speed ● CD-RW: Use discs bearing the mark. High Speed ● CD-R: Use discs bearing the or mark. * It may not be possible to read discs under some circumstances (depending on such factors as the recording quality, the presence of scratches, dirt or deformation and copy protection). Inserting the discs 1. Press the (On/Off) key to turn on the PC's power. 2. Press the Eject button, and pull out the open disc tray. • Remove the protective sheet which was used when the PC was in transit. Eject button XP841US_054_069.p7.0J 62 04.5.10, 2:09 PM EN 3. With the label surface facing up, align the hole in the center of the disc with the central protrusion of the disc tray, and push down on the disc to seat it properly. 63 Central protrusion • Check that the disc clicks into place. Lens 4. Push the disc tray back inside the PC until you hear a clicking sound. Removing 1. Press the (On/Off) key to turn on the PC's power. 2. Press the Eject button, and pull out the open disc tray. 3. Take hold of the disc on both sides, and pull it up to remove. • If the disc is hard to remove, it will be easier to remove it if you press the central protrusion slightly. 4. Push the disc tray back inside the PC until you hear a clicking sound. Tip What to do if the disc tray does not pop out When the PC's power is off, the disc tray will not pop out even if you press the Eject button. If it is not possible to supply the power, push a sharp-pointed object (such as a paper clip) into the Eject hole on the left of the Eject button. In the following situations, the disc tray will not open even if the power is on. After (DVD-ROM & CD-R/RW access lamp) has gone off, press the Eject button and open the disc tray. • Immediately after the power has been turned on • Immediately after the PC has been restarted • Immediately after the disc tray has been closed • While data is being saved on a CD-R/RW disc Caution • Attempts to write data on a disc while using the lithium-ion battery pack to power the PC may not be completed successfully because the battery charge has run down. Therefore, be absolutely sure to use the AC adapter when saving data. • Do NOT use the DVD or CD lens cleaning agents sold in stores. Trouble may occur if they are used. • If the “Region verification” screen appeared during DVD video playback, refer to page 103. XP841US_054_069.p7.0J 63 04.5.10, 2:09 PM 64 HARDWARE EN Using the SD Memory Card Slot Your PC has an SD memory card slot. An SD memory card or multimedia card can be used. When you use an SD memory card, remove the dummy card from the SD memory card slot. 1. Remove the dummy card. 1 Press the dummy card slightly, and it will be ejected. 2 Hold the ejected card and remove it from your PC. 2. Insert an SD memory card. Caution: Insert the SD card in the correct direction. Check the cut area. (The terminal side must face downward.) Notes • The SD memory card and MultiMedia card are optional. • The SD memory card slot of your PC does not support the SD I/O function and data transfer using the copyright protection functions. • If you do not use an SD memory card on your PC, keep the dummy card inserted in the slot to prevent dust or other foreign bodies getting into the PC. • When formatting an SD memory card or MultiMedia card in this PC’s SD memory card slot for use in a DVC or digital camera, first select [FAT] rather than [FAT32] on the Windows XP format screen, and then proceed with the formatting. * Before formatting a memory card, back up its contents on the PC’s hard disk drive, for instance. XP841US_054_069.p7.0J 64 04.5.10, 2:09 PM EN 65 Using an External Monitor To attach an external monitor to your PC, use the external display cable. Connecting an external monitor When you connect an external monitor to your PC, it looks like an ordinary desktop PC. You can use the monitor by just connecting it with the external display cable. You can display images on the external monitor for other people and you can watch them on the LCD panel of your PC. For switching the display between the external monitor (CRT) and LCD panel of your PC, press the Fn + F10 keys, and the mode will be switched in the following sequence: LCD (LCD panel of PC) ¥ CRT (external monitor) ¥ LCD + CRT Notes • When disconnecting the external display cable, be absolutely sure to pull it straight out while pressing the push areas at the two ends. • No switching results when the Fn + F10 keys are pressed if the CRT (external monitor) is not connected. Insert in accordance with the direction of the • Do not disconnect the VGA cable terminal on your PC. during operation in the CRT (external monitor) mode. The mode will not be switched by operating the Fn + F10 keys while this cable is disconnected. To enable the operation of these keys in this state, the VGA cable must be re-connected. It is a good idea to switch to the LCD + CRT mode first before disconnecting the VGA cable. Changing the external display's resolution 1 Switch over to the external display, right-click anywhere on the screen, and click [Properties]. 2 When the “Display Properties” screen has appeared, click the [Settings] tab. 3 Move the [Screen resolution] bar to change the resolution. 4 Click [OK] to enter the new resolution setting. Screen resolution bar XP841US_054_069.p7.0J 65 04.5.10, 7:18 PM 66 HARDWARE EN Connecting to a Network With the network function, you can connect to a network at your office or home to transfer data between PCs and access the Internet from multiple PCs. For setting for intranet connection, consult a system administrator at your company. Connection to a network requires the following items. • LAN cable • Communication devices including a hub or router Important LAN cables are available in straight and cross types. Use a cable of the correct type for your LAN environment. You must contract with an Internet service provider. Using a LAN cable, connect the LAN connector on the unit with a communication device (hub or router). See the following for setting. Setting for Network Connection • Setting the IP address manually Important This PC will acquire the necessary initial settings automatically. When you use this PC in a home network environment and the IP address is assigned automatically, the following steps are not necessary. 1 Click the [start] button and [Control Panel]. 2 Click the [Network and Internet Connections] icon. 3 Click the [Network Connections] icon. The “Network Connections” screen will appear. XP841US_054_069.p7.0J 66 04.5.10, 2:09 PM EN 67 4 Double-click [Local Area Connection]. The “Local Area Connection Status” screen will appear. 5 Click the [Properties] button. The “Local Area Connection Properties” screen will appear. 6 On the [General] tab, double-click [Internet Protocol (TCP/IP)]. The “Properties of Internet Protocol (TCP/IP)” screen will appear. 7 Enter appropriate values in the [Use the following IP address] and [Use the following DNS server addresses] fields. 8 Click the [OK] button to save the setting. • Setting a computer name or work group Tips To share data or a printer among a group of computers, you must set the computers in the same work group. This enables you to transfer data between computers. 1 Click the [start] button and [Control Panel]. 2 Click the [Performance and Maintenance] icon. 3 Click the [System] icon. The “System Properties” screen will appear. 4 Click the [Computer Name] tab. 5 Click the [Change] button. 6 Change the “Computer name” and/or “workgroup” as necessary. 7 Click the [OK] button to save the setting. The “Change in computer name” screen containing the “Welcome to the *** workgroup.” message will appear. Continue to next page XP841US_054_069.p7.0J 67 04.5.10, 2:10 PM 68 HARDWARE EN 8 Click the [OK] button. A message prompting you to restart the computer will appear. 9 Click the [OK] button to make the change take effect. 0 Restart the computer. • Checking the MAC address Use the following procedure to check the MAC address of the internal LAN card. Important To check the MAC address, you have to set a LAN (local area) connection in the [Network connection] screen. 1 Click the [start] button and [Control Panel]. 2 Click the [Network and Internet Connections] icon. 3 Click the [Network Connections] icon. With the correct LAN connection, the following screen will appear. 4 Check that [Local Area Connection] is enabled. Tips If it is disabled, move the mouse pointer to [Local Area Connection] and press the right mouse button to bring up a menu, click [Enable] to enable the connection. XP841US_054_069.p7.0J 68 04.5.10, 2:10 PM EN 5 Double-click [Local Area Connection]. The “Local Area Connection Status” screen will appear. 6 Click the [Support] tab and the [Details] button. The “Network Connection Details” screen will appear. 7 The MAC address is displayed as the “Physical Address” on the list. XP841US_054_069.p7.0J 69 04.5.10, 2:10 PM 69 70 HARDWARE EN Network Connections Using a Wireless LAN The model MP-XV841GB PC comes with wireless LAN functions. You can connect to a LAN system from any location within the wireless communication area to access the Internal LAN or send and receive mail. By using a wireless LAN access point (available from a retail store) which is connected to an ADSL modem (available from a retail store), you can access broadband environments from a multiple number of PCs. Furthermore, you can bring your PC to one of the public wireless LAN services which have been increasing of late and enjoy accessing the Internet by wireless means. For the wireless network settings and details, refer to [Help and Support] on the [Start] menu. General Description of Wireless LAN The wireless LAN in this PC supports the following functions. • Automatic communication speed selection function: IEEE802.11g: 6/9/12/18/24/36/48/54 (Mbps) IEEE802.11b: 1/2/5.5/11 (Mbps) • Frequency channel selection: IEEE802.11g/b: 2.412~2.462GHz (11ch) • Roaming between multi-channels • Power management function • Compliance with IEEE802.11 and IEEE802.11b/g standards Types of Wireless LAN Networks • AdHoc Mode In this mode, the data is transferred directly between PCs. It is suited to wireless networks in which data is transferred between several laptops. The peer-to-peer workgroup setting for providing equal handling for all the laptops is established. • Infrastructure Mode In this mode, the PCs are connected through an access point. If the access point is connected to an ADSL, CATV, ISDN or other such line, the PCs can be connected to the Internet as well. XP841US_070_087.p7.0J 70 04.5.10, 2:06 PM EN 71 Suggestions for Using the Wireless LAN • Use the wireless LAN in a location where there are as few obstacles as possible. To maximize the distance over which communication with the wireless LAN is possible, open the display, and point its reverse side (the side with JVC logo) at the access point. Do not place any obstacles such as books or thick stacks of paper between the PC and access point. Wireless LAN antenna Wireless LAN antenna Setup Procedure for the Wireless LAN Caution In order to make it easier to check the operation of the PC’s wireless LAN, start the access point before proceeding to use the wireless LAN in the infrastructure mode. For use in the AdHoc mode, start the PC that serves as the other end of the communication where the wireless LAN settings have already been completed if possible before proceeding to use the wireless LAN in this mode. Continue to next page XP841US_070_087.p7.0J 71 04.5.10, 2:06 PM 72 HARDWARE EN 1. Start up the PC. If the [Intel Setting Service] screen appears, click the [No] button. This message will no longer appear if a check mark is entered for “Do not display in the future”. 2. Set the wireless LAN to ON using the wireless LAN ON/OFF switch. The wireless LAN now starts up, and the wireless LAN indicator on the right of the center keys flashes while a search is being conducted, and it lights when a connection is made. (In order to prevent other electronic devices or equipment in places such as aircraft and hospitals from being adversely affected, keep the wireless LAN functions shut down when starting up the PC or restoring its operation from the standby or hibernation mode.) 3. Set the IP address to be used by the wireless LAN. This step must be taken only when the wireless LAN is to be used for the first time. Once the wireless LAN has been successfully connected, jump to step 4 (page 75) when re-connecting the wireless LAN for the second or any subsequent time. 1 Double-click the [Wireless Network Connection] icon on the task tray. The [Wireless Network Connection] screen now appears. XP841US_070_087.p7.0J 72 04.5.10, 2:06 PM EN 73 2 Click the [Properties] button on the [Wireless Network Connection] screen. The [Wireless Network Connection Properties] screen now appears. 3 Click the [General] tab on the [Wireless Network Connection Properties] screen, and click [Internet Protocol (TCP/IP)] to select the Internet protocol. A screen such as the one shown below appears. Continue to next page XP841US_070_087.p7.0J 73 04.5.10, 2:06 PM 74 HARDWARE EN 4 Click the [Properties] button on the [Wireless Network Connection Properties] screen. The [Internet Protocol (TCP/IP) Properties] screen shown below now appears. 5 Use the following example as a reference, and proceed with the settings to suit how the wireless LAN is to be used. For making a wireless network connection using a public wireless LAN service: With a public wireless LAN service, it is customary for the DHCP server function that automatically allocates the IP address to be enabled. On the [Internet Protocol (TCP/IP) Properties] screen, click and select “Obtain an IP address automatically” and “Obtain DNS server address automatically” and click the [OK] button. For directly communicating with another PC using a peer-to-peer connection: Set the IP address which has the same network address as the IP address of the PC that serves as the other end of the communication. If, for example, the IP address at the other end is 192.168.1.1, click and select “Use the following IP address” on the [Internet Protocol (TCP/IP)] screen, and input 192.168.1.2, for instance, in the “IP address” field. Input 255.255.255.0 for “Subnet mask” and click the [OK] button. XP841US_070_087.p7.0J 74 04.5.10, 2:06 PM EN 75 For making the wireless network connection via an access point: In cases involving an in-company LAN, etc. where a DHCP server is in operation on the wired network to which the access point is connected, click and select “Obtain an IP address automatically” and “Obtain DNS server address automatically” on the [Internet Protocol (TCP/IP) Properties] screen, and click the [OK] button. (Check with a network administrator to ascertain whether the DHCP server is in operation.) In a home or other such environment where a DHCP server is not in operation, manually set the IP address to the one that has the same network address as the IP address of the access point. If, for example, the IP address of the access point has been set to 192.168.10.1, click and select “Use the following IP address” on the PC’s [Internet Protocol (TCP/IP) Properties] screen, and input 192.168.10.2, for instance, in the “IP address” field. Input 255.255.255.0 for “Subnet mask” and click the [OK] button. When connecting to the Internet using a wireless LAN access point connected to an ADSL modem (available from a retail store), check the method used to set the IP address with the Internet service provider. 4. When the wireless LAN starts up, the PC automatically searches for the network which can be used. When a usable network has been detected, a message appears on the task tray. 5. Double-click the wireless network connection icon on the task tray at the bottom right of the screen. The [Wireless Network Connection] screen appears. 6. Select the access point to be connected from the ones in “Available wireless networks”, and click the [Connect] button. Continue to next page XP841US_070_087.p7.0J 75 04.5.10, 2:07 PM 76 HARDWARE EN Tips In order to prevent wiretapping and unauthorized intrusions, a network key (WEP key) may have been set for each access point. Depending on the access point, a WPA setting with a raised security level may have been established. If a network key has been set, input as required. For details on how to set the network key, refer to “How to Set the Wireless LAN Functions” on page 77. WPA : This stands for Wi-Fi Protected Access. It is designed to raise the security level of wireless LANs. WPA changes the encryption keys dynamically to better deal with attempts to deductively infer the encryption keys, impersonation and data tampering. WEP : This stands for Wired Equivalent Privacy. It refers to a technology used to prevent wireless LAN wiretapping and unauthorized intrusions to raise security levels by encrypting the contents of communications and transmitting the encrypted data between computers. 7. When the computer is connected to the wireless network, the following message appears on the task tray. How to Shut Down the Wireless LAN Functions 1. Set the wireless LAN ON/OFF switch to OFF. • The wireless LAN shutdown icon appears on the display for several seconds before vanishing. Note In order to conserve power, it is recommended that the wireless LAN functions be shut down while they are not in use. XP841US_070_087.p7.0J 76 04.5.10, 2:07 PM EN 77 How to Set the Wireless LAN Function 1. Double-click the [Wireless Network Connections] icon on the task tray. The “Wireless Network Connection Status” screen will appear. 2. Click the [Properties] button on the [Wireless Network Connection Status] screen. The [Wireless Network Connection Properties] screen will appear. 3. Click the [Wireless Networks] tab on [Wireless Network Connection Properties] screen. Continue to next page XP841US_070_087.p7.0J 77 04.5.10, 2:07 PM 78 HARDWARE EN 4. Select the network used from the list of [Preferred Networks], and click the [Properties] button. 5. Set the necessary items, and click the [OK] button. Example 1) 2) 3) 4) Set [Data encryption] to [WEP]. Remove the check from the “The key is provided automatically” item. Select “Data encryption”. Input the “Network key.” With 64-bit WEP, a key consisting of up to five half-size alphanumerics (or 10 characters in the hexadecimal format) may be input. With 128-bit WEP, a key consisting of up to 13 half-size alphanumerics (or 26 characters in the hexadecimal format) may be input. 5) Input the same data as for “Network key” in the “Confirm network key” field. 6) Select “Key index.” 6. Close all screens. This completes the settings. XP841US_070_087.p7.0J 78 04.5.10, 2:07 PM EN 79 Checking the Battery Level On the “Power Option Properties” screen, click the [Power Meter] tab. The current total battery level is displayed. Use the following procedure. 1. Click the [start] button and [Control Panel]. 2. Click the [Performance and Maintenance] icon. 3. Click the [Power Options] icon. The [Power Option Properties] screen will appear. 4. Click the [Power Meter] tab. The total level of battery is displayed. XP841US_070_087.p7.0J 79 04.5.10, 2:07 PM 80 HARDWARE EN Power-saving Mode In compliance with the operation regulations of the International Energy Star Program, this unit enters the power-saving mode when no operation is performed for a certain period. On the [Power Schemes] tab in the “Power Option Properties” screen (page 79), you can specify the time that must expire before the unit enters the power-saving mode. The table below shows the factory settings. Operating on AC power Operating on battery Status 1 Turn off monitor: 15 minutes 5 minutes The LCD screen turns off. The (Stand By) lamp is still lit in green. 2 Turn off hard disks: 30 minutes 5 minutes The hard disk power is turned off with the LCD screen kept off. The (Stand By) lamp is still lit in green. 3 System standby: 20 minutes 5 minutes The LCD screen is turned off. The (Stand By) lamp flashes in green. 2 hours The PC stores the current system status on the hard disk. The (Stand By) lamp will go out. 4 System hibernates: 3 hours Tips To exit status 1 or 2 , move the stick or press any key on the keyboard. To exit status 3 , press the Power key or any key on the keyboard. To exit status 4 , press the Power key. Important • In statuses 1 through 3, Windows is still running. Note that the current condition is lost if the PC is turned off by pressing the Power key for more than 4 seconds. XP841US_070_087.p7.0J 80 04.5.10, 2:07 PM EN 81 • System in standby status The battery discharges whilst the PC is in system standby status. As a result, any unsaved data may be lost or the system may not start up. Be sure to turn off the PC when it is not used for a long time. • System in halt status Continued operation on the PC displaying a battery-low warning causes the result as follows: 1 When the halt status is enabled The PC turns off while maintaining the current data. 2 When the halt status is disabled The PC does not save the current data, which will be lost. We recommend that you enable the halt status setting. This function is enabled at the factory. XP841US_070_087.p7.0J 81 04.5.10, 2:07 PM 82 HARDWARE EN Increasing the (Optional) Memory Capacity You can increase the PC memory capacity up to 768M bytes (built-in memory 256M bytes + added memory 512M bytes). For the built-in memory capacity, see the Product Specifications on Page 112. You can reduce the application startup time and increase the data process speed by adding an optional memory board. Consult the JVC Support below. JVC Company of America Customer Care Center TEL: 1(800)252-5722 9:00-17:00 EST (Monday-Friday) [email protected] http:/ /www.jvc.com JVC Canada Inc. TEL: (888)293-1311 9:00-17:00 EST (Monday-Friday) FAX: (416)293-8208 E-MAIL: [email protected] http:/ /www.jvc.ca Notes • Check the memories supported by your PC by accessing: http://www.jvc.com The memory boards which have been checked for reliable operations are listed on our Web site. Any other memory board may not be recognized by your PC or its operation may be unreliable. • The PC inside contains precision components. If you have damaged the memory board by adding a memory, it is not covered by the warranty. Also, if you have damaged your PC, you will be charged for its repair. • Take care not to cause excessive static electricity. Do not add a memory board in a place where static electricity may be generated. • When you add or replace a memory board, take care not to drop water or other liquids onto your PC or the memory board. Also, take care not to drop screws or other foreign materials that may cause the failure of your PC. • Data stored in the PC may be corrupted or damaged in the following cases. • The battery is used incorrectly. • The PC is affected by static electricity or electrical noise. • The battery has discharged. • The PC is faulty or under repair. • The PC is dropped or exposed to severe impact. • The PC is involved in force majeure including lightning or power failure. XP841US_070_087.p7.0J 82 04.5.10, 7:20 PM EN 83 Adding or Removing a Memory Board If you have operated your PC, its inside may be hot and you may get a burn. Turn the power switch off and wait for the PC to cool down. 1. Turn the PC Power switch off, and disconnect AC adapter from your PC. Then, remove the lithium-ion battery pack (if any) and all other peripherals from your PC. 2. Remove the lithium-ion battery pack and the memory expansion cover by taking the following steps. 1) Turn your PC upside down, and remove screws 1 to 3. 2) Open the memory expansion cover. 3) Remove the lithium-ion battery pack in the arrow direction. 1) 3) Remove the battery pack by sliding it in this direction. 2) Open the memory expansion cover. Caution Do not loosen any other screws, otherwise, your PC may fail. 3. Discharge any static electricity from your body by touching something metallic nearby. (Not on the PC) 4. Add or remove a memory board. Caution Add the 512M-byte memory board to expand the PC’s memory capacity of the MP-XV841GB to the maximum 768M-bytes. Refer to page 84 for the procedure to mount and remove the memory board. Continue to next page XP841US_070_087.p7.0J 83 04.5.10, 2:07 PM 84 HARDWARE EN 1) Mounting a memory board 1 Check the correct mounting direction of memory board (by observing the cut area). 2 Slant the memory board and insert it into its socket. 3 Push the memory board until it is locked, but do not apply excessive force to it. Caution If it is difficult to lock the memory board, make sure that the board has been inserted securely. Do not apply excessive force to it, or the memory board may be damaged. Memory slot direction Position the memory board in such a way that, when seen from above, the cut-out is at the tip of the right corner as shown in the figure. Align the cut-out to the right side of the slot and then insert it securely. Memory board Memory slot 2) Removing the memory board 1 Open the right and left support levers of the memory board by pressing them outward. 2 Pull out the memory board in the arrow direction. 5. Return the memory expansion cover, mount the battery pack, and retighten the three screws. XP841US_070_087.p7.0J 84 04.5.10, 2:07 PM EN 85 Checking the Additional Memory Board Use the following procedure to check the memory board installation. 1. Turn on your PC and start Windows. 2. Click [start] and select [Control Panel]. 3. Click the [Performance and Maintenance] icon. 4. Click the [System] icon. The “System Properties” screen will appear. Checking here (*) 5. The total amount of memory appears on the screen. • When a memory board has been added, the number indicated by the * location increases. Note The size of the video memory (assigned size) is automatically assigned from the main memory to between 8MB and 64MB depending on the PC’s operating conditions. For this reason, it cannot be changed manually. XP841US_070_087.p7.0J 85 04.5.10, 2:07 PM 86 HARDWARE EN Using the UltraPOST self-diagnosis tool Using this tool, you can check whether the following 13 items are operating properly: CPU, System Board, HDD, DVD-ROM*, RAM, SVGA, Sound, PCI Network, USB, SD Card, Card Bus, FireWire and Wireless Net. To check the operation, follow the steps below. 1. Turn on the PC's power, and press [F11] while the JVC logo is displayed. 2. When the “Please select boot device:” screen appears, press the [∫] key, select “UltraPOST,” and press [Enter]. • If the "Please select boot device:" screen does not appear, restart the PC and try again from step 1. 3. The “UltraPOST” diagnosis item screen appears, and the diagnosis now starts automatically. 4. If the background color of a diagnosis item changes to green and “Pass” appears, it means that the item concerned is trouble-free. If all the diagnosis items are troublefree, “Test Passed” appears. • For information regarding “UltraPOST” operations, refer to the [ ] button at the bottom right of the screen. Do not use the extended diagnosis function since this is used for diagnosis purposes by the JVC PC Repair Centers. 5. Click the [X] exit button at the top right of the “UltraPOST” screen. The “UltraPOST” diagnosis tool closes, and Windows starts up. • When the (On/Off) key is pressed, the “UltraPOST” diagnosis tool closes, and the power is turned off. * “DVD-ROM” is not set as an automatic diagnosis item (in step 3). When diagnosis is to be performed manually, the CD or DVD disc must be inserted. Tip If the background color of a diagnosis item changes to red and “Fail” appears or if any of the diagnosis items (13 items) are not displayed, it means that trouble of some kind has occurred. Refer to page 82 for JVC Support. XP841US_070_087.p7.0J 86 04.5.10, 2:07 PM EN 6 PC RECOVERY (REPEATED PC SETUP) XP841US_070_087.p7.0J 87 04.5.10, 2:08 PM 87 88 PC RECOVERY (REPEATED PC SETUP) EN Setting Up Your PC Again 1. What is the Recovery? When you return your PC to the original state as during shipment, it is called “PC Recovery.” You can recover your PC in one of the following two ways. (1) Initialize the hard disk and restore all files. (2) Restore the first partition of the hard disk only. Caution • Do not reduce the capacity of drive C below 11G bytes. For details, see “3. Select the recovery method (disk partitioning)” on Page 89. • When a recovery CD which was created by a bootable CD creator is used to initiate recovery, the recovery area inside the hard drive will be erased. 2. Before Starting Repeated Setup The following explains the preparation required before system recovery. • You may not solve the problem even if you have recovered your PC. If the problem continues, consult our PC Technical Support Center. • You can use System Recovery on your PC only. You cannot use this software for the PC of another manufacturer. Cautions 1) File backup • If you have recovered your PC, it will have been returned to the status before shipment. All files you have created, applications you have added, and various parameters you have set will have been cleared and lost. Before starting system recovery, back up any important files you have created on CD-R disk or hard disk drive D of your PC. • If you have backed up the important information in drive D, you must select the option in Step 2 “3. Select the recovery method (disk partitioning)” on Page 89 and you must recover drive C only. 2) When starting System Recovery Detach all peripherals from your PC. If not, the recovery may stop or the required operations may differ from those written in the manual. 3. Repeated Setup Execute the Recovery program to restore the information on the hard disk. The Recovery program returns both your PC and all applications back to the original state before shipment. If you wish to set up the application software separately, upload them from the Application CD-ROM one at a time. (See “To Set Up the Standard Applications Again” on Page 33.) Caution With some applications, you will need to input the serial number (S/N) on the CD-ROM when the application is to be set up again. XP841US_088_115.p7.0J 88 04.5.10, 7:21 PM EN 89 System Recovery Procedure 1. Hold down the F10 key and press the Power button to start up your PC. When message “Do you wish to continue? (Y/N)” appears, respond with Y. Tips • If you respond with N, the recovery is canceled. The PC will restart and the Windows OS will start up. • If too much time is taken to press the key or a continuous beep is heard for other reasons, turn off the power, and repeat the process. • If Windows starts up after a delay, exit Windows, turn off the power, and repeat the process. 2. Read the License Agreement when displayed. If you accept the Agreement, type Y. Tips If you respond with N, the recovery is canceled. The PC will restart and the Windows OS will start up. 3. Select the recovery method (disk partitioning). When message “Select the recovery method (A (Recommended)/C)” appears, respond with the 1 or 2 key as follows. 1 If you respond with A: All disk partitions and files of the hard disk are recovered, and the entire PC system is initialized to its original state. 2 If you respond with C: The files of drive C are recovered and initialized. (Usually, all data of drive D remains unaltered, as they are, and only the data of drive C is initialized. If drive D has already been removed, the PC only has drive C.) 4. The system recovery starts, and its progress is shown on the screen. Continue to next page XP841US_088_115.p7.0J 89 04.5.10, 2:04 PM 90 PC RECOVERY (REPEATED PC SETUP) EN 5. After the system recovery has been completed, the message “Turn Power switch off and restart the PC.” appears. Restart your PC. Your PC has been returned to the original state before shipment. 6. Set up the Windows OS by following the “Initial Setup of Microsoft Windows” procedure on Page 20. XP841US_088_115.p7.0J 90 04.5.10, 2:04 PM EN 7 TROUBLESHOOTING XP841US_088_115.p7.0J 91 04.5.10, 2:04 PM 91 92 TROUBLESHOOTING EN Q&A There are several troubleshooting keys. If you are not sure how to operate your PC, your PC does not work well, or you suspect that your PC has been damaged, follow the relevant troubleshooting steps in the Q&A section. If the Q&A does not help you Contact us. Refer to page 82 for JVC Support. Power Q. The power does not turn on. A. Check the following. • • • Check that the Power key is pressed. Press the (On/Off) key to turn on your PC. See “Turning 19. (On/Off) key On” on page When you are using your PC on AC power Check that the AC adapter is connected. For connection, see “3. Recharge the battery pack by plugging the AC cord into DC Input connector” on page 17. When you are using your PC on the battery Check that the battery is fully charged. For how to charge the battery, see “4. Make sure that the battery pack is fully recharged” on page 18. XP841US_088_115.p7.0J 92 04.5.10, 2:04 PM EN 93 Startup and Operation of Windows Q. The screen has hung. A. Use the following procedure to forcibly exit the applications running on your PC. Important When applications are forcibly terminated through this procedure, any unsaved data will be lost. Terminating an application forcibly 1. While holding down the [Ctrl] and [Alt] keys, press the [Del] key once. The “Windows Task Manager” screen will appear. 2. Click the [Applications] tab. 3. Click the application that hung, then [End Task]. In most cases, applications that have hung are indicated as “Not Responding.” 4. When a confirmation message for terminating the application appears, click [End Now]. 5. Click [x] on the Windows Task Manager screen. Tips When the application cannot be terminated, forcibly restart Windows. To restart Windows forcibly, start Windows Task Manager, click [Shut Down] on the toolbar, then click [Restart]. If your PC does not restart through the above procedure, press the RESET button on the side of the unit (page 13) or keep pressing the Power key for 4 seconds or longer to turn off the power. About the message appearing if Windows is not exited normally If you turn off the power without terminating Windows, the “Checking file system on c:” message appears at the next Windows startup, Windows and hard disk conditions will be checked, and data will be restored as necessary. Continue to next page XP841US_088_115.p7.0J 93 04.5.10, 2:04 PM 94 TROUBLESHOOTING EN Q. If the system fails to start up when I have tried to start it up with a USB device connected A. Disconnect the connected USB device, start up the system, and then re-connect the device. Q. Starting the PC in the safe mode A. If some kind of trouble occurs on the PC, use the safe mode where the PC starts up with minimum functions. Use the following procedure to start up your PC in the safe mode. 1. Turn on the PC. 2. As soon as the JVC logo appears, hold down the F8 key. Tips 3. 4. 5. 6. If the F8 key is pressed too late, Windows tries to make a normal startup. Restart your PC and go back to step 2. Select [Safe Mode] and press Enter . Check that the operating system is selected on the “Please select the operating system to start:” screen. Press Enter . When you see the “To begin, click your user name” message, click an account with which you want to start the PC in the safe mode. Clicking [Yes] starts your PC in the safe mode. XP841US_088_115.p7.0J 94 04.5.10, 2:04 PM EN 95 Display Q. The PC is turned on but nothing appears on the screen. A. If the screen blacks out during operation, check the following. • When the (Stand By) lamp is lit. • Move the stick or press any key on the keyboard to check if the power-saving function is working. • Check whether the VGA cable has been disconnected with the external display mode still set. While pressing Fn , press F10 . (Each time you do this, you can change between external display and LCD modes.) Before disconnecting the VGA cable, select a mode other than CRT (externally connected), and proceed. (Page 65) • To adjust the LCD display brightness: Pressing 7 of center keys turns the screen darker. Pressing 6 of center keys turns the screen brighter. • When the (Stand By) lamp is flashing. The PC is in standby mode (The power-saving mode is working). Press the On/Off key or any key on the keyboard. Important Pressing the (On/Off) key for more than 4 seconds terminates Windows forcibly, discarding the unsaved data. • When the (Stand By) lamp is not lit. The PC is turned off. Press the (On/Off) key to turn on your PC. XP841US_088_115.p7.0J 95 04.5.10, 2:04 PM 96 TROUBLESHOOTING EN Using the Internet Q. I cannot dial up. A. Check the connection. • • • • Check that the modem cable is connected. If you see the “There was no dial tone.” message, check the connection between the unit and the telephone line connector on the wall. Insert the modem fully until it is locked. When a divider is used Connect the modem cable directly to the phone jack for checking. When you are connecting via an ISDN line Check that the terminal adapter is ready. For details, refer to the instruction manual for your terminal adapter. Check that the modem is recognized properly. 1. Click the [start] button and [Control Panel]. 2. Click the [Printers and Other Hardware] icon. 3. Click the [Phone and Modem Options] icon, then the [Modems] tab. 4. Select the modem by clicking it, click [Properties], then the [Diagnostics] tab. 5. Click [Query Modem]. When the modem is recognized properly, the inquiry command and response to it will be displayed. Important If the modem is not recognized properly, check if it conflicts with any other device. If the modem device is displayed with a “!” mark on the Device Manager screen, it may conflict with another device. XP841US_088_115.p7.0J 96 04.5.10, 2:04 PM EN 97 Q. The PC dials but connection is not established. A. Check the dialing setting. • Check that the dialing type (tone or pulse) is correctly set for your telephone line. For checking and configuration procedures, see “3. Setting up the modem” on page 38. • When no connection operation occurs, check the destination setting. Use the following procedure to check the setting for connecting to your Internet Service Provider (ISP) or network. 1. Click the [start] button and [Control Panel]. 2. Click the [Network and Internet Connections] icon. 3. Click the [Network Connections] icon. 4. Right-click the icon for the destination of connection to bring up a pop-up menu. Click [Properties] in the menu. 5. Check the setting according to the instruction manual provided from your ISP. • On the [General] tab, check the “Connect using” and “Phone number” settings. Tips Some ISPs have different phone numbers for access points via ISDN lines from those for points via ordinary lines. Contact your ISP for details. • For how to check and set the DNS server addresses (primary DNS and secondary DNS), see DNS server address setting procedure (10-20) on pages 42 and 43. Important If your ISP specifies no DNS server address, click [Obtain DNS server address automatically]. Continue to next page XP841US_088_115.p7.0J 97 04.5.10, 2:04 PM 98 TROUBLESHOOTING EN Q. The PC makes a connection operation but connection is not established. A. Check the following. • Check the user name and password. Refer to the material sent from your ISP for correct user name and password. • The internal modem dials but negotiation is not made. The access point may have a problem. Try to establish a connection later. If this attempt fails, use a different access point. • Advice when using the internal modem If “Max Battery” or “Presentation” has been selected for “Power Options” in the “Power Options”/”Power Schemes” tab from [Power Option Properties] and the battery is being used to power the PC, this may cause the internal modem to slow down its speed of communication or fail to dial up, depending on the condition of the telephone line. In cases like this, change to a setting other than “Max Battery” or “Presentation” (such as “Portable/Laptop”). Q. A. The PC cannot send or receive e-mail messages. If you are using the Outlook Express software, check the e-mail software settings. If you are using any other mailer than Outlook Express, refer to the pertinent instruction manual or help. 1. Start Outlook Express. Tips If the “Dial-up Connection” screen appears, click [Work Offline] or the [x] button. 2. Click [Tools] on the tool bar (at the top of the screen). Click [Accounts] on the Tools menu. 3. Click the [Mail] tab. 4. Click an account and [Properties]. 5. Click the tabs to check that the entries are correct. Important Use lower-case letters only. XP841US_088_115.p7.0J 98 04.5.10, 2:04 PM EN 99 Wireless LAN Q. A. I can’t communicate. Check the following. • Is the device serving as the other end of the communication the kind of device which can communicate with the PC? A number of communication systems can be used with the wireless LAN, but unless the same system is used at both ends, communication will not be possible. • Has the security been set correctly? Select the same setting for the network key (WEP, WPA encryption, etc.) of this PC’s wireless LAN as the one used by the access point. • Has the IP address been set correctly? Check whether the IP address been set correctly by taking step 3 (Set the IP address to be used by the wireless LAN) on page 72 in the section entitled “Setup Procedure for the wireless LAN.” • If the wireless LAN cannot be set to ON or OFF First select [My Network Places] ¥ [Display Network Connections], and then check whether “Wireless Network Connection” has been disabled. If it is disabled, double-click to enable it on the “Connection Status” screen. Q. A. Q. A. The communication speed is slow. Check the distance between the PC and the other end of the communication. In some cases, the communication speed varies depending on the distance involved. I can’t share with other computers on the network. If no other computers appear on “Local Network” selected from “My Network Places,” establish the same “Workgroup” or “Domain” setting. Continue to next page XP841US_088_115.p7.0J 99 04.5.10, 2:04 PM 100 Q. A. TROUBLESHOOTING EN How can I check the MAC address? Proceed as follows to check the MAC address of the PC’s wireless LAN. * In order to check the MAC address, the wireless network connection must first be set using [Network Connections]. 1. Click the [Start] menu, and click [Control Panel]. 2. Click the [Network and Internet Connections] icon. 3. Click the [Network Connections] icon. 4. Check that [Wireless Network Connections] is enabled. 5. Double-click [Wireless Network Connections]. The “Wireless Network Connection Status” screen appears. 6. Click the [Support] tab, and click the [Details] button. The [Network Connection Details] screen appears. 7. The value for “Physical address” displayed on the list indicates the MAC address. Battery Q. The battery is not charged. A. Check the following. • When the battery cannot be charged • When the lithium-ion battery pack cannot be charged For how to mount the lithium-ion battery pack, see “Mounting/Dismounting the LithiumIon Battery Pack” on page 16. If you are still unable to charge the battery pack, check the following. Check that the AC adapter is connected correctly to an appropriate power socket and the PC unit. For connection, see “3. Recharge the battery pack by plugging the AC cord into DC Input connector” on page 17. Q. Battery discharge faster than expected. A. This device continues to supply DC current to the USB port in standby in order to respond to the wake-up signals from some USB peripherals. If you keep this device in standby for a long time with just battery power, please remove peripherals from the USB port. XP841US_088_115.p7.0J 100 04.5.10, 2:05 PM EN 101 DVD-ROM & CD-R/RW drive Q. A. I can’t remove the disc (the disc won’t eject). While data is being saved on a CD-R/CD-RW medium, the disc tray will not pop out even if you press the Eject button. Wait until the data save operation is completed. Tip If the disc tray fails to pop out even when you press the Eject button, push a sharp-pointed object (such as a paper clip) into the Eject hole on the left of the Eject button. Q. A. Although a disc has been inserted, sound is skipped in places or data cannot be loaded or saved. Check out the following items. • Did you insert the disc with its label side facing up? • Is the disc or the lens in the drive dirty? If either one is dirty, clean it. (Page 110) • Is the disc scratched? Replace the current disc with another disc to confirm that nothing is wrong with the PC. • Is there any dirt on the PC's turntable? If it is dirty, clean it. (Page 110) • Is there any condensation in the PC or on the disc? If condensation is present, remove the disc, and leave it standing for about an hour. • Is the format of the disc you are using supported by the drive? Use a disc with one of the markings listed in “Types of discs supported” on Page 62. • Have any stickers or other labels been stuck on the top side of the disc? If stickers or other labels have been stuck on the disc, the rotational balance may be lost or the recording surface may be warped so that data cannot be loaded or saved properly. Continue to next page XP841US_088_115.p7.0J 101 04.5.10, 2:05 PM 102 Q. A. TROUBLESHOOTING EN Data saving fails midway through the process. Before actually saving the data, conduct a data writing test with the writing program/software, and check the results. The usable writing speed may change according to the conditions under which the PC is used so try the following. • Change the writing speed (to a lower speed). • Proceed with hard disk maintenance. (After disk scanning, proceed with defragmentation.) • Disable the suspend/resume function so that it will no longer work. • Close the resident software and other programs. • Shut down the screen saver. • Do not perform any network connections. • Check that the hard drive still has enough free space. Q. A. I’m going to save some data while keeping a number of writing software programs installed in the PC. You may not be able to save the data correctly in the following situations. • When a multiple number of writing programs are running at the same time (including the resident writing programs). • When writing software with a different version has been installed. Q. A. Q. A. The data cannot be read at the highest speed. You may not be able to read data on non-standard CDs at the highest speed. The data written on CD-R/RW media using this PC cannot be read on another drive. Use a Multi-Read drive. • You may not be able to read data using some CD-ROM drives. • Data on CD-RW discs that support the Ultra Speed (High Speed) standard can be read only on an Ultra Speed (High Speed) drive. XP841US_088_115.p7.0J 102 04.5.10, 2:05 PM EN 103 Q. The data written on CD-R/RW media using another unit cannot be read on this PC. A. • You may not be able to read the data which has been written using a multiple number of drives. You may not be able to read the data on the media written by some drives. • You may not be able to use the PC to read the data on some high-speed rewritable or high-speed writable discs. Q. The “Region verification” screen appeared when attempting to play a DVD title. A. In order to watch a DVD title, the 1) disc, 2) drive (this unit) and 3) software player (WinDVD) must all be set to the same region code (number). In order to watch DVD titles destined for the U.S. market, the region code (number) must generally be set to “1”. 1. The region code has not been set for this unit as of its default settings. Therefore, in order to watch a DVD title produced in U.S., you must first set “1” as the region code. * When playing a DVD title with region code “1,” sometimes the unit’s region code is set to “1” automatically. 2. To play a DVD title with a different region code, change the unit’s region code to match the region code of the DVD title. However, you are allowed to change the region code in this way only for five (5) times in total (including the default setting). 3. When “1” appears for the [Number of remaining changes allowed], it means that this is the last time to change the region code. Therefore, you must set the region code to that which you use most often. After this, you will not be able to make any further changes in the region code. If you do not set the region code to “1” as the last setting, you will not be able to play DVD titles which are destined for the U.S. market. Caution The user is responsible if any trouble should occur as a result of the user’s attempt to modify the region code illegally. Also, the number of allowable changes cannot be reset by initiating recovery. XP841US_088_115.p7.0J 103 04.5.10, 7:21 PM 104 TROUBLESHOOTING EN SD memory cards Q. The “Not formatted” or “Not initialized” error message appears when I insert an SD card, CF card or other memory card with a memory capacity exceeding 32MB into a digital camera or other device even though the card has been formatted, and I cannot use the card. A. To format an SD card, CF card or other memory card with a memory capacity exceeding 32MB in this PC, the “FAT” file system rather than the “FAT32” file system must be selected on the Windows XP formatting screen. By formatting cards in this way, they can be used with digital cameras and other such devices. * When a memory card is to be formatted, be absolutely sure to first back up its contents onto the PC’s hard disk, etc. When formatting is executed, all the information stored on the card will be erased. XP841US_088_115.p7.0J 104 04.5.10, 2:05 PM EN 105 Miscellaneous Q. The PC is hot. A. The PC may become warm when used for a long time, but this is not a failure. Do not block the vents in the bottom or sides through which internal heat is removed. Q. The PC makes no sound. A. Check the following. • Is the volume at its lowest level? Use the volume control on the PC’s left side panel to adjust the volume level. The volume is increased when it is turned toward you. • Is the volume control at the mute setting? The sound is switched between muting and unmuting by pressing the volume control. Q. I forgot the password. A. If you forget your password, you cannot start the PC again. Whenever you set a password, be careful not to forget it. • If you forget the user account (computer administrator) password 1. When a password deleting disk has been prepared You can delete the password using the disk. For how to prepare a password deleting disk, see “Help and Support Center” from the [start] menu. 2. When another computer administrator account has been created If an additional computer administrator (a user who has the administrator rights) is created other than the user who forgot the password, log on to the computer as the administrator to change the password. 3. When no computer administrator account has been created When no administrator password is set, you can change the forgotten user password by starting up Windows in the safe mode and logging on as an administrator. * If any of the above does not solve the problem, you must restore the factory setting. For procedure for setting up Windows again, see “Setting Up Your PC Again” on page 88. Continue to next page XP841US_088_115.p7.0J 105 04.5.10, 7:22 PM 106 TROUBLESHOOTING EN • If you forget the BIOS password The following passwords can be set on the BIOS. • Supervisor Password This is the password used by the administrator. If it has been set, it means that only an individual who inputs this password correctly can set or change any of the items. The user will be asked for this password at boot-up and BIOS setup. • User password When this password is set, the user is requested to enter the password to start Windows or change a BIOS setting. • HDD password The password required for accessing the hard disk. Important • You cannot delete the BIOS password even if you forget it. To delete it forcibly, you have to return your PC to us for chargeable service. (It may require hard disk drive replacement.) • To bring up the BIOS menu, turn on the PC and press the Alt and F2 keys while the JVC logo screen is shown. Do not change the BIOS setting unless you have adequate knowledge of computers. A wrong setting can make your PC unable to start up again or, worse, damage it. Q. A. Setting procedure does not complete. If Internet, e-mail, or any other setting does not complete through the procedure described in this manual, check the following. • If the [Control Panel] display is in Classical mode, change it to the Category mode. All the setting procedures in this manual assume the Category display mode. XP841US_088_115.p7.0J 106 04.5.10, 2:05 PM 8 APPENDIX XP841US_088_115.p7.0J 107 04.5.10, 2:05 PM 108 APPENDIX EN List of Support Centers 1. Norton AntiVirus 2004 http://www.symantec.com/region/reg-eu/techsupp/index.html 2. RealOne Player http://www.service.real.com 3. InterVideo WinDVD 5 for JVC http://www.intervideo.com/jsp/Home.jsp 4. PINNACLE STUDIO 9 SE http://www.pinnaclesys.com XP841US_088_115.p7.0J 108 04.5.10, 2:05 PM EN 109 Trademark Notice 1. i.LINK refers to IEEE1394-1995 and their expanded specifications. i.LINK and the i.LINK logo are trademarks of Sony Corporation, devised to make people more familiar with IEEE 1394. 2. Microsoft, Windows, Windows Media are trademarks or registered trademarks of Microsoft Corporation in the U.S. and other countries. The official name for Windows is Microsoft Windows Operating System. 3. RealOne Player is a registered trademark or pending trademark of RealNetworks, Inc. in the U.S. and other countries. 4. Adobe, the Adobe logo, and Adobe Acrobat are trademarks of Adobe Systems Incorporated. 5. Symantec, the Symantec logo, and product names are trademarks or registered trademarks of Symantec Corporation in the U.S. and other countries. 6. Symantec, the Symantec logo, and Norton AntiVirus are registered trademarks of Symantec Corporation in the U.S. 7. The SD logo is a registered trademark. 8. CC Converter and the CC Converter logo are trademarks. 9. DVD Logo is a trademark of DVD Format/Logo Licensing Corporation. 10. The Pinnacle System Inc. logo and product names are registered trademarks of Pinnacle System Inc. in the U.S. 11. ”WinDVD” is a trademark of InterVideo, Inc. 12. Manufactured under license from Dolby Laboratories. ”Dolby” and double-D symbol are trademarks of Dolby Laboratories. 13. Other system, product, and service names may be trademarks or registered trademarks of respective developers. In the text of this manual, the abbreviations for trademark and for registered trademark have been omitted. XP841US_088_115.p7.0J 109 04.5.10, 2:05 PM 110 APPENDIX EN Maintenance 8 When the surface of the unit is dirty: • Wipe with a soft cloth. • Remove the dirt and dust on the keyboard using a camera lens blower. 8 If the turntable is dirty: Use a cotton swab (sold in stores) to wipe the turntable (black area) gently in a circumferential motion. • Do not remove the key-tops on the keyboard to clean them. Cotton swab Turntable Do not touch the lens. 8 When the disc is dirty: 8 When the lens is dirty: Using a soft cloth, wipe the disc from the center to the edge in all directions. Clean the lens with a commercial lens blower. Lens blower for cameras Lens Surface with recorded signals Cautions • Do not use record cleaners, antistatic sprays or solvents (such as benzine, thinner or alcohol). This may cause deformation or discoloration. • Do NOT use the DVD or CD lens cleaning agents sold in stores. Trouble may occur if they are used. XP841US_088_115.p7.0J 110 04.5.10, 2:05 PM EN How to Dispose Recommendations for product disposal Warning Do not dispose of the used lithium-ion battery packs with ordinary trash. Return this battery pack to the sales dealer or to the municipal waste processor, making sure that the battery pack is completely discharged. Be aware of short-circuiting for the not completely discharged batteries. Lithiumbatterien und powerpacks nur im entladenen Zustand in die Altbatteriesammelgefäße bei Handel und öffentlich-rechtlichen Entsorgunngsträgem gegeben werden sollen bzw.,bei nicht vollständig entladenen Batterien, Vorsorge gegen Kurtzschlüsse getroffen werden muß. • How to remove the lithium-ion battery pack Refer to page 16. Take care not to short the terminals of a battery pack which has been removed. XP841US_088_115.p7.0J 111 04.5.10, 2:05 PM 111 112 APPENDIX EN Specification Main unit Model Name MP-XV841US OS Microsoft Windows XP Professional (Built-in Service Pack 1) CPU Model Ultra Low Voltage Intel Pentium M processor Clock speed 1.0 GHz Bus clock speed 400MHz Secondary cache memory 1MB Chipset Intel 855GME Main memory 256MB, standard/768MB, max. (PC2700 DDR SDRAM) Extended memory slot (available slot) MicroDIMM slot x 1 (1) 40GB* 1 Hard disk Graphic accelerator Built-in Intel 855GME Shared with main memory (max. 64MB)* 2 Video memory 8.9-type low-temperature polysilicon TFT liquid crystal (clear type) Screen size Built-in monitor LCD screen (machine body) 1024 x 600 dots, 16.77 million colors Maximum 2048 x 1536 dots, 16.77 million colors (virtual display mode)* 3 800 x 600 – 2048 x 1536* 5 16.77 million colors External monitors * 4 Compatible with built-in Chipset AC’97, built-in stereo speakers, internal microphone Sound Max. transmission speed: 56kbps (data receive), 33.6kbps (data send), 14.4 kbps (fax) Compliant with V.90/K56flex standard (auto-change) Built-in fax/modem Wireless LAN * 6 Internal (IEEE802.11b/g standard met, WPA supported, Wi-Fi compatible) Docking port (also used as external display output connector)* 4 /USB(2.0) x 2*7 /i.LINK (IEEE1394) 4-pin S400 x 1* 8 /LAN connector (10/100BASE-TX) x 1 /Modem jack (RJ-11) x 1 /MIC IN (mini-jack mono) x 1 /Headphone OUT (mini-jack stereo) x 1 /Type-II PC-card slot x 1 (compatible with CardBus) /SD Memory-card slot x 1 Interfaces Keyboard Key pitch 16 mm Key stroke 1.5 mm Pointing device Drive Formats supported Reading speed Writing speed Stick type CD CD-DA, CD-ROM, CD-RW, CD-R, CD-ROM XA (excluding ADPCM), PhotoCD* 9 (multi-session), VideoCD*10 , CD-Extra (CD+), CD-text*10 DVD DVD-ROM, DVD-Video*11 , DVD-RAM*12 (2.6GB/4.7GB), DVD-R, DVD-RW (Ver.1.1) (Multi Border supported) DVD-ROM Max. 8x CAV (1 level) CD-ROM Max. 24x CAV CD-R Max. 24x zoned CLV CD-RW 4x CLV High Speed CD-RW 10x CLV (640 to 700MB discs) Ultra Speed CD-RW Max. 16x zoned CLV Write error prevention function Buffer underrun prevention function provided AC adapter or lithium-ion battery packs*1 3 (provided) Power supply Power consumption Max. 46W Lithium-ion battery operation* 14 Approx. 5.5 hours (JEITA 1.0) Lithium-ion battery charging time* 15 Approx. 180 min. (OFF times), Approx. 290 min. (ON times) Dimension with standard battery pack installed 235 mm (W) x 43.2 mm (H) x 214 mm (D) (9-1/4" (W) x 1-7/10" (H) x 8-7/16" (D)) 235 mm (W) x 31.5 mm (H) x 177 mm (D) (9-1/4" (W) x 1-1/4" (H) x 7" (D)) Dimension (main unit only) Weight with battery pack installed Approx. 1470 g (3 lbs 4 oz) Weight (main unit only) Approx. 1135 g (2 lbs 8 oz) Operating temperature 5°C to 35°C (41°F to 95°F) –20°C to 50°C (–4°F to 122°F) Storage temperature Operating humidity 35% to 80% Lithium-ion battery pack, AC adapter, application CD-ROMs x 3*16 instruction manual, External display cable, modem cable, stick cap x 2 Main accessories *1 The hard disk capacity is given as a multiple of 1GB which is taken to be the equivalent of one billion bytes. Bear in mind that if a method of calculation where 1MB defined as being equivalent to 1024KB is used, the resulting number of bytes will differ from the above hard disk specification. For the partitions, approximately 2.6GB (which cannot be used by the user) are pre-assigned as the recovery area, approximately 15GB are assigned to drive C, and the rest of the memory is assigned to drive D. XP841US_088_115.p7.0J 112 04.5.10, 7:22 PM EN 113 *2 The video memory of 8MB to 64MB is automatically assigned from the main memory depending on the PC’s operating conditions. For this reason, it cannot be changed manually. *3 This is achieved by the dithering function. *4 The external display cable is required for the connection with the external monitor. Depending on the external monitor used, some modes may not be displayed. *5 Displayed on the external monitor only. *6 The channels which can be used by this wireless LAN are 1 to 11 (b/g mode). An access point is required in addition if the wireless LAN is to be used to connect to a LAN system or the Internet. Use a Wi-Fi certified unit. *7 Not all operations of USB-support devices are guaranteed. *8 Not all operations of i.LINK-support devices are guaranteed. *9 A special software program must be obtained separately to use these discs. *10 These discs can be played by using the provided software. *11 DVD-Video discs which can be played are ones bearing the play-enable region code (or which includes 1) or . To play ones bearing any other region code, the region code setting must be changed. With some DVD-Video discs, some frames will be lost. *12 Only DVD-RAM discs which can be removed from cartridges or which do not come with cartridges and which support the UDF format can be played. *13 The lithium-ion battery is a consumable. *14 The battery operation times are the values measured in the power saving mode; they vary depending on the setup or usage. *15 While the PC is being used, the battery charging time may take up to 1.5 times as long as the value given here. *16 These CD-ROMs are required to re-install the software provided with the PC. They do not contain the operating system. The data on these disks can be installed in this PC only. Wireless LAN Specifications Wireless frequency band IEEE802.11g/IEEE802.11b (wireless LAN standard compatibility protocol) standards met, ARIB STD-T66 (2.4GHz band low-power data communication systems standard) Modulation system Direct Sequence Spread Spectrum (DS-SS system), Orthogonal Frequency Division Multiplexing modulation (OFDM system), half-duplex Spread spectrum system [IEEE802.11g/b]: 2.412 to 2.462 GHz (11 channels) Rated output [IEEE802.11g]: 6, 9, 12, 18, 24, 36, 48 or 54 Mbps [IEEE802.11b]: 1, 2, 5.5 or 11 Mbps Communication distance 128 (104)/64 (40) bit WEP, IEEE802.1xEAP (MD5/TLS/TTLS/PEAP), WPA Note: There is a correlation between the communication distance of a wireless device and its communication speed: The lower the communication speed of the wireless communication, the further the communication distance. Furthermore, the communication distance is susceptible to the effects of the ambient environment, and it may be reduced in the following cases. • Inside condominiums and other reinforced concrete structures, houses in which metal is used in the building construction materials • Near large pieces of furniture, etc. made of metal AC Power Adapter (MP-ACX2) Input Voltage AC 100 to 240 V 1.5 A 50/60Hz Output Voltage DC 19 V 2.64 A Caution: The AC Power Adapter and dedicated AC Cable included with this PC are designed for use with the MP-XV841US only. Do not use them for any other PC. Otherwise, they may cause a fire or electric shocks. XP841US_088_115.p7.0J 113 04.5.10, 2:05 PM 114 APPENDIX EN Options (separately available) Option name Model Lithium-ion battery pack BN-LL23E Port replicator MP-DPX1E XP841US_088_115.p7.0J 114 04.5.10, 7:23 PM