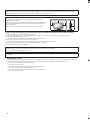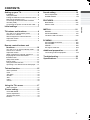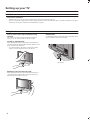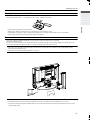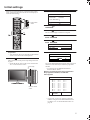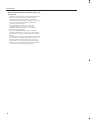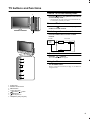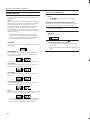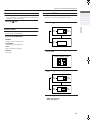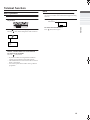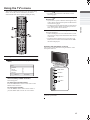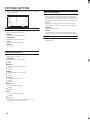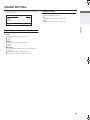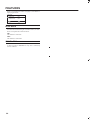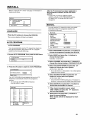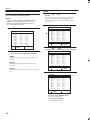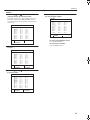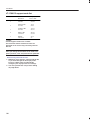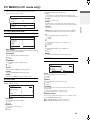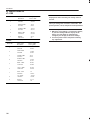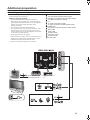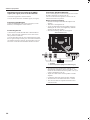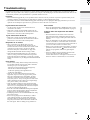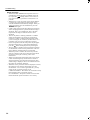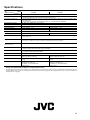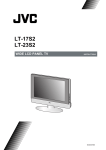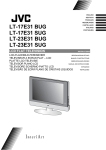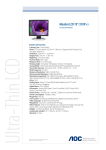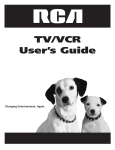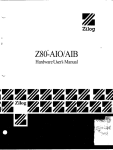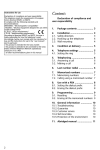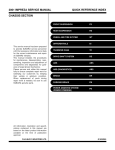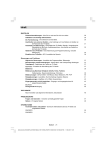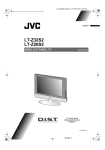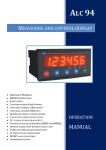Download JVC LT-17S2 LT-23S2 User's Manual
Transcript
LT-17S2 LT-23S2 WIDE LCD PANEL TV INSTRUCTIONS 5030057088 Thank you for buying this JVC LCD flat television. To make sure you understand how to use your new TV, please read this manual thoroughly before you begin. (“LCD” stands for Liquid Crystal Display.) WARNING: TO PREVENT FIRE OR SHOCK HAZARD, DO NOT EXPOSE THIS APPLIANCE TO RAIN OR MOISTURE. WARNING Always use the provided AC adapter and power cord. WARNING ENGLISH • Fingers may be trapped under the TV causing injuries. Hold the TV at the bottom in the middle, and do not allow it to tilt up or down. • The TV may fall causing injuries. Hold the bottom of the stand with your hand and tilt the TV up and down. • Do not allow children to hang from the TV, place their elbows on the TV or lean against the TV. Doing so may cause the TV to fall over and lead to injuires. CAUTION: • To avoid electric shock or damage to the unit, first firmly insert the small end of the power cord into the AC Adpater unit it is no longer wobbly, and then plug the larger end of power cord into an AC outlet. CAUTION: • Operate only from the power source specified (AC 100 – 240 V, 50/60 Hz) on the AC adapter. • Avoid damaging the AC plug, AC adapter and power cord. CAUTION ON HEATING OF AC ADAPTER: • In using, the AC adapter get heat on the sunface of case. It is normal, not defective. • When you are not using this unit for a long period of time, it is recommended that you disconnect the power cord from the main outlet. • Don't be covered with any material on case of AC adapter while it is in operation. NOTES: • The rating plate (serial number plate) and safety caution are on the back of the main unit. • The rating information and safty causion of the AC Adapter are on its upper and lower sides. 1 Point defects LCDs use collections of fine pixels to display images. While there is no problem with more than 99.99% of these pixels, please understand that a very small number of pixels may not light or may light all the time. Distance recommendations Avoid improper installation and never position the unit where good ventilation is impossible. When installing this TV, distance recommendations must be maintained between the set and the wall, as well as inside a tightly enclosed area or piece of furniture. Keep to the minimum distance guidelines shown for safe operation. 150 mm 200 mm 150 mm 200 mm 50 mm Failure to take the following precautions may cause damage to the television or remote control. DO NOT block the TV’s ventilat ion opening s or holes. (If the ventilation openings or holes are blocked by a newspaper or cloth, etc., the heat may not be able to get out.) DO NOT place anything on top of the TV. (such as cosmetics or medicines, flower vases, potted plants, cups, etc.) DO NOT allow objects or liquid into the cabinet openings. (If water or liquid is allowed to enter this equipment, fire or electric shock may be caused.) DO NOT place any naked flame sources, such as lighted candles, on the TV. DO NOT subject the TV to direct sunlight. The surface of the TV screen is easily damaged. Be very careful with it when handling the TV. Should the TV screen become soiled, wipe it with a soft dry cloth. Never rub it forcefully. Never use any cleaner or detergent on it. If there is a fault, unplug the unit and call a service technician. Do not attempt to repair it yourself or remove the rear cover and the AC adapter. Cleaning the screen The screen is coated with a special thin film to reduce reflection. If this film is da maged, uneven colors, discoloration, scratches, and other problems that can not be repaired may occur. Pay attention to the following when handling the screen. • Do not use glue or adhesive tape on the screen. • Do not write on the screen. • Do not allow the screen to come in contact with any hard objects. • Do not allow condensation to form on the screen. • Do not use alcohol, thinner, benzene or other solvents on the screen. • Do not rub the screen hard. 2 CONTENTS Setting up your TV..................................4 Installation..........................................................4 Using the stand ..................................................4 Putting the batteries into the Remote control.....5 Remove the terminal cover ................................5 Connecting the aerial and video cassette recorder (VCR)...................................................6 Connecting the power cord to the AC outlet ......6 Sound setting........................................ 19 Sound Adjustment........................................... 199 HYPER SOUND .............................................. 199 FEATURES............................................ 20 BLUE BACK .................................................... 201 CHILD LOCK................................................... 201 TV buttons and functions ......................9 Turn the TV on from standby mode ...................9 Choose a TV channel ........................................9 Watch images from external devices .................9 Adjust the volume ..............................................9 Using the Menu..................................................9 Remote control buttons and functions ............................................10 Turn the TV on or off from standby mode ........10 Choose a TV channel ......................................10 Adjust the volume ............................................11 Watch images from external equipment ..........11 Displaying the source information.....................11 ZOOM function.................................................12 Sleep timer funtion...........................................13. Picture mode....................................................13. Using the PCPIP function ...............................13 Operating a JVC brand VCR or DVD player ....14 INSTALL................................................ 21 MANUAL.......................................................... 213 AUTO PROGRAM........................................... 213 TO edit the PR LIST menu.............................. 224 PC MENU............................................... 25 PC PICTURE POSITION................................. 253 PC PICTURE................................................... 253 SOUND............................................................ 254 PC support mode list........................................ 264 Additional preparation......................... 27 Connecting external equipment ...................... 278 Troubleshooting................................... 29 Specifications....................................... 31 Teletext function...................................15 Basic operation ................................................15 Hold..................................................................15 Sub-page .........................................................16 Reveal..............................................................16 Size ..................................................................16 Index ................................................................16 Cancel..............................................................16 Using the TV’s menu ............................17 Basic operation ................................................17 Picture setting.......................................18 PICTURE MODE .............................................18 Picture Adjustment...........................................18 WHITE BALANCE..........................................18 RESET..............................................................18 3 ENGLISH Initial settings .........................................7 Setting up your TV Installation Cautions for installation • Install the TV in a corner on a wall or on the floor so as to keep cords out of the way. • The TV will generate a slight amount of heat during operation. Ensure that sufficient space is available around the TV to allow satisfactory cooling. See “Distance recommendations” on page 2. Using the stand This TV comes with a Table Top Stand already attached. This stand can be used to adjust the direction of the TV screen 5° up, 10° down, and 20° to the left or right. Cable holder A cable holder which is used to keep the connection cables tidy is attached to the back of the stand. Tilt the TV up and down: While holding the bottom of the stand with one hand, use your other hand to hold the middle of the top of the TV and slowly tilt the TV up and down. • As a safety measure, the stand is constructed so that it requires a certain amount of force to tilt the TV. cable holder Rotate the TV to the left and right: While holding the bottom of the stand with one hand, use your other hand to hold the edge of the panel and slowly adjust the direction of the TV screen. 4 Setting up your TV Putting the batteries into the Remote control Use two AA/R6 dry cell batteries. Insert the batteries from the - end, making sure the + and - polarities are correct. ENGLISH • • • • Follow the warnings printed on the batteries. Battery life is about six months to one year, depending on your frequency of use. The batteries we supply are only for setting up and testing your TV, please replace them as soon as you need to. If the remote control does not work properly, replace the batteries. Remove the terminal cover There are connection terminals behind the covers of the rear of the TV. Remove the cover before connecting a DVD or VCR. The covers can be removed by removing the hook at the top and then pulling out while lifting slightly. To replace the covers, first connect the hook at the bottom of the cover to the TV and then insert the hook at the top. • Leave the covers off if they do not fit properly. Do not force to replace the covers. Doing so may cause damages of the connection cables and the covers. • Leave these covers off when mounting the TV on a wall. • 100mm mount based on VESA regulation is equipped. • The handle and the stand can be left by loosing the screws with a screwdriver when mounting the TV on a wall. • Spread a soft cloth on a flat table and then place the TV on the cloth with the screen facing downwards when you leave the handle and the stand. 5 Setting up your TV Connecting the aerial and video cassette recorder (VCR) Connecting the power cord to the AC outlet • Aerial cable is not supplied. Use a good quality 75-ohm coaxial cable. • Read the manual that came with the VCR before connecting. If you are connecting a AC adapter, follow in the diagram below. If not connecting a VCR (follow 1 ): Connect an aerial cable to the aerial socket on this TV. If connecting a VCR: 1 Connect the aerial cable to the aerial input socket on the VCR, and connect the VCR and TV with another aerial cable 2 Connect the VCR’s VIDEO OUT (video output) terminal and the TV’s VIDEO terminal with a video cable • Connect to the TV and to the AC outlet. Caution • Operate only from the power source specified (AC 100 – 240 V, 50/60 Hz) on the unit. • Remove the AC plug from the outlet to completely disconnect the TV from the power supply. To connect a VCR to the TV with an S-VIDEO cable: Connect the VCR’s S-VIDEO OUT (S-VIDEO output) terminal and TV’s S-VIDEO terminal with an S-VIDEO cable A, instead of connecting with a video cable. Note that the connection with a video cable will be ignored in case you connect a VCR to the TV with both video cable and S-VIDEO cable. VIDEO-1 S-VIDEO VIDEO VIDEO L/MONO AUDIO R COMPONENT 3 Connect the VCR’s VIDEO OUT (audio L/R output) terminals and the TV’s AUDIO input terminals with an audio cable (VIDEO-2) Y Pb/Cb Pr/Cr L/MONO AUDIO R DC IN (12V) • To connect additional external devices, please see “Connecting the external equipment” on page 27. • If the VCR's audio output is in mono, connect the VCR's AUDIO OUT(audio output)terminal and the TV's audio L/MONO input terminal with an audio cable. PC IN D-SUB 15 PIN PC AUDIO IN AUDIO OUT R L SUBWOOFER OUT A B VIDEO-1 VIDEO-1 S-VIDOE S-VIDEO VIDEO VIDEO VIDEO L/MONO VIDEO AUDIO L/MONO R 2 AUDIO Y R Pb/Cb PR/CR L/MONO COMPONENT (VIDEO-2) AUDIO R Y Pb/Cb DC IN (12V) PC IN D-SUB 15 PIN PC AUDIO IN AUDIO SUBWOOFER OUT OUT R L Pr/Cr L/MONO R 1 B A 6 AUDIO Initial settings When the TV is first turned on, it enters the initial setting mode. Follow the instructions on the on-screen display to make the initial settings. 3 AUTO PROGRAM menu appears. INSTALL LANGUAGE ENGLISH AUTO PROGRAM VCR/TV/DVD Switch Yellow button Blue button : SELECT 4 Press the / LANGUAGE. 5 Press the OK :MOVE buttons to choose the buttons to choose the ENGLISH. The on-screen display will then be in English. BACK 6 Press the buttons to choose the AUTO PROGRAM. 7 Press t he buttons to enter the AUTO PROGRAM. AUTO PROGRAM ___PC ___ START OK : START 1 Make sure to set the VCR/TV/DVD switch to the TV position. • You cannot turn the TV on when the VCR/TV/DVD switch is set to the VCR or DVD position. 2 Press the button on the remote control After a short interval the power lamp changes from red to green. • Check that the AC plug on the power cord from the TV is connected to AC outlet. Power lamp 8 Press the OK button to start AUTO PROGRAM. AUTO PROGRAM NOW PROGRAMMING CH-01 MENU : EXIT The AUTO PROGRAM menu appears and received TV channels are automatically stored in the programme numbers. • To cancel the AUTO PROGRAM function: Press the MENU button. After the TV channels have been registered in the programme numbers, the PR LIST menu appears PR LIST Remote control Remote sensor control sensor 01 ----02 ----03 ----04 ----05 ----06 ----07 ----08 ----09 ----10 ----- NAME INSERT 11 ----12 ----13 ----14 ----15 ----16 ----17 ----18 ----19 ----20 ----- 21 ----22 ----23 ----24 ----25 ----26 ----27 ----28 ----29 ----30 ----- DELETE • If you want, you can now edit the programme numbers using the AUTO PROGRAM function. For details, see “To edit the PR LIST menu” on page 22. 7 Initial settings Now, the initial settings are complete, and you can watch the TV • If your TV can detect the TV channel name from the TV channel broadcast signal, the TV channel name is assigned to the programme number to which the TV channel has been set. However, which TV channels are set to which programme numbers will depend on the area in which you live. • If a TV channel you want to view is not set to a programme number, you can set it using the MANUAL function. For details, see “To edit the PR LIST menu" on page 22. • The AUTO PROGRAM function does not set the programme number PR 0 (AV) for your video cassette recorder. You will need to set this using the MANUAL function. • In some areas you may get TV reception from more than one transmitter, for example different ITV regions. In this case each TV channel could be set twice. If this happens, the first set of channels will have the stronger signal. If you want to delete the second set of channels, you will have to do it manually (see page 21). 8 TV buttons and functions 1 Turn the TV on from standby mode Press the button or P / buttons to turn the TV on from standby mode • Check that the AC plug on the power cord from the TV is connected to correctly AC outlet. Choose a TV channel Press the P / buttons to choose a programme number or an EXT terminal 2 Watch images from external devices Press the TV/AV button to choose a TV/AV terminal EXT modes TV mode Last program number VIDEO-1 VIDEO-2 PC Adjust the volume 3 4 5 Press the buttons The volume level indicator appears. Using the Menu Use the MENU button. Refer to "Using the TV's menu"(see page 17) for details of using the menu. 6 7 8 1 2 3 4 5 6 7 8 Power lamp Remote control sensor MENU button TV/AV OK button (Volume) button P / buttons (Standby) botton Headphone jack (mini jack) 9 Remote control buttons and functions 1 2 3 4 5 6 7 8 9 10 11 12 13 14 15 16 17 18 19 20 21 22 23 24 25 26 Muting button Number buttons Information button ZOOM button button button / buttons (Text) button P / buttons VCR/DVD/Teletext control buttons / buttons button button Standby button VCR/TV/DVD switch AV button button Picture button Color buttons MENU button OK button / buttons BACK button buttons button button Choose a TV channel Use the number buttons: Enter the programme number of the channel using the number buttons. Example: • PR 6 • PR 12 press 6 press 1 and 2 Use the P / buttons: Press the P / buttons to choose the programme number you want. Turn the TV on or off from standby mode 1 Make sure to set the VCR/TV/DVD switch to the TV position. • You cannot turn the TV on or off when the VCR/TV/ DVD switch is set to the VCR or DVD position. 2 Press the (standby) button to turn the TV on or off. When the TV is turned on, the power lamp changes from red to green. • The power can be turned on by pressing P / buttons or Number buttons. • Check that the AC plug on the power cord from the TV is connected to AC outlet. 10 • If you do not have a clear picture or no colour appears, change the colour system manually. Follow the description "MUNUAL" on page 21 to try to change COLOUR SYSTEM. • If the SOUND SYSTEM setting for a TV channel is incorrect, it may provent the sound from being issued. Follow the description "MANUAL" on page 21 to try to change the SOUND SYSTEM setting. Remote control buttons and functions Adjust the volume Displaying the source information Press the buttons to adjust the volume. The volume indicator appears and the volume changes as you press the buttons. You can display the source information and current time on the screen. Muting the sound Press the (muting) button to turn off the sound. Press the i (information) button to display the source information. Pressing the i (information) button changes the display as follows: Pressing the (muting) button again restores the previous volume level. 01 O __ : __ Watch images from external equipment Use the AV button: Press the AV button to choose an EXT terminal. or TV VIDEO-1 No display VIDEO-1 Signal source EXT modes TV mode Last program number VIDEO-1 VIDEO-2 PC To use the Programme number 0: • The source information and current time switched by i (information) button. • The source type : TV/VIDEO-1/VIDEO-2/PC • If the programme being watched does not have Teletext transmission, only a box will be displayed at the same location. • When watching videos, an incorrect current time is sometime displayed. • In PC mode, the current time will not be displayed When the TV and VCR are connected only by the Aerial cable, choosing the Programme number 0 allows you to view images from the VCR. Set the VCR RF channel to the Programme number 0 manually. For details, see "MANUAL" on page 21. In the PC mode: If following message appears, the power lamp blinks in amber and the TV goes in to reduced power mode. - "NO SIGNAL" - "CABLE NO INSERT" - "OUT OF RANGE" See "Troubleshooting" on page 30 for detials of this messages. 11 Remote control buttons and functions ZOOM function You can change the screen size according to the picture aspect ratio. Choose the optimum one from the following ZOOM modes. AUTO: When a WSS (Wide Screen Signalling) signal, which shows the aspect ratio of the picture, is included in the broadcast signal or the signal from an external device, the TV automatically changes the ZOOM mode to 16:9 ZOOM mode or FULL mode according to the WSS signal. If a WSS signal is not included, the picture is displayed in accordance with the ZOOM mode set with the 4:3 AUTO ASPECT function. • When the AUTO (WSS) mode does not function correctly due to poor WSS signal quality or when you want to change the ZOOM mode, press the ZOOM button and change to another ZOOM mode. REGULAR: Use to view a normal picture (4:3 aspect ratio) as this is its original shape. PANORAMIC: This stretches the left and right sides of a normal picture (4:3 aspect ratio) to fill the screen, without making the picture appear unnatural. • The top and bottom of the picture are slightly cut off. 14:9 ZOOM: This zooms up the wide picture (14:9 aspect ratio) to the upper and lower limits of the screen. 16:9 ZOOM: This zooms up the wide picture (16:9 aspect ratio) to the full screen. 16:9 ZOOM SUBTITLE: This zooms up the wide picture (16:9 aspect ratio) with subtitles to the full screen. FULL: This uniformly stretches the left and right sides of a normal picture (4:3 aspect ratio) to fill the wide TV screen. • For 16:9 aspect ratio pictures that have been squeezed into a normal picture (4:3 aspect ratio), use the FULL mode to restore the picture to its original shape. 12 Choose the ZOOM mode 1 Press the ZOOM button to display the ZOOM menu • The ZOOM button does not work in the twin pictures mode. Adjusting the visible area of the picture If subtitles or the top (or bottom) of the picture are cut off, you can adjust the visible area of the picture manually. 1 Press the ZOOM button The ZOOM menu appears. 2 Press the OK button to display the ZOOM mode indicator The indicator appears. 16:9 ZOOM 3 While it is displayed, press the / buttons to change the position of the picture • You cannot adjust the visible area in REGULAR or FULL mode. • Only REGULAR and FULL modes are available in PC mode. Remote control buttons and functions Sleep timer function The Sleep Timer can turn the TV off for you after you fall asleep. Programme it to work in intervals of 10 minutes, for a total time of up to 120 minutes. Press the button. You can choose one of four PICTURE MODEs to adjust the picture settings automatically. A PC picture and TV or a video programme from an external device can be watched at the same time. 1 Press the button. Picture in picture mode Mainpicture ENGLISH Picture mode Using the PCPIP function Subpicture Press the PICTURE button. BRIGHT: Heightens contrast and sharpness. STANDARD: Standardizes picture adjustment. SOFT: Softens contrast and sharpness. MANUAL: User define. Cancel the PIP function Mainpicture D0057 2 Press the sub-picture button to change the position of Change sub-picture position 3 Press the size button to change the sub-picture Picture in picture mode Mainpicture Subpicture Change sub-picture size Mainpicture Subpicture 4 Press the button to choose the sound MAIN : Main picture SUB : Sub picture 13 Remote control buttons and functions • If the main-picture signal is poor, the quality of the sub-picture may also be poor. • If the pictures have different standards, the top and bottom of one of them may be missing. • If you press the menu button when the PIP functions is on, PC menu will appear. To display the TV menu, change the mode to the TV mode. Operating a JVC brand VCR or DVD player These buttons will operate a JVC brand VCR or DVD player. Pressing a button that looks the same as the device’s original remote control button has the same effect as the original remote control. 1 Set the VCR/TV/DVD switch to the VCR or DVD position VCR: When you are using a VCR, set the switch to the VCR position. You can turn the VCR on or off with the (Standby) button. DVD: When you are using a DVD player, set the switch to the DVD position. You can turn the DVD player on or off with the (Standby) button. 2 Press the VCR/DVD Control Button to control your VCR or DVD player • If your device is not made by JVC, these buttons will not work. • Even if your device is made by JVC, some of these buttons may not work, depending on the device you are using. • You can use the p / buttons to choose a TV channel the VCR will receive, or choose the chapter the DVD player plays back. • Some models of DVD player use the p / buttons for both operating the fast forward/backward functions and for choosing the chapter. • Set the VCR/TV/DVD switch to the TV position when you turn the TV on or off. 14 Teletext function Basic operation 1 Choose a TV channel with a teletext broadcast 2 Make sure to set the VCR/TV/DVD switch to the TV position. (Text) button to display the teletext (Text) button changes the mode as follows: You can hold a teletext page on the screen for as long as you want, even while several other teletext pages are being received. Press the (Hold) button Hold indication To cancel the Hold function: Press (Hold) button again. ENGLISH 3 Press Pressing Hold TV mode TEXT--TEXT--TEXT--D1043 Text mode 4 Choose a teletext page by pressing the P / buttons, number buttons or colour buttons To return to the TV mode: Press the (Text) button. • If you have trouble receiving teletext broadcasts, consult your local dealer or the teletext station. • The ZOOM function will not work in the TV and text mode or Text mode. • You cannot operate menus when viewing a teletext programme. 15 Teletext function Sub-page Cancel Some teletext pages include sub-pages that are automatically displayed. 1 Choose a teletext page that includes sub-pages Press the button, Sub-page numbers can be viewed and displayed at the screen. 2 Press the number buttons to choose a sub-page number Sxxxx : xxxx is the number 0 ~ 9 that you entered. For example, sub-page 1 is S0001, you must enter 0,0, 0 and 1 serially to view sub-page S0001. Reveal Some teletext pages include hidden text (such as the answers to a quiz). You can display the hidden text. Each time you press the hidden or revealed (Reveal) button, text is Size You can double the height of the teletext display. Press the (Size) button. Index You can return to the index page instantly. Press the (Index) button Returns to page 100 or a previously specified page. 16 You can search for a teletext page while watching TV. 1 Press the number button to enter a page number, or press a colour button The TV searches for a teletext page. 2 Press the (Cancel) button The TV programme appears. When the TV finds the teletext page, its page number appears in the upper left of the screen. 3 Press the (Cancel) button to return to a teletext page when the page number is on the screen • The TV mode cannot be resumed by pressing the (Cancel) button. To return to the TV mode press button. Using the TV’s menu This TV has a number of functions you can operate using menus. To use all your TV’s functions, you need to understand the basic menu operating techniques fully. 3 Press the / buttons to choose a function • For details of the functions in the menus, see the following pages. BACK 5 Press the MENU button to complete the setting The menu disappears. • When watching the television with the NTSC system, the menus are displayed at about half of their normal vertical size. • The menu will be disappear if you press the P / buttons, the AV button or the number buttons while the menu is displayed. Operation with the buttons on the TV You can also operate the menus using the buttons on the front panel of the TV. PC Basic operation 1 Press the MENU button to display the MENU (main menu) MENU PICTURE MENU button SOUND FEATURES OK button INSTALL : SELECT OK: MOVE 2 Press the / and / buttons to choose a menu title, and press the OK button The menu appears. To return to the previous menu: Press the BACK button on the remote control or the MENU button on the TV. / buttons / buttons To exit a menu instantly: Press the MENU button on the remote control or press the MENU button on the TV several times. The menu will disappear after about one minute if no operation is performed. 17 ENGLISH 4 Press the / buttons to choose the setting of that function • If you want to operate a function which appears only with its name, follow the descriptions of that function on the following pages. • The display appearing at the bottom of a menu shows you a button on the remote control that you can use when you operate a chosen function. PICTURE SETTING Refer to “Using the TV’s menu” (see page 17) for details of displaying the menu. You can select one of three WHITE BALANCE modes (three tones of white) to adjust the white balance of the picture. Since white is the colour which is used as a reference for all the other colours, changing the WHITE BALANCE mode affects the appearance of all the other colours on the screen. PICTURE PICTURE MODE BRIGHT CONTRAST BRIGHT-1 SHARP COLOUR BRIGHT-2 WHITE BALANCE COOL RESET : SELECT : MOVE PICTURE MODE You can choose one of four PICTURE MODEs to adjust the picture settings automatically. BRIGHT: Heightens contrast and sharpness. STANDARD: Standardizes picture adjustment. SOFT: Softens contrast and sharpness. MANUAL: User define. Picture Adjustment You can change the picture settings of each PICTURE MODE mode as you like. CONTRAST: You can adjust the picture contrast. : lower : higher BRIGHT-1: You can adjust the picture brightness. : darker : brighter SHARP: You can adjust the picture sharpness. : softer : sharper COLOUR: You can adjust the picture colour. : lighter : deeper BRIGHT-2: You can adjust the back light. : darker : lighter TINT: You can adjust the picture tint. : r eddish : greenish •You can change the TINT setting when the colour system is NTSC 3.58, or NTSC 4.43. 18 WHITE BALANCE COOL: A bluish white. Using this mode when watching bright pictures allows you to enjoy a more vivid and bright picture. NORMAL: The normal white colour. WARM: A reddish white. Using this mode when watching films allows you to enjoy colours that are characteristic of films. RESET You can reset the picture settings you have chosen to the default settings. SOUND SETTING Refer to “Using the TV’s menu” (see page 17) for details of displaying the menu. SOUND BALANCE OFF : SELECT You can enjoy Surround sound with a “live” effect by using the HYPER SOUND function. ON: HYPER SOUND function is turned on. OFF: HYPER SOUND function is turned off. BASS TREBLE HYPER SOUND HYPER SOUND :MOVE ENGLISH Sound Adjustment You can adjust the sound to your liking. BASS: You can adjust the low tone of the sound. : weaker : strong TREBLE: You can adjust the high tone of the sound. : weaker : strong BALANCE: You can adjust the volume balance between the left and right speaker. : turn the left speaker’s volume level up. : turn the right speaker’s volume level up. 19 FEATURES Refer to “Using the TV’s menu” (see page 17) for details of displaying the menu. FEATURES BLUE BACK OFF CHILD LOCK OFF : SELECT :MOVE BLUE BACK You can set the TV to automatically change to a blue screen and mute the sound if the signal is weak or absent, or when there is no input from an external device. ON: This function is turned on. OFF: This function is turned off. CHILD LOCK When the CHILD LOCK mode is on, the TV buttons will be locked except Power ON/OFF. TV only can be controled by remote controller. 20 INSTALL To edit the PR LIST menu You can edit the programme numbers. Caution • Using the NAME, DELETE or INSERT functions rewrites the current programme numbers list. Therefore, the programme number of some of the TV channels will change. 1 Choose PR LIST, then press the OK button PR LIST 01 ----02 ----03 ----04 ----05 ----06 ----07 ----08 ----09 ----10 ----- NAME INSERT 11 ----12 ----13 ----14 ----15 ----16 ----17 ----18 ----19 ----20 ----- 21 ----22 ----23 ----24 ----25 ----26 ----27 ----28 ----29 ----30 ----- DELETE 2 Follow the operation description of a function you want to use and operate the function NAME: This function registers a channel name (ID) to a TV channel. INSERT: This function changes a programme number of a TV channel. DELETE: This function deletes a TV channel you do not want to list. NAME 1 Press t he channel / and /- buttons to choose a TV Every time you press the / and / buttons, the programme number changes and the picture of the TV channel stored in the programme number appears on the screen. 2 Press the red button to start the NAME function PR LIST 01 ----02 ----03 ----04 ----05 ----06 ----07 ----08 ----09 ----10 ----- 11 ----12 ----13 ----14 ----15 ----16 ----17 ----18 ----19 ----20 ----- STORE 21 ----22 ----23 ----24 ----25 ----26 ----27 ----28 ----29 ----30 ----- CANCEL 3 Press the / and / buttons to edit the channel name you want to give the TV channel PR LIST 01 ----02 JVC 03 ----04 ----05 ----06 ----07 ----08 ----09 ----10 ----- 11 ----12 ----13 ----14 ----15 ----16 ----17 ----18 ----19 ----20 ----- STORE 21 ----22 ----23 ----24 ----25 ----26 ----27 ----28 ----29 ----30 ----- CANCEL 4 Press the red button to store the setting PR LIST 01 ----02 JVC 03 ----04 ----05 ----06 ----07 ----08 ----09 ----10 ----- NAME INSERT 11 ----12 ----13 ----14 ----15 ----16 ----17 ----18 ----19 ----20 ----- 21 ----22 ----23 ----24 ----25 ----26 ----27 ----28 ----29 ----30 ----- DELETE To return- to the INSTALL menu: Press th-e BACK- button. To exit a menu instantly: Press the MENU button. 22 INSTALL INSERT 1 Press t he / and / buttons to choose a program number for which you want Every time you press the / and / buttons, the programme number changes and the picture of the TV channel stored in the programme number appears on the screen. PR LIST 11 ----12 ----13 ----14 ----15 ----16 ----17 ----18 ----19 ----20 ----- 01 ----02 ----03 ----04 ----05 ----06 ----07 ----08 ----09 ----10 ----- NAME INSERT 21 ----22 ----23 ----24 ----25 ----26 ----27 ----28 ----29 ----30 ----- DELETE 2 Press the green button to start the INSERT function- 4 Press the green button to insert the channel into the new program number PR LIST 01 ----02 ----03 ----04 ----05 ----06 ----07 ----08 ----09 ----10 ----- NAME INSERT 11 ----12 ----13 ----14 ----15 ----16 ----17 ----18 ----19 ----20 ----- 21 ----22 ----23 ----24 ----25 ----26 ----27 ----28 ----29 ----30 ----- DELETE To return to the INSTALL menu: Press the BACK button. To exit a menu instantly: Press the MENU button. PR LIST 11 ----12 ----13 ----14 ----15 ----16 ----17 ----18 ----19 ----20 ----- 01 ----02 ----03 ----04 ----05 ----06 ----07 ----08 ----09 ----10 ----- INSERT 3 Press t he / and program number 21 ----22 ----23 ----24 ----25 ----26 ----27 ----28 ----29 ----30 ----- CANCEL / buttons to choose a new PR LIST 01 ----02 ----03 ----04 ----05 ----06 ----07 ----08 ----09 ----10 ----- INSERT 11 ----12 ----13 ----14 ----15 ----16 ----17 ----18 ----19 ----20 ----- 21 ----22 ----23 ----24 ----25 ----26 ----27 ----28 ----29 ----30 ----- CANCEL 23 PC MENU LT-17S2 PC support mode list Mode NO. Mode Name Resolution H Freq. (kHz) V Freq. (Hz) 1 VGA 60 Hz 640x480 31.469 59.941 2 SVGA 56 Hz 800x600 35.16 56.25 3 SVGA 60 Hz 800x600 37.879 60.317 4 XGA 60 Hz 1024x768 48.363 60.004 5 WXGA 1280x768 47.73 60 LT-23S2 add the support mode list for LT-23S2 The resolution and the freauencies which are displayed on the screen may not exactly same as this list. The Auto SETUP functions will work automatically when you change the resolution of PC mode. The picture position, clock, and phase will be optimized. Notice when using LCD-TV under PC mode: 1. Whenever your LCD-TV is connected to the PC, or you have changed the PC display mode. Please use Auto Setup to automatically configure your display to the best settings. 2. You must perform auto setup before making any adjustment. 26 PC MENU (In PC mode only) This TV also has a number of functions on PC mode, you can operate using pc menus. WHITE BALANCE: You can adjust the picture colour mode. COOL: A bluish white. Using this mode when watching bright pictures allows you to enjoy a more vivid and bright picture. PC MENU PC PICTURE POSITION NORMAL: PC PICTURE The normal white colour. SOUND : SELECT OK : MOVE 1024 X 768 V : 60 Hz A reddish white. Using this mode when watching films allows you to enjoy colours that are characteristic of films. MANUAL: User defined. NOTE: When WHITE BALANCE at COOL, NORMAL and WARM, R,G,B and bars in Gray and can not move. PC PICTURE POSITION You can adjust the picture settings as following functions. PC PICTURE POSITION AUTO SETUP H POSITION V POSITION CLOCK PHASE RESET :MOVE : SELECT AUTO SETUP: You can adjust picture settings automatically for optimized picture position, clock and phase. H POSITION: You can adjust picture horizontal position. : left : right V POSITION: You can adjust picture vertical position. : down : up CLOCK: You can adjust CLOCK to fine tune picture. PHASE: You can adjust PHASE to fine tune picture. RESET: You can select RESET mode for default setting. PC PICTURE You can change the picture settings of each PICTURE MODE mode as you like. PC PICTURE CONTRAST BRIGHT-2 WHITE BALANCE R G B RESET : SELECT COOL :MOVE CONTRAST: You can adjust the picture contrast. : lower : higher BRIGHT-2: You can adjust the back light. : darker : lighter R: You can adjust the Red color component. : reddish : redder G: You can adjust the Green color component : greenish : greener B: You can adjust the Blue color component. : blueish : bluer RESET: You can select RESET mode for default setting. SOUND You can adjust the sound to your liking. SOUND BASS TREBLE BALANCE HYPER SOUND : SELECT OFF :MOVE BASS: You can adjust the low tone of the sound. : weaker : strong TREBLE: You can adjust the high tone of the sound. : weaker : strong BALANCE: You can adjust the volume balance between the left and right speaker. : turn the left speaker’s volume level up. : turn the right speaker’s volume level up. HYPER SUOUND: You can enjoy Surround sound with a “live” effect by using the HYPER SOUND functions. ON: HYPER SOUND function is turned on. OFF: HYPER SOUND function is turned off. 25 ENGLISH H : 48 kHz WARM: PC MENU PC support mode list LT-17S2 Mode NO. Mode Name Resolution H Freq. (kHz) V Freq. (Hz) 1 VGA 60 Hz 640x480 31.469 59.941 2 SVGA 56 Hz 800x600 35.16 56.25 3 SVGA 60 Hz 800x600 37.879 60.317 4 XGA 60 Hz 1024x768 48.363 60.004 5 WXGA 1280x768 47.73 60 Mode Name Resolution H Freq. (kHz) V Freq. (Hz) 1 VGA 70 Hz 640x350 31.469 70.087 2 VGA 60 Hz 640x480 31.469 59.941 3 SVGA 56 Hz 800x600 35.16 56.25 4 SVGA 60 Hz 800x600 37.879 60.317 5 XGA 60Hz 1024x768 48.363 60.004 6 XGA 70Hz 1024x768 56.476 70.069 7 MAC VGA 640x480 35 66.667 8 US TEXT 720x400 31.469 70.087 9 WXGA 1280x768 47.73 60 LT-23S2 Mode NO. 26 The resolution and the freauencies which are displayed on the screen may not exactly same as this list. The Auto SETUP functions will work automatically when you change the resolution of PC mode. The picture position, clock, and phase will be optimized. Notice when using LCD-TV under PC mode: 1. Whenever your LCD-TV is connected to the PC, or you have changed the PC display mode. Please use Auto Setup to automatically configure your display to the best settings. 2. You must perform auto setup before making any adjustment. Additional preparation Connecting external equipment Connect the equipment to the TV, making the correct rear panel and front panel connections. VCR (composite signal) VCR (composite signal/S-VIDEO signal) Before connecting anything: • Read the manuals that came with the equipment. Depending on the equipment, the connection method may be different from the diagram. Also, the equipment settings may need to change depending on the connection method. • Turn off all the equipment including the TV. • The “Specifications” on page 29 give the details of the EXT terminals. If you are connecting equipment not listed in the following connection diagram, see the table to choose the best EXT terminal. • Connecting cables are not supplied. DVD player (composite signal/S-VIDEO signal) DVD player (component signal) PC TV game (component signal) TV game (composite signal/S-VIDEO signal) Headphones Camcorder (composite signal/S-VIDEO signal) Video cable Audio cable S-VIDEO cable Component cable Stereo mini jack D-SUB cable 8 12 14 • If the VCR'saudio output is in mono, connect the VCR's AUDIO OUT (audio output) terminal and TV's Audio L/MONO input terminal with an audio cable. • Progressive scanning singnals are not availavle. VIDEO-1 VIDEO-1 S-VIDEO S-VIDEO VIDEO VIDEO VIDEO VIDEO VIDEO L/MONO AUDIO L/MONO R AUDIO COMPONENT (VIDEO-2) R Y Pb/Cb COMPONENT (VIDEO-2) Pr/Cr L/MONO R Y AUDIO Pb/Cb Pr/Cr DC IN (12V) 14 DC IN (12V) PC IN D-SUB 15 PIN DC IN (19V) PC IN D-SUB 15 PIN PC AUDIO IN AUDIO OUT R L SUBWOOFER OUT L/MONO AUDIO R PC IN D-SUB 15 PIN PC AUDIO IN R L SUBWOOFER 12 8 27 Additional preparation Equipment which can output the S-VIDEO signal (Y/C signal) such as an S-VHS VCR Connect the equipment to an EXT terminal. You can choose between an S-VIDEO signal (Y/C signal). Connecting headphones Connect the headphones with a stereo mini-jack (3.5 mm diameter) to the headphone socket at the TV. Connecting the PC Connecting Speakers/Amplifier See the Audio equipment connection diagram, then connect the audio equipment you desire to the TV. You can use external front speakers to listen to the TV sound instead of the TV speakers. Before connecting anything: • Read the manuals provided with the amplifier and speakers. • Turn the TV and amplifier off. • To prevent magnetism from the speakers adversely affecting the TV screen, use magnetically-shielded speakers for the front speakers. • Note that connecting cables are not supplied. Connect the PC with the D-SUB cable to the D-SUB in at the TV, and connect the sound device of PC with a stereo mini-jack to PC AUDIO IN. You can adjust the picture by AUTO SETUP function when the PC signal is output correctly, the AUTO SETUP function can optimize the picture position, clock and phase. You can have a fine vision after AUTO SETUP function executed. without terminal covers R L SUBWOOFER PC AUDIO IN R AUDIO SUBWOOFER OUT OUT L 1 Amplifier 2 External speakers (Magnetic-shielded type) • The output from the AUDIO OUT terminal is not interrupted by headphone connection to the TV. You cannot cut the sound from the front speaker even if you connect a headphone to the TV. • Adjust the volume of the external speakers with the amplifier. • Connect the subwoofer which carried an amplifier. • The subwoofer is interlocked with the TV volume. • You can not connect an amplifier and a Subwoofer at the same time. 28 Troubleshooting If a problem arises while you are using the TV, please read this troubleshooting guide carefully before you ask to have the TV repaired. You may be able to fix it easily by yourself. For example, if the mains plug is disconnected from the mains outlet, or the TV aerial has problems, you may think there is a problem with the TV itself. Important: • This troubleshooting guide only covers problems whose causes are not easy to decide. If you have a question when you are operating a function, read the page(s) for that function carefully, not this troubleshooting guide. • If you follow the advice in this troubleshooting guide without any success, unplug the mains plug and ask for your TV to be repaired. Do not attempt to repair the TV by yourself or to remove the rear cover of the TV. If you cannot turn on the TV If you cannot turn off the TV • Make sure to set the VCR/TV/DVD switch to the TV position. You cannot turn the TV off when the VCR/TV/ DVD switch is set to the VCR or DVD position. No picture or no sound • Have you chosen a TV channel with very poor reception? If so, the BLUE BACK function will be activated: the entire screen becomes blue, and the sound is muted. If you still want to view the TV channel, follow the description “FEATURES” on page 20 to change the BLUE BACK function setting to OFF. • If the SOUND SYSTEM setting for a tTV channel is incorrect, it may prevent the sound from being issued. Follow the description “INSTALL” on page 21 to use the MANUAL function to try to change the SOUND SYSTEM setting. Poor sound • Have you adjusted BASS or TREBLE properly? If not, follow the description “Sound Adjustment” on page 19. If the TV does not respond to the remote control • Have the batteries of the remote control worn out? Follow the description “Putting the batteries into the Remote control” on page 5 and replace them with new batteries. • Have you attempted to use the remote control from the sides or rear of the TV or from more than seven metres away from the TV? Use the remote control in the front of your TV or from less than seven metres away. • When you are viewing a teletext programme, you cannot operate the menus. Press the button to return to the ordinary TV programme, and then try operating the menus. • If the TV suddenly stops responding, disconnect the power cord of the TV from the AC outlet. Connect them to the AC outlet again to turn on the TV. If the TV returns to a normal state, it is not a failure. Poor picture • If noise (snow) totally blocks out the picture, there may be a problem with the aerial or aerial cable. Check the following to try to solve the problem: –Have the TV and aerial been connected properly? –Has the aerial cable been damaged? –Is the aerial pointing in the right direction? –Is the aerial itself faulty? • If the TV or aerial suffers interference from other equipment, stripes or noise may appear in the picture. Move any equipment such as an amplifier, personal computer, or a hair drier, that can cause interference away from your TV. Or try moving the TV. If the aerial suffers interference from a radio tower or high-voltage wire, please contact your local dealer. • If the TV suffers interference from signals reflecting from mountains or buildings, double-pictures (ghosting) will occur. Try to change the aerial’s direction or replace it with one with better directionality. • Have the COLOUR and BRIGHT settings been adjusted properly? Follow the description “Picture Adjustment” on page 18 to try to adjust them properly. • Videotaping teletext is not recommended because it may not record correctly. • When viewing images from commercially available video software products, or videos from videotapes which have been recorded improperly, the top of the image may be distorted. This is due to the condition of the video signal. There is nothing wrong with the TV. 29 ENGLISH • Are the AC plug on the power cord from the TV is connected to AC outlet? • Make sure to set the VCR/TV/DVD switch to the TV position. You cannot turn the TV on when the VCR/TV/ DVD switch is set to the VCR or DVD position. Troubleshooting Other concerns • When the SLEEP TIMER function operates, the TV is automatically turned off. If the TV suddenly turns off, try to press the (standby) button to turn on the TV once again. If the TV goes back to normal, there is no problem. • When the TV is receiving a wide-screen signal (WSS) or a signal from an external device affecting the screen size, the ZOOM mode automatically changes. When you want to resume the previous ZOOM mode, press the ZOOM button again. • It takes a short period of time from the time an operation such as changing channels is performed until an image is displayed. This is not a malfunction. This is the time required for the image to stabilize before it can be displayed. • The TV may make a crackling sound due to a sudden change in temperature. The picture or sound may be normal. If you hear crackling sounds frequently while you are viewing the TV, there may be other causes. As a precaution, ask your service technician to inspect it. • In the twin pictures mode the sub-picture may disappear when the external device is operated. If this happens, press the button and display the sub-picture again. • The top of the TV and the screen may become hot during use but this has no affect on the performance of the TV. Ensure that the ventilation holes are not blocked. • When the picture is unstable, the screen may become white for a moment. This occurs when the signal which drives the liquid crystal is missing. This is not a malfunction. • When a still image has been displayed for a long period, a faint residual image may remain on the screen for a short time after the power has been turned off or when another image is displayed. This is not a malfunction and the image will eventually disappear. • When the correct picture has not been displayed on screen, the following error messages will display on screen. NO SIGNAL - TV recived no signal from PC, you may check your PC is working correctly or not. CABLE NO INSERT - The cable is not connected correctly. Ensure that the cable is connected correctly. OUT OF RANGE - The picture resolution is out of limit. Ensure that the PC picture resolution is set correctly. 30 Specifications Item Model LT-23S2 LT-17S2 Broadcasting systems CCIR B/G, I, D/K Colour systems PAL, SECAM • The EXT terminals also support the NTSC 3.58/4.43 MHz system. Channels and frequencies • E2-E12, E21-E69, S1-S41, X, Y, Z, Z+1, Z+2, ITALY A-H, ITALY H+1, ITALY H+2, F2-F10, F21-F69, R1-R12, R21-R69, IR A-J • French cable TV channel of broadcast frequencies 116 - 172 MHz and 220 - 469 MHz Sound-multiplex systems A2 (B/G, D/K), NICAM (B/G, I, D/K ) system Teletext systems FLOF (Fastext), WST (World Standard System) Power requirements Power consumption TV : 12V DC, AC adapter : 100 - 240 V AC, 50/60 Hz 60 W, Standby: 3 W TV : 24V DC, AC adapter : 100 - 240 V AC, 50/60 Hz 120W, Standby: 3 W Screen size Viewable area 43.5 cm(measured diagonally) 1280 x 768 (W-XGA) Viewable area 58.2cm(measured diagonally) Display resolution Audio output Rated Power output: 3 W + 3 W Rated Power output: 5 W + 5 W Speakers 5.4 cm round x 2 VIDEO -1 terminal • Video input, S-VIDEO (Y/C) input and Audio L/ MONO and R inputs are available. VIDEO -2 terminal • Component Video(Y,Pb,Pr) input and Audio L/MONO and R inputs are available. AUDIO OUT terminal RCA connectors x 3 • Audio L/R outputs and a subwoofer output are available. PC IN terminal Analog RGB : D-SUB (15 pins) x 1, PC AUDIO IN x 1 • PC signal and audio inputs are available. Headphone jack Stereo mini-jack (3.5 mm in diameter) Dimensions (W x H x D) 465 mm x 325 mm x 78 mm (TV only) 465 mm x 363 mm x 190 mm 619 mm x 436 mm x 86 mm (TV only) 619 mm x 498 mm x 227 mm Weight 6.1 kg (TV only) 7.3 kg 7.8 kg (TV only) 9.8 kg Accessories Remote control unit x 1 (RM-C1860) AA/R6 dry cell battery x 2 AC adapter x 1 (HP-OL060D031) Power cord x 1 Remote control unit x 1 (RM-C1860) AA/R6 dry cell battery x 2 AC adapter x 1 (HP-OW120A033) Power cord x 1 Design and specifications subject to change without notice. Pictures displayed on the screen using this TV’s ZOOM functions should not be shown for any commercial or demonstration purpose in public places (cafes, hotels, etc.) without the consent of the owners of copyright of the original picture sources, as this constitutes an infringement of copyright. 31 5 © 2004 Victor Company of Japan, Limited 0604-MK-TU