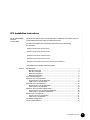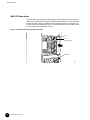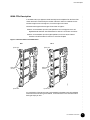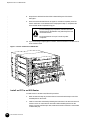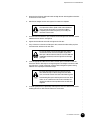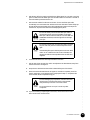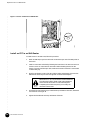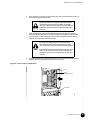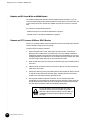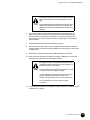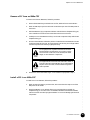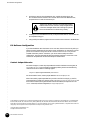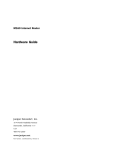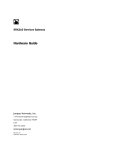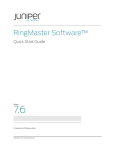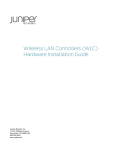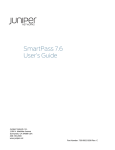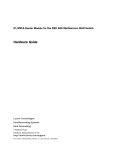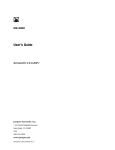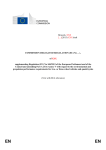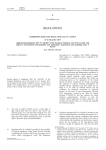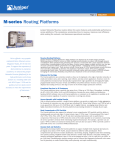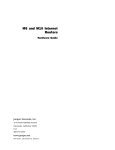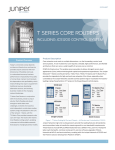Download Juniper Networks M40e User's Manual
Transcript
FPC Installation Instructions Part No. 530-005362-01 Revision 2 1 October 2002 This document describes how to remove and replace a Flexible PIC Concentrator (FPC) on a Juniper Networks M20, M40, M40e, or M160 Internet router. For additional installation and configuration information, refer to the following documentation: ! M20 Internet Router Hardware Guide ! M40 Internet Router Hardware Guide ! M40e Internet Router Hardware Guide ! M160 Internet Router Hardware Guide ! JUNOS Internet Software Operational Mode Command Reference ! JUNOS Internet software configuration guides Contents FPC Description ....................................................................................................................2 M20 FPC Description .....................................................................................................3 M40 FPC Description .....................................................................................................4 M40e FPCs Description ..................................................................................................5 M160 FPCs Description..................................................................................................7 Tools and Parts Required ......................................................................................................8 Replace an FPC in an M20 Router .........................................................................................9 Remove an FPC from an M20 Router.............................................................................9 Install an FPC in an M20 Router...................................................................................10 Replace an FPC in an M40 Router .......................................................................................12 Remove an FPC from an M40 Router...........................................................................12 Install an FPC in an M40 Router...................................................................................14 Replace an FPC in an M40e or M160 Router .......................................................................16 Remove an FPC from an M40e or M160 Router...........................................................16 Install an FPC in an M40e or M160 Router...................................................................18 Replace a PIC in an M40e-FPC ............................................................................................20 Remove a PIC from an M40e-FPC ................................................................................21 Install a PIC in an M40e-FPC ........................................................................................21 PIC Software Configuration .................................................................................................22 Contact Juniper Networks....................................................................................................22 FPC Installation Instructions • • • • • • • • • • • • • • • • • • • • • • • • • • • • • • • • • • • • • • • • • • • • • • • • 1 FPC Description • • • • • • • • • • • • • • • • • • • • • • • • • • • • • • • • • • • • • • • • • • • • • • • • • • • • • • • • • • FPC Description 2 FPC Installation Instructions The FPCs on a router house the Physical Interface Cards (PICs), which connect the router to network media. The I/O Manager ASIC or ASICs on the FPC accepts incoming data packets from the PICs on the FPC and divides each packet into 64-byte cells. The cells cross the midplane to the SFM, where another ASIC decides how to distribute them among the memory buffers located on and shared by all installed FPCs. After the SFM decides how to forward a packet, the I/O Manager ASIC or ASICs on the FPC reassembles the corresponding data cells back into network-packet form and passes the packet to the appropriate PIC for transmission to the network. FPCs are hot-insertable and hot-removable. When you remove or install an FPC, packet forwarding halts for about 200 ms while the Packet Forwarding Engine adjusts to the change in the amount of memory available in the pool located on and shared by all FPCs. When you install an FPC into a functioning router, the Routing Engine downloads the FPC software, the FPC runs its diagnostics, and the PICs housed on the FPC are enabled. Forwarding continues uninterrupted during this process. An FPC can be installed into any FPC slot, regardless of the PICs it contains, and any combination of slots can be used. If a slot is empty, you must install a blank FPC panel to shield it, so that cooling air can circulate properly throughout the card cage. For a description of the FPCs supported on each router, see the following sections: ! M20 FPC Description on page 3 ! M40 FPC Description on page 4 ! M40e FPCs Description on page 5 ! M160 FPCs Description on page 7 FPC Description M20 FPC Description In an M20 router, up to four FPCs install horizontally into the midplane from the front of the chassis, below the System and Switch Board (SSB). Each FPC is referenced by the number of the slot in which it is installed. The slot numbers range from FPC0 through FPC3, from top to bottom in the chassis. Each FPC accommodates up to four PICs. Figure 1 shows a chassis with FPCs—each housing four PICs—installed in all four slots. Figure 1: M20 Router with Four FPCs Installed FPC0 FPC1 FPC2 1111-B FPC3 FPC Installation Instructions • • • • • • • • • • • • • • • • • • • • • • • • • • • • • • • • • • • • • • • • • • • • • • • • • • • • • • • • • • 3 FPC Description 4 M40 FPC Description In an M40 router, up to eight FPCs install vertically into the backplane from the front of the chassis, four on either side of the System Control Board (SCB). Each FPC is referenced by the number of the slot in which it is installed. The slot numbers range from FPC0 through FPC7, from left to right in the chassis. Each FPC can accommodate up to four PICs. Figure 2 shows an FPC housing four PICs installed in slot FPC7. Figure 2: M40 Router with FPC Installed in Slot FPC7 FPC PICs (installed in FPC) FPC LEDs 1060 • • • • • • • • • • • • • • • • • • • • • • • • • • • • • • • • • • • • • • • • • • • • • • • • • • • • • • • • • • FPC Installation Instructions FPC Description M40e FPCs Description In an M40e router, up to eight FPCs install vertically into the midplane from the front of the chassis. Each FPC is referenced by the number of the slot in which it is installed. The slot numbers range from FPC0 through FPC7, from left to right in the chassis. The M40e router supports the three types of FPC shown in Figure 3: ! M40e-FPC—Accommodates up to four PICs of the type also supported on M20 and M40 routers. ! M40e-FPC1—Accommodates up to four lower-speed PICs such as single-port OC-12 and Gigabit Ethernet interfaces. The offline button for each PIC is on the FPC card carrier. ! M40e-FPC2—Accommodates one higher-speed PIC, such as an OC-48/STM-16 interface. The lower three slots in the M40e-FPC2 are covered by a blank panel. The offline button for the PIC is on the PIC faceplate. Figure 3: M40e-FPC, M40e-FPC1, and M40e-FPC2 M40e - FPC1 Ejector lever M40e-FPC M40e - FPC2 Ejector lever Ejector lever Offline button Ejector lever Ejector lever Ejector lever 1944 Offline buttons (on FPC) FPC Installation Instructions • • • • • • • • • • • • • • • • • • • • • • • • • • • • • • • • • • • • • • • • • • • • • • • • • • • • • • • • • • 5 FPC Description 6 Any combination of the three types of FPC can be installed in the M40e router. Figure 4 shows an M40e router with an M40e-FPC1 (housing four PICs) installed in slot FPC0. Figure 4: M40e Router with an M40e-FPC1 Installed in Slot FPC0 R 1909 • • • • • • • • • • • • • • • • • • • • • • • • • • • • • • • • • • • • • • • • • • • • • • • • • • • • • • • • • • FPC Installation Instructions FPC Description M160 FPCs Description In an M160 router, up to eight FPCs install vertically into the midplane from the front of the chassis. Each FPC is referenced by the number of the slot in which it is installed. The slot numbers range from FPC0 through FPC7, from left to right in the chassis. The M160 router supports the two types of FPC shown in Figure 5: ! FPC1—Accommodates up to four lower-speed PICs such as single-port OC-12 and Gigabit Ethernet interfaces. The offline button for each PIC is on the FPC card carrier. ! FPC2—Accommodates up to four higher-speed PICs, such as OC-48, and Tunnel interfaces. The offline button for each PIC is on the PIC faceplate. Figure 5: FPC1 and FPC2 for the M160 Router FPC 1 Ejector lever Ejector lever Offline buttons (on PICs) 1187 Offline buttons (on FPC) FPC 2 Ejector lever Ejector lever Any combination of the two FPC types can be installed in the M160 router. The installation and removal of the two FPC types is identical, so the instructions in this document refer to both types simply as “FPC”. FPC Installation Instructions • • • • • • • • • • • • • • • • • • • • • • • • • • • • • • • • • • • • • • • • • • • • • • • • • • • • • • • • • • 7 Tools and Parts Required 8 Figure 6 shows an M160 router with an FPC1 (housing four PICs) installed in slot FPC0. Figure 6: M160 Router with an FPC1 Installed in Slot FPC0 R 1189 • • • • • • • • • • • • • • • • • • • • • • • • • • • • • • • • • • • • • • • • • • • • • • • • • • • • • • • • • • Tools and Parts Required To replace an FPC or a PIC, you need the following tools and parts: ! Phillips (+) screwdrivers, numbers 1 and 2 ! Electrostatic bag or antistatic mat, one for each FPC removed from the chassis and PIC removed from an FPC ! ESD grounding wrist strap FPC Installation Instructions Replace an FPC in an M20 Router Replace an FPC in an M20 Router On an M20 router, the FPCs are hot-insertable and hot-removable, so you can remove and replace them without powering down the router. When you remove an FPC, the router continues to function, but the PICs installed on the FPC do not receive or transmit data. For instructions, see the following sections: ! Remove an FPC from an M20 Router on page 9 ! Install an FPC in an M20 Router on page 10 Remove an FPC from an M20 Router The FPCs on an M20 router are located on the front of the chassis below the craft interface. Each FPC, fully configured with four PICs, weighs about 3 lbs (1.5 kg). To remove an FPC from an M20 router, follow this procedure: 1. Place a antistatic foam mat on a flat, stable surface to receive the FPC. If a foam mat is not available, substitute a standard flat antistatic mat but use extra care when laying the FPC on it to avoid damaging the electrical components. If any of the PICs on the FPC use fiber-optic cable, also have ready a rubber safety cap for each transceiver and cable. 2. Attach an ESD strap to your bare wrist and connect the strap to one of the ESD points on the chassis. 3. Label the cables connected to each PIC on the FPC so that you can reconnect the cables to the correct PICs. 4. Take the FPC offline by pressing and holding its offline button for 5 seconds or until the green OK LED next to the button goes out. The FPC offline buttons are located in a column at the right side of the craft interface. 5. Disconnect the cables from the PICs on the FPC. If a PIC uses fiber-optic cable, immediately cover each transceiver and the end of each cable with a rubber safety cap. Carefully drape each disconnected cable over the covered metal hooks in the cable management system at the top of the chassis front, to prevent the cables from developing stress points. Do not look directly into the ends of fiber-optic cables or into the transceivers on the PIC faceplate. Single-mode fiber-optic cable and the PICs that use it (such as ATM and SONET/SDH interfaces) emit laser light that can damage your eyes. Do not leave a transceiver uncovered. The safety cap keeps the port clean and prevents accidental exposure to laser light. 6. Unscrew the thumbscrews at the left and right ends of the FPC. 7. Pull the ends of the extractor clips, which are adjacent to the thumbscrews, away from the face of the FPC. FPC Installation Instructions • • • • • • • • • • • • • • • • • • • • • • • • • • • • • • • • • • • • • • • • • • • • • • • • • • • • • • • • • • 9 Replace an FPC in an M20 Router 10 8. Grasp the FPC with both hands and slide it about halfway out of the chassis. See Figure 7. 9. Place one hand underneath the FPC to support it, and slide it completely out of the chassis. Set the FPC on the antistatic foam mat prepared in Step 1, component-side down and with the PIC faceplates facing you. To avoid damaging any components, use extra care when laying the FPC on the antistatic mat, particularly if the mat is not made of foam. Do not stack the FPC on top of or under any other component. 10. If you are removing or replacing PICs on the FPC, see the instructions in the M20 Internet Router Hardware Guide. Figure 7: Remove an FPC from an M20 Router PICs FPC 1114 • • • • • • • • • • • • • • • • • • • • • • • • • • • • • • • • • • • • • • • • • • • • • • • • • • • • • • • • • • Install an FPC in an M20 Router To install an FPC in an M20 router, follow this procedure: FPC Installation Instructions 1. Attach an ESD wrist strap to your bare wrist and connect the wrist strap to one of the two ESD points on the chassis. 2. Install or remove PICs as desired by following the instructions in the M20 Internet Router Hardware Guide. You must install or remove PICs before installing the FPC into the chassis. If any PICs use fiber-optic cable, make sure that each transceiver is covered with a rubber safety cap. Replace an FPC in an M20 Router 3. Grasp the front of the FPC with both hands and align the rear with the guides at the sides of the FPC slot in the chassis. 4. Slide the FPC straight into the card cage until it contacts the midplane. When about 1 in. (2.5 cm) of the FPC remains outside the slot, adjust the insertion speed so that it takes between 1 and 15 seconds for the FPC to contact the midplane. Completing the insertion too quickly or too slowly can cause the router to reset. 5. Push the ends of the extractor clips, located at the left and right ends of the FPC, inward toward the face of the FPC. See Figure 8. 6. Tighten the thumbscrews at the left and right ends of the FPC. 7. If any of the PICs on the FPC use fiber-optic cable, remove the rubber safety cap from each transceiver and the end of each cable. Do not look directly into the ends of fiber-optic cables or into the transceivers on the PIC faceplate. Single-mode fiber-optic cable and the PICs that use it (such as ATM and SONET/SDH interfaces) emit laser light that can damage your eyes. 8. Insert the appropriate cables into the cable connector ports on each PIC on the FPC. Secure the cables so that they are not supporting their own weight. Place excess cable out of the way in a neatly coiled loop, using the cable management system. Placing fasteners on a loop helps to maintain its shape. Do not let cable hang free from the connector. Do not allow fastened loops of cable to dangle from the ladder rack, because this stresses the cable at the fastening point. Avoid bending fiber-optic cable beyond its minimum bend radius. An arc smaller than a few inches in diameter can damage the cable and cause problems that are difficult to diagnose. 9. If installing multiple FPCs, repeat Steps 2 through 8 for each one. Wait 30 seconds after installing each FPC to allow the FPC and PICs to come online. FPC Installation Instructions • • • • • • • • • • • • • • • • • • • • • • • • • • • • • • • • • • • • • • • • • • • • • • • • • • • • • • • • • • 11 Replace an FPC in an M40 Router 12 Figure 8: Install an FPC in an M20 Router Craft interface PICs FPC 1113 • • • • • • • • • • • • • • • • • • • • • • • • • • • • • • • • • • • • • • • • • • • • • • • • • • • • • • • • • • Replace an FPC in an M40 Router On an M40 router, the FPCs are hot-insertable and hot-removable, so you can remove and replace them without powering down the router. When you remove an FPC, the router continues to function, but the PICs installed on the FPC do not receive or transmit data. For instructions, see the following sections: ! Remove an FPC from an M40 Router on page 12 ! Install an FPC in an M40 Router on page 14 Remove an FPC from an M40 Router The FPCs on an M40 router are located on the front of the chassis below the craft interface. Each FPC, fully configured with four PICs, weighs about 3 lbs (1.5 kg). To remove an FPC from an M40 router, follow this procedure: FPC Installation Instructions 1. Place an antistatic foam mat on a flat, stable surface to receive the FPC. If a foam mat is not available, substitute a standard flat antistatic mat but use extra care when laying the FPC on it to avoid damaging the electrical components. If any of the PICs on the FPC use fiber-optic cable, also have ready a rubber safety cap for each transceiver and cable. 2. Attach an ESD wrist strap to your bare wrist and connect the strap to one of the ESD points on the chassis. 3. Label the cables connected to each PIC on the FPC so that you can reconnect each cable to the correct PIC. Replace an FPC in an M40 Router 4. Take the FPC offline by pressing and holding its offline button for 5 seconds or until the green OK LED next to the button goes out. The offline button for each FPC is located on the craft interface just below the FPC slot. 5. Disconnect the cables from the PICs on the FPC. If a PIC uses fiber-optic cable, immediately cover each transceiver and the end of each cable with a rubber safety cap. Arrange the disconnected cables in the cable management system at the top of the chassis front, to prevent the cables from developing stress points. Do not look directly into the ends of fiber-optic cables or into the transceivers on the PIC faceplate. Single-mode fiber-optic cable and the PICs that use it (such as ATM and SONET/SDH interfaces) emit laser light that can damage your eyes. Do not leave a transceiver uncovered. The safety cap keeps the port clean and prevents accidental exposure to laser light. Avoid bending fiber-optic cable beyond its minimum bend radius. An arc smaller than a few inches in diameter can damage the cable and cause problems that are difficult to diagnose. 6. Unscrew the thumbscrews at the top and bottom of the FPC. 7. Pull the ends of the extractor clips, which are adjacent to the thumbscrews, away from the face of the FPC. See Figure 9. 8. Grasp the FPC with both hands and slide it about halfway out of the chassis. 9. Place one hand underneath the FPC to support it, and slide it completely out of the chassis. Set the FPC on the antistatic foam mat prepared in Step 1, component-side down and with the PIC faceplates facing you. To avoid damaging any components, use extra care when laying the FPC component-side down on the antistatic mat, particularly if the mat is not made of foam. Do not stack the FPC on top of or under any other component. 10. If you are removing or replacing PICs on the FPC, see the instructions in the M40 Internet Router Hardware Guide. FPC Installation Instructions • • • • • • • • • • • • • • • • • • • • • • • • • • • • • • • • • • • • • • • • • • • • • • • • • • • • • • • • • • 13 Replace an FPC in an M40 Router 14 Figure 9: Remove an FPC from an M40 Router 7 1059 • • • • • • • • • • • • • • • • • • • • • • • • • • • • • • • • • • • • • • • • • • • • • • • • • • • • • • • • • • Install an FPC in an M40 Router To install an FPC in an M40 router, follow this procedure: 1. Attach an ESD strap to your bare wrist and connect the strap to one of the ESD points on the chassis. 2. Install or remove PICs as desired by following the instructions in the M40 Internet Router Hardware Guide. You must install or remove PICs before installing the FPC into the chassis. If any PICs use fiber-optic cable, make sure that each transceiver is covered with a rubber safety cap. 3. Align the rear bottom corners of the FPC with the guides at the bottom of the FPC slot. Slide the FPC all the way into the card cage until it contacts the backplane. When about 1 in. (2.5 cm) of the FPC remains outside the slot, adjust the insertion speed so that it takes between 1 and 15 seconds for the FPC to contact the backplane. Completing the insertion too quickly or too slowly can cause the router to reset. FPC Installation Instructions 4. Push the ends of the extractor clips, located at the top and bottom of the FPC, toward the face of the FPC. See Figure 10. 5. Tighten the thumbscrews at the top and bottom of the FPC. Replace an FPC in an M40 Router 6. If any of the PICs on the FPC connect to fiber-optic cable, remove the rubber safety cap from each transceiver and each cable. Do not look directly into the ends of fiber-optic cables or into the transceivers on the PIC faceplate. Single-mode fiber-optic cable and the PICs that use it (such as ATM and SONET/SDH interfaces) emit laser light that can damage your eyes. 7. Insert the appropriate cable into the cable connector ports on each PIC on the FPC. Secure the cables so that they are not supporting their own weight. Place excess cable out of the way in a neatly coiled loop, using the cable management system. Placing fasteners on a loop helps to maintain its shape. Do not let cable hang free from the connector. Do not allow fastened loops of cable to dangle from the ladder rack, because this stresses the cable at the fastening point. Avoid bending fiber-optic cable beyond its minimum bend radius. An arc smaller than a few inches in diameter can damage the cable and cause problems that are difficult to diagnose. 8. If installing multiple FPCs, repeat Steps 2 through 7 for each one. Wait 30 seconds after installing each FPC to allow the FPC and PICs to come online. Figure 10: Install an FPC in an M40 Router FPC PICs (installed in FPC) 1060 FPC LEDs FPC Installation Instructions • • • • • • • • • • • • • • • • • • • • • • • • • • • • • • • • • • • • • • • • • • • • • • • • • • • • • • • • • • 15 Replace an FPC in an M40e or M160 Router • • • • • • • • • • • • • • • • • • • • • • • • • • • • • • • • • • • • • • • • • • • • • • • • • • • • • • • • • • 16 Replace an FPC in an M40e or M160 Router On an M40e or M160 router, the FPCs are hot-insertable and hot-removable, so you can remove and replace them without powering down the router. When you remove an FPC, the router continues to function, but the PICs installed on the FPC do not receive or transmit data. For instructions, see the following sections: ! Remove an FPC from an M40e or M160 Router on page 16 ! Install an FPC in an M40e or M160 Router on page 18 Remove an FPC from an M40e or M160 Router The FPCs on an M40e or M160 router are located on the front of the chassis below the craft interface. Each FPC weighs up to 15 lb (6.8 kg). To remove an FPC, follow this procedure: 1. Place an antistatic mat on a flat, stable surface to receive the FPC. If removing an M40e-FPC from an M40e router, use a foam mat; if one is not available, substitute a standard flat antistatic mat but use extra care when laying the M40e-FPC on it to avoid damaging the electrical components. If any of the PICs on the FPC use fiber-optic cable, also have ready a rubber safety cap for each transceiver and cable. 2. Attach an ESD strap to your bare wrist and connect the strap to one of the ESD points on the chassis. 3. Label the cables connected to each PIC on the FPC so that you can later reconnect the cables to the correct PICs. 4. Take the FPC offline by pressing and holding down its offline button for about 5 seconds or until the red FAIL LED next to the button lights. The offline button for each FPC is located on the craft interface directly above the FPC slot. 5. Disconnect the cables from the PICs on the FPC. If a PIC uses fiber-optic cable, immediately cover each transceiver and the end of each cable with a rubber safety cap. Arrange the disconnected cables in the cable management system directly below the FPC card cage, to prevent the cables from developing stress points. Do not look directly into the ends of fiber-optic cables or into the transceivers on the PIC faceplate. Single-mode fiber-optic cable and the PICs that use it (such as ATM and SONET/SDH interfaces) emit laser light that can damage your eyes. FPC Installation Instructions Replace an FPC in an M40e or M160 Router Do not leave a transceiver uncovered. The safety cap keeps the port clean and prevents accidental exposure to laser light. Avoid bending fiber-optic cable beyond its minimum bend radius. An arc smaller than a few inches in diameter can damage the cable and cause problems that are difficult to diagnose. 6. If you need to remove or replace PICs in an M40e-FPC1 or M40e-FPC2 or on an M160 router, perform the removal or replacement now, before removing the FPC from the chassis. For instructions, see the M40e Internet Router Hardware Guide or M160 Internet Router Hardware Guide. If removing or replacing PICs in an M40e-FPC, wait until Step 11. 7. Unscrew the thumbscrews at the top and bottom of the FPC. 8. Pull the ends of the ejector levers, which are adjacent to the thumbscrews, away from the face of the FPC until they are nearly perpendicular to it (see Figure 11, which shows an M160 router). 9. Grasp the FPC with both hands and slide it about halfway out of the chassis. 10. Place one hand under the FPC to support it and slide it completely out of the chassis. Set the FPC on the antistatic foam mat prepared in Step 1. The weight of the FPC is concentrated in the back end. Be prepared to accept the full weight—up to 15 lb (6.8 kg)—as you slide the FPC out of the chassis. Do not hold the FPC by the ejector levers, bus bars, or edge connectors. They cannot support its weight. To avoid damaging any components, use extra care when laying an M40e-FPC component-side down on the antistatic mat, particularly if the mat is not made of foam. Do not stack the FPC on top of or under any other component. 11. If removing or replacing PICs on an M40e-FPC, see the instructions in “Replace a PIC in an M40e-FPC” on page 20. FPC Installation Instructions • • • • • • • • • • • • • • • • • • • • • • • • • • • • • • • • • • • • • • • • • • • • • • • • • • • • • • • • • • 17 Replace an FPC in an M40e or M160 Router 18 Figure 11: Remove an FPC from an M40e or M160 Router Offline button R Ejector levers 1191 • • • • • • • • • • • • • • • • • • • • • • • • • • • • • • • • • • • • • • • • • • • • • • • • • • • • • • • • • • Install an FPC in an M40e or M160 Router To install an FPC in an M40e or M160 router, follow this procedure (see Figure 12): 1. Attach an ESD strap to your bare wrist and connect the strap to one of the ESD points on the chassis. 2. If installing an M40e-FPC, you must install PICs into it now, before installing the M40e-FPC in the chassis. See the instructions in “Replace a PIC in an M40e-FPC” on page 20. If installing an M40e-FPC1 or M40e-FPC2 in an M40e router or any FPC in an M160 router, wait to remove or replace PICs until Step 7. If any PICs already installed in the FPC use fiber-optic cable, make sure that each transceiver is covered with a rubber safety cap. 3. FPC Installation Instructions Verify that the ends of the ejector levers, which are located at the top and bottom of the FPC, are pushed outward, nearly perpendicular to the face of the FPC. Replace an FPC in an M40e or M160 Router 4. Grasp the front of the FPC with one hand and place the other hand under the FPC to support it. Do not hold the FPC by the ejector levers, bus bars, or edge connectors. They cannot support its weight. 5. Align the rear bottom corners of the FPC with the guides at the bottom of the desired FPC slot. Slide the FPC all the way into the card cage until it contacts the midplane. When an M40e-FPC is installed in the chassis, the lettering on the faceplates of the PICs is upside down . 6. Push the ends of the ejector levers inward until they are nearly flush with the face of the FPC (see Figure 12, which shows an M160 router). 7. If installing an M40e-FPC1 or M40e-FPC2 in an M40e router or any FPC in an M160 router, you can remove or replace PICs at this point. For instructions, see the M40e Internet Router Hardware Guide or M160 Internet Router Hardware Guide. 8. If any of the PICs on the FPC connect to fiber-optic cable, remove the rubber safety cap from each transceiver and cable. Do not look directly into the ends of fiber-optic cables or into the transceivers on the PIC faceplate. Single-mode fiber-optic cable and the PICs that use it (such as ATM and SONET/SDH interfaces) emit laser light that can damage your eyes. 9. Insert the appropriate cable into the cable connector ports on each PIC on the FPC. Secure the cables so that they are not supporting their own weight. Place excess cable out of the way in a neatly coiled loop, using the cable management system. Placing fasteners on a loop helps to maintain its shape. Do not let cable hang free from the connector. Do not allow fastened loops of cable to dangle from the ladder rack, because this stresses the cable at the fastening point. Avoid bending fiber-optic cable beyond its minimum bend radius. An arc smaller than a few inches in diameter can damage the cable and cause problems that are difficult to diagnose. 10. Press and hold the FPC offline button on the craft interface above the slot that houses the FPC to bring the FPC and PICs online. When the FPC is online, the FPC LED labeled OK on the craft interface lights steadily and you can release the offline button. FPC Installation Instructions • • • • • • • • • • • • • • • • • • • • • • • • • • • • • • • • • • • • • • • • • • • • • • • • • • • • • • • • • • 19 Replace a PIC in an M40e-FPC 20 Figure 12: Install an FPC in an M40e or M160 Router R Ejector levers 1193 • • • • • • • • • • • • • • • • • • • • • • • • • • • • • • • • • • • • • • • • • • • • • • • • • • • • • • • • • • You can also use the following CLI command to confirm correct FPC and PIC functioning: user@host> show chassis fpc For more information, see the JUNOS Internet Software Operational Mode Command Reference. Replace a PIC in an M40e-FPC To remove or replace a PIC in an M40e-FPC, see the instructions in the following sections: ! Remove a PIC from an M40e-FPC on page 21 ! Install a PIC in an M40e-FPC on page 21 FPC Installation Instructions Replace a PIC in an M40e-FPC Remove a PIC from an M40e-FPC To remove a PIC from an M40e-FPC, follow this procedure: 1. Place an electrostatic bag or antistatic mat on a flat, stable surface to receive the PIC. 2. Attach an ESD strap to your bare wrist and connect the strap to one of the ESD points on the chassis. 3. With the M40e-FPC lying component-side down and with the PIC faceplates facing you, use a screwdriver to loosen the two screws that secure the PIC to the FPC. 4. Carefully turn over the M40e-FPC and lay it on the mat component-side up with the PIC faceplates facing you. 5. Arrows on the M40e-FPC indicate the position of metal bars that are attached to the PIC circuit board near the front end. To remove the PIC from the slot, place a finger behind each bar and pull the PIC toward you gently but firmly. Do not grasp the PIC anywhere other than at the metal bars described in the instruction. Do not touch or apply force to the PIC’s heat sinks, circuit boards (even at the edges), or other electronic components. You might need to rock the PIC back and forth to loosen it from the connector in the M40e-FPC slot. To avoid bending the pins on the connector, use the smallest and gentlest motion possible. 6. Place the PIC in the electrostatic bag or on the antistatic mat prepared in Step 1. Install a PIC in an M40e-FPC To install a PIC in an M40e-FPC, follow this procedure: 1. Attach an ESD wrist strap to your bare wrist, and connect the wrist strap to one of the ESD points on the chassis. 2. Place the M40e-FPC on an antistatic foam mat, component-side up and with its faceplate facing you. If a foam mat is not available, substitute a standard flat antistatic mat but use extra care when laying the M40e-FPC on it to avoid damaging the electrical components. FPC Installation Instructions • • • • • • • • • • • • • • • • • • • • • • • • • • • • • • • • • • • • • • • • • • • • • • • • • • • • • • • • • • 21 PIC Software Configuration • • • • • • • • • • • • • • • • • • • • • • • • • • • • • • • • • • • • • • • • • • • • • • • • • • • • • • • • • • 22 3. Push the PIC part way into the M40e-FPC slot. Carefully align the tabs on the PIC connector with the notches in the connector at the rear of the M40e-FPC slot, and push the PIC in until the connectors join. If the pins on the FPC connector are not aligned properly with the holes in the PIC connector, the pins might be bent or the holes damaged. Either kind of damage can prevent the PIC and M40e-FPC from functioning correctly. 4. Carefully turn over the M40e-FPC and lay it component-side down on the mat with the PIC faceplates facing you. 5. Using a Phillips screwdriver, tighten the two screws that secure the PIC in the M40e-FPC. PIC Software Configuration If you have installed an FPC that houses one or more PICs, the PICs function only after you add the necessary statements for them to the router configuration. For instructions, see the JUNOS Internet Software Configuration Guide: Interfaces and Class of Service. If you have installed a blank FPC panel or a blank PIC, you do not need to modify the router’s configuration. The router automatically discovers that the interfaces in an FPC slot or PIC location are nonoperational and does not attempt to initialize them. Contact Juniper Networks For technical support, contact the Juniper Networks Technical Assistance Center (JTAC) at [email protected]. If you are reporting a software problem, please issue the following command from the CLI before contacting support: user@host> request support information | save filename For documentation issues, contact Juniper Networks at [email protected]. When instructed by a JTAC representative to provide a core file for analysis, gzip the file, rename the file to include your company name, copy it to ftp.juniper.net:pub/incoming, and then send the filename, along with software version information (the output of the show version command) and the configuration, to [email protected]. Juniper Networks is registered in the U.S. Patent and Trademark Office and in other countries as a trademark of Juniper Networks, Inc. Broadband Cable Processor, ERX, ESP, G1, G10, Internet Processor, JUNOS, JUNOScript, M5, M10, M20, M40, M40e, M160, MRX, M-series, NMC-RX, SDX, ServiceGuard, T320, T640, T-series are trademarks of Juniper Networks, Inc. All other trademarks, service marks, registered trademarks, or registered service marks are the property of their respective owners. All specifications are subject to change without notice. Copyright © 2002, Juniper Networks, Inc. All rights reserved. Printed in USA. FPC Installation Instructions