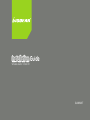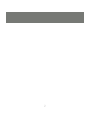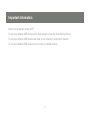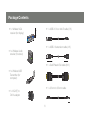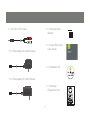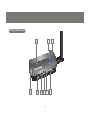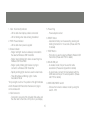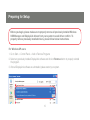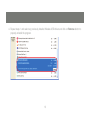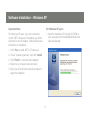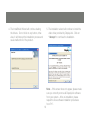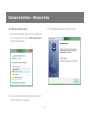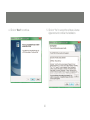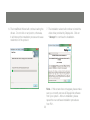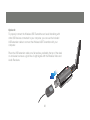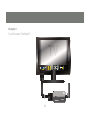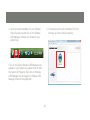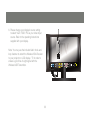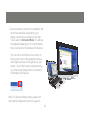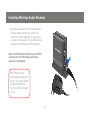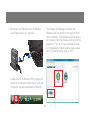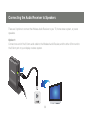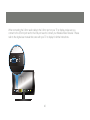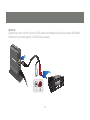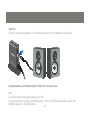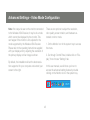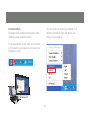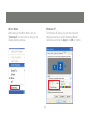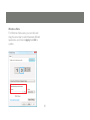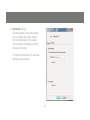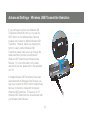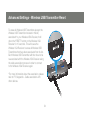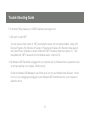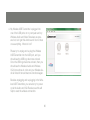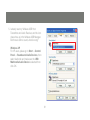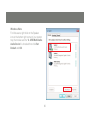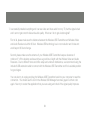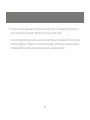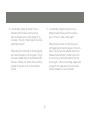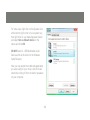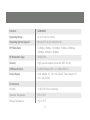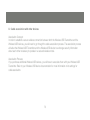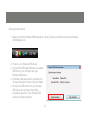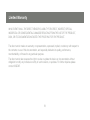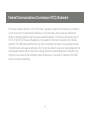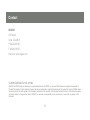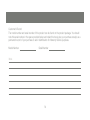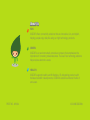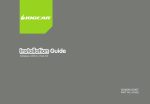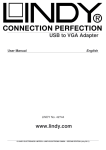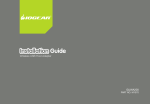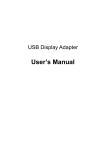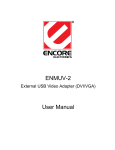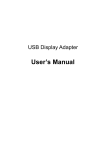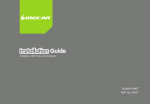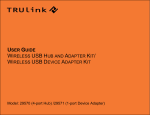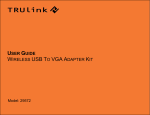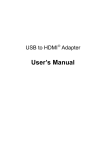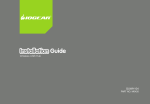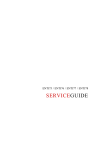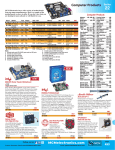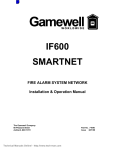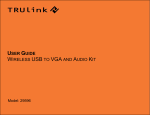Download IOGear GUWAVKIT User's Manual
Transcript
Installation Guide Wireless Audio / Video Kit 1 GUWAVKIT 2 Table of Contents System Requirements 4 Video Mode Configuration 45 Important Information 5 Screen Resolution Configuration 48 Package Contents 6 Wireless USB Transmitter Settings 51 Device Overview 8 Wireless USB Transmitter Selection 53 Wireless USB Transmitter 8 Wireless USB Transmitter Reset 54 Wireless VGA Receiver 9 Wireless VGA Receiver in Wired Mode 55 Wireless Audio Receiver 11 Trouble Shooting Guide 56 Preparing for Setup 12 Technical Specifications 70 Software Installation 17 Appendix 72 Install Wireless USB Transmitter 25 Limited Warranty 76 Install Wireless VGA Receiver 27 77 Install Wireless Audio Receiver 35 Federal Communications Commission (FCC) Statement Advanced Settings 43 Contact 78 Wireless USB Manager 43 3 System Requirements • Microsoft Windows® XP (SP2) or Vista (32- / 64-bit) with available USB 2.0 port • 1.6 GHz processor (CPU) with 1GB of system memory (RAM) • Flat-panel (LCD / Plasma / DLP) TV display or Projector with VGA (RGB / D-sub 15-pin / PC) or DVI port (Does NOT work with CRT tube TV) • TV or audio system with 3.5mm audio jack or RCA connectors Suggested system requirement to play online video clips in a “window” – 1.6 Ghz Atom™ with 1GB RAM, 480p video in a “window” – 1.8 Ghz Pentium™ M with 1GB RAM, 720p video in a “window” – 2.8 GHz Pentium™ M with 1 GB RAM, 720p video in “full screen” – 2.8 GHz Core™ 2 Duo with 1GB RAM. 4 Important Information Before you get started, please NOTE: Do not place Wireless USB devices under direct sunlight or near high heat emitting devices; Do not place Wireless USB devices near water or wet surfaces to avoid electric hazards; Do not place Wireless USB devices on any moving or unstable surfaces. 5 Package Contents • 1 x Wireless VGA receiver (for display) • 1 x USB 2.0 A to mini-B cable (3 ft.) • 1 x USB 2.0 extension cable (4 ft.) • 1 x Wireless Audio receiver (for stereo) LI NK PW R • 1 x Gold Plated VGA cable (6 ft.) • 1 x Wireless USB Transmitter (for computer) • 1 x 3.5mm to 3.5mm cable • 1 x VGA (F) to DVI-A adapter 6 • 1 x 3.5mm to RCA cable • 1 x Hook-and-loop fastener • 1 x Quick Start Guide / User manual • 1 x Power adapter for Audio Receiver • 1 x Installation CD • 1 x Power adapter for Video Receiver • 1 x Warranty / Registration Card 7 Device Overview Wireless USB Transmitter 1. LINK: Data Transfer Activity Indicator -- LED blinks when data is being transferred 2. PWR: Power -- LED is solid when powered by the PC 3. USB Connector -- Connect to any available USB 2.0 port on your computer L IN K P W R 1 2 3 8 Wireless VGA Receiver 1 4 2 5 6 7 8 9 3 9 1. VGA : VGA Activity Indicator -- LED is solid when display cable is connected -- LED is blinking when data is being transferred 2. PWR: Power Indicator -- LED is solid when power is applied 3. Status Indicator -- Single* solid light: device is wirelessly connected to the selected Wireless USB Transmitter -- Single* slowly blinking light: device is searching for a Wireless USB Transmitter -- Single* quickly blinking light: device is trying to connect to a Wireless USB Transmitter -- Rapidly scrolling lights: device is used in wired mode. -- Three Simultaneous Blinking Lights: Cable Association Mode 5. Power Plug -- Power adapter socket *Only one light at a time. The position of the light indicates which Wireless USB Transmitter the device is trying to communicate with. 9. WIRELESS/WIRED switch -- Choose from wired or wireless mode by using this switch - P.55 6. RESET Button -- Association history can be erased by pressing and holding this button for 10 seconds. (Please visit P.54 for details) 7. HOST Button -- This button is used to select a different Wireless USB Transmitter. (Please visit P.53 for details) 8. Mini-B USB port -- In wireless mode, this port is used for cable association. (Please visit Appendix for details) -- In wired mode, connect the VGA adapter with the USB cable via this port for wired operation. (Please visit P.55 for details) 4. VGA Connector -- Connects to one end of the included VGA cable, and the other end to the VGA or DVI port on your display 10 Wireless Audio Receiver 1. Power/Activity LED -- LED is solid when connection is established -- LED is blinking when power is on and connection is not established 2. 3.5mm Audio Socket -- Connects to the 3.5mm audio connector of the included 3.5mm or RCA audio cable, and the other end to the available 3.5mm audio socket or RCA audio socket on your display or stereo system 3. Mini-B USB Port -- Connects to the mini-B end of the included USB cable, and the Type-A end to an available USB port on your computer to create association between your computer and the audio receiver 4. Power plug -- Power adapter socket 1 2 3 4 11 Preparing for Setup Before you begin, please make sure to properly remove all previously installed Wireless USB Manager and DisplayLink drivers from your system to avoid driver conflict. To properly remove previously installed drivers, please follow below instructions. For Windows XP users 1. Go to Start -> Control Panel -> Add or Remove Programs 2. Select any previously installed DisplayLink software and click on Remove button to properly uninstall the program. 3. After all DisplayLink software are uninstalled, please restart your system. 12 4. .Repeat steps 1 and select any previously installed Wireless USB drivers and click on Remove button to properly uninstall the program. 13 For Windows Vista users 1. Click on the Vista logo. Click on Control Panel then double click on Programs and Features. 2. Select any previously installed Displaylink software and click on Uninstall button to properly uninstall the program. 14 3. After successfully remove the DisplayLink software, please restart your system. 4. Repeat Step 1 and select IOGEAR Wireless USB to VGA Kit and click on Uninstall. 15 After all previously installed DisplayLink and Wireless USB to VGA Kit software are properly removed, please make sure to install the software on the CD following the procedures on the next page before plugging in the Wireless USB Transmitter to your computer. Important Note: If installing on Windows XP, Service Pack 2 (SP2) is required. Please verify that this has been installed before installing the Wireless Audio/Video Kit software. Before installing the software, please make sure the Wireless USB Transmitter and Wireless VGA and Audio Receivers are not connected to the computer and not powered. 16 Software Installation – Windows XP Important Note: For Windows XP users For Windows XP users, if you do not have Microsoft .NET Framework 2.0 installed, you will be prompted to have it installed. Please follow below instructions for installation. 1. Insert the installation CD into the CD-ROM on your computer and the InstallShield Wizard will load automatically. 1. Click “Yes” to install .NET 2.0 Framework 2. Check “License Agreement” and click “Install” 3. Click “Finish” to complete the installation 4. Restart your computer when prompted 5. Eject your CD and follow instructions below to begin the installation 17 3. Click on “Yes” to accept the software License Agreement and continue the installation. 2. Click on “Next” to continue. Note – If you previously installed IOGEAR Wireless USB Hub and Adapter Kit (GUWH104KIT) software, please follow detail instructions on P.72 Appendix. 18 4. The InstallShield Wizard will continue loading the drivers. Do not click on any button, otherwise, it will interrupt the installation process and cause malfunction of the product. 5. The installation wizard will continue to install the video driver provided by DisplayLink. Click on “I Accept” to continue the installation. 19 Note – If this screen does not appear, please make sure you correctly remove all DispalyLink software from your system. After un-installation, please repeat the new software installation procedures from P.17. 7. Click on “Finish” to complete the software installation. 6. The DisplayLink driver starts to load. Do not click on any button, otherwise, it will interrupt the installation process and cause malfunction of the product. It is highly recommended to restart your system after the software installation to ensure all drivers are loaded correctly. 20 Software Installation – Windows Vista For Windows Vista users 3. The InstallShield Wizard will start loading. 1. Insert the installation CD into the CD-ROM on your computer and click on Run setup.exe to begin the installation. 2. Click on Allow when prompted User Account Control window to continue. 21 4. Click on “Next” to continue. 5. Click on “Yes” to accept the software License Agreement and continue the installation. 22 6. The InstallShield Wizard will continue loading the drivers. Do not click on any button, otherwise, it will interrupt the installation process and cause malfunction of the product. 7. The installation wizard will continue to install the video driver provided by DisplayLink. Click on “I Accept” to continue the installation. 23 Note – If this screen does not appear, please make sure you correctly remove all DispalyLink software from your system. After un-installation, please repeat the new software installation procedures from P.21. 8. The DisplayLink driver starts to load. Do not click on any button, otherwise, it will interrupt the installation process and cause malfunction of the product. 9. Click “Yes” to restart your system. 24 Install Wireless USB Transmitter 1. Make sure the antenna is securely connected to the Wireless USB Transmitter. 2. Plug the Wireless USB Transmitter to your computer via option 1 or 2. Windows will detect the device and complete the driver installation process automatically. Option 1: Plug the Wireless USB Transmitter into any available USB 2.0 port on your computer. 25 Option 2: To properly connect the Wireless USB Transmitter and avoid interfering with other USB devices connected to your computer, you can use the included USB extension cable to connect the Wireless USB Transmitter with your computer. Place the USB extension cable on a flat surface, preferably the top of the desk or work area to ensure a good line-of-sight signal with the Wireless Video and Audio Receivers. WR KP LIN 26 TV TV Install Wireless VGA Receiver 1. Make sure the antenna is connected to the Wireless Video Receiver 2. Connect one end of the included VGA cable to the Wireless Video Receiver, and the other end to your display’s VGA port. PC Port Input 1 Input 2 Input 3 Input 4 Audio PC Port Input 1 Input 2 Input 3 Input 4 Audio TV vGA PWR 1 2 3 PC Port vGA Input 1 Input 2 Input 3 Input 4 PWR 1 2 3 Audio PC Port vGA PWR 1 2 3 27 T vGA PWR 1 2 3 Input 1 Input 2 Input 3 Input 4 Audio Input 1 Input 2 Input 3 Input 4 Audio Example 1: For LCD monitor / Flat-Panel TV Input 1 Input 2 Input 3 Input 4 Audio PC Port Input 1 Input 2 Input 3 Input 4 Audio vGA PC Port vGA PWR 1 2 3 PWR 1 2 3 28 T PWR 1 2 3 TV vGA TV Input 1 Input 2 Input 3 Input 4 Audio Example 2: For Projector 29 TV Install Wireless Video Receiver – With DVI Connector For monitor or TV that comes with DVI connector, you may use the included VGA to DVI-A adapter to connect the Wireless Video Receiver to your display. Connect one end of the VGA cable to the VGA connector of the VGA to DVI-A adapter, then connect the DVI end of the adapter to the DVI port on your display. DVI Port Important Note: The included DVI-A adapter only works with displays with DVI-A or DVI-I connector built-in, it does not work with DVI-D connector on the display. Please consult the user manual of your display for further support information on using DVI port. Input 1 Input 2 Input 3 Input 4 Audio TV DVI Port Input 1 Input 2 Input 3 Input 4 Audio vGA PWR 1 2 3 DVI-I vGA PWR 1 2 3 30 3. Plug the power cable into Wireless VGA Receiver and make sure the Power Indicator LED is solid. Windows will automatically install the drivers for the Wireless VGA Receiver. Note: Please use the included power adpater as shown. This power adapter is slightly different from the one for Audio Receiver on P.35 31 4. Upon successful installation of your Wireless Video Receiver, double click on the Wireless USB Manager software icon located in your system tray. 5. You should see the active Wireless VGA icon showing up in the software interface. If you do not see the Wireless USB Manager icon appears in your system tray, please click on Start, then select All Programs, then click on Wireless USB Manager and click again on Wireless USB Manager to launch the application. 32 6. Please change your display’s source setting to select VGA / RGB / PC as your video input source. Refer to the operating instructions supplied with your display. PC Port Input 1 Input 2 Input 3 Input 4 TV PWR 1 2 3 TV vGA Note: You may use the included fabric hook-andloop fastener to attach the Wireless VGA Receiver to your projector or LCD display / TV in order to ensure a good line-of-sight signal with the Wireless USB Transmitter. Audio PC Port vGA PWR 1 2 3 33 Input 1 Input 2 Input 3 Input 4 Audio 7. Upon successful connection, the installation will set the best resolution supported by your display and extend your desktop to the right. This is called the Extended Mode. You will see the wallpaper displaying on the monitor/display that is connected to the Wireless VGA Receiver. You can click on the Restore Down button on the top right corner of the application window, then drag the window to the right side of your screen. You will then see the window showing up on the monitor/display that is connected to the Wireless VGA Receiver. Note: For advanced display setting, please visit Video Mode Configuration section on page 45. 34 Installing Wireless Audio Receiver 1.Plug the power cable into the Wireless Audio Receiver. Make sure the Link Activity LED turns on and starts blinking. The next step is to create the association of the Wireless Audio Receiver and the Wireless USB Transmitter. Note: The Wireless Audio Receiver will NOT function until the following association process is completed. Note: Please use the included power adpater as shown. This power adapter is slightly different from the one for Video Receiver on P.31 35 2. Connect the mini-B end of the USB cable to the mini-B port on the Wireless Audio Receiver, and connect the other end of the USB cable to your computer. 36 4. Click on OK to complete the association process. 3. Once connected, the Wireless USB Cable Association window will prompt and please click on “Accept Association” to continue. 37 5. Disconnect the USB cable from the Wireless Audio Receiver and your computer. The Wireless USB Manager will display the Wireless Audio icon and show the signal strength when connected. If the Wireless Audio Receiver is not connected then the Wireless Audio icon will be grayed out. If you do not see the Wireless Audio icon displayed after following above steps, please refer to Trouble Shooting Guide on P.57. Double click on the Wireless USB manager icon located in the Windows system tray to verify the connection has been established successfully. 38 Connecting the Audio Receiver to Speakers There are 3 options to connect the Wireless Audio Receiver to your TV, home stereo system, or power speakers. Option 1: Connect one end of the 3.5mm audio cable to the Wireless Audio Receiver, and the other 3.5mm end to the 3.5mm port on your display or stereo system. 39 TV When connecting the 3.5mm audio cable to the 3.5mm port on your TV or display, make sure you connect to the 3.5mm port next to the VGA port used to connect your Wireless Video Receiver. Please refer to the original user manual that came with your TV or display for further instructions. PC Port Input 1 Input 2 Input 3 Input 4 Audio TV PC Port Input 1 Input 2 Input 3 Input 4 Audio 40 Option 2: Connect the 3.5mm end of the 3.5mm to RCA cable to the Wireless Audio Receiver, and the RCA (Red & White) end to your stereo system or TV’s RCA input sockets. 41 Option 3: Connect your powered speakers’ 3.5mm audio cable directly to the Wireless Audio Receiver. Congratulations, your Wireless Audio / Video Kit is ready for use. Note: For quick trouble-shooting guide, please go to P.56. For more information on using your Wireless Audio / Video Kit for different applications, please visit IOGEAR’s website for detail instructions. 42 Advanced Settings – Wireless USB Manager The Wireless USB Manager is a simple and easyto-use interface that allows you to manage your Wireless USB devices and control your Wireless USB Transmitter settings. The Wireless USB Manager can be accessed via the Wireless USB Manager icon located in the Windows system tray. To Launch the Wireless USB Manager, double click on the Wireless USB Manager icon in your system tray. On the main pane, you will find an icon representing your Wireless VGA and Wireless Audio Receivers. If your Wireless VGA or Audio Receiver is not connected, the icon will be grayed out. 43 If your Wireless VGA Receiver is connected and working, then the icon will change and show the current signal strength. The View menu will give the option of what type of devices you wish to display (All Devices, Connected Devices and Disconnected Devices). The Options menu will give the option to launch Host Settings window and turn the Wireless USB Transmitter radio on or off. The Help menu offers quick help on how to connect devices to your Wireless USB Transmitter. 44 Advanced Settings – Video Mode Configuration Note: If no output is seen on the monitor connected to the Wireless VGA Receiver, it may be in a mode which cannot be displayed by the monitor. This can happen if the monitor is not adjusted to the mode supported by the Wireless VGA Receiver. Please refer to the operating instructions supplied with your display and try adjusting the resolution of the primary display until an image is shown. There are two options to adjust the resolution, color quality, screen rotation, and between extended or mirror mode. 1. On the Monitor icon in the system tray to access the menu. 2. Go through Control Panel, double click on “Display”, then choose “Settings” tab. By default, the installation will set the best resolution supported for your computer and extend your screen to the right. In this user manual, we will show you how to access the advanced setting feature by double clicking on the Monitor icon in the system tray. 45 Extended Mode Extended mode enables the extension of the desktop across multiple monitors. You can choose to extend your desktop to 4 different orientations: right, left, above, and below, of your desktop. To set up extended mode, click on the monitor icon located in your system tray to access the DisplayLink menu. 46 Mirror Mode Mirror mode duplicates the primary display (your desktop) to the monitor connected to the Wireless VGA Receiver. You can choose Mirror from the menu to enable the mirror mode. You should see duplicated desktop showing up on the monitor that is connected to the Wireless VGA Receiver. After setting up the display settings, you may now click on the monitor icon located in your system tray to access the DisplayLink menu. 47 Advanced Settings - Screen Resolution Configuration You may change the video resolution under extended or mirror mode. Extended Mode To change the screen resolution when in Extended Mode, please follow below instructions. Click on the monitor icon located in your system tray to access the DisplayLink menu. Choose the available resolution setting from the list. In the extended mode, the available resolution depends on the resolution supported by the display that is connected to the Wireless VGA Receiver. 48 Mirror Mode When using in the Mirror Mode, click on “Advanced” from the menu to bring up the Display Settings window. Windows XP For Windows XP users, you can then click and drag the arrow bar to switch between different resolutions and click on Apply then OK to confirm. 49 Windows Vista For Windows Vista users, you can click and drag the arrow bar to switch between different resolutions, and click on Apply then OK to confirm. 50 Advanced Settings - Wireless USB Transmitter Settings To manage the Wireless USB Transmitter settings, double click on the Wireless USB Manager icon in the system tray to bring up the Wireless USB Manager window. Click on Options and select Host Settings. • General Settings 1.Enable this Wireless USB radio: to turn on or off the Wireless USB radio. 2.Host Name: you can change the name of your Wireless USB Transmitter. 3.Connection Rules: this is connection rule when creating cable association with the Wireless USB Transmitter and any Wireless Receiver. It is set to Ask me each time to ensure connection security. You can change to other setting that is suitable to you. 4.Host Information: this shows the firmware version of your Wireless USB Transmitter. 51 • Advanced Settings Channel selection: this function allows you to manually set a radio channel (not recommended) for the wireless communication (combination of Band Group and Channel). For optimal performance, the automatic setting is recommended. 52 Advanced Settings - Wireless USB Transmitter Selection If you purchase more than one Wireless USB Transmitter (GUWA200), then you can use the HOST button on the Wireless Video Receiver to select and connect to different Wireless USB Transmitter. However, before you pressing this button to select another Wireless USB Transmitter, please make sure to go through the cable association process to associate the Wireless USB Transmitter and Wireless Video Receiver. For more information on the cable association process, please refer to the Appendix on P.73. If multiple Wireless USB Transmitters have been associated with the Wireless Video Receiver, you may have to press the HOST button multiple times before a connection is made with the desired Wireless USB Transmitter. There are up to 16 Wireless USB Transmitters can be associated with your Wireless Video Receiver. 53 Advanced Settings - Wireless USB Transmitter Reset To erase all Wireless USB Transmitters (except the Wireless USB Transmitter included in this kit) associated* to your Wireless VGA Receiver, hold down the “RESET” button on the Wireless VGA Receiver for 10 seconds. This will cause the Wireless VGA Receiver to erase all Wireless USB Transmitters that have been associated from its list. Each Wireless USB Transmitter will then have to be re-associated with the Wireless VGA Receiver using the cable association process in order to connect to the Wireless VGA Receiver again. *For more information about the association, please refer to P.73 Appendix - Cable association with other devices. 54 Advanced Settings - Wireless VGA Receiver in Wired Mode Your Wireless VGA Receiver can also be used in wired mode. Make sure the position of the WIRED / WIRELESS switch is in the WIRED position. Plug the USB cable between your computer and the Wireless VGA Receiver. The function is the same as the wireless mode but data will be transferred through the cable and does not require the use of the Wireless USB Transmitter. 55 Trouble Shooting Guide Installation and setup related Q&A …………………………………. P.57 Connection and signal quality related Q&A ………………………... P.64 Video and Audio Receivers configuration related Q&A …………… P.68 56 Trouble Shooting Guide For the latest FAQs, please go to IOGEAR website (www.iogear.com). 1.Why can’t I install .NET? You may have an older version of .NET, preventing the newer one from being installed. Using Add/ Remove Programs (For Windows XP users) or Programs and Features (For Windows Vista users) in the Control Panel, uninstall any version of Microsoft .NET Framework older than version 2.0. Then install Microsoft .NET Framework from the Wireless Audio / Video Kit CD. 2.My Wireless USB Transmitter is plugged into my computer and my Wireless Video is powered on but I do not see anything on my display. What’s wrong? Check the Wireless USB Manager to see if there is an icon for your Wireless Video Receiver. If there is no icon, try unplugging and plugging in your Wireless USB Transmitter back to your computer to reload the driver. 57 If you see an icon that is grayed out in the Wireless USB Manager, try resetting the Wireless VGA Receiver by unplugging its power cord and plugging it back in. You should see the icon in the Wireless USB Manager appearing in color when it is connected. Still not connected? Double check that the radio for your Wireless USB Transmitter is on in the Wireless USB Manager. 58 3. My Wireless USB Transmitter is plugged into my computer and my Wireless Audio Receiver is powered on but I do not hear anything. What’s wrong? Check the Wireless USB Manager to see if there is an icon for your Wireless Audio Receiver. If there is no icon, try unplugging and plugging your Wireless USB Transmitter to your computer, then unplugging and plugging your power adapter to your Wireless Audio Receiver to reset the connection. 59 4. My Wireless USB Transmitter is plugged into one of the USB ports on my computer and my Wireless Audio and Video Receivers are powered on, but I get this window and I do not hear or see anything. What do I do? Please try to unplug and re-plug the Wireless USB Transmitter into the USB port, and you should see the USB logo becomes colored. Once the USB logo becomes colored, then you should see the Wireless Audio and Wireless VGA icons shows in color and your Wireless Audio & Video Kit should become functional again. Besides unplugging and re-plugging in the Wireless USB Transmitter, you can also try to power cycle the Audio and VGA Receivers as this will help to reset the wireless connection. 60 5. I already reset my Wireless USB Host Transmitter and Audio Receiver, and the icon does show up in the Wireless USB Manager. But there is still no sound, what’s wrong? Windows XP For XP users, please go to Start -> Control Panel -> Sounds and Audio Devices, then select Audio tab and make sure the USB Multimedia Audio Device is selected then click OK. 61 Windows Vista For Vista users, right click on the Speaker icon at the bottom right corner of your system tray, then make sure the “2- USB Multimedia Audio Device” is checked then click Set Default and OK. 62 6. Why do I get this window during the association process? If you idle for more than 45 seconds during the cable association process, you will see this window prompt. Just click OK to close the window, and repeat the association process again and you should not see this window again. Please note, DO NOT idle more than 45 seconds during the cable association process. 63 7. I successfully installed everything and I can see video and hear audio from my TV, but the signal is bad and I can not get smooth video and audio quality. What can I do to get a better signal? First of all, please make sure the distance between the Wireless USB Transmitter and Wireless Video and Audio Receivers is within 30 feet. Wireless USB technology is a in-room solution and it does not work beyond 30 feet of range. Second, please make sure the antenna of your Wireless USB Transmitter keeps a clearance of minimum 3” off the desktop surface and have a good line-of-sight with the Wireless Video and Audio Receivers. Due to different home and office setup and unknown interference, we recommend using the included USB extension cable to connect with the Wireless USB Transmitter and find a suitable position for good signal. You can also try to unplug and plug the Wireless USB Transmitter back into your computer to reset the connection. You should see the icon in the Wireless USB Manager becomes grayed out then color again. Now try to restart the application that you were using and check if the signal quality improves. 64 8. The video and audio signals seem to drop out when I walk in front of the Wireless USB Transmitter or put my hands around the antenna. What should I do to get a better signal? It is the most important thing to ensure a good line-of-sight between the Wireless USB Transmitter and the Wireless Receivers. Therefore, we recommend not putting your hands or any obstacles between the Wireless USB Transmitter and the Wireless Receivers to ensure good signal. 65 9. If you are experiencing video or audio quality problems, please try following procedures for solutions. • Adjust the screen resolution to the appropriate setting supported by your monitor/display, please refer to P.48 for detail instructions. • The Wireless Audio / Video Kit requires certain level of system resource for smooth operation. Try to close other applications on your computer to free up the system resource. • Does your computer meet the minimum system requirements? Please refer to P.4 for more information. • The Wireless Audio / Video Kit requires radio signals to be in the line of sight. Please ensure to eliminate as much interferences as possible between the Wireless Transmitter and the Wireless Video and Audio Receivers. • Change the channel as shown on the right or move in your computer closer to the display. 66 11. I accidentally unplug the power from my Wireless Audio Receiver, and the sound is gone. How do I make it work again? 10. I accidentally unplug the power from my Wireless Video Receiver, and the movie becomes playing on my main display of my computer. How do I bring it back to the other (extended) monitor? Please stop the movie or music that is currently playing and close the player on the computer. Plug in the power adapter back to the Wireless Audio Receiver. Restart your movie or music and you should be able to hear the sound again. If this is not working, please refer to page 61 and make sure the correct audio device is selected on your computer. Please stop the movie that is currently playing and close the player on the computer. Plug in the power adapter back to the Wireless Video Receiver. Restart your movie and you should be able to drag the movie to the extended monitor. 67 12. I already setup my Wireless USB Transmitter and Audio Receiver, and the icon does show up in the Wireless USB Manager. However, I would like the sound to be streaming from the built-in speakers of my computer, how do I do that? First of all, close the multimedia application you are currently running, and you have to change the playback device settings to activate the built-in speakers on your computer. For Windows XP users, please go to Start -> Control Panel -> Sounds and Audio Devices, then select Audio tab and make sure to select your default audio device and click Apply then OK. Do not select USB Multimedia Audio Device as this is the driver for Wireless Audio Receiver. 68 For Vista users, right click on the Speaker icon at the bottom right corner of your system tray, then right click on your default speaker device and select Set as default device on the device and click OK. DO NOT select 2- USB Multimedia Audio Device as this is the driver for the Wireless Audio Receiver. Now you may restart the multimedia application you were using for your music, and the music should be coming off from the built-in speakers on your computer. 69 Technical Specifications Function GUWAVKIT Audio Audio Output 2 CH DAC output Dynamic Range 95db, THD+N -85db ~ -91db Sample Rate 8KHz, 16KHz, 44.1KHz, to 48KHz with 16-bit resolution Antenna Type Omni directional Video Resolution Up to UXGA 1600x1200 or WSXGA+ 1680x1050 Video Streaming Up to 720p Color Depth 32-bit true color Interface Audio: 3.5mm TRS audio connector ; Video: VGA female connector Frequency Band 3.1GHz ~ 4.8GHz (WiMedia Band Group 1) Number of Channel 7 Channels (3 FFI + 4 TFI) 70 Function GUWAVKIT Operating Range Up to 30 feet (10 meters) Operating System Support Microsoft XP 32-bit; Vista 32/64-bit PHY Data Rate 53.3Mbps, 80Mbps, 106.6Mbps, 160Mbps, 200Mbps, 320Mbps, 400Mbps, 480Mbps RF Modulation Type QPSK/DCM Security Highly secured wireless connection (AES 128-bit) USB Specification Certified Wireless USB 1.0; Certified USB 2.0 Power Supply Audio Adapter: 5V, 1Ah, 100-240VAC; Video Adapter: 5V, 2Ah; 100-240VAC Environment Humidity 10-95% RH, Non-condensing Operation Temperature 0°C to 50°C Storage Temperature 0°C to 75°C 71 Appendix I. Compatibility with IOGEAR Wireless USB Hub and Adapter Kit (GUWH104KIT) Important: To retain the functionality of both the Wireless Audio / Video Kit and the GUWH104KIT, you MUST follow these steps: 1. Uninstall the GUWH104KIT software by using Add/Remove Programs or Programs and Features on the Control Panel. Please select and remove “Ultrasuite with WiCenter Basic”. The Wireless Audio / Video Kit installer will not allow you to proceed until this software is removed. 2. Complete the installation of the Wireless Audio / Video Kit as shown in the Wireless VGA Software Installation section. 3. Install the GUWH104 software “Driver Hub Only” for your Wireless USB Hub from IOGEAR website. Please make sure that you are in the correct product page. http://www.iogear.com/support/dm/driver/GUWH104#display 4. Use the Wireless USB Host Adapter (GUWA200) that comes with this kit to communicate with your Wireless USB Hub. Note: After this upgrade, the Wireless USB Host Adapter (GUWA100U) will not function with the Wireless VGA Receiver (GUW2015V) or the Wireless USB Hub (GUWH104) on the PC system where the GUW2015VKIT software has been installed. However you may use this Wireless USB Host Adapter (GUWA100U) on a different PC. For more support information, please contact IOGEAR. 72 II. Cable association with other devices Association Concept: In order to establish a secure wireless connection between both the Wireless USB Transmitter and the Wireless USB devices, you will need to go through the cable association process. The association process will allow the Wireless USB Transmitter and the Wireless USB device to exchange security information about each other necessary to operate in a secured wireless mode. Association Process: If you purchase additional Wireless USB devices, you will have to associate them with your Wireless USB Transmitter. Refer to your Wireless USB device documentation for more information on its settings for cable association. 73 Cable association steps: 1. Make sure that the Wireless USB Manager is running. Check your Windows tray for the Wireless USB Manager icon. 2. Power on your Wireless USB device. 3. Connect the USB cable between an available USB port on your computer and your Wireless USB device. 4. Complete cable association by pressing the “Accept Association” button when prompted. 5. Remove the USB cable from your Wireless USB device and computer then follow instructions specific to your Wireless USB device for wireless operation. 74 Associated Wireless USB devices will appear as icons in the Wireless USB Manager. When the Wireless USB device is connected to your computer, the icon will appear in color. 75 Limited Warranty IN NO EVENT SHALL THE DIRECT VENDOR’S LIABILITY FOR DIRECT, INDIRECT, SPECIAL, INCIDENTAL OR CONSEQUENTIAL DAMAGES RESULTING FROM THE USE OF THE PRODUCT, DISK, OR ITS DOCUMENTATION EXCEED THE PRICE PAID FOR THE PRODUCT. The direct vendor makes no warranty or representation, expressed, implied, or statutory with respect to the contents or use of this documentation, and especially disclaims its quality, performance, merchantability, or fitness for any particular purpose. The direct vendor also reserves the right to revise or update the device or documentation without obligation to notify any individual or entity of such revisions, or updates. For further inquiries please contact IOGEAR. 76 Federal Communications Commission (FCC) Statement This device complies with part 15 of the FCC Rules. Operation is subject to the following two conditions: (1) this device may not cause harmful interference, and (2) this device must accept any interference received, including interference that may cause undesired operation. This device is authorized under 47 CFR 15.519 (the FCC Rules and Regulations). The operation of this device is subject to the following restriction: This UWB device shall transmit only when it is sending information to an associated receiver. This UWB device shall cease transmission within 10 seconds unless it receives an acknowledgement from the associated receiver that its transmission is being received. An acknowledgement of reception must continue to be received by the transmitting device at least every 10 seconds of operation or the UWB device must cease transmitting. 77 Contact IOGEAR 23 Hubble Irvine, CA 92618 P 949.453.8782 F 949.453.8785 Visit us at: www.iogear.com © 2009 IOGEAR® Part No. M1094 IOGEAR, the IOGEAR logo, are trademarks or registered trademarks of IOGEAR, Inc. Microsoft and Windows are registered trademarks of Microsoft Corporation. All other brand and product names are trademarks or registered trademarks of their respective holders. IOGEAR makes no warranty of any kind with regards to the information presented in this document. All information furnished here is for informational purposes only and is subject to change without notice. IOGEAR, Inc. assumes no responsibility for any inaccuracies or errors that may appear in this document. 78 Customer’s Record The model number and serial number of this product can be found on the product package. You should note this serial number in the space provided below and retain this book, plus your purchase receipt, as a permanent record of your purchase to aid in identification for Warranty Service purposes. Model Number Serial Number Note 79 About Us FUN IOGEAR offers connectivity solutions that are innovative, fun, and stylish, helping people enjoy daily life using our high technology products. GREEN IOGEAR is an environmentally conscious company that emphasizes the importance of conserving natural resources. The use of our technology solutions helps reduce electronic waste. HEALTH IOGEAR supports healthy and fit lifestyles. By integrating products with the latest scientific developments, IOGEAR’s solutions enhance the life of end-users. PART NO. M1094 © 2009IOGEAR®