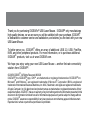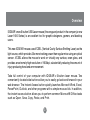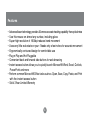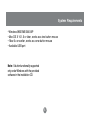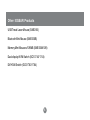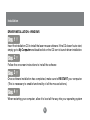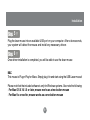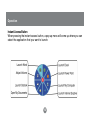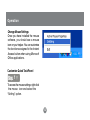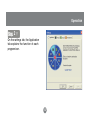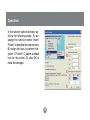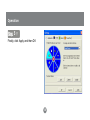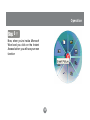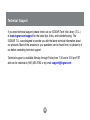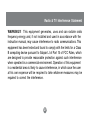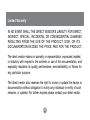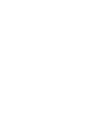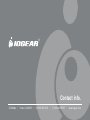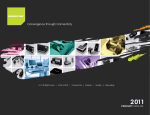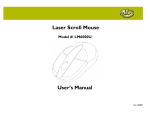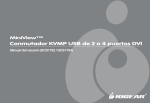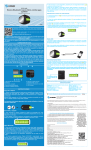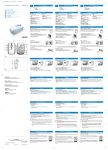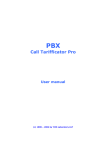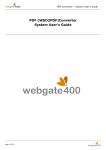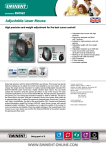Download IOGear 1600DPI User's Manual
Transcript
5-Button USB Laser Mouse, 1600DPI User Manual (GME521) ® Thank you for purchasing IOGEAR’s® USB Laser Mouse. IOGEAR® only manufactures high quality devices, so we are sure you will be satisfied with your purchase. IOGEAR® is dedicated to customer service and satisfaction, and wishes you the best with your new USB Laser Mouse. To better serve you, IOGEAR® offers an array of additional USB 2.0, USB, FireWire, KVM, and other peripheral products. For more information, or to purchase additional IOGEAR® products, visit us at www.IOGEAR.com. We hope you enjoy using your new USB Laser Mouse – another first-rate connectivity solution from IOGEAR®! © 2005 IOGEAR®. All Rights Reserved. M0328 IOGEAR ®, the IOGEAR® logo, ION™, are trademarks or registered trademarks of IOGEAR ® Inc. Microsoft® and Windows® are registered trademarks of Microsoft® Corporation. IBM is a registered trademark of International Business Machines, Inc. MAC, Macintosh, and Apple are registered trademarks of Apple Computer, Inc. All other brand and product names are trademarks or registered trademarks of their respective holders. IOGEAR® makes no warranty of any kind with regards to the information presented in this document. All information furnished here is for informational purposes only and is subject to change without notice. IOGEAR® assumes no responsibility for any inaccuracies or errors that may appear in this document. Reproduction in whole or part without permission is prohibited. Table of Contents Package Contents ................................................................................ Overview ............................................................................................... Features ................................................................................................ Requirements ....................................................................................... Additional IOGEAR products ............................................................... Pictorial Introduction ............................................................................. Installation ............................................................................................. Operation .............................................................................................. Technical Support ................................................................................. Radio & TV Interference Statement ...................................................... Limited Warranty ................................................................................... 02 03 04 05 06 07 08 10 20 21 22 Package Contents This package contains: 1 USB Laser Mouse 1 Installation CD 1 User Manual 1 Warranty/Registration Card If any of the items are missing or damaged, please contact your dealer immediately. 2 Overview IOGEAR’s new 5-button USB Laser mouse (the vanguard product in the company’s new Laser 1600 Series) is an excellent tool for graphic designers, gamers, and desktop users. This new IOGEAR mouse uses VCSEL (Vertical Cavity Surface Emitting Laser) as the light source, which provides 30x more tracking power than regular mice using an optical sensor. VCSEL allows the mouse to work on virtually any surface, even glass, and provides an extremely high resolution of 1600dpi, substantially reducing the amount of injury-producing hand and arm movement. Take full control of your computer with IOGEAR’s 5-button laser mouse. Two conveniently located side-buttons allow you to easily go back and forward in your web browser. The Instant Access button quickly launches Microsoft Word, Excel, PowerPoint, Outlook, and other programs with a simple mouse click. In addition, the instant-access button allows you to perform common Microsoft® Office tasks such as Open, Save, Copy, Paste, and Print. 3 Features • • • • • • • • Advanced laser technology provides 30x more accurate tracking capability than optical mice Use this mouse on almost any surface, including glass Super high resolution of 1600dpi reduces hand movement Uses very little real estate on your - Needs only a few inches for accurate movement Ergonomically contoured design for comfortable use Plug-n-Play and Hot Pluggable Convenient back and forward side-buttons for web browsing Instant-access button allows you to quickly launch Microsoft® Word, Excel, Outlook, PowerPoint and more • Perform common Microsoft® Office tasks such as Open, Save, Copy, Paste, and Print with the instant-access button • Solid 3 Year Limited Warranty 4 System Requirements • Windows 98SE/ME/2000/XP • Mac OS X 10.1.5 or later, works as a two-button mouse • Mac 9.x or earlier, works as a one-button mouse • Available USB port Note: 5-button functionality supported only under Windows with the provided software in the installation CD 5 5 Other IOGEAR Products USB Travel Laser Mouse (GME226) Bluetooth Mini-Mouse (GME225B) Memory Mini-Mouse w/128MB (GME224M128) Dual-display KVM Switch (GCS1742/1744) DVI KVM Switch (GCS1762/1764) 6 6 Pictorial Introduction 1. Scroll Wheel 2. Left click button 3. Right click button 4. Instant Access button 5. Forward button 6. Back button 7. Laser sensor (1600 dpi) 3 1 2 2 5 3 1 4 4 5 6 6 Function Button Instant Access Button Fordward Button Back Button Quickly launch Microsoft® applications (see page 10) Go forward in your web browser Go back in your web browser 7 7 Installation DRIVER INSTALLATION – WINDOWS 1 Insert the installation CD to install the laser mouse software. If the CD doesn’t auto-start, simply go to My Computer and double-click on the CD icon to launch driver installation. 2 Follow the on-screen instructions to install the software 3 Once software installation has completed, make sure to RESTART your computer. (This is necessary to enable functionality of all the mouse buttons). 4 When restarting your computer, allow it to boot all the way into your operating system 8 8 Installation 5 Plug the laser mouse into an available USB port on your computer. After a few seconds, your system will detect the mouse and install any necessary drivers 6 Once driver installation is completed, you will be able to use the laser mouse MAC This mouse is Plug-n-Play for Macs. Simply plug it in and start using the USB Laser mouse! Please note that the included software is only for Windows systems. Also note the following: · For Mac OS X 10.1.5 or later, mouse works as a two-button mouse · For Mac 9.x or earlier, mouse works as a one-button mouse 9 9 Operation Instant Access Button When pressing the instant-access button, a pop-up menu will come up where you can select the application that you want to launch. 10 Operation Quick Task Panel In addition to opening applications, the instant-access button also allows you to perform common tasks when using Microsoft Word, Excel, and PowerPoint. The tasks you can perform depend on the specific application you’re using. Each application has a pre-defined set of tasks it can perform; however, you can customize these functions as described in the following section. 11 11 Operation Change Mouse Settings Once you have installed the mouse software, you should see a mouse icon on your traybar. You can customize the functions assigned to the Instant Access button when using Microsoft Office applications. Customize Quick Task Panel 1 To access the mouse settings, right-click the mouse icon and select the “Setting” option. 12 12 Inst Operation 2 On the settings tab, the Application tab explains the function of each program icon. 13 13 Operation 3 Now click on the “Word” tab to change how the quick task panel behaves in Microsoft Word. As an example, we will change the “Close Application” function to perform a different function. As shown below, select the Close Application icon and then click Add 14 Operation For our example, we will create a function to insert a picture in Word. Within Microsoft Word, you notice that to do this through the menu, you need to go to “Insert > Picture > From File…” Simply make a note of the underlined words; in our case, it will be I, P, and F. 15 Operation In the function options window, we follow the following steps: A) we assign the function name “Insert Picture” to describe this new function; B) assign the keys to perform this option: I, P, and F; C) select a default icon for this action; D) click OK to make the changes. 16 Operation 4 Back in the settings window, on the drop-down menu, make sure to select the newly created function “Insert Picture” 17 Operation 5 Finally, click Apply and then OK 18 14 Operation 6 Now, when you’re inside Microsoft Word and you click on the Instant Access button, you will see your new function 19 15 Technical Support If you need technical support, please check out our IOGEAR Tech Info Library (T.I.L.) at www.iogear.com/support for the latest tips, tricks, and troubleshooting. The IOGEAR T.I.L. was designed to provide you with the latest technical information about our products. Most of the answers to your questions can be found here, so please try it out before contacting technical support. Technical support is available Monday through Friday from 7:30 am to 5:30 pm PST and can be reached at (949) 453-8782 or by email [email protected] 20 Radio & TV Interference Statement WARNING!!! This equipment generates, uses and can radiate radio frequency energy and, if not installed and used in accordance with the instruction manual, may cause interference to radio communications. This equipment has been tested and found to comply with the limits for a Class B computing device pursuant to Subpart J of Part 15 of FCC Rules, which are designed to provide reasonable protection against such interference when operated in a commercial environment. Operation of this equipment in a residential area is likely to cause interference, in which case the user at his own expense will be required to take whatever measures may be required to correct the interference. 21 17 Limited Warranty IN NO EVENT SHALL THE DIRECT VENDOR’S LIABILITY FOR DIRECT, INDIRECT, SPECIAL, INCIDENTAL OR CONSEQUENTIAL DAMAGES RESULTING FROM THE USE OF THE PRODUCT, DISK, OR ITS DOCUMENTATION EXCEED THE PRICE PAID FOR THE PRODUCT. The direct vendor makes no warranty or representation, expressed, implied, or statutory with respect to the contents or use of this documentation, and especially disclaims its quality, performance, merchantability, or fitness for any particular purpose. The direct vendor also reserves the right to revise or update the device or documentation without obligation to notify any individual or entity of such revisions, or updates. For further inquires please contact your direct vendor. 22 ® Contact info. 23 Hubble • Irvine, CA 92618 • (P) 949.453.8782 • (F) 949.453.8785 • www.iogear.com