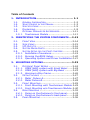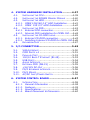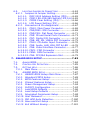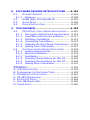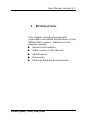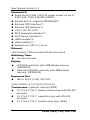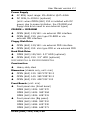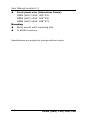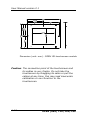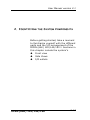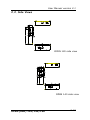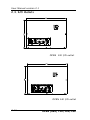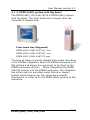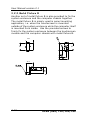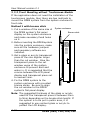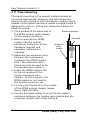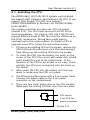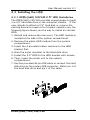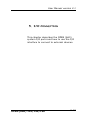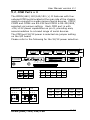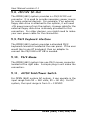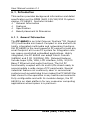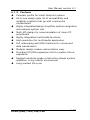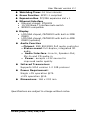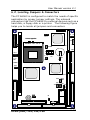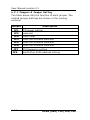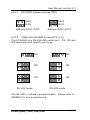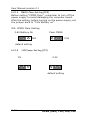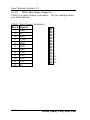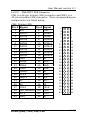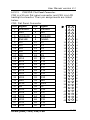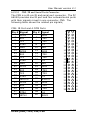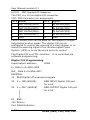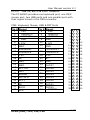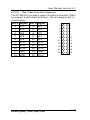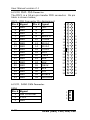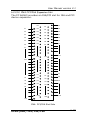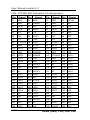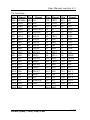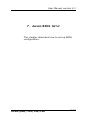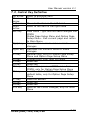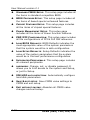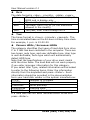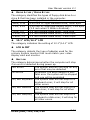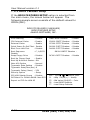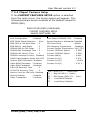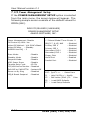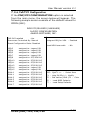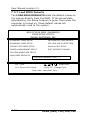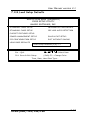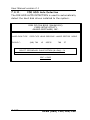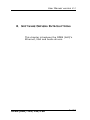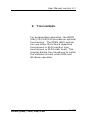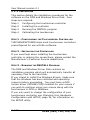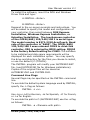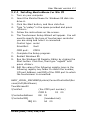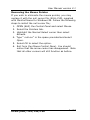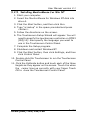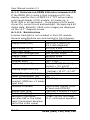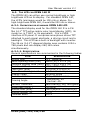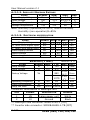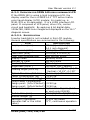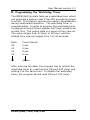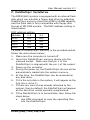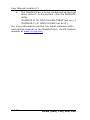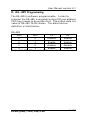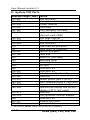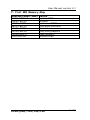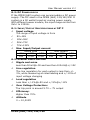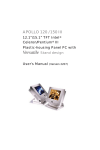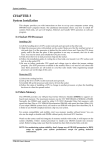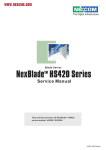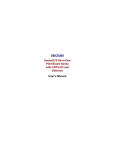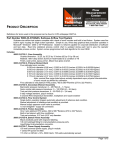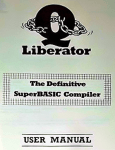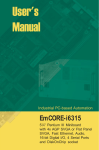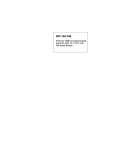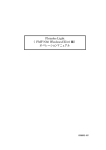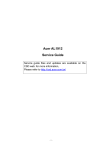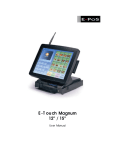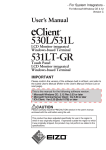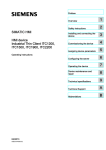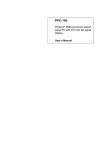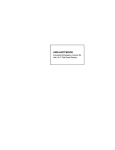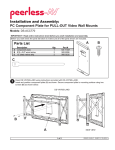Download Intel OPEN (660) 120/140/150 II User's Manual
Transcript
OPEN (660) 120/140/150 II 12.1" /14.1" /15.1" TFT Intel® Celeron/Pentium® III Multimedia Open-frame Panel PC User’s Manual (version 2.1) Copyright Notice This document is copyrighted, 2001 by the Manufacturer. The information provided in this document has been carefully checked and is accurate at the time of publication. However, the Manufacturer assumes no responsibility for any infringements of patents or other rights of third parties that may result from its use. No part of this publication may be reproduced, stored in a retrieval system, or transmitted in any form of or via any means without the prior written permission of the Manufacturer. Further, this publication and features described herein are subject to change without notice. Trademarks All brand and product names used for identification in this document are trademarks or registered trademarks of their respective companies. © Copyright 2001, Feb. Version 2.1 All rights reserved. Printed in Taiwan Unpacking After unpacking the OPEN (660) system carton, check and see if the following items are included and in good condition. l l OPEN (660) 120/140/150 II main system x 1 Accessories - Power cord External FDD cable External IDE cable External FDD & HDD power cable User manual diskette in .pdf format Utilities & drivers diskettes Touchscreen drivers or utilities and drivers CD diskette x x x x x x x x 1 1 1 1 1 6 1 set 1 (for touchscreen drivers, please download the updated drivers from the following website http://www.microtouch.com http://www.elotouch.com l or - Mounting kit for system mounting - Screw packet Warranty card x 2 sets Make sure that all of the items listed above are present. If any of the above items is missing, contact your dealer immediately. Warranty All products manufactured by the manufacturer are warranted against defective materials for one year starting from the date of delivery to the original purchaser. Important Safety Precautions Before getting started, read these instructions and save them for later reference. 1. Turn off the computer before cleaning. Clean with a damp or dry cloth only. Do not spray any liquid cleaner on screen directly. 2. The power outlet socket used to plug in the computer power cord must be located near the system and easily accessible. Do not use outlets on the same circuit of the systems that regularly switched on and off. 3. Make sure the voltage of the power source is correct before connecting the computer to the power outlet. 4. If the computer is sharing an extension cord with other devices, make sure the total ampere rating of the devices plugged into the extension cord does not exceed the cord’s ampere rating. 5. Do not expose the power cord, extension cord and power outlet to moisture. 6. Install the computer on a reliable surface to prevent damage caused by dropping. 7. This computer is not equipped with an operating system. An operating system must be loaded first before installing any software into the computer. 8. Disconnect the power cord from the computer before any installation. Make sure both the computer and the external devices are turned off. The sudden surge of power may ruin any sensitive components. Also make sure the computer is properly grounded. 9. During installation of any internal components, be sure to ground yourself to keep from any static charge. Most electronic components are sensitive to the static electric charge. Use a grounding wrist strap and place all electronic components in any static-shielded devices. 10. The openings on the computer enclosure are for the cabin ventilation to prevent the computer from overheating. DO NOT COVER THE OPENINGS. 11. The brightness of the flat panel display will decrease with use. However, hours of use will vary depending on the application environment. 12. If the computer is equipped with a touch panel, avoid using sharp objects to operate the touch panel. Scratches on the touch panel may cause malcalibration or non-function to the panel. 13. The LCD panel display is not subject to shock or vibration. When assembling the computer, make sure it is securely installed. Table of Contents 1. INTRODUCTION............................................. 1-1 1.1. GENERAL INFORMATION ..................................1-2 1.2. WHAT COVERS IN THIS MANUAL.........................1-3 1.3. SPECIFICATIONS ...........................................1-5 1.4. DIMENSIONS ...............................................1-9 1.5. OPTIONAL MODULES & ACCESSORIES ................ 1-11 1.5.1. Touchscreen Module ............................. 1-11 2. IDENTIFYING THE SYSTEM COMPONENTS ... 2-13 2.1. FRONT VIEW ............................................. 2-14 2.2. SIDE V IEWS .............................................. 2-15 2.3. I/O OUTLETS ............................................ 2-16 2.4. SYSTEM MAJOR PARTS .................................. 2-18 2.5. SYSTEM SETUP FOR THE FIRST-TIME USE ............ 2-19 2.5.1. Installation Procedures.......................... 2-19 2.5.2. Running the BIOS Setup ....................... 2-20 2.5.3. Operating System and Driver Installation 2-21 3. MOUNTING OPTIONS................................... 3-23 3.1. DIFFERENT FRONT BEZELS ............................. 3-24 3.1.1. OPEN (660) system with Small Bezel ...... 3-24 3.1.2. OPEN (660) system with Big Bezel ......... 3-25 3.1.3. Aluminum Alloy Frame .......................... 3-26 3.2. METAL FIXTURES ........................................ 3-27 3.2.1. Metal Fixture A.................................... 3-27 3.2.2. Metal Fixture B..................................... 3-28 3.3. FRONT MOUNTING ....................................... 3-29 3.3.1. Front Mounting with Touchscreen Module 3-29 3.3.2. Front Mounting w/o Touchscreen Module. 3-30 3.4. REAR MOUNTING ........................................ 3-32 3.4.1. Fixing on the Enclosure’s front panel....... 3-33 3.4.2. Fixing on the Enclosure’s back panel....... 3-34 3.5. PANEL MOUNTING ....................................... 3-36 4. SYSTEM HARDWARE INSTALLATION ........... 4-37 4.1. INSTALLING THE CPU ................................... 4-39 4.2. INSTALLING THE SDRAM MEMORY MODULE ........ 4-40 4.3. INSTALLING THE HDD .................................. 4-41 4.3.1. OPEN 120/140 2.5" HDD Installation ...... 4-41 4.3.2. OPEN 150 3.5" HDD Installation ............ 4-42 4.4. INSTALLING THE FDD................................... 4-43 4.4.1. External FDD connection ....................... 4-43 4.4.2. Internal FDD installation for OPEN 150.... 4-44 4.5. INSTALLING THE CD-ROM DRIVE ..................... 4-45 4.5.1. External CD-ROM connection ................. 4-45 4.5.2. Installing Internal CD-ROM for OPEN 150 4-46 4.6. EXPANSION SLOT ........................................ 4-47 5. I/O CONNECTION ........................................ 5-49 5.1. 5.2. 5.3. 5.4. 5.5. 5.6. 5.7. 5.8. 5.9. 5.10. 5.11. VGA INTERFACE ......................................... 5-50 COM PORTS X 4 ........................................ 5-51 PARALLEL PORT .......................................... 5-53 100/10 BASE-T ETHERNET (RJ-45)................ 5-53 USB PORTS .............................................. 5-54 AUDIO INTERFACE ....................................... 5-54 EXTERNAL FDD (DB-15) ............................. 5-55 +5V/12V DC-OUT .................................... 5-56 PS/2 KEYBOARD INTERFACE ........................... 5-56 PS/2 MOUSE ............................................ 5-56 AC/DC INLET/POWER SWITCH ....................... 5-56 6. SYSTEM CONTROL BOARD ........................... 6-57 6.1. INTRODUCTION .......................................... 6-58 6.1.1. General Information ............................. 6-58 6.1.2. Features.............................................. 6-59 6.1.3. Specifications....................................... 6-60 6.1.4. Board Placement & Dimension ............... 6-62 6.2. LOCATING JUMPERS & CONNECTORS ................. 6-63 6.2.1. Jumpers & Jumper Setting..................... 6-64 6.2.1.1. DOC 2000 Address Setting (JP9)....... 6-65 6.2.1.2. COM 2 RS-232/485 Setting (JP3,5,6) 6-65 6.2.1.3. CMOS Clear Setting (JP4) ................ 6-66 6.2.1.4. LCD Power Setting (JP1) .................. 6-66 6.2.2. Connectors & Pin Assignment................. 6-67 6.2.2.1. CN12: Main Power Connector ........... 6-68 6.2.2.2. CN2/IDE1: IDE Connector................ 6-69 6.2.2.3. CN3/CN1: Flat Panel Connector ........ 6-71 6.2.2.4. CN5: IR and Serial Ports Connector... 6-73 6.2.2.5. CN7: Digital I/O Connector .............. 6-74 6.2.2.6. CN8: KB, MS, USB & PRT Connector.. 6-75 6.2.2.7. CN10: CD Audio Input Connector...... 6-76 6.2.2.8. CN9: Audio, LAN, VGA CRT & LED .... 6-76 6.2.2.9. CN6: Video Interface Connector........ 6-77 6.2.2.10. FDC1: FDD Connector ..................... 6-78 6.2.2.11. FAN1: FAN Connector ...................... 6-78 6.2.2.12. CN4: PCI/ISA Expansion Slot ........... 6-79 7. AWARD BIOS SETUP .................................... 7-83 7.1. AWARD BIOS............................................ 7-84 7.2. CONTROL KEY DEFINITION ............................. 7-85 7.3. GETTING HELP ........................................... 7-86 7.3.1. Main Menu........................................... 7-86 7.4. AWARD BIOS SETUP ................................. 7-87 7.4.1. AWARD BIOS Setup Main Menu.............. 7-87 7.4.2. Standard CMOS Setup .......................... 7-89 7.4.3. BIOS Features Setup ............................ 7-92 7.4.4. Chipset Features Setup ......................... 7-93 7.4.5. Power Management Setup ..................... 7-94 7.4.6. PnP/PCI Configuration........................... 7-95 7.4.7. Load BIOS Defaults .............................. 7-96 7.4.8. Load Setup Defaults ............................. 7-97 7.4.9. Integrated Peripherals Setup ................. 7-98 7.4.10. User Password ..................................... 7-99 7.4.11. IDE HDD Auto Detection...................... 7-100 7.4.12. Save and Exit Setup ........................... 7-101 7.4.13. Exit Without Saving ............................ 7-101 8. SOFTWARE DRIVERS INTRODUCTIONS ..... 8-103 8.1. ETHERNET DRIVERS ................................... 8-104 8.1.1. Features............................................ 8-104 8.2. OPEN (660) PCI XGA SETUP ................... 8-105 8.3. AUDIO SETUP .......................................... 8-106 8.4. DRIVER INSTALLATION ................................ 8-107 9. TOUCHSCREEN........................................... 9-109 9.1. MICROTOUCH TOUCH DRIVER INSTALLATION ...... 9-110 9.1.1. Two types of MicroTouch touchscreens.. 9-110 9.1.2. TouchWare–MicroTouch Software ......... 9-111 9.1.3. Installing TouchWare .......................... 9-113 9.1.4. Uninstalling TouchWare....................... 9-115 9.1.5. Calibrate the MicroTouch Touchscreen .. 9-116 9.1.6. Getting More Information .................... 9-117 9.2. ELO TOUCHSCREEN DRIVER INSTALLATION ........ 9-118 9.2.1. System Requirements ......................... 9-118 9.2.2. About Elo Software ............................. 9-119 9.2.3. Installation ........................................ 9-120 9.2.4. Installing MonitorMouse for Win 95....... 9-125 9.2.5. Installing MonitorMouse for Win NT ...... 9-129 9.2.6. Getting More Information .................... 9-131 APPENDIX ..................................................... 9-132 A: LCD SPECIFICATION ......................................... 9-132 B: PROGRAMMING THE WATCHDOG TIMER.................... 9-139 C: DISKONCHIP INSTALLATION .............................. 9-141 D: RS-485 PROGRAMMING .................................... 9-143 E: SYSTEM I/O PORTS .......................................... 9-144 F: FIRST MB MEMORY MAP ..................................... 9-145 G: POWER SUPPLY ............................................... 9-146 User Manual version 2.1 1. INTRODUCTION This chapter provides background information and detail specification on the OPEN (660) system. Sections in this chapter include; u u u u General Information What covers in this Manual Specification Dimension u Optional Modules & Accessories OPEN (660) 120/140/150 1-1 User Manual version 2.1 1.1. General Information The information revolution happened from the mid ’90 inaugurated a new competitive era where consumer computing technology was exploited to business operation more quickly than ever before. Many enterprises from our life related industries such as POS, POI, KIOSK, Banking, Medical to the high-tech Telecom, Aerospace, Semiconductor … etc. all are eager or forced to automate their industries with PCs in order to thrive in this new age. For their industrial automation, there is one thing in common, i.e. space is always a premium and system stability is always a must in their environmental applications. The OPEN (660) 120/140/150 II is a series of 12.1"/14.1"/15.1" open-frame Intel Celeron or Pentium III Panel PCs designed to serve as a friendly humanmachine-interface for easy integration into any spaceconstricted embedded applications. Onboard features include super I/Os, XGA, 12.1"/14.1"/15.1" TFT flat panel, touchscreen, Ethernet and multimedia functions. The full PC functionality coupled with its multi-I/Os stand ready to accommodate a wide range of PC peripherals. Special industrial features not commonly seen in commercial systems such as watchdog timer and water/dust proof front panel make it a best choice for the operation in any hostile environments. Fully configurable and with its modular design, the OPEN (660) system is an ideal platform for any spaceconcerned embedded application where customized integration is needed. 1-2 OPEN (660) 120/140/150 User Manual version 2.1 1.2. What Covers in this Manual This handbook contains most information you need to set up and use this computer. You do not need to read everything in this handbook to use the OPEN (660) II system. For a quick start, see the following chapter summaries; Chapter 1 (the current chapter) provides background information and detail specification on the OPEN (660) 120/140/150 II. This chapter also details the optional modules and accessories of the OPEN (660) system. Chapter 2 identifies the system hardware configuration and major components. Chapter 3 details the step-to-step instructions of various mounting options of the OPEN (660) system. Chapter 4 provides the installation procedures including CPU, system memory and HDD. Chapter 5 provides the procedures to connect external devices to the I/O interface. Chapter 6 provides detail information of the jumper settings and connector signals of the system control board. Chapter 7 explains the AWARD BIOS setup. Chapter 8 introduces the Ethernet, XGA and audio drivers. Chapter 9 details the procedures to install the touchscreen software drivers under DOS and Windows operation OPEN (660) 120/140/150 1-3 User Manual version 2.1 Appendix A details the 12.1”/14.1”/15.1” LCD specifications. Appendix B explains how to program the watchdog timer. Appendix C introduces the DiskOnChip installation. Appendix Appendix Appendix Appendix 1-4 D introduces the system I/O ports. E explains the RS-485 programming. F explains the first MB memory map. G provides the specifications for the built-in power supply. OPEN (660) 120/140/150 User Manual version 2.1 1.3. Specifications SYSTEM Flat Panel u u u OPEN (660) 120: Viewing angle Luminance (cd/m2) 12.1” color TFT, 800*600 100 130 or above, optional high-brightness model Simultaneous mode OPEN (660) 140: Viewing angle Luminance (cd/m2) yes 14.1” color TFT, 800*600 100 150 or above, optional high-brightness model Simultaneous mode OPEN (660) 150: Viewing angle Luminance (cd/m2) yes 15.1” color TFT, 800*600 100 150 or above, optional high-brightness model Simultaneous mode yes CPU (Socket 370) u Intel Celeron PPGA/FCPGA/66MHz u Intel Pentium ® III FCPCA/100MHz System Memory u 1*168pin DIMM socket supporting SDRAM up to 256MB (PC 100) L2 Cache u CPU built-in OPEN (660) 120/140/150 1-5 User Manual version 2.1 Standard I/O u Serial Ports*4 with +5V/12V power output on pin 9: 3*RS-232, 1*RS-232/485 (COM2) u u u u u u u u Parallel Port*1: supports SPP/EPP/ECP External FDD Interface*1 External IDE Interface*1 +5V/+12V DC-out*1 PS/2 Keyboard Interface*1 PS/2 Mouse Interface*1 USB Interface*2 VGA Interface*1 u Speaker-out, MIC-in, Line in Ethernet 100/10 Base-T Ethernet with RJ-45 phone jack Watchdog Timer u 16 time intervals Display u LCD/XGA controller with 2MB display memory (C&T69000) u Optional LCD/XGA controller with 4MB display memory (C&T69030) Expansion Slot u ISA or PCI*1 (L*W) 160*120 PERIPHERAL & STORATE DEVICES Touchscreen (optional, sharing COM3) u 12.1"/14.1"/15.1” analog resistive type with RS-232 controller u 12.1"/14.1"/15.1” capacitive type with RS-232 controller u 12.1"/14.1"/15.1” surface wave type (SAW) 1-6 OPEN (660) 120/140/150 User Manual version 2.1 Power Supply u u AC 85W, input range: 85~264VAC @47~63Hz DC 90W, 9~132VDC (optional) (NOTE: when OPEN (660) 150 is installed with DC power, due to space limitation, the CD-ROM and floppy disk drive need to use external types) CD-ROM or DVD-ROM u u OPEN (660) 120/140: via external IDE interface OPEN (660) 150: slim type CD-ROM or via external IDE interface Floppy Disk Drive u u OPEN (660) 120/140: via external FDD interface OPEN (660) 150: slim type FDD or via external FDD Hard Disk Drive u OPEN (660) 120/140: 2.5” HDD (optional) u OPEN (660) 150: 3.5" HDD (optional) MECHANICAL & ENVIRONMENTAL Construction u Heavy-duty steel Dimension (chassis only, unit: mm) u u u OPEN (660) 120: 340*270*90.3 OPEN (660) 140: 365*295*90.3 OPEN (660) 150: 408*331*100 Front Bezels (unit: mm) u u Front panel size (Small bezel) OPEN (660) 120S: 340*270 OPEN (660) 140S: 365*294 OPEN (660) 150S: 408*331 Front panel size (Big panel) OPEN (660) 120B: 380*310 OPEN (660) 140B: 405*330 OPEN (660) 150B: 448*371 OPEN (660) 120/140/150 1-7 User Manual version 2.1 u Front panel size (Aluminum frame) OPEN (660) 120A: 380*310 OPEN (660) 140A: 405*330 OPEN (660) 150A: 448*371 Mounting u u Panel mount with mounting kits To KIOSK enclosure Specifications are subject to change without notice. 1-8 OPEN (660) 120/140/150 User Manual version 2.1 1.4. Dimensions The OPEN (660) system chassis size is shown below; Dimension: OPEN 120 (unit: mm) Dimension: OPEN 140 (unit: mm) OPEN (660) 120/140/150 1-9 User Manual version 2.1 Dimension: OPEN 150 (unit: mm) 1-10 OPEN (660) 120/140/150 User Manual version 2.1 1.5. Optional Modules & Accessories 1.5.1. Touchscreen Module The OPEN (660) system features a touchscreen module for mounting a touchscreen for keyboardless operation. The special designed touchscreen module can firmly hold the touch panel and the LCD panel together to prevent dust and water in. The touchscreen module’s mechanism is shown below; Dimension (unit: mm): OPEN 120 Touchscreen module Dimension (unit: mm) : OPEN 140 touchscreen module OPEN (660) 120/140/150 1-11 User Manual version 2.1 Dimension (unit: mm) : OPEN 150 touchscreen module Caution: The connection point of the touchscreen and its cables is very fragile. Do not take the touchscreen by dragging its cable or pull the cables at any time; this may lead inaccurate calibration or non-function to the touchscreen. 1-12 OPEN (660) 120/140/150 User Manual version 2.1 2. IDENTIFYING THE SYSTEM COMPONENTS Before getting started, take a moment to familiarize yourself with the different parts and the I/O arrangement of the OPEN (660) 120/140/150 I. Sections in this chapter include the system’s u u u Front view Side Views I/O outlets OPEN (660) 120/140/150 2-13 User Manual version 2.1 2.1. Front View OPEN 120 front view OPEN 140 front view 2-14 OPEN (660) 120/140/150 User Manual version 2.1 2.2. Side Views OPEN 120 side view OPEN 140 side view OPEN (660) 120/140/150 2-15 User Manual version 2.1 2.3. I/O Outlets OPEN 120 I/O outlet OPEN 140 I/O outlet 2-16 OPEN (660) 120/140/150 User Manual version 2.1 OPEN 150 I/O outlet 18 8 7 6 5 4 3 2 1 17 12 13 16 1. USB 15 9 10 14 11 2. ETHERNET (RJ-45) 3. PS/2 MOUSE 4. PS/2 KB 5. LINE-IN 6. SPEAKER-OUT 7. MIC-IN 8. VGA 9. COM 1 10. COM 2 11. COM 3 12. COM 4 13. EXTERNAL FDD 14. PRINTER PORT 15. EXTERNAL IDE PORT 16. +5V/12V POWER 17. AC PORT INLET OPEN (660) 120/140/150 18. POWER SWITCH 2-17 User Manual version 2.1 2.4. System Major Parts The following diagram shows the system major parts that make up the OPEN (660) 120/140/150 II. 2-18 OPEN (660) 120/140/150 User Manual version 2.1 2.5. System Setup for the First-time Use To set up the OPEN (660) system for the first-time use, you should have the following items ready. The items are either in the accessory box or available in any computer stores. u u u 110V or 220V power cord PS/2 or AT keyboard PS/2 or serial mouse 2.5.1. Installation Procedures The OPEN (660) system can be powered either by an AC electrical outlet (90 ~ 240V, 50 ~ 60Hz) or by DC power source (9 ~ 132 VDC). If the system is to be powered up by AC power, be sure to use the right power cord (110V or 220V) for connection. 1. Connect the female end of the power cord to the AC inlet located at the rear side of the panel PC. 2. Connect the 3-pin male end of the power cord to an electrical outlet. 3. Connect a PS/2 keyboard or an AT keyboard to keyboard port. If you are using an AT keyboard, you need an adapter (AT to PS/2 KB) for this connection. 4. Connect the PS/2 mouse to the PS/2 mouse port. If you are using a serial mouse, it can be connected to the COM port. 5. Power on the panel PC by switching the power switch located at the rear cover. OPEN (660) 120/140/150 2-19 User Manual version 2.1 2.5.2. Running the BIOS Setup If you are a commercial user, the OPEN (660) 120/140/150 should have been properly set up and configured by your dealer. You may still find it necessary to change the system configuration information. In this case, you need to run the system’s BIOS setup program. Under the following conditions, the CMOS settings are to be changed; 1. The system is starting for the first time 2. The hardware devices attached to the OPEN (660) system have been changed 3. The CMOS memory has lost power and the configuration information has been erased. The BIOS setup program is stored in ROM which can be accessed by pressing <DEL> key on the keyboard immediately when the system is powered on. In order to retain the specified setup information when the system power is turned off, the system setup information is stored in a battery-backed CMOS RAM. The battery is to ensure the settings will not be erased when the computer is turned off or reset. When the computer is powered on again, the system will read the settings stored in the CMOS RAM and compare them to the equipment check conducted during the power on self test (POST). If any error or mismatch occurs, an error message will be shown on the screen and the computer will be prompted to run the setup program. To change the BIOS setup, please refer to Chapter 7 for more information. 2-20 OPEN (660) 120/140/150 User Manual version 2.1 2.5.3. Operating System and Driver Installation The OPEN (660) system is not equipped with an operating system when delivered from the original manufacturer. If you are a commercial user, the system is likely to have been pre-installed proper operating system and software drivers by your dealer or system integrator. If the system is not pre-installed with any system OS and drivers or you intend to install your preferred ones, there are several ways to load OS and software into the system. 1. Via the external FDD or internal FDD 2. Via the external CD-ROM or internal CD-ROM 3. Via Ethernet: You can boot up the system via Ethernet bootrom and download system OS or software from the network. Recent releases of operating systems always include setup program which load automatically and guide you through the installation. You can also refer to your OS user manual for instructions on formatting or partitioning the hard disk drive before any software installation. The OPEN (660) system provides the following utility drivers which are stored in the CD-ROM diskette or utilities diskettes; ² ² Ethernet utilities VGA utilities ² ² Audio drivers Touchscreen drivers OPEN (660) 120/140/150 2-21 User Manual version 2.1 3-22 OPEN (660) 120/140/150 User Manual version 2.1 3. MOUNTING OPTIONS To OPEN (660) system is designed for universal mounting to fit into different system enclosures for various environmental applications. This chapter highlights the steps of different mounting alternatives of the OPEN (660) system. Sections include u u u u u Different Front Panels Metal Fixtures Front Mounting Rear Mounting Panel Mounting OPEN (660) 120/140/150 3-23 User Manual version 2.1 3.1. Different Front Bezels The standard OPEN (660) systems provide 3 kinds of front bezel for different environmental applications. 3.1.1. OPEN (660) system with Small Bezel The OPEN (660) 120/140/150 S is OPEN (660) system with small bezel. The front bezel size is identical to the computer’s chassis size. Front bezel size (Small bezel) OPEN (660) 120S: 340*270 mm OPEN (660) 140S: 365*294 mm OPEN (660) 150S: 408*331 mm This type of frame is mainly designed for KIOSK integration when the KIOSK enclosure is not of flat surface and does not allow a big frame computer. When integrating the OPEN (660) S system into the KIOSK enclosure, the integrator may need to design special metal fixtures per the enclosure’s specific mechanism in order to fix the OPEN (660) system to the enclosure. 3-24 OPEN (660) 120/140/150 User Manual version 2.1 3.1.2. OPEN (660) system with Big Bezel The OPEN (660) 120/140/150 B is OPEN (660) system with big bezel. The front bezel size is larger than the computer’s chassis size. Front bezel size (Big panel) OPEN (660) 120B: 380*310 mm OPEN (660) 140B: 405*330 mm OPEN (660) 150B: 448*371 mm The type of frame is mainly designed for panel mounting or for KIOSK integration when the KIOSK enclosure is of flat surface and allows the computer to be fixed to the KIOSK enclosure directly. When integrating the OPEN (660) B system into the KIOSK enclosure, the integrator can either use the provided metal fixture or design special metal fixtures per the enclosure’s specific mechanism in order to fix the OPEN (660) system to the enclosure. OPEN (660) 120/140/150 3-25 User Manual version 2.1 3.1.3. Aluminum Alloy Frame The OPEN (660) 120/140/150 A is OPEN (660) system with an aluminum alloy frame. The aluminum alloy frame is mainly designed for panel mounting. It not only strengthens the system’s framework but also beautifies the system outlook when the system is panel mounted. Front bezel size (Aluminum frame) OPEN (660) 120A: 380*310 mm OPEN (660) 140A: 405*330 mm OPEN (660) 150A: 448*371 mm 3-26 OPEN (660) 120/140/150 User Manual version 2.1 3.2. Metal Fixtures The OPEN (660) system provides 2 sets of metal fixture for system mounting. In most occasions, special metal fixtures need to be designed to mount the OPEN (660) system to different system enclosures. 3.2.1. Metal Fixture A A set of metal fixture A is provided to fix the system enclosure and the computer chassis together. To use the metal fixtures, follow the instructions below; 1. Use the provided screw to fix the “a” side of the metal fixture to the concave opening of the 4 sides (upper, down, right & left) of the computer chassis. 2. Fix the “b” side of the metal fixture to the frame of the touchscreen module with provided screws. If no touchscreen module is used, then fix it to the system enclosure. The metal fixture comes with fixing holes on all sides to be fixed from all directions. OPEN (660) 120/140/150 3-27 User Manual version 2.1 3.2.2. Metal Fixture B Another set of metal fixture B is also provided to fix the system enclosure and the computer chassis together. The metal fixture B is mainly used in panel mounting application, i.e. when the touchscreen is mounted outside of the system enclosure while the computer itself is mounted from inside. Use the provided screws to firmly fix the system enclosure between the touchscreen module and the computer chassis with metal fixture B. 22.7 25 25 22.7 3-28 OPEN (660) 120/140/150 User Manual version 2.1 3.3. Front Mounting The OPEN system can be mounted to the system enclosure from the enclosure’s front side. Two conditions are introduced in this section. 3.3.1. Front Mounting with Touchscreen Module If the OPEN system comes with a touchscreen module, to mount the computer to the system enclosure from the front side, follow the steps below; Touchscreen System enclosure module Fixture A 1. Cut a window of the same size of the OPEN system’s panel display on the system enclosure and make necessary fixed holes on it. 2. Before inserting the OPEN system into the system enclosure, make sure all the hardware jumpers and necessary software are installed. 3. Glue the cut window verge of the system enclosure with close cell tape to prevent dust and water in. 4. Fix the OPEN system to the system enclosure with provided screws. Be sure to align the cut window to the OPEN system’s flat panel display. Note: The front mounting is the easiest mounting methods. However, this mounting method will leave the screws seen on the system enclosure. It is suggested to use plastic covering or paint to doll up the system appearance. OPEN (660) 120/140/150 3-29 User Manual version 2.1 3.3.2. Front Mounting without Touchscreen Module If the application does not need the installation of the touchscreen module, then there are two methods to mount the OPEN system from the system enclosure’s front side. Method 1 with bronze stick 1. Cut a window of the same size of the OPEN system’s flat panel display on the system enclosure and make necessary fixed holes on it. System enclosure Bronze stick 2. Before inserting the OPEN system into the system enclosure, make sure all the hardware jumpers and necessary software are installed. 3. Get a glass or acrylic transparent piece of the size slighter larger than the cut window. Glue the transparent piece to the cut window verge of the system enclosure to prevent dust and water in. It is suggested that the crevice between the LCD panel display and transparent piece not to exceed 1mm. 4. Fix the OPEN system to the system enclosure with provided bronze sticks. Be sure to align the cut window to the OPEN system's flat panel display. Note: The suggested thickness of the glass or acrylic used for the transparent piece is between 2mm to 5mm depending on the bronze stick height. If the system is to be put in public area, it is suggested to use resilient glass or acrylic to protect the LCD display. 3-30 OPEN (660) 120/140/150 User Manual version 2.1 Method 2 with metal fixture A 1. Cut a window of the same size of the OPEN 120/140/150’s flat panel display on the system enclosure and make necessary fixed holes on it. 2. Before inserting the OPEN system into the system enclosure, make sure all the hardware jumpers and necessary software are installed. 3. Get a glass or acrylic transparent piece of the size slighter larger than the cut window. Glue the transparent piece to the cut window verge of the system enclosure to prevent dust and water in. It is suggested that the crevice between the LCD panel display and transparent piece not to exceed 1mm. 4. Fix the OPEN system to the cut window of the system enclosure with the provided metal fixture A (refer to Sec. 1.4.2). Be sure to align the cut window to the OPEN system’s flat panel display. Note: Method 1 is easier than method 2. If the system is to be exposed in an environment with constant vibration, even slight vibration, then method 2 is recommended. Fixture on system enclosure System enclosure System enclosure Fixture A Fixture A OPEN (660) 120/140/150 3-31 User Manual version 2.1 3.4. Rear Mounting To fit into special environmental applications, the OPEN system can be also mounted to the system enclosure from the enclosure panel’s rear side. Two conditions are introduced in this section. 3-32 OPEN (660) 120/140/150 User Manual version 2.1 3.4.1. Fixing on the System Enclosure’s front panel Refer to the following figure and follow the steps below. 1. Cut a window of the same size of the OPEN system’s panel display on the System enclosure system enclosure. The system enclosure should come with some Bracket on the brackets. To make the brackets, System enclosure please refer to the diagram of the Fixture A dimension and fixing holes of the OPEN system in Sec. 1.4. Fix the brackets on the 4 sides of the enclosure’s front panel. The brackets are used to fix the OPEN system and the system enclosure together later. The OPEN system can either be fixed to brackets of the system enclosure by screws or by soldering. 2. Before inserting the OPEN system into the system enclosure, make sure all the hardware jumpers and necessary software are installed. 3. Use metal fixture A to fix the touchscreen module to the OPEN system chassis. If no touchscreen is used, then put a glass or acrylic piece instead. The touchscreen module Touchscreen frame is still needed to fix the module transparent piece to the computer. 4. Screw the brackets on the system enclosure and the metal fixture A on the OPEN system chassis together with provided screws. Note: The suggested thickness of the glass or acrylic used for the transparent piece is between 2mm to 5mm depending on the bronze stick height. If the system is to be put in public area, it is suggested to use resilient glass or acrylic to protect the LCD display. OPEN (660) 120/140/150 3-33 User Manual version 2.1 3.4.2. Fixing on the System Enclosure’s back panel 1. Cut a window of the same size of Touchscreen module the OPEN system’s panel display on the system enclosure. The Fixture A system enclosure should come System enclosure with some brackets. To make the brackets, please refer to the Fixture on the system enclosure diagram of the dimension and fixing holes of the OPEN system in Sec. 1.4. Fix the brackets on the 4 sides of the enclosure’s back panel. The brackets are used to fix the OPEN system and the system enclosure together later. The OPEN system can either be fixed to brackets of the system enclosure by screws or by soldering. 2. Before inserting the OPEN system into the system enclosure, make sure all the hardware jumpers and necessary software are installed. 3. Use metal fixture A to fix the touchscreen module to the OPEN system chassis. If no touchscreen is used, then put a glass or acrylic piece instead. The touchscreen module frame is still needed to fix the transparent piece to the computer. 4. Screw the brackets on the system enclosure and the metal fixture A on the OPEN system chassis together with provided screws. 5. Note: The suggested thickness of the glass or acrylic used for the transparent piece is between 2mm to 5mm depending on the bronze stick height. If the system is to be put in public area, it is suggested to use resilient glass or acrylic to protect the LCD display. 3-34 OPEN (660) 120/140/150 User Manual version 2.1 If the system enclosure is not limited in thickness, then to mount the OPEN system on the system enclosure’s front panel is recommended for easy installation and maintenance. However, if the system enclosure is limited in space, then it is suggested to mount the OPEN system on the system enclosure’s back panel to increase the installation yield rate. OPEN (660) 120/140/150 3-35 User Manual version 2.1 3.5. Panel Mounting The panel mounting is the easiest method among all mounting alternatives. However, this will expose the aluminum alloy frame or the touchscreen module frame outside of the system enclosure unless a special frame is designed to cover it. Follow the instructions below for panel mounting. 1. Cut a window of the same size of the OPEN system panel display on the system enclosure. 2. Before inserting the OPEN system into the system enclosure, make sure all the hardware jumpers and necessary software are installed. System enclosure Fixture B Aluminum alloy frame 3. Assemble the aluminum alloy frame or the touchscreen module to the OPEN system first. (The aluminum alloy frame can also be used to fix the touchscreen module.) 4. Insert the OPEN system into to the cut window of the system enclosure from outside. At this moment, the OPEN system is not fixed to the system enclosure yet. 5. Fix the metal fixture B on the 4 sides of the OPEN system chassis (upper, down, right and left). 6. Use the provided screws to firmly fix the system enclosure between the touchscreen module and the computer chassis with metal fixture B. 3-36 OPEN (660) 120/140/150 User Manual version 2.1 4. SYSTEM HARDWARE INSTALLATION This chapter overviews the installation of the OPEN (660) II system internal components and devices. Sections include: u u u u Installing Installing Installing Installing the the the the u u Installing the CD-ROM drive Expansion slot OPEN (660) 120/140/150 CPU SDRAM HDD FDD 4-37 User Manual version 2.1 The OPEN (660) 120/140/150 II consists of a Celeron/ Pentium ® III embedded little board with an adequate CPU and relevant SDRAM on it. The system control board and other internal devices such as expansion card, HDD and power supply are already housed in a plastic rear cover. The system’s performance depends on the installed CPU and the capacity of the system memory and hard disk drive. In some circumstances, you might intend to upgrade or maintain the system. By removing the rear cover and the metal covers, the internal components such as CPU, SDRAM, HDD and power supply can be easily accessed for maintenance and upgrade. 4-38 OPEN (660) 120/140/150 User Manual version 2.1 4.1. Installing the CPU The OPEN (660) 120/140/150 II system control board can adapt Intel Celeron and Pentium III CPU. It can support Intel Socket 370 CPU from Celeron ® PPGA/FCPGA/66MHzz to Pentium ® III FCPGA/100MHz (Intel 440BX). The system controller provides one 370-pin socket (Socket 370). The CPU must come with a CPU fan to avoid overheating. The Celeron CPU and P III CPU will request different kinds of CPU fans due the difference on the CPUs’ mechanism. Wrong fans might lead to overheating for the entire system. To install a CPU or upgrade a new CPU, follow the instructions below. 1. If there is an existing CPU on the socket, remove the CPU first by pulling the lever out a little and raising it, then lifting out the existing CPU from the socket. 2. To insert the CPU into the socket, the notch on the corner of the CPU (the corner with white dot) should point toward the end of the socket lever. If the insertion of the CPU to the socket is not easy, check whether the CPU pins correspond with the holes on the socket. 3. After insert the CPU into the socket, pull the lever down to make sure the CPU is in place. 4. The CPU cooling fan comes with a 3-pin power cable. Connect the power cable to the 3-pin power connector on the motherboard. 5. There are two small white clips on the CPU sockets. Make sure the cooling CPU fan clips click into place. CPU socket 3-pin CPU fan power connector FIGURE 5-5 OPEN (660) 120/140/150 4-39 User Manual version 2.1 4.2. Installing the SDRAM Memory Module The OPEN (660) 120/140/150 II system control board provides 1 x 168-pin DIMM socket, able to support SDRAM memory from 32MB up to 256MB. To install the memory module, follow the instructions below; 1. 2. 3. Detach and remove the rear cover. Find the 168 pin DIMM socket on the motherboard There are two white eject levers at each end of the DIMM socket. Push them outward until they separate from the two vertical posts. 4. Holding the memory module with the notch on the upper right corner, then insert the memory module into the DIMM socket at 90° angle. 5. Push the two eject levers toward the vertical posts until they click into place. The memory module is now upright. The system is able to auto detect the new memory size and there is no need to change the system configuration after installation. Make sure that the memory module you are using can handle the specified SDRAM MHz. Inadequate memory module will make the computer unable to boot up. 4-40 OPEN (660) 120/140/150 User Manual version 2.1 4.3. Installing the HDD 4.3.1. OPEN (660) 120/140 2.5" HDD Installation The OPEN (660) 120/140 provides enough space to build in a 2.5” hard disk drive in the computer chassis. If the user intends to attach a 2.5” hard disk or remove the existing device for repair or for a higher-capacity one, the following figure shows you the way to install an internal HDD. 1. Detach and remove the rear cover. The HDD module is located at the side of the system compartment 2. Remove the whole HDD module from the system compartment. 3. Insert the 4 provided rubber cushions to the HDD bracket first. 4. Glue the mylar insulator to the Hard disk drive 5. Install the 2.5” HDD to the HDD bracket with screws. 6. Then, insert the whole unit to the system compartment. 7. Use the provided 44-pin IDE cable to connect the hard disk drive to the system IDE connector. Match pin 1 of the hard disk drive and pin 1 of the cable. OPEN (660) 120/140/150 4-41 User Manual version 2.1 4.3.2. OPEN (660) 150 3.5" HDD Installation The OPEN (660) 150 provides enough space to build in a 3.5” hard disk drive in the computer chassis. If the user intends to attach a 3.5” hard disk or remove the existing device for repair or for a higher-capacity one, the following figure shows you the way to install an internal HDD. 1. Detach and remove the rear cover. 2. Remove the CD-ROM/FDD module. 3. Take out the FDD/IDE board 4. Remove the whole HDD module. 5. Install the 3.5” HDD to the HDD bracket with screws. 6. Then, insert the whole unit to the system compartment 7. Insert the CD-ROM/FDD/HDD board back again. 8. The are two IDE cables, one 44-44 pin IDE cable and the other 40-40 pin cable. The 44 pin cable is used to connect the 44 pin IDE connector on the IDE/FDD board to the PC 660A2 primary IDE connector. Then, Use the provided 40-pin IDE cable to connect the HDD to the IDE connector on the FDD/IDE board. Match pin 1 of the HDD and pin 1 of the cable. 9. Make sure the CD-ROM cable, 16 pin FDD cable, 4 pin audio cable and 5V power cable is properly connected to all the connectors on the FDD/IDE board (Refer to Sec. 4.2.2 for detailed figure for the FDD/IDE board). HDD bracket 4-42 FDD/IDE board OPEN (660) 120/140/150 User Manual version 2.1 4.4. Installing the FDD The OPEN (660) 120/140/150 II can connect to an external floppy disk drive. 4.4.1. External FDD connection 1. Use the provided 15-34 pin FDD cable to connect to the system's 15-pin FDD D-sub connector located at the rear side of the cover. FDD cable 2. Connect the other end of the FDD cable to a standard 3.5” FDD. Match pin 1 of the floppy disk drive and pin 1 of the cable. 3. Use the provided FDD/IDE power cable to connect the 4 pin FDD power connector to the system 4-pin power connector located at the left bottom side of the chassis. OPEN (660) 120/140/150 4-43 User Manual version 2.1 4.4.2. Internal FDD installation for OPEN 150 Aside from connecting to an external FDD, the OPEN (660) 150 can also accommodate an internal slim type FDD, depending on the system requirement. The floppy disk drive used in the OPEN 150 II is a slim type FDD widely used in notebook computers. To install the floppy disk drive to the OPEN 150, refer to the following steps below: 1. Detach and remove the rear cover. 2. There is an FDD/CD-ROM bracket holding the FDD. Remove the bracket. Place a slim type floppy disk drive on the bracket. Fix the FDD on the bracket with the 4 screws. 3. Use a 26 pin flat FDD cable to connect the FDD to the FDD connector on the FDD/IDE board. 4. Make sure the 16 pin FDD cable, 4 pin audio cable and 5V power cable is properly connected from the OPEN (660) to all the connectors on the FDD/IDE board. 44 pin IDE connector 40 pin HDD connector 2 pin 5V power connector 50 pin CD-ROM connector 4 pin audio power connector 16 pin FDD connector 26 pin FDD connector connector 4-44 FDD/IDE board for OPEN (660) 150 OPEN (660) 120/140/150 User Manual version 2.1 4.5. Installing the CD-ROM drive The OPEN 120/140/150 II can connect to an external CD-ROM via the system's external IDE connector. 4.5.1. External CD-ROM connection 1. Use the provided 40 pin IDE cable to connect to the system IDE connector located at the rear side of the cover. 2. Connect the other end of the IDE cable to a standard CD-ROM drive 3. Use the provided FDD/IDE power cable to connect the 4 pin IDE power connector to the system 4-pin power connector located at the left bottom side of the chassis. OPEN (660) 120/140/150 4-45 User Manual version 2.1 4.5.2. Installing Internal CD-ROM for OPEN 150 Aside from connecting to an external CD-ROM, the OPEN 150 can also accommodate an internal slim type CD-ROM, depending on the system requirement. The CD-ROM drive used in the OPEN 150 II is not the common 5.25” CD-ROM drive seen in computer stores. Rather, it is a slim type CD-ROM widely used in notebook computers. To install a compact CD-ROM to the OPEN 150 system, refer to the following figure and follow the steps below: 1. Detach and remove the rear cover. 2. There is an FDD/CD-ROM bracket holding the CDROM. 3. Remove the bracket from the system compartment. 4. Fix the slim type CD-ROM drive to the small CD-ROM metal bracket with 2 screws. Please note that the 2 screws need to be incased with 2 plastic washers. 5. Insert the CD-ROM module to FDD/CD-ROM bracket and fix them with 4 screws. 6. Fix the whole unit to the system compartment 7. Use a 50 pin CD-ROM cable to connect the CD-ROM to the 50 pin IDE connector on the FDD/CD-ROM board. 8. Make sure the 4 pin audio cable and 5V power cable is properly connected from the PC 660A2 to all the connectors on the FDD/IDE board (Also refer to the figure on Sec. 4.2.2). 4-46 OPEN (660) 120/140/150 User Manual version 2.1 4.6. Expansion Slot The OPEN system provides a free PCI/ISA expansion slot. Via the specially designed riser card, the system can accommodate either an ISA or PCI expansion device. Due to the space limitation, only one PCI or ISA device can be inserted in the expansion at a given time. Also due to the internal space limitation, only a compact expansion card can be inserted. The expansion card size can not exceed 160*120 mm (L*W). To use the PCI or ISA expansion, follow these instructions below; 1. Unscrew the metal slip located inside the expansion outlet. 2. Plug either an ISA or PCI card into the ISA or PCI slot on the riser card and fix the expansion card by screwing it to the metal front compartment. All the connectors of the expansion card will come out from the expansion outlet on the bottom side of the chassis for further cable connection. However, for special environmental applications, the number of expansion slots is customizable. OPEN (660) 120/140/150 4-47 User Manual version 2.1 5-48 OPEN (660) 120/140/150 User Manual version 2.1 5. I/O CONNECTION This chapter describes the OPEN (660) system I/O ports and how to use the I/O interface to connect to external devices. OPEN (660) 120/140/150 5-49 User Manual version 2.1 The user can use the I/O interfaces located at the rear side of the chassis to connect external peripheral devices, such as a mouse, a keyboard, a monitor, serial devices or parallel printer…etc. Before any connection, make sure that the computer and the peripheral devices are turned off. 5.1. VGA Interface The OPEN (660) 120/140/150 II has a 15-pin analog RGB connector located at the rear side of the chassis. It can support its own LCD display and an expansion CRT or analog monitor at the same time. However, as the LCD panel used in the 14.1” & 15.1” system (OPEN (660) 140/150) is of the resolution of 1024 x 768 and in 12.1” system (OPEN (660) 120) is 800 x 600, therefore, to support a CRT or analog monitor simultaneously, the monitor’s VGA resolution has to be set to 800 x 600 for OPEN (660) 120 and 1024 x 768 for OPEN (660) 140/150. The connection to an analog monitor is an easy plug-in of the VGA D-SUB 15-pin connector to the RGB interface. There is some application software that is to be executed in 800*600 resolution. When the software is running under OPEN (660) 140/150, only part of the screen will show on the LCD display. If the application has to run in full screen, you need to update the system VGA drivers with an auto expansion utility. However, due to resolution limitation, the text mode will look slightly distorted. 5-50 OPEN (660) 120/140/150 User Manual version 2.1 5.2. COM Ports x 4 The OPEN (660) 120/140/150 (+) II features with four onboard COM ports located at the rear side of the chassis, ready to connect to a wide range of serial devices. COM1, COM3 and COM4 are RS-232 and COM2 is RS-232/485, selected via jumper setting. Each COM port is with +5V/+12V power capabilities on pin 9, providing easy accommodation to a broad range of serial devices. The COM port 5V/12 power is selected via jumper setting on the I/O board. Please refer to the following for the 5V/12 power selection. J7 J8 J9 J10 J11 J12 J13 J14 5 3 1 5 3 1 5 3 1 5 3 1 5 3 1 5 3 1 5 3 1 5 3 1 6 4 2 6 4 2 6 4 2 6 4 2 6 4 2 6 4 2 6 4 2 6 4 2 COM1 COM2 COM3 COM4 COM1 COM2 COM3 COM4 RI +12V (Default) 5 3 1 6 4 2 5 3 1 6 4 2 RI(default) +12V 5 3 1 6 4 2 5 3 1 6 4 2 +5V 5 3 1 6 4 2 COM1 COM2 COM3 COM4 Pin 1 J11 J12 J13 J14 Pin 9 J7 J8 J9 J10 +5V 5 3 1 Pin# COM1 COM2 COM3 COM4 #1 J11 J12 J13 J14 #9 J7 J8 J9 J10 6 4 2 OPEN (660) 120/140/150 5-51 User Manual version 2.1 If a touchscreen module is installed, for factory default setting, its controller will occupy COM3. COM1 to COM4 are all D-SUB 9-pin connectors. To connect to any serial device; follow the procedures below; 1. Turn off the OPEN system and the serial devices. 2. Attach the interface cable of the serial device to the 9-pin D-SUB serial connector. Be sure to fasten the retaining screws. 3. Turn on the computer and the attached serial devices. 4. Refer to the serial device’s manual for instruction to configure the operation environment to recognize the new attached devices. 5. If the serial device needs specified IRQ or address, you may need to run the CMOS setup to change the hardware device setup. If the COM2 is to be set to RS-485 for long distance transmission, the related onboard jumpers have to be set correctly first. Refer to section 6.2.1.2 for the RS232/485 jumper settings and Appendix D for RS-485 programming. 5-52 OPEN (660) 120/140/150 User Manual version 2.1 5.3. Parallel Port The OPEN (660) system can support the latest EPP and ECP parallel port protocols. It can be used to connect to a wide array of printers, ZIP drive, parallel scanner and any other parallel devices. The printer interface on the OPEN (660) system is a 25-pin female D-SUB connector located on the bottom side. To connect any parallel device, just plug in the male connector of the parallel device to the 25-pin female D-SUB connector. 5.4. 100/10 Base-T Ethernet (RJ-45) The OPEN (660) system provides an NE2000 compatible Ethernet (RJ-45) interface. For network connection, just plug in one end of cable of a 100/10 Base-T hub to the computer’s RJ-45 phone jack. The pin assignment of the RJ-45 is listed as follow; 1 2 3 4 5 6 7 8 RJ-45 RJ-45 Connector Pin Assignment Pin Description 1 2 3 6 others Tx+ (data transmission positive) Tx- (data transmission negative) Rx+ (data reception positive) Rx- (data reception negative) No use OPEN (660) 120/140/150 5-53 User Manual version 2.1 5.5. USB Ports The OPEN (660) system also provides two USB ports to connect to external USB devices. Before connecting to the USB devices, remember to install the device driver first. 5.6. Audio Interface The audio interface contains three jacks, microphone-in, line-in and speaker-out. The microphone-in jack is used to record sound or voice by connecting to an external microphone. The line-in jack is used to input audio from an external audio device such as a CD player, tape recorder or a radio. The speaker-out jack is to output the audio to external devices such s speakers or earphones. The audio device can be directly attached to the jacks. Please note that the audio driver has to be installed first before connecting to any audio device. 5-54 OPEN (660) 120/140/150 User Manual version 2.1 5.7. External FDD (DB-15) The OPEN (660) 120/140 II does not build in any floppy disk drive into the main system. Rather, it provides a FDD interface located at the rear panel. The OPEN (660) 150 can either use an internal floppy disk drive or to external type. When the OPEN (660) system is using external floppy disk drive, an external FDD cable is provided to connect a standard 3.5” FDD to the system for system O/S and application software installation. Its pin position and pin assignment are listed as follows. Pin # Signal Pin # Signal 1 DELSEL 9 -WD 2 -INDEX 10 -STEP 3 -MTR1 11 -RD 4 -DVR1 12 -HDSEL 5 -DIR 13 -DSKCHG 6 -WP 14 +5V 7 -TRKO 15 +12V 8 -WG The OPEN (660) system is equipped with a +5V/12V DC-out connector to provide 5V power to drive the external floppy disk drive. Use the provided FDD power cable to connect the floppy drive to the 5V DCout connector when an external floppy drive is attached to the system. OPEN (660) 120/140/150 1 6 11 2 7 12 3 8 13 4 9 14 5 1 0 15 5-55 User Manual version 2.1 5.8. +5V/12V DC-Out The OPEN (660) system provides a +5V/12V DC-out connector. It is used to provide necessary power source for some external devices. For example, if an external floppy disk drive is attached to the system, it will need +5V power source from the system. A power cable for the external floppy disk drive is already provided for this connection. For other devices, you might need to make your own power cable for the connection. 5.9. PS/2 Keyboard interface The OPEN (660) system provides a standard PS/2 keyboard connector located at the rear panel. If the user would like to use AT keyboard, then an adapter to connect the PS/2 KB to AT KB is needed. 5.10. PS/2 Mouse The OPEN (660) system has one PS/2 mouse connector located at the right side. A simple plug-in will make the connection. 5.11. AC/DC Inlet/Power Switch For OPEN (660) system AC system, it can operate in the input range from 90 ~ 240 volts, 50 ~ 60 Hz). For DC system, the input range is from 9 ~ 132VDC. 5-56 OPEN (660) 120/140/150 User Manual version 2.1 6. SYSTEM CONTROL BOARD The system controller used in the OPEN (660) system is a Celeron/Pentium ® III multimedia embedded little board, PC 660A3. This chapter provides detail introduction of the system engine. OPEN (660) 120/140/150 6-57 User Manual version 2.1 6.1. Introduction This section provides background information and detail specification on the OPEN (660) 120/140/150 II system engine, PC 660A3. Sections include: ² General Information ² Features ² Specification ² Board placement & Dimension 6.1.1. General Information The PC 660A3 is an Intel Celeron/ Pentium ® III (Socket 370) multimedia mini board. Compact in size and with its highly integrated multimedia and networking functions, the PC 660A3 is the most powerful PC engine to build any small footprint all-in-one PC system for integration into any space-constricted embedded applications. Highly integrated, the PC 660A3 can adapt Intel Celeron (66MHz) and P III (100MHz) CPU. Onboard features include super I/Os, XGA, LCD interface, IrDA, 10/100 Base-T Ethernet and audio functions. The full PC functionality coupled with its multi-I/Os stand ready to accommodate a wide range of PC peripherals. Special industrial feature not commonly seen in commercial systems such as watchdog timer makes the PC 660A3 the best choice for the operation in any hostile environments. Fully configurable and with its modular design, the PC 660A3 is an ideal platform for any consumer computing applications where space is a premium. 6-58 OPEN (660) 120/140/150 User Manual version 2.1 6.1.2. Features u u Compact profile for small-footprint system All-in-one design gets rid of compatibility and reliability problem that go with commercial motherboard u Highly integrated design simplifies system integration and reduces system cost u Multi-I/O design for accommodation of many PC peripherals u u u Highly integrated multimedia functions High resolution for multimedia application Full networking and IrDA functions for convenient data transmission u u Modular design makes customization easy Providing PCI/ISA expansion slot for system future expansion u Rugged industrial-grade construction allows system operation in any hostile environment u Long product life cycle OPEN (660) 120/140/150 6-59 User Manual version 2.1 6.1.3. Specifications PC 660A3: Multimedia Intel Celeron/Pentium ® III Embedded Mini Board with XGA, Flat panel, Ethernet & Audio Interface u CPU: Intel Celeron/Pentium ® III (Socket 370) − Intel Celeron ® PPGA/FCPGA/66MHzz − Intel Pentium ® III FCPGA/100MHz u System Chipset: Intel 440BX or the equivalent chipset u System BIOS: Award PnP Flash BIOS u System Memory: Equipped with one DIMM socket to support (32MB, 64MB, 128MB, 256MB) 168-pin 3.3V SDRAM SPD (Special Presence Detect). u CPU built-in L2 Cache: Onchip 128KB Pipeline Burst Level 2 cache in the Socket 370 cartridge. u Flash Disk: Support M-Systems DiskOnChip ® up to 144MB. u Standard I/O • Serial ports x 4: RS-232 x 3, RS-232/485 x 1 (COM2), jumper selectable • Parallel port x 1: Support SPP/EPP/ECP • Enhanced IDE Interface x 2: supports up to 4 IDE devices • FDD Interface x 1: supports up to 2 floppy disk drives • PS/2 Keyboard Interface x 1 • PS/2 Mouse Interface x 1 • USB Interface x 2 u TTL Digital I/O: Input x4, output x4 6-60 OPEN (660) 120/140/150 User Manual version 2.1 u u u u Watchdog Timer: 16 time intervals Green Function: APM 1.1 compliant Expansion Bus: PCI/ISA expansion slot x 1 Ethernet Interface • Ethernet chipset: RTL8139 • 10/100 Base-T Interface auto switch • NE2000 compatible u Display • LCD/XGA chipset, C&T69000 with built-in 2MB DRAM • LCD/XGA chipset, C&T69030 with built-in 4MB DRAM (optional) u Audio Function • Chipset: ESS ES1938S PnP audio controller • Stereo sound: full-duplex, integrated 3D audio • Audio Interface: Line-In, Speaker-Out, Mic-In and CD audio-in • Power: accepts +12V source for improved audio quality u Infrared Transceiver: Supports IrDA version 1.0 SIR protocol Power Requirement: Single +5V operation @7A +12V operation @1A Dimensions: 146 x 203 mm u u Specifications are subject to change without notice. OPEN (660) 120/140/150 6-61 User Manual version 2.1 6.1.4. Board Placement & Dimension The PC 660A3 dimension and layout is shown below; 1 1 CN6 5V JP10 Reserve 3V JP1 J5=ON Celeron/Coppermine CN1 Socket 370 CPU 1 CN12 CN3 J3=ON JP7 1-2 66M 100M JP13 JP12 4 3 2 1 OFF OFF IDE1 3-4 OFF ON JP7 JP12,13 Reserve 12V JP4 CLR DIMM1 203.2 JP8 198.12 CN4 D000 FDC1 D800 JP9 CN2 422 422 JP5 JP6 232 232 422 JP3 232 U4 J2 CN10 CN9 CN7 CN8 CN5 135.89 146.05 Unit : mm 6-62 OPEN (660) 120/140/150 User Manual version 2.1 6.2. Locating Jumpers & Connectors The PC 660A3 is configured to match the needs of specific application by proper jumper settings. The onboard connectors link the PC 660A3 to external devices such as a hard disk, a floppy disk or a printer. The following figure helps you to locate all jumpers and connectors. 1 1 CN6 5V JP10 Reserve 3V JP1 J5=ON Celeron/Coppermine CN1 Socket 370 CPU CN3 J3=ON 1 CN12 JP7 1-2 JP13 4 JP12 IDE1 3-4 66M OFF OFF 100M OFF ON 3 JP7 JP12,13 Reserve 2 12V JP4 1 CLR DIMM1 JP8 CN4 D000 FDC1 D800 JP9 CN2 422 422 JP5 JP6 232 232 422 JP3 232 U4 J2 CN10 CN9 CN8 OPEN (660) 120/140/150 CN7 CN5 6-63 User Manual version 2.1 6.2.1. Jumpers & Jumper Setting The table below lists the function of each jumper. The related jumper settings are shown in the coming sections. Jumper Description JP1 LCD power setting JP2 Reserved JP4 CMOS clear JP3 COM2 RS-232/485 selection JP5 COM2 RS-232/485 selection JP6 COM2 RS-232/485 selection JP7 CPU frequency setting JP9 6-64 DiskOnChip 2000 address setting OPEN (660) 120/140/150 User Manual version 2.1 6.2.1.1. DOC 2000 Address Setting (JP9) D800 D000 D800 D000 Address D000~D7FF 6.2.1.2. Address D800~DFFF COM 2 RS-232/485 Setting (JP3, 5, 6) The PC 660A3 is a RS-232/485 serial port. JP3, JP5 and JP6 determine the specific port type. JP3 JP3 JP5 JP5 JP6 JP6 RS-232 mode RS-485 mode The RS-485 is software programmable. Please refer to APENDIX for the programming. OPEN (660) 120/140/150 6-65 User Manual version 2.1 6.2.1.3. CMOS Clear Setting (JP4) Before setting “CMOS Clear”, remember to turn off the power supply to avoid damaging the computer board. After the setting, before turning on the power supply, set the jumper back to “3.6V Battery on”. JP4: CMOS Clear Setting 3.6V Battery On Clear CMOS CLR CLR default setting 6.2.1.4. 5V LCD Power Setting (JP1) 3.3V default setting 6-66 OPEN (660) 120/140/150 User Manual version 2.1 6.2.2. Connectors & Pin Assignment The table below lists the function of each connector on the PC 660A3. Their corresponding pin assignments will be shown in the following sections. Connector Description CN1 LCD Backlight Connector CN2 Primary IDE Connector (44 pin) IDE1 Secondary IDE Connector (40 pin) CN3 Flat Panel Connector CN4 PCI/ISA Expansion Slot CN5 IR and Serial Port Connector CN6 Video Interface Connector CN7 Digital I/O Connector CN8 PS/2 Keyboard, PS/2 Mouse, USB and Parallel Port Connector CN9 Audio, Ethernet 10/100 Base-T, VGA Connector CN10 CD-ROM Audio Input Connector CN11 Reserved CN12 Main Power Connector FAN1 FAN Power Connector FDC1 FDD Connector JP8 Reserved J2 Reset Connector OPEN (660) 120/140/150 6-67 User Manual version 2.1 6.2.2.1. CN12: Main Power Connector CN12 is a main power connector. are listed below: Its pin assignments CN12: Main Power Connector Pin # Signal 1 1 GND 2 NC 3 GND 4 +12V 5 GND 6 GND 7 GND 8 +5V 9 +5V 10 +5V 11 11 +5V 12 12 NC 6-68 2 3 4 5 6 7 8 9 10 OPEN (660) 120/140/150 User Manual version 2.1 6.2.2.2. CN2/IDE1: IDE Connector CN2 is a 44-pin primary IDE connector and IDE1 is a 40-pin secondary IDE connector. Their corresponding pin assignments are listed below; CN2: Primary IDE Pin # Signal Pin # Signal 1 RST 2 GND 3 DATA7 4 DATA8 5 DATA6 6 DATA9 7 DATA5 8 DATA10 9 DATA4 10 DATA11 11 DATA3 12 DATA12 13 DATA2 14 DATA13 15 DATA1 16 DATA14 17 DATA0 18 DATA15 19 GND 20 21 DRQ# 23 IOW# 25 1 2 3 4 5 6 7 8 9 10 11 12 13 14 15 16 17 18 19 20 NC 21 22 22 GND 23 24 24 GND 25 26 IOR# 26 GND 27 28 27 CHRDY 28 NC 29 30 29 ACK# 30 GND 31 32 31 IRQ14 32 N/C 33 34 33 A1 34 N/C 35 36 35 A0 36 A2 37 38 40 37 CS0# 38 CS1# 39 39 LED indicator 40 GND 41 42 41 VCC5 42 VCC5 43 44 43 GND 44 NC OPEN (660) 120/140/150 6-69 User Manual version 2.1 IDE1: Secondary IDE Connector Pin # Signal 1 RST 3 D7 5 D6 7 Pin # Signal 2 GND 4 D8 1 2 3 4 6 D9 5 6 D5 8 D10 7 8 9 D4 10 D11 9 10 11 D3 12 D12 11 12 13 D2 14 D13 13 14 15 D1 16 D14 15 16 17 D0 18 D15 17 18 19 GND 20 NC 19 20 21 DRQ# 22 GND 21 22 23 IOW# 24 GND 23 24 25 IOR# 26 GND 25 26 27 CHRDY 28 NC 27 28 29 DACK# 30 GND 29 30 31 IRQ15 32 NC 31 32 33 A1 34 NC 33 34 35 A0 36 A2 35 36 37 CS0# 38 CS1# 37 38 39 LED indicator 40 GND 39 40 6-70 OPEN (660) 120/140/150 User Manual version 2.1 6.2.2.3. CN3/CN1: Flat Panel Connector CN3 is a 50-pin flat panel connector and CN1 is a LCD backlight connector. Their pin assignments are listed below. CN3: Flat Panel Connector Pin Signal Pin Signal 2 1 2 VEESAFE 3 4 1 VEESAFE 3 GND 4 GND 5 6 5 VDDSAFE 6 VDDSAFE 7 8 7 ENAVEE 8 ENABKL 9 10 9 LP0 10 LP1 11 12 11 LP2 12 LP3 13 14 13 LP4 14 LP5 15 16 18 15 LP6 16 LP7 17 17 LP8 18 LP9 19 20 19 LP10 20 LP11 21 22 21 LP12 22 LP13 23 24 23 LP14 24 LP15 25 26 25 LP16 26 LP17 27 28 27 LP18 28 LP19 29 30 29 LP20 30 LP21 31 32 31 LP22 32 LP23 33 34 33 GND 34 GND 35 36 35 SCLK 36 FLMM 37 38 37 MS 38 LPP 39 40 39 LP24 40 LP25 41 42 41 LP26 42 LP27 43 44 43 LP28 44 LP29 45 46 45 LP30 46 LP31 47 48 47 LP32 48 LP33 49 50 49 LP34 50 LP35 OPEN (660) 120/140/150 6-71 User Manual version 2.1 CN1: LCD Backlight Connector Pin # Signal 1 GND 2 GND 3 ENABKL 4 VEESAFE 6-72 OPEN (660) 120/140/150 User Manual version 2.1 6.2.2.4. CN5: IR and Serial Ports Connector The CN5 is a 40-pin IR and serial port connector. The PC 660A3 provides one IR port and four onboard serial ports with their signals mixed in one connector, CN5. The following table shows the related pin signals; CN5: IR Port and 4 COM Ports Pin # Signal 1 DCD1 3 RX1 Pin # Signal 2 DSR1 4 RTS1 1 2 3 4 5 6 8 5 TX1 6 CTS1 7 7 DTR1 8 RI1 9 10 9 GND 10 GND 11 12 11 DCD2 12 DSR2 13 14 13 RX2 14 RTS2 15 16 15 TX2 16 CTS2 17 18 17 DTR2 18 RI2 19 20 19 GND 20 GND 21 22 21 DCD3 22 DSR3 23 24 23 RX3 24 RTS3 25 26 25 TX3 26 CTS3 27 28 27 DTR3 28 RI3 29 30 29 IRVCC5 30 IRVCC5 31 32 31 DCD4 32 DSR4 33 34 33 RX4 34 RTS4 35 36 35 TX4 36 CTS4 37 38 37 DTR4 38 RI4 39 40 39 IRTX2 40 IRRX2 OPEN (660) 120/140/150 6-73 User Manual version 2.1 6.2.2.5. CN7: Digital I/O Connector The CN7 is a 10 pin digital I/O connector. CN7: DIO Connector pin assignment Pin # Signal Pin # Signal 1 OUT DATA0(SD4) 2 IN DATA0(SD0) 3 OUT DATA1(SD5) 4 IN DATA1(SD1) 5 OUT DATA2(SD6) 6 IN DATA2(SD2) 7 OUT DATA3(SD7) 8 IN DATA3(SD3) 9 GND 10 GND The PC 660A3 DIO can be used for the system’s simple automation control needs. The digital I/O can be configured to control the opening of a cash drawer or to sense the warning signal of an Uninterrupted Power System (UPS) or to do the store security control. The Digital I/O is of TTL interface. software programming; It is controlled via Digital I/O Programming Input/output address: 206H In_Data 0~3=SD0~SD3 Out_ Data 0~3=SD4~SD7 EXAMPLE: 10 20 30 REM Digital I/O example program X = INP (&H206) REM INPUT Digital I/O port for 4 bit X = OUT (&H206) REM OUTPUT Digital I/O port for 4 bit 60 END 100 Return Port 206H Definition 6-74 OPEN (660) 120/140/150 6.2.2.6. User Manual version 2.1 CN8: KB, MS, USB & PRT Connector The PC 660A3 provides one keyboard port, one PS/2 mouse port, two USB ports and one parallel port with their signal mixed in the CN8 connector. CN8: Keyboard, Mouse, USB & PRT Ports Pin # Signal 1 +5V 3 USBDAT05 USBDAT0+ 7 GND 9 11 +12V Pin # Signal 2 +5V 4 USBDAT16 USBDAT1+ 8 GND 10 +12V 1 2 3 4 5 6 7 8 9 10 GND 12 GND 11 12 13 PS2KBDAT 14 PS2MSDAT 13 14 15 PS2KBCLK 16 PS2MSCLK 15 16 17 +5V 18 +5V 17 18 19 NC 20 NC 19 20 21 GND 22 GND 21 22 23 GND 24 DATA7 23 24 25 SLCTIN 26 DATA6 25 26 27 INIT 28 DATA5 27 28 29 ERROR 30 DATA4 29 30 31 AUTOFD 32 DATA3 31 32 33 SLCT 34 DATA2 33 34 35 PE 36 DATA1 35 36 37 BUSY 38 37 38 39 ACK 40 DATA0 STORBE 39 40 OPEN (660) 120/140/150 6-75 User Manual version 2.1 6.2.2.7. CN10: CD Audio Input Connector Pin # Signal 1 AUXL 2 GND 3 GND 4 AUXR 4 3 2 1 6.2.2.8. CN9: Audio, Ethernet VGA CRT & LED Connector The CN9 is a 40-pin, dual-in-line pin header providing signals for audio, VGA CRT, Ethernet and LED. CN9: Audio, VGA CRT, Ethernet and LED Pin # Signal Pin # Signal 1 +5V 2 +5V 3 HDDLED 4 RESET 5 SMILED 6 LANLINK-LED 7 GND 8 LAN/RX-LED 9 GND 10 GND 11 GND 12 +5V 13 VSYNC 14 HSYNC 15 RED 16 GRN 17 BLUE 18 VGADDA 19 VGADCK 20 GND 21 CROMA 22 LUMA 23 COMP 24 GND 25 GND 26 GND 27 GND 28 MIC-IN 29 AUDIO-L 30 31 LINE IN-L 33 SPKRDAT 35 1 2 3 4 5 6 7 8 9 10 11 12 13 14 15 16 17 18 19 20 21 22 23 24 25 26 27 28 29 30 AUIDO-R 31 32 32 LINE IN-R 33 34 34 +5V 35 36 LANGND 36 TX+ 37 38 37 TX- 38 RX+ 39 40 39 RX- 40 LANGND 6-76 OPEN (660) 120/140/150 User Manual version 2.1 6.2.2.9. CN6: Video Interface Connector The PC 660A3 provides a video interface connector (CN6) to support multimedia functions. Its pin assignment is listed below; Pin # Signal Pin # Signal 1 VP0 2 VP1 3 VP2 4 VP3 5 VP4 6 VP5 7 VP6 8 VP7 9 VP8 10 VP9 11 VP10 12 VP11 13 VP12 14 VP13 15 VP14 16 VP15 17 GND 18 HREF 19 VREF 20 VCLK OPEN (660) 120/140/150 1 2 3 4 5 6 7 8 9 10 11 12 13 14 15 16 17 18 19 20 6-77 User Manual version 2.1 6.2.2.10. FDC1: FDD Connector The FDC1 is a 34-pin pin header FDD connector. Its pin table is shown below; FDC1: FDD Connector Pin Assignment Pin # Signal Pin # Signal 1 2 1 GND 2 RWC 3 4 3 GND 4 NC 5 6 5 GND 6 NC 7 8 7 GND 8 INDEX # 9 10 9 GND 10 MTRO# 11 12 11 GND 12 DRV1# 13 14 16 13 GND 14 DRV0# 15 15 GND 16 MTR1# 17 18 17 GND 18 DIR# 19 20 19 GND 20 STEP# 21 22 21 GND 22 WD# 23 24 23 GND 24 WG# 25 26 25 GND 26 TRK0# 27 28 27 GND 28 WP# 29 30 29 GND 30 RD# 31 32 31 GND 32 HDSEL# 33 34 33 GND 34 DSKCHG# 6.2.2.11. FAN1: FAN Connector FAN1 Pin # Signal 1 FAN Controller 2 +12V 3 GND 6-78 1 2 3 OPEN (660) 120/140/150 User Manual version 2.1 6.2.2.12. CN4: PCI/ISA Expansion Slot The PC 660A3 provides an ISA/PCI slot for ISA and PCI device expansion. B1 F1 B2 F2 B3 F3 B4 F4 B5 F5 B6 F6 B7 E1 E2 E3 E4 E5 E6 E7 A1 A2 A3 A4 A5 A6 A7 F7 B31 E31 A31 F31 D1 H1 D2 H2 D3 H3 D4 G1 G2 G3 G4 C1 C2 C3 C4 H4 D18 G19 C18 H19 CN4: PCI/ISA Slot Side OPEN (660) 120/140/150 6-79 User Manual version 2.1 CN4: PCI/ISA Slot Connector Pin Assignment Pin Signal Pin Signal Pin Signal Pin Signal F1 GND B1 GND E1 GND A1 IOCHK F2 GND B2 ISARST E2 GND A2 SD7 F3 INTB B3 VCC E3 INTC A3 SD6 F4 INTA B4 IRQ9 E4 INTD A4 SD5 F5 VCC B5 -5V E5 VCC A5 SD4 F6 KEY B6 DRQ2 E6 KEY A6 SD3 F7 VCC B7 -12V E7 VCC A7 SD2 F8 PCICLK1 B8 OWS E8 PCIRST A8 SD1 F9 GND +12V E9 GNT0 A9 SD0 B9 F10 GNT3 B10 GND E10 REQ0 A10 IORDY F11 GND B11 SMEMW E11 GND A11 AEN F12 REQ3 B12 SMEMR E12 PCILKE2 A12 SA19 F13 AD31 B13 IOW E13 GND A13 SA18 F14 AD29 B14 IOR E14 AD30 A14 SA17 F15 NC B15 DACK3 E15 NC A15 SA16 F16 KEY B16 DRQ3 E16 KEY A16 SA15 F17 NC B17 DACK1 E17 NC A17 SA14 F18 AD27 B18 DRQ1 E18 AD28 A18 SA13 F19 AD25 B19 REF E19 AD26 A19 SA12 F20 CBE3 B20 ATCLK E20 AD24 A20 SA11 F21 AD23 B21 IRQ7 E21 AD22 A21 SA10 F22 AD21 B22 IRQ6 E22 AD20 A22 SA9 F23 AD19 B23 IRQ5 E23 AD18 A23 SA8 F24 NC B24 IRQ4 E24 NC A24 SA7 F25 KEY B25 IRQ3 E25 KEY A25 SA6 F26 NC B26 DACK2 E26 NC A26 SA5 F27 AD17 B27 TC E27 AD16 A27 SA4 F28 IRDY B28 ALE E28 FRAME A28 SA3 6-80 OPEN (660) 120/140/150 User Manual version 2.1 To continue … Pin Signal Pin Signal Pin Signal Pin Signal F29 DEVSEL B29 VCC E29 CBE2 A29 SA2 F30 LOCK B30 OSC E30 TRDY A30 SA1 F31 PERR B31 GND E31 STOP A31 SA0 H1 SERR D1 MEMCS16 G1 NC C1 SBHE H2 AD15 D2 IOCS16 G2 NC C2 LA23 H3 AD14 D3 IRQ10 G3 CBE1 C3 LA22 H4 AD12 D4 IRQ11 G4 PAR C4 LA21 H5 GND D5 IRQ12 G5 GND C5 LA20 H6 KEY D6 IRQ15 G6 KEY C6 LA19 H7 GND D7 IRQ14 G7 GND C7 LA18 H8 AD10 D8 DACK0 G8 AD13 C8 LA17 H9 AD8 D9 DRQ0 G9 AD11 C9 MEMR H10 AD7 D10 DACK5 G10 AD9 C10 MEMW H11 AD5 D11 DRQ5 G11 CBE0 C11 SD8 H12 AD3 D12 DACK6 G12 AD6 C12 SD9 H13 AD1 D13 DRQ6 G13 AD4 C13 SD10 H14 AD0 D14 DACK7 G14 AD2 C14 SD11 H15 KEY D15 DRQ7 G15 KEY C15 SD12 H16 VCC D16 VCC G16 VCC C16 SD13 H17 VCC D17 MASTER G17 VCC C17 SD14 H18 GND D18 GND G18 GND C18 SD15 H19 GND OPEN (660) 120/140/150 G19 GND 6-81 User Manual version 2.1 6-82 OPEN (660) 120/140/150 User Manual version 2.1 7. AWARD BIOS SETUP The chapter describes how to set up BIOS configuration. OPEN (660) 120/140/150 7-83 User Manual version 2.1 7.1. Award BIOS The Award BIOS ROM builds in a setup program, which allows the users to modify the basic system configuration such as the current date and time or the type of peripheral devices attached to the computer. Under the following conditions, the CMOS settings are to be changed; 4. The system is starting for the first time 5. The hardware devices attached to the systems have been changed 6. The CMOS memory has lost power and the configuration information has been erased. The BIOS setup program is stored in ROM, which can be accessed by pressing <DEL> key on the keyboard immediately when the system is powered on. In order to retain the specified setup information when the system power is turned off, the system setup information is stored in a battery-backed CMOS RAM. The battery is to ensure the settings will not be erased when the computer is turned off or reset. When the computer is powered on again, the system will read the settings stored in the CMOS RAM and compare them to the equipment check conducted during the power on self test (POST). If any error or mismatch occurs, an error message will be shown on the screen and the computer will be prompted to run the setup program. 7-84 OPEN (660) 120/140/150 User Manual version 2.1 7.2. Control Key Definition Up arrow Down arrow Left arrow Right arrow Esc key PgUp key PgDn key F1 key F2 F3 F4 F5 key key key key F6 key F7 key F8 key F9 key F10 key Move to previous item Move to next item Move to the item in the left hand Move to the item in the right hand Main Menu - Quit and not save changes into CMOS Status Page Setup Menu and Option Page Setup Menu - Exit current page and return to Main Menu Increase the numeric value or make changes Decrease the numeric value or make changes General help, only for Status Page Setup Menu and Option Page Setup Menu Change color from total 16 colors Reserved Reserved Restore the previous CMOS value from CMOS, only for Option Page Setup Menu Load the default CMOS value from BIOS default table, only for Option Page Setup Menu Load the default Reserved Reserved Save all the CMOS changes, only for Main Menu OPEN (660) 120/140/150 7-85 User Manual version 2.1 7.3. Getting Help 7.3.1. Main Menu The on-line description of the highlighted setup function is displayed at the bottom of the screen. Press <F1> to pop up a small help window that describes the appropriate keys to use and the possible selections for the highlighted item. To exit the Help Window, press <ESC>. 7-86 OPEN (660) 120/140/150 User Manual version 2.1 7.4. AWARD BIOS Setup 7.4.1. AWARD BIOS Setup Main Menu Power on the computer and press <DEL> immediately to run the AWARD BIOS setup. The setup main menu will appear on the screen. ROM PCI/ISA BIOS (2A69KHE9) CMOS SETUP UTILITY AWARD SOFTWARE, INC. STANDARD CMOS SETUP INTEGRATED PERIPHERALS BIOS FEATURES SETUP PASSWORD SETTING CHIPSET FEATURES SETUP IDE HDD AUTO DETECTION POWER MANAGEMENT SETUP SAVE & EXIT SETUP PNP/PCI CONFIGURATION EXIT WITHOUT SAVING LOAD BIOS DEFAULTS LOAD SETUP DEFAULTS Esc : Quit : F10: Save & Exit Setup Select Item (Shift) F2 : Change Color AWARD Setup program initial screen Use the arrow keys to move among the items and press <Enter> to enter the sub-menu. OPEN (660) 120/140/150 7-87 User Manual version 2.1 u STANDARD CMOS SETUP: This setup page includes all the items in standard compatible BIOS. u BIOS FEATURES SETUP: This setup page includes all the items of Award special enhanced features. u CHIPSET FEATURES SETUP: This setup page includes all the items of chipset special features. u POWER MANAGEMENT SETUP: This setup page includes all the items of Green function features. u PNP/PCI CONFIGURATION: This setup page includes all the configurations of PCI & PnP ISA resources. u LOAD BIOS DEFAULTS: BIOS Defaults indicates the most appropriate value of the system parameters that the system would be in safe configuration. u LOAD SETUP DEFAULTS: Setup Defaults indicates the value of the system parameters that the system would be in the best performance configuration. u INTEGRATED PERIPHERALS: This setup page includes all onboard peripherals. u PASSWORD: u IDE HDD AUTO DETECTION: Automatically configure hard disk parameters. u SAVE & EXIT SETUP: Save CMOS value settings to CMOS and exit setup. u EXIT WITHOUT SAVING: Abandon all CMOS value changes and exit setup. Change, set, or disable password. It allows you to limit access to the system and Setup, or just to Setup. 7-88 OPEN (660) 120/140/150 User Manual version 2.1 7.4.2. Standard CMOS Setup If the STANDARD CMOS SETUP is selected from the main menu, the screen below will appear. This menu allows the users to configure the system components such as date, time, hard disk drive, floppy disk drive and display type. The system BIOS will automatically detect the memory size; therefore no setting is needed. ROM PCI/ISA BIOS (2A69K HE9) STANDARD CMOS SETUP AWARD SOFTWARE, INC. Date (mm:dd:yy) : Tue, Aug 18 1998 Time (hh:mm:ss) : 8 : 25 : 30 HARD DISKS TYPE SIZE CYCS HEAD PRECOMP LANDZ SECTOR MODE Primary Master : Auto 0 0 0 0 0 0 ------ Auto Primary Slave : Auto 0 0 0 0 0 0 ------ Auto Secondary Master: Auto 0 0 0 0 0 0 ------ Auto Secondary Slave : Auto 0 0 0 0 0 0 ------ Auto Drive A : 1.44M, 3.5” Drive B : None LCD&CRT : Both Base Memory: 12.1” LCD : 800x600 0K 14.1” LCD : 1024x768 Extended Memory: TV Mode : Disable Other Memory: 512K Halt On : All Errors Total Memory: 512K ESC F1 : Quit : Help (Shift)F2 : Select Item : Change Color OPEN (660) 120/140/150 0K PU/PD/+/- : Modify 7-89 User Manual version 2.1 u DATE The date format is <day>, <month> <date> <year>. day The day, from Sun to Sat, determined by the BIOS and is display-only month The month, Jan. through Dec. date The date, from 1 to 31 (or the maximum allowed in the month) year The year, from 1994 through 2079 u TIME The times format in <hour> <minute> <second>. The time is calculated base on the 24-hour military-time clock. For example, 1 p.m. is 13:00:00. u PRIMARY HDDS / SECONDARY HDDS The category identifies the types of hard disk from drive C to F that has been installed in the computer. There are two types: auto type, and user definable type. User type is user-definable; Auto type which will automatically detect HDD type. Note that the specifications of your drive must match with the drive table. The hard disk will not work properly if you enter improper information for this category. If you select User Type, related information will be asked to enter to the following items. Enter the information directly from the keyboard and press <Enter>. Such information should be provided in the documentation form your hard disk vendor or the system manufacturer. CYLS. Number of cylinders HEADS number of heads PRECOMP write precomp LANDZONE Landing zone SECTORS number of sectors If a hard disk has not been installed select NONE and press <Enter>. 7-90 OPEN (660) 120/140/150 User Manual version 2.1 u DRIVE A TYPE / DRIVE B TYPE The category identifies the types of floppy disk drive A or drive B that has been installed in the computer. None No floppy drive installed 360K, 5.25" 5.25 inch PC-type standard drive; 360K byte 1.2M, 5.25" 5.25 inch AT-type high-density drive; 1.2M byte (3.5 inch when 3 Mode is Enabled). 720K, 3.5" 3.5 inch double-sided drive; 720K byte 1.44M, 3.5" 3.5 inch double-sided drive; 1.44M byte 2.88M, 3.5" 3.5 inch double-sided drive; 2.88M byte u 12.1" LCD/14.1" LCD The category indicates the setting of 12.1"/14.1" LCD. u LCD & CRT The category detects the type of adapter used for the primary system monitor that must match your video display card and monitor. u HALT ON The category determines whether the computer will stop if an error is detected during power up. NO Errors The system boot will not stop for any error that may be detected All Errors Whenever the BIOS detects a nonfatal error the system will be stopped and you will be prompted All, But Keyboard The system boot will not stop for a keyboard error; it will stop for all other errors All, But Diskette The system boot will not stop for a disk error; it will stop for all other errors All, But Disk/Key The system boot will not stop for a keyboard or disk error; it will stop for all other errors OPEN (660) 120/140/150 7-91 User Manual version 2.1 7.4.3. BIOS Features Setup If the BIOS FEATURES SETUP option is selected from the main menu, the screen below will appear. The following sample screen consists of the default values for OPEN (660). ROM PCI/ISA BIOS (2A69KHE9) BIOS FEATURES SETUP AWARD SOFTWARE, INC. Virus Warning : Disable Video BIOS Shadow CPU Internal Cache : Enable C8000-CBFFF Shadow : Disable : Enable External Cache : Enable CC000-CFFFF Shadow : Disable Quick Power On Self Test : Enable D0000-D3FFF Shadow : Disable Boot From LAN First : Disable D4000-D7FFF Shadow : Disable Boot Sequence : C, A,SCSI D8000-DBFFF Shadow : Disable Swap Floppy Drive : Disable Boot Up Floppy Seek : Enable DC000-DFFFF Shadow : Disable Boot Up NumLock Status : ON Gate A20 Option : Normal Typematic Rate Setting : Disable Typematic Rate(Char/sec): 6 Typematic Delay (Msec) : 250 Security Option : Setup PCI/VGA Palette Snoop : Disable ESC : Quit Select Item OS Select For DRAM>64MB :Non-OS2 F1 : Help PU/PD/+/-: Modify Report no FDD for WIN 95 F5 : Old Value (Shift)F2 : Color F6 : Load BIOS Defaults F7 : Load Setup Defaults 7-92 OPEN (660) 120/140/150 User Manual version 2.1 7.4.4. Chipset Features Setup If the CHIPSET FEATURES SETUP option is selected from the main menu, the screen below will appear. The following sample screen consists of the default values for OPEN (660). ROM PCI/ISA BIOS (2A69KHE9) CHIPSET FEATURES SETUP AWARD SOFTWARE, INC. Auto Configuration : Enabled EDO DRAM Speed Selection : 60ns Auto Detect DIMM/PCI Clk : Enabled Spread Spectrum Modulated: Disabled EDO CASx# MA Wait State :2 CPU Host Clock : 66MHz EDO RASx# Wait State :2 CPU Warning Temperature : Disabled SDRAM RAS-to-CAS Delay :3 Current System Temperature: 24°C/75°F SDRAM RAS Precharge Time : 3 Current CPUFAN1 Speed : 0 RPM SDRAM CAS latency Time Current CPUFAN2 Speed : 0 RPM SDRAM Precharge Control : Disabled Current Vdd(V) : 4.94V DRAM Data Integrity Mode: Non-ECC Current Vin1(V) : 3.47V System BIOS Cacheable: Disabled Current Vin2(V) Current Vin3(V) : 12.66V : 2.20 V :3 Video BIOS Cacheable : Disabled Video RAM Cacheable : Disabled 8 Bit I/O Recovery Time :3 16 Bit I/O Recovery Time :2 Memory Hole At 15M-16M: Disabled Passive Release Delay Transaction : Enabled : Disabled OPEN (660) 120/140/150 ESC: Quit↑↓→← : Select Item F1 : Help PU/PD/+/-: Modify F5 : Old Values (Shift )F2 : F6 : Load BIOS Defaults F7 : Load Setup Defaults 7-93 Color User Manual version 2.1 7.4.5. Power Management Setup If the POWER MANAGEMENT SETUP option is selected from the main menu, the screen below will appear. The following sample screen consists of the default values for OPEN (660). ROM PCI/ISA BIOS (2A69KHE9) POWER MANAGEMENT SETUP AWARD SOFTWARE, INC. Power Management: Disable PM Control by APM: Yes Video Off Method : V/H SYNC+Blank Video Off After : Standby MODEM Use IRQ : 3 Doze Mode: : Disable Standby Mode : Disable Suspend Mode: : Disable HDD Power Down : Disable Throttle Duty Cycle : 62.5% ** Reload Global Timer Events ** IRQ(3-7, 9-15) NMI : Disabled Primary IDE 0 : Disabled Primary IDE 1 : Disabled Secondary IDE 0 : Disabled Secondary IDE 1 : Disabled Floppy Disk : Disabled Serial Port : Enabled Parallel Port : Disabled PCI/VGA Active Monitor : Disabled Soft-Off by PWR-BTTN : Instant-Off Rower on by Ring : Disabled IRQ 8 Break Suspend : Disabled ESC: Quit↑↓→← : Select Item F1 : Help PU/PD/+/-: Modify F5 : Old Values (Shift )F2 : 7-94 F6 : Load BIOS Defaults F7 : Load Setup Defaults Color OPEN (660) 120/140/150 User Manual version 2.1 7.4.6. PnP/PCI Configuration If the PNP/PCI CONFIGURATION option is selected from the main menu, the screen below will appear. The following sample screen consists of the default values for OPEN (660). ROM PCI/ISA BIOS (2A69KHE9) PnP/PCI CONFIGURATION AWARD SOFTWARE, INC. PNP OS Installed : Yes Resources Controlled By: Manual Reset Configuration Data: Disabled IRQ-3 assigned to: Legacy ISA IRQ-4 assigned to: Legacy ISA IRQ-5 assigned to: Legacy ISA IRQ-7 assigned to: Legacy ISA IRQ-9 assigned to: PCI/ISA PnP IRQ-10 assigned to: PCI/ISA PnP IRQ-11 assigned to: PCI/ISA PnP IRQ-12 assigned to: PCI/ISA PnP IRQ-14 assigned to: Legacy ISA IRQ-15 assigned to: Legacy ISA DMA-0 assigned to: PCI/ISA PnP DMA-1 assigned to: PCI/ISA PnP DMA-3 assigned to: PCI/ISA PnP DMA-5 assigned to: PCI/ISA PnP DMA-6 assigned to: PCI/ISA PnP DMA-7 assigned to: PCI/ISA PnP OPEN (660) 120/140/150 Assigned IRQ for VGA : Enabled Used MEM base addr : NA ESC: Quit↑↓→← : Select Item F1 : Help PU/PD/+/-: Modify F5 : Old Values (Shift )F2 : F6 : Load BIOS Defaults F7 : Load Setup Defaults Color 7-95 User Manual version 2.1 7.4.7. Load BIOS Defaults The LOAD BIOS DEFAULTS loads the default values to the system directly from the ROM. If the stored data generated by the Setup Program is gone, then when the computer is turned on, these default values will automatically load to the system. ROM PCI/ISA BIOS (2A69KHE9) CMOS SETUP UTILITY AWARD SOFTWARE, INC. STANDARD CMOS SETUP INTEGRATED PERIPHERALS STANDARD CMOS SETUP IDE HDD AUTO DETECTION CHIPSET FEATURES SETUP SAVE & EXIT SETUP POWER MANAGEMENT SETUP EXIT WITHOUT SAVING PCI CONFIGURATION SETUP LOAD BIOS DEFAULTS Load BIOS Defaults (Y/N) ? Y Esc : Quit : Select Item F10: Save & Exit Setup (Shift) F2 : Change Color Time, Date, Hard Disk Type … 7-96 OPEN (660) 120/140/150 User Manual version 2.1 7.4.8. Load Setup Defaults ROM PCI/ISA BIOS (2A69KHE9) CMOS SETUP UTILITY AWARD SOFTWARE, INC. STANDARD CMOS SETUP INTEGRATED PERIPHERALS STANDARD CMOS SETUP IDE HDD AUTO DETECTION CHIPSET FEATURES SETUP POWER MANAGEMENT SETUP SAVE & EXIT SETUP PCI CONFIGURATION SETUP EXIT WITHOUT SAVING LOAD BIOS DEFAULTS Load Setup Defaults (Y/N) ? Y Esc : Quit : Select Item F10: Save & Exit Setup (Shift) F2 : Change Color Time, Date, Hard Disk Type … OPEN (660) 120/140/150 7-97 User Manual version 2.1 7.4.9. Integrated Peripherals Setup If the INTEGRATED PERIPHERALS option is selected from the main menu, the screen below will appear. The following sample screen consists of the default values for OPEN (660). ROM PCI/ISA BIOS (2A69KHE9) INTEGRATED PERIPHERALS AWARD SOFTWARE, INC. IDE HDD Block Mode : Enabled IDE Primary Master PIO : Auto Onboard Parallel Port : 378/IRQ 7 Parallel Port Mode IDE Primary Slave PIO : Auto ECP Mode Use DMA IDE Secondary Master PIO : Auto Onboard Serial Port 3: 3E8 IDE Secondary Slave PIO : Auto Serial Port 3 Use IRQ: IRQ5 IDE Primary Master UDMA : Auto Onboard Serial Port 4: Disable IDE Primary Slave UDMA : Auto Onboard Audio Device: Enable : ECP+EPP1.9 :3 IDE Secondary Master UDMA : Auto IDE Secondary Slave UDMA : Auto On-Chip Primary PCI IDE : Enabled On-Chip Secondary PCI IDE : Enabled USB Keyboard Support : Disabled Init Display First : PCI Slot Onboard FDC Controller : Enabled Onboard Serial Port 1 : 3F8/IRQ4 Onboard Serial Port 2 : 2F8/IRQ3 UART 2 Mode : Standard 7-98 ESC: Quit↑↓→← : Select Item F1 : Help PU/PD/+/-: Modify F5 : Old Values (Shift )F2 : Color F6 : Load BIOS Defaults F7 : Load Setup Defaults OPEN (660) 120/140/150 User Manual version 2.1 7.4.10. User Password The USER PASSWORD is used to set the password. To change the password, select this option from the main menu and press <Enter>. If the CMOS does not work properly or the USER PASSWORD option is selected for the first time, then a default password is stored in the ROM. The following message will appear on the screen; Enter Password Press <Enter>. If the CMOS is working properly or the USER PASSWORD option is selected to change the default password, then the current password (the ROM password or the use-defined password) stored in the ROM needs to be entered first. The following message will appear on the screen; Confirm Password Enter the current password and press <Enter>. After pressing <Enter>, then the new password (8 characters at most) can be entered now. The new password will be stored in the CMOS. Please note that to enable this option, either Setup or System is to be selected from the BIOS FEATRUES SETUP first. OPEN (660) 120/140/150 7-99 User Manual version 2.1 7.4.11. IDE HDD Auto Detection The IDE HDD AUTO DETECTION is used to automatically detect the hard disk drives installed to the system. ROM PCI/ISA BIOS (2A69K0000) CMOS SETUP UTILITY AWARD SOFTWARE, INC. HARD DISK TYPE SIZE CYCS HEAD PRECOMP LANDZ SECTOR MODE DRIVE C: (MB) 790 15 65535 789 57 SELECT SECONDARY SLAVE OPTION (N=Skip) : N ESC = SKIP 7-100 OPEN (660) 120/140/150 User Manual version 2.1 7.4.12. Save and Exit Setup If the SAVE & EXIT SETUP option is selected, the values entered the setup utilities will be saved in the chipset’s CMOS memory. When the system is turned on every time, the CPU will check the CMOS to compare the CMOS data to see whether it matches the system. These data are very important for the system operation. 7.4.13. Exit Without Saving If the EXIT WITHOUT SAVING option is selected and <ENTER> is pressed, you will exit the Setup program without saving any new values. The CMOS will still keep the old values. OPEN (660) 120/140/150 7-101 User Manual version 2.1 8-102 OPEN (660) 120/140/150 User Manual version 2.1 8. SOFTWARE DRIVERS INTRODUCTIONS This chapter introduces the OPEN (660)’s Ethernet, VGA and Audio drivers. OPEN (660) 120/140/150 8-103 User Manual version 2.1 8.1. Ethernet Drivers The OPEN (660) is equipped with a high performance 10/100 Base-T fast Ethernet interface. It provides a low cost solution to implement a PCI networking interface to automatically sense the network speed. It is designed to optimize the 32-bit master PCI bus and giving maximum throughput for the high bandwidth networking applications. 8.1.1. Features 1. Complies with IEEE 802.3u 100-Base-TX and 802.3 10-Base-T standards 2. Supports 32-bit PCI local bus-master for high throughput and low processor utilization 3. Supports full-duplex for both 100Mbps and 10Mbps and Nway auto negotiation for auto speed selection 4. Automatic twisted-pair receives polarity detection and correction of the receive polarity 5. Provides compressive set of software driver suitable for the major network applications such as Novell Netware, TCP/IP, Microsoft Windows and Windows NT. The OPEN (660) Ethernet drive diskette or CD diskette contains the following drivers; ² RTL8139 Ethernet drivers for Windows 95/98/200/NT3.51/NT4.0/ME 8-104 OPEN (660) 120/140/150 User Manual version 2.1 8.2. OPEN (660) PCI XGA SETUP The OPEN (660) builds in C&T69000 or C&T69030, a high-performance XGA/flat panel display accelerator. The C&T69000 is onboard with 2MB display memory and the C&T69030 with 4MB display memory. Both are able to drive CRT display and a wide array of flat panel displays to the maximum resolution up to 1280 x 1024. The OPEN (660) XGA driver diskettes contain the following drivers; C&T69000 VGA drivers for ² Windows 95 ² Windows 98/ME ² Windows NT 4.0 or C&T69030 VGA drivers for ² Windows 95 ² Windows 98/ME ² Windows NT 4.0 OPEN (660) 120/140/150 8-105 User Manual version 2.1 8.3. Audio Setup The OPEN (660) is equipped with a 16-bit full-duplex 3D audio controller, ESS 1938S. The onboard audio interface provides 20 voice FM synthesizer and 16-bit stereo sound. With the built-in mixer control, it can record and play back voice and sound. The OPEN (660) audio driver diskette contains the following drivers; ² ² ² ESS1938S drivers for Windows 95/98/ME ESS1938S drivers for Windows NT4.0 ESS1938S drivers for Windows 2000 8-106 OPEN (660) 120/140/150 User Manual version 2.1 8.4. Driver Installation To install the Ethernet, VGA and Audio drivers, find the drivers from the correct directory and execute the execution files. All the related drivers are stored in the floppy diskettes or the panel PC tool CD under the following route; PanelPC & Motherboard/Drivers & Utilities/PC 660 ² ² ² ESS1938S Audio driver for Win95/98/ME ESS1938S Audio driver for WinNT ESS1938S Audio driver for Win2000 ² RTL8139 Ethernet driver for Win95/98/2000/NT3.51/NT4.0/ME ² RTL8139 Ethernet driver for Client32/NWClient/NWServer/SCO ² C&T69000 (2MB video memory) VGA driver for Win95, Win98/ME, WinNT C&T69030 (4MB video memory) VGA driver for Win95, Win98/ME, WinNT ² Please note that OPEN (660) also has two models; one is OPEN (660) with 2MB video memory and the other is OPEN (660) with 4Mb video memory. The VGA chipset for OPEN (660) with 2MB video is C&T69000 and for OPEN (660) with 4MB video memory is C&T69030. OPEN (660) with different VGA chipsets need to be installed with different VGA drivers. Wrong drivers will lead mal-function or non-function to the systems. Find the correct drivers and execute the execution files. Recent releases of operating systems always include setup programs that load automatically and guide you through the installation. OPEN (660) 120/140/150 8-107 User Manual version 2.1 9-108 OPEN (660) 120/140/150 User Manual version 2.1 9. TOUCHSCREEN For keyboardless operation, the OPEN (660) 120/140/150 provides an optional touchscreen. The OPEN (660) system can use either MicroTouch capacitive touchscreen or ELO resistive type touchscreen or ELO Intelli touch. This chapter details the procedures to install the software drivers under DOS and Windows operation. OPEN (660) 120/140/150 9-109 User Manual version 2.1 9.1. MicroTouch Touch Driver Installation 9.1.1. Two types of MicroTouch touchscreens MicroTouch manufactures both capacitive and resistive touchscreens. ² Capacitive touchscreen has a cable harness taped to the edge. The cable exits from the middle of the right side of the screen. This cable connects to the touchscreen controller. ² Resistive touchscreen has a small cable tail that also exits from the right side of the screen. The touchscreen kit includes an extension cable. One end of the extension cable connects to the touchscreen and the other end connects to the touchscreen controller. Although the two kinds of touchscreens look slightly different, the process of installing the touchscreen onto OPEN (660) system and to install the software driver are the same. 9-110 OPEN (660) 120/140/150 User Manual version 2.1 9.1.2. TouchWare–MicroTouch Software TouchWare includes the software that lets the MicroTouch touchscreen work with the OPEN (660) system. MicroTouch provides drivers for the following operating systems; ² Windows 95 and Windows NT 4.0 ² Windows NT 3.51 ² Windows 3.1x and MS-DOS ² MS-DOS only ² OS/2 Be sure to install the correct version of TouchWare for your operating systems. The following sections will provide more detailed information on installing TouchWare. Note: When the TouchWare installation is finished, be sure to start the OPEN (660) system to load and activate the touchscreen driver. Touchscreen Control Panel You can use the Touchscreen control panel to set your preferences for the touchscreen. For example, the can define the following preferences: ² Whether the touch action occurs when you touch the screen or when you lift your fingers (or pen) off the screen ² Whether you hear a sound when the screen is touched ² How fast you need to touch to produce a double-click You can also use the Touchscreen control panel to calibrate the touchscreen, to stabilize the cursor, and define where the cursor appears relative to your touch (an offset), and to run diagnostic programs. OPEN (660) 120/140/150 9-111 User Manual version 2.1 Online Help TouchWare provides online help for setting up and using the touchscreen. These help files use standard Windows Help, complete with hypertext and hypergraphics to create and display available topics. Online help provides you with information specific to a TouchWare function or option. You can use the online help to find answers to all your TouchWare questions. TouchWare Uninstall The uninstall utility automatically deletes all TouchWare components from your computer and removes all TouchWare entries from the system files. 9-112 OPEN (660) 120/140/150 User Manual version 2.1 9.1.3. Installing TouchWare When you install TouchWare, you have two installation options: ² ² Express Install Custom Install The Express option installs all TouchWare files for either Windows 95 or Windows NT, and automatically places the files in the Program Files\MicroTouch\TouchWare directory. The Express option also creates a MicroTouch Touchscreen icon on the Windows Control Panel and a program group called MicroTouch with icons for each TouchWware program. The Custom option also creates all TouchWare files; however, you can specify the destination directory for the TouchWare files and the name of the program group for TouchWare programs. Use Custom install to configure your system with multiple monitors. To install TouchWare, follow the procedures below: 1. Make sure the touchscreen is properly connected. The Setup program can not configure the touchscreen without it. 2. Start Windows. Make sure no other applications are open. 3. Insert the TouchWare Disk 1 into a diskette drive. 4. Click the Start button on the taskbar. 5. Point to Settings, and then click Control Panel. 6. Double click Add/Remove Programs, and a Add/Remove Programs dialog box will be opened. 7. Choose the Install/Uninstall tab. 8. Click Install. The system displays a dialog box reminding you to insert the first installation disk. 9. Click Next. The system automatically searches your disk drives for an installation program. The MicroTouch installation program is called SETUP.EXE. OPEN (660) 120/140/150 9-113 User Manual version 2.1 10. Click Finish to run the SETUP.EXE installation program. The setup program begins to execute and load TouchWare files. 11. Follow the instructions displayed on the screen. Make your selections carefully when answering questions to complete the installation. Once TouchWare has been installed, you have to restart the OPEN (660) system in order to load the touchscreen driver. TouchWare provides many options for optimizing the performance of the touchscreen. You can adjust settings of the touch mode, touch sounds, double-click speed, double-click area and other cursor options. Use the Touchscreen Control Panel to set your preferences and calibrate to specific screen resolution. 9-114 OPEN (660) 120/140/150 User Manual version 2.1 9.1.4. Uninstalling TouchWare The Uninstall program removes all TouchWare components from the OPEN (660) system. These components include TouchWare files, directories, program folders and other folder items. The Uninstall program also remove all TouchWare entries from the system registry files. Note: The Uninstall program may not work correctly if the control panel is open. Be sure to close TouchWare before running Uninstall. To uninstall TouchWare, follow the procedures below: 1. Click Start and point to Programs, and then point to MicroTouch. 2. Click on TouchWare Uninstall. The uninstall program begins. 3. Follow the instructions displayed on the screen. You may receive the following message when the Uninstall is complete: “Some elements could not be removed. You should manually remove items related to the application.” This is normal because several files will remain in use until you reboot the system. Click on Details … to see the remaining files. Note: Once the Uninstall is complete, you must restart the system. The touchscreen driver is still in use until you restart the system. OPEN (660) 120/140/150 9-115 User Manual version 2.1 9.1.5. Calibrate the MicroTouch Touchscreen After the touchscreen and TouchWare are installed, you must calibrate the touchscreen. Calibration serve two purposes: ² ² Sets the active area of the touchscreen Aligns the touchscreen’s active area to the underlying video To calibrate the touchscreen, use the Calibrate option on the Touchscreen control panel and follow the directions displayed on the screen. For more information, please refer to the online help or MicroTouch website. Note: Before calibrating the touchscreen, let the display warm up for several minutes and then center the video image within the screen area. Also, always calibrate the touchscreen at the display video resolution that you touch application will use. 9-116 OPEN (660) 120/140/150 User Manual version 2.1 9.1.6. Getting More Information For more information on setting up the MicroTouch touchscreen and installing the TouchWare to the OPEN (660) system, refer to the online help. You can also download MicroTouch touchscreen drivers and user documentation form MicroTouch website or Bulletin Board System (BBS). ² MicroTouch website is located at http://www.microtouch.com Click the Customer Info button and follow the instruction on the screen to download TouchWare software or documentation. ² Call 1-978-659-9250 to dial into MicroTouch’s BBS. You need a modem and standard communication software to connect to the BBS. Follow the instruction on the screen to download TouchWare software or documentation. If after consulting the documentation, you still need help with the setup of the MicroTouch to the system, you can either ² Call MicroTouch Technical Support at 1-800MICROTOUCH (1-800-642-7686). ² Send an e-mail to Technical Support at @microtouch.com. OPEN (660) 120/140/150 9-117 User Manual version 2.1 9.2. Elo Touchscreen Driver Installation The Elo resistive touch and Intelli touch will use the same drivers and utilities which are stored in either the CD diskette or floppy disk drive. 9.2.1. System Requirements The DOS drivers will run on any system with DOS 2.0 or later version. The Windows drivers will run on any system with Windows 3.1 or later versions. The DOS demonstration program requires a VGA color display. The touchscreen calibration program for DOS supports standard and VESA-compatible display modes. Otherwise, all software is video independent. An Elo touchscreen must be installed on the display and connected to a serial or bus controller. 9-118 OPEN (660) 120/140/150 User Manual version 2.1 9.2.2. About Elo Software Software Included The accompanying DOS and Windows Driver Disk contains the following Elo driver software: EloDEV Touchscreen driver program for DOS : This program makes all Elo touchscreen controllers, including serial RS-232, PC-Bus, and Micro Channel versions look the same to other driver and application programs. MonitorMouse for DOS Mouse emulation driver for DOS : This program combines touch input from EloDEV and mouse input from your mouse driver into a single MOUSE.COM-compatible application interface. MonitorMouse for Windows Mouse emulation driver for Microsoft Windows : This program allows all Windows programs to be used with a touchscreen. Your mouse may be used in conjunction with the touchscreen. DOS mouse-driven programs run from Windows may also use the touchscreen. TouchBack Keystroke emulation driver for DOS : Applications must be specially written for use with TouchBack. Your application documentation should specify if TouchBack is required. The DOS and Windows Driver Disk also contains the following software: EloDEMO A VGA-graphics program for DOS which demonstrates the capabilities of the touchscreen hardware and many techniques for touchscreen software. Utility and Diagnostic Programs An assortment of programs are included to calibrate the touchscreen and verify the operation of serial ports, touchscreen controllers, and driver programs. OPEN (660) 120/140/150 9-119 User Manual version 2.1 9.2.3. Installation This section details the installation procedures for the software on the DOS and Windows Driver Disk. Four steps are required: Step 1 Configuring the touchscreen controller Step 2 Installing the controller Step 3 Step 4 Running the INSTALL program Calibrating the touchscreen STEP 1 - CONFIGURING THE TOUCHSCREEN CONTROLLER THE MANUFACTURER ships most touchscreen controllers preconfigured for use with Elo software. STEP 2 - INSTALLING THE CONTROLLER If you need help when installing the touchscreen controller or making the connections, please contact the Manufacturer’s Customer Service department. STEP 3 - RUNNING THE INSTALL PROGRAM The DOS and Windows Driver Disk contains an installation program which will automatically transfer all necessary files to the hard disk. If you intend to install the Windows drivers, make sure that the Windows has been installed and operating properly before proceeding. You must have a DOS mouse driver (MOUSE.COM) installed for your mouse if you wish to continue using your mouse along with the touchscreen in DOS or Windows. If you only want to change the configuration of your touchscreen controller, see Changing Your Hardware Configuration with SETUP, page 14, for information on the SETUP utility. 9-120 OPEN (660) 120/140/150 User Manual version 2.1 To install the software, insert the DOS and Windows Driver Disk and type: A:INSTALL <Enter> or B:INSTALL <Enter> Respond to the on-screen prompts and instructions. You will be asked to specify the model and configuration of your controller, then select between DOS Express Installation, Windows Express Installation, or Selective Installation. The touchscreen controller of the OPEN (660) 120/140/150 I is serial type. The model number is E271-2210 AccuTouch. Baud rate of the controller is “9600”. The OPEN (660) 120/140/150 I uses onboard COM3 to drive this controller, IRQ is selected by BIOS setting. IRQ10 is the factory default setting for COM3. The software to be installed and disk space requirements will be displayed for each installation option. You may specify the drive and directory for the files you choose to install, or use the default (C:\TOUCH). The INSTALL program will modify your AUTOEXEC.BAT file, (and SYSTEM.INI file for Windows installations). Copies of the original files will be saved as AUTOEXEC.OLD and SYSTEM.OLD. Command Line Flags Several flags may be specified on the INSTALL command line. To override the default system language used by INSTALL, specify the -L flag as follows: INSTALL -L <x> Use -Lg or -Ld for German, -Ls for Spanish, -Lf for French, or -Le for English. To override the path to C:\AUTOEXEC.BAT, use the -a flag as follows: INSTALL -a <filename with path> OPEN (660) 120/140/150 9-121 User Manual version 2.1 To skip the VGA graphics sign-on screen, enter: INSTALL: More than one flag may be specified, separated by spaces. Flags may be in upper or lower case. STEP 4 - CALIBRATING THE TOUCHSCREEN The final installation step is calibrating the touchscreen. Type "GO" when instructed. Begin the calibration sequence. You will be prompted to touch three calibration points on the screen. Before you do so, position yourself in front of the screen in normal sitting (or standing) position, with normal height and reach. Using your finger, touch each of the three points as they appear in the corners of the screen. The program will respond with a “beep” sound as you lift your finger from each point. Calibration is performed in four common video modes: 80x25 text mode, CGA 320x200 graphics, VGA 320x200 graphics, and VGA 640x480. The numerical values for the calibration points for the last video mode are displayed. X or Y-axis inversion is normal. If the calibration program does not respond to a touch, check the cabling, the switch and/or jumper settings on the controller, and the configuration you selected when installing the software. Run SETUP to change the configuration. 9-122 OPEN (660) 120/140/150 User Manual version 2.1 Why Calibration is Necessary Calibration is a necessary step for the touchscreen prior for its operation. Unlike mouse or keyboard applications where the cursor is part of the image, a touchscreen is a physical overlay with an independent coordinate system. Only by knowing the position of the image can the PC software convert touchscreen coordinates into image coordinates. Besides, the differences among touchscreens and controllers, calibration also compensates for the variation in video image among displays. The image is affected by horizontal and vertical adjustments on the monitor and by the physical mounting of the touchscreen. Additional calibration complications include image blooming, where bright-colored images expand, and the "pin cushion" effect, which causes the corners of the display to be stretched. Poor display linearity can cause similar-size boxes to be larger at the edges of the screen than they are in the middle, or vice-versa. The displayed image can also be tilted. Even changing video modes can affect the screen size. Perfect calibration cannot be achieved in all circumstances. For example, the user can encounter parallax problems with a change in position, or because the present user is not the same stature as the person who calibrated the screen. Even the most sophisticated calibration techniques can only partially overcome such variations. Therefore, most touchscreen software uses only a two or three-point calibration sequence and relies instead on well-placed touch zones and appropriate user feedback. The three-point calibration sequence used by Elo automatically corrects inverted touchscreen installations and backward cable connections. X or Y-axis inversion is normal for most touchscreens. OPEN (660) 120/140/150 9-123 User Manual version 2.1 When Recalibration is Necessary Once calibrated, the touchscreen will be ready to run automatically each time the system is restarted. Recalibration should only be necessary after moving or resizing the video image, or after changing either the touchscreen, controller, or monitor. Type "DEMOCAL" or click on “Calibrate” in the Windows Touchscreen Control Panel to re-run the calibration sequence. UNINSTALLING THE SOFTWARE Demonstration Program You may wish to delete the demonstration program from your hard disk after you have run it. This will free approximately 1.7 Mbytes of disk space. Delete EloDEMO.EXE, *PIC,*.IMG, and *.BGI, typically found in the \TOUCH directory. MonitorMouse for Windows Delete CURSOFF.EXE and Elo.BMP from the \WINDOWS directory. Delete MONMOUSE.DRV, VMMD.386, EloCALW.*, and OEMElo.INF from \WINDOWS\SYSTEM. Delete the lines indicated by comments as added by Elo from your SYSTEM.INI file. Delete the [EloCalW] section from WIN.INI. Run Winodws Setup and re-select your mouse. All Elo Software Delete the Elo directory (typically \TOUCH) and then follow the above instructions to delete MonitorMouse for Windows if necessary. Remove any lines for EloDEV, MONMOUSE, NOMOUSE, and TCHBACK from AUTOEXEC.BAT as necessary. 9-124 OPEN (660) 120/140/150 User Manual version 2.1 9.2.4. Installing MonitorMouse for Win 95 1. 2. Turn on your computer. Insert the MonitorMouse for Windows 95 disk into drive A. 3. 4. Click the Start button, and then click Run. Type "a:\setup" in the space provided and press <Enter>. 5. 6. Follow the instructions on the screen. The Touchscreen Setup Wizard will appear. You will need to specify the type of touchscreen controller you are using and how it is connected. Control type: serial SmartSet: 2xx0 COM port: COM1 7. 8. 9. Complete the Setup program. Restart Windows 95. Run the Windows 95 Registry Editor by clicking the Start button. Click Run, then type “regedit” and press <Enter> 10. Edit the value of the following registry keys in the following registry key folder to match the number, I/O port Address, and IRQ of the COM port to which the touchscreen is connected: HKEY_LOCAL_MACHINE\System\CurrentControlSet\Ser vices\VxD\MonMouse\ TouchScreen00 \ComPort \ControllerAddress \ControllerIRQ IRQ 10: (the COM port number) COM 3: 03 00 E8 03 (hexadecimal) 0A 00 OPEN (660) 120/140/150 9-125 User Manual version 2.1 11. Close the Registry Editor by clicking the Close box. 12. Restart the computer. 13. Click the Start button, then click Settings, and then click Control Panel. 14. Double-click Elo Touchscreen to run the Touchscreen Control panel. 15. Click the Calibrate button and touch each of the three targets as they appear on the screen. Click Yes when the cursor lines up correctly with your finger. Click OK to close the Touchscreen Control panel. NOTES ² Full-screen DOS mode is not supported. However, Windowed DOS mode is fully supported. A touch to a full-screen DOS session will cause your system to immediately return to your Windows desktop. A mouse can be used to access programs run in fullscreen DOS mode. ² Windows 95 may lock up during startup if the resource settings in the Setup dialog of the Touchscreen Control Panel do not match the actual controller configuration. Use Safe Mode to start Windows 95 and change the resource settings to match the controller configuration, then restart Windows 95. ² The touchscreen driver may cause Windows 95 to lock up during Shutdown if the touchscreen is activated after Shutdown is initiated. 9-126 OPEN (660) 120/140/150 User Manual version 2.1 Removing the Mouse Pointer If you wish to eliminate the mouse pointer, you may replace it with the null cursor file, NULL.CUR, supplied with MonitorMouse for Windows 95. Follow the following steps to install the null cursor file; 1. OPEN (660) the Control Panel and select Mouse. 2. Select the Pointers tab. 3. Highlight the Normal Select cursor then select Browse. 4. Type “ null.cur” in the space provided and select Open. 5. Select OK to select the option. 6. Exit from the Mouse Control Panel. You should notice that the arrow cursor has disappeared. Note that all other cursors will still function as before. OPEN (660) 120/140/150 9-127 User Manual version 2.1 MonitorMouse for Windows 95 Uninstall Procedure 1. Close the Windows Control Panel if it is open. 2. Delete the following files from your \Windows\System folder: MONMOUSE.VXD, MONMOUSE.HLP, and MONMOUSE.CPL. 3. Start the REGEDIT.EXE program to edit the registry (click the Start button, click Run, type "regedit" and press <Enter>). Delete the following keys from the registry: HKEY_CURRENT_USER\Control Panel\desktop\DoubleClickHeight HKEY_CURRENT_USER\Control Panel\desktop\DoubleClickWidth Delete the following registry key folders and their contents: HKEY_LOCAL_MACHINE\System\CurrentControlSet \Services\VxD\ MonMouse HKEY_LOCAL_MACHINE\SOFTWARE\Elo TouchSystems 4. Use Notepad to delete the following line from the [386Enh] section of the SYSTEM.INI file: device=monmouse.vxd 5. Delete the directory C:\Elo to remove the touchscreen diagnostic programs and sample Z-axis and calibration programs. Restart Windows 95. 9-128 OPEN (660) 120/140/150 User Manual version 2.1 9.2.5. Installing MonitorMouse for Win NT 1. Start your computer. 2. Insert the MonitorMouse for Windows NT disk into drive A. 3. Click the Start button, and then click Run. 4. Type "a:\setup" in the space provided and press <Enter>. 5. Follow the directions on the screen. 6. The Touchscreen Setup Wizard will appear. You will need to specify the touchscreen controller on COM3 (IRQ 10). Also specify the language you want to use in the Touchscreen Control Panel. 7. Complete the Setup program. 8. Shutdown and restart Windows NT. 9. Click the Start button, then click Settings, and then click Control Panel. 10. Double-click Elo Touchscreen to run the Touchscreen Control Panel. 11. Click the Calibrate button and touch each of the three targets as they appear on the screen. Touch Yes when the cursor lines up correctly with your finger. Touch OK to close the Touchscreen Control Panel. OPEN (660) 120/140/150 9-129 User Manual version 2.1 Instruction for Windows NT Auto Boot Windows NT normally displays the system logon dialog when started. Use the following procedure to disable the display of the logon dialog and automatically startup without user intervention. 1. Run REGEDT32.EXE. 2. Locate the Registry subkey: KEY_LOCAL_MACHINE\SOFTWARE\ Microsoft\Windows NT\CurrentVersion\Winlogon. 3. Establish your domain name, account name, and password (more than likely you will already have the keys "DefaultDomain" and "DefaultUserName" and will want to add a password to that account-"DefaultPassword") using the values you normally type when logging on. 4. To add a "DefaultPassword" value, from the Edit menu choose Add Value. In the Value name field, type: "DefaultPassword" (without quotation marks). Select REG_SZ for the Data type. In the String field, type your password. Save your changes. 5. From the Edit menu, choose Add Value. Enter "AutoAdminLogon" (without quotation marks) in the Value Name field. Select REG_SZ for the Data type. Enter 1 in the String field. Save your changes. 6. Exit REGEDT32. 7. Reboot your computer. You should log on automatically. 9-130 OPEN (660) 120/140/150 User Manual version 2.1 9.2.6. Getting More Information For more information on installing the Elo software driver to the OPEN (660) system or to download Elo touchscreen drivers, please visit Elo Touchsystem website http://www.elotouch.com Click the Support button and follow the instruction on the screen to download Elo software or documentation. If after consulting the documentation, you still need help with the setup of the Elo touch software to the system, you can click the Technical button to locate Elo global service points for help. OPEN (660) 120/140/150 9-131 User Manual version 2.1 Appendix A: LCD Specification A-1. The LCD for OPEN 120 II The OPEN 120 can either use normal brightness or high brightness LCD as its display. For standard OPEN 120, the LCD’s luminance would be 150 nits or above. For high-brightness OPEN 120, it would be 200 nits or above. A-1-1. OVERVIEW FOR STANDARD OPEN 120 LCD The standard display used for the OPEN 120 II is a ADI 12.1” TFT active matrix color liquid display (LCD) module; its model no. is AA121SJ02 or its equivalent. It composes of LCD panel, driver ICs, control circuit and backlight. By applying 6 bit digital data, 800x600, 260K-color images are displayed on the 12.1” diagonal screen. Input power voltage is single 3.3V for LCD driving. A-1-1-2. SPECIFICATION Inverter backlight is not included in this LCD module. General specifications are summarized in the following: ITEM SPECIFICATION Display Area (mm) 246.0 (H) x 184.5 (V) (12.106 inch diagonal) Number of Pixel 800 (H) x 600 (V) Pixel Pitch (mm) 0.3075 (H) x 0.3075 (V) Color Pixel Arrangement RGB vertical stripe Display Mode Normally white Number of Color 262144 colors Optimum Viewing Angle 6 o’clock Brightness (cd/m2) 170 cd/m2 Power Consumption (W) 3.8 Module Size (mm) 275.0(W) x 199(H) x 5.5(D) Module Weight (g) 400 g Backlight Unit CCFL, 1-tube 9-132 OPEN (660) 120/140/150 User Manual version 2.1 A-1-1-3. ABSOLUTE MAXIMUM RATINGS ITEMS SYMBOL MIN. MAX. UNIT Power Supply Voltage for LCD VCC 0 5.5 V Input Voltage VIN -0.5 VCC+0.5 V o Operating Temperature Top 0 50 C o Storage Temperature Tstg -20 60 C Note: Humidity <= 85%, non-condensing A-1-1-4. ELECTRICAL SPECIFICATION LCD MODULE ITEMS SYMBOL MIN TYP. Power Supply Voltage VCC 3.0 3.3 “H” level LVDS signal input VLH 2.5 “L” level LVDS signal input 0 VLL Power supply current ICC - 260 Ripple voltage VRP - MAX. UNIT 3.6 V VCC V 0.6 V 350 mA 100 MV (1 LAMP) Ta=25+-2 oC SYMBOL MIN. TYP. MAX. UNIT VL 620 V IL 4.5*3 5.0 mA VS 1100 V BACKLIGHT ITEMS Lamp voltage Lamp current Startup Voltage Connector Information of Backlight unit PIN SYMBOL DESCRIPTION 1 CTH VBLH (High voltage) 2 CTL VBLL (Low voltage) Note: VHLH-VBLL=VL ** Backlight side connector. BHR-03VS-1 (JST) ** Invertor side connector: SM02(8.0)B-BHS (JST) OPEN (660) 120/140/150 9-133 User Manual version 2.1 A-1-2. OVERVIEW FOR OPEN 120 HIGH LUMINANACE LCD If the OPEN 120 is using a high luminance LCD, the display used for the is a IMES 12.1” TFT active matrix color liquid display (LCD) module; its model no. is M121-53R or its equivalent. It composes of LCD panel, driver ICs, control circuit and backlight. By applying 6 bit digital data, 800x600, 260K-color images are displayed on the 12.1” diagonal screen. A-1-2-1. SPECIFICATION Inverter backlight is not included in this LCD module. General specifications are summarized in the following: ITEM SPECIFICATION Display Area (mm) 246.0 (H) x 184.5 (V) (12.1 inch diagonal) Pixel Format (H*V) 800 (x3) x 600 Pixel Pitch (mm) 0.3075 (H) x 0.3075 (V) Color Pixel Arrangement RGB vertical stripe Display Mode Normally white Number of Color 262144 colors Contrast Ratio 150 : 1 typ. Brightness (cd/m2) 250 cd/m2 (CFL Discharge Current = 5.0 mA*2) * Horizontal: (R) 40o, (L) 40o Viewing Angle (K>=10) * Vertical: (U) 10o, (L) 20o Optical Rise time /Fall time 20 msec typ. Power Consumption (W) 3.8 Power Consumption (w/o 7.05 W typ. invertor) (VDD line + 2 lamps input line) Electrical Interface Digital video Signals (6-bit for each color R/G/B) Module Size (mm) 278.0(W) x 205(H) x 12(D) Module Weight (g) 462 g Backlight (luminance 2-tube, 30,000 hrs under becomes half or the initial 25 oC, continuous operation value) (luminance becomes half or the initial value) 9-134 OPEN (660) 120/140/150 User Manual version 2.1 A-2. THE LCD FOR OPEN 140 II The OPEN 140 can either use normal brightness or high brightness LCD as its display. For standard OPEN 140, the LCD’s luminance would be 150 nits or above. For high-brightness OPEN 140, it would be 200 nits or above. A-2-1. OVERVIEW FOR STANDARD OPEN 140 LCD The standard display used for the OPEN 140 II is a Chi Mei 14.1” TFT active matrix color liquid display (LCD); its model no. is T1407 or its equivalent. It is a LVDS interface LCD panel. It comprises amorphous silicon TFT attached to each signal electrode, a driving circuit and a backlight. This LCD has a built-in backlight with inverter. The 36 cm (14.1”) diagonal display area contains 1024 x 768 pixels and can display 262,144 colors simultaneously. A-2-1-1. SPECIFICATION General specifications are summarized in the following tables: ITEM SPECIFICATION Screen Size 14.1” diagonal Bezel Opening Area (mm) 288.8 (W) x 217.4 (H) Effective Display Area (mm) 285.7 (W) x 214.3 (H) Number of Pixel 1024 x RGB x 768 Pixel Pitch (mm) 0.279 (H) x 0.279 (V) Color Pixel Arrangement R.G.B vertical stripe Display Mode Normally white Number of Color 6 bits, 262144 colors * Horizontal: 45o Viewing Angle * Vertical: 45o Surface Treatment Hard coating (3H), anti-glare 2 Brightness (cd/m ) 150 cd/m2 Module Size (mm) 298.5(W)x227.5(H)x5.8(D) Module Weight (g) 570 g Contrast Ratio 200:1 OPEN (660) 120/140/150 9-135 User Manual version 2.1 A-2-1-2. ABSOLUTE MAXIMUM RATINGS ITEMS SYMBOL MIN. Power Supply Voltage VCC -0.3 Input Voltage VIN -0.3 Operating Temperature Tst 0 Storage Temperature Top -20 MAX. UNIT +4.0 V VCC+0.3 V o 50 C o 60 C Note: Humidity (operation)20~90%, relative humidity Humidity (non-operation)5~85% A-2-1-3. ELECTRICAL SPECIFICATION MODULE ITEMS Power Supply Voltage “H” level LVDS signal input “L” level LVDS signal input Power supply current Ripple voltage Terminating resistor SYMBOL MIN VCC 3.0 VIH -100 VIL ICC VRP Rt - TYP. 3.3 400 50 100 MAX. UNIT 3.6 V 100 mV mV 500 mA MV Ohm (1 LAMP) Ta=25+-2 oC SYMBOL MIN. TYP. MAX. UNIT VL 700 VRMS IL 3.0 6.0 7.0 mA BACKLIGHT ITEMS Lamp voltage Lamp current Vs Startup Voltage Operating Frequency Power consumption Lamp Life time FL PL L BL - 860 - 1075 40 55 4.2 10000 15000 1030 25 oC 1300 V RMS 0 oC V RMS 70 - KHz W Hrs Connector Information of Backlight unit PIN SYMBOL DESCRIPTION REMARK 1 HV Lamp power unit White 2 LV Ground Black ** Backlight side connector. BHSR-02VS-1 (JST) ** Invertor side connector: SM02B-BHSS-1-TB (JST) 9-136 OPEN (660) 120/140/150 User Manual version 2.1 A-2-2. OVERVIEW FOR OPEN 140 HIGH LUMINANACE LCD If the OPEN 140 is using a high luminance LCD, the display used for the is a IMES 14.1” TFT active matrix color liquid display (LCD) module; its model no. is M141-X76 or its equivalent. It is a LVDS interface LCD panel. It composes of LCD panel, driver ICs, control circuit and backlight. By applying 6 bit digital data, 1024x768, 260K-color images are displayed on the 14.1” diagonal screen. A-2-2-1. SPECIFICATION Inverter backlight is not included in this LCD module. General specifications are summarized in the following: ITEM SPECIFICATION Display Area (mm) 285.0 (H) x 214.3 (V) (14.1 inch diagonal) Pixel Format (H*V) 1024 (x3) x 768 Pixel Pitch (mm) 0.279 (H) x 0.279 (V) Color Pixel Arrangement RGB vertical stripe Display Mode Normally white Number of Color 262144 colors Contrast Ratio 250 : 1 typ. Brightness (cd/m2) 250 cd/m2 typ. (center) * Horizontal: (R) 40o, (L) 40o Viewing Angle (K>=10) * Vertical: (U) 15o, (L) 30o Optical Rise time /Fall time 30 msec typ. 50 msec max Power Consumption (W) 1.4 W typ. Normal Input Voltage (VDD) 3.3 V typ. Lamp Power Consumption design point: (Icfl=3.5mAx2) 2.9 W typ. design point: (Icfl=6.5mAx2) 7.8 W typ. Electrical Interface Digital video Signals (6-bit for each color R/G/B) Module Size (mm) 298.5(W)*231.7(H)*7.8(D) Module Weight (g) Backlight (luminance 20,000 hrs under becomes half or the initial 25 oC, continuous operation value) OPEN (660) 120/140/150 9-137 User Manual version 2.1 A-3. THE LCD FOR OPEN 150 II A-3-1. Overview The display used for the OPEN 150 is a LG 15.1” TFT active matrix color liquid display (LCD); its model no. is LM151X2 or its equivalent. It is a TTL interface LCD panel. It comprises amorphous silicon TFT attached to each signal electrode, a driving circuit and a backlight. This LCD has a built-in backlight with inverter. The 38 cm (15.1”) diagonal display area contains 1024 x 768 pixels and can display more than 262,144 colors simultaneously. A-3-2 SPECIFICATION General specifications are summarized in the following: ITEM SPECIFICATION Display Mode Normally white Number of Color 262144 colors Viewing Angle * Horizontal: 60o (typ. Left side, right side) * Vertical: 45o (typ. Up side, Down side) Cross talk Horizontal: 2.5% Vertical: 2.5% Response time 50ms(typ.) Brightness (cd/m ) 200 cd/m2 Life time 40,000 hrs Contrast Ratio 200:1 2 A-3-3. ABSOLUTE MAXIMUM RATINGS ITEMS SYMBOL MIN. Power Supply Voltage VDD 0 Lamp Current IBL Operating Temperature Top 0 Storage Temperature Tst -20 MAX. +3.6 9.0 50 60 UNIT VDC mArms o C o C Note: Humidity (operation)20~90%, relative humidity Humidity (non-operation)5~85% 9-138 OPEN (660) 120/140/150 User Manual version 2.1 B: Programming the Watchdog Timer The OPEN (660) system features a watchdog timer which can generate a system reset if the CPU processing comes to a halt. This feature ensures the system dependability during unattended operation. The watchdog timer is programmable. In order to program the watchdog timer, a program writing I/O port address 443 (hex) needs to be written first. The output data is a value of time interval. The value ranges from 01(hex) to 3F(hex), and the related time interval ranges from 0 to 30 seconds. Data Time Interval 00 01 02 03 0 2 4 6 0F 30 sec. sec. sec. sec. sec. After entering the data, the program has to refresh the watchdog timer by rewriting the I/O port 443 (hex) and setting it at the same time. To disable the watchdog timer, the program should read I/O port 143 (hex). OPEN (660) 120/140/150 9-139 User Manual version 2.1 The following is a sample program illustrating the way to program the watchdog timer in BASIC. 10 20 30 40 50 REM Watchdog timer example program OUT &H443, data REM enable the watchdog timer GOSUB 1000 REM Your application task #1 OUT &H443, data REM Reset the timer GOSUB 1000 REM Your application task #1 60 OUT &H443, data REM Reset the timer 70 X=INP (&H143) REM Disable the watchdog timer 80 End 1000 REM Subroutine #1, your application task 1090 Return 2000 REM Subroutine #2, your application task 2090 Return 9-140 OPEN (660) 120/140/150 User Manual version 2.1 C: DiskOnChip Installation The OPEN (660) system is equipped with an internal flash disk which can emulate a floppy disk drive by adapting DiskOnChip memory chips from 2MB to 144MB capacity, and the flash disk is fully compatible with floppy disk format of MS-DOS system. The DOC address setting is listed below; DOC address setting Address 1-2 2-1 DC00 OFF OFF D800 ON OFF D400 OFF ON D000 ON ON To install a DiskOnChip memory to the provided socket, follow the instructions below; 1. Make sure the computer is turned off 2. Insert the DiskOnChip memory device into the onboard socket. Make sure that pin 1 of the DiskOnChip is aligned with the pin 1 of the socket. 3. Power up the computer 4. During the power up, the DiskOnChip drivers will be automatically loaded into the system memory. 5. At this time, the DiskOnChip can be accessed as any disk drive. 6. If it is the only disk in the system, it will appear as the first drive, drive C:. 7. If there are more drives already attached to the system, then by default, the DiskOnChip will appear as the last drive unless specially programmed. 8. If the DiskOnChip is to be bootable, then follow the steps below a. Use DOS command to copy the operating files into the DiskOnChip OPEN (660) 120/140/150 9-141 User Manual version 2.1 b. The DiskOnChip is to be configured as the first drive, drive C: in the system. Use the DUPDATE utility. DUPDATE D /S: DOC104.EXB /FIRST (set as c:) DUPDATE C /S: DOC104.EXB (set as d:) For more information and for the latest software utility and utilities manual on the DiskOnChip, visit M-System website at www.m-sys.com 9-142 OPEN (660) 120/140/150 User Manual version 2.1 D: RS-485 Programming The RS-485 is software programmable. I order to program the RS-485, a program writing I/O port address 204 (hex) needs to be written first. The output data is a value of RS-485 TX/RX status. The data function definition is listed below: RS-485 SD0 SD1 TX RX 0 0 Disable Enable 0 1 Enable Enable 1 0 Disable Disable 1 1 Enable Note: data D7~D2 have no bits concern OPEN (660) 120/140/150 Enable 9-143 User Manual version 2.1 E: System I/O Ports Address range (Hex) Device 000-01F DMA controller 020-021 Interrupt controller 1, master 022-023 Chipset address 040-05F 8254 timer 060-06F 8024 keyboard controller 070-07F Real time clock, non-maskable interrupt mask (NMI) 080-09F DMA page register 0A0-0BF Interrupt controller 2 0C0-0DF DMA controller 0F0 Clear math co-processor 0F1 Reset math co-processor 0F8-0FF Math co-processor 1F0-1F8 Fixed disk 200 Game I/O (not used) 443 Watchdog timer 143 Watchdog timer 206 DIO port 2E8 Serial port #4 2F8-2FF Serial port #2 300-31F Prototype card (not used) 360-36F Reserved 378-37F Parallel printer port 1 (LPT1) 380-38F SDLC, bisynchronous 2 (not used) 3A0-3AF Bisynchronous 1 (not used) 3B0-3BF Monochrome display and printer adapter (LPT1) (not used) 3C0-3CF Reserved 3D0-3DF Color/graphics monitor adapter 3E8 Serial port #3 3F0-3F7 Diskette controller 3F8-3FF Serial port #1 * MPU-401 select from 300~330H (2 bytes) 9-144 OPEN (660) 120/140/150 User Manual version 2.1 F: First MB Memory Map Address range (Hex) Device F000h-FFFFh System ROM C800h-EFFFh Unused C000h-C7FFh Expansion ROM B800h-BFFFh CGA/EGA/VGA text B000h-B7FFh Unused A000h-AFFFh EGA/VGA graphics 0000h-9FFFh Base memory D000-DFFFH DiskOnChip OPEN (660) 120/140/150 9-145 User Manual version 2.1 G: Power Supply The OPEN (660) 120/140/150 can either accommodate an AC power supply or a DC power supply. G-1: AC POWER SUPPLY The AC power supply used in the OPEN (660) system is a 100 watts forced air cooling power supply. It is a dual output switching power supply specially designed for the OPEN (660) system. G-1-1: INPUT SPECIFICATIONS ² Universal AC input voltage The range of input voltage is from 85VAC to 264VAC. ² Input frequency The range of input frequency is between 47Hz to 63Hz. ² Input current The maximum input current is 3A at 115 VAC or 1.5A at 230 VAC. ² Inrush current The inrush current is less than 30A at 115 VAC or 60A at 230 VAC input, cold start at 25oC. G-1-2: OUTPUT SPECIFICATIONS ² Load range Output +5V +12V Min. load 2A 0A Rated load 12A 1.0A Max. load Accuracy range 16A +5.05V to +5.15V 1.5A +11.25V to +12.75V a. At the factory, the +5V output is set between 5.00V to 5.10V at 60% rated load, and the +12V output is checked to be within the accuracy range. b. The adjustable range for the +5V output is +/5%. Note: +12V output voltage will track the adjustment. 9-146 OPEN (660) 120/140/150 User Manual version 2.1 ² Ripple and noise The peak to peak ripple and noise for each output are less than 1% of output voltage at rated load which is measured by a 15MHz bandwidth limited oscilloscope and each output is connected with 0.47µF capacitor. ² Line regulation The line regulation is less than +/-1% at rated load with +/-10% change in input voltage. ² Load regulation The load regulation for +5V is less than +/-1%, for +12V less than +/-10%, which are measured by changing the output load from 20% to 100% of the rated load and the other output is kept at 60% rated load. G-1-3: GENERAL FEATURES ² Efficiency The efficiency is higher than 70% while measuring at normal line and rated load. ² ² Hold up time The hold up time is longer than 16mS at 115VAC input and rated load Protection a. Over voltage protection : The built-in crowbar circuit will shut down the outputs to avoid damaging the external circuits. This trip point of over voltage protection is around 6.4V to 7.4V. To recover from over voltage protection, cycle the AC line OFF and ON to make it restart. b. Short circuit protection : The power supply will generate a hiccup mode to protect itself against short circuit or over load conditions and will return to normal after wrong conditions are removed. OPEN (660) 120/140/150 9-147 User Manual version 2.1 G-1-4: ENVIRONMENTAL SPECIFICATIONS ² Operating temperature 0oC to 50 oC ² Storage temperature -20oC to 70 oC ² Humidity 10% to 90% non-condensing G-1-5: INTERNATIONAL STANDARD ² Safety standards Designed to meet the following standards UL 1950 CSA 22.2 no. 234 VDE EN 60 950 ² EMI standards Designed to meet the following limits FCC docket 20780 curve “B” EN55022 “B” ² CE standards Designed to meet IEC-801-2 level 3 IEC-801-3 level 3 IEC-801-4 level 3 IEC-801-5 level 3 the following standards 8KV air discharge 3V/M 2KV 2KV G-1-6: MECHANICAL SPECIFICATION ² DC output pin assignment Pin# Signal Pin# Signal 1 +5V 6 GND 2 +5V 7 GND 3 +5V 8 +12V 4 GND 9 +12V 5 GND ² Dimension (unit: mm) 133.5 x 83.8 x 38.0 (L x W x H) 9-148 OPEN (660) 120/140/150 User Manual version 2.1 G-2: DC POWER SUPPLY If the OPEN (660) system can accommodate a DC power supply. The DC used in the OPEN (660) 120/140/150 II system is a 90 watts forced air cooling power supply. With different power module, the input range can be from 9VDC to 132VDC. G-1: INPUT/OUTPUT SPECIFICATIONS AT 50O C ² Input voltage The range of input voltage is from ü ü ü 9V~16V 18V~36V 36V~72V ü ² 70V~132V Max. Input/Output current Rated Load Max Output +5V +12V -12V +5V +12V -12V 10A 2.5A 0.5A 12A 4A 1A G-2: GENERAL SPECIFICATIONS ² Ripple and noise Less than 50mV@+5V and less than 100mV@+/-12V ² Line regulation The line regulation for each output is less than +/1%, while measuring at rated loading and +/-10% of input voltage changing ² Load regulation Less than +/-1%@+5V and +/-5%@+/-12V ² Over Voltage Protection: The trip point is around 5.7V ~ 7V output Efficiency: Higher than 70% Altitude 0 ~ 10,000ft ² ² OPEN (660) 120/140/150 9-149 User Manual version 2.1 ² ² ² ² ² ² ² Safety: Designed to meet the following standards UL 1950 VDE EN60 950 CSA 22.2 No. 234 EMI: Meets FCC docket 20780 curve “B”, EN55022 “B” Dimension (W*H*D) 89*39*152.4mm DC input connectors: 2 positions terminal block DC output connectors: Molex 5273~07A or equivalent Operating temperature: -20 o to 70o C (Derating curve will occur 50 o to 70o C) Storage temperature: -25 o to 85o C 9-150 OPEN (660) 120/140/150