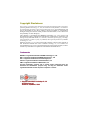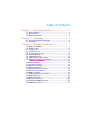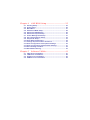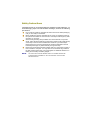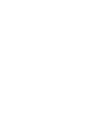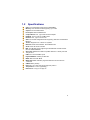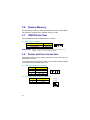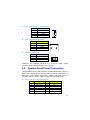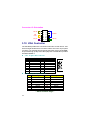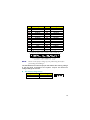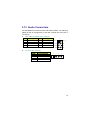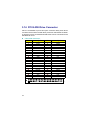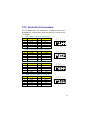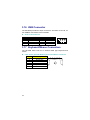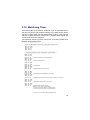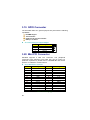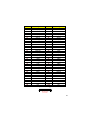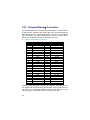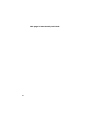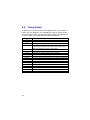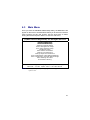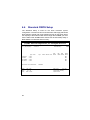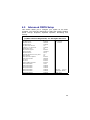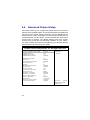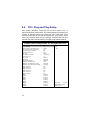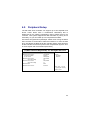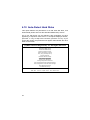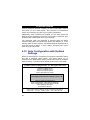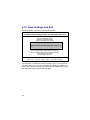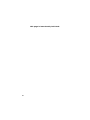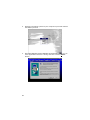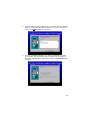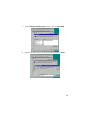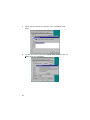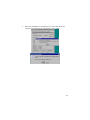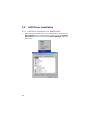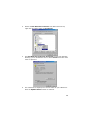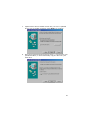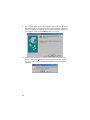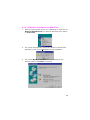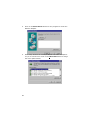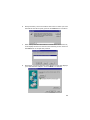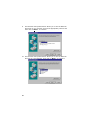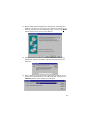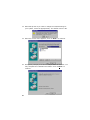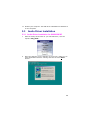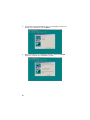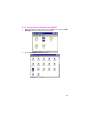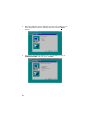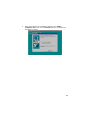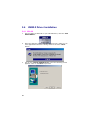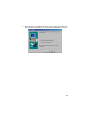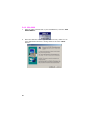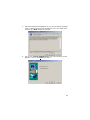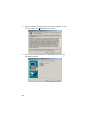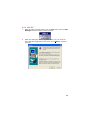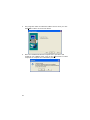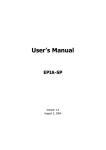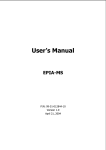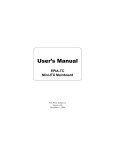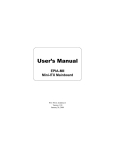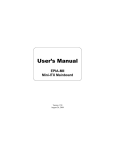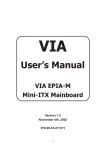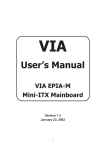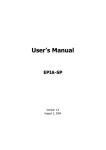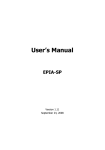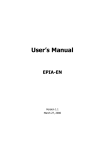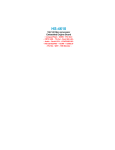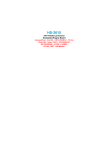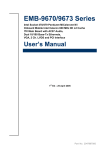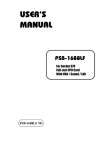Download Intel HS-2606 User's Manual
Transcript
HS-2606 ULV Intel® Celeron® processor Embedded Engine Board ‧CompactFlash‧PCMCIA‧Mini PCI‧ ‧SO-DDR‧CRT/Panel‧TV-Out‧LAN‧Audio‧ ‧ATA/33/66/100‧4 COM‧USB2.0‧WDT‧ ‧Industrial Embedded Engine Board‧ Copyright Disclaimers The accuracy of contents in this manual has passed thorough checking and review before publishing. BOSER Technology Co., Ltd., the manufacturer and publisher, is not liable for any infringements of patents or other rights resulting from its use. The manufacturer will not be responsible for any direct, indirect, special, incidental or consequential damages arising from the use of this product or documentation, even if advised of the possibility of such damage(s). This manual is copyrighted and BOSER Technology Co., Ltd. reserves all documentation rights. Unauthorized reproduction, transmission, translation, and storage of any form and means (i.e., electronic, mechanical, photocopying, recording) of this document, in whole or partly, is prohibited, unless granted permission by BOSER Technology Co., Ltd. BOSER Technology Co., Ltd. reserves the right to change or improve the contents of this document without due notice. BOSER Technology Co., Ltd. assumes no responsibility for any errors or omissions that may appear in this manual, nor does it make any commitment to update the information contained herein. TTrraaddeem maarrkkss BOSER is a registered trademark of BOSER Technology Co., Ltd. ISB is a registered trademark of BOSER Technology Co., Ltd. VIA is a registered trademark of VIA Technologies, Inc. Award is a registered trademark of Award Software, Inc. AMI is a registered trademark of AMI Software, Inc. All other trademarks, products and or product names mentioned herein are mentioned for identification purposes only, and may be trademarks and/or registered trademarks of their respective companies or owners. © Copyright 2006 BOSER Technology Co., Ltd. All Rights Reserved. Edition 2.0, September 1, 2006 Table of Contents Chapter 1 General Description ..................................1 1.1 Major Features ....................................................................... 2 1.2 Specifications ........................................................................ 3 1.3 Board Dimensions................................................................. 4 Chapter 2 Unpacking ..................................................5 2.1 Opening the Delivery Package............................................. 5 2.2 Inspection............................................................................... 5 Chapter 3 3.1 3.2 3.3 3.4 3.5 3.6 3.7 3.8 3.9 3.10 3.11 3.12 3.13 3.14 3.15 3.16 3.17 3.18 3.19 3.20 3.21 3.22 Hardware Insatllation ..............................7 Before Installation ................................................................. 7 Board Layout ......................................................................... 8 Jumper List ............................................................................ 9 Connector List ....................................................................... 9 Configuring the CPU ............................................................. 9 System Memory ................................................................... 10 CMOS Data Clear................................................................. 10 Power and Fan Connectors................................................ 10 System Front Panel Connectors........................................ 11 Connector J2 Orientation .......................................................................................12 VGA Controller .................................................................... 12 TV-Out Connector ............................................................... 14 Ethernet Connector............................................................. 14 Audio Connectors ............................................................... 15 PCI E-IDE Drive Connector................................................. 16 Serial Port Connectors ....................................................... 17 USB Connector.................................................................... 18 Keyboard/Mouse Connectors ............................................ 18 Watchdog Timer .................................................................. 19 GPIO Connector .................................................................. 20 Mini PCI Connector ............................................................. 20 CompactFlash™ Connector................................................ 22 PCMCIA Connector ............................................................. 23 Chapter 4 4.1 4.2 4.3 4.4 4.5 4.6 4.7 4.8 4.9 4.10 4.11 4.12 4.13 4.14 4.15 Chapter 5 5.1 5.2 5.3 5.4 AMI BIOS Setup ..................................... 25 Starting Setup...................................................................... 25 Using Setup ......................................................................... 26 Main Menu............................................................................ 27 Standard CMOS Setup ........................................................ 28 Advanced CMOS Setup ...................................................... 29 Advanced Chipset Setup.................................................... 30 Power Management Setup ................................................. 31 PCI / Plug and Play Setup................................................... 32 Peripheral Setup.................................................................. 33 Auto-Detect Hard Disks ...................................................... 34 Change Supervisor/User Password .................................. 35 Auto Configuration with Optimal Settings ....................... 36 Auto Configuration with Fail Safe Settings ...................... 37 Save Settings and Exit........................................................ 38 Exit Without Saving............................................................. 39 Software Utilities..................................... 41 VGA Driver Installation ....................................................... 41 LAN Driver Installation........................................................ 48 Audio Driver Installation..................................................... 59 USB2.0 Driver Installation .................................................. 64 Safety Instructions Integrated circuits on computer boards are sensitive to static electricity. To avoid damaging chips from electrostatic discharge, observe the following precautions: Do not remove boards or integrated circuits from their anti-static packaging until you are ready to install them. Before handling a board or integrated circuit, touch an unpainted portion of the system unit chassis for a few seconds. This helps to discharge any static electricity on your body. Wear a wrist-grounding strap, available from most electronic component stores, when handling boards and components. Fasten the ALLIGATOR clip of the strap to the end of the shielded wire lead from a grounded object. Please wear and connect the strap before handle the HS-2606 to ensure harmlessly discharge any static electricity through the strap. Please use an anti-static pad when putting down any components or parts or tools outside the computer. You may also use an anti-static bag instead of the pad. Please inquire from your local supplier for additional assistance in finding the necessary anti-static gadgets. NOTE: DO NOT TOUCH THE BOARD OR ANY OTHER SENSITIVE COMPONENTS WITHOUT ALL NECESSARY ANTI-STATIC PROTECTIONS. Chapter 1 General Description The HS-2606 is a 100MHz FSB VIA CLE266/VT8235 chipset-based board designed for ULV Intel® Celeron® processor 400/650MHz. These features combine and make the HS-2606 an ideal all-in-one industrial single board computer. Additional features include an enhanced I/O with CompactFlash reader, PCMCIA, CRT/Panel, audio, LAN, TV-Out, 4 COM, and USB2.0 interfaces. Its onboard ATA/33/66/100 to IDE drive interface architecture allows the HS-2606 to support data transfers of 33, 66 or 100MB/sec. to one IDE drive connection. The VIA CLE266 integrated S3 3D supporting CRT/Panel displays up to 1600 x 1200 at 32-bit. HS-2606 offers PCMCIA connector and CompactFlash reader in addition. +10~+30V wide range single DC power in can make HS-2606 suitable for all kinds of environments even more. System memory is also sufficient with the one 200-pin SO-DDR socket that can support up to 1GB. 1 Additional onboard connectors include four advanced USB2.0 port providing faster data transmission. And one external RJ-45 connector for 10/100 Based Ethernet use. 1.1 Major Features The HS-2606 comes with the following features: ULV Intel® Celeron® processor 400/650MHz One SO-DDR socket with a max. capacity of 1GB VIA CLE266/VT8235 system chipset Winbond W83697UF super I/O chipset VIA CLE266 graphics controller RealTek RTL8139DL Ethernet controller AC97 3D audio controller Fast PCI ATA/33/66/100 IDE controller CompactFlash card adapter, PCMCIA, four COM, four USB2.0 ports TV-Out function +10~+30V wide range single DC power in 2 1.2 Specifications CPU: ULV Intel® Celeron® processor 400/650MHz Memory: One SO-DDR socket supporting up to 1GB Chipset: VIA CLE266/VT8235 I/O Chipset: Winbond W83697UF CompactFlash: One, Type II IDE interface adapter PCMCIA: Two PC Card or CardBus slots PCI Slot: One, Type I mini PCI slot VGA: VIA CLE266 integrated S3 3D supporting AGP Bus and Hardware MPEG-2 TV-Out: Supports PAL or NTSC TV systems Ethernet: RealTek RTL8139DL 10/100 Based LAN Audio: AC97 3D audio controller IDE: Two IDE disk drives supporting ATA/33/66/100 and with transfer rates of 33/66/100MB/sec. Serial Port: W83697UF UART-compatible RS-232 x 4 serial ports with 16-byte FIFO USB: Four internal USB2.0 ports Keyboard/Mouse: PS/2 6-pin Mini DIN BIOS: AMI PnP Flash BIOS Watchdog Timer: Software programmable time-out intervals from 1~256 sec. CMOS: Battery backup Power In: +10~+30V wide range single DC power in Temperature: 0~+60°C (operating) Dimensions: 14.5(L) x 10.2(W) cm 3 1.3 4 Board Dimensions Chapter 2 Unpacking 2.1 Opening the Delivery Package The HS-2606 is packed in an anti-static bag. The board has components that are easily damaged by static electricity. Do not remove the anti-static wrapping until proper precautions have been taken. Safety Instructions in front of this manual describe anti-static precautions and procedures. 2.2 Inspection After unpacking the board, place it on a raised surface and carefully inspect the board for any damage that might have occurred during shipment. Ground the board and exercise extreme care to prevent damage to the board from static electricity. Integrated circuits will sometimes come out of their sockets during shipment. Examine all integrated circuits, particularly the BIOS, processor, memory modules, ROM-Disk, and keyboard controller chip to ensure that they are firmly seated. The HS-2606 delivery package contains the following items: HS-2606 Board x 1 Utility CD Disk x 1 Cables package x 1 Jumper Bag x 1 User’s Manual 5 NO. 1 2 3 4 5 6 Cables Package Description 4-pin power cable x 1 MIC/Audio cable x 1 8-pin USB split type cable x 1 PS/2 KB/MS transfer cable x 1 RS-232 cable x 4 IDE flat cable x 1 It is recommended that you keep all the parts of the delivery package intact and store them in a safe/dry place for any unforeseen event requiring the return shipment of the product. In case you discover any missing and/or damaged items from the list of items, please contact your dealer immediately. 6 Chapter 3 Hardware Installation This chapter provides the information on how to install the hardware using the HS-2606. This chapter also contains information related to jumper settings of switch, and the watchdog timer selection etc. 3.1 Before Installation After confirming your package contents, you are now ready to install your hardware. The following are important reminders and steps to take before you begin with your installation process. 1. Make sure that all jumper settings match their default settings and CMOS setup correctly. Refer to the sections on this chapter for the default settings of each jumper. 2. Go through the connections of all external devices and make sure that they are installed properly and configured correctly within the CMOS setup. Refer to the sections on this chapter for the detailed information on the connectors. 3. Keep the manual and diskette in good condition for future reference and use. 7 3.2 8 Board Layout 3.3 Jumper List Jumper JBAT1 JP2 3.4 Default Setting Clear CMOS: Normal Operation Panel Voltage Select: +3.3V Setting Page Short 1-2 Short 1-2 10 12 Connector List Connector Definition Page CN1 CN2 CN3 CN4 CN5 CN6 CN7 CN8/CN9/CN12/CN11 CN10 CN13 CN14 DIM1 FN1 J1 J2 J3 J5 J6 JP1 LCD1 U32 PC1 4-pin Power In Connector External VCC Out Connector 2-pin ATX Power In Connector External Reset Button PS/2 6-pin Mini DIN KB/MS Connector RJ-45 Connector 15-pin CRT Connector COM 1~COM 4 Connector (5x2 header) TV-Out Connector IDE Connector CompactFlash Connector SO-DDR Socket Fan Connector Line In Connector System Front Panel Connector GPIO Connector USB Connector USB Connector MIC In/Audio Out Connector 44-pin Panel Connector PCMCIA Connector Mini PCI Connector 10 10 10 10 18 14 12 17 14 16 22 10 10 15 11 20 18 18 15 12 23 20 3.5 Configuring the CPU The HS-2606 v2.0 embedded with a ULV Intel® Celeron® processor 400/650MHz. User don’t need to adjust the frequently and check speed of Intel® processor. 9 3.6 System Memory The HS-2606 provides one 200-pin SO-DDR socket at locations DIM1. The maximum capacity of the onboard memory is 1GB. 3.7 CMOS Data Clear The HS-2606 has a Clear CMOS jumper on JBAT1. JBAT1: Clear CMOS Options Settings Normal Operation (default) Clear CMOS Short 1-2 Short 2-3 1 3 IMPORTANT: Before you turn on the power of your system, please set JBAT1 to Short 1-2 for normal operation. 3.8 Power and Fan Connectors HS-2606 provides one 4-pin power connectors at CN1. And one 2-pin ATX power in at CN3. +10~+30V wide range single DC power in can make HS-2606 suitable for all kinds of environments even more. CN1: 4-pin Power In Connector PIN Description 1 2 3 4 +10~+30V GND GND +10~+30V 1 4 Description 1 2 PS_ON 5VSB 1 10 5VSB PIN PS_ON CN3: 2-pin ATX Power In Connector 2 CN2: External VCC Out Connector PIN Description 1 2 3 4 VCC GND GND VCC 1 4 CN4: External Reset Button PIN Description 1 2 3 4 RST_SW GND GND GND 4 3 2 1 GND +5V N/C 1 N/C Description 1 2 3 +5V PIN GND FN1: Fan Connector 3 Connector FN1 onboard HS-2606 is a 3-pin fan power output connector. And HS-2606 supports +5V Fan only. 3.9 System Front Panel Connectors The HS-2606 has one LED at location J2 that indicates the power-on status. This visual feature of the IDE LED may also be connected to a HDD LED, power button, reset switch, speaker and power LED via connector J2(1-3), J2(5-7), J2(9-11), J2(2-4-6-8), and J2(10-12). J2: System Front Panel Connector PIN Description 1 3 5 7 9 11 330Ω Pull +5V HDD LED PW Button GND Reset Switch GND PIN Description 2 4 6 8 10 12 Speaker N/C GND 330Ω Pull +5V 330Ω Pull +5V PW_LED 11 Connector J2 Orientation HDD LED PWR Button 1 2 3 4 5 6 7 8 9 10 11 12 SPEAKER PWR LED RST_SW 3.10 VGA Controller The HS-2606 provides two connection methods of a VGA device. CN7 offers a single standard CRT connector while LCD1 is the 44-pin panel connector. VIA CLE266 VGA chipset shared main memory 8/16/32MB, and provides high quality DVD video playback. HS-2606 also provides Hardware MPEG-2. CN7: 15-pin CRT Connector PIN Description PIN Description 1 3 5 7 9 11 13 15 Red Blue GND GND N/C N/C HSYNC SCL 2 4 6 8 10 12 14 Green N/C GND GND GND SDA VSYNC 6 1 5 11 10 LCD1: 44-pin Panel Connector PIN Description PIN Description 1 3 5 7 9 11 13 15 VCC GND VLCD ENPVEE GFPD0 GFPD2 GFPD4 GFPD6 2 4 6 8 10 12 14 16 VCC GND ENPVDD GND GFPD1 GFPD3 GFPD5 GFPD7 …More On Next Page… 12 15 N/C N/C FPBKLP GFPHS GFPVS N/C GFPD23 GFPD21 GFPD19 GFPD17 GFPD15 GFPD13 GFPD11 GFPD7 GFPD5 GFPD3 GFPD9 N/C N/C GND GFPDEN SHFCLK N/C GFPD22 GFPD20 GFPD18 GFPD16 GFPD14 GFPD12 GFPD10 GFPD8 GFPD6 GFPD4 GFPD2 GFPD0 43 ENPVEE 1 VLCD 44 GND 2 N/C NOTE: GFPD1 GFPD9 GFPD11 GFPD13 GFPD15 GFPD17 GFPD19 GFPD21 GFPD23 N/C GFPVS GFPHS FPBKLP N/C N/C GND Description 18 20 22 24 26 28 30 32 34 36 38 40 42 44 ENPVDD PIN GFPD8 GFPD10 GFPD12 GFPD14 GFPD16 GFPD18 GFPD20 GFPD22 N/C SHFCLK GFPDEN GND N/C N/C GND Description 17 19 21 23 25 27 29 31 33 35 37 39 41 43 N/C PIN Please set the proper voltage of your panel using JP3 before proceeding on installing it. The HS-2606 has an onboard jumper that selects the working voltage of the flat panel connected to the system. Jumper JP2 offers two voltage settings for the user. JP2: Panel Voltage Select Options Settings +3.3V (default) +5V Short 1-2 Short 2-3 1 3 13 3.11 TV-Out Connector HS-2606 can support TV-Out function which input could be up to 800 x 600 graphics resolutions. World Wide Video standards are supported including NTSC-M (North America, Taiwan), NTSC-J (Japan), PAL-B, D, G, H, I (Europe, Asia), PAL-M (Brazil), PAL-N (Uruguay, Paraguay) and PAL-NC (Argentina). CN10: TV-Out Connector PIN Description PIN Description 1 3 TVCVB GND 2 4 3 1 4 GND GND 2 3.12 Ethernet Connector The HS-2606 provides one external RJ-45 interface connector. Please refer to the following for its pin information. CN6: RJ-45 Connector PIN Description 1 2 3 4 5 6 7 8 14 TX+ TXR/C GND N/C N/C R/C GND RX+ RX- 1 2 8 7 3.13 Audio Connectors The HS-2606 has an onboard AC97 3D audio interface. The following tables list the pin assignments of the MIC In/Audio Out and Line in connectors. JP1: MIC In/Audio Out Connector PIN Description PIN Description 1 3 5 7 AOUTL GND MIC IN GND 2 4 6 8 1 AOUTR GND N/C GND 2 AOUT_L AOUT_R GND GND MIC IN N/C GND GND 7 8 J1: Line In Connector PIN Description 1 2 3 4 Line In_R GND GND Line In_L 1 2 3 4 15 3.14 PCI E-IDE Drive Connector CN13 is a standard 44-pin 2.0mm pitch connector daisy-chain driver connector serves the PCI E-IDE drive provisions onboard the HS-2606. A maximum of two ATA/33/66/100 IDE drives can be connected to the HS-2606 via CN13. CN13: IDE Connector 16 PIN Description PIN Description 1 3 5 7 9 11 13 15 17 19 21 23 25 27 29 31 33 35 37 39 41 43 Reset PDD7 PDD6 PDD5 PDD4 PDD3 PDD2 PDD1 PDD0 GND PDREQ IOW# IOR# PIORDY RPDACKInterrupt RPDA1RPDA0RPCS1HDD Active VCC GND 2 4 6 8 10 12 14 16 18 20 22 24 26 28 30 32 34 36 38 40 42 44 GND PDD8 PDD9 PDD10 PDD11 PDD12 PDD13 PDD14 PDD15 N/C GND GND GND 470Ω with GND GND N/C PD33/66 PDA2 PDCS3# GND VCC N/C 2 44 1 43 3.15 Serial Port Connectors The HS-2606 offers two W83697UF compatible UARTs with Read/Receive 16-byte FIFO serial ports and four internal 10-pin connectors. RI1 N/C 10 1 3 5 7 9 2 4 6 8 10 1 3 5 7 9 GND N/C CTX1 8 DTR1 6 RI2 RTX1 4 TXD1 2 RXD1 DSR1 RTX1 CTX1 RI1 N/C CTX2 2 4 6 8 10 RTX2 DCD1 RXD1 TXD1 DTR1 GND DCD1 1 3 5 7 9 DSR2 PIN Description PIN Description DSR1 CN8: COM1 Connector (5x2 Header) DTR2 RI3 N/C 2 4 6 8 10 1 3 5 7 9 GND TXD2 DSR2 RTX2 CTX2 RI2 N/C RXD2 2 4 6 8 10 CTX3 DCD2 RXD2 TXD2 DTR2 GND RTX3 1 3 5 7 9 DCD2 PIN Description PIN Description DSR3 CN9: COM2 Connector (5x2 Header) TXD3 DTR3 CTX4 RI4 N/C 2 4 6 8 10 1 3 5 7 9 DTR4 GND GND RXD3 RTX4 DSR3 RTX3 CTX3 RI3 N/C TXD4 2 4 6 8 10 RXD4 DCD3 RXD3 TXD3 DTR3 GND DCD3 1 3 5 7 9 DSR4 PIN Description PIN Description DCD4 CN12: COM3 Connector (5x2 Header) CN11: COM4 Connector (5x2 Header) PIN Description PIN Description 1 3 5 7 9 DCD4 RXD4 TXD4 DTR4 GND 2 4 6 8 10 DSR4 RTX4 CTX4 RI4 N/C 17 3.16 USB Connector The HS-2606 provides two 8-pin connectors, at location J5 and J6, for four USB2.0 connections to the HS-2606. J5/J6: USB Connector PIN Description PIN Description 1 3 5 7 +5VSUS BD2-/ BD1BD2+/ BD1+ GND 2 4 6 8 +5VSUS BD3-/ BD0BD3+/ BD0+ GND 2 8 1 7 3.17 Keyboard/Mouse Connectors The HS-2606 offers CN5 for an external PS/2 type keyboard and mouse. CN5: PS/2 6-pin Mini DIN Keyboard and Mouse Connector 18 PIN Description 1 2 3 4 5 6 Keyboard Data Mouse Data GND +5V Keyboard Clock Mouse Clock 3 5 1 2 6 4 3.18 Watchdog Timer Once the Enable cycle is active, a Refresh cycle is requested before the time-out period. This restarts counting of the WDT period. When the time counting goes over the period preset of WDT, it will assume that the program operation is abnormal. A System Reset signal will re-start when such error happens. The following sample programs show how to Enable, Disable and Refresh the Watchdog Timer: ;---------------------------------------------------------------------; Enter the extended function mode, interruptible double-write ;---------------------------------------------------------------------MOV DX, 4EH MOV AL, 87H OUT DX, AL OUT DX, AL ;---------------------------------------------------------------------; Configurate logical device 8, configuration register CRF30 ;--------------------------------------------------------------------MOV DX, 4EH MOV AL, 07H OUT DX, AL ; point to Logical Device Number Reg. MOV DX, 4FH MOV AL, 08H OUT DX, AL ; select logical device 8 MOV MOV OUT MOV MOV OUT DX, 4EH AL, 30H DX, AL ; select CRF30 DX, 4FH AL, 01H DX, AL ; update CRF30 with value 01H MOV MOV OUT MOV MOV OUT DX, 4EH AL, F3H DX, AL ; select CRF3 (select WDTO count mode) DX, 4FH AL, 00H DX, AL ; update CRF3 with value 00H (bit 2:0=second; 1=minute) MOV MOV OUT MOV MOV OUT DX, 4EH AL, F4H DX, AL ; select CRF4 (WDTO Time-out value) DX, 4FH AL, 05H DX, AL ; update CRF4 with value 05H Bit[7:0] = 00 Time-out Disabled 01 Time-out occurs after 1 second/minute 02 Time-out occurs after 2 second/minute . . ff Time-out occurs after 255 second/minute 19 3.19 GPIO Connector The HS-2606 offers four general purpose I/O ports with the following capabilities: I2C/SMB Support Thermal Detect Notebook Lid Open/Close Detect Battery Low Detect J3: General Purpose Input/Output PIN Description 1 2 3 4 GPIO8 GPIO9 GPIO10 GPIO11 1 4 3.20 Mini PCI Connector HS-2606 supports a Mini PCI connector. The peripheral component with standard Type1 Mini PCI can be used. For particular requirement, please refer to “BOSER Mini PCI series product” on website or contact with us. PC1: Mini PCI Connector PIN Description PIN Description 1 3 5 7 9 11 13 15 17 19 21 23 25 27 INTB# 3.3V INTD# GND CLK GND REQ0# 3.3V AD[31] AD[29] GND AD[27] AD[25] REQ1# 2 4 6 8 10 12 14 16 18 20 22 24 26 28 5V INTA# INTC# N/C RST# 3.3V GNT# GND PME# Reserved AD[30] 3.3V AD[28] AD[26] . . . More on next page . . . 20 PIN Description PIN Description 29 31 33 35 37 39 41 43 45 47 49 51 53 55 57 59 61 63 65 67 69 71 73 75 77 79 81 83 85 87 89 91 93 95 97 99 C/BE[3]# AD[23] GND AD[21] AD[19] GND AD[17] C/BE[2]# IRDY# 3.3V N/C SERR# GND PERR# C/BE[1]# AD[14] GND AD[12] AD[10] GND AD[8] AD[7] 3.3V AD[5] REQ2# AD[3] 5V AD[1] GND N/C N/C N/C N/C N/C N/C N/C 30 32 34 36 38 40 42 44 46 48 50 52 54 56 58 60 62 64 66 68 70 72 74 76 78 80 82 84 86 88 90 92 94 96 98 100 AD[24] IDSEL GND AD[22] AD[20] PAR AD[18] AD[16] GND FRAME# TRDY# STOP# 3.3V DEVSEL# GND AD[15] AD[13] AD[11] GND AD[9] C/BE[0]# 3.3V AD[6] AD[4] AD[2] AD[0] GNT2# GNT3# GND N/C N/C N/C N/C REQ3# GND N/C 2 1 100 Mini PCI Socket pin orientation 99 21 3.21 CompactFlash™ Connector The HS-2606 also offers an optional CompactFlash™ connector which is IDE interface located at the solder side of the board (beneath the SO-DIMM connector). The designated CN14 connector, once soldered with an adapter, can hold CompactFlash™ cards of various sizes. Please turn off the power before inserting the CD card. CN14: CompactFlash Connector PIN Description PIN Description 1 2 3 4 5 6 7 8 9 10 11 12 13 14 15 16 17 18 19 20 21 22 23 24 25 GND SDD3 SDD4 SDD5 SDD6 SDD7 -SDCS1 GND GND GND GND GND VCC GND GND GND GND SDA2 SDA1 SDA0 SDD0 SDD1 SDD2 470Ω pull to GND N/C 26 27 28 29 30 31 32 33 34 35 36 37 38 39 40 41 42 43 44 45 46 47 48 49 50 N/C SDD11 SDD12 SDD13 SDD14 SDD15 -SDCS3 N/C -SDIOR -SDIOW 4.7KΩ pull to VCC IRQ15 VCC N/C N/C 10KΩ pull to VCC SHDRDY SDDACK SDDREQ HDD LED 4.7KΩ pull to VCC SDD8 SDD9 SDD10 GND Inserting a CompactFlash™ card into the adapter is not a difficult task. The socket and card are both keyed and there is only one direction for the card to be completely inserted. Refer to the diagram on the following page for the traditional way of inserting the card. 22 3.22 PCMCIA Connector HS-2606 built-in two CardBus/PCMCIA interface connectors. U32: PCMCIA Connector PIN Description PIN Description 1 3 5 7 9 11 13 15 17 19 21 23 25 27 29 31 33 35 37 39 41 43 45 47 49 51 53 55 57 59 61 63 65 67 GND CAD1 CAD5 CCBE0 CAD12 CAD14 CPAR CGNT VCC CCLK CCBE2 CAD20 CAD22 CAD24 CAD26 CAD29 CKRUN GND CAD2 CAD6 CAD8 CVS1 CAD15 RFU CSTOP VCC CTDRY CAD17 CVS2 CSERR CCBE3 STSCHG-C* CAD30 CCD2 2 4 6 8 10 12 14 16 18 20 22 24 26 28 30 32 34 36 38 40 42 44 46 48 50 52 54 56 58 60 62 64 66 68 CAD0 CAD3 CAD7 CAD9 CAD12 CCBE1 CPERR IRQ*INT VPP1 CIRDY CAD18 CAD21 CAD23 CAD25 CAD27 RFU GND CCD1 CAD4 RFU CAD10 CAD13 CAD16 CBLOCK CDEVSEL VPP2 CFRAME CAD19 CRST CREQ CAUDIO CAD28 CAD31 GND 23 This page is intentionally left blank. 24 Chapter 4 AMI BIOS Setup The HS-2606 uses AMI BIOS for the system configuration. The AMI BIOS setup program is designed to provide the maximum flexibility in configuring the system by offering various options that could be selected for end-user requirements. This chapter is written to assist you in the proper usage of these features. 4.1 Starting Setup The AMI BIOS is immediately activated when you first power on the computer. The BIOS reads the system information contained in the CMOS and begins the process of checking out the system and configuring it. When it finishes, the BIOS will seek an operating system on one of the disks and then launch and turn control over to the operating system. While the BIOS is in control, the Setup program can be activated in one of two ways: 1. By pressing <Del> immediately after switching the system on, or 2. By pressing the <Del> key when the following message appears briefly at the bottom of the screen during the POST (Power On Self Test). Press DEL to enter SETUP. If the message disappears before you respond and you still wish to enter Setup, restart the system to try again by turning it OFF then ON or pressing the "RESET" button on the system case. You may also restart by simultaneously pressing <Ctrl>, <Alt>, and <Delete> keys. If you do not press the keys at the correct time and the system does not boot, an error message will be displayed and you will be asked to... PRESS F1 TO CONTINUE, DEL TO ENTER SETUP 25 4.2 Using Setup In general, you use the arrow keys to highlight items, press <Enter> to select, use the <PageUp> and <PageDown> keys to change entries, and press <Esc> to quit. The following table provides more detail about how to navigate in the Setup program using the keyboard. ↑ ↓ ← → Esc key PgUp key PgDn key + key - key F1 key F2 key F3 key F4 key F5 key F6 key F7 key F8 key F9 key F10 key 26 Move to previous item Move to next item Move to previous item Move to previous item Main Menu -- Quit and not save changes into CMOS Status Page Setup Menu and Option Page Setup Menu -Exit current page and return to Main Menu Decrease the numeric value or make changes Increase the numeric value or make changes Increase the numeric value or make changes Decrease the numeric value or make changes Reserved Change color from total 8 colors. F2 to select color forward F2 to select color backward Reserved Reserved Reserved Reserved Reserved Reserved Save all the CMOS changes, only for Main Menu 4.3 Main Menu Once you enter the AMI BIOS CMOS Setup Utility, the Main Menu will appear on the screen. The Main Menu allows you to select from several setup functions and two exit choices. Use the arrow keys to select among the items and press <Enter> to enter the sub-menu. AMIBIOS HIFLEX SETUP UTILITY – VERSION x.xx (C)2001 American Megatrends, Inc. All Rights Reserved Standard CMOS Setup Advanced CMOS Setup Advanced Chipset Setup Power Management Setup PCI / Plug and Play Setup Peripheral Setup Auto-Detect Hard Disks Change User Password Change Supervisor Password Auto Configuration with Optimal Settings Auto Configuration with Fail Safe Settings Save Settings and Exit Exit Without Saving Standard CMOS setup for changing time, date, hard disk type, etc. ESC:Exit :Sel F2/F3: Color F10: Save & Exit NOTE: A brief description of the highlighted choice appears at the bottom of the screen. 27 4.4 Standard CMOS Setup The Standard Setup is used for the basic hardware system configuration. The main function is for Data/Time and Floppy/Hard Disk Drive settings. Please refer to the following screen for the setup. When the capacity of the IDE hard disk drive is larger than 528MB, you must set the HDD mode to LBA mode. Please use the IDE Setup Utility in BIOS SETUP to install the HDD correctly. AMIBIOS SETUP – STANDARD CMOS SETUP (C)2001 American Megatrends, Inc. All Rights Reserved Date (mm/dd/yyyy) Tim (hh/mm/ss) e Pri Master Pri Slave Sec Master Sec Slave : : : : : Sun Mar 01, 2099 : 19:04:12 Type Size Auto Auto Auto Auto Boot Sector Virus Protection Month: Day: Year: 28 Jan - Dec 01 - 31 1980 - 2099 Cyln Head WPcom Sec Base Memory : Extd Memory : LBA Mode 639KB 55MB Blk PIO 32Bit Mode Mode Mode Off Off Off Off Disabled ESC: Exit : Sel PgUp/PgDn: Modify F2/F3: Color 4.5 Advanced CMOS Setup This section allows you to configure your system for the basic operation. You have the opportunity to select the system’s default speed, boot-up sequence, keyboard operation, shadowing and security. AMIBIOS SETUP – ADVANCED CMOS SETUP (C)2001 American Megatrends, Inc. All Rights Reserved Quick Boot 1st Boot Device 2nd Boot Device 3rd Boot Device Try Other Boot Devices S.M.A.R.T. for Hard Disks BootUp Num-Lock PS/2 Mouse Support Primary Display Password Check Ask HDD Password on Every Boot Boot To OS/2 CPU MicroCode Updation CPU Serial Number L1 Cache L2 Cache System BIOS Cacheable C000,32k Shadow C800,16k Shadow CC00,16k Shadow D000,16k Shadow D400,16k Shadow D800,16k Shadow DC00,16k Shadow Enabled Disabled Disabled Disabled Yes Disabled On Enabled VGA/EGA Setup Yes No Enabled Disabled Enabled Enabled Enabled Cache Disabled Disabled Disabled Disabled Disabled Disabled S Available Options: ` Disabled Enabled ESC: Exit : Sel PgUp/PgDn: Modify T F2/F3: Color 29 4.6 Advanced Chipset Setup This section allows you to configure the system based on the specific features of the installed chipset. This chipset manages bus speeds and the access to the system memory resources, such as DRAM and the external cache. It also coordinates the communications between the conventional ISA and PCI buses. It must be stated that these items should never be altered. The default settings have been chosen because they provide the best operating conditions for your system. You might consider and make any changes only if you discover that the data has been lost while using your system. AMIBIOS SETUP – ADVANCED CHIPSET SETUP (C)2001 American Megatrends, Inc. All Rights Reserved ******** DRAM Timing ******** Configure SDRAM Timing by SPD SDRAM Frequency SDRAM CAS# Latency SDRAM Bank Interleave SDRAM Command Rate Memory Hole Auto Prechrage for TLB/WB Write Recovery time AGP Mode AGP Read Synchronization AGP Fast Write AGP Comp. Driving Manual AGP Comp. Driving AGP Aperture Size AGP Master 1 W/S Write AGP Master 1 W/S Read Search for MDA Resources PCI Delay Transaction USB Controller USB Device Legacy Support V-Link Data 2X Support 30 Enabled Auto 2.5 Disabled 2T Disabled Disabled 2T 4x Disabled Disabled Auto CB 64MB Disabled Disabled Yes Enabled 4 USB Ports All Device Disabled Available Options: ` Disabled Enabled ESC: Exit : Sel PgUp/PgDn: Modify F2/F3: Color 4.7 Power Management Setup The Power Management Setup allows user to configure the system for saving energy in a most effective way while operating in a manner consistent with his own style of computer use. AMIBIOS SETUP – POWER MANAGEMENT SETUP (C)2001 American Megatrends, Inc. All Rights Reserved ACPI Aware O/S ACPI Standby State USB Device Wakeup Function Re-Call VGA BIOS at S3 Resuming Power Management / APM Video Power Down Mode Hard Disk Power Down Mode Standby Time Out (Minute) Suspend Time Out (Minute) Throttle Slow Clock Ratio Display Activity IRQ3 IRQ4 IRQ5 IRQ7 IRQ9 IRQ10 IRQ11 IRQ13 IRQ14 IRQ15 Power Button Function Restore on AC/Power Loss Wake-Up Key Wake-Up Password Resume On PS/2 Mouse Resume On RTC Alarm RTC Alarm Date RTC Alarm Hour RTC Alarm Minute RTC Alarm Second Yes S1/POS Enabled Enabled Enabled Suspend Stand By Disabled Disabled 50%~56.25% Ignore Monitor Monitor Ignore Monitor Ignore Ignore Ignore Ignore Monitor Ignore On / Off Last State Any Key N/A Disabled Disabled 15 12 30 30 S Available Options: ` No Yes ESC: Exit : Sel PgUp/PgDn: Modify T F2/F3: Color 31 4.8 PCI / Plug and Play Setup This section describes configuring the PCI bus system. PCI, or Personal Computer Interconnect, is a system that allows I/O devices to operate at speeds nearing the speed the CPU itself uses when communicating with its own special components. This section covers some very technical items and it is strongly recommended that only experienced users should make any changes to the default settings. AMIBIOS SETUP – PCI / PLUG AND PLAY SETUP (C)2001 American Megatrends, Inc. All Rights Reserved Plug and Play Aware O/S Clear NVRAM OnChip VGA Frame Buffer Size PCI Latency Timer (PCI Clocks) Primary Graphics Adapter Boot Device Select TV Type TV Output Connector LCD Panel Type TV Layout Dithering PCI IDE BusMaster OffBoard PCI IDE Card OffBoard PCI IDE Primary IRQ OffBoard PCI IDE Secondary IRQ DMA Channel 0 DMA Channel 1 DMA Channel 3 DMA Channel 5 DMA Channel 6 DMA Channel 7 IRQ3 IRQ4 IRQ5 IRQ7 IRQ9 IRQ10 IRQ11 IRQ14 IRQ15 32 No No 16MB 32 PCI CRT NTSC Composite 00 Default Disabled Disabled Auto Disabled Disabled PnP PnP PnP PnP PnP PnP PCI/PnP PCI/PnP PCI/PnP PCI/PnP PCI/PnP PCI/PnP PCI/PnP PCI/PnP PCI/PnP Available Options: ` No Yes ESC: Exit : Sel PgUp/PgDn: Modify F2/F3: Color 4.9 Peripheral Setup The IDE hard drive controllers can support up to two separate hard drives. These drives have a master/slave relationship that is determined by the cabling configuration used to attach them to the controller. Your system supports two IDE controllers--a primary and a secondary--so you can install up to four separate hard disks. PIO means Programmed Input/Output. Rather than having the BIOS issue a series of commands to affect the transfer to or from the disk drive, PIO allows the BIOS to tell the controller what it wants and then let the controller and the CPU perform the complete task by them. This is much simpler and more efficient (also faster). AMIBIOS SETUP – PERIPHERAL SETUP (C)2001 American Megatrends, Inc. All Rights Reserved OnBoard Serial Port 1 OnBoard Serial Port 2 Serial Port2 Mode IR Pin Select OnBoard Serial Port3 Serial Port3 IRQ OnBoard Serial Port4 Serial Port4 IRQ OnBoard IDE OnBoard AC’97 Audio 3F8/COM1 2F8/COM2 Normal IRRX/IRTX 3E8/COM3 10 2E8/COM4 11 Both Enabled Available Options: ` Auto Disabled Enabled ESC: Exit : Sel PgUp/PgDn: Modify F2/F3: Color 33 4.10 Auto-Detect Hard Disks This option detects the parameters of an IDE hard disk drive, and automatically enters them into the Standard CMOS Setup screen. Up to four IDE drives can be detected, with parameters for each appearing in sequence inside a box. To accept the displayed entries, press the “Y” key; to skip to the next drive, press the “N” key. If you accept the values, the parameters will appear listed beside the drive letter on the screen. AMIBIOS HIFLEX SETUP UTILITY – VERSION x.xx (C)2001 American Megatrends, Inc. All Rights Reserved Standard CMOS Setup Advanced CMOS Setup Advanced Chipset Setup Power Management Setup PCI / Plug and Play Setup Peripheral Setup Hardware Monitor Setup Auto-Detect Hard Disks Change User Password Change Supervisor Password Auto Configuration with Optimal Settings Auto Configuration with Fail Safe Settings Save Settings and Exit Exit Without Saving Auto-detect all hard disk parameters ESC: Exit : Sel F2/F3: Color F10: Save & Exit 34 4.11 Change Supervisor/User Password AMIBIOS HIFLEX SETUP UTILITY – VERSION x.xx (C)2001 American Megatrends, Inc. All Rights Reserved Standard CMOS Setup Advanced CMOS Setup Advanced Chipset Setup Power Management Setup Enter new supervisor password: _ Change Supervisor Password Auto Configuration with Optimal Settings Auto Configuration with Fail Safe Settings Save Settings and Exit Exit Without Saving ESC: Exit Change the Supervisor Password :Sel F2/F3: Color F10: Save & Exit You can set either supervisor or user password, or both of them. The differences are: supervisor password: can enter and change the options of the setup menus. user password: just can only enter but do not have the right to change the options of the setup menus. When you select this function, the following message will appear at the center of the screen to assist you in creating a password. ENTER PASSWORD: Type the password, up to eight characters in length, and press <Enter>. The password typed now will clear any previously entered password from CMOS memory. You will be asked to confirm the password. Type the password again and press <Enter>. You may also press <Esc> to abort the selection and not enter a password. To disable a password, just press <Enter> when you are prompted to enter the password. A message will confirm the password will be disabled. Once the password is disabled, the system will boot and you can enter Setup freely. 35 PASSWORD DISABLED. When a password has been enabled, you will be prompted to enter it every time you try to enter Setup. This prevents an unauthorized person from changing any part of your system configuration. Additionally, when a password is enabled, you can also require the BIOS to request a password every time your system is rebooted. This would prevent unauthorized use of your computer. You determine when the password is required within the BIOS Features Setup Menu and its Security option (see Section 3). If the Security option is set to “System”, the password will be required both at boot and at entry to Setup. If set to “Setup”, prompting only occurs when trying to enter Setup. 4.12 Auto Configuration with Optimal Settings When you press <Enter> on this item you will get a confirmation dialog box with a message shown below. This option allows you to load/restore the BIOS default values permanently stored in the BIOS ROM. Pressing ‘Y’ loads the BIOS default values for the most stable. AMIBIOS HIFLEX SETUP UTILITY – VERSION x.xx (C)2001 American Megatrends, Inc. All Rights Reserved Standard CMOS Setup Advanced CMOS Setup Advanced Chipset Setup Power Management Setup Load high performance settings (Y/N) ? N Change Supervisor Password Auto Configuration with Optimal Settings Auto Configuration with Fail Safe Settings Save Settings and Exit Exit Without Saving Load configuration settings giving highest performance ESC:Exit :Sel F2/F3: Color F10: Save & Exit 36 4.13 Auto Configuration with Fail Safe Settings When you press <Enter> on this item you get a confirmation dialog box with a message similar to the figure below. This option allows you to load/restore the default values to your system configuration, optimizing and enabling all high performance features. Pressing ‘Y’ loads the default values that are factory settings for optimal performance system operations. AMIBIOS HIFLEX SETUP UTILITY – VERSION x.xx (C)2001 American Megatrends, Inc. All Rights Reserved Standard CMOS Setup Advanced CMOS Setup Advanced Chipset Setup Power Management Setup Load failsafe settings (Y/N) ? N Change Supervisor Password Auto Configuration with Optimal Settings Auto Configuration with Fail Safe Settings Save Settings and Exit Exit Without Saving Load failsafe configuration settings ESC:Exit :Sel F2/F3: Color F10: Save & Exit 37 4.14 Save Settings and Exit Pressing <Enter> on this item asks for confirmation: AMIBIOS HIFLEX SETUP UTILITY – VERSION x.xx (C)2001 American Megatrends, Inc. All Rights Reserved Standard CMOS Setup Advanced CMOS Setup Advanced Chipset Setup Power Management Setup Save current settings and exit (Y/N) ? Y Change Supervisor Password Auto Configuration with Optimal Settings Auto Configuration with Fail Safe Settings Save Settings and Exit Exit Without Saving Write the current setting to CMOS and exit ESC:Exit :Sel F2/F3: Color F10: Save & Exit Pressing “Y” stores the selections made in the menus in CMOS – a special section of memory that stays on after you turn your system off. The next time you boot your computer, the BIOS configures your system according to the Setup selections stored in CMOS. After saving the values the system will be restarted again. 38 4.15 Exit Without Saving Pressing <Enter> on this item asks for confirmation: Quit without saving (Y/N)? Y This allows you to exit Setup without storing in CMOS any change. The previous selections remain in effect. This exits the Setup utility and restarts your computer. AMIBIOS HIFLEX SETUP UTILITY – VERSION x.xx (C)2001 American Megatrends, Inc. All Rights Reserved Standard CMOS Setup Advanced CMOS Setup Advanced Chipset Setup Power Management Setup Quit without saving (Y/N) ? N Change Supervisor Password Auto Configuration with Optimal Settings Auto Configuration with Fail Safe Settings Save Settings and Exit Exit Without Saving Exit without saving the current setting ESC:Exit :Sel F2/F3: Color F10: Save & Exit Abandon all Data & Exit Setup 39 This page is intentionally left blank. 40 Chapter 5 Software Utilities This chapter contains the detailed information of VGA, LAN, audio, and USB2.0 driver installation procedures. The drivers are located in the following directories of the utility disk: 5.1 VGA Driver Installation 5.1.1 VGA Driver Installation for WIN95/98/2000/XP 1. With the Utility CD Disk still in your CD ROM drive, click the chipset CLE_266. 41 2. Select the operating system of your computer to proceed with the installation process. 3. Once the Welcome screen appears on the screen, make sure to close applications that are running and then click the Next> button. 42 4. When the display below appears on your screen, Setup is already ready to install and copy the related files onto your hard drive. Click on the Next> button to proceed. 5. After the installation finishes, you will be prompted to restart your system. We recommend you to reboot your computer to allow the new settings to take effect. Click on the Finish button to reboot. 43 5.1.2 VGA Driver Installation for WIN NT4.0 1. Click the Start button on the lower left hand corner of your screen, then select Setting. Choose Control Panel and double-click on the Display icon to launch its Display Properties window. 2. Click on the Settings tab, and then choose Display Type. 44 3. In the Change Display Type window, click on Have Disk. 4. Specify the path of the new driver and then press on Enter. 45 5. Select VIA/S3G UniChrome Graphics, then click OK or press Enter. 6. You will see warning panel about Third Party Drivers. Click on Yes to finish the installation. 46 7. Once the installation is completed, you must shut down the system and restart for the new driver to take effect. 47 5.2 LAN Driver Installation 5.2.1 LAN Driver Installation for WIN95/98/2K 1. 48 With the Utility CD Disk still in your CD ROM drive, right click on My Computer icon from the Windows menu. Select on System Properties and then proceed to the Device Manager from the main menu. 2. Select on PCI Ethernet Controller from Other devices list, right-click and then select on Properties. 3. The PCI Ethernet Controller Properties screen then appears, allowing you to reinstall the driver. Select Driver from the main menu to proceed. 4. The window then displays the current status of your LAN driver. Press on Update Driver button to continue. 49 5. The program will then launch the Update Device Driver Wizard window that will install your device driver. Click on the Next> button to proceed to the next step. 6. The Update Device Driver Wizard will then ask you to specify, by ticking, the path of the new driver. Tick on the open boxes where you require the program to search for the device driver then click on the Browse button to manually specify the path. 50 7. Update Device Driver Wizard will ask are you sure to updated driver, tick on update, and then press Next> to continue. 8. Once the program detects the device driver (*.inf) file from your specified location, it will automatically copy the files into your hard drive. 51 9. The program then copies the necessary files from your Windows installation disk to complete the driver setup process. Once the driver is completely installed, the following message appears on your display. Click on the Finish button to proceed. 10. Restart your computer to make the new system settings take effect. Click on the Yes button when the screen below appears and your LAN Driver for Win95 and Win98 are now completely installed. 52 5.2.2 LAN Driver Installation for WIN NT4.0 1. With the Utility CD Disk still in your CD ROM drive, right click on Network Neighborhood icon from the Windows menu. Select on Properties. 2. The system automatically detects the absence of Windows NT Networking. Click on the Yes button to start installation. 3. Tick on the Wired to Network once the following screen appears. Click on the Next> to proceed. 53 4. Click on the Start Search button for the program to locate the Network Adapter. 5. Once setup finishes the search, it will list a number of adapters for you to choose from. Press on the Have Disk button to assign the driver path location. 54 6. Setup now asks you for the location of the driver. When you have entered the new driver path, press on the OK button to continue. 7. When Setup finds the information it needs about the new driver, it will display the device it found on the following screen. Press on the OK button to accept and proceed. 8. Setup then returns to Network Setup Wizard screen and displays your new Network Adapter. Click on Next> to continue. 55 9. The Network Setup Wizard then allows you to set the Network Protocols on your network. Select the appropriate protocol and then click on Next> to continue. 10. The Network Setup Wizard then allows you to set the Network Services on your Network, then click on Next> to continue. 56 11. Before Setup starts installing the components found and the settings you made, it will give you the option to proceed or go back for changes from the following screen. Click on the Next> button once you are sure of your devices. 12. Windows NT Setup will then need to copy files necessary to update the system information. Specify the path then press Continue. 13. Once it finishes copying the files, Setup will now allow you to choose the Duplex Mode of your LAN controller. Press on the Continue button after making your selection. 57 14. When Setup asks if you wish to change the TCP/IP settings of your system, select the appropriately. The default choice is No. 15. When the screen below appears, click on Next> to continue. 16. Setup then prompts you that it is ready to start the network. You may complete the installation thereafter. Click on Next> to continue. 58 17. Restart your computer. The LAN driver installation for WIN NT4.0 is now complete. 5.3 Audio Driver Installation 5.3.1 Audio Driver Installation for WIN98/2K/XP 1. With the Utility CD Disk still in your CD ROM drive, click the chipset “VIA_AC97”. 2. Once the Welcome screen appears on the screen, make sure to close applications that are running and then click the Next> button. 59 3. The Select Components dialog box is now displayed. Select on Install driver and then click on Next>. 4. After the audio driver installation finishes, select the Finish button to complete the installation process. 60 5.3.2 Audio Driver Installation for WINNT 1. With the Utility CD Disk still in your CD ROM drive, open the File Manager and then select the driver folder. 2. Press “Setup.exe” and to go setup. 61 3. Once the Welcome screen appears on the screen, make sure to close applications that are running and then click the Next> button. 4. The Select Components dialog box is now displayed. Tick on VT8233/VT8235 and then click on Next>. 62 5. After the audio driver installation finishes, tike restart computer now, and click the Finish button to complete the installation process. 63 5.4 USB2.0 Driver Installation 5.4.1 Win 98 1. Put the Utility CD Disk still in your CD ROM drive, click the “VIA 8235 USB2.0”. 2. Once the Welcome screen appears on the screen, make sure to close applications that are running and then click the “Next” button. 3. Tick on the “Install USB2.0 Driver” once the following screen appears. Click on the Next to proceed. 64 4. After the driver installation finishes, select restart computer now, and click the Finish button to complete the installation process. 65 5.4.2 Win 2000 1. With the Utility CD Disk still in your CD ROM drive, click the “VIA 8235 USB2.0”. 2. Once the Welcome screen appears on the screen, make sure to close applications that are running and then click the “Next” button. 66 3. When the display below appears on your screen, Setup is already ready to install and copy the related files on to your hard drive, click on the “Next” button to proceed. 4. Tick on the “Install USB2.0 Driver” once the following screen appears. Click on the Next to proceed. 67 5. When the Software License Agreement screen appears on your screen, press on the Next button to continue. 6. And you also can print End User Legal Agreement after your installation finished. 68 5.4.3 Win XP 1. With the Utility CD Disk still in your CD ROM drive, open the File Manager and then select the driver folder. 2. When the dialog box below appears, make sure you close all other Windows applications then click on the Next > button to proceed. 69 3. The programs starts to install the USB2.0 driver when you click the Next> button on the screen below. 4. Once the InstallShield Wizard completes the operation and update of your USB2.0 driver. Click on the Yes button to restart computer to complete the installation process. 70