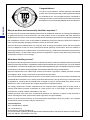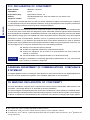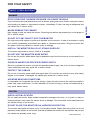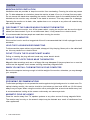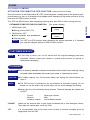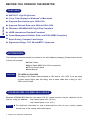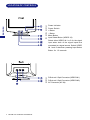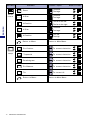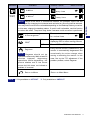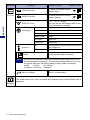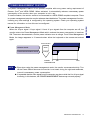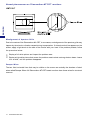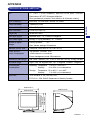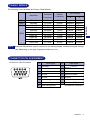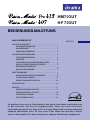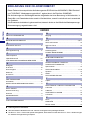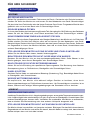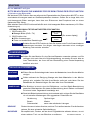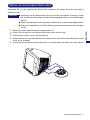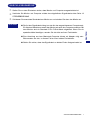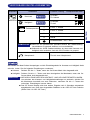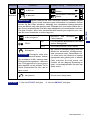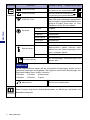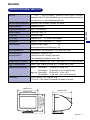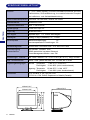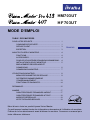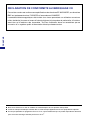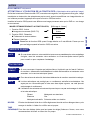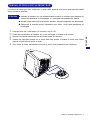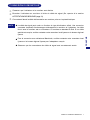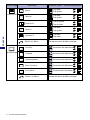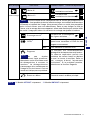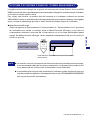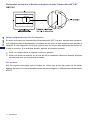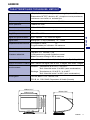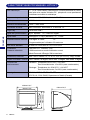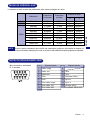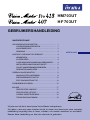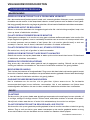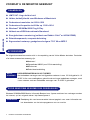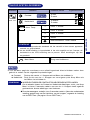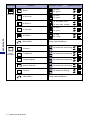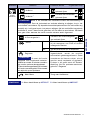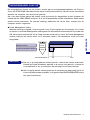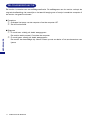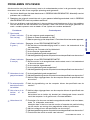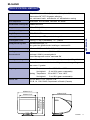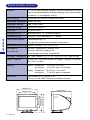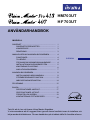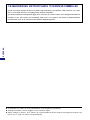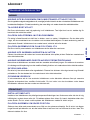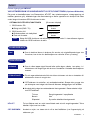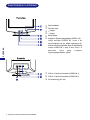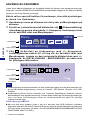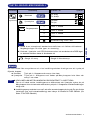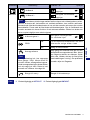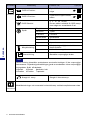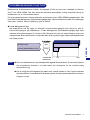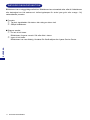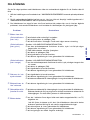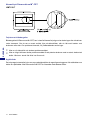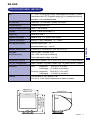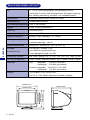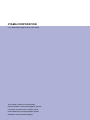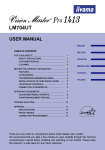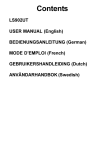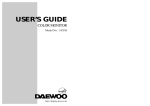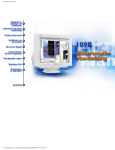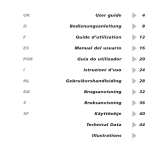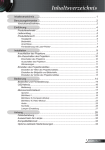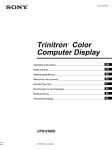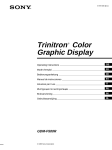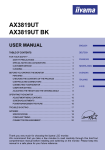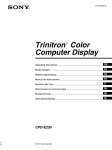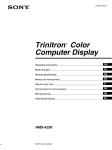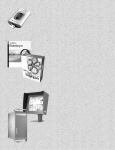Download iiyama HF703UT User's Manual
Transcript
HM703UT H F 703UT USER MANUAL ENGLISH TABLE OF CONTENTS DEUTSCH FOR YOUR SAFETY............................................................ SAFETY PRECAUTIONS............................................ CUSTOMER SERVICE................................................ CLEANING................................................................... 1 1 3 3 BEFORE YOU OPERATE THE MONITOR.......................... FEATURES.................................................................. ACCESSORIES........................................................... 4 4 4 4 5 6 7 FOR WINDOWS 95/98/ME/2000 USERS...................... INSTALLATION OF TILT AND SWIVEL STAND........... LOCATION OF CONTROLS........................................ CONNECTING YOUR MONITOR................................. FRANCAIS NEDERLANDS SVENSKA OPERATING THE MONITOR................................................ ADJUSTMENT MENU CONTENTS.............................. 8 9 POWER MANAGEMENT FEATURE............................. 13 SELF-DIAGNOSIS FUNCTION...................................... 14 TROUBLE SHOOTING........................................................ 15 APPENDIX............................................................................ SPECIFICATIONS: HM703UT...................................... SPECIFICATIONS: HF703UT........................................ PRESET MODES......................................................... CONNECTOR PIN ASSIGNMENT................................. 17 17 18 19 19 Thank you very much for choosing the iiyama Vision Master color monitor. We recommend that you take a few minutes to read carefully through this brief but comprehensive manual before installing and switching on the monitor. Please keep this manual in a safe place for your future reference. Congratulations! You have just purchased a TCO’99 approved and labelled product! Your choice has provided you with a product developed for professional use. Your purchase has also contributed to reducing the burden on the environment and also to the further ENGLISH development of environmentally adapted electronics products. Why do we have environmentally labelled computers? In many countries, environmental labelling has become an established method for encouraging the adaptation of goods and services to the environment. The main problem, as far as computers and other electronics equipment are concerned, is that environmentally harmful substances are used both in the products and during their manufacture. Since it is not so far possible to satisfactorily recycle the majority of electronics equipment, most of these potentially damaging substances sooner or later enter nature. There are also other characteristics of a computer, such as energy consumption levels, that are important from the viewpoints of both the work (internal) and natural (external) environments. Since all methods of electricity generation have a negative effect on the environment (e.g. acidic and climate-influencing emissions, radioactive waste), it is vital to save energy. Electronics equipment in offices is often left running continuously and thereby consumes a lot of energy. What does labelling involve? This product meets the requirements for the TCO’99 scheme which provides for international and environmental labelling of personal computers. The labelling scheme was developed as a joint effort by the TCO (The Swedish Confederation of Professional Employees), Svenska Naturskyddsforeningen (The Swedish Society for Nature Conservation) and Statens Energimyndighet (The Swedish National Energy Administration). Approval requirements cover a wide range of issues: environment, ergonomics, usability, emission of electric and magnetic fields, energy consumption and electrical and fire safety. The environmental demands impose restrictions on the presence and use of heavy metals, brominated and chlorinated flame retardants, CFCs (freons) and chlorinated solvents, among other things. The product must be prepared for recycling and the manufacturer is obliged to have an environmental policy which must be adhered to in each country where the company implements its operational policy. The energy requirements include a demand that the computer and/or display, after a certain period of inactivity, shall reduce its power consumption to a lower level in one or more stages. The length of time to reactivate the computer shall be reasonable for the user. Labelled products must meet strict environmental demands, for example, in respect of the reduction of electric and magnetic fields, physical and visual ergonomics and good usability. Below you will find a brief summary of the environmental requirements met by this product. The complete environmental criteria document may be ordered from: TCO Development SE-114 94 Stockholm, Sweden Fax: +46 8 782 92 07 Email (Internet): [email protected] Current information regarding TCO’99 approved and labelled products may also be obtained via the Internet, using the address: http://www.tco-info.com/ Environmental requirements Flame retardants Flame retardants are present in printed circuit boards, cables, wires, casings and housings. Their purpose is to prevent, or at least to delay the spread of fire. Up to 30% of the plastic in a computer casing can consist of flame retardant substances. Most flame retardants contain bromine or chloride, and those flame retardants are bromine or chloride and the PCBs are suspected of giving rise to severe health effects, including reproductive damage in fish-eating birds and mammals, due to the bio-accumulative* processes. Flame retardants have been found in human blood and researchers fear that disturbances in foetus development may occur. The relevant TCO’99 demand requires that plastic components weighing more than 25 grams must not contain flame retardants with organically bound bromine or chlorine. Flame retardants are allowed in the printed circuit boards since no substitutes are available. Cadmium* * Cadmium is present in rechargeable batteries and in the colour-generating layers of certain computer displays. Cadmium damages the nervous system and is toxic in high doses. The relevant TCO’99 requirement states that batteries, the colour-generating layers of display screens and the electrical or electronics components must not contain any cadmium. Mercury* * Mercury is sometimes found in batteries, relays and switches. It damages the nervous system and is toxic in high doses. The relevant TCO’99 requirement states that batteries may not contain any mercury. It also demands that mercury is not present in any of the electrical or electronics components associated with the labelled unit. CFCs (freons) The relevant TCO’99 requirement states that neither CFCs nor HCFCs may be used during the manufacture and assembly of the product. CFCs (freons) are sometimes used for washing printed circuit boards. CFCs break down ozone and thereby damage the ozone layer in the stratosphere, causing increased reception on earth of ultraviolet light with e.g. increased risks of skin cancer (malignant melanoma) as a consequence. Lead* * Lead can be found in picture tubes, display screens, solders and capacitors. Lead damages the nervous system and in higher doses, causes lead poisoning. The relevant TCO’99 requirement permits the inclusion of lead since no replacement has yet been developed. * Bio-accumulative is defined as substances which accumulate within living organisms ** Lead, Cadmium and Mercury are heavy metals which are Bio-accumulative. ENGLISH chemically related to another group of environmental toxins, PCBs. Both the flame retardants containing FCC DECLARATION OF CONFORMITY Model Number: HM703UT / HF703UT Trade Name: Responsible party: iiyama Iiyama North America, Inc. Address: Telephone number: 1560 Brookhollow Drive, Suite 208, Santa Ana, CA 92705 U.S.A. 714-437-5111 This equipment complies with Part 15 of the FCC Rules. Operation is subject to the following two conditions: (1) This equipment may not cause harmful interference, and (2) this equipment must accept any interference ENGLISH received, including interference that may cause undesired operation. This equipment has been tested and found to comply with the limits for a Class B digital device, pursuant to Part 15 of the FCC Rules. These limits are designed to provide reasonable protection against harmful interference when the equipment is operated in a residential environment. This equipment generates, uses and can radiate radio frequency energy, and if not installed and used in accordance with the instructions, may cause harmful interference to radio communications. However, there is no guarantee that interference will not occur in a particular installation. If you determine the equipment does cause harmful interference to radio or television reception (this may be determined by monitoring the interference while turning the equipment off and on), you are encouraged to try to correct the interference by one of the following measures: n Reorient or relocate the receiving antenna. n Increase the separation between the equipment and receiver. n Connect the equipment into an outlet on a circuit different from that to which the receiver is connected. n Consult the dealer or an experienced radio or TV technician for help. CAUTION Changes or modifications not expressly approved by Iiyama Electric Co., Ltd. could void the user's authority to operate the equipment. CANADIAN DEPARTMENT OF COMMUNICATIONS COMPLIANCE STATEMENT This digital apparatus does not exceed the Class B limits for radio noise emissions from digital apparatus as set out in the radio interference regulation of the Canadian department of communications. CE MARKING DECLARATION OF CONFORMITY This Color Data Monitor complies with the requirements of the EC Directive 89/336/EEC “EMC Directive” and 73/23/EEC “Low Voltage Directive” as amended by Directive 93/68/EEC. The electro-magnetic susceptibility has been chosen at a level that gives correct operation in residential areas, business and light industrial premises and small-scale enterprises, inside as well as outside of the buildings. All places of operation are characterized by their connection to the public low voltage power supply system. n We reserve the right to change specifications without notice. n All trademarks used in this user manual are the property of their respective owners. n As an ENERGY S TAR® Partner, iiyama has determined that this product meets the ENERGY S TAR ® guidelines for energy efficiency. FOR YOUR SAFETY SAFETY PRECAUTIONS WARNING If you notice any abnormal phenomena such as smoke, strange sounds or fumes, unplug the monitor and contact your dealer or iiyama service center immediately. Further use may be dangerous and can cause fire or electric shock. NEVER REMOVE THE CABINET High voltage circuits are inside the monitor. Removing the cabinet may expose you to the danger of fire or electric shock. DO NOT PUT ANY OBJECT INTO THE MONITOR Do not put any solid objects or liquids such as water into the monitor. In case of an accident, unplug your monitor immediately and contact your dealer or iiyama service center. Using the monitor with any object inside may cause fire, electric shock or damage. INSTALL THE MONITOR ON A FLAT, STABLE SURFACE The monitor may cause an injury if it falls or is dropped. DO NOT USE THE MONITOR NEAR WATER Do not use the monitor where water may be splashed or spilt on the monitor as it may cause fire or electric shock. OPERATE UNDER THE SPECIFIED POWER SUPPLY Be sure to operate the monitor only with the specified power supply. Use of an incorrect voltage will cause malfunction and may cause fire or electric shock. PROTECT THE CABLES Do not pull or bend the power cable and signal cable. Do not place the monitor or any other heavy objects on the cables. If damaged, the cables may cause fire or electric shock. ADVERSE WEATHER CONDITIONS It is advisable not to operate the monitor during a heavy thunder storm as the continual breaks in power may cause malfunction. It is also advised not to touch the plug in these circumstances as it may cause electric shock. CAUTION INSTALLATION LOCATION Do not install the monitor where sudden temperature changes may occur, or in humid, or dusty or smoky areas as it may cause fire, electric shock or damage. You should also avoid areas where the sun shines directly on the monitor. DO NOT PLACE THE MONITOR IN A HAZARDOUS POSITION The monitor may topple and cause injury if not suitably located. Please also ensure that you do not place any heavy objects on the monitor, and that all cables are routed such that children may not pull the cables and possibly cause injury. FOR YOUR SAFETY 1 ENGLISH STOP OPERATING THE MONITOR WHEN YOU SENSE TROUBLE CAUTION MAINTAIN GOOD VENTILATION ENGLISH Ventilation slots are provided to keep the monitor from overheating. Covering the slots may cause fire. To allow adequate air circulation, place the monitor at least 10 cm (or 4 inches) from any walls. Do not remove the stand when operating the monitor. Ventilation slots on the cabinet bottom will be blocked and the monitor may overheat if the stand is removed. This may cause fire or damage. Operating the monitor on its back, side, upside down or on a carpet or any other soft material may also cause damage. DISCONNECT THE CABLES WHEN YOU MOVE THE MONITOR When you move the monitor, turn off the power switch, unplug the monitor and be sure the signal cables are disconnected. If you do not disconnect them, it may cause fire or electric shock. It is recommended that two people are used when moving the monitor. UNPLUG THE MONITOR If the monitor is not in use for a long period of time it is recommended that it is left unplugged to avoid accidents. HOLD THE PLUG WHEN DISCONNECTING To disconnect the power cable or signal cable, always pull it by the plug. Never pull on the cable itself as this may cause fire or electric shock. DO NOT TOUCH THE PLUG WITH WET HANDS Pulling or inserting the plug with wet hands may cause electric shock. DO NOT PUT FLOPPY DISKS NEAR THE MONITOR Magnetic data recordings such as on a floppy disk may disappear if they are placed on or near the monitor as the degauss circuit causes a strong momentary magnetic field. WHEN YOU INSTALL THE MONITOR ON YOUR COMPUTER Be sure the computer is strong enough to hold the weight of the monitor, otherwise, you may damage your computer. OTHERS ERGONOMIC RECOMMENDATIONS To eliminate eye fatigue, do not operate the monitor against a bright background or in a dark room. For optimal viewing comfort, the monitor should be just below eye level and 40-60 cm (16-24 inches) away from your eyes. When using the monitor over a prolonged time, a ten minute break every hour is recommended as looking at the screen continuously can cause eye strain. MAGNETIC FIELD INFLUENCE Place the monitor away from TV, speaker systems or any other source of strong magnetic fields. The monitor may be noisy or the screen's output may be distorted as a result of interference from other appliances. 2 FOR YOUR SAFETY OTHERS Only available on HM703UT ATTENTION FOR USING THE OPQ FUNCTION (=Optimize Picture Quality) Due to the nature of the Diamondtron M2-CRT, misconvergence, misalignment of the aperture grille, picture shaking or burn-in of phosphors may happen when displaying a high-white picture for a long time while the OPQ function is active. Turn OFF the OPQ function when displaying anything other than DVD or other moving pictures. 1. OPQ function: ON n Moving picture (DVD / TV) [On screen display] OPQ Function Enable 2. OPQ function: OFF OPQ Function n Word processor and spreadsheet Disable n Text and a like NOTE Turn OFF the OPQ function when displaying the picture described in 2. because your eyes are fatigued while the OPQ function is active. CUSTOMER SERVICE NOTE n If you have to return your unit for service and the original packaging has been discarded, please contact your dealer or iiyama service center for advice or replacement packaging. CLEANING WARNING n If you drop any materials or liquids such as water into the monitor when cleaning, unplug the power cable immediately and contact your dealer or iiyama service center. CAUTION n For safety reasons, turn off the power switch and unplug the monitor before you clean it. NOTE n The CRT screen is protected by an anti-reflection & anti-static coating. Do not scratch or rub the screen with a hard object, as this could damage the coating. n Never use any of the following strong solvents. These will damage the cabinet and the CRT. Thinner Benzine Abrasive cleaner Spray-type cleaner Wax Acid or Alkaline solvent CABINET Stains can be removed with a cloth lightly moistened with a mild detergent solvent. Then wipe the cabinet with a soft dry cloth. CRT It is recommended that a soft clean cloth be used to remove smudges (such as fingerprints) from the CRT. FOR YOUR SAFETY 3 ENGLISH OPTIMUM PICTURE FOR THE OPQ FUNCTION BEFORE YOU OPERATE THE MONITOR FEATURES K HM703UT: High Brightness K Crisp, Clear Display for Windows® or Macintosh K Supports Resolutions up to 1600×1200 ENGLISH K Supports Refresh Rate up to 89Hz at 1280×1024 K Windows® 95/98/Me/2000 Plug & Play Compliant K sRGB International Standard Compliant K Power Management (ENERGY STAR® and VESA DPMS Compliant) K Space Saving, Compact Case Design K Ergonomic Design: TCO ’99 and MPR 2 Approved ACCESSORIES The following accessories should be included in the Vision Master packaging. Please ensure that all of them are enclosed. n Power Cable* n Signal Cable MB30 (For D-Sub connection) n Tilt and Swivel Stand n User Manual CAUTION * TO USERS IN 120V AREA The rating of the Power Cable enclosed in 120V area is 10A / 125V. If you are using a power supply higher than this rating, then a power cable with a rating of 10A / 250V must be used. FOR WINDOWS 95/98/ME/2000 USERS Windows 95/98/Me/2000 Monitor Information File for iiyama monitors may be obtained via the Internet, using the address: http://www.iiyama.com (U.S.A.) http://www.iiyama.co.uk (U.K.) NOTE 4 n For additional information on how to download the driver for your monitor, please access one of the internet sites noted above. BEFORE YOU OPERATE THE MONITOR INSTALLATION OF TILT AND SWIVEL STAND The monitor is designed to be used with the stand installed. Be sure to install the stand before operating the monitor. CAUTION n Install the stand on a stable surface. The monitor may cause injury or damage if it falls or is dropped. n Do not give a strong impact to the monitor. It may cause damage. ENGLISH n Unplug the monitor before installation to avoid electric shock or damage. A Ensure that the monitor is switched off. B Carefully turn the monitor on its side or upside down. C Locate the cavities at the bottom front of the monitor. D Insert the pegs on the stand into these cavities. Push the stand forward until the stand locks in place. E To remove the stand, hold the bottom of the stand, then push it out. BEFORE YOU OPERATE THE MONITOR 5 LOCATION OF CONTROLS ENGLISH A B C D E F Power Indicator Power Switch + Button – Button Menu Button Input Select Button (VIDEO 1/2) Select either VIDEO IN 1 or 2 for the signal input when both of the signal inputs are connected to a signal source. Switch VIDEO IN 1 and 2 whenever pressing Input Select Button for 1-2 seconds. G D-Sub mini 15pin Connector (VIDEO IN 1) H D-Sub mini 15pin Connector (VIDEO IN 2) I AC Connector (AC IN) 6 BEFORE YOU OPERATE THE MONITOR CONNECTING YOUR MONITOR A Ensure that both the computer and the monitor are switched off. B Connect the computer to the monitor with the signal cable. (See page 19 for CONNECTOR PIN ASSIGNMENT.) NOTE n The signal cables used for the connection vary by the type of computers you use. An incorrect connection may cause serious damage to both the monitor and the computer. The cable supplied with the monitor is for a standard 15 pin D-Sub connector. If a special cable is required please contact your local iiyama dealer or regional iiyama office. n For connection to Macintosh computers, contact your local iiyama dealer or regional iiyama office for a suitable adaptor. n Make sure you tighten the finger screws at each end of the signal cable. BEFORE YOU OPERATE THE MONITOR 7 ENGLISH C Connect the Power Cable to the monitor first and then to the power supply. OPERATING THE MONITOR The iiyama Vision Master has been preset at the factory with the signal timings listed on page 19 in PRESET MODES to create the best picture. If an incorrect picture appears during the operation, adjust the image by following the procedure below to get the desired picture. ENGLISH After selecting an item in the Main Menu, the adjustments and settings are made in the Sub-Menu. ( Main Menu appears on the screen when you press the Menu Button. B For example, to adjust the horizontal screen size, select (Screen Control) on the Main Menu by using the +/– Buttons. The Sub-Menu appears when you press the Menu Button. Menu RB Adjustment icon Adjustment menu presently selected OPQ OPQ ON FUNC Screen Control (H-Size) on the Sub-Menu by using the +/– Buttons. An C Select adjustment scale will turn white when you press the Menu Button. Use the +/– Buttons to adjust the horizontal screen size. See ADJUSTMENT MENU CONTENTS on next pages for further information. Screen Control Adjustment icon Adjustment menu presently selected H-Size The line shows the progress of the adjustment being made. - | | | | | | | | | | | | | | | | | | | | | | | | | · · · · · · · · · · · · · · · · · · · · · · · · · 50 + NOTE n The On Screen Display disappears in optional setting seconds after you stop pressing the buttons while performing an adjustment. (See page 12 for OSD Off Timer.) n Adjustments for Size, Position, Pin-Cushion, Trapezoid, Parallelogram, Pin-Balance and Moire are saved for each signal timing. Except for these adjustments, all other adjustments such as Color and Convergence have only one setting which applies to all signal timings. Only available on HM703UT n Whenever you press the Menu Button for more than 2 seconds, the OPQ function (=Optimize Picture Quality) is switched ON and OFF alternately. Turn ON the OPQ function to get the optimum picture quality when displaying DVD or other moving pictures. (See page 3 for ATTENTION FOR USING THE OPQ FUNCTION, page 11 for OPQ .) 8 OPERATING THE MONITOR ADJUSTMENT MENU CONTENTS Sub-Menu Color Control COLOR Problem / Option Contrast Direct Too dull Too intense Brightness Direct Too dark Too bright Color Temp. 1 Color 1: 9300K 2 Color 2: 6500K 3 Color 3: 5000K S sRGB Button to Press ENGLISH Main Menu User color: Red / Blue NOTE n sRGB is an international standard which defines and unifies the difference of color appearance between equipment. n You can not adjust the Contrast, Brightness and OPQ during sRGB mode because those settings are locked. Return to Menu Return to Main Menu. Direct You can skip the Menu pages and display an adjustment scale directly by using the following button operations. l Contrast: Press the +/– Buttons when the Menu is not displayed. l Brightness: Press the +/– Buttons and then the Menu Button continuously when the Menu is not displayed. NOTE n SWITCHING CONTRAST / BRIGHTNESS ADJUSTMENT To switch between Contrast and Brightness adjustments, press the Menu Button within 2 seconds after pressing the +/– Buttons during the direct adjustments above. n The On Screen Display disappears approx. 3 seconds after you stop pressing the buttons while performing the direct adjustment, irrespective of OSD Off Timer setting. (See page 12 for OSD Off Timer.) OPERATING THE MONITOR 9 Main Menu Sub-Menu Zoom ENGLISH Screen Control H-Size Too small Too large Too far to the left Too far to the right V-Size Too small Too large V-Position Too low Too high Return to Main Menu. Pin-Cushion To correct distortion Trapezoid To correct distortion Parallelogram To correct distortion Pin-Balance To correct distortion Tilt To correct tilt Return to Menu 10 Button to Press Too small Too large H-Position Return to Menu Shape Problem / Option OPERATING THE MONITOR Return to Main Menu. Picture Quality Sub-Menu Problem / Option Button to Press H-Moire To correct vertical wavy lines V-Moire* 1 To correct horizontal wavy lines NOTE Moiré is the result of interference between the phosphor layout and the video signal. By changing the horizontal and vertical size, the moiré can be reduced. You may find the moiré more noticeable depending on the Desktop Pattern you select. In this case, change the desktop pattern. If moiré is still noticeable, use this function to reduce the effect. The picture may shake if extreme moiré correction is performed. To correct misconvergence for vertical lines H-Convergence* 2 On To get the optimum picture quality when displaying DVD or other moving pictures Off To turn OFF the OPQ function OPQ*2 Degauss NOTE Degauss should not be repeated continuously. Wait at least 30 minutes between degaussing operations. While degaussing, the picture shakes and a low sound occurs but this does not indicate a problem, it is normal. Return to Menu NOTE *1 Only available on HF703UT. Every time the monitor is switched on, the monitor is automatically degaussed. But occasionally the colors change when moving or swiveling the monitor. In this case, first try the “Tilt” adjustment. If the problem persists, select Degauss. Return to Main Menu. *2 Only available on HM703UT. OPERATING THE MONITOR 11 ENGLISH Main Menu Main Menu Sub-Menu ENGLISH Function Button to Press OSD H-Position To move the OSD to the left / center / right OSD V-Position To move the OSD to the top / center / bottom OSD Off Timer 3 5 15 30 45 sec You can set the OSD display time to any one of the above 5 settings. Language English English Deutsch German Francais French Nederlands Dutch Svenska Swedish Japanese Japanese On All adjustment items except this function are locked out. Off Lockout is canceled. Lockout Reset NOTE Problem / Option Factory-preset data is restored. Performing this operation resets any adjustment data made by the user to the factory-preset frequencies. The following settings made by the user for signals other than the factory-preset timings remain unchanged. H-Size V-Size Pin-Cushion H-Position V-Position Trapezoid Return to Menu Return to Main Menu. The model name, the current horizontal scan frequency and vertical refresh rate is displayed. Information 12 OPERATING THE MONITOR POWER MANAGEMENT FEATURE n Power Management Mode When the H-sync signal / V-sync signal / H and V sync signals from the computer are off, the monitor enters into Power Management Mode which reduces the power consumption to less than 5W. The screen becomes dark, and the power indicator turns to orange. From Power Management Mode, the image reappears in 10 seconds when either the keyboard or the mouse are touched again. Power Indicator NORMAL MODE Green POWER MANAGEMENT MODE Orange POWER 0 5W CONSUMPTION NOTE 100% n Even when using the power management mode, the monitor consumes electricity. Turn off the Power Switch whenever the monitor is not used, during the night and weekends, to avoid unnecessary power consumption. n It is possible that the video signal from the computer may be on while the H or V sync signal is missing. In this instance, the POWER MANAGEMENT feature may not work properly. OPERATING THE MONITOR 13 ENGLISH The power management feature of this product complies with every power saving requirement of ENERGY STAR® and VESA DPMS. When activated, it automatically reduces unnecessary power consumption of the monitor when your computer is not in use. To use the feature, the monitor needs to be connected to a VESA DPMS compliant computer. There is a power management step the monitor takes as described below. The power management function, including any timer settings is configured by the operating system. Check your operating system manual for information on how this can be configured. SELF-DIAGNOSIS FUNCTION The monitor has a self-diagnosis function. The monitor diagnoses itself automatically when the picture does not appear and the power indicator is green or orange because of the failure of computer or monitor. ENGLISH n Procedure A Disconnect the signal cable of the computer or turn OFF the computer. B Turn ON the monitor. n Diagnosis A A full white picture is displayed: The monitor is working normally. Check the computer. B A full white picture is not displayed: The monitor may be damaged. Contact your dealer or iiyama service center. 14 OPERATING THE MONITOR TROUBLE SHOOTING If the monitor fails to operate correctly, please follow the steps below for a possible solution. 1. Perform the adjustments described in OPERATING THE MONITOR, depending on the problem you have. 2. Consult the following charts if you cannot find an appropriate adjustment item in OPERATING THE MONITOR or if the problem persists. Problem Check A The picture does not appear. (Power indicator does not light up.) o The Power Cable is firmly seated in the socket. o The Power Switch is turned ON. o The AC socket is live. Please check with another piece of equipment. (Power indicator is green.) See page 14 for SELF-DIAGNOSIS FUNCTION. o If the blank screen saver is in active mode, touch the keyboard or the mouse. o Increase the Contrast and/or Brightness. o The computer is ON. o The Signal Cable is properly connected. o The signal timing of the computer is within the specification of the monitor. (Power indicator is orange.) See page 14 for SELF-DIAGNOSIS FUNCTION. o If the monitor is in power management mode, touch the keyboard or the mouse. o The computer is ON. o The Signal Cable is properly connected. o The signal timing of the computer is within the specification of the monitor. B The screen is not synchronized. o The Signal Cable is properly connected. o The signal timing of the computer is within the specification of the monitor. o The video output level of the computer is within the specification of the monitor. C The screen position is not in the center. o The signal timing of the computer is within the specification of the monitor. D The screen is too bright or too dark. o The video output level of the computer is within the specification of the monitor. The screen may be too bright due to the video output level difference of the computer. In this case, adjust the Contrast. E The screen is shaking. o Check if there are any sources of strong magnetic fields such as TV, speakers, etc. nearby. If yes, remove them from the area of the monitor or change the position/ direction of the monitor to avoid magnetic field interference. o The power voltage is within the specification of the monitor. o The signal timing of the computer is within the specification of the monitor. o Moiré correction is working properly. TROUBLE SHOOTING 15 ENGLISH 3. If you are experiencing a problem which is not described below or you cannot correct the problem, discontinue using the monitor and contact your dealer or iiyama service center for further assistance. Normal phenomenon on ‘Diamondtron M 2 -CRT’ monitors ENGLISH HM703UT Misalignment of Aperture Grille Due to the nature of the Diamondtron M2-CRT, in rare cases, a misalignment of the aperture grille may happen by the shock or vibration caused during transportation. If a black vertical line appears on the screen, apply a light shock to the side of the monitor with your hand. If the problem persists, follow the procedure below. A Display a full white picture and inspect the problem area. B Display a high-white picture that covers the problem area to shoot a strong electron beam. Leave it for a while, until the problem disappears. Damper Wires The two faint horizontal lines that may be visible on the screen are actually the shadows of steel wires called Damper Wires. All Diamondtron M2-CRT based monitors have these wires for structural reasons. 16 TROUBLE SHOOTING APPENDIX SPECIFICATIONS: HM703UT CRT 17" (16.0" / 41cm viewable), Aperture Grille pitch: 0.25mm, Diamondtron M2-CRT, 90 degree deflection, Sync Frequency Horizontal: 30.0-96.0kHz, Vertical: 50-160Hz Video Bandwidth 160MHz dot clock ENGLISH Short persistence phosphor, Anti-reflection & Anti-static coating Recommended Resolution 1024 × 768 at 85Hz Input Connector D-Sub mini 15pin × 2 Plug & Play VESA DDC1/2B™ Input Sync Signal Separate sync: TTL, Positive or Negative Input Video Signal Analog: 0.7Vp-p (Standard), 75Ω, Positive Number of Signal Storage Factory-presets: Standard Screen Size 310mm W × 232.5mm H / 12.2" W × 9.2" H Power Source Power Consumption 100-240VAC, 50/60Hz, 2.5A 110W maximum in normal use Power management mode: 5W maximum Dimensions, Net Weight 408 × 420 × 430mm / 16.1 × 16.5 × 16.9" (W × H × D), 16.5kg / 36.4lbs Tilt-Swivel Angle Right / Left: 90 degrees each, Up: 10 degrees, Forward: 5 degrees Environmental Considerations Operating: Temperature 0 to 35°C / 32 to 95°F Humidity 10 to 80% (no condensation) User defined settings: 20 maximum Storage: Temperature -20 to 60°C / -4 to 140°F Humidity 5 to 90% (no condensation) TCO ’99, MPR 2, CE, TÜV-GS, PTB, FCC-B, UL, CSA, DHHS, Department of Health (Canada) 408mm/16.1" 430mm/16.9" 326mm/12.8" 244mm/9.6" 369mm/14.5" 420mm/16.5" Approvals 10 APPENDIX 17 SPECIFICATIONS: HF703UT CRT 17" (16.0" / 40cm viewable), Dot pitch 0.25mm (Horizontal: 0.21mm), Flat square tube, 90 degree deflection, Short persistence phosphor, Anti-reflection & Anti-static coating Sync Frequency Horizontal: 30.0-96.0kHz, Vertical: 50-160Hz Video Bandwidth 160MHz dot clock Input Connector D-Sub mini 15pin × 2 Plug & Play VESA DDC1/2B™ Input Sync Signal Separate sync: TTL, Positive or Negative Input Video Signal Analog: 0.7Vp-p (Standard), 75Ω, Positive Number of Signal Storage Factory-presets: Standard Screen Size 310mm W × 232.5mm H / 12.2" W × 9.2" H Power Source Power Consumption 100-240VAC, 50/60Hz, 2.5A 100W maximum in normal use Power management mode: 5W maximum Dimensions, Net Weight 408 × 420 × 430mm / 16.1 × 16.5 × 16.9" (W × H × D), 16kg / 35.3lbs Tilt-Swivel Angle Right / Left: 90 degrees each, Up: 10 degrees, Forward: 5 degrees Environmental Considerations Operating: Temperature 0 to 35°C / 32 to 95°F Humidity 10 to 80% (no condensation) Storage: Approvals 10 User defined settings: 20 maximum Temperature -20 to 60°C / -4 to 140°F Humidity 5 to 90% (no condensation) TCO ’99, MPR 2, CE, TÜV-GS, PTB, FCC-B, UL, CSA, DHHS, Department of Health (Canada) 408mm/16.1" 430mm/16.9" 326mm/12.8" 244mm/9.6" 369mm/14.5" 420mm/16.5" ENGLISH Recommended Resolution 1024 × 768 at 85Hz 18 APPENDIX PRESET MODES The following chart indicates the Factory Preset Modes. Vertical Frequency H V IBM 720×400 31.33kHz 70.0Hz Negative Positive VGA 640×480 640×480 640×480 800×600 800×600 1024×768 1024×768 1280×1024 31.47kHz 37.50kHz 43.27kHz 46.88kHz 53.67kHz 60.02kHz 68.68kHz 79.98kHz 59.9Hz 75.0Hz 85.0Hz 75.0Hz 85.1Hz 75.0Hz 85.0Hz 75.0Hz Negative Negative Negative Positive Positive Positive Positive Positive Negative Negative Negative Positive Positive Positive Positive Positive 1280×1024 91.15kHz 85.0Hz Positive Positive Additional adjustments may be required to the factory-presets, because the signal timings vary depending on the type of graphics board you use. CONNECTOR PIN ASSIGNMENT D-Sub mini 15pin Connector Pin Input Signal Pin Input Signal 1 Red video 2 Green video 10 Ground 3 Blue video 11 Ground 4 Ground 12 Data line (SDA) * 5 Ground 13 H-Sync 6 Red video ground 14 V-Sync 7 Green video ground 15 8 Blue video ground 9 Clock line (SCL) * * Compliant to VESA DDC. APPENDIX 19 ENGLISH Horizontal Frequency VESA NOTE Sync Polarity Resolution HM703UT H F 703UT BEDIENUNGSANLEITUNG INHALTSÜBERSICHT DEUTSCH FÜR IHRE SICHERHEIT........................................................ SICHERHEITSHINWEISE............................................. KUNDENDIENST......................................................... REINIGUNGSHINWEISE .............................................. 1 1 3 3 VOR DER INBETRIEBNAHME............................................ LEISTUNGSMERKMALE ............................................ 4 4 4 4 5 6 7 ZUBEHÖR ................................................................... FÜR WINDOWS 95/98/ME/2000 BENUTZER.............. INSTALLATION DES MONITORFUSSES....................... BEDIENUNGSELEMENTE............................................ ANSCHLUSSHINWEISE............................................. INBETRIEBNAHME ............................................................. VERFÜGBARE EINSTELLPARAMETER...................... 8 9 POWER MANAGEMENT............................................. 13 SELBSTDIAGNOSE FUNKTION.................................... 14 FEHLERSUCHE ................................................................... 15 ANHANG............................................................................... SPEZIFIKATIONEN: HM703UT..................................... SPEZIFIKATIONEN: HF703UT..................................... VOREINSTELLUNGEN............................................... STECKERBELEGUNG................................................. 17 17 18 19 19 Wir gratulieren Ihnen zu Ihrer Entscheidung für den iiyama Vision Master und bedanken uns für das Vertrauen, das Sie uns entgegenbringen. Damit Ihre Arbeit nicht durch Fehleinstellungen getrübt wird, bitten wir Sie, sich einige Minuten Zeit zu nehmen und dieses Handbuch durchzulesen, bevor Sie Ihren neuen Vision Master das erste Mal in Betrieb nehmen. Bitte bewahren Sie diese Anleitung zum späteren Nachschlagen sorgfältig auf. ERKLÄRUNG DER CE-KONFORMITÄT Dieser Farbmonitor entspricht den Anforderungen der EG Richtlinien 89/336/EWG, “EMV Richtlinie” und 73/23/EWG, “Niederspannungsrichtlinie”, ergänzt durch die Richtlinie 93/68/EWG. Die Anforderungen zur Störfestigkeit werden eingehalten bei einer Benutzung im Wohnbereich, in Geschäfts- und Gewerbebereichen sowie in Kleinbetrieben, sowohl innerhalb als auch ausserhalb der Gebäude. Alle Einsatzorte sind dadurch gekennzeichnet, dass sie direkt an die öffentliche NiederspannungsStromversorgung angeschlossen sind. DEUTSCH INDEX A ANSCHLUSSHINWEISE .................................7 B BEDIENUNGSELEMENTE ............................6 D Diamondtron M2-CRT ..............................................16 E Entmagnetisierung .............................................11 F Farbtemperatur .................................................9 FEHLERSUCHE ............................................15 FÜR WINDOWS 95/98/ME/2000 BENUTZER ............4 H Helligkeit ...........................................................9 H-Grösse ..........................................................10 H-Konvergenz .......................................................11 H-Moirée ............................................................11 H-Position .......................................................10 I INBETRIEBNAHME ............................................8 Information ...........................................................12 INSTALLATION DES MONITORFUSSES ..................5 K Kissen Balance ......................................................10 Kissenverzerrung ............................................10 Kontrast .............................................................9 KUNDENDIENST ................................................3 L LEISTUNGSMERKMALE ...................................4 N Neigung ...............................................................10 O OPQ ...............................................................3,8,11 OSD H/V-Position .................................................12 OSD Off Timer ......................................................12 P Parallelogramm ..................................................10 POWER MANAGEMENT .....................................13 R REINIGUNGSHINWEISE ...................................3 S SELBSTDIAGNOSE FUNKTION..............................14 SICHERHEITSHINWEISE .................................1 Sperrfunktion ........................................................12 SPEZIFIKATIONEN........................................17,18 Sprache .............................................................12 sRGB ....................................................................9 STECKERBELEGUNG .....................................19 T Trapez ..................................................................10 V VERFÜGBARE EINSTELLPARAMETER ..........9 V-Grösse ..........................................................10 V-Moirée ............................................................11 VOREINSTELLUNGEN ....................................19 V-Position ...........................................................10 Z Zoom ..................................................................10 ZUBEHÖR ..........................................................4 Zurück-setzen .......................................................12 n Änderungsrechte vorbehalten. n Alle verwendeten Handelsnamen und -marken sind Eigentum der jeweiligen Besitzer. n Als ENERGY STAR® - Partner hat iiyama sichergestellt, dass dieses Produkt den ENERGY STAR® - Bestimmungen für effiziente Energienutzung entspricht. FÜR IHRE SICHERHEIT SICHERHEITSHINWEISE ACHTUNG BEI GEFAHR ABSCHALTEN Sollten Sie irgendwelche unnormalen Phänomene wie Rauch, Geräusche oder Gerüche bemerken, schalten Sie sofort den Monitor aus und trennen Sie den Netzstecker vom Gerät. Benachrichtigen Sie dann bitte Ihren Fachhändler oder das iiyama Customer-Care-Center. Fortgesetzter Bertrieb kann gefährlich sein und zu einem Brand oder zu Stromschlägen führen. Im Innern des Gerätes sind hochspannungführende Teile frei zugänglich. Bei Entfernung des Gehäuses setzen Sie sich der Gefahr aus, einen Brand auszulösen oder einen Stromschlag zu erleiden. KEINE FREMDGEGENSTÄNDE IN DAS GERÄT STECKEN Bitte führen Sie keine festen Gegenstände oder flüssigen Materialien in den Monitor ein. Im Falle eines Unfalls schalten Sie bitte Ihren Monitor sofort ab und trennen Sie den Netzstecker vom Gerät. Benachrichtigen Sie dann bitte Ihren Fachhändler oder das iiyama Customer-Care-Center. Sollte sich ein Gegenstand im Innern des Monitors befinden, kann das zu einem Brand, Kurzschlüssen oder anderen Beschädigungen führen. STELLEN SIE DEN MONITOR AUF EINE SICHERE UND STABILE UNTERLAGE Sollten Sie den Monitor fallen lassen, besteht Verletzungsgefahr. BENUTZEN SIE DEN MONITOR NICHT IN DER NÄHE VON WASSER Benutzen Sie den Monitor nicht an einer spritzwassergefährdeten Stelle. Sollte Wasser in den Monitor gelangen, kann dies zu Brandgefahr oder Stromschlägen führen. BEACHTEN SIE DIE RICHTIGE BETRIEBSSPANNUNG Achten Sie auf die Einhaltung der spezifizierten Spannungswerte. Die Benutzung einer falschen Stromspannung kann zu Fehlfunktionen, Brandgefahr oder Stromschlägen führen. KABEL SCHÜTZEN Schützen Sie Ihre Kabel vor mechanischer Belastung (Quetschung, Zug). Beschädigte Kabel führen zu Brandgefahr oder Kurzschlüssen. WIDRIGE WETTERBEDINGUNGEN Es empfielt sich, den Monitor nicht während heftiger Gewitter zu benützen, da es durch Spannungsschwankungen zu Fehlfunktionen kommen kann. Um Stromschläge zu vermeiden, ist es ratsam, während solch widriger Witterungsbedingungen das Stromkabel nicht zu berühren. VORSICHT UMGEBUNGSBEDINGUNGEN Installieren Sie den Monitor nicht in Umgebungsbedingungen, wo es rapide Temperaturschwankungen, hohe Luftfeuchtigkeit oder stark staubige Luft gibt, da es sonst zu Brandgefahr, Kurzschlüssen oder anderen Beschädigungen kommen kann. Vermeiden Sie es ebenfalls, den Monitor so aufzustellen, dass er direkter Sonneneinstrahlung oder einer anderen Lichtquelle ausgesetzt wird. STELLEN SIE DEN MONITOR NICHT AUF EINE WACKLIGE UNTERLAGE Der Monitor könnte herunterfallen und jemanden verletzen. Bitte legen Sie ebenfalls keine schweren Gegenstände auf den Monitor und achten Sie darauf, dass die Kabel so verlegt sind, dass niemand darüber stolpern kann und sich dabei verletzt. FÜR IHRE SICHERHEIT 1 DEUTSCH GEHÄUSE NIEMALS ÖFFNEN VORSICHT BELÜFTUNG SICHERSTELLEN Die Lüftungsschlitze sollen für ausreichende Belüftung sorgen. Achten Sie darauf, dass Sie die Belüftungsschlitze des Monitors nicht verdecken, da ansonsten Brandgefahr besteht. Um ausreichende Belüftung zu gewährleisten, lassen Sie bitte mindestens 10 cm Platz zwischen Monitor und Wand. Entfernen Sie auf keinen Fall den Kipp-/Schwenkfuss. Sie würden alle Lüftungsschlitze im Geräteboden blockieren und den Monitor überhitzen. Die Installation des Monitors auf dem Rücken, seitlich oder auf dem Kopf liegend kann zu Beschädigungen führen. Achten Sie darauf, dass Sie den Monitor auf eine feste Unterlage stellen. DEUTSCH ENTFERNEN SIE DIE KABEL, BEVOR SIE DEN MONITOR TRANSPORTIEREN Wenn Sie den Monitor transportieren wollen, schalten Sie ihn ab und lösen Sie das Strom- und VGAKabel vom Monitor. Wenn Sie die Kabel nicht entfernen, könnte dies zu Brandgefahr oder Kurzschlüssen führen. Es ist ratsam, den Monitor grundsätzlich von zwei Personen tragen zu lassen. TRENNEN SIE DEN MONITOR VOM STROMNETZ Sollten Sie den Monitor über langere Zeit nicht benutzen, raten wir das Gerät vom Stromnetz zu trennen, um Unfallgefahren zu vermeiden. AUS- UND EINSTECKEN Nehmen Sie beim Aus- und Einstecken immer den Stecker in die Hand. Ziehen Sie niemals an der Stromleitung, sondern immer am Stecker, ansonsten könnte dies zu Brandgefahr oder Stromschlägen führen. BERÜHREN SIE DEN STECKER NICHT MIT FEUCHTEN HÄNDEN Ausstecken des Monitors mit nassen Händen kann zu einem Stromschlag führen. LEGEN SIE KEINE DISKETTEN IN DIE NÄHE DES MONITORS Durch das kurzzeitig sehr starke Magnetfeld der Degausspule können gespeicherte Daten von magnetischen Datenträgern, die sich in unmittelbarer Nähe des Monitors befinden, gelöscht werden. WENN SIE DEN MONITOR AUF IHREN COMPUTER STELLEN MÖCHTEN vergewissern Sie sich, dass Ihr Computer stabil genug ist um das Gewicht des Monitors zu tragen, ansonsten könnte dies zu Beschädigungen an Ihrem Computer führen. SONSTIGES ERGONOMISCHE HINWEISE Um eine Ermüdung der Augen auszuschliessen, sollten Sie den Monitor nicht vor einem grellen Hintergrund oder in einem dunklen Raum benutzen. Um optimalen Sehkomfort zu gewährleisten, sollte die Oberkante des Monitors knapp unterhalb Ihrer Augenhöhe liegen und der Abstand zwischen Augen und Monitor 40-60 cm betragen. Wenn Sie den Monitor länger benutzen, sollten Sie mindestens 10 Minuten pro Stunde nicht in den Monitor schauen, um eine Überanstrengung der Augen zu vermeiden. MAGNETFELDBEEINFLUSSUNG Stellen Sie den Monitor nicht in die Nähe starker Magnetfelder, z.B. Lautsprecher oder Leuchtstofflampen. Durch andere Geräte könnte die Darstellung des Monitors beeinträchtigt werden, auch eine Geräuschentwicklung ist nicht auszuschliessen. 2 FÜR IHRE SICHERHEIT SONSTIGES Nur bei HM703UT verfügbar BITTE BEACHTEN SIE DIE HINWEISE FÜR DIE BENUTZUNG DER OPQ FUNKTION OPTIMALE BILDQUALITÄT BEI AKTIVIERTER OPQ FUNKTION 1. OPQ Funktion: Ein OPQ Function Enable n Bewegte Bilder (DVD / TV) 2. OPQ Funktion: Aus n Office Anwendungen n Texte und textähnliche Darstellungen ACHTUNG [On screen display] OPQ Function Disable Schalten Sie die OPQ Funktion ab, falls Sie eine der unter Punkt 2 beschriebenen Anwendungen benutzen. Ihre Augen unterliegen ansonsten einer unnötigen Belastung und ermüden schneller. KUNDENDIENST ANMERKUNG n Sollten Sie den Monitor für eine Service-Reparatur versenden müssen und Sie verfügen nicht mehr über die Originalverpackung, so wenden Sie sich bitte an lhren Fachhändler, der lhnen bei der Beschaffung einer Ersatz-Verpackung behilflich sein wird. CLEANING REINIGUNGSHINWEISE WARNING ACHTUNG n Ziehen Sie aus Sicherheitsgründen immer den Netzstecker, bevor Sie den Monitor reinigen. VORSICHT n Sollten während der Reinigung flüssige oder feste Materialien in den Monitor gelangt sein, schalten Sie bitte Ihren Monitor sofort ab und ziehen Sie den Netzstecker ab. Benachrichtigen Sie dann bitte Ihren Fachhändler. ANMERKUNG n Die Bildröhre ist durch eine Anti-Reflektions- und Anti-Statik-Beschichtung geschützt. Bitte beachten Sie, dass die Beschichtung durch Reiben und Kratzen mit einem harten Gegenstand beschädigt wird. n Damit die Bildschirmbeschichtung nicht zerkratzt wird, reinigen Sie die Oberfläche nie mit scharfen Werkzeugen oder aggressiven Putzmitteln wie Verdünnung Benzin Scheuermittel Sprühreiniger Wachs saure oder alkalische Lösungen GEHÄUSE Flecken können mit einem feuchten, weichen Tuch entfernt werden. Zum Anfeuchten nehmen Sie eine schwache Spülmittellösung. BILDRÖHRE Es empfiehlt sich, Flecken, wie sie durch Fingerabdrücke auftreten können, nur mit einem weichen Tuch von der Bildröhre zu entfernen. FÜR IHRE SICHERHEIT 3 DEUTSCH (=Optimierung der Bildqualität) Bei aktivierter OPQ Funktion kann es aufgrund der Eigenschaften der Diamondtron M2-CRT zu einer verminderten Konvergenz sowie zu Geometrieproblemen kommen. Sollten Sie zu lange helle, sich nicht bewegende Bilder anzeigen, kann dies zum Einbrennen des Phosphors bzw. zu einem flackernden Bild führen. Bitte schalten Sie die OPQ Funktion ab falls Sie sich nicht bewegende Bilder anschauen (z. B. OfficeAnwendungen) VOR DER INBETRIEBNAHME LEISTUNGSMERKMALE K HM703UT: Hohe Helligkeit K Scharfes, klares Bild für Windows® und Macintosh K Unterstützt Auflösungen bis zu 1600×1200 K Unterstützt Bildwiederholfrequenzen bis zu 89Hz bei 1280×1024 DEUTSCH K Windows® 95/98/Me/2000 Plug & Play kompatibel K sRGB, Internationaler Standard K Power Management Funktion (ENERGY STAR® und VESA DPMS Compliant) K Kompaktes, platzsparendes Design K Ergonomisches Design: strahlungsarm nach TCO ’99 und MPR 2 ZUBEHÖR Folgendes Zubehör sollte mit Ihrem Monitor mitgeliefert werden: n Stromkabel n Signalkabel MB30 (Für D-Sub Anschluss) n Monitorfuss n Bedienungsanleitung FÜR WINDOWS 95/98/ME/2000 BENUTZER Windows 95/98/Me/2000 Treiber und ICM-Profile für iiyama Monitore finden sie im Internet unter: http://www.iiyama.de ANMERKUNG n Nähere Informationen über den Monitortreiber, Beschaffung und Installation finden Sie auf der oben angegebenen Internetseite. 4 VOR DER INBETRIEBNAHME INSTALLATION DES MONITORFUSSES Verwenden Sie nur den mitgelieferten Monitorfuss, installieren Sie diesen bevor sie das Gerät in Betrieb nehmen. VORSICHT n Installieren sie den Monitorfuss auf einer sicheren und stabilen Unterlage. Sollten Sie den Monitor fallen lassen, besteht Verletzungsgefahr oder er könnte beschädigt werden. n Setzten sie den Monitor keinen grösseren Stössen aus, er könnte beschädigt werden. A Stellen Sie sicher, dass der Monitor ausgeschalten ist. B Drehen Sie den Monitor vorsichtig auf seine Seite oder auf den Kopf. C Finden Sie die Löcher vorne unten am Monitor. D Setzen Sie die Pinne auf dem Monitorfuss in diese Löcher. Drücken Sie den Monitorfuss nach vorne, bis er einrastet. E Zum Entfernen des Monitorfusses halten Sie ihn am Boden fest und drücken ihn dann heraus. VOR DER INBETRIEBNAHME 5 DEUTSCH n Entfernen sie das Strom- und D-Sub-Kabel, ansonsten könnte dies zu Stromschlägen führen. BEDIENUNGSELEMENTE DEUTSCH A B C D E F Betriebszustandsanzeige Hauptschalter + Taste – Taste Menütaste Signalwahl - Schalter (VIDEO 1/2) Sind beide Signaleingänge mit einer aktiven Datenquelle verbunden, können Sie den Eingang durch Drücken der Taste VIDEO IN 1 / 2 umschalten. Um versehentliches Umschalten zu vermeiden, müssen Sie die Taste 1 bis 2 Sekunden gedrückt halten. G D-Sub mini 15pin Anschluss (VIDEO IN 1) H D-Sub mini 15pin Anschluss (VIDEO IN 2) I Stromversorgung (AC IN) 6 VOR DER INBETRIEBNAHME ANSCHLUSSHINWEISE A Stellen Sie vor dem Einstecken sicher, dass Monitor und Computer ausgeschaltet sind. B Verbinden Sie Monitor und Computer mittels des mitgelieferten Signalkabels siehe Seite 19 STECKERBELEGUNG. ACHTUNG n Die Art des Signalkabels hängt von der Art des angeschlossenen Computers ab. Ein falsches Kabel kann sowohl den Monitor als auch den Computer zerstören. Mit dem Monitor wird ein Standard-15-Pin D-Sub-Kabel mitgeliefert. Wenn Sie ein spezielles Kabel benötigen, wenden Sie sich bitte an Ihren Fachhändler. n Zum Anschluss an einen Macintosh-Computer könnte ein Adapter nötig sein. Bitte wenden Sie sich, in diesem Fall an Ihren lokalen Fachhähdler. n Stellen Sie sicher, dass das Signalkabel an beiden Enden festgeschraubt ist. VOR DER INBETRIEBNAHME 7 DEUTSCH C Schliessen Sie zuerst das Stromkabel am Monitor an und schalten Sie dann den Monitor an. INBETRIEBNAHME Der iiyama Vision Master ist werksseitig entsprechend der Tabelle auf Seite 19 voreingestellt. Falls Sie die Einstellung optimieren wollen, verfahren Sie bitte entsprechend der im folgenden beschriebenen Prozedur: Wenn Sie ein Symbol anklicken, öffnet sich automatisch ein Untermenü mit den entsprechenden Parametern. ( Wenn Sie die Menütaste drücken, erscheint das Hauptmenü. DEUTSCH B Beispiel: Um die Horizontalgrösse zu verändern, wählen Sie (Bildkontrolle) im Hauptmenü mittels der +/– Tasten. Das Untermenü erscheint, wenn Sie die Menütaste drücken. Menü RB Einstellsymbol Derzeitig aktive Menü OPQ OPQ aktiv FUNC Bildkontrolle (H-Grösse) mittels der +/– Tasten. C Wählen Sie im Untermenü Beim betätigen der Menütaste erscheint eine Skala. Regulieren Sie jetzt mit Hilfe der +/– Tasten die Horizontalgrösse. Detaillierte Informationen zu den Bedienungselementen finden Sie auf den nächsten Seiten. Bildkontrolle Einstellsymbol Derzeitig aktive Menü Diese Zeile zeigt Ihnen den Aussteuerungswert an. H-Grösse - | | | | | | | | | | | | | | | | | | | | | | | | | · · · · · · · · · · · · · · · · · · · · · · · · · 50 + ACHTUNG n Das OSD wird automatisch ausgeblendet wenn die eingestellte Zeitdauer ohne weitere Eingabe verstrichen ist. (Siehe Seite 12, OSD Off Timer.) n Einstellungen für “Grösse, Position, Kissenverzer., Trapez, Parallelogramm, Kissen Balance und Moirée” werden für jede einzelne Auflösung (=Signaltiming) separat gespeichert. Alle anderen Einstellungen wie z.B. Farbe und Konvergenz wirken jeweils auf alle Auflösungen und können nicht für jedes Timing und jede Auflösung separat eingestellt werden. Nur bei HM703UT verfügbar n Wenn Sie den Menuknopf länger als 2 Sekunden gedrückt halten, wechselt der Monitor zwischen der aktivierten bzw. deaktivierten OPQ Funktion hin und her. Aktivieren Sie die OPQ Funktion, zur Darstellung von bewegten Bildern in best möglicher Bildqualität, z.B. für das Abspielen von DVD-Filmen. (Siehe Seite 3 BITTE BEACHTEN SIE DIE HINWEISE FÜR DIE BENUTZUNG DER OPQ FUNKTION, Seite 11 OPQ.) 8 INBETRIEBNAHME VERFÜGBARE EINSTELLPARAMETER Untermenü Problem / Lösung Zu blass Kontrast Farbkontrolle Zu intensiv Zu dunkel Zu hell Helligkeit COLOR Farbtemperatur Entsprechende Taste 1 Color 1: 9300K 2 Color 2: 6500K 3 Color 3: 5000K S sRGB DEUTSCH Hauptmenü Anwenderfarbe: Rot / Blau BEMERKUNG n sRGB ist ein internationaler Standard welcher die Farbdarstellung verschiedener Equipment definiert und vereinheitlicht. n Während der sRGB Standard aktiviert ist, lässt sich Kontrast und Helligkeit nicht verändern. Auch die OPQ Funktion ist gesperrt. Hauptmenü Zurück zum Hauptmenü. Sie können die Menü-Seiten überspringen und die Einstellungsskala für Kontrast und Helligkeit direkt aufrufen, indem Sie die folgende Einstellungen vornehmen: l Kontrast: Drücken Sie die +/– Tasten, wenn das On-Screen-Menü nicht dargestellt wird. l Helligkeit: Drücken Sie die +/– Tasten und dann durchgehen die Menütaste, wenn das OnScreen-Menü nicht dargestellt wird. BEMERKUNG n WECHSELN ZWISCHEN DEN KONTRAST- UND HELLIGKEITSEINSTELLUNGEN Um zwischen den Kontrast- und Helligkeitseinstellungen zu wechseln, drücken Sie die Menütaste innerhalb von zwei Sekunden, nachdem Sie die +/– Tasten der vorherigen Einstellungen benutzt haben. n Das On Screen Display wird ohne weitere Eingabe nach 3 Sekunden automatisch ausgeblendet, bzw. nach dem eingestellten Zeitfaktor in der OSD Off Timer Funktion. (Siehe Seite 12 OSD Off Timer.) INBETRIEBNAHME 9 Hauptmenü Untermenü Zoom Zu klein Zu gross H-Grösse Zu klein Zu gross H-Position Zu weit links Zu weit rechts V-Grösse Zu klein Zu gross V-Position Zu niedrig Zu hoch DEUTSCH Bildkontrolle Hauptmenü Verzerrungen INBETRIEBNAHME Entsprechende Taste Zurück zum Hauptmenü. Kissenverzer. Verzerrung korrigieren Trapez Verzerrung korrigieren Parallelogramm Verzerrung korrigieren Kissen Balance Verzerrung korrigieren Neigung Korrektur der Bildneigung Hauptmenü 10 Problem / Lösung Zurück zum Hauptmenü. Bildqualität Problem / Lösung Untermenü Entsprechende Taste H-Moirée Zur Korrektur vertikaler Wellen V-Moirée* 1 Zur Korrektur horizontaler Wellen BEMERKUNG Moirée resultiert aus einer Interferenz zwischen Phosphor Layout und Video Signal. Durch leichte Veränderung der horizontalen und vertikalen Grösse können Sie den Effekt reduzieren. Abhängig vom verwendeten Hintergrundmuster kann das Moirée mehr oder weniger stark vorhanden sein. Am besten wählen Sie in dem Fall ein anderes Muster. Erst wenn dann das Moirée nicht verschwindet, benutzen Sie diese Funktion. Wenn eine extreme Moirée-Einstellung durchgeführt wird, kann das Bild unter Umständen zu zittern beginnen. Korrektur des Farbversatzes H-Konvergenz* 2 Ein Für eine optimale Bildqualität bei DVD oder andere Bewegtbilder Aus Zum Deaktivieren der OPQ Funktion OPQ*2 Entmagnet. ACHTUNG Entmagnet. sollte nicht permanent wiederholt werden. Warten Sie mindestens 30 Min. zwischen zwei Entmagnetisierungszyklen. Während des Entmagnetisierungsvorgangs zittert das Bild und ein dumpfer Ton ist hörbar. Erschrecken Sie nicht, das ist ganz normal. Hauptmenü ACHTUNG vertikalen *1 Nur bei HF703UT verfügbar Bei jedem Einschaltvorgang wird der Bildschirm automatisch entmagnetisiert. Aber manchmal treten Farbschatten auf, vor allem wenn der Bildschirm bewegt (transportiert oder gedreht) wird. In diesem Falle versuchen Sie bitte zuerst, das Problem mit der „Neigung”-Einstellung zu lösen, und entmagnetisieren Sie dann das Gerät erneut. Zurück zum Hauptmenü. *2 Nur bei HM703UT verfügbar INBETRIEBNAHME 11 DEUTSCH Hauptmenü Hauptmenü Untermenü Problem / Lösung OSD H-Position Zum Verschieben des OSD Fensters vom linken bis zum rechten Bildrand OSD V-Position Zum Verschieben des OSD Fensters vom oberen bis zum unteren Bildrand Funktionen 3 5 15 30 45 sec Das OSD wird automatisch ausgeblendet wenn die oben eingestellte Zeitdauer ohne weitere Eingabe verstrichen ist. Den Zeitfaktor können Sie hier wählen. OSD Off Timer Sprache DEUTSCH Entsprechende Taste English Englisch Deutsch Deutsch Francais Französisch Nederlands Niederländisch Svenska Schwedisch Japanese Japanisch Ein Alle OSD Menüfunktionen, ausser der Sperrfunktion selbst können nach Abschluss des Sperrvorganges nicht mehr verändert werden. Aus Die Sperfunktion ist aus. Sperrfunktion Zurück-setzen Die werksseitigen Voreinstellungen sind wieder aktiv. BEMERKUNG Mit der Resetfunktionen werden die die individuellen Einstellungen wieder auf die Fabrikvoreinstellungen zurückgesetzt. Die folgenden individuellen Einstellungen des Benutzers bleiben davon jedoch unberührt: H-Grösse V-Grösse Kissenverzer. H-Position V-Position Trapez Hauptmenü Zurück zum Hauptmenü. Diese Funktion zeigt Ihnen diverse Monitordaten an; Monitortyp, Horizontal- und Bildwiederholfrequenz. Information 12 INBETRIEBNAHME POWER MANAGEMENT n Power-Management-Modus Der Power-Management-Modus des Monitors wird aktiviert, wenn kein H- oder V-sync bzw. keines der beiden Sync-Signale am Monitoreingang anliegt. Der Bildschirm wird schwarz, die Betriebsanzeige leuchtet orange und die Stromaufnahme sinkt auf unter 5W. Durch eine Mausbewegung oder eine Keyboardeingabe erscheint das Bild nach ca. 10 Sekunden wieder auf dem Bildschirm. NORMAL MODUS POWER-MANAGEMENT-MODUS Grün Orange STROM- 0 AUFNAHME 5W 100% HINWEIS n Auch im Power Management Modus wird Energie verbraucht. Schalten Sie deshalb den Monitor ab, wenn Sie ihn länger nicht benutzen (während der Nacht oder an Wochenenden), Sie vermeiden damit unnötigen Stromverbrauch. n Es ist möglich, dass das Videosignal des Computers aktiv ist, obwohl das H- oder V-Signal fehlt. In diesem Fall arbeitet das Power Management möglicherweise nicht korrekt. INBETRIEBNAHME 13 DEUTSCH Die Powermanagement funktion entspricht den Vorgaben von ENERGY STAR® und VESA/DPMS. Sie reduziert unnötigen Stromverbrauch und schaltet den Monitor automatisch ab, wenn er nicht gebraucht wird. Um diese Funktion zu nutzen, muss der Monitor an einen VESA/DPMS tauglichen Computer angeschlossen sein. Dieser Monitor verfügt über einen Power-Management-Modus, welcher den Energiebedarf deutlich verringern kann. Die hierfür erforderlichen Einstellungen, inklusive der Zeitvorgaben, müssen am Computer vorgenommen werden. SELBSTDIAGNOSE FUNKTION Dieser Monitor verfügt über eine Selbstdiagnose Funktion. Der Monitor wird sich automatisch einer Selbstdiagnose unterziehen, wenn kein Bild angezeigt wird und die Power LED Grün oder Orange zeigt. Dadurch kann die Fehlerursache eingegrenzt werden; Defekt am Monitor oder Defekt am Computer. DEUTSCH n Gehen Sie wie folgt vor A Ziehen Sie das Signalkabel ab oder schalten Sie Ihren Computer aus. B Schalten Sie den Monitor ein. n Diagnose A Der Monitor stellt ein farbiges Testbild dar: Der Monitor arbeitet einwandfrei. Bitte überprüfen Sie Ihren Computer. B Der Monitor stellt kein Testbild dar: Liegt der Defekt höchst wahrscheinlich am Monitor. Bitte kontaktieren Sie Ihren Fachhändler oder setzen Sie sich mit iiyama in Verbindung. 14 INBETRIEBNAHME FEHLERSUCHE Falls der Monitor nicht richtig arbeitet, suchen Sie bitte zuerst an Hand dieser Liste nach der Ursache: 1. Überprüfen Sie die Einstellungen wie im Abschnitt INBETRIEBNAHME beschrieben. 2. Wenn das Problem nicht behoben ist, suchen Sie die Ursache wie unten beschrieben. 3. Sollten Sie ein Problem bemerken, das nicht in der Liste aufgeführt ist und Sie nicht anhand der Vorschläge beheben können, schalten Sie den Monitor aus, trennen Sie den Netzstecker vom Gerät und wenden Sie sich für weitere Hilfe an Ihren Fachhändler. Abhilfe A Kein Bild. (Betriebszustandsanzeige ist aus) o Steckt das Stromkabel richtig? o Steht der Hauptschalter auf ON? o Überprüfen Sie mit Hilfe eines anderen Gerätes, ob überhaupt Strom vorhanden ist. (Betriebszustandsanzeige ist grün) Siehe Seite 14 SELBSTDIAGNOSE FUNKTION. o Ist der Bildschirmschoner aktiviert? Zur Überprüfung bewegen Sie die Maus oder drücken Sie eine Taste des Keyboards. o Drehen Sie Kontrast und/oder Helligkeit auf. o Ist der Computer eingeschaltet? o Ist das Signalkabel richtig eingesteckt? o Entspricht das Signal Timing den Werten des Monitors? (Betriebszustandsanzeige ist orange) Siehe Seite 14 SELBSTDIAGNOSE FUNKTION. o Falls der Monitor im Power Management Mode ist, bewegen Sie Keyboard oder Maus. o Ist der Computer eingeschaltet? o Ist das Signalkabel richtig eingesteckt? o Entspricht das Signal Timing den Werten des Monitors? B Das Bild synchronisiert nicht. o Ist das Signalkabel richtig eingesteckt (verpolt)? o Entspricht das Signal Timing den Werten des Monitors? o Entspricht der Videoausgangspegel den Spezifikationen des Monitors? C Das Bild ist nicht in der Mitte. o Entspricht das Signal Timing den Werten des Monitors? D Das Bild ist zu dunkel oder zu hell. o Entspricht der Videoausgangspegel den Spezifikationen des Monitors? Da die Graphik- und Videoschnittstelle der verschiedenen Computer unterschiedliche Level haben können, kann es vorkommen, dass das Monitorbild zu stark leuchtet und zu hell ist. In diesem Fall reduzieren Sie den Kontrast. E Das Bild wackelt. o Sind starke Magnetfelder in der Nähe (Lautsprecher, Motoren, Eisenbahnlinie etc.)? Suchen Sie gegebenenfalls einen anderen Aufstellungsort auf oder drehen Sie den Monitor. o Entspricht die Spannungsversorgung den Spezifikationen des Monitors? o Entspricht das Video Timing den Spezifikationen des Monitors? o Die Moiré-Einstellung arbeitet korrect. FEHLERSUCHE 15 DEUTSCH Problem Normales Phänomen des ‘Diamondtron M 2 -CRT’ Monitors DEUTSCH HM703UT Verwickelte Trenndrähte Entsprechend der Konstruktion der Diamondtron M2-CRT es manchmal vorkommen, dass sich die Trenndrähte durch starke Stösse oder Vibrationen während des Transports verwickeln. Auf dem Bildschirm erscheint dann ein senkrechter Strich. Geben Sie in diesem Fall dem Monitor mit der Hand einen leichten Schlag auf die Seite. Sollte der Fehler damit nicht behoben sein, dann verfahren Sie bitte wie unten beschrieben. A Erzeugen Sie ein weisses Bild und grenzen Sie den Bereich ein. B Erzeugen Sie auf der Problemzone einen grellweissen Fleck und lassen ihn stehen bis der Strich verschwindet. Stützdrähte Im oberen und unteren Drittel sind zwei feine Linien sichtbar. Das sind die Schatten der Stützdrähte. Aus Konstruktionsgründen sind diese Drähte bei allen Diamondtron M2-CRT vorhanden. 16 FEHLERSUCHE ANHANG SPEZIFIKATIONEN: HM703UT Bildröhre 17" (16.0" / 41cm sichtbar), Aperture Grille pitch: 0.25mm, Diamondtron M2-CRT, 90 Grad Ablenkung, kurz nachleuchtender Phosphor, Anti-reflexions- und Antistatikbeschichtung Videobandbreite 160MHz dot clock Empfohlene Resolution 1024 × 768 bei 85Hz Signaleingänge D-Sub mini 15pin × 2 Plug & Play VESA DDC1/2B™ DEUTSCH Synchronisationsfrequenzen Horizontal: 30.0-96.0kHz, Vertikal: 50-160Hz Sync Signal Separate sync: TTL, Positiv oder Negativ Videosignal Analog: 0.7Vp-p (Standard), 75Ω, Positiv Speicherplätze 10 Werksvoreinstellungen: benutzerspezifische Einstellungen: 20 Standardbildgrösse 310mm breit × 232.5mm hoch / 12.2" breit × 9.2" hoch Stromversorgung Stromaufnahme 100-240VAC, 50/60Hz, 2.5A 110W maximal bei normalen Gebrauch Power-Management-Modus: max. 5W Abmessungen, Gewicht 408 × 420 × 430mm / 16.1 × 16.5 × 16.9" (B × H × T), 16.5kg / 36.4lbs Kipp- Schwenkwinkel rechts / links: jeweils 90 Grad, Auf: 10 Grad, Ab: 5 Grad Umgebungsbedingungen Betrieb: 0 bis 35°C / 32 bis 95°F Feuchtigkeit 10 bis 80% (nicht kondensierend) Lagerung: Temperatur -20 bis 60°C / -4 bis 140°F 5 bis 90% (nicht kondensierend) Feuchtigkeit TCO ’99, MPR 2, CE, TÜV-GS, PTB, FCC-B, UL, CSA, DHHS, Department of Health (Canada) 408mm/16.1" 430mm/16.9" 326mm/12.8" 244mm/9.6" 369mm/14.5" 420mm/16.5" Prüfzeichen Temperatur ANHANG 17 SPEZIFIKATIONEN: HF703UT Bildröhre 17" (16.0" / 40cm sichtbar), 0.25mm Lochmaske (horizontal: 0.21mm), Flachbildröhre, 90 Grad Ablenkung, kurz nachleuchtender Phosphor, Anti-reflexions- und Antistatikbeschichtung Videobandbreite 160MHz dot clock Empfohlene Resolution 1024 × 768 bei 85Hz Signaleingänge D-Sub mini 15pin × 2 Plug & Play VESA DDC1/2B™ Sync Signal Separate sync: TTL, Positiv oder Negativ Videosignal Analog: 0.7Vp-p (Standard), 75Ω, Positiv Speicherplätze 10 Werksvoreinstellungen: benutzerspezifische Einstellungen: 20 Standardbildgrösse 310mm breit × 232.5mm hoch / 12.2" breit × 9.2" hoch Stromversorgung Stromaufnahme 100-240VAC, 50/60Hz, 2.5A 100W maximal bei normalen Gebrauch Power-Management-Modus: max. 5W Abmessungen, Gewicht 408 × 420 × 430mm / 16.1 × 16.5 × 16.9" (B × H × T), 16kg / 35.3lbs Kipp- Schwenkwinkel rechts / links: jeweils 90 Grad, Auf: 10 Grad, Ab: 5 Grad Umgebungsbedingungen Betrieb: Prüfzeichen TCO ’99, MPR 2, CE, TÜV-GS, PTB, FCC-B, UL, CSA, DHHS, Department of Health (Canada) Temperatur 0 bis 35°C / 32 bis 95°F Feuchtigkeit 10 bis 80% (nicht kondensierend) Lagerung: Temperatur -20 bis 60°C / -4 bis 140°F 5 bis 90% (nicht kondensierend) Feuchtigkeit 408mm/16.1" 430mm/16.9" 326mm/12.8" 244mm/9.6" 369mm/14.5" 420mm/16.5" DEUTSCH Synchronisationsfrequenzen Horizontal: 30.0-96.0kHz, Vertikal: 50-160Hz 18 ANHANG VOREINSTELLUNGEN Die in der folgenden Tabelle aufgelisteten Videomodi sind ab Werk voreingestellt. VertikalFrequenz Sync Polarität H V IBM 720×400 31.33kHz 70.0Hz Negativ Positiv VGA 640×480 640×480 640×480 800×600 800×600 1024×768 1024×768 1280×1024 1280×1024 31.47kHz 37.50kHz 43.27kHz 46.88kHz 53.67kHz 60.02kHz 68.68kHz 79.98kHz 91.15kHz 59.9Hz 75.0Hz Negativ Negativ Negativ Positiv Positiv Positiv Positiv Positiv Positiv Negativ Negativ Negativ Positiv Positiv Positiv Positiv Positiv Positiv VESA 85.0Hz 75.0Hz 85.1Hz 75.0Hz 85.0Hz 75.0Hz 85.0Hz DEUTSCH HorizontalFrequenz Resolution ACHTUNG Individuelle Einstellungen können möglich werden, da viele Grafik-Karten weitaus mehr Varianten bieten. STECKERBELEGUNG D-Sub mini 15pin Stecker Pin Eingangssignal Pin Eingangssignal 1 Rot Video 9 2 Grün Video 10 Masse 3 Blau Video 11 Masse 4 Masse 12 DDC Daten (SDA) * 5 Masse 13 H-Sync 6 Rot Video Masse 14 V-Sync 7 Grün Video Masse 15 8 Blau Video Masse DDC Eingang (SCL) * * Compliant to VESA DDC. ANHANG 19 HM703UT H F 703UT MODE D’EMPLOI TABLE DES MATIERES POUR VOTRE SECURITE............................................................ CONSIGNES DE SECURITE................................................. SERVICE CLIENT................................................................. ENTRETIEN......................................................................... 1 1 3 3 FRANCAIS AVANT D’UTILISER LE MONITEUR............................................ 4 FONCTIONS....................................................................... 4 ACCESSOIRES................................................................... 4 POUR LES UTILISATEURS DE WINDOWS 95/98/ME/2000... 4 INSTALLATION DU SOCLE MONITEUR............................... 5 EMPLACEMENTS DES RÉGLAGES ET CONNEXIONS..................................................................... 6 CONNEXION DU MONITEUR................................................ 7 UTILISATION DU MONITEUR........................................................ 8 MENU DES PARAMETRES DE REGLAGE............................ 9 SYSTEME D’ECONOMIE D’ENERGIE “POWER MANAGEMENT”................................................... 13 FONCTION AUTO DIAGNOSTIC.............................................. 14 DEPANNAGE.............................................................................. 15 ANNEXE....................................................................................... 17 CARACTERISTIQUES TECHNIQUES: HM703UT....................... 17 CARACTERISTIQUES TECHNIQUES: HF703UT........................ 18 MODE DE PRÉRÉGLAGE..................................................... 19 AFFECTATION DES BROCHES............................................ 19 Merci d’avoir choisi un produit iiyama Vision Master. Ce petit manuel contient toutes les informations nécessaires à l’utilisation du moniteur. Prières de le lire attentivement avant d’allumer le moniteur. Conserver ce manuel pour toute référence ultérieure. DECLARATION DE CONFORMITE AU MARQUAGE CE FRANCAIS Ce moniteur couleur est conforme aux spécifications des directives EC 89/336/EEC, aux directives EMC sur les basses tensions 73/23/EEC et l’amendement 93/68/EEC. La sensibilité électromagnétique a été choisie à un niveau permettant une utilisation correcte en milieu résidentiel, bureaux et locaux d’industrie légère et d’entreprises de petite taille, à l’intérieur aussi bien qu’à l’extérieur des immeubles. Tout lieu d’utilisation devra se caractériser par sa connexion à un système public d’alimentation électrique basse tension. n Nous nous réservons le droit de modifier les caractéristiques de nos produits sans préavis. n Toutes les marques de fabrique utilisées dans ce mode d’emploi appartiennent à leurs propriétaires respectifs. n En tant que partenaire du programme ENERGY STAR®, iiyama a déterminé que ce produit répondait aux directives pour l’économie d’énergie édictées par ENERGY STAR®. POUR VOTRE SECURITE CONSIGNES DE SECURITE AVERTISSEMENT MISE HORS TENSION DU MONITEUR EN CAS DE FONCTIONNEMENT ANORMAL En cas de phénomène anormal tel que de la fumée, des bruits étranges ou de la vapeur, débranchez le moniteur et contactez immédiatement votre revendeur ou le service technique iiyama. Tout autre utilisation peut être dangereuse et peut engendrer un incendie ou un choc électrique. NE JAMAIS OUVRIR LE BOITIER Ce moniteur contient des circuits haute-tension. La dépose du boîtier peut vous exposer à des risques d’incendie ou de chocs électriques. N’insérez pas d’objets solides ou liquides tel que de l’eau à l’intérieur du moniteur. En cas d’accident, débranchez votre moniteur immédiatement et contactez votre revendeur ou le service technique iiyama. L’utilisation du moniteur avec un objet logé à l’intérieur peut engendrer un incendie, un choc électrique ou des dommages . INSTALLER LE MONITEUR SUR UNE SURFACE PLANE ET STABLE Le moniteur peut blesser quelqu’un s’il tombe ou s’il est lancé. NE PAS UTILISER SON MONITEUR PRES DE L’EAU N’utilisez pas le moniteur à proximité d’un point d’eau pour éviter les éclaboussures, ou si de l’eau a été répandue dessus cela peut engendrer un incendie ou un choc électrique. UTILISER LA TENSION SECTEUR SPECIFIEE Assurez-vous que le moniteur fonctionne à la tension d’alimentation secteur spécifiée. L’utilisation d’une tension incorrecte occasionnera un malfonctionnement et peut engendrer un incendie ou un choc électique. PROTECTION DES CABLES Ne pas tirer ou plier les câbles d’alimentation et de signal. Ne pas poser le moniteur ou tout autre objet volumineux sur ces câbles. Des câbles endommagés peuvent engendrer un incendie ou un choc électrique. CONDITIONS CLIMATIQUES DEFAVORABLES Il est conseillé de ne pas utiliser le moniteur pendant un orage violent en raison des coupures répétées de courant pouvant entraîner des malfonctions. Il est également conseillé de ne pas toucher à la prise électrique dans ces conditions car elles peuvent engendrer des chocs électriques. ATTENTION INSTALLATION Pour prévenir les risques d’incendie, de chocs électriques ou de dommages, installez votre moniteur à l’abri de variations brutales de températures et évitez les endroits humides, poussiéreux ou enfumés. Vous devrez également éviter d’exposer votre moniteur directement au soleil ou tout autre source lumineuse. NE PAS PLACER LE MONITEUR DANS UNE POSITION DANGEREUSE Le moniteur peut basculer et causer des blessures s’il n’est pas convenablement installé. Vous devez également vous assurez de ne pas placer d’objets lourds sur le moniteur, et qu’aucun câble ne soient accessibles à des enfants qui pourraient les tirer et se blesser avec POUR VOTRE SECURITE 1 FRANCAIS NE PAS INTRODUIRE D’OBJETS DANS LE MONITEUR ATTENTION MAINTENIR UNE BONNE VENTILATION Le moniteur est équipé de fentes de ventilation. Veuillez à ne pas couvrir les fentes ou placer un objet trop proche afin d’éviter tout risque d’incendie. Pour assurer une circulation d’air suffisante, installer le moniteur à 10 cm environ du mur. Ne jamais utiliser le moniteur sans son socle afin de ne pas obstruer les fentes de ventilation situées sous le boîtier. La dépose du socle entraînera une surchauffe du moniteur ainsi que des risques d’incendie et de dommages. L’utilisation du moniteur lorsque celui-ci est posé sur sa partie avant, arrière ou retourné ou bien sur un tapis ou un matériau mou peut également entraîner des dommages. FRANCAIS DECONNECTEZ LES CABLES LORSQUE VOUS DEPLACEZ LE MONITEUR Lorsque vous déplacez le moniteur, éteignez-le, débranchez-le et assurez vous que le câble vidéo soit déconnecté. Si vous ne le déconnectez pas, cela peut engendrer un incendie et un choc électrique. Nous recommandons la présence de deux personnes pour manipuler le moniteur. DEBRANCHEZ LE MONITEUR Afin d’éviter les accidents, nous vous recommandons de débrancher votre moniteur s’il n’est pas utilisé pendant une longue période. TOUJOURS DEBRANCHER LE MONITEUR EN TIRANT SUR LA PRISE Débrancher le câble d’alimentation ou le câble de signal en tirant sur la prise. Ne jamais tirer le câble par le cordon car cela peut engendrer un incendie ou un choc électrique. NE TOUCHEZ PAS LA PRISE AVEC DES MAINS HUMIDES Si vous tirez ou insérez la prise avec des mains humides, vous risquez un choc électrique. NE PLACEZ PAS DE DISQUETTE PRES DU MONITEUR Les données d’enregistrements magnétiques tels que les disquettes peuvent disparaître si elles sont placées sur ou près du moniteur notamment lors de la démagnétisation dont le circuit produit un puissant et bref champ magnétique. LORS DE L’INSTALLATION DU MONITEUR SUR VOTRE ORDINATEUR Assurez-vous que l’ordinateur soit suffisamment robuste pour supporter le poids car cela pourrait engendrer des dommages à votre ordinateur. AUTRES RECOMMANDATIONS D’USAGE Pour prévenir toute fatigue visuelle, n’utilisez pas le moniteur à contre-jour ou dans une pièce sombre. Pour un confort et une vision optimum, positionnez l’écran juste au dessous du niveau des yeux et à une distance de 40 à 60 cm (16 à 24 pouces). En cas d’utilisation prolongée du moniteur, il est recommandé de respecter une pause de 10 minutes par heure car la lecture continue de l’écran peut entraîner une fatigue de l’œil. INFLUENCE DES CHAMPS MAGNETIQUES Installer le moniteur à l’écart (environ 2 mètres, voir plus..) de tous champs magnétiques produits par des téléviseurs, Hauts parleurs etc…Le moniteur peut fonctionner bruyamment ou afficher une image déformée sous l’effet des interférences provenant d’autres appareils et à long terme détérioré le tube cathodique. 2 POUR VOTRE SECURITE AUTRES Modéle HM703UT uniquement ATTENTION A L’ UTILISATION DE LA FONCTIN OPQ (=Optimisation de la qualité de l’image) Du fait de la nature du Diamontron M2-CRT, mauvaise convergence, mis alignement de la grille, image tremblante ou destruction des phosphores peut survenir quand vous affichez une image blanche en sur brillance pendant longtemps alors que la fonction OPQ est active. Invalider la fonction OPQ quand vous affichez une image provenant autre qu’un DVD ou une image en mouvement. [Affichage à l’écran] OPQ Function Enable 2. Fonction OPQ : Désactive OPQ Function n Traitement de texte et tableur Disable n Texte et identique NOTE Désactivée la fonction OPQ quand l’image décrite en 2 est affichée. Parce que vos yeux se fatigue quand la fonction OPQ est active. SERVICE CLIENT NOTE n Si vous devez retourner votre matériel et que vous ne possédez plus votre emballage d’origine, merci de contacter votre revendeur ou le service après vente d’iiyama pour conseil ou pour remplacer l’emballage. ENTRETIEN AVERTISSEMENT n Si vous renversez n’importe quel objet solide ou liquide tel que de l’eau à l’intérieur du moniteur, débranchez immédiatement le câble d’alimentation et contactez votre revendeur ou le service technique iiyama. ATTENTION n Pour des raisons de sécurité, éteindre et débrancher le moniteur avant de le nettoyer. NOTE n Le tube cathodique est protégé par un revêtement antireflet et antistatique. Ne rayez pas ou n’accrochez pas le tube avec des objets rugueux, car cela pourrait endommager le revêtement. n L’utilisation des solvants suivants est à proscrire pour ne pas endommager le boîtier et le tube cathodique: Diluant Nettoyants en atomiseur Essence Cire Nettoyants abrasifs Solvants acides ou alcalins BOITIER Eliminer les tâches à l’aide d’un chiffon légèrement humide et d’un détergent doux, puis essuyer le boîtier à l’aide d’un chiffon sec et propre. TUBE CATHODIQUE Pour ôter des tâches (telles que les traces de doigts) fixées sur l’écran, nous vous recommandons d’utiliser un tissu très fin propre. POUR VOTRE SECURITE 3 FRANCAIS IMAGE OPTIMUM PENDANT LA FONCTION OPQ 1. Fonction OPQ : Active n Image en mouvement (DVD / TV) AVANT D’UTILISER LE MONITEUR FONCTIONS K HM703UT: Haute luminosité K Affichage net et clair pour Windows® ou Macintosh K Supporte une résolution maximum de 1600×1200 K Supporte un taux de rafraîchissement jusqu’à 89Hz à une résolution de 1280×1024 K Conforme au Plug & Play Windows® 95/98/Me/2000 FRANCAIS K Conformément au standard international sRGB K Normes d’économie d’énergie (Compatible ENERGY STAR® et VESA DPMS) K Boîtier compact permettant un gain de place K Ergonomie: approuvé TCO ’99 et MPR 2 ACCESSOIRES Les accessoires suivants doivent être livrés avec le Vision Master. Assurez vous que ces éléments sont inclus avec le moniteur. n Câble d’alimentation* n Câble de signal MB30 (pour connexion D-Sub) n Socle n Mode d’emploi ATTENTION * UTILISATION EN 120V. La puissance nominale du câble fourni est de 10A / 125V. En cas d’utilisation à une tension supérieure, utiliser un câble d’alimentation ayant une puissance nominale de 10A / 250V. POUR LES UTILISATEURS DE WINDOWS 95/98/ME/2000 Les fichiers d’information du moniteur pour Windows 95/98/Me/2000 peuvent être obtenu sur Internet en vous connectant sur l’adresse: http://www.iiyama.fr NOTE 4 n Pour plus d’information comment télécharger les drivers de votre moniteur, veuillez vous connectez sur un des sites internet liste ci-dessous. AVANT D’UTILISER LE MONITEUR INSTALLATION DU SOCLE MONITEUR Le monitor est conçu pour être utilisé avec un pied rotatif. Assurez-vous que le pied est bien installé avant d’utiliser le moniteur. ATTENTION n Installez le moniteur sur une surface stable et plane. Le moniteur peut basculer et causer des blessures ou dommages, si il n’est pas convenablement installé. n Ne pas donner des chocs trop forts au moniteur, cela peut engendrer des dommages. n Débranché le moniteur avant l’installation pour éviter tous chocs électriques ou dommages. A Assurez-vous que l’interrupteur du moniteur est sur off. C Repérer les cavités situées au bas de la face avant du moniteur. D Insérez les chevilles situées sur la socle dans ces cavités. Poussez la socle vers l’avant jusqu’à ce que la socle arrive en buté. E Pour retirer la socle, maintenez le fond de la socle, puis poussez-la vers l’extérieur. AVANT D’UTILISER LE MONITEUR 5 FRANCAIS B Posez avec précaution le moniteur sur un de ses côtés ou mettez-le à l’envers. EMPLACEMENTS DES RÉGLAGES ET CONNEXIONS A B C D E Voyant d’alimentation Touche marche-arrêt Touche + Touche – Touche Menu FRANCAIS F Bouton de sélection d’entrée (VIDEO 1/2) Sélectionnez, soit VIDEO IN 1 ou 2 pour le signal d’entrée, quand les deux signaux entrés sont connectés à un signal source. Commutez de VIDEO IN 1 à 2 en appuyant sur le bouton de sélection pendant 1-2 secondes. G Mini connecteur secondaire D 15 broches (VIDEO IN 1) H Mini connecteur secondaire D 15 broches (VIDEO IN 2) I Prise d’alimentation secteur (AC IN) 6 AVANT D’UTILISER LE MONITEUR CONNEXION DU MONITEUR A S’assurer que l’ordinateur et le moniteur sont éteints. B Brancher l’ordinateur au moniteur à l’aide du câble de signal (Se reporter à la section AFFECTATION DES BROCHES page 19) C Connectez d’abord le câble d’alimentation au moniteur puis sur la prise électrique. n Le câble de signal peut varier en fonction du type d’ordinateur utilisé. Une connexion incorrecte risquerait d’endommager sérieusement le moniteur et l’ordinateur. Le câble fourni avec le moniteur est un connecteur 15 broches au standard D-Sub. Si un câble spécial est recquis, veuillez contacter votre revendeur local iiyama ou le bureau régional iiyama. n Pour la connexion aux ordinateurs Macintosh, veuillez contacter votre revendeur local iiyama ou le bureau régional iiyama pour l’adaptateur recquis. n S’assurer que les connecteurs du câble de signal sont correctement serrés. AVANT D’UTILISER LE MONITEUR 7 FRANCAIS NOTE UTILISATION DU MONITEUR Le iiyama Vision Master a été pré-réglé en usine conformément aux paramètres de signaux indiqués à la section MODE DE PRÉRÉGLAGE en page 19. S’il s’avère nécessaire d’effectuer un réglage supplémentaire de l’image, procéder de la manière suivante: La sélection d’un symbole dans le Menu principal permet d’accéder aux paramètres de réglage dans le Sous-menu. ( Le Menu principal apparaît sur l’écran lorsqu’on appuie sur la Touche Menu. FRANCAIS B Par exemple, pour régler la taille horizontale de l’écran, sélectionner (Contrôle Ecran) dans le Menu principal àl’aide des Touches +/–. Le Sous-menu s’affiche lorsqu’on appuie sur la Touche Menu. Menu RB Icône de réglage Menu d’ajustement actuellement sélectionné OPQ OPQ ON FUNC Contrôle Ecran (Taille-H) dans le Sous-menu à l’aide des Touches C Sélectionner +/–. Une échelle blanche d’ajustement apparaîtra quand vous appuyez sur la Touche Menu. Il est alors possible de régler la taille horizontale de l’écran à l’aide des Touches +/–. Référez-vous au MENU DES PARAMETRES DE REGLAGE dans les prochaines pages pour plus d’informations. Contrôle Ecran Icône de réglage Menu d’ajustement actuellement sélectionné La ligne indique le niveau de réglage effectué. Taille-H - ||||||||||||||||||||||||| · · · · · · · · · · · · · · · · · · · · · · · · · 50 + NOTE n Lors des ajustements après avoir relâcher les boutons du menu, l’OSD disparaît en fonction de l’option établie en secondes. (Voir page 12 Affichage OSD.) n Les ajustements pour la Taille, Position, Coussin, Trapeze, Parallelogramm, Demi-Cylindre et Moire sont sauvegardés pour chaque fréquence de signal. A l’exception de ces ajustements, tous les autres ajustements tels que Couleur et Convergence n’ont q’un seul réglage qui s’applique sur toutes les fréquences de signal. Modéle HM703UT uniquement n Chaque fois que vous pressez le bouton Menu pendant plus de 2 secondes, la fonction OPQ (Optimisation de la qualité de l’image) est alternativement active et désactive. La fonction OPQ activée permet d’obtenir une qualité optimum de l’image quand vous affichez une image DVD ou autres images en mouvement. (Se reporter à la section ATTENTION A L’ UTILISATION DE LA FONCTIN OPQ page 3, OPQ page 11) 8 UTILISATION DU MONITEUR MENU DES PARAMETRES DE REGLAGE Sous-menu Couleurs Contr COLOR Problème / Option Contraste Direct Trop terne Trop intense Luminosite Direct Trop sombre Trop clair Couleur Temp. 1 Color 1: 9300K 2 Color 2: 6500K 3 Color 3: 5000K S sRGB Touche correspondante FRANCAIS Menu principal Utilisateur: Rouge / Bleu NOTE n sRGB est un standard international qui définie et unifie l’apparence des écarts de couleur entre équipement. n Vous ne pouvez pas ajuster le contraste, la luminosité et OPQ sous le mode sRGB parce que ces paramètres sont verrouillés. Retour au Menu Permet de revenir au Menu principal. Direct Vous pouvez éviter la page de Menu et afficher directement l’échelle d’ajustement en suivant la manipulation suivante. l Contraste: Appuyez sur les Touches +/– lorsque le Menu n’est pas affiché. l Luminosite: Appuyez sur les Touches +/– et ensuite continuellement sur le Touche Menu lorsque le Menu n’est pas affiché. NOTE n SELECTIONNER LES AJUSTEMENTS CONTRASTE / LUMINOSITE Pour sélectionner les ajustements Contraste et Luminosite, appuyez sur le Touche Menu dans les 2 secondes après avoir appuyer les Touches +/– pendant les ajustements directs ci-dessus. n Lors de l’ajustement en direct, L’OSD disparaît approximativement 3 secondes après avoir relâché les boutons du menu, indépendamment du temps d’affichage établi sur l’OSD. (Voir page 12 Affichage OSD.) UTILISATION DU MONITEUR 9 Menu principal Sous-menu Zoom Trop petit Trop grand Taille-H Trop petit Trop grand Position-H Trop à gauche Trop à droite Taille-V Trop petit Trop grand Position-V Trop bas Trop haut FRANCAIS Contrôle Ecran Retour au Menu Géométrie image Permet de revenir au Menu principal. Coussin Correction des distortions Trapeze Correction des distortions Parallelogramm Correction des distortions Demi-Cylindre Correction des distortions Inclinaison Correction de l’inclinaison Retour au Menu 10 Problème / Option Touche correspondante UTILISATION DU MONITEUR Permet de revenir au Menu principal. Menu principal Qualité image Sous-menu Problème / Option Touche correspondante Moire-H Correction des ondulations verticales Moire-V* 1 Correction des ondulations horizontales Correction de la convergence des lignes verticales Convergence-H* 2 OPQ*2 Oui Pour obtenir une image de qualité optimum quand vous visualisez un DVD ou des images en mouvement. Non Pour désactiver la fonction OPQ Degauss NOTE Ne pas répéter continuellement cette procédure. Attendre au moins 30 minutes avant de démagnétiser à nouveau le moniteur. La démagnétisation s’accompagne d’un tremblement de l’image et d’un bruit sourd. Ceci est normal et n’indique pas un problème. Retour au Menu NOTE *1 Modéle HF703UT uniquement. Le moniteur est automatiquement démagnétisé à chaque mise sous tension. On observe cependant parfois des variations de couleur lorsqu’on déplace ou que l’on tourne le moniteur. Dans ce cas, essayez d’abord l’ajustement “Inclinaison”. Si le problème persiste, sélectionner la fonction Degauss. Permet de revenir au Menu principal. *2 Modéle HM703UT uniquement. UTILISATION DU MONITEUR 11 FRANCAIS NOTE Le moiré résulte d’une interférence entre la couche de phosphore et le signal vidéo. Il est possible de réduire l’effet de moirage, en modifiant les dimensions horizontale et verticale de l’image. Vous pouvez trouver un moiré plus perceptible selon le fond d’écran que vous sélectionnez. Dans ce cas changer le fond de l’écran, et si le moirage est encore apparent, utiliser cette fonction pour réduire l’effet de moiré. L’image peut vibrer si la correction du moirage est ajustée à l’extrême. Menu principal Sous-menu Fonction Problème / Option Touche correspondante H-Position OSD Pour déplacer l’OSD sur la gauche/ centre/ droit V-Position OSD Pour déplacer l’OSD vers le haut/centre/bas 3 5 15 30 45 sec Les 5 préréglages ci-dessus vous permettent de paramétrer le temps d’affichage de l’OSD. Affichage OSD FRANCAIS Langages English Anglais Deutsch Allemand Francais Français Nederlands Néerlandais Svenska Suédois Japanese Japonais Oui Toutes les fonctions d’ajustements sont verrouillées excepté cette fonction. Non Annulation du verrouillage. Verrouillage Réinitialiser NOTE Restauration des données préréglées en usine. Effectuer cette opération efface toutes les données d’ajustement effectués par l’utilisateur sur les fréquences préréglées en usine. Les réglages suivants effectués par l’utilisateur pour des signaux autres que ceux préréglés en usine demeurent inchangés. Taille-H Taille-V Coussin Position-H Position-V Trapeze Retour au Menu Permet de revenir au Menu principal. Le model, la fréquence horizontale et verticale de travail sont affichés. Information 12 UTILISATION DU MONITEUR SYSTEME D’ECONOMIE D’ENERGIE “POWER MANAGEMENT” n Mode Economie d’Energie Quand les signaux de synchronisation H / Synchronisation V / Synchronisation H et V provenant de l’ordinateur sont inactifs, le moniteur entre en Mode Economie d’Energie, ce qui réduit la consommation électrique à moins de 5W. L’écran devient noir, et le voyant d’alimentation passe orange. En Mode Economie d’Energie, I’écran réapparaît instantanément dès que I’on touche le clavier ou la souris. MODE NORMAL MODE ECONOMIE D’ENERGIE Vert Orange CONSOMMATION 0 D’ELECTRICITE NOTE 5W 100% n Le moniteur continue à consommer de l’électricité même en mode d’économie d’énergie. Il est recommandé d’éteindre le moniteur lorsque celui-ci n’est pas utilisé, pendant la nuit et les week-ends afin d’éviter toute consommation inutile d’électricité. n Il est possible que le signal vidéo provenant de l’ordinateur puisse fonctionner alors que la synchronisation du signal H ou V soit absente. Dans ce cas, l’ECONOMISEUR D’ENERGIE peut ne pas fonctionner normalement. UTILISATION DU MONITEUR 13 FRANCAIS Le système d’économie d’énergie de ce produit est conforme aux normes ENERGY STAR® et VESA DPMS. Il permet de réduire automatiquement la consommation d’énergie du moniteur lorsque l’ordinateur ne fonctionne pas de manière active. Pour utiliser cette fonction, le moniteur doit être connecté à un ordinateur conforme aux normes VESA DPMS. Il existe un mode d’économie d’énergie disponible comme décrit ci-dessous. Les réglages requis, incluant le paramétrage de mise en veille, doivent être établis à partir de I’ordinateur. FONCTION AUTO DIAGNOSTIC Le moniteur a une fonction d’auto diagnostic. Le moniteur diagnostic lui-même automatiquement de la façon suivant quand l’image n’apparaît pas et le voyant alimentation est vert ou orange à cause d’une panne provenant soit de l’ordinateur ou de l’écran. FRANCAIS n Procédure A Déconnectez le câble vidéo de l’ordinateur ou éteignez l’ordinateur. B Mettre sous tension le moniteur. n Diagnostic A Une image blanche est affichée: Le moniteur fonctionne normalement. Vérifier l’ordinateur. B L’image blanche n’est pas affichée: Le moniteur peut être endommagé. Contacter votre revendeur ou IIyama France. 14 UTILISATION DU MONITEUR DEPANNAGE En cas de dysfonctionnement du moniteur, procéder dans l’ordre aux contrôles suivants. 1. Effectuer les réglages décrits à la section UTILISATION DU MONITEUR en fonction du problème rencontré. 2. Se reporter aux tableaux suivants si l’on ne trouve pas la fonction de réglage correspondante à la section UTILISATION DU MONITEUR ou si le problème persiste. 3. Si vous recontrez un problème qui n’est pas décrit dans les tableaux ou qui ne peut pas être corrigé en utilisant les tableaux, cessez d’utiliser le moniteur et contactez votre revendeur ou le service technique iiyama pour plus d’assistance. A L’image n’apparaît pas (Le voyant d’alimentation ne s’allume pas) Contrôle o Le câble d’alimentation est-il correctement branché ? o L’interrupteur marche-arrêt est-il sur ON ? o Vérifier à l’aide d’un autre appareil que la prise secteur fonctionne. (Le voyant d’alimentation est vert) Se reporter à la section FONCTION AUTO DIAGNOSTIC page 14. o Si l’économiseur d’écran est activé, toucher la souris ou l’écran. o Augmenter le Contraste et/ou la Luminosite. o L’ordinateur est-il allumé ? o Le câble de signal est-il correctement branché ? o Les paramètres des signaux de l’ordinateur sont-ils dans la plage de valeurs du moniteur ? (Le voyant d’alimentation est orange) Se reporter à la section FONCTION AUTO DIAGNOSTIC page 14. o Si le moniteur est en mode Economie d’énergie, toucher la souris ou l’écran. o L’ordinateur est-il allumé ? o Le câble de signal est-il correctement branché ? o Les paramètres des signaux de l’ordinateur sont-ils dans la plage de valeurs du moniteur ? B L’écran n’est pas synchronisé o Le câble de signal est-il correctement branché ? o Les paramètres des signaux de l’ordinateur sont-ils dans la plage de valeurs du moniteur ? o Le niveau de sortie vidéo de l’ordinateur est-il dans la plage de valeurs du moniteur ? C L’écran n’est pas centré o Les paramètres des signaux de l’ordinateur sont-ils dans la plage de valeurs du moniteur ? D L’écran est trop lumineux ou trop sombre. o Le niveau de sortie vidéo de l’ordinateur est-il dans la plage de valeurs du moniteur ? L’écran peut être trop lumineux en raison d’un écart avec le niveau de sortie vidéo de l’ordinateur. Dans ce cas, ajustez le Contraste. E L’écran tremble o Rechercher la présence immédiate de champs magnétiques de type téléviseur, hauts-parleurs etc. Les éloigner de la zone du moniteur ou changer la position/direction du moniteur. o La tension d’alimentation est-elle dans la plage de valeurs du moniteur ? o Les paramètres des signaux de l’ordinateur sont-ils dans la plage de valeurs du moniteur ? o La correction du moiré fonctionne correctement. DEPANNAGE 15 FRANCAIS Problème Phénomène normal sur le Moniteurs équipés de tube ‘Diamondtron M2-CRT’ FRANCAIS HM703UT Défaut d’alignement des fils de séparation En raison de la nature du tube cathodique Diamondtron M2-CRT, il se peut, dans de rares occasions, que l’alignement des fils de séparation soit affecté par des chocs ou des vibrations subis pendant le transport. En cas d’apparition d’une ligne verticale noire sur l’écran, taper légèrement de la main sur le côté du moniteur. Si le problème persiste, effectuer la procédure suivante: A Créer une image blanche et inspecter la zone en question. B Placer une tâche très blanche sur la zone afin de la bombarder d’électrons. Attendre quelques minutes jusqu’à ce que le problème ait disparu. Fils porteurs Ces deux lignes horizontales à peine visibles sur l’écran sont en fait les ombres de fils d’acier appelés “fils porteurs” dont sont équipés tous les moniteurs intégrant un tube cathodique Diamondtron M2-CRT. 16 DEPANNAGE ANNEXE CARACTERISTIQUES TECHNIQUES: HM703UT 17" (16,0" / 41cm visible), ouverture de grille point: 0,25mm, Diamondtron M2-CRT, déviation 90°, phosphore courte persistence, revêtement antireflet et antistatique Tube cathodique Fréquence de synchronisation Horizontal: 30,0-96,0kHz, Vertical: 50-160Hz 160MHz dot clock Résolution recommandée 1024 × 768 à 85Hz Connecteur d’entrée Mini connecteur secondaire D 15 broches × 2 Plug & Play VESA DDC1/2B™ Signal de synchronisation Sync. séparée: TTL, Positif ou négatif Signal vidéo Analogique: 0,7Vp-p (standard), 75Ω, Positif Emplacements de mémoire Pré-réglés en usine: 10 Programmables par l’utilisateur: 20 maximum Taille écran standard 310mm LA × 232,5mm H / 12,2" LA × 9,2" H Alimentation Puissance absorbée 100-240V c.a., 50/60Hz, 2,5A 110W maximum en mode d’utilisation normal Mode Economie d’Energie: 5W au maximum Dimensions, Poids net 408 × 420 × 430mm / 16,1 × 16,5 × 16,9" (LA × H × P), 16,5kg / 36,4lbs FRANCAIS Bande passante Angle d’inclinaison / rotation Droit / Gauche: 90 degrés, Vers le haut: 10 degrés, Vers l’avant: 5 degrés Conditions de fonctionnement Utilisation: Température de 0 à 35°C / 32 à 95°F Taux d’humidité entre 10 et 80% (sans condensation) Stockage: Température de -20 à 60°C / -4 à 140°F Taux d’humidité entre 5 et 90% (sans condensation) TCO ’99, MPR 2, CE, TÜV-GS, PTB, FCC-B, UL, CSA, DHHS, Department of Health (Canada) 408mm/16,1" 430mm/16,9" 326mm/12,8" 244mm/9,6" 369mm/14,5" 420mm/16,5" Homologation ANNEXE 17 CARACTERISTIQUES TECHNIQUES: HF703UT 17" (16,0" / 40cm visible), Taille du point: 0,25mm (Horizontal: 0,21mm), tube plat coins carrés, déviation 90°, phosphore courte persistence, revêtement antireflet et antistatique Tube cathodique Fréquence de synchronisation Horizontal: 30,0-96,0kHz, Vertical: 50-160Hz 160MHz dot clock Résolution recommandée 1024 × 768 à 85Hz Connecteur d’entrée Mini connecteur secondaire D 15 broches × 2 Plug & Play VESA DDC1/2B™ Signal de synchronisation Sync. séparée: TTL, Positif ou négatif Signal vidéo Analogique: 0,7Vp-p (standard), 75Ω, Positif Emplacements de mémoire Pré-réglés en usine: 10 Programmables par l’utilisateur: 20 maximum Taille écran standard 310mm LA × 232,5mm H / 12,2" LA × 9,2" H Alimentation Puissance absorbée 100-240V c.a., 50/60Hz, 2,5A 100W maximum en mode d’utilisation normal Mode Economie d’Energie: 5W au maximum Dimensions, Poids net 408 × 420 × 430mm / 16,1 × 16,5 × 16,9" (LA × H × P), 16kg / 35,3lbs Angle d’inclinaison / rotation Droit / Gauche: 90 degrés, Vers le haut: 10 degrés, Vers l’avant: 5 degrés Conditions de fonctionnement Utilisation: Température de 0 à 35°C / 32 à 95°F Taux d’humidité entre 10 et 80% (sans condensation) Stockage: Température de -20 à 60°C / -4 à 140°F Taux d’humidité entre 5 et 90% (sans condensation) Homologation TCO ’99, MPR 2, CE, TÜV-GS, PTB, FCC-B, UL, CSA, DHHS, Department of Health (Canada) 408mm/16,1" 430mm/16,9" 326mm/12,8" 244mm/9,6" 369mm/14,5" 420mm/16,5" FRANCAIS Bande passante 18 ANNEXE CARACTERISTIQUES TECHNIQUES: S705MT MODE DE PRÉRÉGLAGE Le tableau suivant contient les paramètres des modes préréglés en usine. Fréquence verticale H V IBM 720×400 31,33kHz 70,0Hz Négative Positive VGA 640×480 640×480 640×480 800×600 800×600 1024×768 1024×768 1280×1024 31,47kHz 37,50kHz 43,27kHz 46,88kHz 53,67kHz 60,02kHz 68,68kHz 79,98kHz 59,9Hz 75,0Hz 85,0Hz 75,0Hz 85,1Hz 75,0Hz 85,0Hz 75,0Hz Négative Négative Négative Positive Positive Positive Positive Positive Négative Négative Négative Positive Positive Positive Positive Positive 1280×1024 91,15kHz 85,0Hz Positive Positive Il peut s’avérer nécessaire de modifier les paramètres réglés en usine dans la mesure où la synchronisation des signaux varie en fonction des différentes cartes graphiques utilisées. AFFECTATION DES BROCHES Mini connecteur secondaire D 15 broches Broche Signal d’entrée Broche Signal d’entrée 1 Vidéo rouge 2 Vidéo vert 10 Terre Terre 9 3 Vidéo bleu 11 4 Terre 12 Données (SDA) * 5 Terre 13 Sync H 6 Terre vidéo rouge 14 Sync V 7 Terre vidéo vert 15 Horloge (SCL) * 8 Terre vidéo bleu * Compatible VESA DDC. ANNEXE 19 FRANCAIS Fréquence horizontale VESA NOTE Polarité de sync. Résolution HM703UT H F 703UT GEBRUIKERSHANDLEIDING INHOUDSOPGAVE VEILIGHEIDSVOORSCHRIFTEN......................................... VOORZORGSMAATREGELEN.................................. KLANTENSERVICE..................................................... REINIGING................................................................... 1 1 3 3 VOORDAT U DE MONITOR GEBRUIKT.......................... KENMERKEN............................................................... ACCESSOIRES........................................................... VOOR WINDOWS 95/98ME//2000 GEBRUIKERS....... 4 4 4 4 5 6 7 INSTALLEREN VAN DE MONITORVOET.................... PLAATS VAN BEDIENINGSELEMENTEN....................... DE MONITOR AANSLUITEN........................................... NEDERLANDS GEBRUIK VAN DE MONITOR............................................. INHOUD AFSTELLINGSMENU................................... 8 9 ENERGIEBEHEER-FUNCTIE..................................... 13 ZELFDIAGNOSEFUNCTIE................................... 14 PROBLEMEN OPLOSSEN.................................................. 15 BIJLAGE............................................................................... 17 SPECIFICATIES: HM703UT............................................ 17 SPECIFICATIES: HF703UT............................................. 18 VOORAF INGESTELDE MODI.................................... 19 TOEWIJZING VAN PINNEN........................................ 19 Wij zijn zeer blij dat u deze iiyama Vision Master hebt gekozen. Wij raden u aan een paar minuten de tijd te nemen om deze korte maar complete handleiding zorgvuldig door te lezen, voordat u de monitor installeert en inschakelt. Bewaar deze handleiding om later als referentie te gebruiken. CONFORMITEITSVERKLARING CE-MARKERING NEDERLANDS Deze Color Data Monitor voldoet aan de eisen van EG-richtlijn 89/336/EEC “EMC-richtlijn” en 73/ 23/EEC “Richtlijn ten aanzien van laagspanning” zoals gewijzigd door Richtlijn 93/68/EEC. Het niveau van de elektromagnetische gevoeligheid is zo gekozen dat bij aansluiting op het openbare laagspanningsnet zowel binnen als buiten een goede werking wordt verkregen in woongebieden, op bedrijfsterreinen, gebieden met lichte industrie en bij kleinschalige ondernemingen. n Wij behouden ons het recht voor om specificaties zonder voorafgaanbericht te wijzigen. n Alle handelsmerken die in deze gebruikershandleiding worden gebruikt zijn het eigendom van de respectieve eigenaars daarvan. n iiyama als E NERGY S TAR ® Partner heeft vastgesteld dat dit product voldoet aan de richtlijnen die gelden voor energie verbruik. VEILIGHEIDSVOORSCHRIFTEN VOORZORGSMAATREGELEN WAARSCHUWING GEBRUIK DE MONITOR NIET ALS U PROBLEMEN VERMOEDT Als u abnormale verschijnselen opmerkt, zoals rook, vreemde geluiden of dampen, moet u onmiddellijk de stekker van de monitor uit het stopcontact halen en contact opnemen met uw dealer of met iiyama. Het is erg gevaarlijk de monitor nog langer te gebruiken, dit kan brand of elektrische schokken veroorzaken. VERWIJDER NOOIT DE BEHUIZING Binnen in de monitor bevinden zich hoogspanningscircuits. Als u de behuizing verwijdert, loopt u het risico op brand of elektrische schokken. Plaats geen voorwerpen in de monitor en mors geen vloeibare stoffen zoals water in de monitor. Als dit per ongeluk toch gebeurt, moet u onmiddellijk de stekker van uw monitor uit het stopcontact halen en contact opnemen met uw dealer of met iiyama. Als u de monitor gebruikt terwijl er zich een voorwerp in bevindt, kan dit brand, elektrische schokken of schade veroorzaken. PLAATS DE MONITOR OP EEN VLAK, STABIEL OPPERVLAK De monitor kan, als hij valt of gevallen is, letsel veroorzaken. GEBRUIK DE MONITOR NIET IN DE BUURT VAN WATER Gebruik de monitor niet op een plaats waar er water op de monitor terecht kan komen. Dit kan brand of elektrische schokken veroorzaken. GEBRUIK DE OPGEGEVEN VOEDING Zorg ervoor dat u de monitor alleen gebruikt met de opgegeven voeding. Gebruik van de onjuiste voeding zal defecten veroorzaken en kan brand of elektrische schokken tot gevolg hebben. BESCHERM DE KABELS Trek niet aan het netsnoer of de signaalkabel. Zorg ervoor dat deze kabels niet worden geknikt en dat de monitor of andere zware voorwerpen niet op de kabels worden geplaatst. Als een kabel beschadigd is, kan dat brand of elektrische schokken tot gevolg hebben. ONGUNSTIGE WEERSOMSTANDIGHEDEN Het is raadzaam om de monitor niet te gebruiken tijdens zware storm. De herhaalde stroomonderbrekingen kunnen defecten veroorzaken. Het is ook raadzaam om tijdens deze omstandigheden de stekker niet aan te raken omdat dit elektrische schokken kan veroorzaken. PAS OP PLAATSING Zet de monitor niet op een plaats waar plotselinge temperatuurschommelingen kunnen optreden, of in vochtige, stoffige of rokerige ruimten. Dit kan brand, elektrische shokken of schade veroorzaken. Vermijd ook ruimten waar de zon of ander licht rechtstreeks op de monitor kan schijnen. PLAATS DE MONITOR NIET IN EEN GEVAARLIJKE POSITIE Als de monitor niet op een geschikte positie geplaatst is kan de monitor omvallen en letsel tot gevolg hebben. Zorg er ook voor dat er geen zware voorwerpen op de monitor geplaatst worden en zorg ervoor dat kinderen niet aan de kabels kunnen trekken en daardoor letsel oplopen. VEILIGHEIDSVOORSCHRIFTEN 1 NEDERLANDS PLAATS GEEN VOORWERPEN IN DE MONITOR PAS OP ZORG VOOR EEN GOEDE VENTILATIE Er zijn ventilatie-openingen aangebracht om te voorkomen dat de monitor oververhit raakt. Als de openingen worden afgedekt of als er een voorwerp in de buurt van de openingen wordt geplaatst kan brand ontstaan. Plaats de monitor in verband met de luchtcirculatie ten minste 10 cm (4 inches) van de muur af. Verwijder de kantelvoet niet als u de monitor gebruikt. Als de voet wordt verwijderd, zullen alle ventilatie-openingen aan de onderkant van de behuizing worden geblokkeerd en zal de monitor oververhit raken. Hierdoor kan brand of schade ontstaan. Als u de monitor gebruikt terwijl deze achterover is gekanteld, op zijn zij ligt of ondersteboven staat, of als de monitor op vloerbedekking of een zachte ondergrond geplaatst wordt, kan ook schade ontstaan. HAAL DE STEKKERS LOS ALS U DE MONITOR VERPLAATST NEDERLANDS Zet de monitor uit en haal de stekker uit het stopcontact en zorg ervoor dat de signaal kabels niet aangesloten zijn als u de monitor verplaatst. Anders kan dit brand of elektrische schokken tot gevolg hebben. Het is aan te raden, wanneer de monitor verplaatst wordt, dit met twee personen te doen. HAAL DE STEKKER UIT HET STOPCONTACT Om ongelukken te voorkomen is het raadzaam om de stekker van de monitor uit het stopcontact te halen als u de monitor lange tijd niet gebruikt. TREK AAN DE STEKKER, NIET AAN HET SNOER Als u het netsnoer of de signaalkabel wilt verwijderen, moet u het snoer altijd bij de stekker vastpakken. Trek nooit aan de kabel zelf, dit kan brand of elektrische schokken veroorzaken. RAAK DE STEKKER NIET MET NATTE HANDEN AAN Het in of uit het stopcontact halen van de stekker met natte handen kan elektrische schokken veroorzaken. LEG GEEN FLOPPY DISKS IN DE BUURT VAN DE MONITOR Data van magnetische opslag zoals floppy disk kan verloren gaan als deze op of naast de monitor geplaatst worden, doordat het demagnetiseer circuit een sterk kortstondig magnetisch veld veroorzaakt. ALS U DE MONITOR OP UW COMPUTER PLAATST Zorg ervoor dat de computer sterk genoeg is om het gewicht van de monitor te dragen, anders kan dit schade aan uw computer veroorzaken. OVERIGE ERGONOMISCHE AANBEVELINGEN Om vermoeide ogen te voorkomen, moet u de monitor niet gebruiken tegen een lichte achtergrond of in een donkere ruimte. Voor optimaal comfort moet u de monitor net onder het oogniveau plaatsen en moet de afstand tussen uw ogen en de monitor 40-60 cm zijn. Als u langere tijd achter de monitor zit is het raadzaam om 10 minuten per uur rust te nemen. Continue kijken naar het beeldscherm kan vermoeidheid van de ogen veroorzaken. INVLOED VAN MAGNETISCHE VELDEN Plaats de monitor uit de buurt van TV, luidsprekersystemen of andere bronnen van sterke magnetische velden. Als gevolg van storing door andere apparaten kan de monitor een brommend geluid gaan geven en het beeld vervormen. 2 VEILIGHEIDSVOORSCHRIFTEN OVERIGE Alleen beschikbaar op HM703UT ENKELE OPMERKINGEN BIJ HET GEBRUIK VAN DE OPQ (=optimaliseer beeldkwaliteit) FUNCTIE Door de aard van de Diamondtron M2-CRT kan in zeldzame gevallen verkeerde convergentie, verkeerde afstelling van de lensopening, een trillend beeld of ingebrande fosfor ontstaan wanneer een beeld met hoog witgehalte lang wordt weergegeven terwijl de OPQ-functie geactiveerd is. Schakel de OPQ-functie UIT wanneer u niet met DVD of andere bewegende beelden werkt. [Weergave op scherm] 2. OPQ-functie: UIT n Tekstverwerking en spreadsheet n Tekst e.d. OPQ Function Enable OPQ Function Disable OPMERKING Schakel de OPQ-functie UIT wanneer u het onder 2 beschreven beeld op uw scherm hebt: uw ogen raken sneller vermoeid wanneer de OPQ-functie aan staat. KLANTENSERVICE OPMERKING n Als u het apparaat voor onderhoud moet retourneren en u de originele verpakking niet meer hebt, moet u het apparaat niet in een andere verpakking versturen. Neem contact op met de dichtstbijzijnde iiyama vestiging of dealer voor advies of vervangende verpakking. REINIGING WAARSCHUWING n Als er tijdens het schoonmaken voorwerpen of vloeistoffen in de monitor terecht komen, moet u onmiddellijk de stekker uit het stopcontact halen en contact opnemen met uw dealer of met iiyama. PAS OP n Zet om veiligheidsredenen de monitor uit en haal de stekker uit het stopcontact, voordat u de monitor gaat reinigen. OPMERKING n De beeldbuis is beschermt met een anti-reflectie & anti-statische coating. Zorg ervoor dat u de beschermlaag van het scherm niet beschadigt door met een hard voorwerp te krabben of te wrijven. n Gebruik nooit een van de volgende oplosmiddelen. Hiermee beschadigt u de behuizing en de beeldbuis. Verdunner Benzine Schurende reinigingsmiddelen Spray-reiniger Was Zuur of alkalisch oplosmiddel BEHUIZING Vlekken kunt u verwijderen met een doek die licht bevochtigd is met een mild, reinigend oplosmiddel. Veeg de behuizing vervolgens met een zachte droge doek af. BEELDBUIS Het wordt aanbevolen een zacht doekje te gebruiken om vlekken (zoals vingerafdrukken) van de beeldbuis te verwijderen. VEILIGHEIDSVOORSCHRIFTEN 3 NEDERLANDS OPTIMAAL BEELD VOOR DE OPQ-FUNCTIE 1. OPQ-functie: AAN n Bewegend beeld (DVD / TV) VOORDAT U DE MONITOR GEBRUIKT KENMERKEN K HM703UT: Hoge helderheid K Helder, duidelijk beeld voor Windows® of Macintosh K Ondersteunt resoluties tot 1600×1200 K Ondersteunt frequnties tot 89Hz op 1280×1024 K Windows® 95/98/Me/2000 Plug & Play K Voldoet aan sRGB Internationale Standaard NEDERLANDS K Energiebeheer-voorziening (voldoet aan E NERGY STAR® en VESA DPMS) K Ruimtebesparende, compacte behuizing K Ergonomisch ontwerp: goedgekeurd volgens TCO ’99 en MPR2 ACCESSOIRES De volgende accessoires moeten zich in de verpakking van de Vision Master bevinden. Controleer of al deze accessoires aanwezig zijn. n Netsnoer* n Signaalkabel MB30 (voor D-Sub-aansluiting) n Monitorvoet n Gebruikershandleiding WAAR* VOOR GEBRUIKERS IN 120 VOLT-GEBIED SCHUWING Het toelaatbare vermogen van het bijgesloten netsnoer in een 120 Volt-gebied is 10 A/125 V. Als u een voedingsbron gebruikt met een hoger toelaatbaar vermogen, moet u een netsnoer met een toelaatbaar vermogen van 10 A/250 V gebruiken. VOOR WINDOWS 95/98/ME/2000 GEBRUIKERS Windows 95/98/Me/2000 Monitor Informatie Bestand voor iiyama monitoren kan verkregen worden via internet, op het volgende adres: http://www.iiyama.nl OPMERKING 4 n Raadpleeg één van bovenvermelde Internet pagina’s voor meer informatie over het downloaden van het stuurprogramma voor uw monitor. VOORDAT U DE MONITOR GEBRUIKT INSTALLEREN VAN DE MONITORVOET De monitor is bestemd voor gebruik terwijl de kantelbare voet geïnstalleerd is. Zorg dus dat deze voet geïnstalleerd is voordat u de monitor gaat gebruiken. PAS OP n Installeer de monitorvoet op een stabiel oppervlak. Als de monitor valt, kan hij letsel of schade veroorzaken. n Behandel de monitor voorzichtig daar deze anders kan beschadigen. n Haal om elektrische schok of schade te voorkomen vóór de installatie het snoer van de monitor uit het stopcontact. A Controleer of de monitor is uitgeschakeld. B De monitor voorzichtig op zijn kant of omgedraaid leggen. D Steek de pennen van de monitorvoet in deze openingen. Druk de monitorvoet naar voren totdat de monitorvoet vast klikt. E Om de monitorvoet te verwijderen, de onderkant van de monitorvoet vasthouden, en deze dan wegdrukken base. VOORDAT U DE MONITOR GEBRUIKT 5 NEDERLANDS C Lokaliseer de openingen aan de voorzijde van de onderkant van de monitor. PLAATS VAN BEDIENINGSELEMENTEN NEDERLANDS A B C D E F Power-indicator Power-schakelaar Knop + Knop – Knop Menu Invoerkeuzeknop (VIDEO 1/2) Kies VIDEO IN 1 of 2 voor de signaal input als de beide signaal outputs zijn aangesloten op een signaalbron. Schakel VIDEO IN 1 en 2 in telkens wanneer u 1-2 seconden op de invoerkeuzeknop drukt. G 15-pins D-Sub mini-aansluiting (VIDEO IN 1) H 15-pins D-Sub mini-aansluiting (VIDEO IN 2) I Wisselstroomaansluiting (AC IN) 6 VOORDAT U DE MONITOR GEBRUIKT DE MONITOR AANSLUITEN A Controleer of zowel de computer als de monitor uitgeschakeld zijn. B Sluit de computer op de monitor aan met de signaalkabel. (Zie pagina 19 voor TOEWIJZING VAN PINNEN.) C Sluit eerst het netsnoer op de monitor aan en vervolgens op de stroom aansluiting. n De signaalkabel die voor de aansluiting wordt gebruikt kan variëren. Dit is afhankelijk van het type computer dat u gebruikt. Door onjuiste aansluiting kan ernstige schade aan zowel de monitor als de computer ontstaan. De kabel die bij de monitor geleverd wordt, heeft een standaard 15 pins D-Sub aansluiting. Wanneer een speciale kabel vereist is, neem dan contact op met uw dealer of met één van de iiyama vestigingen. n Als u de monitor op een Macintosh-computer wilt aansluiten, moet u contact opnemen met uw dealer of met één van de iiyama vestigingen voor een geschikte adapter. n Zorg ervoor dat u de vingerschroeven van de signaalaansluitingen vastdraait. VOORDAT U DE MONITOR GEBRUIKT 7 NEDERLANDS OPMERKING GEBRUIK VAN DE MONITOR De signaaltimings van de iiyama Vision Master zijn in de fabriek zo ingesteld dat een optimaal beeld wordt verkregen (zie signaaltimings op pagina 19 onder VOORAF INGESTELDE MODI). Als u tijdens gebruik een gebrekkig beeld krijgt, moet u de onderstaande afstellingsprocedure volgen om het gewenste beeld te krijgen. Nadat u een onderdeel uit het Hoofdmenu hebt geselecteerd, vinden de afstellingen en instellingen in het Submenu plaats. ( Het Hoofdmenu verschijnt op het scherm wanneer u op de Knop Menu drukt. NEDERLANDS B Als u bijvoorbeeld de horizontale schermgrootte wilt aanpassen, kiest u (Beeld Inst.) in het Hoofdmenu met de +/– Knoppen. Het Submenu verschijnt wanneer u op de Knop Menu drukt. Menu RB Afstellingspictogram Geselecteerde afstellingsmenu OPQ OPQ ON FUNC Beeld Inst. (H-Grootte) in het Submenu met de +/– Knoppen. C Selecteer Een instelschaal wordt wit als u op de Knop Menu drukt. Gebruik de +/– Knoppen om de horizontale schermgrootte af te stellen. Zie INHOUD AFSTELLINGSMENU op de volgende pagina’s voor nadere informatie. Beeld Inst. Afstellingspictogram Geselecteerde afstellingsmenu De regel toont de voortgang van de afstelling. H-Grootte - | | | | | | | | | | | | | | | | | | | | | | | | | · · · · · · · · · · · · · · · · · · · · · · · · · 50 + OPMERKING n De schermweergave verdwijnt binnen het aantal ingestelde seconden nadat u tijdens het instellen gestopt bent met het indrukken van de knoppen. (Zie pagina 12 voor OSD Timer.) n Da afstellingen voor Grootte, Positie, Kussen, Trapezium, Parallellogram, Kussenbalans en Moiré worden voor elke signaal timing vastgelegd. Buiten deze afstellingen om worden alle andere afstellingen zoals Kleur en Convergentie vastgelegd in een instelling die betrekking heeft op alle signaaltimings. Alleen beschikbaar op HM703UT n Wanneer u de knop op de menubalk langer dan 2 seconden ingedrukt houdt, wordt de OPQfunctie (optimaliseer beeldkwaliteit) steeds AAN- en vervolgens weer UITgeschakeld. Activeer de OPQ-functie om optimale beeldkwaliteit te verkrijgen bij het weergeven van DVD of andere bewegende beelden. (Zie pagina 3 voor ENKELE OPMERKINGEN BIJ HET GEBRUIK VAN DE OPQ FUNCTIE, pagina 11 voor OPQ.) 8 GEBRUIK VAN DE MONITOR INHOUD AFSTELLINGSMENU Submenu Kleur Inst. COLOR Probleem / Keuze Contrast Te licht Te sterk Helderheid Te donker Te helder Kleur Temp. 1 Color 1: 9300K 2 Color 2: 6500K 3 Color 3: 5000K S sRGB Te gebruiken knop NEDERLANDS Hoofdmenu Gebruikerskleur: Rood / Blauw OPMERKING n sRGB is een internationale standaard die het verschil in kleur tussen apparaten vaststelt en gelijkschakelt. n Als de sRGB-instelling is ingeschakeld is het niet mogelijk om het Contrast, de Helderheid en de OPQ-instelling aan te passen. Deze instellingen zijn dan vergrendeld. Naar Menu Terug naar Hoofdmenu. U kunt de Menu pagina’s overslaan en een afstellingsschaal direct zichtbaar maken door gebruik te maken van de volgende Knop bedieningen. l Contrast: Druk op één van de +/– Knoppen als het Menu niet zichtbaar is. l Helderheid: Druk op één van de +/– Knoppen en vervolgens op de Knop Menu als het Menu niet zichtbaar is. OPMERKING n WISSELEN TUSSEN DE CONTRAST EN HELDERHEID AFSTELLINGEN Om te wisselen tussen de Contrast en Helderheid afstellingen, drukt u de Knop Menu in binnen 2 seconden nadat u een van de +/– Knoppen heeft ingedrukt gedurende de directe afstellingen van hierboven. n De schermweergave verdwijnt circa 3 seconden nadat u tijdens de rechtstreekse instelling gestopt bent met het indrukken van de knoppen, ongeacht de instelling van de OSD Timer. (Zie pagina 12 voor OSD Timer.) GEBRUIK VAN DE MONITOR 9 Hoofdmenu Submenu Te klein Te groot H-Grootte Te klein Te groot H-Positie Te ver naar links Te ver naar rechts V-Grootte Te klein Te groot V-Positie Te laag Te hoog NEDERLANDS Naar Menu Terug naar Hoofdmenu. Kussen Correctie van vervorming Trapezium Correctie van vervorming Parallellogram Correctie van vervorming Kussenbalans Correctie van vervorming Rotatie Correctie van helling Naar Menu 10 Te gebruiken knop Zoom Beeld Inst. Beeld Geometrie Probleem / Keuze GEBRUIK VAN DE MONITOR Terug naar Hoofdmenu. Hoofdmenu Submenu Beeld Kwaliteit Probleem / Keuze Te gebruiken knop H-Moiré Correctie van verticale golvende lijnen V-Moiré* 1 Correctie van horizontale golvende lijnen OPMERKING Moiré is het resultaat van interferentie tussen de fosforindeling en het videosignaal. Door de horizontale en verticale afmeting te wijzigen, kunt u het moiré-effect verminderen. Bij depaalde bureaublad patronen kan het moire effect erg duidelijk zijn. In dit geval moet u het patroon wijzigen. Als het moiré-effect nog steeds zichtbaar is, moet u deze functie gebruiken om het effect te verminderen. Het beeld kan gaan trillen wanneer de moiré correctie extreem wordt uitgevoerd. OPQ*2 Aan Uit Degauss OPMERKING U moet de functie Degauss niet voortdurend herhalen. Wacht ten minste 30 minuten voordat u de monitor opnieuw demagnetiseert. Tijdens het demagnetiseren trilt het beeld en hoort u een zwak geluid. Dit is normaal en wijst niet op een probleem. Naar Menu OPMERKING NEDERLANDS Correctie van misconvergentie van verticale lijnen H-Convergentie* 2 Om maximale beeldkwaliteit te verkrijgen bij de weergave van DVD of andere bewegende beelden Om de OPQ functie UIT te schakelen Elke keer als de monitor wordt ingeschakeld, wordt de monitor automatisch gedemagnetiseerd. Soms veranderen de kleuren echter, als de monitor wordt verplaatst of gedraaid. Probeer in dit geval eerst de “Rotatie” afstelling. Als het probleem aanhoudt, gebruikt u Degauss. Terug naar Hoofdmenu. *1 Alleen beschikbaar op HF703UT. *2 Alleen beschikbaar op HM703UT. GEBRUIK VAN DE MONITOR 11 Hoofdmenu Functie Submenu Probleem / Keuze OSD H-Positie Om de OSD naar links/het midden/rechts te verplaatsen OSD V-Positie Om de OSD naar omhoog/het midden/omlaag te verplaatsen 3 5 15 30 45 sec U kunt de OSD-weergavetijd instellen op een van de bovengenoemde vijf waarden. OSD Timer Taal NEDERLANDS Te gebruiken knop English Engels Deutsch Duits Francais Frans Nederlands Nederlands Svenska Zweeds Japanese Japans Aan Alle instellingsmogelijkheden behalve deze functie zijn gedeactiveerd. Uit Blokkering is geannuleerd. Blokkering Reset Fabrieksinstellingen worden teruggezet. OPMERKING Als u Reset gebruikt, worden eventuele afstellingsgevens die door u zijn gemaakt teruggezet op de frequenties die in de fabriek zijn ingesteld. De volgende instellingen die door de gebruiker zijn gemaakt op signalen die afwijken van de vooraf in de fabriek ingestelde signalen blijven ongewijzigd. H-Grootte V-Grootte Kussen H-Positie V-Positie Trapezium Naar Menu Terug naar Hoofdmenu. De modelnaam, de huidige horizontale scanfrequentie en de verticale verversingssnelheid worden weergegeven. Informatie 12 GEBRUIK VAN DE MONITOR ENERGIEBEHEER-FUNCTIE n Power Management modus Wanneer het H-sync-signaal / V-sync-signaal / H en V-sync-signaal van de computer uit is, wordt de monitor in de Power Management modus gezet. Dit reduceert het stroomverbruik tot minder dan 5W. Het scherm wordt donker en de Power-indicator wordt oranje. Vanuit de Power Management modus verschijnt het scherm weer na 10 seconden nadat u het toetsenbord of de muis hebt aangeraakt. NORMAL MODUS Groen POWER MANAGEMENT MODUS Oranje STROOMVERBRUIK 0 OPMERKING 5W 100% n Ook als u de energiebeheer-modus gebruikt, verbruikt de monitor elektriciteit. Schakel de Power-schakelaar, wanneer u de monitor niet gebruikt, ’s nachts en in het weekend uit om te voorkomen dat onnodig stroom wordt verbruikt. n Het is mogelijk dat het video signaal van de computer aan staat terwijl het H- of V-synchronisatie signaal ontbreekt. In dit geval zal de ENERGIEBEHEER functie niet goed functioneren. GEBRUIK VAN DE MONITOR 13 NEDERLANDS De energiebeheer-functie van dit product voldoet aan de energiebesparingseisen van ENERGY STAR® en VESA DPMS. Met deze functie wordt onnodig stroomverbruik van de monitor verminderd wanneer uw computer niet actief wordt gebruikt. Als u van deze functie gebruik wilt maken, moet de monitor zijn aangesloten op een computer die voldoet aan de VESA DPMS-richtlijnen. Er is één Energiebeheer-modus beschikbaar. Deze modus worden hierna beschreven. De vereiste instelling, waaronder die van de timer, moeten door de computer worden uitgevoerd. ZELFDIAGNOSEFUNCTIE De monitor is voorzien van een zelfdiagnosefunctie. De zelfdiagnose van de monitor verloopt als volgt als de afbeelding niet verschijnt en het aan/uit-lampje groen of oranje is omdat de computer of de monitor niet goed functioneert. NEDERLANDS n Procedure A Ontkoppel het snoer van de computer of zet de computer UIT. B Zet de monitor AAN. n Diagnose A Er wordt een volledig wit beeld weergegeven: De monitor werkt normaal. Controleer de computer. B Er wordt geen volledig wit beeld weergegeven: De monitor kan beschadigd zijn. Neem contact op met uw dealer of het servicecentrum van iiyama. 14 GEBRUIK VAN DE MONITOR PROBLEMEN OPLOSSEN Als de monitor niet juist functioneert, moet u de onderstaande punten in de genoemde volgorde doornemen om te zien of een mogelijke oplossing wordt genoemd. 1. Verricht de afstellingen die staan beschreven in GEBRUIK VAN DE MONITOR, afhankelijk van het probleem dat u ondervindt. 2. Raadpleeg de volgende overzichten als u geen passend afstellingsonderdeel vindt in GEBRUIK VAN DE MONITOR of als het probleem aanhoudt. 3. Als u een probleem ondervindt dat niet in de overzichten wordt beschreven of als u het probleem niet aan de hand van de overzichten kunt oplossen, moet u de monitor niet langer gebruiken en moet u contact opnemen met uw dealer of met iiyama voor verdere assistentie. Probleem Controlepunt (Power-indicator licht niet op.) o Is het netsnoer goed aangesloten? o Staat de Power-schakelaar op ON? o Staat er spanning op het stopcontact ? Controleer dit met een ander apparaat. (Power-indicator is groen.) Zie pagina 14 voor ZELFDIAGNOSEFUNCTIE. o Als de blanco schermbeveiliging actief is, moet u het toetsenbord of de muis aanraken. o Verhoog het Contrast en/of de Helderheid. o Is de computer ingeschakeld? o Is de signaalkabel goed aangesloten? o Valt de signaaltiming van de computer binnen de specificatie van de monitor? (Power-indicator is oranje.) Zie pagina 14 voor ZELFDIAGNOSEFUNCTIE. o Als de monitor in de energiebeheer-modus staat, moet u het toetsenbord of de muis aanraken. o Is de computer ingeschakeld? o Is de signaalkabel goed aangesloten? o Valt de signaaltiming van de computer binnen de specificatie van de monitor? B Het scherm is niet gesynchroniseerd. o Is de signaalkabel goed aangesloten? o Valt de signaaltiming van de computer binnen de specificatie van de monitor? o Valt het video-uitgangsniveau van de computer binnen de specificatie van de monitor? C De schermpositie bevindt zich niet in het midden. o Valt de signaaltiming van de computer binnen de specificatie van de monitor? D Het scherm is te helder of te donker. o Valt het video-uitgangsniveau van de computer binnen de specificatie van de monitor? Het scherm kan te helder zijn doordat het videosignaal niveau verschilt vanuit de computer. In dit geval moet u Contrast afstellen. E Het scherm trilt. o Controleer of er bronnen met sterke magnetische velden in de buurt staan, zoals TV, luidspreker enzovoorts. Verwijder deze uit de buurt van de monitor of verander de positie/richting van de monitor om storing door magnetische velden te voorkomen. o Valt het voltage binnen de specificatie van de monitor? o Valt de signaaltiming van de computer binnen de specificatie van de monitor? o Functioneert de moiré correctie naar behoren? PROBLEMEN OPLOSSEN 15 NEDERLANDS A Geen beeld. Normale verschijnselen bij monitors van het type ‘Diamondtron M 2 -CRT’ NEDERLANDS HM703UT Verkeerde afstelling van openingsrooster Bij een Diamondtron M2-CRT kan in zeldzame gevallen het openingsrooster verkeerd afgesteld raken als gevolg van een schok of trilling tijdens transport. Als een zwarte verticale streep op het scherm verschijnt, moet u met uw hand een lichte klap op de zijkant van de monitor geven. Voer de onderstaande procedure uit als het probleem aanhoudt. A Geef een volledig wit beeld weer en inspecteer het probleemgebied. B Geef een sterk wit beeld weer dat het probleemgebied bestrijkt, zodat een sterke elektronenstraal wordt gevormd. Laat de monitor enige tijd in deze toestand totdat het probleem verdwijnt. Dempingsdraden Twee zwakke horizontale strepen die op het scherm zichtbaar zijn, zijn in feite de schaduwen van stalen draden die dempingsdraden worden genoemd. Alle monitors met een Diamondtron M2-CRT hebben deze draden in verband met hun constructie. 16 PROBLEMEN OPLOSSEN BIJLAGE SPECIFICATIES: HM703UT Beeldbuis 17" (16,0" / 41cm effectief), Aperture Grille pitch: 0,25mm, Diamondtron M2-CRT, 90 graden afbuiging, kort nalichtend fosfor, antireflectie- en antistatische coating Sync-frequentie Horizontaal: 30,0-96,0kHz, Verticaal: 50-160Hz Aangeraden resolutie 1024 × 768 bij 85Hz Invoeraansluitingen D-Sub mini 15-pins × 2 Plug & Play VESA DDC1/2B™ Invoersignaal sync Gescheiden sync: TTL, positief of negatief Invoersignaal video Analoog: 0,7Vp-p (standaard), 75Ω, positief Opslag aantal signalen Fabrieksinstellingen: 10 Door gebruiker gedefinieerde instellingen: maximaal 20 NEDERLANDS Bandbreedte videosignaal 160MHz dot clock Standaard-schermomvang 310mm × 232,5mm / 12,2" × 9,2" (b × h) Voedingsbron Stroomverbruik 100-240 V wisselstroom, 50/60Hz, 2,5A maximaal 110W bij normaal gebruik Power Management modus: maximaal 5W Afmetingen, nettogewicht 408 × 420 × 430mm / 16,1 × 16,5 × 16,9" (b × h × d), 16,5kg / 36,4lbs Kantel- / draaihoek Rechts/links: naar beide kanten 90 graden, omhoog: 10 graden, naar voren: 5 graden Omgeving Gebruik: Temperatuur Vochtigheid 0 tot 35°C / 32 tot 95°F 10 tot 80% (geen condensatie) Opslag: Temperatuur -20 tot 60°C / -4 tot 140°F 5 tot 90% (geen condensatie) Vochtigheid TCO ’99, MPR 2, CE, TÜV-GS, PTB, FCC-B, UL, CSA, DHHS, Department of Health (Canada) 408mm/16,1" 430mm/16,9" 326mm/12,8" 244mm/9,6" 369mm/14,5" 420mm/16,5" Voldoet aan BIJLAGE 17 SPECIFICATIES: HF703UT Beeldbuis 17" (16,0" / 40cm effectief), Dot pitch: 0,25mm (Horizontaal: 0,21mm), platte, rechthoekige beeldbuis, 90 graden afbuiging, kort nalichtend fosfor, antireflectie- en antistatische coating Sync-frequentie Horizontaal: 30,0-96,0kHz, Verticaal: 50-160Hz Aangeraden resolutie 1024 × 768 bij 85Hz Invoeraansluitingen D-Sub mini 15-pins × 2 Plug & Play VESA DDC1/2B™ Invoersignaal sync Gescheiden sync: TTL, positief of negatief Invoersignaal video Analoog: 0,7Vp-p (standaard), 75Ω, positief Opslag aantal signalen Fabrieksinstellingen: 10 Door gebruiker gedefinieerde instellingen: maximaal 20 Standaard-schermomvang 310mm × 232,5mm / 12,2" × 9,2" (b × h) Voedingsbron Stroomverbruik 100-240 V wisselstroom, 50/60Hz, 2,5A maximaal 100W bij normaal gebruik Power Management modus: maximaal 5W Afmetingen, nettogewicht 408 × 420 × 430mm / 16,1 × 16,5 × 16,9" (b × h × d), 16kg / 35,3lbs Kantel- / draaihoek Rechts/links: naar beide kanten 90 graden, omhoog: 10 graden, naar voren: 5 graden Omgeving Gebruik: Temperatuur Vochtigheid 0 tot 35°C / 32 tot 95°F 10 tot 80% (geen condensatie) Opslag: Temperatuur -20 tot 60°C / -4 tot 140°F 5 tot 90% (geen condensatie) Vochtigheid Voldoet aan TCO ’99, MPR 2, CE, TÜV-GS, PTB, FCC-B, UL, CSA, DHHS, Department of Health (Canada) 408mm/16,1" 430mm/16,9" 326mm/12,8" 244mm/9,6" 369mm/14,5" 420mm/16,5" NEDERLANDS Bandbreedte videosignaal 160MHz dot clock 18 BIJLAGE VOORAF INGESTELDE MODI In het volgende overzicht staan de in de fabriek ingestelde modi. Verticale frequentie H V IBM 720×400 31,33kHz 70,0Hz Negatief Positief VGA 640×480 640×480 640×480 800×600 800×600 1024×768 1024×768 1280×1024 31,47kHz 37,50kHz 43,27kHz 46,88kHz 53,67kHz 60,02kHz 68,68kHz 79,98kHz 59,9Hz 75,0Hz 85,0Hz 75,0Hz 85,1Hz 75,0Hz 85,0Hz 75,0Hz Negatief Negatief Negatief Positief Positief Positief Positief Positief Negatief Negatief Negatief Positief Positief Positief Positief Positief 1280×1024 91,15kHz 85,0Hz Positief Positief NEDERLANDS Horizontale frequentie VESA OPMERKING Sync-polariteit Resolutie Het is mogelijk dat u in aanvulling op de fabrieksinstellingen nog meer functies moet afstellen: de signaaltimings verschillen, afhankelijk van het soort grafische kaart dat u gebruikt. TOEWIJZING VAN PINNEN 15-pins D-Sub mini-aansluiting Pen Invoersignaal Pen Invoersignaal 1 Rood video 9 2 Groen video 10 Aarde 3 Blauw video 11 Aarde 4 Aarde 12 Gegevenslijn (SDA) * 5 Aarde 13 H-sync 6 Rood video aarde 14 V-sync 7 Groen video aarde 15 Kloklijn (SCL) * 8 Blauw video aarde * Voldoet aan VESA DDC BIJLAGE 19 HM703UT H F 703UT ANVÄNDARHANDBOK INNEHÅLL SÄKERHET........................................................................... SÄKERHETSFÖRESKRIFTER................................... KUNDSERVICE........................................................... RENGÖRING............................................................... 1 1 3 3 INNAN DU BÖRJAR ANVÄNDA BILDSKÄRMEN.............. FUNKTIONER.............................................................. TILLBEHÖR................................................................. FÖR WINDOWS 95/98/ME/2000 ANVÄNDARE........... INSTALLATION AV BILDSKÄRMSFOTEN................... KNAPPARNAS PLACERING...................................... 4 4 4 4 5 6 7 ANSLUTA BILDSKÄRMEN......................................... SVENSKA ANVÄNDA BILDSKÄRMEN................................................ INSTÄLLNINGAR–MENYINNEHÅLL......................... 8 9 STRÖMBESPARANDE FUNKTION........................... 13 INBYGGD DIAGNOSFUNKTION................................. 14 FELSÖKNING....................................................................... 15 BILAGA................................................................................. SPECIFIKATIONER: HM703UT.................................... SPECIFIKATIONER: HF703UT..................................... FÖRINSTÄLLDA VÄRDEN......................................... KONTAKTERNAS STIFTADRESSER........................ 17 17 18 19 19 Tack för att du har valt iiyama Vision Master färgskärm. Vi rekommenderar att du noggrant läser igenom denna handbok innan du installerar och börjar använda bildskärmen. Förvara handboken på ett säkert ställe för framtida referens. CE-MARKERING BETRÄFFANDE ÖVERENSSTÄMMELSE Denna LCD-skärm uppfyller de krav som ställs enligt EC-direktivet 89/336/EEC “EMC Directive” och 73/23/ EEC “Low Voltage Directive” med tillägg enligt direktivet 93/68/EEC. Den elektromagnetiska känsligheten ligger på en nivå som ger korrekt funktion inom fastigheter avsedda för bostäder, kontor, lätt industri och småföretag, både inom- och utomhus. Alla dessa verksamhetsplatser SVENSKA kännetecknas av att de är anslutna till det allmänna lågspänningsnätet. n Vi förbehåller oss rätten att ändra specifikationer utan föregående meddelande. n Samtliga varumärken i denna handbok tillhör respektive ägare. n Såsom varande en ENERGY S TAR ®-partner har liyama bestämt att denna produkt ska uppfylla de riktlinjer som E NERGY S TAR ® anger för effektiv energianvändning. SÄKERHET SÄKERHETSFÖRESKRIFTER VARNING ANVÄND INTE BILDSKÄRMEN OM DU MISSTÄNKER ATT NÅGOT ÄR FEL Om du upptäcker något konstigt såsom rök, ovanliga ljud eller lukter bör du dra ur kontakten till bildskärmen och kontakta återförsäljaren. Fortsatt användning kan vara farlig och orsaka brand eller elektriska stötar. TA ALDRIG BORT HÖLJET Det finns strömkretsar med hög spänning inuti bildskärmen. Tas höljet bort kan du utsätta dig för brandrisk eller elektriska stötar. PLACERA INGA FÖREMÅL INUTI BILDSKÄRMEN För aldrig in fasta föremål och häll inte in vätskor, som t ex vatten, i bildskärmen. Om du råkar spilla något, bör du omedelbart dra ur kontakten och kontakta återförsäljaren. Fortsatt användning med ett främmande föremål i bildskärmen kan orsaka brand, elektrisk stöt eller skada. Det finns risk för personskador om bildskärmen skulle välta eller ramla ner. ANVÄND INTE SKÄRMEN I NÄRHETEN AV VATTEN Placera inte skärmen där vatten kan komma att stänkas eller spillas på den. Detta kan orsaka brand eller elektriska stötar. ANVÄND SKÄRMEN MED DÄRFÖR AVSEDD STRÖMFÖRSÖRJNING Kontrollera att bildskärmen används med den avsedda strömförsörjningen. Om skärmen är ansluten till nätuttag med fel spänning kan det medföra felaktig funktion och orsaka brand eller elektriska stötar. SKYDDA KABLARNA Dra eller böj inte strömkabeln eller signalkabeln. Placera inte skärmen eller något annat tungt föremål på kablarna. Om de skadas kan de orsaka brand eller elektriska stötar. OGYNNSAM VÄDERLEK Vi rekommenderar att du inte använder bildskärmen under åskväder eftersom flera på varandra följande strömavbrott kan medföra funktionsfel. Du bör heller inte röra kontakten under dessa förhållanden eftersom det kan orsaka en elektrisk stöt. FÖRSIKTIGHET INSTALLATIONSPLATS Installera inte bildskärmen där plötsliga temperaturförändringar kan förekomma eller där det är hög luftfuktighet, mycket damm eller rök. På sådana platser ökar risken för brand, elektriska stötar eller andra skador. Du bör också undvika platser där bildskärmen utsätts för direkt solljus. PLACERA SKÄRMEN I EN SÄKER POSITION Skärmen kan välta med personskador som följd om den placeras olämpligt. Se till att du inte lägger tunga föremål på skärmen och att alla kablar leds så att barn inte kan komma åt att dra i dem och därmed utsättas för fara. SÄKERHET 1 SVENSKA PLACERA SKÄRMEN PÅ EN PLAN OCH STABIL YTA FÖRSIKTIGHET SE TILL ATT ORDNA MED BRA VENTILATION Skärmen är försedd med ventilationshål för att den inte ska bli överhettad. Övertäckning av dessa hål medför brandrisk. För att få tillräcklig luftcirkulation bör du placera bildskärmen så att avståndet till närmaste väggar blir minst 10 cm. Ta inte bort det inställbara stativet när du arbetar med skärmen, för att undvika att ventilationshålen på höljets baksida blockeras. Tar du bort stativet kanske ventilationshålen blockeras, vilket kan leda till att skärmen blir överhettad med risk för brand eller annan skada. Att använda bildskärmen när den ligger på bakre delen, sidan, upp och nedvänd eller är placerad på en matta eller något annat mjukt underlag kan också innebära risk för brand. DRA UT KABLARNA OM DU SKA FLYTTA BILDSKÄRMEN Om du vill flytta bildskärmen ska du slå av strömmen, dra ut nätkabeln och se till signalkabeln är urkopplad. Var noga med detta så att du inte riskerar brand eller elektrisk stöt. Vi rekommenderar att ni är två personer när skärmen behöver flyttas. DRA UT NÄTKABELN SVENSKA Om bildskärmen inte ska användas under en längre tid rekommenderar vi att du drar ut nätkabeln för att undvika olyckor. HÅLL I KONTAKTEN NÄR DU SKA DRA UT KABELN Ta alltid tag i kontakten när du ska dra ut nät- eller signalkabeln. Om du håller i enbart kabeln när du drar ut den uppstår fara för brand eller elektrisk stöt. RÖR ALDRIG KONTAKTEN MED FUKTIGA HÄNDER Du riskerar att få en elektrisk stöt om du drar ut eller sätter in kontakten när dina händer är fuktiga. LÄGG INGA DISKETTER I NÄRHETEN AV BILDSKÄRMEN Magnetiskt lagrade data, exempelvis på disketter, kan gå förlorade om disketter och andra media placeras på eller i närheten av bildskärmen. Kretsen för avmagnetisering alstrar momentant ett starkt magnetiskt fält. OM DU SKA INSTALLERA BILDSKÄRMEN OVANPÅ DIN DATOR Kontrollera att datorn ger ett tillräckligt stabilt underlag för att klara bildskärmens tyngd. Det finns annars risk för att skada datorn. ÖVRIGT ERGONOMISKA REKOMMENDATIONER Ansträng inte dina ögon i onödan genom att placera skärmen mot en ljus bakgrund eller arbeta i ett alltför mörkt rum. Du får bästa läskomfort om du har bildskärmens överkant något under ögonhöjd och avståndet till skärmen är 40-60 cm. Om du ska använda bildskärmen under långa arbetspass, rekommenderar vi att du varje timme tar en paus på tio minuter. Långvarigt arbete framför en bildskärm tröttar ögonen. PÅVERKAN FRÅN MAGNETISKT FÄLT Placera skärmen en bit bort från TV-mottagare, stereoanläggning eller annan källa med starka magnetiska fält. Bildskärmen kan avge störande oljud eller bilden kan förvrängas om den utsätts för störningar från annan utrustning. 2 SÄKERHET ÖVRIGT Endast tillgänglig på HM703UT VAR UPPMÄRKSAM VID ANVÄNDANDET AV OPQ FUNKTIONEN (=Optimera Bildkvalitet) På grund av beskaffenheten hos Diamondtron M2-CRT, kan misskonvergens, missgruppering på masken (aperture grill), bildskakningar eller fast-bränning av fosfor uppstå om en skarp vit bild visas under längre tid medans OPQ funktionen är aktiv. OPTIMAL BILD FÖR OPQ FUNKTIONEN 1. OPQ funktion: PÅ n Rörlig bild (DVD / TV) [On screen display] OPQ Function Enable KUNDSERVICE Obs! n Om du behöver lämna in skärmen för service och originalförpackningen inte finns kvar, kan du be din återförsäljare om råd eller få en ny kartong. RENGÖRING VARNING n Om du råkar tappa något föremål eller spilla någon vätska, t ex vatten, in i bildskärmen vid rengöringen bör du dra ur kontakten. Kontakta återförsäljaren snarast. FÖRSIKTIGHET n För din egen säkerhets skull bör du slå av strömmen och dra ur kontakten till bildskärmen innan du rengör den. Obs! n CRT-skärmen är antireflex- och antistatbehandlad. Skrapa eller gnugga inte på skärmytan med något hårt föremål eftersom beläggningen kan skadas. n Använd aldrig något av nedanstående lösningsmedel. Dessa skadar höljet och CRT-skärmen: Thinner Bensin Slipmedel Rengöringsmedel i sprayflaska Vax Syra eller alkaliska lösningsmedel HÖLJET Ta bort fläckar med en mjuk trasa fuktad med ett milt rengöringsmedel. Torka därefter höljet med torr trasa. CRT-SKÄRMEN Använd en mjuk, ren trasa när du vill ta bort fettfläckar (t ex fingeravtryck) på skärmens yta. SÄKERHET 3 SVENSKA 2. OPQ function: AV OPQ Function n Ordbehandlare och kalkylblad Disable n Text och liknande Stäng AV OPQ funktionen när bild enligt beskrivning under 2. visas eftersom ögonen Obs! tröttas när OPQ funktionen är aktiv. INNAN DU BÖRJAR ANVÄNDA BILDSKÄRMEN FUNKTIONER K HM703UT: Högt ljusstyrka K Bildskärmen presterar en klar och tydlig bild för Windows® eller Macintosh K Den klarar av upplösningar upp till 1600×1200 K Stödjer bildfrekvenser på upp till 89fHz vid 1280×1024 K Kan användas med Windows® 95/98/Me/2000 Plug & Play K Kompatibelt med den internationella standarden för sRGB K Strömbesparande läge (uppfyller ENERGY STAR® och VESA DPMS) K Utrymmessnål med kompakt utformat hölje SVENSKA K Ergonomisk design: godkänd för TCO ’99 och MPR2 TILLBEHÖR Följande tillbehör är bipackade i kartongen med Vision Master. Kontrollera att alla delar finns med. n Nätkabel* n Signalkabel MB30 (för D-Sub-anslutning) n Bildskärmsfoten n Användarhandbok FÖRSIKTIGHET * VID ANVÄNDNING MED 120 V Nätkabeln som följer med leveranser avsedda för 120 V har klassificeringen 10 A / 125 V. Om du har strömförsörjning med högre spänning, måste du använda en nätkabel som som är klassad för 10A / 250V. FÖR WINDOWS 95/98/ME/2000 ANVÄNDARE Våra skärmar är Plug-and-Play kompatibla med Windows 95/98/Me/2000. Du kan även ladda hem specifika bildskärmsinformationsfiler för Windows 95/98/Me/2000 till iiyama bildskärmar via internet. Gå in på adressen: http://www.iiyama.se och följ anvisningarna för SUPPORT där. Obs! 4 n För ytterligare information om nedladdning av drivrutiner till Din skärm, vänligen gå in på någon av de internet adresser som finns listade ovan. INNAN DU BÖRJAR ANVÄNDA BILDSKÄRMEN INSTALLATION AV BILDSKÄRMSFOTEN Bildskärmen är konstruerad för att användas tillsammans med bildskärmsfoten. Se till att denna är installerad innan du börjar använda bildskärmen. FÖRSIKTIGHET n Placera skärmen på ett stabilt underlag. Bildskärmen kan orsaka skada eller skadas om den tappas eller ramlar. n Utsätt inte skärmen för hård tryck eller belastning. Detta kan skada skärmen. n Dra ut nätsladden innan installation för att undvika elektriska stötar. A Försäkra dig om att skärmen är avstängd. B Vänd försiktigt bildskärmen upp och ner. C Lokalisera hålen framtill på undersidan av bildskärmen. D Stick in piggarna på det roterande stället i hålen. Tryck det roterande stället framåt till den hamnar i läge. SVENSKA E För att avlägsna det roterande stället, håll fast underdelen av det roterande stället, och tryck det sedan ur läge. INNAN DU BÖRJAR ANVÄNDA BILDSKÄRMEN 5 KNAPPARNAS PLACERING SVENSKA A Strömindikator B Strömbrytare C + Knapp D – Knapp E Menyknapp F Knapp för Signalingångsväljare (VIDEO 1/2) Väljer antingen VIDEO IN 1 eller 2 av signalingångarna när båda ingångarna är anslutna till en signalkälla. Byte av signalkälla mellan VIDEO IN 1 resp 2 sker inom 1-2 sekunder varje gång knappen Signalingångsväljaren trycks. G D-Sub 15-stifts minikontakt (VIDEO IN 1) H D-Sub 15-stifts minikontakt (VIDEO IN 2) I AC-anslutning (AC IN) 6 INNAN DU BÖRJAR ANVÄNDA BILDSKÄRMEN ANSLUTA BILDSKÄRMEN A Kontrollera att både datorn och bildskärmen är avstängda. B Anslut bildskärmen till datorn med signalkabeln. (Se sidan 19 för KONTAKTERNAS STIFTADRESSER.) C Anslut strömkabeln till bildskärmen först och sedan till eluttaget. n Signalkablarna som används vid anslutningen varierar med typ av dator du har. En felaktig anslutning kan allvarligt skada både bildskärmen och datorn. Kabeln som levererades med bildskärmen är avsedd för en standardiserad, 15 stifts D-Sub-kontakt. Om du behöver en specialkabel kan du kontakta din iiyama-återförsäljare. n Om du ska ansluta till en Macintosh-dator beställer du en lämplig adapter hos din iiyamaåterförsäljare. n Var noga med att dra åt skruvarna som finns på signalkabeln båda ändar. SVENSKA Obs! INNAN DU BÖRJAR ANVÄNDA BILDSKÄRMEN 7 ANVÄNDA BILDSKÄRMEN iiyama Vision Master-bildskärmen har förinställda värden från fabriken med signalsynkroniseringar enligt sidan 19 under FÖRINSTÄLLDA VÄRDEN för att skapa bästa möjliga bild. Om bilden blir felaktig justerar du den enligt följande anvisningar: När du valt en speciell funktion i Huvudmenyn, sker själva justeringen av denna i en Undermeny. ( Huvudmenyn visas på skärmen när du trycker på Menyknappen på skärmen. (Skärminställning) B För att t.ex. justera Horisontell bildstorlek, välj i Huvudmenyn genom att använda +/– Knapparna. Undermenyn visas när du bekräftat valet med Menyknappen. Meny RB SVENSKA Inställningsikon Aktuell inställningsmeny OPQ OPQ ON FUNC Skärminställning (H-Storlek) på Undermenyn med +/– Knapparna. C Välj Justeringsskalan ändrar till vit färg när du bekräftat valet med Menyknappen. Justera nu den horisontella bildstorleken med +/– Knapparna. Se INSTÄLLNINGAR - MENYINNEHÅLL på nästa sida för ytterligare information. Skärminställning Inställningsikon Aktuell inställningsmeny Skalan visar fortlöpande din inställning H-Storlek - | | | | | | | | | | | | | | | | | | | | | | | | | · · · · · · · · · · · · · · · · · · · · · · · · · 50 + Obs! n Inställningsmenyn avslutas automatisk och dina inställningar sparas inom det antal sekunder som du valt från senaste knapptryckning i menyn för Funktion - OSD Släcktid. (Se sidan 12 för OSD Släcktid.) n Inställningar för Storlek, Position, Kantbuktn. Inåt, Trapetsoid, Parallellogram, Kantbuktn. Utåt och Moaré sparas för varje signalsynkronisering. Förutom dessa inställningar, har alla övriga inställningar som t ex Färger och Konvergens enbart ett inställningsvärde som gäller för samtliga signalsynkroniseringar. Endast tillgänglig på HM703UT n När som helst meny knappen trycks in mer än 2 sekunder, slås OPQ funktionen (=optimera bildkvalitet) alternativt PÅ eller AV. Starta OPQ funktion för att få optimal bildkvalitet vid visande av DVD eller andra rörliga bilder. (Se sidan 3 för VAR UPPMÄRKSAM VID ANVÄNDANDET AV OPQ FUNKTIONEN, sidan 11 för OPQ.) 8 ANVÄNDA BILDSKÄRMEN INSTÄLLNINGAR–MENYINNEHÅLL Huvudmeny Undermeny Färginställning COLOR Problem / val Kontrast För svag För skarpt Ljusstyrka För mörk För ljus 1 Color 1: 9300K 2 Color 2: 6500K 3 Color 3: 5000K S sRGB Tryck på Färgtemperatur Användar-Färg: Röd / Blå Obs! Återgå till meny SVENSKA n sRGB är en internationell standard som definierar och likriktar skillnaderna i färgåtergivningen för olika typer av utrustning. n Kontrast-, ljusstyrke- och OPQ funktionerna kan inte användas när sRGB läget är aktiverat eftersom dessa är blockerade då. Återgå till Huvudmenyn. Du kan bortse från menysidorna och visa inställningsskalan direkt genom att trycka på följande knappar: l Kontrast: Tryck på +/– Knapparna när menyn inte visas. l Ljusstyrka: Tryck på +/– Knapparna och sedan på Menyknappen hela tiden när menyn inte visas. Obs! n VÄXLA MELLAN INSTÄLLNINGAR AV BILDKONTRAST / LJUSSTYRKA Om du vill växla mellan inställningarna av bildkontrast och ljusstyrka trycker du på Menyknappen inom två sekunder efter att du tryckt på +/– Knapparna vid direktinställningen enligt ovan. n Inställningsmenyn avslutas inom ca 3 sek efter senaste knapptryckning när Du gör direkta justeringar (ljus- och kontrastinställning) utan hänsyn till förvalet för OSD Släcktid. (Se sidan 12 för OSD Släcktid.) ANVÄNDA BILDSKÄRMEN 9 Huvudmeny Undermeny Förstora För liten För stor H-Storlek För liten För stor H-Position För långt till vänster För långt till höger V-Storlek För liten För stor V-Position För lågt För högt SVENSKA Skärminställning Bildgeometri Återgå till meny Återgå till Huvudmenyn. Kantbuktn. Inåt För att justera förvrängning Trapetsoid För att justera förvrängning Parallellogram För att justera förvrängning Kantbuktn. Utåt För att justera förvrängning Lutning För att justera förvrängning Återgå till meny 10 Problem / val ANVÄNDA BILDSKÄRMEN Återgå till Huvudmenyn. Tryck på Huvudmeny Undermeny Bildkvalitet Problem / val Tryck på H-Moaré Korrigera vertikala våglinjer V-Moaré* 1 Korrigera horisontella våglinjer Obs! Moaré beror på störningar mellan fosforns layout och videosignalens pulser. Genom att ändra den horisontella och vertikala storleken, kan moarén reduceras. Beroende på vilket skrivbordsmönster du har valt kan moarén verka mer eller mindre framträdande. Prova med att först ändra skrivbordsmönster. Om du fortfarande ser moarén använder du denna funktion for att reducera effekten. Bilden kan skaka om det ar mycket våglinjer som ska korrigeras. På För att optimera bildkvaliten när DVD eller andra rörliga bilder visas Av Stäng av OPQ funktion OPQ*2 Avmagnetisera Obs! Avmagnetisering bör inte upprepas flera gånger i följd. Vänta minst 30 minuter mellan avmagnetiseringarna. Under avmagnetiseringen skakar bilden och ett svagt ljud hörs. Detta är helt normalt och indikerar inte något fel. Återgå till meny Obs! Varje gång som skärmen slås på, blir den automatiskt avmagnetiserad. Men ibland kan färgerna ändras om skärmen flyttas eller vrids. Händer det kan du först prova med inställningen “Lutning”. Om problemet kvarstår väljer du Degauss. Återgå till Huvudmenyn. *1 Endast tillgänglig på HF703UT. *2 Endast tillgänglig på HM703UT. ANVÄNDA BILDSKÄRMEN 11 SVENSKA Korrigera konvergensfel för vertikala linjer H-Konvergens* 2 Huvudmeny Undermeny Problem / val Flytta OSD till vänster/mitten/ höger OSD H-Position Funktion Flytta OSD till toppen/mitten/ OSD V-Position botten 3 5 15 30 45 sec Du kan ställa in släcktid för OSD menyn inom någon av ovanstående 5 val. OSD Släcktid Språk English Engelska Deutsch Tyska Francais Franska Nederlands Holländska Svenska Svenska Japanese Japanska På Alla justeringsmöjligheter är låsta utom denna funktion. Låsfunktionen upphävs. SVENSKA Menyblockering Av Återställning Tryck på Återställer ursprungliga värden. Obs! Denna funktion återställer användarens eventuella ändringar till de ursprungliga frekvenserna. Följande signalinställningar gjorda av användaren utöver ursprungliga timingvärden förblir oförändrade: H-Storlek V-Storlek Kantbuktn. Inåt H-Position V-Position Trapetsoid Återgå till meny Återgå till Huvudmenyn. Modellbeteckningen och nuvarande horisontella resp. vertikala svepfrekvensen visas. Information 12 ANVÄNDA BILDSKÄRMEN STRÖMBESPARANDE FUNKTION Bildskärmens strömbesparande funktion är anpassat till alla de krav som innefattas av ENERGY STAR® och VESA DPMS. När den aktiveras reduceras automatiskt onödig strömförbrukning av bildskärmen när du inte använder datorn. För att använda funktionen behöver skärmen vara ansluten till en VESA DPMS-anpassad dator. Det finns olika Power Management (Strömbesparingsläge) läge, vilka finns beskrivna nedan. De inställningar som krävs, inklusive timerns inställning, görs av datorn. n Power Management läge När bildskärmen inte får någon H- alternativt V-synkroniseringssignal eller varken H- eller Vsynkroniseringssignal, går bildskärmen i Power Management (Strömbesparingsläge) läge vilket reducerar strömförbrukningen till mindre än 5W. Skärmen blir svart och strömindikatorn lyser med orange lampa. Bilden återkommer 10 sekunder efter att du tryckt på någon tangent på tangentbordet eller flyttat musen. POWER MANAGEMENT LÄGE Grön Orange STRÖMFÖR- 0 BRUKNING Obs! SVENSKA NORMAL MIDE 5W 100% n Även om bildskärmen är i strömbesparande läge så förbrukas ström. Slå av strömbrytaren när inte skärmen används, t ex under natten och veckoslutet, för att undvika onödig strömförbrukning. n Det är möjligt att videosignalen från datorn kan vara på medan H- eller V-synkroniserade signalen saknas. Under sådana förhållanden kanske inte den strömbesparande funktionen fungerar korrekt. ANVÄNDA BILDSKÄRMEN 13 INBYGGD DIAGNOSFUNKTION Bildskärmen har en inbyggd diagnosfunktion. Bildskärmen kan automatiskt söka efter fel i bildskärmen eller datorsignal om bild saknas och indikeringslampan för ström lyser grönt eller orange - följ nedanstående procedur. n Procedur A Tag bort signalkabeln från datorn eller stäng av datorn helt. B Sätt på bildskärmen. SVENSKA n Diagnos resultat A En helt vit bild visas: Bildskärmen fungerar normalt. Sök efter felet i datorn. B Ingen vit bild visas: Bildskärmen kan vara felaktig. Kontakta Din Återförsäljare eller Iiyama Service Center. 14 ANVÄNDA BILDSKÄRMEN FELSÖKNING Om du får något problem med bildskärmen vidtar du nedanstående åtgärder för att försöka rätta till felet. 1. Utför de inställningar som finns beskrivna i “ANVÄNDA BILDSKÄRMEN” beroende på vad problemet är. 2. Gå till nedanstående felsökningslista om du inte kan hitta ett lämpligt inställningsalternativ i “ANVÄNDA BILDSKÄRMEN” eller om problemet kvarstår. 3. Om bildskärmen har något fel som inte finns beskrivet här nedan eller om du inte kan åtgärda problemet, sluta använd bildskärmen och kontakta din återförsäljare för ytterligare hjälp. Problem Kontrollera (Strömindikatorn lyser inte.) o att elkabeln sitter ordentligt i kontakten. o att strömbrytaren är påslagen (ON). o att det finns ström i eluttaget. Prova med någon annan utrustning. (Strömindikatorn lyser grönt.) Se sidan 14 för INBYGGD DIAGNOSFUNKTION. o om den strömbesparande funktionen är aktiv, tryck i så fall på någon tangent eller rör musen. o Öka bildkontrasten och/eller ljusstyrkan. o att datorn är påslagen (ON). o att signalkabeln är korrekt ansluten. o att datorns signaltiming är inom gränsvärdet för bildskärmen. (Strömindikatorn lyser orange.) Se sidan 14 för INBYGGD DIAGNOSFUNKTION. o om den strömbesparande funktionen är aktiv, tryck på någon tangent eller rör musen. o att datorn är påslagen (ON). o att signalkabeln är korrekt ansluten. o att datorns signaltiming är inom gränsvärdet för bildskärmen. B Skärmen är inte synkroniserad. o att signalkabeln är korrekt ansluten. o att datorns signaltiming är inom gränsvärdet för bildskärmen. o att datorns utdatanivå för videoutgång är inom gränsvärdet för bildskärmen. C Bildpositionen är inte centrerad. o att datorns signaltiming är inom gränsvärdet för bildskärmen. D Skärmbilden är för ljus eller för mörk. o att datorns utdatanivå för videoutgång är inom gränsvärdet för bildskärmen. Skärmen kanske är för ljus på grund av skillnad mot datorns utdatanivå för videoutgången. Är detta fallet justerar du bildkontrasten. E Bilden skakar. o om det i närheten finns någon källa med starka magnetiska fält, t ex TV, högtalare etc. I så fall flyttar du dessa en bit bort från bildskärmen alternativt ändrar skärmens position/riktning för att undvika magnetiska störningar. o att strömstyrkan är inom gränsvärdet för bildskärmen. o att datorns signaltiming är inom gränsvärdet för bildskärmen. o att korrigeringen av moaré fungerar ordentligt. FELSÖKNING 15 SVENSKA A Bilden visas inte. Normalt på Diamondtron M 2-CRT HM703UT Felplacerat bländargaller SVENSKA Bländargallret till Diamontron M2-CRT, kan i vissa fall hamna fel på grund av skakningar eller vibrationer under transport. Om du ser en svart vertikal linje på skärmbilden, slår du lätt med handen mot skärmens ena sida. Om problemet kvarstår, följ nedanstående anvisningar. A Visa en vit skärmbild och studera problemområdet. B Visa en högvit bild som täcker problemområdet för att påverka skärmen med en stark, elektronisk stråle. Vänta en stund tills felet har försvunnit. Spjälltrådar De två svaga horisontella linjer som syns på skärmbilden är egentligen skuggorna från ståltrådar som kallas för spälltrådar. Alla Diamondtron M2-CRT är försedda med sådana trådar. 16 FELSÖKNING BILAGA SPECIFIKATIONER: HM703UT 17" (16,0" / 41cm synlig bildyta), Bländargallerets avstånd: 0,25mm, Diamondtron M2-CRT, 90 graders avböjning, kort varaktig fosforisering, CRT antireflex- och antistatbehandlad Synkfrekvens Horisontell: 30,0-96,0kHz, Vertikal: 50-160Hz Videobandbredd 160MHz bildpunktklocka Rekommenderad upplösning 1024 × 768 vid 85Hz Ingångar D-Sub 15-stifts minikontakt × 2 Plug & Play VESA DDC1/2B™ Ingående synksignal Separat synk: TTL, positiv eller negativ Ingående videosignal Analog: 0,7Vp-p (standard), 75Ω, Positiv Antal lagrade signaler Fabriksinställningar: 10 SVENSKA Användarinställningar: max 20 Standard skärmstorlek 310mm (b) × 232,5mm (h) / 12,2" (b) × 9,2" (h) Strömkälla Strömförbrukning 100-240 VAC, 50/60Hz, 2,5A max 110W vid normal användning Power Management läge: max 5W Dimensioner, nettovikt 408 × 420 × 430mm / 16,1 × 16,5 × 16,9" (b × h × d), 16,5kg / 36,4lbs Vrid- och lutningsvinkel Höger / vänster: 90 grader vardera, upp: 10 grader, framåt: 5 grader Arbetsmiljö Drift: Godkänd TCO ’99, MPR 2, CE, TÜV-GS, PTB, FCC-B, UL, CSA, DHHS, Department of Health (Canada) temperatur 0 till 35°C / 32 till 95°F luftfuktighet 10 till 80% (ej kondens) Förvaring: temperatur -20 till 60°C / -4 till 140°F luftfuktighet 5 till 90% (ej kondens) 408mm/16,1" 430mm/16,9" 244mm/9,6" 369mm/14,5" 420mm/16,5" 326mm/12,8" BILAGA 17 SPECIFIKATIONER: HF703UT CRT 17" (16,0" / 40cm synlig bildyta), punktbreddsteg 0,25mm (horisontellt: 0,21mm), platt fyrkantigt bildrör, 90 graders avböjning, kort varaktig fosforisering, antireflex- och antistatbehandlad Synkfrekvens Horisontell: 30,0-96,0kHz, Vertikal: 50-160Hz Videobandbredd 160MHz bildpunktklocka Rekommenderad upplösning 1024 × 768 vid 85Hz Ingångar D-Sub 15-stifts minikontakt × 2 Plug & Play VESA DDC1/2B™ Ingående synksignal Separat synk: TTL, positiv eller negativ Ingående videosignal Analog: 0,7Vp-p (standard), 75Ω, Positiv Antal lagrade signaler Fabriksinställningar: 10 Standard skärmstorlek 310mm (b) × 232,5mm (h) / 12,2" (b) × 9,2" (h) Strömkälla Strömförbrukning 100-240 VAC, 50/60Hz, 2,5A max 100W vid normal användning Power Management läge: max 5W Dimensioner, nettovikt 408 × 420 × 430mm / 16,1 × 16,5 × 16,9" (b × h × d), 16kg / 35,3lbs Vrid- och lutningsvinkel Höger / vänster: 90 grader vardera, upp: 10 grader, framåt: 5 grader Arbetsmiljö Drift: Godkänd TCO ’99, MPR 2, CE, TÜV-GS, PTB, FCC-B, UL, CSA, DHHS, Department of Health (Canada) temperatur 0 till 35°C / 32 till 95°F luftfuktighet 10 till 80% (ej kondens) Förvaring: temperatur -20 till 60°C / -4 till 140°F luftfuktighet 5 till 90% (ej kondens) 408mm/16,1" 430mm/16,9" 326mm/12,8" 244mm/9,6" 369mm/14,5" 420mm/16,5" SVENSKA Användarinställningar: max 20 18 BILAGA FÖRINSTÄLLDA VÄRDEN Nedanstående tabell visar de förinställda värdena från fabriken. H V IBM 720×400 31,33kHz 70,0Hz Negativ Positiv VGA 640×480 640×480 640×480 800×600 800×600 1024×768 1024×768 1280×1024 31,47kHz 37,50kHz 43,27kHz 46,88kHz 53,67kHz 60,02kHz 68,68kHz 79,98kHz 59,9Hz 75,0Hz 85,0Hz 75,0Hz 85,1Hz 75,0Hz 85,0Hz 75,0Hz Negativ Negativ Negativ Positiv Positiv Positiv Positiv Positiv Negativ Negativ Negativ Positiv Positiv Positiv Positiv Positiv 1280×1024 91,15kHz 85,0Hz Positiv Positiv VESA Obs! Synkpolaritet Vertikal frekvens Ytterligare justeringar av de fabriksinställda värdena kan behövas eftersom signaltiming varierar beroende på vilken typ av grafikkort du använder. KONTAKTERNAS STIFTADRESSER D-sub 15-stifts minikontakt Stift Indatasignal Indatasignal Stift 1 Röd video 9 2 Grön video 10 Jord 3 Blå video 11 Jord 4 Jord 12 Datalinje (SDA) * 5 Jord 13 H-synk 6 Röd video jord 14 V-synk 7 Grön video jord 15 8 Blå video jord Klocklinje (SCL) * * I enlighet med VESA DDC. BILAGA 19 SVENSKA Horisontell frekvens Upplösning IIYAMA CORPORATION 710-1 Kitaowaribe, Nagano-shi 381-0014 Japan This manual is printed on recycled paper. Dieses Handbuch ist auf Recyclingpapier gedruckt. Ce manuel est imprimé sur du papier recyclé. Deze handleiding is op kringlooppapier gedrukt. Handboken har tryckts på returpapper.
This document in other languages
- français: iiyama HF703UT
- Deutsch: iiyama HF703UT
- Nederlands: iiyama HF703UT
- svenska: iiyama HF703UT