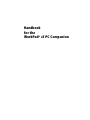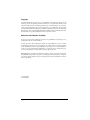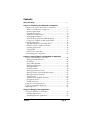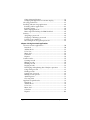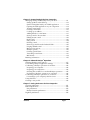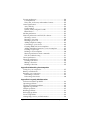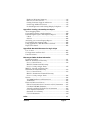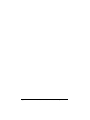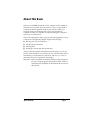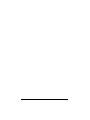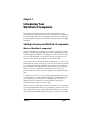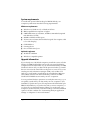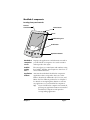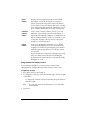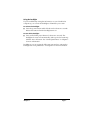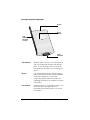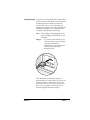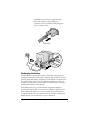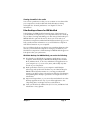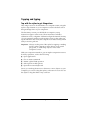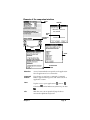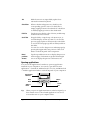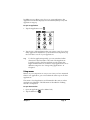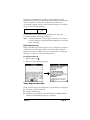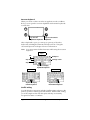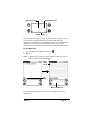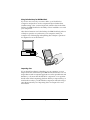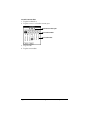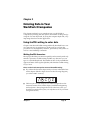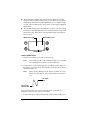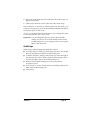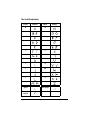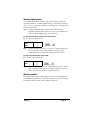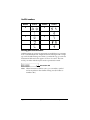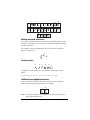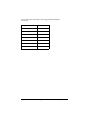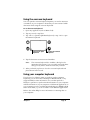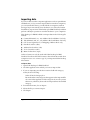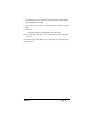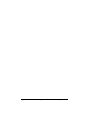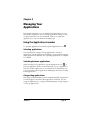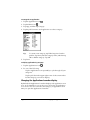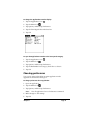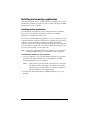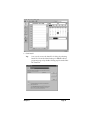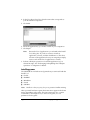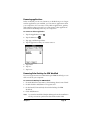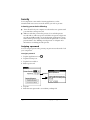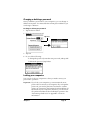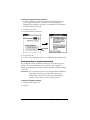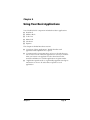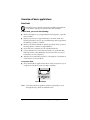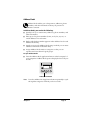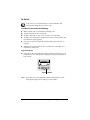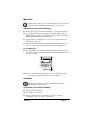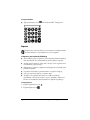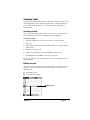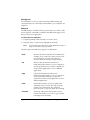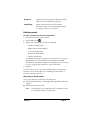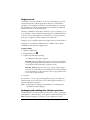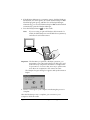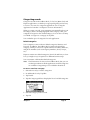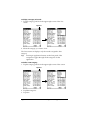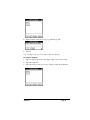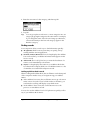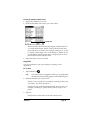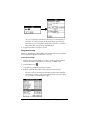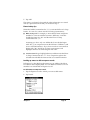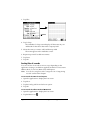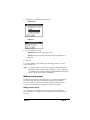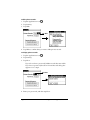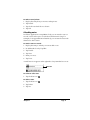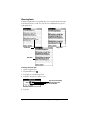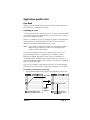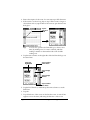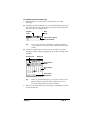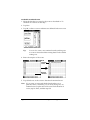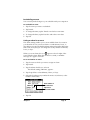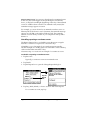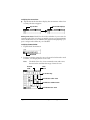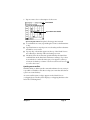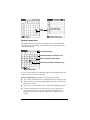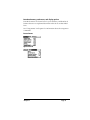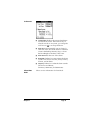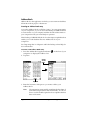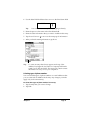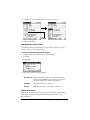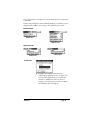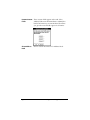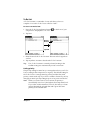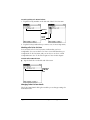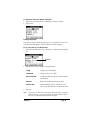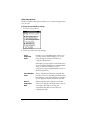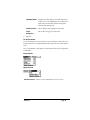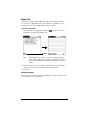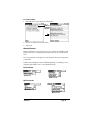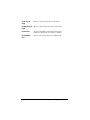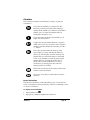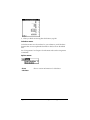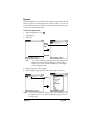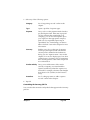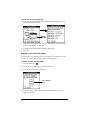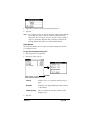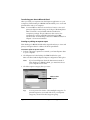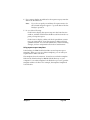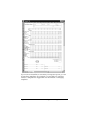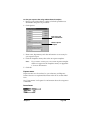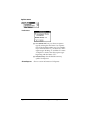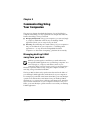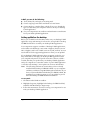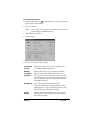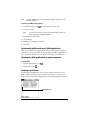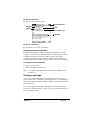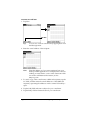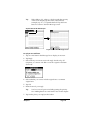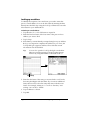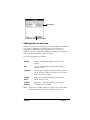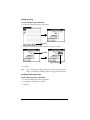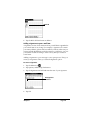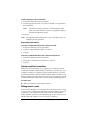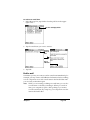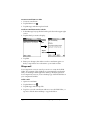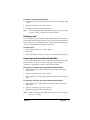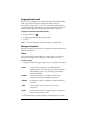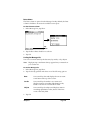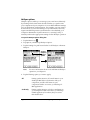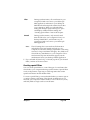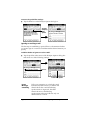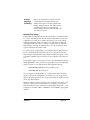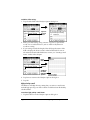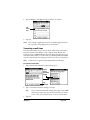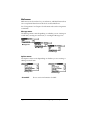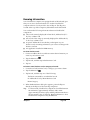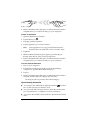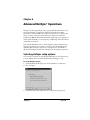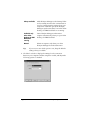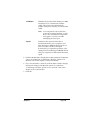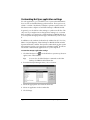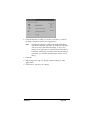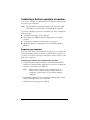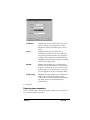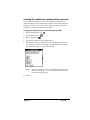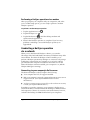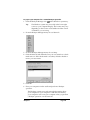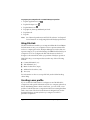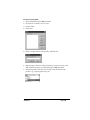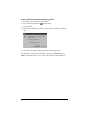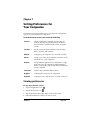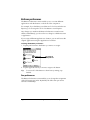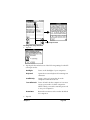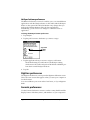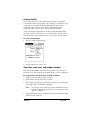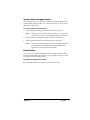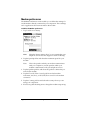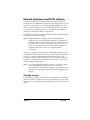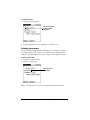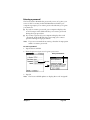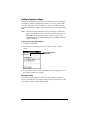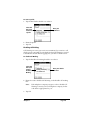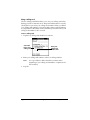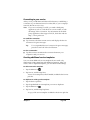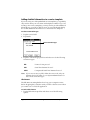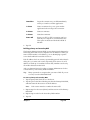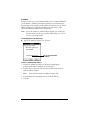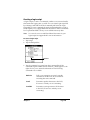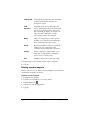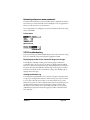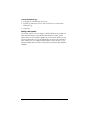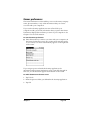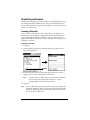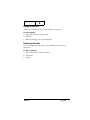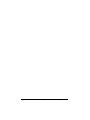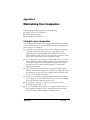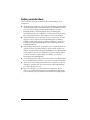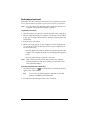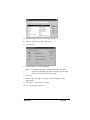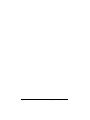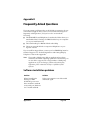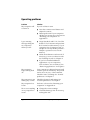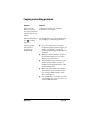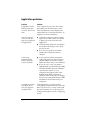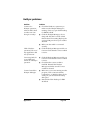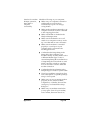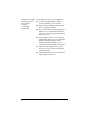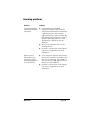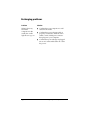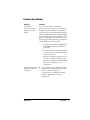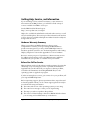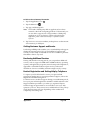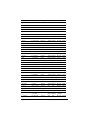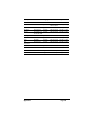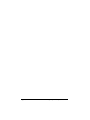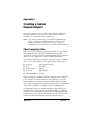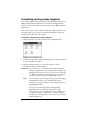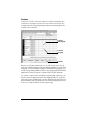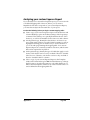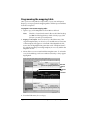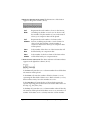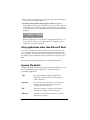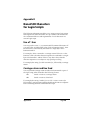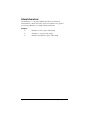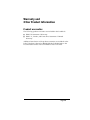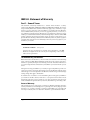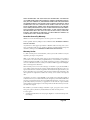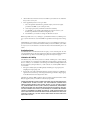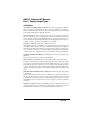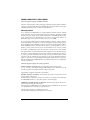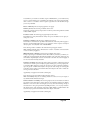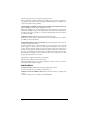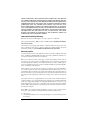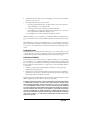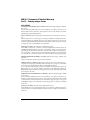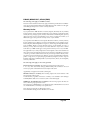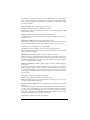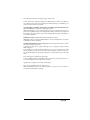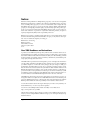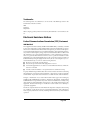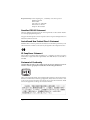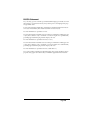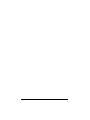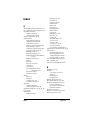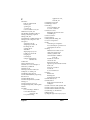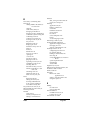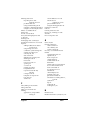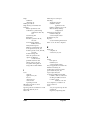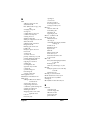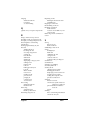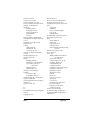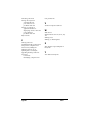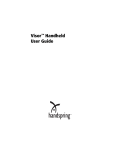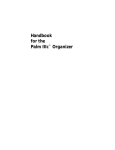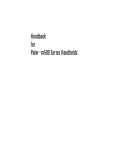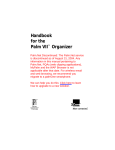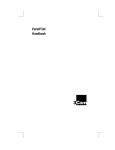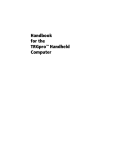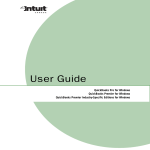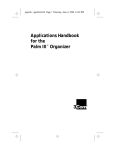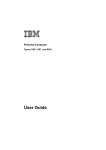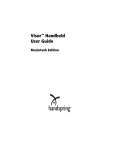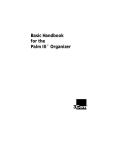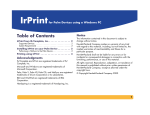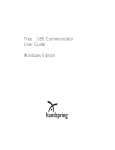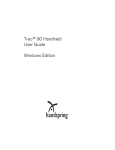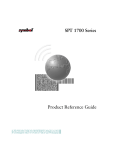Download IBM c3 User's Manual
Transcript
Handbook
for the
WorkPad® c3 PC Companion
Copyright
Copyright © 1998 3Com Corporation or its subsidiaries. All rights reserved. 3Com, the
3Com logo, Palm Computing, Graffiti, and HotSync are registered trademarks, and
Palm OS, Palm, the Palm Computing Platform logo, and the HotSync logo are trademarks of Palm Computing, Inc., 3Com Corporation or its subsidiaries. The following
are registered trademarks of International Business Machines Corporation in the United
States and/or other countries: IBM and WorkPad. Other product and brand names may
be trademarks or registered trademarks of their respective owners.
Disclaimer and Limitation of Liability
3Com Corporation and its subsidiaries assume no responsibility for any damage or loss
resulting from the use of this handbook.
3Com Corporation and its subsidiaries assume no responsibility for any loss or claims
by third parties which may arise through the use of this software. 3Com Corporation
and its subsidiaries assume no responsibility for any damage or loss caused by deletion
of data as a result of malfunction, dead battery, or repairs. Be sure to make backup copies of all important data on other media to protect against data loss.
Important: Please read the 3Com End User Software License Agreement contained in
the CD-ROM package before using the accompanying software program(s). Using any
part of the software indicates that you accept the terms of the 3Com End User Software
License Agreement.
P/N: 405-0436
A/N: 423-0238
Page ii
Contents
About This Book ......................................................................................... 1
Chapter 1: Introducing Your WorkPad c3 Companion
Getting to know your WorkPad c3 companion ................................3
What is a WorkPad c3 companion? ................................................3
System requirements ........................................................................4
Upgrade information ........................................................................4
WorkPad c3 components .................................................................5
Recharging the battery ...................................................................10
Palm Desktop software for IBM WorkPad ..................................11
Using your companion with another PIM ..................................13
Tapping and typing ............................................................................14
Tap with the stylus to get things done .........................................14
Elements of the companion interface ...........................................15
Opening applications .....................................................................16
Using menus ....................................................................................17
Three ways to enter data ................................................................19
Customizing your companion...........................................................23
Chapter 2: Entering Data in Your WorkPad c3 Companion
Using Graffiti writing to enter data ..................................................25
Writing Graffiti characters .............................................................25
Graffiti tips .......................................................................................27
The Graffiti alphabet .......................................................................28
Writing capital letters .....................................................................29
Writing numbers .............................................................................29
Graffiti numbers ..............................................................................30
Writing punctuation marks ...........................................................30
Writing symbols and extended characters ..................................31
Writing accented characters ..........................................................32
Accent strokes ..................................................................................32
Additional non-English characters ...............................................32
Navigation strokes ..........................................................................33
Graffiti ShortCuts ............................................................................33
Using the onscreen keyboard ............................................................35
Using your computer keyboard ........................................................35
Importing data .....................................................................................36
Chapter 3: Managing Your Applications
Using the Applications Launcher .....................................................39
Selecting applications .....................................................................39
Switching between applications ...................................................39
Contents
Page iii
Categorizing applications .............................................................. 39
Changing the Applications Launcher display ............................ 40
Choosing preferences ......................................................................... 41
Installing and removing applications .............................................. 42
Installing add-on applications ...................................................... 42
Installing games .............................................................................. 44
Removing applications .................................................................. 45
Removing Palm Desktop for IBM WorkPad .............................. 45
Security................................................................................................. 46
Assigning a password .................................................................... 46
Changing or deleting a password ................................................ 47
Locking your companion .............................................................. 47
Recovering from a forgotten password ....................................... 48
Chapter 4: Using Your Basic Applications
Overview of basic applications......................................................... 50
Date Book ......................................................................................... 50
Address Book .................................................................................. 51
To Do List ......................................................................................... 52
Memo Pad ........................................................................................ 53
Calculator ......................................................................................... 53
Expense ............................................................................................ 54
Common tasks..................................................................................... 55
Creating records .............................................................................. 55
Editing records ................................................................................ 55
Deleting records .............................................................................. 57
Purging records ............................................................................... 58
Exchanging and updating data: HotSync operations ............... 58
Categorizing records ...................................................................... 61
Finding records ............................................................................... 64
Sorting lists of records .................................................................... 68
Making records private .................................................................. 69
Attaching notes ............................................................................... 71
Choosing fonts ................................................................................ 72
Application-specific tasks.................................................................. 73
Date Book ......................................................................................... 73
Address Book .................................................................................. 86
To Do List ......................................................................................... 91
Memo Pad ........................................................................................ 96
Calculator ......................................................................................... 99
Expense .......................................................................................... 101
Page iv
Handbook for the WorkPad c3 PC Companion
Chapter 5: Communicating Using Your Companion
Managing desktop E-Mail away from your desk .........................111
Setting up Mail on the desktop ...................................................112
Synchronizing Mail with your E-Mail application ..................114
Opening the Mail application on your companion ..................114
Viewing e-mail items ....................................................................114
Creating e-mail items ....................................................................115
Looking up an address .................................................................118
Adding details to e-mail items ....................................................119
Storing e-mail to be sent later ......................................................122
Editing unsent e-mail ...................................................................122
Draft e-mail ....................................................................................123
Filing e-mail ...................................................................................124
Deleting e-mail ..............................................................................125
Removing e-mail from the Deleted folder .................................125
Purging deleted e-mail .................................................................126
Message List options ....................................................................126
HotSync options ............................................................................128
Creating special filters ..................................................................129
Truncating e-mail items ...............................................................133
Mail menus .....................................................................................134
Beaming information ........................................................................135
Chapter 6: Advanced HotSync® Operations
Selecting HotSync setup options.....................................................137
Customizing HotSync application settings ...................................140
Conducting a HotSync operation via modem...............................142
Preparing your computer ............................................................142
Preparing your companion ..........................................................143
Selecting the conduits for a modem HotSync operation .........145
Performing a HotSync operation via a modem ........................146
Conducting a HotSync operation via a network ..........................146
Connecting to your company’s dial-in server ...........................146
Using File Link...................................................................................148
Creating a user profile ......................................................................148
Chapter 7: Setting Preferences for Your Companion
Viewing preferences .........................................................................151
Buttons preferences...........................................................................152
Pen preferences ..............................................................................152
HotSync buttons preferences .......................................................154
Digitizer preferences.........................................................................154
Contents
Page v
Formats preferences ......................................................................... 154
Country default ............................................................................. 155
Time, date, week start, and numbers formats .......................... 155
General preferences .......................................................................... 156
Auto-off delay ............................................................................... 156
Cradle settings ............................................................................... 156
System, alarm, and game sounds ............................................... 157
Beam Receive ................................................................................. 157
Modem preferences .......................................................................... 158
Network preferences and TCP/IP software ................................. 159
Selecting a service ......................................................................... 159
Entering a user name ................................................................... 160
Entering a password .................................................................... 161
Adding telephone settings .......................................................... 162
Connecting to your service .......................................................... 165
Creating additional service templates ....................................... 165
Adding detailed information to a service template ................. 166
Creating a login script .................................................................. 169
Deleting a service template ......................................................... 170
Network preferences menu commands .................................... 171
TCP/IP troubleshooting .............................................................. 171
Owner preferences............................................................................ 173
ShortCuts preferences ...................................................................... 174
Creating a ShortCut ...................................................................... 174
Editing a ShortCut ........................................................................ 175
Deleting a ShortCut ...................................................................... 175
Appendix A: Maintaining Your Companion
Caring for your companion............................................................. 177
Battery considerations...................................................................... 178
Resetting your companion............................................................... 179
Performing a soft reset ................................................................. 179
Performing a hard reset ............................................................... 180
Appendix B: Frequently Asked Questions
Software installation problems ....................................................... 183
Operating problems.......................................................................... 184
Tapping and writing problems....................................................... 185
Application problems....................................................................... 186
HotSync problems ............................................................................ 187
Beaming problems ............................................................................ 191
Recharging problems ....................................................................... 192
Password problems .......................................................................... 193
Getting Help, Service, and Information ........................................ 194
Page vi
Handbook for the WorkPad c3 PC Companion
Hardware Warranty Summary ...................................................194
Before You Call for Service ..........................................................194
Getting Customer Support and Service .....................................195
Purchasing Additional Services ..................................................195
Product Registration and Getting Help by Telephone ............195
Appendix C: Creating a Custom Expense Report
About mapping tables ......................................................................199
Customizing existing sample templates ........................................200
Determining the layout of the Expense Report.............................201
Labels ..............................................................................................201
Sections ...........................................................................................202
Analyzing your custom Expense Report .......................................203
Programming the mapping table ....................................................204
Using applications other than Microsoft Excel .............................208
Expense file details............................................................................208
Appendix D: Non-ASCII Characters for Login Scripts
Use of ^char .......................................................................................209
Carriage return and line feed ..........................................................209
Literal characters ...............................................................................210
Warranty and Other Product Information
Product warranties............................................................................211
IBM U.K. Statement of Warranty ....................................................212
Part 1 - General Terms ..................................................................212
IBM U.K. Statement Of Warranty
Part 2 - Country-unique Terms ...................................................215
IBM U.S., Canada, and Puerto Rico
Statement Of Limited Warranty......................................................219
Part 1 - General Terms ..................................................................219
IBM U.S. Statement Of Limited Warranty
Part 2 - Country-unique Terms ...................................................222
Notices ................................................................................................226
Year 2000 Readiness and Instructions ........................................226
Trademarks ....................................................................................227
Electronic Emissions Notices ...........................................................227
Federal Communications Commission (FCC) Statement .......227
Canadian ICES-003 Statement .....................................................228
Australia and New Zealand Class A Statement .......................228
CE Compliance Statement ...........................................................228
Statement of Conformity ..............................................................228
UL/CSA Statement .......................................................................229
Index ........................................................................................................ 231
Contents
Page vii
Page viii
Handbook for the WorkPad c3 PC Companion
About This Book
Welcome to the IBM® WorkPad® c3 PC companion. This handbook
describes all you need to know about how to use your WorkPad c3
companion and the applications that come with it. It walks you
through viewing and entering data, using your WorkPad c3
companion with your computer, and personalizing the companion
with your own preferences.
This book is designed to help you get up and running quickly on your
companion. The beginning chapter explains the following:
■
All the parts of your companion
■
The WorkPad c3 interface
■
Entering data
■
Setting up security and other preferences
After you become familiar with the basic functionality, you can use
the rest of this handbook as a reference for less common tasks and for
maintaining your WorkPad c3 companion, and also as a source of
information if you have problems operating it.
Important: Before using this information and the product it supports,
be sure to read the general information under “Notices”
in the Warranty and Other Product Information section of
this manual.
About This Book
Page 1
Page 2
About This Book
Chapter 1
Introducing Your
WorkPad c3 Companion
This chapter explains the physical buttons and controls on your
WorkPad c3 PC companion, how to use your WorkPad c3 companion
for the first time, and how to use HotSync® technology to synchronize
your WorkPad c3 companion and Palm™ Desktop software for IBM
WorkPad.
Getting to know your WorkPad c3 companion
What is a WorkPad c3 companion?
With your WorkPad c3 companion you will no longer have trouble
getting to meetings and appointments on time, remembering people’s
names and personal details, or keeping track of all the items on your
to do list. The WorkPad c3 companion can help you improve your
track record in all these areas, both at work and at home.
You can enter all your schedule details in Date Book so you can view
them by the day, week, or month; you can even set an alarm to remind
you of important meetings. Keep all your contact names, addresses,
phone numbers, and other details in Address Book, so you can find
them as soon as you need them. Add your tasks to To Do List,
prioritize them so you do not overlook them, and assign them a due
date.
To make sure you do not lose any of this important information, you
can synchronize your data with Palm Desktop for IBM WorkPad on
your computer so you always have a backup copy. You can set
different levels of security for your WorkPad c3 companion so
unauthorized eyes cannot view your data.
When you are out of the office, track your expenses for your expense
reports; then transfer the data to your computer to print it out. You can
write, edit, and view your e-mail, and then synchronize your e-mail
with your desktop E-Mail application when you return to your office.
Chapter 1
Page 3
System requirements
To install and operate Palm Desktop for IBM WorkPad, your
computer system must meet the following requirements:
Minimum requirements
■
Windows 98, Windows 95, or Windows NT 4.0
■
IBM-compatible 486 computer or higher
■
8 MB RAM (memory) minimum, 16 MB recommended (required
with Windows NT 4.0)
■
20 MB available hard disk space
■
VGA monitor or better (the WorkPad c3 Quick Tour requires a 256
color video display)
■
CD-ROM drive
Pointing device
One available serial port
■
■
Optional equipment
■
WorkPad c3 Modem
■
Windows-compatible printer
Upgrade information
If you already own a WorkPad companion, install the version of Palm
Desktop for IBM WorkPad that comes with your new WorkPad c3
companion into the same folder as your current Palm Desktop for IBM
WorkPad software. All your data will be preserved when you install
the new version in the same folder as the previous version. If you use
another personal information manager (PIM), such as Microsoft
Outlook, you still need to install the most recent HotSync Manager
and conduit software from the Palm Desktop software for IBM
WorkPad CD-ROM that came with your new companion.
You can perform HotSync operations in exactly the same way, so you
can quickly synchronize your data with your new companion. Just
remember to synchronize your old companion with Palm Desktop for
IBM WorkPad before you synchronize with your new companion, so
you have all your latest information. When you synchronize your
companion for the first time, select the Desktop overwrites handheld
option for all the conduits. See “Customizing HotSync application
settings” in Chapter 6 for more information.
Page 4
Introducing Your WorkPad c3 Companion
WorkPad c3 components
Locating front panel controls
Contrast
control button
Power button
Screen
Graffiti writing area
Scroll button
Application buttons
WorkPad c3
companion
screen
Displays the applications and information stored in
your WorkPad c3 companion. It is touch-sensitive
and responds to the stylus.
Graffiti®
writing
area
The area where you write letters and numbers using
the Graffiti® alphabet. See Chapter 2 to learn how to
write Graffiti characters.
Application
buttons
Activates the individual WorkPad c3 companion
applications that correspond to the icons on the
buttons: Date Book, Address Book, To Do List, and
Memo Pad. See “Buttons preferences” in Chapter 7
for details on reassigning these buttons to activate
any application on your WorkPad c3 companion.
Tip:
Chapter 1
If your WorkPad c3 companion is turned off,
pressing any application button activates the
WorkPad c3 companion and opens the
corresponding application.
Page 5
Scroll
button
Displays text and other information that extends
beyond the area of the WorkPad c3 companion
screen. Pressing the lower half of the scroll button
scrolls down to view information below the viewing
area, and pressing the upper half of the button scrolls
up to view the information above the viewing area.
Contrast
control
button
Turns on the onscreen contrast control so you can
adjust the screen for the clearest screen display as
required by the lighting conditions or temperature of
the environment where you use your companion. See
“Using the onscreen contrast control” later in this
chapter for more information.
Power
button
Turns your WorkPad c3 companion on or off and
controls the backlight feature. If your WorkPad c3
companion is turned off, pressing the power button
turns the unit on and returns you to the last screen
you viewed.
If your WorkPad c3 companion is turned on, pressing
the power button turns the unit off. Holding the
power button down for about two seconds turns the
backlight on or off.
Using the onscreen contrast control
Even with the backlight on, you may need to make further
adjustments by changing the amount of contrast on the screen.
To adjust the contrast:
1. Press the Contrast control button.
2. To change the contrast in small increments, tap to the left or right
of the slider.
To change the contrast in larger increments, drag the slider to
the left or right.
Tip:
You can also press the scroll button to move the slider
incrementally.
3. Tap Done.
Page 6
Introducing Your WorkPad c3 Companion
Using the backlight
If you have difficulty seeing the information on your WorkPad c3
companion, you can use the backlight to illuminate your screen.
To activate the backlight:
■
Press the power button and hold it down for about two seconds.
Release the button when the backlight turns on.
To turn off the backlight:
■
Press and hold the power button for about two seconds. The
backlight also turns off automatically (after a period of inactivity)
with the Auto-off feature. See “General preferences” in Chapter 7
for more information.
In addition, you can assign the full-screen pen stroke to activate the
backlight. See “Pen preferences” in Chapter 7 for more information.
Chapter 1
Page 7
Locating back panel components
IR port
Reset
button
Side
channel
for stylus
or cover
Serial
connector
Side channels
Hold the stylus or front cover, which slide in
and out of either side channel and click into
place. To use the stylus, remove it from the
side channel and hold it as you would a pen or
pencil.
IR port
Uses infrared technology to transmit data to
and receive data from other infrared enabled
WorkPad companions or other Palm
Computing® platform devices nearby. See
“Beaming information” in Chapter 5 for more
information.
Reset button
Under normal use, you should not have to use
the reset button. See Appendix A for
information about when and how to use the
reset button.
Page 8
Introducing Your WorkPad c3 Companion
Serial connector Connects your companion to the cradle, which
in turn connects to the back of your computer
and through the AC adapter to the wall
current. This allows you to recharge your
WorkPad c3 companion as well as update the
information between your companion and
computer using HotSync technology.
Note: The cradle must be plugged into the
serial (COM) port at the back of your
computer.
Danger:
To avoid a shock hazard, do not
connect or disconnect any cables
or perform installation,
maintenance, or reconfiguration
of this product during an
electrical storm.
Your WorkPad c3 companion requires a
dedicated port. It cannot share a port with an
internal modem or other device. If you are
unsure about the exact location of the serial
port on your computer, refer to the user’s
manual supplied with the computer.
Chapter 1
Page 9
An additional connection is made from the
back of the cradle’s serial (COM) port
connector to the AC adapter which plugs into
any AC current outlet.
AC adapter
Recharging the battery
The WorkPad c3 companion contains a Lithium-ion battery that is
recharged each time you place the companion in the cradle. You never
need to replace the battery. Just place your WorkPad c3 companion in
the cradle for three hours for an initial charge before you use your
companion. Then place it in the cradle for a few minutes each day to
recharge the battery to full capacity.
If the battery gets low, your WorkPad c3 companion displays a
warning message. If this occurs, perform a HotSync operation and
then recharge the battery as soon as possible. If your WorkPad c3
companion shuts down, you still have about a week to recharge the
battery before you lose the data on your companion.
Page 10
Introducing Your WorkPad c3 Companion
Viewing data while in the cradle
You can set a preference so that you can continue to view data while
your companion is in the cradle and while the battery is being
recharged. See “General preferences” in Chapter 7 for more
information.
Palm Desktop software for IBM WorkPad
Palm Desktop for IBM WorkPad extends many of the functions of
your WorkPad c3 companion to your computer and serves to back up
all your data. Viewing and editing your data using Palm Desktop for
IBM WorkPad is optional. However, when you use it with your
WorkPad c3 companion and the built-in HotSync technology, you can
fully synchronize the information on your WorkPad c3 companion
with the information on your computer.
It is a good idea to back up your data in case something happens to the
data on your WorkPad c3 companion. Changes you make on your
WorkPad c3 companion or Palm Desktop for IBM WorkPad appear in
both places after you synchronize.
With Palm Desktop for IBM WorkPad, you can do the following:
■
Work with your WorkPad c3 companion applications on your
computer. Palm Desktop for IBM WorkPad duplicates the Date
Book, Address Book, To Do List, and Memo Pad applications on
your companion, so you can view, enter, and modify any data
stored on your companion.
■
Back up the data stored on your companion with HotSync
technology and synchronize the data on your Palm Desktop for
IBM WorkPad. Synchronization is a one-step procedure that
ensures your data is always safe and up-to-date. See “Exchanging
and updating data: HotSync operations” in Chapter 4 for more
information.
■
Import and export data, so you can easily transfer data from other
desktop applications into any of your main applications. See
“Importing data” in Chapter 2 for more information.
■
Print your Date Book, Address Book, To Do List, and Memo Pad
information on any printer.
Chapter 1
Page 11
Installing Palm Desktop for IBM WorkPad
The following instructions guide you through installing Palm
Desktop for IBM WorkPad. After installation, refer to the online Help
in Palm Desktop for IBM WorkPad for information about how to use
the software.
To ensure a safe and uninterrupted installation of Palm Desktop for
IBM WorkPad, please do the following before installing:
■
Turn off your computer and connect the cradle to it. Do not insert
your companion in the cradle until instructed.
■
Do not simply copy the Palm Desktop for IBM WorkPad files to
your computer’s hard disk. You must use the installer to place the
files in their proper locations and to decompress the files.
To install Palm Desktop for IBM WorkPad:
1. Exit any open programs, including those that run automatically at
startup such as Microsoft Office, and disable any virus-scanning
software.
2. Insert the Palm Desktop for IBM WorkPad CD-ROM into the
computer’s CD-ROM drive.
3. Click the Install button to begin the installation procedure.
Page 12
Introducing Your WorkPad c3 Companion
4. Follow the onscreen instructions to complete the installation.
During installation you will be asked to insert your companion
into the cradle.
Using your companion with another PIM
If you prefer to use a personal information manager (PIM) other than
Palm Desktop for IBM WorkPad or Microsoft Outlook, all you need is
HotSync Manager and the connection software, called a conduit, that
lets you synchronize the data between your companion and your PIM.
For information on conduit software, go to this web site: http://
www.palm.com.
The installation program can detect that you have Microsoft Outlook
on your computer. If it finds Outlook, the program lets you choose
between installing Palm Desktop for IBM WorkPad or installing the
conduit for Outlook so that you can use that application as your PIM.
Chapter 1
Page 13
Tapping and typing
Tap with the stylus to get things done
Like using a mouse to click elements on a computer screen, using the
stylus to tap elements on your companion screen is the basic action
that gets things done on your companion.
The first time you start your WorkPad c3 companion, setup
instructions appear on the screen. These instructions include a
calibration screen, or digitizer. Calibration aligns the internal circuitry
of your companion with its touch-sensitive screen so that when you
tap an element on the screen, the companion can detect exactly which
task you want to perform.
Important: Always use the point of the stylus for tapping or making
strokes on the companion screen. Never use an actual
pen, pencil, or other sharp object to write on the
companion screen.
With your companion turned on, you can tap the companion screen to
do many operations, such as the following:
■
Open applications
■
Choose menu commands
■
Initiate a global Find operation
■
Select options in dialog boxes
■
Open the onscreen keyboards
Just as you can drag the mouse to select text or move objects on your
computer, you can also drag the stylus to select text. You can also use
the stylus to drag the slider of any scroll bar.
Page 14
Introducing Your WorkPad c3 Companion
Elements of the companion interface
Menu
bar
Pick list
Check
box
Command
buttons
Icons
Scroll
bar
Previous/next
arrows
Menu bar
A set of commands that are specific to the application.
Not all applications have a menu bar.
Command
buttons
Tap a button to perform a command. Command
buttons appear in dialog boxes and at the bottom of
application screens.
Icons
Tap the icons to open applications
Calculator
, menus
,
, and to find text anywhere in your data
.
abc
Chapter 1
With the cursor in an input field, tap the dot to
activate the alphabetic keyboard.
Page 15
123
With the cursor in an input field, tap the dot to
activate the numeric keyboard.
Check box
When a check mark appears in a check box, the
corresponding option is active. If a check box is
empty, tapping it inserts a check mark. If a check box
is checked, tapping it removes the check mark.
Pick list
Tap the arrow to display a list of choices, and then tap
an item in the list to select it.
Scroll bar
Drag the slider, or tap the top or bottom arrow, to
scroll the display one line at a time. To scroll to the
previous page, tap the scroll bar just above the slider.
To scroll to the next page, tap the scroll bar just below
the slider.
You can also scroll to the previous and next pages by
pressing the upper and lower portions of the scroll
button on the front panel of the companion.
Next/
previous
arrows
Tap the up and down arrows to display the previous
and next page of information; tap the left and right
arrows to display the previous and next record.
Opening applications
You can use the Applications Launcher to open any application
installed on your companion. You can also open the four main
applications — Date Book, Address Book, To Do List, and Memo Pad
— with the application buttons on the front panel of your companion.
Applications
Launcher
Date
Book
Address
Book
Tip:
Page 16
Memo
Pad
To Do
List
When you press an application button on the front panel, you
have instant access to the selected application. You do not
even need to turn on your companion first.
Introducing Your WorkPad c3 Companion
In addition to providing a way for you to open applications, the
Applications Launcher displays the current time, battery level, and
application category.
To open an application:
1. Tap the Applications icon
.
2. Tap the icon of the application that you want to open. If you have
many applications installed on your WorkPad c3 companion, tap
the scroll bar to see all of your applications.
Tip:
To find an application quickly, you can write the Graffiti
character for the first letter of its name. The Applications
Launcher scrolls to the first application with a name that
begins with that letter. You can also assign application icons to
different categories. See “Categorizing applications” in
Chapter 3.
Using menus
Menus on your companion are easy to use. Once you have mastered
them in one application, you can use them the same way in all other
applications.
The menus of each application are illustrated in the section on that
application in Chapter 4. The Edit menu is described in “Editing
records” in Chapter 4.
To open the menu bar:
1. Open an application (such as Memo Pad).
2. Tap the Menu icon
Chapter 1
.
Page 17
Tap the Menu icon
In this example, three menus are available: Record, Edit, and Options.
The Record menu is selected and contains the commands New Memo,
Delete Memo, and Beam Memo.
Choosing a menu
After you open the menu bar for an application, tap the menu that
contains the command you want to use.
The menus and menu commands that are available depend on the
application that is currently open. Also, the menus and menu
commands vary depending on which part of the application you are
currently using. For example, in Memo Pad, the menus are different
for the Memo List screen and the Memo screen.
Graffiti menu commands
Most menu commands have an equivalent Graffiti Command stroke,
which is similar to the keyboard shortcuts used to execute commands
on computers. The command letters appear to the right of the
command names.
Menu commands
Command letters
To use the Graffiti menu commands, the menu bar must be closed.
Page 18
Introducing Your WorkPad c3 Companion
Draw the Command stroke anywhere in the Graffiti area, and
immediately write the corresponding command letter in the Graffiti
letter area. When you draw the Command stroke, the word
“Command” appears just above the Graffiti writing area to indicate
that you are in Command mode.
Command
For example, to choose Select All in the Edit menu, draw the
Command stroke, followed by the letter “s.”
Note: Command mode is active for approximately two seconds, so
you must write the command letter immediately to choose the
menu command.
Displaying online tips
Many of the dialog boxes that appear on your companion contain an
online Tips icon in the upper-right corner. Online tips anticipate
questions you have in a dialog box, provide shortcuts for using the
dialog box, or give you other useful information.
To display an online tip:
1. Tap the Tips icon
.
2. After you review the tip, tap Done.
Three ways to enter data
There are three ways to enter data into your WorkPad c3 companion:
■
Using the onscreen keyboard
■
Using Graffiti writing
■
Entering or importing data in Palm Desktop for IBM WorkPad
and then synchronizing with your companion
Chapter 1
Page 19
Onscreen keyboard
When you create or edit a record in an application such as Address
Book, you can open the onscreen alphabetic and numeric keyboards
to enter data.
Tap here for
alphabetic keyboard
Tap here for numeric
keyboard
After a keyboard is open, you can tap to open any of the other
keyboards, including the international keyboard. See “Using the
onscreen keyboard” in Chapter 2 for more information.
Note: You cannot enter Graffiti characters while using the onscreen
keyboard.
Alpha
Tab
Backspace
Caps lock
Carriage return
Caps shift
Tap here to display
alphabetic keyboard
Numeric
International
Tap here to display
numeric keyboard
Tap here to display
international keyboard
Graffiti writing
Your WorkPad c3 companion includes Graffiti writing software as the
primary system for entering text and numbers. With Graffiti writing,
you write simple strokes with the stylus and they are instantly
recognized as letters or numbers.
Page 20
Introducing Your WorkPad c3 Companion
Write letters here
Write numbers here
Division marks
Your WorkPad c3 companion also includes Giraffe, a game you can
use to practice Graffiti writing. See “Installing and removing
applications” in Chapter 3 for installation instructions. The Memo Pad
application is ideal for practicing Graffiti writing. This section
explains how to open Memo Pad and use it to practice Graffiti writing.
To open Memo Pad:
1. Press the Memo Pad application button
.
2. Tap New.
Note: A blinking cursor appears on the first line of the new memo to
indicate where new text will appear.
New
memo
cursor
Tap
New
Write in Graffiti area
See “Using Graffiti writing to enter data” in Chapter 2 for more
information.
Chapter 1
Page 21
Using Palm Desktop for IBM WorkPad
If you have new records you want to add to your WorkPad c3
companion and prefer to use the computer keyboard rather than
Graffiti writing or the onscreen keyboard, enter the data in the Palm
Desktop for IBM WorkPad or the PIM you have installed to use with
your companion.
After the information is in Palm Desktop for IBM WorkPad, perform
a HotSync operation to synchronize your companion with your
computer. See “Exchanging and updating data: HotSync operations”
in Chapter 4 for more information.
Importing data
If you already have data in a database on your computer, you can
import it into the Palm Desktop for IBM WorkPad software. You can
import data stored in computer applications such as spreadsheets and
databases, or from another WorkPad PC companion or an organizer
based on the Palm Computing® platform. When you import data, you
transfer the records to your WorkPad c3 companion without having to
enter them manually. See “Importing data” in Chapter 2 for more
information.
Page 22
Introducing Your WorkPad c3 Companion
Customizing your companion
You can customize your companion by using the Preferences
application. You can enter your personal information such as your
name and address; change the time and date; view different date and
time formats when you travel; turn off sounds; and configure your
companion to work with a modem or network. See Chapter 7 for more
information on customizing your companion.
To open the Preferences screens:
1. Tap the Applications icon
2. Tap the Preferences icon
.
.
3. Tap the category pick list in the upper-right corner of the screen.
4. Tap the Preferences category you want to view.
The following procedures for setting the time and date give you an
example of how to customize your companion.
You make changes to the time and date in General preferences.
To set the current time:
1. Tap the Set Time box.
Tap here
2. Tap the up or down arrows to change the hour.
3. Tap each number of the minute, and then tap the arrows to change
them.
4. Tap AM or PM.
Note:
Your companion can also display time based on a 24-hour
clock. See “Formats preferences” in Chapter 7 for more
information.
5. Tap OK.
Chapter 1
Page 23
To set the current date:
1. Tap the Set Date box.
2. Tap the arrows to select the current year.
Tap arrows to select year
Tap to select month
Tap to select date
3. Tap a month.
4. Tap the current date.
Page 24
Introducing Your WorkPad c3 Companion
Chapter 2
Entering Data in Your
WorkPad c3 Companion
This chapter explains how to enter data into your WorkPad c3
companion, by writing with the stylus in the Graffiti® writing area, by
using the onscreen keyboard, by using the computer keyboard, or by
importing data from another application.
Using Graffiti writing to enter data
Chapter 1 introduced Graffiti writing and briefly described how to use
it to enter text in your applications. In this section, you learn the
procedures for creating letters, numbers, punctuation, and symbols as
well as some Graffiti tips and tricks.
Writing Graffiti characters
Most people find they can enter text quickly and accurately with only
minutes of practice. Graffiti writing includes any character you can
type on a standard keyboard. The Graffiti strokes closely resemble the
uppercase letters of the regular alphabet, which makes Graffiti writing
easy to learn.
There are four basic concepts for success with Graffiti writing:
■
If you draw the character shape exactly as shown in the tables later
in this chapter (like the shapes shown in the following diagram),
you achieve 100% accuracy.
■
The heavy dot on each shape shows where to begin the stroke.
Certain characters have similar shapes, but different beginning
and end points. Always begin the stroke at the heavy dot (you
should not create the heavy dot; it is only there to show you where
to begin the stroke).
Chapter 2
Page 25
■
Most characters require only a single stroke. When you lift the
stylus from the Graffiti writing area, your companion recognizes
and displays the text character immediately. To accomplish single
strokes, some Graffiti strokes are portions of the regular alphabet
equivalents.
■
The Graffiti writing area is divided into two parts: one for writing
the letters of the alphabet and one for writing numbers. The small
marks at the top and bottom of the Graffiti writing area indicate
the two areas.
Write letters here
Write numbers here
Division marks
To write Graffiti letters:
1. Tap the screen where you want your text to go.
Note:
You need to tap above the Graffiti writing area, and must
see a blinking cursor before you write the text.
2. Use the tables on the following pages to find the stroke shape for
the letter you want to create. For example, the stroke shown below
creates the letter “n.”
Note:
There are two different stroke shapes available for some
letters. For these letters, choose the one that is easiest for
you.
Lift stylus
here
Start stroke
at heavy dot
As you will see later, you use the same shape to create both the
uppercase and lowercase version of a letter.
3. Position the stylus in the left-hand side of the Graffiti writing area.
Page 26
Entering Data in Your WorkPad c3 Companion
4. Start your stroke at the heavy dot and draw the stroke shape as it
appears in the tables.
5. Lift the stylus from the screen at the end of the stroke shape.
That is all there is to it! When you lift the stylus from the screen, your
companion recognizes your stroke immediately and prints the letter at
the insertion point on the screen.
As soon as you lift the stylus from the screen, you can begin the stroke
for the next character you want to write.
Important: You must begin the character strokes in the Graffiti
writing area. If you do not make Graffiti strokes in the
Graffiti writing area, your companion does not recognize
them as text characters.
Graffiti tips
When using Graffiti writing, keep these tips in mind:
■
Accuracy improves when you write large characters. You should
draw strokes that nearly fill the Graffiti writing area.
■
To delete characters, simply set the insertion point to the right of
the character you want to delete and make the backspace stroke
(a line from right to left) in the Graffiti writing area.
■
Write at natural speed. Writing too slowly can generate
recognition errors.
■
Do not write on a slant. Vertical strokes should be parallel to the
sides of the Graffiti writing area.
■
Press firmly.
Chapter 2
Page 27
The Graffiti alphabet
Letter
Strokes
Letter
A
N
B
O
C
P
D
Q
E
R
F
S
G
T
H
U
I
V
J
W
K
X
L
Y
M
Z
Space
Back Space
Carriage
Return
Period
Page 28
Strokes
tap twice
Entering Data in Your WorkPad c3 Companion
Writing capital letters
You make capital letters with the same stroke shapes as the basic
alphabet characters. To make capital letters, you must first “shift” to
caps — just as you press the Shift key on a keyboard — and then write
the character strokes.
Note: Graffiti writing includes a feature that automatically
capitalizes the first letter when you create a new sentence or a
new record (by tapping New or a blank line).
To draw the first letter of a word as a capital letter:
■
Use the Caps Shift stroke:
Caps
Shift
Tip:
When Caps Shift is active, an “up arrow” symbol appears in
the lower-right corner of the companion screen. If you
accidentally activate Caps Shift, backspace will cancel it.
To enter only capital letters (Caps Lock):
■
Use the Caps Lock stroke:
Caps
Lock
Tip:
When Caps Lock is active, an underlined “up arrow” symbol
appears in the lower-right corner of the companion screen. To
return to lowercase, make the Caps Shift stroke.
Writing numbers
Writing numbers with Graffiti writing is similar to writing letters of
the alphabet, except that you make the character strokes on the righthand side (numbers side) of the Graffiti writing area.
Chapter 2
Page 29
Graffiti numbers
Number
Strokes
Number
0
5
1
6
2
7
3
8
4
9
Strokes
Writing punctuation marks
Graffiti writing can create any punctuation symbol that you can enter
from a standard keyboard. All punctuation marks begin with a single
tap on the Graffiti writing area. When you make this tap, you activate
Punctuation Shift and a dot appears to show it is active. The next
stroke you make with the stylus creates a punctuation mark.
Punctuation shift
Note: When Punctuation Shift is active, you can make a symbol
stroke anywhere in the Graffiti writing area (the letters or
numbers side).
Page 30
Entering Data in Your WorkPad c3 Companion
Symbol
Stroke
Symbol
Stroke
Period
.
Dash
—
Comma
,
Left Paren
(
Apostrophe
'
Right Paren
)
Question
?
Slash
/
Exclamation
!
Dollar
$
Additional Graffiti punctuation
@
#
%
^
&
*
<
\
{
}
[
]
~
`
>
;
–
+
=
:
"
tab
|
Writing symbols and extended characters
All symbols and extended characters begin with the stroke in the
Graffiti writing area of your companion:
Symbol
Shift
When the Symbol Shift is active, a slanted shift symbol appears in the
lower-right corner of the screen. The next stroke that you make creates
the symbol or extended character.
Chapter 2
Page 31
,
+
±
X
:
=
,
,,
.
?
c
Y
=
ƒ
∅
!
,,
•
Writing accented characters
To create accented characters, draw the stroke normally used to create
the letter, followed by an accent stroke. Graffiti writing then adds the
accent to the letter.
For example, the following diagram shows the strokes required to
draw an accented “e.”
=e
Accent strokes
a
a
a
a
a
a
Using these accent strokes, you can write the following accented
letters:
à á â ã ä å è é ê ì í î ï ò ó ô õ ö ù ú û ü ÿ ý ñ
Additional non-English characters
You can write the following characters in the lowercase alphabet
mode without any special punctuation or shifting:
c
ae
Note: You must write these non-English characters in the left side of
the Graffiti writing area.
Page 32
Entering Data in Your WorkPad c3 Companion
Navigation strokes
In addition to character symbols, Graffiti writing includes special
strokes that you can use to navigate within text or fields in your
applications.
Command
Stroke
Move cursor right
Move cursor left
Previous field
(Address Book only)
Next Field
(Address Book only)
Open Address Record
(Address Book only)
Graffiti ShortCuts
Graffiti ShortCuts make entering commonly used words or phrases
quick and easy. ShortCuts are similar to the Glossary or Autotext
features of some word processors.
Graffiti writing comes with several predefined ShortCuts, and you can
also create your own. Each ShortCut can represent up to 45 characters.
For example, you might create a ShortCut for your name, or for the
header of a memo. See “ShortCuts preferences” in Chapter 7 to learn
about creating your own ShortCuts.
To use a ShortCut, draw the ShortCut stroke followed by the ShortCut
characters. When you draw the ShortCut stroke, the ShortCut symbol
appears at the insertion point to show that you are in ShortCut mode.
ShortCut
Chapter 2
Page 33
Your companion includes the following predefined Graffiti
ShortCuts:
Entry
ShortCut
Date stamp
ds
Time stamp
ts
Date / time stamp
dts
Meeting
me
Breakfast
br
Lunch
lu
Dinner
di
Page 34
Entering Data in Your WorkPad c3 Companion
Using the onscreen keyboard
You can open the onscreen keyboard anytime you need to enter text
or numbers on your companion. Note that you cannot enter Graffiti
characters while using the onscreen keyboard.
To use the onscreen keyboard:
1. Open any application (such as Memo Pad).
2. Tap any record, or tap New.
3. Tap “abc” to open the alphabetic keyboard, or tap “123” to open
the numeric keyboard.
Tap here for alpha
keyboard
Tap here for numeric
keyboard
4. Tap the characters to enter text and numbers.
Note:
The onscreen keyboard also includes a dialog box for
international characters. You can switch among the three
dialogs at any time to enter the exact text you need.
5. After you finish, tap Done to close the onscreen keyboard and
place the text in the record.
Using your computer keyboard
If you have a lot of data to enter, or prefer to use the computer
keyboard, you can use Palm™ Desktop for IBM WorkPad, or any
supported PIM, to enter information. You can then perform a
HotSync® operation to synchronize the information on your computer
with the information on your companion. All the main applications on
your companion are also available in Palm Desktop for IBM WorkPad
and in most PIMs, so you do not need to learn different applications.
Refer to the online Help for more information on entering data on
your computer.
Chapter 2
Page 35
Importing data
If you have data stored in computer applications such as spreadsheets
and databases, or if you want to import data from another companion,
you can transfer the data to your WorkPad c3 companion without
having to key it in manually. Save the data in one of the file formats
listed below, import it into Palm Desktop for IBM WorkPad, and then
perform a HotSync operation to transfer the data to your companion.
Palm Desktop for IBM WorkPad can import data in the following file
formats:
■
Comma delimited (.csv, .txt): Address Book and Memo Pad only
■
Tab delimited (.tab, .tsv, .txt): Address Book and Memo Pad only
■
CSV (Lotus Organizer 2.x/97 Mapping): Address Book only
■
Date Book archive (.dba)
■
Address Book archive (.aba)
■
To Do List archive (.tda)
■
Memo Pad archive (.mpa)
Archive formats can only be used with Palm Desktop for IBM
WorkPad. Use the archive file formats to share information with other
companion users or to create a copy of your important Palm Desktop
information.
To import data:
1. Open Palm Desktop for IBM WorkPad.
2. Click the application into which you want to import data.
3. If you are importing records that contain a field with category
names, do the following:
Select All in the Category box.
Be sure that the same categories that appear in the imported file
also exist in the application. If the categories do not exist, create
them now; otherwise, the records are imported into the Unfiled
category.
4. From the File menu, choose Import.
5. Select the file you want to import.
6. Click Open.
Page 36
Entering Data in Your WorkPad c3 Companion
7. To import data into the correct Palm Desktop fields, drag fields in
the left-hand column so that they are opposite the corresponding
imported field on the right.
8. If you do not want to import a field, deselect the check box for that
field.
9. Click OK.
The imported data is highlighted in the application.
10. To add the imported data to your companion, perform a HotSync
operation.
See Palm Desktop online Help for more information on importing and
exporting data.
Chapter 2
Page 37
Page 38
Entering Data in Your WorkPad c3 Companion
Chapter 3
Managing Your
Applications
This chapter explains how to switch between applications on your
WorkPad c3 companion, how to change application settings so they
are personalized to your work methods, and how to categorize
applications so you view them in related groups.
Using the Applications Launcher
To open the Applications Launcher, tap the Applications icon
.
Selecting applications
Your WorkPad c3 companion is equipped with a variety of
applications. All the applications installed on your companion appear
in the Applications Launcher. See “Opening applications” in Chapter
1 for details.
Switching between applications
When working in any application, tap the Applications icon
or
press an application button on the front panel of your companion to
switch to another application. Your companion automatically saves
your work in the current application and displays it when you return
to that application.
Categorizing applications
The category feature enables you to manage the number of application
icons that appear onscreen in the Applications Launcher. You can
assign an application to a category and then display a single category
or all your applications.
Chapter 3
Page 39
To categorize an application:
1. Tap the Applications icon
2. Tap the Menu icon
.
.
3. Tap App, and then tap Category.
4. Tap the pick list next to each application to select a category.
Tip:
To create a new category, tap Edit Categories from the
pick list. Tap New, enter the category name, and then tap
OK to add the category. Tap OK.
5. Tap Done.
To display applications by category:
1. Tap the Applications icon
.
2. Do one of the following:
Tap the Applications icon repeatedly to cycle through all your
categories.
Tap the pick list in the upper-right corner of the screen and select the category you want to display.
Changing the Applications Launcher display
By default, the Applications Launcher displays each application as an
icon. As an alternative, you can choose to show a list of applications.
You can also choose to view the same category of applications each
time you open the Applications Launcher.
Page 40
Managing Your Applications
To change the Applications Launcher display:
1. Tap the Applications icon
2. Tap the Menu icon
.
.
3. Tap Options, and then tap Preferences.
4. Tap the View By pick list and select List.
5. Tap OK.
To open the Applications Launcher to the last opened category:
1. Tap the Applications icon
2. Tap the Menu icon
.
.
3. Tap Options, and then tap Preferences.
4. Tap the Remember Last Category check box to select it.
5. Tap OK.
Choosing preferences
You can set options that affect an entire application in the
application’s Preferences dialog box.
To change preferences for an application:
1. Open an application.
2. Tap the Menu icon
.
3. Tap Options, and then tap Preferences.
Note:
Not all applications have a Preferences command.
4. Make changes to the settings.
5. Tap OK.
Chapter 3
Page 41
Installing and removing applications
This section explains how to install and remove applications on your
WorkPad c3 companion and how to remove Palm™ Desktop for IBM
WorkPad from your computer.
Installing add-on applications
Your WorkPad c3 companion comes with the Date Book, Address
Book, To Do List, Memo Pad, Expense, Calculator, and Mail
applications installed and ready to use.
You can also install additional applications on your companion, such
as games and other software. The Install Tool makes it easy to install
software on your WorkPad c3 companion during a HotSync®
operation. There are a variety of third-party applications available for
your WorkPad c3 companion. To learn more about these applications,
go to the web site: http://www.palm.com.
Note: Any game or application that you install on your companion
resides in RAM memory; you can delete them at any time.
To install add-on software on your companion:
1. On your computer, copy or download the application you want to
install into the add-on folder in your Palm Desktop for IBM
WorkPad directory on your computer.
Note:
If the software you download is compressed, you need to
decompress it into this folder. If you prefer to place the
application into another folder, you need to navigate to
that folder before you complete step 5.
2. Double-click the Palm Desktop for IBM WorkPad icon on your
desktop.
Page 42
Managing Your Applications
3. Click Install.
Tip:
Chapter 3
You can also access the Install Tool dialog by selecting
Install Tool from the Palm Desktop for IBM WorkPad
program group or by double-clicking any file with a PRC
file extension.
Page 43
4. In the User drop-down list, select the name that corresponds to
your WorkPad c3 companion.
5. Click Add.
6. Select the application(s) you want to install on your companion.
7. Click Open.
Note:
Review the list of applications you selected in the Install
Tool dialog box. If you do not want to install an
application, select it, and then click Remove. (This does
not remove the application from your computer; it simply
removes it from the list of applications to install.)
8. Perform a HotSync operation to install the application(s) you
selected in step 6. See “Exchanging and updating data: HotSync
operations” in Chapter 4 for details.
Installing games
The CD-ROM also includes several games that you can install with the
Install Tool:
■
Giraffe
■
HardBall
■
MineHunt
■
Puzzle
■
SubHunt
Note: Giraffe is a fun, easy way for you to practice Graffiti® writing.
After you install and start a game, the instructions appear in the Game
menu. Depending on the game, the Game menu may also contain
commands to show high scores, to start a new game, or to set
preferences for the game.
Page 44
Managing Your Applications
Removing applications
In the event that you run out of memory or decide that you no longer
need an application you installed, you can remove applications from
your companion. You can remove only add-on applications, patches,
and extensions that you install; you cannot remove the applications
that reside in the ROM portion of your companion.
To remove an add-on application:
1. Tap the Applications icon
2. Tap the Menu icon
.
.
3. Tap App, and then tap Delete.
4. Tap the application that you want to remove.
5. Tap Delete.
6. Tap Yes.
7. Tap Done.
Removing Palm Desktop for IBM WorkPad
If you no longer want to use Palm Desktop for IBM WorkPad, you can
remove it from your computer.
To remove Palm Desktop for IBM WorkPad:
1. From the Windows Start menu, select Settings, then Control Panel.
2. Double-click the Add/Remove Programs icon.
3. On the Install/Uninstall tab, select Palm Desktop for IBM
WorkPad.
4. Click Add/Remove.
Note: You need to install the HotSync Manager from the installation
CD if you want to synchronize data with another PIM.
Chapter 3
Page 45
Security
Your companion comes with a Security application so that
unauthorized users cannot view the entries you wish to protect.
In Security, you can do the following:
■
Turn off and lock your companion so that it does not operate until
you enter the correct password.
■
Hide records that you mark as private. You can hide private
records with or without a password. Without a password, private
records are hidden until you set the Security application to show
them. With a password, you must enter the password to view the
private entries. See “Making records private” in Chapter 4 for
information on making records private.
Assigning a password
You can assign a password to protect your private records and to lock
your companion.
To assign a password:
1. Tap the Applications icon
.
2. Tap the Security icon.
3. Tap the Password box.
4. Enter a password.
Tap here
5. Tap OK.
6. Enter the same password a second time, and tap OK.
Page 46
Managing Your Applications
Changing or deleting a password
Once you define a password for your companion, you can change or
delete it at any time. You must enter the current password before you
can change or delete it.
To change or delete your password:
1. Tap the Password box.
2. Enter the current password.
Tap here
3. Tap OK.
4. Do one of the following:
To change the password, enter the new password, and tap OK.
To delete the password, tap Delete.
Locking your companion
You can also lock your companion so that you need to enter your
password to operate it.
Important: If you lock your companion, you must enter the exact
password to re-activate your companion. If you forget the
password, you need to perform a hard reset to resume
using your companion. Performing a hard reset deletes all
the records in your companion; however, you can restore
all synchronized data at the next HotSync operation. See
“Performing a hard reset” in Appendix A for more
information.
Chapter 3
Page 47
To lock your companion with a password:
1. Perform a HotSync operation to synchronize the data between
your companion and your computer. See “Exchanging and
updating data: HotSync operations” in Chapter 4 for information
on synchronizing your data.
2. Assign a password.
3. Tap Turn Off & Lock Device.
Tap Off and
Lock
4. Tap Off & Lock.
5. To start your companion, turn it on, and then enter the password.
Recovering from a forgotten password
If you did not activate the Off & Lock feature and you forget your
password, you can delete the password from your companion.
Deleting a forgotten password also deletes all entries and files marked
as Private.
Important: If you synchronize with your computer before deleting a
forgotten password, your companion restores your
private entries the next time you perform a HotSync
operation, but it does not restore the password.
To delete a forgotten password:
1. Tap Forgotten Password.
2. Tap Yes.
Page 48
Managing Your Applications
Chapter 4
Using Your Basic Applications
Your WorkPad c3 PC companion includes these basic applications:
■
Date Book
■
Address Book
■
To Do List
■
Memo Pad
■
Calculator
■
Expense
This chapter is divided into three sections:
■
“Overview of basic applications” briefly describes each
application and explains how to open it.
■
“Common tasks” gives instructions on how to do tasks that you
can do in most or all of the basic applications. It is easy to transfer
what you learn in one application to the others because the
structure and behavior of all the applications are quite similar.
■
“Application-specific tasks” is organized by application and gives
instructions on how to do tasks that are specific to each
application.
Chapter 4
Page 49
Overview of basic applications
Date Book
Date Book lets you quickly and easily schedule appointments
or any kind of activity associated with a time and date.
In Date Book, you can do the following:
■
Enter a description of your appointment and assign it to a specific
time and date.
■
Display a chart of your appointments for an entire week. The
Week View makes it easy to spot available times and any potential
scheduling overlaps or conflicts.
■
Display a monthly calendar to quickly spot days where you have
morning, lunch, or afternoon appointments.
■
Set an alarm to sound prior to the scheduled activity.
■
Create reminders for events that are based on a particular date,
rather than time of day. Birthdays and anniversaries are easy to
track with your PC companion.
■
Attach notes to individual events for a description or clarification
of the entry in your Date Book.
To open Date Book:
■
Press the Date Book application button on the front panel of your
companion. Date Book opens to today’s schedule.
Date Book button
Note: Press the Date Book application button repeatedly to cycle
through the Day, Week, and Month views.
Page 50
Using Your Basic Applications
Address Book
Address Book enables you to keep names, addresses, phone
numbers, and other information about your personal or
business contacts.
In Address Book, you can do the following:
■
Quickly look up or enter names, addresses, phone numbers, and
other information.
■
Enter up to five phone numbers (home, work, fax, car, etc.) or
e-mail addresses for each name.
■
Define which phone number appears in the Address List for each
Address Book entry.
■
Attach a note to each Address Book entry, in which you can enter
additional information about the entry.
■
Assign Address Book entries to categories so that you can
organize and view them in logical groups.
To open Address Book:
■
Press the Address Book application button on the front panel of
your companion. Address Book opens to display the list of all your
records.
Address Book button
Note: Press the Address Book application button repeatedly to cycle
through the categories in which you have records.
Chapter 4
Page 51
To Do List
To Do List is a convenient place to create reminders and
prioritize the things that you have to do.
In To Do List, you can do the following:
■
Make a quick and convenient list of things to do.
■
Assign a priority level to each task.
■
Assign a due date for any or all of your To Do List items.
■
Assign To Do List items to categories so that you can organize and
view them in logical groups.
■
Sort your To Do List items either by due date, priority level, or
category.
■
Attach notes to individual To Do List items for a description or
clarification of the task.
To open To Do List:
■
Press the To Do List application button on the front panel of your
companion. To Do List opens to display the category of items you
last viewed.
To Do List button
Note: Press the To Do List application button repeatedly to cycle
through the categories in which you have items.
Page 52
Using Your Basic Applications
Memo Pad
Memo Pad provides a place to take notes that are not associated
with records in Date Book, Address Book, or To Do List.
In Memo Pad, you can do the following:
■
Take notes or write any kind of message on your PC companion.
■
Drag and drop memos into popular computer applications like
Microsoft Word when you synchronize using Palm™ Desktop for
IBM WorkPad and HotSync® technology.
■
Assign memos to categories so that you can organize and view
them in logical groups.
■
Write down phone numbers and other types of information. Later,
you can copy and paste this information to other applications.
To open Memo Pad:
■
Press the Memo Pad application button on the front panel of your
companion. Memo Pad opens to display the last Memo Pad screen
that you viewed.
Memo Pad button
Note: Press the Memo Pad application button repeatedly to cycle
through the categories in which you have memos.
Calculator
Calculator enables you to perform addition, subtraction,
multiplication, and division.
In Calculator, you can do the following:
■
Perform basic calculations.
■
Store and retrieve values.
■
Display the last series of calculations, which is useful for
confirming a series of “chain” calculations.
Chapter 4
Page 53
To open Calculator:
■
Tap the Calculator icon
next to the Graffiti® writing area.
Expense
Expense lets you keep track of your expenses and then transfer
the information to a spreadsheet on your computer.
In Expense, you can do the following:
■
Record dates, types of expenses, amount spent, payment method,
and other details associated with any money that you spend.
■
Assign expense items to categories so that you can organize and
view them in logical groups.
■
Keep track of vendors (companies) and people involved with each
particular expense.
■
Log miles traveled for a particular date or expense category.
■
Sort your expenses by date or expense type.
■
Transfer your expense information to a Microsoft Excel
spreadsheet (version 5.0 or later) on your computer. (Microsoft
Excel is not included in the WorkPad c3 companion package.)
To open Expense:
1. Tap the Applications icon
2. Tap the Expense icon
Page 54
.
.
Using Your Basic Applications
Common tasks
The tasks described in this section use the term “records” to refer to an
individual item in any of the basic applications: a single Date Book
event, Address Book entry, To Do List item, Memo Pad memo, or
Expense item.
Creating records
You can use the following procedure to create a new record in Date
Book, Address Book, To Do List, Memo Pad, and Expense.
To create a record:
1. Select the application in which you want to create a record.
2. Tap New.
3. In Date Book only: Select start and end times for your appointment
and tap OK.
4. Enter text for the record.
5. (Optional) Tap Details to select attributes for the record.
6. In Address Book and Memo Pad only: Tap Done.
There is no need to save the record because your companion saves it
automatically.
Editing records
After you create a record, you can change, delete, or enter new text at
any time. Two screen features tell you when your companion is in
editing mode:
■
A blinking cursor
■
One or more edit lines
Blinking cursor
Edit line
Chapter 4
Page 55
Entering text
For information on how to enter text using Graffiti writing, the
onscreen keyboard, or the keyboard attached to your computer, see
Chapter 2.
Edit menu
The Edit menu is available with any screen where you enter or edit
text. In general, commands available in the Edit menu apply to text
that you select in an application.
To select text in an application:
1. Tap the beginning of the text that you want to select.
2. Drag the stylus over the text to highlight it (in black).
Note:
You can drag across the text to select additional words, or
drag down to select a group of lines.
The following commands may appear in an Edit menu:
Undo
Reverses the action of the last edit command. For
example, if you used Cut to remove text, Undo
restores the text you removed. Undo also
reverses deletions done by using backspace.
Cut
Removes the selected text and stores it
temporarily in the memory of your companion.
You can paste the text you cut into another area
of the current application or into a different
application.
Copy
Copies the selected text and stores it
temporarily in the memory of your companion.
You can paste the text that you copy into
another area of the current application or into a
different application.
Paste
Inserts the text that you cut or copied at the
selected point in a record. The text you paste
replaces any selected text. If you did not
previously cut or copy text, Paste does nothing.
Select All
Selects all of the text in the current record or
screen. This enables you to cut or copy all of the
text and paste it elsewhere.
Page 56
Using Your Basic Applications
Keyboard
Opens the onscreen keyboard. When you finish
with the onscreen keyboard, tap Done.
Graffiti Help
Opens screens that show all the Graffiti
character strokes. Use this command anytime
you forget a stroke for a character.
Deleting records
To delete a record in any of the basic applications:
1. Select the record you want to delete.
2. Tap the Menu icon
.
3. Tap Record, and then tap the Delete command:
Date Book: Delete Event
Address Book: Delete Address
To Do List: Delete Item
Memo Pad: Delete Memo
Expense: Delete Item
A confirmation dialog box appears. If you want to save a copy of
the deleted item to an archive file in Palm Desktop for IBM
WorkPad, be sure that the check box is checked. If you do not want
to save a copy, tap the check box to remove the check.
4. Tap OK.
If you choose to save a copy of the selected item, your companion
transfers it to the archive file on your desktop the next time you
perform a HotSync operation.
Other ways to delete records
You can also delete records in the following ways:
■
In the Details dialog box of the application, tap Delete, and then
tap OK.
■
Delete the text of the record.
Note:
Chapter 4
In Date Book, if you delete the text of a repeating event,
you delete all instances of that event.
Page 57
Purging records
Over time, as you use Date Book, To Do List, and Expense, you will
accumulate records in these applications that have outlived their
usefulness. For example, events that occurred months ago remain in
the Date Book, and To Do List items that you marked as completed
remain in the list, as do Expense items.
All these outdated records take up memory on your companion, so it
is a good idea to remove them by using Purge. If you think Date Book
or To Do List records might prove useful later, you can purge them
from your companion and save them in an archive file.
Purging is also available in Mail. See Chapter 5 for more information.
Purging is not available in Address Book or Memo Pad, so delete
outdated records from these applications.
To purge records:
1. Open the application.
2. Tap the Menu icon
.
3. Tap Record, and then tap Purge.
A confirmation dialog box appears.
Date Book: Tap the pick list and select how old a record must be
to be purged. Purge deletes repeating events if the last of the series ends before the date that you purge records.
Date Book, To Do List: If you want to save a copy of the purged
records to an archive file on your desktop, be sure that the check
box is checked. If you do not want to save a copy, tap the check
box to remove the check box.
4. Tap OK.
If you chose to save a copy of the purged records, your companion
transfers them to an archive file on your desktop the next time you
perform a HotSync operation.
Note: Purging does not happen automatically. You must tap the
command to make it happen.
Exchanging and updating data: HotSync operations
The HotSync process automatically synchronizes — that is, exchanges
and updates — data between your companion and Palm Desktop for
IBM WorkPad. Changes you make on your companion or Palm
Page 58
Using Your Basic Applications
Desktop for IBM WorkPad appear in both places after a HotSync
operation. HotSync technology synchronizes only the needed
portions of files, thus reducing synchronization time.
You can synchronize your data by connecting your companion
directly to your computer with the cradle or indirectly with a
WorkPad c3 Modem or network. See Chapter 6 for information about
performing HotSync operations via a modem or network.
Performing a HotSync operation for the first time
The first time you synchronize your data, you need to enter user
information on both the companion and Palm Desktop for IBM
WorkPad. After you enter this information and synchronize, the
HotSync Manager recognizes your companion and does not ask for
this information again.
If you are a System Administrator preparing several PC companions
for a group of users, see “Creating a user profile” in Chapter 6 before
performing the following steps.
Important: You must perform your first HotSync operation with a
local, direct connection, rather than using a modem.
The following steps assume that you have already installed the Palm
Desktop for IBM WorkPad. If you have not installed this software, see
“Installing Palm Desktop for IBM WorkPad” in Chapter 1 for details.
To perform a local HotSync operation:
1. Insert your companion into the cradle.
Tip:
Chapter 4
The bottom edge of the companion should align smoothly
with the cradle when it is inserted properly.
Page 59
2. If the HotSync Manager is not running, start it: click the Windows
Start button, choose Programs, choose the Palm Desktop for IBM
WorkPad program group, and then choose HotSync Manager.
Alternatively, you can start Palm Desktop for IBM WorkPad which
automatically opens the HotSync Manager.
3. Press the HotSync button
Note:
on the cradle.
If you are using an optional HotSync cable instead of a
cradle, click the HotSync icon in the Windows system tray
and select Local from the menu.
Important: The first time you perform a HotSync operation, you
must enter a user name in the New User dialog box and
click OK. Every companion should have a unique name.
To prevent loss of a user’s data, never try to synchronize
more than one companion to the same user name.
The HotSync Progress dialog box appears and synchronization
begins.
4. Wait for a message on your companion indicating the process is
complete.
After the HotSync process is complete, you can remove your
companion from the cradle.
Page 60
Using Your Basic Applications
Categorizing records
Categorize records in the Address Book, To Do List, Memo Pad, and
Expense applications so that they are grouped logically and are easy
to review. (You can also categorize applications. See “Using the
Applications Launcher” in Chapter 3 for more information.)
When you create a record, your companion automatically places it in
the category that is currently displayed. If the category is All, your
companion assigns it to the Unfiled category. You can leave an entry
as Unfiled or assign it to a category at any time.
You can define up to 15 categories for each application.
Default categories
Your companion comes with two default categories: Business and
Personal. In addition, the Address Book contains the QuickList
category, which you can use as a quick reference of names, addresses,
and phone numbers (such as emergency numbers, doctor, lawyer,
etc.).
Expense contains two default categories, New York and Paris, to show
how you might sort your expenses for different business trips.
You can rename or delete these default categories.
Note: The illustrations shown are from Address Book, but you can
use these procedures in all the applications in which categories
are available. Categorizing is not available in Date Book.
To move a record into a category:
1. Select the record you want to categorize.
2. In Address Book only: Tap Edit.
3. Tap Details.
4. Tap the Category pick list to display the list of available categories.
5. Select the category for the record.
6. Tap OK.
Chapter 4
Page 61
To display a category of records:
1. Tap the category pick list in the upper-right corner of the List
screen.
Tap here
2. Select the category you want to view.
The List screen now displays only the records assigned to that
category.
Tip:
Pressing an application button on the front panel of the
companion toggles through all the categories of that
application.
To define a new category:
1. Tap the category pick list in the upper-right corner of the screen.
Tap here
2. Tap Edit Categories.
3. Tap New.
Page 62
Using Your Basic Applications
4. Enter the name of the new category, and then tap OK.
5. Tap OK.
You can assign any of your records to the new category.
To rename a category:
1. Tap the category pick list in the upper-right corner of the screen.
2. Tap Edit Categories.
3. Select the category that you want to rename, and then tap Rename.
Chapter 4
Page 63
4. Enter the new name for the category, and then tap OK.
5. Tap OK.
Tip:
You can group the records in two or more categories into one
category by giving the categories the same name. For example,
if you change the name of the Personal category to Business,
all records formerly in the Personal category appear in the
Business category.
Finding records
Your companion offers several ways to find information quickly:
■
All applications: Find locates any text that you specify, always
starting with the current application.
■
Date Book, To Do List, Memo Pad: Phone Lookup displays the Address
List screen and lets you add the information that appears in this
list to a record.
■
Address Book: The Look Up line lets you enter the first letters of a
name to scroll immediately to that name.
■
Expense: Lookup displays the names in your Address Book that
have data in the Company field. You can add these names to a list
of attendees associated with an Expense record.
Looking up Address Book records
When working with Address Book, the scroll button on the front panel
of the companion makes it easy to navigate among your address
entries.
■
In the Address List screen, the scroll button moves up or down an
entire screen of records. If you hold down the scroll button, you
accelerate the scrolling and display every third screen.
■
In the Address View screen, the scroll button moves to the
previous or next address record.
You can also use the Address List Look Up feature to quickly scroll to
any of your Address Book entries.
Page 64
Using Your Basic Applications
To look up an Address Book record:
1. Display the Address List screen.
2. Enter the first letter of the name you want to find.
Look Up line
The list scrolls to the first entry that begins with that letter. If
you write another letter, the list scrolls to the first entry that
starts with those two letters. For example, writing an “s” scrolls
to “Sands,” and writing “sm” scrolls further to “Smith.” If you
sort the list by company name, the Look Up feature scrolls to
the first letter of the company name.
3. Tap the record to view its contents.
Using Find
You can use Find to locate any text that you specify, in any
application.
To use Find:
1. Tap the Find icon
Tip:
.
If you select text in an application before you tap Find, the
selected text automatically appears in the Find dialog box.
2. Enter the text that you want to find.
Find is not case-sensitive. For example, searching for the name
“davidson” also finds “Davidson.”
Find locates any words that begin with the text you enter. For
example, searching for “plane” finds “planet,” but not “airplane.”
3. Tap OK.
Find searches for the text in all records and all notes.
Chapter 4
Page 65
As your companion searches for the text, you can tap Stop at
any time. You may want to do this if the entry you want appears before your companion finishes the search. To continue
the search after you tap Stop, tap Find More.
4. Tap the text that you want to review.
Using Phone Lookup
Phone Lookup displays the Address List screen and lets you add the
information that appears in this list to a record.
To use Phone Lookup:
1. Display the record in which you want to insert a phone number.
The record can be in Date Book, To Do List, or Memo Pad.
2. Tap the Menu icon
.
3. Tap Options, and then tap Phone Lookup.
4. Begin to spell the last name of the name you want to find.
The list scrolls to the first record in the list that starts with the
first letter you enter. Continue to spell the name you are looking
for, or when you see the name, tap it.
Page 66
Using Your Basic Applications
5. Tap Add.
The name you selected, along with the other information associated
with it, is pasted into the record you selected in step 1.
Phone Lookup tips
Write the Graffiti Command stroke “/L” to activate the Phone Lookup
feature. You can also activate it in the following circumstances:
■
While entering text: For example, to insert the full name and phone
number for someone with the last name “Williams,” write the
Graffiti characters for “Wi” and then the Phone Lookup
Command stroke “/L.”
Assuming you have only one Address Book record that begins
with “Wi,” your companion inserts the full name “Williams” (and
its associated information). If you have more than one name that
begins with “Wi,” the Phone Lookup screen appears and
highlights the first record that begins with “Wi.”
■
For selected text: Drag to highlight the text, and then write the Phone
Lookup Command stroke “/L.” Your companion replaces the
selected text and adds the name and its associated information.
Looking up names to add to expense records
In Expense, Lookup displays the names in your Address Book that
have data in the Company field. You can add these names to a list of
attendees associated with an Expense record.
To add names to an Expense record:
1. Tap the Expense record to which you want to add names.
2. Tap Details.
Chapter 4
Page 67
3. Tap Who.
Tap here
4. Tap Lookup.
The Attendees Lookup screen displays all the names in your
Address Book that have data in the Company field.
5. Select the name you want to add, and then tap Add.
The name appears in the Attendees screen.
6. Repeat steps 4 and 5 to add more names.
7. Tap Done.
8. Tap OK.
Sorting lists of records
You can sort lists of records in various ways, depending on the
application. Sorting is available in applications that have List screens:
Address Book, To Do List, Memo Pad, and Expense.
Note: You can also assign records to categories. See “Categorizing
records” earlier in this chapter.
To sort records in To Do List and Expense:
1. Open the application to display the List screen.
2. Tap Show.
3. Tap the Sort by pick list and select an option.
4. Tap OK.
To sort records in Address Book and Memo Pad:
1. Open the application to display the List screen.
2. Tap the Menu icon
Page 68
.
Using Your Basic Applications
3. Tap Options, and then tap Preferences.
Address Book:
Memo Pad:
4. Do one of the following:
Address Book: Tap the setting you want.
Memo Pad: Tap the Sort by pick list and select Alphabetic or
Manual.
5. Tap OK.
To sort the Memo List manually, tap and drag a memo to a new
location in the list.
Note: To make the list of your memos appear in Palm Desktop for
IBM WorkPad as you manually sorted it on your companion,
open Memo Pad in Palm Desktop for IBM WorkPad and click
List by. Then select Order on handheld.
Making records private
In all basic applications except Expense, you can make individual
records private. Private records remain visible and accessible,
however, until you select the Security setting to hide all private
records. See “Security” in Chapter 3 for more information.
Hiding private records
You can hide records that you mark as private. If you define a
password for your companion, you must enter it to display private
records.
Chapter 4
Page 69
To hide private records:
1. Tap the Applications icon
.
2. Tap Security.
3. Tap Hide.
Tap Hide
4. Tap Hide to confirm that you want to hide private records.
To display private records:
1. Tap the Applications icon
.
2. Tap Security.
3. Tap Show.
If you do not have a password, hidden records become visible.
If you have a password, the Show Private Records dialog box
appears. Go to step 4.
Tap Show
4. Enter your password, and then tap Show.
Page 70
Using Your Basic Applications
To make a record private:
1. Display the entry that you want to make private.
2. Tap Details.
3. Tap the Private check box to select it.
4. Tap OK.
Attaching notes
In all basic applications except Memo Pad, you can attach a note to a
record. A note can be up to several thousand characters long. For
example, for an appointment in Date Book, you can attach a note with
directions to the location.
To attach a note to a record:
1. Display the entry to which you want to add a note.
2. In Address Book only: Tap Edit.
3. Tap Details.
4. Tap Note.
5. Enter your note.
6. Tap Done.
A small note icon appears at the right side of any item that has a note.
Note icon
To review or edit a note:
1. Tap the Note icon
.
To delete a note:
1. Tap the Note icon
.
2. Tap Delete.
3. Tap Yes.
Chapter 4
Page 71
Choosing fonts
In all basic applications except Expense, you can change the font style
to make text easier to read. You can choose a different font style for
each application.
Large font
Small font
Bold font
To change the font style:
1. Open an application.
2. Tap the Menu icon
.
3. Tap Options, and then tap Font.
4. Tap the font style you want to use.
Tap here for bold font
Tap here for large font
Tap here for small font
5. Tap OK.
Page 72
Using Your Basic Applications
Application-specific tasks
Date Book
When you open Date Book, the screen shows the current date and a
list of times for a normal business day.
Scheduling an event
A record in Date Book is called an “event.” An event can be any kind
of activity that you associate with a day. You can enter a new event on
any of the available time lines.
When you schedule an event, its description appears on the time line,
and its duration is automatically set to one hour. You can easily
change the start time and duration for any event.
Note: It is possible to schedule events that overlap, but Date Book
makes it easy to find such conflicts. See “Spotting event
conflicts” later in this chapter.
You can also schedule events in your Date Book that occur on a
particular date but have no specific start or end times, such as
birthdays, holidays, and anniversaries. These are referred to as
“untimed events.” Untimed events appear at the top of the list of
times, marked with a diamond. You can have more than one untimed
event on a particular date.
You can also schedule a repeating event, such as a weekly meeting,
and continuous events, such as a three-day conference or a vacation.
To schedule an event for the current day:
1. Tap the time line that corresponds to the beginning of the event.
Tap a time
line
Time bar
shows
duration
Enter event
Chapter 4
Page 73
2. Enter a description of the event. You can enter up to 255 characters.
3. If the event is one hour long, skip to step 7. If the event is longer or
shorter than an hour, tap the time of the event to open the Set Time
dialog box.
Tap the
time of an
event
Tip:
You can also open the Set Time dialog (to select a start
time) by making sure no event is selected, and then
writing a number on the number side of the Graffiti
writing area.
4. Tap the time columns on the right side of the Set Time dialog to set
the Start Time.
Start Time
highlighted
Tap to scroll to
earlier hours
Tap to change
hours
Tap to change
minutes
Tap to scroll to
later hours
5. Tap the End Time box, and then tap the time columns to set the
End Time.
6. Tap OK.
7. Tap a blank area of the screen to deselect the event. A vertical line
appears next to the time, indicating the duration of the event.
Page 74
Using Your Basic Applications
To schedule an event for another day:
1. Select the date you want for the event by doing one of the
following:
■
Tap the day of the week that you want in the date bar at the top of
the screen. If necessary, tap the Previous week or Next week scroll
arrows to move to another week.
Previous
week
Next
week
Tap to select a day of
the current week
Tip:
■
You can also use the scroll button on the front panel of
your companion to move forward or backward one day at
a time.
Tap Go To at the bottom of the screen to open the Go to Date
dialog box. Select a date by tapping a year, month, and day in the
calendar.
Previous year
Next year
Tap to select a
month
Tap to select a
day
Tap to select
current date
Tip:
In the Go to Date dialog box, you can also use the scroll
button on the front panel of the companion to move
forward or backward one month at a time.
2. After you locate the date, follow the steps for scheduling an event
for the current day.
Chapter 4
Page 75
To schedule an untimed event:
1. Select the date that you want for the event as described in “To
schedule an event for another day.”
2. Tap New.
3. Tap OK, so that no start or end times are defined for the new event.
Tip:
You can also create a new untimed event by making sure
no event is selected and then writing letters in the Graffiti
writing area.
4. Enter a description of the event.
New
untimed
event
No time
selected
5. Tap a blank area on the screen to deselect the untimed event.
Note: If you create an event and decide later that there is no
particular start or end time, you can easily change it to an
untimed event. Tap the time of the event in the Date Book
screen, tap No Time, and then tap OK.
Page 76
Using Your Basic Applications
Rescheduling an event
You can easily make changes to your schedule with your companion.
To reschedule an event:
1. Tap the event you want to reschedule.
2. Tap Details.
3. To change the time, tap the Time box and select a new time.
4. To change the date, tap the Date box and select a new date.
5. Tap OK.
Setting an alarm for an event
The Alarm setting enables you to set an audible alarm for events in
your Date Book. You can set an alarm to sound minutes, hours, or
days before an event. The default Alarm setting is 5 minutes before the
time of the event, but you can change this to any number of minutes,
hours, or days.
When you set an alarm, this icon
appears to the far right of the
event with the alarm. When the alarm tone sounds, a reminder
message also appears onscreen.
To set an alarm for an event:
1. Tap the event to which you want to assign an alarm.
2. Tap Details.
3. Tap the Alarm check box to select it.
The default setting, 5 Minutes, appears.
4. Tap the pick list to select Minutes, Hours, or Days.
5. Select the 5 and enter any number from 0 to 99 (inclusive) as the
number of time units.
Enter number of
time units here
Tap here to
select unit of time
6. Tap OK.
Chapter 4
Page 77
Alarm for untimed events: You can set a silent alarm for an untimed event.
In this case, the alarm triggers at the specified period of minutes,
hours, or days before midnight (beginning) of the day of the untimed
event. No audible alarm sounds for an untimed event; instead, the
reminder message appears onscreen.
For example, you set an alarm for an untimed event that occurs on
February 4th. If the alarm is set for 5 minutes, the reminder message
appears at 11:55 PM on the night of February 3rd. The reminder
remains onscreen until you turn on your companion and tap OK to
dismiss it.
Scheduling repeating or continuous events
The Repeat function lets you schedule events that recur at regular
intervals or extend over a period of consecutive days.
A birthday is a good example of an event that repeats annually.
Another example is a weekly guitar lesson that falls on the same day
of the week and the same time of day.
A business trip or a vacation is an example of a continuous event.
To schedule a repeating or continuous event:
1. Tap the event.
Typically, a continuous event is an untimed event.
2. Tap Details.
3. Tap the Repeat box to open the Change Repeat dialog box.
Tap the
Repeat
box
4. Tap Day, Week, Month, or Year to set how often event repeats.
For a continuous event, tap Day.
Page 78
Using Your Basic Applications
5. Enter a number that corresponds to how often you want the event
to repeat on the Every line.
For example, if you select Month and enter the number 2, the
event repeats every other month.
6. To specify an end date for the repeating or continuous event, tap
the End on pick list and tap Choose Date. Use the date picker to
select an end date.
7. Tap OK.
After you schedule a repeating or continuous event, this icon
appears to the far right of the event.
Considerations for repeating or continuous events: Keep the following points
in mind.
■
If you change the start date of a repeating event, your companion
calculates the number of days you moved the event. Your
companion then automatically changes the end date to maintain
the duration of the repeating event.
■
If you change the repeat interval (e.g., daily to weekly) of a
repeating event, past occurrences (prior to the day on which you
change the setting) are not changed, and your companion creates
a new repeating event.
■
If you change the date of an occurrence of a repeating event (e.g.,
from January 14th to January 15th) and apply the change to all
occurrences, the new date becomes the start date of the repeating
event. Your companion adjusts the end date to maintain the
duration of the event.
■
If you change other repeat settings (e.g., time, alarm, private) of a
repeating event and apply the change to all occurrences, your
companion creates a new event. The start date of this new event is
the day on which the setting is changed. Past occurrences (prior to
the day of the change) are not changed.
■
If you apply a change to a single occurrence of a repeating event
(e.g., time), that occurrence no longer shows the Repeat icon .
Changing the Date Book view
In addition to displaying the time list for a specific day, you can also
display a whole week or month. You can also display the current time.
To cycle through Day, Week, and Month views:
■
Press the Date Book application button repeatedly to display the
next view.
Chapter 4
Page 79
To display the current time:
■
Tap the date in the date bar to display the current time. After a few
seconds, the date reappears.
Tap the date
Current time displays
Working in Week View: Week View shows the calendar of your events for
an entire week. This view lets you quickly review your appointments
and available time slots. In addition, the graphical display helps you
spot overlaps and conflicts in your schedule.
To display the Week View:
1. Tap the Week View button.
Week View
2. Tap the navigation controls to move forward or backward a week
at a time, or to display details of an event.
Note:
The Week View also shows untimed events and events
that are before and after the range of times shown.
Previous
week
Next
week
Tap for that day
Bar indicates earlier event
Dot indicates untimed event
Bar indicates later event
Page 80
Using Your Basic Applications
3. Tap an event to show a description of the event.
Event details
Tap to show event details
Tips for using Week View: Keep the following points in mind.
■
To reschedule an event, tap and drag the event to a different time
or day.
■
Tap a blank time on any day to move to that day and have the time
selected for a new event.
■
Tap any day or date that appears at the top of the Week View to
move directly to that day without selecting an event.
■
The Week View shows the time span defined by the Start Time
and End Time in the Date Book Preferences settings. If you have
an event before or after this time span, a bar appears at the top
or bottom of that day's column. Use the onscreen scroll arrows
to scroll to the event.
Spotting event conflicts
With the ability to define specific start and end times for any event, it
is possible to schedule events that overlap (an event that starts before
a previous event finishes).
An event conflict (time overlap) appears in the Week View as
overlapping bars. The Day View displays overlapping brackets to the
left of the conflicting times.
Chapter 4
Page 81
Event
conflicts
Working in Month View
The Month View screen shows which days have events scheduled.
Dots and lines in the Month View indicate events, repeating events,
and untimed events.
Previous/next month
Dashed line indicates continuous event
Dots on right side indicate events
Dots below date indicate untimed events
Month View button
You can control the dots and lines that appear in the Month View. See
“Options menu” later in this chapter.
Tips for using Month View: Keep the following points in mind.
■
Tap a day in the Month View to display that day in the Day View.
■
Tap the scroll arrows in the upper-right corner to move forward or
backward a month.
■
Tap Go to to open the date selector and select a different month.
■
Use the scroll button on the front panel of your companion to
move between months. Press the upper half of the button to
display the previous month, the lower half to display the next
month.
Page 82
Using Your Basic Applications
Date Book menus, preferences, and display options
Date Book menus are shown here for your reference, and Date Book
features that are not explained elsewhere in this book are described
here.
See “Using menus” in Chapter 1 for information about choosing menu
commands.
Record menu
Options menu
Chapter 4
Page 83
Display Options
Page 84
Allows you to change Date Book’s appearance
and which events display.
■
Show Time Bars. Activates the time bars that
appear in the Day View. The time bars show
the duration of an event and illustrate event
conflicts.
■
Compress Day View. Controls how times appear
in the Day View. When Compress Day View
is off, all time slots display. When it is on,
start and end times display for each event, but
blank time slots toward the bottom of the
screen disappear to minimize scrolling.
■
Month View settings. These check boxes apply to
the Month View of the Date Book. You can
activate any or all of these settings to show
that you have Timed, Untimed, or Daily
Repeating events in the Month View only.
Using Your Basic Applications
Preferences
About Date
Book
Chapter 4
■
Start/End Time. Defines the start and end times
for Date Book screens. If the time slots you
select do not fit on one screen, you can tap the
scroll arrows to scroll up and down.
■
Alarm Preset. Automatically sets an alarm for
each new event. The silent alarm for untimed
events is defined by minutes, days, or hours
before midnight of the date of the event.
■
Alarm Sound. Sets the tone of the alarm.
■
Remind Me. Defines how many times the alarm
sounds. The choices are Once, Twice, 3 Times,
5 Times, and 10 Times.
■
Play Every. Defines how often the alarm sounds.
The choices are Minute,
5 minutes, 10 minutes, and 30 minutes.
Shows version information for Date Book.
Page 85
Address Book
Address Book is the application in which you store name and address
information about people or businesses.
Creating an Address Book entry
A record in Address Book is called an “entry.” You can create entries
on your companion, or you can use Palm Desktop for IBM WorkPad
to create entries on your computer and then download the entries to
your companion with your next HotSync operation.
Palm Desktop for IBM WorkPad also has data import capabilities that
enable you to load database files into Address Book on your
companion.
See “Importing data” in Chapter 2 and Palm Desktop online Help for
more information.
To create a new Address Book entry:
1. Press the Address Book application button
companion to display the Address List.
on the front of your
2. Tap New.
Cursor
at Last
name
Tap New
3. Enter the last name of the person you want to add to your
Address Book.
Note:
Page 86
The companion automatically capitalizes the first letter of
each field (except numeric and e-mail fields). You do not
have to use the Graffiti capital stroke to capitalize the first
letter of the name.
Using Your Basic Applications
4. Use the Next Field Graffiti stroke to move to the First Name field.
Next Field
You can also move to any field by tapping it directly.
Tip:
5. Enter the person's first name in the First Name field.
6. Enter the other information that you want to include in this entry.
7. Tap the scroll arrows
to move to the next page of information.
8. After you finish entering information, tap Done.
Tap Done
Tip:
To create an entry that always appears at the top of the
Address List, begin the Last name or Company field with a
symbol, as in *If Found Call*. This entry can contain contact
information in case you lose your companion.
Selecting types of phone numbers
You can select the types of phone numbers or e-mail addresses that
you associate with an Address Book entry. Any changes you make
apply only to the current entry.
To select other types of phone numbers in an entry:
1. Tap the entry that you want to change.
2. Tap Edit.
Chapter 4
Page 87
3. Tap the pick list next to the label you want to change.
Tap
triangle
4. Select a new label.
Changing Address Entry details
The Address Entry Details dialog box provides a variety of options
that you can associate with an entry.
To open the Address Entry Details dialog box:
1. Tap the entry whose details you want to change.
2. Tap Edit.
3. Tap Details.
4. Select any of the following settings:
Show in List
Select which type of phone or other information
appears in the Address List screen. Your options
are Work, Home, Fax, Other, and E-mail.
Category
Assign the entry to a category.
Private
Hide this entry when Security is turned on.
Address Book menus
Address Book menus are shown here for your reference, and Address
Book features that are not explained elsewhere in this book are
described here.
Page 88
Using Your Basic Applications
See “Using menus” in Chapter 1 for information about choosing menu
commands.
The Record and Options menus differ depending on whether you are
displaying the Address List screen or the Address View screen.
Record menus
Address List
Address View
Options menus
Address List
Address View
Preferences
■
Chapter 4
Remember last category. Determines how
Address Book appears when you return to it
from another application. If you select this
check box, Address Book shows the last
category you selected. If you clear it, Address
Book displays the All category.
Page 89
Rename Custom
Fields
These custom fields appear at the end of the
Address Edit screen. Rename them to identify the
kind of information you enter in them. The names
you give the custom fields appear in all entries.
About Address
Book
Shows version information for Address Book.
Page 90
Using Your Basic Applications
To Do List
A To Do List item is a reminder of some task that you have to
complete. A record in To Do List is called an “item.”
To create a To Do List item:
1. Press the To Do List application button
companion to display the To Do List.
on the front of your
2. Tap New.
New To
Do item
Tap New
3. Enter the text of the To Do List item. The text can be longer than
one line.
4. Tap anywhere onscreen to deselect the To Do List item.
Tip:
If no To Do List item is currently selected, writing in the
Graffiti writing area automatically creates a new item.
Setting priority
The priority setting for items lets you arrange the tasks in your To Do
List according to their importance or urgency. The default setting for
the To Do List is to arrange items by priority and due date, with
priority 1 items at the top. If you have a number of items in your list,
changing an item’s priority setting may move its position in the list.
Note: When you create a new To Do List item, its priority is
automatically set to level 1, the highest (most important) level.
If you select another item first, however, the item you create
appears beneath the selected item and is given the same
priority as the selected item.
Chapter 4
Page 91
To set the priority of a To Do List item:
1. Tap the Priority number on the left side of the To Do List item.
Tap here
Tap to
select
priority
2. Tap the Priority number that you want to set (1 is most important).
Checking off a To Do List item
You can check off a To Do List item to indicate that you have
completed it. You can set the To Do List to record the date that you
complete the To Do List item, and you can choose to show or hide
completed items. See “To Do Show Options” later in this chapter.
To check off a To Do List item:
■
Tap the check box on the left side of the item.
Completed
To Do List
item
Changing To Do List item details
The To Do Item Details dialog box enables you to change settings for
individual items.
Page 92
Using Your Basic Applications
To display the To Do Item Details dialog box:
1. Tap the text of the item whose details you want to change.
2. Tap Details.
Setting a due date
You can associate a due date with any To Do List item. You can also
sort the items that appear in the list based on their due date.
To set a due date for a To Do List item:
1. In the Details dialog box, tap “No Date” to open the Due Date pick
list.
Tap here
2. Tap the date that you want to assign the item:
Today
Assigns the current date.
Tomorrow
Assigns tomorrow’s date.
One week later
Assigns the date exactly one week from the
current date.
No Date
Removes the due date from the item.
Choose date
Opens the date selector, where you can
choose any date that you want for the item.
3. Tap OK.
Tip:
If you turn on the Show Due Dates option in the To Do Show
options dialog, you can tap directly on the due date in the To
Do List to open the pick list shown in step 2.
Chapter 4
Page 93
To Do Show Options
The Show Options dialog box enables you to control the appearance
of To Do List.
To change the Show Options settings:
1. In To Do List, tap Show.
2. Select any of the following settings:
Show
Completed
Items
Displays your completed items in the To Do
List. If you turn off this setting, your To Do
items disappear from the list when you
complete (check) them.
Items that no longer appear on the list because
you turn off this setting have not been deleted.
They are still in the memory of your
companion. Purge completed items to remove
them from memory.
Show Only Due
Items
Shows only the items that are currently due,
past due, or have no due date specified. When
this setting is active, items that are not yet due
do not appear in the list until their due date.
Record
Completion
Date
Replaces the due date with the actual date
when you complete (check) the item. If you do
not assign a due date to an item, the
completion date still records when you
complete the item.
Page 94
Using Your Basic Applications
Show Due Dates Displays the due dates associated with items
in the To Do List and displays an exclamation
mark next to items that remain incomplete
after the due date passes.
Show Priorities
Shows the priority setting for each item.
Show
Categories
Shows the category for each item.
3. Tap OK.
To Do List menus
To Do List menus are shown here for your reference, and To Do List
features that are not explained elsewhere in this book are described
here.
See “Using menus” in Chapter 1 for information about choosing menu
commands.
Record menu
Options menu
About To Do List Shows version information for To Do List.
Chapter 4
Page 95
Memo Pad
A memo can contain up to 4,000 characters. The number of memos
you can store is dependent only on the memory available on your
companion. A record in Memo Pad is called a “memo.”
To create a new memo:
1. Press the Memo Pad application button
companion to display the Memo List.
on the front of your
2. Tap New.
Tap New
Tip:
In the Memo List screen, you can also begin writing in
the Graffiti writing area to create a new memo. The first
letter is automatically capitalized and begins your new
memo.
3. Enter the text you want to appear in the memo. Use the carriage
return stroke to move down to new lines in the memo.
4. Tap Done.
Reviewing memos
The first line of a memo appears in the Memo List. This makes it easy
to locate and review your memos.
Page 96
Using Your Basic Applications
To review a memo:
1. In the Memo List, tap the text of the memo.
Tap a
memo to
review its
contents
2. Review or edit the text in the memo.
3. Tap Done.
Memo Pad menus
Memo Pad menus are shown here for your reference, and Memo Pad
features that are not explained elsewhere in this book are described
here.
See “Using menus” in Chapter 1 for information about choosing menu
commands.
The Record and Options menus differ depending on whether you are
displaying the Memo List or an individual memo.
Record menus
Memo List
Memo screen
Options menus
Memo List
Memo screen
Chapter 4
Page 97
Go to Top of
Page
Moves to the top (first) line of the memo.
Go to Bottom of
Page
Moves to the bottom (last) line of the memo.
Preferences
Displays the Memo Preferences dialog box,
where you define the sort order for memos.
About Memo
Pad
Shows version information for Memo Pad.
Page 98
Using Your Basic Applications
Calculator
The Calculator includes several buttons to help you perform
calculations.
Clears the last number you entered. Use this
button if you make a mistake while entering a
number in the middle of a calculation. This button
enables you to re-enter the number without
starting the calculation over.
Clears the entire calculation and enables you to
begin a fresh calculation.
Toggles the current number between a negative
and positive value. If you want to enter a negative
number, enter the number first and then press the
+/- button.
Places the current number in memory. Each
new number you enter with the M+ button is
added to the total already stored in memory. The
number that you add can be either a calculated
value or any number you enter by pressing the
number buttons. Pressing this button has no
effect on the current calculation (or series of
calculations); it merely places the value into
memory until it is recalled.
Recalls the stored value from memory and inserts
it in the current calculation.
Clears any value that is stored in the Calculator
memory.
Recent Calculations
The Recent Calculations command enables you to review the last
series of calculations and is particularly useful for confirming a series
of “chain” calculations.
To display recent calculations:
1. Tap the Menu icon
.
2. Tap Options, and then tap Recent Calculations.
Chapter 4
Page 99
3. After you finish reviewing the calculations, tap OK.
Calculator menus
Calculator menus are shown here for your reference, and Calculator
features that are not explained elsewhere in this book are described
here.
See “Using menus” in Chapter 1 for information about choosing menu
commands.
Options menus
About
Calculator
Page 100
Shows version information for Calculator.
Using Your Basic Applications
Expense
Expense enables you to record the date, expense type, and the amount
that you spent. A record in Expense is called an “item.” You can sort
your Expense items into categories or add other information that you
want to associate with the item.
To create an Expense item:
1. Tap the Applications icon
.
2. Tap Expense.
3. Tap New.
Cursor
of new
item
Tap New
Tip:
You can also create a new Expense item by writing on the
number side of the Graffiti writing area while in the
Expense List screen. The first number you write begins
your new Expense item.
4. Enter the amount of the expense.
5. Tap the Expense type pick list and select a type from the list.
Tap here
Note: As soon as you select an expense type, your companion saves
your entry. If you do not select an expense type, it does not
save the entry.
Chapter 4
Page 101
Tip:
A quick way to create a new Expense item is to make sure that
no Expense item is selected in the Expense List, write the first
letter(s) of the expense type, and then write the numerical
amount of the Expense item. This technique takes advantage
of the automatic fill feature. See “Options menu” later in this
chapter for details.
Changing the date of an Expense item
Initially, Expense items appear with the date you enter them. You can
use Expense to change the date associated with any Expense item.
To change the date of an Expense item:
1. Tap the Expense item you want to change.
2. Tap the date of the selected item.
Tap date
3. Tap the new date.
Entering receipt details
Expense provides a variety of options that you can associate with an
item. These options appear in the Receipt Details dialog box.
To open the Receipt Details dialog box:
1. Tap the Expense item to which you want to assign details.
2. Tap Details.
Page 102
Using Your Basic Applications
3. Select any of the following options:
Category
See “Categorizing records” earlier in this
chapter.
Type
Opens a pick list of expense types.
Payment
Lets you choose the payment method used to
pay the Expense item. If the item is prepaid
(such as airline tickets supplied by your
company), you can choose Prepaid to place
your expense in the appropriate companypaid cell of your printed expense report
spreadsheet. See “Transferring your data to
Microsoft Excel” later in this chapter for more
information.
Currency
Enables you to choose the type of currency
used to pay the Expense item. The default
currency unit is defined in the Preferences
dialog (see See “Options menu” later in this
chapter). You can also display up to four other
common types of currency. See “Customizing
the Currency pick list” later in this chapter for
more information.
Vendor and City Lets you record the name of the vendor
(usually a company) associated with the
expense and the city where the expense was
incurred. For example, a business lunch might
be at Rosie's Cafe (Vendor) in San Francisco
(City).
Attendees
See “Looking up names to add to expense
records” earlier in this chapter.
4. Tap OK.
Customizing the Currency pick list
You can select the currencies and symbols that appear in the Currency
pick list.
Chapter 4
Page 103
To customize the Currency pick list:
1. Tap the Currency pick list in the Receipt Details dialog box, and
then select Edit currencies.
Tap Edit
currencies
2. Tap each Currency pick list and select the country whose currency
you want to display on that line.
3. Tap OK to close the Select Currencies dialog box.
4. Tap OK.
Defining a custom currency symbol
If the currency you want to use is not in the list of countries, you can
create your own custom country and currency symbol.
To define a custom currency symbol:
1. Tap the Menu icon
.
2. Tap Options, and then tap Custom Currencies.
3. Tap one of the four Country boxes.
Tap a Country
box
4. Enter the name of the country and the symbol that you want to
appear in Expense.
Page 104
Using Your Basic Applications
5. Tap OK to close the Currency Properties dialog box.
6. Tap OK.
Note: If you want to use your custom currency symbol as the default
for all Expense items, select the symbol in the Preferences
dialog box. If you want to use your custom currency symbol
only for a particular Expense item, select the symbol in the
Receipt Details dialog box associated with that item.
Show Options
Show Options define the sort order and other settings that relate to
your Expense items.
To open the Show Options dialog box:
1. In the Expense List, tap Show.
2. Select any of the options.
Tap Show
Sort by
Enables you to sort expense items by date or
type.
Distance
Enables you to display Mileage entries in miles
or kilometers.
Show currency
Shows or hides the currency symbol in the
Expense List.
3. Tap OK.
Chapter 4
Page 105
Transferring your data to Microsoft Excel
After you enter your expenses into the Expense application on your
companion, Palm Desktop for IBM WorkPad enables you to view and
print the data with your computer.
Note: You need Microsoft Excel version 5.0 (or later) to view and
print your Expense data using one of the provided templates.
Microsoft Excel is not included with the WorkPad c3
companion package. The procedures in this section also
assume that you have installed Palm Desktop for IBM
WorkPad. See “Palm Desktop software for IBM WorkPad” in
Chapter 1 for more information.
Creating or printing an expense report
Palm Desktop for IBM WorkPad makes it quick and easy to view and
print your Expense data in a Microsoft Excel spreadsheet.
To create or print an expense report:
1. Perform a HotSync operation to transfer your latest Expense data
to your computer.
2. Click Expense in Palm Desktop for IBM WorkPad to open
Microsoft Excel and the Expense Report configuration dialog box.
Note:
If you launch Expense from the Start menu instead of
Palm Desktop for IBM WorkPad, you must first choose
your companion user name.
3. Click the expense category that you want.
Click to select
Categories
Tip:
Page 106
You can press Ctrl+click to select multiple categories. To
print the expenses associated with all of your Expense
categories, select All in the Categories group.
Using Your Basic Applications
4. If you want to define an end date for the expense report, enter the
date in the End Date box.
Note:
If you do not specify an end date, all expense entries for
the selected categories appear — up to the date of the last
HotSync operation.
5. Do one of the following:
Click Print to display the expense report in the Print Preview
window, and then click Print in the Microsoft Excel window to
print your expense report.
Click Create to display a Microsoft Excel spreadsheet containing your expense data. Your data appears in Microsoft Excel
spreadsheet form. You can enter information, make formatting
changes, and save and print the file in the normal manner.
Using expense report templates
Palm Desktop for IBM WorkPad includes several expense report
templates. When you use one of these templates, you can edit your
expense data in Microsoft Excel.
The templates have the extension .xlt and are stored in the template
folder in the Palm Desktop for IBM WorkPad directory on your
computer. To see what a template looks like before you use it, open the
template in Microsoft Excel. For example, the template Sample2.xlt
looks like this:
Chapter 4
Page 107
If you want to streamline or customize your expense reports, you can
change these templates. For example, you can add your company
name to a template. See Appendix C for information on changing
templates.
Page 108
Using Your Basic Applications
To view your expense data using a Microsoft Excel template:
1. Display your expense data in a Microsoft Excel spreadsheet as
described in the previous procedure.
2. Click Options.
Enter name and
other information
Choose expense
template
3. Enter name, department, and other information as necessary for
your expense report.
4. Click the Templates menu; then select an expense template.
Note:
If you want to create your own custom expense template
and have it appear in the Templates menu, see Appendix
C for more information.
5. Click OK.
Expense menus
Expense menus are shown here for your reference, and Expense
features that are not explained elsewhere in this book are described
here.
See “Using menus” in Chapter 1 for information about choosing menu
commands.
Record menu
Chapter 4
Page 109
Options menu
Preferences
About Expense
Page 110
■
Use automatic fill. Lets you select an expense
type by writing the first letter of an expense
type in the Graffiti writing area. For example,
if you write the letter “T,” it enters the “Taxi”
expense type. Writing “T” and then “E” enters
“Telephone” which is the first expense type
beginning with the letters “TE.”
■
Default currency. Sets the default currency
symbol for Expense.
Shows version information for Expense.
Using Your Basic Applications
Chapter 5
Communicating Using
Your Companion
The previous chapter described the features of your WorkPad c3
companion that help you stay organized. This chapter describes the
features that help you stay connected.
■
Managing desktop E-Mail: Using your companion, you can read, reply
to, compose, and delete e-mail from your desktop E-Mail
application while you are away from your desk.
■
IR beaming: The infrared port located at the top of your companion
lets you send data from your companion — including entire
applications — to any other infrared-enabled WorkPad
companion or other Palm Computing® platform device nearby.
Managing desktop E-Mail
away from your desk
Mail lets you manage the e-mail that you send and receive
through the E-Mail application on your desktop computer. You
can read, reply to, compose, and delete e-mail on your
companion; but to send or receive e-mail, you must perform a
HotSync® operation either locally, using the companion cradle, or
remotely, using a WorkPad c3 Modem.
The key to Mail is that it truly synchronizes the mail in the Inbox of
your desktop E-Mail application with the mail on your companion.
For example, if you delete e-mail items from Mail, your next HotSync
operation also deletes the e-mail items from your desktop E-Mail
application, so you never have to delete e-mail items twice. Similarly,
if you read an e-mail item on your companion and leave it in your
Inbox, your next HotSync operation marks it as read in your desktop
E-Mail application.
Chapter 5
Page 111
In Mail, you can do the following:
■
View, delete, file, and reply to incoming mail.
■
Create outgoing e-mail items and drafts of e-mail items.
■
Create simple or complex filters, which allow you to decide the
type of e-mail that your companion retrieves from your desktop
E-mail application.
■
Use your companion in its cradle to send and retrieve e-mail items
from your desktop E-Mail application.
Setting up Mail on the desktop
Before you use Mail for the first time, make sure your desktop E-Mail
application is up and running. You must also set up Palm™ Desktop
for IBM WorkPad for use with your desktop E-Mail application.
Your companion supports a number of desktop E-Mail applications,
such as Microsoft Exchange (version 4.0 or higher), Eudora (version
3.0.3 or higher), and Lotus cc:Mail (versions 2.5, 6.0, and 7.0). You can
see the full list of the supported applications when you set up Mail.
If your desktop E-Mail application does not appear on the list, you
may still be able to manage your desktop E-Mail application from
your companion by means of special connection software, called a
conduit, that lets you synchronize your desktop E-Mail application
and your companion. Contact the vendor of your E-Mail application
or visit the web site http://www.palm.com for more information.
Note: The following instructions assume that you have already
installed Palm Desktop for IBM WorkPad on your computer
and that you did not set up Mail during the installation. If you
have not yet installed the Palm Desktop for IBM WorkPad, the
installation procedure prompts you to set up Mail as part of
the Palm Desktop for IBM WorkPad installation.
To set up Mail:
1. Click Start in the Windows taskbar.
2. Highlight Programs, highlight Palm Desktop for IBM WorkPad,
and then click Mail Setup to begin setup.
3. Follow the instructions onscreen to set up your companion for use
with your desktop E-Mail application.
Page 112
Communicating Using Your Companion
To select HotSync options:
in the Windows system tray (bottom1. Click the HotSync icon
right corner of the taskbar).
2. Choose Custom.
Tip:
You can also choose Custom from the HotSync menu in
Palm Desktop for IBM WorkPad.
3. Select Mail in the list box.
4. Click Change.
5. Click one of the following settings:
Synchronize
the files
Synchronizes the mail on your companion and
your desktop E-Mail application.
Desktop
overwrites
handheld
Replaces the mail on your companion with the
mail in your desktop E-Mail application. You
should use this option only if, for some reason, the
two inboxes get out of sync. This setting applies for
only one HotSync operation and then reverts back
to the default setting.
Do Nothing
Turns off communication between your
companion and desktop E-Mail application. This
setting applies for only one HotSync operation and
then reverts back to the default setting.
Set As
Default
Changes the default setting on an ongoing basis.
(When you first set up Mail, Synchronize the files
is the default setting.)
Chapter 5
Page 113
Tip:
To turn off Mail, select Do Nothing and then select the Set As
Default check box.
To change your Mail setup options:
1. Click the HotSync icon
in the Windows system tray.
2. Choose Custom.
Tip:
You can also choose Custom from the HotSync menu in
Palm Desktop for IBM WorkPad.
3. Select Mail in the list box.
4. Click Change.
5. Modify your settings as needed.
6. Click OK.
Synchronizing Mail with your E-Mail application
After you enable and configure Mail, you need to perform a HotSync
operation to synchronize Mail with your desktop E-Mail application.
For a complete explanation of HotSync technology, see Chapter 6.
Opening the Mail application on your companion
To open Mail:
1. Tap the Applications icon
2. Tap the Mail icon
.
.
Viewing e-mail items
The Message List displays a list of your incoming e-mail, who sent
them, and the date they were received. E-mail items you have read
have a check next to them. High-priority e-mail items appear in bold.
Previously read
Page 114
Communicating Using Your Companion
To open an e-mail item:
■
Tap an e-mail item to open it.
Header mode icons
Recipient
Subject
Sender
Time and date sent
E-mail body
To close an e-mail item:
■
Tap Done to close the e-mail item.
Displaying full header information
By default, Mail displays abbreviated header information, which
comprises only the From: and Subj: fields. The full header provides
complete information about the sender, receiver, and copied
recipients, in addition to the subject and date the e-mail item was
created. Mail uses the header type you select for all your e-mail items.
To display full header information:
1. Open an e-mail item.
2. Tap the Complete Header icon.
Tip:
To redisplay the abbreviated header, tap the Abbreviated
Header icon.
Creating e-mail items
You create e-mail items with your companion the same way you
create e-mail with your desktop E-mail application: you identify the
recipient(s) of the e-mail item, define a subject, and create the body of
the e-mail item.
You create original e-mail items and replies in the New Message
screen. All e-mail items must, at the very least, contain information in
the To: and Subj: fields.
Chapter 5
Page 115
To create an e-mail item:
1. Tap New.
Tap New
Tip:
You can also create an e-mail item by tapping New from
the Message menu.
2. Enter the e-mail address of the recipient.
Note:
Enter the address as if you were entering it from your
desktop E-Mail application. For example, network users
sending an e-mail item to a user on the same network do
not need to add Internet information, such as
@mycorp.com.
3. To send a copy of this e-mail item to additional recipients, tap the
CC: field, and then enter the e-mail addresses of the additional
recipients, separating the addresses with a comma followed by a
space.
4. Tap the Subj: field and enter a subject for your e-mail item.
5. Tap the Body: field and enter the text of your e-mail item.
Page 116
Communicating Using Your Companion
Tip:
If the address, CC, subject, or body exceeds the capacity
of the screen display, tap the name of the field (for
example, tap “To:”) to expand that field. Tap the Done
button to return to the New Message screen.
Tap the name of the field to open
Tap to return to New Message screen
To reply to an e-mail item:
1. Tap an e-mail item in the Message List to display it onscreen.
2. Tap Reply.
3. Select whom you want to receive the reply: Sender only, All
recipients, or someone who did not see the original e-mail item
(Forward).
4. Select whether you want to include original text or comment
original text.
5. Tap OK.
6. Enter the text of your reply.
Tip:
You have several options including setting the priority.
See “Adding details to e-mail items” later in this chapter.
7. Tap Send to place your reply in the Outbox.
Chapter 5
Page 117
Looking up an address
To identify the recipient of an e-mail item, you need to enter that
person’s e-mail address. You can do this either by entering the data
directly into the field or by using the Look Up command to access the
information in your Address Book.
To look up an e-mail address:
1. Tap either the To: or CC: field name to expand it.
2. Enter the first few letters of the last name of the person whose
address you want to find.
3. Tap Lookup.
4. If the letters you enter identify a unique listing from your Address
Book, your companion completes the address for you. If not, the
Lookup dialog box appears and lists all records that contain
information in an E-mail field.
Tip:
You can also open the Look Up dialog box in the New
Message screen by tapping Lookup from the Options
menu or by using the Graffiti® Command stroke /L.
Tap Lookup
5. Enter the first letter of the entry you want to find to scroll to the
first entry that begins with that letter. If you write an additional
letter, the list scrolls to the first entry that starts with those two
letters. For example, writing an “s” scrolls to “Sanders,” and
writing “sm” scrolls to “Smith.”
6. Tap an address to select it.
7. Tap Add.
Page 118
Communicating Using Your Companion
Tap to select
Tap here to enter address in field
Adding details to e-mail items
Before you send your e-mail item, you can attach additional attributes
to it, such as a signature or a priority level. These features are
dependent on the desktop E-mail application you use. If your
application does not support the attribute you select, your companion
cannot attach that attribute to the e-mail item.
The following details are available:
Priority
Flags an e-mail item as High, Normal, or Low
priority.
BCC
Creates a blind carbon copy field in the New
Message screen.
Signature
Attaches previously defined text as the closing of an
e-mail item. See “Adding a signature to your e-mail
item” later in this chapter.
Confirm
Read
Requests a confirmation telling you when the
e-mail item was read.
Confirm
Delivery
Requests a confirmation telling you when the
e-mail item was delivered.
Note: The Priority and BCC settings are valid only for the current
e-mail item and must be set for each item you create.
Chapter 5
Page 119
Setting a priority
To set a priority for your e-mail item:
1. In the New Message screen, tap Details.
Tap here
2. Tap the Priority pick list and select the priority you want.
Tap here
Tap to select priority
3. Tap OK.
Tip:
Your companion can flag e-mail items with a specific priority
only if your desktop E-Mail application supports this feature.
Sending a blind carbon copy
To add a BCC field to your e-mail item:
1. In the New Message screen, tap Details.
2. Tap the BCC check box to select it.
3. Tap OK.
Page 120
Communicating Using Your Companion
BCC field
4. Tap the BCC: field and enter an address.
Adding a signature to your e-mail item
A signature consists of information about yourself that is appended to
your e-mail item as its closing. For example, a signature can contain
your name, address, phone and fax numbers, and any other text you
want to include. By defining such information as a signature, you save
yourself the trouble of having to enter it every time you create an
e-mail item.
Adding a signature to your message is a two-part process. First, you
create your signature. Then you select the Signature option.
To create a signature:
1. Tap the Menu icon
.
2. Tap Options, and then tap Preferences.
3. Tap the Signature text field and enter the text of your signature.
Add signature
text here
4. Tap OK.
Chapter 5
Page 121
To add a signature to your e-mail item:
1. In the New Message screen, tap Details.
2. Tap the Signature check box to select it and add your signature to
the e-mail item.
Note:
The check box stays selected, so all subsequent e-mail
items you create will also contain your signature until you
deselect the Signature option.
3. Tap OK.
Note: The signature does not display in your e-mail item; only your
recipient sees the signature.
Requesting confirmations
To receive a confirmation when your e-mail item is read:
1. In the New Message screen, tap Details.
2. Tap the Confirm Read check box to select it.
3. Tap OK.
To receive a confirmation when your e-mail item is delivered:
1. In the New Message screen, tap Details.
2. Select the Confirm Delivery check box to select it.
3. Tap OK.
Storing e-mail to be sent later
When you send e-mail from your companion, it actually stores the
e-mail in the Outbox folder until the next time you synchronize your
companion with your computer. During synchronization, all e-mail
stored in the Outbox folder is transferred to the Outbox folder in your
desktop E-Mail application. E-mail created on your companion is sent
out the next time you send mail from your desktop E-Mail application.
To send e-mail:
■
After you create an e-mail item, tap Send.
Editing unsent e-mail
You can make changes to an e-mail that has not yet been sent, as long
as you have not yet performed a HotSync operation. When you edit an
e-mail item, your companion removes the item from the Outbox
folder and takes you back to the New Message screen, where you can
edit the item and resend it, save it as a draft, or delete it.
Page 122
Communicating Using Your Companion
To retrieve an e-mail item:
1. In the Message List, tap Outbox from the pick list in the upperright corner.
Tap here to display folder
2. Tap the e-mail item you want to retrieve.
Tap here
to select
item
Tap to
edit item
3. Tap Edit.
Draft e-mail
Sometimes you may not want to send an e-mail item immediately; for
example, you may want to add additional information before sending
it. Your companion stores such e-mail items in the Draft folder until
you are ready to edit them again.
Note: When you are creating or editing an e-mail item, you can also
save the item as a draft by canceling it. When you cancel an
item, your companion opens a dialog asking if you want to
save the e-mail item. If you tap Yes, your companion saves the
item in the Draft folder.
Chapter 5
Page 123
To save an e-mail item as a draft:
1. Create an e-mail item.
2. Tap the Menu icon
.
3. Tap Message, and then tap Save Draft.
To edit an e-mail item saved as a draft:
1. In the Message List, tap Draft from the pick list in the upper-right
corner.
2. Tap the draft you want to display.
Tap here
to select
item
Tap to
edit item
3. Tap Edit.
4. Enter your changes; then either save the e-mail item again as a
draft, or tap Send to move the item to your Outbox folder.
Filing e-mail
Your companion can store e-mail you receive or create in the Filed
folder. The contents of this folder do not automatically synchronize
with your desktop E-Mail application during a HotSync operation.
Your companion, however, stores a backup copy of the Filed folder on
your computer hard disk.
To file e-mail:
1. Open an e-mail item.
2. Tap the Menu icon
.
3. Tap Message, and then tap File.
4. Tap No to save the e-mail item and move it to the Filed folder, or
tap Yes to file the item and keep a copy in the Inbox.
Page 124
Communicating Using Your Companion
To remove e-mail from the Filed folder:
1. In the Message List, tap Filed from the pick list in the upper-right
corner.
2. Tap the e-mail item you want to restore.
3. Tap Edit to display and modify the item.
Tip:
After you display and modify the e-mail item, you can send it,
save it as a draft, or return it to the Filed folder.
Deleting e-mail
Your companion stores deleted e-mail in the Deleted folder until you
perform the next HotSync operation. If you delete an e-mail item from
the companion, it is also deleted from your desktop E-Mail application
when you perform the next HotSync operation.
To delete e-mail:
1. Open the e-mail item you want to delete.
2. Tap Delete.
3. If you selected the Preferences option to confirm deletion, tap Yes.
Removing e-mail from the Deleted folder
You can reverse the deletion of an e-mail item (by removing it from the
Deleted folder) as long as you have not performed a HotSync
operation or purged the contents of the Deleted folder.
To remove an e-mail item you received from the Deleted folder:
1. In the Message List, tap Deleted from the pick list in the upperright corner.
2. Tap the e-mail item you want to restore.
3. Tap Undelete to move the selected item to the Inbox and mark it as
read.
To remove an e-mail item you created from the Deleted folder:
1. In the Message List, tap Deleted from the pick list in the upperright corner.
2. Tap the e-mail item you want to restore.
3. Tap Edit to display and modify the item.
Note: After you display and modify the e-mail item, you can send it
or save it as a draft.
Chapter 5
Page 125
Purging deleted e-mail
Because your companion stores deleted e-mail in the Deleted folder
until you perform a HotSync operation, deleted e-mail can
monopolize storage space. To avoid or correct this problem, purge
your Deleted folder. E-mail that you purge is still deleted from your
desktop E-Mail application during the next HotSync operation.
To purge the contents of the Deleted folder:
1. Tap the Menu icon
.
2. Tap Message, and then tap Purge Deleted.
3. Tap Yes.
Note: You cannot restore e-mail items after you purge them.
Message List options
Message List options enable you to manage the way the Message List
displays information.
Folders
Your companion provides folders for categorizing your mail. The
Message List displays the e-mail items in the folder you select.
To select a folder:
1. Tap the pick list in the upper-right corner to open the list of folders:
Inbox
Contains the e-mail from your desktop E-Mail
application Inbox, minus any that you have excluded
using filtering options. See “Creating special filters”
later in this chapter.
Outbox
Contains the e-mail you created and sent on the
companion since the last HotSync operation.
Deleted
Contains the e-mail you deleted since the last HotSync
operation.
Filed
Contains the e-mail you want to store on the
companion.
Draft
Contains the e-mail you created using the companion
but are not yet ready to send.
2. Select the folder you want to display in the Message List screen.
Page 126
Communicating Using Your Companion
Date column
The Date column is optional in the Message List. By default, the Date
column is hidden to increase the available screen space.
To show the Date column:
1. In the Message List, tap Show.
Tap
Show
2. Tap the Show Date check box to select it.
3. Tap OK.
Sorting the Message List
You can sort e-mail items by the date sent, by sender, or by subject.
Note: High-priority e-mail items always appear first, no matter how
you sort the list.
To sort the Message List:
1. In the Message List, tap Show.
2. Tap the Sort by pick list and select one of the following options:
Date
Sorts e-mail by date and displays the most recent
e-mail item at the top of the screen.
Sender
Sorts e-mail by the sender’s user name and
displays items in ascending alphabetical order,
based on the first word of the From: field.
Subject
Sorts e-mail by the subject and displays items in
ascending alphabetical order, based on the first
word of the Subj: field.
3. Tap OK.
Chapter 5
Page 127
HotSync options
HotSync options enable you to manage your e-mail more effectively
by selecting which e-mail items download when you synchronize
your computer and your companion. You can define different settings
for local and remote synchronization. For example, you may want to
download all of your e-mail during local synchronization and only
urgent e-mail during remote synchronization. Once defined, your
companion determines if synchronization is occurring locally or
remotely and uses the appropriate settings for the HotSync operation.
To open the HotSync Options dialog box:
1. Tap the Menu icon
.
2. Tap Options, and then tap HotSync Options.
3. Tap the Settings for pick list and select Local HotSync or Remote
HotSync.
Tap here
to display
HotSync
options
Note:
For more information about Local and Remote HotSync
operations, see Chapter 6.
4. Tap the filtering option you want to apply:
All
During synchronization, all e-mail items in your
desktop E-Mail Inbox synchronize with your
companion, and all e-mail items in your
companion Outbox are sent to your desktop EMail application.
Send Only
During synchronization, only the e-mail items in
your companion Outbox are sent to your desktop
E-Mail application; from there, they are sent to
their destinations.
Page 128
Communicating Using Your Companion
Filter
During synchronization, all e-mail items in your
companion Outbox are sent to your desktop EMail application, and items in your desktop EMail Inbox that meet specific criteria download to
your companion. When you select the Filter
setting, the HotSync Options dialog box opens
and displays additional filter settings. See
“Creating special filters” later in this chapter.
Unread
During synchronization, only unread e-mail
items download to your companion from your
desktop E-Mail Inbox, and all items in your
companion Outbox are sent to your desktop EMail application.
Note:
The All setting does not mean that all information
included in each e-mail item downloads to your
companion. Truncation settings (explained in a following
section) for long e-mail items still apply. Also, Mail never
downloads any attachments to your companion. The email item and any text information appear, but the
attachment is left in your desktop E-Mail application.
5. If you selected All, Send only, or Unread, tap OK. If you selected
Filter, continue to the next section.
Creating special filters
You can create special filters to control the type of e-mail items that
download to your companion during synchronization. Special filters
work on the premise of ignoring or retrieving items that contain
specific information in their header fields.
To create a special filter, you must decide whether you want to ignore
or retrieve certain e-mail items. Then, based on that decision, you
must tell your companion what it needs to look for in the To:, From:,
and Subj: fields to single out those e-mail items.
Chapter 5
Page 129
To access the special filter settings:
■
Tap the Filter box in the HotSync Options dialog box.
Tap here
to display
Filter
options
Ignoring or receiving e-mail
The first step in establishing a special filter is to determine whether
you want to ignore or retrieve e-mail that matches the information you
specify.
To define whether to ignore or receive e-mail:
■
Tap the pick list in the center of the HotSync Options dialog box
and select one of the following settings:
Tap here
Select Filter option
Ignore
Messages
Containing
Page 130
Tells your companion to exclude the e-mail
items that meet the criteria you define and
download all other e-mail items during
synchronization. In general, this filter
downloads more e-mail during
synchronization because it blocks only one
defined subset of e-mail.
Communicating Using Your Companion
Retrieve
Only Msgs
Containing
Tells your companion to include only the
e-mail items that meet the criteria you
define and to ignore all other e-mail items
during synchronization. This filter has the
potential to block more e-mail during
synchronization because it downloads only
one subset of e-mail.
Defining filter strings
E-mail items are filtered based on the information contained in their
To:, From:, and Subj: fields. The information that defines what your
companion is looking for is called a filter string. You create a filter
string by listing the words you want your companion to find and
separating them with either a comma or a space. Each word in the
filter string is joined by an implicit OR, so you do not need to enter
logical connectors like AND or OR.
To create a more complex filter, you can define filter strings for the To:,
From:, and Subj: fields simultaneously. Your companion joins the
filter strings for these fields using an implicit AND; once again, you do
not need to add the logical connector. Your companion does that for
you.
For example, suppose you want to receive only e-mail items from John
Smith ([email protected]) or Jack Jones ([email protected]) concerning the
Apollo Project. You would create the following filter strings:
In the To: field: [email protected], [email protected]
In the Subj: field: Apollo Project
Your companion interprets this as, “Accept e-mail items about the
Apollo Project from John Smith or Jack Jones. Do not accept e-mail
items from other people. Do not accept e-mail items from John or Jack
about any other subject.”
When you define a string, note that your companion searches for any
instance of that sequence of characters. For example, if you create a
filter that retrieves only e-mail items containing the string “info,” your
companion considers “info,” “rainforest” and “kinfolk” appropriate
matches.
Chapter 5
Page 131
To define a filter string:
1. Tap a header field in the HotSync Options dialog box.
Tap here
to insert
cursor
2. Enter your filter string, using commas or spaces to separate the
words. Do not add connectors, such as AND or OR, between
words in a string.
3. If your string exceeds the length of the field, tap the name of the
field to display the Notes screen for that header field. For more
information about header field Notes screens, see “Creating e-mail
items” earlier in this chapter.
Enter
filter data
Tap here
Tap Done
to return
to HotSync
Options
4. Tap Done to return to the HotSync Options dialog box.
5. Tap OK.
High-priority e-mail
The Retrieve All High Priority setting lets you retrieve e-mail items
marked high-priority, even if those items would have been blocked by
a defined filter.
To retrieve high-priority e-mail items:
1. Tap the Filter box in the HotSync Options dialog box.
Page 132
Communicating Using Your Companion
2. Tap the Retrieve All High Priority check box to select it.
Tap
check
box
3. Tap OK.
Note: This setting is applicable only if your E-Mail application has
the capacity to flag high-priority e-mail items.
Truncating e-mail items
The Truncate feature lets you set a point at which long e-mail items
truncate when downloading to your companion. By default, this
Truncate value is 4,000 characters. By truncating long messages, you
reduce the time it takes to synchronize your desktop E-Mail and Mail,
as well as the amount of storage space e-mail uses on your companion.
Note: Truncation is separate and independent from filtering.
To truncate e-mail items:
1. Tap Truncate in the HotSync Options dialog box.
Tap to
select
maximum
length
Tap
Truncate
2. Tap to select the truncation setting you want.
Tip:
If you select the maximum setting, messages can be 8,000
characters; longer messages are truncated. If you select a
lower value, you will have more room for e-mail items.
3. Tap OK.
Chapter 5
Page 133
Mail menus
Mail menus are shown here for your reference, and Mail features that
are not explained elsewhere in this book are described here.
See “Using menus” in Chapter 1 for information about choosing menu
commands.
Message menus
The Message menu varies depending on whether you are viewing an
e-mail item, creating an e-mail item, or viewing the Message List.
Message List
New Message
View Message
Options menus
The Options menu varies depending on whether you are creating or
editing an e-mail item.
Message List
About Mail
Page 134
New Message
Shows version information for Mail.
Communicating Using Your Companion
Beaming information
Your WorkPad c3 companion is equipped with an IR (infrared) port
that you can use to beam information to another WorkPad PC
companion that is close by and also has an IR port. The IR port is
located at the top of the companion, behind the small dark shield.
You can beam the following information between WorkPad PC
companions:
■
The record currently displayed in Date Book, Address Book, To
Do List, or Memo Pad
■
All records of the category currently displayed in Address Book,
To Do List, or Memo Pad
■
A special Address Book record that you designate as your
business card, containing information you want to exchange with
business contacts
■
An application installed in RAM memory
To select a business card:
1. Create an Address Book record that contains the information you
want on your business card.
2. Tap the Menu icon
.
3. Tap Record, and then tap Select Business Card.
4. Tap Yes.
To beam a record, business card, or category of records:
1. Locate the record, business card, or category you want to beam.
2. Tap the Menu icon
.
3. Tap Record, and then tap one of the following:
The Beam command for an individual record
In Address Book only: Beam Business Card
Beam Category
4. When the Beam Status dialog box appears, point the IR port
directly at the IR port of the receiving companion.
Tip:
For best results, WorkPad c3 companions should be between
10 centimeters (approximately 4 inches) and 1 meter
(approximately 39 inches) apart, and the path between the two
devices must be clear of obstacles. Beaming distance to other
WorkPad PC companions may be different.
Chapter 5
Page 135
5. Wait for the Beam Status dialog box to indicate that the transfer is
complete before you continue working on your companion.
To beam an application:
1. Open the Applications Launcher.
2. Tap the Menu icon
.
3. Tap App, and then tap Beam.
4. Tap the application you want to transfer.
Note:
Some applications are copy-protected and cannot be
beamed. These are listed with a lock icon next to them.
5. Tap Beam.
6. When the Beam Status dialog box appears, point the IR port
directly at the IR port of the receiving companion.
7. Wait for the Beam Status dialog box to indicate that the transfer is
complete before you continue working on your companion.
To receive beamed information:
1. Turn on your companion.
2. Point the IR port directly at the IR port of the transmitting
companion to open the Beam Status dialog box.
3. Tap Yes.
4. Wait for the Beam Status dialog box to indicate that the transfer is
complete, and then tap OK to display the new entry.
Incoming records are placed in the Unfiled category.
Tips on beaming information
■
You can press the Address Book application button
two seconds to beam your business card.
■
You can set the full-screen pen stroke to beam the current entry.
See “Pen preferences” in Chapter 7 for more information.
■
You can use the Graffiti Command stroke /B to beam the current
entry.
Page 136
for about
Communicating Using Your Companion
Chapter 6
Advanced HotSync® Operations
HotSync® technology enables you to synchronize data between one or
more WorkPad PC companions and Palm™ Desktop for IBM
WorkPad or another PIM such as Microsoft Outlook. To synchronize
data, you must connect your WorkPad c3 companion and Palm
Desktop for IBM WorkPad either directly, by placing your companion
in the cradle attached to your computer, or indirectly, with a WorkPad
c3 Modem or network.
This chapter describes how to select HotSync options and perform a
HotSync operation via a modem or network. See “Exchanging and
updating data: HotSync operations” in Chapter 4 for information
about performing your first and subsequent local HotSync operations.
Selecting HotSync setup options
You can choose when you want HotSync Manager to run. If necessary,
you can adjust the local and modem HotSync settings as well.
To set the HotSync options:
1. Click the HotSync Manager icon in the Windows system tray.
2. Choose Setup.
3. Click the General tab and select one of the following options:
Chapter 6
Page 137
Always available
Adds HotSync Manager to the Startup folder
and constantly monitors the communication
port for synchronization requests from your
companion. With this option, the HotSync
Manager synchronizes data even when Palm
Desktop for IBM WorkPad is not running.
Available only
when Palm
Desktop for IBM
WorkPad is
running
Starts HotSync Manager and monitors
requests automatically when you open Palm
Desktop for IBM WorkPad.
Manual
Monitors requests only when you select
HotSync Manager from the Start menu.
Tip:
If you are not sure which option to use, keep the default
setting: Always available.
4. Click the Local tab to display the settings for the connection
between your computer and the companion cradle, and adjust the
following options as needed.
Page 138
Advanced HotSync® Operations
Serial Port
Identifies the port that Palm Desktop for IBM
WorkPad uses to communicate with the
cradle. This selection should match the
number of the port to which you connected the
cradle.
Note: Your companion cannot share this
port with an internal modem or other
device. See “WorkPad c3 components”
in Chapter 1 if you have trouble
identifying the serial port.
Speed
Determines the speed at which data is
transferred between your companion and
Palm Desktop for IBM WorkPad. Try the As
Fast As Possible rate first, and adjust
downward if you experience problems. This
setting allows Palm Desktop for IBM WorkPad
and your companion to find and use the fastest
speed.
5. Click the Modem tab to display the modem settings and adjust the
options as needed. See “Conducting a HotSync operation via
modem” later in this chapter for more information.
6. If you are attached to a network, click the Network tab to display
the network settings and adjust the options as needed. See
“Conducting a HotSync operation via a network” later in this
chapter for more information.
7. Click OK.
Chapter 6
Page 139
Customizing HotSync application settings
For each application, you can define a set of options that determines
how records are handled during synchronization. These options are
called a “conduit.” By default, a HotSync operation synchronizes all
files between the companion and Palm Desktop for IBM WorkPad.
In general, you should leave the settings to synchronize all files. The
only reason you might want to change these settings is to overwrite
data on either your companion or Palm Desktop for IBM WorkPad, or
to avoid synchronizing a particular type of file because you do not use
it.
In addition to the conduits for Date Book, Address Book, To Do List,
Memo Pad, and Expense, Palm Desktop for IBM WorkPad includes
System and Install conduits. The System conduit backs up the system
information stored on your companion, including Graffiti® ShortCuts.
The Install conduit installs applications on your companion.
To customize HotSync application settings:
in the Windows system tray (bottom1. Click the HotSync icon
right corner of the taskbar).
Tip:
You can also click the HotSync command on the Palm
Desktop for IBM WorkPad menu bar.
2. From the HotSync Manager menu, choose Custom.
3. Select the appropriate user name from the list.
4. Select an application in the Conduit list.
5. Click Change.
Page 140
Advanced HotSync® Operations
6. Click the direction in which you want to write data, or click Do
Nothing to skip data transfer for an application.
Note:
Changing the HotSync setting from the default affects
only the next HotSync operation. Thereafter, the HotSync
Actions revert to their default settings. To use a new
setting on an ongoing basis, select the Set As Default box.
Thereafter, whatever you selected as the default setting is
used when you click the Default button in the Custom
dialog.
7. Click OK.
8. Repeat steps 4 through 7 to change conduit settings for other
applications.
9. Click Done to activate your settings.
Chapter 6
Page 141
Conducting a HotSync operation via modem
You can use a modem to synchronize your companion when you are
away from your computer.
Note: The first HotSync operation must be local, using the cradle.
After that, you can perform a modem HotSync operation.
To perform a HotSync operation via modem, you must complete the
following steps:
■
A modem connected to your computer
■
Palm Desktop for IBM WorkPad configured for use with the
modem
■
A WorkPad c3 Modem connected to your organizer
■
Modem Preferences configured for use with the WorkPad c3
Modem
Preparing your computer
There are a few steps you must perform to prepare your computer for
a modem HotSync operation. Be sure to perform these steps before
you leave your office so that your computer is ready to receive a call
from your companion.
To prepare your computer for a modem HotSync operation:
1. Confirm that the computer modem is connected and turned on,
and that no communications applications, such as fax or telephony
software, are running on a COM port.
Note:
Make sure the computer is disconnected from all
online services, such as America Online (AOL) and
CompuServe. This helps to avoid conflicts with the
COM port.
2. Start HotSync Manager if it is not already running, and from the
HotSync Manager menu, choose Modem.
3. Adjust the following options as needed.
Page 142
Advanced HotSync® Operations
Serial Port
Identifies the port for the modem. If you are
unsure of the port assignment, look at the
Modem Properties in the Windows Control
Panel.
Speed
Determines the speed at which data is
transferred. Try the As Fast As Possible rate
first, and adjust downward if you experience
problems. This setting allows Palm Desktop
for IBM WorkPad and your companion to find
and use the fastest speed.
Modem
Identifies the modem type or manufacturer.
Refer to your modem manual or face plate for
its type or settings. If you are not sure of your
modem type or your modem does not match
any that appear in the list, select Hayes Basic.
Setup String
Identifies the setup string for your particular
modem. Not all modems require a setup
string. Refer to your modem manual and enter
the setup string if recommended by the
manufacturer.
4. Click OK.
Preparing your companion
There are a few steps you must perform to prepare your companion
for a modem HotSync operation.
Chapter 6
Page 143
To prepare your companion for a modem HotSync operation:
1. Tap the Applications icon
2. Tap the HotSync icon
.
.
3. Tap the Enter Phone # field.
Note:
If you plan to connect to your company’s dial-in server
(network modem) instead of connecting to a computer
modem, see “Conducting a HotSync operation via a
network” later in this chapter.
4. Enter the telephone number to access the modem connected to
your computer.
5. If needed, enter a dial prefix (such as “9”) to access an outside line,
and then tap the Dial Prefix check box.
Tip:
You can enter a comma in the field to introduce a “pause”
in the dialing sequence.
6. If the phone line you are using for the companion has Call Waiting,
select the Disable call waiting check box to avoid an interruption
during the modem HotSync operation.
7. If you want to use a calling card to place the call, select the check
box and enter the calling card number.
8. Tap OK.
9. Tap the Menu icon
.
10. Tap Options, and then tap Modem Setup.
11. Enter the settings. See “Modem preferences” in Chapter 7 for more
information.
Page 144
Advanced HotSync® Operations
Selecting the conduits for a modem HotSync operation
The Conduit Setup dialog box on your companion enables you to
define which files and/or applications synchronize during a modem
HotSync operation. You can use these settings to minimize the time
required to synchronize data with a modem.
To change the Conduit Setup for a modem HotSync operation:
1. Tap the Applications icon
2. Tap the HotSync icon
3. Tap the Menu icon
.
.
.
4. Tap Options, and then tap Conduit Setup.
5. Tap the check boxes to deselect the files and applications that you
do not want to synchronize during a modem HotSync operation.
The default setting is to synchronize all files.
Note:
Applications that do not have a database (such as games)
do not synchronize — even if you select the item in the
Conduit Setup dialog box.
6. Tap OK.
Chapter 6
Page 145
Performing a HotSync operation via a modem
After you prepare your computer and your companion, and select
your Conduit Setup options, you are ready to perform a modem
HotSync operation.
To perform a modem HotSync operation:
1. Tap the Applications icon
2. Tap the HotSync icon
.
.
3. Tap the Modem icon
to dial the desktop modem and
synchronize the applications.
4. Wait for the HotSync operation to complete. If you have any
problems conducting a successful HotSync operation, see
Appendix B.
Conducting a HotSync operation
via a network
When you use the Network HotSync software, you can take
advantage of the LAN and WAN connectivity available in many office
environments. The Network HotSync software enables you to
perform a HotSync operation by dialing in to a network or by using a
cradle that is connected to any computer on your LAN or WAN
(provided that the computer connected to the cradle also has the
Network HotSync software installed, your computer is on, and the
HotSync Manager is running).
Connecting to your company’s dial-in server
The Network HotSync software requires the following:
■
Your computer has TCP/IP support installed.
■
Both your company’s network system and its remote access server
support TCP/IP. (Your System Administrator has this
information.)
You have a remote access account. (If you do not have an account,
consult your System Administrator.)
Everything you need to connect to your company’s dial-in server
(network modem) is included with Palm Desktop for IBM WorkPad
and companion software. You need to activate the feature, however,
on both Palm Desktop for IBM WorkPad and your companion.
■
Page 146
Advanced HotSync® Operations
To prepare your computer for a network HotSync operation:
1. Click the HotSync Manager icon
Tip:
in the Windows system tray.
The Windows system tray is usually in the lower-right
corner on your computer display. The location may vary
depending on the location of the taskbar and the version
of Windows you are using.
2. From the HotSync Manager menu, choose Network.
3. From the HotSync Manager menu, choose Setup.
4. Click the Network tab and make sure your user name has a check
mark next to it. If the check mark is not there, click the check box
next to your user name.
5. Click OK.
6. Place your companion in the cradle and perform a HotSync
operation.
The HotSync operation records network information about
your computer on your companion. With this information,
your companion can locate your computer when you perform
a HotSync operation over the network.
Chapter 6
Page 147
To prepare your companion for a network HotSync operation:
1. Tap the Applications icon
2. Tap the HotSync icon
3. Tap the Menu icon
.
.
.
4. Tap Options, then tap Modem Sync Prefs.
5. Tap Network.
6. Tap OK.
Note: See “Network preferences and TCP/IP software” in Chapter 7
for information on configuring Network HotSync preferences.
Using File Link
The File Link feature enables you to import Address Book and Memo
Pad information onto your companion from a separate external file
such as a company phone list. HotSync Manager stores the data in a
separate category on your Palm Desktop for IBM WorkPad and your
companion. You can configure the File Link feature to check for
changes to the external file when you perform a HotSync operation.
With File Link, you can import data stored in any of the following
formats:
■
Comma delimited (.csv)
■
Tab delimited (.tsv)
■
Memo Pad archive (.mpa)
■
Address Book archive (.aba)
■
Text (.txt)
For information on how to set up a file link, see the Palm Desktop
online Help.
Creating a user profile
If you use the File Link feature to configure several WorkPad PC
companions with specific information (such as a company phone list)
before distributing them to their actual users, you can create a user
profile to load the data into a companion without associating that data
with a user name. The User Profile feature is designed only for the
first-time HotSync operation, before you assign a User ID to a
particular companion.
Page 148
Advanced HotSync® Operations
To create a user profile:
1. Open Palm Desktop for IBM WorkPad.
2. From the Tools menu, choose Users.
3. Click Profiles.
4. Click New.
5. Enter a unique name for the profile, and click OK.
6. Repeat steps 3 and 4 for each profile that you want to create, and
then click OK to return to Palm Desktop for IBM WorkPad.
7. Select the profile from the User list and create the data for the
profile (e.g., company phone list, etc.).
Chapter 6
Page 149
To use a profile for the first-time HotSync operation:
1. Place the new companion in the cradle.
2. Press the HotSync button
on the cradle.
3. Click Profiles.
4. Select the profile that you want to load on the companion, and click
OK.
5. Click Yes to transfer all the profile data to the companion.
The next time you perform a HotSync operation, Palm Desktop for
IBM WorkPad prompts you to assign a user name to the companion.
Page 150
Advanced HotSync® Operations
Chapter 7
Setting Preferences for
Your Companion
The Preferences screens enable you to customize the configuration
options on your WorkPad c3 companion.
In the Preferences screens, you can do the following:
General
Set the current date and time, the auto shut-off
interval, the Stay on in cradle feature, the Beam
Receive feature, and the system, alarm, and game
sounds.
Formats
Set the country default and the formats for dates,
times, calendar, and numbers.
Modem
Configure your companion for use with a modem.
Owner
Assign your name, phone number, and other owner
information to your companion.
Buttons
Assign different applications to the buttons on the
front panel of your companion and the HotSync®
button on the cradle, and reassign the full-screen pen
stroke command.
ShortCuts
Define a list of Graffiti® abbreviations.
Digitizer
Calibrate the screen on your companion.
Network
Configure your companion for use with a network.
Viewing preferences
To open the Preferences screens:
1. Tap the Applications icon
2. Tap the Preferences icon
.
.
3. Tap the pick list in the upper-right corner of the screen.
4. Select the Preferences screen you want to view.
Chapter 7
Page 151
Buttons preferences
The Buttons Preferences screen enables you to associate different
applications with the buttons on the front of the companion.
For example, if you find that you seldom use To Do List and often use
Expense, you can assign the To Do List button to start Expense.
Any changes you make in the Buttons Preferences screen become
effective immediately; you do not have to change to a different screen
or application.
If you assign a different application to a button, you can still access the
original application using the Applications Launcher.
To change the Buttons preferences:
1. Tap the pick list next to the button you want to re-assign.
Tap arrow to
show pick list
2. Tap the application that you want to assign to the button.
Tip:
To restore all of the buttons to their factory settings, tap
Default.
Pen preferences
The Buttons Preferences screen enables you to change the assignment
of the full-screen pen stroke. By default, the full-screen pen stroke
activates Graffiti Help.
Page 152
Setting Preferences for Your Companion
Drag to top of screen
To change the Pen preferences:
1. Tap Pen.
2. Tap the pick list and select one of the following settings for the fullscreen pen stroke:
Backlight
Turns on the backlight of your companion.
Keyboard
Opens the onscreen keyboard for entering text
characters.
Graffiti Help
Opens a series of screens that show the
complete Graffiti character set.
Turn Off & Lock
Turns off and locks the companion. You must
assign a password to lock the companion.
When locked, you need to enter the password
to use your companion.
Beam Data
Beams the current record to another WorkPad
PC companion.
3. Tap OK.
Chapter 7
Page 153
HotSync buttons preferences
The Buttons Preferences screen also enables you to associate different
applications with the HotSync button on the cradle and the HotSync
button on the optional WorkPad c3 Modem. Any changes that you
make in the HotSync Buttons dialog box become effective
immediately; you do not have to change to a different screen or
application.
To change the HotSync buttons preferences:
1. Tap HotSync.
2. Tap the pick list next to the button you want to assign.
Tap arrow
to show
pick list
3. Tap the application that you want to assign to each button.
The default setting for each button is the HotSync setting,
which means the cradle and optional WorkPad c3 Modem perform their normal HotSync functions.
4. Tap OK.
Digitizer preferences
The Digitizer Preferences screen opens the digitizer calibration screen.
This is the same screen that appears when you start your companion
for the first time.
You can recalibrate your screen after a hard reset, or if your digitizer
drifts.
Formats preferences
Use the Formats Preferences screen to set the country default and the
display format of the dates, times, and numbers on your companion.
Page 154
Setting Preferences for Your Companion
Country default
The country default sets date, time, week start day, and number
conventions based on geographic regions where you might use your
companion. For example, in the United Kingdom, time often is
expressed using a 24-hour clock. In the United States, time is
expressed using a 12-hour clock with an AM or PM suffix.
All your companion applications use the Country default settings.
You can, however, customize your own preferences. See the “Time,
date, week start, and numbers formats” section later in this chapter.
To set the country default:
1. Tap the country name pick list.
2. Tap the setting you want to use.
Time, date, week start, and numbers formats
The Time setting defines the format for the time of day. The time
format that you select appears in all applications on your companion.
To select the time, date, week start, and numbers format:
1. Tap the Time pick list and select a format.
2. Tap the Date pick list and select a format.
3. Tap the Week starts pick list, and select whether you want the first
day of the week to be Sunday or Monday.
Note:
This setting controls the Day, Week, and Month views in
Date Book and all other aspects of your companion that
display a calendar.
4. Tap the Numbers pick list, and select formats for the decimal point
and thousands separator.
Chapter 7
Page 155
General preferences
The General Preferences screen enables you to set the time, date, auto
shutoff interval, and sounds for your companion.
See Chapter 1 for information on setting the time and date.
Auto-off delay
Your companion has an automatic shutoff feature that turns off the
power and backlight after a period of inactivity. This feature helps
conserve battery power in case you forget to turn off your companion.
If you find that your companion shuts itself off before you finish
reviewing the information on the screen, you should increase the time
setting of the automatic shutoff feature.
To set the Auto-off delay:
1. Tap the Auto-off pick list.
2. Tap the setting you want to use for the automatic shutoff feature: 1
minute, 2 minutes, or 3 minutes.
Cradle settings
You can choose to leave your companion on when it is in the cradle
during a HotSync operation, or when you are recharging the battery,
so you can continue to view your data.
To change the cradle setting:
■
Tap the Stay on in Cradle check box to leave your companion on
when it is in the cradle.
Page 156
Setting Preferences for Your Companion
System, alarm, and game sounds
Your companion uses a variety of sounds. The System, Alarm, and
Game Sound settings enable you to turn the sounds on or off, and to
adjust the volume level.
To set the system and alarm sounds:
1. Tap the System Sound pick list and select the sound level.
Note:
When you turn off the System Sounds, you also turn off
the “chime” tones associated with the HotSync operation.
2. Tap the Alarm Sound pick list and select the sound level.
3. Tap the Game Sound pick list and select the sound level.
Note:
The Game Sound setting works only with games that are
programmed to respond to this setting. Older games
typically do not respond to this setting.
Beam Receive
You can choose to turn off the Beam Receive feature. This prohibits
anyone from beaming information to your companion. It also results
in a slight saving of battery power.
To change the Beam Receive setting:
■
Tap the Beam Receive pick list and select On or Off.
Chapter 7
Page 157
Modem preferences
The Modem Preferences screen enables you to define the settings for
a modem that is directly connected to your companion. These settings
are for applications that activate and use the modem.
To define the Modem preferences:
1. Tap TouchTone or Rotary.
Note:
Select the Rotary setting only if you are certain that your
telephone service does not support TouchTone dialing.
2. Tap the Speed pick list and select the maximum speed for your
modem.
Note:
This is the speed at which your modem communicates
with your companion, not the speed at which your
modem communicates with your telephone service.
3. Tap the Speaker pick list and select the speaker volume that you
want for the modem.
4. Tap the Flow Ctl (Flow Control) pick list and select either
Automatic, On (Xon), or Off (Xoff) flow control for the modem
connection.
5. Tap the Country pick list and select the country where you are
using your companion.
6. If necessary, edit the String text to change the modem setup string.
Page 158
Setting Preferences for Your Companion
Network preferences and TCP/IP software
The Network Preferences settings enable you to use the TCP/IP
software that is included in the companion operating system. You can
use the TCP/IP software to connect with Internet Service Providers
(ISPs) or dial-in (remote access) servers. Because the TCP/IP software
is a feature of the operating system, you configure all parameters
relating to it from the Preferences application.
To use TCP/IP, you must configure both the Modem Preferences and
the Network Preferences settings.
Note: Modem Preferences settings enable your WorkPad c3
companion to use the WorkPad c3 Modem to communicate
with remote devices. For example, you can communicate with
your ISP server, or with your computer if you are away on
travel. See “Modem preferences” earlier in this chapter for a
complete explanation on how to configure modem
parameters.
After you configure both the Network and Modem Preferences, you
can establish a PPP (Point-to-Point Protocol), SLIP (Serial Line Internet
Protocol), or CSLIP (Compressed Serial Line Internet Protocol)
connection with your ISP or dial-in server. You can do this either by
using menu commands from the Network Preferences screen or by
using a third-party application.
Note: TCP/IP provides the ability to connect to your ISP or dial-in
server with applications that allow you to view the
transmitted data. Visit the web site http://www.palm.com for
information on third-party applications that take advantage of
TCP/IP.
Selecting a service
Use the Service setting to select the service template for your Internet
Service Provider or a dial-in server. Service templates are a set of ISP
and dial-in server configuration settings that you can create, save, and
reuse.
Chapter 7
Page 159
To select a service:
1. Tap the Service pick list.
Tap here to display
a list of service
templates
2. Tap the predefined service template you want to use.
Entering a user name
The User Name setting identifies the name you use when you log into
your Internet Service Provider or your dial-in server. Although this
field can contain multiple lines of text, only two lines appear onscreen.
To enter a user name:
1. Tap the User Name field.
2. Enter your user name.
Enter your user
name here
Note: Most dial-in servers do not accept spaces in the user name.
Page 160
Setting Preferences for Your Companion
Entering a password
The Password box identifies the password you use to log into your
server or ISP. Your entry in this field determines whether your
companion prompts you to enter a password each time you log into
your network:
■
If you do not enter a password, your companion displays the
word “Prompt” in this field and asks you to enter a password
during the login procedure.
■
If you enter a password, your companion displays the word
“Assigned” in this field and does not prompt you to enter a
password during the login procedure.
Note: If you are concerned about security, select the Prompt option
and do not enter a password.
To enter a password:
1. Tap the Password field.
2. Enter the password you use to log into your server.
Enter password here
Tap here
3. Tap OK.
Note: The Password field updates to display the word “Assigned.”
Chapter 7
Page 161
Adding telephone settings
When you select the Phone field, your companion opens a dialog box
in which you define the telephone number you use to connect with
your ISP or dial-in server. In addition, you can also define a prefix,
disable Call Waiting, and give special instructions for using a calling
card.
Note: The Phone Setup dialog box works correctly for AT&T and
Sprint long-distance services. However, because MCI works
differently, MCI customers need to put the calling card
number in the Phone # field and the phone number in the Use
calling card field.
To enter your server phone number:
1. Tap the Phone # field.
2. Enter the phone number you use to reach your ISP or dial-in
server.
Enter your ISP phone
number here
3. If you need to enter a prefix or disable Call Waiting, skip to those
procedures. Otherwise, tap OK.
Entering a prefix
A prefix is a number that you dial before the telephone number to
access an outside line. For example, many offices require that you dial
“9” to dial a number outside the building.
Page 162
Setting Preferences for Your Companion
To enter a prefix:
1. Tap the Dial Prefix check box to select it.
Select this
box if you
need to use
a prefix
Enter your
prefix here
2. Enter the prefix.
3. Tap OK.
Disabling Call Waiting
Call Waiting can cause your session to terminate if you receive a call
while you are connected. If your telephone has Call Waiting, you need
to disable this feature before logging into your ISP or dial-in server.
To disable Call Waiting:
1. Tap the Disable call waiting check box to select it.
Select this
box if you
need to
disable Call
Waiting
Enter your disable
code here
2. Enter the code to disable Call Waiting on the Disable call waiting
line.
Note:
Each telephone company assigns a code to disable Call
Waiting. Contact your local telephone company for the
code that is appropriate for you.
3. Tap OK.
Chapter 7
Page 163
Using a calling card
The Use calling card field enables you to use your calling card when
dialing your ISP or Intranet server. Keep in mind that there is usually
a delay before you enter your calling card number. When you define
your calling card number, you need to add commas at the beginning
to compensate for this delay. Each comma delays transmission of your
calling card number for two seconds.
To use a calling card:
1. Tap the Use calling card check box to select it.
Select this
box to use a
calling card
Enter your
calling card
number here
2. Enter your calling card number on the Use calling card line.
Note:
It is a good idea to add at least three commas at the
beginning of your calling card number to compensate for
the cue delay.
3. Tap OK.
Page 164
Setting Preferences for Your Companion
Connecting to your service
After you set your Modem and Network Preferences, establishing a
connection to your Internet Service Provider (ISP) or your company’s
network (dial-in server) is easy.
Note: If you are connecting to an ISP, you need a third-party
application, such as a web browser or news reader, to take
advantage of this connection. For information about thirdparty applications that support TCP/IP, check the web site
http://www.palm.com.
To establish a connection:
■
Tap Connect to dial the current service and display the Service
Connection Progress messages.
Tip:
To see expanded Service Connection Progress messages,
press the lower half of the Scroll button.
To close a connection:
■
Tap Disconnect to terminate the connection between your
companion and your service.
Creating additional service templates
You can create additional service templates from scratch or by
duplicating existing templates and editing information. After you
create a new or duplicate template, you can add and edit settings.
To add a new service template:
1. Tap the Menu icon
.
2. Tap Service, and then tap New.
A new service template (called Untitled) is added to the Service
pick list.
To duplicate an existing service template:
1. Tap the Service pick list.
2. Tap the predefined service template you want to duplicate.
3. Tap the Menu icon
.
4. Tap Service, and then tap Duplicate.
A copy of the service template is added to the Service pick list.
Chapter 7
Page 165
Adding detailed information to a service template
If you are using one of the predefined service templates, you probably
only need to enter your user name and telephone number. If you are
creating a new service template, you may need to provide additional
information to your ISP or dial-in server. You use the Details dialog
box to add additional information to a selected service template.
To select a connection type:
1. Tap the service field.
2. Tap Details.
Select connection type
3. Tap the Connection type pick list and select one of the following
connection types:
PPP
Point-to-Point protocol
SLIP
Serial Line Internet Protocol
CSLIP
Compressed Serial Line Internet Protocol
Note: If you are not sure, try PPP; if that does not work, ask your
Internet Service Provider or your System Administrator for
the correct connection type.
Idle timeout
The Idle timeout setting defines how long your companion waits
before dropping the connection with your ISP or dial-in server when
you switch out of a TCP/IP application.
To set the Idle timeout:
1. Tap the Idle timeout pick list and select one of the following
options:
Page 166
Setting Preferences for Your Companion
Immediate
Drops the connection to your ISP immediately
when you switch to another application.
1 minute
Waits one minute for you to open another
application before it drops the connection.
2 minutes
Waits two minutes.
3 minutes
Waits three minutes.
Power Off
Keeps your PPP or SLIP connection until you
turn off your companion (or until it times out).
This option works best with the WorkPad c3
Modem.
2. Tap OK.
Defining primary and secondary DNS
The Domain Naming System (DNS) is a mechanism in the Internet for
translating the names of host computers into IP addresses. When you
enter a DNS number (or IP address), you are identifying a specific
server that handles the translation services.
Each IP address has four sections, separated by periods. In the Details
dialog box, you enter each section separately. Each section of an IP
address is made up of a number from 0 to 255; numbers are the only
allowable characters in this field.
Ask your Internet Service Provider or System Administrator for the
correct Primary or Secondary DNS IP numbers.
Tip:
Many systems do not require that you enter a DNS. If you are
not sure, leave the DNS field blank.
To enter a primary and secondary DNS:
1. Tap the Query DNS check box to deselect it.
2. Tap the space to the left of the first period in the Primary DNS field,
and then enter the first section of the IP address.
Note:
Each section must be a number from 0 to 255.
3. Repeat step 2 for the second, third, and last sections of the Primary
DNS field.
4. Repeat steps 2 and 3 for the Secondary DNS number.
5. Tap OK.
Chapter 7
Page 167
IP address
Everyone who logs on to the Internet needs to have a unique identifier
(an IP address), whether permanent or temporary. Some networks
dynamically assign a temporary IP address when clients log in. The IP
Address field lets you identify whether your network provides
automatic (dynamic) temporary IP addressing.
Note: If your IP address is permanently assigned, you need to get
that information from your System Administrator. If you are
not sure, select Automatic.
To identify dynamic IP addressing:
■
Tap the IP Address check box to select it.
Tap to select automatic
IP address
To enter a permanent IP address:
1. Tap the IP Address check box to deselect it and display a
permanent IP address field below the check box.
2. Tap the space to the left of the first period then enter the first
section of the IP address.
Note:
Each section must be a number from 0 to 255.
3. Tap and enter the remaining sections of the IP address.
4. Tap OK.
Page 168
Setting Preferences for Your Companion
Creating a login script
A login script is a series of commands, similar to an autoexec.bat file,
that automates logging into your ISP. You can create login script files
by selecting commands from the Command pick list in the Login
Script dialog. Some commands from the Command pick list, such as
Send, require you to supply additional information. Those commands
have a parameter field so that you can add the necessary data.
Note: You can also use non-ASCII and literal characters in your
login script. See Appendix D for more information.
To create a login script:
1. Tap Script.
2. Tap the End pick list.
Tap here
3. Tap the command you want from the Command list. If the
command requires additional information, a field appears to the
right of it for you to enter the information. The following
commands are available:
Wait For
Tells your companion to wait for specific
characters from the TCP/IP server before
executing the next command.
Send
Transmits specific characters to the TCP/
IP server to which you are connecting.
Send CR
Transmits a carriage return or LF character
to the TCP/IP server to which you are
connecting.
Chapter 7
Page 169
Send User ID
Transmits the User ID information entered
in the User ID field of the Network
Preferences screen.
Send
Password
Transmits the password entered in the
Password field of the Network Preferences
screen. If you did not enter a password,
this command prompts you to enter one.
The Password command is usually
followed by a Send CR command.
Delay
Tells your companion to wait a specific
number of seconds before executing the
next command in the login script.
Get IP
Reads an IP address and uses it as the IP
address for your companion. This
command is used with SLIP connections.
Prompt
Opens a dialog box and prompts you to
enter text of some kind (for example, a
password or a security code).
End
Identifies the last line in the login script.
4. Repeat steps 2 and 3 until the login script is complete.
5. Tap OK.
Deleting a service template
There is only one way to delete a service template: use the Delete
command from the Service menu.
To delete a service template:
1. Tap the Service pick list.
2. Tap the service template you want to delete.
3. Tap the Menu icon
.
4. Tap Service, and then tap Delete.
5. Tap OK.
Page 170
Setting Preferences for Your Companion
Network preferences menu commands
The Network Preferences screen includes menu commands to make it
fast and easy to create and edit service templates. TCP/IP application
menus are show here for your reference.
See “Using menus” in Chapter 1 for more information about choosing
menu commands.
Service menu
Options menu
TCP/IP troubleshooting
If you are having a problem establishing a network connection using
TCP/IP, check this section and try the suggestions listed.
Displaying expanded Service Connection Progress messages
It is helpful to identify at what point in the login procedure the
connection fails. An easy way to do this is to display the expanded
Service Connection Progress messages. Expanded Service Connection
Progress messages describe the current stage of the login procedure.
Press the lower half of the scroll button at any point during login to
display these messages.
Viewing the Network Log
If viewing the expanded Service Connection Progress messages does
not give you enough information to find out why you cannot connect
to your ISP or dial-in server, take a look at the Network Log. The
Network Log lists all of the communication that occurs between your
modem and your dial-in server during the login procedure. The
information in the Network Log can help your ISP or your System
Administrator pinpoint where the login procedure communication
fails and why.
Chapter 7
Page 171
To view the Network Log:
1. Tap Options, and then tap View Log.
2. Tap the up and down arrows of the scroll bar to see the entire
Network Log.
3. Tap Done.
Adding a DNS number
If your ISP or dial-in server requires a DNS number and you did not
enter that information in the Network Preferences screen, it will
appear that you successfully logged into your network. When you try
to use an application or look up information, however, the connection
fails. If this occurs, try adding a DNS number. Ask your ISP or your
System Administrator for the correct Primary and Secondary DNS IP
numbers.
Page 172
Setting Preferences for Your Companion
Owner preferences
The Owner Preferences screen enables you to record a name, company
name, phone number, or any other information that you want to
associate with your companion.
If you use the Security application to turn off and lock your
companion with a password, information that you put in the Owner
Preferences displays the next time you turn on your companion. See
Chapter 1 for more information.
To enter the Owner preferences:
■
Enter the text that you want to associate with your companion in
the Owner Preferences screen. If you enter more text than can fit
on one screen, a scroll bar automatically appears on the right side
of the screen.
If you assign a password with the Security application, the
information in the Owner Preferences screen cannot be changed. In
this case, an Unlock button appears at the bottom of the screen.
To unlock the Owner Preferences screen:
1. Tap Unlock.
2. Enter the password that you defined in the Security application.
3. Tap OK.
Chapter 7
Page 173
ShortCuts preferences
The ShortCuts Preferences screen enables you to define abbreviations
for entering text with Graffiti strokes. This section describes how to
create, edit, and delete a ShortCut. See Chapter 2 for more information
on the use of ShortCuts.
Creating a ShortCut
You can create a ShortCut for any words, letters, or numbers. All
ShortCuts you create appear on the list in the ShortCut Preferences
screen. All the ShortCuts are available in any of your companion
applications and are backed up on your computer when you perform
a HotSync operation.
To create a ShortCut:
1. Tap New.
2. On the ShortCut name line, enter the letters you want to use to
activate the ShortCut.
Tap New
3. Tap the ShortCut Text area and enter the text that you want to
appear when you write the ShortCut characters.
You may want to add a space (space character) after the
last word in your ShortCut text. This way, a space
automatically follows the ShortCut text.
Tip:
4. Tap OK.
Tip:
To use a ShortCut, draw the ShortCut stroke followed by the
ShortCut characters. When you draw the ShortCut stroke, the
ShortCut symbol appears at the insertion point to show that
you are in ShortCut mode.
Page 174
Setting Preferences for Your Companion
ShortCut
Editing a ShortCut
After you create a ShortCut, you can modify it at any time.
To edit a ShortCut:
1. Tap the ShortCut you want to edit.
2. Tap Edit.
3. Make the changes you want and tap OK.
Deleting a ShortCut
If you no longer need a ShortCut, you can delete it from the list of
ShortCuts.
To delete a ShortCut:
1. Tap the ShortCut you want to delete.
2. Tap Delete.
3. Tap Yes.
Chapter 7
Page 175
Page 176
Setting Preferences for Your Companion
Appendix A
Maintaining Your Companion
This chapter provides information on the following:
■
Proper care of your companion
■
Prolonging battery life
■
Resetting your companion
Caring for your companion
Your companion is designed to be rugged and reliable and to provide
years of trouble-free service. Please observe the following general tips
when using your companion:
■
Take care not to scratch the screen of your companion. Keep the
screen clean. When working with your companion, use the
supplied stylus or plastic-tipped pens intended for use with a
touch-sensitive screen. Never use an actual pen or pencil or other
sharp object on the surface of the companion screen.
■
Your companion is not waterproof and should not be exposed to
rain or moisture. Under extreme conditions, water may enter the
circuitry through the front panel buttons. In general, treat your
companion as you would a pocket calculator or other small
electronic instrument.
■
The touch-sensitive screen of your companion contains a glass
element. Take care not to drop your companion or subject it to any
strong impact. Do not carry your companion in your back pocket:
if you sit on it, the glass may break.
■
Protect your companion from temperature extremes. Do not leave
your companion on the dashboard of a car on a hot day, and keep
it away from heaters and other heat sources.
■
Do not store or use your companion in any location that is
extremely dusty, damp, or wet.
■
Use a soft, damp cloth to clean your companion. If the surface of
the companion screen becomes soiled, clean it with a soft cloth
moistened with a diluted window-cleaning solution.
Appendix A
Page 177
Battery considerations
Please note the following considerations for the battery in your
companion:
■
Under normal conditions, your companion battery should remain
charged by placing it in the cradle for just a few minutes each day.
You can conserve battery life by minimizing the use of the
backlight feature, and changing the Auto-off setting that
automatically turns the companion off after a period of inactivity.
See “General preferences” in Chapter 7 for more information.
■
If the batteries become low in the course of normal use, an alert
appears on the companion screen describing the low battery
condition. If this alert appears, perform a HotSync® operation to
back up your data; then recharge the unit. This helps prevent
accidental data loss.
■
If the battery drains to the point where your companion does not
operate, it stores your data safely for about a week. In this case,
there is enough residual energy in the battery to store the data, but
not enough to turn on your companion. If your companion does
not turn on when you press the power button, you should
recharge the unit immediately.
■
If your battery drains and you have the unit in an uncharged state
for an extended period of time, you can lose all of the stored data.
■
There are no serviceable parts inside your companion, so do not
attempt to open the unit. You never need to replace the battery,
even if the charge runs out.
■
If you ever dispose of your WorkPad c3 companion, please
dispose of it without damaging the environment by depositing
your companion at your nearest environmental recycling center.
Page 178
Maintaining Your Companion
Resetting your companion
Under normal circumstances, you will not have to use the reset
button. On rare occasions, however, your companion may no longer
respond to buttons or the screen. In this case, you need to perform a
reset to get your companion running again.
Performing a soft reset
A soft reset tells your companion to stop what it is doing and start over
again. All records and entries stored in your companion are retained
with a soft reset. After a soft reset, the Welcome screen appears,
followed by the General Preferences screen (to set time and date).
To perform a soft reset:
■
Use the reset tip tool, or the tip of an unfolded paper clip (or
similar object without a sharp tip), to gently press the reset button
inside the hole on the back panel of your companion.
Reset button
Tip:
The metal and plastic stylus that comes with your companion
has a reset tip inside. To use it, unscrew the metal barrel from
the stylus quill.
Appendix A
Page 179
Performing a hard reset
With a hard reset, all records and entries stored in your companion are erased.
Never perform a hard reset unless a soft reset does not solve your problem.
Note: You can restore any data previously synchronized with your
computer during the next HotSync operation.
To perform a hard reset:
1. Hold down the power button on the front panel of the companion.
2. While holding down the power button, use the tip of an unfolded
paper clip (or similar object without a sharp tip) to gently press the
reset button.
3. Release the power button.
4. When a message appears on the companion screen warning that
you are about to erase all the data stored on your companion, do
one of the following:
Press the upper half of the scroll button on the front panel of the
companion to complete the hard reset and display the Digitizer
screen.
Press any other button to perform a soft reset.
Note: With a hard reset, the current date and time are retained.
Formats Preferences and other settings are restored to their
factory default settings.
To restore your data after a hard reset:
in the Windows system tray (bottom1. Click the HotSync icon
right corner of the taskbar).
Tip:
You can also click the HotSync command on the Palm
Desktop for IBM WorkPad menu bar.
2. From the HotSync Manager menu, choose Custom.
Page 180
Maintaining Your Companion
3. Select the appropriate user name from the list.
4. Select an application in the Conduit list.
5. Click Change.
6. Select Desktop overwrites handheld.
Note:
Changing the HotSync setting from the default affects
only the next HotSync operation. Thereafter, the HotSync
Actions revert to their default settings.
7. Click OK.
8. Repeat steps 4 through 7 to change conduit settings for other
applications.
9. Click Done to activate your settings.
10. Perform a HotSync operation.
Appendix A
Page 181
Page 182
Maintaining Your Companion
Appendix B
Frequently Asked Questions
If you encounter a problem with your WorkPad c3 companion, do not
call Technical Support until you have reviewed the following list of
frequently asked questions, and you have also reviewed the
following:
■
The README file and HelpNotes located in the folder where you
installed the Palm™ Desktop for IBM WorkPad on your computer
(or on your installation CD)
■
The Palm Desktop for IBM WorkPad online Help
■
The most recent WorkPad c3 companion HelpNotes on your
regional web site
If you are still having problems, contact your local IBM HelpCenter for
technical support. See “Product Registration and Getting Help by
Telephone” later in this Appendix.
Note: Thousands of third-party add-on applications have been
written for the Palm Computing® platform. Unfortunately, we
are not able to support such a large number of third-party
applications. If you are having a problem with a third-party
application, please contact the developer or publisher of that
software.
Software installation problems
Problem
Solution
When I install Palm
Desktop for IBM
WorkPad I get an error
that a modem is attached
to my serial port, but there
is no modem attached.
Take your companion out of the cradle
and install again.
Appendix B
Page 183
Operating problems
Problem
Solution
My companion will
not turn on.
Try each of these in turn:
I get a warning
message telling me
my companion
memory is full.
■
Press the contrast control button and
adjust the contrast.
■
Recharge the unit. If your companion
still does not operate, try a soft reset. See
“Resetting your companion” in
Appendix A.
■
Purge Date Book and To Do List. This
deletes To Do List items and past Date
Book events from the memory of your
companion. See “Purging records” in
Chapter 4. You may need to perform a
HotSync® operation to recover the
memory.
■
Delete unused memos and records. If
necessary, you can save these records.
See “Deleting records” in Chapter 4.
■
If you have installed additional
applications on your companion,
remove them to recover memory. See
“Removing applications” in Chapter 3.
My companion
keeps turning itself
off.
Your companion is designed to turn itself
off after a period of inactivity. This period
can be set at one, two, or three minutes.
Check the Auto-off setting. See “General
preferences” in Chapter 7.
My companion is not
making any sounds.
Check the System Sound setting. See
“General preferences” in Chapter 7.
My companion has
frozen.
Perform a soft reset. See “Resetting your
companion” in Appendix A.
I do not see anything
on my companion’s
screen.
■
Page 184
■
Change the contrast settings.
Check the battery power. If necessary,
recharge the unit.
Frequently Asked Questions
Tapping and writing problems
Problem
Solution
When I tap the
buttons or screen
icons, my companion
activates the wrong
feature.
Calibrate the screen. See “Digitizer
preferences” in Chapter 7.
When I tap the Menu
Not all applications or screens have menus.
Try changing to a different application.
icon
, nothing
happens.
I cannot get my
companion to
recognize my
handwriting.
Appendix B
■
For your companion to recognize
handwriting input with the stylus, you
need to use Graffiti® writing. See
“Using Graffiti writing to enter data” in
Chapter 2.
■
Make the Graffiti character strokes in
the Graffiti writing area, not on the
display part of the screen.
■
Write Graffiti strokes for letters in the
left-hand side, and the strokes for
numbers in the right-hand side of the
Graffiti writing area.
■
Make sure that Graffiti is not shifted
into extended or punctuation modes.
See “Using Graffiti writing to enter
data” in Chapter 2.
■
See “Graffiti tips” in Chapter 2 for tips
on increasing your accuracy when you
write Graffiti characters.
Page 185
Application problems
Problem
Solution
I tapped the Today
button, but it does
not show the correct
date.
Your companion is not set to the current
date. Make sure the Set Date box in the
General Preferences screen displays the
current date. See “General preferences” in
Chapter 7 for more information.
I know I entered
some records, but
they do not appear in
the application.
■
Check the Categories pick list (upperright corner of the screen). Choose All
to display all of the records for the
application.
■
Check Security and make sure that the
Private Records setting is set to Show
private records.
■
In To Do List, tap Show and check
whether Show Only Due Items is
selected.
■
If you cannot manually arrange the
order of the memos in the List screen,
check the Memo Preferences setting.
Make sure that Sort by is set to Manual.
■
If you choose to view your memos
alphabetically on Palm Desktop for IBM
WorkPad and then perform a HotSync
operation, the memos on your
companion still appear in the order
defined in the Memo Preferences
setting. In other words, the sort settings
that you use with Palm Desktop for IBM
WorkPad are not transferred to your
companion.
I am having
problems listing
memos the way I
want to see them.
I created an event in
Date Book, but it
does not appear in
the Week View.
Page 186
In the Week View, you cannot select
overlapping events that have the same start
time. If you have two or more events with
the same start time, choose the Day View
for the particular day to see the overlapping
events.
Frequently Asked Questions
HotSync problems
Problem
Solution
I cannot do a
HotSync operation;
what should I check
to make sure I am
doing it correctly?
■
Check the Windows system tray to
make sure the HotSync Manager is
running. If it is not, open Palm Desktop
for IBM WorkPad.
■
Click the HotSync Manager, choose
Setup and click the Local tab. Check
that the Serial Port setting displays the
correct COM port where your cradle is
attached.
■
Make sure the cradle is connected
securely.
I did a HotSync
operation, but one of
my applications did
not synchronize.
■
Click the HotSync Manager and choose
Custom. Check that the correct conduit
is active.
I am using Outlook
as my PIM, but I
cannot do a HotSync
operation.
■
Click the HotSync Manager and choose
Custom. Check that the correct conduit
is active.
Check that the correct conduit is
installed. Reinstall the HotSync
Manager and make sure the correct
conduit is selected.
I cannot launch the
HotSync Manager.
■
■
■
Appendix B
Make sure you are not running another
program, such as America Online,
CompuServe, or WinFax, that uses the
serial port you selected in the Setup
dialog box.
Reinstall the Palm Desktop for IBM
WorkPad.
Page 187
I tried to do a local
HotSync operation,
but it did not
complete
successfully.
Try each of these in turn:
■
Make sure HotSync Manager is
running. If HotSync Manager is
running, exit and restart it.
■
Make sure you selected Local from the
HotSync Manager menu or the Palm
Desktop for IBM WorkPad menu.
■
Check the cable connection between the
cradle and the serial port on your
computer.
■
Make sure you selected the correct
serial port on the Local tab in the Setup
dialog. It should be set to the port where
you connected the cradle.
■
Try a lower baud rate setting on the
Local tab in the Setup dialog.
■
Make sure you are not running another
program, such as America Online,
CompuServe, or WinFax, that uses the
serial port you selected in the Setup
dialog box.
■
Read the HotSync Log for the user
account for which you are performing a
HotSync operation.
Make sure your companion is seated in
the cradle correctly.
Make sure the gold-plated connectors
on the cradle and your companion are
clean. Use a pencil eraser to clean them.
■
■
Page 188
Frequently Asked Questions
I tried to do a modem
HotSync operation,
but it did not
complete
successfully.
Check the following on your computer:
■
Make sure your computer is turned on
and that it does not shut down
automatically as part of an energysaving feature.
■
Make sure the modem connected to your
computer is turned on and is connected
to the outgoing phone line.
Make sure Modem is checked in the
HotSync Manager menu.
Make sure the modem has an on-off
switch. Your companion cannot “wake
up” a modem with an auto-off feature.
■
■
Appendix B
■
Make sure the modem is connected
properly to a serial port on your
computer and is connected to the
incoming phone line.
■
Confirm that the Setup String in the
Setup dialog box configures your
modem correctly. You may need to select
a different Modem Type or enter a
custom Setup String. Most modems have
a Setup String that causes them to send
initial connection sounds to a speaker.
You can use these sounds to check the
modem connection.
■
Confirm that the Speed setting in the
Setup dialog box works for your modem.
■
If you have problems using the As Fast
As Possible option or a specific speed, try
using a slower speed.
■
Make sure you are not running another
program, such as America Online,
CompuServe, or WinFax, that uses the
serial port you selected in the Setup
dialog box.
■
Make sure your modem resets before
you try again. (Turn off your modem,
wait a minute, then turn it back on.)
Page 189
I tried to do a modem
HotSync operation,
but it did not
complete
successfully.
(continued)
Page 190
Check the following on your companion:
■
Confirm that the telephone cable is
securely attached to your modem.
■
Make sure the dialing instruction dials
the correct phone number.
■
If you need to dial an outside line prefix,
make sure you selected the Dial Prefix
option on your companion and entered
the correct code.
■
If the telephone line you are using has
Call Waiting, make sure you selected the
Disable call waiting option under
Modem Sync Phone Setup on your
companion and entered the correct code.
■
Make sure the telephone line you are
using is not noisy, which can interrupt
communications.
■
Check the batteries in your modem and
replace them if necessary.
Frequently Asked Questions
Beaming problems
Problem
Solution
I cannot beam data to
another WorkPad PC
companion.
■
Confirm that your WorkPad
companion and the other WorkPad
companion are between ten centimeters
(approximately 4") and one meter
(approximately 39") apart, and that the
path between the two devices is clear of
obstacles. Beaming distance to other
WorkPad PC companions may be
different.
■
Move your companion closer to the
receiving device.
■
Perform a soft reset. See “Performing a
soft reset” in Appendix A for more
information.
■
Your companion requires at least twice
the amount of memory available as the
data you are receiving. For example, if
you are receiving a 30K application, you
must have at least 60K free.
■
Perform a soft reset. See “Performing a
soft reset” in Appendix A for more
information.
When someone
beams data to my
companion, I get a
message telling me it
is out of memory.
Appendix B
Page 191
Recharging problems
Problem
Solution
When I place my
WorkPad
companion in the
cradle, the cradle
light does not go on.
■
Confirm that your companion is well
seated in the cradle.
■
Confirm that your recharger cable is
properly connected to the back of the
cradle’s serial (COM) port connector
that plugs into your computer.
■
Confirm that your recharger is plugged
into an AC outlet and that the AC outlet
has power.
Page 192
Frequently Asked Questions
Password problems
Problem
Solution
I forgot the
password, and my
companion is not
locked.
You can use Security to delete the
password. If you do this, your companion
deletes all entries marked as private. You
can, however, perform a HotSync operation
before you delete the password: the HotSync
process backs up all entries, whether or not
they are marked private. In this case, the
following procedure restores your private
entries and lets you access them:
1. Use the Palm Desktop for IBM WorkPad and the cradle to synchronize
your data.
2. Tap Forgotten Password in Security
to remove the password and delete
all private records.
3. Perform a HotSync operation to synchronize your data and restore the
private records by transferring them
from your computer to your
companion.
I forgot the password
and my companion
is locked.
Appendix B
■
If you assign a password and lock your
companion, you must perform a hard
reset to continue using your
companion. See “Performing a hard
reset” in Appendix A for more
information.
Page 193
Getting Help, Service, and Information
If you need help, service, technical assistance, or just want more
information about IBM products, you will find a wide variety of
sources available from IBM to assist you.
See the IBM WorkPad Home Page at:
http://www.pc.ibm.com/workpad.
Help is also available from bulletin boards and online services, as well
as by fax and telephone. This section provides information about these
sources. Services available and telephone numbers listed are subject to
change without notice.
Hardware Warranty Summary
When you purchase an IBM hardware product, you get
comprehensive warranty coverage. During the IBM hardware
product warranty period, you may call the IBM HelpCenter for
hardware product assistance. See “Product Registration and Getting
Help by Telephone” later in this Appendix for a list of numbers.
Be sure to retain your proof of purchase to obtain warranty service.
For additional information, refer to the IBM warranty statement
included with your product or available from your reseller.
Before You Call for Service
Many problems can be solved without outside assistance, by using the
online help or by reviewing the online or printed documentation
supplied with your WorkPad. If you suspect a software problem,
consult the documentation (including README files) for the
operating system or application program.
If, after reviewing these sources, you cannot solve your problem, call
your regional IBM HelpCenter.
Before requesting support, please experiment a bit to reproduce and
isolate the problem. When you do contact support, please be ready to
provide the following information:
■
The name and version of the operating system you are using
■
The actual error message or state you are experiencing
■
The steps you take to reproduce the problem
■
The version of Palm Desktop software for IBM WorkPad software
you are using and available memory on the device
Page 194
Frequently Asked Questions
To find version and memory information:
1. Tap the Applications icon
2. Tap the Menu icon
.
.
3. Tap App, and then tap Info.
Note: Thousands of third-party add-on applications have been
written for the Palm Computing platform. Unfortunately, we
are not able to support such a large number of third-party
applications. If you are having a problem with a third-party
application, please contact the developer or publisher of that
software.
4. Tap Version to see version numbers, and tap Size to see the amount
of free memory, in kilobytes.
Getting Customer Support and Service
Purchasing an IBM product entitles you to standard help and support
during the warranty period. If you need additional support and
services, a wide variety of extended services are available for purchase
that address almost any need.
Purchasing Additional Services
During and after the warranty period, you can purchase additional
services, such as support for IBM and non-IBM hardware, operating
systems, and application programs; network setup and configuration;
upgraded or extended hardware repair services; and custom
installations. Service availability and name might vary by country.
Product Registration and Getting Help by Telephone
To register your WorkPad and to receive your personalized
registration number prior to receiving technical support, refer to the
Registration Number listing below.
For direct access to technical support during your entitlement period,
have your personalized registration number available and refer to the
Support Number provided to you when you registered. Expert
technical-support representatives are available to assist you with
questions you have. These services are available 24 hours a day, 7 days
week. Response time will vary depending on the number and
complexity of incoming calls.
Appendix B
Page 195
Country Name
Phone Number
Language
Hours
Days
ASIA PACIFIC
Australia
131-426
English
7:00AM-6:00PM
Monday - Friday
New Zealand
0800-472-435
English
9:00AM-5:00PM
Monday - Friday
Japan
0120-141-666
Japanese
10:00AM-6:00PM 7 days/week
Canada
800-565-3344
English
24 hours/day
7 days/week
800-565-3344
French
24 hours/day
7 days/week
CANADA
EUROPE
Austria
01-54658-5075
German
9:00AM-6:00PM
Monday - Friday
Belgium
02-717-2504
Dutch
9:00AM-6:00PM
Monday - Friday
02-717-2503
French
9:00AM-6:00PM
Monday - Friday
Denmark
3-525-6905
Danish
9:00AM-6:00PM
Monday - Friday
Finland
9-22-931805
Finnish
9:00AM-6:00PM
Monday - Friday
France
01-6932-4003
French
9:00AM-6:00PM
Monday - Friday
Germany
069-6654-9003
German
9:00AM-6:00PM
Monday - Friday
Ireland
01-815-9207
English
9:00AM-6:00PM
Monday - Friday
Italy
02-482-75003
Italian
9:00AM-6:00PM
Monday - Friday
Luxembourg
298-977-5060
French
9:00AM-6:00PM
Monday - Friday
Netherlands
020-504-0531
Dutch
9:00AM-6:00PM
Monday - Friday
Norway
2-305-3203
Norwegian 9:00AM-6:00PM
Monday - Friday
Portugal
01-791-5147
Portuguese 9:00AM-6:00PM
Monday - Friday
Spain
91-662-4270
Spanish
9:00AM-6:00PM
Monday - Friday
Sweden
08-632-0063
Swedish
9:00AM-6:00PM
Monday - Friday
Switzerland
01-212-1810
German
9:00AM-6:00PM
Monday - Friday
022-310-0418
French
9:00AM-6:00PM
Monday - Friday
091-971-0523
Italian
9:00AM-6:00PM
Monday - Friday
English
9:00AM-6:00PM
Monday - Friday
United Kingdom 01475-555555
LATIN AMERICA
Argentina
717-4357
Spanish
9:00AM-6:00PM
Monday - Friday
Bolivia
(591-2) 361-555
Spanish
8:00AM-5:00PM
Monday - Friday
Brazil
55-11-889-8986
Portuguese 8:00AM-10:00PM Monday - Friday
Chile
800-20-3300
Spanish
8:00AM-5:00PM
Colombia
623-2300(local)
9-800-18811
Spanish
8:00AM-10:00PM Monday - Friday
8:00AM-4:00PM Saturday
Costa Rica
506-233-6222
Spanish
8:00AM-5:00PM
Page 196
Monday - Friday
Monday - Friday
Frequently Asked Questions
Country Name
Phone Number
Language
Hours
Days
Ecuador
(2) 565-130
Spanish
8:30AM-6:00PM
Monday - Friday
El Salvador
503-298-5011
Spanish
8:00AM-12:00PM Monday - Friday
1:30PM-5:30PM
Guatemala
502-331-5859
Spanish
8:00AM-5:00PM
Monday - Friday
Honduras
504-332-2319
Spanish
8:00AM-5:00PM
Monday - Friday
Mexico
387-5991(local) Spanish
01-800-426-1000
8:00AM-8:00PM
Monday - Friday
Nicaragua
505-266-4141
Spanish
8:00AM-5:00PM
Monday - Friday
Panama
507-263-9977
Spanish
8:00AM-5:00PM
Monday - Friday
Peru
349-0050
Spanish
8:30AM-8:30PM
Monday - Friday
Rep.
Dominican
809-556-5161
Spanish
8:00AM-5:00PM
Monday - Friday
Venezuela
800-426-72
Spanish
8:00AM-5:00PM
Monday - Friday
UNITED STATES
United States
800-772-2227
English
24 hours/day
7 days/week
Puerto Rico
800-772-2227
English
24 hours/day
7 days/week
Appendix B
Page 197
Page 198
Frequently Asked Questions
Appendix C
Creating a Custom
Expense Report
This section explains how to modify existing Expense application
templates and how to create your own custom expense report
templates for use with the Expense application.
Note: This section assumes that you are familiar with Microsoft
Excel or a similar spreadsheet application. If you are not
familiar with Microsoft Excel, consult your company’s
Information Services department or another experienced user.
About mapping tables
Before creating or modifying an Expense template, it is important to
understand the Palm™ Desktop for IBM WorkPad Expense
application. In simple terms, the Expense application moves Expense
data from your companion to a Microsoft Excel spreadsheet.
Each Expense item in your companion represents a group of related
data. You can associate the following data with an expense item:
■
Category
■
Payment Currency
■
Date
■
Vendor
■
Expense Type
■
City
■
Amount
■
Attendees
■
Payment Method
■
Note
When you perform a HotSync® operation between your companion
and Palm Desktop for IBM WorkPad, the Expense data is stored on
your computer (in a file named Expense.txt). When you open the
Expense application in Palm Desktop for IBM WorkPad, an Excel
macro starts, and populates an expense template with your data based
on the rules specified in a spreadsheet file named Maptable.xls.
The Maptable.xls file is an editable spreadsheet that functions as a
“mapping table.” The function of the mapping table is to guide the
Excel macro in extracting the Expense data. The mapping table tells
the Excel macro how large the spreadsheet is and provides the datacell layout of the Excel template used for the Expense Report.
Appendix C
Page 199
Customizing existing sample templates
Four sample Expense Report templates come with Palm Desktop for
IBM WorkPad. These templates are stored in the Template folder
(which is in the same folder as the Palm Desktop for IBM WorkPad
application).
If the layout of one (or more) of these templates is appropriate for your
reporting needs, you can easily customize the templates with your
company name and other information.
To customize a sample Expense Report template:
1. Make a backup copy of the contents of the Template folder.
2. Double-click the name of the sample template you want to modify
to open it in Microsoft Excel.
3. Make any changes that you want to the names (or other
information) in the sample template.
Important: Do not insert rows or columns in the sample template.
Doing so changes the way your Expense data maps to the
template and causes errors. If you want to move the cells
to a different location or add or delete rows or columns,
you have to make changes to the Maptable.xls file.
Note:
You can insert your own company logo without changing
the Maptable.xls file. If you change the file name,
however, you need to make a corresponding change in
the Maptable.xls file.
You can also rename cells without changing the
Maptable.xls file, provided that the expense type
corresponds to your companion data. For example, you
can change “Snack” to “Munchies,” and then all items
entered on your companion as “Snack” map to the cell(s)
labeled “Munchies.”
Page 200
Creating a Custom Expense Report
4. From the File menu, choose Save As.
5. Click the Save as type drop-down list and choose Template (*.xlt).
6. Navigate to the Template folder (in the Palm Desktop for IBM
WorkPad directory).
Note:
If you do not need to change the Maptable.xls file, save the
template file with its original file name (e.g., Sample2.xlt).
If you do need to change the Maptable.xls file, give your modified
template a unique name. Be sure to use the .xlt file suffix, which
defines the file as a Microsoft Excel template.
7. Click Save to save your modified template and make it available
for future use.
Note: If you need to modify the Maptable.xls file, you must do this
before you can use the modified template with your Expense
data. To modify the Maptable.xls file for your new template,
see “Programming the mapping table” later in this appendix.
Read all of the sections of this appendix before making changes to the
Maptable.xls file.
Determining the layout of the Expense Report
This section describes the layout considerations for the Expense
Report and explains the terms used for creating the report.
Labels
There are two kinds of labels that you need to define for your report:
day/date and expense type. Each kind of label can be either Fixed or
Variable. A Fixed label means that the label always appears as a header
at the beginning of a row or column. If a label is not Fixed, it is
variable.
For example, a list table of expenses could have variable labels in the
rows for day/date, and variable labels in the columns for expense
type. In this case, neither day/date or expense type information
would be “fixed” (as a header). Instead, the date and expense type
information would be filled into the cells of the spreadsheet as
appropriate.
Examples of both Fixed and Variable labels appear in the sample
expense templates.
Appendix C
Page 201
Sections
A Section is an area of the report that has common formatting. It is
common for an Expense report to have more than one Section. For
example, the following sample Expense Report named Sample3.xlt
contains several Sections.
Section 1
(not prepaid)
Section 2
(prepaid)
Section 3
Because your Expense data maps to row and column areas of your
final report, different Sections require different definitions for the data
mapping. To create additional Sections with different mapping, you
create corresponding additional lines to the mapping table file named
Maptable.xls. This procedure is explained later in this appendix.
If a section contains cells for prepaid (company paid) expenses, you
need to create an additional line in the mapping table for “prepaid.”
This will count as an additional section in the mapping table. The only
data that differs in the prepaid section (from the non-prepaid section)
is the row/column numbers for the expense type.
Page 202
Creating a Custom Expense Report
Analyzing your custom Expense Report
If you already have a custom Excel expense report, you can use it with
a modified mapping table. However, before you can create a
Maptable.xls file that corresponds to your custom Expense Report,
you must first analyze the characteristics of your report.
Perform the following before you begin a custom mapping table:
■
Print a copy of your custom expense report. Activate the Row and
Column Headings option in the Sheet settings of the Page Setup
command. This enables you to quickly determine the size of the
Section(s), as well as the numbers for the start rows and columns.
■
On the printed copy, identify the data Sections. A Section is an
area of data with common row and column formatting. A yellow
highlighter marking pen can make it easy to see the Sections as
you work with programming the mapping table. Your custom
Expense Report can contain any number of Sections, and the same
data can be repeated in any Section.
■
On the printed copy, identify the type of Labels that apply to each
Section. Each Section can have only one kind of Fixed or Variable
Label for rows. Likewise, each Section can have only one kind of
Fixed or Variable Label for columns.
■
Place a copy of your custom Expense Report in the Template
folder (in the Palm Desktop for IBM WorkPad directory). Change
the file name so it has the file extension .xlt (which defines it as a
Microsoft Excel template). Make a note of the exact file name so it
can be defined in the mapping table file.
Appendix C
Page 203
Programming the mapping table
Once you have analyzed the components of your custom Expense
Report, you can program the mapping table to fill the report with data
from the companion.
To program a new custom mapping table:
1. Open a copy of the Maptable.xls file in Microsoft Excel.
Note:
This file is located in the same folder as the Palm Desktop
for IBM WorkPad application. Make a backup copy of this
file before you make your modifications.
2. Mapping a new template. Scroll to where you find the name of the
original template that you chose for your modifications. The name
of the template will appear in column B of the Maptable.xls file,
next to the cell highlighted in green that reads “Template Name:”.
If you did not modify an existing template, move to any table in the
Maptable.xls file.
3. Select all the rows associated with the template name. To select the
rows, click and drag on the row numbers (left side), so they appear
highlighted.
All rows
related
to
template
are
selected
4. From the Edit menu, choose Copy.
Page 204
Creating a Custom Expense Report
5. Scroll down to a blank area of the Maptable.xls file (below the rows
used for Sample4.xlt), and click on a row number to select a blank
row.
6. From the Edit menu, choose Paste. A copy of the rows you selected
in step 3 is pasted into the Maptable.xls file.
7. Name the table. In the cell immediately to the right of the cell entitled
Template Name, enter the exact file name of your custom Expense
Report template.
8. Define the number of Sections. Each row in a table defines how your
companion data will be placed in a Section of your custom Expense
Report. Note that the prepaid portion of a section has its own row
and counts as a separate section for map table purposes, even
though it is not a separate section in your template.
Table with
four sections
You may add or delete rows as necessary so that the total number
of rows corresponds to the number of Sections in your custom
Expense Report. To clear all of the existing settings in a row, click
to select the row and press Ctrl+Delete. Name each row to
correspond to a Section of your custom Expense Report.
9. Determine the Label settings. The orientation of the data fields (Row,
Column) appears in the yellow section of the table.
Determine whether the Rows will contain expense or date
information, and place an “x” in the appropriate cell. When you do
this, you also define whether the label is Fixed or Variable. You can
place only one “x” in the Row section (columns 2–5).
Determine whether the Columns will contain expense or date
information, and place an “x” in the appropriate cell. When you do
this, you also define whether the label is Fixed or Variable. You can
place only one “x” in the Column section (columns 6–9).
Appendix C
Page 205
10. Define the dimensions of the Section. The dimensions of the Section
appear in the green columns (10–13).
# of
Rows
Represents the total number of rows in the Section,
excluding any header or total rows. In other words,
this includes only the number of rows in the Section
where your companion data will be placed.
# of
Columns
Represents the total number of columns in the
Section, excluding any header or total columns. In
other words, this includes only the number of
columns in the Section where your companion data
will be placed.
Start
Row
Is the number of the first row of the Section that will
be filled with your companion data.
Start
Column
Is the number of the first column of the Section that
will be filled with your companion data.
11. Define the Dates and Intervals. The dates and intervals between dates
appears in the light blue columns (14–17).
In the Date cell, enter the row or column number where all the date
information will be placed.
In the Dates cell, enter the number of blank columns (or rows)
separating the date fields. If there are no blank columns (or rows)
between date entries, leave this number set to zero.
In the Start Day cell, enter the day of the week that starts the
expense reporting period. Enter a three-character abbreviation for
the day (e.g., Sun, Mon, Tue).
In the Day cell, enter the row or column number where all the day
information will be placed. If the dates are in a row, enter the row
number. If the dates are in a column, enter the column number.
Page 206
Creating a Custom Expense Report
12. Define whether the Section is in list format. This setting appears in the
light purple columns (18–19).
If the Section will present the data in a list format, enter the word
“yes”. Otherwise, enter the word “no”. The following diagram
shows data presented in a list format:
Only if your section is in list format: In the Expense Type cell,
enter the number of the row or column where the expense
description will be placed. Expense amounts can be entered in
several different columns or rows if required by your template.
Expense type labels must all appear in the same column.
13. Enter the row or column numbers for the expense types that appear in the
Section. These settings appear in the aqua columns (20–48).
For these settings, simply enter the row or column number for the
expense types you want to appear in the Section. Note that the
same row or column number can be used more than once. An
example would be meals that encompass breakfast, lunch, dinner,
and snacks. In the previous example, all expense items would be
populated into row/column 4 of the custom Expense Report.
14. Complete the table. The remaining columns (49–57) are used to define
the column or row number that corresponds to the description.
15. Mark a Section for prepaid expenses (yellow column). If a row in the map
table is for prepaid (company paid) expenses, type a “yes” in the
cell on that Section’s row. Type “no” in all the cells of this column
that do not pertain to prepaid expenses.
Appendix C
Page 207
16. Repeat steps 9 through 15 for each Section that you have defined
for your custom Expense Report.
17. Map Expense Report Options dialog (magenta section). The Expense
Report Options dialog has five fields where you can fill in data for
the header on your expense report. Use this section to specify the
row and column on your template where this information will be
mapped.
Because header data is not related to any particular Section, you
have to fill in only one row. If the item does not appear on your
template, leave these cells blank.
Using applications other than Microsoft Excel
You can use applications other than Microsoft Excel (such as Lotus
1-2-3 or Quattro Pro) to open and manipulate the Expense data on
your computer. The data file is named “Expense.txt,” and is stored in
the Expense folder, within the folder containing the companion user
data.
Expense data in the Expense.txt file is in tab-delimited format.
Expense file details
The Expense.txt file contains four groups of data. It will be easier to see
these four distinct groups of data if you open the file with a
spreadsheet application.
Trips
Shows the number of Expense application
categories, and lists each one followed by an
“end” statement.
Currency
Shows how many currencies were used for the
Expense data, and lists the countries that
correspond to that currency.
Trip
Shows the number of expenses by category,
and lists the expenses for each category.
Expenses
Shows the total number of expenses, and lists
them chronologically.
Page 208
Creating a Custom Expense Report
Appendix D
Non-ASCII Characters
for Login Scripts
The following information enables you to create custom login scripts
that require non-ASCII characters. It is provided for advanced users
who understand the use and requirements of such characters in a
custom login script.
Use of ^char
You may use the caret ( ^ ) to transmit ASCII command characters. If
you send ^char, and the ASCII value of char is between @ and _, then
the character is automatically translated to a single-byte value
between 0 and 31.
For example, ^M is converted to a carriage return. If char is a value
between a and z, then the character sequence is translated to a singlebyte value between 1 and 26. If char is any other value, then the
character sequence is not subject to any special processing.
For example, the string “Joe^M” transmits Joe, followed by a carriage
return.
Carriage return and line feed
You may include carriage return and line feed commands as part of
the login script, when entered in the following format:
<cr>
Sends or receives a carriage return
<lf>
Sends or receives a line feed
For example, the string “waitfor Joe<cr><lf>” waits to receive Joe
followed by a carriage return and line feed from the remote computer
before executing the next command in the script.
Appendix D
Page 209
Literal characters
The backslash ( \ ) character defines that the next character is
transmitted as a literal character, and is not subject to any special
processing ordinarily associated with that character.
Examples:
\^
Includes a caret as part of the string
\<
Includes a < as part of the string
\\
Includes a backslash as part of the string
Page 210
Non-ASCII Characters for Login Scripts
Warranty and
Other Product Information
Product warranties
The following product warranties are included in this handbook.
■
IBM U.K. Statement of Warranty
■
IBM U. S., Canada, and Puerto Rico Statement of Limited
Warranty
Additional translations of the product warranties are included on the
Palm™ Desktop software for IBM WorkPad CD-ROM. Refer to the
Documentation folder on the CD-ROM for these warranties.
Page 211
IBM U.K. Statement of Warranty
Part 1 - General Terms
This Statement of Warranty includes Part 1 - General Terms and Part 2 - Countryunique Terms. The terms of Part 2 may replace or modify those of Part 1. The warranties provided by IBM in this Statement of Warranty apply only to Machines you purchase for your use, and not for resale, from IBM or your reseller. The term “Machine”
means an IBM machine, its features, conversions, upgrades, elements, or accessories, or
any combination of them. The term “Machine” does not include any software programs,
whether pre-loaded with the Machine, installed subsequently or otherwise. Unless IBM
specifies otherwise, the following warranties apply only in the country where you acquire the Machine. Nothing in this Statement of Warranty affects any statutory rights of
consumers that cannot be waived or limited by contract. If you have any questions, contact IBM or your reseller
.
MACHINE - WorkPad c3
WARRANTY PERIOD* - One (1) Year
*Contact your place of purchase for warranty service information. Some IBM
Machines are eligible for On-site warranty service depending on the country
where service is performed.
The IBM Warranty For Machines
IBM warrants that each Machine 1) is free from defects in materials and workmanship
and 2) conforms to IBM’s Official Published Specifications. The warranty period for a
Machine is a specified, fixed period commencing on its Date of Installation. The date on
your sales receipt is the Date of Installation, unless IBM or your reseller informs you otherwise.
During the warranty period IBM or your reseller, if approved by IBM to provide warranty service, will provide repair and exchange service for the Machine, without charge,
under the type of service designated for the Machine and will manage and install engineering changes that apply to the Machine.
If a Machine does not function as warranted during the warranty period, and IBM or
your reseller are unable to either 1) make it do so or 2) replace it with one that is at least
functionally equivalent, you may return it to your place of purchase and your money
will be refunded. The replacement may not be new, but will be in good working order.
Extent of Warranty
The warranty does not cover the repair or exchange of a Machine resulting from misuse,
accident, modification, unsuitable physical or operating environment, improper maintenance by you, or failure caused by a product for which IBM is not responsible. The
warranty is voided by removal or alteration of Machine or parts identification labels.
Page 212
THESE WARRANTIES ARE YOUR EXCLUSIVE WARRANTIES AND REPLACE
ALL OTHER WARRANTIES OR CONDITIONS, EXPRESS OR IMPLIED, INCLUDING, BUT NOT LIMITED TO, THE IMPLIED WARRANTIES OR CONDITIONS
OF MERCHANTABILITY AND FITNESS FOR A PARTICULAR PURPOSE. THESE
WARRANTIES GIVE YOU SPECIFIC LEGAL RIGHTS AND YOU MAY ALSO
HAVE OTHER RIGHTS WHICH VARY FROM JURISDICTION TO JURISDICTION. SOME JURISDICTIONS DO NOT ALLOW THE EXCLUSION OR LIMITATION OF EXPRESS OR IMPLIED WARRANTIES, SO THE ABOVE EXCLUSION
OR LIMITATION MAY NOT APPLY TO YOU. IN THAT EVENT, SUCH WARRANTIES ARE LIMITED IN DURATION TO THE WARRANTY PERIOD. NO
WARRANTIES APPLY AFTER THAT PERIOD.
Items Not Covered by Warranty
IBM does not warrant uninterrupted or error-free operation of a Machine.
Unless specified otherwise, IBM provides non-IBM machines WITHOUT WARRANTIES OF ANY KIND.
Any technical or other support provided for a Machine under warranty, such as assistance via telephone with “how-to” questions and those regarding Machine set-up and
installation, will be provided WITHOUT WARRANTIES OF ANY KIND.
Warranty Service
To obtain warranty service for the Machine, contact your reseller or IBM. You may be
required to present proof of purchase.
IBM or your reseller provides certain types of repair and exchange service, either at
your location or at a service centre, to keep Machines in, or restore them to, conformance
with their Specifications. IBM or your reseller will inform you of the available types of
service for a Machine based on its country of installation. IBM may repair the failing Machine or exchange it at its discretion.
When warranty service involves the exchange of a Machine or part, the item IBM or
your reseller replaces becomes its property and the replacement becomes yours. You
represent that all removed items are genuine and unaltered. The replacement may not
be new, but will be in good working order and at least functionally equivalent to the
item replaced. The replacement assumes the warranty service status of the replaced
item.
Any feature, conversion, or upgrade IBM or your reseller services must be installed on
a Machine which is 1) for certain Machines, the designated, serial-numbered Machine
and 2) at an engineering-change level compatible with the feature, conversion, or upgrade. Many features, conversions, or upgrades involve the removal of parts and their
return to IBM. A part that replaces a removed part will assume the warranty service status of the removed part.
Before IBM or your reseller exchanges a Machine or part, you agree to remove all features, parts, options, alterations, and attachments not under warranty service.
You also agree to
1. ensure that the Machine is free of any legal obligations or restrictions that prevent
its exchange;
Page 213
2.
obtain authorisation from the owner to have IBM or your reseller service a Machine
that you do not own; and
3.
where applicable, before service is provided
a.
follow the problem determination, problem analysis, and service request
procedures that IBM or your reseller provides,
b. secure all programs, data, and funds contained in a Machine,
c.
provide IBM or your reseller with sufficient, free, and safe access to your
facilities to permit them to fulfil their obligations, and
d. inform IBM or your reseller of changes in a Machine’s location.
IBM is responsible for loss of, or damage to, your Machine while it is 1) in IBM’s possession or 2) in transit in those cases where IBM is responsible for the transportation charges.
Neither IBM nor your reseller is responsible for any of your confidential, proprietary or
personal information contained in a Machine which you return to IBM or your reseller
for any reason. You should remove all such information from the Machine prior to its
return.
Production Status
Each IBM Machine is manufactured from new parts, or new and used parts. In some
cases, the Machine may not be new and may have been previously installed. Regardless
of the Machine’s production status, IBM’s appropriate warranty terms apply.
Limitation of Liability
Circumstances may arise where, because of a default on IBM’s part or other liability,
you are entitled to recover damages from IBM. In each such instance, regardless of the
basis on which you are entitled to claim damages from IBM (including fundamental
breach, negligence, misrepresentation, or other contract or tort claim), IBM is liable for
no more than
1. damages for bodily injury (including death) and damage to real property and
tangible personal property; and
2.
the amount of any other actual direct damages, up to the greater of U.S. $100,000 (or
equivalent in local currency) or the charges (if recurring, 12 months’ charges apply)
for the Machine that is the subject of the claim.
This limit also applies to IBM’s suppliers and your reseller. It is the maximum for which
IBM, its suppliers, and your reseller are collectively responsible.
UNDER NO CIRCUMSTANCES IS IBM LIABLE FOR ANY OF THE FOLLOWING:
1) THIRD-PARTY CLAIMS AGAINST YOU FOR DAMAGES (OTHER THAN
THOSE UNDER THE FIRST ITEM LISTED ABOVE); 2) LOSS OF, OR DAMAGE
TO, YOUR RECORDS OR DATA; OR 3) SPECIAL, INCIDENTAL, OR INDIRECT
DAMAGES OR FOR ANY ECONOMIC CONSEQUENTIAL DAMAGES (INCLUDING LOST PROFITS OR SAVINGS), EVEN IF IBM, ITS SUPPLIERS OR YOUR RESELLER IS INFORMED OF THEIR POSSIBILITY. SOME JURISDICTIONS DO
NOT ALLOW THE EXCLUSION OR LIMITATION OF INCIDENTAL OR CONSEQUENTIAL DAMAGES, SO THE ABOVE LIMITATION OR EXCLUSION MAY
NOT APPLY TO YOU.
Page 214
IBM U.K. Statement Of Warranty
Part 2 - Country-unique Terms
ASIA PACIFIC
AUSTRALIA: The IBM Warranty for Machines: The following paragraph is added to
this Section: The warranties specified in this Section are in addition to any rights you
may have under the Trade Practices Act 1974 or other legislation and are only limited
to the extent permitted by the applicable legislation.
Extent of Warranty: The following replaces the first and second sentences of this Section: The warranty does not cover the repair or exchange of a Machine resulting from
misuse, accident, modification, unsuitable physical or operating environment, operation in other than the Specified Operating Environment, improper maintenance by you,
or failure caused by a product for which IBM is not responsible.
Limitation of Liability: The following is added to this Section:
Where IBM is in breach of a condition or warranty implied by the Trade Practices Act
1974, IBM’s liability is limited to the repair or replacement of the goods or the supply of
equivalent goods. Where that condition or warranty relates to right to sell, quiet possession or clear title, or the goods are of a kind ordinarily acquired for personal, domestic
or household use or consumption, then none of the limitations in this paragraph apply.
PEOPLE’S REPUBLIC OF CHINA: Governing Law: The following is added to this
Statement:
The laws of the State of New York govern this Statement.
INDIA: Limitation of Liability: The following replaces items 1 and 2 of this Section:
1. liability for bodily injury (including death) or damage to real property and tangible
personal property will be limited to that caused by IBM’s negligence; 2. as to any other
actual damage arising in any situation involving nonperformance by IBM pursuant to,
or in any way related to the subject of this Statement of Warranty, IBM’s liability will be
limited to the charge paid by you for the individual Machine that is the subject of the
claim.
NEW ZEALAND: The IBM Warranty for Machines: The following paragraph is added
to this Section:
The warranties specified in this Section are in addition to any rights you may have under the Consumer Guarantees Act 1993 or other legislation which cannot be excluded
or limited. The Consumer Guarantees Act 1993 will not apply in respect of any goods
which IBM provides, if you require the goods for the purposes of a business as defined
in that Act.
Limitation of Liability: The following is added to this Section: Where Machines are not
acquired for the purposes of a business as defined in the Consumer Guarantees Act
1993, the limitations in this Section are subject to the limitations in that Act.
Page 215
EUROPE, MIDDLE EAST, AFRICA (EMEA)
The following terms apply to all EMEA countries.
The terms of this Statement of Warranty apply to Machines purchased from an IBM reseller. If you purchased this Machine from IBM, the terms and conditions of the applicable IBM agreement prevail over this warranty statement.
Warranty Service
If you purchased an IBM Machine in Austria, Belgium, Denmark, Estonia, Finland,
France, Germany, Greece, Iceland, Ireland, Italy, Latvia, Lithuania, Luxembourg, Netherlands, Norway, Portugal, Spain, Sweden, Switzerland or United Kingdom, you may
obtain warranty service for that Machine in any of those countries from either (1) an
IBM reseller approved to perform warranty service or (2) from IBM.
If you purchased an IBM Personal Computer Machine in Albania, Armenia, Belarus,
Bosnia and Herzegovina, Bulgaria, Croatia, Czech Republic, Georgia, Hungary, Kazakhstan, Kirghizia, Federal Republic of Yugoslavia, Former Yugoslav Republic of Macedonia (FYROM), Moldova, Poland, Romania, Russia, Slovak Republic, Slovenia, or
Ukraine, you may obtain warranty service for that Machine in any of those countries
from either (1) an IBM reseller approved to perform warranty service or (2) from IBM.
The applicable laws, Country-unique terms and competent court for this Statement are
those of the country in which the warranty service is being provided. However, the laws
of Austria govern this Statement if the warranty service is provided in Albania, Armenia, Belarus, Bosnia and Herzegovina, Bulgaria, Croatia, Czech Republic, Federal Republic of Yugoslavia, Georgia, Hungary, Kazakhstan, Kirghizia, Former Yugoslav
Republic of Macedonia (FYROM), Moldova, Poland, Romania, Russia, Slovak Republic,
Slovenia, and Ukraine.
The following terms apply to the country specified:
EGYPT: Limitation of Liability: The following replaces item 2 in this Section:
2. as to any other actual direct damages, IBM’s liability will be limited to the total
amount you paid for the Machine that is the subject of the claim.
Applicability of suppliers and resellers (unchanged).
FRANCE: Limitation of Liability: The following replaces the second sentence of the
first paragraph of this Section:
In such instances, regardless of the basis on which you are entitled to claim damages
from IBM, IBM is liable for no more than: (items 1 and 2 unchanged).
GERMANY: The IBM Warranty for Machines: The following replaces the first sentence of the first paragraph of this Section:
The warranty for an IBM Machine covers the functionality of the Machine for its normal
use and the Machine’s conformity to its Specifications.
The following paragraphs are added to this Section:
The minimum warranty period for Machines is six months.
Page 216
In case IBM or your reseller are unable to repair an IBM Machine, you can alternatively
ask for a partial refund as far as justified by the reduced value of the unrepaired Machine or ask for a cancellation of the respective agreement for such Machine and get
your money refunded.
Extent of Warranty: The second paragraph does not apply.
Warranty Service: The following is added to this Section:
During the warranty period, transportation for delivery of the failing Machine to IBM
will be at IBM’s expense.
Production Status: The following paragraph replaces this Section:
Each Machine is newly manufactured. It may incorporate in addition to new parts, reused parts as well.
Limitation of Liability: The following is added to this Section:
The limitations and exclusions specified in the Statement of Warranty will not apply to
damages caused by IBM with fraud or gross negligence and for express warranty.In
item 2, replace “U.S. $100,000” with “1.000.000 DEM.”
The following sentence is added to the end of the first paragraph of item 2:
IBM’s liability under this item is limited to the violation of essential contractual terms
in cases of ordinary negligence.
IRELAND: Extent of Warranty: The following is added to this Section:
Except as expressly provided in these terms and conditions, all statutory conditions, including all warranties implied, but without prejudice to the generality of the foregoing
all warranties implied by the Sale of Goods Act 1893 or the Sale of Goods and Supply of
Services Act 1980 are hereby excluded.
Limitation of Liability: The following replaces items one and two of the first paragraph
of this Section: 1. death or personal injury or physical damage to your real property solely caused by IBM’s negligence; and 2. the amount of any other actual direct damages,
up to the greater of Irish Pounds 75,000 or 125 percent of the charges (if recurring, the
12 months’ charges apply) for the Machine that is the subject of the claim or which otherwise gives rise to the claim.
Applicability of suppliers and resellers (unchanged).
The following paragraph is added at the end of this Section:
IBM’s entire liability and your sole remedy, whether in contract or in tort, in respect of
any default shall be limited to damages.
ITALY: Limitation of Liability: The following replaces the second sentence in the first
paragraph: In each such instance unless otherwise provided by mandatory law, IBM is
liable for no more than: (item 1 unchanged) 2)as to any other actual damage arising in
all situations involving non-performance by IBM pursuant to, or in any way related to
the subject matter of this Statement of Warranty, IBM’s liability, will be limited to the
total amount you paid for the Machine that is the subject of the claim.
Applicability of suppliers and resellers (unchanged).
Page 217
The following replaces the second paragraph of this Section:
Unless otherwise provided by mandatory law, IBM and your reseller are not liable for
any of the following: (items 1 and 2 unchanged) 3) indirect damages, even if IBM or your
reseller is informed of their possibility.
SOUTH AFRICA, NAMIBIA, BOTSWANA, LESOTHO AND SWAZILAND: Limitation of Liability: The following is added to this Section:
IBM’s entire liability to you for actual damages arising in all situations involving nonperformance by IBM in respect of the subject matter of this Statement of Warranty will
be limited to the charge paid by you for the individual Machine that is the subject of
your claim from IBM.
TURKIYE: Production Status: The following replaces this Section:
IBM fulfils customer orders for IBM Machines as newly manufactured in accordance
with IBM’s production standards.
UNITED KINGDOM: Limitation Of Liability: The following replaces items 1 and 2 of
the first paragraph of this Section:
1. death or personal injury or physical damage to your real property solely caused by
IBM’s negligence; 2. the amount of any other actual direct damages or loss, up to the
greater of Pounds Sterling 150,000 or 125 percent of the charges (if recurring, the 12
months’ charges apply) for the Machine that is the subject of the claim or which otherwise gives rise to the claim. The following item is added to this paragraph: 3. breach of
IBM’s obligations implied by Section 12 of the Sale of Goods Act 1979 or Section 2 of the
Supply of Goods and Services Act 1982.
Applicability of suppliers and resellers (unchanged).
The following is added to the end of this Section:
IBM’s entire liability and your sole remedy, whether in contract or in tort, in respect of
any default will be limited to damages.
NORTH AMERICA
CANADA: Warranty Service: The following is added to this Section:
To obtain warranty service from IBM, call 1-800-465-6666.
UNITED STATES OF AMERICA: Warranty Service: The following is added to this
Section:
To obtain warranty service from IBM, call 1-800-IBM-SERV.
Page 218
IBM U.S., Canada, and Puerto Rico Statement
Of Limited Warranty
Part 1 - General Terms
This Statement of Limited Warranty includes Part 1 - General Terms and Part 2 - Country-unique Terms. THE TERMS OF PART 2 MAY REPLACE OR MODIFY THOSE OF
PART 1.
The warranties provided by IBM in this Statement of Limited Warranty apply only to
Machines you purchase for your use, and not for resale, from IBM or your reseller. The
term “Machine” means an IBM machine, its features, conversions, upgrades, elements,
or accessories, or any combination of them. The term “Machine” does not include any
software programs, whether pre-loaded with the Machine, installed subsequently or
otherwise. Unless IBM specifies otherwise, the following warranties apply only in the
country where you acquire the Machine. Nothing in this Statement of Warranty affects
any statutory rights of consumers that cannot be waived or limited by contract. If you
have any questions, contact IBM or your reseller.
MACHINE - WorkPad c3
WARRANTY PERIOD* - One (1) Year
*Contact your place of purchase for warranty service information. Some IBM
Machines are eligible for On-site warranty service depending on the country
where service is performed.
The IBM Warranty for Machines
IBM warrants that each Machine 1) is free from defects in materials and workmanship
and 2) conforms to IBM’s Official Published Specifications. The warranty period for a
Machine is a specified, fixed period commencing on its Date of Installation. The date on
your sales receipt is the Date of Installation, unless IBM or your reseller informs you otherwise.
During the warranty period IBM or your reseller, if approved by IBM to provide warranty service, will provide repair and exchange service for the Machine, without charge,
under the type of service designated for the Machine and will manage and install engineering changes that apply to the Machine.
If a Machine does not function as warranted during the warranty period, and IBM or
your reseller are unable to either 1) make it do so or 2) replace it with one that is at least
functionally equivalent, you may return it to your place of purchase and your money
will be refunded. The replacement may not be new, but will be in good working order.
Extent of Warranty
The warranty does not cover the repair or exchange of a Machine resulting from misuse,
accident, modification, unsuitable physical or operating environment, improper maintenance by you, or failure caused by a product for which IBM is not responsible. The
warranty is voided by removal or alteration of Machine or parts identification labels.
Page 219
THESE WARRANTIES ARE YOUR EXCLUSIVE WARRANTIES AND REPLACE
ALL OTHER WARRANTIES OR CONDITIONS, EXPRESS OR IMPLIED, INCLUDING, BUT NOT LIMITED TO, THE IMPLIED WARRANTIES OR CONDITIONS
OF MERCHANTABILITY AND FITNESS FOR A PARTICULAR PURPOSE. THESE
WARRANTIES GIVE YOU SPECIFIC LEGAL RIGHTS AND YOU MAY ALSO
HAVE OTHER RIGHTS WHICH VARY FROM JURISDICTION TO JURISDICTION. SOME JURISDICTIONS DO NOT ALLOW THE EXCLUSION OR LIMITATION OF EXPRESS OR IMPLIED WARRANTIES, SO THE ABOVE EXCLUSION
OR LIMITATION MAY NOT APPLY TO YOU. IN THAT EVENT, SUCH WARRANTIES ARE LIMITED IN DURATION TO THE WARRANTY PERIOD. NO
WARRANTIES APPLY AFTER THAT PERIOD.
Items Not Covered by Warranty
IBM does not warrant uninterrupted or error-free operation of a Machine.
Unless specified otherwise, IBM provides non-IBM machines WITHOUT WARRANTIES OF ANY KIND.
Any technical or other support provided for a Machine under warranty, such as assistance via telephone with “how-to” questions and those regarding Machine set-up and
installation, will be provided WITHOUT WARRANTIES OF ANY KIND.
Warranty Service
To obtain warranty service for the Machine, contact your reseller or IBM. In the United
States, call IBM at 1-800-IBM-SERV (426-7378). In Canada, call IBM at 1-800-465-6666.
You may be required to present proof of purchase.
IBM or your reseller provides certain types of repair and exchange service, either at
your location or at a service center, to keep Machines in, or restore them to, conformance
with their Specifications. IBM or your reseller will inform you of the available types of
service for a Machine based on its country of installation. IBM may repair the failing Machine or exchange it at its discretion.
When warranty service involves the exchange of a Machine or part, the item IBM or
your reseller replaces becomes its property and the replacement becomes yours. You
represent that all removed items are genuine and unaltered. The replacement may not
be new, but will be in good working order and at least functionally equivalent to the
item replaced. The replacement assumes the warranty service status of the replaced
item.
Any feature, conversion, or upgrade IBM or your reseller services must be installed on
a Machine which is 1) for certain Machines, the designated, serial-numbered Machine
and 2) at an engineering-change level compatible with the feature, conversion, or upgrade. Many features, conversions, or upgrades involve the removal of parts and their
return to IBM. A part that replaces a removed part will assume the warranty service status of the removed part.
Before IBM or your reseller exchanges a Machine or part, you agree to remove all features, parts, options, alterations, and attachments not under warranty service.
You also agree to
1. ensure that the Machine is free of any legal obligations or restrictions that prevent
its exchange;
Page 220
2.
obtain authorization from the owner to have IBM or your reseller service a Machine
that you do not own; and
3.
where applicable, before service is provided
a.
follow the problem determination, problem analysis, and service request procedures that IBM or your reseller provides,
b. secure all programs, data, and funds contained in a Machine,
c.
provide IBM or your reseller with sufficient, free, and safe access to your facilities to permit them to fulfill their obligations, and
d. inform IBM or your reseller of changes in a Machine’s location.
IBM is responsible for loss of, or damage to, your Machine while it is 1) in IBM’s possession or 2) in transit in those cases where IBM is responsible for the transportation charges.
Neither IBM nor your reseller is responsible for any of your confidential, proprietary or
personal information contained in a Machine which you return to IBM or your reseller
for any reason. You should remove all such information from the Machine prior to its
return.
Production Status
Each IBM Machine is manufactured from new parts, or new and used parts. In some
cases, the Machine may not be new and may have been previously installed. Regardless
of the Machine’s production status, IBM’s appropriate warranty terms apply.
Limitation of Liability
Circumstances may arise where, because of a default on IBM’s part or other liability,
you are entitled to recover damages from IBM. In each such instance, regardless of the
basis on which you are entitled to claim damages from IBM (including fundamental
breach, negligence, misrepresentation, or other contract or tort claim), IBM is liable for
no more than
1. damages for bodily injury (including death) and damage to real property and
tangible personal property; and
2.
the amount of any other actual direct damages, up to the greater of U.S. $100,000 (or
equivalent in local currency) or the charges (if recurring, 12 months’ charges apply)
for the Machine that is the subject of the claim.
This limit also applies to IBM’s suppliers and your reseller. It is the maximum for which
IBM, its suppliers, and your reseller are collectively responsible.
UNDER NO CIRCUMSTANCES IS IBM LIABLE FOR ANY OF THE FOLLOWING:
1) THIRD-PARTY CLAIMS AGAINST YOU FOR DAMAGES (OTHER THAN
THOSE UNDER THE FIRST ITEM LISTED ABOVE); 2) LOSS OF, OR DAMAGE
TO, YOUR RECORDS OR DATA; OR 3) SPECIAL, INCIDENTAL, OR INDIRECT
DAMAGES OR FOR ANY ECONOMIC CONSEQUENTIAL DAMAGES (INCLUDING LOST PROFITS OR SAVINGS), EVEN IF IBM, ITS SUPPLIERS OR YOUR RESELLER IS INFORMED OF THEIR POSSIBILITY. SOME JURISDICTIONS DO
NOT ALLOW THE EXCLUSION OR LIMITATION OF INCIDENTAL OR CONSEQUENTIAL DAMAGES, SO THE ABOVE LIMITATION OR EXCLUSION MAY
NOT APPLY TO YOU.
Page 221
IBM U.S. Statement Of Limited Warranty
Part 2 - Country-unique Terms
ASIA PACIFIC
AUSTRALIA: The IBM Warranty for Machines: The following paragraph is added to
this Section:
The warranties specified in this Section are in addition to any rights you may have under the Trade Practices Act1974 or other legislation and are only limited to the extent
permitted by the applicable legislation.
Extent of Warranty: The following replaces the first and second sentences of this Section:
The warranty does not cover the repair or exchange of a Machine resulting from misuse,
accident, modification, unsuitable physical or operating environment, operation in other than the Specified Operating Environment, improper maintenance by you, or failure
caused by a product for which IBM is not responsible.
Limitation of Liability: The following is added to this Section:
Where IBM is in breach of a condition or warranty implied by the Trade Practices Act
1974, IBM’s liability is limited to the repair or replacement of the goods or the supply of
equivalent goods. Where that condition or warranty relates to right to sell, quiet possession or clear title, or the goods are of a kind ordinarily acquired for personal, domestic
or household use or consumption, then none of the limitations in this paragraph apply.
PEOPLE’S REPUBLIC OF CHINA: Governing Law: The following is added to this
Statement:
The laws of the State of New York govern this Statement.
INDIA: Limitation of Liability: The following replaces items 1 and 2 of this Section:
1. liability for bodily injury (including death) or damage to real property and tangible
personal property will be limited to that caused by IBM’s negligence;
2. as to any other actual damage arising in any situation involving nonperformance by
IBM pursuant to, or in any way related to the subject of this Statement of Warranty,
IBM’s liability will be limited to the charge paid by you for the individual Machine that
is the subject of the claim.
NEW ZEALAND: The IBM Warranty for Machines: The following paragraph is added
to this Section:
The warranties specified in this Section are in addition to any rights you may have under the Consumer Guarantees Act 1993 or other legislation which cannot be excluded
or limited. The Consumer Guarantees Act 1993 will not apply in respect of any goods
which IBM provides, if you require the goods for the purposes of a business as defined
in that Act.
Limitation of Liability: The following is added to this Section:
Where Machines are not acquired for the purposes of a business as defined in the Consumer Guarantees Act 1993, the limitations in this Section are subject to the limitations
in that Act.
Page 222
EUROPE, MIDDLE EAST, AFRICA (EMEA)
The following terms apply to all EMEA countries.
The terms of this Statement of Warranty apply to Machines purchased from an IBM reseller. If you purchased this Machine from IBM, the terms and conditions of the applicable IBM agreement prevail over this warranty statement.
Warranty Service
If you purchased an IBM Machine in Austria, Belgium, Denmark, Estonia, Finland,
France, Germany, Greece, Iceland, Ireland, Italy, Latvia, Lithuania, Luxembourg, Netherlands, Norway, Portugal, Spain, Sweden, Switzerland or United Kingdom, you may
obtain warranty service for that Machine in any of those countries from either (1) an
IBM reseller approved to perform warranty service or (2) from IBM.
If you purchased an IBM Personal Computer Machine in Albania, Armenia, Belarus,
Bosnia and Herzegovina, Bulgaria, Croatia, Czech Republic, Georgia, Hungary, Kazakhstan, Kirghizia, Federal Republic of Yugoslavia, Former Yugoslav Republic of Macedonia (FYROM), Moldova, Poland, Romania, Russia, Slovak Republic, Slovenia, or
Ukraine, you may obtain warranty service for that Machine in any of those countries
from either (1) an IBM reseller approved to perform warranty service or (2) from IBM.
The applicable laws, Country-unique terms and competent court for this Statement are
those of the country in which the warranty service is being provided. However, the laws
of Austria govern this Statement if the warranty service is provided in Albania, Armenia, Belarus, Bosnia and Herzegovina, Bulgaria, Croatia, Czech Republic, Federal Republic of Yugoslavia, Georgia, Hungary, Kazakhstan, Kirghizia, Former Yugoslav
Republic of Macedonia (FYROM), Moldova, Poland, Romania, Russia, Slovak Republic,
Slovenia, and Ukraine.
The following terms apply to the country specified:
EGYPT: Limitation of Liability: The following replaces item 2 in this Section:
2. as to any other actual direct damages, IBM’s liability will be limited to the total
amount you paid for the Machine that is the subject of the claim.
Applicability of suppliers and resellers (unchanged).
FRANCE: Limitation of Liability: The following replaces the second sentence of the
first paragraph of this Section:
In such instances, regardless of the basis on which you are entitled to claim damages
from IBM, IBM is liable for no more than: (items 1 and 2 unchanged).
GERMANY: The IBM Warranty for Machines: The following replaces the first sentence of the first paragraph of this Section:
The warranty for an IBM Machine covers the functionality of the Machine for its normal
use and the Machine’s conformity to its Specifications.
The following paragraphs are added to this Section:
The minimum warranty period for Machines is six months.
Page 223
In case IBM or your reseller are unable to repair an IBM Machine, you can alternatively
ask for a partial refund as far as justified by the reduced value of the unrepaired Machine or ask for a cancellation of the respective agreement for such Machine and get
your money refunded.
Extent of Warranty: The second paragraph does not apply.
Warranty Service: The following is added to this Section:
During the warranty period, transportation for delivery of the failing Machine to IBM
will be at IBM’s expense.
Production Status: The following paragraph replaces this Section:
Each Machine is newly manufactured. It may incorporate in addition to new parts, reused parts as well.
Limitation of Liability: The following is added to this Section:
The limitations and exclusions specified in the Statement of Warranty will not apply to
damages caused by IBM with fraud or gross negligence and for express warranty.
In item 2, replace “U.S. $100,000” with “1.000.000 DM.”
The following sentence is added to the end of the first paragraph of item 2:
IBM’s liability under this item is limited to the violation of essential contractual terms
in cases of ordinary negligence.
IRELAND: Extent of Warranty: The following is added to this Section:
Except as expressly provided in these terms and conditions, all statutory conditions, including all warranties implied, but without prejudice to the generality of the foregoing
all warranties implied by the Sale of Goods Act 1893 or the Sale of Goods and Supply of
Services Act 1980 are hereby excluded.
Limitation of Liability: The following replaces items one and two of the first paragraph
of this Section:
1. death or personal injury or physical damage to your real property solely caused by
IBM’s negligence; and 2. the amount of any other actual direct damages, up to the greater of Irish Pounds 75,000 or 125 percent of the charges (if recurring, the 12 months’
charges apply) for the Machine that is the subject of the claim or which otherwise gives
rise to the claim.
Applicability of suppliers and resellers (unchanged).
The following paragraph is added at the end of this Section:
IBM’s entire liability and your sole remedy, whether in contract or in tort, in respect of
any default shall be limited to damages.
ITALY: Limitation of Liability: The following replaces the second sentence in the first
paragraph:
In each such instance unless otherwise provided by mandatory law, IBM is liable for no
more than: (item 1 unchanged) 2)as to any other actual damage arising in all situations
involving non-performance by IBM pursuant to, or in any way related to the subject
matter of this Statement of Warranty, IBM’s liability, will be limited to the total amount
you paid for the Machine that is the subject of the claim.
Applicability of suppliers and resellers (unchanged).
Page 224
The following replaces the second paragraph of this Section:
Unless otherwise provided by mandatory law, IBM and your reseller are not liable for
any of the following: (items 1 and 2 unchanged) 3) indirect damages, even if IBM or your
reseller is informed of their possibility.
SOUTH AFRICA, NAMIBIA, BOTSWANA, LESOTHO AND SWAZILAND: Limitation of Liability: The following is added to this Section:
IBM’s entire liability to you for actual damages arising in all situations involving nonperformance by IBM in respect of the subject matter of this Statement of Warranty will
be limited to the charge paid by you for the individual Machine that is the subject of
your claim from IBM.
TURKIYE: Production Status: The following replaces this Section:
IBM fulfills customer orders for IBM Machines as newly manufactured in accordance
with IBM’s production standards.
UNITED KINGDOM: Limitation of Liability: The following replaces items 1 and 2 of
the first paragraph of this Section:
1. death or personal injury or physical damage to your real property solely caused by
IBM’s negligence;
2. the amount of any other actual direct damages or loss, up to the greater of Pounds
Sterling 150,000 or 125 percent of the charges (if recurring, the 12 months’ charges apply) for the Machine that is the subject of the claim or which otherwise gives rise to the
claim.
The following item is added to this paragraph:
3. breach of IBM’s obligations implied by Section 12 of the Sale of Goods Act 1979 or Section 2 of the Supply of Goods and Services Act 1982.
Applicability of suppliers and resellers (unchanged).
The following is added to the end of this Section:
IBM’s entire liability and your sole remedy, whether in contract or in tort, in respect of
any default will be limited to damages.
Page 225
Notices
References in this publication to IBM products, programs, or services do not imply that
IBM intends to make these available in all countries in which IBM operates. Any reference to an IBM product, program, or service is not intended to state or imply that only
that IBM product, program, or service may be used. Subject to IBM’s valid intellectual
property or other legally protectable rights, any functionally equivalent product, program, or service may be used instead of the IBM product, program, or service. The evaluation and verification of operation in conjunction with other products, except those
expressly designated by IBM, are the responsibility of the user.
IBM may have patents or pending patent applications covering subject matter in this
document. The furnishing of this document does not give you any license to these patents. You can send license inquiries, in writing, to:
IBM Director of Licensing
IBM Corporation
500 Columbus Avenue
Thornwood, NY 10594
U.S.A.
Year 2000 Readiness and Instructions
A product is Year 2000 Ready if the product, when used in accordance with its associated documentation, is capable of correctly processing, providing and/or receiving date
data within and between the 20th and 21st centuries (the years 1999 and 2000), provided
all other products (for example, software, hardware, and firmware) used with the product properly exchange date data with it.
This IBM hardware product has been designed to process four-digit date information
correctly within and between the 20th and 21st centuries (the years 1999 and 2000). If
your IBM computer is on when the century changes (the year changes to 2000), you
should turn it off and then back on again once, or restart the operating system, to ensure
that the internal clock resets itself for the year 2000. The date and time utilities for the
IBM WorkPad platform use 32 bits to store seconds, starting at January 1, 1904. This approach allows the correct representation of dates up to 6:28:15 A.M. on February 6, 2040.
Provided the product is still being sold, IBM will make software enhancements to remove this limitation to the IBM WorkPad platform well in advance of this date.
This IBM PC product cannot prevent errors that might occur if software you use or exchange data with is not ready for the Year 2000. IBM software that comes with this product is Year 2000 Ready. However, software from other companies might come with this
IBM PC product. IBM cannot take responsibility for the readiness of that software.
You should contact the software developers directly if you wish to verify readiness, understand limitations, or look for any software updates.
To learn more about IBM products and the Year 2000, visit our Web site at
http://www.pc.ibm.com/year2000.
The information and tools there can help you with your Year 2000 transition plan, especially if you have multiple IBM PCs. IBM encourages you to check periodically for updated information.
Page 226
Trademarks
The following terms are trademarks or service marks of the IBM Corporation in the
United States and other countries:
IBM
WorkPad
HelpCenter
Other company, product, and service names may be trademarks or service marks of others.
Electronic Emissions Notices
Federal Communications Commission (FCC) Statement
IBM WorkPad
This equipment has been tested by 3COM PALM COMPUTING, a subsidiary of 3COM
Corporation, and found to comply with the limits for the Class B digital device, pursuant to Part 15 of the FCC Rules. These limits are designed to provide reasonable protection against harmful interference in a residential installation. This equipment generates,
uses, and can radiate frequency energy and, if not installed and used in accordance with
the instructions, may cause harmful interference to radio communication. However,
there is no guarantee that interference will not occur in a particular installation. If this
equipment does cause harmful interference to radio or television reception, which can
be determined by turning the equipment off and on, the user is encouraged to try to correct the interference by one of more of the following measures:
■
Reorient or relocate the receiving antenna.
■
Increase the separation between the equipment or receiver.
■
Connect the equipment into an outlet on a circuit different from that to which the
receiver is connected.
■
Consult an authorized dealer or an experienced service technician for help.
Properly shielded and grounded cables and connectors must be used when connecting
this equipment to any and all optional peripheral or host devices in order to meet FCC
emission limits. Proper cables and connectors are available from the authorized dealers.
Changes or modification not covered in this manual must be approved in writing by
3COM PALM COMPUTING’s Regulatory Engineering Department. 3COM PALM
COMPUTING is not responsible for any radio or television interference caused by using
other than the recommended cables and connectors or by unauthorized changes to this
equipment. Unauthorized changes or modification could void the user’s authority to
operate this equipment.
This device complies with Part 15 of the FCC Rules. Operation is subject to the following
two conditions: (1) this device may not cause harmful interference, and (2) this device
must accept any interference received, including interference that may cause undesired
operation.
Page 227
Responsible Party: Palm Computing, Inc., a subsidiary of 3Com Corporation
5400 Bayfront Plaza
PO Box 58007
Santa Clara, CA 95052-8007
United States of America
Telephone: 408-326-5000
Canadian ICES-003 Statement
This Class B digital apparatus meets all of the requirements of the Canadian Interference-Causing Equipment Regulations.
Cet appareil numerique de la classe B respecte toutes les exigences du Reglement sur le
materiel brouilleur du Canada.
Australia and New Zealand Class A Statement
Attention: This is a Class A product. In a domestic environment this product may cause
radio interference in which case the user may be required to take adequate measures.
CE Compliance Statement
This product was tested by Palm Computing, Inc., a subsidiary of 3Com Corporation
and found to comply with all the requirements of the EMC Directive 89/336/EEC as
amended.
Statement of Conformity
Statement Of Conformity to the Voluntary Control Council for Interference from Information Technology Equipment (VCCI) Class B ITE for Regular Members
This is a Class B product based on the standard of the Voluntary Control Council for Interference from Information Technology Equipment (VCCI). If this is used near a radio
or television receiver in a domestic environment, it may cause radio interference. Install
and use the equipment according to the instruction manual.
Page 228
UL/CSA Statement
For your safety, a power cord with a grounded attachment plug is provided to use with
this product. To avoid electrical shock, always use the power cord and plug with a properly grounded outlet.
Power cords used in the United States and Canada are listed by Underwriter’s Laboratories (UL) and certified by the Canadian Standards Association (CSA).
For units intended to be operated at 115 volts:
Use a UL-listed and CSA-certified cord set consisting of a minimum 18 AWG, Type SVT
or SJT, three-conductor cord, a maximum of 15 feet in length and a parallel blade,
grounding-type attachment plug rated 15 amperes, 125 volts.
For units intended to be operated at 230 volts (U.S. use):
Use a UL-listed and CSA-certified cord set consisting of a minimum 18 AWG, Type SVT
or SJT, three-conductor cord, a maximum of 15 feet in length and a tandem blade,
grounding-type attachment plug rated 15 amperes, 250 volts.
For units intended to be operated at 230 volts (outside the U.S.):
Use a cord set with a grounding-type attachment plug. The cord set should have the appropriate safety approvals for the country in which the equipment will be installed.
Page 229
Page 230
Index
A
ABA (Address Book archive file) 36
AC adapter for recharging battery 10
Accented characters
Graffiti writing 32
onscreen keyboard 35
Add-on applications 42–45
Address Book
*If Found Call* entry 87
adding custom fields 90
archive files (.aba) 36
business card for beaming 135
categorizing records 61
conduit for synchronizing 140
creating records 55, 86–87
deleting records 57
displaying category 89
displaying data in the Address
List 88
finding records 64–65
fonts 72
menus 88
notes for records 71
opening 51
overview 51
pressing button to beam
information 136
private records 71
sorting records 68
Alarm
preset 85
setting 77
sound 85, 157, 184
for untimed events 78
Alphabet
Graffiti writing 28
onscreen keyboard 15, 20
Application buttons 5, 16, 50, 51, 52,
53, 136, 152
Applications
Address Book 51
Index
beaming 135–136
Calculator 53
categories 39–40
Date Book 50
Expense 54
font style 72
installing 42–44
Memo Pad 53
opening 17
preferences for 41
removing 45
security 46
size in kilobytes 195
To Do List 52
version of 195
viewing as icons 40
viewing as list 40
See also Add-on applications
Applications Launcher 16–17, 39–41
Archive files
importing data from 36
for main applications 36
saving deleted records 57
saving purged records 58
Automatic fill, in Expense 110
Auto-off delay 156
Autotext. See Graffiti ShortCuts
B
Backlight 6, 7, 153
Battery
conserving power 156
gauge 17
recharging 10
recycling 178
Battery, life and use 178
BCC (blind carbon copy) 120
Beaming information 135–136
location of IR port 8
pen stroke to activate 153
problems with 191
Bold font for text 72
Business card for beaming 135
Buttons preferences 152
Page 231
C
Calculator
buttons explained 99
memory 99
opening 54
overview 53
recent calculations 53, 99
Calibration 14, 154, 185
Call Waiting, disabling 144, 163
Calling card, using in phone
settings 144, 164
Capital letters (Graffiti writing) 29
Caring for the companion 177
Categories
application 39–40
assigning records to 61
beaming 135–136
creating 62–63
default 61
displaying 62, 89, 186
folders for e-mail 126
merging 64
renaming 63
using in Applications
Launcher 40
cc:Mail 112
Chain calculations 99
Channels for cover and stylus 8
Characters, Graffiti 25
Check boxes 16
Clearing Calculator entries 99
COM port. See Serial port
Combining categories 64
Comma delimited files, importing
data from 36
Command buttons 15
Command equivalents (Graffiti
writing) 18
Compressing Day view 84
Computer keyboard, entering data
with 22
Conduits
for connecting to PIMs 13
for modem HotSync
operations 145
for synchronizing
Page 232
applications 187,
140–141, 181
Confirming e-mail 122
Conflicting events 81
Connecting
service templates 165
to server or ISP 165
Continuous events
deleting from Date Book 57
scheduling 78
Contrast control 6
Copying text 56
Country default setting 155
Cover for companion 8
Cradle
connecting to computer 9
for local HotSync operations 59
viewing data from 156
Creating
Address Book entries 86–87
categories 39–40, 62–63
currency symbols 104
custom fields in Address
Book 90
Date Book events 73
e-mail 115–117
Expense items 101
expense reports in Excel 106–109
memos 96
notes for records 71
records 55
To Do List items 91
Currency
default 110
defining 104
for Expense items 103
Current date 24, 186
Current time 17
displaying in Date Book 80
setting 23
Custom currencies and symbols 104
Custom expense reports 199–208
Custom fields in Address Book 90
Customizing. See Preferences
Cutting text 56
Cycling through views 50, 51, 52, 53
Index
D
Data entry. See Entering data
Date Book
adding Address Book data to
records 66–67
alarm 77
archive files (.dba) 36
changing event time 77
changing event to untimed 76
conduit for synchronizing 140
conflicting events 81
continuous events 78–79
creating records 55, 73–77
Day view 79
deleting records 57
display options 84
end time for Day view 85
fonts 72
menus 83
Month view 82
notes for records 71
opening 50
overview 50
private records 71
purging records 58
repeating events 57, 78–79
scheduling events 73–77
selecting dates 75
start time for Day view 85
Sunday or Monday to start
week 155
switching views 79
untimed events 73, 76
Week view 80, 155, 186
Dates
Expense item 102
setting current 24, 186
showing in Mail list 127
To Do List record due 93
Year 2000 warranty 226
Day (Date Book view) 73, 84
DBA (Date Book archive file) 36
Decimal point 155
Default
categories 61
currency in Expense 110
settings. See Preferences
Index
Deleted
data, saving in archive files 57
e-mail, recovering 125
Deleting
applications 42, 45
Desktop software 45
e-mail 125
Graffiti characters 27
passwords 47
records 57
service templates 170
text 56
See also Purging records
Delivering e-mail 119, 122
Desktop E-Mail application
applications supported 112
managing 111–134
support of Mail features 119
Desktop software 11–13
configuring mail 112–114
for entering data 22
linking to external files 148
removing 45
saving deleted data to an archive
file 57
system requirements 4
upgrading 4
See also PIM
Digitizer 14, 154, 185
DNS (Domain Naming System) 167
Double-booked events 81
Draft e-mail 123
Dragging
memos into other
applications 53
stylus to activate features 153
using the stylus 14
E
Editing
records 55–57
unsent e-mail 122
E-mail addresses
in Address Book 87, 88
looking up 118–119
E-mail items. See Mail
Page 233
Entering data 19–22
importing from other
applications 36–37
problems with 185
using Graffiti writing 25–34
using the computer keyboard 35
using the onscreen keyboard 35
Entries. See Address Book
Eudora 112
Events. See Date Book
Excel, transferring Expense data
to 106–109
Exchange 112
Exchanging data. See HotSync
Exclamation marks in To Do List 95
Expense
adding Address Book data to
records 67–68
categorizing records 61
conduit for synchronizing 140
creating records 55, 101
currency 103, 110
date of item 102
defining new currency 104
deleting records 57
menus 109
notes for records 71
opening 54
overview 54
purging records 58
receipt details 102
reports in Excel 106–109,
199–208
sorting records 68
templates for reports 107
type 103, 110
vendor 103
F
Files, linking to external 148
Filing e-mail 124
Filters for e-mail 129–133
Finding
applications, using Graffiti
writing 17
Page 234
e-mail addresses 118–119
information in
applications 64–68
phone numbers 66–67
using the Find application 65
Folders for e-mail 126
Fonts 72
Formats preferences 154
Front cover, inserting in a side
channel 8
Frozen companion 184
G
Games 44, 157
General preferences
alarm sounds 157
auto-off delay 156
system sounds 157
Glossary. See Graffiti ShortCuts
Graffiti
accented characters 32
alphabet 25, 28
basic concepts 25
capital letters 29
Command stroke 19
defined 20
Giraffe game for practicing 44
how to write characters 26
menu commands 18
moving the cursor 33
numbers 29
online Help 57, 152
problems using 185
punctuation marks 30
ShortCuts for entering data 33,
174–175
symbols 31
tips 27
writing 25–34
writing area 5, 26
H
Hard reset 180
Header information (e-mail) 115, 117
Index
Help
Graffiti 57
online tips 19
Hiding records 69
High Priority e-mail filter 132
HotSync
buttons preferences 154
conduits for synchronizing
applications 140–141,
181
customizing 140
defined 58
first-time operation 59–60,
148–150
for managing desktop
E-Mail 113–114
HotSync Manager 59
linking to external files 148
local operation 60, 138, 188
modem operation 139, 142–146,
189–190
modem settings 143
network operation 146
options for filtering
e-mail 128–133
problems with 187–190
setting options 137–139
for synchronizing data 11
using with another PIM 45
I
Icons
alarm 77
application 15, 40
note 71
online Tips 19
onscreen 185
repeating event 79
Idle timeout of ISP or server
connection 166
Ignoring e-mail. See Filters for e-mail
Importing data 22, 36–37
Inbox 126
Index
Infrared port. See IR port
Installing
applications 42–44
conduit to install
applications 140
Desktop software 12–13, 183
Mail. See Mail, desktop
configuration
International characters
Graffiti writing 32
onscreen keyboard 35
IP address 166, 168
IR port 8
See also Beaming information
Items. See To Do List or Expense
K
Keyboard
computer 35
onscreen 15, 35, 153
L
Letters
font style 72
Graffiti 25, 28
onscreen keyboard 35
List, in Applications Launcher 40
Lithium-ion battery 10
Locking the companion with a
password 47–48, 153, 173
Login scripts 169, 209
Looking up Address Book data
to add to other records 66–67
scrolling in Address List 64
to add to e-mail
addresses 118–119
Lost companion, contact for 87
Lost records 186
Lotus
1-2-3, for expense reports 208
cc:Mail 112
Organizer, importing data
Page 235
M
Mail
address lookup 118–119
attachments 129
BCC (blind carbon copy) 119,
120
changing setup 114
closing 115
confirm delivery 119, 122
confirm read 119, 122
creating 115–117
deleting e-mail 125
desktop configuration 112–114
draft e-mail 123
editing unsent e-mail 122
filing e-mail 124
filtering options 128–133
folders 126
HotSync options 113–114
menus 134
opening 114
overview 111–112
priority of delivery 119, 120
purging deleted e-mail 126
recovering deleted 125
replying to e-mail 117
sending 122
showing dates 127
signature 119, 121–122
sorting 127
synchronizing 114
truncating 133
viewing e-mail 114
Main applications 16
Maintenance information 177
Memo Pad
adding Address Book data to
records 66–67
archive files (.mpa) 36
categorizing records 61
conduit for synchronizing 140
creating records 55, 96
deleting records 57
dragging memos into other
applications 53
fonts 72
menus 97, 100
Page 236
opening 53
overview 53
private records 71
reviewing memos 96
sorting records 68, 186
Memory
amount of free 195
for beaming 191
Calculator 99
regaining 58, 184
Memos. See Memo Pad
Menus 17–19, 185
Address Book 88
choosing 18
command equivalents (Graffiti
writing) 18
Date Book 83
Edit menu 56–57
Expense 109
Mail 134
Memo Pad 97, 100
menu bar 15, 17
Network Preferences 171
To Do List 95
Microsoft
Excel, transferring Expense data
to 106–109
Exchange 112
Outlook, connecting to 13, 187
Modem
HotSync operations via 142–146,
189–190
preferences 158
Monday, to start week 155
Month (Date Book view) 82, 84
Moving the cursor (Graffiti
writing) 33
MPA (Memo Pad archive file) 36
N
Network
connecting 165
connection type 166
idle timeout 166
login scripts 169
password 161
Index
phone settings 162
preferences 159–172
primary DNS 167
secondary DNS 167
selecting service 159
TCP/IP 159
user name 160
Network HotSync operation 146
Notes, attaching to records 71
Numbers
decimal point and thousands
separator 155
Graffiti writing 29
onscreen keyboard 16, 20, 35
O
1-2-3, for expense reports 208
Onscreen keyboard 20, 35, 57
pen stroke to open 153
Opening
Address Book 51
applications 16–17
Calculator 54
Date Book 50
Expense 54
Mail 114
Memo Pad 53
To Do List 52
Organizer (Lotus PIM) 36
Outbox 122, 126
Outlook, connecting to 13, 187
Overlapping events 81
Owner preferences 173
P
Palm Desktop for IBM WorkPad. See
Desktop software
Passwords 46–48
changing 47
creating 46
deleting 47
for network 161
forgotten 48, 193
Pasting text 56
Index
Payment, Expense item 103
Pen stroke, full-screen 152–153
Personal information managers. See
PIM
Phone Lookup 66–67
Phone numbers
selecting for Address List 88
selecting types 87
Phone settings for ISP or dial-in
server 162–164
Pick lists 16
PIM (personal information manager)
using HotSync Manager with 45
using with companion 13
See also Desktop software
Port. See Serial port
Power button 6
PPP 166
PRC (application file extension) 43
Preferences 23
Buttons 152
choosing 41
cradle setting 156
Digitizer 154
Formats 154
General 156
HotSync buttons 154
Modem 158
Network 159–172
Owner 173
ShortCuts 174
Primary DNS 167
Printing
expense reports from
Excel 106–109
records from applications 11
Prioritizing To Do List records 91, 95
Priority of delivery (e-mail) 120
Private records
displaying and creating 69–71,
186
lost with forgotten password 48
See also Security
Profiles 148
Punctuation marks
Graffiti writing 30
onscreen keyboard 35
Page 237
Purging
deleted e-mail 126
records 58
See also Deleting
Q
Quattro Pro, for expense reports 208
R
Range of times in Day view 85
Reading e-mail on companion 114
Receipts, recording in Expense 102
Receiving data. See Beaming
information
Recharging the battery 10, 156
Records
Address Book 86
beaming 135–136
choosing categories 61
creating 55
Date Book 73
defined 55
deleting 57
displaying a category of 62
editing 55–57
Expense 101
fonts 72
hiding private 46, 69
lost 186
Memo Pad 96
notes for 71
number of 195
private 69–71
purging 58
sorting 68–69
To Do List 91
Recovering
deleted e-mail 125
filed mail 125
Removing
applications 45
Desktop software 45
Renaming categories 63
Page 238
Repeating events
deleting from Date Book 57
scheduling 78
Replying to e-mail 117
Rescheduling events 77
Resetting companion
hard reset 180
location of reset button 8, 179
soft reset 179
Retrieving e-mail. See Filters for
e-mail
S
Saving
data 39, 55, 57
draft e-mail 123
Scheduling events 73–77
Screen
backlight 6, 7
blank 184
calibrating 14, 154
caring for 177
contrast control 6
touching with your finger 5
Scroll bar 16
Scroll button 6
Searching. See Finding
Secondary DNS 167
Security 46–48
changing password 47
deleting password 47
displaying owner’s name 173
forgotten password 48
locking the companion 47
private records 69–71
Selecting
date for event 75
e-mail to be synchronized. See
Filters for e-mail 129
phone numbers in Address
Book 87
text 56
Sending
data. See Beaming information
e-mail 115–117, 122
Index
Serial connector 9
Serial port 9, 139, 142
Service templates 165, 170
Service, selecting for network 159
Settings. See Preferences
ShortCuts
backing up 140
managing 174–175
menu commands 18
predefined 34
using 33
Showing dates in Mail list 127
Side channels for stylus and front
cover 8
Signature for e-mail 121–122
Soft reset 179
Sorting
applications 40
e-mail items 127
records 68–69, 186
Sounds. See Alarm and System
sounds
Starting applications 17
Storing e-mail 124
Stylus
dragging with 14
inserting in a side channel 8
pen stroke to activate a
feature 152
tapping with 14
writing with 8, 25
Sunday, to start week 155
Symbols
for currency 103
in Graffiti writing 31
Synchronizing data. See HotSync
System conduit 140
System requirements for Desktop
software 4
System sounds 157
T
Tab delimited files, importing data
from 36
Tapping 14, 185
Index
TCP/IP 159, 171
TDA (To Do List archive file) 36
Technical Support 183, 194
Templates for expense reports 107
Text
copying 56
cutting 56
entry. See Entering data
fonts for 72
selecting all 56
Text files, importing data from 36
Thousands separator 155
Time
alarm setting 77
format 155
setting current 23
setting event 73
start and end for Date Book Day
view 85
Time bars in Date Book 84
Tips, online 19
To Do List
adding Address Book data to
records 66–67
archive files (.tda) 36
categorizing records 61, 95
checking off items 92
completed items 94
completion date 94
conduit for synchronizing 140
creating records 55, 91
deleting records 57
due date 93, 94, 95
fonts 72
menus 95
notes for records 71
opening 52
overview 52
prioritizing records 91, 95
private records 71
purging records 58, 94
sorting records 68
Today. See Current date
Transferring data. See HotSync
Transmitting data. See Beaming
information
Page 239
Truncating e-mail 133
Turning off companion
automatically 156
pen stroke for 153
problems with 184
Turning on companion
application buttons 5
displaying owner’s name 173
power button 6
problems with 184
2000, Year 226
U
Undoing actions 56
Uninstalling Desktop software 45
Unresponsive companion 184
Unsent e-mail, editing 122
Untimed events 73, 76, 78
Updating data. See HotSync
Upgrading Desktop software 4
User name
for ISP 160
identifying companion 173
Page 240
User profiles 148
V
Vendor for Expense item 103
W
Web sites 13
Week (Date Book view) 80–81, 155,
186
Writing area 5
Writing. See Entering data
X
XLT (Expense report template in
Excel) 107
Y
Year 2000 warranty 226
Index