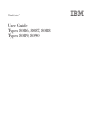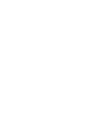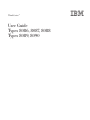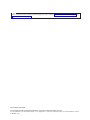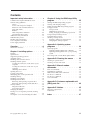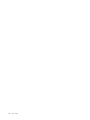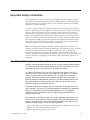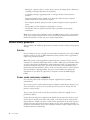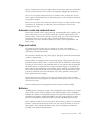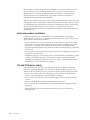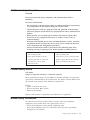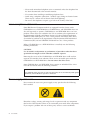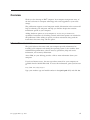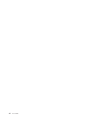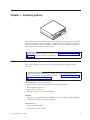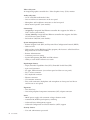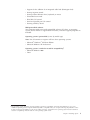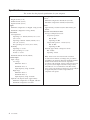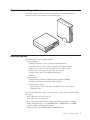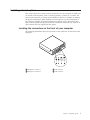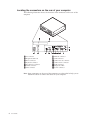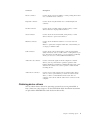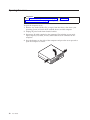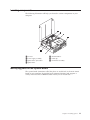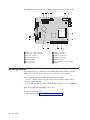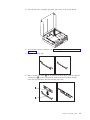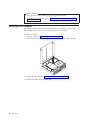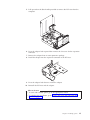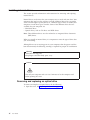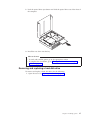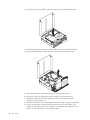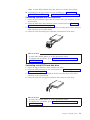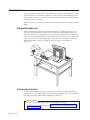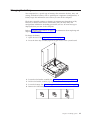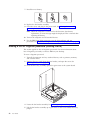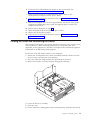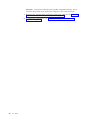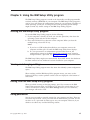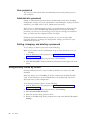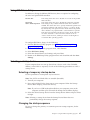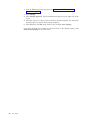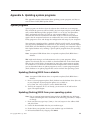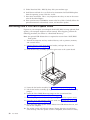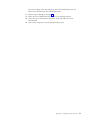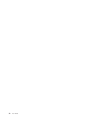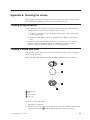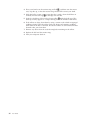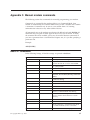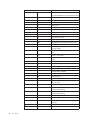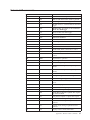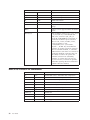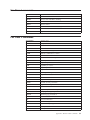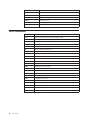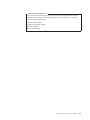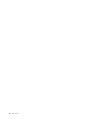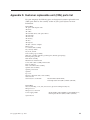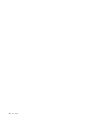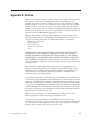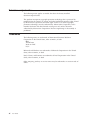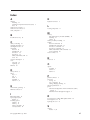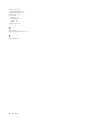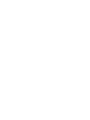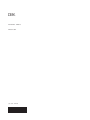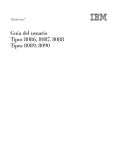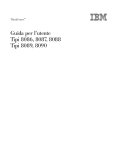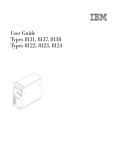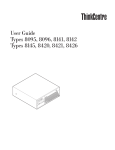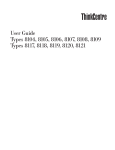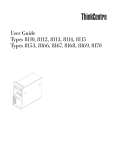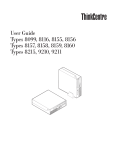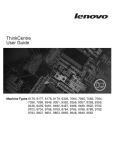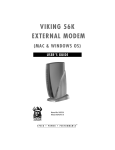Download IBM THINKCENTRE 8090 User's Manual
Transcript
ThinkCentre™ User Guide Types 8086, 8087, 8088 Types 8089, 8090 ThinkCentre™ User Guide Types 8086, 8087, 8088 Types 8089, 8090 Note Before using this information and the product it supports, be sure to read the “Important safety information” on page v and Appendix E, “Notices,” on page 45. First Edition (June 2004) © Copyright International Business Machines Corporation 2004. All rights reserved. US Government Users Restricted Rights – Use, duplication or disclosure restricted by GSA ADP Schedule Contract with IBM Corp. Contents Important safety information . . . . . . v Conditions that require immediate action . . . . . v General safety guidelines . . . . . . . . . . vi Service . . . . . . . . . . . . . . . vi Power cords and power adapters . . . . . . vi Extension cords and related devices . . . . . vii Plugs and outlets . . . . . . . . . . . vii Batteries . . . . . . . . . . . . . . vii Heat and product ventilation . . . . . . . viii CD and DVD drive safety . . . . . . . . viii Additional safety information . . . . . . . . ix Lithium battery notice . . . . . . . . . . . ix Modem safety information . . . . . . . . . ix Laser compliance statement . . . . . . . . . x Power supply statement . . . . . . . . . . x Overview . . . . . . . . . . . . . . xi Information resources . . . . . . . . . . . xi Chapter 1. Installing options . . . . . . 1 Features . . . . . . . . . . . . . . Specifications . . . . . . . . . . . . Supported operating positions . . . . . . Available options . . . . . . . . . . . Handling static-sensitive devices . . . . . . Installing external options . . . . . . . . Locating the connectors on the front of your computer . . . . . . . . . . . . Locating the connectors on the rear of your computer . . . . . . . . . . . . Obtaining device drivers . . . . . . . Opening the cover . . . . . . . . . . Locating components . . . . . . . . . Identifying parts on the system board . . . Installing memory . . . . . . . . . . Installing a PCI adapter . . . . . . . . Installing internal drives . . . . . . . . Removing and replacing an optical drive . Removing and replacing a hard disk drive . Security features . . . . . . . . . . . Integrated cable lock . . . . . . . . Password protection . . . . . . . . Changing the battery . . . . . . . . . Erasing a lost or forgotten password (clearing CMOS) . . . . . . . . . . . . . . Closing the cover and connecting the cables . © Copyright IBM Corp. 2004 . . . . . . . . . . . . 1 4 5 5 6 7 . . 7 . . . . . . . . . . . . . . . 8 . 9 . 10 . 11 . 11 . 12 . 14 . 16 . 16 . 17 . 20 . 20 . 20 . 21 . . . 22 . 23 Chapter 2. Using the IBM Setup Utility program . . . . . . . . . . . . . . 25 Starting the IBM Setup Utility program . . . Viewing and changing settings . . . . . . Exiting from the IBM Setup Utility program . Using passwords . . . . . . . . . . User password . . . . . . . . . . Administrator password . . . . . . . Setting, changing, and deleting a password . Using Security Profile by Device . . . . . Using IDE Drives Setup . . . . . . . . Selecting a startup device . . . . . . . . Selecting a temporary startup device . . . Changing the startup sequence . . . . . . . . . . . . . . . . . . . . . . . . . . . . . 25 25 25 25 26 26 26 26 27 27 27 27 Appendix A. Updating system programs . . . . . . . . . . . . . 29 System programs . . . . . . . . . . . Updating (flashing) BIOS from a diskette . . Updating (flashing) BIOS from your operating system . . . . . . . . . . . . . . Recovering from a POST/BIOS update failure . . . 29 . 29 . 29 . 30 Appendix B. Cleaning the mouse . . . 33 Cleaning an optical mouse . . Cleaning a mouse with a ball . . . . . . . . . . . . . . 33 . 33 Appendix C. Manual modem commands . . . . . . . . . . . . . 35 Basic AT commands . . . . . Extended AT commands . . . . MNP/V.42/V.42bis/V.44 commands Fax Class 1 commands . . . . Fax Class 2 commands . . . . Voice commands. . . . . . . . . . . . . . . . . . . . . . . . . . . . . . . . . . . . . . . . . . . 35 37 38 39 39 40 Appendix D. Customer replaceable unit (CRU) parts list . . . . . . . . . . . 43 Appendix E. Notices . . . . . . . . . 45 Television output notice . Trademarks . . . . . . . . . . . . . . . . . . . . . . 46 . 46 Index . . . . . . . . . . . . . . . 47 iii iv User Guide Important safety information This information can help you safely use your IBM® personal computer. Follow and retain all information included with your IBM computer. The information in this document does not alter the terms of your purchase agreement or the IBM Statement of Limited Warranty. Customer safety is important to IBM. Our products are developed to be safe and effective. However, personal computers are electronic devices. Power cords, power adapters, and other features can create potential safety risks that can result in physical injury or property damage, especially if misused. To reduce these risks, follow the instructions included with your product, observe all warnings on the product and in the operating instructions, and review the information included in this document carefully. By carefully following the information contained in this document and provided with your product, you can help protect yourself from hazards and create a safer computer work environment. Note: This information includes references to power adapters and batteries. In addition to mobile personal computers, IBM ships some products (such as speakers or monitors) with external power adapters. If you have such a product, this information applies to your product. In addition, your computer product may contain a coin-sized internal battery that provides power to your system clock even when the machine is unplugged, so the battery safety information applies to all computers. Conditions that require immediate action Products can become damaged due to misuse or neglect. Some product damage is serious enough that the product should not be used again until it has been inspected and, if necessary, repaired by an authorized servicer. As with any electronic device, pay close attention to the product when it is turned on. On very rare occasions, you might notice an odor or see a puff of smoke or sparks vent from your machine. Or you might hear sounds like popping, cracking or hissing. These conditions might merely mean that an internal electronic component has failed in a safe and controlled manner. Or, they might indicate a potential safety issue. However, do not take risks or attempt to diagnose the situation yourself. Frequently inspect your computer and its components for damage or wear or signs of danger. If you have any question about the condition of a component, do not use the product. Contact the IBM Support Center or the product manufacturer for instructions on how to inspect the product and have it repaired, if necessary. In the unlikely event that you notice any of the conditions listed below, or if you have any safety concerns with your product, stop using the product and unplug it from the power source and telecommunication lines until you can speak to the IBM Support Center for further guidance. v Power cords, plugs, power adapters, extension cords, surge protectors, or power supplies that are cracked, broken or damaged. v Signs of overheating, smoke, sparks or fire. © Copyright IBM Corp. 2004 v v Damage to a battery (such as cracks, dents, creases), discharge from a battery, or a buildup of foreign substances on the battery. v A cracking, hissing or popping sound, or strong odor that comes from the product. v Signs that liquid has been spilled or an object has fallen onto the computer product, the power cord or power adapter. v The computer product, the power cord or power adapter has been exposed to water. v The product has been dropped or damaged in any way. v The product does not operate normally when you follow the operating instructions. Note: If you notice these conditions with a non-IBM product (such as an extension cord), stop using that product until you can contact the product manufacturer for further instructions, or until you get a suitable replacement. General safety guidelines Always observe the following precautions to reduce the risk of injury and property damage. Service Do not attempt to service a product yourself unless instructed to do so by the IBM Support Center. Use only an IBM authorized service provider who is approved to repair your particular product. Note: Some parts can be upgraded or replaced by the customer. These parts are referred to as Customer Replaceable Units, or CRUs. IBM expressly identifies CRUs as such, and provides documentation with instructions when it is appropriate for customers to replace those parts. You must closely follow all instructions when performing such replacements. Always make sure that the power is turned off and that the product is unplugged from any power source before you attempt the replacement. If you have any questions or concerns, contact the IBM Support Center. Power cords and power adapters Use only the power cords and power adapters supplied by the product manufacturer. Never wrap a power cord around the power adapter or other object. Doing so can stress the cord in ways that can cause the cord to fray, crack or crimp. This can present a safety hazard. Always route power cords so that they will not be walked on, tripped over, or pinched by objects. Protect the cord and power adapters from liquids. For instance, do not leave your cord or power adapter near sinks, tubs, toilets, or on floors that are cleaned with liquid cleansers. Liquids can cause a short circuit, particularly if the cord or power adapter has been stressed by misuse. Liquids can also cause gradual corrosion of the power cord terminals and/or the connector terminals on the adapter which can eventually result in overheating. vi User Guide Always connect power cords and signal cables in the correct order and ensure that all power cord connectors are securely and completely plugged into receptacles. Do not use any power adapter that shows corrosion at the ac input pins and/or shows signs of overheating (such as deformed plastic) at the ac input or anywhere on the power adapter. Do not use any power cords where the electrical contacts on either end show signs of corrosion or overheating or where the power cord appears to have been damaged in any way. Extension cords and related devices Ensure that extension cords, surge protectors, uninterruptible power supplies, and power strips that you use are rated to handle the electrical requirements of the product. Never overload these devices. If power strips are used, the load should not exceed the power strip input rating. Consult an electrician for more information if you have questions about power loads, power requirements, and input ratings. Plugs and outlets If a receptacle (power outlet) that you intend to use with your computer equipment appears to be damaged or corroded, do not use the outlet until it is replaced by a qualified electrician. Do not bend or modify the plug. If the plug is damaged, contact the manufacturer to obtain a replacement. Some products are equipped with a three-pronged plug. This plug fits only into a grounded electrical outlet. This is a safety feature. Do not defeat this safety feature by trying to insert it into a non-grounded outlet. If you cannot insert the plug into the outlet, contact an electrician for an approved outlet adapter or to replace the outlet with one that enables this safety feature. Never overload an electrical outlet. The overall system load should not exceed 80 percent of the branch circuit rating. Consult an electrician for more information if you have questions about power loads and branch circuit ratings. Be sure that the power outlet you are using is properly wired, easily accessible, and located close to the equipment. Do not fully extend power cords in a way that will stress the cords. Connect and disconnect the equipment from the electrical outlet carefully Batteries All IBM personal computers contain a non-rechargeable coin cell battery to provide power to the system clock. In addition many mobile products such as Thinkpad notebook PCs utilize a rechargeable battery pack to provide system power when in portable mode. Batteries supplied by IBM for use with your product have been tested for compatibility and should only be replaced with IBM approved parts. Never attempt to open or service any battery. Do not crush, puncture, or incinerate batteries or short circuit the metal contacts. Do not expose the battery to water or other liquids. Only recharge the battery pack strictly according to instructions included in the product documentation. Important safety information vii Battery abuse or mishandling can cause the battery to overheat, which can cause gasses or flame to “vent” from the battery pack or coin cell. If your battery is damaged, or if you notice any discharge from your battery or the buildup of foreign materials on the battery leads, stop using the battery and obtain a replacement from the battery manufacturer. Batteries can degrade when they are left unused for long periods of time. For some rechargeable batteries (particularly Lithium Ion batteries), leaving a battery unused in a discharged state could increase the risk of a battery short circuit, which could shorten the life of the battery and can also pose a safety hazard. Do not let rechargeable Lithium-Ion batteries completely discharge or store these batteries in a discharged state. Heat and product ventilation Computers generate heat when turned on and when batteries are charging. Notebook PCs can generate a significant amount of heat due to their compact size. Always follow these basic precautions: v Do not leave the base of your computer in contact with your lap or any part of your body for an extended period when the computer is functioning or when the battery is charging. Your computer produces some heat during normal operation. Extended contact with the body could cause discomfort or, potentially, a skin burn. v Do not operate your computer or charge the battery near flammable materials or in explosive environments. v Ventilation slots, fans and/or heat sinks are provided with the product for safety, comfort, and reliable operation. These features might inadvertently become blocked by placing the product on a bed, sofa, carpet, or other flexible surface. Never block, cover or disable these features. CD and DVD drive safety CD and DVD drives spin discs at a high speed. If a CD or DVD is cracked or otherwise physically damaged, it is possible for the disc to break apart or even shatter when the CD drive is in use. To protect against possible injury due to this situation, and to reduce the risk of damage to your machine, do the following: v Always store CD/DVD discs in their original packaging v Always store CD/DVD discs out of direct sunlight and away from direct heat sources v Remove CD/DVD discs from the computer when not in use v Do not bend or flex CD/DVD discs, or force them into the computer or their packaging v Check CD/DVD discs for cracks before each use. Do not use cracked or damaged discs viii User Guide Additional safety information DANGER Electrical current from power, telephone, and communication cables is hazardous. To avoid a shock hazard: v Do not connect or disconnect any cables or perform installation, maintenance, or reconfiguration of this product during an electrical storm. v Connect all power cords to a properly wired and grounded electrical outlet. v Connect to properly wired outlets any equipment that will be attached to this product. v When possible, use one hand only to connect or disconnect signal cables. v Never turn on any equipment when there is evidence of fire, water, or structural damage. v Disconnect the attached power cords, telecommunications systems, networks, and modems before you open the device covers, unless instructed otherwise in the installation and configuration procedures. v Connect and disconnect cables as described in the following table when installing, moving, or opening covers on this product or attached devices. To connect: To disconnect: 1. Turn everything OFF. 1. Turn everything OFF. 2. First, attach all cables to devices. 2. First, remove power cords from outlet. 3. Attach signal cables to connectors. 3. Remove signal cables from connectors. 4. Attach power cords to outlet. 4. Remove all cables from devices. 5. Turn device ON. Lithium battery notice CAUTION: Danger of explosion if battery is incorrectly replaced. When replacing the battery, use only IBM Part Number 33F8354 or an equivalent type battery recommended by the manufacturer. The battery contains lithium and can explode if not properly used, handled, or disposed of. Do not: v Throw or immerse into water v Heat to more than 100°C (212°F) v Repair or disassemble Dispose of the battery as required by local ordinances or regulations. Modem safety information To reduce the risk of fire, electrical shock, or injury when using telephone equipment, always follow basic safety precautions, such as: v Never install telephone wiring during a lightning storm. v Never install telephone jacks in wet locations unless the jack is specifically designed for wet locations. Important safety information ix v Never touch uninsulated telephone wires or terminals unless the telephone line has been disconnected at the network interface. v Use caution when installing or modifying telephone lines. v Avoid using a telephone (other than a cordless type) during an electrical storm. There may be a remote risk of electric shock from lightning. v Do not use the telephone to report a gas leak in the vicinity of the leak. Laser compliance statement Some IBM Personal Computer models are equipped from the factory with a CD-ROM drive or a DVD-ROM drive. CD-ROM drives and DVD-ROM drives are also sold separately as options. CD-ROM drives and DVD-ROM drives are laser products. These drives are certified in the U.S. to conform to the requirements of the Department of Health and Human Services 21 Code of Federal Regulations (DHHS 21 CFR) Subchapter J for Class 1 laser products. Elsewhere, these drives are certified to conform to the requirements of the International Electrotechnical Commission (IEC) 825 and CENELEC EN 60 825 for Class 1 laser products. When a CD-ROM drive or a DVD-ROM drive is installed, note the following handling instructions. CAUTION: Use of controls or adjustments or performance of procedures other than those specified herein might result in hazardous radiation exposure. Removing the covers of the CD-ROM drive or DVD-ROM drive could result in exposure to hazardous laser radiation. There are no serviceable parts inside the CD-ROM drive or DVD-ROM drive. Do not remove the drive covers. Some CD-ROM drives and DVD-ROM drives contain an embedded Class 3A or Class 3B laser diode. Note the following statement. DANGER Laser radiation when open. Do not stare into the beam, do not view directly with optical instruments, and avoid direct exposure to the beam. Power supply statement Never remove the cover on a power supply or any part that has the following label attached. Hazardous voltage, current, and energy levels are present inside any component that has this label attached. There are no serviceable parts inside these components. If you suspect a problem with one of these parts, contact a service technician. x User Guide Overview Thank you for selecting an IBM® computer. Your computer incorporates many of the latest advances in computer technology and can be upgraded as your needs change. This publication supports several computer models. Information in this section will help you identify your computer and help you find the chapter that contains information specific to your computer. Adding hardware options to your computer is an easy way to increase its capabilities. Instructions for installing external and internal options are included in this publication. When adding an option, use these instructions along with the instructions that come along with the option. Information resources The Quick Reference that comes with your computer provides information for installing your computer and starting the operating system. It also includes basic troubleshooting information, software recovery procedures, help and service information, and warranty information. Access IBM, on your desktop, provides a link to more information about your computer. If you have Internet access, the most up-to-date manuals for your computer are available from the World Wide Web. To access this information, point your browser to http://www.ibm.com/pc/support Type your machine type and model number in the Quick path field, and click Go. © Copyright IBM Corp. 2004 xi xii User Guide Chapter 1. Installing options This chapter provides an introduction to the features and options that are available for your computer. You can expand the capabilities of your computer by adding memory or adapters. When installing an option, use these instructions along with the instructions that come with the option. Important Before you install or remove any option, read “Important safety information” on page v. These precautions and guidelines will help you work safely. Features This section provides an overview of the computer features and preinstalled software. System information The following information covers a variety of models. For information for your specific model, use the IBM Setup Utility. See Chapter 2, “Using the IBM Setup Utility program,” on page 25. Microprocessor (varies by model type) v Intel® Pentium® 4 processor with HyperThreading Technology v Intel Pentium 4 processor v Intel Celeron® processor v Internal cache (size varies by model type) Memory v Support for two double data rate (DDR) dual inline memory modules (DIMMs) v 512 KB flash memory for system programs Internal drives v Internal hard disk drive v Optical drive (some models) © Copyright IBM Corp. 2004 1 Video subsystem An integrated graphics controller for a Video Graphics Array (VGA) monitor Audio subsystem v AC’97 with ADI 1981B Audio Codec v Line in and line out connectors on the rear panel v Microphone and headphone connectors on the front panel v Mono internal speaker (some models) Connectivity v 10/100 Mbps integrated Intel Ethernet controller that supports the Wake on LAN® feature (some models) v 10/100/1000 Mbps integrated Intel Ethernet controller that supports the Wake on LAN feature (some models) v Soft modem V.90/V.44 (some models) System management features v Remote Program Load (RPL) and Dynamic Host Configuration Protocol (DHCP) v Wake on LAN v Wake on Ring (in the IBM Setup Utility program, this feature is called Serial Port Ring Detect for an external modem) v Remote Administration v Automatic power-on startup v System Management (SM) BIOS and SM software v Ability to store POST hardware test results Input/output features v 25-pin, Extended Capabilities Port (ECP)/Extended Parallel Port (EPP) v 9-pin serial connector v Six 4-pin, USB connectors (two on front panel and four on rear panel) v PS/2® mouse connector v PS/2 keyboard connector v Ethernet connector v VGA monitor connector v Four audio connectors (headphone and microphone on front panel and line in and line out on rear panel) Expansion v Two drive bays v One 32-bit peripheral component interconnect (PCI) adapter connector Power v 200 W power supply with automatic voltage selection switch v Automatic 50/60 Hz input frequency switching v Advanced Power Management support v Advanced Configuration and Power Interface (ACPI) support Security features v User and administrator passwords 2 User Guide v v v v v v v Support for the addition of an integrated cable lock (Kensington lock) Startup sequence control Startup without diskette drive, keyboard, or mouse Unattended start mode Hard disk I/O control Serial and parallel port I/O control Security profile by device IBM preinstalled software Your computer might come with preinstalled software. If it does, an operating system, device drivers to support built-in features, and other support programs are included. Operating systems (preinstalled) (varies by model type) Note: Not all countries or regions will have these operating systems. v Microsoft® Windows® XP Home Edition v Microsoft Windows XP Professional Operating systems (certified or tested for compatibility)1 v Microsoft Windows 2000 v Linux 1. The operating systems listed here are being certified or tested for compatibility at the time this publication goes to press. Additional operating systems might be identified by IBM as compatible with your computer following the publication of this booklet. Corrections and additions to this list are subject to change. To determine if an operating system has been certified or tested for compatibility, check the Web site of the operating system vendor. Chapter 1. Installing options 3 Specifications This section lists the physical specifications for your computer. Dimensions Height: 89 mm (3.5 in.) Heat output (approximate) in British thermal units (Btu) per hour: Width: 276 mm (10.9 in.) Minimum configuration: 256 Btu/hr (75 watts) Depth: 273 mm (10.7 in) Maximum configuration: 682 Btu/hr (200 watts) Airflow Weight Minimum configuration as shipped: 6.0 kg (13.2 lb) Maximum configuration: 6.4 kg (14.0 lb) Environment Air temperature: Operating at 0 - 3000 ft (914.4 m): 10° to 35°C (50° to 95°F) Operating at 3000 ft - 7000 ft (2134 m): 10° to 32°C (50° to 89.6°F) Non-operating: 10° to 43°C (50° to 110°F) Humidity: Operating: 8% to 80% Approximately 14 cubic feet (0.45 cubic meters) per minute Acoustical noise-emission values Average sound-pressure levels: At operator position: Idle: 29 dBA Operating: 34 dBA At bystander position - 1 meter (3.3 ft): Idle: 28 dBA Operating: 30 dBA Declared (upper limit) sound-power levels: Non-operating: 8% to 80% Idle: 4.0 bels Transit: 8% to 90% Operating: 4.3 bels Maximum altitude: 2134 m (7000 ft) Electrical input Input voltage: Low range: Minimum: 100 V ac Maximum: 127 V ac Input frequency range: 50–60 Hz High range: Minimum: 200 V ac Maximum: 240 V ac Input frequency range: 50–60 Hz Input kilovolt-amperes (kVA) (approximate): Minimum configuration as shipped: 0.09 kVA Maximum configuration: 0.23 kVA 4 User Guide Note: These levels were measured in controlled acoustical environments according to the procedures specified by the American National Standards Institute (ANSI) S12.10 and ISO 7779 and are reported in accordance with ISO 9296. Actual sound-pressure levels in a given location might exceed the average values stated because of room reflections and other nearby noise sources. The declared sound-power levels indicate an upper limit, below which a large number of computers will operate. Supported operating positions To provide proper air flow to internal components, you must position your computer in one of the positions as illustrated below. Available options The following are some available options: v External options – Parallel port devices, such as printers and external drives – Serial port devices, such as external modems and digital cameras – Audio devices, such as external speakers for the sound system – USB devices, such as printers, joysticks, and scanners – Security device, such as an integrated cable lock – Monitors v Internal options – System memory, called dual inline memory modules (DIMMs) – Peripheral component interconnect (PCI) adapters – Internal drives, such as: - Optical drives, such as CD drives and DVD drives (some models) - Hard disk drive For the latest information about available options, see the following World Wide Web pages: v http://www.ibm.com/pc/us/options/ v http://www.ibm.com/pc/support/ You can also obtain information by calling the following telephone numbers: v Within the United States, call 1-800-IBM-2YOU (1-800-426-2968), your IBM reseller, or IBM marketing representative. v Within Canada, call 1-800-565-3344 or 1-800-IBM-4YOU. Chapter 1. Installing options 5 v Outside the United States and Canada, contact your IBM reseller or IBM marketing representative. Handling static-sensitive devices Static electricity, although harmless to you, can seriously damage computer components and options. When you add an option, do not open the static-protective package containing the option until you are instructed to do so. When you handle options and other computer components, take these precautions to avoid static electricity damage: v Limit your movement. Movement can cause static electricity to build up around you. v Always handle components carefully. Handle adapters and memory modules by the edges. Never touch any exposed circuitry. v Prevent others from touching components. v When you install a new option, touch the static-protective package containing the option to a metal expansion-slot cover or other unpainted metal surface on the computer for at least two seconds. This reduces static electricity in the package and your body. v When possible, remove the option and install it directly in the computer without setting the option down. When this is not possible, place the static-protective package that the option came in on a smooth, level surface and place the option on it. v Do not place the option on the computer cover or other metal surface. 6 User Guide Installing external options This section shows the various external connectors on your computer to which you can attach external options, such as external speakers, a printer, or a scanner. For some external options, you must install additional software in addition to making the physical connection. When adding an external option, use the information in this section to identify the required connector, and then use the instructions that come with the option to help you make the connection and install any software or device drivers that are required for the option. Locating the connectors on the front of your computer The following illustration shows the locations of the connectors on the front of the computer. 1Headphone connector 2Microphone connector 3USB connector 4USB connector Chapter 1. Installing options 7 Locating the connectors on the rear of your computer The following illustration shows the locations of the connectors on the rear of the computer. 1PCI connector 2Integrated cable lock 3Mouse connector 4Keyboard connector 5VGA monitor connector 6Parallel connector 7Serial connector 8 Ethernet connector 9 USB connectors 10Audio line out connector 11Audio line in connector 12USB connectors 13Diagnostic LEDs 14Power connector Note: Some connectors on the rear of the computer are color-coded to help you to determine where to connect the cables on your computer. 8 User Guide Connector Description Mouse connector Used to attach a mouse, trackball, or other pointing device that uses a standard mouse connector. Keyboard connector Used to attach a keyboard that uses a standard keyboard connector. Parallel connector Used to attach a parallel printer, parallel scanner, or other devices that use a 25-pin parallel connector. Serial connector Used to attach an external modem, serial printer, or other devices that use a 9-pin serial connector. Ethernet connector Used to attach an Ethernet cable for a local area network (LAN). Note: To operate the computer within FCC Class B limits, use a Category 5 Ethernet cable. USB connectors Used to attach a device that requires a Universal Serial Bus (USB) connection, such as a USB scanner or USB printer. If you have more than six USB devices, you can purchase a USB hub, which you can use to connect additional USB devices. Audio line out connector Used to send audio signals from the computer to external devices, such as powered stereo speakers (speakers with built-in amplifiers), headphones, multimedia keyboards, or the audio line in connector on a stereo system or other external recording device. Audio line in connector Used to receive audio signals from an external audio device, such as a stereo system. When you attach an external audio device, a cable is connected between the audio line out connector of the device and the audio line in connector of the computer. Obtaining device drivers You can obtain device drivers for operating systems that are not preinstalled at http://www.ibm.com/pc/support/ on the World Wide Web. Installation instructions are provided in README files with the device-driver files. Chapter 1. Installing options 9 Opening the cover Important: Read “Important safety information” on page v and “Handling static-sensitive devices” on page 6 before opening the cover. To open the computer cover: 1. Remove any media (DVDs, CDs, or tapes) from the drives, shut down your operating system, and turn off all attached devices and the computer. 2. Unplug all power cords from electrical outlets. 3. Disconnect all cables attached to the computer. This includes power cords, input/output (I/O) cables, and any other cables that are connected to the computer. 4. Press the buttons on the sides of the computer and pivot the cover upward to open the computer as shown. 10 User Guide Locating components The following illustration will help you locate the various components in your computer. 1PCI riser 2Power supply assembly 3Optical drive eject button 4Optical drive 5 Hard disk drive 6 Cable clip 7 Fan bracket assembly Identifying parts on the system board The system board (sometimes called the planar or motherboard) is the main circuit board in your computer. It provides basic computer functions and supports a variety of devices that are IBM-installed or that you can install later. Chapter 1. Installing options 11 The following illustration shows the locations of parts on the system board. 1 2 3 4 5 6 7 Hard drive cable connector Optical bay cable connector PCI riser connector 12v power connector Power connector Fan connector Microprocessor 8 Speaker connector 9 Memory connector 1 10Memory connector 2 11Rear fan connector 12SATA connector 13Clear CMOS/Recovery jumper 14Battery Installing memory Your computer has two connectors for installing dual inline memory modules (DIMMs) that provide up to a maximum of 2.0 GB of system memory. When installing memory modules, the following rules apply: v Use 2.5 V, 184-pin double data rate synchronous dynamic random access memory (DDR SDRAM). v Use 128 MB, 256 MB, 512 MB or 1.0 GB memory modules in any combination. Note: Only DDR SDRAM DIMMs can be used. To install a memory module: 1. Open the cover. See “Opening the cover” on page 10. 12 User Guide 2. Pivot the drive bay assembly upward to gain access to the system board. 3. To locate the memory connectors. See “Identifying parts on the system board” on page 11. 4. Open the retaining clips. 5. Make sure that the notch 1 on the memory module aligns correctly with the connector key2 on the system board. Push the memory module straight down into the connector until the retaining clips close. Chapter 1. Installing options 13 What to do next: v To work with another option, go to the appropriate section. v To complete the installation, go to “Closing the cover and connecting the cables” on page 23. Installing a PCI adapter This section provides information and instructions for installing a PCI adapter. Your computer has a riser card with one PCI expansion connector. To install an adapter: 1. Open the cover. See “Opening the cover” on page 10. 2. Pivot the drive bay assembly upward to gain access to the system board. 3. Locate the cable clip. See “Locating components” on page 11. 4. Remove all cables from the cable clip. 14 User Guide 5. Pull upward on the blue handle provided to remove the PCI riser from the computer. 6. Pivot the adapter latch upward then remove the slot cover for the expansion connector. 7. Remove the adapter from its static-protective package. 8. Install the adapter into the expansion connector in the PCI riser. 9. Pivot the adapter latch down to retain the adapter. 10. Reinstall the PCI riser and the adapter. What to do next: v To work with another option, go to the appropriate section. v To complete the installation, go to “Closing the cover and connecting the cables” on page 23. Chapter 1. Installing options 15 Installing internal drives This section provides information and instructions for removing and replacing internal drives. Internal drives are devices that your computer uses to read and store data. Your computer does not have the capacity to install additional drives but you might want to install higher capacity drives or a different type of drive to enable your computer to read other types of media. Some of the different drives that are available for your computer are: v Hard disk drives v Optical drives, such as CD drives and DVD drives Note: These different drives are also referred to as integrated drive electronics (IDE) drives. When you install an internal drive, it is important to note the type of drive that you are installing. Although there are no moving parts in your computer after the power cord has been disconnected, the following warning is required for proper UL certification. Warning Hazardous moving parts Keep fingers and other body parts away Caution Turn off your computer and wait 3 to 5 minutes to let the computer cool before opening the cover. Removing and replacing an optical drive To remove and replace an optical drive, do the following: 1. Open the cover. See “Opening the cover” on page 10. 16 User Guide 2. Push the optical drive eject button and slide the optical drive out of the front of the computer. 3. Install the new drive into the bay. What to do next: v To work with another option, go to the appropriate section. v To complete the installation, go to “Closing the cover and connecting the cables” on page 23. Removing and replacing a hard disk drive To remove and replace a hard disk drive, do the following: 1. Open the cover. See “Opening the cover” on page 10. Chapter 1. Installing options 17 2. Pivot the drive bay assembly upward to gain access to the hard disk drive. 3. Disconnect the signal and power cables from the rear of the hard disk drive. 4. Lift the hard disk drive and bracket up to remove it from the drive bay. 5. Note the orientation of the hard disk drive in the plastic bracket. 6. Remove the drive by flexing the plastic enough to slide the drive out. 7. Install the hard disk drive into the plastic bracket by flexing the plastic enough to slide the drive in. 8. Install the hard disk drive and bracket into the bay until it snaps into position. 9. If you are replacing a parallel ATA hard disk drive, place the master/slave jumper on the drive in the same position as on the drive being replaced. Also refer to any instructions that come with the drive. 18 User Guide Note: A serial ATA hard disk drive does not have a master/slave jumper. 10. Depending on the type of drive you are installing, go to “Connecting a parallel ATA hard disk drive” or “Connecting a serial ATA hard disk drive.” Connecting a parallel ATA hard disk drive 1. Locate the two-connector signal cable that comes with your computer or with the new drive. 2. Locate the hard drive cable connector on the system board. See “Identifying parts on the system board” on page 11. 3. Connect one end of the signal cable to the drive and the other to the hard drive cable connector on the system board. 4. Locate the extra four-wire power connector and connect it to the drive. What to do next: v To work with another option, go to the appropriate section. v To complete the installation, go to “Closing the cover and connecting the cables” on page 23. Connecting a serial ATA hard disk drive 1. Locate the signal cable that comes with the new drive. 2. Locate the SATA connector on the system board. See “Identifying parts on the system board” on page 11. 3. Connect one end of the signal cable to the drive and the other to the SATA connector on the system board. 4. Locate the extra five-wire power connector and connect it to the drive. What to do next: v To work with another option, go to the appropriate section. v To complete the installation, go to “Closing the cover and connecting the cables” on page 23. Chapter 1. Installing options 19 Security features To help prevent hardware theft and unauthorized access to your computer, several security options are available. In addition to a physical lock, unauthorized use of your computer can be prevented by a software lock that locks the keyboard until a correct password is typed in. Make sure that any security cables you install do not interfere with other computer cables. Integrated cable lock With an integrated cable lock (sometimes referred to as a Kensington lock), you can secure your computer to a desk, table, or other non-permanent fixture. The cable lock attaches to a security slot at the rear of your computer and is operated with a key. The cable lock also locks the buttons used to open the cover. This is the same type of lock used with many laptop computers. You can order a cable lock directly from IBM. Go to http://www.pc.ibm.com/support and search on Kensington. ® Password protection To deter unauthorized use of your computer, you can use the IBM Setup Utility program to set a password. When you turn on your computer you are prompted to type the password to unlock the keyboard for normal use. What to do next: v To work with another option, go to the appropriate section. v To complete the installation, go to “Closing the cover and connecting the cables” on page 23. 20 User Guide Changing the battery Your computer has a special type of memory that maintains the date, time, and settings for built-in features, such as parallel-port assignments (configuration). A battery keeps this information active when you turn off the computer. The battery normally requires no charging or maintenance throughout its life; however, no battery lasts forever. If the battery fails, the date, time, and configuration information (including passwords) are lost. An error message is displayed when you turn on the computer. Refer to “Lithium battery notice” on page ix for information about replacing and disposing of the battery. To change the battery: 1. Open the cover. See “Opening the cover” on page 10. 2. Pivot the drive bay assembly upward to gain access to the system board. 3. 4. 5. 6. Locate the fan bracket assembly. See “Locating components” on page 11. Lift the fan bracket assembly up to gain access to the battery. Locate the battery. See “Identifying parts on the system board” on page 11. Remove the old battery. Chapter 1. Installing options 21 7. Install the new battery. 8. Replace the fan bracket assembly. 9. Close the cover, and plug in the power cord. See “Closing the cover and connecting the cables” on page 23. Note: When the computer is turned on for the first time after battery replacement, an error message might be displayed. This is normal after replacing the battery. 10. Turn on the computer and all attached devices. 11. Use the IBM Setup Utility program to set the date and time and any passwords. See Chapter 2, “Using the IBM Setup Utility program,” on page 25. Erasing a lost or forgotten password (clearing CMOS) This section applies to lost or forgotten passwords. For more information about lost or forgotten passwords, see Access IBM on your desktop. To erase a forgotten password: 1. Turn off the computer and any attached devices, such as printers, monitors, and external drives. 2. Unplug all power cords from electrical outlets, and open the cover. See “Opening the cover” on page 10. 3. Pivot the drive bay assembly upward to gain access to the system board. 4. Locate the fan bracket assembly. See “Locating components” on page 11. 5. Lift the fan bracket assembly up to gain access to the Clear CMOS/Recovery jumper. 22 User Guide 6. Locate the Clear CMOS/Recovery jumper on the system board. See “Identifying parts on the system board” on page 11. 7. Move the jumper from the standard position (pins 1 and 2) to the maintenance or configure position (pins 2 and 3). 8. Close the cover and connect the power cord. See “Closing the cover and connecting the cables.” 9. Restart the computer, leave it on for approximately 10 seconds. Turn off the computer by holding the power switch for approximately 5 seconds. The computer will turn off. 10. Repeat steps 2 through 6 on page 22. 11. Move the jumper back to the standard (pins 1 and 2). 12. Replace the fan bracket assembly. 13. Close the cover and connect the power cord. See “Closing the cover and connecting the cables.” Closing the cover and connecting the cables After working with options, you need to install any removed parts, close the cover, and reconnect any cables, including telephone lines and power cords. Also, depending on the option that is installed, you might need to confirm the updated information in the IBM Setup Utility program. To close the cover and connect cables to your computer: 1. Ensure that all components have been reassembled correctly and that no tools or loose screws are left inside your computer. 2. Clear any cables that might impede the replacement of the cover. 3. Make sure all cables are routed correctly through the cable clip. 4. Lower the drive bay assembly. 5. Close the cover. 6. If your computer is being placed in the vertical position, attach the floor stand. Chapter 1. Installing options 23 Attention: To prevent overheating and possible component damage, always attach the floor stand when placing the computer in the vertical position. 7. Reconnect the external cables and power cords to the computer. See “Locating the connectors on the rear of your computer” on page 8. 8. To update the configuration, see Chapter 2, “Using the IBM Setup Utility program,” on page 25. 24 User Guide Chapter 2. Using the IBM Setup Utility program The IBM Setup Utility program is stored in the electrically erasable programmable read-only memory (EEPROM) of your computer. The IBM Setup Utility program is used to view and change the configuration settings of your computer, regardless of which operating system you are using. However, the operating-system settings might override any similar settings in the IBM Setup Utility program. Starting the IBM Setup Utility program To start the IBM Setup Utility program, do the following: 1. If your computer is already on when you start this procedure, shut down the operating system and turn off the computer. 2. Press and hold the F1 key then turn on the computer. When you hear the multiple beeps, release the F1 key. Notes: a. If you have a USB keyboard installed on your computer, turn on the computer and then press F1 until the IBM Setup Utility menu displays. b. If a user password or an administrator password has been set, the configuration settings in the IBM Setup Utility program menu cannot be changed without a password. See “Using passwords” for more information. The IBM Setup Utility might start automatically when POST detects that hardware has been removed or new hardware has been installed in your computer. Viewing and changing settings The IBM Setup Utility program menu lists items that identify system configuration topics. When working with the IBM Setup Utility program menu, you must use the keyboard. The keys used to perform various tasks are displayed at the bottom of each screen. Exiting from the IBM Setup Utility program When you finish viewing or changing settings, press Esc to return to the IBM Setup Utility program menu (you might have to press Esc several times). If you want to save the new settings, select Save Settings before you exit. Otherwise, your changes will not be saved. Using passwords You can use passwords to provide security for your computer and data. There are two kinds of passwords: a user password and an administrator password. You do not have to set a password of either type to use your computer. However, if you decide to set either one, read the following sections. © Copyright IBM Corp. 2004 25 User password The user password feature deters unauthorized persons from gaining access to your computer. Administrator password Setting an administrator password deters unauthorized persons from changing configuration settings. If you are responsible for maintaining the settings of several computers, you might want to set an administrator password. After you set an administrator password, a password prompt is displayed each time you try to access the IBM Setup Utility program. If you type the wrong password, you will see an error message. If you type the wrong password three times, you must turn the computer off and start again. If both the user and administrator passwords are set, you can type either password. However, to change any configuration settings, you must use your administrator password. Setting, changing, and deleting a password To set, change, or delete a password, do the following: Note: A password can be any combination of up to seven characters (A- Z, a-z, and 0-9). 1. Start the IBM Setup Utility program (see “Starting the IBM Setup Utility program” on page 25). 2. From the IBM Setup Utility program menu, select Security. 3. Select Set Passwords. Read the information displayed on the right side of the screen. Using Security Profile by Device Security Profile by Device is used to enable or disable user access to the IDE controller. When this feature is set to Disable, all devices connected to the IDE controller (such as hard disk drives or the CD-ROM drive) are disabled and will not be displayed in the system configuration. To set Security Profile by Device, do the following: 1. Start the IBM Setup Utility program (see “Starting the IBM Setup Utility program” on page 25). 2. From the IBM Setup Utility program menu, select Security. 3. Select Security Profile by Device. 4. Select the desired setting and press Enter. 5. Return to the IBM Setup Utility program menu and select Exit and then Save Settings. 26 User Guide Using IDE Drives Setup In addition to listing the different IDE devices, there are options for configuring the serial and parallel IDE controllers. Parallel ATA Serial ATA Native Mode Operation This setting allows the user to disable one or both of the parallel IDE controllers. This setting allows the user to disable the serial ATA controller. This setting is only available when the serial ATA controller is enabled. This allows the user to specify whether the parallel and serial ATA controllers will operate in ″legacy″ or ″native″ mode. By default, they will operate in native mode unless both parallel ATA controllers are populated and a serial ATA drive is present. Then the serial ATA drive will become ″native″ mode. The user can select Automatic or the serial ATA controller to run in ″native″ mode. However, running in ″native″ mode might not work with older operating systems. To configure IDE Drives Setup, do the following: 1. Start the IBM Setup Utility program (see “Starting the IBM Setup Utility program” on page 25). 2. From the IBM Setup Utility program menu, select Devices. 3. Select IDE Drives Setup. 4. Select the desired devices and settings and press Enter. 5. Return to the IBM Setup Utility program menu and select Exit and then Save Settings. Selecting a startup device If your computer does not start up (boot) from a device such as the CD-ROM, diskette, or hard disk as expected, use one of the following procedures to select a startup device. Selecting a temporary startup device Use this procedure to startup from any boot device. Note: Not all CDs and hard disks are startable (bootable). 1. Turn off your computer. 2. Press and hold the F12 key then turn on your computer. When the Startup Device Menu displays, release the F12 key. Note: If you have a USB keyboard installed on your computer, turn on the computer and then press F12 until the Startup Device Menu displays. 3. Select the desired startup device from the Startup Device Menu and press Enter to begin. Note: Selecting a startup device from the Startup Device Menu does not permanently change the startup sequence. Changing the startup sequence To view or change the primary or automatic power-on startup sequence, do the following: Chapter 2. Using the IBM Setup Utility program 27 1. Start the IBM Setup Utility program (see “Starting the IBM Setup Utility program” on page 25). 2. Select Startup. 3. Select Startup Sequence. See the information displayed on the right side of the screen. 4. Select the sequence of devices for the Primary Startup Sequence, the Automatic Startup Sequence, and the Error Startup Sequence. 5. Select Exit from the IBM Setup Utility menu and then Save Settings. If you have changed these settings and want to return to the default settings, select Load Default Settings on the Exit menu. 28 User Guide Appendix A. Updating system programs This appendix contains information about updating system programs and how to recover from a POST/BIOS update failure. System programs System programs are the basic layer of software that is built into your computer. They include the power-on self-test (POST), the basic input/output system (BIOS) code, and the IBM Setup Utility program. POST is a set of tests and procedures that is performed each time you turn on your computer. BIOS is a layer of software that translates instructions from other layers of software into electrical signals that the computer hardware can understand. You can use the IBM Setup Utility program to view and change the configuration and setup of your computer. Your computer system board has a module called electrically erasable programmable read-only memory (EEPROM, also referred to as flash memory). You can easily update POST, BIOS, and the IBM Setup Utility program by starting your computer using a flash update diskette or by running a special update program from your operating system. Note: An optional USB diskette drive is required to update (flash) BIOS from a diskette. IBM might make changes and enhancements to the system programs. When updates are released, they are available as downloadable files on the World Wide Web (see the Quick Reference). Instructions for using the system program updates are available in a .txt file that is included with the update files. For most models, you can download either an update program to create a system-program-update (flash) diskette or an update program that can be run from the operating system. Updating (flashing) BIOS from a diskette Note: An optional USB diskette drive is required to update (flash) BIOS from a diskette. 1. Insert a system program update (flash) diskette into the diskette drive (drive A) in your computer. System program updates are available at http://www.ibm.com/pc/support/ on the World Wide Web. 2. Turn on the computer. If it is on already, you must turn it off and back on again. The update begins. Updating (flashing) BIOS from your operating system Note: Due to constant improvements being made to the IBM Web site, Web page content (including the links referenced in the following procedure) is subject to change. 1. From your browser, type http://www.pc.ibm.com/support in the address field and press Enter. 2. Locate the Downloadable files for your machine type. 3. Under Select your product, choose your machine type and click Go. 4. In Downloadable file by category, click BIOS. © Copyright IBM Corp. 2004 29 5. Under Download files - BIOS by date, click your machine type. 6. Scroll down and look for a .txt file that has instructions for Flash BIOS update from the operating system. Click the .txt file. 7. Print these instructions. This is very important since they are not on the screen after the download begins. 8. From your browser, Click Back to return to the list of files. Carefully follow the printed instructions to download, extract, and install the update. Recovering from a POST/BIOS update failure If power to your computer is interrupted while POST/BIOS is being updated (flash update), your computer might not restart correctly. If this happens, perform the following procedure (also known as a Boot-block Recovery): Note: An optional USB diskette drive is required to recover from a POST/BIOS flash update. 1. Turn off the computer and any attached devices, such as printers, monitors, and external drives. 2. Unplug all power cords from electrical outlets, and open the cover. See “Opening the cover” on page 10. 3. Pivot the drive bay assembly upward to gain access to the system board. 4. Locate the fan bracket assembly. See “Locating components” on page 11. 5. Lift the fan bracket assembly up to gain access to the Clear CMOS/Recovery jumper. 6. Locate the Clear CMOS/Recovery jumper on the system board. See “Identifying parts on the system board” on page 11. 7. Move the jumper from the standard position (pins 1 and 2) to pins 2 and 3. 8. Close the cover and reconnect all power cords. See “Closing the cover and connecting the cables” on page 23. 9. Insert the POST/BIOS update (flash) diskette into USB diskette drive A, and turn on the computer. 10. The update session will take 2-3 minutes. During this time you will hear a series of beeps. After the update session is completed, there will be no video, 30 User Guide the series of beeps will end, and the system will automatically turn off. Remove the diskette from the USB diskette drive. 11. Repeat steps 2 through 6 on page 30. 12. Move the Clear CMOS/Recovery jumper to its original position. 13. Close the cover and reconnect all power cords and cables that were disconnected. 14. Turn on the computer to restart the operating system. Appendix A. Updating system programs 31 32 User Guide Appendix B. Cleaning the mouse This appendix provides instructions on how to clean your mouse. The procedure will be different depending on which type of mouse you have. Cleaning an optical mouse If you experience some problems with your optical mouse, check the following: 1. Turn the mouse over and look carefully at the lens area. a. If there is a smudge on the lens, gently clean the area with a plain cotton swab or plain q-tip. b. If there is some debris in the lens, gently blow the debris away from the area. 2. Check the surface you are using the mouse on. If you have a very intricate picture or pattern beneath the mouse it is difficult for the digital signal processor (DSP) to determine changes in the mouse position. Cleaning a mouse with a ball If the pointer on the screen does not move smoothly with the mouse, you might need to clean the mouse. Note: The following illustration might be slightly different from your mouse. 1 2 3 4 Retainer ring Ball Plastic rollers Ball cage To clean a mouse with a ball: 1. Turn off your computer. 2. Turn the mouse over, with the top side down, and look carefully at the bottom. Twist the retainer ring1to the unlocked position to remove the ball. © Copyright IBM Corp. 2004 33 3. Place your hand over the retainer ring and ball2, and then turn the mouse over, top side up, so that the retainer ring and ball fall out into your hand. 4. Wash the ball in warm, soapy water then dry it with a clean cloth. Blow air carefully into the ball cage4to dislodge dust and lint. 5. Look for a build up of dirt on the plastic rollers3inside the ball cage. This build up usually appears as a stripe running across the middle of the rollers. 6. If the rollers are dirty, clean them by using a cotton swab soaked in isopropyl (rubbing) alcohol. Turn the rollers with your finger and continue swabbing them until all the dirt is removed. Be sure the rollers are still centered in their channels after you clean them. 7. Remove any fibers from the swab that might be remaining on the rollers. 8. Replace the ball and the retainer ring. 9. Turn your computer back on. 34 User Guide Appendix C. Manual modem commands The following section lists commands for manually programming your modem. Commands are accepted by the modem while it is in Command Mode. Your modem is automatically in Command Mode until you dial a number and establish a connection. Commands may be sent to your modem from a PC running communication software or any other terminal devices. All commands sent to the modem must begin with AT and end with ENTER. All commands may be typed in either upper or lower case, but not mixed. To make the command line more readable, spaces may be inserted between commands. If you omit a parameter from a command that requires one, it is just like specifying a parameter of 0. Example: ATH [ENTER] Basic AT commands In the following listings, all default settings are printed in bold text. Command Function A Manually answer incoming call. A/ Repeat last command executed. Do not precede A/ with AT or follow with ENTER. D_ 0 - 9, A-D, # and * L last number redial P pulse dialing Note: Pulse dialing is not supported for Australia, New Zealand, Norway, and South Africa. T touch-tone dialing W wait for second dial tone , pause @ wait for five seconds of silence ! flash ; return to Command Mode after dialing Dial one of the four telephone numbers (n=0-3) stored in the modem non-volatile memory. DS=n E_ E0 Commands are not echoed E1 Commands are echoed +++ H_ © Copyright IBM Corp. 2004 Escape Characters - Switch from Data Mode to Command Mode (T.I.E.S. Command) H0 Force modem on-hook (hang up) 35 Command Function H1 Force modem off-hook (make busy) Note: H1 command is not supported for Italy I_ L_ M_ I0 Display product-identification code I1 Factory ROM checksum test I2 Internal memory test I3 Firmware ID I4 Reserved ID L0 Low speaker volume L1 Low speaker volume L2 Medium speaker volume L3 High speaker volume M0 Internal speaker off M1 Internal speaker on until carrier detected M2 Internal speaker always on M3 Internal speaker on until carrier detected and off while dialing Included for compatibility only, provides no effect N_ O_ O0 Return to Data Mode O1 Return to Data Mode and initiate an equalizer retrain P Q_ Modem sends responses Read and display value in register r. Sr=n Set register r to value n (n = 0-255). T Set Tone Dial as default W_ X_ Z_ User Guide Q0 Sr? V_ 36 Set Pulse dial as default V0 Numeric responses V1 Word responses W0 Report DTE speed only W1 Report line speed, error correction protocol, and DTE speed. W2 Report DCE speed only X0 Hayes Smartmodem 300 compatible responses/blind dialing. X1 Same as X0 plus all CONNECT responses/blind dialing X2 Same as X1 plus dial tone detection X3 Same as X1 plus busy detection/blind dialing X4 All responses and dial tone and busy signal detection Z0 Reset and retrieve active profile 0 Z1 Reset and retrieve active profile 1 Extended AT commands Command Function &C0 Force Carrier Detect Signal High (ON) &C1 Turn on CD when remote carrier is present &D0 Modem ignores the DTR signal &D1 Modem returns to Command Mode after DTR toggle &D2 Modem hangs up, returns to the Command Mode after DTR toggle &D3 Resets modem after DTR toggle &F_ &F Recall factory default configuration &G_ &G0 Guard tone disabled &G1 Guard tone disabled &G2 1800 Hz guard tone &K0 Disable flow control &K3 Enable RTS/CTS hardware flow control &K4 Enable XON/XOFF software flow control &K5 Enable transparent XON/XOFF flow control &K6 Enable both RTS/CTS and XON/XOFF flow control &M_ &M0 Asynchronous operation &P_ &P0 US setting for off-hook-to-on-hook ratio &P1 UK and Hong Kong off-hook-to-on-hook ratio &P2 Same as &P0 setting but at 20 pulses per minute &P3 Same as &P1 setting but at 20 pulses per minute &R0 Reserved &R1 CTS operates per flow control requirements &S0 Force DSR Signal High (ON) &S1 DSR off in command mode, on in on-line mode &T0 Ends test in progress &T1 Perform Local Analog Loopback Test &T3 Perform Local Digital Loopback Test &T4 Grant Remote Digital Loopback Test request by remote modem &T5 Deny Remote Digital Loopback Test request &T6 Perform a Remote Digital Loopback Test &T7 Perform a Remote Digital Loopback Test and Self-Test &T8 Perform Local Analog Loopback Test and Self-Test &V0 Displays Active and Stored Profiles &C_ &D_ &K_ &R_ &S_ &T_ &V Appendix C. Manual modem commands 37 Command Function &W_ %E_ &V1 Display Last Connection Statistics &W0 Stores the active profile as Profile 0 &W1 Stores the active profile as Profile 1 %E0 Disable auto-retrain %E1 Enable auto-retrain +MS? Displays the current Select Modulation settings +MS=? Displays a list of supported Select Modulation options +MS=a,b,c,e,f Select modulation where: a=0, 1, 2, 3, 9, 10, 11, 12, 56, 64, 69; b=0-1; c=300-56000; d=30056000; e=0-1; and f=0-1. A, b, c, d, e, f default=12, 1, 300, 56000, 0, 0. Parameter ″a″ specifies the modulation protocol desired where: 0=V.21, 1=V.22, 2=V.22bis, 3=V.23, 9=V.32, 10=V.32bis, 11=V.34, 12=V.90,K56Flex,V.34......,56=K 56Flex, V.90,V.34......, 64=Bell 103, and 69=Bell 212. Parameter ″b″ specifies automode operations where: 0=automode disabled, 1= automode enabled with V.8/V.32 Annex A. Parameter ″c″ specifies the minimum connection data rate (300- 56000). Parameter ″d″ specifies the maximum connection rate (300-56000); Parameter ″e″ specifies the codec type (0= Law, and 1=A-Law). Parameter ″f″ specifies ″robbed bit″ signaling detection (0=detection disabled 1=detection enabled) MNP/V.42/V.42bis/V.44 commands Command %C_ &Q_ 38 User Guide Function %C0 Disable MNP Class 5 and V.42bis data compression %C1 Enable MNP Class 5 data compression only %C2 Enable V.42bis data compression only %C3 Enable MNP Class 5 and V.42bis data compression &Q0 Direct data link only (same as \N1) &Q5 V.42 data link with fallback options &Q6 Normal data link only (same as \N0) +DS44=0, 0 Disable V.44 +DS44=3, 0 Enable V.44 +DS44? Current values +DS44=? List of support values Fax Class 1 commands +FAE=n Data/Fax Auto Answer +FCLASS=n Service Class +FRH=n Receive data with HDLC framing +FRM=n Receive data +FRS=n Receive silence +FTH=n Transmit data with HDLC framing +FTM=n Transmit data +FTS=n Stop transmission and wait Fax Class 2 commands +FCLASS=n Services class. +FAA=n Adaptive answer. +FAXERR Fax error value. +FBOR Phase C data bit order. +FBUF? Buffer size (read only). +FCFR Indicate confirmation to receive. +FCLASS= Service class. +FCON Facsimile connection response. +FCIG Set the polled station identification. +FCIG: Report the polled station identification. +FCR Capability to receive. +FCR= Capability to receive. +FCSI: Report the called station ID. +FDCC= DCE capabilities parameters. +FDCS: Report current session. +FDCS= Current session results. +FDIS: Report remote capabilities. +FDIS= Current sessions parameters. +FDR Begin or continue phase C receive data. +FDT= Data transmission. +FDTC: Report the polled station capabilities. +FET: Post page message response. +FET=N Transmit page punctuation. +FHNG Call termination with status. +FK Session termination. +FLID= Local ID string. +FLPL Document for polling. +FMDL? Identify model. +FMFR? Identify manufacturer. Appendix C. Manual modem commands 39 +FPHCTO Phase C time out. +FPOLL Indicates polling request. +FPTS: Page transfer status. +FPTS= Page transfer status. +FREV? Identify revision. +FSPT Enable polling. +FTSI: Report the transmit station ID. Voice commands 40 User Guide #BDR Select Baud Rate #CID Enable Caller ID detection and reporting format #CLS Select Data, Fax or Voice/Audio #MDL? Identify Model #MFR? Identify Manufacturer #REV? Identify Revision Level #TL Audio output transmit level #VBQ? Query Buffer Size #VBS Bits per sample (ADPCM or PCM) #VBT Beep Tone Timer #VCI? Identify Compression Method #VLS Voice line select #VRA Ringback goes away timer #VRN Ringback never came timer #VRX Voice Receive Mode #VSDB Silence deletion tuner #VSK Buffer skid setting #VSP Silence detection period #VSR Sampling rate selection #VSS Silence deletion tuner #VTD DTMF tone reporting capability #VTM Enable timing mark placement #VTS Generate tone signals #VTX Voice transmit mode Attention Switzerland User: If your Swisscom phone line does not have Taxsignal switched OFF, modem function may be impaired. The impairment may be resolved by a filter with the following specifications: Telekom PTT SCR-BE Taximpulssperrfilter-12kHz PTT Art. 444.112.7 Bakom 93.0291.Z.N Appendix C. Manual modem commands 41 42 User Guide Appendix D. Customer replaceable unit (CRU) parts list For your computer, the following parts are designated customer replaceable unit (CRU) parts. Refer to the warranty section of your Quick Reference for more information. Tier 1 CRUs All option and adapter cards All bezels All cables All hard disk drives and optical drives All keyboards All line cords All memory All mice All keylocks All RJ11 connector adapters Battery, 3.0V C-2 switch cable assembly Fan, exhaust, 50mm Fan, front, 60 mm Front rotating cage assembly HDD tray assembly (includes grommet/pins/bracket/gnd springs) Internal plastic parts kit Main bezel assembly Miscellaneous hardware kit Power/LED cable assembly with bracket Rear air deflector Riser card and bracket assembly Speaker cable assembly Speaker power brick Speakers Top cover Ultra bay enhanced cable/card assembly Vertical stand V.90 Data/Fax soft modem Model number (RD01-D270) Field replaceable unit (FRU) number (22P7943) Tier 2 CRUs Chassis (including: cover, fans, chassis base, planar mounting bracket, etc.) Microprocessor Microprocessor fan sink Power supply, 200W Model number (HP-U203MF3 or DPS-200PB-156 A) Field replaceable unit (FRU) number (89P6805) System board © Copyright IBM Corp. 2004 43 44 User Guide Appendix E. Notices IBM may not offer the products, services, or features discussed in this document in all countries. Consult your local IBM representative for information on the products and services currently available in your area. Any reference to an IBM product, program, or service is not intended to state or imply that only that IBM product, program, or service may be used. Any functionally equivalent product, program, or service that does not infringe any IBM intellectual property right may be used instead. However, it is the user’s responsibility to evaluate and verify the operation of any non-IBM product, program, or service. IBM may have patents or pending patent applications covering subject matter described in this document. The furnishing of this document does not give you any license to these patents. You can send license inquiries, in writing, to: IBM Director of Licensing IBM Corporation North Castle Drive Armonk, NY 10504-1785 U.S.A. INTERNATIONAL BUSINESS MACHINES CORPORATION PROVIDES THIS PUBLICATION “AS IS” WITHOUT WARRANTY OF ANY KIND, EITHER EXPRESS OR IMPLIED, INCLUDING, BUT NOT LIMITED TO, THE IMPLIED WARRANTIES OF NON-INFRINGEMENT, MERCHANTABILITY OR FITNESS FOR A PARTICULAR PURPOSE. Some jurisdictions do not allow disclaimer of express or implied warranties in certain transactions, therefore, this statement may not apply to you. This information could include technical inaccuracies or typographical errors. Changes are periodically made to the information herein; these changes will be incorporated in new editions of the publication. IBM may make improvements and/or changes in the product(s) and/or the program(s) described in this publication at any time without notice. The products described in this document are not intended for use in implantation or other life support applications where malfunction may result in injury or death to persons. The information contained in this document does not affect or change IBM product specifications or warranties. Nothing in this document shall operate as an express or implied license or indemnity under the intellectual property rights of IBM or third parties. All information contained in this document was obtained in specific environments and is presented as an illustration. The result obtained in other operating environments may vary. IBM may use or distribute any of the information you supply in any way it believes appropriate without incurring any obligation to you. Any references in this publication to non-IBM Web sites are provided for convenience only and do not in any manner serve as an endorsement of those Web sites. The materials at those Web sites are not part of the materials for this IBM product, and use of those Web sites is at your own risk. © Copyright IBM Corp. 2004 45 Television output notice The following notice applies to models that have the factory-installed television-output feature. This product incorporates copyright protection technology that is protected by method claims of certain U.S. patents and other intellectual property rights owned by Macrovision Corporation and other rights owners. Use of this copyright protection technology must be authorized by Macrovision Corporation, and is intended for home and other limited viewing uses only unless otherwise authorized by Macrovision Corporation. Reverse engineering or disassembly is prohibited. Trademarks The following terms are trademarks of International Business Machines Corporation in the United States, other countries, or both: IBM ThinkCentre Wake on LAN PS/2 Microsoft and Windows are trademarks of Microsoft Corporation in the United States, other countries, or both. Intel, Celeron, and Pentium are trademarks of Intel Corporation in the United States, other countries, or both. Other company, product, or service names may be trademarks or service marks of others. 46 User Guide Index A K adapters installing 14 peripheral component interconnect (PCI) slots 14 audio line in connector 9 audio line out connector 9 audio, subsystem 2 keyboard connector 5 9 L locating components 11 M B boot-block recovery memory dual inline memory modules (DIMMs) 12 installing 12 system 12 memory modules, installing 12 modem Basic AT commands 35 Extended AT commands 37 Fax Class 1 commands 39 Fax Class 2 commands 39 MNP/V.42/V.42bis/V.44 commands 38 Voice commands 40 mouse connector 9 30 C cables, connecting 23 changing the battery 21 cleaning the mouse 33 commands Basic AT 35 Extended AT 37 Fax Class 1 39 Fax Class 2 39 MNP/V.42/V.42bis/V.44 Voice 40 connector description 9 cover removing 10 replacing 23 CRU list 43 38 noise level 4 O options available 5 external 5 internal 5 D device, drivers 9 drives bays 2 CD 5 DVD 5 hard disk 5 internal 1, 16 P E environment, operating Ethernet connector 9 N 4 parallel connector 9 password erasing 22 lost or forgotten 22 setting, changing, deleting 26 physical specifications 5 power Advanced Configuration and Power Interface (ACPI) support 2 Advanced Power Management support 2 I IBM Setup Utility 25 input/output (I/O) features 2 installing options adapters 14 memory 12 memory modules 12 security features 20 R recovering from a POST/BIOS update failure removing the cover 10 replacing the cover 23 30 S security features 2, 20 © Copyright IBM Corp. 2004 47 security (continued) integrated cable lock 20 security profile by device 26 serial connector 9 system board connectors 12 identifying parts 11 location 12 memory 5, 12 system programs 29 U USB connectors 9 using, security profile by device V video, subsystem 48 User Guide 2 26 Part Number: 19R2375 Printed in USA (1P) P/N: 19R2375