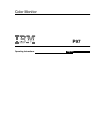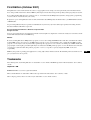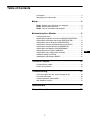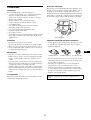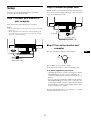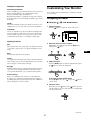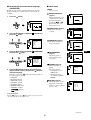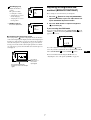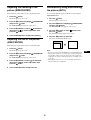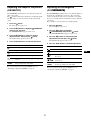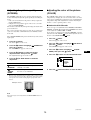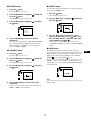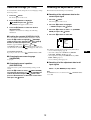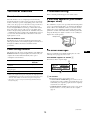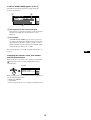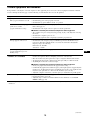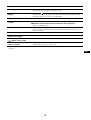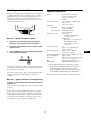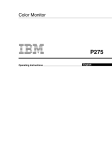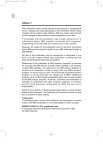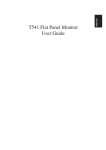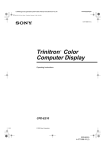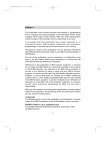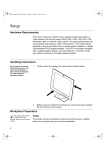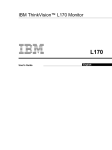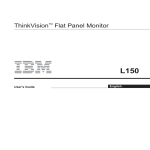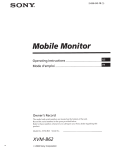Download IBM P97 User's Manual
Transcript
Color Monitor P97 Operating Instructions English First Edition (October 2001) This publication could contain technical inaccuracies or typographical errors. Changes are made periodically to the information herein; these changes will be made in later editions. IBM may make improvements and/or changes in the product(s) and/or program(s) at any time. It is possible that this publication may contain reference to, or information about, IBM products (machines and programs), programming, or services that are not announced in your country. Requests for copies of this publication and for technical information about IBM products should be made to your IBM Authorized Dealer or IBM Retailer. No part of this publication may be reproduced or distributed in any form or by any means without prior permission in writing from the International Business Machines Corporation. © Copyright International Business Machines Corporation 2001. All rights reserved. Note to U.S. Government Users--Documentation related to restricted rights--Use, duplication, or disclosure is subject to restrictions set forth in GSA ADP Schedule Contract with IBM Corp. Notices References in this publication to IBM products, programs, or services do not imply that IBM intends to make these available in all countries in which IBM operates. Any reference to an IBM product, program or service is not intended to state or imply that only IBM’s product, program, or service may be used. Any functionally equivalent product, program, or service that does not infringe any of IBM’s intellectual property rights or other legally protectable rights may be used instead of the IBM product, program, or service. Evaluation and verification of operation in conjunction with other products, programs, or services, except those expressly designated by IBM, are the user’s responsibility. IBM may have patents or pending patent applications covering subject matter in this document. The furnishing of this document does not give you any license to these patents. Trademarks The following terms, used in this publication, are trademarks or service marks of the IBM Corporation in the United States, other countries, or both: HelpCenter IBM ENERGY STAR is a U.S. Govt. registered trademark. Microsoft and Windows are trademarks of Microsoft Corporation in the United States, other countries, or both. Other company, product, and service names may be trademarks or service marks of others. US Table of Contents Precautions . . . . . . . . . . . . . . . . . . . . . . . . . . . . . . . . . . . . . . . . . . . 2 Identifying parts and controls . . . . . . . . . . . . . . . . . . . . . . . . . . . . . . 3 Setup . . . . . . . . . . . . . . . . . . . . . . . . . . . . . . . . . . . . . . . . . .4 Step 1: Connect your monitor to your computer . . . . . . . . . . . . . . . 4 Step 2: Connect the power cord . . . . . . . . . . . . . . . . . . . . . . . . . . . 4 Step 3: Turn on the monitor and computer . . . . . . . . . . . . . . . . . . . 4 Customizing Your Monitor . . . . . . . . . . . . . . . . . . . . . . . .5 Navigating the menu . . . . . . . . . . . . . . . . . . . . . . . . . . . . . . . . . . . . 5 Adjusting the brightness and contrast (BRIGHT/CONTRAST) . . . . 7 Adjusting the centering of the picture (SIZE/CENTER) . . . . . . . . . . 8 Adjusting the size of the picture (SIZE/CENTER) . . . . . . . . . . . . . . 8 Automatically sizing and centering the picture (AUTO) . . . . . . . . . . 8 Adjusting the shape of the picture (GEOMETRY) . . . . . . . . . . . . . . 9 Adjusting the convergence (CONVERGENCE) . . . . . . . . . . . . . . . . 9 Adjusting the picture quality (SCREEN) . . . . . . . . . . . . . . . . . . . . . 10 Adjusting the color of the picture (COLOR) . . . . . . . . . . . . . . . . . . 10 Additional settings (OPTION) . . . . . . . . . . . . . . . . . . . . . . . . . . . . . 12 Resetting the adjustments (RESET) . . . . . . . . . . . . . . . . . . . . . . . 12 Technical Features . . . . . . . . . . . . . . . . . . . . . . . . . . . . .13 Preset and user modes . . . . . . . . . . . . . . . . . . . . . . . . . . . . . . . . . 13 Power saving function . . . . . . . . . . . . . . . . . . . . . . . . . . . . . . . . . . 13 Troubleshooting. . . . . . . . . . . . . . . . . . . . . . . . . . . . . . . .13 If thin lines appear on your screen (damper wires) . . . . . . . . . . . . On-screen messages . . . . . . . . . . . . . . . . . . . . . . . . . . . . . . . . . . . Trouble symptoms and remedies . . . . . . . . . . . . . . . . . . . . . . . . . . Self-diagnosis function . . . . . . . . . . . . . . . . . . . . . . . . . . . . . . . . . . 13 13 15 17 Specifications. . . . . . . . . . . . . . . . . . . . . . . . . . . . . . . . . .17 Service Information . . . . . . . . . . . . . . . . . . . . . . . . . . . . .18 1 US Use of the Tilt-Swivel Precautions This monitor can be adjusted within the angles shown below. To find the center of the monitor’s turning radius, align the center of the monitor’s screen with the centering mark on the stand. Hold the monitor at the bottom with both hands when you turn it horizontally or vertically. Be careful not to pinch your fingers at the back of the monitor when you tilt the monitor up vertically. Installation Do not install the monitor in the following places: • on surfaces (rugs, blankets, etc.) or near materials (curtains, draperies, etc.) that may block the ventilation holes • near heat sources such as radiators or air ducts, or in a place subject to direct sunlight • in a place subject to severe temperature changes • in a place subject to mechanical vibration or shock • on an unstable surface • near equipment which generates magnetism, such as a transformer or high voltage power lines • near or on an magnetically charged metal surface • in a dusty or smoky environment • into a wall or enclosure • in a small space that does not allow adequate ventilation around the top, bottom, and sides of the monitor that may block the ventilation holes 15° 90° 90° 5° Centering mark Protection Important information on power connection • • • • • Use the supplied power cord. If you use a different power cord, be sure that it is compatible with your local power supply. Do not put foreign objects into the monitor. Disconnect the monitor if environment exceeds 60°C/140°F. Ensure AC power cord is not trapped under furniture, TV, etc. Do not overload wall outlets, extension cords, or convenience receptacles beyond their capacity. Example of plug types: US Maintenance • Clean the screen with a soft cloth. If you use a glass cleaning liquid, do not use any type of cleaner containing an anti-static solution or similar additive as this may scratch the screen’s coating. • Do not rub, touch, or tap the surface of the screen with sharp or abrasive items such as a ballpoint pen or screwdriver. This type of contact may result in a scratched picture tube. • Clean the cabinet, panel and controls with a soft cloth lightly moistened with a mild detergent solution. Do not use any type of abrasive pad, scouring powder, or solvent, such as alcohol or benzine. for 100 to 120 V ac for 200 to 240 V ac for 240 V ac only • Before disconnecting the power cord, wait at least 30 seconds after turning off the power to allow the static electricity on the screen’s surface to discharge. • After the power is turned on, the screen is demagnetized (degaussed) for a few seconds. This generates a strong magnetic field around the screen which may affect the data stored on magnetic tapes and diskettes place near the monitor. Be sure to keep magnetic recording equipment, tapes, and diskettes away from this monitor. Transportation Install the equipment near an easily accessible electrical outlet. When you transport this monitor for repair or shipment, use the original carton and packing materials. 2 Identifying parts and controls See the pages in parentheses for further details. Front Rear 5 1 6m (contrast/down) and M (brightness/up) buttons (pages 5 – 12) These buttons are used to display the BRIGHT/CONTRAST menu and to highlight the desired menu item. 2 6 5 AC input connector (page 4) This connector provides ac power to the monitor. 6 Video input connector (HD15) (page 4) This connector inputs RGB video signals (0.700 Vp-p, positive) and sync signals. button (pages 5 – 12) This button is used to display the menu and to select the menu item and to activated the adjustment. 1 2 3 4 5 6 7 8 9 10 11 12 13 14 15 3 </, buttons (pages 5 – 12) These buttons are used to make the adjustment. 4 1 (power) button and indicator (pages 4, 13, 15, 17) This button turns the monitor on and off. The power indicator lights up in green when the monitor is turned on, and lights up in orange when the monitor is in power saving mode. Pin No. Signal Pin No. Signal 1 Red 8 Blue Ground 2 Green (Sync on Green) 9 DDC + 5V* 10 Ground 11 ID (Ground) 12 Bi-Directional Data (SDA)* 3 Blue 4 ID (Ground) 5 DDC Ground* 13 H. Sync 6 Red Ground 14 V. Sync 7 Green Ground 15 Data Clock (SCL)* * Display Data Channel (DDC) Standard of VESA 3 US Step 2: Connect the power cord Setup With the monitor and computer turned off, first connect the proper power cord for your local supply to the monitor, then connect it to a properly grounded power outlet. This monitor works with platforms running at horizontal frequencies between 30 and 107 kHz. Step 1: Connect your monitor to your computer Turn off the monitor and computer before connecting. Notes • Do not touch the pins of the video signal cable connector as this might bend the pins. • When connecting the video signal cable, check the alignment of the video input connector. Do not force the video input connector in the wrong way or the pins might bend. to AC input to a power outlet power cord Step 3: Turn on the monitor and computer First turn on the monitor, then turn on the computer. To a computer with an HD15 video output The installation of your monitor is complete. If necessary, use the monitor’s controls to adjust the picture. If no picture appears on your screen • Check that the monitor is correctly connected to the computer. • If NO SIGNAL appears on the screen, confirm that your computer’s graphics board is completely seated in the correct bus slot. • If you are replacing an old monitor with this model and OUT OF SCAN RANGE appears on the screen, reconnect the old monitor. Then adjust the computer’s graphics board so that the horizontal frequency is between 30 – 107 kHz and the vertical frequency is between 48 – 170 Hz. For more information about the on-screen messages, see “Trouble symptoms and remedies” on page 15. 4 US Workplace Preparation Customizing Your Monitor Positioning the Monitor Choose a suitable place to position the monitor where it is not near fluorescent desk lighting or any equipment that produces magnetic fields that could cause interference. Ensure that the furniture or equipment can support the weight of the monitor. Allow at least 2 in. (50 mm) ventilation space around the monitor. You can make numerous adjustments to your monitor using the on-screen menu. Navigating the menu x Using the Height The monitor should be positioned so that the top of the screen is slightly below your eye level when you sit at your workstation. , m/M, and </, buttons 1 Display the menu. Press the button to display the menu on the screen. Orientation Choose a position that gives the least reflection from lights and windows, usually at a right angle to any windows. Position the monitor directly in front of you so that you do not have to twist your body. Tilt the monitor to a comfortable viewing angle. EX I T 45 1280x1024 / 85Hz Working Practices 2 Select the menu you want to adjust. Rest Take regular breaks. Vary your posture, and stand up and stretch occasionally as prolonged use of computer workstations can be tiring. Highlight the desired menu by pressing the m/M buttons. Then press the button. US Back Sit back in the chair and use the backrest. Hands Use a light touch on the keyboard, keeping your hands and fingers relaxed. Allow a space in front of the keyboard to rest your wrists when not typing. Consider using a wristpad. 3 Adjust the menu. Press the </, buttons to make the adjustment, then press the button to activate the adjustment. Eyesight Working with monitors, in common with any kind of prolonged close work, can be visually demanding. Look away from the screen periodically and have your eyesight checked regularly. Screen settings Set the screen brightness and contrast to a comfortable level. You may have to adjust this as the lighting changes during the day. Many application programs let you select color combinations which can help you to view in comfort. If you want to select another menu: Press the m/M buttons to select and press the exit the menu. button to 4 Close the menu. Each time you select and press the button, the menu exits. If no buttons are pressed, the menu closes automatically after about 30 seconds. (continued) 5 x Selecting the on-screen menu language (LANGUAGE) x Menu items EXIT Close the menu. English, French, German, Spanish, Italian, Dutch, Swedish, Russian, and Japanese versions of the on-screen menus are available. 1 Press the BRIGHT/CONTRAST (page 7) Adjusts the brightness and contrast. You can call up this menu directly by pressing the M or 6 m buttons while there is no menu on the screen. button. EX I T BR I GHT / CONTRAST BR I GHTNESS 50 1280x1024 / 85Hz 45 SIZE/CENTER (page 8) Adjusts the size and centering. 1280x1024 / 85Hz 2 Press the m/M buttons to highlight press the S I ZE / CENTER OPTION and button. 45 1280x1024 / 85Hz OPT I ON GEOMETRY (page 9) Adjusts the rotation and shape of the picture. CONTROL LOCK ON OFF GEOMETRY 45 1280x1024 / 85Hz 1280x1024 / 85Hz 3 Press the m/M buttons to highlight and press the (LANGUAGE) CONVERGENCE (page 9) Adjusts the picture’s horizontal and vertical convergence. button. OPT I ON LANGUAGE ENGL I SH FRANÇA I S DEUTSCH 1/3 CONVERGENCE T B 45 1280x1024 / 85Hz SCREEN (page 10) Adjusts the picture’s quality. The options include: • degaussing the screen (DEGAUSS) • adjusting the moire cancellation (CANCEL MOIRE) 1280x1024 / 85Hz 4 Press the m/M buttons until the desired language appears on the screen. Then press the button to select the language. Each time you press the m/M buttons, the languages that can be selected appear cyclically. • ENGLISH • FRANÇAIS: French • DEUTSCH: German • ESPAÑOL: Spanish • ITALIANO: Italian • NEDERLANDS: Dutch • SVENSKA: Swedish • : Russian • : Japanese COLOR (page 10) Adjusts the picture’s color temperature to match the monitor’s colors to a printed picture’s colors. SCREEN DEGAUSS OK CANCEL 1280x1024 / 85Hz COLOR : PRESET 9300K 6500K 5000K 1280x1024 / 85Hz To close the menu Press the m/M buttons to select . If no buttons are pressed, the menu closes automatically after about 30 seconds. (continued) 6 US OPTION (page 12) Adjusts the monitor’s options. The options include: • locking the controls • changing the on-screen menu’s language • changing the on-screen menu position 0 RESET (page 12) Resets the adjustments. Adjusting the brightness and contrast (BRIGHT/CONTRAST) OPT I ON CONTROL LOCK ON OFF These settings are stored in memory for all signals. 1280x1024 / 85Hz 1 Press the M button to call up the BRIGHTNESS adjustment window, or press the 6 m button to call up the CONTRAST adjustment window. 2 Press the </, buttons to adjust the brightness RESET 1 2 ( CURRENT MODE If you are using the sRGB mode OK CANCEL If you selected the sRGB mode in the COLOR MODE ( ) of the COLOR ( ) menu, the following BRIGHT/CONTRAST menu appears on the screen. 1280x1024 / 85Hz x Displaying the current input signal When you press the button to display the menu, information on the current input signal is displayed. If the current input signal matches one of the monitor’s factory preset modes, the resolution and vertical frequencies are displayed. (See page 18 for a list of factory preset modes.) If the current input signal does not match one of the factory presets, the horizontal and vertical frequencies are displayed. BR I GHT / CONTRAST s RGB : / 1280x1024 / 85Hz You cannot adjust the contrast (6) nor brightness ( ) on this screen. If you want to adjust them, select a mode other than sRGB in the COLOR MODE ( ) of the COLOR ( ) menu. EX I T For more information about using the sRGB mode, see “Adjusting the color of the picture (COLOR)” on page 10. 45 1280x1024 / 85Hz ) or contrast (6). the vertical frequencies of the current input signal the resolution/horizontal frequencies of the current input signal 7 US Adjusting the centering of the picture (SIZE/CENTER) Automatically sizing and centering the picture (AUTO) This setting is stored in memory for the current input signal. You can easily adjust the picture to fill the screen by using the SIZE/CENTER menu. 1 Press the button. The menu appears on the screen. 1 Press the button. The menu appears on the screen. 2 Press the m/M buttons to highlight SIZE/CENTER and press the button. The SIZE/CENTER menu appears on the screen. 2 Press the m/M buttons to highlight SIZE/CENTER and press the button. The SIZE/CENTER menu appears on the screen. 3 Press the m/M buttons to select for horizontal adjustment, or for vertical adjustment. Then press the button. 3 Press the m/M buttons to select (AUTO). Then press the button. The adjustment window appears on the screen. 4 Press the </, buttons to adjust the centering. 4 Press the m/M buttons to select OK. The picture automatically fills the screen. Adjusting the size of the picture (SIZE/CENTER) This setting is stored in memory for the current input signal. 1 Press the button. The menu appears on the screen. Notes • If you do not want to use the AUTO function, select CANCEL in step 4. • This function is intended to be used when the computer is displaying what should be a full-screen picture. It may not work properly if the background color is dark or if the input picture does not fill the screen to the edges. • The displayed image moves for a few seconds while this function is performed. This is not a malfunction. 2 Press the m/M buttons to highlight SIZE/CENTER and press the button. The SIZE/CENTER menu appears on the screen. 3 Press the m/M buttons to select for horizontal adjustment, or for vertical adjustment. Then press the button. 4 Press the </, buttons to adjust the size. 8 US Adjusting the shape of the picture (GEOMETRY) Adjusting the convergence (CONVERGENCE) VERGENCE) The GEOMETRY settings allow you to adjust the rotation and shape of the picture. The (rotation) setting is stored in memory for all input signals. All other settings are stored in memory for the current input signal. The CONVERGENCE settings allow you to adjust the quality of the picture by controlling the convergence. The convergence refers to the alignment of the red, green, and blue color signals. If you see red or blue shadows around letters or lines, adjust the convergence. These settings are stored in memory for all input signals. 1 Press the button. The menu appears on the screen. 1 Press the button. The menu appears on the screen. 2 Press the m/M buttons to highlight GEOMETRY and press the button. The GEOMETRY menu appears on the screen. 2 Press the m/M buttons to highlight CONVERGENCE and press the button. The CONVERGENCE menu appears on the screen. 3 Press the m/M buttons to select the desired 3 Press the m/M buttons to select the desired adjustment item. Then press the button. The adjustment bar appears on the screen. adjustment item. Then press the button. The adjustment bar appears on the screen. 4 Press the </, buttons to make the adjustment. Select 4 Press the </, buttons to make the adjustment. To Select rotate the picture horizontally shift red or blue shadows expand or contract the picture sides vertically shift red or blue shadows shift the picture sides to the left or right adjust the picture width at the top of the screen shift the picture to the left or right at the top of the screen 0 RESET To reset all the GEOMETRY adjustments to the factory setting levels. Select OK. For more information about using the RESET mode, see “Resetting the adjustments (RESET)” on page 12. T TOP vertically shift red or blue shadows at the top of the screen B BOTTOM vertically shift red or blue shadows at the bottom of the screen 0 RESET reset all the CONVERGENCE adjustments to the factory setting levels. Select OK. For more information about using the RESET mode, see “Resetting the adjustments (RESET)” on page 12. 9 US Adjusting the picture quality (SCREEN) Adjusting the color of the picture (COLOR) The SCREEN settings allow you to degauss (demagnetize) the monitor manually and adjust the picture quality by controlling the moire. • If the color is not uniform or the picture is fuzzy, degauss the monitor (DEGAUSS). • If elliptical or wavy patterns appear on the screen, cancel the moire (CANCEL MOIRE). The monitor is automatically demagnetized (degaussed) when the power is turned on. The screen is degaussed for about 2 seconds. If a second degauss cycle is needed, allow a minimum interval of 20 minutes for the best result. The COLOR settings allow you to adjust the picture’s color temperature by changing the color level of the white color field. Colors appear reddish if the temperature is low, and bluish if the temperature is high. This adjustment is useful for matching the monitor’s color to a printed picture’s colors. x Select the COLOR mode There are 4 types of adjustment modes, PRESET, VARIABLE, EXPERT, and sRGB. The default setting is PRESET mode which can be adjusted to 9300K, 6500K, or 5000K. If you want to set another mode (other than PRESET), select the desired mode in the COLOR ( ) menu. Then adjust the selected mode in each COLOR MODE ( ) menu. The CANCEL MOIRE setting is stored in memory for the current input signal. 1 Press the button. The menu appears on the screen. 1 Press the button. The menu appears on the screen. 2 Press the m/M buttons to highlight 2 Press the m/M buttons to highlight COLOR and press the button. The COLOR menu appears on the screen. SCREEN and press the button. The SCREEN menu appears on the screen. 3 Press the m/M buttons to highlight MODE). Then press the 3 Press the m/M buttons to select the desired adjustment item. Then press the button. The adjustment bar appears on the screen. (COLOR button. US 4 Press the m/M buttons to select the COLOR mode. COLOR : PRESET 4 Press the m/M or </, buttons to make the adjustment. COLOR MODE Select To DEGAUSS degauss the monitor. To degauss the monitor manually, select OK. CANCEL MOIRE PRESET VARIABLE EXPERT s RGB 1280x1024 / 85Hz adjust the degree of moire cancellation until the moire* is at a minimum 5 Press the button three times to close the menu. * Moire is a type of natural interference which produces soft, wavy lines on your screen. It may appear due to interference between the pattern of the picture on the screen and the phosphor pitch pattern of the monitor. Example of moire Note The picture may become fuzzy when the CANCEL MOIRE function is activated. (continued) 10 x PRESET mode x EXPERT mode 1 Press the You can make additional adjustments to the color in greater detail by selecting the EXPERT mode. button. The menu appears on the screen. 1 Press the 2 Press the m/M buttons to highlight button. The menu appears on the screen. COLOR and press the button. The COLOR menu appears on the screen. 2 Press the m/M buttons to highlight press the 3 Press the m/M buttons to highlight the . Then press COLOR button. COLOR COLOR and button. : EXPERT R G B R G B : PRESET 9300K 6500K 5000K 45 1280x1024 / 85Hz 3 Press the m/M buttons to select the R (red), G 1280x1024 / 85Hz (green), or B (blue) and press the button. Then press the </, buttons to adjust the input signal for both GAIN (6) and BIAS ( ). If you want to reset the EXPERT adjustments, select 0 (RESET) in COLOR menu. Then select OK in the RESET window. 4 Press the m/M buttons to select the desired temperature. The preset color temperatures are 9300K, 6500K, and 5000K. Since the default setting is 9300K, the whites will change from a bluish hue to a reddish hue as the temperature is lowered to 6500K and 5000K. x sRGB mode x VARIABLE mode The sRGB color setting is an industry standard color space protocol designed to correlate the displayed and printed colors of sRGB compliant computer products. To adjust the colors to the sRGB profile, simply select the sRGB mode in the COLOR MODE ( ) menu of the COLOR ( ) menu. However, in order to display the sRGB colors correctly (γ = 2.2, 6500K), you must set your computer to the sRGB profile. If you select this mode, you cannot operate the BRIGHT/CONTRAST menu adjustments. 1 Press the button. The menu appears on the screen. 2 Press the m/M buttons to highlight COLOR and press the button. The COLOR menu appears on the screen. 3 Press the m/M buttons to highlight the . Then press COLOR button. COLOR : VARIABLE : s RGB s RGB : / 1280x1024 / 85Hz 5000K 1280x1024 / 85Hz Note Your computer and other connected products (such as a printer), must be sRGB compliant. 4 Press the </, buttons to fine tune the color temperature. The new color temperature setting you fine tuned between 5000K to 11000K is stored in memory. 11 US Additional settings (OPTION) Resetting the adjustments (RESET) You can lock the controls, change the on-screen language, change the menu position. This monitor has the following 2 reset methods. x Resetting all the adjustment data for the current input signal 1 Press the button. The menu appears on the screen. 1 Press the button. The menu appears on the screen. 2 Press the m/M buttons to highlight OPTION and press the button. The OPTION menu appears on the screen. 2 Press the m/M buttons to highlight 0 RESET and press the 3 Press the m/M buttons to select the desired adjustment item. Adjust the selected item according to the following instructions. 3 Press the m/M buttons to select 01 (CURRENT MODE) and press the button. 4 Press the m/M buttons to select OK. x Locking the controls (CONTROL LOCK) RESET You can protect the adjustment data by locking the controls. Press the m/M buttons to highlight (CONTROL LOCK) and press the button. Then press the m/M buttons to select ON and press the button. Only the 1 (power) button, button, , and (CONTROL LOCK) of the OPTION menu will operate. If any other items are selected, the mark appears on the screen. To cancel the control lock Repeat the procedure above and set button. 1 2 CURRENT MODE OK CANCEL 1280x1024 / 85Hz Note that the following items are not reset by this method: • on-screen menu language (page 6) • color mode setting in the COLOR menu (PRESET, VARIABLE, EXPERT, sRGB) (page 10) • color temperature setting in the PRESET mode (9300K, 6500K, 5000K) (page 11) • on-screen menu position (page 12) (CONTROL LOCK) to OFF. x Changing the on-screen language (LANGUAGE) See page 6. x Resetting all of the adjustment data for all input signals x Changing the menu’s position (OSD POSITION) Change the menu’s position if it is blocking an image on the screen. Press the m/M buttons to select (OSD POSITION) for horizontal adjustment, or (OSD POSITION) for vertical adjustment and press the button. Then press the </, buttons to shift the on-screen menu. Then press the button. Select 02 (ALL MODES) in step 3 above. Note The RESET function does not function when is set to ON. 12 (CONTROL LOCK) US Technical Features Troubleshooting Before contacting technical support, refer to this section. Preset and user modes If thin lines appear on your screen (damper wires) When the monitor receives an input signal, it automatically matches the signal to one of the factory preset modes stored in the monitor’s memory to provide a high quality picture at the center of the screen. (See page 18 for a list of the factory preset modes.) For input signals that do not match one of the factory preset modes, the digital Multiscan technology of this monitor ensures that a clear picture appears on the screen for any timing in the monitor’s frequency range (horizontal: 30 – 107 kHz, vertical: 48 – 170 Hz). If the picture is adjusted, the adjustment data is stored as a user mode and automatically recalled whenever the same input signal is received. The visible lines on your screen especially when the background screen color is light (usually white), are normal for the Trinitron monitor. This is not a malfunction. These are shadows from the damper wires used to stabilize the aperture grille. The aperture grille is the essential element that makes a Trinitron picture tube unique by allowing more light to reach the screen, resulting in a brighter, more detailed picture. Damper wires Note for Windows users For Windows users, check your graphics board manual or the utility program which comes with your graphics board and select the highest available refresh rate to maximize monitor performance. Power saving function On-screen messages This monitor meets the power-saving guidelines set by VESA and ENERGY STAR. If no signal is input to the monitor from your computer, the monitor will automatically reduce power consumption as shown below. If there is something wrong with the input signal, one of the following messages appears on the screen. If NO SIGNAL appears on section 1 This indicates that no signal is input. Power mode Power consumption 1 (power) indicator normal operation ≤ 135 W green active off* (deep sleep)** ≤3W orange power off Approx. 0 W off 1 I NFORMAT I ON MON I TOR I S WORK I NG I NPUT : NO S I GNAL ACT I VATE BY COMPUTER CHECK S I GNAL CABLE W R G B 2 * When your computer enters power saving mode, the input signal is cut and NO SIGNAL appears on the screen before the monitor enters active off mode. After a minute, the monitor enters power saving mode. **“Deep sleep” is power saving mode defined by the Environmental Protection Agency. 2 The remedies The following messages appear on the screen. • If ACTIVATE BY COMPUTER appears on the screen, try pressing any key on the computer or moving the mouse, and confirm that your computer’s graphics board is completely seated in the correct bus slot. • If CHECK SIGNAL CABLE appears on the screen, check that the monitor is correctly connected to the computer (page 4). (continued) 13 US If OUT OF SCAN RANGE appears on line 1 This indicates that the input signal is not supported by the monitor’s specifications. 2 1 I NFORMAT I ON MON I TOR I S WORK I NG I NPUT : 2 0 0 . 0 k H z / 8 5 Hz OUT OF SCAN RANGE CHANGE S I GNAL T I M I NG W R G B 3 2 The frequencies of the current input signal If the monitor recognizes the frequencies of the current input signal, the horizontal and vertical frequencies are also displayed. 3 The remedies CHANGE SIGNAL TIMING appears on the screen. If you are replacing an old monitor with this monitor, reconnect the old monitor. Then adjust the computer’s graphics board so that the horizontal frequency is between 30 – 107 kHz, and the vertical frequency is between 48 – 170 Hz. For more information, see “Trouble symptoms and remedies” on page 15. US Displaying this monitor’s name, serial number, and date of manufacture While the monitor is receiving a video signal, press and hold the button for more than 5 seconds to display this monitor’s information box. Example INFORMATION MODEL : IBM P97 SER NO : 12-34567 MANUFACTURED : 2001-52 W R G B If the problem persists, call your authorized technical support and give the following information. • Model name: IBM P97 • Serial number • Name and specifications of your computer and graphics board 14 Trouble symptoms and remedies If the problem is caused by the connected computer or other equipment, please refer to the connected equipment’s instruction manual. Use the self-diagnosis function (page 17) if the following recommendations do not resolve the problem. Symptom Check these items No picture If the 1 (power) indicator is not lit • Check that the power cord is properly connected. • Check that the 1 (power) button is in the “on” position. If the NO SIGNAL message appears on the screen, or if the 1 (power) indicator is orange • Check that the video signal cable is properly connected and all plugs are firmly seated in their sockets (page 4). • Check that the video input connector’s pins are not bent or pushed in. xProblems caused by the connected computer or other equipment • The computer is in power saving mode. Try pressing any key on the keyboard or moving the mouse. • Check that the computer’s power is “on.” • Check that the graphic board is completely seated in the proper bus slot. If the OUT OF SCAN RANGE message appears on the screen xProblems caused by the connected computer or other equipment • Check that the video frequency range is within that specified for the monitor. If you replaced an old monitor with this monitor, reconnect the old monitor and adjust the frequency range to the following. Horizontal: 30 – 107 kHz Vertical: 48 – 170 Hz If no message is displayed and the 1 (power) indicator is green or flashing orange • Use the Self-diagnosis function (page 17). Picture flickers, bounces, oscillates, or is scrambled US • Isolate and eliminate any potential sources of electric or magnetic fields such as other monitors, laser printers, fluorescent lighting, televisions, or electric fans. • Move the monitor away from power lines or place a magnetic shield near the monitor. • Try plugging the monitor into a different AC outlet, preferably on a different circuit. • Try turning the monitor 90° to the left or right. xProblems caused by the connected computer or other equipment • Check your graphics board manual for the proper monitor setting. • Confirm that the graphics mode and the frequency of the input signal are supported by this monitor (page 18). Even if the frequency is within the proper range, some graphics boards may have a sync pulse that is too narrow for the monitor to sync correctly. • Adjust the computer’s refresh rate (vertical frequency) to obtain the best possible picture. Picture is fuzzy • Adjust the brightness and contrast (page 7). • Degauss the monitor* (page 10). • Adjust the degree of moire cancellation until the moire is minimal, or set CANCEL MOIRE to OFF (page 10). * If a second degauss cycle is needed, allow a minimum interval of 20 minutes for the best result. A humming noise may be heard, but this is not a malfunction. (continued) 15 Symptom Check these items Picture is ghosting • Eliminate the use of video cable extensions and/or video switch boxes. • Check that all plugs are firmly seated in their sockets. Picture is not centered or sized properly • Set the AUTO ( ) function to OK (on) in the SIZE/CENTER menu (page 8). • Adjust the size or centering (page 8). Note that with some input signals and/or graphics boards the periphery of the screen is not fully utilized. Edges of the image are curved • Adjust the geometry (page 9). Wavy or elliptical pattern (moire) is visible • Adjust the degree of moire cancellation until the moire is minimal (page 10). Color is not uniform • Degauss the monitor* (page 10). If you place equipment that generates a magnetic field, such as a speaker, near the monitor, or if you change the direction the monitor faces, color may lose uniformity. White does not look white • Adjust the color temperature (page 10). Letters and lines show red or blue shadows at the edges • Adjust the convergence (page 9). Monitor buttons do not operate ( appears on the screen) • If the control lock is set to ON, set it to OFF (page 12). A hum is heard right after the power is turned on • This is the sound of the auto-degauss cycle. When the power is turned on, the monitor is automatically degaussed for a few seconds. xProblems caused by the connected computer or other equipment • Change your desktop pattern. * If a second degauss cycle is needed, allow a minimum interval of 20 minutes for the best result. A humming noise may be heard, but this is not a malfunction. US 16 Self-diagnosis function Specifications This monitor is equipped with a self-diagnosis function. If there is a problem with your monitor or computer(s), the screen will go blank and the 1 (power) indicator will either light up green or flash orange. If the 1 (power) indicator is lit in orange, the computer is in power saving mode. Try pressing any key on the keyboard or moving the mouse. CRT Viewable image size Resolution Maximum Recommended Input signal levels 1 (power) indicator x If the 1 (power) indicator is green 1 Disconnect the video input connector from the computer, or turn off the connected computer. Standard image area 2 Press the 1 (power) button twice to turn the monitor off and then on. Deflection frequency* 3 Press the M button for 2 seconds before the monitor enters power saving mode. AC input voltage/current Power consumption Dimensions Mass Plug and Play 0.24 mm aperture grille pitch 19 in. measured diagonally 90-degree deflection Trinitron Approx. 365.0 × 274.0 mm (w/h) (14 × 11 in.) 18.0" viewing image Horizontal: 1600 dots Vertical: 1200 lines Horizontal: 1280 dots Vertical: 1024 lines Video signal Analog RGB: 0.700 Vp-p (positive), 75 Ω SYNC signal H/V separate or composite sync: TTL 2 kΩ, Polarity free Sync on Green: 0.3 Vp-p (negative) 4:3 Approx. 352 × 264 mm (w/h) (13 6/7 × 10 2/5 in.) Horizontal: 30 to 107 kHz Vertical: 48 to 170 Hz 100 to 240 V, 50 – 60 Hz, 2.0 – 1.0 A Approx. 135 W Approx. 462 × 483 × 469 mm (w/h/d) (18 1/4 × 19 1/8 × 18 1/2 in.) Approx. 27 kg (59 lb 8.39 oz) DDC2B/DDC2Bi, GTF (page 18) If all four color bars appear (white, red, green, blue), the monitor is working properly. Reconnect the video input cables and check the condition of your computer. * Recommended horizontal and vertical timing condition • Horizontal sync width duty should be more than 4.8% of total horizontal time or 0.67 µs, whichever is larger. • Horizontal blanking width should be more than 2.4 µsec. • Vertical blanking width should be more than 400 µsec. If the color bars do not appear, there is a potential monitor failure. Inform your authorized technical support of the monitor’s condition. Design and specifications are subject to change without notice. x If the 1 (power) indicator is flashing orange Press the 1 (power) button twice to turn the monitor off and then on. If the 1 (power) indicator lights up green, the monitor is working properly. If the 1 (power) indicator is still flashing, there is a potential monitor failure. Count the number of seconds between orange flashes of the 1 (power) indicator and inform your authorized technical support of the monitor’s condition. Be sure to note the model name and serial number of your monitor. Also note the make and model of your computer and graphic board. 17 US x Preset mode timing table No. Resolution (dots × lines) Service Information Horizontal Vertical Graphics Frequency Frequency Mode The following parts are for use by IBM service, or IBM authorized dealers, to support customer warranty. Parts are for service use only. 1 640 × 480 31.5 kHz 60 Hz VGA-G 2 640 × 480 43.3 kHz 85 Hz VESA 3 720 × 400 31.5 kHz 70 Hz VGA-Text 4 720 × 400 37.9 kHz 85 Hz VESA Part No. M/T-Model Description 5 800 × 600 37.9 kHz 60 Hz VESA 22P7456 6651-T3N P97 Monitor - NH (Pearl White) 6 800 × 600 46.9 kHz 75 Hz VESA 22P7457 6651-U3N P97 Monitor - NH (Stealth Black) 7 800 × 600 53.7 kHz 85 Hz VESA 22P7458 6651-T3S P97 Monitor - SH (Pearl White) 8 1024 × 768 48.4 kHz 60 Hz VESA 22P7459 6651-U3S P97 Monitor - SH (Stealth Black) 9 1024 × 768 56.5 kHz 70 Hz VESA 10 1024 × 768 60.0 kHz 75 Hz VESA 11 1024 × 768 68.7 kHz 85 Hz VESA 12 1152 × 864 67.5 kHz 75 Hz VESA 13 1152 × 864 77.5 kHz 85 Hz VESA 14 1280 × 960 60.0 kHz 60 Hz VESA 15 1280 × 960 85.9 kHz 85 Hz VESA 16 1280 × 1024 64.0 kHz 60 Hz VESA 17 1280 × 1024 80.0 kHz 75 Hz VESA 18 1280 × 1024 91.1 kHz 85 Hz VESA 19 1600 × 1200 75.0 kHz 60 Hz VESA 20 1600 × 1200 81.3 kHz 65 Hz VESA 21 1600 × 1200 87.5 kHz 70 Hz VESA 22 1600 × 1200 93.8 kHz 75 Hz VESA 23 1600 × 1200 106.3 kHz 85 Hz VESA Monitor Information US If the input signal does not match one of the factory preset modes above, the Generalized Timing Formula feature of this monitor will automatically provide an optimal image for the screen as long as the signal is GTF compliant. 18