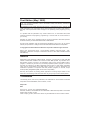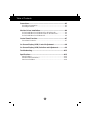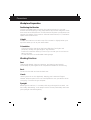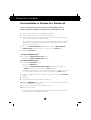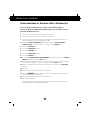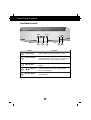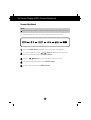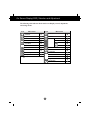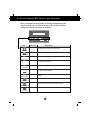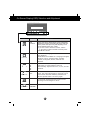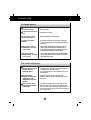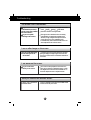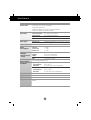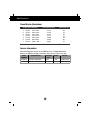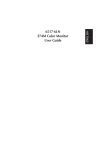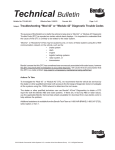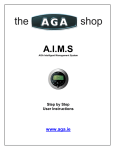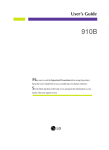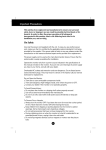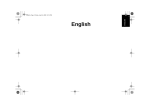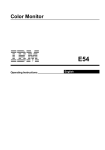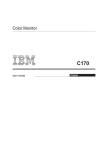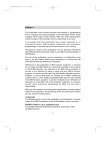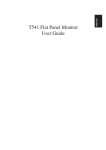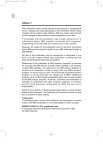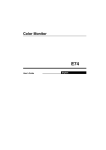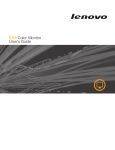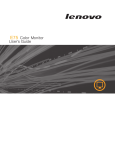Download IBM 4LE User's Manual
Transcript
ENGLISH 6633 - 4LE E52 Color Monitor User Guide First Edition (May / 2002) Note : For important information, refer to the Monitor Safety and Warranty manual that comes with this monitor. This publication could contain technical inaccuracies or typographical errors. Changes are made periodically to the information herein; these changes will be made in later editions. IBM may make improvements and/or changes in the product(s) and/or program(s) at any time. It is possible that this publication may contain reference to, or information about, IBM products (machines and programs), programming, or services that are not announced in your country. Requests for copies of this publication and for technical information about IBM products should be made to your IBM Authorized Dealer or IBM Retailer. No part of this publication may be reproduced or distributed in any form or by any means without prior permission in writing from the International Business Machines Corporation. © Copyright International Business Machines Corporation 2002. All rights reserved. Note to U.S. Government Users -- Documentation related to restricted rights -- Use, duplication or disclosure is subject to restrictions set forth in GSA ADP Schedule Contract with IBM Corp. Notices References in this publication to IBM products, programs, or services do not imply that IBM intends to make these available in all countries in which IBM operates. Any reference to an IBM product, program or service is not intended to state or imply that only IBM’s product, program, or service may be used. Any functionally equivalent product, program, or service that does not infringe any of IBM’s intellectual property rights or other legally protectable rights may be used instead of the IBM product, program, or service. Evaluation and verification of operation in conjunction with other products, programs, or services, except those expressly designated by IBM, are the user’s responsibility. IBM may have patents or pending patent applications covering subject matter in this document. The furnishing of this document does not give you any license to these patents. Trademarks The following terms, used in this publication, are trademarks or service marks of the IBM Corporation in the United States, other countries, or both: HelpCenter IBM ENERGY STAR is a U.S. Govt. registered trademark. Microsoft, Windows, and Windows NT are trademarks of Microsoft Corporation in the United States, other countries, or both. Other company, product, and service names may be trademarks or service marks of others. Table of Contents Precautions.......................................................................................A2 Workplace Preparation .................................................................A2 Working Practices .........................................................................A2 Monitor Driver Installation............................................................A4 Driver installation for Windows 95 or Windows 98 ......................A4 Driver installation for Windows 2000 or Windows Me .................A5 Driver installation for Windows XP ...............................................A6 Control Panel Function...................................................................A7 Front Panel Controls......................................................................A7 On Screen Display (OSD) Control Adjustment........................A8 On Screen Display (OSD) Selection and Adjustment...............A9 Troubleshooting .....................................................................A13 Specifications.........................................................................A15 Specifications..............................................................................A15 Preset Modes (Resolution) ...........................................................A16 Service Information .....................................................................A16 A1 Precautions Workplace Preparation Positioning the Monitor Choose a suitable place to position the monitor where it is not near fluorescent desk lighting or any equipment that produces magnetic fields that could cause interference. Ensure that the furniture or equipment can support the weight of the monitor. Allow at least 50mm (2 in.) ventilation space around the monitor. Height Position the monitor so that the top of the screen is slightly below your eye level when you sit at your workstation. Orientation - Choose a position that gives the least reflection from lights and windows, usually at a right angle to any windows. - Position the monitor directly in front of you so that you do not have to twist your body. - Tilt the monitor to a comfortable viewing angle. Working Practices Rest Take regular breaks. Vary your posture, and stand up and stretch occasionally as prolonged use of computer workstations can be tiring. Back Sit back in the chair and use the back rest. Hands Use a light touch on the keyboard, keeping your hands and fingers relaxed. Allow a space in front of the keyboard to rest your wrists when not typing. Consider using a wristpad. Eyesight Working with monitors, in common with any prolonged close work, can be visually demanding. Look away from the screen periodically and have your eyesight checked regularly. A2 Precautions Screen settings Set the screen brightness and contrast to a comfortable level. You may have to adjust this as the lighting changes during the day. Many application programs let you select color combinations which can help you to view in comfort. Power Cord For safe operation, use the power cord supplied with the unit. Notes Do not install the monitor in a location near heat sources such as radiators or air ducts, or in a place subject to direct sunlight, or excessive dust or mechanical vibration or shock. Save the original shipping carton and packing materials, as they will come in handy if you ever have to ship your monitor. To keep the monitor looking new, periodically clean it with a soft cloth. Stubborn stains may be removed with a cloth lightly dampened with a mild detergent solution. Never use strong solvents such as thinner, benzene, or abrasive cleaners, since these will damage the cabinet. As a safety precaution, always unplug the monitor before cleaning it. A3 Monitor Driver Installation Driver installation for Windows 95 or Windows 98 To use the Plug and Play feature in Microsoft®Windows®95 or Windows 98, files should be loaded from the IBM Monitor CD. 1. Turn off the computer and all attached devices. 2. Ensure that the monitor is connected correctly. 3. Turn on the monitor and then the system unit. Allow the system to boot into Windows 95 or Windows 98. Your computer’s Plug and Play code may warn you that your system hardware has changed. This means that it has detected your new monitor for the first time. 4. Open the DISPLAY PROPERTIES window by clicking START, SETTINGS, CONTROL PANEL and then double - clicking on the DISPLAY icon. 5. Click the SETTINGS tab. • In case of Windows 95 : 6 - 1.Click the CHANGE DISPLAY TYPE button. 2.Click the CHANGE MONITOR TYPE button. • In case of Windows 98 : 6 - 1.Click the ADVANCED button. 2.Click the MONITOR tab. 3.Open the UPGRADE DEVICE DRIVER WIZARD window by clicking on CHANGE button and then select the NEXT button. 4.Click the “Display a list of the known drivers for this device so that I can choose a specific driver” and then select the NEXT button. 7. Insert the IBM Monitor CD into the CD drive: and click the HAVE DISK button. 8. Click OK. 9. Ensure that the CD drive letter is selected. 10. Choose IBM E52 monitor and Click OK. The files will be copied from the CD to your hard disk drive. 11. Close all open windows and remove the CD. 12. Restart the system. The system will automatically select the maximum refresh rate and corresponding Color Matching Profiles. A4 Monitor Driver Installation Driver installation for Windows 2000 or Windows Me To use the Plug and Play feature in Microsoft Windows 2000 or Microsoft Windows Millennium Edition(Me) files should be loaded from the IBM Monitor CD. 1. Turn off the computer and all attached devices. 2. Ensure that the monitor is connected correctly. 3. Turn on the monitor and then the system unit. Allow the system to boot into Windows 2000 or Windows Me. 4. Open the DISPLAY PROPERTIES window by clicking START, SETTINGS, CONTROL PANEL and then double - clicking on the DISPLAY icon. 5. Click the SETTINGS tab. 6. Click the ADVANCED button. 7. Click the MONITOR tab. 8. Click the PROPERTIES button. 9. Click the DRIVER tab. 10. Open the UPGRADE DEVICE DRIVER WIZARD window by clicking on UPDATE DRIVER and then Click the NEXT button. 11. Select the “Display a list of the known drivers for this device so that I can choose a specific driver” and then Click the NEXT button. 12. Insert the IBM Monitor CD into the CD drive: and click the HAVE DISK button. 13. Click OK. 14. Ensure that the CD drive letter is selected. 15. Choose IBM E52 monitor and Click OK. The files will be copied from the CD to your hard disk drive. 16. Close all open windows and remove the CD. 17. Restart the system. The system will automatically select the maximum refresh rate and corresponding Color Matching Profiles. A5 Monitor Driver Installation Driver installation for Windows XP To use the Plug and Play feature in Microsoft Windows XP files should be loaded from the IBM Monitor CD. 1. Turn off the computer and all attached devices. 2. Ensure that the monitor is connected correctly. 3. Turn on the monitor and then the system unit. Allow the system to boot into Windows XP. 4. Open the DISPLAY PROPERTIES window by clicking START, SETTINGS, and then double - clicking on the DISPLAY icon. 5. Click the SETTINGS tab. 6. Click the ADVANCED button. 7. Click the MONITOR tab. 8. Click the PROPERTIES button. 9. Click the DRIVER tab. 10. Open the HARDWARE UPDATE WIZARD window by clicking on UPDATE DRIVER and then Click the NEXT button. 11. Select the “Install from a list or Specific location(Advanced)” and then Click the NEXT button. 12. Insert the IBM Monitor CD into the CD drive: and click the HAVE DISK button. 13. Click OK. 14. Ensure that the CD drive letter is selected. 15. Choose IBM E52 monitor and Click OK. The files will be copied from the CD to your hard disk drive. 16. Close all open windows and remove the CD. 17. Restart the system. The system will automatically select the maximum refresh rate and corresponding Color Matching Profiles. CONTROL PANEL A6 Control Panel Functions Front Panel Controls MENU SELECT Control Function Power Button Use this button to turn the monitor on or off. Power Indicator This Indicator lights up green when the monitor operates normally. If the monitor is in power saving mode, this indicator color changes to amber. MENU Button Use this button to enter or exit the on screen display. Buttons SELECT Button Use these buttons to choose or adjust items in the on screen display. Use this button to enter a selection in the on screen display. A7 On Screen Display (OSD) Control Adjustment Screen Adjustment NOTE Allow the monitor to stabilize for at least 30 minutes before making image adjustments. To make adjustments in the On Screen Display, follow these steps: Press the MENU Button, then the main menu of the OSD appears. To access a control, use the or Buttons. When the icon you want becomes highlighted, press the SELECT Button. Use the Buttons to adjust the item to the desired level. Accept the changes by pressing the SELECT Button. Exit the OSD by pressing the MENU Button. A8 On Screen Display(OSD) Selection and Adjustment The following table indicates all the On Screen Display control, adjustment, and setting menus. Main menu Icon Main menu Contrast H Moire Brightness V Moire H Position COLOR 9300 6500 H Size K V Position V Size RGB Pincushion Recall Pin Balance Reset Parallelogram Language Trapezoid OSD Time : Adjustable Video Level U Icon Degauss Information A9 On Screen Display(OSD) Selection and Adjustment You were introduced to the procedure of selecting and adjusting an item using the OSD system. Listed below are the icons, icon names, and icon descriptions of the all items shown on the Menu. 1 0 2 4 X 7 6 8 / 7 5 H z C O N T R A S T 5 0 U Icon Sub menu Description To adjust the contrast of the screen. CONTRAST To adjust the brightness of the screen. BRIGHTNESS To move image left and right. H POSITION To adjust image width. H SIZE To move image up and down. V POSITION To adjust image height. V SIZE To correct a concave or convex bowing of the image. PINCUSHION To correct the balance of both sides bowing. PIN BALANCE To correctly adjust the skew of the image. PARALLELOGRAM To correct geometric distortion. TRAPEZOID A10 On Screen Display(OSD) Selection and Adjustment 1 0 2 4 X 7 6 8 / 7 5 H z H M O I R E 5 0 U Icon Sub menu This item allows you to reduce the degree of moire. (Moire is caused by interference Horizontal Scan Line with the periodical dot screen). It is normally OFF(H:0/V:0). The moire adjustments may affect the focus of the screen. Moire adjustments may shake slightly while the moire reduction function is on. H MOIRE V MOIRE COLOR 9300 Slightly bluish white. 6500 Slightly reddish white. K RGB • OK • CANCEL RECALL Description Select the screen temperature which you prefer among reddish or bluish or any color in between. Set your own color levels. You can use this function to reload the modified parameters for screen display operation, as specified by the user after purchase: Position, Size, Side Pincushion, Side Pincushion Balance, Parallelogram, Trapezoid (These recalled options may differ depending on the mode selected: Preset, User, or New). If you don’t want to recall the monitor to these modified settings, use the button to select CANCEL and then press the SELECT button. A11 On Screen Display(OSD) Selection and Adjustment 1 0 2 4 X 7 6 8 / 7 5 H z H M O I R E 5 0 U Icon Sub menu • OK • CANCEL RESET • 5 • 10 • 20 • 30 • 60 Set the OSD time, i.e. the length of time a menu will remain on-screen before it shuts off automatically. Adjust the time to 5, 10, 20, 30 or 60 seconds. • 0.7V • 1.0V This item is used to select the monitor's input signal level. The normal level used for most PCs is 0.7V. If the screen becomes suddenly washed-out or blurred, please select 1.0V and try again. VIDEO LEVEL U To manually demagnetize the screen to avoid showing incorrect images or colors. DEGAUSS INFORMATION Return to all factory default settings except "LANGUAGE": Brightness, Contrast, Color 9300, Video Level, OSD Time, Moire (These reset options may differ depending on the mode selected: Preset, User, or New). If you don’t want to reset the monitor, use the button to select CANCEL and then press the SELECT button. To choose the language in which the control names are displayed. OSD Menus are available in 11 languages: English, German, French, Spanish, Italian, Swedish, Finnish, Portuguese, Korean, Chinese and Russian. LANGUAGE OSD TIME Description • PRESET MODE • USER MODE To inform users of preset and user mode data. A12 Troubleshooting No image appears Is the power cord of the monitor connected? Check and see if the power cord is connected properly to the power outlet. Is the power indicator light on? Press the Power button. Is the power on and the power indicator green? Adjust the brightness and the contrast. Is the power indicator amber? If the monitor is in power saving mode, try moving the mouse or pressing any key on the keyboard to bring up the screen. Do you see an "OUT OF FREQUENCY" message on the screen? This message appears when the signal from the PC (video card) is out of horizontal or vertical frequency range of the monitor. See the 'Specifications' section of this manual and configure your monitor again. Do you see a "SELF DIAGNOSITICS" message on the screen? This message appears when the signal cable between your PC and your monitor is not connected. Check the signal cable and try again. The screen is flickering. Is the vertical frequency less than 70Hz or is your monitor set to the interlaced mode? Set the vertical frequency to 72Hz or higher, and consult the video card user manual for instructions on converting to a non-interlaced mode. (You can set this option under the Display icon of the Control Panel.) Do you have any magnetic material such as adapter, or highvoltage line near to your monitor? Remove magnetic sources, such as power adapters, speakers, or high-voltage lines, away from the monitor. Do you hear a "~ding" sound while the monitor is flickering? Use the normal degaussing function. This function clears the screen and reduces any screen blur that may occur due to the surrounding magnetic field. The screen may flicker for about 5 seconds, accompanied by a "~ding" sound. A13 Troubleshooting The screen color is not normal. Do you see basic discoloration (16 colors)? Is the screen color unstable or monochrome? Do you see a partial blurring on the screen? Set the color depth to 256 colors or higher: use 'Control Panel' 'Display' 'Settings' 'Color Palette' Check the connection of the signal cable. This happens due to interference from surrounding magnetic fields, as created when speakers, steel structures, or high-voltage lines are placed near the monitor. Remove any such materials from the immediate vicinity and use the DEGAUSS icon on the screen adjustment menu to fix the screen. I see an after-image on the screen. Do you see the after-image even when you turn off the monitor? A premature aging of the monitor pixels may cause the prolonged display of a single image on the screen. Be sure to use a screen saver to maximize the service life of the monitor. I see waves on the screen. Do you see the wave directly on the screen? This occurs in inverse proportion to the screen focus, which can be caused by a particular frequency or video card. Brighten the screen and use the 'MOIRE' icon on the screen adjustment menu to adjust the screen. Have you installed the monitor driver? Have you installed the monitor driver? Be sure to install the monitor driver from the IBMMonitor CD that comes with your monitor. A14 Specifications Picture Tube Sync Input Video Input Plug & Play Power Consumption Dimensions &Weight (with tilt/ swivel stand) Power Input Environmental Conditions Tilt/Swivel Stand Signal cable Power cord Regulations 15 inches (13.7 inches viewable) 90 degree deflection 0.28mm diagonal, 0.25mm horizontal dot pitch AGAS(Anti-Glare Anti-Static) coating Horizontal Freq. 30 - 61kHz (Automatic) Vertical Freq. 50 - 120Hz (Automatic) Input Form Separate TTL, Positive/Negative Signal Input 15 pin D-Sub Connector Input Form Separate, RGB Analog, 0.7Vp-p/75 ohm, Positive Resolution(max) 1024 x 768@75Hz DDC 2B ≤ 75 W Normal ≤ 5W Active Off Power Off ≤ 5W Width 35.6 cm / 14.0 inches Height 37.1 cm / 14.6 inches Depth 39.5 cm / 15.6 inches Net 11.7 kg (25.79 lbs) AC 100-240V 50/60Hz 1.5A Operating Conditions Temperature 0˚C to 40 ˚C Humidity 10 % to 90 % non-Condensing Storage Conditions Temperature -20˚C to 60 ˚C Humidity 5 % to 90 % non-Condensing Detached Attached Detached MPR-II A15 Specifications Preset Modes (Resolution) Display Modes (Resolution) 1 2 3 4 5 6 7 VESA VESA VESA VESA VESA VESA VESA Horizontal Freq. (kHz) Vertical Freq. (Hz) 31.47 37.50 43.27 31.47 46.88 53.68 60.02 60 75 85 70 75 85 75 640 x 480 640 x 480 640 x 480 720 x 400 800 x 600 800 x 600 1024 x 768 Service Information The following parts are for use by IBM services, or IBM authorized dealers, to support customer warranty. Parts are for service use only. PART NUMBER DESCRIPTION 31P8133 31P8134 E52 FRU MONITOR E52 FRU - Tilt/Swivel MACHINE TYPE 6633 A16 MODEL COLOR 4LE Stealth Black Stealth Black