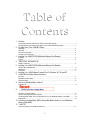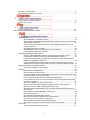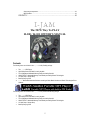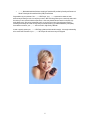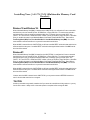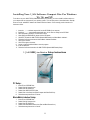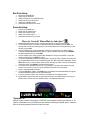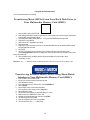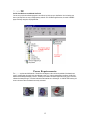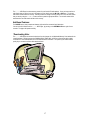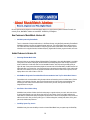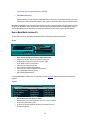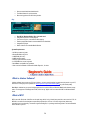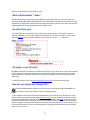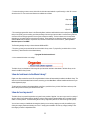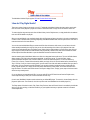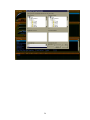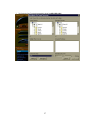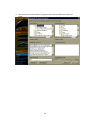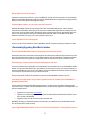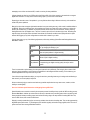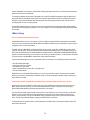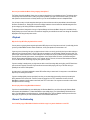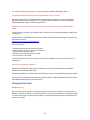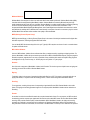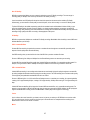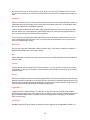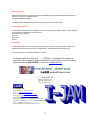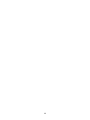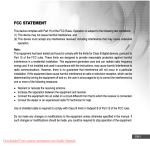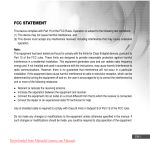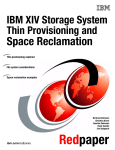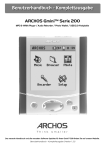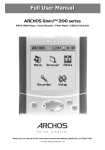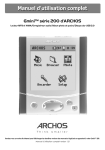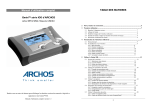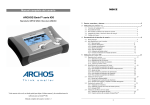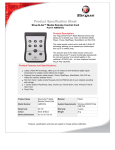Download I-JAM Multimedia I-Jam IJ 100 User's Manual
Transcript
Table of Contents 1. Contents: The following items are included in the I-JAM IJ-100 (Parallel) package:…………………………………………1 The following items are included in the I-JAM IJ-101 (Universal Serial Bus) package:………………………….1 2. For Safe Use of Your I-JAM MP3 Player: WARNING:……………………………………………………………………………………………………………….3 CAUTION:………………………………………………………………………………………………………………..3 Precautions for Storage:………………………………………………………………………………………………..3 Precautions for Proper Care:…………………………………………………………………….…………….………3 3. Installing Your JAM STATION (Multimedia Memory Card Reader): (Desktop):…………………………………………………………………………………………………………………4 (Laptop):…………………………………………………………………………………………………………………..4 4. *IMPORTANT INFORMATION* Parallel / Printer Port:……………………………………………………………………………………………………5 5. Installing Your JAM STATION (Multimedia Memory Card Reader): Windows ’95 and Windows ’98: ………………………………………………………………………………………..6 Windows NT:……………………………………………………………………………………………………………..6 *CAUTION: ………………………………………………………………………………………………………………6 6. Installing Your I-JAM Software Compact Disc For Windows ’95, ’98, and NT: 7. I-JAM USB Jam Station Setup Instructions PC Setup:…………………………………………………………………………………………………………………7 MusicMatch Jukebox Setup:……………………………………………………………………………………………8 SoundJam Setup: ……………………………………………………………………………………………………….8 8. How do I install MusicMatch Jukebox? *Important TIP:……………………………………………………………………………………………………………8 9. CD quality vs. near CD quality?……………………………………………………………………………………..…9 How do I record digital music from my CDs?…………………………………………………………………………9 Transferring Music (MP3s) From Your Hard Disk Drive to Your Multimedia Memory Card (MMC):…………..10 *Please Note:……………………………………………………………………………………………………………10 10. Transferring Encoded Music (MP3s) Using MusicMatch Jukebox to Your Multimedia Memory Card (MMC): 11. *I-JAM TIP! Use the Jam-Station as an additional Hard Drive!…………………………………………………………………11 1 12. Power Requirements: 13. Operating your I-JAM: Changing the Track:……………………………………………………………………………………………………12 (A-B) Function:………………………………………………………………………………………………………….12 (RND) Random Play, 5-Second Introduction:……………………………………………………………………….12 (RPT) Repeating a Track, (RPT ALL) Continuous Repeat:………………………………………………………..12 (MP/FM/HOLD) FM Radio Operation:………………………………………………………………………………..12 Additional Features:…………………………………………………………………………………………………….13 *Downloading Note:…………………………………………………………………………………………………….13 14. New Features in MusicMatch Jukebox 4.5…………………………………………………………………………..14 Net Radio powered by RocketRadio……………………………………………………………………...14 Added Features in Version 4.4………………………………………………………………………………………..14 Streaming Windows Media Video…………………………………………………………………………14 New NetMusic Design with Personalized Music Recommendations from Top-Tier Online MusicPartners……………………………………………………………………………………………….14 New Folders View in Music Library……………………………………………………………………….14 QuickPlay System Tray Launch…………………………………………………………………………..14 MusicMatch Alarm Clock…………………………………………………………………………………..15 New in MusicMatch Jukebox 4.5:…………………………………………………………………………………….15 Record………………………………………………………………………………………………………..15 Organize……………………………………………………………………………………………………..15 Play…………………………………………………………………………………………………………..16 System Requirements:…………………………………………………………………………………………………16 15. What is Jukebox Software?……………………………………………………………………………………………16 What is MP3?…………………………………………………………………………………………………………...16 What is Windows Media ™ Audio?…………………………………………………………………………………...17 So what's all the hype?………………………………………………………………………………………………...17 16. 2 CD quality vs. near CD quality?………………………………………………………………………………………17 How do I record digital music from my CDs?………………………………………………………………………..17 17. How do I add music to the Music Library?…………………………………………………………………………..18 How do I sort my music?………………………………………………………………………………………………18 18. How do I Play Digital Audio?…………………………………………………………………………………………19 I-JAM TIP! How to Maximize Space on your MMC:…………………………………………………………………………..20 General Questions……………………………………………………………………………………………………...28 What is MusicMatch vs. MusicMatch Jukebox?…………………………………………………………28 What is the difference between the standard MusicMatch Jukebox, that you can download for free, and MusicMatch Jukebox Plus?…………………………………………………………………………..28 How much memory will MP3 files recorded from a CD by MusicMatch Jukebox take up on my computer's hard disk?………………………………………………………………………………………28 Will my digital music files be encrypted?…………………………………………………………………29 Using MusicMatch Jukebox, can I play other songs from the Internet?………………………………29 Is there a Macintosh version of the program? …………………………………………………………29 Downloading/Upgrading MusicMatch Jukebox……………………………………………………………………...29 How can I download MusicMatch software if I keep getting disconnected from my ISP? …………29 I downloaded your software from the Internet but nothing happens. Now what?……………………29 I want the best recording quality I can get! How do I upgrade from the free, standard version of MusicMatch, to MusicMatch Jukebox Plus?……………………………………………………………..29 I paid to upgrade MusicMatch Jukebox version 2.x to enhanced recording features. I recently updated to version 4 and now I'm being asked to pay again. I paid for free upgrades, did I not?....30 Installation/Uninstallation of MusicMatch Jukebox………………………………………………………………….30 Download and Installation Recommendations…………………………………………………………..30 Recording………………………………………………………………………………………………………………..30 What do I need to record MP3 files?……………………………………………………………………...30 What can influence my ability to record?…………………………………………………………………30 I am having problems recording in digital mode, including hearing clicks and pops and jitters in the songs I record. What can I do to record digitally? ………………………………………………………30 How can I eliminate speed fluctuations and skipping from my MP3 files?…………………………...31 I have recorded a few songs, but I cannot record anymore. Why do I keep getting a dialog asking me if I want to upgrade? …………………………………………………………………………………..31 Why are all of my MP3s only about 12 seconds long?…………………………………………………32 How can I keep the Windows CD Player from popping up whenever I insert a new CD?…………32 When I try to connect to CDDB, nothing happens. What is wrong? My desktop system records beautifully, but my lap top takes forever and the MP3s skip all over What is wrong?……………………………………………………………………………………………..33 What compression rates does MusicMatch Jukebox offer?……………………………………………33 What is the sampling rate?………………………………………………………………………………...33 Can I make WAV files with MusicMatch Jukebox?……………………………………………………...33 When does the compression take place in the recording process?…………………………………..33 Can all CD-Rom drives record music in digital format?………………………………………………...33 What is the difference between analog and digital recording?………………………………………...33 How long does it usually take to record a song from a CD to your hard drive?……………………..33 Music Library……………………………………………………………………………………………………………34 How do I download audio files from web sites?…………………………………………………………34 3 I need to move a bunch of my MP3 files to a different drive or directory. What is the best way to do this?…………………………………………………………………………………………………………..34 How can I personalize the Music Library category descriptions?….………………………………….35 Playback…………………………………………………………………………………………………………………35 Why do all of my MP3 files play back with no sound?………………………………………………….35 How do I play videos using MusicMatch Jukebox?……………………………………………………..35 General Troubleshooting………………………………………………………………………………………………35 Can I install my copy of MusicMatch Jukebox and all the songs in my music database to a new PC?…………………………………………………………………………………………………………...35 I am getting a message that tells me I have missing shared files. How can I fix this?……………...36 Why do I get a 'Conversion Error 1' or 'Conversion Error 3' message when I try to convert MP3 files to WAV format?……………………………………………………………………………………………..36 How can I burn my playlist to a CD-Rom?……………………………………………………………….36 Frequently Used Terms………………………………………………………………………………………………..36 (MPEG Layer 3):……………………………………………………………………………………………36 Windows Media 4.0:………………………………………………………………………………………..37 MPEG (Moving Pictures Experts Group):………………………………………………………………..37 MP3 Jukebox Software:……………………………………………………………………………………37 Recorder:…………………………………………………………………………………………………….37 Ripping:………………………………………………………………………………………………………37 Encoding:…………………………………………………………………………………………………….37 Encoder:……………………………………………………………………………………………………37 Decoder:…………………………………………………………………………………………………….38 Encryption:………………………………………………………………………………………………….38 Windows Media 4.0 (Windows Media):………………………………………………………………….38 Digital Rights Management (DRM):……………………………………………………………………..38 WAV:………………………………………………………………………………………………………..38 Export to WAV:…………………………………………………………………………………………….38 Bit Rate:…………………………………………………………………………………………………….38 Near CD Quality:…………………………………………………………………………………………..39 CD Quality:………………………………………………………………………………………………….39 CBR - Constant Bit Rate:………………………………………………………………………………….39 VBR - Variable Bit Rate:…………………………………………………………………………………..39 Mic-in:……………………………………………………………………………………………………….39 Line-in:……………………………………………………………………………………………………….40 System Mixer:………………………………………………………………………………………………40 Music Library:……………………………………………………………………………………………….40 Add:…………………………………………………………………………………………………………..40 Overwrite:……………………………………………………………………………………………………40 ID3 Tags:…………………………………………………………………………………………………….40 Tagging Music:………………………………………………………………………………………………40 Convert Tags:………………………………………………………………………………………………40 Player:………………………………………………………………………………………………………..41 Integrated CD Player:………………………………………………………………………………………41 Initialization Process:……………………………………………………………………………………….41 Playlist:……………………………………………………………………………………………………….41 Art View………………………………………………………………………………………………………41 Track Info:……………………………………………………………………………………………………41 AutoDJ:………………………………………………………………………………………………………41 CDDB:……………………………………………………………………………………………………….42 Themes:……………………………………………………………………………………………………..42 GUI (Graphical User Interface):…………………………………………………………………………..42 Lifetime free upgrades:……………………………………………………………………………………42 Default:………………………………………………………………………………………………………42 File Formats:………………………………………………………………………………………………..42 Destination Directory:………………………………………………………………………………………43 4 Auto-arrange components:………………………………………………………………………………...43 MP3 Equalizer:………………………………………………………………………………………………43 CONTACTS:……………………………………………………………………………………….43 I-JAM The NEW Way To PLAY IJ-100 / IJ-101 OWNER’S MANUAL Contents: The following items are included in the I-JAM IJ-100 (Parallel) package: • • • • • • • The I-JAM MP3 Player High Quality Stereo Ear Buds for music playback Two 16-Megabyte Multimedia Memory Cards provided by Sandisk JAM STATION – Multimedia Memory Card Reader provided by Shuttle Technologies 16” Neck Strap / Hanger Strap Belt Clip Carrying Case I-JAM Multimedia Installation Software consisting of Music Match Jukebox and Shuttle Technologies Driver Software The following items are included in the I-JAM IJ-101 (Universal Serial Bus) package: • • • • • • The I-JAM MP3 Player High Quality Stereo Ear Buds for music playback Two 16-Megabyte Multimedia Memory Cards provided by Sandisk JAM STATION – Multimedia Memory Card Reader provided by Shuttle Technologies 16” Neck Strap / Hanger Strap Belt Clip Carrying Case 5 • I-JAM Multimedia Installation Software consisting of SoundJam MP provided by Cassidy and Greene and Shuttle Technologies Universal Serial Bus (USB) Driver Software Congratulations on your purchase of the I-JAM MP3 Player! Your I-JAM represents the newest and most advanced way of listening to music, the way that you want it! MP3 Technology allows you to conveniently select music from either your own commercial audio compact discs, or from many Internet sites and record it in skip-free, high quality digital sound. With various compression ratios, you can have your choice of recording rates, therefore increasing or decreasing the number of songs that you would like stored on your Multimedia Memory Card (MMC). As an added convenience, your I-JAM also has a built-in, High Quality, FM Radio. In order to properly operate your I-JAM MP3 Player, please read this manual thoroughly. A thorough understanding of the controls and instructions of your I-JAM MP3 Player will make its use easy and enjoyable. 6 For Safe Use of Your I-JAM MP3 Player: Although we have designed this MP3 player for safe operation, please be sure to follow precautions given. WARNING: • • • • The electric circuits inside the MP3 Player contain high voltage working parts. Never attempt to disassemble the MP3 Player yourself. Never touch internal parts of the MP3 Player if they become exposed from dropping the MP3 Player or for some other reason, as there is danger of electric shock. Wrapping the neck strap / hanger strap around your neck is dangerous. Make sure that small children do not get the strap caught around their neck. Be sure to store the battery out of reach of children. Seek medical assistance immediately if accidentally swallowed. CAUTION: • Never try to disassemble, short, or recharge the battery. Also, do not dispose of the battery in fire, as it may explode. Precautions for Storage: • • Avoid leaving the MP3 Player for extended periods in places where temperature and humidity are high, such as in your automobile. Be VERY careful not to drop or expose the unit to intense shock. Although very durable, internal components can be damaged. Precautions for Proper Care: • • • • • Use a blower or lens brush to remove dust accumulated on the LCD screen. Never use solvents, chemicals, or, strong cleaners such as paint thinner, alcohol, or benzene to clean the MP3 Player. To clean the external MP3 Player’s surface, gently wipe the surface with a soft cloth. Do NOT immerse or expose the MP3 Player in water. Pulling or jerking on the cord to remove it from the unit can damage the earbuds. Also, pulling on the cord to remove the earbuds from your ears can cause damage. Do NOT expose your MP3 Player to extended exposure to excessive heat. 7 Installing Your JAM STATION (Multimedia Memory Card Reader): (Desktop): 1. 2. 3. Shut down your computer and turn it’s power off. Locate the FEMALE parallel / printer port in the back of the computer. Plug the MALE 25-pin parallel port / printer port lead from the JAM STATION (Multimedia Memory Card reader) into the computer… 4. If an existing MALE printer lead is plugged into the FEMALE parallel / printer port, unplug it. 5. Plug that existing MALE printer lead into the FEMALE parallel port / printer port attached to the cable for the JAM STATION. 6. Locate the FEMALE PS/2 (keyboard or mouse) port in the back of the computer. 7. Unplug the MALE PS/2 (keyboard or mouse) lead from the computer. 8. Plug the MALE PS/2 (keyboard or mouse) lead from the JAM STATION into the FEMALE PS/2 (keyboard or mouse) port in the back of the computer. 9. Locate the last FEMALE PS/2 (keyboard or mouse) port attached to the JAM STATION. Plug the MALE PS/2 (keyboard or mouse) lead into the FEMALE PS/2 (keyboard or mouse) port for the JAM STATION. 10. You are now ready to JAM! (Laptop): 1. 2. 3. 4. 5. 6. 7. 8. Shut down your computer and turn it’s power off. Locate the FEMALE parallel / printer port in the back of the computer. Plug the MALE 25-pin parallel port / printer port lead from the JAM STATION (Multimedia Memory Card reader) into the computer… If an existing MALE printer lead is plugged into the FEMALE parallel / printer port, unplug it. Plug that existing MALE printer lead into the FEMALE parallel port / printer port attached to the cable for the JAM STATION. Locate the FEMALE PS/2 (keyboard or mouse) port in the back of the computer. Plug the MALE PS/2 (keyboard or mouse) lead from the JAM STATION into the FEMALE PS/2 (keyboard or mouse) port in the back of the computer. You are now ready to JAM! 8 *IMPORTANT INFORMATION* Parallel / Printer Port: Most computers can have two parallel / printer ports, and are referred to as either LPT1 or LPT2. To use the JAM STATION, the parallel / printer port resource settings should be set to the default values defined below: • • LPT1: IRQ 7, I/O Base Address 0378h LPT2: IRQ 5, I/O Base Address 0278h Parallel / Printer ports have different MODES of operation – the most common MODES are listed below: • • • • • • • ECP EPP (1.9) EPP (1.7) Bi-Directional SPP Centronics Compatible To get the best performance, you should use EPP (1.7), if possible. ECP, Bi-Directional, and SPP Modes can also be used, however, you should avoid using Centronics or Compatible. The mode can usually only be changed in the Basic Hardware Setup of your computer, often referred to as the BIOS or the CMOS. *Since you cannot normally access this setup from the operating system environment, the usual way to access it is by restarting the computer and immediately pressing a certain key, specified by your personal computer’s or motherboard’s operating manual, on the keyboard. This specified key is usually DEL, F2, or F1. 9 Installing Your JAM STATION (Multimedia Memory Card Reader): Windows ’95 and Windows ’98: When a Multimedia Memory Card (MMC) is inserted into the JAM STATION, it is configured as if it were a removable hard disk drive, such as an external Zip Drive, CD-ROM Drive, or Floppy Disk Drive. You use the same methods to read and write files to it as you would a removable hard disk drive. For example, just as you would “COPY” and “PASTE,” “CUT” and “PASTE” or “DRAG and “DROP” a folder, or file to your Zip Drive, Floppy Disk Drive, or Hard Disk Drive, you would do the same for your Multimedia Memory Card Reader, (Removable Disk Drive). Please refer to: Transferring Music (MP3s) From Your Hard Disk Drive to Your Multimedia Memory Card (MMC): You use the same methods to read and write files to it as you would a removable hard disk drive. When the MMC is removed from the JAM STATION, you will hear an audible “BEEP” and the drive letter and drive icon will be removed from the system. An audible “BEEP” and the drive letter again indicate insertion of the MMC and the drive icon will be restored. Windows NT: When a Multimedia Memory Card (MMC is inserted into the JAM STATION, it is configured as if it were a removable hard disk drive, such as an external Zip Drive, CD-ROM Drive, or Floppy Disk Drive. You use the same methods to read and write files to it as you would a removable hard disk drive. For example, just as you would “COPY” and “PASTE,” “CUT” and “PASTE” or “DRAG and “DROP” a folder, or file to your Zip Drive, Floppy Disk Drive, or Hard Disk Drive, you would do the same for your Multimedia Memory Card Reader, (Removable Disk Drive). Please Refer to: Transferring Music (MP3s) From Your Hard Disk Drive to Your Multimedia Memory Card (MMC): You use the same methods to read and write files to it as you would a removable hard disk drive. When the MMC is removed from the JAM STATION, you will hear an audible “BEEP” and the drive letter and drive icon will be removed from the system. An audible “BEEP” and the drive letter again indicate insertion of the MMC and the drive icon will be restored. *However, when the MMC is inserted into the JAM STATION, you may need to execute a REFRESH command in order for the drive letter and drive icon to reappear. *CAUTION: As with any removable storage media, remember that if you remove the card while data is being written to it, you may lose it’s entire contents. Always wait for a data write operation to complete, before removing the MMC. 10 Installing Your I-JAM Software Compact Disc For Windows ’95, ’98, and NT: To be able to use your JAM STATION (Multimedia Memory Card reader), you have to install its software drivers on your computer that are appropriate for your operating system. This one-time process is described below: Basically, drivers act as the “middleman” between the hardware and the software. Drivers actually provide instructions for hardware to follow. 1. 2. 3. 4. 5. 6. 7. 8. 9. 10. 11. Insert the I-JAM software compact disc into the CD-ROM of your computer. By default, I-JAM setup should automatically start, via. the auto-run setting for the CD-ROM. When prompted to click NEXT, click the NEXT button. After reading the READ ME file, please click the YES button. Click NEXT to install the JAM STATION (Shuttle MMC Reader) and Music Match Jukebox 4. Follow the On-Screen Instructions for Music Match Jukebox Installation. Click YES to continue. Click YES to agree to the terms. Accept or change the default folder to store the program. It will now add icons. Follow the On-Screen Instructions for JAM STATION (Shuttle MMC Reader) Setup. I-JAM USB Jam Station Setup Instructions PC Setup: 1. 2. 3. 4. 5. 6. Insert CD into CD-ROM Drive Double Click My Computer Icon Double Click CD-ROM Drive Double Click USB PC SETUP Folder Double Click on the Setup icon (Blue Computer with Blue Disk Drive) Follow Necessary Instructions on Screen MusicMatch Jukebox Setup: 1. 2. 3. 4. 5. Insert CD into CD-ROM Drive Double Click My Computer Icon Double Click CD-ROM Drive Double Click MusicMatch Jukebox Icon (Red and Blue Diamond Icon) Follow Necessary Instructions on Screen 11 Mac Driver Setup: 1. 2. 3. 4. 5. 6. Insert CD into CD-ROM Drive Double Click CD-ROM Drive Double CD-ROM Drive Icon (IJAM USB Setup) Double Click Mac Driver Setup Folder Double-Click USB MMC Installer Follow Necessary Instructions on Screen SoundJam Setup: 1. 2. 3. 4. 5. 1. 2. Insert CD into CD-ROM Drive Double Click CD-ROM Drive Icon Double Click SoundJam Folder Double Click SoundJam MP for I-JAM Follow Necessary Instructions on Screen How do I install MusicMatch Jukebox? Installing MusicMatch Jukebox is easy. Close all programs before you begin the setup process. The first interactive screen of the setup is titled Welcome. Review this information and click NEXT. The resulting screen contains the License Agreement. You must accept the terms of the agreement to proceed. Accept by choosing YES. 3. From the resulting screen, choose the destination location for the program files. The default location is C:\Program Files\MusicMatch\MusicMatch Jukebox 4. Specify a different location by choosing BROWSE. Accept the selected location by clicking NEXT. 4. From the resulting screen, select a program folder. MusicMatch 4 will show as the default. You may also choose an existing folder. Click NEXT to continue. 5. You will see the MusicMatch Jukebox files being copied to the Program Folder. A Question screen will ask if you want MusicMatch Jukebox to be your default CD player, MP3, M3U and Windows Media player. Choose YES or NO to continue. (You can always choose to switch these after you install.) Lastly the Setup Complete screen will be shown. Click FINISH to complete the setup process. 6. You will now have a MusicMatch Jukebox 4 icon on your desktop. This shortcut was created in the setup process. Click on the icon to open the program, and follow the Welcome Tips to get started! 7. How do I uninstall MusicMatch Jukebox? 8. To uninstall MusicMatch Jukebox, click START and go into Settings/Control Panels/Add/Remove Programs, and select MusicMatch Jukebox from the Install/Uninstall tab. 9. If I want to reinstall the software, will it overwrite all of the MP3 files I have already created? 10. No. MusicMatch Jukebox will reinstall all program files but will leave your MUSIC directory containing your MP3 files alone. It will also leave your database, playlist, and categorization files intact. *Important TIP: After any install or uninstall of any program, a RESTART of the computer is always a good thing to do. An install or uninstall takes up a lot of system resources, therefore, restarting the computer gives it a chance to flush out any existing memory that does not need to be used. 12 Always maintain a consistent schedule of maintenance on your computer. Regular SCANDISKS, DEFRAGMENTS, and DISK CLEANUPS will allocate sufficient hard disk space and speed up your computer! Refer to you operating system’s manual for instructions on how to utilize these tools. >CD quality vs. near CD quality? MusicMatch Jukebox lets you determine the compression rate at which you record tracks. Simply stated, a track recorded at near CD quality is more compressed than the same track recorded at CD quality and therefore takes up less hard drive space. Unfortunately, in order to save disk space, you may sacrifice sound quality; so many users choose to record CD quality tracks. To record CD quality tracks, you must upgrade to MusicMatch Jukebox Plus for enhanced recording options. >How do I record digital music from my CDs? Once you have installed MusicMatch Jukebox on your computer, launch the program by clicking the MusicMatch icon on your desktop. (This icon will have been created in the installation process.) To record a digital music file (either an MP3 of Windows Media Audio) put an audio CD in your CD-Rom drive. The first time you record, the program will go through a quick initialization process. If you are connected to the Internet, track titles, artist name and album name of the CD in the CD-Rom will be automatically entered using CDDB. If you are connected to the Internet and CDDB returns no information, you will need to input this information manually by double clicking the track number to highlight it, and using your keyboard to type the information into the Recorder screen. The same is true if you are not connected to the Internet. If you do not name song files before recording, they will be named as seen in the Recorder screen, i.e. Track 1 and so on. To select the tracks you want to record, either click the white box associated with a specific track(s) or click 'All' to record all tracks on the CD. The record control buttons are available are as follows: Stop record Pause record Eject CD The recording progress will be shown in the 'Recording Status' window as well beside the track currently recording. This tells you how quickly you are recording, and what percentage of the track you have recorded. You will receive a green box at the end of the recording progress bar if the song has recorded successfully. The time it takes to record a track varies depending on your system and your selected record settings. These settings let you determine whether you will record a Windows Media Audio or MP3 file, compression rate, file name and much more. See the section: I-JAM Tip How to Maximize Space on Your MMC! The Recording settings also let you choose between WMA and MP3. The tracks you have just recorded will be found in the Music Library screen. To play the file, just double click on it in the music library. These files will be in the default directory: 13 C:\program files\musicmatch\music You’ve mastered the basics on recording! Transferring Music (MP3s) From Your Hard Disk Drive to Your Multimedia Memory Card (MMC): 1. 2. Insert an MMC in to the JAM STATION. After installing Music Match Jukebox on your computer, and encoding your commercial audio compact discs, locate the MP3, using Windows Explorer. 3. The default path for Music Match Jukebox is - C:\Program Files\MusicMatch\Music\Artist\Title. 4. “Right-Click” on your MP3 file. 5. Click COPY or CUT, depending on your desire. 6. Close that window. 7. “Right-Click” on your drive letter / drive icon for the Removable Disk drive that the install specified as being the Removable Disk drive letter. 8. Click PASTE. 9. The LED Tray located in the top right-hand corner or bottom right-hand corner will begin to flash. (The LedTray Application monitors and displays disk activity on external devices connected to the system through the parallel port). 10. When the flashing stops, the MP3 is finished copying to the MMC and you are ready to begin, “A New Way To Play!” *Please Note: The I-JAM MP3 Player will play any MP3 that has been encoded at a compression ratio of 160 kbps or less. Transferring Encoded Music (MP3s) Using MusicMatch Jukebox to Your Multimedia Memory Card (MMC): 1. 2. 3. 4. 5. 6. 7. 8. 9. 10. 11. 12. 13. 14. Insert an MMC in to the JAM STATION. Encode your commercial audio compact disk as usual. Open MusicMatch Jukebox. In the upper left hand corner of the screen, click the OPTIONS tab. Click on Playlist. Export Playlist Tracks (a new window will appear). At the top of this screen change or click to Copy As Is Select Destination Folder. Scroll to bottom and highlight your removable disk (D: F: G: etc.). MMC must be in the JAM Station for this to work. Highlight your removable disk drive / letter and click START. This will send the track to the MMC. Once the hourglass is gone music is on the MMC. Take out and put into the I-JAM MP3 Player. 14 *I-JAM TIP! Use the Jam-Station as an additional Hard Drive! You can use your favorite software programs to save files of any kind onto your Jam Station. Use it to backup your data or just keep files in an easy to handle memory card with 16 to 32 MB storage! However, the actual I-JAM MP3 player could only recognize, and play MP3 files. Power Requirements: The I-JAM requires two AAA batteries. Please follow the diagram to be sure that the polarities of the batteries are correct. Installing them incorrectly may cause damage to your unit. Under normal operating conditions, the life of the batteries should last approximately 12 hours. A battery icon located at the bottom right-hand corner of the LCD screen indicates the battery strength. Three bars indicate that the batteries are at full strength. A LOW BATTERY warning will show on the screen when the batteries are nearly exhausted. 15 Operating your I-JAM: Carefully insert an MMC (with MP3 music recorded on it), into the slot of your I-JAM MP3 Player, located at the bottom of the player. 2. Turn on your I-JAM MP3 Player by holding down your PWR button, for three seconds. 3. “Hello” will flash across the LCD screen several times, and then show “MP3 Mode,” and finally “MPEG PLAY.” 4. If you do not insert an MMC, and turn the power on, the LCD screen will display, “NodSk.” 5. If you have properly installed the MMC, you will see the following LCD screen: ----6. If you have inserted the MMC without the music recorded properly, your LCD screen will show, “NO FILE.” 7. If you have inserted the MMC with an incorrect file type, such as a .zip file, your LCD screen will show, “NO FILE.” 8. To PAUSE the music, press the ----- button, located on the top right-hand corner of the I-JAM MP3 Player. The music will pause, and hold until you press the ----- button again. The music will then resume from where you paused it. -----9. To STOP and RESET the music, press and hold the ---- button, located at the upper-right-hand corner of the I-JAM MP3 Player, for three seconds. The unit will reset to the beginning of the first track. ----10. To adjust the VOLUME, press the VOL button. The ----- and ----- buttons will adjust the volume up or down, in increments between 1 and 20. 11. To utilize the independent BASS and TREBLE controls, hold down the VOL button for three seconds. “BASS” will first be displayed on the LCD screen. You can then adjust the BASS by using the ----- and ----buttons. Press the volume button again, and “TREBLE” will display on the LCD screen. Again, use the ----or ------ button to set the desired level. 1. Changing the Track: If you would like to change the track that you are listening to, use ----- to move back one track, or the ----- to advance it. You may back up or advance the track as many times as you like. (A-B) Function: The (A-B) button allows you to listen to any portion of the track, over, and over again. For example, if you would like to learn the chorus of a particular song, or write down the lyrics to a particular song, use this function. Push the (A-B) button at the beginning of the section that you want to listen to. Click it once again at the desired end. That part will begin to repeat until it is cleared. You can clear it by pushing the (A-B) button once again. (RND) Random Play, 5-Second Introduction: Select the random play mode by pressing the RND button. The recorded tracks will play at random until the button is pressed again. By holding down the RND button, for three seconds, a 5-second introduction of each track will be played. You can then select the track that you would like to listen to by pressing either the ----- or ----- button. (RPT) Repeating a Track, (RPT ALL) Continuous Repeat: Pressing the RPT button will repeat the last track that you were listening to. Pressing the RPT button again will continually repeat all of the tracks. To stop the repeat mode, press the RPT button again. The I-JAM MP3 Player will go back to normal operation. (MP/FM/HOLD) FM Radio Operation: Select the FM operation by pressing MP/FM/HOLD button located on the top left-hand side of the I-JAM MP3 Player. ----- Pressing the ----- or ----- button for two seconds will scan the FM band. It will automatically stop when it detects a strong signal from a radio station. Press the ----- or ----- button to start the scan again. Or, if you prefer, you can press the ----- or ----- button, one press at a time to seek out the radio station that you want. Push the ----- set volume control mode and adjust the volume with ----- and -----. Push to transmit the FM Mono or Stereo for two seconds. 16 The I-JAM MP3 Player has three memory presets for your favorite FM radio stations. Once you have tuned into a radio station that you wish to have set in the memory pre-set, simply press the M1, M2, or M3 button. The chosen radio station will be locked into memory. Should you desire to change a memory preset, turn to the new radio station that you want by using the ----- or ----- buttons, and then press the appropriate button. The old radio station will be erased and the new radio station will be set into memory. Additional Features: The POWER button, when pressed and released, will provide five seconds of back illumination. You can lock all the functions of the I-JAM MP3 Player, by pressing on the MP/FM/HOLD button again for two seconds. The player will operate normally. *Downloading Note: The I-JAM MP3 Player records music selections from the Internet via. the Multimedia Memory Card reader with the included software. Please be aware that DOWNLOADING TIMES WILL VARY from a few minutes with a digital connection to a more extended time with a conventional Internet connection. The speed of your modem and the quality of your connection will also affect download times. 17 Record, organize and play digital music with MusicMatch Jukebox, the original personal jukebox software. Powerful, fast and easy to use, MusicMatch Jukebox was voted BEST JUKEBOX by PC Magazine. New Features in MusicMatch Jukebox 4.5 • Net Radio powered by RocketRadio Tune in to thousands of Internet radio stations, in 40 different formats, using Net Radio powered by RocketRadio! MusicMatch Jukebox now offers an integrated Internet radio tuner. The new Net Radio feature allows access to over 2,500 online radio stations worldwide, in nearly forty genres. Select a radio station and view station specific information such as physical location, broadcast frequency, digital audio file format, program schedule, and more. Added Features in Version 4.4 • Streaming Windows Media Video Add music videos to your playlists! Stream Windows Media Technologies 4 video within MusicMatch in the Media View (where cover artwork is displayed). Windows Media is specifically designed to deal with high compression ratios for distribution of audio and video over low bandwidth networks, while still providing excellent quality at higher bit rates. Create personalized mixed playlists of streamed video in Windows Media, plus MP3 streams and digital audio files on your hard drive…the most dynamic way to experience the widest variety of high quality audio and video on the desktop. Plus, the only program that allows users to scale the media view to any size, from full display video to mini views of video or cover art. • New NetMusic Design with Personalized Music Recommendations from Top-Tier Online Music Partners Personalized music recommendations bring the most relevant and interesting music to individual users. With the addition of new partners all the time, users receive first-rate audio and video content recommendations. Plus, searching for music online has never been easier. Find the music you want, when you want through the integrated Listen.com engine. • New Folders View in Music Library MusicMatch now provides a folders view for the easiest way to organize and sort your music, with more choices for sorting and managing your music library than you'll find in any jukebox. It's the only jukebox software that allows users to view the music library and playlist in the same view, so users can see playlists as they create and edit them with a click. Sort your library view by up to 17 different categories, including artist, album, track, genre plus mood, situation and preference. • QuickPlay System Tray Launch MusicMatch now gives users the ability to launch and control MusicMatch from your system tray with QuickPlay. 18 Play, rewind, open music and more with just a right click. • MusicMatch Alarm Clock Bells and whistles, in the literal sense! Let MusicMatch be your alarm clock, and set alarms that play your custom playlist anytime. With multiple alarm settings for daily, weekly or special alarm times. Great for business travelers! MusicMatch Jukebox lets you record your favorite songs from your CDs to high quality digital music files, stream music from the Net to your MusicMatch player, download music online and organize your digital music into a powerful Music Library on your PC. MusicMatch gives you high fidelity, high quality and high speed you won't find in any other jukebox software! New in MusicMatch Jukebox 4.5: The first jukebox to have an integrated Net Radio tuner. Listen to thousands of Internet radio stations! Record • • • • • • • • • Easy, one-step ripping and encoding of digital audio tracks Record up to 12x faster than the time it takes to play a song Breakthrough encoding from Fraunhofer, inventors of MP3 Up to TWICE as fast as our competitors High quality recording up to 320 kbps Free recording at near-CD quality (96kbps) Record from CD, vinyl and cassette PLUS microphone Fast, reliable digital and analog ripping MP3, Windows Media and WAV To download MusicMatch Jukebox Plus, with CD-quality recording, click here! Satisfaction guaranteed and lifetime free upgrades. Organize • • • • • Find the music you want, when you want it Manage tracks in convenient folders view or by up to 17 other categories Sort by track, album, artist or genre PLUS sort by personal categories, including mood, situation and more Save personal playlists 19 • • • Stores recorded and downloaded tracks Find Music feature for quick searches More sorting options than ANY other jukebox • • • • • • Play MP3s, Windows Media, CDs, video and more! Drag and drop tracks to create playlists View cover art, lyrics, notes and bios while playing Receive personalized music recommendations from Net Music Integrated CD player Watch videos in the resizable Media Window Play System Requirements: 166 MHz processor or better Windows® 95/98 or NT® 4.0 16 MB RAM (32 for NT) 30 MB hard drive space SVGA or higher resolution monitor 4x CD-ROM drive, mouse, keyboard SoundBlaster compatible card, speakers Video card and installation of Microsoft's Media Player 6.4, for video >What is Jukebox Software? Jukebox software lets you turn your PC into a jukebox - you can record, download, organize and play music on your PC, and listen to it through your PC speakers or connect your PC to your home stereo system for great sound quality! MusicMatch Jukebox lets you record and play digital music in both the MP3 and Windows Media Audio formats, among others. For the purpose of this Beginner's Guide, when we say "digital music" we mean either MP3 or Windows Media Audio. >What is MP3? MP3 is an audio file format. Audio files can be quite large, which is why it hasn't been practical to store music on PCs. An MP3 file is an audio file that has been compressed (anywhere from 1/5th to 1/17th of its original size) without any noticeable loss in sound quality. That means a great sounding file, in a package small enough that it can be downloaded and/or stored on your PC. 20 (MP3 files can be identified by their file extension, .mp3.) >What is Windows Media ™ Audio? Windows Media Audio is an audio format created by Microsoft. It delivers high quality music in a very small file. It also incorporates Windows Media Digital Rights Management, which makes digital content distribution more attractive to artists and publishers by enabling them to distribute their music broadly, while requiring a license for consumers to play the music. (Windows Media Audio files can be identified by their file extension, .wma.) >So what's all the hype? The reason digital music has created such a buzz is that once you record the songs on your computer, the music is extremely manageable. It's the first thing to really catch on that allows you to store all of your music on your PC, create customized playlists (like you would with a mixed tape or CD) or send music to a the I-JAM MP3 Player. >CD quality vs. near CD quality? MusicMatch Jukebox lets you determine the compression rate at which you record tracks. Simply stated, a track recorded at near CD quality is more compressed than the same track recorded at CD quality and therefore takes up less hard drive space. Unfortunately, in order to save disk space, you may sacrifice sound quality; so many users choose to record CD quality tracks. To record CD quality tracks, you must upgrade to MusicMatch Jukebox Plus for enhanced recording options. >How do I record digital music from my CDs? Once you have installed MusicMatch Jukebox on your computer, launch the program by clicking the MusicMatch icon on your desktop. (This icon will have been created in the installation process.) To record a digital music file (either an MP3 of Windows Media Audio) put an audio CD in your CD-Rom drive. The first time you record, the program will go through a quick initialization process. If you are connected to the Internet, track titles, artist name and album name of the CD in the CD-Rom will be automatically entered using CDDB. If you are connected to the Internet and CDDB returns no information, you will need to input this information manually by double clicking the track number to highlight it, and using your keyboard to type the information into the Recorder screen. The same is true if you are not connected to the Internet. If you do not name song files before recording, they will be named as seen in the Recorder screen, i.e. Track 1 and so on. 21 To select the tracks you want to record, either click the white box associated with a specific track(s) or click 'All' to record all tracks on the CD. The record control buttons are available are as follows: Stop record Pause record Eject CD The recording progress will be shown in the 'Recording Status' window as well beside the track currently recording. This tells you how quickly you are recording, and what percentage of the track you have recorded. You will receive a green box at the end of the recording progress bar if the song has recorded successfully. The time it takes to record a track varies depending on your system and your selected record settings. These settings let you determine whether you will record a Windows Media Audio or MP3 file, compression rate, file name and much more. See the section: I-JAM Tip How to Maximize Space on Your MMC! The Recording settings also let you choose between WMA and MP3. The tracks you have just recorded will be found in the Music Library screen. To play the file, just double click on it in the music library. These files will be in the default directory: C:\program files\musicmatch\music You’ve mastered the basics on recording! The Music Library is a database of all the songs that you have either recorded or downloaded. The Music library can be viewed in the Music Library Screen. >How do I add music to the Music Library? Digital music files recorded from audio CDs using MusicMatch Jukebox will automatically be added to the Music Library. The same is true for files downloaded from the Internet, assuming you have MusicMatch Jukebox installed and selected as your default digital audio player. To add previously recorded or downloaded digital music files to your Music Library, click the "Add" button at the top of the Music Library screen to browse your hard drive for the files. >How do I sort my music? The Music Library is a powerful organization tool, great for easy creation of playlists. You can sort your music in a variety of ways by clicking on the leftmost category heading to select a sorting method in standard folder view, for example 'View by Artists' or 'View by Albums'. The default setting will be 'View by Song Name' (listed as All Tracks in the right click options). You can have as many as 6 additional sub-categories showing at once and any category can easily be modified by right clicking the category header and selecting one of the 17 sorting options available. Left click any category heading to view that category's contents in alphabetical order. 22 The MusicMatch Jukebox Player supports MP3 and Windows Media Audio formats. >How do I Play Digital Audio? There are a number of ways to play music on your PC. Traditionally, MusicMatch Jukebox has been used to record audio CDs and create custom playlists. A playlist can contain an unlimited number of songs and can be saved for future use. To create a playlist, drag and drop tracks from the Music Library into the Playlist screen, or simply double click the selected track and it will be added to the playlist. When you are satisfied with your compilation, simply click the Play button to listen to the tracks in the order you added them, or listen to them in random order by choosing Player/Play Order Mode/Shuffled Order from the Options menu. Click Save to name and save the list for future sessions. You can also use the MusicMatch Player to stream audio files from the Internet, which means you can listen to the track without actually downloading the song file. Now you can also add streaming music videos to your playlists! View video content in the media window next to the Playlist screen. Double click the media window to increase its size, then click and drag an edge to further increase the media window's size proportionally. Net Music has video content available to stream. Choose Options/View/Show Net Music to open the Net Music browser and select the Video tab. Another streaming option MusicMatch Jukebox now offers is an integrated Internet radio tuner. The new Net Radio feature allows access to over 2,500 online radio stations worldwide, in nearly forty genres. To open Net Radio, choose Options/View/Show Net Radio. Click on 'Station Selector' to choose an online radio station. You can view stations by Format, City or Country. 'Format' will be selected by default, so simply click on the 'Format' header itself to view stations by 'City' or 'Country'. Once you choose a sorting option, you will receive a list of the radio stations available. When you select a radio station, you can view station specific information such as physical location, broadcast frequency, digital audio file format, program schedule, etc. Simply click the 'Play' button after selecting a radio station, to connect to the station and begin the stream. The station name will be shown in the Player's display screen. The play, pause, stop and volume controls all work as they normally would. Or you can listen to your standard audio CDs. Just put an audio CD in the CD-Rom drive and from the Playlist screen, choose Open/CD Player, select your CD-Rom drive letter and click 'Play'. (In each case, MusicMatch Jukebox must be selected as your default MP3 player. To ensure this, choose Settings from the program's Option menu. From 'General', check the .mp3 box under "use MusicMatch as the default player for".) The Player sports all the basic controls; Play, Pause, Stop, Previous, Next and Record. Volume is controlled by the slide bar which you can click and drag, or hold down the Alt key on your keyboard and use your up/down arrows for incremental volume adjustments. 23 I-JAM TIP! How to Maximize Space on your MMC: Many MP3’s that are available over the Internet are usually encoded or “ripped” at a compression rate of 128 kbps to 192kbps, therefore, taking up a lot more disk space. Our wonderful technicians have come up with a new method that allows you to get approximately 15 MP3s or (1 hour +) on one 16 MB MMC! 1. 2. 3. Encode your commercial audio compact disk as usual. Open MusicMatch Jukebox. In the upper left hand corner of the screen, click the OPTIONS tab. 4. Click FILE. 24 5. Move your pointer to CONVERT. 6. In the Source Data Type, Click the drop down menu, and change from WAV to MP3. 25 26 7. The Destination Data Type should automatically change from MP3 CBR to WAV. 27 8. Move your pointer to the Source Directory. Highlight the folder where your MP3s were encoded or are located. 28 9. When the MP3s show up in the Highlight Files to Convert window, Click the Select All button or SELECT which MP3’s that you would like to convert. 29 10. After clicking on the MP3s that you would like to convert, move your pointer to the Destination Directory. Highlight the folder where you would like to store MP3s that are now going to be converted into WAV files. 30 11. Click the START button to begin the conversion process. 12. 13. 14. 15. 16. 17. 18. When finished, return to the first, MusicMatch screen. In the upper left hand corner of the screen, click the OPTIONS tab. Click the FILE tab. Move your pointer to CONVERT. In the Source Data Type, the drop down menu should automatically say WAV. The Destination Data Type should automatically say MP3 CBR. Next to the drop down menu, “DRAG” the SLIDER BAR to your desired compression rate. For example, if you slide it to the left, you can change it to 64 kbps. Ripping: Technically, ripping is the process of extracting the digital audio files from a CD. This process is commonly referred to as ripping CDs and this, in conjunction with the encoding process, is known as Recording within MusicMatch Jukebox. Encoding: For our purposes, encoding is the process of compressing a ripped audio file into MP3, Windows Media or other audio format. The ripping and encoding processes happen in one easy step within MusicMatch Jukebox and are referred to as Recording. *Note* The number of songs able to be fit on the MMC depends on the compression rate. The lower the compression rate, the more songs you can get on the MMC. The higher the compression rate, the less songs you can get on the MMC. 31 Contents General Questions Downloading/Upgrading MusicMatch Jukebox Installation/Uninstallation of MusicMatch Jukebox Recording Music Library Playback General Troubleshooting Frequently Used Terms >General Questions What is MusicMatch vs. MusicMatch Jukebox? MusicMatch is the company that develops MusicMatch Jukebox, the original all-in-one MP3 software. What is the difference between the standard MusicMatch Jukebox, that you can download for free, and MusicMatch Jukebox Plus? MusicMatch Jukebox Plus, the enhanced version of MusicMatch Jukebox, will allow you to record an unlimited number of tracks from your CD collection onto your PC, with the option to record at CD-quality (above 96 kbps - all the way up to 320 kbps). That means that the MP3 or digital audio files you create will be recorded with the highest sound quality possible. The standard version of MusicMatch Jukebox, available for free, lets you record up to near-CD quality, or 96 kbps. Both versions will allow you to download an unlimited number of tracks from the Internet, and allow unlimited play capabilities, plus the use of the Music Library. Another feature to note: the MusicMatch Jukebox Plus allows you to convert MP3 files to WAV files at CD-quality, while the standard version only allows conversion at near-CD quality, or 96 kbps. How much memory will MP3 files recorded from a CD by MusicMatch Jukebox take up on my computer's hard disk? This depends on which compression routine you use, either near-CD or CD quality. As a very general rule, you can usually assume 1MB = 1 minute of music in an MP3 file. For near-CD quality, a three-minute song will take up only 1.8MB of disk space, compared to 31 MB for an uncompressed WAV file. Using CD quality, the file size will be just under 1 MB per minute of song. Choosing your own compression mode, using Constant or Variable Bit Rate, will vary depending on the setting you choose. A comparison done using a Plextor 12/20X Drive is as follows: Compression type Original File Size Record Time Compressed File Size MP3 CD Quality (12:1) 27.2 MB 2min: 30 sec. 0min: 35sec. 2.46 MB MP3 Near-CD Quality (18:1) 27.2 MB 2min: 30 sec. 0min: 35sec. 1.54 MB WAV non compressed 27.2 MB 2min: 30 sec. 0min: 13sec. -- 32 Will my digital music files be encrypted? It depends on what format your files are in. If you record MP3 files, your files will not be encrypted. If you record Windows Media files, Digital Rights Management (DRM) is provided for Windows Media files to help protect the copyrights of artists, however you do have the option to disengage the encryption. Using MusicMatch Jukebox, can I play other songs from the Internet? Absolutely. MusicMatch Jukebox will play all songs in MP3, MP2, and Windows Media formats. Use the Net Music component of the MusicMatch Jukebox program for easy access to downloadable digital audio and streaming audio and video content, all from big name providers. Net Music also offers an Internet search function, personalization options and more. Or, tune into thousands of radio stations worldwide with the Net Radio feature. The Net Music and Net Radio features are accessible by choosing 'View' from the program's 'Option' menu. Is there a Macintosh version of the program? At present, we do not have a Macintosh version of MusicMatch Jukebox, though we are planning to release one in 2000. >Downloading/Upgrading MusicMatch Jukebox How can I download MusicMatch software if I keep getting disconnected from my ISP? Sometimes, slower internet connections will cause larger files to be disconnected midway through a download. If you have access to a download manager, please try using the following address: http://www.musicmatch.com/distributors/mmsetup. EXE If this doesn't work, you may want to try using a faster modem via a friend's connection or a connection at work. I downloaded your software from the Internet but nothing happens. Now what? You need to locate the file you downloaded, which is titled mmjb4x.exe, and double-click it to run the MusicMatch Jukebox installer. You may want to download this file to your desktop so you have easy access to it. If you cannot recall where you saved the downloaded file to, and it is not on your desktop, (the icon associated with the file is a 3D red box with a blue dot in the center) then you will need to search your hard drive for the file. Once you locate the file, double-click it and follow the instructions to install MusicMatch Jukebox on your PC. I want the best recording quality I can get! How do I upgrade from the free, standard version of MusicMatch, to MusicMatch Jukebox Plus? You may register from within the MusicMatch Jukebox program, or you may choose to download an already upgraded version from our site. To register from within MusicMatch Jukebox, Choose Purchase upgrade from the Register menu. You have three upgrade options: • • • Upgrade via our secure server on the Internet Upgrade via our toll-free telephone number, from within the United States and Canada 800.347.2566 or from all other countries 1.858.385.8388 Upgrade via check and order form sent through conventional mail. MusicMatch will send you a full featured enable key that will convert your standard version to the MusicMatch Jukebox Plus, which allows full CD quality recording. I paid to upgrade MusicMatch Jukebox version 2.x to enhanced recording features. I recently updated to version 4 33 and now I'm being asked to pay again. I paid for free upgrades, did I not? Yes, you paid for free lifetime upgrades, and you'll get them! Simply make sure you are connected to the Internet, and then select 'Get Key' from the Register menu on the MusicMatch player. This will launch a web site where you will be prompted to provide information regarding your original purchase. This information is for identification purposes only. Once you have provided this information a new enable key will be provided for you immediately - free of charge. This new key will work on all version 4.x releases (unlike version 2.x which required a new key with each installation). >Installation/Uninstallation of MusicMatch Jukebox Download and Installation Recommendations MusicMatch Jukebox can be installed on Windows 95 and 98 and Windows NT 4 operating systems. • • • • • 16 MB RAM (32 MB for NT4), 30 MB available disk space 166MHZ processor or greater 32 MB of RAM recommended Sound card, speakers Video card and installation of Microsoft's Media Player 6, for video Avoid simultaneously running other applications, which are writing to the hard drive. Certain configurations, which cause the operating system to thrash, such as low memory or many open windows, will also affect recording quality. >Recording What do I need to record MP3 files? Recording is a two-step process involving ripping and encoding. Both are processor intensive, so you must have sufficient processing power (166 mHz or greater) and have a fairly good CD-Rom drive. About 35% of the drives currently on the market do not support digital audio extraction, meaning you'd need to use the analog option if you have one of these drives. What can influence my ability to record? Recording capability is influenced by two factors: your CD-Rom drive and your system's processing power. For best recording performance, in any mode: • • • Avoid simultaneously running other applications, which would drain the CPU's power (graphics programs, scanners, other compressors, etc.) Avoid simultaneously running other applications, which are writing to the hard drive. Certain configurations, which cause the operating system to thrash, such as low memory or many open windows, will also affect recording quality. I am having problems recording in digital mode, including hearing clicks and pops and jitters in the songs I record. What can I do to record digitally? One of the first things you should do is ensure you are running the appropriate ASPI drivers. There are a number of ASPI driver versions, which will not support digital recording from all types of CD-Rom drives. The ASPI drivers, which shipped with Windows 95 and Windows 98, should work correctly. If you have installed a disk drive, SCSI controller, or CD-Rom drive which has updated the ASPI drivers, you may have a newer version, but one that does not support digital recording from your drive. There are many obstacles to digital recording from a CD-Rom drive. They can include minute scratches or injury to a particular track on a CD, internal vibration of your CD-Rom drive, interrupts with multiple networked PCs, 34 attempting to record from an enhanced CD, as well as a variety of other possibilities. A bigger obstacle can often be your CD-Rom drive itself. About 35% of the drives currently on the market do not support digital audio extraction. You may need to use the analog option if you have one of these drives. Depending on what the source of the problem is, you may find that all recording is affected or that only a few tracks from certain CDs present problems. Many of the drives that do support digital audio extraction have poor seeking accuracy, which results in audible artifacts in the MP3 file. During the recording process, drive-seeking errors (jitter) may cause clicks, pops, scratches, or skips to be heard in the recorded song. To eliminate or minimize this effect, check the box for Error Correction, found by choosing Settings\Recorder\ from the Options menu. The Error Correction option is found in the lower right corner. Recording time may take longer, but the jitter will be minimized. Some drives will record with excellent sound quality without this option selected. We suggest you try both configurations to decide which is better for your drive. You may also want to try any of the following adjustments, all found by selecting Options/Recorder/Settings/Advanced in MusicMatch Jukebox: Multipass If you are experiencing considerable jitter even with error correction on, try changing this setting to 'yes'. Block This value can be INCREASED to 100 or DECREASED to improve jitter and speed problems in digital recording. Overlap This value can be INCREASED to 10 or DECREASED to improve the effects of jitter in digital recording. Max_Mismatch This value can be INCREASED to 255 or DECREASED when a user is experiencing poor digital recording quality due to jitter and/or speed. There is no standard or optimal setting since everyone's system is set up differently. Fine-tuning is often a matter of trial and error. Always remember to avoid running any applications in the background while recording. This includes any preinstalled applications that may have come on your PC. If none of the changes listed above helps, you may also need to try recording these songs in analog mode and listening to them to see if your sound quality is improved. We are continuously trying to weed out each and every possible complication that may cause errors, crashes, and the inability to record digitally. How can I eliminate speed fluctuations and skipping from my MP3 files? Speed fluctuations are most often caused by the computer processor's inability to keep up with the MP3 encoding process. Because MusicMatch Jukebox rips and encodes in one step, it demands more processing power than an encoder by itself. Some people with limited processing power have had luck encoding using a two-step method of creating MP3 files. First, record in WAV format, then encode to MP3 format. Skipping is usually caused either by jitter or accuracy problems when the drive is seeking data. They can be aggravated by degraded system performance. Try to defragment your hard disk regularly and avoid running programs, which use a lot of system resources when running MusicMatch Jukebox. 35 I have recorded a few songs, but I cannot record anymore. Why do I keep getting a dialog asking me if I want to upgrade? Earlier versions of the standard MusicMatch Jukebox limited the number of songs you could record to 5, before requiring an upgrade. Since the release of MusicMatch Jukebox 4.0, the standard version allows unlimited recording at near-CD quality, and the MusicMatch Jukebox Plus (available for $29.99) gives you unlimited recording at CD-quality, up to 320 kbps. We recommend downloading the latest version of our software if you still have a version with the 5-song recording limit. From the Register menu on the program, choose Update Software. The program will automatically check for the latest version of the program, and direct you to a download page. There is no cost to download the latest version of the software. We recommend upgrading to the enhanced version of the program if you want to build a CD quality MP3 collection. Why are all of my MP3s only about 12 seconds long? You are likely stuck in 'test mode'. Please edit your mmcd.ini file to read: [MMCD] START=0 END=0 This should allow you to record full length tracks. How can I keep the Windows CD Player from popping up whenever I insert a new CD? MusicMatch Jukebox comes with an integrated CD player, which makes it possible to play CD tracks from within MusicMatch. There are a number of benefits to this, including accessing the CDDB database for track information to be displayed while you listen to the CD, or to preview tracks prior to recording them to MP3 or Windows Media format. You can set MusicMatch Jukebox as your default CD player in the setup process by checking the box "yes" when asked if you'd like MusicMatch to be your default CD player. You can also choose Options/Settings from within the program, and check the box next to "Use MusicMatch as your default CD player". If you don't want to make MusicMatch your default CD player, you need to prevent the CD player from kicking in when you put a CD into your CD-Rom drive. Most computers are automatically set up to play a CD whenever one is inserted. To prevent this, follow these steps: - Open the Windows Control Panel - Open System - Click the Device Manager tab - Click the '+' next to CD-Rom - Click on your CD-Rom drive. If you have more than one, select a default. - Click the Properties button - Click the Settings tab - Make sure that "Auto insert notification" is not checked. You will be prompted to restart your computer after you close the control panel. When I try to connect to CDDB, nothing happens. What is wrong? Be sure to select "Enable CDDB CD lookup service" from the CDDB Preferences dialog box. (You can find this from within the player by clicking Options/Settings/CDDB Preferences.) Once this is selected and you have returned to the Recorder screen, click the Refresh button and you should be able to access CDDB. Most importantly, you must be connected to the 36 Internet to access this service. My desktop system records beautifully, but my lap top takes forever and the MP3s skip all over. What is wrong? Unfortunately, the same qualities that make a CD-Rom great for a portable computer make it very difficult to obtain acceptable recording quality with most MP3 encoders. MusicMatch Jukebox is no exception here. It is quite possible that from this unit, you may never get a clean recording and if possible, may want to do your recording on a desktop unit instead and use your lap top for playback only. What compression rates does MusicMatch Jukebox offer? Tracks compressed using MP3, CD quality will be compressed at 12:1. Tracks compressed using MP3, near-CD quality will be compressed at close to 18:1. Tracks compressed in FM Radio Quality (56 kbps or 28 kbps) will be compressed 70:1. What is the sampling rate? The standard 44 kHz/128kbps is generally recommended, but you can choose CD Quality at 160 kbps as well. To change the recording quality settings, go to Options/Recorder/Quality. See also Constant Bit Rate and Variable Bit Rate compression modes in the MusicMatch help file or in the Advanced Users Guide. Can I make WAV files with MusicMatch Jukebox? Yes, you can. These tracks will be saved to the directory you choose, and will not be included in your Music Library. When does the compression take place in the recording process? File extraction and compression are performed in parallel. You do not have to worry about filling up your disk with WAV files - only the compressed file will be saved on your PC. Can all CD-Rom drives record music in digital format? No, only CD-Rom drives that support the Redbook audio format, and have a reasonable level of seeking accuracy, can record music from CDs to computer hard drives in digital format. Many older CD-Rom drives, and some new ones, do not support this capability. You will need to use the analog record option if your drive does not support digital audio extraction. You can change to analog recording by choosing Options/Recording/Settings and checking the box next to Analog Recording in Recording Mode. What is the difference between analog and digital recording? The main difference is the speed with which you can record. Analog recordings will always be 1x the play speed, whereas digital recordings will be faster (depending on your drive, PC processor and compression type selected). The sound quality difference of analog recording compared with digital should be minimal. The amount of conversion errors you hear are primarily dependent on your PC system. Factors that will affect the sound quality are the soundcard and the required level of multimedia real-time performance. How long does it usually take to record a song from a CD to your hard drive? In addition to the compression option, this also depends largely on the processing power of your PC. The speed is also determined by the seeking accuracy of your CD-Rom drive. Your drive's seeking accuracy will determine the number of errors that occur as audio files are extracted from a CD during recording. The larger the number of extraction errors, the more time it will take the error correction routines in MusicMatch Jukebox to fix them. MusicMatch Jukebox has a record option that allows you to elect greater error correction if necessary. If you select error correction, recording time will usually 37 increase substantially. For most drives, default mode recording performance (without error correction) will be bound by the speed at which files can be compressed. For example, a 266 MHz processor and a high quality drive, using CD quality MP3 compression mode will record at 4.3x play speed. WAV files will typically record at close to the maximum audio extraction speeds of the CD-Rom drive. While some drives cannot extract audio data faster than play speed, most drives will perform much faster. Overall, WAV filerecording speeds run from 1x -20x play speeds. In MusicMatch Jukebox versions 4.0 and up, you can see the recording speed in the Recorder window. While recording, you can see the recording speed (for example 1.5x or 2.0x, meaning 1.5 or 2.0 times play speed) adjusting itself while files are recorded. >Music Library How do I download audio files from web sites? In MusicMatch Jukebox version 4.1 and higher, you have the ability to instantly download a song directly into your Music Library. Just click on the download and it will be added to MusicMatch Jukebox and your current play list, if you choose this configuration, when it is done downloading. For earlier versions of MusicMatch, it is best to right-click with your mouse, on the link to the MP3 file, and select "Save Target As." from the menu. You will be prompted to select a directory to download the file to. The simplest way to go is to let the music be downloaded into the default MusicMatch Jukebox directory, C:\PROGRAM FILES\MUSICMATCH\MUSIC. If you do not choose this directory, be sure to make a note of where you download the file to. You will need to locate this file if you want to add it to the MusicMatch Jukebox Music Library with the Add button. If you have downloaded files and you do not remember where you saved them, use the following process to locate them: - Click the Windows Start button. - Choose Find, then Files or Folders. - In the Named: box, type *.MP3 - Select Local hard drives from the Look In: drop down menu. - Click the Find Now button. All MP3 files on your hard drives will be located for you. You can then note their locations, move them all to your Music directory if you choose to, and add them to the Music Library. Do this by clicking Add in the Music Library, and browsing your hard drive for the files. I need to move a bunch of my MP3 files to a different drive or directory. What is the best way to do this? Copying tracks from your CD disk drive creates a file in your music subdirectory and creates a path to the song in your Music Library (unless it's a WAV file). You can select a different directory in which to save your music by choosing Options\Settings\Recorder\Songs Directory and browsing for the new location. The song entry in the Music Library is simply a link to the file on your disk drive. If you move the song file, you will break that link, so you will need to remove the song's outdated entry in the Music Library and re-add the song from its new location on your hard disk. To do this, from the Music Library, highlight the track you wish to move and click the Delete button. Then go to your Windows Explorer and drag your MP3 file to the new location. To add tracks back into the Music Library, click the Add button in the Music Library, and browse to select the files in their new location, and click OK. 38 How can I personalize the Music Library category descriptions? The Folders View within the Music Library gives you many sorting options for your database of tracks. The leftmost column is the primary sorter and will be set to "View by song name' by default. If you right click that column header, you will have other options to choose from such as 'View by artists' so you can see the database contents in collapsible folders. You can have as many as 6 sub-categories showing at any time and these can also be personalized to show information like Genre, Preference, etc. Simply right-click the sub-category headers to view and select from available categories. Sort by sub-category by left clicking its header to alphabetize the list. To adjust the number of categories in view, go to Options/Settings and choose the Music Library tab. In the Music Library Display Settings, put a check mark next to the number of categories you would like shown and even change the information displayed in each using the drop down menus. >Playback Why do all of my MP3 files play back with no sound? You may want to try playing these songs through another MP3 player to see if they have sound at all. It could simply be that you have your MusicMatch Jukebox volume turned down, or that your speakers are turned down or off. If your songs record in analog, but when you play them there is little or no sound, you should check your volume settings to make sure none of them are muted. To do this, right-click the speaker icon on the Windows Taskbar next to the clock, and choose 'Open Volume Controls'. If the Volume settings are not muted, there may be a problem with your Recording Control. From the Volume Control's Options menu, choose properties. In the 'Adjust Volume for' section, choose Recording and click OK. Some systems will default to having 'Line-in' selected, which in this case, is incorrect. What needs to be selected is "CD" or "Mix-All". Note: Terminology may vary from system to system. If you are recording in analog mode, you might want to check to see if the analog cable running from your CD-Rom drive to your sound card is properly connected. If you are able to hear sound while playing a CD in your CD-Rom drive, you probably do not have this cable problem. As a last resort, it could also be attributed to severe IRQ conflicts with your sound card. You may want to consult Windows Help for tips on resolving IRQ conflicts. If you are recording digitally, but the sound level is too low, you can also adjust the recording volume by increasing the ADLC parameter in the mmcd.ini file. The ADLC values can range from 0 to 7FFF hexadecimal. A value of 0 forces MusicMatch to attempt to handle volume control itself, and 7FFF is full volume. You may want to start with a value of 4000 and adjust from there accordingly. How do I play videos using MusicMatch Jukebox? If you have chosen MusicMatch as your default player for Windows Media files, you will be able to play Windows Media video streams with MusicMatch. To select MusicMatch as your default player, go to Options/Settings and check the box next to "Use MusicMatch as the default player for…Windows Media Files". Visit our NetMusic window (access this on the main player, the globe icon) for video recommendations in the Windows Media format. >General Troubleshooting Can I install my copy of MusicMatch Jukebox and all the songs in my music database to a new PC? 39 Yes. You can use your personal, unique key on up to three separate installations of MusicMatch Jukebox. I am getting a message that tells me I have missing shared files. How can I fix this? Most .dll files are shared files. It is possible that when uninstalling software or setting up your computer you deleted a shared file or perhaps, have not yet installed it. This is most likely a Windows 95/98 file. Sometimes uninstalling and reinstalling MusicMatch Jukebox will find the missing shared file. Why do I get a 'Conversion Error 1' or 'Conversion Error 3' message when I try to convert MP3 files to WAV format? The MP3 file you are converting is not a standard format. There are a number of formats that MusicMatch Jukebox cannot currently convert. One such format is an RIFF/WAV MP3 file, which contains a RIFF header before the MP3 data begins. A converter for this file format can be found at: http://www.geocities.com/SiliconValley/Peaks/3311/ This is the way it works: - Download the utility from the web site above and install it. - Locate the file(s) you want to convert that are causing Error 1. - Change the .MP3 on the file(s) to .WAV - Run the utility and locate the file you have renamed. - Click the 'Convert to *. MP3’ button. If this utility recognizes the file format as "unknown" then the file is in a different format and we do not currently have a solution for you. How can I burn my playlist to a CD-Rom? Files burned to CD need to be in WAV format to be able to listen to them on your traditional CD player. MusicMatch Jukebox can convert MP3 files to WAV format. You can burn your MP3 files to a CD for storage purposes and listen to them on your MusicMatch Jukebox player as MP3s. To burn files to CD, you will need to use CD-Rom burning software, which is usually available with the purchase of a CD-R drive. MusicMatch Jukebox does not yet burn files to CD. >Frequently Used Terms MP3 (MPEG Layer 3): MP3 is an audio file format. Audio files can be quite large, which is why it hasn't been practical to store music on PCs. An MP3 file is an audio file that has been compressed (anywhere from one fifth to one seventeenth of its original size) with little or no loss in sound quality. That means a great sounding file, in a package small enough that it can be downloaded and/or stored on your computer. 40 Windows Media 4.0: Windows Media Technologies 4.0 refers to an audio and video format created by Microsoft. Windows Media Audio (WMA) is another audio format supported by MusicMatch Jukebox. Windows Media was created by Microsoft and gives highquality download-and-play music with very small files. Windows Media 4.0 provides excellent quality for streaming (listening to a file on the Internet without having to download it) as well - especially on slower Internet connections. It also incorporates Windows Media Digital Rights Management, which makes digital content distribution more attractive to artists and publishers by enabling them to distribute their content broadly, but requires a license for consumers to play the content. Windows Media video streams deliver excellent video quality at lower bandwidths. MPEG (Moving Pictures Experts Group): MPEG (pronounced M-peg), or Moving Pictures Experts Group is the name of the family of standards used for digital video and audio compression, including the popular MP3 audio format. You can identify MP3 files because they will end in .mp3. Typically 1 MB is equal to one minute of music or several minutes for spoken word/audio books. MP3 Jukebox Software: In terms of MP3 software, jukebox refers to software that offers a complete recording, organizing and playing solution. For instance, MusicMatch Jukebox will rip and encode your audio CDs to MP3 or Windows Media formats, (using the program's Recorder component) organize them in an easy to use Music Library and allow quick creation of Playlists. Many programs are designed to do only one of the steps, i.e. an MP3 player is not a jukebox - it is just a player. Recorder: One of the main components of MusicMatch Jukebox is the Recorder. This is where you record (also known as ripping and encoding) your audio CDs to MP3 or Windows Media formats. Ripping: Technically, ripping is the process of extracting the digital audio files from a CD. This process is commonly referred to as ripping CDs and this, in conjunction with the encoding process, is known as Recording within MusicMatch Jukebox. Encoding: For our purposes, encoding is the process of compressing a ripped audio file into MP3, Windows Media or other audio format. The ripping and encoding processes happen in one easy step within MusicMatch Jukebox and are referred to as Recording. Encoder: An encoder is a device that modifies information into a required transmission format. For our purposes, an MP3 encoder is the technology used to compress your ripped audio files into the much smaller MP3 format. We also allow Windows Media encoding, which provides excellent quality at lower bandwidths. Within MusicMatch Jukebox, the ripping and encoding processes are combined in one easy step and are referred to as Recording. MusicMatch Jukebox currently features the next-generation encoder from Fraunhofer, the co-inventors of the MP3 format. It records up to 40% faster than our previous 41 encoder, and delivers exceptional audio quality. Decoder: A decoder is a device necessary to play back information, which has been modified (or encoded) to a specific transmission format. For our purposes, MusicMatch Jukebox features an MP3 decoder, more commonly referred to as an MP3 player. We also decode, or play, MP2 and Windows Media files. Encryption: Encryption refers to the application of a specific algorithm to data so as to alter the appearance of the data making it incomprehensible to those who are not authorized to see the information. Whether or not your files will be encrypted depends on what format your files are in. If you record MP3 files, your files will not be encrypted. If you record Windows Media files, Digital Rights Management (DRM) is provided for Windows Media files to help protect the rights of artists, however you do have the option to disengage the encryption. Windows Media 4.0 (Windows Media): Windows Media Technologies 4.0 is another audio format supported by MusicMatch Jukebox. Windows Media was created by Microsoft and gives high-quality download-and-play music with very small files. Windows Media 4.0 provides excellent quality for streaming (listening to a file on the Internet without having to download it) as well - especially on slower Internet connections. It also incorporates Windows Media Digital Rights Management, which makes digital content distribution more attractive to artists and publishers by enabling them to distribute their content broadly, but requires a license for consumers to play the content. Digital Rights Management (DRM): Digital Rights Management enables artists and publishers to distribute digital music content broadly, but in an effort to dispel piracy, requires a license for consumers to play the content. WAV: WAV is another audio format supported by MusicMatch Jukebox. In MusicMatch Jukebox recording, the rip and encode processes have been combined allowing creation of MP3 files in one easy step. You do have the option to stop the process after the track has been ripped and bypass the MP3 encoding process, thus creating a WAV file. The MusicMatch Player is not a WAV format decoder at this time however, so to be able to play files using MusicMatch, you would need to convert that file to MP3 or Windows Media. Export to WAV: The phrase Export to WAV can be found within the MusicMatch Jukebox program and refers to converting an MP3 or an MP3 Playlist to WAV format. This is most commonly used in conjunction with burning your own audio CDs. Bit Rate: Bit rate refers to the speed at which bits (of information) are transmitted, usually expressed in bits per second. For our purposes, bit rate will be referenced in terms of recording speed. For example, the shareware version of MusicMatch Jukebox allows unlimited recording at near CD Quality. Near CD Quality is equal to a bit rate of 96kbps. When you register your program, you will be able to record at CD Quality. CD Quality is equal to a bit rate of 128kbps. Generally speaking, the higher the bit rate, the better the sound quality of the resulting file. 42 Near CD Quality: MP3 files compressed at 96kbps are more commonly referred to as near CD Quality recordings. The next step up in recording quality is 128kbps, more commonly referred to as CD Quality recording. A track recorded at near CD Quality will take up less hard drive space than the same track recorded at CD Quality. Unfortunately, you must sacrifice sound quality to save disk space, so the choice usually, is to record CD Quality tracks. Tip: Near CD Quality is the default compression mode for the standard version of MusicMatch Jukebox. While you can record an unlimited number of tracks at near CD Quality, you should consider registering your program to enable CD Quality recording. Many discerning users find themselves re-recording their CD libraries at CD Quality after they realize the advantage of high quality audio files over saving a few megabytes of disk space. CD Quality: MP3 files compressed at 128kbps are considered CD Quality recordings. MusicMatch offers the ability to record MP3s and Windows Medias up to 320 kbps. CBR - Constant Bit Rate: Constant Bit Rate encoding is a method that ensures a consistent bit rate throughout an encoded file, potentially at the expense of audio quality and/or Encoder efficiency. Use CBR encoding when you need to limit the size of the MP3 file or produce consistent file sizes. Choose a CBR setting from 16kbps to 320kbps from the Record Settings screen to customize your recording. Constant Bit Rate encoded files will be smaller than Variable Bit Rate encoded files of a comparable encoding speed. For example, a song recorded in CBR at 128kbps will usually be smaller than the same song recorded in VBR at 50. VBR - Variable Bit Rate: Variable Bit Rate encoding is an encoding method that ensures consistently high audio quality throughout an encoded file by making intelligent bit-allocation decisions during the encoding process. Use VBR encoding when consistent audio quality is the top priority and predictable encoded MP3 file size is not critical. Choose a VBR setting from 1 to 100 from the Record Settings screen, to customize your recording. As a general guideline, a setting of 25 is approximately 80 kbps, a setting of 50 is approximately 128 kbps and a setting of 75 is approximately 160 kbps. Variable Bit Rate encoded files will be larger than Constant Bit Rate encoded files, of a comparable encoding speed. For example a song recorded in VBR at 50 will be larger than the same song recorded in CBR at 128kbps. Not all mp3 players support Variable Bit Rate encoding; however the MusicMatch Jukebox player does support this technology. Line-in: Line-in refers to the source from which you intend to record, so just as you select your CD ROM drive to record an audio CD, you would choose Line-in to record from the line input on the sound card. An example would be recording from a different stereo source such an album or cassette. Mic-in: 43 Mic-in refers to the source from which you intend to record, so just as you select your CD ROM drive to record an audio CD, you would choose Mic-in to record from the microphone input on the sound card. An example would be recording live music. System Mixer: A Mixer is an electronic device for controlling and balancing sounds from various sources. Within MusicMatch Jukebox, the System Mixer setting refers to recording a track from the output of the Windows system mixer. The System Mixer setting does not work independently of the Windows system mixer. < MP3 an as output this record then can you setting, Mixer System the Using sources. Those of each by produced bass and treble, balance, level, volume adjust mixer, system Window’s using mic-in, card’s sound into plugged microphone a line-in, sounds your stereo drive, CD-ROM in CD have example, for> Tip: Conversely, you could bypass the Window’s system mixer and use an actual mixer to achieve the same end. In this case you would plug the mixer itself into the Line-in on your sound card, and therefore select Line-in as your recording source from within MusicMatch Jukebox. Music Library: One of the main components of MusicMatch Jukebox is the Music Library. This is where you organize your database of MP3 and Windows Media files for easy creation of Playlists. Add: Click the Add button in the Music Library screen to browse your hard drive and add existing MP3s and Windows Medias to your Music Library. Overwrite: Overwrite generally refers to replacing a file. If you have a saved file, i.e. my.mp3, and then try to save another song with the same name, you can choose to overwrite it, or choose a different name for the file you are saving so that you maintain the original my.mp3. ID3 Tags: ID3v2 tags are accepted informally as the standard for tagging MP3 files. These tags offer a flexible and unobtrusive way to add textual information to audio files such as song title, artist name, album title, etc. MusicMatch supports ID3 tags so if you download a track that has ID3 tags already associated with it, you will not have to add that information, though you do have access to modify and add information through the MusicMatch tagging feature. Tagging Music: Tagging music refers to adding ID3v2 tags to your MP3 files. ID3 tags can contain a lot of valuable and personalized information including song title; artist name, song lyrics and even album cover art to your song for display while that song is playing. MusicMatch Jukebox offers a very intuitive and easy to use tagging feature and all tagging can be completed simply, in a single screen. Convert Tags: MusicMatch support of ID3 tags is relatively new though the concept of tagging songs using MusicMatch Jukebox is not. 44 Previously songs were tagged with MusicMatch specific tags, which would effectively 'hide' the ID3 tag. From the release of version 3.1 on we fully support ID3 tagging and MusicMatch tags should be converted to ID3 tags. This is a simple process and can be done from the Music library Settings screen. For more information on converting ID3 tags, see the program's Help File. Player: One of the main components of MusicMatch Jukebox is the Player screen. As you might suspect, it is the MP3 player portion of the software and is used primarily in conjunction with the Playlists you create. However the Player also supports playing Windows Media files and has an integrated CD Player. Integrated CD Player: MusicMatch Jukebox 4 has the enhanced feature of an integrated CD Player, meaning you can play MP3 and Windows Media files as well as playing your audio CD's through the MusicMatch program. This is especially useful to preview tracks before you record them. Initialization Process: The first time you attempt to record a track, your system will auto-configure itself for optimum recording. During this initialization process, the program samples the record process of a track and determines the default record settings for optimal recording on your system. Again, this is standard and will happen automatically and you will only be required to OK the initialization dialog. Playlist: One of the main components of MusicMatch Jukebox is the Playlist screen. The Playlist screen is where you create playlists for playback. You can also save your playlists for future sessions and all saved playlists will be listed in this screen as well. Saved playlists will have a file extension of .m3u. Playlist: Create personalized playlists from the MP3s and Windows Medias in your digital music collection. Double-click the song(s) you want to listen to in your Music Library and they will compile in the Playlist screen as a playlist. Save playlists for use in future sessions. Saved playlists will have a file extension of .M3U. Art View Tag your tracks with album art and view the cover art while the track is playing. From the Options menu, choose View/Show Media Window and view the album art in a separate larger window. Click and drag the corner of the Media Window to increase its size proportionally. Track Info: One of the main components of MusicMatch Jukebox is the Track Info screen. The Track Info screen allows you to view song lyrics, artist bios, etc. while your tracks are playing. The Track Info screen is interactive in terms of adding information to song files, via the tagging feature. AutoDJ: AutoDJ is a Playlist compiling feature unique to MusicMatch. The AutoDJ feature works in conjunction with the tagging 45 feature and creates automatic Playlists based on your sorting preferences. You simply define the length of the desired music program and determine the type of music you want from your pre-tagged Music Library. This feature is great in any situation but a good example would be a party. Rather than manually creating a 4-hour long Playlist of your favorite dance tunes by various artists, simply plug this criteria into the AutoDJ and let it quickly scan your entire Music Library and return all search results in a single Playlist. CDDB: CDDB is a database comprised of thousands of artist, album, and track titles. Insert an audio CD in your CD ROM drive and open the recorder screen. If you are connected to the Internet, your program will make a connection with this site and it will match the serial number of your CD with their records and import all title, artist, and track data into the Recorder screen. This information will cross over to the Music Library, as ID3 tags, upon recording completion, saving you the tedious data entry task. Themes: Themes change the overall look, and sometimes the layout, of MusicMatch Jukebox, by applying a new GUI (graphical user interface) to the program. This is a great way to personalize your program and keep it dynamic. Different Themes are available within the MusicMatch program by choosing Options\View\Change Theme, and they are fun and easy to use. GUI (Graphical User Interface): The GUI is the physical appearance of the software. If you select a different Theme you change the GUI. Lifetime free upgrades: Once you register MusicMatch Jukebox, we urge you to download each new release of the software, at no additional cost, and with no usage restriction. To do this within the program, choose Update Software from the Register menu. MusicMatch will check to see if there is a new version of the software available. You must be connected to the Internet to check for updates. Default: This can refer to many things within the MusicMatch Jukebox program, i.e. a default theme, default settings, etc. In most cases, default refers to the preset value that your program assumes unless you change it. Change the default theme by choosing Options/View/Change Theme, change the default record settings by choosing Options/Settings/Recorder, and so on. File Formats: Following are a list of file formats found in use within MusicMatch Jukebox and / or the digital music industry: .ddf - Database file extension .m3u - MP3 Playlist file extension. Commonly when streaming MP3s .mp3 - Compressed audio file format .wav - Non-compressed audio file format Windows Media - Audio file format created by Microsoft 46 Destination Directory: Within MusicMatch Jukebox, you will see references to the Destination Directory, which determines where MP3 files are saved on your hard drive. The default location is: C:\Program Files\MusicMatch\Music To change the default destination directory, choose Options\Settings\Recorder\Songs Directory. Auto-arrange components: An Auto-Arrange Components options is available from the Options menu within MusicMatch Jukebox. This will arrange all open windows in the following order, from top to bottom: Player (with Play List minimized) Track Info Music library Recorder MP3 Equalizer: The MP3 Equalizer allows you to customize the frequency response of the music output by MusicMatch Jukebox. It will compensate for differing listening environments or personal tastes. The MP3 Equalizer will, by default, be off. To access the Equalizer, choose Options\Player\MP3 Equalizer. We sincerely hope that you enjoy your I-JAM MP3 Player. It is designed to be reliable, and trouble-free. In the event that you might need assistance, please feel free to contact our technical support technicians at: (888) 326-4526, or e-mail us at [email protected] I-JAM Multimedia LLC. 1208 Remington Road Schaumburg, IL 60173 Fax: (847) 839-1277 CONTACTS: Tech Support=> (888) 326-4526 Sales=> [email protected] Tech Support=> [email protected] Web Site=> [email protected] Public Relations=> [email protected] Investor Information=> [email protected] Advertising Information=> [email protected] Jobs=> [email protected] Owners Manual=> [email protected] 47 48