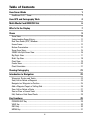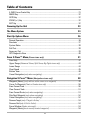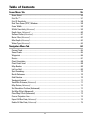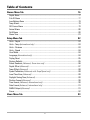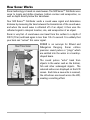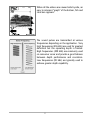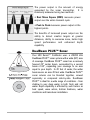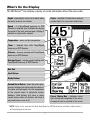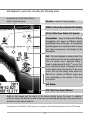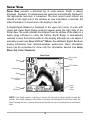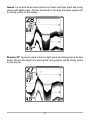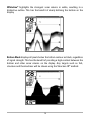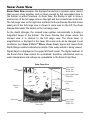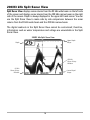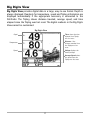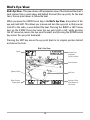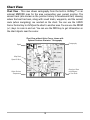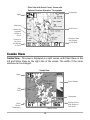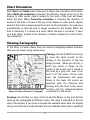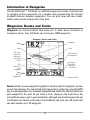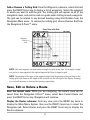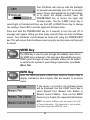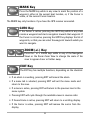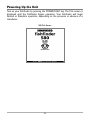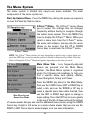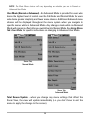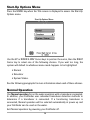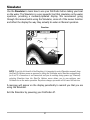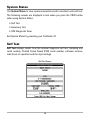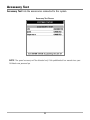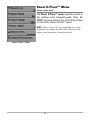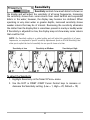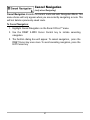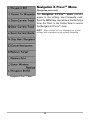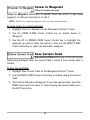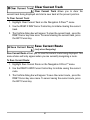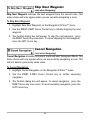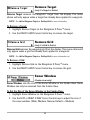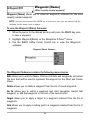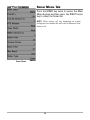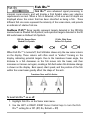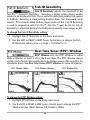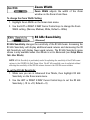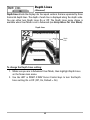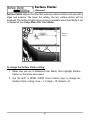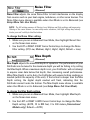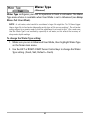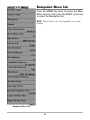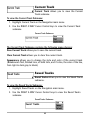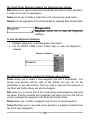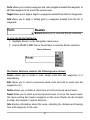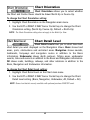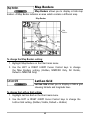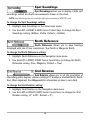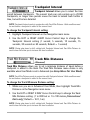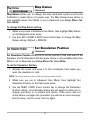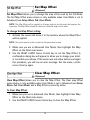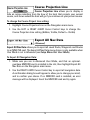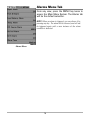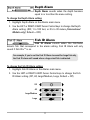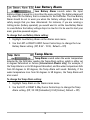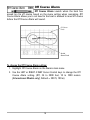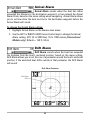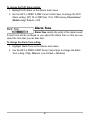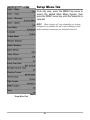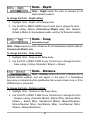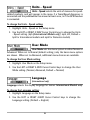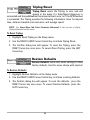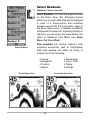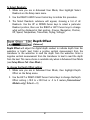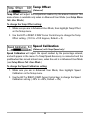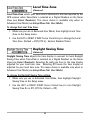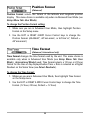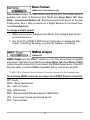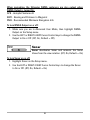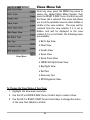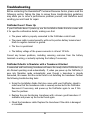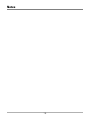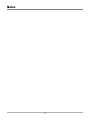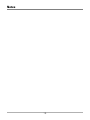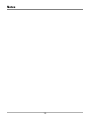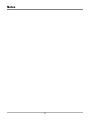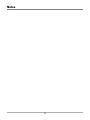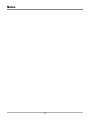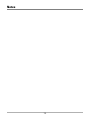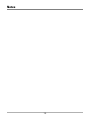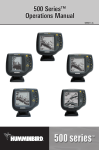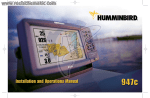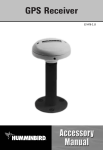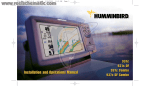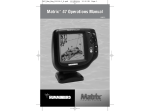Download Humminbird 500 SERIES 580 User's Manual
Transcript
Guide d'utilisation du Fishfinder 580 de traçage graphique 531517-1_D 531517-1_D Fishfinder 580 Chartplotter Operations Manual Merci ! Merci d'avoir choisi Humminbird®, le chef de file dans le secteur des sondeurs de poissons aux États-Unis. Humminbird® a bâti sa réputation en créant et en fabriquant des équipements marins de haute qualité et très fiables. Votre appareil Humminbird® a été conçu pour pouvoir être utilisé sans problèmes, quelles que soient les conditions, même dans les milieux marins les plus hostiles. Dans l'éventualité peu probable où votre appareil Humminbird® aurait besoin de réparations, nous offrons une garantie pièces et main d'œuvre exclusive - gratuite pendant la première année, et disponible à un taux raisonnable après la période initiale d'un an. Pour plus de détails, voir le bon de garantie de votre modèle. Nous vous invitons à lire attentivement ce Manuel de l'utilisateur, afin de profiter pleinement de toutes les fonctions et applications de votre produit Humminbird®. Communiquez avec notre Centre de ressources pour la clientèle au 1-800-633-1468 ou visitez notre site Web www.humminbird.com. AVERTISSEMENT ! Cet appareil ne devrait en aucun cas être utilisé comme instrument de navigation afin de prévenir les collisions, l'échouage, les dommages au bateau ou les blessures aux passagers. Lorsque le bateau est en mouvement, la profondeur de l'eau peut varier trop rapidement pour vous laisser le temps de réagir. Avancez toujours très lentement si vous soupçonnez la présence de bas fonds ou d'obstacles submergés. AVERTISSEMENT ! La réparation et/ou le démontage de cet appareil électronique doit être effectué uniquement par un personnel d'entretien autorisé. Toute modification du numéro de série et/ou réparation par un personnel non autorisé entraînera l'annulation de la garantie. AVERTISSEMENT ! Ce produit contient des produits chimiques reconnus par l'état de la Californie comme pouvant causer le cancer et/ou d'autres toxicités reproductives. i © 2008 Humminbird®, Eufaula AL, USA. All rights reserved. DualBeam PLUS™, Fish ID+™, Fishing GPS®, Humminbird®, HumminbirdPC™, QuadraBeam™, RTS® Window, Selective Fish ID+™, WeatherSense®, WhiteLine®, WideSide®, X-Press™ Menu, and Structure ID® are trademarked by or registered trademarks of Humminbird®. WARNING! This product contains chemicals known to the State of California to cause cancer and/or reproductive harm. WARNING! Disassembly and repair of this electronic unit should only be performed by authorized service personnel. Any modification of the serial number or attempt to repair the original equipment or accessories by unauthorized individuals will void the warranty. WARNING! This device should not be used as a navigational aid to prevent collision, grounding, boat damage, or personal injury. When the boat is moving, water depth may change too quickly to allow time for you to react. Always operate the boat at very slow speeds if you suspect shallow water or submerged objects. Contact our Customer Resource Center at either 1-800-633-1468 or visit our website at www.humminbird.com. Thank you for choosing Humminbird®, America's #1 name in fishfinders. Humminbird® has built its reputation by designing and manufacturing top-quality, thoroughly reliable marine equipment. Your Humminbird® is designed for trouble-free use in even the harshest marine environment. In the unlikely event that your Humminbird® does require repairs, we offer an exclusive Service Policy - free of charge during the first year after purchase, and available at a reasonable rate after the one-year period. For complete details, see the separate warranty card included with your unit. We encourage you to read this operations manual carefully in order to get full benefit from all the features and applications of your Humminbird® product. © 2008 Humminbird®, USA. Tous droits réservés. Thank You! i Table of Contents How Sonar Works 1 DualBeam PLUS™ Sonar ........................................................................................................ 3 How GPS and Cartography Work 4 Multi-Media Card MMC/SD Slot 6 What’s On the Display 7 Views 9 Sonar View ............................................................................................................................ 10 Understanding Sonar History................................................................................................ 11 Real Time Sonar (RTS®) Window.......................................................................................... 11 Freeze Frame.......................................................................................................................... 12 Bottom Presentation.............................................................................................................. 12 Sonar Zoom View .................................................................................................................. 15 200/83 kHz Split Sonar View .............................................................................................. 16 Big Digits View ...................................................................................................................... 17 Bird's Eye View ...................................................................................................................... 18 Chart View ............................................................................................................................ 19 Combo View .......................................................................................................................... 20 Chart Orientation .................................................................................................................. 21 Viewing Cartography 21 Introduction to Navigation 23 Waypoints, Routes and Tracks.............................................................................................. 23 Save, Edit or Delete a Waypoint .......................................................................................... 24 Navigate to a Waypoint or Position...................................................................................... 25 Add a Waypoint Target or Trolling Grid ................................................................................ 26 Save, Edit or Delete a Route ................................................................................................ 27 Save or Clear a Current Track .............................................................................................. 28 Edit, Delete or Hide Saved Tracks ........................................................................................ 29 Key Functions 29 POWER/LIGHT Key .............................................................................................................. 29 VIEW Key .............................................................................................................................. 30 INFO Key ................................................................................................................................ 30 MENU Key ............................................................................................................................ 31 ii Table of Contents 4-WAY Cursor Control Key .................................................................................................. 31 MARK Key.............................................................................................................................. 32 GOTO Key .............................................................................................................................. 32 ZOOM (+/-) Key .................................................................................................................... 32 EXIT Key ................................................................................................................................ 32 Powering Up the Unit 33 The Menu System 34 Start-Up Options Menu 36 Normal Operation .................................................................................................................. 36 Simulator .............................................................................................................................. 37 System Status ...................................................................................................................... 38 Self Test.................................................................................................................................. 38 Accessory Test ...................................................................................................................... 39 GPS Diagnostic View ............................................................................................................ 40 Sonar X-Press™ Menu (Sonar views only) 41 Sensitivity .............................................................................................................................. 42 Upper Range (Advanced: Sonar, Split Sonar, Big Digits views only) .................................... 43 Lower Range ........................................................................................................................ 44 Chart Speed .......................................................................................................................... 45 Bottom View .......................................................................................................................... 46 Cancel Navigation (only when navigating)............................................................................ 47 Navigation X-Press™ Menu (Navigation views only) 48 Waypoint [Name] (only with an active cursor on a waypoint) ............................................ 49 Cursor To Waypoint (Chart or Combo view only) .................................................................. 50 Save Current Track ................................................................................................................ 50 Clear Current Track................................................................................................................ 51 Save Current Route (only when navigating).......................................................................... 51 Skip Next Waypoint (only when navigating) ........................................................................ 52 Cancel Navigation (only when navigating)............................................................................ 52 Remove Target (only if Target is Active) ................................................................................ 53 Remove Grid (only if Grid is Active)........................................................................................ 53 Sonar Window (Combo view only) ........................................................................................ 53 Waypoint [Name] (most recently-created waypoint) ............................................................ 54 iii Table of Contents Sonar Menu Tab 55 Beam Select .......................................................................................................................... 56 Fish ID+™ .............................................................................................................................. 57 Fish ID Sensitivity .................................................................................................................. 58 Real Time Sonar (RTS®) Window.......................................................................................... 58 Zoom Width .......................................................................................................................... 59 83 kHz Sensitivity (Advanced) .............................................................................................. 59 Depth Lines (Advanced) ........................................................................................................ 60 Surface Clutter (Advanced).................................................................................................... 61 Noise Filter (Advanced).......................................................................................................... 62 Max Depth (Advanced) .......................................................................................................... 62 Water Type (Advanced).......................................................................................................... 63 Navigation Menu Tab 64 Current Track.......................................................................................................................... 65 Saved Tracks .......................................................................................................................... 65 Waypoints .............................................................................................................................. 66 Routes .................................................................................................................................... 67 Chart Orientation .................................................................................................................. 68 Chart Detail Level ................................................................................................................ 68 Map Borders ........................................................................................................................ 69 Lat/Lon Grid .......................................................................................................................... 69 Spot Soundings .................................................................................................................... 70 North Reference .................................................................................................................... 70 Grid Rotation.......................................................................................................................... 70 Trackpoint Interval ................................................................................................................ 71 Track Min Distance (Advanced) ............................................................................................ 71 Map Datum (Advanced) ........................................................................................................ 72 Set Simulation Position (Advanced) .................................................................................... 72 Set Map Offset (Advanced) ................................................................................................ 73 Clear Map Offset (Advanced) .............................................................................................. 73 Course Projection Line .......................................................................................................... 74 Export All Nav Data (Advanced) ............................................................................................ 74 Delete All Nav Data (Advanced)............................................................................................ 75 iv Table of Contents Alarms Menu Tab 76 Depth Alarm .......................................................................................................................... 77 Fish ID Alarm ........................................................................................................................ 77 Low Battery Alarm ................................................................................................................ 78 Temp Alarm............................................................................................................................ 78 Off Course Alarm .................................................................................................................. 79 Arrival Alarm ........................................................................................................................ 80 Drift Alarm ............................................................................................................................ 80 Alarm Tone ............................................................................................................................ 81 Setup Menu Tab 82 Units - Depth.......................................................................................................................... 83 Units - Temp (International only)............................................................................................ 83 Units - Distance .................................................................................................................... 83 Units - Speed ........................................................................................................................ 84 User Mode ............................................................................................................................ 84 Language (International only) ................................................................................................ 84 Triplog Reset ........................................................................................................................ 85 Restore Defaults .................................................................................................................... 85 Select Readouts (Advanced, Sonar view only) ...................................................................... 86 Depth Offset (Advanced)........................................................................................................ 87 Temp Offset (Advanced) ........................................................................................................ 88 Speed Calibration (Advanced, with Temp/Speed only) ........................................................ 88 Local Time Zone (Advanced).................................................................................................. 89 Daylight Saving Time (Advanced).......................................................................................... 89 Position Format (Advanced) .................................................................................................. 90 Time Format (Advanced, International only) .......................................................................... 90 Date Format (Advanced, International only) .......................................................................... 91 NMEA Output (Advanced) .................................................................................................... 91 Sonar ...................................................................................................................................... 92 Views Menu Tab 93 v Table of Contents Troubleshooting 94 Fishfinder Doesn’t Power Up ................................................................................................ 94 Fishfinder Defaults to Simulator with a Transducer Attached............................................ 94 Display Problems .................................................................................................................. 95 Finding the Cause of Noise .................................................................................................. 96 500 Series™ Fishfinder Accessories 97 Specifications 98 Glossary 100 Contact Humminbird® 127 NOTE: Entries in this Table of Contents which list (International Only) are only available on products sold outside of the U.S. by our authorized International Distributors. It is important to note that products sold in the U.S. are not intended for resale in the international market. To obtain a list of authorized International Distributors, please visit our web site at www.humminbird.com or contact our Customer Resource Center at 1-800-633-1468 to locate the distributor nearest you. NOTE: Entries in this Table of Contents which list (with Temp/Speed only) require the purchase of a separate accessory. You can visit our website at www.humminbird.com to order these accessories online or contact our Customer Resource Center at 1-800-633-1468. vi How Sonar Works Sonar technology is based on sound waves. The 500 Series™ Fishfinder uses sonar to locate and define structure, bottom contour and composition, as well as depth directly below the transducer. Your 500 Series™ Fishfinder sends a sound wave signal and determines distance by measuring the time between the transmission of the sound wave and when the sound wave is reflected off of an object; it then uses the reflected signal to interpret location, size, and composition of an object. Sonar is very fast. A sound wave can travel from the surface to a depth of 240 ft (70 m) and back again in less than 1/4 of a second. It is unlikely that your boat can "outrun" this sonar signal. SONAR is an acronym for SOund and NAvigation Ranging. Sonar utilizes precision sound pulses or "pings" which are emitted into the water in a teardropshaped beam. The sound pulses "echo" back from objects in the water such as the bottom, fish and other submerged objects. The returned echoes are displayed on the LCD screen. Each time a new echo is received, the old echoes are moved across the LCD, creating a scrolling effect. 1 When all the echoes are viewed side by side, an easy to interpret "graph" of the bottom, fish and structure appears. The sound pulses are transmitted at various frequencies depending on the application. Very high frequencies (455 kHz) are used for greatest definition but the operating depth is limited. High frequencies (200 kHz) are commonly used on consumer sonar and provide a good balance between depth performance and resolution. Low frequencies (83 kHz) are typically used to achieve greater depth capability. 2 The power output is the amount of energy generated by the sonar transmitter. It is commonly measured using two methods: • Root Mean Square (RMS) measures power output over the entire transmit cycle. • Peak to Peak measures power output at the highest points. The benefits of increased power output are the ability to detect smaller targets at greater distances, ability to overcome noise, better high speed performance and enhanced depth capability. DualBeam PLUS™ Sonar Your 500 Series™ Fishfinder uses a 200/83 kHz DualBeam PLUS™ sonar system with a wide (60°) area of coverage. DualBeam PLUS™ sonar has a narrowly focused 20° center beam, surrounded by a second beam of 60°, expanding your coverage to an area equal to your depth. In 20 feet of water, the wider beam covers an area 20 feet wide. DualBeam PLUS™ sonar returns can be blended together, viewed separately or compared side-by-side. DualBeam PLUS™ is ideal for a wide range of conditions - from shallow to very deep water in both fresh and salt water. Depth capability is affected by such factors as boat speed, wave action, bottom hardness, water conditions and transducer installation. 3 How GPS and Cartography Work Your 500 Series™ Fishfinder also supports GPS and chartplotting, and uses GPS and sonar to determine your position, display it on a grid, and provide detailed underwater information. The Global Positioning System (GPS) is a satellite navigation system designed and maintained by the U.S. Department of Defense. GPS was originally intended for military use; however, civilians may also take advantage of its highly accurate position capabilities, typically within +/- 10 meters, depending on conditions. This means that 95% of the time, the GPS receiver will read a location within 10 meters of your actual position. Your GPS Receiver also uses information from WAAS (the Wide Area Augmentation System), EGNOS (the European Geostationary Navigation Overlay Service), and MSAS (the MTSAT Satellite Augmentation System) satellites if they are available in your area. GPS uses a constellation of 24 satellites that continually send radio signals to the earth. Your present position is determined by receiving signals from up to 16 satellites and measuring the distance from the satellites. All satellites broadcast a uniquely coded signal once per second at exactly the same time. The GPS receiver on your boat receives signals from satellites that are visible to it. Based on time differences between each received signal, the GPS receiver determines its distance to each satellite. With distances known, the GPS receiver mathematically triangulates its own position. With once per second updates, the GPS receiver then calculates its velocity and bearing. The GPS Receiver included with your Fishfinder allows you to combine easy-to-use FishingGPS® chartplotter and navigation capabilities with advanced fishfinding. 4 The following GPS functionality is currently supported by your Fishfinder when it is connected to the included GPS receiver: • View current position • View current track (breadcrumb trail) • View precision speed and heading from your GPS receiver • Save tracks, waypoints and routes • Travel a route and navigate from one waypoint to the next. Your Fishfinder supports Navionics® Gold, HotMaps™ and HotMaps™ Premium on MMC or SD card media. NOTE: Your Fishfinder does not support Navionics® Classic Charts, only Navionics® Gold, HotMaps™, and HotMaps™ Premium. Your unit also comes with a built-in UniMap™ with a more detailed map of North America (Domestic models) or a more detailed map of Europe and Southeast Asia, including Australia and New Zealand (International models). Your Fishfinder uses the GPS Receiver to determine the position of the boat automatically, and uses the zoom level settings on a particular view to select the best chart to display. See Viewing Cartography for more information. 5 Multi-Media Card MMC/SD Slot Your 500 Series™ Fishfinder also has a multimedia card MMC/SD slot that is used to insert optional-purchase cards containing additional detailed maps. If you insert an MMC/SD that contains a more detailed chart for a particular location, your Fishfinder will retrieve that chart Inserting an MMC/SD and display it automatically. Use the illustration to into the Card Slot locate the position of the MMC/SD slot cover, and remove the MMC/SD slot cover, then insert the MMC/SD into the slot. The label on the MMC/SD should face toward the back of the unit. Press down on the card until it clicks into place, then replace the slot cover, making certain that the gasket is present and positioned correctly before re-installing the cover, then replace and tighten the screws snugly - do NOT overtighten, as this will not improve water resistance, and may damage the cover. 6 What’s On the Display The 500 Series™ can display a variety of useful information about the area under Depth - water depth; can be set to alarm when the water becomes too shallow. Cursor - available in Freeze Frame and can provide depth of a sonar return and bottom Speed - if a Temp/Speed accessory or GPS Receiver is attached, your Fishfinder can display the speed of the boat, and can keep a Triplog of nautical or statute miles traveled. Temperature - water surface temperature. Timer - elapsed time with Temp/Speed Accessory or GPS Receiver. Distance - distance traveled with Temp/Speed Accessory or GPS Receiver. Average Speed - average speed reading with Temp/Speed Accessory or GPS Receiver. Bait Ball Hard Bottom Rocky Bottom Second Sonar Return - when the sonar signal bounces between the bottom and the surface of the water and back again. Use the appearance of the second return to determine bottom hardness. Hard bottoms will show a strong second return, while soft bottoms will show a very weak one or none at all. Cursor Dialog Box - indicates cursor the Latitude and Longitude of the cursor A waypoint can be marked at the cursor NOTE: Entries in this view that list (with Temp/Speed or GPS Receiver) are available if either device is will be displayed on the view. 7 and adjacent to your boat, including the following items: be positioned in the Sonar View to depth below the cursor. Structure - where fish may be hiding. 200 kHz, Narrow Beam Shaded Fish Symbol 83 kHz, Wide Beam Hollow Fish Symbol Thermoclines - layers of water with different temperatures that appear at different depths and different times of the year. A thermocline typically appears as a continuous band of many gray levels moving across the display at the same depth. Fish - fish are displayed as arches and/or fish icons, and the unit can be set to alarm when a fish of a certain size is detected. When a target is detected and Fish ID+TM is on, a Fish ID+TM symbol with depth is displayed. The size of the symbol shows the intensity of the sonar return. The unit will clearly show schools of Bait Fish as "clouds" of different shapes and sizes, depending on the number of fish and boat speed. Soft Bottom RTS® (Real Time Sonar) Window depth on the display and the depth of the bottom directly below the cursor. In addition, position is shown, the distance to travel to the cursor position and the bearing to the cursor position. position for later retrieval and use. connected to the Fishfinder. If both devices are connected, then only the information from the GPS receiver 8 Views The views available on your Fishfinder are: Sonar views: Navigation views: • Sonar View • Zoom View • 200/83 kHz Split Sonar View • Big Digits View • Bird’s Eye View • Chart View • Combo View NOTE: When you change any menu settings that affect the sonar, the view will update immediately (i.e. you don’t have to exit the menu to apply the change to the screen). Sonar View is the default view. When the VIEW key is pressed, the display cycles through the available views. When the EXIT key is pressed, the display cycles through the available views in reverse order. Any view can be hidden or displayed as part of the view rotation using the Views Menu tab. 9 Sonar View Sonar View presents a historical log of sonar returns. Depth is always displayed. Readouts for temperature and speed are automatically displayed if the appropriate accessory is connected. The most recent sonar returns are charted on the right side of the window; as new information is received, the older information is moved across the display to the left. A Digital Depth Readout is displayed in the upper left corner. A scale with Upper and Lower Depth Range readouts appears along the right edge of the Sonar View. The scale indicates the distance from the surface of the water to a depth range sufficient to show the bottom. Depth Range is automatically selected to keep the bottom visible on the display, although you can adjust it manually as well (see Sonar X-PressTM Menu). Six additional Digital Readouts display information from optional-purchase accessories. These information boxes can be customized to show only the information desired (see Setup Menu Tab, Select Readouts). Sonar View Upper Depth Range Depth RTS® Window Temperature Cursor Triplog Sonar History Window Lower Depth Range Cursor Dialog Box NOTE: If the Depth number is flashing, it means that the unit is having trouble locating the bottom. This usually happens if the water is too deep, the transducer is out of the water, the boat is moving too fast, or for any other reason that the unit can’t accurately receive continuous data. 10 Understanding Sonar History It is important to understand the significance of the display. The display does NOT show a literal 3dimensional representation of what is under the water. Each vertical band of data received by the control head and plotted on the display represents something that was detected by a sonar return at a particular time. As both the boat and the targets (fish) may be moving, the returns are only showing a particular segment of time when objects were detected, not exactly where those objects are in relation to other objects shown on the display. Real Time Sonar (RTS®) Window A Real Time Sonar (RTS®) Window appears on the right side of the display in the Sonar View only. The RTS® Window always updates at the fastest rate possible for depth conditions and shows only the returns from the bottom, structure and fish that are within the transducer beam. The RTS® Window plots the depth and intensity of a sonar return. (See Sonar Menu: RTS® Window) . The Narrow RTS® Window indicates the sonar intensity through the use of grayscale. The grayscale used matches the bottom view grayscale setting used in the sonar history window (i.e. Inverse, StructureID®, WhiteLine®, Bottom Black). The depth of the sonar return is indicated by the vertical placement of the return on the display depth scale. The Wide RTS® Window indicates the sonar intensity through the use of a bar graph. The length of the plotted return provides an indication of whether the return is weak or strong. The depth of the sonar return is indicated by the vertical placement of the return on the display depth scale. The Wide RTS® Window does not make use of grayscale. 11 Freeze Frame Freeze Frame - Pressing any arrow on the 4-WAY Cursor Control key will freeze the screen and a cursor will be displayed on the screen. The cursor can be positioned on the display using the 4-WAY Cursor Control key to determine the depth of any sonar return. The RTS® Window continues to update in Freeze Frame. In addition, see the effects of menu setting changes with Instant Image Update. Pressing EXIT will exit Freeze Frame and the display will start to scroll. Freeze Frame is available in the Sonar, Sonar Zoom, and 200/83 kHz Split Sonar Views. Bottom Presentation As the boat moves, the unit charts the changes in depth on the display to create a profile of the Bottom Contour. The type of bottom can be determined from the return charted on the display. A Hard Bottom such as compacted sediment or flat rock appears as a thinner line across the display. A Soft Bottom such as mud or sand appears as a thicker line across the display. Rocky Bottoms have a broken, random appearance. Bottom Contour Profile with RTS® Window Temp/Speed Accessory is optional. Hard Bottom Soft Bottom Rocky Bottom The sonar returns from the bottom, structure and fish can be represented as either Inverse (default), WhiteLine®, Structure ID®, or Bottom Black. See Sonar X-Press™ Menu: Bottom View for details on how to set the bottom view. 12 Inverse is a method where weak returns are shown with dark pixels and strong returns with lighter pixels. This has the benefit of ensuring that weak signals will be clearly visible on the display. Structure ID® represents weak returns as light pixels and strong returns as dark pixels. This has the benefit of ensuring that strong returns will be clearly visible on the display. 13 WhiteLine® highlights the strongest sonar returns in white, resulting in a distinctive outline. This has the benefit of clearly defining the bottom on the display. Bottom Black displays all pixels below the bottom contour as black, regardless of signal strength. This has the benefit of providing a high contrast between the bottom and other sonar returns on the display. Any targets such as fish, structure and thermoclines will be shown using the Structure ID® method. 14 Sonar Zoom View Sonar Zoom View increases the displayed resolution to separate sonar returns that are very close together, such as those caused by fish suspended close to the bottom or within structure. In Zoom View, the display is split to show a narrow slice of the full range view on the right and the zoomed view on the left. The full range view on the right also contains the Zoom Preview Box that shows what part of the full range view is shown in zoom view on the left; the Zoom Preview Box tracks the bottom in the full range view. As the depth changes, the zoomed view updates automatically to display a magnified image of the bottom. The Zoom Preview Box shows where the zoomed view is in relation to the full range view. The Zoom Level, or magnification, is displayed in the lower left corner and can be changed to suit conditions (see Sonar X-PressTM Menu: Zoom Level). Upper and Lower Zoom Depth Range numbers indicate the depth of the water which is being viewed. Digital depth is displayed in the upper left hand corner. The digital readouts in the Sonar Zoom View cannot be customized; therefore, information such as water temperature and voltage are unavailable in the Sonar Zoom View. Sonar Zoom View Upper Depth Range, Full Range View Depth Upper Depth Range, Zoom View Full Range View Zoomed View Zoom Preview Box Zoom Level Lower Depth Range, Full Range View Lower Depth Range, Zoom View 15 200/83 kHz Split Sonar View Split Sonar View displays sonar returns from the 83 kHz wide beam on the left side of the screen and displays sonar returns from the 200 kHz narrow beam on the right side of the screen. Depth is always displayed in the upper left hand corner. You can use the Split Sonar View to make side by side comparisons between the sonar returns from the 83 kHz wide beam and the 200 kHz narrow beam. The digital readouts in the Split Sonar View cannot be customized; therefore, information such as water temperature and voltage are unavailable in the Split Sonar View. 200/83 kHz Split Sonar View Upper Depth Range Depth 200 kHz Sonar History Window 83 kHz Sonar History Window Lower Depth Range 16 Big Digits View Big Digits View provides digital data in a large, easy-to-see format. Depth is always displayed. Readouts for temperature, speed and Triplog information are displayed automatically if the appropriate accessory is connected to the Fishfinder. The Triplog shows distance traveled, average speed, and time elapsed since the Triplog was last reset. The digital readouts in the Big Digits View cannot be customized. Big Digits View Depth Timer shows the time elapsed since Triplog was last reset Temperature Distance is the distance traveled since the Triplog was last reset Voltage displays the battery voltage Speed Average Speed shows the speed since the Triplog was last reset 17 Bird’s Eye View Bird's Eye View - This view shows a 3D perspective view of the track and the chart’s land contour from a point above and behind the boat (the eye point). As the boat turns, the eye point moves to follow the boat. When you press the 4-WAY Cursor key in the Bird’s Eye View, the position of the eye point will shift. This allows you to move and turn the eye point so that you can look off to the sides, or even behind the boat. Pressing the RIGHT or LEFT arrow keys on the 4-WAY Cursor key turns the eye point right or left, while pressing the UP arrow key moves the eye point forward, and pressing the DOWN arrow key moves the eye point backward. Pressing the EXIT key moves the eye point back to its original position behind and above the boat. Bird’s Eye View Depth Latitude and Longitude Position of Boat Land Contours Speed of Boat Boat Icon Bearing of Boat with Respect to True North Water Surface Temperature 18 Chart View Chart View - This view shows cartography from the built-in UniMap™ or an optional MMC/SD map for the area surrounding your current position. The current track (also known as the position history or breadcrumb trail) showing where the boat has been, along with saved tracks, waypoints, and the current route (when navigating), are overlaid on the chart. You can use the 4-WAY Cursor Control key to shift/pan the chart to another area. You can use the ZOOM (+/-) keys to zoom in and out. You can use the INFO key to get information on the chart objects near the cursor. Chart View without Active Cursor, shown with Optional-Purchase Navionics® Cartography Cartography Depth Map Scale Speed Of Boat Bearing of Boat with Respect to True North Water Surface Temperature 19 Chart View with Active Cursor, shown with Optional-Purchase Navionics® Cartography Cartography Depth Map Scale Latitude and Longitude Position of Cursor Active Cursor Distance to the Cursor and Bearing to Cursor Bearing of Boat with Respect to True North Combo View Combo View - This view is displayed as a split screen, with Chart View on the left and Sonar View on the right side of the screen. The width of the sonar window can be changed. Combo View Depth Sonar Window Map Scale Cartography Bearing of Boat with Respect to True North Water Surface Temperature Speed of Boat 20 Chart Orientation Both Chart and Combo views allow you to choose the orientation of the chart. When North-Up orientation is selected, True North is shown at the top of the display. In other words, objects located to the north of the boat are drawn above the boat. When Course-Up orientation is selected, the direction of motion of the boat is shown at the top of the display. In other words, objects ahead of the boat are drawn above the boat. In both orientations, the view pans automatically, so that the boat is always centered on the display. When the boat is stationary, it is drawn as a circle. When the boat is in motion, it takes on a boat shape, pointed in the direction of motion (always Up in the CourseUp orientation). Viewing Cartography In the Chart or Combo Views there are several cartography-related functions that you can access using various keys. Panning: Use the 4-WAY Cursor keys to move the chart around on the display in the direction of the key being pressed. When you do this, a bull's eye cursor is drawn at the center of the screen and is linked to the boat by a gray line, even if the boat is off the screen. At the same time, the temperature and speed boxes in the lower left corner are replaced with the distance and bearing from the boat to the cursor position and the latitude/longitude coordinates of the cursor. Chart View with Cursor Present, shown with Optional-Purchase Navionics® Cartography Zooming: Use the Plus (+) key to Zoom In and the Minus (-) key to Zoom Out showing the cartography at different scales. The scale is indicated on the left side of the display. If you zoom in beyond the available chart data, the display will go into Overzoom mode whereby the last available chart data is amplified 21 to reflect the scale selected. If you zoom in so far that no cartography is available, a lat/long grid will be drawn instead. Chart Info: Use the INFO key to get detailed information about the chart. If the cursor is active, you will see information about the chart objects located near the cursor. If the cursor is not active, the Chart Info menu will appear. You can select the nearest port, the nearest tide station, or the nearest current station to see information about any of these objects. NOTE: The built-in UniMapTM does not contain any Port, Tide or Current information. This information is only available from optional-purchase MMC/SD cards. Nearest Port: The position and services information for the nearest port to your present position will be displayed. Press the EXIT key to remove the information box and the cursor bull’s eye will be centered over the port position. The cursor information boxes at the bottom of the display will indicate the distance and bearing to the port from your present position. Nearest Tide Station: Tide information for the nearest tide station to your present position will be displayed. This includes the position of the station and the times of the high and low tides for today’s date. A tide graph is also displayed showing the rise and fall of the tides for the 24 hour time period encompassing the date. You can change the date to look at tide information before or after the date displayed by pressing the LEFT or RIGHT cursor key respectively. Press the EXIT key to remove the information box and the cursor bull’s eye will be centered over the tide station position. The cursor information boxes at the bottom of the display will indicate the distance and bearing to the tide station from your present position. Nearest Current Station: Current information for the nearest current station to your present position will be displayed. This includes the position of the station and the current changes for today. Two graphs are also presented that show the time, direction and flow speed of the current changes for the 24 hour time period of today’s date. You can change the date to look at current information before or after the date displayed by pressing the LEFT or RIGHT cursor key respectively. Press the EXIT key to remove the information box and the cursor bull’s eye will be centered over the current station position. The cursor information boxes at the bottom of the display will indicate the distance and bearing to the current station from your present position. 22 Introduction to Navigation Use the 500 Series™ Fishfinder to establish waypoints at areas of interest and to navigate to those waypoints via a savable route (representing the shortest intended distance between waypoints). You can also view and save tracks, which represent the actual path of the boat. Waypoints, Routes and Tracks Waypoints are stored positions that allow you to mark areas of interest or navigation points. Your Fishfinder can store up to 3000 waypoints. Waypoints, Routes and Tracks Depth Waypoint Route Track XTE: Cross Track Error. Distance of Boat from Route BRG: Bearing to Waypoint Bearing of Boat with Respect to True North DTG: Distance to Go to Waypoint Water Surface Temperature Speed of Boat Routes link two or more waypoints together to create a path for navigation, and are used in trip planning. You can link individual waypoints together by using the GOTO key. A route represents your intended navigation and shows the shortest path from each waypoint to the next. As you travel a route, staying on the route line is the most efficient way to get to your destination, although you should always look out for obstacles not shown on the chart. Your Fishfinder can store up to 50 routes that can each contain up to 50 waypoints. 23 Tracks consist of detailed position history, and are displayed as a breadcrumb trail of trackpoints. The Current Track shows the position history since the unit was powered up (maximum of 20,000 trackpoints displayed). You can clear the Current Track or save it at any time. Your Fishfinder can store up to 50 saved tracks, each containing 20,000 trackpoints. The current track represents your actual path so far. Save, Edit, or Delete a Waypoint Save your current position as a waypoint: On any view, press the MARK key to save the current position of the boat as a waypoint. Save the cursor position as a waypoint: On the Chart or Combo view, use the Cursor key to designate the position you want to save as a waypoint. Then press the MARK key to save the marked position as a waypoint. Save a position from the sonar history: On any Sonar view, use the Cursor key to point to a feature in the sonar history (also called the Sonar Saver feature). Press the MARK key to create a waypoint at the location where that sonar reading was taken. The new waypoint will also record the depth at that location. NOTE: When you save a waypoint by any of these methods, a numerical waypoint name is automatically assigned. You can edit the waypoint information later to give it a different name and select an icon to represent it (see Waypoint submenu on the Navigation Main Menu Tab). Display the Waypoints Submenu: From any view, press the MENU key twice to display the Main Menu System, then use the RIGHT Cursor key to select the Navigation tab. Select Waypoints and press the RIGHT Cursor key to display the Waypoints submenu. Program a specific position as a waypoint: To create a waypoint that is NOT your current position, from the Waypoints submenu, select the Create option and press the RIGHT Cursor key. Use the Cursor keys to program a waypoint name, latitude, longitude, and icon before selecting Save. 24 Edit a waypoint: From the Waypoints submenu, select Edit and press the RIGHT Cursor key to display a list of saved waypoints. Select the waypoint you want to edit and press the RIGHT Cursor key. Use the 4-WAY Cursor Control key to move from field to field, and the UP and DOWN Cursor keys to changes values once you are in a field. In the Waypoint Name, Latitude and Longitude fields, use the UP and DOWN Cursor keys to change the letter or number. All upper and lower case letters are available, as well as digits 0-9 and some punctuation characters. In the Waypoint Icon field, use the UP and DOWN Cursor keys to change the icon used to represent the waypoint on the Combo and Chart Views. You can exit these fields with the LEFT and RIGHT Cursor keys or by pressing the EXIT key. Select Save and press the RIGHT Cursor key to save your changes. To make it easier to select a waypoint, select Sort By and press the RIGHT or LEFT Cursor keys to select a sort order: • Name shows the waypoints alphabetically • Time shows the most recently-created waypoint first • Distance shows the closest waypoint first. Delete a waypoint: From the Waypoints submenu, select Delete and press the RIGHT Cursor key to display a list of waypoints. Select the waypoint you want to delete, then press the RIGHT Cursor key. You will be asked to confirm deletion before the waypoint is actually deleted. Navigate to a Waypoint or Position Navigate to the cursor position: From the Chart or Combo view, use the Cursor key to select a position or waypoint to which you want to navigate. Press the GOTO key. Navigation will begin immediately. Navigate to a specified waypoint: Press the GOTO key, then choose the waypoint to which you would like to navigate from the waypoint list and press the RIGHT Cursor key to select it. NOTE: By repeating the previous instructions, you can add more waypoints to create a longer multi-segment route. 25 Skipping a waypoint: From the Navigation X-Press™ menu, select Skip Next Waypoint and press the RIGHT Cursor key. If there is not another waypoint to skip to, navigation will be cancelled. Cancel navigation: From the Navigation X-Press™ menu, select Cancel Navigation and press the RIGHT Cursor key. Canceling navigation removes the route and any waypoints created using the GOTO key, but does not remove any saved routes from memory. You will be prompted to save the current route when you cancel navigation. Add a Waypoint Target or Trolling Grid Add or Remove a Waypoint Target: From the Waypoints submenu, select Target and press the RIGHT Cursor key to display a list of waypoints. Select the waypoint you want to target. A target consisting of concentric circles centered on the selected waypoint will appear on all of the navigation views; the target shows various distance ranges from the targeted waypoint. To remove the target, choose Remove Target from the Navigation X-Press™ menu. Chart View with Target Waypoint Target 26 Add or Remove a Trolling Grid: From the Waypoints submenu, select Grid and press the RIGHT Cursor key to display a list of waypoints. Select the waypoint to which you want to add the grid. The trolling grid will appear on all of the navigation views, and can be used as a guide when trolling around a waypoint. The grid can be rotated to any desired heading using Grid Rotation from the Navigation Main menu. To remove the trolling grid, choose Remove Grid from the Navigation X-Press™ menu. Chart View with Grid Waypoint Trolling Grid NOTE: Only one waypoint can have either a target or a grid at one time. If you apply a target or a grid to a new waypoint, the original waypoint will lose its target or grid. NOTE: The spacing of the rings on the waypoint target and the spacing of the grid lines on the trolling grid is the same as the length of the scale bar on the left edge of the display. Zooming in or out will decrease or increase the spacing, respectively. Save, Edit or Delete a Route Save the current route: While you are navigating, the current route can be saved. From the Navigation X-PressTM menu, select Save Current Route and press the RIGHT Cursor key. Navigation will continue. Display the Routes submenu: From any view, press the MENU key twice to display the Main Menu System, then use the RIGHT Cursor key to select the Navigation tab. Select Routes and press the RIGHT Cursor key to display the Routes submenu. 27 Create a route: From the Routes submenu, select Create and press the RIGHT Cursor key. A Route Edit screen will be displayed with an empty route. You can name the route, add waypoints to the route from the list of all waypoints, and order the waypoints in the route using the Cursor keys. Edit a saved route: From the Routes submenu, select Edit and press the RIGHT Cursor key. A Route Edit screen will be displayed. Select the route you wish to edit and press the RIGHT Cursor key. Re-name the route or change, delete or re-order the waypoints used in the route. Delete a saved route: From the Routes submenu, select Delete and press the RIGHT Cursor key. Select the route you wish to delete and press the RIGHT Cursor key. You will be asked to confirm your choice by pressing the RIGHT Cursor key again before the route is deleted. Travel a saved route: From the Routes submenu, select Travel and press the RIGHT Cursor key. A list of saved routes will appear. Select the route you wish to travel and press the RIGHT Cursor key to make this route the current route and begin navigation. You may also travel the route in either forward or reverse order. Route Info: From the Routes submenu, select Info and press the RIGHT Cursor key. A list of saved routes will appear. Select the route for which you want information, and press the RIGHT Cursor key. The list of waypoints in the route will be shown, with the distance and bearing from each waypoint to the next, as well as the distance and bearing from the current position to the first waypoint in the route. Save or Clear a Current Track Save the current track: From the Navigation X-Press™ menu, select Save Current Track and press the RIGHT Cursor key. The track will remain on the display, but will change from black to gray. To remove the track completely from the display, see Edit, Delete or Hide Saved Tracks. NOTE: When you save a track, a name is automatically assigned. The track name consists of a date/time stamp, but can be re-named later (see Edit a Saved Track). Clear the current track: From the Navigation X-Press™ menu, select Clear Current Track and press the RIGHT Cursor key. The track will be removed from the display and discarded. 28 Edit, Delete or Hide Saved Tracks Display the Tracks Submenu: From any view, press the MENU key twice to display the Main Menu System, then use the RIGHT Cursor key to select the Navigation tab. Select Tracks and press the RIGHT Cursor key to display the Tracks submenu. Edit a saved track: From the Tracks submenu, select Edit and press the RIGHT Cursor key to display the list of saved tracks. Select the track you want to edit and press the RIGHT Cursor key. When the Edit Track dialog box appears, use the Cursor keys to move between fields. In the Track Name field, the UP and DOWN Cursor keys change the letter or number. All upper and lower case letters are available, as well as digits 0-9 and some punctuation characters. You can exit the Track Name field with the LEFT and RIGHT Cursor keys or by pressing the EXIT key. Select Save and press the RIGHT Cursor key to save your changes. Delete a saved track: From the Tracks submenu, select Delete and press the RIGHT Cursor key to display the list of saved tracks. Select the track you want to delete and press the RIGHT Cursor key. You will be asked to confirm deletion before the track is actually deleted. Hide or display a saved track: From the Tracks submenu, select Visibility and press the RIGHT Cursor key to display the list of saved tracks. Select the track you want to hide or display and use the Cursor keys to select Hidden or Visible. Press the EXIT key to return to the Tracks submenu. Key Functions Your Fishfinder user interface consists of a set of easy-to-use keys that work with various on-screen views and menus to give you flexibility and control over your fishing experience. POWER/LIGHT Key The POWER/LIGHT key is used to turn the Fishfinder on and off, and also to adjust the backlight and contrast of the display. Press the POWER/LIGHT key to turn the unit on. The Title screen is then displayed until the Fishfinder begins sonar operation. 29 Your Fishfinder will start up with the backlight on and will automatically turn it off to conserve power. To turn the backlight on for night fishing, or to adjust the display contrast, press the POWER/LIGHT key to access the Light and Contrast menu. Use the 4-WAY Cursor key to select Light or Contrast and then use the LEFT or RIGHT Cursor key to change the settings. Press EXIT to exit the Light and Contrast menu. Press and hold the POWER/LIGHT key for 3 seconds to turn the unit off. A message will appear telling you how many seconds there are until shutdown occurs. Your Fishfinder should always be turned off using the POWER/LIGHT key. This will ensure that shutdown occurs properly and any menu settings will be saved. VIEW Key The VIEW key is used to cycle through all available views. Press the VIEW key to advance to the next view. Repeatedly pressing VIEW cycles through all views available. Views can be hidden to optimize the system to your fishing requirements (see Views Menu Tab). INFO Key Press the INFO key while in Bird's Eye, Chart or Combo View to display information about objects that are nearest to an active cursor. If the cursor is not active, the following menu will be displayed. Use the 4-WAY Cursor key to select Nearest Port, Nearest Tide Station or Nearest Current Station, then use the RIGHT Cursor key to display the requested information. NOTE: The built-in UniMapTM does not contain Port, Tide or Current information. This information is only available from optional purchase MMC/SD cards. 30 MENU Key The MENU key is used to access the menu system. Start-Up Options Menu - Press the MENU key during the power up sequence to view the Start-Up Options menu. X-Press™ Menu - Press the MENU key once for the X-Press™ Menu. The X-Press™ menu allows you to access frequently-used settings without having to navigate through the whole menu system. When the X-Press™ menu is displayed, you can use the UP or DOWN Cursor keys to move to a particular menu choice. As soon as you alter a parameter (using the RIGHT or LEFT Cursor keys) the X-Press™ menu will collapse temporarily, and the screen will update if it is affected by your menu setting change, allowing you to see the effects of your action immediately. Reactivate the X-Press™ Menu by using the UP or DOWN Cursor keys. Main Menu - Press the MENU key twice for the tabbed Main Menu System. The Main Menu System is organized under tabbed headings to help you find a specific menu item quickly: Alarms, Sonar, Navigation, Setup, and Views tabs are part of your tabbed Main Menu System. Use the LEFT or RIGHT 4-WAY Cursor Control key to select a tab; then use the DOWN or UP key to select the menu item, and the LEFT or RIGHT key to alter a menu setting. 4-WAY Cursor Control Key The 4-WAY Cursor Control Key has multiple functions, depending on the situation: Freeze Frame - Pressing any arrow on the 4-WAY Cursor Control key will freeze the display in the Sonar View and a cursor and cursor dialog box will be displayed. The cursor can be positioned on the Sonar View using the 4-WAY Cursor Control key. Active Cursor - In the Bird's Eye View, the 4-WAY Cursor Control key controls the motion of the eyepoint. In the Chart and Combo Views, the 4-WAY Cursor Control key pans the charts. Menu Selection - Use the DOWN or UP arrow keys to select a menu choice from the menu list, then use the LEFT or RIGHT arrow keys to change a menu setting. NOTE: Menu choices are implemented and saved immediately - no further action is required. 31 MARK Key Press the MARK key while in any view to mark the position of a waypoint, either at the current boat location, or, if the Cursor is active, at the current Cursor location. The MARK key only functions if you have the GPS receiver connected. GOTO Key If the Cursor is active, pressing the GOTO key while in any view creates a waypoint and starts navigation towards that waypoint. If the Cursor is not active, pressing the GOTO key displays the list of waypoints, so that you can select the waypoint towards which you want to navigate. ZOOM (+/-) Key Press the - or + ZOOM keys while in any of the Navigation Views or the Sonar Zoom View to change the scale of the view to appear closer or farther away. EXIT Key The EXIT key has multiple functions, depending on the situation: • If an alarm is sounding, pressing EXIT will cancel the alarm. • If a menu tab is selected, pressing EXIT will exit the menu mode and return to the view. • If a menu is active, pressing EXIT will return to the previous level in the menu system. • Pressing EXIT will cycle through the available views in reverse order. • If Freeze Frame is active, pressing EXIT will return to a scrolling display. • If the Cursor is active, pressing EXIT will remove the cursor from the display. 32 Powering Up the Unit Turn on your Fishfinder by pressing the POWER/LIGHT key. The Title screen is displayed until the Fishfinder begins operation. Your Fishfinder will begin Normal or Simulator operation, depending on the presence or absence of a transducer. 580 Title Screen 33 The Menu System The menu system is divided into easy-to-use menu modules. The main components of the menu system are: Start-Up Options Menu - Press the MENU key during the power up sequence to view the Start-Up Options menu. X-Press™ Menu - The X-Press™ menu allows you to access the settings that are changed frequently without having to navigate through the whole menu system. Press the MENU key once to display the X-Press™ Menu. When you select a menu item from the X-Press™ menu, the menu will collapse, leaving only the menu choice on the screen. Use the UP or DOWN Cursor keys to reactivate the X-Press™ menu. X-Press™ Menu NOTE: The X-PressTM Menu choices will vary depending on which view is active when you press the MENU key, as well as whether you are in Normal or Advanced User Mode. Either the Sonar or Navigation X-PressTM Menu will appear, depending on the view you are in. Main Menu Tabs - Less frequently-adjusted menus are grouped into the Main Menu System. The Main Menu system is organized under the following tab headings to help you find a specific menu item quickly: Alarms, Sonar, Navigation, Setup, and Views. Press the MENU key twice for the Main Menu, then use the 4-WAY Cursor LEFT or RIGHT key to select a tab, and use the DOWN or UP key to select a specific menu item under that tab, then use the LEFT or RIGHT keys again to change a Main Menu System menu setting. Press the EXIT key to move quickly Normal User Mode to the top of the tab. A down arrow at the bottom of a menu means that you can scroll to additional menu choices using the DOWN Cursor key. A right or left arrow on a menu choice means that you can use the RIGHT or LEFT Cursor keys to make changes or to see more information. 34 NOTE: The Main Menu choices will vary depending on whether you are in Normal or Advanced User Mode. User Mode (Normal or Advanced) - An Advanced Mode is provided for users who desire the highest level of control over the Fishfinder and Normal Mode for users who desire greater simplicity and fewer menu choices. Additional Advanced menu choices will be displayed throughout the menu system when you navigate to specific menus while in Advanced Mode. Any changes made while in Advanced Mode will remain in effect after you switch back to Normal Mode. See Setup Menu Tab: User Mode for specific instructions on changing to Advanced User Mode. Sonar Tab, Normal Mode Sonar Tab, Advanced Mode Total Screen Update - when you change any menu settings that affect the Sonar View, the view will update immediately (i.e. you don’t have to exit the menu to apply the change to the screen). 35 Start-Up Options Menu Press the MENU key when the Title screen is displayed to access the Start-Up Options menu. Start-Up Options Menu Use the UP or DOWN 4-WAY Cursor keys to position the cursor, then the RIGHT Cursor key to select one of the following choices. If you wait too long, the system will default to whichever menu mode happens to be highlighted: • Normal • Simulator • System Status. See the following paragraphs for more information about each of these choices. Normal Operation Use Normal operation for on the water operation with a transducer connected. In addition, your Fishfinder uses advanced transducer detection methods to determine if a transducer is connected. If a functioning transducer is connected, Normal operation will be selected automatically at power up and your Fishfinder can be used on the water. Exit Normal operation by powering your Fishfinder off. 36 Simulator Use the Simulator to learn how to use your Fishfinder before taking your boat on the water. The Simulator is a very powerful tool that simulates on the water operation, providing a randomly-updated display. We recommend going through this manual while using the Simulator, since all of the menus function and affect the display the way they actually do when in Normal operation. Simulator NOTE: To get the full benefit of the Simulator, it is important to select Simulator manually from the Start-Up Options menu as opposed to letting the Fishfinder enter Simulator automatically (as it will if a transducer is not connected and you do nothing during power up). Manually selecting Simulator from the Start-Up Options menu allows you to pre-configure your Fishfinder for on the water operation. Any menu changes you make will be saved for later use. A message will appear on the display periodically to remind you that you are using the Simulator. Exit the Simulator by powering your Fishfinder off. 37 System Status Use System Status to view system connections and to conduct a unit self-test. The following screens are displayed in turn when you press the VIEW button when using System Status: • Self Test • Accessory Test • GPS Diagnostic View. Exit System Status by powering your Fishfinder off. Self Test Self Test displays results from the internal diagnostic self test, including unit serial number, Printed Circuit Board (PCB) serial number, software revision, total hours of operation and the input voltage. Self Test Screen 38 Accessory Test Accessory Test lists the accessories connected to the system. Accessory Test Screen NOTE: The speed accessory will be detected only if the paddlewheel has moved since your Fishfinder was powered up. 39 GPS Diagnostic View GPS Diagnostic View shows a sky chart and numerical data from the GPS receiver. The sky chart shows the location of each visible GPS satellite with its satellite number and a signal strength bar. A dark grey bar indicates that the satellite is being used to determine your current position. A light gray bar indicates that the satellite is being monitored, but is not yet being used. This view also reports the current position, local time and date, and other numeric information. The current GPS Fix Type is reported as No Fix, 2D Fix, 3D Fix, or Enhanced. An Enhanced fix has been augmented using information from WAAS, EGNOS, or MSAS. A 3D or Enhanced Fix is required for navigation. HDOP (the Horizontal Dilution of Precision) is a GPS system parameter which depends on the current satellite configuration. HDOP is used to calculate the Estimated Position Error. GPS Diagnostic View Sky Chart Satellite Being Used Satellite Being Monitored Current Latitude and Longitude 40 Sonar X-Press™ Menu (Sonar views only) The Sonar X-Press™ menu provides access to the settings most frequently-used. Press the MENU key once while in any of the Sonar Views to access the Sonar X-Press™ menu. NOTE: Menu choices will vary depending on system settings such as whether the unit is set for Advanced User mode or what transducer is currently selected. Sonar X-Press™ Menu 41 Sensitivity Sensitivity controls how much detail is shown on the display and will adjust the sensitivity of all sonar frequencies. Increasing the sensitivity shows more sonar returns from small baitfish and suspended debris in the water; however, the display may become too cluttered. When operating in very clear water or greater depths, increased sensitivity shows weaker returns that may be of interest. Decreasing the sensitivity eliminates the clutter from the display that is sometimes present in murky or muddy water. If Sensitivity is adjusted too low, the display may not show many sonar returns that could be fish. NOTE: The Sensitivity setting is a global setting and will adjust the sensitivity of all sonar frequencies, as compared to specific sensitivity adjustments (such as 83 kHz Sensitivity) that allow you to adjust the level of sensitivity for one specific beam at a time. Sensitivity at Low Sensitivity at Medium Sensitivity at High To adjust the Sensitivity: 1. Highlight Sensitivity on the Sonar X-PressTM menu. 2. Use the LEFT or RIGHT 4-WAY Cursor Control keys to increase or decrease the Sensitivity setting. (Low = 1, High = 20, Default = 10) 42 Upper Range (Advanced: Sonar, Split Sonar, Big Digits views only) Upper Range sets the shallowest depth range that will be displayed on the Sonar, Split Sonar and Big Digits Views. The Upper Range menu choice is available when User Mode is set to Advanced (see Setup Menu Tab: User Mode) and can only be accessed from the Sonar, Split Sonar, and Big Digits Views. Upper Range is often used with Lower Range. For example, if you are only interested in the area between 20 and 50 feet deep, you should set the Upper Depth Range to 20 and the Lower Depth Range to 50. The Sonar View will then show the 30 foot area between 20 and 50, and will not show the surface or the bottom (assuming the bottom is deeper than 50 feet), and will show greater detail for that area between 20 and 50 feet. NOTE: A minimum distance of 10 feet will be maintained between the Upper and Lower Range regardless of the manual settings entered. To adjust the Upper Range: 1. Make sure you are in Advanced Mode, then highlight Upper Range on the Sonar X-Press™ menu. 2. Use the LEFT or RIGHT 4-WAY Cursor Control keys to increase or decrease the Upper Range setting. (0 to 790 feet or 0 to 257 meters [International Models only], Default = 0) 43 Lower Range Lower Range sets the deepest depth range that will be displayed. Automatic is the default setting. When in automatic mode, the lower range will be adjusted by the unit to follow the bottom. Selecting a specific setting locks the depth range into Manual mode. Use both Upper and Lower Range together to view a specific depth range manually when looking for fish or bottom structure. “M” will be displayed in the lower right corner of the screen when you start manually adjusting the Lower Range to indicate that you are in Manual mode. For example, if you are fishing in 60 feet of water but are only interested in the first 30 feet (surface to a depth of 30 feet) you should set the Lower Depth Range limit to 30. The display will show the 0 to 30 foot range, allowing you to see a more detailed view than you would see if the display went all the way to the bottom. NOTE: A minimum distance of 10 feet will be maintained between the Upper and Lower Range regardless of the manual settings entered. To adjust the Lower Range: 1. Highlight Lower Range on the Sonar X-Press™ menu. 2. Use the LEFT or RIGHT 4-WAY Cursor Control keys to increase or decrease the Lower Range setting. (AUTO, 10 to 800 feet, 3 to 260 meters [International Models only], Default = AUTO) 44 Chart Speed Chart Speed determines the speed at which the sonar information moves across the display, and consequently the amount of detail shown. A faster speed shows more information in the Sonar Views and is preferred by most anglers; however, the sonar information moves across the display quickly. A slower speed keeps the information on the display longer, but the bottom and fish details become compressed and may be difficult to interpret. Regardless of the Chart Speed setting, the RTS® Window will update at the maximum rate possible for the depth conditions. Adjust Chart Speed to your personal preference. To adjust the Chart Speed: 1. Highlight Chart Speed on the Sonar X-Press™ menu. 2. Use the LEFT or RIGHT 4-WAY Cursor Control keys to increase or decrease the Chart Speed setting. (1-9, Ultra, where 1 = Slow, 9 = Fast, Ultra = Fastest, Default = 5) 45 Bottom View Bottom View selects the method used to represent bottom and structure on the display. Inverse represents weak returns as dark pixels and strong returns as lighter pixels. This has the benefit of ensuring that weak signals will be clearly visible on the display. Structure ID® represents weak returns as light pixels and strong returns as dark pixels. This has the benefit of ensuring that strong returns will be clearly visible on the display. WhiteLine® highlights the strongest sonar returns in white resulting in a distinctive outline. This has the benefit of clearly defining the bottom on the display. Bottom Black displays all pixels below the bottom contour as black, regardless of signal strength. This has the benefit of providing a high contrast between the bottom and other sonar returns on the display. Any targets such as fish, structure and thermoclines will be shown using the Structure ID® method. See Bottom Presentation for more information. To adjust the Bottom View: 1. Highlight Bottom View on the Sonar X-Press™ Menu. 2. Use the LEFT or RIGHT 4-WAY Cursor Control keys to change the Bottom View setting. (Inverse, Structure ID®, WhiteLine®, Bottom Black, Default = Inverse) 46 Cancel Navigation (only when Navigating) Cancel Navigation discards the current route and exits Navigation Mode. This menu choice will only appear when you are currently navigating a route. This will not delete a previously-saved route. To Cancel Navigation: 1. Highlight Cancel Navigation on the Sonar X-Press™ menu. 2. Use the RIGHT 4-WAY Cursor Control key to initiate canceling navigation. 3. The Confirm dialog box will appear. To cancel navigation, press the RIGHT Cursor key once more. To avoid canceling navigation, press the LEFT Cursor key. 47 Navigation X-Press™ Menu (Navigation views only) The Navigation X-Press™ menu provides access to the settings most frequently used. Press the MENU key once while in the Bird's Eye View, the Chart or the Combo View to access the Navigation X-Press™ menu. NOTE: Menu choices will vary depending on system settings, such as whether you are currently navigating. Navigation X-Press™ Menu 48 Waypoint [Name] (Only with an active cursor on a waypoint) Waypoint [Name] allows you to view the Waypoints submenu for the waypoint under your cursor. To view the Waypoint [Name] Submenu: 1. Move the cursor onto an existing waypoint and press the MENU key once, or use Cursor to Waypoint to select a waypoint from a list of saved waypoints. 2. Highlight Waypoint [Name] on the Navigation X-Press™ menu. 3. Use the RIGHT 4-Way Cursor Control key to view the Waypoints submenu, which contains the following menu choices: Waypoint Submenu The Waypoint Submenu contains the following menu choices: Edit allows you to edit the Name, Position (Latitude and Longitude) and select the Icon that will be used to represent the waypoint in the Chart and Combo Views. Delete allows you to delete a waypoint from the list of saved waypoints. Target allows you to apply a target to a waypoint selected from the list of waypoints. Grid allows you to apply a trolling grid to a waypoint selected from the list of waypoints. 49 Cursor to Waypoint (Chart or Combo view only) Cursor to Waypoint allows you to quickly move the cursor to any saved waypoint, so that you can locate it or edit it. NOTE: This X-PressTM menu item appears only if you have saved waypoints. To move cursor to a saved waypoint: 1. Highlight Cursor to Waypoint on the Navigation X-Press™ menu. 2. Use the RIGHT 4-WAY Cursor Control key to initiate Cursor to Waypoint. 3. Use the UP or DOWN 4-WAY Cursor Control key to highlight the waypoint you wish to move the cursor to, then use the RIGHT 4-WAY Cusor Control key to select the destination waypoint. Save Current Track Save Current Track allows you to save the current track being displayed. After the current track is saved, a new current track is started. To Save Current Track: 1. Highlight Save Current Track on the Navigation X-Press™ menu. 2. Use the RIGHT 4-WAY Cursor Control key to initiate saving the current track. 3. The Confirm dialog box will appear. To save the current track, press the RIGHT Cursor key once more. To cancel saving the current track, press the LEFT Cursor key. 50 Clear Current Track Clear Current Track allows you to clear the current track being displayed and start a new track at the present position. To Clear Current Track: 1. Highlight Clear Current Track on the Navigation X-Press™ menu. 2. Use the RIGHT 4-WAY Cursor Control key to initiate clearing the current track. 3. The Confirm dialog box will appear. To clear the current track, press the RIGHT Cursor key once more. To cancel clearing the current track, press the LEFT Cursor key. Save Current Route (only when Navigating) Save Current Route allows you to save the current route being displayed. This menu choice will only appear when you are currently navigating a route. To Save Current Route: 1. Highlight Save Current Route on the Navigation X-Press™ menu. 2. Use the RIGHT 4-WAY Cursor Control key to initiate saving the current route. 3. The Confirm dialog box will appear. To save the current route, press the RIGHT Cursor key once more. To cancel saving the current route, press the LEFT Cursor key. 51 Skip Next Waypoint (only when Navigating) Skip Next Waypoint removes the next waypoint from the current route. This menu choice will only appear when you are currently navigating a route. To Skip Next Waypoint: 1. Highlight Skip Next Waypoint on the Navigation X-Press™ menu. 2. Use the RIGHT 4-WAY Cursor Control key to initiate skipping the next waypoint. 3. The Confirm dialog box will appear. To skip the next waypoint, press the RIGHT Cursor key once more. To cancel skipping the next waypoint, press the LEFT Cursor key. Cancel Navigation (only when Navigating) Cancel Navigation discards the current route and exits Navigation Mode. This menu choice will only appear when you are currently navigating a route. This will not delete a previously-saved route. To Cancel Navigation: 1. Highlight Cancel Navigation on the Navigation X-Press™ menu. 2. Use the RIGHT 4-WAY Cursor Control key to initiate canceling navigation. 3. The Confirm dialog box will appear. To cancel navigation, press the RIGHT Cursor key once more. To avoid canceling navigation, press the LEFT Cursor key. 52 Remove Target (only if a Target is Active) Remove Target removes the waypoint target from the display. This menu choice will only appear when a target has already been applied to a waypoint. NOTE: See Add a Waypoint Target or Trolling Grid for more information. To Remove a Target: 1. Highlight Remove Target on the Navigation X-Press™ menu. 2. Use the RIGHT 4-WAY Cursor Control key to remove the target. Remove Grid (only if a Grid is Active) Remove Grid removes the waypoint grid from the display. This menu choice will only appear when a grid has already been applied to a waypoint. NOTE: See Add a Waypoint Target or Trolling Grid for more information.ion. To Remove a Grid: 1. Highlight Remove Grid on the Navigation X-Press™ menu. 2. Use the RIGHT 4-WAY Cursor Control key to remove the grid. Sonar Window (Combo view only) Sonar Window sets the size of the Sonar Window in the Combo View. Sonar Window can only be accessed from the Combo View. To Set the Size of the Sonar Window in the Combo View: 1. Highlight Sonar Window on the Navigation X-Press™ menu. 2. Use the LEFT or RIGHT 4-WAY Cursor Control keys to adjust the size of the sonar window. (Wide, Medium, Narrow, Default = Medium) 53 Waypoint [Name] (Most recently-created waypoint) Waypoint [Name] allows you to view the waypoints submenu for the most recently created waypoint. NOTE: You must have pressed the MARK key at least once since you last powered up the fishfinder for this menu choice to appear. To view the Waypoint [Name] Submenu: 1. Move the cursor to the desired position and press the MARK key once to save a waypoint. 2. Highlight Waypoint[Name] on the Navigation X-Press™ menu. 3. Use the RIGHT 4-Way Cursor Control key to view the Waypoints submenu. Waypoint [Name] Submenu The Waypoint Submenu contains the following menu choices: Edit allows you to edit the Name, Position (Latitude and Longitude) and select the Icon that will be used to represent the waypoint in the Chart and Combo Views. Delete allows you to delete a waypoint from the list of saved waypoints. Go To allows you to select a waypoint and start navigation toward that waypoint, or add that waypoint to the end of the current route. Target allows you to apply a target to a waypoint selected from the list of waypoints. Grid allows you to apply a trolling grid to a waypoint selected from the list of waypoints. 54 Sonar Menu Tab Press the MENU key twice to access the Main Menu System and then press the RIGHT Cursor key to select the Sonar tab. NOTE: Menu choices will vary depending on system settings such as whether the unit is set for Advanced User mode or not. Sonar Menu 55 Beam Select Beam Select sets which sonar returns from the transducer will be displayed on the screen. When set to 200/83 kHz, the returns from both beams are blended by starting with the 83 kHz wide beam return, dimming it, and then overlaying it with the 200 kHz narrow beam return. The darker 200 kHz narrow beam sonar returns will stand out from the paler 83 kHz wide beam sonar returns. The Split Sonar View continues to display the sonar returns from each beam in their respective windows. The blended information is shown in the Sonar View, Sonar Zoom View, and the Big Digits View. The RTS® Window in the Sonar View will only show the returns from the 200 kHz narrow beam. When set to 200 kHz, only the returns from the 200 kHz narrow beam will be displayed in the Sonar View, the Sonar Zoom View, and the Big Digits View. The Split Sonar View will continue to display returns from both beams in their respective windows. The RTS® Window in the Sonar View will display the returns from the 200 kHz narrow beam. When set to 83 kHz, the returns from the 83 kHz wide beam will be displayed in the Sonar View, the Sonar Zoom View, and the Big Digits View. The Split Sonar View will continue to display returns from both beams in their respective windows. The RTS® Window will display the returns from the 83 kHz wide beam. To use Beam Select: 1. Highlight Beam Select on the Sonar main menu. 2. Use the LEFT or RIGHT 4-WAY Cursor Control keys to select either the 83 kHz beam, the 200 kHz beam, or the 200/83 kHz beam. (200/83 kHz, 200 kHz, 83 kHz, Default = 200 kHz) 56 Fish ID+™ Fish ID+™ uses advanced signal processing to interpret sonar returns, and will display a Fish Symbol when very selective requirements are met. When a fish is detected, a fish icon and its depth are displayed above the return that has been classified as being a fish. Three different fish size icons represent the intensity of the sonar return, and provide an indicator of relative fish size. DualBeam PLUS™ Sonar models represent targets detected in the 200 kHz narrow beam as Shaded Fish Symbols, and represent targets detected in the 83 kHz wide beam as Hollow Fish Symbols. 200 kHz, Narrow Beam Shaded Fish Symbols 83 kHz, Wide Beam Hollow Fish Symbols When Fish ID+™ is turned off, the Fishfinder shows only the raw sonar returns on the display. These returns will often result in "arches" forming on the display, indicating potential targets. Due to the transducer beam angle, the distance to a fish decreases as the fish moves into the beam, and then increases as it moves out again, creating a Fish Arch when this distance change is shown on the display. Boat speed, chart speed, and the position of the fish within the sonar beam greatly affect the shape of the arch. Transducer Cone and Fish Arches To turn Fish ID+™ on or off: 1. Highlight Fish ID+ on the Sonar main menu. 2. Use the LEFT or RIGHT 4-WAY Cursor Control keys to turn the Fish ID+™ setting On or Off. (Off, On, Default = Off) 57 Fish ID Sensitivity Fish ID Sensitivity adjusts the threshold of the Fish ID+™ detection algorithms. Selecting a higher setting allows weaker returns to be displayed as fish. This is useful for identifying smaller fish species or baitfish. Selecting a lower setting displays fewer fish from weak sonar returns. This is helpful when seeking larger species of fish. Fish ID Sensitivity is used in conjunction with Fish ID+™. Fish ID+™ must be On for Fish ID Sensitivity to affect the ability of the Fishfinder to identify sonar returns as fish. To change the Fish ID Sensitivity setting: 1. Highlight Fish ID Sensitivity on the Sonar main menu. 2. Use the LEFT or RIGHT 4-WAY Cursor Control keys to change the Fish ID Sensitivity setting. (Low = 1, High = 10, Default = 5) Real Time Sonar (RTS®) Window RTS® Window sets the RTS® Window to either Wide or Narrow, or turns it off in the Sonar View. The RTS® Window always updates at the fastest rate possible and only displays returns that are within the transducer beam. See Real Time Sonar (RTS®) Window for more information. RTS® Window (Wide) RTS® Window (Narrow) RTS® Window (Off) To change the RTS® Window setting: 1. Highlight RTS Window on the Sonar main menu. 2. Use the LEFT or RIGHT 4-WAY Cursor Control keys to change the RTS® Window setting. (Wide, Narrow, Off, Default = Wide) 58 Zoom Width Zoom Width adjusts the width of the Zoom window on the Sonar Zoom View. To change the Zoom Width Setting: 1. Highlight Zoom Width on the Sonar main menu. 2. Use the LEFT or RIGHT 4-WAY Cursor Control keys to change the Zoom Width setting. (Narrow, Medium, Wide, Default = Wide) 83 kHz Sensitivity (Advanced) 83 kHz Sensitivity changes the sensitivity of the 83 kHz beam. Increasing the 83 kHz Sensitivity will display additional weak returns and decreasing the 83 kHz Sensitivity will display fewer weak returns. The 83 kHz Sensitivity menu choice is only available when User Mode is set to Advanced (see Setup Menu Tab: User Mode). NOTE: 83 kHz Sensitivity is particularly useful for adjusting the sensitivity of the 83 kHz sonar returns in the 200/83 kHz Split Sonar View. The 83 kHz sensitivity can be adjusted without affecting the sensitivity of the 200 kHz returns shown in the 200 kHz sonar window. To set the 83 kHz Sensitivity: 1. Make sure you are in Advanced User Mode, then highlight 83 kHz Sensitivity on the Sonar main menu. 2. Use the LEFT or RIGHT 4-WAY Cursor Control keys to set the 83 kHz Sensitivity. (-10 to +10, Default = 0) 59 Depth Lines (Advanced) Depth Lines divide the display into four equal sections that are separated by three horizontal depth lines. The depth of each line is displayed along the depth scale. You can either turn Depth Lines On or Off. The Depth Lines menu choice is available when User Mode is set to Advanced (see Setup Menu Tab: User Mode). Depth Lines Depth Lines To change the Depth Lines setting: 1. Make sure you are in Advanced User Mode, then highlight Depth Lines on the Sonar main menu. 2. Use the LEFT or RIGHT 4-WAY Cursor Control keys to turn the Depth Lines setting On or Off. (Off, On, Default = On) 60 Surface Clutter (Advanced) Surface Clutter adjusts the filter that removes surface clutter noise caused by algae and aeration. The lower the setting, the less surface clutter will be displayed. The Surface Clutter menu choice is available when User Mode is set to Advanced (see Setup Menu Tab: User Mode). Surface Clutter To change the Surface Clutter setting: 1. Make sure you are in Advanced User Mode, then highlight Surface Clutter on the Sonar main menu. 2. Use the LEFT or RIGHT 4-WAY Cursor Control keys to change the Surface Clutter setting. (Low = 1 to High = 10, Default = 5) 61 Noise Filter (Advanced) Noise Filter adjusts the sonar Noise Filter to limit interference on the display from sources such as your boat engine, turbulence, or other sonar devices. The Noise Filter menu choice is available when User Mode is set to Advanced (see Setup Menu Tab: User Mode). NOTE: The Off setting removes all filtering; Low, Medium and High settings add progressive filtering of the sonar returns. In some deep water situations, the High setting may actually hinder your unit’s ability to find the bottom. To change the Noise Filter setting: 1. Make sure you are in Advanced User Mode, then highlight Noise Filter on the Sonar main menu. 2. Use the LEFT or RIGHT 4-WAY Cursor Control keys to change the Noise Filter setting. (Off, Low, Medium, High1, High2, High3, Default = Low) Max Depth (Advanced) Max Depth adjusts the maximum depth of operation. The performance of your Fishfinder can be tuned to the maximum depth you will be fishing in by setting the Max Depth. When a maximum depth is set, your Fishfinder will not attempt to acquire sonar data below that depth, thus increasing overall performance. When Max Depth is set to Auto, the Fishfinder will acquire bottom readings as needed (within the capacity of the unit). If the bottom is deeper than the Max Depth setting, the digital depth readout will flash, indicating that the Fishfinder cannot locate the bottom. The Max Depth menu choice is available when User Mode is set to Advanced (see Setup Menu Tab: User Mode). To change the Max Depth setting: 1. Make sure you are in Advanced User Mode, then highlight Max Depth on the Sonar main menu. 2. Use the LEFT or RIGHT 4-WAY Cursor Control keys to change the Max Depth setting. (AUTO, 10 to 800 feet, 3 to 260 meters [International Models only], Default = AUTO) 62 Water Type (Advanced) Water Type configures your unit for operation in fresh or salt water. The Water Type menu choice is available when User Mode is set to Advanced (see Setup Menu Tab: User Mode). NOTE: In salt water, what would be considered a large fish might be 2 to 10 times bigger than a large fish in fresh water (depending on the type of fish you are seeking). The salt water setting allows for a greater range in fish size adjustment to account for this. Also, make sure that the Water Type is set accurately, especially in salt water, as this affects the accuracy of deep water depth readings. To change the Water Type setting: 1. Make sure you are in Advanced User Mode, then highlight Water Type on the Sonar main menu. 2. Use the LEFT or RIGHT 4-WAY Cursor Control keys to change the Water Type setting. (Fresh, Salt, Default = Fresh) 63 Navigation Menu Tab Press the MENU key twice to access the Main Menu System, then press the RIGHT cursor key to select the Navigation tab. NOTE: Menu choices will vary depending on system settings. Navigation Menu Tab 64 Current Track Current Track allows you to view the Current Track submenu. To view the Current Track Submenu: 1. Highlight Current Track on the Navigation main menu. 2. Use the RIGHT 4-WAY Cursor Control keys to view the Current Track submenu. Current Track Submenu The Current Track Submenu contains the following menu choices: Save Current Track allows you to save the current track. Clear Current Track allows you to clear the current track. Appearance allows you to change the style and color of the current track. (Breadcrumb Trail, Dashed Line, or Solid Line, and if a line, the color of the line, from light to dark gray to black). Saved Tracks Saved Tracks allows you to view the Saved Tracks submenu. To view the Saved Tracks Submenu: 1. Highlight Saved Tracks on the Navigation main menu. 2. Use the RIGHT 4-WAY Cursor Control keys to view the Saved Tracks submenu. Saved Tracks Submenu 65 The Saved Tracks Submenu contains the following menu choices: Edit allows you to select a previously-saved track and edit its name, whether it is visible or not, and its appearance. Delete allows you to delete a track from a list of previously-saved tracks. Default sets the appearance of the track created by selecting Save Current Track. Waypoints Waypoints allows you to view the Waypoints submenu. To view the Waypoints Submenu: 1. Highlight Waypoints on the Navigation main menu. 2. Use the RIGHT 4-WAY Cursor Control keys to view the Waypoints submenu. Waypoints Submenu The Waypoints Submenu contains the following menu choices: Create allows you to create a new waypoint and edit it immediately. The current boat position will be used as the default, but you can set the coordinates to any valid position. The Icon used to represent the waypoint in the Chart and Combo Views can also be changed. Edit allows you to choose from a list of previously-saved waypoints, then edit the Name, Position (Latitude and Longitude) and select the Icon that will be used to represent the waypoint in the Chart and Combo Views. Delete allows you to delete a waypoint from the list of saved waypoints. Cursor To allows you to move the cursor quickly to a waypoint selected from the list of saved waypoints. 66 Go To allows you to select a waypoint and start navigation toward that waypoint, or add that waypoint to the end of the current route. Target allows you to apply a target to a waypoint selected from the list of waypoints. Grid allows you to apply a trolling grid to a waypoint selected from the list of waypoints. Routes Routes allows you to view the Routes submenu. To view the Routes Submenu: 1. Highlight Routes on the Navigation main menu. 2. Use the RIGHT 4-WAY Cursor Control keys to view the Routes submenu. Routes Submenu The Routes Submenu contains the following menu choices: Create allows you to create a new, empty route and add waypoints to it immediately. Edit allows you to select a previously-saved route and edit its name and the waypoints on it. Delete allows you to delete a route from a list of previously-saved routes. Travel allows you to select a previously-saved route to use as the current route; this menu setting also begins navigation on this route. Routes can be traveled in either the forward or reverse direction. Info displays information about the route, including the distance and bearing from each waypoint to the next. 67 Chart Orientation Chart Orientation allows you to select whether the Chart and Combo Views should be drawn North-Up or Course-Up. To change the Chart Orientation setting: 1. Highlight Chart Orientation on the Navigation main menu. 2. Use the LEFT or RIGHT 4-WAY Cursor Control keys to change the Chart Orientation setting. (North-Up, Course-Up, Default = North-Up) NOTE: The Chart Orientation setting does not apply to the Bird's Eye View. Chart Detail Level Chart Detail Level allows you to select how much chart detail you want displayed on the Navigation Views. Basic shows land areas, ports, obstructions and restricted areas. Navigation shows navaids, landmarks, ferryways and navigation routes in addition to the Basic information. Underwater shows depth contours, fishing areas, underwater wrecks, tides and currents in addition to the Basic and Navigation information. All shows roads, buildings, railways, and other notations in addition to the Basic, Navigation and Underwater information. To change the Chart Detail Level setting: 1. Highlight Chart Detail Level on the Chart main menu. 2. Use the LEFT or RIGHT 4-WAY Cursor Control keys to change the Chart Detail Level setting. (Basic, Navigation, Underwater, All, Default = All) NOTE: Some chart details are only available with optional-purchase MMC/SD cards. 68 Map Borders Map Borders allows you to display or hide map borders. A Map Border indicates an area which contains a different map. Map Borders Map Borders To change the Map Borders setting: 1. Highlight Map Borders on the Chart main menu. 2. Use the LEFT or RIGHT 4-WAY Cursor Control keys to change the Map Borders setting. (Hidden, MMC/SD Only, All Visible, Default = MMC/SD Only) Lat/Lon Grid Lat/Lon Grid allows you to display or hide a grid showing latitude and longitude lines. To change the Lat/Lon Grid setting: 1. Highlight Lat/Lon Grid on the Chart main menu. 2. Use the LEFT or RIGHT 4-WAY Cursor Control keys to change the Lat/Lon Grid setting. (Hidden, Visible, Default = Hidden) 69 Spot Soundings Spot Soundings allows you to display or hide spot soundings, which are depth measurements shown on the chart. NOTE: Spot Soundings are only available with optional-purchase MMC/SD cards. To change the Spot Soundings setting: 1. Highlight Spot Soundings on the Chart main menu. 2. Use the LEFT or RIGHT 4-WAY Cursor Control keys to change the Spot Soundings setting. (Hidden, Visible, Default = Hidden) North Reference North Reference allows you to have bearings displayed with one of two orientations: True North or Magnetic North. To change the North Reference setting: 1. Highlight North Reference on the Navigation main menu. 2. Use the LEFT or RIGHT 4-WAY Cursor Control keys to change the North Reference setting. (True, Magnetic, Default = True) Grid Rotation Grid Rotation allows you to set the orientation of the trolling grid in degrees, where a setting of 0° displays a standard North, South, East, West alignment. See Waypoints for information on how to set a Grid. To change the Grid Rotation setting: 1. Highlight Grid Rotation on the Navigation main menu. 2. Use the LEFT or RIGHT 4-WAY Cursor Control keys to change the Grid Rotation setting. (0° to 89°, Default = 0°) 70 Trackpoint Interval Trackpoint Interval allows you to select the time period between trackpoints. The current track can only contain up to 20,000 trackpoints, so longer time periods cause the track to extend back further in time, but will be less detailed. NOTE: Trackpoint Interval works in conjunction with Track Min Distance. Both conditions must be met before a trackpoint is added to the current track. To change the Trackpoint Interval setting: 1. Highlight Trackpoint Interval on the Navigation main menu. 2. Use the LEFT or RIGHT 4-WAY Cursor Control keys to change the Trackpoint Interval setting (1 second, 5 seconds, 10 seconds, 15 seconds, 30 seconds or 60 seconds, Default = 1 second) NOTE: During slow travel or drift, setting both Trackpoint Interval and Track Min Distance to small values will allow you to increase the track resolution. Track Min Distance (Advanced) Track Min Distance allows you to set a minimum distance of travel before a trackpoint is added to the track. The Track Min Distance menu choice is only available when User Mode is set to Advanced (see Setup Menu Tab: User Mode). NOTE: Track Min Distance works in conjunction with Trackpoint Interval. Both conditions must be met before a trackpoint is added to the current track. To change the Track Minimum Distance setting: 1. Make sure you are in Advanced User Mode, then highlight Track Min Distance on the Navigation main menu. 2. Use the LEFT or RIGHT 4-WAY Cursor Control keys to change the Track Min Distance setting. (1 to 300 feet or 1 to 100 meters [International Units only], Default = 16 ft, 5 m) NOTE: During slow travel or drift, setting both Trackpoint Interval and Track Min Distance to small values will allow you to increase the track resolution. 71 Map Datum (Advanced) Map Datum allows you to change the map coordinate system used by the Fishfinder to match those of a paper map. The Map Datum menu choice is only available when User Mode is set to Advanced (see Setup Menu Tab: User Mode). To change the Map Datum setting: 1. Make sure you are in Advanced User Mode, then highlight Map Datum on the Navigation main menu. 2. Use the LEFT or RIGHT 4-WAY Cursor Control keys to change the Map Datum setting. (Default = WGS 84) Set Simulation Position (Advanced) Set Simulation Position allows you to set the position of the boat used in the Simulator. The Set Simulation Position menu choice is only available when User Mode is set to Advanced (see Setup Menu Tab: User Mode). To set the Simulation Position: 1. Activate the cursor and move it to the coordinates from where you want the simulation to start. NOTE: The cursor must be active in order for this procedure to work. 2. Make sure you are in Advanced User Mode, then highlight Set Simulation Position on the Chart main menu. 3. Use the RIGHT 4-WAY Cursor Control key to change the Simulation Position setting. A confirmation dialog box will appear to allow you to change your mind, or to confirm your choice. If the cursor was not active before you began this procedure, you will see an error message. Exit the menu, set the cursor, then try again. 72 Set Map Offset (Advanced) Set Map Offset allows you to change the map offset used by the Fishfinder. The Set Map Offset menu choice is only available when User Mode is set to Advanced (see Setup Menu Tab: User Mode). NOTE: The Map Offset will be applied to all maps and not just the map that requires the correction. The Map Offset should be cleared if a different map is to be used. To change the Map Offset setting: 1. Activate the cursor and move it to the location where the Map Offset will be applied. NOTE: The cursor must be active in order for this procedure to work. 2. Make sure you are in Advanced User Mode, then highlight Set Map Offset on the Chart main menu. 3. Use the RIGHT 4-WAY Cursor Control key to set the Map Offset. A confirmation dialog box will appear to allow you to change your mind, or to confirm your choice. If the cursor was not active before you began this procedure, you will see an error message. Exit the menu, set the cursor, then try again. Clear Map Offset (Advanced) Clear Map Offset allows you to clear the Map Offset. The Clear map Offset menu choice is only available when User Mode is set to Advanced (see Setup Menu Tab: User Mode) and a Map Offset is currently active. To Clear Map Offset: 1. Make sure you are in Advanced User Mode, then highlight Clear Map Offset on the Chart main menu. 2. Use the RIGHT 4-WAY Cursor Control key to clear the Map Offset. 73 Course Projection Line Course Projection Line allows you to display or hide an arrow extending from the bow of the boat that projects your current course, and shows where the boat will go if you continue on your present course. To change the Course Project Line setting: 1. Highlight Course Projection Line on the Navigation main menu. 2. Use the LEFT or RIGHT 4-WAY Cursor Control keys to change the Course Projection Line setting (Hidden, Visible, Default = Visible) Export All Nav Data (Advanced) Export All Nav Data allows you to export all saved Tracks, Waypoints and Routes to an MMC/SD card. The Export All Nav Data menu choice is only available when User Mode is set to Advanced (see Setup Menu Tab: User Mode). To Export All Navigation Data: 1. Make sure you are in Advanced User Mode, and that an optionalpurchase MMC/SD card is installed in the slot, then highlight Export All Nav Data on the Navigation main menu. 2. Use the RIGHT 4-WAY Cursor Control key to export all navigation data. A confirmation dialog box will appear to allow you to change your mind, and to confirm your choice. If no MMC/SD card is installed, an error message will be displayed. Insert the MMC/SD card and try again. 74 Delete All Nav Data (Advanced) Delete All Nav Data allows you to delete all saved Tracks, Waypoints and Routes. This menu choice should be used with caution. The Delete All Nav Data menu choice is only available when User Mode is set to Advanced (see Setup Menu Tab: User Mode). To Delete All Navigation Data: 1. Make sure you are in Advanced User Mode, then highlight Delete All Nav Data on the Navigation main menu. 2. Use the RIGHT 4-WAY Cursor Control key to delete all navigation data. 75 Alarms Menu Tab From any view, press the MENU key twice to access the Main Menu System. The Alarms tab will be the default selection. NOTE: When an alarm is triggered, you can silence it by pressing any key. The alarm will be silenced, and will not be triggered again until a new instance of the alarm condition is detected. Alarms Menu 76 Depth Alarm Depth Alarm sounds when the depth becomes equal to or less than the menu setting. To change the Depth Alarm setting: 1. Highlight Depth Alarm on the Alarms main menu. 2. Use the LEFT or RIGHT 4-WAY Cursor Control keys to change the Depth Alarm setting. (OFF, 1 to 100 feet, or 0.5 to 30 meters [International Models only], Default = OFF) Fish ID Alarm Fish ID Alarm sounds when the Fishfinder detects fish that correspond to the alarm setting. Fish ID Alarm will only sound if Fish ID+TM is on. For example, if you've set the Fish ID Alarm to sound for Large fish only, the Fish ID alarm will sound when a large-sized fish is detected. To change the Fish ID Alarm setting: 1. Highlight Fish ID Alarm on the Alarms main menu. 2. Use the LEFT or RIGHT 4-WAY Cursor Control keys to change the Fish ID Alarm setting. (Off, All, Large/Medium, Large, Default = Off) Off All Large/Medium Large 77 Low Battery Alarm Low Battery Alarm sounds when the input battery voltage is equal to or less than the menu setting. The battery alarm will only sound for the battery that is connected to the Fishfinder. The Low Battery Alarm should be set to warn you when the battery voltage drops below the safety margin that you have determined. For instance, if you are running a trolling motor (battery operated), you would want to set the Low Battery Alarm to sound before the battery voltage drops too low for it to be used to start your main, gasoline-powered engine. To change the Low Battery Alarm setting: 1. Highlight Low Battery Alarm on the Alarms main menu. 2. Use the LEFT or RIGHT 4-WAY Cursor Control keys to change the Low Battery Alarm setting. (Off, 8.5V - 13.5V, Default = Off) Temp Alarm Temp Alarm sounds when the water temperature detected by the Fishfinder reaches the Temp Alarm setting, which is either set in degrees Fahrenheit or Celsius [International Models only]. For example, if the Temp Alarm is set to 58 degrees Fahrenheit, and the water temperature falls from 60 degrees to 58 degrees, the Temp Alarm will sound. Similarly, if the water temperature rises from 56 degrees to 58 degrees, the Temp Alarm will also sound. To change the Temp Alarm setting: 1. Highlight Temp Alarm on the Alarms main menu. 2. Use the LEFT or RIGHT 4-Way Cursor Control keys to change the Temp Alarm setting. (Off, 33-120 [Fahrenheit], 0-50 [Celsius], Default = Off) 78 Off Course Alarm Off Course Alarm sounds when the boat has moved too far off course based on the menu setting when navigating. Off Course Alarm allows you to set how far the boat is allowed to move off course before the Off Course Alarm will sound. Off Course Limits Arrival Alarm Circle To change the Off Course Alarm setting: 1. Highlight Off Course Alarm on the Alarms main menu. 2. Use the LEFT or RIGHT 4-WAY Cursor Control keys to change the Off Course Alarm setting. (Off, 25 to 3000 feet, 10 to 1000 meters [International Models only], Default = 300 ft, 100 m) 79 Arrival Alarm Arrival Alarm sounds when the boat has either exceeded the distance to the destination waypoint, or has entered the Arrival Alarm Circle, based on the menu setting when navigating. Arrival Alarm allows you to set how close the boat must be to the destination waypoint before the Arrival Alarm will sound. To change the Arrival Alarm setting: 1. Highlight Arrival Alarm on the Alarms main menu. 2. Use the LEFT or RIGHT 4-WAY Cursor Control keys to change the Arrival Alarm setting. (Off, 25 to 3000 feet, 10 to 1000 meters [International Models only], Default = 150 ft, 50 m) Drift Alarm Drift Alarm sounds when the boat has exceeded the distance from the boat’s anchored position, based on the menu setting. Drift Alarm allows you to set the size of a perimeter around the boat’s anchored position; if the anchored boat drifts outside of that perimeter, the Drift Alarm will sound. Drift Alarm Perimeter Drift Alarm Circle 80 To change the Drift Alarm setting: 1. Highlight Drift Alarm on the Alarms main menu. 2. Use the LEFT or RIGHT 4-WAY Cursor Control keys to change the Drift Alarm setting. (Off, 25 to 3000 feet, 10 to 1000 meters [International Models only], Default = Off) Alarm Tone Alarm Tone selects the pitch of the alarm sound. A brief tone will be produced as you adjust the Alarm Tone so that you can select the tone that you can hear best. To change the Alarm Tone setting: 1. Highlight Alarm Tone on the Alarms main menu. 2. Use the LEFT or RIGHT 4-WAY Cursor Control keys to change the Alarm Tone setting. (High, Medium, Low, Default = Medium) 81 Setup Menu Tab From any view, press the MENU key twice to access the tabbed Main Menu System, then press the RIGHT cursor key until the Setup tab is selected. NOTE: Menu choices will vary depending on system settings such as whether the unit is set for Advanced User mode and what accessories are attached to the unit. Setup Menu Tab 82 Units - Depth Units - Depth selects the units of measure for all depth-related readouts. To change the Units - Depth setting: 1. Highlight Units - Depth on the Setup menu. 2. Use the LEFT or RIGHT 4-WAY Cursor Control keys to change the Units Depth setting. (Meters [International Models only], Feet, Fathoms; Default is Meters for International models, and Feet for Domestic models) Units - Temp (International only) Units - Temp selects the units of measure for all temperature-related readouts. International Models only. To change the Units - Temp setting: 1. Highlight Units - Temp on the Setup menu. 2. Use the LEFT or RIGHT 4-WAY Cursor Control keys to change the Units - Temp setting. (Celsius, Fahrenheit; Default = Celsius) Units - Distance Units - Distance selects the units of measure for all distance-related readouts, and will appear in the menu if a Temp/Speed Accessory is connected and the paddlewheel has moved at least once, or if the GPS Receiver is connected. To change the Units - Distance setting: 1. Highlight Units - Distance on the Setup menu. 2. Use the LEFT or RIGHT 4-WAY Cursor Control keys to change the Units - Distance setting. (Domestic Models: Statute Miles, Nautical Miles; Default = Statute Miles; International Models: Meters/Kilometers, Meters/Nautical Miles, Feet/Statute Miles, Feet/Nautical Miles; Default = Meters/Kilometers) 83 Units - Speed Units - Speed selects the units of measure for speedrelated readouts, and will appear in the menu if a Temp/Speed Accessory is connected and the paddlewheel has moved at least once, or if the GPS Receiver is connected. To change the Units - Speed setting: 1. Highlight Units - Speed on the Setup menu. 2. Use the LEFT or RIGHT 4-WAY Cursor Control keys to change the Units - Speed setting. (kph [International Models only], mph, kts, Default = kph for International models and mph for Domestic models) User Mode User Mode sets the menu system to either Normal or Advanced. When set to Normal (default setting,) only the basic menu options are shown. When set to Advanced, additional menu choices are available. To change the User Mode setting: 1. Highlight User Mode on the Setup menu. 2. Use the LEFT or RIGHT 4-WAY Cursor Control keys to change the User Mode setting. (Normal, Advanced, Default = Normal) Language (International only) Language selects the display language for menus. International Models only. To change the Language setting: 1. Highlight Language on the Setup menu. 2. Use the LEFT or RIGHT 4-WAY Cursor Control keys to change the Language setting. (Default = English) 84 Triplog Reset Triplog Reset resets the Triplog to zero, and will appear in the menu if a Temp/Speed Accessory is connected and the paddlewheel has moved at least once, or if the GPS Receiver is connected. The Triplog provides the following information: timer for elapsed time, distance traveled since last reset, and average speed. NOTE: See Setup Menu Tab: Select Readouts (Advanced) to find out how to display Triplog information on the screen. To Reset Triplog: 1. Highlight Reset Triplog on the Setup menu. 2. Use the RIGHT 4-WAY Cursor Control key to initiate Triplog Reset. 3. The Confirm dialog box will appear. To reset the Triplog, press the RIGHT Cursor key once more. To cancel Reset Triplog, press the LEFT Cursor key. Restore Defaults Restore Defaults resets ALL menu settings to their factory defaults. Use this menu choice with caution! To Restore Defaults: 1. Highlight Restore Defaults on the Setup menu. 2. Use the RIGHT 4-WAY Cursor Control key to initiate restoring defaults. 3. The Confirm dialog box will appear. To reset the defaults, press the RIGHT Cursor key once more. To cancel Restore Defaults, press the LEFT Cursor key. 85 Select Readouts (Advanced, Sonar view only) Select Readouts sets individual digital readouts on the Sonar View. This Advanced feature allows you to select what data will be displayed in each of 6 fixed-position data windows arranged around the left and bottom edges of the Sonar View screen, or whether a particular window will be turned off, displaying nothing in that area; you can access this menu choice only when in Advanced User Mode (see Setup Menu Tab: User Mode.) Select Readouts Data windows can display readouts from supported accessories such as Temp/Speed. Each data window can either be empty or contain one of the following: • Course • Navigation • Position • Speed Default Sonar View • Temperature • Time + Date • Triplog • Voltage. Customized Sonar View 86 To Select Readouts: 1. Make sure you are in Advanced User Mode, then highlight Select Readouts on the Setup main menu. 2. Use the RIGHT 4-WAY Cursor Control key to initiate this procedure. 3. The Select Readouts submenu will appear, showing a list of all Readouts. Use the UP or DOWN Cursor keys to select a particular Readout position, then use the RIGHT or LEFT Cursor keys to change what will be displayed at that position. (Course, Navigation, Position, Off, Speed, Temperature, Time+Date, Triplog, Voltage) Depth Offset (Advanced) Depth Offset will adjust the digital depth readout to indicate depth from the waterline or boat's keel. Enter a positive vertical measurement from the transducer to the waterline to read the depth from the waterline. Enter a negative vertical measurement from the transducer to keel to read the depth from the keel. This menu choice is available only when in Advanced User Mode (see Setup Menu Tab: User Mode.) To change the Depth Offset setting: 1. Make sure you are in Advanced User Mode, then highlight Depth Offset on the Setup menu. 2. Use the LEFT or RIGHT 4-WAY Cursor Control keys to change the Depth Offset setting. (-10.0 to +10.0 feet or -3 to 3 meters [International Models only], Default = 0) 87 Temp Offset (Advanced) Temp Offset will adjust the temperature readout by the amount entered. This menu choice is available only when in Advanced User Mode (see Setup Menu Tab: User Mode.) To change the Temp Offset setting: 1. Make sure you are in Advanced User Mode, then highlight Temp Offset on the Setup menu. 2. Use the LEFT or RIGHT 4-WAY Cursor Control keys to change the Temp Offset setting. (-10.0 to +10.0 degrees, Default = 0) Speed Calibration (Advanced, with Temp/Speed only) Speed Calibration will adjust the speed readout by the percentage entered, and will appear in the menu if a Temp/Speed Accessory is connected and the paddlewheel has moved at least once, when the unit is in Advanced User Mode (see Setup Menu Tab: User Mode.) To change the Speed Calibration setting: 1. Make sure you are in Advanced User Mode, then highlight Speed Calibration on the Setup menu. 2. Use the LEFT or RIGHT 4-WAY Cursor Control keys to change the Speed Calibration setting. (-20% to +20%, Default = 0%) 88 Local Time Zone (Advanced) Local Time Zone selects your time zone in reference to the time reported by the GPS receiver when Time+Date is selected as a Digital Readout on the Sonar View (see Select Readouts). This menu choice is available only when in Advanced User Mode (see Setup Menu Tab: User Mode). To change the Local Time Zone: 1. Make sure you are in Advanced User Mode, then highlight Local Time Zone on the Setup menu. 2. Use the LEFT or RIGHT 4-WAY Cursor Control keys to change the Local Time Zone. (Default = EST [UTC-5] - Eastern Standard Time) Daylight Saving Time (Advanced) Daylight Saving Time adjusts the time display to account for local Daylight Saving Time when Time+Date is selected as a Digital Readout on the Sonar View (see Select Readouts). Selecting On adds one hour to the time display adjusted for your local time zone. Selecting Off leaves the time display as adjusted for your local time zone. This menu choice is available only when in Advanced User Mode (see Setup Menu Tab: User Mode). To change the Daylight Saving Time setting: 1. Make sure you are in Advanced User Mode, then highlight Daylight Saving Time on the Setup menu. 2. Use the LEFT or RIGHT 4-WAY Cursor Control keys to turn Daylight Saving Time On or Off. (Off, On, Default = Off) 89 Position Format (Advanced) Position Format selects the format of the latitude and longitude position display. This menu choice is available only when in Advanced User Mode (see Setup Menu Tab: User Mode). To change the Position Format setting: 1. Make sure you are in Advanced User Mode, then highlight Position Format on the Setup menu. 2. Use the LEFT or RIGHT 4-WAY Cursor Control keys to change the Position Format. (dd.ddddd°, dd°mm.mmm', or dd°mm'ss", Default = dd°mm.mmm') Time Format (Advanced, International only) Time Format changes the time format used by the unit This menu choice is available only when in Advanced User Mode (see Setup Menu Tab: User Mode). International Models only. Time Format selects a 12 hour or 24 hour format for the time of day displayed when Time + Date is selected as a Digital Readout on the Sonar View (see Select Readouts). To change the Time Format: 1. Make sure you are in Advanced User Mode, then highlight Time Format on the Setup menu. 2. Use the LEFT or RIGHT 4-WAY Cursor Control keys to change the Time Format. (12 hour, 24 hour, Default = 12 hour) 90 Date Format (Advanced, International only) Date Format changes the date format used by the unit This menu choice is available only when in Advanced User Mode (see Setup Menu Tab: User Mode). International Models only. Date Format selects the format for the date display when Time + Date is selected as a Digital Readout on the Sonar View. (see Select Readouts). To change the Date Format: 1. Make sure you are in Advanced User Mode, then highlight Date Format on the Setup menu. 2. Use the LEFT or RIGHT 4-WAY Cursor Control keys to change the Date Format. (mm/dd/yy, dd.mm.yy or yy.mm.dd, Default = mm/dd/yy) NMEA Output (Advanced) NMEA Output turns the NMEA* output on or off. This menu choice is available only when in Advanced User Mode (see Setup Menu Tab: User Mode.) NMEA Output should be turned On if you connect the NMEA Output wires of the GPS Receiver cable to another NMEA-compatible device, such as an autopilot. *NMEA 0183 is a National Marine Electronics Association standard for data communication. The following NMEA sentences are output when NMEA Output is turned On: DPT- Depth MTW - Water Temperature GLL - Lat/Lon Position GGA - GPS Fix Data RMC - Recommended Minimum Specific GNSS Data VTG - Course Over Ground and Ground Speed ZDA - Time and Date 91 When navigating, the following NMEA sentences are also output when NMEA Output is turned On: APB - Autopilot Sentence B BWR - Bearing and Distance to Waypoint RMB - Recommended Minimum Navigation Info To turn NMEA Output on or off: 1. Make sure you are in Advanced User Mode, then highlight NMEA Output on the Setup menu. 2. Use the LEFT or RIGHT 4-WAY Cursor Control keys to change the NMEA Output to On or Off. (Off, On, Default = Off) Sonar Sonar deactivates Sonar and removes the Sonar Views from the view rotation. (Off, On, Default = On) To turn Sonar on or off: 1. Highlight Sonar on the Setup menu. 2. Use the LEFT or RIGHT 4-WAY Cursor Control keys to change the Sonar to On or Off. (Off, On, Default = On) 92 Views Menu Tab From any view, press the MENU key twice to access the tabbed Main Menu System, then press the RIGHT 4-WAY Cursor Control key until the Views tab is selected. This menu tab allows you to set the available views to either hidden or visible in the view rotation. The view will be removed from the view rotation if it is set to Hidden and will be displayed in the view rotation if it is set to Visible. The following views are available: • Bird’s Eye View • Chart View • Combo View • Sonar View Views Menu • Sonar Zoom View • 200/83 kHz Split Sonar View • Big Digits View • Self Test • Accessory Test • GPS Diagnostic View. To Change the View Status of Any View: 1. Highlight the View main menu tab. 2. Use the UP or DOWN 4-WAY Cursor Control keys to select a View. 3. Use the LEFT or RIGHT 4-WAY Cursor Control keys to change the status of the view from Hidden to Visible. 93 Troubleshooting Before contacting the Humminbird® Customer Resource Center, please read the following section. Taking the time to review these troubleshooting guidelines may allow you to solve a performance problem yourself, and therefore avoid sending your unit back for repair. Fishfinder Doesn’t Power Up If your Fishfinder doesn’t power up, use the Installation Guide that also comes with it for specific confirmation details, making sure that: • The power cable is properly connected to the Fishfinder control head. • The power cable is wired correctly, with red to positive battery terminal and black to negative terminal or ground. • The fuse is operational. • The battery voltage of the power connector is at least 10 Volts. Correct any known problems, including removing corrosion from the battery terminals or wiring, or actually replacing the battery if necessary. Fishfinder Defaults to Simulator with a Transducer Attached A connected and functioning transducer will cause the newly-started Fishfinder to go into Normal operating mode automatically. If, when you power up the Fishfinder, it goes into Simulator mode automatically, even though a transducer is already connected, this means that the control head is not detecting the transducer. Perform the following troubleshooting tasks: • Using the Installation Guide that also comes with your Fishfinder, check to make sure that the transducer cable is securely connected to the Fishfinder. Reconnect if necessary, and power up the Fishfinder again to see if this fixes the problem. • Replace the non-functioning transducer with a known good transducer if available and power up the control head again. • Check the transducer cable. Replace the transducer if the cable is damaged or corroded. 94 Display Problems There are several main conditions or sources of possible interference that may cause problems with the quality of the information displayed on the control head. Look in the following table for some symptoms of display problems and possible solutions: Problem Possible Cause The control head loses power at high speeds. If the power output of your boat’s engine is unregulated, the control head may be protecting itself using its overvoltage protection feature. Make sure the input voltage does not exceed 20 Volts. When the boat moves at higher speeds, the bottom disappears or suddenly weakens, or the display contains gaps. The transducer position may need to be adjusted. A mix of air and water flowing around the transducer (cavitation) may be interfering with the interpretation of sonar data. See your Installation Guide for suggestions on adjusting the transducer position. Electrical noise from the boat’s engine may be interfering with sonar reception. See Finding the Cause of Noise for more information. There are no fish detected, even when you know they are in the water under the boat, or sonar readings seem weak or faulty. Sonar readings may be affected if the transducer is not positioned correctly (i.e. mounted at an angle, not straight down), or there is some kind of mechanical interference, either because it is mounted inside a hull that is too thick for proper sonar transmission, the bond between the transducer and the hull is not airtight, or because the transducer is dirty. Check with your Installation Guide for guidance on re-positioning the transducer, and make sure the transducer is clean. Low battery voltage may be affecting the power of signal transmission. Electrical noise from the boat’s engine may be interfering with sonar reception. See Finding the Cause of Noise for more information. 95 Finding the Cause of Noise Electrical noise usually affects the display with many black dots at high speeds, and high sensitivity readings. One or more of the following sources can cause noise or interference: Possible Source of Noise Isolation Other electronic devices Turn off any nearby electronic devices to see if the problem goes away, then turn them on one at a time to see if the noise re-appears. The boat’s engine To determine whether the boat’s engine is the source of the noise, increase the RPMs while the boat is in neutral and stationary to see if the noise increases proportionately; if noise appears when you rev the engine, the problem could be the spark plugs, alternator, or tachometer wiring. Replace the spark plugs with resistor plugs, install an alternator filter, or route the control head power and transducer cables away from the engine wiring. Cavitation from the boat’s propeller Turbulence created by the propeller can cause noise; make sure the transducer is mounted at least 15” (38 cm) from the propeller, and that the water flows smoothly over the face of the transducer at all times. 96 500 Series™ Fishfinder Accessories Accessories customize your Fishfinder to your needs and enable you to stay on the edge of new technology. When an accessory is connected to the Fishfinder, additional menus and readouts are added automatically to the Main Menu System. Accessories available today that are supported by your Fishfinder include: GPS Connection Cable: purchase the GPS Connection Cable in order to connect a handheld or other NMEA* GPS-compatible device that you may already own to your Fishfinder. *NMEA 0183 is a National Marine Electronics Association standard for data communication. Be sure to check out our website www.humminbird.com for additional new and exciting accessories to grow your Fishfinder! NOTE: Each accessory requires a separate purchase. You can visit our website at www.humminbird.com or contact our Customer Resource Center at 1-800-633-1468 for additional details. 97 Specifications Depth Capability...................................................................... 800 ft (250 m) Power Output ........................ 250 Watts (RMS), 2000 Watts (Peak to Peak) Operating Frequency ...................... 200 kHz and 83 kHz DualBeam PLUSTM Area of Coverage...................................................... 60° @ -10 dB in 83 kHz 20° @ -10 dB in 200 kHz Target Separation........................................................ 2 ¹⁄₂ Inches (63.5 mm) Power Requirement ...................................................................... 10-20 VDC LCD .......................................................................................... 640 V x 320 H Transducer ............................................................ XHS 9 20 T or XNT 9 20 T Transducer Cable Length.............................................................. 20 ft (6 m) Current Draw...................................................................................... 475 mA NOTE: Humminbird® verifies maximum stated depth in saltwater conditions, but actual depth performance may vary due to transducer installation, water type, thermal layers, bottom composition and slope. NOTE: Product specifications and features are subject to change without notice. 98 ENVIRONMENTAL COMPLIANCE STATEMENT: It is the intention of Humminbird® to be a responsible corporate citizen, operating in compliance with known and applicable environmental regulations, and a good neighbor in the communities where we make or sell our products. WEEE DIRECTIVE: EU Directive 2002/96/EC “Waste of Electrical and Electronic Equipment Directive (WEEE)” impacts most distributors, sellers, and manufacturers of consumer electronics in the European Union. The WEEE Directive requires the producer of consumer electronics to take responsibility for the management of waste from their products to achieve environmentally responsible disposal during the product life cycle. WEEE compliance may not be required in your location for electrical & electronic equipment (EEE), nor may it be required for EEE designed and intended as fixed or temporary installation in transportation vehicles such as automobiles, aircraft, and boats. In some European Union member states, these vehicles are considered outside of the scope of the Directive, and EEE for those applications can be considered excluded from the WEEE Directive requirement. This symbol (WEEE wheelie bin) on product indicates the product must not be disposed of with other household refuse. It must be disposed of and collected for recycling and recovery of waste EEE. Humminbird® will mark all EEE products in accordance with the WEEE Directive. It is our goal to comply in the collection, treatment, recovery, and environmentally sound disposal of those products; however, these requirement do vary within European Union member states. For more information about where you should dispose of your waste equipment for recycling and recovery and/or your European Union member state requirements, please contact your dealer or distributor from which your product was purchased. ROHS STATEMENT: Product designed and intended as a fixed installation or part of a system in a vessel may be considered beyond the scope of Directive 2002/95/EC of the European Parliament and of the Council of 27 January 2003 on the restriction of the use of certain hazardous substances in electrical and electronic equipment. 99 Glossary Sonar Terms: Alarm, Depth: Depth Alarm is a user-controllable, audible alert that sounds when depth is less than or equal to the setting. Alarm, Temperature: Temperature Alarm is a user-controllable, audible alert that sounds when the water surface temperature equals the setting. Backlight: Backlight is a user-controllable illumination for the LCD for night and low light use. Beam (Sonar Beam): A sonar beam is the wide, cone-shaped projection of sound waves formed as sound travels underwater. See Cone Angle. Big Digits View: Big Digits View is a Humminbird® feature that displays the sonar graph and enlarged digital readouts for easy reading from a distance. This is a great tool when monitoring the digital depth is important - such as with higher boat speeds, or when viewing the unit from a distance. When speed input is available, the Big Digits View also shows the TripLog. See TripLog. Bottom Black: Bottom Black is a Humminbird® feature that "fills in" the area of the display below the bottom contour. Bottom Black is preferred by some anglers because of its high contrast and easy readability, even though it can obscure bottom hardness information. Bottom Contour: Bottom Contour is the profile of the bottom graphed to the display as the depth changes. Bottom Hardness: Bottom Hardness is the density (or composition) of the bottom, which can often be determined by interpreting the main sonar return. Varying levels of hardness can be determined by interpreting the "thickness" of the sonar return. Hard returns appear thin and black, softer returns appear thicker and less black. It is important to note that a sonar return from a sloping bottom can have the appearance of a softer bottom. Cavitation: Cavitation is the effect of air bubbles created as the propeller rotates and the boat moves through the water. 100 Chart Speed: Chart Speed is a user-controllable feature that sets the speed at which sonar information moves across the display. A faster setting displays sonar information from more pings and shows more detail, but the information moves quickly across the display: a slower setting permits viewing of more sonar history, but does not display as much detail. The best setting is often the user's personal choice. Cone Angle: The cone angle is the angular measurement of the sonar beam at a specific dB down point (i.e. -10 dB). See dB Down Point. Customizable Digital Readouts: Customizable Digital Readouts is a Humminbird® feature that permits the user to select the specific digital information that appears in the main Sonar view (i.e. Speed, Temperature, Barometric Pressure, TripLog, etc.) Dead Zone: The dead zone is the area of the sonar beam that receives the sonar signal after the main bottom return. Fish and other objects close to the bottom that fall within the dead zone will probably not be visible in the sonar beam. Precision sonar beams, such as the Humminbird® 20° beam, have a smaller dead zone than wider sonar beams. Decibel: A Decibel is the measurement for sound pressure level, or "intensity" of the sonar return. See dB Down Point. dB Down Point: The dB Down Point is the standard decibel level at which the sonar cone angle is measured, and is written as "@ -10 dB" or "@ -3 dB". Measurements at smaller down points (bigger negative numbers) indicate that the less intensive sonar signals are being used for the measurement. Display, FSTN: FSTN is an acronym for Film Super-Twist Nematic. FSTN is a monochrome display technology characterized by black, high-contrast pixels. All monochrome fixed mount Humminbird® products use FSTN technology. DualBeam PLUS™: DualBeam PLUS™ is a Humminbird® sonar configuration that uses two sonar beams simultaneously, and combines the information from both beams into one view by overlapping the data on-screen, or shows each beam individually side by side, or permits each beam to be viewed individually full screen. 101 Feature Memory: Feature Memory is a Humminbird® feature that retains the user's menu settings in permanent memory. Settings are retained even when the unit is powered off indefinitely. Fish Arch: A Fish Arch is the apparent "arch" that appears on the display when any object moves through the sonar cone. The arch results from a gradual decrease in distance to an object as it moves into the sonar cone. The distance to an object changes due to the conical shape of the sonar beam, which causes the distance to be greater at the edges of the beam than at the center of the beam. When this distance change is graphed on the display, an arch appears. Fish ID+™: Fish ID+™ is a Humminbird® feature that uses advanced sonar processing algorithms to determine if a detected object is likely to be a fish. When the sonar signal from an object meets strict parameters, the unit draws a Fish Symbol (or icon) and the digital depth of the target. On DualBeam and DualBeam PLUS™ units, fish detected in the narrow center beam are shown as shaded symbols, and fish detected in the wider beam are shown as hollow symbols. Fish Symbol: A Fish Symbol is the graphic that is displayed on the screen when Fish ID+ determines that a sonar return is likely to be a fish. See Fish ID+. Freeze Frame: Freeze Frame is a Humminbird® feature that pauses the sonar scrolling so that the image on screen can be studied with greater detail. See Instant Image Update. Frequency: Frequency is a measure of the number of sound wave cycles per second of a sound impulse transmitted underwater. A typical frequency for fishfinders is 200 kHz, which offers a good balance of performance under many conditions. Lower frequencies, such as 50 kHz, are capable of penetrating to greater depths, but with less resolution. Higher frequencies, such as 455 kHz, offer greater resolution, but are limited in depth performance. Humminbird® uses a variety of frequencies that are optimized for specific applications. Grayscale: Grayscale is the use of varying shades of gray to represent the strength of the sonar signal on the display , and is a very intuitive method of presenting information. Traditionally, the strongest sonar signals are represented in black, and progressively weaker signals are represented in progressively lighter shades of gray. 102 Grayscale, Inverse: Inverse Grayscale is a Humminbird® feature that reverses the correlation of sonar signal strength and the shade of gray typically used to represent it. The strongest sonar signals are represented by "white", and progressively weaker signals are represented in progressively darker shades of gray. While somewhat counter-intuitive, this method makes the sonar images crisper, and has the benefit of enhancing the apparent sensitivity because the weaker signals appear bolder. Inverse grayscale works well in very clear water. Debris-laden water often appears as a lot of clutter on the screen. Instant Image Update: Instant Image Update is a Humminbird® feature that updates all the sonar information on the display when Sensitivity and a variety of sonar settings (Bottom View, Range, etc.) are modified. This differs from the traditional functionality that only updates the new sonar information collected after the setting change. Instant Image Update permits more accurate fine-tuning of the display because the user can see the results on the complete sonar graph. When combined with the Freeze Frame feature, the user can adjust and understand the effects of many different sonar settings quickly and easily. Maximum Depth Menu: The Maximum Depth Menu is a Humminbird® feature that optimizes performance based on the maximum operational depth set by the user. Many Humminbird® units can operate across a very broad depth range (up to 2500 feet) which causes the unit to "look" up to that full depth under some circumstances. Due to the speed of sound in water, this can result in less responsiveness because the unit has to wait for a longer period of time to receive the sonar signal. When the Maximum Depth menu is set to a lower value, the unit only looks up to the setting, which increases the responsiveness of the unit. This is an important feature for anyone operating in shallower depths! Noise: Noise is unintentional, external sound waves that interfere with the optimal operation of sonar. Noise appears as random "dots" on the display, and is caused by a variety of sources. Electrical noise (from trolling motors, bilge pumps, VHF radios) typically manifests as a consistent dot pattern. Electrical noise can be isolated by selectively turning on and off other electrical devices to determine the source. Often re-routing the power cable, or connecting to an alternative power supply (second battery) can help overcome electrical noise. Hydrodynamic noise (from propeller and/or hull cavitation) has a more random appearance and is generally related to boat speed, so that faster operation results in more noise. Hydrodynamic noise can be overcome by proper transducer installation. Many 103 Humminbird® products have a Noise Filter menu setting that allows the user to clear the screen of noise that is difficult to eliminate. Pixels: Pixels are the "picture elements", or small square blocks, that make up the image on the LCD. Measured as a vertical by horizontal number (i.e. 640V x 320H), this key specification typically indicates the quality of resolution. In fishfinders, the total resolution (vertical multiplied by horizontal) is often less important than the "Vertical Pixel" resolution. See Pixels, Vertical. Pixels, Vertical: Vertical Pixels are a number of vertical picture elements in a single column on an LCD display. A greater number of vertical pixels provide finer resolution of targets detected by sonar. Essentially, a vertical distance (the depth), when divided by a larger number, breaks that distance into smaller samples, each representing a smaller area and thus providing more detail. In fishfinders, vertical pixels are more critical than horizontal pixels because the horizontal axis of the display represents time, or history. Sonar information on the horizontal axis can vary greatly, depending on boat speed and the Chart Speed setting. A greater number of horizontal pixels show more sonar history that the boat has passed through. On many models, Humminbird® provides the most vertical pixels to provide a better display resolution. See Chart Speed and Pixels. Power Output: Power output is the amount of sound energy emitted into the water by the sonar transmitter. Power output is measured using either RMS (Root Mean Square) or P-T-P (Peak-to-Peak) measurement systems. Either method is acceptable, but it is important, when comparing power outputs, to make sure that the same measurement system is being used for both outputs, because P-T-P numbers are 8 times higher than RMS numbers. Greater power output allows the sonar signal to penetrate through weeds and thermoclines, reach deeper depths and operate more effectively in noisy environments, such as when the boat is running at high speed. Pulse Width (Pulse Length): Pulse Width is the length of time that a sonar sound burst is transmitted into the water. Shorter pulse widths provide better target separation, but cannot travel to great depths. Longer pulse widths provide better depth penetration, but result in poorer target separation. Humminbird® varies pulse width based on depth to optimize both target separation and depth performance. See Target Separation. 104 QuadraBeam™: QuadraBeam™ is a Humminbird® sonar configuration that uses four sonar beams for a more detailed bottom image. QuadraBeam™ uses the DualBeam PLUS™ configuration for downlooking, and also adds two additional beams to look to the left and right. The sonar beams pointing to the left and right provide the ability to spot fish and structure over a wide 90° area, and to identify on which side of the boat they are located. See DualBeam PLUS™. Quick Disconnect Mount: The Quick Disconnect Mounting system is an exclusive Humminbird® feature that permits the unit to be easily removed from the mounting base by pressing a release button, and re-installed by simply snapping it back into place. All cable connections are made when installing, so that no separate wiring connections are required. Additionally, the mount offers 90° tilt and 360° swivel capability to adjust the viewing angle of the unit as you move about the boat. Real Time Sonar: Real Time Sonar is a Humminbird® technology that delivers ultra-fast sonar transmitter/receiver operation and results in a more detailed instantaneous view of what is under the boat. The Real Time Sonar window is a vertical band at the right side of the display that shows the instantaneous sonar return from the transducer at a particular instant. The RTS® Window menu option permits the user to adjust the window to show the full sonar signal return, or just a narrower band that indicates intensity using grayscale. Real Time Sonar relies on very fast Sonar Update Rate (Ping Speed). See Sonar Update Rate. Receiver: See Transmitter. Second Return: The Second Return is a term that describes the appearance of a second sonar return below the primary sonar return (bottom contour) at exactly twice the true depth. The second return is caused by the same sonar energy bouncing off the bottom once, rebounding to the water surface and then traveling back down to the bottom to be reflected again. Second returns are more common in shallow water and over hard bottoms; it is actually possible to see a third sonar return under some circumstances. The second return provides useful information to help determine bottom hardness, as areas with harder bottoms will generally create a second return. The second return can be used as a guide to set Sensitivity when in shallower water. 105 Sensitivity: Sensitivity is a user feature that adjusts the sensitivity of the sonar system to show more or less detail in the water. Higher sensitivities are often preferred, however, when the water contains debris (silt, storm debris, etc.) and it can be difficult to pick out targets. Conversely, if sensitivity is set too low, relevant targets may be missed. SONAR: SONAR is the acronym for SOund and NAvigation Ranging. Sonar technology uses precision sound bursts transmitted underwater to determine the distance and other attributes of objects in the water. Distance can be determined because the speed of sound in water is constant, and the time for the signal to return is measured. Sound also travels very quickly underwater, making sonar a responsive, cost-effective tool. Sonar is the basic technology behind all recreational and commercial fishfinding and depthfinding devices. Sonar Echo Enhancement: Sonar Echo Enhancement is a Humminbird® feature that describes the high degree of sonar sensitivity achieved through a combination of transmitter/receiver and software algorithms. The result of Sonar Echo Enhancement is to display virtually everything in the water that is of interest to the angler, including bait fish, game fish, thermoclines, weed beds, subtle structure, and more. Sonar Update Rate: Sonar Update Rate is the number of times per second that the transmitter/receiver sends and receives sonar signals. A very fast sonar update rate collects more information and provides a more detailed image of the bottom, fish and structure. Many Humminbird® units operate at up to 40 times per second when in single frequency operation. Due to the limitation of the speed of sound in water, the update rate begins to slow as depth increases to deeper than 50 feet. In very shallow water (less than 10 feet), however, update rates as much as 60 times per second can be achieved. Speed: Speed is the rate at which the boat moves through the water. Boat speed can be measured as Speed Over Ground or Speed Through Water. Speed Over Ground is provided by GPS, and is the measurement of the boats progress across a given distance. Speed Through Water is provided by a speed paddlewheel, and is the measurement of the flow past the boat, which may vary depending on current speed and direction. Speed Through Water is most critical for anglers using downriggers, as it impacts the running depth of the down riggers. Speed Over Ground is optimal for navigation, as accurate destination times can be derived from this measurement. Humminbird® products allow for input and display of both sources. 106 Structure: Structure is a general term for objects on the bottom that present a discontinuity and are a likely attractor for fish. This includes bottom contour features (drop-offs, humps, and holes), standing structure (stumps, timbers, brush piles) and a wide range of other potential objects (sunken boats, reefs). Humminbird® units excel at showing structure with great detail over a wider area due to unique sonar configurations developed for the angler. Structure ID®: Structure ID® is a Humminbird® feature that describes the traditional grayscale method of presenting sonar information. See Grayscale. Surface Clutter: Surface Clutter is a phenomenon where sonar returns are reflected off of tiny objects near the surface of the water, including algae and even air bubbles. Typically, saltwater environments have significantly greater surface clutter than freshwater due to continuous wind and wave action that causes aeration at the surface. The Surface Clutter menu provides manual control to bias the default settings under extreme conditions. Target Separation: Target Separation is the measurement of minimum distance that a fishfinder needs to be able to recognize two very close objects as two distinct targets (i.e. two fish hanging very close, or a fish hanging very close to structure). Humminbird® fishfinders provide a very good 2 1/2 inches of target separation in shallower than 100 feet of depth. Target separation decreases as depth increases due to the need for longer Pulse Width to achieve greater depth. See Pulse Width. Thermoclines: Thermoclines are water layer(s) of distinctly different temperatures that create a sonar reflection due to the density of the differing water temperatures. Typically a thermocline will appear as a continuous band across the display at some distance above the bottom contour. Thermoclines are of interest to anglers because fish will suspend above or below the thermocline as they seek the optimum temperature and oxygen levels. Time Variable Gain: Time Variable Gain is a processing step applied to the sonar return to "normalize" the data so that objects of equal size (i.e. fish) appear to be the same size, even if they are separated by a good distance. Time Variable Gain is a fundamental attribute of good sonar, but is often promoted as a feature. Total Screen Update®: A Humminbird® feature that refreshes and updates all the sonar information on the display when a range change occurs. Without Total Screen Update®, only the most recent sonar information would be drawn to the 107 new range, and the old sonar information would continue to scroll off the screen at the old range. Transducer: The transducer is part of the sonar system, which mounts on the boat and is in contact with the water, that converts the electrical energy from the transmitter into sound energy, and that forms the sonar beam in turn. Internally, the transducer consists of one or more piezo electric disks that expand by very minute amounts to create the sound wave. This element also works in reverse, converting the returned sound energy back into an electrical signal that the receiver interprets. Transducers are available for many specific mounting applications for the boat, such as a transom mount, trolling motor mount, etc. Humminbird® offers many sophisticated transducers, often with multiple piezo electric elements designed to form specifically-shaped sonar beams, providing the angler with superior tools for finding and catching fish. See Transmitter and SONAR. Transmitter: The transmitter and receiver are matched parts of the sonar system that send (transmit) and listen to (receive) the sonar signals, and work in conjunction with the transducer. Humminbird® transmitters have an extremely fast cycling design that can send signals up to 60 times per second, as well as produce the varying levels of power output needed for different depths and conditions. Additionally, the transmitter has the capability to create very precise sonar pulses needed for a high degree of target separation. Humminbird® receivers are extremely sensitive, but within a narrow "bandwidth" to discriminate against noise from external sources. Additionally, the receiver offers a wide "dynamic range" which provides the ability to receive very strong signals alternating with very weak signals, without the strong signal overwhelming the weak signal. See Transducer and Noise. TripLog: TripLog is a Humminbird® feature that provides an on-screen counter for Elapsed Time, Average Speed and Total Distance traveled, and requires a speed input to activate the feature. TripLog appears on the Big Digits View, and can be reset to zero through the TripLog menu. TrueArch®: TrueArch® is a Humminbird® feature that provides true fish arches, not artificial arches or symbols. Humminbird® units are capable of producing fish arches due to the wide 60° sonar beam of DualBeam PLUS™, an extremely sensitive sonar receiver. See Fish Arch. 108 Viewing Angle: Viewing Angle is an attribute of an LCD that characterizes visibility of the display when viewing from off the central access, such as when standing to the side of the fishfinder. Wider viewing angles are better because the information remains visible even when viewing from the side. WhiteLine®: WhiteLine® is a Humminbird® feature that highlights the strongest sonar return on the display using a very light gray band. This is preferred by some anglers who have grown accustomed to the feature on paper graph chart recorders. WideSide®: WideSide® is a Humminbird® sonar configuration used in an optional transducer. WideSide® uses three sonar beams pointing to the left, right and down. Beams pointing to the left and right are effective for spotting fish and structure near the surface or on the bank. The downlooking beam provides depth information directly below the boat. X-Press™ Menu: X-Press™ Menus are a Humminbird® feature that make the most commonly-used menu selections available with one press of the MENU key. Items that appear on the X-Press™ Menu are related to the current view, and present the most logical choices for that view. Sonar View X-Press™ menus will differ from Chart View X-Press™ menus, etc. X-Press™ menus are one of the principal reasons that Humminbird® products are easier to use. Zoom: Zoom is a feature that focuses in on a smaller area of the bottom to provide enhanced resolution. With enhanced resolution, the angler can more easily see fish hanging in structure or multiple fish hanging close together. Split screen zoom divides the display into the full range view on the right, and the zoomed view on the left. Humminbird® offers One-Touch® Zoom which allows the zoom feature to be easily accessed from the regular sonar view with just one key press, eliminating the need to use menus to access the feature. Zoom, Bottom Lock: Bottom Lock Zoom is a feature that focuses on a smaller area just above the bottom to provide enhanced resolution. Unlike regular zoom, it continuously graphs the bottom at a constant point on the display regardless of changes in depth. This "flattens" out the bottom contour, but is effective at showing fish on or near the bottom, and is preferred by many saltwater anglers. 109 GPS & Navigation Terms: Acquisition Time: The length of time that a GPS receiver typically takes to determine a position from at least three satellites. Humminbird® GPS receivers provide very fast acquisition times (under one minute), permitting users to get out on the water faster. Alarm, Arrival: The audible alert that sounds when the boat is equal to or less than the alarm setting (25 feet – 3000 feet) from the location of the destination waypoint. Alarm, Drift: Drift Alarm is an audible alert that sounds when the boat is equal to or over the alarm setting (25 feet – 3000 feet) from the location where the alarm was turned on. Alarm, Off-Course: Off-Course Alarm is an audible alert that sounds when the boat’s distance from the intended Track, (Cross Track Error), is equal to or over the alarm setting (25 feet – 3000 feet). See Track and Cross Track Error. Altitude: Altitude measures height above sea level. Altitude is a measurement that can be provided by GPS. Bearing (BRG): Bearing is the direction to a destination waypoint measured in degrees from North (i.e. 321°, where 000° is North, 090° East, 180° is South, 270° is West). Chartplotter: Chartplotter describes a navigation device that shows Present Position on a Map, along with Tracks, Waypoints, and Routes. All Chartplotters are also considered Trackplotters. All Humminbird® GPS Combo units are Chartplotters. See Trackplotter. Cold Start: Cold Start refers to the procedure that a GPS receiver must perform when it does not have historical information regarding its current location. This procedure typically lasts for several minutes, and may be experienced upon first power up of the receiver, or if the receiver has been moved a great distance. Course Over Ground (COG): Course Over Ground is the current direction the boat is traveling measured in degrees from North (i.e. 321°, where 000° is North, 090° East, 180° is South, 270° is West). When the Course Over Ground is equal to Bearing, the boat is said to be “On Course” and will arrive at the destination in the most efficient manner. COG is often confused with Heading. See Heading. 110 Cross Track Error (XTE): Cross Track Error is the straight-line distance of the boat from the intended Track. XTE measures how far the boat is off course, and also triggers the Off Course Alarm. See Track. Differential GPS (DGPS): Differential GPS is a system to improve the position accuracy of the Department of Defense GPS through the use of secondary “correction signals” broadcast from ground stations around the coastal United States and on some inland waterways. These correction signals are provided by the USCG and received by an auxiliary Differential Beacon Receiver (DBR) that connects to the GPS receiver. The advent of WAAS has largely negated the need for the added expense of a DBR in the United States. Distance To Go: Distance To Go is the straight-line distance between Present Position and the Destination Waypoint. DTG and SOG (Speed Over Ground) are used to calculate Time To Go. See Time to Go and Speed Over Ground. Estimated Position Error (EPE): Estimated Position Error is a calculation that indicates the potential position inaccuracy the user may experience due to a variety of GPS factors which include satellite position in the sky, signal strength and others factors. Fix Type: Fix Type indicates whether the GPS receiver is providing 2D fix or 3D fix. A 2D fix requires only three satellites and provides only latitude and longitude. A 3D fix requires four or more satellites, and provides latitude, longitude and altitude. GPS: GPS is an acronym for Global Positioning System. GPS provides accurate position (latitude, longitude, altitude) information virtually anywhere on the earth through satellite technology and personal receivers on the ground. A series of geosynchronous satellites broadcast a unique signal toward the earth once per second. A GPS receiver, such as that included with many Humminbird® products, receives the signals from these satellites and is able to determine position based on very slight differences in the time each signal is received and the receiver’s knowledge of the location of each of the satellites. Heading: Heading describes the direction the boat is pointing and is measured in degrees (i.e. 321°, where 000° is North, 090° East, 180° is South, 270° is West). Due to wind and waves, the boat is often traveling in a slightly different direction than it is heading, and therefore Heading is often confused with Course Over Ground. See Course Over Ground. 111 Map Datum: A Map Datum refers to a particular survey of the earth’s surface that was referenced when creating a chart (i.e. WGS84). Since the earth is not flat, and not even consistently round, a mathematical model must be used to translate coordinates from the sphere of the earth to the flat surface of a chart. This mathematical model is the Map Datum. Historically, many different Map Datums have been used around the world to create maps; often a reference to the Map Datum can be found in the legend of a paper map. It is important to select the correct Map Datum setting in your fishfinder when comparing GPS position to a paper chart to avoid slight position inaccuracies. Almost all electronic charts use the WGS84 Map Datum and therefore, they do not require setting changes. MMC: MMC is an acronym for Multi Media Card. An MMC is a postage stampsized memory device used to store electronic data such a maps, waypoints, routes and other information. MMC is a very rugged format suitable for the marine environment, but it is not waterproof. The MMC is removable from Humminbird® products, and can be used in a PC that is equipped with an appropriate card reader. MMC is the same format that many digital cameras use. See SD. North, Magnetic: North is the principle reference point of the compass (i.e. North is 000°). Magnetic North relies on the earth’s magnetic field to align a metal pointer generally towards True North. However, due to local variations in the earth’s magnetic field around the globe, the difference between True North and Magnetic North can be greater than 10°. See True North. North, True: North is the principle reference point of the compass (i.e. North is 000°). True North uses the axis of the rotation of the earth as the reference for North and is constant for all points on the earth. Most GPS units default to True North as the setting. The GPS heading may vary from the boat compass heading because the compass uses Magnetic North. Humminbird® GPS units provide the option of selecting True or Magnetic readouts by using the North Reference menu. See Magnetic North. Present Position: Present Position is the current location (latitude, longitude) determined by GPS. The Present Position is indicated on-screen by a directional boat icon if the boat is moving, or a round symbol if the boat is stationary. Route: A Route is series of waypoints linked together in a specific sequence to define a navigation path between two points, and saved in the fishfinder’s 112 memory. Routes are often used when frequently traveling between two or more locations because it is a faster and more accurate method than repeatedly selecting individual waypoints each time one travels through the same area. Routes consist of a Start Waypoint, an End Waypoint, and a series of waypoints in between. Users can begin navigation at the beginning, the end (to run the route in reverse) or at any waypoint in between. See Waypoint. SD: SD is an acronym for Secure Digital. An SD card is virtually identical in function to an MMC; however, the speed at which information can be accessed is generally faster, the storage capacity is generally larger, and the card has security features which can be used to prevent extracting the data from the card. SD is the same format that many digital cameras use. See MMC. Selective Availability: Selective Availability (SA) is a GPS system “feature” that can be implemented by the U.S. Department of Defense (DoD) to degrade the accuracy of GPS positioning information. With SA active, the GPS is accurate to within 100 meters 95% of the time. With SA inactive, the GPS is accurate to within 45 meters 95% of the time. Currently, SA is inactive and the consumer can enjoy the greater precision GPS provides; however, the DoD reserves the right to activate SA at any time. Speed Over Ground (SOG): Speed Over Ground is the measurement of the boat’s progress across a given distance, and is the speed measurement provided by GPS. An alternate, Speed Through Water, is provided by a speed paddlewheel, and is the measurement of the flow past the boat, which may vary depending on current speed and direction. Speed Over Ground is optimal for navigation because accurate destination times can be derived from this measurement. Humminbird® products allow for input and display of both speed measurements. Time To Go (TTG): Time To Go is the estimated time required to reach the destination waypoint. TTG is calculated using the SOG and DTG. See SOG and DTG. Track: A Track is a series of saved points that define the past path of the boat. These Track Points are saved at regular time intervals. Tracks are a useful and quick method to see where you’ve been, and an easy guide to follow to get you back to the starting point. Generally, all GPS units have a limited number of Track Points that can be saved before the unit runs out of memory and begins erasing the first 113 track points saved. Because of this, the user can adjust the Track Point Interval menu to increase the amount of time between when points are saved, and thus extend the distance covered by a track. Tracks can also be permanently saved to memory, and re-displayed at the user’s option. Track Line (TRK): The Track Line is the desired line of travel between two waypoints, and represents the most efficient path between the two points because it is a straight line. The TRK is measured in degrees (i.e. 321°, where 000° is North, 090° East, 180° is South, 270° is West). See Cross Track Error and Course Over Ground. Trackplotter: Trackplotter describes a navigation device that shows Present Position, along with Track, Waypoint, and Routes, but NO MAP in the background. See Chartplotter. Trolling Grid: Trolling Grid is a Humminbird® feature that displays a precise reference grid around a waypoint. This grid is used as a guide pattern for trolling around a specific area to assure a more efficient and complete coverage of that area. Trolling Grid resolution be changed by zooming in or out on the chart. The Trolling Grid can also be rotated on the display to orient it for optimal boat course for wave and wind conditions. UTC: UTC is an acronym for Universal Time Constant. UTC is the “standard time” used in navigation, and is the local time in Greenwich England. (UTC is equivalent to Greenwich Mean Time (GMT)). To display the correct Local Time in a Humminbird® GPS unit, the user must use the Local Time Zone menu and select the time zone (i.e. EST, CST). WAAS: WAAS is an acronym for Wide Area Augmentation System. WAAS is complementary technology to GPS that provides enhanced accuracy through correction signals broadcast from Federal Aviation Administration WAAS satellites stationed over the USA. These secondary signals are automatically received by the standard Humminbird® GPS Receiver. With WAAS signal, GPS accuracy is improved to within 3 meters 95% of the time. Outside the United States, regional governmental coalitions have created similar systems such as EGNOS (Europe) and MSAS (Japan). 114 Waypoint: A Waypoint is the saved location (latitude, longitude) of a point of interest that is stored in a GPS receiver’s memory. This can include a marker buoy, dock, fishing hole or anywhere else the user may want to return to. Humminbird® products offer the ability to name and assign a symbol to the saved location. Depth, Date and Time of Day when the waypoint was created is also saved. Waypoint Target: Waypoint Target is a Humminbird® feature that displays a precise “bull’s eye” around a selected waypoint. This bull’s eye is used to easily monitor boat position relative to a waypoint, and is useful for fishing over submerged structure. With Waypoint Targets, a quick look at the screen lets you know how far off the waypoint the boat has drifted. 115 Notes 116 Notes 117 Notes 118 Notes 119 Notes 120 Notes 121 Notes 122 Notes 123 Notes 124 Notes 125 Notes 126 Contact Humminbird® Contact the Humminbird® Customer Resource Center in any of the following ways: By Telephone: (Monday - Friday 8:00 a.m. to 4:30 p.m. Central Standard Time): 1-800-633-1468 By e-mail: (typically we respond to your e-mail within three business days): [email protected] For direct shipping, our address is: Humminbird Service Department 678 Humminbird Lane Eufaula, AL 36027 USA 127