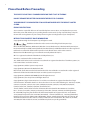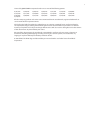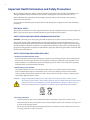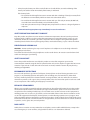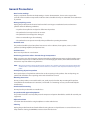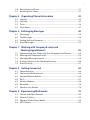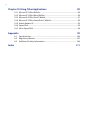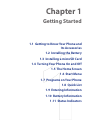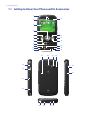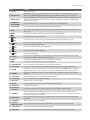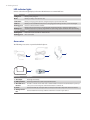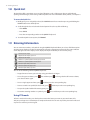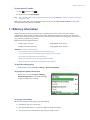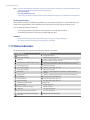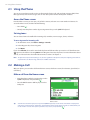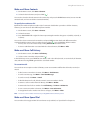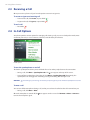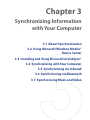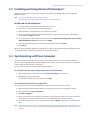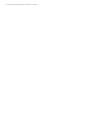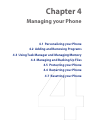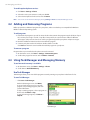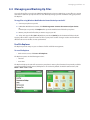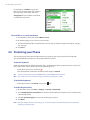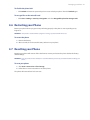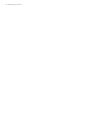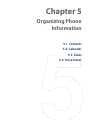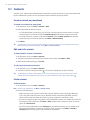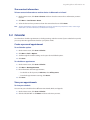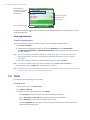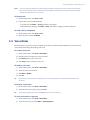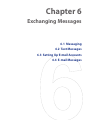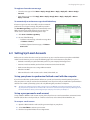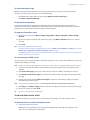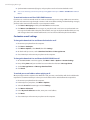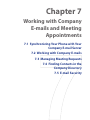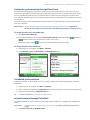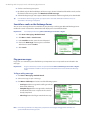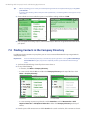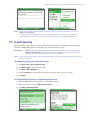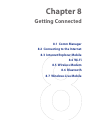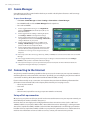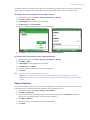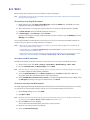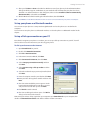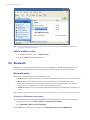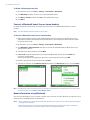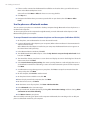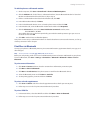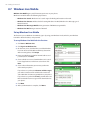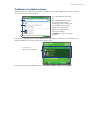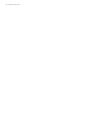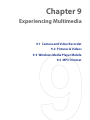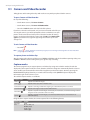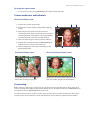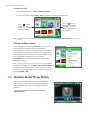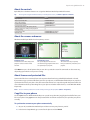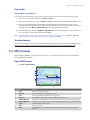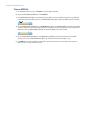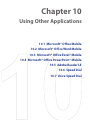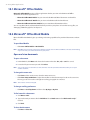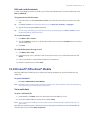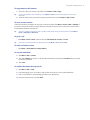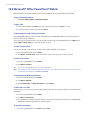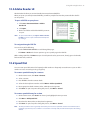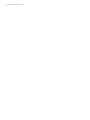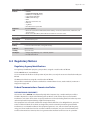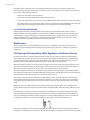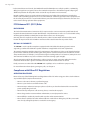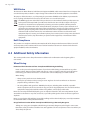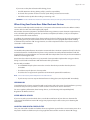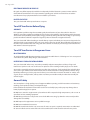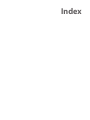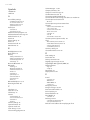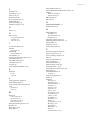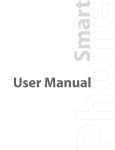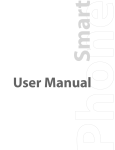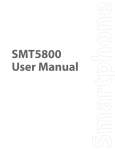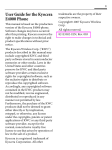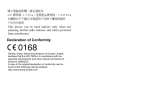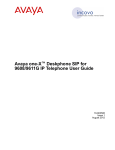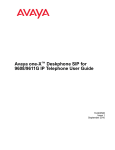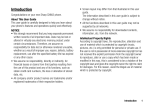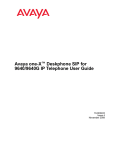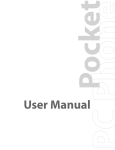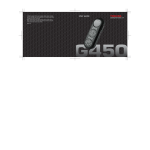Download HTC IRIS100 User's Manual
Transcript
Smar User Manual 2 Please Read Before Proceeding THIS DEVICE IS NOT FULLY CHARGED WHEN YOU TAKE IT OUT OF THE BOX. DO NOT REMOVE THE BATTERY PACK WHEN THE DEVICE IS CHARGING. YOUR WARRANTY IS INVALIDATED IF YOU OPEN OR TAMPER WITH THE DEVICE’S OUTER CASING. PRIVACY RESTRICTIONS Some countries require full disclosure of recorded telephone conversations, and stipulate that you must inform the person with whom you are speaking that the conversation is being recorded. Always obey the relevant laws and regulations of your country when using the recording feature of your Smartphone. INTELLECTUAL PROPERTY RIGHT INFORMATION Copyright © 2007 High Tech Computer Corp. All rights reserved. , , , ExtUSB are trademarks and/or service marks of High Tech Computer Corp. Microsoft, MS-DOS, Windows, Windows NT, Windows Server, Windows Vista®, Windows Mobile, ActiveSync, Excel, Internet Explorer, MSN, Hotmail, Outlook, PowerPoint, Word, and Windows Media are either registered trademarks or trademarks of Microsoft Corporation in the United States and/or other countries. Bluetooth and the Bluetooth logo are trademarks owned by Bluetooth SIG, Inc. Wi-Fi is a registered trademark of the Wireless Fidelity Alliance, Inc. microSD is a trademark of SD Card Association. Java, J2ME and all other Java-based marks are trademarks or registered trademarks of Sun Microsystems, Inc. in the United States and other countries. Copyright © 2007, Adobe Systems Incorporated. Copyright © 2007, Macromedia Netherlands, B.V. Macromedia, Flash, Macromedia Flash, Macromedia Flash Lite and Reader are trademarks and/or registered trademarks of Macromedia Netherlands, B.V. or Adobe Systems Incorporated. Copyright © 2007, JATAAYU SOFTWARE (P) LTD. All Rights Reserved. Copyright © 2007, Tao Group Limited. All Rights Reserved. Copyright © 2007, Tegic Communications. T9 and XT9 are trademarks or registered trademarks of Tegic Communications. XT9 Mobile Interface is licensed under one or more of the following: U.S. Pat. Nos.5,187,480, 5,818,437, 5,945,928, 5,953,541, 6,011,554, 6,286,064, 6,307,548, 6,307,549, and 6,636,162, 6,646,573, 6,970,599, 6,801,190, 7,030,863, 7,088,345; Australia Pat. Nos. 727539, 746674, 747901; Austria Pat. Nos. AT225534, AT221222; Brazil P.I. No. 9609807-4; Canada Pat. Nos. 1,331,057, 2,227,904, 2,278,549, 2,302,595; Japan Pat. Nos. 3532780, 3492981; United Kingdom Pat. No. 2238414B; Hong Kong Standard Pat. No. HK1010924; Republic of Singapore Pat. Nos. 51383, 66959, 71976, 89076; European Pat. Nos. 0 842 463 (96927260.8), 1 010 057 (98903671.0), 1 018 069 (98950708.2); Republic of Korea Pat. Nos. KR201211B1, KR226206B1, 402252, 552085; People’s Republic of China Pat. No. ZL96196739.0; Mexico Pat. Nos. 208141, 216023, 218409; Russian Federation Pat. Nos. 2206118, 2214620, 2221268; New Zealand Pat. No. 519928; and additional patents are pending worldwide. 3 Licensed by QUALCOMM Incorporated under one or more of the following patents: 4,901,307 5,109,390 5,267,262 5,416,797 5,490,165 5,511,073 5,568,483 5,056,109 5,228,054 5,337,338 5,504,773 5,535,239 5,659,569 5,101,501 5,710,784 5,600,754 5,778,338 5,267,261 5,414,796 5,506,865 5,544,196 5,657,420 All other company, product and service names mentioned herein are trademarks, registered trademarks or service marks of their respective owners. HTC shall not be liable for technical or editorial errors or omissions contained herein, nor for incidental or consequential damages resulting from furnishing this material. The information is provided “as is” without warranty of any kind and is subject to change without notice. HTC also reserves the right to revise the content of this document at any time without prior notice. No part of this document may be reproduced or transmitted in any form or by any means, electronic or mechanical, including photocopying, recording or storing in a retrieval system, or translated into any language in any form without prior written permission of HTC. © 2007 TELUS. The TELUS logo and telusmobility.com are trademarks used under license from TELUS Corporation. 4 Important Health Information and Safety Precautions When using this product, the safety precautions below must be taken to avoid possible legal liabilities and damages. Additional safety information can be found in the Appendix at the end of the user manual. Retain and follow all product safety and operating instructions. Observe all warnings in the operating instructions on the product. To reduce the risk of bodily injury, electric shock, fire and damage to the equipment, observe the following precautions. ELECTRICAL SAFETY This product is intended for use when supplied with power from the designated battery or power supply unit. Other usage may be dangerous and will invalidate any approval given to this product. SAFETY PRECAUTIONS FOR PROPER GROUNDING INSTALLATION CAUTION – Connecting to an improperly grounded equipment can result in an electric shock to your device. This product equipped with a USB Cable for connecting with desktop or notebook computer. Be sure your computer is properly grounded (earthed) before connecting this product to the computer. The power supply cord of a desktop or notebook computer has an equipment-grounding conductor and a grounding plug. The plug must be plugged into an appropriate outlet which is properly installed and grounded in accordance with all local codes and ordinances. SAFETY PRECAUTIONS FOR POWER SUPPLY UNIT • Use the correct external power source A product should be operated only from the type of power source indicated on the electrical ratings label. If you are not sure of the type of power source required, consult your authorized service provider or local power company. For a product that operates from battery power or other sources, refer to the operating instructions that are included with the product. • Handle battery packs carefully This product contains a Li-Ion or Li-Ion Polymer battery. There is a risk of fire and burns if the battery pack is handled improperly. Do not attempt to open or service the battery pack. Do not disassemble, crush, puncture, short external contacts or circuits, dispose of in fire or water, or expose a battery pack to temperatures higher than 60˚C (140˚F). WARNING! Danger of explosion if battery is incorrectly replaced. To reduce risk of fire or burns, do not disassemble, crush, puncture, short external contacts, expose to temperature above 60oC (140oF), or dispose of in fire or water. Replace only with specified batteries. Recycle or dispose of used batteries according to the local regulations or reference guide supplied with your product. • Take extra precautions • Keep the battery or device dry and away from water or any liquid as it may cause a short circuit. • Keep metal objects away so they don’t come in contact with the battery or its connectors as it may lead to short circuit during operation. • Do not use a battery that appears damaged, deformed, or discoloured, or the one that has any rust on its casing, overheats, or emits a foul odor. 5 • Always keep the battery out of the reach of babies and small children, to avoid swallowing of the battery. Consult the doctor immediately if the battery is swallowed. If the battery leaks: • Do not allow the leaking fluid to come in contact with skin or clothing. If already in contact, flush the affected area immediately with clean water and seek medical advice. • Do not allow the leaking fluid to come in contact with eyes. If already in contact, DO NOT rub; rinse with clean water immediately and seek medical advice. • Take extra precautions to keep a leaking battery away from fire as there is a danger of ignition or explosion. • Communicate the appropriate steps immediately in case a hazard occurs SAFETY PRECAUTIONS FOR DIRECT SUNLIGHT Keep this product away from excessive moisture and extreme temperatures. Do not leave the product or its battery inside a vehicle or in places where the temperature may exceed 60°C (140°F), such as on a car dashboard, window sill, or behind a glass that is exposed to direct sunlight or strong ultraviolet light for extended periods of time. This may damage the product, overheat the battery, or pose a risk to the vehicle. PREVENTION OF HEARING LOSS CAUTION – Permanent hearing loss may occur if earphones or headphones are used at high volume for prolonged periods of time. Turn down the volume before using headphones or other audio devices. An excessive sound volume level could cause damage to your hearing. SAFETY IN AIRCRAFT Due to the possible interference caused by this product to an aircraft’s navigation system and its communications network, using this device’s phone function on board an airplane is against the law in most countries. If you want to use this device when on board an aircraft, remember to turn off your phone by switching to Flight Mode. ENVIRONMENT RESTRICTIONS Do not use this product in gas stations, fuel depots, chemical plants or where blasting operations are in progress, or in potentially explosive atmospheres such as fuelling areas, fuel storehouses, below deck on boats, chemical plants, fuel or chemical transfer or storage facilities, and areas where the air contains chemicals or particles, such as grain, dust, or metal powders. Please be aware that sparks in such areas could cause an explosion or fire resulting in bodily injury or even death. EXPLOSIVE ATMOSPHERES When in any area with a potentially explosive atmosphere or where flammable materials exist, the product should be turned off and the user should obey all signs and instructions. Sparks in such areas could cause an explosion or fire resulting in bodily injury or even death. Users are advised not to use the equipment at refueling points such as service or gas stations, and are reminded of the need to observe restrictions on the use of radio equipment in fuel depots, chemical plants, or where blasting operations are in progress. Areas with a potentially explosive atmosphere are often, but not always, clearly marked. These include fueling areas, below deck on boats, fuel or chemical transfer or storage facilities, and areas where the air contains chemicals or particles, such as grain, dust, or metal powders. ROAD SAFETY Vehicle drivers in motion are not permitted to use telephony services with handheld devices, except in the case of emergency. In some countries, using hands-free devices as an alternative is allowed. 6 SAFETY PRECAUTIONS FOR RF EXPOSURE • Avoid using your device near metal structures (for example, the steel frame of a building). • Avoid using your device near strong electromagnetic sources, such as microwave ovens, sound speakers, TV and radio. • Use only original manufacturer-approved accessories, or accessories that do not contain any metal. • Use of non-original manufacturer-approved accessories may violate your local RF exposure guidelines and should be avoided. INTERFERENCE WITH MEDICAL EQUIPMENT FUNCTIONS This product may cause medical equipment to malfunction. The use of this device is forbidden in most hospitals and medical clinics. If you use any other personal medical device, consult the manufacturer of your device to determine if it is adequately shielded from external RF energy. Your physician may be able to assist you in obtaining this information. Turn the phone OFF in health care facilities when any regulations posted in these areas instruct you to do so. Hospitals or health care facilities may be using equipment that could be sensitive to external RF energy. HEARING AIDS Some digital wireless phones may interfere with some hearing aids. In the event of such interference, you may want to consult your service provider, or call the customer service line to discuss alternatives. NONIONIZING RADIATION Your device has an internal antenna. This product should be operated in its normal-use position to ensure the radiative performance and safety of the interference. As with other mobile radio transmitting equipment, users are advised that for satisfactory operation of the equipment and for the safety of personnel, it is recommended that no part of the human body be allowed to come too close to the antenna during operation of the equipment. Use only the supplied integral antenna. Use of unauthorized or modified antennas may impair call quality and damage the phone, causing loss of performance and SAR levels exceeding the recommended limits as well as result in non-compliance with local regulatory requirements in your country. To assure optimal phone performance and ensure human exposure to RF energy is within the guidelines set forth in the relevant standards, always use your device only in its normal-use position. Do not touch or hold the antenna area unnecessarily when placing or receiving a phone call. Contact with the antenna area may impair call quality and cause your device to operate at a higher power level than needed. Avoiding contact with the antenna area when the phone is IN USE optimizes the antenna performance and the battery life. Internal Antenna Location 7 General Precautions • Heed service markings Except as explained elsewhere in the Operating or Service documentation, do not service any product yourself. Service needed on components inside the device should be done by an authorized service technician or provider. • Damage requiring service Unplug the product from the electrical outlet and refer servicing to an authorized service technician or provider under the following conditions: • Liquid has been spilled or an object has fallen into the product. • The product has been exposed to rain or water. • The product has been dropped or damaged. • There are noticeable signs of overheating. • The product does not operate normally when you follow the operating instructions. • Avoid hot areas The product should be placed away from heat sources such as radiators, heat registers, stoves, or other products (including amplifiers) that produce heat. • Avoid wet areas Never use the product in a wet location. • Avoid using your device after a dramatic change in temperature When you move your device between environments with very different temperature and/or humidity ranges, condensation may form on or within the device. To avoid damaging the device, allow sufficient time for the moisture to evaporate before using the device. NOTE When taking the device from low-temperature conditions into a warmer environment or from high-temperature conditions into a cooler environment, allow the device to acclimate to room temperature before turning on the power. • Avoid pushing objects into product Never push objects of any kind into cabinet slots or other openings in the product. Slots and openings are provided for ventilation. These openings must not be blocked or covered. • Mounting Accessories Do not use the product on an unstable table, cart, stand, tripod, or bracket. Any mounting of the product should follow the manufacturer’s instructions, and should use a mounting accessory recommended by the manufacturer. • Avoid unstable mounting Do not place the product with an unstable base. • Use product with approved equipment This product should be used only with personal computers and options identified as suitable for use with your equipment. • Adjust the volume Turn down the volume before using headphones or other audio devices. • Cleaning Unplug the product from the wall outlet before cleaning. Do not use liquid cleaners or aerosol cleaners. Use a damp cloth for cleaning, but NEVER use water to clean the LCD screen. 8 Contents Chapter 1 Getting Started 1.1 1.2 1.3 1.4 1.5 1.6 1.7 1.8 1.9 1.10 1.11 Getting to Know Your Phone and Its Accessories .................................... 12 Installing the Battery................................................................................. 15 Installing a microSD Card .......................................................................... 15 Turning Your Phone On and Off ................................................................ 15 The Home Screen ....................................................................................... 16 Start Menu .................................................................................................. 16 Programs on Your Phone ........................................................................... 16 Quick List .................................................................................................... 18 Entering Information ................................................................................. 18 Battery Information ................................................................................... 19 Status Indicators ........................................................................................ 20 Chapter 2 Using Phone Features 2.1 2.2 2.3 2.4 2.5 27 About Synchronization ............................................................................. 28 Using Microsoft Windows Mobile® Device Center................................... 28 Installing and Using Microsoft ActiveSync® ............................................ 29 Synchronizing with Your Computer ......................................................... 29 Synchronizing via Infrared........................................................................ 30 Synchronizing via Bluetooth .................................................................... 30 Synchronizing Music and Video ............................................................... 31 Chapter 4 Managing your Phone 4.1 4.2 4.3 4.4 4.5 21 Using the Phone ......................................................................................... 22 Making a Call .............................................................................................. 22 Receiving a Call .......................................................................................... 24 In-Call Options ........................................................................................... 24 Additional Dialing Information ................................................................ 25 Chapter 3 Synchronizing Information with Your Computer 3.1 3.2 3.3 3.4 3.5 3.6 3.7 11 33 Personalizing your Phone ......................................................................... 34 Adding and Removing Programs ............................................................. 38 Using Task Manager and Managing Memory .......................................... 38 Managing and Backing Up Files ............................................................... 39 Protecting your Phone .............................................................................. 40 9 4.6 4.7 Restarting your Phone .............................................................................. 41 Resetting your Phone ................................................................................ 41 Chapter 5 Organizing Phone Information 5.1 5.2 5.3 5.4 Contacts ..................................................................................................... 44 Calendar ..................................................................................................... 45 Tasks ........................................................................................................... 46 Voice Notes ................................................................................................. 47 Chapter 6 Exchanging Messages 6.1 6.2 6.3 6.4 63 Comm Manager.......................................................................................... 64 Connecting to the Internet ....................................................................... 64 Internet Explorer Mobile ........................................................................... 66 Wi-Fi ........................................................................................................... 67 Wireless Modem......................................................................................... 68 Bluetooth.................................................................................................... 70 Windows Live Mobile................................................................................. 76 Chapter 9 Experiencing Multimedia 9.1 9.2 9.3 9.4 55 Synchronizing Your Phone with Your Company E-mail Server............... 56 Working with Company E-mails ............................................................... 56 Managing Meeting Requests .................................................................... 59 Finding Contacts in the Company Directory ........................................... 60 E-mail Security ........................................................................................... 61 Chapter 8 Getting Connected 8.1 8.2 8.3 8.4 8.5 8.6 8.7 49 Messaging .................................................................................................. 50 Text Messages ............................................................................................ 50 Setting Up E-mail Accounts....................................................................... 51 E-mail Messages......................................................................................... 52 Chapter 7 Working with Company E-mails and Meeting Appointments 7.1 7.2 7.3 7.4 7.5 43 79 Camera and Video Recorder ..................................................................... 80 Pictures & Videos ....................................................................................... 83 Windows Media Player Mobile ................................................................. 84 MP3 Trimmer .............................................................................................. 87 10 Chapter 10 Using Other Applications 89 10.1 10.2 10.3 10.4 10.5 10.6 10.7 Microsoft® Office Mobile ........................................................................... 90 Microsoft® Office Word Mobile ................................................................. 90 Microsoft® Office Excel® Mobile................................................................ 91 Microsoft® Office PowerPoint® Mobile..................................................... 94 Adobe Reader LE ........................................................................................ 95 Speed Dial .................................................................................................. 95 Voice Speed Dial ........................................................................................ 96 Appendix 99 A.1 Specifications ........................................................................................... 100 A.2 Regulatory Notices .................................................................................. 101 A.3 Additional Safety Information................................................................ 106 Index 111 Chapter 1 Getting Started 1.1 Getting to Know Your Phone and Its Accessories 1.2 Installing the Battery 1.3 Installing a microSD Card 1.4 Turning Your Phone On and Off 1.5 The Home Screen 1.6 Start Menu 1.7 Programs on Your Phone 1.8 Quick List 1.9 Entering Information 1.10 Battery Information 1.11 Status Indicators 12 Getting Started 1.1 Getting to Know Your Phone and Its Accessories 1 18 2 3 4 5 17 6 16 7 15 8 9 14 10 13 11 12 23 24 25 19 26 27 20 28 21 22 29 30 31 32 Getting Started 13 Item Function 1. Speaker Listen to phone call. 2. LED Indicators The left LED indicator (green/red/amber) notifies you of the battery and network status of your phone, while the right LED indicator (flashing blue and/or green) notifies you of the connectivity status for Bluetooth and/or Wi-Fi. For more information about LED Indicators, see the table at the end of this section. 3. Display Screen The display screen shows important information, such as upcoming appointments, number of new messages, and your tasks. 4. NAVIGATION Control/ENTER Use to scroll left, right, up, or down. Press the center to use as the ENTER button. 5. Left SOFT KEY Press to perform the command shown in the label above the button. 6. TALK Press to dial a phone number or answer a call. Press and hold to activate/deactivate speakerphone mode during a call. 7. HOME Press to go to the Home screen or press and hold to open Comm Manager. 8. Key Press and hold to access your voice mail. 9. Key Press once to type a single capital letter. Press the FN key then this key to enable caps lock. 10. Key Press once to let you type symbols (characters in Amber) and enter numbers in text fields. Press twice for continuous symbol or number entries. 11. Key Press to open the Symbol table (when typing text). 12. Key Press to open Internet Explorer Mobile. 13. Key Press to open Messaging. 14. XT9 Key Press to insert a space while in an input mode. Press the FN key and then XT9 key to choose another input mode or a different XT9 language from the menu. 15. BACK Press to go back to the previous screen, or backspace over characters. 16. END Press to end a call, or press and hold to lock the keyboard. 17. Right SOFT KEY Press to perform the command shown in the label above the button. 18. Light Sensor Sense dark conditions and activate a backlight under the keyboard automatically, glowing in dark. 19. POWER Press (aprox 3 seconds) to turn the phone on and off. Press and release the POWER button to display the Quick List, which allows you to change profiles, open Comm Manager, and enable/disable lock feature. 20. CAMERA Press to open the Camera program. If already running, press to capture an image or start recording a video clip. 21. Infrared Port Lets you exchange files or data with other devices wirelessly. 22. microSD Slot Insert a microSD memory card for storing data. 23. Back Cover Remove to insert or replace battery. 24. Speaker Listen to audio media or phone call when using speakerphone mode. 25. Camera lens 2.0 Megapixel camera lens. 26. Car Antenna Connector Connect your phone to the car antenna while in a car to have better reception quality. 27. Jog Wheel While on the Home screen or using applications, scroll up or down to navigate through menus or program instructions; press the wheel to carry out a selection. During a call or while playing music, scroll up or down to adjust the sound volume. 28. Back Button Press to go back to the previous screen, or backspace over characters. Press and hold to launch Voice Speed Dial. 29. Strap Holder Attach a strap for carrying your device. 30. Earphone/ Microphone Jack Connect a stereo earphone to listen to audio media, or connect the phone’s hands-free kit. 31. Sync Connector Use for synchronizing data and recharging the battery. 32. Microphone Speak into the microphone when receiving or making a phone call or during voice recording. 14 Getting Started LED indicator lights Various colours that might display in the two LED Indicators are summarized here. Left LED Status Solid green Battery is fully charged. Blank Battery is empty or the phone is off. Solid amber Battery is charging or the phone is using ActiveSync to synchronize with a PC. Solid red Battery is not installed while the phone is charging/synchronizing or battery is over-discharged. Flashing green Phone is connected to the network. Flashing red Battery very low (less than 5%) or battery fault. Check if the battery is properly installed and its exposed copper part is properly aligned with the protruding copper conductor of the phone body. Right LED Status Flashing blue Bluetooth mode set to “On” or “Visible” mode. Flashing green Wi-Fi connected. Accessories The following accessories are provided with the phone: 3 1 2 4 Accessory Function 1. AC Adapter Recharges the battery. 5 2. USB Sync Cable Connects your device to a PC and synchronizes data. 3. Mini-USB Stereo Headset Provides a volume control slider and a Send/End button. Press the Send/End button to pick up a call or put a call on hold; press and hold the button to end the call. 4. Pouch Comes with belt clip. Store your device in the pouch to keep it away from dust and scratches. 5. Getting Started Disc Comes loaded with necessary software and drivers to install on your device. Getting Started 15 1.2 Installing the Battery 1. Slide the back cover to release it. 2. Insert the battery by aligning the exposed copper part of the battery pack with the protruding copper conductor. 3. Gently push the battery into place. 4. Replace the back cover. 1.3 Installing a microSD Card You can install a microSD (Secure Digital) card in your phone to have an alternative storage place for your images, video, music, and other phone data. 1. Pry open the rubber/fiber cover of the microSD slot on the side of the phone. 2. Insert the microSD card into the slot with its gold contacts facing up. To remove, press the microSD card to pop it out of the slot. Note A microSD card is not included in the box. 1.4 Turning Your Phone On and Off Press and hold the POWER button for about 3 seconds to turn the phone on or off. POWER Button 16 Getting Started 1.5 The Home Screen The Home screen displays important information, such as upcoming appointments, status indicators, the current date, time, and profile, and icons of programs that you have recently used. You can open a program directly by selecting its icon and pressing ENTER. • To access the Home screen from anywhere, press HOME. • To customize the Home screen display, including the background, click Start > Settings > Home Screen. 1. Select a recently-used program, and open it directly from the Home screen. 2. Displays the name of your wireless service provider, Wi-Fi connectivity status, current date, and time. Click to open Comm Manager. 3. Click to view the details of a missed call. 4. Click to view the details of your next appointment. 5. Displays the current Profile being used. Click to change the current Profile. 6. Click to display all program icons. 7. Click to open Contacts, Call History, or Messages. 8. Displays the network signal strength. 9. Displays the power status. 12 1 2 3 4 5 10. Displays the location settings. 11. Displays the available network or connectivity status. 12. Displays notifications, such as missed calls or new messages. 6 Home Screen 1.6 Start Menu The Start menu is located at the bottom-left corner of the Home screen and displays various program icons that are spread across one or more screens. To see the available programs in the Start menu On the Home screen, click Start. To see more programs, click More or use the NAVIGATION CONTROL. Press ENTER or press the shortcut keys W,E,R,T and S, D, F, G to launch a program. Your phone comes with several bundled programs that you can start using immediately. You can also install additional programs from the included Windows Mobile® Getting Started Disc or from Start menu the Internet, or purchase mobile phone software from retail stores and install them on your phone. 1.7 Programs on Your Phone The following table lists icons of the programs that are already installed on your phone. Icon 9 11 10 Program Description ActiveSync Synchronizes information between your phone and PC. Adobe Reader LE View PDF files. 7 8 Getting Started 17 Icon Program Description Bluetooth Explorer Searches for other Bluetooth devices that have file sharing enabled and allows you to access their Bluetooth shared folder. Calculator Do basic arithmetic and calculations. Calendar Keeps track of your appointments, and creates meeting requests. Call History Keeps track of all phone calls made, received, and missed. Camera Captures photos in various modes. Clear Storage Clears the memory and restores the phone back to factory default settings. Comm Manager A central switch where you can manage phone and connection settings. Contacts Keeps track of contact information. Excel Mobile Lets you open, view, edit, and save Excel worksheets on your phone. File Explorer Organize and manage files and folders. Games Play two games: Bubble Breaker and Solitaire comes with your phone. Internet Explorer Browse Web and WAP sites. Messaging Send and receive e-mails and text messages. Messenger Connect to the Windows Live Messenger service. MP3 Trimmer Trim an MP3 file to a desired length. Pictures & Videos Collects, organizes, and sorts media files. PowerPoint Mobile Lets you open, view, and save PowerPoint files on your phone. Settings Personalize your phone to suit the way you use it. Speed Dial Create speed dial entries for dialing frequently-called phone numbers or for opening frequently-accessed programs. Task Manager Keeps track of all running programs on your phone. Tasks Keeps track of your tasks. Text Messages Retry Ques and resends SMS messages that could not be delivered. Video Recorder Captures video clips in various modes and duration. Voice Notes Create short voice recordings. Windows Live Connect and use the Windows Live services. Windows Media Player Play back video and audio files. Wireless Modem Lets your phone act as an external modem for your computer by using USB port, Bluetooth, or infrared. Word Mobile Lets you open, view, edit, and save Word documents and text files on your phone. 18 Getting Started 1.8 Quick List The Quick List offers convenient access to a list of functions, such as locking your phone, and keyboard, opening Comm Manager, and choosing a different profile. For more information about profiles, see Chapter 4. To access the Quick List 1. Briefly press (press and quickly release) the POWER button. Please note that pressing and holding the POWER button turns off the phone. 2. Scroll through the list and select the desired option. Then, do any of the following: • Click Select. • Press ENTER. • Press the corresponding number on the QWERTY keyboard. 3. To exit the Quick List at any time, click Cancel. 1.9 Entering Information You can enter text, numbers, and symbols using the QWERTY keyboard. When you select a field that requires entering text or numbers, the phone automatically selects the appropriate input mode. The status indicator on the top-right side of the display screen displays the input mode that you are currently using. Lowercase text input Uppercase text input, caps lock Uppercase text input Numeric or symbol (labeled in red) input, locked Numeric or symbol (labeled in red) input XT9 text input mode, lowercase XT9 text input mode, uppercase XT9 text input mode, caps lock You can do the following with the QWERTY keyboard: • To type lowercase letters, press the keys using your thumbs or fingers. • To use all uppercase letters, press press these buttons again. • To use a single uppercase letter, press first and then press . To change back to all lowercase letters, and then press the corresponding key. • To enter a number or symbol (labeled in red), press and then press the corresponding key. • To open the Symbol table while entering text, press . • To continue entering numbers or symbols, press twice and then press the corresponding keys. Using XT9 mode To form a word in XT9 mode, press the keys that contain the letters you want. As you enter letters, XT9 analyzes your keypresses and attempts to complete the word. XT9 also tries to predict your next word based on previous sentences you have typed. Getting Started 19 To enter text in XT9 mode 1. Press and then press . 2. On the menu, select XT9 English. Note You can choose a different XT9 language (if available) by selecting Language on the menu, and then choosing the language you want. While typing, words will appear at the bottom of the screen. Use the NAVIGATION CONTROL to choose the word you want to insert then press ENTER. 1.10 Battery Information Battery performance depends on many factors, including your wireless service provider’s network configuration, signal strength, the temperature of the environment in which you operate your phone, the features and/or settings you select and use, items attached to your phone’s connecting ports, and your voice, data, and other program usage patterns. Battery life estimates (approximations): • Playing WMV: Up to 8 hours • Talk time: Up to 3.5 hours • Standby time: Up to 212 hours • Playing WMA: Up to 12 hours WARNING! To reduce risk of fire or burns: • Do not attempt to open, disassemble, or service the battery pack. • Do not crush, puncture, short external contacts, or dispose of in fire or water. • Do not expose to temperatures above 60˚C (140˚F). • Replace only with the battery pack designated for this product. • Recycle or dispose of used battery as stipulated by local regulations. To check the battery power • On the Home screen, click Start > Settings > Power Management. To optimize the power performance • On the Home screen, click Start > Settings > Power Management, and adjust the backlight, display, and light sensor settings. To manage a low battery When the low-battery warning appears, do the following: 1. Immediately save your current data. 2. Synchronize with your PC or use the AC adapter to charge the battery. 3. Turn off your phone. Turn it back on only when you need to use it. 20 Getting Started Note If you turn off the Phone function when you are out of your network coverage area, the phone automatically goes to the power-save mode and displays the following message: Power-Saved Mode Press any number key to exit In this mode, your phone conserves the battery power. To quit this mode, press any number key on the keyboard. To charge the battery New batteries are shipped partially charged. Before you start using your phone, it is recommended that you install and charge the battery. Some batteries perform best after several full charge/discharge cycles. You can charge the battery in two ways: • Connecting your phone directly to an external power source with the AC adapter. • Connecting your phone to a PC via the provided USB Sync cable. WARNING! • Do not remove the battery from the phone while you are charging it using the AC adapter. • As a safety precaution, the battery stops charging when it overheats. 1.11 Status Indicators The following table lists common status indicators with their description. Icon Description New SMS message New e-mail message Icon Description Microphone muted Bluetooth headset connected 1xRTT available (1xRTT, 1 times Radio Transmission Technology, is Roaming the third-generation data service) EVDO available (EVDO, Evolution Data Optimized, is a high speed New Windows Live Messenger message data service for wireless broadband and quick Internet access) Incoming voice call Lowercase text input Voice call in progress Uppercase text input, caps lock Data call in progress Uppercase text input Numeric or symbol (labeled in red colour on keyboard) input, Missed call locked Battery level Numeric or symbol input (labeled in red colour on keyboard) Low battery XT9 text input mode, lowercase Very low battery XT9 text input mode, uppercase Battery charging XT9 text input mode, caps lock No battery or battery fault Ringer off Signal strength Speakerphone on Radio connected or no signal Radio off Vibrate call alert Location settings off Voice privacy currently unavailable Location settings on Voice privacy available and turned on Sync error Bluetooth On or Visible mode Chapter 2 Using Phone Features 2.1 Using the Phone 2.2 Making a Call 2.3 Receiving a Call 2.4 In-Call Options 2.5 Additional Dialing Information 22 Using Phone Features 2.1 Using the Phone You can use your phone to make, receive, and keep track of voice calls, and send text messages (SMS, Short Message Service) and e-mail messages. You can also dial a phone number directly from Contacts. Access the Phone screen From the Phone screen, you can open, call, or find a contact, and even save a new number in Contacts. To access the Phone screen, do either of the following: • Press TALK ( ). • Directly enter the phone number by pressing numeric keys on the QWERTY keyboard. Set ring tones You can choose how to be notified for incoming calls, reminders, new messages, alarms, and more. To set a ring tone for incoming calls 1. On the Home screen, click Start > Settings > Sounds. 2. In the Ring tone list, select a ring tone. 3. Click Done. If you select Vibrate, the sound is muted and the phone will vibrate when you receive a call. The Vibrate icon ( ) appears in the title bar. Selecting None in the Ring tone list mutes the phone. For more information about sounds, see “Choose how to be notified about events or actions” in Chapter 4. Note To adjust the earpiece volume during a call, use the Jog Wheel on the phone's side panel. Adjusting the volume at any other time can affect the ring, notification and MP3 sound levels. 2.2 Making a Call With your phone, you can make calls from the Home screen, the Phone screen, from Contacts, Speed Dial, or Call History. Make a call from the Home screen • Enter the phone number by pressing keys on the QWERTY keyboard, and press TALK ( ). • Press the BACK button or DEL key if you need to backspace. Phone screen Tip You will notice that when you press a key on the QWERTY keyboard, a list of names and numbers is displayed as your phone searches Contacts, Call History, and Speed Dial entries to find a matching name or number. When you see the number or name of the person you want to call, select it, and press TALK ( ). Using Phone Features 23 Make a call from Contacts 1. On the Home screen, click Start > Contacts. 2. Select the desired contact, and press TALK ( ). You can also select the desired contact in the contact list, and press the ENTER button twice (once to view the contact details, and once to dial the associated number). To specify the number to dial By default, the mobile telephone number (m) of a contact is dialed when you make a call from Contacts; however, you can choose to dial a different phone number. 1. On the Home screen, click Start > Contacts. 2. Select the contact. 3. Press NAVIGATION left or right. The letter representing the number changes to m (mobile), w (work), or h (home). You can also select a contact in the contact list, and press ENTER to view details and different numbers associated with the contact. Select a number and press TALK ( ) or press ENTER to dial the number. • You may also access the contact list by clicking Contacts on the Home Screen. • To view or edit information associated with the selected contact, click Menu > Edit. Make a call from Call History 1. On the Home screen, click Start > Call History. 2. Select a name or number, and press TALK ( ). In the Call History screen, press ENTER to view details, such as the dialed, missed, or received call, call duration, date, and time. Pressing ENTER again dials the associated number. To customize calls You can select various options on the Call History screen to customize and filter the calls made, received, or missed. • To find a name or number in Contacts, click Menu > Find Contact. • To send a text message, click Menu > Send Text Message. • To send an e-mail, click Menu > E-mail. • To find the duration of a call, click the contact’s name or number in the list. • To remove a call or number from Call History, click Menu > Delete. • To remove the list of calls or numbers from Call History, click Menu > Delete List. • To save a name or number in Contacts, click Menu > Save to Contacts. • To categorize the call or number into various call types, click Menu > Filter. Note You can also save a number in Contacts by clicking Save on the Call History screen. Make a call from Speed Dial You can make calls using Speed Dial. To learn how to use Speed Dial, see “Speed Dial” in Chapter 10. 24 Using Phone Features 2.3 Receiving a Call When you receive a phone call, you have the option to answer it or ignore it. To answer or ignore an incoming call • To answer the call, click Answer, or press TALK ( • To ignore the call, click Ignore, or press END ( ). ). To end a call • Press END ( ). 2.4 In-Call Options Your phone provides various options for managing calls. During a call, you can use loudspeaker mode, mute or unmute your voice, or access Contacts, Calendar, and Call History for reference. In-Call options To turn the speakerphone on and off The built-in speakerphone allows you to talk hands-free or lets other people listen to the conversation. • During a call, click Menu > Speakerphone On. The icon appears at the top of the screen. • To turn off the Speakerphone during the call, click Menu > Speakerphone Off. Alternatively, the speakerphone can be toggled on and off by pressing and holding TALK during the call. WARNING! To avoid damage to your hearing, do not hold your phone against your ear when the Speakerphone is turned on. To mute a call You can turn off the microphone during a call, so that you can hear the caller but the caller cannot hear you. • During a call, click Menu > Mute. When the microphone is turned off, the turn on the microphone again. icon appears on the screen. Click Unmute or Menu > Unmute to Using Phone Features 25 2.5 Additional Dialing Information Access Voice mail • Press and hold to access your voice mail. Your voice mail number must be set up for this to work. To check, click Start > Settings > Phone > Call Options and check Voice mail number. Make an emergency call • Enter the appropriate emergency number for your locale, and press TALK ( ). Make an international call 1. Press and hold on the keyboard until the + sign appears. The + replaces the international prefix of the country that you are calling. 2. Enter the full phone number, and press TALK ( ). The full phone number includes country code, area code (without the leading zero, if any), and phone number. Insert a pause in a dialing sequence Some international calls require a pause in the dialing sequence in order for the call to process successfully. 1. On the Home screen, click Start > Contacts. 2. Select the contact entry that contains the phone number in which you want to insert a pause. 3. Click Menu > Edit. 4. Position the cursor on the phone number where you want to insert a pause. 5. Click Menu > Insert Pause. The letter “p” will appear in the number to indicate where the pause will occur in the dialing sequence. 6. Click Done. Insert a longer pause in a dialing sequence Some phone numbers may require a longer pause than the default pause in the dialing sequence. In these cases, you can pause as long as you want, and manually continue the dialing sequence. 1. On the Home screen, click Start > Contacts. 2. Select the contact entry that contains the phone number in which you want to insert a longer pause. 3. Click Menu > Edit. 4. Position the cursor on the phone number where you want to insert a longer pause. 5. Click Menu > Insert Wait. The letter “w” will appear in the number to indicate where the longer pause (wait) will occur in the dialing sequence. 6. Click Done. Note When you call a number that contains a longer pause, you must press TALK ( ) again to continue dialing. 26 Using Phone Features Chapter 3 Synchronizing Information with Your Computer 3.1 About Synchronization 3.2 Using Microsoft Windows Mobile® Device Center 3.3 Installing and Using Microsoft ActiveSync® 3.4 Synchronizing with Your Computer 3.5 Synchronizing via Infrared 3.6 Synchronizing via Bluetooth 3.7 Synchronizing Music and Video 28 Synchronizing Information with Your Computer 3.1 About Synchronization You can take information from your computer wherever you go by synchronizing them to your phone. The following types of information can be synchronized: • Microsoft Outlook® information, which include Outlook e-mail, contacts, calendar, tasks, and notes • Media, such as pictures, music and video • Favorites, which are the bookmarked links to your favorite web sites • Files, such as documents and other files Before you can synchronize, you need to first install the synchronization software to your computer. For information on installing and using the synchronization software on your computer, see “Using Microsoft Windows Mobile Device Center” and “Installing and Using Microsoft ActiveSync” in this chapter. Ways to synchronize After you have installed the synchronization software to your computer, synchronize your phone with your computer by using one of the following: • Connect and synchronize using the supplied USB sync cable. Upon connecting the sync cable to your phone and your computer, the synchronization process starts automatically. • Connect and synchronize using Bluetooth. You must first set up a Bluetooth partnership between your phone and your computer before you can synchronize information between them using Bluetooth. For more information about setting up a Bluetooth partnership, see Chapter 8. For information about synchronizing through Bluetooth, see “Synchronizing via Bluetooth” later in this chapter. • Connect and synchronize using infrared. You must first set up your PC to receive infrared beams from your phone before you can synchronize information between them using infrared. For information about synchronizing through infrared, see “Synchronizing via Infrared” later in this chapter. Note You can also synchronize Outlook e-mail, contacts, calendar, and tasks on your phone with the Exchange Server at your work. For more information about setting up your phone to synchronize with the Exchange Server, see Chapter 7. 3.2 Using Microsoft Windows Mobile® Device Center Microsoft Windows Mobile® Device Center is the replacement for Microsoft® ActiveSync® on Windows Vista®. Set up synchronization between your phone and PC 1. Connect your phone to your PC. Windows Mobile Device Center configures itself and then opens. 2. On the license agreement screen, click Accept. 3. On the Windows Mobile Device Home screen, click Set up your device. Note Choose Connect without setting up your device if you only want to transfer media files, check for updates, and explore your phone but not sync Outlook information. 4. Select the information types that you want to synchronize then click Next. 5. Enter a device name for your phone and click Set Up. When you finish the wizard, Windows Mobile Device Center synchronizes your phone automatically. Notice that Outlook e-mails and other information will appear on your phone after synchronization. Synchronizing Information with Your Computer 29 3.3 Installing and Using Microsoft ActiveSync® Follow the steps below to install and set up ActiveSync 4.5 or later on Windows XP or other compatible Windows systems. Note For a list of compatible Windows systems, please go to http://www.microsoft.com/windowsmobile/activesync/activesync45.mspx Install and set up ActiveSync 1. Insert the Getting Started Disc into the disc drive on your PC. 2. Follow the on-screen instructions to install ActiveSync. 3. After installation is completed, connect your phone to your PC. 4. The Synchronization Setup Wizard automatically starts and guides you to create a synchronization relationship. Click Next to proceed. 5. To synchronize your phone with your computer, clear the Synchronize directly with a server running Microsoft Exchange Server check box then click Next. 6. Select the information types that you want to synchronize and then click Next. 7. Click Finish. When you finish the wizard, ActiveSync synchronizes your phone automatically. Notice that Outlook e-mails and other information will appear on your phone after synchronization. 3.4 Synchronizing with Your Computer Connect your phone to your PC to synchronize the information between your phone and PC. While your phone is connected, ActiveSync (or Windows Mobile Device Center on your PC) synchronizes every time you make a change on either the PC or your phone. You can also manually start and stop synchronization any time. To manually start and stop synchronization when using ActiveSync 1. After connecting your phone to your PC, click Start > ActiveSync on your phone. 2. Click Sync to start synchronization. To end synchronization before it completes, click Stop. To change which information is synchronized You can add or reduce the types of information to synchronize between your phone and PC. 1. Before changing synchronization settings on your phone, disconnect your phone from your PC. 2. On your phone, click Start > ActiveSync. 3. Click Menu > Options. 4. Select or clear the items you want to synchronize or not synchronize. If you cannot select a check box, you might have to clear the check box for the same information type elsewhere in the list. 5. To customize settings for an item, select that item and click Settings. Settings are not available for all items. Note The check boxes of the Favorites, Files, Media, and OneNote items are always grayed out in ActiveSync Options on your phone. You can only select or clear these items from Windows Mobile Device Center or ActiveSync on your computer. 30 Synchronizing Information with Your Computer To synchronize with more than one computer You can set up your phone to synchronize with more than one PC or with a combination of one or more PCs and Exchange Server. When synchronizing with multiple computers, the items that you synchronize will appear on all of the computers with which they are synchronized. For example, if you have set up synchronization with two PCs (PC1 and PC2), which have different items, and you synchronize Contacts and Calendar on your phone with both computers, the result is as follows: Location New state PC1 All Outlook contacts and calendar appointments that were on PC2 are now also on PC1. PC2 All Outlook contacts and calendar appointments that were on PC1 are now also on PC2. Phone All Outlook contacts and calendar appointments from both PC1 and PC2 are on your phone. Notes • Outlook e-mail can be synchronized with only one computer. • To stop synchronizing with one PC completely, click Menu > Options, click the computer name, then click Menu > Delete. To resolve ActiveSync connection problem When the PC is connected to the Internet or a local network, in some cases, the PC may disconnect the ActiveSync connection with your phone in favor of the Internet or network connection. If this happens, click Start > Settings > Connections > USB to PC, then clear the Enable advanced network functionality check box. This makes ActiveSync utilize a serial USB connection with your phone. 3.5 Synchronizing via Infrared You can connect and synchronize your phone with the PC using infrared. To synchronize with a computer via infrared 1. Follow the instructions in ActiveSync Help on the PC for setting up your PC to receive infrared beams. 2. Line up the infrared (IR) ports according to the instructions in the manufacturer’s documentation for your phone so that they are unobstructed and within close range. 3. On the Home screen, click Start > ActiveSync. 4. Click Menu > Connect via IR. 5. Click Sync. 3.6 Synchronizing via Bluetooth You can connect and synchronize your phone with the PC using Bluetooth. To synchronize with a computer via Bluetooth 1. Set up the synchronization software (Windows Mobile Device Center or ActiveSync) on your computer to use a Bluetooth connection. For more information, see the software help on your computer. 2. On your phone, click Start > ActiveSync. 3. Make sure that Bluetooth on both your phone and the computer are turned on and set to visible mode. For more information, see “Bluetooth” in Chapter 8. 4. Click Menu > Connect via Bluetooth. 5. If this is the first time you have connected to this computer via Bluetooth, you must first complete the Bluetooth wizard on your phone and set up a Bluetooth partnership between your phone and the computer. For more information about creating a Bluetooth partnership, see “Bluetooth partnerships” in Chapter 8. Synchronizing Information with Your Computer 31 Notes • To preserve battery power, turn off Bluetooth when not in use. • To connect and synchronize your phone with a computer via Bluetooth, your computer must have built-in Bluetooth capability or must be installed with a Bluetooth adapter or dongle. 3.7 Synchronizing Music and Video If you want to carry your music or other digital media along with you while you travel, set up Microsoft Windows Media Player on your computer to synchronize music and video with your phone. Other than selecting the media information type in ActiveSync to be synchronized, all media synchronization settings must be set in Windows Media Player. Before media can be synchronized, you must do the following: • Install Windows Media Player Version 11 on the PC. (Windows Media Player 11 works only in Windows XP or later versions). • Connect your phone to the PC with a USB cable. If the phone is currently connected using Bluetooth or infrared, you must end that connection before media can be synchronized. • Set up a sync partnership between the phone and Windows Media Player. For more information about Windows Media Player on your phone, see “Windows Media Player Mobile” in Chapter 9. 32 Synchronizing Information with Your Computer Chapter 4 Managing your Phone 4.1 Personalizing your Phone 4.2 Adding and Removing Programs 4.3 Using Task Manager and Managing Memory 4.4 Managing and Backing Up Files 4.5 Protecting your Phone 4.6 Restarting your Phone 4.7 Resetting your Phone 34 Managing your Phone 4.1 Personalizing your Phone Set up the Home screen The Home screen is your starting place for most tasks. You can gain access to all features and programs from the Home screen. The top of the Home screen displays icons for the programs that you have most recently used. The center of the Home screen can display your next appointment, the number of new messages (voice mail, text, or e-mail) that you have received, and other important information. When you click an icon or item on the Home Screen, the associated program opens. To customize the Home screen 1. On the Home screen, click Start > Settings > Home Screen. 2. In Home screen layout, Colour scheme, Background image, and Time out, select the options you want, and click Done. To set a picture as the background 1. On the Home screen, click Start > Pictures & Videos. 2. Select the picture you want to set as the background. Click View or press ENTER for a larger view of the image. 3. Click Menu > Use as Home Screen. 4. Use the NAVIGATION CONTROL to select the portion of the picture you want to use, and click Next. Note If the picture fits the screen, this step is skipped. 5. In Adjust the transparency, select a higher percentage for a more transparent picture or a lower percentage for a more opaque picture. 6. Click Finish. Set date, time, language, and other regional options Your phone should already be set up with the regional settings that are appropriate for your locale. To change regional settings You can specify the language, locale, date and time style, as well as number and currency formatting options. 1. On the Home screen, click Start > Settings > Regional Settings. 2. In Language, select your preferred language. 3. In Locale, select the locale for the language you selected. The Locale option automatically changes the format of the remaining options (such as date, time, and currency) according to the locale you specify. 4. Click Done. Note You must turn your phone off and on again for the changes to take effect. To set the date and time 1. On the Home screen, click Start > Settings > Clock & Alarm > Date and Time. 2. In Time zone, select your time zone. 3. In Date, edit the month, day, or year. 4. In Time, edit the hour, minute, and second. 5. Click Done. Managing your Phone 35 To display digital clock on Unlock message screen You have the option to choose whether you want to view the current date and time while you unlock the phone. 1. On the Home screen, click Start > Settings > Unlock Screen Clock. 2. Select the desired option for date and time, and click Done. Choose how to be notified about events or actions A profile is a group of settings that determine how your phone will alert you to incoming calls and events, such as e-mail receipt notifications, alarms, or system events. A number of different preset combinations of these settings are included with your phone. Each profile appears with a descriptive name. To change the current profile 1. On the Home screen, click Profile: [Type]. For example, Profile: Normal. 2. Choose a new profile, and click Done. Tip To quickly change the profile, briefly press POWER to display the Quick List, and choose a profile. You can also change the profile by clicking Settings > Profiles from the Comm Manager screen. To edit a profile 1. On the Home screen, click Profile: [Type]. For example, Profile: Normal. 2. Select the profile to edit. 3. Click Menu > Edit. 4. Do one of the following: • Modify the settings, and click Done. • To cancel without saving changes, click Cancel. Tip To revert to the default profile settings, click Menu > Reset to default. To specify the sound for an event 1. On the Home screen, click Start > Settings > Sounds. 2. For the desired event, select a sound. Select None if you do not want to hear a sound. 3. Click Done. Note For ring tones, you can use sounds in either .wav, .mid, .wma, or .mp3 file format. For notifications or reminders, you can use .wav or .mid files. Tip When you select a sound, the sound plays. To hear it again, select Menu > Play. To set sound for the keyboard 1. On the Home screen, click Start > Settings > Sounds. 2. In Keypad control, select a sound. Select Off if you do not want to hear any sound while pressing a key. 3. Click Done. To copy a sound to your phone After a sound file is located on your phone, you can use it for a ring tone, notification, or reminder. Sound files in either .wav, .mid, .wma, or .MP3 formats can be used. 1. Connect the phone to your PC using a USB connection. 2. On your PC, copy the sound file you want. 36 Managing your Phone 3. In Windows Mobile Device Center, click File Management > Browse the contents of your device. Or In ActiveSync on your PC, click Explore and double-click My Windows Mobile-Based Device. 4. Save the sound file on your phone by going to Application Data > Sounds, and pasting the file into that folder. To set an alarm 1. On the Home screen, click Start > Settings > Clock & Alarm > Alarm. 2. In Alarm time, enter the time for the alarm to go off. 3. In Alarm, choose when you want the alarm to go off. 4. Click Done. Set personal information Entering and displaying owner information are best practices; they allow someone to return the phone to you in case it is lost. To enter owner information 1. On the Home screen, click Start > Settings > Owner Information. 2. Enter the necessary information and click Done: Set performance and maintenance options To change accessibility settings 1. On the Home screen, click Start > Settings > Accessibility. 2. Select your preference for the following: • In System font size, set the size of the font that is displayed on the screen. • In Multipress time out, set the length of time between keypresses when entering text in Multipress mode. • In Confirmation time out, set the delay before an unconfirmed action times out. • In In-call alert volume, set the volume for incoming call or receiving new message alerts while you are in a call. 3. Click Done. To change power management settings You can use Power Management to check the battery, and configure settings that prolong battery life. 1. On the Home screen, click Start > Settings > Power Management. 2. Adjust the available settings: • In Backlight time out on battery, select the amount of time for the phone to be idle before the backlight turns off. • In Backlight time out on AC, select the amount of time for the phone to be idle before the backlight turns off when using AC power. • In Display time out, select the time limit for the phone to be idle before the screen turns off. • In Light Sensor Enable, select whether to turn it on or off. If this is turned on, dark conditions sensed on the Light Sensor in front of the phone will activate a backlight under the keyboard. 3. Click Done. Managing your Phone 37 Tip Main battery indicates the amount of battery life remaining. To find the operating system version number • On the Home screen, click Start > Settings > About. The operating system version number installed on your phone along with the manufacturer copyright information will be listed on the screen. To find the phone specification • On the Home screen, click Start > Settings > Device Information. The Device Information screen displays the details about the phone specification, such as processor, speed, memory, display, model name, version, call duration, and more. To turn on and off error reporting 1. On the Home screen, click Start > Settings > Error Reporting. 2. Select Enable or Disable and click Done: To set up Windows Mobile Update 1. On the Home screen, click Start > Settings > Windows Update. 2. Click Next and schedule the update accordingly. Use phone settings and services You can customize and set various options for an incoming or outgoing call on your phone, such as voice privacy, location setting, and more. You can also choose to activate and use optional phone services on your phone. Contact your wireless service provider first to ask about the availability of these services before you use them. The following are some of the optional phone services that can be used on your phone: Phone Settings and Services Use Auto Answer Provide options to set how quickly incoming calls are automatically answered during handsfree operation. Choose options as 3, 4, 6, 8, or 10 seconds. Choose Never to disable this option. However, these settings do not apply when the ring type is Silent. Automatic Prepend Enable this option to automatically add “1” in front of the number for long distance calls, if required. Call Options Provide options for setting any key answer to incoming calls, notifying when voice privacy is unavailable, and setting your phone number, voice mail number, country code, and area code. Location Setting Turning Location Setting to On will allow the mobile network to detect your current location via your phone’s built-in GPS chip, making some applications easier to use. This is especially useful in times of emergency. Turning location off will hide your location from everyone except 911. Even if Location Setting is turned on in your phone, no service may use your location without your exclusive consent. At the top right of the Phone screen and Home screen, one of these icons appears: - when Location Setting is set to On - when Location Setting is set to Emergency Only (E911) Mode Preference Provide options to select a connection mode for your phone. While there are options to choose between 1x Only and EVDO Only, it is recommended that you select Automatic to let your phone choose the connection mode on its own. Network Service Choose to accept roaming by selecting Standard. Otherwise restrict your device to phone calls from your home network only (by selecting the Home only option). Plus Code Dialing Enable this option and enter the international dialing code in front of the number to make international calls, if required. Time Synchronization Enable this option if you want your phone to automatically set its time according to changing time zone and clock. Choose Disable if you want to change this manually. TTY Mode Allow the use of a TTY (teletypewriter) device with the phone for users who are visually or hearing impaired. Choose Full mode or Off according to the need. 38 Managing your Phone To enable optional phone services 1. Click Start > Settings > Phone. 2. Select the service you want to use and press ENTER. 3. Select desired options for the service and click Done. Note You can also access the Phone settings by clicking Settings > Phone on the Comm Manager screen. 4.2 Adding and Removing Programs Before you purchase additional programs for your phone, make sure that they are compatible for Windows Mobile® 6 Standard operating system. To add programs 1. Download the program to your PC (or insert the disc that contains the program into the CD drive of your PC). You may see a single *.exe file, a *.zip file, a Setup.exe file, or several versions of files for different device types and processors. Be sure to select a program designed for your phone and processor type. 2. Read the installation instructions that come with the program. 3. Connect your phone to the PC and then double-click the *.exe file. Click Start on the Home screen to find the installed program on your phone. To remove a program Programs that are pre-installed on the phone cannot be removed. 1. On the Home screen, click Start > Settings > Remove Programs. 2. Scroll to the program to remove and click Menu > Remove. 4.3 Using Task Manager and Managing Memory To see how much memory is available 1. On the Home screen, click Start > Settings > About. 2. Scroll down to Available Memory. Use Task Manager Task Manager allows you to view all the programs currently running on your phone in the form of a list. To start Task Manager • Click Start > Task Manager. On the Task Manager screen, click Menu to open a list that lets you go to a specific program, stop running programs, and view system information. To stop a running program, select a program on the list and click Menu > Stop. To stop all running programs, click Menu > Stop All. Task Manager Managing your Phone 39 4.4 Managing and Backing Up Files You can back up files to your PC using Windows Mobile Device Center or ActiveSync, or copy files to a storage card that is installed on your phone. You can also efficiently manage your files and folders using your phone’s File Explorer. To copy files using Windows Mobile Device Center/ActiveSync to the PC 1. Connect your phone to your PC. 2. In Windows Mobile Device Center, click File Management > Browse the contents of your device. Or In ActiveSync on your PC, click Explore. This opens the Mobile Device folder for your phone. 3. Browse your phone for files that you want to copy to your PC. 4. Select and copy the files [Ctrl + C] and then paste them [Ctrl+V] to the destination folder in the PC. Copying a file results in separate versions of a file on your phone and PC. Changes made to one file will not affect the other since the files are not synchronized. Use File Explorer File Explorer provides many easy-to-use features for file and folder management. To start File Explorer • On the Home screen, click Start > File Explorer. File Explorer operates in the following two views: • List View • Icons View File Explorer displays the entire file structure in your phone’s memory. The functions focus primarily on folder management. When initially started, File Explorer is in List View by default. To switch between views, click Menu > View > Icons or List. 40 Managing your Phone In File Explorer, click Menu to open a list that lets you send or beam the file, view the file’s properties, sort the files, and more. Storage Card is only available if a microSD is installed on your phone. To send a file as an e-mail attachment 1. In File Explorer, select a file and click Menu > Send. 2. On the Messaging screen, select an e-mail account. 3. The file will automatically be attached to the new message. Specify the recipient and subject, and type your message. 4. Click Send. 4.5 Protecting your Phone You can protect your phone from unauthorized use by requiring a type of password called a simple PIN (personal identification number) or a strong alphanumeric password. To lock the keyboard Locking the keyboard turns off its functionality. This is a helpful feature if, for example, the phone is turned on and in your pocket, and you want to prevent accidental keypresses. • On the Home screen, press and hold ( ). Once the keyboard is locked, the left soft key label changes to Unlock. Tip To quickly lock the keyboard, press POWER briefly, and select Lock from the Quick List. Note You can still receive calls and make emergency calls when the keyboard is locked. To unlock the keyboard • On the Home screen, click Unlock and press the key. To enable the phone lock 1. On the Home screen, click Start > Settings > Security > Device Lock. 2. Select Prompt if device unused for then select the amount of time for the phone to be inactive before automatically locking. 3. Select the Password type then enter and confirm your password. 4. Click Done. Note Once you configure the phone lock settings, you can enable the phone lock from the Quick List directly without configuring the settings again. Managing your Phone 41 To disable the phone lock • Click Unlock and enter the password you have set to unlock your phone. Then click Unlock again. To encrypt files on the microSD card • Click Start > Settings > Security > Encryption and select Encrypt files placed on storage cards. 4.6 Restarting your Phone Restart your phone when a program is not performing properly or the phone is not responding to any keypresses. WARNING! If the phone is restarted while a program is running, any unsaved work will be lost. To restart the phone 1. Remove the battery. 2. Wait 3 seconds, then reinsert the battery and turn on your phone. 4.7 Resetting your Phone Resetting your phone will remove all the data from its memory and restore the phone back to the factory default settings. WARNING! As all of your data will be deleted, it is recommended that you back up your data first before resetting your phone. To reset your phone 1. Click Start > Accessories > Clear Storage. 2. Follow the on-screen instructions to reset the phone. The phone will restart after it has been reset. 42 Managing your Phone Chapter 5 Organizing Phone Information 5.1 Contacts 5.2 Calendar 5.3 Tasks 5.4 Voice Notes 44 Organizing Phone Information 5.1 Contacts Contacts is your address book and information storage for the people and businesses you communicate with. If you use Outlook on your PC, you can synchronize contacts between your phone and PC. Create a contact on your phone To create a new contact on your phone 1. On the Home screen, click Start > Contacts > New. 2. Enter information for the new contact. • To easily identify who is calling you, you can assign a custom ring tone to each contact. To assign a custom ring tone, scroll down to and click Custom ring tone and select the ring tone you want. • To assign a picture to a contact, scroll down to Pictures and click Select a picture and select the picture you want. To remove the picture, click Menu > Remove Picture. 3. Click Done. Tip If someone who is not in your list of contacts calls you or sends you a message, you can quickly create a contact from Call History or from the message by clicking Menu > Save to Contacts. Edit and call a contact To view and edit a contact’s information 1. On the Home screen, click Start > Contacts. 2. Select the contact whose information you want to view or edit and click Menu > Edit. 3. When finished making changes, click Done. To call a contact from the contact list 1. On the Home screen, click Start > Contacts. 2. Select the contact to call and press TALK ( ). The contact’s default phone number is dialed. Tip The default phone number is indicated by "m", "h" or "w" corresponding to a contact's name. To call a phone number other than the default, click the contact, scroll to the number you want to dial, and press TALK ( ). Find a contact To find a contact 1. On the Home screen, click Start > Contacts. Note If you are not in Name view, click Menu > View By > Name. 2. Do one of the following: • Begin entering a name or phone number of the contact until the contact is displayed. When you press a key on the keyboard, such as 3, you find first and last names that begin with T, as well as phone numbers that start with 3. The next key you press continues to narrow the search. • If you have assigned categories (e.g. Business) to your Outlook contacts, you can filter the contact list by categories. In the contact list, click Menu > Filter and then click a category. To show all contacts again, select All Contacts. • If you have entered information under Company for your Outlook contacts, you can quickly locate the contacts that work for a specific on your phone. In the contact list, click Menu > View By > Company. Click the company to see the contacts who work there. Organizing Phone Information 45 Share contact information To beam contact information to another device via Bluetooth or infrared 1. On the Home screen, click Start > Contacts and then select the contact whose information you want to beam. 2. Click Menu > Send Contact > Beam. 3. Select the device where you want to beam the contact details to and click Beam. Note To beam via Bluetooth, make sure that Bluetooth is turned on and visible on your phone as well as on the target mobile device. For more information, see “Bluetooth” in Chapter 8. 5.2 Calendar Use Calendar to schedule appointments, including meetings and other events. If you use Outlook on your PC, you can synchronize appointments between your phone and PC. Create a personal appointment To set Calendar options 1. On the Home screen, click Start > Calendar. 2. Click Menu > Tools > Options. 3. Scroll through the available settings and set your desired default options. 4. Click Done. To schedule an appointment 1. On the Home screen, click Start > Calendar. 2. Click Menu > New Appointment. 3. Enter information about the appointment. • To schedule an all-day event, in End time, select All day event. • To make the appointment recurring, click Occurs. 4. Click Done. View your appointments To view your schedule You can view your schedule in three different views: Month, Week, and Agenda. 1. On the Home screen, click Start > Calendar. 2. Click the left SOFT KEY or click Menu and choose the view you want. 46 Organizing Phone Information Highlighted areas represent time segments that have scheduled appointments. Click an item to view the details of the appointment. Click to change the view. Agenda View An appointment with the existing appointments. icon indicates that the scheduled appointment has a conflict with one or more Send appointments To send a meeting request You can send meeting requests via e-mail to persons that use Outlook or Outlook Mobile. 1. Click Start > Calendar. 2. Schedule a new appointment and then scroll down to Attendees and click No Attendees. Click Add Required Attendee or Add Optional Attendee to add the contacts you want to send the meeting request to. Note You can only specify if an attendee is required or optional if your phone is connected to a Microsoft Exchange 2007 server. Otherwise, all attendees are designated as required. For more information, see Chapter 7. 3. Choose the contact(s) you want to send the meeting request to and click Select. Note To remove an attendee from the list, select the attendee and click Menu > Remove Attendee. 4. On the New screen, click Done. The meeting request is sent out. Note When attendees accept your meeting request, the meeting is automatically added to their schedules. When their response is sent back to you, your calendar is updated as well. 5.3 Tasks Use Tasks to keep track of things you need to do. To create a task 1. On the Home screen, click Start > Tasks. 2. Click Menu > New Task. 3. Enter the necessary task information and click Done. • Set a Priority for the task. This item can be referenced when sorting tasks. • Enter a Start date and Due date if the task starts and ends at a specific time. • Enter a Reminder if you want to be notified if the task is due. • Enter the Categories (you can set more than one) that best describes the task. This item can be referenced when filtering tasks. Organizing Phone Information 47 Notes • You can synchronize information on your phone with your PC to keep your task list up to date in both locations. • If you create a new task with a reminder on your PC and then synchronize tasks with your phone, the reminder will play at the time that was set on your PC. To locate a task 1. On the Home screen, click Start > Tasks. 2. In the task list, do one of the following: • To sort the list, click Menu > Sort by, and click a sort option. • To filter the list by category, click Menu > Filter, and click the category you want displayed. To mark a task as completed 1. On the Home screen, click Start > Tasks. 2. Select the task, and click Complete. 5.4 Voice Notes Use Voice Notes to create short voice recordings. Voice notes are included in the All Notes list and are named consecutively (Recording1, Recording2, and so on). To create a voice note 1. On the Home screen, click Start > Voice Notes. 2. Hold the phone’s microphone near your mouth. 3. Click Record and say your voice note. 4. Click Stop to stop recording a voice note. To delete a voice note 1. On the Home screen, click Start > Voice Notes. 2. Select the voice note to delete. 3. Click Menu > Delete. 4. Click Yes. Tip If you delete a voice note that has a default name, such as Recording1, this name becomes available for a new voice note. To listen to a voice note 1. On the Home screen, click Start > Voice Notes. 2. Select the voice note to play, and press ENTER. Tip To stop listening to the voice note, click Stop while the voice note is playing. To use a voice note as a ring tone 1. On the Home screen, click Start > Voice Notes. 2. Select the voice note, and click Menu > Set As Ringtone. 48 Organizing Phone Information Chapter 6 Exchanging Messages 6.1 Messaging 6.2 Text Messages 6.3 Setting Up E-mail Accounts 6.4 E-mail Messages 50 Exchanging Messages 6.1 Messaging Messaging is where all of your e-mail and text message accounts are located. When you receive a new message, you can open that particular message from the Home screen. Simply scroll to the row where the new message is and click it To access your message accounts, click Start > Messaging and then click the account you want to open. New message Messaging screen While in a messaging account’s main screen, click Menu > Tools > Switch Accounts to switch to another message account. To change message account settings • On the Messaging screen, select the message account whose settings you want to change and click Menu > Settings. • On a message account’s message list, click Menu > Tools > Options. 6.2 Text Messages Send short text messages up to 140 characters long to other mobile phones. To compose and send a text message 1. On the Home screen, click Start > Messaging. 2. Select Text Messages and click Select. 3. Click Menu > New. 4. Enter the mobile phone number of one or more recipients, separating them with a semicolon (;). To access phone numbers from Contacts, in To, press ENTER and select a recipient from the list. 5. Enter your message. You can enter up to 140 characters in one message. 6. Click Send. Tips • To cancel the text message, click Menu > Cancel Message. • If you want to know if your text message was received, before sending the message, click Menu > Message Options and select Send a callback number. • To always receive a notification, click Menu > Tools > Options > Account Settings in the text message list, and select Always send a callback number. To receive a text message Text messages are automatically received when the phone function is turned on. When the phone is turned off, text messages are held by your wireless service provider until the next time the phone is turned on. Exchanging Messages 51 To reply to or forward a text message • Select the message and click Menu > Reply > Reply, Menu > Reply > Reply All, or Menu > Reply > Forward. • Open the message and click Reply, Menu > Reply > Reply, Menu > Reply > Reply All, or Menu > Reply > Forward. To automatically resend text messages that failed delivery If text messages were not successfully sent due to network problem or loss of signal coverage, they will be queued in the Text Messages Retry program and automatically resent. While text messages remain queued, you can choose to delete some or all of them by following these steps: 1. Click Start > Text Messages Retry. 2. Do one of the following: • To delete a text message, select the message then click Menu > Dismiss. • To delete all queued text messages, click Menu > Dismiss All. 6.3 Setting Up E-mail Accounts Before you can send and receive e-mail, you need to set up your e-mail account on your phone with TELUS mobile e-mail. However, you can set up the following types of e-mail accounts on your phone: • Outlook e-mail that you synchronize with your PC or your company’s Exchange Server • Internet e-mail account that you have from an Internet Service Provider (ISP) • Work account that you access using a VPN connection • Windows Live Mail • Other web-based e-mail accounts such as Gmail, Yahoo! Mail, etc. Set up your phone to synchronize Outlook e-mail with the computer If you have installed the synchronization software on your PC and created a partnership with your phone, then your phone is ready to send and receive Outlook e-mail. If you have not yet installed the synchronization software nor created a partnership, please do so by following the procedures in Chapter 3. Tip To set up your company e-mail account so that you can access Outlook e-mail messages wirelessly, you must set up your phone to synchronize via a wireless LAN or over-the-air connection with your company’s Exchange Server. For more information about synchronizing with your company e-mail server, see Chapter 7. Set up a your personal e-mail account Set up a POP3 or IMAP4 e-mail account on your phone if you have an e-mail account from an Internet Service Provider (ISP) or other e-mail provider, or a web-based account, such as Gmail, Yahoo! Mail Plus, etc. To set up an e-mail account 1. Open the TELUS mobile e-mail icon (the green envelope) on your phone. 2. Select Install Now to activate your account. 3. Read and accept the End User License Agreement. 52 Exchanging Messages 4. Enter your Mobile Number and click Continue. Now it is time to set up your first e-mail account. 5. Select Internet E-mail as your e-mail type. 6. Enter your e-mail address and password for your e-mail account and select Login. 6.4 E-mail Messages After setting up e-mail accounts on your phone, you can start sending and receiving e-mail messages. Create and reply to e-mails To compose and send an e-mail 1. Click Start > Messaging then select an e-mail account. 2. Click Menu > New. 3. Enter the e-mail address of one or more recipients, separating them with a semicolon. To access e-mail addresses stored in Contacts, click To. 4. Enter a subject and compose your message. To quickly add common messages, click Menu > My Text and click a desired message. 5. Click Send. Tips • To set the priority, click Menu > Message Options. • If you are working offline, e-mail messages are moved to the Outbox folder and will be sent the next time you connect. To add an attachment to an e-mail 1. In the message that you are composing, click Menu > Insert and click the item you want to attach: Picture, Voice Note, or File. 2. Select the file you want to attach, or record a voice note. View and reply to e-mails When in an e-mail account, press and hold 0 (zero) to open a shortcut list of often-used commands. Press and hold the shortcut key to execute the command. To filter the Inbox message list Filter the e-mail messages in your Inbox to only display the e-mails that contain the sender or e-mail subject you are searching for. Enter the sender name or e-mail subject you want to look for using the keyboard. As you press keys, the list narrows down to the conditions you set. For example, pressing “S” then “A” narrows the list to only the e-mails that contain sender names and e-mail subjects that start with “SA.” Exchanging Messages 53 To read incoming messages By default, only the first few kilobytes of a message are shown when you open and read an incoming message. To read the whole message, do one of the following: • Scroll down to the end of the message and click Get the rest of this message; or • Click Menu > Download Message. To download an attachment In an open message with an attachment to download, click the attachment. If there is more than one attachment, click the other attachments to download them. You can directly open the file in the associated program after you download them by clicking the attachment again. To reply to or forward an e-mail 1. Open the message and click Menu > Reply > Reply, Menu > Reply > Reply All, or Menu > Reply > Forward. 2. Enter your response. To quickly add common messages, click Menu > My Text and choose a desired message. 3. Click Send. Tips • To see more header information, scroll up. • To always include the original message, from the list view, click Menu > Tools > Options > Sending, and select the Include copy of original message when replying to e-mail check box. • In the Outlook E-mail account, you will send less data if you do not edit the original message. This may reduce data transfer costs based on your rate plan. To view and reply to HTML e-mails You can receive, view and reply to HTML e-mails from any type of e-mail account. The HTML format is retained, without layout shifting or resizing. Note HTML e-mail support in Outlook Mobile is available only if your company is using Microsoft Exchange Server 2007. 1. Set the message format to HTML. To find out how to set the message format, see “Customize e-mail settings”. 2. Click Start > Messaging, select your e-mail account, and open an HTML e-mail that you received. 3. Click Get the rest of this message that’s shown at the bottom of the message to download the whole message. 4. Scroll up (if needed) and click Click to scroll right to be able to scroll sideways and get a complete horizontal view of the message. Note If images do not immediately appear, click Internet pictures blocked > Download Internet pictures. 5. Click Reply or click Menu > Reply and choose whether to reply to the sender(s) or forward the message. 6. Enter your response and click Send. Tip E-mail can contain hyperlinks to Web pages. Send and download e-mails The manner in which you send and receive e-mails depends on the type of e-mail account you have. To send and receive e-mail for an Outlook account 1. Connect your phone to your PC. Otherwise, connect wirelessly if you are synchronizing Outlook e-mail with your company e-mail server. For more information, see Chapter 7. 54 Exchanging Messages 2. Synchronization automatically begins, and your phone sends and receives Outlook e-mail. Tip You can also manually synchronize anytime by clicking Sync in ActiveSync or Menu > Send/Receive in Outlook Mobile. To send and receive e-mail for a POP3/IMAP4 account If you have an e-mail account with an ISP or a work account that you access using a VPN server connection, you send and receive messages through a remote e-mail server. Before sending and downloading messages, you first need to connect to the Internet or your corporate network. 1. Click Start > Messaging and click your POP3/IMAP4 e-mail account. 2. Click Menu > Send/Receive. The messages on your phone and e-mail server are synchronized: new messages are downloaded to the phone Inbox folder, messages in the phone Outbox folder are sent, and messages that have been deleted from the server are removed from the phone Inbox folder. Customize e-mail settings To change the download size and format for Outlook e-mail 1. Disconnect your phone from the computer. 2. Click Start > ActiveSync. 3. Click Menu > Options, select E-mail, then click Settings. 4. On the E-mail Sync screen, set the Download size limit and Message format. 5. Close ActiveSync and reconnect your phone to the computer. To change the download size and format for POP3/IMAP4 e-mail 1. On the POP3/IMAP4 e-mail message list, click Menu > Tools > Options > Account Settings. 2. Keep clicking Next until you reach the last screen where the first item is Message format. 3. Set the Message format and Message download limit. 4. Click Finish. To exclude your e-mail address when replying to all When you reply to all the recipients of an Outlook e-mail, your own e-mail address will also be added to the recipient list. Customize ActiveSync so that your e-mail address will be excluded from the recipient list. 1. Disconnect your phone from the computer. 2. In ActiveSync on your phone, click Menu > Options. 3. Select the E-mail information type and click Settings. 4. Click Menu > Advanced. 5. In the My e-mail addresses text box, enter your e-mail address. 6. Click Done. 7. Close ActiveSync and reconnect your phone to the computer. Chapter 7 Working with Company E-mails and Meeting Appointments 7.1 Synchronizing Your Phone with Your Company E-mail Server 7.2 Working with Company E-mails 7.3 Managing Meeting Requests 7.4 Finding Contacts in the Company Directory 7.5 E-mail Security 56 Working with Company E-mails and Meeting Appointments 7.1 Synchronizing Your Phone with Your Company E-mail Server Synchronize your phone with your company’s Microsoft Exchange Server to keep you connected with your e-mails, contacts, calendar, and other information. Set up a company e-mail server connection Use your phone to access your company e-mails by setting up an Exchange Server connection. You can get the company e-mail server information from your network administrator: 1. Click Start > Messaging > New E-mail Account. 2. Enter your email address. Clear the Try to get email settings automatically from the Internet check box, then tap Next. 3. In Your email provider, select Exchange server and click Next. 4. On the screen that follows, click Next. 5. In Server address, enter the Exchange Server name, and click Next. 6. Enter your user name, password, and domain, and click Next. 7. Select the check boxes for the types of information items that you want to synchronize with the Exchange Server. Tip To change the rules for resolving synchronization conflicts, click Menu > Advanced. 8. To change synchronization settings of an information type, for example, email, select information type, and click Menu > Settings. 9. Click Finish. Note If you synchronized emails with your PC before, open ActiveSync on your phone and click Menu > Configure Server to set up an Exchange Server connection. When you’re prompted to select information types for synchronization, clear the Email check box under the Windows PC item first before you can select the Email check box under Exchange Server. Tip To change Exchange Server settings, open ActiveSync on your phone and click Menu > Configure Server. Start synchronization Before you start synchronizing with the Exchange Server, make sure your phone has been set up with a data connection to the Internet so that you can synchronize wirelessly. See Chapter 8 for details. After you finish setting up an Exchange Server connection, your phone automatically starts synchronization. You can manually start synchronization anytime by clicking Sync in ActiveSync. Note If you connect your phone to your office computer via a USB or Bluetooth connection, you can use this connection to the PC to “pass through” to the network and download Outlook e-mails and other information to your phone. 7.2 Working with Company E-mails Your phone gives you instant access to your company e-mails and lets you manage your messages easier. Messaging features such as Direct Push, Fetch Mail, and Filtering messages are just some of the tools you can use to manage your e-mails. Note Some messaging features depend on the MIcrosoft Exchange Server version used. Please check with your network administrator for the availability of Exchange Server features. Working with Company E-mails and Meeting Appointments 57 Automatic synchronization through Direct Push Direct Push technology (push e-mail feature) enables you to receive new e-mails on your phone as soon as they arrive in your Inbox on the Exchange Server. With this feature, items such as contacts, calendar and tasks are also immediately updated onto your phone when these items have been changed or new entries have been added on the Exchange Server. To make Direct Push work, you need to have a active Internet connection on your phone. You need to perform a full synchronization between your phone and the Exchange Server first before Direct Push can be enabled. Requirement The Direct Push feature works for your phone only if your company is using Microsoft Exchange Server 2003 Service Pack 2 (SP2) with Exchange ActiveSync or higher version. To enable Direct Push via Comm Manager 1. Click Start > Comm Manager. 2. On the Comm Manager screen, click the Microsoft Direct Push button. The button , which indicates that you will receive e-mails as they arrive. When the button is in the will turn to state, you need to manually retrieve your e-mails. To enable Direct Push via ActiveSync 1. In ActiveSync on your phone, click Menu > Schedule. 2. Select As items arrive in the Peak times and Off-peak times boxes. Scheduled synchronization If you do not want to use Direct Push, you can set a regular schedule for synchronizing Outlook e-mail and information. 1. In ActiveSync on your phone, click Menu > Schedule. 2. Select a shorter time interval in the Peak times box for you to be able to receive e-mails more frequently. 3. Select a longer interval in the Off-peak times box. Tip Click Menu > Peak Times to set the peak and off-peak times. Instant download through Fetch Mail Fetch Mail downloads an entire e-mail immediately without the need for you to perform a full Send/Receive action. Requirement Fetch Mail works for your phone only if your company is using Microsoft Exchange Server 2007 or higher. 1. Click Start > Messaging > Outlook E-mail. 58 Working with Company E-mails and Meeting Appointments 2. Click an e-mail message to open it. 3. By default, only the first few kilobytes of the message is shown. To download the whole e-mail, scroll to the bottom of the message then click Get the rest of this message. 4. A “Downloading message” status appears. Wait for the remainder of the message body to be downloaded. Tip For information about changing e-mail sync options such as the initial download size limit for e-mail, see "Customize e-mail settings" in Chapter 6. Search for e-mails on the Exchange Server You can access messages that are not available on your phone by searching your Microsoft Exchange Server mailbox. The search results will be downloaded and displayed in a Search Results folder. Requirement Your company must be using Microsoft Exchange Server 2007 or higher. 1. Click Start > Messaging > Outlook E-mail. 2. Click Menu > Tools > Search Server. 3. In the Look for text box, enter the search keyword. 4. Choose the Date range of messages to search from and where to search in Look in. 5. Click Search. Flag your messages Flags serve as a reminder to yourself to follow-up on important issues or requests that are indicated in the messages. Requirement Flags are enabled only if e-mails are synchronized with Microsoft Exchange Server 2007 or higher. Flags are disabled or hidden if e-mails are synchronized with earlier versions of Microsoft Exchange Server. To flag or unflag a message 1. Click Start > Messaging > Outlook E-mail. 2. Select a message, or open a message. 3. Click Menu > Follow Up and select one of the following options: • Set Flag Mark the message with a red flag to indicate that it needs follow up. • Complete Flag Mark the message with a check mark to indicate that the issue or request in the e-mail is already completed. • Clear Flag Remove the flag to unmark the message. Note E-mail message reminders are displayed on your phone if the messages are flagged with reminders and synchronized from the Exchange Server. Working with Company E-mails and Meeting Appointments 59 Out-of-office auto-reply Outlook Mobile allows you to retrieve and change your out-of-office status. Just like desktop Outlook E-mail, Outlook Mobile automatically sends an auto-reply message when you’re not available. Requirement Your company must be using Microsoft Exchange Server 2007 or higher. To send out-of-office auto-reply messages 1. Click Start > Messaging > Outlook E-mail. 2. Click Menu > Tools > Out of Office. 3. From the I am currently list, select Out of the Office. 4. Enter your auto-reply message then click Done. Note You can also send out-of-office auto-reply messages from Calendar. View SharePoint documents When you receive an HTML e-mail containing a link to a SharePoint document, you can click the link to access and view the document on your phone. Requirement Your company must be using Microsoft Exchange Server 2007 or higher. 7.3 Managing Meeting Requests When you schedule and send meeting requests from your phone, you can invite attendees to your meeting and check their status to know their availability. When you receive a meeting request, you can reply by accepting or declining the request. The meeting request also clearly indicates whether or not there are conflicting or adjacent meetings. Requirement Your company must be using Microsoft Exchange Server 2007 or higher. To check the status of invited attendees 1. Click Start > Calendar. 2. Follow the procedure in “To send a meeting request” in Chapter 5 to invite required and optional attendees and send a meeting request. 3. Wait for the attendees to respond. When their responses are sent back to you, your calendar is updated as well. 4. To check the status of the attendees who responded, click Start > Calendar and then click the scheduled meeting. 5. In the meeting details, click Attendees. To reply to a meeting request 1. When there’s an incoming e-mail with a meeting request, a notification message will be displayed on your phone’s Home screen. Scroll to Outlook e-mail and click it. 2. In the Outlook message list, click the e-mail to open it. 3. Click Accept to reply and accept the meeting request, or click Menu > Decline if you cannot attend the meeting. 60 Working with Company E-mails and Meeting Appointments Tips • Before responding, you can check your availability during the time of the requested meeting by clicking View your calendar. • If the time of the meeting conflicts with your other appointments, a “Scheduling Conflict” status appears on top of the e-mail. 3. Choose whether or not to edit the response e-mail before sending and then click OK. 4. If you accepted the meeting request, it will automatically be added as an appointment in Calendar on your phone. 7.4 Finding Contacts in the Company Directory In addition to having contacts on your phone, you can access contact information from your organization’s Company Directory. Requirement Access to the Company Directory is available only if your organization is running Microsoft Exchange Server 2003 SP2 or higher, and you have completed your first synchronization with the Exchange Server. 1. Synchronize with Exchange Server if you have never done so. 2. Do any of the following: • In Contacts, click Menu > Company Directory. • In a new e-mail, click the To box and then click Company Directory at the top of the list or click Menu > Company Directory. In Contacts In a new e-mail • In a new meeting request using Calendar, scroll to Attendees and click No attendees > Add Required Attendee or Add Optional Attendee and then click Company Directory at the top of the list. 3. Enter the part or full contact name and click Search. In the search results list, click a contact to select it. Working with Company E-mails and Meeting Appointments 61 Notes • You can save the contact from the Company Directory to your phone by selecting the contact then clicking Menu > Save to Contacts. • You can search on the following information as long as that information is included in your organization’s Company Directory: First name, Last name, E-mail name, Display name, E-mail address, or Office location. 7.5 E-mail Security Windows Mobile on your phone protects your Outlook e-mails through Secure/Multipurpose Internet Mail Extension (S/MIME), which allows you to digitally sign and encrypt your messages. Requirement S/MIME encryption and digital signatures for Windows Mobile-based phones are available only with Exchange Server 2003 SP2 or a later version that supports S/MIME. If you are not using one of these products, or have not yet synchronized, these options are unavailable. Note You can encrypt a message with or without a certificate. However, to read an encrypted message, you need a valid certificate to decrypt it. To individually sign and encrypt a new message 1. Click Start > Messaging > Outlook E-mail. 2. Click Menu > New to create a new message. 3. Click Menu > Message Options. 4. From the Security list, select whether to encrypt only, sign the message only, or do both. 5. Click Done. To verify the digital signature on a signed message you receive 1. Open the Outlook e-mail message that has been digitally signed. 2. At the top of the message, click View signature status. 3. Click Menu > Check Certificate. 62 Working with Company E-mails and Meeting Appointments To view the details of the certificate in the message, click Menu > View Certificate. Note There can be several reasons why a digital signature is not valid. For example, the sender’s certificate may have expired, it may have been revoked by the certificate authority, or the server that verifies the certificate is unavailable. Contact the sender to report the problem. To digitally sign and encrypt all messages You can set up ActiveSync to digitally sign and encrypt all outgoing messages. You must obtain a valid certificate to sign and encrypt e-mail messages successfully. 1. Click Start > ActiveSync. 2. Click Menu > Options. 3. Select the E-mail information type, and click Settings. On the E-mail Sync Options screen, click Menu > Advanced. 4. Select Encrypt messages to protect your e-mails from being viewed except by the intended recipients. Select Sign messages so that recipients are certain that emails are sent by you and have not been altered. 5. Click Menu > Choose Certificate to select a certificate for signing or encrypting outgoing e-mail messages. Set permissions on an e-mail message Another way of protecting your e-mail messages is to send messages with restricted permissions using Information Rights Management (IRM). Requirement This works only with a Microsoft Outlook e-mail account and if your company is using RMS Server SP1. 1. Click Start > Messaging > Outlook E-mail. 2. Create a message, then click Menu > Message Options. 3. In Permission, do one of the following: • To allow anyone to read the message, select Unrestricted Access. • To prevent the message from being forwarded, printed, or copied, select Do Not Forward. 4. Click Done. Tip An IRM-protected message received on your phone can only be replied to or forwarded if the message permits it. Chapter 8 Getting Connected 8.1 Comm Manager 8.2 Connecting to the Internet 8.3 Internet Explorer Mobile 8.4 Wi-Fi 8.5 Wireless Modem 8.6 Bluetooth 8.7 Windows Live Mobile 64 Getting Connected 8.1 Comm Manager Comm Manager acts like a central switcher that lets you enable or disable phone features as well as manage your data connections easily. To open Comm Manager: • Click Start > Comm Manager or Start > Settings > Connections > Comm Manager. • Press POWER briefly and select Comm Manager from the Quick List. • Press and hold HOME. 1. 2. 3. 4. 5. Click to toggle between turning on or off Flight Mode. Turning on Flight Mode turns off the phone, Wi-Fi, and Bluetooth functions. Click to toggle between enabling or disabling the phone. Click Settings > Phone to manage Phone settings. Click to toggle between turning on or off Bluetooth. See “Using Bluetooth” for details. Click Settings > Bluetooth to configure Bluetooth on your phone. Click to toggle between turning on or off Wi-Fi. Click Settings > WLAN Settings to configure Wi-Fi on your phone. See “Wi-Fi” in this chapter for details. Click to toggle between automatically receiving (as items arrive) or manually retrieving Outlook e-mails. For more information on receiving e-mails using Direct Push, see Chapter 3. Comm Manager screen 6. Click to stop active data services (e.g. ISP dial-up, 1xRTT, or 1xEVDO). You cannot reconnect data services in Comm Manager. 7. Click to toggle between turning on the phone's ringer or setting it to vibration/mute mode. Click Settings > Profiles to edit a profile or customize notification settings. 8. Click to open ActiveSync so you can synchronize the phone and computer. For more information about the configuration settings for ActiveSync, see Chapter 3. 8.2 Connecting to the Internet Your phone’s powerful networking capabilities allow you to access the Internet or your corporate network at work through wireless and conventional connections. Specifically, you can configure your phone to establish a connection via Dial-up, Wi-Fi, Bluetooth, Virtual Private Network (VPN), or Proxy. If you need to manually set up a connection, it is important that you obtain the following information from your Internet Service Provider (ISP) or the company whose intranet you are trying to access: • • • • ISP server phone number User name Password Domain name (required for accessing a corporate network or an intranet) Set up a Dial-up connection When you use your phone to dial up to your ISP and connect to the Internet or to your corporate network, you will be billed by the number of minutes that you use. However, there are some high speed and high performance data connection services (such as 1xRTT and 1xEVDO) available on your phone. While 1xRTT (1 times Radio Transmission Technology) is a third-generation data service (equivalent to GPRS), 1xEVDO (1 times Evolution Data Optimized) is another high speed wireless broadband service (equivalent to UMTS) available on your phone for quick Internet access and Direct Push to work. For more information on how to avail these services, contact your network service provider. Getting Connected 65 To establish a dial-up connection on your phone, you need the same settings that you normally use when you dial up from your computer. This includes the ISP server phone number, your user name, and password. To set up a dial-up connection for browsing the Internet 1. 2. 3. 4. 5. On the Home screen, click Start > Settings > Connections > Dial-up. Click New or Menu > Add. In Description, enter a name for the connection. In Connects to, select The Internet. Enter the appropriate information in the remaining fields. 6. Click Done. To start browsing the Internet, click Start > Internet Explorer. To set up a dial-up connection to your corporate network 1. 2. 3. 4. 5. 6. On the Home screen, click Start > Settings > Connections > Dial-up. Click Menu > Add. In Description, enter a name for the connection. In Connects to, select Work. Enter the appropriate information in the remaining fields. Click Done. Note You can also add and set up the following connections: • VPN: A VPN connection is used to access your corporate network by using an existing Internet connection. • Proxy: A Proxy connection is used to access the Internet using an existing connection to your corporate or WAP network. Advanced options From the Connections screen, you can access advanced options to specify the service provider, the number of redial attempts, the amount of idle time to wait before disconnecting, and so on. 1. On the Home screen, click Start > Settings > Connections. 2. Click Menu > Advanced. 3. Select a network service provider for each connection type. You can choose Automatic to allow the phone to set a service provider for each connection by default. 4. Click Menu > Options. 5. Choose the appropriate information in the remaining fields. 6. Click Done. 66 Getting Connected Add a URL exception Some URLs for Web pages on your company intranet may use periods, for example: intranet.companyname. com. To view these pages in Internet Explorer Mobile, you must create a URL exception. 1. 2. 3. 4. 5. 6. On the Home screen, click Start > Settings > Connections. Click Menu > Advanced. Click Menu > Work URL Exceptions. Click Menu > Add. In URL Pattern, enter the URL name. To add multiple URLs, use a semicolon (;). Click Done. Note You do not need to create URL exceptions for Internet URLs. 8.3 Internet Explorer Mobile Internet Explorer Mobile is a full-featured Internet browser, optimized for use on your phone. To open Internet Explorer • On the Home screen, click Start > Internet Explorer. Tip You can also open Internet Explorer by pressing from the QWERTY keyboard. Browse the Web 1. In Internet Explorer, click Menu > Address Bar. 2. Enter the address and click Go. 3. Use the NAVIGATION CONTROL to browse the Web page. Press ENTER when a link is highlighted to access it. While browsing the Web, click Menu to open a list of options that will let you change the view, save Favorites, and set Internet Explorer Mobile preferences, and more. Click Menu > Add to Favorites to save the current Web page in your Favorites folder. Click Favorites to access your Favorites folder. Click Menu > View and then select the text size and type of view you want to use while browsing a Web page. Click Menu > Tools to let you send the link via e-mail, view the page’s properties, or set Internet Explorer Mobile preferences. For more information about Internet Explorer Mobile, please go to http://www.microsoft.com/windowsmobile/help/smartphone/browseinternet.mspx Getting Connected 67 8.4 Wi-Fi Wi-Fi provides wireless Internet access over distances of up to 100 meters. Note The availability and range of your phone’s Wi-Fi signal depends on the number, infrastructure, and other objects through which the signal passes. To connect to an existing Wi-Fi network 1. On the Home screen, click Start > Comm Manager and click the WLAN icon. The WLAN icon is then highlighted to indicate that WLAN is turned on. 2. After a few seconds, a message asks you if you want to see the list of available networks, click Yes. 3. In Select network, choose the WLAN network to connect to. 4. In Network type, select Internet and click Connect. If you are connecting to a security-enabled network, you will be asked to enter the WEP Key. Enter the WEP Key and click Done. You can check the Wi-Fi icon the Title bar on the screen to see if you are connected to the Wi-Fi network. To see the status icons, please see “Status Indicators” in Chapter 1. Notes • Wi-Fi connects to the default network that is available on your phone. However, GPRS starts by default if your phone does not detect any Wi-Fi signal. • In Comm Manager, click Settings > WLAN Settings > Connection Status to check the current connection status and signal quality of each Wi-Fi channel. • Configure your phone so that the Wi-Fi function turns off automatically when no signal is detected to conserve battery power. In Comm Manager, click Settings > WLAN Settings > Wi-Fi > Menu > Wi-Fi Settings. To create a new Wi-Fi connection If the Wi-Fi connection you want to connect to is not in the list, you can create a new Wi-Fi connection. 1. On the Home screen, click Start > Settings > Connections > WLAN Settings > Wi-Fi > New. 2. Enter the Network name and Network type and click Next. Note If you want only to connect directly to another device or computer, and not to a network through an access point, select This is a device to device (ad-hoc) connection. 3. Select the Authentication type and Data encryption, then click Next. For TKIP, AES, or WEP data encryption, enter the needed information in the remaining fields. 4. Select Use IEEE 802.1x network access control to use Extensible Authentication Protocol (EAP). Select the EAP type depending on the type of authentication. Click Finish. To increase security on the Wi-Fi network The LEAP (Lightweight Extensible Authentication Protocol) feature of Comm Manager helps increase security on your phone, and ensures that nobody is able to access your network without your permission. 1. On the WLAN Settings screen, select LEAP. 2. Click Menu > New. Note By default, the LEAP screen displays data that you entered previously. However, you can modify or delete the data as required by clicking Menu > Modify or Menu > Delete on the LEAP screen. 3. Enter the SSID (Service Set Identifier). You can obtain this information from your wireless service provider. 4. Enter the user name, password, and domain. 5. Select an Authentication Type. 68 Getting Connected By default, the Authentication Type for your phone is Open System authentication. Note For LEAP to work correctly, the receiving phone (your phone) must be set with the same SSID, user name, and password as the access point. 8.5 Wireless Modem With Wireless Modem, you can use your phone as an external modem for another device, such as a PDA or a computer. Note Make sure your phone has an active dial-up modem connection. For information about setting up a dial-up connection on your phone, see “Set up a Dial up connection” in this chapter. Also make sure you have connected your phone to a PDA or computer via infrared, Bluetooth or USB. Set up your phone as a USB modem 1. On the Home screen of your phone, click Start > Wireless Modem. 2. Select USB as the Connection type. 3. On your PC, disable ActiveSync by clicking File > Connection Settings and then clearing Allow USB connections. Then connect your phone to the PC using the USB sync cable. 4. On the Wireless Modem screen of your phone, click Menu > Start. The PC will automatically detect that your phone has been connected. The Found New Hardware dialog box will then appear on your PC. 5. In the Found New Hardware dialog box, select Install from a list or specific location (Advanced) and click Next. 6. Select Search for the best drivers in these locations. 7. Insert the Getting Started Disc into your CD drive. Select the Include this location in the search check box, then click Browse and choose the CD drive and root folder where the modem driver is located. Then click Next. 8. Wait for the installation to complete, then click Finish. 9. On your PC, open Control Panel. 10. Double-click Phone and Modem Options. 11. Click the Modems tab. Select the new modem from the Modems list, then click OK. Set up your phone as an infrared modem 1. On the Home screen of your phone, click Start > Wireless Modem. 2. Select IrDA as the Connection type. 3. Point your phone at the infrared port of your notebook. 4. On your notebook, disable ActiveSync by clicking File > Connection Settings and then clearing Allow connections to one of the following. 5. Click Menu > Start on your phone. 6. The next thing to do is to add the phone as an infrared modem onto your notebook. To do this, continue on with the following steps. Getting Connected 69 7. After you click Menu > Start on the Wireless Modem screen of your phone, the Found New Hardware dialog box will then appear on Windows on your notebook and will show that your phone has been detected as an infrared modem. In this dialog box, make sure that Install the software automatically (Recommended) is selected then click Next. 8. Wait for Windows to finish installing the infrared modem, then click Finish. Note Press Done to exit the Wireless Modem. This will also cut the connection between your phone and computer. Set up your phone as a Bluetooth modem You can connect your phone to a computer through Bluetooth and use the phone as a modem for the computer. To learn how to set up the phone as a Bluetooth modem, see “Use the phone as a Bluetooth modem” in this chapter. Set up a Dial-up connection on your PC Once the PC recognizes your phone as a modem, you can set up a dial-up connection on your PC. You will then be able to access the Internet on your PC using your phone. To dial-up and connect to the Internet 1. Open Control Panel on your PC. 2. Double-click Network Connections. 3. Click File > New Connection. 4. In the New Connection Wizard, click Next. 5. Click Connect to the Internet, then click Next. 6. Select Set up my connection manually and then click Next. 7. Select Connect using a dial-up modem and then click Next. 8. Select the modem that you previously installed, then click Next. 9. Enter a descriptive name for your ISP, then click Next. 10. Enter your ISP’s dial-up phone number and then click Next. 11. The Connection Availability screen appears. Under Internet Account Information, enter the user name and password used for dial-up and click Next. 12. Click Finish to exit the wizard. 13. The Connect dialogue box then opens. Click Dial to dial up and connect to the Internet. Next time if you want to dial up again from your computer, open Control Panel on your computer, then double-click Network Connections and double-click the modem connection. 70 Getting Connected Note To dial up to the Internet from your PC, you can also use the dialer program, USBModem_Dialer.exe, which is included in the Getting Started Disc. End the modem session 1. On the Wireless Modem screen, click Menu > Stop. 2. Finally, click Done to exit Wireless Modem. 8.6 Bluetooth Bluetooth is a short-range wireless communications technology. Phones with Bluetooth capabilities can exchange information within a distance of about 10 meters without requiring a physical connection. Bluetooth modes Bluetooth on your phone operates in three different modes: 1. On. Bluetooth is turned on. Your phone can detect other Bluetooth-enabled devices, but not vice versa. 2. Off. Bluetooth is turned off. In this mode, you can neither send nor receive information using Bluetooth. You might want to turn off the radio at times to conserve battery power, or in situations where radio use is prohibited, such as onboard aircraft and in hospitals. 3. Visible. Bluetooth is turned on, and all other Bluetooth-enabled devices within range can detect your phone. Note When you disable Flight mode, it turns the phone function back on. This also restores the previous state of Bluetooth. To turn on or off Bluetooth on your phone You can enable Bluetooth by clicking the On/Off switch in Comm Manager. You can also do the following: 1. On the Home screen, click Start > Settings > Connections > Bluetooth. 2. Click Bluetooth > Menu > Turn on Bluetooth. To turn off Bluetooth capabilities on your phone, click Bluetooth > Menu > Turn off Bluetooth. Getting Connected 71 To make your phone visible 1. On the Home screen, click Start > Settings > Connections > Bluetooth. 2. Click Bluetooth > Menu > Turn on Visibility. Tip Enter a Bluetooth phone name for your phone. This will be the phone name that will be shown on another Bluetooth-enabled device when it searches and detects your phone. To enter a name, on the Bluetooth screen, click Security and enter a Device name. Bluetooth partnerships A Bluetooth partnership is a relationship that you create between your phone and another Bluetooth-enabled device in order to exchange information in a secure manner. To create a Bluetooth partnership 1. On the Home screen, click Start > Settings > Connections > Bluetooth. 2. Click Bluetooth > Add new device. Your phone searches for other Bluetooth-enabled devices and lists them. 3. Select the desired device name in the list and click Next. 4. Enter a passcode (1 up to 16 characters) to establish a secure connection, then click Next. 5. Wait for the paired device to accept the partnership: 6. On your phone, a message will appear, indicating that your phone has connected with the paired device. Click OK. 7. The name of the paired device is then displayed. You may edit and enter a new name for that device, then click Next. 8. Select the check boxes of services that you want to use from the paired device and click Done. To accept a Bluetooth partnership 1. Ensure that Bluetooth is turned on and in visible mode. 2. Click Yes when prompted to establish a partnership with the other device. 3. Enter a passcode (the same passcode that is entered on the device requesting the partnership) to establish a secure connection. 4. Click Next. 5. A message will appear, indicating that your phone has connected with the paired device. Click OK. 6. The name of the paired device is then displayed. You may edit and enter a new name for that device, then click Next. 7. Select the check boxes of services that you want to use from the paired device. 8. Click Done. You can now exchange information with the other device. To change the display name of a Bluetooth device 1. On the Home screen, click Start > Settings > Connections > Bluetooth. 2. Click Bluetooth and then on the screen, select a Bluetooth device. 3. Click Menu > Edit. 4. Enter a new display name for the Bluetooth device, then click Next. 5. Click Done. 72 Getting Connected To delete a Bluetooth partnership 1. On the Home screen, click Start > Settings > Connections > Bluetooth. 2. Click Bluetooth and then on the screen, select a Bluetooth device. 3. Click Menu > Delete, and then click Yes in the confirmation screen. 4. Click Done. Connect a Bluetooth hands-free or stereo headset For hands-free phone conversations or to listen to music, you can use a Bluetooth hands-free or stereo headset. Note You need a Bluetooth stereo headset to listen to music. To connect a Bluetooth hands-free or stereo headset 1. Make sure that both your phone and the Bluetooth headset are turned on and within close range, and that the headset is visible. Refer to the manufacturer’s documentation to find out how to set the headset in visible mode. 2. On the Home screen, click Start > Settings > Connections > Bluetooth. 3. Click Bluetooth > Add new device. Your phone searches for other Bluetooth-enabled devices and displays them in the list. 4. Select the name of the headset, and click Next. 5. In Passcode, enter the alphanumeric passcode for the Bluetooth headset, then click Next. The passcode is usually “0000”. A message will appear saying that your phone has connected to the headset, click OK. 6. Enter the display name for the headset and click Next. 7. Select the check boxes for the Wireless Stereo (if available) and Hands Free services, and click Done. Note If the Bluetooth stereo headset becomes disconnected, turn the headset on and repeat steps 1 to 2 above. Select the stereo headset and click Menu > Set as Wireless Stereo. Beam information using Bluetooth You can beam information, such as contacts, calendar items, and tasks, as well as files from your phone to your computer or to another Bluetooth-enabled device. Notes • If your computer does not have built-in Bluetooth capabilities, you need to connect and use a Bluetooth adapter or dongle on your computer. • Before beaming items to your computer, open Bluetooth Configuration or Bluetooth Settings in the Control Panel and check if there’s an option for setting a location for saving beamed items. Getting Connected 73 To beam information from your phone to a computer 1. Set Bluetooth on your phone to visible mode. For information about this, see “To make your phone visible”. 2. Next, set Bluetooth on your computer to visible mode, create a Bluetooth partnership, then enable your computer to receive Bluetooth beams. If your computer has Windows Vista® or Windows XP SP2 and your computer’s Bluetooth adapter is supported by your Windows version, do the following steps: a. On your computer, open Bluetooth Devices from the Control Panel then click the Options tab. b. For Windows Vista, select Allow Bluetooth devices to find this computer. For Windows XP, select Turn discovery on and Allow Bluetooth devices to connect to this computer. c. Create a Bluetooth partnership between your phone and computer. For information about creating a partnership, see “Bluetooth partnerships”. d. In the Options tab of Bluetooth Devices, select Show the Bluetooth icon in the notification area. e. To enable your computer to receive Bluetooth beams, right-click the Bluetooth icon at the bottomright of your computer screen and select Receive a File. 3. Now you are ready to beam. On your phone, select an item to beam. The item can be an appointment in your calendar, a task, a contact card, or a file. 4. Click Menu > Beam [type of item]. 5. Select the device name to which you want to beam to. 6. Click Beam. 7. If you beamed a calendar, task, or contact item to your computer and it is not automatically added to Outlook, click File > Import and Export to import it to Microsoft Outlook on your computer. To beam information to a Bluetooth-enabled device such as another phone, create a Bluetooth partnership then do steps 3 to 6 in the above procedure. Tip The default folder on your computer where beamed items are stored may be Windows XP: C:\Documents and Settings\your_username\My Documents Windows Vista: C:\users\your_username\My Documents Bluetooth Explorer and Bluetooth file sharing Bluetooth Explorer searches for other Bluetooth devices that have file sharing enabled and lets you access their Bluetooth shared folder. You can copy files from and to their shared folder, and create subfolders in it. When you enable Bluetooth file sharing on your device, other Bluetooth-enabled devices will also be able to access your Bluetooth shared folder. To enable Bluetooth Explorer and Bluetooth file sharing on your phone 1. Click Start > Settings > Connections > Bluetooth > FTP. 2. Select the Enable Bluetooth Explorer check box. This makes the /Bluetooth phone folder visible in File Explorer. 3. Select the Enable File Sharing check box. Click Browse to change the folder to share. To use Bluetooth Explorer 1. Bluetooth Explorer is integrated with the File Explorer program. You can open it by clicking Start > Programs > Bluetooth Explorer or by clicking the Bluetooth folder under the My Device folder in File Explorer. 2. Bluetooth Explorer then scans for other Bluetooth-enabled devices. From the list, select a Bluetooth device you want to connect to. You may need to enter a passcode in order for you to connect to the device. 74 Getting Connected 3. If there are files contained in the Bluetooth shared folder on the other device, you will be able to see them on the Bluetooth Explorer screen. Select a file and click Menu > Edit and choose to cut or copy the files. 4. Click Up twice. 5. Navigate to the folder where you want to paste the files on your device, then click Menu > Edit > Paste. Use the phone as a Bluetooth modem You can connect your phone to a notebook or desktop computer through Bluetooth and use the phone as a modem for the computer. To connect your phone to the computer through Bluetooth, you need a Bluetooth radio adapter (or USB Bluetooth dongle) for your computer. To set up a Bluetooth connection between the phone and the computer (in Windows XP SP2) 1. On the phone, turn on Bluetooth and set it to discoverable mode. 2. Connect a Bluetooth radio adapter to your computer. (Refer to the manufacturer’s documentation for details on how to install.) After a Bluetooth radio adapter is installed on your computer, the Bluetooth Devices icon appears on the Control Panel and System Tray. 3. In the Bluetooth Devices window, click Add. 4. The Add Bluetooth Device Wizard opens. Select the My device is set up and ready to be found check box, then click Next. 5. The wizard then detects your phone as a new device and displays its name in the dialog box. Select the device name, then click Next. 6. Select Let me choose my own passkey, then enter a passkey (between 1 and 16 digits) that serves as an identification number for establishing a secure connection between the phone and the computer. Click Next. 7. A confirmation message then appears on your phone. Click Yes to accept the connection. Enter the same passkey, then click Next. 8. On the computer, click Finish to exit the wizard. 9. On the phone’s Device Added screen, click OK. 10. Enter a display name for the computer, then click Next. 11. On the Services screen, click Done. 12. On the Home screen of your phone, click Start > Wireless Modem. 13. Select Bluetooth as the Connection type. 14. On your notebook, disable ActiveSync by clicking File > Connection Settings and then clearing Allow connections to one of the following. 15. Click Menu > Start on your phone. After successfully connecting your phone to the computer via Bluetooth, the next thing to do is to add your phone as a Bluetooth modem to your computer. Getting Connected 75 To add the phone as a Bluetooth modem 1. On the computer, click Start > Control Panel > Phone and Modem Options. 2. Click the Modems tab. Check if there is a Bluetooth modem, “Generic Bluetooth Modem” or “Standard Modem over Bluetooth Link” listed. If there is, skip to step 6. 3. If there is no Bluetooth modem listed in the Modems tab, click Add. 4. In the Add Hardware Wizard, click Next. 5. In the Select Bluetooth Device screen, select the phone name and then click OK. 6. In the Modems tab, select the Bluetooth modem listed and then click Properties. 7. Click the Advanced tab, then in the Extra initialization commands text box, enter: AT+CGDCONT=1,“IP”,“APN” where APN is the access point name provided by your mobile network operator to give you access to the Internet. Then click OK. 8. Click OK to exit the Phone and Modem Options. Your phone is now set up as a Bluetooth modem. For details about how to connect to the Internet, see “Set up a Dial-up connection” in this chapter. Print files via Bluetooth Connect your phone to a Bluetooth printer to print contact information, appointment details, messages, and other file types. Note You can print files in the .txt, .jpg, .xhtml, .vcf, .vcs file formats. Before you start printing, make sure to turn on the Bluetooth printer and to turn on Bluetooth on your phone. To turn on Bluetooth, click Start > Settings > Connections > Bluetooth > Bluetooth > Menu > Turn on Bluetooth. To print contact information 1. Click Start > Contacts and then select the contact whose information you want to print. 2. Click Menu > Print via Bluetooth. 3. Click Menu > Search Devices. Your phone starts to search for other Bluetooth devices. 4. Select the Bluetooth printer and click Menu > Send File. 5. Set the printing options you want and then click Print. To print a calendar appointment 1. Click Start > Calendar and then select the appointment whose details you want to print. 2. Follow steps 2 to 5 in the “To print contact information” procedure. To print a JPEG file 1. In Pictures & Videos, select the JPEG file and then click Menu > Print via Bluetooth. 2. Follow steps 3 to 5 in the “To print contact information” procedure. 76 Getting Connected 8.7 Windows Live Mobile Windows Live Mobile gives you full Internet experience on your phone. Windows Live Mobile offers the following key features: • Windows Live Search. Windows Live’s search engine for finding information on the web. • Windows Live Contacts. Address book for storing Windows Live Mail, Windows Live Messaging, and Hotmail contacts. • Windows Live Messenger Mobile. Next generation of MSN Messenger Mobile. • Windows Live Mail. Next generation of Hotmail. Set up Windows Live Mobile The first time you use Windows Live Mobile, sign in by using your Windows Live ID, which is your Windows Live Mail or Hotmail address, and password. To set up Windows Live Mobile for the first time 1. Click Start > Windows Live. 2. Click Sign in to Windows Live. 3. On the next screen, click the links to read the Windows Live Term of Use and the Microsoft Privacy Statement. After reviewing them, click Accept. 4. Enter your Windows Live Mail or Hotmail address and password, then click Next. 5. Choose whether or not to show Windows Live’s search bar and applications on the Home screen then click Next. 6. Choose what information you want to synchronize online with your phone. If you choose to synchronize Contacts and Messenger, your online contacts will be added to the contact list and to Windows Live Messenger Mobile on your phone. If you choose to synchronize E-mail, your Windows Live Mail or Hotmail inbox messages will be downloaded to your phone. 7. Click Next. 8. After synchronization is complete, click Done. Getting Connected 77 The Windows Live Mobile interface On the main interface of Windows Live Mobile, you will see a search bar, navigation bar, and an area where you can customize to show your picture. 1 This is the Windows Live Search bar. 2 Press NAVIGATION left or right to switch among Live Mail, Messenger, and Sync status. Click to open/activate the selected Windows Live component. 3 Click to access Windows Live Messenger settings. 4 Click Menu to access and change settings. 1 2 3 4 If you chose to display the search bar and Windows Live applications on the Home screen when you were setting up Windows Live, you’ll see them on the Home screen: Search bar and Windows Live applications To show or hide them, open Windows Live and click Menu > Options > Home screen options. 78 Getting Connected Chapter 9 Experiencing Multimedia 9.1 Camera and Video Recorder 9.2 Pictures & Videos 9.3 Windows Media Player Mobile 9.4 MP3 Trimmer 80 Experiencing Multimedia 9.1 Camera and Video Recorder Taking photos and shooting video clips with audio are easy with your phone’s built-in camera. To open Camera or Video Recorder Do any of the following: • On the Home screen, click Start > Camera. • On the Home screen, click Start > Video Recorder. • Press the CAMERA button on the left side of the phone. If you have a microSD card inserted, or if you insert a microSD card while you are using the camera, you will be prompted to choose whether to save your pictures on the microSD card or the phone. Select the location for storing pictures and videos taken with the camera and click OK. Check Don’t show again to prevent this message from appearing the next time you insert a storage card. To exit Camera or Video Recorder • Press END ( ). Note Pressing ( ) simply "minimizes" the Camera program, it is still running in the background. To close the Camera program, go to Task Manager. To capture photos and video clips Aim the camera at the subject and then press CAMERA or ENTER to take the shot. When capturing video, press CAMERA or ENTER to start recording video; press again to stop recording. Capture modes The Camera program lets you capture pictures and video clips using various built-in modes. The title bar displays the active capture mode for a short duration, and then it disappears automatically from the Camera screen to offer you a distraction-free view of the image that you intend to capture. However, pressing the NAVIGATION left/right/up/down key or a number/character key on the QWERTY keyboard displays this information again on the Camera screen. The available capture modes are as follows: Capture mode Photo ( Video ( Function Captures standard still images. ) ) Captures video clips, with or without audio. Contacts Picture ( Picture Theme ( Panorama ( Sports ( ) ) ) ) Captures a still image suitable for assigning as an identification photo to a contact. Captures still images and places them within frames. Captures a sequence of still images continuously in one direction, and allows stitching of all the images to create a panoramic view of a scenery. Captures a sequence of still images (3 or 5 frames) automatically for a short duration at a defined frequency. Using the above capture modes, the camera captures files in the following formats: Capture type Still Image Video Format JPEG Motion JPEG (.avi) MPEG4 (.mp4) H.263 (.3gp) 3GPP2 (.3g2) Experiencing Multimedia 81 To change the capture mode • On the Camera screen, press NAVIGATION right or left to change the mode. Camera mode icons and indicators The Camera [Photo] screen 1 Indicates the current capture mode. 2 1 3 2 Indicates the current self-timer setting while capturing images. 3 Depending on the capture mode, this shows the remaining, available shots of pictures that you can take or remaining duration of video that can be recorded. While recording video, this shows the recorded duration. 4 Click to view the images or videos in Pictures & Videos. 5 Indicates the current zoom ratio. Use NAVIGATION up or down to increase or decrease the zoom level. 6 Click to configure general options and settings on the Quick Settings Menu. 6 5 The Camera [Video] screen The Camera [Picture Theme] screen The Recording Status indicator blinks while video recording is in progress. Displays the current and total number of photos that can be taken using the selected template. 4 Use zooming Before capturing a still image or a video clip, you can first zoom in to make the object in focus move closer, and you can zoom out to make the object move farther away. In all capture modes, press NAVIGATION up on your phone to zoom in, NAVIGATION down to zoom out. The camera zoom range for a picture or video depends on the capture mode and capture size. Also, please note the capture sizes available for certain capture formats also vary from one capture mode to another. 82 Experiencing Multimedia The Review screen After capturing a photo or video, you will be presented with options that you can do with the captured media file. Icon Function Click to go back to Camera screen. Click to delete the captured image or video clip. Click to send the captured image or video clip to someone via e-mail. Click to switch to Pictures & Videos to show the still image, or switch to Windows Media Player to play back the video clip. Click to associate the photo to a selected contact (for Contacts Picture mode only). Note After you have taken photos in Sports mode, the total number of consecutive shots is shown at the lower right corner of the Review screen. Press NAVIGATION up or down to browse through the sequence of photos. Customize Camera settings On the Camera screen, click Menu ( ) to open the Quick Settings Menu where you can set the self-timer, brightness, resolution, and ambience, Click Settings ( ) to customize capture settings, set advance settings, and more. Click Back ( ) to go back to the Camera screen. Use the NAVIGATION Control to navigate through the available settings and press ENTER to select an option. The following table provides a list of the general options in the menu. Option Allows you to Select the Self-timer option for capturing images: Off, 2 seconds, or 10 seconds. Selecting 2 seconds or 10 seconds delays the capturing by the specified time after you press ENTER. Adjust the brightness from -2 to +2 (increments of 0.5) by using NAVIGATION left or right. Choose the resolution to use. The resolution options depend upon which camera mode you are using. Specify the white balance setting, such as Auto, Daylight, Night, Incandescent, and Fluorescent to suit the lighting environment. You can also choose a special effect, such as Grayscale, Sepia, Cool, or Negative to apply to your photos or video clips by clicking Settings > Capture Settings tab > Effect. Only available in Picture Theme mode. Allows you to select a template to use for Picture Theme mode. While accessing the general options on the Menu ( functions, click Settings ( ). ), to further customize the Camera or Video Recorder ) lets you customize capture quality, metering mode, capture speed, The Capture Settings tab ( time stamp, and more. Here is a list of options available on the Capture Settings tab. Option Effect Quality Metering Mode Time Stamp Storage Capture Speed Snapshots Template Allows you to Choose a special effect, such as Grayscale, Sepia, Cool, or Negative to apply to your photos or video clips. However, White Balance cannot be applied if an Effect has already been applied. Select the JPEG image quality level for all captured still images. You can choose from Basic, Normal, Fine, and Super Fine. This option is available in all modes except Video. Select a metering mode to allow the camera to measure the amount of light in the center and around the image and calculate the best-fit exposure value before capturing. Choose either Center Area to measure light using the center area of the image or Average to measure light using the area all around the image. (Photo and Sports modes only) Choose whether or not to include the shooting date and time on captured photos. Select where you want to save your files. You can either save the files to the main memory or to a storage card. (Sports mode only) This determines the interval between shots. Selecting Fast captures consecutive shots at the shortest interval. (Sports mode only) Select the number of consecutive shots to capture. (Picture Theme mode only) Enables you to select one of five Templates. Experiencing Multimedia 83 Option Direction Stitch Count Allows you to (Panorama mode only) Choose in what direction images will be stitched in a panorama. (Panorama mode only) Select the desired number of snapshots to be taken and stitched into a panorama. The Advanced tab ( ) lets you customize settings for capture format, shutter sound, flicker adjustment, and more. The following table provides a list of options available on this tab. Option Capture Format Allows you to Select the desired file format, JPEG (still picture) or Motion JPEG/MPEG4/H.263/3GPP2 (video). Shutter Sound Choose whether or not you want the camera to make a shutter sound when you press the ENTER button to take photos or record video clips. Keep Backlight Choose whether to turn the backlight on or off while using the camera. This overrides your phone backlight settings while you are using the camera. Set a time length for displaying the captured image or video on the Review screen before automatically saving it and returning to the live Camera screen. Select No Limit to allow the picture Review Duration to be displayed until you choose to take another action. Select No Review to immediately return to the live Camera screen after capturing. Record with Audio Select On to record audio while capturing video clips. This is selected On by default. If you select Off and then capture a video clip, it will have no audio. Flicker Adjustment When taking indoor shots, flicker on the camera screen may be caused by interference from fluorescent lighting. To reduce flicker, change the flicker adjustment setting to the proper frequency (50Hz or 60Hz) of the country where your phone is being used. Prefix Enables you to set a prefix to image or video filenames. When Default is selected as the prefix, the filename of each new captured file is set to “IMAGE” or “VIDEO” followed by a sequential number, for example: IMAGE_001.jpg. You may also choose to prefix filenames using either the current Date or Date & Time. However, if you set the Camera to save captured photos to a storage card, the prefix cannot be selected. Captured photos will be named using the DCIM (Digital Camera Images) naming standard. Select Reset to reset the naming counter to 1. (Picture Theme mode only). By default, templates are stored in the \My Documents\Templates folder on the phone’s main memory. If you transferred some templates to a storage card (using Template Folder File Explorer), set this option to Main + Card to specify that templates are located in both the main memory and the storage card. (Contacts Picture mode only) Select On to be prompted to set the picture to a contact after taking a Show Reminder contact picture. Select Off to disable the prompt. Recording Limit Specify the maximum time or file size for recording video clips. This option allows you to adjust the camera display properties, such as Contrast, Saturation, Hue, Image Properties and Sharpness. Adjust each item with the NAVIGATION right and left buttons. Switch between items with the NAVIGATION up and down buttons. Click OK when you are finished. Displays the Camera’s firmware information. About Counter 9.2 Pictures & Videos The Pictures & Videos program allows you to view and manage media files on your phone. To copy a picture or video clip to your phone You can copy pictures from your PC and view them on your phone. • Copy the pictures and video files from your PC or a storage card to the My Pictures folder on your phone. For more information about copying files from your PC to your phone, see Windows Mobile Device Center or ActiveSync Help on your PC. Note You can also copy pictures and video files from your PC to your phone using a memory card. Insert the memory card into the memory card slot on your phone, and then copy them from your PC to the folder you created on the memory card. 84 Experiencing Multimedia To view media files 1. On the Home screen, click Start > Pictures & Videos. 2. Select a media file and click View or Play (if video file) to view or play back the file. This icon indicates that the file is a GIF animation file. Click View to play back the file. This icon indicates that the file is a video file. Click Play to play back the file in Windows Media Player Mobile. Note If you cannot find the media file in the default My Pictures folder, click Menu > Folders > My Device to go to other folders. Pictures & Videos menu Select a media file onscreen and click Menu to open a list of options that you can do with the selected media file. You can choose to send the selected media file via one of your messaging accounts, beam it to another device using infrared or Bluetooth, play the pictures as a slide show, send the picture to your Windows Live MySpace account, and more. Click Options to customize picture settings and slide show playback preferences. Note The available menu options depend on the selected media file. When viewing a picture file, click Menu > Use as Home Screen to set the picture as your Home Screen background. You can also do minor touch ups to the picture such as rotate and crop by clicking Menu > Edit. 9.3 Windows Media Player Mobile You can use Microsoft® Windows Media® Player Mobile for Smartphone to play digital audio and video files that are stored on your phone or on a network, such as on a Web site. To open Windows Media Player Mobile, click Start > Windows Media. Experiencing Multimedia 85 About the controls By default, these hardware buttons are assigned to Windows Media Player Mobile functions. Tip To change the assigned hardware buttons, on the Playback screen, click Menu > Options > Buttons. To Play or pause Skip to a previous file Skip to the next file Increase the volume Decrease the volume Turn the sound on or off quickly (mute) Switch to full screen during video playback Change rating Fast-forward a file Rewind a file Press ENTER NAVIGATION left NAVIGATION right NAVIGATION up NAVIGATION down # 0 * NAVIGATION right (hold) NAVIGATION left (hold) About the screens and menus Windows Media Player Mobile has three primary screens: Playback screen The default screen that displays the playback controls and the video window. Now Playing screen This special playlist indicates the current file being played and files that are queued up to play next. Library screen The screen that lets you quickly find your audio files, video files, and playlists. Click Menu to open a list of options that you can do in a particular screen The commands on this menu vary, depending upon which screen you are viewing. About licenses and protected files Some media files have associated licenses that protect them from being unlawfully distributed or shared. If you want to copy a protected file from your PC to your phone, use the Windows Media Player on your PC to synchronize the file to your phone. This will ensure that the license is copied along with the protected file. For more information about synchronizing files to your phone and other mobile devices, see the Windows Media Player Help. Note You can view the protection status for a file by checking its file properties (Menu > Properties). Copy files to your phone Use the Sync feature in Windows Media Player on your PC to synchronize (copy) digital media files from your PC to your phone. Using Sync ensures that protected files and album art (for skins) are copied to your phone correctly. To synchronize content to your phone automatically 1. On your PC, start Windows Media Player and then connect your phone to your PC. 2. In the Device Setup Wizard, type a name for the phone and click Finish. 86 Experiencing Multimedia 3. On the leftmost pane, right-click your phone and select Set Up Sync. Note You can also sync your storage card if you have one installed on your phone. To sync, right-click Storage Card. 4. On the Device Setup dialog box, select the Sync this device automatically and then select the playlist(s) that you want to sync between the PC and your phone. 5. Click Finish. The files begin synchronizing to your phone. The next time you connect your phone to your PC while Windows Media Player is running, synchronization will start automatically. To synchronize and copy content manually to your phone 1. If you have not set up synchronization between your phone and PC, follow steps 1 to 3 in “To synchronize content to your phone automatically.” 2. Click the Sync tab on the Windows Media Player. Select a Playlist or a Library on the left panel of the Windows Media Player. 3. From the content list, drag files you want to sync to your phone to the right panel of the Windows Media Player. 4. Click Start Sync to start copying files to your phone. Playlists and Library list Drag files from the content list to sync to your phone Dragging a file into the Sync list Playlist or library content list Start Sync Notes • Always use Windows Media Player 11 on your PC to synchronize (copy) files to your phone. • Audio files copy faster if Windows Media Player is configured to automatically set the quality level for audio files copied to your phone. For more information, see the Windows Media Player Help. Experiencing Multimedia 87 Play media To play media on your phone Use the library to find and play songs, videos, and playlists that are stored on your phone or storage card. 1. If you are not on the Library screen, click Menu > Library. 2. If necessary, on the Library screen, click Menu > Library, and then select the library that you want to use. 3. In most cases, Windows Media Player Mobile automatically updates the library. However, you can manually update the library to ensure that it contains new files that you recently copied to your phone or storage card. Click Menu > Update Library to manually update the library list. 4. Select a category (for example, My Music or My Playlists), select the item that you want to play (such as a song, album, or artist name), and then click Play. Note To play a file that is stored on your phone but is not in a library, on the Library screen, click Menu > Open File. Select the item that you want to play (such as a file or a folder), and click Play. Troubleshooting For more information, see the Troubleshooting Windows Media Player Mobile page at the Microsoft Web site (http://www.microsoft.com/windows/windowsmedia/player/windowsmobile/troubleshooting.aspx). 9.4 MP3 Trimmer Before setting an MP3 file as a ring tone for your device, you can edit the song first to shorten the duration and make the file size smaller. Open MP3 Trimmer • Click Start > MP3 Trimmer. 1 2 3 6 4 5 7 8 This control Does this 1. Title Shows the name for the song. 2. Duration Shows the length of the song after trimming. 3. Time Shows the playback time when the song is played. 4. Play/Stop Press ENTER to toggle between playing and stopping playback. 5. Mark in/Mark out Allows precise marking of the start and end times of the song that will be used for the file. 6. Mark in/Mark out points Shows the current mark in (start) and mark out (end) points of the song. The song will be trimmed based on these points. 7. Open Click to open a file. 8. Menu Click for options to open a file, save an opened file, set a file as ring tone, or quit the program. 88 Experiencing Multimedia Trim an MP3 file 1. On the MP3 Trimmer screen, click Open to open an MP3 audio file. 2. Use the NAVIGATION CONTROL to select Mark in. 3. Use NAVIGATION left/right to set the Mark in point. After you set the Mark in point, the song will play back starting from the Mark in point. Use NAVIGATION left/right to adjust the Mark in point if needed. 4. Use the NAVIGATION CONTROL to select Mark out and then use NAVIGATION left/right to set the Mark out point. After you set the Mark out point, the song will play back starting from 5 seconds before the Mark out point. Use NAVIGATION left/right to adjust the Mark out point if needed. 5. Use the NAVIGATION CONTROL to select Play. Press ENTER to play back the trimmed song. While playing, you can use NAVIGATION left/right to go backward or forward through a song. 6. Click Menu and select to whether set the file as the default ring tone, save the file to the ring tone folder, or save it using another file name. Chapter 10 Using Other Applications 10.1 Microsoft® Office Mobile 10.2 Microsoft® Office Word Mobile 10.3 Microsoft® Office Excel® Mobile 10.4 Microsoft® Office PowerPoint® Mobile 10.5 Adobe Reader LE 10.6 Speed Dial 10.7 Voice Speed Dial 90 Using Other Applications 10.1 Microsoft® Office Mobile Microsoft® Office Mobile consists of three applications that let you view and edit Microsoft Office documents. These three applications are: • Microsoft® Office Word Mobile lets you view and edit Microsoft Word documents and text files. • Microsoft® Office Excel® Mobile lets you view and edit Microsoft Excel worksheets. • Microsoft® Office PowerPoint® Mobile lets you view Microsoft PowerPoint slides. You can copy Word, Excel, and PowerPoint files from your PC to your phone. To learn how to copy files, see “Managing and Backing Up Files” in Chapter 4. 10.2 Microsoft® Office Word Mobile Microsoft® Office Word Mobile gives you editing and viewing capabilities for your Word documents and text files. To open Word Mobile • Click Start > Office Mobile > Word Mobile. Note Word Mobile does not fully support some features of the PC version of Microsoft Word. Some data and formatting may be lost when you save the document on your phone. Open and view documents To open a document 1. In Word Mobile, click Menu and choose the location where the .doc, .rtf, or .txt file is saved. 2. Locate the file you want to open and click Select. Note You can only open one document at a time. You must close the opened document first before you can open another document. To change the zoom ratio • Click View and then on the menu, select the zoom ratio to use. • Click View > Wrap to Window to adjust the text flow so that the text wraps based on the screen size. This way, you do not need to scroll right to read long paragraphs or sentences. Note Text in tables cannot be wrapped. To change scrolling preference • Click Menu > Scroll Up/Down and then select By Page or By Line. To find a word in a document 1. Click Menu > Find. 2. Type in the word you want to find in Find What. Select Match case and/or Whole words only if needed. 3. Click Find. To close the document • Click Menu > Close File. Using Other Applications 91 Edit and send documents In order to edit Word documents or text files, you need to switch to Edit mode. To switch to Edit mode, click Menu > Edit Mode. To type words into the document 1. In the document, use the NAVIGATION CONTROL to position the cursor where you want to insert the text. Tip Click Menu > Format to change the font format. You can use Bold, Italic, Underline, and Highlight. 2. Type in the text using the QWERTY keyboard. Tip If you are using a formatting style and you want to revert to no formatting style, click Menu > Format and select the desired formatting style from the menu. To save the document 1. Click Menu > File > Save As. 2. Type in the Name you want to use for the edited document and select the Location where you want to save the document. 3. Click Save. To send the document through e-mail 1. Click Menu > File > Send. 2. In the Messaging screen, select the e-mail account you want to use to send the document and click Select. 3. In the e-mail, the file is automatically appended as an attachment. 4. Enter the recipient name and click Send. 10.3 Microsoft® Office Excel® Mobile Microsoft® Office Excel® Mobile gives you editing and viewing capabilities for your Excel worksheets and workbooks. To open Excel Mobile • Click Start > Office Mobile > Excel Mobile. Note Excel Mobile does not fully support some features of the PC version of Microsoft Excel. Some data and formatting may be lost when you save the workbook on your phone. View worksheet To open a workbook file 1. In Excel Mobile, click Menu and choose the location where the .xls file is saved. 2. Locate the workbook file you want to open and click Select. Note You can only open one workbook at a time. You must close the opened workbook (.xls file) first before you can open another. By default, the worksheet opens in Full Screen mode, to change the view mode, press the left SOFT KEY (to show the View menu) and click View > Full Screen. 92 Using Other Applications To view the contents of a cell There are times that the text in a cell cannot be fully displayed onscreen. To view the text in the cell in its entirety, select the cell and then click View > Cell Text. To immediately view an area in the worksheet 1. In the worksheet, click View > Overview. 2. Use the NAVIGATION CONTROL to move the rectangular marquee to the area you want to view. 3. Press ENTER. To use Freeze Pane 1. Select the cell that is after and below the row and column you want to freeze. For example, if you want to freeze column E and row 4, you should select cell F5. 2. Click View > Freeze Panes. To unfreeze the panes, click View > Unfreeze Panes. To change the zoom ratio • Click View > Zoom and then select the zoom ratio to use. To switch to another worksheet If your Excel workbook file has multiple worksheets, you can go to a different worksheet by clicking View > Sheet and then selecting the worksheet you want to view. Edit and send worksheets In order to edit Excel worksheets, you need to switch to Edit mode. To switch to Edit mode, click Menu > Edit Mode. To edit the cell text 1. Select the cell whose text you want to edit and click Menu > Edit > Cell Text. 2. Type in the text and click Done. To delete the cell content • Select the cell whose content you want to delete and click Menu > Edit > Clear Cell. Tip You can select multiple cells by clicking Menu > Select and then choosing what to select in the worksheet. To edit the cell range of a defined name If your worksheet contains defined names created in Microsoft Excel on the PC, you can edit the cell range of the defined name. 1. Click Menu > Edit > Define Name. 2. In Range Name, select the name whose cell range you want to change. 3. In Refers to, type in the new cell range. 4. Click Done. To delete cells • Select the cell you want to delete and click Menu > Edit > Delete Cells. Tip You can select multiple cells to delete by clicking Menu > Select and then choosing what to select in the worksheet. Using Other Applications 93 To copy and paste cell contents 1. Select the cell(s) you want to copy and then click Menu > Edit > Copy. Tip You can select multiple cells to delete by clicking Menu > Select and then choosing what to select in the worksheet. 2. Select the cell(s) where you want to copy the cell contents to and click Menu > Edit > Paste. To insert a row or column Select the cell where you want to insert a row or column and then click Menu > Insert > Row or Column. If you insert a row, the row will be inserted above the selected cell; if you insert a column, the column will be inserted at the left of the selected cell. Tip You can also shift the contents of a row or column. To shift, select the cell you want to shift and click Menu > Insert > Shift Right or Shift Down. To go to a cell • Click Menu > Tools > Go To and then enter the Cell reference or name. Click OK. Tip You can also sort and find text in the worksheet by clicking Menu > Tools > Sort or Find. To undo and redo an action • Click Menu > Undo [Action] or Redo [Action]. To save the worksheet 1. Click Menu > File > Save As. 2. Type in the Name you want to use for the edited worksheet and select the Location where you want to save the worksheet. 3. Click Save. To send the document through e-mail 1. Click Menu > File > Send. 2. In the Messaging screen, select the e-mail account you want to use to send the worksheet. 3. In the e-mail, the file is automatically appended as an attachment. 4. Enter the recipient name and click Send. 94 Using Other Applications 10.4 Microsoft® Office PowerPoint® Mobile Microsoft® Office PowerPoint® Mobile gives viewing capabilities for your PowerPoint presentations. To open PowerPoint Mobile • Click Start > Office Mobile > PowerPoint Mobile. To open a file 1. In PowerPoint Mobile, click Menu and choose the location where the .ppt file is saved. 2. Locate the file you want to open and click Select. To go through the slides of the presentation Press NAVIGATION right to go forward in the presentation; press NAVIGATION left to go back to the previous action or slide of the presentation. You can also go to a particular slide in your presentation by pressing the right SOFT KEY (to show Menu) and clicking Menu > Go to Slide then choosing the slide to go to. To view a custom show You can view custom shows that you created on Microsoft PowerPoint on your phone. 1. Press the right SOFT KEY to show Menu. 2. Click Menu > Custom Show and then select the custom show you want to view on the list. To zoom in on a slide 1. Press the right SOFT KEY to show Menu. 2. Click Menu > Zoom In. Tip You can also press ENTER to zoom in on a slide and zoom out. Note You cannot go the next or previous slide when you zoom in. You need to zoom out first to be able to go to the next or previous slide. To zoom out, click Menu > Zoom Out. To set PowerPoint Mobile preferences 1. Press the right SOFT KEY to show Menu. 2. Click Menu > Options. 3. Set the Orientation and Playback options and click Done. To show links in a slide On your phone, you can show and activate hyperlinks in slides that you created on the PC version of Microsoft PowerPoint . 1. Press the right SOFT KEY to show Menu. 2. Click Menu > Show Links. 3. Press ENTER to activate the hyperlink. If there is more than one hyperlink on the slide, use NAVIGATION CONTROL to select the hyperlink you want to activate. To end the presentation • Press the right SOFT KEY (to show End) and click End. Using Other Applications 95 10.5 Adobe Reader LE Adobe Reader LE allows you to view Portable Document Format (PDF) files. When you open a password-protected PDF file, you will be prompted to enter the password before the file can be opened. To open a PDF file on your phone 1. Click Start > Document Viewer > Adobe Reader LE. 2. Click Open. 3. Browse to a folder and click the PDF file you want to open. Note To open another PDF file, click Open > Menu > Browse For File. You can also open a PDF file from File Explorer by clicking it. To navigate through a PDF file You can do any of the following: • Use the NAVIGATION CONTROL to scroll through the pages. • Click Menu > Go To and select an option to go to a specific page in the PDF file. While reading a PDF file, click Menu to open a list of options that lets you zoom in, directly go to a bookmark, find text in the file, and more 10.6 Speed Dial You can create speed dial entries for frequently-called numbers or frequently-accessed items so you can dial a number or access an item by pressing a single key. To create a speed dial entry for a contact 1. On the Home screen, click Start > Contacts. 2. Select a contact. 3. Press ENTER to view the contact details. 4. Select the desired phone number and click Menu > Add to Speed Dial. 5. Enter appropriate details in Name, Value, and Keyboard assignment. 6. Click Done. To quit at any time during this process, click Menu > Cancel. To create a speed dial entry for an item 1. On the Home screen, click Start then choose (just highlight) the item you want. 2. Click Menu > Add Speed Dial. 3. Enter details in Name, Value, and Keyboard assignment. 4. Click Done. To quit at any time during this process, click Menu > Cancel. Note The first speed dial location is generally reserved for your voice mail. Speed Dial uses the next available location by default. If you want to place a number in a location that is already used, the new number replaces the existing number. 96 Using Other Applications To retrieve a voice mail message • On the Home screen, press and hold 1 to access your voice mailbox, and follow the prompts to retrieve your messages. To make a call or launch a program using Speed Dial • If you have assigned a speed dial (for example, the second location) to a contact or a program in Speed Dial, you can simply press and hold the 2 key on the keyboard to dial the contact’s number or open the program. To delete a speed dial entry 1. On the Home screen, click Start > Speed Dial. 2. Select the desired entry and click Menu > Delete. 10.7 Voice Speed Dial You can record a voice tag for a phone number, e-mail address, or Web page address that is stored in Contacts. When you speak out the voice tag using Voice Speed Dial, your phone automatically dials the associated phone number, opens an e-mail message using the associated address, or goes to the associated Web page. To create a voice tag for a phone number, e-mail address, or URL in Contacts 1. On the Home screen, click Start > Contacts. 2. Select the desired contact, and press ENTER to open the contact card. 3. Select the item to which you want to assign a voice tag. 4. Click Menu > Add Voice Tag. 5. After the audio prompt, begin recording the voice tag (preferably one easy-to-recognize word). 6. When the voice tag is successfully trained, the phone will play back the voice tag. Click OK. 7. Enter appropriate details in Name, Value, and Keyboard assignment. 8. Click Done to save the new voice tag. To quit at any time during this process, click Menu > Cancel. To create a voice tag for a program To create a voice tag for a program, for example, Calendar, do the following: 1. On the Home screen, click Start > Calendar. (Do not press ENTER when Calendar is selected.) 2. Click Menu > Add Voice Tag. 3. After the message/audio prompt, say “Calendar.” 4. When the voice tag is successfully trained, the phone will play back the voice tag. Click OK. 5. Enter appropriate details in Name, Value, and Keyboard assignment. Click Done to save the new voice tag. To quit at any time during this process, click Menu > Cancel. To make a call or launch a program using the voice tag 1. Click Start > Speed Dial. 2. After the audio prompt, say the recorded voice tag that you have assigned to the phone number you want to call or the program you want to launch. The phone plays back the voice tag and then dials the number or launches the associated program. Using Other Applications 97 Note You can also press and hold the Back button to launch Voice Speed Dial and record voice tags for numbers, e-mail addresses, URL in Contacts, and programs. Tip If the phone does not recognize your voice tag, please try again and speak clearly and reduce the surrounding noise. To edit, delete, and play voice tags 1. On the Home screen, click Start > Speed Dial. 2. Select the desired voice tag from the list. 3. Do any of the following: • To change the voice tag, click the voice tag in the list, make changes, and click Done. • To delete the voice tag, click Menu > Delete Voice Tag. To play back an existing voice tag at any time, click Menu > Play Voice Tag. 98 Using Other Applications Appendix A.1 Specifications A.2 Regulatory Notices A.3 Additional Safety Information 100 Appendix A.1 Specifications System information Processor/ Chipset/Speed QUALCOMMTM MSM 7500, 400 MHz Memory • ROM-Nand Flash: 256 MB • RAM: 64 MB DDR Figures are the total ROM and RAM memory available for use and storage. Since the memory is shared by the Operating System, applications, and data, the actual available memory is less than what is written. Operating system Microsoft® Windows Mobile® 6 Standard Display Type 2.46” QVGA Transmissive LCD with white LED backlight Resolution 320 x 240 dots resolution at 65K colours Orientation Landscape CDMA/EVDO Dual-band module Functionality CDMA2000 Mode Dual band: 800 and 1900 MHz Antenna Internal Camera module Type 2.0 Megapixel CMOS with fixed lens Resolution • • • • • UXGA: 1200 x 1600 SXGA: 960 x 1280 VGA: 480 x 640 QVGA: 240 x 320 QQVGA: 120 x 160 Connection I/O port HTC ExtUSB™ : 11-pin mini-USB and audio jack in one (ExtUSB is a proprietary connection interface that is trademarked by HTC) Bluetooth V 2.0, Class 2 transmit power Wi-Fi IEEE 802.11b/g compliant, internal WLAN antenna Infrared IrDA SIR Audio Headphone AAC/AMR/WMA/WAV/MP3 codec Ring tone • 40 polyphonic and standard MIDI format 0 and 1 (SMF)/SP MIDI • MP3, AAC, AAC+, WMA, WAV, and AMR-NB Physical Dimension 111.5 mm(L) x 63 mm(W) x 14.2 mm(T) Weight 120g with battery pack Appendix 101 Controls and lights Buttons Keyboard LED • CAMERA • NAVIGATION CONTROL/ENTER • POWER (on and off )/Quick List • Left and Right SOFT KEYs • HOME/Comm Manager • BACK • TALK (start call/answer call) • END/Lock • Jog Wheel • Back Button/Voice Speed Dial 10 Column QWERTY • One multi-colour (Green/Amber/Red) LED for battery, connection, network status, notification, and charging status. • One bi-colour (Blue/Green) LED for Bluetooth and Wi-Fi connection status. Expansion slot microSD slot microSD memory card Power supply Battery Li-Ion 1200 mAh removable, rechargeable battery Talk time Up to 3.5 hours Standby Up to 212 hours AC Adapter • Voltage range/frequency: 100 ~ 240V AC, 50/60Hz • DC output: 5V and 1A A.2 Regulatory Notices Regulatory Agency Identifications For regulatory identification purposes, your product is assigned a model number of IRIS100. FCC ID: NM8IRIS100. IC: 4115A-IRIS100. To ensure continued reliable and safe operation of your device, use only the accessories listed below with your IRIS100. The Battery Pack has been assigned a model number of IRIS160. This product is intended for use with a certified Class 2 Limited Power Source, rated 5 Volts DC, maximum 1 Amp power supply unit. Federal Communications Commission Notice DECLARATION OF CONFORMITY This wireless device, IRIS100, manufactured by High Tech Computer Corp., complies with part 15 of the FCC Rules. Operation is subject to the following two conditions: (1) This device may not cause harmful interference, and (2) this device must accept any interference received, including interference that may cause undesired operation. Responsible Party: High Tech Computer Corp. This equipment has been tested and found to comply with the limits for a Class B digital device, pursuant to Part 15 of the FCC Rules. These limits are designed to provide reasonable protection against harmful interference in a residential installation. This equipment generates, uses, and can radiate radio frequency energy and, if not installed and used in accordance with the instructions, may cause harmful interference to radio communications. However, there is no guarantee that interference will not occur in a particular 102 Appendix installation. If this equipment does cause harmful interference to radio or TV reception, which can be determined by turning the equipment on and off, the user is encouraged to try to correct the interference by one or more of the following measures: • Reorient or relocate the receiving antenna. • Increase the separation between the equipment and receiver. • Connect the equipment into an outlet on a circuit different from that to which the receiver is connected. • Consult the dealer or an experienced radio or television technician for help. Modifications not expressly approved by the manufacturer could void the user’s authority to operate the equipment. FCC RF EXPOSURE INFORMATION In August 1996, the Federal Communications Commission (FCC) of the United States with its action in Report and Order FCC 96-326 adopted an updated safety standard for human exposure to radio frequency electromagnetic energy emitted by FCC regulated transmitters. Those guidelines are consistent with the safety standard previously set by both U.S. and international standards bodies. The design of this device complies with the FCC guidelines and these international standards. Modifications The FCC requires the user to be notified that any changes or modifications made to the device that are not expressly approved by High Tech Computer Corporation may void the user’s authority to operate the equipment. FCC Hearing-Aid Compatibility (HAC) Regulations for Wireless Devices On July 10, 2003, the U.S. Federal Communications Commission (FCC) Report and Order in WT Docket 01309 modified the exception of wireless phones under the Hearing Aid Compatibility Act of 1988 (HAC Act) to require digital wireless phones be compatible with hearing-aids. The intent of the HAC Act is to ensure reasonable access to telecommunications services for persons with hearing disabilities. While some wireless phones are used near some hearing devices (hearing aids and cochlear implants), users may detect a buzzing, humming, or whining noise. Some hearing devices are more immune than others to this interference noise, and phones also vary in the amount of interference they generate. The wireless telephone industry has developed a rating system for wireless phones, to assist hearing device users find phones that may be compatible with their hearing devices. Not all phones have been rated. Phones that are rated have the rating on their box or a label located on the box. The ratings are not guarantees. Results will vary depending on the user’s hearing device and hearing loss. If your hearing device happens to be vulnerable to interference, you may not be able to use a rated phone successfully. Trying out the phone with your hearing device is the best way to evaluate it for your personal needs. M-Ratings: Phones rated M3 or M4 meet FCC requirements and are likely to generate less interference to hearing devices than phones that are not labeled. M4 is the better/higher of the two ratings. IRIS100 is rated M3. Hearing devices may also be rated. Your hearing device manufacturer or hearing health professional may help you find this rating. Higher ratings mean that the hearing device is relatively immune to interference noise. The hearing aid and wireless phone rating values are then added together. A sum of 5 is considered acceptable for normal use. A sum of 6 is for better use. A sum of 8 is considered for the best use. In the above example, if a hearing aid meets the M2 level rating and the wireless phone meets the M3 level rating, the sum of the two values equal M5. This should provide the hearing aid user with “normal usage” while Appendix 103 using their hearing aid with the particular wireless phone. “Normal usage” in this context is defined as a signal quality that is acceptable for normal operation. The M mark is intended to be synonymous with the U mark. The T mark is intended to be synonymous with the UT mark. The M and T marks are recommended by the Alliance for Telecommunications Industries Solutions (ATIS). The U and UT marks are referenced in Section 20.19 of the FCC Rules. The HAC rating and measurement procedure are described in the American National Standards Institute (ANSI) C63.19 standard. For information about hearing aids and digital wireless phones FCC Hearing Aid Compatibility and Volume Control: http://www.fcc.gov/cgb/dro/hearing.html Gallaudet University, RERC: http://tap.gallaudet.edu/DigWireless.KS/DigWireless.htm SAR Information SAR Value: • 1.190 W/kg @1g (Head) • ........................... (Body) THIS MODEL DEVICE MEETS THE GOVERNMENT’S REQUIREMENTS FOR EXPOSURE TO RADIO WAVES. For body worn operation, this phone has been tested and meets the FCC RF exposure guidelines when used with the High Tech Computer Corp. accessories supplied or designated for this product. Use of other accessories may not ensure compliance with the FCC RF exposure guidelines. Your wireless mobile CDMA phone is a radio transmitter and receiver. It is designed and manufactured not to exceed the emission limits for exposure to radio frequency (RF) energy set by the Federal Communications Commission of the U.S. Government. These limits are part of comprehensive guidelines and establish permitted levels of RF energy for the general population. The guidelines are based on the safety standards previously set by both U.S. and international standards bodies: • • • • American National Standards Institute (ANSI) IEEE. C95.1-1992. National Council on Radiation Protection and Measurement (NCRP). Report 86. 1986. International Commission on Non-Ionizing Radiation Protection (ICNIRP) 1996. Ministry of Health (Canada), Safety Code 6. The standards include a substantial safety margin designed to assure the safety of all persons, regardless of age and health. The exposure standard for wireless mobile CDMA phone employs a unit of measurement known as the Specific Absorption Rate, or SAR. The SAR limit set by the FCC is 1.6W/kg*. Tests for SAR are conducted with the device transmitting at its highest certified power level in all tested frequency bands. Although the SAR is determined at the highest certified power level, the actual SAR level of the device while operating can be well below the maximum value. This is because the device is designed to operate at multiple power levels so as to use only the power required to reach the network. In general, the closer you are to a wireless base station antenna, the lower the power output. Before a device model is available for sale to the public, it must be tested and certified to the FCC that it does not exceed the limit established by the government adopted requirement for safe exposure. The tests are performed in positions and locations (e.g., at the ear and worn on the body) as required by the FCC for each model. The FCC has granted an Equipment Authorization for this model device with all reported SAR levels evaluated as in compliance with the FCC RF exposure guidelines. SAR information on this model device is on file with the FCC and can be found under the Display Grant section of https://gullfoss2.fcc.gov/oetcf/eas/reports/GenericSearch.cfm after searching on FCC ID: NM8IRIS100. Additional information on Specific Absorption Rates (SAR) can be found on the Cellular Telecommunications & Internet Association (CTIA) web-site as http://www.phonefacts.net. 104 Appendix * In the United States and Canada, the SAR limit for mobile CDMA phone used by the public is 1.6 Watts/kg (W/kg) averaged over one gram of tissue. The standard incorporates a substantial margin of safety to give additional protection for the public and to account for any variations in measurements. Normal condition only to ensure the radiative performance and safety of the interference. As with other mobile radio transmitting equipment, users are advised that for satisfactory operation of the equipment and for the safety of personnel, it is recommended that no part of the human body be allowed to come too close to the antenna during operation of the equipment. FCC Enhanced 911 (E911) Rules BACKGROUND The Federal Communications Commission (FCC) requires wireless carriers to transmit specific latitude and longitude location (Automatic Location Identification = ALI) information as well as “911” calls to Public Safety Answering Points (PSAPs) to identify the location of the caller in case of emergency. Generally, the rules require that carriers identify an E911 caller’s location within 50 meters of the actual location for 67 percent of calls and within 150 meters of the actual location for 95 percent of calls. IRIS100’s ALI CAPABILITY The IRIS100 is an ALI-capable smartphone equipped with a GPS (Global Positioning System) receiver supporting a satellite-based GPS ALI-capable network to comply with the FCC’s ALI requirements. The network compliance with the above FCC requirements is dependent on: (a) the use of digital technology by the wireless network; (b) GPS satellite signals being able to reach the handset (such transmissions do not always work indoors, for example) ; and (c) handset signals reaching wireless “base stations” (atmospheric and environmental conditions may cause variations in handset receiving signal strength). Also the transmission of the ALI information is subject, in part, to system constraints within the wireless network to which the E911 signal is transmitted and over which UT Starcom has no control. Finally, customers are advised that the IRIS100’s ALI capability is to be used for E911 purposes only. For more information about placing emergency calls, see Chapter 2. Compliance with Other FCC Regulations OPERATING PROCEDURES Never violate any of the following Rules and Regulations of the FCC when using your device. Such violations are punishable by fine, imprisonment or both. • Never use obscene, indecent, or profane language. • Never use your device to send false distress calls. • Never wiretap or otherwise intercept a phone call, unless you have first obtained the consent of the parties participating in the call. • Never make any anonymous calls to annoy, harass, or molest other people. • Never charge another account without authorization, to avoid payment for service. • Never willfully or maliciously interfere with any other radio communications. • Never refuse to yield the line when informed that it is needed for an Emergency Call. Also, never take over a line by stating falsely that it is needed for an emergency. Appendix 105 IC Statement Operation is subject to the following two conditions: 1. This device may not cause interference; and 2. This device must accept any interference, including interference that may cause undesired operation of the device. Important Note IC Radiation Statement: This equipment complies with IC radiation exposure limits set forth for an uncontrolled environment. End users must follow the specific operating instructions for satisfying RF exposure compliance. This Class B digital apparatus complies with Canadian ICES-003. Telecommunications & Internet Association (TIA) Safety Information Pacemakers The Health Industry Manufacturers Association recommends that a minimum separation of six inches be maintained between a handheld wireless phone and a pacemaker to avoid potential interference with the pacemaker. These recommendations are consistent with the independent research by and recommendations of Wireless Technology Research. Persons with pacemakers: • Should ALWAYS keep the phone more than six inches from their pacemaker when the phone is turned ON. • Should not carry the phone in a breast pocket. • Should use the ear opposite the pacemaker to minimize the potential for interference. If you have any reason to suspect that interference is taking place, turn the phone OFF immediately. Hearing Aids Some digital wireless phones may interfere with some hearing aids. In the event of such interference, you may want to consult your service provider, or call the customer service line to discuss alternatives. Other Medical Devices If you use any other personal medical device, consult the manufacturer of your device to determine if it is adequately shielded from external RF energy. Your physician may be able to assist you in obtaining this information.Turn the phone OFF in health care facilities when any regulations posted in these areas instruct you to do so. Hospitals or health care facilities may be using equipment that could be sensitive to external RF energy. 106 Appendix WEEE Notice The Directive on Waste Electrical and Electronic Equipment (WEEE), which entered into force as European law on 13th February 2003, resulted in a major change in the treatment of electrical equipment at end-of-life. The purpose of this Directive is, as a first priority, the prevention of WEEE, and in addition, to promote the reuse, recycling and other forms of recovery of such wastes so as to reduce disposal. The WEEE logo (shown at the left) on the product or on its box indicates that this product must not be disposed of or dumped with your other household waste. You are liable to dispose of all your electronic or electrical waste equipment by relocating over to the specified collection point for recycling of such hazardous waste. Isolated collection and proper recovery of your electronic and electrical waste equipment at the time of disposal will allow us to help conserving natural resources. Moreover, proper recycling of the electronic and electrical waste equipment will ensure safety of human health and environment. For more information about electronic and electrical waste equipment disposal, recovery, and collection points, please contact your local city center, household waste disposal service, shop from where you purchased the equipment, or manufacturer of the equipment. RoHS Compliance This product is in compliance with Directive 2002/95/EC of the European Parliament and of the Council of 27 January 2003, on the restriction of the use of certain hazardous substances in electrical and electronic equipment (RoHS) and its amendments. A.3 Additional Safety Information This section provides more safety information in addition to the information at the beginning of the user manual. When Driving Do Not Use The PC Functions Of Your Smartphone While Driving Or Walking Never use the personal computer functions of your device while driving an automobile or any other moving vehicle. Always pull out of traffic and come to a stop in a legally permissible and safe location before using your device. Failure to do so could result in serious bodily injury in a traffic accident. When driving: • Always secure your device in its leather pouch. • Never place your device on the passenger seat or anyplace else in the car where it can become a projectile during a collision or stop. • An air bag inflates with great force. DO NOT place objects, including either installed or portable wireless equipment, in the area over the air bag or in the air bag deployment area. If in-vehicle wireless equipment is improperly installed and the air bag inflates, serious injury could result. Never store or transport flammable liquids, gases or explosive materials in the same compartment of your automobile as the device or any of its accessories, as possible sparking in the device could cause ignition or explosion. Never use your device while walking. Usage while walking could result in bodily injury caused by inattention to automobile traffic or other pedestrian hazards. Using The Phone Function Of Your Smartphone While Driving Is Extremely Dangerous Talking on or using your Smartphone while driving is extremely dangerous and is illegal in some states. Remember, safety comes first. Check the laws and regulations on the use of phones in the areas where you drive. Always obey them. Appendix 107 If you must use the phone function while driving, please: • Give full attention to driving. Driving safely is your first responsibility. • Use hands-free operation and/or one-touch, speed dialing, and auto answer modes. • Pull off the road and park before making or answering a call. WARNING: Failure to follow these instructions could lead to serious personal injury and possible property damage. When Using Your Device Near Other Electronic Devices Your wireless handheld portable smartphone is a low power radio transmitter and receiver. When it is ON, it receives and also sends out radio frequency (RF) signals. Most modern electronic equipment is shielded from RF energy. However, certain electronic equipment may not be shielded against the RF signals from your wireless smartphone; therefore, use of your smartphone must be restricted in certain situations. In addition, the computer portion of your device produces low levels of RF energy due to the generation of digital timing pulses by its clock oscillator circuits. Your device has been equipped with internal shielding to minimize stray emissions of RF energy. However, use of the computer functions of your device must be restricted in certain situations. PACEMAKERS The Health Industry Manufacturers Association recommends that a minimum separation of six (6”) inches be maintained between a handheld wireless phone and a pacemaker to avoid potential interference with the pacemaker. These recommendations are consistent with the independent research by and recommendations of Wireless Technology Research. Never come closer than six (6) inches to a person with a heart pacemaker implant when using your device. Doing so could result in interference with the function of the pacemaker. Persons with pacemakers: • Should ALWAYS keep the phone more than six inches from their pacemaker when the phone is turned ON. • Should not carry the phone in a breast pocket. • Should use the ear opposite the pacemaker to minimize the potential for interference. Note This is not necessary if the smartphone is not held to the ear. • If you have any reason to suspect that interference is taking place, turn the phone OFF immediately. HEARING AIDS Some digital wireless phones may interfere with some hearing aids. In the event of such interference, you may want to consult your service provider, or call the customer service line to discuss alternatives. For more regulatory information about hearing devices, see “FCC Hearing-Aid Compatibility (HAC) Regulations for Wireless Devices”. OTHER MEDICAL DEVICES If you use any other personal medical device, consult the manufacturer of your device to determine if it is adequately shielded from external RF energy. Your physician may be able to assist you in obtaining this information. HOSPITALS AND HEALTH CARE FACILITIES Turn your device OFF in health care facilities when any regulations posted in these areas instruct you to do so. Hospitals or health care facilities may be using equipment that could be sensitive to external RF energy. 108 Appendix ELECTRONIC DEVICES IN VEHICLES RF signals may affect improperly installed or inadequately shielded electronic systems in motor vehicles. Check with the manufacturer or its representative regarding your vehicle. You should also consult the manufacturer of any equipment that has been added to your vehicle. POSTED FACILITIES Turn your device OFF where posted notices so require. Turn Off Your Device Before Flying AIRCRAFT FCC regulations prohibit using the transmitting and phone functions of your device while in the air. In addition, most airline regulations prohibit the on-board use of portable PCs (and all other portable electronic devices that could potentially emit stray RF energy), particularly during take-offs and landings, to prevent any possible interference with the reception of signals by airborne electronic navigational devices. Turn your device OFF before boarding an aircraft. Always request and obtain prior consent and approval of an authorized airline representative before using your device aboard an aircraft. Always follow the instructions of the airline representative whenever using your device aboard an aircraft, to prevent any possible interference with airborne electronic equipment. Turn Off Your Device in Dangerous Areas BLASTING AREAS To avoid interfering with blasting operations, turn your device OFF when in a “blasting area” or in areas posted “Turn off two-way radio”. Obey all signs and instructions. POTENTIALLY EXPLOSIVE ATMOSPHERES Turn your device OFF when in any area with a potentially explosive atmosphere and obey all signs and instructions. Sparks in such areas could cause an explosion or fire resulting in bodily injury or even death. Areas with a potentially explosive atmosphere are often, but not always, clearly marked. They include fueling areas such as gas stations; below deck on boats; fuel or chemical transfer or storage facilities; vehicles using liquefied petroleum gas (such as propane or butane); areas where the air contains chemicals or articles, such as grain, dust, or metal powders; and any other area where you would normally be advised to turn off your vehicle’s engine. General Safety Your smartphone is a high quality piece of equipment. Before operating, read all instructions and cautionary markings on the product, battery and adapter/charger. Failure to follow the directions below could result in serious bodily injury and/or property damage due to battery liquid leakage, fire or rupture. DO NOT use or store this equipment in a place where it will be exposed to high temperatures, such as near an open flame or heat-emitting equipment. DO NOT drop your device or subject it to severe shock. When not using, lay down the unit to avoid possible damage due to instability. DO NOT expose this equipment to rain or spilled beverages. DO NOT use unauthorized accessories. DO NOT disassemble the device or its accessories. If service or repair is required, return unit to an authorized UT Starcom cellular service center. If the unit is disassembled, the risk of electric shock or fire may result. Appendix 109 Never allow metallic objects, such as staples and paper clips, to get into the inside of your device. Never touch the liquid that might leak from a broken liquid crystal display. Contact with this liquid could cause a skin rash. If the crystal display liquid should come into contact with the skin or clothing, wash it immediately with clean water. In the event that the device emits an unusual odor or sound or generates smoke, immediately disconnect the AC charger from the power outlet, then detach the battery. Antenna Safety Use only the supplied or an approved replacement antenna. Unauthorized antennas, modifications, or attachments could impair call quality, damage your device, or result in violation of FCC regulations. Please contact your local dealer for replacement antenna. Do not use the device with a damaged antenna. If a damaged antenna comes into contact with the skin, a minor burn may result. Please contact your local dealer for replacement antenna. Battery Safety Your device uses a removable and rechargeable lithium ion battery. Please contact customer service for assistance should you need a replacement battery. DOs • Only use the battery and charger approved by the manufacturer. • Only use the battery for its original purpose. • Try to keep batteries in a temperature between 41°F (5°C) and 95°F (35°C). • If the battery is stored in temperatures above or below the recommended range, give it time to warm up or cool down before using. • Completely drain the battery before recharging. It may take one to four days to completely drain. • Store the discharged battery in a cool, dark, and dry place. • Purchase a new battery when its operating time gradually decreases after fully charging. • Properly dispose of the battery according to local regulations. DON’Ts • Don’t attempt to disassemble the battery – it is a sealed unit with no serviceable parts. • Don’t expose the battery terminals to any other metal object (e.g., by carrying it in your pocket or purse with other metallic objects such as coins, clips and pens). This can short circuit and critically damage the battery. • Don’t leave the battery in hot or cold temps. Otherwise, it could significantly reduce the capacity and lifetime of the battery. • Don’t dispose of the battery into a fire. Lithium ion batteries are recyclable. When you replace the removable battery, please request the repair center to recycle the battery in accordance with RBRC standards. When disposing of the battery by yourself, please call RBRC at (800) 822-8837 for proper disposal tips. Never touch any fluid that might leak from the built-in battery. Such liquid when in contact with the eyes or skin, could cause injury to the skin or eyes. Should the liquid come into contact with the eyes, irrigate the eyes thoroughly with clean water and immediately seek medical attention. In the event the liquid comes into contact with the skin or clothing, wash it away immediately with clean water. 110 Appendix Adapter/Charger Use the Correct External Power Source A product should be operated only from the type of power source indicated on the electrical ratings label. If you are not sure of the type of power source required, consult your authorized service provider or local power company. For a product that operates from battery power or other sources, refer to the operating instructions that are included with the product. The AC Charger designed by UT Starcom for this unit requires the use of a standard 120 V AC power source for device operation. Never attempt to disassemble or repair an AC charger. Never use an AC charger if it has a damaged or worn power cord or plug. Always contact a UT Starcom authorized service center, if repair or replacement is required. Never alter the AC cord or plug on an AC charger. If the plug will not fit into the available outlet, have a proper outlet installed by a qualified electrician. Never allow any liquids or water to spill on an AC charger when it is connected to an AC power source. Always use the authorized UT Starcom AC charger to avoid any risk of bodily injury or damage to your cellular phone or battery. Never attempt to connect or disconnect the AC charger with wet hands. Always unplug the AC charger from the power source before attempting any cleaning. Always use a soft cloth dampened with water to clean the equipment, after it has been unplugged. Handling the cord on this product or cords associated with accessories sold with this product, will expose you to lead, a chemical known to the State of California to cause birth defects or other reproductive harm. Wash hands after handling. Always disconnect the travel charger or desktop charger from the power source when it is not in use. Index 112 Index Symbols 1xEVDO 64 1xRTT 64 A Accessibility settings - confirmation time out 36 - in-call alert volume 36 - multipress time out 36 - system font size 36 ActiveSync - overview 16 - synchronize 29, 56 Add and remove programs 38 Add attachment to message 52 Adobe Reader 16, 95 Alarm 36 Alarm settings 35 Alerts 35 Answer/end call 24 Attachments 53 B Backlight time out 36 Back up files 39 Battery - battery information 19 - battery management 36 - check battery power 19 - low battery 19 Beam via Bluetooth 72 Bluetooth - beaming 72 - Bluetooth modem 74 - hands-free headset 72 - modes 70 - overview 70 - partnerships 71 - stereo headset 72 - synchronize 30 - visible 70 Bluetooth Explorer 17, 73 Browsing the Web 66 C Calculator 17 Calendar 17, 45 Call History 17 Camera - camera button 80 - icons and indicators 81 - overview 17 - zoom 81 Camera settings 82 Capture formats 80 Capture modes 80 Clear Storage 17, 41 Close running programs 38 Comm Manager 17, 64 Company Directory 60 Compose e-mail message 52 Confirmation time out 36 Connecting to Wi-Fi Network 67 Connect PC to Internet using your device as modem 69 Connect phone to Internet 65 - Wi-Fi 67 Connect phone to private network 65 Contacts - beam contact information 45 - call a contact 44 - create a new contact 44 - find a contact 44 - overview 17 - use 44 - view & edit a contact 44 Contacts picture (capture mode) 80 Copy - files between phone and PC 39 - media files from PC to phone 85 - pictures and videos 83 - sound file to phone 35 Currency setting 34 Customize Home screen 34 D Date setting 34 Device lock 40 Dial-up connection 64 Digitally sign messages 61, 62 Digital Rights Management (DRM) 85 Digital signature - sign 61 - verify 61 Direct Push 57 Display time out 36 E E-mail - messages 52 - Outlook 51 - POP3/IMAP4 51 - security 61 Emergency call 25 Encrypt messages 61, 62 Enter text and numbers 18 Error reporting 37 Event notification 35 Excel Mobile 91 - overview 17 Exchange Server - schedule synchronization 56 - start synchronization 56 Exclude e-mail address when replying to all 54 Index 113 F Fetch Mail 57 File Explorer 17, 39 Filter e-mail 52 Find Contacts 60 Flag your messages 58 Flight mode 64 Font size (display) 36 Forward message 51, 53 G Games 17 H Home screen - change background 34 - customize 34 - overview 16, 34 I In-call alert volume 36 Infrared - synchronize 30 Infrared (IR) - infrared modem 68 Insert Battery 15 Insert pause in dialing sequence 25 Install ActiveSync 29 Install Micro SD Card 15 International call 25 Internet 64 Internet Explorer Mobile 17, 66 K Keyboard - lock 40 - sound 35 L Language/locale setting 34 LED indicator lights 14 Licensed and protected media 85 Lock - keyboard 40 - phone 40 M Make call - from Call History 23 - from Contacts 23 - from Home Screen 22 - from Speed Dial 23 Managing meeting requests 59 Memory 38 Messaging 17, 50 Messenger 17 Microsoft ActiveSync 29 Microsoft Windows Mobile Device Center 28 Modem - Bluetooth modem 74 - infrared modem 68 MP3 Trimmer 87 Mute call 24 N NAVIGATION CONTROL 13 Number format 34 O Office Mobile 90 - Excel Mobile 91 - PowerPoint Mobile 94 - Word Mobile 90 Operating system version 37 Optimize power performance 19 Out-of-office 59 Outlook e-mail 51 Owner information 36 P Panorama (capture mode) 80 Parts and accessories 12 Pause in dialing sequence 25 PDF 95 Personal information 36 Phone program 21 Phone specification 37 Photo (capture mode) 80 Pictures & Videos 17, 83 Picture theme (capture mode) 80 Play media 87 PowerPoint Mobile 94 - overview 17 Power management 36 Profile 35 Programs - ActiveSync 16 - Adobe Reader 16 - Bluetooth Explorer 17 - Calculator 17 - Calendar 17, 45 - Call History 17 - Camera 17, 80 - Clear Storage 17, 41 - Comm Manager 17 - Contacts 17, 44 - Excel Mobile 17 - File Explorer 39 - Games 17 - Internet Explorer 17, 66 - Messaging 17, 50 - Messenger 17 - MP3 Trimmer 17 - Phone 21 - Pictures & Videos 17, 83 114 Index - PowerPoint Mobile 17 - Speed Dial 17, 95 - Tasks 17, 46 - Task Manager 17, 38 - Text Messages Retry 17 - Video Recorder 17, 80 - Voice Notes 17, 47 - Windows Live 17 - Windows Media Player Mobile 17, 84 - Wireless Modem 17 - Word Mobile 17 Program icons 16 Q Quick List 18 QWERTY keyboard 18 R Receive - call 24 Regional settings 34 Regulatory notices 101 Reply message 51, 53, 54 Reset phone 41 Restart phone 41 Review screen 82 Ring tone 22, 47 S Search for e-mails on the Exchange Server 58 Secure/Multipurpose Internet Mail Extension (S/MIME) 61 Securing Wi-Fi Connection 67 Send - email/SMS message 52 Send and download e-mails 53 Send appointments 46 Send messages 52 Settings 17 Setting up e-mail accounts 51 Set up ActiveSync on PC 29 Set up Home screen 34 SharePoint documents 59 Share contact information 45 Sounds 35 Speakerphone 24 Speed Dial 17, 23, 95 Sports (capture mode) 80 Start menu 16 Status indicators 20 Stop programs 38 Synchronize - ActiveSync 29 - change information types 29 - music and video 31 - schedule synchronization with Exchange Server 56 - via Bluetooth 30 - via Infrared 30 - Windows Media Player 31 System font size 36 T Tasks 17, 46 Task Manager 17, 38 Text Messages Retry 17 Time setting 34 U Unlock screen clock 35 V Verify digital signature 61 Video (capture mode) 80 Video Recorder 17, 80 Viewing media files 84 View your appointments 45 Visible (Bluetooth) 71 Voice mail 25 Voice Notes 17, 47 Voice tag - create voice tag for phone number, e-mail address, or URL in Contacts 96 - create voice tag for program 96 - edit, delete, and play voice tags 97 W Web browser 66 Wi-Fi 67 Windows Live 17 Windows Live Mobile 76 Windows Media Player - file formats 84 - menus 85 - overview 17 - troubleshooting 87 Windows Mobile Device Center 28 Windows Mobile software version 37 Windows Mobile Update 37 Wireless Modem 17 - USB modem 68 - use 68 Word Mobile 90 - Overview 17 X xT9 mode 18 Z Zoom 81