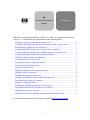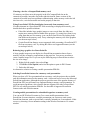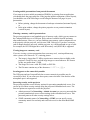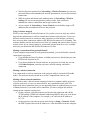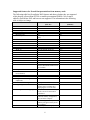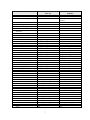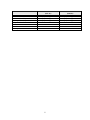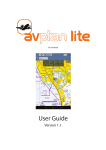Download HP xp8010 Release Notes
Transcript
hp advanced connectivity release notes module This file is a supplement for edition 3 of the User’s Guide. It corresponds to firmware version 2.1. It contains the latest information on the following topics: Choosing a slot for a CompactFlash memory card ........................................................ 2 Fixing PowerPoint PPT files that display incorrectly from a memory card .................. 2 Reducing large graphics in a PowerPoint file................................................................ 2 Selecting PowerPoint features for a memory card presentation .................................... 2 Creating mobile presentations for a handheld organizer or memory card ..................... 2 Creating mobile presentations from portrait documents................................................ 3 Choosing a memory card for presentations.................................................................... 3 Viewing images on a memory card................................................................................ 3 Locating ports on the connectivity module.................................................................... 3 Increasing security on the projector ............................................................................... 3 Using a wireless network ............................................................................................... 4 Making a connection with a personal firewall ............................................................... 4 Making a wireless connection........................................................................................ 4 Making a direct network connection.............................................................................. 4 Setting up simultaneous wireless and wired connections .............................................. 5 Presenting from a Pocket PC Organizer ........................................................................ 5 Support for Apple Macintosh......................................................................................... 5 Installing the HP Wireless Presenter-to-Go software .................................................... 5 Upgrading the HP Wireless Presenter-to-Go software .................................................. 5 Upgrading the projector firmware.................................................................................. 5 Supported features for PowerPoint presentations from memory cards.......................... 6 For the latest release notes, visit the Support website at www.hp.com/support 1 Choosing a slot for a CompactFlash memory card If a memory card does not work properly in the left CompactFlash slot on the connectivity module, insert the card in the right slot instead. Some versions of the connectivity module may have problems communicating with a memory card in the left slot--however, a wireless network card works properly in that slot. Fixing PowerPoint PPT files that display incorrectly from a memory card If certain elements in a PowerPoint PPT slide are missing or displayed incorrectly, you should check these possible solutions: • If the slide includes large graphic images or uses several fonts, the slide may require more memory than available in the projector. Try using fewer fonts, or try using fonts that use less memory (you can check font file sizes by looking in the font folder on the memory card). Or try reducing the memory size of the graphics (see the next topic below). • Certain PowerPoint features are not supported while presenting a PowerPoint PPT file from a memory card. Try editing the slide to use supported features (see the second topic below). Reducing large graphics in a PowerPoint file A large graphic image may not display in a PowerPoint presentation shown from a memory card due to memory requirements on the projector. You can use an editor to create a smaller image file. Or you can try the following steps in PowerPoint to reduce the size of an image. 1. Right-click the graphic, then select Copy. 2. Click Edit > Paste Special, and select the option to paste in PNG format. 3. Delete the old image. An alternative solution is creating a mobile presentation PDB file. Selecting PowerPoint features for a memory card presentation When you show a PC-free presentation from a memory card, the projector has available only the information stored on the memory card—it does not have access to the Microsoft PowerPoint application. Although the projector provides most of the popular features of PowerPoint 2002, not all features are supported during a memory card presentation. To avoid unexpected problems, select features that are supported for either a PowerPoint PPT file or a mobile presentation PDB file. See the table of supported PowerPoint features at the end of this document. Creating mobile presentations for a handheld organizer or memory card You can use HP Wireless Presenter-to-Go to create mobile presentations from PowerPoint. In some situations, a mobile presentation you create may omit certain PowerPoint elements, such as special fonts, vertically oriented text, or arrowheads. If this occurs, try choosing a lower animation setting in the Wireless Presenter-to-Go creator window. 2 Creating mobile presentations from portrait documents If you want to create a mobile presentation (PDB file) by printing from an application, you should check the page setup first. If the page has portrait orientation (vertical layout), you should do one of the following to avoid losing the bottom of all pages in your presentation: • Before printing, change the document to landscape orientation (horizontal layout), or • In the print window, change the printer properties to use portrait orientation (vertical layout). Choosing a memory card for presentations The projector supports several standard types of memory cards, which you can connect to the CompactFlash slot or to a USB port. Such cards are available from HP and many other manufacturers. However, you may find that some memory cards or adapters do not work properly with the projector, such as some USB 2.0 devices. If you have a memory card or adapter that does not work with the projector, try a different brand or type of card. For example, the HP USB digital drive with SD memory card (DG921B) is supported. Viewing images on a memory card If you are viewing a picture presentation from a memory card, certain problems may cause a picture to be shown as "X", a missing picture: • The image is larger than 3.5 MB or requires more memory than available on the projector. Check file sizes, and edit large images or convert them to JPG format so they are smaller than 3.5 MB. • The image file is not a valid JPG, BMP, or PNG file. • The file name contains any of the characters \ / : * ? " < > , | [ ] ; = Locating ports on the connectivity module The USB ports and one CompactFlash slot on some connectivity modules may be covered by a label. If you want to use these ports, remove the label. Note that use of the microphone port is not supported. Increasing security on the projector The projector includes several security options for preventing unauthorized access. You can set up all of these security settings using the projector's embedded web server. The first two options are required to secure the projector. • Admin password. In Networking > Admin. Account you can set a password that prevents unauthorized access to most settings in the embedded web server. This password protects all other security settings below. • SNMP community names. In Networking > SNMP you can specify secure community names for read-only and read-write access to the embedded SNMP server. 3 • • • Wireless Presenter password. In Networking > Wireless Presenter you can set a password that prevents unauthorized network presentations via wired and wireless connections. WEP encryption and shared mode authentication. In Networking > Wireless Settings you can set an encryption key and key index, then use them to authenticate wireless connections and encrypt wireless data. Access control. In Networking > Access Control you can defines ranges of IP addresses that are authorized to access the projector. Using a wireless network While you are using HP Wireless Presenter-to-Go, you have access to only one wireless network: the infrastructure or ad-hoc network that connects to the projector. If you use a different wireless network to connect to other computers or to the internet, you do not have access to those connections whenever HP Wireless Presenter-to-Go is running. This software disables wireless network services while it is running and restores those services when it closes. If you want to change to your normal wireless network or view available networks, you should exit HP Wireless Presenter-to-Go first. Making a connection with a personal firewall If your computer has personal firewall protection installed, you can still make a network connection to a projector. • If you disable the firewall software, available projectors are listed when you start HP Wireless Presenter-to-Go. • If you do not disable the firewall software, no projectors are listed, but you can click Other Projector, enter the projector's network settings, and make a connection. Making a wireless connection You cannot make a wireless connection to the projector while it is turned off (Standby mode). The projector must be turned on to use the CompactFlash wireless card. Making a direct network connection If you need to make a direct network connection between a computer and the projector, you may need to use a cross-over network cable, not a standard network cable. You might need such a connection when you are upgrading firmware without having access to a standard network. If you make such a connection, you must configure the network settings on the computer and projector. • On the computer, open the properties for the network connection and edit the TCP/IP settings. Disable the automatic addressing (DHCP) and set or write down the IP address of the computer. For example, you could set the IP address to 10.2.3.4. • On the projector, open the on-screen menu and go to Setup > Network. Disable the DHCP option, then set the IP address to a value that differs from the computer 4 address in the 4th field (assuming the subnet mask is 255.255.255.0). For example, you could set the IP address to 10.2.3.5. Setting up simultaneous wireless and wired connections If you want to set up the projector for both wired and wireless connections, you should try to have the wired IP address and wireless IP address on different network subnets. This means the access point and the projector would not be connected to the same section of the network. You can confirm this with your network administrator. If you do not have access to two subnets, both projector connections may not be available in Wireless Presenter-to-Go. However, you should be able to connect to the projector and make a presentation. Presenting from a Pocket PC Organizer After you install HP Wireless Presenter-to-Go software on a Pocket PC handheld organizer, you have the option of showing the organizer display on the projector screen. • To show the organizer display, start the Wireless Mirror program, select the projector you want to connect to, then tap Connect. To remove the Wireless Mirror screen, tap Hide. • To change the projected image, open the Wireless Mirror program and select from the options shown on the screen. For example, you can enlarge and rotate the projected image. • To end the presentation, open the Wireless Mirror program, tap the wireless icon, then tap Disconnect. Support for Apple Macintosh You can use an Apple Macintosh computer to manage the projector via the embedded web server. The projector supports the Safari web browser provided with Mac OS X version 10.2 and later, in addition to browsers listed in the user’s guide. If you use Internet Explorer to upgrade the projector firmware, you should rename the DLD file you download from the web so Internet Explorer can process it correctly. After downloading the file, add “.binary” at end of DLD file name, then upgrade the projector. Installing the HP Wireless Presenter-to-Go software After you install HP Wireless Presenter-to-Go on a computer, if you get a presentation error when starting your first presentation, try rebooting the computer. This step may be required on some computers. Upgrading the HP Wireless Presenter-to-Go software In the future, HP may release new versions of HP Wireless Presenter-to-Go. They will be available for download at the Support website listed at the beginning of this document. Upgrading the projector firmware If you use a network connection to upgrade the projector firmware, your browser must not block popup windows. Popup windows are required for a successful upgrade. 5 Supported features for PowerPoint presentations from memory cards The following table lists PowerPoint 2002 features and shows whether they are supported while showing a PowerPoint PPT file or mobile presentation PDB file. New features added by PowerPoint 2003 and later are not supported. The information in the following table is subject to change. Microsoft PowerPoint 2002 Feature Basic Features: Header & Footer Sound Support Movie Support (Export as Movie) Drawing Tools Auto Shapes Fill color, line color, font color Edit Points 3D Styles 3D Effects Diagrams Word Art Forms Search XML (XHTML) Grid E-mail Pack Bullets Customized bullets Graphical bullets Serial bullets (numbered bullets, lettered bullets) Gradient Gradient from center or corner Image contrast and brightness adjustments Interlaced JPEG images Large Images Font alignment and wrapping Bold fonts Italic fonts Shadow text PowerPoint Presentation (PPT file) Yes No No No Yes, except not freehand scribble lines Yes No No No Yes No. Placeholder displayed. No No No No No No Yes Yes, except unexpected character may be substituted if bullet font is not available. Yes Yes Mobile Presentation (PDB file) Yes No No No Yes Yes No No No Yes Yes No No No No No No Yes Yes Yes Yes Partial No No Yes Yes Yes Yes, up to 1024x768 Depends on the amount of memory that is available after displaying the rest of the slide. Yes, if the font is available. May not be correct if a font must be substituted. Fonts are algorithmically widened, and may not appear as they do on the computer. Fonts are algorithmically slanted, and may not appear as they do on the computer. Yes, except shadow is gray. Yes Yes 6 Yes Yes Yes Yes Microsoft PowerPoint 2002 Feature Shadow effects Patterned lines Date/Time Meta-tags Centering of vertical text Text auto-adjust Texture fill of irregular shape Animation & Transition Effects: Multiple objects animated at the same time Blinds (any direction) Box (any direction) Checkerboard (any direction) Comb (any direction) Cover (left, right, up, down) Cover (diagonal) Cut Cut Through Black Dissolve Fade (any variation) News Flash Push (any direction) Random Bars (any direction) Shape (circle, diamond, plus) Split (any direction) Strips (any direction) Uncover (left, right, up, down) Uncover (diagonal) Wedge (any variation) Wipe (any direction) Random Transition Entrance Effects: Appear Box Circle Flash Once Peek In Random Bars Split Wedge Wipe Blinds Checkerboard Crawl In Dissolve In Fly In Plus Random Effects Strips PowerPoint Presentation (PPT file) No No No Mobile Presentation (PDB file) No Text may be cut off at bottom. No Yes Yes Shows date/time PDB file was created Yes, with some exceptions. Yes Yes No No Yes Yes Yes Displayed as Appear Displayed as Appear Displayed as Appear Displayed as Appear Displayed as Appear Yes Displayed as Appear Displayed as Appear Displayed as Appear Yes Yes Yes Displayed as Blinds Displayed as Wipe Yes Yes Displayed as Appear Yes Displayed as Appear Displayed as Box Displayed as Wipe Yes Displayed as Blinds Displayed as Appear Yes Yes Displayed as Appear Displayed as Appear Displayed as Appear Yes Yes Displayed as Box Out Yes Yes Displayed as Wipe Displayed as Cover Displayed as Appear Yes Yes Yes Yes No. Displayed as Appear No. Displayed as Appear No. Displayed as Appear Yes Yes No. Displayed as Appear Yes Yes Yes No. Displayed as Appear Yes No. Displayed as Appear No. Displayed as Appear No. Displayed as Appear Yes Yes Yes No. Displayed as Appear Yes Yes Yes Yes No. Displayed as Appear Yes Yes Yes Yes Yes Yes No. Displayed as Appear No. Displayed as Appear Yes 7 Microsoft PowerPoint 2002 Feature Wheel Subtle Effects (any version) Moderate Effects (any version) Exciting Effects (any version) Emphasis Effect Motion Path Exit effects Effect preview PowerPoint Presentation (PPT file) No. Displayed as Appear No. Displayed as Appear No. Displayed as Appear No. Displayed as Appear No No No No 8 Mobile Presentation (PDB file) No. Displayed as Appear No. Displayed as Appear No. Displayed as Appear No. Displayed as Appear No No No No