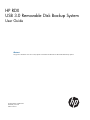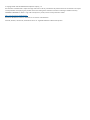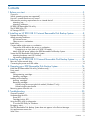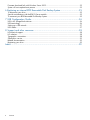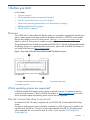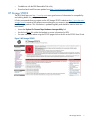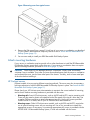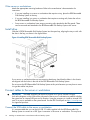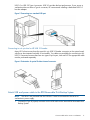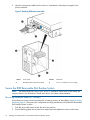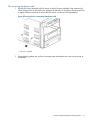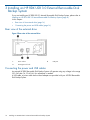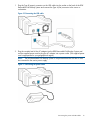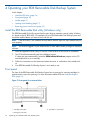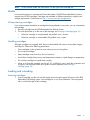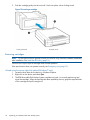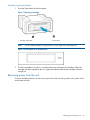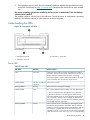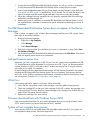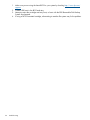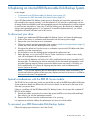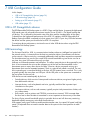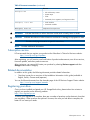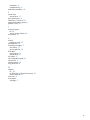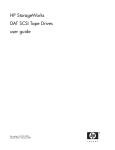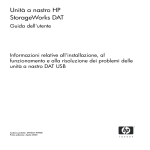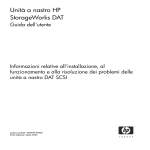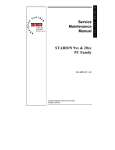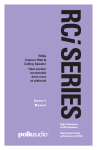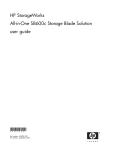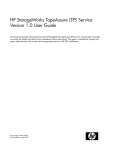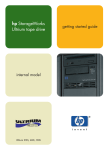Download HP 2TB User's Manual
Transcript
HP RDX USB 3.0 Removable Disk Backup System User Guide Abstract This guide is intended for users who install, operate and maintain HP RDX USB 3.0 Removable Disk Backup Systems. HP Part Number: 484933-014 Published: June 2012 Edition: Second © Copyright 2008–2012 Hewlett-Packard Development Company, L.P. The information contained herein is subject to change without notice. The only warranties for HP products and services are set forth in the express warranty statements accompanying such products and services. Nothing herein should be construed as constituting an additional warranty. WARRANTY STATEMENT: To obtain a copy of the warranty for this product, see the warranty information website: http://www.hp.com/go/storagewarranty HP shall not be liable for technical or editorial errors or omissions contained herein. Microsoft, Windows, Windows XP, and Windows NT are U.S. registered trademarks of Microsoft Corporation. Contents 1 Before you start..........................................................................................5 Overview................................................................................................................................5 Which operating systems are supported?.....................................................................................5 How do I connect the drive to my server?.....................................................................................5 What are the mounting requirements for an internal device?...........................................................6 Mounting bay.....................................................................................................................6 Mounting hardware.............................................................................................................6 HP RDX USB Removable Disk utility.............................................................................................6 The HP RDX Utility CD...............................................................................................................6 HP Storage SPOCK...................................................................................................................7 2 Installing an HP RDX USB 3.0 Internal Removable Disk Backup System...............8 Prepare mounting bay...............................................................................................................8 Attach mounting hardware.........................................................................................................9 HP ProLiant servers...............................................................................................................9 Other server or workstations................................................................................................10 Install drive ...........................................................................................................................10 Connect cables to the server or workstation................................................................................10 Connect the USB cable to the server or workstation................................................................10 Connecting to a 4–pin Intel or HP USB 2.0 header............................................................11 Attach USB and power cable to the RDX Removable Disk Backup System..................................11 Secure the RDX Removable Disk Backup System..........................................................................12 Mounting hardware used (HP ProLiant).................................................................................12 No mounting hardware used...............................................................................................13 3 Installing an HP RDX USB 3.0 External Removable Disk Backup System............14 Rear view of the external drive..................................................................................................14 Connecting the power and USB cables......................................................................................14 4 Operating your RDX Removable Disk Backup System.....................................16 Install the RDX Removable Disk utility (Windows only)..................................................................16 Front panel............................................................................................................................16 Media...................................................................................................................................17 Write-protecting cartridges..................................................................................................17 Handling cartridges...........................................................................................................17 Loading and unloading...........................................................................................................17 Inserting cartridges............................................................................................................17 Removing cartridges...........................................................................................................18 Unload using the mouse right-click method (Windows™ only).............................................18 Unload using the eject button..........................................................................................19 Removing power from the unit..................................................................................................19 5 Troubleshooting........................................................................................20 General Procedure..................................................................................................................20 Understanding the LEDs...........................................................................................................21 Power LED.........................................................................................................................21 Cartridge Activity LED.........................................................................................................22 Using the RDX utility for diagnostics..........................................................................................22 To run the RDX Utility for Windows.......................................................................................22 Emergency eject.....................................................................................................................22 The RDX Removable Disk Backup System does not appear in the Device Manager..........................23 Unit performance seems slow...................................................................................................23 Write Error............................................................................................................................23 Contents 3 Firmware download fails with Windows Server 2003..................................................................23 System will not complete boot process ......................................................................................23 6 Replacing an internal RDX Removable Disk Backup System.............................25 To disconnect your drive..........................................................................................................25 Special considerations with the RDX DL Server module.................................................................25 To reconnect your RDX Removable Disk Backup System................................................................25 7 USB Configuration Guide..........................................................................26 USB in HP StorageWorks devices..............................................................................................26 USB terminology.....................................................................................................................26 Setting up a USB network........................................................................................................27 USB cables............................................................................................................................27 8 Support and other resources......................................................................28 HP technical support...............................................................................................................28 HP websites...........................................................................................................................28 Typographic conventions.........................................................................................................28 Subscription service................................................................................................................29 Related documentation............................................................................................................29 Registering your drive..............................................................................................................29 Index.........................................................................................................30 4 Contents 1 Before you start In this chapter: • Overview (page 5) • Which operating systems are supported? (page 5) • How do I connect the drive to my server? (page 5) • What are the mounting requirements for an internal device? (page 6) • RDX Removable Disk utility (page 6) • HP RDX Utility CD (page 6) Overview The HP RDX USB 3.0 Removable Disk Backup System is a removable, ruggedized, hard disk drive system. Internal and external drive models are available, and there is an RDX DL Server Module that can be installed in some HP ProLiant servers. (See http://www.hp.com/storage/spock for details of which HP ProLiant server models are supported.) This guide describes how to install and operate the HP RDX USB 3.0 Internal and External Removable Disk Backup System. For a detailed product specification, please refer to the RDX QuickSpecs on our World Wide Web site (http://www.hp.com). Figure 1 Front view of the RDX External Removable Disk Backup System 1. Cartridge activity LED (located on cartridge) 2. Eject button/power LED 3. Emergency eject hole Which operating systems are supported? HP RDX Removable Disk Backup Systems can be connected to servers or workstations running under Microsoft Windows™. Refer to the RDX QuickSpecs on http://www.hp.com for the most recent information about the operating system versions that are supported. How do I connect the drive to my server? A standard A-B USB 3.0 cable is supplied with your HP RDX USB 3.0 Removable Disk Backup System. For optimum performance the drive should be connected to a USB 3.0 port and it should be the only device on the USB bus. The drive is backward compatible with USB 2.0, but performance will be degraded. Do not connect the drive to a USB 1.1 port. See also USB Configuration Guide (page 26). Overview 5 For internal drives, the USB connection is via an internal port on the server or workstation’s system board to a standard USB Type A connector. If the server or workstation's system board does not have a suitable connector, HP recommends installing a dedicated host bus adapter (HBA). However, it is also possible to connect to a USB 2.0 Intel or HP 4–pin header connector; appropriate cables must be purchased separately. See the RDX QuickSpecs on http://www.hp.com for recommended products. What are the mounting requirements for an internal device? Mounting bay You need one industry-standard, 5¼-inch, half-height bay in which to install the HP RDX USB 3.0 Removable Disk Backup System. Power requirements are: Table 1 Power requirements Voltage Power consumption (Typical/Peak) Internal drive USB 2.0 Internal drive USB 3.0 External drive +5VDC ±5% +12VDC ±10% +5VDC ±5% +12VDC ±10% +12VDC ±10% nl 6.5W / 13W 4.5W / 13W 6.6W / 13W N/A N/A Universal adapter, 100-240 VAC, 50-60Hz input AC Adapter nl Mounting hardware For many servers or workstations, no mounting tray or rails are required. Devices simply slide into the system's chassis and are fixed with screws. Other systems have built-in trays or rails. An accessory kit containing M3 screws is supplied with the HP RDX USB 3.0 Internal Removable Disk Backup System for use with servers or workstations that do not have the correct screws available. Rail kits for a number of industry-standard servers may be available. See the RDX QuickSpecs on http://www.hp.com for recommended products. Some servers or workstations use non-standard mounting rails and do not include spares. If this is the case with your system, you will have to order these accessories from the system manufacturer before you can install the RDX Removable Disk Backup System. HP RDX USB Removable Disk utility The HP RDX Utility CD supplied with your HP RDX USB 3.0 Removable Disk Backup System contains a utility that enables the Eject button and right-click eject method to operate correctly under the Windows operating system. It should be installed immediately after you have connected the drive. This utility also contains basic diagnostic tests and allows you to download firmware updates. The HP RDX Utility CD The HP RDX Utility CD is a central source of information about your RDX Removable Backup System with utilities for getting the best performance from your drive. Use the HP RDX Utility CD to complete installation, as described in this guide, and to verify and troubleshoot performance after installation. It helps you to: 6 • Install the RDX Removable Disk utility which enables the eject function to operate correctly • Learn about your product • Register your product • Buy media online Before you start • Troubleshoot with the RDX Removable Disk utility • Download and install firmware updates from http://www.hp.com/support/rdx HP Storage SPOCK The RDX QuickSpecs on http://www.hp.com are a good source of information for compatibility and cabling details for your protect. HP also recommends that you register on the HP Storage SPOCK website at http://www.hp.com/ storage/spock to create an HP passport account that gives you access to interoperability information for HP storage products. This information is updated regularly and should be used to check the latest details. • Locate the Explore Go Connect Tape Hardware interoperability link • Use the look here link within the brackets to access information for RDX. • For more information about using the SPOCK pages click on the link to the SPOCK User Guide. Figure 2 HP Storage SPOCK HP Storage SPOCK 7 2 Installing an HP RDX USB 3.0 Internal Removable Disk Backup System If you are installing an HP RDX USB 3.0 External Removable Disk Backup System, please refer to Installing an HP RDX USB 3.0 External Removable Disk Backup System (page 14). If you are installing an RDX USB DL Server module, please refer to the installation instructions supplied with the product and the relevant ProLiant documentation. Note also the special instructions for returning a drive in Replacing an internal drive (page 25). NOTE: For optimum performance, connect your drive to a USB 3.0 port. The drive will work on a USB 2.0 port but performance will be degraded. Do not connect to a USB 1.1 port. In this chapter: • Prepare mounting bay (page 8) • Attach mounting hardware (page 9) • Install drive (page 10) • Connect cables to the server (page 10) • Attach USB and power cable to the RDX drive (page 11) • Secure the RDX Removable Disk Backup System (page 12) Prepare mounting bay CAUTION: To avoid personal injury or damage to the server or workstation or RDX Removable Disk Backup System, ensure that the server or workstation is disconnected from the mains power supply while you install the drive. 1. 2. 3. Assemble the necessary tools and materials: • Phillips screwdriver • Flat-bladed screwdriver (if your server or workstation uses slotted screws) • Torx screwdriver (if your server or workstation uses torx screws) • Your server or workstation manuals (for reference during installation) Perform a normal system shutdown and turn off the server or workstation and any connected peripherals. Remove the cover and front panel from the server or workstation, as detailed in your system's documentation. As you work inside the server or workstation, you may have to disconnect other signal cables or power cables from other devices to maneuver the new drive into place. If you have to do this, make a note of their position and connections so you can put them back correctly later. 8 Installing an HP RDX USB 3.0 Internal Removable Disk Backup System Figure 3 Removing cover from typical server 4. 5. Remove the filler panel from a spare 5¼-inch bay of your server or workstation, as described in your system's documentation. Keep any screws for use in Secure the RDX Removable Disk Backup System (page 12). You are now ready to install your RDX Removable Disk Backup System. Attach mounting hardware If your server or workstation requires special rails or other hardware to install the RDX Removable Disk Backup System, mount them on the drive now. If your server or workstation does not require special mounting hardware, proceed to Install drive (page 10) now. CAUTION: Static electricity can damage electronic components. Always wear an antistatic wriststrap if one is available. If not, after you have disconnected power from the server or workstation and removed the cover, touch a bare metal part of the chassis. Similarly, touch a bare metal part of the drive before installing it. HP ProLiant servers Different models of server require different mounting methods. The server may also incorporate a locking mechanism to hold the RDX Removable Disk Backup System in place. See Secure the RDX Removable Disk Backup System (page 12). Please check your HP ProLiant server documentation to ascertain the correct method of mounting, and to check whether mounting hardware is provided with the server. • Mounting rails: Some HP ProLiant servers, such as ML530 and ML570, require mounting rails. These may be metal or plastic rails attached to the filler panel of the server's drive bay. Use a regular Phillips screwdriver to attach the appropriate rails. Use the M3 screws provided with the server. If in doubt, refer to your HP ProLiant server documentation. • Mounting screws: Other HP ProLiant server models, such as ML350 and ML370, require the use of special locating screws with no mounting rail. Use a Torx screwdriver to attach the appropriate screws. An accessory kit containing appropriate M3 screws is provided with the HP RDX USB 3.0 Removable Backup System, if none are available with the server. Attach mounting hardware 9 Other server or workstations Attach the appropriate mounting hardware. Refer to the manufacturer's documentation for instructions. • If you are installing on a server or workstation that requires a tray, place the RDX Removable Disk Backup System in the tray. • If you are installing in a server or workstation that requires mounting rails, fasten the rails to the RDX Removable Disk Backup System. • Some server or workstations have snap-on mounting rails attached to the filler panel. These can be removed and attached to the RDX Removable Disk Backup System with screws. Install drive Slide the HP RDX Removable Disk Backup System into the open bay, aligning the tray or rails with the slots in the bay, as shown in the figure below. Figure 4 Installing RDX Removable Disk Backup System If your server or workstation does not use mounting hardware, check that the holes in the chassis are aligned with the holes in the side of the RDX Removable Disk Backup System. Do not secure the RDX Removable Disk Backup System at this point because you may have to move it to get the cables into place. Connect cables to the server or workstation IMPORTANT: The cable supplied with the drive connects to a Type A internal USB port. Look at the diagram on the inside of the side panel of the server or workstation to establish whether the system has an internal USB port and its location. It may be necessary to install an internal USB card, if no port is available on the system board. See the RDX QuickSpecs on http://www.hp.com for supported products. Connect the USB cable to the server or workstation It is recommended that you use the A-B USB 3.0 cable supplied with the RDX Removable Disk Backup System to connect to a USB Type A connector in the server or workstation. This may be a 10 Installing an HP RDX USB 3.0 Internal Removable Disk Backup System USB 3.0 or USB 2.0 Type A connector. USB 3.0 provides the best performance. If your server or workstation does not have a Type A connector, HP recommends installing a dedicated USB 3.0 host bus adapter. Figure 5 Connecting to a standard USB port Connecting to a 4–pin Intel or HP USB 2.0 header Many HP ProLiant servers have the special 4–pin USB 2.0 header connector on the system board, which may be orientated vertically or horizontally. Two cables are available for connecting to this USB 2.0 connector because there are two types of pin layout, Intel and HP. The appropriate cable must be purchased separately. Figure 6 Orientation of special ProLiant internal connector Attach USB and power cable to the RDX Removable Disk Backup System NOTE: The drive is not powered from the USB bus. It must be connected to the server or workstation's power supply. 1. Connect the Type B (square) connector on the USB cable to the internal RDX Removable Disk Backup System. Connect cables to the server or workstation 11 2. Attach a spare power cable from the server or workstation's internal power supply to the power connector. Figure 7 Attaching USB and power cable 1 and 4 Power cable 2 and 5 USB cable 3 RDX Removable Disk Backup System 6 server or workstation's power supply Secure the RDX Removable Disk Backup System NOTE: The latches and side views of your server or workstation model may not be exactly the same as shown in the illustrations. Please refer also to you system's documentation. Mounting hardware used (HP ProLiant) Ensure that you use the correct mounting rails or locating screws, as described in Attach mounting hardware (page 9). The server also incorporates a locking mechanism to hold the RDX Removable Disk Backup System in place. 1. Push the server latch down to lock the drive into position. 2. Ensure blanking plates are in place over empty bays and replace the cover on the server. 12 Installing an HP RDX USB 3.0 Internal Removable Disk Backup System No mounting hardware used 1. Use the M3 screws provided with the server or the M3 screws provided in the accessory kit. Check that the holes in the chassis are aligned with the holes in the sides of the drive and use a regular Phillips screwdriver to secure the M3 screws, as shown in the figure below. Figure 8 Securing drive, no mounting hardware used 1. M3 screws, supplied 2. Ensure blanking plates are in place over empty bays and replace the cover on the server or workstation. Secure the RDX Removable Disk Backup System 13 3 Installing an HP RDX USB 3.0 External Removable Disk Backup System If you are installing an HP RDX USB 3.0 Internal Removable Disk Backup System, please refer to Installing an HP RDX USB 3.0 Internal Removable Disk Backup System (page 8). In this chapter: • Rear view of the external drive (page 14) • Connecting the power and USB cables (page 14) Rear view of the external drive Figure 9 Rear view of the external drive 1 Power socket 3 Kensington Lock hole 2 USB port Connecting the power and USB cables An external HP RDX Removable Disk Backup System will operate using any voltage in the range 100–240 volts (1A, 50-60 Hz). No adjustment is needed. A USB cable, a power cable and universal adapter are provided with your HP RDX Removable Disk Backup System. 14 Installing an HP RDX USB 3.0 External Removable Disk Backup System 1. Plug the Type B (square) connector on the USB cable into the socket on the back of the RDX Removable Disk Backup System and connect the Type A (flat) connector to the server or workstation. Figure 10 Connecting the USB cable 2. Plug the rounded end of the AC adapter into the RDX Removable Disk Backup System and use the supplied power cord to plug the AC adapter into a power outlet. (The supplied power cord is appropriate for your geographical region.) NOTE: The RDX Removable Disk Backup System is not powered from the USB bus. It must be connected to the mains power supply. Figure 11 Connecting the power cable Connecting the power and USB cables 15 4 Operating your RDX Removable Disk Backup System In this chapter: • Install the RDX utility (page 16) • Front panel (page 16) • Media (page 17) • Loading and unloading (page 17) • Removing power from the unit (page 19) Install the RDX Removable Disk utility (Windows only) The RDX Removable Disk utility ensures that the eject function operates correctly under Windows. It is found on the HP RDX Utility CD supplied with your RDX Removable Disk Backup System and should be installed before you start to work with the unit. NOTE: If the RDX utility is not installed, the eject button and the right-click eject method may not work properly. NOTE: You must be logged in as the Administrator or have administrator privileges to install the software. 1. 2. Insert the supplied HP RDX Utility CD into the CD-ROM drive on the server or workstation. The CD should automatically start the installation process. If it does not start automatically, locate the RDXInstallationWizard.exe program on the CD and double-click to run it manually. 3. 4. Follow the instructions on the screen and restart the server or workstation when asked to do so. Your RDX Removable Disk Backup System is now ready to use. Front panel The front of the RDX Removable Disk Backup System has an opening for inserting cartridges. A protective door covers the opening. For more information about LEDs see Understanding the LEDs (page 21). Figure 12 Front panel of an external drive 1. cartridge activity LED 3. emergency reset hole 16 Operating your RDX Removable Disk Backup System 2. eject button / power LED NOTE: On the internal model, the Eject button is to the right of the cartridge slot. Media For best performance we recommend HP branded media. The RDX Removable Backup System supports any HP RDX cartridge. Cartridges are available in different capacities to support your storage requirements. Order online at: http://www.hp.com/go/storagemedia. Write-protecting cartridges If you want to protect the data on a cartridge from being altered or overwritten, you can write-protect the cartridge. 1. Eject the cartridge from the RDX Removable Disk Backup System. 2. The write-protect tab is on the rear of the cartridge, see Inserting a cartridge (page 18). • When the cartridge is write-protected, the padlock icon is closed. • When the cartridge is write-enabled, the padlock icon is open. Handling cartridges Although cartridges are ruggedly built, they must be handled with care to ensure data integrity and long life. Observe the following precautions: • Store cartridges in their protective cases when you are not using them. • Do not stack cartridges. • Keep cartridges away from dust, dirt and moisture. • Avoid direct sunlight, heat sources and temperature extremes or rapid changes in temperature. • Do not drop cartridges or handle them roughly. • Never try to force the cartridge into the unit. If it is difficult to insert, check the orientation and try again. Use the keyed corner as a guide to correct alignment, see Inserting a cartridge (page 18). Loading and unloading Inserting cartridges 1. Insert a cartridge into the unit with the keyed corner facing the upper left corner of the RDX Removable Disk Backup System. The cartridge fits in only one orientation. (The write-protect tab is on the back right of the cartridge.) Media 17 2. Push the cartridge gently into the unit until it locks into place with a clicking sound. Figure 13 Inserting a cartridge 1. write protect tab 2. keyed corner Removing cartridges NOTE: For the eject function to operate correctly, the HP RDX utility should be installed immediately after installation. See Install the RDX utility (page 16). There are two ways to eject a cartridge under normal operation. If the eject function does not operate correctly, see Emergency eject (page 22). Unload using the mouse right-click method (Windows™ only) 1. 2. 3. 18 Locate the drive letter for the device in Windows Explorer. Right click on the device and select Eject. The RDX Removable Disk Backup System completes any task it is currently performing and ejects the cartridge. When the cartridge has been ejected by the unit, grasp the exposed sides of the cartridge and pull it straight out. Operating your RDX Removable Disk Backup System Unload using the eject button 1. Press the Eject button on the front panel. Figure 14 Ejecting a cartridge 1. cartridge activity LED NOTE: 2. eject button On the internal model, the Eject button is to the right of the cartridge slot. Figure 15 Front panel of an internal drive 2. The drive completes any task it is currently performing and ejects the cartridge. When the cartridge has been ejected by the unit, grasp the exposed sides of the cartridge and pull it straight out. Removing power from the unit To ensure reliable operation, do not remove power from the unit during read, write, search, load and unload activities. Removing power from the unit 19 5 Troubleshooting In this chapter: • General Procedure (page 20) • Using the RDX utility for diagnostics (page 22) • Understanding the LEDs (page 21) • Emergency eject (page 22) • RDX Removable Disk Backup System does not appear in Device Manager (page 23) • Unit performance seems slow (page 23) • Write error (page 23) • Firmware download fails with Windows Server 2003 (page 23) • System will not complete boot process (page 23) General Procedure If a problem occurs, the first step is to try to establish whether the problem lies with the cartridge, the drive, the host server or workstation and connections, or the way the system is being operated. Has the system just been installed? There could be an installation problem: 1. Check through the information in the relevant installation chapter of this guide. 2. Check the power connectors and USB cabling. 3. Are you connected to a USB 3.0 port? Are there any other devices attached to the same USB hub/controller? Remove extra devices if they are not necessary. See also USB Configuration Guide (page 26). 4. Check the environmental conditions against the specified limits, see the RDX QuickSpecs on http://www.hp.com. 5. Are appropriate drivers and application software installed on the host? You can use the HP RDX Ultility to download and install firmware upgrades from http://www.hp.com/support/ rdx. Are you using new cartridges or a different brand of cartridge? Have you been using the particular cartridge for a very long time? The 1. 2. 3. 4. 5. 6. problem could lie with the cartridge: Check that you are using an RDX cartridge. Check that the cartridge is not damaged. Has the cartridge been write-protected, see Write-protecting cartridges (page 17)? Try the operation again. If the problem still occurs, try using a different cartridge. If the problem is still there, the problem probably lies with the drive or the host server or workstation. Has the drive been moved recently? Have any cables been disconnected and reconnected? Has the environment changed—unusually hot, cold, damp or dry? Has there been dust or dirt near the drive. Have reasonable precautions against static been taken? The problem could lie with the drive: 1. Check the cables and connectors. 20 Troubleshooting 2. If the problem persists, check the environmental conditions against the specified limits (refer to the RDX QuickSpecs on http://www.hp.com). Perhaps move the drive to a more suitable site. Has a new operating system been installed in the host server or workstation? Has new backup software been installed? The problem could lie with the host or the software. Consult the server or workstation's operating manuals, the software manual, or seek help from a service engineer. Understanding the LEDs Figure 16 Front panel with LEDs 1. cartridge activity LED 2. eject button / power LED 3. emergency reset hole Power LED Table 2 Power LED LED Status Meaning Action required OFF No power Check the power cable connection and replace the cable if necessary. You can use the power cable from your monitor or another device to check that the connection is working. If the power supply is present and the LED remains off, power cycle or reset the drive. If it still fails, call for service. Steady GREEN The drive is ready for operation None. This is normal. Blinking GREEN Ejecting None. The unit is ejecting the cartridge. Steady AMBER Fault The unit has detected a fault condition. This may be because: • the unit cannot eject the cartridge due to an obstruction • the internal electronics are damaged or malfunctioning Use a straightened paper clip in the Emergency Eject Hole for 10–15 seconds to remove a stuck cartridge, as described in Emergency eject (page 22). If this does not resolve the problem, run the RDX diagnostic application. Blinking AMBER Prevent None. The host server or workstation is accessing the media and the user has pressed the eject button. The unit will blink amber for a few seconds then return to steady green. Wait for host access to complete, after which the unit will eject the cartridge. If it does not, you may not be running the correct RDX utility, see RDX Removable Disk utility (page 6). Install the RDX Understanding the LEDs 21 Table 2 Power LED (continued) LED Status Meaning Action required utility and try again. If necessary, use Windows Explorer to eject the cartridge (right-click on the drive letter for the RDX Removable Disk Backup System and select Eject). Cartridge Activity LED Table 3 Cartridge LED LED Status Meaning Action required OFF Not ready The cartridge is not inserted correctly or the unit has no power. Make sure the cartridge is inserted correctly; it should lock into place with a clicking sound. Check the power cables. Blinking GREEN Activity None. The unit is connected to a RDX service and carrying out a read, write or seek operation. Constant blinking indicates that the cartridge is being used for RDX backup. All other operations have a dot-dot-dot-dash pattern. Steady AMBER Fault The unit has detected a cartridge fault condition. Check for the following fault conditions: • The cartridge is not compatible with the RDX Removable Disk Backup System • The cartridge has been severely damaged • The cartridge has not been fully inserted If this does not resolve the problem, run the RDX diagnostic application. Using the RDX utility for diagnostics The RDX Utility is a Windows™ application that allows you to diagnose problems with your RDX Removable Disk Backup System. It is normally installed immediately after connecting the RDX unit to ensure that the eject function operates correctly, see Install the RDX utility (page 16). With the RDX utility, you can: • Identify RDX Removable Disk Backup Systems attached to your server or workstation. • Retrieve device and cartridge status information. • Download and upgrade the firmware in the RDX Removable Disk Backup System from http:// www.hp.com/support/rdx. • Test the unit and the cartridge. To run the RDX Utility for Windows Click Start > All Programs > RDX Utility > RDX Utility. For instructions on using the RDX utility, click Help. Emergency eject NOTE: Do not emergency eject a cartridge while the cartridge activity LED is flashing. If the cartridge does not eject, using either the eject button or the right-click eject methods, use the following emergency eject hole method to recover the cartridge. 22 Troubleshooting 1. 2. 3. 4. If using the internal RDX Removable Disk Backup System, turn off your server or workstation. If using the external RDX Removable Disk Backup System, unplug the power cable. Insert a large straightened paper clip (or similar object) into the Emergency Eject Hole (see Front panel with LEDs (page 21)) and hold for 10–15 seconds. Do not insert the object in the hole at an angle. Keep the object straight and apply some force to eject the cartridge. When the cartridge has been ejected by the unit, grasp the exposed sides of the cartridge and pull the cartridge straight out. Restart your server or workstation to reset the RDX Removable Disk Backup System. If using the external device, remember to reconnect the power cable before restarting your server or workstation. The RDX Removable Disk Backup System does not appear in the Device Manager If the unit does not appear in the Windows Device Manager and the power LED is green, follow these steps to rescan the hardware: 1. Bring up the Device Manager: 2. 3. • Right-click on My Computer. • Select Manage . • Select Device Manager. Right-click on the top folder (this should be your server or workstation’s name). Select Scan for Hardware Changes. You should see your RDX Removable Disk Backup System listed under Disk drives. If the device does not appear, restart the server or workstation. Unit performance seems slow Make sure your unit is connected to a USB 3.0 port. The unit is backwards compatible with USB 2.0, but performance will be degraded. Do not connect to a USB 1.1 port. For best performance connect directly to a USB 3.0 root hub on the PC and not an external hub. If using an external hub, make sure it is USB 3.0 compliant. Be aware that the USB bus shares bandwidth between all USB devices connected to the systems, including the RDX Removable Disk Backup System. The use of cameras, flash memory devices, and so on, on the USB bus will decrease performance of the device. Remove extra devices if they are not necessary. See also USB Configuration Guide (page 26). Write Error If the backup application reports a write error, follow these steps: 1. Verify that the write protect switch on the cartridge is set to the padlock open position. 2. Check the cartridge LED on the front of the cartridge. If this LED is amber, the cartridge is not working properly. This may be due to severe damage to the cartridge. Run the RDX utility to obtain more information about the failure. 3. Replace the cartridge if the error persists. Firmware download fails with Windows Server 2003 If the firmware download fails with error invalid parameter and you are using Windows Server 2003, check to ensure you have at least Service Pack 1 installed. System will not complete boot process Some versions of BIOS do not handle large USB removable media correctly. If your system will not complete the boot process, follow the steps below: The RDX Removable Disk Backup System does not appear in the Device Manager 23 1. 2. 3. 4. 24 Make sure you are using the latest BIOS for your system by checking http://www.hp.com/ support Disable USB boot in the BIOS and retry. Attempt to eject the cartridge and retry boot, or boot with the RDX Removable Disk Backup System disconnected. If using a FAT32 formatted cartridge, reformatting to another file system may fix the problem. Troubleshooting 6 Replacing an internal RDX Removable Disk Backup System In this chapter: • To disconnect your RDX Removable Disk Backup System (page 25) • To reconnect your RDX Removable Disk Backup System (page 25) If your RDX Removable Disk Backup System proves to be faulty and cannot be repaired and it is still covered by the original warranty, it will be replaced. HP will provide a replacement unit free of charge. Based on availability and where geography permits, the replacement unit will be shipped for next business day delivery. Same day or four-hour delivery may be offered at an additional charge where geography permits. If you request HP to install the replacement unit, you will be charged for the travel and labor costs of this service. To disconnect your drive 1. 2. 3. 4. 5. 6. 7. Unpack your replacement RDX Removable Disk Backup System, and retain the packaging. Power off the server or workstation and disconnect from the mains power supply. Remove the cover from the server or workstation. Observing normal anti-static precautions (see caution in Attach mounting hardware (page 9)) remove any screws that are holding the drive in place. Disconnect the failed unit from the server or workstation's power and USB cables and slide it carefully out of the mounting bay. Put the failed unit into the packaging that contained the replacement unit. Return the faulty unit to your local HP Service Center. Instructions on where to return faulty units will be shipped with the replacement unit. You must ship the defective unit back to HP within a defined period of time, normally five (5) business days. The defective part must be returned with the associated documentation in the provided shipping material. Failure to return the defective part may result in HP billing you for the replacement. HP will pay all shipping and part return costs and determine the courier/carrier to be used. NOTE: If you are not replacing the RDX Removable Disk Backup System immediately, you should insert a blanking plate into the empty bay. Replace the cover on the server or workstation and secure with screws, as appropriate. Special considerations with the RDX DL Server module The RDX DL Server module may contain an optical disk as well as the RDX Removable Disk Backup System and return details are different for the two units; details can be found on the base of the units after you remove them. If there is a problem with the RDX Removable Disk Backup System, do not return the complete HP RDX DL Server Module. 1. Detach the cables, remove the four screws that secure the RDX unit to the module and keep them safe for use with the replacement module. 2. Remove the RDX unit from the module and return it for servicing. It is important to retain the cables; the replacement unit does not include cables. To reconnect your RDX Removable Disk Backup System Follow the step-by-step instructions in this User Guide. To disconnect your drive 25 7 USB Configuration Guide In this chapter: • USB in HP StorageWorks devices (page 26) • USB terminology (page 26) • Setting up a USB network (page 27) • USB cables (page 27) USB in HP StorageWorks devices The RDX Removable Disk Backup system is a USB 3.0 logo certified device. It supports the high-speed USB transfer rate with a theoretical maximum transfer of over 50 MB/s. (The actual backup rate will be less. This is defined by the transfer rate of the drive and the compressibility of the data.) To benefit from the high-speed performance of the USB 3.0 interface, the RDX Removable Disk Baakup System should be connected to its host system via a USB 3.0 port. Any USB hubs between the device and the system port should also be USB 3.0 compliant. To maximize device performance, minimize the use of other USB devices when using the RDX Removable Disk Backup System. USB terminology The Universal Serial Bus, USB, is a communication interface where an intelligent host controls all the network activity. A command from the host to a particular device is broadcast to all devices on the network. A device waits for a command addressed to itself and then responds as requested. The host determines how much of the overall USB network bandwidth a given device can use at any time. Any given USB network has only one host. Hubs act as command repeaters and multipliers. This allows many devices to be supported by one host. A host command can arrive at the upstream port of the hub and be transmitted via the downstream ports to many other device and hubs. (Likewise, device commands arriving at a downstream port are also repeated upstream.) There is a special hub called a root hub. The root hub's upstream port is connected directly to the host. All USB systems have a root hub. This is why a system typically has more than one USB port. All the USB ports on the system are connected to the host system via the root hub. USB devices are not treated equally by the host. • Periodic devices, which consist of interrupt and isochronous devices, are given a higher priority than bulk transfer devices. • Interrupt devices, such as keyboards and mice, typically send brief but important input information to the system. • Isochronous devices, such as web cameras, typically require timely transmission of data, such as a video stream. • Bulk transfer, such as printers and CD-ROM, must receive or transmit 100% accurate data. But how fast or often the data is transmitted is not as important as the accuracy of the data. The host will give network bandwidth priority to periodic devices and will share any remaining bandwidth equally among any active bulk transfer devices. USB supports many types of devices and three data transfer rates, low speed, full speed, and high speed. (A keyboard does not need to transfer data to the system at the same speed as a cable modem.) 26 USB Configuration Guide The transfer speed capabilities of a device are often referred to by the USB specification revision in which the transfer rate was defined. Therefore a USB 3.0 and a USB 2.0 Hub will support high, full and low speed, but a USB 1.1 hub will only support full and low speed. The USB specification was developed and is maintained by the USB organization. The USB organization also conducts a certification program. The USB organization will issue the USB logo to a device, which has passed a series of tests that verify the device has correctly implemented the USB interface, as defined by the USB specification. There are many types of USB logos depending on which features of the USB specification a device supports. A USB 2.0 logo-ed device correctly supports high, full, and low speed data transfer. Setting up a USB network USB is very user friendly. The interface automatically assigns addresses to devices; you simply need to connect a USB device to a USB port on a system using a USB cable. If you have many USB devices or need to place a device away from your system, you may place up to a maximum of five USB hubs between the device and host system and connect them with additional cables. If you are using a high-speed (USB 3.0 or USB 2.0) device, make sure that the USB host at the system and all the hubs between the device and host support high-speed (USB 3.0 or USB 2.0 2.0) transfer. When using a bulk transfer device, such as an RDX Removable Disk Backup System, do not use other USB devices that will place restrictions on the USB bandwidth available to the bulk transfer device. If several USB devices requiring large amounts of the USB network bandwidth are to operate simultaneously, an additional host must be added to the system. Each device must then be placed into the separate networks starting at the different hosts. An additional host is typically a new USB HBA, which plugs into the host system's PCI slot, creating a new USB host that resides on the network. (Note: if several USB adapters are placed into a system, demands on the bandwidth of the system bus will constrain the USB devices' performance.) Always use USB logo-ed components in your USB network. This is the best and easiest method to ensure reliable operation. USB cables USB cables are available in a variety of lengths. The maximum cable length is 5 meters. If you need to place a USB device further than 5 meters from the system, you must use a hub. Do not use USB cable extenders or couples. These are not recognized or approved by the USB organization. The USB specification does not allow their use and they are likely to reduce the reliability of the USB network or cause it not to work completely. Internal and external USB devices use the same USB cables. Setting up a USB network 27 8 Support and other resources HP technical support For worldwide technical support information, see the HP support website: http://www.hp.com/support Before contacting HP, collect the following information: • Product model names and numbers • Technical support registration number (if applicable) • Product serial numbers • Error messages • Operating system type and revision level • Detailed questions For continuous quality improvement, calls may be recorded or monitored. HP websites For additional information, see the following HP websites: • http://www.hp.com — HP corporate website • http://www.hp.com/go/storage — HP storage products • www.hp.com/storage/spock — Compatibility and cabling information for HP storage products • www.hp.com/support/rdx — Support pages for the HP RDX Removable Disk product • http://www.hp.com/support/manuals — HP Support website, documentation • http://www.hp.com/support/downloads — HP Support website, firmware and software downloads Typographic conventions Table 4 Document conventions Convention Element Blue text: Table 4 (page 28) Cross-reference links and e-mail addresses Blue, underlined text: http://www.hp.com Website addresses Bold text • Keys that are pressed • Text typed into a GUI element, such as a box • GUI elements that are clicked or selected, such as menu and list items, buttons, tabs, and check boxes Italic text 28 Support and other resources Text emphasis Table 4 Document conventions (continued) Convention Element Monospace text • File and directory names • System output • Code • Commands, their arguments, and argument values Monospace, italic text • Code variables • Command variables Monospace, bold text WARNING! CAUTION: IMPORTANT: NOTE: Emphasized monospace text Indicates that failure to follow directions could result in bodily harm or death. Indicates that failure to follow directions could result in damage to equipment or data. Provides clarifying information or specific instructions. Provides additional information. Subscription service HP recommends that you register your product at the Subscriber's Choice for Business website: http://www.hp.com/go/e-updates After registering, you will receive e-mail notification of product enhancements, new driver versions, firmware updates, and other product resources. After signing up, you can quickly locate your products by selecting Business support and then Storage under Product Category. Related documentation In addition to this guide, the following document provides related information: • ‘Start here' poster for an overview of the installation information in this guide (available in English, French, German and Japanese) You can find these documents from the Manuals page of the HP Business Support Center website: http://www.hp.com/support/manuals Registering your drive Once you have installed and tested your HP StorageWorks drive, please take a few minutes to register your product on the following website: http://www.register.hp.com To ensure your registration is complete, there are a number of questions on the electronic form that are mandatory. Other questions are optional. However, the more you feel able to complete, the better HP can meet your needs. Subscription service 29 Index A LEDs, 16, 21 front view, 5 attach mounting hardware internal drive, 9 H backup software problems, 20 boot fails, 23 buttons Eject, 18 Unload, 19 handling cartridges, 17 help obtaining, 28 host problems, 20 HP technical support, 28 C I cartridge, 17 handling, 17 loading, 17 unloading, 18, 19 write protect, 17 Cartridge activity LED, 16, 21, 22 cartridges inserting, 17 problems, 20 removing, 18, 19 CD-ROM contents, 6 connect power cable external drive, 14 internal drive, 11 connect USB cable external drive, 14 internal drive, 11 conventions document, 28 text symbols, 29 inserting cartridges, 17 install drive external drive, 14 internal drive, 10 installation external drive, 14 internal drive, 8 problems, 20 RDX utility, 16 internal drive attach mounting hardware, 9 connect power cable, 11 connect USB cable, 11 install drive, 10 installation, 8 prepare mounting bay, 8 secure drive, 12 which USB cable to use, 10 B D device manager disk not appearing in, 23 document conventions, 28 related documentation, 29 documentation HP website, 29 E Eject button, 18 eject button, 19 emergency eject, 22 external drive connect power cable, 14 connect USB cable, 14 installation, 14 F firmware download fails, 23 front panel, 16 30 Index L LED cartridge activity, 16, 21 power, 21 troubleshooting, 21 loading cartridges, 17 M media, 17 mounting requirements, 6 O operating systems, 5 operating your drive, 16 P performance, 23 power LED, 21 power requirements, 6 prepare mounting bay internal drive, 8 R RDX utility, 6 installation, 16 troubleshooting, 22 related documentation, 29 S secure drive internal drive, 12 slow performance, 23 Subscriber's Choice, HP, 29 supported operating systems, 5 symbols in text, 29 T technical support HP, 28 service locator website, 28 text symbols, 29 U unload emergency eject, 22 Unload button, 19 unloading cartridges, 17 eject button, 19 mouse right-click, 18 USB cable external drive, 14 internal drive, 10 usb cables, 27 usb configuration guide, 26 usb network, 27 usb terminology, 26 using the drive, 16 W websites HP , 28 HP Subscriber's Choice for Business, 29 product manuals, 29 write error, 23 write protect cartridge, 17 31