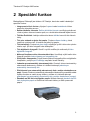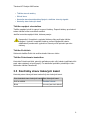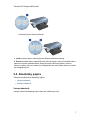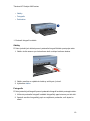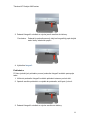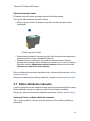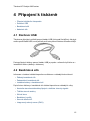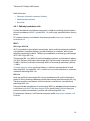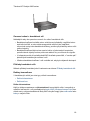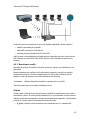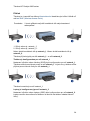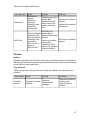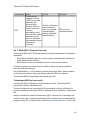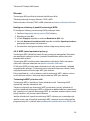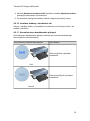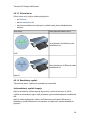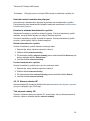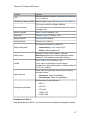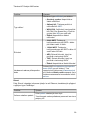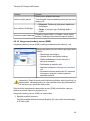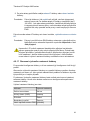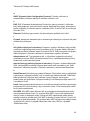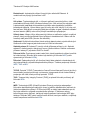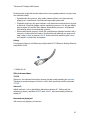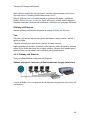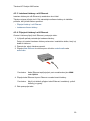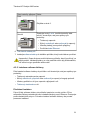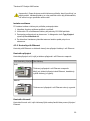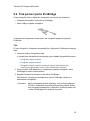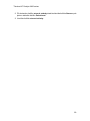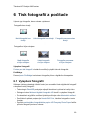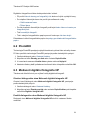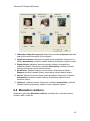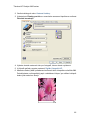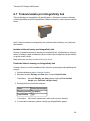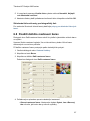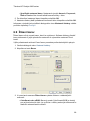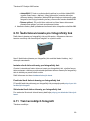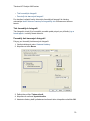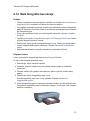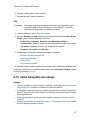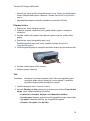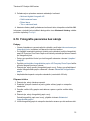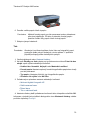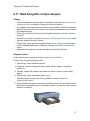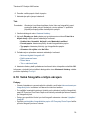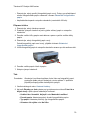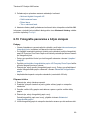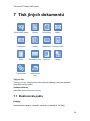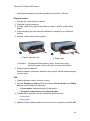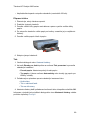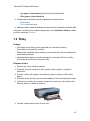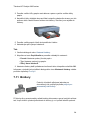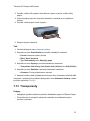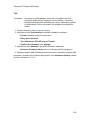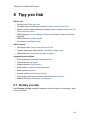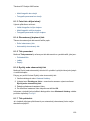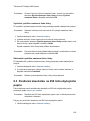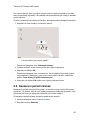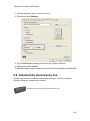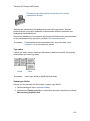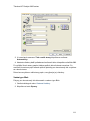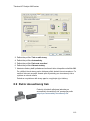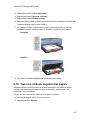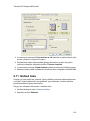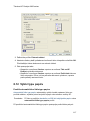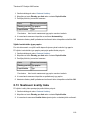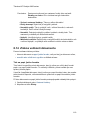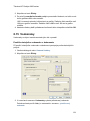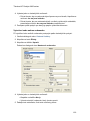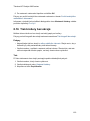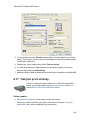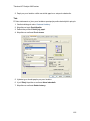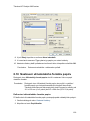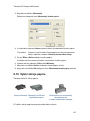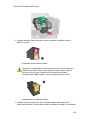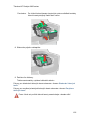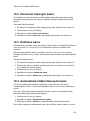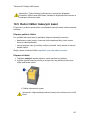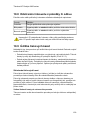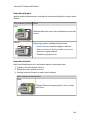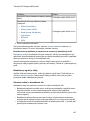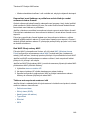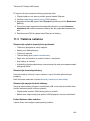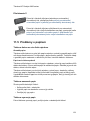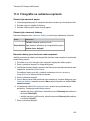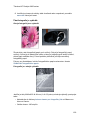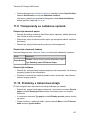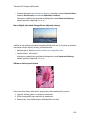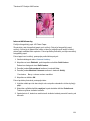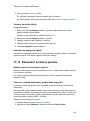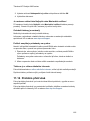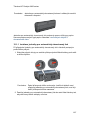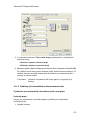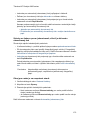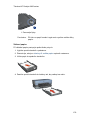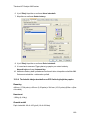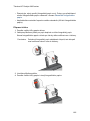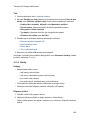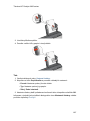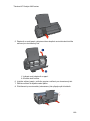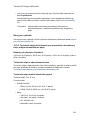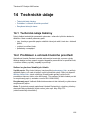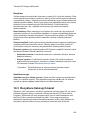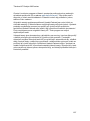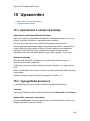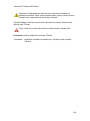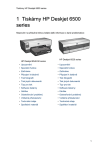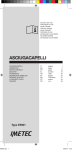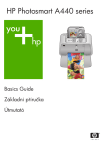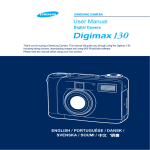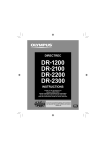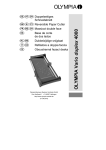Download HP Printer 6800 User's Manual
Transcript
Tiskárna HP Deskjet 6800 series 1 Tiskárna HP Deskjet 6800 series Klepnutím na příslušné téma získáte další informace o dané problematice: • Upozornění • Speciální funkce • Začínáme • Připojení k tiskárně • Tisk fotografií z digitálního fotoaparátu • Tisk fotografií z počítače • Tisk jiných dokumentů • Tipy pro tisk • Software tiskárny • Údržba • Odstraňování problémů • Volitelné příslušenství • Technické údaje • Spotřební materiál 1 Tiskárna HP Deskjet 6800 series 2 Speciální funkce Blahopřejeme! Zakoupili jste tiskárnu HP Deskjet, která vám nabízí následující speciální funkce: • Integrované síťové funkce: připojení k pevné nebo bezdrátové síti bez externího tiskového serveru. • Režim záložního inkoustu: Režim záložního inkoustu umožňuje pokračovat v tisku s jednou tiskovou kazetou poté, co v druhé tiskové kazetě dojde inkoust. • Tlačítko Zrušit tisk: Jediným stisknutím tohoto tlačítka lze zrušit tisk tiskové úlohy. • Tisk více stránek na jeden list papíru: Funkce softwaru tiskárny, která umožňuje vytisknout až 16 stránek na jediný list papíru. • Tisk bez okrajů: Funkce tisku bez okrajů umožňuje využít k tisku celou plochu média, např. při tisku fotografií nebo blahopřání. • Tisk digitálních fotografií: Slouží k využití rozšířených možností při tisku digitálních fotografií. • Možnosti šestibarevného inkoustového tisku: Umožňuje zvýšit kvalitu tisku fotografií použitím tiskové kazety pro fotografický tisk. • Přímý tisk z fotoaparátu: Pokud chcete tisknout fotografie přímo z digitálního fotoaparátu, použijte port PictBridge na přední straně tiskárny. • Jednotka pro automatický oboustranný tisk: Chcete-li tisknout automaticky oboustranné dokumenty, můžete si k tiskárně dokoupit jednotku pro automatický oboustranný tisk. • Příslušenství pro automatický oboustranný tisk s malým zásobníkem na papír: Chcete-li tisknout automaticky oboustranné dokumenty a zavádět média malého formátu ze zadní strany tiskárny, můžete si k tiskárně dokoupit příslušenství pro automatický oboustranný tisk s malým zásobníkem na papír. • Zásobník na 250 listů obyčejného papíru: Můžete zakoupit zásobník na 250 listů obyčejného papíru a rozšířit tak možnosti tiskárny o další zpracování papíru. 2 Tiskárna HP Deskjet 6800 series 3 Začínáme Přehled funkcí tiskárny naleznete na stránce Funkce tiskárny. Klepnutím na příslušné téma níže se můžete seznámit s popisem funkcí tiskárny: • Tlačítka a kontrolky • Kontrolky stavu tiskových kazet • Zásobníky papíru • Podavač fotografií/obálek • Tiskové kazety • Režim záložního inkoustu • Automatické čidlo typu papíru • Port PictBridge Popis volitelného příslušenství najdete v tématu Volitelné příslušenství. 3.1 Funkce tiskárny Tiskárna Hewlett Packard obsahuje několik funkcí pro usnadnění a zefektivnění práce. 1. Tlačítka a kontrolky 3 Tiskárna HP Deskjet 6800 series 2. Zásobníky papíru 3. Podavač fotografií/obálek 4. Port PictBridge 1. Tiskové kazety 2. Automatické čidlo typu papíru (není zobrazeno) 3. Režim záložního inkoustu (není zobrazen) 1. Zadní port USB 2. Port sítě Ethernet s pevným připojením Volitelné příslušenství 4 Tiskárna HP Deskjet 6800 series Jednotka pro automatický oboustranný tisk (volitelná) Zásobník na 250 listů obyčejného Příslušenství pro papíru (volitelný) automatický oboustranný tisk s malým zásobníkem na papír (volitelné) 3.2 Tlačítka a kontrolky Tlačítka tiskárny slouží k zapnutí nebo vypnutí tiskárny, ke zrušení tiskové úlohy a k restartování tiskové úlohy. Kontrolky tiskárny umožňují vizuální kontrolu stavu tiskárny. 1. Tlačítko napájení s kontrolkou 2. Tlačítko Zrušit tisk 3. Tlačítko Pokračovat s kontrolkou 4. Tlačítko stavové stránky 5. Kontrolka stavu bezdrátového připojení a indikátor intenzity signálu 6. Kontrolky stavu tiskových kazet 7. Síťová ikona Popis následujících tlačítek a kontrolek lze zobrazit klepnutím na příslušnou položku: 5 Tiskárna HP Deskjet 6800 series • Tlačítko stavové stránky • Síťová ikona • Kontrolka stavu bezdrátového připojení a indikátor intenzity signálu • Kontrolky stavu tiskových kazet Tlačítko napájení s kontrolkou Tlačítko napájení slouží k zapnutí a vypnutí tiskárny. Zapnutí tiskárny po stisknutí tohoto tlačítka může trvat několik sekund. Jestliže kontrolka napájení bliká, tiskárna pracuje. Upozornění: K zapínání a vypínání tiskárny vždy používejte tlačítko napájení. Vypínání a zapínání tiskárny pomocí napájecího kabelu, stabilizátoru proudu nebo vypínače u zásuvky může způsobit poruchu tiskárny. Tlačítko Zrušit tisk Stisknutím tlačítka Zrušit tisk zrušíte aktuální tiskovou úlohu. Tlačítko Pokračovat s kontrolkou Kontrolka Pokračovat bliká, pokud je potřeba provést určitý zásah (například vložit papír nebo odstranit uvíznutý papír). Po odstranění problému pokračujte v tisku stisknutím tlačítka Pokračovat. 3.3 Kontrolky stavu tiskových kazet Kontrolky stavu tiskových kazet znázorňují stav tiskových kazet. Stav kontrolek stavu tiskových kazet Stav tiskových kazet Svítí a nebliká Dochází inkoust. Bliká Je nutný servisní zákrok. 6 Tiskárna HP Deskjet 6800 series 1. Kontrolky stavu tiskových kazet 1. Levá kontrolka stavu znázorňuje stav tříbarevné tiskové kazety. 2. Pravá kontrolka stavu znázorňuje stav tiskové kazety, která je nainstalována v zásuvce na pravé straně kolébky tiskových kazet. Může se jednat o černou tiskovou kazetu, tiskovou kazetu pro fotografický tisk nebo šedou tiskovou kazetu pro fotografický tisk. 3.4 Zásobníky papíru Tiskárna obsahuje dva zásobníky papíru: • Vstupní zásobník • Výstupní zásobník Vstupní zásobník Vstupní zásobník obsahuje papír nebo jiné médium pro tisk. 7 Tiskárna HP Deskjet 6800 series 1. Vstupní zásobník Posuňte vodítka papíru těsně k okrajům média, na které tisknete. 1. Vodítko šířky papíru 2. Vodítko délky papíru Výstupní zásobník Vytisknuté stránky jsou odkládány do výstupního zásobníku. 1. Výstupní zásobník 2. Podavač fotografií/obálek 8 Tiskárna HP Deskjet 6800 series Pomocí podavače fotografií/obálek lze tisknout jednotlivé obálky, malé fotografie a karty. Před vložením papíru nebo jiného média zvedněte výstupní zásobník. Abyste zabránili vypadnutí papíru z tiskárny, vytáhněte nástavec výstupního zásobníku a rozložte zarážku nástavce výstupního zásobníku. 1. Nástavec výstupního zásobníku 2. Zarážka nástavce výstupního zásobníku Zarážku nástavce výstupního zásobníku nerozkládejte, jestliže tisknete na papír formátu Legal. Po dokončení tiskové úlohy sklopte zarážku nástavce výstupního zásobníku a nástavec zasuňte do zásobníku. 3.5 Podavač fotografií a obálek Podavač fotografií a obálek používejte k tisku těchto dokumentů: 9 Tiskárna HP Deskjet 6800 series • Obálky • Fotografie • Pohlednice 1. Podavač fotografií a obálek Obálky Při tisku jednotlivých obálek pomocí podavače fotografií/obálek postupujte takto: 1. Obálku vložte stranou pro tisk směrem dolů a chlopní směrem doleva. 2. Obálku zasuňte co nejdále do tiskárny aniž byste ji ohnuli. 3. Vytiskněte obálku. Fotografie Při tisku jednotlivých fotografií pomocí podavače fotografií a obálek postupujte takto: 1. Vložte do podavače fotografií a obálek fotografický papír stranou pro tisk dolů. 2. Opatrně zasuňte fotografický papír co nejdále do podavače, aniž byste ho ohnuli. 10 Tiskárna HP Deskjet 6800 series 3. Podavač fotografií a obálek co nejvíce jemně zasuňte do tiskárny. Poznámka: Podavač je správně zasunutý, když se fotografický papír dotýká zadní strany zásobníku papíru. 4. Vytiskněte fotografii. Pohlednice Při tisku jednotlivých pohlednic pomocí podavače fotografií a obálek postupujte takto: 1. Vložte do podavače fotografií a obálek pohlednici stranou pro tisk dolů. 2. Opatrně zasuňte pohlednici co nejdále do podavače, aniž byste ji ohnuli. 3. Podavač fotografií a obálek co nejvíce zasuňte do tiskárny. 11 Tiskárna HP Deskjet 6800 series 4. Vytiskněte pohlednici. 3.6 Tiskové kazety V tiskárně lze použít čtyři tiskové kazety. 1. Černá tisková kazeta 2. Tříbarevná tisková kazeta 3. Tisková kazeta pro fotografický tisk 4. Šedá tisková kazeta pro fotografický tisk Poznámka: Dostupnost tiskových kazet se pro jednotlivé země/oblasti liší. Používání tiskových kazet Běžný tisk Pro běžné tiskové úlohy používejte černou a tříbarevnou tiskovou kazetu. Kvalitní barevné fotografie Pro tisk fotografií nebo jiných speciálních dokumentů v jasných barvách vyjměte černou tiskovou kazetu a použijte tiskovou kazetu pro fotografický tisk v kombinaci s tříbarevnou tiskovou kazetou. Kvalitní černobílé fotografie Pro tisk kvalitních černobílých fotografií vyjměte černou tiskovou kazetu a použijte šedou tiskovou kazetu pro fotografický tisk v kombinaci s tříbarevnou tiskovou kazetou. 12 Tiskárna HP Deskjet 6800 series Výměna tiskových kazet Při nákupu tiskových kazet vyhledejte typové číslo tiskové kazety. Toto typové číslo naleznete na třech místech: • Štítek s typovým číslem: Podívejte se na štítek na tiskové kazetě, kterou vyměňujete. 1. Štítek s typovým číslem • Dokumentace k tiskárně: Seznam typových čísel tiskových kazet naleznete v referenční příručce, která se dodává s tiskárnou. • Dialogové okno s informacemi pro objednání tiskových kazet: Seznam typových čísel tiskových kazet zobrazíte po otevření panelu nástrojů tiskárny klepnutím na kartu Odhadovaná hladina inkoustu a klepnutím na tlačítko Informace pro objednání tiskové kazety. Pokud v některé tiskové kazetě dochází inkoust, tiskárna může pracovat v režimu záložního inkoustu. Pokyny pro instalaci tiskové kazety naleznete v tématu Instalace tiskových kazet. 3.7 Režim záložního inkoustu V režimu záložního inkoustu tiskárna funguje za použití pouze jedné tiskové kazety. Režim záložního inkoustu se zapne po vyjmutí tiskové kazety z kolébky. Pokyny pro vyjmutí tiskové kazety naleznete na stránce Instalace tiskové kazety. Výstup při tisku v režimu záložního inkoustu Tisk v režimu záložního inkoustu zpomalí tiskárnu a ovlivní kvalitu vytištěných dokumentů. 13 Tiskárna HP Deskjet 6800 series Nainstalovaná tisková kazeta Výsledek Černá tisková kazeta Barvy budou tisknuty jako odstíny šedé. Tříbarevná tisková kazeta Barvy se vytisknou správně, ale černá barva bude šedá a nebude skutečně černá. Tisková kazeta pro fotografický tisk Barvy budou tisknuty jako odstíny šedé. Šedá tisková kazeta pro fotografický tisk Barvy budou tisknuty jako odstíny šedé. Poznámka: Doporučujeme, abyste pro tisk v režimu záložního inkoustu nepoužívali tiskovou kazetu pro fotografický tisk ani šedou tiskovou kazetu pro fotografický tisk. Ukončení režimu záložního inkoustu Nainstalováním dvou tiskových kazet do tiskárny režim záložního inkoustu ukončíte. Pokyny pro instalaci tiskové kazety naleznete na stránce Instalace tiskové kazety. 3.8 Automatické čidlo typu papíru Automatické čidlo typu papíru automaticky vybírá vhodné nastavení tisku pro použité médium, zejména pro média značky HP. Při použití automatického čidla typu papíru provede tiskárna pomocí červeného světla optického čidla analýzu prvního listu papíru a určí nejlepší nastavení tisku. Po nastavení typu papíru je stránka vytištěna. Neumísťujte tiskárnu na přímé sluneční světlo. Přímé sluneční světlo může negativně ovlivnit funkčnost automatického čidla typu papíru. Použití automatického čidla typu papíru je popsáno na stránce Výběr typu papíru. Poznámka: Při tisku s použitím zásobníku na 250 listů obyčejného papíru nebo příslušenství pro automatický oboustranný tisk s malým zásobníkem na papír nelze automatické čidlo typu papíru používat. 14 Tiskárna HP Deskjet 6800 series 4 Připojení k tiskárně • Připojení digitálního fotoaparátu • Rozhraní USB • Bezdrátové sítě • Kabelové sítě 4.1 Rozhraní USB Tiskárna se připojuje k počítači pomocí kabelu USB (Universal Serial Bus). Aby bylo možno použít kabel USB, musí počítač používat systém Windows 98 nebo novější. Postup připojení tiskárny pomocí kabelu USB je popsán v referenční příručce a v instalačním letáku (dodány s tiskárnou). 4.2 Bezdrátové sítě Informace o instalaci získáte klepnutím na některou z následujících možností: • Základy bezdrátové sítě • Zabezpečení bezdrátové sítě • Instalace tiskárny v bezdrátové síti Popis funkce tiskárny v bezdrátové síti získáte klepnutím na následující volby: • Kontrolka stavu bezdrátového připojení a indikátor intenzity signálu • Tlačítko stavové stránky • Síťová ikona • Bezdrátový vysílač • Stavová stránka HP • Integrovaný webový server (EWS) 15 Tiskárna HP Deskjet 6800 series Další informace: • Obnovení výchozího nastavení tiskárny • Odstraňování problémů • Slovníček 4.2.1 Základy bezdrátové sítě Funkce bezdrátové komunikace integrovaná v tiskárně umožňuje připojit tiskárnu přímo k bezdrátové síti 802.11g nebo 802.11b, aniž by byl zapotřebí externí tiskový server. Při instalaci tiskárny v bezdrátové síti postupujte podle pokynů pro instalaci v bezdrátové síti. Wi-Fi 802.11g a 802.11b Wi-Fi je bezdrátová komunikační technologie, která umožňuje připojovat počítače a jiná zařízení (například tiskárny) k sobě navzájem a k internetu, aniž by bylo zapotřebí spojovacích kabelů. Tiskárna je kompatibilní se dvěma typy technologie Wi-Fi: 802.11g a 802.11b. Technologie 802.11g i 802.11b používá bezdrátový přenos ve frekvenčním pásmu 2,4 GHz. Zařízení používající technologie 802.11g komunikují maximální rychlostí 54 Mb/s. Zařízení používající technologii 802.11b komunikují maximální rychlostí 11 Mb/s. V infrastrukturním režimu používají tiskárny v závislosti na bezdrátové síti buď technologii 802.11g nebo 802.11b. V režimu ad hoc používá tiskárna ve výchozím nastavení technologii 802.11b. 802.11a Nově se rozšiřující technologie 802.11a pro bezdrátové sítě využívá frekvenční pásmo 5 GHz a dosahuje obdobné rychlosti komunikace jako technologie 802.11g. Tiskárna nemůže v bezdrátové síti komunikovat se zařízeními, která používají technologii 802.11a. Pokud používáte bezdrátovou síť s technologií 802.11a, musíte k připojení tiskárny k síťovému bodu WAP (Wireless Access Point) použít kabel Ethernet, aby byla provozní rychlost srovnatelná s rychlostí sítě s technologií 802.11a. Při připojování tiskárny k síti Ethernet postupujte podle pokynů pro instalaci v síti Ethernet. 16 Tiskárna HP Deskjet 6800 series Adaptéry a přístupové body Adaptéry Některá zařízení, například tiskárna, mají funkci Wi-Fi integrovanou, ale jiná zařízení potřebují k použití funkce Wi-Fi adaptér. K běžným adaptérům patří například: Karta PCMCIA k zasunutí do slotu PCMCIA v laptop Karta ISA nebo PCI k použití pro kancelářské počítače Adaptér USB, který se připojuje k portu USB na kancelářském nebo přenosném počítači Dodávají se i jiné typy adaptérů. Veškeré adaptéry se dodávají s konfiguračním softwarem, který umožňuje konfigurovat adaptér pro bezdrátovou síť. Přístupové body Obvyklým typem bezdrátové sítě jsou infrastrukturní sítě. Infrastrukturní síť vyžaduje bod WAP (Wireless Access Point). Bod WAP pracuje jako centrální rozbočovač bezdrátové sítě nebo jako směrovač propojující bezdrátovou síť s jinou sítí (například s internetem nebo sítí Ethernet). Zařízení v síti spolu komunikují prostřednictvím bodu WAP. 17 Tiskárna HP Deskjet 6800 series Omezení rušení v bezdrátové síti Následující rady vám pomohou omezit vliv rušení bezdrátové sítě: • Bezdrátová zařízení umístěte mimo velké kovové předměty, například mimo archivační skříně, a mimo elektromagnetická zařízení jako například mikrovlnné trouby nebo bezdrátové telefony, protože tyto předměty mohou rušit radiové signály. • Bezdrátová zařízení dejte mimo masivní zdivo a jiné stavební konstrukce, protože takové objekty mohou pohlcovat radiové vlny a snižovat sílu signálu. • U infrastrukturních sítí umístěte bod WAP do středu pracoviště, v "zorném poli" jednotlivých bezdrátových zařízení v síti. • Všechna bezdrátová zařízení v síti umístěte tak, aby byla vzájemně dostupná. Příklady bezdrátové sítě Některé příklady bezdrátových sítí naleznete na stránce Příklady bezdrátové sítě. Režimy komunikace V bezdrátových sítích jsou dva typy režimů komunikace: • Režim Infrastruktura • Režim ad hoc Režim Infrastruktura Když je tiskárna nastavena na infrastrukturní komunikační režim, komunikuje s ostatními zařízeními v síti prostřednictvím bodu WAP (Wireless Access Point) bez ohledu na to, zda jsou bezdrátová. Body WAP obvykle fungují jako směrovače nebo brány v malých sítích. 18 Tiskárna HP Deskjet 6800 series V infrastrukturním režimu tiskárna automaticky zjišťuje, zda bezdrátová síť používá technologii 802.11b nebo 802.11g. Režim ad hoc Když je tiskárna nastavena na komunikační režim ad hoc, komunikuje s ostatními bezdrátovými zařízeními v síti přímo bez bodu WAP. V komunikačním režimu ad hoc se jako výchozí používá technologie 802.11b. Chcete-li v režimu ad hoc používat technologii 802.11g, postupujte takto: 1. Otevřete integrovaný webový server (EWS) tiskárny. 2. Klepněte na kartu Síť. 3. V části Připojení klepněte na možnost Bezdrátové (802.11). 4. Klepněte na kartu Upřesnit. 5. V části Kompatibilita zrušte zaškrtnutí políčka V sítí typu ad hoc použít technologii 802.11b. 6. Klepněte na tlačítko Použít a zavřete integrovaný webový server. Nastavení bezdrátové sítě Zařízení (například počítače a tiskárny) v bezdrátové síti musejí sdílet tato nastavení: Síťový název (SSID) Jméno sítě neboli identifikátor Service Set Identifier (SSID) identifikuje určitou bezdrátovou síť. K tomu, aby zařízení mohlo pracovat v síti, musí znát jméno sítě. Podrobné vysvětlení síťových názvů naleznete na stránce síťových názvů. 19 Tiskárna HP Deskjet 6800 series Bezdrátové profily Bezdrátový profil je kombinace síťových nastavení, která je pro bezdrátovou síť jedinečná. Bezdrátové zařízení může mít bezdrátové profily pro několik bezdrátových sítí. Pokud má počítač používat tiskárnu, musí být nastaven na profil bezdrátové sítě tiskárny. Například přenosný počítač, který používáte v zaměstnání i doma, může mít jeden profil pro bezdrátovou síť v zaměstnání a jiný profil pro bezdrátovou síť doma. Tiskárna nepodporuje více profilů. Podrobné vysvětlení bezdrátových profilů naleznete na stránce bezdrátových profilů. Zabezpečení bezdrátové sítě Zařízení v bezdrátové síti musejí sdílet stejné nastavení zabezpečení. Popis možností zabezpečení bezdrátové sítě, které tiskárna poskytuje, naleznete na stránce zabezpečení bezdrátové sítě. Tisk Počítače v síti zasílají tiskové úlohy přímo na tiskárnu, která je tiskne v pořadí, v jakém je přijala. Tiskárna může přijímat tiskové úlohy od čtyř uživatelů zároveň. Když například pět uživatelů současně odešle tiskovou úlohu do tiskárny, tiskárna přijme čtyři z těchto tiskových úloh a pátou odmítne. Uživatel, který odeslal pátou tiskovou úlohu, by měl několik minut počkat a pak ji odeslat znovu. 4.2.2 Příklady bezdrátové sítě V bezdrátových sítích jsou tři obvyklé konfigurace: • Ad hoc • Infrastruktura • Smíšená pevná a bezdrátová Sítě ad hoc Síť ad hoc je typ bezdrátové sítě, ve které spolu zařízení komunikují přímo, nikoli prostřednictvím bodu WAP (Wireless Access Point). Jednoduchá bezdrátová síť ad hoc se může skládat například z přenosného počítače a tiskárny, které spolu komunikují přímo. 20 Tiskárna HP Deskjet 6800 series Sítě ad hoc jsou obvykle malé a jednoduché. Výkon těchto typu sítí muže být nižší, když je v síti více než šest zařízení. Infrastrukturní sítě V infrastrukturní síti komunikují zařízení (počítače a tiskárny) prostřednictvím bodu WAP (Wireless Access Point). Body WAP obvykle fungují jako směrovače nebo brány v malých sítích. Jednoduchá infrastrukturní bezdrátová síť se může skládat například z přenosného počítače a tiskárny, které spolu komunikují prostřednictvím bodu WAP. Smíšené pevné a bezdrátové sítě Bezdrátová zařízení často pracují v převážně pevné síti. V tomto případě je bod WAP připojen k hlavní síti pomocí kabelu Ethernet, který je zasunut do portu WAN na bodu WAP. Bod WAP pracuje jako prostředník mezi drátovými zařízeními a bezdrátovými zařízeními. Pevně připojená zařízení komunikují s bodem WAP pomocí kabelu Ethernet, kdežto bezdrátově připojená zařízení komunikují s bodem WAP pomocí radiových vln. 21 Tiskárna HP Deskjet 6800 series Smíšená pevná a bezdrátová síť se může skládat například z těchto zařízení: • několik kancelářských počítačů, • bod WAP připojený k síti Ethernet, • tiskárna připojená bezdrátově k bodu WAP. Když chcete z kancelářského počítače tisknout, odesíláte tiskovou úlohu pomocí sítě Ethernet do bodu WAP. Bod WAP tiskovou úlohu bezdrátově přenese do tiskárny. 4.2.3 Bezdrátové profily Bezdrátový profil je kombinace síťových nastavení, která je pro bezdrátovou síť jedinečná. Mnoho bezdrátových zařízení má konfigurační programy, kterými lze nastavit bezdrátové profily pro několik bezdrátových sítí. Pokud má počítač používat tiskárnu, musí být nastaven na profil bezdrátové sítě tiskárny. Poznámka: Některá bezdrátová zařízení nepodporují více profilů. Tiskárna podporuje pouze jeden bezdrátový profil. Příklad Určitá osoba může používat stejný přenosný počítač s bezdrátovou komunikací v zaměstnání i doma. Používá jednu bezdrátovou síť v zaměstnání a druhou doma. Každá z těchto sítí má jedinečnou kombinaci bezdrátových nastavení. V přenosném počítači si uživatel vytvoří následující bezdrátové profily: • V_praci: Obsahuje síťová nastavení pro bezdrátovou síť v zaměstnání. 22 Tiskárna HP Deskjet 6800 series • Doma: Obsahuje síťová nastavení pro bezdrátovou síť doma. Umístění bezdrátové sítě Profil Kancelář V_praci • Síťový název: kancelar • Režim komunikace: Infrastruktura • Zabezpečení: WPA • Ověřování: WPA-PSK Doma Doma • Síťový název: doma • Režim komunikace: ad hoc • Zabezpečení: WEP • Ověřování: Otevřený systém Když tento uživatel přijde do zaměstnání, musí nastavit bezdrátový profil V_praci, aby mohl komunikovat se sítí v zaměstnání. Když přijde domů, musí v přenosném počítači nastavit bezdrátový profil Doma, aby mohl komunikovat s domácí sítí. 4.2.4 Síťový název (SSID) Název sítě neboli identifikátor Service Set Identifier (SSID) identifikuje určitou bezdrátovou síť. K tomu, aby zařízení mohlo pracovat v síti, musí znát název sítě. Bezdrátová síť má pouze jeden název sítě. Určité pracoviště, například kancelář, může mít několik bezdrátových sítí, každou s jiným názvem sítě. Bezdrátová zařízení používají síťové názvy k identifikaci překrývajících se bezdrátových sítí. 23 Tiskárna HP Deskjet 6800 series Příklad Tiskárna je v kanceláři se dvěma infrastrukturními bezdrátovými sítěmi. Každá síť má bod WAP (Wireless Access Point). Poznámka: V tomto příkladu mají obě bezdrátové sítě stejná nastavení zabezpečení. 1. Síťový název je „network_1“ 2. Síťový název je „network_2“. Název jedné bezdrátové sítě je network_1. Název druhé bezdrátové sítě je network_2. Tiskárna přijímá signály ze sítě network_1 i ze sítě network_2. Tiskárna je konfigurována pro síť network_1 Nastavení síťového názvu tiskárny (SSID) bylo konfigurováno pro síť network_1. Tiskárna může komunikovat pouze se sítí network_1. Jinými slovy, tiskárna může přijímat pouze tiskové úlohy ze sítě network_1. Tiskárna komunikuje se sítí network_1 Laptop je konfigurovaný pro síť network_2 Nastavení síťového názvu laptopu (SSID) bylo konfigurováno pro síť network_2. Laptop nemůže komunikovat s tiskárnou a nemůže na tiskárnu odeslat tiskové úlohy. 24 Tiskárna HP Deskjet 6800 series Laptop nemůže s tiskárnou komunikovat Laptop je překonfigurovaný pro síť network_1 Nastavení síťového názvu laptopu (SSID) bylo změněno pro síť network_1. Laptop může komunikovat s tiskárnou a je připraven k odeslání tiskových úloh do sítě network_1. Laptop a tiskárna mohou komunikovat s tiskárnou 4.2.5 Zabezpečení bezdrátové sítě Tiskárna umožňuje několik konfigurací zabezpečení bezdrátového připojení v závislosti na typu bezdrátové sítě, v níž se používá. Infrastrukturní sítě • WPA 25 Tiskárna HP Deskjet 6800 series • WEP • Otevřený systém Sítě ad hoc (přímé bezdrátové připojení) • WEP • Otevřený systém Základy zabezpečení bezdrátového připojení Další informace o zabezpečení bezdrátového připojení naleznete na stránce ověřování a šifrování. 4.2.6 Ověřování a šifrování Zabezpečení bezdrátové sítě je složitou záležitostí, která se stále vyvíjí. Na této stránce je uveden stručný přehled základních přístupů k zabezpečení bezdrátových sítí. V nejjednodušším pojetí lze rozlišit dvě strategie zabezpečení: ověřování a šifrování. Používané metody zabezpečení bezdrátových sítí jako např. WEP nebo WPA používají různé úrovně ověřování a šifrování. Ověřování Definice Při ověřování se kontroluje totožnost uživatele nebo zařízení před umožněním přístupu k síti, takže je pro neoprávněné uživatele obtížnější získat přístup k síťovým prostředkům. Aby bylo zařízení ověřeno a mohlo používat síť, musí ostatním zařízením v síti poskytnout známé heslo. Pokud zařízení neposkytne správné heslo, nemůže používat ostatní zařízení v síti. Typy ověřování Tiskárna podporuje tři typy ověřování. Každý typ ověřování má své přednosti a omezení. Typ ověřování Popis Otevřený systém Zařízení v síti se Nejméně identifikují pouze komplikovaná pomocí síťového strategie. názvu (SSID). Výhody Omezení Poskytuje malou úroveň ochrany před neoprávněnými uživateli. 26 Tiskárna HP Deskjet 6800 series Typ ověřování Popis Výhody Sdílený klíč Zařízení se pomocí sdíleného tajemství identifikují jako oprávnění členové sítě. Vhodné pro použití s klíčem WEP, protože klíč WEP může sloužit jako sdílený ověřovací klíč. WPA-PSK Pomocí jediného sdíleného klíče PSK se zařízení identifikují jako oprávnění členové sítě a generují šifrovací klíč. Omezení Klíč musí mít všechna zařízení. Sdílený klíč se nemění automaticky. Klíč PSK (PreShared Key) a šifrovací klíče nejsou shodné. Klíč musí mít všechna Umožňuje menším zařízení. sítím použít technologii WPA, aniž by byl zapotřebí ověřovací server. Šifrování Definice Šifrování znamená používání hesla k šifrování dat zasílaných pomocí bezdrátové sítě, aby byla nečitelná v případě neoprávněného přístupu. Data mohou dekódovat pouze zařízení, která znají heslo. Typy šifrování Tiskárna podporuje čtyři typy šifrování. Každý typ šifrování má své přednosti a omezení. Typ šifrování Popis Výhody Omezení Otevřený systém Zařízení v síti data nešifrují. Nejméně komplikovaná strategie. Neposkytuje žádnou ochranu proti neoprávněnému přístupu. 27 Tiskárna HP Deskjet 6800 series Typ šifrování Popis Výhody Šifrování WEP Zařízení v síti používají ke kódování a dekódování dat sdílené heslo označované jako klíč WEP. AES Advanced Encryption Standard (AES) je způsob šifrování podporovaný vládou Spojených států, který používá složitý algoritmus s názvem Rijndael. Protože se šifrovací klíč automaticky Šifrování AES mění, je v případě používá ke neoprávněného kódování dat přístupu obtížnější šifrovací klíče. data dekódovat. Šifrování WPA po určitém časovém intervalu automaticky mění šifrovací klíče, takže bezdrátová síť je pak více chráněna před neoprávněným získáváním informací. Omezení Klíč musí mít všechna zařízení. Klíč WEP se nemění Nejjednodušší automaticky. strategie používající šifrování. Šifrování WEP zajišťuje menší bezpečnost než šifrování AES a TKIP. Klíč musí mít všechna zařízení. 28 Tiskárna HP Deskjet 6800 series Typ šifrování Popis Výhody Omezení TKIP Temporal Key Integrity Protocol (TKIP) používá ke kódování dat šifrovací klíče. Protokol TKIP po určitém časovém intervalu automaticky mění šifrovací klíče, takže bezdrátová síť je pak více chráněna před neoprávněným získáváním informací. Protože se šifrovací klíč automaticky mění, je v případě neoprávněného přístupu obtížnější data dekódovat. Klíč musí mít všechna zařízení. 4.2.7 WPA (Wi-Fi Protected Access) Technologie WPA (Wi-Fi Protected Access) poskytuje zabezpečení následujícím způsobem: • Šifruje data odeslaná radiovými vlnami z jednoho bezdrátového zařízení do jiného bezdrátového zařízení. • Řídí přístup k síťovým prostředkům pomocí ověřovacích protokolů. S tiskárnou mohou komunikovat pouze zařízení, která mají stejná nastavení šifrování WPA jako tiskárna. Pokud například síť, v níž je tiskárna, používá technologii WPA, mohou tiskárnu využívat pouze zařízení, která mají stejná nastavení WPA jako tiskárna. Technologie WPA je bezpečnější než technologie WEP. Technologie WPA je funkce sítě Technologie WPA je doplňkovou funkcí bezdrátové sítě. Technologii WPA nepoužívají všechny bezdrátové sítě. Tiskárnu konfigurujte pro technologii WPA pouze tehdy, pokud ji příslušná síť používá. Nastavení technologie WPA na tiskárně se musí shodovat s nastavením sítě. Jestliže příslušná síť nepoužívá technologii WPA, tiskárnu pro ni nekonfigurujte. Jestliže nevíte, zda síť používá technologii WPA, podívejte se do konfiguračního programu karty NIC v počítači nebo bezdrátového přístupového bodu (WAP) sítě. 29 Tiskárna HP Deskjet 6800 series Šifrování Technologie WPA používá ke kódování dat šifrovací klíče. Tiskárna podporuje dva typy šifrování: TKIP a AES. Další informace o šifrování TKIP a AES naleznete na stránce ověřování a šifrování. Konfigurace tiskárny k použití technologie WPA Při konfiguraci tiskárny pro technologii WPA postupujte takto: 1. Otevřete integrovaný webový server (EWS) tiskárny. 2. Klepněte na kartu Síť. 3. V části Připojení klepněte na možnost Bezdrátové (802.11). 4. Na kartě Nastavení bezdrátové sítě klepněte na tlačítko Spustit průvodce a postupujte podle pokynů na obrazovce. 5. Po dokončení konfigurace tiskárny zavřete integrovaný webový server. 4.2.8 WEP (wired equivalent privacy) Technologie WEP (Wired Equivalent Privacy) poskytuje zabezpečení šifrováním dat odesílaných radiovými vlnami z jednoho bezdrátového zařízení do jiného bezdrátového zařízení. Technologie WEP umožňuje také zabezpečení ověřováním. Další informace o ověřování a šifrování naleznete na stránce ověřování a šifrování. Při šifrování WEP se kódují data odesílaná po síti, aby byla nečitelná v případě neoprávněného přístupu. S tiskárnou mohou komunikovat pouze zařízení, která mají stejná nastavení technologie WEP jako tiskárna. Pokud například síť, v níž je tiskárna, používá technologii WEP, tiskárnu mohou využívat pouze zařízení, která mají stejná nastavení WEP jako tiskárna. Technologie WEP je funkce sítě Technologie WEP je doplňkovou funkcí bezdrátové sítě. Technologii WEP nepoužívají všechny bezdrátové sítě. Tiskárnu konfigurujte pro technologii WEP pouze tehdy, pokud ji příslušná síť používá. Nastavení technologie WEP na tiskárně se musí shodovat s nastavením sítě. Jestliže je v síti použita technologie WEP, je k instalaci softwaru tiskárny nutné připojit tiskárnu k síti pomocí kabelu Ethernet. Jestliže příslušná síť nepoužívá technologii WEP, tiskárnu pro ni nekonfigurujte. Jestliže nevíte, zda síť používá technologii WEP, podívejte se do konfiguračního programu karty NIC v počítači nebo bezdrátového přístupového bodu (WAP) sítě. 30 Tiskárna HP Deskjet 6800 series Klíče WEP Zařízení v síti s technologií WEP používají ke kódování dat klíče WEP. Klíče WEP lze používat také k ověřování. Po vytvoření sady klíčů WEP si tyto klíče zaznamenejte a uložte je na bezpečné místo. Pokud klíče WEP ztratíte, nebude možné je později zjistit. Upozornění: Jestliže klíče WEP ztratíte, budete moci k síti přidat nové zařízení pouze tak, že překonfigurujete nastavení WEP pro všechna zařízení v síti. Síť s technologií WEP může používat více klíčů WEP. Každý klíč WEP má přiřazeno číslo klíče (například Klíč 2). Každé zařízení v síti musí rozpoznat všechny klíče WEP dané sítě a číslo klíče přiřazené každému klíči WEP. Konfigurace tiskárny k použití technologie WEP Při konfiguraci tiskárny pro technologii WEP postupujte takto: 1. Otevřete integrovaný webový server (EWS) tiskárny. 2. Klepněte na kartu Síť. 3. V části Připojení klepněte na možnost Bezdrátové (802.11). 4. Na kartě Nastavení bezdrátové sítě klepněte na tlačítko Spustit průvodce a postupujte podle pokynů na obrazovce. 5. Po dokončení konfigurace tiskárny zavřete integrovaný webový server. 4.2.9 Otevřený systém Bezdrátová síť, která nepoužívá žádné ověřování ani šifrování, se označuje jako otevřený systém. Otevřený systém může mít určitou nízkou úroveň zabezpečení, pokud bod WAP bezdrátové sítě nevysílá síťový název (SSID). Zařízení, která se pokoušejí k síti připojit, musí před připojením znát síťový název. Další informace o síťových názvech naleznete na stránce Síťový název (SSID). Otevřený systém je velmi málo chráněn před neoprávněným získáváním informací. Konfigurace tiskárny pro otevřený systém Chcete-li tiskárnu konfigurovat pro otevřený systém, postupujte takto: 1. Otevřete integrovaný webový server (EWS) tiskárny. 2. Klepněte na kartu Síť. 3. V části Připojení klepněte na možnost Bezdrátové (802.11). 31 Tiskárna HP Deskjet 6800 series 4. Na kartě Nastavení bezdrátové sítě klepněte na tlačítko Spustit průvodce a postupujte podle pokynů na obrazovce. 5. Po dokončení konfigurace tiskárny zavřete integrovaný webový server. 4.2.10 Instalace tiskárny v bezdrátové síti Pokyny k instalaci tiskárny v bezdrátové síti naleznete v příručce pro práci v síti dodané s tiskárnou. 4.2.11 Kontrolka stavu bezdrátového připojení Kontrolka stavu bezdrátového připojení ukazuje stav interního bezdrátového komunikačního vysílače tiskárny. Stav kontrolky bezdrátového připojení Stav tiskárny Data lze přijímat a přenášet bezdrátově. Svítí Data nelze přijímat a přenášet bezdrátově. Nesvítí 32 Tiskárna HP Deskjet 6800 series Stav kontrolky bezdrátového připojení Stav tiskárny Přijímá data. Bliká Indikátor intenzity signálu Tento indikátor udává intenzitu signálu bezdrátového vysílače přijímaného tiskárnou. Pokud svítí všechny proužky, je signál silný. Pokud nesvítí žádný proužek, je signál slabý. 4.2.12 Tlačítko stavové stránky Pomocí tlačítka stavové stránky lze provádět tyto akce: • Tisk stavové stránky HP • Obnovení výchozího nastavení tiskárny 1. Tlačítko stavové stránky 33 Tiskárna HP Deskjet 6800 series 4.2.13 Síťová ikona Síťová ikona svítí, když je tiskárna připojena k: • síti Ethernet, • aktivní bezdrátové síti, • aktivnímu bezdrátovému připojení k počítači nebo jinému bezdrátovému zařízení. Stav ikony Stav připojení tiskárny k síti Je připojena k síti Ethernet nebo bezdrátové síti. Svítí Není připojena k síti Ethernet nebo bezdrátové síti. Nesvítí 4.2.14 Bezdrátový vysílač Tiskárna má interní vysílač pro bezdrátovou komunikaci. Jak bezdrátový vysílač funguje Když je bezdrátový vysílač zapnutý a povolený, vysílá na frekvenci 2,4 GHz. Vysílač se automaticky vypne, když je tiskárna vypnuta nebo odpojena od elektrické sítě. Když je tiskárna připojena k aktivní síti Ethernet pomocí kabelu Ethernet, je bezdrátový vysílač stále aktivní, ale tiskárna se nepokouší navázat bezdrátové připojení. 34 Tiskárna HP Deskjet 6800 series Poznámka: Připojení pomocí rozhraní USB nemají na funkčnost vysílače vliv. Kontrolka stavu bezdrátového připojení Kontrolka stavu bezdrátového připojení signalizuje stav bezdrátového vysílače. Popis kontrolky stavu bezdrátového připojení naleznete na stránce Kontrolka stavu bezdrátového připojení. Povolení a zakázání bezdrátového vysílače Zakázáním bezdrátový vysílač na tiskárně vypnete. Pokud je bezdrátový vysílač zakázán, nevysílá žádné signály, ani když je tiskárna zapnutá. Povolením bezdrátový vysílač na tiskárně zapnete. Pokud je bezdrátový vysílač povolen, vysílá signály, když je tiskárna zapnutá. Zakázání bezdrátového vysílače Chcete-li bezdrátový vysílač zakázat, postupujte takto: 1. Zkontrolujte, zda je tiskárna zapnutá a nečinná. 2. Přidržte tlačítko stavové stránky. 3. Při stisknutém tlačítku stavové stránky jednou stiskněte tlačítko Storno a pak jednou stiskněte tlačítko Pokračovat. 4. Uvolněte tlačítko stavové stránky. Povolení bezdrátového vysílače Chcete-li bezdrátový vysílač znovu povolit, postupujte takto: 1. Zkontrolujte, zda je tiskárna zapnutá a nečinná. 2. Přidržte tlačítko stavové stránky. 3. Při stisknutém tlačítku stavové stránky jednou stiskněte tlačítko Storno. 4. Uvolněte tlačítko stavové stránky. 4.2.15 Stavová stránka HP Stavová stránka HP obsahuje užitečné informace o bezdrátovém připojení, pevném připojení a připojení typu PictBridge. Tisk stavové stránky HP Chcete-li vytisknout stavovou stránku HP, zkontrolujte, zda je tiskárna zapnutá a nečinná, a jednou stiskněte tlačítko stavové stránky. 35 Tiskárna HP Deskjet 6800 series Pokud byla tiskárna právě připojena k síti, počkejte před tiskem stavové stránky HP několik minut, aby mohla tiskárna zjistit platné nastavení. Výběr jazyka Výchozím jazykem stavové stránky HP je angličtina. Chcete-li vytisknout stránku v jiném jazyce, postupujte takto: 1. Chcete-li stránku vytisknout v angličtině, stiskněte tlačítko stavové stránky. 2. V dolní části stránky najděte požadovaný jazyk. 3. Chcete-li stránku vytisknout ve vybraném jazyce, postupujte podle pokynů pro příslušný jazyk. Chcete-li stránku vytisknout například ve francouzštině, přidržte tlačítko stavové stránky, dvakrát stiskněte tlačítko Pokračovat a pak tlačítko stavové stránky uvolněte. Vysvětlení obsahu stavové stránky HP Stavová stránka obsahuje následující informace, které možná budete často potřebovat: Obecné informace Obecné informace se týkají sítě Ethernet i bezdrátové sítě: Položka Význam Stav síťové tiskárny: Stav sítě • Připraveno: Tiskárna je připravena k tisku. • Nepřipojeno: Tiskárna není připojena k síti. Typ sítě, k níž je tiskárna připojena: • Kabelové: Tiskárna je připojena k síti Ethernet. Typ aktivního připojení • Bezdrátové: Tiskárna je připojena k bezdrátové síti. • Vypnuto: Tiskárna není připojena k síti. 36 Tiskárna HP Deskjet 6800 series Položka Význam URL Adresa potřebná k otevření integrovaného webového serveru tiskárny. Hardwarová adresa (MAC) Adresa tiskárny typu Media Access Control (MAC). Číslo verze interního softwaru tiskárny. Revize firmwaru Tuto informaci mohou požadovat pracovníci servisu a podpory HP. Název hostitele Název hostitele tiskárny v síti. Adresa IP Aktuální adresa IP tiskárny v síti. Maska podsítě Maska podsítě tiskárny. Výchozí brána Adresa brány tiskárny. Jak tiskárna získala svou adresu IP: Zdroj konfigurace • Automaticky: AutoIP nebo DHCP • Ručně: Statická adresa IP DNS Server Adresa IP serveru DNS tiskárny. Možnost Neurčeno znamená, že nebyla nastavena žádná adresa IP. Toto nastavení se netýká tiskárny. Název služby mDNS tiskárny v síti. mDNS Tento název se používá pro službu Apple Rendezvous k identifikaci tiskárny v systému Mac OS X v10.2.3 a vyšších. Uvádí, zda je integrovaný webový server tiskárny chráněn heslem. Heslo správce • Nastaveno: Heslo se požaduje. • Nenastaveno: Heslo se nepožaduje. Konfigurace síťového připojení: • 802.11 Konfigurace připojení • 10T-Full • 10T-Half • 100TX-Full • 100TX-Half Bezdrátová síť 802.11 Údaj „Bezdrátová síť 802.11“ se vztahuje pouze na bezdrátové připojení tiskárny: 37 Tiskárna HP Deskjet 6800 series Položka Význam Stav tiskárny v bezdrátové síti: • Připojeno: Tiskárna je připojena k bezdrátové síti. Stav bezdrátové sítě • Odpojeno: Tiskárna není připojena k bezdrátové síti. • Vypnuto: Bezdrátový vysílač je vypnutý a tiskárna je připojena k síti Ethernet. Režim komunikace, pro který je tiskárna konfigurována. Režim komunikace • Infrastruktura • Ad hoc Síťový název (SSID) Zadané nastavení síťového názvu pro tiskárnu. Intenzita signálu vysílače 802.11, který tiskárna přijímá: Úroveň signálu (1 - 5) • 1 - 5: 5 znamená vynikající signál; 1 znamená špatný signál. • Nelze použít: Tiskárna je nastavena na komunikační režim ad hoc nebo je bezdrátová síť vypnuta. Jedna z předvolených frekvencí, na nichž komunikační zařízení s povoleným protokolem 802.11b komunikují, aby se omezilo rušení. Kanál Počet dostupných kanálů se liší podle země/oblasti. Možnost Nelze použít znamená, že bezdrátová síť je vypnuta. 38 Tiskárna HP Deskjet 6800 series Položka Význam Nastavení typu ověřování pro tiskárnu: • Otevřený systém: Nepoužívá se žádné ověřování. • Sdílený klíč: Tiskárna používá k ověřování klíč WEP. Typ ověření • WPA-PSK: Ověřování, které používá klíč PSK (Pre-Shared Key). Používá se jako část WPA pro malé sítě. • Žádné: Nepoužívá se žádné ověřování. • 64-bit WEP: Tiskárna je konfigurována pro klíč WEP v délce pěti znaků nebo 10 číslic. • 128-bit WEP: Tiskárna je konfigurována pro klíč WEP v délce 13 znaků nebo 26 číslic. Šifrování • AES: Způsob šifrování, který lze používat s technologií WPA. • TKIP: Způsob šifrování, který lze používat s technologií WPA. • Žádné: Nepoužívá se žádné šifrování. Hardwarová adresa přístupového bodu Adresa MAC bezdrátového přístupového bodu (WAP) pro síť tiskárny. Toto nastavení se týká pouze infrastrukturních sítí. Možnost Nelze použít znamená, že je tiskárna nastavena na komunikační režim ad hoc. Různé Část „Různé“ obsahuje informace týkající se sítí Ethernet, bezdrátových připojení a připojení typu PictBridge:“ Položka Význam Počet paketů odeslaných bez chyb. Celkem odesláno paketů Tuto informaci mohou požadovat pracovníci servisu a podpory HP. 39 Tiskárna HP Deskjet 6800 series Položka Význam Počet paketů přijatých bez chyb. Celkem přijato paketů Stav zařízení PictBridge Poslední chyba PictBridge Tuto informaci mohou požadovat pracovníci servisu a podpory HP. • Připojeno: Tiskárna je připojena k digitálnímu fotoaparátu. • Chyba: U připojení typu PictBridge došlo k chybě. Poslední známá chyba, k níž došlo v rámci funkce tiskárny PictBridge od posledního zapnutí tiskárny. 4.2.16 Integrovaný webový server (EWS) Integrovaný webový server (EWS) umožňuje snadnou správu tiskárny v síti. Integrovaný webový server tiskárny použijte k těmto účelům: • Zkontrolujte stav tiskárny. • Upravte síťovou konfiguraci tiskárny. • Zjistěte odhadované úrovně inkoustu v tiskových kazetách. • Prohlédněte si statistiku sítě. • Nastavte konfiguraci zabezpečení bezdrátové sítě. • Na webové stránce společnosti HP naleznete informace o podpoře a můžete zakoupit spotřební materiál. Upozornění: Doporučujeme umístit tiskárnu a počítače, které ji používají, ve stejné podsíti. Instalace tiskárny ve více podsítích může být problematická, což závisí na typu použitého směrovače. Před použitím integrovaného webového serveru (EWS) zkontrolujte, zda jsou tiskárna a počítač zapnuté a připojené k síti. Integrovaný webový server (EWS) lze otevřít takto: 1. Spusťte prohlížeč internetu. Použijte prohlížeč Microsoft Internet Explorer 5.0 nebo vyšší nebo Netscape 4.75 nebo vyšší. 40 Tiskárna HP Deskjet 6800 series 2. Do pole adresy prohlížeče zadejte adresu IP tiskárny nebo název hostitele tiskárny. Poznámka: Pokud je tiskárna v jiné podsíti než počítač, otevřete integrovaný webový server tak, že zadáte adresu IP tiskárny (například: http:// 192.168.1.1) do pole adresy prohlížeče. Jestliže se počítač připojuje k internetu pomocí serveru proxy, možná budete muset konfigurovat prohlížeč tak, aby vynechal server proxy a mohl se připojit k serveru EWS. Pokud neznáte adresu IP tiskárny ani název hostitele, vytiskněte stavovou stránku HP. Poznámka: Pokyny k použití funkce EWS tiskárny naleznete v nápovědě online. Nápovědu online zobrazíte klepnutím na položku Nápověda v části Jiná připojení. Upozornění: Při změně nastavení bezdrátového připojení na tiskovém serveru postupujte opatrně, aby nebylo připojení přerušeno. Pokud bude připojení přerušeno, možná budete muset k opětovnému připojení použít nové nastavení. Jestliže tiskárna ztratí síťové připojení, možná budete muset obnovit výchozí nastavení tiskárny a software znovu nainstalovat. 4.2.17 Obnovení výchozího nastavení tiskárny Po provedení konfigurace tiskárny v síti se nastavení její konfigurace uloží do její paměti. Obnovením výchozích nastavení tiskárny se z paměti tiskárny vymažou všechna nastavení pro danou síť. Jako způsob odstraňování problémů s tiskárnou by mělo být použito jen v krajním případě. Po obnovení výchozího nastavení tiskárny bude možná nutné znovu instalovat software tiskárny. Kromě toho budete muset znovu konfigurovat bezpečnostní nastavení tiskárny. Výchozí nastavení tiskárny jsou tato: Možnost Výchozí nastavení Režim komunikace Ad hoc Síťový název (SSID) hpsetup Šifrování Žádné Bezdrátový vysílač Zapnuto Heslo správce serveru EWS [prázdné] 41 Tiskárna HP Deskjet 6800 series Výchozí nastavení tiskárny obnovíte takto: 1. Zkontrolujte, zda je tiskárna zapnuta. 2. Přidržte tlačítko stavové stránky. 3. Při stisknutém tlačítku stavové stránky třikrát stiskněte tlačítko Storno. 4. Uvolněte tlačítko stavové stránky. 4.2.18 Slovníček o sítích čísla 10/100 Base-T: Technický termín pro síť Ethernet. 10/100 označuje rychlost, s níž síť Ethernet pracuje. 10 znamená 10 megabitů za sekundu (Mb/s) pro normální Ethernet a 100 znamená 100 Mb/s pro rychlý Ethernet. 802.11a: Typ bezdrátové sítě, který umožňuje přenos rychlostí až 54 Mb/s v pásmu 5 GHz. 802.11b: Typ bezdrátové sítě, který umožňuje přenos rychlostí až 11 Mb/s (se zpomalením na 5,5, 2 a 1 Mb/s) v pásmu 2,4 GHz. 802.11g: Typ bezdrátové sítě, který umožňuje přenos rychlostí až 54 Mb/s v pásmu 2.4 GHz. a Adresa IP (adresa internetového protokolu): Jedinečné číslo, které identifikuje zařízení v síti. Adresa IP je často přiřazena automaticky protokolem DHCP nebo AutoIP. Určitému zařízení je však možné ručně přiřadit statickou adresu IP. AES: Advanced Encryption Standard (AES) je způsob šifrování podporovaný vládou Spojených států, který používá složitý algoritmus s názvem Rijndael. Šifrování AES používá ke kódování dat šifrovací klíče. Šifrování WPA po určitém časovém intervalu automaticky mění šifrovací klíče, takže bezdrátová síť je pak více chráněna před neoprávněným získáváním informací. AutoIP: Proces, kterým si zařízení v síti samo automaticky přiřazuje adresu IP. b Bezdrátový profil: Bezdrátový profil je souhrn nastavení použitých pro určitou bezdrátovou síť. Bezdrátová karta LAN může mít například jeden profil pro práci doma a jiný profil pro práci v kanceláři. Při instalaci zařízení do sítě vyberte správný profil. BOOTP: Protokol BOOTP (Bootstrap Protocol) je internetový protokol, který umožňuje zařízení zjistit svou vlastní adresu IP, adresu IP serveru BOOTP v síti a soubor, který lze stáhnout do paměti ke spuštění počítače. Zařízení se tak může spustit bez pevného disku a bez disketové jednotky. Brána: Vyhrazené zařízení (směrovač nebo počítač), které spojuje dvě různé sítě. Například počítač v síti Ethernet může pracovat jako brána mezi sítí a internetem. 42 Tiskárna HP Deskjet 6800 series d DHCP (Dynamic Host Configuration Protocol): Protokol používaný k automatickému přiřazení adresy IP každému zařízení v síti. e EAP: EAP (Extensible Authentication Protocol) je obecný protokol k ověřování, který také podporuje více ověřovacích metod, například karty token, jednorázová hesla, certifikáty a ověřování pomocí veřejného klíče. Protokol EAP se používá při šifrování WPA. Ethernet: Rozšířený typ pevného síťového připojení počítačů k síti LAN. f Firewall: Kombinace hardwarových a softwarových nástrojů pro ochranu sítě před nežádoucím přístupem. i ICS (Sdílené připojení k Internetu): Program v systému Windows, který počítači umožňuje fungovat jako brána mezi internetem a sítí. Program Sdílení připojení k Internetu používá k přiřazení adres IP protokol DHCP. Další informace o programu Sdílení připojení k Internetu naleznete v dokumentaci systému Windows. Infrastrukturní síť: Typ bezdrátové sítě, v níž zařízení vzájemně komunikují prostřednictvím bodu WAP (Wireless Access Point), například bezdrátový síťový rozbočovač, směrovač nebo brána. Internet Sharing (sdílené připojení k internetu): Program v systému Macintosh OSX, který počítači umožňuje fungovat jako brána mezi internetem a sítí. Další informace o sdíleném připojení k internetu naleznete v dokumentaci Macintosh. k Kabel Ethernet: Existují dva typy kabelů Ethernet. Přímý kabel, který je nejběžnější a používá se k připojení zařízení v síti k rozbočovači nebo směrovači. Překřížený kabel používaný k připojení dvou zařízení s porty Ethernet, která nejsou rozbočovače ani směrovače. K připojení tiskárny k síti Ethernet použijte kabel CAT5 se zdířkou RJ-45. Kanál: Jedna z předvolených frekvencí, na nichž komunikační zařízení s povoleným protokolem 802.11b komunikují, aby se omezilo rušení. Počet dostupných kanálů se liší podle země/oblasti. Klíč WEP: Klíč WEP neboli šifrovací klíč je posloupnost alfanumetických znaků nebo hexadecimálních čísel. Po vytvoření klíče WEP si jej musíte zapamatovat nebo jej uložit na bezpečné místo. Pokud klíč WEP zapomenete nebo ztratíte, nebude možné jej později zjistit. Klíč WEP je dlouhý 64 nebo 128 bitů. Prvních 24 bitů klíče je dáno automaticky. Při vytváření klíče WEP zbývající bity zadává osoba vytvářející klíč (40 bitů v případě 64bitového klíče nebo 104 bitů v případě 128bitového klíče). 43 Tiskárna HP Deskjet 6800 series l LAN (místní síť): Typ vysokorychlostní počítačové sítě, která spojuje zařízení, jež jsou poměrně blízko od sebe. Jedním typem sítě LAN je síť Ethernet. m MAC (adresa typu Media Access Control): Hardwarová adresa pro zařízení v síti. Adresa MAC tiskárny je uvedena na stavové stránce HP. Maska podsítě: Číslo identifikující adresy IP, jež patří k podsíti. Mb/s (megabitů za sekundu): Měrná jednotka rychlosti, jakou síť pracuje. Například 1 Mb/s znamená 1 000 000 bitů za sekundu (nebo 125 000 bajtů za sekundu). mDNS: Místo používání serveru DNS určité zařízení vydává oznámení mDNS (Multicast Domain Name Server), čímž sděluje informace o svých službách. Oznámení zahrnuje typ služby (například tisk), název služby (například tiskárna), adresu IP, port a jiné potřebné informace. Každé zařízení v síti přijímá oznámení a ukládá informace do osobního serveru DNS. n Název hostitele: Název, kterým se tiskárna v síti identifikuje. Název hostitele tiskárny je uveden na stavové stránce HP. Pomocí názvu hostitele můžete otevřít integrovaný webový server (EWS) tiskárny. o Ověřování: Ověřování je strategie zabezpečení bezdrátové sítě. V síti s ověřováním používají zařízení sdílený klíč jako heslo a komunikují pouze se zařízeními, která tento klíč znají. Ověřování nešifruje data odesílaná mezi bezdrátovými zařízeními. Ověřování lze použít ve spojení s funkcí WEP. Ověřovací klíče a klíče WEP mohou být shodné. p Paket Broadcast: Paket odeslaný z jednoho zařízení v síti všem zařízením v síti. Paket Unicast: Paket odeslaný z jednoho zařízení v síti jinému zařízení v síti. Paket: Zpráva odeslaná z jednoho zařízení v síti jiným zařízením v síti. Podsíť: Malá síť, která tvoří část větší sítě. Doporučujeme, aby tiskárna a všechny počítače, které ji používají, byly ve stejné podsíti. Protokol: Jazyk, který zařízení v síti používají při vzájemné komunikaci. Rozšířený je síťový protokol TCP/IP. Přepínač: Síťové zařízení řídící provoz sítě, minimalizující kolize a maximalizující rychlost. r RJ-45: Typ zdířky na konci kabelu Ethernet. 44 Tiskárna HP Deskjet 6800 series Rozbočovač: Jednoduché zařízení fungující jako střed sítě Ethernet. K rozbočovači se připojují jiná zařízení v síti. s Síť ad hoc: Typ bezdrátové sítě, v níž spolu zařízení komunikují přímo, nikoli prostřednictvím bodu WAP (Wireless Access Point. Sítě ad hoc jsou obvykle malé a jednoduché (například dva bezdrátové počítače nebo bezdrátový počítač a bezdrátová tiskárna). Výkon těchto typu sítí muže být nižší, když je v síti více než šest zařízení. Sítě ad hoc se označují také jako sítě peer-to-peer, nezávislé základní servisní stanice (IBSS) nebo sítě s přímým bezdrátovým připojeným. Síťový název: Název sítě je alfanumerický řetězec s rozlišením malých a velkých písmen, který umožňuje základní řízení přístupu k bezdrátové síti. Název sítě se označuje také jako SSID (Service Set Identifier). Směrovač: Složité síťové zařízení, které směruje datové pakety z jedné sítě do jiné. Směrovač může fungovat jako brána mezi sítí LAN a internetem. Statická adresa IP: Adresa IP, která je ručně přiřazena zařízení v síti. Statická adresa IP zůstává stejná, dokud není znovu ručně změněna. Dalšími možnostmi přiřazení adresy IP je protokol DHCP a AutoIP. Šifrovací klíče: Posloupnost znaků nebo číslic, které bezdrátové zařízení používá ke kódování dat. Šifrovací klíče mohou být statické (při šifrování WEP) nebo dynamické (při šifrování WPA). Šifrování: Zabezpečení sítě, při němž se kódují data odeslaná v bezdrátové síti, aby byla nečitelná v případě neoprávněného přístupu. Tiskárna podporuje šifrování WEP, TKIP a AES. t TCP/IP: Protokol TCP/IP (Transmission Control Protocol/Internet Protocol) je síťový komunikační protokol používaný na internetu. Integrovaná síťová funkce tiskárny podporuje sítě LAN, které používají protokol TCP/IP. TKIP: Temporal Key Integrity Protocol (TKIP) je způsob šifrování používaný při šifrování WPA. w WEP: Technologie WEP (Wired Equivalent Privacy) poskytuje zabezpečení šifrováním dat odesílaných radiovými vlnami z jednoho bezdrátového zařízení do jiného bezdrátového zařízení. Při šifrování WEP se kódují data odesílaná po síti, aby byla nečitelná v případě neoprávněného přístupu. S tiskárnou mohou komunikovat pouze zařízení, která mají stejná nastavení technologie WEP jako tiskárna. Šifrování WEP závisí na šifrovacích klíčích, které jsou statické, a zajišťuje menší bezpečnost než šifrování WPA. 45 Tiskárna HP Deskjet 6800 series Wireless Access Point (WAP): Bod WAP (Wireless Access Point) je zařízení, jehož prostřednictvím spolu vzájemně komunikují jiná zařízení (například počítače a tiskárny) v infrastruktuře bezdrátové sítě. Bod WAP se také nazývá základní stanice. WPA: Technologie WPA (Wi-Fi Protected Access) poskytuje zabezpečení tím, že šifruje data zasílaná radiovými vlnami z jednoho bezdrátového zařízení do jiného a pomocí ověřovacích protokolů řídí přístup k síťovým prostředkům. S tiskárnou mohou komunikovat pouze zařízení, která mají stejná nastavení šifrování WPA jako tiskárna. Při šifrování WPA se používají šifrovací klíče, které se často mění. Technologie WPA je bezpečnější než technologie WEP. 4.3 Kabelové sítě Ethernet Informace o instalaci získáte klepnutím na některou z následujících možností: • Základy sítě Ethernet • Instalace tiskárny v síti Ethernet Popis funkce Ethernet na tiskárně získáte klepnutím na následující volby: • Kontrolky sítě Ethernet • Tlačítko stavové stránky • Síťová ikona • Stavová stránka HP • Integrovaný webový server (EWS) Další informace: • Obnovení výchozího nastavení tiskárny • Odstraňování problémů • Slovníček 4.3.1 Základy sítě Ethernet Karta Ethernet vestavěná v tiskárně umožňuje připojit tiskárnu přímo k síti 10/100 Base-T Ethernet, aniž by byl zapotřebí externí tiskový server. Při instalaci tiskárny v síti Ethernet postupujte podle pokynů pro instalaci v síti Ethernet. Hardware Rozbočovače, přepínače a směrovače V síti Ethernet se všechna zařízení jako počítače a tiskárny připojují k síťovému rozbočovači, přepínači nebo směrovači. 46 Tiskárna HP Deskjet 6800 series Rozbočovače, přepínače a směrovače mohou sice vypadat podobně, ale jsou mezi nimi důležité rozdíly: • Rozbočovače jsou pasivní. Aby mohla ostatní zařízení v síti komunikovat, připojují se k rozbočovači. Rozbočovač neprovádí správu sítě. • Přepínač umožňuje, aby spolu zařízení v síti mohla komunikovat přímo, plynule a efektivně. Přepínač sleduje a přímo usměrňuje provoz v síti, aby pro každý přenos zajistil co největší šířku pásma. Sledováním provozu v síti přepínač minimalizuje kolize a maximalizuje rychlost. • Směrovače hlavně propojují různé sítě (například pro připojení domácí sítě k internetu). Směrovače jsou aktivní. Směrovače mají nástroje pro správu sítě, např. brány firewall a protokol DHCP. Směrovač může pracovat jako brána, což neplatí o rozbočovači a přepínači. Kabely Pro připojení tiskárny k síti Ethernet použijte kabel CAT-5 Ethernet. Kabely Ethernet mají zdířku RJ-45. 1. Zdířka RJ-45 Síťová komunikace TCP/IP Zařízení v síti vzájemně komunikují pomocí jazyka označovaného jako protokol. Tiskárna je konstruována pro činnost v sítích, které používají rozšířený protokol TCP/IP. Adresa IP Každé zařízení v síti se identifikuje jedinečnou adresou IP. Většina sítí má softwarový nástroj, například DHCP nebo AutoIP, který automaticky přiřazuje adresy IP. Internetová připojení Sítě mohou být připojeny k internetu. 47 Tiskárna HP Deskjet 6800 series Když tiskárnu umístíte do sítě připojené k internetu, doporučujeme použít bránu, aby byla adrese IP tiskárny přiřazována pomocí DHCP. Bránou může být směrovač nebo počítač se systémem Windows a spuštěnou službou Sdílení připojení k Internetu. Další informace o službě Sdílení připojení k Internetu naleznete v dokumentaci dodávané k počítačům se systémem Windows. Příklady sítě Ethernet Některé příklady sítí Ethernet naleznete na stránce Příklady sítě Ethernet. Tisk Počítače v síti zasílají tiskové úlohy přímo na tiskárnu, která je tiskne v pořadí, v jakém je přijala. Tiskárna může přijímat tiskové úlohy od čtyř uživatelů zároveň. Když například pět uživatelů současně odešle tiskovou úlohu do tiskárny, tiskárna přijme čtyři z těchto tiskových úloh a pátou odmítne. Uživatel, který odeslal pátou tiskovou úlohu, by měl několik minut počkat a pak ji odeslat znovu. 4.3.2 Příklady sítě Ethernet Toto jsou některé běžné konfigurace sítě Ethernet: Sdílené připojení k internetu, přičemž směrovač funguje jako brána V tomto příkladu směrovač spravuje síťová připojení a funguje jako brána mezi sítí a internetem. 48 Tiskárna HP Deskjet 6800 series Sdílené připojení k internetu, přičemž počítač funguje jako brána V tomto příkladu jsou síťová zařízení připojena k rozbočovači. Počítač v síti funguje jako brána mezi sítí a internetem. Počítač fungující jako brána používá službu systému Windows Sdílení připojení k Internetu (ICS) pro správu síťových připojení a poskytuje jiným zařízením přístup k internetu. DSL nebo připojení k internetu kabelem bez brány Tento příklad je podobný jako první příklad. V tomto příkladu jsou však síťová zařízení připojena k rozbočovači, nikoli ke směrovači. Rozbočovač je k internetu připojen přímo. Upozornění: Společnost HP tuto konfiguraci nedoporučuje. Je-li to možné, použijte ke správě internetového připojení sítě bránu, abyste omezili riziko virů a chránili síť před nežádoucím přístupem. Síť Ethernet bez připojení k internetu V tomto příkladu jsou síťová zařízení připojena k rozbočovači. K získání adresy IP zařízení používají funkci AutoIP. 49 Tiskárna HP Deskjet 6800 series 4.3.3 Instalace tiskárny v síti Ethernet Instalace tiskárny do sítě Ethernet je sestává ze dvou částí. Tiskárnu nejprve připojte k síti. Pak nainstalujte software tiskárny do každého počítače, který bude tiskárnu používat. • Připojení tiskárny k síti Ethernet • Instalace softwaru tiskárny 4.3.4 Připojení tiskárny k síti Ethernet Chcete-li tiskárnu připojit k síti Ethernet, postupujte takto: 1. V případě potřeby nainstalujte hardware tiskárny. Pokyny k instalaci hardwaru tiskárny naleznete v instalačním letáku, který byl dodán s tiskárnou. 2. Zkontrolujte, zda je tiskárna zapnutá. 3. Připojte kabel Ethernet k volnému portu síťového rozbočovače nebo směrovače. Poznámka: Kabel Ethernet nepřipojujte k portu označenému jako WAN nebo Uplink. 4. Připojte kabel Ethernet k portu Ethernet na zadní straně tiskárny. Poznámka: Když je k tiskárně připojen kabel Ethernet, bezdrátový vysílač tiskárny je vypnutý. 5. Dále postupujte takto: 50 Tiskárna HP Deskjet 6800 series Stav kontrolky připojení Úloha Svítí Přejděte na krok 6. Nesvítí Zopakujte kroky 2 až 4. Jestliže kontrolky stále nesvítí, zkontrolujte, zda jsou splněny tyto podmínky: • Tiskárna je zapnutá. • Síťový rozbočovač nebo směrovač je zapnutý. • Všechny kabely jsou správně připojeny. • Používáte kabel Ethernet. 6. Tisk stavové stránky HP. 7. Instalujte software tiskárny do každého počítače, který bude tiskárnu používat. Upozornění: Doporučujeme umístit tiskárnu a počítače, které ji používají, ve stejné podsíti. Instalace tiskárny ve více podsítích může být problematická, což závisí na typu použitého směrovače. 4.3.5 Instalace softwaru tiskárny Před instalací softwaru tiskárny do počítače v síti zkontrolujte, zda jsou splněny tyto podmínky: • Tiskárna je nainstalovaná a zapnutá. • Síťový rozbočovač, přepínač nebo směrovač je zapnutý a funguje správně. • Všechny počítače v síti jsou zapnuté a připojené k síti. • Tiskárna je instalována v síti. Předchozí instalace Pokud již byl software tiskárny do počítače instalován, musíte z disku CD se softwarem tiskárny nainstalovat verzi ovladače tiskárny pro síť Ethernet. Postupujte podle následujících pokynu. Průvodce instalací softwaru tiskárny vás povede procesem instalace. 51 Tiskárna HP Deskjet 6800 series Upozornění: Doporučujeme umístit tiskárnu a počítače, které ji používají, ve stejné podsíti. Instalace tiskárny ve více podsítích může být problematická, což závisí na typu použitého směrovače. Instalace softwaru Při instalaci softwaru tiskárny do počítače postupujte takto: 1. Ukončete všechny aplikace spuštěné v počítači. 2. Vložte disk CD se softwarem tiskárny do jednotky CD-ROM počítače. 3. Postupujte podle pokynů na obrazovce. V dialogovém okně Typ připojení vyberte příkaz Kabelová síť. 4. Po dokončení instalace vytiskněte testovací stránku podle pokynů na obrazovce. 4.3.6 Kontrolky sítě Ethernet Kontrolky sítě Ethernet na tiskárně ukazují stav připojení tiskárny k síti Ethernet. Kontrolka připojení Kontrolka připojení svítí, když je tiskárna připojená k síti Ethernet a zapnutá. Stav kontrolky připojení Stav tiskárny Svítí Tiskárna je připojená k síti Ethernet a zapnutá. Když je k tiskárně připojen kabel Ethernet, bezdrátový vysílač tiskárny je vypnutý. Nesvítí Tiskárna není připojená k síti Ethernet nebo je vypnutá. Kontrolka činnosti Kontrolka činnosti svítí, když tiskárna přijímá nebo přenáší data pomocí připojení Ethernet. 52 Tiskárna HP Deskjet 6800 series Stav kontrolky činnosti Stav tiskárny Bliká Tiskárna přijímá nebo přenáší data přes připojení Ethernet. Nesvítí Tiskárna nepřijímá ani nepřenáší data přes připojení Ethernet. 53 Tiskárna HP Deskjet 6800 series 5 Tisk fotografií z digitálního fotoaparátu Fotografie lze tisknout přímo z digitálního fotoaparátu: • Popis připojení typu PictBridge • Pokyny k tisku pomocí portu PictBridge • Odstraňování problémů s připojením typu PictBridge • Používání příslušenství pro automatický oboustranný tisk s malým zásobníkem papíru a portem PictBridge 5.1 PictBridge Pokud máte fotoaparát s portem PictBridge, není k tisku digitálních fotografií nutný počítač. Stačí připojit fotoaparát k portu PictBridge na tiskárně. 1. Port PictBridge Poznámka: Pokud vzájemně komunikují dvě zařízení typu PictBridge, umožňují používat pouze funkce, které mají společné. Některé fotoaparáty např. umožňují tisk fotografií ve formátu TIFF nebo JPEG pomocí připojení PictBridge, ale protože tiskárna nepodporuje tisk formátu TIFF pomocí připojení PictBridge, lze při tisku používat jen formát JPEG. Když je fotoaparát připojen k portu PictBridge, výchozí nastavení tiskárny je tisk fotografií formátu 101 x 152 mm bez okrajů s orientací na výšku. Podrobné informace o tisku z fotoaparátu získáte v jeho dokumentaci. 54 Tiskárna HP Deskjet 6800 series 5.2 Tisk pomocí portu PictBridge K tisku fotografií přímo z digitálního fotoaparátu jsou nutné tyto podmínky: • fotoaparát kompatibilní s připojením PictBridge, • kabel USB pro digitální fotoaparát. V dokumentaci fotoaparátu zkontrolujte, zda fotoaparát podporuje připojení PictBridge. Tisk Při tisku fotografií z fotoaparátu kompatibilního s připojením PictBridge postupujte takto: 1. Vložte do tiskárny fotografický papír. V následujících tématech naleznete pokyny pro vkládání fotografického papíru: • Fotografie malých rozměrů • Fotografie velkých rozměrů • Fotografie malých rozměrů vytisknuté pomocí příslušenství pro automatický oboustranný tisk s malým zásobníkem na papír. 2. Pomocí kabelu USB dodaného s fotoaparátem připojte fotoaparát k portu PictBridge na přední straně tiskárny. 3. Zapněte fotoaparát a nastavte ho do režimu PictBridge. Pokud nevíte, jak přepnout fotoaparát do režimu PictBridge, zjistěte to v dokumentaci fotoaparátu. Poznámka: Když je fotoaparát správně připojený, svítí kontrolka připojení. Při tisku z fotoaparátu kontrolka připojení bliká zeleně. Pokud není fotoaparát kompatibilní s připojením PictBridge nebo není v režimu PictBridge, bliká chybová kontrolka. 55 Tiskárna HP Deskjet 6800 series Po správném připojení fotoaparátu k tiskárně lze tisknout fotografie. Dbejte na to, aby papír vložený do tiskárny odpovídal nastavení fotoaparátu. Podrobné informace o tisku z fotoaparátu získáte v jeho dokumentaci. 5.3 Problémy s připojením PictBridge Obrázky z připojeného digitálního fotoaparátu se netisknou Pokud se obrázky z připojeného digitálního fotoaparátu netisknou, je několik možných příčin: • Digitální fotoaparát není kompatibilní s připojením PictBridge. • Digitální fotoaparát není v režimu PictBridge. • Formát obrázků není podporován. • Ve fotoaparátu nebyly vybrány žádné snímky k tisku. V dokumentaci fotoaparátu zkontrolujte, zda fotoaparát podporuje připojení PictBridge. Pokud fotoaparát připojení PictBridge podporuje, zkontrolujte, zda je přepnutý do režimu PictBridge. Pokyny k nastavení fotoaparátu do režimu PictBridge naleznete v jeho dokumentaci. Zkontrolujte, zda digitální fotoaparát ukládá snímky ve formátu, který je funkcí PictBridge podporován: • EXIF/JPEG • JPEG Před připojením digitálního fotoaparátu k portu PictBridge na tiskárně vyberte fotografie, které se mají tisknout. 56 Tiskárna HP Deskjet 6800 series Kontrolky připojení PictBridge blikají Stav kontrolek Úloha Kontrolka připojení a chybová kontrolka blikají. Při tisku bylo přerušeno spojení mezi tiskárnou a fotoaparátem. Zkontrolujte připojení kabelem USB. Kontrolka připojení svítí a chybová kontrolka bliká. Bylo přerušeno napájení fotoaparátu. Vyměňte baterie ve fotoaparátu nebo ho připojte k elektrické síti. Kontrolka připojení svítí a chybová kontrolka dvakrát zabliká. Fotoaparát odeslal příkaz, který není podporován. 57 Tiskárna HP Deskjet 6800 series 5.4 Používání příslušenství pro automatický oboustranný tisk s malým zásobníkem papíru k tisku z digitálního fotoaparátu Chcete-li k přímému tisku z digitálního fotoaparátu použít příslušenství pro automatický oboustranný tisk s malým zásobníkem na papír, je v některých případech nutné tiskárnu konfigurovat, aby papír zaváděla z příslušenství, a nikoli ze vstupního zásobníku. Konfigurace tiskárny pro zavádění papíru z příslušenství Při konfiguraci tiskárny pro zavádění papíru z příslušenství postupujte takto: 1. Přidržte tlačítko stavové stránky. 2. Při stisknutém tlačítku stavové stránky dvakrát stiskněte tlačítko Storno. 3. Uvolněte tlačítko stavové stránky. Po nastavení konfigurace tiskárny pro zavádění papíru z příslušenství vložte do příslušenství fotografický papír a postupujte podle pokynů uvedených v části Tisk pomocí portu PictBridge. Poznámka: K tisku fotografií pomocí připojení PictBridge je nutné konfigurovat tiskárnu pro zavádění papíru z příslušenství pro automatický oboustranný tisk s malým zásobníkem na papír pouze jednou. Po nastavení této konfigurace bude tiskárna k tisku používat příslušenství, dokud nebude v její konfiguraci pro tisk fotografií pomocí připojení PictBridge vybrán vstupní zásobník. Změna konfigurace tiskárny k zavádění papíru ze vstupního zásobníku Chcete-li konfigurace tiskárny pro tisk fotografií pomocí připojení PictBridge změnit na zavádění papíru ze vstupního zásobníku, postupujte takto: 1. Přidržte tlačítko stavové stránky. 58 Tiskárna HP Deskjet 6800 series 2. Při stisknutém tlačítku stavové stránky dvakrát stiskněte tlačítko Storno a pak jednou stiskněte tlačítko Pokračovat. 3. Uvolněte tlačítko stavové stránky. 59 Tiskárna HP Deskjet 6800 series 6 Tisk fotografií z počítače Vyberte typ fotografie, kterou chcete vytisknout: Fotografie bez okrajů Malá fotografie bez okrajů Velká fotografie bez okrajů Fotografie panorama bez okrajů Fotografie s bílým okrajem Malá fotografie s bílým okrajem Velká fotografie s bílým okrajem Fotografie panorama s bílým okrajem Vylepšení fotografií Funkce pro tisk fotografií v tiskárně umožňují vylepšit tisknuté fotografie. PictBridge Pomocí portu PictBridge lze tisknout fotografie přímo z digitálního fotoaparátu. 6.1 Vylepšení fotografií Software tiskárny obsahuje několik funkcí pro usnadnění tisku digitálních fotografií a zlepšení kvality fotografií: • Technologie PhotoREt poskytuje nejlepší kombinaci rychlosti a kvality tisku. • Dialogové okno Možnosti digitální fotografie HP slouží k vylepšení fotografií. • Pro dosažení nejvyššího rozlišení výtisků používejte volbu Maximální rozlišení. • Používáte-li aplikaci podporující formát Exif Print, tiskněte fotografie v tomto formátu. • Použitím pololesklého fotografického papíru HP Everyday Photo Paper šetříte při tisku fotografií peníze a inkoust. 60 Tiskárna HP Deskjet 6800 series Digitálním fotografiím můžete dodat profesionální vzhled: • Při použití tiskové kazety pro fotografický tisk bude mít výtisk vynikající barvy. • Pro zlepšení tisknutých barev lze použít tyto softwarové volby: • Další nastavení barev • Řízení barev • Pro tisk kvalitních černobílých fotografií používejte šedou tiskovou kazetu pro fotografický tisk. • Tisk černobílých fotografií. • Tisk k okrajům fotografického papíru pomocí funkce pro tisk bez okrajů Předcházení zvlnění fotografického papíru viz pokyny pro skladování fotografického papíru. 6.2 PhotoREt Technologie PhotoREt poskytuje nejlepší kombinaci rychlosti tisku a kvality obrazu. Při tisku použitím technologie PhotoREt postupujte podle následujících pokynů: 1. Otevřete dialogové okno Vlastnosti tiskárny. 2. Klepněte na kartu Zkratky pro tisk nebo na kartu Papír/Kvalita. 3. V rozevíracím seznamu Kvalita tisku vyberte možnost Nejlepší. 4. Nastavte všechny další požadované možnosti tisku a klepněte na tlačítko OK. 6.3 Možnosti digitální fotografie HP Tiskárna má několik funkcí pro zvýšení kvality digitálních fotografií. Otevření dialogového okna Možnosti digitální fotografie HP Chcete-li otevřít dialogové okno Možnosti digitální fotografie HP, postupujte podle následujících pokynů: 1. Otevřete dialogové okno Vlastnosti tiskárny. 2. Klepněte na kartu Zkratky pro tisk nebo na kartu Papír/Kvalita a pak klepněte na tlačítko Digitální fotografie HP. Použití dialogového okna Možnosti digitální fotografie HP Dialogové okno Možnosti digitální fotografie HP slouží k nastavení těchto možností: 61 Tiskárna HP Deskjet 6800 series 1. Odstranění efektu červených očí: Klepnutím na možnost Zapnuto odstraníte nebo snížíte efekt červených očí na fotografii. 2. Vylepšení kontrastu: Nastavení kontrastu podle požadavků. Klepnutím na tlačítko Automaticky umožníte ovladači tiskárny automaticky vyvážit kontrast. 3. Digitální blesk: Nastavení expozice tmavých oblastí na fotografii pro zviditelnění detailů. Klepnutím na tlačítko Automaticky umožníte ovladači tiskárny automaticky vyvážit světlost obrazu. 4. SmartFocus: Zlepšení kvality a ostrosti obrazu. Klepnutím na tlačítko Zapnuto umožníte ovladači tiskárny automaticky zaostřit detaily obrazu. 5. Ostrost: Nastavení ostrosti obrazu podle požadavků. Klepnutím na tlačítko Automaticky umožníte ovladači tiskárny automaticky nastavit úroveň zaostření obrazu. 6. Vyhlazení: Vyhlazení obrazu. Klepnutím na tlačítko Automaticky umožníte ovladači tiskárny automaticky nastavit úroveň vyhlazení obrazu. 6.4 Maximální rozlišení Nastavení kvality tisku Maximální rozlišení umožňuje tisk v optimalizovaném rozlišení 4800 x 1200 dpi. 62 Tiskárna HP Deskjet 6800 series Optimalizované rozlišení 4800 x 1200 dpi poskytuje u této tiskárny nejvyšší kvalitu výstupu. Když je v ovladači tiskárny zvoleno optimalizované rozlišení 4800 x 1200 dpi, tříbarevná tisková kazeta tiskne v režimu optimalizovaného rozlišení 4800 x 1200 dpi (barevný tisk s optimalizovaným rozlišením 4800 x 1200 dpi, vstupní rozlišení 1200 dpi). Pokud je navíc nainstalovaná fotografická tisková kazeta, zvýší se kvalita tisku. Není-li tisková kazeta pro fotografický tisk součástí balení tiskárny, lze ji dokoupit samostatně. Poznámka: Při tisku s nastavením kvality Maximální rozlišení používejte pro zlepšení shody barev a detailů na výtisku fotografický papír HP Premium Photo Paper. Chcete-li tisknout v optimalizovaném rozlišení 4800 x 1200 dpi, postupujte podle následujících pokynů: 1. Otevřete dialogové okno Vlastnosti tiskárny. 2. Klepněte na kartu Zkratky pro tisk nebo na kartu Papír/Kvalita. Poznámka: Na kartě Zkratky pro tisk vyberte možnost Foto tisk bez okrajů nebo Foto tisk s bílými okraji. 3. Použijte příslušný rozevírací seznam: Karta Rozevírací seznam Zkratky pro tisk Typ papíru Papír/Kvalita Poznámka: Typ Není nutné nastavovat kvalitu tisku na obou kartách. 4. V rozevíracím seznamu Typ papíru vyberte vhodný typ fotografického papíru. 5. V rozevíracím seznamu Kvalita tisku vyberte možnost Maximální rozlišení. Poznámka: Při nastavení kvality tisku Maximální rozlišení je dočasně použito více místa na disku a tisk může být pomalejší. 6. Nastavte všechny další požadované možnosti tisku a klepněte na tlačítko OK. 63 Tiskárna HP Deskjet 6800 series 6.5 Exif Print Formát Exif Print (Exchangeable Image File Format 2.2) je mezinárodním standardem pro digitální obrazy, který zjednodušuje práci s digitálními fotografiemi a zlepšuje výsledky tisku fotografií. Je-li snímek pořízen fotoaparátem podporujícím formát Exif Print, uchová tento formát informace, jako je doba expozice, typ blesku a sytost barev a uloží tyto informace do souboru obrazu. Software tiskárny HP Deskjet poté využije tyto informace k tomu, aby automaticky provedl vylepšení daného obrazu a vytvořil tak nejlepší možnou fotografii. Tisk fotografií ve formátu Exif Print vyžaduje následující vybavení: • digitální fotoaparát podporující formát Exif Print, • software umožňující zpracování formátu Exif Print. Při tisku fotografií ve formátu Exif Print postupujte podle následujících pokynů: 1. V aplikaci umožňující práci s formátem Exif Print otevřete soubor, který chcete takto vytisknout. 2. Otevřete dialogové okno Vlastnosti tiskárny. 3. Klepněte na kartu Zkratky pro tisk nebo na kartu Papír/Kvalita. Poznámka: Na kartě Zkratky pro tisk vyberte možnost Foto tisk bez okrajů nebo Foto tisk s bílými okraji. 4. V rozevíracím seznamu Kvalita tisku vyberte možnost Normální nebo Nejlepší. 5. Nastavte všechny další požadované možnosti tisku a klepněte na tlačítko OK. Software tiskárny automaticky optimalizuje tisknutý obraz. 6.6 Tisk fotografií bez okrajů Funkce Tisk bez okrajů umožňuje tisknout u některých typů papíru a u řady standardních a vlastních formátů papíru o rozměrech 101 x 152 mm (4 x 6 palců) až 210 x 594 mm (8,5 x 23,4 palce) až k okraji. Pokyny • Nepoužívejte tisk bez okrajů v režimu záložního inkoustu. Dbejte na to, aby v tiskárně byly vždy nainstalovány dvě tiskové kazety. • Otevřete soubor v aplikaci a nastavte velikost obrazu. Zkontrolujte, zda tato velikost odpovídá formátu papíru, na který chcete obraz vytisknout. Tisk 1. Otevřete soubor, který chcete vytisknout. 64 Tiskárna HP Deskjet 6800 series 2. Otevřete dialogové okno Vlastnosti tiskárny. 3. Vyberte kartu Zkratky pro tisk a v rozevíracím seznamu klepněte na možnost Foto tisk bez okrajů. 4. Vyberte vhodné nastavení tisku pro fotografii, kterou chcete vytisknout. 5. V případě potřeby upravte nastavení Digitální fotografie HP. 6. Nastavte všechny další požadované možnosti tisku a klepněte na tlačítko OK. Pokud tisknete na fotografický papír s odtrhávací chlopní, po odtržení chlopně bude výtisk zcela bez okrajů. 65 Tiskárna HP Deskjet 6800 series 6.7 Tisková kazeta pro fotografický tisk Tisková kazeta pro fotografický tisk použitá spolu s tříbarevnou tiskovou kazetou umožňuje šestibarevný tisk fotografií bez viditelné zrnitosti a s velmi vysokou stálostí barev. Není-li tisková kazeta pro fotografický tisk součástí balení tiskárny, lze ji dokoupit samostatně. Instalace tiskové kazety pro fotografický tisk Chcete-li nainstalovat tiskovou kazetu pro fotografický tisk, vyjměte černou tiskovou kazetu z tiskárny a poté nainstalujte tiskovou kazetu pro fotografický tisk do kolébky na pravé straně vozíku. Další informace viz téma Instalace tiskových kazet. Používání tiskové kazety pro fotografický tisk Chcete-li tisknout v režimu šestibarevného inkoustu, postupujte podle následujících pokynů: 1. Otevřete dialogové okno Vlastnosti tiskárny. 2. Klepněte na kartu Zkratky pro tisk nebo na kartu Papír/Kvalita. Poznámka: Na kartě Zkratky pro tisk vyberte možnost Foto tisk bez okrajů nebo Foto tisk s bílými okraji. 3. Použijte příslušný rozevírací seznam: Karta Rozevírací seznam Zkratky pro tisk Typ papíru Papír/Kvalita Poznámka: Typ Není nutné nastavovat kvalitu tisku na obou kartách. 4. V rozevíracím seznamu vyberte vhodný typ fotografického papíru. 66 Tiskárna HP Deskjet 6800 series 5. V rozevíracím seznamu Kvalita tisku vyberte možnost Normální, Nejlepší nebo Maximální rozlišení. 6. Nastavte všechny další požadované možnosti tisku a klepněte na tlačítko OK. Skladování tiskové kazety pro fotografický tisk Pro zachování životnosti tiskové kazety dodržujte pokyny pro skladování tiskových kazet. 6.8 Použití dalšího nastavení barev Dialogové okno Další nastavení barev slouží k vyladění výsledného vzhledu barev na výtisku. Upravení těchto nastavení způsobí, že se tisknuté barvy budou lišit od barev zobrazených na monitoru počítače. Při dalším nastavení barev postupujte podle následujících pokynů: 1. Otevřete dialogové okno Vlastnosti tiskárny. 2. Klepněte na kartu Barva. 3. Klepněte na tlačítko Další nastavení barev. Zobrazí se dialogové okno Další nastavení barev. 4. Požadovaným způsobem upravte následující nastavení: • Obecné nastavení barev: Nastavením hodnot Sytost, Jas a Barevný tón ovlivníte, jak budou barvy celkově vytištěny. 67 Tiskárna HP Deskjet 6800 series • Specifické nastavení barev: Nastavením jezdců Azurová, Purpurová, Žlutá a Černá určíte úroveň každé barevné složky v tisku. 5. Po dokončení nastavení barev klepněte na tlačítko OK. 6. Nastavte všechny další požadované možnosti tisku a klepněte na tlačítko OK. Informace o jednotlivých položkách dialogového okna Vlastnosti tiskárny získáte použitím nápovědy Co to je?. 6.9 Řízení barev Řízení barev určuje rozsah barev, které lze vytisknout. Software tiskárny převádí barvy dokumentu z jejich původního nastavení do vybraného nastavení řízení barev. Výběr požadované možnosti řízení barev provedete podle následujících pokynů: 1. Otevřete dialogové okno Vlastnosti tiskárny. 2. Klepněte na kartu Barva. 3. V rozevíracím seznamu Řízení barev vyberte některou z následujících možností: • ColorSmart nebo sRGB: Barevný rozsah ColorSmart/sRGB je vhodný pro nejvíce tiskových úloh. Je využíván u většiny webových dokumentů a dnešních zobrazovacích zařízení. 68 Tiskárna HP Deskjet 6800 series • AdobeRGB: Při tisku z profesionálních aplikací s použitím AdobeRGB vypněte řízení barev v aplikaci. Určení barevného rozsahu aktivujte v softwaru tiskárny. Nastavení AdobeRGB používejte pro dokumenty nebo fotografie, které byly původně vytvořeny v barevném rozsahu AdobeRGB. • Řízeno aplikací: Při použití této možnosti se řízení barev dokumentu přenechá na aplikaci, ze které se dokument tiskne. 4. Nastavte všechny další požadované možnosti tisku a klepněte na tlačítko OK. 6.10 Šedá tisková kazeta pro fotografický tisk Šedá tisková kazeta pro fotografický tisk použitá spolu s tříbarevnou tiskovou kazetou umožňuje tisk černobílých fotografií ve vysoké kvalitě. Není-li šedá tisková kazeta pro fotografický tisk součástí balení tiskárny, lze ji dokoupit samostatně. Instalace šedé tiskové kazety pro fotografický tisk Chcete-li nainstalovat šedou tiskovou kazetu pro fotografický tisk, vyjměte černou tiskovou kazetu z tiskárny a poté nainstalujte šedou tiskovou kazetu pro fotografický tisk do kolébky na pravé straně vozíku. Další informace viz téma Instalace tiskových kazet. Používání šedé tiskové kazety pro fotografický tisk Při použití šedé tiskové kazety pro fotografický tisk postupujte podle pokynů pro tisk černobílých fotografií. Skladování šedé tiskové kazety pro fotografický tisk Pro zachování životnosti tiskové kazety dodržujte pokyny pro skladování tiskových kazet. 6.11 Tisk černobílých fotografií Tiskárna umožňuje: 69 Tiskárna HP Deskjet 6800 series • Tisk černobílých fotografií • Černobílý tisk barevných fotografií Pro dosažení nejlepší kvality tisknutých černobílých fotografií do tiskárny nainstalujte šedou tiskovou kazetu pro fotografický tisk a tříbarevnou tiskovou kazetu. Tisk černobílých fotografií Tisk fotografie, která již je černobílá, proveďte podle pokynů pro příslušný typ a formát papíru, na který chcete tisknout. Černobílý tisk barevných fotografií Pokyny pro černobílý tisk barevných fotografií: 1. Otevřete dialogové okno Vlastnosti tiskárny. 2. Klepněte na kartu Barva. 3. Zaškrtněte políčko Tisknout šedě. 4. Klepněte na možnost Vysoká kvalita. 5. Nastavte všechny další požadované možnosti tisku a klepněte na tlačítko OK. 70 Tiskárna HP Deskjet 6800 series 6.12 Manipulace s fotografickým papírem a jeho skladování Chcete-li zachovat kvalitu fotografických papírů značky HP, postupujte podle následujících pokynů. Skladování • Nepoužité fotografické papíry uchovávejte v uzavíratelném plastovém sáčku a v krabici, ve které byly původně zabaleny. Krabici s fotografickými papíry uložte na rovnou plochu na chladném místě. • Jakmile je tisk připraven, vyjměte z plastového sáčku pouze papír, který chcete ihned použít. Po dokončení tisku vraťte nepoužitý fotografický papír zpět do plastového sáčku. • Nepoužité fotografické papíry nenechávejte v zásobníku tiskárny. Papír se může začít vlnit a způsobit tak snížení kvality fotografií. Manipulace • Papír držte vždy za hrany. Otisky prstů na fotografickém papíru mohou snížit kvalitu výtisků. • Zkontrolujte, zda fotografický papír není zvlněný. Pokud je fotografický papír zvlněný, vložte jej do plastového sáčku a lehce jej ohýbejte proti směru zvlnění, dokud papír nebude ležet naplocho. Pokud problém přetrvává, použijte nezvlněný fotografický papír. 6.13 Úspora peněz při tisku fotografií Fotografický papír pro každodenní použití HP Everyday Photo Paper Chcete-li při tisku fotografií šetřit peníze a inkoust, použijte pololesklý fotografický papír HP Everyday Photo Paper a nastavte volbu Kvalita tisku na možnost Normální. Pololesklý fotografický papír HP Everyday Photo Paper je navržen pro tisk kvalitních fotografií při nižší spotřebě inkoustu. Poznámka: Pro tisk fotografií ve vyšší kvalitě použijte fotografický papír HP Premium Plus Photo Paper a nastavte volbu Kvalita tisku na možnost Nejlepší nebo Maximální rozlišení. 71 Tiskárna HP Deskjet 6800 series 6.14 Malé fotografie bez okrajů Pokyny • Chcete-li dosáhnout vysoce kvalitních výsledků, používejte tiskovou kazetu pro fotografický tisk v kombinaci s tříbarevnou tiskovou kazetou. • Pro zajištění maximální odolnosti výtisků proti vyblednutí použijte fotografický papír HP Premium Plus Photo Paper a do tiskárny nainstalujte tiskovou kazetu pro fotografický tisk. • Pokyny pro používání funkcí pro tisk fotografií naleznete v tématu Vylepšení fotografií. • Použitím pololesklého fotografického papíru HP Everyday Photo Paper šetříte při tisku fotografií peníze a inkoust. • Zkontrolujte, zda je použitý fotografický papír rovný. Pokyny pro předcházení zvlnění fotografického papíru naleznete v tématu Skladování fotografického papíru. • Nepřesáhněte kapacitu vstupního zásobníku (maximálně 25 listů). Příprava k tisku K tisku jednotlivých fotografií použijte podavač fotografií/obálek. Při tisku více fotografií postupuje takto: 1. Zkontrolujte, zda je tiskárna zapnutá. 2. Odeberte výstupní zásobník a poté vyjměte veškerý papír ze vstupního zásobníku. 3. Posuňte vodítko šířky papíru zcela doleva a potom vysuňte vodítko délky papíru. 4. Zkontrolujte, zda je fotografický papír rovný. Pokud fotografický papír není rovný, přejděte k tématu Skladování fotografického papíru. 5. Vložte fotografický papír do vstupního zásobníku stranou pro tisk směrem dolů. Používáte-li fotografický papír s odtrhávací chlopní, zkontrolujte, zda chlopeň směřuje od tiskárny. 72 Tiskárna HP Deskjet 6800 series 6. Posuňte vodítka papíru těsně k papíru. 7. Nainstalujte zpět výstupní zásobník. Tisk Poznámka: Obsahuje-li používaná aplikace funkci tisku na fotografický papír, postupujte podle pokynů dodaných s touto aplikací. V opačném případě postupuje podle následujících pokynů. 1. Otevřete dialogové okno Vlastnosti tiskárny. 2. Na kartě Zkratky pro tisk vyberte pro typ dokumentu možnost Foto tisk bez okrajů a poté vyberte následující možnosti: • Kvalita tisku: Normální, Nejlepší nebo Maximální rozlišení. • Formát papíru: Nastavte správný formát fotografického papíru bez okrajů. • Typ papíru: Nastavte příslušný typ fotografického papíru. • Orientace: Na výšku nebo Na šířku. 3. Požadovaným způsobem nastavte následující možnosti: • Možnosti digitální fotografie HP • Další nastavení barev • Řízení barev • Tisk v odstínech šedé 4. Nastavte všechny další požadované možnosti tisku a klepněte na tlačítko OK. Informace o jednotlivých položkách dialogového okna Vlastnosti tiskárny získáte použitím nápovědy Co to je?. 6.15 Velké fotografie bez okrajů Pokyny • Chcete-li dosáhnout vysoce kvalitních výsledků, používejte tiskovou kazetu pro fotografický tisk v kombinaci s tříbarevnou tiskovou kazetou. • Pro zajištění maximální odolnosti výtisků proti vyblednutí použijte fotografický papír HP Premium Plus Photo Paper a do tiskárny nainstalujte tiskovou kazetu pro fotografický tisk. • Pokyny pro používání funkcí pro tisk fotografií naleznete v tématu Vylepšení fotografií. • Použitím pololesklého fotografického papíru HP Everyday Photo Paper šetříte při tisku fotografií peníze a inkoust. 73 Tiskárna HP Deskjet 6800 series • Zkontrolujte, zda je použitý fotografický papír rovný. Pokyny pro předcházení zvlnění fotografického papíru naleznete v tématu Skladování fotografického papíru. • Nepřesáhněte kapacitu vstupního zásobníku (maximálně 25 listů). Příprava k tisku 1. Zkontrolujte, zda je tiskárna zapnutá. 2. Zvedněte výstupní zásobník a poté vyjměte veškerý papír ze vstupního zásobníku. 3. Posuňte vodítko šířky papíru zcela doleva a potom vysuňte vodítko délky papíru. 4. Zkontrolujte, zda je fotografický papír rovný. Pokud fotografický papír není rovný, přejděte k tématu Skladování fotografického papíru. 5. Vložte fotografický papír do vstupního zásobníku stranou pro tisk směrem dolů. 6. Posuňte vodítka papíru těsně k papíru. 7. Sklopte výstupní zásobník. Tisk Poznámka: Obsahuje-li používaná aplikace funkci tisku na fotografický papír, postupujte podle pokynů dodaných s touto aplikací. V opačném případě postupuje podle následujících pokynů. 1. Otevřete dialogové okno Vlastnosti tiskárny. 2. Na kartě Zkratky pro tisk vyberte pro typ dokumentu možnost Foto tisk bez okrajů a poté vyberte následující možnosti: • Kvalita tisku: Normální, Nejlepší nebo Maximální rozlišení. • Formát papíru: Nastavte správný formát fotografického papíru bez okrajů. • Typ papíru: Nastavte příslušný typ fotografického papíru. • Orientace: Na výšku nebo Na šířku. 74 Tiskárna HP Deskjet 6800 series 3. Požadovaným způsobem nastavte následující možnosti: • Možnosti digitální fotografie HP • Další nastavení barev • Řízení barev • Tisk v odstínech šedé 4. Nastavte všechny další požadované možnosti tisku a klepněte na tlačítko OK. Informace o jednotlivých položkách dialogového okna Vlastnosti tiskárny získáte použitím nápovědy Co to je?. 6.16 Fotografie panorama bez okrajů Pokyny • Chcete-li dosáhnout vysoce kvalitních výsledků, používejte tiskovou kazetu pro fotografický tisk v kombinaci s tříbarevnou tiskovou kazetou. • Pro zajištění maximální odolnosti výtisků proti vyblednutí použijte fotografický papír HP Premium Plus Photo Paper a do tiskárny nainstalujte tiskovou kazetu pro fotografický tisk. • Pokyny pro používání funkcí pro tisk fotografií naleznete v tématu Vylepšení fotografií. • Použitím pololesklého fotografického papíru HP Everyday Photo Paper šetříte při tisku fotografií peníze a inkoust. • Zkontrolujte, zda je použitý fotografický papír rovný. Pokyny pro předcházení zvlnění fotografického papíru naleznete v tématu Skladování fotografického papíru. • Nepřesáhněte kapacitu vstupního zásobníku (maximálně 25 listů). Příprava k tisku 1. Zkontrolujte, zda je tiskárna zapnutá. 2. Zvedněte výstupní zásobník a poté vyjměte veškerý papír ze vstupního zásobníku. 3. Posuňte vodítko šířky papíru zcela doleva a potom vysuňte vodítko délky papíru. 4. Zkontrolujte, zda je fotografický papír rovný. Pokud fotografický papír není rovný, přejděte k tématu Skladování fotografického papíru. 5. Vložte fotografický papír do vstupního zásobníku stranou pro tisk směrem dolů. 75 Tiskárna HP Deskjet 6800 series 6. Posuňte vodítka papíru těsně k papíru. Poznámka: Některé formáty papíru pro tisk panoramat mohou přesahovat přes okraj zásobníku. Při tisku na takovéto formáty papíru posuňte vodítko šířky papíru těsně k okraji papíru. 7. Sklopte výstupní zásobník. Tisk Poznámka: Obsahuje-li používaná aplikace funkci tisku na fotografický papír, postupujte podle pokynů dodaných s touto aplikací. V opačném případě postupuje podle následujících pokynů. 1. Otevřete dialogové okno Vlastnosti tiskárny. 2. Na kartě Zkratky pro tisk vyberte pro typ dokumentu možnost Foto tisk bez okrajů a poté vyberte následující možnosti: • Kvalita tisku: Normální, Nejlepší nebo Maximální rozlišení. • Formát papíru: Nastavte správný formát fotografického papíru bez okrajů pro tisk panoramat. • Typ papíru: Nastavte příslušný typ fotografického papíru. • Orientace: Na výšku nebo Na šířku. 3. Požadovaným způsobem nastavte následující možnosti: • Možnosti digitální fotografie HP • Další nastavení barev • Řízení barev • Tisk v odstínech šedé 4. Nastavte všechny další požadované možnosti tisku a klepněte na tlačítko OK. Informace o jednotlivých položkách dialogového okna Vlastnosti tiskárny získáte použitím nápovědy Co to je?. 76 Tiskárna HP Deskjet 6800 series 6.17 Malé fotografie s bílým okrajem Pokyny • Chcete-li dosáhnout vysoce kvalitních výsledků, používejte tiskovou kazetu pro fotografický tisk v kombinaci s tříbarevnou tiskovou kazetou. • Pro zajištění maximální odolnosti výtisků proti vyblednutí použijte fotografický papír HP Premium Plus Photo Paper a do tiskárny nainstalujte tiskovou kazetu pro fotografický tisk. • Pokyny pro používání funkcí pro tisk fotografií naleznete v tématu Vylepšení fotografií. • Použitím pololesklého fotografického papíru HP Everyday Photo Paper šetříte při tisku fotografií peníze a inkoust. • Zkontrolujte, zda je použitý fotografický papír rovný. Pokyny pro předcházení zvlnění fotografického papíru naleznete v tématu Skladování fotografického papíru. • Nepřesáhněte kapacitu vstupního zásobníku (maximálně 25 listů). Příprava k tisku K tisku jednotlivých fotografií použijte podavač fotografií/obálek. Při tisku více fotografií postupuje takto: 1. Zkontrolujte, zda je tiskárna zapnutá. 2. Odeberte výstupní zásobník a poté vyjměte veškerý papír ze vstupního zásobníku. 3. Posuňte vodítko šířky papíru zcela doleva a potom vysuňte vodítko délky papíru. 4. Zkontrolujte, zda je fotografický papír rovný. Pokud fotografický papír není rovný, přejděte k tématu Skladování fotografického papíru. 5. Vložte fotografický papír do vstupního zásobníku stranou pro tisk směrem dolů. Používáte-li fotografický papír s odtrhávací chlopní, zkontrolujte, zda chlopeň směřuje od tiskárny. 77 Tiskárna HP Deskjet 6800 series 6. Posuňte vodítka papíru těsně k papíru. 7. Nainstalujte zpět výstupní zásobník. Tisk Poznámka: Obsahuje-li používaná aplikace funkci tisku na fotografický papír, postupujte podle pokynů dodaných s touto aplikací. V opačném případě postupuje podle následujících pokynů. 1. Otevřete dialogové okno Vlastnosti tiskárny. 2. Na kartě Zkratky pro tisk vyberte pro typ dokumentu možnost Foto tisk s bílými okraji a poté vyberte následující možnosti: • Kvalita tisku: Normální, Nejlepší nebo Maximální rozlišení. • Formát papíru: Nastavte správný formát fotografického papíru. • Typ papíru: Nastavte příslušný typ fotografického papíru. • Orientace: Na výšku nebo Na šířku. 3. Požadovaným způsobem nastavte následující možnosti: • Možnosti digitální fotografie HP • Další nastavení barev • Řízení barev • Tisk v odstínech šedé 4. Nastavte všechny další požadované možnosti tisku a klepněte na tlačítko OK. Informace o jednotlivých položkách dialogového okna Vlastnosti tiskárny získáte použitím nápovědy Co to je?. 6.18 Velké fotografie s bílým okrajem Pokyny • Chcete-li dosáhnout vysoce kvalitních výsledků, používejte tiskovou kazetu pro fotografický tisk v kombinaci s tříbarevnou tiskovou kazetou. • Pro zajištění maximální odolnosti výtisků proti vyblednutí použijte fotografický papír HP Premium Plus Photo Paper a do tiskárny nainstalujte tiskovou kazetu pro fotografický tisk. • Pokyny pro používání funkcí pro tisk fotografií naleznete v tématu Vylepšení fotografií. • Použitím pololesklého fotografického papíru HP Everyday Photo Paper šetříte při tisku fotografií peníze a inkoust. 78 Tiskárna HP Deskjet 6800 series • Zkontrolujte, zda je použitý fotografický papír rovný. Pokyny pro předcházení zvlnění fotografického papíru naleznete v tématu Skladování fotografického papíru. • Nepřesáhněte kapacitu vstupního zásobníku (maximálně 25 listů). Příprava k tisku 1. Zkontrolujte, zda je tiskárna zapnutá. 2. Zvedněte výstupní zásobník a poté vyjměte veškerý papír ze vstupního zásobníku. 3. Posuňte vodítko šířky papíru zcela doleva a potom vysuňte vodítko délky papíru. 4. Zkontrolujte, zda je fotografický papír rovný. Pokud fotografický papír není rovný, přejděte k tématu Skladování fotografického papíru. 5. Vložte fotografický papír do vstupního zásobníku stranou pro tisk směrem dolů. 6. Posuňte vodítka papíru těsně k papíru. 7. Sklopte výstupní zásobník. Tisk Poznámka: Obsahuje-li používaná aplikace funkci tisku na fotografický papír, postupujte podle pokynů dodaných s touto aplikací. V opačném případě postupuje podle následujících pokynů. 1. Otevřete dialogové okno Vlastnosti tiskárny. 2. Na kartě Zkratky pro tisk vyberte pro typ dokumentu možnost Foto tisk s bílými okraji a poté vyberte následující možnosti: • Kvalita tisku: Normální, Nejlepší nebo Maximální rozlišení. • Formát papíru: Nastavte správný formát fotografického papíru. • Typ papíru: Nastavte příslušný typ fotografického papíru. • Orientace: Na výšku nebo Na šířku. 79 Tiskárna HP Deskjet 6800 series 3. Požadovaným způsobem nastavte následující možnosti: • Možnosti digitální fotografie HP • Další nastavení barev • Řízení barev • Tisk v odstínech šedé 4. Nastavte všechny další požadované možnosti tisku a klepněte na tlačítko OK. Informace o jednotlivých položkách dialogového okna Vlastnosti tiskárny získáte použitím nápovědy Co to je?. 6.19 Fotografie panorama s bílým okrajem Pokyny • Chcete-li dosáhnout vysoce kvalitních výsledků, používejte tiskovou kazetu pro fotografický tisk v kombinaci s tříbarevnou tiskovou kazetou. • Pro zajištění maximální odolnosti výtisků proti vyblednutí použijte fotografický papír HP Premium Plus Photo Paper a do tiskárny nainstalujte tiskovou kazetu pro fotografický tisk. • Pokyny pro používání funkcí pro tisk fotografií naleznete v tématu Vylepšení fotografií. • Použitím pololesklého fotografického papíru HP Everyday Photo Paper šetříte při tisku fotografií peníze a inkoust. • Zkontrolujte, zda je použitý fotografický papír rovný. Pokyny pro předcházení zvlnění fotografického papíru naleznete v tématu Skladování fotografického papíru. • Nepřesáhněte kapacitu vstupního zásobníku (maximálně 25 listů). Příprava k tisku 1. Zkontrolujte, zda je tiskárna zapnutá. 2. Zvedněte výstupní zásobník a poté vyjměte veškerý papír ze vstupního zásobníku. 3. Posuňte vodítko šířky papíru zcela doleva a potom vysuňte vodítko délky papíru. 4. Zkontrolujte, zda je fotografický papír rovný. Pokud fotografický papír není rovný, přejděte k tématu Skladování fotografického papíru. 5. Vložte fotografický papír do vstupního zásobníku stranou pro tisk směrem dolů. 80 Tiskárna HP Deskjet 6800 series 6. Posuňte vodítka papíru těsně k papíru. Poznámka: Některé formáty papíru pro tisk panoramat mohou přesahovat přes okraj zásobníku. Při tisku na takovéto formáty papíru posuňte vodítko šířky papíru těsně k okraji papíru. 7. Sklopte výstupní zásobník. Tisk Poznámka: Obsahuje-li používaná aplikace funkci tisku na fotografický papír, postupujte podle pokynů dodaných s touto aplikací. V opačném případě postupuje podle následujících pokynů. 1. Otevřete dialogové okno Vlastnosti tiskárny. 2. Na kartě Zkratky pro tisk vyberte pro typ dokumentu možnost Foto tisk s bílými okraji a poté vyberte následující možnosti: • Kvalita tisku: Normální, Nejlepší nebo Maximální rozlišení. • Formát papíru: Nastavte správný formát fotografického papíru. • Typ papíru: Nastavte příslušný typ fotografického papíru. • Orientace: Na výšku nebo Na šířku. 3. Požadovaným způsobem nastavte následující možnosti: • Možnosti digitální fotografie HP • Další nastavení barev • Řízení barev • Tisk v odstínech šedé 4. Nastavte všechny další požadované možnosti tisku a klepněte na tlačítko OK. Informace o jednotlivých položkách dialogového okna Vlastnosti tiskárny získáte použitím nápovědy Co to je?. 81 Tiskárna HP Deskjet 6800 series 7 Tisk jiných dokumentů Elektronická pošta Dopisy Dokumenty Pohlednice Letáky Blahopřání Průhledné fólie Štítky Kartotéční lístky Transparenty Nažehlovací fólie Brožury Obálky Plakáty Tipy pro tisk Tyto tipy pro tisk vám pomohou minimalizovat náklady a úsilí pro dosažení maximální kvality výtisků. Software tiskárny Seznamte se se softwarem tiskárny. 7.1 Elektronická pošta Pokyny Nepřesáhněte kapacitu vstupního zásobníku (maximálně 150 listů). 82 Tiskárna HP Deskjet 6800 series Příprava k tisku 1. Zkontrolujte, zda je tiskárna zapnutá. 2. Zvedněte výstupní zásobník. 3. Posuňte vodítko šířky papíru zcela doleva a potom vysuňte vodítko délky papíru. 4. Vložte obyčejný papír do vstupního zásobníku a zasuňte jej co nejdále do tiskárny. 5. Posuňte vodítka papíru těsně k papíru. 6. Sklopte výstupní zásobník. Tisk 1. Otevřete dialogové okno Vlastnosti tiskárny. 2. Na kartě Zkratky pro tisk klepněte na možnost Běžný tisk nebo Rychlý nebo ekonomický tisk a proveďte následující nastavení: • Formát papíru: Nastavte správný formát papíru. • Typ papíru: Automaticky nebo Obyčejný papír 3. Požadovaným způsobem upravte následující nastavení tisku: • Kvalita tisku • Zdroj papíru • Tisk ve stupních šedé 4. Nastavte všechny další požadované možnosti tisku a klepněte na tlačítko OK. Informace o jednotlivých položkách dialogového okna Vlastnosti tiskárny získáte použitím nápovědy Co to je?. 7.2 Dopisy Pokyny • K dopisu můžete přidat vodoznak. • Pokyny pro tisk na obálku naleznete na stránce Obálky. 83 Tiskárna HP Deskjet 6800 series • Nepřesáhněte kapacitu vstupního zásobníku (maximálně 150 listů). Příprava k tisku 1. Zkontrolujte, zda je tiskárna zapnutá. 2. Zvedněte výstupní zásobník. 3. Posuňte vodítko šířky papíru zcela doleva a potom vysuňte vodítko délky papíru. 4. Vložte obyčejný papír do vstupního zásobníku a zasuňte jej co nejdále do tiskárny. 5. Posuňte vodítka papíru těsně k papíru. 1. Papír Letter nebo A4 Poznámka: 2. Papír Legal Pokud používáte hlavičkový papír, zkontrolujte, zda je hlavičkový papír otočen lícem dolů a směrem do tiskárny. 6. Sklopte výstupní zásobník. Zarážku nástavce výstupního zásobníku nevysunujte, jestliže tisknete na papír formátu Legal. Tisk 1. Otevřete dialogové okno Vlastnosti tiskárny. 2. Na kartě Zkratky pro tisk klepněte na možnost Tisk prezentací nebo Běžný tisk a proveďte následující nastavení: • Formát papíru: Nastavte správný formát papíru. • Typ papíru: Automaticky nebo Obyčejný papír 3. Požadovaným způsobem upravte následující nastavení tisku: • Kvalita tisku • Zdroj papíru 4. Nastavte všechny další požadované možnosti tisku a klepněte na tlačítko OK. 84 Tiskárna HP Deskjet 6800 series Informace o jednotlivých položkách dialogového okna Vlastnosti tiskárny získáte použitím nápovědy Co to je?. 7.3 Dokumenty Pokyny • K dokumentu můžete přidat vodoznak. • Můžete tisknout první stránku dokumentu na jiný typ papíru. • Chcete-li šetřit papír, můžete použít funkci pro oboustranný tisk. • Pro tisk konceptu dokumentů používejte funkci Rychlý nebo ekonomický tisk. • Nepřesáhněte kapacitu vstupního zásobníku (maximálně 150 listů). Příprava k tisku 1. Zkontrolujte, zda je tiskárna zapnutá. 2. Zvedněte výstupní zásobník. 3. Posuňte vodítko šířky papíru zcela doleva a potom vysuňte vodítko délky papíru. 4. Vložte obyčejný papír do vstupního zásobníku a zasuňte jej co nejdále do tiskárny. 5. Posuňte vodítka papíru těsně k papíru. 1. Papír Letter nebo A4 2. Papír Legal 6. Sklopte výstupní zásobník. Zarážku nástavce výstupního zásobníku nevysunujte, jestliže tisknete na papír formátu Legal. Tisk 1. Otevřete dialogové okno Vlastnosti tiskárny. 85 Tiskárna HP Deskjet 6800 series 2. Na kartě Zkratky pro tisk klepněte na možnost Běžný tisk nebo Tisk prezentací a proveďte následující nastavení: • Formát papíru: Nastavte správný formát papíru. • Typ papíru: Automaticky nebo Obyčejný papír 3. Požadovaným způsobem upravte následující nastavení tisku: • Kvalita tisku • Zdroj papíru • Tisk na obě strany 4. Nastavte všechny další požadované možnosti tisku a klepněte na tlačítko OK. Informace o jednotlivých položkách dialogového okna Vlastnosti tiskárny získáte použitím nápovědy Co to je?. 7.4 Obálky Pokyny • Nepoužívejte obálky, které: • mají spony nebo okénka, • mají silné, nepravidelné nebo zvlněné okraje, • jsou lesklé nebo ražené, • jsou pokroucené, potrhané nebo jinak poškozené. • Před vložením obálek do vstupního zásobníku zarovnejte jejich hrany. • Nepřesáhněte kapacitu vstupního zásobníku (až 20 obálek). Příprava k tisku Pokud chcete tisknout na jednu obálku, použijte podavač fotografií/obálek. Pokud chcete tisknout na více obálek, postupujte podle následujících pokynů: 1. Zkontrolujte, zda je tiskárna zapnutá. 2. Vyjměte výstupní zásobník a poté vyjměte veškerý papír ze vstupního zásobníku. 3. Posuňte vodítko šířky papíru zcela doleva a potom vysuňte vodítko délky papíru. 4. Obálky vložte do pravé části vstupního zásobníku stranou pro tisk směrem dolů a chlopní směrem doleva. Zasuňte obálky co nejdále do tiskárny. 86 Tiskárna HP Deskjet 6800 series 5. Posuňte vodítka papíru těsně k obálkám. 6. Nainstalujte zpět výstupní zásobník. Tisk 1. Otevřete dialogové okno Vlastnosti tiskárny. 2. Klepněte na kartu Papír/Kvalita a proveďte následující nastavení: • Formát: Nastavte správný formát obálek. • Typ: Automaticky nebo Obyčejný papír 3. Nastavte všechny další požadované možnosti tisku a klepněte na tlačítko OK. Informace o jednotlivých položkách dialogového okna Vlastnosti tiskárny získáte použitím nápovědy Co to je?. 7.5 Pohlednice Pokud je k tiskárně připojeno příslušenství pro automatický oboustranný tisk s malým zásobníkem na papír, postupujte podle pokynů pro tisk pohlednic s příslušenstvím pro automatický oboustranný tisk s malým zásobníkem na papíru. Pokyny • Používejte pouze takové kartotéční lístky a jiná média malých rozměrů, které splňují požadavky tiskárny na formáty médií. Technické údaje naleznete v referenční příručce, která se dodává s tiskárnou. • Nepřesáhněte kapacitu vstupního zásobníku (maximálně 60 kartotéčních lístků). Příprava k tisku K tisku jednotlivých pohlednic použijte podavač fotografií/obálek. 87 Tiskárna HP Deskjet 6800 series Při tisku více pohlednic postupuje takto: 1. Zkontrolujte, zda je tiskárna zapnutá. 2. Vyjměte výstupní zásobník a potom vyjměte veškerý papír ze vstupního zásobníku. 3. Posuňte vodítko šířky papíru zcela doleva a potom vysuňte vodítko délky papíru. 4. Kartotéční lístky vkládejte do pravé části vstupního zásobníku stranou pro tisk směrem dolů a kratší hranou směrem do tiskárny. Zasuňte je co nejdále do tiskárny. 5. Posuňte vodítka papíru těsně ke kartotéčním lístkům. 6. Nainstalujte zpět výstupní zásobník. Tisk 1. Otevřete dialogové okno Vlastnosti tiskárny. 2. Na kartě Zkratky pro tisk klepněte na možnost Tisk pohlednic a proveďte následující nastavení: • Formát papíru: Nastavte správný formát papíru. • Typ papíru: Automaticky nebo Obyčejný papír • Zdroj papíru: Horní zásobník 3. Nastavte všechny další požadované možnosti tisku a klepněte na tlačítko OK. Informace o jednotlivých položkách dialogového okna Vlastnosti tiskárny získáte použitím nápovědy Co to je?. 7.6 Letáky Pokyny • Můžete tisknout brožury (letáky) bez okrajů. • Nejlepších výsledků dosáhnete při použití papíru na brožury a letáky HP Brochure & Flyer Paper. 88 Tiskárna HP Deskjet 6800 series • Nepřesáhněte kapacitu vstupního zásobníku (maximálně 25 listů). Příprava k tisku 1. Zkontrolujte, zda je tiskárna zapnutá. 2. Zvedněte výstupní zásobník. 3. Posuňte vodítko šířky papíru zcela doleva a potom vysuňte vodítko délky papíru. 4. Do vstupního zásobníku vložte papír pro brožury a zasuňte jej co nejdále do tiskárny. 5. Posuňte vodítka papíru těsně k papíru. 6. Sklopte výstupní zásobník. Tisk 1. Otevřete dialogové okno Vlastnosti tiskárny. 2. Na kartě Zkratky pro tisk klepněte na možnost Tisk prezentací a proveďte následující nastavení: • Formát papíru: Nastavte správný formát papíru. • Typ papíru: Vyberte možnost Automaticky nebo vhodný typ papíru pro brožury a letáky. 3. Požadovaným způsobem upravte následující nastavení tisku: • Kvalita tisku • Tisk v odstínech šedé • Tisk na obě strany 4. Nastavte všechny další požadované možnosti tisku a klepněte na tlačítko OK. Informace o jednotlivých položkách dialogového okna Vlastnosti tiskárny získáte použitím nápovědy Co to je?. 89 Tiskárna HP Deskjet 6800 series 7.7 Blahopřání Pokyny • Rozevřete předem složená blahopřání a vložte je do vstupního zásobníku. • Nejlepších výsledků dosáhnete při použití pohlednicového papíru HP Greeting Card Paper. • Nepřesáhněte kapacitu vstupního zásobníku (maximálně 30 karet). Příprava k tisku 1. Zkontrolujte, zda je tiskárna zapnutá. 2. Zvedněte výstupní zásobník a potom vyjměte veškerý papír ze vstupního zásobníku. 3. Posuňte vodítko šířky papíru zcela doleva a potom vysuňte vodítko délky papíru. 4. Prolistováním oddělte karty od sebe a zarovnejte jejich hrany. 5. Vložte karty do vstupního zásobníku stranou pro tisk směrem dolů. Zasuňte je co nejdále do tiskárny. 6. Posuňte vodítka papíru těsně k papíru. 7. Sklopte výstupní zásobník. Tisk Poznámka: Obsahuje-li aplikace funkci tisku blahopřání, postupujte podle pokynů dodaných s touto aplikací. V opačném případě postupujte podle následujících pokynů. 1. Otevřete dialogové okno Vlastnosti tiskárny. 2. Klepněte na kartu Papír/Kvalita a proveďte následující nastavení: • Formát: Nastavte správný formát karty pro tisk blahopřání. • Zdroj: Horní zásobník 90 Tiskárna HP Deskjet 6800 series • Typ: Nastavte správný typ karty pro tisk blahopřání. 3. Nastavte všechny další požadované možnosti tisku a klepněte na tlačítko OK. Informace o jednotlivých položkách dialogového okna Vlastnosti tiskárny získáte použitím nápovědy Co to je?. 7.8 Průhledné fólie Pokyny • Nejlepších výsledků dosáhnete při použití průhledné fólie pro inkoustové tiskárny HP Premium Inkjet Transparency Film. • Nepřesáhněte kapacitu vstupního zásobníku až 30 fólií. Příprava k tisku 1. Zkontrolujte, zda je tiskárna zapnutá. 2. Zvedněte výstupní zásobník a poté vyjměte veškerý papír ze vstupního zásobníku. 3. Posuňte vodítko šířky papíru zcela doleva a potom vysuňte vodítko délky papíru. 4. Vložte průhledné fólie do vstupního zásobníku stranou pro tisk směrem dolů a lepicím proužkem směrem do tiskárny. 5. Fólie opatrně zasuňte zcela do tiskárny, aby se samolepicí pásky o sebe nezachytávaly. 6. Posuňte vodítka papíru těsně k papíru. 7. Sklopte výstupní zásobník. Tisk 1. Otevřete dialogové okno Vlastnosti tiskárny. 2. Na kartě Zkratky pro tisk klepněte na možnost Tisk prezentací a proveďte následující nastavení: • Formát papíru: Nastavte správný formát papíru. 91 Tiskárna HP Deskjet 6800 series • Typ papíru: Automatický nebo příslušná průhledná fólie. • Zdroj papíru: Horní zásobník 3. Požadovaným způsobem upravte následující nastavení tisku: • Kvalita tisku • Tisk v odstínech šedé 4. Nastavte všechny další požadované možnosti tisku a klepněte na tlačítko OK. Informace o jednotlivých položkách dialogového okna Vlastnosti tiskárny získáte použitím nápovědy Co to je?. 7.9 Štítky Pokyny • Používejte pouze štítky určené speciálně pro inkoustové tiskárny. • Používejte pouze plné listy se štítky. • Zkontrolujte, zda štítky nejsou lepkavé, pokroucené nebo zda se neodlepují od ochranného podkladu. • Nepřesáhněte kapacitu vstupního zásobníku (maximálně 30 listů se štítky (používejte pouze formát Letter nebo A4)). Příprava k tisku 1. Zkontrolujte, zda je tiskárna zapnutá. 2. Zvedněte výstupní zásobník a poté vyjměte veškerý papír ze vstupního zásobníku. 3. Posuňte vodítko šířky papíru zcela doleva a potom vysuňte vodítko délky papíru. 4. Prolistujte archy se štítky, aby se od sebe oddělily. Poté zarovnejte jejich okraje. 5. Vložte archy se štítky do vstupního zásobníku stranou pro tisk směrem dolů. Zasuňte archy co nejdále do tiskárny. 6. Posuňte vodítka papíru těsně k okraji listů. 92 Tiskárna HP Deskjet 6800 series 7. Sklopte výstupní zásobník. Tisk Poznámka: Obsahuje-li používaná aplikace funkci tisku na štítky, postupujte podle pokynů dodaných s touto aplikací. V opačném případě postupujte podle následujících pokynů. 1. Otevřete dialogové okno Vlastnosti tiskárny. 2. Na kartě Zkratky pro tisk klepněte na možnost Běžný tisk a proveďte následující nastavení: • Formát papíru: Nastavte správný formát papíru. • Typ papíru: Automaticky nebo Obyčejný papír • Zdroj papíru: Horní zásobník 3. Požadovaným způsobem upravte následující nastavení tisku: • Kvalita tisku • Tisk v odstínech šedé 4. Nastavte všechny další požadované možnosti tisku a klepněte na tlačítko OK. Informace o jednotlivých položkách dialogového okna Vlastnosti tiskárny získáte použitím nápovědy Co to je?. 7.10 Kartotéční lístky a jiná média malých rozměrů Pokyny • Používejte pouze takové kartotéční lístky a jiná média malých rozměrů, které splňují požadavky tiskárny na formáty médií. Technické údaje naleznete v referenční příručce, která se dodává s tiskárnou. • Nepřesáhněte kapacitu vstupního zásobníku (maximálně 60 kartotéčních lístků). Příprava k tisku K tisku jednotlivých pohlednic použijte podavač fotografií/obálek. Při tisku více pohlednic postupuje takto: 1. Zkontrolujte, zda je tiskárna zapnutá. 2. Vyjměte výstupní zásobník a potom vyjměte veškerý papír ze vstupního zásobníku. 93 Tiskárna HP Deskjet 6800 series 3. Posuňte vodítko šířky papíru zcela doleva a potom vysuňte vodítko délky papíru. 4. Kartotéční lístky vkládejte do pravé části vstupního zásobníku stranou pro tisk směrem dolů a kratší hranou směrem do tiskárny. Zasuňte je co nejdále do tiskárny. 5. Posuňte vodítka papíru těsně ke kartotéčním lístkům. 6. Nainstalujte zpět výstupní zásobník. Tisk 1. Otevřete dialogové okno Vlastnosti tiskárny. 2. Klepněte na kartu Papír/Kvalita a proveďte následující nastavení: • Formát: Nastavte správný formát papíru. • Typ: Nastavte správný typ papíru. • Zdroj: Horní zásobník 3. Nastavte všechny další požadované možnosti tisku a klepněte na tlačítko OK. Informace o jednotlivých položkách dialogového okna Vlastnosti tiskárny získáte použitím nápovědy Co to je?. 7.11 Brožury Pokud je k tiskárně připojena jednotka pro oboustranný tisk, postupujte podle pokynů pro automatický tisk brožury. Při tisku brožury se automaticky seřadí stránky dokumentu a upraví se jejich velikost tak, že při složení vytisknutých stránek do brožury je v ní pořadí stránek správné. 94 Tiskárna HP Deskjet 6800 series Pokyny Nepřesáhněte kapacitu vstupního zásobníku (maximálně 150 listů). Příprava k tisku 1. Zkontrolujte, zda je tiskárna zapnutá. 2. Zvedněte výstupní zásobník. 3. Posuňte vodítko šířky papíru zcela doleva a potom vysuňte vodítko délky papíru. 4. Vložte obyčejný papír do vstupního zásobníku a zasuňte jej co nejdále do tiskárny. 5. Posuňte vodítka papíru těsně k papíru. 6. Sklopte výstupní zásobník. Tisk 1. Otevřete dialogové okno Vlastnosti tiskárny. 2. Vyberte kartu Zkratky pro tisk a v rozevíracím seznamu klepněte na možnost Oboustranný (duplexní) tisk. 3. V rozevíracím seznamu Tisk na obě strany klepněte na jednu z následujících možností vazby: 95 Tiskárna HP Deskjet 6800 series • Brožura s vazbou na levém okraji • Brožura s vazbou na pravém okraji 4. Nastavte všechny další požadované možnosti tisku a klepněte na tlačítko OK. 5. Po zobrazení výzvy vložte vytisknuté stránky znovu do vstupního zásobníku podle následujícího nákresu. 6. Klepnutím na tlačítko Pokračovat dokončete tisk brožury. Informace o jednotlivých položkách dialogového okna Vlastnosti tiskárny získáte použitím nápovědy Co to je?. 7.12 Plakáty Pokyny • Po vytisknutí částí plakátu odstřihněte okraje listů a slepte listy dohromady. • Nepřesáhněte kapacitu vstupního zásobníku (maximálně 150 listů). Příprava k tisku 1. Zkontrolujte, zda je tiskárna zapnutá. 2. Zvedněte výstupní zásobník. 96 Tiskárna HP Deskjet 6800 series 3. Posuňte vodítko šířky papíru zcela doleva a potom vysuňte vodítko délky papíru. 4. Vložte obyčejný papír do vstupního zásobníku a zasuňte jej co nejdále do tiskárny. 5. Posuňte vodítka papíru těsně k papíru. 6. Sklopte výstupní zásobník. Tisk 1. Otevřete dialogové okno Vlastnosti tiskárny. 2. Klepněte na kartu Papír/Kvalita a proveďte následující nastavení: • Formát: Nastavte správný formát. • Zdroj: Horní zásobník • Typ: Automaticky nebo Obyčejný papír 3. Klepněte na kartu Úpravy a proveďte následující nastavení: • Tisk plakátu: 2x2 (4 listy), 3x3 (9 listů), 4x4 (16 listů) nebo 5x5 (25 listů) 4. Klepněte na kartu Základní a proveďte následující nastavení: • Orientace: Zvolte požadovanou orientaci. 5. Nastavte všechny další požadované možnosti tisku a klepněte na tlačítko OK. Informace o jednotlivých položkách dialogového okna Vlastnosti tiskárny získáte použitím nápovědy Co to je?. 7.13 Transparenty Pokyny • Nejlepších výsledků dosáhnete použitím skládaného papíru HP Banner Paper. • Před vložením do vstupního zásobníku odstraňte ze skládaného papíru proužky s perforací. 97 Tiskárna HP Deskjet 6800 series • Nepřesáhněte kapacitu vstupního zásobníku (maximálně 20 listů). Příprava k tisku 1. Zkontrolujte, zda je tiskárna zapnutá. 2. Vyjměte výstupní zásobník a poté vyjměte veškerý papír ze vstupního zásobníku. 3. Posuňte vodítko šířky papíru zcela doleva a potom vysuňte vodítko délky papíru. 4. Vložte skládaný papír do vstupního zásobníku papíru tak, aby volný okraj papíru byl nahoře a směřoval k tiskárně. 1. Volný okraj papíru 5. Posuňte vodítko šířky papíru těsně k papíru. Poznámka: Při tisku na skládaný papír ponechejte výstupní zásobník odpojený od tiskárny. Tisk 1. Otevřete dialogové okno Vlastnosti tiskárny. 2. Klepněte na kartu Papír/Kvalita a proveďte následující nastavení: • Formát: Letter nebo A4 • Zdroj: Horní zásobník • Typ: Skládaný papír HP Banner Paper 3. Nastavte všechny další požadované možnosti tisku a klepněte na tlačítko OK. 98 Tiskárna HP Deskjet 6800 series Informace o jednotlivých položkách dialogového okna Vlastnosti tiskárny získáte použitím nápovědy Co to je?. 7.14 Nažehlovací fólie Pokyny • Nejlepších výsledků dosáhnete při použití nažehlovacích fólií HP Iron-on Transfers. • Při tisku zrcadlově převráceného obrazu jsou texty a obrázky horizontálně převráceny oproti jejich zobrazení na obrazovce počítače. • Nepřesáhněte kapacitu vstupního zásobníku (maximálně 20 listů). Příprava k tisku 1. Zkontrolujte, zda je tiskárna zapnutá. 2. Zvedněte výstupní zásobník. 3. Posuňte vodítko šířky papíru zcela doleva a potom vysuňte vodítko délky papíru. 4. Vložte papír s nažehlovacími fóliemi do vstupního zásobníku stranou pro tisk směrem dolů. 5. Zasuňte papír co nejdále do tiskárny. 6. Posuňte vodítka papíru těsně k papíru. 7. Sklopte výstupní zásobník. 99 Tiskárna HP Deskjet 6800 series Tisk Poznámka: Obsahuje-li použitá aplikace funkci tisku na nažehlovací fólie, postupujte podle pokynů dodaných s touto aplikací. V opačném případě postupujte podle následujících pokynů. Některé typy papíru s nažehlovacími fóliemi nevyžadují tisk zrcadlově převráceného obrazu. 1. Otevřete dialogové okno Vlastnosti tiskárny. 2. Klepněte na kartu Papír/Kvalita a proveďte následující nastavení: • Formát: Nastavte správný formát papíru. • Zdroj: Horní zásobník • Typ: Nažehlovací fólie HP Iron-on Transfer • Kvalita tisku: Normální nebo Nejlepší 3. Klepněte na kartu Základní a proveďte následující nastavení: • Orientace: Zrcadlový obraz (pokud to vyžaduje použitý typ papíru) 4. Nastavte všechny další požadované možnosti tisku a klepněte na tlačítko OK. Informace o jednotlivých položkách dialogového okna Vlastnosti tiskárny získáte použitím nápovědy Co to je?. 100 Tiskárna HP Deskjet 6800 series 8 Tipy pro tisk Šetřete čas • Použijte kartu Zkratky pro tisk. • Pro často tisknuté dokumenty vytvořte Rychlá nastavení tisku úlohy. • Abyste nemuseli často doplňovat do tiskárny papír, použijte zásobník na 250 listů obyčejného papíru. • Můžete nastavit výchozí nastavení tiskárny na možnosti, které se používají nejčastěji. • Můžete tisknout zepředu dozadu. • Lze tisknout uspořádané kopie. Šetřete peníze • Používejte funkci Rychlý nebo ekonomický tisk. • Tiskněte dokumenty oboustranně - automaticky, nebo ručně. • Můžete tisknout více stránek na jeden list papíru. Vylepšete kvalitu výtisků • Před vytisknutím dokumentu zobrazte náhled. • Vyberte správný typ papíru. • Vyberte správnou kvalitu papíru. • Podle potřeby změňte velikost dokumentu. • Můžete přidat vodoznak. • Lze také vytisknout brožuru bez okrajů. • První stránku dokumentu můžete vytisknout na jiný typ papíru. • Můžete tisknout na uživatelský formát papíru. 8.1 Zkratky pro tisk Karta Zkratky pro tisk usnadňuje nastavení možností tisku pro dokumenty, které chcete vytisknout. 101 Tiskárna HP Deskjet 6800 series Kartu Zkratky pro tisk lze použít k následujícím tiskům: • Běžný tisk • Foto tisk bez okrajů • Foto tisk s bílými okraji • Oboustranný (duplexní) tisk • Tisk prezentací • Rychlý nebo ekonomický tisk • Tisk pohlednic 8.1.1 Běžný tisk Možnost Běžný tisk slouží k rychlému tisku. • Dokumenty • Elektronická pošta 8.1.2 Foto tisk bez okrajů Vyberte příslušnou možnost: • Velká fotografie bez okrajů 102 Tiskárna HP Deskjet 6800 series • Malá fotografie bez okrajů • Fotografie panorama bez okrajů 8.1.3 Foto tisk s bílými okraji Vyberte příslušnou možnost: • Velká fotografie s bílým okrajem • Malá fotografie s bílým okrajem • Fotografie panorama s bílým okrajem 8.1.4 Oboustranný (duplexní) tisk Tiskem oboustranných dokumentů šetříte papír. • Ruční oboustranný tisk • Automatický oboustranný tisk 8.1.5 Tisk prezentací Možnost Tisk prezentací je určena pro tisk dokumentů ve vysoké kvalitě, jako jsou: • Průhledné fólie • Letáky • Dopisy 8.1.6 Rychlý nebo ekonomický tisk Možnost Rychlý nebo ekonomický tisk slouží k vytváření rychlých tiskových výstupů v kvalitě konceptu. Pokyny pro použití funkce Rychlý nebo ekonomický tisk: 1. Otevřete dialogové okno Vlastnosti tiskárny. 2. Vyberte kartu Zkratky pro tisk a v rozevíracím seznamu vyberte možnost Rychlý nebo ekonomický tisk. 3. Zadejte požadovaná nastavení tisku. 4. Po dokončení nastavení tisku klepněte na tlačítko OK. Informace o jednotlivých položkách dialogového okna Vlastnosti tiskárny získáte použitím nápovědy Co to je?. 8.1.7 Tisk pohlednic Je k tiskárně připojeno příslušenství pro automatický oboustranný tisk s malým zásobníkem papíru? 103 Tiskárna HP Deskjet 6800 series • Ano • Ne 8.2 Rychlá nastavení tisku úlohy Rychlá nastavení tisku úlohy umožňují tisknout s využitím často používaných nastavení tisku nebo tato nastavení uložit. Pokud například často tisknete na obálky, můžete vytvořit tiskovou úlohu, která obsahuje nastavení formátu papíru, kvality tisku a orientace, které běžně používáte pro obálky. Po vytvoření takovéto tiskové úlohy jednoduše vyberete tuto úlohu při každém tisku na obálky a nemusíte všechny tyto volby nastavovat zvlášť. Můžete vytvořit vlastní tiskovou úlohu, nebo použít jednu ze speciálně připravených tiskových úloh dostupných v rozevíracím seznamu Rychlá nastavení tisku úlohy. Použití rychlého nastavení tisku úlohy Při používání rychlého nastavení tisku úlohy postupujte podle následujících pokynů: 1. Otevřete dialogové okno Vlastnosti tiskárny. 2. V rozevíracím seznamu vyberte tiskovou úlohu, kterou chcete použít. 3. Klepněte na tlačítko OK. 104 Tiskárna HP Deskjet 6800 series Poznámka: Chcete-li obnovit výchozí nastavení tisku, vyberte z rozevíracího seznamu Rychlá nastavení tisku úlohy možnost Výchozí nastavení tisku a klepněte na tlačítko OK. Vytváření rychlého nastavení tisku úlohy Při vytváření rychlého nastavení tisku úlohy postupujte podle následujících pokynů: Poznámka: Software tiskárny může uchovat až 25 rychlých nastavení tisku úlohy. 1. Otevřete dialogové okno Vlastnosti tiskárny. 2. Vyberte možnosti, které chcete do nové tiskové úlohy zahrnout. 3. Do rozevíracího seznamu Rychlá nastavení tisku úlohy zadejte název nové tiskové úlohy a poté klepněte na tlačítko Uložit. Rychlé nastavení tisku úlohy bude přidáno do seznamu. Poznámka: Pokud do tiskové úlohy přidáte další možnosti, musíte tiskovou úlohu přejmenovat a poté klepnout na tlačítko OK. Odstranění rychlého nastavení tisku úlohy Při odstraňování rychlého nastavení tisku úlohy postupujte podle následujících pokynů: 1. Otevřete dialogové okno Vlastnosti tiskárny. 2. V rozevíracím seznamu vyberte tiskovou úlohu, kterou chcete odstranit, a klepněte na tlačítko Odstranit. Poznámka: Některá rychlá nastavení tisku úlohy nelze odstranit. 8.3 Používání zásobníku na 250 listů obyčejného papíru Pokud tiskárna nemá nainstalován zásobník na 250 listů obyčejného papíru, postupujte podle pokynů pro instalaci. Poznámka: Zásobník na 250 listů obyčejného papíru není v některých zemích/ oblastech k dispozici. Pokyny pro používání zásobníku na 250 listů obyčejného papíru: 1. Otevřete dialogové okno Vlastnosti tiskárny. 105 Tiskárna HP Deskjet 6800 series 2. Klepněte na kartu Zkratky pro tisk nebo na kartu Papír/Kvalita. 3. Použijte příslušný rozevírací seznam: Karta Rozevírací seznam Zkratky pro tisk Zdroj papíru Papír/Kvalita Poznámka: Zdroj Není nutné nastavovat zdroj papíru na obou kartách. 4. V rozevíracím seznamu vyberte některou z následujících možností: • Horní zásobník: Slouží k tisku ze vstupního zásobníku. • Dolní zásobník: Slouží k tisku ze zásobníku na 250 listů obyčejného papíru. • Horní, potom dolní: Slouží k tisku ze vstupního zásobníku. Pokud se vstupní zásobník vyprázdní, bude tiskárna tisknout na papír ze zásobníku na 250 listů obyčejného papíru. • Dolní, potom horní: Slouží k tisku ze zásobníku na 250 listů obyčejného papíru. Pokud se tento zásobník vyprázdní, bude tiskárna tisknout na papír ze vstupního zásobníku. 8.4 Tisk v odstínech šedé Pokyny pro tisk černobílých fotografií naleznete na stránce Tisk černobílých fotografií. Při tisku v odstínech šedé postupujte podle následujících pokynů: 1. Otevřete dialogové okno Vlastnosti tiskárny. 2. Klepněte na kartu Zkratky pro tisk a poté na možnost Tisk prezentací nebo Rychlý nebo ekonomický tisk. 3. V rozevíracím seznamu Tisk v odstínech šedé klepněte na jednu z následujících možností: • Vysoká kvalita: Tato možnost slouží k tisku ve vysoké kvalitě. • Pouze černá: Tato možnost slouží k rychlému, ekonomickému tisku. 4. Nastavte všechny další požadované možnosti tisku a klepněte na tlačítko OK. 8.5 Úpravy výchozího nastavení tiskárny Pokud neotevřete dialogové okno Vlastnosti tiskárny a neprovedete změny nastavení, používá tiskárna pro všechny dokumenty výchozí nastavení. 106 Tiskárna HP Deskjet 6800 series Pro úsporu času při tisku je možno nastavit výchozí nastavení tiskárny na volby, které se používají nejčastěji. Pak nebude nutné specifikovat tyto volby při každém použití tiskárny. Chcete-li změnit výchozí nastavení tiskárny, postupujte podle následujících pokynů: 1. Klepněte na ikonu tiskárny na hlavním panelu. 1. Ikona tiskárny na hlavním panelu Zobrazí se dialogové okno Vlastnosti tiskárny. 2. Vyberte možnosti, které chcete použít jako výchozí nastavení. 3. Klepněte na tlačítko OK. Zobrazí se dialogové okno s oznámením, že při každém tisku bude použito nové nastavení. Nechcete-li, aby se toto okno příště zobrazilo, zaškrtněte políčko Tento dialog již příště nezobrazovat. 4. Klepnutím na tlačítko OK uložte nové výchozí nastavení tisku. 8.6 Nastavení pořadí stránek Nastavením pořadí stránek určíte pořadí, ve kterém se mají stránky dokumentu vytisknout. Je vhodné, aby se první stránka dokumentu tiskla jako poslední. Celý dokument pak bude ve výstupním zásobníku ležet lícem nahoru. Při nastavení pořadí stránek postupujte podle těchto pokynů: 1. Otevřete dialogové okno Vlastnosti tiskárny. 2. Klepněte na kartu Základní. 107 Tiskárna HP Deskjet 6800 series 3. Vyberte jednu z následujících možností: • Zepředu dozadu: Dokument se bude tisknout od poslední stránky do první. Toto nastavení je časově méně náročné, protože není třeba vytištěné stránky řadit. Je to nastavení vhodné pro většinu tiskových úloh. • Zezadu dopředu: Dokument se bude tisknout od první stránky do poslední. Toto nastavení je potřeba použít, pokud se první stránka dokumentu tiskne na jiný typ papíru. 4. Nastavte všechny další požadované možnosti tisku a klepněte na tlačítko OK. Informace o jednotlivých položkách dialogového okna Vlastnosti tiskárny získáte použitím nápovědy Co to je?. 8.7 Tisk uspořádaných kopií Pokud tisknete několik kopií dokumentu najednou, při použití funkce pro seřazení nemusíte po vytištění kopie uspořádávat. Poznámka: Některé aplikace neumožňují použití softwaru tiskárny k určení počtu tisknutých kopií. Pokud aplikace, kterou používáte, umožňuje určit počet tisknutých kopií, určete počet kopií v této aplikaci. Při tisku uspořádaných kopií postupujte podle následujících pokynů: 108 Tiskárna HP Deskjet 6800 series 1. Otevřete dialogové okno Vlastnosti tiskárny. 2. Klepněte na kartu Základní. 3. Do pole Počet kopií zadejte počet kopií, jaký chcete vytisknout. 4. Zaškrtněte políčko Seřadit. 5. Nastavte všechny další požadované možnosti tisku a klepněte na tlačítko OK. 8.8 Automatický oboustranný tisk Chcete-li automaticky vytisknout oboustranný dokument, musí být k tiskárně připojeno některé z následujících zařízení: Jednotka pro automatický oboustranný tisk 109 Tiskárna HP Deskjet 6800 series Příslušenství pro automatický oboustranný tisk s malým zásobníkem na papír Jednotka pro oboustranný tisk podporuje pouze určité typy papíru. Seznam podporovaných typů papíru naleznete v dokumentaci dodané s jednotkou pro automatický oboustranný tisk. Pokud není jednotka pro oboustranný tisk připojena k tiskárně nebo pokud tisknete na jiný než podporovaný typ papíru, použijte ruční oboustranný tisk. Poznámka: K automatickému oboustrannému tisku lze použít také rychlá nastavení úloh s oboustranným tiskem. Typ vazby Vyberte typ vazby, kterou chcete pro oboustranný dokument použít, a postupujte podle pokynů pro tento typ vazby: Kniha Poznámka: Blok Vazba typu Kniha je nejběžnější typ vazby. Vazba typu Kniha Pokyny pro oboustranný tisk dokumentů s vazbou typu Kniha: 1. Otevřete dialogové okno Vlastnosti tiskárny. 2. Vyberte kartu Zkratky pro tisk a v rozevíracím seznamu klepněte na možnost Oboustranný (duplexní) tisk. 110 Tiskárna HP Deskjet 6800 series 3. V rozevíracím seznamu Tisk na obě strany klepněte na možnost Automaticky. 4. Nastavte všechny další požadované možnosti tisku a klepněte na tlačítko OK. Po vytištění lícové strany papíru tiskárna počká, dokud inkoust neuschne. Po oschnutí inkoustu se papír zavede zpět do jednotky pro oboustranný tisk a vytiskne se rubová strana. Dokud se nevytisknou obě strany papíru, nevyjímejte jej z tiskárny. Vazba typu Blok Pokyny pro oboustranný tisk dokumentů s vazbou typu Blok: 1. Otevřete dialogové okno Vlastnosti tiskárny. 2. Klepněte na kartu Úpravy. 111 Tiskárna HP Deskjet 6800 series 3. Zaškrtněte políčko Tisk na obě strany. 4. Zaškrtněte políčko Automaticky. 5. Zaškrtněte políčko Zachovat rozvržení. 6. Zaškrtněte políčko Obracet stránky. 7. Nastavte všechny další požadované možnosti tisku a klepněte na tlačítko OK. Po vytištění lícové strany papíru tiskárna počká, dokud inkoust neuschne. Po oschnutí inkoustu se papír zavede zpět do jednotky pro oboustranný tisk a vytiskne se rubová strana. Dokud se nevytisknou obě strany papíru, nevyjímejte jej z tiskárny. 8.9 Ruční oboustranný tisk Pokud je k tiskárně připojena jednotka pro automatický oboustranný tisk, postupujte podle pokynů pro automatický oboustranný tisk. 112 Tiskárna HP Deskjet 6800 series Typ vazby Vyberte typ vazby, kterou chcete pro oboustranný dokument použít, a postupujte podle pokynů pro tento typ vazby: Kniha Poznámka: Blok Vazba typu Kniha je nejobvyklejší typ vazby. Vazba typu Kniha Pokyny pro oboustranný tisk dokumentů s vazbou typu Kniha: 1. Otevřete dialogové okno Vlastnosti tiskárny. 2. Vyberte kartu Zkratky pro tisk a klepněte na možnost Oboustranný (duplexní) tisk. 3. V rozevíracím seznamu Tisk na obě strany klepněte na možnost Ručně. 4. Nastavte všechny další požadované možnosti tisku a klepněte na tlačítko OK. 113 Tiskárna HP Deskjet 6800 series Tiskárna vytiskne nejprve liché stránky. 5. Po vytisknutí lichých stránek znovu vložte vytisknuté stránky do tiskárny potištěnou stranou směrem nahoru. 6. Klepnutím na tlačítko Pokračovat vytiskněte sudé stránky. Vazba typu Blok Pokyny pro oboustranný tisk dokumentů s vazbou typu Blok: 1. Otevřete dialogové okno Vlastnosti tiskárny. 2. Klepněte na kartu Úpravy. 114 Tiskárna HP Deskjet 6800 series 3. Zaškrtněte políčko Tisk na obě strany. 4. Zaškrtněte políčko Zachovat rozvržení. 5. Zaškrtněte políčko Obracet stránky. 6. Nastavte všechny další požadované možnosti tisku a klepněte na tlačítko OK. Tiskárna vytiskne nejprve liché stránky. 7. Po vytisknutí lichých stránek znovu vložte vytisknuté stránky do tiskárny potištěnou stranou směrem nahoru s ohledem na orientaci dokumentu: • Na výšku • Na šířku 8. Klepnutím na tlačítko Pokračovat vytiskněte sudé stránky. 8.10 Tisk více stránek na jeden list papíru Software tiskárny umožňuje tisk více stránek dokumentu na jeden list papíru. Velikost textu dokumentu a obrázků bude automaticky upravena tak, aby vyhovovala tisknuté stránce. Pokyny pro tisk více stránek dokumentu na jeden list papíru: 1. Otevřete dialogové okno Vlastnosti tiskárny. 2. Klepněte na kartu Úpravy. 115 Tiskárna HP Deskjet 6800 series 3. V rozevíracím seznamu Počet stránek na list klepněte na počet stránek, jaký chcete vytisknout na jeden list papíru. 4. Pokud chcete okolo obrazu každé stránky tisknutého na jeden list papíru vytisknout rámeček, zaškrtněte políčko Tisknout rámeček. 5. V rozevíracím seznamu Pořadí stránek vyberte rozvržení pro každý list papíru. 6. Nastavte všechny další požadované možnosti tisku a klepněte na tlačítko OK. 8.11 Náhled tisku Chcete-li při tisku šetřit čas a peníze, před vytištěním zobrazte náhled dokumentu v počítači. Pokud náhled tisku nevypadá tak, jak požadujete, zavřete náhled a proveďte potřebné úpravy dokumentu. Pokyny pro zobrazení dokumentu v náhledu tisku: 1. Otevřete dialogové okno Vlastnosti tiskárny. 2. Klepněte na kartu Základní. 116 Tiskárna HP Deskjet 6800 series 3. Zaškrtněte políčko Zobrazit náhled. 4. Nastavte všechny další požadované možnosti tisku a klepněte na tlačítko OK. Před každým tiskem dokumentu se zobrazí náhled. 5. Dále postupujte takto: • Klepnutím na možnost Soubor a potom na možnost Tisk na HP Deskjet vytiskněte dokument. • Klepnutím na možnost Soubor a potom na možnost Zrušit tisk tiskovou úlohu stornujete. Dříve, než se pokusíte dokument vytisknout, upravte podle potřeby nastavení tisku. 8.12 Výběr typu papíru Použití automatického čidla typu papíru Automatické čidlo typu papíru automaticky vybírá vhodné nastavení tisku pro použité médium, zejména pokud se jedná o papír nebo médium značky HP. Poznámka: Při tisku s použitím zásobníku na 250 listů obyčejného papíru nelze automatické čidlo typu papíru použít. Při používání automatického čidla typu papíru postupujte podle těchto pokynů: 117 Tiskárna HP Deskjet 6800 series 1. Otevřete dialogové okno Vlastnosti tiskárny. 2. Klepněte na kartu Zkratky pro tisk nebo na kartu Papír/Kvalita. 3. Použijte příslušný rozevírací seznam: Karta Rozevírací seznam Zkratky pro tisk Typ papíru Papír/Kvalita Poznámka: Typ Není nutné nastavovat typ papíru na obou kartách. 4. V rozevíracím seznamu klepněte na možnost Automaticky. 5. Nastavte všechny další požadované možnosti tisku a klepněte na tlačítko OK. Výběr konkrétního typu papíru Pro tisk dokumentů ve vyšší kvalitě doporučujeme vybrat konkrétní typ papíru. Při výběru konkrétního typu papíru postupujte podle těchto pokynů: 1. Otevřete dialogové okno Vlastnosti tiskárny. 2. Klepněte na kartu Zkratky pro tisk nebo na kartu Papír/Kvalita. 3. Použijte příslušný rozevírací seznam: Karta Rozevírací seznam Zkratky pro tisk Typ papíru Papír/Kvalita Poznámka: Typ Není nutné nastavovat typ papíru na obou kartách. 4. V rozevíracím seznamu klepněte na požadovaný typ papíru. 5. Nastavte všechny další požadované možnosti tisku a klepněte na tlačítko OK. 8.13 Nastavení kvality tisku Při výběru kvality tisku postupujte podle těchto pokynů: 1. Otevřete dialogové okno Vlastnosti tiskárny. 2. Klepněte na kartu Zkratky pro tisk nebo na kartu Papír/Kvalita. 3. V rozevíracím seznamu Kvalita tisku vyberte jednu z následujících možností: 118 Tiskárna HP Deskjet 6800 series Poznámka: Dostupnost možností pro nastavení kvality tisku na kartě Zkratky pro tisk se liší v závislosti na typu tisknutého dokumentu. • Výchozí nastavení tiskárny: Tiskne v režimu Normální. • Hrubý koncept: Zajistí tisk při nejvyšší rychlosti. • Normální rychlý: Tisk je rychlejší, než v režimu Normální, a zároveň kvalitnější, než v režimu Hrubý koncept. • Normální: Poskytuje nejlepší vyvážení rychlosti a kvality tisku. Toto nastavení je vhodné pro většinu dokumentů. • Nejlepší: Umožňuje tisk ve vysoké kvalitě. • Maximální rozlišení: Zajišťuje tisk v nejvyšší kvalitě, ale tisk trvá déle, než v režimu Nejlepší, a vyžaduje velké množství volného místa na disku. 8.14 Změna velikosti dokumentu Pomocí software tiskárny můžete: • tisknout dokument na papír jiného formátu, než pro který je dokument určen, • zmenšit nebo zvětšit text a grafiku na tištěné stránce. Tisk na papír jiného formátu Tuto funkci lze použít pro tisk dokumentu, který je určen pro určitý daný formát papíru, na papír jiného formátu. To může být užitečné, pokud nemáte po ruce správný formát papíru. Vytvoříte-li například dokument, který je určen pro papír formátu Letter, ale nemáte tento formát k dispozici, můžete dokument vytisknout na papír libovolného jiného formátu. Při tisku dokumentu na papír jiného formátu postupujte podle následujících pokynů: 1. Otevřete dialogové okno Vlastnosti tiskárny. 2. Klepněte na kartu Efekty. 119 Tiskárna HP Deskjet 6800 series 3. Klepněte na možnost Vytisknout dokument na a z rozevíracího seznamu vyberte požadovaný formát papíru. Cílový formát papíru je formát papíru, na který budete tisknout, tedy ne formát, pro který byl dokument připraven. 4. Dále postupujte takto: Cíl Akce Zmenšení nebo zvětšení dokumentu Klepněte na možnost Zvětšit na pro přizpůsobení cílovému formátu stránku. papíru Tisk dokumentu v jeho původní velikosti na vybraný formát papíru Nepoužívejte možnost Zvětšit na stránku. 5. Nastavte všechny další požadované možnosti tisku a klepněte na tlačítko OK. Zmenšení nebo zvětšení textu a grafiky Tato funkce slouží ke zmenšení nebo ke zvětšení tisknutého textu nebo grafiky bez změny formátu papíru. Při zmenšování nebo zvětšování textu a grafiky postupujte podle následujících pokynů: 1. Otevřete dialogové okno Vlastnosti tiskárny. 120 Tiskárna HP Deskjet 6800 series 2. Klepněte na kartu Efekty. 3. Do pole % normálního formátu zadejte procentuální hodnotu, na kolik se má text a grafika zvětšit nebo zmenšit. 100 % znamená původní velikost textu a grafiky. Zadáním čísla menšího než 100 text a grafiku zmenšíte. Zadáním čísla většího než 100 text a grafiku zvětšíte. 4. Nastavte všechny další požadované možnosti tisku a klepněte na tlačítko OK. 8.15 Vodoznaky Vodoznaky se objeví na dokumentech jako tisk v pozadí. Použití existujícího vodoznaku v dokumentu Při použití existujícího vodoznaku na dokument postupujte podle následujících pokynů: 1. Otevřete dialogové okno Vlastnosti tiskárny. 2. Klepněte na kartu Efekty. 3. V rozevíracím seznamu Vodoznaky vyberte požadovaný vodoznak. Pokud nechcete použít žádný z vodoznaků v seznamu, vytvořte nový vodoznak. 121 Tiskárna HP Deskjet 6800 series 4. Vyberte jednu z následujících možností: • Pokud chcete, aby se vodoznak objevil pouze na první straně, klepněte na možnost Jen na první stránku. • Pokud chcete, aby se vodoznak objevil na všech vytisknutých stránkách, ponechejte možnost Jen na první stránku nezaškrtnutou. 5. Postupem podle pokynů pro daný typ papíru vytiskněte dokument. Vytvoření nebo změna vodoznaku Při vytváření nebo změně vodoznaku postupujte podle následujících pokynů: 1. Otevřete dialogové okno Vlastnosti tiskárny. 2. Klepněte na kartu Efekty. 3. Klepněte na tlačítko Upravit. Zobrazí se dialogové okno Nastavení vodoznaku. 4. Vyberte jednu z následujících možností: • Klepněte na tlačítko Nový. • Vyberte existující vodoznak, který chcete upravit. 5. Zadejte text vodoznaku, úhel textu a atributy písma. 122 Tiskárna HP Deskjet 6800 series 6. Po nastavení vodoznaku klepněte na tlačítko OK. Pokyny pro použití existujícího vodoznaku naleznete v tématu Použití existujícího vodoznaku v dokumentu. Informace o jednotlivých položkách dialogového okna Vlastnosti tiskárny získáte použitím nápovědy Co to je?. 8.16 Tisk brožury bez okrajů Můžete tisknout brožuru bez okrajů na lesklý papír pro brožury. Pokyny pro tisk fotografie bez okrajů naleznete na stránce Tisk fotografií bez okrajů. Pokyny • Nepoužívejte tisk bez okrajů v režimu záložního inkoustu. Dbejte na to, aby v tiskárně byly vždy nainstalovány dvě tiskové kazety. • Otevřete soubor v aplikaci a nastavte velikost obrazu. Zkontrolujte, zda tato velikost odpovídá formátu papíru, na který chcete obraz vytisknout. Tisk Při tisku dokumentu bez okrajů postupujte podle následujících pokynů: 1. Otevřete soubor, který chcete vytisknout. 2. Otevřete dialogové okno Vlastnosti tiskárny. 3. Klepněte na kartu Papír/Kvalita. 123 Tiskárna HP Deskjet 6800 series 4. Z rozevíracího seznamu Formát vyberte jeden z formátů papíru pro tisk bez okrajů. Zkontrolujte, zda se zvolený formát papíru shoduje s formátem papíru ve vstupním zásobníku. 5. Zkontrolujte, zda je zaškrtnuto políčko Tisk bez okrajů. 6. V rozevíracím seznamu Typ klepněte na typ lesklého papíru pro brožury. Nepoužívejte možnost Automaticky. 7. Nastavte všechny další požadované možnosti tisku a klepněte na tlačítko OK. 8.17 Tisk jiné první stránky Pokud je k tiskárně připojen zásobník na 250 listů obyčejného papíru, postupujte podle pokynů pro tisk jiné první stránky se zásobníkem na 250 listů obyčejného papíru. Vložení papíru 1. Do vstupního zásobníku vložte papír pro tělo dokumentu. Pokyny pro vložení určitého typu papíru naleznete na stránce Tisk jiných dokumentů, kde zvolíte požadovaný typ dokumentu. 124 Tiskárna HP Deskjet 6800 series 2. Papír pro první stránku vložte na stožek papíru ve vstupním zásobníku. Tisk Při tisku dokumentu s jinou první stránkou postupujte podle následujících pokynů: 1. Otevřete dialogové okno Vlastnosti tiskárny. 2. Klepněte na kartu Papír/Kvalita. 3. Zaškrtněte políčko Použít jiný papír. 4. Klepněte na možnost První strana. 5. Vyberte typ a formát papíru pro první stránku. 6. V poli Zdroj klepněte na možnost Horní zásobník. 7. Klepněte na možnost Ostatní strany. 125 Tiskárna HP Deskjet 6800 series 8. V poli Zdroj klepněte na možnost Horní zásobník. 9. V rozevíracím seznamu Typ vyberte typ papíru pro ostatní stránky. 10. Nastavte všechny další požadované možnosti tisku a klepněte na tlačítko OK. Poznámka: Dokument netiskněte v obráceném pořadí. 8.18 Nastavení uživatelského formátu papíru Dialogové okno Uživatelský formát papíru slouží k nastavení tisku na papír vlastního formátu. Poznámka: Dialogové okno Uživatelský formát papíru lze použít k vytváření formátů papíru pro tisk panoramatických fotografií bez okrajů. Tiskárna může tisknout dokumenty bez okrajů na papír s rozměry od 101 x 152 mm (4 x 6 palců) do 210 x 594 mm (8,5 x 23,4 palců). Definování uživatelského formátu papíru Při definování uživatelského formátu papíru postupujte podle následujících pokynů: 1. Otevřete dialogové okno Vlastnosti tiskárny. 2. Klepněte na kartu Papír/Kvalita. 126 Tiskárna HP Deskjet 6800 series 3. Klepněte na tlačítko Uživatelský. Zobrazí se dialogové okno Uživatelský formát papíru. 4. V rozevíracím seznamu Název vyberte název uživatelského formátu papíru. Poznámka: Chcete-li vytvořit vlastní formát papíru pro tisk panorama bez okrajů, klepněte na název Vlastní panorama bez okrajů. 5. Do polí Šířka a Délka zadejte rozměry papíru. V každém poli se zobrazí minimální a maximální rozměry papíru. 6. Vyberte měrnou jednotku: Palce nebo Milimetry. 7. Klepnutím na tlačítko Uložit uživatelský formát papíru uložíte. 8. Klepnutím na tlačítko OK dialogové okno Uživatelský formát papíru zavřete. 8.19 Výběr zdroje papíru Tiskárna nabízí tři zdroje papíru: Vstupní zásobník Zásobník na 250 listů obyčejného papíru Příslušenství pro automatický oboustranný tisk s malým zásobníkem na papír Při výběru zdroje papíru postupujte podle těchto pokynů: 127 Tiskárna HP Deskjet 6800 series 1. Otevřete dialogové okno Vlastnosti tiskárny. 2. Klepněte na kartu Zkratky pro tisk nebo na kartu Papír/Kvalita. 3. Použijte příslušný rozevírací seznam: Karta Rozevírací seznam Zkratky pro tisk Zdroj papíru Papír/Kvalita Zdroj Nastavte všechny další požadované možnosti tisku a klepněte na tlačítko OK. 4. V rozevíracím seznamu vyberte některou z následujících možností: • Horní zásobník: Slouží k tisku ze vstupního zásobníku. • Dolní zásobník: Slouží k tisku ze zásobníku na 250 listů obyčejného papíru. • Horní, potom dolní: Slouží k tisku ze vstupního zásobníku. Pokud se vstupní zásobník vyprázdní, bude tiskárna tisknout na papír ze zásobníku na 250 listů obyčejného papíru. • Dolní, potom horní: Slouží k tisku ze zásobníku na 250 listů obyčejného papíru. Pokud se tento zásobník vyprázdní, bude tiskárna tisknout na papír ze vstupního zásobníku. • Zadní zásobník: Slouží k tisku z příslušenství pro automatický oboustranný tisk s malým zásobníkem na papír. Tato možnost se zobrazí pouze v případě, že je toto zařízení k tiskárně připojeno. 128 Tiskárna HP Deskjet 6800 series 9 Software tiskárny Seznamte se s těmito funkcemi softwaru: • Dialogové okno Vlastnosti tiskárny slouží k nastavení možností tisku. • Zkratky pro tisk slouží k rychlému nastavení tisku. • Chcete-li získat další informace o určitých volbách tisku, použijte nápovědu Co to je?. • Dialogové okno Stav zařízení zobrazuje užitečné informace. 9.1 Dialogové okno Vlastnosti tiskárny Tiskárna je ovládána prostřednictvím softwaru instalovaného v počítači. Nastavení tisku pro dokumenty lze měnit pomocí softwaru tiskárny, tj. ovladače tiskárny. Chcete-li provést změny v nastavení tisku, otevřete dialogové okno Vlastnosti tiskárny. Dialogové okno Předvolby tiskárny Dialogové okno Vlastnosti tiskárny se také někdy označuje jako dialogové okno Předvolby tisku. Otevření dialogového okna Vlastnosti tiskárny Pokyny pro otevření dialogového okna Vlastnosti tiskárny: 1. Otevřete soubor, který chcete vytisknout. 2. Klepněte na možnost Soubor, vyberte možnost Tisk a poté klepněte na tlačítko Vlastnosti nebo Předvolby. Zobrazí se dialogové okno Vlastnosti tiskárny. Nápověda Co to je? Informace o jednotlivých položkách dialogového okna Vlastnosti tiskárny získáte použitím nápovědy Co to je?. 9.2 Nápověda Co to je? Chcete-li získat další informace o dostupných možnostech tisku, použijte nápovědu Co to je?. 1. Ukažte myší na položku, o které chcete získat informace. 2. Klepněte pravým tlačítkem myši. Zobrazí se možnost Co to je?. 129 Tiskárna HP Deskjet 6800 series 3. Ukažte myší na možnost Co to je? a klepněte na ni levým tlačítkem myši. Zobrazí se popis vybrané položky. 9.3 Dialogové okno Stav zařízení Dialogové okno Stav zařízení se zobrazí pokaždé, když tiskárna tiskne. V dialogovém okně Stav zařízení se zobrazují tyto položky: 1. Množství inkoustu: Přibližná hladina inkoustu v každé tiskové kazetě. 2. Stav zařízení: Zobrazuje stav tiskárny. Zobrazí se například Zařazování nebo Tisk. 130 Tiskárna HP Deskjet 6800 series 3. Vlastnosti dokumentu: Jsou zobrazeny informace o aktuální tiskové úloze: • Dokument: název právě tisknutého dokumentu • Kvalita tisku: použitá kvalita tisku • Typ papíru: použitý typ papíru • Formát papíru: použitý formát papíru 4. Informace pro objednání: Odkaz na webové stránky společnosti HP pro objednání příslušenství a spotřebního materiálu pro tiskárnu. Pokud nechcete, aby se při každém tisku zobrazilo dialogové okno Stav zařízení, zaškrtněte políčko Tento dialog již příště nezobrazovat. Chcete-li zrušit tiskovou úlohu, klepněte na tlačítko Zrušit tisk. Chcete-li dialogové okno Stav zařízení zavřít, klepněte na tlačítko Zavřít okno. Nefunguje s bezdrátovým připojením Když tiskárna pracuje s bezdrátovým připojením, v okně stavu zařízení se nezobrazuje stav tisku. 131 Tiskárna HP Deskjet 6800 series 10 Údržba • Instalace tiskových kazet • Zarovnání tiskových kazet • Kalibrace barev • Automatické čištění tiskových kazet • Ruční čištění tiskových kazet • Tisk zkušební stránky • Zobrazení přibližné hladiny inkoustu v kazetách • Odstranění inkoustu z pokožky či oděvu • Údržba tiskových kazet • Údržba skříně tiskárny • Panel nástrojů tiskárny 10.1 Instalace tiskových kazet Tiskové kazety Kombinace tiskových kazet Pro tisk většiny dokumentů používejte tříbarevnou tiskovou kazetu a černou tiskovou kazetu. Když tisknete fotografie, můžete používat tiskovou kazetu pro fotografický tisk nebo šedou tiskovou kazetu pro fotografický tisk spolu s tříbarevnou tiskovou kazetou. Tříbarevnou tiskovou kazetu vždy instalujte do levé kolébky tiskové kazety. Černou tiskovou kazetu, tiskovou kazetu pro fotografický tisk nebo šedou tiskovou kazetu pro fotografický tisk instalujte do pravé kolébky tiskové kazety. Typová čísla Před zakoupením nových tiskových kazet zkontrolujte správnost jejich typových čísel podle referenční příručky dodávané s tiskárnou. Typové číslo naleznete také na tiskové kazetě, kterou vyměňujete. 132 Tiskárna HP Deskjet 6800 series 1. Štítek s typovým číslem Režim záložního inkoustu Tiskárna může pracovat také s jednou nainstalovanou kazetou. Další informace naleznete v tématu Režim záložního inkoustu. Pokyny pro instalaci Při instalaci tiskové kazety postupujte podle následujících pokynů: 1. Zkontrolujte, zda je tiskárna zapnutá. 2. Do vstupního zásobníku vložte stoh obyčejného bílého papíru formátu Letter nebo A4. 3. Otevřete kryt tiskárny. 4. Počkejte, dokud se tiskový vozík nezastaví. Pak uvolněte pojistku kolébky tiskové kazety. 5. Vysuňte tiskovou kazetu z kolébky. 133 Tiskárna HP Deskjet 6800 series 6. Vybalte náhradní tiskovou kazetu z obalu a opatrně odstraňte růžovou plastovou pásku. 1. Odstraňte pouze růžovou pásku. Upozornění: Nedotýkejte se inkoustových trysek tiskové kazety ani měděných kontaktů. Dotyk může způsobit ucpání trysek, selhání přísunu inkoustu nebo nespolehlivost elektrických kontaktů. Neodstraňujte měděné pásky. Jsou pro správný provoz nutné. 1. Nedotýkejte se měděných pásků. 7. Uchopte tiskovou kazetu tak, aby se měděné pásky nacházely dole a směřovaly k tiskárně. Potom zasuňte tiskovou kazetu do kolébky (viz obrázek). 134 Tiskárna HP Deskjet 6800 series Poznámka: Po vložení tiskové kazety zkontrolujte, zda se měděné kontakty tiskové kazety dotýkají zadní části vozíku. 8. Stisknutím pojistku zaklapněte. 9. Zavřete víko tiskárny. Tiskárna automaticky vytiskne kalibrační stránku. Pokyny pro skladování tiskových kazet naleznete v tématu Skladování tiskových kazet. Pokyny pro recyklaci prázdných tiskových kazet naleznete v tématu Recyklace tiskových kazet. Pozor: Nové ani použité tiskové kazety nenechávejte v dosahu dětí. 135 Tiskárna HP Deskjet 6800 series 10.2 Zarovnání tiskových kazet Po instalaci nové tiskové kazety provádí tiskárna zarovnání kazet automaticky. Zarovnání tiskových kazet lze však pro zajištění optimální kvality tisku provést kdykoli. Zarovnání tiskových kazet: 1. Do vstupního zásobníku vložte obyčejný bílý papír formátu Letter nebo A4. 2. Otevřete panel nástrojů tiskárny. 3. Klepněte na možnost Zarovnat tiskárnu. 4. Klepněte na tlačítko Zarovnat a postupujte podle pokynů na obrazovce. 10.3 Kalibrace barev Kalibraci barev proveďte pouze pokud jsou odstíny barev na fotografiích při tisku s tiskovou kazetou pro fotografický tisk a tříbarevnou tiskovou kazetou trvale zhoršené. Než provedete kalibraci barev, proveďte zarovnání tiskových kazet a zkuste fotografii vytisknout znovu. Jsou-li odstíny barev stále zhoršené, proveďte kalibraci barev. Postup při kalibraci barev: 1. Do vstupního zásobníku vložte obyčejný bílý papír formátu Letter nebo A4. 2. Zkontrolujte, zda je v tiskárně nainstalována tisková kazeta pro fotografický tisk a tříbarevná tisková kazeta. 3. Otevřete panel nástrojů tiskárny. 4. Klepněte na možnost Kalibrovat barvy. 5. Klepněte na tlačítko Kalibrovat a postupujte podle pokynů na obrazovce. 10.4 Automatické čištění tiskových kazet Pokud na vytištěných stránkách chybějí čáry, body nebo jsou zde pruhy rozmazaného inkoustu, v tiskových kazetách dochází inkoust nebo je potřeba je vyčistit. Pokud je v tiskových kazetách dostatek inkoustu, spusťte automatické čištění tiskových kazet podle následujících pokynů: 1. Otevřete panel nástrojů tiskárny. 2. Klepněte na tlačítko Vyčistit tiskové kazety. 3. Klepněte na tlačítko Vyčistit a postupujte podle zobrazených pokynů. Pokud čáry a body na dokumentech chybí i po vyčištění, tiskové kazety vyměňte. 136 Tiskárna HP Deskjet 6800 series Upozornění: Tiskové kazety čistěte pouze v nezbytných případech. Provádíte-li čištění kazet příliš často, dochází ke zbytečné ztrátě inkoustu a ke zkrácení životnosti kazet. 10.5 Ruční čištění tiskových kazet Při provozu v prašném prostředí se na kontaktech tiskových kazet mohou usazovat nečistoty. Příprava potřeb k čištění Pro vyčištění tiskových kazet je potřeba si připravit následující pomůcky: • destilovanou vodu (voda z vodovodu může obsahovat látky, které mohou tiskovou kazetu poškodit), • vatové tampóny nebo jiný měkký netřepivý materiál, který nebude na tiskové kazetě ulpívat. Dbejte, abyste si během čištění nepotřísnili ruce nebo oděv inkoustem. Příprava k čištění 1. Tlačítkem napájení zapněte tiskárnu a poté otevřete kryt tiskárny. 2. Vyjměte tiskové kazety a položte je na papír tak, aby ploška inkoustových trysek směřovala vzhůru. 1. Ploška inkoustových trysek Upozornění: Neponechávejte tiskové kazety mimo tiskárnu více než 30 minut. 137 Tiskárna HP Deskjet 6800 series Pokyny pro čištění 1. Lehce navlhčete vatový tampón destilovanou vodou a vyždímejte veškerou nadbytečnou vodu. 2. Tampónem otřete měděné kontakty tiskové kazety. Upozornění: Nedotýkejte se inkoustových trysek tiskové kazety. Hrozí ucpání trysek, selhání přívodu inkoustu nebo znečistění elektrických kontaktů. 1. Vyčistěte pouze měděné kontakty. Postup opakujte, dokud na čistém tampónu, kterým očistíte kontakty, nebudou žádné zbytky inkoustu nebo prachu. 3. Zasuňte tiskové kazety zpět do tiskárny a zavřete horní kryt. 10.6 Tisk zkušební stránky Pokyny pro tisk zkušební stránky: 1. Otevřete panel nástrojů tiskárny. 2. Klepněte na tlačítko Tisk zkušební stránky a postupujte podle zobrazených pokynů. 10.7 Zobrazení přibližné hladiny inkoustu v kazetách Pokyny pro zobrazení přibližné hladiny inkoustu v tiskových kazetách instalovaných v tiskárně: 1. Otevřete panel nástrojů tiskárny. 2. Klepněte na kartu Odhadovaná hladina inkoustu. 138 Tiskárna HP Deskjet 6800 series 10.8 Odstranění inkoustu z pokožky či oděvu Pokožku nebo oděv potřísněný inkoustem ošetřete následujícím způsobem: Povrch Očistění Pokožka Omyjte potřísněné místo pískovým mýdlem. Bílé prádlo Vyperte prádlo ve studené vodě s použitím chlórového bělidla. Barevné prádlo Vyperte prádlo ve studené vodě s použitím mýdlového amoniaku. Upozornění: Při odstraňování inkoustu z látky vždy používejte studenou vodu. Při použití teplé nebo horké vody se může inkoust do látky zaprat. 10.9 Údržba tiskových kazet Následující tipy vám pomohou při údržbě tiskových kazet Hewlett-Packard a zajistí trvalou kvalitu tisku: • Dokud tiskové kazety nepotřebujete, nevyjímejte je z původních obalů. Tiskové kazety by měly být skladovány při pokojové teplotě (15 až 35 °C). • Dokud nejste připraveni instalovat kazetu do tiskárny, neodstraňujte plastovou pásku chránící trysky. Pokud byla z tiskové kazety odstraněna plastová páska, nepokoušejte se ji znovu připevnit. Opětovným přichycením pásky se tisková kazeta poškodí. Skladování tiskových kazet Pokud jsou tiskové kazety vyjmuty z tiskárny, je třeba je uložit do ochranného pouzdra pro tiskové kazety nebo do vzduchotěsného plastového obalu. Pokud je ochranné pouzdro pro tiskové kazety dodáno s tiskovou kazetou pro fotografický tisk nebo s šedou tiskovou kazetou pro fotografický tisk, použijte toto pouzdro k jejich uložení. Pokud ukládáte tiskovou kazetu do vzduchotěsného plastového obalu, zkontrolujte, zda inkoustové trysky směřují dolů a nedotýkají se přitom obalu. Vložení tiskové kazety do ochranného pouzdra Tiskovou kazetu vsuňte do ochranného pouzdra pod mírným úhlem a zaklapněte ji na místo. 139 Tiskárna HP Deskjet 6800 series Vyjmutí tiskové kazety z ochranného pouzdra Stisknutím horní části ochranného pouzdra dolů a dozadu tiskovou kazetu uvolníte. Poté vysuňte kazetu z pouzdra. Upozornění: Neupusťte tiskovou kazetu. Nárazem by se tisková kazeta mohla poškodit. 10.10 Údržba skříně tiskárny Jelikož tiskárna vystřikuje inkoust na papír v jemných kapičkách, mohou se na skříni tiskárny a přilehlých plochách objevit inkoustové šmouhy. Tyto šmouhy, kaňky a zbytky inkoustu z povrchu tiskárny odstraníte měkkou tkaninou navlhčenou ve vodě. Při čištění tiskárny mějte na paměti tyto zásady: • Nečistěte vnitřní části tiskárny. Dovnitř tiskárny nesmí vniknout žádné kapaliny. • Nepoužívejte čisticí nebo mycí prostředky pro domácnost. V případě, že takovýto čisticí nebo mycí prostředek byl použit, otřete vnější povrch tiskárny měkkou tkaninou navlhčenou ve vodě. • Nepromazávejte kolejnici, po které se pohybuje kolébka tiskových kazet. Hluk způsobený pohybem kolébky po kolejnici je normální. 140 Tiskárna HP Deskjet 6800 series 10.11 Panel nástrojů tiskárny Panel nástrojů tiskárny obsahuje několik užitečných nástrojů pro zvýšení jejího výkonu. Nástroje tiskárny můžete využít k následujícím činnostem: • vyčištění tiskových kazet, • zarovnání tiskových kazet, • kalibrace barev, • tisk zkušební stránky, • zobrazení přibližné hladiny inkoustu v kazetách. Otevřete dialogové okno Vlastnosti tiskárny, klepněte na kartu Služby a klepněte na ikonu Proveďte servis zařízení. 141 Tiskárna HP Deskjet 6800 series 11 Odstraňování problémů • Problémy Ethernetu • Problémy s bezdrátovou komunikací • Tiskárna netiskne • Uvíznutý papír • Problémy s papírem • Nízká kvalita tisku • Dokument je chybně vytisknut • Fotografie se netisknou správně • Transparenty se netisknou správně • Problémy s tiskem bez okrajů • Chybová hlášení • Kontrolky tiskárny svítí nebo blikají • Dokument se tiskne pomalu • Problémy s připojením PictBridge • Problém přetrvává 11.1 Problémy sítě Ethernet Tiskárna netiskne Vytiskněte stavovou stránku HP. Pokud se stavová stránka HP nevytiskne, zkontrolujte, zda jsou splněny tyto podmínky: • Tiskárna je nainstalovaná a zapnutá. • Tiskové kazety jsou správně nainstalovány. • Tiskárna je zapnutá a zásobník papíru je vložený. • V tiskárně není uvíznutý papír. Jestliže došlo k některému z uvedených problémů, postupujte podle pokynů uvedených v části Tiskárna netiskne. Pokud se stavová stránka HP vytiskne, zkuste provést následující: 142 Tiskárna HP Deskjet 6800 series Kontrolka připojení Jestliže tiskárna stále netiskne, podívejte se na kontrolku připojení na zadní straně tiskárny: Stav kontrolky připojení Úloha Svítí Odešlete dokument znovu, pak se podívejte na kontrolku činnosti. Nesvítí Zkontrolujte splnění následujících podmínek: • Kabel Ethernet je správně připojen k tiskárně. • Síťový rozbočovač, přepínač nebo směrovač je zapnutý a funguje správně. • Tiskárna je připojena k síti. Kontrolka činnosti Když kontrolka připojení svítí, ale tiskárna netiskne, postupujte takto: 1. Vyčkejte, až bude tiskárna nečinná. 2. Zkuste dokument vytisknout znovu. 3. Sledujte kontrolku činnosti na zadní straně tiskárny. Stav kontrolky činnosti Úloha Bliká Připojení Ethernet funguje správně. Znovu zkuste tato řešení. 143 Tiskárna HP Deskjet 6800 series Stav kontrolky činnosti Úloha Nesvítí Zkontrolujte splnění následujících podmínek: • Tiskárna je vybrána v aplikaci, ze které se pokoušíte tisknout. • Počítač je připojený k síti. • Komunikaci mezi tiskárnou a počítačem možná blokuje osobní softwarová brána firewall. Postupujte podle těchto kroků. Nelze otevřít integrovaný webový server (EWS) tiskárny Zkontrolujte splnění následujících podmínek: • Nepoužíváte k připojení tiskárny k síti telefonní kabel. • Kabel Ethernet je správně připojen k tiskárně. • Síťový rozbočovač, přepínač nebo směrovač je zapnutý a funguje správně. • Počítač, který používáte, je připojen k síti. Jestliže stále není možný přístup k serveru EWS na tiskárně, postupujte takto: 1. Vytiskněte stavovou stránku HP. 2. Zjistěte adresu IP tiskárny. 3. Spusťte prohlížeč internetu. Poznámka: Použijte prohlížeč Microsoft Internet Explorer 5.0 nebo vyšší nebo Netscape 4.75 nebo vyšší. 4. Zadejte adresu IP tiskárny do pole adresy a stiskněte klávesu Enter. Komunikaci mezi tiskárnou a počítačem možná blokuje osobní softwarová brána firewall Osobní softwarová brána firewall je zabezpečovací program, který chrání počítač před narušením. Může však dojít k tomu, že osobní brána firewall bude blokovat komunikaci mezi tiskárnou a počítačem. Jestliže s tiskárnou nemůžete komunikovat, zkuste vypnout osobní bránu firewall. Pokud přesto nebudete moci komunikovat s tiskárnou, zkuste bránu firewall znovu zapnout. Pokud po vypnutí brány firewall budete moci komunikovat s tiskárnou, můžete tiskárně přidělit statickou adresu IP a pak bránu firewall znovu zapnout. Chcete-li tiskárně přiřadit statickou adresu IP, postupujte podle příručky pro práci v síti, která se dodává s tiskárnou. 144 Tiskárna HP Deskjet 6800 series 11.2 Problémy s bezdrátovou komunikací Vytiskněte stavovou stránku HP. Pokud se stavová stránka HP nevytiskne, zkontrolujte, zda jsou splněny tyto podmínky: • Tiskárna je nainstalovaná a zapnutá. • Tiskové kazety jsou správně nainstalovány. • Tiskárna je zapnutá a zásobník papíru je vložený. • V tiskárně není uvíznutý papír. Jestliže došlo k některému z uvedených problémů, postupujte podle pokynů uvedených v části Tiskárna netiskne. Pokud se stavová stránka HP vytiskne, zkuste provést tyto akce: Zkontrolujte kontrolku stavu bezdrátového připojení Podívejte se na kontrolku stavu bezdrátového připojení na tiskárně: Stav kontrolky bezdrátového připojení Úloha Svítí Postupujte podle těchto kroků. Nesvítí Zkontrolujte splnění následujících podmínek: • K tiskárně není připojen kabel Ethernet. Připojením kabelu Ethernet k tiskárně automaticky vypnete bezdrátový vysílač. Kabel odpojte. • Tiskárna je připojena. Jestliže kontrolka stavu bezdrátového připojení svítí, zkuste dokument vytisknout znovu a pak sledujte kontrolku bezdrátového připojení na tiskárně: 145 Tiskárna HP Deskjet 6800 series Stav kontrolky bezdrátového připojení Úloha Bliká Bezdrátová komunikace tiskárny probíhá správně. Znovu zkuste tato řešení. Bezdrátový vysílač funguje, ale tiskárna a počítač nedokáží komunikovat. Nebliká • Síťová nastavení tiskárny se neshodují s nastaveními sítě. Postupujte podle těchto kroků. • Počítač je možná nastavený na nesprávný bezdrátový profil. Postupujte podle těchto kroků. • Komunikaci mezi tiskárnou a počítačem možná blokuje osobní softwarová brána firewall. Postupujte podle těchto kroků. Síťová nastavení tiskárny se neshodují s nastaveními sítě Síťová nastavení tiskárny se musejí shodovat s nastaveními sítě. Tiskárna má nesprávná nastavení sítě 1. Nastavení sítě zjistíte jedním z následujících postupů: Komunikační režim tiskárny Úloha Infrastrukturní síť Otevřete konfigurační program pro bod WAP (Wireless Access Point). Síť ad hoc Otevřete konfigurační program pro síťovou kartu instalovanou v počítači. 2. Nastavení sítě porovnejte s nastavením, které je uvedeno na stavové stránce HP. Vyhledejte rozdíly. Toto jsou možné problémy: 146 Tiskárna HP Deskjet 6800 series Problém Řešení Bod WAP filtruje hardwarové adresy (adresy Postupujte podle těchto kroků. MAC). Nesprávné může být některé z těchto nastavení: • Režim komunikace • Síťový název (SSID) • Kanál (pouze sítě ad hoc) Postupujte podle těchto kroků. • Typ ověření • Šifrování • WPA 3. Znovu vytiskněte dokument. Pokud se dokument stále nevytiskl, obnovte výchozí nastavení tiskárny a z příslušného disku CD znovu nainstalujte software tiskárny. Bezdrátová karta počítače je nastavena na nesprávný bezdrátový profil Bezdrátový profil je kombinace síťových nastavení, která je pro bezdrátovou síť jedinečná. Jedna bezdrátová karta může mít několik bezdrátových profilů (například jeden pro domácí a druhý pro kancelářskou síť). Spusťte konfigurační program pro síťovou kartu instalovanou na počítači a zkontrolujte, zda je vybrán správný profil pro síť tiskárny. Pokud ne, vyberte správný profil. Bezdrátový signál je slabý Jestliže tiskárna tiskne pomalu, může být radiový signál slabý. Podívejte se na indikátor intenzity signálu. Pokud nesvítí žádný proužek nebo svítí jen jeden, postupujte podle následujících pokynů. Omezení rušení v bezdrátové síti Následující rady vám pomohou omezit vliv rušení bezdrátové sítě: • Bezdrátová zařízení umístěte mimo velké kovové předměty, například mimo archivační skříně, a mimo elektromagnetická zařízení jako například mikrovlnné trouby nebo bezdrátové telefony, protože tyto předměty mohou rušit radiové signály. • Bezdrátová zařízení dejte mimo masivní zdivo a jiné stavební konstrukce, protože takové objekty mohou pohlcovat radiové vlny a snižovat sílu signálu. • U infrastrukturních sítí umístěte bod WAP do středu pracoviště, v "zorném poli" jednotlivých bezdrátových zařízení v síti. 147 Tiskárna HP Deskjet 6800 series • Všechna bezdrátová zařízení v síti umístěte tak, aby byla vzájemně dostupná. Komunikaci mezi tiskárnou a počítačem možná blokuje osobní softwarová brána firewall Osobní softwarová brána firewall je zabezpečovací program, který chrání počítač před narušením. Může však dojít k tomu, že osobní brána firewall bude blokovat komunikaci mezi tiskárnou a počítačem. Jestliže s tiskárnou nemůžete komunikovat, zkuste vypnout osobní bránu firewall. Pokud přesto nebudete moci komunikovat s tiskárnou, zkuste bránu firewall znovu zapnout. Pokud po vypnutí brány firewall budete moci komunikovat s tiskárnou, můžete tiskárně přidělit statickou adresu IP a pak bránu firewall znovu zapnout. Chcete-li tiskárně přiřadit statickou adresu IP, postupujte podle příručky pro práci v síti, která se dodává s tiskárnou. Bod WAP filtruje adresy MAC Filtrování MAC je bezpečnostní funkce, při níž je bod WAP (Wireless Access Point) konfigurován se seznamem adres MAC (známé také jako „hardwarové adresy“) těch zařízení, která mají povolen přístup k síti prostřednictvím bodu WAP. Jestliže bod WAP nemá hardwarovou adresu zařízení, které se pokouší získat přístup k síti, přístup k síti odepře. Jestliže bod WAP filtruje adresy MAC, je nutné do seznamu přípustných adres MAC přidat adresu MAC příslušné tiskárny. 1. Vytiskněte stavovou stránku HP. 2. Na stavové stránce HP zjistěte hardwarovou adresu tiskárny. 3. Spusťte konfigurační program bodu WAP a přidejte hardwarovou adresu tiskárny do seznamu přípustných adres MAC. Tiskárna má nesprávná nastavení sítě Jestliže některé z následujících síťových nastavení v tiskárně není správné, nebude možné s tiskárnou komunikovat: • Režim komunikace • Síťový název (SSID) • Kanál (pouze sítě ad hoc) • Typ ověření • Šifrování • WPA 148 Tiskárna HP Deskjet 6800 series Při opravě síťových nastavení tiskárny postupujte takto: 1. Připojte tiskárnu k síti nebo k počítači pomocí kabelu Ethernet. 2. Otevřete integrovaný webový server (EWS) tiskárny. 3. Klepněte na kartu Síť a pak v části Připojení klepněte na položku Bezdrátové (802.11). 4. Pomocí průvodce nastavením bezdrátového připojení na kartě Nastavení bezdrátové sítě změňte nastavení tiskárny tak, aby odpovídala nastavením sítě. 5. Zavřete server EWS a odpojte kabel Ethernet od tiskárny. 11.3 Tiskárna netiskne Zkontrolujte splnění následujících podmínek • Tiskárna je připojena ke zdroji napájení. • Kabely jsou řádně připojeny. • Tiskárna je zapnutá. • Tiskové kazety jsou správně nainstalovány. • Papír nebo jiné médium je správně vloženo v zásobníku. • Kryt tiskárny je zavřený. • K tiskárně je připojena jednotka pro oboustranný tisk nebo jsou nasazena zadní přístupová dvířka. Zkontrolujte kontrolky tiskárny Kontrolky tiskárny informují o stavu zařízení a varují uživatele před možnými problémy. Další informace naleznete v tématu Kontrolky tiskárny svítí nebo blikají. Zkontrolujte zapojení kabelů tiskárny Pokud je kabel tiskárny připojen k rozbočovači USB, mohlo dojít ke konfliktu tisku. Konflikt odstraňte jedním z těchto způsobů: • Připojte kabel rozhraní USB tiskárny přímo k počítači. • Během tisku nepoužívejte jiná zařízení USB připojená k tomuto rozbočovači. Pokud tiskárna stále netiskne Vyberte téma, které nejlépe vystihuje daný problém: 149 Tiskárna HP Deskjet 6800 series • Uvíznutý papír • Hlášení „Došel papír“ • Tiskárna vysunuje papír 11.4 Uvíznutý papír Nevytahujte uvíznutý papír z přední částí tiskárny. Při odstraňování uvíznutého papíru postupujte podle těchto pokynů: 1. Stiskněte tlačítko Pokračovat. Pokud se uvíznutý papír nevysune, přejděte k následujícímu kroku. 2. Stiskněte pojistné úchyty na zadních přístupových dvířkách tiskárny proti sobě a dvířka sejměte. 3. Odstraňte veškerý papír z vnitřního prostoru tiskárny jeho vytažením ze zadní části tiskárny. Tisknete-li štítky, zkontrolujte, zda se štítky během průchodu tiskárnou neodlepily. 4. Nasaďte zadní přístupová dvířka. 5. Stiskněte tlačítko Pokračovat. 150 Tiskárna HP Deskjet 6800 series Příslušenství? Pokud je k tiskárně připojena jednotka pro automatický oboustranný tisk, postupujte podle pokynů pro odstranění uvíznutého papíru z jednotky pro automatický oboustranný tisk. Pokud je k tiskárně připojeno příslušenství pro automatický oboustranný tisk s malým zásobníkem na papír, postupujte podle pokynů pro odstranění uvíznutého papíru z příslušenství pro automatický oboustranný tisk s malým zásobníkem na papír. 11.5 Problémy s papírem Tiskárna tiskne na více listů najednou Gramáž papíru Tiskárna může tisknout na více listů papíru najednou, pokud je gramáž papíru nižší než doporučená hodnota. Použijte papír s doporučenou gramáží. Technické údaje o gramáži papíru naleznete v referenční příručce, která se dodává s tiskárnou. Papír není vložen správně Tiskárna může tisknout na více listů papíru najednou, pokud je papír založen příliš daleko do tiskárny. Znovu založte papír do zásobníku papíru. Zasuňte jej pouze tak daleko, dokud neucítíte odpor. Tiskárna může tisknout na více listů najednou, pokud jsou v zásobníku vloženy různé typy papíru. Například může být smíchán fotografický papír a běžný papír. Vyprázdněte zásobník papíru a vložte pouze ten typ papíru, který je vhodný pro tisk daného dokumentu. Tiskárna nezavede papír Zkuste použít následující řešení: • Snižte počet listů v zásobníku. • Vyjměte papír ze zásobníku a znovu jej založte. • Použijte jiný typ papíru. Tiskárna vysunuje papír Pokud tiskárna vysunuje papír, použijte jedno z následujících řešení: 151 Tiskárna HP Deskjet 6800 series • Přemístěte tiskárnu z dosahu přímého slunečného záření. Sluneční záření může mít vliv na správnou funkčnost automatického čidla typu papíru. • Vyberte jinou volbu pro typ papíru než Automaticky. • Jestliže provádíte kalibraci barev, nainstalujte tříbarevnou tiskovou kazetu i tiskovou kazetu pro fotografický tisk. Viz téma Tiskové kazety. • Jestliže při tisku bez okrajů bliká kontrolka Pokračovat a kontrolka stavu tiskové kazety, postupujte podle pokynů pro tisk bez okrajů. Jiné problémy s papírem • Pokyny pro odstranění uvíznutého papíru naleznete v tématu Uvíznutý papír. • Pokud se zobrazí hlášení, že v tiskárně došel papír, přejděte k tématu Chybová hlášení. 11.6 Nízká kvalita tisku Při potížích s kvalitou tisku fotografií přejděte k tématu Problémy při tisku fotografií. Skvrny a chybějící čáry Pokud na vytištěných stránkách chybějí čáry nebo body nebo se na nich objevují pruhy, v tiskových kazetách dochází inkoust nebo je potřeba je vyčistit. Tisk je vybledlý • Zkontrolujte, zda v některé z tiskových kazet nedochází inkoust. Pokud v tiskové kazetě dochází inkoust, proveďte při snížení kvality tisku výměnu tiskové kazety. Pokud v tiskové kazetě nedochází inkoust, vyčistěte tuto tiskovou kazetu. • Zkontrolujte, zda je nainstalována černá tisková kazeta. Jsou-li texty a obrázky na výtisku vybledlé, možná tisknete pouze s použitím tříbarevné tiskové kazety. K tříbarevné tiskové kazetě nainstalujte i černou tiskovou kazetu. Získáte tak optimální kvalitu černého tisku. • Zkontrolujte, zda byla z tiskových kazet odstraněna ochranná plastová páska. 152 Tiskárna HP Deskjet 6800 series 1. Plastová páska • Zkuste nastavit vyšší kvalitu tisku. Tisknou se prázdné stránky • Na tiskových kazetách patrně zůstala ochranná plastová páska. Zkontrolujte, zda byla tato plastová páska z tiskových kazet odstraněna. • V tiskárně zřejmě došel inkoust. Vyměňte jednu nebo obě prázdné tiskové kazety. • Tiskárna je pravděpodobně umístěna na přímém slunečním světle. Sluneční záření může negativně ovlivnit funkčnost automatického čidla typu papíru. Umístěte tiskárnu tak, aby nebyla vystavena přímému slunečnímu světlu. • Možná se pokoušíte tisknout dokument bez okrajů a je nainstalována pouze černá tisková kazeta. Pokud tisknete dokument bez okrajů, musí být vždy nainstalována tříbarevná tisková kazeta a kterákoli další tisková kazeta. Na stránce je příliš málo nebo příliš mnoho inkoustu Nastavení množství inkoustu a doby schnutí 1. Otevřete dialogové okno Vlastnosti tiskárny. 2. Klepněte na kartu Základní. 3. Klepněte na tlačítko Další funkce. Zobrazí se dialogové okno Další funkce. 4. Posuňte jezdec Množství inkoustu směrem k hodnotě Světlý nebo Silný. Poznámka: Pokud zvýšíte množství inkoustu, posuňte jezdec Doba schnutí směrem k hodnotě Více, abyste zabránili rozmazání inkoustu. 5. Klepněte na tlačítko OK, poté klepněte na tlačítko OK ještě jednou. Výběr konkrétního typu papíru 1. Otevřete dialogové okno Vlastnosti tiskárny. 2. Klepněte na kartu Papír/Kvalita. 153 Tiskárna HP Deskjet 6800 series 3. V poli Typ vyberte vhodný typ papíru. Nepoužívejte možnost Automaticky. 11.7 Dokument je chybně vytisknut Text a obrázky jsou nesprávně zarovnány Jsou-li text a obrázky na výtisku nesprávně zarovnány, proveďte zarovnání tiskových hlav. Dokument se tiskne mimo střed nebo našikmo 1. Zkontrolujte, zda je papír správně vložen do vstupního nebo volitelného dolního zásobníku. 2. Zkontrolujte, zda vodítka papíru přiléhají těsně k okrajům papíru. 3. Znovu vytiskněte dokument. Části dokumentu chybí nebo jsou vytištěny na nesprávném místě Otevřete dialogové okno Vlastnosti tiskárny a potvrďte nastavení následujících možností: Karta Nastavení Základní Orientace: Zkontrolujte správnou orientaci. Papír/Kvalita Formát: Zkontrolujte správný formát papíru. Efekty Zvětšit na stránku: Vyberte měřítko pro text a grafiku na stránce. Úpravy Tisk plakátu: Zkontrolujte, zda je vybrána volba Vypnuto. Obálka se tiskne pod úhlem 1. Před vložením obálky do tiskárny zasuňte chlopeň do obálky. 2. Zkontrolujte, zda vodítka papíru přiléhají těsně k okrajům obálky. 3. Znovu vytiskněte obálku. Dokument se netiskne podle nových nastavení tisku Výchozí nastavení tiskárny se může lišit od nastavení tisku v aplikaci. Vyberte příslušná nastavení tisku v aplikaci. 154 Tiskárna HP Deskjet 6800 series 11.8 Fotografie se netisknou správně Zkontrolujte zásobník papíru 1. Vložte fotografický papír do vstupního zásobníku stranou pro tisk směrem dolů. 2. Posuňte papír co nejdále do tiskárny. 3. Posuňte vodítko papíru těsně k okraji papíru. Zkontrolujte vlastnosti tiskárny Otevřete dialogové okno Vlastnosti tiskárny a zkontrolujte následující možnosti: Karta Nastavení Formát: Nastavte správný formát. Papír/Kvalita Typ: Nastavte příslušný typ fotografického papíru. Kvalita tisku: Nejlepší Barevné odstíny jsou zhoršené nebo nesprávné Jestliže jsou barevné odstíny na fotografiích zhoršené nebo nesprávné, postupujte podle těchto pokynů: 1. Proveďte zarovnání tiskových hlav za použití obyčejného bílého papíru. 2. Znovu vytiskněte fotografii na fotografický papír. 3. Jestliže jsou barevné odstíny po zarovnání tiskových kazet stále zhoršené nebo nesprávné, proveďte kalibraci barev. Pro kalibraci barev musí být v tiskárně instalována tisková kazeta pro fotografický tisk a tříbarevná tisková kazeta. 4. Znovu vytiskněte fotografii. 5. Jsou-li odstíny barev stále zhoršené nebo nesprávné, otevřete dialogové okno Vlastnosti tiskárny, klepněte na kartu Barva a poté klepněte na tlačítko Další nastavení barev. 6. V dialogovém okně Další nastavení barev upravte barvy požadovaným způsobem. Postupujte podle těchto pokynů: • Jestliže jsou barvy příliš žluté, přesuňte posuvník Barevný tón směrem k možnosti Chladnější. • Jestliže jsou barvy příliš modré, přesuňte posuvník Barevný tón směrem k možnosti Teplejší. 7. Znovu vytiskněte fotografii. 155 Tiskárna HP Deskjet 6800 series 8. Jestliže jsou barevné odstíny stále zhoršené nebo nesprávné, proveďte zarovnání tiskových kazet. Část fotografie je vybledlá Okraje fotografie jsou vybledlé Zkontrolujte, zda fotografický papír není zvlněný. Pokud je fotografický papír zvlněný, vložte jej do plastového sáčku a lehce jej ohýbejte proti směru zvlnění, dokud papír nebude rovný. Pokud problém přetrvává, použijte nezvlněný fotografický papír. Pokyny pro předcházení zvlnění fotografického papíru naleznete v tématu Skladování fotografického papíru. Fotografie je u okrajů vybledlá Jestliže je tisk přibližně 25 až 64 mm (1 až 2,5 palce) od okraje vybledlý, postupujte takto: • Nainstalujte do tiskárny tiskovou kazetu pro fotografický tisk a tříbarevnou tiskovou kazetu. • Otočte obraz o 180 stupňů. 156 Tiskárna HP Deskjet 6800 series • Otevřete dialogové okno Vlastnosti tiskárny, klepněte na kartu Papír/Kvalita a nastavte Kvalitu tisku na možnost Maximální rozlišení. Informace o jednotlivých položkách dialogového okna Vlastnosti tiskárny získáte použitím nápovědy Co to je?. 11.9 Transparenty se netisknou správně Zkontrolujte zásobník papíru • Pokud je do tiskárny zavedeno několik listů papíru najednou, oddělte jednotlivé listy od sebe a opět je srovnejte. • Zkontrolujte, zda je volná hrana stohu papíru pro transparent nahoře a směrem do tiskárny. • Zkontrolujte, zda používáte správný papír pro tisk transparentů. Zkontrolujte vlastnosti tiskárny Otevřete dialogové okno Vlastnosti tiskárny a zkontrolujte následující nastavení: Karta Papír/Kvalita Nastavení Formát: Vyberte vhodný formát skládaného papíru. Typ: Skládaný papír HP Banner Paper Zkontrolujte software • Zkontrolujte, zda používaný program podporuje tisk transparentů. Ne všechny programy podporují tisk transparentů. • Pokud se na koncích listů objevují prázdná místa, zkontrolujte, zda software tiskárny funguje správně. 11.10 Problémy s tiskem bez okrajů Při tisku fotografií nebo dokumentů bez okrajů dodržujte tyto zásady: • Zkontrolujte, zda se formát papíru nastavený v rozevíracím seznamu Formát papíru na kartě Zkratky pro tisk shoduje s formátem papíru ve vstupním zásobníku. • V rozevíracím seznamu Typ papíru na kartě Zkratky pro tisk vyberte vhodný typ papíru. • Chcete-li tisknout v odstínech šedé, vyberte na kartě Barva v části Tisknout šedě možnost Vysoká kvalita. 157 Tiskárna HP Deskjet 6800 series • Nepoužívejte tisk bez okrajů v režimu záložního inkoustu. Dbejte na to, aby v tiskárně byly vždy nainstalovány dvě tiskové kazety. Část fotografie je vybledlá Okraje fotografie jsou vybledlé Zkontrolujte, zda fotografický papír není zvlněný. Pokud je fotografický papír zvlněný, vložte jej do plastového sáčku a lehce jej ohýbejte proti směru zvlnění, dokud papír nebude ležet naplocho. Pokud problém přetrvává, použijte nezvlněný fotografický papír. Pokyny pro předcházení zvlnění fotografického papíru naleznete v tématu Skladování fotografického papíru. Fotografie je u okrajů vybledlá Jestliže je tisk přibližně 25 až 64 mm (1 až 2,5 palce) od okraje vybledlý, postupujte takto: • Nainstalujte do tiskárny tiskovou kazetu pro fotografický tisk a tříbarevnou tiskovou kazetu. • Otočte obraz o 180 stupňů. 158 Tiskárna HP Deskjet 6800 series • Otevřete dialogové okno Vlastnosti tiskárny, klepněte na kartu Papír/Kvalita a nastavte Kvalitu tisku na možnost Maximální rozlišení. Informace o jednotlivých položkách dialogového okna Vlastnosti tiskárny získáte použitím nápovědy Co to je?. Na světlých plochách fotografie se objevují skvrny Jestliže se na světlých plochách fotografie přibližně 64 mm (2,5 palce) od jednoho z dlouhých okrajů objevují skvrny, postupujte takto: • Nainstalujte do tiskárny tiskovou kazetu pro fotografický tisk. • Otočte obraz o 180 stupňů. Informace o jednotlivých položkách dialogového okna Vlastnosti tiskárny získáte použitím nápovědy Co to je?. Obraz se tiskne pod úhlem Pokud se obraz tiskne pod úhlem, postupujte podle následujících pokynů: 1. Vyjměte veškerý papír ze vstupního zásobníku. 2. Vložte fotografický papír správně do zásobníku. 3. Zkontrolujte, zda vodítka papíru přiléhají těsně k médiu. 159 Tiskárna HP Deskjet 6800 series Na výtisku je zbytečný okraj U většiny typů fotografického papíru Je-li na výtisku nadbytečný okraj, postupujte takto: • Proveďte zarovnání tiskových kazet. • Otevřete dialogové okno Vlastnosti tiskárny, klepněte na kartu Papír/Kvalita a zkontrolujte, zda se vybraný formát papíru shoduje s formátem papíru, pro který je fotografie určena, i s formátem papíru vloženého do tiskárny. • Otevřete dialogové okno Vlastnosti tiskárny, klepněte na kartu Papír/Kvalita a zaškrtněte políčko Automaticky přizpůsobit bez okrajů. Jestliže tisknete oboustranný dokument, proveďte tisk ručně, nikoli automaticky. U fotografického papíru s odtrhávací chlopní Jestliže se okraj nachází pod odtrhávací chlopní, odtrhněte chlopeň. Jestliže se okraj nachází nad odtrhávací chlopní, proveďte zarovnání tiskových kazet. 160 Tiskárna HP Deskjet 6800 series Inkoust dělá šmouhy Použijte fotografický papír HP Photo Paper. Zkontrolujte, zda fotografický papír není zvlněný. Pokud je fotografický papír zvlněný, vložte jej do plastového sáčku a lehce jej ohýbejte proti směru zvlnění, dokud papír nebude ležet naplocho. Pokud problém přetrvává, použijte nezvlněný fotografický papír. Pokud papír není zvlněný, postupujte podle těchto pokynů: 1. Otevřete dialogové okno Vlastnosti tiskárny. 2. Klepněte na kartu Základní, poté klepněte na tlačítko Další funkce. Zobrazí se dialogové okno Další funkce. 3. Posuňte jezdec Doba schnutí směrem k hodnotě Více. 4. Posuňte jezdec Množství inkoustu směrem k hodnotě Světlý. Poznámka: Barvy v obrazu mohou zesvětlet. 5. Klepněte na tlačítko OK. Pokud problém přetrvává, postupujte takto: 1. Vyjměte média pro tisk bez okrajů a do vstupního zásobníku vložte obyčejný papír. 2. Stiskněte a přidržte tlačítko napájení a pak stiskněte tlačítko Pokračovat. Tiskárna vytiskne zkušební stránku. 3. Opakujte krok 2, dokud na zadní straně zkušební stránky nezmizí šmouhy od inkoustu. 161 Tiskárna HP Deskjet 6800 series 11.11 Chybová hlášení Hlášení „Došel papír“ Ve vstupním nebo volitelném dolním zásobníku je papír 1. Zkontrolujte splnění následujících podmínek: • V zásobníku papíru je dostatek papíru (alespoň deset listů). • Zásobník papíru není přeplněný. • Vložený papír se dotýká zadní stěny zásobníku papíru. 2. Posuňte vodítka papíru těsně k okraji papíru. 3. Stisknutím tlačítka Pokračovat pokračujte v tisku. Ve vstupním nebo volitelném dolním zásobníku není žádný papír 1. Vložte do zásobníku papír. 2. Stisknutím tlačítka Pokračovat pokračujte v tisku. Zobrazí se chybové hlášení „Došlo k chybě při zápisu na port USB“ Používáte-li kabel rozhraní USB, tiskárna pravděpodobně nepřijímá správná data z jiného zařízení nebo rozbočovače rozhraní USB. Připojte tiskárnu přímo k portu USB počítače. Zobrazí se chybové hlášení „Došlo k chybě při zápisu na port LPT1“ Tiskárna je připojena k počítači kabelem USB, ale tento kabel možná nebyl před instalací softwaru připojen. Odinstalujte software a znovu jej nainstalujte. Zobrazí se chybové hlášení „Nelze zahájit obousměrnou komunikaci“ nebo „Tiskárna nereaguje“ Tiskárna patrně není schopna s počítačem komunikovat, protože kabel USB je příliš dlouhý. Pokud se zobrazí toto chybové hlášení, zkontrolujte, zda není kabel USB delší než 5 metrů. Připojte tiskárnu přímo k rozhraní USB v počítači, nepřipojujte ji přes rozbočovač USB. 162 Tiskárna HP Deskjet 6800 series 11.12 Kontrolky tiskárny svítí nebo blikají Význam signalizace kontrolek Kontrolky tiskárny informují o stavu zařízení. Kontrolka stavu bezdrátového připojení bliká Informace o kontrolce stavu bezdrátového připojení naleznete na stránce Kontrolka stavu bezdrátového připojení. Kontrolka napájení bliká Tiskárna se připravuje k tisku. Jakmile tiskárna obdrží všechna data, kontrolka přestane blikat. Kontrolka Pokračovat bliká Mohlo dojít k uvíznutí papíru. Postupujte podle pokynů pro odstranění uvíznutého papíru. Kontrolka stavu tiskových kazet svítí nebo bliká Pokud kontrolka svítí a nebliká Zkontrolujte, zda v tiskové kazetě nedochází inkoust. Pokud v tiskové kazetě dochází inkoust, tiskovou hlavu vyměňte. Pokud v žádné tiskové kazetě nedochází inkoust, stiskněte tlačítko Pokračovat. Pokud se kontrolka stavu tiskových kazet nezhasne, vypněte a zapněte tiskárnu. Pokud kontrolka svítí a bliká Zkontrolujte, zda jsou v tiskárně nainstalovány správné tiskové kazety. Jestliže kontrolka začala blikat při tisku bez okrajů, postupujte podle těchto pokynů. V ostatních případech postupuje podle následujících pokynů: 1. Otevřete horní kryt tiskárny, vyjměte černou tiskovou kazetu a kazetu pro fotografický tisk a kryt zavřete. 2. Dále postupujte takto: • Pokud kontrolka bliká: Otevřete horní kryt tiskárny, nainstalujte vyjmutou tiskovou kazetu a potom vyjměte tříbarevnou tiskovou kazetu. Přejděte na krok 3. • Pokud kontrolka nesvítí: Vyjmutá tisková kazeta je závadná. Přejděte na krok 3. 163 Tiskárna HP Deskjet 6800 series 3. Tiskovou kazetu ručně vyčistěte. Po vyčištění nainstalujte tiskovou kazetu zpět do tiskárny. Jestliže kontrolka stavu tiskových kazet stále bliká, tiskovou kazetu vyměňte. Všechny kontrolky blikají Restartujte tiskárnu. 1. Stisknutím tlačítka Napájení tiskárnu vypněte. Dalším stisknutím tohoto tlačítka tiskárnu opět zapněte. Pokud kontrolky stále blikají, přejděte ke kroku 2. 2. Stisknutím tlačítka Napájení tiskárnu vypněte. 3. Odpojte napájecí kabel tiskárny ze zásuvky. 4. Napájecí kabel tiskárny znovu zapněte do zásuvky. 5. Tlačítkem napájení zapněte tiskárnu. Kontrolka na napájecím kabelu Kontrolka na napájecím kabelu svítí, pokud kabelem prochází elektřina. Pokud tato kontrolka nesvítí, není kabel napájen elektrickou energií. 11.13 Dokument se tiskne pomalu Několik současně otevřených aplikací Počítač nemá dostatek volných prostředků pro tisk. Tiskárna tak nemůže tisknout svou optimální rychlostí. Pro zvýšení rychlosti tiskárny zavřete při tisku veškeré aplikace, které nejsou nezbytně nutné. Tisknou se složité dokumenty, grafika nebo fotografie Dokumenty obsahující grafiku nebo fotografie se tisknou pomaleji než textové dokumenty. Pokud počítač nemá dostatek paměti nebo místa na disku pro tisk dokumentu za normálních podmínek, můžete použít možnost Nízkopaměťový režim. Použití této možnosti může snížit kvalitu výtisku. Nízkopaměťový režim také neumožní tisk v optimalizovaném rozlišení 4800 x 1200 dpi. Aktivace nízkopaměťového režimu: 1. Otevřete dialogové okno Vlastnosti tiskárny. 2. Klepněte na kartu Základní a klepněte na tlačítko Další funkce. 164 Tiskárna HP Deskjet 6800 series 3. Vyberte možnost Nízkopaměťový režim a klepněte na tlačítko OK. 4. Vytiskněte dokument. Je nastaven režim tisku Nejlepší nebo Maximální rozlišení Při nastavení kvality tisku Nejlepší nebo Maximální rozlišení tiskárna pracuje pomaleji. Chcete-li zrychlit tisk, nastavte jiný režim kvality tisku. Ovladač tiskárny je zastaralý Možná byl nainstalován starý ovladač tiskárny. Informace o aktualizaci ovladače tiskárny naleznete na webových stránkách společnosti HP na adrese www.hp.com/support. Počítač nesplňuje požadavky na systém Nemá-li váš počítač dostatečně velkou paměť RAM nebo dostatek volného místa na pevném disku, zpomalí se rychlost zpracování tisku. 1. Zkontrolujte, zda množství volného místa na disku, velikost paměti RAM a výkon procesoru splňují požadavky na systém. Požadavky na systém naleznete v referenční příručce, která se dodává s tiskárnou. 2. Místo na pevném disku můžete zvětšit smazáním nepotřebných souborů. Tiskárna je v režimu záložního inkoustu Pokud tiskárna tiskne v režimu záložního inkoustu, může být tisk značně pomalejší. Rychlost tiskárny můžete zvýšit, použijete-li dvě tiskové kazety. 11.14 Problém přetrvává Pokud problém přetrvává i po kontrole témat řešení problémů, vypněte a znovu zapněte počítač. Pokud problém přetrvává i po restartování počítače, přejděte na webové stránky střediska péče o zákazníky HP na adrese www.hp.com/support. 165 Tiskárna HP Deskjet 6800 series 12 Volitelné příslušenství Pro tuto tiskárnu HP je k dispozici následující volitelné příslušenství. Jednotka pro automatický oboustranný tisk Zásobník na 250 listů obyčejného papíru Příslušenství pro automatický oboustranný tisk s malým zásobníkem na papír Pokud není tiskárna požadovaným příslušenstvím vybavena, může být toto příslušenství dokoupeno samostatně u autorizovaného prodejce HP. Katalogová čísla příslušenství naleznete v seznamu nabízeného příslušenství. Poznámka: Dostupnost příslušenství se pro jednotlivé země/oblasti liší. 12.1 Jednotka pro automatický oboustranný tisk Jednotka pro automatický oboustranný tisk je speciální hardwarové zařízení, které tiskárně umožňuje automaticky tisknout na obě strany listu. Používání jednotky pro automatický oboustranný tisk s tiskárnou přináší řadu výhod. Umožňuje: • Tisknout na obě strany papíru bez ručního vkládání papíru. • Snížit spotřebu papíru tiskem na obě strany. • Vytvářet profesionální brožury, zprávy, bulletiny a další speciální dokumenty. Jestliže jednotka pro automatický oboustranný tisk není součástí tiskárny, lze jej dokoupit samostatně u prodejce HP. 166 Tiskárna HP Deskjet 6800 series Poznámka: Jednotka pro automatický oboustranný tisk není v některých zemích/ oblastech k dispozici. Jednotka pro automatický oboustranný tisk podporuje pouze určité typy papíru. Seznam podporovaných typů papíru naleznete v technických údajích o oboustranném tisku. 12.1.1 Instalace jednotky pro automatický oboustranný tisk Při připojování jednotky pro automatický oboustranný tisk k tiskárně postupujte podle těchto pokynů: 1. Stiskněte pojistné úchyty na zadních přístupových dvířkách tiskárny proti sobě a dvířka sejměte. Poznámka: Zadní přístupová dvířka uschovejte. Jestliže k tiskárně není připojena jednotka pro automatický oboustranný tisk, musí být zadní přístupová dvířka nasazena. 2. Zasuňte jednotku pro automatický oboustranný tisk do zadní části tiskárny tak, aby obě strany řádně zaklaply na místo. 167 Tiskárna HP Deskjet 6800 series Poznámka: Během instalace jednotky k tiskárně netiskněte tlačítka po stranách jednotky. Tato tlačítka slouží pouze k odpojení jednotky od tiskárny. 12.1.2 Aktivace jednotky pro automatický oboustranný tisk Pokyny pro aktivaci jednotky pro automatický oboustranný tisk: 1. Otevřete panel nástrojů tiskárny. 2. Klepněte na kartu Konfigurace. 3. Vyberte položku Jednotka pro automatický oboustranný tisk nebo Příslušenství pro automatický oboustranný tisk s malým zásobníkem na papír a pak klepněte na tlačítko Použít. 4. Zobrazí se okno pro potvrzení. Klepněte na tlačítko OK. 5. Klepnutím na symbol X v pravém horním rohu okno zavřete. Poznámka: Jakmile je jednotka pro automatický oboustranný tisk aktivována, není třeba aktivaci provádět před každým tiskem. 12.1.3 Automatický tisk brožury Chcete-li brožuru vytisknout automaticky, musí být k tiskárně připojeno některé z následujících zařízení: Jednotka pro automatický oboustranný tisk 168 Tiskárna HP Deskjet 6800 series Příslušenství pro automatický oboustranný tisk s malým zásobníkem na papír Jednotka pro oboustranný tisk podporuje pouze určité typy papíru. Seznam podporovaných typů papíru naleznete v technických údajích jednotky pro automatický oboustranný tisk nebo příslušenství pro automatický oboustranný tisk s malým zásobníkem na papír. Pokud není jednotka pro oboustranný tisk připojena k tiskárně nebo pokud tisknete na jiný než podporovaný typ papíru, použijte ruční oboustranný tisk. Pokyny Nepřesáhněte kapacitu vstupního zásobníku (maximálně 150 listů). Tisk Vložte papír do zásobníku papíru a postupujte podle pokynů pro automatický tisk brožury: 1. Otevřete dialogové okno Vlastnosti tiskárny. 2. Klepněte na kartu Zkratky pro tisk a v rozevíracím seznamu vyberte možnost Oboustranný (duplexní) tisk. 169 Tiskárna HP Deskjet 6800 series 3. V rozevíracím seznamu Tisk na obě strany vyberte jednu z následujících možností vazby: • Brožura s vazbou na levém okraji • Brožura s vazbou na pravém okraji 4. Nastavte všechny další požadované možnosti tisku a klepněte na tlačítko OK. Po vytištění lícové strany papíru tiskárna počká, dokud inkoust neoschne. Po oschnutí inkoustu se papír zavede zpět do zařízení pro oboustranný tisk a vytiskne se rubová strana. Poznámka: Dokud se nevytisknou obě strany papíru, nevyjímejte jej z tiskárny. 12.1.4 Problémy při automatickém oboustranném tisku V jednotce pro automatický oboustranný tisk uvízl papír Uvíznutý papír Pokyny pro odstraňování uvíznutého papíru z jednotky pro automatický oboustranný tisk: 1. Vypněte tiskárnu. 170 Tiskárna HP Deskjet 6800 series 2. Stiskněte tlačítka na levé a pravé straně jednotky pro automatický oboustranný tisk a vysuňte ji z tiskárny. Pozor: Pokud chcete z jednotky pro oboustranný tisk odstranit uvíznutý papír, před otevřením jednotku sejměte. 3. Vyjměte veškerý papír z vnitřního prostoru tiskárny. 4. Otevřete jednotku pro automatický oboustranný tisk. 5. Vyjměte veškerý papír z vnitřního prostoru jednotky pro automatický oboustranný tisk. 6. Zavřete jednotku a nainstalujte ji zpět na tiskárnu. Oboustranný tisk není k dispozici Ovladač tiskárny nemůže rozpoznat jednotku pro automatický oboustranný tisk, dokud není do tiskárny odeslána tisková úloha. Vytiskněte dokument nejprve jednostranně a poté oboustranně. V softwaru tiskárny se zobrazí volba pro použití jednotky pro automatický oboustranný tisk. Pokud se tato volba nadále nezobrazuje, zkontrolujte, zda jsou splněny následující podmínky: 171 Tiskárna HP Deskjet 6800 series • Jednotka pro automatický oboustranný tisk je připojena k tiskárně. • Zařízení pro oboustranný tisk bylo aktivováno v softwaru tiskárny. • Jednotka pro automatický oboustranný tisk podporuje typ a formát média nastavené na kartě Papír/Kvalita. Seznam podporovaných typů a formátů médií naleznete u technických údajů jednotky pro automatický oboustranný tisk. • Jednotka pro automatický oboustranný tisk • Příslušenství pro automatický oboustranný tisk s malým zásobníkem na papír Stránky se tisknou pouze jednostranně, ačkoli je aktivován oboustranný tisk Zkontrolujte splnění následujících podmínek: • V softwaru tiskárny i v použité aplikaci byla provedena správná nastavení tisku. • Při oboustranném tisku není použitý fotografický papír zvlněný. Fotografický papír by měl být před zahájením tisku rovný. Další informace nalezete v tématu uchovávání a manipulace s fotografickým papírem. • Jednotka pro oboustranný tisk podporuje typ a formát média nastavené na kartě Papír/Kvalita. Pokud jednotka pro automatický oboustranný tisk nepodporuje některý typ nebo formát média, můžete k vytištění dokumentu použít ruční oboustranný tisk. Poznámka: Nepokoušejte se tisknout oboustranný dokument na jednostranný papír, například na jednostranný fotografický papír. Okraj pro vazbu je na nesprávné straně 1. Otevřete dialogové okno Vlastnosti tiskárny. 2. Klepněte na kartu Úpravy. 3. Zkontrolujte splnění následujících podmínek: • Není nastavena možnost Obracet stránky pro vazbu podél bočního okraje (vazba typu Kniha). • Je nastavena možnost Obracet stránky pro vazbu podél horního okraje (vazba typu Blok). Další informace naleznete v tématu Automatický oboustranný tisk. 172 Tiskárna HP Deskjet 6800 series Při nastavení oboustranného tisku se změní formát papíru Původní formát papíru není zařízením pro oboustranný tisk podporován. Barvy jsou vybledlé Pokud jsou barvy vybledlé, zkuste vytisknout oboustranný dokument podle pokynů pro ruční oboustranný tisk. 12.1.5 Technické údaje jednotky pro automatický oboustranný tisk Rozměry při připojení k tiskárně 124,6 mm (4,9 palce) x 320,5 mm (12,62 palce) x 77,7 mm (3,06 palce) (výška x šířka x hloubka) Odchylka (druhá strana vytisknutého listu) Obyčejný papír: ± 0,009 mm/mm (0,009 palce/palec) Karty: ± 0,006 mm/mm (0,006 palce/palec) Obálky: ± 0,012 mm/mm (0,012 palce/palec) Gramáž médií Letter/A4: 60 až 90 g/m2 (16 až 24 liber) Karty: až 200 g/m2 (až 110 liber) Speciální papír: až 160 g/m2 (44 liber) Formáty médií Rozsah formátů: 81 x 117 mm až 216 x 297 mm (3,2 x 4,6 palce až 8,5 x 11 palců) Papír: • U.S. Letter: 216 x 279 mm (8,5 x 11 palců) • Executive: 184 x 267 mm (7,25 x 10,5 palce) • A4: 210 x 297 mm • A5: 148 x 210 mm • B5: 182 x 257 mm Karty: • 127 x 203 mm (5 x 8 palců) • 102 x 152 mm (4 x 6 palců) 173 Tiskárna HP Deskjet 6800 series • A6: 105 x 148,5 mm • Hagaki: 100 x 148 mm • Velikost L: 89 x 127 mm 12.2 Zásobník na 250 listů obyčejného papíru Zásobník na 250 listů obyčejného papíru rozšiřuje kapacitu papíru tiskárny na 400 listů. Toto příslušenství je vhodné pro velkoobjemový tisk nebo v případě, chcete-li používat vstupní zásobník pro speciální typy médií, jako např. hlavičkový papír, a zároveň chcete mít k dispozici obyčejný papír. Zásobník na 250 listů obyčejného papíru podporuje jen některé formáty papíru. Seznam podporovaných formátů papíru naleznete v části Technické údaje zásobníku na 250 listů obyčejného papíru. Pokud zásobník na 250 listů obyčejného papíru není součástí tiskárny, lze ho dokoupit samostatně u autorizovaného prodejce HP. Poznámka: Zásobník na 250 listů obyčejného papíru není v některých zemích/ oblastech k dispozici. 12.2.1 Instalace zásobníku na 250 listů obyčejného papíru Při instalaci zásobníku na 250 listů obyčejného papíru postupujte následovně: 1. Vypněte tiskárnu. 2. Vyberte umístění pro tiskárnu a umístěte sem zásobník na 250 listů obyčejného papíru. 3. Opatrně zvedněte tiskárnu nad zásobník papíru. 174 Tiskárna HP Deskjet 6800 series 4. Opatrně nasaďte tiskárnu na horní část zásobníku. 12.2.2 Vkládání papíru do zásobníku na 250 listů obyčejného papíru Dvě části Zásobník na 250 listů obyčejného papíru se skládá ze dvou částí. 1. Podstavec 2. Spodní zásobník Spodní zásobník je vybaven třemi prvky pro nastavení formátu. 175 Tiskárna HP Deskjet 6800 series 1. Vodítko šířky papíru 2. Pravítko šířky papíru 3. Vodítko délky papíru Poznámka: Při změně formátu papíru v zásobníku je nezbytné nastavit všechny tři vodítka papíru. Nastavení formátu papíru Při změně formátu papíru v zásobníku musí být všechny tři vodítka papíru správně nastavena. Při nastavení formátu papíru postupujte podle těchto pokynů: 1. Vyjměte spodní zásobník z podstavce. 2. Přesuňte vodítko šířky papíru tak, aby šipka ukazovala na správné nastavení. 176 Tiskárna HP Deskjet 6800 series 1. Zarovnejte šipky. Poznámka: Při tisku na papír formátu Legal nastavte vodítko šířky papíru do polohy LTR. 3. Opatrně nastavte pravítko šířky papíru tak, aby zaklaplo do příslušných otvorů. 1. Nakloňte pravítko dopředu. 2. Vložte pravítko do příslušných otvorů. 3. Sklopte pravítko zpět, aby zaklaplo do správné polohy. Poznámka: Při tisku na papír formátu Legal nastavte pravítko šířky papíru do polohy LTR. 4. Vytáhněte vodítko délky papíru tak, aby šipka ukazovala na příslušný formát papíru. 177 Tiskárna HP Deskjet 6800 series 1. Zarovnejte šipky. Poznámka: Při tisku na papír formátu Legal zcela vysuňte vodítko délky papíru. Vložení papíru Při vkládání papíru postupujte podle těchto pokynů: 1. Vyjměte spodní zásobník z podstavce. 2. Zkontrolujte, zda jsou všechny tři vodítka papíru správně nastavena. 3. Vložte papír do spodního zásobníku. 4. Zasuňte spodní zásobník do tiskárny tak, aby zaklapl na místo. 178 Tiskárna HP Deskjet 6800 series 12.2.3 Tisk jiné první stránky se zásobníkem na 250 listů obyčejného papíru Pokyny Zásobník na 250 listů obyčejného papíru není součástí tiskárny, ale lze jej dokoupit samostatně u prodejce HP. Toto příslušenství není v některých zemích/oblastech k dispozici. Vložení papíru 1. Do zásobníku na 250 listů obyčejného papíru vložte papír pro tělo dokumentu. 2. Papír pro první stránku vložte do vstupního zásobníku. Tisk Při tisku dokumentu s jinou první stránkou postupujte podle následujících pokynů: 1. Otevřete dialogové okno Vlastnosti tiskárny. 2. Klepněte na kartu Papír/Kvalita. 3. Zaškrtněte políčko Použít jiný papír. 4. Klepněte na možnost První strana. 5. Vyberte typ a formát papíru pro první stránku. 179 Tiskárna HP Deskjet 6800 series 6. V poli Zdroj klepněte na možnost Horní zásobník. 7. Klepněte na možnost Ostatní strany. 8. V poli Zdroj klepněte na možnost Dolní zásobník. 9. V rozevíracím seznamu Typ vyberte typ papíru pro ostatní stránky. Nepoužívejte možnost Automaticky. 10. Nastavte všechny další požadované možnosti tisku a klepněte na tlačítko OK. Dokument netiskněte v obráceném pořadí. 12.2.4 Technické údaje zásobníku na 250 listů obyčejného papíru Rozměry 448 mm (17,64 palce) x 65 mm (2,56 palce) x 384 mm (15,12 palce) (šířka x výška x hloubka) Hmotnost 1,99 kg (4,4 libry) Gramáž médií Papír Letter/A4: 60 až 105 g/m2 (16 až 28 liber) 180 Tiskárna HP Deskjet 6800 series Formáty médií US Letter: 216 x 279 mm (8,5 x 11 palců) Executive: 184 x 267 mm (7,25 x 10,5 palce) A4: 210 x 297 mm A5: 148 x 210 mm B5: 182 x 257 mm 12.3 Příslušenství pro automatický oboustranný tisk s malým zásobníkem na papír Příslušenství pro automatický oboustranný tisk s malým zásobníkem papíru je hardwarové zařízení, který obsahuje zadní zásobník pro malá média a mechanismus pro oboustranný tisk na velká i malá média. • Pohlednice a další malá média lze automaticky oboustranně tisknout, jsou-li podávány ze zadního zásobníku. • Lze také jednostranně tisknout na fotografický papír a obálky, jsou-li podávány ze zásobníku na malý papír. • Můžete automaticky tisknout oboustranné dokumenty. Pokud zásobník na 250 listů obyčejného papíru není součástí tiskárny, lze ho dokoupit samostatně u autorizovaného prodejce HP. Příslušenství podporuje pouze určité typy papíru. Seznam podporovaných typů papíru najdete v tématu Technické údaje příslušenství pro automatický oboustranný tisk s malým zásobníkem na papír. Poznámka: Příslušenství pro automatický oboustranný tisk s malým zásobníkem na papír není v některých zemích/oblastech k dispozici. 181 Tiskárna HP Deskjet 6800 series 12.3.1 Instalace příslušenství pro automatický oboustranný tisk s malým zásobníkem na papír Pokyny pro instalaci příslušenství pro automatický oboustranný tisk s malým zásobníkem na papír: 1. Stiskněte pojistné úchyty na zadních přístupových dvířkách tiskárny proti sobě a dvířka sejměte. Zadní přístupová dvířka uschovejte. Není-li příslušenství pro automatický oboustranný tisk k tiskárně připojeno, musí být zadní přístupová dvířka nasazena. 2. Zasuňte příslušenství pro automatický oboustranný tisk do zadní části tiskárny tak, aby obě strany zaklaply na místo. Poznámka: Během instalace zařízení nemačkejte tlačítka na obou stranách zařízení. Tato tlačítka slouží pouze k odpojení zařízení od tiskárny. 182 Tiskárna HP Deskjet 6800 series 12.3.2 Tisk pohlednic Pokyny • Používejte pouze pohlednice, které splňují požadavky pro použití v automatickém zařízení pro oboustranný tisk s malým zásobníkem papíru. Další informace najdete v tématu Technické údaje příslušenství pro automatický oboustranný tisk s malým zásobníkem na papír. • Při tisku většího množství pohlednic odstraňte přibližně v polovině tiskové úlohy vytištěný materiál z výstupního zásobníku tiskárny. • Nepřesáhněte maximální kapacitu zadního zásobníku (100 pohlednic). Příprava k tisku 1. Posuňte vodítko šířky papíru doleva. 2. Odklopte přítlačnou páčku pro papír dopředu a vložte pohlednice. Strana pro adresu na pohlednicích by měla směřovat ven z tiskárny. 3. Uvolněte přítlačnou páčku. 4. Posuňte vodítko šířky papíru k okraji pohlednic. 183 Tiskárna HP Deskjet 6800 series Tisk 1. Otevřete dialogové okno Vlastnosti tiskárny. 2. Na kartě Zkratky pro tisk klepněte na možnost Tisk pohlednic a proveďte následující nastavení: • Formát papíru: Nastavte správný formát papíru. • Typ papíru: Obyčejný papír: • Zdroj papíru: Zadní zásobník • Nastavte všechny další požadované možnosti tisku a klepněte na tlačítko OK. Informace o jednotlivých položkách dialogového okna Vlastnosti tiskárny získáte použitím nápovědy Co to je?. 12.3.3 Fotografie malých rozměrů Pokyny • Chcete-li dosáhnout vysoce kvalitních výsledků, používejte tiskovou kazetu pro fotografický tisk v kombinaci s tříbarevnou tiskovou kazetou. • Pro zajištění maximální odolnosti výtisků proti vyblednutí použijte fotografický papír HP Premium Plus Photo Paper a do tiskárny nainstalujte tiskovou kazetu pro fotografický tisk. • Pokyny pro používání funkcí pro tisk fotografií naleznete v tématu Vylepšení fotografií. • Použitím pololesklého fotografického papíru HP Everyday Photo Paper šetříte při tisku fotografií peníze a inkoust. 184 Tiskárna HP Deskjet 6800 series • Zkontrolujte, zda je použitý fotografický papír rovný. Pokyny pro předcházení zvlnění fotografického papíru naleznete v tématu Skladování fotografického papíru. • Nepřesáhněte maximální kapacitu zadního zásobníku (80 listů fotografického papíru). Příprava k tisku 1. Posuňte vodítko šířky papíru doleva. 2. Odklopte přítlačnou páčku pro papír dopředu a vložte fotografický papír. Strana fotografického papíru určená pro tisk by měla směřovat ven z tiskárny. Poznámka: Pokud má fotografický papír odtrhávací chlopně, tato chlopeň musí směřovat nahoru a ne do tiskárny. 3. Uvolněte přítlačnou páčku. 4. Posuňte vodítko šířky papíru k okraji fotografického papíru. 185 Tiskárna HP Deskjet 6800 series Tisk 1. Otevřete dialogové okno Vlastnosti tiskárny. 2. Na kartě Zkratky pro tisk vyberte pro typ dokumentu možnost Foto tisk bez okrajů nebo Foto tisk s bílými okraji a poté vyberte následující možnosti: • Kvalita tisku: Normální, Nejlepší nebo Maximální rozlišení. • Formát papíru: Nastavte správný formát fotografického papíru. • Zdroj papíru: Zadní zásobník • Typ papíru: Nastavte příslušný typ fotografického papíru. • Orientace: Na výšku nebo Na šířku. 3. Požadovaným způsobem nastavte následující možnosti: • Možnosti digitální fotografie HP • Další nastavení barev • Řízení barev • Tisk v odstínech šedé 4. Klepnutím na tlačítko OK spustíte tisk fotografií. Informace o jednotlivých položkách dialogového okna Vlastnosti tiskárny získáte použitím nápovědy Co to je?. 12.3.4 Obálky Pokyny • Nepoužívejte obálky, které: • mají spony nebo okénka, • mají silné, nepravidelné nebo zvlněné okraje, • jsou lesklé nebo ražené, • jsou pokroucené, potrhané nebo jinak poškozené. • Před vložením obálek do zadního zásobníku zarovnejte hrany. • Dodržujte maximální kapacitu zadního zásobníku (80 obálek). Příprava k tisku 1. Posuňte vodítko šířky papíru doleva. 2. Odklopte přítlačnou páčku na papír dopředu a vložte obálky. Obálky vložte stranou pro adresu směrem ven z tiskárny a chlopněmi směrem doleva. 186 Tiskárna HP Deskjet 6800 series 3. Uvolněte přítlačnou páčku. 4. Posuňte vodítko šířky papíru k okraji obálek. Tisk 1. Otevřete dialogové okno Vlastnosti tiskárny. 2. Klepněte na kartu Papír/Kvalita a proveďte následující nastavení: • Formát: Nastavte správný formát obálek. • Typ: Nastavte správný typ papíru. • Zdroj: Zadní zásobník 3. Nastavte všechny další požadované možnosti tisku a klepněte na tlačítko OK. Informace o jednotlivých položkách dialogového okna Vlastnosti tiskárny získáte použitím nápovědy Co to je?. 187 Tiskárna HP Deskjet 6800 series 12.3.5 Problémy s příslušenstvím pro automatický oboustranný tisk s malým zásobníkem na papír Uvíznutý papír Nevytahujte uvíznutý papír z přední částí tiskárny. Pokyny pro odstranění uvíznutého papíru z příslušenství pro automatický oboustranný tisk s malým zásobníkem papíru: 1. Vypněte tiskárnu. 2. Stiskněte tlačítka na levé a pravé straně příslušenství pro automatický oboustranný tisk a vysuňte toto zařízení z tiskárny. Pozor: Pokud chcete z příslušenství pro automatický oboustranný tisk s malým zásobníkem na papír odstranit uvíznutý papír, před otevřením příslušenství sejměte. 3. Vyjměte veškerý papír z vnitřního prostoru tiskárny. 4. Zvedněte zadní páčku na zařízení a odpojte od něj malý zásobník papíru. 188 Tiskárna HP Deskjet 6800 series 5. Zásobník na malý papír vyklopte směrem dopředu a otevřete dolní dvířka zařízení pro oboustranný tisk. 1. Vyklopte malý zásobník na papír. 2. Otevřete dolní dvířka. 6. Vyjměte veškerý papír z vnitřního prostoru zařízení pro oboustranný tisk. 7. Zavřete zařízení a zajistěte zadní páčku. 8. Příslušenství pro automatický oboustranný tisk připojte zpět k tiskárně. 189 Tiskárna HP Deskjet 6800 series Oboustranný tisk není k dispozici Ovladač tiskárny nemůže rozpoznat jednotku pro automatický oboustranný tisk, dokud není do tiskárny odeslána tisková úloha. Vytiskněte dokument nejprve jednostranně a poté oboustranně. V softwaru tiskárny se zobrazí volba pro použití jednotky pro automatický oboustranný tisk. Pokud se tato volba nadále nezobrazuje, zkontrolujte, zda jsou splněny následující podmínky: • Jednotka pro automatický oboustranný tisk je připojena k tiskárně. • Zařízení pro oboustranný tisk bylo aktivováno v softwaru tiskárny. • Jednotka pro automatický oboustranný tisk podporuje typ a formát média nastavené na kartě Papír/Kvalita. Seznam podporovaných typů a formátů médií naleznete u technických údajů jednotky pro automatický oboustranný tisk. • Jednotka pro automatický oboustranný tisk • Příslušenství pro automatický oboustranný tisk s malým zásobníkem na papír Při nastavení oboustranného tisku se změní formát papíru Původní formát papíru není zařízením pro oboustranný tisk podporován. Okraj pro vazbu je na nesprávné straně 1. Otevřete dialogové okno Vlastnosti tiskárny. 2. Klepněte na kartu Úpravy. 3. Zkontrolujte splnění následujících podmínek: • Není nastavena možnost Obracet stránky pro vazbu podél bočního okraje (vazba typu Kniha). • Je nastavena možnost Obracet stránky pro vazbu podél horního okraje (vazba typu Blok). Další informace naleznete v tématu Automatický oboustranný tisk. Stránky se tisknou pouze jednostranně, ačkoli je aktivován oboustranný tisk Zkontrolujte splnění následujících podmínek: • V softwaru tiskárny i v použité aplikaci byla provedena správná nastavení tisku. • Při oboustranném tisku není použitý fotografický papír zvlněný. Fotografický papír by měl být před zahájením tisku rovný. Další informace nalezete v tématu uchovávání a manipulace s fotografickým papírem. 190 Tiskárna HP Deskjet 6800 series • Jednotka pro oboustranný tisk podporuje typ a formát média nastavené na kartě Papír/Kvalita. Pokud jednotka pro automatický oboustranný tisk nepodporuje některý typ nebo formát média, můžete k vytištění dokumentu použít ruční oboustranný tisk. Poznámka: Nepokoušejte se tisknout oboustranný dokument na jednostranný papír, například na jednostranný fotografický papír. Barvy jsou vybledlé Pokud jsou barvy vybledlé, zkuste vytisknout oboustranný dokument podle pokynů pro ruční oboustranný tisk. 12.3.6 Technické údaje příslušenství pro automatický oboustranný tisk s malým zásobníkem na papír Rozměry při připojení k tiskárně 219,3 mm (8,63 palce) x 320,5 mm (12,62 palce) x 142,1 mm (5,6 palce) (výška x šířka x hloubka) Technické údaje o oboustranném tisku Technické údaje o oboustranném tisku včetně odchylky, gramáže a velikosti médií pro papír podávaný do tiskárny vstupním zásobníkem naleznete v tématu Technické údaje jednotky pro automatický oboustranný tisk. Technické údaje malého zásobníku papíru Tloušťka médií: 7 až 12 mm Formáty médií: • Rozsah formátů: • Šířka: 81,3 až 106 mm (3,2 až 4,17 palce) • Délka: 116,8 až 304,8 mm (4,6 až 4,12 palce) • Karty: • 10x15 cm, 10x15 cm s ouškem • 4x6 palců, 4x6 palců s ouškem • A6, 105x148 mm • Kartotéční lístek, 4x6 palce. 191 Tiskárna HP Deskjet 6800 series • L, 89x127 mm • Fotografický papír: • 10x15 cm, 10x15 cm s ouškem • 4x6 palců, 4x6 palců s ouškem • A6, 105x148 mm • L, 89x127 mm, L, 89x127 mm s ouškem • Panorama 4x10 palců, 4x11 palců, 4x12 palců • Obálky: • Obálka č. 10, 4,12 x 9,5 palce • Japonská obálka č. 4, 90 x 205 mm • Karty Hagaki: • Hagaki, 100 x 148 mm Kapacita zásobníků: • Fotografický papír: • 4 x 6, velikost L: až 80 listů • Panorama: až 5 listů • Karty Hagaki: • Fotografie: až 80 karet • Karty: • 4 x 6: až 100 • A6: až 100 • Obálky: • č. 10: až 20 • Japonská obálka č. 4: až 20 192 Tiskárna HP Deskjet 6800 series 13 Spotřební materiál • Papír • Kabely USB • Příslušenství • Tiskové kazety Poznámka: Dostupnost spotřebního materiálu a příslušenství se pro jednotlivé země/oblasti liší. 13.1 Papír Média jako papír HP Premium Paper, transparentní fólie HP Premium Inkjet Transparency Film, nažehlovací fólie HP Iron-On nebo pohlednicový papír HP Greeting Cards můžete objednat na stránce www.hp.com. Vyberte svou zemi/oblast a pak vyberte položku Buy (koupit) nebo Shopping (obchod). 13.2 Kabely USB Poznámka: Dostupnost spotřebního materiálu se pro jednotlivé země/oblasti liší. C6518A - Kabel HP USB A-B 2 M 13.3 Příslušenství Pokud není tiskárna požadovaným příslušenstvím vybavena, může být toto příslušenství dokoupeno samostatně u autorizovaného prodejce HP. Poznámka: Dostupnost příslušenství se pro jednotlivé země/oblasti liší. Jednotka pro automatický oboustranný tisk Q5712A - Jednotka pro automatický oboustranný tisk 193 Tiskárna HP Deskjet 6800 series Příslušenství pro automatický oboustranný tisk s malým zásobníkem na papír Q3032A - Příslušenství pro automatický oboustranný tisk s malým zásobníkem papíru Zásobník na 250 listů obyčejného papíru Q3447A - Zásobník na 250 listů obyčejného papíru 194 Tiskárna HP Deskjet 6800 series 14 Technické údaje • Technické údaje tiskárny • Prohlášení o ochraně životního prostředí • Recyklace tiskových kazet 14.1 Technické údaje tiskárny Úplný přehled technických parametrů naleznete v referenční příručce dodané s tiskárnou. Mezi uvedené parametry patří: • typy, formáty a gramáže papíru a dalších tiskových médií, které lze v tiskárně použít, • rychlosti a rozlišení tisku, • požadavky na napájení. 14.2 Prohlášení o ochraně životního prostředí Společnost Hewlett-Packard neustále zdokonaluje konstrukci a proces výroby tiskáren deskjet s cílem omezit negativní dopad na pracoviště a na prostředí míst, v nichž se tiskárny vyrábějí, expedují a používají. Snížení a vyloučení škodlivých účinků Využití papíru: Díky funkci tiskárny, která umožňuje oboustranný tisk, se snižuje spotřeba papíru, což vede k lepšímu využití přírodních zdrojů. Dále je k dispozici tlačítko zrušení tisku, které umožňuje uživateli podle potřeby rychle zrušit prováděnou tiskovou úlohu a tím šetřit papír. Toto zařízení je také vhodné pro tisk na recyklovaný papír (v souladu s normou EN 12281:2002). Recyklovaný papír: Veškerá tištěná dokumentace k této tiskárně je vytisknuta na recyklovaném papíru. Ozón: Z výrobních procesů společnosti Hewlett Packard byly vyloučeny všechny chemické látky způsobující úbytek ozónu, jako např. látky třídy CFC (chlorfluorderiváty uhlovodíku). 195 Tiskárna HP Deskjet 6800 series Recyklace Potřeba budoucího recyklování byla vzata v úvahu již při vývoji této tiskárny. Počet druhů materiálu byl omezen na minimum, aniž by to bylo na úkor správné funkčnosti a spolehlivosti výrobku. Tiskárna byla zkonstruována tak, aby se od sebe nesourodé materiály snadno oddělily. Spony a jiná spojení lze jednoduše nalézt, jsou snadno přístupné a lze je odstranit pomocí běžných nástrojů. Důležité části byly zkonstruovány tak, aby v případě nutné opravy byly snadno přístupné a demontovatelné. Balení tiskárny: Balicí materiál pro tuto tiskárnu byl zvolen tak, aby poskytoval maximální ochranu při co nejnižších nákladech, ve snaze minimalizovat dopad na životní prostředí a usnadnit recyklování. Pevná konstrukce tiskárny HP Deskjet přispívá ke snížení spotřeby balicích materiálů a snižuje možnost poškození tiskárny. Plastové součásti: Všechny hlavní druhy plastických hmot a plastové součásti jsou označeny podle mezinárodních norem. Všechny plastové součásti použité při výrobě krytu a šasi jsou technicky recyklovatelné a obsahují jeden polymer. Životnost výrobku: Aby dosáhla tiskárna HP Deskjet co nejdelší životnosti, nabízí společnost Hewlett-Packard následující možnosti: • Prodloužená záruka: Podrobnosti naleznete v referenční příručce, která se dodává s tiskárnou. • Vrácení výrobku: Po skončení životnosti výrobku HP navštivte webovou stránku www.hp.com/recycle. Informace o vrácení prázdných tiskových kazet HP naleznete v tématu Recyklace tiskových kazet. Poznámka: Rozšířená záruka a možnosti vrácení produktu nejsou k dispozici ve všech zemích/oblastech. Spotřeba energie Spotřeba energie v režimu vypnuto: Určité množství energie se spotřebovává i tehdy, je-li tiskárna vypnutá. Této spotřebě energie lze zabránit tak, že tiskárnu vypnete a odpojíte napájecí kabel tiskárny od elektrického zdroje. 14.3 Recyklace tiskových kazet Zákazníci, kteří mají zájem o recyklaci originálních tiskových kazet HP, se mohou zúčastnit programu sběru a recyklace inkoustových kazet (HP Planet Partner Program). Společnost HP tento program nabízí ve více zemích/oblastech než kterýkoli výrobce inkoustových kazet na světě. Tento program poskytuje zákazníkům společnosti Hewlett-Packard bezplatnou službu, která představuje ekologicky výhodné řešení pro tyto produkty po skončení jejich životnosti. 196 Tiskárna HP Deskjet 6800 series Chcete-li se tohoto programu zúčastnit, postupujte podle pokynů na webových stránkách společnosti HP na adrese www.hp.com/recycle. Tato služba není k dispozici ve všech zemích/oblastech. Zákazníci mohou být požádáni o jméno, telefonní číslo a adresu. Originální metody recyklace společnosti Hewlett-Packard jsou velmi citlivé na cizorodé materiály. Z toho důvodu se nepřijímají kazety od jiných výrobců. Výsledné produkty recyklačního procesu jsou použity při výrobě nových produktů a společnost Hewlett-Packard musí zajistit, aby bylo složení materiálu konzistentní. Proto recyklujeme pouze originální kazety HP. Tento program se netýká doplňovaných kazet. Vrácené kazety jsou demontovány a přeměněny na suroviny, které se dále použijí v dalších průmyslových odvětvích při výrobě nových produktů. Z materiálů získaných recyklací tiskových kazet HP se vyrábí např. automobilové díly, měděné dráty, ocelové desky, vzácné kovy používané v elektronickém průmyslu a také se používají při výrobě mikročipů. Společnost Hewlett-Packard může v závislosti na modelu recyklovat až 65 % hmotnosti materiálu tiskové kazety. Zbývající díly, které nelze recyklovat (inkoust, pěna a kompozitní díly), se likvidují způsobem šetrným k životnímu prostředí. 197 Tiskárna HP Deskjet 6800 series 15 Upozornění • Upozornění a ochranné známky • Typografické konvence 15.1 Upozornění a ochranné známky Upozornění společnosti Hewlett-Packard Kopírování, úpravy či překlad bez předchozího písemného souhlasu jsou až na výjimky vyplývající ze zákonů o autorském právu zakázány. Uvedené informace mohou být změněny bez předchozího upozornění. Záruky vyplývající z prohlášení týkající se jednotlivých produktů a služeb HP se vztahují pouze na tyto produkty a služby. Nic zde uvedené nelze chápat jako vyplývající nebo doplňující záruku. Společnost Hewlett-Packard nenese odpovědnost za technické nebo redakční chyby nebo výpadky v tomto textu. Ochranné známky Microsoft, MS, MS-DOS a Windows jsou registrované ochranné známky společnosti Microsoft Corporation. TrueType je ochranná známka společnosti Apple Computer, Inc. registrovaná v USA. Adobe, AdobeRGB a Acrobat jsou ochranné známky společnosti Adobe Systems Incorporated. © 2004 Copyright Hewlett-Packard Development Company, L.P. 15.2 Typografické konvence V uživatelské příručce se používají následující typografické konvence: Termíny Tiskárna HP Deskjet může být někdy nazývána jen jako tiskárna HP nebo tiskárna. Upozornění, varování a poznámky Označení Upozornění uvádí text upozorňující na možné poškození tiskárny HP Deskjet nebo jiného zařízení. Příklad: 198 Tiskárna HP Deskjet 6800 series Upozornění: Nedotýkejte se inkoustových trysek tiskové kazety ani měděných kontaktů. Dotyk může způsobit ucpání trysek, selhání přísunu inkoustu nebo nespolehlivost elektrických kontaktů. Označení Pozor uvádí text varující před nebezpečím poranění obsluhy nebo dalších osob. Příklad: Pozor: Nové ani použité tiskové kazety nenechávejte v dosahu dětí. Poznámka označuje doplňující informace. Příklad: Poznámka: Nejlepších výsledků lze dosáhnout s výrobky značky HewlettPackard. 199