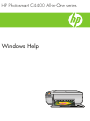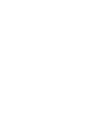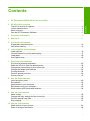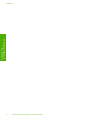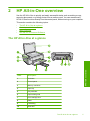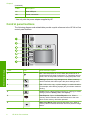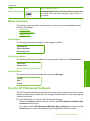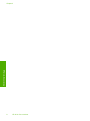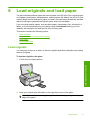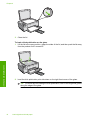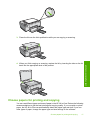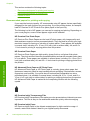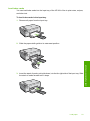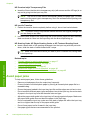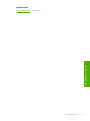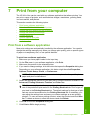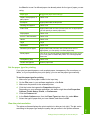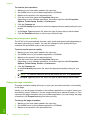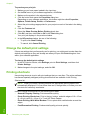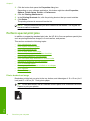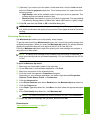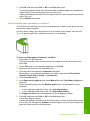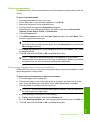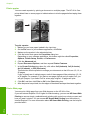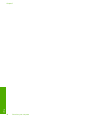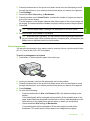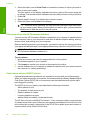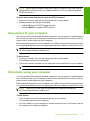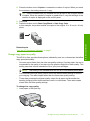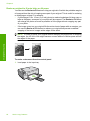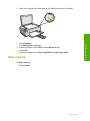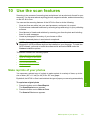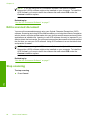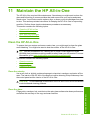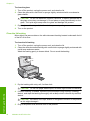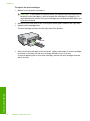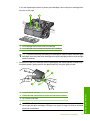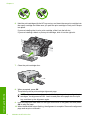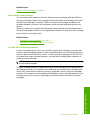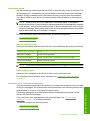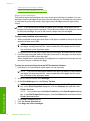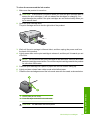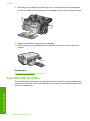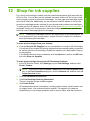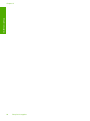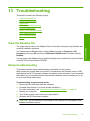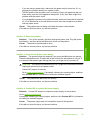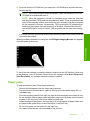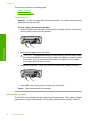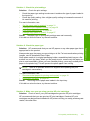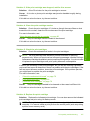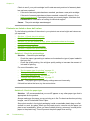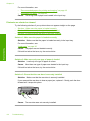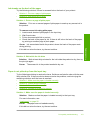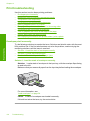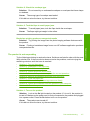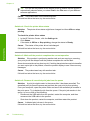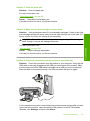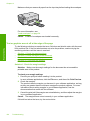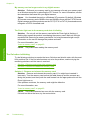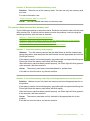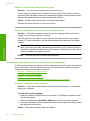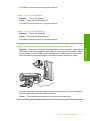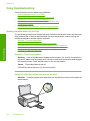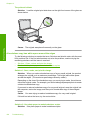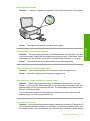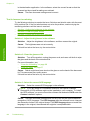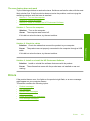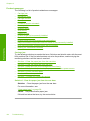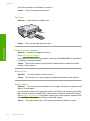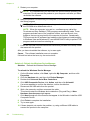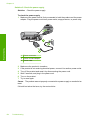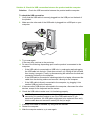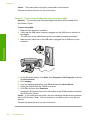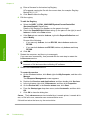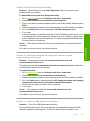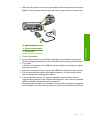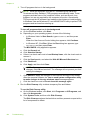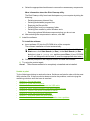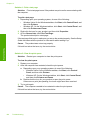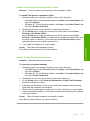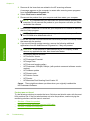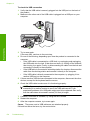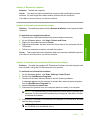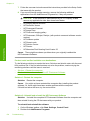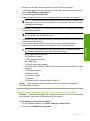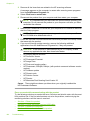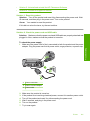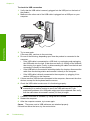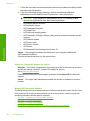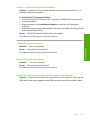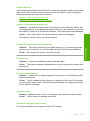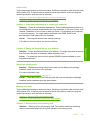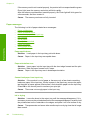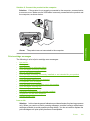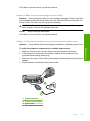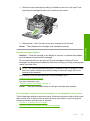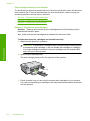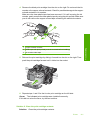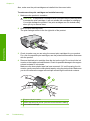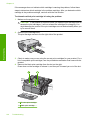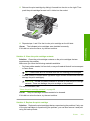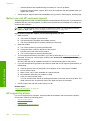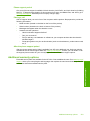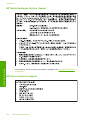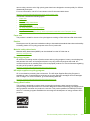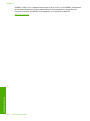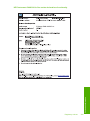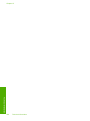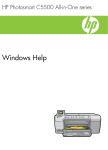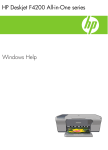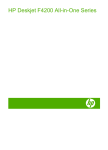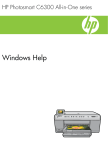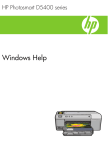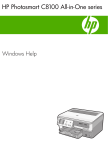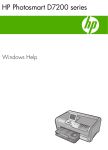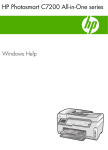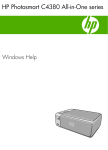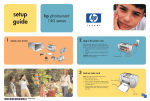Download HP PHOTOSMART C4400 User's Manual
Transcript
HP Photosmart C4400 All-in-One series Windows Help HP Photosmart C4400 All-inOne series 1 HP Photosmart C4400 All-in-One series Help........................................................................3 2 HP All-in-One overview The HP All-in-One at a glance....................................................................................................5 Control panel buttons.................................................................................................................6 Menu overview............................................................................................................................7 Use the HP Photosmart Software...............................................................................................7 3 Find more information..............................................................................................................9 4 How do I?.................................................................................................................................11 5 Connection information Supported connection types.....................................................................................................13 Use printer sharing...................................................................................................................13 6 Load originals and load paper Load originals...........................................................................................................................15 Choose papers for printing and copying...................................................................................17 Load paper...............................................................................................................................20 Avoid paper jams......................................................................................................................26 7 Print from your computer Print from a software application..............................................................................................29 Make the HP All-in-One the default printer...............................................................................30 Change the print settings for the current job............................................................................30 Change the default print settings..............................................................................................34 Printing shortcuts......................................................................................................................34 Perform special print jobs.........................................................................................................36 Stop a print job.........................................................................................................................47 8 Use the photo features Insert a memory card................................................................................................................49 Print photos..............................................................................................................................50 Save photos to your computer..................................................................................................53 Edit photos using your computer..............................................................................................53 Share photos with friends and relatives....................................................................................54 9 Use the copy features Make a copy.............................................................................................................................55 Change the copy settings for the current job............................................................................56 Perform special copy jobs........................................................................................................58 Stop copying.............................................................................................................................61 10 Use the scan features Make reprints of your photos....................................................................................................63 Scan an image or document.....................................................................................................64 1 Contents Contents Edit a scanned image...............................................................................................................65 Edit a scanned document.........................................................................................................66 Stop scanning...........................................................................................................................66 11 Maintain the HP All-in-One Clean the HP All-in-One...........................................................................................................67 Print a self-test report...............................................................................................................69 Work with print cartridges.........................................................................................................69 Turn off the HP All-in-One........................................................................................................84 Contents 12 Shop for ink supplies.............................................................................................................85 13 Troubleshooting View the Readme file................................................................................................................87 Setup troubleshooting...............................................................................................................87 Paper jams................................................................................................................................97 Print quality troubleshooting.....................................................................................................99 Print troubleshooting...............................................................................................................116 Memory card troubleshooting.................................................................................................129 Copy troubleshooting..............................................................................................................134 Scan troubleshooting..............................................................................................................139 Errors......................................................................................................................................143 14 HP warranty and support Warranty.................................................................................................................................221 Print cartridge warranty information........................................................................................221 Support process.....................................................................................................................221 Before you call HP customer support.....................................................................................222 HP support by phone..............................................................................................................222 Additional warranty options....................................................................................................223 HP Quick Exchange Service (Japan).....................................................................................224 HP Korea customer support...................................................................................................224 Prepare the product for shipment...........................................................................................225 Pack the HP All-in-One...........................................................................................................225 15 Technical information Specifications.........................................................................................................................227 Environmental product stewardship program.........................................................................228 Regulatory notices..................................................................................................................231 Index............................................................................................................................................237 2 HP Photosmart C4400 All-inOne series Help For information about the HP All-in-One, see: • • • • • • • • • • • • • “HP All-in-One overview” on page 5 “Find more information” on page 9 “How do I?” on page 11 “Connection information” on page 13 “Load originals and load paper” on page 15 “Print from your computer” on page 29 “Use the copy features” on page 55 “Use the photo features” on page 49 “Use the scan features” on page 63 “Maintain the HP All-in-One” on page 67 “Shop for ink supplies” on page 85 “HP warranty and support” on page 221 “Technical information” on page 227 HP Photosmart C4400 All-in-One series Help HP Photosmart C4400 All-inOne series Help 1 3 Chapter 1 HP Photosmart C4400 All-inOne series Help 4 HP Photosmart C4400 All-in-One series Help 2 HP All-in-One overview Use the HP All-in-One to quickly and easily accomplish tasks such as making a copy, scanning documents, or printing photos from a memory card. You can access many HP All-in-One functions directly from the control panel, without turning on your computer. This section contains the following topics: • • • • The HP All-in-One at a glance Control panel buttons Menu overview Use the HP Photosmart Software Label Description 1 On button 2 Control panel 3 Memory card slots 4 Input tray 5 Tray extender 6 Paper-width guide 7 Print cartridge door 8 Glass 9 Lid backing 10 Rear door HP All-in-One overview The HP All-in-One at a glance The HP All-in-One at a glance 5 Chapter 2 (continued) Label Description 11 Rear USB port 12 Power connection* * Use only with the power adapter supplied by HP. Control panel buttons The following diagram and related table provide a quick reference to the HP All-in-One control panel features. HP All-in-One overview Label Icon Name and Description 1 On: Turns the product on or off. When the product is off, a minimal amount of power is still used. To completely remove power, turn off the product, and then unplug the power cord. 2 Settings: Opens the copy settings menu. When a memory card is inserted, this button opens the photo settings menu. 3 OK: Confirms the copy or photo settings. In certain situations (for example, after clearing a paper jam), this button resumes printing. 4 Cancel: Stops a task (such as scanning or copying) or resets settings (such as Quality, Size, and Copies). 5 Scan/Reprint: Opens the Scan/Reprint menu. When a memory card is inserted, this button advances to the next photo on the memory card when pressed. 6 Start Copy Black: Starts a black-and-white copy. When a memory card is inserted, this button acts as a previous image button. 6 HP All-in-One overview (continued) Label Icon 7 Name and Description Start Copy Color: Starts a color copy. When a memory card is inserted, this button starts printing the image currently on the display. Menu overview The following topics provide a quick reference to top-level menus that appear on the HP All-in-One display. • • • Default Menu Scan/Reprint Menu Settings Menu Default Menu The following options are available on the display by default. Scan/Reprint Start Copy Black Start Copy Color Scan/Reprint Menu The following options are available when you press the button next to Scan/Reprint. Scan to PC HP All-in-One overview Scan to Print Settings Menu The following options are available when you press Settings. Quality Size Copies Use the HP Photosmart Software The HP Photosmart Software provides a fast and easy way to make prints of your photos. It also provides access to other basic HP imaging software features, such as saving and viewing your photos. For more information on using the HP Photosmart Software: • • Check the Contents panel on the left. Look for the HP Photosmart Software Help contents book at the top. If you do not see the HP Photosmart Software Help contents book at the top of the Contents panel, access the software help through the HP Solution Center. Use the HP Photosmart Software 7 Chapter 2 HP All-in-One overview 8 HP All-in-One overview 3 Find more information You can access a variety of resources, both printed and onscreen, that provide information about setting up and using the HP All-in-One. Setup Guide The Setup Guide provides instructions for setting up the HP All-in-One and installing software. Make sure you follow the steps in the Setup Guide in order. If you have problems during setup, check the Setup Guide for troubleshooting information, or see “Troubleshooting” on page 87 in this onscreen Help. Basics Guide The Basics Guide contains an overview of the HP All-in-One, including stepby-step instructions for basic tasks, troubleshooting tips, and technical information. HP Photosmart animations The HP Photosmart animations, located in the relevant sections of the onscreen Help, show you how to complete key tasks on the HP All-in-One. You will learn how to load paper, insert a memory card, replace the print cartridges, and scan originals. Onscreen Help The onscreen Help provides detailed instructions on using all features of the HP All-in-One. • • • The How Do I? section provides links so you can quickly find information on performing common tasks. The HP All-in-One overview section provides general information about the main features of the HP All-in-One. The Troubleshooting section provides information about resolving errors you might encounter with the HP All-in-One. Readme The Readme file contains the most recent information which might not be found in other publications. Install the software to access the Readme file. If you have Internet access, you can get help and support from the HP Web site. This Web site offers technical support, drivers, supplies, and ordering information. Find more information www.hp.com/support Find more information 9 Chapter 3 Find more information 10 Find more information How do I? This section contains links to commonly performed tasks, such as sharing and printing photos and optimizing your print jobs. • • • • • “How do I make a borderless copy of a photo?” on page 58 “How do I print borderless photos on 10 x 15 cm (4 x 6 inch) paper?” on page 36 “How do I get the best print quality?” on page 32 “How do I print on both sides of the paper?” on page 40 “How do I make multiple copies of a document?” on page 56 How do I? How do I? 4 11 Chapter 4 How do I? 12 How do I? 5 Connection information The HP All-in-One comes equipped with a USB port so you can connect directly to a computer using a USB cable. You can also share the product over an existing home network. This section contains the following topics: • • Supported connection types Use printer sharing Supported connection types Description Recommended number of connected computers for best performance Supported software features Setup instructions USB connection One computer connected with a USB cable to the rear USB 2.0 High Speed port on the HP All-in-One. All features are supported. Follow the Setup Guide for detailed instructions. Printer sharing Up to five computers. All features resident on the host computer are supported. Only printing is supported from the other computers. Follow the instructions in “Use printer sharing” on page 13. The host computer must be on at all times in order to print from the other computers. Use printer sharing If your computer is on a network, and another computer on the network has an HP Allin-One connected to it by a USB cable, you can print to that printer using printer sharing. The computer directly connected to the HP All-in-One acts as the host for the printer and has full software functionality. The other computer, which is referred to as a client, has access only to the print features. You must perform other functions, such as scanning and copying, from the host computer or from the control panel on the HP All-in-One. To enable printer sharing on a Windows computer ▲ Refer to the user guide that came with your computer or see the Windows onscreen Help. Use printer sharing 13 Connection information The following table contains a list of supported connection types. Chapter 5 Connection information 14 Connection information 6 Load originals and load paper You can load many different types and sizes of paper in the HP All-in-One, including letter or A4 paper, photo paper, transparencies, and envelopes. By default, the HP All-in-One is set to detect the size and type of paper you load in the input tray automatically and then adjust its settings to generate the highest quality output for that paper. If you are using special papers, such as photo paper, transparency film, envelopes, or labels, or if you experience poor print quality using the Automatic setting, you can manually set the paper size and type for print and copy jobs. This section contains the following topics: • • • • Load originals Choose papers for printing and copying Load paper Avoid paper jams Load originals You can copy or scan up to letter- or A4-size originals and thick publications by loading them on the glass. Load originals and load paper To load an original on the glass 1. Lift the lid to the open position. 2. Load your original print side down on the right front corner of the glass. TIP: For more help on loading an original, refer to the engraved guides along the edge of the glass. Load originals 15 Chapter 6 3. Close the lid. To load a thick publication on the glass 1. Lift the lid to the open position, grasp the sides of the lid, and then push the lid away from the product until it comes off. Load originals and load paper 2. Load the thick publication print side down on the right front corner of the glass. TIP: For more help on loading the thick publication, refer to the engraved guides along the edge of the glass. 16 Load originals and load paper 4. When you finish copying or scanning, replace the lid by inserting the tabs on the lid back into the appropriate slots of the product. Choose papers for printing and copying You can use different types and sizes of paper in the HP All-in-One. Review the following recommendations to get the best printing and copying quality. If you use plain or photo paper, the HP All-in-One can automatically detect the paper type and size. If you use other types of paper, change the paper type and size settings in the software. Choose papers for printing and copying 17 Load originals and load paper 3. Place the lid over the thick publication while you are copying or scanning. Chapter 6 This section contains the following topics: • • • Recommended papers for printing and copying Recommended papers for printing only Papers to avoid Recommended papers for printing and copying If you want the best print quality, HP recommends using HP papers that are specifically designed for the type of project you are printing. If you are printing photos, for example, load HP Premium or HP Premium Plus photo paper in the input tray. The following is a list of HP papers you can use for copying and printing. Depending on your country/region, some of these papers might not be available. HP Premium Plus Photo Paper HP Premium Plus Photo Papers are the best HP photo paper, with image quality and fade resistance superior to store-processed photos. They are ideal for printing your highresolution images for framing or including in a photo album. These papers are available in several sizes, including 10 x 15 cm (4 x 6 inch) (with or without tabs), A4, and 8.5 x 11 inch sizes for printing or copying photos from the product. HP Premium Photo Paper HP Premium Photo Papers are high-quality, glossy-finish or soft gloss-finish photo papers. They look and feel like store-processed photos and can be mounted under glass or in an album. These papers are available in several sizes, including 10 x 15 cm (4 x 6 inch) (with or without tabs), A4, and 8.5 x 11 inch sizes for printing or copying photos from the product. Load originals and load paper HP Advanced Photo Paper or HP Photo Paper HP Advanced Photo Paper or HP Photo Paper is a sturdy, glossy photo paper that features an instant-dry finish for easy handling without smudging. It resists water, smears, fingerprints, and humidity. Your prints have a look and feel comparable to a storeprocessed photo. It is available in several sizes, including A4, 8.5 x 11 inch, and 10 x 15 cm (4 x 6 inch) (with or without tabs) for printing or copying photos from the product. HP Advanced Photo Paper is marked on the nonprinting corners with the following symbol. HP Premium Inkjet Transparency Film HP Premium Inkjet Transparency Film make your color presentations vivid and even more impressive. This film is easy to use and handle and dries quickly without smudging. HP Premium Inkjet Paper HP Premium Inkjet Paper is the ultimate coated paper for high-resolution usage. A smooth, matte finish makes it ideal for your highest-quality documents. 18 Load originals and load paper HP Bright White Inkjet Paper HP Bright White Inkjet Paper delivers high-contrast colors and sharp text. It is opaque enough for two-sided color usage with no show-through, which makes it ideal for newsletters, reports, and flyers. HP All-in-One Paper or HP Printing Paper • HP All-in-One Paper is specifically designed for HP All-in-One products. It has an extra bright blue-white shade that produces sharper text and richer colors than ordinary multifunction papers. • HP Printing Paper is a high-quality multifunction paper. It produces documents that look and feel more substantial than documents printed on standard multipurpose or copy paper. To order HP papers and other supplies, go to www.hp.com/buy/supplies. If prompted, choose your country/region, follow the prompts to select your product, and then click one of the shopping links on the page. NOTE: At this time, some portions of the HP Web site are available in English only. Recommended papers for printing only Certain papers are supported only when you start the print job from your computer. The following list provides information about these papers. Depending on your country/region, some of these papers might not be available. HP Iron-On Transfers HP Iron-on Transfers (for color fabrics or for light or white fabrics) are the ideal solution for creating custom T-shirts from your digital photos. HP Photo Greeting Cards, HP Premium Photo Cards, and HP Note Cards HP Photo Greeting Cards, Glossy or Matte, HP Premium Photo Cards, and HP Note Cards enable you to make your own greeting cards. HP Brochure & Flyer Paper HP Brochure & Flyer Paper (Gloss or Matte) is glossy-coated or matte-coated on both sides for two-sided use. They are the perfect choice for near-photographic reproductions and business graphics for report covers, special presentations, brochures, mailers, and calendars. HP Premium Presentation Paper HP Premium Presentation Paper gives your presentation a quality look and feel. To order HP papers and other supplies, go to www.hp.com/buy/supplies. If prompted, choose your country/region, follow the prompts to select your product, and then click one of the shopping links on the page. Choose papers for printing and copying 19 Load originals and load paper If you want the best print quality, HP recommends using HP papers. Using paper that is too thin or too thick, paper that has a slick texture, or paper that stretches easily can cause paper jams. Using paper that has a heavy texture or does not accept ink can cause printed images to smear, bleed, or not fill in completely. Chapter 6 NOTE: At this time, some portions of the HP Web site are available in English only. Papers to avoid Using paper that is too thin or too thick, paper that has a slick texture, or paper that stretches easily can cause paper jams. Using paper that has a heavy texture or does not accept ink can cause printed images to smear, bleed, or not fill in completely. Papers to avoid for all print and copy jobs • Any size paper other than those listed in the printer software. • Paper with cutouts or perforations (unless specifically designed for use with HP inkjet products). • Highly textured stock, such as linen. It might not print evenly, and the ink can bleed into these papers. • Extremely smooth, shiny, or coated papers not specifically designed for the product. They can jam the product or repel the ink. • Multi-part forms, such as duplicate and triplicate forms. They can wrinkle or get stuck, and the ink is more likely to smear. • Envelopes with clasps or windows. They can get stuck in the rollers and cause paper jams. • Banner paper. Load originals and load paper Additional papers to avoid when copying • Envelopes. • Transparency film other than HP Premium Inkjet Transparency Film. • Iron-On Transfers. • Greeting card paper. Load paper This section describes the procedure for loading different types and sizes of paper into the HP All-in-One for your copies or printouts. NOTE: After a copy or print job has started, the paper width sensor can determine whether the paper is Letter, A4, or a smaller size. TIP: To help prevent rips, wrinkles, and curled or bent edges, store all paper flat in a resealable bag. If the paper is not stored properly, extreme changes in temperature and humidity might result in curled paper that does not work well in the HP All-in-One. This section contains the following topics: • • • • Load full-size paper or small-size photo paper Load index cards Load envelopes Load other types of paper Load full-size paper or small-size photo paper You can load many types and sizes of paper into the input tray of the HP All-in-One. 20 Load originals and load paper To load full-size paper 1. Slide the paper-width guide to its outermost position. NOTE: If you are using letter or A4 paper or smaller, make sure the tray extender is open all the way. When you use legal-size paper, leave the tray extender closed. TIP: Tap a stack of paper on a flat surface to align the edges. Make sure all the paper in the stack is the same size and type and free of rips, dust, wrinkles, and curled or bent edges. CAUTION: Make sure that the product is idle and silent when you load paper into the input tray. If the product is servicing the print cartridges or otherwise engaged in a task, the paper stop inside the product might not be in place. You could push the paper too far forward, causing the product to eject blank pages. TIP: If you are using letterhead, insert the top of the page first with the print side down. 3. Slide the paper-width guide inward until it stops at the edge of the paper. Do not overload the input tray; make sure the stack of paper fits within the input tray and is no higher than the top of the paper-width guide. Load paper 21 Load originals and load paper 2. Insert the stack of paper into the input tray with the short edge forward and the print side down. Slide the stack of paper forward until it stops. Chapter 6 To load small-size photo paper in the input tray 1. Slide the paper-width guide to its outermost position. 2. Insert the stack of photo paper into the far-right side of the input tray with the short edge forward and the print side down. Slide the stack of photo paper forward until it stops. If the photo paper you are using has perforated tabs, load the photo paper so that the tabs are closest to you. Load originals and load paper 3. Slide the paper-width guide inward until it stops at the edge of the paper. Do not overload the input tray; make sure the stack of paper fits within the input tray and is no higher than the top of the paper-width guide. Related topics • “Recommended papers for printing and copying” on page 18 • “Make a borderless copy of a photo” on page 58 • “Print small-size photos” on page 50 • “Print a borderless image” on page 36 22 Load originals and load paper Load index cards You can load index cards into the input tray of the HP All-in-One to print notes, recipes, and other text. To load index cards in the input tray 1. Remove all paper from the input tray. 3. Insert the stack of cards, print side down, into the far-right side of the input tray. Slide the stack of cards forward until it stops. Load paper 23 Load originals and load paper 2. Slide the paper-width guide to its outermost position. Chapter 6 4. Slide the paper-width guide inward against the stack of cards until it stops. Do not overload the input tray; make sure the stack of cards fits within the input tray and is no higher than the top of the paper-width guide. Related topics • “Load full-size paper or small-size photo paper” on page 20 • “Change the print settings for the current job” on page 30 Load envelopes You can load one or more envelopes into the input tray of the HP All-in-One. Do not use shiny or embossed envelopes or envelopes that have clasps or windows. NOTE: For specific details on how to format text for printing on envelopes, consult the help files in your word processing software. For best results, consider using a label for the return address on envelopes. Load originals and load paper To load envelopes 1. Remove all paper from the input tray. 24 Load originals and load paper 2. Slide the paper-width guide to its outermost position. 3. Insert one or more envelopes into the far-right side of the input tray, with the envelope flaps on the left and facing up. Slide the stack of envelopes forward until it stops. 4. Slide the paper-width guide inward against the stack of envelopes until it stops. Do not overload the input tray; make sure the stack of envelopes fits within the input tray and is not higher than the top of the paper-width guide. Related topics “Print a group of addresses on labels or envelopes” on page 45 Load other types of paper The following types of paper are designed for special projects. Create your project in the HP Photosmart Software or another application, set the paper type and size, and then print. Load paper 25 Load originals and load paper TIP: To avoid paper jams, tuck the flap inside each envelope. Chapter 6 HP Premium Inkjet Transparency Film ▲ Insert the film so that the white transparency strip (with arrows and the HP logo) is on top and is going into the input tray first. NOTE: The HP All-in-One cannot automatically detect the paper type. For best results, set the paper type to transparency film in the software before printing onto transparency film. HP Iron-On Transfers 1. Flatten the transfer sheet completely before using it; do not load curled sheets. TIP: To prevent curling, keep transfer sheets sealed in the original package until you are ready to use them. 2. Locate the blue stripe on the nonprinting side of the transfer paper and then manually feed one sheet at a time into the input tray with the blue stripe facing up. HP Greeting Cards, HP Photo Greeting Cards, or HP Textured Greeting Cards ▲ Insert a small stack of HP greeting card paper into the input tray with the print side down; slide the stack of cards forward until it stops. TIP: Make sure the area on which you want to print is inserted first, facing down in the input tray. Load originals and load paper Related topics • “Choose papers for printing and copying” on page 17 • “Set the paper type for printing” on page 31 • “Print on transparencies” on page 45 • “Reverse an image for iron-on transfers” on page 44 • “Print a group of addresses on labels or envelopes” on page 45 Avoid paper jams To help avoid paper jams, follow these guidelines. • • • • • • • • 26 Remove printed papers from the output tray frequently. Prevent curled or wrinkled photo paper by storing all unused photo paper flat in a resealable bag. Ensure that paper loaded in the input tray lays flat and the edges are not bent or torn. Do not combine different paper types and paper sizes in the input tray; the entire stack of paper in the input tray must be the same size and type. Adjust the paper-width guide in the input tray to fit snugly against all paper. Make sure the paper-width guide does not bend the paper in the input tray. Do not overload the input tray; make sure the stack of paper fits within the input tray and is no higher than the top of the paper-width guide. Do not force paper too far forward in the input tray. Use paper types that are recommended for the product. Load originals and load paper Load originals and load paper Related topics “Clear paper jams” on page 98 Avoid paper jams 27 Chapter 6 Load originals and load paper 28 Load originals and load paper 7 Print from your computer The HP All-in-One can be used with any software application that allows printing. You can print a range of projects, such as borderless images, newsletters, greeting cards, iron-on transfers, and posters. This section contains the following topics: • • • • • • • Print from a software application Make the HP All-in-One the default printer Change the print settings for the current job Change the default print settings Printing shortcuts Perform special print jobs Stop a print job Print from a software application Most print settings are automatically handled by the software application. You need to change the settings manually only when you change print quality, print on specific types of paper or transparency film, or use special features. To print from a software application 1. Make sure you have paper loaded in the input tray. 2. On the File menu in your software application, click Print. 3. Make sure the product is the selected printer. 4. If you need to change settings, click the button that opens the Properties dialog box. Depending on your software application, this button might be called Properties, Options, Printer Setup, Printer, or Preferences. NOTE: When printing a photo, you must select options for the specific photo paper and photo enhancement. 5. Select the appropriate options for your print job by using the features available in the Advanced, Printing Shortcuts, Features, and Color tabs. TIP: You can easily select the appropriate options for your print job by choosing one of the predefined print tasks on the Printing Shortcuts tab. Click a type of print task in the Printing Shortcuts list. The default settings for that type of print task are set and summarized on the Printing Shortcuts tab. If necessary, you can adjust the settings here and save your custom settings as a new printing shortcut. To save a custom printing shortcut, select the shortcut and click Save As. To delete a shortcut, select the shortcut and click Delete. Print 6. Click OK to close the Properties dialog box. 7. Click Print or OK to begin printing. Print from a software application 29 Chapter 7 Make the HP All-in-One the default printer You can set the HP All-in-One as the default printer to use from all software applications. This means that the HP All-in-One is automatically selected in the printer list when you select Print from the File menu in a software application. The default printer is automatically selected when you click the Print button in the toolbar of most software applications. For more information, see the Windows Help. Change the print settings for the current job You can customize the print settings of the HP All-in-One to handle nearly any print task. This section contains the following topics: • • • • • • • • Set the paper size Set the paper type for printing View the print resolution Change the print speed or quality Change the page orientation Scale the document size Change the saturation, brightness, or color tone Preview your print job Set the paper size The Size setting helps the HP All-in-One determine the printable area on the page. Some of the paper size choices have a borderless equivalent, which allows you to print to the top, bottom, and side edges of the paper. Usually, you set the paper size in the software application you used to create your document or project. However, if you are using custom-size paper, or if you cannot set the paper size from your software application, you can change the paper size in the Properties dialog box before printing. To set the paper size 1. Make sure you have paper loaded in the input tray. 2. On the File menu in your software application, click Print. 3. Make sure the product is the selected printer. 4. Click the button that opens the Properties dialog box. Depending on your software application, this button might be called Properties, Options, Printer Setup, Printer, or Preferences. 5. Click the Features tab. 6. In the Resizing Options area, click the appropriate paper size from the Size list. The following table lists the suggested paper size settings for the different types of paper you can load in the input tray. Make sure to look at the long list of choices in Print 30 Print from your computer the Size list to see if a defined paper size already exists for the type of paper you are using. Paper type Suggested paper size settings Copier, multi-purpose, or plain papers Letter or A4 Envelopes Appropriate listed envelope size Greeting-card papers Letter or A4 Index cards Appropriate listed card size (if listed sizes are not appropriate, you can specify a custom paper size) Inkjet papers Letter or A4 Iron-on T-shirt transfers Letter or A4 Labels Letter or A4 Legal Legal Letterhead Letter or A4 Panorama photo paper Appropriate listed panorama size (if listed sizes are not appropriate, you can specify a custom paper size) Photo papers 10 x 15 cm (4 x 6 inch) (with or without tab), up to 13 x 18 cm (5 x 7 inch) (with or without tab), letter, A4, or an appropriate listed size Transparency films Letter or A4 Custom-size papers Custom paper size Set the paper type for printing If you print on special papers, such as photo paper, transparency film, envelopes, or labels, or if you experience poor print quality, you can set the paper type manually. To set the paper type for printing 1. Make sure you have paper loaded in the input tray. 2. On the File menu in your software application, click Print. 3. Make sure the product is the selected printer. 4. Click the button that opens the Properties dialog box. Depending on your software application, this button might be called Properties, Options, Printer Setup, Printer, or Preferences. 5. Click the Features tab. 6. In the Basic Options area, from the Paper Type drop-down list, select More. 7. Select the type of paper that you have loaded, and then click OK. View the print resolution Print The printer software displays the print resolution in dots per inch (dpi). The dpi varies according to the paper type and print quality that you select in the printer software. Change the print settings for the current job 31 Chapter 7 To view the print resolution 1. Make sure you have paper loaded in the input tray. 2. On the File menu in your software application, click Print. 3. Make sure the product is the selected printer. 4. Click the button that opens the Properties dialog box. Depending on your software application, this button might be called Properties, Options, Printer Setup, Printer, or Preferences. 5. Click the Features tab. 6. In the Print Quality drop-down list, select the appropriate print quality setting for your project. 7. In the Paper Type drop-down list, select the type of paper that you have loaded. 8. Click the Resolution button to view the print resolution dpi. Change the print speed or quality The HP All-in-One automatically chooses a print quality and speed setting depending on the paper type setting you select. You can also change the print quality setting to customize the speed and quality of the print process. To select a print speed or quality 1. Make sure you have paper loaded in the input tray. 2. On the File menu in your software application, click Print. 3. Make sure the product is the selected printer. 4. Click the button that opens the Properties dialog box. Depending on your software application, this button might be called Properties, Options, Printer Setup, Printer, or Preferences. 5. Click the Features tab. 6. In the Print Quality drop-down list, select the appropriate quality setting for your project. NOTE: To view the maximum dpi that the product will print, click Resolution. 7. In the Paper Type drop-down list, select the type of paper that you have loaded. Change the page orientation The page orientation setting allows you to print your document vertically or horizontally on the page. Usually, you set the page orientation in the software application you used to create your document or project. However, if you are using custom-size or special HP paper, or if you cannot set the page orientation from your software application, you can change the page orientation in the Properties dialog box before printing. To change the page orientation 1. Make sure you have paper loaded in the input tray. 2. On the File menu in your software application, click Print. 3. Make sure the product is the selected printer. Print 32 Print from your computer 4. Click the button that opens the Properties dialog box. Depending on your software application, this button might be called Properties, Options, Printer Setup, Printer, or Preferences. 5. Click the Features tab. 6. In the Basic Options area, do one of the following: • Click Portrait to print the document vertically on the page. • Click Landscape to print the document horizontally on the page. Scale the document size The HP All-in-One allows you to print the document at a different size than the original. To scale the document size 1. Make sure you have paper loaded in the input tray. 2. On the File menu in your software application, click Print. 3. Make sure the product is the selected printer. 4. Click the button that opens the Properties dialog box. Depending on your software application, this button might be called Properties, Options, Printer Setup, Printer, or Preferences. 5. Click the Features tab. 6. In the Resizing options area, click Scale to paper size, and then click the appropriate paper size from the drop-down list. Change the saturation, brightness, or color tone You can change the intensity of colors and the level of darkness in your printout by adjusting the Saturation, Brightness, or Color Tone options. To change the saturation, brightness, or color tone 1. Make sure you have paper loaded in the input tray. 2. On the File menu in your software application, click Print. 3. Make sure the product is the selected printer. 4. Click the button that opens the Properties dialog box. Depending on your software application, this button might be called Properties, Options, Printer Setup, Printer, or Preferences. 5. Click the Color tab. 6. Click the More Color Options button. 7. Move the sliders to adjust the Saturation, Brightness, or Color Tone. • Brightness indicates the lightness or darkness of the printed document. • Saturation is the relative purity of printed colors. • Color Tone affects the perceived warmth or coolness of printed colors, by adding more orange or blue tones, respectively, to your image. You can preview your print job before sending it to the HP All-in-One. This helps to prevent wasting paper and ink on projects that do not print as expected. Change the print settings for the current job 33 Print Preview your print job Chapter 7 To preview your print job 1. Make sure you have paper loaded in the input tray. 2. On the File menu in your software application, click Print. 3. Make sure the product is the selected printer. 4. Click the button that opens the Properties dialog box. Depending on your software application, this button might be called Properties, Options, Printer Setup, Printer, or Preferences. 5. Select the print settings appropriate for your project on each of the tabs in the dialog box. 6. Click the Features tab. 7. Select the Show Preview Before Printing check box. 8. Click OK, and then click Print or OK in the Print dialog box. Your print job displays in the preview window. 9. In the HP preview window, do one of the following: • To print, click Start Printing. • To cancel, click Cancel Printing. Change the default print settings If there are settings that you frequently use for printing, you might want to make them the default print settings so they are already set when you open the Print dialog box from within your software application. To change the default print settings 1. In the HP Solution Center, click Settings, point to Print Settings, and then click Printer Settings. 2. Make changes to the print settings, and click OK. Printing shortcuts Use printing shortcuts to print with print settings that you use often. The printer software has several specially designed printing shortcuts that are available in the Printing Shortcuts list. NOTE: When you select a printing shortcut the appropriate printing options are automatically displayed. You can leave them as is, change them, or create your own shortcuts for commonly used tasks. Use the Printing Shortcuts tab for the following print tasks: • • • • General Everyday Printing: Print documents quickly. Photo Printing–Borderless: Print to the top, bottom, and side edges of 10 x 15 cm (4 x 6 inch) and 13 x 18 cm (5 x 7 inch) HP Photo Papers. Photo Printing–With White Borders: Print a photo with a white border around the edges. Fast/Economical Printing: Produce draft-quality printouts quickly. Print 34 Print from your computer • • Presentation Printing: Print high-quality documents, including letters and transparencies. Two-sided (Duplex) Printing: Print two-sided pages with the HP All-in-One manually. This section contains the following topics: • • Create printing shortcuts Delete printing shortcuts Related topics • “Print a borderless image” on page 36 • “Print a photo on photo paper” on page 37 • “Print on transparencies” on page 45 • “Print on both sides of the page” on page 40 Create printing shortcuts In addition to the printing shortcuts that are available in the Printing Shortcuts list, you can create your own printing shortcuts. If you frequently print on transparency film, for example, you can create a printing shortcut by selecting the Presentation Printing shortcut, changing the paper type to HP Premium Inkjet Transparency Film, and then saving the modified shortcut under a new name; for example, Transparency Presentations. After creating the printing shortcut, simply select it when printing on transparency film rather than changing the print settings each time. To create a printing shortcut 1. On the File menu in your software application, click Print. 2. Make sure the product is the selected printer. 3. Click the button that opens the Properties dialog box. Depending on your software application, this button might be called Properties, Options, Printer Setup, Printer, or Preferences. 4. Click the Printing Shortcuts tab. 5. In the Printing Shortcuts list, click a printing shortcut. The print settings for the selected printing shortcut are displayed. 6. Change the print settings to those you want in the new printing shortcut. 7. Click Save as and type a name for the new printing shortcut, and then click Save. The printing shortcut is added to the list. Delete printing shortcuts You might want to delete printing shortcuts that you no longer use. Print To delete a printing shortcut 1. On the File menu in your software application, click Print. 2. Make sure the product is the selected printer. Printing shortcuts 35 Chapter 7 3. Click the button that opens the Properties dialog box. Depending on your software application, this button might be called Properties, Options, Printer Setup, Printer, or Preferences. 4. Click the Printing Shortcuts tab. 5. In the Printing Shortcuts list, click the printing shortcut that you want to delete. 6. Click Delete. The printing shortcut is removed from the list. NOTE: Only the shortcuts that you have created can be deleted. The original HP shortcuts cannot be deleted. Perform special print jobs In addition to supporting standard print jobs, the HP All-in-One can perform special jobs such as printing borderless images, iron-on transfers, and posters. This section contains the following topics: • • • • • • • • • • • • Print a borderless image Print a photo on photo paper Print using Maximum dpi Print on both sides of the page Print a multiple-page document as a booklet Print multiple pages on a single sheet Print a multiple-page document in reverse order Reverse an image for iron-on transfers Print on transparencies Print a group of addresses on labels or envelopes Print a poster Print a Web page Print a borderless image Borderless printing lets you print to the top, bottom, and side edges of 10 x 15 cm (4 x 6 inch) and 13 x 18 cm (5 x 7 inch) photo paper. TIP: For the best results, use HP Premium Photo Papers or HP Premium Plus Photo Papers to print your photos. Print 36 Print from your computer To print a borderless image 1. Remove all paper from the input tray. 2. Place the photo paper print side down on the right side of the input tray. 3. On the File menu in your software application, click Print. 4. Make sure the product is the selected printer. 5. Click the button that opens the Properties dialog box. Depending on your software application, this button might be called Properties, Options, Printer Setup, Printer, or Preferences. 6. Click the Features tab. 7. In the Size list, click the size of photo paper loaded in the input tray. If a borderless image can be printed on the specified size, the Borderless printing check box is enabled. 8. In the Paper Type drop-down list, click More, and then select the appropriate paper type. NOTE: You cannot print a borderless image if the paper type is set to Plain paper or to a type of paper other than a photo paper. 9. Select the Borderless printing check box if it is not already checked. If the borderless paper size and paper type are not compatible, the product software displays an alert and allows you to select a different type or size. 10. Click OK, and then click Print or OK in the Print dialog box. NOTE: Do not leave unused photo paper in the input tray. The paper might start to curl, which could reduce the quality of your printout. Photo paper should be flat before printing. Print a photo on photo paper To achieve the best print quality, HP recommends using HP papers that are specifically designed for the type of project you are printing along with genuine HP ink. HP papers and HP ink are specifically designed to work well together to provide high-quality output. Print For photo printing, HP recommends that you use HP Premium Plus Photo Papers with the HP All-in-One. Perform special print jobs 37 Chapter 7 To print a photo on photo paper 1. Remove all paper from the input tray, and then load the photo paper print side down. 2. On the File menu in your software application, click Print. 3. Make sure the product is the selected printer. 4. Click the button that opens the Properties dialog box. Depending on your software application, this button might be called Properties, Options, Printer Setup, Printer, or Preferences. 5. Click the Features tab. 6. In the Basic Options area, select the appropriate photo paper type from the Paper Type drop-down list. 7. In the Resizing Options area, click the appropriate paper size from the Size list. If the paper size and paper type are not compatible, the product software displays an alert and allows you to select a different type or size. 8. In the Basic Options area, select a high print quality, such as Best, from the Print Quality drop-down list. NOTE: For maximum dpi resolution, go to the Advanced tab, and then select Enabled from the Maximum dpi drop-down list. For more information, see “Print using Maximum dpi” on page 39. 9. In the HP Real Life Technologies area, click the Photo fix drop-down list and select from the following options: • Off: applies no HP Real Life Technologies to the image. • Basic: enhances low-resolution images; moderately adjusts image sharpness. • Full: automatically adjusts brightness, contrast, and sharpness; enhances lowresolution images; automatically removes red-eye coloring in the photo. TIP: You can remove red-eye coloring in the photo when using the Off or Basic mode by selecting the Remove red eye check box. 10. Click OK to return to the Properties dialog box. Print 38 Print from your computer 11. (Optional) If you want to print the photo in black and white, click the Color tab and select the Print in grayscale check box. From the drop-down list, select one of the following options: • High Quality: uses all the available colors to print your photo in grayscale. This creates smooth and natural shades of gray. • Black Ink Only: uses black ink to print your photo in grayscale. The gray shading is created by varying patterns of black dots, which might result in a grainy image. 12. Click OK, and then click Print or OK in the Print dialog box. NOTE: Do not leave unused photo paper in the input tray. The paper might start to curl, which could reduce the quality of your printout. Photo paper should be flat before printing. Print using Maximum dpi Use Maximum dpi mode to print high-quality, sharp images. To get the most benefit from Maximum dpi mode, use it to print high-quality images such as digital photographs. When you select the Maximum dpi setting, the printer software displays the optimized dots per inch (dpi) that the HP All-in-One will print. Printing in Maximum dpi takes longer than printing with other settings and requires a large amount of disk space. NOTE: If a photo print cartridge is also installed, the print quality is enhanced. A photo print cartridge can be purchased separately if it is not included with the HP Allin-One. To print in Maximum dpi mode 1. Make sure you have paper loaded in the input tray. 2. On the File menu in your software application, click Print. 3. Make sure the product is the selected printer. 4. Click the button that opens the Properties dialog box. Depending on your software application, this button might be called Properties, Options, Printer Setup, Printer, or Preferences. 5. Click the Advanced tab. 6. In the Printer Features area, select Enabled from the Maximum dpi drop-down list. 7. Click the Features tab. 8. In the Paper Type drop-down list, click More, and then select the appropriate paper type. 9. In the Print Quality drop-down list, click Maximum dpi. NOTE: To view the maximum dpi that the product will print, click Resolution. 10. Select any other print settings that you want, and then click OK. Print Related topics “Use a photo print cartridge” on page 75 Perform special print jobs 39 Chapter 7 Print on both sides of the page You can print two-sided pages with the HP All-in-One manually. When printing two-sided pages, make sure to use paper that is thick enough so that images do not show through to the other side. To print on both sides of the page 1. Load paper into the input tray. 2. On the File menu in your software application, click Print. 3. Make sure the product is the selected printer. 4. Click the button that opens the Properties dialog box. Depending on your software application, this button might be called Properties, Options, Printer Setup, Printer, or Preferences. 5. Click the Features tab. 6. In the Paper saving options area, select Manual from the Two-sided printing dropdown list. 7. For binding, do one of the following: • For binding on the top like a notebook or calendar, select the Flip Pages Up check box. This causes the odd and even pages of your document to print opposite of each other top-to-bottom. This ensures that the top of the page is always at the top of the sheet when you flip the pages up in your bound document. • For binding on the side like a book or magazine, click to clear the Flip Pages Up check box. This causes the odd and even pages of your document to print opposite of each other left-to-right. This ensures that the top of the page is always at the top of the sheet when you turn the pages in your bound document. 1 Print 40 Print from your computer 3 5 8. Click OK, and then click Print or OK in the Print dialog box. The product begins printing. Wait until all the odd-numbered pages are printed before removing any of the printed pages from the output tray. A dialog box displays instructions on the screen when it is time to process the second side of your job. 9. Click Continue when done. Print a multiple-page document as a booklet The HP All-in-One allows you to print your document as a small booklet, which you can fold and then staple together. For best results, design your document to fit on a multiple of four pages, such as an 8, 12, or 16-page program for a child's school play or for a wedding. Print To print a multiple-page document as a booklet 1. Load paper into the input tray. The paper should be thick enough so that the images do not show through to the other side. 2. On the File menu in your software application, click Print. 3. Make sure the product is the selected printer. 4. Click the button that opens the Properties dialog box. Depending on your software application, this button might be called Properties, Options, Printer Setup, Printer, or Preferences. 5. Click the Features tab. 6. In the Paper saving options area, select Manual from the Two-sided printing dropdown list. 7. Select the binding edge from the Booklet layout is list, as appropriate for your language. • If your language reads left-to-right, click Left edge binding. • If your language reads right-to-left, click Right edge binding. The Pages per sheet box is automatically set to two pages per sheet. 8. Click OK, and then click Print or OK in the Print dialog box. The product begins printing. A dialog box displays instructions on the screen when it is time to process the second side of your job. Do not click Continue in the dialog box until you have reloaded the paper as instructed in the following steps. Perform special print jobs 41 Chapter 7 9. Wait until the product has stopped printing for several seconds before removing any of the printed pages from the output tray. If you remove the pages while the document is still printing, the pages might get out of order. 10. Follow the instructions that appear on your screen for reloading the paper to print on the second side, and then click Continue. 11. When the entire document has finished printing, fold the stack of paper in half, so that the first page is on top, then staple the document along the crease. TIP: For best results, use a saddle stapler, or a heavy-duty stapler with a long reach to staple the booklet. Figure 7-1 Left-edge binding for left-to-right languages Figure 7-2 Right-edge binding for right-to-left languages Print multiple pages on a single sheet You can print up to 16 pages on a single sheet of paper. Print 42 Print from your computer To print multiple pages on a single sheet 1. Make sure you have paper loaded in the input tray. 2. On the File menu in your software application, click Print. 3. Make sure the product is the selected printer. 4. Click the button that opens the Properties dialog box. Depending on your software application, this button might be called Properties, Options, Printer Setup, Printer, or Preferences. 5. Click the Features tab. 6. In the Pages per sheet list, click 2, 4, 6, 9, or 16. 7. If you want a border to appear around each page image printed on the sheet of paper, select the Print page borders check box. 8. In the Page order list, click an appropriate page order option. The sample output graphic is numbered to show how the pages will be ordered if you select each option. 9. Click OK, and then click Print or OK in the Print dialog box. Print a multiple-page document in reverse order Because of the way the paper feeds through the HP All-in-One, the first page that prints is print side up at the bottom of the stack. Usually this means you need to put the printed pages in the correct order. A better way is to print the document in reverse order so that the pages are stacked correctly. TIP: Set this option as a default setting so you do not have to remember to set it every time you print a multiple-page document. Perform special print jobs Print To print a multiple-page document in reverse order 1. Make sure you have paper loaded in the input tray. 2. On the File menu in your software application, click Print. 43 Chapter 7 3. Make sure the product is the selected printer. 4. Click the button that opens the Properties dialog box. Depending on your software application, this button might be called Properties, Options, Printer Setup, Printer, or Preferences. 5. Click the Advanced tab. 6. In the Layout Options area, select Front to Back in the Page Order option. NOTE: If you set your document to print on both sides of the page, the Front to Back option is not available. Your document will automatically print in the correct order. 7. Click OK, and then click Print or OK in the Print dialog box. NOTE: When you are printing multiple copies, each set is printed completely before the next set is printed. Reverse an image for iron-on transfers This feature reverses an image so you can use it for iron-on transfers. This feature is also useful for transparencies when you want to make notations on the back of the transparency without scratching the original. To reverse an image for iron-on transfers 1. On the File menu in your software application, click Print. 2. Make sure the product is the selected printer. 3. Click the button that opens the Properties dialog box. Depending on your software application, this button might be called Properties, Options, Printer Setup, Printer, or Preferences. 4. Click the Features tab. 5. In the Paper Type drop-down list, click More, and then select HP Iron-on Transfer from the list. 6. If the selected size is not what you want, click an appropriate size in the Size list. 7. Click the Advanced tab. 8. In the Printer Features area, select On from the Mirror Image drop-down list. 9. Click OK, and then click Print or OK in the Print dialog box. NOTE: To prevent jams, manually feed the iron-on transfer sheets into the input tray one sheet at a time. Print 44 Print from your computer Print on transparencies For the best results, HP recommends you use HP transparency products with the HP Allin-One. To print on transparencies 1. Load the transparency into the input tray. 2. On the File menu in your software application, click Print. 3. Make sure the product is the selected printer. 4. Click the button that opens the Properties dialog box. Depending on your software application, this button might be called Properties, Options, Printer Setup, Printer, or Preferences. 5. Click the Features tab. 6. In the Basic Options area, from the Paper Type drop-down list, select More. Then select the appropriate paper type. TIP: If you want to make notations on the back of the transparencies and erase them later without scratching the original, click the Advanced tab, and select the Mirror Image check box. 7. In the Resizing Options area, from the Size drop-down list, select More. Then, select an appropriate size. 8. Click OK, and then click Print or OK in the Print dialog box. NOTE: The product automatically waits for transparencies to dry before releasing them. Ink dries slower on film than on plain paper. Make sure you allow enough time for the ink to dry before handling the transparency. Print a group of addresses on labels or envelopes With the HP All-in-One, you can print on a single envelope, a group of envelopes, or label sheets designed for inkjet printers. To print a group of addresses on labels or envelopes 1. Print a test page on plain paper first. 2. Place the test page on top of the label sheet or envelope, and hold both up to the light. Check the spacing for each block of text. Make adjustments as needed. 3. Load the labels or envelopes into the input tray. CAUTION: Do not use envelopes with clasps or windows. They can get stuck in the rollers and cause paper jams. Print 4. If you are printing on envelopes, do the following: a. Display the print settings, and click the Features tab. b. In the Resizing Options area, click the appropriate envelope size in the Size list. 5. Click OK, and then click Print or OK in the Print dialog box. Perform special print jobs 45 Chapter 7 Print a poster You can create a poster by printing a document on multiple pages. The HP All-in-One prints dotted lines on some pages to indicate where to trim the pages before taping them together. To print a poster 1. Make sure you have paper loaded in the input tray. 2. On the File menu in your software application, click Print. 3. Make sure the product is the selected printer. 4. Click the button that opens the Properties dialog box. Depending on your software application, this button might be called Properties, Options, Printer Setup, Printer, or Preferences. 5. Click the Advanced tab. 6. Expand Document Options, and then expand Printer Features. 7. In the Poster Printing drop-down list, click either 2x2 (4 sheets), 3x3 (9 sheets), 4x4 (16 sheets), or 5x5 (25 sheets). This selection tells the product to enlarge your document so that it fits on 4, 9, 16, or 25 pages. If your originals are of multiple pages, each of those pages will be printed on 4, 9, 16, or 25 pages. For example, if you have a one-page original and you select 3x3, you will get 9 pages; if you select 3x3 for a two-page original, 18 pages will print. 8. Click OK, and then click Print or OK in the Print dialog box. 9. After the poster has printed, trim the edges of the sheets and tape the sheets together. Print a Web page You can print a Web page from your Web browser on the HP All-in-One. If you use Internet Explorer 6.0 or higher for Web browsing, you can use HP Smart Web Printing to ensure simple, predictable web printing with control over what you want and how you want it printed. You can access HP Smart Web Printing from the toolbar in Internet Explorer. For more information about HP Smart Web Printing, see the help file provided with it. Print 46 Print from your computer To print a Web page 1. Make sure you have paper loaded in the main input tray. 2. On the File menu in your Web browser, click Print. The Print dialog box appears. 3. Make sure the product is the selected printer. 4. If your Web browser supports it, select the items on the Web page that you want to include in the printout. For example, in Internet Explorer, click the Options tab to select options such as As laid out on screen, Only the selected frame, and Print all linked documents. 5. Click Print or OK to print the Web page. TIP: To print Web pages correctly, you might need to set your print orientation to Landscape. Stop a print job Although you can stop a print job from either the HP All-in-One or the computer, HP recommends you stop it from the HP All-in-One for best results. To stop a print job from the product ▲ Press Cancel. If the print job does not stop, press Cancel again. It can take a few moments for the print job to be cancelled. To stop a print job from the computer 1. On the Windows taskbar, click Start, and then click Control Panel. 2. Click Printers (or double-click Printers and Faxes). 3. Double-click the product icon. TIP: You can also double-click the printer icon in the Windows taskbar. Print 4. Select the print job you want to cancel. 5. On the Document menu, click Cancel Printing or Cancel, or press the Delete key on your keyboard. It can take a few moments for the print job to be cancelled. Stop a print job 47 Chapter 7 Print 48 Print from your computer 8 Use the photo features The HP All-in-One is equipped with memory card slots which enable you to insert a memory card and begin printing photos from your digital camera without uploading your photos to a computer first. Additionally, if the HP All-in-One is connected to a computer with a USB cable, you can also transfer your photos to the computer to print, edit, or share. • • • • • Photos This section contains the following topics: Insert a memory card Print photos Save photos to your computer Edit photos using your computer Share photos with friends and relatives Insert a memory card The HP All-in-One supports the memory cards described below. Each type of memory card can only be inserted in the appropriate slot for that card, and only one card may be inserted at a time. CAUTION: Do not insert more than one memory card at a time. If more than one memory card is inserted, unrecoverable data loss might occur. 1 xD-Picture Card, Secure Digital (SD), Secure Digital Mini (adapter required), Secure Digital High Capacity (SDHC), MultiMediaCard (MMC), MMC Plus, MMC Mobile (RS-MMC; adapter required), TransFlash MicroSD Card, or Secure MultiMedia Card 2 Memory Stick, Memory Stick Pro, Memory Stick Select, Memory Stick Magic Gate, Memory Stick Duo or Duo Pro (adapter optional), or Memory Stick Micro (adapter required) Insert a memory card 49 Chapter 8 To insert a memory card 1. Make sure the product is on. 2. Insert the memory card into the appropriate slot. The memory card has a Photo light (below the camera icon) that indicates the status of the memory card. When it is solid green, your photos are ready to be viewed. CAUTION: Do not pull out the memory card while the Photo light is flashing. A flashing light means the product is accessing the memory card. Wait until the light remains solid. Removing a memory card while it is being accessed might corrupt information on the card or damage the product or memory card. Photos NOTE: The product only recognizes the JPG and TIF file formats on your memory card. Print photos The HP All-in-One enables you to print one borderless or bordered photo per page directly from your memory card, without first having to transfer the files to a computer. TIP: To achieve the best print quality, HP recommends using HP papers that are specifically designed for the type of project you are printing along with genuine HP ink. HP papers and HP ink are specifically designed to work well together to provide high-quality output. This section contains the following topics: • • • • Print small-size photos Print enlargements Print photos from the HP Photosmart Software Print camera-selected (DPOF) photos Print small-size photos You can select specific photos on your memory card to print as small-size photos. To print one or more small-size photos 1. Load 10 x 15 cm (4 x 6 inch) photo paper in the input tray. 2. Insert your memory card into the appropriate slot on the product. 50 Use the photo features Photos 3. Press the buttons next to the up arrow or down arrow icons on the display to scroll through the photos on your memory card until the photo you want to print appears. 4. Press Settings. 5. Leave the default Size setting as Borderless. 6. Press the button next to Prints/Total to increase the number of copies you want to print of the current image. The first number on the display indicates how many copies of the current image will be printed. The second number indicates how many total prints are in the print queue. 7. Press OK. TIP: You can repeat steps 3 through 8 to add photos to the print queue. 8. Press the button next to Print on the display. TIP: While the photo is printing, you can continue scrolling through the photos on your memory card. When you see a photo you want to print, you can press the Print button to add that photo to the print queue. Print enlargements You can print the photos on your memory card in a variety of sizes, up to the size of letter (8.5 x 11 inch) or A4 (210 x 297 mm) paper. To print an enlargement of a photo 1. Load letter- or A4-sized photo paper in the input tray. 2. Insert your memory card into the appropriate slot on the product. 3. Press the buttons next to the up arrow or down arrow icons on the display to scroll through the photos on your memory card until the photo you want to print appears. 4. Press Settings. 5. Do one of the following: • Press the button next to Size until Resize to Fit is the selected setting on the display. Your printed photo will be enlarged and centered to fit the printable area of the page, and will be either bordered or borderless on all four sides depending on the relative sizes of the digital photo and the paper on which you are printing. • Leave the default Size setting as Borderless. Your printed photo will be enlarged to fill the entire page size and will be borderless. This could result in some parts of the image being cropped. Print photos 51 Chapter 8 6. Press the button next to Prints/Total to increase the number of copies you want to print of the current image. The first number on the display indicates how many copies of the current image will be printed. The second number indicates how many total prints are in the print queue. 7. Press OK. 8. Repeat steps 3 through 7 to add photos to the print queue. 9. Press the button next to Print on the display. Photos TIP: While the photo is printing, you can continue scrolling through the photos on your memory card. When you see a photo you want to print, you can press the Print button to add that photo to the print queue. Print photos from the HP Photosmart Software You can use the HP Photosmart Software installed on your computer to transfer photos from a memory card to your computer’s hard drive for advanced photo editing, sharing photos online, and printing from your computer. Before transferring photos to your computer, you need to remove the memory card from your digital camera and insert it in the appropriate memory card slot on the HP All-in-One. NOTE: The HP All-in-One must be connected to a computer that has the HP Photosmart Software installed on it. To print photos 1. Insert your memory card into the appropriate slot on the product. The software opens on your computer. 2. Click Import to transfer your photos to the computer for printing. 3. Use the software on your computer to transfer the photos from your memory card to the computer for viewing and editing. Print camera-selected (DPOF) photos Camera-selected photos are photos you marked for printing with your digital camera. When you select photos with your camera, the camera saves an industry-standard Digital Print Order Format (DPOF) file on the memory card that identifies which photos have been tagged for printing. The DPOF file on your memory card specifies the following information: • • • • • Which photos to print The quantity of each photo to print Rotation applied to a photo Cropping applied to a photo Index printing (thumbnails of selected photos) The HP All-in-One can read DPOF file format 1.1 from a memory card so you do not have to reselect the photos to print. When you print camera-selected photos, the HP All-in-One print settings do not apply; the settings in the DPOF file for photo layout and number of copies override those of the HP All-in-One. 52 Use the photo features NOTE: Not all digital cameras enable you to tag your photos for printing. See the documentation that came with your digital camera to see if your camera supports DPOF file format 1.1. Photos To print camera-selected photos using the DPOF standard 1. Insert your memory card into the appropriate slot on the product. 2. When prompted, do one of the following: • Select OK to print all DPOF-tagged photos. • Select CANCEL to bypass DPOF printing. Save photos to your computer You can use the HP Photosmart Software installed on your computer to transfer photos from a memory card to your computer’s hard drive for advanced photo editing, sharing photos online, and printing from your computer. Before transferring photos to your computer, you need to remove the memory card from your digital camera and insert it in the appropriate memory card slot on the HP All-in-One. NOTE: The HP All-in-One must be connected to a computer that has the HP Photosmart Software installed on it. To save photos 1. Insert your memory card into the appropriate slot on the product. The software opens on your computer. 2. Follow the onscreen prompts on your computer to save the photos to your computer. NOTE: Only images that were not previously saved are copied to your computer. Edit photos using your computer You can use the HP Photosmart Software installed on your computer to transfer photos from a memory card to your computer’s hard drive for advanced photo editing, sharing photos online, and printing from your computer. Before transferring photos to your computer, you need to remove the memory card from your digital camera and insert it in the appropriate memory card slot on the HP All-in-One. NOTE: The HP All-in-One must be connected to a computer that has the HP Photosmart Software installed on it. To edit photos 1. Insert a memory card into the appropriate slot on the product. The software opens on your computer. 2. Use the software on your computer to transfer the photos from your memory card to the computer for viewing and editing. Edit photos using your computer 53 Chapter 8 Share photos with friends and relatives You can use the HP Photosmart Software installed on your computer to transfer photos from a memory card to your computer’s hard drive for advanced photo editing, sharing photos online, and printing from your computer. Before transferring photos to your computer, you need to remove the memory card from your digital camera and insert it in the appropriate memory card slot on the HP All-in-One. NOTE: The HP All-in-One must be connected to a computer that has the HP Photosmart Software installed on it. Photos To share photos 1. Insert a memory card into the appropriate slot on the product. The software opens on your computer. 2. Use the software on your computer to transfer the photos from your memory card to the computer. 3. Send your photos to family and friends using e-mail or go to www.snapfish.com to set up an online account for sharing your photos or ordering prints. 54 Use the photo features 9 Use the copy features The HP All-in-One allows you to produce high-quality color and black-and-white copies on plain or photo paper. You can enlarge or reduce the size of an original to fit a specific paper size, adjust the copy quality, and make high-quality copies of photos, including borderless copies. This section contains the following topics: • • • • Make a copy Change the copy settings for the current job Perform special copy jobs Stop copying Make a copy Use the copy features You can make quality copies from the control panel. To make a copy from the control panel 1. Load paper in the input tray. 2. Load your original print side down on the right front corner of the glass. 3. Press the button next to Start Copy Black or Start Copy Color to begin copying. Make a copy 55 Chapter 9 Change the copy settings for the current job You can customize the copy settings of the HP All-in-One to handle nearly any copy task. This section contains the following topics: • • Make multiple copies of the same original Change copy speed or quality Make multiple copies of the same original You can set the number of copies from the control panel of the HP All-in-One or from the HP Photosmart Software. This task explains how to set the number of copies from the control panel only. NOTE: For information on initiating copies from the software, see the software portion of the HP Photosmart Software Help. Use the copy features To make multiple copies of an original from the control panel 1. Load paper in the input tray. 2. Load your original print side down on the right front corner of the glass. 3. Press Settings. The Settings menu appears. 56 Use the copy features 4. Press the button next to Copies to increase the number of copies. When you reach the maximum, the setting returns to 1 copy. TIP: Use the software that you installed with the product to set a higher number of copies. When the number of copies is greater than 9, only the last digit of the number of copies is displayed on the control panel. Related topics “Use the HP Photosmart Software” on page 7 Change copy speed or quality The HP All-in-One, provides three options, indicated by one, two, or three stars, that affect copy speed and quality: • One star copies faster than the other two quality settings. On plain paper, the text is comparable to the quality of two stars, but the graphics might be of lower quality. This setting uses less ink and extends the life of your print cartridges. NOTE: This setting is not available when the HP All-in-One detects photo paper. • • Two stars delivers high-quality output and is the recommended setting for most of your copying. Two stars copies faster than the three stars quality setting. Three stars produces the highest quality output for all paper and eliminates the banding (striping) effect that sometimes occurs in solid areas. Three stars copies slower than the other quality settings. To change the copy quality 1. Load paper in the input tray. Change the copy settings for the current job 57 Use the copy features 5. Press OK. 6. Press the button next to Start Copy Black or Start Copy Color. In this example, the product makes six copies of the original 10 x 15 cm (4 x 6 inch) photo. Chapter 9 2. Load your original print side down on the right front corner of the glass. Use the copy features 3. Press Settings. The Settings menu appears. 4. Press the button next to Quality to select one star, two stars, or three stars. 5. Press OK. 6. Press the button next to Start Copy Black or Start Copy Color. Perform special copy jobs In addition to supporting standard copy jobs, the HP All-in-One can perform special jobs such as copying borderless photos and resizing originals. This section contains the following topics: • • Make a borderless copy of a photo Resize an original to fit onto letter or A4 paper Make a borderless copy of a photo Borderless printing lets you print to the top, bottom, and side edges of 10 x 15 cm (4 x 6 inch) and 13 x 18 cm (5 x 7 inch) photo paper. For the best quality when copying a photo, load photo paper in the input tray. TIP: You can optimize the quality of the color photos you print and copy with the HP All-in-One by purchasing a photo print cartridge. Remove the black print cartridge and insert the photo print cartridge in its place. With the tri-color print cartridge and photo print cartridge installed, you have a six-ink system, which provides enhanced quality color photos. 58 Use the copy features To make a borderless 13 x 18 cm (5 x 7 inch) copy of a photo from the control panel 1. Load photo paper in the input tray. NOTE: The product automatically detects the type of paper you are using. If you do not use photo paper, your copy will include a white border around one or more edges. Use the copy features 2. Load your original photo print side down on the right front corner of the glass. 3. Press Settings. The Settings menu appears. 4. Press the button next to Size to select Borderless. 5. Press OK. 6. Press the button next to Start Copy Color. The product makes a borderless copy of your original photo, as shown below. Perform special copy jobs 59 Chapter 9 Resize an original to fit onto letter or A4 paper You can use the Resize to Fit feature to copy an original to fit within the printable margins of a page without the risk of cropping some part of your original. This is useful for reducing or enlarging an original. For example: • • If you enlarge a 10 x 15 cm (4 x 6 inch) photo to make a borderless full-size copy on letter or A4 paper, some part of your photo will be cropped. The Resize to Fit feature will enlarge the photo as much as possible to fit the page without cropping any part of your photo. If the image or text on your original fills the entire sheet of paper with no margins, you can use the Resize to Fit feature to reduce your original and prevent unwanted cropping of the text or images at the edges of the sheet. NOTE: In order to resize your original without changing the proportions or cropping the edges, the HP All-in-One might leave an uneven amount of white space around the edges of the paper. Use the copy features To resize a document from the control panel 1. Load paper in the input tray. 60 Use the copy features 2. Load your original print side down on the right front corner of the glass. Use the copy features 3. Press Settings. The Settings menu appears. 4. Press the button next to Size to select Resize to Fit. 5. Press OK. 6. Press the button next to Start Copy Black or Start Copy Color. Stop copying To stop copying ▲ Press Cancel. Stop copying 61 Chapter 9 Use the copy features 62 Use the copy features 10 Use the scan features Scanning is the process of converting text and pictures into an electronic format for your computer. You can scan almost anything (photos, magazine articles, and text documents) on the HP All-in-One. You can use the scanning features of the HP All-in-One to do the following: • • • • • Scan text from an article into your word processor, and quote it in a report. Print business cards and brochures by scanning a logo and using it in your publishing software. Send photos to friends and relatives by scanning your favorite prints and including them in e-mail messages. Create a photographic inventory of your house or office. Archive treasured photos in an electronic scrapbook. NOTE: If you are using the HP Photosmart Software, the Optical Character Recognition (OCR) software might not be installed on your computer. To install the OCR software, you must re-insert the software disk and select OCR under the Custom installation options. This section contains the following topics: • • • • • Make reprints of your photos Scan an image or document Edit a scanned image Edit a scanned document Stop scanning Make reprints of your photos You can scan a printed copy of a photo to make reprints in a variety of sizes, up to the size of letter (8.5 x 11 inch) or A4 (210 x 297 mm) paper. By default, the HP All-in-One is set to detect the type of paper you are using automatically. Scan To reprint an original photo 1. Press the button next to Scan/Reprint. The Scan/Reprint menu appears. 2. Press the button next to Scan to Print. The Scan to Print menu appears. Make reprints of your photos 63 Chapter 10 3. When prompted, load your original photo print side down on the right front corner of the glass. 4. Press OK. A preview image of the scan appears on the display. 5. Do one of the following: To reprint your original photo using the default print settings ▲ Press the button next to Print. To change print settings before reprinting your original photo a. Press Settings to change the print settings. The Settings screen appears. b. Do one of the following: • Press the button next to Print Size to change the print size. • Press the button next to Borderless to change the border printing options. • Press the button next to Prints to change the number of prints. c. Press OK. d. Press the button next to Print. Scan Scan an image or document For original documents or images placed on the glass, you can start a scan from your computer or from the HP All-in-One. This section explains the second option: how to scan from the control panel of the HP All-in-One to a computer. To use the scan features, the HP All-in-One and computer must be connected and turned on. The HP Photosmart Software must also be installed and running on your computer prior to scanning. To verify that the HP Photosmart Software is running on a Windows computer, look for the HP Digital Imaging Monitor icon in the system tray at the lower right side of the screen, near the time. 64 Use the scan features NOTE: Closing the HP Digital Imaging Monitor icon in the Windows system tray can cause the HP All-in-One to lose some of its scan functionality. If this happens, you can restore full functionality by restarting your computer or by starting the HP Photosmart Software. NOTE: When scanning, the HP Photosmart Software enables you to save an image in the following file formats: BMP, DCX, FPX, GIF, JPG, PCD, PCX, and TIF. To scan to a computer 1. Load your original print side down on the right front corner of the glass. 2. Press the button next to Scan/Reprint. The Scan/Reprint menu appears. 3. Press the button next to Scan to PC. A preview image of the scan appears on your computer, where you can edit it. Any edits that you make apply to the current scan session only. The HP Photosmart Software has many tools that you can use to edit your scanned image. You can improve the overall image quality by adjusting the brightness, sharpness, color tone, and saturation. You can also crop, straighten, rotate, or resize the image. 4. Make any edits to the preview image, and then click Accept when you are finished. Related topics • “Control panel buttons” on page 6 • “Load originals” on page 15 Edit a scanned image You can edit a scanned image, such as a photo or graphic, using the software you installed with the HP All-in-One. Using this software, you can rotate or crop the image, as well as adjust the brightness, contrast, and color saturation. Edit a scanned image 65 Scan NOTE: Ensure that there are no memory cards inserted in the memory card slots on the product. Chapter 10 NOTE: If you are using the HP Photosmart Software, the Optical Character Recognition (OCR) software might not be installed on your computer. To install the OCR software, you must re-insert the software disk and select OCR under the Custom installation options. Related topics “Use the HP Photosmart Software” on page 7 Edit a scanned document You can edit a scanned document using your Optical Character Recognition (OCR) software. Scanning text using OCR software enables you to bring the content of magazine articles, books, and other printed matter into your favorite word processor and many other applications as editable text. Learning to use OCR software correctly is important if you want to obtain the best results. Do not expect scanned text documents to be letter-perfect the first time you use your OCR software. Using OCR software is an art that takes time and practice to master. NOTE: If you are using the HP Photosmart Software, the Optical Character Recognition (OCR) software might not be installed on your computer. To install the OCR software, you must re-insert the software disk and select OCR under the Custom installation options. Related topics “Use the HP Photosmart Software” on page 7 Stop scanning To stop scanning ▲ Press Cancel. Scan 66 Use the scan features 11 Maintain the HP All-in-One The HP All-in-One requires little maintenance. Sometimes you might want to clean the glass and lid backing to remove surface dust and ensure that your copies and scans remain clear. You will also need to replace, align, or clean your print cartridges from time to time. This section provides instructions for keeping the HP All-in-One in top working condition. Perform these simple maintenance procedures as necessary. This section contains the following topics: • • • • Clean the HP All-in-One Print a self-test report Work with print cartridges Turn off the HP All-in-One Clean the HP All-in-One To ensure that your copies and scans remain clear, you might need to clean the glass and lid backing. You might also want to dust the exterior of the HP All-in-One. TIP: You can purchase an HP Cleaning Kit for Inkjet Printers and All-in-Ones (Q6260A) that provides everything needed to safely clean your HP product. For more information, go to: www.shopping.hp.com/accessories-store/printer. This section contains the following topics: • • • Clean the exterior Clean the glass Clean the lid backing Clean the exterior Use a soft cloth or slightly moistened sponge to wipe dust, smudges, and stains off the case. The interior of the HP All-in-One does not require cleaning. Keep fluids away from the control panel and the interior of the HP All-in-One. CAUTION: To avoid damage to the exterior of the HP All-in-One, do not use alcohol or alcohol-based cleaning products. Fingerprints, smudges, hair, and dust on the main glass surface slow down performance and affect the accuracy of the copy and scan features. Clean the HP All-in-One 67 Maintain the HP All-in-One Clean the glass Chapter 11 To clean the glass 1. Turn off the product, unplug the power cord, and raise the lid. 2. Clean the glass with a soft cloth or sponge slightly moistened with a nonabrasive glass cleaner. CAUTION: Do not use abrasives, acetone, benzene, or carbon tetrachloride on the glass, since they can damage it. Do not place or spray liquid directly on the glass. The liquid might seep under the glass and damage the product. 3. Dry the glass with a dry, soft, lint-free cloth to prevent spotting. 4. Turn on the product. Clean the lid backing Minor debris can accumulate on the white document backing located underneath the lid of the HP All-in-One. To clean the lid backing 1. Turn off the product, unplug the power cord, and raise the lid. 2. Clean the white document backing with a soft cloth or sponge slightly moistened with a mild soap and warm water. Wash the backing gently to loosen debris. Do not scrub the backing. 3. Dry the backing with a dry, soft, lint-free cloth. CAUTION: Do not use paper-based wipes, as these might scratch the backing. Maintain the HP All-in-One 4. If further cleaning is needed, repeat the previous steps using isopropyl (rubbing) alcohol, and wipe the backing thoroughly with a damp cloth to remove any residual alcohol. CAUTION: Be careful not to spill alcohol on the glass or exterior of the product, as this might damage it. 5. Plug in the power cord, and then turn on the product. 68 Maintain the HP All-in-One Print a self-test report If you are experiencing problems with printing, print a self-test report before you replace the print cartridges. This report provides useful information on several aspects of your product, including your print cartridges. To print a self-test report 1. Load letter or A4 unused plain white paper into the input tray. 2. Press and hold the Cancel button and then press the Start Copy Color button. The product prints a self-test report, which might indicate the source of the printing problem. A sample of the ink test area of the report is shown below. 3. Make sure the test patterns show a complete grid and the thick color lines are complete. • If more than a few lines in a pattern are broken, this might indicate a problem with the nozzles. You might need to clean the print cartridges. • If the black line is missing, faded, streaked, or shows lines, this might indicate a problem with the black or photo print cartridge in the right slot. • If any of the color lines are missing, faded, streaked, or show lines, this might indicate a problem with the tri-color print cartridge in the left slot. Work with print cartridges To ensure the best print quality from the HP All-in-One, you will need to perform some simple maintenance procedures. This section provides guidelines for handling the print cartridges and instructions for replacing, aligning, and cleaning the print cartridges. You might also need to check your print cartridges if a message appears on the screen. Work with print cartridges 69 Maintain the HP All-in-One Related topics • “Clean the print cartridges” on page 79 • “Replace the print cartridges” on page 71 • “Align the print cartridges” on page 78 Chapter 11 This section contains the following topics: • • • • • • • • Handle the print cartridges Check the estimated ink levels Replace the print cartridges Use a photo print cartridge Use the print cartridge protector Remove ink from your skin and clothing Ink-backup mode Advanced print cartridge maintenance Handle the print cartridges Before you replace or clean a print cartridge, you should know the part names and how to handle the print cartridges. 1 Copper-colored contacts 2 Plastic tape with pink pull tab (must be removed before installing) 3 Ink nozzles under tape Hold the print cartridges by their black plastic sides, with the label on top. Do not touch the copper-colored contacts or the ink nozzles. Maintain the HP All-in-One NOTE: Handle the print cartridges carefully. Dropping or jarring cartridges can cause temporary printing problems, or even permanent damage. Check the estimated ink levels You can easily check the ink supply level to determine how soon you might need to replace a print cartridge. The ink supply level shows an estimate of the amount of ink remaining in the print cartridges. Actual ink levels may vary. 70 Maintain the HP All-in-One TIP: You can also print a self-test report to see if your print cartridges might need to be replaced. NOTE: If the print cartridges were used before being installed in the product, or have been refilled, the estimated ink levels on the Estimated Ink levels tab may be inaccurate or unavailable. NOTE: Ink from the cartridges is used in the printing process in a number of different ways, including in the initialization process, which prepares the product and cartridges for printing, and in print head servicing, which keeps print nozzles clear and ink flowing smoothly. In addition, some residual ink is left in the cartridge after it is used. For more information, see www.hp.com/go/inkusage. To check the ink levels from the HP Photosmart Software 1. In the HP Solution Center, click Settings, point to Print Settings, and then click Printer Toolbox. NOTE: You can also open the Printer Toolbox from the Print Properties dialog box. In the Print Properties dialog box, click the Features tab, and then click the Printer Services button. The Printer Toolbox appears. 2. Click the Estimated Ink Level tab. The estimated ink levels for the print cartridges appear. Replace the print cartridges Follow these instructions when you need to replace print cartridges. NOTE: When the ink level for the print cartridge is low, a message appears on the display. You can also check the ink levels by using the Printer Toolbox available through the HP Photosmart Software on your computer or through the Print Properties dialog box on your computer. If you do not already have replacement print cartridges for the HP All-in-One, go to www.hp.com/buy/supplies. If prompted, choose your country/region, follow the prompts to select your product, and then click one of the shopping links on the page. NOTE: At this time, some portions of the HP Web site are available in English only. Choose the right cartridge combination Choose the best combination of cartridges for your print job: Everyday printing: Use a black cartridge along with a tri-color cartridge. Color photos: Use a photo cartridge along with a tri-color cartridge. Work with print cartridges Maintain the HP All-in-One • • 71 Chapter 11 To replace the print cartridges 1. Make sure the product is turned on. CAUTION: If the product is turned off when you open the print cartridge door to access the print cartridges, it will not release the cartridges for changing. You might damage the product if the print cartridges are not docked safely when you try to remove them. 2. Make sure you have letter or A4 unused plain white paper loaded in the input tray. 3. Open the print cartridge door. The print carriage moves to the far right side of the product. 4. Wait until the print carriage is idle and silent. Lightly press down on a print cartridge to release it, and then pull the print cartridge toward you out of its slot. If you are replacing the tri-color print cartridge, remove the print cartridge from the slot on the left. Maintain the HP All-in-One 72 Maintain the HP All-in-One If you are replacing the black or photo print cartridge, remove the print cartridge from the slot on the right. 1 Print cartridge slot for the tri-color print cartridge 2 Print cartridge slot for the black and photo print cartridges TIP: If you are removing the black print cartridge in order to install the photo print cartridge, store the black print cartridge in the print cartridge protector or an airtight plastic container. 1 Copper-colored contacts 2 Plastic tape with pink pull tab (must be removed before installing) 3 Ink nozzles under tape CAUTION: Do not touch the copper-colored contacts or ink nozzles. Also, do not re-tape the print cartridges. Doing so can result in clogs, ink failure, and bad electrical connections. Work with print cartridges 73 Maintain the HP All-in-One 5. Remove the new print cartridge from its packaging and, being careful to touch only the black plastic, gently remove the plastic tape by using the pink pull tab. Chapter 11 6. Hold the print cartridge with the HP logo on top, and insert the new print cartridge into the empty cartridge slot. Make sure you push the print cartridge in firmly until it snaps into place. If you are installing the tri-color print cartridge, slide it into the left slot. If you are installing a black or photo print cartridge, slide it into the right slot. 7. Close the print cartridge door. 8. When prompted, press OK. The product prints a print cartridge alignment page. Maintain the HP All-in-One NOTE: If you have colored paper loaded in the input tray when you align the print cartridges, the alignment will fail. Load unused plain white paper into the input tray, and then try the alignment again. 9. Load the page print side down on the right front corner of the glass, and then press OK to scan the page. 10. When the On button stops flashing, the alignment is complete. Remove the alignment page and recycle or discard it. 74 Maintain the HP All-in-One Related topics “Align the print cartridges” on page 78 Use a photo print cartridge You can optimize the quality of the color photos you print and copy with the HP All-inOne by purchasing a photo print cartridge. Remove the black print cartridge and insert the photo print cartridge in its place. With the tri-color print cartridge and photo print cartridge installed, you have a six-ink system, which provides enhanced quality color photos. When you want to print regular text documents, swap the black print cartridge back in. Use a print cartridge protector or an airtight plastic container to keep your print cartridge secure when it is not being used. Related topics • “Replace the print cartridges” on page 71 • “Use the print cartridge protector” on page 75 Use the print cartridge protector In some countries/regions, when you purchase a photo print cartridge, you might also receive a print cartridge protector. In other countries/regions, a print cartridge protector comes in the box with the HP All-in-One. If neither your print cartridge nor the HP All-inOne came with a print cartridge protector, you can use an airtight plastic container to protect your print cartridge. NOTE: If you use a plastic container, make sure the ink nozzles on the print cartridge do not touch the plastic. Maintain the HP All-in-One The print cartridge protector is designed to keep a print cartridge secure and prevent it from drying out when it is not being used. Whenever you remove a print cartridge from the HP All-in-One with the intention of using it again later, store it in the print cartridge protector. For example, store the black print cartridge in a print cartridge protector if you are removing it so you can print high-quality photos with the photo and tri-color print cartridges. Work with print cartridges 75 Chapter 11 To insert a print cartridge into the print cartridge protector ▲ Place the print cartridge into the print cartridge protector at a slight angle and snap it securely into place. To remove the print cartridge from the print cartridge protector ▲ Press down on the top of the print cartridge protector to release the print cartridge, and then gently remove the print cartridge out of the print cartridge protector. Remove ink from your skin and clothing Follow these instructions to remove ink from your skin and clothing: Maintain the HP All-in-One Surface Remedy Skin Wash the area with an abrasive soap. White fabric Wash the fabric in cold water and use chlorine bleach. Color fabric Wash the fabric in cold water and use sudsy ammonia. CAUTION: Always use cold water to remove ink from fabric. Warm or hot water can set the ink into the fabric. 76 Maintain the HP All-in-One Ink-backup mode Use the ink-backup mode to operate the HP All-in-One with only one print cartridge. The ink-backup mode is initiated when a print cartridge is removed from the print cartridge carriage. During ink-backup mode, the product can only print jobs from the computer. You cannot initiate a print job from the control panel (such as copying or scanning an original). NOTE: When the HP All-in-One operates in ink-backup mode, a message is displayed on screen. If the message is displayed and two print cartridges are installed in the product, verify that the protective piece of plastic tape has been removed from each print cartridge. When plastic tape covers the print cartridge contacts, the product cannot detect that the print cartridge is installed. For more information about ink-backup mode, see the following topics: • • Ink-backup mode output Exit ink-backup mode Ink-backup mode output Printing in ink-backup mode slows the HP All-in-One and affects the quality of printouts. Installed print cartridge Result Black print cartridge Colors print as grayscale. Tri-color print cartridge Colors print but black is grayed and is not a true black. Photo print cartridge Colors print as grayscale. NOTE: HP does not recommend using the photo print cartridge for ink-backup mode. Exit ink-backup mode Install two print cartridges in the HP All-in-One to exit ink-backup mode. For information about installing a print cartridge, see “Replace the print cartridges” on page 71. Advanced print cartridge maintenance If you are experiencing problems with printing, you might have a problem with one or both of the print cartridges. You should perform the procedures in the following sections only when directed to do so for resolving print quality issues. Maintain the HP All-in-One Performing the aligning and cleaning procedures unnecessarily can waste ink and shorten the life of the cartridges. If you receive an error message about the print cartridges, see “Print cartridge messages” on page 199 for more information. This section contains the following topics: • • Align the print cartridges Clean the print cartridges Work with print cartridges 77 Chapter 11 • • Clean the print cartridge contacts Clean the area around the ink nozzles Align the print cartridges The product aligns the cartridges every time a new print cartridge is installed. You can also align the print cartridges at any time from the software you installed with the product to help resolve print quality issues. Aligning the print cartridges ensures high-quality output. NOTE: If you remove and reinstall the same print cartridge, the product will not prompt you to align the print cartridges. The product remembers the alignment values for that print cartridge, so you do not need to realign the print cartridges. To align newly installed print cartridges 1. When prompted, ensure plain white letter or A4 paper is loaded in the input tray, then press the button next to OK. NOTE: If you have colored paper loaded in the input tray when you align the print cartridges, the alignment will fail. Load unused plain white paper into the input tray, and then try the alignment again. The product prints a test page, aligns the print cartridges, and calibrates the printer. 2. Load the page print side down on the right front corner of the glass, and then press the button next to OK to scan the page. When the On button stops flashing, the alignment is complete and the page can be removed. Recycle or discard the page. To align the print cartridges from the HP Photosmart Software 1. Load letter or A4 unused plain white paper into the input tray. NOTE: If you have colored paper loaded in the input tray when you align the print cartridges, the alignment will fail. Load unused plain white paper into the input tray, and then try the alignment again. 2. In the HP Solution Center, click Settings. 3. In the Print Settings area, click Printer Toolbox. NOTE: You can also open the Printer Toolbox from the Print Properties dialog box. In the Print Properties dialog box, click the Features tab, and then click Printer Services. Maintain the HP All-in-One NOTE: You can also open the Printer Toolbox from the Print Properties dialog box. In the Print Properties dialog box, click the Features tab, and then click the Printer Services button. The Printer Toolbox appears. 4. Click the Device Services tab. 5. Click Align the Print Cartridges. 78 Maintain the HP All-in-One 6. When prompted, ensure plain white letter or A4 paper is loaded in the input tray, then press the button next to OK. NOTE: If you have colored paper loaded in the input tray when you align the print cartridges, the alignment will fail. Load unused plain white paper into the input tray, and then try the alignment again. The product prints a print cartridge alignment sheet. 7. Load the page print side down on the right front corner of the glass, and then press the button next to OK to scan the page. When the On button stops flashing, the alignment is complete and the page can be removed. Recycle or discard the page. Clean the print cartridges Use this feature when the self-test report shows streaking, white lines through any of the lines of color or when a color is muddy after installing a print cartridge for the first time. Do not clean print cartridges unnecessarily, as this wastes ink and shortens the life of the ink nozzles. To clean the print cartridges from the HP Photosmart Software 1. Load letter, A4, or legal unused plain white paper into the input tray. 2. In the HP Solution Center, click Settings. 3. In the Print Settings area, click Printer Toolbox. NOTE: You can also open the Printer Toolbox from the Print Properties dialog box. In the Print Properties dialog box, click the Features tab, and then click Printer Services. 7. Maintain the HP All-in-One 4. 5. 6. The Printer Toolbox appears. Click the Device Services tab. Click Clean the Print Cartridges. Follow the prompts until you are satisfied with the quality of the output, and then click Done. Follow the prompts until you are satisfied with the quality of the output, and then click Done. There are three stages of cleaning. Each stage lasts from one to two minutes, uses one sheet of paper, and uses an increasing amount of ink. After each stage, review the quality of the printed page. You should only initiate the next phase of cleaning if the print quality is poor. If print quality still seems poor after you clean the print cartridges, try cleaning the print cartridge contacts before replacing the affected print cartridge. Related topics • “Clean the print cartridge contacts” on page 80 • “Replace the print cartridges” on page 71 Work with print cartridges 79 Chapter 11 Clean the print cartridge contacts CAUTION: Do not clean the print cartridge contacts unless you are having a problem with print quality and other measures have not been successful. For more information, see “Print quality troubleshooting” on page 99. Clean the print cartridge contacts if you get repeated messages on your computer screen prompting you to check a print cartridge after you already have cleaned or aligned the print cartridges. Before cleaning the print cartridge contacts, remove the print cartridge and verify that nothing is covering the print cartridge contacts, then reinstall the print cartridge. If you continue to get messages to check the print cartridges, clean the print cartridge contacts. Make sure you have the following materials available: • Dry foam rubber swabs, lint-free cloth, or any soft material that will not come apart or leave fibers. TIP: Coffee filters are lint-free and work well for cleaning print cartridges. • Distilled, filtered, or bottled water (tap water might contain contaminants that can damage the print cartridges). CAUTION: Do not use platen cleaners or alcohol to clean the print cartridge contacts. These can damage the print cartridge or the product. To clean the print cartridge contacts 1. Make sure the product is turned on. CAUTION: If the product is turned off when you open the print cartridge door to access the print cartridges, it will not release the cartridges for changing. You might damage the product if the print cartridges are not docked safely when you try to remove them. 2. Open the print cartridge door. The print carriage moves to the far right side of the product. Maintain the HP All-in-One 3. Wait until the print carriage is idle and silent, and then unplug the power cord from the back of the product. 80 Maintain the HP All-in-One 4. Lightly press down on the print cartridge to release it, and then pull it towards you out of the slot. NOTE: Do not remove both print cartridges at the same time. Remove and clean each print cartridge one at a time. Do not leave a print cartridge outside the product for more than 30 minutes. 5. Inspect the print cartridge contacts for ink and debris buildup. 6. Dip a clean foam rubber swab or lint-free cloth into distilled water, and squeeze any excess water from it. 7. Hold the print cartridge by its sides. 8. Clean only the copper-colored contacts. Allow the print cartridges to dry for approximately ten minutes. 1 Copper-colored contacts 2 Ink nozzles (do not clean) Maintain the HP All-in-One 9. Hold the print cartridge with the HP logo on top, and insert the print cartridge back into the slot. Make sure you push the print cartridge in firmly until it snaps into place. Work with print cartridges 81 Chapter 11 10. Repeat if necessary for the other print cartridge. 11. Gently close the print cartridge door and plug the power cord into the back of the product. Related topics • “Clean the area around the ink nozzles” on page 82 • “Replace the print cartridges” on page 71 Clean the area around the ink nozzles If the product is used in a dusty environment, a small amount of debris might accumulate inside the product. This debris can include dust, hair, carpet, or clothing fibers. When debris gets on the print cartridges, it can cause ink streaks and smudges on printed pages. Ink streaking can be corrected by cleaning around the ink nozzles as described here. NOTE: Clean the area around the ink nozzles only if you continue to see streaks and smudges on your printed pages after you have already cleaned the print cartridges by using the software you installed with the product. Make sure you have the following materials available: • Dry foam rubber swabs, lint-free cloth, or any soft material that will not come apart or leave fibers. TIP: Coffee filters are lint-free and work well for cleaning print cartridges. • Distilled, filtered, or bottled water (tap water might contain contaminants that can damage the print cartridges). CAUTION: Do not touch the copper-colored contacts or ink nozzles. Touching these parts can result in clogs, ink failure, and bad electrical connections. Maintain the HP All-in-One 82 Maintain the HP All-in-One To clean the area around the ink nozzles 1. Make sure the product is turned on. CAUTION: If the product is turned off when you open the print cartridge door to access the print cartridges, it will not release the cartridges for changing. You might damage the product if the print cartridges are not docked safely when you try to remove them. 2. Open the print cartridge door. The print carriage moves to the far right side of the product. 3. Wait until the print carriage is idle and silent, and then unplug the power cord from the back of the product. 4. Lightly press down on the print cartridge to release it, and then pull it towards you out of the slot. NOTE: Do not remove both print cartridges at the same time. Remove and clean each print cartridge one at a time. Do not leave a print cartridge outside the product for more than 30 minutes. 1 Nozzle plate (do not clean) 2 Face and edges around the ink nozzle area Maintain the HP All-in-One 5. Place the print cartridge on a piece of paper with the ink nozzles facing up. 6. Lightly moisten a clean foam rubber swab with distilled water. 7. Clean the face and edges around the ink nozzle area with the swab, as shown below. CAUTION: Do not clean the nozzle plate. Work with print cartridges 83 Chapter 11 8. Hold the print cartridge with the HP logo on top, and insert the print cartridge back into the slot. Make sure you push the print cartridge in firmly until it snaps into place. 9. Repeat if necessary for the other print cartridge. 10. Gently close the print cartridge door and plug the power cord into the back of the product. Related topics “Clean the print cartridges” on page 79 Turn off the HP All-in-One To avoid damaging the product, you must properly shut it down by using the On button located on the product. Wait until the On light turns off before you unplug the power cord or turn off a power strip. Maintain the HP All-in-One 84 Maintain the HP All-in-One For a list of print cartridge numbers, see the printed documentation that came with the HP All-in-One. You can also use the software that came with the HP All-in-One to find out the reorder number for all the print cartridges. You can order print cartridges online from the HP Web site. Additionally, you can contact a local HP reseller to find out the correct print cartridge reorder numbers for your product and purchase print cartridges. To order genuine HP supplies for the HP All-in-One, go to www.hp.com/buy/supplies. If prompted, choose your country/region, follow the prompts to select your product, and then click one of the shopping links on the page. NOTE: Ordering print cartridges online is not supported in all countries/regions. If it is not supported in your country/region, contact a local HP reseller for information about purchasing print cartridges. To order print cartridges from your desktop ▲ Click the Shop for HP Supplies icon on your desktop to connect to HP SureSupply. You will see a list of original HP printing supplies that are compatible with your product, as well as options to conveniently purchase the supplies you need (options vary by country/region). If you deleted this icon from your desktop, click the Start menu, point to the HP folder, then click Shop for Supplies. To order print cartridges through the HP Photosmart Software 1. In the HP Solution Center, click Settings, point to Print Settings, and then click Printer Toolbox. NOTE: You can also open the Printer Toolbox from the Print Properties dialog box. In the Print Properties dialog box, click the Features tab, and then click the Printer Services button. 2. Click the Estimated Ink Levels tab. 3. Click Print Cartridge Ordering Information. The print cartridge reorder numbers appear. 4. Click Order Online. HP sends detailed printer information, including model number, serial number, and ink supply levels, to an authorized online reseller. The supplies you need are preselected; you can change quantities, add or remove items, and then check out. Shop for ink supplies 85 Shop for ink supplies 12 Shop for ink supplies Chapter 12 Shop for ink supplies 86 Shop for ink supplies 13 Troubleshooting This section contains the following topics: • • • • • • • • • View the Readme file Setup troubleshooting Paper jams Print quality troubleshooting Print troubleshooting Memory card troubleshooting Copy troubleshooting Scan troubleshooting Errors You might want to refer to the Readme file for information on system requirements and possible installation problems. You can access the Readme file by clicking Start, pointing to Programs or All Programs, pointing to HP, pointing to Photosmart C4400 series, and then clicking Readme. You can access the Readme file by double-clicking the icon located in the top-level folder of the HP All-in-One software CD-ROM. Setup troubleshooting This section contains setup troubleshooting information for the product. Many issues are caused when the product is connected to the computer using a USB cable before the HP Photosmart software is installed on the computer. If you connected the product to your computer before the software installation screen prompts you to do so, you must follow these steps: Troubleshooting common setup issues 1. Disconnect the USB cable from the computer. 2. Uninstall the software (if you have already installed it). For more information, see “Uninstall and reinstall the software” on page 96. 3. Restart your computer. 4. Turn off the product, wait one minute, then restart it. 5. Reinstall the HP Photosmart software. CAUTION: Do not connect the USB cable to the computer until prompted by the software installation screen. Setup troubleshooting 87 Troubleshooting View the Readme file Chapter 13 This section contains the following topics: • • • • • • • • • The product will not turn on I connected the USB cable, but I am having problems using the product with my computer After setting up the product, it does not print When I insert the CD-ROM into my computer’s CD-ROM drive, nothing happens The Minimum System Checks screen appears I received a message that an Unknown Error has occurred A red X appears on the USB connect prompt The registration screen does not appear Uninstall and reinstall the software The product will not turn on Try the following solutions if there are no light indications, no noise, and no movement from the product when you turn it on. Troubleshooting • • • • • Solution 1: Make sure you use the power cord that came with the product Solution 2: Reset the product Solution 3: Press the On button more slowly Solution 4: Contact HP to replace the power supply Solution 5: Contact HP support for service Solution 1: Make sure you use the power cord that came with the product Solution: • Make sure the power cord is firmly connected to both the product and the power adapter. Plug the power cord into a power outlet, surge protector, or power strip. 88 1 Power connection 2 Power cord and adapter 3 Power outlet Troubleshooting • • • If you are using a power strip, make sure the power strip is turned on. Or, try plugging the product directly into a power outlet. Test the power outlet to make sure it is working. Plug in an appliance that you know works, and see if the appliance has power. If not, then there might be a problem with the power outlet. If you plugged the product into a switched outlet, make sure the outlet is switched on. If it is switched to on but still does not work, then there might be a problem with the power outlet. Cause: The product was not being used with the power cord provided. If this did not solve the issue, try the next solution. Solution 2: Reset the product Solution: Turn off the product, and then unplug the power cord. Plug the power cord back in, and then press the On button to turn on the product. Cause: The product experienced an error. Solution 3: Press the On button more slowly Solution: The product might not respond if you press the On button too quickly. Press the On button once. It might take a few minutes for the product to turn on. If you press the On button again during this time, you might turn the product off. CAUTION: If the product still does not turn on, it might have a mechanical failure. Unplug the product from the power outlet. Contact HP support for service. Go to: www.hp.com/support. If prompted, choose your country/region, and then click Contact HP for information on calling for technical support. Cause: You pressed the On button too quickly. If this did not solve the issue, try the next solution. Solution 4: Contact HP to replace the power supply Solution: Contact HP support to request a power supply for the product. Go to: www.hp.com/support. If prompted, choose your country/region, and then click Contact HP for information on calling for technical support. Cause: The power supply was not intended for use with this product. If this did not solve the issue, try the next solution. Setup troubleshooting 89 Troubleshooting If this did not solve the issue, try the next solution. Chapter 13 Solution 5: Contact HP support for service Solution: If you have completed all of the steps provided in the previous solutions and are still having a problem, contact HP support for service. Go to: www.hp.com/support. If prompted, choose your country/region, and then click Contact HP for technical support. Cause: You might need assistance to enable the product or software to function properly. I connected the USB cable, but I am having problems using the product with my computer Solution: You must first install the software that came with the product before connecting the USB cable. During installation, do not plug in the USB cable until prompted by the onscreen instructions. Troubleshooting Once you have installed the software, connecting your computer to the product with a USB cable is straightforward. Simply plug one end of the USB cable into the back of your computer and the other into the back of the product. You can connect to any USB port on the back of your computer. For more information on installing the software and connecting the USB cable, see the Setup Guide that came with the product. Cause: The USB cable was connected before the software was installed. Connecting the USB cable before you are prompted can cause errors. 90 Troubleshooting Solution: • Look at the On button located on the product. If it is not lit, the product is turned off. Make sure the power cord is firmly connected to the product and plugged into a power outlet. Press the On button to turn on the product. • Make sure the print cartridges are installed. • Make sure you have paper loaded in the input tray. • Make sure that the product does not have a paper jam. • Check that the print carriage is not jammed. Open the front access door to access the print carriage area. Remove any objects that are blocking the print carriage, including any packing materials. Turn off the product, and then turn it on again. • Print a test page to see if the product can print and is communicating with the computer. For more information, see “Print a self-test report” on page 69. • Make sure that the print queue is not paused. If it is, choose the appropriate setting to resume printing. For more information about accessing the print queue, see the documentation that came with the operating system installed on your computer. • Check the USB cable. If you are using an older cable, it might not be working properly. Try connecting it to another product to see if the USB cable works. If you experience problems, the USB cable might need to be replaced. Also verify that the cable does not exceed 3 meters (9.8 feet) in length. • Make sure your computer is USB ready and that you are using a supported operating system. For more information, see the Readme file. • Check the connection from the product to your computer. Verify that the USB cable is securely plugged into the USB port on the back of the product. Make sure the other end of the USB cable is plugged into a USB port on your computer. After the cable is connected properly, turn off the product, and then turn it on again. • If you are connecting the product through a USB hub, make sure the hub is turned on. If the hub is on, try connecting directly to your computer. Setup troubleshooting 91 Troubleshooting After setting up the product, it does not print Chapter 13 • • • • Check other printers or scanners. You might need to disconnect older products from your computer. Try connecting the USB cable to another USB port on your computer. After you check the connections, try restarting your computer. Turn off the product, and then turn it on again. After you check the connections, try restarting your computer. Turn off the product, and then turn it on again. If necessary, remove and then install the software you installed with the product again. For more information, see “Uninstall and reinstall the software” on page 96. For more information on setting up the product and connecting it to your computer, see the Setup Guide that came with the product. Cause: The product and computer were not communicating with each other. When I insert the CD-ROM into my computer’s CD-ROM drive, nothing happens Solution: If the installation does not run automatically, you can start it manually. Troubleshooting To start the installation from a Windows computer 1. From the Windows Start menu, click Run (or click Accessories, and then Run). 2. In the Run dialog box, enter d:\setup.exe, and then click OK. If your CD-ROM drive is not assigned to drive letter D, enter the appropriate drive letter. Cause: The installation failed to run automatically. The Minimum System Checks screen appears Solution: Click Details to see what the specific problem is, and then correct the problem before attempting to install the software. Cause: Your system did not meet the minimum requirements to install the software. I received a message that an Unknown Error has occurred Solution: Uninstall the software completely, and then reinstall it. To uninstall the software and reset the product 1. Disconnect and reset the product. To disconnect and reset the product a. Make sure the product is turned on. b. Press the On button to turn off the product. c. Disconnect the power cord from the back of the product. 92 Troubleshooting d. Reconnect the power cord to the back of the product. e. Press the On button to turn on the product. 2. Uninstall the software completely. NOTE: It is important that you follow the uninstall procedure carefully to ensure you have removed the software completely from the computer, before reinstalling it. To uninstall the software completely a. On the Windows taskbar, click Start, Settings, Control Panel, (or just Control Panel). b. Double-click Add/Remove Programs (or click Uninstall a program). c. Remove all the items that are related to the HP Photosmart Software. • • • • • • HP Imaging device functions HP Document Viewer HP Photosmart Essential HP Image Zone HP Photo and imaging gallery HP Photosmart, Officejet, Deskjet (with the product name and software version number) • HP Software update • HP Share to Web • HP Solution Center • HP Director • HP Memories Disk Greeting Card Creator 32 d. Go to C:\Program Files\HP or C:\Program Files\HewlettPackard (for some older products) and delete the Digital Imaging folder. e. Go to C:\WINDOWS and rename the twain_32 folder to twain_32 old. 3. Turn off programs that run in the background. NOTE: When the computer is turned on, a software group called the Terminate and Stay Resident (TSR) programs automatically loads. These programs activate some of the computer utilities, such as the anti-virus software, but are not required for the computer to function. Occasionally, TSR's prevent the HP software from loading so that it does not install properly. In Windows Vista and Windows XP, use the MSCONFIG utility to prevent TSR programs and services from starting up. Setup troubleshooting 93 Troubleshooting CAUTION: If the computer is manufactured by HP or Compaq, do not remove any applications other than those listed below. Chapter 13 To turn off programs that run in the background a. On the Windows taskbar, click Start. b. Depending on your operating system, do one of the following: • In Windows Vista: In Start Search, type MSCONFIG, and then press Enter. When the User Account Control dialog box appears, click Continue. • In Windows XP: Click Run. When the Run dialog box appears, type MSCONFIG, and then press Enter. The MSCONFIG utility application appears. c. Click the General tab. d. Click Selective Startup. e. If there is a check mark next to Load Startup Items, click the check mark to remove it. f. Click the Services tab, and select the Hide All Microsoft Services box. g. Click Disable all. h. Click Apply, and then click Close. Troubleshooting NOTE: If you receive a message stating Access is denied while making changes, click OK and continue. The message will not prevent you from making the changes. i. Click Restart to apply the changes to the computer during the next restart. After the computer restarts, the You’ve used system configuration utility to make changes to the way windows starts message appears. j. Click the check box next to Do not show this message again. 4. Run the Disk Cleanup utility to delete temporary files and folders. To run the Disk Cleanup utility a. On the Windows taskbar, click Start, click Programs or All Programs, and then click Accessories. b. Click System Tools, and then click Disk Cleanup. The Disk Cleanup analyzes the hard drive and then presents a report with a list of components to delete. c. Select the appropriate check boxes to remove the unnecessary components. More information about the Disk Cleanup utility The Disk Cleanup utility frees hard disk space on your computer by doing the following: • Deleting temporary Internet files • Deleting downloaded program files • Emptying the Recycle Bin • Deleting files from your temporary folder • Deleting files created by other Windows tools • Removing optional Windows components that you do not use d. After selecting the components to remove, click OK. 94 Troubleshooting 5. Install the software. To install the software a. Insert software CD into the CD-ROM drive of the computer. The software installation will start automatically. NOTE: If the installation does not run automatically, from the Windows Start menu, click Start Search (or Run). In the Start Search (or Run dialog box), type d:\setup.exe, and then press Enter. (If your CD-ROM drive is not assigned to drive letter D, enter the appropriate drive letter.) b. Follow the prompts on the computer screen to install the software. 6. Try using the product again. Cause: The source of the error was unknown. A red X appears on the USB connect prompt Check that the product is turned on, and then try the USB connection To retry the USB connection 1. Verify that the USB cable is set up properly as follows: • Unplug the USB cable and plug it in again or try plugging the USB cable into a different USB port. • Do not attach the USB cable to a keyboard. • Verify that the USB cable is 3 meters (9.8 feet) or less in length. • If you have several USB devices attached to your computer, you might want to unplug the other devices during the installation. 2. Unplug the product power cord, and then plug it in again. 3. Verify that the USB cable and power cord are plugged in. Setup troubleshooting 95 Troubleshooting Solution: again. Chapter 13 4. Click Retry to retry the connection. 5. Continue with the installation and restart the computer when prompted. Cause: The USB connection between the product and the computer failed. The registration screen does not appear Solution: You can access the registration (Sign up now) screen from the Windows taskbar by clicking Start, pointing to Programs or All Programs, HP, Photosmart C4400 series, and then clicking Product Registration. Cause: The registration screen did not launch automatically. Uninstall and reinstall the software Troubleshooting If your installation is incomplete, or if you connected the USB cable to the computer before prompted by the software installation screen, you might need to uninstall and then reinstall the software. Do not simply delete the HP All-in-One application files from your computer. Make sure to remove them properly using the uninstall utility provided when you installed the software that came with the HP All-in-One. To uninstall and reinstall the software 1. On the Windows taskbar, click Start, Settings, Control Panel (or just Control Panel). 2. Double-click Add/Remove Programs (or click Uninstall a program). 3. Select HP Photosmart All-In-One Driver Software, and then click Change/ Remove. Follow the onscreen instructions. 4. Disconnect the product from your computer. 5. Restart your computer. NOTE: It is important that you disconnect the product before restarting your computer. Do not connect the product to your computer until after you have reinstalled the software. 96 Troubleshooting 6. Insert the product CD-ROM into your computer’s CD-ROM drive and then start the Setup program. NOTE: If the Setup program does not appear, locate the setup.exe file on the CD-ROM drive and double-click it. NOTE: When the computer is turned on, a software group called the Terminate and Stay Resident (TSR) programs automatically loads. These programs activate some of the computer utilities, such as the anti-virus software, that are not required for the computer to function. Occasionally, TSR's prevent the HP software from loading so that it does not install properly. In Windows Vista and Windows XP, use the MSCONFIG utility to prevent TSR programs and services from starting up. 7. Follow the onscreen instructions and the instructions provided in the Setup Guide that came with the product. Troubleshooting When the software installation is complete, the HP Digital Imaging Monitor icon appears in the Windows system tray. To verify that the software is properly installed, double-click the HP Solution Center icon on the desktop. If the HP Solution Center shows the essential icons (Scan Picture and Scan Document), the software has been properly installed. Paper jams To help avoid paper jams, follow these guidelines: • • • • • • • Remove printed papers from the output tray frequently. Prevent curled or wrinkled photo paper by storing all unused photo paper flat in a resealable bag. Ensure that paper loaded in the input tray lays flat and the edges are not bent or torn. Do not combine different paper types and paper sizes in the input tray; the entire stack of paper in the input tray must be the same size and type. Adjust the paper-width guide in the input tray to fit snugly against all paper. Make sure the paper-width guide does not bend the paper in the input tray. Do not force paper too far forward in the input tray. Use paper types that are recommended for the product. Paper jams 97 Chapter 13 This section contains the following topics: • • Clear paper jams Information on paper Clear paper jams Solution: In case of a paper jam, check the rear door. You might need to clear the paper jam from the rear door. To clear a paper jam from the rear door 1. Press in the tab on the left side of the rear door to release the door. Remove the door by pulling it away from the product. Troubleshooting 2. Gently pull the paper out of the rollers. CAUTION: If the paper tears when you are removing it from the rollers, check the rollers and wheels for torn pieces of paper that might be remaining inside the product. If you do not remove all the pieces of paper from the product, more paper jams are likely to occur. 3. Replace the rear door. Gently push the door forward until it snaps into place. 4. Press OK on the control panel to continue the current job. Cause: Paper had jammed in the product. Information on paper The HP All-in-One is designed to work well with most paper types. Test a variety of paper types before buying a large quantity. Find a paper type that works well and is easy to 98 Troubleshooting purchase. HP papers are designed for the best quality results. In addition, follow these tips: • • • • • • Do not use paper that is too thin, that has a slick texture, or that stretches easily. It can feed incorrectly through the paper path, causing paper jams. Store photo media in its original packaging inside a resealable plastic bag on a flat surface in a cool, dry place. When you are ready to print, remove only the paper you plan to use immediately. When you have finished printing, return any unused photo paper to the plastic bag. Do not leave unused photo paper in the input tray. The paper might start to curl, which might reduce the quality of your printouts. Curled paper can also cause paper jams. Always hold photo paper by the edges. Fingerprints on photo paper can reduce print quality. Do not use paper that is heavily textured. It can cause graphics or text to print improperly. Do not combine different paper types and paper sizes in the input tray; the entire stack of paper in the input tray must be the same size and type. Store printed photos under glass or in a storage book to prevent bleeding over time from high humidity. Print quality troubleshooting Use this section to solve these print quality problems: • • • • • • • • • • • Wrong, inaccurate, or bleeding colors Ink is not filling the text or graphics completely The printout has a horizontal band of distortion near the bottom of a borderless print Printouts have horizontal streaks or lines Printouts are faded or have dull colors Printouts seem blurry or fuzzy Printouts have vertical streaks Printouts are slanted or skewed Ink streaks on the back of the paper Paper is not picked up from the input tray The text edges are jagged Wrong, inaccurate, or bleeding colors If your printout has one of the following print quality problems, try the solutions in this section for help. • • Colors look different than what you expected. For example, the colors in your graphic or photo look one way on your computer screen but print out differently, or magenta was replaced with cyan in your printout. Colors run into each other, or look like they are smeared on the page. The edges might have a feathering appearance instead of being sharp and defined. Print quality troubleshooting 99 Troubleshooting • Chapter 13 Try the following solutions if the colors appear wrong, inaccurate, or bleed into each other. • • • • • • Solution 1: Make sure you are using genuine HP print cartridges Solution 2: Make sure paper is loaded correctly in the input tray Solution 3: Check the paper type Solution 4: Check to see if the product is in ink-backup mode Solution 5: Check the print settings Solution 6: Clean or replace the print catridges Solution 1: Make sure you are using genuine HP print cartridges Solution: Check to see if your print cartridges are genuine HP print cartridges. HP recommends that you use genuine HP print cartridges. Genuine HP print cartridges are designed and tested with HP printers to help you easily produce great results, time after time. NOTE: HP cannot guarantee the quality or reliability of non-HP supplies. Printer service or repairs required as a result of using a non-HP supply will not be covered under warranty. Troubleshooting If you believe you purchased genuine HP print cartridges, go to: www.hp.com/go/anticounterfeit Cause: Non-HP print cartridges were being used. If this did not solve the issue, try the next solution. Solution 2: Make sure paper is loaded correctly in the input tray Solution: Make sure the paper is loaded correctly and that it is not wrinkled or too thick. • Load paper with the side you want to print on facing down. For example, if you are loading glossy photo paper, load the paper with the glossy side down. • Make sure the paper lays flat in the input tray and is not wrinkled. If the paper is too close to the print head during printing, the ink might be smeared. This can happen if the paper is raised, wrinkled, or very thick, such as a mailing envelope. For more information, see: “Load paper” on page 20 Cause: The paper was loaded incorrectly, or it was wrinkled or too thick. If this did not solve the issue, try the next solution. Solution 3: Check the paper type Solution: HP recommends that you use HP papers or any other paper type that is appropriate for the product. Always make sure the paper you are printing on is flat. For best results when printing images, use HP Advanced Photo Paper. 100 Troubleshooting Store photo media in its original packaging inside a resealable plastic bag on a flat surface in a cool, dry place. When you are ready to print, remove only the paper you plan to use immediately. When you have finished printing, return any unused photo paper to the plastic bag. This will prevent the photo paper from curling. NOTE: There is no problem with the ink supplies and replacing the print cartridges is unnecessary. For more information, see: • • “Recommended papers for printing and copying” on page 18 “Information on paper” on page 98 Cause: The wrong kind of paper was loaded in the input tray. If this did not solve the issue, try the next solution. Solution 4: Check to see if the product is in ink-backup mode If the product is in ink-backup mode, text and photo quality will differ from those printed when using both print cartridges. If you are satisfied with the print quality, continue printing in ink-backup mode. Or, replace the missing print cartridge. For more information, see: • • “Ink-backup mode” on page 77 “Replace the print cartridges” on page 71 Cause: A print cartridge was missing and the product was printing in ink-backup mode. If this did not solve the issue, try the next solution. Solution 5: Check the print settings Solution: Check the print settings. • Check the print settings to see if the color settings are incorrect. For example, check to see if the document is set to print in grayscale. Or, check to see if advanced color settings such as saturation, brightness, or color tone, are set to modify the appearance of colors. • Check the print quality setting and make sure it matches the type of paper loaded in the product. You might need to choose a lower print quality setting, if colors are running into each other. Or, choose a higher setting if you are printing a high-quality photo, and then make sure photo paper such as HP Premium Photo Papers, is loaded in the input tray. Print quality troubleshooting 101 Troubleshooting Solution: Check to see if the the product is printing in ink-backup mode, with only one print cartridge installed. Chapter 13 NOTE: On some computer screens, colors might appear differently than they do when printed on paper. In this case, there is nothing wrong with the product, print settings, or print cartridges. No further troubleshooting is required. For more information, see: • • “Change the print speed or quality” on page 32 “Choose papers for printing and copying” on page 17 Cause: The print settings were set incorrectly. If this did not solve the issue, try the next solution. Solution 6: Clean or replace the print catridges Solution: Check the estimated ink levels in the print cartridges. NOTE: Ink level warnings and indicators provide estimates for planning purposes only. When you receive a low-ink warning message, consider having a replacement cartridge available to avoid possible printing delays. You do not need to replace the print cartridges until print quality becomes unacceptable. Troubleshooting If there is ink remaining in the print cartridges, but you are still noticing a problem, print a self-test report to determine if there is a problem with the print cartridges. If the self-test report shows a problem, clean the print cartridges. If the problem persists, you might need to replace the print cartridges. For more information, see: • • • “Check the estimated ink levels” on page 70 “Print a self-test report” on page 69 “Clean the print cartridges” on page 79 Cause: The print cartridges needed to be cleaned or there was insufficient ink. Ink is not filling the text or graphics completely Try the following solutions if the ink is not filling the text or image completely so that it appears that parts are missing or blank. • • • • • 102 Solution 1: Check the print settings Solution 2: Check the paper type Solution 3: Make sure you are using genuine HP print cartridges Solution 4: Check the print catridges Solution 5: Replace the print cartridge Troubleshooting Solution 1: Check the print settings Solution: Check the print settings. • Check the paper type setting to make sure it matches the type of paper loaded in the input tray. • Check the quality setting. Use a higher quality setting to increase the amount of ink used for printing. For more information, see: • • • • “Set the paper type for printing” on page 31 “Change the print speed or quality” on page 32 “Print using Maximum dpi” on page 39 “Change copy speed or quality” on page 57 Cause: The paper type or print quality settings were set incorrectly. If this did not solve the issue, try the next solution. Solution: HP recommends that you use HP papers or any other paper type that is appropriate for the product. Always make sure the paper you are printing on is flat. For best results when printing images, use HP Advanced Photo Paper. Store photo media in its original packaging inside a resealable plastic bag on a flat surface in a cool, dry place. When you are ready to print, remove only the paper you plan to use immediately. When you have finished printing, return any unused photo paper to the plastic bag. This will prevent the photo paper from curling. NOTE: There is no problem with the ink supplies and replacing the print cartridges is unnecessary. For more information, see: • • “Recommended papers for printing and copying” on page 18 “Information on paper” on page 98 Cause: The wrong kind of paper was loaded in the input tray. If this did not solve the issue, try the next solution. Solution 3: Make sure you are using genuine HP print cartridges Solution: Check to see if your print cartridges are genuine HP print cartridges. HP recommends that you use genuine HP print cartridges. Genuine HP print cartridges are designed and tested with HP printers to help you easily produce great results, time after time. Print quality troubleshooting 103 Troubleshooting Solution 2: Check the paper type Chapter 13 NOTE: HP cannot guarantee the quality or reliability of non-HP supplies. Printer service or repairs required as a result of using a non-HP supply will not be covered under warranty. If you believe you purchased genuine HP print cartridges, go to: www.hp.com/go/anticounterfeit Cause: Non-HP print cartridges were being used. If this did not solve the issue, try the next solution. Solution 4: Check the print catridges Solution: Check the estimated ink levels in the print cartridges. NOTE: Ink level warnings and indicators provide estimates for planning purposes only. When you receive a low-ink warning message, consider having a replacement cartridge available to avoid possible printing delays. You do not need to replace the print cartridges until print quality becomes unacceptable. Troubleshooting If there is ink remaining in the print cartridges, but you are still noticing a problem, print a self-test report to determine if there is a problem with the print cartridges. If the self-test report shows a problem, clean the print cartridges. If the problem persists, you might need to replace the print cartridges. For more information, see: • • • “Check the estimated ink levels” on page 70 “Print a self-test report” on page 69 “Clean the print cartridges” on page 79 Cause: The print cartridges needed to be cleaned or there was insufficient ink. If this did not solve the issue, try the next solution. Solution 5: Replace the print cartridge Solution: Replace the indicated print cartridge. You can also remove the indicated print cartridge and print using ink-backup mode. NOTE: During ink-backup mode, the product can only print jobs from the computer. You cannot initiate a print job from the control panel (such as printing a photo from a memory card). Check to see if your print cartridge is still under warranty and end of warranty date has not been reached. • • 104 If the end of warranty date has been reached, purchase a new print cartridge. If the end of warranty date has not been reached, contact HP support. Go to www.hp.com/support. If prompted, choose your country/region, and then click Contact HP for information on calling for technical support. Troubleshooting Cause: The print cartridge was damaged. The printout has a horizontal band of distortion near the bottom of a borderless print Try the following solutions if your borderless print has a blurry band or line on the bottom of it. • • • Solution 1: Check the paper type Solution 2: Use a higher print quality setting Solution 3: Rotate the image Solution 1: Check the paper type Solution: HP recommends that you use HP papers or any other paper type that is appropriate for the product. Store photo media in its original packaging inside a resealable plastic bag on a flat surface in a cool, dry place. When you are ready to print, remove only the paper you plan to use immediately. When you have finished printing, return any unused photo paper to the plastic bag. This will prevent the photo paper from curling. NOTE: There is no problem with the ink supplies and replacing the print cartridges is unnecessary. For more information, see: • • “Recommended papers for printing and copying” on page 18 “Information on paper” on page 98 Cause: The wrong kind of paper was loaded in the input tray. If this did not solve the issue, try the next solution. Solution 2: Use a higher print quality setting Solution: Check the quality setting. Use a higher quality setting to increase the amount of ink used for printing. NOTE: For maximum dpi resolution, go to the Advanced tab, and then select Enabled from the Maximum dpi drop-down list. For more information, see: • • • “Change the print speed or quality” on page 32 “Print using Maximum dpi” on page 39 “Change copy speed or quality” on page 57 Cause: The print quality setting was set too low. If this did not solve the issue, try the next solution. Print quality troubleshooting 105 Troubleshooting Always make sure the paper you are printing on is flat. For best results when printing images, use HP Advanced Photo Paper. Chapter 13 Solution 3: Rotate the image Solution: If the problem persists, use the software you installed with the product or another software application to rotate your image 180 degrees so that the light blue, gray, or brown hues in your image do not print at the bottom of the page. For more information, see: “Change the page orientation” on page 32 Cause: The photo image had odd hues printed near the bottom of the page. Printouts have horizontal streaks or lines Try the following solutions if your printout has lines, streaks, or marks on it that run across the width of the page. Troubleshooting • • • • • • Solution 1: Make sure the paper is loaded correctly Solution 2: Use a higher print quality setting Solution 3: If the print cartridge was dropped, wait for it to recover Solution 4: Clean the print cartridge nozzles Solution 5: Check the print catridges Solution 6: Replace the print cartridge Solution 1: Make sure the paper is loaded correctly Solution: Make sure that the paper is loaded correctly in the input tray. For more information, see: “Load paper” on page 20 Cause: The paper was not loaded correctly. If this did not solve the issue, try the next solution. Solution 2: Use a higher print quality setting Solution: Check the quality setting. Use a higher quality setting to increase the amount of ink used for printing. NOTE: For maximum dpi resolution, go to the Advanced tab, and then select Enabled from the Maximum dpi drop-down list. For more information, see: • • • “Change the print speed or quality” on page 32 “Print using Maximum dpi” on page 39 “Change copy speed or quality” on page 57 Cause: The print quality setting was set too low. If this did not solve the issue, try the next solution. 106 Troubleshooting Solution 3: If the print cartridge was dropped, wait for it to recover Solution: Allow 30 minutes for the print cartridge to recover. Cause: A tri-color or photo print cartridge was jarred or handled roughly during installation. If this did not solve the issue, try the next solution. Solution 4: Clean the print cartridge nozzles Solution: Check the print cartridges. If it looks as though there are fibers or dust around the ink nozzles, clean the ink nozzle area of the print cartridge. For more information, see: “Clean the area around the ink nozzles” on page 82 Cause: The print cartridge nozzles needed to be cleaned. Solution 5: Check the print catridges Solution: Check the estimated ink levels in the print cartridges. NOTE: Ink level warnings and indicators provide estimates for planning purposes only. When you receive a low-ink warning message, consider having a replacement cartridge available to avoid possible printing delays. You do not need to replace the print cartridges until print quality becomes unacceptable. If there is ink remaining in the print cartridges, but you are still noticing a problem, print a self-test report to determine if there is a problem with the print cartridges. If the self-test report shows a problem, clean the print cartridges. If the problem persists, you might need to replace the print cartridges. For more information, see: • • • “Check the estimated ink levels” on page 70 “Print a self-test report” on page 69 “Clean the print cartridges” on page 79 Cause: The print cartridges needed to be cleaned or there was insufficient ink. If this did not solve the issue, try the next solution. Solution 6: Replace the print cartridge Solution: Replace the indicated print cartridge. You can also remove the indicated print cartridge and print using ink-backup mode. NOTE: During ink-backup mode, the product can only print jobs from the computer. You cannot initiate a print job from the control panel (such as printing a photo from a memory card). Print quality troubleshooting 107 Troubleshooting If this did not solve the issue, try the next solution. Chapter 13 Check to see if your print cartridge is still under warranty and end of warranty date has not been reached. • • If the end of warranty date has been reached, purchase a new print cartridge. If the end of warranty date has not been reached, contact HP support. Go to www.hp.com/support. If prompted, choose your country/region, and then click Contact HP for information on calling for technical support. Cause: The print cartridge was damaged. Printouts are faded or have dull colors Try the following solutions if the colors in your printout are not as bright and intense as you expected. Troubleshooting • • • • • • Solution 1: Check the print settings Solution 2: Check the paper type Solution 3: If you are making a copy, place a protective sheet on the glass Solution 4: Clean the glass Solution 5: Check the print catridges Solution 6: Replace the print cartridge Solution 1: Check the print settings Solution: Check the print settings. • Check the paper type setting to make sure it matches the type of paper loaded in the input tray. • Check the quality setting. Use a higher quality setting to increase the amount of ink used for printing. For more information, see: • • • • “Set the paper type for printing” on page 31 “Change the print speed or quality” on page 32 “Print using Maximum dpi” on page 39 “Change copy speed or quality” on page 57 Cause: The paper type or print quality settings were set incorrectly. If this did not solve the issue, try the next solution. Solution 2: Check the paper type Solution: HP recommends that you use HP papers or any other paper type that is appropriate for the product. Always make sure the paper you are printing on is flat. For best results when printing images, use HP Advanced Photo Paper. Store photo media in its original packaging inside a resealable plastic bag on a flat surface in a cool, dry place. When you are ready to print, remove only the paper you plan to use immediately. When you have finished printing, return any unused photo paper to the plastic bag. This will prevent the photo paper from curling. 108 Troubleshooting NOTE: There is no problem with the ink supplies and replacing the print cartridges is unnecessary. For more information, see: • • “Recommended papers for printing and copying” on page 18 “Information on paper” on page 98 Cause: The wrong kind of paper was loaded in the input tray. If this did not solve the issue, try the next solution. Solution 3: If you are making a copy, place a protective sheet on the glass Solution: If you are making a copy, try placing one or more clear plastic sheet protectors directly on the glass, and then place the original print side down on top of the sheet protectors. Cause: The quality of the original was poor. Troubleshooting If this did not solve the issue, try the next solution. Solution 4: Clean the glass Solution: Clean the glass and lid backing. For more information, see: • • “Clean the lid backing” on page 68 “Clean the glass” on page 67 Cause: Debris might be stuck on the glass or on the back of the document lid; this causes poor copy quality and slows down processing. If this did not solve the issue, try the next solution. Solution 5: Check the print catridges Solution: Check the estimated ink levels in the print cartridges. NOTE: Ink level warnings and indicators provide estimates for planning purposes only. When you receive a low-ink warning message, consider having a replacement cartridge available to avoid possible printing delays. You do not need to replace the print cartridges until print quality becomes unacceptable. If there is ink remaining in the print cartridges, but you are still noticing a problem, print a self-test report to determine if there is a problem with the print cartridges. If the Print quality troubleshooting 109 Chapter 13 self-test report shows a problem, clean the print cartridges. If the problem persists, you might need to replace the print cartridges. For more information, see: • • • “Check the estimated ink levels” on page 70 “Print a self-test report” on page 69 “Clean the print cartridges” on page 79 Cause: The print cartridges needed to be cleaned or there was insufficient ink. If this did not solve the issue, try the next solution. Solution 6: Replace the print cartridge Solution: Replace the indicated print cartridge. You can also remove the indicated print cartridge and print using ink-backup mode. NOTE: During ink-backup mode, the product can only print jobs from the computer. You cannot initiate a print job from the control panel (such as printing a photo from a memory card). Troubleshooting Check to see if your print cartridge is still under warranty and end of warranty date has not been reached. • • If the end of warranty date has been reached, purchase a new print cartridge. If the end of warranty date has not been reached, contact HP support. Go to www.hp.com/support. If prompted, choose your country/region, and then click Contact HP for information on calling for technical support. Cause: The print cartridge was damaged. Printouts seem blurry or fuzzy Try the following solutions if your printout is not sharp or unclear. TIP: After reviewing the solutions in this section, you can go to HP's website to see if there is additional troubleshooting help. For more information, go to: www.hp.com/ support. • • • Solution 1: Check the print settings Solution 2: Use a higher quality image Solution 3: Print the image in a smaller size Solution 1: Check the print settings Solution: Check the print settings. • Check the paper type setting to make sure it matches the type of paper loaded in the input tray. • Check the quality setting. Use a higher quality setting to increase the amount of ink used for printing. 110 Troubleshooting For more information, see: • • • • “Set the paper type for printing” on page 31 “Change the print speed or quality” on page 32 “Print using Maximum dpi” on page 39 “Change copy speed or quality” on page 57 Cause: The paper type or print quality settings were set incorrectly. If this did not solve the issue, try the next solution. Solution 2: Use a higher quality image Solution: Use a higher resolution image. If you are printing a photo or graphic,and the resolution is too low, it will be blurry or fuzzy when printed. If a digital photo or rasterized graphic has been resized, it can be blurry or fuzzy when printed. Troubleshooting Cause: The resolution of the image was low. If this did not solve the issue, try the next solution. Solution 3: Print the image in a smaller size Solution: Reduce the size of the image and then print it. If you are printing a photo or graphic, and the print size is set too high, it will be blurry or fuzzy when printed. If a digital photo or rasterized graphic has been resized, it can be blurry or fuzzy when printed. Cause: The image was printed in a larger size. Printouts have vertical streaks Solution: HP recommends that you use HP papers or any other paper type that is appropriate for the product. Always make sure the paper you are printing on is flat. For best results when printing images, use HP Advanced Photo Paper. Store photo media in its original packaging inside a resealable plastic bag on a flat surface in a cool, dry place. When you are ready to print, remove only the paper you plan to use immediately. When you have finished printing, return any unused photo paper to the plastic bag. This will prevent the photo paper from curling. NOTE: There is no problem with the ink supplies and replacing the print cartridges is unnecessary. Print quality troubleshooting 111 Chapter 13 For more information, see: • • “Recommended papers for printing and copying” on page 18 “Information on paper” on page 98 Cause: The wrong kind of paper was loaded in the input tray. Printouts are slanted or skewed Try the following solutions if your printout does not appear straight on the page. • • • Solution 1: Make sure the paper is loaded correctly Solution 2: Make sure only one type of paper is loaded Solution 3: Ensure that the rear door is securely installed Solution 1: Make sure the paper is loaded correctly Solution: Make sure that the paper is loaded correctly in the input tray. For more information, see: “Load paper” on page 20 Troubleshooting Cause: The paper was not loaded correctly. If this did not solve the issue, try the next solution. Solution 2: Make sure only one type of paper is loaded Solution: Cause: Load only one type of paper at a time. More than one type of paper was loaded in the input tray. If this did not solve the issue, try the next solution. Solution 3: Ensure that the rear door is securely installed Solution: Make sure that the rear door is securely installed. If you removed the rear door to clear a paper jam, replace it. Gently push the door forward until it snaps into place. Cause: 112 Troubleshooting The rear door was not securely installed. Ink streaks on the back of the paper Try the following solutions if there is smeared ink on the back of your printout. • • Solution 1: Print on a page of plain paper Solution 2: Wait while the ink dries Solution 1: Print on a page of plain paper Solution: Print one or several pages of plain paper to soak up any excess ink in the product. To remove excess ink using plain paper 1. Load several sheets of plain paper in the input tray. 2. Wait five minutes. 3. Print a document with little or no text. 4. Check the back of the paper for ink. If there is still ink on the back of the paper, try printing on another page of plain paper. If this did not solve the issue, try the next solution. Solution 2: Wait while the ink dries Solution: Wait at least thirty minutes for the ink inside the product to dry, then try the print job again. Cause: The excess ink in the product needed to dry out. Paper is not picked up from the input tray Try the following solutions to resolve the issue. Solutions are listed in order, with the most likely solution first. If the first solution does not solve the problem, continue trying the remaining solutions until the issue is resolved. • • • • Solution 1: Make sure the paper is loaded correctly Solution 2: Check the print settings Solution 3: Clean the rollers Solution 4: Contact HP support for service Solution 1: Make sure the paper is loaded correctly Solution: Make sure that the paper is loaded correctly in the input tray. For more information, see: “Load paper” on page 20 Cause: The paper was not loaded correctly. If this did not solve the issue, try the next solution. Print quality troubleshooting 113 Troubleshooting Cause: Ink accumulated inside the product, where the back of the paper rests during printing. Chapter 13 Solution 2: Check the print settings Solution: Check the print settings. • Check the paper type setting to make sure it matches the type of paper loaded in the input tray. • Check the quality setting. Use a higher quality setting to increase the amount of ink used for printing. For more information, see: • • • • “Set the paper type for printing” on page 31 “Change the print speed or quality” on page 32 “Print using Maximum dpi” on page 39 “Change copy speed or quality” on page 57 Cause: The paper type or print quality settings were set incorrectly. If this did not solve the issue, try the next solution. Solution 3: Clean the rollers Troubleshooting Solution: Clean the rollers. Make sure you have the following materials available: • • A lint-free cloth, or any soft material that will not come apart or leave fibers. Distilled, filtered, or bottled water (tap water might contain contaminants that can damage the print cartridges). To clean the rollers 1. Turn off the product and remove the power cord. 2. Press in the tab on the left side of the rear door to release the door. Remove the door by pulling it away from the product. 3. Dip the lint-free cloth into the purified or distilled water, and squeeze any excess water from it. 4. Clean the rubber rollers to remove any dust or dirt buildup. 5. Replace the rear door. Gently push the door forward until it snaps into place. 6. Plug the power cord back in, and turn on the product. 7. Try to print again. Cause: The rollers were dirty and needed to be cleaned. If this did not solve the issue, try the next solution. 114 Troubleshooting Solution 4: Contact HP support for service Solution: If you have completed all of the steps provided in the previous solutions and are still having a problem, contact HP support for service. Go to: www.hp.com/support. If prompted, choose your country/region, and then click Contact HP for technical support. Cause: You might need assistance to enable the product or software to function properly. The text edges are jagged Try the following solutions if the text in your printouts is not sharp and the edges are rough. • • Solution 1: Use TrueType or OpenType fonts Solution 2: Align the print cartridges Solution: Use TrueType or OpenType fonts to ensure that the product is able to print smooth fonts. When selecting a font, look for the TrueType or OpenType icon. TrueType icon OpenType icon Cause: The font was a custom size. Some software applications offer custom fonts that have jagged edges when enlarged or printed. Also, if you want to print bitmapped text, it might have jagged edges when enlarged or printed. If this did not solve the issue, try the next solution. Solution 2: Align the print cartridges Solution: Align the print cartridges. For more information, see: “Align the print cartridges” on page 78 Cause: The print cartridges needed to be aligned. Print quality troubleshooting 115 Troubleshooting Solution 1: Use TrueType or OpenType fonts Chapter 13 Print troubleshooting Use this section to solve these printing problems: • • • • • • • • • • Envelopes print incorrectly Borderless printing produces unexpected results The product is not responding The product prints meaningless characters Nothing happens when I try to print The pages in my document came out in the wrong order The margins are not printing as expected Text or graphics are cut off at the edge of the page A blank page came out while printing Ink is spraying the inside of the product when I print a photo Envelopes print incorrectly Troubleshooting Try the following solutions to resolve the issue. Solutions are listed in order, with the most likely solution first. If the first solution does not solve the problem, continue trying the remaining solutions until the issue is resolved. • • • Solution 1: Load the stack of envelopes correctly Solution 2: Check the envelope type Solution 3: Tuck the flaps to avoid paper jams Solution 1: Load the stack of envelopes correctly Solution: Load a stack of envelopes in the input tray, with the envelope flaps facing up and to the left. Make sure that you remove all paper from the input tray before loading the envelopes. For more information, see: “Load envelopes” on page 24 Cause: A stack of envelopes was loaded incorrectly. If this did not solve the issue, try the next solution. 116 Troubleshooting Solution 2: Check the envelope type Solution: Do not use shiny or embossed envelopes or envelopes that have clasps or windows. Cause: The wrong type of envelope was loaded. If this did not solve the issue, try the next solution. Solution 3: Tuck the flaps to avoid paper jams Solution: To avoid paper jams, tuck the flaps inside the envelopes. Cause: The flaps might get caught in the rollers. Borderless printing produces unexpected results Cause: Printing a borderless image from a non-HP software application produced unexpected results. The product is not responding Try the following solutions to resolve the issue. Solutions are listed in order, with the most likely solution first. If the first solution does not solve the problem, continue trying the remaining solutions until the issue is resolved. • • • • • • • • • • Solution 1: Turn on the product Solution 2: Load paper in the input tray Solution 3: Select the correct printer Solution 4: Check the printer driver status Solution 5: Wait until the product completes the current operation Solution 6: Remove all cancelled print jobs from the queue Solution 7: Clear the paper jam Solution 8: Make sure the print carriage can move freely Solution 9: Check the connection from the product to your computer Solution 10: Reset the product Solution 1: Turn on the product Solution: Look at the On light located on the product. If it is not lit, the product is turned off. Make sure the power cord is firmly connected to the product and plugged into a power outlet. Press the On button to turn on the product. Cause: The product was turned off. If this did not solve the issue, try the next solution. Print troubleshooting 117 Troubleshooting Solution: Try printing the image from the photo imaging software that came with the product. Chapter 13 Solution 2: Load paper in the input tray Solution: Load paper in the input tray. For more information, see: “Load full-size paper or small-size photo paper” on page 20 Cause: The product was out of paper. If this did not solve the issue, try the next solution. Solution 3: Select the correct printer Solution: Make sure you have selected the correct printer in your software application. TIP: You can set the product as the default printer to ensure that the printer is automatically selected when you select Print in the File menu of your different software applications. Cause: The product was not the selected printer. Troubleshooting If this did not solve the issue, try the next solution. Solution 4: Check the printer driver status Solution: printing. The printer driver status might have changed to either offline or stop To check the printer driver status 1. In the HP Solution Center, click the Settings tab. 2. Click Status. If the status is Offline or Stop printing, change the status to Ready. Cause: The status of the printer driver had changed. If this did not solve the issue, try the next solution. Solution 5: Wait until the product completes the current operation Solution: If the product is performing another task such as copying or scanning, your print job will be delayed until the product completes the current task. Some documents take a long time to print. If nothing has printed several minutes after you sent a print job to the product, check the product display to see if there are any messages. Cause: The product was busy with another task. If this did not solve the issue, try the next solution. 118 Troubleshooting Solution 6: Remove all cancelled print jobs from the queue Solution: A print job might remain in the queue after it has been cancelled. The cancelled print job jams the queue and prevents the next print job from printing. From your computer, open the printer folder and see if the cancelled job remains in the print queue. Try to delete the job from the queue. If the print job remains in the queue, try one or both of the following: • • Disconnect the USB cable from the product, restart the computer, and then reconnect the USB cable to the product. Shut down the product, restart the computer, and then restart the product. Cause: A deleted print job was in the queue. If this did not solve the issue, try the next solution. Solution 7: Clear the paper jam Solution: Clear the paper jam. For more information, see: Troubleshooting “Clear paper jams” on page 98 Cause: The product had a paper jam. If this did not solve the issue, try the next solution. Solution 8: Make sure the print carriage can move freely Solution: Unplug the power cable if it is not already unplugged. Check to see if the print cartridge carriage will move freely from one side of the printer to the other. Do not try to force it to move if it is hung up on something. CAUTION: Be careful not to force the print cartridge carriage. If the carriage is stuck, forcing it to move will damage the printer. For more information, see: “Carriage stall” on page 200 Cause: The print carriage had stalled. If this did not solve the issue, try the next solution. Solution 9: Check the connection from the product to your computer Solution: Check the connection from the product to your computer. Verify that the USB cable is securely plugged into the USB port on the back of the product. Make Print troubleshooting 119 Chapter 13 sure the other end of the USB cable is plugged into a USB port on your computer. After the cable is connected properly, turn off the product and then on again. Troubleshooting If the connections are secure, and nothing has printed several minutes after you sent a print job to the product, check the status of the product. In the HP Photosmart Software, click Settings, and then click Status. Cause: The computer was not communicating with the product. If this did not solve the issue, try the next solution. Solution 10: Reset the product Solution: Turn off the product, and then unplug the power cord. Plug the power cord back in, and then press the On button to turn on the product. Cause: The product experienced an error. The product prints meaningless characters Try the following solutions to resolve the issue. Solutions are listed in order, with the most likely solution first. If the first solution does not solve the problem, continue trying the remaining solutions until the issue is resolved. • • Solution 1: Reset the product Solution 2: Print a previously saved version of the document Solution 1: Reset the product Solution: Turn off the product and your computer for 60 seconds, then turn them both on and try printing again. Cause: There was no available memory in the product. If this did not solve the issue, try the next solution. 120 Troubleshooting Solution 2: Print a previously saved version of the document Solution: Try printing another document from the same software application. If this works, then try printing a previously saved version of the document that is not corrupt. Cause: The document was corrupt. Nothing happens when I try to print Try the following solutions to resolve the issue. Solutions are listed in order, with the most likely solution first. If the first solution does not solve the problem, continue trying the remaining solutions until the issue is resolved. Solution 1: Turn on the product Solution 2: Load paper in the input tray Solution 3: Select the correct printer Solution 4: Check the printer driver status Solution 5: Wait until the product completes the current operation Solution 6: Remove all cancelled print jobs from the queue Solution 7: Clear the paper jam Solution 8: Make sure the print carriage can move freely Solution 9: Check the connection from the product to your computer Solution 10: Reset the product Troubleshooting • • • • • • • • • • Solution 1: Turn on the product Solution: Look at the On light located on the product. If it is not lit, the product is turned off. Make sure the power cord is firmly connected to the product and plugged into a power outlet. Press the On button to turn on the product. Cause: The product was turned off. If this did not solve the issue, try the next solution. Solution 2: Load paper in the input tray Solution: Load paper in the input tray. For more information, see: “Load full-size paper or small-size photo paper” on page 20 Cause: The product was out of paper. If this did not solve the issue, try the next solution. Solution 3: Select the correct printer Solution: Make sure you have selected the correct printer in your software application. Print troubleshooting 121 Chapter 13 TIP: You can set the product as the default printer to ensure that the printer is automatically selected when you select Print in the File menu of your different software applications. Cause: The product was not the selected printer. If this did not solve the issue, try the next solution. Solution 4: Check the printer driver status Solution: printing. The printer driver status might have changed to either offline or stop To check the printer driver status 1. In the HP Solution Center, click the Settings tab. 2. Click Status. If the status is Offline or Stop printing, change the status to Ready. Cause: The status of the printer driver had changed. Troubleshooting If this did not solve the issue, try the next solution. Solution 5: Wait until the product completes the current operation Solution: If the product is performing another task such as copying or scanning, your print job will be delayed until the product completes the current task. Some documents take a long time to print. If nothing has printed several minutes after you sent a print job to the product, check the product display to see if there are any messages. Cause: The product was busy with another task. If this did not solve the issue, try the next solution. Solution 6: Remove all cancelled print jobs from the queue Solution: A print job might remain in the queue after it has been cancelled. The cancelled print job jams the queue and prevents the next print job from printing. From your computer, open the printer folder and see if the cancelled job remains in the print queue. Try to delete the job from the queue. If the print job remains in the queue, try one or both of the following: • • Disconnect the USB cable from the product, restart the computer, and then reconnect the USB cable to the product. Shut down the product, restart the computer, and then restart the product. Cause: A deleted print job was in the queue. If this did not solve the issue, try the next solution. 122 Troubleshooting Solution 7: Clear the paper jam Solution: Clear the paper jam. For more information, see: “Clear paper jams” on page 98 Cause: The product had a paper jam. If this did not solve the issue, try the next solution. Solution 8: Make sure the print carriage can move freely Solution: Unplug the power cable if it is not already unplugged. Check to see if the print cartridge carriage will move freely from one side of the printer to the other. Do not try to force it to move if it is hung up on something. CAUTION: Be careful not to force the print cartridge carriage. If the carriage is stuck, forcing it to move will damage the printer. For more information, see: Troubleshooting “Carriage stall” on page 200 Cause: The print carriage had stalled. If this did not solve the issue, try the next solution. Solution 9: Check the connection from the product to your computer Solution: Check the connection from the product to your computer. Verify that the USB cable is securely plugged into the USB port on the back of the product. Make sure the other end of the USB cable is plugged into a USB port on your computer. After the cable is connected properly, turn off the product and then on again. If the connections are secure, and nothing has printed several minutes after you sent a print job to the product, check the status of the product. In the HP Photosmart Software, click Settings, and then click Status. Print troubleshooting 123 Chapter 13 Cause: The computer was not communicating with the product. If this did not solve the issue, try the next solution. Solution 10: Reset the product Solution: Turn off the product, and then unplug the power cord. Plug the power cord back in, and then press the On button to turn on the product. Cause: The product experienced an error. The pages in my document came out in the wrong order Solution: Print the document in reverse order. When the document finishes printing, the pages will be in correct order. For more information, see: “Print a multiple-page document in reverse order” on page 43 Troubleshooting Cause: The print settings were set to print the first page of your document first. Because of the way the paper feeds through the product, the first page will be print side up at the bottom of the stack. The margins are not printing as expected Try the following solutions to resolve the issue. Solutions are listed in order, with the most likely solution first. If the first solution does not solve the problem, continue trying the remaining solutions until the issue is resolved. • • • • Solution 1: Check the printer margins Solution 2: Verify the paper size setting Solution 3: Load the stack of paper correctly Solution 4: Load a stack of envelopes correctly in the input tray Solution 1: Check the printer margins Solution: 124 Troubleshooting Check the printer margins. Make sure the margin settings for the document do not exceed the printable area of the product. To check your margin settings 1. Preview your print job before sending it to the product. In most software applications, click the File menu, and then click Print Preview. 2. Check the margins. The product uses the margins you have set in your software application, as long as they are greater than the minimum margins the product supports. For more information about setting margins in your software application, see the documentation that came with the software. 3. Cancel the print job if the margins are not satisfactory, and then adjust the margins in your software application. Cause: The margins were not set correctly in your software application. Solution 2: Verify the paper size setting Solution: Verify that you have selected the proper paper size setting for your project. Make sure that you have loaded the correct paper size in the input tray. Cause: The paper size setting might not have been set correctly for the project you were printing. If this did not solve the issue, try the next solution. Solution 3: Load the stack of paper correctly Solution: Remove the stack of paper from the input tray, reload the paper, and then slide the paper width guide inward until it stops at the edge of the paper. For more information, see: “Load paper” on page 20 Cause: The paper guides were not positioned correctly. If this did not solve the issue, try the next solution. Solution 4: Load a stack of envelopes correctly in the input tray Solution: Load a stack of envelopes in the input tray, with the envelope flaps facing up and to the left. Print troubleshooting 125 Troubleshooting If this did not solve the issue, try the next solution. Chapter 13 Make sure that you remove all paper from the input tray before loading the envelopes. For more information, see: “Load envelopes” on page 24 Cause: A stack of envelopes was loaded incorrectly. Text or graphics are cut off at the edge of the page Troubleshooting Try the following solutions to resolve the issue. Solutions are listed in order, with the most likely solution first. If the first solution does not solve the problem, continue trying the remaining solutions until the issue is resolved. • • • • Solution 1: Check the margin settings Solution 2: Check the layout of the document Solution 3: Load the stack of papers correctly Solution 4: Try printing with borders Solution 1: Check the margin settings Solution: Make sure the margin settings for the document do not exceed the printable area of the product. To check your margin settings 1. Preview your print job before sending it to the product. In most software applications, click the File menu, and then click Print Preview. 2. Check the margins. The product uses the margins you have set in your software application, as long as they are greater than the minimum margins the product supports. For more information about setting margins in your software application, see the documentation that came with the software. 3. Cancel the print job if the margins are not satisfactory, and then adjust the margins in your software application. Cause: The margins were not set correctly in your software application. If this did not solve the issue, try the next solution. 126 Troubleshooting Solution 2: Check the layout of the document Solution: Make sure the layout of the document you are trying to print fits on a paper size supported by the product. To preview the print layout 1. Load the correct paper size into the input tray. 2. Preview your print job before sending it to the product. In most software applications, click the File menu, and then click Print Preview. 3. Check the graphics in the document to make sure that the current size fits within the printable area of the product. 4. Cancel the print job if the graphics do not fit in the printable area of the page. TIP: Some software applications allow you to scale the document to fit the paper size currently selected. Additionally, you can scale the size of a document from the print Properties dialog box. If this did not solve the issue, try the next solution. Solution 3: Load the stack of papers correctly Solution: If the paper is misfeeding, it could cause parts of the document to cut off. Remove the stack of paper from the input tray, and then reload the paper. For more information, see: “Load full-size paper or small-size photo paper” on page 20 Cause: The paper was loaded incorrectly. If this did not solve the issue, try the next solution. Solution 4: Try printing with borders Solution: Try printing with borders by turning off the borderless option. For more information, see: “Print a borderless image” on page 36 Cause: Borderless printing was enabled. By selecting the Borderless option, your printed photo was enlarged and centered to fit the printable area of the page. Depending on the relative sizes of the digital photo and the paper on which you are printing, this could result in some parts of the image being cropped. Print troubleshooting 127 Troubleshooting Cause: The size of the document you were printing was larger than the paper loaded in the input tray. Chapter 13 A blank page came out while printing Try the following solutions to resolve the issue. Solutions are listed in order, with the most likely solution first. If the first solution does not solve the problem, continue trying the remaining solutions until the issue is resolved. • • • Solution 1: Remove any extra pages or lines at the end of the document Solution 2: Load paper in the input tray Solution 3: Check the print cartridge Solution 1: Remove any extra pages or lines at the end of the document Solution: Open the document file in your software application and remove any extra pages or lines at the end of the document. Cause: The document you were printing contained an additional blank page. If this did not solve the issue, try the next solution. Solution 2: Load paper in the input tray Troubleshooting Solution: If the product has only a few sheets remaining, load more paper in the input tray. If there is plenty of paper in the input tray, remove the paper, tap the stack of paper against a flat surface, and reload the paper into the input tray. For more information, see: “Load full-size paper or small-size photo paper” on page 20 Cause: The product picked up two sheets of paper. If this did not solve the issue, try the next solution. Solution 3: Check the print cartridge Solution: Check each print cartridge. The tape might have been removed from the copper-colored contacts, but still might cover the ink nozzles. If the tape is still 128 Troubleshooting covering the ink nozzles, carefully remove the tape from the print cartridges. Do not touch the ink nozzles or the copper-colored contacts. Copper-colored contacts 2 Plastic tape with pink pull tab (must be removed before installing) 3 Ink nozzles under tape Troubleshooting 1 Cause: The protective plastic tape was only partially removed from the print cartridge. Ink is spraying the inside of the product when I print a photo Solution: Make sure you load photo paper in the input tray before you print a borderless print job. For more information, see: “Load full-size paper or small-size photo paper” on page 20 Cause: You were using the wrong paper type. The borderless print settings require you to print on photo paper. Memory card troubleshooting Use this section to solve these memory card problems: • • • • • My memory card no longer works in my digital camera The Photo light next to the memory card slots is blinking The On button is blinking The product does not read the memory card The photos on the memory card do not transfer to my computer Memory card troubleshooting 129 Chapter 13 My memory card no longer works in my digital camera Solution: Reformat your memory card in your camera or format your memory card on a Windows computer by selecting the FAT format. For more information, see the documentation that came with your digital camera. Cause: You formatted the card on a Windows XP computer. By default, Windows XP formats a memory card of 8 MB or less and 64 MB or more with the FAT32 format. Digital cameras and other products use the FAT (FAT16 or FAT12) format and cannot recognize a FAT32 formatted card. The Photo light next to the memory card slots is blinking Solution: Do not pull out the memory card while the Photo light is flashing. A flashing light means the product is accessing the memory card. Wait until the light remains solid. Removing a memory card while it is being accessed might corrupt information on the card or damage the product and card. For more information, see: “Insert a memory card” on page 49 Troubleshooting Cause: The product was reading the memory card. The On button is blinking Try the following solutions to resolve the issue. Solutions are listed in order, with the most likely solution first. If the first solution does not solve the problem, continue trying the remaining solutions until the issue is resolved. • • Solution 1: Remove and reinsert the memory card Solution 2: Remove the additional memory card Solution 1: Remove and reinsert the memory card Solution: Remove and reinsert the memory card. You might have inserted it incorrectly. Turn the memory card so that the label faces up and the contacts are facing the product, and then push the card forward into the appropriate slot until the Photo light turns on. If the problem continues, the memory card might be defective. For more information, see: “Insert a memory card” on page 49 Cause: The product detected an error with the memory card. If this did not solve the issue, try the next solution. 130 Troubleshooting Solution 2: Remove the additional memory card Solution: at a time. Remove one of the memory cards. You can use only one memory card For more information, see: “Insert a memory card” on page 49 Cause: You had inserted more than one memory card. The product does not read the memory card Try the following solutions to resolve the issue. Solutions are listed in order, with the most likely solution first. If the first solution does not solve the problem, continue trying the remaining solutions until the issue is resolved. Solution 1: Insert the memory card properly Solution 2: Insert the memory card fully into the appropriate slot on the product Solution 3: Remove the additional memory card Solution 4: Reformat the memory card in your digital camera Solution 1: Insert the memory card properly Solution: Turn the memory card so that the label faces up and the contacts are facing the product, and then push the card forward into the appropriate slot until the Photo light turns on. If the memory card is not inserted properly, the product will not respond and the green Photo light (near the memory card slots) will blink rapidly. After the memory card has been inserted properly, the Photo light will blink green for a few seconds, and then remain lit. Cause: The memory card was inserted backwards or upside down. If this did not solve the issue, try the next solution. Solution 2: Insert the memory card fully into the appropriate slot on the product Solution: Make sure you fully insert the memory card into the appropriate slot on the product. If the memory card is not inserted properly, the product will not respond and the green Photo light (near the memory card slots) will blink rapidly. After the memory card has been inserted properly, the Photo light will blink green for a few seconds, and then remain lit. Cause: The memory card was not fully inserted in the appropriate slot on the product. If this did not solve the issue, try the next solution. Memory card troubleshooting 131 Troubleshooting • • • • Chapter 13 Solution 3: Remove the additional memory card Solution: You can insert only one memory card at a time. If more than one memory card is inserted, the green Photo light (near the memory card slots) will blink rapidly, and an error message will appear on the computer screen. Remove the additional memory card to resolve the problem. Cause: Multiple memory cards were inserted in the product. If this did not solve the issue, try the next solution. Solution 4: Reformat the memory card in your digital camera Solution: Check the computer screen for an error message telling you that the images on the memory card are corrupted. If the file system on the card is corrupt, reformat the memory card in your digital camera. For more information, see the documentation that came with your digital camera. Troubleshooting CAUTION: Reformatting the memory card will delete any photos stored on the card. If you have previously transferred the photos from your memory card to a computer, try printing the photos from the computer. Otherwise, you will need to retake any photos you might have lost. Cause: The memory card file system was corrupted. The photos on the memory card do not transfer to my computer Try the following solutions to resolve the issue. Solutions are listed in order, with the most likely solution first. If the first solution does not solve the problem, continue trying the remaining solutions until the issue is resolved. • • • • Solution 1: Install the product software Solution 2: Turn on the product Solution 3: Turn on the computer Solution 4: Check the connection from the product to your computer Solution 1: Install the product software Solution: Install the product software that came with the product. If it is installed, restart your computer. To install the product software 1. Insert the product CD-ROM into your computer’s CD-ROM drive and then start the Setup program. 2. When prompted, click Install More Software to install the product software. 3. Follow the onscreen instructions and the instructions provided in the Setup Guide that came with the product. Cause: 132 Troubleshooting The product software was not installed. If this did not solve the issue, try the next solution. Solution 2: Turn on the product Solution: Turn on the product. Cause: The product was turned off. If this did not solve the issue, try the next solution. Solution 3: Turn on the computer Solution: Turn on the computer Cause: The computer was turned off. If this did not solve the issue, try the next solution. Solution: Check the connection from the product to your computer. Verify that the USB cable is securely plugged into the USB port on the back of the product. Make sure the other end of the USB cable is plugged into a USB port on your computer. After the cable is connected properly, turn off the product and then on again. For more information on setting up the product and connecting it to your computer, see the Setup Guide that came with the product. Cause: The product was not properly connected to the computer. Memory card troubleshooting 133 Troubleshooting Solution 4: Check the connection from the product to your computer Chapter 13 Copy troubleshooting Use this section to solve these copy problems: • • • • • • Nothing happens when I try to copy Parts of the original do not appear or are cut off Resize to Fit is not working as expected The image is cropped when I make a borderless copy The printout is blank A borderless copy has white space around the edges Nothing happens when I try to copy Try the following solutions to resolve the issue. Solutions are listed in order, with the most likely solution first. If the first solution does not solve the problem, continue trying the remaining solutions until the issue is resolved. Troubleshooting • • • • • Solution 1: Turn on the product Solution 2: Place the original correctly on the glass Solution 3: Wait until the product completes the current operation Solution 4: The product does not support the paper or envelope Solution 5: Clear the paper jam Solution 1: Turn on the product Solution: Look at the On button located on the product. If it is not lit, the product is turned off. Make sure the power cord is firmly connected to the product and plugged into a power outlet. Press the On button to turn on the product. Cause: The product was turned off. If this did not solve the issue, try the next solution. Solution 2: Place the original correctly on the glass Solution: Load the original print side down on the right front corner of the glass as shown below. 134 Troubleshooting Cause: The original was placed incorrectly on the glass. If this did not solve the issue, try the next solution. Solution 3: Wait until the product completes the current operation Solution: Check the On button. If it is blinking, the product is busy. Cause: The product was busy copying or printing. If this did not solve the issue, try the next solution. Solution 4: The product does not support the paper or envelope Solution: Do not use the product to copy onto envelopes or other papers it does not support. For more information, see: “Recommended papers for printing and copying” on page 18 Troubleshooting Cause: The product did not recognize the paper type. If this did not solve the issue, try the next solution. Solution 5: Clear the paper jam Solution: product. Clear the paper jam and remove any torn paper that remains in the For more information, see: “Clear paper jams” on page 98 Cause: The product had a paper jam. Parts of the original do not appear or are cut off Solution: Load the original print side down on the right front corner of the glass as shown below. Copy troubleshooting 135 Chapter 13 Cause: The original was placed incorrectly on the glass. Resize to Fit is not working as expected Try the following solutions to resolve the issue. Solutions are listed in order, with the most likely solution first. If the first solution does not solve the problem, continue trying the remaining solutions until the issue is resolved. • • • Solution 1: Scan, enlarge, and then print a copy Solution 2: Place the original correctly on the glass Solution 3: Wipe the glass and the back of the document lid Solution 1: Scan, enlarge, and then print a copy Solution: Resize to Fit can only enlarge the original up to the maximum percentage allowed by your model. For example, 200% might be the maximum enlargement percentage allowed by your model. Enlarging a passport photo by 200% might not enlarge it enough for it to fit a full-size page. Troubleshooting If you want to make a large copy of a small original, scan the original into the computer, resize the image in the HP scanning software, and then print a copy of the enlarged image. Cause: You were trying to increase the size of an original that was too small. If this did not solve the issue, try the next solution. Solution 2: Place the original correctly on the glass Solution: Load the original print side down on the right front corner of the glass as shown below. To copy a photo, position the photo on the glass so that the long edge of the photo is along the front edge of the glass. Cause: The original was placed incorrectly on the glass. If this did not solve the issue, try the next solution. 136 Troubleshooting Solution 3: Wipe the glass and the back of the document lid Solution: Turn off the product, unplug the power cord, and then use a soft cloth to wipe the glass and the back of the document lid. For more information, see: • • “Clean the glass” on page 67 “Clean the lid backing” on page 68 Cause: Debris might have been stuck on the glass or on the back of the document lid. The product interprets anything it detects on the glass as part of the image. The image is cropped when I make a borderless copy Try the following solutions to resolve the issue. Solutions are listed in order, with the most likely solution first. If the first solution does not solve the problem, continue trying the remaining solutions until the issue is resolved. Solution 1: Use Resize to Fit to enlarge the photo Solution 2: Use Resize to Fit to reduce the original to fit on the paper Solution 1: Use Resize to Fit to enlarge the photo Solution: If you want to enlarge a photo to fit a full-size page without cropping the edges, use Resize to Fit. For more information, see: “Resize an original to fit onto letter or A4 paper” on page 60 Cause: The product cropped some of the image around the margins of the copy to achieve a borderless print without changing the proportions of the original. If this did not solve the issue, try the next solution. Solution 2: Use Resize to Fit to reduce the original to fit on the paper Solution: If your original is larger than the paper in the input tray, use the Resize to Fit feature to reduce your original to fit on the paper in the input tray. For more information, see: “Resize an original to fit onto letter or A4 paper” on page 60 Cause: The original was larger than the paper in the input tray. Copy troubleshooting 137 Troubleshooting • • Chapter 13 The printout is blank Solution: Load the original print side down on the right front corner of the glass as shown below. Troubleshooting Cause: The original was placed incorrectly on the glass. A borderless copy has white space around the edges Try the following solutions to resolve the issue. Solutions are listed in order, with the most likely solution first. If the first solution does not solve the problem, continue trying the remaining solutions until the issue is resolved. • • Solution 1: Scan, resize, and print the image Solution 2: Use photo paper to make borderless copies Solution 1: Scan, resize, and print the image Solution: When you make a borderless copy of a very small original, the product enlarges the original up to a maximum percentage. This might leave white space around the edges. (The maximum percentage varies by model.) Depending on the size of the borderless copy you are trying to make, the minimum size of the original varies. For example, you cannot enlarge a passport photo to create a letter-size borderless copy. If you want to make a borderless copy of a very small original, scan the original into the computer, resize the image, and then print a borderless copy of the enlarged image. Cause: You were trying to make a borderless copy of a very small original. If this did not solve the issue, try the next solution. Solution 2: Use photo paper to make borderless copies Solution: 138 Troubleshooting Use photo paper to make borderless copies. For more information, see: • • “Load full-size paper or small-size photo paper” on page 20 “Recommended papers for printing and copying” on page 18 Cause: You were trying to make a borderless copy without using photo paper. Scan troubleshooting • • • • • • • • • • Scan halts Scan fails Scan fails because of insufficient computer memory Scanned image is blank Scanned image is incorrectly cropped Scanned image has incorrect page layout Scanned image shows dotted lines instead of text Text format is incorrect Text is incorrect or missing The scan feature does not work Scan halts Solution: Turn off the product and then turn it back on. Turn off the computer and then turn it back on. If this does not work, try changing the scan to a lower resolution. Cause: The computer system resources might have been low. Scan fails Try the following solutions to resolve the issue. Solutions are listed in order, with the most likely solution first. If the first solution does not solve the problem, continue trying the remaining solutions until the issue is resolved. • • • • Solution 1: Turn on your computer Solution 2: Connect your computer to the product with a standard USB cable Solution 3: Install the HP Photosmart software Solution 4: Start the HP Photosmart software Solution 1: Turn on your computer Solution: Turn on your computer. Cause: The computer was not turned on. If this did not solve the issue, try the next solution. Scan troubleshooting 139 Troubleshooting Use this section to solve these scan problems: Chapter 13 Solution 2: Connect your computer to the product with a standard USB cable Solution: Connect your computer to the product with a standard USB cable. For more information, see the Setup Guide. Cause: Your computer was not connected to the product by a USB cable. If this did not solve the issue, try the next solution. Solution 3: Install the HP Photosmart software Solution: Insert the HP Photosmart installation CD and install the software. For more information, see the Setup Guide. Cause: The HP Photosmart software might not have been installed. If this did not solve the issue, try the next solution. Solution 4: Start the HP Photosmart software Troubleshooting Solution: Cause: Start the software you installed with the product and try scanning again. The HP Photosmart Software was installed, but was not running. Scan fails because of insufficient computer memory Solution: Close all programs that are not in use. This includes programs that run in the background, such as screen savers and virus checkers. If you turn off your virus checker, remember to turn it back on after you finish your scan. If this does not work, it might help to restart your computer. Some programs do not release memory when you close them. Restarting your computer will clear the memory. If this problem occurs frequently, or if you encounter memory problems while using other programs, you might need to add more memory to your computer. See the user guide that came with your computer for more information. Cause: 140 Troubleshooting Too many programs were running on your computer. Scanned image is blank Solution: Load your original print side down on the right front corner of the glass. Scanned image is incorrectly cropped Solution: The autocropping feature in the software crops anything that is not part of the main image. Sometimes this might not be what you want. In that case, turn off autocropping in the software and crop the scanned image manually, or not at all. Cause: The software was set to automatically crop scanned pictures. Scanned image has incorrect page layout Solution: Turn off autocropping in the software to retain the page layout. Cause: Automatic cropping was changing the page layout. Scanned image shows dotted lines instead of text Solution: Make a black-and-white copy of the original and then scan the copy. Cause: If you used the Text image type to scan text that you planned to edit, the scanner might not have recognized color text. The Text image type scans at 300 x 300 dpi, in black and white. If you scanned an original that has graphics or artwork surrounding the text, the scanner might not have recognized the text. Text format is incorrect Solution: Some applications cannot handle framed text formatting. Framed text is one of the scan document settings in the software. It maintains complex layouts, such as multiple columns from a newsletter, by putting the text in different frames (boxes) Scan troubleshooting 141 Troubleshooting Cause: The original was placed incorrectly on the glass. Chapter 13 in the destination application. In the software, select the correct format so that the scanned text layout and formatting are retained. Cause: The scan document settings were incorrect. Text is incorrect or missing Try the following solutions to resolve the issue. Solutions are listed in order, with the most likely solution first. If the first solution does not solve the problem, continue trying the remaining solutions until the issue is resolved. • • • Solution 1: Adjust the brightness in the software Solution 2: Clean the glass and lid Solution 3: Select the correct OCR language Solution 1: Adjust the brightness in the software Solution: Cause: Adjust the brightness in the software, and then rescan the original. The brightness was not set correctly. Troubleshooting If this did not solve the issue, try the next solution. Solution 2: Clean the glass and lid Solution: Turn off the product, unplug the power cord, and use a soft cloth to wipe the glass and the back of the document lid. For more information, see: • • “Clean the lid backing” on page 68 “Clean the glass” on page 67 Cause: Debris might have been stuck on the glass or on the back of the document lid. This can cause poor-quality scans. If this did not solve the issue, try the next solution. Solution 3: Select the correct OCR language Solution: Select the correct OCR language in the software. NOTE: If you are using HP Photosmart Essential, the Optical Character Recognition (OCR) software might not be installed on your computer. To install the OCR software, you must re-insert the software disk and select OCR under the Custom installation options. Cause: The scan document settings were not set to the correct optical character recognition (OCR) language. The OCR language tells the software how to interpret the characters it sees in the original image. If the OCR language does not match the language in the original, the scanned text might be incomprehensible. 142 Troubleshooting The scan feature does not work Try the following solutions to resolve the issue. Solutions are listed in order, with the most likely solution first. If the first solution does not solve the problem, continue trying the remaining solutions until the issue is resolved. • • • Solution 1: Turn on the computer Solution 2: Check the cables Solution 3: Install or reinstall the HP Photosmart Software Solution 1: Turn on the computer Solution: Turn on the computer. Cause: The computer was turned off. If this did not solve the issue, try the next solution. Solution 2: Check the cables Check the cables that connect the product to your computer. Cause: The product was not properly connected to the computer through a USB cable. If this did not solve the issue, try the next solution. Solution 3: Install or reinstall the HP Photosmart Software Solution: Install or reinstall the software that came with the product. Cause: The software that came with the product was not installed or was not running. Errors If the product has an error, the lights on the product might flash, or an error message might appear on your computer screen. This section contains the following topics: • • • • • • Product messages File messages General user messages Paper messages Power and connection messages Print cartridge messages Errors 143 Troubleshooting Solution: Chapter 13 Product messages The following is a list of product-related error messages: Troubleshooting • • • • • • • • • • • • • • • Carriage jam Mechanism error Carriage blocked Door open Firmware revision mismatch Memory is full Scanner failure Scan errors Unable to print Product might not be correctly installed Product was not found Product could not find available scan destinations Required software component was not found or was incorrectly installed Error occurred while communicating with the product Missing HP Photosmart Software Carriage jam Try the following solutions to resolve the issue. Solutions are listed in order, with the most likely solution first. If the first solution does not solve the problem, continue trying the remaining solutions until the issue is resolved. • • • • • • • Solution 1: Clear the paper jam from the rear door Solution 2: Clear the paper jam from the front Solution 3: Make sure the print carriage can move freely Solution 4: Verify that the product is properly connected to a power source Solution 5: Print a self-test report Solution 6: Reset the product Solution 7: Contact HP support for service Solution 1: Clear the paper jam from the rear door Solution: Clear the paper jam from the rear door. For more information, see: “Clear paper jams” on page 98 Cause: The product had a paper jam. If this did not solve the issue, try the next solution. 144 Troubleshooting Solution 2: Clear the paper jam from the front Solution: Turn off the product and open the print cartridge door to access the print carriage area. Gently remove any paper that is stuck between the rollers, and then turn on the product again. If this did not solve the issue, try the next solution. Cause: Paper was stuck in the front rollers. Solution 3: Make sure the print carriage can move freely Solution: Unplug the power cable if it is not already unplugged. Check to see if the print cartridge carriage will move freely from one side of the printer to the other. Do not try to force it to move if it is hung up on something. CAUTION: Be careful not to force the print cartridge carriage. If the carriage is stuck, forcing it to move will damage the printer. For more information, see: “Carriage stall” on page 200 Cause: The print carriage had stalled. If this did not solve the issue, try the next solution. Solution 4: Verify that the product is properly connected to a power source Solution: Verify that the product is properly connected to a suitable power source. To verify the product is connected to a suitable power source 1. Make sure that you are using the power cord provided with the product. 2. If the product is connected to a computer, make sure the computer has a grounded (three-prong) power plug. 3. Make sure the power cord is firmly connected to both the product and the power adaptor. Errors 145 Troubleshooting If this did not solve the issue, try the next solution. Chapter 13 4. Plug the power cord directly into a power outlet. Troubleshooting 1 Power connection 2 Power cord and adaptor 3 Power outlet 5. Try to print from your computer. If the product prints when plugged directly into a power outlet while disconnected from any power strips or surge suppressors, the power strip or surge suppressor might not be allowing sufficient voltage to reach the product. 6. If the product cannot print and the print carriage is still stalled, contact HP support for service. Go to: www.hp.com/support. If prompted, choose your country/region, and then click Contact HP for information on calling for technical support. Cause: There might not be sufficient voltage for the product. If this did not solve the issue, try the next solution. 146 Troubleshooting Solution 5: Print a self-test report Solution: Print a self-test report to see if the product can print. 3. Make sure the test patterns show a complete grid and the thick color lines are complete. • If more than a few lines in a pattern are broken, this might indicate a problem with the nozzles. You might need to clean the print cartridges. • If the black line is missing, faded, streaked, or shows lines, this might indicate a problem with the black or photo print cartridge in the right slot. • If any of the color lines are missing, faded, streaked, or show lines, this might indicate a problem with the tri-color print cartridge in the left slot. If the product can print a self-test report and can print from the computer (if applicable), then there is no need to follow the remaining solutions, as the error message might be false. Cause: The error was false. If this did not solve the issue, try the next solution. Solution 6: Reset the product Solution: Turn off the product, and then unplug the power cord. Plug the power cord back in, and then press the On button to turn on the product. To reset the product 1. Remove all paper loaded in the input tray. 2. Make sure that the product is turned on and remove the USB cable from the back of the product. Errors 147 Troubleshooting To print a self-test report 1. Load letter or A4 unused plain white paper into the input tray. 2. Press and hold the Cancel button and then press the Start Copy Color button. The product prints a self-test report, which might indicate the source of the printing problem. A sample of the ink test area of the report is shown below. Chapter 13 3. Open the print cartridge door. 4. 5. 6. 7. 8. 9. The print carriage should move to the far right side of the product. Remove the print cartridges and keep them aside carefully. Close the print cartridge door. Disconnect the power cord from the product and wait for 60 seconds. Reconnect the power cord to the product. Turn on the product by pressing the On button. Open the print cartridge door. Troubleshooting The print carriage should move to the far right side of the product. 10. Reinsert the print cartridges in the appropriate slots. 11. Close the print cartridge door. 12. Load paper in the input tray. 13. If prompted, print a cartridge calibration page, and then scan it. Cause: The product experienced an error and had to be reset. If this did not solve the issue, try the next solution. Solution 7: Contact HP support for service Solution: If you have completed all of the steps provided in the previous solutions and are still having a problem, contact HP support for service. Go to: www.hp.com/support. If prompted, choose your country/region, and then click Contact HP for technical support. Cause: You might need assistance to enable the product or software to function properly. 148 Troubleshooting Mechanism error Try the following solutions to resolve the issue. Solutions are listed in order, with the most likely solution first. If the first solution does not solve the problem, continue trying the remaining solutions until the issue is resolved. • • Solution 1: Clear the paper jam Solution 2: Remove objects that are blocking the print carriage Solution 1: Clear the paper jam Solution: Clear the paper jam. For more information, see: “Clear paper jams” on page 98 Cause: The product had a paper jam. If this did not solve the issue, try the next solution. Solution: Lower the print cartridge door to access the print carriage area. Remove any objects that are blocking the print carriage, including any packing materials. Turn off the product and then turn it on again. Cause: The print carriage was blocked. Carriage blocked Solution: Turn off the product and open the print cartridge door to access the print carriage area. Remove any objects that are blocking the print carriage (including any packing materials), and then turn on the product again. Errors 149 Troubleshooting Solution 2: Remove objects that are blocking the print carriage Chapter 13 Follow the prompts on the display to continue. Cause: The print carriage was blocked. Door open Solution: Cause: Close the print cartridge door. The print cartridge door was open. Troubleshooting Firmware revision mismatch Solution: Contact HP support for service. Go to: www.hp.com/support. If prompted, choose your country/region, and then click Contact HP for information on calling for technical support. Cause: The revision number of the product firmware did not match the revision number of the software. Memory is full Solution: Cause: Try making fewer copies at a time. The document you were copying exceeded the memory of the product. Scanner failure Solution: Turn off the product and then turn it on again. Restart your computer and then try to scan again. If the problem persists, try plugging the power cord directly into a power outlet rather than a surge protector or power strip. If the problem continues, contact HP support. Go to www.hp.com/support. If prompted, choose your country/region, and then click Contact HP for information on calling for technical support. Cause: 150 Troubleshooting The product was busy or an unknown cause interrupted your scan. Scan errors Review this section if you receive an error such as one of the following: • • • • • An error occurred communicating with the scanning device. The scanning device could not be initialized. The scanning device could not be found. An internal error has occurred. The computer cannot communicate with the scanning device. NOTE: Before starting to troubleshoot, make a copy to verify that the hardware is functioning correctly. If you cannot make a copy, see “Troubleshooting” on page 87 for more troubleshooting information. • • • • • • • • • • • • Solution 1: Verify if the software is installed correctly Solution 2: Refresh the Windows Device Manager Solution 3: Verify if the Digital Imaging Monitor is running Solution 4: Check the status of the product in the HP Solution Center Solution 5: Check the power supply Solution 6: Check the USB connection between the product and the computer Solution 7: Try scanning with Windows Image Acquisition (WIA) Solution 8: Disable the Lexbces service Solution 9: Run the Scan Diagnostic Utility Solution 10: Download and install the unexpected internal error and communications failure patch Solution 11: Check the USB chipset and controller Solution 12: Uninstall and then reinstall the software Solution 1: Verify if the software is installed correctly Solution: Verify that the software was installed correctly. Open the HP Solution Center and verify that all the icons are present. If the appropriate buttons for your product (such as Make Copies) do not appear, your installation might not be complete, and you might need to uninstall and then reinstall the software. Do not simply delete the application files from your hard drive. Make sure to remove them properly using the uninstall utility provided with the software. To uninstall and reinstall the software 1. On the Windows taskbar, click Start, Settings, Control Panel (or just Control Panel). 2. Double-click Add/Remove Programs (or click Uninstall a program). 3. Select HP Photosmart All-In-One Driver Software, and then click Change/ Remove. Follow the onscreen instructions. 4. Disconnect the product from your computer. Errors 151 Troubleshooting Try each of the following solutions separately. After completing the steps for each solution, try to scan again. If the product still does not work, then go to the next solution. Chapter 13 5. Restart your computer. NOTE: It is important that you disconnect the product before restarting your computer. Do not connect the product to your computer until after you have reinstalled the software. 6. Insert the product CD-ROM into your computer’s CD-ROM drive and then start the Setup program. NOTE: If the Setup program does not appear, locate the setup.exe file on the CD-ROM drive and double-click it. NOTE: When the computer is turned on, a software group called the Terminate and Stay Resident (TSR) programs automatically loads. These programs activate some of the computer utilities, such as the anti-virus software, that are not required for the computer to function. Occasionally, TSR's prevent the HP software from loading so that it does not install properly. In Windows Vista and Windows XP, use the MSCONFIG utility to prevent TSR programs and services from starting up. Troubleshooting 7. Follow the onscreen instructions and the instructions provided in the Setup Guide that came with the product. After you have reinstalled the software, try to scan again. Cause: The software installation was not complete. If this did not solve the issue, try the next solution. Solution 2: Refresh the Windows Device Manager Solution: Refresh the Windows Device Manager. To refresh the Windows Device Manager 1. On the Windows taskbar, click Start, right-click My Computer, and then click Properties. 2. Click the Hardware tab, and then click Device Manager. 3. Double-click Universal Serial Bus Controllers. 4. Click USB Composite Device, click Action, and then click Uninstall. If a screen appears to confirm the deletion, confirm the deletion. 5. Disconnect the USB cable from the product. 6. Wait a few seconds, and then reconnect the cable. This should restart the Windows device detection (Plug and Play). A New Hardware found screen might appear. 7. Click Next through all of the screens that appear in the Wizard to install the USB Composite Device. 8. Click Finish to complete the installation. 9. Try to scan again. 10. If these steps do not resolve the problem, try using a different USB cable to connect the product to the computer. 152 Troubleshooting Cause: Communication problems between the product and the USB controller caused this error to occur. This might be caused by an incomplete installation, a USB cable longer than 3 meters (9.8 feet) in length, or a defective USB cable. If this did not solve the issue, try the next solution. Solution 3: Verify if the Digital Imaging Monitor is running Solution: Verify that the Digital Imaging Monitor is running. To check that the Digital Imaging Monitor is running 1. Look for the Digital Imaging Monitor icon in the system tray at the lower right side of the screen, near the time. 2. If the Digital Imaging Monitor icon is not present, restart the computer. 3. After the computer restarts, try to scan again. Cause: The Digital Imaging Monitor was not running. Solution 4: Check the status of the product in the HP Solution Center Solution: Check the status of the product in the HP Solution Center. To check the status of the product 1. On the Windows taskbar, click Start, Programs or All Programs, HP, HP Solution Center. 2. Verify that the product is listed in the Select Device area or that the appropriate tab is selected. 3. Click Status. If the product is working properly, a message appears indicating your product is ready. 4. If you receive a Disconnected error message, then check whether there is another instance or another tab for the product with a copy number included, such as HP Photosmart C4400 All-in-One series 2. 5. Select the second instance of the product and repeat steps 2 through 4. 6. Try to scan again. Cause: There might have been two instances of the product connected to the HP Solution Center. If this did not solve the issue, try the next solution. Errors 153 Troubleshooting If this did not solve the issue, try the next solution. Chapter 13 Solution 5: Check the power supply Solution: Check the power supply. To check the power supply 1. Make sure the power cord is firmly connected to both the product and the power adaptor. Plug the power cord into a power outlet, surge protector, or power strip. Troubleshooting 2. 3. 4. 5. 6. 7. 1 Power connection 2 Power cord and adaptor 3 Power outlet Make sure the product is turned on. If the product is not receiving electrical power, connect it to another power outlet. Turn off the product and reset it by disconnecting the power cord. Wait 5 seconds, and plug in the power cord. Turn on the product. Try to scan again. Cause: reset. The product was not properly connected to a power supply or needed to be If this did not solve the issue, try the next solution. 154 Troubleshooting Solution 6: Check the USB connection between the product and the computer Solution: Check the USB connection between the product and the computer. 3. Try to scan again. If the scan fails, continue to the next step. 4. Do one of the following, depending upon how the product is connected to the computer: • If the USB cable is connected to a USB hub, try unplugging and replugging the USB cable into the hub. If that does not work, try turning off the hub and then turning it on again. Finally, try disconnecting the cable from the hub and connecting it directly to the computer. • If the USB cable is connected to a docking station for a laptop, disconnect the cable from the docking station and connect it directly to the computer. • If the USB cable is directly connected to the computer, try plugging it into another USB port on the computer. 5. If there are other USB devices connected to the computer, disconnect the other devices, except for the keyboard and the mouse. 6. Check the USB cable to make sure it is functioning properly. NOTE: If you are using an older cable, it might not be working properly. Try connecting it to another product to see if the USB cable works. If you experience problems, the USB cable might need to be replaced. Also verify that the cable does not exceed 3 meters (9.8 feet) in length. 7. If another USB cable is available, try using that one instead. 8. Restart the computer. 9. After the computer restarts, try to scan again. Errors 155 Troubleshooting To check the USB connection 1. Verify that the USB cable is securely plugged into the USB port on the back of the product. 2. Make sure the other end of the USB cable is plugged into a USB port on your computer. Chapter 13 Cause: The product was not properly connected to the computer. If this did not solve the issue, try the next solution. Solution 7: Try scanning with Windows Image Acquisition (WIA) Solution: Try scanning with Windows Image Acquisition (WIA) instead of the HP Solution Center. To scan using WIA 1. Make sure the product is turned on. 2. Verify that the USB cable is securely plugged into the USB port on the back of the product. The USB icon on the cable faces up when the cable is properly connected. 3. Make sure the other end of the USB cable is plugged into a USB port on your computer. Troubleshooting 4. On the Windows taskbar, click Start, click Programs or All Programs, and then click Accessories. 5. Click Imaging. 6. From the Imaging application, click File and then click Select Device. 7. Select the product from the TWAIN source list. 8. Click File, and then click Scan New. Imaging for Windows will scan from the product using TWAIN software instead of the HP Solution Center. Cause: If you could scan using WIA, this is an indication that there was a problem with the HP Solution Center. You can continue to use WIA to scan, or try the next solution. If this did not solve the issue, try the next solution. 156 Troubleshooting Solution 8: Disable the Lexbces service Solution: Check if the Lexbces service is started, and disable it. If a Lexmark or Dell all-in-one device is connected with a USB cable to a computer where product is installed, the HP software might not scan because the Lexbces service is running. NOTE: This solution only applies if you have a Lexmark or Dell all-in-one. To disable the service a. On the Windows taskbar, click Start, right-click My Computer, and then click Manage. The Computer Management appears. b. Double-click Services and Applications, and then double-click Services. c. In the right pane, right-click Lexbceserver, and then click Properties. d. On the General tab, in the Service status area, click Stop. e. From the Startup type drop-down menu, select Disabled, and then click OK. f. Click OK to close the dialog box. 5. Backup the Registry. CAUTION: Incorrectly editing the registry might severely damage your system. Before making changes to the registry, back up valuable data on the computer. To back up the Registry a. On the Windows taskbar, click Start. b. Depending on your operating system, do one of the following: • In Windows Vista: In Start Search, type regedit, and then press Enter. When the User Account Control dialog box appears, click Continue. • In Windows XP: Click Run. When the Run dialog box appears, type regedit, and then press Enter. The Registry Editor appears. c. In the Registry Editor, select My Computer. d. With My Computer highlighted, click File, and then click Export. e. Browse to a storage location that is easy for you to remember; for example: My Documents or Desktop. f. In the Export Range area, select All. Errors 157 Troubleshooting To check for and disable the service 1. Log into Windows as an Administrator. 2. Press the Ctrl + Alt + Delete to open the Task Manager. 3. Click the Processes tab. 4. If the Lexbceserver service is listed in the Image Name list, disable it. Chapter 13 g. Enter a filename for the backed up Registry. HP suggests naming the file with the current date; for example: Registry Backup 04_01_07. h. Click Save to save the Registry. 6. Edit the registry. To edit the Registry a. Select the HKEY_LOCAL_MACHINE\System\CurrentControlSet \Services\Spooler Registry key. Details of the Registry key appears on the pane to the right. b. Check the DependOnService data string (in the pane on the right) to see if lexbces is listed in the Data column. c. If the Data column contains lexbces, right-click DependOnService and select Modify. Do one of the following: • Troubleshooting If you see only lexbces, but not RPCSS, delete lexbces and enter RPCSS. • If you see both lexbces and RPCSS, delete only lexbces and keep RPCSS. d. Click OK. 7. Restart the computer, and then try to scan again. If you can scan successfully, then proceed with the next step to restart the Lexbcserver service. NOTE: Restarting the service enables the normal functionality of the Lexmark or Dell devices without affecting HP software. 8. Restart the Lexbcserver service. To restart the service a. On the Windows taskbar, click Start, right-click My Computer, and then click Manage. The Computer Management screen appears. b. Double-click Services and Applications, and then double-click Services. c. In the right pane, right-click Lexbceserver, and then click Properties. d. On the General tab, in the Service status area, click Start. e. From the Startup type drop-down menu, select Automatic, and then click OK. f. Click OK to close the dialog box. Cause: The Lexbceserver service installed by a Lexmark printer, Lexmark all-inone, or Dell all-in-one, caused a scan communication error. If this did not solve the issue, try the next solution. 158 Troubleshooting Solution 9: Run the Scan Diagnostic Utility Solution: Download and run the Scan Diagnostic utility to find and correct problems with your product. To download and run the Scan Diagnostic utility 1. Go to: www.hp.com and click Software and driver downloads. 2. Select Download drivers and software (and firmware). 3. Type your product name and model number in the field provided, and then press Enter. 4. Select the operating system of your computer where the HP software is installed. 5. Go to the Utility section and download the HP Scan diagnostic utility. 6. Try to scan. If an error condition is identified with any of the HP software components, a red X is displayed next to the component. If there is no error condition, a green check mark is displayed next to the component. The utility is equipped with a Fix button to correct the error conditions. Cause: There was a problem with the connection between the product and the computer. Troubleshooting If this did not solve the issue, try the next solution. Solution 10: Download and install the unexpected internal error and communications failure patch Solution: Download and instal the unexpected internal error and communications failure patch. This patch resolves the An unexpected internal error has occurred error and other communication failures with the product. To install the patch 1. Go to: www.hp.com and click Software and driver downloads. 2. Select Download drivers and software (and firmware). 3. Select the operating system of your computer where the HP software is installed. 4. Go to the Patch section and download the HP Image zone/photo and imaging unexpected internal error and communications failure patch. 5. Double-click the patch to install it on the computer. 6. Try to scan. Cause: You needed to install the unexpected internal error and communications failure patch. If this did not solve the issue, try the next solution. Solution 11: Check the USB chipset and controller Solution: Check the USB chipset and controller. Scan communication errors can occur because of compatibility issues with USB chipsets installed on the computer. This can be caused by a mismatch in the Errors 159 Chapter 13 handshake timing between HP product chipset and certain types of USB chipsets on the computer. To check the USB chipset and controller 1. On the Windows taskbar, click Start, right-click My Computer, and then click Properties. 2. Click the Hardware tab, and then click Device Manager. 3. Open Universal Serial Bus Controllers by clicking the plus sign (+) next to it. 4. Check if you have one of the following chipsets listed: • SIS 7001 USB host controller • ALI chipsets • NEC universal host controllers • Intel 82801 AA, Intel 82801BA/BAM NOTE: This is not a comprehensive list. If you are experiencing communication issues while trying to scan, follow the steps below to resolve the issue. Troubleshooting 5. Disconnect all USB devices (printers, scanners, cameras, etc.) from the computer, except the mouse or keyboard. 6. Reconnect the USB cable to the USB port on the back of the product. 7. Reconnect the other end of the USB cable to a USB port on your computer. 160 Troubleshooting 1 Power connection 2 Power cord and adaptor 3 Power outlet 9. Turn on the product. 10. Print a self-test report to test the basic standalone functionality of the product. See the following procedure for more information about printing a self-test report. 11. Try to scan. If the scan is successful, other USB devices connected to the computer might be causing the problem. 12. If the scan is successful, then connect one USB device at a time to the computer. 13. Test the scanning functionality after each connection, until you identify which piece of equipment is causing the problem. 14. If the product fails to scan. Or, does not establish communication with the computer along with any of the USB devices plugged in, then connect a powered USB hub between the product and the computer. This might help to establish, or to maintain, communication between the computer and the product. See the following section for more information about USB hubs. Errors 161 Troubleshooting 8. Make sure the power cord is firmly connected to both the product and the power adaptor. Plug the power cord into a power outlet, surge protector, or power strip. Chapter 13 To print a self-test report 1. Load letter or A4 unused plain white paper into the input tray. 2. Press and hold the Cancel button and then press the Start Copy Color button. The product prints a self-test report, which might indicate the source of the printing problem. A sample of the ink test area of the report is shown below. Troubleshooting 3. Make sure the test patterns show a complete grid and the thick color lines are complete. • If more than a few lines in a pattern are broken, this might indicate a problem with the nozzles. You might need to clean the print cartridges. • If the black line is missing, faded, streaked, or shows lines, this might indicate a problem with the black or photo print cartridge in the right slot. • If any of the color lines are missing, faded, streaked, or show lines, this might indicate a problem with the tri-color print cartridge in the left slot. More information about using a USB hub • Verify that the USB hub is a powered hub and the power adapter is plugged in. Some powered hubs do not include the power adapter as a standard item. • The hub must be plugged into a power source. • Some hubs cannot handle more than four full-power USB devices. You can connect a maximum of five hubs to the system. • If the product has trouble with a hub when the hubs are connected together, or there are more than four devices on the hub, connect the product to the hub that is directly connected to the computer (unless there are known issues). Cause: There was a compatibility issue with USB chipsets installed on the computer. If this did not solve the issue, try the next solution. 162 Troubleshooting Solution 12: Uninstall and then reinstall the software Solution: Uninstall the software completely, and then reinstall it. To uninstall the software and reset the product 1. Disconnect and reset the product. To disconnect and reset the product a. Make sure the product is turned on. b. Press the On button to turn off the product. c. Disconnect the power cord from the back of the product. d. Reconnect the power cord to the back of the product. e. Press the On button to turn on the product. 2. Uninstall the software completely. Troubleshooting NOTE: It is important that you follow the uninstall procedure carefully to ensure you have removed the software completely from the computer, before reinstalling it. To uninstall the software completely a. On the Windows taskbar, click Start, Settings, Control Panel, (or just Control Panel). b. Double-click Add/Remove Programs (or click Uninstall a program). c. Remove all the items that are related to the HP Photosmart Software. CAUTION: If the computer is manufactured by HP or Compaq, do not remove any applications other than those listed below. • • • • • • HP Imaging device functions HP Document Viewer HP Photosmart Essential HP Image Zone HP Photo and imaging gallery HP Photosmart, Officejet, Deskjet (with the product name and software version number) • HP Software update • HP Share to Web • HP Solution Center • HP Director • HP Memories Disk Greeting Card Creator 32 d. Go to C:\Program Files\HP or C:\Program Files\HewlettPackard (for some older products) and delete the Digital Imaging folder. e. Go to C:\WINDOWS and rename the twain_32 folder to twain_32 old. Errors 163 Chapter 13 3. Turn off programs that run in the background. NOTE: When the computer is turned on, a software group called the Terminate and Stay Resident (TSR) programs automatically loads. These programs activate some of the computer utilities, such as the anti-virus software, but are not required for the computer to function. Occasionally, TSR's prevent the HP software from loading so that it does not install properly. In Windows Vista and Windows XP, use the MSCONFIG utility to prevent TSR programs and services from starting up. To turn off programs that run in the background a. On the Windows taskbar, click Start. b. Depending on your operating system, do one of the following: • In Windows Vista: In Start Search, type MSCONFIG, and then press Enter. When the User Account Control dialog box appears, click Continue. • In Windows XP: Click Run. When the Run dialog box appears, type MSCONFIG, and then press Enter. Troubleshooting c. d. e. f. g. h. The MSCONFIG utility application appears. Click the General tab. Click Selective Startup. If there is a check mark next to Load Startup Items, click the check mark to remove it. Click the Services tab, and select the Hide All Microsoft Services box. Click Disable all. Click Apply, and then click Close. NOTE: If you receive a message stating Access is denied while making changes, click OK and continue. The message will not prevent you from making the changes. i. Click Restart to apply the changes to the computer during the next restart. After the computer restarts, the You’ve used system configuration utility to make changes to the way windows starts message appears. j. Click the check box next to Do not show this message again. 4. Run the Disk Cleanup utility to delete temporary files and folders. To run the Disk Cleanup utility a. On the Windows taskbar, click Start, click Programs or All Programs, and then click Accessories. b. Click System Tools, and then click Disk Cleanup. The Disk Cleanup analyzes the hard drive and then presents a report with a list of components to delete. 164 Troubleshooting c. Select the appropriate check boxes to remove the unnecessary components. More information about the Disk Cleanup utility The Disk Cleanup utility frees hard disk space on your computer by doing the following: • Deleting temporary Internet files • Deleting downloaded program files • Emptying the Recycle Bin • Deleting files from your temporary folder • Deleting files created by other Windows tools • Removing optional Windows components that you do not use d. After selecting the components to remove, click OK. 5. Install the software. NOTE: If the installation does not run automatically, from the Windows Start menu, click Start Search (or Run). In the Start Search (or Run dialog box), type d:\setup.exe, and then press Enter. (If your CD-ROM drive is not assigned to drive letter D, enter the appropriate drive letter.) b. Follow the prompts on the computer screen to install the software. 6. Try using the product again. Cause: The software needed to be completely uninstalled and reinstalled. Unable to print Try the following solutions to resolve the issue. Solutions are listed in order, with the most likely solution first. If the first solution does not solve the problem, continue trying the remaining solutions until the issue is resolved. • • • • • • • • Solution 1: Print a test page Solution 2: Clear the print queue Solution 3: Disconnect and reconnect the USB cable Solution 4: Verify that the product is set as the default printer Solution 5: Check if the printer is paused or offline Solution 6: Clear the print queue manually Solution 7: Stop and restart the print spooler Solution 8: Verify whether the software application has a problem Errors 165 Troubleshooting To install the software a. Insert software CD into the CD-ROM drive of the computer. The software installation will start automatically. Chapter 13 Solution 1: Print a test page Solution: Print a test page to see if the product can print and is communicating with the computer. To print a test page 1. Depending upon your operating system, do one of the following: • Windows Vista: On the Windows taskbar, click Start, click Control Panel, and then click Printers. • Windows XP: On the Windows taskbar, click Start, click Control Panel, and then click Printers and Faxes. 2. Right-click the icon for your product, and then click Properties. 3. On the General tab, click Print Test Page. The product should print a test page. If the test page fails to print, make sure you set up the product properly. See the Setup Guide that came with the product for information about setting it up. Cause: The product was not set up properly. If this did not solve the issue, try the next solution. Troubleshooting Solution 2: Clear the print queue Solution: Restart your computer to clear the print queue. To clear the print queue 1. Restart your computer. 2. After the computer has restarted, check the print queue. a. Depending upon your operating system, do one of the following: • Windows Vista: On the Windows taskbar, click Start, click Control Panel, and then click Printers. • Windows XP: On the Windows taskbar, click Start, click Control Panel, and then click Printers and Faxes. b. Double-click the icon for your product to open the print queue. If there are no print jobs pending, the issue might have been resolved. 3. Try to print again. Cause: The computer needed to be restarted to clear the print queue. If this did not solve the issue, try the next solution. 166 Troubleshooting Solution 3: Disconnect and reconnect the USB cable Solution: Disconnect the USB cable from the computer and product, and then reconnect it. Troubleshooting To disconnect and reconnect the USB cable 1. Disconnect the USB cable from the product. 2. Disconnect the USB cable from the computer. 3. Leave the USB cable disconnected for 5-6 seconds. 4. Reconnect the USB cable to the product and the computer. After reconnecting the USB cable, the product should start printing the jobs in queue. NOTE: If you are connecting the product through a USB hub, make sure the hub is turned on. If the hub is on, try connecting directly to your computer. 5. If the product does not start printing automatically, start another print job. Cause: The USB cable needed to be disconnected. If this did not solve the issue, try the next solution. Errors 167 Chapter 13 Solution 4: Verify that the product is set as the default printer Solution: Check to make sure the product is set as the default printer and it is using the correct printer driver. To verify that the product is set as the default printer 1. Depending upon your operating system, do one of the following: • Windows Vista: On the Windows taskbar, click Start, click Control Panel, and then click Printers. • Windows XP: On the Windows taskbar, click Start, click Control Panel, and then click Printers and Faxes. 2. Make sure the correct product is set as the default printer. The default printer has a check mark in a black circle next to it. 3. If the wrong product is set as the default printer, right-click the correct product and select Set as Default. Troubleshooting To verify the print driver 1. Depending upon your operating system, do one of the following: • Windows Vista: On the Windows taskbar, click Start, click Control Panel, and then click Printers. • Windows XP: On the Windows taskbar, click Start, click Control Panel, and then click Printers and Faxes. 2. Right-click the icon next to the product, and select Properties. 3. Click the Ports tab to verify that the product is using the correct port. The port that the product is using is highlighted and has a check mark next to it. The product should be set to use a DOT4 or the USB00X (where X is replaced by a number) port. 4. If the product is using the wrong port, click the correct port to select it. The port that the product is now using is highlighted and has a check mark next to it. 5. Click the Advanced tab. 6. Check the driver listed in the Driver drop-down menu to verify that the product is using the correct driver. The name of your product should be listed as the driver. 7. If the wrong driver is selected, select the correct driver from the Driver drop-down menu. 8. Click OK to save your changes. Cause: The product was not be set as the default printer, or the wrong driver might have been configured. If this did not solve the issue, try the next solution. 168 Troubleshooting Solution 5: Check if the printer is paused or offline Solution: Check to make sure the product is not paused or offline. To check if the printer is paused or offline 1. Depending upon your operating system, do one of the following: • Windows Vista: On the Windows taskbar, click Start, click Control Panel, and then click Printers. • Windows XP: On the Windows taskbar, click Start, click Control Panel, and then click Printers and Faxes. 2. Double-click the icon for your product to open the print queue. 3. On the Printer menu, make sure there are no check marks next to Pause Printing or Use Printer Offline. On the Printer menu, make sure there are no check marks next to Pause Printing or Use Printer Offline. If a check mark is present on either option, click the menu option to remove it. If the menu has the Use Printer Online option, select that option to put a check mark next to it. 4. If you made any changes, try to print again. Troubleshooting Cause: The product was paused or offline. If this did not solve the issue, try the next solution. Solution 6: Clear the print queue manually Solution: Manually clear the print queue. To clear the print queue manually 1. Depending upon your operating system, do one of the following: • Windows Vista: On the Windows taskbar, click Start, click Control Panel, and then click Printers. • Windows XP: On the Windows taskbar, click Start, click Control Panel, and then click Printers and Faxes. 2. Double-click the icon for your product to open the print queue. 3. On the Printer menu, click Cancel all documents or Purge Print Document, and then click Yes to confirm. 4. If there are still documents in the queue, restart the computer and try printing again after the computer has restarted. 5. Check the print queue again to make sure it is clear, and then try to print again. If the print queue is not clear, or if it is clear but jobs are still failing to print, proceed to the next solution. Cause: The print queue needed to be manually cleared. If this did not solve the issue, try the next solution. Errors 169 Chapter 13 Solution 7: Stop and restart the print spooler Solution: Restart the print spooler. To stop and restart the print spooler 1. On the Windows taskbar, click Start, and then click Control Panel. 2. Double-click Administrative Tools, and then double-click Services. 3. Scroll down the list and click Print Spooler, and then click Stop to stop the service. 4. Click Start to restart the service, and then click OK. 5. Restart the computer and try printing again after the computer has restarted. Cause: The print spooler needed to be restarted. If this did not solve the issue, try the next solution. Solution 8: Verify whether the software application has a problem Solution: Verify whether the software application is the problem. Troubleshooting To verify the software application 1. Close the software application and reopen it. 2. Try to print again from the software application. NOTE: The printer might not support printing from a DOS application. Determine if the software application is Windows-based or DOS-based by checking the system requirements of the application. 3. Try printing from Notepad to see if the issue is the software application or the driver. To print from Notepad a. On the Windows taskbar, click Start, and then click Programs or All Programs. b. Click Accessories, and then click Notepad. c. Type a few characters of text into Notepad. d. Click File, and then click Print. 4. If printing is successful from Notepad but not the software application, contact the manufacturer of that application for support. Cause: 170 Troubleshooting The software application failed or could not interface with the print driver . Product might not be correctly installed Try the following solutions to resolve the issue. Solutions are listed in order, with the most likely solution first. If the first solution does not solve the problem, continue trying the remaining solutions until the issue is resolved. • • • • • Solution 1: Reset the product Solution 2: Check the power cord and USB cable Solution 3: Restart the computer Solution 4: Uninstall and reinstall the product Solution 5: Uninstall and reinstall the HP Photosmart Software Solution 1: Reset the product Solution: Turn off the product and reset it by disconnecting the power cord. Wait 60 seconds, and then plug in the power cord. Turn on the product. Cause: The product had to be reset. Solution 2: Check the power cord and USB cable Solution: Make sure that the power cord and USB cable are properly attached and plugged in. Also, make sure that the product is turned on. To check the power supply 1. Make sure the power cord is firmly connected to both the product and the power adaptor. Plug the power cord into a power outlet, surge protector, or power strip. 1 Power connection 2 Power cord and adaptor 3 Power outlet Errors 171 Troubleshooting If this did not solve the issue, try the next solution. Chapter 13 2. 3. 4. 5. 6. 7. Make sure the product is turned on. If the product is not receiving electrical power, connect it to another power outlet. Turn off the product and reset it by disconnecting the power cord. Wait 5 seconds, and plug in the power cord. Turn on the product. Try to scan again. To check the USB connection 1. Verify that the USB cable is securely plugged into the USB port on the back of the product. 2. Make sure the other end of the USB cable is plugged into a USB port on your computer. Troubleshooting 3. Try to scan again. If the scan fails, continue to the next step. 4. Do one of the following, depending upon how the product is connected to the computer: • If the USB cable is connected to a USB hub, try unplugging and replugging the USB cable into the hub. If that does not work, try turning off the hub and then turning it on again. Finally, try disconnecting the cable from the hub and connecting it directly to the computer. • If the USB cable is connected to a docking station for a laptop, disconnect the cable from the docking station and connect it directly to the computer. • If the USB cable is directly connected to the computer, try plugging it into another USB port on the computer. 5. If there are other USB devices connected to the computer, disconnect the other devices, except for the keyboard and the mouse. 172 Troubleshooting 6. Check the USB cable to make sure it is functioning properly. NOTE: If you are using an older cable, it might not be working properly. Try connecting it to another product to see if the USB cable works. If you experience problems, the USB cable might need to be replaced. Also verify that the cable does not exceed 3 meters (9.8 feet) in length. 7. If another USB cable is available, try using that one instead. 8. Restart the computer. 9. After the computer restarts, try to scan again. Cause: The power cord or USB cable was not attached properly. If this did not solve the issue, try the next solution. Solution 3: Restart the computer Solution: Restart the computer. If this did not solve the issue, try the next solution. Solution 4: Uninstall and reinstall the product Solution: Uninstall the product from the Printers and Faxes control panel and then reinstall it. To uninstall and reinstall the product 1. Disconnect the USB cable between the product and the computer. 2. On the Windows taskbar, click Start, Printers and Faxes. 3. Right-click the product and select Delete. 4. Wait several seconds, and then reconnect the product to the computer with the USB cable. 5. Follow any onscreen prompts to reinstall the product. Cause: There might have been a problem when you originally installed the product. If this did not solve the issue, try the next solution. Solution 5: Uninstall and reinstall the HP Photosmart Software Solution: Uninstall the complete HP Photosmart Software from the computer and then reinstall it using the CD that came with your product. To uninstall and reinstall the software 1. On the Windows taskbar, click Start, Settings, Control Panel. 2. Double-click Add/Remove Programs. Errors 173 Troubleshooting Cause: You might not have restarted the computer after installing the product software. Or, there might have been another problem with the computer. Chapter 13 3. Remove all the items that are related to the HP scanning software. A message appears on the computer to restart after removing some programs from the Add/Remove Programs list. 4. Select Click here to restart later. 5. Disconnect the product from your computer and then restart your computer. NOTE: It is important that you disconnect the product before restarting your computer. Do not connect the product to your computer until after you have reinstalled the software. 6. Insert the HP Photosmart CD-ROM into your computer’s CD-ROM drive and then start the Setup program. NOTE: If the Setup program does not appear, locate the setup.exe file on the CD-ROM drive and double-click it. 7. Follow the onscreen instructions and the instructions provided in the Setup Guide that came with the product. 8. If you are still having trouble scanning, remove the following additional applications from the Add/Remove Programs list, if they are present. Troubleshooting CAUTION: If the computer is manufactured by HP or Compaq, do not remove any applications other than those listed below. • • • • • • • • • • • HP Imaging device functions HP Document Viewer HP Photosmart Essential HP Image Zone HP Photo and imaging gallery HP Photosmart, Officejet, Deskjet, (with product name and software version number) HP Software update HP Share to web HP Solution Center HP Director HP Memories Disk Greeting Card Creator 32 Cause: There might have been a problem when you originally installed the HP Photosmart Software. Product was not found Try the following solutions to resolve the issue. Solutions are listed in order, with the most likely solution first. If the first solution does not solve the problem, continue trying the remaining solutions until the issue is resolved. • • • 174 Solution 1: Reset the product Solution 2: Check the power cord and USB cable Solution 3: Restart the computer Troubleshooting • • Solution 4: Uninstall and reinstall the product Solution 5: Uninstall and reinstall the HP Photosmart Software Solution 1: Reset the product Solution: Turn off the product and reset it by disconnecting the power cord. Wait 60 seconds, and then plug in the power cord. Turn on the product. Cause: You needed to reset the product. If this did not solve the issue, try the next solution. Solution 2: Check the power cord and USB cable Solution: Make sure that the power cord and USB cable are properly attached and plugged in. Also, make sure that the product is turned on. Troubleshooting To check the power supply 1. Make sure the power cord is firmly connected to both the product and the power adaptor. Plug the power cord into a power outlet, surge protector, or power strip. 2. 3. 4. 5. 6. 7. 1 Power connection 2 Power cord and adaptor 3 Power outlet Make sure the product is turned on. If the product is not receiving electrical power, connect it to another power outlet. Turn off the product and reset it by disconnecting the power cord. Wait 5 seconds, and plug in the power cord. Turn on the product. Try to scan again. Errors 175 Chapter 13 To check the USB connection 1. Verify that the USB cable is securely plugged into the USB port on the back of the product. 2. Make sure the other end of the USB cable is plugged into a USB port on your computer. Troubleshooting 3. Try to scan again. If the scan fails, continue to the next step. 4. Do one of the following, depending upon how the product is connected to the computer: • If the USB cable is connected to a USB hub, try unplugging and replugging the USB cable into the hub. If that does not work, try turning off the hub and then turning it on again. Finally, try disconnecting the cable from the hub and connecting it directly to the computer. • If the USB cable is connected to a docking station for a laptop, disconnect the cable from the docking station and connect it directly to the computer. • If the USB cable is directly connected to the computer, try plugging it into another USB port on the computer. 5. If there are other USB devices connected to the computer, disconnect the other devices, except for the keyboard and the mouse. 6. Check the USB cable to make sure it is functioning properly. NOTE: If you are using an older cable, it might not be working properly. Try connecting it to another product to see if the USB cable works. If you experience problems, the USB cable might need to be replaced. Also verify that the cable does not exceed 3 meters (9.8 feet) in length. 7. If another USB cable is available, try using that one instead. 8. Restart the computer. 9. After the computer restarts, try to scan again. Cause: The power cord or USB cable was not attached properly. If this did not solve the issue, try the next solution. 176 Troubleshooting Solution 3: Restart the computer Solution: Restart the computer. Cause: You might not have restarted the computer after installing the product software. Or, there might have been another problem with the computer. If this did not solve the issue, try the next solution. Solution 4: Uninstall and reinstall the product To uninstall and reinstall the product 1. Disconnect the USB cable between the product and the computer. 2. On the Windows taskbar, click Start, Printers and Faxes. 3. Right-click the product and select Delete. 4. Wait several seconds, and then reconnect the product to the computer with the USB cable. 5. Follow any onscreen prompts to reinstall the product. Cause: There might have been a problem when you originally installed the product. If this did not solve the issue, try the next solution. Solution 5: Uninstall and reinstall the HP Photosmart Software Solution: Uninstall the complete HP Photosmart Software from the computer and then reinstall it using the CD that came with your product. To uninstall and reinstall the software 1. On the Windows taskbar, click Start, Settings, Control Panel. 2. Double-click Add/Remove Programs. 3. Remove all the items that are related to the HP scanning software. A message appears on the computer to restart after removing some programs from the Add/Remove Programs list. 4. Select Click here to restart later. 5. Disconnect the product from your computer and then restart your computer. NOTE: It is important that you disconnect the product before restarting your computer. Do not connect the product to your computer until after you have reinstalled the software. 6. Insert the HP Photosmart CD-ROM into your computer’s CD-ROM drive and then start the Setup program. NOTE: If the Setup program does not appear, locate the setup.exe file on the CD-ROM drive and double-click it. Errors 177 Troubleshooting Solution: Uninstall the product from the Printers and Faxes control panel and then reinstall it. Chapter 13 7. Follow the onscreen instructions and the instructions provided in the Setup Guide that came with the product. 8. If you are still having trouble scanning, remove the following additional applications from the Add/Remove Programs list, if they are present. CAUTION: If the computer is manufactured by HP or Compaq, do not remove any applications other than those listed below. • • • • • • Troubleshooting • • • • • HP Imaging device functions HP Document Viewer HP Photosmart Essential HP Image Zone HP Photo and imaging gallery HP Photosmart, Officejet, Deskjet, (with product name and software version number) HP Software update HP Share to web HP Solution Center HP Director HP Memories Disk Greeting Card Creator 32 Cause: There might have been a problem when you originally installed the HP Photosmart Software. Product could not find available scan destinations Try the following solutions to resolve the issue. Solutions are listed in order, with the most likely solution first. If the first solution does not solve the problem, continue trying the remaining solutions until the issue is resolved. • • Solution 1: Restart the computer Solution 2: Uninstall and reinstall the HP Photosmart Software Solution 1: Restart the computer Solution: Restart the computer. Cause: You might not have restarted the computer after installing the product software. Or, there might have been another problem with the computer. If this did not solve the issue, try the next solution. Solution 2: Uninstall and reinstall the HP Photosmart Software Solution: Uninstall the complete HP Photosmart Software from the computer and then reinstall it using the CD that came with your product. To uninstall and reinstall the software 1. On the Windows taskbar, click Start, Settings, Control Panel. 2. Double-click Add/Remove Programs. 178 Troubleshooting 3. Remove all the items that are related to the HP scanning software. A message appears on the computer to restart after removing some programs from the Add/Remove Programs list. 4. Select Click here to restart later. 5. Disconnect the product from your computer and then restart your computer. NOTE: It is important that you disconnect the product before restarting your computer. Do not connect the product to your computer until after you have reinstalled the software. 6. Insert the HP Photosmart CD-ROM into your computer’s CD-ROM drive and then start the Setup program. NOTE: If the Setup program does not appear, locate the setup.exe file on the CD-ROM drive and double-click it. CAUTION: If the computer is manufactured by HP or Compaq, do not remove any applications other than those listed below. • • • • • • • • • • • HP Imaging device functions HP Document Viewer HP Photosmart Essential HP Image Zone HP Photo and imaging gallery HP Photosmart, Officejet, Deskjet, (with product name and software version number) HP Software update HP Share to web HP Solution Center HP Director HP Memories Disk Greeting Card Creator 32 Cause: There might have been a problem when you originally installed the HP Photosmart Software. Required software component was not found or was incorrectly installed Solution: Uninstall the complete HP Photosmart Software from the computer and then reinstall it using the CD that came with your product. To uninstall and reinstall the software 1. On the Windows taskbar, click Start, Settings, Control Panel. 2. Double-click Add/Remove Programs. Errors 179 Troubleshooting 7. Follow the onscreen instructions and the instructions provided in the Setup Guide that came with the product. 8. If you are still having trouble scanning, remove the following additional applications from the Add/Remove Programs list, if they are present. Chapter 13 3. Remove all the items that are related to the HP scanning software. A message appears on the computer to restart after removing some programs from the Add/Remove Programs list. 4. Select Click here to restart later. 5. Disconnect the product from your computer and then restart your computer. NOTE: It is important that you disconnect the product before restarting your computer. Do not connect the product to your computer until after you have reinstalled the software. 6. Insert the HP Photosmart CD-ROM into your computer’s CD-ROM drive and then start the Setup program. NOTE: If the Setup program does not appear, locate the setup.exe file on the CD-ROM drive and double-click it. 7. Follow the onscreen instructions and the instructions provided in the Setup Guide that came with the product. 8. If you are still having trouble scanning, remove the following additional applications from the Add/Remove Programs list, if they are present. Troubleshooting CAUTION: If the computer is manufactured by HP or Compaq, do not remove any applications other than those listed below. • • • • • • • • • • • HP Imaging device functions HP Document Viewer HP Photosmart Essential HP Image Zone HP Photo and imaging gallery HP Photosmart, Officejet, Deskjet, (with product name and software version number) HP Software update HP Share to web HP Solution Center HP Director HP Memories Disk Greeting Card Creator 32 Cause: There might have been a problem when you originally installed the HP Photosmart Software. Error occurred while communicating with the product Try the following solutions to resolve the issue. Solutions are listed in order, with the most likely solution first. If the first solution does not solve the problem, continue trying the remaining solutions until the issue is resolved. • • • • 180 Solution 1: Reset the product Solution 2: Check the power cord and USB cable Solution 3: Restart the computer Solution 4: Uninstall and reinstall the product Troubleshooting • • Solution 5: Uninstall and reinstall the HP Photosmart Software Solution 6: Contact HP support for service Solution 1: Reset the product Solution: Turn off the product and reset it by disconnecting the power cord. Wait 60 seconds, and then plug in the power cord. Turn on the product. Cause: You needed to reset the product. If this did not solve the issue, try the next solution. Solution 2: Check the power cord and USB cable Solution: Make sure that the power cord and USB cable are properly attached and plugged in. Also, make sure that the product is turned on. Troubleshooting To check the power supply 1. Make sure the power cord is firmly connected to both the product and the power adaptor. Plug the power cord into a power outlet, surge protector, or power strip. 2. 3. 4. 5. 6. 7. 1 Power connection 2 Power cord and adaptor 3 Power outlet Make sure the product is turned on. If the product is not receiving electrical power, connect it to another power outlet. Turn off the product and reset it by disconnecting the power cord. Wait 5 seconds, and plug in the power cord. Turn on the product. Try to scan again. Errors 181 Chapter 13 To check the USB connection 1. Verify that the USB cable is securely plugged into the USB port on the back of the product. 2. Make sure the other end of the USB cable is plugged into a USB port on your computer. Troubleshooting 3. Try to scan again. If the scan fails, continue to the next step. 4. Do one of the following, depending upon how the product is connected to the computer: • If the USB cable is connected to a USB hub, try unplugging and replugging the USB cable into the hub. If that does not work, try turning off the hub and then turning it on again. Finally, try disconnecting the cable from the hub and connecting it directly to the computer. • If the USB cable is connected to a docking station for a laptop, disconnect the cable from the docking station and connect it directly to the computer. • If the USB cable is directly connected to the computer, try plugging it into another USB port on the computer. 5. If there are other USB devices connected to the computer, disconnect the other devices, except for the keyboard and the mouse. 6. Check the USB cable to make sure it is functioning properly. NOTE: If you are using an older cable, it might not be working properly. Try connecting it to another product to see if the USB cable works. If you experience problems, the USB cable might need to be replaced. Also verify that the cable does not exceed 3 meters (9.8 feet) in length. 7. If another USB cable is available, try using that one instead. 8. Restart the computer. 9. After the computer restarts, try to scan again. Cause: The power cord or USB cable was not attached properly. If this did not solve the issue, try the next solution. 182 Troubleshooting Solution 3: Restart the computer Solution: Restart the computer. Cause: You might not have restarted the computer after installing the product software. Or, there might have been another problem with the computer. If this did not solve the issue, try the next solution. Solution 4: Uninstall and reinstall the product To uninstall and reinstall the product 1. Disconnect the USB cable between the product and the computer. 2. On the Windows taskbar, click Start, Printers and Faxes. 3. Right-click the product and select Delete. 4. Wait several seconds, and then reconnect the product to the computer with the USB cable. 5. Follow any onscreen prompts to reinstall the product. Cause: There might have been a problem when you originally installed the product. If this did not solve the issue, try the next solution. Solution 5: Uninstall and reinstall the HP Photosmart Software Solution: Uninstall the complete HP Photosmart Software from the computer and then reinstall it using the CD that came with your product. To uninstall and reinstall the software 1. On the Windows taskbar, click Start, Settings, Control Panel. 2. Double-click Add/Remove Programs. 3. Remove all the items that are related to the HP scanning software. A message appears on the computer to restart after removing some programs from the Add/Remove Programs list. 4. Select Click here to restart later. 5. Disconnect the product from your computer and then restart your computer. NOTE: It is important that you disconnect the product before restarting your computer. Do not connect the product to your computer until after you have reinstalled the software. 6. Insert the HP Photosmart CD-ROM into your computer’s CD-ROM drive and then start the Setup program. NOTE: If the Setup program does not appear, locate the setup.exe file on the CD-ROM drive and double-click it. Errors 183 Troubleshooting Solution: Uninstall the product from the Printers and Faxes control panel and then reinstall it. Chapter 13 7. Follow the onscreen instructions and the instructions provided in the Setup Guide that came with the product. 8. If you are still having trouble scanning, remove the following additional applications from the Add/Remove Programs list, if they are present. CAUTION: If the computer is manufactured by HP or Compaq, do not remove any applications other than those listed below. • • • • • • Troubleshooting • • • • • HP Imaging device functions HP Document Viewer HP Photosmart Essential HP Image Zone HP Photo and imaging gallery HP Photosmart, Officejet, Deskjet, (with product name and software version number) HP Software update HP Share to web HP Solution Center HP Director HP Memories Disk Greeting Card Creator 32 Cause: There might have been a problem when you originally installed the HP Photosmart Software. If this did not solve the issue, try the next solution. Solution 6: Contact HP support for service Solution: If you have completed all of the steps provided in the previous solutions and are still having a problem, contact HP support for service. Go to: www.hp.com/support. If prompted, choose your country/region, and then click Contact HP for technical support. Cause: You might need assistance to enable the product or software to function properly. Missing HP Photosmart Software Try the following solutions to resolve the issue. Solutions are listed in order, with the most likely solution first. If the first solution does not solve the problem, continue trying the remaining solutions until the issue is resolved. • • • • 184 Solution 1: Install the HP Photosmart Software Solution 2: Turn on the product Solution 3: Turn on the computer Solution 4: Check the connection from the product to your computer Troubleshooting Solution 1: Install the HP Photosmart Software Solution: Install the HP Photosmart Software that came with the product. If it is installed, restart your computer. To install the HP Photosmart Software 1. Insert the product CD-ROM into your computer’s CD-ROM drive and then start the Setup program. 2. When prompted, click Install More Software to install the HP Photosmart Software. 3. Follow the onscreen instructions and the instructions provided in the Setup Guide that came with the product. Cause: The HP Photosmart Software was not installed. If this did not solve the issue, try the next solution. Solution 2: Turn on the product Turn on the product. Troubleshooting Solution: Cause: The product was turned off. If this did not solve the issue, try the next solution. Solution 3: Turn on the computer Solution: Turn on the computer Cause: The computer was turned off. If this did not solve the issue, try the next solution. Solution 4: Check the connection from the product to your computer Solution: Check the connection from the product to your computer. Verify that the USB cable is securely plugged into the USB port on the back of the product. Make Errors 185 Chapter 13 sure the other end of the USB cable is plugged into a USB port on your computer. After the cable is connected properly, turn off the product and then on again. Troubleshooting For more information on setting up the product and connecting it to your computer, see the Setup Guide that came with the product. Cause: The product was not properly connected to the computer. File messages The following is a list of file-related error messages: • • • • • • • • Error reading or writing the file Unreadable files. NN files could not be read Photos not found File not found File format not supported Invalid file name Supported file types for the product File corrupted Error reading or writing the file Solution: Cause: Check to see if you have the right folder and file name. The product software could not open or save the file. Unreadable files. NN files could not be read Solution: Reinsert the memory card in the product. If this does not work, retake the photos with your digital camera. If you already transferred the files to your computer, try printing those files by using the HP Photosmart Software. The copies might not be damaged. Cause: 186 Troubleshooting Some of the files on the inserted memory card were damaged. Photos not found Try the following solutions to resolve the issue. Solutions are listed in order, with the most likely solution first. If the first solution does not solve the problem, continue trying the remaining solutions until the issue is resolved. • • Solution 1: Reinsert the memory card Solution 2: Print photos from the computer Solution 1: Reinsert the memory card Solution: Reinsert the memory card. If this does not work, retake the photos with your digital camera. If you already transferred the files to your computer, try printing those files by using the HP Photosmart Software. The copies might not be damaged. Cause: Some of the files on the inserted memory card were damaged. If this did not solve the issue, try the next solution. Solution: Take some photos with your digital camera, or if you previously saved photos on your computer, you can print them using the HP Photosmart Software. Cause: No photos were found on the memory card. File not found Solution: Close some applications and try the task again. Cause: There was not enough available memory on your computer to create a print preview file. File format not supported Solution: Open the file in another application, and save it in a format that the HP software recognizes. Cause: The HP software did not recognize or support the file format of the image you are trying to open or save. If the file extension indicates it is a supported file type, the file might be corrupted. Invalid file name Solution: Make sure that you are not using any invalid symbols in the file name. Cause: The file name you entered was invalid. Supported file types for the product The product software only recognizes JPG and TIF images. Errors 187 Troubleshooting Solution 2: Print photos from the computer Chapter 13 File corrupted Try the following solutions to resolve the issue. Solutions are listed in order, with the most likely solution first. If the first solution does not solve the problem, continue trying the remaining solutions until the issue is resolved. • • Solution 1: Reinsert the memory card in the product Solution 2: Reformat the memory card in your digital camera. Solution 1: Reinsert the memory card in the product Solution: Reinsert the memory card in the product. If this does not work, retake the photos with your digital camera. If you already transferred the files to your computer, try printing those files by using the HP Photosmart Software. The copies might not be damaged. Cause: Some of the files on the inserted memory card were damaged. If this did not solve the issue, try the next solution. Solution 2: Reformat the memory card in your digital camera. Troubleshooting Solution: Check the computer screen for an error message telling you that the images on the memory card are corrupted. If the file system on the card is corrupt, reformat the memory card in your digital camera. CAUTION: Reformatting the memory card will delete any photos stored on the card. If you have previously transferred the photos from your memory card to a computer, try printing the photos from the computer. Otherwise, you will need to retake any photos you might have lost. Cause: The memory card file system was corrupted. General user messages The following is a list of messages related to common user errors: • • • • • • • • • • 188 Cannot crop Borderless printing error Memory card error Disconnected Out of disk space Card access error Use only one card at a time Card is inserted incorrectly Card is damaged Card is not fully inserted Troubleshooting Cannot crop Try the following solutions to resolve the issue. Solutions are listed in order, with the most likely solution first. If the first solution does not solve the problem, continue trying the remaining solutions until the issue is resolved. • • Solution 1: Close some applications or restart your computer Solution 2: Empty the Recycle Bin on your desktop Solution 1: Close some applications or restart your computer Solution: Close all unnecessary applications. This includes applications that run in the background, such as screensavers and virus checkers. (If you turn off your virus checker, remember to turn it back on after you finish.) Try restarting your computer to clear the memory. You might need to purchase more RAM. Refer to the documentation that came with your computer. Cause: The computer did not have enough memory. Solution 2: Empty the Recycle Bin on your desktop Solution: Empty the Recycle Bin on your desktop. You might also need to remove files from the hard disk; for example, delete temporary files. Cause: For scanning, there must be at least 50 MB of space available on your computer's hard disk. Borderless printing error Solution: Borderless printing cannot occur with only the black print cartridge installed. Install the tri-color print cartridge. For more information, see: “Replace the print cartridges” on page 71 Cause: The product was in ink-backup mode with only the black print cartridge installed, and a borderless print job was initiated. Memory card error Try the following solutions to resolve the issue. Solutions are listed in order, with the most likely solution first. If the first solution does not solve the problem, continue trying the remaining solutions until the issue is resolved. • • Solution 1: Remove all but one memory card Solution 2: Push the memory card all the way forward Solution 1: Remove all but one memory card Solution: Remove all but one memory card. The product reads the remaining memory card and displays the first photo stored on the memory card. Errors 189 Troubleshooting If this did not solve the issue, try the next solution. Chapter 13 Cause: time. There were two or more memory cards inserted into the product at the same If this did not solve the issue, try the next solution. Solution 2: Push the memory card all the way forward Solution: stops. Cause: Remove the memory card and reinsert it in the memory card slot until it You had not fully inserted the memory card. Disconnected Solution: Make sure your computer is turned on and is connected to the product. Also make sure you installed the software that came with the product. For more information, see: Troubleshooting Cause: Several situations caused this error message to appear. • Your computer was not turned on. • Your computer was not connected to the product. • The software that came with the product was not installed correctly. • The software that came with the product was installed, but it was not running. Out of disk space Solution: Cause: task. Close some applications and try the task again. There was not enough available memory on your computer to perform the Card access error Try the following solutions to resolve the issue. Solutions are listed in order, with the most likely solution first. If the first solution does not solve the problem, continue trying the remaining solutions until the issue is resolved. • • Solution 1: Remove all but one memory card Solution 2: Push the memory card all the way forward Solution 1: Remove all but one memory card Solution: Remove all but one memory card. The product reads the remaining memory card and displays the first photo stored on the memory card. Cause: time. There were two or more memory cards inserted into the product at the same If this did not solve the issue, try the next solution. 190 Troubleshooting Solution 2: Push the memory card all the way forward Solution: stops. Remove the memory card and reinsert it in the memory card slot until it Cause: You had not fully inserted the memory card. Use only one card at a time Solution: You can insert only one memory card at a time. If more than one memory card is inserted, the green Photo light (near the memory card slots) will blink rapidly, and an error message will appear on the computer screen. Remove the additional memory card to resolve the problem. Cause: Multiple memory cards were inserted in the product. Solution: Turn the memory card so that the label faces up and the contacts are facing the product, and then push the card forward into the appropriate slot until the Photo light turns on. If the memory card is not inserted properly, the product will not respond and the green Photo light (near the memory card slots) will blink rapidly. After the memory card has been inserted properly, the Photo light will blink green for a few seconds, and then remain lit. Cause: The card was inserted backwards or upside down. Card is damaged Solution: Reformat your memory card in your camera or format your memory card in a Windows XP computer by selecting the FAT format. For more information, see the documentation that came with your digital camera. CAUTION: Reformatting the memory card will delete any photos stored on the card. If you have previously transferred the photos from your memory card to a computer, try printing the photos from the computer. Otherwise, you will need to retake any photos you might have lost. Cause: You formatted the card on a Windows XP computer. By default, Windows XP will format a memory card of 8 MB or less and 64 MB or more with the FAT32 format. Digital cameras and other devices use the FAT (FAT16 or FAT12) format and cannot recognize a FAT32 formatted card. Card is not fully inserted Solution: Make sure you fully insert the memory card into the appropriate slot on the product. Errors 191 Troubleshooting Card is inserted incorrectly Chapter 13 If the memory card is not inserted properly, the product will not respond and the green Photo light (near the memory card slots) will blink rapidly. After the memory card has been inserted properly, the Photo light will blink green for a few seconds, and then remain lit. Cause: The memory card was not fully inserted. Paper messages The following is a list of paper-related error messages: • • • • • • • • Paper upside down Paper orientation error Cannot l