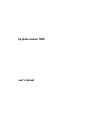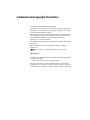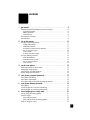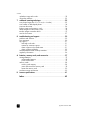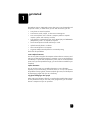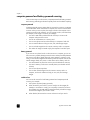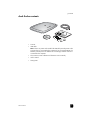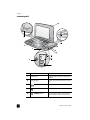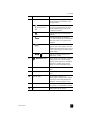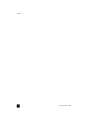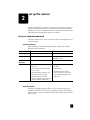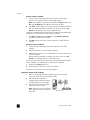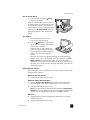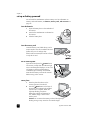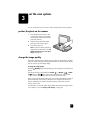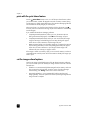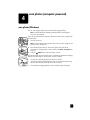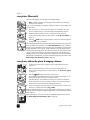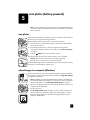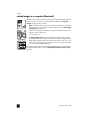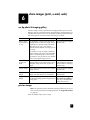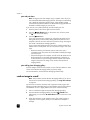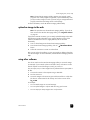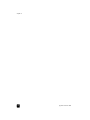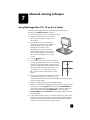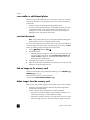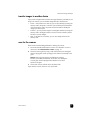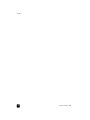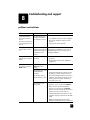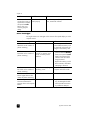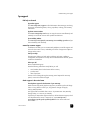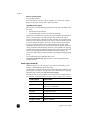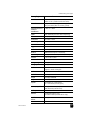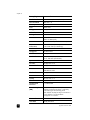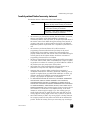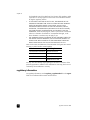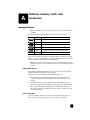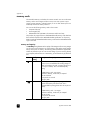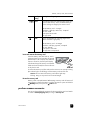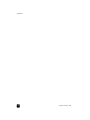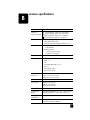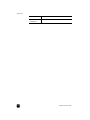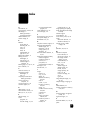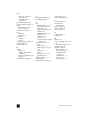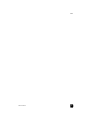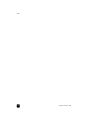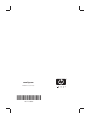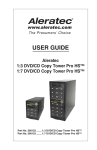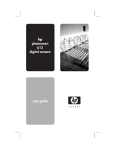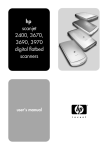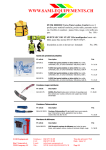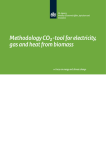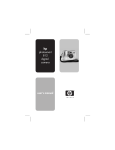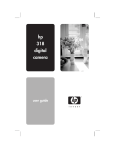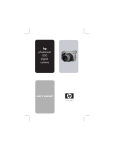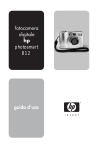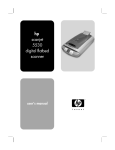Download HP Photosmart 1200 Photo Scanner User's Guide
Transcript
hp photo scanner 1200 hp photo scanner 1200 user’s manual trademark and copyright information © Copyright 2003 Hewlett-Packard Company All rights are reserved. No part of this document may be photocopied, reproduced, or translated to another language without the prior written consent of Hewlett-Packard Company. The information contained in this document is subject to change without notice. Hewlett-Packard shall not be liable for errors contained herein or for consequential damages in connection with the furnishing, performance, or use of this material. Microsoft® and Windows® are U.S. registered trademarks of Microsoft Corporation. Apple, Macintosh, and Mac are registered trademarks of Apple Computer, Inc. The SD logo is a trademark of the SD Card Association. Materials disposal This HP product contains the following materials that might require special handling at end-of-life: • Lead in the solder and some component leads. Disposal of this material can be regulated because of environmental considerations. For disposal or recycling information, please contact your local authorities or the Electronic Industries Alliance (EIA) (www.eiae.org). contents 1 get started . . . . . . . . . . . . . . . . . . . . . . . . . . . . . . . . . . . . . . . . . 5 2 set up the scanner. . . . . . . . . . . . . . . . . . . . . . . . . . . . . . . . . . . 11 3 set the scan options. . . . . . . . . . . . . . . . . . . . . . . . . . . . . . . . . . 15 4 scan photos (computer-powered) . . . . . . . . . . . . . . . . . . . . . . . . 17 5 scan photos (battery-powered) . . . . . . . . . . . . . . . . . . . . . . . . . 19 6 computer-powered and battery-powered scanning . . . . . . . . . . . . . . . computer-powered. . . . . . . . . . . . . . . . . . . . . . . . . . . . . . . . . . . battery-powered . . . . . . . . . . . . . . . . . . . . . . . . . . . . . . . . . . . . combined use . . . . . . . . . . . . . . . . . . . . . . . . . . . . . . . . . . . . . . check the box contents . . . . . . . . . . . . . . . . . . . . . . . . . . . . . . . . . . scanner parts . . . . . . . . . . . . . . . . . . . . . . . . . . . . . . . . . . . . . . . . set up as computer-powered . . . . . . . . . . . . . . . . . . . . . . . . . . . . . . system requirements . . . . . . . . . . . . . . . . . . . . . . . . . . . . . . . . . . install the software. . . . . . . . . . . . . . . . . . . . . . . . . . . . . . . . . . . connect the scanner to the computer . . . . . . . . . . . . . . . . . . . . . . turn on scanner power . . . . . . . . . . . . . . . . . . . . . . . . . . . . . . . . scan a photo . . . . . . . . . . . . . . . . . . . . . . . . . . . . . . . . . . . . . . to disconnect the scanner . . . . . . . . . . . . . . . . . . . . . . . . . . . . . . set up as battery-powered . . . . . . . . . . . . . . . . . . . . . . . . . . . . . . . . insert the batteries . . . . . . . . . . . . . . . . . . . . . . . . . . . . . . . . . . . insert the memory card . . . . . . . . . . . . . . . . . . . . . . . . . . . . . . . turn on scanner power . . . . . . . . . . . . . . . . . . . . . . . . . . . . . . . . scan a photo . . . . . . . . . . . . . . . . . . . . . . . . . . . . . . . . . . . . . . position the photo on the scanner change the image quality . . . . . . print with the print share feature. . set the image unload options. . . . . . . . . . . . . . . . . . . . . . . . . . . . . . . . . . . . . . . . . . . . ... ... ... ... ... ... ... ... ... ... ... ... ... ... ... ... .... .... .... .... . . . . . . 6 6 6 6 7 8 11 11 11 12 13 13 13 14 14 14 14 14 15 15 16 16 scan photos (Windows) . . . . . . . . . . . . . . . . . . . . . . . . . . . . . . . . . 17 scan photos (Macintosh) . . . . . . . . . . . . . . . . . . . . . . . . . . . . . . . . . 18 scan photos without hp photo & imaging software . . . . . . . . . . . . . . . 18 scan photos . . . . . . . . . . . . . . . . . . . . . . . . . . . . . . . . . . . . . . . . . 19 unload images to a computer (Windows) . . . . . . . . . . . . . . . . . . . . . 19 unload images to a computer (Macintosh) . . . . . . . . . . . . . . . . . . . . . 20 share images (print, e-mail, web) . . . . . . . . . . . . . . . . . . . . . . . 21 use hp photo & imaging gallery . . . . . . . . . . . . . . . . . . . . . . . . . . . print an image. . . . . . . . . . . . . . . . . . . . . . . . . . . . . . . . . . . . . . . . print with print share . . . . . . . . . . . . . . . . . . . . . . . . . . . . . . . . . print with hp photo & imaging gallery . . . . . . . . . . . . . . . . . . . . . send an image in e-mail . . . . . . . . . . . . . . . . . . . . . . . . . . . . . . . . . 21 21 22 22 22 3 contents upload an image to the web. . . . . . . . . . . . . . . . . . . . . . . . . . . . . . . 23 using other software . . . . . . . . . . . . . . . . . . . . . . . . . . . . . . . . . . . . 23 7 advanced scanning techniques . . . . . . . . . . . . . . . . . . . . . . . . . . 25 8 troubleshooting and support . . . . . . . . . . . . . . . . . . . . . . . . . . . . 29 scan photos larger than 10 x 15 cm (4 x 6 inches) . . . . . . . . . scan smaller or odd-shaped photos . . . . . . . . . . . . . . . . . . . . scan text documents. . . . . . . . . . . . . . . . . . . . . . . . . . . . . . . find an image on the memory card . . . . . . . . . . . . . . . . . . . . delete images from the memory card . . . . . . . . . . . . . . . . . . . transfer images to another device . . . . . . . . . . . . . . . . . . . . . care for the scanner. . . . . . . . . . . . . . . . . . . . . . . . . . . . . . . problems and solutions. . . . . . . . . . . . . . . . . . . . . . . . . . . . . error messages . . . . . . . . . . . . . . . . . . . . . . . . . . . . . . . . . . hp support . . . . . . . . . . . . . . . . . . . . . . . . . . . . . . . . . . . . . find help on the web . . . . . . . . . . . . . . . . . . . . . . . . . . . . contact hp customer support. . . . . . . . . . . . . . . . . . . . . . . obtain support in the united states. . . . . . . . . . . . . . . . . . . obtain support worldwide . . . . . . . . . . . . . . . . . . . . . . . . hewlett-packard limited warranty statement . . . . . . . . . . . . . . . regulatory information . . . . . . . . . . . . . . . . . . . . . . . . . . . . . ... ... ... ... ... ... ... ... ... ... ... ... ... ... ... ... . . .25 . . . 26 . . . 26 . . . 26 . . . 26 . . . 27 . . . 27 . . .29 . . .30 . . .31 . . .31 . . .31 . . .31 . . . 32 . . .35 . . .36 A batteries, memory cards, and accessories . . . . . . . . . . . . . . . . . . 37 manage batteries . . . . . . . . . . . . . . . . . . . . . . . . . . . . . . . . . . . . . . 37 rechargeable batteries. . . . . . . . . . . . . . . . . . . . . . . . . . . . . . . . . 37 power conservation. . . . . . . . . . . . . . . . . . . . . . . . . . . . . . . . . . . 37 memory cards. . . . . . . . . . . . . . . . . . . . . . . . . . . . . . . . . . . . . . . . .38 memory card capacity. . . . . . . . . . . . . . . . . . . . . . . . . . . . . . . . .38 insert and remove the memory card . . . . . . . . . . . . . . . . . . . . . . .39 format the memory card . . . . . . . . . . . . . . . . . . . . . . . . . . . . . . .39 purchase scanner accessories . . . . . . . . . . . . . . . . . . . . . . . . . . . . . .39 B scanner specifications . . . . . . . . . . . . . . . . . . . . . . . . . . . . . . . . .41 Index. . . . . . . . . . . . . . . . . . . . . . . . . . . . . . . . . . . . . . . . .43 4 hp photo scanner 1200 get started 1 The HP Photo Scanner 1200 makes it easier than ever to scan photographs with the push of a button, no matter where you are. With the scanner, you can: • Scan photos or artwork anywhere. • Scan business cards, receipts, or other items containing text. • Print scanned photos with or without a computer (without a computer requires a printer with a memory card slot). • Scan directly to Compact Flash (CF), Secure Digital (SD), and MultiMedia (MM) memory cards – no computer is required. • Send scanned photos to friends and family in e-mail. • Upload scanned photos to a website. • Store scanned photos on a computer. • Organize multiple scanned photos for economical printing. Think of the fun possibilities! create scrapbook memories You can scan photos away from the computer and store them on a memory card. Later, you can then transfer the images to a computer, or you can use the memory card directly in a printer that accepts memory cards, such as an HP Photosmart printer. Once you have printed the images, you can trim them as needed for your scrapbook. capture information You can use the scanner as a portable photocopier to scan information anywhere, such as at the library, at a friend’s house, or on a trip. This prevents the problems of carrying books, the time needed to type notes, and the expense of photocopying pages while you are in the library. copy photos belonging to other people When visiting your relatives or friends, you can bring the portable photo scanner to scan photos each time you visit. Later, when you get home, you can transfer them to a computer and you can print them. 5 chapter 1 computer-powered and battery-powered scanning There are two ways to use the scanner: computer-powered and battery-powered. Both scanning methods give identical hi-quality results and one-button simplicity. computer-powered Computer-powered scanning means that you connect the scanner to a computer with a USB cable. When connected to a computer, the scanner works like other scanners: when you scan a photo, the image is saved on the computer. Once images are saved on the computer, you can organize, archive, and share them (for example, send images in e-mail or print images). • You need a USB cable (included with the scanner) to connect to the computer and power the scanner. • You do not need batteries or a memory card. • You can scan photos and save them directly to a computer’s hard disk. • You can install software to help you view, edit, and manage images. • You can unload images from the scanner’s memory card to a computer. • The number of images is limited only by the computer’s hard disk space. battery-powered If you want to scan photos but do not have access to a computer, you can use the scanner as a portable, battery-powered scanner. When powered by batteries the scanner works like a digital camera by saving images to a memory card. Later, you can transfer images from the memory card to a computer. You can also transfer images directly to a printer or other device with a memory card slot. • You need batteries to power the scanner (not included with the scanner). • You need a memory card to store scanned photos (not included with the scanner). • You can scan photos anywhere. • You can later unload images from the scanner’s memory card to a computer, and use the software to help you view, edit, and manage images. combined use You can use the scanner for both battery-powered and computer-powered scanning. For example: 6 1 Scan photos anywhere (battery-powered). 2 When the memory card is full or you are ready to use the images (for example, to send them in e-mail), you can quickly connect the scanner to the computer using the USB cable (computer-powered), unload the images, and send the images to your friend in e-mail. 3 When finished, disconnect the scanner and store it until you need it. hp photo scanner 1200 get started check the box contents • Scanner • USB cable Note: There is no power cord needed. The USB cable provides power to the scanner when it is connected to the computer. If you are using batteries, the batteries provide power. The batteries do not recharge when the scanner is connected to the computer. user’s manual • CD (contains scanner software and electronic user’s manuals) • User’s manual • Setup poster 7 chapter 1 scanner parts 12 1 11 2 10 3 9 8 7 6 4 5 8 # Name Description 1 Battery door Allows access to insert and remove the batteries. 2 Scanner glass Where you place the photo you want to scan. 3 Scan button Starts the scan. 4 Power button Turns on the scanner. 5 Quality button Increases image quality from Good to Better to Best (1 star to 3 stars) or Text. hp photo scanner 1200 get started # Name Description 6 Front panel display Shows photos remaining, battery life, quality selected, share selection, and storage location. Storage location Print Indicates one of three storage locations: CF (Compact Flash) memory card, SD (Secure Digital) memory card, or PC (computer hard disk). Indicates that the print share feature is enabled. Battery life Indicates the battery life remaining, in 1/4-life increments. This indicator is off when the scanner is connected to the computer. Photos Remaining Indicates the number of scanned photos you can store on the memory card. This number decreases each time you scan a photo, and changes if you select another quality setting. Quality 7 Selects the print share feature, indicated by the printer icon in the front panel display. When print share is enabled a DPOF file is created, along with the image, to enable automated printing. 8 SD memory card slot Slot where you can insert an SD memory card. 9 CF memory card slot Slot where you can insert a CF memory card. 10 user’s manual Print Share button Indicates the image quality (Good, Better, Best, or Text). Indicator light On: Scanner is ready to use. Blinking light: Indicates scanner activity (scanning or unloading images to the computer, accessing memory card). 11 USB port Allows you to connect a USB cable from the scanner to a USB-enabled computer. 12 Lid Removable lid of the scanner. 9 chapter 1 10 hp photo scanner 1200 2 set up the scanner The setup steps depend on whether you want to use the scanner connected to a computer (computer-powered) or as a stand-alone scanner (battery-powered). Typically, you will use a combination of both – scanning photos while powered with batteries, then unloading the images to a computer. set up as computer-powered Use these instructions if you want to connect the scanner to the computer to scan or unload images. system requirements Before installing the HP Photo & Imaging software, verify that you meet the following system requirements: Windows® Macintosh® Operating system Windows 98, Me, 2000, or XP OS 9.1 or later, OS X, 10.1 or later RAM 64 MB (256 MB recommended) 64 MB for OS 9 128 MB for OS X Available hard disk space 175 MB 150 MB Other • Available USB port • Available USB port • CD drive • CD drive • Microsoft® Internet Explorer (IE) 5.01 or later • Web browser • HP Instant Share requires IE 5.01 with Service Pack 2 or later • HP Memories Disc Creator software requires a CD writer and 700 MB additional disk space • HP Memories Disc Creator software requires a CD writer and additional 700 MB hard disk space install the software The HP Photo & Imaging software allows you to scan photos directly to the computer’s hard disk. It also allows you to unload previously scanned images from the scanner, view them, print them, edit them (for example, crop), and send them in e-mail. 11 chapter 2 Windows software installation 1 Insert the HP Photo & Imaging software CD into the CD drive of the computer. The installation window automatically appears. Note: If the installation window does not appear, click Start, and then click Run. Type X:\Setup.exe, where X is the letter of the CD drive. 2 Click Next, and then follow the on-screen instructions to install the software. After the software installation is complete, you will see a new icon, HP Director, on the desktop. There may be additional icons. The CD also includes bonus software from other manufacturers (Panorama Maker installation is recommended). To install any bonus software: 1 Click Start, click Run, and in the Open box, type X:\Bonus\setup.exe (where X is the letter of the CD drive). 2 Click OK, and then follow the on-screen instructions to install the bonus software. Macintosh software installation 1 Insert the HP Photo & Imaging software CD into the CD drive of the computer. 2 Double-click the CD icon on the computer desktop. 3 Double-click the installer icon, and then follow the on-screen instructions to install the software. After the software installation is complete, you will see a new icon, HP Director, on the desktop (OS 9) or in the dock (OS X). The CD may also include bonus software from other manufacturers (Panorama Maker installation is recommended). To install any bonus software: 1 Double-click the Bonus folder icon. 2 Double-click the installer icon for the bonus software. Follow the on-screen instructions to install the software. connect the scanner to the computer 1 Before connecting the USB cable, discharge any static electricity by touching a metal surface while holding the cable. 2 After the software installation is complete, plug the USB cable into any available USB port on the computer. 3 Plug the other end of the USB cable into the back of the scanner. Note: When the scanner is connected to the computer, it is powered with the USB cable. 12 hp photo scanner 1200 set up the scanner turn on scanner power 1 Open the lid and press the button on the scanner. Power When the indicator light comes on and the front panel display is on the scanner is ready. PC will appear in the front panel display to indicate that the scanner is computer-powered. Macintosh: The HP Image Unload dialog will automatically appear on the computer (by default). scan a photo 1 Place the photo face down on the scanner glass and close the lid. 2 Press the Scan button on the front of the scanner. The indicator light will blink until the scan is complete. Windows scan: On the computer, you will see a progress dialog as the photo is scanned. Then the HP Photo & Imaging Gallery will start and the image will appear. Macintosh scan: When the light stops blinking, the Photos Remaining indicator on the scanner will decrease. Follow the instructions in the HP Image Unload dialog to unload the images. The HP Image Unload software saves the image to the hard disk, then asks if you want to browse the image. If you choose to browse, the image will appear in the HP Photo and Imaging Gallery. to disconnect the scanner Disconnecting the scanner is optional. You can keep the other end of the cable plugged into the computer. Windows® 98 or Windows XP: 1 Unplug the USB cable from the scanner. Windows® 2000 or Millennium Edition 1 Click the Unplug or Eject Hardware icon located on the taskbar in the lower-right corner of the screen, and follow the on-screen instructions. 2 Unplug the USB cable from the scanner. Note: If you disconnect the USB cable before clicking the Unplug or Eject Hardware icon on the taskbar, you will receive a message regarding unsafe removal. You can disregard this message and click OK to continue. Macintosh user’s manual 1 Unmount/eject the scanner by dragging the USB volume icon from the desktop to the trash. 2 Unplug the USB cable from the scanner. 13 chapter 2 set up as battery-powered You will need four AA batteries and one memory card. For information on memory cards and batteries, see batteries, memory cards, and accessories on page 37. insert the batteries 1 Open the battery door on the underside of the scanner. 2 Insert the four AA batteries as indicated on the scanner. 3 Close the battery door. insert the memory card Insert the memory card, label side up, until it snaps into place. You can use either an SD card (bottom slot) or a CF card (top slot). If both cards are inserted, the scanner will write to only the CF card. turn on scanner power Open the lid and press the Power button. The scanner is ready when the indicator light turns on and front panel display is on. SD or CF will appear in the front panel display to indicate the type of memory card inserted. Note that the memory card must be inserted before turning on the scanner. scan a photo 1 Place the photo face down on the scanner glass and close the lid. 2 Press the Scan button on the front of the scanner. The indicator light will blink until the scan is complete. When the light stops blinking, the Photos Remaining indicator will decrease by one, and the image is stored on the memory card. Caution! Do not remove the memory card until the light stops blinking. Doing so may cause loss of scanned images. 14 hp photo scanner 1200 set the scan options 3 You can use buttons on the scanner to select among several scanning options. position the photo on the scanner 1 Place the photo face down on the scanner glass. The top of the photo should be toward the back and left side of the scanner. 2 Slide the photo within the border markings on the scanner glass. 3 Close the scanner lid. Note: To find out about positioning large photos or documents, see scan photos larger than 10 x 15 cm (4 x 6 inches) on page 25. change the image quality The scanner has three image quality settings for photos: Good, Better, and Best. It also has a Text setting for scanning text documents. On the front panel display you can view the current quality setting. to change the image quality: Press the display. Quality button until the setting you want appears on the front panel The settings change incrementally from Good , to Better , to Best , then to Text . The quality setting determines the quality of the images and how many images you can store on the memory card. When you change the quality setting, the scanner will recalculate the number of photos remaining. If the quality is changed to a level beyond the amount of memory remaining, the number of photos remaining will be zero and the scanner will not scan. For information on how the quality setting affects the number of images that fit on the memory card, see memory card capacity on page 38. 15 chapter 3 print with the print share feature Use the Print Share button to turn on or off the print share feature. When you use this feature, a DPOF file (Digital Print Order Format) is created, along with the image, to enable automated printing. The HP Photo & Imaging software uses the DPOF to identify images you want to print. When print share is on, the front panel display will show the printer icon . Once the scanner has finished scanning, the print share feature is automatically turned off again. If you installed the HP Photo & Imaging software: • Computer-powered (Windows): When you scan, the HP Print Service dialog will automatically appear. Click OK and the image will print. • Computer-powered (Macintosh): When you scan and unload the image using the HP Image Unload dialog, the Print Setup dialog will appear. Follow the on-screen instructions and the image will print. • Battery-powered: When you unload the images to a computer, the HP Print Service dialog (Windows) or Print Setup dialog (Macintosh) will appear. Follow the on-screen instructions to print the print share images. The software will print as many per page as will fit. If the image is stored on a memory card, you can insert the memory card into a compatible printer and the printer will use the DPOF to identify the images you want to print. set the image unload options From the HP Image Unload dialog (part of the HP Photo & Imaging software), you can set several options for the way the image unload works. Two common examples are: 16 • Whether or not to automatically delete images from the memory card once they are stored on the hard disk. To set this option: from the HP Image Unload dialog, click Settings. Follow the on-screen instructions. • (Macintosh) Whether or not to automatically load the HP Photo and Imaging Gallery. Select this option from the last (summary) dialog after the image unload is complete. hp photo scanner 1200 scan photos (computer-powered) 4 scan photos (Windows) You can scan images directly into the HP Photo & Imaging Gallery. Note: Install the HP Photo & Imaging software before connecting the scanner to the computer. If you are not connected to a computer, attach the scanner to the computer with the USB cable. 1 Turn the scanner on. Note: If the HP Image Unload window starts, then you have images on the memory card in the scanner. 2 Place the photo face down on the scanner glass, then close the lid. If you want to change quality or other options, see set the scan options on page 15. 3 Press the Scan button on the front of the scanner. The indicator light will blink until the scan is complete.The HP Photo & Imaging Gallery saves the image on the hard disk. On the computer: • You will see a progress dialog as the photo is scanned. • If the HP Print Service dialog appears, then you scanned the photo using the print share feature; follow the on-screen instructions. • The HP Photo & Imaging Gallery will start and the image will appear. 17 chapter 4 scan photos (Macintosh) You can scan images to the HP Photo and Imaging Gallery. Note: Install the HP Photo and Imaging software before connecting the scanner to the computer. If you are not connected to a computer, attach the scanner to the computer with the USB cable. 1 Turn the scanner on. The scanner will appear on the desktop as a disk drive. If configured to do so, the HP Image Unload software will start. 2 Place the photo face down on the scanner glass and close the lid. If you want to change quality or other options, see set the scan options on page 15. 3 Press the Scan button on the front of the scanner. The indicator light will blink until the scan is complete. When the light stops blinking, the Photos Remaining indicator on the scanner will decrease. Follow the instructions in the HP Image Unload dialog to unload the images. (If you scanned the photo using the print share feature, the Print Setup dialog appears first; follow the on-screen instructions.) The HP Image Unload software saves the image to the hard disk, then asks if you want to browse the image. If you choose to browse, the image will appear in the HP Photo and Imaging Gallery. If HP Image Unload is not configured to automatically delete images after it unloads them, you need to delete the image from the scanner. See delete images from the memory card on page 26. scan photos without hp photo & imaging software 1 Connect the scanner to the computer using a USB cable and turn the scanner on. 2 Place the photo face down on the scanner glass and close the lid. If you want to change resolution or other options, see set the scan options on page 15. 3 Press the Scan button on the front of the scanner. The indicator light will blink until the scan is complete. The image is now temporarily stored in the scanner’s internal memory. Windows 98 only: If the software prompts you to install new hardware drivers, follow the on-screen instructions to do so. To locate the hardware drivers, browse to the HP Photo & Imaging software CD. 4 Access the images in the same way you would access files on a disk drive. The drive or volume name will be hp_ps1200. From the software applications, you can print images, send images in e-mail, or otherwise share the image. For additional guidance, see the on-line help specific to the software. When the memory is full, you will need to delete the image from the scanner. See delete images from the memory card on page 26. 18 hp photo scanner 1200 scan photos (battery-powered) 5 Note: To conserve battery power, the scanner turns off automatically if there is no button activity for three minutes (unless it is connected to a computer that is turned on). scan photos Without being connected to a computer, you can scan photos and store them on the memory card using the following instructions. Be sure batteries and a memory card are inserted in the scanner. 1 Turn the scanner on. Note that the memory card must be inserted before turning on the scanner. 2 Place the photo face down on the scanner glass and close the lid. If you want to change resolution or other options, see set the scan options on page 15. 3 Press the Scan button on the front of the scanner. The indicator light will blink on the scanner until the scan is complete. Caution! Do not remove the memory card until the light stops blinking. Doing so may cause loss of scanned images. The Photos Remaining indicator will decrease by one. You can continue scanning photos until you have filled the memory card. unload images to a computer (Windows) Use these instructions if you have the HP Photo & Imaging software installed on the computer. If you do not have the software installed, see using other software on page 23 for instruction. Note: By default, all images are deleted from the memory card after they are safely unloaded to the computer. For instructions on how to change the image unload options, see set the image unload options on page 16. 1 If you are not already connected to the computer, attach the scanner to the computer with the USB cable. 2 Turn the scanner on. 3 The HP Image Unload dialog will appear on the computer. Follow the onscreen instructions to unload the images. The images appear in the HP Photo & Imaging Gallery. The HP Photo & Imaging Gallery saves the images on the hard disk. 19 chapter 5 unload images to a computer (Macintosh) Use these instructions if you have the HP Photo and Imaging software installed on the computer. If you do not have the software installed, see using other software on page 23 for instructions. Note: By default, images remain on the memory card when you unload. For instructions on how to change the image unload options, see set the image unload options on page 16. 1 If you are not already connected to the computer, attach the scanner to the computer with the USB cable. 2 Turn the scanner on. 3 The HP Image Unload dialog will automatically appear on the computer (by default). Follow the on-screen instructions to unload the images. The HP Image Unload software saves the image to the hard disk, then asks if you want to browse the image. If you choose to browse, the image will appear in the HP Photo and Imaging Gallery. If HP Image Unload does not automatically delete images, you need to delete the image from the memory card. See delete images from the memory card on page 26. 20 hp photo scanner 1200 6 share images (print, e-mail, web) use hp photo & imaging gallery Once the image is stored in the HP Photo & Imaging Gallery you can use the Gallery to edit, print, rename the image, share the image, and other actions. For a full description of what you can do, see the HP Photo & Imaging software Help. This section gives an overview of some of the things you can do. Task How to use the software Where to go for instructions Edit the image Use the buttons or menus in the HP Photo & See the HP Photo & Imaging (for example, cut Imaging Gallery to rotate the image, start the software Help. or crop Image Editor, or print the image. The Image Editor lets you cut, crop, copy, sharpen, eliminate red eye, add text, or change color on the image. For example, to crop an image in Windows: select the image and click on the Image Editor button. In the resulting editor, click on Crop and select the area you want to crop. Doubleclick on the cropped image to save it. Share the image Use the buttons or menus in the HP Photo & (e-mail, print, Imaging Gallery to send the image in e-mail, Web) upload the image to the Web, or print the image. See the appropriate sections in this chapter for information and the HP Photo & Imaging software Help. Archive images Use the Memories Disc button to save selected See the HP Photo & Imaging images onto CD. software Help. Organize images Use the HP Photo & Imaging Gallery to move images into other folders or to rename files. Merge multiple images Use the Panorama Maker software included on See scan photos larger than the HP Photo & Imaging CD to merge pieces of 10 x 15 cm (4 x 6 inches) on a large photo. page 25, or the Panorama Maker software help. See the HP Photo & Imaging software Help. print an image Note: This procedure uses the HP Photo & Imaging software. If you do not have access to the HP Photo & Imaging software, see using other software on page 23. There are multiple ways to print a image. 21 chapter 6 print with print share Note: Printing the print share images using a computer works only if you have installed the HP Photo & Imaging software. The image is created along with a DPOF file (Digital Print Order Format), which identifies images scanned with the print share feature. The HP Photo & Imaging software uses the DPOF to identify images you want to print. If you want to scan a photo specifically to make another print of it: 1 Place the photo on the scanner glass and close the lid. 2 Press the Print Share button on the scanner. You will see a printer icon in the front panel display. 3 Press the Scan button. If you were connected to a computer, you will see the HP Printer Service dialog (Windows) or HP Print Setup dialog (Macintosh) after the scan is complete. Follow the on-screen instructions to print the image. The image is also stored in the HP Photo & Imaging Gallery. If you scanned while battery-powered, the scanner created a DPOF file in addition to the scanned photo. You can now print the image in one of two ways: – Remove the memory card from the scanner and insert it into a compatible printer. The printer will use the DPOF to identify the images you want to print. – Unload the images to the computer. You will see the HP Printer Service dialog (Windows) or Print Setup dialog (Macintosh). Follow the onscreen instructions to print the image, and the computer will send the images to the printer. The image is also stored in the HP Photo & Imaging Gallery. print with hp photo & imaging gallery Once the image is stored on the hard disk, use one of the print buttons or menu choices in the HP Photo & Imaging Gallery to print the image. For more information, see the HP Photo & Imaging software Help. send an image in e-mail Note: This procedure uses the HP Photo & Imaging Gallery. If you do not have access to the HP Photo & Imaging Gallery, see using other software on page 23. You must have an Internet connection and a supported e-mail program. The following procedure describes how to use the Windows version of the software. The Macintosh version is slightly different, but has the same functionality. 22 1 Scan or unload the images into the HP Photo & Imaging Gallery. 2 From the HP Photo & Imaging Gallery, click the E-mail button. Alternatively, you can use the HP Instant Share button to access the e-mail function. 3 Follow the instructions on the computer screen. If the e-mail program is supported, a screen appears where you can address and compose a message. hp photo scanner 1200 share images (print, e-mail, web) Note: The HP Photo & Imaging Gallery supports many popular e-mail programs. If the e-mail program is supported, it opens automatically when you try to send an image in e-mail. If you are using an unsupported e-mail program, attach the saved image to the e-mail message. For more information, see the HP Photo & Imaging software Help. upload an image to the web Note: This procedure uses the HP Photo & Imaging Gallery. If you do not have access to the HP Photo & Imaging Gallery, see using other software on page 23. If you have an Internet connection, you can easily upload the images to the Web. The following procedure describes how to use the Windows version of the software. The Macintosh version is slightly different, but has the same functionality. 1 Scan or unload images into the HP Photo & Imaging Gallery. 2 From the HP Photo & Imaging Gallery, click the button. 3 Follow the instructions to create an online album. HP Instant Share After you set up the online album, you can give people an address where they can view the images. For more information, see the HP Photo & Imaging software Help. using other software You do not need to use the HP Photo & Imaging Gallery to access the image. For example, if you scanned a photo at a friend’s house, and want to use the friend’s computer to send the image in e-mail, you can do so. You can import, view, or share images from any software that can open JPEG or TIF files. 1 Connect the scanner to the computer using a USB cable. 2 Turn the scanner on. 3 Access the images in the same way you would access files on a disk drive. The drive or volume name for the memory card on the scanner will be hp_ps1200. For example: user’s manual • You can attach images to an e-mail message. • You can upload images to a photo Web site using your browser. • You can import (or insert) images into a word processor. 23 chapter 6 24 hp photo scanner 1200 advanced scanning techniques 7 scan photos larger than 10 x 15 cm (4 x 6 inches) You must have the Panorama Maker bonus software installed to use this procedure. See install the software on page 11. 1 Open the lid of the scanner to its fully open position. 2 Grasp the lid firmly on both sides, and lift the scanner lid straight up as shown. Set the lid aside. 3 Place the photo on the scanner glass so that the part you want to scan is within the border markings on the scanner glass. Hold the photo steadily in place. Alternatively, you can turn the scanner upside down and position it on the photo. Use the border markings on the bottom of the scanner to align the portion you want to scan. 4 Press the 5 If you want to scan only one portion of the photo, you are now finished. If you want to scan additional portions to merge them together, continue to scan each section of the photo in the sequence shown to the right. Overlap the sections by at least 1.3 cm (1/2 inches). You can scan up to four sections. Scan button. Tip: Turn the scanner upside down to scan the sections. 1 2 3 4 6 If you are not connected to the computer, do so now to unload the images to the computer. If you are already connected, then the photos were automatically scanned to the HP Photo & Imaging Gallery. 7 Merge the images using the Panorama Maker software. Windows: In the HP Photo & Imaging Gallery, select the images you want to merge. Click on the Programs button, then select Panorama Maker 3. Macintosh: In the HP Photo and Imaging Gallery, select the images you want to merge. Click on the More Applications... icon, then select Panorama Maker 3. Click Send Now and the selected images will open in Panorama Maker. 8 In the Panorama Maker software, arrange the images in the correct order and follow the on-screen instructions. See the Panorama Maker Help for instructions. By default, the Panorama Maker software saves the merged image in the same directory as the original images. 25 chapter 7 scan smaller or odd-shaped photos When scanning photos smaller than 10 x 15 cm (4 x 6 inches), you will have a white border around the scanned image. There are two ways to eliminate the white border: • Crop the image in the HP Photo & Imaging Gallery editor. • For cleaner scanning of small photos, or to highlight a portion of a larger or odd-shaped image, create a paper frame to use with the photo. For example, you can cut circular frame from colored construction paper to highlight and scan just a portion of the photo. scan text documents Note: This procedure requires you to have Optical Character Recognition (OCR) software, which is not shipped with this product. You can scan text documents into a TIF file, then use your own OCR software to convert the image into text for further word processing. When you select Text quality, the resulting image will always be black and white. Quality button to Text 1 Set the 2 Scan the document: – If the text document is larger than 10 x 15 cm (4 x 6 inches), then scan it as you would a larger photo. See scan photos larger than 10 x 15 cm (4 x 6 inches) on page 25. Use the Panorama Maker software to merge the parts of the document. . 3 The image will be saved as a single TIF file. 4 Import the TIF file into the OCR software, and follow the instructions for that software to convert the image into text. find an image on the memory card Images are saved in files using incremental numbering, such as IM000001.jpg, IM000002.jpg, and so on. Files stored on the memory card are located in volume-or-drive\DCIM\100HPSCN\IM00xxxx.jpg delete images from the memory card There are two ways to delete images from the memory card or internal memory: • Set options in HP Image Unload to automatically delete images after it unloads them (recommended). • Use the computer’s file management tool to delete image files. – – 26 Windows: Use Windows Explorer or My Computer to browse to the folder where the image is located. Delete the image. Macintosh: In the finder, browse to the image on the scanner’s volume. Select the image you want to delete and drag the image to the trash. hp photo scanner 1200 advanced scanning techniques transfer images to another device If your printer or digital camera uses the same type of memory card that you are using in the scanner, you can transfer images directly to those devices. • Printer – if the printer has a card slot, you can print directly by moving the memory card to the printer’s card slot. If you used the print share feature while scanning the photo, the printer will use the DPOF to identify the images you want to print. • Camera – you can preview images in most digital cameras by moving the memory card to the digital camera’s card slot. Use the camera’s preview function to view the images. • PDA – if the PDA has a card slot, you can view images stored on the memory card. care for the scanner These are the recommended guidelines for cleaning the scanner. 1 Disconnect the USB cable from the scanner. For information on how to disconnect, see to disconnect the scanner on page 13. 2 Clean the scanner glass by using a soft, lint-free cloth and a mild glass cleaner. Apply glass cleaner sparingly to the cloth and not directly to the glass. Caution! Use only glass cleaner; avoid abrasives, acetone, benzene, and carbon tetrachloride, all of which can damage the scanner glass. Avoid isopropyl alcohol because it can leave streaks on the glass. 3 Clean other scanner surfaces with a soft, damp cloth. If you store the scanner, choose a cool, dry location. user’s manual 27 chapter 7 28 hp photo scanner 1200 8 troubleshooting and support problems and solutions Problem Possible causes Solution Computer-powered: The USB cable is not properly connected or The scanner does not the computer is not on. turn on. The PC icon in the front panel display does not turn on. • Check the USB cable connection. Battery-powered: The scanner does not turn on. Ensure the batteries are inserted correctly. The charge in the batteries can be low or completely drained. Try inserting new or recharged batteries. The batteries are not functioning correctly, are installed incorrectly, are discharged, or are missing. • Try a different USB port on the computer. • Turn on the computer, then turn on the scanner. • Cycle power on the computer. The scanner does not The scanner is off or has • Turn on the scanner, or turn it off and then on again. respond when I press a shut down. button. • See the solutions above for additional suggestions. The scanner does not scan when I press the Scan button. You did not press the Scan button hard enough. Press the Scan button all the way in. The memory card is not • Install a memory card. installed (battery• If the Photos Remaining indicator is zero, powered) the memory card or internal memory is The memory card or full. Unload images from the scanner to a internal memory is full. computer, then delete all images on the memory card. Or replace the memory card with a new one. The scanner is in a “hung” state. • Verify that the power is on (the front panel display is on). If not, press the Power button and/or replace the batteries. • If power is on, then press the Power button to turn the scanner off, then press it again to turn the scanner back on. • Computer-powered: Cycle power on the computer. Unplug and reconnect the USB cable. • Battery-powered: Remove one of the batteries momentarily, then turn power on. 29 chapter 8 Problem Possible causes Windows: When I The software did not connect the scanner to install properly. my Windows computer and press the Scan button, there is no scanning progress dialog. Solution Restart the computer. If the problem still exists, reinstall the software. error messages You might receive error messages on the scanner’s front panel display or on the computer screen. Error code or message Possible cause Solution On the scanner: 000 blinks as the number of photos remaining. Insufficient memory The memory card is full. Either insert a different memory card or download and remove the images on the memory card. On the scanner: E00 blinks as the number of photos remaining. Memory card is not formatted • Format the memory card: press and hold the Quality correctly, no memory card button, then press the Scan found, or memory card is button. The indicator light defective. will flash while the card is being formatted. • Replace the memory card if E00 continues to flash after attempting to format it. On the scanner: E01 blinks as the number of photos remaining. USB port is not supplying the necessary power. Connect to a USB port on the computer rather than a hub. On the scanner: E02 or higher blinks as the number of photos remaining. Self-test failed. Call HP Customer Care. On the computer: Bad USB cable or connection. • Replace the USB cable. Use only the HP-supplied cable. Connection between the imaging device and computer • Check the USB connection. failed. • Try a different USB port. 30 hp photo scanner 1200 troubleshooting and support hp support find help on the web hp product support Visit www.hp.com/support to find information about setting up and using the scanner, downloading drivers, solving a problem, ordering, and warranty information. hp photo scanner website Visit www.scanjet.hp.com for tips on using the scanner more effectively and creatively as well as HP scanner driver updates and software. hp accessibility website Visit www.hp.com/hpinfo/community/accessibility/prodserv if you have a disability and need help. contact hp customer support In addition to the Web, you can contact HP by telephone or mail for support and service for the scanner. Prices, availability, and hours of support are subject to change without notice. how hp can help The HP support hotline can help resolve problems with setup, installation, configuration, and operation. For help with non-HP hardware or software, please contact the manufacturer. before you call Review troubleshooting tips. Have the following information ready before you call: • serial number (found on the bottom of the scanner) • product name • date of purchase Service is free of charge during the warranty period. Beyond the warranty period, a service fee will be charged. obtain support in the united states free telephone support for the duration of your warranty Within the warranty period, telephone support is provided to you free of charge. If this is a long distance call for you, long distance charges will apply. Call (1) (208) 323-2551. Our support staff is available from 6 am to 10 pm Mountain Time, Monday through Friday, or 9 am to 4 pm Saturday. If you think your HP product might need service, call HP Customer Support, which can help determine if service is required. Or, visit www.hp.com/ cposupport/guide/psd/repairhelp.html for the nearest sales and service office. user’s manual 31 chapter 8 after the warranty period Call (1) (208) 323-2551. A fee of $25.00 per call (U.S.) will be charged to your credit card. Charges begin only when you connect with a support technician. upgraded warranty options You can select one of the following upgraded warranty options (available in the U.S. only): • Standard Next Day Exchange • Accidental Damage Protection with Next Day Exchange Upgrade the standard factory warranty to three years with the HP SupportPack. Service coverage begins on product purchase date and the pack must be purchased within the first 180 days of product purchase. HP will determine the hardware service offering based upon the outcome of system self-test programs run by the customer through the initial call to the HP Customer Care Center. If during your technical support call it is determined that your product needs replacement, HP will ship you this replacement product next business day free of charge. Optional Accidental Damage Protection is also available. This warranty upgrade protects against accidental breakage such as spills, drops, or falls. Both of these warranty upgrades offer maximized uptime and productivity, the convenience of door-to-door pickup with delivery, packaging and freight prepaid by HP. For more information call 1-888-999-4747 or visit www.homeandoffice.hp.com and select “warranty upgrades” under “product support.” obtain support worldwide Telephone support is free for one year in Asia and the South Pacific, and for 30 days in the Middle East, Africa, and Europe. The information contained in this document and the applicable conditions for HP phone support are subject to change without notice. Please check for the latest information and conditions at www.hp.com/support. Alternatively, you can ask your dealer or call HP at the phone number listed in this document. For English support in Europe, contact +44 (0) 207 512 52 02. 32 Country/Region Contact number Algeria (213) (0)61 56 45 43 Argentina 0-810-555-5520 external 54-11-4778-8380 Australia (03) 8877 8000 Austria +43 (0)810 00 6080 Bahrain 800 728 Belgium Dutch +32 (0)2 626 8806 Belgium French +32 (0)2 626 8807 hp photo scanner 1200 troubleshooting and support Country/Region Contact number Brazil (11) 4689-2012 (Grande São Paulo) 0800 157751 (outside Grande São Paulo) Canada (905) 206-4663 (during the warranty period) (877) 621-4722 (after the warranty period) Central America and the Caribbean 1 800 711 2884 Chile 800-3600999 (Post-sales Home Computing) China +86 (10) 6564 5959 Colombia 01-8000-114726 Czech Republic + 420 (0)2 6130 7310 Denmark + 45 39 29 4099 Egypt 02 532 5222 Finland + 358 (0)203 47 288 France 0892 69 60 22 (Euro 0.34/minute) Germany +49 (0)180 52 58 143 (Euro 0.12/minute) Greece + 30 10 60 73 603 Guatemala 1-800-999-5105 Hong Kong SAR +85 (2) 300 28 555 Hungary +36 (0)1 382 1111 India 011 682 6035 or 1 600 112267 Support in Hindi and English Indonesia +62 (21) 350 3408 Ireland + 353 (0)1 662 5525 Israel +972-(0)9-8304848 Italy + 39 (0)2 264 10 350 Japan 0570-000-511 (inside Japan) 81-3-3335-9800 (outside Japan) Korea, Republic of +82 (2) 3270 0700 (Seoul) 080 999 0700 (outside Seoul) user’s manual Malaysia 1 800 805 405 Mexico 52-58-9922 (Mexico City) 01-800-472 6684 (outside Mexico City) Middle East/ Africa +44 (0) 207 512 52 02 Morocco +212 22404747 33 chapter 8 34 Country/Region Contact number Netherlands 0900-2020165 (Euro 0.10/minute) New Zealand 0800 441 147 Norway + 47 22 11 62 99 Peru 0 800 10111 Philippines +63 (2) 867-3551 Poland +48 22 865 98 00 Portugal + 351 21 317 6333 Puerto Rico Local PR 1-8772320589 1-800-711-2884 (Vzla) Romania +40 1 315 44 42 (or local 01 3154442) Russian Federation +7 095 797 3520 (Moscow) +7 812 346 7997 (St. Petersburg) Saudi Arabia 800 897 14440 Singapore +65 6272 5300 Slovakia +421-(0)2-68208080 South Africa 086 000 1030 (RSA) +27-11 258 9301 (outside RSA) Spain +34 902 321 123 Sweden +46 (0)8 619 2170 Switzerland +41 (0)848 80 11 11 Taiwan + 886-2-2717-0055 + 886-800-010-055 Thailand +66 (2) 353 9000 Tunisia +216 1 891 222 Turkey +90 216 579 71 71 Ukraine +7 (380-44) 490-3520 United Arab Emirates 971 4 883 8454 United Kingdom (UK) 0870 010 43 20 (national rate) for assistance in installing product (first 30 days) or with faulty product during the full warranty period 0906 470 08 70 (60p/minute) for assistance in solving software or usage problems + 44 (0) 207 512 52 02 Venezuela 0 800 4746 8368 Viet Nam +84 (8) 823 4530 hp photo scanner 1200 troubleshooting and support hewlett-packard limited warranty statement The HP Photo Scanner 1200 comes with a limited warranty. HP Photo Scanner 1200 U.S. and Canada: 90 day phone support for software; 90 day limited warranty for hardware. Europe: 30 day phone support for software; 1 year limited warranty for hardware. Asia Pacific: 1 year phone support for software; 1 year limited warranty for hardware. user’s manual • HP warrants to you, the end-user customer, that HP hardware, accessories, software, and supplies will be free from defects in materials and workmanship after the date of purchase, for the period specified above. If HP receives notice of such defects during the warranty period, HP will, at its option, either repair or replace products which prove to be defective. Replacement products may be either new or equivalent in performance to new. • HP warrants to you that HP software will not fail to execute its programming instructions after the date of purchase, for the period specified above, due to defects in material and workmanship when properly installed and used. If HP receives notice of such defects during the warranty period, HP will replace software which does not execute its programming instructions due to such defects. • HP does not warrant that the operation of HP products will be uninterrupted or error free. If HP is unable, within a reasonable time, to repair or replace any product to a condition as warranted, you will be entitled to a refund of the purchase price upon prompt return of the product. • HP products may contain remanufactured parts equivalent to new in performance or may have been subject to incidental use. • Warranty does not apply to defects resulting from (a) improper or inadequate maintenance or calibration, (b) software, interfacing, parts or supplies not supplied by HP, (c) unauthorized modification or misuse, (d) operation outside of the published environmental specifications for the product, or (e) improper site preparation or maintenance. • TO THE EXTENT ALLOWED BY LOCAL LAW, THE ABOVE WARRANTIES ARE EXCLUSIVE AND NO OTHER WARRANTY OR CONDITION, WHETHER WRITTEN OR ORAL, IS EXPRESSED OR IMPLIED AND HP SPECIFICALLY DISCLAIMS ANY IMPLIED WARRANTIES OR CONDITIONS OF MERCHANTABILITY, SATISFACTORY QUALITY, AND FITNESS FOR A PARTICULAR PURPOSE. Some countries/regions, states or provinces do not allow limitations on the duration of an implied warranty, so the above limitation or exclusion might not apply to you. This warranty gives you specific legal rights and you might also have other rights that vary from country/region to country/region, state to state, or province to province. • HP’s limited warranty is valid in any country/region or locality where HP has a support presence for this product and where HP has marketed this product. The level of warranty service you receive may vary according to 35 chapter 8 local standards. HP will not alter form, fit or function of the product to make it operate in a country/region for which it was never intended to function for legal or regulatory reasons. • TO THE EXTENT ALLOWED BY LOCAL LAW, THE REMEDIES IN THIS WARRANTY STATEMENT ARE YOUR SOLE AND EXCLUSIVE REMEDIES. EXCEPT AS INDICATED ABOVE, IN NO EVENT WILL HP OR ITS SUPPLIERS BE LIABLE FOR LOSS OF DATA OR FOR DIRECT, SPECIAL, INCIDENTAL, CONSEQUENTIAL (INCLUDING LOST PROFIT OR DATA), OR OTHER DAMAGE, WHETHER BASED IN CONTRACT, TORT, OR OTHERWISE. Some countries/regions, states or provinces do not allow the exclusion or limitation of incidental or consequential damages, so the above limitation or exclusion may not apply to you. • THE WARRANTY TERMS CONTAINED IN THIS STATEMENT, EXCEPT TO THE EXTENT LAWFULLY PERMITTED, DO NOT EXCLUDE, RESTRICT OR MODIFY AND ARE IN ADDITION TO THE MANDATORY STATUTORY RIGHTS APPLICABLE TO THE SALE OF THIS PRODUCT TO YOU. Here are the names and addresses of the HP entities which grant HP’s Limited Warranty in Ireland and the United Kingdom: Ireland United Kingdom Hewlett-Packard Ireland Ltd. Hewlett-Packard Ltd. 30 Herbert Street Cain Road IRL-Dublin 2 Bracknell GB-Berks RG12 1HN You may also have statutory legal rights against the seller on the basis of the purchase agreement in addition to the manufacturer’s warranty, which are not restricted by this manufacturer’s warranty. regulatory information For regulatory information, see the regulatory_supplement.htm file in the support folder on the software CD that came with the scanner. 36 hp photo scanner 1200 batteries, memory cards, and accessories A manage batteries Note: The batteries do not recharge when the scanner is connected to the computer. The following battery levels are displayed on the front panel display. Icon None Level Description Full Batteries have 80-100 percent remaining 3/4 full Batteries have 50-80 percent remaining 1/2 full Batteries have 25-50 percent remaining 1/4 full Batteries have 10-25 percent remaining Empty Batteries have less than 10 percent remaining N/A Scanner is computer-powered The scanner uses four AA batteries. Acceptable batteries include photo-lithium, “ultra” or “premium” grade alkaline, or rechargeable NiMH. For the best results with the scanner, use photo-lithium or NiMH batteries. Note: If you do not intend to use the scanner for extended periods of time (more than a month), we recommend that you remove the batteries from the scanner. rechargeable batteries Nickel Metal Hydride (NiMH) batteries can be recharged by using a battery charger (batteries and charger are not included). Some things to keep in mind when using NiMH batteries are: • Always recharge all four NiMH batteries at the same time. One lowcharged battery will reduce the battery life for all four batteries in the scanner. • For NiMH batteries to reach optimal capacity and performance, they should first be discharged completely and recharged four separate times. • After long-term storage of NiMH batteries, recharge them before using them again. Battery cells generally discharge at about 1 percent per day at room temperature. power conservation To conserve battery power, the scanner turns off automatically if there is no button activity for three minutes (unless it is connected to a computer). 37 appendix A memory cards The removable memory card makes the scanner versatile. You can use the same memory card to store images with this scanner, insert into a printer to print images, preview images in a digital camera, or use in other devices (such as a Pocket PC) that have a memory card slot. You can use the following memory cards in the scanner: • Compact Flash (CF) • Secure Digital (SD) • MultiMediaCard® (128 MB is the maximum usable card size). This product only supports the use of MultiMediaCard® memory cards that have been verified compliant to the MultiMediaCard® specification as of January 2000. Compliant MultiMediaCard® memory cards have the MultiMediaCard® logo on the card. memory card capacity The Quality setting determines the quality of the images and how many images you can store in internal memory or on the memory card. Higher quality images take up more space in memory. The following table identifies the approximate number of photos that you can scan at each setting. If you are scanning directly to a computer (with Windows or a Macintosh), you are limited only by disk drive size. Icon Quality setting Description and capacity Good This is the most memory-efficient setting for scanning photos. This is recommended for sending images in e-mail, uploading to the web, or printing photos 10 x 15 cm (4 x 6 inches). This is the default quality setting. 32 MB memory card – 64 images Resolution: 300 dpi, 24-bit color, 2.2 Mpixel File size: 500 KB Scan speed: 14 seconds File type: JPEG Better This setting produces high-quality images and requires less memory than Best mode. This is recommended for printing photos 20 x 25 cm (8 x 10 inches). 32 MB memory card – 16 images Resolution: 600 dpi, 24-bit color, 8.4 Mpixel File size: 2 MB Scan speed: 28 seconds File type: JPEG 38 hp photo scanner 1200 batteries, memory cards, and accessories Icon Quality setting Description and capacity Best This setting produces the highest-quality images and uses the most memory. This is recommended if you plan to enlarge an image by four times or more. 32 MB memory card – 5 images Resolution: 1200 dpi, 24-bit color, 34 Mpixel File size: 6 MB Scan speed: 90 seconds File type: JPEG Text This is recommended for scanning pages of text (black and white or grayscale). 32 MB memory card – 35 images Resolution: 300 dpi, grayscale, 2.2 Mpixel File size: 900 KB Scan speed: 14 seconds File type: TIFF uncompressed insert and remove the memory card Insert the memory card, label side up, until it snaps into place. You can use either an SD card (bottom slot) or a CF card (top slot). When the scanner is turned on, the front panel display will indicate the type of memory card inserted. If both cards are inserted, the scanner will write to only the CF card. To remove the memory card, first make sure the scanner is not currently scanning (the indicator light is not blinking). Pull the memory card out of the slot. Caution! Do not remove the memory card until the light stops blinking. Doing so may cause loss of scanned images. format the memory card Memory cards come preformatted. Reformatting a memory card will remove all saved images. To format the memory card from the scanner: press and hold the Quality button, then press the Scan button. purchase scanner accessories You can purchase additional accessories for the scanner from your local retailer or online at www.hpshopping.com (U.S. only) or www.hp.com. user’s manual 39 appendix A 40 hp photo scanner 1200 B scanner specifications Feature Quality, or resolution settings Memory Description Good: 300 dpi, 24-bit color, 2.2 Mpixel Better: 600 dpi, 24-bit color, 8.4 Mpixel Best: 1200 dpi, 24-bit color, 34 Mpixel Text: 300 dpi, grayscale, 2.2 Mpixel • Secure Digital (SD) or MultiMediaCard® removable memory card. • Compact Flash (CF) removable memory card. Power Battery-powered: 4 AA batteries Computer-powered: < 500 mA when scanning < 100 mA not scanning Interfaces USB to a computer Standards • JPEG CCITT T.81 • DPOF 1.1 • TIFF • DCF JEIDA-49-2-1998 ver 1.0 • Exif 2.1 • DOS FAT file system • USB 2.0 Full speed External body dimensions Width: 267 mm (10.5 inches) Depth: 177 mm (7.0 inches) Height: 30 mm (1.25 inches) Weight 680 grams (1.5 lbs.) Scan speed 300 dpi: 14 seconds 600 dpi: 28 seconds 1200 dpi: 90 seconds Scan size 10 x 15 cm (4 x 6 inches) Environmental Ranges Operating Temperature: 5° to 40° C (41° to 104° F) Operating Humidity: 15-80% non-condensing Storage Temperature -40° to 70° C (-40° to 158° F) Power Power Self-powered from USB port (capable of delivering 500mA) 41 appendix B 42 Feature Description Power consumption 2.5 W maximum, 1.5 W low-power mode hp photo scanner 1200 Index A AA batteries, 37 accessories for scanner, 39 advantages, 5 battery-powered, 6 computer-powered, 6 alkaline batteries, 37 archive image, 21 B batteries access door, 8 extending life, 37 icons, 37 insert, 14 levels, 37 rechargeable, 37 types to use, 37 battery life indicator, 9 battery-powered advantages, 6 scan photos, 19 unload images to computer, 19 blinking light, 17, 18, 19, 39 bonus software, 12 C clean the scanner, 27 computer-powered advantages, 6 scan, 17 computer-powered versus battery-powered, 6 connect scanner to computer, 12 crop the image, 21, 26 customer support, 31 D delete image, 16, 26 disconnect the scanner, 13 DPOF, 9, 16, 22, 27, 41 E edit the image, 21 e-mail programs, 23 send the image, 21, 22 use unsupported e-mail program, 23 empty batteries icon, 37 error messages, 30 F format memory card, 30, 39 front panel display, 9 full batteries icon, 37 H help from customer support, 31 HP Image Unload dialog delete images, 26 Macintosh, 18, 20 setting options, 16 Windows, 19 HP Instant Share software, 11, 22, 23 HP Photo & Imaging Gallery edit the image, 21 e-mail the image, 21 overview, 21 print photo, 21 upload image to Web, 21 HP support, 31 HP web sites, 31 I image archive, 21 crop, 21, 26 delete, 16 delete from memory card, 26 edit, 21 e-mail, 21, 22 location on memory card, 26 merge, 21 number saved on memory card, 38 organize, 21 print, 21 share, using other software, 23 transfer to printer or camera, 27 unload, 19 upload to web, 21, 23 image qualilty (see quality) Image Unload (see HP Image Unload) indicator light, 9 insert batteries, 14 insert memory card, 14, 39 install Macintosh software, 12 Windows software, 12 internal memory, delete images, 26 J JPEG files, 38, 39, 41 M Macintosh computer bonus software, 12 disconnect scanner, 13 HP Image Unload dialog, 18, 20 install software, 12 scan, 13, 18 memory card delete image, 26 delete images, 26 format, 30, 39 image capacity, 38 insert, 14, 39 location of image, 26 slot, 9 types, 38 merge multiple images, 21, 25, 26 multiple images, merging, 21 N NiMH batteries, 37 number of images on memory card, 38 O optical character recognition (OCR), 26 organize images, 21 P Panorama Maker, 21, 25, 26 photo 43 Index position on scanner, 15 scan large, 25 scan small or oddshaped, 26 photo-lithium batteries, 37 photos remaining indicator, 9 power battery level icons, 37 turn on scanner, 13 Power button, location, 8 print image, 21 Print Share, 16 Print Share indicator, 9 print, 16 Print Share button, location, 9 print the image, 21 product support, 31 Q quality change, 15 indicator on front panel display, 9 memory card capacity, 38 settings, 15 Quality button, location, 8 44 R rechargeable batteries, 37 recycling information, 2 S scan battery-powered, 14, 19 computer-powered, 13 large photos, 25 large text documentss, 26 Macintosh, 18 odd-shaped photos, 26 problems, 29 small photos, 26 Windows, 17 without HP Photo & Imaging Gallery, 18 Scan button, location, 8 scanner accessories, 39 blinking light, 17, 18, 19, 39 cleaning, 27 parts, 8 position the photo, 15 specifications, 41 software, install, 11, 12 specifications, 41 storage location indicator, 9 support for users, 31 system requirements, 11 T technical support, 31 text documents scan large, 26 TIF files, 26, 39, 41 transfer images, 27 turn on scanner, 13 U unload images, 19 USB port, 9 W warranty, 35 warranty upgrade options, 32 web upload the image, 21, 23 web sites for HP, 31 Windows computer bonus software, 12 disconnect scanner, 13 HP Image Unload dialog, 19 install software, 12 scan, 13, 17 unload images, 19 hp photo scanner 1200 Index user’s manual 45 Index 46 hp photo scanner 1200 www.hp.com Printed in U.S.A. 2003 *Q2717−90106* Q2717-90106