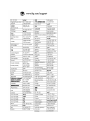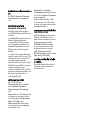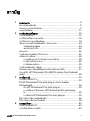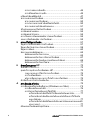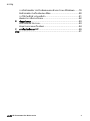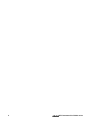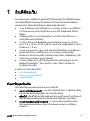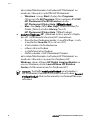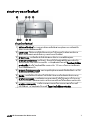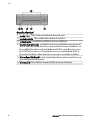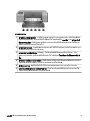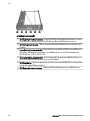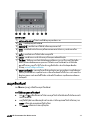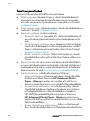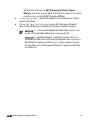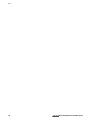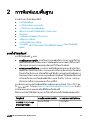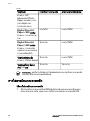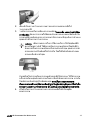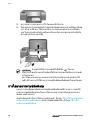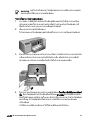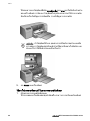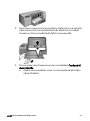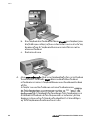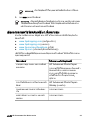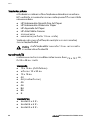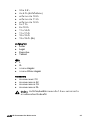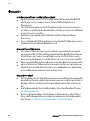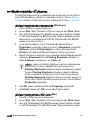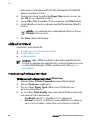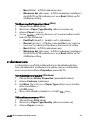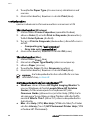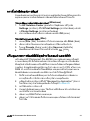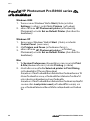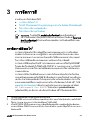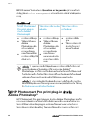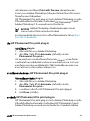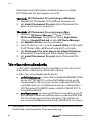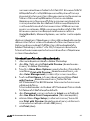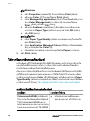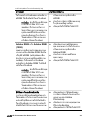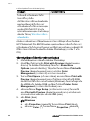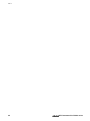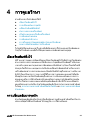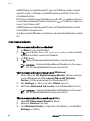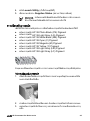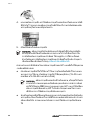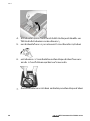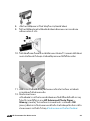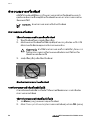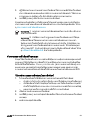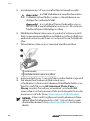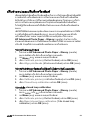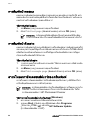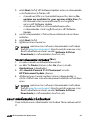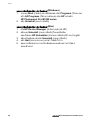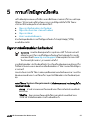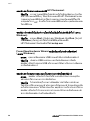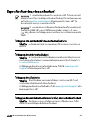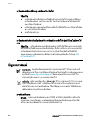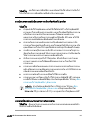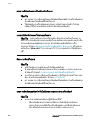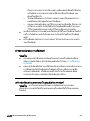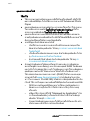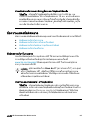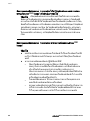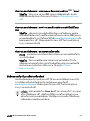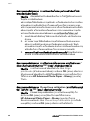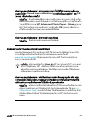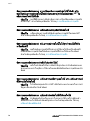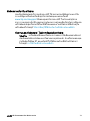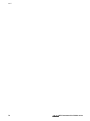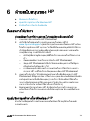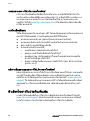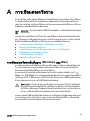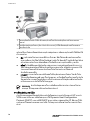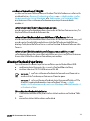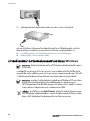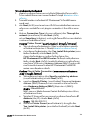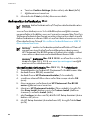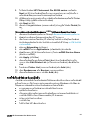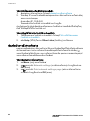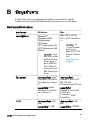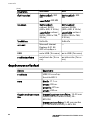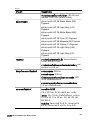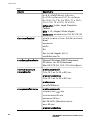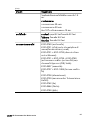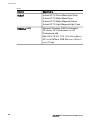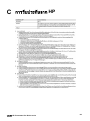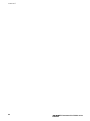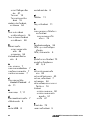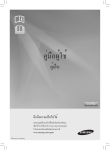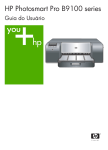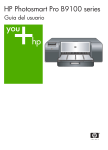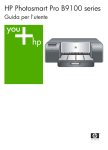Download HP B9100 User's Manual
Transcript
HP Photosmart Pro B9100 series เครื่องพิมพ HP Photosmart Pro B9100 series คูมือผูใ ช HP Photosmart Pro B9100 series ลิขสิทธิแ ์ ละเครื่องหมายการ คา © 2006 Hewlett-Packard Development Company, L.P. ประกาศจากบริษัท Hewlett-Packard ขอมูลในเอกสารนี้อาจเปลี่ ยน แปลงไดโดยไมตองแจง ใหทราบ ลวงหนา สงวนลิขสิทธิ์ทั้งหมด หามทําการ ผลิต ซ้ํา ดัดแปลงหรือ แปล เอกสารนี้โดยไม ไดรับอนุญาต อยางเปน ลายลักษณอักษรจาก Hewlett-Packard เวน แตจะ ไดรับอนุญาตภายใตกฎหมาย ลิขสิทธิ์ การรับประกันสําหรับผลิตภัณฑ และบริการของ HP จะระบุ ไวใน คําชี้แจงเกี่ยวกับ การรับประกัน อยางชัดเจนซึ่ง แนบมากับ ผลิตภัณฑหรือ บริการนั้นๆ ไมมี สิ่งใดในเอกสารนี้ที่มีความหมาย วาเปน สวนหนึ่ง ของการ รับประกันเพิ่ มเติม HP จะไมรับ ผิดชอบตอขอผิดพลาดหรือ ความ ลมเหลวทางเทคนิคหรือ การ แกไขที่มีอยูในที่นี้ เครื่องหมายการคา HP โลโก HP และ Photosmart เปน กรรมสิทธิ์ ของ Hewlett-Packard Development Company, L.P. Microsoft และ Windows เปน เครื่องหมายการคาจดทะเบียน ของ Microsoft Corporation Mac โลโก Mac และ Macintosh เปน เครื่องหมาย การคาจดทะเบียนของ Apple Computer, Inc Adobe® และ Adobe Photoshop® คือเครื่องหมาย การคาของ Adobe Systems Incorporated ยี่หอ และผลิตภัณฑอื่ นๆ เปน เครื่องหมายการคาหรือ เครื่อง หมายการคาจดทะเบียนของเจา ของผลิตภัณฑนั้นๆ หมายเลขรุนตามขอบังคับ SNPRB-0504 ผลิตภัณฑนี้มีหมายเลขรุนตาม ขอบังคับ ซึ่งใชเพื่ อการระบุ ผลิตภัณฑ หมายเลขรุนตามขอ บังคับสําหรับผลิตภัณฑคือ SNPRB-0504 อยาสั บสน ระหวางหมายเลขรุนตามขอ บังคับและชื่อทางการตลาด (HP Photosmart Pro B9100 series) หรือ หมายเลข ผลิตภัณฑ (Q5734A) การรับประกันเกี่ยวกับสิ่ง แวดลอม สําหรับขอมูลดานสิ่งแวดล อม โปรดดูความชวยเหลือแบบ อิเล็กทรอนิกส สารบัญ 1 2 3 4 ยินดีตอนรับ..............................................................................5 คนหาขอมูลเพิ่มเติม....................................................................5 สวนตางๆ ของเครื่องพิมพ............................................................7 เมนูเครื่องพิมพ.......................................................................11 การพิมพแบบพื้นฐาน................................................................15 ถาดใสวัสดุพิมพ.......................................................................15 การใสถาดปอนกระดาษหลัก.......................................................16 การใสถาดกระดาษชนิดพิเศษ.....................................................18 เลือกกระดาษหรือวัสดุพิมพอื่นๆ ที่เหมาะสม...................................23 วัสดุพิมพแบบพิเศษ...........................................................24 ขนาดที่รองรับได...............................................................24 ขอแนะนํา..............................................................................26 การพิมพจากซอฟตแวรโปรแกรม................................................27 เปลี่ยนคาการพิมพ...................................................................28 การเปลี่ยนความเร็วหรือคุณภาพการพิมพ...............................28 การตั้งคาชนิดกระดาษ........................................................29 การพิมพแบบสีเทา.............................................................30 การตั้งคาดีฟอลตการพิมพ..........................................................31 ปรับคุณภาพการพิมพที่ดีที่สุดสําหรับคอมพิวเตอรที่ชา......................31 กําหนดให HP Photosmart Pro B9100 series เปนเครื่องพิมพดี ฟอลต....................................................................................32 การจัดการสี............................................................................33 การจัดการสีคืออะไร?...............................................................33 ใช HP Photosmart Pro print plug-in สําหรับ Adobe Photoshop®........................................................................34 เริ่ม HP Photosmart Pro print plug-in.............................35 การเปลี่ยนคาเริ่มตนของ HP Photosmart Pro print plugin .................................................................................35 การติดตั้ง HP Photosmart Pro print plug-in.....................35 ใชการจัดการสีจากแอ็พพลิเคชัน..................................................36 ใชการจัดการสีจากเครื่องพิมพ....................................................38 การดูแลรักษา.........................................................................43 เปดเครื่องพิมพทิ้งไว.................................................................43 การเปลี่ยนตลับบรรจุหมึก..........................................................43 คูม ือผูใ ช HP Photosmart Pro B9100 series 1 5 6 A 2 การตรวจสอบระดับหมึก.....................................................44 การเปลี่ยนตลับบรรจุหมึก....................................................45 เปลี่ยนหัวพิมพที่ผิดปกติ............................................................47 ทําความสะอาดเครื่องพิมพ.........................................................50 ทําความสะอาดเครื่องพิมพ...................................................50 การทําความสะอาดหัวพิมพโดยอัตโนมัติ.................................50 ทําความสะอาดหัวพิมพดวยตนเอง.........................................51 ปรับตําแหนงและปรับตั้งเครื่องพิมพ.............................................53 การพิมพหนาทดสอบ................................................................54 การพิมพหนาตัวอยาง................................................................54 ดาวนโหลดการอัพเดตซอฟตแวรของเครื่องพิมพ.............................54 ถอนการติดตั้งซอฟตแวรเครื่องพิมพ............................................55 การแกไขปญหาเบื้องตน............................................................57 ปญหาการติดตั้งซอฟตแวรเครื่องพิมพ..........................................57 ปญหาเกี่ยวกับฮารดแวรของเครื่องพิมพ........................................59 ปญหาการพิมพ.......................................................................60 ขอความแสดงขอผิดพลาด..........................................................65 ขอผิดพลาดเกี่ยวกับกระดาษ................................................65 ขอผิดพลาดเกี่ยวกับการตั้งคาเครื่องพิมพ................................67 ขอผิดพลาดเกี่ยวกับตลับบรรจุหมึกและหัวพิมพ........................69 ขอผิดพลาดเกี่ยวกับเครือขาย...............................................71 ฝายสนับสนุนของ HP...............................................................73 ขั้นตอนการใหบริการ................................................................73 ศูนยบริการลูกคาทางโทรศัพทของ HP..........................................73 ระยะเวลาของการใหบริการทางโทรศัพท.................................74 การโทรศัพทติดตอ.............................................................74 หลังจากสิ้นสุดระยะเวลาการใหบริการทางโทรศัพท....................74 ตัวเลือกในการรับประกันเพิ่มเติม.................................................74 การเชื่อมตอเครือขาย................................................................75 การเชื่อมตอเครือขายขั้นพื้นฐาน (Windows และ Mac)..................75 การเชื่อมตออินเทอรเน็ต.....................................................76 การตั้งคาเครือขายที่แนะนําใหปฏิบัติ......................................77 เครือขายอีเธอรเน็ตที่ไมมก ี ารเชื่อมตอกับอินเทอรเน็ต..........77 เครือขายอีเธอรเน็ตเชื่อมตอกับอินเทอรเน็ตโดยการใชโมเด็ม แบบ dial-up.............................................................77 เครือขายอีเธอรเน็ตที่เชื่อมตอกับอินเทอรเน็ตแบบบรอดแบนดที่ ผานเราเตอร..............................................................77 เชื่อมตอเครื่องพิมพเขาสูเครือขาย................................................77 เครื่องพิมพ HP Photosmart Pro B9100 series สารบัญ การติดตั้งซอฟตแวรเครื่องพิมพบนคอมพิวเตอรระบบ Windows.......78 ติดตั้งซอฟตแวรเครื่องพิมพบน Mac............................................80 การใชเว็บเซิรฟเวอรแบบฝงตัว...................................................81 พิมพหนาการตั้งคาเครือขาย.......................................................82 B ขอมูลจําเพาะ..........................................................................83 ขอกําหนดเกี่ยวกับระบบ............................................................83 ขอมูลจําเพาะของเครื่องพิมพ......................................................84 C การรับประกันจาก HP..............................................................89 ดัชนี............................................................................................91 คูม ือผูใ ช HP Photosmart Pro B9100 series 3 4 เครื่องพิมพ HP Photosmart Pro B9100 series 1 ยินดีตอนรับ ขอบคุณสําหรับการสั่งซื้อเครื่องพิมพ HP Photosmart Pro B9100 series เครองพมพนี้ถูกออกแบบมาโดยเฉพาะสาหรบชางภาพมออาชพและ มอสมครเลน โดยมเทคโนโลยและคณลกษณะที่ลาหนา: ● ● ● ● ● ● ระบบ 8 สีที่แสดงภาพถายสีที่สดใส สวาง ทนตอการเจือจาง และใหสีที่แท จริง โดยเฉพาะอยางยิ่งเมื่อถูกใชกับกระดาษ HP Advanced Photo Paper หัวพิมพสองสีจํานวน 4 หัวพิมพเพิ่มความเร็วในการพิมพไดมากกวา เทคโนโลยีกอนหนานี้ถึงสี่เทา รองรับการใชงานวัสดุพิมพที่มีขนาดและชนิดที่หลากหลายมาก ตั้งแต ขนาด 7.6 x 13 ซม. ถึง 32 x 48 ซม. และตั้งแตวัสดุพิมพชนิดบางไปจน ถึงชนิดหนา 1.5 มม. ระบบควบคุมและทําความสะอาดหัวพนหมึกอัตโนมัติและระบบเปลี่ยนหัว พนหมึกขณะใชงาน เพื่อใหมรี ะยะเวลาการหยุดทํางานที่นอยที่สุด ฟงกชันการปรับตั้งแบบลูปปด (Closed-loop Color Calibration) เพื่อ รับประกันความเที่ยงตรงของการพิมพสี การจัดการสีขั้นสูงดวย HP Photosmart Pro print plug-in สําหรับ Adobe Photoshop ® ซึ่งจะชวยใหการจัดการสีทํางานไดอยางมี ประสิทธิภาพมากขึ้น สวนนี้จะกลาวถึงหัวขอตอไปนี้ ● ● ● คนหาขอมูลเพิ่มเติม สวนตางๆ ของเครื่องพิมพ เมนูเครื่องพิมพ คนหาขอมูลเพิ่มเติม เครื่องพิมพใหมของคุณมาพรอมกับเอกสารตอไปนี้: ● ● ● แนวทางเริ่มใชงานแบบเร็ว: อานเอกสารนี้เปนอันดับแรก เพื่อศึกษาวิธีติด ตั้งเครื่องพิมพละติดตั้งซอฟตแวรสําหรับเครื่องพิมพ คูม ือผูใ ช: คูมือผูใชคือหนังสือเลมที่คุณกําลังอานอยูในขณะนี้ หนังสือเลมนี้ อธิบายคุณลักษณะพื้นฐานของเครื่องพิมพและใหขอมูลการแกปญหา ความชวยเหลือแบบอิเล็กทรอนิกส: ความชวยเหลือแบบอิเล็กทรอนิกส อธิบายคุณลักษณะซอฟตแวรของเครื่องพิมพและขอมูลการแกปญหา ซอฟตแวร คูม ือผูใ ช HP Photosmart Pro B9100 series 5 บท 1 ● หลังจากที่คุณไดติดตั้งซอฟตแวรเครื่องพิมพ HP Photosmart บน คอมพิวเตอร เปดและสํารวจดูในวิธีใช HP Photosmart: – Windows: จากเมนู Start (เริ่มตน) เลือก Programs (โปรแกรม) หรือ All Programs (โปรแกรมทั้งหมด) ชี้ไปที่ HP HP Photosmart Pro B9100 series แลวคลิก HP Photosmart Printer Help (วิธใี ชเครื่องพิมพ) – Mac: เลือก Help (วิธีใช) Mac Help (วิธีใชสําหรับ Mac) ใน Finder (ไฟเดอร) แลวเลือก Library (ไลบรารี) HP Photosmart Printer Help (วิธีใชเครื่องพิมพ) ศูนยบริการโซลูชันของ HP (Windows เทานั้น): ศูนยบริการโซลูชัน ของ HP จัดใหมข ี อมูลเกี่ยวกับอุปกรณ HP ของคุณทั้งหมด – ศึกษาเกี่ยวกับเครื่องพิมพและซอฟตแวร และดูวิธีแกปญหา รวมถึง ภาพเคลื่อนไหว How Do I? (ควรทําอยางไร?) – ปรับปรุงซอฟตแวรเครื่องพิมพของคุณ – เปลี่ยนการตั้งคาเครื่องพิมพ – การสั่งซื้อวัสดุสําหรับเครื่องพิมพ – เปดใชงานซอฟตแวร HP Photosmart Premier หลังจากที่คุณไดติดตั้งซอฟตแวรเครื่องพิมพ HP Photosmart บน คอมพิวเตอร เปดและสํารวจดู ศูนยบริการโซลูชันของ HP Windows: คลิกขวาที่ไอคอน HP Digital Imaging Monitor บน แถบงาน Windows แลวคลิก Launch/Show HP Solution Center (เริ่มใชงาน/แสดงศูนยบริการโซลูชันของ HP) หมายเหตุ ในคูมือผูใช ซอฟตแวรเครื่องพิมพ หมายถึงซอฟตแวร นซีดี ที่ไดรับมาพรอมกับเครื่องพิมพ ไดรเวอร HP Photosmart ที่อยูบ สําหรับเครื่องพิมพ เปนสวนหนึ่งของซอฟตแวรเครื่องพิมพที่ใชควบคุม เครื่องพิมพ 6 เครื่องพิมพ HP Photosmart Pro B9100 series สวนตางๆ ของเครื่องพิมพ ดานหนาเครื่องพิมพ 1 หนาจอเครื่องพิมพ: ตรวจสอบระดับของหมึกพิมพและดูขอความการพิมพหรือ ขอความแสดงขอผิดพลาดที่นี่ 2 แผงควบคุม: ใชปุมเหลานี้เพื่อเปดและนําทางไปยังเมนูเครื่องพิมพ ยกเลิกงาน พิมพ และตอบสนองตอคําสั่งตางๆ บนหนาจอเครื่องพิมพ อก 3 ฝาปดดานบน: ยกขึ้นเพื่อเขาถึงหัวพิมพและเพื่อนํากระดาษที่ติดอยูอ 4 ถาดกระดาษชนิดพิเศษ (ถูกปดอยู) : ดึงลงเพื่อใสวัสดุพิมพที่มีลักษณะแข็งหรือ หนาหนึ่งแผน เชน แผนกระดาษแข็ง วางวัสดุพิมพลงในถาดนี้ โดยหันหนาทีต ่ อง การพิมพขึ้น หามใสวัสดุพิมพที่มีความหนาเกิน 1.5 มม. หรือมากกวาหนึ่งแผน ในการพิมพแตละครั้ง านบนของฝาปดเพื่อเปดฝา แลวใส 5 ฝาปดชองใสตลับบรรจุหมึก: กดสวนนูนที่อยูด หรือนําตลับบรรจุหมึกออก 6 ปุมเปด: กดเพื่อเปดเครื่องพิมพ ไฟเปนสีน้ําเงินหากเครื่องพิมพกําลังทํางานอยู 7 ถาดรับกระดาษออก: งานพิมพจะออกมาทางชองนี้ เพื่อใหงายตอการใชงานถาด ปอนกระดาษหลัก คุณสามารถนําถาดรับกระดาษนี้ออกไดโดยเลื่อนถาดเขาหาตัว 8 ถาดปอนกระดาษหลัก: วางตั้งกระดาษธรรมดาหรือกระดาษภาพถายในถาดนี้ เพื่อใชพิมพ วางวัสดุพิมพลงในถาดนี้ โดยคว่ําหนาทีต ่ องการพิมพลง คูม ือผูใ ช HP Photosmart Pro B9100 series 7 บท 1 ดานหลังเครื่องพิมพ พอรต USB: ใชพอรตนี้ตอเครื่องพิมพเขากับคอมพิวเตอร พอรตอีเธอรเน็ต: ใชพอรตนี้ตอเครื่องพิมพเขากับเครือขาย ฝาปดดานหลัง: นําฝาปดนี้ออกเพื่อจัดการกับกระดาษที่ติดอยู ชองรับกระดาษดานหลัง: งานพิมพจากถาดกระดาษชนิดพิเศษจะผานเขาออกที่ ชองนี้กอนถูกเลื่อนออกมาที่ถาดรับกระดาษออกที่ดานหนาของเครื่องพิมพ ตรวจ สอบวามีพื้นที่ดานหลังของเครื่องพิมพเพียงพอเพื่อใหกระดาษเลื่อนเขาออกผาน ชองนี้ไดโดยไมถูกกีดขวาง เมื่อคุณพิมพจากถาดกระดาษชนิดพิเศษ พื้นที่วาง ดานหลังเครื่องพิมพควรมีขนาดเทากับความยาวของกระดาษที่คุณกําลังพิมพ 5 ตัวปลดล็อคฝาปดดานหลัง: บีบตัวปลดล็อคที่ดานใดดานหนึ่งของชองใสกระดาษ ดานหลังเพื่อถอดฝาปดดานหลัง 6 ขั้วตอสายไฟ: ใชพอรตนี้สําหรับตอสายไฟที่มาพรอมกับเครื่องพิมพ 1 2 3 4 8 เครื่องพิมพ HP Photosmart Pro B9100 series ถาดกระดาษ 1 ถาดปอนกระดาษหลัก: วางตั้งกระดาษภาพถาย กระดาษธรรมดา หรือวัสดุพิมพ แบบออนชนิดอื่นๆ ในถาดนี้เพื่อใชพิมพ ใสวัสดุพิมพใน แนวตั้ง และคว่ําหนาที่ ตองการพิมพลง บีบตัวปลดถาดปอนกระดาษหลักเพื่อยืดหรือหดถาด ทั้งนี้ขึ้นอยู กับขนาดของกระดาษที่ใสเขาไป 2 ถาดกระดาษออก: งานพิมพจะออกมาทางนี้ เพื่อใหงายตอการเขาถึงถาดหลัก เอา ถาดออกโดยการดึงเขาหาตัวคุณ 3 ถาดกระดาษชนิดพิเศษ (เปดอยู): ใสวัสดุพิมพที่มีลักษณะแข็งหรือหนา เชน แผนกระดาษแข็ง ลงในถาดนี้หนึ่งแผน ใสวัสดุพิมพ โดยหันหนาทีต ่ องการพิมพ ขึ้น 4 ตัวปลดถาดปอนกระดาษหลัก: บีบตัวปลดและดึงเขาหาตัวคุณเพื่อยืดหรือรนแกน รับกระดาษของถาดหลัก หรือนําถาดออกจากเครื่องพิมพ 5 ตัวจับกระดาษ: บิดขึ้นเพื่อกันไมใหกระดาษหลุดออกมาจากแกนรับกระดาษ 6 แกนรับกระดาษของถาดรับกระดาษ: ดึงเขาหาตัวคุณเพื่อยืดถาดรับกระดาษให รับกระดาษที่พิมพออกมาจากเครื่องพิมพ คูม ือผูใ ช HP Photosmart Pro B9100 series 9 บท 1 ถาดปอนกระดาษหลัก 1 ตัวกั้นความกวางของกระดาษ: ปรับตัวกั้นนี้ใหแนบกับขอบดานซายของกระดาษ ในถาดโดยการกดปุมดานหนาของตัวกั้นและเลื่อนตัวกั้นไปตามแนวขวาง 2 ตัวกํากับขนาดกระดาษ: ใชตัวกํากับเหลานี้เพื่อชวยใหคุณใสกระดาษตามแนวที่ ถูกตอง 3 แกนรับกระดาษของถาดหลัก: ยืดถาดปอนกระดาษหลักเพื่อใสกระดาษที่มีขนาด ใหญขึ้น เมื่อยืดจนสุด ถาดปอนกระดาษหลักจะสามารถรองรับกระดาษขนาด 32 x 48 ซม. (13 x 19 นิ้ว) ได 4 ตัวปลดถาดปอนกระดาษหลัก: บีบตัวปลดและดึงเขาหาตัวคุณเพื่อยืดหรือรนถาด ปอนกระดาษหลัก หรือนําถาดออกจากเครื่องพิมพ 5 ตัวกั้นกระดาษ: จัดกระดาษตามแนวตัวกั้นกระดาษเหลานี้เพื่อใหกระดาษถูกปอน เขาสูเครื่องพิมพไดอยางถูกตอง 6 ตัวกั้นความยาวของกระดาษ: ปรับตัวกั้นนี้ใหพอดีกับขอบกระดาษที่อยูใ นถาด 10 เครื่องพิมพ HP Photosmart Pro B9100 series แผงควบคุม 1 2 3 4 5 6 7 8 หนาจอเครื่องพิมพ: ใชหนาจอนี้เพื่อดูเมนูและขอความ เมนู : กดเพื่อดูเมนูเครื่องพิมพ กอนหนานี้: กดเพื่อนําทางไปยังตัวเลือกเมนูกอนหนานี้ ตกลง: กดเพื่อเลือกตัวเลือกเมนูหรือตอบสนองตอคําสั่งตางๆ นหนาจอเครื่อง พิมพ ตอไป: กดเพื่อนําทางไปยังตัวเลือกเมนูตอไป ยกเลิก: กดเพื่อออกจากตัวเลือกเมนูหรือหยุดงานพิมพปจจุบัน ไฟเตือน: ไฟสีแดงกะพริบถามีขอผิดพลาดที่ตองการการแกไขจากผูใชเกิดขึ้น ขอความแสดงขอผิดพลาดจะถูกแสดงไวที่หนาจอเครื่องพิมพดวย ถามีขอผิด พลาดที่ไมสามารถแกไขได ไฟจะปรากฏเปนสีเหลือง สําหรับขอมูลเพิ่มเติม โปรดดู การแกไขปญหาเบื้องตน จุดบอกระดับหมึก: จุดเหลานี้แสดงใหคุณเห็นตําแหนงของตลับบรรจุหมึกสีแตละ อันที่อยูในแผงตลับบรรจุหมึกดานลาง เมื่อเครื่องพิมพไมไดใชงาน หนาจอเครื่อง พิมพจะแสดงกราฟแทงเพื่อชี้ใหเห็นระดับหมึกในตลับบรรจุหมึกแตละตลับตาม ลําดับจุดสี เมนูเครื่องพิมพ กด Menu (เมนู) เพื่อเปดเมนูเครื่องพิมพ การไปยังเมนูของเครื่องพิมพ ● กด หรือ เพื่อเลื่อนผานไปตามเมนูหรือตัวเลือกที่แสดงใหเห็นบนหนา จอเครื่องพิมพ านขางแสดงวามีเมนูยอยหรือตัวเลือกอยู กด ● เมนูใดที่มีรูปสามเหลี่ยมอยูด ตกลง เพื่อเแสดงเมนูยอยหรือตัวเลือก ● กด ยกเลิก เพื่อออกจากเมนูปจจุบัน คูม ือผูใ ช HP Photosmart Pro B9100 series 11 บท 1 โครงสรางเมนูของเครื่องพิมพ คุณสามารถใชงานตัวเลือกตอไปนี้ไดจากเมนูเครื่องพิมพ ● ● ● ● ● 12 Print test page (พิมพหนาตัวอยาง): เลือกตัวเลือกนี้เพื่อพิมพหนา ทดสอบที่ประกอบดวยขอมูลเกี่ยวกับเครื่องพิมพ เชน สถานะของตลับ บรรจุหมึก หมายเลขประจําเครื่องพิมพ และรุนของเฟรมแวร โปรดดูที่ การพิมพหนาทดสอบ Print sample page (พิมพหนาทดสอบ): เลือกตัวเลือกนี้เพื่อพิมพภาพ ถายตัวอยาง โปรดดูที่ การพิมพหนาตัวอยาง Network settings (การตั้งคาเครือขาย): – Show IP address (แสดงที่อยู IP): เลือกตัวเลือกนี้เพื่อดูที่อยู IP ของเครื่องพิมพ (ที่อยูแ บบตัวเลขที่ระบุถึงเครื่องพิมพที่อยูบนเครือ ขาย) – Print network settings page (พิมพหนาการตั้งคาเครือขาย): เลือกตัวเลือกนี้เพื่อพิมพหนาการตั้งคาเครือขายที่คุณสามารถใชแก ปญหาการเชื่อมตอกับเครือขายหรือเพื่อการตั้งคาเริ่มตน โปรดดูที่ พิมพหนาการตั้งคาเครือขาย – Reset network settings (รีเซ็ตการตั้งคาเครือขาย): เลือกตัว เลือกนี้เพื่อรีเซ็ตการตั้งคาเครือขายใหเปนคาเริ่มตนตามที่ตั้งมาจาก โรงงาน Clean printheads (ทําความสะอาดหัวพิมพ): เลือกตัวเลือกนี้เพื่อทํา ความสะอาดหัวพิมพถาคุณสังเกตเห็นเสนสีขาวหรือเสนริ้วที่เปนสีบนรูป ภาพที่คุณพิมพ หลังจากทําความสะอาดหัวพิมพเสร็จแลว เครื่องพิมพจะ พิมพหนาทดสอบ โปรดดูที่ การทําความสะอาดหัวพิมพโดยอัตโนมัติ Calibrate printer (ปรับตั้งเครื่องพิมพกอนเริ่มใชงาน): – Align printheads (ปรับตําแหนงหัวพิมพ): เลือกตัวเลือกนี้เพื่อ ปรับตําแหนงหัวพิมพ ใสกระดาษ HP Advanced Photo Paper - Glossy (แบบมัน) ขนาด Letter หรือ A4 ในถาด ปอนกระดาษหลักกอนเริ่มกระบวนการนี้เพื่อใหไดงานพิมพที่ดีที่สุด – Closed loop calibration (การปรับตั้งแบบลูปปด): เลือกตัว เลือกนี้เพื่อปรับตั้งสีของเครื่องพิมพ เครื่องพิมพจะทําการปรับและ แกไขโดยอัตโนมัติดวยการใชเทคโนโลยีที่เปนกรรมสิทธิ์ของ ี ีถูกตองและสม่ําเสมอ ใสกระดาษ HP เพื่อใหไดงานพิมพที่มส HP Advanced Photo Paper - Glossy (แบบมัน) ขนาด Letter หรือ A4 ในถาดปอนกระดาษหลักกอนเริ่มกระบวนการนี้เพื่อ ใหไดงานพิมพที่ดีที่สุด – Reset closed loop calibration (รีเซ็ต การปรับตั้งแบบลูป ปด): เลือกตัวเลือกนี้เพื่อรีเซ็ตคาการปรับตั้งสีของเครื่องพิมพใหกลับ เครื่องพิมพ HP Photosmart Pro B9100 series ● ● ไปที่คาเริ่มตน ใสกระดาษ HP Advanced Photo Paper Glossy (แบบมัน) ขนาด Letter หรือ A4 ในถาดปอนกระดาษหลัก กอนเริ่มกระบวนการนี้เพื่อใหไดงานพิมพที่ดีที่สุด Language (ภาษา) : เลือกตัวเลือกนี้เพื่อระบุภาษาที่คุณตองการใชบน หนาจอเครื่องพิมพ Show ink level percentage (แสดงเปอรเซ็นตของระดับหมึก): เลือกตัวเลือกนี้เพื่อแสดงระดับหมึกสําหรับตลับบรรจุหมึกแตละตลับ หมายเหตุ 1 ระดับของหมึกพิมพที่แสดงนี้เปนเพียงการประมาณ เทานั้น ปริมาณหมึกพิมพที่แทจริงอาจแตกตางกันไป หมายเหตุ 2 หมึกพิมพในตลับบรรจุหมึกที่รวมอยูใ นกลองบรรจุ เครื่องพิมพจะใชสําหรับการใชงานเครื่องพิมพในระยะแรก และการ ใชหมึกพิมพจากตลับบรรจุหมึกเหลานี้ รวมทั้งจากตลับบรรจุหมึก สําหรับเปลี่ยน จะชวยใหหัวพนหมึกไมเกิดการอุดตันและหมึกไหล ผานไดสะดวก คูม ือผูใ ช HP Photosmart Pro B9100 series 13 บท 1 14 เครื่องพิมพ HP Photosmart Pro B9100 series 2 การพิมพแบบพื้นฐาน สวนนี้จะกลาวถึงหัวขอตอไปนี้: ● ● ● ● ● ● ● ● ● ถาดใสวัสดุพิมพ การใสถาดปอนกระดาษหลัก การใสถาดกระดาษชนิดพิเศษ เลือกกระดาษหรือวัสดุพิมพอื่นๆ ที่เหมาะสม ขอแนะนํา การพิมพจากซอฟตแวรโปรแกรม เปลี่ยนคาการพิมพ การตั้งคาดีฟอลตการพิมพ กําหนดให HP Photosmart Pro B9100 series เปนเครื่องพิมพดี ฟอลต ถาดใสวัสดุพิมพ ถาดใสวัสดุพิมพมี 2 แบบ ● ● ถาดปอนกระดาษหลัก: ถาดปอนกระดาษหลักนี้สามารถบรรจุและใสวัสดุ พิมพไดหลายแผน ใหปอนเฉพาะวัสดุพิมพที่บางและออนตัวไดในถาดนี้ เนื่องจากกระดาษจะมวนงอขณะที่ผานเขาไปในเครื่องพิมพ ถาดกระดาษชนิดพิเศษ: ถาดกระดาษชนิดพิเศษออกแบบมาสําหรับวัสดุ พิมพที่มค ี วามหนาและแข็ง กระดาษจากถาดนี้จะถูกปอนเขาสูเครื่องพิมพ โดยตรงโดยไมมวนงอ เมื่อคุณใชถาดนี้ พื้นที่วางดานหลังเครื่องพิมพควร มีขนาดเทากับความยาวของกระดาษที่คุณกําลังพิมพ ใสวัสดุพิมพในถาดนี้ ครั้งละหนึ่งแผน และวัสดุพิมพตองมีความหนาไมเกิน 1.5 มม. นอกจาก นี้ ยังสามารถใสกระดาษแผนบางในถาดนี้ได ถาดทั้งสองแบบรองรับวัสดุพิมพที่มีขนาดที่หลากหลาย ตั้งแต 7.6 x 12.7 ซม. ถึง 32 x 48 ซม. โปรดดู เลือกกระดาษหรือวัสดุพิมพอื่นๆ ที่เหมาะสม สําหรับ คําอธิบายของกระดาษแตละชนิดที่ใชกับเครื่องพิมพนี้ ใชคําแนะนําตอไปนี้เพื่อกําหนดวาจะใชถาดใดสําหรับใสวัสดุพิมพแตละชนิด วัสดุพิมพ ถาดปอนกระดาษหลัก ถาดกระดาษชนิดพิเศษ ภาพถาย Inkjet และ กระดาษธรรมดา แนะนําใหใช รองรับได คูม ือผูใ ช HP Photosmart Pro B9100 series 15 บท 2 (ทําตอ ) วัสดุพิมพ ถาดปอนกระดาษหลัก ถาดกระดาษชนิดพิเศษ Digital Fine Art Paper <220 แกรม ตัวอยาง: กระดาษภาพ ถาย รองรับได แนะนําใหใช Digital Fine Art Paper >220 แกรม ตัวอยาง: กระดาษอัด ลายผากระดาษภาพถาย กระดาษเขียนสีน้ํา ไมรองรับ แนะนําใหใช ไมรองรับ วัสดุพิมพชนิดแข็ง ตัวอยาง: Photo board แนะนําใหใช ตัวอยาง: HP Advanced Photo Paper แผนพับ ภาพ ถาย Inkjet และ กระดาษธรรมดา วัสดุพิมพใดๆ ทีห ่ นา เกิน 1.5 มม. ไมรองรับ ไมรองรับ หมายเหตุ คุณไมจําเปนตองนําวัสดุพิมพออกจากถาดปอนกระดาษหลัก กอนที่จะใชถาดกระดาษชนิดพิเศษ การใสถาดปอนกระดาษหลัก วิธก ี ารใสถาดปอนกระดาษหลัก 1. ใหนําถาดรับกระดาษออกโดยใชมือจับทั้งสองขางของถาดและเลื่อนออก เขาหาตัวคุณ จากนั้น คุณจะสามารถใชงานถาดปอนกระดาษหลักนี้ได 16 เครื่องพิมพ HP Photosmart Pro B9100 series 2. เลื่อนตัวกั้นความกวางและความยาวของกระดาษออกมาเพื่อให วางกระดาษได 3. วางตั้งกระดาษลงในถาดปอนกระดาษหลัก ในแนวตั้ง และคว่ําหนาทีต ่ อง จั ด แนวกระดาษให ช ด ิ ขอบด า นขวาของถาดและชิ ด กั บ ตั ว กั้น การพิมพลง กระดาษที่ดานหลังของถาด ตรวจสอบวาตั้งกระดาษไมสูงเกินกวาดานบน สุดของตัวปรับความกวางกระดาษ เคล็ดลับ เพื่อความสะดวกในการใชงานหรือการใสวัสดุพิมพที่มี ขนาดใหญกวาปกติ ใหยืดถาดปอนกระดาษหลักออกโดยบีบที่ตัว ปลดถาดปอนกระดาษหลักและดึงถาดเขาหาตัวคุณ คุณสามารถนํา ถาดออกจากเครื่องพิมพไดถาจําเปน โดยใชมือจับทั้งสองขางของ ถาดและดึงเขาหาตัวคุณ ถาคุณดึงหรือนําถาดปอนกระดาษหลักออกเพื่อใสกระดาษ ใหใสกระดาษ ลงในถาดนั้นจนสุดปลายกระดาษโดยการบีบตัวปลดถาดกระดาษ จากนั้น จึงผลักถาดกลับเขาสูเครื่องพิมพจนสุด ควรปรับความยาวของถาด ปอนกระดาษหลักและใสถาดกลับเขาสูเ ครื่องพิมพกอนทีค ่ ุณจะปรับตัวกั้น ความยาวและความกวางกระดาษ ถาไมเชนนั้นจะเกิดปญหากระดาษติด ิด 4. ปรับตัวกั้นความกวางและความยาวกระดาษเพื่อใหตัวกั้นอยูช ขอบกระดาษ คูม ือผูใ ช HP Photosmart Pro B9100 series 17 บท 2 5. ตรวจสอบวากระดาษถูกวางไวเรียบเสมอกันในถาด ี นาดใหญ 6. ใสถาดรับกระดาษกลับเขาที่ ถาคุณกําลังพิมพลงบนกระดาษที่มข กวา 21.6 x 28 ซม. ใหดึงแกนรับกระดาษของถาดรับกระดาษโดยจับ ถาดรับกระดาษดวยมือขางหนึ่งและดึงแกนรับกระดาษออกมาดวยมืออีก ขาง พลิกตัวจับกระดาษขึ้น หมายเหตุ ถาคุณกําลังใชกระดาษมันที่ไมใชยี่หอ HP ในถาด ปอนกระดาษหลัก และเครื่องพิมพไมปอนกระดาษหรือปอนกระดาษเขา ครั้งละหลายแ ผน ใหพยายามลดจํานวนแผนกระดาษในถาดปอนกระดาษหลักลงให เหลือ 20 แผน หรือใชถาดกระดาษชนิดพิเศษเพื่อพิมพครั้งละหนึ่งแผน การใสถาดกระดาษชนิดพิเศษ แนะนําวากอนที่คุณจะพิมพลงบนวัสดุพิมพชนิดพิเศษที่มีราคาสูง ควรลองใช ถาดกระดาษชนิดพิเศษกอนโดยการใสกระดาษธรรมดาหนึ่งแผนและทําการ พิมพภาพหรือเอกสาร สําหรับขอมูลเกี่ยวกับการใสกระดาษอัดลายผา โปรดดู วิธีการใสกระดาษอัดลาย ผาในถาดกระดาษชนิดพิเศษ สําหรับวัสดุพิมพชนิดอื่นๆ โปรดดู วิธีการใส ถาดกระดาษชนิดพิเศษ 18 เครื่องพิมพ HP Photosmart Pro B9100 series หมายเหตุ คุณไมจําเปนตองนําวัสดุพิมพออกจากถาดปอนกระดาษหลัก ออกกอนที่จะใชถาดกระดาษชนิดพิเศษ วิธก ี ารใสถาดกระดาษชนิดพิเศษ 1. ตรวจสอบวามีพื้นที่ดานหลังเครื่องพิมพเพียงพอสําหรับใหกระดาษเลื่อน เขาออกผานชองใสกระดาษดานหลัง พื้นที่วางดานหลังเครื่องพิมพควรมี พื้นที่เทากับความยาวของกระดาษที่คุณกําลังพิมพ 2. เลื่อนถาดกระดาษชนิดพิเศษลง โปรดรอขณะเครื่องพิมพยกชุดหัวพิมพในระหวางการเตรียมพรอมพิมพ 3. ดึงแกนรับกระดาษของถาดรับกระดาษโดยการจับที่ถาดรับกระดาษดวยมือ หนึ่งและดึงแกนรับกระดาษดวยมืออีกขางหนึ่ง พลิกตัวจับกระดาษขึ้นที่ ปลายของแกนรับกระดาษเพื่อปองกันไมใหกระดาษหลนลงพื้น 4. ใสกระดาษหนึ่งแผนบนถาดกระดาษชนิดพิเศษโดยหันหนาทีต ่ องการพิมพ ขึ้น ปอนวัสดุพิมพเขาเครื่องพิมพโดยใหขอบดานหลังของวัสดุพิมพ (ขอบ ที่อยูใ กลตัวคุณมากที่สุด) อยูใ นแนวเสนประสีขาวบนถาด สําหรับวัสดุพิมพ ขนาดใหญ ตัววัสดุพิมพจะยื่นออกมาจากชองใสกระดาษดานหลังของ เครื่องพิมพ ถาใชกระดาษที่มีแถบฉีกออก ใหใสดานที่มีแถบเขาไปกอน คูม ือผูใ ช HP Photosmart Pro B9100 series 19 บท 2 ใหขอบขวาของวัสดุพิมพชิดกับขอบทีย่ กขึ้นของถาดและไมชิดกับดานขาง ของเครื่องพิมพ การจัดแนววัสดุพิมพไมถูกตองสามารถทําใหกระดาษยับ บิดเบี้ยวหรือเกิดปญหาการพิมพอื่น รวมทั้งปญหากระดาษติด เคล็ดลับ ถาวัสดุพิมพโคงงอ คุณสามารถเปดฝาครอบดานบนเพื่อ ตรวจสอบวาวัสดุพิมพถูกปอนเขาดานใตลูกกลิ้งอยางไมติดขัด และ ตองแนใจวาไดปดฝาครอบลงอีกครั้งแลว 5. กด ตกลง บนเครื่องพิมพ วิธก ี ารใสกระดาษอัดลายผาในถาดกระดาษชนิดพิเศษ 1. เลื่อนถาดกระดาษชนิดพิเศษลง โปรดรอขณะเครื่องพิมพยกชุดหัวพิมพในระหวางการเตรียมพรอมพิมพ 20 เครื่องพิมพ HP Photosmart Pro B9100 series 2. ดึงแกนรับกระดาษของถาดรับกระดาษโดยการจับที่ถาดรับกระดาษดวยมือ หนึ่งและดึงแกนรับกระดาษดวยมืออีกขางหนึ่ง พลิกตัวจับกระดาษขึ้นที่ ปลายของแกนรับกระดาษเพื่อปองกันไมใหกระดาษหลนลงพื้น 3. ใสกระดาษอัดลายผาหนึ่งแผนลงบนถาดกระดาษชนิดพิเศษโดยหันหนาที่ ตองการพิมพขึ้น a. เปดฝาครอบดานบนเพื่อตรวจสอบวากระดาษถูกปอนเขาสูดานใตลูก กลิ้งอยางไมติดขัด คูม ือผูใ ช HP Photosmart Pro B9100 series 21 บท 2 b. ปอนวัสดุพิมพเขาเครื่องพิมพโดยใหขอบดานหลังของวัสดุพิมพ (ขอบ ที่อยูใ กลตัวคุณมากที่สุด) อยูใ นแนวเสนประสีขาวบนถาด สําหรับวัสดุ พิมพขนาดใหญ ตัววัสดุพิมพจะยื่นออกมาจากชองใสกระดาษดาน หลังของเครื่องพิมพ c. ปดฝาครอบดานบน 4. เลือก กระดาษอัดลายผา เปนประเภทวัสดุพิมพที่อยูในไดรเวอรเครื่องพิมพ ในคอมพิวเตอร จากนั้นคลิก พิมพ เพื่อสงงานพิมพไปยังเครื่องพิมพ เครื่องพิมพจะตรวจสอบวาวัสดุพิมพมลี ักษณะแบนเรียบเพียงพอที่จะพิมพ หรือไม ถาวัสดุมค ี วามแบนเรียบไมเพียงพอ หนาจอเครื่องพิมพจะแสดง กระดาษ ติด ใหนําวัสดุพิมพออก และตรวจสอบความเรียบ กด OK (ตกลง) เพื่อ ดําเนินการตอไป ถาวัสดุพิมพยังไมเรียบเพียงพอ ใหนําวัสดุพิมพออกจาก ดานหลังของเครื่องพิมพ แลวใสลงในถุงพลาสติก จากนั้นคอยๆ ดัดวัสดุ พิมพจนกระทั่งแบนเรียบ ใสวัสดุเขาเครื่องพิมพอีกครั้ง ถายังคงมีปญหา อยู ใหใชวัสดุพิมพแผนใหมที่แบบเรียบกวาเดิม 22 เครื่องพิมพ HP Photosmart Pro B9100 series หมายเหตุ เก็บวัสดุพิมพไวในถุงพลาสติกเพื่อปองกันการโคงงอ 5. กด ตกลง บนเครื่องพิมพ หมายเหตุ เมื่อคุณสั่งพิมพบนวัสดุพิมพบางประเภท และมีบางสวนของ วัสดุพิมพยังคงติดอยูในเครื่องพิมพ ใหจับวัสดุพิมพดวยมือทั้งสองขาง แลวดึงออกทางดานหนาของเครื่องพิมพ เลือกกระดาษหรือวัสดุพิมพอื่นๆ ทีเ่ หมาะสม สําหรับรายชื่อกระดาษ Inkjet ของ HP หรือหากตองการสั่งซื้อวัสดุสําหรับ พิมพ ไปที่: ● www.hpshopping.com (สหรัฐอเมริกา) ● www.hpshopping.ca (แคนาดา) ● www.hp.com/eur/hpoptions (ยุโรป) ● www.hp.com (ประเทศ/ภูมิภาคอื่นทั้งหมด)) เพื่อใหไดงานพิมพที่ดีที่สุดและคงทนที่สุดจากเครื่องพิมพ ใหเลือกใชกระดาษ คุณภาพสูงเหลานี้ วิธก ี ารพิมพ ใชกระดาษหรือวัสดุพิมพนี้ งานคุณภาพสูง คงทน และงานพิมพ แบบขยาย HP Advanced Photo Paper กระดาษมีใหใชหลายแบบ ทั้งแบบผิว มันและผิวดาน แตกระดาษแบบ ตางๆ เหลานี้ไมไดมค ี รบทุกขนาด หรือมีใหบริการในทุกประเทศ/ ภูมิภาค การปรับตั้งสีและการปรับตําแหนงหัว HP Advanced Photo Paper พิมพ Glossy (แบบมัน) ภาพถายแบบธรรมดาจากอีเมลและ เว็บ กระดาษธรรมดา เอกสารขอความ ภาพราง และหนา ทดสอบ กระดาษธรรมดา คูม ือผูใ ช HP Photosmart Pro B9100 series 23 บท 2 วัสดุพิมพแบบพิเศษ เครื่องพิมพสามารถพิมพงานไดบนวัสดุพิมพแบบพิเศษที่หลากหลายทั้งของ HP และยี่หออื่น การทดสอบกับกระดาษบางชนิดถูกแสดงไวในรายการนี้เพื่อ แสดงผลแบบพิเศษ ● HP Hahnemuhle Smooth Fine Art Paper ● HP Hahnemuhle Watercolor Paper ● HP Aquarella Art Paper ● HP Artist Matte Canvas ● กระดาษภาพถาย ● แผนภาพถาย (หนาไมเกิน 1.5 มม. เทานั้น) วัสดุพิมพบางประเภทอาจไมมใี นทุกประเทศ/ภูมิภาค ควรตรวจสอบกับผู จําหนายวัสดุพิมพในพื้นที่ คําเตือน หามใสวัสดุพิมพที่มีความหนาเกิน 1.5 มม. เพราะอาจสราง ความเสียหายกับเครื่องพิมพได ขนาดทีร่ องรับได ถาดทั้งสองแบบรองรับกระดาษที่มข ี นาดที่หลากหลาย ตั้งแต 7.6 x 12.7 ซม. ถึง 32 x 48 ซม. รวมทั้ง: ระบบเมตริก ี ถบ) ● 10 x 15 ซม. (มีหรือไมมแ ● พาโนรามา 10 x 30 ซม. ● 13 x 18 ซม. ● A3 ● A4 (รวมทั้งพาโนรามา) ● A5 ● A6 ● B4 ● B5 ● E ระบบอิมพีเรียล ● บัตรดัชนี 3 x 5 นิ้ว ● บัตรดัชนี 4 x 6 นิ้ว ● บัตรดัชนี 5 x 8 นิ้ว 24 เครื่องพิมพ HP Photosmart Pro B9100 series ● ● ● ● ● ● ● ● ● ● ● 3.5 x 5 นิ้ว 4 x 6 นิ้ว (มีหรือไมมีแถบ) พาโนรามา 4 x 10 นิ้ว พาโนรามา 4 x 11 นิ้ว พาโนรามา 4 x 12 นิ้ว 5 x 7 นิ้ว 8 x 10 นิ้ว 11 x 14 นิ้ว 11 x 17 นิ้ว 12 x 12 นิ้ว 13 x 19 นิ้ว (B+) สหรัฐอเมริกา ● Letter ● Legal ● Executive ● Tabloid ญี่ปุน ● L ● 2L ● กระดาษ Hagaki ● กระดาษ Ofuku Hagaki ซองจดหมาย ● ซองจดหมายเบอร 10 ● ซองจดหมายขนาด A2 ● ซองจดหมายขนาด C6 ● ซองจดหมายขนาด DL คําเตือน หามใสวัสดุพิมพที่มีความหนาเกิน 1.5 มม. เพราะอาจสราง ความเสียหายกับเครื่องพิมพได คูม ือผูใ ช HP Photosmart Pro B9100 series 25 บท 2 ขอแนะนํา การเก็บกระดาษในสภาวะทีด ่ ส ี ําหรับการพิมพ: ● จัดเก็บกระดาษภาพถายไวในบรรจุภัณฑเดิมหรือในถุงพลาสติกที่ปดได เพื่อปองกันการมวนงอของกระดาษ ซึ่งจะทําใหไมมีปญหาในการ ปอนกระดาษ ● รักษาใหเรียบเสมอกันและเก็บไวในที่แหงและเย็น หากมุมกระดาษมวน งอ ใหนํากระดาษใสกลับในซองพลาสติก แลวคอยๆ มวนกระดาษไปในทิศ ทางตรงขามจนกวาจะเรียบ ● จับที่ขอบกระดาษเพื่อปองกันไมใหเกิดรอยเปอนหรือลายนิ้วมือบน ผิวกระดาษ ● หามวางวัสดุพิมพทิ้งไวในถาดปอนกระดาษหลักเมื่อไมไดพิมพงาน เพราะ วัสดุพิมพอาจมวนงอไดเมื่อสัมผัสกับอากาศ คําแนะนําในการใสกระดาษ ● ตรวจสอบวาไดปรับความยาวของถาดปอนกระดาษหลักใหเหมาะสมกับ ขนาดกระดาษที่กําลังใช และใสถาดกลับเขาสูเครื่องพิมพใหเรียบรอยกอน ปรับตัวกั้นความยาวของกระดาษใหชิดกระดาษ ถาปรับตัวกั้นความยาว ของกระดาษเปนอันดับแรก แลวจึงปรับความยาวถาด กระดาษอาจติดได ● ใสกระดาษชนิดเดียวกันในถาดปอนกระดาษหลักเพียงครั้งละขนาดเทานั้น ● หลังจากใสกระดาษ ใหดึงแกนรับกระดาษของถาดรับกระดาษออกมาและ พลิกตัวจับกระดาษขึ้นเพื่อรองรับหนากระดาษที่พิมพออกมา เพื่อปองกัน กระดาษที่พิมพออกมาหลนลงจากถาดรับกระดาษ คําแนะนําการพิมพ ● ถากําลังพิมพภาพถาย ใหถายโอนภาพถายจากกลองดิจิตอลของคุณตามขั้น ตอนที่อธิบายในเอกสารคูมือกลองของคุณ คุณสามารถเปดภาพถายไดจาก ซอฟตแวรโปรแกรมปรับแตงรูปภาพและพิมพภาพถายไดจากโปรแกรม นั้น ● สําหรับขอมูลเพิ่มเติมในการติดตั้งซอฟตแวรสําหรับเครื่องพิมพ โปรดดู การเชื่อมตอเครือขาย ● โปรดดาวนโหลดซอฟตแวรเครื่องพิมพเวอรชันลาสุดทุกๆ หนึ่งหรือสอง เดือน เพื่อใหมค ี ุณสมบัติและการพัฒนาลาสุดอยูเ สมอ สําหรับขอมูลเพิ่ม เติม โปรดดู ดาวนโหลดการอัพเดตซอฟตแวรของเครื่องพิมพ 26 เครื่องพิมพ HP Photosmart Pro B9100 series การพิมพจากซอฟตแวรโปรแกรม โปรดปฏิบัตต ิ ามขั้นตอนดานลางเพื่อพิมพภาพถายหรือเอกสารดวยการใชการ ตั้งคาเครื่องพิมพพื้นฐาน เมื่อตองการปรับเปลี่ยนการตั้งคา โปรดดู เปลี่ยนคา การพิมพ เมื่อตองการใชการตั้งคาการจัดการสีขั้นสูงขึ้น โปรดดู การจัดการสี เมื่อตองการพิมพจากซอฟตแวรแอพพลิเคชัน (Windows) 1. แนใจวาไดใสกระดาษอยางถูกตองแลว 2. บนเมนู File (ไฟล) ในซอฟตแวรโปรแกรมของคุณ คลิก Print (พิมพ) 3. เลือก HP Photosmart Pro B9100 series เปนเครื่องพิมพ ถาคุณตั้ง คา HP Photosmart Pro B9100 series ใหเปนคาดีฟอลตของเครื่อง พิมพ คุณสามารถขามขั้นตอนนี้ไปได HP Photosmart Pro B9100 series จะถูกเลือกเอาไวแลว 4. หากจําเปนตองเปลี่ยนการตั้งคา ใหคลิกปุมเพื่อเปดกลองโตตอบ Properties (คุณสมบัติ) ปุมนี้อาจถูกเรียกวา Properties (คุณสมบัติ) Options (ตัวเลือก) Printer Setup (การตั้งคาเครื่องพิมพ) หรือ ับซอฟตแวรโปรแกรมของคุณ Printer (เครื่องพิมพ) ทั้งนี้ขึ้นอยูก 5. เลือกตัวเลือกที่เหมาะสมสําหรับงานการพิมพของคุณโดยใชคุณลักษณะที่มี อยูในแถบ Advanced (ขั้นสูง) Printing Shortcuts (ช็อตคัตการ พิมพ) Features (คุณลักษณะ) และ Color (สี) เคล็ดลับ คุณสามารถเลือกตัวเลือกที่เหมาะสมกับงานพิมพของคุณ ไดงายๆ โดยการเลือกงานพิมพที่ไดกําหนดไวแลวบนแถบ Printing Shortcuts (ช็อตคัตการพิมพ) คลิกชนิดของงานพิมพ ในกลอง Printing Shortcuts (ช็อตคัตการพิมพ) คาดีฟอลต สําหรับงานพิมพประเภทนั้นจะถูกกําหนดไวแลวและสรุปบนแถบ Printing Shortcuts (ช็อตคัตการพิมพ) หากจําเปน คุณสามารถ ปรับการตั้งคาไดที่นี่ หรือเปลี่ยนแปลงบนแถบอื่นๆ ในกลองโตตอบ Properties (คุณสมบัติ) 6. คลิก OK (ตกลง) เพื่อปดกลองโตตอบ Properties (คุณสมบัติ) 7. คลิก Print (พิมพ) หรือ OK (ตกลง) เพื่อเริ่มตนการพิมพ เมื่อตองการพิมพจากซอฟตแวรโปรแกรม (Mac) 1. ใหแนใจวาไดใสกระดาษอยางถูกตองแลว 2. บนเมนู File (ไฟล) ในซอฟตแวรโปรแกรมของคุณ คลิก Print (พิมพ) 3. เลือก HP Photosmart Pro B9100 series เปนเครื่องพิมพ ถาคุณตั้ง คา HP Photosmart Pro B9100 series ใหเปนคาดีฟอลตของเครื่อง คูม ือผูใ ช HP Photosmart Pro B9100 series 27 บท 2 พิมพ คุณสามารถขามขั้นตอนนี้ไปได HP Photosmart Pro B9100 series จะถูกเลือกเอาไวแลว 4. เลือกขนาดกระดาษจากเมนูปอปอัพ Paper Size (ขนาดกระดาษ) แลว คลิก OK (ตกลง) เพื่อบันทึกการตั้งคา 5. บนเมนู File (ไฟล) ในซอฟตแวรโปรแกรมของคุณ คลิก Print (พิมพ) ี ยูใน 6. เลือกตัวเลือกที่เหมาะสมกับงานพิมพของคุณโดยใชคุณลักษณะที่มอ หนาตาง เคล็ดลับ ระบุงานพิมพสําหรับงานพิมพที่คุณทําเปนประจําในเมนู Presets (ตั้งคาลวงหนา) 7. คลิก Print (พิมพ) เพื่อเริ่มพิมพ เปลี่ยนคาการพิมพ สวนนี้จะกลาวถึงหัวขอตอไปนี้: ● ● ● การเปลี่ยนความเร็วหรือคุณภาพการพิมพ การตั้งคาชนิดกระดาษ การพิมพแบบสีเทา หมายเหตุ Help (วิธีใช) แบบอิเล็กทรอนิกจะมีขอมูลเพิ่มเติมเกี่ยวกับ การตั้งคาการพิมพหลายแบบที่มอ ี ยูใ นไดรเวอรของเครื่องพิมพ หาก ตอง การเรียนรูวิธีเปดใช Help (วิธีใช) แบบอิเล็กทรอนิก โปรดดู คนหา ขอมูลเพิ่มเติม การเปลี่ยนความเร็วหรือคุณภาพการพิมพ วิธเี ปลี่ยนความเร็วหรือคุณภาพการพิมพ (Windows) 1. เปดกลองโตตอบ Printer Properties (คุณสมบัติเครื่องพิมพ) 2. คลิกแถบ Features (คุณลักษณะ) 3. ในรายการดึงลง Paper Type (ชนิดกระดาษ) ใหเลือกประเภท ของกระดาษที่คุณใสลงไป 4. นรายการดึงลง Print Quality (คุณภาพการพิมพ) ใหเลือกคาคุณภาพที่ เหมาะสมสําหรับโปรเจ็กตของคุณ: – FastDraft (พิมพเร็ว) : พิมพที่ความเร็วการพิมพสูงสุด – Normal (ธรรมดา) : กอใหเกิดความสมดุลที่ดีที่สุดระหวางคุณภาพ และความเร็วการพิมพ การตั้งคานี้เหมาะสําหรับเอกสารสวนใหญ 28 เครื่องพิมพ HP Photosmart Pro B9100 series – – Best (ดีที่สุด) : ทําใหไดงานพิมพคุณภาพสูง Maximum dpi (dpi สูงสุด) : ทําใหไดงานพิมพคุณภาพสูงที่สุดเทา ที่จะเปนไปได แตใชเวลาพิมพนานกวาแบบ Best (ดีที่สุด) และใช เนื้อที่ดิสกขนาดใหญ วิธเี ปลี่ยนความเร็วหรือคุณภาพการพิมพ (Mac) 1. เปดกลองโตตอบ Print (พิมพ) 2. เลือกหนาตาง Paper Type/Quality (ชนิดกระดาษ/คุณภาพ) 3. คลิกแถบ Paper (กระดาษ) 4. จากเมนู Quality (คุณภาพ) เลือกคาความเร็วและคุณภาพที่เหมาะสมที่ สุดสําหรับโปรเจ็กตของคุณ – FastDraft (พิมพเร็ว) : พิมพที่ความเร็วการพิมพสูงสุด – Normal (ธรรมดา) : ทําใหเกิดความสมดุลที่ดีที่สุดระหวางคุณภาพ และความเร็วการพิมพ การตั้งคานี้เหมาะสําหรับเอกสารสวนใหญ – Best (ดีที่สุด) : ทําใหไดงานพิมพคุณภาพสูง – Maximum dpi (dpi สูงสุด) : ทําใหไดงานพิมพคุณภาพสูงที่สุดเทา ที่จะเปนไปได แตใชเวลาพิมพนานกวาแบบ Best (ดีที่สุด) และใช เนื้อที่ดิสกขนาดใหญ การตั้งคาชนิดกระดาษ การตั้งคาชนิดกระดาษใหเปนคาดีฟอลตสําหรับการพิมพนั้นขึ้นอยูกับช็อต คัตการพิมพที่คุณเลือก หากพิมพบนกระดาษพิเศษ คุณสามารถเปลี่ยนชนิด ของกระดาษจากกลองโตตอบ Properties (คุณสมบัติ) ได วิธก ี ารเลือกชนิดกระดาษเฉพาะ (Windows) 1. เปดกลองโตตอบ Printer Properties (คุณสมบัติเครื่องพิมพ) 2. คลิกแถบ Features (คุณลักษณะ) 3. คลิก More (อื่นๆ) ในรายการ Paper Type (ชนิดกระดาษ) แลวเลือก ชนิดกระดาษที่ตองการ 4. คลิก OK (ตกลง) 5. เลือกการตั้งคาพิมพอื่นๆ ที่คุณตองการ แลวคลิก OK (ตกลง) วิธเี ลือกชนิดกระดาษเฉพาะ (Mac) 1. เปดกลองโตตอบ Print (พิมพ) 2. เลือกหนาตาง Paper Type/Quality (ชนิดกระดาษ/คุณภาพ) 3. คลิกแถบ Paper (กระดาษ) คูม ือผูใ ช HP Photosmart Pro B9100 series 29 บท 2 4. ในเมนูปอปอัพ Paper Type (ประเภทกระดาษ) คลิกชนิดกระดาษที่ เหมาะสม 5. เลือกการตั้งคาพิมพอื่นๆ ที่คุณตองการ แลวคลิก Print (พิมพ) การพิมพแบบสีเทา คุณสามารถพิมพเอกสารหรือภาพถายแบบสีเทาจากภาพถายขาวดําได วิธก ี ารพิมพแบบสีเทา (Windows) 1. เปดกลองโตตอบ Printer Properties (คุณสมบัติเครื่องพิมพ) 2. คลิกแถบ Color (สี) แลวคลิก Print in Grayscale (พิมพแบบสีเทา) ในพื้นที่ Color Options (ตัวเลือกสี) 3. ในรายการ Print in Grayscale (พิมพแบบสีเทา) เลือกหนึ่งในรายการ ตอไปนี้: – Composite gray (องคประกอบสีเทา) – Gray inks only (เฉพาะหมึกสีเทา) 4. เลือกการตั้งคาพิมพอื่นๆ ที่คุณตองการ แลวคลิก OK (ตกลง) วิธก ี ารพิมพแบบสีเทา (Mac) 1. เปดกลองโตตอบ Print (พิมพ) 2. เลือกหนาตาง Paper Type/Quality (ชนิดกระดาษ/คุณภาพ) 3. คลิกแถบ Paper (กระดาษ) 4. ในเมนูปอปอัพ Color (สี) เลือก Grayscale (แบบสีเทา) 5. เลือกการตั้งคาพิมพอื่นๆ ที่คุณตองการ แลวคลิก Print (พิมพ) หมายเหตุ สําหรับขอมูลเพิ่มเติมเกี่ยวกับการตั้งคาสีในไดรเวอรของ เครื่องพิมพ โปรดดู การจัดการสี สําหรับขอมูลเพิ่มเติมเกี่ยวกับไดรเวอรเครื่องพิมพ HP: ● Windows: คลิกขวาที่ไอคอน HP Digital Imaging Monitor ใน แถบงาน Windows แลวจึงคลิก Launch/Show HP Solution Center (เริ่มใชงาน/แสดงศูนยบริการโซลูชันของ HP) คลิก Onscreen Guide (คูมือบนหนาจอ) แลวเลือก Help (วิธีใช) สําหรับ อุปกรณของคุณ ในกลองโตตอบการพิมพ ใหคลิกขวาที่ตัวเลือกใดก็ได และคลิกที่ What's This? (นี่คืออะไร?) เพื่อทราบขอมูลเพิ่มเติมเกี่ยว กับตัวเลือกนั้น ● Mac: เลือก Help (วิธีใช) Mac Help (วิธีใชสําหรับ Mac) ใน Finder แลวเลือก Library (ไลบรารี) HP Photosmart Printer Help (วิธีใช เครื่องพิมพ HP Photosmart) 30 เครื่องพิมพ HP Photosmart Pro B9100 series การตั้งคาดีฟอลตการพิมพ ถาคุณพิมพภาพถายหรือเอกสารดวยกระดาษชนิดเดียวกันและที่มข ี นาดเทากัน อยูเสมอ คุณสามารถตั้งคาดีฟอลตการพิมพหรือตั้งคาทั้งหมดไวกอนได วิธก ี ารเปลี่ยนการตั้งคาดีฟอลตการพิมพ (Windows) 1. ใน HP Solution Center (ศูนยบริการโซลูชันของ HP) คลิก Settings (การตั้งคา) ชี้ไปที่ Print Settings (การตั้งคาพิมพ) แลวคลิ ก Printer Settings (การตั้งคาเครื่องพิมพ) 2. ทําการเปลี่ยนแปลงการตั้งคาการพิมพ และคลิก OK (ตกลง) วิธก ี ารสรางรูปแบบคาเริ่มตน (Mac) 1. บนเมนู File (ไฟล) ในซอฟตแวรโปรแกรมของคุณ คลิก Print (พิมพ) 2. เลือกการตั้งคาในแตละหนาตางที่คุณตองการใชงานเปนประจํา 3. ในเมนู Presets (ตั้งคาลวงหนา) เลือก Save as (บันทึกเปน) 4. พิมพชื่อของคาที่กําหนดไวลวงหนานี้ แลวคลิก OK (ตกลง) ปรับคุณภาพการพิมพทด ี่ ท ี ส ี่ ุดสําหรับคอมพิวเตอรทช ี่ า เครื่องพิมพ HP Photosmart Pro B9180 สามารถพิมพภาพขนาดใหญที่ ความละเอียดสูงได ซึ่งไฟลภาพดังกลาวมักจะมีขนาดใหญมาก เครื่องพิมพจะ ขึ้นอยูกับประสิทธิภาพของเครื่องพีซใี นการสงผานไฟลขนาดใหญขณะที่พิมพ ภาพนั้นๆ ถาคุณมีคอมพิวเตอรที่ความเร็วต่ํา เชน ความเร็ว CPU หรือความจุ RAM ต่ํา จะทําใหงานพิมพไมไดผลที่ดีที่สุด แตคุณอาจปรับปรุงคุณภาพงาน พิมพเมื่อพิมพงานจากคอมพิวเตอรที่มค ี วามเร็วต่ําไดโดยปฏิบัติดังนี้: 1. ปดโปรแกรมทั้งหมดที่เปดอยู ยกเวนโปรแกรมที่คุณตองการพิมพงาน ตรวจดูใหแนใจวาไมมีการทํางานใดๆ ที่ทํางานอยูเบื้องหลัง 2. เปลี่ยนตัวเลือกการจัดการสีไปที่ "Managed by Application" (จัดการ โดยโปรแกรม) สําหรับขอมูลเพิ่มเติม โปรดดูที่ การจัดการสี 3. อยาใช/ยกเลิก การจัดการสี 4. ถาคุณกําลังพิมพภาพแนวนอน ใหปรับภาพใหเปนแนวตั้ง แลวเลือกภาพ แนวตั้งที่ไดรเวอรกอนที่จะพิมพ 5. เพิ่มความจุ RAM ใหกับระบบของคุณ 6. เพิ่มความเร็วโปรเซสเซอรใหกับระบบของคุณ หรืออัพเกรดโปรเซสเซอร ใหเร็วขึ้น คูม ือผูใ ช HP Photosmart Pro B9100 series 31 บท 2 กําหนดให HP Photosmart Pro B9100 series เปน เครื่องพิมพดฟ ี อลต Windows 2000 1. ในแถบงานของ Windows ใหคลิก Start (เริ่มตน) แลวเลือก Settings (การตั้งคา) จากนั้นใหคลิก Printers (เครื่องพิมพ) 2. คลิกขวาที่ไอคอน HP Photosmart printer (เครื่องพิมพ Hp Photosmart) แลวคลิก Set as Default Printer (ตั้งคาเปนเครื่อง พิมพดีฟอลต) Windows XP 1. ที่แถบงานของ Windows ใหคลิกที่ Start (เริ่มตน) จากนั้นคลิก Control Panel (แผงควบคุม) 2. เปด Printers and Faxes (เครื่องพิมพและโทรสาร) 3. คลิกขวาที่ไอคอน HP Photosmart printer (เครื่องพิมพ Hp Photosmart) แลวคลิก Set as Default Printer (ตั้งคาเปนเครื่อง พิมพดีฟอลต) Mac 1. ใน System Preferences (ลักษณะที่ตองการของระบบ) คลิก Print & Fax (พิมพและสงโทรสาร) แลวคลิก Printing (การพิมพ) 2. เลือกตัวเลือกจากเมนูปอปอัพ Selected printer in Print Dialog (เครื่องพิมพที่เลือกไวในกลองโตตอบพิมพ) ถาคุณตองการใหเครื่องพิมพที่เปนคาดีฟอลตเปนเครื่องพิมพเดิมเสมอ ให เลือกเครื่องพิมพนั้นจากเมนู เครื่องพิมพที่เปนคาดีฟอลตจะไมเปลี่ยนไป แมกระทั่งหลังจากที่คุณพิมพงานดวยเครื่องพิมพอื่น ถาคุณตองการใหเครื่องพิมพที่เปนคาดีฟอลตเปนเครื่องพิมพลาสุดที่คุณใช งานเสมอ เลือก Last printer used (เครื่องพิมพที่ใชงานลาสุด) จาก เมนู เครื่องพิมพดีฟอลตจะเปลี่ยนเมื่อใดก็ตามที่คุณพิมพดวยเครื่องพิมพ อื่น 32 เครื่องพิมพ HP Photosmart Pro B9100 series 3 การจัดการสี สวนนี้จะกลาวถึงหัวขอตอไปนี้: ● ● ● ● การจัดการสีคืออะไร? ใช HP Photosmart Pro print plug-in สําหรับ Adobe Photoshop® ใชการจัดการสีจากแอ็พพลิเคชัน ใชการจัดการสีจากเครื่องพิมพ หมายเหตุ ในคูมือผูใช ซอฟตแวรเครื่องพิมพ หมายถึงซอฟตแวร HP Photosmart ที่อยูใ นซีดี ที่ไดรับมาพรอมกับเครื่องพิมพ ไดรเวอร สําหรับเครื่องพิมพ เปนสวนหนึ่งของซอฟตแวรเครื่องพิมพที่ใชควบคุม เครื่องพิมพ การจัดการสีคืออะไร? การจัดการสีสงผลกับวิธีการพิมพสีในภาพถายของคุณ เพราะวาเครื่องพิมพ ซอฟตแวรปรับแตงภาพ ระบปฏิบัตก ิ าร และอุปกรณเกี่ยวกับภาพ เชน กลอง ถายภาพ สแกนเนอร และจอภาพ ทั้งหมดนี้จะใหสีออกมาแตกตางกัน กลยุทธ ในการจัดการสีที่คุณเลือกจะสงผลตอความเที่ยงตรงในการพิมพสี การจัดการสีนี้ขึ้นอยูกับปริภูมส ิ ี1 อุปกรณแสดงภาพสวนมากใชปริภูมส ิ ี RGB2 3 ในขณะที่เครื่องพิมพทั่วไปใชปริภูมส ิ ี CMYK ความแตกตางระหวางปริภูมส ิ ี ทั้งสองแบบสามารถทําใหภาพถายที่พิมพออกมาดูแตกตางไปจากที่เห็นบนจอ ภาพอยางชัดเจน การจัดการสีเปนเรื่องที่ซับซอนและการกลาวถึงโดยละเอียดเกี่ยวกับเรืองนี้อยู นอกเหนือขอบเขตของคูมือผูใชนี้ ซึ่งเปนเพียงการแสดงใหเห็นตัวอยางพื้นฐาน เทานั้น สําหรับขอมูลเพิ่มเติม โปรดดูเอกสารที่มาพรอมกับซอฟตแวรการปรับ แตงภาพของคุณที่ซื้อมาจากผูจําหนายรายอื่น หรือเยี่ยมชมเว็บไซต HP ไปที่ www.hp.com/support เลือกประเทศ/ภูมิภาคและภาษาของคุณ แลวพิมพ HP Photosmart Pro B9100 ในชองคนหา product/name (ผลิตภัณฑ/ชื่อ) กด ENTER แลวเลือกเครื่องพิมพ HP Photosmart Pro 1 2 3 โมเดลทางคณิตศาสตรแบบสามมิติสําหรับจัดเรียงสี ปริภูมิสี RGB จะทําการสรางสีโดยการผสมสีแดง เขียว และน้ําเงินเขาดวยกัน เทคโนโลยีที่ ใชแสง (จอภาพ สแกนเนอร หรือกลองดิจิตอล) ใชปริภูมิสีนี้ ปริภูมิสี CMYK ที่ใชในอุตสาหกรรมการพิมพซึ่งมีคุณสมบัติการดูดซับหมึกที่ถูกพิมพบน กระดาษไดนอย CMYK ยอมาจาก สีน้ําเงิน สีแดง สีเหลือง และดํา สีที่ถูกใชในกระบวนการ พิมพแบบสี่สี คูม ือผูใ ช HP Photosmart Pro B9100 series 33 บท 3 B9100 series ในชองคนหา Question or keywords (คําถามหรือคํา สําคัญ) พิมพ color management แลวกด ENTER คลิกหัวขอที่คุณตอง การดู เลือกวิธจี ัดการสี ใช HP Photosmart Pro print plug-in สําหรับ Adobe Photoshop® ● ● ● ใชการจัดการสีจากแอ็พ ใชการจัดการสีจาก พลิเคชัน เครือ ่ งพิมพ การจัดการสีขั้นสูง ● ใชอัลกอริทึมของ ● Adobe Photoshop เพื่อ สรางงานพิมพ ความละเอียดสูง กลองโตตอบที่มค ี า ● การจัดการสีที่ถูกใช เปนประจํา การจัดการสีขั้นสูง ใชอัลกอริทึมของ Adobe Photoshop เพื่อ สรางงานพิมพ ความละเอียดสูง กลองโตตอบ หลายกลองสําหรับ คาการจัดการสีทั้ง หมด ● ● การจัดการสีพื้น ฐาน ใชคาการจัดการสี สําหรับไดรเวอร ของเครื่องพิมพ เคล็ดลับ 1 คุณสามารถเปดใชคุณลักษณะการจัดการสีทั้งในไดรเวอร ของเครื่องพิมพและในซอฟตแวรโปรแกรม เชน Adobe® Photoshop® การใชการแกไขทั้งสองพรอมกันนี้อาจทําใหไดผลงานที่ ไมเปนที่นาพอใจ ใหเลือกใชการจัดการสีในเครื่องพิมพหรือในแอ็พพลิ เคชันอยางใดอยางหนึ่ง แตหามเลือกใชทั้งสองแบบพรอมกัน เคล็ดลับ 2 ทําการเทียบสีเครื่องพิมพเปนระยะๆ เพื่อใหแนใจวาเครื่อง พิมพใหสีที่ถูกตองและไดมาตรฐานบนกระดาษทุกชนิดที่รองรับ โปรดดู ที่ ปรับตําแหนงและปรับตั้งเครื่องพิมพ ใช HP Photosmart Pro print plug-in สําหรับ Adobe Photoshop® HP Photosmart Pro print plug-in สําหรับ Adobe Photoshop ชวยให กระบวนการพิมพทํางานไดอยางมีประสิทธิภาพมากขึ้น และชวยใหสามารถ จัดการสีไดอยางมืออาชีพ plug-in จะมีกลองโตตอบสวนกลางสําหรับการ จัดการสีและการตั้งคาพิมพอื่นๆ โดยกลองโตตอบนี้จะรวมคาจากไดรเวอร 34 เครื่องพิมพ HP Photosmart Pro B9100 series เครื่องพิมพและกลองโตตอบ Print with Preview (พิมพพรอมแสดง ตัวอยาง) ของ Adobe Photoshop ดังนั้นคุณจะไมสับสนในการใชงานกลอง โตตอบในแตละครั้งที่คุณพิมพ HP Photosmart Pro print plug-in สําหรับ Adobe Photoshop จะถูกติด ตั้งโดยอัตโนมัติพรอมกับซอฟตแวรเครื่องพิมพ HP Photosmart ถาคุณมี Adobe Photoshop 7.0 บนคอมพิวเตอรเครื่องเดียวกัน หมายเหตุ Adobe Photoshop เปนผลิตภัณฑซอฟตแวรของผู จําหนายรายอื่น ที่ไมมม ี าพรอมกับเครื่องพิมพ สําหรับขอมูลเพิ่มเติมเกี่ยวกับการจัดการสีโดยใชแอ็พพลิเคชัน โปรดดู ใชการ จัดการสีจากแอ็พพลิเคชัน เริ่ม HP Photosmart Pro print plug-in วิธเี ริ่มใชงาน plug-in 1. เปดภาพในโปรแกรม Adobe Photoshop 2. เลือก File (ไฟล) ชี้ไปที่ Automate (อัตโนมัติ) แลวคลิก Photosmart Pro print... บริเวณแสดงตัวอยางงานพิมพในกลองโตตอบของ plug-in จะแสดงใหเห็น ภาพปจจุบันในขนาดที่เปนสัดสวนจริงของภาพ ขอบของกระดาษ ถามี จะถูก แสดงในขนาดและตําแหนงที่สัมพันธกัน ใชตัวจับเพื่อเปลี่ยนขนาดของภาพ ยายภาพไปรอบๆ หรือครอบตัดภาพโดยการลาก การเปลี่ยนคาเริ่มตนของ HP Photosmart Pro print plug-in วิธก ี ารเปลี่ยนคาเริ่มตน plug-in 1. เปดภาพในโปรแกรม Adobe Photoshop 2. เลือก File (ไฟล) ชี้ไปที่ Automate (อัตโนมัติ) แลวคลิก Photosmart Pro print... 3. การเปลี่ยนการตั้งคาใน HP Photosmart Pro print plug-in 4. คลิก Done (เสร็จสิ้น) การติดตั้ง HP Photosmart Pro print plug-in HP Photosmart Pro print plug-in สําหรับ Adobe Photoshop จะถูกติด ตั้งโดยอัตโนมัติพรอมกับซอฟตแวรเครื่องพิมพ HP Photosmart ถาคุณมี Adobe Photoshop บนคอมพิวเตอรเครื่องเดียวกัน ถาคุณติดตั้ง Adobe คูม ือผูใ ช HP Photosmart Pro B9100 series 35 บท 3 Photoshop หลังการติดตั้งซอฟตแวรเครื่องพิมพ คุณจะสามารถติดตั้ง HP Photosmart Pro print plug-in ตางหากได วิธก ี ารติดตั้ง HP Photosmart Pro print plug-in (Windows) ี ีรอม ของคอมพิวเตอร 1. ใสแผนซีดี HP Photosmart ในไดรฟซด 2. คลิก Install Photosmart Pro print (ติดตั้ง Photosmart Pro print) แลวทําตามคําแนะนําบนหนาจอ วิธก ี ารติดตั้ง HP Photosmart Pro print plug-in (Mac) 1. คลิกไอคอน HP Device Manager ใน Dock ถาไอคอน HP Device Manager ไมอยูใ น Dock ใหเลือก Applications (โปรแกรม) Hewlett-Packard แลวเลือก HP Device Manager 2. คลิก Maintain Printer (ดูแลรักษาเครื่องพิมพ) 3. เลือกเครื่องพิมพจากรายการ แลวคลิก Launch Utility (เริ่มใชงานยูทิลี ตี้) HP Printer Utility (ยูทิลีตี้ของเครื่องพิมพ HP) จะปรากฏขึ้น 4. คลิก Photosmart Pro print plug-in for Adobe Photoshop (Photosmart Pro print plug-in สําหรับ Adobe Photoshop) 5. คลิก Install Photosmart Pro print (ติดตั้ง Photosmart Pro print) ใชการจัดการสีจากแอ็พพลิเคชัน การจัดการสีจากแอ็พพลิเคชันสามารถควบคุมไดดีกวาการจัดการสีจากเครื่อง พิมพ แตก็มค ี วามซับซอนสูงและมีขั้นตอนที่มากขึ้นดวย การใชการจัดการสีจากแอ็พพลิเคชันเกี่ยวของกับ ● ● 4 36 การใชโปรไฟลอุปกรณ: การจัดการสีดวยแอ็พพลิเคชันใชไฟลชื่อโปรไฟล อุปกรณ ICC4โปรไฟล ICC จะอธิบายถึงปริภูมส ิ ีของอุปกรณ คอมโพ เนนทของซอฟตแวรโปรแกรมของระบบจัดการสีของคุณจะใชโปรไฟล เหลานี้เพื่อแปลงสีระหวางปริภูมส ิ ีของแตละอุปกรณ การติดตั้งซอฟตแวร HP Photosmart Pro B9100 series จะติดตั้งโปรไฟล HP ICC ใน เครื่องพิมพโดยอัตโนมัติ การปรับแตงจอภาพ: จอภาพจะแสดงใหเห็นการจางของสีเมื่อเวลาผานไป ซึ่งอาจมีผลตอการพิมพภาพถายที่มค ี ุณภาพอแบบอาชีพ สงผลใหโปรไฟล ICC ที่มาพรอมกับจอภาพรุนใหมสวนใหญคอยๆ ใชงานไมไดและไม สามารถแสดงปริภูมส ิ ีที่ถูกตองแมนยําในอุปกรณไดอีกตอไป การปรับแตง International Color Consortium โดยที่ ICC นั้นจะทําใหมีโซลูชันสําหรับการจัดการสี โดยใชโปรไฟล สําหรับขอมูลเพิ่มเติม โปรดดู www.color.org. เครื่องพิมพ HP Photosmart Pro B9100 series จอภาพอยางนอยเดือนละครั้งเพื่อสรางโปรไฟล ICC ที่กําหนดเองไดคือวิธี ที่ดีที่สุดเพื่อใหแนใจวาปริภูมส ิ ีที่มีอยูบ นจอภาพไดถูกกําหนดไวอยางถูก ตองแมนยําสําหรับระบบการจัดการสีของคุณ คุณสามารถปรับแตงจอภาพ ไดดวยการใชระบบหรือยูทลิ ีตี้ซอฟตแวรโปรแกรม เชน Adobe Gamma แตการปรับแตงแบบนี้ไมไดมาตรฐานคุณภาพระดับสูงสําหรับ การถายรูปแบบมืออาชีพ มืออาชีพโดยทั่วไปแลวจะลงทุนซื้อชุดอุปกรณ การปรับแตงที่ประกอบดวยโปรแกรมและฮารดแวรที่ใชจับสถานะลาสุด ของสภาวะแวดลอมของ RGB บนจอภาพและบันทึกคาเปนโปรไฟล ICC ที่กําหนดเอง คุณสามารถหาซื้อชุดอุปกรณปรับแตงจอภาพไดจาก GretagMacBeth, Monaco Systems, และ LaCie รวมทั้งจากผูผลิต รายอื่น เมื่อตองการพิมพดวยการใชคุณลักษณะการจัดการสีดวยแอ็พพลิเคชัน คุณตอง เปลี่ยนการตั้งคาในไดรเวอรของเครื่องพิมพและในโปรแกรมปรับแตงภาพ นี่ คือตัวอยางหนึ่งของงานพิมพทั่วไปที่ใชการจัดการสีดวยแอ็พพลิเคชันใน Adobe Photoshop (เวอรชัน 7 หรือ CS) โปรดดูเอกสารที่มาพรอมกับ โปรแกรมปรับแตงภาพของคุณสําหรับคําแนะนําทั้งหมดในการใชคุณลักษณะ การจัดการสีของผลิตภัณฑ วิธก ี ารพิมพดวยการใชการจัดการสีดวยแอ็พพลิเคชัน 1. เปดภาพถายที่คุณตองการพิมพใน Adobe Photoshop 2. เลือก File (ไฟล) แลวคลิก Print with Preview (พิมพพรอมแสดง ตัวอยาง) ใน Adobe Photoshop 3. ใหแนใจวา Show More Options (แสดงตัวเลือกอื่นๆ) ไดถูกเลือกใน กลองโตตอบ Print with Preview (พิมพพรอมแสดงตัวอยาง) แลว เลือก Color Management (การจัดการสี) จากรายการแบบดึงลง 4. ในบริเวณ Print Space (บริเวณการพิมพ) ของกลองโตตอบ Print with Preview (พิมพพรอมแสดงตัวอยาง) ใหเลือกโปรไฟล HP Photosmart Pro B9100 series ที่เหมาะสมสําหรับกระดาษและ หมึกที่คุณกําลังใชงาน โปรแกรมติดตั้งซอฟตแวรเครื่องพิมพ HP Photosmart ไดทําการติดตั้ง โปรไฟลหลายโปรไฟลใหกับคุณโดยอัตโนมัติ 5. เลือก Perceptual จากรายการดร็อปดาวน Intent แนะนําใหเลือกตัว เลือก Use Black Point Compensation (ใชการชดเชยจุดสีดํา) 6. คลิกกลองโตตอบ Page Setup (การตั้งคาหนากระดาษ) ในกลองโต ตอบ Print with Preview (พิมพพรอมแสดงตัวอยาง) แลวตั้งคาหนา กระดาษสําหรับภาพปจจุบัน แลวคลิก OK (ตกลง) 7. คลิก Print (พิมพ) คูม ือผูใ ช HP Photosmart Pro B9100 series 37 บท 3 ผูใ ช Windows a. คลิก Properties (คุณสมบัติ) ในกลองโตตอบ Print (พิมพ) b. คลิกแถบ Color (สี) ในกลองโตตอบ Print (พิมพ) c. เลือก Managed by application (จัดการโดยแอ็พพลิเคชัน) จาก สวน Color Management (การจัดการสี) ของกลองโตตอบ Print (พิมพ) แลวคลิก OK (ตกลง) d. คลิกแถบ Features (คุณลักษณะ) เลือกชนิดกระดาษที่เหมาะสม จากรายการ Paper Type (ชนิดกระดาษ) แลวคลิก OK (ตกลง) e. คลิก OK (ตกลง) สําหรับผูใช Mac a. เลือก Paper Type/Quality (ชนิดกระดาษ/คุณภาพ) ในกลองโต ตอบ Print (พิมพ) b. เลือก Application Managed Colors (สีที่จัดการโดยแอ็พพลิเค ชัน) จากเมนูปอปอัพ Color (สี) c. เลือกชนิดกระดาษที่เหมาะสมจากเมนูปอปอัพ Paper (กระดาษ) 8. คลิก Print (พิมพ) ใชการจัดการสีจากเครื่องพิมพ เครื่องพิมพ HP Photosmart Pro B9100 series จะมีการจัดการสีภายใน แบบอัตโนมัติซึ่งงายตอการตั้งคา การจัดการสีจากเครื่องพิมพจะใหผลที่นา ประทับใจและนาพึงพอใจสําหรับผูใชหลายคน เลือกจากการตั้งคาปริภูมส ิ ีของไดรเวอรเครื่องพิมพตอไปนี้โดยดูจากปริภูมส ิ ีที่ ถูกใชโดยอุปกรณแสดงภาพของคุณและการใชโปรไฟล ICC ของคุณ เปลี่ยน การตั้งคาเหลานี้บนแถบ Color (สี) (Windows) หรือที่บานหนาตาง Paper Type/Quality (ชนิดกระดาษ/คุณภาพ) (Mac) สําหรับตัวอยางของวิธีเปลี่ยน การตั้งคาเหลานี้ โปรดดู วิธีการพิมพดวยการใชการจัดการสีจากเครื่องพิมพ การตั้งคาปริภูมส ิ ข ี องไดรเวอรเครื่องพิมพ การตั้งคา เวลาทีค ่ วรใชงาน Colorsmart/sRGB (คาดีฟอลต) ● ไดรเวอรเครื่องพิมพถูกตั้งคาดีฟอลต ไวที่ Colorsmart/sRGB เพราะ อุปกรณแสดงภาพ เชน จอภาพ กลอง ถายภาพ และสแกนเนอร ใช sRGB 38 เมื่อกลองถายภาพดิจิตอลของ คุณ สแกนเนอร หรือโปรแกรม เครื่องพิมพ HP Photosmart Pro B9100 series การตั้ง คา ปริ ภูมิสีของไดรเวอรเครื่ องพิ มพ (ทําตอ ) การตั้งคา เวลาทีค ่ วรใชงาน ในโหมดนี้ เครื่องพิมพจะแปลงสีจาก sRGB ไปเปนสีหมึกในเครื่องพิมพ ● เคล็ดลับ หามใชโหมดนี้ถาคุณ กําลังใชโปรไฟล ICC และ ● ซอฟตแวรโปรแกรมในการ จัดการสีอยู เพราะอาจลดความ ถูกตองของสีไดเนื่องจากสีจะ ถูกแปลงถึงสองครั้ง ครั้งแรก โดยซอฟตแวรโปรแกรมและ ครั้งที่สองโดยเครื่องพิมพ Adobe RGB หรือ Adobe RGB (1998) คุณสามารถตั้งคาอุปกรณแสดงภาพ บางอยางเปน Adobe RGB ซึ่งเปน ปริภูมส ิ ี sRGB รุนที่ถูกพัฒนาขึ้น สําหรับการถายภาพดิจิตอลที่มีความ คมชัดสูง ในโหมดนี้ เครื่องพิมพ แปลงสีจาก Adobe RGB ไปเปนสี หมึกในเครื่องพิมพ ● ● ● ปรับแตงภาพ ถูกตั้งคาเปน sRGB สําหรับการจัดการสีที่งายและอยู ในรูปแบบพื้นฐานที่สุด เมื่อคุณไมไดใชโปรไฟล ICC เมื่อกลองถายภาพดิจิตอลของ คุณ สแกนเนอร หรือโปรแกรม ปรับแตงภาพ ถูกตั้งคาเปน Adobe RGB สําหรับการถายภาพดิจิตอล คุณภาพสูง เมื่อคุณไมไดใชโปรไฟล ICC เคล็ดลับ หามใชโหมดนี้ถาคุณ กําลังใชโปรไฟล ICC และ ซอฟตแวรโปรแกรมในการ จัดการสีอยู เพราะอาจลดความ ถูกตองของสีไดเนื่องจากสีจะ ถูกแปลงถึงสองครั้ง ครั้งแรก โดยซอฟตแวรโปรแกรมและ ครั้งที่สองโดยเครื่องพิมพ ● สีทจี่ ัดการโดยแอ็พพลิเคชัน การจัดการสีดวยแอ็พพลิเคชันจะทํา ใหซอฟตแวรโปรแกรมปรับแตงภาพ แปลงปริภูมส ิ ีของภาพไปเปนสีหมึก ● ในเครื่องพิมพ กระบวนการแปลงนี้ เกิดขึ้นในตัวโปรแกรมปรับแตงภาพ ● คูม ือผูใ ช HP Photosmart Pro B9100 series เมื่อคุณตองการใชคุณลักษณะ การจัดการสีของโปรแกรมปรับ แตงภาพ เชน Adobe Photoshop เมื่อตองการการควบคุมคุณภาพ สีในระดับที่สูงที่สุด เมื่อคุณตองการใชโปรไฟล ICC 39 บท 3 การตั้ง คา ปริ ภูมิสีของไดรเวอรเครื่ องพิ มพ (ทําตอ ) การตั้งคา เวลาทีค ่ วรใชงาน ในโหมดนี้ เครื่องพิมพจะไมได จัดการสีใดๆ ทั้งสิ้น เมื่อใชการจัดการสีดวยแอ็พพลิเคชัน คุณตองเปลี่ยนคาทั้งในไดรเวอร เครื่องพิมพและในโปรแกรมของคุณ และตองมีโปรไฟล ICC สําหรับ อุปกรณทั้งหมดของคุณ สําหรับขอมูล เพิ่มเติม โปรดดู ใชการจัดการสีจาก แอ็พพลิเคชัน เมื่อตองการพิมพดวยการใชคุณลักษณะการจัดการสีที่อยูภายในเครื่องพิมพ HP Photosmart Pro B9100 series คุณตองเปลี่ยนการตั้งคาในไดรเวอร เครื่องพิมพและในโปรแกรมปรับแตงภาพ นี่คือตัวอยางหนึ่งของงานพิมพทั่วไป ที่ใชการจัดการสีดวยเครื่องพิมพใน Adobe Photoshop (เวอรชัน 7 หรือ CS) วิธก ี ารพิมพดวยการใชการจัดการสีจากเครื่องพิมพ 1. เปดไฟลที่คุณตองการพิมพใน Adobe Photoshop 2. เลือก File (ไฟล) แลวคลิก Print with Preview (พิมพพรอมแสดง ตัวอยาง) ใน Adobe Photoshop ใหแนใจวา Show More Options (แสดงตัวเลือกอื่นๆ) ไดถูกเลือกในกลองโตตอบ Print with Preview (พิมพพรอมแสดงตัวอยาง) แลวเลือก Color Management (การจัดการสี) จากรายการแบบดึงลง 3. ในสวน Print Space (บริเวณการพิมพ) ของกลองโตตอบ Print with ิ ี RGB Preview (พิมพพรอมแสดงตัวอยาง) ใหเลือกการตั้งคาปริภูมส เดิมที่ตั้งใจจะใชในไดรเวอรเครื่องพิมพ (Windows) โดยสวนใหญคานั้น คือ sRGB หรือ Adobe RGB บน Mac ใหเลือก Printer Color Management (การจัดการสีเครื่องพิมพ) แทน 4. คลิกกลองโตตอบ Page Setup (การตั้งคาหนากระดาษ) ในกลองโต ตอบ Print with Preview (พิมพพรอมแสดงตัวอยาง) แลวตั้งคาหนา กระดาษสําหรับภาพปจจุบัน แลวคลิก OK (ตกลง) 5. คลิก Print (พิมพ) ผูใ ช Windows a. คลิก Properties (คุณสมบัติ) ในกลองโตตอบ Print (พิมพ) b. คลิกแถบ Color (สี) ในกลองโตตอบ Properties (คุณสมบัติ) 40 เครื่องพิมพ HP Photosmart Pro B9100 series เลือกปริภูมส ิ ีจากรายการแบบดึงลง Color Management (การ จัดการสี) อันไดแก – Colorsmart/sRGB (คาดีฟอลต) – AdobeRGB เลือกปริภูมส ิ ีเดิมที่คุณเลือกไวเปนพื้นที่การใชงาน RGB ในกลองโต ตอบ Color Settings (การตั้งคาสี) ใน Adobe Photoshop d. คลิกแถบ Features เลือกชนิดกระดาษที่ตองการจากรายการแบบ ดึงลง Paper Type (ชนิดกระดาษ) แลวคลิก OK (ตกลง) c. สําหรับผูใช Mac a. เลือก Paper Type/Quality (ชนิดกระดาษ/คุณภาพ) ในกลองโต ตอบ Print (พิมพ) ิ ีจากเมนู Color (สี) ในกลองโตตอบ Print (พิมพ) อัน b. เลือกปริภูมส ไดแก – Colorsmart/sRGB – AdobeRGB เลือกปริภูมส ิ ีเดิมที่คุณเลือกไวเปนพื้นที่การใชงาน RGB ในกลองโต ตอบ Color Settings (การตั้งคาสี) ใน Adobe Photoshop 6. คลิก OK (ตกลง) คูม ือผูใ ช HP Photosmart Pro B9100 series 41 บท 3 42 เครื่องพิมพ HP Photosmart Pro B9100 series 4 การดูแลรักษา สวนนี้จะกลาวถึงหัวขอตอไปนี้: ● เปดเครื่องพิมพทิ้งไว ● การเปลี่ยนตลับบรรจุหมึก ● เปลี่ยนหัวพิมพที่ผิดปกติ ● ทําความสะอาดเครื่องพิมพ ● ปรับตําแหนงและปรับตั้งเครื่องพิมพ ● การพิมพหนาทดสอบ ● การพิมพหนาตัวอยาง ● ดาวนโหลดการอัพเดตซอฟตแวรของเครื่องพิมพ ● ถอนการติดตั้งซอฟตแวรเครื่องพิมพ โปรดปฏิบัตต ิ ามคําแนะนําในสวนนี้เพื่อยืดอายุการใชงานของเครื่องพิมพและ วัสดุในการพิมพ และเพื่อใหไดคุณภาพของงานพิมพภาพถายสูงสุด เปดเครื่องพิมพทิ้งไว HP แนะนําวาคุณควรเสียบปลั๊กและเปดเครื่องพิมพทิ้งไวเพื่อที่วาเครื่องพิมพจะ สามารถทําการตรวจสอบตนเองไดเปนระยะ ถาคุณปดเครื่องพิมพไวเปนระยะ เวลาหนึ่ง คุณจะพบวาคุณภาพการพิมพลดลง ฟงกชั่นบํารุงรักษาโดยอัตโนมัติ ตองถูกเรียกใชงาน และคุณอาจจําเปนตองเปลี่ยนหัวพิมพหนึ่งหัวหรือมากกวา เครื่องพิมพจะทําการตรวจสอบตนเองโดยอัตโนมัติถาอยูใ นสถานะวางเปนเวลา 24 ชั่วโมงหรือมากกวา ระยะเวลาที่ใชในการตรวจสอบตนเองจนเสร็จสิ้นนั้น ขึ้นอยูกับระยะเวลาที่เครื่องพิมพอยูในสถานะวาง ขั้นตอนหนึ่งของการตรวจ สอบตนเองคือ การที่ตัวเซ็นเซอรหัวพนหมึกตรวจสอบวาหัวพิมพมีการอุดตัน หรือไม ใหทําความสะอาดและขจัดสิ่งอุดตันทีพ ่ บถาเปนไปได และเปลี่ยนหัว พนหมึกตามความจําเปน สําหรับขอมูลเพิ่มเติมในการทําความสะอาดหัวพิมพ โปรดดู การทําความสะอาดหัวพิมพโดยอัตโนมัติ และ ทําความสะอาดหัวพิมพ ดวยตนเอง การเปลี่ยนตลับบรรจุหมึก สําหรับขอมูลเพิ่มเติมเกี่ยวกับการติดตั้งตลับบรรจุหมึกและหัวพิมพในครั้งแรก หลังจากที่คุณไดซื้อเครื่องพิมพ โปรดดูคูมือ การใชงานโดยยอ คูม ือผูใ ช HP Photosmart Pro B9100 series 43 บท 4 เพื่อใหไดคุณภาพงานพิมพสูงสุด HP ขอแนะนําใหใชเฉพาะตลับบรรจุหมึก ของ HP เทานั้น การใสตลับบรรจุหมึกที่ไมถูกตองอาจทําใหการรับประกัน เครื่องพิมพเปนโมฆะ HP ไมแนะนําใหปรับแตงหรือเติมตลับบรรจุหมึก HP ความเสียหายเนื่องจาก การดัดแปลงหรือเติมหมึกในตลับบรรจุหมึกของ HP จะไมไดรับความคุมครอง ตามการรับประกันของ HP เพื่อใหไดคุณภาพงานพิมพสูงสุด HP ขอแนะนําใหคุณติดตั้งตลับบรรจุหมึก กอนวันที่ซึ่งประทับอยูบนกลอง หามเปดบรรจุภัณฑที่ใสตลับบรรจุหมึกจนกระทั่งคุณพรอมติดตั้งตลับบรรจุหมึก นั้น การตรวจสอบระดับหมึก วิธก ี ารตรวจสอบระดับหมึกจากเครื่องพิมพ 1. กด Menu (เมนู) บนเครื่องพิมพ 2. กด จนกระทั่งเห็น Show ink level percentage (แสดงระดับหมึก พิมพเปนเปอรเซ็นต) บนหนาจอเครื่องพิมพ 3. กด OK (ตกลง) 4. กด เพื่อดูเปอรเซ็นตของหมึกที่เหลือในตลับบรรจุหมึกแตละอัน หมายเหตุ ระดับของหมึกพิมพที่แสดงนี้เปนเพียงการประมาณเทา นั้น ปริมาณหมึกพิมพที่แทจริงอาจแตกตางกันไป วิธก ี ารตรวจสอบระดับหมึกจากคอมพิวเตอร (Windows) 1. คลิกขวาที่ไอคอน HP Digital Imaging Monitor ที่ดานขวาของแถบ งานของ Windows แลวเลือก Launch/Show HP Solution Center (เริ่มใชงาน/แสดงศูนยบริการโซลูชันของ HP) 2. คลิก Settings (การตั้งคา) แลวเลือก Status (สถานะ) 3. คลิกไอคอน Estimated Ink Levels (ระดับหมึกพิมพโดยประมาณ) หมายเหตุ ระดับของหมึกพิมพที่แสดงนี้เปนเพียงการประมาณเทา นั้น ปริมาณหมึกพิมพที่แทจริงอาจแตกตางกันไป วิธก ี ารตรวจสอบระดับหมึกจากคอมพิวเตอร (Mac) 1. คลิกที่ HP Photosmart Studioใน Dock 2. คลิกที่แถบ Devices (อุปกรณ) 3. เลือก Maintain Printer (การดูแลรักษาเครื่องพิมพ) จากเมนูปอปอัพ Settings (การตั้งคา) 44 เครื่องพิมพ HP Photosmart Pro B9100 series 4. คลิก Launch Utility (เริ่มใชงานยูทิลีตี้) 5. เลือกบานหนาตาง Supplies Status (สถานะวัสดุการพิมพ) หมายเหตุ ระดับของหมึกพิมพที่แสดงนี้เปนเพียงการประมาณเทา นั้น ปริมาณหมึกพิมพที่แทจริงอาจแตกตางกันไป การเปลี่ยนตลับบรรจุหมึก เพื่อใหไดการทํางานทีถ ่ ูกตอง ควรติดตั้งตลับบรรจุหมึกทั้งแปดตลับตอไปนี้: ● ● ● ● ● ● ● ● ตลับบรรจุหมึก HP 38 Photo Black (PK) Pigment ตลับบรรจุหมึก HP 38 Light Gray (LG) Pigment ตลับบรรจุหมึก HP 38 Matte Black (MK) Pigment ตลับบรรจุหมึก HP 38 Cyan (C) Pigment ตลับบรรจุหมึก HP 38 Magenta (M) Pigment ตลับบรรจุหมึก HP 38 Yellow (Y) Pigment ตลับบรรจุหมึก HP 38 Light Gray (LM) Pigment ตลับบรรจุหมึก HP 38 Light Gray (LC) Pigment ถาคุณจะเปลี่ยนตลับบรรจุหมึก ควรตรวจสอบวาคุณใชตลับบรรจุหมึกที่ถูกตอง วิธก ี ารเปลี่ยนตลับบรรจุหมึก านบนของฝาปด 1. เปดฝาปดชองใสตลับบรรจุหมึกโดยการกดสวนนูนที่อยูด จนกระทั่งฝาปดเปดขึ้น 2. นําตลับบรรจุหมึกที่ตองเปลี่ยนออก จับตลับบรรจุหมึกแลวดึงออกจากแผง 3. เขยาตลับบรรจุหมึกอันใหมแรงๆ อยางนอยหกครั้ง กอนเปดหอตลับบรรจุ หมึก คูม ือผูใ ช HP Photosmart Pro B9100 series 45 บท 4 4. แกะหอตลับบรรจุหมึก แลวใสตลับบรรจุหมึกแตละอันลงในชองตามรหัสสี ที่มีกํากับไว ออกแรงกดตลับบรรจุหมึกเพื่อใหแนใจวาหนาสัมผัสของตลับ บรรจุหมึกอยูใ นตําแหนงที่ถูกตองแลว 5. เปดฝาปดชองใสตลับบรรจุหมึก หมายเหตุ ตลับบรรจุหมึกทั้งแปดอันและหัวพิมพทั้งสี่หัวตองถูกติดตั้ง อยางถูกตองเพื่อใหเครื่องพิมพสามารถทํางานได ถานี่เปนครั้งแรกใน การติดตั้งตลับบรรจุหมึกและหัวพิมพ โปรดดูคูมือ การใชงานโดยยอ สําหรับขอมูลการติดตั้งตลับบรรจุหมึกและหัวพิมพในเบื้องตน ถาคุณจํา เปนตองเปลี่ยนหัวพิมพ โปรดดู เปลี่ยนหัวพิมพที่ผิดปกติ ทําตามคําแนะนํานี้เพื่อชวยรักษาตลับบรรจุหมึกของ HP และเพื่อใหไดคุณภาพ งานพิมพที่สม่ําเสมอ: ● เก็บตลับบรรจุหมึกที่ไมไดใชงานไวในบรรจุภัณฑเดิมที่ผนึกไวอยางแนน หนาจนกวาจะใชงาน เก็บตลับบรรจุหมึกไวที่อุณหภูมิหอง (15–35 องศา เซลเซียส หรือ 59–95 องศาฟาเรนไฮต) หมายเหตุ ตลับบรรจุหมึกแตละอันมีวันที่หมดอายุ เมื่อคุณไดรับขอ ความแจงการหมดอายุของหมึกพิมพ คุณจะยังสามารถทําการพิมพ ตอไปไดโดยกด OK (ตกลง) บนแผงควบคุม HP แนะนําใหเปลี่ยน ตลับบรรจุหมึกที่หมดอายุ HP ไมรับประกันคุณภาพหรือความนา เชื่อถือจากการใชตลับบรรจุหมึกที่หมดอายุแลว ● 46 หามดึงเทปพลาสติกที่ปดแถบสีทองออกจนกระทั่งคุณพรอมที่จะติดตั้งตลับ บรรจุหมึกลงในเครื่องพิมพ ในกรณีที่ไดแกะเทปพลาสติกออกแลว หามนํา กลับมาติดซ้ําอีก การพยายามทําดังกลาวอาจทําใหตลับบรรจุหมึกเสียหาย ได เครื่องพิมพ HP Photosmart Pro B9100 series เปลี่ยนหัวพิมพทผ ี่ ิดปกติ ถาขอความที่ปรากฏขึ้นบนหนาจอเครื่องพิมพแนะนําใหคุณเปลี่ยนหัวพิมพ ให ลองทําความสะอาดหัวพิมพ โปรดดูที่ การทําความสะอาดหัวพิมพโดยอัตโนมัติ ถาคุณยังคงเห็นขอความนั้นบนหนาจอเครื่องพิมพหลังจากไดทําความสะอาดหัว พิมพแลว โปรดติดตอศูนยบริการ HP ถาเจาหนาที่บอกคุณวาจําเปนตอง เปลี่ยนหัวพิมพ ใหซื้อหัวพิมพใหม แลวทําตามขั้นตอนเหลานี้ หากตองการสั่ง ซื้อหัวพิมพ ใหไปที่ ● www.hpshopping.com (สหรัฐอเมริกา) ● www.hpshopping.ca (แคนาดา) ● www.hp.com/eur/hpoptions (ยุโรป) ● www.hp.com (ประเทศ/ภูมิภาคอื่นทั้งหมด)) เพื่อการทํางานที่ถูกตอง หัวพิมพตอไปนี้ทั้งสี่หัวจะตองถูกติดตั้งและอยูในสภาพ ที่ดี: ● หัวพิมพ HP 70 Photo Black/Light Gray ● หัวพิมพ HP 70 Matte Black/Cyan ● หัวพิมพ HP 70 Matte Magenta/Yellow ● หัวพิมพ HP 70 Light Magenta/Light Cyan วิธก ี ารเปลี่ยนหัวพิมพ 1. เปดฝาครอบดานบน 2. กดปุม OK (ตกลง) คางไวจนกระทั่งชุดหัวพิมพเลื่อนไปทางดานซายของ เครื่องพิมพและหยุด 3. ยกฝาครอบชุดหัวพิมพสีน้ําเงินขึ้น กอนทําการเปลี่ยน ใหสังเกตดูที่กาน โลหะที่ยึดฝาครอบไว ดึงสวนมือจับของฝาครอบไปขางหนาเพื่อใหหลุด ออกจากกานโลหะนั้น แลวยกฝาครอบออก คูม ือผูใ ช HP Photosmart Pro B9100 series 47 บท 4 4. นําหัวพิมพที่ชํารุดออก โดยการยกตัวจับสีน้ําเงินที่อยูบนหัวพิมพขึ้น และ ใชตัวจับนั้นดึงหัวพิมพออกจากชองเสียบตรงๆ เขย าหัวพิมพอันใหมแรงๆ อยางนอยหกครั้ง กอนเปดหอที่บรรจุหัวพิมพ 5. 6. ยกหัวพิมพออก ระวังอยาสัมผัสกับแถบสีทองที่อยูบนหัวพิมพ โดยเฉพาะ อยางยิ่ง ระวังอยาใหเล็บของคุณขีดขวนบริเวณแถบนั้น 7. ดึงฝาปองกันสีสมออกจากหัวพิมพ อยาสัมผัสถูกแถบสีทองที่อยูบนหัวพิมพ 48 เครื่องพิมพ HP Photosmart Pro B9100 series ี่ ุบหมาดไวแลวที่อยูในบรรจุภัณฑหัวพิมพ 8. เปดกานสําลีทช 9. ใชกานสําลีที่ชุบปลายดวยโฟมเช็ดหัวพิมพ เช็ดตามแนวยาวของหัวพน หมึกอยางนอย 3 ครั้ง 10. ใสหัวพิมพใหมลงในแผงตามรหัสสีตามแนวที่แสดงไว กดลงตรงที่หัวพิมพ จนกระทั่งเลื่อนเขาไปจนสุด หัวพิมพนี้ถูกออกแบบใหใสไดทางเดียว 11. ลดฝาครอบหัวพิมพที่เปดอยูใ หต่ําลงจนมาเกี่ยวกับกานโลหะ แลวพับฝา ครอบกลับลงไปยังตําแหนงเดิม 12. ปดฝาครอบดานบน เครื่องพิมพทําการปรับตําแหนงหัวพิมพและปรับตั้งสีโดยอัตโนมัติ ตรวจดู ใหแนใจวาคุณไดใสกระดาษ HP Advanced Photo Paper Glossy (แบบมัน) ในถาดปอนกระดาษหลักแลว จากนั้นคลิก OK (ตกลง) เพื่อทําการปรับตําแหนงและปรับตั้ง สําหรับขอมูลเกี่ยวกับการปรับ ตําแหนงและการปรับตั้ง โปรดดู ปรับตําแหนงและปรับตั้งเครื่องพิมพ คูม ือผูใ ช HP Photosmart Pro B9100 series 49 บท 4 ทําความสะอาดเครื่องพิมพ เพื่อใหไดงานพิมพที่ดีที่สุด ควรรักษาความสะอาดตัวเครื่องพิมพดานนอก ถา คุณสังเกตเห็นคราบเปอนอยูท ี่ตัวเครื่องพิมพดานนอก ควรทําความสะอาดดวย ขั้นตอนตอไปนี้ หมายเหตุ หามทําความสะอาดภายในตัวเครื่องพิมพ ทําความสะอาดเครื่องพิมพ วิธก ี ารทําความสะอาดดานนอกตัวเครื่องพิมพ 1. ปดเครื่องพิมพโดยการกดปุม On (เปด) 2. เช็ดดานนอกเครื่องพิมพโดยใชผานุมที่ชุบน้ําหมาดๆ เล็กนอย แนใจวาได เช็ดคราบหมึกที่สะสมอยูบ นถาดรับกระดาษออกดวย ขอควรระวัง หามใชน้ํายาทําความสะอาดไมวาชนิดใดๆ ก็ตาม การ ใชน้ํายาทําความสะอาดในบานและผงซักฟอกอาจทําใหตัวเครื่อง พิมพดานนอกเสียหายได 3. กดปุม On (เปด) เพื่อเปดเครื่องพิมพ หามทําความสะอาดภายในเครื่องพิมพ การทําความสะอาดหัวพิมพโดยอัตโนมัติ ถาทานสังเกตเห็นเสนสีขาวหรือเสนริ้วสีบนภาพที่พิมพออกมา อาจจําเปนตอง ทําความสะอาดหัวพิมพ วิธก ี ารทําความสะอาดหัวพิมพโดยอัตโนมัติ 1. กด Menu (เมนู) บนแผงควบคุมเครื่องพิมพ 2. เลือก Clean printheads (ทําความสะอาดหัวพิมพ) แลวกด OK (ตกลง) 50 เครื่องพิมพ HP Photosmart Pro B9100 series 3. ปฏิบัติตามคําแนะนําบนหนาจอเครื่องพิมพ ใสกระดาษเพื่อใหเครื่องพิมพ ทําการพิมพหนาทดสอบหลังจากที่ทําความสะอาดหัวพิมพแลว ใชกระดาษ ธรรมดาขนาด Letter หรือ A4 เพื่อประหยัดกระดาษภาพถาย 4. กด OK (ตกลง) เพื่อเริ่มทําความสะอาดหัวพิมพ ถาคุณยังคงเห็นเสนสีขาวหรือสีขาดหายไปบนหนาทดสอบ คุณอาจจําเปนตอง ทําความสะอาดหัวพนหมึกของหัวพิมพดวยตัวเอง สําหรับขอมูลเพิ่มเติม โปรด ดู ทําความสะอาดหัวพิมพดวยตนเอง หมายเหตุ 1 อยาทําความสะอาดหัวพิมพบอยเกินความจําเปน เนื่องจาก จะทําใหเปลืองหมึก หมายเหตุ 2 ถามีขอความปรากฏบนหนาจอเครื่องพิมพแนะนําใหคุณ เปลี่ยนหัวพิมพ ใหพยายามทําความสะอาดหัวพิมพตามการแนะนํา อันดับแรกทําโดยอัตโนมัติ แลวทําดวยตนเองถาจําเปน ถายังมีขอความ ปรากฏบนหนาจอเครื่องพิมพหลังทําความสะอาดแลว โปรดติดตอศูนย บริการของ HP ถาเจาหนาที่บอกวาคุณจําเปนตองเปลี่ยนหัวพิมพ โปรด ดู เปลี่ยนหัวพิมพที่ผิดปกติ สําหรับขอมูลเพิ่มเติม ทําความสะอาดหัวพิมพดวยตนเอง ถาคุณใชเครื่องพิมพในสภาวะแวดลอมที่มีฝุนมาก ผงฝุนอาจสะสมอยูบนแถบสี ทองและทําใหเกิดปญหาการพิมพได ถาคุณไดลองทําความสะอาดหัวพิมพโดย อัตโนมัติโดยใชขั้นตอน Clean printheads (ทําความสะอาดหัวพิมพ) จาก แผงควบคุม และคุณยังประสบกับปญหาคุณภาพของภาพอยู คุณสามารถทํา ความสะอาดหัวพนหมึกของหัวพิมพไดดวยตนเองโดยทําตามขั้นตอนตอไปนี้ วิธก ี ารทําความสะอาดหัวพนหมึกของหัวพิมพ 1. โปรดเตรียมสิ่งตอไปนี้เพื่อทําความสะอาดหัวพนหมึกในหัวพิมพ: – น้ํากลั่น (น้ําประปาอาจมีสารเจือปน และทําใหตลับบรรจุหมึกเสียหาย) – สําลีพันปลายไมหรือวัสดุที่นุมไมเปนขุย และไมติดกับตลับบรรจุหมึก หามใชวัสดุที่เปนกระดาษ เชน กระดาษกรองกาแฟหรือกระดาษทิชชู – แผนกระดาษหรือกระดาษชําระเพื่อใชวางรองหัวพิมพ 2. เปดฝาครอบดานบนของเครื่องพิมพ 3. กด OK (ตกลง) จนกระทั่งชุดหัวพิมพเลื่อนไปทางดานซายของเครื่องพิมพ และหยุด 4. ยกฝาครอบชุดหัวพิมพขึ้น คูม ือผูใ ช HP Photosmart Pro B9100 series 51 บท 4 5. นําหัวพิมพออกและวางไวบนกระดาษโดยใหแถบหัวพนหมึกหงายขึ้น ขอควรระวัง 1 หามใชนิ้วมือสัมผัสแถบหัวพนหมึกหรือแถบสีทอง การสัมผัสอาจเปนผลใหเกิดการอุดตัน การฉีดหมึกผิดพลาด และ เกิดปญหาในการเชื่อมตอกับไฟฟา ขอควรระวัง 2 หามวางหัวพิมพไวนอกเครื่องพิมพเปนเวลานาน เกิน 30 นาที หัวพนหมึกที่สัมผัสกับอากาศนานกวา 30 นาทีอาจทํา ใหหมึกแหงไดและทําใหเกิดปญหาการพิมพ 6. ใชสําลีพันปลายไมชุบน้ํากลั่นแบบหมาดๆและบีบน้ําสวนเกินออกจากสําลี โดยการกดลงบนแผนพลาสติกที่สะอาดหรือพื้นผิวกระเบื้อง หามใชนิ้วของ คุณบีบน้ําสวนเกินออกจากสําลี เพราะความมันจากนิ้วอาจทําใหสําลีนั้นปน เปอน 7. ใชกานสําลีคอยๆ เช็ดตามแนวยาวของแถบหัวพนหมึกบนหัวพิมพ 1 แถบหัวพนหมึก 2 หามสัมผัสหรือทําความสะอาดแถบสีทอง ี ราบหมึกหรือฝุนปรากฏบนสําลี 8. ทําซ้ําตามลําดับที่ 6 และ 7 จนกระทั่งไมมค 9. ใสหัวพิมพลงในเครื่องพิมพ แลวปดฝาครอบดานบน เครื่องพิมพทําการปรับตําแหนงหัวพิมพและปรับตั้งสีโดยอัตโนมัติ ตรวจดู ใหแนใจวาคุณไดใสกระดาษ HP Advanced Photo Paper Glossy (แบบมัน) ในถาดปอนกระดาษหลักแลว จากนั้นคลิก OK (ตกลง) เพื่อทําการปรับตําแหนงและปรับตั้ง สําหรับขอมูลเกี่ยวกับการปรับ ตําแหนงและการปรับตั้ง โปรดดู ปรับตําแหนงและปรับตั้งเครื่องพิมพ หมายเหตุ ถาขอความที่ปรากฏขึ้นบนหนาจอเครื่องพิมพแนะนําใหคุณ เปลี่ยนหัวพิมพ โปรดติดตอศูนยบริการ HP ถาเจาหนาที่บอกวาคุณจํา เปนตองเปลี่ยนหัวพิมพ โปรดดู เปลี่ยนหัวพิมพที่ผิดปกติ สําหรับขอมูล เพิ่มเติม 52 เครื่องพิมพ HP Photosmart Pro B9100 series ปรับตําแหนงและปรับตั้งเครื่องพิมพ เมื่อคุณติดตั้งหัวพิมพในเครื่องพิมพเปนครั้งแรก หรือถาคุณเปลี่ยนหัวพิมพที่มี ความผิดปกติ เครื่องพิมพจะทําการปรับตําแหนงและปรับตั้งเครื่องพิมพโดย อัตโนมัติ อยางไรก็ตาม ถาสีในภาพถายที่คุณพิมพออกมาไมตรงแนว หรือถา หนาการปรับตําแหนงถูกพิมพออกมาไมถูกตองเมื่อคุณติดตั้งหัวพิมพใหม โปรดปฏิบัตต ิ ามขั้นตอนตอไปนี้เพื่อปรับตําแหนงและปรับตั้งเครื่องพิมพดวย ตนเอง เพื่อใหไดสีที่สม่ําเสมอและถูกตองเที่ยงตรงบนกระดาษทุกชนิดที่สามารถใชได ควรปรับตั้งสีของเครื่องพิมพเปนระยะๆ กอนการปรับตําแหนงและปรับตั้ง เครื่องพิมพ ใหตรวจสอบวาคุณกําลังใชกระดาษที่ถูกตอง ใชกระดาษ HP Advanced Photo Paper - Glossy (แบบมัน) สําหรับการปรับ ตําแหนงหัวพิมพและการปรับตั้งสีของเครื่องพิมพ ใหใชกระดาษขนาด Letter หรือ A4 ถาคุณใชกระดาษชนิดอื่น ผลที่ออกมาอาจไมเที่ยงตรง วิธก ี ารปรับตําแหนงหัวพิมพ 1. ใสกระดาษ HP Advanced Photo Paper - Glossy (แบบมัน) ขนาด Letter หรือ A4 ลงในถาดปอนกระดาษหลัก 2. กด Menu (เมนู) บนแผงควบคุมเครื่องพิมพ 3. เลือก Calibrate printer (ปรับตั้งเครื่องพิมพ) แลวกด OK (ตกลง) 4. เลือก Align printheads (ปรับตําแหนงหัวพิมพ) แลวกด OK (ตกลง) วิธก ี ารปรับคาสีของเครื่องพิมพโดยใชเทคโนโลยีการปรับตั้งแบบลูปปด 1. ใสกระดาษ HP Advanced Photo Paper - Glossy (แบบมัน) ขนาด Letter หรือ A4 ลงในถาดปอนกระดาษหลัก 2. กด Menu (เมนู) บนแผงควบคุมเครื่องพิมพ 3. เลือก Calibrate printer (การปรับตั้งเครื่องพิมพ) แลวกด OK (ตกลง) 4. เลือก Closed loop calibration แลวกด OK (ตกลง) วิธก ี ารรีเซ็ต closed loop calibration 1. ใสกระดาษ HP Advanced Photo Paper - Glossy (แบบมัน) ขนาด Letter หรือ A4 ลงในถาดปอนกระดาษหลัก 2. กด Menu (เมนู) บนแผงควบคุมเครื่องพิมพ 3. เลือก Calibrate printer (ปรับตั้งเครื่องพิมพ) แลวกด OK (ตกลง) 4. เลือก Reset closed loop calibration (รีเซ็ต closed loop calibration) แลวกด OK (ตกลง) คูม ือผูใ ช HP Photosmart Pro B9100 series 53 บท 4 การพิมพหนาทดสอบ คุณสามารถพิมพหนาทดสอบเพื่อตรวจสอบสถานะของตลับบรรจุหมึกได หนา ทดสอบยังประกอบดวยขอมูลที่เปนประโยชนเกี่ยวกับเครื่องพิมพ รวมทั้งหมาย เลขประจําเครื่องพิมพและรุนของเฟรมแวร วิธก ี ารพิมพหนาทดสอบ 1. กด Menu (เมนู) บนแผงควบคุมเครื่องพิมพ 2. เลือก Print test page (พิมพหนาทดสอบ) แลวกด OK (ตกลง) หมายเหตุ ระดับของหมึกพิมพที่แสดงในหนาทดสอบนี้เปนเพียง การประมาณเทานั้น ปริมาณหมึกพิมพที่แทจริงอาจแตกตางกันไป การพิมพหนาตัวอยาง คุณสามารถพิมพหนาตัวอยางเพื่อพิสูจนวาเครื่องพิมพสามารถพิมพภาพถายได อยางสมบูรณ ถาคุณมีปญหาในการพิมพภาพถายจากโปรแกรม ใหใชตัวเลือกนี้ เพื่อเปนสวนหนึ่งของขั้นตอนการแกไขปญหาเบื้องตนเพื่อพิจารณาวาปญหา เกิดจากเครื่องพิมพหรือโปรแกรม วิธก ี ารพิมพหนาตัวอยาง 1. วางกระดาษลงในถาดปอนกระดาษหลัก ใชกระดาษธรรมดา เพื่อประหยัด กระดาษภาพถาย 2. กด Menu (เมนู) บนแผงควบคุมเครื่องพิมพ 3. เลือก Print a sample page (พิมพหนาตัวอยาง) แลวกด OK (ตกลง) ดาวนโหลดการอัพเดตซอฟตแวรของเครื่องพิมพ ดาวนโหลดการอัพเดตซอฟตแวรเครื่องพิมพลาสุดเปนระยะๆ เพื่อใหแนใจวา เครื่องมีคุณลักษณะและการปรับปรุงลาสุด หมายเหตุ การอัพเดตซอฟตแวรเครื่องพิมพที่คุณดาวนโหลดมาจากเว็บ ไซต HP จะเปนการอัพเดตเฉพาะไดรเวอรเครื่องพิมพเทานั้น ไมใช การอัพเดตซอฟตแวร HP Photosmart Premier วิธก ี ารดาวนโหลดซอฟตแวรเครื่องพิมพ (Windows) 1. ตรวจสอบวาคอมพิวเตอรเชื่อมตอกับอินเทอรเน็ต 2. จากเมนู Start (เริ่มตน) ของ Windows เลือก Programs (โปรแกรม) ชี้ไปยัง HP แลวคลิก HP Software Update (การอัพเดตซอฟตแวร HP) 54 เครื่องพิมพ HP Photosmart Pro B9100 series 3. คลิกที่ Next (ถัดไป) HP Software Update จะคนหาการอัพเดตซอฟต แวรเครื่องพิมพจากเว็บไซตของ HP – ถาคอมพิวเตอรมไี ดรเวอรรุนลาสุดติดตั้งอยูบนเครื่อง ขอความ No updates are available for your system at this time (ไม มีการอัพเดตสําหรับระบบของคุณในขณะนี้) จะปรากฏขึ้นใน หนาตาง HP Software Update นเครื่อง – ถาคอมพิวเตอรไมมีไดรเวอรรุนลาสุดติดตั้งอยูบ การอัพเดตซอฟตแวรจะปรากฏขึ้นในหนาตาง HP Software Update ่ ลองดานขางการอัพเด 4. หากมีการอัพเดตซอฟตแวร ใหทําเครื่องหมายทีก ตเพื่อเลือก 5. คลิกที่ Next (ถัดไป) 6. ปฏิบัติตามคําแนะนําบนหนาจอ หมายเหตุ คุณยังสามารถดาวนโหลดการอัพเดตซอฟตแวรเครื่องพิมพ โดยไปที่ www.hp.com/support เลือกประเทศ/ภูมิภาคของคุณ กรอก ชื่อเครื่องพิมพในชองการคนหา และคลิก Software & Driver Downloads (ดาวนโหลดซอฟตแวรและไดรเวอร) วิธก ี ารดาวนโหลดซอฟตแวรเครื่องพิมพ (Mac) 1. ตรวจสอบวาคอมพิวเตอรเชื่อมตอกับอินเทอรเน็ต 2. บน Mac ใน Finder (ตัวคนหา) เลือก Go (คนหา) แลวคลิก Applications (แอ็พพลิเคชัน) 3. เลือก Hewlett-Packard ชี้ไปที่ Photosmart แลวคลิก HP Photosmart Update (อัพเดต) 4. ปฏิบัติตามคําแนะนําบนหนาจอเพื่อตรวจสอบการอัพเดตซอฟตแวร หากมีการใชไฟรวอลล จะตองปอนขอมูลของพร็อกซี่เซิรฟเวอรในตัวอัพเด ตกอน หมายเหตุ คุณยังสามารถดาวนโหลดการอัพเดตซอฟตแวรเครื่องพิมพ โดยไปที่ www.hp.com/support เลือกประเทศ/ภูมิภาคของคุณ กรอก ชื่อเครื่องพิมพในชองการคนหา และคลิก Software & Driver Downloads (ดาวนโหลดซอฟตแวรและไดรเวอร) ถอนการติดตั้งซอฟตแวรเครื่องพิมพ ถาคุณจําเปนตองถอนการติดตั้งซอฟตแวรเครื่องพิมพ ใหทําตามขั้นตอนตอไป นี้ คูม ือผูใ ช HP Photosmart Pro B9100 series 55 บท 4 ถอนการติดตั้งซอฟตแวรเครื่องพิมพ (Windows) 1. จากเมนู Start (เริ่มตน) ของ Windows คลิก Programs (โปรแกรม) หรือ All Programs (โปรแกรมทั้งหมด) คลิก HP แลวคลิก HP Photosmart Pro B9100 series 2. คลิก Uninstall (ถอนการติดตั้ง) ถอนการติดตั้งซอฟตแวรเครื่องพิมพ (Mac) 1. เปด HP Device Manager (ตัวจัดการอุปกรณ HP) 2. คลิกเมนู Uninstall (ถอนการติดตั้ง) ในเมนูปอปอัพ กลองโตตอบ HP Uninstaller (ตัวถอนการติดตั้ง HP) จะปรากฏขึ้น 3. คลิกเครื่องพิมพ แลวคลิก Uninstall (ถอนการติดตั้ง) 4. คลิก Quit (ออกจากระบบ) แลวทํา Trash ใหวาง 5. หยุดการเชื่อมตอระหวางเครื่องพิมพและคอมพิวเตอร แลวรีสตาร ทคอมพิวเตอร 56 เครื่องพิมพ HP Photosmart Pro B9100 series 5 การแกไขปญหาเบื้องตน เครื่องพิมพถูกออกแบบมาใหมค ี วามนาเชื่อถือและงายตอการใชงาน แตถาคุณ มีปญหา โปรดอานสวนนี้สําหรับแนวทางการแกปญหาที่เปนไปได โดยจะ ประกอบไปดวยขอมูลเกี่ยวกับหัวขอตอไปนี้ : ● ปญหาการติดตั้งซอฟตแวรเครื่องพิมพ ● ปญหาเกี่ยวกับฮารดแวรของเครื่องพิมพ ● ปญหาการพิมพ ● ขอความแสดงขอผิดพลาด สําหรับขอมูลเพิ่มเติมการแกไขปญหาเบื้องตน โปรดดูที่ Help (วิธีใช) แบบอิเล็กทรอนิก ปญหาการติดตั้งซอฟตแวรเครื่องพิมพ หมายเหตุ กอนที่จะติดตอศูนยบริการลูกคาของ HP โปรดอานสวนนี้ เพื่อดูคําแนะนําในการแกไขปญหาเบื้องตนหรือเขาสูศูนยบริการลูกคา แบบออนไลนที่ www.hp.com/support ชื่อของศูนยบริการของ HP ในประเทศ/ภูมิภาคตางๆ อาจแตกตางกันไป หากติดตั้งซอฟตแวรเครื่องพิมพไมสําเร็จ หรือเครื่องพิมพและคอมพิวเตอรไม ไดสื่อสารกันอยางเหมาะสมหลังจากติดตั้งซอฟตแวร ใหตรวจสอบวิธีแกปญหา จากสวนนี้ กอนดําเนินการตอไป ใหตรวจสอบจุดเชื่อมตอสายเคเบิลทั้งหมดระหวางเครื่อง พิมพและคอมพิวเตอร และใหแนใจวาคุณกําลังใชซอฟตแวรเครื่องพิมพรุนลา สุด กลองโตตอบ System Requirements (ขอกําหนดระบบ) จะปรากฏขึ้นใน ระหวางการติดตั้ง สาเหตุ สวนประกอบของเครื่องคอมพิวเตอรไมตรงกับขอกําหนดขั้นต่ํา ของระบบ วิธแ ี กไข อัพเกรดคอมโพเนนตนั้นใหตรงตามขอกําหนดขั้นต่ําของ ระบบ แลวจึงติดตั้งซอฟตแวรเครื่องพิมพอีกครั้ง คูม ือผูใ ช HP Photosmart Pro B9100 series 57 บท 5 คอมพิวเตอรไมสามารถอานแผนซีดี HP Photosmart วิธแ ี กไข ตรวจดูวาแผนซีดีนั้นไมสกปรกหรือไมมรี อยขีดขวน ถาเครื่อง สามารถอานแผนซีดีอื่นๆ ไดแตไมอานแผนซีดี HP Photosmart แสดง วาคุณอาจทําแผนซีดีนั้นชํารุดไปแลว คุณสามารถขอรับแผนซีดีใหมได จากศูนยบริการ HP ถาเครื่องไมอานแผนซีดีอื่นเชนกัน คุณตองซอมแซม ไดรฟซด ี ีรอม ซอฟตแวรการติดตั้งไมเริ่มทํางานโดยอัตโนมัตเิ มื่อใสแผนซีดเี ขาไป (เฉพาะ Windows) วิธแ ี กไข จากเมนู Start (เริ่มตน) ของ Windows เลือก Run (รัน) คลิ ก Browse (เรียกดู) แลวไปยังไดรฟซด ี ีที่คุณใสแผนซีดี HP Photosmart ดับเบิลคลิกที่ไฟล setup.exe Found New Hardware Wizard จะเปดขึ้นแตไมจดจําเครื่องพิมพ (เฉพาะ Windows) สาเหตุ คุณอาจเชื่อมตอสาย USB กอนเสร็จสิ้นการติดตั้งซอฟตแวร วิธแ ี กไข ปลดสาย USB ออกกอน และเริ่มตนขั้นตอนการติดตั้ง ซอฟตแวรอีกครั้ง ตอสาย USB เมื่อระบบแจงใหทราบในระหวางขั้นตอน การติดตั้งซอฟตแวร คอมพิวเตอรจะหยุดการตอบสนองในระหวางการติดตั้งซอฟตแวร สาเหตุ ซอฟตแวรปองกันไวรัสหรือโปรแกรมอื่นกําลังทํางานอยูเ บื้อง หลังและทําใหกระบวนการการติดตั้งชาลง วิธแ ี กไข โปรดรอสักครูในระหวางที่ซอฟตแวรเสร็จสิ้นการทําสําเนา ไฟล ซึ่งอาจใชเวลาหลายนาที หลังจากผานไปหลายนาที ถาคอมพิวเตอรยัง คงไมมก ี ารตอบสนอง ใหรีสตารทเครื่อง หยุดชั่วคราวหรือระงับการใชงาน ซอฟตแวรปองกันไวรัส ออกจากการทํางานของโปรแกรมอื่นทั้งหมด แลว ทําการติดตั้งซอฟตแวรเครื่องพิมพอีกครั้ง 58 เครื่องพิมพ HP Photosmart Pro B9100 series ปญหาเกี่ยวกับฮารดแวรของเครื่องพิมพ หมายเหตุ 1 กอนที่จะติดตอศูนยบริการลูกคาของ HP โปรดอานสวนนี้ เพื่อดูคําแนะนําในการแกปญหาเบื้องตนหรือเขาสูบริการสนับสนุนแบบอ อนไลนที่ www.hp.com/support ชื่อของศูนยบริการของ HP ใน ประเทศ/ภูมิภาคตางๆ อาจแตกตางกันไป หมายเหตุ 2 หากคุณตองการเชื่อมตอเครื่องพิมพกับเครื่องคอมพิวเตอร โดยใชสาย USB HP แนะนําใหใชสายเคเบิลที่ยาวนอยกวา 3 เมตร (10 ฟุต) เพื่อลดการเกิดสัญญาณรบกวนเนื่องจากการเกิดสนามแมเหล็ก ไฟฟา ไฟสัญญาณ เปด กะพริบเปนสีน้ําเงินแตเครื่องพิมพไมทํางาน วิธแ ี กไข เครื่องพิมพกําลังประมวลผลขอมูล โปรดรอจนกวาจะประมวล ผลเสร็จ ไฟสัญญาณเตือนกําลังกะพริบเปนสีแดง วิธแ ี กไข ตรวจสอบหนาจอเครื่องพิมพและคอมพิวเตอรเพื่อดูคําแนะนํา สําหรับขอมูลเกี่ยวกับขอความแสดงขอผิดพลาดเฉพาะเรื่อง โปรดดูที่ ขอ ความแสดงขอผิดพลาด ถาไฟสัญญาณเตือนยังคงกะพริบเปนสีแดงอยู ใหไปที่ www.hp.com/ support หรือติดตอศูนยบริการ HP ไฟสัญญาณเตือนเปนสีเหลือง วิธแ ี กไข ปดเครื่องพิมพ และถอดสายไฟออก รอประมาณ 30 วินาที จากนั้นตอสายไฟกลับเขาที่ เปดเครื่องพิมพ ถาไฟสัญญาณเตือนยังคงเปนสีเหลือง ไปที่ www.hp.com/support หรือ ติดตอศูนยบริการ HP ไฟสัญญาณเตือนกะพริบสีเหลืองเปนระยะเวลาสั้นๆ หลังจากฉันปดเครื่องพิมพ วิธแ ี กไข ถือเปนกระบวนการปกติของการลดการใชพลังงานลง ไมใช เปนการบงบอกถึงปญหาที่เกิดกับเครื่องพิมพ คูม ือผูใ ช HP Photosmart Pro B9100 series 59 บท 5 เครื่องพิมพเสียบปลั๊กอยู แตเปดเครื่องไมได วิธแ ี กไข ● เครื่องพิมพอาจดึงพลังงานไฟฟาเขามามากเกินไป ถอดสายไฟของ เครื่องพิมพออก รอประมาณ 30 วินาที แลวเสียบสายไฟกลับเขาที่ และเปดเครื่องพิมพ ● เครื่องพิมพอาจตออยูกับปลั๊กพวงที่ยังไมไดเปดใชงาน เปดสายไฟตอ พวง แลวเปดเครื่องพิมพ ● สายไฟอาจชํารุด เครื่องพิมพสงเสียงดังเมื่อเปดเครื่อง หรือหลังจากทิ้งไวครูห นึ่งโดยไมมก ี ารใช งาน วิธแ ี กไข เครื่องพิมพอาจสงเสียงดังหลังจากที่ไมไดใชงานชวงระยะหนึ่ง หรือเมื่อเกิดไฟฟาตกและกลับคืนดังเดิม ซึ่งถือวาเปนการทํางานตามปกติ เครื่องพิมพกําลังดําเนินกระบวนการบํารุงรักษาโดยอัตโนมัติเพื่อให คุณภาพของงานพิมพออกมาดีที่สุด สําหรับขอมูลเพิ่มเติม โปรดดู เปด เครื่องพิมพทิ้งไว ปญหาการพิมพ หมายเหตุ กอนที่จะติดตอศูนยบริการลูกคาของ HP โปรดอานสวนนี้ เพื่อดูคําแนะนําในการแกปญหาเบื้องตนหรือเขาสูบริการสนับสนุนแบบอ อนไลนที่ www.hp.com/support ชื่อของศูนยบริการของ HP ใน ประเทศ/ภูมิภาคตางๆ อาจแตกตางกันไป เคล็ดลับ ดูที่ภาพเคลื่อนไหว How do I? (ควรทําอยางไร?) จาก ศูนย บริการโซลูชันของ HP เพื่อศึกษาวิธีใสกระดาษในถาดปอนกระดาษ หลักหรือถาดกระดาษชนิดพิเศษ วิธีแกปญหากระดาษติด วิธีติดตั้งและ เปลี่ยนตลับบรรจุหมึกและหัวพิมพ การพิมพชามาก ี ราฟกหรือ สาเหตุ คุณอาจกําลังพิมพเอกสาร PDF หรือโปรเจ็กตที่มก ภาพถายความละเอียดสูง งานพิมพขนาดใหญและซับซอนและมีกราฟก หรือภาพถายจะพิมพชากวาเอกสารที่เปนขอความ 60 เครื่องพิมพ HP Photosmart Pro B9100 series ี วามละเอียดต่ําในโปรเจ็กต ถาเปนไป วิธแ ี กไข ลองใชภาพกราฟกที่มค ได หรือใหเวลาการพิมพที่นานขึ้นสําหรับงานของคุณ ถาดปอนกระดาษหลักปอนกระดาษเขาเครื่องพิมพไมถูกตอง วิธแ ี กไข ● ถาคุณกําลังใชวัสดุพิมพแบบมันที่ไมใชยี่หอ HP หรือวัสดุพิมพที่มี ความหนาในถาดปอนกระดาษหลัก และเครื่องพิมพไมปอนกระดาษ หรือปอนกระดาษเขาครั้งละหลายแผน ใหพยายามลดจํานวน แผนกระดาษในถาดปอนกระดาษหลักลงใหเหลือ 20 แผน หรือใช ถาดกระดาษชนิดพิเศษเพื่อพิมพครั้งละหนึ่งแผน ● นําถาดปอนกระดาษหลักออกจากเครื่องพิมพแลวตรวจสอบวาตั้ง กระดาษเรียบเสมอกันอยูใ นถาด และไมอยูเหนือตัวกั้นกระดาษ เมื่อ คุณเปลี่ยนถาด ใหแนใจวาคุณไดผลักถาดเขาสูเครื่องพิมพไปจนสุด ● อาจมีกระดาษอยูใ นถาดมากเกินไป ตรวจสอบวากระดาษไมถูกวาง ซอนกันเกินความสูงของตัวกั้นความยาวของกระดาษ ถาเปนเชนนั้น ใหนํากระดาษออกบางสวนและลองพิมพอีกครั้ง ● ตัวกั้นกระดาษอาจถูกปรับไวไมถูกตอง ปรับตัวกั้นความกวางและ ความยาวของกระดาษใหชิดพอดีกับขอบกระดาษ โดยไมทําให กระดาษงอ ● กระดาษอาจติดกันหลายแผน นํากระดาษออกจากถาดปอนกระดาษ หลัก คลี่ขอบกระดาษเพื่อแยกกระดาษออกจากกัน แลวจึงใสกระดาษ กลับเขาถาดและลองพิมพใหมอีกครั้ง ● หากกระดาษยับหรืองอ ลองเปลี่ยนไปใชกระดาษอื่น ● กระดาษอาจบางหรือหนาเกินไป ใชกระดาษ Inkjetที่ HP ออกแบบ มาเพื่อใหไดผลงานพิมพที่ดีที่สุด สําหรับขอมูลเพิ่มเติม โปรดดู เลือก กระดาษหรือวัสดุพิมพอื่นๆ ที่เหมาะสม เคล็ดลับ สําหรับขอมูลเพิ่มเติมในการใสกระดาษ โปรดดู เลือก กระดาษหรือวัสดุพิมพอื่นๆ ที่เหมาะสม หรือดูภาพเคลื่อนไหว How do I? (ควรทําอยางไร?) จาก ศูนยบริการโซลูชันของ HP กระดาษทีพ ่ ิมพออกมาหลนจากถาดรับกระดาษ วิธแ ี กไข ยืดแกนรับกระดาษของถาดรับกระดาษออกเสมอและพลิกตัว จับกระดาษขึ้นเมื่อสั่งพิมพ คูม ือผูใ ช HP Photosmart Pro B9100 series 61 บท 5 กระดาษทีพ ่ ิมพออกมาเปนคลื่นหรือมวนงอ วิธแ ี กไข ● ตรวจสอบวาการตั้งคาชนิดของวัสดุพิมพในซอฟตแวรเครื่องพิมพตรง กับชนิดของวัสดุพิมพที่ใสอยูใ นถาด ● ใชซอฟตแวรเครื่องพิมพลดระดับความอิ่มตัวของน้ําหมึก โปรดดู Help (วิธีใช) แบบอิเล็กทรอนิกสําหรับขอมูลเพิ่มเติม เอกสารทีพ ่ ิมพเอียงและไมตรงจุดกึ่งกลาง วิธแ ี กไข คุณอาจปอนกระดาษไมถูกตอง ปอนกระดาษใหม โดยตรวจ สอบวากระดาษนั้นจัดวางอยางถูกตองในถาดปอนกระดาษหลัก และตัวกั้น กระดาษทั้งหมดอยูช ิดขอบกระดาษ สําหรับขอมูลเพิ่มเติมในการใส กระดาษ โปรดดู เลือกกระดาษหรือวัสดุพิมพอื่นๆ ที่เหมาะสม หรือดูภาพ เคลื่อนไหว How do I? (ควรทําอยางไร?) จาก ศูนยบริการโซลูชันของ HP สีของงานพิมพไมสวย วิธแ ี กไข ● หมึกในตลับบรรจุหมึกหมด ใหเปลี่ยนตลับใหม ● หัวพนหมึกบนหัวพิมพบางอันอาจเกิดการอุดตัน การทําความสะอาด หัวพิมพ โปรดดูที่ การทําความสะอาดหัวพิมพโดยอัตโนมัติ ● การตั้งคาการจัดการสีของเครื่องพิมพอาจไมไดถูกกําหนดไวอยางถูก ตอง สําหรับขอมูลเพิ่มเติม โปรดดู การจัดการสี ● ตรวจสอบวาการตั้งคาชนิดของวัสดุพิมพในซอฟตแวรเครื่องพิมพตรง กับชนิดของวัสดุพิมพที่ใสอยูใ นถาด กระดาษติดขัดขณะพิมพ หรือไมมก ี ระดาษออกมาจากเครื่องพิมพ วิธแ ี กไข ิ ังตอไปนี้: ● หากกระดาษติดขณะพิมพ ปฏิบัตด – ปดเครื่องพิมพ แลวถอดสายไฟออก ดึงฝาปดดานหลังออก คอยๆ ดึงกระดาษที่ติดในเครื่องพิมพออก แลวปดฝากลับตาม เดิม เปดฝาดานบนและนํากระดาษที่ขวางเสนทางการ 62 เครื่องพิมพ HP Photosmart Pro B9100 series ● ● ปอนกระดาษออก ถาจําเปน คอยๆ เคลื่อนชุดหัวพิมพไปอีกดาน หนึ่งเพื่อนํากระดาษออก ตอสายไฟ และเปดเครื่องพิมพ ลอง พิมพใหมอีกครั้ง – ในขณะที่พิมพฉลาก โปรดตรวจสอบวาฉลากไมหลุดออกจาก แผนปดดานหลังขณะที่ผานเครื่องพิมพ – สภาพแวดลอมที่แหงอาจทําใหกระดาษมวนเปนคลื่น ซึ่งสามารถ ทําใหกระดาษติด ดังนั้นใหจัดเก็บวัสดุพิมพพิเศษที่มรี าคาแพง ไวในถุงพลาสติกแทนการเก็บไวในถาดปอนกระดาษหลัก ลองดึงถาดปอนกระดาษหลักและใสกลับเขาไปในเครื่องพิมพ โดยให แนใจวาไดผลักถาดเขาไปจนสุด จนกระทั่งเขาไปอยูใ นเครื่องพิมพ พอดี เครื่องพิมพอาจตองการการตรวจสอบ โปรดอานคําแนะนําจากหนา จอเครื่องพิมพ มีกระดาษเปลาออกจากเครื่องพิมพ วิธแ ี กไข ● ตรวจสอบเปอรเซ็นตของระดับหมึกบนหนาจอเครื่องพิมพ เปลี่ยน ตลับบรรจุหมึกที่หมด สําหรับขอมูลเพิ่มเติม โปรดดู การเปลี่ยนตลับ บรรจุหมึก ● คุณอาจเริ่มพิมพไปแลวและไดสั่งยกเลิกการพิมพ หากยกเลิกกระบวน การพิมพกอนที่เครื่องพิมพจะเริ่มพิมพ เครื่องอาจดึงกระดาษเพื่อ เตรียมการพิมพแลว เมื่อพิมพงานครั้งถัดไป เครื่องพิมพจะพิมพ กระดาษเปลาออกมากอนที่จะเริ่มตนพิมพงานใหม เครื่องพิมพพิมพกระดาษออกมาในขณะทีเ่ ตรียมการพิมพ วิธแ ี กไข การโดนแสงแดดจาโดยตรงอาจมีผลตอการทํางานของ เซ็นเซอรกระดาษอัตโนมัติ ยายตําแหนงเครื่องพิมพไมใหโดนแสงแดด โดยตรง คูม ือผูใ ช HP Photosmart Pro B9100 series 63 บท 5 คุณภาพการพิมพไมดี วิธแ ี กไข ● ใชกระดาษภาพถายที่ออกแบบมาเพื่อใชกับเครื่องพิมพนี้ เพื่อใหได ผลการพิมพที่ดีที่สุด โปรดใชกระกระดาษ HP Advanced Photo Paper ● คุณอาจพิมพลงบนกระดาษผิดดาน ตรวจสอบใหแนใจวาใสกระดาษ ในถาดปอนกระดาษหลักโดยใหดานทีจ่ ะพิมพคว่ําหนาลงหรือใน ถาดกระดาษชนิดพิเศษโดยใหดานทีจ่ ะพิมพหงายขึ้น ● คุณอาจเลือกคาความละเอียดต่ําในกลองถายภาพดิจิตอล ลดขนาด ภาพที่ถูกพิมพและลองพิมพอีกครั้ง เพื่อใหไดผลที่ดีขึ้นในอนาคต ให ตั้งคากลองดิจิตอลใหมค ี วามละเอียดเพิ่มขึ้น ● อาจมีปญหากับหัวพิมพ ลองทําดังนี้ – เรียกใชงานระบบทําความสะอาดโนมัติจากแผงควบคุมเครื่อง พิมพ สําหรับขอมูลเพิ่มเติม โปรดดู การทําความสะอาดหัวพิมพ โดยอัตโนมัติ – ปรับตั้งเครื่องพิมพจากแผงควบคุม สําหรับขอมูลเพิ่มเติม โปรด ดู ปรับตําแหนงและปรับตั้งเครื่องพิมพ – ลางหัวพนหมึกในหัวพิมพ สําหรับขอมูลเพิ่มเติม โปรดดู ทํา ความสะอาดหัวพิมพดวยตนเอง ● ถาคุณกําลังพิมพจากไฟลขนาดใหญ (ตัวอยางเชน การพิมพภาพ ขนาดใหญที่ความละเอียดสูง) และระบบของคุณมี RAM ไมเพียงพอ และ/หรือ โปรเซสเซอรมีความเร็วไมเพียงพอ อาจทําใหงานพิมพของ คุณมีคุณภาพต่ําลงได ใหลองทําตามวิธีตอไปนี้ หรือเพิ่มความเร็ว โปรเซสเซอรและขนาดหนวยความจํา (RAM) ใหกับระบบของคุณ กรุณาเขาไปที่ www.hp.com/support (คําสําคัญสําหรับการคน หา: PHOTOSMART PRO B9180) เมื่อตองการขอมูลเพิ่มเติมเกี่ยวกับ เรื่องนี้ วิธีการปรับคุณภาพงานพิมพใหดีที่สุดสําหรับคอมพิวเตอรที่ชา – ปดโปรแกรมทั้งหมดที่เปดอยู ยกเวนโปรแกรมที่คุณตองการ พิมพงาน ตรวจดูใหแนใจวาไมมีการทํางานใดๆ ที่ทํางานอยู เบื้องหลัง – เปลี่ยนวิธีการจัดการสีไปที่ "Managed by Application" (จัด การโดยแอ็พพลิเคชัน) หรือยกเลิกการจัดการสี สําหรับขอมูล เพิ่มเติม โปรดดูที่ การจัดการสี – ถาคุณกําลังพิมพภาพแนวนอน ใหปรับภาพใหเปนแนวตั้ง แลว เลือกภาพแนวตั้งที่ไดรเวอรกอนที่จะพิมพ 64 เครื่องพิมพ HP Photosmart Pro B9100 series มีรอยขีดขวนหรือรอยแตกปรากฏทีข ่ อบของวัสดุพิมพชนิดแข็ง ี วามกวาง 28 ซม. บน วิธแ ี กไข เมื่อคุณใสวัสดุพิมพชนิดแข็งที่มค ถาดกระดาษชนิดพิเศษ ใหวางวัสดุพิมพขนาด 15 มม. ทางดานซายของ ขอบที่ยกขึ้นบนถาด แทนการจัดแนวใหอยูใ นระดับเดียวกับขอบที่ยกขึ้น ตรวจสอบวาขอบดานหลังของวัสดุพิมพ (ขอบที่อยูใ กลตัวคุณที่สุด) อยูใ น แนวเดียวกับเสนประสีขาวบนถาด ขอความแสดงขอผิดพลาด ขอความแสดงขอผิดพลาดทีแ ่ สดงอยูบนหนาจอเครื่องพิมพแบงประเภทไดดังนี้: ● ● ● ● ขอผิดพลาดเกี่ยวกับกระดาษ ขอผิดพลาดเกี่ยวกับการตั้งคาเครื่องพิมพ ขอผิดพลาดเกี่ยวกับตลับบรรจุหมึกและหัวพิมพ ขอผิดพลาดเกี่ยวกับเครือขาย ขอผิดพลาดเกี่ยวกับกระดาษ กอนที่จะติดตอศูนยบริการลูกคาของ HP โปรดอานสวนนี้เพื่อดูคําแนะนําใน การแกปญหาเบื้องตนหรือเขาสูบริการสนับสนุนแบบออนไลนที่ www.hp.com/support ชื่อของศูนยบริการของ HP ในประเทศ/ภูมิภาค ตางๆ อาจแตกตางกันไป เคล็ดลับ ดูที่ภาพเคลื่อนไหว How do I? (ควรทําอยางไร?) จาก ศูนย บริการโซลูชันของ HP เพื่อศึกษาวิธีใสกระดาษในถาดปอนกระดาษ หลักหรือถาดกระดาษชนิดพิเศษ วิธีแกปญหากระดาษติด วิธีติดตั้งและ เปลี่ยนตลับบรรจุหมึกและหัวพิมพ ขอความแสดงขอผิดพลาด: นําวัสดุพิมพออก วิธแ ี กไข เมื่อคุณสั่งพิมพบนวัสดุพิมพบางประเภทโดยใชถาดกระดาษ ชนิดพิเศษ จะมีบางสวนของวัสดุพิมพยังคงติดอยูในเครื่องพิมพ ถาเครื่อง พิมพแสดงขอความ Remove media (นําวัสดุพิมพออก) ใหจับวัสดุ พิมพดวยมือทั้งสองขาง แลวคอยๆ ดึงวัสดุพิมพออกทางดานหนาของ เครื่องพิมพ คูม ือผูใ ช HP Photosmart Pro B9100 series 65 บท 5 ขอความแสดงขอผิดพลาด: กระดาษติด ใหนําวัสดุพิมพออก และตรวจสอบ ความเรียบ กด OK (ตกลง) เพื่อดําเนินการตอไป วิธแ ี กไข เมื่อคุณพิมพบนกระดาษอัดลายผาโดยใชถาดกระดาษชนิด พิเศษ เครื่องพิมพจะทําการทดสอบเบื้องตนเพื่อตรวจสอบวาวัสดุพิมพมี ความเรียบ ทั้งนี้เพื่อไมใหวัสดุพิมพหรือเครื่องพิมพชํารุดเสียหาย ถาวัสดุ พิมพไมเรียบเพียงพอ เครื่องพิมพจะแสดงขอความแจงใหคุณนําวัสดุพิมพ ออกเพื่อตรวจสอบความเรียบ จับวัสดุพิมพดวยมือทั้งสองขาง แลวคอยๆ ดึงออกทางดานหลังของเครื่องพิมพผานทางชองดานหลัง ใสวัสดุพิมพลง ในถุงพลาสติก แลวคอยๆ งอวัสดุพิมพในทิศทางตรงขามจนกระทั่งแบน เรียบ ขอความแสดงขอผิดพลาด: กระดาษติด นํากระดาษทีต ่ ิดออกแลวกด OK (ตกลง) วิธแ ี กไข ● ลองดึงถาดปอนกระดาษหลักและใสกลับเขาไปในเครื่องพิมพ โดยให แนใจวาไดผลักถาดเขาไปจนสุด จนกระทั่งเขาไปอยูใ นเครื่องพิมพ พอดี ิ ังตอไปนี้: ● หากกระดาษติดขณะพิมพ ปฏิบัตด – ปดเครื่องพิมพ แลวถอดสายไฟออก ดึงฝาปดดานหลังออก คอยๆ ดึงกระดาษที่ติดในเครื่องพิมพออก แลวปดฝากลับตาม เดิม เปดฝาดานบนและนํากระดาษที่ขวางเสนทางการ ปอนกระดาษออก ถาจําเปน คอยๆ เคลื่อนชุดหัวพิมพไปอีกดาน หนึ่งเพื่อนํากระดาษออก ตอสายเครื่องพิมพกลับเขาไป และเปด เครื่องพิมพ ลองพิมพใหมอีกครั้ง – ในขณะที่พิมพฉลาก โปรดตรวจสอบวาฉลากไมหลุดออกจาก แผนปดดานหลังขณะที่ผานเครื่องพิมพ – สภาพแวดลอมที่แหงอาจทําใหกระดาษมวนเปนคลื่น ซึ่งสามารถ ทําใหกระดาษติด ดังนั้นใหจัดเก็บวัสดุพิมพพิเศษที่มรี าคาแพง ไวในถุงพลาสติกแทนการเก็บไวในถาดปอนกระดาษหลัก 66 เครื่องพิมพ HP Photosmart Pro B9100 series ขอความแสดงขอผิดพลาด: กระดาษหมด ปอนกระดาษแลวกด OK (ตกลง) วิธแ ี กไข ใสกระดาษ แลวกด OK (ตกลง) เพื่อพิมพอีกครั้ง สําหรับ ขอมูลเพิ่มเติมเกี่ยวกับการใสกระดาษ โปรดดู การใสถาดปอนกระดาษ หลัก ขอความแสดงขอผิดพลาด: การทํางานของเซ็นเซอรกระดาษอัตโนมัตไิ มถูก ตอง วิธแ ี กไข เซ็นเซอรกระดาษอัตโนมัติถูกกีดขวางหรือเสียหาย ลองยาย เครื่องพิมพใหพนจากบริเวณที่โดนแสงแดดโดยตรง แลวกด OK (ตกลง) และลองพิมพอีกครั้ง หากไมไดผล ใหไปที่ www.hp.com/support หรือ ติดตอศูนยบริการ HP ชื่อของศูนยบริการของ HP ในประเทศ/ภูมิภาค ตางๆ อาจแตกตางกันไป ขอความแสดงขอผิดพลาด: ขนาดกระดาษไมตรงกัน สาเหตุ ขนาดของกระดาษในถาดไมตรงกับขนาดภาพถายที่เลือกในได รเวอรเครื่องพิมพ วิธแ ี กไข ใสกระดาษที่มีขนาดตรงกับขนาดภาพถายที่เลือกไว หรือ เปลี่ยนขนาดภาพถายในไดรเวอรเครื่องพิมพใหตรงกับกระดาษที่คุณใช สําหรับคําแนะนําเกี่ยวกับการใสกระดาษ โปรดดูที่ การใสถาด ปอนกระดาษหลัก ขอผิดพลาดเกี่ยวกับการตั้งคาเครื่องพิมพ กอนที่จะติดตอศูนยบริการลูกคาของ HP โปรดอานสวนนี้เพื่อดูคําแนะนําใน การแกปญหาเบื้องตนหรือเขาสูบริการสนับสนุนแบบออนไลนที่ www.hp.com/support ชื่อของศูนยบริการของ HP ในประเทศ/ภูมิภาค ตางๆ อาจแตกตางกันไป เคล็ดลับ ดูที่ภาพเคลื่อนไหว How do I? (ควรทําอยางไร?) จาก ศูนย บริการโซลูชันของ HP เพื่อศึกษาวิธีใสกระดาษในถาดปอนกระดาษ หลักหรือถาดกระดาษชนิดพิเศษ วิธีแกปญหากระดาษติด วิธีติดตั้งและ เปลี่ยนตลับบรรจุหมึกและหัวพิมพ คูม ือผูใ ช HP Photosmart Pro B9100 series 67 บท 5 ขอความแสดงขอผิดพลาด: การเตรียมพรอมไมสมบูรณ ถอดหัวพิมพ ใสฝา ครอบปองกันอีกครั้งหนึ่ง ิ ามคําแนะนํา วิธแ ี กไข เมื่อคุณติดตั้งเครื่องพิมพเปนครั้งแรก ใหปฏิบัตต ในคูมือ การติดตั้งฉบับยอ หลังจากที่คุณไดติดตั้งตลับบรรจุหมึกแลว เครื่องพิมพจะดําเนินการเตรียม พรอมตลับบรรจุหมึกเพื่อเริ่มการไหลของหมึกและไลอากาศออกจากทอ หมึก ถาคุณถอดฝาครอบปองกันออกจากภายในเครื่องพิมพกอนที่จะติดตั้ง ตลับบรรจุหมึก หรือกอนที่จะเตรียมพรอมการทํางานของตลับบรรจุหมึก หนาจอเครื่องพิมพจะแสดงขอผิดพลาด การเตรียมพรอมไมสมบูรณ 1. ถอดหัวพิมพถาติดตั้งอยู ใสฝาครอบปองกันอีกครั้ง แลวปดฝาครอบ ดานบน 2. ตรวจสอบวาคุณไดติดตั้งตลับบรรจุหมึกทั้งหมดลงในชองแบงของ ตลับบรรจุหมึกที่ดานหนาของเครื่องพิมพอยางถูกตองแลว ปดฝา ครอบตลับบรรจุหมึก เครื่องพิมพจะดําเนินการเตรียมพรอมตลับบรรจุ หมึกเพื่อเริ่มการไหลของหมึกและไลอากาศออกจากทอหมึก 3. รอจนกระทั่งหนาจอเครื่องพิมพแสดงขอความแจงใหคุณเปดฝาครอบ ดานบน จากนั้นถอดฝาครอบปองกันออก และติดตั้งหัวพิมพ ขอความแสดงขอผิดพลาด: การปรับตําแหนงไมเหมาะสม การปรับตําแหนง – เลือก ปรับตําแหนงหัวพิมพ กด OK (ตกลง) เพื่อดําเนินการตอไป วิธแ ี กไข การปรับตําแหนงหัวพิมพไมสําเร็จ เลือก Align printheads (ปรับตําแหนงหัวพิมพ) จากนั้นกด OK (ตกลง) เพื่อทําการ ปรับตําแหนงหัวพิมพอีกครั้ง เพื่อใหไดผลที่ดีที่สุด ควรตรวจดูใหแนใจวา ไดใสกระดาษ HP Advanced Photo Paper - Glossy (แบบมัน) ไวแลว ขอความแสดงขอผิดพลาด: Closed loop calibration (การปรับตั้งแบบลูป ปด) ไมสําเร็จ: กด OK (ตกลง) เพื่อดําเนินการตอไป วิธแ ี กไข Closed loop calibration (การปรับตั้งแบบลูปปด) ไม สําเร็จ กด OK (ตกลง) ตรวจดูใหแนใจวาคุณไดใสกระดาษ HP Advanced Photo Paper - Glossy (แบบมัน) ในถาด ปอนกระดาษหลักแลว เลือก Closed loop calibration (การปรับตั้ง แบบลูปปด) จากนั้นกด OK (ตกลง) เพื่อทําการปรับตั้งอีกครั้ง 68 เครื่องพิมพ HP Photosmart Pro B9100 series ขอความแสดงขอผิดพลาด: ตรวจพบสภาวะการไมไดใชงานยาวนานขึ้น ขอ แนะนําใหทํา Closed loop calibration (การปรับตั้งแบบลูปปด): กด OK (ตกลง) เพื่อดําเนินการตอไป วิธแ ี กไข ถาเครื่องพิมพปดการทํางานเปนระยะเวลานานกวาปกติ เครื่อง พิมพจะแสดงขอความแจงใหคุณทําการปรับตั้งแบบลูปปด ตรวจดูใหแนใจ วาคุณไดใสกระดาษ HP Advanced Photo Paper - Glossy (แบบ มัน) ในถาดปอนกระดาษหลักแลว จากนั้นคลิก OK (ตกลง) เพื่อทําการ ปรับตั้งและเพื่อรักษาคุณภาพงานพิมพใหดีที่สุด ขอความแสดงขอผิดพลาด: ฝาครอบดานบนเปดอยู วิธแ ี กไข ปดฝาครอบดานบนของเครื่องพิมพ ขอผิดพลาดเกี่ยวกับตลับบรรจุหมึกและหัวพิมพ กอนที่จะติดตอศูนยบริการลูกคาของ HP โปรดอานสวนนี้เพื่อดูคําแนะนําใน การแกปญหาเบื้องตนหรือเขาสูบริการสนับสนุนแบบออนไลนที่ www.hp.com/support ชื่อของศูนยบริการของ HP ในประเทศ/ภูมิภาค ตางๆ อาจแตกตางกันไป เคล็ดลับ ดูที่ภาพเคลื่อนไหว How do I? (ควรทําอยางไร?) จาก ศูนย บริการโซลูชันของ HP เพื่อศึกษาวิธีใสกระดาษในถาดปอนกระดาษ หลักหรือถาดกระดาษชนิดพิเศษ วิธีแกปญหากระดาษติด วิธีติดตั้งและ เปลี่ยนตลับบรรจุหมึกและหัวพิมพ ขอความแสดงขอผิดพลาด: หมึกในตลับบรรจุหมึกนีห ้ มดอายุแลว หรือ ตลับ บรรจุหมึกตอไปนีด ้ เู หมือนวาจะสูญหายหรือเสียหาย หรือไมสามารถพิมพได เปลี่ยนตลับบรรจุหมึกทีห ่ มดตอไปนีเ้ พื่อกลับสูก ารพิมพตอ วิธแ ี กไข ตลับบรรจุหมึกหรือหัวพิมพที่ระบุไวนี้อาจเกาหรือเสียหาย ถอด ตลับบรรจุหมึกออก แลวใสกลับเขาที่ สําหรับขอมูลเพิ่มเติม โปรดดู การ เปลี่ยนตลับบรรจุหมึก หากยังไมไดผล ใหเปลี่ยนตลับบรรจุหมึกใหม ถาจํา เปนตองเปลี่ยนหัวพิมพ โปรดติดตอศูนยบริการ HP สําหรับคําแนะนํา เฉพาะ คูม ือผูใ ช HP Photosmart Pro B9100 series 69 บท 5 ขอความแสดงขอผิดพลาด: ควรเปลี่ยนตลับบรรจุหมึกตอไปนีไ้ ดแลว หรือ หมึกในตลับบรรจุหมึกตอไปนีใ้ กลถึงวันหมดอายุ หรือไมมห ี มึกของ HP ใน ตลับบรรจุหมึกตอไปนีแ ้ ลว วิธแ ี กไข กด OK (ตกลง) เพื่อดําเนินการตอ หรือเปลี่ยนตลับบรรจุหมึก ตามที่ระบุไว สําหรับขอมูลเพิ่มเติม โปรดดู การเปลี่ยนตลับบรรจุหมึก ขอความแสดงขอผิดพลาด: เปลี่ยนตลับบรรจุหมึกทีเ่ สียตอไปนี้ วิธแ ี กไข เปลี่ยนตลับบรรจุหมึกที่เสียดวยตลับบรรจุหมึกใหมของ HP สําหรับขอมูลเพิ่มเติม โปรดดู การเปลี่ยนตลับบรรจุหมึก ขอความแสดงขอผิดพลาด: ตลับบรรจุหมึกตอไปนีไ้ มไดถูกกําหนดใหใชกับ เครื่องพิมพนี้ วิธแ ี กไข คุณใสตลับบรรจุหมึกที่ไมสามารถใชงานไดกับเครื่องพิมพนี้ เปลี่ยนตลับบรรจุหมึกโดยใชตลับบรรจุหมึกที่ใชงานไดกับเครื่องพิมพ สําหรับขอมูลเพิ่มเติม โปรดดู การเปลี่ยนตลับบรรจุหมึก ขอความแสดงขอผิดพลาด ติดตั้งหัวพิมพตอไปนี้ วิธแ ี กไข หนึ่งในหัวพิมพไดรับการติดตั้งไมถูกตอง นําหัวพิมพออกและ ทําตามคําแนะนําในคูมือการใชงานโดยยอเพื่อติดตั้งตลับบรรจุหมึกและหัว พิมพ ขอความแสดงขอผิดพลาด: เปลี่ยนหัวพิมพทช ี่ ํารุดตอไปนี้ หรือ เปลี่ยนหัวพิมพ ทีใ่ ชงานไมไดตอไปนี้ วิธแ ี กไข โปรดติดตอศูนยบริการ HP เพื่อรับคําแนะนําเฉพาะในการแก ปญหาเบื้องตนเกี่ยวกับหัวพิมพ ขอความแสดงขอผิดพลาด: เปลี่ยนหัวพิมพตอไปนีท ้ ใี่ ชงานไมได วิธแ ี กไข หัวพิมพหนึ่งหัวหรือมากกวาไมสามารถใชงานได เปลี่ยนหัว พิมพที่ใชงานไมไดกับหัวพิมพที่ถูกตอง สําหรับขอมูลเพิ่มเติม โปรดดู เปลี่ยนหัวพิมพที่ผิดปกติ 70 เครื่องพิมพ HP Photosmart Pro B9100 series ขอผิดพลาดเกี่ยวกับเครือขาย กอนที่จะติดตอศูนยบริการลูกคาของ HP โปรดอานสวนนี้เพื่อดูคําแนะนําใน การแกปญหาเบื้องตนหรือเขาสูบริการสนับสนุนแบบออนไลนที่ www.hp.com/support ชื่อของศูนยบริการของ HP ในประเทศ/ภูมิภาค ตางๆ อาจแตกตางกันไป คุณสามารถคนหาความชวยเหลือเกี่ยวกับการเชื่อมตอ เครื่องพิมพเขาสูเครือขายไดโดยไปที่โฮมเพจของเว็บเซิรฟเวอรที่ฝงตัวอยูใ น เครื่องพิมพ โปรดดูที่ วิธีการเปดดูวิธีใชสําหรับเว็บเซิรฟเวอรแบบฝงตัว ขอความแสดงขอผิดพลาด: ไมมก ี ารเชื่อมตอกับเครือขาย วิธแ ี กไข เครื่องพิมพไมพบเครือขาย ตรวจสอบวาไดเชื่อมตอสายอีเธอร เน็ตกับพอรตอีเธอรเน็ตและเครือขายอยางถูกตองแลว ถาเครือขายของคุณ จําเปนตองใชที่อยู IP ของพร็อกซี่ ใหไปตั้งคาพร็อกซีท ่ ี่เว็บเซิรฟเวอร โปรดดูที่ การใชเว็บเซิรฟเวอรแบบฝงตัว คูม ือผูใ ช HP Photosmart Pro B9100 series 71 บท 5 72 เครื่องพิมพ HP Photosmart Pro B9100 series 6 ฝายสนับสนุนของ HP ● ● ● ขั้นตอนการใหบริการ ศูนยบริการลูกคาทางโทรศัพทของ HP ตัวเลือกในการรับประกันเพิ่มเติม ขั้นตอนการใหบริการ ถาคุณมีปญหาในการใชงานอุปกรณ โปรดปฏิบัตต ิ ามขั้นตอนตอไปนี:้ 1. อานเอกสารที่มาพรอมกับ HP Photosmart 2. เขาไปที่เว็บไซตศูนยบริการลูกคาแบบออนไลนของ HP ที่ www.hp.com/support ศูนยบริการลูกคาแบบออนไลนของ HP พรอม ใหบริการลูกคาของ HP ทุกราย เว็บไซตนี้เปนแหลงขอมูลที่เขาถึงไดรวด เร็วที่สุดเมื่อตองการทราบขอมูลปจจุบันของอุปกรณและความชวยเหลือ จากผูเชี่ยวชาญ รวมทั้งใหบริการดังนี้: – เขาถึงผูเชี่ยวชาญที่ทรงคุณวุฒิที่ใหบริการแบบออนไลนไดอยางรวด เร็ว – อัพเดทซอฟตแวรและไดรเวอรสําหรับ HP Photosmart ี ระโยชนและขอมูลการแกไขปญหา – ขอมูล HP Photosmart ที่มป เบื้องตนสําหรับปญหาทั่วๆ ไป – การอัพเดทอุปกรณลวงหนา ความพรอมในการใหบริการ และขาว สารจาก HP จะมีใหบริการเมื่อคุณลงทะเบียน HP Photosmart 3. เฉพาะยุโรปเทานั้น: โปรดติดตอศูนยจําหนายในพื้นที่ของคุณ ถา HP Photosmart มีปญหาฮารดแวรไมทํางาน คุณจะตองนําผลิตภัณฑนั้นกลับ มายังศูนยจําหนายในพื้นที่ของคุณ (การบริการไมตองเสียคาใชจายใน ระหวางที่อุปกรณอยูภ ายใตระยะของการรับประกัน แตถาภายหลังระยะ เวลาการรับประกัน จะคิดคาใชจายในการใหบริการ) 4. ติดตอศูนยบริการลูกคาของ HP ตัวเลือกสําหรับการบริการและความ พรอมในการใหบริการจะแตกตางกันไปตามอุปกรณ ประเทศ/พื้นที่ และ ภาษา ศูนยบริการลูกคาทางโทรศัพทของ HP สําหรับรายชื่อศูนยบริการพรอมหมายเลขโทรศัพท โปรดดูที่ดานในของฝา ครอบดานหนา คูม ือผูใ ช HP Photosmart Pro B9100 series 73 บท 6 ระยะเวลาของการใหบริการทางโทรศัพท บริการทางโทรศัพทโดยไมเสียคาใชจายในระยะเวลาหนึ่งปเปดใหบริการใน อเมริกาเหนือ เอเชียแปซิฟก และละตินอเมริกา (รวมถึงเม็กซิโก) หากตองการ ตรวจสอบระยะเวลาของบริการทางโทรศัพทในยุโรป ตะวันออกกลาง และ แอฟริกา ใหไปที่ www.hp.com/support การโทรศัพทเขาบริษัทจะตองเสีย คาใชจายตามปกติ การโทรศัพทติดตอ ใหโทรติดตอศูนยบริการลูกคาของ HP ในขณะที่คุณอยูห นาเครื่องคอมพิวเตอร และ HP Photosmart ควรเตรียมขอมูลตอไปนี้ไวใหพรอม: ● ● ● ● หมายเลขรุนของอุปกรณ (อยูบ นปายฉลากดานหนาอุปกรณ) หมายเลขลําดับของอุปกรณ (อยูที่ดานหลังหรือดานลางของอุปกรณ) ขอความที่ปรากฏเมื่อมีปญหาเกิดขึ้น คําตอบสําหรับคําถามเหลานี้: – เคยเกิดเหตุการณเชนนี้มากอนหรือไม? – คุณสามารถทําใหเกิดขึ้นอีกครั้งไดหรือไม? – คุณเพิ่มฮารดแวรหรือซอฟตแวรใหมลงในคอมพิวเตอรของคุณใน ชวงที่เริ่มเกิดปญหานี้หรือไม? – มีเหตุการณอื่นเกิดขึ้นกอนเหตุการณนี้หรือไม (เชน ฟารอง อุปกรณ ถูกยาย ฯลฯ)? หลังจากสิ้นสุดระยะเวลาการใหบริการทางโทรศัพท หลังจากสิ้นสุดระยะเวลาการใหบริการทางโทรศัพท คุณจะไดรับความชวยเหลือ จาก HP โดยตองเสียคาใชจายเพิ่มเติม นอกจากนี้คุณยังอาจขอรับความชวย เหลือไดจากเว็บไซตศูนยบริการลูกคาแบบออนไลนของ HP: www.hp.com/ support โปรดติดตอตัวแทนจําหนายของ HP หรือติดตอที่หมายเลขโทรศัพท ของศูนยบริการในประเทศ/พื้นที่ของคุณ เพื่อขอขอมูลตัวเลือกสําหรับการบริ การ ตัวเลือกในการรับประกันเพิ่มเติม อาจมีคาใชจายเพิ่มขึ้นในการใหบริการเพิ่มเติมสําหรับเครื่องพิมพ โปรดดูที่ www.hp.com/support เลือกประเทศ/ภูมิภาคและภาษาของคุณ จากนั้นดูที่ การบริการและการรับประกันสําหรับขอมูลในการใหบริการเพิ่มเติม 74 เครื่องพิมพ HP Photosmart Pro B9100 series A การเชื่อมตอเครือขาย คําแนะนําในสวนนี้จะอธิบายวิธีติดตั้งเครื่องพิมพในเครือขายแบบอีเธอรเน็ต (ใชสาย) การติดตั้งแบบใชสายทําใหเครื่องพิมพสามารถติดตอสื่อสารกับคอมพิวเตอรผานเรา เตอร ฮับ และสวิตช จําเปนตองใชอินเทอรเน็ตแบบบรอดแบนดเพื่อใหสามารถใชงาน คุณลักษณะเครื่องพิมพไดอยางเต็มรูปแบบ หมายเหตุ สําหรับการติดตั้ง USB โปรดดูที่คูมือ การติดตั้งฉบับยอ ที่มาพรอม กันในกลอง กอนดําเนินการตอไปในสวนนี้ ใหแนใจวาคุณไดตั้งคาเครือขายแบบใชสายเรียบรอย แลว โปรดดูเอกสารที่มาพรอมกับฮารดแวรเครือขายของคุณ และควรแนใจวาคุณได ติดตั้งเครื่องพิมพตามที่ไดอธิบายไวในคําแนะนําการติดตั้งที่อยูในกลอง ● การเชื่อมตอเครือขายขั้นพื้นฐาน (Windows และ Mac) ● เชื่อมตอเครื่องพิมพเขาสูเครือขาย ● การติดตั้งซอฟตแวรเครื่องพิมพบนคอมพิวเตอรระบบ Windows ● ติดตั้งซอฟตแวรเครื่องพิมพบน Mac ● การใชเว็บเซิรฟเวอรแบบฝงตัว ● พิมพหนาการตั้งคาเครือขาย การเชื่อมตอเครือขายขั้นพื้นฐาน (Windows และ Mac) การเชื่อมตอเครือขายทําใหสามารถเชื่อมตออุปกรณตางๆ ใหสามารถติดตอสื่อสารกัน ได เชน คอมพิวเตอรและเครื่องพิมพ เครือขายแบบใชสายหรือแบบอีเธอรเน็ตเปน ชนิดของเครือขายที่นิยมใชในสํานักงานและในบาน อะแดปเตอรเครือขายในตัวเครื่องพิมพจะรองรับเครือขายอีเธอรเน็ตที่ความเร็ว 10 Mbps และ 100 Mbps ในการเชื่อมตอเครื่องพิมพกับเครือขาย คุณจําเปนตองใชสาย เคเบิลแบบ CAT-5 ที่มีหัวตอแบบ RJ-45 ซึ่งไมเหมือนกับสาย USB คุณตองซื้อสาย อีเธอรเน็ตแยกตางหาก เพราะไมไดใหมากับเครื่องพิมพ ขอควรระวัง ถึงแมวาหัวตอแบบ RJ-45 ของสายเคเบิล CAT-5 จะมีลักษณะ เดียวกับหัวตอสายโทรศัพททั่วไป แตไมใชอยางเดียวกัน หามใชสายโทรศัพท ทั่วไปในการเชื่อมตอเครื่องพิมพเขากับเครือขายอีเธอรเน็ต การทําเชนนั้นอาจ สรางความเสียหายใหกับเครื่องพิมพและอุปกรณเครือขายอื่นๆได ภาพประกอบตอไปนี้แสดงใหเห็นตัวอยางของการเชื่อมตอเครื่องพิมพกับคอมพิวเตอร หลายเครื่องผาน ฮับ สวิตซ หรือเราเตอร สายเคเบิลหรือโมเด็ม DSL จะเชื่อมตอฮับ และอุปกรณในเครือขายเขาสูอินเทอรเน็ตแบบบรอดแบนด คูม ือผูใ ช HP Photosmart Pro B9100 series 75 ภาคผนวก A 1 สายเคเบิลหรือ โมเด็ม DSL เชื่ อมตออุปกรณในเครือขายเขาสูอิน เทอรเน็ต แบบบรอด แบนด 2 จุดเชื่ อมตอเขาสูเครือขาย (ฮับ สวิตซ หรือ เราเตอร) ซึ่งใชเชื่ อมตออุปกรณทั้งหมดผาน สายอีเธอรเน็ต อุปกรณในเครือขายเชื่อมตอกันผานอุปกรณศูนยกลาง ชนิดของอุปกรณทั่วไปที่นิยมใช ประกอบดวย: ● ฮับ: อุปกรณเครือขายธรรมดาที่มีราคาไมแพง ที่ทําใหคอมพิวเตอรหลายเครื่อง สามารถสื่อสารกันไดหรือใชเครื่องพิมพรวมกันได ฮับจะตั้งไวอยูก ับที่ มีหนาที่แค สรางเสนทางสําหรับการติดตอสื่อสารใหเกิดขึ้นระหวางอุปกรณอื่นๆ เทานั้น ● สวิตช: สวิตชมีลักษณะที่คลายฮับ แตสามารถตรวจสอบขอมูลที่ถูกสงกันระหวาง อุปกรณและสงตอขอมูลไปยังอุปกรณที่เหมาะสมเทานั้น สวิตซสามารถลดการใช งานแบนดวิธบนเครือขายและชวยรักษาใหเครือขายทํางานไดอยางมี ประสิทธิภาพมากขึ้น ● เราเตอร: เราเตอรหรือเกตเวยเชื่อมตอไดทั้งอุปกรณและเครือขาย โดยทั่วไปจะ ใชงานเพื่อเชื่อมตอคอมพิวเตอรในบานหลายๆ เครื่องที่อยูใ นเครือขายหนึ่งเขากับ อินเทอรเน็ต เราเตอรโดยปกติจะรวมไฟรวอลแบบภายในอยูด วยเพื่อชวยปองกัน เครือขายจากการเขาถึงที่ไมไดรับอนุญาต หมายเหตุ สําหรับขอมูลเฉพาะในการติดตั้งและตั้งคาฮารดแวรบนเครือขาย ของคุณ โปรดดูเอกสารที่มาพรอมกับฮารดแวร การเชื่อมตออินเทอรเน็ต ถาเครือขายของคุณเชื่อมตอกับอินเทอรเน็ตโดยผานเราเตอรหรือเกตเวย HP แนะนํา ใหใชเราเตอรหรือเกตเวยที่สนับสนุนการใช Dynamic Host Configuration Protocol (DHCP) เกตเวยที่มี DHCP สามารถจัดการชุดของที่อยู IP ที่สํารองไวซึ่ง ถูกกําหนดไวตลอดเวลาตามความจําเปน โปรดดูเอกสารที่มาพรอมกับเราเตอรหรือเก ตเวย 76 เครื่องพิมพ HP Photosmart Pro B9100 series การตั้งคาเครือขายทีแ ่ นะนําใหปฏิบัติ การตั้งคาเครือขายตอไปนี้จะสนับสนุนเครื่องพิมพ ใหคํานึงถึงชนิดของการตั้งคาเครือ ขายที่คุณมี แลวดู เชื่อมตอเครื่องพิมพเขาสูเครือขาย และ การติดตั้งซอฟตแวรเครื่อง พิมพบนคอมพิวเตอรระบบ Windows หรือ ติดตั้งซอฟตแวรเครื่องพิมพบน Mac สําหรับคําแนะนําในการเชื่อมตอเครื่องพิมพของคุณเขาสูเครือขายแลวติดตั้ง ซอฟตแวร เครือขายอีเธอรเน็ตทีไ่ มมก ี ารเชื่อมตอกับอินเทอรเน็ต คอมพิวเตอรและเครื่องพิมพติดตอสื่อสารกันผานฮับ ทําใหเกิดเครือขายแบบงายๆ ไม มีอุปกรณใดในเครือขายที่เขาถึงอินเทอรเน็ต เครือขายอีเธอรเน็ตเชื่อมตอกับอินเทอรเน็ตโดยการใชโมเด็มแบบ dial-up คอมพิวเตอรและเครื่องพิมพติดตอสื่อสารกันผานฮับ ทําใหเกิดเครือขายแบบงายๆ จะมี คอมพิวเตอรเครื่องหนึ่งที่เชื่อมตอกับอินเทอรเน็ตโดยใชโมเด็มและบัญชีผูใชแบบ dial-up ไมมีอุปกรณอื่นใดในเครือขาย รวมทั้งเครื่องพิมพ ที่เชื่อมตอกับอินเทอรเน็ต โดยตรง เครือขายอีเธอรเน็ตทีเ่ ชื่อมตอกับอินเทอรเน็ตแบบบรอดแบนดที่ผานเราเตอร เครื่องพิมพถูกเชื่อมตอกับเราเตอรซึ่งทําหนาที่เปนเกตเวยระหวางผูใชในเครือขายและ อินเทอรเน็ต ซึ่งถือเปนการตั้งคาเครือขายที่สมบูรณแบบที่สุด เชื่อมตอเครื่องพิมพเขาสูเ ครือขาย ในการเชื่อมตอเครื่องพิมพเขาสูเครือขายแบบใชสาย คุณจําเปนตองมีสิ่งตอไปนี้: ● จุดเชื่อมตอเขาสูเครือขายเชน ฮับ เราเตอร หรือสวิตซที่มีพอรตเปดอยู ● สายอีเธอรเน็ตแบบ CAT-5 ที่มีหัวตอแบบ RJ-45 หมายเหตุ 1 คุณไมควรเชื่อมตอเครื่องพิมพเขากับคอมพิวเตอรโดยตรงดวย สายอีเธอรเน็ต ไมสนับสนุนเครือขายแบบ Peer-to-peer หมายเหตุ 2 หลังจากเชื่อมตอเครื่องพิมพเขาสูเครือขายตามที่ไดอธิบายไวใน สวนนี้แลว คุณตองติดตั้งซอฟตแวรของเครื่องพิมพ โปรดดู การติดตั้ง ซอฟตแวรเครื่องพิมพบนคอมพิวเตอรระบบ Windows หรือ ติดตั้งซอฟตแวร เครื่องพิมพบน Mac วิธก ี ารเชื่อมตอเครื่องพิมพเขาสูเ ครือขาย 1. ถามีปลอกพลาสติกปองกันอยูใ นพอรตอีเธอรเน็ตดานหลังของเครื่องพิมพ ใหดึง ออก 2. ตอสายอีเธอรเน็ตเขาที่ดานหลังของเครื่องพิมพ คูม ือผูใ ช HP Photosmart Pro B9100 series 77 ภาคผนวก A 3. เชื่อมตอสายอีเธอรเน็ตเขากับพอรตที่วางบน ฮับ เราเตอร หรือสวิตซ หลังจากเสร็จสิ้นการเชื่อมตอเครื่องพิมพเขากับเครือขาย ใหติดตั้งซอฟตแวรเครื่อง พิมพ คุณไมสามารถพิมพงานจากคอมพิวเตอรไดจนกวาจะติดตั้งซอฟตแวร ● การติดตั้งซอฟตแวรเครื่องพิมพบนคอมพิวเตอรระบบ Windows ● ติดตั้งซอฟตแวรเครื่องพิมพบน Mac การติดตั้งซอฟตแวรเครื่องพิมพบนคอมพิวเตอรระบบ Windows หมายเหตุ ติดตั้งเครื่องพิมพตามที่ระบุไวในคูมือการติดตั้งฉบับยอที่มาพรอม กันในกลอง การติดตั้งใชเวลาประมาณ 20 นาที แตระยะเวลาอาจเปลี่ยนแปลงได ทั้งนี้ขึ้นอยูกับ ขนาดพื้นที่ฮารดไดรฟที่มีอยูแ ละความเร็วหนวยประมวลผลของคอมพิวเตอร ใหแนใจ วาไดเชื่อมตอเครื่องพิมพเขากับเครือขายดวยสายอีเธอรเน็ตกอนเริ่มการติดตั้ง หมายเหตุ ซอฟตแวรเครื่องพิมพตองถูกติดตั้งตามที่ไดอธิบายไวในสวนนี้บน คอมพิวเตอรทุกเครื่องที่อยูในเครือขายที่ซึ่งคุณตองการพิมพงานออกสู HP Photosmart Pro B9100 series เครื่องพิมพ หลังการติดตั้ง การพิมพ งานจะเหมือนการพิมพงานผานการแชื่อมตอแบบ USB เคล็ดลับ หามใชโปรแกรม Add Printer (เพิ่มเครื่องพิมพ) ในแผงควบคุม ของ Windows เพื่อติดตั้งซอฟตแวรของเครื่องพิมพ คุณตองใชโปรแกรมติด ตั้งของ HP เพื่อติดตั้งเครื่องพิมพบนเครือขายไดอยางเหมาะสม 78 เครื่องพิมพ HP Photosmart Pro B9100 series วิธก ี ารติดตั้งซอฟตแวรเครื่องพิมพ 1. พิมพหนาการตั้งคาเครือขาย คุณอาจจําเปนตองใชขอมูลที่อยูในรายงานนี้ถา โปรแกรมติดตั้งไมสามารถตรวจพบเครื่องพิมพ โปรดดูที่ พิมพหนาการตั้งคา เครือขาย 2. ใสแผนซีดี ซอฟตแวรเครื่องพิมพ HP Photosmart ในไดรฟซีดีรอมของ คอมพิวเตอร 3. คลิก Next (ถัดไป) และทําตามคําแนะนําในโปรแกรมติดตั้งเพื่อตรวจสอบและ เตรียมระบบ และติดตั้งไดรเวอร plug-in และซอฟตแวร ซึ่งอาจใชเวลาหลาย นาที 4. ที่หนาจอ Connection Type (ประเภทการเชื่อมตอ) เลือก Through the network (ผานเครือขาย) แลวคลิก Next (ถัดไป) หนาจอ Searching (กําลังคนหา) จะปรากฏขึ้นในขณะที่โปรแกรมการติดตั้งทํา การคนหาเครื่องพิมพบนเครือขาย ถาหนาจอ Printer Found (พบเครื่องพิมพแลว) ปรากฏขึ้น ใหทําตามนี้: a. ใหดูวาคําอธิบายเครื่องพิมพถูกตอง (ใชหนาการตั้งคาเพื่อตรวจสอบชื่อ เครื่องพิมพและที่อยูฮารดแวร โปรดดูที่ พิมพหนาการตั้งคาเครือขาย) b. ถาคําอธิบายเครื่องพิมพถูกตอง เลือก Yes, install this printer (ตกลง ติดตั้งเครื่องพิมพนี้) แลวคลิก Next (ถัดไป) ถาพบวามีเครื่องพิมพมากกวาหนึ่งเครื่องในเครือขาย เลือก HP Photosmart Pro B9100 series ใหเปนอุปกรณที่ถูกตั้งคาและ ติดตั้ง แลวคลิก Next (ถัดไป) ถาคุณมีเครื่องพิมพมากกวาหนึ่งเครื่องอยู บนเครือขาย ใหใชรายการ Hardware Address (MAC) ในหนาการตั้ง คาเครือขายเพื่อกําหนดเครื่องพิมพ HP Photosmart Pro B9100 series เฉพาะที่คุณตองการติดตั้ง ถาหนาจอ Check Cable Connection (การตรวจสอบการเชื่อมตอสาย เคเบิล) ปรากฏขึ้น ใหทําดังนี้: a. ใหทําตามคําแนะนําหนาจอ เลือก Specify a printer by address (ระบุเครื่องพิมพดวยที่อยู) แลวคลิก Next (ถัดไป) b. บนหนาจอ Specify Printer (ระบุเครื่องพิมพ) ใสหมายเลข Hardware Address (MAC) ที่แสดงอยูในรายการของหนาการตั้งคาเครือขายใน กลอง Hardware Address (MAC) (ที่อยูฮารดแวร (MAC)) ตัวอยาง: 02bad065cb97 ารดแวรที่ระบุ MAC ยอมาจาก Media Access Control ซึ่งเปนที่อยูฮ เครื่องพิมพบนเครือขาย c. ใสคาที่อยู IP ที่แสดงอยูในรายการของหนาการตั้งคาเครือขายในชอง IP Address (ที่อยู IP) แลวคลิก Next (ถัดไป) ตัวอยาง: 169.254.203.151 d. เมื่อหนาจอ Printer Found (พบเครื่องพิมพแลว) ปรากฏขึ้น เลือก Yes, install this printer (ตกลง ติดตั้งเครื่องพิมพนี้) แลวคลิก Next (ถัดไป) คูม ือผูใ ช HP Photosmart Pro B9100 series 79 ภาคผนวก A 5. e. ในหนาจอ Confirm Settings (ยืนยันการตั้งคา) คลิก Next (ถัดไป) f. ปฏิบัติตามคําแนะนําบนหนาจอ เมื่อรอคําสั่ง คลิก Finish (เสร็จสิ้น) เพื่อออกจากการติดตั้ง ติดตั้งซอฟตแวรเครื่องพิมพบน Mac หมายเหตุ ติดตั้งเครื่องพิมพตามที่ระบุไวในคูมือการติดตั้งฉบับยอที่มาพรอม กันในกลอง ระยะเวลาในการติดตั้งอยูร ะหวาง 3-4 นาทีทั้งนี้ขึ้นอยูก ับระบบปฏิบัติการของคุณ ขนาดของพื้นที่ฮารดไดรฟที่มีอยู และความเร็วหนวยประมวลผลของ Mac ใหแนใจวา ไดเชื่อมตอเครื่องพิมพเขากับเครือขายดวยสายอีเธอรเน็ตกอนเริ่มการติดตั้ง ถาคุณได ติดตั้งเครื่องพิมพผานการเชื่อมตอ USB แลว คุณไมจําเปนตองทําตามคําแนะนําเหลา นี้ในการติดตั้งเครือขาย โปรดดูที่ วิธีการเปลี่ยนเครื่องพิมพที่เชื่อมตอแบบ USB ไป เปนการเชื่อมตอกับเครือขาย หมายเหตุ 1 ซอฟตแวรเครื่องพิมพตองถูกติดตั้งตามที่ไดอธิบายไวในสวนนี้ บนคอมพิวเตอรทุกเครื่องที่อยูใ นเครือขายที่ซึ่งคุณตองการพิมพงานออกสู HP Photosmart Pro B9100 series เครื่องพิมพ หลังการติดตั้ง การพิมพ งานจะเหมือนการพิมพงานผานเครื่องพิมพที่เชื่อมตอโดยสาย USB หมายเหตุ 2 สําหรับระบบ Mac OS X 10.2.8: ดาวนโหลดไดรเวอรเครื่อง พิมพสําหรับ Mac OS X 10.2.8 จาก www.hp.com/support และปฏิบัติ ตามคําแนะนําในการติดตั้งบนหนาจอ วิธก ี ารติดตั้งซอฟตแวรเครื่องพิมพบน Mac OS X 1.3, 10.4 หรือรุนทีส ่ ูงกวา 1. ใสแผนซีดีซอฟตแวรเครื่องพิมพ HP Photosmart ในไดรฟซีดีรอมของ Mac 2. ดับเบิลคลิกไอคอน CD (ซีดี) บนเดสกท็อป 3. ดับเบิ้ลคลิกไอคอน HP PhotosmartInstaller (โปรแกรมติดตั้ง) 4. กรอกชื่อและรหัสผานที่ใชในการจัดการเครื่อง Mac ของคุณ แลวคลิก OK (ตกลง) 5. เลือกภาษาของคุณ จากนั้นเลือกอุปกรณ HP Photosmart Pro B9100 series ปฏิบัติตามคําแนะนําบนหนาจอ 6. เมื่อหนาตาง HP Photosmart Installer (โปรแกรมติดตั้ง) ปรากฏขึ้น ให เลือก Easy Install (ติดตั้งอยางงาย) หรือ Custom Install (ติดตั้งแบบ กําหนดเอง) จากนั้นคลิก Install (ติดตั้ง) 7. คลิก Continue (ดําเนินการตอไป) เพื่อสั่งให HP Setup Assistant (ตัวชวย ติดตั้งของ HP) ทํางาน 8. เมื่อ HP Setup Assistant (ตัวชวยติดตั้งของ HP) ปรากฏขึ้น ใหคลิก Next (ตอไป) 80 เครื่องพิมพ HP Photosmart Pro B9100 series ไฮไลตเครื่องพิมพ HP Photosmart Pro B9100 series จากนั้นคลิก Next (ตอไป) ถาเครื่องพิมพไมอยูใ นรายการบนหนาตาง ตรวจดูใหแนใจวา เครื่องพิมพเปดอยูและสายเครือขายตออยูก ับเครื่องพิมพ 10. ปฏิบัติตามคําแนะนําบนหนาจอในการติดตั้งเครื่องพิมพของคุณโดยใช Printer Setup Utility (ยูทิลีตี้การตั้งคาเครื่องพิมพ) 11. คลิก Next (ตอไป) 12. เมื่อหนา Congratulations (แสดงความยินดี) ปรากฏขึ้น ใหคลิก Finish (สิ้น สุด) 9. วิธก ี ารเปลี่ยนเครื่องพิมพที่เชื่อมตอแบบ USB ไปเปนการเชื่อมตอกับเครือขาย 1. เชื่อมตอเครื่องพิมพเขาสูเครือขาย โปรดดูที่ เชื่อมตอเครื่องพิมพเขาสูเครือขาย 2. พิมพหนาการตั้งคาเครือขายและคนหาที่อยู IP ในรายการ 3. เปดเว็บเบราเซอรและใสคาที่อยู IP เพื่อเขาสูเว็บเซิรฟเวอรที่อยูใ นเครื่องพิมพ สําหรับขอมูลเพิ่มเติมเกี่ยวกับเว็บเซิรฟเวอรแบบฝงตัวนี้ โปรดดู การใชเว็บเซิรฟ เวอรแบบฝงตัว 4. คลิกแถบ Networking (เครือขาย) 5. คลิก mDNS ในสวน Applications (แอ็พพลิเคชัน) ดานซายมือ 6. พิมพชื่อเฉพาะ (63 ตัวอักษรหรือนอยกวา) ในชอง mDNS Service Name (ชื่อบริการ mDNS) 7. คลิก Apply (ทําใหมีผล) 8. เลือกเครื่องพิมพในกลองโตตอบ Print (พิมพ) ถาเครื่องพิมพไมปรากฏใน รายการ เลือก Edit Printer List (แกไขรายการเครื่องพิมพ) เพื่อเพิ่มเครื่อง พิมพ 9. ในหนาตาง Printer List (รายการเครื่องพิมพ) คลิก Add (เพิ่ม) 10. เลือก Rendezvous หรือ Bonjour จากเมนูแบบดึงลง 11. เลือกเครื่องพิมพจากรายการ แลวคลิก Add (เพิ่ม) การใชเว็บเซิรฟเวอรแบบฝงตัว เว็บเซิรฟเวอรแบบฝงตัวในเครื่องพิมพทําใหมีชองทางที่งายในการจัดการเครื่องพิมพที่ อยูในเครือขาย การใชเว็บเบราเซอรจากคอมพิวเตอรแบบ Windows หรือ Mac ทํา ใหคุณสามารถติดตอสื่อสารกับเครื่องพิมพผานเครือขายไดเพื่อ: ● ตรวจสอบสถานะเครื่องพิมพและระดับหมึกโดยประมาณ ● ดูสถิติเกี่ยวกับเครือขาย ● ปรับแตงการตั้งคาเครือขายของเครื่องพิมพโดยการกําหนดพร็อกซี่เซิรฟเวอร การตั้งชื่อ DNS หรือการใสหมายเลขที่อยู IP ดวยตนเอง ● จํากัดการเขาถึงหนาการตั้งคา ● การสั่งซื้อวัสดุ ● ไปที่เว็บไซต HP เพื่อขอรับบริการ คูม ือผูใ ช HP Photosmart Pro B9100 series 81 ภาคผนวก A วิธก ี ารเปดโฮมเพจของเว็บเซิรฟเวอรแบบฝงตัว 1. พิมพหนาการตั้งคาเครือขาย โปรดดูที่ พิมพหนาการตั้งคาเครือขาย 2. ใสคาที่อยู IP ของเครื่องพิมพที่แสดงอยูบนหนาการตั้งคาเครือขาย ลงในชองที่อยู ของเบราเซอรของคุณ ตัวอยางที่อยู IP: 10.0.0.81 โฮมเพจสําหรับเว็บเซิรฟเวอรแบบฝงตัวจะปรากฏขึ้น สําหรับขอมูลเกี่ยวกับคําศัพทดานเครือขายและเว็บเซิรฟเวอรแบบฝงตัวที่ไมมีอยูใ นคู มือนี้ ใหเปดดูที่วิธีใชในเว็บเซิรฟเวอร วิธก ี ารเปดดูวิธใี ชสําหรับเว็บเซิรฟเวอรแบบฝงตัว 1. ไปที่โฮมเพจของเว็บเซิรฟเวอรแบบฝงตัว โปรดดูที่ วิธีการเปดโฮมเพจของ เว็บเซิรฟเวอรแบบฝงตัว 2. คลิก Help (วิธีใช) ในสวน Other Links (ลิงคอื่นๆ) ของโฮมเพจ พิมพหนาการตั้งคาเครือขาย คุณสามารถพิมพหนาการตั้งคาเครือขายไดจากเครื่องพิมพโดยที่ไมจําเปนตองเชื่อมตอ เขากับคอมพิวเตอร หนาการตั้งคาเครือขายมีขอมูลที่เปนประโยชนเกี่ยวกับที่อยู IP ของเครื่องพิมพ สถิติเครือขาย และการตั้งคาเครือขายอื่น คุณสามารถแสดงขอมูลสรุป ของการตั้งคาเครือขายที่เลือกบนตัวเครื่องพิมพ วิธก ี ารพิมพหนาการตั้งคาเครือขาย 1. กด Menu (เมนู) บนเครื่องพิมพ 2. กด จนกระทั่ง Network settings (การตั้งคาเครือขาย) ปรากฏขึ้นแลวกด OK (ตกลง) 3. กด จนกระทั่ง Print network settings page (หนาการตั้งคาเครือขาย การพิมพ ปรากฏขึ้นแลวกด OK (ตกลง) 82 เครื่องพิมพ HP Photosmart Pro B9100 series B ขอมูลจําเพาะ สวนนี้จะเปนการบอกรายละเอียดขอกําหนดขั้นต่ําของระบบสําหรับการติดตั้ง ซอฟตแวรของเครื่องพิมพ HP Photosmart และขอมูลจําเพาะของเครื่องพิมพ ขอกําหนดเกี่ยวกับระบบ สวนประกอบ Windows Mac ระบบปฏิบัตก ิ าร Microsoft® Windows 2000 Professional, XP Home, XP Professional หรือ XP Professional x64 Edition Mac OS X 10.2.8, 10.3, 10.4 หรือรุนที่สูงก วา หมายเหตุ ระบบ x64 สามารถเชื่อม ตอกับเครื่องพิมพ โดยตรงผานทาง พอรต USB เทา นั้น การใชระบบ เครือขายกับระบบ x64 ไมรองรับการ ทํางาน โปรเซสเซอร RAM คูม ือผูใ ช HP Photosmart Pro B9100 series หมายเหตุ ได รเวอรเครื่องพิมพ สําหรับระบบ Mac OS X 10.2. 8 ตองดาวนโหลด จาก www.hp.com/ support ขอกําหนดขั้นต่ํา: Intel® Pentium II 233 MHz (หรือเทียบเทา) หรือสูงก วา ขอกําหนดขั้นต่ํา: PowerPC สําหรับ G3, G4, G5 หรือ โปรเซสเซอร Intel® Core แนะนําใหใช: Intel® Pentium 4 (หรือเทียบ เทา) หรือสูงกวา แนะนําใหใช: PowerPC สําหรับ G5 2 GHz หรือ โปรเซสเซอร Intel® Core Duo ขอกําหนดขั้นต่ํา: 256 MB ขอกําหนดขั้นต่ํา: 256 MB แนะนําใหใช: 1 GB แนะนําใหใช: 512 MB 83 ภาคผนวก B (ทําตอ ) สวนประกอบ Windows Mac พื้นทีว่ างบนดิสก ขอกําหนดขั้นต่ํา: 200 MB ขอกําหนดขั้นต่ํา: 500 MB แนะนําใหใช: 450 MB จอแสดงผล ขอกําหนดขั้นต่ํา: มอนิเตอร SVGA (800 x 600, สี 16 บิต) ขอกําหนดขั้นต่ํา: มอนิเตอร SVGA (800 x 600, สี 16 บิต) แนะนําใหใช: มอนิเตอร SVGA (1024 x 768, สี 32 บิต) แนะนําใหใช: มอนิเตอร SVGA (1024 x 768, สี 32 บิต) ไดรฟซด ี รี อม สิ่งที่จําเปน สิ่งที่จําเปน เบราเซอร Microsoft Internet Explorer 5.01 ที่มี SP2 หรือรุนที่สูงกวา — USB พอรต USB (ไมรวมสาย) พอรต USB (ไมรวมสาย) การเชื่อมตอเครือขาย พอรตอีเธอรเน็ต (ไมรวม สาย) พอรตอีเธอรเน็ต (ไมรวม สาย) ขอมูลจําเพาะของเครื่องพิมพ ประเภท ขอมูลจําเพาะ การเชื่อมตอ USB 2.0 ความเร็วสูง อีเธอรเน็ต 802.3 ขนาด น้ําหนัก: 17.1 กก. ความสูง: 235 มม. ความกวาง: 675 มม. ความลึก: 430 มม. ขอมูลจําเพาะดานสภาพแวด ลอม คาสูงสุดทีแ ่ นะนําระหวางการใชงาน: 15–35 องศา เซลเซียส (59–95 องศาฟาเรนไฮต), 20– 80% RH คาสูงสุดระหวางการใชงาน: 5–40 องศาเซลเซียส (41–104 องศาฟาเรนไฮต), 5–95% RH 84 เครื่องพิมพ HP Photosmart Pro B9100 series (ทําตอ ) ประเภท ขอมูลจําเพาะ ชวงของอุณหภูมใิ นการเก็บรักษา: -30–65 องศา เซลเซียส (–22–149 องศาฟาเรนไฮต) ตลับบรรจุหมึก ตลับบรรจุหมึก HP 38 Photo Black (PK) Pigment ตลับบรรจุหมึก HP 38 Light Gray (LG) Pigment ตลับบรรจุหมึก HP 38 Matte Black (MK) Pigment ตลับบรรจุหมึก HP 38 Cyan (C) Pigment ตลับบรรจุหมึก HP 38 Magenta (M) Pigment ตลับบรรจุหมึก HP 38 Yellow (Y) Pigment ตลับบรรจุหมึก HP 38 Light Gray (LM) Pigment ตลับบรรจุหมึก HP 38 Light Gray (LC) Pigment ระยะขอบ การพิมพบนวัสดุพิมพที่แข็ง: ดานบน/ดานลาง 14 มม. ซาย/ขวา 3 มม. การพิมพแบบไมมข ี อบบนวัสดุพิมพชนิดอื่นๆ: บน/ ลาง/ซาย/ขวา 0.0 มม. ขอมูลจําเพาะของวัสดุพิมพ ความยาวสูงสุด: 483 มม. ความกวางสูงสุด: 330 มม. น้ําหนักสูงสุดสําหรับถาดปอนกระดาษหลัก: 220 แกรม วัสดุพิมพแบบออน ความหนาสูงสุดสําหรับถาดกระดาษชนิดพิเศษ: 1.5 มม. ครั้งละหนึ่งแผน ขนาดของวัสดุพิมพ ขนาดทีร่ องรับได 7.6 x 12.7 ซม. ถึง 33 x 48.3 ซม. รวมทั้ง: เมตริก: 10 x 15 ซม. (มีหรือไมมีแถบ), พาโนรา มา 10 x 30, 13 x 18 ซม., A3, A4, A5, A6, B4, B5, E อิมพีเรียล: บัตรดรรชนี 3 x 5 นิ้ว, บัตรดรรชนี 4 x 6 นิ้ว, บัตรดรรชนี 5 x 8 นิ้ว, 3.5 x 5 นิ้ว, คูม ือผูใ ช HP Photosmart Pro B9100 series 85 ภาคผนวก B (ทําตอ ) ประเภท ขอมูลจําเพาะ 4 x 6 นิ้ว (มีหรือไมมีแถบ), พาโนรามา 4 x 10 นิ้ว, พาโนรามา 4 x 11 นิ้ว, พาโนรามา 4 x 12 นิ้ว, 5 x 7 นิ้ว, 8 x 10 นิ้ว, 11 x 14 นิ้ว, 11 x 17 นิ้ว, 12 x 12 นิ้ว, 13 x 19 นิ้ว สหรัฐอเมริกา: Letter, Legal, Executive, Tabloid ญี่ปุน: L, 2L, Hagaki, Ofuku Hagaki ซองจดหมาย: ซองจดหมายเบอร 10, A2, C6, DL ประเภทของวัสดุพิมพ กระดาษ (ภาพถาย, ธรรมดา, อิงกเจ็ต และกระดาษ พิเศษ) ซองจดหมาย แผนใส ปาย บัตร (ดรรชนี, Hagaki, A6, L) แผนที่ผนึกดวยเตารีด การสนับสนุนดานเครือขาย Microsoft Windows 2000 Professional, XP Home, และ XP Professional Mac OS X 10.2.8, 10.3, 10.4 หรือรุนที่สูงกวา ถาดกระดาษและขนาด กระดาษที่รองรับ ถาดปอนกระดาษหลัก 7.6 x 12.7 ซม. ถึง 33 x 48.3 ซม.: ถาดกระดาษชนิดพิเศษ 7.6 x 12.7 ซม. ถึง 33 x 48.3 ซม.: ถาดรับกระดาษ ขนาดที่ใชไดทั้งหมด ความจุของถาดใสกระดาษ ถาดปอนกระดาษหลัก กระดาษธรรมดา 200 แผน กระดาษภาพถาย 60 แผน ซองจดหมาย 50 ซอง บัตร 20–40 ใบ (ขึ้นอยูก ับความหนา) ฉลาก 30 แผน ถาดกระดาษชนิดพิเศษ 86 เครื่องพิมพ HP Photosmart Pro B9100 series (ทําตอ ) ประเภท ขอมูลจําเพาะ วัสดุพิมพหนึ่งแผนจนถึงสื่อที่มีความหนาถึง 1.5 มม. ถาดรับกระดาษ กระดาษธรรมดา 50 แผน กระดาษภาพถาย 20 แผน บัตร 10 ใบ หรือซองจดหมาย 10 ซอง การใชไฟฟา: การพิมพ: สูงสุด 65 วัตต โดยเฉลี่ย 22 วัตต ไมทํางาน: โดยเฉลี่ย 9.8 วัตต ปดเครื่อง: โดยเฉลี่ย 0.4 วัตต หมายเลขรุนของสายไฟ 8121-0740 (อเมริกาเหนือ) 8121-0731 (ยุโรป (ยกเวน ประเทศ/ภูมิภาค ที่ แสดงอยูในรายการขางลาง) เกาหลี) 8121-0731 + 8121-0733 (เด็นมารก สวีเดน นอรเวย ฟนแลนด) 8121-0731 + 8121-0739 + 8121-0740 (ตะวันออกกลาง แอฟริกา (ยกเวนทางใต) กลุม ประเทศเครือรัฐเอกราช (CIS) รัสเซีย) 8121-0837 (ออสเตรเลีย) 8121-0737 + 8121-1004 (อิสราเอล แอฟริกา ใต) 8121-0738 (สวิตเซอรแลนด) 8121-0739 (สหราชอาณาจักร ไอรแลนด ฮองกง สิงคโปร) 8121-0742 (จีน) 8121-0964 (ไตหวัน) 8121-0790 (ญี่ปุน) คูม ือผูใ ช HP Photosmart Pro B9100 series 87 ภาคผนวก B (ทําตอ ) ประเภท ขอมูลจําเพาะ หัวพิมพ หัวพิมพ HP 70 Photo Black/Light Gray หัวพิมพ HP 70 Matte Black/Cyan หัวพิมพ HP 70 Matte Magenta/Yellow หัวพิมพ HP 70 Light Magenta/Light Cyan ที่สนับสนุน USB Microsoft Windows 2000 Professional, XP Home, XP Professional และ XP Professional x64 Mac OS X 10.2.8, 10.3, 10.4 หรือรุนที่สูงกวา HP แนะนําใหใชสาย USB ที่มีความยาวไมเกิน 3 เมตร (10 ฟุต) 88 เครื่องพิมพ HP Photosmart Pro B9100 series C การรับประกันจาก HP คูม ือผูใ ช HP Photosmart Pro B9100 series 89 ภาคผนวก C 90 เครื่องพิมพ HP Photosmart Pro B9100 series ดัชนี P Print (การพิมพ) จากคอมพิวเตอร U USB ขอมู ลจําเพาะ 5 84 ก กระดาษ การซื้อและการเลือก 23 การใส 16 ขอมู ลจําเพาะ 84 ติด 62 ถาดตางๆ 7 แบบพิ เศษ 24 การจัดการสี การติด ตั้งโปรไฟล ICC 36 การปรั บแต งจอภาพ 36 จากเครื่ องพิมพ 38 จากแอ็ พพลิ เคชัน 36 โปรไฟลอุปกรณ ICC 36 การดูแลรั กษา 43 การทํา ความสะอาด หัว พิมพดวยตนเอง 51 หัว พิมพโดยอัตโนมัติ 50 เครื่ องพิ มพ 50 การปรับตั้งเครื่ องพิมพ 53 การปรับตําแหน งหัว พิมพ. ดู การปรั บตั้งเครื่ องพิมพ การพิมพ การเปลี่ ยนคา 28 การแกไขป ญหาเบื้ อง ตน 60 จากเครื่ อง คอมพิวเตอร 15 หน าทดสอบ 54 การอั พเดตซอฟตแวร HP 54 การเชื่ อมตอ เครื อขาย การติดตั้งซอฟตแวร (Mac) 80 การติดตั้งซอฟตแวร (Windows) 78 การเชื่ อมตอเครื่ องพิมพ เขา สูเครือขาย 77 หน าการกําหนดคาเครื อ ขาย 82 อีเธอรเน็ต 75 เว็บเซิรฟเวอรแบบฝง ตัว 81 การแก ไขป ญหาเบื้ องตน การติดตั้งซอฟตแวร 57 ขอ ความแสดงขอ ผิด พลาด 65 ป ญหาด านการพิมพ 60 ป ญหาเกี่ ยวกับฮารดแวร ของเครื่ องพิมพ 59 สั ญญาณไฟกะพริ บ 59 การโทรศั พทติดตอ 74 การโทรศั พทไปยังศูนย บริ การลูกคาของ HP 74 การใส กระดาษ 16 ช ช องรับกระดาษด านหลั ง ข ขั้น ตอนการให บริการ ขั้วตอ สายไฟ 8 ซ ซอฟตแวร การอั พเดต คูม ือผูใ ช HP Photosmart Pro B9100 series 73 ขอ กําหนดเกี่ยวกับระบบ 83 ขอ ความแสดงขอ ผิด พลาด 65 ขอมูลจําเพาะ 83 ค ความช วยเหลื อ, อิเล็กทรอนิกส 5 ความช วยเหลื อแบบ อิเล็กทรอนิกส 5 คอมพิวเตอร การพิมพจาก 5, 15 ขอ กําหนดเกี่ ยวกับ ระบบ 83 คุ ณภาพ การพิมพหน าทดสอบ 54 เครื่ องพิมพ การจัด ทํา เอกสาร 5 การทํา ความสะอาด 50 การปรั บตั้ง 53 การรั กษา 43 ขอ ความแสดงขอผิด พลาด 65 ขอมูลจําเพาะ 84 ส วนประกอบ 7 เมนู 11 เอกสาร 5 8 54 91 การแก ไขป ญหาเบื้ อง ตน 57 ไดรเวอร 15 ไดรเวอรของเครื่ อง พิมพ 15 ซอฟต แวรเครื่ องพิมพ, การอั พเดต 54 พอรตอี เธอรเน็ต ฟ ไฟเตื อน 11 ม เมนู, เครื่ องพิมพ ด ไดรเวอรการพิมพ การตั้งคาที่แนะนํา 15 ไดรเวอรของเครื่ องพิมพ การเปลี่ ยนคา 28 ถ ถาด, กระดาษ 7 ถาดกระดาษชนิ ดพิเศษ 7 ถาดป อนกระดาษหลั ก 7 ถาดรับ กระดาษออก 7 ป ประกาศจากบริษั ท Hewlett-Packard 4 ปุม 11 7, 11 ฝ ฝาครอบตลั บบรรจุหมึ ก ฝาปด ด านหลั ง 8 พ พอร ต USB 92 8 11 ร ระยะเวลาของการให บริ การ ทางโทรศั พท ระยะเวลาของการให บริ การ 74 ว วัสดุพิมพแบบพิเศษ 24 วิธี ใช. ดู การแก ไขป ญหา เบื้ องตน วิธี ใช, อิเล็กทรอนิก 5 ต ตลับบรรจุหมึ ก การตรวจสอบระดั บ หมึ ก 44 การทดสอบ 54 ตัวปลดล็ อคฝาปดด าน หลั ง 8 ผ แผงควบคุม 8 7 ศ ศูนยบริ การทางโทรศัพท 73 ศูนยบริ การโซลูชัน ของ HP 5, 6 ห หน าการกําหนดคาเครือ ขาย 82 หน าการปรั บตําแหน ง 53 หน าจอ , เครื่ องพิ มพ 7 หน าทดสอบ 54 หลั งจากสิ้ นสุด ระยะเวลาการ ให บริ การ 74 หัว พิมพ การทํา ความสะอาด 50 การทํา ความสะอาดหัว พ นหมึ ก 51 การใส 47 อ อีเธอรเน็ ต 75 เอกสารเครื่ องพิมพ 5 เครื่องพิมพ HP Photosmart Pro B9100 series