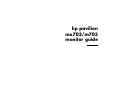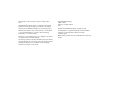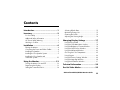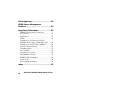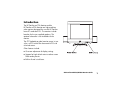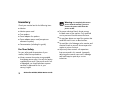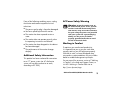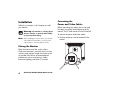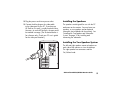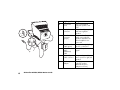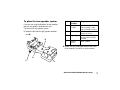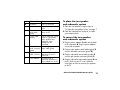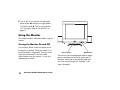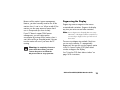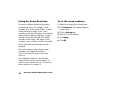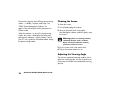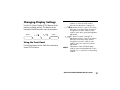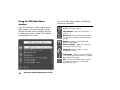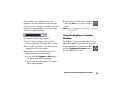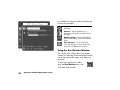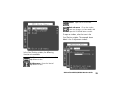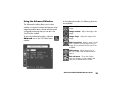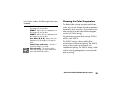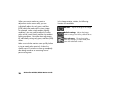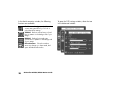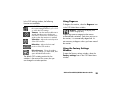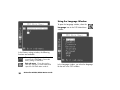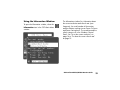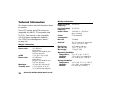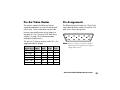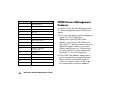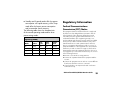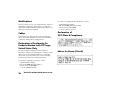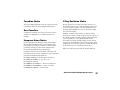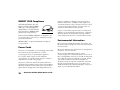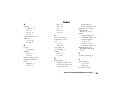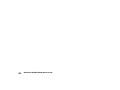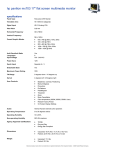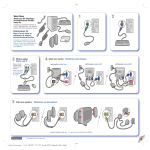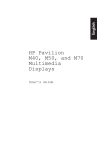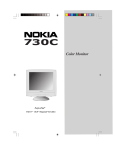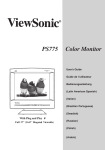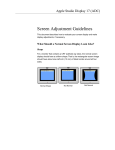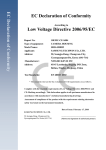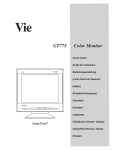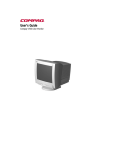Download HP mx703 Monitor Guide
Transcript
hp pavilion mx703/m703 monitor guide The information in this document is subject to change without notice. ® Hewlett-Packard Company makes no warranty of any kind with regard to this material, including, but not limited to, the implied warranties of merchantability and fitness for a particular purpose. Hewlett-Packard Company P.O. Box 4010 Cupertino, CA 95015-4010 USA © 2003 Hewlett-Packard Company. All rights reserved. HP shall not be liable for errors contained herein or for incidental or consequential damages in connection with the furnishing, performance, or use of this material. Hewlett-Packard is a registered trademark of Hewlett-Packard Company in the United States of America and other countries/regions. HP assumes no responsibility for the use or reliability of its software on equipment that is not furnished by HP. Other brand or product names are trademarks of their respective holders. This document contains proprietary information that is protected by copyright. All rights are reserved. No part of this document may be photocopied, reproduced, or translated to another language without the prior written consent of HP. Contents Introduction..........................................1 Inventory .............................................2 For Your Safety ................................................. 2 Additional Safety Information ............................. 3 AC Power Safety Warning ................................. 3 Working in Comfort........................................... 3 Installation ...........................................4 Placing the Monitor ........................................... 4 Connecting the Power and Video Cables ............. 4 Installing the Speakers ....................................... 5 Installing the Two-Speaker System ....................... 5 Installing the Two-Speaker and Subwoofer System........................................... 10 Using the Monitor ...............................12 Turning the Monitor On and Off ....................... 12 Degaussing the Display ................................... 13 Setting the Screen Resolution ............................ 14 Selecting Refresh Rate ..................................... 15 Minimizing Energy Use ................................... 15 Cleaning the Screen........................................ 16 Adjusting the Viewing Angle ............................ 16 Changing Display Settings .................. 17 Using the Front Panel ...................................... 17 Using the OSD Main Menu window.................. 18 Using the Brightness/Contrast Window ............. 19 Using the Size/Position Window ...................... 20 Using the Advanced Window .......................... 23 Choosing the Color Temperature....................... 25 Using Degauss ............................................... 29 Using the Factory Settings Window................... 29 Using the Language Window ........................... 30 Using the Information Window ......................... 31 Technical Information ......................... 32 Pre-Set Video Modes .......................... 33 HP Pavilion MX703/M703 Monitor Guide iii Pin Assignments................................. 33 DPMS Power-Management Features............................................. 34 Regulatory Information ...................... 35 Federal Communications Commission (FCC) Notice .................................................. 35 Modifications ................................................. 36 Cables........................................................... 36 Declaration of Conformity for Products Marked with FCC Logo, United States Only ....... 36 Declaration of VCCI Class B Compliance .......... 36 Notice for Korea (Class B) ............................... 36 Canadian Notice............................................ 37 Avis Canadien................................................ 37 European Union Notice ................................... 37 X-Ray Radiation Notice.................................... 37 ENERGY STAR Compliance.............................. 38 Power Cords .................................................. 38 Environmental Information................................ 38 Index................................................. 39 iv HP Pavilion MX703/M703 Monitor Guide Introduction The HP Pavilion mx703 Monitor and the HP Pavilion m703 Monitor are high-resolution color monitors designed for use with HP Pavilion home PCs and other PCs. The monitors include brackets for the two supplied speakers. The optional subwoofer is not included with the monitor. The CRT (cathode-ray tube) monitor comes in two styles, mx703 with a flat screen and m703 with a curved screen. Other features include: ■ Onscreen adjustment of display settings. ■ Support for high refresh rates to reduce screen flicker and eyestrain. ■ Built-in tilt and swivel base. HP Pavilion MX703/M703 Monitor Guide 1 Inventory Warning: To completely disconnect Check your monitor box for the following items: power from the monitor, you must remove the power cable from the power socket. ■ Monitor ■ Monitor power cord ■ Two speakers ■ Power adapter for speakers ■ Power adapter power cord (one-piece or alternate two-piece) ■ Documentation (including this guide) For Your Safety For your safety and the protection of your monitor, follow these procedures: ■ 2 Always connect the monitor to a grounded, three-prong power outlet. Use only the factorysupplied power cord. If the power cord is lost or damaged, you should purchase a power cord that is approved for use in your country/region. HP Pavilion MX703/M703 Monitor Guide ■ To prevent electrical shock, do not remove the back cover of the monitor. Only qualified service personnel should remove the cover. ■ Do not place objects on top of the monitor that could fall into the vents or block airflow. ■ To avoid the risk of damage to the monitor and electrical shock to yourself, do not expose the monitor to rain or moisture. ■ Adjust only those controls with operations that are covered in this manual. Improperly adjusting other controls can result in damage and could require repair by a service technician. If any of the following conditions occur, unplug the monitor and contact a qualified service technician: ■ The power cord or plug is frayed or damaged. ■ You have spilled liquid into the monitor. ■ The monitor has been exposed to rain or water. ■ The monitor does not operate correctly when the operating instructions are followed. ■ The monitor has been dropped or the cabinet has been damaged. ■ The performance of the monitor changes abruptly. Additional Safety Information This product has been evaluated for connection to an “IT” power system (an AC distribution system with no direct connection to earth, according to IEC 950). AC Power Safety Warning Warning: Locate the monitor near an AC outlet. The AC power cord is your HP monitor’s main AC disconnecting device and must be easily accessible at all times. For your safety, the power cord provided with your system has a grounded plug. Always use the power cord with a properly grounded wall outlet to avoid the risk of electrical shock. Working in Comfort To optimize your comfort and productivity, it’s important that you set up your work area correctly and use your HP equipment properly. With that in mind, we have developed some setup and use recommendations for you to follow based on established ergonomic principles. You can consult the onscreen version of “Working in Comfort” in the Help and Support Center, or visit HP’s Working in Comfort Web site at: http://www.hp.com/ergo HP Pavilion MX703/M703 Monitor Guide 3 Installation Follow the instructions in this chapter to install your monitor. Warning: The monitor is a heavy object. Exercise caution, or get help when lifting it, to prevent back injury. Note: Before installing the monitor, refer to your PC and video adapter documentation. You may need to make changes to accommodate the monitor. Placing the Monitor Place the monitor on a flat, sturdy surface. Choose an area that is free from excessive heat, moisture, and sunlight. Locate the monitor as far as possible from sources of electromagnetic interference, such as transformers, motors, fluorescent lighting, and other PC monitors. 4 HP Pavilion MX703/M703 Monitor Guide Connecting the Power and Video Cables Before connecting any cables, be sure to read the safety instructions at the beginning of this manual. The PC and monitor must be turned off. To connect the power and video cables: 1 Connect the power cord to the back of the monitor. 2 Plug the power cord into a power outlet. Installing the Speakers 3 Connect the blue plug on the video cable to the video port of your PC. If you have an HP Pavilion, this port is usually marked in blue. However, on some HP Pavilions, the port could be marked in orange. (The illustration below is for reference only. Check your PC user’s guide for the video port location.) The speakers are designed for use with the PC and mount on the monitor. You may have two speakers, or two speakers and an optional subwoofer (not included with the monitor). See “Installing the Two-Speaker and Subwoofer System” on page 10 for installing and connecting the subwoofer. Installing the Two-Speaker System The left and right speakers mount to brackets on each side of the monitor or sit on the desktop. The right speaker has connectors and the On/Volume knob. HP Pavilion MX703/M703 Monitor Guide 5 Item Right speaker Purpose A On/Volume knob Turns on and adjusts right/left speaker sound level B Headphones connector Accepts headphones plug and mutes right/left speakers C Control cable connector (purple) Accepts subwoofer control cable, mutes right/left speakers and subwoofer when headphones are connected D Speaker audio cable (green) Carries audio signal, plugs into PC or subwoofer E Left speaker audio (hardwired) cable Carries left speaker audio signal F Power adapter cable connector Accepts adapter cable, carries power for right/left speakers G Speaker power adapter Provides power to right/left speakers (alternate two-piece adapter not shown) A B C F G E D 6 HP Pavilion MX703/M703 Monitor Guide To place the two-speaker system If you are not using the brackets for the speakers, position the speakers and continue with “To connect the two-speaker system.” 1 Locate the left and the right speaker brackets (see H). Item Speaker bracket Purpose H Circled-R or circled-L Identifies bracket for left side (circled-L) or right side (circled-R) of monitor J Release tab Releases bracket from bottom of monitor K High ridge Is flush with outside of monitor when bracket is installed L Speaker mount Holds speaker H 2 Locate the slots underneath and on both sides of the monitor. Do not lift or tip the monitor. K J L HP Pavilion MX703/M703 Monitor Guide 7 3 Note the correct orientation of the brackets shown in the figure. Slots under monitor 8 HP Pavilion MX703/M703 Monitor Guide 4 Insert the bracket into the slots on the monitor and slide the bracket toward the front of the monitor. If you need to remove the bracket, press the tab J beneath the bracket and slide the bracket back. 5 Align the bottom of the speaker with the bracket L, and then slide the speaker onto the bracket. To connect the two-speaker system 1 Plug the power adapter G cable into the back of the right speaker F. Connect the power adapter in a wall receptacle. 2 Plug the right speaker audio cable (green) D into the PC. Refer to your PC user’s guide for instructions on how to connect your speakers to the PC. 3 Turn on the PC, the monitor, and then the right speaker On/Volume knob A. To turn on the monitor, see “Turning the Monitor On and Off” on page 12. HP Pavilion MX703/M703 Monitor Guide 9 Installing the Two-Speaker and Subwoofer System This configuration uses an optional subwoofer (not provided) and the two speakers included with the monitor. O E A B C F M Q R S D P G 10 HP Pavilion MX703/M703 Monitor Guide N Item Subwoofer Purpose M On button Turns on subwoofer N Volume knob Adjusts subwoofer sound level O Subwoofer audio cable (green) Carries audio signal, plugs into PC P Control cable (purple) Carries subwoofer control signal to right speaker, mutes speakers and subwoofer when headphones are connected Q R S Subwoofer audio connector (green) Accepts right speaker audio cable (green) Power adapter cable connector Accepts adapter cable and carries power for subwoofer Power adapter Provides power to subwoofer (alternate twopiece adapter not shown) To place the two-speaker and subwoofer system 1 Place the two speakers using the steps in “To place the two-speaker system” on page 7. 2 Place the subwoofer on the top of, or under your computer desk. To connect the two-speaker and subwoofer system 1 Plug the power adapter S cable into the back of the subwoofer R. Plug the power adapter into a wall receptacle. 2 Plug the right speaker audio cable (green) D into the subwoofer connector (green) Q. 3 Plug the subwoofer control cable (purple) P into the right speaker connector (purple) C. 4 Plug the subwoofer audio cable (green) R into the PC. Refer to your PC user’s guide for instructions on how to connect your speakers to the PC. HP Pavilion MX703/M703 Monitor Guide 11 5 Turn on the PC, the monitor, the subwoofer power button M, and then the right speaker On/Volume knob A. To turn on the monitor, see “Turning the Monitor On and Off” on page 12. Using the Monitor This chapter contains information about using the monitor. Turning the Monitor On and Off Use the Power button on the front panel to turn the monitor on and off. When the monitor is on, the Power button is illuminated. The light is blue when the monitor and PC are active and yellow/amber when the monitor is in one of its reduced power modes. 12 HP Pavilion MX703/M703 Monitor Guide Power button OSD buttons The monitor’s power-management features reduce power consumption to low levels when your PC has been inactive for a specified period of time. See “Minimizing Energy Use” on page 15 for more information. Because of the monitor’s power-management features, you don’t normally need to turn off the monitor when it’s not in use. When turned off, the monitor uses the same amount of power that it uses in Sleep mode (less than 4 watts). If your PC doesn’t support DPMS powermanagement, you can reduce power consumption by turning off the monitor when it won’t be used for an extended period. You can turn the monitor off even if you leave the PC running. Warning: To completely disconnect power from the monitor, you must remove the power cord from the AC power outlet or surge protector. Degaussing the Display Degaussing removes magnetism that causes unwanted color variations. Degauss the display any time you notice unusual color variations. Note: Do not degauss more frequently than once every 30 minutes, or the degauss will be incomplete. It is not necessary to degauss unless you have moved the monitor. There are two degaussing methods. Each time you turn on the monitor, it is automatically degaussed. You can also use the Degauss option in the On Screen Display (OSD) Main Menu window to degauss the display. See “Using the OSD Main Menu window” on page 18 for instructions. HP Pavilion MX703/M703 Monitor Guide 13 Setting the Screen Resolution To set the screen resolution The screen resolution determines the amount of information shown in the display. Screen resolution refers to the number of dots, or pixels, used to make up an image. A low screen resolution means that the display uses a relatively small number of relatively large dots. A higher resolution means that more dots of a smaller size make up the image. With higher screen resolutions, icons, windows, and text are smaller on the screen, but more information can be displayed. 1 Right-click an empty part of the desktop. The monitor supports many common screen resolutions. The suggested resolution is 1024 x 768 (dots x lines) at a refresh rate of 85 Hz. Use the Display Properties in the Windows Control Panel to set the screen resolution. To select the screen refresh rate, see “To select the screen refresh rate” on page 15. 14 HP Pavilion MX703/M703 Monitor Guide 2 Click Properties. The Display Properties window opens. 3 Click the Settings tab. 4 Adjust the screen resolution. 5 Click Apply. 6 Click OK. Selecting Refresh Rate To select the screen refresh rate To minimize eyestrain and maximize the performance of your monitor, use the highest possible image refresh rate or vertical frequency for which you don’t perceive flicker (generally at or above 75 Hz for most users). The image refresh rate is the number of times per second that the image is refreshed. The “Pre-Set Video Modes” table shows the image refresh rates supported by the monitors at different screen resolutions. The suggested refresh rate is 85 Hz with a resolution of 1024 x 768 (dots x lines). 1 Right-click an empty part of the desktop. Use the Display Properties in the Windows Control Panel to select the refresh rate. To set the screen resolution, see “To set the screen resolution” on page 14. 2 Click Properties. The Display Properties window opens. 3 Click the Settings tab. 4 Click the Advanced button. 5 Click the Monitor tab. 6 Under Monitor settings, click the drop-down arrow and select a refresh rate from the available values. 7 Click Apply. 8 Click OK. Minimizing Energy Use HP Pavilion PCs support VESA Display Power Management Signaling (DPMS). Powermanagement features reduce the monitor’s power consumption after a period of keyboard inactivity. HP Pavilion MX703/M703 Monitor Guide 15 The monitor supports three different power-saving modes — Standby, Suspend, and Sleep. See “DPMS Power-Management Features” on page 34 for a description of the characteristics of each mode. When the monitor is in one of its power-saving modes, the screen is blanked out and the front panel power indicator is yellow/amber. Consult your PC user’s guide for information about setting the power-saving modes. Cleaning the Screen To clean the screen: 1 Turn off and unplug the monitor. 2 Spray a soft cotton cloth with regular household glass cleaner, and then gently wipe the screen. Warning: Don’t use cleaning solutions containing fluoride, acids, or alkalis. Never use hard or abrasive cleaning products to clean the screen. 3 Dry the screen with a soft cotton cloth. 4 Plug in the monitor and turn it on. Adjusting the Viewing Angle The monitor’s pedestal mounting enables you to adjust the viewing angle. You can tilt and swivel the monitor to find the most comfortable viewing position. 16 HP Pavilion MX703/M703 Monitor Guide Changing Display Settings menu Use the On Screen Display (OSD) features of the monitor to change settings. The buttons on the front panel control onscreen icons and windows. menu select Using the Front Panel Use the four buttons on the front of the monitor to control OSD functions: select Menu button opens the OSD Main Menu window or closes the OSD window. Minus button decreases a setting if an adjustment window is open. In a window, the button moves the pointer downward through the icon menu. With no menu window open, Minus opens the Brightness adjustment. Plus button increases a setting if an adjustment window is open. In a window, the button moves the pointer upward through the icon menu. With no menu window open, Plus opens the Contrast adjustment. Select button in the OSD Main Menu window opens the adjustment bar for the selected icon, or opens the corresponding window. HP Pavilion MX703/M703 Monitor Guide 17 Using the OSD Main Menu window The OSD Main Menu window enables you to make changes to a variety of display settings. You open the Main Menu window by pressing the Menu button when no other OSD windows are displayed on the screen. In the OSD Main Menu window, the following functions are available: Brightness/Contrast Opens the Brightness/Contrast window. Size/Position Opens the Size/Position window. Advanced Opens the Advanced window for setting Color, Rotation, and other image settings. Degauss Degausses the display and restores image quality. Factory settings Opens the window for selecting the factory settings. Language Opens a menu to set the language of the OSD. Information Opens a screen showing the current mode and other information, including the monitor serial number. Exit Closes the OSD Main Menu window and saves any changes you have made (except User Color). 18 HP Pavilion MX703/M703 Monitor Guide Some settings use an adjustment bar. You lengthen or shorten the adjustment bar with the Plus (+) or Minus (–) button. A number next to the bar shows the percentage of the current setting relative to its maximum value. 82 4 To close the OSD Main Menu window, select the Exit icon, or press the Menu button. Note: Only a highlighted icon and the Exit icon display a descriptive text. To use the OSD Main Menu window: Using the Brightness/Contrast Window 1 Press the Menu button on the front of the monitor to open the OSD Main Menu window. The Brightness/Contrast window allows you to adjust the brightness and contrast of an image. 2 Press the Plus (+) or Minus (–) button to move among the icons in the window. To open the Brightness/Contrast window, select the Brightness/Contrast icon in the OSD Main Menu window. 3 When the icon for the function you want is highlighted, press the Select button. ■ If you select the Degauss or Exit option, the option takes effect immediately. ■ If you select any other option, the window for the option appears. HP Pavilion MX703/M703 Monitor Guide 19 In the Brightness/Contrast window, the following functions are available: Brightness Adjusts the luminance level in the image. Contrast Adjusts the difference in luminance between light and dark areas of the image. Default settings Adjusts the Brightness and Contrast settings to the factory default values. Exit sub-menu Closes the window, saves any changes you have made, and opens the OSD Main Menu window. Using the Size/Position Window The Size/Position window allows you to open windows for adjusting the horizontal and vertical size and position of an image, or for adjusting the zoom. To open the Size/Position window, select the Size/Position icon in the OSD Main Menu window. 20 HP Pavilion MX703/M703 Monitor Guide Zoom Opens the Zoom window. Exit sub-menu Closes the window, saves any changes you have made, and opens the OSD Main Menu window. To open a window, select the icon in the Size/Position window. The example shown below is the V Adjustment window. In the Size/Position window, the following functions are available: H Adjustment Opens the Horizontal Adjustment window. V Adjustment Opens the Vertical Adjustment window. HP Pavilion MX703/M703 Monitor Guide 21 In the H Adjustment window, the following functions are available: In the V Adjustment window, the following functions are available: H Size Adjusts the horizontal size of the image. V Size Adjusts the vertical size of the image. H Position Adjusts the horizontal position of the image. V Position Adjusts the vertical position of the image. Default settings Adjusts the H Size and H Position settings to the factory default values. Default settings Adjusts the V Size and V Position settings to the factory default values. Exit sub-menu Closes the window, saves any changes you have made, and opens the Size/Position window. Exit sub-menu Closes the window, saves any changes you have made, and opens the Size/Position window. In the Zoom window, the following functions are available: Zoom Adjusts the zoom of the image. Exit sub-menu Closes the window, saves any changes you have made, and opens the Size/Position window. 22 HP Pavilion MX703/M703 Monitor Guide Using the Advanced Window The Advanced window allows you to select windows to correct the shape and position of an image beyond the basic vertical and horizontal sizing and positioning that you can do in the Size/Position window. To open the Advanced window, select the Advanced icon in the OSD Main Menu window. In the Advanced window, the following functions are available: Color Adjusts the color temperature of the image. Image rotation Adjusts the angle of the image. Image shape Adjusts the shape of the image. Moiré correction Reduces wavy colored lines or patterns in the background of your image. Horizontal and vertical controls are available. OSD settings Adjusts the position of the OSD on the screen and the maximum timeout. Exit sub-menu Closes the window, saves any changes you have made, and opens the OSD Main Menu window. HP Pavilion MX703/M703 Monitor Guide 23 To open a window, select the icon in the Advanced window. The example that follows is the Image shape window. 24 HP Pavilion MX703/M703 Monitor Guide To open the Color window, select the Color icon in the Advanced window. In the Color window, the following functions are available: 9300 K the image 6500 K the image 5500 K the image Adjusts the color temperature of to a pre-set value. Adjusts the color temperature of to a pre-set value. Adjusts the color temperature of to a pre-set value. User Color (R, B, G) Adjusts the color temperature of the image for the specific value. Cancel/Save and return Cancels or saves the changes you made. Exit sub-menu Closes the window, saves any changes you have made, and opens the Advanced window. Choosing the Color Temperature The default color settings are optimized for best results, but you can change the color temperature temporarily when necessary. (If you need to save color settings for a particular software program, use the User Color setting.) You can choose between three settings: 9300 K, 6500 K, and 5500 K. The 9300 K setting is often used for office environments or fluorescent lighting. The 6500 K setting is often used in environments with incandescent lighting. The 5500 K setting is often used for viewing photography or artwork proofs prior to printing. HP Pavilion MX703/M703 Monitor Guide 25 When you want to make very precise adjustments to the screen color, you can individually adjust the red, green, and blue (RGB) values that make up the screen image. For example, under unique ambient lighting conditions, you may need to adjust the screen color so that it more closely matches the ambient lighting conditions. You make these adjustments by individually setting red, green, and blue (RGB) values. Make sure to let the monitor warm up fully before trying to match colors precisely. It takes the monitor up to 30 minutes to warm up completely after being turned on or recovering from a power-saving state. 26 HP Pavilion MX703/M703 Monitor Guide In the Image rotation window, the following functions are available: Rotation Adjusts the angle of the image. Default settings Adjusts the Image rotation setting to the factory default values. Exit sub-menu Closes the window, saves any changes you have made, and opens the Advanced window. In the Image shape window, the following functions are available: To open the Moiré correction window, select the icon in the Advanced window. Trapezoid Makes the vertical sides of the image parallel to each other. Parallelogram Squares the image. Pincushion Adjusts any tapering or bowing of both sides of the image. Pincushion Balance Straightens the left or right side of the image when only one side of the image is bowed. Default settings Adjusts the Image shape settings to the factory default values. Exit sub-menu Closes the window, saves any changes you have made, and opens the Advanced window. HP Pavilion MX703/M703 Monitor Guide 27 In the Moiré correction window, the following functions are available: Moiré correction (yes, no) Shows the current setting and allows you to lock or unlock the Moiré settings. V Moiré Reduces vertical wavy colored lines or patterns in the background of your image. H Moiré Reduces horizontal wavy colored lines or patterns in the background of your image. Exit sub-menu Closes the window, saves any changes you have made, and opens the Advanced window. 28 HP Pavilion MX703/M703 Monitor Guide To open the OSD settings window, select the icon in the Advanced window. In the OSD settings window, the following functions are available: Lock OSD settings (yes, no) Shows the current setting and allows you to lock or unlock the OSD settings. Timeout Sets the maximum idle time in seconds that the monitor displays an OSD menu. The monitor closes the OSD window when the maximum is reached. V Position Adjusts the vertical position of the OSD window. H Position Adjusts the horizontal position of the OSD window. Exit sub-menu Closes the window, saves any changes you have made, and opens the Advanced window. The default OSD window position for the windows is the center of the screen, but you can change the window position. Using Degauss To degauss the monitor, select the Degauss icon in the OSD Main Menu window. Degauss Degausses the display and restores image quality. Degaussing removes magnetism that causes unwanted color variations. Each time you turn on the monitor, it is automatically degaussed. It is not necessary to degauss unless you have moved the monitor. Using the Factory Settings Window To open the Factory settings window, select the Factory settings icon in the OSD Main Menu window. HP Pavilion MX703/M703 Monitor Guide 29 Using the Language Window To open the Language window, select the Language icon in the OSD Main Menu window. In the Factory settings window, the following functions are available: Factory settings (yes, no) Shows the current mode. Select yes to restore the factory settings for all values. Exit sub-menu Closes the window, saves any changes you have made, and opens the OSD Main Menu window. 30 HP Pavilion MX703/M703 Monitor Guide In the Language window, you select the language for the text in the OSD window. Using the Information Window To open the Information window, select the Information icon in the OSD Main Menu window. The Information window lists information about the current resolution and refresh rate (scan frequency), the serial number of the monitor, and the monitor working time as Power On hours and Power Saving hours. The resolution and the refresh rate are set in the Windows Control Panel. See “To set the screen resolution” on page 14 or “To select the screen refresh rate” on page 15. HP Pavilion MX703/M703 Monitor Guide 31 Technical Information This chapter contains technical information about the monitors. The mx703 monitor and m703 monitor are compatible with IBM PC, PC-compatible, and PS/2 PCs. Each monitor is also compatible with VESA power-management standards. (See “DPMS Power-Management Features” on page 34.) Monitor Information mx703 Picture tube m703 Picture tube Maximum viewable area 32 17 in (43.1 cm) flat, 90° deflection, black matrix, phosphor P22 medium short, 0.25 mm dot pitch 17 in (43.1 cm) curved, 90° deflection, black matrix, phosphor P22 medium short, 0.27 mm dot pitch 310 mm (H) x 230 mm (V) 12.9 in (H) x 8.97 in (V) 16 in (406.4 mm) diagonal HP Pavilion MX703/M703 Monitor Guide Monitor Information Raster (vertical) frequency 50–140 Hz Line (horizontal) frequency Power source 30–70 kHz Power consumption Dot rate 100–240 V, 50/60 Hz (auto switching) 75 W maximum 108 MHz Pedestal Tilt: 5° forward, 14° backward Swivel: –60° left or right Dimensions (W x H x D) 415 x 442 x 438 mm 16.3 x 17.4 x 17.2 in Net weight 17 kg (37.5 lb.) Operating Conditions Temperature Humidity Altitude 5° to 35° C (41° to 95° F) 15% to 80%, non-condensing 0 to 2286 m (0 to 7500 ft) Storage Conditions Temperature –25° to 60° C (–13° to 140° F) Humidity 0% to 90%, non-condensing Altitude 0 to 4572 m (15,000 ft) Pre-Set Video Modes Pin Assignments The monitor supports the following industrystandard combinations of screen resolution and refresh rates. Other combinations are possible, but may require adjustments to the image size and position. (See “Using the OSD Main Menu window” on page 18 for information about making these adjustments.) The following figure illustrates the 15-pin D-sub male video connector used by the monitor. The table shows the pin assignments. The asterisk (*) denotes primary mode. This is the suggested mode for display. Resolution (dots x lines) 60 Hz 640 x 350 N/A 640 x 480 720 x 400 800 x 600 70 Hz 75 Hz 85 Hz N/A N/A N/A N/A N/A N/A N/A 1024 x 768 N/A * 1280 x 1024 N/A N/A 6 1 5 10 15 11 Note: Because of a policy of continuous product improvement, pin assignments are subject to change without notice. N/A HP Pavilion MX703/M703 Monitor Guide 33 Pin Number Assignment 1 Red video input 2 Green video input 3 Blue video input 4 Ground 5 Ground (self test) 6 Red video return 7 Green video return 8 Blue video return 9 5V 10 Floating or Ground (Sync ground) 11 Ground 12 DDC Data (SDA) 13 Horizontal synchronization 14 Vertical synchronization 15 DDC Data clock (SCC) 34 HP Pavilion MX703/M703 Monitor Guide DPMS Power-Management Features To maximize screen life, take advantage of your PC’s power-management system to control your monitor. ■ The monitor can recognize power-management signals from VESA Display Power Management Signaling (DPMS) video adapters, such as those in HP Pavilion and many other PCs. When the monitor receives an appropriate signal, it reduces its power but remains ready for quick use. The power light on the front panel turns yellow/amber when the monitor is in a power-saving mode. ■ VESA DPMS video adapters reduce monitor power consumption by setting the horizontal and/or vertical synchronization signals to inactive. The monitor recovers quickly when the synchronization signals are reapplied. ■ Standby and Suspend modes offer low power consumption with rapid recovery, while Sleep mode offers the lowest power consumption and a somewhat slower recovery. The following table shows the characteristics of the normal operating mode and the three power-saving modes. VESA Display Power Management Signaling (DPMS) Mode Video Hor. Sync. Vert. Sync. Power Used On Active Yes Yes ≤75 W Standby Blank No Yes ≤15 W Suspend Blank Yes No ≤4 W Sleep Blank No No ≤4 W Regulatory Information Federal Communications Commission (FCC) Notice This equipment has been tested and found to comply with the limits for a Class B digital device pursuant to Part 15 of the FCC Rules. These limits are designed to provide reasonable protection against harmful interference in a residential installation. This equipment generates, uses, and can radiate radio frequency energy and if not installed and used in accordance with the instructions, may cause harmful interference to radio communications. However, there is no guarantee that interference will not occur in a particular installation. If this equipment does cause harmful interference to radio or television reception, which can be determined by turning the equipment off and on, the user is encouraged to try to correct the interference by one or more of the following measures: ■ ■ ■ ■ Reorient or relocate the receiving antenna. Increase the separation between the equipment and the receiver. Connect the equipment into an outlet on a circuit different from that to which the receiver is connected. Consult a dealer or an experienced radio or television technician for help. HP Pavilion MX703/M703 Monitor Guide 35 Modifications The FCC requires the user to be notified that any changes or modifications made to the device that are not expressly approved by Hewlett-Packard Company may void the user’s authority to operate the equipment. Cables Connections to this device must be made with shielded cables with metallic RFI/EMI connector hoods to maintain compliance with FCC Rules and Regulations. For questions regarding this FCC declaration, contact: Hewlett-Packard Company P.O. Box 692000, Mail Stop 510101 Houston, Texas 77269-2000 or call (+1) (281) 514-3333 Declaration of VCCI Class B Compliance Declaration of Conformity for Products Marked with FCC Logo, United States Only This device complies with Part 15 of the FCC Rules. Operation is subject to the following two conditions: (1) this device may not cause harmful interference, and (2) this device must accept any interference received, including interference that may cause undesired operation. For questions regarding your product, contact: Hewlett-Packard Company P.O. Box 692000, Mail Stop 530113 Houston, Texas 77269-2000 or call (+1) (208) 472-4357 36 HP Pavilion MX703/M703 Monitor Guide Notice for Korea (Class B) Canadian Notice X-Ray Radiation Notice This Class B digital apparatus meets all requirements of the Canadian Interference-Causing Equipment Regulations. During operation, this product emits X-rays; however, it is well shielded and meets the safety and health requirements of various countries/regions, such as the Radiation Act of Germany and the Radiation Control for Health and Safety Act of the United States. Avis Canadien Cet appareil numérique de la classe B respecte toutes les exigencies du Règlement sur le matériel brouilleur du Canada. European Union Notice Products bearing the CE Marking comply with the EMC Directive (89/336/EEC) and the Low Voltage Directive (73/23/EEC) issued by the Commission of the European Community and if this product has telecommunication functionality, the RTTE Directive (1999/5/EC). Radiation emitted by this product is less than 0.1 mR/hr (1µSv/hr) at a distance of 10 centimeters from the surface of the cathode-ray tube. The X-ray radiation primarily depends on the characteristics of the cathode-ray tube and its associated low-voltage and high-voltage circuitry. Internal controls have been adjusted to ensure safe operation. Only qualified personnel should perform any internal adjustments, as specified in the service manual for this product. Replace the cathode-ray tube with an identical CRT only. Compliance with these directive implies conformity to the following European norms (in parentheses are the equivalent international standards and regulations): EN 55022 (CISPR 22) — Electromagnetic Interference EN 55024 (IEC6100-4-2, 3, 4, 5, 6, 8, 11) — Electromagnetic Immunity EN 61000-3-2 (IEC6100-3-2) — Power Line Harmonics EN 61000-3-3 (IEC61000-3-3) — Power Line Flicker EN 60950 (IEC 60950) — Product Safety HP Pavilion MX703/M703 Monitor Guide 37 ENERGY STAR Compliance Hewlett-Packard Pavilion PCs and Monitors marked with the ENERGY STAR® logo on the packaging box qualify with the U.S. Environmental Protection Agency’s ENERGY STAR guidelines for energy efficiency. Products with the ENERGY STAR label are designed to use less energy, help you save money on utility bills, and help protect the environment. ENERGY STAR® is a registered trademark owned by the U.S. government. Power Cords The power cord set (flexible cord or wall plug) received with the product meets the requirements for use in the country/region where you purchased the equipment. If you need to obtain a power cord for a different country/region, you should purchase a power cord that is approved for use in that country/region. The power cord must be rated for the product and for the voltage and current marked on the product electrical ratings label. The voltage and current rating of the cord should be greater than the voltage and current rating marked on the 38 HP Pavilion MX703/M703 Monitor Guide product. In addition, the diameter of the wire must be a minimum of 0.75 mm or 18 AWG, and the length of the cord must be between 6 feet (1.8 m) and 12 feet (3.6 m). If you have questions about the type of power cord to use, contact your HP authorized service provider. A power cord should be routed so that it is not likely to be walked on or pinched by items placed upon it or against it. Particular attention should be paid to the plug, electrical outlet, and the point where the cord exits from the product. Environmental Information HP has a strong commitment toward the environment. Your HP monitor has been designed to respect the environment as much as possible. HP can also take back your old monitor for recycling when it reaches the end of its useful life. HP has a product take-back program in several countries/regions. The collected equipment is sent to one of HP’s recycling facilities in Europe or the USA. As many parts as possible are reused. The remainder is recycled. Special care is taken for batteries and other potentially toxic substances, which are reduced to non-harmful components through a special chemical process. If you require more details about HP’s product take-back program, contact your dealer or your nearest HP Sales Office. Index A adjusting brightness, 18 color, 13 position, 18 size, 18 adjustment windows, 17 Advanced icon, 18, 23 window, 23 B brackets for speakers, 7 Brightness button, 17 icon, 20 brightness, adjusting, 18 Brightness/Contrast, 19 buttons Brightness, 17 Contrast, 17 Menu, 17 Minus, 17 Plus, 17 Power, 12 Select, 17 C cables, connecting, 4 cleaning the screen, 16 Color icon, 23 menu, 24 color settings, 25 color, adjusting, 13 Contrast button, 17 icon, 20 D default settings Brightness/Contrast, 20 H Size and H Position, 22 Image rotation, 26 Image shape, 27 V Size and V Position, 22 Degaussing icon, 18, 29 degaussing the display, 13, 18, 29 display changing settings, 17 compatibility with PCs, 32 power-management features, 15 resolution of, 14, 33 technical information, 35 DPMS (Display Power Management Signaling), 15, 34 E eyestrain, minimizing, 15 F Factory settings icon, 18, 30 window, 29 front panel, using, 17 HP Pavilion MX703/M703 Monitor Guide 39 H M horizontal (H) H adjustment window, 22 H Moiré icon, 28 H Position icon, 22 H Position icon, OSD window, 29 H Size icon, 22 hours, power-on, 31 Menu button, 17 Minus button, 17 modes power-saving, 16 Sleep, 16 Standby, 16 Suspend, 16 Moiré correction menu, 27 icon, 23 settings, 28 monitor avoiding damage to, 2, 4 cleaning, 16 degaussing, 13 features, 1 information, 32 installing, 4 inventory, 2 placing, 4 power-management features, 13, 34 safety procedures, 2 I image refresh rates, 15, 33 Image rotation icon, 23 Image shape icon, 23 window, 24 Information icon, 18, 31 window, 31 installing the monitor, 4 inventory, 2 L Language icon, 18, 30 window, 30 40 HP Pavilion MX703/M703 Monitor Guide using, 16 viewing angle of, 16 O OSD (On Screen Display) features, 17 main menu window, 18 OSD settings, 29 OSD settings icon, 23 OSD settings window, 28 P Parallelogram icon, 27 pin assignments, 33 Pincushion Balance icon, 27 Pincushion icon, 27 Plus button, 17 position, adjusting, 18 Power button, 12 power cables, connecting and disconnecting, 2, 4 power-management features, 13, 15, 34 power-on time, 31 power-saving modes, 16 problems, 3 R refresh rates, 15 resolution, screen, 14, 33 Rotation icon, 26 S safety procedures, 2 screen cleaning, 16 refresh rates, 15 resolution, 14, 33 Select button, 17 serial number, monitor, 31 settings, changing, 17 size, adjusting, 18 Size/Position icon, 20 window, 20 Sleep mode, 13, 16, 35 speakers installing, 5 installing brackets, 7 installing two speakers and subwoofer, 10 placing two speakers, 7 right speaker connections, 5 specifications, 35 Standby mode, 16, 35 subwoofer (optional), 1 Suspend mode, 16, 35 T technical information, 35 Timeout icon, 29 Trapezoid icon, 27 troubleshooting color problems, 13 damage to monitor, 2, 4 degaussing, 13 flickering screen, 15 V vertical (V) V adjustment window, 21 V Moiré icon, 28 V Position icon, 22 V Position icon, OSD window, 29 V Size icon, 22 vertical frequency, 15 VESA Display Power Management Signaling (DPMS), 15, 34 video cables, connecting, 4 video modes, 33 Z Zoom icon, 22 HP Pavilion MX703/M703 Monitor Guide 41 42 HP Pavilion MX703/M703 Monitor Guide