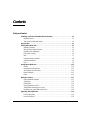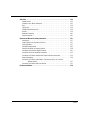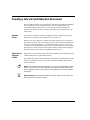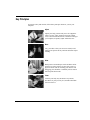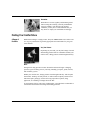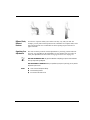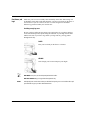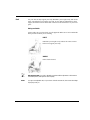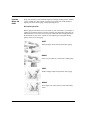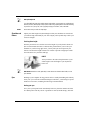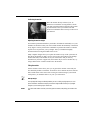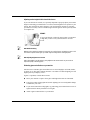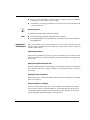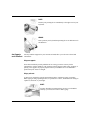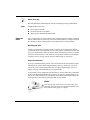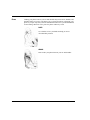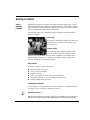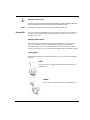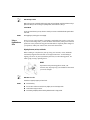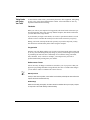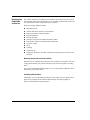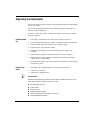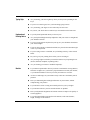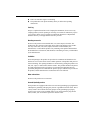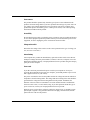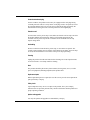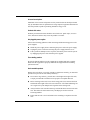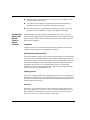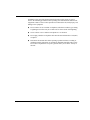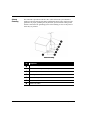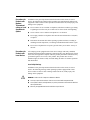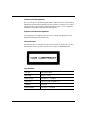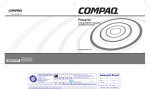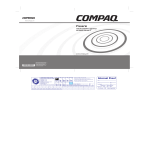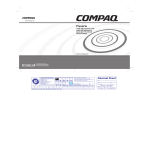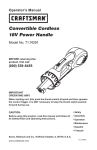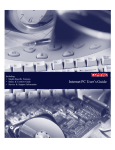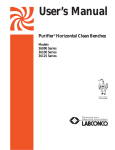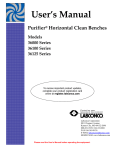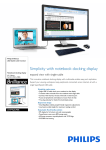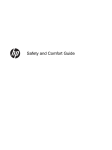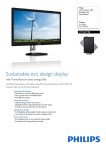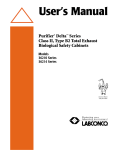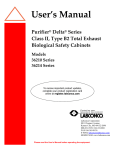Download HP Internet Appliances Safety & Comfort Guide
Transcript
s&c cov.qxd 6/16/2000 1:36 PM Page 1 212495-001 www.compaq.com Safety & Comfort Guide Contents Safety and Comfort Promoting a Safe and Comfortable Work Environment . . . . . . . . . . . . . . . . . . . . . . . . . . . 1-2 Important Choices . . . . . . . . . . . . . . . . . . . . . . . . . . . . . . . . . . . . . . . . . . . . . . . . . . . . . 1-2 Take Action for Safety and Comfort . . . . . . . . . . . . . . . . . . . . . . . . . . . . . . . . . . . . . . . . 1-2 Key Principles . . . . . . . . . . . . . . . . . . . . . . . . . . . . . . . . . . . . . . . . . . . . . . . . . . . . . . . . . . . 1-3 Finding Your Comfort Zone . . . . . . . . . . . . . . . . . . . . . . . . . . . . . . . . . . . . . . . . . . . . . . . . . 1-4 A Range of Positions . . . . . . . . . . . . . . . . . . . . . . . . . . . . . . . . . . . . . . . . . . . . . . . . . . . 1-4 Different Tasks, Different Postures . . . . . . . . . . . . . . . . . . . . . . . . . . . . . . . . . . . . . . . . . 1-5 Organizing Your Adjustments . . . . . . . . . . . . . . . . . . . . . . . . . . . . . . . . . . . . . . . . . . . . . 1-5 Feet, Knees, and Legs . . . . . . . . . . . . . . . . . . . . . . . . . . . . . . . . . . . . . . . . . . . . . . . . . . 1-6 Back . . . . . . . . . . . . . . . . . . . . . . . . . . . . . . . . . . . . . . . . . . . . . . . . . . . . . . . . . . . . . . . 1-7 Forearms, Wrists, and Hands . . . . . . . . . . . . . . . . . . . . . . . . . . . . . . . . . . . . . . . . . . . . . 1-8 Shoulders and Elbows . . . . . . . . . . . . . . . . . . . . . . . . . . . . . . . . . . . . . . . . . . . . . . . . . . 1-9 Eyes. . . . . . . . . . . . . . . . . . . . . . . . . . . . . . . . . . . . . . . . . . . . . . . . . . . . . . . . . . . . . . . . 1-9 Arranging Your Work Area. . . . . . . . . . . . . . . . . . . . . . . . . . . . . . . . . . . . . . . . . . . . . . . . . 1-10 Monitor . . . . . . . . . . . . . . . . . . . . . . . . . . . . . . . . . . . . . . . . . . . . . . . . . . . . . . . . . . . . 1-10 Keyboard and Pointing Device . . . . . . . . . . . . . . . . . . . . . . . . . . . . . . . . . . . . . . . . . . . 1-13 Arm Supports and a Palm Rest. . . . . . . . . . . . . . . . . . . . . . . . . . . . . . . . . . . . . . . . . . . 1-14 Papers and Books . . . . . . . . . . . . . . . . . . . . . . . . . . . . . . . . . . . . . . . . . . . . . . . . . . . . 1-15 Phone . . . . . . . . . . . . . . . . . . . . . . . . . . . . . . . . . . . . . . . . . . . . . . . . . . . . . . . . . . . . . 1-16 Working in Comfort . . . . . . . . . . . . . . . . . . . . . . . . . . . . . . . . . . . . . . . . . . . . . . . . . . . . . . 1-17 Using a Notebook Computer . . . . . . . . . . . . . . . . . . . . . . . . . . . . . . . . . . . . . . . . . . . . . 1-17 Typing Style . . . . . . . . . . . . . . . . . . . . . . . . . . . . . . . . . . . . . . . . . . . . . . . . . . . . . . . . . 1-18 Pointing Style . . . . . . . . . . . . . . . . . . . . . . . . . . . . . . . . . . . . . . . . . . . . . . . . . . . . . . . . 1-19 Using a Keyboard on a Sofa . . . . . . . . . . . . . . . . . . . . . . . . . . . . . . . . . . . . . . . . . . . . . 1-20 Taking Breaks and Varying Your Tasks . . . . . . . . . . . . . . . . . . . . . . . . . . . . . . . . . . . . . 1-21 Monitoring Your Health Habits and Exercise . . . . . . . . . . . . . . . . . . . . . . . . . . . . . . . . . 1-22 Organizing Your Adjustments . . . . . . . . . . . . . . . . . . . . . . . . . . . . . . . . . . . . . . . . . . . . . . 1-23 From the Ground Up . . . . . . . . . . . . . . . . . . . . . . . . . . . . . . . . . . . . . . . . . . . . . . . . . . . 1-23 From the Top Down . . . . . . . . . . . . . . . . . . . . . . . . . . . . . . . . . . . . . . . . . . . . . . . . . . . 1-23 Contents i Self-Check . . . . . . . . . . . . . . . . . . . . . . . . . . . . . . . . . . . . . . . . . . . . . . . . . . . . . . . . . . . . . Seated Position . . . . . . . . . . . . . . . . . . . . . . . . . . . . . . . . . . . . . . . . . . . . . . . . . . . . . . Shoulders, Arms, Wrists, and Hands. . . . . . . . . . . . . . . . . . . . . . . . . . . . . . . . . . . . . . . Eyes. . . . . . . . . . . . . . . . . . . . . . . . . . . . . . . . . . . . . . . . . . . . . . . . . . . . . . . . . . . . . . . Typing Style . . . . . . . . . . . . . . . . . . . . . . . . . . . . . . . . . . . . . . . . . . . . . . . . . . . . . . . . . Keyboard and Pointing Device . . . . . . . . . . . . . . . . . . . . . . . . . . . . . . . . . . . . . . . . . . . Monitor . . . . . . . . . . . . . . . . . . . . . . . . . . . . . . . . . . . . . . . . . . . . . . . . . . . . . . . . . . . . Notebook Computing . . . . . . . . . . . . . . . . . . . . . . . . . . . . . . . . . . . . . . . . . . . . . . . . . . General Prevention . . . . . . . . . . . . . . . . . . . . . . . . . . . . . . . . . . . . . . . . . . . . . . . . . . . . Electrical and Mechanical Safety Information . . . . . . . . . . . . . . . . . . . . . . . . . . . . . . . . . Introduction . . . . . . . . . . . . . . . . . . . . . . . . . . . . . . . . . . . . . . . . . . . . . . . . . . . . . . . . . Product Safety Policy and General Practice. . . . . . . . . . . . . . . . . . . . . . . . . . . . . . . . . . Safety Standards . . . . . . . . . . . . . . . . . . . . . . . . . . . . . . . . . . . . . . . . . . . . . . . . . . . . . Installation Requirements . . . . . . . . . . . . . . . . . . . . . . . . . . . . . . . . . . . . . . . . . . . . . . . General Precautions for Compaq Products . . . . . . . . . . . . . . . . . . . . . . . . . . . . . . . . . . Precautions for Portable Computer Products. . . . . . . . . . . . . . . . . . . . . . . . . . . . . . . . . Precautions for Server and Network Products. . . . . . . . . . . . . . . . . . . . . . . . . . . . . . . . Precautions for Products with External Television Antenna Connectors . . . . . . . . . . . . . Antenna Grounding. . . . . . . . . . . . . . . . . . . . . . . . . . . . . . . . . . . . . . . . . . . . . . . . . . . . Precautions for Products with Modems, Telecommunications, or Local Area Network Options . . . . . . . . . . . . . . . . . . . . . . . . . . . . . . . . . . . . . . . . . . . . . Precautions for Products with Laser Devices . . . . . . . . . . . . . . . . . . . . . . . . . . . . . . . . For More Information. . . . . . . . . . . . . . . . . . . . . . . . . . . . . . . . . . . . . . . . . . . . . . . . . . . . . ii 1-24 1-24 1-24 1-24 1-25 1-25 1-25 1-26 1-26 1-27 1-27 1-27 1-27 1-28 1-28 1-32 1-32 1-34 1-36 1-37 1-37 1-39 Contents Safety and Comfort a WARNING: There may be a risk of serious physical injuries from working at your computer workstation. Read and follow the recommendations in this section to minimize the risk of injury and to increase your comfort. Some studies have suggested that long periods of typing, improper workstation setup, incorrect work habits, stressful work conditions and relationships, or problems in your personal health may be linked to injuries. These injuries could include carpal tunnel syndrome, tendinitis, tenosynovitis, and other musculoskeletal disorders. The warning signs of these disorders can occur in the hands, wrists, arms, shoulders, neck, or back, and can include: ◆ ◆ ◆ ◆ ◆ Numbness, burning, or tingling Soreness, aching, or tenderness Pain, throbbing, or swelling Tightness or stiffness Weakness or coldness Symptoms may be felt during typing, while using a mouse, or at other times when no work with the hands is being performed, including during the night when these symptoms might awaken you. If you experience these symptoms, or any other persistent or recurring pain or discomfort that you think may be related to using a computer, you should promptly consult a qualified physician and, if available, your company’s health and safety department. The earlier a problem is properly diagnosed and treated, the less chance there is that it will progress to a disabling condition. The following pages describe proper workstation setup, posture, and health and work habits for computer users. In addition, this Guide contains product safety information applicable to all Compaq products. Safety and Comfort 1 Promoting a Safe and Comfortable Work Environment Posture, lighting, furniture, work organization, and other work conditions and habits may affect the way you feel and how well you work. By adjusting your work environment and personal practices, you may be able to minimize fatigue and discomfort, and reduce the risk of resulting strains that some scientists believe can lead to injury. Important Choices If you share a computer with others, readjust the work environment to your needs. Each time you sit down to work, adjust into your comfort zone. Whenever you use a computer, you make choices that can affect your comfort and potentially your safety. This is true whether you use a full-size keyboard and monitor on a desk, a notebook computer, or a wireless keyboard on your lap. In every case, you choose your working posture and your body’s position relative to your keyboard, pointing device, monitor, remote control, phone, and any reference books and papers. You may also have some control over lighting and other factors. Take Action for Safety and Comfort + * 2 Many factors in our work environment determine whether we work efficiently and in a manner that promotes good health and safety. By considering, acting on, and periodically reevaluating the recommendations in this Section, it is possible to create a safer, more comfortable, healthful, and efficient work environment. NOTE: Some scientists believe that working intensely, or for a long time in uncomfortable or unnatural positions, may pose risks, such as those mentioned in the warning. The information included in this Section is designed to help you work more safely by recommending ways to work more comfortably and effectively. HINT: SELF-CHECK: After reviewing the information in this chapter, double-check your postures and habits using the section Self-Check on page 24. Safety and Comfort Key Principles To promote safety and comfort, follow these principles whenever you use your computer. Adjust Adjust your body position and your work equipment. There is no one “right” position. Find your comfort zone, as described in this Section, and when working at your computer, frequently adjust within this zone. Move Vary your tasks so that you can move around; avoid sitting in one posture all day. Perform tasks that require walking. Relax Build positive relationships at work and home. Relax and strive to reduce sources of stress. Stay aware of physical tension such as clenching your muscles and shrugging your shoulders. Continually release tension. Take frequent short breaks. Listen Listen to your body. Pay attention to any tension, discomfort, or pain you may feel, and take immediate action to relieve it. Safety and Comfort 3 Remember Remember to exercise regularly and maintain general fitness. Doing this will help your body withstand the rigors of sedentary work. Respect any medical conditions you may have or other health factors you may know of. Adjust your work habits accordingly. Finding Your Comfort Zone A Range of Positions Rather than working in a single posture, find your comfort zone. Your comfort zone is a range of positions that is generally appropriate and comfortable for your given work situation. Vary Your Posture Depending on your tasks, you may find a range of seated and standing postures that are comfortable. Within your comfort zone, change postures often throughout the day. Move Sitting still for long periods can cause discomfort and muscle fatigue. Changing postures is good for many parts of your body, including your spine, joints, muscles, and circulatory system. Within your comfort zone, change postures often throughout the day. Take frequent short breaks: stand up, carefully stretch, or walk around. Frequently switch to brief tasks that require getting up, such as retrieving output from a printer, filing paperwork, or consulting a colleague down the hall. If your furniture offers a wide range of adjustments, you might find it comfortable to switch back and forth between sitting and standing positions. 4 Safety and Comfort Different Tasks, Different Postures Your choice of posture within your comfort zone may vary with your task. For example, you may find a reclined posture most comfortable for computer tasks, and a more upright posture more comfortable for tasks requiring frequent reference to papers or books. Organizing Your Adjustments The order in which you make various adjustments to your body position and work area may vary depending on the adjustability of your furniture. For tips on how to order your adjustments see the section Arranging Your Work Area on page 10. * HINT: THAT AFTERNOON SLUMP: Pay particular attention to adjusting your posture in the afternoon when you may tend to get fatigued. HINT: EVERYTHING IS CONNECTED: When you reposition any one part of your body, you may need to adjust other parts as well. AVOID! Safety and Comfort ◆ ◆ ◆ Don't sit in one fixed posture all day. Avoid slouching forward. Be sure not to lean back too far. 5 Feet, Knees, and Legs Make sure your feet can rest solidly and comfortably on the floor while sitting. Use an adjustable work surface and chair that allow your feet to rest firmly on the floor, or use a footrest. If you use a footrest, be sure it is wide enough to accommodate different leg positions within your comfort zone. Providing enough leg room Be sure you have sufficient space under your work surface for your knees and legs. Avoid concentrated pressure points along the underside of your thigh near the knee and the back side of your lower leg. Stretch your legs and vary your leg posture throughout the day. RIGHT! Rest your feet firmly on the floor or a footrest. WRONG! Don’t dangle your feet and compress your thighs. * AVOID! 6 HINT: WALK: Get up from your desk frequently and take brief walks. HINT: LEG COMFORT: Vary your leg positions throughout the day. Avoid placing boxes or other items under your desk that limit your leg room. You should be able to pull yourself all the way up to your desk without interference. Safety and Comfort Back Use your chair to fully support your body. Distribute your weight evenly and use the entire seat and backrest to support your body. If your chair has adjustable low back support, match the contours of the chair’s backrest to the natural curve of your lower spine. Getting comfortable Always make sure your lower back is well-supported. Make sure it feels comfortable in the position in which you are working. RIGHT! Distribute your weight evenly and use the entire seat and backrest to support your body. WRONG! Don’t slouch forward. * AVOID! Safety and Comfort HINT: ADJUST OFTEN: If your chair is adjustable, experiment with the adjustments to find numerous comfortable positions, then adjust the chair frequently. If you get a new adjustable chair, or if you share a chair with someone else, don’t assume the settings are properly set for you. 7 Forearms, Wrists, and Hands Keep your forearms, wrists, and hands aligned in a straight, neutral position, whether you are working at a desk or table, or sitting on a couch or bed. Avoid bending or angling your wrists while typing or using a pointing device. Don’t anchor your wrists When typing, do not anchor or rest your wrists on your work surface, your thighs, or a palm rest (sometimes called a wrist rest). Resting your palms while typing may be harmful because it can cause you to bend your wrists back and can apply pressure to the undersides of your wrists. A palm rest is designed to provide support during pauses, when you are not typing. RIGHT! Hold a straight, neutral wrist position while typing. WRONG! Don’t rest your palms on a work surface while typing. RIGHT! Hold a straight, neutral wrist position while typing. WRONG! Don’t angle your wrists; this may cause unnecessary strain. 8 Safety and Comfort * HINT: Split Keyboards AVOID! Be sure not to rest your wrists on sharp edges. Shoulders and Elbows If you find it difficult to type with a straight, neutral wrist position, you may want to try a split keyboard. Be aware, however, that improper setup or posture while using a split keyboard can increase bending in your wrists. So if you try one, set it up properly to align your forearms, wrists, and hands. Adjust your chair height or keyboard height so that your shoulders are relaxed and your elbows hang comfortably at your sides. Adjust your keyboard slope so that your wrists are straight. Checking elbow height Position your elbows in a zone that is near the height of your keyboard’s home row (the row that includes the letters G and H). This position allows you to relax your shoulders. If you have long upper arms, you may find you need to position your elbows a bit below the height of home row in order to provide enough space under the work surface for your knees and legs. RIGHT! Turn your chair to the side to help determine if your elbow height is near the height of your keyboard’s home row. * Eyes HINT: RELAX: Remember to relax, particularly in areas where muscle tension often builds, such as your shoulders. Working at your computer for long periods can be a visually demanding task and may cause your eyes to become irritated and fatigued. Therefore, you should give special attention to vision care, including the following recommendations: Resting your eyes Give your eyes frequent breaks. Periodically look away from the monitor and focus at a distant point. This may also be a good time to stretch, breathe deeply, and relax. Safety and Comfort 9 Cleaning your monitor and eyeglasses Keep your display screen and your eyeglasses or contact lenses clean. If you use a glare-reduction filter, clean it according to the manufacturer’s directions. Having your eyes examined To be sure that your vision is adequately corrected, have your eyes examined regularly by a vision care specialist. Consider having glasses made that are specifically suited for working with a computer monitor. If you wear bifocals or trifocals, you may find these special monofocal glasses more comfortable for computer use. For more information, see Adjusting monitor height for bifocal and trifocal users on page 12. * HINT: Eye Comfort While looking at your monitor and also while resting your eyes, remember to blink. This helps keep your eyes naturally protected and lubricated and helps prevent dryness, a common source of discomfort. HINT: Eye Break Give your eyes frequent rests by focusing them on a distant point. Arranging Your Work Area You may find a range of monitor heights that allows your head to be balanced comfortably over your shoulders. Monitor 10 You will reduce eye strain and muscle fatigue in your neck, shoulders, and upper back by properly positioning your monitor and adjusting its angle. Safety and Comfort Positioning the monitor Place the monitor directly in front of you. To determine a comfortable viewing distance, stretch your arm toward the monitor and notice the location of your knuckles. Place your monitor near that location. You should be able to clearly see the text on your monitor. Adjusting the monitor height Your monitor position should allow your head to be balanced comfortably over your shoulders. It should not cause your neck to bend forward uncomfortably or backward to any degree. You may find it more comfortable to position the monitor so that the top line of text is just below your eye height. Your eyes should look slightly downward when viewing the middle of the screen. Many computer designs allow you to place the monitor on top of the system unit. If this places the monitor too high, you may want to move the monitor to the desktop. On the other hand, if the monitor sits on your work surface and you feel any discomfort in your neck or upper back, the monitor may be too low. In that case, try using a thick book or a monitor stand to raise the monitor. Tilting the monitor Tilt the monitor so that it faces your eyes. In general, the monitor screen and your face should be parallel to each other. To check for correct monitor tilt, have someone hold a small mirror in the center of the viewing area. When sitting in your normal work posture, you should be able to see your eyes in the mirror. * AVOID! Safety and Comfort HINT: Eye Height Your eye height will change considerably whether you use a reclining or upright posture, or some posture in between. Remember to adjust your monitor’s height and tilt each time your eye height changes as you move through your comfort zone. If you look at the monitor more than you look at paper documents, avoid placing your monitor to the side. 11 Adjusting monitor height for bifocal and trifocal users If you wear bifocals or trifocals, it’s especially important to properly adjust your monitor height. Avoid tilting your head back to view the screen through the lower portion of your glasses; this could lead to muscle fatigue in your neck and back. Instead, try lowering your monitor. You may want to consider using monofocal glasses that are specially made for computer use. WRONG! If you wear bifocals or trifocals, don't position your monitor so high that you have to tilt your head back to view the screen. * HINT: Notebook Viewing * HINT: Adjusting Brightness and Contrast Whenever using a notebook computer for long periods, you may find it more comfortable to connect a fullsize monitor. A separate monitor gives you a wider range of viewing distance and height options. Reduce the potential for eye discomfort by using brightness and contrast controls on your monitor to improve the quality of text and graphics. Eliminating glare and reflections on your monitor Take the time to eliminate glare and reflections. To control daylight, use blinds, shades, or drapes, or try other glare-reducing measures. Use indirect or reduced lighting to avoid bright spots on your display screen. If glare is a problem, consider these actions: 12 ◆ Move your monitor to a place where glare and bright reflections are eliminated. ◆ Turn off or reduce ceiling lights and use task lighting (one or more adjustable lamps) to illuminate your work. ◆ If you cannot control the ceiling lights, try positioning your monitor between rows of lights instead of directly beneath a row of lights. ◆ Attach a glare-reduction filter to your monitor. Safety and Comfort * AVOID!. Keyboard and Pointing Device ◆ Place a visor on your monitor. This device may be as simple as a piece of cardboard extending out over the monitor’s top front edge. ◆ Avoid tilting or swiveling your display in a way that leads to an uncomfortable head or upper back posture. HINT: Eliminating Glare Try positioning your monitor so that its side faces the windows. ◆ ◆ Avoid compromising your posture to compensate for glare or reflections. Try to avoid bright light sources in your field of vision. For example, don’t face an uncovered window during daylight hours. Place your keyboard, mouse, and other input devices, so that you can use them with your body in a relaxed, comfortable position. In this way, you don’t have to reach or shrug your shoulders while working. Positioning the keyboard Position the keyboard directly in front of you to avoid twisting your neck and torso. This makes it possible to type with your shoulders relaxed and your upper arms hanging freely at your sides. Adjusting the keyboard height and slope Your elbow height should be near the height of your keyboard’s home row (see illustration under Shoulders and Elbows on page 9). Adjust your keyboard slope so that your wrists are straight. Aligning the mouse and keyboard When using a mouse or detached trackball, position the device immediately to the right or left of your keyboard. Using a keyboard tray comfortably If you use a keyboard tray, make sure it is wide enough to accommodate your pointing device, such as a mouse or trackball. Otherwise, you will probably place the mouse on your desktop, higher and farther away than the keyboard. This will lead you to stretch forward repeatedly, and uncomfortably, to reach the mouse. Safety and Comfort 13 RIGHT! Position your pointing device immediately to the right or left of your keyboard. WRONG! Don’t position your keyboard and pointing device at different levels and distances. Arm Supports and a Palm Rest You may find that supports for your forearms or hands allow you to be more relaxed and comfortable. Using arm supports Some chairs and desks provide padded areas for resting your arms. You may find it comfortable to rest the middle of your forearms on these supports while typing, pointing, or pausing. Arm supports are properly adjusted when your shoulders are in a comfortable position and your wrists are straight. Using a palm rest A palm rest is designed to provide support during pauses, not during typing or pointing. While typing or using a pointing device, keep wrists free to move, not anchored or resting on a palm rest, the desk, or your thighs. RIGHT! You may find that arm supports help you relax your shoulders and keep your wrists free to move while typing. 14 Safety and Comfort * HINT: For Pauses Only AVOID! Armrests should not cause you to: Palm rests should only be used during pauses, when you are not typing or using your pointing device. ◆ ◆ ◆ Papers and Books Shrug or drop your shoulders. Put excessive pressure on your elbows. “Wing” your arms (extend elbows out to the sides). Select a work surface or surfaces that are large enough to hold the computer equipment and any additional items required for your work. To help minimize eye fatigue, position any materials to which you frequently refer at about the same viewing distance. Minimizing your reach Arrange your frequently used papers, books, or other items to minimize the distance you reach for them. If you frequently refer to books, papers, and writing materials, and if you use a keyboard tray, make sure the tray, when extended, doesn’t cause you to lean forward or reach excessively. This can stress your shoulders and back. If you find that such stress occurs, you may want to consider a different type of work setup. Using a document holder If you use a document holder, position it near the monitor at the same distance, height, and angle as the monitor. Positioning the holder in this way can increase your neck comfort as you refer back and forth between your papers and the display screen, by helping you keep your head balanced over your shoulders. If your primary task is typing from paper documents, you may find it more comfortable to place your document holder directly in front of you and your monitor slightly to one side, or on a slant board between your monitor and keyboard. Consider this option only if you spend more time looking at the paper than at your monitor. WRONG! Don’t arrange your work area in a way that causes you to repeatedly strain forward to see and reach frequently used items such as books, papers, or a phone. Safety and Comfort 15 Phone Cradling your phone between your ear and shoulder may lead to neck, shoulder, and back discomfort. If you use your phone a lot, try using a headset or positioning your phone so you pick it up with your non-dominant hand. This frees your dominant hand for note-taking. When not in use, place the phone within easy reach. RIGHT! Use a headset to free your hands and help you avoid uncomfortable positions. WRONG! Don’t cradle your phone between your ear and shoulder. 16 Safety and Comfort Working in Comfort Using a Notebook Computer Maintaining a high level of comfort when using a notebook computer may be more challenging than when using a desktop computer. Therefore, you should be especially alert to your body’s signals, such as any feeling of discomfort. Also, be sure to adhere to the key principles presented earlier in this section. The following strategies are intended to help you maintain comfort when using a notebook computer: On the road In a hotel, use a blanket for padding your chair and a rolled towel as an inventive way to support your lower back area. Seeking comfort When working with a notebook computer, keep your shoulders and neck relaxed and your head balanced over your shoulders. You may find it comfortable to periodically use a support surface (your briefcase, a bed table, firm blanket, pillow, or large book) between your lap and your notebook computer. Being inventive Use pillows, blankets, towels, and books to: ◆ ◆ ◆ ◆ ◆ ◆ Raise the height of your seat. Create a footrest, if needed. Support your back. Raise your computer to elevate the keyboard and display. Provide arm supports, if you are working on a couch or bed. Provide padding wherever needed. Transporting the computer If you load up your carrying case with accessories and papers, avoid shoulder strain by using a cart or a carrying case with built-in wheels. * Safety and Comfort HINT: Notebook Comfort When you must work where proper seating or support may not be available, such as on airplanes or in wilderness areas, change your position often while working and take brief breaks more frequently. 17 * Typing Style HINT: Long Hours of Use You may find it more comfortable to use a full-size keyboard, monitor, and detached mouse or trackball with your notebook computer. This is especially important when working on your notebook computer for long hours. Observe your typing style and notice how you use your fingers and hands. Avoid keeping any unnecessary tension in your thumbs and fingers. Observe whether you have a heavy touch or a light touch while typing. Use the minimum amount of force needed to depress the keys. Reaching for keys and key combinations To reach keys that are not near your keyboard’s home row, move your whole arm; avoid stretching your fingers and angling your wrists. When pressing two keys simultaneously, such as Ctrl+C or Alt+F, use two hands instead of contorting one hand to reach both keys RIGHT! Relax your thumbs and fingers while typing and pointing; notice and release excess tension. WRONG! Don’t type or point with unnecessary tension in your thumbs and fingers. * 18 HINT: Keep it Light If your typing is on the heavy side, teach yourself to lighten up. Press the keys more gently. Safety and Comfort * HINT: “Hunt-and-Peck” Typing AVOID! Avoid banging on the keys. Don’t use more force than needed to press the keys. Pointing Style Non-touch-typing causes the neck to bend forward repeatedly. To minimize this repetitive movement, learn how to touch-type so you don’t need to look down at the keyboard as often. Use your whole arm and shoulder to move the mouse, not just your wrist. Don’t rest or anchor your wrist while using your pointing device; keep your wrist, arm, and shoulder free to move. Adjusting software controls You can use the software control panel to adjust the properties of your pointing device. For example, to reduce or eliminate mouse-lifting, try increasing the acceleration setting. If you use a pointing device with your left hand, the software control panel will allow you to switch the button assignments for maximum comfort. Clean frequently Dirt can make pointing more difficult. Remember to clean your mouse or trackball frequenty. RIGHT! Keep your wrist in a straight, neutral position when using your pointng device. WRONG! Don’t angle your wrist when using your pointing device. Safety and Comfort 19 * HINT: Pointing Comfort When using a mouse or trackball, hold it loosely. Keep your hand relaxed, and click the buttons using a light touch. When you are not using your pointing device, don’t hold onto it; let it go. Switch Hands To give your hand a break, you may choose to control your mouse or trackball with the opposite hand for a while. AVOID! Using a Keyboard on a Sofa Avoid gripping or pinching your mouse tightly. Even if you use your keyboard in a seemingly comfortable place such as a sofa, bed, or your favorite lounge chair, you can still cause discomfort by sitting in an awkward position or in one position for long periods. Remember to frequently make changes to your position, within your comfort zone, and to take short breaks. Aligning forearms, wrists, and hands When working on a keyboard on your lap, keep your forearms, wrists, and hands comfortably aligned with each other in a straight, neutral line. Avoid bending or angling your wrists. If your keyboard has palm rests, use them during pauses, not while typing or using a pointing device. RIGHT! Experiment with positioning pillows under your forearms; they may help keep your shoulders relaxed and your wrists straight. * AVOID! 20 HINT: Even on a sofa Remember to properly support your lower back. ◆ ◆ ◆ ◆ Avoid slouching. Be sure not to recline too much; this may fatigue your neck and upper back. Don't bend or angle your wrists. Avoid sitting completely still and working without breaks for long periods. Safety and Comfort Taking Breaks and Varying Your Tasks As noted earlier in this section, your furniture placement, office equipment, and lighting are only a few of the factors that determine comfort. Your work habits are also very important. Remember the following: Take breaks When you work at your computer for long periods, take short breaks at least once per hour and preferably more often. You may find that frequent, short breaks will benefit you more than fewer, longer breaks. If you find that you forget to take breaks, use a timer or specialized software. Several software tools are available that remind you to take breaks at intervals you specify. During your breaks, stand up and stretch, especially any muscles and joints you may have held in an extended static posture while using the computer. Vary your tasks Examine your work habits and the types of tasks you perform. Break up the routine and try to vary your tasks during the day. By doing so, you may avoid sitting in one position or performing the same activities continuously for several hours using your hands, arms, shoulders, neck, or back. For example, you could print out your work to proofread rather than proofing from your monitor. Reduce sources of stress Take an inventory of things at work that are stressful to you. If you perceive that your physical or psychological health is being affected, take time to evaluate what changes you can make to reduce or eliminate the sources of stress. * HINT: Try it and see Contrary to what some may believe, several studies have found that productivity does NOT decline when frequent short breaks are added to the day. Breathe deeply Breathe fresh air deeply and regularly. The intense mental concentration that may accompany computer use may tend to cause breath-holding or shallow breathing. Safety and Comfort 21 Monitoring Your Health Habits and Exercise The comfort and safety of working at your computer can be affected by your general state of health. Studies have shown that a variety of health conditions may increase the risk of discomfort, muscle and joint disorders, or injuries. These preexisting conditions include: ◆ ◆ ◆ ◆ ◆ ◆ ◆ ◆ ◆ ◆ ◆ ◆ Hereditary factors Arthritis and other connective tissue disorders Diabetes and other endocrine disorders Thyroid conditions Vascular disorders Generally poor physical condition and dietary habits Prior injuries, traumas, and musculoskeletal disorders Excessive weight Stress Smoking Advancing age Pregnancy, menopause, and other conditions affecting hormone levels and water retention Monitoring personal tolerance levels and limits Different users of computers have different levels of tolerance for intensive work over a long period. Monitor your personal tolerance levels and avoid regularly exceeding them. If any of the listed health conditions apply to you, it is particularly important to know and monitor your personal limits. Cultivating health and fitness Additionally, your overall health and tolerance for the rigors of work typically can be improved by avoiding adverse health conditions and by exercising regularly to improve and maintain your physical fitness. 22 Safety and Comfort Organizing Your Adjustments The order in which you follow the advice in this chapters depends on the adjustability of your work surface. If your work surface height adjusts, then systematically adjust yourself and your computer “from the ground up.” If you have a fixed desk or table, systematically adjust yourself and your computer “from the top down.” From the Ground Up From the Top Down * 1. Seat height: you should be able to plant your feet firmly on the floor. 2. Chair back angles and lower back support: your back should be well supported. 3. Keyboard height: home row should be near your elbow height. 4. Keyboard slope: wrists should be straight. 5. Pointing device: should be placed to the immediate left or right of your keyboard. 6. Optional forearm supports: shoulder should not be elevated or dropped. 7. Monitor distance, height, and angle: should allow your head to be balanced comfortably over your shoulders. 8. Document holder, phone, and reference materials: frequently used items should be within easy reach. 1. Seat height: elbow height should be near your keyboard’s home row. 2. Footrest, if you need one. 3. Follow steps 2 through 8 above. HINT: Be Inventive Adjustable furniture designed for computer use may not always be available. However, you can use towels, pillows, blankets, and books in many ways, such as to: ◆ ◆ ◆ ◆ ◆ ◆ Safety and Comfort Raise the height of your chair. Create a footrest. Support your back. Elevate the keyboard or display. Provide arm supports if you are working on a sofa or bed. Provide padding wherever needed. 23 Self-Check To increase your comfort and reduce potential safety risks, use this checklist to help you evaluate your work posture and habits. Seated Position Shoulders, Arms, Wrists, and Hands Eyes 24 ◆ Have you found a range of seated postures that are most comfortable for you? ◆ Are you changing postures within your “comfort zone” throughout the day, especially in the afternoon? ◆ Are your feet firmly planted? ◆ Are the undersides of your thighs near your knees free of pressure? ◆ Are the backs of your lower legs free of pressure? ◆ Is there sufficient space under your work surface for your knees and legs? ◆ Is your lower back supported? ◆ Are your shoulders relaxed? ◆ Are your hands, wrists, and forearms aligned in a straight, neutral position? ◆ If you use arm supports, are they adjusted so that your shoulders are relaxed and your wrists are straight? ◆ Are your elbows in a relaxed position near your body? ◆ Do you avoid resting your hands and wrists while typing or pointing? ◆ Do you avoid resting your hands and wrists on sharp edges? ◆ Do you avoid cradling the phone between your ear and shoulder? ◆ Are items you use frequently, such as your phone and reference materials, easy to reach? ◆ ◆ ◆ ◆ Do you rest your eyes frequently by focusing on a distant point? Do you get your eyes examined regularly by a vision care specialist? Do you blink enough? If you wear bifocals or trifocals, do you avoid tilting your head back to see the monitor? Safety and Comfort Typing Style Keyboard and Pointing Device Monitor Safety and Comfort ◆ Are you training yourself to lighten up when you find you are pounding on the keys? ◆ If you are not a touch typist, have you been taking typing lessons? ◆ Are you training your fingers to relax when they become tense? ◆ Do you use your whole arm to reach for keys not located near the home row? ◆ Is your keyboard positioned directly in front of you? ◆ Are your keyboard height and slope adjusted so that your wrists are straight and your shoulders relaxed? ◆ If you are typing with the keyboard on your lap, are your shoulders relaxed and your wrists straight? ◆ If you are using a mouse or detached trackball, is it placed to the immediate right or left of your keyboard? ◆ If you are using a mouse or trackball, are you holding it loosely, with a relaxed hand? ◆ Do you let go of your pointing device when you are not using it? ◆ Are you using a light touch when you click the buttons on your pointing device (mouse, trackball, touchpad, or pointing stick)? ◆ Are you cleaning your mouse or trackball frequently? ◆ Is your monitor positioned in front of you and at a comfortable viewing distance, about arm’s length? Or if you look at a paper document more than your monitor, is your document holder in front of you with your monitor to one side? ◆ Are the text and images on your monitor easily visible in a comfortably seated position? ◆ Have you eliminated glare and bright reflections on your monitor, without compromising your posture? ◆ Is your monitor’s entire viewing area located just below your eye height? ◆ Is your monitor tilted so your face and the monitor are parallel? ◆ Have you adjusted the brightness and contrast controls to improve the quality of text and graphics? ◆ Is your document holder positioned near the monitor, at the same distance, height, and angle as the monitor? 25 Notebook Computing General Prevention * ◆ Do you change postures frequently? ◆ Do you avoid resting your wrists on your thighs while typing? ◆ To avoid neck fatigue when using the computer on a sofa or bed, do you avoid reclining too far? ◆ Where possible, have you tried using a full-size keyboard and detached pointing device, such as a mouse or trackball, with your notebook computer? ◆ Similarly, have you tried using a full-size monitor? ◆ Do you take breaks and walk around briefly, at least once per hour? ◆ Do you exercise regularly? ◆ Periodically, do you take inventory of the stress in your life and change what is within your control to change? ◆ If you experience any symptoms that you think may relate to your using a computer, whether you experience them during work or at other times, have you consulted a doctor and, if available, your company’s health and safety department? HINT: DOUBLE-CHECK ◆ ◆ ◆ Review your postures and habits using this checklist. Periodically reread this section. Listen to your body. Anytime you make changes to your tasks, work area, or posture, “listen” to your body. Its signals of comfort or discomfort will help you know whether your adjustments are right. 26 Safety and Comfort Electrical and Mechanical Safety Information Introduction Compaq products are designed to operate safely when installed and used according to general safety practices. The guidelines included in this section explain the potential risks associated with computer operation and provide important safety practices designed to minimize these risks. By carefully following the information contained in this section, you can protect yourself from hazards and create a safer computer work environment. This section provides information on the following topics: ◆ ◆ ◆ Product safety policy Product installation requirements General safety precautions for all Compaq products If you have a serious concern regarding the safe use of the equipment that your Compaq authorized service provider cannot address, call Compaq Customer Support for your area. Compaq products are designed and tested to meet IEC 950, the Standard for the Safety Product Safety of Information Technology Equipment. This is the International Electrotechnical Policy and General Practice Commission's safety standard covering the type of equipment that Compaq manufactures. Testing may include evaluation according to other criteria such as many of the international, national, and regional standards based on deviations to IEC 950. Safety Standards Safety and Comfort The IEC 950 standards provide general safety design requirements that reduce the risk of personal injury to both the computer user and the service provider. These standards protect against the following hazards: ◆ ◆ ◆ ◆ Electric shock Fire Mechanical Energy ◆ ◆ ◆ Heat Chemical Radiation Hazardous voltage levels contained in parts of the product Overloads, temperature, material flammability Sharp edges, moving parts, instability Circuits with high energy levels (240 volt amperes) or potential as burn hazards Accessible parts of the product at high temperatures Chemical fumes and vapors Noise, ionizing, laser, ultrasonic wave 27 Installation Requirements + Compaq products operate safely when used according to their marked electrical ratings and product usage instructions. Use facilities that comply with the following electrical codes to ensure the safe operation of Compaq products: ◆ In the United States, operate the product in commercial or residential structures that have electrical installation in compliance with American National Standards Institute/National Fire Protection Association (ANSI/NFPA) 70, United States National Electric Code, or ANSI/NFPA 75, Protection of Electronic Computer/Data Processing Equipment, with branch circuit current protection of up to 20 amperes. ◆ In Canada, operate the product in commercial or residential structures that have electrical installation in compliance with the Canadian Standards Association (CAN/CSA) C22.1, Canadian Electrical Code. ◆ In all other countries, operate the product in commercial or residential structures that have electrical installation in compliance with local and regional office and residential electrical wiring codes such as International Electrotechnical Commission (IEC) 364 parts 1 through 7. NOTE: Do not use Compaq products in areas classified as hazardous locations. Such areas include patient care areas of medical and dental facilities, oxygen-laden environments, or industrial facilities. Contact your local electrical authority governing building construction, maintenance, or safety for more information regarding the installation of any product. For more information, please consult the information, manuals, and literature provided with your product or contact your local sales representative. General Precautions for Compaq Products Retain the product’s safety and operating instructions for future reference. Follow all operating and usage instructions. Observe all warnings on the product and in the operating instructions. To reduce the risk of fire, bodily injury, and damage to the equipment, observe the following precautions. Damage requiring service Unplug the product from the electrical outlet and take the product to a Compaq authorized service provider under the following conditions: ◆ ◆ ◆ ◆ 28 The power cord, extension cord, or plug is damaged. Liquid has been spilled or an object has fallen into the product. The product has been exposed to water. The product has been dropped or damaged in any way. Safety and Comfort ◆ ◆ There are noticeable signs of overheating. The product does not operate normally when you follow the operating instructions. Servicing Except as explained elsewhere in the Compaq documentation, do not service any Compaq product yourself. Opening or removing covers that are marked may expose you to electric shock. Service needed on components inside these compartments should be done by a Compaq authorized service provider. Mounting accessories Do not use the product on an unstable table, cart, stand, tripod, or bracket. The product may fall, causing serious bodily injury and serious damage to the product. Use only with a table, cart, stand, tripod, or bracket recommended by the manufacturer, or sold with the product. Any mounting of the product should follow the manufacturer’s instructions, and should use a mounting accessory recommended by the manufacturer. Ventilation Slots and openings in the product are provided for ventilation and should never be blocked or covered, since these ensure reliable operation of the product and protect it from overheating. The openings should never be blocked by placing the product on a bed, sofa, carpet, or other similar, flexible surface. The product should not be placed in a built-in apparatus such as a bookcase or rack unless the apparatus has been specifically designed to accommodate the product, proper ventilation is provided for the product, and the manufacturer’s instructions have been followed. Water and moisture Do not use the product in a wet location. Grounded (earthed) products Some products are equipped with a three-wire electrical grounding-type plug that has a third pin for grounding. This plug only fits into a grounded electrical outlet. This is a safety feature. Do not defeat the safety purpose of the grounding-type plug by trying to insert it into a non-grounded outlet. If you cannot insert the plug into the outlet, contact your electrician to replace the obsolete outlet. Safety and Comfort 29 Power sources The product should be operated only from the type of power source indicated on the product’s electrical ratings label. If you have questions about the type of power source to use, contact your Compaq authorized service provider or local power company. For a product that operates from battery power or other power sources, refer to the operating instructions included with the product. Accessibility Be sure that the power outlet you plug the power cord into is easily accessible and located as close to the equipment operator as possible. When you need to disconnect power to the equipment, be sure to unplug the power cord from the electrical outlet. Voltage select switch Ensure that the voltage select switch is in the correct position for the type of voltage you use (115 VAC or 230 VAC). Internal battery Your computer may contain an internal battery-powered real-time clock circuit. Do not attempt to recharge the battery, disassemble it, immerse it in water, or dispose of it in fire. Replacement should be done by a Compaq authorized service provider using the Compaq spare part for the computer. Power cords If you have not been provided with a power cord for your computer or for any ACpowered option intended for use with your computer, you should purchase a power cord that is approved for use in your country. The power cord must be rated for the product and for the voltage and current marked on the product’s electrical ratings label. The voltage and current rating of the cord should be greater than the voltage and current rating marked on the product. In addition, the diameter of the wire must be a minimum of 0.75 mm2/18AWG and the cord should be between 5 and 6.5 feet (1.5 and 2 meters) long. If you have questions about the type of power cord to use, contact your Compaq authorized service provider. Route the power cord so that it will not be walked on, tripped over, or pinched by items placed upon or against it. Pay particular attention to the plug, electrical outlet, and the point where the cord exits the product. 30 Safety and Comfort Protective attachment plug In some countries, the product cord set may be equipped with a wall plug having overload protection. This is a safety feature. If the plug needs to be replaced, be sure the Compaq authorized service provider uses a replacement plug specified by the manufacturer as having the same overload protection as the original plug. Extension cord If an extension cord or power strip is used, make sure that the cord or strip is rated for the product and that the total ampere ratings of all products plugged into the extension cord or power strip do not exceed 80% of the extension cord or strip ampere ratings limit. Overloading Do not overload an electrical outlet, power strip, or convenience receptacle. The overall system load must not exceed 80% of the branch circuit rating. If power strips are used, the load should not exceed 80% of the power strip input rating. Cleaning Unplug the product from the wall outlet before cleaning. Do not use liquid cleaners or aerosol cleaners. Use a damp cloth for cleaning. Heat The product should be placed away from radiators, heat registers, stoves, or other pieces of equipment (including amplifiers) that produce heat. Replacement parts When replacement parts are required, be sure the service provider uses replacement parts specified by Compaq. Safety check Upon completion of any service or repairs to the product, have your Compaq authorized service provider perform safety checks to determine that the product is in proper operating condition. Options and upgrades Use only the options and upgrades recommended by Compaq. Safety and Comfort 31 Hot surfaces Allow the equipment’s internal components and hot-pluggable drives to cool before touching them. Object entry Never push a foreign object through an opening in the product. Precautions for Portable Computer Products In addition to the general precautions described earlier in this section, be sure to observe the following precautions when operating a portable computer product. Failure to observe these precautions could result in fire, bodily injury, and damage to the equipment. ◆ ◆ ◆ Precautions for Server and Network Products Monitor Support Cover Do not place a monitor with an unstable base or a monitor heavier than 55 pounds (25 kilograms) on top of a monitor support cover. Instead, place the monitor on a work surface next to the docking base. Rechargeable Battery Do not crush, puncture, or incinerate the battery pack Pack or short the metal contacts. In addition, do not attempt to open or service the battery pack. Docking Base To avoid pinching your fingers, do not touch the rear of the computer when docking it into a base. In addition to the general precautions described earlier in this section, be sure to observe the following precautions when operating server and network products. Failure to observe these precautions could result in fire, bodily injury, and damage to the equipment. Safety interlocks and enclosures To prevent access to areas containing hazardous energy levels, some servers are provided with enclosures and safety interlocks. Many Compaq servers are interlocked so that the power supply is disabled when the enclosure cover is removed. For servers provided with safety interlocks, observe the following precautions: 32 ◆ Do not remove enclosure covers or attempt to defeat the safety interlocks. ◆ Do not repair accessories and options inside enclosed or interlocked areas of the system. Repair should be performed only by individuals who are qualified in servicing computer equipment and trained to deal with products capable of producing hazardous energy levels. Safety and Comfort Accessories and options Installation of accessories and options in safety interlocked areas should performed only by individuals who are qualified in servicing computer equipment and trained to deal with products capable of producing hazardous energy levels. Products with casters Products provided with casters should be moved with care. Quick stops, excessive force, and uneven surfaces may cause the product to overturn. Hot-pluggable power supplies Observe the following guidelines when connecting and disconnecting power to the power supplies: ◆ ◆ ◆ Install the power supply before connecting the power cord to the power supply. Unplug the power cord before removing the power supply from the server. If the system has multiple sources of power, disconnect power from the system by unplugging all power cords from the power supplies. Floor standing products Be sure the bottom stabilizers on the equipment are installed and fully extended. Ensure that the equipment is properly stabilized and supported before installing options and cards. Rack-mountable products Because the rack allows you to stack computer components vertically, you must take precautions to provide for rack stability and safety: Safety and Comfort ◆ Do not move large racks by yourself. Due to the height and weight of the rack, Compaq recommends a minimum of two people to accomplish this task. ◆ Before working on the rack, be sure the leveling jacks (feet) extend to the floor and that the full weight of the rack rests on the floor. Also install stabilizing feet on a single rack or join multiple racks together before starting work. ◆ Always load the rack from the bottom up, and load the heaviest item in the rack first. This makes the rack bottom-heavy and helps prevent the rack from becoming unstable. ◆ Ensure that the rack is level and stable before extending a component from the rack. 33 Precautions for Products with External Television Antenna Connectors ◆ Extend only one component at a time. The rack may become unstable if more than one component is extended. ◆ Use caution when pressing the component rail release latches and sliding a component into the rack. The slide rails could pinch your fingers. ◆ Do not overload the AC supply branch circuit that provides power to the rack. The total rack load should not exceed 80% of the branch circuit rating. In addition to the general precautions described earlier in this section, be sure to observe the following precautions when using external television antennas with your product. Failure to observe these precautions could result in fire, bodily injury, and damage to the equipment. Compatibility Compaq television tuner cards with antenna connections should be used only with Compaq personal computers that are intended for home use. External television antenna grounding If an outside antenna or cable system is connected to the product, be sure the antenna or cable system is electrically grounded to protect against voltage surges and built-up static charges. Article 810 of the National Electrical Code, ANSI/NFPA 70, provides information about proper electrical grounding of the mast and supporting structure, grounding of the lead-in wire to an antenna discharge unit, size of grounding conductors, location of antenna-discharge unit, connection to grounding electrodes, and requirements for the grounding electrode. Lightning protection To protect a Compaq product during a lightning storm or when it will be unattended and unused for long periods of time, unplug the product from the electrical outlet and disconnect the antenna or cable system. This prevents damage to the product due to lightning and power line surges. Power lines Do not place an outside antenna system in the vicinity of overhead power lines or other electric light or power circuits, or where it can fall into power lines or circuits. When installing an outside antenna system, take extreme care to avoid touching power lines or circuits, as contact with them could be fatal. 34 Safety and Comfort In addition to the general precautions described earlier in this section, be sure to observe the following precautions when operating telecommunications and network equipment. Failure to observe these precautions could result in fire, bodily injury, and damage to the equipment. Safety and Comfort ◆ Do not connect or use a modem or telephone (other than a cordless type) during a lightning storm. There may be a remote risk of electric shock from lightning. ◆ Never connect or use a modem or telephone in a wet location. ◆ Do not plug a modem or telephone cable into the Network Interface Card (NIC) receptacle. ◆ Disconnect the modem cable before opening a product enclosure, touching or installing internal components, or touching an uninsulated modem cable or jack. Do not use a telephone line to report a gas leak while you are in the vicinity of the leak. 35 Antenna Grounding This reminder is provided to call the CATV (cable television) system installer’s attention to Section 820-40 of the NEC (National Electrical Code), which provides guidelines for proper grounding and, in particular, specifies that the cable ground shall be connected to the grounding system of the building, as close to the point of cable entry as practical. Antenna Grounding 36 No. Component 1 Electric Service Equipment 2 Power Service Grounding Electrode System (NEC Art 250, Part H) 3 Ground Clamps 4 Grounding Conductors (NEC Section 810-21) 5 Antenna Discharge Unit (NEC Section 810-20) 6 Ground Clamp 7 Antenna Lead-in Wire Safety and Comfort Precautions for Products with Modems, Telecommunications, or Local Area Network Options Precautions for Products with Laser Devices In addition to the general precautions described earlier in this section, be sure to observe the following precautions when operating telecommunications and network equipment. Failure to observe these precautions could result in fire, bodily injury, and damage to the equipment. ◆ Do not connect or use a modem or telephone (other than a cordless type) during a lightning storm. There may be a remote risk of electric shock from lightning. ◆ Never connect or use a modem or telephone in a wet location. ◆ Do not plug a modem or telephone cable into the Network Interface Card (NIC) receptacle. ◆ Disconnect the modem cable before opening a product enclosure, touching or installing internal components, or touching an uninsulated modem cable or jack. ◆ Do not use a telephone line to report a gas leak while you are in the vicinity of the leak. All Compaq systems equipped with a laser device comply with safety standards, including International Electrotechnical Commission (IEC) 825. With specific regard to the laser, the equipment complies with laser product performance standards set by government agencies for a Class 1 laser product. The product does not emit hazardous light; the beam is totally enclosed during all modes of customer operation and maintenance. Laser Safety Warnings In addition to the general precautions described earlier in this section, be sure to observe the following warnings when operating a product equipped with a laser device. Failure to observe these warnings could result in fire, bodily injury, and damage to the equipment. a Safety and Comfort WARNING: To reduce the risk of exposure to hazardous radiation: ◆ ◆ Do not try to open the unit enclosure. There are no user-serviceable components inside. ◆ Allow only Compaq Authorized Service technicians to repair the unit. Do not operate controls, make adjustments, or perform procedures to the laser device other than those specified herein. 37 Compliance with CDRH Regulations The Center for Devices and Radiological Health (CDRH) of the U.S. Food and Drug Administration implemented regulations for laser products on August 2, 1976. These regulations apply to laser products manufactured from August 1, 1976. Compliance is mandatory for products marketed in the United States. Compliance with International Regulations All Compaq systems equipped with a laser device comply with appropriate safety standards including IEC 825 and IEC 950. Laser Product Label The following label or equivalent is located on the surface of your laser device. This label indicates that the product is classified as a CLASS 1 LASER PRODUCT. Laser information 38 Laser Type Semiconductor GaAIAs Wave Length 780 nm + / - 35 nm Divergence Angle 53.5 degrees + / - 0.5 degrees Output Power Less than 0.2 m W or 10,869W m-2 sr-1 Polarization Circular 0.25 Numerical Aperture 0.45 inches + / - 0.04 inches Safety and Comfort For More Information If you want more information about arrangement of work space and equipment or safety standards, consult the following references: “American National Standard for Human Factors Engineering of Visual Display Terminal Workstations,” ANSI/HFS Standard No. 100-1988. Human Factors Society, Inc., P.O. Box 1369, Santa Monica, CA 90406. Working Safely with Your Computer. Washington, D.C.: National Safety Council, 1991. Or write to: American National Standards Institute 11 West 42nd St. New York, NY 10036 TEL: (212) 642-4900 FAX: (212) 398-0023 http://www.ansi.org EMAIL: [email protected] National Institute for Occupational Safety and Health (NIOSH) NIOSH Publications 4676 Columbia Pkwy, MS C-13 Cincinnati, OH 45226-1998 TEL: (800) 356-4674 FAX: (513) 533-8573 http://www.cdc.gov/niosh/homepage.html EMAIL: [email protected] Human Factors and Ergonomics Society ANSI/HFS 100-1988 Standard P.O. Box 1369 Santa Monica, CA 90406-1369 TEL: (310) 394-1811 FAX: (310) 394-2410 http://hfes.org EMAIL: [email protected] Safety and Comfort 39 International Standards Organization (ISO) Central Secretariat International Organization for Standardization 1, rue de Varembé Case postale 56 CH-1211 Genève 20, Switzerland TEL: +41 22 749 01 11 FAX: +41 22 733 34 30 http://www.iso.ch http://www.iso.ch/infoe/stbodies.html EMAIL: [email protected] National Safety Council Library 1121 Spring Lake Dr. Itasca, IL 60143-3201 TEL: (630) 775-2199 FAX: (630) 285-0242 http://www.nsc.org EMAIL: [email protected] Occupational Safety and Health Administration (OSHA) Publications Office U.S. Department of Labor 200 Constitution Ave. NW, Room N3101 Washington, DC 20210 http://www.osha.gov http://www.osha-slc.gov/ergo http://www.osha.gov/oshpubs/oshapubs TCO Information Center 150 North Michigan Ave., Suite 1200 Chicago, IL 60601-7594 TEL: (312) 781-6223 FAX: (312) 346-0683 http://www.tco-info.com/chicago.html EMAIL: [email protected] 40 Safety and Comfort