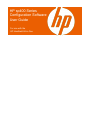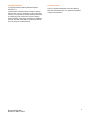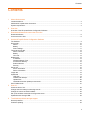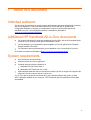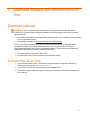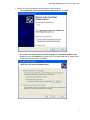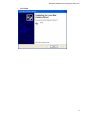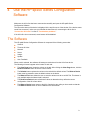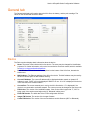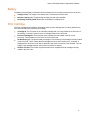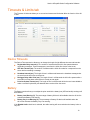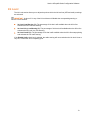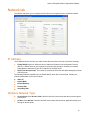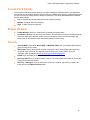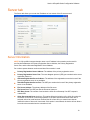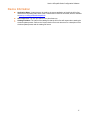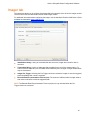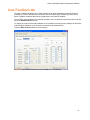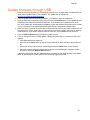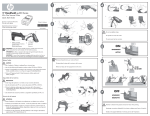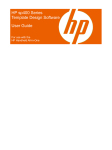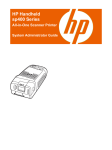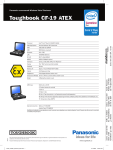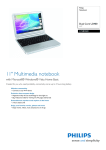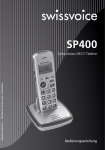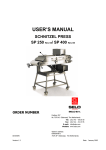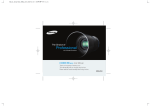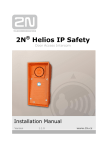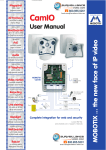Download HP sp400 User's Manual
Transcript
HP sp400 Series Configuration Software User Guide For use with the HP Handheld All-in-One Copyright information Trademark credits (c) Copyright 2008 Hewlett-Packard Development Company, L.P. Wi-Fi is a registered trademark of the Wi-Fi Alliance. The information contained herein is subject to change without notice. The only warranties for HP products and services are set forth in the express warranty statements accompanying such products and services. Nothing herein should be construed as constituting an additional warranty. HP shall not be liable for technical or editorial errors or omissions contained herein. Document 800c0d4f Revision A: March, 2008 Microsoft and Windows are U.S. registered trademarks of Microsoft Corporation. 2 Contents Contents 1 About this document Intended audience................................................................................................................................................ 4 Additional HP sp400 series documents................................................................................................................ 4 System requirements ........................................................................................................................................... 4 2 Overview Overview of the HP sp400 Series Configuration Software................................................................................... 5 3 Download software and connect the All-in-One Download software............................................................................................................................................... 6 Connect the All-in-One ......................................................................................................................................... 6 4 Use the HP sp400 Series Configuration Software The Software ........................................................................................................................................................ 9 General tab......................................................................................................................................................... 10 Device ........................................................................................................................................................... 10 Battery........................................................................................................................................................... 11 Print Cartridge............................................................................................................................................... 11 Timeouts & Limits tab......................................................................................................................................... 12 Device Timeouts ........................................................................................................................................... 12 Battery........................................................................................................................................................... 12 Ink Level........................................................................................................................................................ 13 Network tab ........................................................................................................................................................ 14 IP Address .................................................................................................................................................... 14 Wireless Network Type ................................................................................................................................. 14 Access Point Density .................................................................................................................................... 15 Enable Wireless ............................................................................................................................................ 15 Security ......................................................................................................................................................... 15 Server tab........................................................................................................................................................... 16 Server Information ........................................................................................................................................ 16 Device Information ........................................................................................................................................ 17 Imager tab .......................................................................................................................................................... 18 Update tab.......................................................................................................................................................... 19 HHP files ....................................................................................................................................................... 19 Installed File Stamps..................................................................................................................................... 20 Update Files.................................................................................................................................................. 20 Understand how the update process works.................................................................................................. 20 User Feedback tab ............................................................................................................................................. 21 5 How do I …. Check the level of ink ......................................................................................................................................... 22 Change when the battery low warning sounds................................................................................................... 22 Change the volume of audio feedback............................................................................................................... 22 Set up the wireless network and configure the server........................................................................................ 22 Update firmware through USB ........................................................................................................................... 23 6 Troubleshoot problems and get support General problems............................................................................................................................................... 24 Problems updating ............................................................................................................................................. 24 3 Error! No text of specified style in document. 1 About this document Intended audience This document is intended to be used by system administrators and others experienced in working with server applications. This document will be used in concert with the HP sp400 Series Configuration Software to configure your organization’s server to communicate with the HP Handheld All-in-One. The configuration software is available for download at www.hp.com/support/handheldsp400aio. Additional HP Handheld All-in-One documents • For general instructions for using and maintaining the All-in-One, see the HP Handheld sp400 series All-in-One Scanner Printer System Administrator Guide. • For help designing your organization’s print templates, see the HP sp400 Series Template Design Software User Guide. • For information about implementing the server application, see Communication Protocols. All of these documents are available at www.hp.com/support/handheldsp400aio. System requirements • • • All-in-One device and accessories Wireless network and server application Computer with the following installed on it: ○ Windows® XP and Service Pack 2 ○ Microsoft® .NET Framework 2.0 or later • USB-compliant cable that does not exceed three meters (10 feet) in length, with a type B 5-pin plug at one end to connect to the All-in-One’s port NOTE: If you are connected to the internet when you install the software and you do not have .NET Framework installed on your computer, .NET Framework will automatically be downloaded and installed. 4 Overview 2 Overview Overview of the HP sp400 Series Configuration Software The HP sp400 Series Configuration Software is used to configure device settings so that the All-in-One can communicate with the server application. In addition to configuring the All-in-One, the software also allows you to perform diagnostic and maintenance functions on the All-in-One. The software connects to an All-in-One device using a USB cable. 5 Download software and connect the All-in-One 3 Download software and connect the All-inOne Download software IMPORTANT: Do not connect an All-in-One device to your computer with a USB cable before installing the HP sp400 Series Configuration Software. If this does happen, cancel the Found New Hardware Wizard. 1. Download the HP sp400 Series Configuration Software and save it in a location you will remember or select the default location. The software is available at www.hp.com/support/handheldsp400aio. NOTE: If you select the default location when you download the software, the HP sp400 Series Configuration Software will be downloaded and saved in the following location: C:\Program Files\Hewlett-Packard\HP sp400 Series Configuration Software. The All-in-One drivers will also be downloaded and saved in this location, inside an FTDI folder. 2. Run the hp_sp400_Configuration_EN.exe file. 3. For best results, select all of the defaults in the Installation Wizard. Connect the All-in-One 1. If you have not already done so, download the HP sp400 Series Configuration Software by following the instructions in “Download software.” 2. Turn on the All-in-One device by pressing the green Power button. 3. Use a USB-compliant cable with a type B 5-pin plug to connect the All-in-One to a USB port on your computer. 6 Download software and connect the All-in-One 4. When the Found New Hardware Wizard appears, do the following: a. Select Install from a list or specific location (Advanced) and click Next. b. Select Search for the best driver in these locations and Include this location in the search and then click Browse and navigate to the FTDI folder inside the HP sp400 Series Configuration Software folder. Click Next. 7 Download software and connect the All-in-One c. Click Finish. 8 Use the HP sp400 Series Configuration Software 4 Use the HP sp400 Series Configuration Software Make sure the All-in-One has been connected successfully and open the HP sp400 Series Configuration Software. The connection status of the device is displayed in the top-left corner of the window. If the device status reads “Not connected,” make sure you followed the instructions for connecting the All-in-One in “Connect the All-in-One” or refer to “Troubleshoot problems.” If the All-in-One is not connected, some buttons will be disabled. The Software The HP sp400 Series Configuration Software is composed of the following seven tabs: • • • • • • • General Timeouts & Limits Network Server Imager Update User Feedback When a tab is selected, the software will attempt to read values from the All-in-One device. The following six buttons appear at the bottom of each tab: • The Clear Page button clears the values on the tab. After clicking the Clear Page button, click the Read from Device button to see the current values. • The Defaults button replaces the values on the tab with the default values. The Write to Device button must be pressed to save the default values on the device. • The Write to File button allows the user to save the values on a tab to an HHP file. This button is only available when the Network tab is selected. • The Read from Device button refreshes all values on that tab so they reflect the current configuration of the All-in-One device. • The Write to Device button saves to the All-in-One device any edits you have made on that tab. The Write to Device button is never enabled on the General tab. 9 Use the HP sp400 Series Configuration Software General tab The General tab displays information about the All-in-One, the battery, and the print cartridge. The values on the General tab cannot be edited. Device The Device section displays basic information about the device. • Name: The name of the individual All-in-One device. The name may be changed for identification purposes. For further information, refer to the Communication Protocols manual, which is available at www.hp.com/support/handheldsp400aio. • Serial Number: The serial number is also printed on the bottom of the All-in-One, beneath the hand mount. • MAC Address: The Ethernet address of the All-in-One device. The MAC address may be used by the Wi-Fi® access point for MAC address filtering. • Current IP Address: The current IP address will be displayed whether a static or dynamic IP address is used. “DHCP” will not be displayed if DHCP is in use. “0.0.0.0” is displayed if the device is not connected to a wireless network. • Current Port: The current network port in use by the All-in-One device. “0” is displayed if the device is not connected to a wireless network. The current port may be changed on the Server tab. • FW Version: The version of the installed firmware. If the version name begins with “F,” Wi-Fi is being used; if the version name begins with “B,” Bluetooth is being used. • • • FPGA FW Version: The build date of the FPGA configuration firmware. Imager FW Version: The version of the imager firmware. Comm FW Version: The version of the communications module firmware (Wi-Fi or Bluetooth). 10 Use the HP sp400 Series Configuration Software Battery The Battery section displays information about the battery that is currently connected to the All-in-One. • • • Voltage (volts): The voltage of the battery that is connected to the All-in-One. Relative Capacity (%): The percentage of battery life that is still available. Remaining Capacity (mAh): Battery life still available in milliamp hours. Print Cartridge The Print Cartridge section displays information about the print cartridge that is currently loaded in the All-in-One and about the previous print cartridge. • Cartridge ID: The ID number of the individual cartridge that is currently loaded in the All-in-One. If the reading is a series of zeros, there is no cartridge loaded in the All-in-One. • Previous Cartridge ID: The ID number of the cartridge that was loaded in the All-in-One previously. This information can be useful to service personnel. • Ink Remaining (%): The approximate percentage of ink remaining in the cartridge currently loaded in the All-in-One. “100%” means that the cartridge has not yet been used to print. “Unknown” is displayed if the All-in-One is not able to determine how much ink remains in the cartridge. This can happen if the cartridge has been moved from one device to another. • Number of Prints: The number of prints that have been completed with the cartridge currently loaded in the All-in-One. 11 Use the HP sp400 Series Configuration Software Timeouts & Limits tab The Timeouts & Limits tab allows you to set various timeouts and limits that affect the function of the Allin-One. Device Timeouts The Device Timeouts section allows you to change the length of eight different timeouts and intervals. • Registration Retry Interval (s): The number of seconds that the All-in-One pauses between registration messages. These messages are sent from the All-in-One device to the server. • SPP Ack Timeout (ms): The number of milliseconds the All-in-One waits for a response from the server before resending a message. • Heartbeat Interval (ms): The length of time in milliseconds between the heartbeat messages that are sent from the All-in-One to the server. • Retrigger Delay After Print (ms): The length of time in milliseconds the All-in-One pauses after a successful print has been made before it is ready to scan again. • Print Incomplete Timeout (ms): The length of time in milliseconds which the user has available to make a successful print after print data has been received from the server. Battery The Battery section allows you to adjust the point at which the battery low (LED and audio) warnings will be activated. • Battery Low Warning (%): The percentage of battery life that is still available when the All-in-One activates the Battery Low warning. • Battery Very Low Warning (%): The percentage of battery life that is still available when the All-in-One activates the Battery Very Low warning. If the Disable Audio check box is selected, the audio warning will not sound when the battery is low or very low. 12 Use the HP sp400 Series Configuration Software Ink Level The Ink Level section allows you to adjust the point at which the ink level low (LED and audio) warnings are activated. IMPORTANT: A value of 0 in any of the ink level boxes will disable the corresponding warning or the cut-off condition. • Ink Level Low Warning (%): The percentage of ink that is still available when the All-in-One activates the Ink Level Low warning. • Ink Level Very Low Warning (%): The percentage of ink that is still available when the All-in-One activates the Ink Level Very Low warning. • Ink Level Cutoff (%): The percentage of ink that is still available when the All-in-One stops printing and activates the ink cutoff warning. If the Disable Audio check box is selected, the audio warning will not sound when the ink level is low or very low, or when the ink is completely gone. 13 Use the HP sp400 Series Configuration Software Network tab The Network tab allows you to configure the All-in-One so it can gain access to a wireless network. IP Address The IP Address section is where you make choices about how the All-in-One will connect wirelessly. • Enable DHCP check box: Select this box to enable the Dynamic Host Configuration Protocol (DHCP). A DHCP server on your network is required to use this option. Contact your network administrator to determine if your Wi-Fi network has a DHCP server. • DHCP Time Out (seconds): The number of seconds the All-in-One will spend attempting to locate a DHCP server. The following fields are enabled only if the Enable DHCP check box is not selected. Contact your network administrator for the correct values. • • • • • Static IP Subnet Mask Default Gateway Primary DNS Secondary DNS Wireless Network Type • Access Point: Select Access Point if the All-in-One will communicate with the server through an access point. • Ad Hoc: Select Ad Hoc if the All-in-One will communicate with the server application directly (not through an access point). 14 Use the HP sp400 Series Configuration Software Access Point Density The Access Point Density section allows you to select the density of access points in your installation and controls the rate at which the All-in-One will switch to a different access point. A high setting causes the All-in-One to more readily switch to another access point. The values associated with the different settings are as follows: • • • Low: 2 megabits per second (mbps) cannot be sustained (default) Medium: 5.5 Mbps cannot be sustained High: 11 Mbps cannot be sustained Enable Wireless • • Enable Wireless check box: Clear this box to disable the wireless radio. Connection Timeout: The amount of time the All-in-One will wait to connect to a wireless network before reinitializing the wireless module. If devices frequently roam out of wireless range, this timeout may be increased to avoid unnecessary delays in reconnecting. Security • Security Mode: Select either None, WEP, or WPA PSK (TKIP). Ask your network administrator if you are unsure what to select. • Wi-Fi Name: Enter a name that will be used to encrypt the Wi-Fi security parameters while they are stored in the All-in-One. The algorithm used is listed in the Communication Protocols document, which is available at www.hp.com/support/handheldsp400aio. • • ESSID: Enter the ESSID of your wireless network. • Wi-Fi Key 1 through 4: To set up a device to connect to a network, type the key or keys in the boxes and click the Write to Device button. Wi-Fi Key Index: Enter a number between 1 and 4. This number determines which of the four WiFi keys will be used (see below). 15 Use the HP sp400 Series Configuration Software Server tab The Server tab allows you to enter the IP address or host names of the file servers used. Server Information NOTE: A fully-qualified computer domain name or an IP address in dot notation can be used for the first three addresses: the Primary Registration Server Address, the Primary Registration Server Port, and the Alternate Registration Server Address. Do not leave spaces between numbers and dots if dot notation is used. • • Primary Registration Server Address: The address of the primary registration server. • Alternate Registration Server Address: The address of the registration server that is used if the primary registration server is not available. • Alternate Registration Server Port: The UDP port number that is used if the primary registration server is not available. • • • File Server Address: The primary address of the file server. • Allow Unconnected Scan check box: This option affects the behavior of the All-in-One when the connection to the server is lost during operation. If the Allow Unconnected Scan check box is selected, after a bar code has been scanned the All-in-One will try to transmit scan data an indefinite number of times until it succeeds. If this option is not selected, the device will not allow a bar code to be scanned when the connection is lost. Primary Registration Server Port: The user datagram protocol (UDP) port number that the server application listens on. File Server Port: The UDP port that the file server listens on. SPP Retry Count: The number of retries that the All-in-One will attempt if an SPP request is unanswered. 16 Use the HP sp400 Series Configuration Software Device Information • Application Name: A name that can be used by the server application to identify the All-in-One device that is requesting data. Refer to the Communication Protocols document, which is available at www.hp.com/support/handheldsp400aio. • • UDP Listen Port: The UDP port that the All-in-One listens on. Catalog File Name: The name of the catalog file that the All-in-One will request when starting the wireless update process. Refer to the Communication Protocols document for a description of the wireless update process and the catalog file format. 17 Use the HP sp400 Series Configuration Software Imager tab The Imager tab allows you to configure factors that affect the operation of the All-in-One imager module. The All-in-One uses the Hand Held Products 5X80 imager module. For additional information about configuring the imager, see the HandHeld Products 5X80 User’s Guide available for download at www.handheld.com. • Initialization String: A string of commands that are sent to the imager when the All-in-One is turned on. • Termination String: A string of characters that are added to the end of the scanned string. To enter non-ASCII characters, use a forward slash followed by two hex digits. A single forward slash may be entered as //. • Imager Pre-Trigger: Selecting the Pre-Trigger check box causes the imager to enter the triggered state immediately after a scan is complete. • Barcode Read Pre-presentation Timeout (ms): The number of milliseconds the imager waits to scan a bar code before it exits the triggered state. NOTE: The Barcode Read Pre-presentation Timeout (ms) box is only activated when the PreTrigger check box is selected. 18 Use the HP sp400 Series Configuration Software Update tab The Update tab allows you to update the All-in-One firmware and FPGA configuration through the use of HHP files. 1 File stamps of files currently installed on the All-in-One 2 Click the File column header to select or clear all file stamps in the list 3 Browse button 4 File stamps of files that will be installed on the All-in-One 5 Force update check box HHP files HHP files are files that hold the information needed by the All-in-One. There are ten types of files used by the All-in-One: ○ ○ ○ ○ ○ ○ ○ ○ ○ ○ HHPFPGAFirmware: firmware for the FPGA HHPCodeFirmware: firmware for the sp400 processor HHPCommunicationFirmware: firmware for the wireless communication module HHPImagerFirmware: firmware for the imager module HHPConfig: device configuration information such as server settings, timeouts and limits HHPParameterUpdate: changes to various operating parameters HHPSoftFont: fonts used to print the dynamic portion of a template HHPSecurity: network information and keys HHPTemplate: the print template used by the device HHPTemplateImage: background image used by a particular template 19 Use the HP sp400 Series Configuration Software Installed File Stamps The list of installed file stamps provides information about which HHP files are currently installed on your All-in-One device. To put it simply, the installed file stamp is the sum of the HHP file stamps that were used to update the All-in-One. Update Files The Update Files section is used to update the firmware and configuration of the All-in-One using HHP files. For instructions for performing an update, see “Update firmware through USB.” Understand how the update process works The update process uses file stamps to determine which files should be applied to the All-in-One. The file stamp of a file is a number computed by the software from the contents of the HHP file. The Install File Stamps section on the left side of the Update tab is a listing of the file stamps of the files currently installed on the All-in-One. The Update Files section on the right side of the Update tab displays the file stamp for each of the files that will be installed. The software determines whether or not to apply firmware and security files by simply comparing the file stamp currently installed to the file stamp of the HHP file. If they match, no update is needed and the file is skipped. A simple comparison works for firmware and security files because there can only be one of each of these files. It makes no sense to have two FPGA firmware updates or security updates; however, for the other file types it does make sense to have more than one file in a set of files. The file stamp representing files other than firmware and security files in the device is the sum of the individual file stamps that were applied to the device. Therefore, in order to determine whether a file type needs an update, the software computes the sum of all of the files of that type and compares the sum to the file stamp for that file type in the device. If you prefer to ignore the file stamps and force all of the selected files to be applied to the All-in-One, select the Force update check box. 20 Use the HP sp400 Series Configuration Software User Feedback tab The User Feedback tab allows you to make changes to the audio feedback for selected situations (conditions), such as “Wireless Not Connected,” and “Successful Scan.” Additionally, there are six Server Feedback conditions that can be programmed to emit specific feedback. To turn off the audio feedback for a particular condition, select a condition from the drop-down box and select the Disable audio check box. To change the volume of the audio feedback for all conditions (excluding those conditions for which the audio has been disabled), move the Audio Level slider to the preferred level. Press the Write to Device button to save changes. Figure 4-1 User Feedback tab when Server Feedback 0 – 5 is selected 21 How do I …. 5 How do I …. Check the level of ink See the Print cartridge section of the General tab. Change when the battery low warning sounds Make changes in the Battery section of the Timeouts and Limits tab. Change the volume of audio feedback Adjust the audio feedback on the User Feedback tab. Set up the wireless network and configure the server 1. Connect the All-in-One to a computer with a USB cable. 2. Select the Network tab and configure the All-in-One to connect to your 802.11 network. See “Network tab.” 3. Select the Server tab and configure the All-in-One to connect to your application server. See “Server tab.” 4. Turn the All-in-One off and then on again by pressing the green Power button for three seconds and then pressing it again for one second to restart it. When the All-in-One is restarted, the blue Wireless light will be in fast blink mode. This indicates that the All-in-One is attempting to authenticate on the Wi-Fi network. When the All-in-One successfully authenticates, the fast blink is replaced by a slow blink. The slow blink indicates that the All-in-One is attempting to communicate with the server application. When the All-in-One is successfully communicating with the server application, the slow blink changes to a solid blue light. 22 How do I …. Update firmware through USB 1. Place all of the HHP files that you wish to apply to the device in a single folder or download the HP sp400 Series Update Pack on your computer. The update pack is available at www.hp.com/support/handheldsp400aio. 2. In the HP sp400 Series Configuration Software, click Update to open the Update tab. 3. Open the folder that contains the HHP files by selecting the Browse button on the Update tab and navigating to the folder that contains the HHP files. If you obtained your update from HP in the form of an update pack and the default installation location was selected, these files will be located in your C:\Program Files\Hewlett Packard\HP sp400 Series Configuration Software folder. 4. When the folder is opened, the update tab will display the files sorted in the order in which they will be applied to the device. If there are any files that you do not wish to apply, clear them by clicking in the check box. If you wish to select or clear all of the files, click on File at the top of the list. 5. Press the Write to Device button to begin the update process. 6. If you are doing a firmware or FPGA update, a dialog box instructing you to restart the All-in-One appears: a. Click OK to dismiss the dialog box. b. Press the green Power button on the All-in-One and hold for three seconds to turn the device off. c. After the All-in-One has turned off, restart it by pressing the Power button for one second. d. When the connection status indicates that the device is connected again, restart the update process by clicking the Write to Device button. A dialog box announcing that the update has been successful or has failed appears. If the update failed, try performing the update again before contacting support personnel. 23 Troubleshoot problems 6 Troubleshoot problems General problems Table 6-1 General problems Problem Cause Device status reads “Not The USB cable is not securely connected.” connected to the computer or the Allin-One. Solution • Press the plug into the All-in-One to make sure it is connected. • Unplug the cable from the USB port and plug it in again. The All-in-One is not turned on. Turn the All-in-One on by pressing the green Power button for three seconds. The FTDI drivers are not installed. Locate the drivers in the FTDI folder in the HP sp400 Series Configuration Software folder and install them on the All-in-One. See “Download software and connect the All-in-One.” Problems updating Table 6-2 Problems updating Problem Cause Solution Update fails Unidentified error Attempt to update again. If the problem persists, contact service personnel. 24