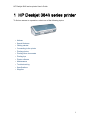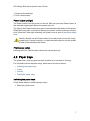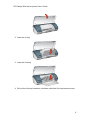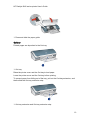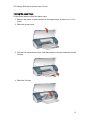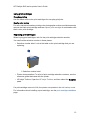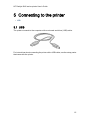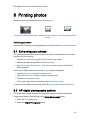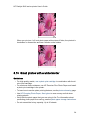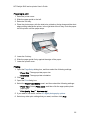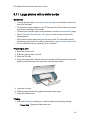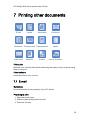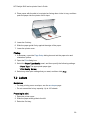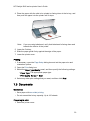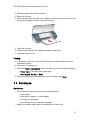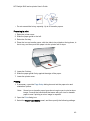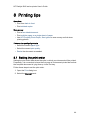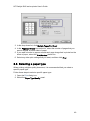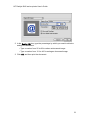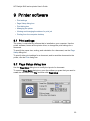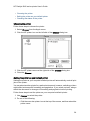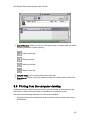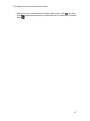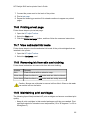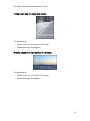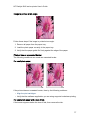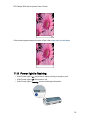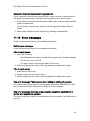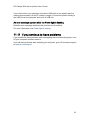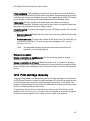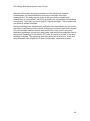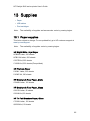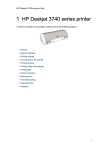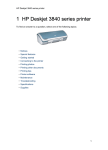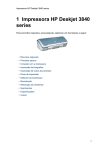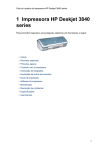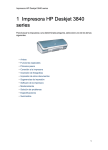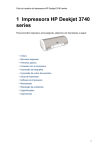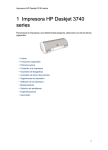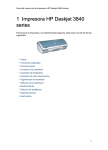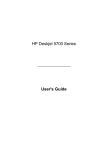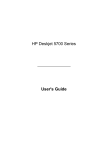Download HP DESKJET 3840 User's Manual
Transcript
HP Deskjet 3840 series printer User's Guide 1 HP Deskjet 3840 series printer To find an answer to a question, select one of the following topics: • Notices • Special features • Getting started • Connecting to the printer • Printing photos • Printing other documents • Printing tips • Printer software • Maintenance • Troubleshooting • Specifications • Supplies 1 HP Deskjet 3840 series printer User's Guide 2 Notices • Notices and acknowledgements • Terms and conventions 2.1 Notices and acknowledgements Hewlett-Packard company notices Reproduction, adaptation, or translation without prior written permission is prohibited, except as allowed under the copyright laws. The information contained herein is subject to change without notice. The only warranties for HP products and services are set forth in the express warranty statements accompanying such products and services. Nothing herein should be construed as constituting an additional warranty. HP shall not be liable for technical or editorial errors or omissions contained herein. Acknowledgements Apple, the Apple logo, AppleTalk, ColorSync, the ColorSync logo, Finder, Mac, Macintosh, MacOS, Powerbook, Power Macintosh, and Quickdraw are trademarks of Apple Computer, Inc., registered in the U.S. and other countries. TrueType is a U.S. trademark of Apple Computer, Inc. Adobe and Acrobat are trademarks of Adobe Systems Incorporated. © 2004 Copyright Hewlett-Packard Development Company, L.P. 2.2 Terms and conventions The following terms and conventions are used in the user's guide. Terms The HP Deskjet printer may be referred to as the HP printer or printer. Cautions, warnings, and notes A Caution indicates possible damage to the HP Deskjet printer or to other equipment. For example: 2 HP Deskjet 3840 series printer User's Guide Caution: Do not touch the print cartridge ink nozzles or copper contacts. Touching these parts will result in clogs, ink failure, and bad electrical connections. A Warning indicates possible harm to you or to others. For example: Warning: Keep both new and used print cartridges out of the reach of children. A Note indicates that additional information is provided. For example: Note: For great results use HP products. 3 HP Deskjet 3840 series printer User's Guide 3 Special features Congratulations! You have purchased an HP Deskjet printer that is equipped with several exciting features: • Brilliant photo-quality printing: Great printing performance with the black and tri-color print cartridges installed. • Six-ink upgradeable printing: Enhance photo printing with a photo print cartridge (purchased separately). • Borderless printing: Print 4 x 6 inch photos to the edges of the paper by using the borderless printing feature. • User friendly: Easy to install and operate. • Cancel button: Save paper and ink by cancelling print jobs quickly and easily with the Cancel button. • Ink level indicator: Know the approximate ink level of each print cartridge with the onscreen ink level indicator. • Compact: Small, lightweight, and easy to set up, store, or carry. • Quality: Built to give you the best results for your printing needs. 4 HP Deskjet 3840 series printer User's Guide 4 Getting started For an overview of the printer features, see the printer features page. Click the appropriate topic for a description of a printer feature: • Buttons and light • Paper trays • Print cartridges • Ink-backup mode 4.1 Printer features The HP printer has several features to make printing easier and more efficient. 1. Buttons and light 2. Paper trays 5 HP Deskjet 3840 series printer User's Guide 1. Print cartridges 2. Ink-backup mode 1. USB port 4.2 Buttons and light Use the printer buttons to turn the printer on and off and to cancel a print job. 6 HP Deskjet 3840 series printer User's Guide 1. Power button and light 2. Print Cancel button Power button and light The Power button turns the printer on and off. After you press the Power button, a few seconds might elapse before the printer turns on. The light on the Power button gives you visual cues about the status of the printer. When the Power light is on and not flashing, the printer is either printing or ready to print. When the Power light is flashing, the printer cover is open or a problem might exist. Caution: Always use the Power button to turn the printer on and off. Using a power strip, a surge protector, or a wall-mounted switch to turn the printer on and off can cause printer failure. Print Cancel button Pressing the Print Cancel button cancels the current print job. 4.3 Paper trays The printer has a fold-up paper tray that contains an In tray and an Out tray. For information about the paper trays, select one of the topics below: • Unfolding the paper trays • In tray • Out tray • Folding the paper trays Unfolding the paper trays Follow these steps to unfold the paper trays: 1. Raise the printer cover. 7 HP Deskjet 3840 series printer User's Guide 2. Lower the In tray 3. Lower the Out tray 4. Pull out the Out-tray extension, and then unfold the Out-tray extension stop. 8 HP Deskjet 3840 series printer User's Guide 5. Lower the printer cover and turn on the printer. In tray The In tray holds paper and other media to be printed. 1. In tray Print on different sizes of media by sliding the paper guide to the right or to the left. 9 HP Deskjet 3840 series printer User's Guide 1. Press and slide the paper guide Out tray Printed pages are deposited in the Out tray. 1. Out tray Raise the printer cover and the Out tray to load paper. Lower the printer cover and the Out tray before printing. To prevent paper from falling out of the tray, pull out the Out-tray extension, and then unfold the Out-tray extension stop. 1. Out-tray extension and Out-tray extension stop 10 HP Deskjet 3840 series printer User's Guide Folding the paper trays Follow these steps to refold the paper trays: 1. Remove the paper or other media from the paper trays, and then turn off the printer. 2. Raise the printer cover. 3. Fold the Out-tray extension stop, and then push the Out-tray extension into the Out tray. 4. Raise the Out tray. 11 HP Deskjet 3840 series printer User's Guide 5. Raise the In tray. 6. Reach underneath the In tray, and then lift the tray until it locks into place. 7. Lower the printer cover. 4.4 Print cartridges Three print cartridges are available for use with the printer. 1. Tri-color print cartridge 2. Black print cartridge 3. Photo print cartridge 12 HP Deskjet 3840 series printer User's Guide Using print cartridges Everyday printing Use the black and tri-color print cartridges for everyday print jobs. Quality color photos For more vibrant colors when printing color photographs or other special documents, remove the black print cartridge and use a photo print cartridge in combination with the tri-color print cartridge. Replacing print cartridges When buying print cartridges, look for the print cartridge selection number. You can find the selection number in these places: • Selection number label: Look at the label on the print cartridge that you are replacing. 1. Selection number label • Printer documentation: For a list of print cartridge selection numbers, see the reference guide that came with the printer. • HP Inkjet Toolbox: Open the HP Inkjet Toolbox, and then select the Supplies panel. If a print cartridge runs out of ink, the printer can operate in the ink-backup mode. For information about installing a print cartridge, see the print cartridge installation page. 13 HP Deskjet 3840 series printer User's Guide 4.5 Ink-backup mode In the ink-backup mode, the printer operates by using only one print cartridge. The ink-backup mode is initiated when a print cartridge is removed from the print cartridge cradle. For instructions about removing a print cartridge, see the print cartridge installation page. Ink-backup mode output Printing in ink-backup mode slows the printer and affects the quality of printouts. Installed print cartridge Result Black print cartridge Colors are printed as grayscale. Tri-color print cartridge Colors print but black is grayed and is not a true black. Photo print cartridge Note: Colors are printed as grayscale. It is recommended that you do not use the photo print cartridge for inkbackup mode. Exiting ink-backup mode Install two print cartridges in the printer to exit ink-backup mode. For instructions about installing a print cartridge, see the print cartridge installation page. 14 HP Deskjet 3840 series printer User's Guide 5 Connecting to the printer • USB 5.1 USB The printer connects to the computer with a universal serial bus (USB) cable. For instructions about connecting the printer with a USB cable, see the setup poster that came with the printer. 15 HP Deskjet 3840 series printer User's Guide 6 Printing photos Select the type of photograph that you want to print: Large photo with a white border Small photo with a white Small borderless photo border Enhancing your photos Learn how to enhance your photographs by using the printer photo printing features. 6.1 Enhancing your photos The printer software offers several features to make printing digital photos easier and improve photo quality: • Use the HP digital photography options to touch up photos. • Achieve the highest resolution with Maximum dpi. • Use HP Everyday Photo Paper, Semi-gloss to save money and ink when printing photos. Learn how to add professional touches to your digital photographs: • Use the photo print cartridge for great colors. • Use advanced color settings to improve printed colors. • Print black-and-white photos. • Print to the edges of the photo paper with borderless printing. To prevent photo paper from curling, follow the photo paper storage guidelines. 6.2 HP digital photography options The printer has several features to improve the quality of digital photographs. Follow these steps to gain access to the Digital Photography panel. 1. Open the Print dialog box. 2. Select the Digital Photography panel. 16 HP Deskjet 3840 series printer User's Guide Description Use the Digital Photography panel to set these options: 1. Options Menu: Select from the following options: • Digital Flash: Lighten dark images. Click Automatic to allow the printer driver to automatically balance lightness and darkness. • Contrast enhancement: Adjust the contrast to your preference. Click Automatic to allow the printer driver to automatically balance the contrast. • SmartFocus: Enhance image quality and clarity. Click On to allow the printer driver to automatically sharpen details in the image. • Smoothing: Soften an image. Click Automatic to allow the printer driver to automatically set the level of smoothing for the image. • Sharpness: Adjust the image sharpness to your preference. Click Automatic to allow the printer driver to automatically set the level of sharpening for the image. 2. Set All Settings Menu: Select from the following settings options: • Turn All Off: Turns off all the digital photography options. • Set All to Automatic: Sets all the digital photography options to Automatic. • Use Factory Presets: Sets all the digital photography options to a set of predefined print options. 6.3 Maximum dpi The Maximum dpi print quality setting offers 4800 x 1200 optimized dpi printing. 17 HP Deskjet 3840 series printer User's Guide The 4800 x 1200 optimized dpi print mode is the highest quality resolution for this printer. When 4800 x 1200 optimized dpi is selected in the printer driver, the tri-color print cartridge prints in the 4800 x 1200 optimized dpi mode (up to 4800 x 1200 optimized dpi color and 1200-input dpi). If a photo print cartridge is also installed, the print quality is enhanced. A photo print cartridge can be purchased separately if it is not included with your printer. Follow these steps to print in the 4800 x 1200 optimized dpi mode: 1. Open the Print dialog box. 2. Select the Paper Type/Quality panel. 3. In the Print Quality drop-down list, click Maximum dpi. 4. Select any other print settings that you want, and then click Print. 6.4 Photo print cartridge The photo print cartridge, used in conjunction with the tri-color print cartridge, provides six-ink, virtually grain-free photos that have exceptional fade resistance. 18 HP Deskjet 3840 series printer User's Guide The photo print cartridge can be purchased separately if it is not included with your product. Installing the photo print cartridge To install the photo print cartridge, remove the black print cartridge from the printer, and then install the photo print cartridge in the compartment on the right of the print cartridge cradle. For more information, see the print cartridge installation page. Using the photo print cartridge Follow these steps to print in the six-ink color print mode: 1. Open the Print dialog box. 2. Select the Paper Type/Quality panel. 3. Click the appropriate photo paper type in the Paper Type drop-down list. 4. Click one of the following print-quality modes in the Print Quality drop-down list. • Normal • Best • Maximum dpi 5. Select any other print settings that you want, and then click Print. Storing the photo print cartridge To maintain the health of the print cartridge, follow the print cartridge storage guidelines. 6.5 Using color settings Use the Color panel to adjust how printed colors appear on your printout. Adjusting these settings causes the printed colors to differ from the colors that appear on your computer monitor. Follow these steps to specify color settings: 1. Open the Print dialog box. 2. Select the Color panel. 19 HP Deskjet 3840 series printer User's Guide 3. Verify that ColorSmart/sRGB is selected in the Image drop-down list. 4. Adjust the Saturation, Brightness, and Color tone to affect how overall colors are printed. 5. Select any other print settings that you want, and then click Print. 6.6 Printing black-and-white photos You can perform the following tasks with the printer: • Print a black-and-white photo • Print a color photo in black-and-white Printing a black-and-white photo To print a photo that is already black and white, simply follow the instructions for the type and size of photo that you want to print. Printing a color photo in black and white Follow these steps to print a color photo in black and white: 1. Open the Print dialog box. 2. Select the Color panel. 20 HP Deskjet 3840 series printer User's Guide 3. In the Image drop-down list, click Grayscale. 4. Click the High Quality option. 5. Select any other print settings that you want, and then click Print. 6.7 Storing and handling photo paper Follow these instructions to maintain the quality of your HP brand photo paper. Storage • Keep unused photo paper in a resealable plastic bag, in the box in which it was originally packaged. Store the packaged photo paper on a flat surface in a cool place. • When you are ready to print, remove only the paper that you plan to use immediately from the plastic bag. When you have finished printing, return any unused photo paper to the plastic bag. • Do not leave unused photo paper in the printer paper tray. The paper might start to curl, which can reduce the quality of your photographs. Handling • Always hold photo paper by its edges. Fingerprints on photo paper can reduce print quality. • Verify that the photo paper is not curled. If the photo paper is curled, place the paper in a plastic bag and gently bend it the opposite direction of the curl until the paper lies flat. If the problem persists, use photo paper that is not curled. 21 HP Deskjet 3840 series printer User's Guide 6.8 Saving money when printing photos HP Everyday Photo Paper To save money and ink when printing photos, use HP Everyday Photo Paper, Semigloss and set the Print quality to Normal. HP Everyday Photo Paper, Semi-gloss is designed to create quality photos with less ink. Note: For higher-quality photos, use HP Premium Plus Photo paper and set the Print quality to Best or Maximum dpi. 6.9 Borderless photos Guidelines • To print borderless photos, use 4 x 6 inch photo paper with a 0.5 inch tab (10 x 15 cm with 1.25 cm tab); the photo prints without borders on three sides and with a small border on the bottom edge that you tear off to make the photo completely borderless. • For high-quality results, use a photo print cartridge in combination with the tricolor print cartridge. • For maximum fade resistance, use HP Premium Plus Photo Paper and install a photo print cartridge in the printer. • To learn how to use the photo printing features, see the photo enhancing page. • Use HP Everyday Photo Paper, Semi-gloss to save money and ink when printing photos. • Verify that the photo paper that you are using is flat. For information about preventing photo paper from curling, see the photo paper storage instructions. • Do not print borderless photos in ink-backup mode. Always have two print cartridges installed in the printer. • Do not exceed the In-tray capacity: Up to 30 sheets. Preparing to print 1. Raise the printer cover. 2. Slide the paper guide to the left. 3. Raise the Out tray. 22 HP Deskjet 3840 series printer User's Guide 4. Place the photo paper with the side to be printed on facing down and the short edge pointing towards the printer, in the right side of the tray. If you are using a photo paper that has a tear-off tab, verify that the tab is pointing away from the printer in the In tray. Push the paper into the printer until the paper stops. 5. Lower the Out tray. 6. Slide the paper guide firmly against the edge of the paper. 7. Lower the printer cover. Printing 1. Open the Page Setup dialog box, and then select the following settings: • Paper Size: The appropriate borderless paper size • Orientation: The appropriate orientation 2. Click OK. 3. Open the Print dialog box. 4. Select the Paper Type/Quality panel, and then select the following settings: • Paper Type: Select Photo paper, and then click the appropriate photo paper type. • Print Quality: Best or Maximum dpi. 5. If you want to use them, set the HP digital photography options. 6. Select any other print settings that you want, and then click Print. When you print on 4 x 6 inch photo paper with tear-off tabs, the printout is completely borderless after the tear-off strip is removed. 23 HP Deskjet 3840 series printer User's Guide When you print on 4 x 6 inch photo paper without tear-off tabs, the printout is borderless on three sides and has a border on the bottom. 6.10 Small photos with a white border Guidelines • For high-quality results, use a photo print cartridge in combination with the tricolor print cartridge. • For maximum fade resistance, use HP Premium Plus Photo Paper and install a photo print cartridge in the printer. • To learn how to use the photo printing features, see the photo enhancing page. • Use HP Everyday Photo Paper, Semi-gloss to save money and ink when printing photos. • Verify that the photo paper that you are using is flat. For information about preventing photo paper from curling, see the photo paper storage instructions. • Do not exceed the In-tray capacity: Up to 30 sheets. 24 HP Deskjet 3840 series printer User's Guide Preparing to print 1. Raise the printer cover. 2. Slide the paper guide to the left. 3. Raise the Out tray. 4. Place the photo paper, with the side to be printed on facing down and the short edge pointing towards the printer, in the right side of the In tray. Push the paper into the printer until the paper stops. 5. Lower the Out tray. 6. Slide the paper guide firmly against the edge of the paper. 7. Lower the printer cover. Printing 1. Open the Page Setup dialog box, and then select the following settings: • Paper Size: The appropriate paper size • Orientation: The appropriate orientation 2. Click OK. 3. Open the Print dialog box. 4. Select the Paper Type/Quality panel, and then select the following settings: • Paper Type: Select Photo paper, and then click the appropriate photo paper type. • Print Quality: Best or Maximum dpi. 5. If you want to use them, set the HP digital photography options. 6. Select any other print settings that you want, and then click Print. 25 HP Deskjet 3840 series printer User's Guide 6.11 Large photos with a white border Guidelines • For high-quality results, use a photo print cartridge in combination with the tricolor print cartridge. • For maximum fade resistance, use HP Premium Plus Photo Paper and install a photo print cartridge in the printer. • To learn how to use the photo printing features, see the photo enhancing page. • Use HP Everyday Photo Paper, Semi-gloss to save money and ink when printing photos. • Verify that the photo paper that you are using is flat. For information about preventing photo paper from curling, see the photo paper storage instructions. • Do not exceed the In-tray capacity: Up to 30 sheets. Preparing to print 1. Raise the printer cover. 2. Slide the paper guide to the left. 3. Raise the Out tray. 4. Place the photo paper, with the side to be printed on facing down in the In tray, and then push the paper into the printer until the paper stops. 5. Lower the Out tray. 6. Slide the paper guide firmly against the edge of the paper. 7. Lower the printer cover. Printing 1. Open the Page Setup dialog box, and then select the following settings: • Paper Size: The appropriate paper size 26 HP Deskjet 3840 series printer User's Guide • Orientation: The appropriate orientation 2. Click OK. 3. Open the Print dialog box. 4. Select the Paper Type/Quality panel, and then select the following settings: • Paper Type: Select Photo paper, and then click the appropriate photo paper type. • Print Quality: Best or Maximum dpi. 5. If you want to use them, set the HP digital photography options. 6. Select any other print settings that you want, and then click Print. 27 HP Deskjet 3840 series printer User's Guide 7 Printing other documents E-mail Letters Documents Brochures Greeting cards Transparencies Index cards Booklets Posters Envelopes Labels Iron-on Transfers Printing tips Minimize your cost and effort while maximizing the quality of your printouts using these printing tips. Printer software Learn about the printer software. 7.1 E-mail Guidelines Do not exceed the In-tray capacity: Up to 100 sheets. Preparing to print 1. Raise the printer cover. 2. Slide the paper width guide to the left. 3. Raise the Out tray. 28 HP Deskjet 3840 series printer User's Guide 4. Place paper with the side to be printed on facing down in the In tray, and then push the paper into the printer until it stops. 5. Lower the Out tray. 6. Slide the paper guide firmly against the edge of the paper. 7. Lower the printer cover. Printing 1. If necessary, open the Page Setup dialog box and set the paper size and orientation options. 2. Open the Print dialog box. 3. Select the Paper Type/Quality panel, and then specify the following settings: • Paper Type: The appropriate paper type • Print Quality: Normal 4. Select any other print settings that you want, and then click Print. 7.2 Letters Guidelines • For help printing on an envelope, see the envelopes page. • Do not exceed the In-tray capacity: Up to 100 sheets. Preparing to print 1. Raise the printer cover. 2. Slide the paper width guide to the left. 3. Raise the Out tray. 29 HP Deskjet 3840 series printer User's Guide 4. Place the paper with the side to be printed on facing down in the In tray, and then push the paper into the printer until it stops. Note: If you are using letterhead, verify that letterhead is facing down and towards the interior of the printer. 5. Lower the Out tray. 6. Slide the paper guide firmly against the edge of the paper. 7. Lower the printer cover. Printing 1. If necessary, open the Page Setup dialog box and set the paper size and orientation options. 2. Open the Print dialog box. 3. Select the Paper Type/Quality panel, and then specify the following settings: • Paper Type: The appropriate paper type • Print Quality: Normal or Best 4. Select any other print settings that you want, and then click Print. 7.3 Documents Guidelines • Save paper with two-sided printing. • Do not exceed the In-tray capacity: Up to 100 sheets. Preparing to print 1. Raise the printer cover. 30 HP Deskjet 3840 series printer User's Guide 2. Slide the paper width guide to the left. 3. Raise the Out tray. 4. Place the paper with the side to be printed on facing down in the In tray, and then push the paper into the printer until it stops. 5. Lower the Out tray. 6. Slide the paper guide firmly against the edge of the paper. 7. Lower the printer cover. Printing 1. If necessary, open the Page Setup dialog box and set the paper size and orientation options. 2. Open the Print dialog box. 3. Select the Paper Type/Quality panel, and then specify the following settings: • Paper Type: The appropriate paper type • Print Quality: Normal or Best 4. Select any other print settings that you want, and then click Print. 7.4 Envelopes Guidelines • Avoid using envelopes that have the following features: • Have clasps • Have thick, irregular, or curled edges • Are shiny or embossed • Are wrinkled, torn, or otherwise damaged • Align the envelope edges before inserting them in the In tray. 31 HP Deskjet 3840 series printer User's Guide • Do not exceed the In-tray capacity: Up to 10 envelopes. Preparing to print 1. Raise the printer cover. 2. Slide the paper guide to the left. 3. Raise the Out tray. 4. Place the envelopes, with the side to be printed on facing down and the flap to the left, in the In tray and to the right. Push the envelopes into the printer until they stop. 5. Lower the Out tray. 6. Slide the paper guide firmly against the edge of the envelopes. 7. Lower the printer cover. Printing 1. If necessary, open the Page Setup dialog box and set the paper size and orientation options. 2. Open the Print dialog box. 3. Select the Paper Type/Quality panel, and then specify the following settings: • Paper Type: The appropriate paper type • Print Quality: Normal or Best 4. Select any other print settings that you want, and then click Print. 7.5 Brochures Guidelines • For great results, use HP Brochure & Flyer Paper. 32 HP Deskjet 3840 series printer User's Guide • Do not exceed the In-tray capacity: Up to 30 sheets. Preparing to print 1. Raise the printer cover. 2. Slide the paper width guide to the left. 3. Raise the Out tray. 4. Place brochure paper with the side to be printed on facing down in the In tray, and then push the paper into the printer until it stops. 5. Lower the Out tray. 6. Slide the paper guide firmly against the edge of the paper. 7. Lower the printer cover. Printing 1. If necessary, open the Page Setup dialog box and set the paper size and orientation options. 2. Open the Print dialog box. 3. Select the Paper Type/Quality panel, and then specify the following settings: • Paper Type: The appropriate paper type • Print Quality: Normal, Best, or Maximum dpi 4. Select any other print settings that you want, and then click Print. 7.6 Greeting cards Guidelines • Unfold prefolded cards, and then place them in the In tray. • For great results, use HP Greeting Card Paper. 33 HP Deskjet 3840 series printer User's Guide • Do not exceed the In-tray capacity: Up to 20 cards. Preparing to print 1. Raise the printer cover. 2. Slide the paper guide to the left. 3. Raise the Out tray. 4. Fan the edges of the greeting cards to separate them, and then align the edges. 5. Place the greeting cards with the side to be printed on facing down in the In tray, and then push the cards into the printer until they stop. 6. Lower the Out tray. 7. Slide the paper guide firmly against the edge of the cards. 8. Lower the printer cover. Printing 1. If necessary, open the Page Setup dialog box and set the paper size and orientation options. 2. Open the Print dialog box. 3. Select the Paper Type/Quality panel, and then specify the following settings: • Paper Type: The appropriate paper type • Print Quality: Normal, Best, or Maximum dpi 4. Select any other print settings that you want, and then click Print. 7.7 Transparencies Guidelines • For great results, use HP Premium Inkjet Transparency Film. 34 HP Deskjet 3840 series printer User's Guide • Do not exceed the In-tray capacity: Up to 30 transparencies. Preparing to print 1. Raise the printer cover. 2. Slide the paper guide to the left. 3. Raise the Out tray. 4. Place the transparencies with the side to be printed on facing down, and the adhesive strip facing up and toward the printer, in the In tray. 5. Carefully push the transparencies into the printer until they stop so that none of the adhesive strips catch on one another. 6. Lower the Out tray. 7. Slide the paper guide firmly against the edge of transparencies. 8. Lower the printer cover. Printing 1. If necessary, open the Page Setup dialog box and set the paper size and orientation options. 2. Open the Print dialog box. 3. Select the Paper Type/Quality panel, and then specify the following settings: • Paper Type: The appropriate paper type • Print Quality: Normal or Best 4. Select any other print settings that you want, and then click Print. 35 HP Deskjet 3840 series printer User's Guide 7.8 Labels Guidelines • Use only labels that are designed specifically for inkjet printers. • Use only full sheets of labels. • Verify that the labels are not sticky, wrinkled, or pulling away from the protective backing. • Do not exceed the In-tray capacity: Up to 20 sheets of labels (use only lettersize or A4-size sheets). Preparing to print 1. Raise the printer cover. 2. Slide the paper guide to the left. 3. Raise the Out tray. 4. Fan the edges of the label sheets to separate them, and then align the edges. 5. Place the label sheets with the side to be printed on facing down in the In tray, and then push the sheets into the printer until they stop. 6. Lower the Out tray. 7. Slide the paper guide firmly against the edge of the sheets. 8. Lower the printer cover. Printing 1. If necessary, open the Page Setup dialog box and set the paper size and orientation options. 2. Open the Print dialog box. 3. Select the Paper Type/Quality panel, and then specify the following settings: 36 HP Deskjet 3840 series printer User's Guide • Paper Type: The appropriate paper type • Print Quality: Normal, Best, or Maximum dpi 4. Select any other print settings that you want, and then click Print. 7.9 Index cards and other small media Guidelines • Use only cards and small media that meet the printer's paper-size specifications. For specifications, see the reference guide that came with the printer. • Do not exceed the In-tray capacity: Up to 30 cards. Preparing to print 1. Raise the printer cover. 2. Slide the paper guide to the left. 3. Raise the Out tray. 4. Place the cards, with the side to be printed on facing down and the short sides pointing towards the printer, in the In tray and to the right. Push the cards into the printer until they stop. 5. Lower the Out tray. 6. Slide the paper guide firmly against the edge of the cards. 7. Lower the printer cover. Printing 1. If necessary, open the Page Setup dialog box and set the paper size and orientation options. 37 HP Deskjet 3840 series printer User's Guide 2. Open the Print dialog box. 3. Select the Paper Type/Quality panel, and then specify the following settings: • Paper Type: The appropriate paper type • Print Quality: Normal, Best, or Maximum dpi 4. Select any other print settings that you want, and then click Print. 7.10 Booklets Booklet printing automatically arranges and resizes the pages of a document so that when the pages are folded into a booklet, the page order is correct. Guidelines Do not exceed the In-tray capacity: Up to 100 sheets. Preparing to print 1. Raise the printer cover. 2. Slide the paper guide to the left. 3. Raise the Out tray. 4. Place the paper, with the side to be printed on facing down, in the In tray, and then push the paper into the printer until it stops. 38 HP Deskjet 3840 series printer User's Guide 5. Lower the Out tray. 6. Slide the paper guide firmly against the edge of the paper. 7. Lower the printer cover. Printing To print a booklet, follow these steps: 1. Open the Print dialog box. 2. Select the Layout panel. 3. In the menu, click Booklet. 4. In the Print On drop-down list, click the appropriate paper size. 5. If you want the pages to be ordered from right to left, select the Right to Left check box. Note: For most languages, leave the Right to Left check box clear. 39 HP Deskjet 3840 series printer User's Guide 6. Select any other printer setting that you want, and then click Print. 7. When prompted, reload the printed pages in the In tray as shown below. 8. Click Continue to finish printing the booklet. 7.11 Posters Guidelines • After the sections of a poster have been printed, trim the edges of the sheets, and then tape the sheets together. • Do not exceed the In-tray capacity: Up to 100 sheets. Preparing to print 1. Raise the printer cover. 2. Slide the paper guide to the left. 3. Raise the Out tray. 4. Place the paper, with the side to be printed on facing down, in the In tray, and then push the paper into the printer until it stops. 40 HP Deskjet 3840 series printer User's Guide 5. Lower the Out tray. 6. Slide the paper guide firmly against the edge of paper. 7. Lower the printer cover. Printing 1. If necessary, open the Page Setup dialog box and set the paper size and orientation options. 2. Open the Print dialog box. 3. Select the Paper Type/Quality panel, and then specify the following settings: • Paper Type: The appropriate paper type • Print Quality: Normal, Best, or Maximum dpi 4. Select the Layout panel, and then select the following options: • Multiple Pages Per Sheet Menu: Tiling • Tiling Size: 2x2, 3x3, or 4x4 5. Select any other print settings that you want, and then click Print. 7.12 Iron-on transfers Guidelines • Use HP Iron-on Transfers for great results. • When printing a mirror image, the text and the pictures are horizontally reversed from what appears on the computer screen. 41 HP Deskjet 3840 series printer User's Guide • Do not exceed the In-tray capacity: Up to 20 transfer papers. Preparing to print 1. Raise the printer cover. 2. Slide the paper guide to the left. 3. Raise the Out tray. 4. Place the iron-on transfer paper, with the side to be printed on facing down, in the In tray, and then push the paper into the printer until it stops. 5. Lower the Out tray. 6. Slide the paper guide firmly against the edge of the paper. 7. Lower the printer cover. Printing 1. If necessary, open the Page Setup dialog box and set the paper size and orientation options. Note: Some iron-on transfer paper types do not require you to print a mirror image. Consult the instructions that came with your iron-on transfer paper to see if printing a mirror image is required. 2. Open the Print dialog box. 3. Select the Paper Type/Quality panel, and then specify the following settings: 42 HP Deskjet 3840 series printer User's Guide • Paper Type: The appropriate paper type. Consult the instructions that came with your iron-on transfer paper. • Print Quality: Normal, Best, or Maximum dpi. 4. Select any other print settings that you want, and then click Print. 43 HP Deskjet 3840 series printer User's Guide 8 Printing tips Save time • Print from back to front. • Print collated copies. Save money • Print a two-sided document. • Print multiple pages on a single sheet of paper. • Use HP Everyday Photo Paper, Semi-gloss to save money and ink when printing photos. Enhance the quality of printouts • Select the correct paper type. • Select the correct print quality. • Resize the document as needed. 8.1 Setting the print order Setting the print order determines the order in which your document will be printed. Frequently, it is convenient to have the first page of a document printed last so that the complete document is lying face-up in the Out tray. Follow these steps to set the print order: 1. Open the Print dialog box. 2. Select the General panel. 44 HP Deskjet 3840 series printer User's Guide 3. Select one of the following options for the Print Order: • Front to back: Prints the first page of the document first. • Back to front: Prints the first page of the document last. This is the appropriate setting for most print jobs. 4. Select any other print settings that you want, and then click Print. 8.2 Printing collated copies If you are printing several copies of a document at one time, use collation so that you do not have to re-arrange the copies after printing. Note: Some software programs do not allow you to use the printer software to specify the number of copies to print. If the program that you are using allows you to specify the number of copies to print, then specify the number of copies to print in the application. Follow these steps to print collated copies: 1. Open the Print dialog box. 2. Select the General panel. 45 HP Deskjet 3840 series printer User's Guide 3. In the Copies box, type the number of copies that you want to print. 4. Select the Collated check box. 5. Select any other print settings that you want, and then click Print. 8.3 Manual two-sided printing Follow these instructions to print a two-sided document: 1. Open the Page Setup dialog box, and then click the appropriate orientation option. 2. Click OK. 3. Open the Print dialog box. 4. Select the Layout panel. 46 HP Deskjet 3840 series printer User's Guide 5. Select Print Both Sides, and then select Manual. 6. Select the appropriate binding: Book binding Tablet binding 7. Select any other print settings that you want, and then click Print. The printer automatically prints odd-numbered pages first. 8. After the odd-numbered pages have printed, reload the paper, with the printed side facing up, according to the binding type and orientation that you selected: • Book binding with portrait orientation: Reload the paper as shown below: • Book binding with landscape orientation: Reload the paper as shown below: 47 HP Deskjet 3840 series printer User's Guide • Tablet binding with portrait orientation: Reload the paper as shown below: • Tablet binding with landscape orientation: Reload the paper as shown below: 8.4 Printing multiple pages on a single sheet of paper The printer software allows you to print multiple pages of a document on a single sheet of paper. The printer software automatically resizes the document text and images to fit on the printed page. Follow these steps to print multiple pages on a single sheet of paper: 1. Open the Print dialog box. 2. Select the Layout panel. 48 HP Deskjet 3840 series printer User's Guide 3. In the drop-down list, click Multiple Pages Per Sheet. 4. In the Pages per Sheet drop-down list, select the number of pages that you want to appear on each sheet of paper. 5. If you want a border to appear around each page image that is printed on the sheet of paper, select the Print Borders check box. 6. Select any other print settings that you want, and then click Print. 8.5 Selecting a paper type When printing a higher-quality document, it is recommended that you select a specific paper type. Follow these steps to select a specific paper type: 1. Open the Print dialog box. 2. Select the Paper Type/Quality panel. 49 HP Deskjet 3840 series printer User's Guide 3. In the Paper Type drop-down list, click the specific paper type. 4. Select any other print settings that you want, and then click Print. 8.6 Selecting a print quality Follow these steps to select a print quality from the printer software: 1. Open the Print dialog box. 2. Select the Paper Type/Quality panel. 3. Select one of the following options from the Print Quality drop-down list: • FastDraft: Prints at the fastest printing speed. • Fast Normal: Prints more quickly than the Normal mode and at a higher print quality than FastDraft. • Normal: Provides the best balance between print quality and speed. This is the appropriate setting for most documents. • Best: Provides high-quality printing. • Maximum dpi: Provides the highest quality printing but requires longer to print than Best. 8.7 Resizing a document Use this feature to shrink or enlarge printed text and graphics without changing the paper size. Follow these steps to shrink or enlarge text and graphics: 1. Open the Page Setup dialog box. 50 HP Deskjet 3840 series printer User's Guide 2. In the Scaling (%) box, type the percentage by which you want to shrink or enlarge the document. • Type a number from 25 to 99 to reduce a document image. • Type a number from 101 to 400 to enlarge a document image. 3. Click OK, and then print the document. 51 HP Deskjet 3840 series printer User's Guide 9 Printer software • Print settings • Page Setup dialog box • Print dialog box • Managing the printer • Viewing and changing the status of a print job • Printing from the computer desktop 9.1 Print settings The printer is controlled by software that is installed on your computer. Use the printer software, known as the printer driver, to change the print settings for a document. To specify the paper size, scaling, and orientation for a document, use the Page Setup dialog box. To specify other print settings for a document, and to send the document to the printer, use the Print dialog box. 9.2 Page Setup dialog box Use the Page Setup dialog box to modify the layout of a document. To open the Page Setup dialog box, open the software program that you used to create the document, click File, and then click Page Setup. 52 HP Deskjet 3840 series printer User's Guide You can use the Page Setup dialog box to do the following tasks: • Set the paper size for a document. • Resize a document. • Specify the document orientation. 9.3 Print dialog box Use the Print dialog box to modify print settings for the document that you are printing. The options that appear depend on the panel that you selected. To open the Print dialog box, open the document you want to print, click File, and then click Print. Use the menu and buttons for these functions: 1. Panel Menu: Toggles between print setting panels and an application-specific panel. 2. Default: Select one of the following options: • Save Settings: Save the current print settings without printing the document. • Revert to Defaults: Restore the default print settings. 3. Cancel: Close the dialog box without saving the new settings. 4. Print: Click this option to print the document. 9.4 Managing the printer Managing the printer includes the following tasks: 53 HP Deskjet 3840 series printer User's Guide • Choosing the printer • Setting the printer as your default printer • Checking the status of the printer Choosing the printer Follow these steps to choose the printer: 1. Select Chooser from the Apple menu. 2. Click the HP printer icon on the left side of the Chooser dialog box. 3. Click the HP printer name on the right side of the Chooser dialog box. 4. Close the Chooser. Setting the printer as your default printer Setting the printer as your computer's default printer will automatically route all print jobs to the printer. You can select another printer for a particular document; however, switching printers might affect a document's formatting and pagination. If you select a printer, always check the document for changes in formatting and pagination before printing. Follow these steps to set the printer as your computer's default printer: 1. Use Chooser to select the printer. 2. Do one of the following: • Click the menu bar printer icon at the top of the screen, and then select the printer name. 54 HP Deskjet 3840 series printer User's Guide • Click the control strip printer icon, and then select the printer name. • Click the desktop printer icon, and then click Set Default Printer in the Printing menu. Checking the status of the printer The printer desktop icon shows you the status of the printer: Icon Meaning Printer is idle and set as the default printer. Printer is idle and not set as the default printer. Printing on the default printer. Printing stopped on the default printer. Error on the default printer. The printer driver is not available. 9.5 Viewing and changing the status of a print job When printing a document with background printing, use the Print Status dialog box to see the status of the document as it is printing. Opening the Print Status dialog box Double-click the HP printer icon on the desktop to open the Print Status dialog box. Using the Print Status dialog box The following options are available in the Print Status dialog box: 55 HP Deskjet 3840 series printer User's Guide 1. Control Buttons: Select a print job in the print queue, and then click one of the following buttons to control printing: Pause a print job. Restart printing. Set the print time. Delete a print job. 2. Column Titles: Click a column title to sort print jobs. 3. Print Queue: Select a print job, and then drag it to a new position in the print queue. 9.6 Printing from the computer desktop Desktop printing is useful when you want to print a number of documents at the same time or print a document that is formatted for a particular printer. Use one of the following methods to print from the desktop: • Drag the icons for the documents that you want to print to the printer icon on the desktop. 56 HP Deskjet 3840 series printer User's Guide • Select the icons for the documents that you want to print, click File, and then click Print. Select the options that you want from the Print dialog box, and then click Print. 57 HP Deskjet 3840 series printer User's Guide 10 Maintenance • Installing print cartridges • Aligning print cartridges • Calibrating color • Automatically cleaning print cartridges • Manually cleaning print cartridges • Printing a test page • View estimated ink levels • Removing ink from skin and clothing • Maintaining print cartridges • Using the HP Inkjet Toolbox 10.1 Installing print cartridges Print cartridges For printing most documents, use the tri-color print cartridge and the black print cartridge. When printing photos, you can use the photo print cartridge along with the tri-color print cartridge for grain-free photos. Always install the tri-color print cartridge in the left print carriage compartment. Install the black or photo print cartridge in the right print carriage compartment. Replacing print cartridges When buying print cartridges, look for the print cartridge selection number. You can find the selection number in these places: • Selection number label: Look at the label on the print cartridge that you are replacing. 58 HP Deskjet 3840 series printer User's Guide 1. Selection number label • Printer documentation: For a list of print cartridge selection numbers, see the reference guide that came with the printer. • HP Inkjet Toolbox: Open the HP Inkjet Toolbox, and then select the Supplies panel. If a print cartridge runs out of ink, the printer can operate in the ink-backup mode. For information about installing a print cartridge, see the print cartridge installation page. Ink back-up mode The printer can operate with only one print cartridge installed. For more information, see the ink back-up mode page. Installation Instructions To install a print cartridge: 1. Press the Power button to turn on the printer. 2. Open the printer cover. The cradle moves to the center of the printer. 3. Push down on the print cartridge and slide it out of the print cartridge cradle. 59 HP Deskjet 3840 series printer User's Guide 1. Press the Power button. 2. Lift the printer cover. 3. Push down on the print cartridge. 4. Slide the print cartridge out of the cradle. 4. Remove the replacement print cartridge from its packaging and carefully remove the plastic tape. Hold the print cartridge so that the copper strip is on the bottom and facing toward the printer. 1. Remove plastic tape. Caution: Do not touch the print cartridge ink nozzles or copper contacts. Touching these parts will result in clogs, ink failure, and bad electrical connections. Do not remove the copper strips. They are required electrical contacts. 60 HP Deskjet 3840 series printer User's Guide 1. Ink nozzles 2. Copper contacts 5. Slide the print cartridge firmly into the cradle at a slight upward angle until you feel resistance. 6. Push the cartridge into the cradle. You hear a snap when the print cartridge is correctly positioned. 7. Close the printer cover. 8. Calibrate the printer by aligning the print cartridges for optimum print quality. For information about storing print cartridges, see the print cartridge storage page. For information about recycling empty print cartridges, see the print cartridge recovery page. Warning: Keep both new and used print cartridges out of the reach of children. 61 HP Deskjet 3840 series printer User's Guide 10.2 Aligning print cartridges After installing a print cartridge, align the print cartridges to ensure the best print quality. To calibrate the print cartridges: 1. Load letter-size or A4-size plain white paper in the In tray. 2. Open the HP Inkjet Toolbox. 3. Select the Calibrate panel. 4. Click the Align button, and then follow the onscreen instructions. 10.3 Calibrating color Perform a color calibration only if the colors in photographs printed with the photo print cartridge are consistently tinted. Before preforming a color calibration, align the print cartridges, then reprint your photograph. If the color is still tinted, then perform a color calibration. To calibrate color: 1. Load letter-size or A4-size plain white paper in the In tray. 2. Verify that a photo print cartridge is installed in the printer. 3. Open the HP Inkjet Toolbox. 4. Select the Calibrate Color panel. 5. Follow the onscreen instructions. 10.4 Automatically cleaning print cartridges If your printed pages are missing lines or dots, or if they contain ink streaks, the print cartridges might be low on ink or might need to be cleaned. If the print cartridges are not low on ink, follow these steps to clean the print cartridges automatically: 1. Open the HP Inkjet Toolbox. 2. Select the Clean panel. 3. Click the Clean button, and then follow the onscreen instructions. Caution: Clean print cartridges only when necessary. Unnecessary cleaning wastes ink and shortens the life of the cartridge. 62 HP Deskjet 3840 series printer User's Guide 10.5 Manually cleaning print cartridges If the printer is used in a dusty environment, a small amount of debris might accumulate inside the case. This debris can include dust, hair, or carpet or clothing fibers. When debris gets on the print cartridges and cradle, ink streaks and smudges might appear on printed pages. Ink streaking is easily corrected by manually cleaning the cartridges and cradle. Gathering cleaning supplies You will need the following items to clean the print cartridges and cradle. • Distilled water • Cotton swabs or other soft, lint-free material that will not stick to the cartridges Be careful not to get ink on your hands or clothing as you clean. Preparing to clean 1. Press the Power button to turn on the printer, and then raise the printer cover. The cradle moves to the center of the printer. 2. Disconnect the power cord from the back of the printer. 3. Remove the print cartridges and place them on a piece of paper with the nozzle plate facing up. 1. Nozzle plate Caution: Do not leave the print cartridges outside the printer for more than 30 minutes. Cleaning instructions 1. Lightly moisten a cotton swab with distilled water and squeeze any excess water from the swab. 63 HP Deskjet 3840 series printer User's Guide 2. Wipe the face and edges of the first print cartridge with the cotton swab. Caution: Do not wipe the nozzle plate. Touching the ink nozzles will result in clogs, ink failure, and bad electrical connections. 1. Nozzle plate 2. Face and edges of print cartridge 3. Inspect the face and edges of the print cartridge for fibers. Repeat steps 1 and 2 if fibers are still present. 4. Repeat steps 1 through 3 for the second cartridge. 5. Wipe the underside of the print cartridge cradle walls with clean, moistened cotton swabs. Repeat this process until no ink residue or dust appears on a clean swab. 1. Print cartridge cradle 2. Print cartridge cradle walls 6. Insert the print cartridges in the printer, and then close the printer cover. 64 HP Deskjet 3840 series printer User's Guide 7. Connect the power cord to the back of the printer. 8. Print a test page. 9. Repeat the cleaning procedure if ink streaks continue to appear on printed pages. 10.6 Printing a test page Follow these steps to print a test page: 1. Open the HP Inkjet Toolbox. 2. Select the Test panel. 3. Click the Print a test page button, and then follow the onscreen instructions. 10.7 View estimated ink levels Follow these steps to view the estimated ink levels of the print cartridges that are installed in the printer: 1. Open the HP Inkjet Toolbox. 2. Select the Ink Levels panel. 10.8 Removing ink from skin and clothing Follow these instructions to remove ink from skin and clothing: Surface Remedy Skin Wash the area with an abrasive soap. White fabric Wash the fabric in cold water and use chlorine bleach. Color fabric Wash the fabric in cold water and use sudsy ammonia. Caution: Always use cold water to remove ink from fabric. Warm or hot water can set the ink into the fabric. 10.9 Maintaining print cartridges The following tips will help maintain HP print cartridges and ensure consistent print quality: • Keep all print cartridges in their sealed packages until they are needed. Print cartridges should be stored at room temperature (15 to 35 degrees C or 59 to 95 degrees F). 65 HP Deskjet 3840 series printer User's Guide • Do not remove the plastic tape covering the ink nozzles until you are ready to install the print cartridge in the printer. If the plastic tape has been removed from the print cartridge, do not attempt to reattach it. Reattaching the tape damages the print cartridge. Storing print cartridges When print cartridges are removed from the printer, store them in a print cartridge protector or an airtight plastic container. A print cartridge protector comes with the photo print cartridge. If you store the print cartridge in an airtight plastic container, make sure that the ink nozzles face down but are not in contact with the container. Inserting the print cartridge into the print cartridge protector Slide the print cartridge at a slight angle into the protector, and snap it securely in place. Removing the print cartridge from the print cartridge protector Press down and back on the top of the protector to release the cartridge. Slide the cartridge out of the protector. Caution: Do not drop the print cartridge. Dropping the print cartridge can damage it. 66 HP Deskjet 3840 series printer User's Guide 10.10 Using the HP Inkjet Toolbox The HP Inkjet Toolbox contains tools to calibrate the printer, clean the print cartridges, print a test page, and find Web site support information. Opening the HP Inkjet Toolbox 1. Double-click the Macintosh HD icon on the desktop. 2. Double-click Applications, double-click Utilities, double-click HP, and then double-click HP Printer Selector. 3. Click Local. 4. Select the printer, and then click the Utilities button. HP Inkjet Toolbox panels Select the appropriate panel to view HP Inkjet Toolbox options: • WOW!: Prints a sample page to view the output quality of the printer. • Test: Prints a test page to confirm communication with printer. • Clean: Cleans the print cartridges. • Ink Level: Provides estimated ink levels. 67 HP Deskjet 3840 series printer User's Guide • Calibrate: Calibrates the print cartridges. • Calibrate Color: Adjusts color to correct problems with tint. • Supplies: Provides print cartridge selection numbers. • Support: Provides access to the HP Web site where you can find support for the printer and information about HP products and supplies. • Register: Accesses the HP Web site to register the printer. 68 HP Deskjet 3840 series printer User's Guide 11 Troubleshooting • Printer is not printing • Paper jam • Paper problems • Print quality is poor • Document is misprinted • Photos are not printing correctly • Borderless printing problems • Error messages • Printer lights are on or flashing • Document prints slowly • If you continue to have problems 11.1 Printer is not printing Verify the following conditions • Printer is connected to the power source. • Cable connections are secure. • Printer is turned on. • Print cartridges are correctly installed. • Paper or other media is correctly loaded in the In tray. • Printer cover is closed. • Rear access door is attached. Check the printer cable connection If the printer cable is attached to a USB hub, a printing conflict might exist. Use one of these methods for solving the conflict: • Attach the printer USB cable directly to your computer. • When printing, do not use other USB devices that are attached to the hub. If the printer does not turn on The printer might have drawn too much power. 1. Disconnect the power cord from the electrical outlet. 69 HP Deskjet 3840 series printer User's Guide 2. Wait approximately 10 seconds. 3. Reconnect the power cord. 4. Press the Power button to turn on the printer. If the printer still does not turn on, try the following solutions: • Plug the printer into a different electrical outlet. • Plug the printer directly into an electrical outlet rather than into a surge protector. If the printer still does not print Select the topic below that best describes the problem: • Paper jam • Out-of-paper message 11.2 Paper jam Follow each of these steps until the paper jam is cleared. 1. Press the Power button to turn off the printer. 2. Disconnect the power cable and the USB cable from the rear of the printer. 3. Remove the paper from the In tray. 4. If you are printing labels, verify that a label did not become detached from the label sheet while passing through the printer. 5. Remove the rear access door. Press the handle to the right, and then pull out the door. 6. Remove the paper jam from the back of the printer, and then replace the rear access door. 70 HP Deskjet 3840 series printer User's Guide 7. Reload paper in the In tray. 8. Reconnect the power cord and USB cable. 9. Press the Power button to turn on the printer. 10. Reprint the document. 11.3 Paper problems Printer prints on multiple sheets at once Paper weight The printer might print on multiple sheets of paper at once if the paper is under the recommended paper weight. Use paper that meets the recommended paper weight. For paper weight specifications, see the reference guide that came with the printer. Paper is loaded improperly The printer might print on multiple sheets of paper at once if the paper is loaded too far toward the back of the printer. Reload paper into the paper tray, pushing the paper until you feel resistance. The printer also might print on multiple sheets if different paper types are loaded in the printer. For example, photo paper might be mixed with plain paper. Empty the paper tray and load only the paper type that is appropriate for the document that you are printing. Other paper problems • For information about clearing a paper jam, see the paper jam page. • If an out-of-paper message appears, see the error messages page. 71 HP Deskjet 3840 series printer User's Guide 11.4 Print quality is poor Streaks and missing lines If your printed pages are missing lines or dots, or if streaks appear, the print cartridges might be low on ink or might need to be cleaned. Print is faded • Verify that neither of the print cartridges is low on ink. If a print cartridge is low on ink, consider replacing the print cartridge when the print quality lessens. If the print cartridge is not low on ink, clean the print cartridge. • Verify that a black print cartridge is installed. If the black text and images on your printouts are faded, you might be printing with only the tri-color print cartridge. Insert a black print cartridge, in addition to the tri-color print cartridge, for optimal black print quality. • Verify that the protective piece of plastic tape has been removed from the print cartridges. 1. Plastic tape • Consider selecting a higher print quality. Blank pages print • The protective piece of plastic tape might still be attached to the print cartridges. Verify that the plastic tape has been removed from the print cartridges. • The print cartridges might be out of ink. Replace one or both empty print cartridges. Too much or too little ink appears on the page Follow these steps to adjust the ink density: 1. Open the Print dialog box. 72 HP Deskjet 3840 series printer User's Guide 2. Select the Ink panel. 3. Move the Ink Density slider toward Light or Heavy. 4. Click Print. 11.5 Document is misprinted Text and images are misaligned If the text and images on your printouts are misaligned, then align the print cartridges. Document is printed off-center or at an angle 1. Verify that only one type of paper is placed in the In tray, and that the paper has been placed in the In tray correctly. 2. Verify that the paper guide fits firmly against the edge of the paper. 3. Reprint the document. Envelope is printed at an angle 1. Slide the flap inside the envelope before loading it in the In tray. 2. Confirm that the paper guide fits firmly against the edge of the envelope. 3. Reprint the envelope. Parts of the document are missing or printed in the wrong place 1. Open the Page Setup dialog box and verify the following settings: • Paper Size: The appropriate paper size. • Scale: Select to scale text and graphics to fit on the paper. • Orientation: Verify the appropriate orientation. 2. Open the Print dialog box. 3. Select the Layout panel. 4. If Tiling is selected, and you are not printing a poster, click Multiple Pages per Sheet, and then click 1 (Normal) in the Pages Per Sheet box. Printout does not reflect selected print settings Some software applications allow you to set certain print settings. The software application's print settings might differ from the printer settings that you specified in the Print or Page Setup dialog boxes. 73 HP Deskjet 3840 series printer User's Guide Change the appropriate print settings within the software application to match the settings on the Print or Page Setup dialog boxes. 11.6 Photos are not printing correctly Check the paper tray 1. Place the photo paper in the In tray with the side to be printed on facing down. 2. Slide the paper forward until it stops. 3. Slide the paper guide firmly against the edge of the paper. Check the printer settings 1. Open the Page Setup dialog box and verify the following settings: Panel Page Attributes Setting Paper Size: The appropriate paper size Orientation: The appropriate orientation 2. Open the Print dialog box and verify the following settings: Panel Paper Type/Quality Setting Paper Type: The appropriate photo paper type Quality: Best or Maximum dpi Colors are tinted or incorrect If colors in photographs appear tinted or incorrect, follow these steps: 1. Align the print cartridges. 2. Reprint the photograph. 3. If colors are still tinted or incorrect, calibrate the color. A photo print cartridge must be installed for color calibration. 4. Reprint the photograph. 5. If colors are still tinted or incorrect, then open the Print dialog box, select the Color panel, and then take one of the following actions: • If the colors are too yellow, move the Color Tone slider towards Cooler. • If the colors are too blue, move the Color Tone slider towards Warmer. 6. Reprint the photograph. 7. If colors are still tinted or incorrect, align the print cartridges. 74 HP Deskjet 3840 series printer User's Guide 11.7 Borderless printing problems Guidelines When printing borderless printouts, follow these guidelines: • Open the file in a software application and assign the image size. Ensure that the size corresponds to the paper size on which you want to print the image. • Verify that the paper size that is specified in the Page Setup dialog box matches the size of the paper that is loaded in the paper tray. • Select the appropriate paper type in the Paper Type/Quality panel. • Do not print borderless documents in ink-backup mode. Always have two print cartridges installed in the printer. Part of the photograph is faded The following conditions can create fading. Fading occurs on the edges of a printout Verify that photo paper is not curled. If the photo paper is curled, place the paper in a plastic bag and gently bend it the opposite direction of the curl until the paper lies flat. If the problem persists, then use photo paper that is not curled. For instructions about preventing photo paper from curling, see the photo paper storage page. 75 HP Deskjet 3840 series printer User's Guide Fading occurs near the edges of a printout Try the following: • Install a photo print cartridge in the printer. • Rotate the image 180 degrees. Streaks appear in a light portion of a printout Try the following: • Install a photo print cartridge in the printer. • Rotate the image 180 degrees. 76 HP Deskjet 3840 series printer User's Guide Image is printed at an angle Follow these steps if the image is printed at an angle: 1. Remove all paper from the paper tray. 2. Load the photo paper correctly in the paper tray. 3. Verify that the paper guide fits firmly against the edge of the paper. Printout has an unwanted border The following conditions can create an unwanted border. For small photo paper If the printout has an unwanted border, then try the following solutions: • Align the print cartridges. • Verify that the software application you are using supports borderless printing. For small photo paper with a tear-off tab If the border appears below the tear-off tab, then remove the tab. 77 HP Deskjet 3840 series printer User's Guide If the border appears above the tear-off tab, then align the print cartridges. 11.8 Power light is flashing • If the Power light is on, the printer is either printing or ready to print. • If the Power light is off, the printer is off. • If the Power light is flashing, see the following information. 78 HP Deskjet 3840 series printer User's Guide 1. Power light What the flashing light means The Power light can flash for several reasons: • The printer cover is open. • The printer is out of paper. • There is a problem with the printer, such as a paper jam or a problem with a print cartridge. If an error message appears Read the error message explaining the problem and its solution. 11.9 Document prints slowly Several variables can slow the printer's performance. Multiple software applications are open The computer does not have sufficient resources for the printer to print at its optimum speed. To increase printer speed, close all unnecessary software programs when printing. Complex documents, graphics, or photographs are printing Documents containing graphics or photographs print slower than text documents. Best or Maximum dpi print mode is selected The printer prints slower when Best or Maximum dpi is selected as the print quality. To increase the printer speed, select a different print quality mode. Printer driver is outdated An outdated printer driver may be installed. For information about updating the printer driver, visit the HP Web site at www. hp.com/support. Printer is in ink-backup mode The printer might print more slowly if it is in ink-backup mode. To increase the print speed, use two print cartridges in the printer. 79 HP Deskjet 3840 series printer User's Guide Computer does not meet system requirements If your computer does not have enough RAM or does not have a large amount of free space on the hard drive, then the printer processing time will be longer. 1. Verify that the computer hard disk space, RAM, and processor speed meet the system requirements. For the system requirements, see the reference guide that came with the printer. 2. Make space available on the hard drive by deleting unneeded files. 11.10 Error messages Follow the appropriate steps for the condition that exists. Out of paper message Follow the appropriate steps for the condition that exists. If the In tray is loaded 1. Verify the following: • A sufficient amount of paper is loaded in the paper tray (at least ten sheets). • The In tray is not overly full. • The paper stack is touching the back of the In tray. 2. Slide the paper guide so that it fits firmly against the edge of the paper. If the In tray is empty 1. Load paper in the In tray. 2. Push the paper forward until it stops. 3. Slide the paper guide so that it fits firmly against the edge of the paper. The error message 'There was an error writing to USB port' appears The printer might not be receiving correct data from another USB device or USB hub. Connect the printer directly to the USB port on the computer. The error message 'two-way communication cannot be established' or 'printer not responding' appears The printer might not be able to communicate with the computer if the USB cable is too long. 80 HP Deskjet 3840 series printer User's Guide If you receive this error message, ensure the USB cable is not greater than five meters (approximately 16 feet, 5 inches) in length. Connect the printer directly to the USB port on the computer and not to a USB hub. An error message appears while the Power light is flashing Read the error message explaining the problem and its solution. For more information, see Power light is flashing. 11.11 If you continue to have problems If you continue to have problems after investigating the troubleshooting topics, turn off your computer and then restart it. If you still have problems after restarting your computer, go to HP customer support at www.hp.com/support. 81 HP Deskjet 3840 series printer User's Guide 12 Specifications • Printer specifications • Environmental statement • Print cartridge recovery 12.1 Printer specifications See the reference guide that came with your printer for complete printer specifications, including the following information: • Types, sizes, and weights of paper and other printing media that can be used with your printer • Print speeds and resolutions • Power requirements 12.2 Environmental statement Reduction and elimination Paper use: The printer's two-sided printing capability reduces paper usage and the resulting demands on natural resources. In addition, the print cancel button allows the user to save paper by quickly canceling a print job as needed. Finally, this equipment is suitable for using recycled paper (in accordance with EN 12281:2002). Recycled paper: All paper documentation for this printer is printed on recycled paper. Ozone: Ozone-depleting chemicals such as CFCs have been eliminated from Hewlett-Packard's manufacturing processes. Recycling Design for recycling has been incorporated into this printer. The number of materials has been kept to a minimum while ensuring proper functionality and reliability. Dissimilar materials have been designed to separate easily. Fasteners and other connections are easy to locate, access, and remove using common tools. Highpriority parts have been designed to gain access to quickly for efficient disassembly and repair. 82 HP Deskjet 3840 series printer User's Guide Printer packaging: The packaging materials for this printer have been selected to provide maximum protection for the least cost possible, while attempting to minimize environmental impact and facilitate recycling. The rugged design of the HP Deskjet printer assists in minimizing both packaging materials and damage rates. Plastic parts: All major plastics and plastic parts are marked according to international standards. All plastic parts used in the printer housing and chassis are technically recyclable and all use a single polymer. Product longevity: To ensure the longevity of your HP Deskjet printer, HP provides the following: • Extended warranty: Details can be found in the reference guide that came with your printer. • Product take-back: To return this product to HP at the end of its useful life, go to www.hp.com/recycle. To return empty print cartridges to HP, see print cartridge recovery. Note: The extended warranty and product take-back options are not available in all countries/regions. Energy consumption Energy consumption in standby mode: See the reference guide for energy consumption specifications. Energy consumption in off-mode: When the printer is off, an amount of energy is still being consumed. Energy consumption can be prevented by turning the printer power off, then disconnecting the end of the printer power cord from the electrical source. 12.3 Print cartridge recovery Customers interested in recycling their genuine HP print cartridges can participate in HP's Planet Partner's Program for inkjet cartridges. HP offers this program in more countries/regions than any other inkjet cartridge manufacturer in the world. This program is provided as a free service to HP customers as an environmentally sound solution for these products at end-of-life. To participate, simply follow the directions provided on the HP Web site at this address: www.hp.com/recycle. This service is not available in all countries/regions. Customers may be asked for their name, phone number, and address. 83 HP Deskjet 3840 series printer User's Guide Because HP's unique recycling processes are very sensitive to material contamination, we cannot take back and recycle cartridges from other manufacturers. The end products of the recycling process are used in the manufacture of new products, and HP must ensure the composition of the material is consistent. To do that, we recycle only HP original cartridges. This program does not extend to refilled cartridges. Returned cartridges are separated for purification into raw materials for use in other industries to manufacture new products. Examples of products made from recycled HP print cartridge materials include automobile parts, trays used in microchip fabrication processes, copper wire, steel plates, and the precious materials used in electronics. Depending on the model, HP is able to recycle up to 65% of the print cartridge by weight. The remaining parts that cannot be recycled (ink, foam, and composite parts) are disposed of in an environmentally responsible manner. 84 HP Deskjet 3840 series printer User's Guide 13 Supplies • Paper • USB cables • Print cartridges Note: The availability of supplies and accessories varies by country/region. 13.1 Paper supplies This list is subject to change. For an updated list, go to HP customer support at www.hp.com/support. Note: The availability of supplies varies by country/region. HP Bright White Inkjet Paper HPB250 Letter, 250 sheets HPB1124 Letter, 500 sheets C5977B A4, 250 sheets C1825A A4, 500 sheets (Europe/Asia) HP Premium Paper 51634Y Letter, 200 sheets 51634Z A4, 200 sheets HP Brochure & Flyer Paper, Matte C5445A Letter, 100 sheets HP Brochure & Flyer Paper, Gloss C6817A Letter, 50 sheets C6818A A4, 50 sheets HP Tri-Fold Brochure Paper, Gloss C7020A Letter, 100 sheets Q2525A A4, 50 sheets 85 HP Deskjet 3840 series printer User's Guide HP Tri-Fold Brochure Paper, Matte Q5543A Letter, 100 sheets HP Premium Inkjet Transparency Film C3828A Letter, 20 sheets C3834A Letter, 50 sheets C3832A A4, 20 sheets C3835A A4, 50 sheets HP Premium Plus Photo Paper, Glossy Q2502A 4x6 in, 60 sheets (U.S.) Q2502AC 4x6 in, 60 sheets (Canada) Q2503A 10x15 cm, 20 sheets (Europe) Q2504A 10x15 cm, 20 sheets (Asia Pacific) C6831A Letter, 20 sheets (U.S.) Q1785A Letter, 50 sheets (U.S.) Q5493A Letter, 100 sheets (U.S.) C6831AC Letter, 20 sheets (Canada) C6832A A4, 20 sheets (Europe) Q1786A A4, 50 sheets (Europe) Q1951A A4, 20 sheets (Asia Pacific) Q1933A A4, 20 sheets (Japan) HP Premium Plus Photo Paper (with tear-off tab) Q1977A 4x6 in, 20 sheets (U.S.) Q1978A 4x6 in, 60 sheets (U.S.) Q5431A 4x6 in, 100 sheets (U.S.) Q1977AC 4x6 in, 20 sheets (Canada) Q1978AC 4x6 in, 60 sheets (Canada) Q1979A 10x15 cm, 20 sheets (Europe) Q1980A 10x15 cm, 60 sheets (Europe) Q1952A 10x15 cm, 20 sheets (Asia Pacific) 86 HP Deskjet 3840 series printer User's Guide Q1935A 10x15 cm, 20 sheets (Japan) HP Premium Plus Photo Paper, Matte Q2506A 4x6 in, 60 sheets (U.S.) Q2507A 10x15 cm, 20 sheets (Europe) Q2508A 10x15 cm, 60 sheets (Europe) C6950A Letter 20 sheets (U.S.) Q5450A Letter, 50 sheets (U.S.) C6950AC Letter, 20 sheets (Canada) C6951A A4, 20 sheets (Europe) Q1934A A4, 20 sheets (Japan) HP Photo Paper, Glossy (with tear-off tab) C7890A 4x6 in, 20 sheets (North America) C7893A 4x6 in, 60 sheets (North America) Q7891A 10x15 cm, 20 sheets (Europe) Q7894A 10x15 cm, 60 sheets (Europe) HP Photo Paper, Glossy C1846A Letter, 25 sheets (U.S.) C7896A Letter, 50 sheets (U.S.) Q5437A A4, 25 sheets (Europe) Q7897A A4, 50 sheets (Europe) C6765A A4, 20 sheets (Asia Pacific) C7898A A4, 20 sheets (Japan) HP Premium Photo Paper, Glossy Q5477A 4x6 in, 60 sheets (U.S.) Q5477A 5x7 in, 20 sheets (U.S.) Q5479A 10x15 cm, 20 sheets (Europe) Q5480A 13x18 cm, 20 sheets (Europe) C6039A Letter, 15 sheets (U.S.) C6979A Letter, 50 sheets (U.S.) 87 HP Deskjet 3840 series printer User's Guide Q5494A Letter, 100 sheets (U.S.) Q5447A Letter, 120 sheets (U.S.) C6039AC Letter, 15 sheets (Canada) C6979AC Letter, 50 sheets (Canada) Q2519A A4, 20 sheets (Europe) C7040A A4, 50 sheets (Europe) HP Premium Photo Paper, Glossy (with tear-off tab) Q1988A 4x6 in, 20 sheets (U.S.) Q1989A 4x6 in, 60 sheets (U.S.) Q1990A 4x6 in, 100 sheets (U.S.) Q1988AC 4x6 in, 20 sheets (Canada) Q1989AC 4x6 in, 60 sheets (Canada) Q1991A 10x15 cm, 20 sheets (Europe) Q1992A 10x15 cm, 60 sheets (Europe) HP Premium Photo Paper, Matte (with tear-off tab) Q5435A 4x6 in, 60 sheets (U.S.) Q5436A 10x15 cm, 20 sheets (Europe) HP Premium Photo Paper, Matte Q1993A Letter, 15 sheets (U.S.) Q1994A Letter, 50 sheets (U.S.) Q5433A A4, 20 sheets (Europe) C5434A A4, 50 sheets (Europe) HP Premium High Gloss Film Q1973A Letter, 20 sheets (U.S.) C3836A Letter, 50 sheets (U.S.) C3836AC Letter, 50 sheets (Canada) Q1981A Letter, 20 sheets (Europe) C3837A Letter, 50 sheets (Europe) Q1958A A4, 10 sheets (Japan) 88 HP Deskjet 3840 series printer User's Guide HP Everyday Photo Paper, Semi-gloss (with tear-off tab) Q5440A 4x6 in, 100 sheets (U.S.) Q5440AC 4x6 in, 100 sheets (Canada) Q5441A 10x15 cm, 100 sheets (Europe) Q5442A 10x15 cm, 100 sheets (Asia Pacific) HP Everyday Photo Paper, Semi-gloss Q5498A Letter, 25 sheets (U.S.) Q2509A Letter, 100 sheets (U.S.) Q2509AC Letter, 100 sheets (Canada) Q5451A A4, 25 sheets (Europe) Q2510A A4, 100 sheets (Europe) Q2511A A4, 100 sheets (Asia Pacific) HP Advanced Photo Paper, Glossy Q5461A 4x6 in, 60 sheets (U.S.) Q5454A Letter, 25 sheets (U.S.) Q5510A Letter, 50 sheets (U.S.) HP Advanced Photo Paper, Glossy (with tear-off tab) Q5508A 4x6 in, 20 sheets (U.S.) Q5509A 4x6 in, 60 sheets (U.S.) HP Matte Greeting Cards, White, Quarter-Fold C6042A A4, 20 sheets (Europe) HP Matte Greeting Cards, White, Half-Fold C7018A Letter, 20 sheets (U.S.) HP Photo Greeting Cards, Half-Fold C6044A Letter, 10 sheets (U.S.) C6045A A4, 10 sheets (Europe) 89 HP Deskjet 3840 series printer User's Guide HP Textured Greeting Cards, Ivory, Half-Fold C6828A 20 sheets HP Textured Greeting Cards, Cream, Half-Fold C6829A 20 sheets HP Textured Greeting Cards, White, Half-Fold C7019A 20 sheets HP Linen Greeting Cards, White, Half-Fold C1788A 20 sheets HP Linen Greeting Cards, Ivory, Half-Fold C1787A 20 sheets HP Iron-On Transfers (for white fabrics) C6049A Letter, 12 sheets (U.S.) C6050A A4, 12 sheets (Europe) C6055A A4, 12 sheets (Asia Pacific) C7917A A4, 12 sheets (Japan) HP Iron-On Transfers for Dark Fabric C1974A 6 sheets HP Matte Photo and Project Paper Q5499A Letter, 50 sets 13.2 USB cables Note: The availability of supplies varies by country/region. C6518A HP USB A-B 2 M cable 90 HP Deskjet 3840 series printer User's Guide Index A acknowledgements aligning print cartridges B borderless photos border appears buttons Power Print Cancel C cleaning print cartridges manually collated copies color calibration color settings contrast enhancement conventions D default printer, setting digital flash E energy consumption environmental statement error messages H HP digital photography options HP Inkjet Toolbox 91 HP Deskjet 3840 series printer User's Guide I In tray index cards ink-backup mode ink, removing ink from skin and clothing L light flashing power M maintenance manually cleaning the print cartridges maximum dpi N notices O orientation Out tray P page size paper jam paper supplies paper trays In tray Out tray photo print cartridge photos 4800 x 1200 optimized dpi printing black-and-white borderless photos color settings digital 92 HP Deskjet 3840 series printer User's Guide enhancing large photos with a border maximum dpi small photos with a border storing photo paper photos, printing Power button Print Cancel button print cartridges aligning black print cartridge calibrating cleaning automatically cleaning manually maintaining photo print cartridge photo print cartridge recovery recycling replacing storing tri-color print cartridge print job status print order print quality print settings printer does not reflect new print settings does not turn on is not printing is slow prints blank pages printer features about printer status printing booklets brochures 93 HP Deskjet 3840 series printer User's Guide documents e-mail envelopes greeting cards index cards iron-on transfers labels letters multiple pages on single sheet photos posters selecting a paper type transparencies two-sided printing, manual with one print cartridge R recycling print cartridges removing ink from skin and clothing replacing print cartridges resizing documents S scaling setting printer as default printer sharpness SmartFocus smoothing special features specifications status of print job T terms troubleshooting blank pages print document is printed at an angle 94 HP Deskjet 3840 series printer User's Guide document is printed off-center error messages paper jam parts of the document are printed in the wrong place parts of the document are missing print is faded printer does not turn on printer is not printing printer is slow printer light is flashing printer prints on multiple sheets at once printout does not reflect new print settings streaks and missing lines text and images are misaligned too little ink appears on the page too much ink appears on the page two-sided printing, manual U USB cable part number 95