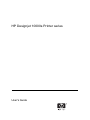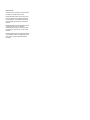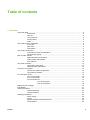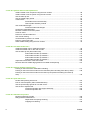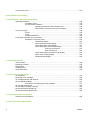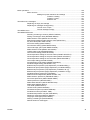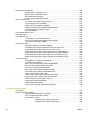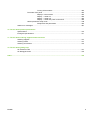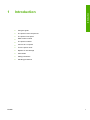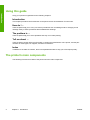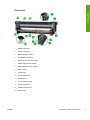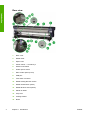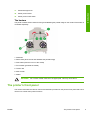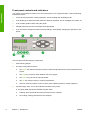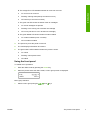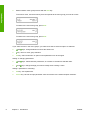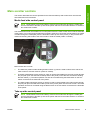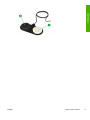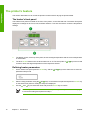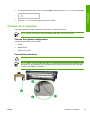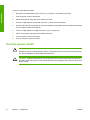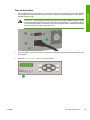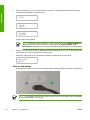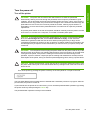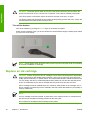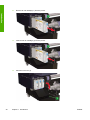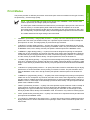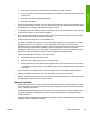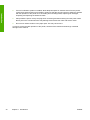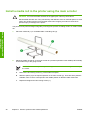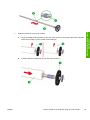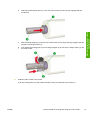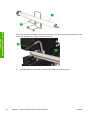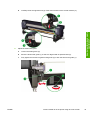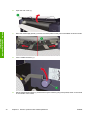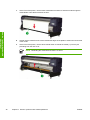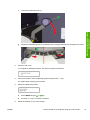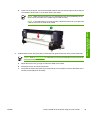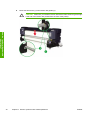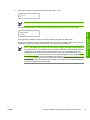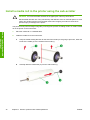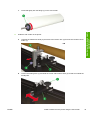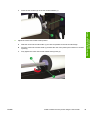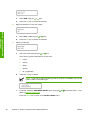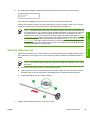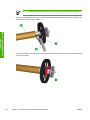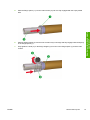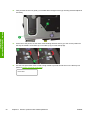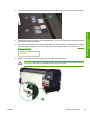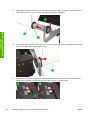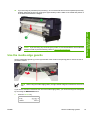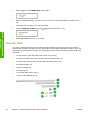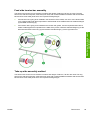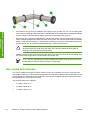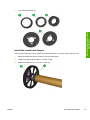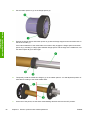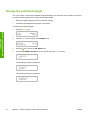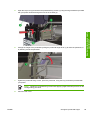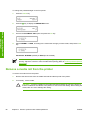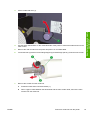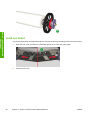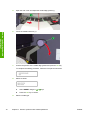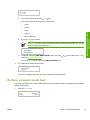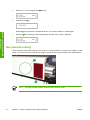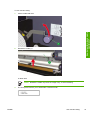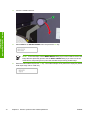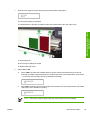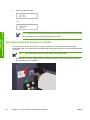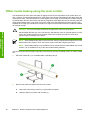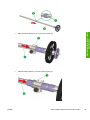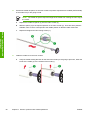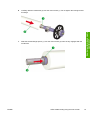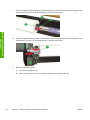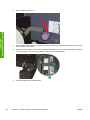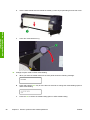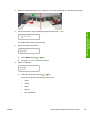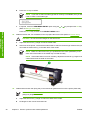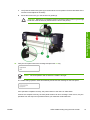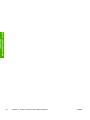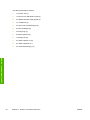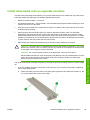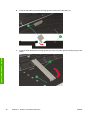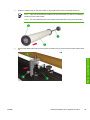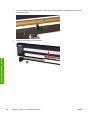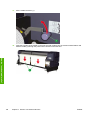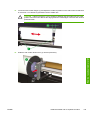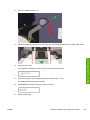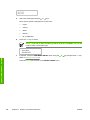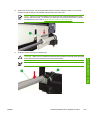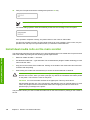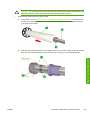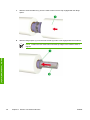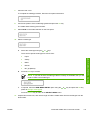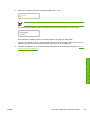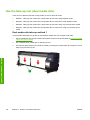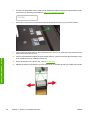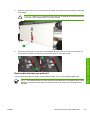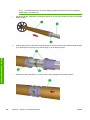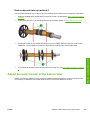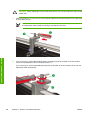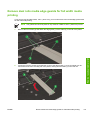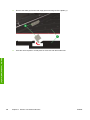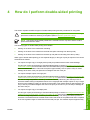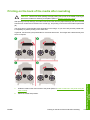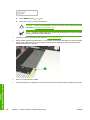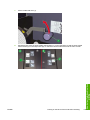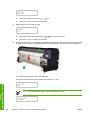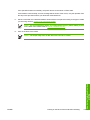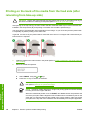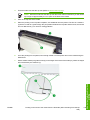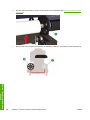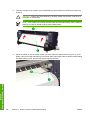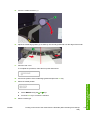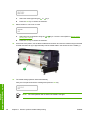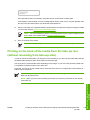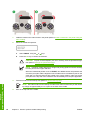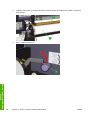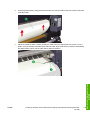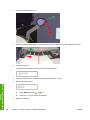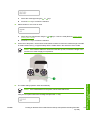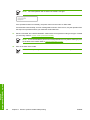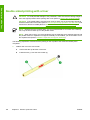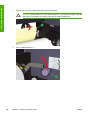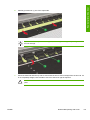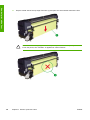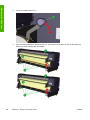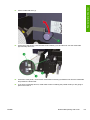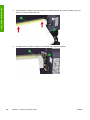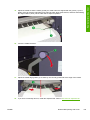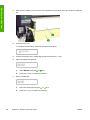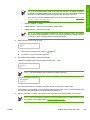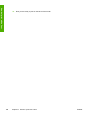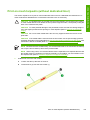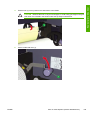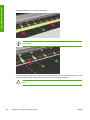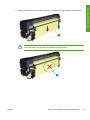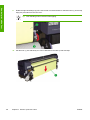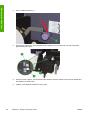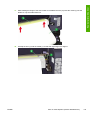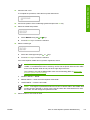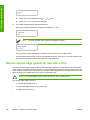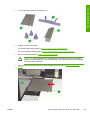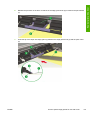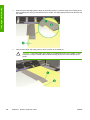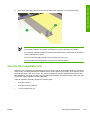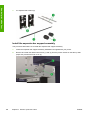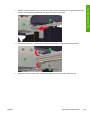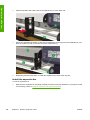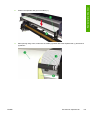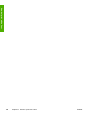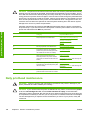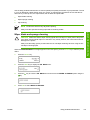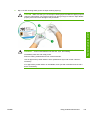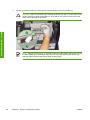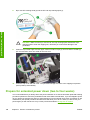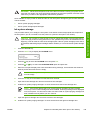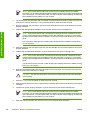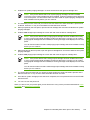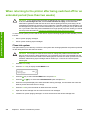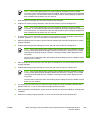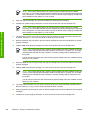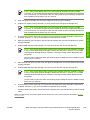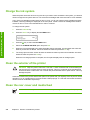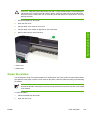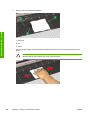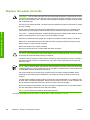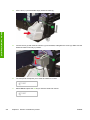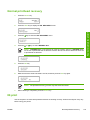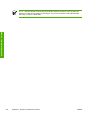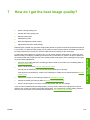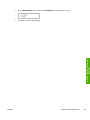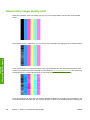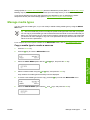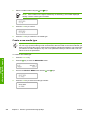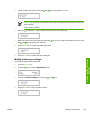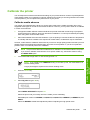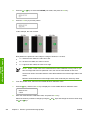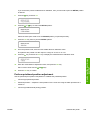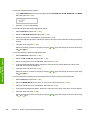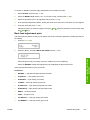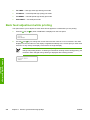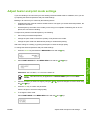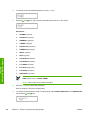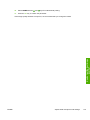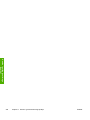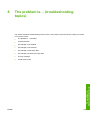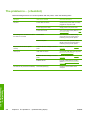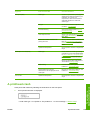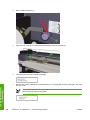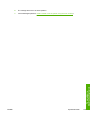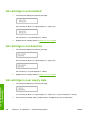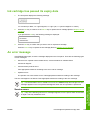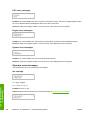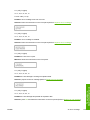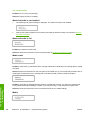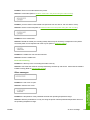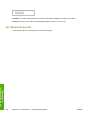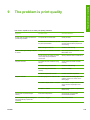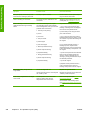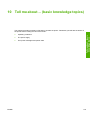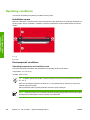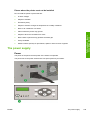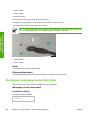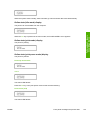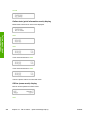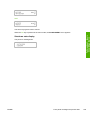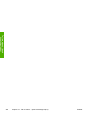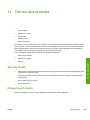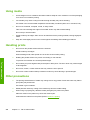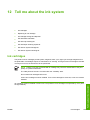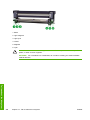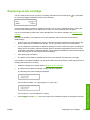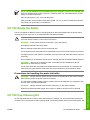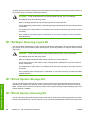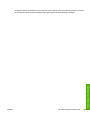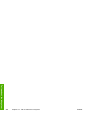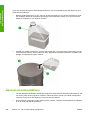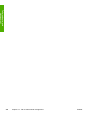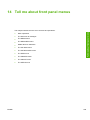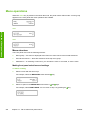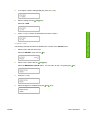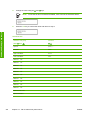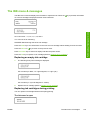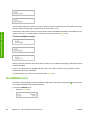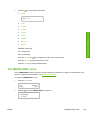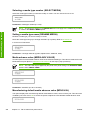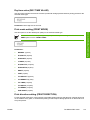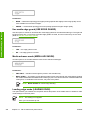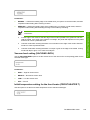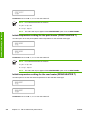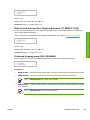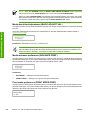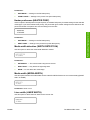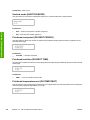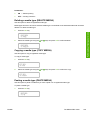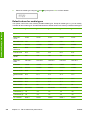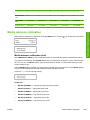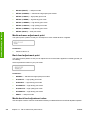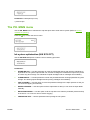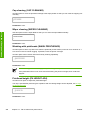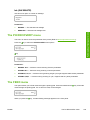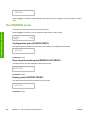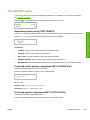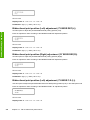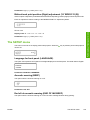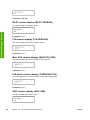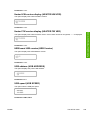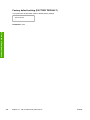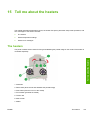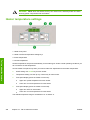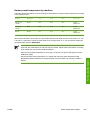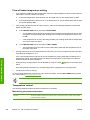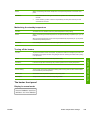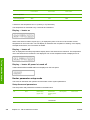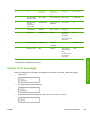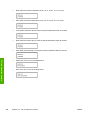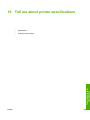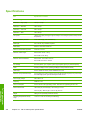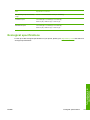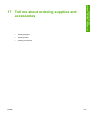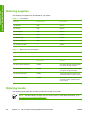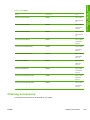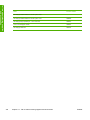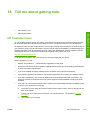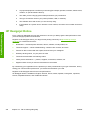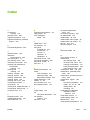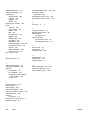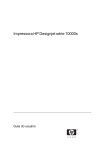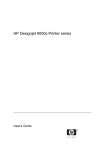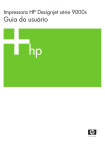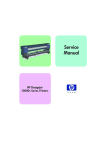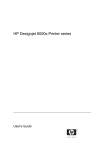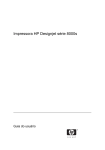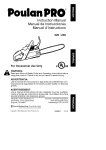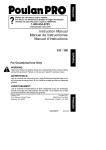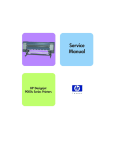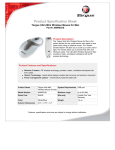Download HP DesignJet 10000s User's Manual
Transcript
HP Designjet 10000s Printer series User's Guide Legal notices The information contained in this document is subject to change without notice. Hewlett-Packard makes no warranty of any kind with regard to this material, including, but not limited to, the implied warranties of merchantability and fitness for a particular purpose. Hewlett-Packard shall not be liable for errors contained herein or for incidental or consequential damages in connection with the furnishing, performance, or use of this material. No part of this document may be photocopied or translated to another language without the prior written consent of Hewlett-Packard Company. Table of contents 1 Introduction Using this guide .................................................................................................................................. 2 Introduction ................................................................................................................. 2 How do I … ................................................................................................................. 2 The problem is … ....................................................................................................... 2 Tell me about … ......................................................................................................... 2 Index ........................................................................................................................... 2 The printer's main components .......................................................................................................... 2 Front view ................................................................................................................... 3 Rear view .................................................................................................................... 4 The heaters ................................................................................................................ 5 The printer's front panel ..................................................................................................................... 5 Front panel controls and indicators ............................................................................ 6 Using the front panel .................................................................................................. 7 Main scroller controls ......................................................................................................................... 9 Media feed side control panel ..................................................................................... 9 Take-up side control panel ......................................................................................... 9 Foot switches ............................................................................................................ 10 The printer's heaters ........................................................................................................................ 12 The heater's front panel ............................................................................................ 12 Defining heater parameters ...................................................................................... 12 Connect to a computer ..................................................................................................................... 13 Choose the system configuration ............................................................................. 13 Connection procedure .............................................................................................. 13 Turn the power on/off ....................................................................................................................... 14 Turn on the printer .................................................................................................... 15 Turn on the heater .................................................................................................... 16 Turn the power off .................................................................................................... 17 Turn off the printer ............................................................................ 17 Turn off the heaters ........................................................................... 18 Replace an ink cartridge .................................................................................................................. 18 Print Modes ...................................................................................................................................... 21 Safety precautions ........................................................................................................................... 22 General warnings ..................................................................................................... 22 General cautions ...................................................................................................... 23 Handling precautions ....................................................................................................................... 25 Power supply ............................................................................................................ 25 Printer ....................................................................................................................... 25 Regular inspection and maintenance ....................................................................... 25 Consumables ............................................................................................................ 25 ENWW iii 2 How do I perform basic media operations? Install a media roll in the printer using the main scroller .................................................................. 28 Install a media roll in the printer using the sub-scroller .................................................................... 42 Use the take-up reel ......................................................................................................................... 49 Use the media edge guards ............................................................................................................. 57 Tension bars .................................................................................................................................... 58 Feed side tension bar assembly ............................................................................... 59 Take-up side assembly method ................................................................................ 59 Use media tube flanges ................................................................................................................... 60 Install the media tube flanges ................................................................................... 61 Change the printhead height ............................................................................................................ 64 Remove a media roll from the printer ............................................................................................... 66 Load cut sheet .................................................................................................................................. 68 Perform a manual media feed .......................................................................................................... 71 Use manual nesting ......................................................................................................................... 72 Increase/reduce pressure on media ................................................................................................. 76 Pause or cancel print jobs ................................................................................................................ 77 Offset media loading using the main scroller ................................................................................... 78 3 How do I use dual media rolls? Install dual media rolls on separate scrollers ................................................................................... 95 Install dual media rolls on the main scroller ................................................................................... 108 Use the take-up reel (dual media rolls) .......................................................................................... 116 Dual media rolls take-up method 1 ......................................................................... 116 Dual media rolls take-up method 2 ......................................................................... 119 Dual media rolls take-up method 3 ......................................................................... 122 Dual media rolls take-up method 4 ......................................................................... 125 Adjust the back tension of the sub-scroller .................................................................................... 125 Remove dual rolls media edge guards for full width media printing ............................................... 127 4 How do I perform double-sided printing Printing on the back of the media after rewinding .......................................................................... 131 Printing on the back of the media from the feed side (after relocating from take-up side) ............. 138 Printing on the back of the media from the take-up reel (without relocating from take-up side) ............................................................................................................................................... 145 5 How do I print with a liner Double sided printing with a liner ................................................................................................... 154 Print on mesh tarpaulin (without dedicated liner) ........................................................................... 167 Use the special edge guards for use with a liner ........................................................................... 178 Use the liner separator bar ............................................................................................................. 183 Install the separator bar support assembly ............................................................. 184 Install the separator bar .......................................................................................... 186 6 How do I maintain the printer? Regular maintenance guide ........................................................................................................... 189 Daily printhead maintenance .......................................................................................................... 190 Wiper blade and sponge cleaning .......................................................................... 191 Capping unit cleaning ............................................................................................. 196 iv ENWW Prepare for extended power down (two to four weeks) .................................................................. 198 Ink system storage ................................................................................................. 199 When returning to the printer after being switched off for an extended period (less than two weeks) ............................................................................................................................................ 202 Clean ink system .................................................................................................... 202 Charge the ink system ................................................................................................................... 206 Clean the exterior of the printer ...................................................................................................... 206 Clean the rear cover and media feed ............................................................................................. 206 Clean the platen ............................................................................................................................. 207 Carriage cleaning ........................................................................................................................... 209 Replace the waste ink bottle .......................................................................................................... 210 Normal printhead recovery ............................................................................................................. 213 IQ print ........................................................................................................................................... 213 7 How do I get the best image quality? Print the Image Quality print ........................................................................................................... 216 Interpret the image quality print ...................................................................................................... 218 Manage media types ...................................................................................................................... 219 Copy a media type to create a new one ................................................................. 219 Create a new media type ........................................................................................ 220 Modify media type settings ..................................................................................... 221 Delete a media type ................................................................................................ 222 Calibrate the printer ........................................................................................................................ 223 Calibrate media advance ........................................................................................ 223 Perform printhead position adjustment ................................................................... 225 Back feed adjustment print ..................................................................................... 227 Back feed adjustment while printing ............................................................................................... 228 Adjust heater and print mode settings ............................................................................................ 229 8 The problem is… (troubleshooting topics) The problem is… (checklist) ........................................................................................................... 234 A printhead crash ........................................................................................................................... 235 Ink cartridge is not installed ............................................................................................................ 238 Ink cartridge is not detected ........................................................................................................... 238 Ink cartridge is near expiry date ..................................................................................................... 238 Ink cartridge has passed its expiry date ......................................................................................... 239 An error message ........................................................................................................................... 239 Service errors ......................................................................................................... 239 POC error messages ...................................................................... 240 Engine error messages ................................................................... 240 System error messages .................................................................. 240 Operator error messages ....................................................................................... 240 Ink cartridge .................................................................................... 240 The ink LED flashes ................................................ 242 Waste ink bottle is not installed ....................................................... 242 Waste ink bottle is full ..................................................................... 242 Media crash .................................................................................... 242 Media .............................................................................................. 242 Error LED is flashing ............................................... 243 Other messages .............................................................................. 243 ENWW v An abnormal sound ........................................................................................................................ 244 9 The problem is print quality 10 Tell me about… (basic knowledge topics) Operating conditions ...................................................................................................................... 248 Installation space .................................................................................................... 248 Environmental conditions ....................................................................................... 248 Operating temperature and humidity levels .................................... 248 Places where the printer must not be installed ............................... 249 The power supply ........................................................................................................................... 249 Power .................................................................................................................... 249 Dryer ....................................................................................................................... 250 Exhaust attachment ................................................................................................ 250 Front panel messages and printer state ......................................................................................... 250 Messages on the front panel .................................................................................. 250 Initialization display ......................................................................... 250 Online state (idle mode) display ...................................................... 251 Online state (print mode) display .................................................... 251 Online state (print pause mode) display ......................................... 251 Print stop and resume ............................................. 251 Print cancel (end) .................................................... 251 Online state (print information mode) display ................................. 252 Offline (menu mode) display ........................................................... 252 Shutdown state display ................................................................... 253 11 Tell me about media Storing media ................................................................................................................................. 255 Disposing of media ......................................................................................................................... 255 Using media ................................................................................................................................... 256 Handling prints ............................................................................................................................... 256 Other precautions ........................................................................................................................... 256 12 Tell me about the ink system Ink cartridges .................................................................................................................................. 257 Replacing an ink cartridge .............................................................................................................. 259 Ink cartridge storage and disposal ................................................................................................. 260 HP 790 Waste Ink Bottle ................................................................................................................ 261 Precautions for handling the waste ink bottle ......................................................... 261 HP 790 Cap Cleaning Kit ............................................................................................................... 261 HP 790 Wiper Cleaning Liquid Kit .................................................................................................. 262 HP 790 Ink System Storage Kit ...................................................................................................... 262 HP 790 Ink System Cleaning Kit .................................................................................................... 262 13 Tell me about waste management General recommendations ............................................................................................................. 266 14 Tell me about front panel menus vi ENWW Menu operations ............................................................................................................................ 270 Menu structure ........................................................................................................ 270 Making front panel selections and settings ..................................... 270 To define a setting ................................................... 270 To define a value ..................................................... 271 Character list ........................................................... 272 The INK menu & messages ........................................................................................................... 273 Replacing an empty ink cartridge ........................................................................... 273 Replacing ink cartridges during printing ................................................................. 273 The ink cover is open ...................................................................... 273 The ink cartridge is empty ............................................................... 274 The MEDIA menu ........................................................................................................................... 274 The MEDIA REG menu .................................................................................................................. 275 Selecting a media type number (SELECT MEDIA) ................................................ 276 Setting a media type name (RENAME MEDIA) ...................................................... 276 Media advance value (MEDIA ADV VALUE) .......................................................... 276 Manufacturing default media advance value (MFNG VAL) .................................... 276 Dry time value (DRY TIME VALUE) ....................................................................... 277 Print mode setting (PRINT MODE) ......................................................................... 277 Print direction setting (PRINT DIRECTION) ........................................................... 277 Use media edge guard (USE EDGE GUARD) ....................................................... 278 Media advance mode (MEDIA ADV MODE) .......................................................... 278 Leading edge mode (LEADING EDGE) ................................................................. 278 Vacuum level setting (VACUUM LEVEL) ............................................................... 279 Initial temperature setting for the front heater (FRONT HEATER T) ...................... 279 Initial temperature setting for the print heater (PRINT HEATER T) ........................ 280 Initial temperature setting for the rear heater (REAR HEATER T) ......................... 280 Color stripe setting (COLOR STRIPE) ................................................................... 281 Printhead firing mode setting (IMAGE GRADIENT) ............................................... 281 Printhead height setting (PH HEIGHT VAL) ........................................................... 282 Bidirectional print position (Left) adjustment (YY BIDIR DEF(L)) ........................... 282 Bidirectional print position (Right) adjustment (YY BIDIR DEF(R)) ........................ 282 Bidirectional print position (Left) adjustment (YY BIDIR F.D (L)) ............................ 282 Bidirectional print position (Right) adjustment (YY BIDIR F.D (R)) ......................... 283 Printhead cleaning mode (PH CLEANING) ............................................................ 283 Media back feed adjustment (BACK ADJUST VAL) ............................................... 284 Media advance preference (ADVANCE PREF) ...................................................... 284 Print mode preference (PRINT MODE PREF) ....................................................... 284 Heater preference (HEATER PREF) ...................................................................... 285 Media width detection (WIDTH DETECTION) ........................................................ 285 Media width (MEDIA WIDTH) ................................................................................. 285 Liner width (LINER WIDTH) ................................................................................... 285 Unstick mode (UNSTICK MODE) ........................................................................... 286 Printhead rest period (PH REST PERIOD) ............................................................ 286 Printhead rest time (PH REST TIME) ..................................................................... 286 Printhead temperature rest (PH TEMP REST) ....................................................... 286 Deleting a media type (DELETE MEDIA) ............................................................... 287 Copying a media type (COPY MEDIA) ................................................................... 287 Pasting a media type (PASTE MEDIA) .................................................................. 287 Default values for media types ............................................................................... 288 ENWW vii Media advance calibration ............................................................................................................. 289 Media advance calibration print .............................................................................. 289 Media advance adjustment print ............................................................................. 290 Back feed adjustment print ..................................................................................... 290 Media back feed adjustment value ......................................................................... 290 The PH. MAIN menu ...................................................................................................................... 291 Ink system optimization (INK SYS OPT) ................................................................ 291 Cap cleaning (CAP CLEANING) ............................................................................ 292 Wiper cleaning (WIPER CLEANING) ..................................................................... 292 Washing with printheads (WASH PRINTHEADS) .................................................. 292 Printhead height (PH HEIGHT ADJ) ....................................................................... 292 Ink (INK WASTE) .................................................................................................... 293 The PH RECOVERY menu ............................................................................................................ 293 The FEED menu ............................................................................................................................ 293 The PRINTER menu ...................................................................................................................... 294 Configuration print (CONFIG PRINT) ..................................................................... 294 Error log information print (ERROR LOG PRINT) .................................................. 294 History print (HISTORY PRINT) ............................................................................. 294 The ADJUST menu ........................................................................................................................ 295 Adjustment pattern print (TEST PRINTS) ............................................................... 295 Printhead nozzle position adjustment (#YY PH ROW VAL) ................................... 295 Printhead position adjustment (#YY PH TO PH VAL) ............................................ 295 Bidirectional print position (Left) adjustment (YY BIDIR DEF(L)) ........................... 296 Bidirectional print position (Right) adjustment (YY BIDIR DEF(R)) ........................ 296 Bidirectional print position (Left) adjustment (YY BIDIR F.D (L)) ............................ 296 Bidirectional print position (Right) adjustment (YY BIDIR F.D (R)) ......................... 297 The SETUP menu .......................................................................................................................... 297 Language for front panel (LANGUAGE) ................................................................. 297 Acoustic warning (BEEP) ....................................................................................... 297 End of ink acoustic warning (END OF INK BEEP) ................................................. 297 BOOT version display (BOOT VERSION) .............................................................. 298 F/W version display (F/W VERSION) ..................................................................... 298 Main PCA version display (MAIN PCA VER) ......................................................... 298 ICB board version display (CARRIAGE PCA) ........................................................ 298 ASIC version display (ASIC VER) .......................................................................... 298 Heater H/W version display (HEATER HW VER) ................................................... 299 Heater F/W version display (HEATER FW VER) ................................................... 299 HEB board H/W version (HEB Version) ................................................................. 299 USB address (USB ADDRESS) ............................................................................. 299 USB speed (USB SPEED) ..................................................................................... 299 Factory default setting (FACTORY DEFAULT) ...................................................... 300 15 Tell me about the heaters The heaters .................................................................................................................................... 301 Heater temperature settings ........................................................................................................... 302 Heater preset temperature by medium ................................................................... 303 Flow of heater temperature setting ......................................................................... 304 Temperature control ............................................................................................... 304 Maintaining the preset temperature ................................................ 304 Maintaining the standby temperature .............................................. 305 viii ENWW Turning off the heaters .................................................................... 305 The heater front panel ............................................................................................ 305 Display in normal mode .................................................................. 305 Display — heater on ....................................................................... 306 Display — heater off ....................................................................... 306 Display — heater AC power is turned off ........................................ 306 Heater parameter setup mode ................................................................................ 306 Setup items and parameters ........................................................... 306 Heater error messages .................................................................................................................. 307 16 Tell me about printer specifications Specifications ................................................................................................................................. 310 Ecological specifications ................................................................................................................ 311 17 Tell me about ordering supplies and accessories Ordering supplies ........................................................................................................................... 314 Ordering media .............................................................................................................................. 314 Ordering accessories ..................................................................................................................... 315 18 Tell me about getting help HP Customer Care ......................................................................................................................... 317 HP Designjet Online ....................................................................................................................... 318 Index ...................................................................................................................................................................... 319 ENWW ix x ENWW ENWW Introduction ● Using this guide ● The printer's main components ● The printer's front panel ● Main scroller controls ● The printer's heaters ● Connect to a computer ● Turn the power on/off ● Replace an ink cartridge ● Print Modes ● Safety precautions ● Handling precautions Introduction 1 1 Using this guide Introduction Using your printer is organized into the following chapters. Introduction This chapter provides a brief introduction to the printer and its documentation for new users. How do I … These chapters help you to carry out various procedures such as loading media or changing an ink cartridge. Many of these procedures are illustrated with drawings. The problem is … These chapters help you to solve problems that may occur while printing. Tell me about … These chapters contain reference information, including the specifications of the printer, and the part numbers of media types, ink supplies, and other accessories. Index In addition to the table of contents, there is an alphabetical index to help you to find topics quickly. The printer's main components The following front and rear views of the printer show the main components. 2 Chapter 1 Introduction ENWW Introduction Front view 1. Media Load Lever 2. Printer front panel 3. Right ink supply station 4. Foot switch connection 5. Media winding direction switch 6. Media rewind switch (white) 7. Media advance switch (black) 8. Main scroller 9. Tension bar 10. Tension bar guide 11. Caster wheel 12. Left ink supply station 13. Heater front panel 14. Media pressure lever 15. Sub-scroller ENWW The printer's main components 3 Rear view Introduction 1. Rear cover 2. Media outlet 3. Wiper cover 4. Printer Online — Cancel keys 5. Heater on/off switch 6. Heater power socket 7. Main scroller (take-up reel) 8. USB port 9. Foot switch connector 10. Media winding direction switch 11. Media rewind switch (white) 12. Media advance switch (black) 13. Waste ink bottle 14. Cap cover 15. Carriage Shield 16. Brush 4 Chapter 1 Introduction ENWW 17. Printhead height lever Introduction 18. Printer power socket 19. Printer power on/off switch The heaters The printer includes three heaters for fixing and stabilizing the printed image on the media. Each heater is controlled separately. 1. Printhead 2. Rear heater (dries the ink and stabilizes the printed image) 3. Print heater (fixes the ink on to the media) 4. Front heater (preheats the media) 5. Tension bar 6. Main scroller 7. Media WARNING! Do not touch heater surfaces in the paper path. This may cause burns. The printer's front panel This section describes the various controls and indicators provided on the printer's front panel and how to use them to control basic printer functions. ENWW The printer's front panel 5 Front panel controls and indicators Introduction Your printer's front panel is located on the front of the printer, on the right-hand side. It has the following important functions: ● It must be used to perform certain operations, such as loading and unloading media. ● It can display up-to-date information about the status of the printer, the ink cartridges, the media, etc. ● It can provide guidance when using the printer. ● It displays warning and error messages when appropriate. ● It can be used to change the values of printer settings, consequently changing the operation of the printer. The front panel has the following components: 1. Audio warning beeper. 2. The keys to set printer functions. 3. ● The Online key switches the printer online or offline and provides access to the front panel menu groups. ● The Shift key is used to switch between the menu groups. ● The Cancel key cancels an input parameter. ● The OK key selects a menu or confirms a parameter. ● The four arrow keys select a menu or select menu options (selection, number up/down). The LEDs light, flash, or turn off to indicate the status of the printer. A. The green Data LED shows the data reception state. 6 ● Flashing: print commands are being received from the computer ● Off: nothing is being received from the computer Chapter 1 Introduction ENWW ● On: an error has occurred ● Flashing: warning state (take-up reel time-out error) ● Off: normal (no error has occurred) Introduction B. The orange Error LED indicates whether an error has occurred. C. The green Ink LED shows the status of the ink cartridges. ● On: all ink cartridges are present ● Flashing: ink is running out in at least one cartridge ● Off: no ink (ink has run out in at least one cartridge) D. The green Media LED shows whether media is loaded. ● On: media is loaded (roll or cut sheet) ● Off: no media is loaded 4. The power key turns the printer on and off. 5. The LCD displays information and menus. 6. The green Online LED indicates whether the printer is online. ● On: online ● Flashing: online pause mode ● Off: offline Using the front panel To enable menu operations: 1. Enter the offline mode by pressing the Online key. 2. When the printer enters the offline mode, a menu group screen is displayed. Menu group selection: ● ENWW Select a menu group using the , , , and keys. The printer's front panel 7 ● Switch between menu group screens with the Shift key. Introduction To access a menu, use the arrow key that corresponds to the menu group you want to access. To switch to the next menu group, press Shift. To switch to the next menu group, press Shift. If you select a menu in the menu groups, you will then be able to select an option or submenu: ● and ● key: return to menu group selection. ● keys: change between menus at the same level. OK key: select a submenu or option so that parameters can be changed. Setting or changing parameters: ● and ● and keys: switch between parameters, or increase or decrease a selected value. keys: change the digit you need to modify when entering a value. Setting a parameter or canceling: 8 ● OK key: sets a parameter. ● Cancel key: cancels an input parameter value and returns to the submenu/option selection. Chapter 1 Introduction ENWW Introduction Main scroller controls This section describes the controls provided for the feed and take-up side scroller drive units and the associated remote foot switches. Media feed side control panel NOTE Media advance and rewind always refers to the media travel through the media path from the feed side to the take-up side of the printer and NOT to the media advance or rewind on the actual main scrollers. The media feed controls are located on the control panel next to the main scroller drive unit at the feed side of the printer. This control panel provides the necessary switches to control the manual advance or rewind of media through the media path (from the feed side to take-up side of the printer). It also provides and method of selecting which side of the main scroller to wind the media (inside or outside). Main scroller drive controls: 1. The white two-position media winding direction switch (1) which is used to select which side of the main scroller to wind the media on (inside or outside). 2. The black media advance push switch (2), which is used to feed media from the main scroller through the print path (from the feed side to take-up side of the printer) in the direction set with the winding direction switch (1). The same operation can also be controlled using the black button on the foot switch connected at the feed side of the printer. 3. The white media rewind push switch (3), which is used to rewind media to the main scroller through the print path (from the feed side to take-up side of the printer) back onto the main scroller. The same operation can also be controlled using the black button on the foot switch connected to the feed side of the printer. Take-up side control panel NOTE Media advance and rewind always refers to the media travel through the media path from the feed side to the take-up side of the printer and NOT to the media advance or rewind on the actual main scrollers. ENWW Main scroller controls 9 Introduction The media take-up controls are located on the control panel next to the main scroller (take-up reel) drive unit at the take-up side of the printer. This control panel provides the necessary switches to control the manual advance or rewind of media through the media path (from the feed side to take-up side of the printer). It also provides the method of selecting which side of the main scroller (for take-up) to wind the media (inside or outside). Scroller drive controls: 1. The white media rewind push switch (1), which is used to rewind media from the main scroller (takeup reel) through the print path (from the feed side to take-up side of the printer) in the direction set with the winding direction switch (3). The same operation can also be controlled using the black button on the foot switch connected to the feed side of the printer 2. The black media advance push switch (2), which is used to feed media to the main scroller (take-up reel) through the print path (from the feed side to take-up side of the printer). The same operation can also be controlled using the black button on the foot switch connected at the feed side of the printer. 3. Three position media winding direction switch (3) which is used to disable the drive and to select which side of the scroller to wind the media on (inside or outside). Foot switches The printer is equipped with two remote foot switches, one to control main scroller drive functions on the feed side and the other to control the main scroller drive functions on the take-up side. Both foot switches are identical and contain a black push switch (2) and a white push switch (1). These switches each have exactly the same functions as their equivalent push switches on the control panels for the main feed and take-up reel units. 10 Chapter 1 Introduction ENWW Introduction ENWW Main scroller controls 11 The printer's heaters Introduction This section describes how to control the printer's heaters used for drying the printed media. The heater's front panel The heater's front panel is located on the front of the printer, on the left-hand side. The heater front panel displays the settings for the Front, Print, and Rear heaters. It can also be used to control the temperature settings. 1. The display screen, at the top of the panel, shows the target temperature and the current temperature of each heater. 2. The three On/Off switches turn the three heaters on or off. The three pairs of to raise or lower the target temperatures of the respective heaters. or keys can be used Defining heater parameters 1. On the heater front panel press the On/Off key, and the parameter setup mode. 2. Select a setup parameter using the and keys on the heater front panel and press the On/Off key on the heater front panel to modify the setup item displayed. 3. Use the and and keys at the same time to enter the keys to select the value and press the On/Off key to confirm. NOTE If you have selected an incorrect setup value, you can press the On/Off key again to cancel the setting and repeat from step 2. 12 Chapter 1 Introduction ENWW To exit the parameter setup mode, scroll to the EXIT option and press the On/Off key to select YES. 5. Press the On/Off key on the heater front panel to confirm. Introduction 4. Connect to a computer This section describes system configuration and cable connection procedures. NOTE Before connecting or disconnecting the USB cable, turn the printer OFF. Choose the system configuration The following connections are possible. 1. Printer 2. USB interface 3. Printer server (RIP) Connection procedure CAUTION Make sure the USB cable is correctly routed to avoid contact with the media. NOTE Before you connect the USB cable, you should ensure that the RIP is installed so that the printer can be detected by your operating system. Refer to the instructions that came with your RIP for installation instructions. ENWW Connect to a computer 13 Connect a USB cable as follows: Introduction 1. Disconnect the USB cable (2) from the rear of your printer if it is already connected. 2. Turn the printer off at the front panel. 3. Power off the printer using the power switch at the rear. 4. Connect a USB cable (2) to the USB connector (1) at the rear of the printer. 5. Use the cable clamps (4) provided, to secure the USB cable (2) to either side, according to the location of the computer relative to the printer. 6. Connect a USB cable to the USB connector on your computer (3). 7. Power on the printer using the power switch at the rear. 8. Turn the printer on at the front panel. 9. On your computer, select the printer. Turn the power on/off WARNING! Only use a 200-240 V AC power supply voltage. Be sure the printer is well-grounded. Failure to ground the printer may result in electrical shock, fire, and susceptibility to electromagnetic interference. CAUTION Always hold the power cord by the plug when connecting and disconnecting from the power outlet. Never pull on the cord because this may damage it and create risk of fire and electric shock. 14 Chapter 1 Introduction ENWW Turn on the printer Turn off (position 0) the printer switch (1) on the rear of the printer, and plug one end of the supplied power cable into the power socket (2) of the printer. Insert the other power plug of the cable into a suitable electrical outlet. Introduction 1. WARNING! Avoid overloading the printer’s electrical outlet with multiple devices. Use only the electrical cord supplied by HP with the printer. Do not damage, cut, or repair the power cord. A damaged power cord causes a risk of fire and electric shock. Replace a damaged power cord with an HP-approved power cord. ENWW 2. Turn on (position 1) the printer switch (1) on the rear of the printer (left hand side viewed from the rear of the printer). 3. Press the POWER ON/OFF key (1) on the front panel. Turn the power on/off 15 4. Introduction When you press power on, the printer performs a power-on self-diagnostic test and the following messages are displayed on the front panel. (If a 64" paper roll is loaded). NOTE Unless there is an emergency, only turn off the printer while PRINTER READY is displayed on the front panel. Do not turn off the printer while INITIALIZING or PH RECOVERY is displayed on the front panel to avoid ink drops and damage to the printhead. 5. When you turn the printer power on, the heater front panel display turns on. Turn on the heater power on/off switch at the rear of the printer to use the heater. When the heater power is off, the following message is displayed on the front panel. Turn on the heater Press the power switch (1) at the rear of the printer (right hand side viewed from the rear of the printer). NOTE Use the heater switch at the rear of the printer only when turning the printer off completely for removal, installation, or servicing. 16 Chapter 1 Introduction ENWW Turn the power off Introduction Turn off the printer WARNING! The printer has an internal clock which allows it to wash the printheads automatically, flushing some ink through the printhead, which keeps the printheads in good condition. This is done after the first 20 hours without printing and every 3 days. If the printer is switched off for a long period, this process does not happen. If the ink does not flow through the printheads from time to time, the ink will dry inside the nozzles, reaching a point where it is impossible to recover them and the printhead will fail. This will mean an expensive printhead replacement. The printer power switch on the rear of the printer should be used only when the printer is turned off to move it, to connect it to a computer, or to install or maintain printer parts. CAUTION If you need to leave the printer unattended for any reason, ensure that the printer is on, the ink cartridges are full, and the waste ink bottle is empty, so that automatic maintenance (performed after the first 20 hours without printing and every 3 days) can be completed successfully for the time you are not present. If needed, install new ink cartridges. The ink cartridges that you replace can be reused when you return them to your printer, if they still contain ink. WARNING! Turn the printer off and unplug the power cable from the power outlet in any of the following cases; when placing your hands inside the printer, if there is smoke or an unusual smell coming from the printer, if the printer is making an unusual noise not heard during normal operation, a piece of metal or a liquid (not part of cleaning and maintenance routines) touches internal parts of the printer, during an electrical (thunder/lightning) storm, during a power failure. CAUTION Always hold the power cord by the plug when connecting and disconnecting it from the power outlet. Never pull on the cord because this may damage it and create risk of fire and electric shock. Turn off the power by pressing the power on/off key on the front panel for a couple of seconds. The front panel displays the message above to indicate that a shutdown process is in progress. After the process ends, the power is turned off. If you intend to turn the printer off for a short time, you can avoid the printhead wash operation by pressing the power on/off key while pressing the Cancel key. The printhead wash operation is always recommended. ENWW Turn the power on/off 17 Introduction CAUTION The printer power switch at the rear of the printer should only be used when the printer is turned off to move it, connect it to a computer, or to install or maintain printer parts. Turn off the power on/off switch, wait for at least ten seconds, then turn it on again. The printer washes the printheads 20 hours after the last printing process and every 3 days. We recommend that the printer power is always left on. Turn off the heaters Turn off the heaters by pressing the On/Off keys on the heater front panel. Under normal conditions of use, you do not need to turn off the heaters using the heater power switch (1) on the rear of the printer. NOTE Use the heater switch at the rear of the printer only when turning the printer off completely for removal, installation, or servicing. Replace an ink cartridge CAUTION Always use genuine HP ink cartridges. These have been designed for high-quality imaging performance and reliable printer operation. Using non-HP inks may cause poor print quality, printer malfunction, or printer failure. The hazard characteristics of different solvent inks can vary widely. HP has not conducted product safety testing for non-HP inks with this printer and is not responsible for any loss or damage that may result if non-HP inks are used. HP ink cartridges must be installed before the “Install By” date printed on the cartridge. Use of the ink cartridge 3 months beyond the “Install By” date may cause deterioration in print quality or a printer malfunction. NOTE If an ink cartridge cannot be inserted, check that the color matches the slot. A mechanical key prevents an ink cartridge from being inserted into the wrong slot. Do not shake ink cartridges before inserting into the printer. 18 Chapter 1 Introduction ENWW Introduction The front panel will advise you when you need to change an ink cartridge. XX: Ink name (K: Black, Lm: Light magenta, Lc: Light cyan) XX: Ink name (C: Cyan M: Magenta Y: Yellow) NOTE The printer will continue to print while you are replacing an ink cartridge. To replace an empty ink cartridge: 1. ENWW Press the clip (1) to open the ink cover (2). Replace an ink cartridge 19 Remove an ink cartridge (1) from the printer. 3. Insert a new ink cartridge (1) into the printer. 4. Close the ink cover (1). Introduction 2. 20 Chapter 1 Introduction ENWW Introduction Print Modes This printer provides 14 different print modes. Choose the print mode to use based on the type of media, the productivity , and the image quality. NOTE The recommended print mode for this printer is the “NORMAL” mode. Use the other modes if productivity and image quality are important. The FAST print modes should be used when the PC processing the print job has a slow CPU or has low memory or a small capacity HDD. With these modes the emphasis is on the PC processing speed and therefor the RIP time is decreased, but the input resolution is 360 x 360 dpi. Consequently, the printed image quality could be degraded compared to the normal modes. The media width and nest origin settings cannot be saved. ENWW 1. “NORMAL” (Productivity + Image quality oriented — 4–pass) This is the standard print mode for this printer and is the mode you should normally use. It provides a print resolution of 720 x 720 dpi at a print speed of 16 m2/h. The image quality is processed at high resolution. 2. “H-QUALITY” (Image quality oriented — 8–pass) This mode is used for media that has poor drying performance or shows noticeable uneven printing in NORMAL mode. The print resolution is the same as NORMAL mode, 720 x 720 dpi, and the print speed is half the speed of the NORMAL mode. 3. “H-DENSITY” (High density printing — 8–pass) This mode is designed for printing on transparent media such as FF, transparent vinyl chloride, and other such media, where high density is required. If media that has poor drying performance is used, unidirectional printing is effective. A solid image of 100% density is printed at 200% density. The print speed is the same as H-QUALITY. 4. “3 TIMES” (High density printing — 12–pass) This mode is designed for printing on transparent media such as FF, transparent vinyl chloride, and other such media, where high density is required. A solid image of 100% density is printed at 300% density. The print speed is three times slower than NORMAL mode. 5. “H-QUALITY2” (Image quality oriented — 16–pass) This mode is used for media that has poor drying performance or shows noticeable uneven printing in H-QUALITY mode. The print resolution is the same as NORMAL mode, 720 x 720 dpi, and the print speed is half the speed of the H-QUALITY mode. 6. “H-DENSITY2” (High density printing — 16–pass) This mode is designed for printing on transparent media such as FF, transparent vinyl chloride, and other such media, where high density is required. Use this mode for media that has poor drying performance or shows noticeable uneven printing in HDENSITY mode. A solid image of 100% density is printed at 200% density. The print speed is half the speed of the H-DENSITY mode. 7. “DRAFT” (Productivity oriented — 2–pass) This mode provides a print resolution of 360 x 720 dpi at a print speed of 30 m2/h but with a much lower density than the NORMAL mode. Consequently, depending on the type of media used, uneven printing may be noticeable. A solid image of 100% density is printed at 50% density of the NORMAL mode. This mode is very useful for checking layout. 8. “FAST” (Reduced PC processing time— 4–pass) This mode has an equivalent density and the same print speed as the NORMAL mode. 9. “F-H-QUALITY” (Reduced PC processing time — 8–pass) This mode is used for media that has poor drying performance or shows noticeable uneven printing in FAST mode but at half the speed of the FAST mode. Print Modes 21 Introduction 10. “F-H-DENSITY” (Reduced PC processing time + High density printing — 8–pass) This mode provides equivalent density and print speed to the H-DENSITY mode. 11. “F-3 TIMES” (Reduced PC processing time + High density printing — 12–pass) This mode provides equivalent density and print speed to the 3–TIMES mode. 12. “F-H-QUAL2” (Reduced PC processing time — 16–pass) This mode is used for media that has poor drying performance or shows noticeable uneven printing in F-H-QUALITY mode. The print speed is half the speed of the F-H-QUALITY mode. 13. “F-H-DENS2” (Reduced PC processing time + High density printing — 16–pass) This mode provides equivalent density to the H-DENSITY mode but at half the speed. 14. “FINE DRAFT” (Productivity + Image quality oriented — 4–pass) This mode provides a print resolution of 540 x 720 dpi at a print speed of 20 m2/h which is 20% faster than the NORMAL mode. The image quality for photographs is almost equivalent to that of the NORMAL mode, but a solid image of 100% density is printed at 75% density of the NORMAL mode. Consequently, if the darkness of the colors is important, you should use the NORMAL mode. Safety precautions The following symbols are used in this manual to ensure the proper use of the printer and to prevent the printer from being damaged. Follow the instructions marked with these symbols. WARNING! Failure to follow the guidelines marked with this symbol could result in serious personal injury or death. CAUTION Failure to follow the guidelines marked with this symbol could result in minor personal injury or damage to the product. General warnings 22 ● Only use a 200-240 V AC power supply voltage. Avoid overloading the printer’s electrical outlet with multiple devices. ● Be sure the printer is well-grounded. Failure to ground the printer may result in electrical shock, fire, and susceptibility to electromagnetic interference. ● Do not disassemble or repair the printer yourself. Do not reinstall the printer in a new location. Call your local HP Service Representative for service. ● Use only the electrical cord supplied by HP with the printer. Do not damage, cut, or repair the power cord. A damaged power cord has risk of fire and electric shock. Replace a damaged power cord with an HP-approved power cord. ● Do not allow metal or liquids (except those used in HP Cleaning Kits) to touch the internal parts of the printer. Doing so may cause fire, electric shock, or other serious hazards. ● Power OFF the printer and unplug the power cable from the power outlet in any of the following cases: ● When placing your hands inside the printer. ● If there is smoke or an unusual smell coming from the printer. Chapter 1 Introduction ENWW If the printer is making an unusual noise not heard during normal operation. ● A piece of metal or a liquid (not part of cleaning and maintenance routines) touches internal parts of the printer. ● During an electrical (thunder/lightning) storm. ● During a power failure. ● Inks used in the printer and liquids in the HP Cleaning kits contain an organic solvent (ethylene glycol monobutyl ether acetate, CAS No. 112-07-2). Observe all local, state, and federal regulations related to the handling, use, storage, and disposal of organic solvents. ● Ink and fluids used in the Cleaning Kits are combustible. Do not use or store within 8 meters (25 feet) of open flames, sparks, or other sources of ignition. ● Do not operate printer within 8 meters (25 feet) of open flames, sparks, or other sources of ignition. Do not smoke within 8 meters (25 feet) of the printer. ● Install and operate the printer in a well-ventilated area. ● The printer installation must meet local, state, and federal regulations on the emissions of volatile organic compounds in the workplace. It is the responsibility of the user to comply with these regulations. HP recommends that installations use an ink vapor extraction and exhaust system or an HP Air Purification System. Before installing a system exhausting ink vapors to the outside atmosphere, consult with your local air quality control authorities. It is your responsibility to comply with all local, state, and federal air pollution control regulations and building codes. ● Avoid contact between ink and skin, eyes, and clothing. ● Immediately wash skin with soapy water. ● Remove clothing soaked with ink from contact with skin. ● Use an approved eye wash station if ink is splashed into eyes and consult a doctor if necessary. Introduction ● If an approved eye wash station is unavailable, flush eyes with cold water and consult a doctor if necessary. ● Do not swallow ink. If swallowed, do not induce vomiting, but seek immediate medical attention. ● Keep ink cartridges, cleaning kits, and waste ink bottles out of the reach of children. ● Be sure all operators are trained in the use of emergency equipment such as eye wash stations and fire extinguishers and know where they are located. General cautions ENWW ● Handle media rolls with care. They can be heavy and difficult to move in confined spaces. In some cases, two people should move and install media rolls. Dropping a media roll could cause personal injury or damage to the printer. ● Allow and maintain adequate space around printer for immediate access to safety equipment such as eye wash stations, fire extinguishers, glove and safety glass dispensers, and fireproof waste storage containers. ● Treat any media, used cleaning and maintenance supplies, and wipes soaked with ink as combustible materials. Handle and dispose of properly. Safety precautions 23 Introduction ● If an Air Purification System is installed, allow adequate space for exhaust hoses from the printer. Locate these hoses and the Air Purification System so that they do not pose a trip hazard or interfere with the operation of the printer such as loading and unloading media, replacing ink cartridges, inspecting and replacing the waste ink bottle. ● Always hold the power cord by the plug when connecting and disconnecting from the power outlet. Never pull on the cord because this may damage it and create risk of fire and electric shock. ● Do not touch heater surfaces in the paper path. This may cause burns. In order to ensure the safe operation of the printer, heed all of the cautions and warnings contained throughout this manual. 24 Chapter 1 Introduction ENWW Introduction Handling precautions These precautions are recommended to avoid damage to your printer and its components. Power supply ● Only use a 200-240 V AC power supply voltage. ● Check the printer electrical outlet for proper polarity and grounding before connecting printer. Failure to do so may result in fire and electric shock hazards. ● Be sure the printer is well-grounded. Failure to ground the printer may result in electrical shock, fire, and susceptibility to electromagnetic interference. ● Avoid overloading the printer’s electrical outlet with multiple devices. ● Use only the electrical cord supplied by HP with the printer. Printer ● Wipe the printer clean with a soft cloth. A cloth moistened with a neutral detergent may be used. Do not allow liquid to enter the printer. This may create risk of fire and electrical shock and cause a malfunction. Do not clean the printer with benzene or paint thinner. This may damage the paint. ● Never touch the printhead nozzles. They can be easily damaged or clogged. Regular inspection and maintenance ● Clean the capping unit and wiper blade every day. ● Check the moisture of the wiper sponge every day. ● Store the ink system when leaving the printer for a long time (two weeks or more with the power off). ● Clean and charge the ink system before printing when leaving the printer for a long time. Consumables ● Ink inside the ink cartridge is combustible. Do not expose or store near open flames, sparks, or other sources of ignition. ● HP ink cartridges must be installed before the “Install By” date printed on the cartridge. Use of the ink cartridge 3 months beyond the “Install By” date may cause deterioration in print quality or a printer malfunction. ● Do not disassemble the ink cartridges. Ink cartridges are intended for single use only. ● Avoid contact between ink and skin, eyes, and clothing. ● Immediately wash skin with soapy water. ● Remove clothing soaked with ink from contact with skin. ● Use an approved eye wash station if ink is splashed into eyes and consult a doctor if necessary. If an approved eye wash station is unavailable, flush eyes with cold water and consult a doctor if necessary. ENWW Handling precautions 25 Use only an HP waste ink bottle. The bottle must be installed according to instructions or waste ink may overflow. An HP waste ink bottle must always be installed before turning the printer ON. Automatic and manual service cycles produce waste ink that must be contained in an HP waste ink bottle. Do not remove the cap from its tether to the HP waste ink bottle. The cap is needed to properly seal the HP waste ink bottle for disposal. Keep the HP waste ink bottle upright. Do not place on tables or shelves where it could fall. Waste ink is combustible. Keep an HP waste ink bottle containing waste ink away from open flames, sparks, or other sources of ignition. The level in the HP waste ink bottle must be checked by visual inspection to prevent overflow. If the waste ink level is above the indication line, the bottle must be replaced with an empty HP waste ink bottle. ● Place a sheet of paper under the HP waste ink bottle on the floor when removing a bottle containing waste ink. This will help clean up any ink spills. If soaked with ink, treat the paper as a combustible material and dispose of properly. ● Do not store HP ink cartridges in direct sunlight. Store HP ink cartridges in a cool, dry place. This prevents deterioration of the ink during storage. Introduction ● 26 Chapter 1 Introduction ENWW How do I perform basic media operations? This chapter explains how to perform basic media operations and guides you through the normal sequence of tasks required to load roll or sheet media in the printer. It also provides details of any other tasks associated with manipulation of the media. The following different tasks are described: ENWW ● Install a media roll in the printer using the main scroller ● Install a media roll in the printer using the sub-scroller ● Use the take-up reel ● Use the media edge guards ● Tension bars ● Use media tube flanges ● Change the printhead height ● Remove a media roll from the printer ● Load cut sheet ● Perform a manual media feed ● Use manual nesting ● Increase/reduce pressure on media ● Pause or cancel print jobs ● Offset media loading using the main scroller How do I perform basic media operations? 2 27 Install a media roll in the printer using the main scroller CAUTION Do not touch heater surfaces in the paper path. This may cause burns. Handle media rolls with care. They can be heavy and difficult to move in confined spaces. In some cases, two people should move and install media rolls. Dropping a media roll could cause personal injury or damage to the printer. The printer's front panel messages will guide you through the process of loading media. To install a media roll: Place the media roll (1) on a suitable table or handling cart (2). 2. Adjust the media roll spacer on the main scroller to a position equivalent to the middle (half the width) of the media roll you are going to load. How do I perform basic media operations? 1. NOTE The media roll spacer stops the weight of the media from causing the roll to sag at the center. 28 a. Remove the two locking screws (1) of the media roll spacer. b. Slide the spacer (3) to the required position on the main scroller (2). There are three positions available, each of which corresponds to the middle position of different width media rolls. c. Replace and tighten the two locking screws (1). Chapter 2 How do I perform basic media operations? ENWW ENWW Install the media roll on the main scroller. a. Verify the media winding direction for the side of the media you are going to print onto, either the inside of the media (1) or the outside of the media (2). b. Carefully slide the media tube (2) onto the main scroller (1). Install a media roll in the printer using the main scroller How do I perform basic media operations? 3. 29 How do I perform basic media operations? 30 c. Use the media positioning tool (2) to set the correct distance between the media (3) edge and the main scroller flange (1). d. Turn the hand-wheel (1) of the main scroller clockwise until it reaches the stop to lock the media roll to the main scroller. Chapter 2 How do I perform basic media operations? ENWW 4. Slide the toothed flange spacer (1) over the main scroller (2) until it is fully engaged with the media tube. f. Slide the flange stopper (2) over the main scroller until you can align and fully engage it with the keyway in the flange spacer (1). g. Fully tighten the locking knob (3) on the flange stopper (2) to lock it to the flange spacer (1) and the main scroller. How do I perform basic media operations? e. Install the main scroller in the printer. If you are working alone you will need a transport cart (2) to install the main scroller (1). ENWW Install a media roll in the printer using the main scroller 31 How do I perform basic media operations? If there are two people available to load the main scroller (1) by hand, one person will need to use the scroller handling grip (2) to support the main scroller (1). a. 32 Carefully position the drive end (1) of the main scroller into the drive slot (2). Chapter 2 How do I perform basic media operations? ENWW 5. ENWW Carefully lower the opposite end (4) of the main scroller into the scroller retainer (3). Adjust the tension bar guide. a. Loosen the locking knob (2). b. Move the tension bar guide (1) so that it is aligned with its position label (3). c. Fully tighten the tension bar guide locking knob (2) to lock the tension bar guide (1). Install a media roll in the printer using the main scroller How do I perform basic media operations? b. 33 How do I perform basic media operations? 34 6. Open the rear cover (1). 7. Move the media edge guards (1) to each end of the platen so they will not be hidden under the media. 8. Lift the media load lever (1). 9. Set the feed direction switch (1) to select the way the media is going to be printed, either on the inside or the outside of the media. Chapter 2 How do I perform basic media operations? ENWW 11. Load the media into the media feeder. CAUTION Inserting the media obliquely or inserting media with wrinkles could cause a media jam or skewed feed. ENWW a. Insert the top edge of the media (1) into media feeder (2) while stretching it outwards to prevent any wrinkling. b. If the media curls up (1) or down (2), making it hard to insert into the media feeder, place a backing sheet (3) on or under the curled media to make loading easier. Install a media roll in the printer using the main scroller How do I perform basic media operations? 10. At the front of the printer, use the black media advance switch (2), or the black media advance switch on the foot switch, to feed enough media to insert it into the media feeder. 35 How do I perform basic media operations? c. At the front of the printer, use the black media advance switch to feed the media through the media feeder until it almost reaches the floor. d. Smooth out the media from the center towards the edges of the platen to tension the center area of the media. e. At the front of the printer, use the white rewind switch to rewind the media (1) until it is just protruding from the rear cover. NOTE 36 Rewinding the media ensures there is no skew. Chapter 2 How do I perform basic media operations? ENWW Lower the media load lever (1). g. Adjust the media edge guards (1) so that they are correctly positioned over the edge of the media. How do I perform basic media operations? f. 12. Close the rear cover. To complete the loading procedure, follow the front panel instructions. 13. Confirm the position of the media edge guards and press the OK key. The media width checking process starts. 14. Select the media feed position. a. Select MAIN using the or keys. b. Press the OK key to confirm the selection. 15. Select the whether or not to use nesting. ENWW Install a media roll in the printer using the main scroller 37 a. Select OFF or ON using the or keys. b. Press the OK key to confirm the selection. 16. Select a media type. How do I perform basic media operations? a. Select the media type using the or keys. There are five preset media types to choose from: b. ● Paper ● Glossy ● Matte ● Banner ● BLT_B (Backlit) Press the OK key to confirm. NOTE If you wish to select a media type that is currently not available, then you will need to create a new media type. c. If required, select the NEW MEDIA ENTRY option using the (Refer to Manage media types). or key and press the OK key Press the Cancel key to return to the SELECT MEDIA menu. 17. Install the tension bar. For full details of how to prepare the tension bars (Refer toTension bars). CAUTION a. 38 Do not mount the flanges on the tension bar. Adjust the tension bar (1) length to half the media width. Chapter 2 How do I perform basic media operations? ENWW b. At the front of the printer, use the black media advance switch to feed enough media so that you can install the tension bar (1) in the slack area of the media. NOTE Make sure the tension bar (1) is positioned in the center (widthwise) of the slack area of the media or the media may not feed smoothly . 18. Install another tension bar (fixing bar) in the tension bar guide at the front of the printer (feed side). How do I perform basic media operations? NOTE If the media does not roll out smoothly, adjust the tension bar (1) length to be a little shorter than the width of the media. NOTE Refer to Tension bars for full details concerning the adjustment of the tension bar (fixing bar) length. ENWW a. Adjust the tension bar (1) length to match the width of the media. b. Fit flanges to each end of the tension bar. c. Verify that the tension bar guide (2) is located at the correct position for the actual width of the tension bar and adjust as necessary. Install a media roll in the printer using the main scroller 39 d. Mount the tension bar (1) in the tension bar guides (2). CAUTION Make sure you install the tension bar with the ESD contact ring at the right hand end of the tension bar (viewed from the front of the printer). How do I perform basic media operations? 40 Chapter 2 How do I perform basic media operations? ENWW 19. Verify the front panel shows this message and press the OK key. NOTE The next operation will not start if the media is too tight. If the operation completes correctly, the printer returns to the online or offline state. If it does not complete correctly, the front panel will show an error message. If this occurs, retry the operation from the step in this procedure where you raised the media load lever. NOTE The temperature at each end of the platen is slightly lower than the temperature at the central area. On rare occasions, this temperature difference could cause color density irregularities at the edges when the media is slow to dry. This color difference is most apparent when using vinyl chloride (PVC) media. If raising the temperature (Refer to Heater temperature settings) does not remove the color density irregularity at the edges this can be solved by using the offset media loading option (Refer to Offset media loading using the main scroller). This option moves the media out of the affected area but this option is only available when using vinyl chloride (PVC) media, on a single roll, with a width of less than 2,000 mm installed on the main scroller. ENWW Install a media roll in the printer using the main scroller How do I perform basic media operations? The media setting operation starts automatically and shows this message on the front panel. 41 Install a media roll in the printer using the sub-scroller CAUTION Do not touch heater surfaces in the paper path. This may cause burns. Handle media rolls with care. They can be heavy and difficult to move in confined spaces. In some cases, two people should move and install media rolls. Dropping a media roll could cause personal injury or damage to the printer. The printer's front panel messages will guide you through the process of loading media. To install a media roll in the printer on the sub-scroller: How do I perform basic media operations? 42 1. Place the media roll on a suitable table. 2. Install the media roll on the sub-scroller. a. Verify the media winding direction for the side of the media you are going to print onto, either the inside of the media (2) or the outside of the media (1). b. Carefully slide the media tube (2) onto the sub-scroller (1). Chapter 2 How do I perform basic media operations? ENWW 3. ENWW Install and tightly lock the flange (1) on the sub-scroller. Install the sub-scroller in the printer. a. Unscrew the attachment knob (2) and remove the tension arm (3) from the sub-scroller center holder (1). b. Loosen the locking knob (1) and slide the center sub-scroller holder (2) so that it is outside the media path. Install a media roll in the printer using the sub-scroller How do I perform basic media operations? c. 43 How do I perform basic media operations? 44 c. Open the rear cover (1). d. Move the media edge guards (1) so they will not be hidden under the media. e. Lift the media load lever (1). Chapter 2 How do I perform basic media operations? ENWW 4. ENWW Place the sub-scroller (2) on the sub-scroller holders (1). Adjust the center sub-scroller holder position. a. Slide the center sub-scroller holder (1) as close as possible to the sub-scroller flange. b. Push the center sub-scroller holder (1) towards the rear of the printer (this ensures it is seated squarely). c. Fully tighten the center sub-scroller holder locking knob (2). Install a media roll in the printer using the sub-scroller How do I perform basic media operations? f. 45 5. Load the media. How do I perform basic media operations? a. Feed the media (1) through the media feeder until it almost reaches the floor. b. Rotate the sub-scroller (1) by hand to rewind the media (2) until it is just protruding from the rear cover. NOTE 46 Use your hand to restrain the central area of the media to eliminate any slack. Chapter 2 How do I perform basic media operations? ENWW 6. Lower the media load lever (1). d. Adjust the media edge guards (1) so that they are correctly positioned over the edge of the media. How do I perform basic media operations? c. Close the rear cover (1). To complete the loading procedure, follow the front panel instructions. 7. ENWW Select the media feed position. Install a media roll in the printer using the sub-scroller 47 8. How do I perform basic media operations? 9. a. Select SUB using the or keys. b. Press the OK key to confirm the selection. Select the whether or not to use nesting. a. Select OFF or ON using the b. Press the OK key to confirm the selection. or keys. Select a media type. a. Select the media type using the or keys. There are five preset media types to choose from: b. ● Paper ● Glossy ● Matte ● Banner ● BLT_B (Backlit) Press the OK key to confirm. NOTE If you wish to select a media type that is currently not available, then you will need to create a new media type. c. If required, select the NEW MEDIA ENTRY option using the (Refer to Manage media types). or key and press the OK key Press the Cancel key to return to the SELECT MEDIA menu. 48 Chapter 2 How do I perform basic media operations? ENWW 10. The media setting operation starts automatically and shows this message on the front panel. If the operation completes correctly, the printer returns to the online or offline state. NOTE The temperature at each end of the platen is slightly lower than the temperature at the central area. On rare occasions, this temperature difference could cause color density irregularities at the edges when the media is slow to dry. This color difference is most apparent when using vinyl chloride (PVC) media. If raising the temperature (Refer to Heater temperature settings) does not remove the color density irregularity at the edges this can be solved by using the offset media loading option (Refer to Offset media loading using the main scroller). This option moves the media out of the affected area but this option is only available when using vinyl chloride (PVC) media, on a single roll, with a width of less than 2,000 mm installed on the main scroller. Use the take-up reel 1. Adjust media roll spacer on the main scroller to a position equivalent to the middle (half the width) of the media tube you are going to load. There are three positions available to suit different widths of media. How do I perform basic media operations? If it does not complete correctly, the front panel will show an error message. If this occurs, retry the operation from the step in this procedure where you raised the media load lever. NOTE The media roll spacer stops the weight of the media from causing the roll to sag at the center. 2. ENWW a. Remove the two locking screws (1) of the media roll spacer. b. Slide the spacer (3) to the required position on the main scroller (2). There are three positions available, each of which corresponds to the middle position of different width media rolls. c. Replace and tighten the two locking screws (1). Install a suitable empty media tube on the main scroller. Use the take-up reel 49 NOTE How do I perform basic media operations? 50 Position the tension bar guide so it does not cause any mechanical interference. 3. Use the media positioning tool (2) to set the correct distance between the edge of the empty media tube (3) and the main scroller flange (1). 4. Turn the hand-wheel (1) of the main scroller clockwise until it reaches the stop, to lock the media tube to the main scroller. Chapter 2 How do I perform basic media operations? ENWW ENWW Slide the flange spacer (1) over the main scroller (2) until it is fully engaged with the empty media tube. 6. Slide the flange stopper (2) over the main scroller until you can align and fully engage it with the keyway in the flange spacer (1). 7. Fully tighten the knob (3) on the flange stopper (2) to lock it to the flange spacer (1) and the main scroller. Use the take-up reel How do I perform basic media operations? 5. 51 8. At the rear of the printer, set the white media winding direction switch (1) to the OFF (center) position. WARNING! If you do not set the media winding direction switch to the OFF position before installing the take-up reel you risk trapping your hands in the drive mechanism. How do I perform basic media operations? 9. 52 Install the main scroller (take-up reel) in the printer. a. Carefully position the drive end of the main scroller (1) into the drive slot on the printer. b. Carefully lower the opposite end of the main scroller (1) into the scroller retainer. Chapter 2 How do I perform basic media operations? ENWW How do I perform basic media operations? 10. Use the front panel feed menu to feed the media (1) through the media feeder far enough for it to be taken-up on the main scroller (take-up reel). 11. Attach media to the media tube on the main scroller (take-up reel). ENWW a. Confirm the take-up direction, inside or outside. b. Attach the edge of the media to the media tube on the take-up reel using adhesive tape (1) at center the center position. c. Make sure the media is perfectly straight and then secure the outer edges with adhesive tape (1). Use the take-up reel 53 12. Verify that the tension bar guide (1) is located within the light sensor (2) receiving area and adjust as necessary. How do I perform basic media operations? 13. At the rear of the printer, set the white media winding direction switch (1) to the correct position for the way the media is to be taken-up, inner take-up (A) or outer take-up (B). 14. Use the front panel feed menu to feed enough media to provide two full turns on the take-up reel (Refer to Perform a manual media feed). 54 Chapter 2 How do I perform basic media operations? ENWW 16. Turn the take-up reel by hand (in the required direction—for inner or outer take-up) until two full turns have been wound onto the tube. 17. Use the front panel feed menu to feed enough additional media through the media feeder to create a slack area (approximately 30 cm) in the media sufficient to install the tension bar (Refer to Perform a manual media feed). How do I perform basic media operations? 15. At the rear of the printer, set the white media winding direction switch (1) to the OFF (center) position. 18. Position the tension bar (1) in its guides (2) in the slack area of the media. CAUTION Make sure you install the tension bar with the ESD contact flange at the right hand end of the tension bar (viewed from the rear of the printer). ENWW Use the take-up reel 55 19. At the wiper end of the tension bar (1), adjust the take-up bar flange (3) position for the width of the media, leaving a 2 mm gap, and lock it in position with the two O-rings (2). How do I perform basic media operations? 20. At the capping end, adjust the take-up flange (1) on the tension bar (2) so it is positioned against the edge of the media (without the fixing O-rings). 21. At the rear of the printer, set the white media winding direction switch (1) to the correct position for the direction the media is to be taken-up, inner take-up (A) or outer take-up (B). 56 Chapter 2 How do I perform basic media operations? ENWW NOTE If you are using vinyl chloride (PVC) media, it is recommended to use media tube flanges in order to prevent weaving. Refer to Use media tube flanges Use the media edge guards How do I perform basic media operations? 22. If you are using vinyl chloride (PVC) media (1), do not use the full tension bar as explained previously. Instead, adjust the tension bar (2) length to approximately half the width of the media and position it in the slack area without the flanges. Set the media edge guards (1) on the right and left of the media in the printing path to reduce the risk of printhead crashes. NOTE When using the media edge guards, the right and left margins increase from 5 mm to 10 mm. If you need to activate or deactivate the use of the media edge guards, you can do it through the front panel by accessing the MEDIA REG menu: 1. ENWW Press the Online key. Use the media edge guards 57 2. Press the key to see MEDIA REG menu options. 3. Select the media with which you want to use or not use the media edge guards, and press the OK key. This setting will only apply to the selected media. How do I perform basic media operations? 4. Scroll to USE EDGE GUARD using the 5. Select YES or NO and press OK to confirm. or keys and press the OK key. Tension bars You use the same tension bars on the media feed side and take-up side of the printer but in order to eliminate the possible of the build up of any electrostatic energy different flanges are used for each. The tension bars are provided in three sets, two with flanges and one without flanges providing the following total parts: 58 ● 3 x long tension (1) bar with male joints at each end (123 cm) ● 3 x medium tension (2) bar with one male and one female joint (61 cm) ● 6 x short tension bars (3) with one male and one female joint (41 cm) ● 6 x standard flanges (4) ● 2 x take-up flanges (5) ● 2 x fixing rings (6) ● 1 x feed side ESD contact ring (7) ● 1 x take-up side ESD flange (8) Chapter 2 How do I perform basic media operations? ENWW Feed side tension bar assembly The tension bars screw into one another to make a total length of 266 cm if all four are used. The long tension bar, with two male joints, must always be used, with or without additional medium and short tension bars because it has male joints which are required for fitting flanges. If the tension bar is going to be installed in the slack area of the media, use one or more tension bars (3) to create a total length that is equivalent to half the width of the media and do not install the flanges (1) and ESD contact ring (2). ● If the tension bar is going to be installed in the tension bar guides, use the required tension bars to create a total length that is equivalent to the width of the printer, install two standard flanges (1) at the left end and an ESD contact ring (2) and another standard flange (1) at the right hand end. How do I perform basic media operations? ● Take-up side assembly method The tension bars screw into one another to make a total length of 266 cm, if all four are used. The long tension bar, with two male joints, must always be used, with or without additional medium and short tension bars because it has male joints which are required for fitting flanges. ENWW Tension bars 59 How do I perform basic media operations? ● If the tension bar is going to be installed in the slack area of the media, use one or more tension bars (3) to create a total length that is equivalent to half the width of the media and do not install the flanges (1), ESD flange (4) and the take-up flanges (3) and their associated fixing rings (2). ● If the tension bar is going to be installed in the tension bar guides, use the required tension bars to create a total length that is equivalent to the width of the printer, at the left hand end install one standard flange (1) and one ESD flange (4) , slide the take-up flanges (3) and their associated fixing rings (2) onto the tension bar, and install two standard flanges (1) at the right hand end. CAUTION You must always clean the fixing ring and tension bar using alcohol to remove any dirt because this could cause the fixing ring to become displaced during take-up, resulting in the media being wound unevenly. ● Install the flanges at each end of the tension bar. When you insert the tension bar into the flange, align the cutouts in the flange with the screw heads in the tension bar. NOTE For vinyl chloride (PVC) media assemble the tension bar in the same way as for the feed side (no flanges, take-up flanges, or fixing rings). Use media tube flanges You use the media tube flanges to take-up media such as vinyl chloride (PVC) and FF which are both susceptible to weaving. In some cases special spacers are required to install the media tube flanges. These special spaces are needed when the media tube cannot be fully engaged with the end flanges because the inside diameter of the tube is too small. The following flanges are supplied: 60 ● 3 x rubber spacer A (1) ● 3 x rubber spacer B (2) ● 1 x rubber spacer C (3) Chapter 2 How do I perform basic media operations? ENWW 4 x media tube flanges (4) Install the media tube flanges This procedure describes how to install the media tube flanges on the main scroller (take-up reel). ENWW 1. Adjust the media tube spacer position to suit the media width. 2. Prepare the media tube and slide it onto the scroller. 3. Install the rubber spacer C (1) on the scroller (2). Use media tube flanges How do I perform basic media operations? ● 61 How do I perform basic media operations? 4. Put the rubber spacer A (1) on the flange spacer (2). 5. Engage the flange spacer and rubber spacer A (2) with the flange stopper and mount them both on the on the scroller (1). If the internal diameter of the media tube is too small to fully engage the flange spacer and rubber spacer A (2), resulting in a large space between flange spacer and the edge of the media tube, use the rubber spacer B (3) to fill this gap. 62 6. Temporarily install the media tube flanges (1) on the rubber spacers. You will adjust the position of these later according to the actual media width. 7. At the rear of the printer, set the white media winding direction switch to the OFF position. Chapter 2 How do I perform basic media operations? ENWW 8. Refer to Install a media roll in the printer using the main scroller and install the main scroller in the printer. 9. Use the front panel feed menu to feed the media through the media feeder far enough for it to be taken-up on the take-up reel. 10. Use adhesive tape to attach the edge of each media to the media tube on the take-up reel. Attach the center of the media first then the outer edges, making sure the media is straight. Inner take-up is recommended because the amount of media wound with outer take-up is less, which could cause abrasion to the printed surface when the diameter of the wound media becomes large, consequently degrading the image quality. 12. Tighten the three locking screws (1) on each media tube flange to lock the flanges in position. Use the indications on the labels to equally tighten the locking screws. How do I perform basic media operations? 11. Adjust the positions of the media tube flanges to match the media width. 13. At the rear of the printer, set the white media winding direction switch (1) to match the required takeup winding direction, inner (A) or outer (B). ENWW Use media tube flanges 63 Change the printhead height You can increase or reduce the printhead height depending on the thickness of the media you are using. Two tasks must be performed to change the printhead height: ● Mechanical height adjustment on the printhead carriage. ● Firmware height adjustment through the front panel. To change the printhead height: How do I perform basic media operations? 1. Press the Online key. 2. Press the Shift key to display the PH. MAIN menu. 3. Press the 4. Scroll to PH HEIGHT ADJUSTon the front panel and press OK to confirm. key to enter the PH. MAIN menu. The following message is displayed. The following message is displayed. 64 Chapter 2 How do I perform basic media operations? ENWW Open the cap cover (3) and loosen the printhead fixing screws (1) using the long screwdriver provided with your printer inserted through the hole in the chassis (2). 6. Change the height of the printhead by lifting the printhead height lever (1) to lower the printhead, or by lowering it to lift the printhead. 7. Tighten the printhead fixing screws, previously loosened, using the long screwdriver provided with your printer. How do I perform basic media operations? 5. NOTE Tighten the printhead fixing screws while applying slight downward pressure on the carriage using your hand. 8. ENWW Close the rear cover. Change the printhead height 65 To change the printhead height on the front panel: How do I perform basic media operations? 1. Press the Online key. 2. Press the 3. Scroll to the PH HEIGHT VAL option and press the OK key. 4. Select NORMAL or HIGH, according to the mechanical change you have made, and press the OK key. key to display the MEDIA REG menu. Parameters: NORMAL (default) or HIGH (for thick media). NOTE When the printhead height is changed, a gap in printing may occur in bidirectional printing. Adjust the correction value for bidirectional printing (Refer to Perform printhead position adjustment). Remove a media roll from the printer To remove a media roll from the printer: 1. Remove the tension bars from the media feed side and take-up side of the printer. 2. If necessary, cut the media. CAUTION A mesh is installed on the media feed side and take-up side of the printer so that the media does not adhere to the platen. Do not remove this netting. When cutting the media, take care not to damage the netting. 66 Chapter 2 How do I perform basic media operations? ENWW ENWW Lift the media load lever (1). 4. Use the white rewind switch on the media feed side of the printer to rewind the media back onto the main scroller. 5. Remove the main scroller from the printer and place it on a suitable table. 6. Loosen the knob (3) and remove the flange stopper (2) and the flange spacer (1) from the main scroller. 7. Remove the scroller from the media roll. a. Rotate the hand wheel counterclockwise (1). b. When a gap is visible between the hand wheel and the main scroller shaft, remove the main scroller from the media roll. Remove a media roll from the printer How do I perform basic media operations? 3. 67 How do I perform basic media operations? Load cut sheet The printer's front panel messages will guide you through the process of loading media. To load cut sheet: 68 1. Open the rear cover and slide the media edge guards (1) to each end of the platen. 2. Close the rear cover. Chapter 2 How do I perform basic media operations? ENWW Lift the media load lever (1). 4. Feed the media until a beep sounds from the media feeder (about 200 mm). How do I perform basic media operations? 3. NOTE If you have problems loading media, feed the media into the printer by holding both edges of the media. Take care that the media does not curl inside the rear cover and that the media edge guards are not obstructing the media path. ENWW Load cut sheet 69 How do I perform basic media operations? 5. Open the rear cover and adjust the media edge guards (1). 6. Lower the media load lever (1). 7. Confirm the position of the media edge guards and press the OK key. To complete the loading procedure, follow the front panel instructions. 8. 9. 70 Select cut sheet. a. Select SHEET using the or b. Press the OK key to confirm. keys. Select a media type. Chapter 2 How do I perform basic media operations? ENWW a. Select the media type using the or keys. b. ● Paper ● Glossy ● Matte ● Banner ● BLT_B (Backlit) Press the OK key to confirm. NOTE If you wish to select a media type that is currently not available, then you will need to create a new media type. c. If required, select the NEW MEDIA ENTRY option using the (Refer to Manage media types). or key and press the OK key How do I perform basic media operations? There are five preset media types to choose from: Press the Cancel key to return to the SELECT MEDIA menu. 10. The media will be loaded automatically. If an error message is displayed, remove the media and repeat the task. Perform a manual media feed This section describes how to feed media manually through the printing path, for example to use cut sheets without causing skew. 1. ENWW Press the Online key. Perform a manual media feed 71 2. Press the Shift key to display the FEED menu. 3. Hold down the How do I perform basic media operations? 4. key. While the key is pressed, roll media advances. If cut sheet is loaded, it is discharged. When the key is released, media feeding stops and the menu group is displayed. Use manual nesting When printing a small-sized image (2), such as A4, on a 64-inch width roll, a large area of media (1) is left blank. You can rewind the roll and nest an image in the blank area using the Origin Point Setting feature. NOTE The manual nesting feature can be used only with roll media. 72 Chapter 2 How do I perform basic media operations? ENWW 1. Lift the media load lever. 2. Rewind the media (1). How do I perform basic media operations? To use manual nesting: A. Blank area NOTE 3. ENWW Rewind the media only when the image is dry, to avoid smearing. The front panel instructs you to load media. Load the media. Use manual nesting 73 How do I perform basic media operations? 4. Lower the media load lever. 5. Select NEST in the SELECT MEDIA menu and press the OK key. NOTE In the next steps, use the MEDIA WIDTH setting if you cut the media to remove the image that was previously printed. Use the NEST ORIGIN setting if you have not cut the media and to start printing from a point that excludes the previously printed image. 6. 74 Enter the media width and press the OK key. The media width previously detected is displayed. (Media width input range: 290 to 1635 mm) Chapter 2 How do I perform basic media operations? ENWW 7. Input the nest origin point (print offset value for media width: origin point). The nest origin setting is displayed. How do I perform basic media operations? The start position for printing is modified if either the media width or the nest origin is set. A. Nest origin point B. Print margin including the image C. Media width input value 8. Select YES or NO. ● Select YES to increase the available area for printing. Rewind the media back onto the roll ensuring the media is present between the media output sensor and media rollers. (The first 20 – 30 mm from the front edge will not be available for printing). ● Select NO if the area from the media output sensor position to the print start position (the media rollers) will not be available for printing. NOTE ENWW Ensure the media is aligned with the vertical guide line before loading. Use manual nesting 75 9. Select a media type again. Shift How do I perform basic media operations? NOTE Ensure front, right, and left margins are sufficient as you rewind the media manually. The media width and nest origin settings cannot be saved. Increase/reduce pressure on media The media pressure lever allows you to change the pressure on the media exerted by the media transmission roller. This can be used to solve skew with certain types of media. To increase/reduce pressure on media: NOTE The low pressure position should be used for textile type media. Pull the lever to the front and lift or lower to change the pressure on the media. Down for normal pressure and up for low pressure. 76 Chapter 2 How do I perform basic media operations? ENWW You can pause and cancel printing from the rear of the printer. This may be useful if there are problems with media output from the rear of the printer. Tip We recommend that you always pause or cancel printing through your software RIP. ENWW 1. Print Pause/Restart (1) and Cancel (2) buttons. 2. While printing, press the Pause/Restart (1) button to interrupt printing and the Restart button to continue printing after an interruption. 3. To restart printing, press the Print Pause/Restart (1). 4. Press the Cancel button (2) to cancel printing. Pause or cancel print jobs How do I perform basic media operations? Pause or cancel print jobs 77 Offset media loading using the main scroller The temperature at each end of the platen is slightly lower than the temperature at the central area. On rare occasions, this temperature difference could cause color density irregularities at the edges when the media is slow to dry. This color difference is most apparent when using vinyl chloride (PVC) media. If raising the temperature does not remove the color density irregularity at the edges this can be solved by using the offset media loading option. This option moves the media out of the affected area but this option is only available when using vinyl chloride (PVC) media, on a single roll, with a width of less than 2,000 mm installed on the main scroller. CAUTION Do not touch heater surfaces in the paper path. This may cause burns. How do I perform basic media operations? Handle media rolls with care. They can be heavy and difficult to move in confined spaces. In some cases, two people should move and install media rolls. Dropping a media roll could cause personal injury or damage to the printer. NOTE Offset media loading does not prevent color density irregularities that appear across the whole width of the media. In such case, select a print mode with a higher pass count. NOTE Offset media loading is only available for vinyl chloride (PVC) media installed on the main scroller. It is not available for any of the other media loading methods. The printer's front panel messages will guide you through the process of loading media. To install a media roll: 78 1. Place the media roll (1) on a suitable table or handling cart (2). 2. Remove the media roll spacer from the main scroller. a. Remove the two locking screws (1) of the media roll spacer. b. Slide the spacer (3) off the main scroller (2). Chapter 2 How do I perform basic media operations? ENWW ENWW Slide the flange stopper (1) onto the main scroller (2). 4. Slide the flange spacer (1) onto the main scroller (2). Offset media loading using the main scroller How do I perform basic media operations? 3. 79 5. Position the media roll spacer on the main scroller to a position equivalent to the middle (half the width) of the media roll you are going to load. NOTE The media roll spacer stops the weight of the media from causing the roll to sag at the center. How do I perform basic media operations? 6. a. Replace the media roll spacer (3) onto the main scroller (2). b. Slide the spacer (3) to the required position on the main scroller (2). There are three positions available, each of which corresponds to the middle position of different width media rolls. c. Replace and tighten the two locking screws (1). Install the media roll on the main scroller. a. 80 Verify the media winding direction for the side of the media you are going to print onto, either the inside of the media (2) or the outside of the media (1). Chapter 2 How do I perform basic media operations? ENWW ENWW Carefully slide the media tube (2) onto the main scroller (1). Do not tighten the locking knob at this stage. c. Slide the toothed flange spacer (1) over the main scroller (2) until it is fully engaged with the media tube. Offset media loading using the main scroller How do I perform basic media operations? b. 81 d. How do I perform basic media operations? 7. Slide the flange stopper (2) over the main scroller until you can align and fully engage it with the keyway in the flange spacer (1). Do not tighten the locking knob at this stage. Install the main scroller in the printer. If you are working alone you will need a transport cart (2) to install the main scroller (1). If there are two people available to load the main scroller (1) by hand, one person will need to use the scroller handling grip (2) to support the main scroller (1). 82 Chapter 2 How do I perform basic media operations? ENWW ENWW Carefully position the drive end (1) of the main scroller into the drive slot (2). b. Carefully lower the opposite end (4) of the main scroller into the scroller retainer (3). Align the edge of the media (2) with the label (1) on the printer. Offset media loading using the main scroller How do I perform basic media operations? 8. a. 83 9. Align and engage the flange stopper (2) with the keyway in the flange spacer (3) and fully tighten the locking knob (1) to lock it to the flange spacer (1) and the main scroller. How do I perform basic media operations? 10. Align and engage the flange stopper (2) with the keyway in the flange spacer (1) and fully tighten the locking knob (3) to lock it to the flange spacer (1) and the main scroller. 11. Adjust the tension bar guide. 84 a. Loosen the locking knob (2). b. Move the tension bar guide (1) so that it is aligned with its position label (3). Chapter 2 How do I perform basic media operations? ENWW Fully tighten the tension bar guide locking knob (2) to lock the tension bar guide (1). How do I perform basic media operations? c. 12. Open the rear cover (1). 13. Move the media edge guards (1) to each end of the platen so they will not be hidden under the media. ENWW Offset media loading using the main scroller 85 14. Lift the media load lever (1). How do I perform basic media operations? 15. Set the feed direction switch (1) to select the way the media is going to be printed, either on the inside or the outside of the media. 16. At the front of the printer, use the black media advance switch (2), or the black media advance switch on the foot switch, to feed enough media to insert it into the media feeder. 17. Load the media into the media feeder. 86 Chapter 2 How do I perform basic media operations? ENWW ENWW a. Insert the top edge of the media (1) into media feeder (2) while stretching it outwards to prevent any wrinkling. b. If the media curls up (1) or down (2), making it hard to insert into the media feeder, place a backing sheet (3) on or under the curled media to make loading easier. c. At the front of the printer, use the black media advance switch to feed the media through the media feeder until it almost reaches the floor. d. Smooth out the media from the center towards the edges of the platen to tension the center area of the media. Offset media loading using the main scroller How do I perform basic media operations? CAUTION Inserting the media obliquely or inserting media with wrinkles causes a media jam or skewed feed. 87 How do I perform basic media operations? e. Use the white rewind switch to rewind the media (1) until it is just protruding from the rear cover. f. Lower the media load lever (1). 18. Change the print mode to offset media loading. 88 a. When you lower the media load lever the front panel shows the following message. b. Press and hold the Shift key for more than two seconds to change the media loading option to offset media loading. c. Press the Ok to confirm the media loading option to offset media loading. Chapter 2 How do I perform basic media operations? ENWW 20. Confirm the position of the media edge guards and press the OK key. The media width checking process starts. 21. Select the media feed position. a. Select MAIN using the or keys. b. Press the OK key to confirm the selection. How do I perform basic media operations? 19. Adjust the media edge guards (1) so that they are correctly positioned over the edge of the media. 22. Select a media type. a. Select the media type using the or keys. There are five preset media types to choose from: ENWW ● Paper ● Glossy ● Matte ● Banner ● BLT_B (Backlit) Offset media loading using the main scroller 89 b. Press the OK key to confirm. NOTE If you wish to select a media type that is currently not available, then you will need to create a new media type. c. If required, select the NEW MEDIA ENTRY option using the (Refer to Manage media types). or key and press the OK key How do I perform basic media operations? Press the Cancel key to return to the SELECT MEDIA menu. 23. Install the tension bar. For full details of how to prepare the tension bars (Refer to Tension bars). CAUTION Do not mount the flanges on the tension bar. a. Adjust the tension bar (1) length to half the media width. b. At the front of the printer, use the black media advance switch to feed enough media so that you can install the tension bar (1) in the slack area of the media. NOTE Make sure the tension bar (1) is positioned in the center (widthwise) of the slack area of the media or the media may not feed smoothly . NOTE If the media does not roll out smoothly, adjust the tension bar (1) length to be a little shorter than the width of the media. 24. Install another tension bar (fixing bar) in the tension bar guide at the front of the printer (feed side). NOTE Refer to Tension bars for full details concerning the adjustment of the tension bar (fixing bar) length. 90 a. Adjust the tension bar (1) length to match the width of the media. b. Fit flanges to each end of the tension bar. Chapter 2 How do I perform basic media operations? ENWW c. Verify that the tension bar guide (2) is located at the correct position for the actual width of the tension bar and adjust as necessary. d. Mount the tension bar (1) in the tension bar guides (2). How do I perform basic media operations? CAUTION Make sure you install the tension bar with the ESD contact ring at the right hand end of the tension bar (viewed from the front of the printer). 25. Verify the front panel shows this message and press the OK key. NOTE The next operation will not start if the media is too tight. The media setting operation starts automatically and shows this message on the front panel. If the operation completes correctly, the printer returns to the online or offline state. If it does not complete correctly, the front panel will show an error message. If this occurs, retry the operation from the step in this procedure where you raised the media load lever. ENWW Offset media loading using the main scroller 91 How do I perform basic media operations? 92 Chapter 2 How do I perform basic media operations? ENWW 3 How do I use dual media rolls? This section describes how to use dual media rolls in the printer. It guides you through the various tasks required to load, unload and take-up the media when using dual media rolls. The following operations are described: ● Install dual media rolls on separate scrollers ● Install dual media rolls on the main scroller ● Use the take-up reel (dual media rolls) ● Adjust the back tension of the sub-scroller ● Remove dual rolls media edge guards for full width media printing How do I use dual media rolls? You will need the components from the dual roll printing kit that were delivered with your printer to print using dual media rolls. ENWW 93 The dual roll printing kit contains: ● 1 x tension arm (1) ● 1 x tension arm attachment screw (2) ● 2 x additional media edge guards (3) ● 1 x screwdriver (4) ● 2 x sets of sub-scroller flanges (5) ● 2 x take up flanges (6) ● 4 x fixing rings (7) ● 2 x flange spacers (8) ● 1 x flange joint (9) ● 2 x rubber spacers A (10) ● 2 x rubber spaces B (11) ● 2 x media tube flanges (12) How do I use dual media rolls? 94 Chapter 3 How do I use dual media rolls? ENWW Install dual media rolls on separate scrollers The dual media roll printing function allows you to print simultaneously on two media rolls of up to 50-inches wide. Dual media roll printing has the following special requirements: ● Maximum media roll width — 50 inches. ● Use identical media rolls — type and width. The wound diameter (length of media remaining) on each roll does not have to be the same. ● Only print on the outside of the media rolls. Printing on the inside of the media rolls cannot be used for dual media roll printing. ● When using the dual roll printing option for media on separate scrollers, there is no automatic monitoring of the media end for the media on the sub-scroller. If the media roll on the sub-scroller finishes while media remains on the main scroller printing will continue even though there is no media remaining. Consequently, it is recommended to always make sure there is at least the same amount, or more media on the sub-scroller than the main scroller. ● Start winding two media rolls simultaneously to ensure the wound diameter is identical. CAUTION The printer does not automatically mask the gap between media rolls. If you do not take this into account, when you send a print job, any data in the unmasked area will be printed on the platen. This is also the case for test prints. CAUTION Do not touch heater surfaces in the paper path. This may cause burns. How do I use dual media rolls? Handle media rolls with care. They can be heavy and difficult to move in confined spaces. In some cases, two people should move and install media rolls. Dropping a media roll could cause personal injury or damage to the printer. The printer's front panel messages will guide you through the process of loading media. To install a media roll: 1. If you are installing dual rolls in the printer for the first time you will need to first install an additional pair of media edge guards. a. ENWW Attach the slider (2) to the bottom of the edge guard (3) with the two attachment screws (1), but do not fully tighten the screws at this stage. Install dual media rolls on separate scrollers 95 b. Insert the top slider (2) into the rear edge guard mounting rail of the platen (1). c. Insert the slider attached to the edge guard (1) into the front edge guard mounting rail (2) of the platen. How do I use dual media rolls? 96 Chapter 3 How do I use dual media rolls? ENWW Align the slider (2) and the edge guard (1) on the platen and secure them with the two attachment screws (3). e. Repeat the previous steps to mount the other edge guard (1) required for dual roll printing. How do I use dual media rolls? d. ENWW Install dual media rolls on separate scrollers 97 How do I use dual media rolls? 98 2. Install the media roll on the main scroller (1) and mount it in the printer. Refer to Install a media roll in the printer using the main scroller and follow the procedure, up to and including the step before you lower the media load lever. 3. Remove the removable flange (2) from the sub-scroller (1). 4. Install the dual roll printing flange (2) on the sub-scroller (1). Chapter 3 How do I use dual media rolls? ENWW 5. Install the media roll (2) on the sub-scroller (1) and replace and lock the removable flange (3). NOTE Take care to position the media roll on the sub-scroller so it does not overlap the media roll on the main scroller. NOTE Unscrew the attachment knob (2) and remove the tension arm (1) from the sub-scroller center holder (3). How do I use dual media rolls? 6. It is not possible to print on the inside of the media when using dual roll printing. ENWW Install dual media rolls on separate scrollers 99 7. Loosen the locking knob (2) and slide the sub-scroller center holder (1) outside the area of the subscroller media path. 8. Install the sub-scroller (1) in the printer. How do I use dual media rolls? 100 Chapter 3 How do I use dual media rolls? ENWW 9. Move the sub-scroller center holder (2) to within 10 mm of the sub-scroller flange (1) and fully tighten the locking knob (3). CAUTION Make sure that the sub-scroller center holder is not touching the sub-scroller flange. This could cause friction which would increase the tension on the media and degrade print quality. How do I use dual media rolls? 10. Open the rear cover (1). ENWW Install dual media rolls on separate scrollers 101 11. Lift the media load lever (1). 12. Insert the top edge of the media on the main and sub-scrollers into the relevant media feeders and feed the media (1) through the printer until it almost touches the floor. How do I use dual media rolls? 102 Chapter 3 How do I use dual media rolls? ENWW 13. Loosen the sub-scroller flanges (1) and adjust the media roll position on the sub-scroller so that there is more than 4 cm clearance (A) between the two media rolls. CAUTION If there is less than 4 cm of clearance between the two media rolls, the edge guards cannot be used. Without the edge guards the media edges could rise and cause a printhead crash. How do I use dual media rolls? 14. Install the sub-scroller tension arm (1) removed previously. ENWW Install dual media rolls on separate scrollers 103 15. Use the hexagonal adjustment shaft (1) on the tension arm to manually adjust the back tension of the media on the sub-scroller (2) (Refer to Adjust the back tension of the sub-scroller). 16. Use the white rewind switch (front of printer) to rewind the main scroller until the media (1) is just protruding from the rear cover. How do I use dual media rolls? 17. Manually rewind the sub-scroller until the media (1) is just protruding from the rear cover. 104 Chapter 3 How do I use dual media rolls? ENWW 18. Lower the media load lever (1). How do I use dual media rolls? 19. Adjust the media edge guards (1) so that each pair are correctly positioned at the edge of the media. 20. Close the rear cover. To complete the loading procedure, follow the front panel instructions. 21. Confirm the position of the media edge guards and press the OK key. The media width checking process starts. 22. Select DUAL in the media selection on the front panel. 23. Select a media type. ENWW Install dual media rolls on separate scrollers 105 a. Select the media type using the or keys. There are five preset media types to choose from: b. ● Paper ● Glossy ● Matte ● Banner ● BLT_B (Backlit) Press the OK key to confirm. NOTE If you wish to select a media type that is currently not available, then you will need to create a new media type. c. How do I use dual media rolls? If required, select the NEW MEDIA ENTRY option using the (Refer to Manage media types). or key and press the OK key Press the Cancel key to return to the SELECT MEDIA menu. 106 Chapter 3 How do I use dual media rolls? ENWW 24. At the front of the printer, use the black media advance switch to feed the media (1) on the main scroller enough so that you can install the tension bar in the slack area. NOTE If there is an obvious difference in the amount of media feed between the main scroller and sub-scroller, you should try to adjust the sub-scroller back tension to improve the difference in feed, refer to Adjust the back tension of the sub-scroller CAUTION Make sure you install the tension bar with the ESD contact ring at the right hand end of the tension bar (viewed from the front of the printer). NOTE ENWW The tension bar is not used for the media on the sub-scroller. Install dual media rolls on separate scrollers 107 How do I use dual media rolls? 25. Install the tension bar (2) in the supports (1). 26. Verify the front panel shows this message and press the OK key. NOTE The next operation will not start if the media is too tight. The media setting operation starts automatically and shows this message on the front panel. If the operation completes correctly, the printer returns to the online or offline state. If it does not complete correctly, the front panel will show an error message. If this occurs, retry the operation from the step in this procedure where you raised the media load lever. Install dual media rolls on the main scroller The dual media roll printing function allows you to print simultaneously on two media rolls of up to 50-inches wide. Dual media roll printing has the following special requirements: How do I use dual media rolls? ● Maximum media roll width — 50 inches ● Use identical media rolls — type and width. The wound diameter (length of media remaining) on each roll must be the same ● Only print on the outside of the media rolls. Printing on the inside of the media rolls cannot be used for dual media roll printing ● Start winding two media rolls simultaneously to ensure the wound diameter is identical. CAUTION The printer does not automatically mask the gap between media rolls. If you do not take this into account, when you send a print job, any data in the unmasked area will be printed on the platen. This is also the case for test prints. CAUTION Do not touch heater surfaces in the paper path. This may cause burns. Handle media rolls with care. They can be heavy and difficult to move in confined spaces. In some cases, two people should move and install media rolls. Dropping a media roll could cause personal injury or damage to the printer. This procedure shows you how to install two media rolls on the main scroller for printing on the outside of the roll. 108 Chapter 3 How do I use dual media rolls? ENWW CAUTION To use this process, the media rolls must be of the same width and diameter. If the diameter is different, please use the sub-scroller and main scroller process. Install the two media rolls on the main scroller. a. Follow steps 1 to 3 of Install a media roll in the printer using the main scroller to install the first media roll (1) and flange spacer (3) on the main scroller (2). Do not mount the flange stopper (not shown) at this stage. b. Slide the flange joint (3) and the second flange spacer onto the main scroller shaft and carefully align the keys (2) of the flange joint (3) with one of the keyways (1) of the flange spacers. How do I use dual media rolls? 1. ENWW Install dual media rolls on the main scroller 109 c. Slide the second media roll (1) onto the main scroller until it is fully engaged with the flange spacer. d. Slide the flange spacer (1) onto the main scroller (2) until it is full engaged with the media roll . NOTE Position the two media rolls so that the top edges of the media of each is aligned. How do I use dual media rolls? 110 Chapter 3 How do I use dual media rolls? ENWW e. Align the keys of the flange stopper (1) to fully engage it with the flange spacer and fully tighten the knob (2) on the flange stopper to (1) lock it to the flange spacer (3) and main scroller. Install the main scroller with the two media rolls in the printer (Refer to Install a media roll in the printer using the main scroller). 3. Insert the top edge of each media on the main scroller into the media feeder and feed each media (1) through the printer until they almost touch the floor. How do I use dual media rolls? 2. ENWW Install dual media rolls on the main scroller 111 How do I use dual media rolls? 112 4. At the front of the printer, use the white rewind switch to rewind the main scroller until each media (1) just protrudes from the rear cover. 5. Lower the media load lever (1). 6. Adjust the media edge guards so that each pair are correctly positioned at the edge of each media. Chapter 3 How do I use dual media rolls? ENWW 7. Close the rear cover. To complete the loading procedure, follow the front panel instructions. 8. Confirm the position of the media edge guards and press the OK key. The media width checking process starts. 9. Select DUAL in the media selection on the front panel. 10. Select a media type. a. Select the media type using the or keys. b. ● Paper ● Glossy ● Matte ● Banner ● BLT_B (Backlit) Press the OK key to confirm. NOTE If you wish to select a media type that is currently not available, then you will need to create a new media type. c. If required, select the NEW MEDIA ENTRY option using the (Refer to Manage media types). or key and press the OK key Press the Cancel key to return to the SELECT MEDIA menu. 11. Prepare two tension bars, each with a length of half the media width. Remove the flanges from the tension bars. ENWW Install dual media rolls on the main scroller 113 How do I use dual media rolls? There are five preset media types to choose from: 12. At the front of the printer, use the black media advance switch to loosen the media on the main scroller enough so that you can install the tension bars (2) in the slack area of the media (1). 13. Mount the tension bar (2) in the tension bar guides (1). CAUTION Make sure you install the tension bar with the ESD contact ring at the right hand end of the tension bar (viewed from the front of the printer). How do I use dual media rolls? 114 Chapter 3 How do I use dual media rolls? ENWW 14. Verify the front panel shows this message and press the OK key. NOTE The next operation will not start if the media is too tight. The media setting operation starts automatically and shows this message on the front panel. If the operation completes correctly, the printer returns to the online or offline state. If it does not complete correctly, the front panel will show an error message. If this occurs, retry the operation from the step in this procedure where you raised the media load lever. How do I use dual media rolls? 15. Only take-up methods 1 or 3” can be used when using this dual roll printing process (Refer to Use the take-up reel (dual media rolls)). ENWW Install dual media rolls on the main scroller 115 Use the take-up reel (dual media rolls) There are four different methods of using a take-up reel for dual roll media. ● Method 1: Taking-up the media onto a single take-up reel when using tarpaulin media. ● Method 2: Taking-up the media onto two separate take-up reels when using tarpaulin media. ● Method 3: Taking-up the media onto a single take-up reel when using vinyl chloride (PVC) media. ● Method 4: Taking-up the media onto two separate take-up reels when using vinyl chloride (PVC) media. Dual media rolls take-up method 1 This procedure describes how to take-up two tarpaulin media rolls onto a single media tube. 1. Put the media rolls on the main scroller and install the scroller in the printer (Refer to Install dual media rolls on the main scroller). 2. Put a suitable empty media tube on the take-up reel. 3. Use the front panel feed menu to feed the media (1) through the media feeder far enough for it to be taken-up on the take-up reel. How do I use dual media rolls? 116 Chapter 3 How do I use dual media rolls? ENWW ENWW Use adhesive tape (2) to attach the edge of each roll media (3) to the media tube on the take-up reel (1). 5. Verify that the tension bar guide (1) is located within the light sensor (2) receiving area and adjust as necessary. 6. Set the take-up direction switch (1) to the correct position for the direction the media is to be takenup, inner take-up (A) or outer take-up (B). Use the take-up reel (dual media rolls) How do I use dual media rolls? 4. 117 7. Use the front panel feed menu to feed enough additional media through the media feederto provide two full turns on the take-up reel (Refer to Perform a manual media feed). 8. At the rear of the printers, set the white media winding direction switch (1) to the OFF position. 9. Turn the take-up reel by hand (in the required direction—for inner or outer take-up) until two full turns have been wound onto the reel. How do I use dual media rolls? 10. Feed enough additional media through the media feeder to create a slack area (approximately 30 cm) in the media sufficient to install the tension bar. 11. Mount the flanges on the tension bar, refer to Tension bars. 12. Adjust the positions of the flanges (1) on the tension bar, on the take-up side, to the width of the media. 118 Chapter 3 How do I use dual media rolls? ENWW 13. Mount the tension bar (1), in the slack area of the media, and adjust the take-up flanges to the width of the media. CAUTION Make sure you install the tension bar with the ESD flange at the left hand end of the tension bar (viewed from the rear of the printer). Dual media rolls take-up method 2 This procedure describes how to take-up two tarpaulin media rolls onto two separate media tubes. NOTE Use media tubes with as closely matching internal diameters as possible because a small difference in diameter greatly affects the take-up length of the media rolls causing abnormal operation. ENWW Use the take-up reel (dual media rolls) 119 How do I use dual media rolls? 14. At the rear of the printer, set the white media winding direction switch (1) to the correct position for the direction the media is to be taken-up, inner take-up (A) or outer take-up (B). NOTE Use media tubes with as closely matching lengths as possible to the corresponding media tubes on the feed side. How do I use dual media rolls? 120 1. Put the first empty media tube (1) and flange spacer (3) on the main scroller (2) but do not install the flange stopper. 2. Slide the flange joint (3) and the second flange spacer onto the main scroller shaft and align the keys (2) of the flange joint (3) with one of the keyways (1) of the flange spacers. 3. Slide the second media tube (1) onto the until it is fully engaged with the flange spacer. Chapter 3 How do I use dual media rolls? ENWW 4. ENWW Lock the empty media rolls on the main scroller. a. Slide the flange spacer (3) over the main scroller until it stops against the media tube. b. Slide the flange stopper (1) over the main scroller until you can align and fully engage it with the keyway in the flange spacer (3). c. Fully tighten the knob (2) on the flange stopper (1) to lock it to the flange spacer (3) and to the main scroller. At the rear of the printer, set the white media winding direction switch (1) to the OFF position. 6. Carefully position the drive end of the main scroller into the drive slot for the take-up. 7. Carefully lower the opposite end of the main scroller into the scroller retainer. 8. To complete the operation follow the instructions from step 3 of the Dual media rolls take-up method 1. Use the take-up reel (dual media rolls) How do I use dual media rolls? 5. 121 Dual media rolls take-up method 3 This procedure describes how to take-up two vinyl chloride (PVC) media rolls onto a single media tube. How do I use dual media rolls? 122 1. Put a suitable empty media tube and rubber spacers (1) on the main scroller (Refer to Use media tube flanges). 2. Install the four media tube flanges (1) on the rubber spacers at the both ends and in the center of the media tube. 3. At the rear of the printer, set the white media winding direction switch (1) to the OFF position. Chapter 3 How do I use dual media rolls? ENWW 4. Use the front panel feed menu to feed the media (1) through the media feeder far enough for it to be taken-up on the take-up reel. 5. Use adhesive tape to attach the edge of each roll media to the media tube (1) on the take-up reel. How do I use dual media rolls? Outer take-up: Inner take-up: 6. ENWW Adjust the positions of the media tube flanges to match the media width. Use the take-up reel (dual media rolls) 123 How do I use dual media rolls? 7. Tighten the three locking screws (1) on each media tube flange to lock the flanges in position. Use the indications on the labels to equally tighten the locking screws. 8. At the rear of the printer, set the white media winding direction switch (1) to the correct position for the direction the media is to be taken-up, inner take-up (A) or outer take-up (B). 9. Install tension bars (1) in the slack area of each media. Use tension bars that are approximately half the width of the media, positioned in the center (widthwise) of the slack area of the media. 124 Chapter 3 How do I use dual media rolls? ENWW Dual media rolls take-up method 4 1. Install two suitable empty media tubes on the main scroller, as described in Dual media rolls take-up method 1. 2. Install rubber spacers (1) on the flange spacers as necessary (Refer to Use media tube flanges). 3. Temporarily install the four media tube flanges (1) on the rubber spacers at the both ends of each media tube. You will adjust the position of these later according to the actual media width. 4. To complete the operation follow the instructions from step 3 of the Dual media rolls take-up method 1. Adjust the back tension of the sub-scroller If there is an obvious difference in the amount of media feed between the main scroller and sub-scroller, you should try to adjust the sub-scroller back tension to improve this difference in feed. ENWW Adjust the back tension of the sub-scroller 125 How do I use dual media rolls? This procedure describes how to take-up two vinyl chloride (PVC) media rolls onto separate media tubes. CAUTION Before adjusting the sub-scroller back tension you must first adjust the main scroller media feed. 1. Insert a screwdriver (1) in the hole of the hexagonal adjustment shaft protruding from the upper part of the tension arm (2). NOTE You could also use a suitably sized wrench (spanner) or an equivalent tool to turn the adjustment shaft instead of inserting a screwdriver in the hole. How do I use dual media rolls? 2. If you are trying to correct dark banding that the overlapping joints in the path on the sub-scroller cause, turn the adjustment shaft counterclockwise (1). If you are trying to correct light banding distant joints in the path on the sub-scroller cause, turn the adjustment shaft clockwise (2). 126 Chapter 3 How do I use dual media rolls? ENWW Remove dual rolls media edge guards for full width media printing If you want to use full width media, 104 in. (2641 mm), you must first remove the media edge guards used for dual roll media printing. ENWW 1. Remove the two screws (3) that attach the edge guard (1) to the slider (2) in the rail of the platen. 2. Loosen the front two screws (2) and lift the of rear of the edge guard (1) so its front slider can be removed from the front mounting rail of the platen, leaving the rear slider (3) in the rear rail. Remove dual rolls media edge guards for full width media printing How do I use dual media rolls? NOTE The guards can be left in place for any media of a width of 102 in. (2590 mm) or less. 127 3. Remove the slider (2) from the rear edge guard mounting rail of the platen (1). 4. Store the removed parts in a safe place for future use with dual media rolls How do I use dual media rolls? 128 Chapter 3 How do I use dual media rolls? ENWW 4 How do I perform double-sided printing This section explains the different types of double-sided printing and the procedures for using them. CAUTION Use the liner when printing at a high printing rate (or ink on the media is not dry) to prevent the media from adhering to the platen (Refer to How do I print with a liner). NOTE The surface of the media printed first is referred to as the “top side” and the surface printed second as the “back”. The following types of double-sided printing are available: ● Printing on the back of the media after rewinding ● Printing on the back of the media from the feed side (after relocating from take-up side) ● Printing on the back of the media from the take-up reel (without relocating from take-up side) Which type of double-sided printing you use depends largely on the type of print job required. This can be summarized as follows: ● You require a single copy of a single plot as quickly as possible with the least media wastage. For this type of print job the best type of double-sided printing to choose is Printing on the back of the media after rewinding because media waste is minimized and the plot printed on the back of the media does not need to be rotated. This method requires approximately 100 cm (39.5 inches) of media wastage at the start of the print job and no wastage at the end of the job. You require multiple copies of a single plot. For this type of print job the best type of double-sided printing to choose is Printing on the back of the media from the feed side (after relocating from take-up side) because due to length of media used the risks of image degradation caused by scratches to the top side during the rewind process is increased. Media sorting is simplified because it is a single plot with multiple copies so only a single plot has to be rotated for printing on the back of the media. This method requires approximately 130 cm (51 inches) of media wastage at the start of the print job and 80 cm (31.5 inches) of wastage at the end of the job. ● You require a single copy of a multiple plots. For this type of print job the best type of double-sided printing to choose is Printing on the back of the media from the feed side (after relocating from take-up side) because due to length of media used the risks of image degradation, caused by scratches to the top side, during the rewind process is increased. The relative amount of media waste is also reduced to an acceptable level when compared to the much greater length of media used for the total print job. This method requires approximately ENWW How do I perform double-sided printing ● 129 130 cm (51 inches) of media wastage at the start of the print job and 80 cm (31.5 inches) of wastage at the end of the job. ● You are working in an area with limited access or the with media rolls that are very heavy meaning handling must be minimized. For this type of print job the best type of double-sided printing to choose is Printing on the back of the media from the take-up reel (without relocating from take-up side) because due to length of media used the risks of image degradation caused by scratches to the top side during the rewind process is increased. The relative amount of media waste is also reduced to an acceptable level when compared to the much greater length of media used for the total print job. This method requires approximately 30 cm (12 inches) of media wastage at the start of the print job and 180 cm (71 inches) of wastage at the end of the job. How do I perform double-sided printing 130 Chapter 4 How do I perform double-sided printing ENWW Printing on the back of the media after rewinding CAUTION Use the liner when printing at a high printing rate (or ink on the media is not dry) to prevent the media from adhering to the platen (Refer to How do I print with a liner). After printing on the top side (A), the media is rewound on the roll in the paper feeder (B), the roll is removed from the main scroller and reversed on the scroller (C), and printing on the back of the media is performed (D). The drying time of a printed side varies depending on the image, so you must verify that the printed side is completely dry before printing on the other side. ENWW 1. Install the media on the main scroller of the printer (Refer to Install a media roll in the printer using the main scroller). 2. Select the media feed position. Printing on the back of the media after rewinding How do I perform double-sided printing In general, it is best to dry the printed side for more than three hours. For images with a dark intensity a 24 hours is required. 131 a. Select MAIN using the or keys. b. Press the OK key to confirm the selection. CAUTION To print on thick tarpaulin (0.5 mm or thicker), raise the printhead height first (Refer to Change the printhead height). NOTE If tarpaulin media designed for single side printing (different surface finishes) is used, print on the rougher side first. How do I perform double-sided printing 132 3. Feed the media onto the take-up reel (Refer to Use the take-up reel). 4. With a suitable marker put guide marks (1), on the edges of the back of the media (3), where the edges intersect the platen groove (2). These marks will be useful for aligning top side for positioning the media when printing on the back. 5. Print on the top side of the media. 6. Once the printing has completed, remove the tension bars on the feed side and media take-up side. Chapter 4 How do I perform double-sided printing ENWW Lift the media load lever (1). 8. Simultaneously press the white media rewind switch (1) on the feed side (A) and the white media rewind switch (2) on the output side (B), to rewind the all the media back onto the main scroller. Printing on the back of the media after rewinding How do I perform double-sided printing ENWW 7. 133 9. Remove the main scroller (1) from the printer on the feed side (Refer to Remove a media roll from the printer). 10. Remove the media roll from the main scroller (A), reverse the media roll (from left to right), and reinstall it on the scroller (B). 11. Install the main scroller in the printer on the feed side and feed the media into the printer (Refer to Install a media roll in the printer using the main scroller). 12. Adjust the media so that the mark that you made earlier is aligned with the groove in the platen. If it does not align with platen groove at both sides, align either end first, and then while holding the aligned side in place, pull the other side to adjust its position. How do I perform double-sided printing 134 Chapter 4 How do I perform double-sided printing ENWW 13. Lower the media load lever (1). 14. Adjust the media edge guards (1) so that they are correctly positioned over the edge of the media. 15. Close the rear cover. To complete the procedure, follow the front panel instructions. 16. Confirm the position of the media edge guards and press the OK key. a. Select BACKm using the b. Press the OK key to confirm the selection. or keys. 18. Select a media type. ENWW Printing on the back of the media after rewinding How do I perform double-sided printing 17. Select the media position. 135 a. Select the media type using the or keys. b. Press the OK key to confirm the selection. 19. Select whether or not a liner is used. a. Select liner use requirement using the b. Press the OK key to confirm the selection. or keys. If a liner is used. 20. At the front of the printer, use the black media advance switch to loosen the media enough to be able to install a tension bar (2) of approximately half the media width in the slack area of the media (1). The media setting operation starts automatically. Verify the front panel shows this message and press the OK key. How do I perform double-sided printing NOTE 136 The next operation will not start if the media is too tight. Chapter 4 How do I perform double-sided printing ENWW If the operation finishes successfully, the printer returns to the online or offline state. If it terminates unsuccessfully, an error message will be shown. If this occurs, retry the operation from the step in this procedure where you raised the media load lever. 21. Set the “VACUUM” and “UNSTICK MODE” values with the front panel according to the type of media you are using. Refer to Unstick mode (UNSTICK MODE). NOTE It is recommended to perform a normal printhead recovery before starting to print on the back of the media. Refer to Normal printhead recovery. 22. Print on the back of the media. ENWW The output image from the RIP does NOT need to be rotated. Printing on the back of the media after rewinding How do I perform double-sided printing NOTE 137 Printing on the back of the media from the feed side (after relocating from take-up side) CAUTION Use the liner when printing at a high printing rate (or ink on the media is not dry) to prevent the media from adhering to the platen (Refer to How do I print with a liner). After printing on the top side (A), the main scroller that the media was taken-up on is then removed and installed in the feed position (B), and printing on the back of the media is performed (C). The drying time of a printed side varies depending on the image, so you must verify that the printed side is completely dry before printing on the other side. In general, it is best to dry the printed side for more than three hours. For images with a dark intensity at least 24 hours is required. 1. Install the media on the main scroller in the printer (Refer to Install a media roll in the printer using the main scroller). 2. Select the media feed position. a. Select FRONT using the or keys. b. Press the OK key to confirm the selection. How do I perform double-sided printing CAUTION To print on thick tarpaulin (0.5 mm or thicker), raise the printhead height first (Refer to Change the printhead height). NOTE If tarpaulin media designed for single side printing (different surface finishes) is used, print on the rougher side first. When the media feed position is set to FRONT, two additional lines are printed at the end of the print job to aid the alignment of the media when it is reloaded to print on the other side. To ensure these lines are printed in the correct position, make sure all the print jobs for the top side of the media are sent immediately from the print application. 138 Chapter 4 How do I perform double-sided printing ENWW 3. Feed the media onto the take-up reel (Refer to Use the take-up reel). ENWW 4. Print on the top side of the media. 5. When the printing on the top side completes, two additional lines are printed. The first is a solid line (2) which is used as a guide to align the print position between the top side and the back; the second line is a dashed line (1) to use as a cutting guideline. 6. Once the printing has completed, feed enough media out of the printer and cut the media along the dashed line. 7. With a suitable marker put guide marks (2) on the edges of the back of the media (3), where the edges are intersected by the solid line (1). Printing on the back of the media from the feed side (after relocating from take-up side) How do I perform double-sided printing NOTE Wind the media onto the take-up reel about four full turns because you will need a top margin of approximately 2.5 m to print on the back of the media. 139 How do I perform double-sided printing 140 8. Remove the main scroller (1) and from the printer on the feed side (See Remove a media roll from the printer). 9. Remove the main scroller from the printer on the take-up side (1), and install it on the feed side (2). Chapter 4 How do I perform double-sided printing ENWW 10. Lift the media load lever (1). 12. At the front of the printer, use the black media advance switch to slacken media enough to insert it into the media feeder. ENWW Printing on the back of the media from the feed side (after relocating from take-up side) How do I perform double-sided printing 11. At the front of the printer, set the feed direction switch (1) for printing on the inside or the outside of the media. 141 13. Insert the top edge of the media (1) into media feeder (2) while stretching it outward to prevent any wrinkling. CAUTION Inserting the media obliquely or inserting media with wrinkles could cause a media jam or skewed feed. NOTE If the media curls, making it hard to insert into the media feeder, place a backing sheet on or under the curled media to make loading easier. 14. Adjust the media so that the marks (2) that you made earlier are aligned with the groove (1) in the platen. If they do not align with platen groove at both sides, align either end first, and then while holding the aligned side in place, pull the other side to adjust its position. How do I perform double-sided printing 142 Chapter 4 How do I perform double-sided printing ENWW 15. Lower the media load lever (1). 16. Adjust the media edge guards (1) so that they are correctly positioned over the edge of the media. 17. Close the rear cover. To complete the procedure, follow the front panel instructions. 18. Confirm the position of the media edge guards and press the OK key. a. Select BACKm using the b. Press the OK key to confirm the selection. or keys. 20. Select a media type. ENWW Printing on the back of the media from the feed side (after relocating from take-up side) How do I perform double-sided printing 19. Select the media position. 143 a. Select the media type using the or keys. b. Press the OK key to confirm the selection. 21. Select whether or not a liner is used. a. Select liner use requirement using the printing with a liner). or b. Press the OK key to confirm the selection. keys. If a liner is used (Refer to Double sided 22. At the front of the printer, use the black media advance switch to loosen the media enough to be able to install a tension bar (2) of approximately half the media width in the slack area of the media (1). 23. The media setting operation starts automatically. Verify the front panel shows this message and press the OK key. How do I perform double-sided printing NOTE 144 The next operation will not start if the media is too tight. Chapter 4 How do I perform double-sided printing ENWW If the operation finishes successfully, the printer returns to the online or offline state. If it terminates unsuccessfully, an error message will be shown. If this occurs, retry the operation from the step in this procedure where you raised the media load lever. 24. Set the “VACUUM” and “UNSTICK MODE” values with the front panel according to the type of media you are using. Refer to Unstick mode (UNSTICK MODE). NOTE It is recommended to perform a normal printhead recovery before starting to print on the back of the media. Refer to Normal printhead recovery. 25. Print on the back of the media. NOTE The output image from the RIP must be rotated 180º when using this method. Printing on the back of the media from the take-up reel (without relocating from take-up side) To print on the back of the media, you first print on the top side (A), you then cut the media and insert into the feeder again through a space at the bottom of the printer (B). The drying time of a printed side varies depending on the image, so you must verify that the printed side is completely dry before printing on the other side. In general, it is best to dry the printed side for more than three hours. For images with a dark intensity at least 24 hours is required. NOTE A margin of approximately 2.5 m is required at the top edge of the media to print on the back from the take-up reel. ENWW Printing on the back of the media from the take-up reel (without relocating from takeup side) How do I perform double-sided printing NOTE When you print on the top side (A) the take-up is with the printed side on the outside (outer-take-up). 145 1. Install the media on the main scroller in the printer (Refer to Install a media roll in the printer using the main scroller). 2. Select the media feed position. a. Select FRONT using the b. Press the OK key to confirm the selection. or keys. CAUTION To print on thick tarpaulin (0.5 mm or thicker), raise the printhead height first (Refer to Change the printhead height). NOTE If tarpaulin media designed for single side printing (different surface finishes) is used, print on the rougher side first. When the media feed position is set to FRONT, two additional lines are printed at the end of the print job to aid the alignment of the media when it is reloaded to print on the other side. To ensure these lines are printed in the correct position, make sure all the print jobs for the top side of the media are sent immediately from the print application. 3. Feed the media onto the take-up reel (Refer to Use the take-up reel). How do I perform double-sided printing NOTE Wind the media onto the take-up reel about four full turns because you will need a top margin of approximately 2.5 m to print on the back of the media. 4. 146 Print on the top side of the media. Chapter 4 How do I perform double-sided printing ENWW When the printing on the top side completes, two additional lines are printed. The first is a solid line (2) which is used as a guide to align the print position between the top side and the back; the second line is a dashed line (1) to use as a cutting guideline. 6. Once the printing has completed, feed enough media out of the printer and cut the media along the dashed line. 7. With a suitable marker put guide marks (2) on the edges of the back of the media (3), where the edges are intersected by the solid line (1). Printing on the back of the media from the take-up reel (without relocating from takeup side) How do I perform double-sided printing ENWW 5. 147 How do I perform double-sided printing 148 8. Install the sub-scroller (1) in the printer with a suitable empty media tube for the width of media (2) being printed. 9. Lift the media load lever (1). Chapter 4 How do I perform double-sided printing ENWW 10. Feed the printed media (1) edge towards the feeder over the top surface of the sub-scroller, and insert it into the feeder. ENWW Printing on the back of the media from the take-up reel (without relocating from takeup side) How do I perform double-sided printing 11. Adjust the media so that the marks (2) that you made earlier are aligned with the groove (1) in the platen. If they do not align with platen groove at both sides, align either end first, and then while holding the aligned side in place, pull the other side to adjust its position. 149 12. Lower the media load lever (1). 13. Adjust the media edge guards (1) so that they are correctly positioned over the edge of the media. 14. Close the rear cover. To complete the procedure, follow the front panel instructions. 15. Confirm the position of the media edge guards and press the OK key. 16. Select the media position. How do I perform double-sided printing a. Select BACKt using the b. Press the OK key to confirm the selection. or keys. 17. Select a media type. 150 Chapter 4 How do I perform double-sided printing ENWW a. Select the media type using the or keys. b. Press the OK key to confirm the selection. 18. Select whether or not a liner is used. a. Select liner use requirement using the printing with a liner). or b. Press the OK key to confirm the selection. keys. If a liner is used (Refer to Double sided 19. At the rear of the printer, use the black media advance switch to loosen the media enough to be able to install a tension bar (1) of approximately half the media width in the slack area of the media. 20. The media setting operation starts automatically. NOTE If the media adheres to the platen, set the VACUUM to low. Verify the front panel shows this message and press the OK key. ENWW Printing on the back of the media from the take-up reel (without relocating from takeup side) How do I perform double-sided printing NOTE If the media is difficult to unwind from the take-up reel, increase the length of the tension bar in order to apply more pressure. 151 NOTE The next operation will not start if the media is too tight. If the operation finishes successfully, the printer returns to the online or offline state. If it terminates unsuccessfully, an error message will be shown. If this occurs, retry the operation from the step in this procedure where you raised the media load lever. 21. Set the “VACUUM” and “UNSTICK MODE” values with the front panel according to the type of media you are using. Refer to Unstick mode (UNSTICK MODE). NOTE It is recommended to perform a normal printhead recovery before starting to print on the back of the media. Refer to Normal printhead recovery. 22. Print on the back of the media. NOTE How do I perform double-sided printing 152 The output image from the RIP must be rotated 180º when using this method. Chapter 4 How do I perform double-sided printing ENWW How do I print with a liner 5 How do I print with a liner This section describes how to use a liner. ● Double sided printing with a liner ● Print on mesh tarpaulin (without dedicated liner) ● Use the special edge guards for use with a liner ● Use the liner separator bar Printing on the back of the media, depending on the media type, may require the use of a liner. There are two printing tasks that require a liner, double sided printing and printing on mesh media. ENWW 153 How do I print with a liner Double sided printing with a liner CAUTION To avoid potential damage to the printheads, make sure that the carriage height is set to the highest position before printing with a liner (Refer to Change the printhead height). CAUTION If the media width is narrower than the liner width: use the special edge guards to hold down both sides of the media (Refer to Use the special edge guards for use with a liner) and set DETECT WIDTH to NONE (Refer to Media width detection (WIDTH DETECTION)). NOTE Because the liner wrinkles easily, it is recommended that if it is wound onto a take-up reel, only the liner is taken-up, not the printed media. NOTE When using a liner, it is recommended to use the separator bar to separate the liner and the printed media. If a separator bar support assembly is not installed, you must install it to use the separator bar (Refer to Install the separator bar support assembly). The following explanation assumes that the printing on the top side of the media has already been completed. 1. 154 Install a liner roll on the sub-scroller a. Confirm the take-up direction of the liner. b. Install the liner (1) onto the sub-scroller (2). Chapter 5 How do I print with a liner ENWW ENWW Slide the left flange (2) onto the shaft of the sub-scroller (1) and turn it clockwise to lock it. 3. Install the sub-scroller (2) in the holder (1). Double sided printing with a liner How do I print with a liner 2. 155 How do I print with a liner 4. Fold the liner (1) over by about 5 cm and insert it in the feeder. CAUTION Because the liner is very thin and supple, it could easily get caught in the grid roller when it is inserted in the feeder unless the top edge is folded back. 5. 156 Lift the media load lever (1). Chapter 5 How do I print with a liner ENWW How do I print with a liner 6. Carefully pull the liner (1) out of the output side. Tip If it is difficult to pull the media (1) out, rotate the grid roller (2) with your fingers to feed the liner through. 7. Check the feed side and take-up side to ensure that the liner is fed out straight from the liner roll. If it is not completely straight, raise it a little to move it to the left or right as required. CAUTION jams. ENWW Take care not to let the liner become wrinkled because this could cause media Double sided printing with a liner 157 How do I print with a liner 8. Grip the central area of the top edge of the liner (1) and pull it out until it almost reaches the floor. CAUTION If the liner (1) ripples excessively on the platen, rewind it completely and remove it from the printer, then reinstall it. A rippled liner causes wrinkles. 158 Chapter 5 How do I print with a liner ENWW Rotate the right hand flange (2) of the sub-scroller counterclockwise to rewind the liner (1) until its top edge just protrudes from the rear cover. Tip This rewinding motion removes small rippling. 10. Pull the liner (1) out sufficiently so it can be attached to the take-up reel with tape. ENWW Double sided printing with a liner 159 How do I print with a liner 9. How do I print with a liner 11. Lower the media load lever (1). 12. Verify the take-up direction, stretch the liner (1), and secure it to the take-up reel (3) with tapes (2). Attach the center first then the outer edges. 160 Chapter 5 How do I print with a liner ENWW How do I print with a liner 13. Lift the media load lever (1). 14. At the rear of the printer, press the white rewind switch (1) to wind the liner onto the media tube approximately two turns. 15. At the front of the printer, use the black media advance switch (2) to feed the liner from the media tube and position the tension bar. 16. If you have not already done so, install main scroller containing the printed media you are going to print on the back of. ENWW Double sided printing with a liner 161 How do I print with a liner 17. While holding the flange of the sub-scroller to immobilize the liner (2), insert the media (1) into the feeder so only the media feeds out. 18. Overlap the liner (2) and the media (1) so that their right edges are aligned. 162 Chapter 5 How do I print with a liner ENWW 20. Lower the media load lever. 21. Adjust the media edge guards (1) so that they are correctly positioned at the edge of the media. 22. If you have not already done so, install the separator bar. Refer to Use the liner separator bar. ENWW Double sided printing with a liner 163 How do I print with a liner 19. Adjust the media so that the marks (2) that you made earlier are aligned with the groove (1) in the platen. If they do not align with platen groove at both sides, align either end first, and then while holding the aligned side in place, pull the other side to adjust its position. How do I print with a liner 23. Make sure the media (1) runs over the liner separator bar (3) and the liner (2) is under the separator bar. 24. Close the rear cover. To complete the procedure, follow the front panel instructions. 25. Confirm the position of the media edge guards and press the OK key. 26. Select the media feed position. a. Select BACKm using the or keys. b. Press the OK key to confirm the selection. 27. Select a media type. 164 a. Select the media type using the b. Press the OK key to confirm the selection. Chapter 5 How do I print with a liner or keys. ENWW The contents to set with the MEDIA REG menu are the following (Refer to Media width detection (WIDTH DETECTION)): ● DETECT WIDTH — NONE ● MEDIA WIDTH — Enter the mesh tarpaulin media width ● LINER WIDTH — Enter the liner width. NOTE To change the operational mode from “AUTO” to “RIGHT ONLY” OR “NONE” after media has been detected in “AUTO” mode, raise and lower the media load lever to reset the media. This will change the operational mode. 28. Select whether or not a liner is used. a. Select liner use requirement using the b. Press the OK key to confirm the selection. or keys. 29. The media setting operation starts automatically. Verify the front panel shows this message and press the OK key. NOTE The next operation will not start if the media is too tight. If the operation finishes successfully, the printer returns to the online or offline state. If it terminates unsuccessfully, an error message will be shown. If this occurs, retry the operation from the step in this procedure where you raised the media load lever. 30. Set the “VACUUM” to “HIGH” with the front panel according to the type of media you are using. NOTE It is recommended to perform a normal printhead recovery before starting to print on the back of the media. Refer to Normal printhead recovery. ENWW Double sided printing with a liner 165 How do I print with a liner NOTE If the mesh tarpaulin media is narrower than the liner, set “DETECT WIDTH” to “NONE” in the MEDIA REG menu. Selecting “AUTO” lets the printer detect the liner width as the mesh tarpaulin width and to print at the right edge of the liner. How do I print with a liner 31. Now you are ready to print on the back of the media. 166 Chapter 5 How do I print with a liner ENWW This section explains how to print on mesh media that does not have a dedicated liner attached to it. If mesh media with a dedicated liner is used these instructions are not necessary. CAUTION If a dedicated liner is provided with the mesh tarpaulin, this must be used. Printing on mesh media without a liner allows the ink to pass through the media, consequently soiling the back of the media and the platen. CAUTION To avoid potential damage to the printheads, make sure that the carriage height is set to the highest position before printing on mesh tarpaulin (Refer to Change the printhead height). CAUTION Do not use mesh media that is thin and very supple because this will rub on the printheads. CAUTION If the media width is narrower than the liner width: use the special edge guards to hold down both sides of the media (Refer to Use the special edge guards for use with a liner) and set DETECT WIDTH to NONE (Refer to Media width detection (WIDTH DETECTION)). NOTE Because the liner wrinkles easily, it is recommended that if it is wound onto the take-up reel, only the liner is taken-up and not the printed media. NOTE When using a liner, it is recommended to use the separator bar to separate the liner and the printed media. If a separator bar support assembly is not installed, you must install it to use the separator bar (Refer to Install the separator bar support assembly). 1. ENWW Install a liner roll on the sub-scroller a. Confirm the take-up direction of the liner. b. Install the liner (2) onto the sub-scroller (1). Print on mesh tarpaulin (without dedicated liner) 167 How do I print with a liner Print on mesh tarpaulin (without dedicated liner) How do I print with a liner 168 2. Slide the left flange (2) onto the shaft of the sub-scroller (1) and turn it clockwise to lock it. 3. Install the sub-scroller (2) in the lower sub-scroller holder (1). Chapter 5 How do I print with a liner ENWW Fold the liner (1) over by about 5 cm and insert it in the feeder. CAUTION Because the liner is very thin and supple, it could easily get caught in the grid roller when it is inserted in the feeder unless the top edge is folded back. 5. ENWW Lift the media load lever (1). Print on mesh tarpaulin (without dedicated liner) 169 How do I print with a liner 4. How do I print with a liner 6. Carefully pull the liner (1) out of the output side. Tip If the liner (1) difficult to pull out, rotate the grid roller (2) with your fingers to feed the liner through. 7. Check the feed side and take up side to ensure that the liner is fed out straight from the liner roll. If it is not completely straight, raise it a little to move it to the left or right as required. CAUTION jams. 170 Take care not to let the liner become wrinkled because this could cause media Chapter 5 How do I print with a liner ENWW How do I print with a liner 8. Grip the central area of the top edge of the liner (1) and pull it out until it almost reaches the floor. CAUTION If the liner (1) ripples excessively on the platen, rewind it completely and remove it from the printer, then reinstall it. A rippled liner causes wrinkles. ENWW Print on mesh tarpaulin (without dedicated liner) 171 How do I print with a liner 9. Rotate the right hand flange (2) of the sub-scroller counterclockwise to rewind the liner (1) until its top edge just protrudes from the rear cover. Tip This rewinding motion removes small rippling. 10. Pull the liner (1) out sufficiently so it can be attached to the take-up reel with tape. 172 Chapter 5 How do I print with a liner ENWW How do I print with a liner 11. Lower the media load lever (1). 12. Verify the take-up direction, stretch the liner (1), and secure it to the take-up reel (3) with tapes (2). Attach the center first then the outer edges. ENWW Print on mesh tarpaulin (without dedicated liner) 173 How do I print with a liner 13. Lift the media load lever (1). 14. At the rear of the printer, press the white rewind switch (1) to wind the liner onto the media tube approximately two turns. 15. At the front of the printer, use the black media advance switch to feed the liner from the media tube and position the tension bar. 16. Install a mesh tarpaulin media roll in the printer. 174 Chapter 5 How do I print with a liner ENWW How do I print with a liner 17. While holding the flange of the sub-scroller to immobilize the liner (2) insert the media (1) into the feeder so only the media feeds out. 18. Overlap the liner (2) and the media (1) so that their right edges are aligned. ENWW Print on mesh tarpaulin (without dedicated liner) 175 How do I print with a liner 19. Lower the media load lever. 20. Adjust the media edge guards (1) so that they are correctly positioned at the edge of the media. 21. If you have not already done so, install the separator bar. Refer to Use the liner separator bar. 22. Make sure the media (1) runs over the liner separator bar (3) and the liner (2) is under the separator bar. 176 Chapter 5 How do I print with a liner ENWW How do I print with a liner 23. Close the rear cover. To complete the procedure, follow the front panel instructions. 24. Confirm the position of the media edge guards and press the OK key. 25. Select the media feed position. a. Select BACKm using the b. Press the OK key to confirm the selection. or keys. 26. Select a media type. a. Select the media type using the or keys. b. Press the OK key to confirm the selection. If the mesh tarpaulin media has not yet been registered, enter it. NOTE If the mesh tarpaulin media is narrower than the liner, set “DETECT WIDTH” to “NONE” in the MEDIA REG menu. Selecting “AUTO” lets the printer detect the liner width as the mesh tarpaulin width and to print at the right edge of the liner. The contents to set with the MEDIA REG menu are the following (Refer to Media width detection (WIDTH DETECTION)): ● DETECT WIDTH — NONE ● MEDIA WIDTH — Enter the mesh tarpaulin media width ● LINER WIDTH — Enter the liner width. NOTE To change the operational mode from “AUTO” to “RIGHT ONLY” OR “NONE” after media has been detected in “AUTO” mode, raise and lower the media load lever to reset the media. This will change the operational mode. 27. Select whether or not a liner is used. ENWW Print on mesh tarpaulin (without dedicated liner) 177 How do I print with a liner a. Select liner use requirement using the or b. Press the OK key to confirm the selection. keys. 28. The media setting operation starts automatically. Verify the front panel shows this message and press the OK key. NOTE The next operation will not start if the media is too tight. If the operation finishes successfully, the printer returns to the online or offline state. If it terminates unsuccessfully, an error message will be shown. If this occurs, retry the operation from the step in this procedure where you raised the media load lever. Use the special edge guards for use with a liner You use the special edge guards for double-sided printing or printing on mesh tarpaulin when the media you are using is narrower than the liner width. You must use these special edge guards because when the media width is smaller than the liner width, the standard media edge guard on the wiper side cannot hold down the edge of the media which may result in a printhead crash. CAUTION Do not install the special edge guard if you are not using a liner. The special edge guards consist of: 178 ● 1 x special edge guard hook (1) ● 1 x wiper side edge guard for use with liner (2) ● 3 x attachment magnets (3) Chapter 5 How do I print with a liner ENWW 1 x cap side edge guard for use with liner (4) 1. Install the media in the printer. How do I print with a liner ● For double-sided printing (Refer to How do I perform double-sided printing). For mesh tarpaulin printing (Refer to Print on mesh tarpaulin (without dedicated liner)). 2. Raise the printheads (Refer to Change the printhead height). CAUTION Always make sure the printheads are raised when using the special edge guards. If the printheads are in the lowered position, the media may touch the printheads and cause serious damage. 3. ENWW Insert cap side special edge guard (1) under the edge guard (2), refer to Use the media edge guards. Use the special edge guards for use with a liner 179 How do I print with a liner 180 4. Slide the cap side edge guard to align its protruding section (1) with the edge of the media (2) but leave a small gap (A) to prevent skewing of the media (2). This edge guard protects both the liner and the media. 5. Apply gentle pressure to open the arms (3) of the edge guard hook and slide the guide (2) into the slot (4) of the pinch roller until you can engage the arms with the lugs (1). Chapter 5 How do I print with a liner ENWW ENWW Release the pressure on the arms so that the of the edge guard hook (2) is locked to the pinch wheel (1). 7. Insert the tip of the wiper side edge guard (1) between the edge guard hook (3) and the pinch roller (2). Use the special edge guards for use with a liner 181 How do I print with a liner 6. How do I print with a liner 8. Slide the wiper side edge guard to align its protruding section (1) with the edge of the media (2) but leave a small space (A) to prevent skewing of the media. This edge guard protects both the liner and the media. 9. Verify that the wiper side edge guard (1) does not float on the media (2). CAUTION If the plate (edge guard, wipe) is not held down firmly on the media, it could scrape the carriage containing the printheads during printing and cause damage to the printer. 182 Chapter 5 How do I print with a liner ENWW How do I print with a liner 10. If the wiper side edge guard (2) floats, use the attachment magnets (1) to hold it down firmly. NOTE Use the minimum number of magnets to hold down the plate. Too many unnecessary magnets may disturb the media feed, causing wrinkles in the media. Do not install magnets outside the specified area because they could touch the printhead, causing damage to the printer. Do not use the side edge guards if they are deformed in any way. Clean the sides of the edge guards if they become stained with ink. Use the liner separator bar Whenever you are printing jobs that require the use of a liner, such as double sided printing or printing on mesh media, you should use the liner separator bar to ensure optimum print quality. If you have never run print jobs that require the use of a liner, the support assembly for the liner separator bar might not have been installed on the printer in order to improve general accessibility on the take-up side. If this is the case, you will first need to install this support assembly. The liner separator assembly contains the following parts: ENWW ● 2 x support arms (1) ● 2 x support arm end caps (2) ● 1 x liner separator bar (3) Use the liner separator bar 183 How do I print with a liner ● 2 x separator bar holders (4) Install the separator bar support assembly This procedure describes how to install the separator bar support assembly. 184 1. Locate the separator bar support assembly installation kit supplied with your printer. 2. Remove and retain the attachment screws (1) and (3) from the printer chassis on the take-up side (wiper end). Discard the hole cover (2). Chapter 5 How do I print with a liner ENWW ENWW Carefully slide the support arm (1), as far as it will go, into the mounting hole (2) provided for it in the chassis. The attachment bracket with the larger hole must be at the top. 4. Secure the support arm (3) using the two attachment screws (1) and (2) removed previously. 5. Repeat the previous three steps, to install the support bar on the chassis at the cap end. Use the liner separator bar 185 How do I print with a liner 3. How do I print with a liner 6. Slide the separator bar holder (2) onto the support bar (1) at the wiper end. 7. Secure the separator bar holder (4) with the two attachment screws (2) from the installation kit, and push the rubber end cap (3) onto the end of the support bar (1). 8. Repeat the previous three steps, to install the separator bar holder at the cap end. Install the separator bar To use the separator bar. 1. 186 Make sure the separator bar mounting assembly has been previously installed on your printer; install it if necessary ( Refer to Install the separator bar support assembly). Chapter 5 How do I print with a liner ENWW ENWW How do I print with a liner 2. Position the separator bar (2) in its holders (1). 3. When printing using a liner, make sure the media (3) passes above the separator bar (1) and the liner (2) below it. Use the liner separator bar 187 How do I print with a liner 188 Chapter 5 How do I print with a liner ENWW 6 How do I maintain the printer? ● Regular maintenance guide ● Daily printhead maintenance ● Prepare for extended power down (two to four weeks) ● When returning to the printer after being switched off for an extended period (less than two weeks) ● Charge the ink system ● Clean the exterior of the printer ● Clean the rear cover and media feed ● Clean the platen ● Carriage cleaning ● Replace the waste ink bottle ● Normal printhead recovery ● IQ print How do I maintain the printer? This section describes the regular inspection and maintenance procedures to be performed by users. Regular maintenance guide In addition to the automatic maintenance tasks that are performed when the printer is switched on, the printer also requires regular inspection and maintenance. The table below lists all regular inspection and maintenance procedures. For details on each procedure, see the page referenced. WARNING! Never leave the printer off for more than four weeks. Leaving your printer off for more than four weeks can cause permanent damage that cannot be repaired. In all other cases make sure you observe the appropriate maintenance guidelines. ENWW Regular maintenance guide 189 CAUTION The printer has an internal clock which allows it to wash the printheads automatically, flushing some ink through the printhead, which keeps the printheads in good condition. This is done after the first 20 hours without printing and every three days. If the printer is switched off for a long period, this process does not happen. If the ink does not flow through the printheads from time to time, the ink will dry inside the nozzles, reaching a point where it is impossible to recover them and the printhead will fail. If the printer must be switched off for a long period of time, the customer must use either the optional HP 790 Ink System Cleaning Kit or HP 790 Ink System Storage Kit to recover or protect the printheads. Automatic maintenance and cleaning will ONLY be performed when the printer is switched on and powered up. If you switch it off on the front panel or with the power switch on the rear of the printer this maintenance will NOT be performed. How do I maintain the printer? 1 Category Inspection/Maintenance Daily inspection and maintenance Wiper blade and sponge cleaning Capping unit cleaning IQ print 2 Monthly inspection and maintenance Normal printhead recovery 3 To leave the printer for an extended period in the power off state (more than two weeks but less then four weeks) Ink system storage 4 When returning the printer from an extended period in the power off state (more than two weeks but less then four weeks) Clean ink system When returning to the printer after being switched off for an extended period (less than two weeks) Clean ink system To leave the printer in or return it from a power off state of more than four weeks Contact HP Support. 5 6 Charge the ink system after cleaning the ink system Charge the ink system after cleaning the ink system Daily printhead maintenance WARNING! Failure to perform daily maintenance procedures may result in damage to your printer printheads and will invalidate your warranty. CAUTION If you need to leave the printer unattended for any reason, ensure that the printer is on, the ink cartridges are full, and the waste ink bottle is empty, so that automatic maintenance that is performed after the first 20 hours without printing and every three days can be completed successfully for the time you are not present. If needed, install new ink cartridges. The ink cartridges that you replace can be reused when you return to your printer, if they still contain ink. 190 Chapter 6 How do I maintain the printer? ENWW Use the daily printhead maintenance to ensure optimal print quality and the life of your printheads. The ink in your HP Designjet 10000s Printer dries very quickly, so maintenance procedures ensure that the ink does not dry in the cap unit, the wiper blades, the ink tubes and printheads. ● Wiper blade cleaning ● Wiper sponge cleaning ● Cap cleaning NOTE Perform the above every day before printing. Wiper blade and sponge cleaning CAUTION Make sure that the wiper cleaning liquid does not drip on to other parts of the printer. If the wiper cleaning liquid drips on to the belt or any nearby sensors, this could cause serious damage to the printer. Always use the safety gloves provided with the HP 790 Wiper Cleaning Kit when using the HP 790 Wiper Cleaning liquid. When the PRINTER READY message appears on the front panel, press the Online key to take the printer offline. ENWW 1. Press the Online key. 2. Press the Shift key to display the PH. MAIN menu. 3. Press the key. 4. Press OK to select WIPER CLEANING. key to enter the PH. MAIN menu and scroll to the WIPER CLEANING option using the Daily printhead maintenance 191 How do I maintain the printer? Always use the specified cleaning liquid and HP cleaning swabs. 5. Press OK to confirm. The wiper blade is moved to its cleaning position. The front panel displays the following message: How do I maintain the printer? 192 6. Open the rear cover (1). 7. Open the wiper cover (1). Chapter 6 How do I maintain the printer? ENWW 8. Dip a new HP cleaning swab (2) into the wiper cleaning liquid (1). WARNING! How do I maintain the printer? CAUTION Make sure that you use the wiper cleaning liquid and not the capping liquid to clean the wiper blades. The capping liquid is not strong enough to clean the wiper blades properly and could cause damage to the printheads. Avoid contact between ink and skin, eyes, and clothing. Immediately wash skin with soapy water. Remove clothing soaked with ink from contact with skin. Use an approved eye wash station if ink is splashed into eyes and consult a doctor if necessary. If an approved eye wash station is unavailable, flush eyes with cold water and consult a doctor if necessary. ENWW Daily printhead maintenance 193 9. Use the HP cleaning swab (2) to clean the front and back parts of the wiper blades (1). CAUTION Make sure that the wiper cleaning liquid does not drip on to other parts of the printer. If the wiper cleaning liquid drips on to the belt or any nearby sensors, this could cause serious damage to the printer. How do I maintain the printer? NOTE Make sure that there is no dried ink stuck on the wiper blades. Also make sure that the wiper blades are not damaged. Clean the front and back of the blades with the HP cleaning swab moistened with the HP wiper cleaning liquid. 194 Chapter 6 How do I maintain the printer? ENWW CAUTION Make sure that the wiper cleaning liquid does not drip on to other parts of the printer. If the wiper cleaning liquid drips on to the belt or any nearby sensors, this could cause serious damage to the printer. ENWW Daily printhead maintenance 195 How do I maintain the printer? 10. Apply a full dropper of the wiper cleaning liquid (1) on to the sponge using the dropper (2). 11. Make sure you also moisten both ends of the sponge (1) under the belt (2) on each side. How do I maintain the printer? Capping unit cleaning This cleaning procedure will remove any dried ink and particles from the capping unit. CAUTION Make sure that the cap cleaning liquid does not drip on to other parts of the printer. If the wiper cleaning liquid drips on to the belt or any nearby sensors, this could cause serious damage to the printer. Always use the safety gloves provided with the HP 790 Cap Cleaning Kit when using the HP 790 Cap Cleaning liquid. 1. Press the Online key. 2. Press the Shift key to display the PH. MAIN menu. 3. Press the 4. Scroll to the CAP CLEANING option using the 5. key to select the PH. MAIN menu. key and press OK to select. Press OK again to confirm your selection. The carriage will automatically move to the wiping side of the printer so that the Capping Unit can easily be accessed. The front panel displays CARRIAGE MOVING — PLEASE WAIT. 196 Chapter 6 How do I maintain the printer? ENWW ENWW 6. Open the rear cover (1). 7. Open the cap cover (1). How do I maintain the printer? CAUTION Once the carriage is out of the capping unit, the cleaning procedure must be done as quickly as possible (within five minutes) to avoid permanent damage to the printheads. The printer will emit an acoustic warning (beep) while the carriage is out of the capping unit. Daily printhead maintenance 197 8. Dip a new HP cleaning swab (2) into the HP 790 cap cleaning liquid (1). How do I maintain the printer? CAUTION Make sure that you use the HP 790 cap cleaning liquid and not the wiper cleaning liquid to clean the capping unit, otherwise you could cause damage to the printheads. 9. Clean the top outside edges and the upper surfaces of all six caps (2). Use one side of a swab (1) per color and then use a new swab for the next color. 10. Close the cap cover and rear cover. The printhead carriage will return to the capping unit position (home position) automatically. Prepare for extended power down (two to four weeks) It is recommended that you always leave the printer switched on so that the automatic printhead washing procedure operates to ensure the printheads remain serviceable. Nevertheless, if you are obliged to power off your printer for between two and four weeks because of some external cause (such as vacation or site maintenance) the special procedure described here will allow you to do so. When you start to use your printer again you will first have to carry out the process described in Charge the ink system. 198 Chapter 6 How do I maintain the printer? ENWW WARNING! Never leave the printer off for more than four weeks. Leaving your printer off for more than four weeks can cause permanent damage that cannot be repaired. In all other cases make sure you observe the appropriate maintenance guidelines. Have available an empty waste ink bottle and the HP 790 Ink System Storage Kit (part number CB297A). This kit includes: ● Six ink system purging cartridges ● Six ink system storage liquid cartridges This procedure allows you to empty the ink system of ink and fills it with storage liquid that will preserve the ink system if you do not intend to use the printer for a period of time (two to four weeks). CAUTION Do not open or close the rear covers or change the position of levers while the ink system storage process is being performed, or the operation may have to be restarted from the beginning. This will result in waste of the storage liquid. If the ink system storage process has to be restarted, new storage liquid cartridges will be needed (i.e. a new HP 790 Ink System Storage Kit). 1. Press the ONLINE key. 2. Press the SHIFT key to display the PH. MAIN menu. 3. Press the key to select the PH. MAIN menu and press OK. 4. Press the or 5. When the front panel displays the waste ink bottle warning message, check whether the waste ink bottle is present and make sure it is empty. keys to select the STORE INK SYS option and press OK. CAUTION This process will produce over 3 liters of waste liquid so the waste ink bottle must be empty. 6. Press the OK key once the waste ink bottle has been checked. 7. Open the left ink cartridge door and remove all three ink cartridges. 8. Install an ink system purging cartridge in to each slot and close the left ink cartridge door. NOTE If the printer detects that an ink system purging cartridge has been installed incorrectly or if an invalid cartridge has been installed, a warning message will be displayed on the front panel. You will need to make sure that a valid ink system purging cartridge has been installed correctly before you can continue. 9. Open the right ink cartridge door and remove all three ink cartridges. 10. Install an ink system purging cartridge in to each slot and close the right ink cartridge door. ENWW Prepare for extended power down (two to four weeks) 199 How do I maintain the printer? Ink system storage NOTE If the printer detects that an ink system purging cartridge has been installed incorrectly or if an invalid cartridge has been installed, a warning message will be displayed on the front panel. You will need to make sure that a valid ink system purging cartridge has been installed correctly before you can continue. 11. The ink extraction process starts and you need to recheck whether the waste ink bottle is present and make sure it is empty. Press the OK key once the waste ink bottle has been checked. 12. When prompted by the front panel, open the left ink cartridge door and remove all three ink system purging cartridges. 13. Install a new storage liquid cartridge in each slot and close the left ink cartridge door. How do I maintain the printer? NOTE If the printer detects that a storage liquid cartridge has been installed incorrectly, or if any of the storage liquid cartridges contain less than 500 cc of liquid, or if an invalid storage liquid cartridge has been installed, a warning message will be displayed on the front panel. You will need to make sure that a valid storage liquid has been installed correctly before you can continue. 14. When prompted by the front panel, open the right ink cartridge door and remove all three ink system purging cartridges. 15. Install a new storage liquid cartridge in to each slot and close the right ink cartridge door. NOTE If the printer detects that a storage liquid cartridge has been installed incorrectly, or if any of the storage liquid cartridges contain less than 500 cc of liquid, or if an invalid storage liquid cartridge has been installed, a warning message will be displayed on the front panel. You will need to make sure that a valid storage liquid cartridge has been installed correctly before you can continue. 16. When the front panel displays the waste ink bottle warning message, check whether the waste ink bottle is present and make sure it is empty. CAUTION This process will produce over 3 liters of waste liquid so the waste ink bottle must be empty. 17. Press the OK key once the waste ink bottle has been checked. 18. When prompted by the front panel, open the left ink cartridge door and remove all three purging liquid cartridges. 19. Install an ink system purging cartridge in to each slot and close the left ink cartridge door. NOTE If the printer detects that an ink system purging cartridge has been installed incorrectly or if an invalid cartridge has been installed, a warning message will be displayed on the front panel. You will need to make sure that a valid ink system purging cartridge has been installed correctly before you can continue. 20. Open the right ink cartridge door and remove ALL three purging liquid cartridges. 200 Chapter 6 How do I maintain the printer? ENWW 21. Install an ink system purging cartridge in to each slot and close the right ink cartridge door. NOTE If the printer detects that an ink system purging cartridge has been installed incorrectly or if an invalid cartridge has been installed, a warning message will be displayed on the front panel. You will need to make sure that a valid ink system purging cartridge has been installed correctly before you can continue. 22. The extraction process starts and you need to recheck whether the waste ink bottle is present and is not full. Press the OK key once the waste ink bottle has been checked. 24. Install a used storage liquid cartridge in to each slot and close the left ink cartridge door. NOTE If the printer detects that a purging liquid cartridge has been installed incorrectly, or if any of the purging liquid cartridges contain less than 350 cc of liquid, or if an invalid purging liquid cartridge has been installed, a warning message will be displayed on the front panel. You will need to make sure that a valid purging liquid cartridge has been installed correctly before you can continue. 25. When prompted by the front panel, open the right ink cartridge door and remove all three ink system purging cartridges. 26. Install a used purging liquid cartridge in to each slot and close the right ink cartridge door. NOTE If the printer detects that a storage liquid cartridge has been installed incorrectly, or if any of the storage liquid cartridges contain less than 350 cc of liquid, or if an invalid storage liquid cartridge has been installed, a warning message will be displayed on the front panel. You will need to make sure that a valid storage liquid cartridge has been installed correctly before you can continue. 27. The charge process starts and you need to recheck whether the waste ink bottle is present and is not full. Press the OK key once the waste ink bottle has been checked. 28. Once the ink system storage process has been completed, the front panel will return to the STORE INK SYS menu. 29. You can now turn the printer off. When you start to use your printer again you will first have to carry out the processes described in Clean ink system and Charge the ink system. ENWW Prepare for extended power down (two to four weeks) 201 How do I maintain the printer? 23. When prompted by the front panel, open the left ink cartridge door and remove all three ink system purging cartridges. When returning to the printer after being switched off for an extended period (less than two weeks) CAUTION If you need to leave the printer unattended for any reason, ensure that the printer is on, the ink cartridges are full, and the waste ink bottle is empty, so that automatic maintenance (performed after the first 20 hours without printing and every three days) can be completed successfully for the time you are not present. If needed, install new ink cartridges. The ink cartridges that you replace can be reused when you return to your printer, if they still contain ink. If you need to leave the printer unattended for a longer period (up to four weeks) you should use the process described in Prepare for extended power down (two to four weeks). How do I maintain the printer? To clean the ink system you will need the HP 790 Ink System Cleaning Kit (part number CB296A). This kit includes: ● Six ink system purging cartridges ● Six ink system cleaning liquid cartridges Clean ink system This option allows you to clean dry ink from the ink system with cleaning liquid after the printer is powered on after being stored for less than two weeks. CAUTION Do not open or close the rear covers or change the position of levers while the Service Clean process is being performed, or the operation may have to be restarted from the beginning. This will result in waste of the cleaning liquid. If the Service Clean process has to be restarted, new cleaning liquid cartridges will be needed (i.e. a new Ink HP 790 Ink System Cleaning Kit. 202 1. Press the Online key. 2. Press the Shift key to display the PH. MAIN menu. 3. Press the key to select the PH. MAIN menu and press OK. 4. Press the or 5. When the front panel displays the waste ink bottle warning message, check whether the waste ink bottle is present and make sure it is empty. 6. Press the OK key once the waste ink bottle has been checked. 7. Open the left ink cartridge door and remove all three ink cartridges. 8. Install an ink system purging cartridge in to each slot and close the left ink cartridge door. keys to select the CLEAN INK SYS option and press OK. Chapter 6 How do I maintain the printer? ENWW NOTE If the printer detects that an ink system purging cartridge has been installed incorrectly or if an invalid cartridge has been installed, a warning message will be displayed on the front panel. You will need to make sure that a valid ink system purging cartridge has been installed correctly before you can continue. 9. Open the right ink cartridge door and remove all three ink cartridges. NOTE If the printer detects that an ink system purging cartridge has been installed incorrectly, or if an invalid cartridge has been installed, a warning message will be displayed on the front panel. You will need to make sure that a valid ink system purging cartridge has been installed correctly before you can continue. 11. The extraction process starts and you need to recheck whether the waste ink bottle is present and is not full. Press the OK key once the waste ink bottle has been checked. 12. When prompted by the front panel, open the left ink cartridge door and remove all three ink system purging cartridges. 13. Install a new cleaning liquid cartridge in to each slot and close the left ink cartridge door. NOTE If the printer detects that a cleaning liquid cartridge has been installed incorrectly, or if any of the cleaning liquid cartridges contain less than 500 cc of liquid, or if an invalid cleaning liquid cartridge has been installed, a warning message will be displayed on the front panel. You will need to make sure that a valid cleaning liquid cartridge has been installed correctly before you can continue. 14. When prompted by the front panel, open the right ink cartridge door and remove all three ink system purging cartridges. 15. Install a new cleaning liquid cartridge in to each slot and close the right ink cartridge door. NOTE If the printer detects that a cleaning liquid cartridge has been installed incorrectly, or if any of the cleaning liquid cartridges contain less than 500 cc of liquid, or if an invalid cleaning liquid cartridge has been installed, a warning message will be displayed on the front panel. You will need to make sure that a valid cleaning liquid cartridge has been installed correctly before you can continue. 16. The charge process starts and you need to recheck whether the waste ink bottle is present and is not full. Press the OK key once the waste ink bottle has been checked. 17. When prompted by the front panel, open the left ink cartridge door and remove all three cleaning liquid cartridges. 18. Install an ink system purging cartridge in to each slot and close the left ink cartridge door. ENWW When returning to the printer after being switched off for an extended period (less than two weeks) 203 How do I maintain the printer? 10. Install an ink system purging cartridge in each slot and close the right ink cartridge door. NOTE If the printer detects that an ink system purging cartridge has been installed incorrectly, or if an invalid cartridge has been installed, a warning message will be displayed on the front panel. You will need to make sure that a valid ink system purging cartridge has been installed correctly before you can continue. 19. Open the right ink cartridge door and remove all three cleaning liquid cartridges. 20. Install an ink system purging cartridge in to each slot and close the right ink cartridge door. How do I maintain the printer? NOTE If the printer detects that an ink system purging cartridge has been installed incorrectly, or if an invalid cartridge has been installed, a warning message will be displayed on the front panel. You will need to make sure that a valid ink system purging cartridge has been installed correctly before you can continue. 21. The extraction process starts and you need to recheck whether the waste ink bottle is present and is not full. Press the OK key once the waste ink bottle has been checked. 22. When prompted by the front panel, open the left ink cartridge door and remove all three ink system purging cartridges. 23. Install a used cleaning liquid cartridge in to each slot and close the left ink cartridge door. NOTE If the printer detects that a cleaning liquid cartridge has been installed incorrectly, or if any of the cleaning liquid cartridges contain less than 350 cc of liquid, or if an invalid cleaning liquid cartridge has been installed, a warning message will be displayed on the front panel. You will need to make sure that a valid cleaning liquid cartridge has been installed correctly before you can continue. 24. When prompted by the front panel, open the right ink cartridge door and remove all three ink system purging cartridges. 25. Install a used cleaning liquid cartridge in to each slot and close the right ink cartridge door. NOTE If the printer detects that a cleaning liquid cartridge has been installed incorrectly, or if any of the cleaning liquid cartridges contain less than 350 cc of liquid, or if an invalid cleaning liquid cartridge has been installed, a warning message will be displayed on the front panel. You will need to make sure that a valid cleaning liquid cartridge has been installed correctly before you can continue. 26. The charge process starts and you need to recheck whether the waste ink bottle is present and is not full. Press the OK key once the waste ink bottle has been checked. 27. When prompted by the front panel, open the left ink cartridge door and remove all three cleaning liquid cartridges. 28. Install an ink system purging cartridge in to each slot and close the left ink cartridge door. 204 Chapter 6 How do I maintain the printer? ENWW NOTE If the printer detects that an ink system purging cartridge has been installed incorrectly, or if an invalid cartridge has been installed, a warning message will be displayed on the front panel. You will need to make sure that a valid ink system purging cartridge has been installed correctly before you can continue. 29. Open the right ink cartridge door and remove all three cleaning liquid cartridges. NOTE If the printer detects that an ink system purging cartridge has been installed incorrectly, or if an invalid cartridge has been installed, a warning message will be displayed on the front panel. You will need to make sure that a valid ink system purging cartridge has been installed correctly before you can continue. 31. The extraction process starts and you need to recheck whether the waste ink bottle is present and is not full. Press the OK key once the waste ink bottle has been checked. 32. When prompted by the front panel, open the left ink cartridge door and remove all three ink system purging cartridges. 33. Install a used cleaning liquid cartridge in to each slot and close the left ink cartridge door. NOTE If the printer detects that a cleaning liquid cartridge has been installed incorrectly, or if any of the cleaning liquid cartridges contain less than 350 cc of liquid, or if an invalid cleaning liquid cartridge has been installed, a warning message will be displayed on the front panel. You will need to make sure that a valid cleaning liquid cartridge has been installed correctly before you can continue. 34. When prompted by the front panel, open the right ink cartridge door and remove all three ink system purging cartridges. 35. Install a used cleaning liquid cartridge in to each slot and close the right ink cartridge door. NOTE If the printer detects that a cleaning liquid cartridge has been installed incorrectly, or if any of the cleaning liquid cartridges contain less than 350 cc of liquid, or if an invalid cleaning liquid cartridge has been installed, a warning message will be displayed on the front panel. You will need to make sure that a valid cleaning liquid cartridge has been installed correctly before you can continue. 36. The extraction process starts and you need to recheck whether the waste ink bottle is present and is not full. Press the OK key once the waste ink bottle has been checked. Once the cleaning ink system process has been completed, the front panel will return to the PH. MAIN menu. When you start to use your printer again you will first have to carry out the process described in Charge the ink system. ENWW When returning to the printer after being switched off for an extended period (less than two weeks) 205 How do I maintain the printer? 30. Install an ink system purging cartridge in to each slot and close the right ink cartridge door. Charge the ink system When the printer has been left for a long time and you need to have cleaned the ink system, you will then need to charge the ink system with ink. You will need ink cartridges with more than 350 cc of ink available. If any of the ink cartridges contain less than 350 cc of ink, or if an ink system purging cartridge has been installed, a warning message is displayed on the front panel. Install a correct ink cartridge that contains more than 350 cc of ink in the indicated slot in order to continue. To charge the ink system: How do I maintain the printer? 1. Press the ONLINE key. 2. Press the SHIFT key to display the PH. MAIN menu. 3. Press the 4. Select the CHARGE INK SYS option and press OK. 5. When the front panel displays the waste ink bottle warning message, check whether the waste ink bottle is present and is not full. Check the waste ink bottle and press the OK key. 6. The charge process starts. Check whether the waste ink bottle is present and is not full. Check the waste ink bottle and press the OK key. key to select the PH. MAIN menu. When the ink charge process is complete, the front panel displays the Ink Charge option. Clean the exterior of the printer CAUTION Wipe the printer clean with a soft cloth. A cloth moistened with a neutral detergent may be used. Do not allow liquid to enter the printer. This may create risk of fire and electrical shock and cause a malfunction. Do not clean the printer with benzene or paint thinner. This may damage the paint. Clean the outside of the printer and all other parts of the printer that you regularly touch as part of normal operation (e.g. ink cartridge doors) as required with a damp sponge or a soft cloth and a mild household cleaner such as nonabrasive liquid soap. Clean the rear cover and media feed NOTE Do not attempt to remove dust from media by blowing it off. This may affect print quality. 206 Chapter 6 How do I maintain the printer? ENWW 1. Unload all media from the printer. 2. Open the rear cover. 3. Using a damp cloth, clean the rear cover. 4. Using a damp cloth, absorb ink deposits on the media feed. 5. Remove dust using a vacuum cleaner. How do I maintain the printer? CAUTION Wipe the printer clean with a soft cloth. A cloth moistened with a neutral detergent may be used. Do not allow liquid to enter the printer. This may create risk of fire and electrical shock and cause a malfunction. Do not clean the printer with benzene or paint thinner. This may damage the paint. 1. Rear cover 2. Media feed Clean the platen You should plan to clean your printer's platen on a regular basis, every few months or when needed. When glue adheres to the platen or there are ink marks on the platen, clean the platen according to the following procedures. NOTE If you print on wide media after you have used narrower media for some time, you may find that the left side of the platen has become dirty and will leave marks on the back of the media if not cleaned. To clean the platen: ENWW 1. Unload all media from the printer. 2. Open the rear cover. Clean the platen 207 3. Using a soft cloth, absorb ink deposits. How do I maintain the printer? 1. Soft cloth 2. Ink 3. Platen 4. Use a soft cloth slightly dampened with cleaning liquid to wipe off loosened ink deposits from the platen. CAUTION Do not use commercial cleaners or abrasive cleaners. Do not wet the platen directly because you will leave too much moisture behind. 208 Chapter 6 How do I maintain the printer? ENWW If there are ink deposits in the vacuum holes (2) on the platen, clean them using commercially-available 3 mm mini-cotton swabs (1) and then wipe off loosened ink deposits with a mini-cotton swab slightly dampened with cleaning fluid. Carriage cleaning You should plan to clean your printer's carriage shield and brush on a regular basis, every few months or when needed. When ink stained dust adheres to either it could then be transferred to the surface of the print job causing image quality problems. To clean the platen: ENWW 1. Unload all media from the printer. 2. Open the rear cover. 3. Using a soft cloth, remove ink deposits from the carriage shield (2) and brush (1). Carriage cleaning 209 How do I maintain the printer? 5. Replace the waste ink bottle WARNING! The HP waste ink bottle has been specifically designed to contain waste ink from the printer. It is designed to work with the printer’s waste ink quantity estimation system to alert the user when the bottle is full. It provides safe handling and disposal of waste ink when sealed with its attached cap. Use only an HP waste ink bottle. The bottle must be installed according to instructions or waste ink may overflow. An HP waste ink bottle must always be installed before turning the printer on. Automatic and manual service cycles produce waste ink that must be contained in an HP waste ink bottle. How do I maintain the printer? WARNING! Use disposable latex or Nitrile (R) safety gloves to handle the HP waste ink bottle. Always use both hands to remove and carry an HP waste ink bottle. Keep the HP waste ink bottle upright. Do not place it on tables or shelves where it could fall. Waste ink is combustible. Keep an HP waste ink bottle containing waste ink away from open flames, sparks, or other sources of ignition. Never store waste ink in a glass container. Never pour waste ink into a container filled with other chemicals. CAUTION Do not remove the cap from its tether to the HP waste ink bottle. The cap is needed to seal the HP waste ink bottle properly for disposal. The level in the HP waste ink bottle must be checked by visual inspection to prevent overflow. If the waste ink level is above the indication line, the bottle must be replaced with an empty HP waste ink bottle. NOTE Place a sheet of paper under the HP waste ink bottle on the floor when removing a bottle containing waste ink. This will help clean up any ink spills. If soaked with ink, treat the paper as a combustible material and dispose of properly. HP recommends that you always keep a spare empty HP waste ink bottle available. Some maintenance procedures require installation of an empty HP waste ink bottle to prevent ink overflow. The HP waste ink bottle contains organic solvents and must be disposed of in compliance with all local, state, and federal regulations. Always securely replace the cap on a full or partially-full the HP waste ink bottle after removing it from the printer to prevent ink spills. Ensure all operators are trained in the use of emergency equipment such as eye wash stations and fire extinguishers and know where they are located. NOTE Do not replace the waste ink bottle during printing. The waste ink bottle must be checked on a daily basis to make sure that it is not full. 210 Chapter 6 How do I maintain the printer? ENWW ENWW 1. Loosen the screw (2) and lift up the lever (1) to release the waste ink bottle. 2. Carefully pull out the waste ink bottle (1) , taking care not to spill ink on the printer or on the floor. 3. Seal the waste ink bottle with its cap and dispose of the filled bottle properly according to all local, state, and federal regulations. Replace the waste ink bottle How do I maintain the printer? If full, it should be emptied as follows: 211 How do I maintain the printer? 212 4. Lift the lever (1) and install the empty waste ink bottle (2) . 5. Lower the lever (2) and insert the ink tube (1) into the bottle, and tighten the screw (3). Make sure the waste ink bottle is securely in position. 6. The front panel will request you to reset the waste ink counter. 7. Select YES and press the OK key to reset the waste ink counter. Chapter 6 How do I maintain the printer? ENWW 1. Press the Online key. 2. Press the Shift key to display the PH. RECOVERY menu. 3. Press the key to enter the PH. RECOVERY menu. 4. Press the or keys to select NORMAL ALL. NOTE If NORMAL ALL is not sufficient to clean the nozzles, then try a STRONG option for the set of printheads that are affected. Perform the IQ Print first to determine which set of printheads are affected. 5. Press the OK key. 6. Make sure that the waste ink bottle is not full, and then press the OK key again. NOTE 7. The printhead recovery process may take several minutes. When cleaning is completed, press the Online key. IQ print Use the IQ print to check that all printhead nozzles are working correctly. Perform the IQ print every day before using your printer. ENWW Normal printhead recovery 213 How do I maintain the printer? Normal printhead recovery NOTE Use the IQ print to check that all printhead nozzles are working correctly after cap cleaning. If there are any defects in the IQ print, you can try to perform a Normal Printhead Recovery to clean the printheads. How do I maintain the printer? 214 Chapter 6 How do I maintain the printer? ENWW 7 How do I get the best image quality? ● Print the Image Quality print ● Interpret the image quality print ● Manage media types ● Calibrate the printer ● Back feed adjustment while printing ● Adjust heater and print mode settings To adjust the printer settings for a media type, you can modify existing media types or create new ones. Before creating or modifying a media type for the media you intend to use, print the IQ print to determine the overall quality that you get with one of the existing preset media types. Some media types may require no printer setting adjustments. ● ● Load your new media and select a media type that is similar to the media you are loading (Refer to Manage media types). Print the IQ print (Refer to Print the Image Quality print). If the IQ print is satisfactory you can use the preset media type for printing. If the IQ print is not satisfactory, create a new media type or modify the one selected (Refer toManage media types). ● Calibrate the printer for the media type (Refer to Calibrate the printer). ● Change the media type settings (Refer to Modify media type settings). ● Print the IQ print again to check the overall image quality with the new settings. How do I get the best image quality? Different types of media may give better image quality based on specific mechanical and electrical settings in your printer. To optimize image quality you can perform a series of test prints for the media type that you are using. Based on the results you can then adjust the printer settings for the media type. If you are still not satisfied with the image quality, you may need to make more adjustments to printer settings, such as the print mode or the heater temperature. For a description of image quality problems that you may see and the recommended solution (Refer to The problem is print quality). ENWW 215 Print the Image Quality print Use the Image Quality print to check the overall image quality of images. Perform the Image Quality print every day before using your printer. If the image quality is satisfactory, no calibrations are required. If the image quality is not satisfactory, then you may need to adjust the media type settings. Also use the Image Quality print to check that there are no printhead nozzles out. NOTE Use the IQ print to check that there are no printhead nozzles out after cap cleaning. How do I get the best image quality? To print the IQ print: 216 1. Press the Online key and press the Shift key twice. 2. Select the ADJUST menu using the 3. In the ADJUST submenu, scroll to TEST PRINTS and press the OK key. key. Chapter 7 How do I get the best image quality? ENWW In the TEST PRINTS menu scroll to the IQ PRINToption and press the OK key. 5. Press the OK key to start printing. How do I get the best image quality? 4. ENWW Print the Image Quality print 217 Interpret the image quality print Below are examples of the print results you may see in the Image Quality Print and the recommended action. If the IQ print quality is satisfactory, you can print on the media without changing printer or heater settings. How do I get the best image quality? If you see banding in one color (in the black color in the image above), then there are printhead nozzles out and you will need to perform printhead recovery (Refer to Normal printhead recovery). After performing printhead recovery, print the IQ print again to check that the printhead is printing correctly. If you see banding in all colors then you need to calibrate the printer for the media you have loaded. If you have selected a preset media type, we recommend that you create a new media type before modifying the 218 Chapter 7 How do I get the best image quality? ENWW settings (Refer to Create a new media type) and then calibrate the printer (Refer to Calibrate the printer). Banding may be present in the form of white lines (as in the image above), or in the form of darker lines. If you still see banding in all colors after performing the calibrations, then try adjusting the heater temperature and/or print mode settings (Refer to Adjust heater and print mode settings). Manage media types You can create new media types, or you can modify or delete existing media types by using the MEDIA REG menu. Tip We recommend that you do not modify the preset media types that came with your printer. You can copy a preset media type with characteristics that are similar to the new media that you want to use, and use the copy to create a new one before changing the settings. This means that you will have to make changes to only one or two parameters and you will not need to set new values for all of the parameters. For a complete list of the options available in the MEDIA REG menu, refer to The MEDIA REG menu. Copy a media type to create a new one 1. Press the Online key. 2. Press the 3. Select the COPY MEDIA option with the and 4. Select a media number using the keys, and press the OK key. and keys, and press the OK key. Only numbers for media types that already exist are displayed. ENWW 5. To create a new media type from the copy, press the 6. Select the PASTE MEDIA option with the and key to enter the MEDIA REG menu. How do I get the best image quality? key to enter the MEDIA REG menu. keys, and press the OK key. Manage media types 219 7. Select a media number using the and keys. NOTE If the number on the right is followed by an asterisk (*), the number displayed already contains media type information. 8. Press the OK key to confirm. 9. Press the OK key to create the new media type. Create a new media type Tip We recommend that you do not modify the preset media types that came with your printer. You can copy a preset media type with characteristics that are similar to the new media that you want to use, and use the copy to create a new one before changing the settings. This means that you will have to make changes to only one or two parameters and you will not need to set new values for all of the parameters. To create a new media type: How do I get the best image quality? 220 1. Press the Online key. 2. Press the 3. Scroll to the SELECT MEDIA menu with the 4. Press the OK key to select a media type number. key to enter the MEDIA REG menu. Chapter 7 How do I get the best image quality? and keys. ENWW 5. Select a media type number using the and keys, and press the OK key. NOTE If a number is not available, then a new media type with that number has already been created. Select another number. 6. Press the key and the OK key to define the name of the new media type. 7. Define the name of the new media type using the the and keys to change the character. 8. Press the OK key to confirm the media type name. 9. Press the OK key to confirm the new media type. and ► keys to select the character to be set, and How do I get the best image quality? Modify media type settings To modify the settings of a media type: ENWW 1. Press the Online key. 2. Press the 3. Scroll to the SELECT MEDIA menu with the 4. Press the OK key to select a media number. key to enter the MEDIA REG menu. and keys. Manage media types 221 5. Scroll to the media type option you want to modify by using the and keys. 6. Press the OK key to modify the value. 7. Press the OK key to confirm. The message below will only be displayed for newly created media types. 8. Press the OK key to create media type 02 and the * (asterisk) indicates that the media type has already been created. The display returns to (1) display. Press the Cancel key to cancel the process. The front panel displays the top menu. Delete a media type How do I get the best image quality? Media types from 02 to 20 can be selected. Media type 01 is defined as the standard media and cannot be deleted. To delete a media type: 222 1. Press the Online key. 2. Press the 3. Select the DELETE MEDIA option. 4. Press the OK key to select the TYPE using the 5. Press the OK key to confirm. key to enter the MEDIA REG menu. Chapter 7 How do I get the best image quality? and keys. ENWW Calibrate the printer You can adjust the mechanical and electrical settings of your printer based on a series of printed patterns. These patterns allow you to calibrate your printer settings for the media you are using. Based on the results of these patterns, you can optimize the performance of your printer. Calibrate media advance Your printer was calibrated at the factory to ensure that it advances the media accurately when using supported media types in normal environmental conditions. However, you may find it useful to re-calibrate in certain circumstances: ● Unsupported media: different media manufacturers provide media with a wide range of properties such as thickness or stiffness, which may benefit from calibration. You can expect the best print quality when using HP's recommended media. ● Abnormal but stable environmental conditions: if you are printing in unusual conditions of temperature or humidity and those conditions are expected to remain stable, re-calibration may be worthwhile. However, media advance calibration assumes that you have an image quality problem and that you have already followed the appropriate troubleshooting procedure for that problem. If you have no particular problem, there is no need to perform the calibration. NOTE This procedure describes media advance calibration for all media loaded in the printer. If you need to calibrate media advance for a specific media only, then define advance using the MEDIA REG option. Load media widths larger than A1 size and longer than 1 m. How do I get the best image quality? 1. NOTE If you intend to use TENSION winding on the take-up reel, set media advance in tension winding mode. Longer print length is required in the tension winding mode. 2. Press the Online key. 3. Select M_ADV using the ► key. Select MEDIA ADV PRINT and press OK. Select the print mode you usually use for the media you are calibrating. Selectable print modes are NORMAL, H-QUALITY, H-QUALITY2, H-DENSITY, H-DENSITY2, and DRAFT. Select the NORMAL media feed adjustment pattern if adjusting the high speed mode. ENWW Calibrate the printer 223 4. Press the or keys to select the ROUGH print mode, and press the OK key. 5. Press the OK key to print the pattern. In this example, the color is black. Nine patterns are printed in 0.25% steps in a range of 99.00% to 101.00%. How do I get the best image quality? ● A — Dark lines are visible; the value is too low. ● B — No lines are visible; the value is correct. ● C — Light lines are visible; the value is too high. NOTE Select a mean value if the media advance value is different in every color. If you have an image that uses one particular color, then set the value based on that color. Set a mean value if the media advance value differs between the left and right sides of the media. Different values between the left and right sides of the media may be caused by skew. 6. From the printed result, select the best media advance calibration value. 7. Press the 8. Enter the media advance calibration value, and press the OK key. key, and then the OK key to display the current media advance calibration value. Select the number you want to change by using the the and keys. 224 Chapter 7 How do I get the best image quality? and keys and change the numeric value using ENWW If you need more precise media advance calibration, then you will need to print the DETAIL pattern as follows: 9. Press the 10. Press the key, and then OK. or keys to select the DETAIL pattern. Select the same print mode as for the ROUGH pattern you printed previously. 11. Press the OK key twice to print the DETAIL pattern. 12. From the printed result, select the best media advance calibration value. Five patterns are printed in 0.06% steps in a range of -0.12% to +0.12%. key, and then the OK key to display the media advance calibration value. 14. Enter the media advance adjustment value, and press the OK key. Set a numeric value with the and keys. 15. Press the OK key to confirm. Perform printhead position adjustment Use the printhead print position test patterns to calibrate the printhead position: ENWW ● Left and right printhead position. ● Printhead position — adjusts the head position for the scan axis using the black printhead as a reference. ● Left and right bidirectional printing position. Calibrate the printer How do I get the best image quality? 13. Press the 225 To print the printhead position patterns: 1. In the TEST PRINTS menu scroll to the option desired (PH ROW, PH TO PH, BIDIR DEF, and BIDIR F.D.) and press the OK key. 2. Press the OK key to start printing. To set left and right head position adjustment values: 1. Select ADJUST and press the OK key. 2. Select YY PH ROW VALUE and press the OK key. 3. Select the head color to be adjusted, and press the OK key. 4. In the head adjustment pattern, identify the value for two lines of the selected color that are perfectly aligned. 5. Insert the value and press OK key. Select the number you want to change by using the the and keys. and keys and change the numeric value using To set the printhead to printhead adjustment value: 1. Select ADJUST and press the OK key. 2. Select YY PH TO PH VAL and press the OK key. How do I get the best image quality? 3. Select the printhead color to be adjusted, and press the OK key. 4. In the printhead adjustment pattern, identify the value where the vertical black line and the color printhead lines are perfectly aligned. 5. Insert the value and press the OK key. Select the number you want to change by using the the and keys. and keys and change the numeric value using To set the bidirectional printing left and right adjustment for all print modes except Fine Draft: 1. Select ADJUST and press the OK key. 2. Select YY BIDIR DEF(X) where X is L or R for left or right, and press the OK key. 3. Select the printhead color to be adjusted, and press the OK key. 4. In the printhead adjustment pattern, identify the value where two lines of the same color are aligned. 5. Insert the value and press OK key. Select the number you want to change by using the the and keys. 226 Chapter 7 How do I get the best image quality? and keys and change the numeric value using ENWW To set the YY BIDIR F.D (left and right) adjustment for Fine Draft print mode: 1. Select ADJUST and press the OK key. 2. Select YY BIDIR F.D.(X) where X is L or R for left or right, and press the OK key. 3. Select the printhead color to be adjusted, and press the OK key. 4. In the printhead adjustment pattern, identify the value where two lines of the same color are aligned. 5. Insert the value and press OK key. Select the number you want to change by using the the and keys. and keys and change the numeric value using Back feed adjustment print 1. Press the Online key. 2. Press the ► key, and select BACK ADJ PRINT and the OK key. Select the print mode you usually use for the media that you are calibrating. Select the NORMAL media feed adjustment print if adjusting the high speed mode. Select a parameter based on your print mode. Parameters: ENWW ● NORMAL — standard and high speed print modes ● H-QUALITY — high quality print mode ● H-DENSITY — high density print mode ● 3 TIMES — extra high density print mode ● H-QUALITY2 — high quality half speed print mode ● H-DENSITY2 — high density half speed print mode ● DRAFT — draft print mode ● FAST — fast print mode ● F-H-QUALITY — fast high quality print mode ● F-H-DENSITY — fast high density print mode Calibrate the printer How do I get the best image quality? This option prints a pattern so that you can adjust how much back feed is applied to a media type that you are loading. 227 ● F-3 TIMES — fast high extra high density print mode ● F-H-QUAL2 — fast half speed high quality print mode ● F-H-DENS2 — fast half speed high density print mode ● FINE DRAFT — fine draft print mode Back feed adjustment while printing This option allows you to adjust how much back feed is applied to a media while you are printing. key or key when “PRINTING” is displayed on the front panel. 1. Press the 2. Use the and keys to change the current feed correction value in 0.01% increments. The value displayed on the second line of the display is applied immediately to the current print job. After three second of no key activity the display is returned to the original display NOTE The correction value at the start of printing is shown on the first line, this will not change until printing finishes. If cleaning is executed in cleaning mode 2 during printing, the correction value changed during cleaning is displayed after cleaning finishes. How do I get the best image quality? 228 Chapter 7 How do I get the best image quality? ENWW Adjust heater and print mode settings If you see banding in all colors and you have already performed media advance calibration, then you can try adjusting the heater temperature and print mode settings. Banding in all colors may be caused by the following factors: ● Small print dot size: heat will cause a smaller dot size. The higher you set the heater temperature, the smaller the dot size is. ● Ink absorption by the media: if the media you are using is not capable of absorbing the ink as it is placed, this can result in banding. To improve ink placement and absorption try the following: ● Set a lower print heater temperature. ● Change the print mode to reduce the quantity of ink placed on the media. ● Change the print mode from bidirectional printing to unidirectional printing. After each change to a setting, try printing the IQ print to check the image quality. To change the heater temperature and print mode settings: Press the Online key and select the MEDIA REG menu with the 2. Select PRINT HEATER T in the MEDIA REG menu with the key. and keys. Parameters: 15 °C to 55 °C, or ** to turn the heater off. NOTE This value will only be applied if the HEATER PREF option is set to HEAT PANEL. 3. Select the number you want to change by using the the and keys. 4. Press the OK key to confirm the parameter. and keys and change the numeric value using How do I get the best image quality? 1. Print the IQ print to check the image quality. 5. To change the Print mode: Select PRINT MODE. in the MEDIA REG menu with the ENWW and keys. Adjust heater and print mode settings 229 6. To change the option setting displayed, press the OK key. 7. Using the and keys, select a print mode that places less ink on the media. Parameters: How do I get the best image quality? ● NORMAL (4-pass) ● H-QUALITY (8-pass) ● H-DENSITY (8-pass) ● 3 TIMES (12-pass) ● H-QUALITY2 (16-pass) ● H-DENSITY2(16-pass) ● DRAFT (2-pass) ● FAST (4-pass) ● F-H-QUALITY (8-pass) ● F-H-DENSITY (8-pass) ● F-3 TIMES (12-pass) ● F-H-QUAL2 (16-pass) ● F-H-DENS2 (16-pass) ● FINE DRAFT (4-pass) NOTE This value will only be applied by the printer front panel setting if the PRINT MODE PREF option is set to FRONT PANEL. NOTE 8. Print modes on the printer front panel Press the OK key to confirm the parameter. Print the IQ print to check the image quality. 9. 230 To change the print direction mode to unidirectional, select PRINT DIRECTION. in the MEDIA REG menu with the and keys. Chapter 7 How do I get the best image quality? ENWW 10. Select UNIDIR with the and keys for unidirectional printing. 11. Press the OK key to confirm the parameter. How do I get the best image quality? If the image quality still does not improve, we recommend that you change the media. ENWW Adjust heater and print mode settings 231 How do I get the best image quality? 232 Chapter 7 How do I get the best image quality? ENWW 8 The problem is… (troubleshooting topics) This section describes troubleshooting for the printer. If the problem cannot be solved, contact your dealer or our service center. The problem is… (checklist) ● A printhead crash ● Ink cartridge is not installed ● Ink cartridge is not detected ● Ink cartridge is near expiry date ● Ink cartridge has passed its expiry date ● An error message ● An abnormal sound The problem is… (troubleshooting topics) ● ENWW 233 The problem is… (checklist) Before deciding that there is a serious problem with the printer, check the following items. Symptom Items to be checked Corrective measures No power Power cable connection Check that the power cable is correctly plugged into the power outlet. Power supply to the outlet Supply power to the power outlet. Power switch on/off Turn on the power switch (Refer to Turn the power on/off). Printer status The media guide is heated during printing. Be sure the media guide is heated by printing the test pattern. Heater front panel Turn on the heater (FRONT, PRINT, or REAR) check that the media guide is heated by printing the test pattern. The printer fails to start or operate correctly ERROR LED and message on the front panel Refer to: The problem is… An error message. Cannot print USB cable connection Connect the USB cable correctly (Refer to Connect to a computer). ERROR LED and message on the front panel Refer to: The problem is… An error message. ERROR LED off Print the nozzle adjustment pattern (Refer to Perform printhead position adjustment). DATA LED (flashing?) Check the communication to the computer. The media guide is not heated even when the heater is turned ON. The data are not processed immediately The problem is… (troubleshooting topics) 234 Chapter 8 The problem is… (troubleshooting topics) ENWW Symptom Items to be checked Corrective measures Poor print quality Media type Check for improvement by changing the settings of the heater temperature, print mode, RIP, etc. If there is no improvement, check that the media is supported. Replace the media with another type. Ink type Use our recommended ink (Refer to: Tell me about… Ink cartridges). Printhead cleaning Clean the printheads (Refer to Normal printhead recovery). Color stripe is not set. Set the color stripe. Refer to Color stripe setting (COLOR STRIPE) in the MEDIA REG. Menu. Misdirected nozzles occurred in low printing rate color. Set the printhead mode to HIGHLIGHT. Refer to Printhead firing mode setting (IMAGE GRADIENT) in the MEDIA REG: Menu, Operational temperature Use the printer in 20 to 25 °C temperature range. Media type Check whether the media type setting matches the type of media loaded (Refer toInstall a media roll in the printer using the main scroller in the printer and Remove a media roll from the printer). Media jams occur frequently Use our recommended media (Refer to: Tell me about.Ordering media). Print is slow Media setting Load the media correctly (Refer to: The Problem is… A printhead crash). Check whether there are any obstructions in the carriage path or the media path. Remove any obstructions (Refer to: The Problem is… A printhead crash). Operational temperature Use the printer in 20 to 25 °C temperature range. Clear print head crashes by following the instructions on the front panel. 1. A front panel instruction is displayed. * : head crash type 1 or 2 (Refer to: The problem is… an error message — Media crash). ENWW A printhead crash The problem is… (troubleshooting topics) A printhead crash 235 2. Lift the media load lever (1). 3. Open the rear cover (2) to access the jammed paper under the carriage (1).. 4. The front panel shows the following message: 5. Remove the media, check there are no obstacles in the carriage path and the media path, and close the rear cover. The problem is… (troubleshooting topics) NOTE Take care not to damage the printheads when removing any media between the head carriage and the printing platen. 236 Chapter 8 The problem is… (troubleshooting topics) ENWW The carriage will move to its home position. 7. Load media again (Refer to Install a media roll in the printer using the main scroller). The problem is… (troubleshooting topics) 6. ENWW A printhead crash 237 Ink cartridge is not installed 1. The front panel displays the following message. XX: Ink name (K: Black, Lm: Light magenta, Lc: Light cyan) XX: Ink name (C: Cyan M: Magenta Y: Yellow) 2. Replace the ink cartridge (Refer to Replace an ink cartridge). Ink cartridge is not detected 1. The front panel displays the following message. XX: Ink name (K: Black, Lm: Light magenta, Lc: Light cyan) XX: Ink name (C: Cyan M: Magenta Y: Yellow) 2. Replace the ink cartridge (Refer to Replace an ink cartridge). Ink cartridge is near expiry date 1. The front panel displays the following message. The problem is… (troubleshooting topics) YY: Ink name (K: Black, Lm: Light magenta, Lc: Light cyan; C: Cyan M: Magenta Y: Yellow) 2. 238 Have a new ink cartridge ready to replace the ink cartridge that is near its expiry date. Chapter 8 The problem is… (troubleshooting topics) ENWW Ink cartridge has passed its expiry date 1. The front panel displays the following message. YY: Ink name (K: Black, Lm: Light magenta, Lc: Light cyan; C: Cyan M: Magenta Y: Yellow) 2. Press the OK key to continue or the Cancel key to replace the ink cartridge (Refer to Replace an ink cartridge). If you pressed the OK key, the following message is displayed: 3. Press the OK key to confirm that you want to use an expired ink cartridge. Press the Cancel key to replace the ink cartridge (Refer to Replace an ink cartridge). An error message If the ERROR lamp lights, check the message displayed on the front panel. There are the following types of error messages. ● Service errors: operator unrecoverable errors, such as hardware or software failure Contact HP Support. ● Communication protocol errors Take appropriate measures according to the error code or message. ● Operator errors The operator can correct these errors. Take appropriate measures according to the message. The error messages are as follows. Take appropriate measure according to the error message. Service errors Tip If any of the following service error messages appears, turn the power switch off and then on again. This may release the error. ENWW Ink cartridge has passed its expiry date The problem is… (troubleshooting topics) Tip If a communication error or a data error occurs, the ERROR lamp does not light. An error message appears on the front panel and disappears when the next operation is performed. 239 POC error messages Problem: an unrecoverable error has occurred in the engine section. This error message appears when an error is detected during self-diagnosis when the power is turned on. Solution: contact HP Support. Make a note of the error code shown on the front panel. Engine error messages Problem: an unrecoverable error has occurred in the network controller section (hardware failure). Solution: contact HP Support. Make a note of the error code displayed on the front panel. System error messages Problem: an unrecoverable error has occurred (firmware failure). Solution: contact HP Support. Make a note of the error code displayed on the front panel. Operator error messages The following errors can be corrected by the operator. Ink cartridge X: L (left), R (right) YY: Y, M, C, K, Lm, Lc The problem is… (troubleshooting topics) Problem: there is no ink. Solution: follow the instructions on the front panel (Refer to Replace an ink cartridge). 240 Chapter 8 The problem is… (troubleshooting topics) ENWW X: L (left), R (right) YY: Y, M, C, K, Lm, Lc Z: error code (1 to 9) Problem: an ink cartridge error has occurred. Solution: follow the instructions on the front panel (Refer to Replace an ink cartridge). X: L (left), R (right) YY: Y, M, C, K, Lm, Lc Problem: no ink cartridge is installed. Solution: follow the instructions on the front panel (Refer to Replace an ink cartridge). X: L (left), R (right) Problem: the ink cover is open. Measure: follow the instructions on the front panel. X: L (left), R (right) YY: Y, M, C, K, Lm, Lc Problem: the ink cartridge is nearing its expiration date. X: L (left), R (right) YY: Y, M, C, K, Lm, Lc Problem: the ink cartridge has passed its expiration date. Solution: press OK and follow the instructions on the front panel (Refer to Replace an ink cartridge). ENWW An error message The problem is… (troubleshooting topics) Solution: prepare a new ink cartridge (Refer to Replace an ink cartridge). 241 The ink LED flashes Problem: ink is running out (warning). Solution: prepare a new ink cartridge. Waste ink bottle is not installed 1. The following front panel message is displayed. The waste ink bottle is not installed. 2. Insert a new waste ink bottle into the printer and install the waste ink bottle cover (Refer to Replace the waste ink bottle). Waste ink bottle is full Problem: the waste ink bottle is full. Solution: follow the instructions on the front panel (Refer to Replace the waste ink bottle). Media crash Problem: media crash (1) indicates that the carriage is blocked by obstacles in the carriage path or media feed path. Solution: follow the instructions on the front panel. If the media jam (1) occurs frequently and there are no media jams or obstructions in the carriage path or media feed path, please contact HP Support. Problem: media jam (2) indicates that the media is not detected correctly. You may have selected the wrong media format when loading the media or you may be using a cut sheet with an irregular size. The problem is… (troubleshooting topics) Solution: follow the instructions on the front panel and check your media settings. Media 242 Chapter 8 The problem is… (troubleshooting topics) ENWW Problem: There is no media loaded in the printer. Solution: Load media (Refer to Install a media roll in the printer using the main scroller). Problem: you have set an invalid media size (less than 297 mm wide or 104 inch wide or more). Solution: set the correct size (Refer to Install a media roll in the printer using the main scroller). Problem: there is media skew. Solution: Reload the media (see Loading media). Skew may be caused by ink deposits on the platen. Check the platen for ink deposits and clean any ink (Refer to Clean the platen). Problem: the media lever has not been lowered. Solution: lower the media lever. Error LED is flashing Problem: the take-up reel is not winding the media correctly. Solution: Check that the media is correctly detected by the take-up reel sensor. Check that the media is loaded correctly (Refer to Use the take-up reel). Other messages Problem: the rear cover is open. Problem: the temperature of the printheads exceeds the operating temperature range. Solution: allow the printheads to cool by not using the printer until the printhead temperature returns to the operating temperature range. ENWW An error message The problem is… (troubleshooting topics) Solution: close the rear cover. 243 Problem: the ambient temperature is not within the operating temperature range for the printer. Solution: use the printer within its operating temperature range (15 °C to 30 °C). An abnormal sound If your printer makes an unusual sound, contact HP Support. The problem is… (troubleshooting topics) 244 Chapter 8 The problem is… (troubleshooting topics) ENWW The problem is print quality 9 The problem is print quality This section explains how to solve print quality problems. Symptom Possible cause Corrective measure A blank sheet of media is printed or the printed image is faded. The printer did not receive data. Check print data. The environment conditions do not meet the printer specifications. Use the printer in the specified environmental conditions (temperature and humidity). Media settings are incorrect. Check the media settings. Foreign objects are attached to the head. Clean the printhead from the PH RECOVERY menu. The low printing ratio pattern is printed continuously at high temperature environment. Set the printhead mode to HIGHLIGHT. The media has been loaded the wrong side up. Check whether the media is loaded correctly. The media settings are incorrect. Check the media settings. The media edge guard is not set correctly. Set them correctly. The heater temperature is too low. Increase the heater temperature. The leading edge of the media is curled. Check whether the leading edge of the media is curled. If it is curled, cut the leading edge. The media is slightly folded or crumpled. If the media is crumpled, feed the media and cut off the crumpled part of the media. The platen is stained. Clean the platen (Refer to Inspection & Maintenance). The first part of a printed image is missing. Environment temperature. Use the printer in the specified environmental conditions. Parts of a printed image are missing even after head cleaning is performed repeatedly. The nozzle is clogged. Wash the printheads. Parts of a drawing are missing or the print is unclear. The print is blurred. The print is stained. ENWW 245 The problem is print quality Symptom Possible cause Corrective measure Poor print quality cannot be improved even when the cleaning is performed. The cap or wiper is stained. Check for stains on the cap and wiper. If they are stained, clean them. There is banding on new media The printer requires calibration for the new media. Adjust the printer settings for the new media (Refer to Calibrate the printer) There is banding on media that has been calibrated and did not give banding before. If one of the following is true, try the corresponding solution and if banding has not disappeared, then go to the next possible cause and solution: Try one of the following solutions: 1. a) Try using a file that did not give banding. If banding does not disappear, then see the next possible cause. 1. The file you are printing: a) is new b) is not new 2. The print mode: a) has changed b) has not changed 3. Normal printhead recovery: a) did not improve banding b) improved banding 4. Strong printhead recovery: a) did not improve banding b) improved banding b) Check that you are using the same print mode as before. 2. a) Try using the same print mode. If banding does not improve, then try a new roll of media. If you still see banding call HP support. b) Try normal printhead recovery. If banding improves, repeat normal printhead recovery until no improvement is seen and banding is still present. Call HP support. 3. a) Print the IQ print and check whether there are any printhead nozzles not working. If some printheads are not working, try strong printhead recovery for the affected printheads. 4. a) Call HP support b) Repeat normal printhead recovery until no improvement is seen and banding is still present. Call HP support. Poor image quality, wrong colors or image faded. Color density irregularities at the edges of the media. Use of non-original HP ink. Replace with genuine HP ink. Use of ink three months or more beyond the “Install by” date. Replace with genuine HP ink before the “Install by” date has expired. The temperature at each end of the platen is slightly lower than the temperature at the central area. Raise the temperature (see Heater temperature settings). Use the offset media loading option (see Offset media loading using the main scroller). 246 Chapter 9 The problem is print quality ENWW 10 Tell me about… (basic knowledge topics) ENWW ● Operating conditions ● The power supply ● Front panel messages and printer state Tell me about… (basic knowledge topics) This chapter provides necessary information to operate the printer. Familiarize yourself with the basics of the printer before reading the rest of this Guide. 247 Operating conditions This section describes the operating conditions for the printer. Installation space Make sure that there is sufficient space around the printer for the replacement of frequently used parts, for printing output, and for ventilation. In addition, leave the maintenance space indicated below for service repairs. Tell me about… (basic knowledge topics) A. 1 m B. 0.4 m Environmental conditions Operating temperature and humidity levels The printer should be used within the temperature and humidity levels shown below. Temperature: 15 °C to 30 °C Humidity: 30% to 70% Tip To obtain optimal print quality, operate the printer at environment temperatures between 20 – 25 °C. When the operating temperature is below 20 °C, print speed may be reduced by one third to maintain good print quality. When printheads reach high temperatures, the time to print is delayed. NOTE When the printer is not used within specified operating temperature and humidity ranges, printing may be interrupted or the print quality may deteriorate. 248 Chapter 10 Tell me about… (basic knowledge topics) ENWW Places where the printer must not be installed ● In direct sunlight ● Subject to vibration ● Excessively dusty ● Subject to extreme changes in temperature or humidity conditions ● Near an air conditioner or a heater ● Places where the printer may get wet ● Subject to direct air circulation from vents ● Near a diazo copier that may generate ammonia gas ● Poorly ventilated ● Within 8 meters (25 feet) of open flames, sparks or other sources of ignition The power supply Power Tell me about… (basic knowledge topics) Do not install the printer in places that are: The power of the printer and the power of the heater are separate. The printer has a rear power switch and a front panel power key as follows. ENWW The power supply 249 1. Printer switch 2. Power socket 3. Power on/off key The printer is turned on by turning the printer switch on. Afterwards, turn the printer on or off using the on/off switch on the front panel. The heater has a power switch at the rear as follows. NOTE It is necessary to turn on the power of the heater before switching on the printer or an error message is displayed on the front panel when the printer is turned on. Tell me about… (basic knowledge topics) 1. Heater switch 2. Power socket Dryer The optional dryer dries the output media. Exhaust attachment The exhaust attachment allows for the attachment of exhaust hoses to the printer. Front panel messages and printer state This section describes front panel messages and menu operations. Messages on the front panel Initialization display The printer is being initialized. 250 Chapter 10 Tell me about… (basic knowledge topics) ENWW When the system starts normally, both controllers go online and enter idle mode automatically. Online state (idle mode) display When the OK key is pressed in the menu mode, the PH RECOVERY menu appears. Online state (print mode) display The printer is printing. Online state (print pause mode) display Tell me about… (basic knowledge topics) The printer can receive data from the computer. The printer is paused. Print stop and resume Online The Online LED flashes Press the OK key in the print pause mode to start the head cleaning. Print cancel (end) The Online LED flashes ENWW Front panel messages and printer state 251 Cancel Online state (print information mode) display Media total count and ink amount are displayed. Tell me about… (basic knowledge topics) Shift Shift Three-second intervals or Shift Three-second intervals or Shift Then the printer returns to online idle mode. Offline (menu mode) display Menus can be operated in offline mode. Shift 252 Chapter 10 Tell me about… (basic knowledge topics) ENWW Shift The arrow keys give access to menus. Tell me about… (basic knowledge topics) When the OK key is pressed in the menu mode, the PH RECOVERY menu appears. Shutdown state display The printer is shutting down. ENWW Front panel messages and printer state 253 Tell me about… (basic knowledge topics) 254 Chapter 10 Tell me about… (basic knowledge topics) ENWW 11 Tell me about media ● Storing media ● Disposing of media ● Using media ● Handling prints ● Other precautions Choosing the correct media type for your needs is an essential step in ensuring good print quality. For best printing results, use only recommended media, whose reliability and performance have been developed and thoroughly tested. All printing components (printer, ink system, and media) have been designed to work together to give trouble-free performance and optimal print quality. ● Glossy vinyl chloride ● Matte vinyl chloride ● Banner Storing media ● Always keep unused rolls wrapped in the plastic wrap to prevent discoloration. Rewrap partially used rolls if they are not being used. ● Avoid rapid changes in temperature and humidity conditions and store media in condensation-free environments. ● Do not stand a roll on its end. ● Do not stack rolls. Disposing of media Dispose of media according to local regulations and guidelines, where applicable. ENWW Storing media 255 Tell me about media The HP Designjet 10000s Printer supports the following media types: Using media ● Avoid changes to room conditions and allow media to adapt to room conditions out of the packaging for 3 hours or more before printing. ● Low humidity may cause curling of media and high humidity may cause wrinkling. Use media in the recommended temperature and humidity conditions (about 23 °C and 50% R.H.). ● Do not use scratched, crumpled, curled, or dusty media. Take care not to damage the edges of roll media as this may affect media feeding. Do not drop or wet the media. ● Handle media by the edges. Skin oils can be transferred to the printing material, leaving fingerprint marks. ● Keep the media tightly wound on the roll throughout the loading and unloading procedures. Handling prints ● Do not touch the printed surface before the ink dries. Handle media by the edges. When handling media, take special care in the first 24 hours after printing. ● Rubbing the printed surface may cause color fading or color transfer. To prevent color transfer do not stack printed images. Tell me about media ● Do not stack your prints together with photocopies or laser prints. The ink or toner may cause images to stick together. ● Do not rub, scratch, or hold media as this may cause the ink to peal off. ● Do not rub or leave media in damp conditions as this may cause blurring in printed images. Other precautions ● The printing characteristics of media may change over a long period of time and colors may fade or print quality may deteriorate. Use media in good condition. ● ● Media particles caused by cutting of the media may harm the media coating. When using vinyl (with glue), adhesive matter (with glue) may stick to the platen. Adhesive matter on the platen may cause the media to jam. Clean adhesive matter from the platen (Refer to Clean the platen). 256 Chapter 11 Tell me about media ENWW 12 Tell me about the ink system ● Ink cartridges ● Replacing an ink cartridge ● Ink cartridge storage and disposal ● HP 790 Waste Ink Bottle ● HP 790 Cap Cleaning Kit ● HP 790 Wiper Cleaning Liquid Kit ● HP 790 Ink System Storage Kit ● HP 790 Ink System Cleaning Kit Ink cartridges The printer's six ink cartridges provide yellow, magenta, black, cyan, light cyan and light magenta ink to the printheads. Ink cartridges require no maintenance or cleaning. As long as each ink cartridge is inserted correctly into its slot, the ink will flow to the printheads. NOTE Failure to use the recommended ink cartridge may lead to a deterioration of the print quality or a printer malfunction. The valid period of the ink is 3 months after the “Install By” date. Do not shake ink cartridges before use. Ink cartridges must be installed in all six slots. The positions of ink cartridges are specified by color. (See the figure below.) ENWW Ink cartridges 257 Tell me about the ink system All six color cartridges must be installed. If one of the cartridges is removed, a new one must be installed. 1. Black 2. Light magenta 3. Light cyan 4. Yellow 5. Magenta 6. Cyan WARNING! Ink inside the ink cartridge is combustible. Do not expose or store near open flames, sparks, or other sources of ignition. WARNING! Do not swallow ink. If swallowed, do not induce vomiting, but seek immediate medical attention. Tell me about the ink system 258 Chapter 12 Tell me about the ink system ENWW Replacing an ink cartridge You can check the ink level at any time by accessing the INK menu and pressing the on each ink cartridge is displayed at three-second intervals. key. Information The front panel warns you when a cartridge's ink level is low or when a cartridge is empty. Printing will continue without interruption if you replace the ink when you are prompted by the front panel. You are recommended to replace the empty cartridge with a new HP ink cartridge: see Replace an ink cartridge. Although it is possible to use refilled or non-HP ink cartridges, either choice has several serious disadvantages: ● There is some risk of damaging the printer. In this case the printer warranty will not be valid for any printer repairs that are related to the cartridge, nor for any problems due to ink contamination. ● If a non-original HP consumable or refilled ink cartridge is used, the whole ink system (including ink tubes) need to be cleaned, otherwise if printer failure or damage is attributable to the use of a nonoriginal HP consumable or refilled ink cartridge, HP will charge its standard time and materials charges to service the printer for the particular failure or damage. ● Print quality may be impaired. ● The printer will be unable to estimate the ink level in the cartridge, and will report it as empty. If you decide to use refilled cartridges, you will need to follow these instructions to make the printer use a cartridge that it believes to be empty. 1. Install the cartridge in the printer (Refer to Replace an ink cartridge). 2. The printer will see that the cartridge is empty and ask to replace it. The following front panel message is displayed. XX: Ink name (C: Cyan M: Magenta Y: Yellow) 3. ENWW Press the key and the Cancel keys at the same time, and hold them down for at least two seconds. Replacing an ink cartridge 259 Tell me about the ink system XX: Ink name (K: Black, Lm: Light magenta, Lc: Light cyan) 4. The front panel will display a series of warning messages. In response to each message, press the Cancel key to cancel the process, or the OK key to confirm that you wish to continue. CAUTION Only press the OK key in the next step if you have read and fully understood how using non-HP ink will affect your warranty. Press the Cancel key to cancel the process, or the OK key to confirm. Press the Cancel key to cancel the process, or the OK key to confirm. Press the Cancel key to cancel the process, or the OK key to confirm. 5. Select CONFIRM NON-HP using the or keys, and press the Shift and OK keys simultaneously to accept and end the process. Then the cartridge will be accepted, but information about the ink level will not be available. If you insert a new non-HP cartridge, the same process above will be entered automatically. You do not need to press the and Cancel keys. Ink cartridge storage and disposal Tell me about the ink system CAUTION Securely put a used ink cartridge into a plastic bag and dispose of it as industrial waste. Observe all local, state, and federal regulations relating to the disposal of ink cartridges containing residual amounts of organic solvents. Please see Tell me about waste management for more details. 260 Chapter 12 Tell me about the ink system ENWW NOTE HP ink cartridges must be installed before the “Install By” printed on the cartridge. Use of the ink cartridge three months beyond the “Install By” date may cause deterioration in print quality or a printer malfunction. Store ink cartridges in a dry, cool, and dark place. Always use the recommended consumables (media, ink, etc.). Failure to follow this instruction may cause poor print quality or a breakdown. HP 790 Waste Ink Bottle The HP 790 Waste Ink Bottle is used for collecting waste ink that is discharged from the printer during cleaning processes. Only use our recommended HP 790 Waste Ink Bottle. WARNING! Waste ink is combustible. Keep an HP waste ink bottle containing waste ink away from open flames, sparks, or other sources of ignition. WARNING! Avoid contact between ink and skin, eyes, and clothing. Immediately wash skin with soapy water. Remove clothing soaked with ink from contact with skin. Use an approved eye wash station if ink is splashed into eyes and consult a doctor if necessary. If an approved eye wash station is unavailable, flush eyes with cold water and consult a doctor if necessary. Do not swallow ink. If swallowed, do not induce vomiting, but seek immediate medical attention. WARNING! Use only an HP waste ink bottle. The bottle must be installed according to instructions or waste ink may overflow. An HP waste ink bottle must always be installed before turning the printer on. Automatic and manual service cycles produce waste ink that must be contained in an HP waste ink bottle. Precautions for handling the waste ink bottle WARNING! Always securely replace the cap on a full or partially-full the HP waste ink bottle after removing it from the printer to prevent ink spills. WARNING! Always use both hands to remove and carry an HP waste ink bottle. Keep the HP waste ink bottle upright. Do not place on tables or shelves where it could fall. HP 790 Cap Cleaning Kit HP 790 Cap Cleaning Kit is used to clean and maintain the capping unit. The HP 790 Cap Cleaning Kit consists of one 100 ml bottle of wiper cleaning liquid, 100 cleaning swabs and four gloves (two pairs). HP ENWW HP 790 Waste Ink Bottle 261 Tell me about the ink system The HP waste ink bottle contains organic solvents and must be disposed of in compliance with all local, state, and federal regulations. cleaning swabs are used for cleaning your printer parts and are designed not to leave particles or fibers on your printer when you perform cleaning procedures. WARNING! Avoid contact between cap cleaning liquid and skin, eyes, and clothing. Immediately wash skin with soapy water. Remove clothing soaked with cap cleaning liquid from contact with skin. Use an approved eye wash station if cap cleaning liquid is splashed into eyes and consult a doctor if necessary. If an approved eye wash station is unavailable, flush eyes with cold water and consult a doctor if necessary. Do not swallow cap cleaning liquid. If swallowed, do not induce vomiting, but seek immediate medical attention. HP 790 Wiper Cleaning Liquid Kit The HP 790 Wiper Cleaning Kit is used to clean and maintain the wiper blades. The HP 790 Wiper Cleaning Kit consists of one 100 ml bottle of wiper cleaning liquid, 30 cleaning swabs, four droppers and four gloves (two pairs). WARNING! Avoid contact between wiper cleaning liquid and skin, eyes, and clothing. Immediately wash skin with soapy water. Remove clothing soaked with wiper cleaning liquid from contact with skin. Use an approved eye wash station if wiper cleaning liquid is splashed into eyes and consult a doctor if necessary. If an approved eye wash station is unavailable, flush eyes with cold water and consult a doctor if necessary. Do not swallow wiper cleaning liquid. If swallowed, do not induce vomiting, but seek immediate medical attention. HP 790 Ink System Storage Kit Tell me about the ink system The HP 790 Ink System Storage Kit is used to protect the ink tubes and printheads when the printer is switched off for between two and four weeks, and to prime the ink system when the printer is turned on again. The HP 790 Ink System Storage Kit contains six Ink System Storage Liquid Cartridges and six Ink System Purging Cartridges. HP 790 Ink System Cleaning Kit The HP 790 Ink System Cleaning Kit is used to clean the ink system with cleaning liquid after the printer has been powered off for two to four weeks or to try to recover the printheads and clean the ink tubes when 262 Chapter 12 Tell me about the ink system ENWW Tell me about the ink system the printer has been switched off for less than two weeks. The HP 790 Ink System Cleaning Kit consists of six Ink System Cleaning Liquid Cartridges and six Ink System Cleaning Purging Cartridges. ENWW HP 790 Ink System Cleaning Kit 263 Tell me about the ink system 264 Chapter 12 Tell me about the ink system ENWW Tell me about waste management 13 Tell me about waste management It is the printer owner’s responsibility to ensure that waste is disposed of in accordance with all local, state and federal regulations. There are registered waste management companies that have been authorized by local authorities to manage waste collection and disposal and that will manage waste management and disposal on your behalf. We recommend that you contact your local authorities for a list of authorized companies, or you can search for the nearest authorized waste disposal company on the World Wide Web. Make sure that any waste disposal company you engage for this task is able to provide you with the necessary documentation proving their authority to manage and dispose of waste legally. You will be legally responsible for failing to dispose of waste according to local, state and federal legislation. When you have established an authorized waste management company, they will need to know the type of chemical that requires disposal and you will need to determine the type of agreement that best meets your requirements. They will need to know the common name or chemical CAS number of the main solvent found in the supplies. This information can be obtained on the Material Safety Data Sheets (MSDS) available for all supplies at http://www.hp.com/hpinfo/globalcitizenship/environment/productdata/index.html ENWW 265 Tell me about waste management There are normally two types of waste disposal services. The most suitable service will depend on your waste volume production: ● Bottle by bottle and pick up on call : this may be the best option for low volume production to avoid the overheads related to arranging and ensuring secure temporary storage. You can order these bottles as needed from your local HP re-seller. ● Storage in a suitable container for solvents and regular pick up: this may be the best option for high volume waste production. Observe all local, state, and federal regulations related to the handling, use, storage, and disposal of organic solvents. General recommendations 266 ● The HP 790 Waste Ink Bottle is specifically designed to resist chemical interaction with waste ink. Do not use any other kind of container or bottle to collect the liquid. Consult your waste management company to ensure you are following correct and safe procedures. ● Do not dispose of materials via the sanitary sewer or drains. Hazardous waste disposal is regulated by local, state and federal regulations. Chapter 13 Tell me about waste management ENWW ENWW Store the full bottle in an area that has been prepared for this purpose until it is emptied or removed by a waste management company for disposal. Consult your local authorities about requirements or for advice on storing hazardous waste. ● The bottle is provided with an undetachable cap to safely and securely close the bottle to avoid spillage when it is handled or transported. ● Use disposable latex or Nitrile (R) safety gloves to handle or transport the bottle once full. ● If you are emptying the HP supplied bottle into a larger container, use the container for this chemical exclusively. Never mix this chemical with other chemicals in the same container. Seal the drum with a cap after pouring ink into it, store it 25 feet (8 m) away from ignition sources, do not store in high temperature areas , store away from direct sunlight. This represents a serious safety hazard. General recommendations Tell me about waste management ● 267 Tell me about waste management 268 Chapter 13 Tell me about waste management ENWW 14 Tell me about front panel menus ENWW ● Menu operations ● The INK menu & messages ● The MEDIA menu ● The MEDIA REG menu ● Media advance calibration ● The PH. MAIN menu ● The PH RECOVERY menu ● The FEED menu ● The PRINTER menu ● The ADJUST menu ● The SETUP menu Tell me about front panel menus This chapter outlines the user menu structure and operations. 269 Menu operations When the Online key is pressed in the online idle mode, the printer enters offline mode. A menu group appears on the front panel and menu operations are enabled. Shift Tell me about front panel menus Shift Menu structure The Front panel menu has the following structure: ● Menu group — this menu is displayed at the first level. Some menus have several submenus. ● Second-level menus — these are submenus of the top menu group. ● Parameters — on selecting a menu item, you can select a value or command, or enter a value. Making front panel selections and settings To define a setting 1. Select a menu with the arrow keys. For example, select the MEDIA REG menu with the 2. Select an option in the MEDIA REG menu with the key. and keys. For example, select PRINT MODE. You can return to step 1 by pressing the 270 Chapter 14 Tell me about front panel menus key. ENWW 3. To change the option setting displayed, press the OK key. 4. Select a setting with the and keys. 5. Tell me about front panel menus Select 01 : FINE. Press OK key to confirm the parameter and return to step 2. To define a value The following example describes the MEDIA ADV. VALUE in the ADJUST menu. 1. Select a menu with the arrow keys. Select the ADJUST menu with the 2. Select a menu option with the and key. keys. Select the MEDIA ADV. VALUE option. You can return to step 1 by pressing the ENWW 3. Press the OK key. 4. Select the digit to be modified using the and key. keys. Menu operations 271 5. Change the value using the NOTE 6. and keys. To see the full list of characters available, refer to the list of characters below. Press the OK key to confirm the value and return to step 2. Tell me about front panel menus Character list Character code group SHIFT , SHIFT Character , Symbols space, !, … Numerals 0 to 9 Upper-case letters A to Z Lower-case letters a to z Katakana: line Katakana: line Katakana: line Katakana: line Katakana: line Katakana: line Katakana: line Katakana: line Katakana: line Katakana: line Katakana lower-case Special characters 272 Chapter 14 Tell me about front panel menus ENWW The INK menu & messages key is pressed, information Tell me about front panel menus This INK menu is used to display ink information or replace the ink. When the on each ink cartridge is displayed at three-second intervals. XX: Color name — K, Lm, Lc, Y, M, and C. YYY: Amount of ink remaining. ZZ/ZZ/ZZ: Manufacturing date of the ink cartridge Press the Shift key to see information on the next color ink cartridge without waiting for three seconds. Press the Cancel or key to return to the previous menu. Press the Online key to end menu display and take the printer online. Press the OK key to replace an ink cartridge (Refer to Replace an ink cartridge). Replacing an empty ink cartridge 1. The following front panel message is displayed. XX: Ink name (K: Black, Lm: Light magenta, Lc: Light cyan) XX: Ink name (C: Cyan M: Magenta Y: Yellow) 2. Replace the ink cartridge (Refer to Replace an ink cartridge). Replacing ink cartridges during printing You can replace ink cartridges without interrupting printing. The ink cover is open ENWW The INK menu & messages 273 The front panel tells you to close the ink cover. Printing continues until all the ink in the system is used up. No ink from the new cartridge is supplied until you close the ink cover. Tell me about front panel menus If all the ink in the system is used up, the print pause mode is activated and printing is interrupted until you close the ink cover. To restart printing, close the ink cover and press the Online key. The ink cartridge is empty Printing continues until all the ink in the system is used up. If you replace the cartridge, printing will continue without interruption. If you do not replace the ink cartridge and all the ink in the system is used up, the print pause mode is activated and printing is interrupted. To restart printing, close the ink cover and press the Online key. The MEDIA menu This menu is used to display media information or replace the media. When you press the key, information on media is displayed at three-second intervals. To access the MEDIA menu: 1. 274 Press the Online key. Chapter 14 Tell me about front panel menus ENWW Press the key to see media information. ● MAIN ● SUB ● MAINN ● SUB N ● SHEET ● DUAL ● FRONT ● BACKm ● BACKt Tell me about front panel menus 2. XXXXXX: media type YYY: media width ZZZ: media length Press the Cancel and keys to display the main menu in offline state. Press the Online key to take the printer online. Press the OK key to change media settings. The MEDIA REG menu Use the MEDIA REG menu to register or modify media type parameters or create new media types in the printer. For details on the procedure, see Manage media types. To access the MEDIA REG menu: ENWW 1. Press the Online key. 2. Press the key to see MEDIA REG menu options. The MEDIA REG menu 275 Selecting a media type number (SELECT MEDIA) Select the media type number you intend to modify or create. You can choose from 01 to 20. Parameters: media type number (01 to 20). NOTE All changes to settings in the MEDIA REG menu will apply to the media that you select or create in the SELECT MEDIA option. Tell me about front panel menus Setting a media type name (RENAME MEDIA) Rename a media type you want to modify or create. Name the media type using up to six-digit characters (or symbols). Refer to Character list in for the list of characters. Parameters: a six-digit character (symbol, alphanumeric, katakana, other). Media advance value (MEDIA ADV VALUE) Use this option to set the media advance value for the selected media type. This value is obtained from the Media Advance print (Refer to Calibrate media advance for the step by step procedure). NOTE This value will only be applied by the printer front panel setting if the ADVANCE PREF option is set to FRONT PANEL. Parameters: XXX.XX% (97.00 to 103.00%) Manufacturing default media advance value (MFNG VAL) This option displays the manufacturing default media advance value, which is factory set. This cannot be modified by the user. Press OK to access the option to adjust the user-definable media advance value. 276 Chapter 14 Tell me about front panel menus ENWW Dry time value (DRY TIME VALUE) Use this option to define the amount of time the printhead carriage pauses between printing passes for the selected media type. Parameters: three-digit time in seconds. Tell me about front panel menus Print mode setting (PRINT MODE) Use this option to set the default print quality for the selected media type. NOTE This value will only be applied by the printer front panel setting if the PRINT MODE PREF option is set to FRONT PANEL. Parameters: ● NORMAL (4-pass) ● H-QUALITY (8-pass) ● H-DENSITY (8-pass) ● 3 TIMES (12-pass) ● H-QUALITY2 (16-pass) ● H-DENSITY2(16-pass) ● DRAFT (2-pass) ● FAST (4-pass) ● F-H-QUALITY (8-pass) ● F-H-DENSITY (8-pass) ● F-3 TIMES (12-pass) ● F-H-QUAL2 (16-pass) ● F-H-DENS2 (16-pass) ● FINE DRAFT (4-pass) Print direction setting (PRINT DIRECTION) For the selected media type, use this option to set bidirectional printing so that the print carriage places ink on the media at every pass, or unidirectional printing so that the print carriage places ink on the media once every two passes. ENWW The MEDIA REG menu 277 Parameters: ● BIDIR — Bidirectional printing gives higher printing speeds with slightly lower image quality and is more suitable for line and text images. ● UNIDIR — Unidirectional printing gives lower printing speeds but higher image quality. Use media edge guard (USE EDGE GUARD) Tell me about front panel menus Use this option to activate or deactivate the media edge guards for the selected media type. The right and left print margins are 10 mm when the media edge guards are used, and 5 mm when they are not used (Refer to Use the media edge guards). Parameters: ● YES — the edge guard is used. ● NO — the edge guard is not used. Media advance mode (MEDIA ADV MODE) Use this option to set a media advance mode for the selected media type. Parameters: ● FWD ONLY — Media is fed through the printer in the standard way. ● BACK & FWD — This setting checks that the media moves freely through the media path by feeding the media backwards and forwards before starting to print. This can be useful for media with adhesive coating that, in combination with the heat, may stick to the platen. NOTE BACK & FWD can cause image banding. Leading edge mode (LEADING EDGE) This option allows you to define how the printer detects the position of the media when it is loaded or make media settings on the front panel. NOTE This setting is not applied when you use the take-up reel. 278 Chapter 14 Tell me about front panel menus ENWW ● NORMAL — Detects the leading edge of the media when you replace or load the media, and then completes media loading after checking for skew. ● REDUCED — Detects the leading edge of the media when you replace or load media, and then completes media loading after detecting the edge of the media by rewinding. NOTE The recommended setting is NORMAL. If you select REDUCED, follow these instructions: ● Cut the edge of the media so that the edge of the media is parallel to the guide line and then load the media. If the edge of the media is not straight, the printer will deposit ink on the platen and that can cause a printhead crash. ● Load the media after checking that there are no wrinkles on the edge of the media. Wrinkled media can cause a printhead crash. ● Load the media after checking that there is no tape or glue on the edge of the media. If using media with tape or glue, it can cause a media jam. Vacuum level setting (VACUUM LEVEL) Use the VACUUM LEVEL option to set the suction force of the vacuum fan on the printing platen for the selected media type. Parameters: ● HIGH — High fan suction level ● MIDDLE — Normal fan suction level ● LOW — Low fan suction level ● OFF — Fan off Initial temperature setting for the front heater (FRONT HEATER T) Use this option to set the front heater temperature for the selected media type. ENWW The MEDIA REG menu 279 Tell me about front panel menus Parameters: Parameters: 15 °C to 55 °C, or ** to turn the heater off. NOTE For Celsius/Fahrenheit conversions: F = (9 × C / 5) + 32 C = 5 × (F - 32) / 9 Tell me about front panel menus NOTE This value will only be applied if the HEATER PREF option is set to HEAT PANEL. Initial temperature setting for the print heater (PRINT HEATER T) Use this option to set the printer platen heater temperature for the selected media type. Parameters: 15 °C to 55 °C, or ** to turn the heater off. NOTE For Celsius/Fahrenheit conversions: F = (9 × C / 5) + 32 C = 5 × (F - 32) / 9 NOTE This value will only be applied if the HEATER PREF option is set to HEAT PANEL. Initial temperature setting for the rear heater (REAR HEATER T) Use this option to set the rear heater temperature for the selected media type. Parameters: 15 °C to 55 °C, or ** to turn the heater off. 280 Chapter 14 Tell me about front panel menus ENWW NOTE For Celsius/Fahrenheit conversions: F = (9 × C / 5) + 32 C = 5 × (F - 32) / 9 NOTE This value will only be applied if the HEATER PREF option is set to HEAT PANEL. A color stripe is printed on all plots. This ensures that all printhead nozzles are used in all prints, even if the printed image does not include certain colors. The color stripe avoids drying of nozzles even if they are not used for a long time because they are not needed within your printed images. This option activates or deactivates printing of the color stripe for the selected media type. Parameters: ● OFF — Does not print the color stripe. ● ON — Prints the color stripe. NOTE Use of the color stripe will add 40 mm (1.57 in) to your print margin. NOTE We recommend that you set COLOR STRIPE to ON if possible. If the color stripe is not printed, this can affect printhead nozzle performance. The color stripe is printed on the test print even if this option is set to OFF. Printhead firing mode setting (IMAGE GRADIENT) Use this option for the selected media type if you see banding or misdirected printhead nozzles and you want to achieve a more graduated placement of ink. This option modifies the printhead firing mode. Parameters: ● NORMAL — Default ● HIGHLIGHT — Modifies the printhead firing mode Tip The HIGHLIGHT mode action of the printheads can be useful to avoid nozzles out in a specific color when printing a large number of images that do not use that specific color. NOTE HIGHLIGHT reduces the printing speed. We advise you to clean the printheads and reset the option to NORMAL. ENWW The MEDIA REG menu 281 Tell me about front panel menus Color stripe setting (COLOR STRIPE) Printhead height setting (PH HEIGHT VAL) Use this option to set the printhead height for the selected media type. Change this setting when you change the printing carriage height. Parameters: Tell me about front panel menus ● NORMAL — Default. ● HIGH — Set for thick media. Bidirectional print position (Left) adjustment (YY BIDIR DEF(L)) For the selected media type, use this option to adjust the position of all the printheads on the left side, when using bidirectional printing. Enter an adjustment value based on the printhead adjustment pattern print (Refer to Calibrate the printer). YY: Ink color Display order: K -> Lm -> Lc -> Y -> M -> C Parameters: sign (+/-), value (-32 to +31) Bidirectional print position (Right) adjustment (YY BIDIR DEF(R)) For the selected media type, use this option to adjust the position of all the printheads on the right side, when using bidirectional printing. Enter an adjustment value based on the bidirectional calibration print (Refer to Calibrate the printer). YY: Ink color Display order: K -> Lm -> Lc -> Y -> M -> C Parameters: sign (+/-), value (-32 to +31) Bidirectional print position (Left) adjustment (YY BIDIR F.D (L)) For the selected media type, use this option to adjust the position of all the printheads on the left side, when using bidirectional printing. Enter an adjustment value based on the printhead adjustment pattern print (Refer toCalibrate the printer). 282 Chapter 14 Tell me about front panel menus ENWW YY: Ink color Display order: K -> Lm -> Lc -> Y -> M -> C Parameters: sign (+/-), value (-32 to +31) Bidirectional print position (Right) adjustment (YY BIDIR F.D (R)) Tell me about front panel menus For the selected media type, use this option to adjust the position of all the printheads on the right side, when using bidirectional printing. Enter an adjustment value based on the bidirectional calibration print (Refer toCalibrate the printer). YY: Ink color Display order: K -> Lm -> Lc -> Y -> M -> C Parameters: sign (+/-), value (-32 to +31) Printhead cleaning mode (PH CLEANING) Use this option to select an automatic printhead cleaning mode for the selected media type. Parameters: ● START & END — Performs cleaning at the start or end of the print based on the print history record. ● DURING PRINT — Performs cleaning after a certain period of time even during printing. NOTE ● DURING PRT2 — Performs cleaning after a certain period of time even during printing when a pass is not complete. NOTE ENWW DURING PRINT can cause some banding. DURING PRT2 can cause some banding. The MEDIA REG menu 283 NOTE When the TENSION winding or BACK & FWD (MEDIA ADV MODE mode) is selected, the printer will only use START & END even if you have selected DURING PRINT. When you select DURING PRINT and cleaning has interrupted printing of an image, the media will feed back so that the image that was being printed before cleaning started, can be continued. The amount of back feed can be set through the BACK ADJUST VAL option. Media back feed adjustment (BACK ADJUST VAL) This option sets the amount of back feed when printing of an image is interrupted by the automatic cleaning process. Tell me about front panel menus Set a back feed adjustment value for the media based on the back feed adjustment pattern (Refer to Calibrate the printer). Parameters: ±2000 pulses (+5 mm), 1 pulse=2.5 µm Tip After printing the back feed adjustment pattern, measure the start distance. Try setting the value at 0005 and reprint the back feed adjustment pattern and re-measure the distance and modify the value if necessary. Increasing the value will increase the distance. Media advance preference (ADVANCE PREF) Use this option to define printer front panel priority or software RIP priority for media advance settings for the selected media type. If you select software RIP priority, the printer will ignore media advance settings that are defined on the printer front panel and use the settings from the RIP. Parameters: ● SOFTWARE — Settings in the RIP takes priority. ● FRONT PANEL — Settings in the printer front panel take priority. Print mode preference (PRINT MODE PREF) Use this option to define printer front panel priority or software RIP priority for print mode settings for the selected media type. If you select software RIP priority, the printer will ignore print mode settings that are defined on the printer front panel and use the settings from the RIP. 284 Chapter 14 Tell me about front panel menus ENWW Parameters: ● SOFTWARE — Settings in the RIP take priority. ● FRONT PANEL — Settings in the printer front panel take priority. Heater preference (HEATER PREF) Tell me about front panel menus Use this option to define printer front panel priority or software RIP priority for heater settings for the selected media type. If you select software RIP priority, the printer will ignore heater settings that are defined on the printer and heater front panels and use the settings from the RIP. Parameters: ● SOFTWARE — Settings in the RIP take priority. ● HEAT PANEL — Settings in the printer front panel take priority. Media width detection (WIDTH DETECTION) Use this option to define the media width detection method. Parameters: ● AUTOMATIC — The normal mode using the line sensor. ● RIGHT ONLY — Only detect the right edge side. ● NONE — Do not detect the media edge. Media width (MEDIA WIDTH) Use this option to define the media width when the WIDTH DETECTION is set to a manual setting (RIGHT ONLY or NONE). Parameters: value in mm Liner width (LINER WIDTH) Use this option to define the liner width for the vacuum fan. ENWW The MEDIA REG menu 285 Parameters: value in mm Unstick mode (UNSTICK MODE) Use this option to execute the media peel sequence to unstick media when printing starts. Parameters: Tell me about front panel menus ● OFF — Does not execute the unstick sequence. ● ON — Executes the unstick sequence. Printhead rest period (PH REST PERIOD) Use this option to define the number of passes the printhead carriage performs before it pauses for the selected media type. Parameters: ● CYCLES — Number of passes Printhead rest time (PH REST TIME) Use this option to define the amount of time the printing carriage will pause between passes for the selected media type. Parameters: ● TIME — Time in minutes and seconds Printhead temperature rest (PH TEMP REST) Use this option if you want printing to pause if there is a gap between the set temperature of the media print heater and the printhead temperature is too high. 286 Chapter 14 Tell me about front panel menus ENWW Parameters: ● ON — Pauses printing ● OFF — Printing continues Deleting a media type (DELETE MEDIA) Use this option to delete a registered media type. 1. Press the OK key. 2. Select the media type using the and Tell me about front panel menus Media types from 02 to 20 can be selected. Media type 01 is defined as the standard media and cannot be deleted. To delete a media type: keys and press OK to confirm deletion. Copying a media type (COPY MEDIA) Use this option to copy a registered media type. To copy a media type: 1. Press the OK key. 2. Select the media type using the and keys and press OK to confirm the copy. Pasting a media type (PASTE MEDIA) Use this option to paste a media that you have copied over a registered media type. To paste a media type: 1. ENWW Press the OK key. The MEDIA REG menu 287 2. Select the media type using the and keys and press OK to confirm deletion. Default values for media types Your printer comes with a set of factory-installed media types. Except for media type 01, you can modify or delete all other media types The table below lists the default values for the factory-installed media types. Tell me about front panel menus 288 1 2 3 4 5 NAME PAPER Glossy Matte Banner BLT_B (Backlit) MEDIA ADV. VALUE 99.80% 99.96% 99.96% 99.94% 99.94% DRY TIME VALUE 0 sec. 0 sec. 0 sec. 0 sec. 0 sec. PRINT MODE NORMAL NORMAL NORMAL NORMAL NORMAL PRINT DIRECTION BIDIR BIDIR BIDIR BIDIR BIDIR FLATTEN TIME None None None None None USE EDGE GUARD YES YES YES YES YES MEDIA ADV. MODE FWD ONLY FWD ONLY FWD ONLY FWD ONLY FWD ONLY TUR MODE LOOSE LOOSE LOOSE LOOSE LOOSE LEADING EDGE NORMAL NORMAL NORMAL NORMAL NORMAL VACUUM LEVEL HIGH HIGH HIGH HIGH HIGH FRONT HEATER T None 45 °C 45 °C 45 °C 45 °C PRINT HEATER T None 40 °C 40 °C 40 °C 40 °C REAR HEATER T None 45 °C 45 °C 45 °C 45 °C COLOR STRIPE ON ON ON ON ON ADVANCE PREF SOFTWARE SOFTWARE SOFTWARE SOFTWARE SOFTWARE YY BIDIR DEF (L) +00 +00 +00 +00 +00 YY BIDIR DEF (R) +00 +00 +00 +00 +00 PH CLEANING MODE 1 MODE 1 MODE 1 MODE 1 MODE 1 Chapter 14 Tell me about front panel menus ENWW 2 3 4 5 BACK ADJUST VAL 0 0 0 0 0 PRINT MODE PREF SOFTWARE SOFTWARE SOFTWARE SOFTWARE SOFTWARE HEATER PREF SOFTWARE SOFTWARE SOFTWARE SOFTWARE SOFTWARE Media advance calibration Media advance calibration is defined by using the M.ADV menu. Press the key to define and set values. Media advance calibration print Select MEDIA ADV PRINT to print a calibration pattern that will indicate optimal media advance values. Two patterns are available: the ROUGH pattern prints a media advance pattern in 0.25% steps between 99.0 and 101.0%; the DETAIL pattern prints a media advance pattern in 0.06% steps starting from the current setting ±0.12%. Use the ROUGH pattern to obtain your initial values; if greater accuracy is required, use the DETAIL pattern. The print mode selected will also affect media advance calibration patterns. Press the Cancel key to interrupt printing. Parameters: ENWW ● ROUGH (NORMAL) — standard and high speed print modes ● ROUGH (H-QUAL) — high quality print mode ● ROUGH (H-DENS) — high density print mode ● ROUGH (H-DENS3) — high density print mode ● ROUGH (H-QUAL2) — high quality print mode ● ROUGH (H-DENS2) — high density print mode Media advance calibration 289 Tell me about front panel menus 1 Tell me about front panel menus ● ROUGH (DRAFT) — draft print mode ● DETAIL (NORMAL) — standard and high speed print modes ● DETAIL (H-QUAL) — high quality print mode ● DETAIL (H-DENS) — high density print mode ● DETAIL (H-DENS3) — high density print mode ● DETAIL (H-QUAL2) — high quality print mode ● DETAIL (H-DENS2) — high density print mode ● DETAIL (DRAFT) — draft print mode Media advance adjustment print This option prints a pattern so that you can adjust how much media advance is applied. Parameters: ● Advance value in % Back feed adjustment print This option prints a pattern so that you can adjust how much back feed is applied to a media type that you are loading. Select a parameter based on your print mode. Parameters: ● NORMAL — standard and high speed print modes ● H-QUALITY — high quality print mode ● H-DENSITY — high density print mode ● H-DENSITY3 — high density print mode ● H-QUALITY2 — high quality print mode ● H-DENSITY2 — high density print mode ● DRAFT — draft print mode Media back feed adjustment value Use this option to set the value for media back feed that you obtained from the back feed adjustment pattern. 290 Chapter 14 Tell me about front panel menus ENWW Parameters: ±2000 pulse (±5 mm) 1 pulse=2.5µm The PH. MAIN menu Press the Tell me about front panel menus Use the PH. MAIN menu to maintain the cap and wiper and to clean the ink system (Refer toHow do I maintain the printer?). key to enter the service menu. Ink system optimization (INK SYS OPT) Use the INK SYS OPT option to select a service cleaning procedure. Parameters: ENWW ● STORE INK SYS — Use this parameter to clean the printheads and ink path with the maintenance liquid while the ink system is primed with ink, and then recharge the maintenance liquid in the printer to ensure long-term storage. Six maintenance liquid cartridges and six cartridges are mandatory. ● CLEAN INK SYS — Use this parameter to clean the printhead with the cleaning liquid after long-term storage. Six cleaning liquid cartridges and six priming cartridges are mandatory. ● CAP CLEANING — Use this option to move the printhead carriage to the wiper position so that you can clean the capping unit manually. ● WIPER CLEANING — Use this option to lift the wiper blade so that you can clean the wiper blade manually. ● WASH PRINTHEADS — Use this option to fill the cap with ink to soak the printhead (nozzle surface) in the ink for 1 to 2 hours to remove nozzle clogging. ● CHARGE INK SYS — Use this parameter when priming the ink system. The PH. MAIN menu 291 Cap cleaning (CAP CLEANING) Use this option to move the printhead carriage to the wiper position so that you can clean the capping unit manually. Parameters: none. Wiper cleaning (WIPER CLEANING) Tell me about front panel menus Use this option to lift the wiper blade so that you can clean the wiper blade manually. Parameters: none. Washing with printheads (WASH PRINTHEADS) Use this option to fill the cap with ink to soak the printhead (nozzle surface) in the ink for a minimum of 1 to 2 hours to remove nozzle clogging. If possible, leave the printer overnight. Use this option when nozzles cannot be fixed by cleaning repeatedly. Parameters: none. NOTE Always perform Cleaning (normal) after filling the cap. If the printhead surface is not clean even after leaving the printer overnight, then contact HP Support. Printhead height (PH HEIGHT ADJ) Use this menu option to adjust the printhead height. The cap is opened after performing this operation and the carriage height can be adjusted, see Change the printhead height. Parameters: none. 292 Chapter 14 Tell me about front panel menus ENWW Ink (INK WASTE) Use this menu option to control ink wastage. ● NORMAL — The standard ink wastage ● REDUCED — Reduced ink wastage level Tell me about front panel menus Parameters: The PH RECOVERY menu This menu is used to clean the printheads of the printer (Refer to Normal printhead recovery). Press the key to select the PH RECOVERY menu options. key Parameters: ● NORMAL ALL — Performs normal cleaning of all the printheads. ● STRONG ALL — Performs strong cleaning of all the printheads. ● STRONG K, Lm, Lc — Performs strong cleaning of light cyan, light magenta and the black printheads. ● STRONG Y,M,C — Performs strong cleaning of cyan, magenta and the yellow printheads. The FEED menu This option allows you to feed media through the printing path. Press and hold down the media through the printing path. If a cut sheet is used, it is discharged. When you press the ENWW key to feed the key, a media feeding message appears on the front panel. The PH RECOVERY menu 293 When the mode. key is released, media feeding stops and the top menu appears on the front panel in offline The PRINTER menu This menu is used to print reports on the printer status. Tell me about front panel menus When the key is pressed, you can select the report that you want to print. Configuration print (CONFIG PRINT) This option prints information on the printer, panel settings, and media type information. Parameters: none. Error log information print (ERROR LOG PRINT) This option prints error log information saved in the printer. Parameters: none. History print (HISTORY PRINT) This option prints maintenance information on the printer. Parameters: none. 294 Chapter 14 Tell me about front panel menus ENWW The ADJUST menu This menu is used to set mechanical adjustment parameters. For details on how to print the patterns, see Calibrate the printer. When the key is pressed, mechanical adjustment parameters can be set. Tell me about front panel menus Adjustment pattern print (TEST PRINTS) This menu is used to print the adjustment patterns for adjusting the printer mechanically and electrically. When the Cancel key is pressed during printing, the print can be stopped. Parameters: ● IQ PRINT. Prints a block pattern with black and another color. ● PH ROW. Prints the printhead alignment pattern. ● PH TO PH. Prints the printhead to printhead alignment pattern. ● BIDIRECTION DEF. Prints the bidirectional printing adjustment pattern. ● BIDIRECTION F.D. Prints the bidirectional printing adjustment pattern for Fine Draft print mode. Printhead nozzle position adjustment (#YY PH ROW VAL) Adjusts the spitting angle of the printhead nozzles. Enter an adjustment value according to the PH ROW pattern. YY: Ink color Display order: K -> Lm -> Lc -> Y -> M -> C Parameters: sign (+/-), value (-32 to +31) Printhead position adjustment (#YY PH TO PH VAL) Adjusts the printhead to printhead position. Enter an adjustment value according to the PH TO PH adjustment pattern. ENWW The ADJUST menu 295 YY: Ink color Display order: K -> Lm -> Lc -> Y -> M -> C Parameters: sign (+/-), value (-32 to +31) Bidirectional print position (Left) adjustment (YY BIDIR DEF(L)) Tell me about front panel menus Use this option to adjust the printhead bidirectional printing position (Left). Enter an adjustment value according to the BIDIRECTION DEF adjustment pattern. YY: Ink color Display order: K -> Lm -> Lc -> Y -> M -> C Parameters: sign (+/-), value (-32 to +31) Bidirectional print position (Right) adjustment (YY BIDIR DEF(R)) Use this option to adjust the printhead bidirectional printing position (Right). Enter an adjustment value according to the BIDIRECTION DEF adjustment pattern. YY: Ink color Display order: K -> Lm -> Lc -> Y -> M -> C Parameters: sign (+/-), value (-32 to +31) Bidirectional print position (Left) adjustment (YY BIDIR F.D (L)) Use this option to adjust the printhead bidirectional fine draft printing position (Left). in fine draft print mode Enter an adjustment value according to the BIDIRECTION F.D. adjustment pattern. YY: Ink color Display order: K -> Lm -> Lc -> Y -> M -> C 296 Chapter 14 Tell me about front panel menus ENWW Parameters: sign (+/-), value (-32 to +31) Bidirectional print position (Right) adjustment (YY BIDIR F.D (R)) Use this option to adjust the printhead bidirectional fine draft printing position (Right) in fine draft print mode. YY: Ink color Display order: K -> Lm -> Lc -> Y -> M -> C Parameters: sign (+/-), value (-32 to +31) The SETUP menu This menu is used to set or display printer setup options. When the can be set. key is pressed, printer setup options Language for front panel (LANGUAGE) This option sets Japanese or English for messages displayed on the front panel. The initial value is English. Parameters: ENGLISH, JAPANESE. Acoustic warning (BEEP) This option sets the acoustic warning on or off. Parameters: ON, OFF End of ink acoustic warning (END OF INK BEEP) This option sets the acoustic warning on or off if the main cartridge finishes during printing. ENWW The SETUP menu 297 Tell me about front panel menus Enter an adjustment value according to the BIDIRECTION F.D. adjustment pattern. Parameters: ON, OFF BOOT version display (BOOT VERSION) This option displays the BOOT version. Tell me about front panel menus Parameters: none. F/W version display (F/W VERSION) This option displays the engine firmware version. Parameters: none. Main PCA version display (MAIN PCA VER) This option displays the version number of the main PCA. Parameters: none. ICB board version display (CARRIAGE PCA) This option displays the version number of the printer carriage PCA. Parameters: none. ASIC version display (ASIC VER) This option displays the ASIC version. 298 Chapter 14 Tell me about front panel menus ENWW Parameters: none. Heater H/W version display (HEATER HW VER) This option displays the heater hardware version. Parameters: none. Tell me about front panel menus Heater F/W version display (HEATER FW VER) This option displays the heater firmware version. If the heater cannot be recognized, "--.-" is displayed. Parameters: none. HEB board H/W version (HEB Version) This option displays the HEB hardware version. Parameters: none. USB address (USB ADDRESS) This option displays the printer USB address. Parameters:none. USB speed (USB SPEED) This option sets the USB port speed. Parameters: HIGH, FULL ENWW The SETUP menu 299 Factory default setting (FACTORY DEFAULT) This option sets all parameter values to default factory settings. Parameters: none. Tell me about front panel menus 300 Chapter 14 Tell me about front panel menus ENWW 15 Tell me about the heaters This chapter describes temperature control, the heater front panel, parameter setup mode operations, and error messages of the heater controller. ● The heaters ● Heater temperature settings ● Heater error messages The heaters Tell me about the heaters The printer includes three heaters for fixing and stabilizing the printed image on the media. Each heater is controlled separately. 1. Printhead 2. Rear heater (dries the ink and stabilizes the printed image) 3. Print heater (fixes the ink on to the media) 4. Front heater (preheats the media) 5. Tension bar 6. Main scroller 7. Media ENWW The heaters 301 WARNING! Never touch the heaters, as they can cause burns, and always take care when touching printer components near the heaters. Heater temperature settings 1. Heater front panel 2. Heater on/off and temperature setting keys 3. Preset temperature Tell me about the heaters 4. Current temperature Heater temperatures are preset automatically for all media types. Under normal operating conditions you do not need to set the temperature. Use the heater front panel only when you need to make fine adjustments to the heater temperature. ● On/off setting: use On/Off key for each heater. ● Temperature setting: use the up key or down key for each heater. ● Front panel display (when the heater is turned on): ● ● Upper line: preset temperature for each heater ● Lower line: current temperature for each heater Front panel display (when the heater is turned off): ● Upper line: OFF for each heater ● Lower line: current temperature for each heater The default temperature range is set between 15 °C and 55 °C. 302 Chapter 15 Tell me about the heaters ENWW Heater preset temperature by medium The heater preset temperature for each media type is listed below. Preset the heater temperature according to the media you use. Medium Media type Front Print Rear Print mode Glossy vinyl chloride Glossy 45°C 40°C 45°C 4-pass bidirectional Matte vinyl chloride Matte 45°C 40°C 45°C 4-pass bidirectional Banner Banner 45°C 40°C 45°C 4-pass bidirectional We recommend that the front heater, the print heater and the rear heater be set to lower than 50 °C, 45 ° C and 50 °C, respectively. When the print heater is set to higher than 45 °C, we recommend setting the printhead motion mode to HIGHLIGHT. NOTE When the print heater temperature is set too high, fixing of the ink on the media is improved, but media wrinkle or mat print may be caused. Adjust heater temperature according to the media type and environmental temperature. When the print heater temperature is set to high, the printer may print at low speed to ensure stable print quality. ENWW Heater temperature settings Tell me about the heaters Set the front/rear heater temperature 5 °C higher than the print heater temperature. Bad temperature balance between the front/rear heater and print heater may cause the media to wrinkle. 303 Flow of heater temperature setting 1. 2. If you select the media type when loading the media, the initial temperature value of each heater for that media is set on the heater front panel: ● If the initial temperature value has been set, the heater turns on but heating does not start. ● If the initial temperature value is set to **, the heater turns off. The set temperature on the heater front panel displays OFF. If the printing job data are sent from the host (PC), either of the following operations is performed before the print starts: a. b. If the HEATER PREF set for the media is SOFTWARE: ● The temperature set in the RIP (print data, job) overwrites the temperature set on the heater front panel, and the heating starts. Heating does not start if the temperature value is set to OFF. ● If the temperature is not set in the RIP (print data, job), heating starts with the temperature set on the heater front panel. If the HEATER PREF set for the media is HEAT PANEL: ● 3. The temperature set in the RIP is ignored and heating starts with the temperature set on the heater front panel. Printing starts when the current temperatures of the front, print, and rear heaters all reach the value exceeding set temperature –2 °C. Tell me about the heaters If the current temperature is higher than the set temperature, printing starts without waiting for the temperature to drop. Even after printing has started, the temperature control makes sure that the heaters maintain the set temperature. 4. During printing, the temperature can be adjusted by using the heater panel. or keys on the heater front Even after printing has finished, the changed temperature is applied as the set temperature. 5. The print job returns to step (2). To set the initial temperature value of front, print, and rear heaters, and the HEAT PREFsetting (heater), see “Tell me about The MEDIA REG menu”. Tip The heater front panel displays the set heater temperature in all cases. Temperature control The following tables describe how heater temperature is controlled. Maintaining the preset temperature Function: 304 To heat the media to reduce the ink drying time, improve fixing of ink to media, and to protect media from media wrinkling. Chapter 15 Tell me about the heaters ENWW Status: Status of maintaining each heater temperature at the preset temperature on the heater front panel. Conditions: 1. If the heater ON/OFF setting on the heater front panel is set to ON and a print command is received. 2. Under condition (1) above, and the time specified by the delay time after the print end command was received. Maintaining the standby temperature Function: To shorten the time needed to reach the preset temperature to start printing. Status: Status of maintaining the heater temperature at the specified standby temperature (35 °C) for all heaters. When the preset temperature is lower than the specified standby temperature (35 °C), the printer maintains the preset temperature. Conditions: If the standby time has been set, after reaching the preset temperature. Function: To prevent excessive current consumption, to protect the media from damage by the heat from the heaters, and to protect the user from getting burned from touching the heaters when printing is not performed. Status: Status of reaching the environmental temperature slowly. Conditions: In all cases except when maintaining the preset temperature or the standby temperature. Start of heating: The print start command is received and heating starts. Printing does not start until the heaters have reached the preset temperature. Start of print: The heaters reach the preset temperature and printing starts. End of print: The print end command is received and printing finishes. Tell me about the heaters Turning off the heaters The heater front panel Display in normal mode ENWW Heater temperature settings 305 Front heater Print heater Rear heater Preset temperature AAA BBB CCC Current temperature XXX YYY ZZZ U stands for the temperature unit: C (Celsius) or F (Fahrenheit). The temperature is measured every 5 seconds and refreshed. Display — heater on When each heater is heated, a plus sign (+) is displayed in place of the unit of each heater current temperature on the second line. The unit display is restored at the completion of heating. In the display example shown above, the front heater is heated. Display — heater off OFF is displayed in the setup temperature display area of the heater that is turned off. The temperature unit of the heater that is turned off is not displayed. The current temperature area is displayed as it is. Tell me about the heaters Display — heater AC power is turned off TURN ON HEATER POWER SWITCH is displayed on the front panel. Heater parameter setup mode This mode is used when the operator sets the heater control system parameters. Setup items and parameters The setup items and parameters are listed in the table below. No. Item Item display (upper line) Parameters display (lower line) Description Initial value 1 Temperature unit UNIT CELSIUS – CELSIUS FAHRENHEIT 306 Chapter 15 Tell me about the heaters ENWW No. Item Item display (upper line) Parameters display (lower line) Description Initial value 2 Heat suspending time after printing DELAY TIME 00 to 30 MINUTES UNIT: minute 05 MINUTES 3 Standby heating time after completion of DELAY TIME STANDBY TIME 0, 30, 60, 90, 120, ENDLESS Unit: minutes 30 4 Version display VERSION FW=vv.r HW=vv.r Display only – 5 Diagnostics DIAGNOSTICS NO, YES NO: Does not perform the diagnostics. NO YES: Performs the diagnostics. 6 Display language LANGUAGE ENGLISH – ENGLISH YES: Exits the parameter setup mode. YES JAPANESE 7 Exit setup mode EXIT YES, NO Tell me about the heaters NO: Does not exit the parameter setup mode. *1 Display only, ON/OFF key is ignored. Heater error messages When the following error messages are displayed on the heater front panel, contact HP Support. ENWW ● System error ● The relay board cannot be detected ● Front heater thermistor temperature error (-10 °C or less, 70 °C or more) Heater error messages 307 Tell me about the heaters 308 ● Rear heater thermistor temperature error (-10 °C or less, 70 °C or more) ● Print heater thermistor temperature error (-10 °C or less, 70 °C or more) ● Front heater thermistor did not reach the preset temperature after 30 minutes ● Rear heater thermistor did not reach the preset temperature after 30 minutes ● Print heater thermistor did not reach the preset temperature after 30 minutes ● Switch test error occurs in the diagnostics ● Zero cross error occurs in the diagnostics Chapter 15 Tell me about the heaters ENWW 16 Tell me about printer specifications Specifications ● Ecological specifications Tell me about printer specifications ● ENWW 309 Specifications Item Specification / Function Print technology Piezo-electric inkjet printheads Resolution — High quality 720 dpi × 720 dpi Resolution — Standard 720 x 720 dpi Resolution — Fine draft 540 x 720 dpi Resolution — Draft 720 x 360 dpi Print speed 16m2/h with 4-pass printing (changes according to surrounding temperature and printhead temperature) Media feed/delivery direction Front media supply, rear media delivery Media type PVC, banner, Vinyl chloride, Tarpaulin Media width Maximum 104 inches / 2640 mm Minimum media width supported 36 inches / 914 mm Maximum media weight Main scroller: 243 lb / 110 kg Sub-scroller: 53 lb / 24 kg Maximum external diameters Main scroller: 10.5 inches / 270 mm Sub-scroller: 6.5 inches / 165 mm Ink cartridge Six colors (black, cyan, magenta, yellow, light magenta, light cyan) 1000 ml capacity Noise Standby: 45 dB(A) or less, operating: 60 dB(A) or less (continuous sound) Heat output Printer: 720000 J/H or less, heater: 6480000 J/H or less Maximum print guaranteed range Area excluding top, bottom margins (5 mm) and right and left margins (5 mm); when using the media edge guard, right and left margins will be 10 mm Power supply voltage 200 to 240 V AC Frequency 50/60 Hz ±1 Hz Power consumption Printer: 200 W or less (operating), heater: 1800 W or less (operating) at 230 V AC External dimensions 146 inches (W) ×35 inches (D) × 48 inches (H) ±10 mm Tell me about printer specifications 3710 mm (W) × 890 mm (D) × 1210 mm (H) ±10 mm 310 Weight 380 kg or less (excluding media roll and ink) Operating temperature/humidity range 15 to 30 °C / 30% to 70% RH (no condensing) Chapter 16 Tell me about printer specifications ENWW Item Specification / Function Non-operating temperature/humidity range 5 to 35 °C / 10% to 80% RH or less (no condensing) Installation space 177 inches (W) ×177 inches (D) × 67 inches (H) 4500 mm (W) × 2900 mm (D) × 1700 mm (H) Maintenance space 177 inches (W) ×177 inches (D) × 67 inches (H) 4500 mm (W) × 2900 mm (D) × 1700 mm (H) Ecological specifications Tell me about printer specifications For the up-to-date ecological specifications of your printer, please go to http://www.hp.com/ and search for “ecological specifications”. ENWW Ecological specifications 311 Tell me about printer specifications 312 Chapter 16 Tell me about printer specifications ENWW ENWW ● Ordering supplies ● Ordering media ● Ordering accessories Tell me about ordering supplies and accessories 17 Tell me about ordering supplies and accessories 313 Tell me about ordering supplies and accessories Ordering supplies The following ink supplies can be ordered for your printer. Table 17-1 Ink cartridges Cartridge Capacity (cm³) Part number HP 790 Black 1000 CB271A HP 790 Cyan 1000 CB272A HP 790 Magenta 1000 CB273A HP 790 Yellow 1000 CB274A HP 790 Light Cyan 1000 CB275A HP 790 Light Magenta 1000 CB276A HP 790 Waste Ink Bottle — CB299A Table 17-2 Maintenance and Cleaning Kits Name Item number Remarks HP 790 Ink System Storage kit CB297A 6 Ink System Storage Liquid Cartridges, 6 Ink System Purging cartridges HP 790 Ink System Cleaning kit CB296A 6 Ink System Cleaning Liquid Cartridges, 6 Ink System Purging Cartridges HP 790 Cap Cleaning Kit CB294A 1 bottle Cap Cleaning Liquid (100 ml), 100 Cleaning Swabs, 4 gloves (2 pairs) HP 790 Wiper Cleaning Kit CB293A 1 bottle Wiper Cleaning Liquid (100 ml), 30 Cleaning Swabs, 4 droppers and 4 gloves (2 pairs) Ordering media The following paper types are currently provided for use with your printer. NOTE This list is likely to change over the course of time. For the latest information, go to http://www.hp.com/go/designjet/supplies/. 314 Chapter 17 Tell me about ordering supplies and accessories ENWW Name Part number Size HP Premium Scrim Banner Q8678A 36 in x 164 ft (914 mm x 50 m) HP Premium Scrim Banner Q8679A 54 in x 100 ft (1372 mm x 30.5 m) HP Universal Scrim Banner Q8680A Tell me about ordering supplies and accessories Table 17-3 HP Paper 36 in x 164 ft (914 mm x 50 m) HP Universal Scrim Banner Q8681A 54 in x 100 ft (1372 mm x 30.5 m) HP Premium Self Adhesive Vinyl Q8682A 54 in x 150 ft (1372 mm x. 45.7 m) HP Premium Self Adhesive Vinyl Q8683A 60 in x 150 ft (1542 mm x. 45.7 m) HP Premium Backlit Film Q8684A 36 in x 66 ft (914 mm x 20.1 m) HP Premium Backlit Film Q8685A 54 in x 66 ft. (1372 mm x. 20.1 m) HP Universal Photo-Realistic Paper Q8686A 36 in x 150 ft. (914 mm x 45.7 m) HP Universal Photo-Realistic Paper Q8687A 54 in x 150 ft. (1372 mm x. 45.7 m) Ordering accessories The following accessories can be ordered for your printer. ENWW Ordering accessories 315 Tell me about ordering supplies and accessories 316 Name Product number HP Designjet 9000s/10000s Air Purifier System 220V Q6668C HP Designjet 9000s/10000s Air Purifier System 110V Q6668D HP Designjet High Speed Dryer - 104 in / 264 mm Q6694A Liner for HP Designjet 10000s Q6694A HP Designjet APS filter Q6679A Chapter 17 Tell me about ordering supplies and accessories ENWW ● HP Customer Care ● HP Designjet Online HP Customer Care As your strategic support partner, we make it our business to help keep your business running smoothly. HP Customer Care offers award-winning support to ensure you get the most from your HP Designjet. HP Customer Care provides comprehensive, proven support expertise and leverages new technologies to give customers unique end-to-end support. Services include setup and installation, troubleshooting tools, warranty upgrades, repair and exchange services, phone and Web support, software updates, and selfmaintenance services. To find out more about HP Customer Care, please visit us at: http://www.hp.com/go/designjet/ or call the phone number in the Customer Service Guide provided with your printer. What to do before you call: ENWW ● Review “The problem is…” troubleshooting suggestions in this guide. ● Review the relevant driver documentation supplied with this printer (for users sending PostScript files or those using Microsoft Windows). ● If you have installed third-party software drivers and RIPs, refer to their documentation. ● If the problem appears to be related to your software application, first contact your software vendor. ● If you still have difficulty, refer to the HP Support Services booklet provided with your printer. This document contains a comprehensive list of various support services available to help solve printer problems. ● If you call one of the Hewlett-Packard offices, please have the following information available to help us answer your questions more quickly: ● The printer you are using (the product number and the serial number, found on the label at the back of the printer) ● If there is an error code on the front panel, note it down (Refer to “The problem is An error message”). ● The computer you are using. HP Customer Care 317 Tell me about getting help 18 Tell me about getting help ● Any special equipment or software you are using (for example, spoolers, networks, switch-boxes, modems, or special software drivers). ● The cable you are using (by part number) and where you purchased it. ● The type of interface used on your printer (FireWire, USB, or network). ● The software name and version you are currently using. ● If the problem is a system error it will have a error number; record the error number and have it ready. HP Designjet Online Tell me about getting help Enjoy a world of dedicated services and resources to ensure you always get the best performance from your HP Designjet products and solutions. Register at HP Designjet Online, your large-format printing community at http://www.hp.com/go/ designjet/ for unrestricted access to: ● Downloads — the latest printer firmware, drivers, software, media profiles, etc. ● Technical support — online troubleshooting, customer care contacts, and more ● Forums for direct contact with the experts, both HP and your colleagues ● Warranty tracking online, for your peace of mind ● Technical documentation and training videos ● Latest product information — printers, supplies, accessories, software, etc. ● Supplies Center for all you need to know about ink and media By customizing your registration for the products you have purchased and your type of business, and by setting your communication preferences: you decide the information you need. Register at HP Designjet Online for the best performance. HP Designjet Online is available in English, German, French, Italian, Spanish, Portuguese, Japanese, Korean, Simplified Chinese, and Traditional Chinese. 318 Chapter 18 Tell me about getting help ENWW Index E ecological specifications 311 edge guards 57 error messages heater 307 A accessories ordering 315 ADJUST menu 295 adjustment patterns 216 adjustment patterns; printhead position 225 B back feed adjustment 228 C calibrate printer 223 calibration media advance 289 cancel print jobs 77 cap cleaning, menu 292 characters, front panel 272 cleaning and maintenance consumables ordering 314 cleaning kits ordering 314 cleaning, carriage 209 cleaning, exterior 206 cleaning, media feed 206 cleaning, platen 207 cleaning, rear cover 206 components of printer 2 connections 13 control panel, media feed side control panel, take-up side 9 Customer Care 317 D Designjet Online 318 double sided printing 129 dual media rolls 93 ENWW F FEED menu 293 foot switches 10 front panel character list 272 components 6 controls 6 indicators 6 introduction 5 front panel menus 269 front panel messages 250 front panel, heater 12 front view 3 H handling precautions 25 heater error messages 307 parameter setup 306 temperature settings 302 heater adjustment 229 heaters 5, 301 HP Customer Care 317 HP Designjet Online 318 9 I image quality 215 ink front panel information 273 ink cartridge ordering 314 INK menu 273 ink system optimization, menu 291 ink system, charging 206 ink waste bottle 210 install media 95, 108 install media, main scroller 28 install media, sub-scroller 42 IQ print 213, 216 IQ print, interpret 218 L load sheet media 68 M main scroller controls 9 maintenance cap cleaning menu 292 ink system opt. menu 291 ordering consumables 314 wash printheads menu 292 wiper cleaning menu 292 maintenance, daily 190, 202 maintenance, extended power down 198 maintenance, printhead recovery menu 293 maintenance, regular 189 media front panel information 274 install 28, 42, 95, 108 loading sheet 68 unloading 66 media advance calibration calibration; media advance 223 media feed, manual 71 media loading, offset 78 MEDIA menu 274 media pressure adjustment 76 Index 319 MEDIA REG menu 275 media tube flanges 60 media types default values 288 ordering 314 weights 314 widths 314 media types, manage 219 menu ADJUST 295 cap cleaning 292 FEED 293 INK 273 ink system opt 291 MEDIA 274 MEDIA REG 275 PH. MAIN 291 PRINTER 294 printhead height 292, 293 printhead recovery 293 SETUP 297 wash printheads 292 wiper cleaning 292 menu, using 270 N nesting, manual 72 O offset, media loading 78 operating conditions 248 ordering accessories 315 ink cartridges 314 maintenance and cleaning consumables 314 media 314 printhead height, menu 292, 293 printhead position adjustment 225 printhead recovery, menu 293 printhead recovery, normal 213 R rear view 0 , 0 S safety precautions 22 SETUP printer menu 297 specifications ecological 311 support services HP Customer Care 317 HP Designjet Online 318 T take-up reel 49 tension bars 58 troubleshooting 233 U unload media 66 using a liner 153 using this guide 2 W wash printheads, menu 292 waste management 265 wiper cleaning, menu 292 P PH. MAIN menu 291 power on/off 14 power supply 249 print mode settings 229 printer information, reports 294 PRINTER menu 294 printer's front panel 5, 6 printer's main components] 2 printhead height 64 320 Index ENWW