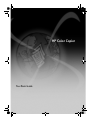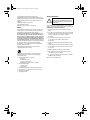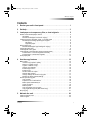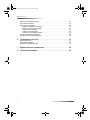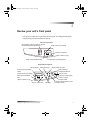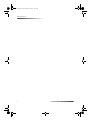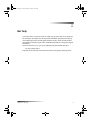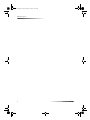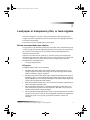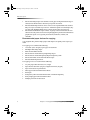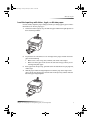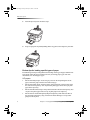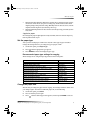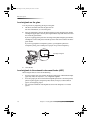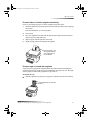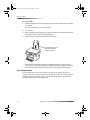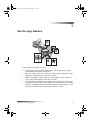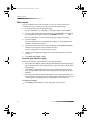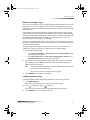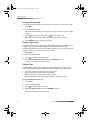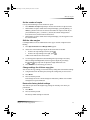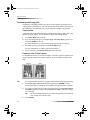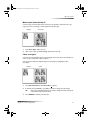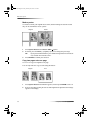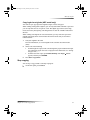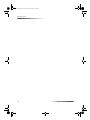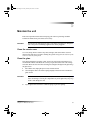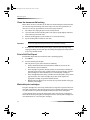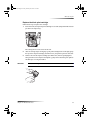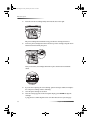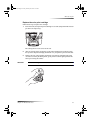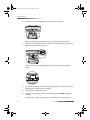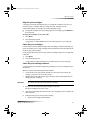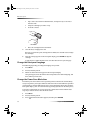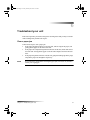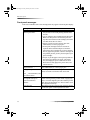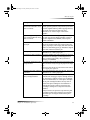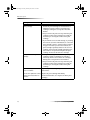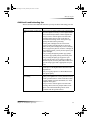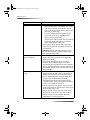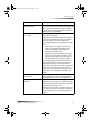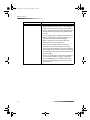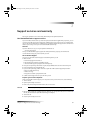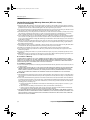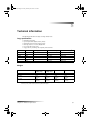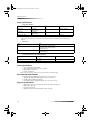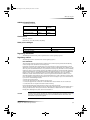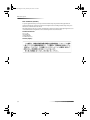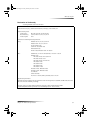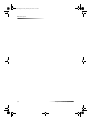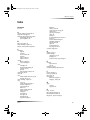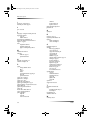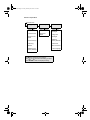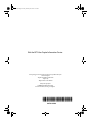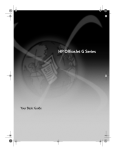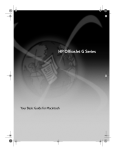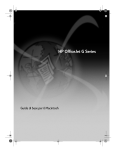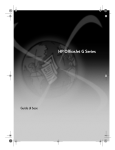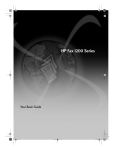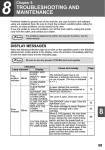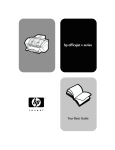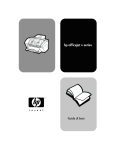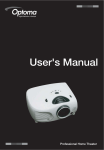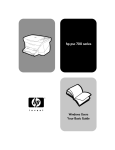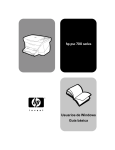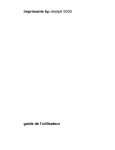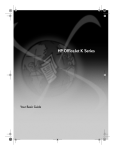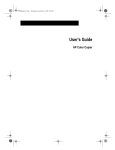Download HP Color Copier 110 User's Manual
Transcript
Cam.book Page 1 Friday, February 25, 2000 11:32 AM HP Color Copier <RXU%DVLF*XLGH Cam.book Page 2 Friday, February 25, 2000 11:32 AM ©Copyright Hewlett-Packard Company 2000 All rights are reserved. No part of the document may be photocopied, reproduced, or translated to another language without the prior written consent of Hewlett-Packard Company. Publication number: C6741-90104 First edition: March 2000 Printed in U.S.A., Germany, or Singapore Notice The information contained in this document is subject to change without notice and should not be construed as a commitment by the Hewlett-Packard Company. Hewlett-Packard assumes no responsibility for any errors that may appear in this document, nor does it make expressed or implied warranty of any kind with regard to this material, including, but not limited to, the implied warranties of merchantability and fitness for a particular purpose. The Hewlett-Packard Company shall not be liable for incidental or consequential damages in connection with, or arising out of the furnishing, performance, or use of this document and the program material which it describes. Note: Regulatory information can be found in the Technical information section. Safety Information ! WARNING To prevent fire or shock hazard, do not expose this product to rain or any type of moisture. Always follow basic safety precautions when using this product to reduce risk of injury from fire or electric shock. WARNING: Potential Shock Hazard 1 Read and understand all instructions in the Setup Poster. 2 Use only a grounded electrical outlet when connecting the unit to a power source. If you do not know whether the outlet is grounded, check with a qualified electrician. 3 To avoid electrical shock, do not touch any of the sockets on the unit. Replace damaged cords immediately. 4 Observe all warnings and instructions marked on the product. 5 Unplug this product from wall outlets before cleaning. 6 Do not install or use this product near water or when you are wet. 7 Install the product securely on a stable surface. It is not lawful in many places to make copies of the following items. When in doubt, check with a legal representative first. Governmental paper or documents: - Passports - Immigration papers - Selective service papers - Identification badges, cards, or insignias Governmental stamps: - Postage stamps - Food stamps Checks or drafts drawn on Governmental agencies Paper currency, travelers checks, or money orders Certificates of deposit Copyrighted works 8 If the product does not operate normally, see the Troubleshoot your unit section. 9 No operator-serviceable parts inside. Refer servicing to qualified service personnel. 10 Use in a well-ventilated area. Cam.book Page i Friday, February 25, 2000 11:32 AM HP Color Copier Contents 1 Review your unit’s front panel. . . . . . . . . . . . . . . . . . . . . . . . . . . . . 1 2 Get help . . . . . . . . . . . . . . . . . . . . . . . . . . . . . . . . . . . . . . . . . . . . . . . 3 3 Load paper or transparency film, or load originals . . . . . . . . . . . . 5 Review recommended paper choices . . . . . . . . . . . . . . . . . . . . . . . . . . . . . . . . . . . . . 5 HP papers . . . . . . . . . . . . . . . . . . . . . . . . . . . . . . . . . . . . . . . . . . . . . . . . . . . . . . 5 Recommended paper choices for copying . . . . . . . . . . . . . . . . . . . . . . . . . . . . . . 6 Load the input tray with letter-, legal-, or A4-size paper . . . . . . . . . . . . . . . . . . . . . . . 7 Review tips for loading specific types of paper . . . . . . . . . . . . . . . . . . . . . . . . . . 8 HP papers . . . . . . . . . . . . . . . . . . . . . . . . . . . . . . . . . . . . . . . . . . . . . . . . . . . 8 Legal-size paper . . . . . . . . . . . . . . . . . . . . . . . . . . . . . . . . . . . . . . . . . . . . . . 9 Set the paper type . . . . . . . . . . . . . . . . . . . . . . . . . . . . . . . . . . . . . . . . . . . . . . . . . . . . 9 Recommended paper-type settings for copying . . . . . . . . . . . . . . . . . . . . . . . . . . 9 Change the paper size . . . . . . . . . . . . . . . . . . . . . . . . . . . . . . . . . . . . . . . . . . . . . . . . 9 Load originals on the glass . . . . . . . . . . . . . . . . . . . . . . . . . . . . . . . . . . . . . . . . . . . . 10 Load originals in the automatic document feeder (ADF) . . . . . . . . . . . . . . . . . . . . . . 10 Process letter- or A4-size originals exclusively . . . . . . . . . . . . . . . . . . . . . . . . . 11 Process legal- or mixed-size originals . . . . . . . . . . . . . . . . . . . . . . . . . . . . . . . . 11 Avoid paper jams . . . . . . . . . . . . . . . . . . . . . . . . . . . . . . . . . . . . . . . . . . . . . . . . . . . 12 4 Use the copy features . . . . . . . . . . . . . . . . . . . . . . . . . . . . . . . . . . 13 Make copies . . . . . . . . . . . . . . . . . . . . . . . . . . . . . . . . . . . . . . . . . . . . . . . . . . . . . . . 14 Increase copy speed or quality . . . . . . . . . . . . . . . . . . . . . . . . . . . . . . . . . . . . . 14 Reduce or enlarge a copy . . . . . . . . . . . . . . . . . . . . . . . . . . . . . . . . . . . . . . . . . 15 Lighten or darken a copy . . . . . . . . . . . . . . . . . . . . . . . . . . . . . . . . . . . . . . . . . . 15 Change color intensity . . . . . . . . . . . . . . . . . . . . . . . . . . . . . . . . . . . . . . . . . . . . 16 Enhance light colors . . . . . . . . . . . . . . . . . . . . . . . . . . . . . . . . . . . . . . . . . . . . . . 16 Enhance text . . . . . . . . . . . . . . . . . . . . . . . . . . . . . . . . . . . . . . . . . . . . . . . . . . . 16 Set the number of copies . . . . . . . . . . . . . . . . . . . . . . . . . . . . . . . . . . . . . . . . . . 17 Shift the side margins . . . . . . . . . . . . . . . . . . . . . . . . . . . . . . . . . . . . . . . . . . . . 17 Change settings for all future copy jobs . . . . . . . . . . . . . . . . . . . . . . . . . . . . . . . 17 Restore the factory default settings . . . . . . . . . . . . . . . . . . . . . . . . . . . . . . . . . . 17 Perform special copy jobs . . . . . . . . . . . . . . . . . . . . . . . . . . . . . . . . . . . . . . . . . . . . . 18 Copy a photo . . . . . . . . . . . . . . . . . . . . . . . . . . . . . . . . . . . . . . . . . . . . . . . . . . . 18 Prepare a color T-shirt transfer . . . . . . . . . . . . . . . . . . . . . . . . . . . . . . . . . . . . . 18 Make copies automatically fit . . . . . . . . . . . . . . . . . . . . . . . . . . . . . . . . . . . . . . . 19 Clone an original . . . . . . . . . . . . . . . . . . . . . . . . . . . . . . . . . . . . . . . . . . . . . . . . 19 Make a poster . . . . . . . . . . . . . . . . . . . . . . . . . . . . . . . . . . . . . . . . . . . . . . . . . . 20 Copy two pages onto one page . . . . . . . . . . . . . . . . . . . . . . . . . . . . . . . . . . . . . 20 Copy legal-size originals (ADF model only) . . . . . . . . . . . . . . . . . . . . . . . . . . . . 21 Stop copying . . . . . . . . . . . . . . . . . . . . . . . . . . . . . . . . . . . . . . . . . . . . . . . . . . . . . . . 21 5 Maintain the unit . . . . . . . . . . . . . . . . . . . . . . . . . . . . . . . . . . . . . . . 23 Clean the exterior case . . . . . . . . . . . . . . . . . . . . . . . . . . . . . . . . . . . . . . . . . . . . . . . 23 Clean the glass . . . . . . . . . . . . . . . . . . . . . . . . . . . . . . . . . . . . . . . . . . . . . . . . . . . . . 23 Contents i Cam.book Page ii Friday, February 25, 2000 11:32 AM HP Color Copier Clean the document-lid backing . . . . . . . . . . . . . . . . . . . . . . . . . . . . . . . . . . . . . . . . 24 Print a Self-Test Report . . . . . . . . . . . . . . . . . . . . . . . . . . . . . . . . . . . . . . . . . . . . . . . 24 Work with print cartridges . . . . . . . . . . . . . . . . . . . . . . . . . . . . . . . . . . . . . . . . . . . . . 24 Replace the black print cartridge . . . . . . . . . . . . . . . . . . . . . . . . . . . . . . . . . . . . 25 Replace the color print cartridge . . . . . . . . . . . . . . . . . . . . . . . . . . . . . . . . . . . . 27 Align the print cartridges . . . . . . . . . . . . . . . . . . . . . . . . . . . . . . . . . . . . . . . . . . 29 Clean the print cartridges . . . . . . . . . . . . . . . . . . . . . . . . . . . . . . . . . . . . . . . . . . 29 Clean the print-cartridge contacts . . . . . . . . . . . . . . . . . . . . . . . . . . . . . . . . . . . 29 Change the front-panel language . . . . . . . . . . . . . . . . . . . . . . . . . . . . . . . . . . . . . . . 30 Change the Power Save Mode time . . . . . . . . . . . . . . . . . . . . . . . . . . . . . . . . . . . . . 30 6 Troubleshoot your unit. . . . . . . . . . . . . . . . . . . . . . . . . . . . . . . . . . 31 Clear a paper jam . . . . . . . . . . . . . . . . . . . . . . . . . . . . . . . . . . . . . . . . . . . . . . . . . . . 31 Front-panel messages . . . . . . . . . . . . . . . . . . . . . . . . . . . . . . . . . . . . . . . . . . . . . . . . 32 Additional troubleshooting tips . . . . . . . . . . . . . . . . . . . . . . . . . . . . . . . . . . . . . . . . . 35 7 Support services and warranty . . . . . . . . . . . . . . . . . . . . . . . . . . . 39 8 Technical information . . . . . . . . . . . . . . . . . . . . . . . . . . . . . . . . . . 43 ii Contents Cam.book Page 1 Friday, February 25, 2000 11:32 AM 1 Review your unit’s front panel You operate your HP Color Copier using the front panel. You change the settings by using the front-panel buttons and menu system. Left side of front panel Use keypad to enter the number of copies or reduction/enlargement percentages. Access various copy settings. Stop job, or exit menu. Lighten or darken a copy. Select or save displayed entry. Scroll through copy-setting options. Right side of front panel Set copy quality. Select paper type. Set the number of copies. Scroll through copy-setting options. Select reduction/ enlargement features. Access various copy settings. Turn unit on/off. Select or save displayed entry. Enlarge or reduce original to fit on one page. Set Photo Mode. Lighten or darken a copy. Stop job, or exit menu. Chapter 1Review your units front panel Start copy. Access special copy features, such as Clone or Poster. 1 Cam.book Page 2 Friday, February 25, 2000 11:32 AM HP Color Copier 2 Chapter 1Review your units front panel Cam.book Page 3 Friday, February 25, 2000 11:32 AM 2 Get help Your unit includes a couple of resources to help you get started and use the product to full advantage: the Setup Poster, which provides installation guidelines for setting up and configuring your unit, and this guide (the Basic Guide), which provides detailed information on using the copy features, troubleshooting assistance, and general support information. If you have Internet access, you can get additional help from the HP Web site at: www.hp.com/go/copiers This Web site also provides user forums and answers to frequently asked questions. Chapter 2Get help 3 Cam.book Page 4 Friday, February 25, 2000 11:32 AM HP Color Copier 4 Chapter 2Get help Cam.book Page 5 Friday, February 25, 2000 11:32 AM 3 Load paper or transparency film, or load originals Your unit is designed to copy onto a variety of transparency films and paper types, weights, and sizes. It is important, however, that you choose the right paper and make sure that it is not damaged. Your unit lets you place originals directly on the glass. Review recommended paper choices Use paper that accepts ink well to produce the best results. We recommend that you test a variety of paper types before buying large quantities. Find a paper type that produces the results you want and that is easy to purchase. HP Premium Inkjet papers are designed for the best results. Paper that is too thin, has a slick texture, or stretches easily can feed improperly through the units paper path. Paper that is heavily textured or does not accept ink well can cause graphics or text to smear, bleed, or not be completely filled. For more information, check the HP Web site: www.hp.com/go/all-in-one HP papers For highest quality results, use the following: HP Bright White Inkjet Paper delivers high-contrast colors and sharp text. It is opaque enough for two-sided color usage, with no show-through, which makes it ideal for newsletters, reports, and flyers. HP Photo Paper, HP Premium Photo Paper, and HP Premium Plus Photo Paper are high-quality, glossy- or matte-finish, photo-based inkjet papers. They look and feel like photographs and can be mounted under glass or in an album. Photo papers dry rapidly and resist fingerprints and smudges. HP Iron-On T-Shirt Transfers can be used to transfer your designs or photos onto Tshirts, sweatshirts, and fabric crafts. HP Premium Inkjet Transparency or Rapid-Dry Transparency Film makes your color presentations vivid and even more impressive. This film is easy to use and handle and dries quickly without smudging. HP Premium Heavyweight Inkjet Paper is matte-coated on both sides for two-sided copying. It is the perfect choice for near-photographic reproductions and business graphics for report covers, special presentations, brochures, mailers, and calendars. Chapter 3Load paper or transparency film, or load originals 5 Cam.book Page 6 Friday, February 25, 2000 11:32 AM HP Color Copier HP Premium Inkjet Paper is the ultimate coated paper for high-resolution usage. A smooth, matte finish makes it ideal for your special documents. HP Restickable Inkjet Stickers can be used to create repositionable kids stickers. They are easy to stick and easy to remove. Available in square or round shapes, they are made with HP Bright White Paper to allow vibrant colors and crisp text. HP Professional Brochure Paper is matte- or glossy-coated on both sides for twosided use. It is the perfect choice for near-photographic reproductions and business graphics for report covers, special presentations, brochures, mailers, and calendars. Recommended paper choices for copying Copy originals onto premium inkjet papers that improve the quality of the copies you make. For copying, we recommend the following: 16 to 36 lb. (60 to 135 gsm) copier paper or letterhead HP Bright White Inkjet Paper HP Iron-On T-Shirt Transfers HP Premium or Premium Heavyweight Inkjet Paper HP Premium or Premium Rapid-Dry Inkjet Transparency Film HP Premium Photo or Premium Plus Photo Paper HP Restickable Inkjet Stickers For copying, we do not recommend the following: 6 Any size paper other than letter, A4, or legal Paper heavier than 36 lb. (90 gsm) or lighter than 16 lb. (60 gsm) Paper with cutouts or perforations Photo paper other than HP Premium Photo Envelopes Transparency film other than HP Premium or Premium Rapid-Dry Heavyweight paper other than HP Premium Multiple-part forms or label stock Chapter 3Load paper or transparency film, or load originals Cam.book Page 7 Friday, February 25, 2000 11:32 AM HP Color Copier Load the input tray with letter-, legal-, or A4-size paper For best results, adjust the paper settings each time you change paper types. For more information, see Set the paper type. 1 Pull out the bottom (input) tray, and slide the paper-width and -length adjusters to their outermost positions. 2 Tap the stack on a flat surface to even the edges of the paper, and then check the paper for the following: Make sure it is free of rips, dust, wrinkles, and curled or bent edges. Make sure all the paper in the stack is the same size and type, unless you are working with photo paper. 3 Insert paper into the input tray, print-side down and letterhead or top of page first, until it stops. 4 Slide the paper-width and -length adjusters in until they stop at the edges of the paper, and be sure that the paper stack lies flat in the input tray and fits under the tab of the paper-length adjuster. Chapter 3Load paper or transparency film, or load originals 7 Cam.book Page 8 Friday, February 25, 2000 11:32 AM HP Color Copier 5 Push the input tray back in until it stops. 6 To prevent paper from possibly falling off the tray, pull out the output-tray extender. Review tips for loading specific types of paper The following sections provide guidelines for loading certain types of paper and film. For best results, adjust the paper settings each time you change paper types. For more information, see Set the paper type. HP papers 8 HP Premium Inkjet Paper: Locate the gray arrow on the nonprinting side of the paper, and insert paper with the arrow side facing up. HP Premium Photo Paper: Load the glossy (print) side down. Always load at least five sheets in the input tray. You can place the photo-paper sheets on top of plain paper in the input tray. HP Premium Plus Photo Paper: Always load at least five sheets in the input tray. You can place the photo-paper sheets on top of plain paper in the input tray. HP Premium or Premium Rapid-Dry Inkjet Transparency Film: Insert the film so that the white transparency strip, with arrows and the HP logo, is on top and is going into the tray first. Chapter 3Load paper or transparency film, or load originals Cam.book Page 9 Friday, February 25, 2000 11:32 AM HP Color Copier HP Iron-On T-Shirt Transfers: Flatten the transfer sheet completely before using it; do not load curled sheets. (To prevent curling, keep transfer sheets sealed in the original package until just before using.) Manually feed one sheet at a time, with the unprinted side facing down (the blue stripe faces up). HP Restickable Inkjet Stickers: Place the sheets in the input tray, print-side (stickerside) down. Legal-size paper Even though the paper-length adjuster is fully extended, make sure that the input tray itself is pushed all the way in. Set the paper type After you have loaded paper or film in the unit, tell it what type of paper is loaded. Change this setting whenever you change the type of paper or film. 1 On the front panel, press Paper Type. 2 Press 3 Press ENTER to choose the displayed paper type. until the appropriate type appears. Recommended paper-type settings for copying These settings are set using the Paper Type button on the front panel. For Use Copier paper or letterhead HP Bright White Inkjet Paper HP Premium Inkjet Transparency Film HP Premium Inkjet Rapid-Dry Transparency Film HP Premium Photo Paper HP Premium Inkjet Paper HP Premium Inkjet Heavyweight Paper HP Iron-On T-Shirt Transfers HP Premium Inkjet Brochure Paper (glossy) HP Premium Inkjet Brochure Paper (matte) Plain Paper Plain Paper Transparency RapidDry Trans Photo Paper Premium Inkjet Premium Inkjet Iron-On Brochure Glossy Brochure Matte Change the paper size The unit lets you change the paper size for copying. Your change remains in effect until you change it again. To switch to a different paper size, do the following: 1 On the front panel, press Menu. 2 Press 1, and then press 1 again. 3 Press until the desired paper size appears, and then press ENTER to select it. Chapter 3Load paper or transparency film, or load originals 9 Cam.book Page 10 Friday, February 25, 2000 11:32 AM HP Color Copier Load originals on the glass You can process any original by placing it on the glass. 1 Lift the lid, and make sure that the glass is clean. For more information, see Clean the glass. 2 Place the original face down on the glass with the top edge along the green border, and align the upper-right corner of your original with the top of the white arrow and the end of the green border. If you are copying a photo, place the short edge of the photo along the green border, and align the corner of the photo with the top of the white arrow and the end of the green border. If you are copying from a transparency (that is, your original is printed on transparency film), place a blank piece of paper on top of the transparency. Top edge of original 3 Close the lid. Load originals in the automatic document feeder (ADF) When using the ADF, be aware of the following: 10 To prevent paper jams, use 16-24 lb. (60-90 gsm) plain paper or HP Premium Inkjet paper only. Also, use only letter-, A4-, or legal-size originals. To avoid a paper jam, do not load colored originals printed on a color laser printer, photos or photo papers, transparency film, labels, envelopes, or slick-surfaced papers, such as glossy papers. You can load a maximum of 30 originals at a time when using letter- or A4-size papers. Chapter 3Load paper or transparency film, or load originals Cam.book Page 11 Friday, February 25, 2000 11:32 AM HP Color Copier Process letter- or A4-size originals exclusively If you are processing only letter or A4-size originals, follow these steps. 1 Lift the lid, and make sure that the glass is clean and that you did not leave anything on the glass. For more information, see Clean the glass. 2 Close the lid. 3 Place your originals in the ADF with the printed side facing toward the back and with the top to the right (sideways). 4 Align the paper with the right side of the ADF. 5 Adjust the page guide to the length of the originals. Insert only letter or A4size originals sideways, even if the legal-size tray is attached. Process legal- or mixed-size originals If you intend to copy legal-size originals, follow these instructions for installing and using the legal-size tray. Legal-size paper is traditionally used only in the U.S. The legalsize tray may be included with your product only in the U.S. To install the tray Slide the legal-size tray onto the front paper-tray extender located on the ADF lid. ` Slide tray onto extender. Chapter 3Load paper or transparency film, or load originals 11 Cam.book Page 12 Friday, February 25, 2000 11:32 AM HP Color Copier To use the ADF 1 Lift the lid, and make sure that the glass is clean and that you did not leave anything on the glass. For more information, see Clean the glass. 2 Close the lid. 3 Place all originals in the legal-size tray with the printed side facing toward the back and with the top of the document pointing down. 4 Align the paper with the left side of the legal-size tray. Insert legal-size or mix of legal- and letter-size originals vertically. When working with originals that were originally loaded in the ADF in vertical orientation, you may notice during processing that part of the original temporarily sticks out from under the lid and a short delay occurs. This is normal behavior. Avoid paper jams To avoid paper jams, remove papers from the output tray frequently. Output tray capacity is affected by the type of paper and the amount of ink you are using. For more information about output-tray capacity, see Technical information. For help with clearing a paper jam, see Clear a paper jam. 12 Chapter 3Load paper or transparency film, or load originals Cam.book Page 13 Friday, February 25, 2000 11:32 AM 4 Use the copy features Using your HP Color Copier, you can: Produce high-quality color and black-and-white copies using a variety of paper types and sizes, including iron-on transfers. Reduce or enlarge the size of the copies you make from 25% to 400% of the copys original size. (Percentages may vary between models.) Make the copy lighter or darker, adjust the color intensity, select the number of copies, and specify the quality of the copies you make. Use special digital copying features to enlarge a vacation photo (or anything else) for display on a wall as a poster, make wallet-size (cloned) photos to give to family members, make high-quality copies of photos using special photo paper, or copy a report onto transparency film for use in a presentation to a client. Chapter 4Use the copy features 13 Cam.book Page 14 Friday, February 25, 2000 11:32 AM HP Color Copier Make copies All copy settings selected on the front panel are reset two minutes after the unit completes the copy job unless you save the settings as the default settings. 1 Load the input tray with the appropriate paper. For more information, see Load paper or transparency film, or load originals. 2 If you are using anything other than plain paper, press Paper Type, press the appropriate type appears, and then press ENTER to select it. until For more information, see Recommended paper-type settings for copying. 3 Load your original. For more information, see Load originals on the glass or Load originals in the automatic document feeder (ADF). 4 If you want to make more than one copy (the default), press Number of Copies, and then use the keypad to enter the number of copies. For more information, see Set the number of copies. 5 Change any other applicable settings, such as reduction, enlargement, or special features. 6 Press Start Copy, Black or Color. Increase copy speed or quality Your unit provides three options that affect copy speed and quality. Best produces the highest quality for all paper and eliminates the banding (striping) effect that sometimes occurs in solid areas. Best copies more slowly than the other quality settings. Normal delivers high-quality output and is the recommended setting for most of your copying. Normal is the recommended setting for all paper types and is faster than Best. Fast copies faster than the Normal setting. The text is of comparable quality to the Normal setting, but the graphics may be of lower quality. Using Fast also cuts down on the frequency of replacing your print cartridges because it uses less ink. To change the setting ` Press Quality until the light next to the setting you want to use is lit. 14 Chapter 4Use the copy features Cam.book Page 15 Friday, February 25, 2000 11:32 AM HP Color Copier Reduce or enlarge a copy You can reduce or enlarge a copy of an original using predefined settings, such as Fit to Page, Poster, or Clone, or by selecting your own reduction/enlargement percentages. Some of the settings are available through the Reduce/Enlarge feature and some through Special Features. If the margins of your full-size original are smaller than the minimum margin settings supported by your unit, they will be cut off during the copy process. To obtain a full copy of a full-size original, select Full Page 91%. You can also use the Fit to Page feature (for more information on this feature, see Make copies automatically fit). For more information on your units margins, see Margins. If you place your original on the glass, correct placement is very important in achieving the desired results for features such as Fit to Page and Clone. For more information, see Load originals on the glass. All copy settings selected on the front panel are reset two minutes after the unit completes the copy job unless you save the settings as the default settings. 1 Choose one of the following: 2 To use Custom, Full Page, or Legal J Letter, press Reduce/Enlarge until the setting you want appears. To use Fit to Page, 2 on 1, Clone, Poster, Margin Shift, or Mirror, press Special Features until the setting you want appears. If the feature you are using supports it (indicated by the ± next to it in the frontpanel display), press the minus () button to decrease the percentage or the plus (+) button to increase it. TIP If you press and hold either key, the number changes first in increments of one, and then in increments of five. You can also enter the percentage using the keypad. 3 Press ENTER to use the option you selected. Lighten or darken a copy Use Lighter/Darker to adjust the lightness and darkness of the copies you make. 1 Press Lighter/Darker. The range of values appears as a circle on a scale on the display. 2 Press to lighten the copy or to darken it. The circle moves to the left or right, depending on the button you press. 3 Press ENTER to use the setting you selected. Chapter 4Use the copy features 15 Cam.book Page 16 Friday, February 25, 2000 11:32 AM HP Color Copier Change color intensity You can adjust color intensity to make colors on your copy more vivid or more subtle. 1 Press Menu. 2 Press 1, and then press 4. The range of color intensity values appears as a circle on a scale on the front-panel display. 3 Press to use make the image paler or to make it more vivid. The circle moves to the left or right, depending on the button you press. 4 Press ENTER to use the setting you selected. Enhance light colors Use Enhance Light Colors to enhance light-colored backgrounds (for example, if you are copying a map). It is turned off by default and should usually be left off. (It is automatically turned on if you select Photo Mode.) However, turn it on if pale colors are copying as white and you want the pale colors to show. 1 Press Menu. 2 Press 1, and then press 3. 3 Press 4 With Enhance Light Colors On visible, press ENTER to select it. to switch between Off and On. A filled circle indicates the selected state. Enhance text Use Text Enhancements (TE) to sharpen the edges of black text. It is turned on by default. (It is automatically turned off if you select Photo Mode.) Turn TE off only if: Stray dots of color surround some text on your copies. Large, black typefaces look splotchy (not smooth). Thin, colored objects or lines contain black sections. Horizontal grainy or white bands appear in light- to medium-gray areas. To turn Text Enhancements off 1 Press Menu. 2 Press 1, and then press 2. 3 Press 4 to switch between Off and On. With Text Enhance Off visible, press ENTER to select it. A filled circle indicates the selected state. 16 Chapter 4Use the copy features Cam.book Page 17 Friday, February 25, 2000 11:32 AM HP Color Copier Set the number of copies Use any of the following to set the number of copies. Press Number of Copies repeatedly to increase the number of copies to make. With Number of Copies visible on the front-panel display, press the plus (+) or minus () button to increase or decrease the number of copies to make. If you press and hold the plus (+) or minus () button, the number changes first in increments of one, and then in increments of five. With Number of Copies visible on the front-panel display, use the keypad to enter the desired number. Shift the side margins Use Margin Shift to move the information on the copy to the left or right for easier binding. 1 Press Special Features until Margin Shift appears. 2 Choose one of the following to adjust the direction and level of shift. To move the copied image to the left, press To move the copied image to the right, press . . A filled circle indicates the selected state. 3 Use the keypad to adjust the reduction/enlargement percentage if necessary. When working with Margin Shift, use the keypad to adjust the percentage; the and keys only work to adjust the margin shift in this case. 4 Press ENTER to use the setting you selected. Change settings for all future copy jobs You can save the copy settings you use most often by setting them as the default settings. 1 Using the buttons on the front panel, change the settings that you want to save. 2 Press Menu. 3 Press 1, and then press 5. Your settings are saved. Current settings are indicated by a filled circle. Default settings have no special indicator. Restore the factory default settings Your unit lets you restore the original copy settings to what they were when you purchased it. 1 Press Menu. 2 Press 1, and then press 6. The factory default settings are restored. Chapter 4Use the copy features 17 Cam.book Page 18 Friday, February 25, 2000 11:32 AM HP Color Copier Perform special copy jobs In addition to supporting standard copy jobs, your unit supports special jobs such as copying photos, creating posters, and creating wallet-size images. This section describes the settings that you should select prior to pressing one of the Start Copy buttons. Copy a photo Photo Mode temporarily turns Text Enhancements off and Enhance Light Colors on for optimal copying of a photo. You do not have to adjust these settings yourself. 1 Press Photo Mode until it says On. 2 If you are using photo paper, press Paper Type until Photo Paper appears, and then press ENTER to select it. For more information, see Recommended paper-type settings for copying. 3 To enlarge a photo automatically, use the Fit to Page feature. For more information, see Make copies automatically fit. 4 After you are done, press Photo Mode again until it says Off. Prepare a color T-shirt transfer Use the Mirror feature to reverse text and images so that they appear backwards on the output. After the transfer is ironed onto a T-shirt, the picture appears properly on the shirt. Original Mirror We recommend that you practice applying a T-shirt transfer on an old garment first. TIP 1 Press Paper Type until Iron-On appears, and then press ENTER to select it. Selecting this option automatically selects Mirror in the Special Features options. 2 If you want to change the percentage of the enlargement, press Special Features until Mirror appears, and then press the minus () or plus (+) button to change the percentage. TIP 3 18 If you press and hold either key, the number changes first in increments of one, and then in increments of five. Press ENTER. Chapter 4Use the copy features Cam.book Page 19 Friday, February 25, 2000 11:32 AM HP Color Copier Make copies automatically fit Use Fit to Page to ensure that all the content of your original is captured in the copy output. Also use it to enlarge a small original to a full-size page. Original Fit to Page 1 Press Fit to Page until it says On. 2 After you are done, press Fit to Page again until it says Off. Clone an original Use Clone to create multiple copies of your original on the same sheet. For example, use Clone to create wallet-size copies of a photo. You control the number of original images on each page by changing the clone percentage. Original Clone 1 Press Special Features until Clone 100% + appears. 2 If desired, press the minus () or plus (+) button to change the percentage. TIP 3 If you press and hold either key, the number changes first in increments of one, and then in increments of five. Press ENTER to confirm your selection. Chapter 4Use the copy features 19 Cam.book Page 20 Friday, February 25, 2000 11:32 AM HP Color Copier Make a poster Use Poster to divide your original into sections, and then enlarge the sections so that they can be assembled to create a poster. Original Poster 1 Press Special Features until Poster 400% + appears. 2 If desired, press the minus () or plus (+) button to change the percentage. TIP 3 If you press and hold either key, the number changes first in increments of one, and then in increments of five. Press ENTER to confirm your selection. Copy two pages onto one page Use 2 on 1 to copy two originals to one page. You can only make one copy at a time using this feature. Original 20 2 on 1 1 Press Special Features until 2 on 1 appears, and then press ENTER to select it. 2 If you are not using an ADF, place the second original on the glass after the message appears on the display. Chapter 4Use the copy features Cam.book Page 21 Friday, February 25, 2000 11:32 AM HP Color Copier Copy legal-size originals (ADF model only) Your unit lets you copy legal-size originals to legal- or letter-size paper. When working with legal-size originals, you can only make black-and-white copies and you can only make one set of copies at a time. The digital copy features (Fit to Page, Poster, and Clone), Best quality, and enlargements are also not available. Reduction is allowed. When working with originals in vertical orientation, you may notice that part of the original temporarily sticks out from under the lid and a short delay occurs. This is normal behavior. 1 Load your original in the ADF. For more information, see Load originals in the automatic document feeder (ADF). 2 Choose one of the following: 3 To make legal-size copies, make sure that legal-size paper is loaded in the input tray and that the paper size is set to Legal (for more information, see Change the paper size). To make letter-size copies, press Reduce/Enlarge until Legal J Letter appears, and then press ENTER. Press Start Copy, Black. Stop copying You can stop a copy job that is currently in progress. ` On the front panel, press Cancel. Chapter 4Use the copy features 21 Cam.book Page 22 Friday, February 25, 2000 11:32 AM HP Color Copier 22 Chapter 4Use the copy features Cam.book Page 23 Friday, February 25, 2000 11:32 AM 5 Maintain the unit This section provides instructions for keeping your unit in top working condition. Perform the maintenance procedures as necessary. CAUTION Turn off the unit and unplug the power cord before cleaning. Even though the unit is off, power is still being supplied if the cord is plugged in. Clean the exterior case Use a soft, damp, lint-free cloth to wipe dust, smudges, and stains off the case. The interior of the unit does not require cleaning. Keep fluids away from the interior of the unit as well as the front panel. Clean the glass Dirty glass (fingerprints, smudges, a hair, and so on) slows down performance by as much as half a minute and affects the accuracy of special features such as Fit to Page and Clone. This is because the unit is actually processing the smudges on the glass. Keep the glass clean. 1 Turn off the unit, unplug the power cord, and raise the lid. 2 Clean the glass with a soft cloth or sponge slightly moistened with a nonabrasive glass cleaner. CAUTION 3 Do not use abrasives, acetone, benzene, or carbon tetrachloride on the glass; these can damage it. Do not place liquids directly on the glass. They may seep under it and damage the unit. Dry the glass with a chamois or cellulose sponge to prevent spotting. Chapter 5Maintain the unit 23 Cam.book Page 24 Friday, February 25, 2000 11:32 AM HP Color Copier Clean the document-lid backing Minor debris can also accumulate on the white document-backing located underneath the units lid. Keep this backing clean so that it does not slow down performance or affect the accuracy of special features such as Fit to Page and Clone. 1 Turn off the unit, unplug the power cord, and raise the lid. 2 Clean the white document-backing with a soft cloth or sponge slightly moistened with a mild soap and warm water. 3 Wash the backing gently to loosen debris; do not scrub the backing. 4 Dry the backing with a chamois or soft cloth. Do not use paper-based wipes as these may scratch the backing. CAUTION 5 If this does not clean the backing well enough, repeat the previous steps using isopropyl (rubbing) alcohol, and wipe the backing thoroughly with a damp cloth to remove any residual alcohol. Print a Self-Test Report The Self-Test Report indicates whether the unit is operating properly. 1 Press Menu. 2 Press 2, and then press 2 again. The unit prints a report, which contains the following: Product information: Have this information available if you need to call HP Customer Care for assistance. Print-cartridge test patterns: The left patterns are for the black cartridge; the right patterns are for the color cartridge. If there are gaps in the lines, clean the print cartridges (for more information, see Clean the print cartridges). Print-cartridge fill patterns: If any of the lines are not solid (that is, they contain gaps or streaks), one of the cartridges may be low on ink. Replace the appropriate cartridge, and perform another self-test. Margin indicators: The lines on each side, the top, and the bottom of the page show the print margins. Work with print cartridges The print cartridges have microscopic nozzles that can clog when exposed to the air for more than a few minutes. The unit is designed to prevent nozzles from drying out when it is idle and when it is turned off using the ON button located on the front panel. A print cartridge that is not used for long periods of time can also clog, resulting in a noticeable decrease in print quality. To unclog the nozzles, clean the print cartridges. For more information, see Clean the print cartridges. 24 Chapter 5Maintain the unit Cam.book Page 25 Friday, February 25, 2000 11:32 AM HP Color Copier Replace the black print cartridge Follow these steps to replace the cartridge. 1 Turn on the unit, and open the print-cartridge access door (lift up the handle located just above the output tray). The carriage moves to the center of the unit. 2 After the carriage stops moving, flip up the print-cartridge latch on the right, grasp the top of the old print cartridge (the thinner one), and pull it up and out of its slot. 3 Remove the new black print cartridge (the thinner one) from its packaging and, being careful to touch only the black plastic, gently remove both the green pull tab and blue tape covering the nozzles. CAUTION Do not touch the gold-colored contacts. Chapter 5Maintain the unit 25 Cam.book Page 26 Friday, February 25, 2000 11:32 AM HP Color Copier 4 Push the new black cartridge firmly down into the slot on the right. The print-cartridge label should be facing you after the cartridge is inserted. 5 Lower the print-cartridge latch down onto the top of the cartridge, and push down until the latch locks firmly into place. After you are done, all cartridges should be in place and the latches should be closed. 6 If you are also replacing the color cartridge, perform the steps outlined in Replace the color print cartridge before continuing. 7 Close the print-cartridge access door. 8 After the message appears in the front-panel display, press ENTER to align the cartridge. A page prints to confirm alignment. You can either discard or recycle this page. 26 Chapter 5Maintain the unit Cam.book Page 27 Friday, February 25, 2000 11:32 AM HP Color Copier Replace the color print cartridge Follow these steps to replace the cartridge. 1 Turn on the unit, and open the print-cartridge access door (lift up the handle located just above the output tray). The carriage moves to the center of the unit. 2 After the carriage stops moving, flip up the print-cartridge latch on the left, grasp the top of the old print cartridge (the thicker one), and pull it up and out of its slot. 3 Remove the new color cartridge (the thicker one) from its packaging and, being careful to touch only the black plastic, gently remove both the green pull tab and blue tape covering the nozzles. CAUTION Do not touch the gold-colored contacts. Chapter 5Maintain the unit 27 Cam.book Page 28 Friday, February 25, 2000 11:32 AM HP Color Copier 4 Push the new color cartridge firmly down into the slot on the left. The print-cartridge label should be facing you after the cartridge is inserted. 5 Lower the print-cartridge latch down onto the top of the cartridge, and push down until the latch locks firmly into place. After you are done, all cartridges should be in place and the latches should be closed. 6 If you are also replacing the black cartridge, perform the steps outlined in Replace the black print cartridge before continuing. 7 Close the print-cartridge access door. 8 After the message appears in the front-panel display, press ENTER to align the cartridge. A page prints to confirm alignment. You can either discard or recycle this page. 28 Chapter 5Maintain the unit Cam.book Page 29 Friday, February 25, 2000 11:32 AM HP Color Copier Align the print cartridges A message on the front-panel display asks you to align the cartridges every time you install or replace a cartridge. When you align the print cartridges, the unit automatically adjusts the cartridges to ensure high-quality output. ` To align the cartridges after the message appears on the display, press ENTER on the front panel. To align the cartridges at any other time 1 Press Menu. 2 Press 3, and then press 2. A page prints to confirm alignment. You can either discard or recycle this page. Clean the print cartridges Use this feature when the Self-Test Report shows streaking or white lines through any of the colored bars. Do not clean cartridges unnecessarily. This wastes ink and shortens the life of your print cartridges. If copy quality still seems poor after you clean the cartridges, replace the cartridge that is affected. 1 Press Menu. 2 Press 3, and then press 1. A page prints to confirm cleaning. You can either discard or recycle this page. Clean the print-cartridge contacts Use this process if a front-panel message keeps asking you to check a cartridge after you already have. Make sure you have the following materials available: Cotton swabs or any soft material that will not come apart or leave fibers (for example, a scrap piece of clean cotton cloth). Distilled, filtered, or bottled water (tap water may contain contaminants that can damage the print cartridges). Be careful not to get ink on your hands or clothing. CAUTION 1 Turn the unit on, and open the print-cartridge access door. The print cartridges move to the center. 2 After the print cartridges have moved to the center, unplug the power cord from the back of the unit. 3 Follow these steps to clean each print cartridge. Remove the cartridge from the holder. Chapter 5Maintain the unit 29 Cam.book Page 30 Friday, February 25, 2000 11:32 AM HP Color Copier 4 Dip a clean cotton swab into distilled water, and squeeze any excess water from the swab. Grasp the cartridge by its sides or top. Clean the contacts. Place the cartridge back into the holder. Close the door, and plug in the unit. Because you removed a print cartridge from its holder, the unit will need to realign the cartridges. 5 After the message appears in the front-panel display, press ENTER to align the cartridge. A page prints to confirm alignment. You can either discard or recycle this page. Change the front-panel language The following steps help you change the language for your unit. 1 Press Menu. 2 Press 3, and then press 5. 3 Follow the instructions that appear in the front-panel display. Using the keypad, enter the number that corresponds to the desired language, and then confirm your selection. Change the Power Save Mode time The bulb in your unit remains on for a specified period so that the unit is immediately ready to respond to your request. When the unit has not been used within that specified period of time, it turns the bulb off to preserve power and displays Power Save On in the front-panel display. (You can exit this mode by pressing any button on the front panel.) Your unit is automatically set to enter power-save mode after 12 hours. Follow these steps if you want the unit to enter this mode earlier. 30 1 Press Menu. 2 Press 3, and then press 4. 3 Press until the desired time appears, and then press ENTER. Chapter 5Maintain the unit Cam.book Page 31 Friday, February 25, 2000 11:32 AM 6 Troubleshoot your unit This section provides procedures and tips for resolving issues that you may encounter while working with your HP Color Copier. Clear a paper jam Follow these steps to clear a paper jam. NOTE If the paper has jammed where it enters the unit, take the edge of the paper, and gently pull the paper out the front of the unit. If the paper has crumpled and jammed in the back of the unit, unlock and remove the back door. Gently pull the paper out of the rollers. Replace and lock the back door. If the paper has jammed where it exits the unit, grasp the leading edge of the paper, and pull the paper out through the output tray. If you turned the unit off before clearing the paper jam, turn it back on, and then restart your copying job. Chapter 6Troubleshoot your unit 31 Cam.book Page 32 Friday, February 25, 2000 11:32 AM HP Color Copier Front-panel messages This section identifies some of the messages that may appear in the front-panel display. Message What You Should Do Open door. Clear carriage jam, Are you using the unit for the first time? Make sure and then press Enter. that you have removed all packing materials from the unit. Are you using the print cartridges for the first time? Make sure that you have removed the protective tape from the nozzles on both cartridges, and make sure that the latches are closed. Is there a paper jam? Clear the jam. For more information, see Clear a paper jam. Do the print cartridges need to be cleaned or replaced? Print a Self-Test Report to check the status of the print cartridges. If you notice missing lines or gaps in the patterns, clean the cartridges. If the problem persists, you may need to replace your print cartridges. Did you try to add paper to the input tray while the unit was in use? Remove the paper, turn off the unit, and unplug the power cable from the back. Wait a few seconds, plug in the power cable, and turn the unit on. Original jam: Clear jam, and Your original is jammed in the ADF. Clear the jam. For then press Enter. more information, see Clear a paper jam. Error __. Turn power off and Turn the power off and then on again. If this does not work, record the error number and contact HP. on. Error __. Record number, and then call for service. For better results next time, You placed your letter- or A4-size originals in the ADF turn original sideways in in the vertical (portrait) position. When copying only feeder. Press Enter to letter- or A4-size originals, place them sideways in the continue. ADF. For more information, see Process letter- or A4size originals exclusively. Power Save On. The unit has not been used recently. Press any button on the front panel or load originals in the ADF. 32 Chapter 6Troubleshoot your unit Cam.book Page 33 Friday, February 25, 2000 11:32 AM HP Color Copier Message What You Should Do Next time, place originals in You placed your legal-size originals in the ADF in the same direction in feeder. Press vertical (portrait) position, and you turned your letterEnter to continue. or A4-size originals sideways. When copying a mixture, place them vertically in the ADF. For more information, see Process legal- or mixed-size originals. Legal size supports only black You tried to make a color copy of a legal-size original. copy, reduction allowed. Press Your unit only supports black-and-white copying of Enter to continue. legal-size originals. Press ENTER, and then press START COPY-Black. Reload document, and then Your unit cannot load the original from the ADF. restart job. Remove the original, make sure it does not have any staples, paper clips, or bent edges, and make sure that it is of a recommended paper type. Reload the original in the ADF, and then restart the job. Memory full; press Enter. There is probably a paper jam. Clear the jam. For more information, see Clear a paper jam. Press Enter to align cartridges. If you have installed new print cartridges or removed and reinserted a cartridge, you must align them to ensure excellent print quality. After you insert a cartridge, press ENTER. Out of paper: Load paper, and Do you have paper in the input tray? Load paper, and then press Enter. make sure there is only one type of paper in the input tray. Is the back door off? If you removed the back door to clear a paper jam, replace it. Paper jam: Clear jam, and then Paper is jammed in the unit. Clear the jam. For more press Enter. information, see Clear a paper jam. Error: Incorrect [black or Did you install the correct cartridge? You may have color] cartridge installed. installed the wrong type of print cartridge. Remove it, and replace it with the correct type of cartridge. For more information, see Order print cartridges. Is the print cartridge installed correctly? One or both of the print cartridges is not installed or is installed incorrectly. Remove and reinsert the cartridges, making sure to snap them into their holders. Did you remove the protective tape from the print cartridge? Gently remove both the green pull tab and blue tape covering the nozzles on the print cartridge. Chapter 6Troubleshoot your unit 33 Cam.book Page 34 Friday, February 25, 2000 11:32 AM HP Color Copier Message What You Should Do Remove and check [black or color] cartridge. Is the print cartridge installed correctly? One or both of the print cartridges is not installed or is installed incorrectly. Remove and reinsert the cartridges, making sure to snap them into their holders. Did you remove the protective tape from the print cartridge? Gently remove both the green pull tab and blue tape covering the nozzles on the print cartridge. If you continue to receive this message, try cleaning the contacts. (For more information, see Clean the print-cartridge contacts.) If the message continues to appear even after you clean the contacts, the print cartridge is probably defective. If it is a new cartridge, return it in the original packaging to the store where it was purchased. Replace the print cartridge. Do not use the defective cartridge. Insert [black or color] Is the print cartridge installed correctly? The print cartridge. cartridge is either not installed or is installed incorrectly. Remove and reinsert the cartridges, making sure to snap them into their holders. Did you remove the protective tape from the print cartridge? Gently remove both the green pull tab and blue tape covering the nozzles on the print cartridge. [Black or Color] ink low. Press Replace the print cartridge at your earliest convenience. Enter to continue. Ink out soon: [Black or Color] Replace the print cartridge immediately. ink out soon. Press Enter to For more information, see Replace the black print continue. cartridge. 34 Chapter 6Troubleshoot your unit Cam.book Page 35 Friday, February 25, 2000 11:32 AM HP Color Copier Additional troubleshooting tips This section lists some additional issues that you may encounter while using your unit. Issue What You Should Do Copies are faded, or colors are Do you have the Lighter/Darker and Color Intensity dull. features adjusted correctly? Use the Lighter/Darker and Color Intensity buttons to make adjustments. Do you need to clean the glass or document-lid backing? Debris may be stuck to the glass or document-lid backing, which causes poor copy quality and slows down processing. Do the print cartridges need to be cleaned or replaced? Print a Self-Test Report to check the status of the print cartridges. If you notice missing lines or gaps in the patterns, clean the cartridges. If the problem persists, you may need to replace your print cartridges. Are you using the highest possible copy quality? Check the copy Quality setting on the front panel. Are you using the right type of paper for your project? If the paper you are using is too fibrous, the ink may not cover the print surface. Make sure you are using a paper that is appropriate for your unit. Copies are too dark or too light. Do you have the Lighter/Darker feature adjusted correctly? Use the Lighter/Darker button to make adjustments. Are you copying a photo? Use Photo Mode for the best photo quality. Fit to Page, Clone, or Poster is Is your original positioned correctly? You must not working. place your original in the correct position for many of the special features to work. Check the location of your original. For more information, see Load originals on the glass. Do you need to clean the glass or document-lid backing? The scanner may analyze debris on the glass or document-lid backing, which causes problems with the special features. Chapter 6Troubleshoot your unit 35 Cam.book Page 36 Friday, February 25, 2000 11:32 AM HP Color Copier Issue What You Should Do HP Color Copier will not turn on. Did you check the connection to the unit? - Make sure the power cord is firmly connected to both the unit and the power adapter. Plug the power cord into a grounded power outlet, surge protector, or power strip. - If you are using a power strip, make sure the power strip is on. Or, try plugging the unit directly into the power outlet. - Test the power outlet to make sure it is working. - If you have plugged the unit into a switched outlet, make sure the switch is on. Did you press ON too quickly? The unit may not respond if you press ON too quickly. Press the ON button slowly. CAUTION: If the unit still does not turn on, it may have a mechanical failure. Unplug the unit from the power outlet and contact HP. Ink is not filling the text or Is the paper type set correctly? When using special graphics completely. papers, make sure you select the corresponding paper-type settings. Do the print cartridges need to be cleaned or replaced? Print a Self-Test Report to check the status of the print cartridges. If you notice missing lines or gaps in the patterns, clean the cartridges. If the problem persists, you may need to replace your print cartridges. Nothing happens when you try Is the unit on? Look at the front-panel display (if the to copy. display is blank, the unit is off), or check for green lights on the front panel. Check the connections. Is your original fully inserted into the ADF? When you place your original into the automatic document feeder, the front-panel display shows Original Loaded. If this message does not appear, remove your original and reinsert it. Are you copying several pages or documents? You must wait until the unit completes the current copy before starting a new copy. Did you load the correct paper type in the input tray? Do not use the unit to copy onto envelopes. Is there a paper jam? Clear the jam. For more information, see Clear a paper jam. 36 Chapter 6Troubleshoot your unit Cam.book Page 37 Friday, February 25, 2000 11:32 AM HP Color Copier Issue What You Should Do Paper does not get picked up from the input tray. If the unit has run out of paper, or there are only few sheets remaining, load more paper in the input tray. If you have paper in the input tray, remove it, tap the stack against an even surface, and then reload it. To continue your job, press ENTER. Parts of original do not appear Is your original positioned correctly? Check the or are cut off. location of your original. Does your original fill the margins? If the image or text on your original fills the entire page without leaving a margin, use the Fit to Page feature. Is the original larger than the paper size in the input tray? - Verify that you are copying to the same size paper as the original. This problem is most common when trying to copy a legal-size original onto letter-size paper. - Verify that you have selected the proper paper size for your project. Make sure that you have loaded the correct paper size in the input tray and that the input tray is properly installed. Are the paper guides positioned correctly? The paper guides should be close to the edges of the paper in the input tray, but must not bend the paper. Remove the paper, move the left guide all the way to the left, insert the paper, move the front guide to the correct position for the paper you are using, and move the left guide to the edge of the paper. Problems copying a gray or Do you have the Lighter/Darker and Color Intensity pastel original features adjusted correctly? Use the Lighter/Darker and Color Intensity buttons to make adjustments. Several pages advance at the Is the paper loaded correctly in the input tray? same time. Make sure the input tray is not overfilled. The paper must fit within the guides. Make sure the guides do not inhibit how the paper moves. Remove the stack of paper, and then tap the stack on a hard, even surface. Fan the stack, replace the stack in the input tray, and then push it back into place. Chapter 6Troubleshoot your unit 37 Cam.book Page 38 Friday, February 25, 2000 11:32 AM HP Color Copier 38 Issue What You Should Do The print carriage is stalled. Is the unit on? Look at the front-panel display (if the display is blank, the unit is off), or check for green lights on the front panel. Check the connections. Are you using the unit for the first time? Make sure that you have removed all packing materials from the unit. Are you using the print cartridges for the first time? Make sure that you have removed the protective tape from the nozzles on both cartridges. Is there a paper jam? Clear the jam. For more information, see Clear a paper jam. Do the print cartridges need to be cleaned or replaced? Print a Self-Test Report to check the status of the print cartridges. If you notice missing lines or gaps in the patterns, clean the cartridges. If the problem persists, you may need to replace your print cartridges. Did you try to add paper to the input tray while the unit was in use? Remove the paper, turn off the unit, and unplug the power cable from the back. Wait a few seconds, plug in the power cable, and turn the unit on. Chapter 6Troubleshoot your unit Cam.book Page 39 Friday, February 25, 2000 11:32 AM 7 Support services and warranty This section explains the service and warranty information provided by Hewlett-Packard. Use Hewlett-Packard’s support services If you are unable to find the answer you need in the printed documentation supplied with your product, you can contact one of the HP support services listed in the following pages. Some support services are available only in the U.S. and Canada, while others are available in many countries worldwide. If a support service number is not listed for your country, contact your nearest authorized HP dealer for help. Internet If you have Internet access, you can get help from the HP Web site at: www.hp.com/go/copiers Here you can find technical support, supplies and ordering information, project tips, and enhancement recommendations to help you get the most from your unit. HP Customer Support If you need to contact HP Customer Support, do the following before you call. 1 Make sure that: a Your unit is plugged in and turned on. b The specified print cartridges are installed correctly. c The recommended paper is properly loaded in the input tray. 2 Reset your unit by turning it off and then on again, using the ON button located on the units front panel. 3 For more information, check the HP Web site. 4 If you are still experiencing problems and need to speak with an HP Customer Support Representative: Have your serial number ready. Make a color copy. Be prepared to describe your problem in detail. 5 Call HP Customer Support. Be near your unit when you call. Prepare your unit for shipment If after contacting HP Customer Support you are requested to send your unit in for service, do the following: 1 Turn on the unit. 2 Open the print-cartridge access door. 3 Remove the print cartridges from their holders, and lower the latches. CAUTION Remove both print cartridges and lower both latches. Failure to do so may damage your unit. 4 Place the print cartridges in an airtight bag so they will not dry out, and put them aside (do not send them with the unit, unless instructed to by the HP customer support call agent). 5 Turn off the unit. 6 Close the print-cartridge access door. Chapter 7Support services and warranty 39 Cam.book Page 42 Friday, February 25, 2000 11:32 AM HP Color Copier Hewlett-Packard Limited Warranty Statement (HP Color Copier) A. Extent of Limited Warranty 1 Hewlett-Packard (HP) warrants to the end-user customer (Customer) that each HP Color Copier product (Product), including related accessories, media, and supplies, shall be free from defects in material and workmanship for the duration specified in section A2 below, which duration begins on the date of purchase by the Customer. 2 For each hardware Product, the duration of HPs limited warranty is three years for parts and three years for labor. For all other Products, the duration of HPs limited warranty for both parts and labor is ninety days. 3 HPs limited warranty covers only those defects which arise as a result of normal use of a Product, and does not cover any other problems, including those which arise as a result of (a) improper maintenance or modification, (b) accessories, media, or supplies not provided or supported by HP, or (c) operation outside the Products specifications. 4 For any hardware Product, the use of a non-HP ink cartridge or a refilled ink cartridge does not affect either the warranty to the Customer or any HP support contract with the Customer. However, if Product failure or damage is attributable to the use of a non-HP or refilled ink cartridge, HP shall charge its standard labor and materials charges to service the Product for the failure or damage. 5 If HP receives, during the applicable warranty period, notice of a defect in any Product, HP shall either repair or replace the defective Product, at HPs option. Where labor charges are not covered by HPs limited warranty, repairs shall be at HPs standard charges for labor. 6 If HP is unable to repair or replace, as applicable, a defective Product which is covered by HPs warranty, HP shall, within a reasonable time after being notified of the defect, refund the purchase price for the Product. 7 HP shall have no obligation to repair, replace, or refund until the Customer returns the defective Product to HP. 8 Any replacement product may be either new or like-new, provided that it has functionality at least equal to that of the Product being replaced. 9 HP products, including each Product, may contain remanufactured parts, components, or materials equivalent to new in performance. 10HPs limited warranty for each Product is valid only in the country where HP has obtained regulatory approval for use of the Product, as specified in the Products User Guide and other documentation. B. Limitations of Warranty TO THE EXTENT ALLOWED BY LOCAL LAW, NEITHER HP NOR ITS THIRD PARTY SUPPLIERS MAKE ANY OTHER WARRANTY OR CONDITION OF ANY KIND, WHETHER EXPRESS OR IMPLIED, WITH RESPECT TO THE COVERED HP PRODUCTS, AND SPECIFICALLY DISCLAIM THE IMPLIED WARRANTIES OR CONDITIONS OF MERCHANTABILITY, SATISFACTORY QUALITY, AND FITNESS FOR A PARTICULAR PURPOSE. C. Limitations of Liability 1 To the extent allowed by local law, the remedies provided in this Limited Warranty Statement are the Customers sole and exclusive remedies. 2 TO THE EXTENT ALLOWED BY LOCAL LAW, EXCEPT FOR THE OBLIGATIONS SPECIFICALLY SET FORTH IN THIS LIMITED WARRANTY STATEMENT, IN NO EVENT SHALL HP OR ITS THIRD PARTY SUPPLIERS BE LIABLE FOR DIRECT, INDIRECT, SPECIAL, INCIDENTAL, OR CONSEQUENTIAL DAMAGES, WHETHER BASED ON CONTRACT, TORT, OR ANY OTHER LEGAL THEORY AND WHETHER ADVISED OF THE POSSIBILITY OF SUCH DAMAGES. D. Local Law 1 This Limited Warranty Statement gives the Customer specific legal rights. The Customer may also have other rights which vary from state to state in the United States, from province to province in Canada, and from country to country elsewhere in the world. 2 To the extent this Limited Warranty Statement is inconsistent with local law, this Statement shall be deemed modified to be consistent with such local law. Under such local law, certain disclaimers and limitations of this Statement may not apply to the Customer. For example, some states in the United States, as well as some governments outside the United States (including provinces in Canada), may: a Preclude the disclaimers and limitations in this Statement from limiting the statutory rights of a consumer (e.g. the United Kingdom); b Otherwise restrict the ability of a manufacturer to enforce such disclaimers or limitations; or c Grant the Customer additional warranty rights, specify the duration of implied warranties which the manufacturer cannot disclaim, or not allow limitations on the duration of implied warranties. 3 FOR CONSUMER TRANSACTIONS IN AUSTRALIA AND NEW ZEALAND, THE TERMS IN THIS LIMITED WARRANTY STATEMENT, EXCEPT TO THE EXTENT LAWFULLY PERMITTED, DO NOT EXCLUDE, RESTRICT, OR MODIFY, AND ARE IN ADDITION TO, THE MANDATORY STATUTORY RIGHTS APPLICABLE TO THE SALE OF THE COVERED HP PRODUCTS TO SUCH CUSTOMERS. 42 Chapter 7Support services and warranty Cam.book Page 43 Friday, February 25, 2000 11:32 AM 8 Technical information The following specifications are subject to change without notice. Copy specifications Digital image processing Up to 99 copies from original (varies by model) Digital zoom from 25 to 400% (varies by model) Fit to Page, Poster, 2 on 1, Clone, Margin Shift Up to 12 cpm black, 9 cpm color Copy speeds vary according to the complexity of the document. Speed (ppm) Best Normal Fast Print Resolution (dpi) Scan Resolution (dpi)* Black 4 600-by-600 600-by-2400 Color 1 1200-by-1200 600-by-2400 Black 8 600-by-600 300-by-1200 Color 5 600-by-600 300-by-1200 Black 12 300-by-600 300-by-1200 Color 9 600-by-600 300-by-1200 * Maximum at 200% scaling Margins Top (leading edge) Bottom (trailing edge)* Left Right U.S. letter .07 in. (1.8 mm) .46 in. (11.7 mm) .25 in. (6.4 mm) .25 in. (6.4 mm) U.S. legal .07 in. (1.8 mm) .46 in. (11.7 mm) .25 in. (6.4 mm) .25 in. (6.4 mm) Sheet Paper * This margin is not LaserJet-compatible, however, the total writing area is compatible. The writing area is offset from center by .21 inches (5.4 mm), which causes asymmetric top and bottom margins. Chapter 8Technical information 43 Cam.book Page 44 Friday, February 25, 2000 11:32 AM HP Color Copier Paper specifications Paper-tray capacities Type Paper Weight Input Tray* Output Tray Plain paper 16 to 24 lb. (60 to 90 gsm) 150 50 black, 20 color Legal paper 20 to 24 lb. (75 to 90 gsm) Transparency film N/A 25 25 or less * Maximum capacity Output tray capacity is affected by the type of paper and the amount of ink you are using. HP recommends emptying the tray frequently. Paper sizes Type Size Paper Letter: 8.5-by-11 in. (216-by-279 mm) Legal: 8.5-by-14 in. (216-by-356 mm) A4: 210-by-297 mm Transparency films Letter: 8.5-by-11 in. (216-by-279 mm) A4: 210-by-297 mm Automatic document feeder (ADF) capacities Type Weight Letter* 16 to 24 lb. Quantity 30 A4 16 to 24 lb. 30 * Supports plain paper and most HP special papers. Does not support photo papers, transparency film, envelopes or labels. Power specifications Power consumption: 50W maximum Source (Input) Voltage: 100 to 240 VAC*, grounded Input Frequency: 50 to 60 Hz Current: 1A maximum * Figures are based on using the AC adapter that came with your unit (HP part number 0950-2880). Environmental Specifications Recommended Operating Temperature Range: 15º to 35º C (59º to 95º F) Allowable Operating Temperature Range: 5º to 40º C (41º to 104º F) Humidity: 20% to 80% RH non-condensing Non-operating (Storage) Temperature Range: -40º to 65º C (-40º to 149º F) Physical specifications 44 Height: Base: 11.94 in. (30.3 cm); ADF: 19.88 in. with tray extenders up (50.5 cm) Width: 18.50 in. (46.9 cm) Depth: 17.25 in. (43.8 cm) Weight: Base: 26.6 lb. (12.07 kg); Base/ADF: 32.01 lb. (14.52 kg) Chapter 8Technical information Cam.book Page 45 Friday, February 25, 2000 11:32 AM HP Color Copier Additional specifications Noise levels per ISO 9296: Sound Level Idling Copying B&W (Normal) Sound Power, LwAd (1B=10dB) 3.7 B(A) 6.1 B(A) Sound Pressure, LpAm (operator position: standing) 18 dB(A) 49 dB(A) Certifications Safety: UL, NOM, CE EMC: EN, FCC, VCCI, IEC, AS/NZA, CNS (BCIQ) Order print cartridges Print Cartridges HP Reorder Number HP black print cartridge 51645A, 51645G HP color print cartridges C6578A, C6578D Regulatory information The following sections describe product requirements from various regulatory agencies. Regulatory notices The following sections are statements from various regulatory agencies. FCC statement The United States Federal Communications Commission (in 47 CFR 15.105) has specified that the following notice be brought to the attention of users of this product. Declaration of Conformity: This equipment has been tested and found to comply with the limits for a Class B digital device, pursuant to part 15 of the FCC Rules. Operation is subject to the following two conditions: (1) this device may not cause harmful interference, and (2) this device must accept any interference received, including interference that may cause undesired operation. Class B limits are designed to provide reasonable protection against harmful interference in a residential installation. This equipment generates, uses, and can radiate radio frequency energy, and, if not installed and used in accordance with the instructions, may cause harmful interference to radio communications. However, there is not guarantee that interference will not occur in a particular installation. If this equipment does cause harmful interference to radio or television reception, which can be determined by turning the equipment off and on, the user is encouraged to try to correct the interference by one or more of the following measures: Reorient the receiving antenna. Increase the separate between the equipment and the receiver. Connect the equipment into an outlet on a circuit different from that to which the receiver is connected. Consult the dealer or an experienced radio/TV technician for help. Product Regulations Manager, Hewlett-Packard Company, San Diego, 619-655-4100. The user may find the following booklet prepared by the Federal Communications Commission helpful: How to Identify and Resolve Radio-TV Interference Problems. This booklet is available from the U.S. Government Printing Office, Washington DC, 20402. Stock No. 004-000-00345-4. CAUTION Pursuant to Part 15.21 of the FCC Rules, any changes or modifications to this equipment not expressly approved by the Hewlett-Packard Company, may cause harmful interference and void the FCC authorization to operate this equipment. Chapter 8Technical information 45 Cam.book Page 46 Friday, February 25, 2000 11:32 AM HP Color Copier DOC statement (Canada) Le present appareil numerique nemet pas de bruitis radioelectriques depassant les limits applicables aux appareils numeriques de la class B prescrites dans le Reglement sur le brouillage radioelectrique edicte par le ministere des Communications du Canada. This digital apparatus does not exceed the Class B limits for radio noise emissions from digital apparatus set out in the Radio Interference Regulations of the Canadian Department of Communications. Geräuschemission LpA < 70 dB am Arbeitsplatz im Normalbetrieb nach DIN 45635 T. 19 VCCI-2 (Japan) 46 Chapter 8Technical information Cam.book Page 47 Friday, February 25, 2000 11:32 AM HP Color Copier Declaration of Conformity According to ISO/IEC Guide 22 and EN 45014 Manufacturers Name and Address: Hewlett-Packard Company, 16399 West Bernardo Drive, San Diego, CA 92127-1899, USA declares that the product Product Name: HP Color Copier 180, 190, 280, and 290 Model Number(s): C67xxA, where x=34, 41, 42, 43, and 44 Product Options: None conforms to the following Product Specifications: Safety: EN60950:1992 +A1, A2, A3, A4, and A11 IEC60950: 1991 +A1, A2, A3, and A4 UL1950, 3rd Edn: 1995 CSA22.2 No. 950 3rd Edn: 1995 NOM-019-SCFI-1993 IEC 825-1:1993 / EN 60825-1:1994 +A11 Class B EMC: CISPR22:1993, +A1 and A2 / EN 55022:1994, +A1 and A2 - Class B EN50082-1:1997 IEC 61000-4-2:1995 4kV CD, 8kV AD IEC 61000-4-3:1995 3V/m IEC 61000-4-4:1995 1kV Pwr Line IEC 61000-4-5:1995 IEC 61000-4-6:1996 IEC 61000-4-8:1993 IEC 61000-4-11:1994 IEC 1000-3-2:1995 / EN61000-3-2:1995 IEC 1000-3-3:1994 / EN61000-3-3:1995 AS / NZS 3548 Taiwan CNS13438 FCC Part 15 Class B (Verified) / ICES-003, Issue 2 / VCCI-2 Supplementary Information: The Product herewith complies with the requirements of the Low Voltage Directive 73/23/EEC and EMC Directive 89/336/ EEC, and carries the CE marking accordingly. European Contact: Your local Hewlett-Packard Sales and Service Office or Hewlett-Packard GmbH. Department HQ-TRE, Herrenberger Strasse 130, D-71034 Böblingen (FAX + 49-7031-14-3143) Chapter 8Technical information 47 Cam.book Page 48 Friday, February 25, 2000 11:32 AM HP Color Copier 48 Chapter 8Technical information Cam.book Page 49 Friday, February 25, 2000 11:32 AM HP Color Copier Index Numerics 2 on 1 20 A A4-size original - load in ADF 11 align print cartridges 29 automatic document feeder (ADF) install legal-size tray 11 place original in 10 B Best copy quality 14 black cartridge - replace 25 buttons - front-panel description 1 C cartridges align 29 clean 29 clean contacts 29 order 45 replace black 25 replace color 27 change black cartridge 25 color cartridge 27 clean cartridges 29 document-lid backing 24 exterior case 23 glass 23 print-cartridge contacts 29 clear paper jam 31 Clone 19 color enhance light colors in copy 16 intensity of copy 16 color cartridge - replace 27 copy 2 on 1 20 change default settings 17 clone an original 19 color intensity 16 darken 15 enhance light colors 16 enhance text 16 enlarge 15 from ADF 10 from glass 10 introduction 13 legal-size original 21 Index lighten 15 make a poster 20 make copies fit on page 19 number of 17 paper-type settings 9 photo 18 quality 14 recommended paper choices 6 reduce 15 restore default settings 17 shift side margins 17 specifications 43 speed 14 T-shirt transfer 18 two pages to one 20 customer support 39 D darken a copy 15 default settings change for copy 17 language 30 restore factory copy settings 17 E enhance light colors 16 text 16 enlarge a copy 15 environmental specifications 44 F factory settings 17 Fast copy quality 14 Fit to Page 19 front panel 1 button descriptions 1 language - change 30 G glass clean 23 copy from 10 H help - access 3 HP Customer Support 39 HP Distribution Center 41 HP papers - tips on loading 8 49 Cam.book Page 50 Friday, February 25, 2000 11:32 AM HP Color Copier I input tray - load paper 7 intensity of color copy 16 J jam - clear 31 L language - change for front panel 30 legal-size original copy 21 load in ADF 11 legal-size tray installation 11 letter-size original - load in ADF 11 lighten - copy 15 load original in ADF 10 original on glass 10 paper or transparency film 5 M maintain the unit 23 margins shift for copy 17 specifications 43 N Normal copy quality 14 number of copies 17 P paper change default size 9 HP 5 jam 31 load 7 recommended for copying 6 sizes 44 specifications 44 paper jam - avoid 12 paper size - change 9 paper type - set 9 paper-tray capacities 44 paper-type settings for copy 9 phone numbers - support services 39 Photo Mode 18 physical specifications 44 poster 20 Power Save Mode time 30 power specifications 44 print cartridges align 29 clean 29 clean contacts 29 50 order 45 replace black 25 replace color 27 print Self-Test Report 24 problems 31 Q quality 14 R reduce a copy 15 regulatory information 45 replace black cartridge 25 color cartridge 27 S Self-Test Report 24 settings Best copy quality 14 copy a photo 18 copy color intensity 16 copy quality 14 copy speed 14 darken a copy 15 enhance light colors in copy 16 enlarge a copy 15 factory default 17 Fast copy quality 14 lighten a copy 15 Normal copy quality 14 paper-type for copy 9 reduce a copy 15 save copy 17 text enhancement 16 specifications copy 43 environmental 44 miscellaneous 45 paper 44 physical 44 power 44 speed 14 support services 39 T telephone numbers 39 tray install legal-size tray 11 load input 7 troubleshoot 31 T-shirt transfer 18 W warranty 39, 42 Index Cam.book Page 51 Friday, February 25, 2000 11:32 AM HP Color Copier Menu Top-level menu 1:Copy Setup 2:Print Report 3:Maintenance 1:Paper Size 1:Menu Settings 1:Clean Print Cartridges 2:Text Enhance 2:Self-Test Report 3:Enhance List Colors 2:Align Print Cartridges 4:Color Intensity 3:Restore Factory Defaults 5:Set Copy Defaults 4:Set Power Save mode time 6:Restore Copy Factory Settings 5. Set Language Use Menu to display the menu options. Use and to move to the setting you want. Press ENTER to select the displayed setting. Cam.book Page 52 Friday, February 25, 2000 11:32 AM 9LVLWWKH+3&RORU&RSLHU,QIRUPDWLRQ&HQWHU ,W¬VHYHU\WKLQJ\RXQHHGWRJHWWKHPRVWYDOXHIURP\RXU+3&RORU&RSLHU 7HFKQLFDO6XSSRUW 6XSSOLHVDQG2UGHULQJ,QIRUPDWLRQ 3URMHFW7LSV :D\VWR(QKDQFH<RXU3URGXFW ZZZKSFRPJRFRSLHUV +HZOHWW3DFNDUG&RPSDQ\ 3ULQWHGLQWKH86$*HUPDQ\RU6LQJDSRUH *C6741-90104* *C6741-90104* C6741-90104