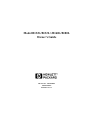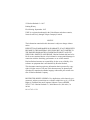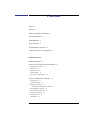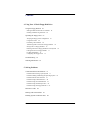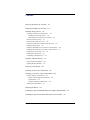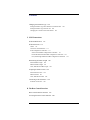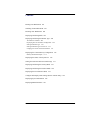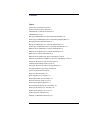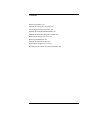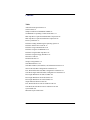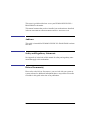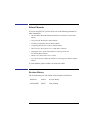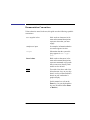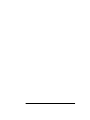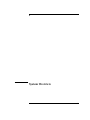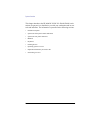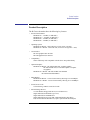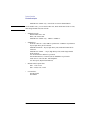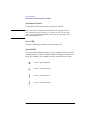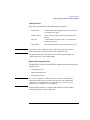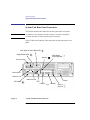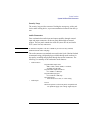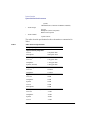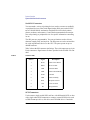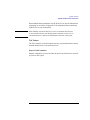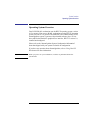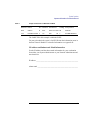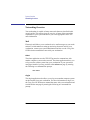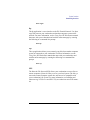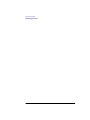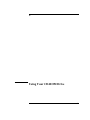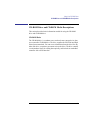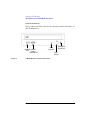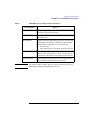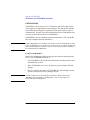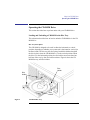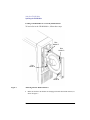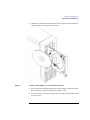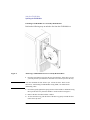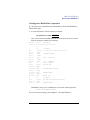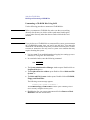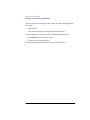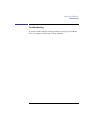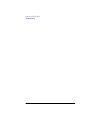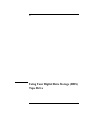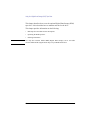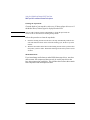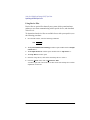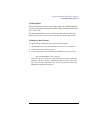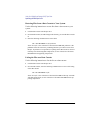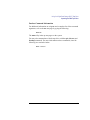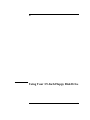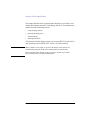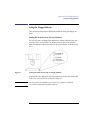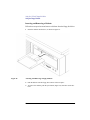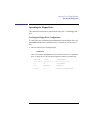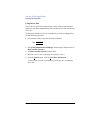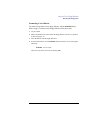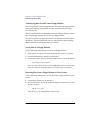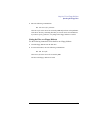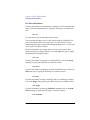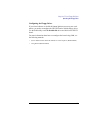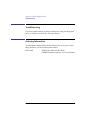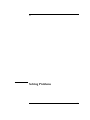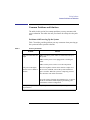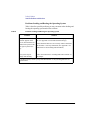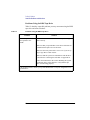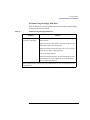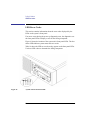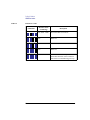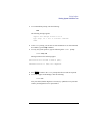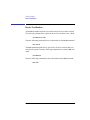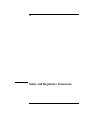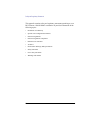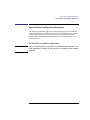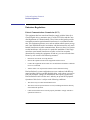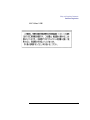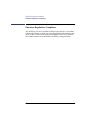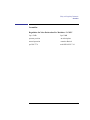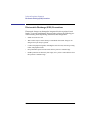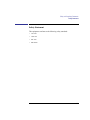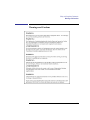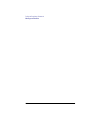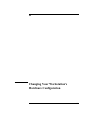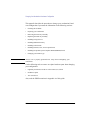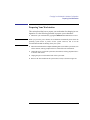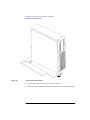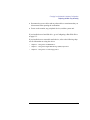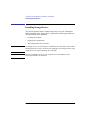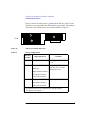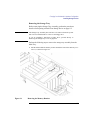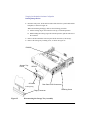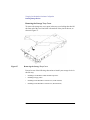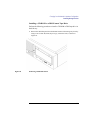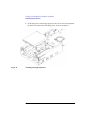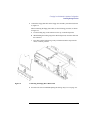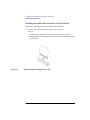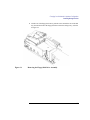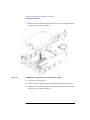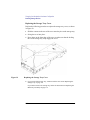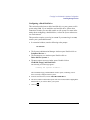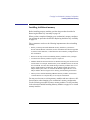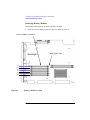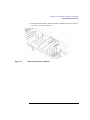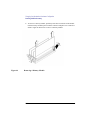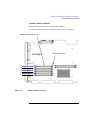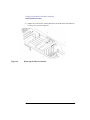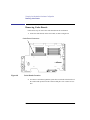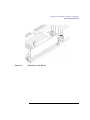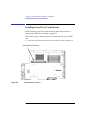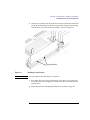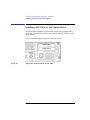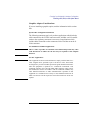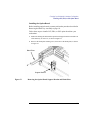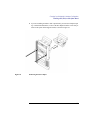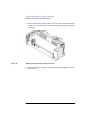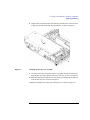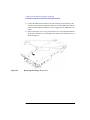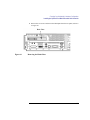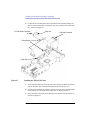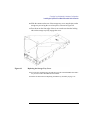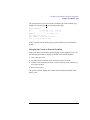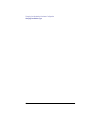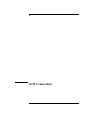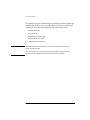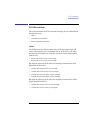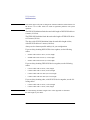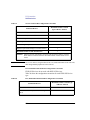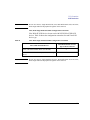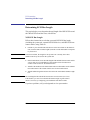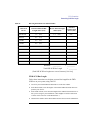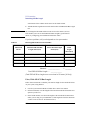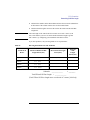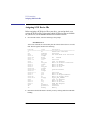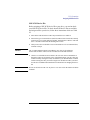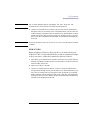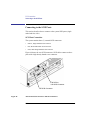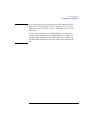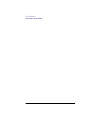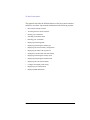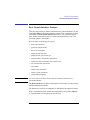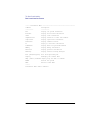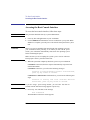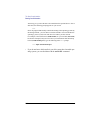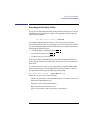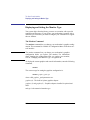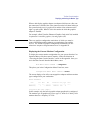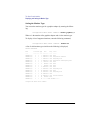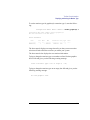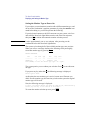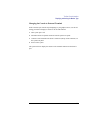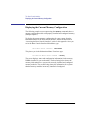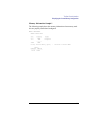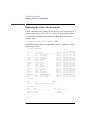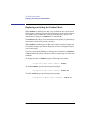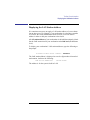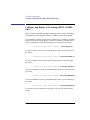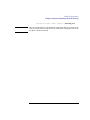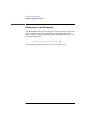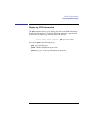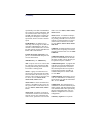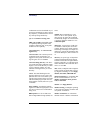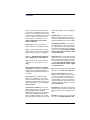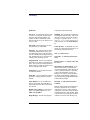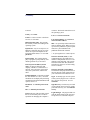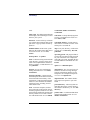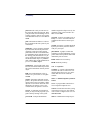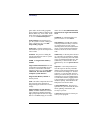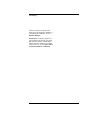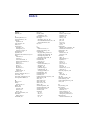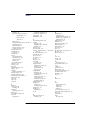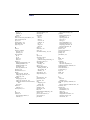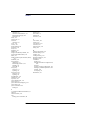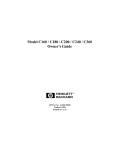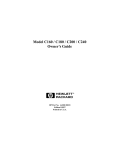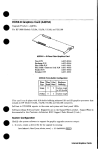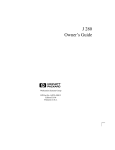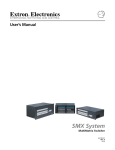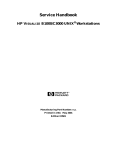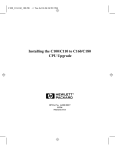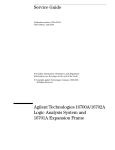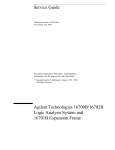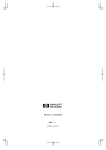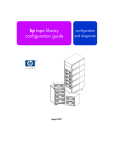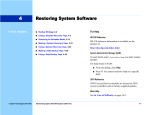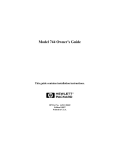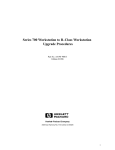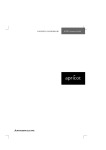Download HP B132L+ User's Manual
Transcript
Model B132L/B132L+/B160L/B180L
Owner’s Guide
HP Part No. A4190-90023
Edition E0997
Printed in U.S.A.
Hewlett-Packard Co. 1997
Printing History
First Printing: Septermber 1997
UNIX is a registered trademark in the United States and other countries,
licensed exclusively through X/Open Company Limited.
NOTICE
The information contained in this document is subject to change without
notice.
HEWLETT-PACKARD MAKES NO WARRANTY OF ANY KIND WITH
REGARD TO THIS MATERIAL INCLUDING BUT NOT LIMITED TO
THE IMPLIED WARRANTIES OF MERCHANTABILITY AND FITNESS FOR A PARTICULAR PURPOSE. Hewlett-Packard shall not be liable for errors contained herein or for incidental or consequential damages in
connection with the furnishing, performance or use of this material.
Hewlett-Packard assumes no responsibility for the use or reliability of its
software on equipment that is not furnished by Hewlett-Packard.
This document contains proprietary information that is protected by copyright. All rights reserved. No part of this document may be photocopied,
reproduced or translated to another language without the prior written consent of Hewlett-Packard Company.
RESTRICTED RIGHTS LEGEND. Use, duplication, or disclosure by government is subject to restrictions as set forth in subdivision (c) (1) (ii) of the
Rights in Technical Data and Computer Software Clause at DFARS
252.227.7013. Hewlett-Packard Co., 3000 Hanover St., Palo Alto, CA
94304.
10 9 8 7 6 5 4 3 2 1
Contents
Preface 1
Audience 2
Safety and Regulatory Statements 2
Release Document(s) 2
Related Manuals 3
Revision History 3
Documentation Conventions 4
Problems, Questions, and Suggestions 5
1 System Overview
Product Description 9
System Unit Front Panel Controls and LEDs 11
System Power Switch 12
Power LED 12
System LEDs 12
Audio Controls 13
Removable Storage Devices
13
System Unit Rear Panel Connectors 14
Security Loop 15
Audio Connectors 15
Keyboard Connectors 17
PS/2 Keyboard and Mouse Connectors
HP Parallel I/O Connector 17
802.3 Network Connectors 17
Serial I/O Connectors 18
SCSI Connectors 18
TOC Button 19
17
iii
Contents
Power Cord Connector
19
Monitors 20
Keyboard 20
Pointing Devices 20
Operating System Overview 21
Important Information You Need to Record 22
LANIC ID 22
IP Address and Subnetwork Mask Information
23
Networking Overview 24
Mail 24
telnet 24
rlogin 24
ftp 25
rcp 25
NFS 25
2 Using Your CD-ROM Drive
CD-ROM Drive and CD-ROM Media Descriptions 29
CD-ROM Drive 29
Controls and Features 30
CD-ROM Media 32
Caring for CD-ROM Discs
32
Operating the CD-ROM Drive 33
Loading and Unloading a CD-ROM in the Disc Tray 33
Disc Tray Description 33
Loading a CD-ROM Disc in a Horizontally Mounted Drive 34
Unloading a CD-ROM Disc in a Horizontally Mounted Drive 35
Loading a CD-ROM Disc in a Vertically Mounted Drive 36
Unloading a CD-ROM Disc in a Vertically Mounted Drive 38
iv
Contents
Verifying the CD-ROM Drive Operation
39
Mounting and Unmounting a CD-ROM Disc 40
Mounting a CD-ROM Disc Using SAM 40
Unmounting a CD-ROM Disc Using SAM 42
Reading the Busy Light 43
Troubleshooting 45
3 Using Your Digital Data Storage (DDS) Tape Drive
DDS Tape Drive and Data Cassette Descriptions 49
DDS Drive 49
Storage Capacities 49
Controls and Indicators 50
LEDs 51
LED Warning Conditions 52
Data Cassettes 53
Media Life 53
Cleaning the Tape Heads 54
Media Restrictions 54
Setting the Write-Protect Tab on a Data Cassette
55
Operating the DDS Tape Drive 56
Loading and Unloading a Data Cassette 56
Verifying the DDS Tape Drive Operation 57
Using Device Files 58
Archiving Data 59
Writing to a Data Cassette 59
Restoring Files from a Data Cassette to Your System
Listing the Files on a Data Cassette 60
Further Command Information 61
60
Troubleshooting 62
Ordering Information 62
v
Contents
4 Using Your 3.5-Inch Floppy Disk Drive
Using the Floppy Diskette 65
Setting the Write-Protect Tab on a Diskette
Inserting and Removing a Diskette 66
65
Operating the Floppy Drive 67
Verifying the Floppy Drive Configuration 67
Using Device Files 68
Formatting a New Diskette 69
Transferring Data To and From a Floppy Diskette 70
Saving Files to a Floppy Diskette 70
Restoring Files from a Floppy Diskette to Your System
Listing the Files on a Floppy Diskette 71
For More Information 72
Configuring the Floppy Driver 73
70
Troubleshooting 74
Ordering Information 74
5 Solving Problems
Common Problems and Solutions 77
Problems with Powering Up the System 77
Problems Loading and Booting the Operating System
Problems with the 802.3 Network 79
Problems Using a Hard Disk Drive 80
Problems Using the CD-ROM Drive 81
Problems Using the DDS Tape Drive 82
Problems Using the Floppy Disk Drive 83
LED Error Codes 84
Dealing with a Boot Failure 87
Running System Verification Tests 88
vi
78
Contents
Device Verification 90
A Safety and Regulatory Statements
Declaration of Conformity 1 93
Declaration of Conformity 2 94
Special Video Configuration Statements 95
For EN55022 or CISPR 22 Applications:
95
Emissions Regulations 96
Federal Communications Commission (FCC)
VCCI Class 2 ITE 97
97
96
Emissions Regulations Compliance 98
Acoustics 99
Regulation On Noise Declaration For Machines -3. GSGV
99
Electrostatic Discharge (ESD) Precautions 100
Safety Statement 101
Laser Safety Statement (U.S.A. Only) 102
Visible LEDs 102
Warnings and Cautions 103
B Changing Your Workstation’s Hardware Configuration
Checking the SCSI IDs 107
Preparing Your Workstation 109
vii
Contents
Removing the Main Tray Assembly 111
Replacing the Main Tray Assembly 112
Installing Storage Devices 114
Preparing to Install Your Storage Device 115
Configuring your Storage Device 115
Determining Your Storage Devices Position 115
Removing the Storage Tray 117
Removing the Storage Tray Cover 120
Installing a CD-ROM or a DDS-Format Tape Drive 121
Installing a Floppy Drive 123
Installing a Hard Disk Drive in Position 2 (Front Position) 126
Installing a Hard Disk Drive in Position 1 (Rear Position) 131
Replacing the Storage Tray Cover 132
Replacing the Storage Tray 133
Configuring a Hard Disk Drive 135
Installing Additional memory 137
Removing Memory Modules 138
Installing Memory Modules 141
Removing Cache Boards 144
Installing Second Level Cache Boards 146
Installing a PCI, EISA, or GSC Option Board 148
Graphics Adapter Considerations 149
Special Video Configuration Statements 149
Graphics Paths 150
Graphics Configuration Restrictions 150
Installing the Option Board 151
Replacing the Battery 155
Installing the Optional EGRAM (Enhanced Graphics RAM) Module 161
Installing the Optional Fast Wide Differential SCSI Controller 163
viii
Contents
Changing Your Monitor Type 168
Setting the Monitor Type from the Boot Console Interface
Setting the Monitor Type at Power On 168
Changing the Console to External Terminal 169
168
C SCSI Connections
SCSI Bus Differences 173
SCSI Restrictions 175
Cables 175
Connectors and Terminators 177
SCSI Configuration Constraints 177
Narrow-SE SCSI Bus Configuration Constraints 177
Fast Wide Differential SCSI Bus Configuration Constraints 178
Ultra, Wide Single-Ended SCSI Bus Configuration Constraints 179
Determining SCSI Bus Length 180
NSE SCSI Bus Length 180
FWD SCSI Bus Length 181
Ultra, Wide-SE SCSI Bus Length
182
Assigning SCSI Device IDs 184
NSE SCSI Device IDs 185
FWD SCSI IDs 187
Ultra, Wide-SE SCSI IDs 188
Connecting to the SCSI Ports 190
SCSI Port Connection
190
D The Boot Console Interface
Boot Console Interface Features 195
Accessing the Boot Console Interface 200
ix
Contents
Booting Your Workstation 201
Searching for Bootable Media 203
Resetting Your Workstation 204
Displaying and Setting Paths 205
Displaying and Setting the Monitor Type 208
The Monitor Command 208
Displaying the Current Monitor Configuration 209
Setting the Monitor Type 210
Setting the Monitor Type at Power On 212
Changing the Console to External Terminal 213
Displaying the Current Memory Configuration 214
Memory Information Sample 1
215
Displaying the Status of the System I/O 216
Setting the Auto Boot and Auto Search Flags 217
Displaying and Setting the Security Mode 219
Displaying and Setting the Fastboot Mode 220
Displaying the LAN Station Address 221
Configure and Display LAN Settings (B132L+/B180L Only) 222
Displaying System Information 224
Displaying PIM Information 225
x
Contents
Figures
System Unit Front Panel Controls 11
System Unit Rear Panel Connectors 14
CD-ROM Drive Controls and Features 30
CD-ROM Disc Tray 33
Placing a CD-ROM Disc in a Horizontally Mounted Drive 34
Removing a CD-ROM Disc From a Horizontally Mounted Drive 35
Releasing the Disc Holder Retainers 36
Placing a CD-ROM Disc in a Vertically Mounted Drive 37
Removing a CD-ROM Disc From a Vertically Mounted Drive 38
DDS-DC (Early Model) Drive Controls and Indicators 50
DDS-DC (Later Model) Drive Controls and Indicators 50
DDS-2 Drive Controls and Indicators 50
DDS-DC (Early Model) Tape Drive LED Display Codes 51
DDS-DC (Later Model) and DDS-2 Tape Drive LED Display Codes 52
Setting the Write-Protect Tab on a DDS Tape 55
Loading and Unloading a Data Cassette 56
Setting the Write-Protect Tab on a Floppy Diskette 65
Inserting and Removing a Floppy Diskette 66
System Unit Front Panel LEDs 84
Removing the Floor Stand 110
Removing Main Tray Assembly 111
Replacing the Main Tray Assembly 112
Disk Tray Positions (Side View) 116
Removing the Memory Retainer 117
Disconnecting the Storage Tray Assembly 118
Removing the Storage Tray Assembly 119
Removing the Storage Tray Cover 120
Removing a Disk Filler Panel 121
Installing a CD-ROM or DDS Tape 122
xi
Contents
Removing the Floppy Filler Panel 123
Installing the Floppy Disk Drive 124
Connecting the Floppy Drive Data Cable 125
Disconnecting the Floppy Drive Cable 126
Removing the Floppy Disk Drive Assembly 127
Installing a Hard Disk Drive in Position 2 (Front Position) 128
Replacing the Floppy Drive and Carrier 129
Connecting the Floppy Drive Data Cable 130
Installing a Hard Disk Drive in Position 1 (Rear Position) 131
Replacing the Storage Tray Cover 132
Installing the Storage Tray Assembly 133
Connecting the Storage Tray Cables 134
Memory Module Location 138
Removing the Memory Retainer 139
Removing a Memory Module 140
Memory Module Location 141
Removing the Memory Retainer 142
Installing Memory Modules 143
Cache Boards Location 144
Removing a Cache Board 145
Cache Boards Location 146
Installing Cache Boards 147
Option Slots from Outside the System Unit 148
Removing the Option Board Support Bracket and Blank Plate 151
Installing a PCI, EISA, or GSC Option Board 152
Removing the PCI Adapter 153
Replacing the Option Board Support Bracket 154
Removing the Memory Retainer 155
Disconnecting the Storage Tray Assembly 156
Removing the Storage Tray Assembly 157
xii
Contents
Removing the Battery 158
Installing the Storage Tray Assembly 159
Connecting the Storage Tray Cables 160
Installing the Optional EGRAM Module 161
Installing the Optional FWD SCSI Controller 163
Removing the Storage Tray Cover 164
Removing the Blank Plate 165
Installing the FWD SCSI Cable 166
Replacing the Storage Tray Cover 167
Rear Panel SCSI Connectors without Terminators 190
xiii
Contents
Tables
Audio Electrical Specifications 16
Serial I/O Pins 18
Sample LANSCAN COMMAND TABLE 23
CD-ROM Drive Operating Controls and Features 31
DDS Tape Drive Capacities Without Data Compression 49
DDS Tape Drive Capacities With Data Compression 49
Power Up Problems 77
Problems Loading and Booting the Operating System 78
Problems with the 802.3 Network 79
Problems Using a Hard Disk Drive 80
Problems Using the CD-ROM Drive 81
Problems Using the DDS Tape Drive 82
Problems Using the Floppy Disk Drive 83
LED Error Codes 85
Default SCSI IDs 115
Storage Configurations 116
SCSI Bus Differences 173
SCSI Bus Addresses, ID Numbers, and Arbitration Priorities 174
Narrow-SE SCSI Bus Configuration Constraints 178
Fast, Wide Differential SCSI Bus Configuration Constraints 178
Ultra Wide Single-Ended SCSI Bus Configuration Constraints 179
Bus Length Worksheet for NSE SCSI Bus 181
Bus Length Worksheet for FW SCSI Bus 182
Bus Length Worksheet for UW SCSI Bus 183
Single-Ended SCSI Device IDs 186
Fast, Wide SCSI Device Drives and Device ID 188
Ultra Wide SE SCSI Device Drives and Device ID 189
System Paths 205
Mnemonic Style Notation 206
xiv
Preface
1
This owner’s guide describes how to use your HP 9000 B132L/B132L+/
B160L/B180L workstation.
This manual assumes that you have installed your workstation as described
in the HP 9000 Model B132L/B160L/B180L Hardware Installation Card.
Audience
This guide is intended for HP 9000 B132L/B132L+/B160L/B180L workstation users.
Safety and Regulatory Statements
See Appendix A in the back of this manual for safety and regulatory statements that apply to this workstation.
Release Document(s)
Please refer to the Release Document(s) you received with your system or
system software for additional information that we may not have been able
to include in this guide at the time of its publication.
2
Related Manuals
If you are using HP-UX version 10.20, refer to the following manuals for
more information:
•
HP 9000 Model B132L/B160L/B180L Hardware Installation Card (A419090010)
•
Using Your HP Workstation (A2615-90003)
•
Installing and Updating HP-UX (B2355-90050)
•
Configuring HP-UX for Peripherals (B2355-90053)
•
HP Visual User Environment User’s Guide (B1171-90079)
•
Managing Clusters of HP 9000 Computers: Sharing the HP-UX
File System (B2355-90038)
•
HPUX X User Environment User’s Guide
•
Precision Architecture RISC HP 9000 Series 700 Diagnostics Manual (9245390010)
To order manuals, please contact your local sales office.
Revision History
The revision history for each edition of the manual is listed below:
HP Part No.
Edition
Revision History
A4190-90023
E0997
First printing.
3
Documentation Conventions
Unless otherwise noted in the text, this guide uses the following symbolic
conventions.
user-supplied values
Italic words or characters in formats and command descriptions
represent values that you must
supply.
sample user input
In examples, information that the
user enters appears in color.
output
Information that the system displays appears in this typeface.
literal values
Bold words or characters in formats and command descriptions
represent commands or keywords
that you must use literally. Pathnames are also in bold.
KEY
Text with a line above and a line
below denotes a key on your keyboard, or a key or button which is
drawn on your workstation’s
graphic display.
(In this manual we refer to the
Enter key. On your keyboard the
key may be labeled either Enter
or Return.)
4
Problems, Questions, and Suggestions
If you have any problems, questions, or suggestions with our hardware, software, or documentation, please call 1-888-301-5932 (US & Canada) or contact the HP Response Center for your country.
5
6
1
System Overview
7
System Overview
This chapter introduces the HP 9000 B132L/B132L+/B160L/B180L workstations. Its purpose is to familiarize you with your workstation and its controls and indicators. The information is presented in the following sections:
•
Product Description
•
System unit front panel controls and LEDs
•
System unit rear panel connectors
•
Monitors
•
Keyboard
•
Pointing devices
•
Operating system overview
•
Important information you need to note
•
Networking overview
8
System Overview
Product Description
Product Description
The B Class workstations have the following key features:
•
Processor Performance
Model B132L - 132 Mhz (33 Mhz GSC)
Model B132L+ - 132 Mhz (33 Mhz GSC)
Model B160L - 160 Mhz (40 Mhz GSC)
Model B180L - 180 Mhz (36 Mhz GSC)
•
Operating System
Model B132L/B160L - Native HP-UX (version 10.20 or greater)
Model B132L+/B180L - Native HP-UX (version 10.20 or greater + ACE)
•
User Interface
HP VUE graphical user interface
HP CDE graphical user interface
•
Compatibility
Source and binary code compatible with the Series 700 product family
•
Optional Graphics:
Model B132L/B160L - HP VISUALIZE-24Z, 24-plane graphics
HP VISUALIZE-8/24, Accelerated 8-plane or 24-plane
3D graphics
Model B132L+/B180L - HP VISUALIZE-8/24/48/48XP
HP VISUALIZE-EG/DualEG
•
Main Memory
Model B132L/B160L - 6 slots of main memory allowing 32 to 768 MBytes
Model B132L+/B180L - 6 slots of main memory allowing 32 to 768 MBytes
•
Second Level Cache
2 slots allowing 1 MB of second level cache
•
Internal Storage Devices
3.5-inch Slimline Floppy Disk Drive (not a SCSI Device)
Single-Ended SCSI Hard Disks (up to two)
Single-Ended SCSI CD-ROM Drive
Single-Ended SCSI 2.0/4.0/8.0 GB, 4-mm DDS-Format Tape Drive
Fast, Wide SCSI Hard Disk Drives (requires optional FW SCSI adapter)
9
System Overview
Product Description
Model B132L+/B180L only - Ultra-SCSI 2.0/4.0/9.0 GB Hard Disks
NOTE:
On the Model 180L, you can install either Fast, Wide Differential SCSI or Ultra,
Wide Single-Ended SCSI, but not both.
•
Standard Network
Ethernet IEEE 802.3 AUI
RJ45, UTP Twisted Pair
Model B132L+/B180L only - 10Base T/100Base T
•
Standard I/O
SE SCSI Connector - 8-bit,5 MB/sec synchronous 1.5 MB/sec asynchronous
50-pin, high density SCSI connector
Model B132L/B160L - 68-pin, high density Fast, Wide Differential SCSI
connector.
Model B132L+/B180L - 68 pin, high density Ultra, Wide Single-Ended
SCSI connector.
Two Serial Interfaces RS232C, 9-pin male
One Parallel Interface, Centronics, BUSY handshake 25 pin female
Audio Line-in, Line-out, Mic, and Headphone
Two PS/2 ports (Keyboard and Mouse)
•
EISA/PCI/GSC Option Slots
Slot 1 - GSC or PCI
Slot 2 - EISA, GSC, or PCI
•
User Interface
PS/2 Keyboard
PS/2 Mouse
10
System Overview
System Unit Front Panel Controls and LEDs
System Unit Front Panel Controls and LEDs
Before powering on your system, you should become familiar with the
system unit controls.
Figure 1 shows the system unit front panel controls.
Removable
Storage Devices
Power Switch
Power LED
System LEDs
Mute
Volume
Headset
Mic
Figure 1
System Unit Front Panel Controls
11
System Overview
System Unit Front Panel Controls and LEDs
System Power Switch
Use the Power switch to power the system unit on and off.
NOTICE:
There is no need to manually shut down the HP-UX operating system on
your workstation before powering it off. When you turn off the power
switch, your workstation automatically shuts down the operating system
before terminating the power.
Power LED
The Power LED lights when the system unit power is on.
System LEDs
The system LEDs indicate the status of your workstation. In the event of a
system problem, the LEDs are lighted in different patterns to indicate error
codes. See Chapter 6 for a complete list of the system LED error codes.
LED 4 - System Heartbeat
LED 3 - SCSI Bus Activity
LED 2 - Network Receive
LED 1 - Network Transmit
12
System Overview
System Unit Front Panel Controls and LEDs
Audio Controls
Next to the system LEDs are the following audio controls:
NOTICE:
Headset Jack
Accommodates mini-headphones with a 3.5-mm diameter miniature stereo plug.
Volume Control
Adjusts the audio output volume to the headset jack or
line out.
Mic Jack
Accommodates microphones with a 3.5-mm diameter
miniature stereo plug.
Mute Button
Turns off the audio output to line out and speaker only.
The Volume Control, Headphone Jack, and Mic (microphone) Jack features
of the CD-ROM are supported through software applications only.
For more information on the features and electrical specifications, see
“Audio Connectors” later in this chapter.
Removable Storage Devices
The Models B132L/B132L+/B160L/B180L support the following removable
storage devices:
NOTICE:
•
CD-ROM Disc Drive
•
DDS-Format Tape Drive
•
Floppy Diskette Drive
Due to space limitations, a DDS-format tape drive and a CD-ROM drive
cannot both be mounted in the system at the same time. Also, adding either
a DDS tape or CD-ROM takes on internal drive bay, leaving only one
internal drive bay available for a hard disk drive.
A description of each drive’s controls and indicators is in the chapter
describing that device, later in this book.
13
System Overview
System Unit Rear Panel Connectors
System Unit Rear Panel Connectors
This section describes the connectors on the system unit’s rear panel
NOTICE:
To maintain electro-magnetic and radio frequency emissions compliance,
verify that all cables are fully seated and properly fastened.
Figure 2 shows the locations of the connectors on the system unit’s rear
panel.
Fast, Wide or Ultra, Wide SCSI
Single-Ended SCSI
Monitor
PS/2 Mouse
PS/2 Keyboard
Security Loop
Pullout Card
Audio Line In
Audio Line Out
Power
TOC
HP Parallel
LAN-TP
Figure 2
System Unit Rear Panel Connectors
14
LAN-AUI
Serial 1
Serial 2
System Overview
System Unit Rear Panel Connectors
Security Loop
The security loop provides a means of locking the storage tray, with a padlock or other locking device, to prevent unauthorized removal from the system.
Audio Connectors
Your workstation has audio input and output capability through external
input and output connectors on the rear panel and through an internal
speaker. The rear panel contains the Audio IN (stereo line-in) and Audio
OUT (stereo line-out) connectors.
NOTICE:
To maintain compliance with FCC/CISPR B you must use fully shielded,
unbalanced audio cables and plugs.
The audio connectors are standard stereo audio mini-jacks. Hewlett-Packard
recommends using gold-plated plugs available through audio retailers for
best quality recording and playback through the external connectors. The
following is a summary of the workstation audio features:
•
Audio Features
Programmable sample rates:
8kHz, 16kHz, 32kHz, 48kHz, 11.025kHz,
22.05kHz, and 44.1kHz.
Programmable output attenuation:
0 to -96dB in -1.5dB steps
Programmable input gain:
0 to 22.5dB in 1.5dB steps
Input monitoring:
16-bit linear, 8-bit u-law, or A-law coding
•
Audio Input
Line In
Mono microphone (on the front panel) compatible with
1.5V phantom supply (bias voltage supplied by the
15
System Overview
System Unit Rear Panel Connectors
system).
CD-ROM audio (if internal CD-ROM is installed)
•
Audio Output
Line-out
Headphone (on the front panel)
Built-in mono speaker
•
Audio CODEC
Crystal CS4215
The audio electrical specification for this workstation are summarized in
Table 1
Table 1
Audio Electrical Specifications
Frequency Response
25-20,000 Hz
Input Sensitivity/Impedance
Line In
2.0Vpk/47k ohm
Microphone
22mVpk/1k ohm
Max Output Level/Impedance
Line Out
2.8Vpp/47k ohm
Headphone
2.75Vpp/50 ohm
Speaker (internal)
5.88Vpp/48 ohm
Output Impedance
Line Out
619 ohm
Headphone
118 ohm
Signal to Noise*
Line Out
65 dB
Headphone
61 dB
Speaker
63 dB
Line In
61 dB
Microphone
57 dB
THD (w nominal load)
Line Out
-73 dB
Headphone
-70 dB
Speaker
-68 dB
Line In
-75 dB
16
System Overview
System Unit Rear Panel Connectors
Table 1
Audio Electrical Specifications
Microphone
-73 dB
*To convert from dB to number of significant bits, use the formula:
dB
dB
n = --------------------------- ≈ -------
[ 20 log 10 ]
6
For example, for 61dB S/N then n=61/6 or approx. 10 significant bits, or in other
words, about 6 bits of noise.
Keyboard Connectors
PS/2 Keyboard and Mouse Connectors
The PS/2 connectors provide an interface for a keyboard and a mouse to the
system. Consult the documentation that accompanies each input device for
specific information concerning its use.
HP Parallel I/O Connector
The 25-pin HP Parallel I/O interface uses Centronics interface protocols to
support peripheral devices such as printers and plotters. Consult the documentation that accompanies each peripheral device for specific information
concerning its use.
802.3 Network Connectors
Your workstation has built-in LAN-AUI and LAN-TP (Twisted Pair) connectors for the 802.3 (ETHERNET) network. Connections to ThinLAN networks require an external transceiver. Your workstation will autoselect the
correct network setting. The Models B132L+/B180L allow you to also manually select your LAN configuration.
NOTE:
Only one of the network connectors can be used at one time.
17
System Overview
System Unit Rear Panel Connectors
Serial I/O Connectors
You can attach a variety of pointing devices (such as a mouse or trackball),
or peripheral devices to the Serial Input/Output (SIO) ports on the B132L/
B132L+/B160L/B180L workstation. Peripheral devices include printers,
plotters, modems, and scanners. Consult the documentation that accompanies each pointing or peripheral device for specific information concerning
its use.
The SIO ports are programmable. You can set functions such as bit rate,
character length, parity, and stop bits. The SIO ports are used as an interface
for serial asynchronous devices to the CPU. The ports operate at up to a
460.8K baud rate.
Table 2 shows the SIO connector pin listings. The serial connectors are 9-pin
D-sub connectors. Signal names are those specified in the EIA RS-232 standard.
Table 2
Serial I/O Pins
Pin No.
Signal
Description
1
DCD
Data Carrier Detect
2
RXD
Receive Data
3
TXD
Transmit Data
4
DTR
Data Terminal Ready
5
GND
Ground
6
DSR
Data Set Ready
7
RTS
Request To Send
8
CTS
Clear To Send
9
RI
Ring Indicator
SCSI Connectors
Use the narrow single-ended SCSI, and fast, wide differential SCSI, or ultra
wide, single-ended SCSI connectors to connect external SCSI devices such
as DDS-format tape drives, disk drives and CD-ROM drives. Consult the
18
System Overview
System Unit Rear Panel Connectors
documentation that accompanies each SCSI device for specific information
concerning its use. Refer to Appendix C for information about connecting
SCSI devices to your workstation.
NOTICE:
When attaching external SCSI devices, be sure to terminate the last device
on the external SCSI bus with the appropriate terminator. If there are no
external SCSI devices, attach a SCSI terminator to the back of the system.
TOC Button
The TOC (transfer of control) button resets the system and transfers control
from the default device to an auxiliary device.
Power Cord Connector
Plug the workstation’s power cord into the power cord connector to provide
ac power to the system.
19
System Overview
Monitors
Monitors
You can use one of the following HP monitors with your workstation:
•
17-inch, 1280x1024 color monitor (A4330)
•
20-inch, 1280x1024 color monitor (A4331)
Before using your monitor you should become familiar with its controls,
connectors, and indicators. For this information, consult the documentation
that was packaged with your monitor.
The built-in monitor connector is an Enhanced Video Connector. An EVC to
DB adapter (HP Part Number 8120-6861) is required to use older monitor
types.
Keyboard
The B132L/B132L+/B160L/B180L uses a PS/2 keyboard which connects to
the PS/2 interface connector on the rear of your workstation.
Pointing Devices
You can use an HP three-button mouse, a trackball, or other options as pointing devices using the PS/2 connector or the Serial ports. For instructions on
using your particular pointing device, see the manual that came with it.
For general information on using three-button mice and on the various cursor shapes associated with different areas of HP VUE or CDE while using a
mouse, see Using Your HP Workstation.
20
System Overview
Operating System Overview
Operating System Overview
Your B132L/B160L workstation uses the HP-UX operating system, version
10.2 or greater. Your B132L+/B180L workstation uses the HP-UX operating
system, version 10.2 or greater with Additional Core Enhancements (ACE).
Instant Ignition systems, (systems with preloaded software), have X-windows and Hewlett-Packard’s graphical user interface, HP VUE version 3.0,
installed and configured.
Please refer to the “Instant Ignition System Configuration Information”
sheet that shipped with your system for details on configuration.
If you have any questions about Instant Ignition, refer to Using Your HP
Workstation for more information.
NOTICE:
When you power on your workstation, a selftest is performed before the
system boots.
21
System Overview
Important Information You Need to Record
Important Information You Need to Record
Before you begin using your workstation, take a moment to gather the following important information and note it in the appropriate subsection for
future use:
NOTICE:
•
LANIC ID
•
SCSI device ID(s)
•
Device file used for each SCSI device
•
Internet Protocol (IP) address
•
Subnetwork mask
For help with these, refer to Using your HP Workstation.
LANIC ID
Locate the contents label that comes with the workstation shipping carton.
Find the LANIC ID listed there and write it down in the space provided:
LANIC ID ____________________________________________
You can also get your LANIC ID by using the lanscan command in a terminal window. To do this, follow these steps:
1
Turn your workstation and monitor on, if you have not already done so. Figure 1
of this chapter shows the location of the power switch on the workstation. See the
documentation that came with your monitor for the location of the monitor power
switch. Boot the HP-UX operating system.
2
In a terminal window, enter the following at the prompt:
/usr/sbin/lanscan
You will see a table similar to Table 3.
22
System Overview
Important Information You Need to Record
Table 3
Sample LANSCAN COMMAND TABLE
Hardware Station
Dev Hardware Net-Interface
Path
Address
lu
2.0.2
0x0800091595EE 0
NetMgt Encapsulation
State
Name Unit State ID
Methods
UP
lan0
ETHER IEEE8023
UP
4
The LANIC ID in this example is 0800091595EE.
You may also obtain the system’s LANIC ID from the information menu in
the Boot Console Handler. For detailed information see Appendix D.
IP Address and Subnetwork Mask Information
Get the IP address and the subnet mask information for your workstation
from either your System Administrator or your Network Administrator and
note them here:
IP address ____________________________________________________
subnet mask __________________________________________________
23
System Overview
Networking Overview
Networking Overview
Your workstation is capable of many more tasks than are described in this
owner’s guide. This section gives an overview of some of the networking
capabilities of your system and directs you to the appropriate source for
more information.
Mail
Electronic mail allows you to send and receive mail messages on your workstation. For information on setting up and using electronic mail on your
workstation, contact your system administrator and also see the Using Your
HP Workstation manual that came with your workstation.
telnet
The telnet application uses the TELNET protocol to communicate with
another computer system on the network. The telnet application allows you
to log on to the remote system from your workstation. If your system has
man pages installed, you may read the online telnet man page by entering
the following at a command-line prompt:
man telnet
rlogin
The rlogin application also allows you to log on to another computer system
on the network from your workstation. For more information on rlogin, see
the Using Your HP Workstation manual that came with your workstation and
read the online man page by entering the following at a command-line
prompt:
24
System Overview
Networking Overview
man rlogin
ftp
The ftp application is a user interface to the File Transfer Protocol. Use ftp to
copy files between your workstation and another computer system on the
network. For more information, see the Using Your HP Workstation manual
that came with your workstation and read the online man page by entering
the following at a command-line prompt:
man ftp
rcp
The rcp application allows you to remotely copy files from another computer
system on a network to your workstation. For more information, see the
Using Your HP Workstation manual that came with your workstation and
read the online man page by entering the following at a command-line
prompt:
man rcp
NFS
The Network File System (NFS) allows your workstation to access files on
remote computer systems as if they were on your local system. The file system on the remote computer system does not have to be compatible with
your workstation’s file system. For more information, see Installing and
Administering NFS Servers and HP-UX System Administration Tasks manuals.
25
System Overview
Networking Overview
26
2
Using Your CD-ROM Drive
27
Using Your CD-ROM Drive
This chapter describes how to use your CD-ROM drive. It is divided into the
following sections:
NOTICE
•
CD-ROM drive and CD-ROM media descriptions
•
Operating the CD-ROM Drive
•
Mounting and unmounting a CD-ROM disc
•
Troubleshooting
Be sure you read and understand the information on mounting and
unmounting CD-ROM discs before you begin using your CD-ROM disc
drive.
This chapter provides an overview of the optional CD-ROM drive and
media, and describes how to use the CD-ROM drive. We assume the CDROM drive is set to the factory default address of SCSI ID 2.
NOTICE
Some procedures in this chapter require you to log in as root. If you cannot
log in as root, contact your system administrator.
28
Using Your CD-ROM Drive
CD-ROM Drive and CD-ROM Media Descriptions
CD-ROM Drive and CD-ROM Media Descriptions
This section describes basic information needed for using the CD-ROM
drive and CD-ROM discs.
CD-ROM Drive
The CD-ROM drive is a random access read-only mass storage device that
uses removable CD-ROM discs. The drive supports the ISO 9660 and High
Sierra format standards. You can access information from the drive like any
other disk drive, except that you cannot write to the drive. The drive contains
a semiconductor laser for reading data optically, and includes an embedded
controller with a SCSI interface.
29
Using Your CD-ROM Drive
CD-ROM Drive and CD-ROM Media Descriptions
Controls and Features
Figure 3 shows and Table 4 describes the operating controls and features of
the CD-ROM drives.
Headset Volume
Jack Control
Thumbwheel
Figure 3
Busy
Indicator
CD-ROM Drive Controls and Features
30
Emergency
Eject Hole
Eject
Button
Using Your CD-ROM Drive
CD-ROM Drive and CD-ROM Media Descriptions
Table 4
CD-ROM Drive Operating Controls and Features
Control/Feature
Purpose
Headset Jack
You can plug mini-headphones with a 3.5-mm diameter
miniature stereo plug into this jack.
Volume Control
Use the volume control to adjust the audio output volume to
the headset jack.
Busy Indicator
The Busy Indicator lights during a data access operation and
blinks during a data transfer. The indicator blinks initially
and then stays lit when there is one of the following:
•
•
NOTICE
A defective disc
A disc insertion error (for example, an upside-down disc)
Eject Button
Press the Eject Button to open the Disc Tray and insert or
remove a disc. When the drive is in use, you must press the
eject button for more than one second to open the Disc Tray.
Emergency Eject
By inserting the end of a paper clip you can open the Disc
Tray when the workstation does not have power.
The Volume Control, Headset Jack, and Audio Jack features of the CDROM drive are supported through applications only.
31
Using Your CD-ROM Drive
CD-ROM Drive and CD-ROM Media Descriptions
CD-ROM Media
CD-ROM discs are 120 mm (4.7 in.) in diameter, and use one data surface
with a capacity of approximately 600 megabytes. The data surface contains
pits and flat spots arranged in a continuous spiral track, which is read at a
constant speed. You may access files and data stored on a CD-ROM disc, but
you may not write files or data to a CD-ROM disc.
CD-ROM data discs are identical to audio compact discs (CDs) except that
they store computer data and information.
CAUTION:
Handle CD-ROM discs by the edges only. Always be sure a CD-ROM disc is either
in the CD-ROM drive or its protective case when not in use. This will lessen the
chance of exposing the disc surface to dust. Over time, dust reduces the reliability of
the read head in the CD-ROM drive.
Caring for CD-ROM Discs
Observe the following guidelines to help prevent data loss and prolong the
life of your CD-ROM discs and drive:
NOTICE:
•
Use CD-ROM discs in a clean environment to prevent dust particles from
scratching disc surfaces.
•
Store CD-ROM discs in a cool, dry place to prevent moisture and heat
damage.
•
Don’t try to clean the surface of a CD-ROM disc with cleaning solvents,
as some cleaning solvents may damage the disc.
You must mount the disc after loading it into the drive. Refer to the section
“Mounting and Unmounting a CD-ROM Disc,” later in this chapter, for
instructions about mounting a disc.
32
Using Your CD-ROM Drive
Operating the CD-ROM Drive
Operating the CD-ROM Drive
This section describes how to perform tasks with your CD-ROM drive.
Loading and Unloading a CD-ROM in the Disc Tray
This subsection describes how to load or unload a CD-ROM disc in the CDROM drive.
Disc Tray Description
This CD-ROM is designed to be used in either the horizontal or vertical
position, depending on whether your system unit is horizontal or vertical (in
the floor stand). The disc tray has four spring-loaded disc holders that hold
the disc in place when the CD-ROM drive is in the vertical position. When
the drive is in the horizontal position, the disc holders are not used and are
held out of the way by four disc holder retainers. Figure 4 shows the CDROM disc tray, and disc holders.
Disc
Holder
Disc
Holder
Disc
Holder
Figure 4
CD-ROM Disc Tray
33
Using Your CD-ROM Drive
Operating the CD-ROM Drive
Loading a CD-ROM Disc in a Horizontally Mounted Drive
This CD-ROM drive has an automatic loading/ejecting feature. To load a
disc in the CD-ROM drive, follow these steps:
Figure 5
Placing a CD-ROM Disc in a Horizontally Mounted Drive
1
Check that the workstation is powered on.
2
To open the disc tray, press and release the load/eject button on the CD-ROM
drive.
3
Be sure the disc holders are held away from the disc by the disc holder retainers.
4
Hold the disc by the edges with the label side up and place it in the disc tray as
shown in Figure 5.
5
To close the disc tray, push the front of the disc tray gently towards the drive until
it closes by itself.
34
Using Your CD-ROM Drive
Operating the CD-ROM Drive
Unloading a CD-ROM Disc in a Horizontally Mounted Drive
Perform the following steps to unload a disc from the CD-ROM drive:
Figure 6
Removing a CD-ROM Disc From a Horizontally Mounted Drive
1
NOTICE:
Press the eject button to eject the disc tray from the drive. If the drive is in use,
you must press the eject button for more than one second to eject the disc tray.
You must unmount the disc before eject it from the drive. Refer to the
subsection, “Unmounting a CD-ROM Disc Using SAM,” for instructions
on unmounting a disc.
2
Wait until the drive has fully ejected the disc tray. Be sure the disc holders are
held away from the disc by the disc holder retainers, Then remove the disc from
the tray as shown in Figure 6. Be careful to touch only the edges of the disc.
3
To close the Disc Tray, push the front of the disc tray gently towards the drive
until it closes by itself.
35
Using Your CD-ROM Drive
Operating the CD-ROM Drive
Loading a CD-ROM Disc in a Vertically Mounted Drive
To load a disc in the CD-ROM drive, follow these steps:
Disc
Holder D
Disc
Holder C
Disc
Holder A
Disc
Holder B
Figure 7
Releasing the Disc Holder Retainers
1
36
Make sure the three disc holders are disengaged from the disc holder retainers, as
shown in Figure 7.
Using Your CD-ROM Drive
Operating the CD-ROM Drive
2
Figure 8
Hold the disc with the label side away from the tray and place the edge of the disc
onto disc holders A and B as shown in Figure 8.
Placing a CD-ROM Disc in a Vertically Mounted Drive
3
Press down gently against the spring tension of disc holders A and B, and swing
the top of the disc in until it is held by disc holders C and D.
4
To close the disc tray, push the front of the disc tray gently towards the drive until
it closes by itself.
37
Using Your CD-ROM Drive
Operating the CD-ROM Drive
Unloading a CD-ROM Disc in a Vertically Mounted Drive
Perform the following steps to unload a disc from the CD-ROM drive:
Figure 9
Removing a CD-ROM Disc From a Vertically Mounted Drive
1
NOTICE:
Press the eject button to eject the disc tray from the drive. If the drive is in use,
you must press the eject button for more than one second to eject the disc tray.
You must unmount the disc before eject it from the drive. Refer to the
subsection, “Unmounting a CD-ROM Disc Using SAM,” for instruction on
unmounting a disc.
2
Press down gently against the spring tension of disc holders A and B and swing
the top of the disc away from disc holders C and D as shown in Figure 9.
3
Remove the disc from disc holders A and B.
4
To close the Disc Tray, push the front of the disc tray gently towards the drive
until it closes by itself.
38
Using Your CD-ROM Drive
Operating the CD-ROM Drive
Verifying the CD-ROM Drive Operation
To verify that your workstation can communicate with the CD-ROM drive,
follow these steps:
1
In a terminal window, enter the following command:
/usr/sbin/ioscan -d sdisk RETURN
After a few moments the ioscan utility lists all of the SCSI I/O devices it could
find. The list appears similar to the following:
H/W Path
Class
Description
============================================
bc
8
bc
8/12
ext_bus
8/12.0
target
8/12.0.0
disk
8/12.5
target
8/12.5.0
disk
8/12.6
target
8/12.6.0
disk
I/O Adapter
GSC built-in Fast/Wide SCSI Interface
QUANTUM LPS1080WD
DEC
DSP3210SW
DEC
DSP3210SW
8/16
ba
Core I/O Adapter
8/16/5
ext_bus
Built-in SCSI
8/16/5.2
target
8/16/5.2.0
disk
8/16/5.4
target
8/16/5.4.0
disk
8/16/5.6
target
8/16/5.6.0
disk
MICROP
10
bc
I/O Adapter
10/12
ext_bus
GSC add-on Fast/Wide SCSI Interface
10/12.4
target
10/12.4.0
disk
TOSHIBA CD-ROM XM-4101TA
SEAGATE ST3600N
2112
SEAGATE ST31200W
If ioscan does not see your CD-ROM drive it returns the following message:
ioscan: No hardware found
If you receive this message, go to Chapter 6, “Solving Problems.”
39
Using Your CD-ROM Drive
Mounting and Unmounting a CD-ROM Disc
Mounting and Unmounting a CD-ROM Disc
To access information on a CD-ROM disc, you must first mount the disc.
This applies to file system information only. If you wish to load a music CD,
for example, you would not need to mount the disc. Mounting a disc with
file system information on it gives the disc a pathname that allows your
workstation to communicate electronically with it. You must unmount the
CD-ROM disc before removing it from the drive.
CAUTION:
To use a CD-ROM disc as a mounted file system, you must mount the CD-ROM disc
every time you load it into the drive. You must also unmount the CD-ROM disc
every time you unload it from the drive. Failure to mount or unmount a disc can cause
a system error condition that can require rebooting the system.
If your workstation is running HP VUE, follow these instructions to mount
and unmount a CD-ROM disc as a file system. If you’re using something
other than HP VUE, use the instructions for mounting and unmounting a
CD-ROM disc that come with that product. For more information on configuring your CD-ROM drive, see the System Administration Tasks manual or
online help.
The procedures in this chapter require you to log in as root. If you cannot
log in as root, contact your system administrator.
Mounting a CD-ROM Disc Using SAM
Use the following procedure to mount a CD-ROM disc:
1
Log in as root. If you need information on logging in or setting up a user
account, see Using Your HP Workstation.
2
Load the CD-ROM disc into the disc tray and gently push the tray into the
drive.
3
In a terminal window, enter the following command:
sam RETURN
40
Using Your CD-ROM Drive
Mounting and Unmounting a CD-ROM Disc
4
The System Administration Manager window opens. Double-click on
Peripheral Devices ->.
5
The Peripheral Devices window opens. Double-click on Disks and File
Systems ->.
6
The Disks and File Systems window opens. Double-click on CD-ROM,
Floppy, and Hard Disks.
The following screen message appears:
Scanning the system’s hardware...
The CD-ROM, Floppy, and Hard Disks window opens containing a list of
drives currently configured on this system. Disks that are unmounted will have
the word “unused” in the Use column.
7
From the Actions menu, click on Add a Hard Disk Drive
8
The Select a Disk to Add... window opens with a list of unused disks. Highlight
the CD-ROM disc you want to mount.
9 Click on OK.
10 The Set Disk Usage and Options... window opens. Select File System
and click on OK.
11 The following screen messages appear:
Task started.
Creating the device file...
Mounting file system...
Modifying “/etc/checklist”...
Task completed.
Click on OK.
Now you can access the CD-ROM disc as you would any other mounted file
system.
41
Using Your CD-ROM Drive
Mounting and Unmounting a CD-ROM Disc
Unmounting a CD-ROM Disc Using SAM
Use the following procedure to unmount a CD-ROM disc:
NOTICE:
Before you unmount a CD-ROM disc, make sure that your working
directory (the directory in which a relative path name search begins)
is set to some directory other than the one under which the disc was
mounted.
CAUTION:
If you wish to use a CD-ROM disc as a mounted file system, you must mount
the CD-ROM disc every time you load it into the drive. You must also
unmount the CD-ROM disc every time you unload it from the drive. Failure
to mount or unmount a disc may cause a system error condition that may
require rebooting the system.
1
Log in as root. If you need information on logging in or setting up a user
account, see Using Your HP Workstation.
2
In a terminal window, enter the following command:
sam RETURN
3
The System Administration Manager window opens. Double-click on
Peripheral Devices ->.
4
The Peripheral Devices window opens. Double-click on Disks and File
Systems ->.
5
The Disks and File Systems window opens. Double-click on CD-ROM,
Floppy, and Hard Disks.
The following screen message appears:
Scanning the system’s hardware...
The CD-ROM, Floppy, and Hard Disks window opens containing a list of
drives currently configured on this system.
6
42
Highlight the disc you want to unmount and click on Remove a Hard
Disk Drive from the Actions menu.
Using Your CD-ROM Drive
Mounting and Unmounting a CD-ROM Disc
7
A window with the following message opens:
Do you want to remove the disk?
Click on Yes.
8
Press the eject button on the CD-ROM drive and remove the CD-ROM
disc from the disc tray.
Reading the Busy Light
The CD-ROM busy light shows the status of the drive during the self test
and during activity with the host system.
The CD-ROM drive performs the self test when one of the following happens:
•
You load a disc and close the Disc Tray.
•
You turn on the workstation with a disc already loaded in the CD-ROM
drive.
For the self test, the busy light operates in the following sequence:
1
Light On - The busy light goes on when the disc loads into the
drive.
2
Light Flashing - The light flashes six times while a read test is performed on the disc.
3
Light Off - The light goes off when the self test is complete.
43
Using Your CD-ROM Drive
Mounting and Unmounting a CD-ROM Disc
The busy light stays on after the self test when one of the following conditions exist:
•
A defective disc.
•
A disc insertion error (for example, an upside-down disc).
The busy light goes off when one of the following conditions exist:
•
A CD-ROM drive power failure exists.
•
The drive is idle on the SCSI bus.
The busy light flashes during normal activity with the system.
44
Using Your CD-ROM Drive
Troubleshooting
Troubleshooting
If you have trouble with any of these procedures for using your CD-ROM
drive, see Chapter 6 of this book, “Solving Problems.”
45
Using Your CD-ROM Drive
Troubleshooting
46
3
Using Your Digital Data Storage (DDS)
Tape Drive
47
Using Your Digital Data Storage (DDS) Tape Drive
This chapter describes how to use the optional Digital Data Storage (DDS)
tape drive. It also describes how to maintain and care for the drive.
This chapter provides information on the following:
CAUTION:
•
DDS tape drive and data cassette descriptions
•
Operating the DDS tape drive
•
Ordering information
Use only data cassettes labeled DDS (Digital Data Storage). Never use audio
cassettes labeled DAT (Digital Audio Tape) in your DDS-format drive.
48
Using Your Digital Data Storage (DDS) Tape Drive
DDS Tape Drive and Data Cassette Descriptions
DDS Tape Drive and Data Cassette Descriptions
This section describes basic information needed for using your DDS tape
drive and data cassettes.
DDS Drive
Your DDS tape drive is either a DDS-DC (early or later model) or a DDS-2
tape drive with a 3.5-inch form factor, data compression, and a single-ended
SCSI interface. Both drives incorporate data compression capability and are
high-capacity, high transfer-rate devices for data storage on tape. With compression, the DDS-DC drives can store up to 4 GB of data on a 90 meter tape
and the DDS-2 drive can store up to 8 GB of data on a 120 meter tape.
Storage Capacities
The maximum storage capacities of different DDS drives with and without
data compression are shown in the following tables;
Table 5
Table 6
DDS Tape Drive Capacities Without Data Compression
Tape Length
Full Height 5 1/4
DDS Tape Drive
DDS-DC
Tape Drives
DDS-2
Tape Drive
60 meter
1.3 GB
1.3 GB
1.3 GB
90 meter
Not Supported
2.0 GB
2.0 GB
120 meter
Not Supported
Not Supported
4.0 GB
DDS Tape Drive Capacities With Data Compression
Tape Length
Full Height 5 1/4
DDS Tape Drive
DDS-DC
Tape Drives
DDS-2
Tape Drive
60 meter
2.6 GB
2.6 GB
2.6 GB
90 meter
Not Supported
4.0 GB
4.0 GB
120 meter
Not Supported
Not Supported
8.0 GB
49
Using Your Digital Data Storage (DDS) Tape Drive
DDS Tape Drive and Data Cassette Descriptions
Controls and Indicators
Figure 10, Figure 11, and Figure 12 show the LEDs, and eject button of the
DDS-format tape drives.
Cassette LED
Figure 10
Drive LED
Eject Button
DDS-DC (Early Model) Drive Controls and Indicators
Tape Clean
DCLZ
Tape LED
Figure 11
Clean/Attention LED
Eject Button
DDS-DC (Later Model) Drive Controls and Indicators
Tape Clean
Tape LED
Figure 12
Clean/Attention LED
DDS-2 Drive Controls and Indicators
50
Eject Button
Using Your Digital Data Storage (DDS) Tape Drive
DDS Tape Drive and Data Cassette Descriptions
LEDs
This section describes the LED codes that are displayed.
The two LEDs on the front panels of the DDS drives indicate different activities or problems that occur.
Figure 13 lists the LED codes and their meanings for the DDS-DC early
model drive. Figure 14 lists the LED codes and their meanings for the DDSDC later model and DDS-2 drives.
Cassette
Drive
Meaning
Key
OFF
Read/Write States
Cassette (un)loading
Green
Cassette loaded/online
Amber
Cassette loaded/activity
Pulsing Green
Cassette loaded/offline
Pulsing Amber
Pulsing Green
and Amber
Write-Protect States
Cassette (un)loading
Cassette loaded/online
Cassette loaded/activity
Cassette loaded/offline
Error States
Media wear (caution)
High humidity
Self-test (normal)
Self-test (failure)
Figure 13
DDS-DC (Early Model) Tape Drive LED Display Codes
51
Using Your Digital Data Storage (DDS) Tape Drive
DDS Tape Drive and Data Cassette Descriptions
Tape
Clean/
Attention
Meaning
Key
OFF
Activity — load or unload
Steady Green
Steady Amber
Activity — read or write
Flashing Green
Cartridge loaded
Figure 14
Any
Cleaning needed
Any
Fault
1/2 sec on, 1/2 sec off
Pulsing Amber
Fast Flash Green
1/4 sec on 1/4 sec off
DDS-DC (Later Model) and DDS-2 Tape Drive LED Display Codes
LED Warning Conditions
The following sections describe actions to take if the LEDs indicate a warning condition.
High Humidity If the LEDs display the high humidity signal, the humidity is
too high. The drive does not perform any operations until the humidity
drops.
Self-Test (Failure) If the LEDs display the self-test (failure) signal, a fault
was diagnosed during the self tests. Note the pattern of the pulses and contact your local service representative.
Media Wear (Caution) Hewlett-Packard DDS drives continually monitor the
number of errors they have to correct when reading and writing to a tape to
determine tape wear and tape head cleanliness. If excessive tape wear or
dirty tape heads are suspected, the drive warns you by displaying the Media
Wear (Caution) signal on the LED indicators.
52
Using Your Digital Data Storage (DDS) Tape Drive
DDS Tape Drive and Data Cassette Descriptions
If the LED indicators on your DDS-format drive display the Media Wear
(Caution) condition, follow this procedure:
1
Check the system console for any tape error messages. A hard error during a read
or write operation may have occurred.
2
Clean the heads with a cleaning cassette (HP92283K) as described in “Cleaning
the Tape Heads,” later in this chapter.
3
Repeat the operation you performed when the Media Wear (Caution) signal displayed. If the Media Wear (Caution) signal still displays, then the data cassette
should be replaced.
4
If you are performing a backup from disk to tape, discard the data cassette and
back up your files using a new data cassette.
5
If you are performing a restore from tape to disk, complete the restore, back up
the files to a new data cassette, then discard the data cassette.
Data Cassettes
Media Life
HP DDS data cassettes are currently specified to 2000 passes over any part
of the tape under optimal environmental conditions (50% relative humidity,
22 degrees C). During a tape operation, any one area of the tape may have
multiple passes over the heads. This translates into approximately 200 to
300 backups or restores.
Under certain conditions, the life of your data cassette is less. Replace your
data cassettes after 100 backups or restores if your operating conditions meet
any of the following criteria:
•
The relative humidity in your operating environment is consistently less than
50%.
•
You know that the backup software you are using makes multiple passes over sections of the tape during backups or restores.
•
You notice that when you do backups and restores the tape stops and starts frequently.
53
Using Your Digital Data Storage (DDS) Tape Drive
DDS Tape Drive and Data Cassette Descriptions
Cleaning the Tape Heads
Clean the heads of your tape drive after every 25 hours of tape drive use or if
the Media Wear (Caution) signal is displayed on the LED.
NOTICE:
Only use HP Cleaning Cassettes (HP92283K) to clean the tape heads. Do
not use swabs or other means of cleaning the tape heads.
Follow this procedure to clean the tape heads:
1
Insert the cleaning cassette into the drive. The tape automatically loads the cassette and cleans the heads. At the end of the cleaning cycle, the drive ejects the
cassette.
2
Write the current date on the label on the cleaning cassette so that you know how
many times you have used it. Discard the cleaning cassette after you have used it
25 times.
Media Restrictions
If you interchange media between other DDS-format tape drives, note that
data cassettes with compressed data can only be read by tape drives that
have data compression capabilities. This includes data cassettes that contain
both compressed and noncompressed data.
54
Using Your Digital Data Storage (DDS) Tape Drive
DDS Tape Drive and Data Cassette Descriptions
Setting the Write-Protect Tab on a Data Cassette
You can only store or change information on a data cassette when the writeprotect tab is in the write position. So, before trying to write to the data cassette, make sure that the write-protect tab is in the write position, as shown
in Figure 15.
Push tab right
for write.
Push tab
left for
write-protect.
Figure 15
Setting the Write-Protect Tab on a DDS Tape
To protect information on a data cassette from being overwritten, set the
write-protect tab to the write-protect position, as shown in Figure 15.
NOTICE:
The write-protect tab should always be in the write position for transferring
data to a cassette.
55
Using Your Digital Data Storage (DDS) Tape Drive
Operating the DDS Tape Drive
Operating the DDS Tape Drive
This section describes how to perform tasks with your DDS tape drive.
Loading and Unloading a Data Cassette
Follow these steps to load and unload a data cassette from the DDS tape
drive:
1
Insert the data cassette into the drive, as shown in Figure 16.
Eject Button
Figure 16
Loading and Unloading a Data Cassette
2
Push the data cassette about three quarters of the way into the drive. The drive
automatically pulls the data cassette the rest of the way in. When the LEDs on the
front of the drive stop flashing, the drive has loaded the data cassette.
3
To remove the data cassette, press and release the eject button on the front of the
drive, as shown in Figure 16. The LEDs on the drive flash on and off. Ten to twenty seconds later, the data cassette slides partway out of the drive. Remove the cassette from the drive.
56
Using Your Digital Data Storage (DDS) Tape Drive
Operating the DDS Tape Drive
Verifying the DDS Tape Drive Operation
To verify that your workstation can communicate with the DDS-format tape
drive, as root user, enter the following:
/usr/sbin/ioscan -d stape
After a few moments the ioscan utility returns a message similar to the following:
H/W Path
Class
Description
============================================
bc
8
bc
I/O Adapter
8/16
ba
Core I/O Adapter
8/16/5
ext_bus
Built-in SCSI
8/16/5.3
target
8/16/5.3.0
tape
HP
HP35480A
If ioscan does not see your tape drive, it will return the following message:
ioscan: No hardware found
If you receive this message, go to Chapter 5, “Solving Problems.”
57
Using Your Digital Data Storage (DDS) Tape Drive
Operating the DDS Tape Drive
Using Device Files
Device files are special files that tell your system which system hardware
pathway to use when communicating with a specific device, and what kind
of device it is.
To determine what device files are available for use with your tape drive, use
the following procedure:
1
In a terminal window, enter the following command:
sam RETURN
2
The System Administration Manager window opens. Double-click on Peripheral Devices ->.
3
The Peripheral Devices window opens. Double-click on Tape Drives ->.
4
The Tape Drives window opens.
5
In the list of tape drives, click on the desired tape drive to select it.
6
From the Actions menu, click on Show Device Files.
A window opens with a list of the device files for the selected tape drive with an
explanation of each one.
58
Using Your Digital Data Storage (DDS) Tape Drive
Operating the DDS Tape Drive
Archiving Data
This section describes how to transfer data to and from a DDS-format data
cassette (saving and restoring) using the HP-UX tar command and your tape
drive’s device file.
The tar command allows you to save files to a data cassette, restore files
from a data cassette to your system, or list the files on your data cassette.
Writing to a Data Cassette
Use the following instructions to save files to a data cassette:
1
Check that the write-protect tab on the data cassette is in the write position.
2
Load the data cassette into the tape drive.
3
In a terminal window, enter the following command line to write to the tape:
tar -cvf /dev/rmt/devicefile pathname
where devicefile is one of the device files listed from sam and pathname is the
pathname of the file or directory containing files that you want to write to the
tape. To use the data compression mode, use one of the device file names that
sam listed as supporting compression.
59
Using Your Digital Data Storage (DDS) Tape Drive
Operating the DDS Tape Drive
Restoring Files from a Data Cassette to Your System
Use the following instructions to restore files from a data cassette to your
system:
1
Load the data cassette into the tape drive.
2
In a terminal window, use cd to change to the directory you want the files to reside
in.
3
Enter the following command line to restore data:
tar -xvf /dev/rmt/devicefile pathname
where devicefile is one of the device files listed from sam and pathname is the
pathname of the file or directory containing files that you want to restore from
the tape. If pathname is not specified, everything on the data cassette is restored.
If the tape was made using data compression, use one of the device file names
that sam listed as supporting compression.
Listing the Files on a Data Cassette
Use the following instructions to list the files on a data cassette:
1
Load the data cassette into the tape drive.
2
In a terminal window, enter the following command line to receive a file listing
of the data cassette:
tar -tvf /dev/rmt/devicefile
where devicefile is one of the device files listed from sam. If the tape was made
with data compression, use one of the device file names that sam listed as supporting compression.
60
Using Your Digital Data Storage (DDS) Tape Drive
Operating the DDS Tape Drive
Further Command Information
For additional information on using tar and a complete list of the command
arguments, refer to the tar man page by typing the following:
man tar
The man utility looks up man pages on the system.
You may also communicate with the tape drive with the cpio, ftio, mt, and
fbackup commands. For more information on these commands, enter the
following in a terminal window:
man command
61
Using Your Digital Data Storage (DDS) Tape Drive
Troubleshooting
Troubleshooting
If you have trouble with any of these procedures for using your DDS tape
drive, see Chapter 5 of this book, “Solving Problems.”
Ordering Information
To order Hewlett-Packard data cassettes and cleaning cassettes for use in
your DDS tape drive, use the following order numbers:
CAUTION:
•
HP92283A - Box of five 60-meter DDS data cassettes
•
HP92283B - Box of five 90-meter DDS data cassettes
•
HP92300A - Box of five 120-meter DDS data cassettes
(not supported on the DDS-DC drives)
•
HP92283K - Package of two head-cleaning cassettes
•
HP92283L - Lockable storage box for 12 cassettes
Use only data cassettes labeled as DDS (Digital Data Storage) cassettes. Never use
audio cassettes labeled DAT (Digital Audio Tape) in your DDS-format drive.
62
4
Using Your 3.5-Inch Floppy Disk Drive
63
Using Your 3.5-Inch Floppy Disk Drive
This chapter describes how to perform tasks that allow you to archive to or
transfer data from the optional 3.5-inch floppy disk drive. The information is
organized into the following sections:
•
Using the floppy diskette
•
Operating the floppy drive
•
Troubleshooting
•
Ordering information
The instructions in this chapter assume you are using HP-UX version 9.05 or
later operating system with HP VUE version 3.0 or later interface.
NOTICES:
When examples of user input are given in this chapter, enter them at the
command-line prompt in an HP VUE terminal window or HP-UX shell.
Some procedures in this chapter require you to log in as root. If you cannot
log in as root, contact your system administrator.
64
Using Your 3.5-Inch Floppy Disk Drive
Using the Floppy Diskette
Using the Floppy Diskette
This section describes basic information needed for using your floppy diskettes.
Setting the Write-Protect Tab on a Diskette
You can only store or change information on a diskette when the write-protect tab is in the write position. So, before trying to write to the diskette,
make sure that the write-protect tab is in the write position, as shown in Figure 17.
Push tab up
for write.
Push tab
down for
write-protect
Figure 17
Setting the Write-Protect Tab on a Floppy Diskette
To protect files on a diskette from being overwritten, set the write-protect tab
to the write-protect position, as shown in Figure 17.
NOTICE:
The write-protect tab should always be in the write position for formatting
a new diskette and transferring data to a diskette.
65
Using Your 3.5-Inch Floppy Disk Drive
Using the Floppy Diskette
Inserting and Removing a Diskette
Follow these steps to insert and remove a diskette from the floppy disk drive:
1
Insert the diskette into the drive, as shown in Figure 18.
Eject Button
Figure 18
Inserting and Removing a Floppy Diskette
2
Push the diskette into the floppy drive until it clicks into place.
3
To remove the diskette, push the eject button (Figure 18), then take out the diskette.
66
Using Your 3.5-Inch Floppy Disk Drive
Operating the Floppy Drive
Operating the Floppy Drive
This section describes how to perform tasks with your 3.5-inch floppy disk
drive.
Verifying the Floppy Drive Configuration
To verify that your workstation can communicate with the floppy drive, use
the ioscan command to see which devices are currently in use on your system.
1
Enter the following at a command prompt:
/sbin/ioscan
After a few moments the ioscan utility lists all of the I/O devices it could find. If
there is a floppy drive in the list, that listing appears similar to the following:
H/W Path
Class
Description
===========
============
===================
8
bc
I/O Adapter
8/0
graphics
Graphics
8/16/10
pc
Built-in Floppy Drive
67
Using Your 3.5-Inch Floppy Disk Drive
Operating the Floppy Drive
Using Device Files
Device files are special files that tell your system which system hardware
pathway to use when communicating with a specific device and what kind of
device it is.
To determine what device files are available for use with your floppy drive,
use the following procedure:
1
In a terminal window, enter the following command:
sam RETURN
2
The System Administration Manager window opens. Double-click on
Disks and File Systems->.
3
The Disks and File Systems window opens.
4
In the list of drives, click on the floppy drive listing to select it.
5
From the Actions menu, click on View More Information
A window opens with a list of information for the floppy drive, including the
device files.
68
Using Your 3.5-Inch Floppy Disk Drive
Operating the Floppy Drive
Formatting a New Diskette
You must always format a new floppy diskette with the mediainit utility
before using it. To format a new floppy diskette follow these steps:
1
Log in as root.
2
Make sure that the write-protect tab on the floppy diskette is in the write position,
as shown in Figure 17.
3
Insert the diskette into the floppy disk drive.
4
In a terminal window, execute mediainit with an interleave of 2 by entering the
following:
mediainit -i 2 devicefile
where devicefile is the device file as listed by sam.
69
Using Your 3.5-Inch Floppy Disk Drive
Operating the Floppy Drive
Transferring Data To and From a Floppy Diskette
This section describes how to transfer data to and from your floppy diskette
(saving and restoring) using the HP-UX tar command with your floppy
drive’s device file.
The tar (tape file archiver) command saves files to a floppy diskette, restores
files from a floppy diskette, or lists files on a floppy diskette.
You need to set the write protect tab to the write position to transfer data to
the diskette. The write-protect tab can be in either position when restoring
data from a diskette or listing the files on a diskette.
Saving Files to a Floppy Diskette
Use the following instructions to save files to a floppy diskette:
1
Check that the write-protect tab on the floppy diskette is in the write position.
2
Load the formatted floppy diskette into the disk drive.
3
In a terminal window, enter the following command line to write to the diskette:
tar -cvf devicefile pathname
where devicefile is the device file as listed by sam and pathname is the pathname
of the file or directory containing files that you want to write to the diskette.
Restoring Files from a Floppy Diskette to Your System
Use the following instructions to restore files from a floppy diskette to your
system:
1
Load the floppy diskette into the disk drive.
2
In a terminal window, use the cd command to change to the directory you want
the files to reside in:
cd directory_path
where directory_path is the pathname of the directory.
70
Using Your 3.5-Inch Floppy Disk Drive
Operating the Floppy Drive
3
Enter the following command line:
tar -xvf devicefile pathname
where devicefile is the device file as listed by sam and pathname is the pathname
of the file or directory containing files that you want to restore from the diskette.
If you don’t specify pathname, everything on the floppy diskette is restored.
Listing the Files on a Floppy Diskette
Use the following instructions to list the files on a floppy diskette:
1
Load the floppy diskette into the disk drive.
2
In a terminal window, enter the following command line:
tar -tvf devicefile
where devicefile is the device file as listed by sam.
All files on the floppy diskette are listed.
71
Using Your 3.5-Inch Floppy Disk Drive
Operating the Floppy Drive
For More Information
For more information on using tar and a complete list of the command arguments, refer to the tar man page by typing the following in a terminal window:
man tar
The man utility looks up man pages on the system.
You can mount the floppy drive as a file system using the SAM utility. Be
sure to unmount the drive before removing it as a file system. For more
information about how to mount and unmount the floppy drive, see the manual Using HP-UX (B2910-90001).
For more information on copying data to or from your system to other
media, including your floppy diskette, refer to the cpio man page by typing
the following in a terminal window:
man cpio
For more information on copying to or from DOS files, refer to the doscp
man page by typing the following in a terminal window:
man doscp
For more information on listing the contents of DOS directories, refer to the
dosls man page by typing the following in a terminal window:
man dosls
For more information on using your floppy disk drive and floppy diskettes,
refer to the floppy man page by typing the following in a terminal window:
man floppy
For more information on using the mediainit command, refer to the mediainit man page by typing the following in a terminal window:
man mediainit
72
Using Your 3.5-Inch Floppy Disk Drive
Operating the Floppy Drive
Configuring the Floppy Driver
If you reload software or rebuild the Instant Ignition system on your workstation, you need to reconfigure the HP-UX Kernel to add the floppy driver.
Use the SAM utility to add the flexible disk driver and build a new HP-UX
kernel.
For more information about how to reconfigure the kernel using SAM, see
the following manuals:
•
System Administration Tasks HP 9000 Series 700 Computers (B2355-90040)
•
Using HP-UX (B2910-90001)
73
Using Your 3.5-Inch Floppy Disk Drive
Troubleshooting
Troubleshooting
If you have trouble with any of these procedures for using your floppy disk
drive, see Chapter 6 of this book, “Solving Problems.”
Ordering Information
To order Hewlett-Packard micro flexible diskettes for use in your 3.5-inch
floppy disk drive, use the following order number:
HP-92192X
74
High-Density Micro Flexible Disks
(1.44MB Formatted Capacity) - box of ten diskettes
5
Solving Problems
75
Solving Problems
This chapter contains information to help you determine what’s wrong with
your system when you have problems. If you have a problem that isn’t listed
in this chapter, or if your problem persists, contact your designated service
representative. When calling for service, always have your system’s model
number and serial number ready.
This chapter is divided into the following sections:
•
Common problems and solutions
•
Interpreting LED error codes
•
Dealing with a boot failure
•
Running system verification tests
The instructions in this chapter assume you are using HP-UX version 10.2 or
later operating system with HP VUE version 3.0 or later interface.
76
Solving Problems
Common Problems and Solutions
Common Problems and Solutions
The tables in this section list common problems you may encounter with
your workstation. The tables also tell you what to do to help solve the problems.
Problems with Powering Up the System
Table 7 describes possible problems you may encounter when powering up
the system and offers possible solutions.
Table 7
Power Up Problems
Problem
The power LED does not
light.
Solution
Make sure all AC power cables are connected securely to
the system.
Make sure the power cord is plugged into a working AC
outlet.
Make sure the power switch is set to the ON position.
The power LED lights,
but the screen is blank or
flickers.
Press the brightness control on the monitor to adjust it. If
the screen is still blank, turn off the system and monitor
power switches. When the system is completely powered
off, check the video cable connections.
Go to the section “Changing Your Monitor Type” in Appendix B for information about displaying and setting your
workstation’s monitor configuration.
If the problem persists, contact your system administrator or call your designated service
representative.
77
Solving Problems
Common Problems and Solutions
Problems Loading and Booting the Operating System
Table 8 describes possible problems you may encounter when loading and
booting the operating system and offers solutions.
Table 8
Problems Loading and Booting the Operating System
Problem
Solution
The power LED is lit,
and text appears on the
screen, but more than two
minutes have passed with
no sign of system activity.
Make sure that all SCSI devices are set to the proper SCSI
ID. (See Appendix C for default SCSI ID settings.)
The system stops or
hangs while booting.
Follow the instructions in “Dealing With a Boot Failure” in
this chapter.
Check that all SCSI devices are correctly cabled. Check that
the SCSI bus is correctly terminated. (See Appendix C for
information on SCSI cabling and termination).
If problem persists, contact your system administrator or call your designated service
representative.
78
Solving Problems
Common Problems and Solutions
Problems with the 802.3 Network
Table 9 describes possible problems you may encounter with the 802.3 network and offers solutions.
Table 9
Problems with the 802.3 Network
Problem
Solution
Cannot reach other systems on the network.
Applications that rely on
the network will not run.
Check the network connector on the back of the system unit.
Make sure that the network cable or transceiver is fastened
securely to the connector.
Network Auto-Negotiation fails. Systems cannot connect or establish
link.
(Models 132L+/B180)
The following can cause Auto-Negotiation failure:
•
Non-Category 5 cabling. Cabling must be installed by
certified installers.
•
Improper cable termination.
•
Maximum cable lengths exceeded.
•
Incompatibility/Interoperability problems between LAN
devices.
Check the cabling and interfaces for proper installation and
operation. If you know the speed/duplex settings for the
connection device, you can also manually set the workstation LAN interface setting using the Boot Console Iterface,
see “Configure and Display LAN Settings (B132L+/B180L
Only)” on page 222.
When the workstation fails to establish a link using the
LAN-TP(RJ45) connector, the workstation automatically
switches from the LAN-TP(RJ45) connector to the AUI
connector. You can manually set the LAN interface to the
AUI connector using the Boot Console Interface, see “Configure and Display LAN Settings (B132L+/B180L Only)”
on page 222.
If problem persists, contact your system administrator or call your designated service
representative.
79
Solving Problems
Common Problems and Solutions
Problems Using a Hard Disk Drive
Table 10 describes possible problems you may encounter using the hard disk
drive and offers solutions.
Table 10
Problems Using a Hard Disk Drive
Problem
The disk drive is not
accessible or does not
respond.
Solution
Make sure that all the SCSI devices are set to the proper
SCSI ID. (See Appendix C for default SCSI ID settings.)
Check that all SCSI devices are correctly cabled. Check that
the SCSI bus is correctly terminated. (See Appendix C for
information on SCSI cabling and termination.)
Make sure that the system can communicate with the drive
as described in “Checking the SCSI IDs” in Appendix B.
Follow the instructions in “Dealing With a Boot Failure” in
this chapter.
If problems persist, contact your system administrator or call your designated service
representative.
80
Solving Problems
Common Problems and Solutions
Problems Using the CD-ROM Drive
Table 11 describes a possible problem you may encounter when you use the
CD-ROM drive and offers a solution.
Table 11
Problems Using the CD-ROM Drive
Problem
Solution
The CD-ROM drive
does not respond to commands.
Re-enter the commands and make sure that you have typed
them correctly.
Verify that the CD is mounted.
Make sure that the system can communicate with the drive
as described in “Checking the SCSI IDs” in Appendix B.
Follow the instructions in the section “Running the System
Verification Tests” in this chapter to verify that the CDROM drive is functioning properly.
If problems persist, contact your system administrator or call your designated service
representative
81
Solving Problems
Common Problems and Solutions
Problems Using the DDS Tape Drive
Table 12 describes a possible problem you may encounter using the DDS
tape drive and offers solutions.
Table 12
Problems Using the DDS Tape Drive
Problem
Solution
The DDS tape drive does
not respond to commands.
Re-enter the commands and make sure that you have typed
them correctly.
Make sure that you specified the correct device file name for
commands that require a device file name.
Make sure the write-protect tab is set to write if you are trying to copy data to a data cassette.
Make sure that the system can communicate with the drive
as described in “Checking the SCSI IDs” in Appendix B.
Follow the instructions in the section "Running the System
Verification Tests" in this chapter to verify that the tape
drive is functioning properly.
If the problem persists, contact your system administrator or call your designated service
representative.
82
Solving Problems
Common Problems and Solutions
Problems Using the Floppy Disk Drive
Table 13 describes a possible problem you may encounter using the floppy
disk drive and offers a solution.
Table 13
Problems Using the Floppy Disk Drive
Problem
Solution
The floppy drive does not
respond to commands.
Re-enter the commands and make sure that you have typed
them correctly.
Make sure that you specified the correct device file for commands that require a device file name.
Make sure that the write-protect tab is set to write if you are
trying to copy data to a floppy diskette.
Use a new floppy diskette.
Follow the instructions in the section "Running the System
Verification Tests" in this chapter to verify that the floppy
drive is functioning properly.
If the problem persists, contact your system administrator or call your designated service
representative.
83
Solving Problems
LED Error Codes
LED Error Codes
This section contains information about the error codes displayed by the
LEDs on the system’s front panel.
If an error occurs during the power-up diagnostics tests, the diagnostics use
the front panel LEDs to display a code for the failing component.
Figure 19 shows the location of the system unit’s front panel LEDs. The four
amber LEDs indicate system status and error codes.
Table 14 shows the LED error codes as they appear on the front panel LEDs.
Use these LED codes to determine the failing component.
Figure 19
System Unit Front Panel LEDs
84
Solving Problems
LED Error Codes
Table 14
LED Error Codes
LED Value
RS-232 Chassis
Code Range
Description
N/A
Reserved
7401
No memory found FAULT
Likely cause: SIMMs or processor board
N/A
Reserved
FLT 7000-7F00
Memory Error Fault
Likely Cause: Memory SIMMs
System console will indicate which SIMM
fault occurred on
FLT 1030-4099
Processor board FAULT (includes PDH
which could be on I/O board.)
FLT 5000 - 500F
FLT 8000 - 8FFF*
FLT CD00 - CDFF
I/O System FAULT
*Except backplane faults listed below
FLT 8500, 8501
FLT 8C00-8CFF
Backplane FAULT (includes PCI)
Any INIT/TEST
code
INITIALIZATION and TESTING
Note: These two LED codes will alternate
to indicate forward progress: 0111, 1000,
0111,...
Any fault not in
this table including
FLT 1000-101C
Unknown FAULT
FLT CBF0 - CBFF
HPMC FAULT
FLT 1001
85
Solving Problems
LED Error Codes
Table 14
LED Error Codes
LED Value
86
RS-232 Chassis
Code Range
Description
FLT A088 - A0FF
No console/IPL error FAULT
N/A
Reserved
N/A
Reserved
N/A
Reserved
N/A
Power on value. Indicates processor
board fault when this value remains for
more than a second following power up.
Solving Problems
Dealing with a Boot Failure
Dealing with a Boot Failure
If your usual boot device (typically a disk) is not responding as it should,
you must try to boot from the disk (or another boot device) by selecting it
manually.
To boot a device manually, follow these steps:
1
NOTICE:
Follow the directions in “Accessing the Boot Console Interface,” in Appendix D
of this book.
Your workstation automatically shuts down the operating system
before it terminates the power.
2
At the Main Menu prompt, type the following:
Main Menu: Enter command >
search ipl
This causes your workstation to search exhaustively for bootable media.
The search command looks for bootable media on your workstation.
3
Boot from one of the listed devices by typing the following at the prompt:
Main Menu: Enter command >
boot
device
where device is the hardware path to the device, specified in mnemonic style
notation, such as sescsi.6.0
4
If your workstation still fails to boot, there is either something wrong with the file
system or with the hardware. If you suspect a file system failure, see the manual
Using HP-UX for help on dealing with file system failures. If you think that something is wrong with the hardware, continue reading this chapter for more troubleshooting information.
87
Solving Problems
Running System Verification Tests
Running System Verification Tests
HP-UX uses an on-line diagnostics product called the Support Tools Manager that allows system operation verifications.
Three interfaces are available with the Support Tools Manager: a command
line interface (accessed through the cstm command), a menu-driven interface (accessed through the mstm command), and the graphical user interface
(accessed through the xstm command).
For more information on these user interfaces, see the on-line man pages by
entering the following at the command line prompt:
man cstm
man mstm
man xstm
To access the Support Tools Manager, perform the following steps:
88
Solving Problems
Running System Verification Tests
1
At a command line prompt, enter the following:
cstm
The following message appears:
Support Tool Manager Version A.01.00
Type ‘help’ for a list of available commands.
CSTM>
2
At the CSTM> prompt, you can enter several commands. To see what commands
are available, type the help command.
3
To verify the system operation, type the following at the CSTM> prompt:
CSTM> verify all
Messages similar to the following appear:
Verification has started on device (CPU).
Verification has started on device (FPU).
CSTM>Verification of (FPU) has completed.
CSTM>Verification of (CPU) has completed.
4
Press Enter to return to the CSTM> prompt after all test results are reported.
5
To exit the Support Tools Manager, enter the following:
CSTM> exit
If any tests failed, further diagnosis is necessary by qualified service personnel.
Contact your designated service representative.
89
Solving Problems
Device Verification
Device Verification
The ioscan command scans the system and lists the devices that it can find.
The following command line reports the device files for the devices it finds:
/usr/sbin/ioscan -fun
Enter the following command for more information on the ioscan command:
man ioscan
The insf command installs device special files for devices that it finds connected to the system. Enter the following command line to run the insf command:
/usr/sbin/insf
Enter the following command for more information on the insf command:
man insf
90
A
Safety and Regulatory Statements
91
Safety and Regulatory Statements
This appendix contains safety and regulatory statements pertaining to your
B132L/B132L+/B160L/B180L workstation. It provides information on the
following topics:
•
Declaration of conformity
•
Special video configuration statements
•
Emissions regulations
•
Emissions regulations compliance
•
Datacom users statement
•
Acoustics
•
Electrostatic discharge (ESD) precautions
•
Safety statements
•
Laser safety statements
•
Warnings and cautions
92
Safety and Regulatory Statements
Declaration of Conformity 1
Declaration of Conformity 1
93
Safety and Regulatory Statements
Declaration of Conformity 2
Declaration of Conformity 2
94
Safety and Regulatory Statements
Special Video Configuration Statements
Special Video Configuration Statements
The following statements apply only to those applications which include a
cable connected to the S-Video connector on the A4248A card. No modification to the regulatory statements is necessary for applications which
include cables connected to other connectors on the card but not to the SVideo connector.
For EN55022 or CISPR 22 Applications:
WARNING:
This is a Class B product. In a domestic environment this product may cause
radio interference in which case the user may be required to take adequate
measures.
95
Safety and Regulatory Statements
Emissions Regulations
Emissions Regulations
Federal Communications Commission (FCC)
This equipment has been tested and found to comply with the limits for a
Class B digital device, pursuant to part 15 of the FCC Rules and the Canadian Department of Communications. These limits are designed to provide
reasonable protection against harmful interference in a residential installation. This equipment generates, uses, and can radiate radio frequency energy
and, if not installed and used in accordance with the instructions, may cause
harmful interference to radio communications. However, there is no guarantee that interference will not occur in a particular installation. If this equipment does cause harmful interference to radio or television reception
(determined by turning the equipment off and on), you can correct the interference by one or more of the following measures:
•
Reorient or relocate the receiving antenna.
•
Increase the separation between the equipment and the receiver.
•
Connect the equipment into an outlet on a circuit different from that to which the
receiver is connected.
•
Ask the dealer or an experienced radio/television technician for help.
Hewlett-Packard’s system certification tests were conducted with HP-supported peripheral devices and HP shielded cables, such as those you receive
with your computer. Changes or modifications not expressly approved by
Hewlett-Packard could void the user’s authority to operate the equipment.
Operation of this device is subject to the following conditions:
•
This device may not cause harmful interference.
•
This device must accept interference received, including interference that may
cause undesired operation.
•
Cables used with this device must be properly shielded to comply with the requirements of the FCC.
96
Safety and Regulatory Statements
Emissions Regulations
VCCI Class 2 ITE
97
Safety and Regulatory Statements
Emissions Regulations Compliance
Emissions Regulations Compliance
Any third-party I/O device installed in HP system(s) must be in accordance
with the requirements set forth in the preceding Emissions Regulations statements. In the event that a third-party noncompliant I/O device is installed,
the customer assumes all responsibility and liability arising therefrom.
98
Safety and Regulatory Statements
Acoustics
Acoustics
Regulation On Noise Declaration For Machines -3. GSGV
Lpa <70dB
Lpa<70dB
operator position
am Arbeitsplatz
normal operation
normaler Betrieb
per ISO 7779
nach DIN 45635 T.19
99
Safety and Regulatory Statements
Electrostatic Discharge (ESD) Precautions
Electrostatic Discharge (ESD) Precautions
Electrostatic charges can damage the integrated circuits on printed circuit
boards. To prevent such damage from occurring, observe the following precautions during board unpacking, installation, and configuration:
•
Stand on a static-free mat.
•
Wear a static strap to ensure that any accumulated electrostatic charge is discharged from your body to ground.
•
Connect all equipment together, including the static-free mat, static strap, routing
nodes, and peripheral units.
•
Keep uninstalled printed circuit boards in their protective antistatic bags.
•
Handle printed circuit boards by their edges, once you have removed them from
their protective antistatic bags.
100
Safety and Regulatory Statements
Safety Statement
Safety Statement
This equipment conforms to the following safety standards:
•
UL 1950
•
CSA 950
•
IEC 950
•
EN 60950
101
Safety and Regulatory Statements
Laser Safety Statement (U.S.A. Only)
Laser Safety Statement (U.S.A. Only)
The CD ROM mass-storage system is certified as a Class-1 laser product
under the U.S. Department of Health and Human Services (DHHS) Radiation Performance Standard according to the Radiation Control for Health
and Safety Act of 1968.
This means that the mass-storage system does not produce hazardous laser
radiation. Because laser light emitted inside the mass-storage system is completely confined within protective housings and external covers, the laser
beam cannot escape from the machine during any phase of user operation.
Visible LEDs
The visible LED on this product is classified as “Class 1 LED PRODUCT” in
accordance with EN 60825-1.
102
Safety and Regulatory Statements
Warnings and Cautions
Warnings and Cautions
103
Safety and Regulatory Statements
Warnings and Cautions
104
B
Changing Your Workstation’s
Hardware Configuration
105
Changing Your Workstation’s Hardware Configuration
This appendix describes the procedures to change your workstation’s hardware configuration. It presents the information in the following sections:
CAUTION:
•
Checking the SCSI IDs
•
Preparing your workstation
•
Removing the main tray assembly
•
Replacing the main tray assembly
•
Installing storage devices
•
Installing additional memory
•
Installing cache boards
•
Installing an EISA, GSC, or PCI option board
•
Installing an optional System Graphics RAM (EGRAM) board
•
Changing your monitor type
Always wear a properly grounded wrist strap when reconfiguring your
workstation.
Use the following tools to remove or replace hardware parts when changing
your configuration:
•
Light-duty flat blade screwdriver with 150 mm (6 in.) blade
•
Needlenose pliers
•
Torx screwdriver
Also, read the ESD Precautions in Appendix A of this guide.
106
Changing Your Workstation’s Hardware Configuration
Checking the SCSI IDs
Checking the SCSI IDs
To determine which SCSI IDs are currently in use on your system, use the
ioscan command in a terminal window:
1
Click on the Terminal Control on the Front Panel of your Workspace.
A terminal window opens.
2
Move the mouse cursor into the terminal window and single-click the left mouse
button.
3
Enter the following at the prompt:
/usr/sbin/ioscan -f
107
Changing Your Workstation’s Hardware Configuration
Checking the SCSI IDs
After a few moments the ioscan utility lists all of the SCSI I/O devices it could
find. The list appears similar to the following:
H/W Path
Class
Description
==============================================
bc
8
bc
Pseudo Bus Converter
8/0
unknown
Processor
8/12
ext_bus
GSC Fast/Wide SCSI
Interface
8/12.6
target
8/12.6.0
disk
HP
C3325W
8/12.7
target
8/12.7.0
ctl
Initiator
8/16
ba
Core I/O Adapter
8/16/0
ext_bus
Built-in Parallel Interface
8/16/1
audio
Built-in Audio
8/16/4
tty
Built-in RS-232C
8/16/5
ext_bus
Built-in SCSI
8/16/5.6
target
8/16/5.6.0
disk
Quantum VP32210
8/16/5.7
target
8/16/5.7.0
ctl
Initiator
8/16/6
lan
Built-in LAN
8/16/7
ps2
Built-in Keyboard/Mouse
8/16/10
pc
Built-in Floppy Drive
8/16/10.2
floppy
HP_PC_FDC_FLOPPY
8/20
ba
Core I/O Adapter
8/20/2
tty
Built-in RS-232C
8/20/5
ba
EISA Bus Adapter
8/24
graphics
Graphics
62
processor
Processor
63
memory
Memory
4
NOTICE:
You can find out the SCSI IDs currently in use by looking under the H/W Path
heading. For example, the SCSI disk above is listed at address 8/16/5.6.0 which
indicates a SCSI address 6.
Never use SCSI address 7 for any SCSI device. Address 7 is reserved for
the SCSI controller.
108
Changing Your Workstation’s Hardware Configuration
Preparing Your Workstation
Preparing Your Workstation
This section describes how to prepare your workstation for changing its configuration. Use the following procedure to prepare your workstation:
1
NOTE:
Shut down your workstation by typing the shutdown -h command as root user.
When you press the power button, the workstation automatically shuts down the
operating system before it powers off the system. However, this is not the
recommended method for shutting down your system.
2
When the workstation has completed shutting down, turn off the system unit, turn
off the monitor, and any peripheral devices connected to the workstation.
3
Unplug the power cord of the system unit, the monitor, and any peripheral devices from ac wall outlets.
4
Unplug the power cord from the back of the system unit.
5
Remove the floor stand from the system unit (if used), as shown in Figure 20.
109
Changing Your Workstation’s Hardware Configuration
Preparing Your Workstation
Figure 20
Removing the Floor Stand
6
Lay the system unit on a flat surface, such as a table top.
7
Attach a static-grounding wrist strap to bare metal on the back of the system unit.
110
Changing Your Workstation’s Hardware Configuration
Removing the Main Tray Assembly
Removing the Main Tray Assembly
Perform the following steps to remove the Main Tray Assembly:
1
Shutdown and prepare the workstation as described in Preparing Your Workstation earlier in this appendix.
2
Disconnect all cables and connectors from the front and rear connectors of the
system unit.
3
Attach a static-grounding wrist strap to bare metal on the back panel of the system
unit.
4
Remove the four thumbscrews on the rear of the system unit, as shown in Figure
21.
Thumbscrews
Thumbscrews
Figure 21
Removing Main Tray Assembly
5
Place one hand on the top of the system unit and push, while pulling the handle
on the rear panel with your other hand. See Figure 21.
6
Slide the main tray assembly out of the chassis.
111
Changing Your Workstation’s Hardware Configuration
Replacing the Main Tray Assembly
Replacing the Main Tray Assembly
Perform the following steps to replace the main tray assembly:
1
Align the main tray assembly with the chassis, aligning the tray with the ridges
on the bottom of the case, and slide it into place, as shown in Figure 22.
Thumbscrews
Thumbscrews
Figure 22
NOTICE:
Replacing the Main Tray Assembly
2
Slide the main tray in until it is fully seated in the chassis.
3
Tighten the four thumbscrews, as shown in Figure 22.
To maintain regulatory agency compliance, verify that the main tray is
fully seated and all four thumb screws are completely tightened.
112
Changing Your Workstation’s Hardware Configuration
Replacing the Main Tray Assembly
4
Reconnect the power cables and any other cables or terminators that you
disconnected when opening the workstation.
5
Power on the monitor, any peripheral devices, and the system unit.
If you installed a new hard disk drive, go to Configuring a Hard Disk Drive
on page 135.
If you installed a new removable media device, refer to the following chapters for information on using the device:
•
Chapter 2 - Using Your CD-ROM Drive
•
Chapter 3 - Using Your Digital Data Storage (DDS) Tape Drive
•
Chapter 4 - Using Your 3.5-inch Floppy Drive
113
Changing Your Workstation’s Hardware Configuration
Installing Storage Devices
Installing Storage Devices
This section describes how to install storage devices in your workstation.
Before installing a new storage device, perform the following procedures as
described earlier in this appendix:
•
Checking the SCSI IDs
•
Preparing Your Workstation
•
Removing the Main Tray Assembly
CAUTION:
All storage devices are susceptible to mechanical and electrostatic shock. When
handling the devices, always wear the static-grounding wrist strap that came in the
storage device kit. Always handle the drive carefully.
NOTICE:
Do not use SCSI ID 7 for any of your storage devices’ SCSI addresses. The
host SCSI controllers use SCSI ID 7.
114
Changing Your Workstation’s Hardware Configuration
Installing Storage Devices
Preparing to Install Your Storage Device
This section describes information that you need to consider and procedures
that you need to perform before installing any storage device.
Configuring your Storage Device
Table 15 lists the recommended SCSI IDs for internal storage devices. If an
existing device already uses one of the suggested IDs, select an alternate ID.
Table 15
Default SCSI IDs
Fast, Wide SCSI and Ultra Wide SCSI
1st Hard Disk Drive
ID 6
2nd Hard Disk Drive
ID 5
Note: The Fast, Wide SCSI and Ultra Wide controller
is set to SCSI ID 7.
Single-Ended SCSI
CD-ROM Drive
ID 2
DDS Drive
ID 3
1st Hard Disk Drive
ID 6
2nd Hard Disk Drive
ID 5
Notes: The floppy drive is NOT a SCSI device.
Each SCSI controller uses SCSI ID 7.
NOTICE:
The floppy disk drive is not a SCSI device.
Set the jumpers and SCSI IDs according to the installation instructions that
came with your device. Narrow Single-Ended SCSI can use addresses in the
range 0 through 7, with 7 reserved for the controller. Fast, Wide Differential
and Ultra, Wide Single-Ended SCSI can use addresses in the range 0 through
15, with 7 reserved for the controller.
Determining Your Storage Devices Position
Each storage device is restricted as to where in the storage tray it may be
installed. Before installing a storage device, use Figure 23 and Table 16 to
determine which disk tray position is correct for your device.
115
Changing Your Workstation’s Hardware Configuration
Installing Storage Devices
Figure 23 shows the storage device positions in the disk tray. Table 16 lists
what devices are supported in the different disk tray positions. The numbers
in the table’s left column refer to the position numbers in Figure 23.
3
1
Front
2
Figure 23
Disk Tray Positions (Side View)
Table 16
Storage Configurations
Disk Tray
Position
Supported Devices
Conditions
3
Floppy Drive
The floppy drive is not a SCSI
device.
2
CD-ROM
The CD-ROM drive and the
DDS tape drive are singleended SCSI devices.
DDS-Tape
Single-Ended SCSI Disk
Fast Wide SCSI Disk *
Ultra Wide SCSI Disk
1
Single-Ended SCSI Disk
Fast Wide SCSI Disk *
Ultra Wide SCSI Disk
* Fast Wide SCSI devices are supported only with the optional
Fast Wide SCSI controller.
116
Changing Your Workstation’s Hardware Configuration
Installing Storage Devices
Removing the Storage Tray
Before removing the Storage Tray Assembly, perform the procedures
described in Preparing to Install Your Storage Device on page 115.
NOTICE:
The Storage Tray Assembly does not have to be removed from the system
unit to access a hard disk drive or the 3.5-inch floppy drive.
If you are installing a hard disk or floppy drive, proceed directly to
Removing the Storage Tray Cover on page 120.
Perform the following steps to remove the storage tray assembly from the
Main Tray:
1
Figure 24
Pull the tab and slide the memory retainer toward the front of the main tray to remove it, as shown in Figure 24.
Removing the Memory Retainer
117
Changing Your Workstation’s Hardware Configuration
Installing Storage Devices
2
Disconnect the power, SCSI and CD Audio cables from the system board and the
backplane, as shown in Figure 25.
When disconnecting the floppy cable use the following procedure:
a
Lift the locking ring on the connector to the up, or unlocked position.
b While holding the locking ring in the unlocked position, pull the cable out of
the connector.
3
Remove SCSI terminators from rear panel SCSI connectors (if necessary).
4
Remove the storage tray retaining screw, as shown in Figure 25.
FWSCSI
Storage Tray
Power
SESCSI
CD Audio
Rear Panel SCSI Connectors
Locking Ring
Floppy Connector
Figure 25
Disconnecting the Storage Tray Assembly
118
Retaining Screw
Changing Your Workstation’s Hardware Configuration
Installing Storage Devices
5
Figure 26
Hold the storage tray with both hands and slide it toward the front of the main tray
approximately an inch, then lift it straight up to remove it.
Removing the Storage Tray Assembly
119
Changing Your Workstation’s Hardware Configuration
Installing Storage Devices
Removing the Storage Tray Cover
To remove the storage tray cover press in the two cover locking tabs then lift
the front end of the cover and slide it forward off of the pins in the rear, as
shown in Figure 27.
Figure 27
Removing the Storage Tray Cover
Proceed to one of the following subsections to install your storage device in
the disk tray:
•
Installing a CD-ROM or a DDS-Format Tape Drive
•
Installing a Floppy Drive
•
Installing a Hard Disk Drive in Position 2 (Front Position)
•
Installing a Hard Disk Drive in Position 1 (Rear Position)
120
Changing Your Workstation’s Hardware Configuration
Installing Storage Devices
Installing a CD-ROM or a DDS-Format Tape Drive
Perform the following procedure to install a CD-ROM or DDS tape drive in
the disk tray:
1
Figure 28
Remove the disk filler panel from the bottom location of the storage tray bezel by
using a coin or other flat, blunt, object to pry it from the front., as shown in
Figure 28.
Removing a Disk Filler Panel
121
Changing Your Workstation’s Hardware Configuration
Installing Storage Devices
2
Figure 29
From the front of the storage tray, line up the slides on the CD-ROM or DDS tape
drive with the slots in the storage tray, and slide it into place, as shown in Figure
29.
Installing a CD-ROM or DDS Tape
3
Push the CD-ROM or tape drive in about half way.
4
Connect the single-ended SCSI data cable and the power cable to the drive.
5
Push the drive in all of the way until you hear and feel the slides snap into place
6
Connect the CD-ROM audio cable to the CD-ROM drive.
7
Feed the CD-ROM audio cable out of the storage tray opening.
8
Proceed to the section entitled Replacing the Storage Tray Cover on page 132.
122
Changing Your Workstation’s Hardware Configuration
Installing Storage Devices
Installing a Floppy Drive
Perform the following procedure to install a floppy drive in the disk tray:
1
Figure 30
Remove the floppy filler panel from the top location of the bezel by using a coin
or other flat, blunt, object to pry it from the front, as shown in Figure 30.
Removing the Floppy Filler Panel
123
Changing Your Workstation’s Hardware Configuration
Installing Storage Devices
2
Figure 31
Set the floppy drive in the floppy support tray. Be sure to line up the alignment
pin in the tray with the hole in the floppy drive, as shown in Figure 31.
Installing the Floppy Disk Drive
124
Changing Your Workstation’s Hardware Configuration
Installing Storage Devices
3
Connect the floppy data cable to the floppy drive and the system board as shown
in, Figure 32.
When connecting the floppy data cable, use the following procedure, as shown
in Figure 32:
a
Lift the locking ring on the connector to the up, or unlocked position.
b While holding the locking ring in the unlocked position, insert the cable into
the connector.
c
Figure 32
Press down on the locking ring evenly on both ends until it snaps into the
down, or locked, position.
Connecting the Floppy Drive Data Cable
4
Proceed to the section entitled Replacing the Storage Tray Cover on page 132.
125
Changing Your Workstation’s Hardware Configuration
Installing Storage Devices
Installing a Hard Disk Drive in Position 2 (Front Position)
Perform the following procedure to install a hard disk drive:
1
Disconnect the cable from the floppy disk drive, as shown in
Figure 33.
a
Lift the locking ring on the connector to the up, or unlocked position.
b While holding the locking ring in the unlocked position, pull the cable out of
the connector.
Figure 33
Disconnecting the Floppy Drive Cable
126
Changing Your Workstation’s Hardware Configuration
Installing Storage Devices
2
Figure 34
Lift the rear of the floppy disk carrier, push the carrier toward the rear of the disk
tray, then lift the front of the floppy disk carrier from the Storage Tray, as shown
in Figure 34.
Removing the Floppy Disk Drive Assembly
127
Changing Your Workstation’s Hardware Configuration
Installing Storage Devices
3
Figure 35
Align the four feet on the bottom of the disk drive carrier with the square holes in
the storage tray, as shown in Figure 35.
Installing a Hard Disk Drive in Position 2 (Front Position)
4
Set the drive in the storage tray.
5
Connect the power connector and the appropriate SCSI connector to the drive.
6
Push the drive toward the rear of the tray until the locking tab on the drive carrier
snaps into place, as shown in Figure 35.
128
Changing Your Workstation’s Hardware Configuration
Installing Storage Devices
7
Figure 36
Replace the floppy and its carrier by setting the mounting pins near the front of
the storage tray in place first, then push the carrier toward the front of the storage
tray slightly and set the rear mounting pins in place.
Replacing the Floppy Drive and Carrier
8
Push down firmly on the rear of the floppy carrier to ensure that it is fully locked
in place.
129
Changing Your Workstation’s Hardware Configuration
Installing Storage Devices
9
Connect the cable to the floppy drive.
When connecting the floppy data cable, use the following procedure, as shown
in Figure 37:
a
Lift the locking ring on the connector to the up, or unlocked, position.
b While holding the locking ring in the unlocked position, insert the cable into
the connector until the blue line is even with the locking ring.
c
Figure 37
Press down on the locking ring evenly on both ends until it snaps into the
down, or locked, position.
Connecting the Floppy Drive Data Cable
10 Proceed to the section entitled Replacing the Storage Tray Cover on page 132.
130
Changing Your Workstation’s Hardware Configuration
Installing Storage Devices
Installing a Hard Disk Drive in Position 1 (Rear Position)
Perform the following procedure to install a hard disk drive in position 1:
1
Figure 38
Align the four feet on the bottom of the drive carrier with the square holes in the
storage tray, as shown in Figure 38.
Installing a Hard Disk Drive in Position 1 (Rear Position)
2
Set the drive in the storage tray.
3
Connect the power connector and the appropriate SCSI connector to the drive.
4
Push the drive toward the rear of the tray until the locking tab on the drive carrier
snaps into place, as shown in Figure 38.
5
Proceed to the section entitled Replacing the Storage Tray Cover on page 132.
131
Changing Your Workstation’s Hardware Configuration
Installing Storage Devices
Replacing the Storage Tray Cover
Perform the following procedure to replace the storage tray cover, as shown
in Figure 39:
1
Slide the cutouts on the rear of the cover onto the pins on the storage tray.
2 Swing the cover into place.
3
Figure 39
Press down on the front edge of the cover to make sure that the locking
tabs on the storage tray fully engage the cover.
Replacing the Storage Tray Cover
4
If you removed the storage tray, continue with the next section Replacing the
Storage Tray on page 133.
If you did not remove the storage tray, follow the instructions in Replacing the
Main Tray Assembly on page 112.
132
Changing Your Workstation’s Hardware Configuration
Installing Storage Devices
Replacing the Storage Tray
When replacing the storage tray, use the following procedure:
1
Align the pins on the back panel of the main tray with the holes on the rear of the
storage tray and slide the storage tray onto the pins, as shown in Figure 40.
Retaining Screw
Figure 40
Installing the Storage Tray Assembly
2
Lower the front of the storage and move it slightly forward to align the pins on
its side with the slots on the main tray, as shown in Figure 40.
3
Slide the storage tray towards the rear of the main tray until the pins are fully seated in the main tray slots, as shown in Figure 40.
4
Replace and tighten the storage tray retaining screw, as shown in Figure 40.
133
Changing Your Workstation’s Hardware Configuration
Installing Storage Devices
5
Reconnect the floppy, SE SCSI, power, CD-ROM audio, and FW SCSI cables as
shown in Figure 41. Reconnect rear-panel SCSI connector terminators, if necessary.
When connecting the floppy cable to the system board, use the following procedure:
a
Lift the locking ring on the connector to the up, or unlocked, position.
b While holding the locking ring in the unlocked position, insert the cable into
the connector until the blue line is even with the locking ring.
c
Press down on the locking ring evenly on both ends until it snaps into the
down, or locked, position.
FWSCSI
Storage Tray
Power
SESCSI
CD Audio
Floppy Connector
Figure 41
Connecting the Storage Tray Cables
134
Changing Your Workstation’s Hardware Configuration
Installing Storage Devices
Configuring a Hard Disk Drive
This section describes how to add a hard disk drive to your system as a file
system using SAM. If you installed a new hard disk drive, follow these
instructions to make your new disk usable as a file system. For more information about configuring a hard disk drive, refer to the System Administration Tasks manual.
This procedure requires you to log in as root. If you cannot log in as root,
contact your system administrator.
1
In a terminal window, enter the following at the prompt:
/usr/sbin/sam
2
The System Administration Manager window opens. Double-click on
Peripheral Devices ->.
3
The Peripheral Devices window opens. Double-click on
Disks and File Systems ->.
4
The Disks and File Systems window opens. Double-click on
CD-ROM, Floppy, and Hard Disks.
The following screen message appears:
Scanning the system’s hardware...
The CD-ROM, Floppy, and Hard Disks window opens, containing a list of
drives currently configured on this system.
5
From the Actions menu, click on Add a Hard Disk Drive.
6
The Select a Disk to Add window opens with a list of unused disks. Highlight the
hard disk drive you want to add to your system.
7
Click on OK.
135
Changing Your Workstation’s Hardware Configuration
Installing Storage Devices
8
The Set Disk Usage and Options window opens. Select File System and click on
OK.
9
The following screen messages appear:
Task started.
Creating the device file...
Modifying “/etc/checklist”...
Task completed.
Click on OK.
136
Changing Your Workstation’s Hardware Configuration
Installing Additional memory
Installing Additional memory
Before installing memory modules, perform the procedure described in
Removing the Main Tray Assembly on page 111.
When you have completed changing your workstation’s memory configuration perform the procedure described in Replacing the Main Tray Assembly
on page 112.
Take a moment to read over the following important notes about installing
memory.
•
Before you attempt to install additional memory modules in your B132L/
B132L+/B160L/B180L workstation, use the information described in Appendix
D, “Boot Console Interface,” to determine the current memory configuration for
this workstation.
•
Read over the steps involved in installing memory modules before you begin.
•
You must insert memory modules in pairs of equal size.
•
Modules should be inserted in the lowest numbered memory pair first then in numerical order. For example, install memory in 0A and 0B first, then 1A and 1B,
and 2A and 2B. You must also install the largest memory modules first. For example, install 64 Mbyte module pairs, then 32 Mbyte module pairs, then 16
Mbyte module pairs, and so on. Note that the B180L supports the use of 128
Mbyte modules. Refer to Figure 42 for memory pair numbering and location.
•
When you have finished installing additional memory modules, use the Boot
Console Interface to verify that they are seen by the workstation.
You may need to remove existing memory modules and move them to a different location when changing your workstation’s memory configuration.
Use the following procedure to remove memory modules. Use the procedure
in the subsection entitled Installing Memory Modules on page 141 to install
memory modules.
137
Changing Your Workstation’s Hardware Configuration
Installing Additional memory
Removing Memory Modules
Perform the following steps to remove memory modules:
1
Locate the memory modules on the CPU board, as shown in Figure 42.
Memory Module Connectors
White Ejector Tabs
0B
0A
1B
1A
2B
2A
Figure 42
Memory Module Location
138
Changing Your Workstation’s Hardware Configuration
Installing Additional memory
2
Figure 43
Pull the tab on the memory retainer and slide it toward the front of the main tray
to remove it, as shown in Figure 43
Removing the Memory Retainer
139
Changing Your Workstation’s Hardware Configuration
Installing Additional memory
3
Figure 44
To remove a memory module, push the ejector tabs on each side of the module.
Lift the memory module up and out of the connector and place it on a static-free
surface. Figure 44 shows how to remove a memory module.
Removing a Memory Module
140
Changing Your Workstation’s Hardware Configuration
Installing Additional memory
Installing Memory Modules
Perform the following steps to install memory modules:
1
Locate the memory connectors on the CPU board, as shown in Figure 45.
Memory Module Connectors
White Ejector Tabs
0B
0A
1B
1A
2B
2A
Figure 45
Memory Module Location
141
Changing Your Workstation’s Hardware Configuration
Installing Additional memory
2
Figure 46
Pull the tab on the memory retainer and slide it toward the front of the main tray
to remove it, as shown in Figure 46.
Removing the Memory Retainer
142
Changing Your Workstation’s Hardware Configuration
Installing Additional memory
3
Close the ejector tabs on each side of the memory connector to lessen the force
required to seat the memory module, as shown in Figure 47.
4
Line up the memory module with the guides making sure that the notched end of
the memory module is toward the white ejector tab (front of the main tray), as
shown in Figure 47.
White Ejector Tab
Figure 47
Installing Memory Modules
5
Press firmly and evenly on the memory module to ensure that it is fully seated.
6
Install the memory retainer.
7
To verify that this installation was successful, follow the steps in Appendix D,
“The Boot Console Interface,” on displaying memory information. If you have
only replaced a faulty memory module, you must issue the pdt clear command in
the service menu of the Boot Console Interface. Answer yes (y) to the prompt
“Continue? (Y/N) >.”
143
Changing Your Workstation’s Hardware Configuration
Removing Cache Boards
Removing Cache Boards
Follow these steps to remove the cache boards from the workstation.
1
Locate the cache boards on the CPU board, as shown in Figure 48.
Cache Board Connectors
Figure 48
Cache Boards Location
2
144
To remove a cache board, push the ejector tabs on each side of the board. Lift
the cache board up and out of the connector and place it on a static free surface.
Changing Your Workstation’s Hardware Configuration
Removing Cache Boards
Figure 49
Removing a Cache Board
145
Changing Your Workstation’s Hardware Configuration
Installing Second Level Cache Boards
Installing Second Level Cache Boards
Before installing second level cache boards, perform the procedure in
Removing the Main Tray Assembly on page 111.
Follow these steps to install second level cache boards into your workstation.
1
Locate the cache board connectors on the CPU board, as shown in Figure 50.
Cache Board Connectors
Figure 50
Cache Boards Location
146
Changing Your Workstation’s Hardware Configuration
Installing Second Level Cache Boards
2
Open the ejector tabs on each side of the cache connector and line the cache board
up with the guides making sure that the keying notches along the connector edge
of the board are away from the memory modules, as shown in Figure 51.
Keying Notches
Figure 51
NOTICE:
Installing Cache Boards
You must install cache boards in pairs of equal size.
3
Press firmly and evenly on the cache board to ensure that it is fully seated. The
ejector tabs will close and engage the notches on the sides of the cache board as
you push down.
4
Perform the procedure in Replacing the Main Tray Assembly on page 112.
147
Changing Your Workstation’s Hardware Configuration
Installing a PCI, EISA, or GSC Option Board
Installing a PCI, EISA, or GSC Option Board
Your workstation includes two option slots. Option slot 1 supports either
PCI or GSC option boards. Option slot 2 supports either PCI, EISA, or GSC
option boards.
Figure 52 shows the physical layout of the option slots.
Option Slot 1
Option Slot 2
Figure 52
Option Slots from Outside the System Unit
148
Changing Your Workstation’s Hardware Configuration
Installing a PCI, EISA, or GSC Option Board
Graphics Adapter Considerations
If you are installing a graphics option, read the information in this section
first.
Special Video Configuration Statements
The following statements apply only to those applications which include a
cable connected to the S-Video connector on the A4248A card. No modification to the regulatory statements is necessary for applications which
include cables connected to other connectors on the card but not to the SVideo connector.
For EN55022 or CISPR 22 Applications:
WARNING:
This is a Class A product. In a domestic environment this product may cause
radio interference in which case the user may be required to take adequate
measures.
For FCC Applications:
NOTICE:
This equipment has been tested and found to comply with the limits for a
Class A digital device, pursuant to part 15 of the FCC rules. These limits
are designed to provide reasonable protection against harmful interference
when the equipment is operated in a commercial environment. This
equipment generates, uses, and can radiate radio frequency energy and, if
not installed and used in accordance with the instruction manual, may
cause harmful interference to radio communications. Operation of this
equipment in a residential area is likely to cause harmful interference in
which case the user will be required to correct the interference at his own
expense.
149
Changing Your Workstation’s Hardware Configuration
Installing a PCI, EISA, or GSC Option Board
Graphics Paths
graphics(0) is the built-in 8-plane graphics adapter.
graphics(1) and graphics(2) are graphics adapters installed in option slots 1
and 2.
When a dual display graphics adapter (an adapter which has two video output connectors) is installed, the video connector on the left (when looking at
the system from the rear) is graphics(NA) and the video connector on the
right is graphics(NB), where N is the slot number in which the graphics
adapter is installed. A and B denote the two video output connectors on the
dual display adapter.
For example, a Dual Visualize Enhanced Graphics Card (A4451A) installed
in option slot 2 would be graphics(2A) and graphics(2B).
Graphics Configuration Restrictions
The system supports only four graphics displays at a time. A “display” is a
video output port or connector. For example, the Dual Visualize Enhanced
Graphics Card (A4451A) is a dual display card. It has two external video
connectors so it accounts for two of the maximum of four displays. Installing two of these cards accounts for four displays, which is the maximum
supported by the system.
The built-in graphics adapter accounts for one graphics display
(graphics(0)). If four displays are installed in the option slots, the built-in
graphics adapter is automatically disabled.
NOTICE:
The A4077A Color Graphics Card, A4078A Dual Color Graphics Card,
A4079B HCRX-8Z graphics adapter, and the A4071B HCRX-24 graphics
adapter with the A4072A Z Accelerator attached are not supported in the
B Class workstations.
150
Changing Your Workstation’s Hardware Configuration
Installing a PCI, EISA, or GSC Option Board
Installing the Option Board
Before installing option boards you must perform the procedure described in
Removing the Main Tray Assembly on page 111.
Follow these steps to install a PCI, EISA, or GSC option board into your
workstation:
1
Push in the locking tab and slide the option board support bracket toward the rear
of the main tray to remove it, as shown in Figure 53.
2
Remove the blank plate retaining screw, then remove the blank plate, as shown
in Figure 53.
Blank Plate
Support Bracket
Figure 53
Removing the Option Board Support Bracket and Blank Plate
151
Changing Your Workstation’s Hardware Configuration
Installing a PCI, EISA, or GSC Option Board
Figure 54
3
Slide the board into the slot, as shown in Figure 54.
4
Press in firmly on both ends of the option board at the same time to make sure
that it is firmly seated in the backplane connector.
5
Use the blank plate retaining screw to secure the option board, as shown in
Figure 54.
Installing a PCI, EISA, or GSC Option Board
152
Changing Your Workstation’s Hardware Configuration
Installing a PCI, EISA, or GSC Option Board
6
Figure 55
If you are installing an EISA or GSC option board, you must use a ballpoint pen
tip, or other blunt instrument, to remove the PCI adapter from the correct slot position on the option board support bracket, as shown in Figure 55.
Removing the PCI Adapter
153
Changing Your Workstation’s Hardware Configuration
Installing a PCI, EISA, or GSC Option Board
7
Figure 56
Place the option board support bracket over the edge of the option board and slide
it into the slot on the power supply until the locking tab snaps into place, as shown
in Figure 56.
Replacing the Option Board Support Bracket
8
Replace the main tray assembly as described in Replacing the Main Tray Assembly on page 112.
154
Changing Your Workstation’s Hardware Configuration
Replacing the Battery
Replacing the Battery
Figure 57
1
Remove the main tray as described in Removing the Main Tray Assembly on
page 111.
2
Pull the tab on the memory retainer and slide it toward the front of the main tray
to remove it, as shown in Figure 57
Removing the Memory Retainer
155
Changing Your Workstation’s Hardware Configuration
Replacing the Battery
3
Disconnect the cables from the system board and the optional fast, wide SCSI
adapter, as shown in Figure 58.
When disconnecting the floppy cable use the following procedure:
a
Lift the locking ring on the connector to the up, or unlocked position.
b While holding the locking ring in the unlocked position, pull the cable out of
the connector.
4
Remove the storage tray retaining screw, as shown in Figure 58.
FWSCSI
Storage Tray
Power
SESCSI
CD Audio
Floppy Connector
Figure 58
Disconnecting the Storage Tray Assembly
156
Changing Your Workstation’s Hardware Configuration
Replacing the Battery
5
Figure 59
Hold the storage tray with both hands and slide it toward the front of the main tray
approximately an inch, then lift it straight up to remove it.
Removing the Storage Tray Assembly
157
Changing Your Workstation’s Hardware Configuration
Replacing the Battery
6
NOTICE:
Figure 60
Lift the clip and slip the battery out of its holder, as shown in Figure 60.
Note the orientation of the battery. Make sure that you put the new battery
in place with the positive (+) side facing up.
Removing the Battery
7
Insert the new battery in the holder with the positive (+) side facing up. (Only use
HP part number 1420-0314 or equivalent.)
CAUTION:
Danger of explosion if battery is incorrectly replaced. Replace only with
the same or equivalent type recommended by the manufacturer.
ATTENTION:
Il y a danger d’explosion s’il y a replacement incorrect de la batterie.
Remplacer uniquement avec une batterie du même type ou d’un type
recommandé par le constructeur. Mettre au rébut les batteries usagées
conformément aux instructions du fabricant.
158
Changing Your Workstation’s Hardware Configuration
Replacing the Battery
8
Figure 61
Align the pins on the back panel of the main tray with the holes on the rear of the
storage tray and slide the storage tray onto the pins, as shown in Figure 61.
Installing the Storage Tray Assembly
9
Lower the front of the storage tray and move it slightly forward or backward to
align the pins on its sides with the slots on the main tray, as shown in Figure 61.
10 Slide the storage tray towards the rear of the main tray until the pins are fully seated in the main tray slots, as shown in Figure 61.
11 Replace and tighten the storage tray retaining screw, as shown in Figure 61.
159
Changing Your Workstation’s Hardware Configuration
Replacing the Battery
12 Reconnect the floppy, SE SCSI, power, CD-ROM audio, and FW SCSI cables as
shown in Figure 62.
When connecting the floppy cable to the system board, use the following procedure:
a
Lift the locking ring on the connector to the up, or unlocked, position.
b While holding the locking ring in the unlocked position, insert the cable into
the connector with the locking ring.
c
Press down on the locking ring evenly on both ends until it snaps into the
down, or locked, position.
FWSCSI
Storage Tray
Power
SESCSI
CD Audio
Floppy Connector
Figure 62
Connecting the Storage Tray Cables
13 Follow the instructions in Replacing the Main Tray Assembly on page 112.
160
Changing Your Workstation’s Hardware Configuration
Installing the Optional EGRAM (Enhanced Graphics RAM) Module
Installing the Optional EGRAM (Enhanced Graphics
RAM) Module
Before you can install the EGRAM module you must perform the following
procedures:
•
Removing the Main Tray Assembly on page 111
•
Removing the Storage Tray on page 117
Perform the following procedure to install the EGRAM module:
1
Figure 63
Install the standoffs into the four holes on the CPU board, as shown in
Figure 63.
Installing the Optional EGRAM Module
161
Changing Your Workstation’s Hardware Configuration
Installing the Optional EGRAM (Enhanced Graphics RAM) Module
2
Line up the connector on the EGRAM module and the connector on the CPU
board while at the same time aligning the standoffs to the holes in the EGRAM
module, as shown in Figure 63.
3
Connect the EGRAM board to the CPU board. Press down firmly on the connector area and near the standoffs to make sure that the module is fully seated and
that the standoffs are fully engaged with the EGRAM module.
4
Follow the instructions in Replacing the Storage Tray on page 133
5
Follow the instructions in Replacing the Main Tray Assembly on page 112
162
Changing Your Workstation’s Hardware Configuration
Installing the Optional Fast Wide Differential SCSI Controller
Installing the Optional Fast Wide Differential SCSI
Controller
Before you can install the FWD SCSI controller (B132L/B160L only) you
must perform the procedure described in Removing the Main Tray Assembly on page 111.
NOTE:
You cannot use both the Ultra, Wide-SE SCSI and the Fast Wide Differential
SCSI option at the same time.
Perform the following procedure to install the FWD SCSI controller:
Figure 64
1
Install the three standoffs, as shown in Figure 64.
2
Line up the connector on the FW SCSI controller and the connector on the CPU
board while at the same time aligning the standoffs to the holes in the FWD SCSI
controller, as shown in Figure 64.
Installing the Optional FWD SCSI Controller
163
Changing Your Workstation’s Hardware Configuration
Installing the Optional Fast Wide Differential SCSI Controller
Figure 65
3
Connect the FWD SCSI controller to the CPU board by pressing firmly on the
connector area and near the standoffs to make sure that the FWD SCSI controller
is fully seated and that the standoffs are fully engaged with the FWD SCSI controller.
4
Remove the storage tray cover by pressing in the two cover locking tabs then lifting the front end of the cover and sliding it forward off of the pins in the rear, as
shown in Figure 65.
Removing the Storage Tray Cover
164
Changing Your Workstation’s Hardware Configuration
Installing the Optional Fast Wide Differential SCSI Controller
5
Remove the two screws and remove the blank plate from the rear panel, as shown
in Figure 66.
Blank Plate
Figure 66
Removing the Blank Plate
165
Changing Your Workstation’s Hardware Configuration
Installing the Optional Fast Wide Differential SCSI Controller
6
Connect the end of FWD SCSI cable to the FWD SCSI controller making sure
that the red line on the cable is toward the rear (away from the fans) of the main
tray, as shown in Figure 67.
To FWD SCSI Controller
Red Line
External Connector
Ferrite Bead
Cable Clip
Figure 67
Installing the FWD SCSI Cable
7
Set the ferrite bead into the slot on the side of the storage tray. Make sure that the
cable is dressed so that it will not be damaged by the storage tray cover
8
Use the two hex standoffs to install the external connector on the end of the FWD
SCSI cable into the rear panel of the storage tray, as shown in Figure 67.
9
Secure the cable in the cable clip so that it does not interfere with the disk drives,
as shown in Figure 67.
166
Changing Your Workstation’s Hardware Configuration
Installing the Optional Fast Wide Differential SCSI Controller
10 Slide the cutouts on the rear of the storage tray cover onto the pins on the
storage tray and swing the cover into place, as shown in Figure 68.
11 Press down on the front edge of the cover to make sure that the locking
tabs on the storage tray fully engage the cover.
Figure 68
Replacing the Storage Tray Cover
12 If you are not connecting any external devices to the external FWD SCSI connector you must connect the FWD SCSI terminator.
13 Follow the instructions in Replacing the Main Tray Assembly on page 112
167
Changing Your Workstation’s Hardware Configuration
Changing Your Monitor Type
Changing Your Monitor Type
Your system ships from the factory preset to use a monitor with a specific
resolution and frequency. If you replace your monitor with a different type,
you must reconfigure your workstation to support it.
There are two ways to reconfigure your workstation to support a different
monitor type:
Setting the Monitor Type from the Boot Console Interface
To change your workstation’s graphics parameters before you replace your
monitor, go to “Displaying and Setting the Monitor Type” in Appendix D.
Setting the Monitor Type at Power On
If you replace your workstation’s monitor with a different monitor type, and
do not set the workstation’s graphics parameters by using the monitor command before doing so, you need to perform the following:
Wait 2 seconds after the Num Lock light flashes near the end of the boot
sequence, then press Tab (only press Tab once) to initiate the automatic
monitor selection process.
The system cycles through the supported monitor types. Until the system
tries a monitor type that is compatible with your monitor, the display is
unreadable.
When you are able to read the information displayed, press the Enter key to
stop the system from trying other monitor types. The system displays information similar to the following:
MONITOR INFORMATION
Path
Slot Head Type
----
---- ---- ---- --------- ---- -----
GRAPHICS(0)
0
1
Size
Freq Class
12 1280x1024 72Hz
This is type 12 of 15 types.
Press [RETURN] to select this monitor type:
168
Changing Your Workstation’s Hardware Configuration
Changing Your Monitor Type
The system queries you to save the new monitor type. If the monitor type
displayed is correct, press Y to save this monitor type.
MONITOR INFORMATION
Path
Slot Head Type
----
---- ---- ---- --------- ---- -----
GRAPHICS(0)
0
1
Size
Freq Class
12 1280x1024 72Hz
This is type 12 of 15 types.
Press [RETURN] to select this monitor type:
Press [y] to save this monitor type:
If this is not the correct monitor type, press any other key to continue the
search.
Changing the Console to External Terminal
In the event that your console stops displaying to your graphics device, use
the following procedure to display to console to an external terminal:
1
Turn system power off.
2
Disconnect the PC keyboard connector from the system rear panel.
3
Connect a serial terminal to the Serial 1 connector (the top serial connector) on
the system rear panel.
4
Power on the system.
The system will now display the console to the terminal connected to the
Serial 1 port.
169
Changing Your Workstation’s Hardware Configuration
Changing Your Monitor Type
170
C
SCSI Connections
171
SCSI Connections
This appendix provides information about connecting Small Computer System Interface (SCSI) devices to an HP 9000 B132L/B132L+/B160L/180L
workstation. It presents the information in the following sections:
NOTICES
•
SCSI bus differences
•
SCSI restrictions
•
Determining SCSI bus length
•
Assigning SCSI device IDs
•
Connecting to the SCSI ports
When attaching external SCSI devices, be sure to terminate the last device
on the external SCSI bus.
If no external devices are connected to the external SCSI connectors on the
rear panel of the workstation, a SCSI terminator must be installed.
172
SCSI Connections
SCSI Bus Differences
SCSI Bus Differences
A Small Computer Systems Interface (SCSI) bus is an IEEE standard bus for
connecting your workstation to internal and external SCSI devices running
at different speeds, singly or in combination. Examples of these SCSI
devices are 4-mm DDS-format tape drives, CD-ROM drives, and Winchester hard disk drives.
There are three types of SCSI buses available with this workstation - a narrow single-ended SCSI (NSE SCSI) bus, and a fast, wide differential SCSI
(FWD SCSI) bus or an ultra, wide, single-ended SCSI bus. Table 17 shows
the specification differences between these SCSI buses, and Table 18 shows
the SCSI addresses, ID numbers, and arbitration priorities for each.
CAUTION:
Do not mix single-ended, fast, wide and ultra, wide-SE SCSI devices on any one bus
type. Doing this will cause a system failure.
Table 17
SCSI Bus Differences
Transfer Rate
Data Bus
Width
Maximum
Addresses*
Maximum
Cable Length
Device
Physical
Location
Controller
Embedded
or Optional
Single-Ended
Up to 5 Mbytes
per second
8 bits
8
6.0 meters
(19.6 feet)
Internal and
external
Embedded
16 bits
16
25 meters
(82 feet)
Internal
and
external
Optional
Fast, Wide
Up to 20 Mbytes
per second
Ultra, Wide-SE
Up to 40 Mbytes
per second
16 bits
16**
2.0 meters
(6.56 feet)
Internal
and
external
Embedded
* Address 7 is reserved for host controller use on both buses.
** Only 2 external devices allowed (total of 4 devices).
173
SCSI Connections
SCSI Bus Differences
Table 18
SCSI Bus Addresses, ID Numbers, and Arbitration Priorities
SCSI ID Number
7... ...0
Priority
7
. . . . . . . .
1 . . . . . . .
1
6
. . . . . . . .
. 1 . . . . . .
2
5
. . . . . . . .
. . 1 . . . . .
3
4
. . . . . . . .
. . . 1 . . . .
4
3
. . . . . . . .
. . . . 1 . . .
5
2
. . . . . . . .
. . . . . 1 . .
6
1
. . . . . . . .
. . . . . . 1 .
7
0
. . . . . . . .
. . . . . . . 1
8
15
1 . . . . . . .
. . . . . . . .
9
14
. 1 . . . . . .
. . . . . . . .
10
13
. . 1 . . . . .
. . . . . . . .
11
12
. . . 1 . . . .
. . . . . . . .
12
11
. . . . 1 . . .
. . . . . . . .
13
10
. . . . . 1 . .
. . . . . . . .
14
9
. . . . . . 1 .
. . . . . . . .
15
8
. . . . . . . 1
. . . . . . . .
16
16-bit Devices
174
15 . . . . . . 8
Fast, Wide SCSI Bus
8-bit Devices
Single-Ended SCSI Bus
SE SCSI
Address
SCSI Connections
SCSI Restrictions
SCSI Restrictions
This section describes the SCSI restrictions that apply to your workstation in
the following areas:
•
Cables
•
Connectors and Terminator
•
SCSI configuration constraints
Cables
All SCSI devices ship without cables. Only SCSI cables approved by HP
can be used to connect your workstation and any SCSI devices. HP offers
the following SCSI cables for externally connected Narrow Single-Ended
SCSI devices:
•
K2296 cable with 0.9 meter (3 feet) length
•
K2297 cable with 1.5 meter (5 feet) length
HP offers the following SCSI cables for externally connected Fast, Wide
Differential SCSI devices:
•
C2911A cable with 0.9 meter (3 feet) length
•
C2924A cable with 2.5 meter (8.2 feet) length
•
C2925A cable with 10.0 meter (32.8 feet) length
•
C2926A cable with 20.0 meter (65.6 feet) length
HP offers the following SCSI cables for externally connected Ultra, Wide
Single-Ended SCSI devices:
•
C2978A cable with 0.5 meter (1.64 feet) length
•
C2979A cable with 1.5 meter (5 feet) length
175
SCSI Connections
SCSI Restrictions
CAUTION:
SCSI cables approved by HP are designed to function within the SCSI tolerances for
HP devices. Use of other cables can result in significant problems with system
operation.
The NSE SCSI definition limits the total cable length of NSE SCSI cables to
6 meters (19.6 feet).
The FWD SCSI definition limits the total cable length of FWD SCSI cables
to 25 meters (82 feet).
The ultra, wide-SE SCSI definition limits the total cable length of ultra,
wide-SE SCSI cables to 3 meters (9.84 feet).
Always use the shortest possible cable(s) for your configuration.
If you are daisy-chaining NSE SCSI devices together, use the following
cables:
•
92222A cable with 0.5 meter (1.6 feet) length
•
92222B cable with 1.0 meter (3.2 feet) length
•
92222C cable with 2.0 meter (6.6 feet) length
If you are daisy-chaining FWD SCSI devices together, use the following
cables:
•
C2911A cable with 0.9 meter (3 feet) length
•
C2924A cable with 2.5 meter (8.2 feet) length
•
C2925A cable with 10.0 meter (32.8 feet) length
•
C2926A cable with 20.0 meter (65.6 feet) length
If you are daisy-chaining ultra, wide-SE SCSI devices together, use the following cables:
NOTICE
•
C2978A cable with 0.5 meter (1.6 feet) length
•
C2979A cable with 1.5 meter (5 feet) length
See “Determining SCSI Bus Length” later in this Appendix to determine
the total length of your cables.
176
SCSI Connections
SCSI Restrictions
Connectors and Terminators
Any NSE SCSI device connecting to the system must use a 50-pin high-density thumb screw connector on the end connecting to the systems external
connector.
Any FWD SCSI device connecting to the system must use a 68-pin highdensity thumb screw connector on both ends.
Any ultra, wide-SE SCSI device connecting to the system must use a 68-pin
high-density thumb screw connector on both ends.
NOTICE:
If no external devices are connected to any SCSI connector on the
back panel, a SCSI terminator must be installed. The last device
connected to the SCSI bus must be terminated with a SCSI
terminator. All of the devices listed ship without terminators. If you
do not already have a SCSI terminator, you must order a C2905A,
68-pin terminator for the FWD SCSI bus, a C2904A, 50-pin high
density terminator for the NSE SCSI bus or a C2972A, 68-pin
terminator for the ultra, wide-SE SCSI bus from Hewlett-Packard.
SCSI Configuration Constraints
You are limited to the number of same-type SCSI devices per system. Before
adding another SCSI device, determine if the system can support the additional device.
This workstation offers the following types of SCSI bus, each with its own
configuration constraints:
•
NSE SCSI bus
•
Optional FWD SCSI bus
•
Ultra, wide-SE SCSI
Narrow-SE SCSI Bus Configuration Constraints
For the narrow-SE SCSI bus, HP-UX supports only one of each type of
removable disk drive and two of the same type tape devices per system.
Table 19 shows configuration constraints for each NSE SCSI device type. If
the system has an internal CD-ROM drive, tape drive or hard disks connected to the SE SCSI bus, you must count them as SE SCSI devices.
177
SCSI Connections
SCSI Restrictions
Table 19
Narrow-SE SCSI Bus Configuration Constraints
NSE SCSI Devices
Maximum Number of Each
Type of Device Allowed
Hard Disk Drives (two internal)
7
CD-ROM Drives (one internal)
1
4-mm DDS Tape Drives (one internal)
2
9-track Tape Drives
2
650-MB Magneto-Optical Drives
1
Magneto-Optical Autochangers (see notice below)
1
Maximum Number of NSE SCSI Devices
7
NOTICE: Magneto-Optical Autochangers use three NSE SCSI drive address. Each address must be accounted for in the maximum number of SE SCSI devices allowed.
CAUTION:
Do not mix Narrow, Single-Ended SCSI, Fast, Wide Differential SCSI and Ultra,
Wide Single-Ended peripherals on the same bus.
Fast Wide Differential SCSI Bus Configuration Constraints
FWD SCSI devices do not work with NSE SCSI devices.
Table 20 shows the configuration constraints for each FWD SCSI device
type.
Table 20
Fast, Wide Differential SCSI Bus Configuration Constraints
FWD SCSI Devices
FWD SCSI Disk Drive (two internal)
FWD SCSI Disk Arrays (addressed as single
drive)
178
Maximum Number of Each Type
of Device Allowed
15
7
SCSI Connections
SCSI Restrictions
CAUTION:
Do not mix Narrow, Single-Ended SCSI, Fast, Wide Differential SCSI, and Ultra,
Wide Single-Ended SCSI peripherals together on the same bus.
Ultra, Wide Single-Ended SCSI Bus Configuration Constraints
Ultra Wide-SE SCSI devices do not work with NSE SCSI or FWD SCSI
devices. Table 20 shows the configuration constraints for each Ultra SCSI
device type.
Table 21
Ultra Wide Single-Ended SCSI Bus Configuration Constraints
Ultra, Wide-SE SCSI Devices
CAUTION:
Maximum Number of Each
Type of Device Allowed
Ultra, wide-SE SCSI Disk Drive (two internal)
2
Ultra, wide-SE SCSI Disk Arrays (addressed as single
drive)
1
Do not mix Narrow, Single-Ended SCSI, Fast, Wide Differential SCSI and Ultra,
Wide Single-Ended SCSI peripherals together on the same bus.
179
SCSI Connections
Determining SCSI Bus Length
Determining SCSI Bus Length
This section helps you to determine the total length of the NSE SCSI bus and
the FWD SCSI bus and the Ultra, wide-SE bus.
NSE SCSI Bus Length
Follow these instructions to calculate your total NSE SCSI bus length
(including the system unit, external NSE SCSI devices, and NSE SCSI interconnect cables) using Table 22:
1
NOTICE
NOTICE
Find all of your external NSE SCSI devices in the first column. In the third column, write the NSE SCSI bus lengths (from the second column) that correspond
to your devices.
In the third column, the length for the System Unit is already listed. This
number must always be used for the system unit.
2
In the fourth column, write down the lengths of the NSE SCSI interconnect cables
you are using for your installation. (Cable lengths are listed in subsection
“Cables” in the section on “SCSI Restrictions.”
3
Add all of the numbers in the third column and write that number on the subtotal
line at the bottom of the column. Do the same for the fourth column.
4
Add the subtotals together and write the total in the Total NSE SCSI Bus Length
box.
The total length of the NSE SCSI bus must not exceed 6 meters (19.6 feet).
If the number you write for Total NSE SCSI Bus Length is greater than 6
meters (19.6 feet), try configuring your installation with shorter cables.
If you have problems, call your designated service representative.
180
SCSI Connections
Determining SCSI Bus Length
Table 22
Bus Length Worksheet for NSE SCSI Bus
NSE SCSI
Device
Internal NSE SCSI Bus
Length meters (feet)
System Unit
1.5
(4.9)
A2655A
0.3
(1.0)
C1520B
0.2
(0.7)
C1521B
0.2
(0.7)
C1700C
1.1
(3.6)
C1701C
0.3
(1.0)
C1704C
0.0
(0.0)
C1705C
0.0
(0.0)
C2213A
1.5
(4.9)
C2217T
1.3
(4.3)
Device Internal Length
meters (feet)
1.5
Subtotals:
(4.9)
__________
Total NSE SCSI Bus Length
External
Cable Length
meters (feet)
N/A
+ __________
= __________
(Total NSE SCSI bus length not to exceed 6 meters [19.6 feet])
FWD SCSI Bus Length
Follow these instructions to calculate your total bus length for the FWD
SCSI bus on your system, using Table 23.
1
List all of your internal FWD SCSI disk drives in the first column.
2
In the third column, write the lengths of the internal FWD SCSI bus that correspond to your devices.
3
In the fourth column, write down the lengths of the FWD SCSI interconnect cables you are using for your installation. (Cable lengths are listed in subsection
“Cables” in the section on “SCSI Restrictions.”)
4
Add all of the numbers in the third column and write the sum on the subtotal line
181
SCSI Connections
Determining SCSI Bus Length
at the bottom of the column. Do the same for the fourth column.
5
NOTICE:
Add the subtotals together and write the total on the Total FWD SCSI Bus Length
line.
The total length of the FWD SCSI bus must not exceed 25 meters (82 feet).
If the number you write for Total FWD SCSI Bus Length is greater than 25
meters, try configuring your installation with shorter cables.
If you have problems, call your designated service representative.
Table 23
Bus Length Worksheet for FW SCSI Bus
FWD SCSI
Device
Internal FWD SCSI Bus
Length meters(feet)
System Unit
1.5
(4.9)
C3034T
1.0
(3.3)
C3035T
1.0
(3.3)
C3036T
1.0
(3.3)
Device Internal Length
meters(feet)
1.5 (4.9)
Subtotals:
______________
External
Cable
Length
meters(feet)
N/A
+ ________
Total FWD SCSI Bus Length = ______________
(Total FWD SCSI bus length not to exceed total of 25 meters [82 feet])
Ultra, Wide-SE SCSI Bus Length
Follow these instructions to calculate your total bus length for the UW-SE SCSI bus
on your system, using Table 23.
1
List all of your internal UW-SE SCSI disk drives in the first column.
2
In the third column, write the lengths of the internal UW-SE SCSI bus that correspond to your devices.
3
In the fourth column, write down the lengths of the UW-SE SCSI interconnect
cables you are using for your installation. (Cable lengths are listed in subsection
“Cables” in the section on “SCSI Restrictions.”)
182
SCSI Connections
Determining SCSI Bus Length
NOTICE:
4
Add all of the numbers in the third column and write the sum on the subtotal line
at the bottom of the column. Do the same for the fourth column.
5
Add the subtotals together and write the total on the Total UW-SE SCSI Bus
Length line.
The total length of the UW-SE SCSI bus must not exceed 3 meters (9.84
feet). If the number you write for Total UW-SE SCSI Bus Length is greater
than 3 meters, try configuring your installation with shorter cables.
If you have problems, call your designated service representative.
Table 24
UWSE SCSI
Device
Bus Length Worksheet for UW SCSI Bus
Internal UWSE SCSI Bus
Length meters(feet)
System Unit
1.5
(4.9)
Device _______
1.0
(3.3)
Device _______
1.0
(3.3)
Device _______
1.0
(3.3)?
Device Internal Length
meters(feet)
1.5 (4.9)
Subtotals:
______________
External
Cable
Length
meters(feet)
N/A
+ ________
TotalUW-SE SCSI Bus Length = ______________
(Total UW-SE SCSI bus length not to exceed total of 3 meters [9.84 feet])
183
SCSI Connections
Assigning SCSI Device IDs
Assigning SCSI Device IDs
Before assigning a SCSI device ID to your drive, you need to check your
existing SCSI device IDs. To determine which SCSI device IDs are available
for your device, use the ioscan command in a terminal window:
1
In a terminal window, enter the following at the prompt:
/usr/sbin/ioscan -f
After a few moments, the ioscan utility lists all of the SCSI I/O devices it could
find. The list appears similar to the following:
H/W Path
Class
Description
===========================================================
8
bc
Pseudo Bus Converter
8/0
unknown
Processor
8/12
ext_bus
GSC Fast/Wide SCSI Interface
8/12.6
target
8/12.6.0
disk
HP
C3325W
8/12.7
target
8/12.7.0
ctl
Initiator
8/16
ba
Core I/O Adapter
8/16/0
ext_bus
Built-in Parallel Interface
8/16/1
audio
Built-in Audio
8/16/4
tty
Built-in RS-232C
8/16/5
ext_bus
Built-in SCSI
8/16/5.6
target
8/16/5.6.0
disk
Quantum VP32210
8/16/5.7
target
8/16/5.7.0
ctl
Initiator
8/16/6
lan
Built-in LAN
8/16/7
ps2
Built-in Keyboard/Mouse
8/16/10
pc
Built-in Floppy Drive
8/16/10.2
floppy
HP_PC_FDC_FLOPPY
8/20
ba
Core I/O Adapter
8/20/1
hil
Built-in HIL
8/20/2
tty
Built-in RS-232C
8/20/5
ba
EISA Bus Adapter
8/24
graphics
Graphics
62
processor
Processor
63
memory
Memory
2
Determine which SCSI IDs are currently in use by looking under the H/W Path
heading.
184
SCSI Connections
Assigning SCSI Device IDs
NSE SCSI Device IDs
Before assigning a NSE SCSI device ID to your drive, you need to check
your NSE SCSI device IDs. To check what SCSI device IDs are available
and assign an ID to your device, follow these instructions which use Table
25:
NOTICE:
1
Write in the NSE SCSI device ID of any internal drives in Table 25
2
Write in the type of external drives (SE SCSI, FW SCSI or Ultra SCSI) currently
connected to your system under the heading “External Device Drives” and each
drive’s SCSI device ID under the heading “Device ID.”
3
Add your new drive to the table if it is an external device. If it is an internal drive,
continue to Step 4.
The C1700A Magneto-Optical Autochanger uses three SCSI addresses,
and accounts for three of the seven devices allowed on the NSE SCSI bus.
4
CAUTION:
Check to see which SCSI device IDs are not used. You can use ID numbers 0
through 6 if they are not already in use. If the default ID on your drive does not
conflict with any existing drive IDs, use that ID. If your default address conflicts
with an existing drive ID, you need to assign a new SCSI device ID to your drive.
See the drive installation documentation for information on changing the device
ID.
Do not use SCSI device ID 7 for any device. It is reserved for the built-in SCSI bus
controller
185
SCSI Connections
Assigning SCSI Device IDs
Table 25
Single-Ended SCSI Device IDs
Internal Device ID
(Address) Number
(Only 0 through 6
Available)
SCSI Device Drives
External Device ID
(Address) Number
(Only 0 through 6
Available)
Internal System Drives:
System SCSI Drive(s)
____________________
CD-ROM Drive (if present, uses ID
No.2)
____________________
4-mm DDS Tape Drive
(if present, uses ID No.1)
____________________
____________________
N/A
N/A
External Device Drives
N/A
____________________
1st __________________________
N/A
____________________
2nd __________________________
N/A
____________________
3rd __________________________
N/A
____________________
4th ___________________________
N/A
____________________
5th ___________________________
N/A
____________________
6th __________________________
N/A
____________________
7th __________________________
N/A
____________________
NOTICE: You can have no more than 7 single-ended SCSI devices (internal and external) connected to the system.
5
Write in the SCSI device ID of any internal drives in Table 25.
6
Write in the type of external single-ended drives currently connected to your
workstation under the heading “External Device Drives” and each drive’s SCSI
device ID under the heading “Device ID.”
7
Add your new drive to the table if it is an external device. If it is an internal drive,
continue to Step 8.
186
SCSI Connections
Assigning SCSI Device IDs
NOTICE:
The C1700A Magneto-Optical Autochanger uses three SCSI IDs, and
accounts for three of the seven devices allowed on the SCSI bus
8
CAUTION:
Check to see which SCSI device IDs are not used. You may use ID numbers 0
through 6 if they are not already in use. If the default ID on your drive does not
conflict with any existing drive IDs, use that ID. If your default address conflicts
with an existing drive ID, you need to assign a new SCSI device ID to your drive.
Refer to the drive’s installation documentation for information on changing the
device ID.
Do not use SCSI device ID 7 for any device. It is reserved for the built-in SCSI bus
controller.
FWD SCSI IDs
Before assigning a SCSI device ID to your drive, you need to check your
SCSI device IDs. To check which SCSI device IDs are available and assign
an ID to your device, follow these instructions which use Table 26.
1
Write in the type of internal drives currently connected to your system under the
heading “Fast, Wide SCSI Device Drives” and each drive’s SCSI device ID under the heading “Device ID.”
2
Add your new drive to the table.
3
Check to see what SCSI device IDs are not used. You may use ID numbers 0
through 6 and 8 through 15 if they are not already in use. If the default ID on your
drive does not conflict with any existing drive IDs, use that ID. If your default
address conflicts with an existing drive ID, assign a new fast, wide differential
SCSI device ID to your drive. Refer to the drive’s installation documentation for
information on changing the device ID.
187
SCSI Connections
Assigning SCSI Device IDs
CAUTION:
Do not use SCSI device ID 7 for any device.
Table 26
Fast, Wide SCSI Device Drives and Device ID
Fast, Wide SCSI Device Drives
Device ID (Address) Number (ID 7
not available)
1st Internal Device
_____________________________
_____________________________
2nd Internal Device
____________________________
_____________________________
NOTICE: You can have no more than 15 SCSI devices connected to a fast, wide bus.
Ultra, Wide-SE SCSI IDs
Before assigning a SCSI device ID to your drive, you need to check your
SCSI device IDs. To check which SCSI device IDs are available and assign
an ID to your device, follow these instructions which use Table 26.
1
Write in the type of internal drives currently connected to your system under the
heading “Ultra SCSI Device Drives” and each drive’s SCSI device ID under the
heading “Device ID.”
2
Add your new drive to the table.
3
Check to see what SCSI device IDs are not used. You may use ID numbers 0
through 6 and 8 through 15 if they are not already in use. If the default ID on your
drive does not conflict with any existing drive IDs, use that ID. If your default
address conflicts with an existing drive ID, assign a new ultra, wide single-ended
SCSI device ID to your drive. Refer to the drive’s installation documentation for
information on changing the device ID.
188
SCSI Connections
Assigning SCSI Device IDs
CAUTION:
Do not use SCSI device ID 7 for any device.
Table 27
Ultra Wide SE SCSI Device Drives and Device ID
Ultra Wide SE SCSI Device Drives
Device ID (Address) Number (ID 7
not available)
1st Internal Device
_____________________________
_____________________________
2nd Internal Device
____________________________
_____________________________
NOTICE: You can have no more than 4 SCSI devices connected to an Ultra, Wide SE SCSI bus.
189
SCSI Connections
Connecting to the SCSI Ports
Connecting to the SCSI Ports
This section describes how to connect to the system SCSI ports (singleended and fast, wide).
SCSI Port Connection
The system contains three (3) external SCSI connectors:
•
Narrow, Single-Ended SCSI Connector
•
Fast, Wide Differential SCSI Connector
•
Ultra, Wide Single-Ended SCSI Connector
Figure 69 shows the two SCSI connectors. SCSI cables connect to these
ports with a high-density thumb screw connector.
FW SCSI or
UW SCSI Connector
SE SCSI Connector
Figure 69
Rear Panel SCSI Connectors without Terminators
190
SCSI Connections
Connecting to the SCSI Ports
NOTICE:
If no external devices are connected to the SCSI connectors on the
back panel, a SCSI terminator must be installed. The last device
connected to the SCSI bus must be terminated with a SCSI
terminator.
If you do not already have a SCSI terminator, you must order a
C2905A, 68-pin terminator for the FWD SCSI bus, a C2904A, 50pin high density terminator for the NSE SCSI bus or a C2972A, 68pin high density terminator for the Ultra, Wide, Single-Ended SCSI
bus.
191
SCSI Connections
Connecting to the SCSI Ports
192
D
The Boot Console Interface
193
The Boot Console Interface
This appendix describes the different features of the boot console interface
and how to use them. It presents the information in the following sections:
•
Boot console interface features
•
Accessing the boot console interface
•
Booting your workstation
•
Searching for bootable media
•
Resetting your workstation
•
Displaying and setting paths
•
Displaying and setting the monitor type
•
Displaying the current memory configuration
•
Displaying the status of the System I/O
•
Setting the Auto Boot and Auto Search flags
•
Displaying and setting the Security mode
•
Displaying and setting the Fastboot mode
•
Displaying the LAN station address
•
Configure and display LAN setting
•
Displaying system information
•
Displaying PIM information
194
The Boot Console Interface
Boot Console Interface Features
Boot Console Interface Features
There are times when you want to interact directly with the hardware of your
workstation before it boots the operating system. Your workstation provides
a menu-driven boot console interface that allows you to perform special
tasks, display information, and set certain system parameters, even if the
operating system is unavailable.
Here are some of the things you can do:
NOTICE:
•
Boot your workstation
•
Search for bootable media
•
Reset your workstation
•
Display and set boot paths
•
Display and set your monitor type
•
Display memory configuration information
•
Display the status of the EISA, GSC, and PCI slots
•
Set Auto Boot and Auto Search
•
Set Fastboot
•
Display LAN information
•
Display system information
•
Display PIM information
All of the tasks in the boot console interface should be performed by a
system administrator.
The boot console menus follow, showing the various tasks you can perform
and the information available.
The shortened version of all commands is indicated by the uppercase letters.
Help is available for all the menus and commands by using either help, he,
or ? and the menu or command you want help on.
195
The Boot Console Interface
Boot Console Interface Features
------ Main Menu ----------------------------------------------------Command
Description
-------
-----------
BOot [PRI|ALT|<path>]
Boot from specified path
PAth [PRI|ALT|CON|KEY][<path>]Display or modify a path
SEArch [DIsplay|IPL] [<path>] Search for boot devices
COnfiguration [<command>]
Access Configuration menu/commands
INformation [<command>]
Access Information menu/commands
SERvice [<command>]
Access Service menu/commands
DIsplay
Redisplay the current menu
HElp [<menu>|<command>]
Display help for menu or command
RESET
Restart the system
-----Main Menu: Enter command >
196
The Boot Console Interface
Boot Console Interface Features
------ Configuration Menu -------------------------------------------Command
Description
-------
-----------
AUto [BOot|SEArch] [ON|OFF]
Display or set specified auto flag
BootID [<proc>] [<boot ID>]
Display or modify processor boot ID
BootINfo
Display boot-related information
BootTimer [0 - 200]
Seconds allowed for boot attempt
CPUconfig {<proc>] [ON|OFF]
Config/deconfig processor
DEfault
Set the system to predefined values
FastBoot [ON|OFF]
Display or set boot tests execution
LanConfig
Display or set LAN configuration
MOnitor [LIST|<path> <type>]
Change the current monitor type
PAth [PRI|ALT|CON|KEY] [<path>]
Display or modify a path
SEArch [DIsplay|IPL] [<path>]
Search for boot devices
SECure [ON|OFF]
Set/show security mode
TIme [c:y:m:d:h:m:[s]
Read or set real time clock in GMT
BOot [PRI|ALT|<path>]
Boot from specified path
DIsplay
Redisplay the current menu
HElp [<menu>|<command>]
Display help for menu or command
RESET
Restart the system
MAin
Return to Main Menu
-----Configuration Menu: Enter command >
197
The Boot Console Interface
Boot Console Interface Features
------ Information Menu ---------------------------------------------Command
Description
-----------
-----------
ALL
Display all system information
BootINfo
Display boot-related information
CAche
Display cache information
ChipRevisions
Display revisions of VLSI and firmware
COprocessor
Display coprocessor information
FwrVersion
Display firmware version
IO
Dispay I/O interface information
LanAddress
Display built-in system LAN address
MEmory
Display memory information
PRocessor
Display processor information
WArnings
Display selftest warning messages
BOot [PRI|ALT|<path>] Boot from specified path
DIsplay
Redisplay the current menu
HElp [<menu>|<command> Display help for menu or command
RESET
Restart the system
MAin
Return to Main Menu
-----Information Menu: Enter command >
198
The Boot Console Interface
Boot Console Interface Features
------ Service Menu -------------------------------------------------Command
Description
-------
-----------
ChassisCodes [<proc>]
Display chassis codes
CLEARPIM
Clear (zero) the contents of PIM
EepromRead [<addr>] {<len>]
Read EEPROM locations
MemRead <addr> [<len>] [a]
Read memory locations
PDT [CLEAR]
Display or clear
the Page Deallocation Table
PIM [<proc> [HPMC|LPMC|TOC]]
Display PIM information
BOot [PRI|ALT|<path>]
Boot from specified path
DIsplay
Redisplay the current menu
HElp [<menu>|<command>]
Display help for menu or command
RESET
Restart the system
MAin
Return to Main Menu
-----Service Menu: Enter command >
199
The Boot Console Interface
Accessing the Boot Console Interface
Accessing the Boot Console Interface
To access the boot console interface, follow these steps:
NOTICE:
NOTICES:
This procedure should be done by a system administrator.
1
Close any files and applications on your workstation.
2
Use the shutdown -h command as root user to shut down your system. When
shutdown is complete, press the power switch on the front panel of the system
unit.
There is no need to manually shut down the HP-UX operating system on
your workstation before powering it off. When you turn off the power
switch, your workstation automatically shuts down the operating system
before terminating the power.
Make sure that you do not unplug the system’s power cord or otherwise
interrupt power to the system unit at this time.
3
When the system has completely shut down, power on your workstation.
If Autoboot is turned off, the boot sequence automatically stops at the boot
console Main Menu.
If Autoboot is turned on, you will see the following messages:
Processor is starting Autoboot process. To discontinue,
press any key within 10 seconds.
If Autoboot and Autosearch are both turned on, you will see the following messages:
Processor is booting from first available device.To
discontinue, press any key within 10 seconds.
NOTICE:
If you are using a power-saving monitor, you will have less than 10
seconds from the time this message appears to press a key.
4
Press a key. You will then see the message:
Boot terminated
The Main Menu of the boot console appears.
200
The Boot Console Interface
Booting Your Workstation
Booting Your Workstation
Usually, you start your workstation by turning it on and waiting for HP-UX
to boot automatically. However, you may not always want the usual
sequence to occur.
For example, you may want to start your workstation from an operating system that is stored on a device that is different from your usual boot device. If
your normal operating system kernel or the disk on which it resides becomes
damaged or unusable, you may wish to boot from a different disk or perhaps
another type of device, such as a DDS-format tape drive.
Here are some situations and examples:
•
If you know which device you want to boot from, and you know that it contains
a bootable operating system, follow the directions in “Accessing the Boot Console Interface” earlier in this appendix, and then type the following at the prompt:
Main Menu: Enter command >
boot device
where device is the hardware path to the device, specified in Mnemonic Style
Notation.
For example, if you wish to boot an operating system that is stored on a DDSformat tape in a drive that is located at ‘‘sescsi.1.0’’, follow the directions in
“Accessing the Boot Console Interface” earlier in this appendix, and then type
the following command at the prompt:
Main Menu: Enter command > boot sescsi.1.0
The operating system on the specified device is used to start your workstation.
•
If you wish to interact with the Initial System Loader (ISL) before booting your
workstation, follow the directions in “Accessing the Boot Console Interface” earlier in this appendix, and then type the following at the prompt:
Main Menu: Enter command > boot device
You are prompted:
Interact with ISL (Y,N,Q)>
201
The Boot Console Interface
Booting Your Workstation
Answering yes (y) causes the ISL to be loaded from the specified device. After a
short time, the following prompt appears on your screen:
ISL>
ISL is the program that actually controls the loading of the operating system. By
interacting with ISL, you can choose to load an alternate version of the HP-UX
operating system. If you do not want ISL to be loaded, you must enter n.
For example, if the usual kernel (/stand/vmunix) on your root disk (fwscsi.6.0)
has become corrupted, and you wish to boot your workstation from the backup
kernel (/stand/vmunix.prev), type the following at the ISL> prompt:
ISL> hpux /stand/vmunix.prev
•
If you do not know which media in your file systems have bootable operating systems, you can find them with the search IPL command.
202
The Boot Console Interface
Searching for Bootable Media
Searching for Bootable Media
To list devices that contain bootable media, follow the directions in “Accessing the Boot Console Interface” earlier in this appendix, and then type the
following at the prompt:
Main Menu: Enter command > search ipl
The search command searches all buses. The search may turn up more
devices than there are lines on your display. If you are using a text terminal,
you may control the progress of the search from your terminal’s keyboard by
performing the following steps:
•
To hold the display temporarily, press Ctrl S.
•
To continue the display, press Ctrl Q.
•
To halt the search, press any other key
These flow-control commands do not work with a bitmapped display, but
such a display can show more than forty lines of text, so you are unlikely to
need them.
To search for devices of just one type that actually contain bootable media,
follow the directions in “Accessing the Boot Console Interface” earlier in
this appendix, and then type the following at the prompt:
Main Menu: Enter command >
search ipl device_type
Where device_type is one of the following:
fwscsi is the optional fast, wide differential SCSI bus, or the built-in ultra, wideSE SCSI bus (Model B180L only).
sescsi is the built-in single-ended SCSI bus.
lan is all connections to the built-in LAN.
gscn is an optional fast, wide SCSI interface in slot number n.
203
The Boot Console Interface
Resetting Your Workstation
Resetting Your Workstation
To reset your workstation, follow the directions in “Accessing the Boot Console Interface” earlier in this appendix, and then type the following at the
prompt:
Main Menu: Enter command > reset
To reset your workstation to its predefined values, follow the directions in
"Accessing the Boot Console Interface" earlier in this appendix, and then
type the following at the prompt to access the Configuration Menu:
Main Menu: Enter command > co
When the Configuration Menu appears, type the following at the prompt:
Configuration Menu: Enter command > default
204
The Boot Console Interface
Displaying and Setting Paths
Displaying and Setting Paths
A path is the hardware address of a device that is attached to the I/O system
of your workstation. The path command sets the system paths shown in
Table 28.
The path command sets and displays the hardware address of a specified
device attached to the I/O bus of your workstation.
Table 28
System Paths
Path Type
Device
primary or pri
Your workstation’s default boot device (usually the root disk)
alternate or alt
Your workstation’s alternate boot device (usually a DDS-format
tape device)
console or con
Your workstation’s primary display device
keyboard or key
Your workstation’s primary ASCII input device
To display the current settings for the system paths, type the following at the
prompt:
Main Menu: Enter command > path
205
The Boot Console Interface
Displaying and Setting Paths
The paths are displayed in Mnemonic Style Notation, as shown in Table 29.
Table 29
Mnemonic Style Notation
I/O Type
Specification Format
Built-in FWSCSI
fwsci.scsi_address.logical_unit_number
Built-in UWSCSI
fwsci.scsi_address.logical_unit_number
Built-in SCSI
sescsi.scsi_address.logical_unit_number
Optional
gscn.scsi_address.logical_unit_number
Optional
pcin.scsi_address.logical_unit_number
Built-in LAN
lan.server_address.init_timeout.io_timeout
To display the current setting for a particular system path, follow the directions in “Accessing the Boot Console Interface” earlier in this appendix, and
then type the following at the prompt:
Main Menu: Enter command > path path_type
where path_type is one of the path types listed in Table 28.
For example, to get the path to the primary boot device, follow the directions
in “Accessing the Boot Console Interface” earlier in this chapter, and then
type the following at the prompt:
Main Menu: Enter command > path primary
To set a system path to a new value, follow the directions in “Accessing the
Boot Console Interface” earlier in this chapter, and then type the following
at the prompt:
Main Menu: Enter command > path path_type path
where path_type is one of the path types listed in Table 28 and path is the
specification of the path in Mnemonic Style Notation (as described in Table
29). For example, to set the primary boot path to a SCSI disk with an ID of
6.0, follow the directions in “Accessing the Boot Console Interface” earlier
in this appendix, and then type the following at the prompt:
206
The Boot Console Interface
Displaying and Setting Paths
Main Menu: Enter command > path pri sescsi.6.0
207
The Boot Console Interface
Displaying and Setting the Monitor Type
Displaying and Setting the Monitor Type
Your system ships from the factory preset to use a monitor with a specific
resolution and frequency. If you replace your workstation’s monitor with a
different type of monitor, you must reconfigure your workstation to support
the new monitor.
The Monitor Command
The monitor command lets you change your workstation’s graphics configuration. This command is available in Configuration Menu of the boot console interface.
NOTICE:
The monitor command lets you change your workstation’s graphics
configuration before you replace your monitor. For information
about changing the configuration after you replace your monitor,
refer to “Changing Your Monitor Type” in Appendix B.
To display the current graphics and console information, enter the following
command;
monitor
The correct usage for setting the graphics configuration is:
monitor graphics_path type
where valid graphics_path parameters are:
graphics(0) - The built-in 8-plane graphics adapter.
graphics(1) and graphics(2) - Graphics adapters installed in option slots 1
and 2.
and type is the numerical monitor type
208
The Boot Console Interface
Displaying and Setting the Monitor Type
When a dual display graphics adapter (an adapter which has two video output connectors) is installed, the video connector on the left (when looking at
the system from the rear) is graphics(NA) and the video connector on the
right is graphics(NB). Where N is the slot number in which the graphics
adapter is installed.
For example, a Dual Visualize Enhanced Graphics Card (A4451A) installed
in option slot 1 would be graphics(1A) and graphics(1B).
NOTICE:
There are graphics configuration restrictions of which you must be
aware when adding graphics adapters or reconfiguring your graphics
devices. For details on graphics configuration restrictions, see the
subsection “Graphics Configuration Restrictions” in Appendix B.
Displaying the Current Monitor Configuration
To display the current monitor configuration for your system from the Configuration Menu of the boot console interface, follow the directions in
“Accessing the Boot Console Interface” earlier in this appendix. Once you
are in the Boot Console Interface Main Menu, enter:
Main Menu: Enter command > configuration
This places you in the Configuration Menu. From here, enter:
Configuration Menu: Enter command > monitor
The screen displays a list of the current graphics adapters and there monitor
types configured for your workstation.
MONITOR INFORMATION
Path
Slot
Head
HPA
Resolution
Freq
Type
Class
-----------
----
----
--------
----------
----
----
-----
GRAPHICS(0)
0
1
f8000000
1280x1024
72Hz
12
Configuration Menu: Enter command >
In this example, only the built-in graphic adapter graphics(0) is configured.
The monitor type for graphics(0) is set to type 12, which is a 1280 by 1024
monitor that uses a frequency of 72 Hz.
209
The Boot Console Interface
Displaying and Setting the Monitor Type
Setting the Monitor Type
You can set the monitor type for a graphics adapter by entering the following:
Configuration Menu: Enter command > monitor graphics(n) tt
Where n is the number of the graphics adapter and tt is the monitor type.
To display a list of supported monitors, enter the following command;
Configuration Menu: Enter command > monitor list
A list of valid monitor types similar to the following is displayed;
MONITOR INFORMATION
Path
Slot Head Type
----
---- ---- ---- ---------
Size
Freq
Class
----
-----
GRAPHICS(0)
0
1
1 1280x1024
75Hz
VESA
GRAPHICS(0)
0
1
2 1280x1024
75Hz
VESA,Double buffered
GRAPHICS(0)
0
1
3 1280x1024
75Hz
VESA,Greyscale
GRAPHICS(0)
0
1
4 1280x1024
75Hz
VESA,Double buffered,Greyscale
GRAPHICS(0)
0
1
5
1024x768
75Hz
VESA
GRAPHICS(0)
0
1
6
800x600
75Hz
VESA
GRAPHICS(0)
0
1
7
640x480
75Hz
VESA
GRAPHICS(0)
0
1
8 1600x1200
75Hz
VESA
GRAPHICS(0)
0
1
9 1600x1200
75Hz
VESA,Greyscale
GRAPHICS(0)
0
1
10 1200x1600
75Hz
VESA
GRAPHICS(0)
0
1
11 1200x1600
75Hz
VESA,Greyscale
GRAPHICS(0)
0
1
12 1280x1024
72Hz
GRAPHICS(0)
0
1
13 1280x1024
72Hz
GRAPHICS(0)
0
1
14
60Hz
GRAPHICS(0)
0
1
15 --------user defined-------
640x480
Configuration Menu: Enter command >
210
Double buffered
The Boot Console Interface
Displaying and Setting the Monitor Type
To set the monitor type for graphics(0) to monitor type 2, enter the following;
Configuration Menu: Enter command > monitor graphics(0) 2
Configuration Menu: Enter command > monitor graphics(0) 2
This will take effect on the next reboot.
MONITOR INFORMATION
Path
Slot
Head
HPA
Resolution
Freq
Type
Class
-----------
----
----
--------
----------
----
----
-----
GRAPHICS(0)
0
1
f8000000
1280x1024
72Hz
2
The boot console displays a message that tells you that your new monitor
selection will take affect the next time you reboot your system.
The boot console also displays the new monitor information.
Trying to change the monitor type to a number not listed for that graphics
device fails and gives you the following warning message:
Value of monitor type n out of range (n - nn)
Trying to change the monitor type on an empty slot fails and gives you the
following warning message:
No such graphics card.
211
The Boot Console Interface
Displaying and Setting the Monitor Type
Setting the Monitor Type at Power On
If you replace your workstation’s monitor with a different monitor type, and
do not set the workstation’s graphics parameters by using the monitor command before doing so, you need to perform the following:
If your keyboard connects to the PS/2 connector on your system, wait 2 seconds after the Num Lock light flashes near the end of the boot sequence,
then press Tab to initiate the automatic monitor selection process.
NOTICE:
It takes approximately one to two minutes after powering on the
workstation before the Num Lock light flashes.
The system cycles through all of the available monitor types one at a time.
When you can see a message similar to the following clearly and legibly,
select that monitor type by pressing Enter.
MONITOR INFORMATION
Path
Slot
Head
Type
Size
Freq
Class
-----------
----
----
----
----------
----
-----
GRAPHICS(0)
0
1
nnnnxnnnn
nnHz
n
Press [RETURN] to select this monitor type (type n of n types).
The system queries you to confirm your selection. Press Y to save this monitor type.
If you press any key other than Y, the following message is displayed:
Monitor type not saved.
At this point, the new monitor type is active, but not saved. Because you
didn’t save the monitor type, the next time you reboot the system the original
monitor type will be used.
Next, the following message is displayed:
To select a new Graphics Monitor Type press the <TAB> key now, otherwise EXIT by
entering any other key (or will time out in 15 seconds)...
To restart the monitor selection process, press TAB.
212
The Boot Console Interface
Displaying and Setting the Monitor Type
Changing the Console to External Terminal
In the event that your console stops displaying to your graphics device, use the following procedure to display to console to an external terminal:
1
Turn system power off.
2
Disconnect the PC keyboard connector from the system rear panel.
3
Connect a serial terminal to the Serial 1 connector (the top serial connector) on
the system rear panel.
4
Power on the system.
The system will now display the console to the terminal connected to the Serial 1
port.
213
The Boot Console Interface
Displaying the Current Memory Configuration
Displaying the Current Memory Configuration
The following sample screen output using the memory command shows a
memory configuration table with properly-installed and configured memory
(Sample Output 1).
To display the current memory configuration for your system, from the
Information Menu of the boot console interface, follow the directions in
“Accessing the Boot Console Interface” earlier in this appendix. Once you
are in the Boot Console Interface Main Menu, type:
Main Menu: Enter command > information
This places you in the Information Menu. From here type:
Information Menu: Enter command > memory
The screen displays status and configuration information for the memory
DIMMs installed in your workstation. The first listing below shows the
memory information for a system with correctly installed and configured
memory modules. The second listing shows the information for a system
that has memory modules incorrectly installed of configured.
214
The Boot Console Interface
Displaying the Current Memory Configuration
Memory Information Sample 1
The following sample shows the memory information when memory modules are properly installed and configured
MEMORY INFORMATION
MEMORY STATUS TABLE
Slot
---0a/b
1a/b
TOTAL
Size(a+b)
--------128MB
64MB
--------192MB
Status
-----Configured
Configured
Active, installed memory (bytes)
:
201326592 of Standard DRAM
Memory
HVERSION SVERSION
-------- ---------0x0710 0x0900
215
The Boot Console Interface
Displaying the Status of the System I/O
Displaying the Status of the System I/O
The IO command lets you identify all built-in I/O devices and optional I/O
devices installed in the option slots. It is available in the Information Menu.
To use the IO command from the Information Menu of the boot console
interface, type:
Information Menu: Enter command > IO
Information about the built-in and optional I/O devices is displayed, similar
to the example below.
I/O MODULE INFORMATION
Path
-----------8
8/0
FWSCSI
8/16
8/16/0
8/16/1
SERIAL_1
SESCSI
LAN
PS2
8/16/8
8/16/10
8/20
HIL
SERIAL_2
EISA
GRAPHICS(0)
8/63
10/63
Decimal
------8
8/0
8/12
8/16
8/16/0
8/16/1
8/16/4
8/16/5
8/16/6
8/16/7
8/16/8
8/16/10
8/20
8/20/1
8/20/2
8/20/5
8/24
8/63
10/63
Type
------------------------Bus Converter
Bus Bridge
A DMA I/O
Bus Adapter
Parallel
Audio
RS232
SE SCSI
LAN
Keyboard
Mouse
Floppy
Bus Adapter
HIL
RS232 Port
Bus Adapter
INTERNAL_EG_X128
Bus Converter
Bus Converter
Location
---------built-in
built-in
built-in
built-in
built-in
built-in
built-in
built-in
built-in
built-in
built-in
built-in
built-in
built-in
built-in
built-in
built-in
built-in
built-in
HVER
---5040
6800
03b0
03b0
03b0
03b4
03b0
03b0
03b0
03b0
03b0
03b0
0170
0170
0170
0170
0160
5011
5011
SVER
---0000
0a00
8980
8100
7400
7b00
8c00
8200
8a00
8400
8400
8300
8e00
7300
8c00
9000
8500
0c00
0c00
EISA Cards
Path
---20/5/1
Type
EISA ID
---------Unknown EISA card or slot empty
PCI Cards
Slot
-------built-in
built-in
216
Path
-------------------------------8/0/19/0
8/0/20/0
Bus
--0
0
Class
-----------------SCSI
Ethernet
IODC
Vers
---0x00
0x00
0x96
0x00
0x00
0x00
0x01
0x96
0x02
0x00
0x00
0x00
0x00
0x00
0x00
0x00
0x01
0x00
0x00
IODC
Dep
---0x00
0x00
0x00
0x00
0x00
0x00
0x00
0x00
0x00
0x00
0x00
0x00
0x00
0x00
0x00
0x00
0x00
0x00
0x00
The Boot Console Interface
Setting the Auto Boot and Auto Search Flags
Setting the Auto Boot and Auto Search Flags
auto boot and auto search are variables stored in your workstation’s nonvolatile memory. (Nonvolatile memory retains its contents even after power
is turned off.) If you reset these flags to new value, the change takes effect
the next time you reboot the workstation.
auto boot boots the operating system whenever your workstation is turned
on.
To examine the state of the auto boot and auto search flags, type the following at the prompt:
Configuration Menu: Enter command > auto
If auto boot is set to on, your workstation automatically attempts to boot the
operating system when turned on. If auto boot is set to off, your workstation
enters the boot administration mode of the boot console user interface.
The state of the auto search flag determines how your workstation seeks a
boot device during autoboot. If auto search is set to on, your workstation
will search for other boot devices if the primary boot device is not available.
If auto search is off, your workstation will default to the boot administration
mode if it can’t see the primary boot device.
To change the state of the auto boot or auto search flags, type the following
at the prompt:
Configuration Menu: Enter command > auto boot state
or
Configuration Menu: Enter command > auto search state
where state is on or off.
217
The Boot Console Interface
Setting the Auto Boot and Auto Search Flags
Autosearch searches for devices in the following order:
Primary boot path
Alternate boot path
Built-in fast, wide SCSI devices
SCSI card in slot 1
SCSI card in slot 2
Built-in single-ended SCSI devices
Built-in LAN bootp servers
NOTICE:
Fast wide SCSI adapter option cards installed in the option slots are not
searched unless they are referenced by the primary or alternate boot paths.
EISA cards are not searched.
218
The Boot Console Interface
Displaying and Setting the Security Mode
Displaying and Setting the Security Mode
The SECure flag is a variable stored in non-volatile memory. (Non-volatile
memory retains its contents even after power is turned off.) If you reset this
flag to a new value, the change takes effect the next time you reboot the
workstation.
When the SECure flag is set to on, autoboot and autosearch are enabled
and cannot be stopped. The system boots from the default boot paths regardless of user intervention.
To display the current setting for the SECure flag, enter the following command:
secure
To set the SECure flag on or off, enter one of the following:
secure on
secure off
219
The Boot Console Interface
Displaying and Setting the Fastboot Mode
Displaying and Setting the Fastboot Mode
When fastboot is enabled (set to on), your workstation does a quick check
of the memory and skips I/O interface testing during its power-on self tests.
This enables your workstation to complete its boot process quicker. The
default factory setting is for fastboot to be enabled (on).
The fastboot mode allows your workstation to boot quickly by performing a
less extensive check of the system’s memory.
When fastboot is disabled (set to off), more extensive memory testing and
I/O interface testing is performed during the self tests, causing the boot process to take longer.
If you are experiencing difficulty in booting your workstation, set fastboot
to off and reboot the system. The more extensive testing may reveal the error
condition.
To display the status of fastboot, type the following at the prompt:
Configuration Menu: Enter command > fastboot
To disable fastboot, type the following at the prompt:
Configuration Menu: Enter command > fastboot off
To enable fastboot, type the following at the prompt:
Configuration Menu: Enter command > fastboot on
220
The Boot Console Interface
Displaying the LAN Station Address
Displaying the LAN Station Address
It is sometimes necessary to supply a LAN station address of your workstation to other users. For example, if your workstation is to become a member
of a cluster, the cluster administrator needs to know your LAN station
address in order to add your workstation to the cluster.
A LAN station address of your workstation is the label that uniquely identifies the LAN connection for your workstation at the link level (the hardware
level).
To display your workstation’s LAN station addresses, type the following at
the prompt:
Information Menu: Enter command > lanaddress
The LAN station address is displayed as a twelve-digit number in hexadecimal notation, similar to the following:
LAN Station Addresses:
080009-789abc
The address is for the system’s built-in LAN.
221
The Boot Console Interface
Configure and Display LAN Settings (B132L+/B180L Only)
Configure and Display LAN Settings (B132L+/B180L
Only)
The LanConfig command configures and displays the current LAN settings.
The hardware system supports 10Base-T, 100Base-T and AUI standards.
To automatically select the network speed (100 Mbits/sec or 10 Mbits/sec) and data
transfer operation (full or half duplex), operating in compliance with IEEE 802.3u,
(this is the default and recommended setting) type the following at the prompt:
Configuration Menu: Enter command > LanConfig AUTO
To select 10 Mbits/sec network speed and half duplex mode, type the following at
the prompt:
Configuration Menu: Enter command > LanConfig 10/Half_dx
To select 10 Mbits/sec network speed and full duplex mode, type the following at
the prompt:
Configuration Menu: Enter command > LanConfig 10/Full_dx
To select 100 Mbits/sec network speed and half duplex mode, type the following at
the prompt:
Configuration Menu: Enter command > LanConfig 100/Half_dx
To select 100 Mbits/sec network speed and full duplex mode, type the following at
the prompt:
Configuration Menu: Enter command > LanConfig 100/Full_dx
To select the AUI port (10 Mbits/sec, half duplex only), type the following at the
prompt:
222
The Boot Console Interface
Configure and Display LAN Settings (B132L+/B180L Only)
Configuration Menu: Enter command > LanConfig AUI
NOTE:
The LAN setting defaults to LAN-TP(RJ45). If that setting fails, the system tries the
LAN-AUI setting. Also note that the new lan configuration settings take effect at the
next BOot or SEArch command
223
The Boot Console Interface
Displaying System Information
Displaying System Information
The all command allows you to display the system’s processor revision and
speed, cache size, memory size, flag settings, and the boot and console
paths. To display system information from the Information Menu, type the
following at the prompt:
Information Menu: Enter command > all
This information is paged to allow you to view it as necessary.
224
The Boot Console Interface
Displaying PIM Information
Displaying PIM Information
The pim command allows you to display the most recent PIM information
for the specified fault type. To display PIM information for a specific fault,
from the Service Menu, type the following at the prompt:
Service Menu: Enter command > pim processor_number
You can use pim in the following ways:
pim - gives all fault types
pim 0 - HPMC information on processor
pim 0 fault_type - fault type information on processor
225
The Boot Console Interface
Displaying PIM Information
226
Glossary
absolute pathname The full pathname
of a file, including all the directories
leading to it, starting with the root directory (“/”) and ending with the filename
itself. See also file, filename, pathname.
access permissions Settings that allow
a user or group of users to read, write, or
execute files. See also file access permissions.
active window The window that is receiving input from the keyboard at the
present time. If there is no active window, anything you type is lost. Only one
window can be active at a time. The active window is said to have the “keyboard focus.”
ANSI The American National Standards Institute, a non-profit organization,
made up of various expert committees,
that publishes standards for use by national industries. ANSI has adopted the
IEEE standards for local area networks.
argument The part of a command line
that identifies the file or directory to be
acted on.
attachment unit interface (AUI) A
transceiver cable that conforms to IEEE
802.3 specifications.
back up v. To make a copy of the file
system on a tape or disk that can be
stored separately from the original files.
Also called “backing up the system” or
simply “system backup.”
bitmap Generally speaking, an array of
data bits used for graphic images. Strict-
ly speaking, a pixmap of depth one, capable of representing 2-color images.
boot Short for bootstrap service. A service provided by a short program, stored
in the read-only memory of your workstation, that loads the operating system
(or any complex program) into main
memory. Partner workstations provide
bootstrap service to diskless workstations. See also boot ROM.
boot console interface The interactive
firmware that enables you to interact
with the hardware of your workstation
before the workstation boots the operating system. The boot console interface
allows you to perform special tasks, display information, and set certain system
parameters.
boot ROM A read-only memory that is
incorporated into a workstation for the
purpose of starting the operating system,
testing the terminal, and producing a
standard display.
bootstrap service See boot.
byte A fundamental character-code
unit, usually consisting of 8 bits.
CDE The Hewlett-Packard Common
Desktop Environment.
CD-ROM Compact Disc Read-Only
Memory. See also CD-ROM disc, CDROM drive.
CD-ROM disc CD-ROM discs are
identical to the audio compact discs
(CDs) used to record stereo music, ex-
227
Glossary
cept that they store data. CD-ROM discs
are 120 mm (4.7 inches) in diameter, and
use one data surface with a capacity of
600 MB. The data surface contains pits
and flat spots arranged in a continuous
spiral track, which is read at a constant
speed.
CD-ROM drive A random-access,
read-only, mass-storage device that uses
removable CD-ROM discs. The drive
contains a semiconductor laser for reading data optically and an embedded controller with a SCSI interface.
Central Processing Unit (CPU) The
part of a workstation that interprets and
executes instructions.
child directory See subdirectory.
click To press and release a mouse button. The term comes from the fact that
pressing and releasing most mouse buttons makes a clicking sound.
cluster A group of workstations connected via a Local Area Network (LAN).
One workstation, the cluster server, performs as a file-system server for the cluster clients. See also cluster client,
cluster node, cluster server.
cluster client A cluster node that does
not have a local HP-UX file system. Its
file system resides on the cluster server.
See also cluster, cluster node, cluster
server.
cluster node A member of a group of
workstations connected via a Local Area
Network (LAN). One workstation, the
cluster server, performs as a server to the
228
cluster. See also cluster, cluster client,
cluster server.
cluster server A workstation that provides file access, login access, file transfer, printing, and other services across a
network to a defined cluster of systems
(cluster nodes) connected via a LAN.
See also cluster, cluster client, cluster
node, host.
command An instruction that you enter
into the system at a prompt, to execute a
program or perform a task. See also shell
command.
command argument Information you
provide on a command line to describe
the object (usually a file or directory) to
be operated on by the command.
command interpreter A program that
reads lines of text from standard input
(typed at the keyboard or read from a
file) and interprets them as requests to
execute other programs. An HP-UX
command interpreter is called a shell.
See also shell.
command option Information you provide on a command line to indicate any
special action you want the command to
take. See also default.
configuration The arrangement of a
workstation or network as defined by the
nature, number, and chief characteristics
of its functional units. More specifically,
the term configuration may refer to a
hardware configuration or a software
configuration.
control key sequence A keystroke
Glossary
combination used as a shorthand way of
specifying commands. To enter a control
key sequence, you hold down the control
key while pressing another key.
cpu See Central Processing Unit.
CRX color graphics Expanded graphics capability offering 24-plane color,
24-plane Z-buffered color, or 48-plane
Z-buffered color capability.
current directory See current working directory.
current session The work and processes that have been created since you
logged into the system (and before you
log out again). See also session.
current working directory The directory in which a relative path name search
begins, as well as the directory in which
you are currently working. It is also
called the working directory or current
directory.
cursor The small blinking box displayed in whatever screen is active at a
particular time. The cursor marks your
current typing position on the screen and
indicates which program (HP VUE terminal window or shell) will receive your
commands.
settes.
default Most commands give you a
choice of one or more options. If you
don’t specify an option, the command
automatically assigns one. This automatic option is called the default. See also
command option.
dialog box A special type of HP VUE
screen that is called by the user from a
window. Dialog boxes contain controls
and settings. To display an example of a
dialog box, click the Style Manager button on the Workspace, then click on Color.
directory A special type of object that
contains information about the objects
beneath it in the HP-UX organizational
structure. Basically, it is a file that stores
names and links to files and other directories. See also file.
disk A thin, round plate with a magnetic
surface coating on which data is stored
by magnetic recording. See also floppy
diskette, hard disk, CD-ROM disc.
disked workstation A workstation that
has its own hard disk drive. See also
diskless workstation, node, partner
node, workstation.
diskette See floppy diskette.
daisy-chaining A method of connecting devices where the signal passes from
one device to the next in serial fashion
along a bus.
diskless booting Loading the operating
system into local memory from the disk
of a partner workstation.
DDS tape drive A device that stores
data on Digital Data Storage (DDS) cas-
diskless workstation A workstation
that has no disk. A diskless workstation
229
Glossary
can use the disk of its partner workstation or other workstations. If necessary,
it can also use the computational services
of the partner workstation or other workstations. A diskless workstation boots
from its partner workstation. See also
disked workstation, node, partner
node, workstation.
double click To press and release a
mouse button twice in rapid succession.
drag To press and hold down a mouse
button while moving the mouse (and the
pointer on the screen). See also drop.
drive See CD-ROM drive, DDS tape
drive, floppy drive, hard disk drive.
drop To release an icon that has been
“dragged” to a new position. See also
drag.
EISA (Extended Industry Standard
Architecture) An industry standard bus
architecture based on and compatible
with that used by IBM in their AT series
computers.
environment The conditions under
which your commands are executed.
These conditions include your workstation characteristics, home directory, and
default search paths. See also environment variables.
environment variables The set of defined shell variables (some of which are
PATH, TERM, SHELL, EXINIT,
HOME) that define the conditions under
which your commands are executed.
These conditions include your workstation characteristics, home directory, and
230
default search paths. See also environment.
ETHERNET The LAN developed
jointly by Digital Equipment Corporation, Intel, and Xerox Corporation, upon
which the IEEE 802.3 network is based.
fast, differential SCSI An 8-bit wide
bus with high-power receivers and drivers, which allows a cable length of up to
25 meters and a speed of up to 10 MB per
second. See also fast-wide SCSI, singleended standard SCSI, Small Computer System Interface.
fast-wide SCSI A 16-bit wide bus with
high-power receivers and drivers, which
allows a cable length of up to 25 meters
and a speed of up to 20 MB per second.
See also fast, differential SCSI, singleended standard SCSI, Small Computer System Interface.
file The basic named unit of data stored
on disk. See also directory, filename.
file access permissions The access
rights given to a particular file or directory. Every file and directory has a set of
access permissions, a code that determines whether a process can perform a
requested operation on the file (such as
opening the file or writing to it). See also
access permissions.
File Manager The HP VUE application
that allows you to manage your files and
directories, and to set viewing preferences.
filename The name given to a particular
file. See also absolute pathname, file,
Glossary
pathname.
tion that provides online help.
file server A workstation whose primary task is to control the storage and retrieval of data from hard disks. Any
number of other workstations can be
linked to the file server in order to use it
to access data.
$HOME The environment variable representing the home directory. This is the
directory in which you are placed after
you log in. Typically, this is /users/
login, or /home/login, where login is
your username. See also home directory.
file system The organized set of files
and directories on a hard disk.
firmware The control software that is
embedded in ROM and is always resident despite the status of the operating
system. It handles the booting of the system, initialization of I/O, and starts the
loading of the operating system.
floppy diskette A thin, record-shaped
plate that stores data on its magnetic surfaces. The system uses heads (similar to
heads in tape recorders) to read and write
data on concentric disk tracks.
floppy drive A device that stores data
on a flexible diskette.
hard disk A type of disk that is rigid as
opposed to a floppy diskette, which is
flexible.
hard disk drive A device that stores
data on a hard disk. The hard disk is a
permanent part of the drive and cannot
be removed.
HCRX color graphics Accelerated 8plane or 24-plane graphics. See also
CRX color graphics.
Help Manager The HP VUE applica-
home directory A shorthand way of referring to a frequently used directory, almost always the login directory.
host See cluster server.
host name See internet protocol address.
HP-UX cluster See cluster node, cluster server.
HP Visual User Environment A user
interface that draws a graphical layer
over the complexities of the other layers
of the system (the hardware, operating
system, and X Window system), enabling you to control your workstation
by directly manipulating graphical objects instead of by typing commands at a
command-line prompt.
HP VUE See HP Visual User Environment.
icon A small, graphic representation of
an object. Objects can be “iconized”
(turned into icons) to clear a cluttered
workspace. Icons can be restored to their
original appearance when needed. Whatever processes are executing in an object
continue to execute when the object is
231
Glossary
iconized.
resources. The kernel controls the rest of
the operating system.
iconify See iconize.
LAN See local area network.
iconize To turn a window or shell into
an icon. See also icon.
Initial System Loader The program
that actually controls the loading of the
operating system.
input device Any of several pieces of
hardware equipment used to give information to a system. Examples are the
keyboard and the mouse. See also output device.
input window The window that displays a program’s prompt and any commands typed but not yet executed.
internet protocol address (IP address) A string of characters that
uniquely identifies a workstation in a
network. Also referred to as the IP address, the system name, and the host
name.
invisible filename A filename in which
the first character is a dot (.). Invisible
filenames are not displayed by the listing
commands such as ls and ll without add
options, such as -a.
IP address See internet protocol address.
LAN station address See local area
network station address.
link n. A special object that contains the
name of another object. When you specify a link as a pathname or part of a pathname, the system substitutes the
pathname that the link contains.
v. To join together two or more objects.
local area network (LAN) A data
communications system that allows a
number of independent devices to communicate with each other. The systems
and clusters that share data, hardware,
and software resources via Networking
Services software.
local area network system address
The label that uniquely identifies the local area network (LAN) connection for
your workstation at the hardware level.
log in To initially sign on to the system
so that you may begin to use it. This creates your first user process. See also
username.
ISL See Initial System Loader.
login directory The directory in which
you are placed when you log in, usually
your home directory. See also home directory.
kernel The part of the operating system
that is an executable piece of code responsible for managing the computer’s
Login Manager The program that controls the initial startup of HP VUE and
accepts the user’s username and pass-
232
Glossary
word.
login script The shell program that runs
at each login, and sets the login environment for your system.
workstation, diskless workstation,
workstation.
node name A unique identifying name
given to a workstation in a cluster. See
also cluster, node.
menu bar An area at the top or bottom
of a window that contain the titles of the
pull-down or pop-up menus for that application.
nonvolatile memory System memory
that retains its contents even after workstation power is turned off.
minimize button In HP VUE, a push
button on the window frame that turns a
screen into an icon. See also icon,
iconize.
object Any file, directory, or link in the
network. See also directory, file, link,
pathname.
mouse pointer See pointer.
name A character string associated with
a file, directory, or link. A name can include various alphanumeric characters,
but never a slash (/) or null character. See
also pathname.
network Two or more workstations
sharing information. See also cluster,
workstation.
network controller A printed circuit
board that passes bit streams between the
network and the main memory of the
workstation. Coupled with the network
transceiver, the controller also handles
signal processing, encoding, and network media access.
node A network computer (workstation). Each node in the network can use
the data, programs, and devices of other
network nodes. Each node contains main
memory and has its own disk or shares
one with another node. See also disked
operating system The program that supervises the execution of other programs
on your workstation. For example, the
entire HP-UX system, including the kernel and all HP-UX commands. See also
kernel.
option See command option.
output device Any of several pieces of
hardware used for receiving messages
from the workstation. Display screens
and printers are examples of output devices. See also input device.
output window The window that displays a process response to your command.
parent directory A directory that contains other directories, each of which is
then called a subdirectory. See also subdirectory.
partner node A workstation that shares
its disk with a diskless node. See also
diskless workstation.
233
Glossary
password The word you enter next to
the password prompt at login time. Keep
your password secret and change it occasionally in order to protect your account
from unauthorized use. See also user account.
path The hardware address of a device
that is attached to the I/O system of your
workstation.
pathname A series of names separated
by slashes that describe the path of the
operating system from some starting
point in the network to a destination object. Pathnames begin with the name of
the starting point, and include every directory name between the starting point
and the destination object. A pathname
ends with the name of the destination object. See also name, object.
permissions A set of rights (read, write,
execute) associated with an object in the
file system. Determines who may use the
object.
PID Process Identification. Also referred to as a process ID. See also process ID.
pointer Sometimes called the “mouse
pointer,” the pointer shows the mouse location on the screen. The pointer’s shape
depends on its location. In the HP VUE
Workspace, the pointer is an X. On a
window frame, the pointer is an arrow.
number assigned to all processes by the
operating system. Also referred to as a
PID. See also PID.
program A unit of executable code, in
binary or “source” form. Most HP-UX
commands and routines consist of programs.
prompt A message or symbol displayed
by the system to let you know that it is
ready for your input.
push button A graphic control that
simulates a real-life push button. Use the
pointer and mouse to push the button and
immediately start an action.
RAM Random access memory.
ROM Read-only memory.
root See superuser.
scroll bar A vertical or horizontal bar
located on the side or bottom of a window that allows the user to view information that does not fit within the
window.
SCSI See Small Computer System Interface.
server A program that controls all access to input and output devices.
process A computing environment in
which you may execute programs; a program currently running in the system.
session The time between when you log
in and when you log out. Also called a
work session or a login session. See also
current session.
process ID A unique identification
shell A command-line interpreter pro-
234
Glossary
gram used to invoke utility programs.
Some examples of HP-UX shells are the
Bourne, Korn, Key, and C shells. Sometimes referred to as a command interpreter. See also command interpreter.
shell command An instruction you
give the system to execute a utility program or shell script. See also shell
script, utility program.
shell script A file that contains commands that the system can interpret and
run in a shell.
shutdown The process of taking the
system from multi-user state to system
administration state.
SIMM See Single In-line Memory
Module.
single-ended standard SCSI An 8-bit
wide SCSI bus with standard receivers
and drivers, which limits total cable
length to 6 meters. See also fast, differential SCSI, fast-wide SCSI, Small
Computer System Interface.
Single In-line Memory Module A
memory board.
slider One of the components of a scroll
bar. The slider is the object that is
dragged along the scroll area to cause a
change.
Small Computer System Interface
(SCSI) An IEEE standard for interfacing a computer to multiple, disparate
high-speed peripherals such as a floppy
disk or a CD-ROM, singly or in combi-
nation. See also fast, differential SCSI,
fast-wide SCSI, single-ended standard
SCSI.
standalone A workstation that is not
part of a cluster. See also cluster.
Style Manager The HP VUE application that provides the ability to customize various aspects of your system,
including colors, fonts, the keyboard, the
mouse, session startup and termination
behavior, and access to other workstations.
subdirectory A directory that is located
in, or anywhere on a path below, another
directory. The directory above the subdirectory is called the parent directory. The
subdirectory is also referred to as the
child directory. See also parent directory.
superuser A user with permission to
enter the top-level directory and make
changes to files and programs that users
are not allowed to change. To “become
superuser” or “become root” means to
let the system know that you are now assuming the role of system administrator.
You can do this either by logging into the
system as root, or by typing su at a command-line prompt. You must know the
root password to become root.
system administrator The person responsible for system and network installation, updating, maintenance, and
security at your site.
system call Invocation of a kernel process by a user program.
235
Glossary
system name See internet protocol
address.
terminal window A terminal window
is a type of HP VUE window that emulates a complete display terminal. Terminal windows are typically used to fool
non-client programs into believing they
are running in their favorite terminal.
When not running programs or executing operating system commands, terminal windows display the command-line
prompt. See also HP Visual User Environment.
title bar The rectangular area between
the top of the window and the window
frame, that contains the title of the window object.
transceiver A device that transmits and
receives signals.
user account The system administrator
defines a user account for every person
authorized to use the system. Each user
account contains the name the computer
uses to identify the person (user ID), and
the person’s password. User accounts
also contain project and organization
names, to help the system determine who
can use the system and what resources
each person or organization can use. See
also user ID, password.
user ID The name the computer uses to
identify you. Your system administrator
assigns you a user ID. Enter your user ID
during the login procedure when the system displays the login prompt. See also
user account.
username The name that the system
236
recognizes as uniquely yours. Also
known as your login name. The username is also the name that identifies you
to the mail system and other software requiring secure entry.
utility See utility program.
utility program A program provided
with the operating system to perform a
frequently required task, such as printing
a file or displaying the contents of a directory. See also command, shell command.
window A rectangular area of the
screen for viewing information. HP VUE
allows you to create several types of windows on the screen. Each window is a
separate computing environment in
which you may execute programs, edit
text, or read text. See also Workspace
Manager.
Window Manager The HP VUE program that controls the size, placement,
and operation of windows.
working directory See current working directory.
Workspace What the screen becomes
when you start HP VUE. Although you
can hide the workspace under terminal
windows or other graphic objects, you
can never position anything behind the
workspace. All windows and graphic objects appear stacked on the workspace.
See also HP Visual User Environment,
terminal window.
Workspace Manager The program
that controls the size, placement, and op-
Glossary
eration of windows on the HP VUE
Workspace. The Workspace Manager is
a special Window Manager. See also
Window Manager.
workstation A compact, graphics-oriented computer having high speed and
high memory capacity. A workstation
usually includes a keyboard, a monitor,
and a system unit. See also node, disked
workstation, diskless workstation.
237
Glossary
238
Index
Symbols
$HOME,, 231
A
absolute pathname,, 227
access permissions,, 227
acoustics
regulations, 99
active window,, 227
ANSI,, 227
archiving data
listing files,, 60
restoring files,, 60
saving to a cassette,, 59
archiving data,, 59
argument,, 227
attachment unit interface (AUI),, 227
audio
connectors, 15
controls, 13
conversion formula, 17
electrical specifications, 16
features, 15
headset jack, 13
inputs, 15
mic jack, 13
mute button, 13
outputs, 16
volume control, 13
auto boot,, 217
auto boot, changing state,, 217
auto search,, 217
auto search, changing state,, 217
auto-negotiation failure, 79
B
back up,, 227
battery
replacing the, 155
bitmap,, 227
boot console
accessing,, 200
features,, 195
menus,, 195
boot console interface,, 227
boot failure
dealing with, 87
boot ROM,, 227
boot,, 227
bootable media
searching for,, 203
bootstrap service,, 227
bus length
determining, 180, 181, 182
fast-wide differential SCSI, 181, 182
single-ended SCSI-2, 180
byte,, 227
C
cables
SCSI devices and, 175
cautions and warnings, 103
CD-ROM disc
busy light during self test,, 43
mounting and unmounting,, 40
mounting using SAM,, 40
unmounting using SAM,, 42
CD-ROM disc,, 227
CD-ROM discs
caring for,, 32
CD-ROM drive
controls and features,, 29
description,, 29
installing, 121
problems using, 81
troubleshooting,, 45
verifying operation,, 39
CD-ROM drive,, 228
CD-ROM media,, 32
CD-ROM,, 227
Central Processing Unit (CPU),, 228
child directory,, 228
click,, 228
cluster client,, 228
cluster node,, 228
cluster server,, 228
cluster,, 228
command argument,, 228
command interpreter,, 228
command option,, 228
command,, 228
commands
all,, 224
auto,, 217
boot,, 201
cd,, 70
eisa,, 216
fastboot,, 220, 222, 223
lanaddress,, 221
mediainit,, 69
memory,, 214
path,, 205
pim,, 225
reset,, 204
search,, 203
tar,, 59
configuration
changing your workstation, 109
SCSI device constraints, 177
configuration,, 228
connections
SCSI devices, 172
SCSI ports, 190
connectors
audio, 15
HP parallel I/O, 17
keyboard, 17
mouse, 17
network, 17
power cord, 19
PS/2, 20
rear panel, 14
SCSI devices, 18, 177
serial I/O, 18
control key sequence,, 228
controls
audio, 13
TOC button, 19
cpu,, 229
CRX color graphics,, 229
current directory,, 229
current working directory,, 229
cursor,, 229
D
daisy-chaining,, 229
data cassettes
cleaning heads,, 54
media life,, 53
media restrictions,, 54
ordering information,, 62
setting write-protect tab,, 55
DDS tape drive
controls and indicators,, 49
239
Index
installing, 121
LED code warning conditions
high humidity,, 52
regulations compliance, 98
environment variables,, 230
environment,, 230
ETHERNET,, 230
media wear,, 52
selft-test,, 52
LED codes,, 51
loading and unloading data cassette,, 56
problems using, 82
troubleshooting,, 62
using device files,, 58, 68
verifying operation,, 57
DDS tape drive,, 229
DDS tape drives
operating,, 56
default,, 229
devices
boot failures and, 87
installing storage, 114
internal storage, 9
pointing, 18
removable storage, 13
dialog box,, 229
directory,, 229
disk,, 229
disked workstation,, 229
diskette,, 229
diskettes
ordering information,, 74
diskless booting,, 229
diskless workstation,, 229
documentation conventions, 4
double click,, 230
drag,, 230
drive,, 230
drop,, 230
E
EISA, 10
EISA boards, 10
installing, 148
EISA slots
displaying status,, 216
EISA,, 230
electrostatic discharge, 100
emissions
regulations, 96
F
fast, differential SCSI,, 230
fastboot
disabling,, 220
displaying status,, 220, 222
enabling,, 220
fastboot,, 220
fast-wide SCSI,, 230
Federal Communications Commission
(FCC), 96
file access permissions,, 230
File Manager,, 230
file server,, 231
file system,, 231
file,, 230
filename,, 230
floor stand
removing, 110
floppy disk drive
disconnecting cables, 126
installing, 123
problems using, 83
removing, 127
floppy diskette
formatting,, 69
inserting and removing,, 66
listing files,, 71
restoring files from,, 70
saving files to,, 70
setting write-protect,, 65
transferring data,, 70
floppy diskette,, 231
floppy drive
operating,, 67
verifying configuration,, 67
floppy drive,, 231
floppy driver
configuring,, 73
ftp, 25
G
GSC option boards, 10
installing, 148
240
H
hard disk drive
configuring, 135
installing in front position, 126
installing in rear position, 131
problems using, 80
hard disk drive,, 231
hard disk,, 231
HCRX color graphics,, 231
Help Manager,, 231
home directory,, 231
host name,, 231
host,, 231
HP Visual User Environment,, 231
HP VUE,, 231
HP-UX cluster,, 231
I
icon,, 231
iconify,, 232
iconize,, 232
IDs
checking SCSI, 107
Initial System Loader,, 232
input
audio, 15
input device,, 232
input window,, 232
internet protocol address,, 232
invisible filename,, 232
IP address,, 232
ISL,, 232
K
kernel,, 232
L
LAN
auto-negotiation, 222
cabling, 79
setting, 222
settings, 79
LAN station address,, 221, 232
LAN station address,displaying,, 221
LAN,, 232
LANIC ID, 22
LEDs
error codes, 84
Index
power, 12
problems, 77
system, 12
link,, 232
local area network system address,, 232
local area network,, 232
log in,, 232
login directory,, 232
Login Manager,, 232
login script,, 233
M
mail, 24
main tray assembly
removing, 111
replacing, 112
man commands
ftp, 25
rcp, 25
rlogin, 24
telnet, 24
memory, 9
displaying configuration,, 214
installing additional, 137
installing modules, 141
nonvolatile,, 217
removing modules, 138
menu bar,, 233
minimize button,, 233
monitor
displaying type,, 208, 209
setting type at power on, 212
setting type,, 210
monitors
changing type of, 168
setting type at power on, 168
setting type from boot console interface,
168
types of, 20
mouse, 20
connector, 17
mouse pointer,, 233
N
name,, 233
network, 10
auto-negotiation failure, 79
connector, 17
network controller,, 233
network,, 233
networking
ftp, 25
mail, 24
NFS, 25
overview, 24
problems, 79
rcp, 25
rlogin, 24
telnet, 24
NFS, 25
node name,, 233
node,, 233
nonvolatile memory,, 217, 233
O
object,, 233
operating system, 9
overview, 21
problems loading and booting, 78
operating system,, 233
option boards
installing, 151
option,, 233
ordering information
cleaning cassettes,, 62
data cassettes,, 62
diskettes,, 74
output device,, 233
output window,, 233
P
parent directory,, 233
partner node,, 233
password,, 234
path
displaying,, 205
setting,, 206
path,, 205, 234
pathname,, 234
permissions,, 234
PID,, 234
PIM information,displaying,, 225
pointer,, 234
power cord connector, 19
power switch, 12
precautions
electrostatic discharge, 100
problems
loading and booting, 78
networking, 79
operating system, 78
power up, 77
solving, 77
using CD-ROM drive, 81
using DDS tape drive, 82
using floppy disk drive, 83
using hard disk drive, 80
process ID,, 234
process,, 234
processor performance, 9
program,, 234
prompt,, 234
push button,, 234
R
RAM,, 234
rcp, 25
regulations
emissions, 96
emissions compliance, 99
regulatory and safety statements, 92
related manuals, 3
release documents, 2
revision history, 3
rlogin, 24
ROM,, 234
root,, 234
S
safety
laser, 102
standards, 101
safety and regulatory statements, 92
SAM
using to configure a hard disk drive, 135
scroll bar,, 234
SCSI devices
assigning IDs, 184
bus differences, 173
cables, 175
checking IDs, 107
configuration constraints, 177
connecting to ports, 190
connections, 172
241
Index
connectors, 18
connectors and terminators, 177
determining bus length, 180
restrictions, 175
SCSI,, 234
security loop, 15
serial I/O
connectors, 18
server,, 234
session,, 234
shell command,, 235
shell script,, 235
shell,, 234
shutdown,, 235
SIMM,, 235
Single In-line Memory Module,, 235
single-ended standard SCSI,, 235
slider,, 235
Small Computer System Interface (SCSI),,
235
standalone,, 235
storage devices
configuring, 115
determining position of, 115
installing, 114
removable, 13
storage tray
removing, 117
replacing, 133
storage tray cover
removing, 120
replacing, 132
Style Manager,, 235
subdirectory,, 235
superuser,, 235
system administrator,, 235
system call,, 235
system information,displaying,, 224
system name,, 236
system verification tests
running, 88
T
tar command, additional information,, 61
telnet, 24
terminal window,, 236
tests
running system verification, 88
242
title bar,, 236
TOC button, 19
trackball, 20
transceiver,, 236
U
user account,, 236
user ID,, 236
user interface, 9, 10
username,, 236
utility program,, 236
utility,, 236
W
warnings and cautions, 103
Window Manager,, 236
window,, 236
working directory,, 236
Workspace Manager,, 236
Workspace,, 236
workstation
booting,, 201
changing the hardware configuration of,
106
features, 9
preparing to change configuration, 109
resetting to predefined parameters, 204
resetting,, 204
security loop, 15
Workstation,, 237