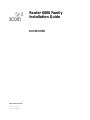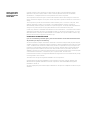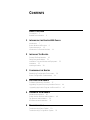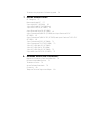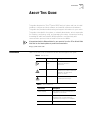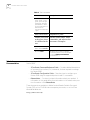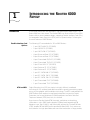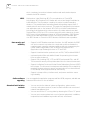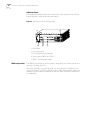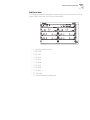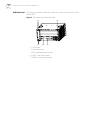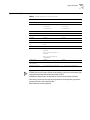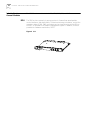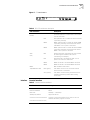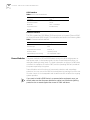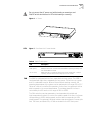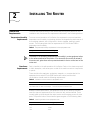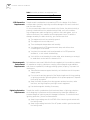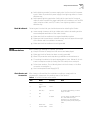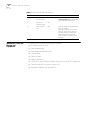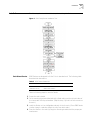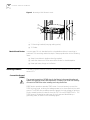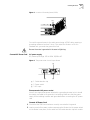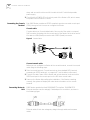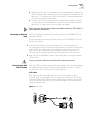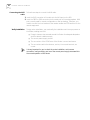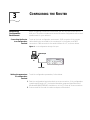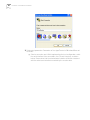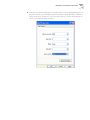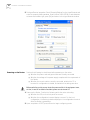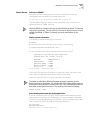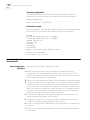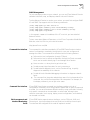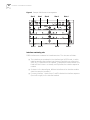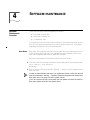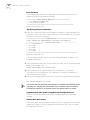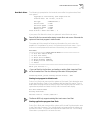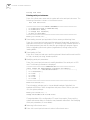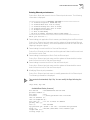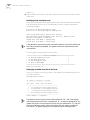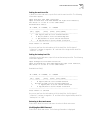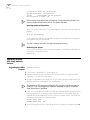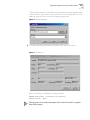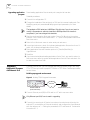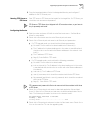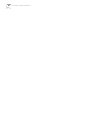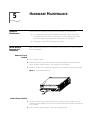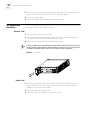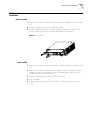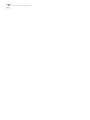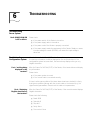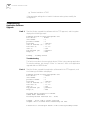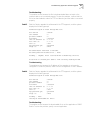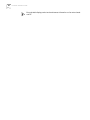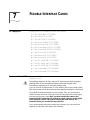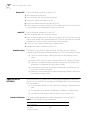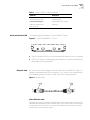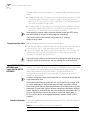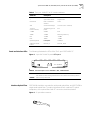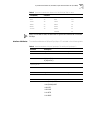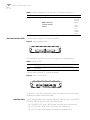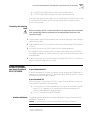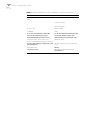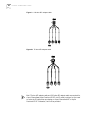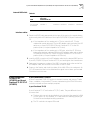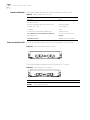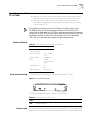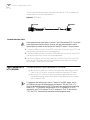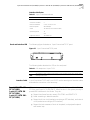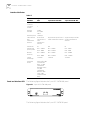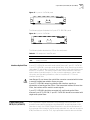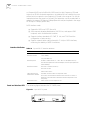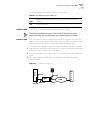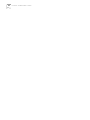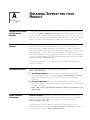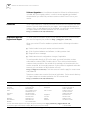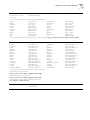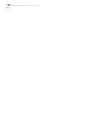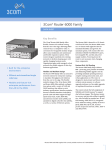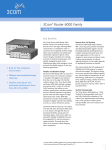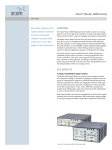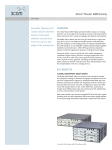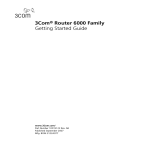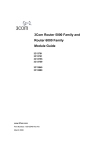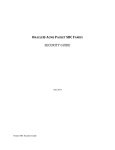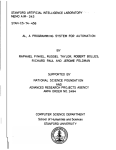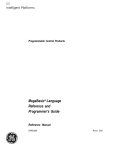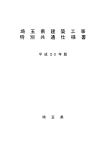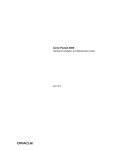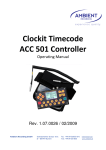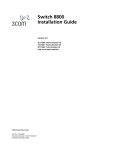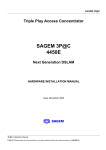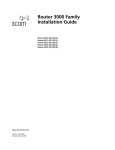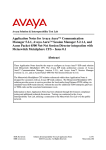Download HP 6000 Router Series Installation Manual
Transcript
Router 6000 Family Installation Guide Router 6040 (3C13840) Router 6080 (3C13880) http://www.3com.com/ Part No. 10014361 Published June 2004 3Com Corporation 350 Campus Drive Marlborough, MA 01752-3064 Copyright © 2004, 3Com Corporation. All rights reserved. No part of this documentation may be reproduced in any form or by any means or used to make any derivative work (such as translation, transformation, or adaptation) without written permission from 3Com Corporation. 3Com Corporation reserves the right to revise this documentation and to make changes in content from time to time without obligation on the part of 3Com Corporation to provide notification of such revision or change. 3Com Corporation provides this documentation without warranty, term, or condition of any kind, either implied or expressed, including, but not limited to, the implied warranties, terms or conditions of merchantability, satisfactory quality, and fitness for a particular purpose. 3Com may make improvements or changes in the product(s) and/or the program(s) described in this documentation at any time. If there is any software on removable media described in this documentation, it is furnished under a license agreement included with the product as a separate document, in the hard copy documentation, or on the removable media in a directory file named LICENSE.TXT or!LICENSE.TXT. If you are unable to locate a copy, please contact 3Com and a copy will be provided to you. UNITED STATES GOVERNMENT LEGEND If you are a United States government agency, then this documentation and the software described herein are provided to you subject to the following: All technical data and computer software are commercial in nature and developed solely at private expense. Software is delivered as “Commercial Computer Software” as defined in DFARS 252.227-7014 (June 1995) or as a “commercial item” as defined in FAR 2.101(a) and as such is provided with only such rights as are provided in 3Com’s standard commercial license for the Software. Technical data is provided with limited rights only as provided in DFAR 252.227-7015 (Nov 1995) or FAR 52.227-14 (June 1987), whichever is applicable. You agree not to remove or deface any portion of any legend provided on any licensed program or documentation contained in, or delivered to you in conjunction with, this User Guide. Unless otherwise indicated, 3Com registered trademarks are registered in the United States and may or may not be registered in other countries. 3Com and the 3Com logo are registered trademarks of 3Com Corporation. Intel and Pentium are registered trademarks of Intel Corporation. Microsoft, MS-DOS, Windows, and Windows NT are registered trademarks of Microsoft Corporation. Novell and NetWare are registered trademarks of Novell, Inc. All other company and product names may be trademarks of the respective companies with which they are associated. CONTENTS ABOUT THIS GUIDE Conventions 5 Related Documentation 1 6 INTRODUCING THE ROUTER 6000 FAMILY Introduction 7 Router Model and Structure 9 System description 13 Introduction to General Modules 2 14 INSTALLING THE ROUTER General Site Requirements 19 Safety Recommendations 21 Installation Tools and Meters and Equipment Installation 23 Installing Modules 24 3 22 CONFIGURING THE ROUTER Establishing Configuration Environment 29 Router Configuration Fundamentals 34 4 SOFTWARE MAINTENANCE Software Maintenance Overview 37 Upgrading Program Files Using Xmodem Protocol Upgrading Application Program via Ethernet Port 5 HARDWARE MAINTENANCE Hardware Maintenance 49 Power Module Removal and Installation Fan Removal and Installation 50 RPU Removal and Installation 51 6 49 TROUBLESHOOTING Troubleshooting Power System 53 Troubleshooting Configuration System 53 44 46 Troubleshooting Application Software Upgrade 7 54 FLEXIBLE INTERFACE CARDS FIC Categories 57 Remove and Install FIC 57 2-port 10/100 FIC (3C13861) 58 1-port 100 FX MM FIC (3C13860) and 1-port 100 FX SM FIC (3C13862) 60 4-port Enhanced Serial FIC (3C13863) 8-port Enhanced Serial FIC (3C13864) 62 4-port Channelized E1/PRI FIC (3C13866) and 4-port Fractional E1 FIC (3C13823) 65 4-port Channelized T1/PRI FIC 4T1 (3C13870) and 4-port Fractional T1 FIC 4T1-F (3C13821) 69 1-port Channelized E3 FIC (3C13888) 71 1-port Channelized T3 1CT3 (3C13889) 72 1-port OC-3 ATM MM FIC (3C13882) 1-port OC-3 ATM SM FIC (3C13884) 1-port OC-3 ATM SML FIC (3C13886) 73 2-port ADSL (over POTS) FIC (3C13872) 75 A OBTAINING SUPPORT FOR YOUR PRODUCT Register Your Product to Gain Service Benefits Purchase Value-Added Services 79 Troubleshoot Online 79 Access Software Downloads 79 Contact Us 80 Telephone Technical Support and Repair 80 79 Conventions 5 ABOUT THIS GUIDE This guide describes the 3Com® Router 6000 Family of routers and how to install hardware, configure and boot software, and maintain software and hardware. This guide also provides troubleshooting and support information for your router. This guide is intended for the system, or network administrator, who is responsible for installing, configuring, using, and managing the routers. It assumes a working knowledge of wide area network (WAN) operations, and familiarity with communication protocols that are used to interconnect WANs. Always download the Release Notes for your product from the 3Com World Wide Web site for the latest updates to product documentation: http://www.3com.com Conventions Table 1 and Table 2 list conventions that are used throughout this guide. Table 1 Notice Icons Icon Notice Type Description Information note Information that describes important features or instructions. Caution Information that alerts you to potential loss of data or potential damage to an application, system, or device. Warning Information that alerts you to potential personal injury. Table 2 Text Conventions Convention Description Screen displays This typeface represents information as it appears on the screen. Keyboard key names If you must press two or more keys simultaneously, the key names are linked with a plus sign (+), for example: Press Ctrl+Alt+Del The words “enter” and type” 6 CHAPTER : ABOUT THIS GUIDE Table 2 Text Conventions Convention Description When you see the word “enter” in this guide, you must type something, and then press Return or Enter. Do not press Return or Enter when an instruction simply says “type.” Words in italics Italics are used to: Emphasize a point. Denote a new term at the place where it is defined in the text. Identify menu names, menu commands, and software button names. Examples: From the Help menu, select Contents. Words in bold Related Documentation Click OK. Boldface type is used to highlight command names in text. For example, “Use the display user-interface command to...” The following manuals offer additional information necessary for managing your Router 6000: n n n 3Com Router Command Reference Guide — Provides detailed descriptions of command line interface (CLI) commands, that are required to manage the Router 6000. 3Com Router Configuration Guide— Describes how to configure your Router 6000 using the supported protocols and CLI commands. Release Notes — Contains the latest information about your product. If information in this guide differs from information in the release notes, use the information in the Release Notes. These documents are available in Adobe Acrobat Reader Portable Document Format (PDF) on the CD-ROM that accompanies your router, or on the 3Com World Wide Web site: http://www.3com.com/ INTRODUCING THE ROUTER 6000 FAMILY 1 Introduction Flexible Interface Card Options ATM and DSL 3Com 6000 Routers are next generation, high-performance edge routers. The Router 6040 is a 4-slot chassis. The Router 6080 is an 8-slot chassis. 3Com 6000 Routers offer a robust hardware design, supporting Flexible Interface Cards (FICs), hot swappable Power Supply Unit (PSU), and 1+1 power backup. Following are the main features of 6000 Routers. The following FICs are available for 3Com 6000 Routers. n 1-port 100 FX MM FIC (3C13860) n 2-port 10/100 FIC (3C13861) n 1-port 100 FX SM FIC (3C13862) n 4-port Enhanced Serial FIC (3C13863) n 8-port Enhanced Serial FIC (3C13864) n 4-port Channelized E1/PRI FIC (3C13866) n 4-port Channelized T1/PRI FIC (3C13870) n 2-port 2-Port ADSL FIC (3C13872) n 4-port Fractional T1 FIC (3C13821) n 4-port Fractional E1 FIC (3C13823) n 1-port OC-3 ATM MM FIC (3C13882) n 1-port OC-3 ATM, SM FIC (3C13884) n 1-port OC-3 ATM, SML FIC (3C13886) n 1-port Channelized E3 FIC (3C13888) n 1-port Channelized T3 FIC (3C13889) Digital Subscriber Line (DSL) is a simple, but highly efficient, broadband technology. A DSL achieves great data transmission capacity over existing copper wiring, by using digital code modulation technology. The ADSL cards available for 6000 Routers allow medium-to-small-sized enterprises to access the Digital Subscriber Line Access Multiplexer (DSLAM) equipment via Public Switched Telephone Network (PSTN) and, then, the Internet. Asynchronous Transfer Mode (ATM) transmits, multiplexes, and switches information in cells. 6000 Routers provide 155Mbps cards supporting ATM Adaption Layer Type 5 (AAL5), and offers traffic services like Constant Bit Rate (CBR), Variable Bit Rate (VBR) and Unspecified Bit Rate (UBR). Such routers are well-suited to the high-speed data service and the transmission of large packets, 8 CHAPTER 1: INTRODUCING THE ROUTER 6000 FAMILY which, implement connection between medium-and-small-sized enterprise networks and ATM networks. MPLS Data security and reliability Multiprotocol Label Switching (MPLS) is a combination of IP and ATM technologies. MPLS replaces the IP header with a short and length-fixed label as traffic identifier. This information is used by the router to make forwarding decisions. This provides faster forwarding speed while getting support from IP routed protocols and control protocols. This meets the requirements that various new applications put on the network. MPLS VPN is a Virtual Private Network technology that implements the interconnection of private networks via Label Switched Paths (LSPs). As a LSP is a tunnel across the public network on its own, MPLS has an intrinsic advantage in terms of VPN implementation. 6000 Routers usually act as Label Edge Routers (LERs) to connect to an MPLS domain with non-MPLS domain or connect to MPLS domains of different service providers. n n n n n n Online software upgrading Abundant fault isolation methods Support for NAT. Besides some basic functions, the NAT available for 6000 can limit concurrent connections to a single user, and thus alleviate the negative impact caused by malicious resources without compromising the normal network applications. NAT of 6000 also provides the ALG (Application Layer Gateway) function to FTP and ICMP. Support the authentication protocols such as PAP, CHAP, and data RADIUS Implement packet filter and stateful firewall for preventing the intrusion from an external network. Support VPN (including GRE, L2TP, and MPLS) and provide IPSec, and IKE. This ensures the security of the private networks in an Internet environment. Support the Backup Center and Virtual Router Redundancy Protocol (VRRP) technologies. This enhances the robustness and reliability of the network by providing a backup scheme in case of communication line or device failures. So far, backup center supports backup load sharing. Support hot swap of fans, interface cards, and power module to ensure high reliability. You can upgrade the application programs and Boot ROM programs, and add new features and functions on line as needed. n n n You can monitor the states of system configurations, system service channels, and system resources, as well as fault indication via console and network management host. You can monitor the FIC running state by observing the LEDs on FIC panels. You can use in-service system test, or out-of-service system test. In addition, loopback test and hardware key module self-test, are allowed. Router Model and Structure Router Model and Structure 6040 Components 9 3Com 6000 Routers include 3Com 6040, and 6080. These models are similar in chassis structure and layout. They use the mid-backplane allowing front and rear card insertion and can be mounted in 19-inch standard racks. The 6040 has five slots on the front panel. Slot 0 is used for the main control unit, and slots 1 through 4 are used for FICs. Two PSUs, working in 1+1 backup mode, can be installed in 6040 from the rear of the chassis. The PSUs provide AC power. The fan module is located at the left rear. Both PSU and fan module are hot swappable. 6040 Front Panel The following illustration details the components of the front panel of the 3Com Router 6040. Figure 1 Front Panel of the 3Com Router 6040 (1) (2) (3) (4) n 1. RPU Slot 0 n 2. FIC Slot 1 n 3. FIC Slot 2 n 4. FIC Slot 3 n 5. FIC Slot 4 n 6. ESD-preventive wrist strap port (5) (6) 10 CHAPTER 1: INTRODUCING THE ROUTER 6000 FAMILY 6040 Rear Panel The following illustration details the components of the rear panel of the 3Com Router 6040 with optional second power supply. Figure 2 Rear Panel of the 3Com Router 6040 (1) (3) 6080 Components (2) (4) (5) n 1. Fan module n 2. Grounding screw n 3. ESD-preventive wrist strap port n 4. Power supply (PWR1) unit (PSU) 1 n 5. PWR2 - for 2nd power supply The 6080 has nine slots on the front panel, using slot 0 for the main control unit and slots 1 through 8 for FICs. Two PSUs, working in 1+1 backup mode, can be installed in the 6080 from the rear of the chassis. The PSUs provide AC power, and you may make a selection as needed. The fan module is located at the left rear. Both PSU and fan module are hot swappable. Router Model and Structure 11 6080 Front Panel The following illustration details the components of the front panel of the 3Com Router 6080.Front Panel of the 3Com Router 6080 n 1. Holes for holding chassis n 2. RPU Slot0 n 3. FIC Slot1 n 4. FIC Slot2 n 5. FIC Slot3 n 6. FIC Slot4 n 7. FIC Slot5 n 8. FIC Slot6 n 9. FIC Slot7 n 10. FIC Slot8 n 11. ESD-preventive wrist strap port 12 CHAPTER 1: INTRODUCING THE ROUTER 6000 FAMILY 6080 Rear Panel The following illustration details the components of the rear panel of the 3Com Router 6080. Figure 3 Rear Panel of the 3Com Router 6080 (1) (3) (2) (4) (5) n 1. Fan module n 2. Grounding screw n 3. ESD-preventive wrist strap port n 4. PWR1 - first power supply n 5. PWR2 - second power supply System description 13 System description Table 3 System Description of 6040 and 6080 Item 6040 6080 FIC slot 4 8 Fixed interface 2 10/100Mbps Ethernet ports 2 10/100Mbps Ethernet ports 1 AUX port 1 AUX port 1 console port 1 console port Processor 733MHz 733MHz Boot ROM 1024KB 1024KB SDRAM 256MB 256MB NVRAM 512KB 512KB Flash 32MB 32MB Dimensions (W x D x H) 436.2 mm x 420 mm x 130.5 mm 436.2 mm x 420 mm x 219.5 mm Weight 17.7kg 27.5kg Input voltage AC Rated voltage: 100-240V a.c.; 50/60Hz Max. voltage: 90-264V a.c.; 50/60Hz Max. current: 4.0A/2.0A (6080/ 6040) Max Power 126W 40oC Operating temperature 0~ Relative humidity 10 ~ 90% (non-condensing) 213W 0 ~ 40oC 10 ~ 90% (non-condensing) SDRAM (Synchronous Dynamic Random Access Memory) is also known as the memory that stores the communication data between the system and CPU. NVRAM (Non-Volatile Random Access Memory) stores the abnormal alarm information Flash memory functions as the major file storage medium to store application program files, abnormal information, and configuration files. Boot ROM stores the boot program file. 14 CHAPTER 1: INTRODUCING THE ROUTER 6000 FAMILY Introduction to General Modules The 6000 Routers modules include RPU, PSU (PWR), FAN, and FICs. RPU The RPU functions primarily to process protocols, forward low-speed packets, control interfaces, and detect faults. The state monitoring information, such as the operation states of FAN, PWR, and system can be shown directly via the LEDs on the RPU, or reported to the network management system. In addition, RPU also provides the hardware reset button, RESET. Figure 4 RPU Introduction to General Modules 15 Figure 5 LEDs and buttons Table 4 RPU LED and button description LED and button RUN Description RPU System operation LED. Blinking means the CPU is in normal operation, constant ON or OFF means the CPU has failed. FAN FAN operation LED. Constant ON means the FAN is operating normally. PWR1 PWR1 operation LED. Constant On means PWR1 is operating normally, and constant OFF means that PWR1 is not in place or has failed. PWR2 PWR2 operation LED. Constant ON means PWR2 is operating normally, and constant OFF means PWR2 is not in place or has failed. RPU System failure LED. ON means CPU has recieved an alarm signal for PWR or FAN (due to overheating, for example). FAN FAN failure LED. ON means the FAN is not in place or its rotation is obstructed. PWR1 PWR1 failure LED. ON means PWR1 has failed. PWR2 PWR2 failure LED. ON means PWR2 ahs failed. (Green) ALM (red) RESET 10/100BASE-TX LED Interface RPU hardware reset button. LINK (green) OFF means the link is not connected and ON means the link is connected. ACT (yellow) OFF means no data is being transcieved on the interface and blinking means data is being transcieved. Console interface Table 5 Console interface attributes Attribute Description Connector RJ45 Interface standard RS232 Baud rate 9600bps ~ 115200bps 9600bps by default Supported service Connect to the ASCII terminal Connect to the serial interface of the local PC and run terminal emulation program on the PC Command Line Interface (CLI) 16 CHAPTER 1: INTRODUCING THE ROUTER 6000 FAMILY AUX interface Table 6 AUX interface attributes Attribute Description Connector RJ45 Interface standard RS232 Baud rate 300 ~ 115200bps Supported service Modem dialup Backup Ethernet interface The RPU provides two 10/100Base-TX Ethernet ports on its panel (Ethernet 0/0/0 at left and Ethernet 0/0/1 at right). Their attributes are listed in the following table. Table 7 Ethernet interface attributes Power Modules Attribute Description Connector RJ45 Interface type MDI Supported frame format Ethernet_II Ethernet_SNAP Operating mode 10M/100Mbps auto-sensing Full duplex/Half-duplex The power modules of 3Com 6000 Routers can work in either single-power or dual-power mode. In dual-power mode, the two Power Modules function in a redundant loading sharing mode. The input interruption or failure of a PWR does not affect the operation of another PWR, and this operating PWR will provide all the power required by the system. Power Modules control functions of overcurrent protection and overvoltage protection.You can connect the PWR to the backplane by inserting it from the rear of router chassis. It is hot swappable and its switchover will not affect the ongoing system operation. If you want to install a 6000 Router in a communication equipment room, you should make sure that the power distribution cabinet can provide the lightning protection box or arrester against the current of 20KA and above. Introduction to General Modules 17 Do not connect the AC power cord while inserting or removing a card. ON/OFF switch should be set to OFF while inserting or removing. Figure 6 AC Power LEDs Figure 7 Front Panel of AC Power Module Table 8 PWR LED description FAN LED Description ALM (red) PWR failure LED. ON means PWR is not in place or has failed. RUN (green) PWR operation LED. Constant ON means PWR is operating normally, and OFF means PWR has failed. AC OK (red) PWR input LED. Constant ON means the normal voltage (85 ~ 264V) is inputting, and OFF means the voltage input is not normal. The 6040 is configured with six fans, separated into three groups. The 6080 is configured with eight fans, separated into four groups. The two fans in a group work in a redundant manner. When all these fans are working normally, the operating temperature of the system can be maintained in the range of 0 to 55 C. Failure of a fan will not affect the operation of other fans, the system will still be able to operate in the normal temperature. The rotating speed of the fans is controlled by the RPU and is in the range of 50% to 100%. The FAN controller uses two parameters, low-temperature threshold and high-temperature threshold, to control the rotation speed of the fans; the former corresponding to 100% rotating speed, and the latter corresponding to 50% rotating speed. The system will send out rotation stop alarm signals in case any fan fails. The alarm, and state LEDs, of FAN are located on the RPU front panel. 18 CHAPTER 1: INTRODUCING THE ROUTER 6000 FAMILY Figure 8 Fan Location (6080) INSTALLING THE ROUTER 2 General Site Requirements Temperature/Humidity Requirements To ensure the proper working of the routers and prolong their service life, the installation site should meet the requirements described in the following sections. To ensure normal operation of the Router, the equipment room must maintain temperature and humidity. Long-lasting moisture can degrade the performance of the insulating material, which may result in electric leakage, leading to metal erosion. The following table lists the requirements of 3Com Router 6000 in temperature and humidity. Table 1 Temperature/Humidity requirements in the equipment room Temperature Relative humidity 0oC to 40oC 10% to 90% The values of the operating temperature and humidity in router equipment refers to the values measured at the position 1.5m above the floor and 0.4m ahead of the router rack; given there are no protective boards in front or at the back of the router rack. Cleanliness Requirements Dust is harmful to the safe operation of the Router. Dust on the chassis may result in static absorption, and causes poor contact of the metal connection components or points. There should not be explosive, conductive, magnetic, or corrosive dust in the equipment room where 3Com 6000 Routers are located, and the dust concentration should meet the following requirements: Table 2 Limitation on dust content in equipment room Mechanical active material Unit Content Dust particle particle/m³ 3 x 104 (No visible dust on desk in three days) Note: Dust particle Diameter 5µm Besides the dust specifications, the equipment room of the Router should also meet the rigorous requirements for the content of salt, acid and sulfide. These harmful gases could accelerate the metal erosion and the aging process of some parts. The specific limits of these harmful gases are given in the following table. Table 3 Harmful gas limits in an equipment room Gas Max. (mg/m3) SO2 0.2 H2S 0.006 NH3 0.05 20 CHAPTER 2: INSTALLING THE ROUTER Table 3 Harmful gas limits in an equipment room . ESD Preventive Requirements Gas Max. (mg/m3) Cl2 0.01 Despite careful considerations in preventing ESD in the design of the Router, excessive static electricity may bring enormous damage to the card circuits and even the entire Router. On the communication network connected to the Router, the static electricity is primarily introduced from the outside electrical fields, such as the outdoor high-voltage power cable and lightning, and from the inside system, such as indoor environment, floor material and the equipment frame. To avoid the damage caused by the static electricity, you should ensure that: ■ The equipment is well connected to ground. ■ The equipment room is dust-proof. ■ There is adequate temperature and humidity. ■ ■ ■ Electromagnetic Environment Requirements You place the removed circuit board upward on the ESD-preventive workbench, or into a static shielded bag. You hold the circuit board by the outer edge, when observing or moving it, to avoid direct contact with the elements on it. All interference sources will affect the Router negatively in the conduction patterns of capacitance coupling, inductance coupling, electromagnetic wave radiation, and common impedance (including grounding system) coupling. To prevent the interference: ■ ■ ■ ■ Lightning Protection Requirements You always wear the ESD-preventive wrist strap and clothes when contacting the circuit board. Take effective measures against electricity net interference with the power supply system. Do not use the working ground of the Router together with the grounding or lightning protection grounding device of the power equipment. Separate them as far as possible. Keep the Router far away from strong power wireless launchers, radar launchers, and high frequency and high-current equipment. Use electromagnetic shielding if necessary. Despite the careful considerations that have been taken in lightning protection when designing the Routersm and the measures that have been adopted, an excessive-degree of lightning may still damage the Routers. To achieve the best lightning protection, you are recommended to: ■ ■ Keep the grounding wire of the PGND of the chassis in good contact with the earth ground. Keep the grounding terminal of the AC power socket in good contact with the earth ground. Safety Recommendations ■ ■ Check Workbench ■ ■ ■ Add a special lightning protection facility at the input end of the signal cables in order to protect the signal cables led to the outdoors, such as ISDN cable, telephone cable, and E1/T1 cable, from lightning strikes in a more effective way. Leave enough clearance at the air intake vents and air exhausting vents to ensure adequate ventilation of the router chassis. Make sure that the workbench has a good ventilation system. Make sure that the workbench is stable enough and can support the weight of the Router and the installation accessories. Make sure that the workbench is well-grounded. When installing or working on a Router, you should: ■ Keep the Router far away from heat sources and water/liquid. ■ Make sure that the Router has been correctly grounded. ■ Wear ESD-preventive wrist strap during installation and maintenance. ■ ■ ■ Check Router and Accessories Add a lightning arrester for power supply onto the front end of the power input in order to protect the power supply from lightning strikes in a more effective way. Following are the rules that you should observe when installing the Router: ■ Safety Recommendations 21 Connecting the cables to the ports appropriate to them. Above all, do not insert the telephone cable (including the ISDN cable) into a serial port. Follow laser cautions. Do not directly stare into the the laser, or the fiber connector connected to it. Use Uninterrupted Power Supply (UPS). After having confirmed that the installation conditions comply with the requirements, please open the packing cases of the Router.s Table 4 3Com 6000 Routers and accessorie Item Name Quantity Note 1 6040/6080 router 1 set Router chassis 2 Main control unit 1 PCS - 3 PSU (AC) 1/2 PCS To achieve redundancy, you must equip two PSUs. 4 Fan 1 - 5 FIC 0~2/4/8 You can equip the 6040 with four FICs, and 6080 with eight maximum. You must specify FIC type and quantity when placing an order. 6 PGND wire 1 PCS - 7 Console cable 1 PCS - 22 CHAPTER 2: INSTALLING THE ROUTER Table 4 3Com 6000 Routers and accessorie Installation Tools and Meters and Equipment Item Name Quantity Note 8 Technology documentation 1 SET Include printed documentation (Installation Manual for the Router) and CD-ROM documentation. 9 Installation 1 SET mechanical part - 11 External cable suite Optional cables, including Ethernet cable, AUX cable, synchronous/asynchronous serial cable, E1 cable, optical cable, etc. You must specify the cable type and quantity when placing the order. Otherwise, they will not be provided. 1 SET The following tools are required for proper installation. ■ ESD-preventive wrist strap ■ Static shielding bag ■ Grounding wire and power cord ■ Console cable ■ Optional cables ■ HUB or LAN Switch ■ CSU/DSU (Channel Service Unit/Data Service Unit) or other DCE equipment ■ Console terminal (it could be a common PC) ■ Equipment related to the selected FICs Installation Installation 23 The following flow chart details the steps for installing the Router. Figure 1 6000 Family Router Installation Flow Rack Mount Router 6000 Routers are designed to fit the 19-inch standard rack. The following table describes their dimensions. Table 5 6000 Router dimensions Model Dimensions (mm) 6040 (W x D x H) 436.2 x 420 x 130.5 6080 (W x D x H) 436.2 x 420 x 219.5 Take the following steps to mount a Router. 1 Ensure the rack is stable. 2 Fix the mounting brackets (attached with a fixed cabling rack) onto both sides of the chassis with a Phillips screwdriver. (Skip this step, if you do not fix the router on the rack.) 3 Install the Router on the shelf/guides and push it into the rack. (Since 6080 Router is rather heavy, it needs two people to carry from both sides.) 4 Place the Router in the rack by fixing the mounting brackets and the proper pan head screws. 24 CHAPTER 2: INSTALLING THE ROUTER Figure 2 Mounting a 6000 Router in a rack (2) (1) (3) (1) Bench-Mount Router Installing Modules ■ 1. Mounting screws ■ 2. Mounting brackets (carrying cabling racks) ■ 3. Guides (2) In some cases, 19-inch standard rack is not available and bench mounting is preferred. This mounting method is simple. Please pay attention to the following items: ■ Keep the workbench stable and well grounded. ■ Leave the clearance of 10cm around the Router for heat dissipation. ■ Never put heavy things on the Router. The tasks of general module installation include the installations of RPU, PWR, and various FICs. Connect the Ground (PGND) The normal connection of PGND wire for the Router is the essential safeguard against the lightning shocks and interference. Therefore, you must first correctly connect the PGND wire when installing and using the Router. 6000 Routers provide a separate PGND screw. You must securely connect the PGND to the ground, ensuring the leakage power to be channeled into the earth ground. The PGND also provides protection against the high voltage of lightning shocks caused by external network lines like E1/T1 line and ISDN/PSTN line. The PGND screw is located at top right-rear of the chassis and identified by a grounding mark, as shown in the following figure: Installing Modules 25 Figure 3 Location of Grounding Screw (PGND) (1) Connect the ground screw to the earth ground using a PGND cable, requiring a grounding resistance less than 5-ohm. If you install the Router in a 19-inch standard rack, you must also ground the rack. Be sure the router is grounded in the event of lightning. Connect AC Power Cord AC power supply AC power input range: 100 to 240V, 50/60Hz AC. Figure 4 The power socket of an AC-input Router. (1) (2) ■ 1. Cable-retention clip ■ 2. Power switch ■ 3. AC input (3) Recommended AC power socket Use a 3-line single-phase power socket with a grounding terminal; which should be reliably connected to the ground in the building. Make sure that the power supply for the building has been well grounded before connecting the AC power cord. Connect AC Power Cord 1 Check that the PGND wire has been correctly connected to the ground. 2 Insert one end of the power cord accompanying the Router into the power socket on the Router’s rear panel, fix the cable onto the cable-retention clip with a cable 26 CHAPTER 2: INSTALLING THE ROUTER strap, and connect the other end of the cable to the AC outlet that provides power supply. 3 Check that the POWER LED on the front panel of the Router is ON, which means the power cord connection is correct. Connecting the Console Terminal Each 6000 Router provides an RS232-compliant asynchronous serial console port (CON), through which the user can configure the Router. Console cable Console cable is an 8-core shielded cable. At one end of the cable is a crimped RJ45 connector that plugs into the console port of the Router. At the other end of the cable is a DB9 (female) connector and a DB25 (female) connector. Figure 5 Console Cable Connect console cable Before you can configure the Router at the console terminal, connect the console cable using the following steps: 1 Select a console terminal. Console terminal can be a standard ASCII terminal possessing an RS232 serial port, or a regular PC, but the latter is often used. 2 Connect the cable. Power off the Router and console terminal, and connect the RS232 serial port to the console port on the RPU via a console cable. 3 Power on the Router after verifying the installation. If the Router is working normally, the system will display the router boot information on the console terminal. Connecting Router to LAN 6000 Routers provide the fixed 10/100BASE-TX interface. 10/100BASE-TX Ethernet interface uses the category 5 twisted-pair for connection, as shown in the following figure. Ethernet cables fit into two categories, straight-through cables and crossover cables. Installing Modules 27 ■ Straight-through cable: The wire sequences of the twisted pairs crimped in the RJ45 connectors at both ends are the same. It is used for connecting a terminal device (e.g., PC and router) to a HUB or LAN Switch. The cables delivered with the router are straight-through cables. ■ Crossover cable: The wire sequences of the twisted pairs crimped in the RJ45 connectors at both ends are different. It is used for connecting two terminal devices (e.g., PC and router). Users can make it as needed. When preparing network cables, please use shielded twisted-pair (STP) cables for electromagnetic compatibility. Connecting an Ethernet cable When connecting to a LAN Switch, insert the cable to the 10/100BASE-TX port identified by MDIX. Follow these steps to connect an Ethernet cable, to the 10/100BASE-TX port, on the RPU for example: 1 Use a crossover cable to connect the Router to a PC or another Router by connecting one end of the cable to the Ethernet port on the Router and the other end to the PC or the peer router. Use a straight-through cable to connect the Router to a HUB or LAN Switch by connecting one end of the cable to the Ethernet port on the Router and the other end to the HUB or the LAN Switch. 2 View the LED of 10/100BASE-TX port. If the link has been connected, the green LED will light. You must connect a cable to the interface with the appropriate mark. Connecting the AUX Port to Modem AUX is an RS232-compliant asynchronous serial interface that can provide backup for a WAN interface. Usually, it functions to provide dial connection. In case of console failure, AUX can function as a console interface. AUX cable AUX cable is an 8-core shielded cable. At one end of the cable is an RJ45 connector that can be plugged into the console port of the Router. At the other end are the DB9 (male) connector and the DB25 (male) connector. You can plug either of them into the serial port of a modem as needed. The following figure illustrates the AUX cable. Figure 6 AUX Cable 28 CHAPTER 2: INSTALLING THE ROUTER Connecting the AUX cable Follow these steps to connect the AUX cable: 1 Insert the RJ45 connector of the cable into the AUX port on the RPU. 2 Insert the DB25 or DB9 connector into the serial port of the analog modem. AUX port is usually used for remote configuration or dial-up backup. Therefore, you need to connect the local modem to the remote modem via PSTN and then to the remote equipment. Verify Installation During router installation, you must verify the installation each time you power on the Router, making sure that: ■ Enough clearance has reserved around the Router for adequate dissipation and the cabinet is stable enough. ■ The correct power supply is used. ■ The connection of the PGND wire of the Router is correct and secure. ■ The connections with other devices, such as, the console terminal, are correct. It is very important for you to check the router installation, as the secure connection, well grounding, and use of the correct power supply are essential to the normal operation of the Router. 3 Establishing Configuration Environment Connecting the Router to a configuration terminal CONFIGURING THE ROUTER When configuring a router for the first time, you can only use Console port or AUX port. This section introduces the local and remote configuration environment establishment for your reference To set up the local configuration environment, RJ45 connector of the console cable needs to be connected to the console port on the Router, and DB25 connector or DB9 connector to the serial interface of a PC, as shown below. Figure 1 Local configuration through CON port RS232 serial port Quidw ay AR46-20 PC Console port Console cable Setting the parameters of configuration terminal To set the configuration parameters, follow below: 1 Start the configuration terminal and set up a new connection. If the configuration is performed through a PC, the terminal emulation program (HyperTerminal of Windows95/98/NT/2000/XP) should be run in the PC to set up a new connection. 2 Enter a name for the new connection and press <OK> button. 30 CHAPTER 3: CONFIGURING THE ROUTER 3 Set terminal parameters. Parameters of the HyperTerminal of Windows98 are set as follows: ■ Select a connection port. While implementing the local configuration, select the serial interface to be connected in the Connect Using box, as shown below. Please notice that the selected serial interface should be consistent with the actual serial interface connected by the console cable. Establishing Configuration Environment 31 4 Setting serial interface parameter. As shown below, in the properties dialog box of the serial interface, the parameters are set as follows: Baud rate 9600, Data bits 8, Parity check None, Stop bits 1, and Flow control None. Click the <OK> button to return to the HyperTerminal interface. 32 CHAPTER 3: CONFIGURING THE ROUTER 5 Set HyperTerminal properties. Select [Property/Settings] on the HyperTerminal and enter the property setting window, shown below. Select VT100 or auto detection as terminal simulation type, press [Ok] and return to the HyperTerminal window. Powering on the Router Perform the following to check items before powering on the router: ■ ■ ■ Whether the power cord and ground wire are correctly connected. Whether the voltage of the power supply complies with the requirement of the Router. Whether the console cable is correctly connected, whether the PC or terminal for configuration is started, and whether the settings are done. Before switching on the power, locate the power switch in the equipment room, so that, in case of an electrical accident, power can be turned off. 1 Power up the Router. Confirm the following while the router is booting: ■ ■ Whether the LEDs on the front panel are normal. Whether the configuration terminal display is normal. For the local configuration, the booting interface displays on the configuration terminal after the Router is powered on. 2 Upon completion of POST, press <Enter> to begin configuring router. Establishing Configuration Environment Startup Process 33 Self-test on SDRAM During the process of powering on the router or resetting the router, the configuration terminal yields the following output first: Do you want to go on checking sdram? Yes or not(Y/N) This information asks if you want to check the SDRAM. If you press <N>, the system will skip the SDRAM checking. Checking SDRAM is normally performed by Administrative personnel. This process may be time consuming. The user will have 5 seconds to decide whether or not to validate the SDRAM. If SDRAM is checked, the results are displayed on the console. Display system information The following information displays on the screen: Starting... ******************************************************* * * * Routing Platform 6080 Bootrom, Ver.* * * ******************************************************* Copyright(C) 2001-2004 by 3Com Corporation Creation date: Jul 14 2003, 10:54:22 CPU type CPU L2 Cache CPU Clock Speed BUS Clock Speed Memory Size Press Ctrl+B to enter : IBM750FX-DD2.2 : 512KB : 625MHz : 125MHz : 256MB Boot Menu... 0 If you press <Ctrl+B> within 4 seconds, the system will enter Boot menu. Boot menu mainly provides application downloading and executing. If you do not press<Ctrl+B>, the system will take the next step. The system provides Boot ROM master system automatic updating function. Before executing an application, if it finds the Boot ROM master system version is different from that recorded in the Boot ROM chip, it will automatically update the Boot ROM master system and reset it. The following information will display: Update Bootrom...done! Select booting device and download applications If you do not press<Ctrl+B>, the Boot ROM program will automatically select a booting device according to the configuration of a user and read the application files from the corresponding device into SDRAM. If a user configures to boot with Flash, the terminal screen will yield the following information: Auto-booting... Booting From Flash... The Boot File is < flash:/8060.bin > 34 CHAPTER 3: CONFIGURING THE ROUTER Decompress Application If the application files read into the SDRAM pass the checking, they will be decompressed. And the terminal screen displays the following information: Begin Decompressing ............................................................ Packet Decompress is completed! Initialize the system After decompression, the Boot ROM program ends and the depressed application will be executed. The terminal screen displays the following information: Booting... Be Sure The Baudrate Be Set To 9600bps! Be Sure The Baudrate Be Set To 9600bps! GT64260 Version->[B]. usrRoot() end leave BSP root begin... Init 28F128... Begin to start the system, please waiting...... ...... line Con 0 is available. Press ENTER to get started. Router Configuration Fundamentals Basic Configuration Procedure In general, the configuration steps are as follows: 1 Before configuring a Router, you will need specific, detailed networking requirements. They include networking purpose, the role of the Router in the network, the division of subnets, the type of the WAN and transmission medium, and the network security policy and reliability. 2 Based on the above requirements, draw a clear and detailed networking diagram. 3 Configure the WAN interface of the Router. First, configure the physical operating parameters (such as synchronous/asynchronous serial interface, baud rate and synchronous clock) of the interface according to the transmission medium of the WAN. For the dial-up interface, you need to configure DCC parameters. Second, configure the link layer protocol encapsulated on the interface and the related operating parameters according to the type of the WAN. 4 Configure the IP addresses or IPX network number of all the interfaces of the Router according to the division of the subnets. 5 Configure the routes. If it is necessary to enable the dynamic routing protocol, configure the related operating parameters of the protocol. 6 If there is any special security requirement, perform the security configuration for the Router. 7 If there is any special reliability requirement, perform the reliability configuration for the Router. Router Configuration Fundamentals 35 SNMP Management For help managing routers on your network, you can use 3Com Network Director software to discover, map, and display network links and IP devices. To allow Network Director to monitor your routers, you must first configure SNMP V1 and SNMP Trap support with the following commands: [3Com] [3Com] [3Com] [3Com] snmp-agent snmp-agent snmp-agent snmp-agent sys-info version v1 community read <read-community-string> community write <write-community-string> trap enable In this example, <addr> is the address of the PC on which you have installed Network Director. To learn more about Network Supervisor, on the 3Com Corporation World Wide Web site, enter this URL into your Internet browser: http://www.3com.com/3nd Command Line Interface The command line interfaces provided by 3Com 6000 Series Routers include a series of configuration commands, through which a user can configure and manage the router. The command line interface has the following features: ■ ■ Users can enter <?> at any time to get online help. ■ Provide prompt help information for user’s convenience. ■ ■ Slot Arrangement and Interface Numbering Rules Performs the local or remote configuration through the Telnet command, which can be used to directly log on and manage other Routers. ■ ■ Command line interface Performs the local configuration through CON port. Provide network diagnostic tools, such as Tracet and Ping, to quickly diagnose the availability of the network. Provide all kinds of detailed debugging information to diagnose network faults. The command line interpreter adopts fuzzy search for the keywords of the command. Any conflict-free keyword will be interpreted. For example, for the display command, you can just enter <dis>. 3Com 6000 Series Router command line interface provides a rich set of configuration commands, which are grouped in system view. A group corresponds to a view. You can switch between different views by using commands. Normally, only specific commands can be executed in a certain view, although some common commands, (such as ping, display current-configuration, and interface) can be used in all views. 3Com 6000 Router supports various interfaces, such as CON port, AUX port, Ethernet port, (synchronous/asynchronous) Serial port, and Asynchronous port. The interfaces are configured in the order of sequence number. 36 CHAPTER 3: CONFIGURING THE ROUTER Figure 2 Example: 6080 Router slot arrangement Slot 3 Slot 1 Slot 5 Slot 7 Slot 0 Slot 2 Slot 8 Slot 4 Slot 6 Interface numbering rule 6000 interfaces are numbered in three dimensions. The rules are as follows: ■ ■ ■ The interfaces are numbered in the interface-type X/Y/Z format, in which, interface specifies the interface type (as serial, asynchronous, ethernet or ATM, etc.), X specifies the slot number, Y specifies the board number (or is fixed as 0 when there is no board), and Z specifies the interface sequence number. As shown in the above figure, different interfaces of an interface module share the same slot number X. For every interface, Y starts from 0, and Z indicates the interface sequence (from left to right) on the interface module. SOFTWARE MAINTENANCE 4 Software Maintenance Overview There are three types offiles managed by the Router: ■ Boot ROM program files ■ Application program files ■ Configuration files The maintenance of the Router involves mainly the three aforementioned types of files. Only the software maintenance functions listed in Boot menu, for example upgrading of application files, are discussed here. Boot Menu Boot main menu and Boot sub-menu will be used during the maintenance of the router software. Boot sub-menu can upgrade and start a program. While Boot main menu upgrades and starts an application program. Build up a configuration environment and then boot the Router. 1 Enter <N> and the following information will be displayed on the terminal screen: Press CTRL+A to Stop AutoBoot! Starting... 2 Press <Ctrl+A> in five seconds after “Starting...” pops up, then the system enters Boot sub-menu. In order to access the Boot sub-menu, you shall press <Ctrl+A> within five seconds after the information “starting…” appears. Otherwise the system will directly enter Boot main menu if no error is found in system checks. If you do not press <Ctrl+A> as required, then the system will check the code for Boot main system when Boot sub-system starts. 38 CHAPTER 4: SOFTWARE MAINTENANCE Boot Sub-menu The following information will be displayed on the terminal screen when the system enters Boot sub-system successfully. ============<SMALL-BOOTROM MENU(Ver 1.07)>============= | | <1> Update LargeBootrom| | <2> Boot main system| =========================================================== Enter your choice(1-2): Modifying serial port parameters 1 Enter <1> in Boot sub-system and the system will begin to change baudrate of the serial port on RPU card, as will reduce the time to load necessary files. The system prompts the following information: ========================<BAUDRATE SET>========================= |Note: Change The HyperTerminal's Baudrate Accordingly.| |-----------------------<BaudrateAvaliable>------------------| | <1> 9600(Default)| | <2> 19200 | | <3> 38400 | | <4> 57600 | | <5> 115200 | ================================================================ Enter Your Choice(1-5): The information indicates you to choose the desired baudrate. By default, the baudrate is 9600 bps. 2 Select a target item and press <Enter>. When you select <5>, the system prompts: Enter your choice(1-5): 5 Change The BaudRate On PC Side First! 3 Select [File/Attributes] at HyperTerminal in the configuration PC and press <Configuration> in the dialog box. In the dialog box, change the baudrate to a desired value and press <OK>. 4 Disconnect the system and resume dialup, to make the new parameter take effect. The Current BaudRate is 115200 You should reset the HyperTerminal baudrate to the default value 9600bps when upgrading, by changing rate downloading files, to prevent output information from being prompted on the terminal screen after system startup or restart. Upgrading Boot main system (LargeBootrom) through serial port Enter <2> in Boot sub-system and choose to upgrade Boot main system via Xmodem. Starting Boot main system Enter <3> in Boot sub-system and the system will then copy the files in Boot main system into SDRAM. It will also decompress and start the files. Then the system will start Boot main menu. Software Maintenance Overview Boot Main Menu 39 The following is prompted on the terminal screen after the system enters Boot main system. Copyright(C) 2001-2004 by 3Com Corporation CO. Creation date: Jul 14 2003, 10:54:22 CPU type CPU L2 Cache CPU Clock Speed BUS Clock Speed Memory Size Press Ctrl+B to enter : IBM750FX-DD2.2 : 512KB : 625MHz : 125MHz : 256MB Boot Menu... 0 If you press <Ctrl+B> at this time, the system will enter Boot main menu. Press <Ctrl+B> four seconds after startup to enter Boot main menu. Otherwise the system will start host program in default mode. The system will first prompt the following information for you to enter the password. If the password is correct, the system shows the main menu. If you enter an incorrect password three times consecutively, the system restarts. MAIN MENU =====================<MAIN-BOOTROM MENU>======================= | <1> Boot With Default Mode| | <2> Boot From Flash| | <3> Enter Serial SubMenu| | <4> Enter Ethernet SubMenu| | <5> Modify Bootrom Password| | <6> Reboot =============================================================== Enter your choice(1-7): _ If you use Flash for the first time, and reading or writing Flash is required, Flash will be formatted first. Then the following information will be prompted: Formatting Flash, please waiting several minutes...done Starting host program in default mode Enter <1> in Boot main menu and the system will first read, Flash description area to get start flag (from Flash or from hardware disk) and start file names. Then it downloads host program files to memory as per start flag and start file names. The system decompresses and starts the files, and the terminal will display: Boot With Default Mode Booting From Flash... The Boot File is < flash:/6080.bin > The Router 6000 only supports starting Boot main menu from Flash. Starting application program from Flash Enter <2> in Boot main menu and the system will first read Flash description area to get Flash start file names. Then it downloads host program files to memory as per start file names. The system decompresses and starts the files. The following information is prompted on the terminal screen: 40 CHAPTER 4: SOFTWARE MAINTENANCE Booting from Flash Entering serial port sub-menu Enter <2> in Boot main menu and the system will enter serial port sub-menu. The following information is shown on the terminal screen: Boot From Serial Port ======================<SERIAL SUB-MENU>======================== | <1> Download Program To SDRAM And Run| | <2> Download To Flash| | <3> Change Boot Parameter| | <4> Exit To Main Menu| =============================================================== Enter your choice(1-4): _ 1 Downloading via serial port application files to memory and starting them. Enter <1> in serial port sub-menu and the system will download, via serial port, application files from the configuration PC to memory using Xmodem protocol. It then decompresses them and runs start file upon skipping to program ingress. Refer to Upgrading Boot main system (LargeBootrom) through serial port for loading details. 2 Downloading to Flash Enter <2> in serial port sub-menu and the system will download the main boot file to Flash, via serial port using Xmodem protocol. 3 Modifying serial port parameters Enter <3> in serial port sub-menu to modify baudrate of the serial port on RPU card. The following information is displayed: ========================<BAUDRATE SET>======================= |Note: Change The HyperTerminal's Baudrate Accordingly.| |-------------------<BaudrateAvaliable>-----------------------| | <1> 9600(Default)| | <2> 19200 | | <3> 38400 | | <4> 57600 | | <5> 115200 | =============================================================== Enter Your Choice(1-5): The information indicates you to choose desired baudrate. By default, the baudrate is 9600 bps. Select a target item and press <Enter>. When you select <5>, the system prompts Enter your choice(1-5): 5 Change The BaudRate On PC Side First! Change baudrate of the configuration PC as per the prompts. Disconnect the system and resume dialup, to make the new parameter take effect. See Modifying serial port parameters, for more details. 4 Returning to Boot main menu 5 Enter <4> in serial port sub-menu to return to Boot main menu. Software Maintenance Overview 41 Entering Ethernet port sub-menu Enter <4> in Boot main menu to turn to Ethernet port sub-menu. The following information is displayed: =======================<NETWORK SUB-MENU>====================== | <1> Download Program To SDRAM And Run| | <2> Download Main Boot File To Flash| | <3> Download Backup Boot File To Flash| | <4> Download Secure Boot File To Flash | <5> Change Boot Parameter| | <6> Exit To Main Menu| | <Be Sure To Modify Parameter Before Downloading! > =============================================================== Enter your choice(1-6): 1 Downloading port application files to memory and starting them via Ethernet port. Enter <1> in Ethernet port sub-menu and the system will download via Ethernet port from the host to memory. It then decompresses them and runs start file upon skipping to program ingress. 2 Downloading the main boot file to Flash via Ethernet port Enter <2> in Ethernet port sub-menu and the system will download the main boot file from the host to Flash. 3 Downloading the backup boot file to Flash via Ethernet port Enter <3> in Ethernet port sub-menu and the system will download the backup boot file from the host to Flash via Ethernet port. 4 Downloading the secure boot file to Flash via Ethernet port Enter <4> in Ethernet port sub-menu and the system will download the secure boot file from the host to Flash via Ethernet port. 5 Modifying Ethernet port parameters Enter <5> in Ethernet port sub-menu to modify parameters of the Ethernet port. The following information is displayed: Two protocols for download, tftp & ftp. You can modify the flags following the menu. tftp--0x80, ftp--0x0. Available Boot Device: [wancom] boot device : wancom0Ethernet device name processor number: 0 host name : host file name : c:/share/system.bin Host file name inet on ethernet (e): inet on backplane (b): host inet (h) : 192.168.0.91Host IP address gateway inet (g): user (u) : FTP username ftp password (pw) (blank = use rsh): taotaoFTP user password flags (f) : 0x0(FTP)/0x80(TFTP) File transfer type target name (tn): startup script (s): 42 CHAPTER 4: SOFTWARE MAINTENANCE other (o) : 6 Return to Boot main menu. Enter <4> in Ethernet port sub-menu to return to Boot main menu. Modifying Flash description area Enter <5> in Boot main menu and the system will read Flash description area data first. When data errors occur in Flash description area, the system prompts the following messages: Data error in flash description area! Data error in flash description backup area! Note: Flash description area will be rewrite! The following system parameters will be set to default value: Main Boot File Name = [main.bin] Backup Boot File Name = [backup.bin] Secure Boot File Name = [secure.bin] If the descriptor area containing the information relevant to the main and backup boot files is completely damaged, the system rewrites the flash descriptor area automatically. Then the system enters boot file control menu: =====================<BOOT FILE CONTROL>===================== | <1> Show Available Boot File | | <2> Set Main Boot File | | <3> Set Backup Boot File | | <4> Exit To Main Menu | ============================================================= Enter your choice(1-4): Displaying available boot files in the Flash Enter <1> in Boot file control sub-menu. The system lists all available boot files in the Flash as follows: Available boot file(s): 'M' = MAIN, 'B' = BACKUP, 'S' = SECURE ------------------------------------------------------------[No.] [Type] [Date] [Time] [Size] [Name] ----------------------------------------------------------------------1 M Apr/12/2003 00:38:29 5534020 main.bin 2 B Mar/17/2004 11:27:43 5865492 backup.bin 3 S Apr/04/2003 23:09:24 5749340 secure.bin 4 N/A Apr/04/2003 23:09:24 5749340 router.bin ---------------------------------------------------------------------Press <Enter> to continue The system first tries to boot from the file marked with ”M”, and if the attempt fails the backup boot file which is marked with “B”. In case both attempts fail, the system tries to boot from the secure boot file (the one marked with “S”), which is the last normal boot means. If this boot attempt fails, the system prompts the boot failure. The system displays boot file type during the booting process. Software Maintenance Overview 43 Setting the main boot file In Boot file control sub-menu, input <2> to set the main boot file. The following information appears: Input main boot file name->router.bin Input the main boot file name behind the right arrow indicator, The choose <1> to see if it has taken effect Available boot file(s): 'M' = MAIN, 'B' = BACKUP, 'S' = SECURE ------------------------------------------------------------[No.] [Type] [Date] [Time] [Size] [Name] ------------------------------------------------------------1 N/A Apr/12/2003 00:38:29 5534020 main.bin 2 B Mar/17/2004 11:27:43 5865492 backup.bin 3 S Apr/04/2003 23:09:24 5749340 secure.bin 4 M Apr/04/2003 23:09:24 5749340 router.bin ------------------------------------------------------------Press <Enter> to continue As you can see from the information of all the boot files, the file type of “router.bin” has been changed to “M” and that of the original main boot file “main.bin” to “N/A”. Setting the backup boot file In Boot file control sub-menu, input <3> to set the backup boot file. The following information appears: Input backup boot file name->router.bin Input the backup boot file name behind the right arrow indicator, The choose <1> to see if it has taken effect Available boot file(s): 'M' = MAIN, 'B' = BACKUP, 'S' = SECURE ------------------------------------------------------------[No.] [Type] [Date] [Time] [Size] [Name] ------------------------------------------------------------1 M Apr/12/2003 00:38:29 5534020 main.bin 2 N/A Mar/17/2004 11:27:43 5865492 backup.bin 3 S Apr/04/2003 23:09:24 5749340 secure.bin 4 B Apr/04/2003 23:09:24 5749340 router.bin ------------------------------------------------------------Press <Enter> to continue As you can see from the information of all the boot files, the file type of “router.bin” has been changed to “B” and that of the original backup boot file “backup.bin” to “N/A”. Returning to Boot main menu Enter <4> in Boot file control sub-menu to return to Boot main menu. Modifying Boot ROM Pasword Enter <6> in Boot main menu. The following information is displayed: 44 CHAPTER 4: SOFTWARE MAINTENANCE old password:?Enter the old password New password:?Enter a new password Verify: ?Acknowledge the new password Write password to Flash...OK Both incorrect old password and inconsistency in new password verification can result in password modification failure. The system then exits. Ignoring system configuration Enter <7> in Boot main menu. The system tags the Flash with an ignore flag and displays: Flag set successfully. In this case, the ex-factory configuration is used for booting and the configuration files saved by the user are ignored. The flag is cleaned soon after it is read during system booting. Rebooting the system Enter <8> in Boot main menu to reboot the system. The following information is displayed on the terminal screen. Rebooting... Upgrading Program Files Using Xmodem Protocol Upgrading Boot ROM Program Detailed procedures: 1 Connect the configuration PC as per Figure 4-1. 2 Start the router and press <Ctrl+A> in five seconds when the system prompts "Starting…" to enter Boot sub-menu. 3 Change the baudrate of the serial port on RPU card to increase loading rate. See Modifying serial port parameters, for more details. The baudrate of RPU serial port is 9600bps. Skip this step if you do not want to modify it. If you have changed the baudrate, remember to reset it to 9600bps when file transfer is completed. 4 Enter <2> in Boot sub-menu and the system will first download program files from the configuration PC to memory using Xmodem protocol. The system begins to upgrade Boot ROM program if no error is found in system checks. The following information is shown on the terminal screen: Please Select File. XMODEM downloading...CC 5 Select [Transfer/Send files] in HyperTerminal when the above information pops up. Upgrading Program Files Using Xmodem Protocol 45 In [Send files] dialog box, select <Protocol> as Xmodem and enter program path and files name in <File name>. Then press <Send>. If the configuration PC is not ready yet, press <Ctrl+X> to exit from loading program files. Figure 1 Setting Parameters 6 The system prompts the following information after you press <Send>: Figure 2 Xmodem File When the loading is completed, the system prompts XMODEM downloading...CC download successfully! Update Bootrom...done! Excluding the time to download program files, it takes 10 seconds to upgrade Boot ROM program. 46 CHAPTER 4: SOFTWARE MAINTENANCE Upgrading application program Downloading application files via serial port is easy but at low rate. Detailed procedures: 1 Connect the configuration PC. 2 Change the baudrate of the serial port on RPU card to increase loading rate. See Modifying serial port parametersModifying serial port parameters, for more details. The baudrate of RPU serial port is 9600bps. Skip this step if you do not want to modify it. Remember to reset the baudrate to 9600bps when file transfer is completed, if you have changed the baudrate. 3 Start the router and enter Boot main system. Press <Ctrl+B> when the system prompts “Press Ctrl+B to enter Boot Menu... 3”. Input correct password and enter Boot main menu. 4 Select <3> in Boot main menu to enter serial port sub-menu. 5 In serial port sub-menu, select <1> to download application files and run them. Or select <2> to download application files to Flash. 6 Select application files and Xmodem protocol in [Transfer/Send files] in HyperTerminal. 7 Send files. 8 If you have selected downloading application files to Flash, you need to return to Boot main menu after the system writes application files into Flash and select <2> to start the router from Flash. Upgrading Application Program via Ethernet Port Through Ethernet port, you can upgrade application program at high rate using FTP or TFTP, but you need to prepare FTP Server or TFTP Server. Detailed procedures are as follows: Building up upgrade environment Figure 3 Building FTP/PPP Upgrade Environment LAN/WAN Quidway AR46-20 (FTP/TFTP Client) PC(FTP/TFTP Server) 1 Connect Ethernet port 0/0/0 in RPU card to a PC with cross-over cable. Only Ethernet port 0/0/0 can be used in upgrading. 2 Connect the console port of Router to an external console terminal (can be the external PC connected to an Ethernet interface), and configure the HyperTerminal with the reference of “II. Setting the parameters of PC and terminal” contained in the section 4.1.1. Upgrading Application Program via Ethernet Port 47 3 Copy the target application files to the designated directory and configure IP address for the PC Ethernet port. Running TFTP Server or FTP Server Start TFTP server or FTP Server and set a path for the target files. For FTP Server, you should also set username and password. FTP Server or TFTP Server is not shipped with 3Com series routers, so you have to buy it separately and install. Configuring the Router 1 Start the router and press <Ctrl+B> to enter Boot main menu. See Boot Main Menu for more details. 2 Select <4> in Boot main menu to enter Ethernet port sub-menu. 3 Select <3> in Ethernet port sub-menu to set Ethernet port parameters. ■ For TFTP upgrade mode, you should set the following parameters: ■ ■ ■ file name: The file name to be downloaded inet on ethernet (e) The IP address for the downloading port in the router is user-defined and should not be in conflict with other device addresses in the network. host inet (h) ■ The IP address of TFTP Server ■ flags (f): Enter 0x80 for TFTP mode. For FTP upgrade mode, you should set the following parameters: ■ ■ file name: The file name to be downloaded inet on ethernet (e): The IP address for the downloading port in the router, is user-defined and should not be in conflict with other device addresses in the network. ■ host inet (h): The IP address of FTP Server ■ user (u): username, which should be consistent with that at FTP Server. ■ ■ ftp password (pw) (blank = use rsh); password, which should be consistent with that at FTP Server. flags (f): Enter 0x0 for TFTP mode. FTP usemame and password in Boot main menu should be consistent with those at FTP Server. 4 Select <1> in Ethernet port sub-menu to download application files and start them. Or Select <2> in Ethernet port sub-menu to download application files to Flash. The following information is shown on the terminal screen: Attached TCP/IP interface to wancom0. Loading... done writing Flash................................Done 5 Select <4> in Ethernet port sub-menu to return to Boot main menu. Select <1> in it to run the new files. Till now the upgrading ends. 48 CHAPTER 4: SOFTWARE MAINTENANCE 5 Hardware Maintenance HARDWARE MAINTENANCE Please review the following cautions before installation or maintenance: ■ ■ Power Module Removal and Installation On a mounting screw of 3Com 6000 series router chassis, there is an anti-dismantle seal of 3Com Corporation. The seal must be kept intact before the support agent performs maintenance on the switch. Remember to wear ESD-preventive wrist strap. 6000 Series Routers support 1+1 redundant power system. The power modules are hot-swappable. Remove a Power Module 1 Turn off power switch. 2 Remove the power cord connected to the power module to be removed and loosen the two captive screws in the top panel of the module. 3 Hold the handle of the module and gently pull the module out along the guides. Figure 1 Power Module Removal Install a Power Module 1 Hold the handle of the power module panel, slowly push the module into the chassis along the guides until it touches the rear power panel inside the power slot of the chassis. 2 Fasten the two captive screws in the power module panel. 50 CHAPTER 5: HARDWARE MAINTENANCE 3 Plug one end of the power cord shipped with the chassis into the socket in the power module, and connect the other end to the power supply. 4 Turn on the power switch. 5 Check if the power status indicator ON the RPU is normal. Fan Removal and Installation The fan is used for exhausting air to cool the cards. The fan is installed vertically to the right side inside the integrated chassis. Remove a Fan 1 Loosen the two captive screws of a fan. 2 One hand holds the handle attached to the front of the fan and pulls part of it out, while the other hand holds the bottom of the fan. 3 Pull the whole fan out after it completely stops rotating. The fan is rather long, and therefore use one hand to hold the bottom of the fan while the other hand holds the handle attached to the front of the fan and pull it out slowly. Be careful and do not put your finger into the rotating fan. Figure 2 Fan Removal Install a Fan 1 Hold the handle attached to the front of the fan with one hand and hold the bottom with the other hand. Slowly insert the fan into the chassis along the guides until it touches the rear panel. 2 Fasten the captive screws of the fan. 3 Check if the fan status indicator on the RPU is normal. RPU Removal and Installation 51 RPU Removal and Installation Remove an RPU 1 Power off the router. (If there are two power modules installed, turn both of them off.) 2 Loosen the captive screws at both sides of the RPU. 3 Pull the handles at both side of the RPU outward and gently pull the RPU out along the guides until the whole card is separated from the chassis. Figure 3 RPU Removal Install an RPU 1 Power off the router. (If there are two power modules installed, turn both of them off.) 2 Align the corners of the far edge with the guides in RPU slot and push the RPU inside the router. At the same time, push the handles at both sides of the RPU inward until it touches the RPU panel. 3 Fasten the captive screws and fix the RPU on the router. 4 Turn ON power. 5 Check if the fan status indicator on the RPU is normal after powering on the router. 52 CHAPTER 5: HARDWARE MAINTENANCE 6 TROUBLESHOOTING Troubleshooting Power System Fault: POWER RUN LED is OFF or blinks. Please check: ■ If the power switch of the Router is turned on. ■ If the power supply switch is turned on. ■ If the power cord of the Router is properly connected. ■ Troubleshooting Configuration System Fault: “nothing being displayed on the terminal” If the power supply meets the requirement of the Router. Steady on means the input voltage is normal (85-264V), off means the input voltage is abnormal. After the Power-On Self-Test (POST) of the Router, if the system operates normally, the start-up information should be displayed on the console terminal. If the configuration system has some fault, the terminal may display nothing or only illegible characters. After the Power-On Self-Test (POST) of the Router, if the terminal does not display any information. Please check: ■ If the power system is normal. ■ If the console cable is connected correctly. If there's nothing wrong after all the items above have been checked, it is likely that there is something wrong with the console cable or the terminal (e.g., the HyperTerminal) parameters. Please check the cable or the parameters. Fault: “displaying illegible characters on the terminal” After the Power-On Self-Test (POST) of the Router, if the console terminal displays illegible characters. Please check the following: ■ Baud: 9600 ■ Data bits: 8 ■ Stop bit: 1 ■ Parity: None ■ Flow control: None 54 CHAPTER 6: TROUBLESHOOTING ■ Terminal emulation: VT100 If the parameter settings do not match the above values, please modify the configuration. Troubleshooting Application Software Upgrade Fault 1 Start the Router, upgrade the software with the TFTP approach, and the system displays the following prompt: DownLoad Program To Flash Through Net Port boot device : ErrDev unit number : 0 processor number : 0 file name : 6000.bin inet on ethernet (e) : 1.1.1.1 host inet (h) : 1.1.1.2 user (u) : user ftp password (pw) : password flags (f) : 0x80 Loading... Loading Failed Troubleshooting The fault occurs due to the wrong boot device 'ErrDev' using a wrong application. To solve the problem, just change “ErrDev” to “wancom” which is the application upgrade device of 6000 Router. Fault 2 Start the Router, upgrade the application software with the TFTP approach, and the following information is displayed: DownLoad Program To Flash Through Net Port boot device : wancom unit number : 0 processor number : 0 file name : 6000.bin inet on ethernet (e) : 1.1.1.1 host inet (h) : 1.1.1.2 user (u) : user ftp password (pw) : password flags (f) : 0x80 Attached TCP/IP interface to wancom0. Subnet Mask: 0xffffffc0 Attaching network interface lo0... done. Loading... Error code 2: Access violation tftpGet: Error occurred while transferring the file. A bad file or twisted pair doesn't link correctly!Loading Failed Troubleshooting Application Software Upgrade 55 Troubleshooting The problem occurs because the file to be downloaded does not exist or the network cable is not connected properly. To solve the problem, confirm that the file to be downloaded is under the TFTP root directory and the cable is connected properly. Fault 3 Start the Router, upgrade the software with the TFTP approach, and the system displays the following prompt: DownLoad Program To Flash Through Net Port boot device unit number processor number file name inet on ethernet (e) host inet (h) user (u) ftp password (pw) flags (f) : : : : : : : : : wancom 0 0 6000.bin 1.1.1.1 1.1.1.3 user password 0x80 Attached TCP/IP interface to wancom0. Attaching network interface lo0... done. Loading... tftpGet: Error occurred while transferring the file. A bad file or twisted pair doesn't link correctly!Loading Failed Troubleshooting The problem occurs because the IP address of the computer is not correctly configured. To solve the problem, make a correct configuration of the IP address. Fault 4 Start the Router, upgrade the software with the TFTP approach, and the system displays the following prompt: DownLoad Program To Flash Through Net Port boot device unit number processor number file name inet on ethernet (e) host inet (h) user (u) ftp password (pw) flags (f) : : : : : : : : : wancom 0 0 6000.bin 1.1.1.1 1.1.1.2 user password 0x80 Loading... Done 1000 Bytes Downloaded.Crc Error! Troubleshooting The problem occurs because the downloaded file is not the application of 6000 Router. To solve the problem, specify a correct application. 56 CHAPTER 6: TROUBLESHOOTING Bar code labels display product and maintenance information on the router chassis and FIC. 7 FIC Categories Remove and Install FIC FLEXIBLE INTERFACE CARDS Following are the FICs available for 6000 Series Routers. ■ 1-port 100FX MM FIC (3C13860) ■ 2-port 10/100 FIC (3C13861) ■ 1-port 100 FX SM FIC (3C13862) ■ 4-port Enhanced Serial FIC (3C13863) ■ 8-port Enhanced Serial FIC (3C13864) ■ 4-port Channelized E1/PRI FIC (3C13866) ■ 4-port Channelized T1/PRI FIC (3C13870) ■ 2-port 2-Port ADSL FIC (3C13872) ■ 4-port Fractional T1 FIC (3C13821) ■ 4-port Fractional E1 FIC (3C13823) ■ 1-port OC-3 ATM MM FIC (3C13882) ■ 1-port OC-3 ATM, SM FIC (3C13884) ■ 1-port OC-3 ATM, SML FIC (3C13886) ■ 1-port Channelized E3 FIC (3C13888) ■ 1-port Channelized T3 FIC (3C13889) Be aware of the following important considerations before proceeding with the installation of a FIC. The shielding fingers on the front panel of FIC achieve special electromagnetic shielding effect for the whole Router. Please ensure their integrity when uninstalling or replacing an FIC and never damage them. If you do not want to install a new FIC after removing the old one, install a blank filter panel to keep off the dust and ensure the adequate ventilation of the Router. 3Com 6000 Series Routers support on-line removal. Thus, you can remove or install FICs when the router is running without shutting down the power supply and removing the power cable. But, you must execute the remove slot command before removing FICs, otherwise, some unknown errors might occur. However, you do not need to execute the undo remove slot command when you reinstall the removed FICs. If you unintentionally execute the remove slot command, you can cancel that operation by using the undo remove slot command. 58 CHAPTER 7: FLEXIBLE INTERFACE CARDS Remove FIC Use the following procedure to remove a FIC: 1 Issue command to remove FIC. 2 Place the Router with the front panel forward. 3 Remove the cables connected to the FIC. 4 Loosen the captive screws at both sides of the FIC. 5 Pull the ejector levers at both sides of the FIC outward, pull the FIC out of the slot along the guides until disengaging it totally from the slot. Install FIC Use the following procedure to install a FIC: 1 Place the Router with the front panel forward. 2 Align the remote edge of the FIC with the slot edge, push it into the slot, pull the ejector levers inward until it presses against the FIC panel (the angles thus formed between the FIC panel and the levers are the minimum angles). 3 Fix the FIC in the chassis by fastening the captive screws. 4 Repeat these steps to install all the other FICs. Troubleshooting The 6000 FICs have LEDs for status reporting. Generally, you can locate the problem by performing the following operations if an FIC is not working normally: ■ ■ ■ ■ ■ 2-port 10/100 FIC (3C13861) View the LEDs on the FIC panel, ensuring that the FIC is working normally. Execute the configured display command, ensuring that the interface has accepted the configuration and is working normally. If anomalies occur without executing the remove slot command, you can perform the following operation. Restart the router (sometimes the router automatically restarts), and check if the problem has been solved. The 2-port 10/100 FIC is used for the communications between the Router and LAN(s). The 2-port 10/100 FIC provides two 10/100Mbps RJ45 Ethernet interfaces. The card supports: ■ Interface Attributes Check the interface cables, making sure that you have used the correct cables. The transmission distance of 100 meters if the category-5 twisted pairs are used. ■ The operation at the speeds of 100Mbps and 10Mbps, and autosensing. ■ Full duplex and half-duplex, with the former one in common use. The following table describes the interface attributes of 2-port 10/100 FIC. Table 1 2-port 10/100 FIC interface attributes Attribute Description 2-port 10/100 FIC Connector RJ45 Connector number 2 2-port 10/100 FIC (3C13861) 59 Table 1 2-port 10/100 FIC interface attributes Attribute Description Cable Standard Ethernet cable Operating mode Full duplex/Half-duplex 10M/100Mbps auto-sensing Supported frame format Ethernet_II Ethernet_SNAP Panel and Interface LED The following figure illustrates an 2-port 10/100 FIC panel. Figure 1 2-port 10/100BASE-T FIC Panel Ethernet cable ■ LINK-OFF means the link is not connected and ON means the link is connected ■ ACTIVE-OFF means no data is being transceived on the interface and blinking means data is being transceived. As shown in the following figure, Ethernet cable of 2-port 10/100 FIC cards is a category-5 twisted pair with RJ45 connectors. Pins 1 and 2 of the interface are at the transmitting terminal, and Pins 3 and 6 are at the receiving terminal. Figure 2 Ethernet Cable RJ45 8 1 RJ45 8 1 Make Ethernet cable Ethernet cable uses the category-5 twisted pair composed of eight cores that are identified and grouped by their insulation layer colors. Usually a unicolor wire and the white/unicolor wire for it are in pairs. But sometimes, color dots are used to indicate which wires belong in pairs. 60 CHAPTER 7: FLEXIBLE INTERFACE CARDS Ethernet cables fit into two categories, i.e., straight-through cables and crossover cables. ■ Straight-through cable: The sequences of the twisted pairs crimped in the RJ45 connectors at both ends are the same. It is used for connecting a terminal device (e.g., PC and router) to a HUB or LAN Switch. The cables delivered with the router are straight-through cables. ■ Crossover cable: The wire sequences of the twisted pairs crimped in the RJ45 connectors at both ends are different. It is used for connecting two terminal devices (e.g., PC and router).Users can make it as needed. When preparing network cables, please use shielded twisted-pair (STP) cables; they are available for the sake of electromagnetic compatibility. The interface cables in the standard configuration of FIC cards are straight-through cables. Connect Interface Cable Use the following procedure to connect interface cables: 1 If the Ethernet cable is a straight-through cable, plug one end of the cable into an Ethernet port on the FIC card, and another end to a HUB or LAN Switch. 2 Power on the Router and check the status of the LINK LED on the FIC panel. ON means that the link has been connected and OFF means that the link is not connected. In the latter case, check the line. You must connect a cable to the interface with the appropriate mark. Misplugging is prone to impair the interface card and even damage the router mainframe. 1-port 100 FX MM FIC (3C13860) and 1-port 100 FX SM FIC (3C13862) The 1-port 100FX MM FIC provides one 100Mbps Ethernet multi-mode fiber interface. The 1-port 100FX SM FIC provides one 100Mbps Ethernet single mode fiber interface. The high reliability and sound transmission quality intrinsic to optical fibers enable the 1-port 100FX SM FIC to easily accomplish the communications between the Router and a LAN. The interface can work in megabit full-duplex mode. In terms of transmission mode, optical fibers fall into multi-mode optical fiber and single-mode optical fiber. Single-mode optical fiber has a very thin core, and transmits only in single mode on a given wavelength. It features wide band and large transmission capacity. Multi-mode optical fiber can make the transmission in multiple modes on a given wavelength. In multi-mode, lights of different modes are transmitted at different speeds, resulting in phase distortion and hence limiting the transmission band. In terms of fiber core size, there are two types of multi-mode optical fibers, i.e., 62.5m and 50m, which are acceptable transmission media in ISO/IEC 11801 standard. Interface Attributes The following table describes the interface attributes of The 1-port 100 FX MM FIC and 100 FX SM. Table 2 The 1-port 100BASE-F SM FIC interface attributes Attribute Description 100 FX SM 100 FX MM 1-port 100 FX MM FIC (3C13860) and 1-port 100 FX SM FIC (3C13862) 61 Table 2 The 1-port 100BASE-F SM FIC interface attributes Panel and Interface LEDs Attribute Description Connector SC Connector number 1 Optical fiber mode Single-mode Multimode Max. transmission distance 15km 2km Central wavelength 1310nm (1261~1360nm) 1315nm (1270-1360nm) Transmitting optical power Min. -15dBm 20dBm Max. -8dBm -14dBm Receiving sensitivity Min. -31dBm -31dBm Max. -8dBm -14dBm Operating mode Full duplex 100Mbps Supported frame format Ethernet_II Ethernet_SNAP The following illustrates the LEDs of the The 1-port 100 FX MM FIC Figure 3 1-port 100 FX MM FIC panel 1SFX panel Table 3 Table 4 LED description of the 100BASE-F SM, 100BASE-MM Interface Optical Fiber LINK OFF means Rx link is disconnected, and ON means Rx link has been connected. ACTIVE OFF means no data is being transceived on the interface and blinking means data is being transcieved. 100 FX MM should be connected to multi-mode optical fiber, and 100 FX SM to single-mode optical fiber. The optical interfaces of both cards are SC optical receptacles, so the optical fibers with SC connector should be selected. Figure 4 SC optical fiber connector 62 CHAPTER 7: FLEXIBLE INTERFACE CARDS Connect Interface Optical Fiber When connecting optical fiber, please note: ■ ■ ■ Do not bend optical fiber with excessive stress. The bend radius should be no less than 10 cm. Ensure that the Tx terminal and the Rx terminal of the interface are connected correctly. Keep the sectional surface of optical fiber clean and free from dust. Laser Danger! Do not observe the optical fiber connector connected with the laser in case the invisible laser radiation harms your eyes. 1 Find the Rx optical port and Tx optical ports on 100 FX MM/100 FX SM. Insert one end of an optical fiber into the Rx optical port of 100 FX MM/100 FX SM, and the other end into the Tx optical port of the peer device; insert one end of another optical fiber into the Tx optical port of 100 FX MM/100 FX SM, and the other end into the Rx optical port of the peer device. 2 Power on the Router and check the status of the LINK LED on the 100BASE-MM/100BASE-F SM panel. ON means the Rx link has been connected and OFF means the Rx link is not connected. In the latter case, check the line. 4-port Enhanced Serial FIC (3C13863) 8-port Enhanced Serial FIC (3C13864) Introduction to DTE and DCE 4-port / 8-port FIC stands for 4-/8-port enhanced high-speed sync/async serial interface card. The cards function mainly to transmit, receive, and process the data on the synchronous/asynchronous serial interface. They support both synchronous and asynchronous modes. In the former case, they support the DTE/DCE mode. A card is usually connected to an external modem for the dialing purpose. In this case, an appropriate baud rate must be set. The synchronous serial interface can work in either DTE or DCE mode. Two devices directly connected should work as DTE and DCE. The DCE device provides the synchronization clock and specifies communication rate, and the DTE device accepts the synchronization clock and communicates at the specified rate. The Router normally works as a DTE. To know whether the specific equipment connected with the Router is DTE or DCE, please refer to the manual shipped with the equipment. Speed and transmission distance of synchronous/asynchron ous serial interface In different operating modes, the synchronous/asynchronous serial interface supports different electric signal specifications and baud rates. In addition, the maximum signal transmission distance not only depends on the specified baud rate but also the selected cable. The following table shows how the cable type, baud rate, and the maximum signal transmission distance related to each other. Table 5 Speed and transmission distance of V.24 (RS232)/V.35/X.21 cable V.24 (RS232) V.35/X.21 Baud rate (bps) Max. transmission distance (m) Baud rate (bps) Max. transmission distance (m) 2400 60 2400 1250 4-port Enhanced Serial FIC (3C13863) 8-port Enhanced Serial FIC (3C13864) 63 Table 5 Speed and transmission distance of V.24 (RS232)/V.35/X.21 cable V.24 (RS232) V.35/X.21 4800 60 4800 625 9600 30 9600 312 19200 30 19200 156 38400 20 38400 78 64000 20 56000 60 115200 10 64000 50 - - 2048000 30 When a V.24 cable is used, the baud rate in synchronous mode shall not exceed 64 Kbps. Interface Attributes The interface attributes of 4/8-port Sync/Async FIC are listed in the following table: Table 6 Interface attributes of 4-port Sync/Async FIC and 8-port Sync/Async FI Attribute Description Synchronous Connector Asychronous DB-28 Number of Connectors 4 (4-port FIC) 8 (8-port FIC) Interface standard and V.24 operating mode DTE, DCE V.35, X. 21, RS-232 DTE Synchronous Asychronous Minimum Baud Rate 1200 1200 Maximum Baud Rate 64k 4.096M Cable V.24 (RS232) DTE V.24 (RS232) DCE V.35 DTE V.35 DCE X.21 DTE X.21 DCE DCE 300 2.048M 115.2 64 CHAPTER 7: FLEXIBLE INTERFACE CARDS Table 6 Interface attributes of 4-port Sync/Async FIC and 8-port Sync/Async FI Attribute Description Services Supported Dialup through Modem DDN leased line Terminal access service Backup Async leased line Dumb terminal access Panel and Interface LEDs The front panel of 4-port FIC is shown as follows: Figure 5 4-port Sync/Async panel The meanings of the LEDs on 4-port FIC are given in the following table: Table 7 4-port FIC LEDs LINK OFF means the link is not connected. ON means the link is connected. ACT OFF means no data is being transceived. Blinking means data is being transceived. The front panel of 8-port FIC is shown as follows: Figure 6 8-port FIC front panel On 8-port FIC, each link corresponds to a LED. ON means the link is connected. Blinking means data is being transceived. Interface Cable The FIC uses sync/async serial interface cable with DB28 connector. V.24 (RS232) DTE cable: DB25 (male) connector at the network end ■ V.24 (RS232) DCE cable: DB25 (female) connector at the network end ■ V.35 DTE cable: 34PIN (male) connector at the network end ■ V.35 DCE cable: 34PIN (female) connector at the network end 4-port Channelized E1/PRI FIC (3C13866) and 4-port Fractional E1 FIC (3C13823) ■ X.21 DTE cable: DB15 (male) connector at the network end ■ X.21 DCE cable: DB15 (female) connector at the network end 65 One end of the cables is connected to the router side via the DB-28 connector, and the connection of the other end of the cables varies with the network side to which it is connected. Connecting the Interface Cable Before connecting the FIC, confirm the model of the equipment that is connected with the signaling criterion required by the access equipment, baud rate, and synchronous clock. 1 Check interface type of the peer device and choose the sync/async serial interface cable of correct type. 2 Plug the DB-28 end of the connection cable to the corresponding DB-28 interface in the FIC. 3 Connect the other end of the FIC cable to the following equipment: If the WAN is a DDN, please connect the cable to the interface of the CSU/DSU. If the WAN is a dialup line, please connect the cable to the serial interface of the analog Modem. 4 Power on the router, and check the status of the LINK LED of the FIC. It is off when the line is faulty and signal is out of step. 4-port Channelized E1/PRI FIC (3C13866) and 4-port Fractional E1 FIC (3C13823) 4-port Channelized FIC 4-port Channelized FIC function to transmit, receive, and process E1 data flows. In addition, they provide access to CE1, implementing the ISDN PRI function, so that one board can serve multiple purposes. 4-port Fractional FIC 4-port Fractional FIC are fractional E1 (E1-F) cards. They are different from 4-port Channelized FIC primarily in the sense that: ■ ■ Interface Attributes The time slots can only be bundled into one channel at the speed of nx64K, given n=1-31. However, an E1 card allows the arbitrary grouping of 31 channels and multiple bundling operations. The E1-F cards do not support PRI mode. The following table describes the interface attributes of 4-port Channelized FIC and 4-port Fractional FIC. Table 8 Interface attributes of 4-port Channelized FIC and 4-port Fractional FIC Attribute 4-port Channelized FIC 4-port Fractional E1 FIC Description 66 CHAPTER 7: FLEXIBLE INTERFACE CARDS Table 8 Interface attributes of 4-port Channelized FIC and 4-port Fractional FIC Attribute Description Connector DB25 Connector number 1 Interface standard G.703, G.704 Interface speed 2.048Mbps Cable E1 75-ohm non-balanced coaxial cable E1 120-ohm balanced twisted-pair cable 120-ohm 4E1 adapter cable (4-port Channelized/4-port Fractional E1 FIC) 75-ohm 4E1 adapter cable (4-port Channelized/4-port Fractional E1 FIC) Coaxial connector, network connector, 75-to-120-ohm adapter (with BNC connector) Operating mode E1, CE1, ISDN PRI (only supported by 4-port FE1 (only supported by 4-port Fractional Channelized FIC) E1 FIC) Supported service Backup Leased line access ISDN PRI (only supported by 4-port Channelized FIC) 4-port Channelized E1/PRI FIC (3C13866) and 4-port Fractional E1 FIC (3C13823) Panel and Interface LED 67 The following figure illustrates the 4-port Channelized FIC panel. Figure 7 4-port E1/CE1/PRI FIC panel The following figure illustrates the 4-port Fractional E1 FIC panel. Figure 8 4-port Fractional E1 FIC panel The following table describes the LEDs on the card panels. Table 9 LEDs on the Card Panel. Interface cables LINK OFF means the link is not connected and ON means the link is connected. ACTIVE OFF means no data is being transceived on the interface and blinking means data is being transceived. 4-port Channelized FIC and 4-port Fractional E1 FIC provide two types of 1-to-4 adapter cables, that is, 120-ohm 4E1 adapter cable and 75-ohm 4E1 adapter cable. At one end of both these two types of cables is the DB25 connector used for connecting the Router, and at the other end are four DB15 connectors used for connecting E1 cables. You can distinguish these two types of cables by the main labels. The identifier printed on the main label of 120-ohm 4E1 adapter cables is “4E1-120Ohm-CAB“ whereas the identifier of 75-ohm 4E1 conversion cable is “4E1-75Ohm-CAB”. The two types of cables have a similar appearance, as illustrated in the following figures. However, the 75-ohm 4E1 adapter cable uses 8-core coaxial cables but the 120-ohm 4E1 adapter cable uses four twisted-pair cables. 68 CHAPTER 7: FLEXIBLE INTERFACE CARDS Figure 9 120-ohm 4E1 adapter cable Figure 10 75-ohm 4E1 adapter cable Both 75-ohm 4E1 adapter cable and 120-ohm 4E1 adapter cable are required for 4-port Channelized/4-port Fractional E1 FIC, but E1 cable is optional, so you need to order the E1 cable when purchasing an 4-port Channelized FIC or 4-port Fractional E1 FIC. Otherwise, it will not be provided. 4-port Channelized T1/PRI FIC 4T1 (3C13870) and 4-port Fractional T1 FIC 4T1-F (3C13821) Internal DIP Switch 69 Table 10 Card 4-port channelized FIC 4-port Fractional E1 FIC DIP switch S2 S1 the controlled E1 interface Interface 1 Interface 0 Interface 1 S2 S3 S4 Interface 2 Interface 3 Interface cables 1 Select the 4E1/E1 cable appropriate to the type of the port on the remote device, and correctly set the DIP switches of the 4-port E1/CE1/PRI FIC/4-port Fractional E1 FIC. ■ ■ If the impedance of the remote port is 75-ohm, select the E1 75-ohm unbalanced coaxial cable and 75-ohm 4E1 adapter cable, and set all the DIP switches on 4-port E1/CE1/PRI FIC/4-port Fractional E1 FIC to the ON position (that is, the port impedance is 75-ohm). If the impedance of the remote port is 120-ohm, select the E1 120-ohm balanced twisted-pair cable and 120-ohm 4E1 adapter cable, and set all the DIP switches on 4-port E1/CE1/PRI FIC/4-port Fractional E1 FIC to the OFF position (that is, the port impedance is 120-ohm). 2 Insert the DB25 connector of the 4E1 adapter cable into the desired DB25 port on 4-port E1/CE1/PRI FIC/4-port Fractional E1 FIC port and tighten the thumbscrews. 3 Determine the sequence number of the DB15 connector at the other end of the 4E1 adapter cable, and connect the connector to the E1 cable. 4 Power on the Router, and check the status of the LINK LED on the card panel. An OFF LED means that the line has failed and the signal has not been synchronized. Check the line in this case. 4-port Channelized T1/PRI FIC 4T1 (3C13870) and 4-port Fractional T1 FIC 4T1-F (3C13821) 4-port Channelized T1/PRI FIC 4-port Channelized T1/PRI FIC function to transmit, receive, and process T1 data flows. In addition, they provide CT1 access, implementing the ISDN PRI function, so that one board can serve multiple purposes. 4-port Fractional T1 FIC 4-port Fractional T1 FIC are fractional T1 (T1-F) cards. They are different from in the sense that: ■ ■ The time slots can only be bundled into one channel at the speed of nx64K or 56K, given n=1-24. However, a T1 card allows the arbitrary grouping of 24 channels and multiple bundling operations. The FIC cards do not support PRI mode. 70 CHAPTER 7: FLEXIBLE INTERFACE CARDS Interface Attributes The following table describes the interface attributes of the FIC cards. Table 11 Interface attributes of FICcards Attribute Description Connector RJ48 Connector number Panel and Interface LED 4 (4-port T1/C1/PRI FIC/4-port Fractional T1 FIC) Interface standard G.703/T1 102, G.704 Interface speed 1.544Mbps Cable T1 cable (100-ohm standard shielded cable) Operating mode CT1, ISDN PRI 4-port Channelized T1/PRI FIC FT1 4-port Fractional T1 FIC Supported service Backup Leased line access ISDN PRI 4-port T1/C1/PRI FIC The following figure illustrates the 4-port Channelized T1/PRI FIC panel. Figure 11 4-port Channelized T1/PRI FIC panel The following figure illustrates the 4-port Fractional T1 FIC panel. Figure 12 4-port Fractional T1 FIC panel Table 12 LED description of the FIC-T1/FIC-T1-F cards LINK OFF means the link is not connected and ON means the link is connected. ACTIVE OFF means no data is being transceived on the interface and blinking means data is being transceived. 1-port Channelized E3 FIC (3C13888) 1-port Channelized E3 FIC (3C13888) 71 The main functions of 1-port Channelized E3 FIC include: ■ ■ Working in E3 mode, the card can transmit/receive and process the fast traffic of one E3 channel, as well as provide the accessing of E3 traffic. Working in CE3 mode, the card can provide the subscribers with the low-speed accessing service at the speed of Nx64kbps, given N is smaller than or equal to 128. E3 represents the tertiary group rate of E system in the TDM system, that is, 34.368Mbps.Through the demultiplexing processes of E23 and E12, an E3 channel can be channelized into 16 E1 lines, each supporting both the operating modes of E1 and CE1. E23 is used to indicate either E2-to-E3 multiplex or E3-to-E2 demultiplex, and E12 to indicate E1-to-E2 multiplex or E2-to-E1 demultiplex. “E23” and “E12” discussed here represent the demultiplex process. Interface Attributes Table 13 1-port Channelized E3 FIC Interface attributes Attribute Description Connector SMB Connector number 2 Interface standard G.703, G.704, G.751 Interface speed 34.368Mbps Cable E3 cable (75-ohm coaxial cable) Operating mode E3 CE3 Supported service Panel and Interface LED E3 leased line The following figure illustrates an 1-port ChannelizedE3 FIC panel. Figure 13 1-port E3 FIC panel The following table describes the LEDs on the card panels. Table 14 LED description of 1-port E3 FIC Interface Cable LINK OFF means the link is not connected and ON means the link is connected. ACT OFF means no data is being transceived on the interface and blinking means data is being transceived. The external interface provided by 1-port Channelized E3 FIC is two SMB sockets respectively for Tx (Transmit end) and Rx (Receive end). The interface adopts the 72 CHAPTER 7: FLEXIBLE INTERFACE CARDS 75ohm unbalanced transmission mode and uses a pair of 75-ohm unbalanced coaxial cables to connect the peer device. Figure 14 E3/T3 cable BNC connector SMB connector Connect Interface Cable Some measures have been taken to protect 1-port Channelized E3 FIC. To achieve better lightning protection effects, however, you are recommended to add a special lightning arrester at the input end of the E3/T3 cable if it is led outdoors. 1 Connect the SMB connector of an E3/T3 cable to the Tx port of 1-port E3 FIC and another end to the Rx port of the peer equipment. 2 Connect the SMB connector of another E3/T3 cable to the Rx port of 1-port E3 FIC and another end to the Tx port of the peer equipment. 3 Power on the Router, and check the status of the LINK LED on the 1-port E3 FIC panel. An OFF LED means that the line has failed and the signal has not been synchronized. Check the line in this case. 1-port Channelized T3 1CT3 (3C13889) The main functions of 1-port Channelized T3 FIC include: ■ ■ Working in T3 mode, the card can transmit/receive and process the fast traffic of one T3 channel, as well as provide the accessing of T3 traffic. Working in CT3 mode, the card can provide the subscribers with the low-speed accessing service at the speed of Nx64kbps, given N is smaller than or equal to 128. T3 represents the tertiary group rate of T system in the TDM system, that is, 44.736Mbps.Through the demultiplexing processes of T23 and T12A, a T3 channel can be channelized into 28 T1 lines, each also supporting the operating mode of CT1. T23 is used to indicate either T2-to-T3 multiplex or T3-to-T2 demultiplex, and T12 to indicate T1-to-T2 multiplex or T2-to-T1 demultiplex. “T23” and “T12” discussed here represent the demultiplex process. 1-port OC-3 ATM MM FIC (3C13882) 1-port OC-3 ATM SM FIC (3C13884) 1-port OC-3 ATM SML FIC (3C13886)73 Interface Attributes Table 15 1-port T3 interface attributes Attribute Description Connector SMB Connector number 2 Interface standard G.703, G.704, G.752 Interface speed 44.736Mbps Cable T3 cable (75-ohm coaxial cable) Operating mode T3 CT3 Supported service Panel and Interface LED T3 leased line The following figure illustrates an 1-port Channelized T3 FIC panel. Figure 15 1-port Channelized T3 FIC panel The following table describes the LEDs on the card panel. Table 16 LED description of 1-port T3 FIC Interface Cable 1-port OC-3 ATM MM FIC (3C13882) 1-port OC-3 ATM SM FIC (3C13884) 1-port OC-3 ATM SML FIC (3C13886) LINK OFF means the link is not connected and ON means the link is connected. ACT OFF means no data is being transceived on the interface and blinking means data is being transceived. 1-port Channelized T3 FIC and 1-port E3 FIC use the same type of interface cables and make the connection in the same way. ATM interface cards (including 1-port OC-3 ATM MM SC, 1-port OC-3 ATM SM SC 15km, and 1-port OC-3 ATM SM SC 30km) function in the system primarily to provide ATM interfaces for the Router. They can: ■ Support two frame formats, namely, SDH STM-1 and SONET OC-3. ■ Allow scrambling in data transmission. ■ ■ Support both line clock (used when working as DTE interface), and internal clock (used when working as DCE interface) Support the test measures of local cell loopback, local payload loopback and remote loop. 74 CHAPTER 7: FLEXIBLE INTERFACE CARDS Interface Attributes Table 17 Attribute Panel and Interface LED 1-port OC ATM MM 1-port OC-3 ATM SML 1-port OC-3 ATM SML Optical fiber connector SC Connector number 1 Interface standard SONET OC-3/SDH STM-1 Interface speed 155Mbps Cable and the max. transmission distance Multi-mode optical fiber of 2km transmission distance Single-mode optical fiber of Single-mode optical fiber 15km transmission distance of 30km transmission distance Transmitter LD LED LD Transmitting optical power Min: -15dBm Min: -19dBm Min: -5dBm Max: -8dBm Max: -14dBm Max: 0dBm Reciever sensitivity Min: -28dBm Min: -19dBm Min: -34dBm Max: -8dBm Max: -14dBm Max: -10dBm Central wavelength 1310mm 1310mm 1310mm Supported service ATM Traffic CBR (Constant Bit Rate), rt_VBR (Variable Bit Rate-Real Time), nrt_VBR (Variable Bit Rate-Non Real Time), UBR (Unspecified Bit Rate) The following figure illustrates the 1-port OC-3 ATM MM panel. Figure 16 1-port OC-3 ATM MM panel The following figure illustrates the 1-port OC-3 ATM SM panel. 2-port ADSL (over POTS) FIC (3C13872) 75 Figure 17 1-port OC-3 ATM SM panel The following figure illustrates the 1-port OC-3 ATM SML panel Figure 18 1-port OC-3 ATM SML The following table describes the LEDs on the card panels. Table 18 LED description of the ATM cards Interface Optical Fiber LINK OFF means the link is not connected and ON means the link is connected. ACT OFF means no data is being transceived on the interface and blinking means data is being transceived. 1-port OC-3 ATM MM uses multi-mode optical fibers and 1-port OC-3 ATM SM, 1-port OC-3 ATM SML use single-mode optical fibers. As all these three interface cards adopt SC optical fiber connectors, the connectors of the optical fibers must also be SC connectors. The external optical cable suite provides the users with optical cables of variable lengths. For the connector appearance, optical cable connection and the safety precautions, refer to the section 8.5.5 Connect Interface Optical Fiber. Laser Danger! Do not stare at the optical fiber connector connected with the laser in case the invisible laser radiation harms your eyes. 1-port OC-3 ATM SML adopts long-distance fiber interface, requiring a transmission at least longer than 25km. If the transmission distance is lower than 25km, the interface will be unable to receive signals. 1-port OC-3 ATM MM should be connected with multi-mode optical fibers whereas 1-port OC-3 ATM SM / 1-port OC-3 ATM SML should be connected with single-mode optical fibers. 2-port ADSL (over POTS) FIC (3C13872) ADSL (Asymmetric Digital Subscriber’s Loop) interface card (2-port ADSL FIC) provide the users with the telephone line-based ADSL access that allow a LAN subscriber to reach the DSLAM (Digital Subscriber's Loop Access Multiplexer) of the exchange office through a regular analog subscriber line, and then access the ATM/IP backbone or Internet. Thus, high-speed data communications and Video 76 CHAPTER 7: FLEXIBLE INTERFACE CARDS on Demand (VoD) can be fulfilled. As ADSL uses the High Frequency (HF) band higher than 26 KHz for data transmission, its activities will not interfere the voice service (which occupies the Low Frequency (LF) band in the range of 0 to 4 KHz) implemented over the same line. Normally, the subscriber can be provided with a speed in the range of 32 Kbps to 8 Mbps (downlink rate) and a speed in the range of 32 Kbps to 1 Mbps (uplink rate). ADSL interface cards: ■ ■ ■ ■ Interface Attributes Supportfor ADSL over POTS (Annex A) Allow manual activation/deactivation of ADSL line, and support SAR loopback, which facilitates fault isolation. Support interface standards of G. DMT, G. Lite, and T1.413 and the configuration of auto-sensing. Support network lattice coding (except for G. Lite) on ADSL interfaces, enhancing the stability of ADSL connections. Table 19 2-port ADSL FIC interface attributes Attribute 2-port ADSL FIC Connector RJ11 Interface number 1 (FIC-1ADSL) 2 (2-port ADSL FIC) Interface speed In ADSL Full Rate mode (i.e., ITU-T 992.1 G.DMT/ANSI T1.413) The downlink speed can reach 8160Kbps, and the uplink speed can reach 869Kbps. Interface standard ITU-T 992.1 G.DMT (Annex A) ITU-T 992.2G.Lite ANSI T1.413 Issue 2 Panel and Interface LED Cable and the max. transmission distance The ADSL interface cable is a telephone cable. Supported service ADSL access over the telephone line In full rate, the transmission distance can be as far as 1.8km, or 6000 feet ( the maximum transmission distance depends on the line quality. The following figure illustrates the FIC-1ADSL panel. Figure 19 2-port ADSL FIC panel 2-port ADSL (over POTS) FIC (3C13872) 77 The following table describes the LEDs on the card panels. Table 20 LED description 2-port ADSL FIC Interface Cable LINK OFF means that the line is inactive, ON means that the line has been activated and has entered the data mode, and blinking means that the line is being activated. ACT OFF means no data is being transceived on the interface and blinking means data is being transceived. 2-port ADSL FIC interface cables are regular telephone cables. The standard equipping package of 2-port ADSL FIC includes the regular telephone cable(s).You can separately order an external splitter as needed. Interface Cable In G. Lite mode, no splitter is required. You can directly connect one end of the telephone cable to the Router and the other end to the PSTN, and simply connect the phone-set and the Router in parallel at the cable distribution box. In full rate mode, a splitter is required. Follow these steps to connect the cables: 1 Plug one end of a telephone cable into the ADSL port on the Router, and the other end into the inbound ADSL port on the splitter. 2 Connect the telephone to the phone port on the splitter with another telephone cable. 3 Connect the outbound ADSL port on the splitter to the PSTN with a third telephone cable. Figure 20 Connect 2-port ADSL FIC Router RJ11 port Phone port Splitter ADSL card Modem port PSTN Lineport D S L A M 78 CHAPTER 7: FLEXIBLE INTERFACE CARDS A OBTAINING SUPPORT FOR YOUR PRODUCT Register Your Product to Gain Service Benefits To take advantage of warranty and other service benefits, you must first register your product at http://eSupport.3com.com/. 3Com eSupport services are based on accounts that you create or have authorization to access. First time users must apply for a user name and password that provides access to a number of eSupport features including Product Registration, Repair Services, and Service Request. Purchase Value-Added Services To enhance response times or extend warranty benefits, contact 3Com or your authorized 3Com reseller. Value-added services can include 24x7 telephone technical support, software upgrades, onsite assistance or advance hardware replacement. Experienced engineers are available to manage your installation with minimal disruption to your network. Expert assessment and implementation services are offered to fill resource gaps and ensure the success of your networking projects. More information on 3Com Extended Warranty and Professional Services is available at http://www.3com.com/ Contact your authorized 3Com reseller or 3Com for additional product and support information. Troubleshoot Online You will find support tools posted on the 3Com web site at http://www.3com.com/ ■ 3Com Knowledgebase helps you troubleshoot 3Com products. This query-based interactive tool is located at http://knowledgebase.3com.com and contains thousands of technical solutions written by 3Com support engineers. ■ Connection Assistant helps you install, configure and troubleshoot 3Com desktop and server NICs, wireless cards and Bluetooth devices. This diagnostic software is located at: http://www.3com.com/prodforms/software/connection_assistant/ca_th ankyou.html Access Software Downloads Software Updates are the bug fix / maintenance releases for the version of software initially purchased with the product. In order to access these Software Updates you must first register your product on the 3Com web site at http://eSupport.3com.com/. First time users will need to apply for a user name and password. A link to software downloads can be found at http://eSupport.3com.com/, or under the Product Support heading at http://www.3com.com/ 80 APPENDIX A: OBTAINING SUPPORT FOR YOUR PRODUCT Software Upgrades are the software releases that follow the software version included with your original product. In order to access upgrades and related documentation you must first purchase a service contract from 3Com or your reseller. Contact Us 3Com offers telephone, e-mail and internet access to technical support and repair services. To access these services for your region, use the appropriate telephone number, URL or e-mail address from the list below. You will find a current directory of support telephone numbers posted on the 3Com web site at http://csoweb4.3com.com/contactus/ Telephone Technical Support and Repair To obtain telephone support as part of your warranty and other service benefits, you must first register your product at http://eSupport.3com.com/ When you contact 3Com for assistance, please have the following information ready: ■ Product model name, part number, and serial number ■ A list of system hardware and software, including revision level ■ Diagnostic error messages ■ Details about recent configuration changes, if applicable To send a product directly to 3Com for repair, you must first obtain a return authorization number (RMA). Products sent to 3Com, without authorization numbers clearly marked on the outside of the package, will be returned to the sender unopened, at the sender’s expense. If your product is registered and under warranty, you can obtain an RMA number online at http://eSupport.3com.com/. First time users will need to apply for a user name and password. Telephone numbers are correct at the time of publication. Find a current directory of support telephone numbers posted on the 3Com web site at http://csoweb4.3com.com/contactus/ Country Telephone Number Country Telephone Number Philippines 1235 61 266 2602 or 1800 1 888 9469 10800 61 00137 or 021 6350 1590 or 00800 0638 3266 800 6161 463 080 333 3308 00801 611 261 001 800 611 2000 Asia, Pacific Rim Telephone Technical Support and Repair Australia Hong Kong India Indonesia Japan Malaysia New Zealand Pakistan 1 800 678 515 800 933 486 +61 2 9424 5179 or 000800 650 1111 001 803 61009 00531 616 439 or 03 5977 7991 1800 801 777 0800 446 398 +61 2 9937 5083 P.R. of China Singapore S. Korea Taiwan Thailand You can also obtain support in this region using the following e-mail: [email protected] Or request a repair authorization number (RMA) by fax using this number: Europe, Middle East, and Africa Telephone Technical Support and Repair + 65 543 6348 Telephone Technical Support and Repair Country Telephone Number From anywhere in these regions, call: +44 (0)1442 435529 Country Telephone Number Luxembourg Netherlands Norway Poland Portugal South Africa Spain Sweden Switzerland U.K. 342 0808128 0900 777 7737 815 33 047 00800 441 1357 707 200 123 0800 995 014 9 021 60455 07711 14453 08488 50112 0870 241 3901 From the following countries, you may use the numbers shown: Austria Belgium Denmark Finland France Germany Hungary Ireland Israel Italy 01 7956 7124 070 700 770 7010 7289 01080 2783 0825 809 622 01805 404 747 06800 12813 01407 3387 1800 945 3794 199 161346 You can also obtain support in this region using the following URL: http://emea.3com.com/support/email.html Latin America Telephone Technical Support and Repair Antigua Argentina Aruba Bahamas Barbados Belize Bermuda Bonaire Brazil Cayman Chile Colombia Costa Rica Curacao Ecuador Dominican Republic 1 800 988 2112 0 810 444 3COM 1 800 998 2112 1 800 998 2112 1 800 998 2112 52 5 201 0010 1 800 998 2112 1 800 998 2112 0800 13 3COM 1 800 998 2112 AT&T +800 998 2112 AT&T +800 998 2112 AT&T +800 998 2112 1 800 998 2112 AT&T +800 998 2112 AT&T +800 998 2112 You can also obtain support in this region using the following: Spanish speakers, enter the URL: http://lat.3com.com/lat/support/form.html Portuguese speakers, enter the URL: http://lat.3com.com/br/support/form.html English speakers in Latin America should send e-mail to: [email protected] US and Canada Telephone Technical Support and Repair 1 800 876 3266 Guatemala Haiti Honduras Jamaica Martinique Mexico Nicaragua Panama Paraguay Peru Puerto Rico Salvador Trinidad and Tobago Uruguay Venezuela Virgin Islands AT&T +800 998 2112 57 1 657 0888 AT&T +800 998 2112 1 800 998 2112 571 657 0888 01 800 849CARE AT&T +800 998 2112 AT&T +800 998 2112 54 11 4894 1888 AT&T +800 998 2112 1 800 998 2112 AT&T +800 998 2112 1 800 998 2112 AT&T +800 998 2112 AT&T +800 998 2112 57 1 657 0888 81 82 APPENDIX A: OBTAINING SUPPORT FOR YOUR PRODUCT