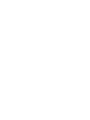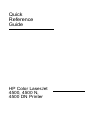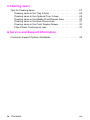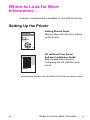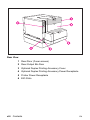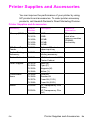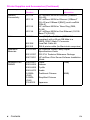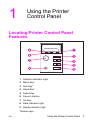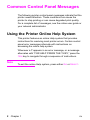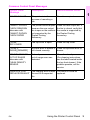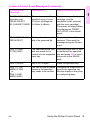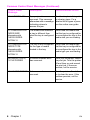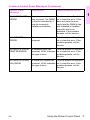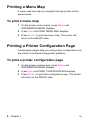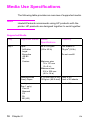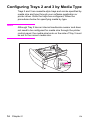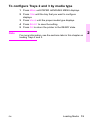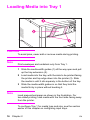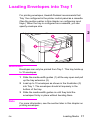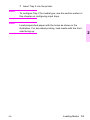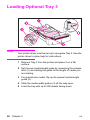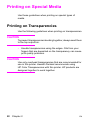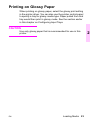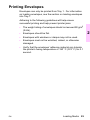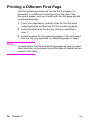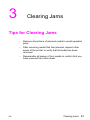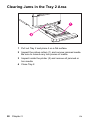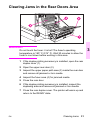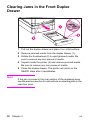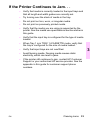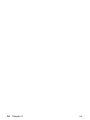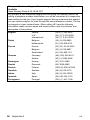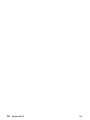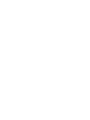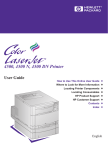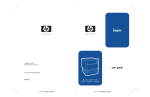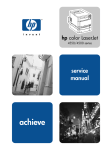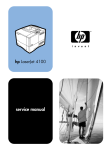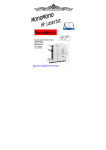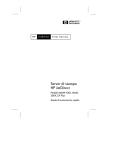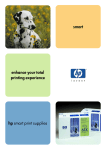Download HP 4500 D User's Manual
Transcript
® ® 4500, 4500 N, 4500 DN Printer Quick Reference Guide Copyright© 1998 Hewlett-Packard Co. Printed in USA Manual Part No. C4084-90919 *C4084-90919* *C4084-90919* C4084-90919 Printed on at least 50% Total Recycled Fiber with at least 10% Post-Consumer Paper English Quick Reference Guide HP Color LaserJet 4500, 4500 N, 4500 DN Printer © Copyright Hewlett-Packard Company, 1998 All Rights Reserved. Reproduction, adaptation, or translation without prior written permission is prohibited, except as allowed under the copyright laws. Part number: C4084-90919 First Edition, 6/98 Warranty The information contained in this document is subject to change without notice. Hewlett-Packard makes no warranty of any kind with respect to this information. HEWLETT-PACKARD SPECIFICALLY DISCLAIMS THE IMPLIED WARRANTY OF MERCHANTABILITY AND FITNESS FOR A PARTICULAR PURPOSE. Hewlett-Packard shall not be liable for any direct, indirect, incidental, consequential, or other damage alleged in connection with the furnishing or use of this information. Hewlett-Packard Company 11311 Chinden Boulevard Boise, Idaho 83714 U.S.A. Contents Where to Look for More Information. . . . . . . . . . . . . . . . . . . . . . . . .v Printer Components . . . . . . . . . . . . . . . . . . . . . . . . . . . . . . . . . . . . vii Printer Supplies and Accessories. . . . . . . . . . . . . . . . . . . . . . . . . . ix 1 Using the Printer Control Panel Locating Printer Control Panel Features . . . . . . . . . . . . . . . . . . . . Common Control Panel Messages. . . . . . . . . . . . . . . . . . . . . . . . . Using the Printer Online Help System. . . . . . . . . . . . . . . . . . . . Printing a Menu Map . . . . . . . . . . . . . . . . . . . . . . . . . . . . . . . . . Printing a Printer Configuration Page . . . . . . . . . . . . . . . . . . . . 1 2 2 8 8 2 Loading Media Media Handling. . . . . . . . . . . . . . . . . . . . . . . . . . . . . . . . . . . . . . . . 9 Media Use Specifications . . . . . . . . . . . . . . . . . . . . . . . . . . . . . . . 10 Configuring Input Trays . . . . . . . . . . . . . . . . . . . . . . . . . . . . . . . . 12 Configuring Tray 1 as a Cassette . . . . . . . . . . . . . . . . . . . . . . 13 Configuring Trays 2 and 3 by Media Type . . . . . . . . . . . . . . . 14 Loading Media into Tray 1 . . . . . . . . . . . . . . . . . . . . . . . . . . . . . . 16 Loading Envelopes into Tray 1 . . . . . . . . . . . . . . . . . . . . . . . . . . . 17 Loading Tray 2 . . . . . . . . . . . . . . . . . . . . . . . . . . . . . . . . . . . . . . . 18 Loading Optional Tray 3 . . . . . . . . . . . . . . . . . . . . . . . . . . . . . . . . 20 Printing on Special Media. . . . . . . . . . . . . . . . . . . . . . . . . . . . . . . 22 Printing on Transparencies . . . . . . . . . . . . . . . . . . . . . . . . . . . 22 Printing on Glossy Paper . . . . . . . . . . . . . . . . . . . . . . . . . . . . 23 Printing Labels . . . . . . . . . . . . . . . . . . . . . . . . . . . . . . . . . . . . 24 Printing Envelopes . . . . . . . . . . . . . . . . . . . . . . . . . . . . . . . . . 25 Printing a Different First Page . . . . . . . . . . . . . . . . . . . . . . . . . 26 EN Contents iii 3 Clearing Jams Tips for Clearing Jams . . . . . . . . . . . . . . . . . . . . . . . . . . . . . . . . . Clearing Jams in the Tray 2 Area . . . . . . . . . . . . . . . . . . . . . . Clearing Jams in the Optional Tray 3 Area . . . . . . . . . . . . . . . Clearing Jams in the Middle Front Drawer Area . . . . . . . . . . . Clearing Jams in the Rear Doors Area . . . . . . . . . . . . . . . . . . Clearing Jams in the Front Duplex Drawer . . . . . . . . . . . . . . . If the Printer Continues to Jam. . . . . . . . . . . . . . . . . . . . . . . . . 27 28 29 30 31 32 33 A Service and Support Information Customer Support Options Worldwide . . . . . . . . . . . . . . . . . . . . . 35 iv Contents EN Where to Look for More Information. . . A variety of references are available for use with this printer. Setting Up the Printer Getting Started Guide Step-by-step instructions for setting up the printer. HP JetDirect Print Server Software Installation Guide* Step-by-step instructions for configuring the HP JetDirect print server. *Accompanies printers with HP JetDirect Print Server (network card). EN Where to Look for More Information. . . v Using the Printer Online User Guide Detailed information on using and troubleshooting the printer. Available for installation on your computer from the CD-ROM that came with the printer. Quick Reference Guide Tips and quick information in a booklet to keep by the printer. Online Help Files Information on printer options that are available from within printer drivers. To view an online Help file, access the online Help through the printer driver. See your operating system for instructions on accessing printer drivers. vi Contents EN Printer Components Front View 1 Top Output Bin 2 Printer Control Panel 3 Power Switch (Standby Button) 4 Optional Duplex Printing Accessory Drawer 5 Tray 3 (Optional 500-Sheet Paper Feeder) 6 Tray 2 7 Middle Front Drawer (Transfer Belt access) 8 Tray 1 (Multi-purpose Tray) 9 Upper Front Drawer (Imaging Drum access) 10 Top Cover Door Release Button 11 Top Cover Door (Toner Cartridge access) EN Printer Components vii Rear View 1 Rear Door (Fuser access) 2 Rear Output Bin Door 3 Optional Duplex Printing Accessory Cover 4 Optional Duplex Printing Accessory Power Receptacle 5 Printer Power Receptacle 6 EIO Slots viii Contents EN Printer Supplies and Accessories You can improve the performance of your printer by using HP products and accessories. To order printer accessory products, call Hewlett-Packard’s Direct Marketing Division. Printer Supplies and Accessories Accessory Product Number Description Additional Information Memory (DIMMs) C4140A C4141A C4142A C4143A C4144A 4 MB 8 MB 16 MB 32 MB 64 MB This printer uses dual inline memory modules (DIMMs) exclusively. 500-Sheet Paper Feeder C4082A Optional 500-sheet paper input tray Duplex Printing Accessory C4083A Optional two-sided printing accessory Printer Cabinet C4235A HP Color LaserJet 4500 Printer Cabinet Toner Supplies C4191A C4192A C4193A C4194A Black (K) Cyan (C) Magenta (M) Yellow (Y) Consumable Items C4195A C4196A C4197A C4198A Drum Kit Transfer Kit Fuser Kit (110V) Fuser Kit (220V) Media C2934A HP Transparency Film (letter) HP Transparency Film (A4) C2936A EN Printer Supplies and Accessories ix Printer Supplies and Accessories (Continued) Accessory Product Number Description Network Connectivity J3110A HP JetDirect 600N for Ethernet (10Base-T [RJ-45]) HP JetDirect 600N for Ethernet (10Base-T [RJ-45] and 10Base-2 [BNC]) and LocalTalk (DIN-8) HP JetDirect 600N for Token Ring (DB9, RJ-45) HP JetDirect 600N for Fast Ethernet (10/100 Base-TX [RJ-45]) J3111A J3112A J3113A Cables C2946A 92215N 92215S Reference Materials 5010-6394 5021-0337 5967-0831 Localized Font DIMMS x Contents 5062-4667 5062-4668 5062-4669 5062-4670 C4292A (CAS) C4293A (CAS) YS-90210 Additional Information 3 m (10 ft) Parallel Cable (IEEE-1284 compliant) with a 25-pin DB Male to a (IEEE-1284C) Male C-Connector LocalTalk Cable Kit DIN-8 printer cable (for Macintosh computers) HP LaserJet Printer Family Paper Specifications Guide PCL/PJL Technical Reference Package HP JetDirect Print Server Software Installation Guide Greek Hebrew Cyrillic Arabic Traditional Chinese (1MB) (8MB) Simplified Chinese Japanese EN 1 Using the Printer Control Panel Locating Printer Control Panel Features 1 Attention Indicator Light 2 Menu Key* 3 Item Key* 4 Value Key* 5 Select Key 6 Cancel Job Key 7 Go Key 8 Data Indicator Light 9 Ready Indicator Light *Rocker keys EN Using the Printer Control Panel 1 Common Control Panel Messages The following printer control panel messages indicate that the printer needs attention. These conditions can cause the printer to stop printing or can cause degraded print quality. For a complete list of messages, see the online user guide or your network administrator. Using the Printer Online Help System This printer features an online Help system that provides instructions for resolving most printer errors. Certain control panel error messages alternate with instructions on accessing the online help system. Whenever a ? appears in an error message, or a message alternates with “FOR HELP PRESS THE ? KEY,” press the ITEM key to navigate through a sequence of instructions. Note To exit the online Help system, press either GO or SELECT. 2 Chapter 1 EN Common Control Panel Messages Control Panel Message Description Recommended Action CANCELING JOB The printer is in the process of canceling a job. No action required. CANNOT DUPLEX CHECK REAR BIN alternates with CANNOT DUPLEX CHECK PAPER The printer cannot duplex because the rear output bin is open or the media is not supported by the Duplex Printing Accessory. Close the rear output bin. If the bin is closed, verify that the media is supported by the Duplex Printing Accessory. CLOSE TOP COVER The top cover is open. Close the top cover. CLOSE X [DOOR] [DRAWER] A printer door or drawer is Close the specified door or not closed correctly. drawer. DENSITY SENSOR OUT OF RANGE alternates with CLEAN DENSITY SENSOR A density sensor out-of-range error was detected. DRUM LIFE LOW REPLACE DRUM KIT The imaging drum is near The drum kit could be the end of its expected replaced. life. EN Clean the density sensor. (For cleaning instructions, see the label located inside the top front drawer.) If the problem persists, call for service. Using the Printer Control Panel 3 1 Common Control Panel Messages (Continued) Control Panel Message Description Recommended Action FUSER LIFE LOW REPLACE KIT The fuser is near the end of its expected life. The fuser kit could be replaced. MEMORY FULL STORED DATA LOST There was not enough memory to continue printing. Try printing simplified pages. If this does not resolve the problem, add printer memory. MEMORY SHORTAGE The printer ran out of free Try printing simplified pages. JOB CLEARED memory. The remainder If this does not resolve the of the job was canceled. problem, add printer memory. OFFLINE The printer is offline and no error messages are pending. Press GO to return the printer to the READY state. PRINTER LANGUAGE A request was made for a Resend the print job using NOT AVAILABLE printer language that does either the PostScript not exist. The job was Emulation or PCL language. canceled. TONER CMYK LOW alternates with PRESS SELECT TO CHANGE TONER 4 Chapter 1 The specified toner cartridge is low (C=Cyan, M=Magenta, Y=Yellow, K=Black). Press GO to resume printing without changing the cartridge. Press SELECT to enter the Toner Replacement menu. EN Common Control Panel Messages (Continued) Control Panel Message Description Recommended Action TONER CMYK OUT alternates with PRESS SELECT TO CHANGE TONER The printer is out of the specified color of toner (C=Cyan, M=Magenta, Y=Yellow, K=Black). Replace the specified toner cartridge (see the installation guide included with the toner cartridge). The printer will stop printing if configured as TONER OUT=STOP in the control panel. TRANSFER KIT LOW The transfer kit is near the The transfer kit could be REPLACE KIT end of its expected life. replaced. Then reset the message using the Resets menu. TRAY X LOAD [TYPE] [SIZE] The specified media type and size needs to be loaded into the requested input tray. Load the proper size or type of media into the specified tray and press GO to return the printer to the READY state. TRAY X OPEN Tray 2 or 3 is open. Close the specified tray. TRAY X TYPE [MEDIA TYPE] or TRAY X SIZE [MEDIA SIZE] The size or type of media Configure the media size or loaded in the specified type for the specified tray. tray needs to be verified. See the chapter in this guide on configuring trays. EN Using the Printer Control Panel 5 1 Common Control Panel Messages (Continued) Control Panel Message Description Recommended Action 13.XX PAPER JAM A paper jam has occurred. This message alternates with a message indicating where to access the jam. See the chapter in this guide on clearing jams. For a detailed list of types of jams, see the online user guide. 41.3 UNEXPECTED PAPER SIZE alternates with CHECK PAPER IN TRAY X The media size loaded in a tray is different than what the tray is configured for. Either load the media size that the tray is configured for or reconfigure the tray to the media size you are loading. 41.5 UNEXPECTED PAPER TYPE alternates with CHECK PAPER IN TRAY X The tray is not configured Either load the media type for the type of media that the tray is configured for loaded in the tray. or reconfigure the tray to the media type you are loading. 49 ERROR (XXXX) CYCLE POWER A critical firmware error has occurred. From your computer, cancel the print job. Turn the printer off and then on and resend the print job. If the error persists, call for service. 50.X FUSER ERROR A fuser error has occurred. Turn the printer off and then on to clear the error. If the problem persists, call for service. 6 Chapter 1 EN Common Control Panel Messages (Continued) Control Panel Message Description Recommended Action 53.XY.ZZ PRINTER ERROR A printer memory error has occurred. The DIMM in the slot indicated by Y may be incorrectly installed or defective. Turn the printer off and then on to clear the error. If this does not clear the error, verify that the DIMM in the slot indicated is installed correctly and is not defective. If the problem persists, call for service. 54.X PRINTER ERROR A printer error has occurred. Turn the printer off and then on to clear the error. If the problem persists, call for service. 79 SERVICE (XXXX) PRINTER ERROR A hardware error has Turn the printer off and then occurred. XXXX indicates on to clear the error. If the the type of error. problem persists, call for service. 8X SERVICE (XXXX) EIO ERROR A critical EIO failure has Turn the printer off and then occurred. XXXX indicates on to clear the error. If the the type of error. problem persists, call for service. EN Using the Printer Control Panel 7 1 Printing a Menu Map A menu map can help you navigate through printer control panel menus. To print a menu map 1 On the printer control panel, press MENU until INFORMATION MENU displays. 2 Press ITEM until PRINT MENU MAP displays. 3 Press SELECT to print the menu map. The printer will return to the READY state. Printing a Printer Configuration Page Configuration pages help you verify printer configuration and are useful in troubleshooting printer problems. To print a printer configuration page 1 On the printer control panel, press MENU until INFORMATION MENU displays. 2 Press ITEM until PRINT CONFIGURATION displays. 3 Press SELECT to print the configuration page. The printer will return to the READY state. 8 Chapter 1 EN 2 Loading Media Media Handling The following illustration shows the locations of the input trays and the optional duplex printing accessory. 1 Tray 1 (150 sheets of standard paper) 2 Tray 2 (250 sheets of standard paper) 3 Optional Duplex Printing Accessory 4 Tray 3 (Optional 500-Sheet Paper Feeder) EN Loading Media 9 Media Use Specifications The following table provides an overview of supported media. Note Hewlett-Packard recommends using HP products with the printer. HP products are designed together to work together. Supported Media Tray Supported Media Media Specifications Capacity Tray 1 Paper A4/Letter Legal Executive JIS B5 A5 Custom 60 to 159 g/m2 (16 to 42 lb) 150 sheets of 75 g/m2 (20 lb) Transparencies Glossy Paper 0.13 mm thick (5 mil) Limit of 50 120/g/m2 (80 lb text) Limit of 50 sheets Envelopes (Tray 1 only) Com10 Monarch C5 DL B5 (JIS) 10 Chapter 2 Do not overfill Minimum size: 76 x 127 mm (3 x 5 in) Maximum size: 216 x 356 mm (8.5 x 14 in) Limit of 10 EN Supported Media (Continued) Tray Supported Media Media Specifications Labels (Tray 1 only) Tray 2 Tray 3 (optional) Duplex Printing Accessory (optional) EN Capacity Limit of 50 Cardstock (Tray 1 only) Maximum weight: Maximum stack 176 g/m2 (47 lb) height of 12 mm Maximum size: (0.47 in) 200 mm x 148 mm (7.8 x 5.8 in) Paper A4/Letter Legal Executive JIS B5 A5 Custom (B5 ISO) 60 to 105 g/m2 (16 to 28 lb) Transparencies Glossy Paper 0.13 mm thick (5 mil) Limit of 50 120/g/m2 (80 lb text) Limit of 200 sheets Paper A4/Letter Legal Executive JIS B5 Custom (B5 ISO) 60 to 105 g/m2 (16 to 28 lb) Transparencies Glossy Paper 0.13 mm thick (5 mil) Limit of 50 120/g/m2 (80 lb text) Limit of 500 sheets Paper A4/Letter Legal Executive JIS B5 60 to 105 g/m2 (17 to 28 lb) 2 250 sheets of 75 g/m2 (20 lb) 500 sheets of 75 g/m2 (20 lb) Loading Media 11 Configuring Input Trays The default setting for Tray 1 is TRAY 1=FIRST. In this mode, if media is loaded in Tray 1 and no other tray is specified, media will be pulled from Tray 1 regardless of the type or size of media loaded in the tray. Configuring input trays by specifying the size and type of media in each tray allows you to set up print jobs based on available media. Note 12 Tray 1 can only be configured for size and type if it is set as TRAY 1=CASSETTE in the Paper Handling Menu of the printer control panel. Chapter 2 EN Configuring Tray 1 as a Cassette Tray 1 does not have media-size sensors. To specify printing by size from Tray 1, you need to configure the tray for media size. To configure Tray 1 as a Cassette 1 Press MENU until PAPER HANDLING MENU displays. 2 2 Press ITEM until TRAY 1 MODE displays. 3 Press VALUE until CASSETTE displays. 4 Press SELECT to save the setting. 5 Press ITEM until TRAY 1 SIZE displays. 6 Press VALUE until the proper media size displays. 7 Press SELECT to save the setting. 8 Press ITEM until TRAY 1 TYPE displays. 9 Press VALUE until the proper media type displays. 10 Press SELECT to save the setting. 11 Press GO to return the printer to the READY state. EN Loading Media 13 Configuring Trays 2 and 3 by Media Type Trays 2 and 3 are cassette-style trays and can be specified by media size and type through your software application or printer driver. Once the trays are configured, follow the procedures below for specifying media by type. Note 14 Although Tray 2 has an internal media-size sensor and does not need to be configured for media size through the printer control panel, the media-size knob on the side of Tray 3 must be set to the correct media size. Chapter 2 EN To configure Trays 2 and 3 by media type 1 Press MENU until PAPER HANDLING MENU displays. 2 Press ITEM until the tray that you want to configure displays. 3 Press VALUE until the proper media type displays. 4 Press SELECT to save the setting. 5 Press GO to return the printer to the READY state. Note EN For more information, see the sections later in this chapter on loading Trays 2 and 3. Loading Media 15 2 Loading Media into Tray 1 CAUTION To avoid jams, never add or remove media during printing. Note Print envelopes and cardstock only from Tray 1. 1 Slide the media-width guides (1) all the way open and pull up the tray extension (2). 2 Load media into the tray, with the side to be printed facing the printer and top edge down into the printer (3). Slide the media in until it sits squarely in the bottom of the tray. 3 Slide the media-width guides in so that they hold the media firmly in place without bending it. Note Load prepunched paper as shown in the illustration. For two-sided printing, load media with the front side facing away from the printer. To configure Tray 1 for media type and size, see the section earlier in this chapter on configuring input trays. 16 Chapter 2 EN Loading Envelopes into Tray 1 For printing envelopes, Hewlett-Packard recommends that Tray 1 be configured in the printer control panel as a cassette. (See the section earlier in this chapter on configuring input trays.) When the tray is configured as a cassette, you can specify envelope size. 2 WARNING! Envelopes can only be printed from Tray 1. This tray holds up to 10 envelopes. 1 Slide the media-width guides (1) all the way open and pull up the tray extension (2). 2 Load up to 10 envelopes as shown in the illustration (3) into Tray 1. The envelopes should sit squarely in the bottom of the tray. 3 Slide the media-width guides in until they hold the envelopes firmly in place without bending them. Note EN For more information, see the section later in this chapter on printing envelopes. Loading Media 17 Loading Tray 2 CAUTION To avoid jams, do not overfill input trays and never remove trays while they are in use. 1 Remove Tray 2 from the printer and place it on a flat surface. 2 Set the rear media-length guide by squeezing the guide adjustment latch (1) and sliding the back of the tray to the length of media you are loading. 3 Slide the media-width guides all the way open by squeezing the release latch (2). 4 Load media with the side to be printed on facing down (3). 5 Slide the media-width guides in until they hold the media firmly in place without bending it. 6 Verify that media lays flat in the tray and that it fits under the metal tabs (4). 18 Chapter 2 EN 7 Insert Tray 2 into the printer. Note Note EN To configure Tray 2 for media type, see the section earlier in this chapter on configuring input trays. Load prepunched paper with the holes as shown in the illustration. For two-sided printing, load media with the front side facing up. Loading Media 19 2 Loading Optional Tray 3 Note Your printer driver must be set up to recognize Tray 3. See the printer driver’s online help for instructions. 1 Remove Tray 3 from the printer and place it on a flat surface. 2 Set the rear media-length guide by squeezing the release latch (1) and sliding the guide to the length of media you are loading. 3 For special-size media, flip up the special media-length guide (2). 4 Slide the media-width guides (3) all the way open. 5 Load the tray with up to 500 sheets facing down. 20 Chapter 2 EN 6 Slide the media-width guides in until they hold the media firmly in place without bending it. 7 Verify that media lays flat in the tray and that it fits under the metal tabs (4). 8 Set the media-size knob (5), located on the side of the tray, to the size of media you loaded. 9 Insert Tray 3 into the printer. 10 Change your printer driver settings to recognize Tray 3. Note Note Note EN 2 To configure Tray 3 for media type, see the section earlier in this chapter on configuring input trays. The paper path for Tray 3 passes through Tray 2. Verify that Tray 2 is closed before printing from Tray 3. Load prepunched paper with the holes as shown in the illustration. For two-sided printing, load media with the front side facing up. Loading Media 21 Printing on Special Media Use these guidelines when printing on special types of media. Printing on Transparencies Use the following guidelines when printing on transparencies. CAUTION To prevent transparencies bonding together, always send them to the top output bin. • Handle transparencies using the edges. Oils from your fingers that are deposited on the transparency can cause print quality problems. CAUTION Use only overhead transparencies that are recommended for use in this printer. Hewlett-Packard recommends using HP Color Transparencies with this printer. HP products are designed together to work together. 22 Chapter 2 EN Printing on Glossy Paper When printing on glossy paper, select the glossy print setting in the printer driver. You can also use the printer control panel to specify a tray for glossy media type. Paper pulled from that tray would then print in glossy mode. See the section earlier in this chapter on Configuring Input Trays. CAUTION Use only glossy paper that is recommended for use in this printer. EN Loading Media 2 23 Printing Labels Note 24 Hewlett-Packard recommends configuring Tray 1 as a cassette and setting the tray’s media type to LABELS in the control panel. See the section earlier in this chapter on configuring input trays. • Verify that the labels’ adhesive material can tolerate the printer’s fusing temperature of 190 ° C (374 ° F) for 0.1 second. • Verify that there is no exposed adhesive between the labels. Exposed areas can cause labels to peel off during printing, which can cause printer jams. • Do not re-feed a sheet of labels. • Verify that labels lie flat. • Do not use labels that are wrinkled, bubbled, or otherwise damaged. Chapter 2 EN Printing Envelopes Envelopes can only be printed from Tray 1. For information on loading envelopes, see the section on loading envelopes into Tray 1. Adhering to the following guidelines will help ensure successful printing and help prevent printer jams: EN • The weight rating of envelopes should not exceed 90 g/m2 (24-lb). • Envelopes should be flat. • Envelopes with windows or clasps may not be used. • Envelopes must not be wrinkled, nicked, or otherwise damaged. • Verify that the envelopes’ adhesive material can tolerate the printer’s fusing temperature of 190 ° C (374 ° F) for 0.1 second. Loading Media 25 2 Printing a Different First Page Use the following procedures to print the first page of a document on a different media type than the rest of the document pages, such as a letter with the first page printed on letterhead paper. 1 From your application, specify a tray for the first page (letterhead) and another tray for the remaining pages. 2 Load the letterhead into the tray that you specified in step 1. 3 Load the paper for the remaining pages of the document into the tray you specified for remaining pages in step 1. Note 26 You may select the first and remaining pages by type of media. Use the printer control panel to set the types of media that are loaded in the trays. Chapter 2 EN 3 Clearing Jams Tips for Clearing Jams EN • Remove all portions of jammed media to avoid repeated jams. • After removing media that has jammed, inspect other areas of the printer to verify that all media has been removed. • Reassemble all pieces of torn media to confirm that you have removed the entire sheet. Clearing Jams 27 Clearing Jams in the Tray 2 Area 1 Pull out Tray 2 and place it on a flat surface. 2 Inspect the pickup rollers (1) and remove jammed media. Be sure to remove any torn pieces of media. 3 Inspect inside the printer (2) and remove all jammed or torn media. 4 Close Tray 2. 28 Chapter 3 EN Clearing Jams in the Optional Tray 3 Area 3 1 Pull out Tray 3 and place it on a flat surface. 2 Inspect the pickup rollers (1) and remove jammed media. Be sure to remove any torn pieces of media. 3 Inspect inside the printer (2) and remove all jammed or torn media. 4 Close Tray 3. EN Clearing Jams 29 Clearing Jams in the Middle Front Drawer Area 1 Pull open the middle front drawer (1) to access jammed media. CAUTION When removing the transfer belt assembly, do not touch the belt material. 2 Remove the transfer belt assembly by lifting up on its handles (2). 3 Inspect inside the drawer area and remove jammed media. Be sure to remove any torn pieces of media. 4 Reinstall the transfer belt. 5 Close the drawer. The printer will return to the READY state after it recalibrates. 30 Chapter 3 EN Clearing Jams in the Rear Doors Area WARNING! Do not touch the fuser: it is hot! The fuser’s operating temperature is 190 ° C (374 ° F). Wait 30 minutes to allow the fuser to cool down before working in this area. 1 If the duplex printing accessory is installed, open the rear duplex cover (1). 2 Open the upper rear door (2). 3 Inspect the upper paper path area (3) inside the rear door and remove all jammed or torn media. 4 Inspect the fuser area (4) for jammed media. 5 Close the rear door. 6 If the duplex printing accessory is installed, inspect the duplexing area and remove all jammed or torn media. 7 Close the rear duplex cover. The printer will warm up and return to the READY state. EN Clearing Jams 31 3 Clearing Jams in the Front Duplex Drawer 1 Pull out the duplex drawer and place it on a flat surface. 2 Remove jammed media from the duplex drawer (1). 3 Rotate the thumbwheel (2) to eject jammed media. Be sure to remove any torn pieces of media. 4 Inspect inside the printer (3) and remove jammed media. Be sure to remove any torn pieces of media. 5 Close the duplex drawer. The printer will return to the READY state after it recalibrates. Note 32 If the jam occurred in the rear section of the duplexing area, see the previous section for instructions on clearing jams in the rear door area. Chapter 3 EN If the Printer Continues to Jam. . . EN • Verify that media is correctly loaded in the input trays and that all length and width guides are correctly set. • Try turning over the stack of media in the tray. • Do not print on torn, worn, or irregular media. • Do not print on previously printed media. • Verify that the media you are using is supported by the printer. See the media use specifications section earlier in this guide. • Verify that the input tray is configured for the type of media loaded. • When Tray 1 is in TRAY 1=CASSETTE mode, verify that the tray is configured for the size of media loaded. • Verify that input trays are not overfilled. • Avoid fanning media. Fanning media causes static electricity, which can lead to jams. • If the printer still continues to jam, contact HP Customer Support or your authorized HP service provider. See the appendix in this guide for customer support phone numbers. Clearing Jams 3 33 34 Chapter 3 EN A Service and Support Information Customer Support Options Worldwide In addition to the phone numbers listed below, the warranty and support chapter of the online user guide contains worldwide sales and service addresses and phone numbers. Customer Support and Repair Assistance for the U.S. and Canada: (Refer to the warranty and support chapter in the online user guide for additional product repair information.) Call 1-208-323-2551 Monday through Friday from 6 am to 10 pm, Saturday 9 am to 4 pm (Mountain Time) free of charge during the warranty period. However, your standard long-distance phone charges still apply. Have your system nearby and your serial number ready when calling. If you know your printer needs repair, call 1-800-243-9816 to locate your nearest HP-authorized service provider, or call 1-208-223-2551 for HP centralized service dispatch. Post-warranty telephone assistance is available to answer your product questions. Call 1-900-555-1500 ($2.50* per minute, U.S. only) or call 1-800-999-1148 ($25* per call, Visa or MasterCard, U.S. and Canada) Monday through Friday from 7 am to 6 pm and Saturday from 9 am to 3 pm (Mountain Time). Charges begin only when you connect with a support technician. *Prices subject to change. EN Service and Support Information 35 European Customer Support Center Language and In-Country Options Available Open Monday-Friday 8:30-18:00 CET HP provides a free telephone support service during the warranty period. By calling a telephone number listed below, you will be connected to a responsive team waiting to help you. If you require support after your warranty has expired, you can receive support for a fee through the same telephone number. The fee is charged on a per-incident basis. When calling HP, have the following information ready: product name and serial number, date of purchase, and description of the problem. English Dutch French German Ireland: (353) (1) 662-5525 U.K.: (44) (171) 512-5202 International: (44) (171) 512-5202 Belgium: (32) (2) 626-8806 Netherlands: (31) (20) 606-8751 France: (33) (01) 43-62-3434 Belgium: (32) (2) 626-8807 Switzerland: (41) (84) 880-1111 Germany: (49) (180) 525-8143 Austria: (43) (1) 0660-6386 Norwegian Norway: (47) 2211-6299 Danish Denmark: (45) 3929-4099 Finnish Finland: (358) (9) 0203-47288 Swedish Sweden: (46) (8) 619-2170 Italian Italy: (39) (2) 264-10350 Spanish Spain: (34) (90) 232-1123 Portuguese Portugal: (351) (1) 441-7199 36 Appendix A EN In-Country/Region Support Numbers: If you require support after your warranty has expired or additional product repair services, or if your country/region is not listed below, refer to the Worldwide Sales and Service Offices section in the online user guide. Argentina 787-8080 Australia (61) (3) 272-8000 Brazil 022-829-6612 Canada (1) (208) 323-2551 China (86) (10) 65053888-5959 Chile 800-360999 Czech Republic (420) (2) 471-7321 Greece (30) (1) 689-6411 Hong Kong (852) 800-96-7729 Hungary (36) (1) 343-0310 India (91) (11) 682-6035 (91) (11) 682-6069 Indonesia (62) (21) 350-3408 Korea (82) (2) 3270-0700 Korea (outside Seoul) (82) (080) 999-0700 Japan (81) (3) 3335-8333 Malaysia (60) (3) 295-2566 Mexico (Mexico City) 01 800-22147 Mexico (outside Mexico City) 01 800-90529 New Zealand (64) (9) 356-6640 Philippines (63) (2) 894-1451 Poland (48) (22) 37-5065 Portugal (351) (1) 301-7330 Russia (7) (95) 923-5001 Singapore (65) 272-5300 Taiwan (886) (02) 717-0055 Thailand +66 (0) 2 661-4011 Turkey (90) (1) 224-5925 EN Service and Support Information A 37 38 Appendix A EN ® ® 4500, 4500 N, 4500 DN Printer Quick Reference Guide Copyright© 1998 Hewlett-Packard Co. Printed in USA Manual Part No. C4084-90919 *C4084-90919* *C4084-90919* C4084-90919 Printed on at least 50% Total Recycled Fiber with at least 10% Post-Consumer Paper English