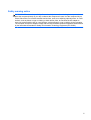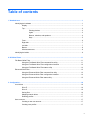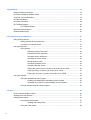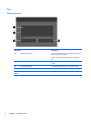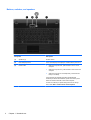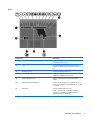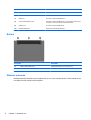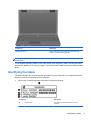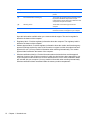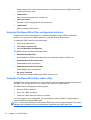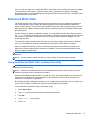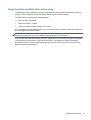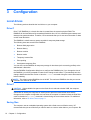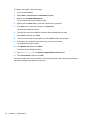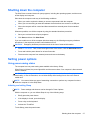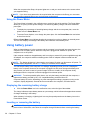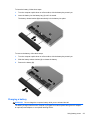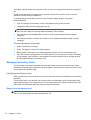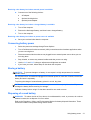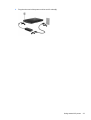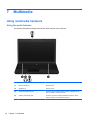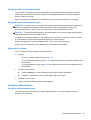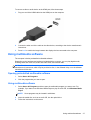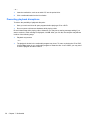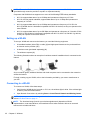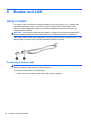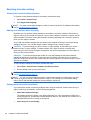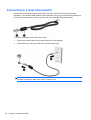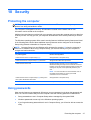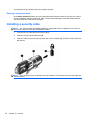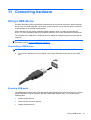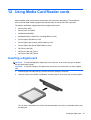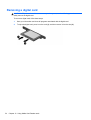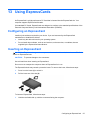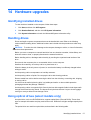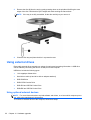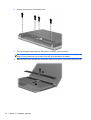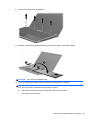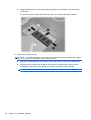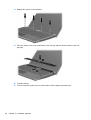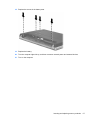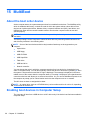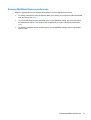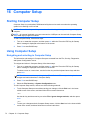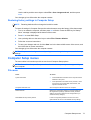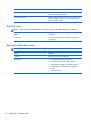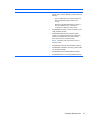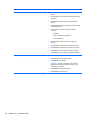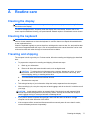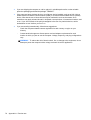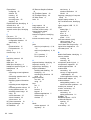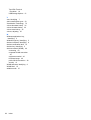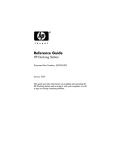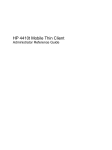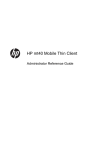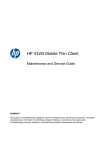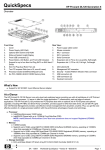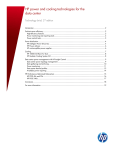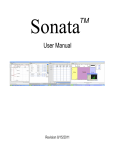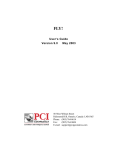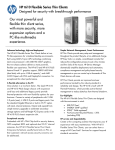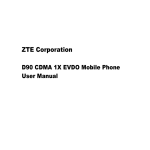Download HP 4320t Reference Guide
Transcript
HP 4320t Mobile Thin Client Administrator Reference Guide © Copyright 2011 Hewlett-Packard Development Company, L.P. Microsoft and Windows are U.S. registered trademarks of Microsoft Corporation. SD Logo is a trademark of its proprietor. The information contained herein is subject to change without notice. The only warranties for HP products and services are set forth in the express warranty statements accompanying such products and services. Nothing herein should be construed as constituting an additional warranty. HP shall not be liable for technical or editorial errors or omissions contained herein. Fourth Edition: July 2011 First Edition: May 2010 Document Part Number: 611726-004 Product notice This guide describes features that are common to most models. Some features may not be available on your computer. Safety warning notice WARNING! To reduce the possibility of heat-related injuries or of overheating the computer, do not place the computer directly on your lap or obstruct the computer air vents. Use the computer only on a hard, flat surface. Do not allow another hard surface, such as an adjoining optional printer, or a soft surface, such as pillows or rugs or clothing, to block airflow. Also, do not allow the AC adapter to come into contact with the skin or a soft surface, such as pillows or rugs or clothing, during operation. The computer and the AC adapter comply with the user-accessible surface temperature limits defined by the International Standard for Safety of Information Technology Equipment (IEC 60950). iii iv Safety warning notice Table of contents 1 Notebook tour ................................................................................................................................................. 1 Identifying the hardware ....................................................................................................................... 1 Display ................................................................................................................................. 1 Top ....................................................................................................................................... 2 Pointing devices .................................................................................................. 2 Lights ................................................................................................................... 3 Buttons, switches, and speakers ......................................................................... 4 Keys .................................................................................................................... 5 Front .................................................................................................................................... 6 Right side ............................................................................................................................. 7 Left side ............................................................................................................................... 7 Bottom ................................................................................................................................. 8 Wireless antennas ............................................................................................................... 8 Identifying the labels ............................................................................................................................. 9 2 HP Write Filters ............................................................................................................................................. 11 File-Based Write Filter ........................................................................................................................ 11 Using the File-Based Write Filter command line utility ...................................................... 11 Using the File-Based Write Filter configuration interface ................................................... 12 Using the File-Based Write Filter status utility ................................................................... 12 Enhanced Write Filter ......................................................................................................................... 13 Using the Enhanced Write Filter command line utility ....................................................... 13 Using the Enhanced Write Filter configuration interface .................................................... 14 Using the Enhanced Write Filter status utility .................................................................... 15 3 Configuration ................................................................................................................................................ 16 Local drives ........................................................................................................................................ 16 Drive Z ............................................................................................................................... 16 Drive C ............................................................................................................................... 16 Saving files ........................................................................................................................ 16 Mapping network drives ..................................................................................................... 17 Roaming profiles ................................................................................................................ 17 User accounts .................................................................................................................................... 17 Creating a new user account ............................................................................................. 17 Creating user profiles ......................................................................................................... 17 v 4 Applications .................................................................................................................................................. 19 Remote Desktop Connection ............................................................................................................. 19 HP Remote Graphics Software (RGS) ............................................................................................... 19 TeemTalk Terminal Emulation ........................................................................................................... 19 HP Device Manager ........................................................................................................................... 19 HP Client Automation ......................................................................................................................... 19 HP ThinState Capture ........................................................................................................................ 20 HP ThinState Deploy ......................................................................................................... 20 Microsoft Internet Explorer ................................................................................................................. 20 Windows Media Player ....................................................................................................................... 20 5 Pointing devices and keyboard ................................................................................................................... 21 Using pointing devices ....................................................................................................................... 21 Setting pointing device preferences ................................................................................... 21 Connecting an external mouse .......................................................................................... 21 Using the keyboard ............................................................................................................................ 21 Using hotkeys .................................................................................................................... 21 Displaying system information .......................................................................... 22 Decreasing screen brightness ........................................................................... 22 Increasing screen brightness ............................................................................ 22 Switching the screen image .............................................................................. 22 Muting speaker sound ....................................................................................... 23 Decreasing speaker sound ............................................................................... 23 Increasing speaker sound ................................................................................. 23 Playing the previous track or section of an audio CD or a DVD ........................ 23 Playing, pausing, or resuming an audio CD or a DVD ...................................... 23 Playing the next track or section of an audio CD or a DVD .............................. 23 Using the keypads .............................................................................................................................. 23 Using the embedded numeric keypad ............................................................................... 24 Enabling and disabling the embedded numeric keypad .................................... 24 Switching key functions on the embedded numeric keypad ............................. 25 Using an optional external numeric keypad ....................................................................... 25 6 Power ............................................................................................................................................................. 26 Power control and light locations ........................................................................................................ 26 Shutting down the computer ............................................................................................................... 27 Setting power options ......................................................................................................................... 27 Using power-saving states ................................................................................................. 27 Initiating and exiting Sleep ................................................................................ 27 Using the Power Meter ...................................................................................................... 28 vi Using battery power ........................................................................................................................... 28 Displaying the remaining battery charge ........................................................................... 28 Inserting or removing the battery ....................................................................................... 28 Charging a battery ............................................................................................................. 29 Managing low battery levels .............................................................................................. 30 Identifying low battery levels ............................................................................. 30 Resolving a low battery level ............................................................................. 30 Resolving a low battery level when external power is available ....... 31 Resolving a low battery level when a charged battery is available ... 31 Resolving a low battery level when no power source is available .... 31 Conserving battery power .................................................................................................. 31 Storing a battery ................................................................................................................ 31 Disposing of a used battery ............................................................................................... 31 Using external AC power .................................................................................................................... 32 Connecting the AC adapter ............................................................................................... 32 7 Multimedia ..................................................................................................................................................... 34 Using multimedia hardware ................................................................................................................ 34 Using the audio features .................................................................................................... 34 Using the audio-in (microphone) jack ................................................................ 35 Using the audio-out (headphone) jack .............................................................. 35 Adjusting the volume ......................................................................................... 35 Using the video features .................................................................................................... 35 Using the external monitor port ......................................................................... 35 Using the HDMI port .......................................................................................... 36 Using multimedia software ................................................................................................................. 37 Opening preinstalled multimedia software ......................................................................... 37 Using multimedia software ................................................................................................. 37 Preventing playback disruptions ........................................................................................ 38 8 Wireless ......................................................................................................................................................... 39 About integrated wireless devices ...................................................................................................... 39 Using wireless controls ....................................................................................................................... 39 Using the wireless button ................................................................................................... 39 Using operating system controls ........................................................................................ 39 Using WLAN ....................................................................................................................................... 39 Setting up a WLAN ............................................................................................................ 40 Connecting to a WLAN ...................................................................................................... 40 Using wireless security features ........................................................................................ 41 Identifying a WLAN device ................................................................................................. 41 vii 9 Modem and LAN ............................................................................................................................................ 42 Using a modem .................................................................................................................................. 42 Connecting a modem cable ............................................................................................... 42 Connecting a country- or region-specific modem cable adapter ....................................... 43 Selecting a location setting ................................................................................................ 44 Viewing the current location selection ............................................................... 44 Adding new locations when traveling ................................................................ 44 Solving travel connection problems .................................................................. 44 Connecting to a local area network .................................................................................................... 46 10 Security ........................................................................................................................................................ 47 Protecting the computer ..................................................................................................................... 47 Using passwords ................................................................................................................................ 47 Setting passwords in Windows .......................................................................................... 48 Using administrator and user passwords ........................................................................... 48 Automatic logon ................................................................................................ 48 Manual logon ..................................................................................................... 48 Administrator logon ........................................................................................... 49 Setting passwords in Computer Setup .............................................................................. 49 Using a setup password .................................................................................................... 49 Managing a setup password ............................................................................. 49 Entering a setup password ................................................................................ 50 Installing a security cable ................................................................................................................... 50 11 Connecting hardware ................................................................................................................................. 51 Using a USB device ........................................................................................................................... 51 Connecting a USB device .................................................................................................. 51 Securing USB ports ........................................................................................................... 51 Using the USB Storage Options utility .............................................................. 52 12 Using Media Card Reader cards ................................................................................................................ 53 Inserting a digital card ........................................................................................................................ 53 Removing a digital card ...................................................................................................................... 54 13 Using ExpressCards ................................................................................................................................... 55 Configuring an ExpressCard .............................................................................................................. 55 Inserting an ExpressCard ................................................................................................................... 55 Removing an ExpressCard ................................................................................................................ 56 viii 14 Hardware upgrades .................................................................................................................................... 57 Identifying installed drives .................................................................................................................. 57 Handling drives ................................................................................................................................... 57 Using optical drives (select models only) ........................................................................................... 57 Inserting an optical disc (CD or DVD) ................................................................................ 58 Removing an optical disc (CD or DVD) ............................................................................. 58 When the disc tray opens .................................................................................. 59 When the disc tray does not open ..................................................................... 59 Using external drives .......................................................................................................................... 60 Using optional external devices ......................................................................................... 60 Using an optional external MultiBay or external MultiBay II ............................................... 61 Inserting and replacing memory modules .......................................................................................... 61 15 MultiBoot ..................................................................................................................................................... 68 About the boot order device ............................................................................................................... 68 Enabling boot devices in Computer Setup ......................................................................................... 68 Considering boot order changes ........................................................................................................ 69 Choosing MultiBoot preferences ........................................................................................................ 69 Setting a new boot order in Computer Setup ..................................................................... 70 Dynamically choosing a boot device using the F9 prompt ................................................. 70 Setting a MultiBoot Express prompt .................................................................................. 70 Entering MultiBoot Express preferences ........................................................................... 71 16 Computer Setup .......................................................................................................................................... 72 Starting Computer Setup .................................................................................................................... 72 Using Computer Setup ....................................................................................................................... 72 Navigating and selecting in Computer Setup ..................................................................... 72 Restoring factory settings in Computer Setup ................................................................... 73 Computer Setup menus ..................................................................................................................... 73 File menu ........................................................................................................................... 73 Security menu .................................................................................................................... 74 System Configuration menu .............................................................................................. 74 Appendix A Routine care ................................................................................................................................ 77 Cleaning the display ........................................................................................................................... 77 Cleaning the keyboard ....................................................................................................................... 77 Traveling and shipping ....................................................................................................................... 77 Index ................................................................................................................................................................... 79 ix x 1 Notebook tour Identifying the hardware Components included with the computer may vary by region and model. The illustrations in this chapter identify the standard features on most computer models. Display NOTE: Your computer may look slightly different from the illustration in this section. Component Description (1) Internal display switch Turns off the display if the display is closed while the power is on. (2) Internal microphone Records sound. Identifying the hardware 1 Top Pointing devices Component Description (1) To turn the TouchPad zone on and off, quickly doubletap the TouchPad off indicator. TouchPad off indicator NOTE: off. When the TouchPad zone is on, the light is (2) TouchPad zone* Moves the pointer and selects or activates items on the screen. (3) Left TouchPad button* Functions like the left button on an external mouse. (4) Right TouchPad button* Functions like the right button on an external mouse. *This table describes factory settings. To view or change pointing device preferences, select Start > Control Panel > Mouse. 2 Chapter 1 Notebook tour Lights Component Description (1) ● On: The TouchPad zone is off. ● Off: The TouchPad zone is on. TouchPad off indicator (2) Caps lock light On: Caps lock is on. (3) Power light ● On: The computer is on. ● Blinking: The computer is in the Sleep state. ● Off: The computer is off. ● White: integrated wireless device is on, such as a wireless local area network (WLAN) device. ● Amber: All wireless devices are off. (4) Wireless light Identifying the hardware 3 Buttons, switches, and speakers Component Description (1) Speakers (2) Produce sound. (2) Internal display switch Turns off the display if the display is closed while the power is on. (3) Power button ● When the computer is off, press the button to turn on the computer. ● When the computer is on, press the button to shut down the computer. ● When the computer is in the Sleep state, press the button briefly to exit Sleep. If the computer has stopped responding and Windows® shutdown procedures are ineffective, press and hold the power button for at least 5 seconds to turn off the computer. To learn more about your power settings and how to change them, select Start > Control Panel > Power Options. 4 Chapter 1 Notebook tour Keys Component Description (1) esc key Displays system information when pressed in combination with the fn key. (2) fn key Executes frequently used system functions when pressed in combination with a function key or the esc key. (3) Windows logo key Displays the Windows Start menu. (4) Function keys Execute frequently used system functions when pressed in combination with the fn key. (5) Windows applications key Displays a shortcut menu for items beneath the pointer. (6) Embedded numeric keypad keys Can be used like the keys on an external numeric keypad, when pressed in combination with the fn and num lk keys. (7) Wireless key Turns the wireless feature on or off. NOTE: This key does not establish a wireless connection. To establish a wireless connection, a wireless network must be set up. Identifying the hardware 5 Front Component Description (1) Drive light Blinking: The flash drive or optional optical drive is being accessed. (2) Media Card Reader Supports the following optional digital card formats: (3) Audio-out (headphone) jack ● Memory Stick (MS) ● Memory Stick Pro (MSP) ● MultiMediaCard (MMC) ● MultiMediaCard 4.2 (MMC Plus, including MMC Plus HC) ● Secure Digital (SD) Memory Card ● Secure Digital High Capacity (SDHC) Memory Card ● Secure Digital High Speed (SDHS) Memory Card ● xD-Picture Card (XD) ● xD-Picture Card (XD) Type H ● xD-Picture Card (XD) Type M Produces sound when connected to optional powered stereo speakers, headphones, ear buds, a headset, or television audio. WARNING! To reduce the risk of personal injury, adjust the volume before putting on headphones, earbuds, or a headset. For additional safety information, refer to the Regulatory, Safety, and Environmental Notices. NOTE: When a device is connected to the jack, the computer speakers are disabled. (4) 6 Audio-in (microphone) jack Chapter 1 Notebook tour Connects an optional computer headset microphone, stereo array microphone, or monaural microphone. Right side Component Description (1) USB 2.0 ports (2) Connect optional USB devices. (2) RJ-11 (modem) jack Connects a modem cable. (3) Optical drive light (select models only) Blinking: The optical drive is being accessed. (4) Optical drive eject button (select models only) Press to eject the optical disc. (5) Optical drive (select models only) Reads optical discs. Left side Component Description (1) Attaches an optional security cable to the computer. Security cable slot NOTE: The security cable is designed to act as a deterrent, but it may not prevent the computer from being mishandled or stolen. (2) Power connector Connects an AC adapter. (3) Battery light ● Amber: The battery is charging. ● White: The battery is close to full charge capacity. ● Blinking amber: The battery is not charging and has reached a low or critical battery level. ● Off: If the computer is plugged into an external power source, the light turns off when the battery is fully charged. If the computer is not plugged into an external power source, the light stays off until the battery reaches a low battery level. (4) Vent Enables airflow to cool internal components. NOTE: The computer fan starts up automatically to cool internal components and prevent overheating. It is normal for the internal fan to cycle on and off during routine operation. Identifying the hardware 7 Component Description (5) External monitor port Connects an external VGA monitor or projector. (6) RJ-45 (network) jack Connects a network cable. (7) HDMI port Connects an optional HDMI device. (8) Combo eSATA/USB 2.0 port Connects an optional USB device or a high-performance eSATA component, such as an eSATA external hard drive. (9) USB 2.0 port Connects an optional USB device. (10) ExpressCard/34 slot Supports an optional ExpressCard. Bottom Component Description (1) Battery release latches (2) Release the battery from the battery bay. (2) Battery bay Holds the battery. Wireless antennas Wireless antennas send and receive signals from one or more wireless devices. These antennas are not visible from the outside of the computer. 8 Chapter 1 Notebook tour Component Description WLAN antennas (2) Send and receive wireless signals to communicate with wireless local area networks (WLANs). NOTE: For optimal transmission, keep the areas immediately around the antennas free from obstructions. To see wireless regulatory notices, refer to the section of the Regulatory, Safety, and Environmental Notices that applies to your country or region. These notices are located in the printed Getting Started guide. Identifying the labels The labels affixed to the computer provide information you may need when you troubleshoot system problems or travel internationally with the computer: ● Service tag—Provides important information including the following: Component Description (1) The product name affixed to the front of your computer. Product name Identifying the labels 9 Component Description (2) Serial number (s/n) An alphanumeric identifier that is unique to each product. (3) Part number/Product number (p/n) The number that provides specific information about the product's hardware components. The part number helps a service technician to determine what components and parts are needed. (4) Warranty period The duration of the warranty period for this computer. (5) Model description The alphanumeric identifier you need to locate documents, drivers, and support for your computer. Have this information available when you contact technical support. The service tag label is affixed to the bottom of the computer. 10 ● Regulatory label—Provides regulatory information about the computer. The regulatory label is affixed to the bottom of the computer. ● Modem approval label—Provides regulatory information about the modem and lists the agency approval markings required by some of the countries or regions in which the modem has been approved for use. You may need this information when traveling internationally. The modem approval label is affixed to the bottom of the computer. ● Wireless certification label(s)—Provide information about wireless devices and the approval markings of some of the countries or regions in which the devices have been approved for use. If your computer model includes one or more wireless devices, one or more certification labels are included with your computer. You may need this information when traveling internationally. Wireless certification labels are affixed inside the memory module compartment. Chapter 1 Notebook tour 2 HP Write Filters The File-Based Write Filter (FBWF) and the Enhanced Write Filter (EWF) provide two distinct ways to provide a secure environment for your computer by protecting it from unauthorized writes to storage and file systems. FBWF operates at the file level, and EWF operates at the sector level. Only one write filter can be selected and active at one time. File-Based Write Filter The File-Based Write Filter (FBWF) provides a secure environment for your computer by protecting it from undesired read and write access to write-sensitive or read-only storage. FBWF redirects all writes targeted for protected volumes to a RAM cache called an overlay. FBWF has only two states, enabled or disabled, and does not have an overlay volume. When FBWF is disabled, all previous changes are lost. Using the File-Based Write Filter command line utility Windows® Embedded includes the FBWF command line utility. This utility enables you to issue a set of commands to the FBWF driver, report the status of each protected overlay, and report the format of the overall FBWF configurations. By including the FBWF configuration interface in your configuration and building it into your image, you enable use of the FBWF command line utility and the corresponding commands. To use the FBWF command line utility, follow these steps: 1. Select Start > Run. 2. Type CMD in the Open field to access the system DOS prompt. 3. Click OK. 4. Type fbwfmgr c: at the prompt. 5. Press enter. When you enter the fbwfmgr [boot command] syntax, use the following commands in the boot command variable of the command line: ● /disable Disables the write filter on the next restart. ● /enable Enables the write filter on the next restart. ● /displayconfig Displays all current configuration information for the write filter including filter state, protected volumes list, cache compression state, overlay cache threshold, cache pre-allocation status, and write through paths. ● /overlaydetail File-Based Write Filter 11 Displays detail on the current overlay contents for all protected volumes including file and folder contents and memory used. ● /addexclusion Adds a write through path to the exclusion list. ● /removeexclusion Removes a write through path from the exclusion list. ● /setthreshold Sets the overlay threshold value. Using the File-Based Write Filter configuration interface In addition to the DOS command-line tool, Windows Embedded includes a FBWF configuration interface. You can access the FBWF interface by using the Windows Control Panel. To access the FBWF interface, follow these steps: 1. Log on as an administrator. 2. Select Start > Control Panel. 3. Select HP WriteFilter Configuration. The FBWF interface includes the following buttons: ● Enable/Disable Write Filter Enable/disable the FBWF so that data written to the protected media is cached or not. ● Enable/Disable Cache Compression Enable/disable cache compression. ● Enable/Disable Cache Pre-allocation Enable/disable cache pre-allocation. ● Set Cache Threshold Set the amount of RAM in MB that the FBWF cache can use. Using the File-Based Write Filter status utility The FBWF status utility creates an icon in the notification area of the taskbar that shows the status of the FBWF. You can right-click the icon to display and execute the available options. The FBWF Status icon displays the following states: ● Red lock: FBWF is disabled. ● Green lock: FBWF is enabled. ● Yellow lock: FBWF state will change on next boot. If you are logged on as an administrator, you can change the status of FBWF by right-clicking the icon and selecting the desired FBWF state. NOTE: Because the fbwfmgr.exe utility and the FBWF status service execute separate code, status changes made by fbwfmgr.exe are not automatically reflected by the FBWF status icon. 12 Chapter 2 HP Write Filters If you use the command line to modify the FBWF, right-click the icon to refresh the status icon display (click anywhere on the screen to close the context menu). The status icon display is refreshed automatically when you make modifications through the FBWF Control Panel utility. The FBWF utility always reflects the current status. Enhanced Write Filter The Enhanced Write Filter (EWF) provides a secure environment for your computer by protecting it from undesired flash memory writes (the operating system and functional software components reside in flash memory). The write filter also extends the life of the computer by preventing excessive flash write activity. Instead of allowing writes directly to the flash memory, it intercepts all flash writes and caches them. To save changes to system configuration settings, you must disable the write filter cache or perform the -commit command during the current boot session. Otherwise, the new settings will be lost when the computer is shut down or restarted. If you do not want to make permanent changes, you can enable the write filter. The write filter cache contents are not lost when you log off and on again (as the same or different user). You can disable the write filter cache after the new logon and still retain the changes. After you disable the write filter, all future writes during the current boot session are written to the flash with no further caching until the computer is restarted. You can also enable/disable the write filter by using the command line. NOTE: Only an account with administrator privileges can enable, disable, or commit the enhanced write filter. NOTE: Always enable the write filter after you have made all of your permanent changes. Using the Enhanced Write Filter command line utility CAUTION: When using the -commit command, all of the temporary contents are permanently written to the flash memory. NOTE: Because the Enhanced Write Filter commands are executed on the next boot, you must restart the computer for the command to take effect. Windows Embedded includes the EWF command line utility. This utility enables you to issue a set of commands to the EWF driver, report the status of each protected volume overlay, and report the format of the overall EWF configurations. By including the EWF configuration interface in your configuration and building it into your image, you enable use of the EWF command line utility and the corresponding commands. To use the EWF command line utility, follow these steps: 1. Select Start > Run. 2. Type CMD in the Open field to access the system DOS prompt. 3. Click OK. 4. Type ewfmgr c: at the prompt. 5. Press enter. Enhanced Write Filter 13 When you enter the ewfmgr [boot command] syntax, use the following commands in the boot command variable of the command line: ● -all Displays information about all protected volumes and performs a command, such as disable, enable, and commit, on each volume, if specified. ● -commit Commits all current level data in the overlay to the protected volume, and resets the current overlay value to 1. You can combine -commit with the -disable command to commit and then disable. ● -disable Disables the overlay on the specified protected volume. ● -enable Enables the EWF so that data written to the protected media is cached in the overlays. The current overlay level becomes 1 as soon as EWF is started, and a new overlay is created at level 1. ● -commitanddisable Commits data in the overlay upon shutdown and disables EWF after the system reboots. Using the Enhanced Write Filter configuration interface In addition to the DOS command-line tool, Windows Embedded includes an EWF configuration interface. You can access the EWF interface by using the Windows Control Panel. To access the EWF interface, follow these steps: 1. Log on as an administrator. 2. Select Start > Control Panel. 3. Select HP WriteFilter Configuration. The EWF interface includes the following buttons: ● Enable/Disable EWF Enables the Enhanced Write Filter so that data written to the protected media is cached in the overlays. Disables the overlay on the specified protected volume. ● Overlay Configuration Displays the overlay information and is a combination of the information supplied when executing ewfmgr.exe c: -Description and ewfmgr.exe c: -Gauge from the DOS prompt. ● Clear Boot Command Clears the boot command from the DOS prompt. ● Commit Data to Volume Commits all current-level data in the overlay to the protected volume, and resets the current overlay value to 1. 14 Chapter 2 HP Write Filters Using the Enhanced Write Filter status utility The EWF status utility creates an icon in the notification area of the taskbar that shows the status of the filter. You can right-click the icon to display and execute the available options. The EWF Status icon displays the following states: ● Red lock: EWF is disabled. ● Green lock: EWF is enabled. ● Yellow lock: EWF state will change on next boot. If you are logged on as an administrator, you can change the status of EWF by right-clicking the icon and selecting the desired EWF state. NOTE: Because the ewfmgr.exe utility and the EWF status service execute separate code, status changes by ewfmgr.exe are not automatically reflected by the EWF status icon. If you use the command line to modify the EWF, right-click the icon to refresh the status icon display (click anywhere on the screen to close the context menu). The status icon display is refreshed automatically when you make modifications through the EWF Control Panel utility. The EWF utility always reflects the current status. Enhanced Write Filter 15 3 Configuration Local drives The following sections describe the local drives on your computer. Drive Z Drive Z (HP RAMDisk) is a virtual drive that is created from the system's physical RAM. The RAMDisk will look and behave like a standard fixed disk drive, but it is created at system startup and destroyed at system shutdown. Therefore, HP recommends that you do not store information or data on this virtual disk drive. The RAMDisk is volatile memory space set aside for temporary data storage. The following items are stored on the RAMDisk: ● Browser Web page cache ● Browser history ● Browser cookies ● Browser cache ● Temporary Internet files ● Print spooling ● User/system temporary files You can also use the RAMDisk for temporary storage of other data (such as roaming profiles) at the administrator’s discretion. Use the RAMDisk Configuration dialog box to configure the RAMDisk size. If you change the size of the RAMDisk, you will be prompted to restart for the change to take effect. To permanently save the change, disable the write filter cache or issue the -commit command during the current boot session before restarting. NOTE: The default optimal RAMDisk size is 64 MB. The maximum RAMDisk size that you can set is 96 MB. The minimum is 16 MB. Drive C CAUTION: If the available free space on the flash drive is reduced to below 3 MB, the computer becomes unstable. A write filter is used by the computer for security and to prevent excessive flash write activity. Changes to the computer configuration are lost when the computer is restarted unless the write filter cache is disabled or a -commit command is issued during the current boot session. For additional information, refer to HP Write Filters on page 11. Saving files The computer uses an embedded operating system with a fixed amount of flash memory. HP recommends that you save files that you want to retain on a server rather than on your computer. Be 16 Chapter 3 Configuration careful of application settings that write to the C drive, which resides in flash memory (in particular, many applications by default write cache files to the C drive on the local system). If you must write to a local drive, change the application settings to use the Z drive. To minimize writing to the C drive, update the configuration settings. Mapping network drives To keep the mappings after the computer is restarted, follow these steps: 1. Disable the write filter cache during the current boot session or issue the –commit command. 2. Click Reconnect at logon. Because a user logon cannot disable the write filter cache, you can retain the mappings created by a user by logging off the user (do not shut down or restart the computer), logging back on as administrator, and then disabling the write filter. You can also assign the remote home directory by using the Local Users and Groups utility or by other means known to administrators. Roaming profiles Write roaming profiles to the C drive. The profiles need to be limited in size and will not be retained when the computer is restarted. NOTE: For roaming profiles to work and be downloaded, sufficient flash space must be available. You might need to remove software components to free up space for roaming profiles. User accounts Creating a new user account NOTE: Be sure to disable the write filter cache during the boot session in which a new account is created. The write filter must be reenabled after saving all of your permanent changes to flash. You must log on as administrator to create user accounts locally or remotely. Because of local flash/ disk space constraints, you should keep the number of additional users to a minimum. The Local Users and Groups utility allows the administrator to create, delete, and maintain user accounts. To access the Local Users and Groups utility: ▲ Select Start > Control Panel > Administrative Tools. Creating user profiles A new user profile is automatically configured from a template based on the default user or administrator access settings in the registry, browser profiles, and ICA and Microsoft RDP initial settings. If the default user or administrator profile settings are changed from those set at the factory, the changed settings are automatically applied to the new user profile. For the new user to match the characteristics of the default user, the administrator must create the user in the User group and add the new user to the Administrator group. The default user is in both groups; otherwise the new user will not be able to add a local printer. The user's actions are still limited while the user is in the Administrator group. User accounts 17 To create a user profile, follow these steps: 1. Log on as Administrator. 2. Select Start > Control Panel > Administrative Tools. 3. Double-click Computer Management. The Local Users and Groups window opens. 4. Double-click the Users folder to view the contents in the right pane. 5. Click Action in the menu bar, and then click New User. The New User dialog box opens. 6. Type the user name and password, and then select the attributes you want. 7. Click Create, and then click Close. 8. In the Local Users and Groups window, click the Users folder in the left pane. 9. In the right pane, double-click the name of the user you just created. The Properties dialog box opens. 10. Click Member Of, and then click Add. The Select Groups dialog box opens. 11. Type Administrators in the Enter the Object Names to Select box. 12. Click Check Names, and then click OK. The newly created user is now a member of both the Administrator and User groups and should match the privileges of the default user account. 18 Chapter 3 Configuration 4 Applications Remote Desktop Connection The Remote Desktop Connection utility allows you to establish connections to a Windows Terminal Server or to access remote applications by using Microsoft Remote Desktop Protocol (RDP). For additional information on how to use the Microsoft Remote Desktop Connection utility, go to the Microsoft Web site at http://www.microsoft.com. HP Remote Graphics Software (RGS) HP RGS is an advanced utility that allows a user to access and share the desktop of a remote computer over a standard network. All applications run natively on the remote computer and take full advantage of the computer and graphics resources of the sending computer. TeemTalk Terminal Emulation All computer models include terminal emulation software to support computing on legacy platforms. The software uses the Telnet protocol to communicate with the computing platform. Refer to the terminal emulation documentation (supplied separately) for instructions. ▲ To access the TeemTalk Connection Wizard and the TeemTalk Emulator, select Start > All Programs > Hewlett-Packard. HP Device Manager HP Device Manager is a management solution that communicates with a large number of HP thin clients, and provides remote and asset management, reporting, and security. HP Device Manager is based on industry-standard technologies, such as RDMS and SSL encryption. For additional information about HP Device Manager, go to the HP Web site at http://h10010.www1.hp.com/wwpc/ us/en/sm/WF05a/18964-18964-3644431-3646207-3763975-3646216.html. HP Client Automation HP Client Automation allows an administrator, who works from a single console, continuous visibility into the state of client devices, and reduces the complexity and effort of maintaining the appropriate software, security patches, and operating system images. For additional information about HP Client Automation, go to the HP Web site at http://www.hp.com/go/clientautomation. Remote Desktop Connection 19 HP ThinState Capture The HP ThinState Capture tool is a wizard-based utility that you can use to capture a Windows Embedded image, which you can then deploy to another HP computer of identical model and hardware. NOTE: HP ThinState Capture is not a standalone utility and can only be accessed by the administrator from within the computer image. Save all data on the USB flash drive prior to performing this procedure. 1. Select Start > Control Panel > HP ThinState Capture. 2. Click Next. 3. Insert a USB flash drive. The USB flash drive letter and size are displayed. The USB flash drive must be greater in size than the onboard flash drive. Therefore, if your computer has a 512-MB flash drive, the USB flash drive must be 1 GB. 4. Click Capture. 5. Click Yes. The HP ThinState Capture utility formats and makes the USB flash drive bootable. HP ThinState Capture will now reboot the system. 6. Follow the on-screen instructions. You can now use the USB flash drive to deploy the captured image to another HP computer of the identical model and hardware. HP ThinState Deploy To perform an HP ThinState deployment, follow these steps: 1. On the computer that will receive the captured image, set the boot order in Computer Setup to USB boot. For more information, see Setting a new boot order in Computer Setup on page 70. 2. Insert the USB flash drive that was created by using HP ThinState Capture, and then restart the computer. 3. Follow the on-screen instructions. After you remove the USB flash drive and cycle power to the system, the image will unbundle. This process can take 10 to 12 minutes. Do not interrupt or cycle power to the computer during this process. Microsoft Internet Explorer The Microsoft Internet Explorer browser is installed locally on the computer. For information about Microsoft Internet Explorer, go to the Microsoft Web site at http://www.microsoft.com. Windows Media Player Windows Media Player contains security, performance, and functionality improvements. For more information about improvements to Windows Media Player, go to the Microsoft Web site at http://www.microsoft.com. 20 Chapter 4 Applications 5 Pointing devices and keyboard Using pointing devices To move the pointer, slide your finger across the TouchPad surface in the direction you want the pointer to go. Use the TouchPad buttons like the corresponding buttons on an external mouse. Setting pointing device preferences To access Mouse Properties, select Start > Control Panel > Mouse. Use Mouse Properties in Windows to customize settings for pointing devices, such as button configuration, click speed, and pointer options. Connecting an external mouse You can connect an external USB mouse to the computer by using one of the USB ports on the computer. A USB mouse can also be connected to the computer by using the ports on an optional docking device. Using the keyboard Using hotkeys Hotkeys are combinations of the fn key (1) and either the esc key (2) or one of the function keys (3). The icons on the f2 through f4 and f6 through f12 keys represent the hotkey functions. Hotkey functions and procedures are discussed in the following sections. Using pointing devices 21 Function Hotkey Display system information. fn+esc Decrease screen brightness fn+f2 Increase screen brightness fn+f3 Switch the screen image between computer display and external display. fn+f4 Launch Internet Explorer fn+f6 Mute speaker sound. fn+f7 Decrease speaker sound. fn+f8 Increase speaker sound. fn+f9 Play previous track. fn+f10 Play, pause, or resume optical disc. fn+f11 Play next track. fn+f12 To use a hotkey command on the computer keyboard, follow either of these steps: ● Briefly press the fn key, and then briefly press the second key of the hotkey command. – or – ● Press and hold down the fn key, briefly press the second key of the hotkey command, and then release both keys at the same time. Displaying system information Press fn+esc to display information about system hardware components and the system BIOS version number. System information is displayed. The version of the system BIOS (basic input-output system) is labeled as the BIOS date. On some computer models, the BIOS date is displayed in decimal format. The BIOS date is sometimes called the system ROM version number. Decreasing screen brightness Press fn+f2 to decrease screen brightness. Hold down the hotkey to decrease the brightness level incrementally. Increasing screen brightness Press fn+f3 to increase screen brightness. Hold down the hotkey to increase the brightness level incrementally. Switching the screen image Press fn+f4 to switch the screen image among display devices connected to the system. For example, if a monitor is connected to the computer, pressing fn+f4 alternates the screen image from computer display to monitor display to simultaneous display on both the computer and the monitor. 22 Chapter 5 Pointing devices and keyboard Most external monitors receive video information from the computer using the external VGA video standard. The fn+f4 hotkey can also alternate images among other devices receiving video information from the computer. The following video transmission types, with examples of devices that use them, are supported by the fn+f4 hotkey: ● LCD (computer display) ● External VGA (most external monitors) ● HDMI (televisions, camcorders, DVD players, VCRs, and video capture cards with HDMI ports) Muting speaker sound Press fn+f7 to mute speaker sound. Press the hotkey again to restore speaker sound. Decreasing speaker sound Press fn+f8 to decrease speaker sound. Hold down the hotkey to decrease speaker sound incrementally. Increasing speaker sound Press fn+f9 to increase speaker sound. Hold down the hotkey to increase speaker sound incrementally. Playing the previous track or section of an audio CD or a DVD While an audio CD or a DVD is playing, press fn+f10 to play the previous track of the CD or the previous section of the DVD. Playing, pausing, or resuming an audio CD or a DVD The fn+f11 hotkey functions only when an audio CD or a DVD is inserted. ● If the audio CD or the DVD is not playing, press fn+f11 to begin or resume the play. ● If the audio CD or the DVD is playing, press fn+f11 to pause the play. Playing the next track or section of an audio CD or a DVD When an audio CD or a DVD is playing, press fn+f12 to play the next track of the CD or the next section of the DVD. Using the keypads The computer has an embedded numeric keypad and also supports an optional external numeric keypad or an optional external keyboard that includes a numeric keypad. Using the keypads 23 Component Description (1) fn key Executes frequently used system functions when pressed in combination with a function key or the esc key. (2) Embedded numeric keypad Can be used like the keys on an external numeric keypad. (3) num lk key Enables the embedded numeric keypad when pressed in combination with the fn key. Using the embedded numeric keypad The 15 keys of the embedded numeric keypad can be used like the keys on an external keypad. When the embedded numeric keypad is enabled, each key on the keypad performs the function indicated by the icon in the upper-right corner of the key. Enabling and disabling the embedded numeric keypad Press fn+num lk to enable the embedded numeric keypad. Press fn+num lk again to return the keys to their standard keyboard functions. NOTE: The embedded numeric keypad will not function while an external keyboard or numeric keypad is connected to the computer. 24 Chapter 5 Pointing devices and keyboard Switching key functions on the embedded numeric keypad You can temporarily alternate the functions of keys on the embedded numeric keypad between their standard keyboard functions and their keypad functions by using the fn key or the fn+shift key combination. ● To change the function of a keypad key to keypad functions while the keypad is disabled, press and hold the fn key while pressing the keypad key. ● To use the keypad keys temporarily as standard keys while the keypad is enabled: ◦ Press and hold the fn key to type in lowercase. ◦ Press and hold fn+shift to type in uppercase. Using an optional external numeric keypad Keys on most external numeric keypads function differently according to whether num lock is on or off (num lock is turned off at the factory): ● When num lock is on, most keypad keys type numbers. ● When num lock is off, most keypad keys function like the arrow, page up, or page down keys. When num lock on an external keypad is turned on, num lock on the computer is turned on. When num lock on an external keypad is turned off, num lock on the computer is turned off. To turn num lock on or off on an external keypad as you work: ▲ Press the num lk key on the external keypad, not on the computer. Using the keypads 25 6 Power Power control and light locations The following illustration and table identify and describe the power control and light locations. Component Description (1) Internal display switch Turns off the display if the display is closed while the computer is on. (2) Power button ● When the computer is off, press the button to turn on the computer. ● When the computer is on, press the button to turn off the computer. ● When the computer is in the Sleep state, press the button briefly to exit Sleep. If the computer has stopped responding and Windows shutdown procedures are ineffective, press and hold the power button for at least 5 seconds to turn off the computer. To learn more about your power settings, right-click the Power Meter icon in the notification area, and then click Adjust Power Properties. (3) 26 Power light Chapter 6 Power ● On: The computer is on. ● Blinking: The computer is in the Sleep state. ● Off: The computer is off. Shutting down the computer The Shut Down command closes all open programs, including the operating system, and then turns off the display and computer. Shut down the computer under any of the following conditions: ● When you need to replace the battery or access components inside the computer ● When you are connecting an external hardware device that does not connect to a USB port ● When the computer will be unused and disconnected from external power for an extended period Whenever possible, turn off the computer by using the standard shutdown procedure: 1. Save your work and close all open programs. 2. Click Start, and then click Shut Down. If you are unable to turn off the computer with these steps, try the following emergency shutdown procedures, in the sequence provided, until shutdown occurs: CAUTION: Emergency shutdown procedures result in the loss of unsaved information. ● Press ctrl+alt+delete. Then, in the lower-right corner of the screen, click the Shut down button. ● Press and hold the power button for at least 5 seconds. ● Disconnect the computer from external power and remove the battery. Setting power options Using power-saving states The computer has one power-saving state enabled at the factory: Sleep. When Sleep is initiated, the power lights blink and the screen clears. Your computer is disconnected from the network. CAUTION: To prevent possible audio and video degradation, loss of audio or video playback functionality, or loss of information, do not initiate Sleep while reading from a disc or an external media card. NOTE: You cannot initiate any type of networking connection or perform any computer functions while the computer is in the Sleep state. Initiating and exiting Sleep NOTE: Power settings and timeouts can be changed in Power Options. With the computer on, you can initiate Sleep in any of the following ways: ● Briefly press the power button. ● If the display is closed, open the display. ● Press a key on the keyboard. ● Activate the TouchPad. To exit Sleep, press the power button. Shutting down the computer 27 When the computer exits Sleep, the power lights turn on and your work returns to the screen where you stopped working. NOTE: If you have set a password to be required when the computer exits Sleep, you must enter your Windows password before your work will return to the screen. Using the Power Meter The Power Meter is located in the notification area, at the far right of the task bar. The Power Meter allows you to quickly access power settings, view remaining battery charge, and select a different power plan: ● To display the percentage of remaining battery charge and the current power plan, move the pointer over the Power Meter icon. ● To access Power Options, or to change the power plan, click the Power Meter icon and select an item from the list. Different Power Meter icons indicate whether the computer is running on battery or external power. The icon also displays a message if the battery has reached a critical battery level. Using battery power When a charged battery is in the computer and the computer is not plugged into external power, the computer runs on battery power. When the computer is plugged into external AC power, the computer runs on AC power. If the computer contains a charged battery and is running on external AC power supplied through the AC adapter, the computer switches to battery power if the AC adapter is disconnected from the computer. NOTE: The display brightness is decreased to save battery life when you disconnect AC power. To increase display brightness, use the fn+f3 hotkey or reconnect the AC adapter. You can keep a battery in the computer or in storage, depending on how you work. Keeping the battery in the computer whenever the computer is plugged into AC power charges the battery and also protects your work in case of a power outage. However, a battery in the computer slowly discharges when the computer is off and unplugged from external power. WARNING! To reduce potential safety issues, use only the battery provided with the computer, a replacement battery provided by HP, or a compatible battery purchased from HP. Computer battery life varies, depending on power management settings, programs running on the computer, display brightness, external devices connected to the computer, and other factors. Displaying the remaining battery charge ▲ Click the Power Meter icon in the notification area, at the far right of the taskbar. The charge indicators report battery status as a percentage, which indicates the approximate amount of charge remaining in the battery. When a battery is charging, a lightning bolt icon may be superimposed over the battery icon on the Power Meter screen. Inserting or removing the battery CAUTION: Removing a battery that is the sole power source can cause loss of information. To prevent loss of information, shut down the computer through Windows before removing the battery. 28 Chapter 6 Power To insert the battery, follow these steps: 1. Turn the computer upside down on a flat surface, with the battery bay toward you. 2. Insert the battery into the battery bay (1) until it is seated. The battery release latches (2) automatically lock the battery into place. To remove the battery, follow these steps: 1. Turn the computer upside down on a flat surface, with the battery bay toward you. 2. Slide the battery release latches (1) to release the battery. 3. Remove the battery (2). Charging a battery WARNING! Do not charge the computer battery while you are onboard aircraft. The battery charges whenever the computer is plugged into external power through an AC adapter, an optional power adapter, or an optional docking device. Using battery power 29 The battery charges whether the computer is off or in use, but it charges faster when the computer is off. Charging may take longer if a battery is new, has been unused for 2 weeks or more, or is much warmer or cooler than room temperature. To prolong battery life and optimize the accuracy of battery charge displays, follow these recommendations: ● If you are charging a new battery, charge it fully before turning on the computer. ● Charge the battery until the battery light turns off. NOTE: If the computer is on while the battery is charging, the Power Meter in the notification area may show 100 percent charge before the battery is fully charged. ● Allow the battery to discharge below 5 percent of a full charge through normal use before charging it. ● If the battery has been unused for one month or more, calibrate the battery instead of simply charging it. The battery light displays charge status: ● Amber: The battery is charging. ● White: The battery is close to full charge capacity. ● Blinking amber: The battery is not charging and has reached a low or critical battery level. ● Off: If the computer is plugged into an external power source, the light turns off when the battery is fully charged. If the computer is not plugged into an external power source, the light stays off until the battery reaches a low battery level. Managing low battery levels The information in this section describes the alerts and system responses set at the factory. Some low-battery alerts and system responses can be changed in Power Options. Preferences set by using Power Options do not affect lights. Identifying low battery levels When a battery that is the sole power source for the computer reaches a low battery level, the battery light blinks. If a low battery level is not resolved, the computer enters a critical battery level, and the battery light begins blinking rapidly. If the computer is on or in the Sleep state, the computer remains briefly in the Sleep state, and then shuts down and loses any unsaved information. Resolving a low battery level CAUTION: To reduce the risk of losing information when the computer reaches a critical battery level, do not restore power until the power lights turn off. 30 Chapter 6 Power Resolving a low battery level when external power is available ▲ Connect one of the following devices: ● AC adapter ● Optional docking device ● Optional power adapter Resolving a low battery level when a charged battery is available 1. Turn off the computer. 2. Remove the discharged battery, and then insert a charged battery. 3. Turn on the computer. Resolving a low battery level when no power source is available ▲ Save your work and shut down the computer. Conserving battery power ● Select low power-use settings through Power Options. ● Turn off wireless and local area network (LAN) connections and exit modem applications when you are not using them. ● Disconnect external devices that are not plugged into an external power source when you are not using them. ● Stop, disable, or remove any external media cards that you are not using. ● Use the fn+f2 and fn+f3 hotkeys to adjust screen brightness as needed. ● If you leave your work, initiate Sleep or shut down the computer. Storing a battery CAUTION: To prevent damage to a battery, do not expose it to high temperatures for extended periods of time. If a computer will be unused and unplugged from external power for more than 2 weeks, remove the battery and store it separately. To prolong the charge of a stored battery, place it in a cool, dry place. NOTE: A stored battery should be checked every 6 months. If the capacity is less than 50 percent, recharge the battery before returning it to storage. Calibrate a battery before using it if it has been stored for one month or more. Disposing of a used battery WARNING! To reduce the risk of fire or burns, do not disassemble, crush, or puncture; do not short external contacts; do not dispose of in fire or water. Refer to the Regulatory, Safety, and Environmental Notices for battery disposal information. These notices are located in the printed Getting Started Guide. Using battery power 31 Using external AC power External AC power is supplied through one of the following devices: WARNING! To reduce potential safety issues, use only the AC adapter provided with the computer, a replacement AC adapter provided by HP, or a compatible AC adapter purchased from HP. ● Approved AC adapter ● Optional docking device Connect the computer to external AC power under any of the following conditions: WARNING! Do not charge the computer battery while you are onboard aircraft. ● When you are charging or calibrating a battery ● When you are modifying system software When you connect the computer to external AC power, the following events occur: ● The battery begins to charge. ● If the computer is turned on, the Power Meter icon in the notification area changes appearance. When you disconnect external AC power, the following events occur: ● The computer switches to battery power. ● The display brightness is automatically decreased to save battery life. To increase display brightness, press the fn+f3 hotkey or reconnect the AC adapter. Connecting the AC adapter WARNING! To reduce the risk of electric shock or damage to the equipment: Plug the power cord into an AC outlet that is easily accessible at all times. Disconnect power from the computer by unplugging the power cord from the AC outlet (not by unplugging the power cord from the computer). If provided with a 3-pin attachment plug on the power cord, plug the cord into a grounded (earthed) 3pin outlet. Do not disable the power cord grounding pin, for example, by attaching a 2-pin adapter. The grounding pin is an important safety feature. To connect the computer to external AC power, follow these steps: 32 1. Plug the AC adapter into the power connector (1) on the computer. 2. Plug the power cord into the AC adapter (2). Chapter 6 Power 3. Plug the other end of the power cord into an AC outlet (3). Using external AC power 33 7 Multimedia Using multimedia hardware Using the audio features The following illustration and table describe the audio features of the computer. 34 Component Description (1) Internal microphone Records sound. (2) Speakers (2) Produce sound. (3) Audio-out (headphone) jack Connects optional powered stereo speakers, headphones, ear buds, a headset, or television audio. (4) Audio-in (microphone) jack Connects an optional computer headset microphone, stereo array microphone, or monaural microphone. Chapter 7 Multimedia Using the audio-in (microphone) jack The computer is equipped with a stereo (dual-channel) microphone jack that supports an optional stereo array or monaural microphone. Using sound recording software with external microphones allows for stereo recordings. When connecting a microphone to the microphone jack, use a microphone with a 3.5-mm plug. Using the audio-out (headphone) jack WARNING! To reduce the risk of personal injury, adjust the volume before putting on headphones, earbuds, or a headset. For additional safety information, refer to the Regulatory, Safety, and Environmental Notices. These notices are located in the printed Getting Started Guide. CAUTION: To prevent possible damage to an external device, do not plug a single sound channel (monaural) connector into the headphone jack. In addition to connecting headphones, the headphone jack is used to connect the audio-out function of an audio device such as external powered speakers or a stereo system. When connecting a device to the headphone jack, use only a 3.5-mm stereo plug. When a device is connected to the headphone jack, the speakers are disabled. Adjusting the volume You can adjust the volume using the following controls: ● ● ● Hotkeys: ◦ To mute or restore speaker sound, press fn+f7. ◦ To decrease speaker sound, press fn+f8. Hold down the hotkey to decrease speaker sound incrementally. ◦ To increase speaker sound, press fn+f9. Hold down the hotkey to increase speaker sound incrementally. Windows volume control: a. Click the Volume icon in the notification area, at the far right of the taskbar. b. Increase or decrease the volume by moving the slider up or down. Program volume control: Volume can also be adjusted within some programs. Using the video features Using the external monitor port The external monitor port connects an external display device, such as an external monitor or a projector, to the computer. Using multimedia hardware 35 ▲ To connect a display device, connect the device cable to the external monitor port. NOTE: If a properly connected external display device does not display an image, press fn+f4 to transfer the image to the device. Repeatedly pressing fn+f4 alternates the screen image between the computer display, the device, and simultaneous display on both the computer display and the device. Using the HDMI port The High Definition Multimedia Interface (HDMI) port connects the computer to an optional video or audio device, such as a high-definition television, or any compatible digital or audio component. The computer can support one HDMI device connected to the HDMI port, while simultaneously supporting an image on the computer display or any other supported external display. NOTE: To transmit video signals through the HDMI port, you need an HDMI cable (purchased separately), available from most electronics retailers. 36 Chapter 7 Multimedia To connect a video or audio device to the HDMI port, follow these steps: 1. Plug one end of the HDMI cable into the HDMI port on the computer. 2. Connect the other end of the cable to the video device, according to the device manufacturer's instructions. 3. Press fn+f4 to switch the image between the display devices connected to the computer. Using multimedia software The computer includes preinstalled multimedia software. Depending on the hardware and software included with the computer, you can play digital media, including audio and video CDs, audio and video DVDs, and Internet radio. NOTE: For information about using software included with the computer, refer to the software manufacturer's instructions, which may be provided on disc, in the software Help, or on the software manufacturer's Web site. Opening preinstalled multimedia software 1. Select Start > All Programs. 2. Click the program that you want to open. Using multimedia software 1. Select Start > All Programs, and then open the multimedia program you want to use. For example, if you want to use Windows Media Player to play an audio CD, click Windows Media Player. NOTE: Some programs may be located in subfolders. 2. Insert the media disc, such as an audio CD, into the optical drive. 3. Follow the instructions on the screen. Using multimedia software 37 – or – 1. Insert the media disc, such as an audio CD, into the optical drive. 2. Click a multimedia task from the list of tasks. Preventing playback disruptions To reduce the possibility of playback disruption: ● Save your work and close all open programs before playing a CD or a DVD. ● Do not connect or disconnect hardware while playing a disc. Do not initiate Sleep while playing a disc. Otherwise, you may see a warning message asking if you want to continue. If this message is displayed, click No. After you click No, the computer may behave in either of the following ways: ● Playback may resume. – or – ● 38 The playback window in the multimedia program may close. To return to playing the CD or DVD, click the Play button in your multimedia program to restart the disc. In rare cases, you may need to exit the program and then restart it. Chapter 7 Multimedia 8 Wireless About integrated wireless devices Wireless technology transfers data across radio waves instead of wires. Your computer may be equipped with a wireless local area network (WLAN) device. This device connects the computer to wireless local area networks (commonly referred to as Wi-Fi networks, wireless LANs, or WLANs) in corporate offices, your home, and public places such as airports, restaurants, coffee shops, hotels, and universities. In a WLAN, each mobile wireless device communicates with a wireless router or a wireless access point. Using wireless controls You can control the wireless devices in your computer by using these methods: ● Wireless button ● Operating system controls Using the wireless button The computer has a wireless button, one or more wireless devices, and two wireless lights. All of the wireless devices on your computer are enabled at the factory, so the wireless light is on (white) when you turn on the computer. The wireless light indicates the overall power state of your wireless devices, not the status of individual devices. If the wireless light is white, at least one wireless device is on. If the wireless light is amber, all wireless devices are off. Because the wireless devices are enabled at the factory, you can use the wireless button to turn on or turn off the wireless devices simultaneously. Using operating system controls Some operating systems also offer a way to manage integrated wireless devices and the wireless connection. For more information, refer to the user guide for your operating system. Using WLAN With a WLAN device, you can access a wireless local area network, which is composed of other computers and accessories that are linked by a wireless router or a wireless access point. NOTE: The terms wireless router and wireless access point are often used interchangeably. ● A large-scale WLAN, such as a corporate or public WLAN, typically uses wireless access points that can accommodate a large number of computers and accessories and can separate critical network functions. ● A home or small office WLAN typically uses a wireless router, which allows several wireless and wired computers to share an Internet connection, a printer, and files without requiring additional pieces of hardware or software. About integrated wireless devices 39 NOTE: To use the WLAN device in your computer, you must connect to a WLAN infrastructure (provided through a service provider or a public or corporate network). Computers with WLAN devices support one or more of the following IEEE industry standards: ● 802.11a supports data rates of up to 54 Mbps and operates at a frequency of 5 GHz. ● 802.11b, the first popular standard, supports data rates of up to 11 Mbps and operates at a frequency of 2.4 GHz. ● 802.11g supports data rates of up to 54 Mbps and operates at a frequency of 2.4 GHz. An 802.11g WLAN device is backward compatible with 802.11b devices, so they can operate on the same network. ● 802.11n supports data rates of up to 600 Mbps and operates at a frequency of 2.4 and/or 5 GHz. An 802.11n WLAN device is backward compatible with 802.11a, 802.11b, and 802.11g devices, so they can operate on the same network. Setting up a WLAN To set up a WLAN and connect to the Internet, you need the following equipment: ● A broadband modem (either DSL or cable) (1) and high-speed Internet service purchased from an Internet service provider (ISP) ● A wireless router (purchased separately) (2) ● The wireless computer (3) The following illustration shows an example of a wireless network installation that is connected to the Internet. As your network grows, additional wireless and wired computers can be connected to the network to access the Internet. For help in setting up your WLAN, refer to the information provided by your router manufacturer or your ISP. Connecting to a WLAN To connect to a WLAN, follow these steps: 1. Verify that the WLAN device is turned on. If it is on, the wireless light is white. If the wireless light is amber, press the wireless button. 2. Open Network Connections by selecting Start > Control Panel> Network and Sharing Center. NOTE: You must commit these changes in order for them to be saved. For additional information, refer to HP Write Filters on page 11. NOTE: The functional range (how far your wireless signals travel) depends on WLAN implementation, router manufacturer, and interference from other electronic devices or structural barriers such as walls and floors. 40 Chapter 8 Wireless More information about using a WLAN is available through your ISP and the user guide included with your wireless router and other WLAN equipment. For a list of public WLANs near you, contact your ISP or search the Web. Web sites that list public WLANs include Cisco Internet Mobile Office Wireless Locations, Hotspotlist, and Geektools. Check with each public WLAN location for cost and connection requirements. Using wireless security features When you set up a WLAN or access an existing WLAN, always enable security features to protect your network from unauthorized access. The most common security levels are Wi-Fi Protected Access (WPA)-Personal and Wired Equivalent Privacy (WEP). When setting up a network, use one or more of the following security measures: ● Enable WPA-Personal or WEP security encryption on the router. ● Change the default network name (SSID) and password. ● Use a firewall. ● Set security on your Web browser. For more information about WLAN security, see the HP Web site at http://www.hp.com/go/wireless (English only). Identifying a WLAN device If you have a problem connecting to a wireless network, follow these steps to confirm that the integrated WLAN device is properly installed on your computer: 1. Click Start, and then click All Programs. 2. Click Hewlett-Packard, and then click HP System Information. 3. Click System Information to launch the Microsoft® System Information utility. 4. 4. Identify the WLAN device from the Components list under Networks. If no WLAN device is listed, either your computer does not have an integrated WLAN device, or the driver for the WLAN device is not properly installed. Using WLAN 41 9 Modem and LAN Using a modem The modem must be connected to an analog telephone line by using a 6-pin, RJ-11 modem cable (purchased separately). In some countries or regions, a specific modem cable adapter is also required. Jacks for digital PBX systems may resemble analog telephone jacks, but they are not compatible with the modem. WARNING! Connecting the internal analog modem to a digital line can permanently damage the modem. Immediately disconnect the modem cable if you accidentally connect it to a digital line. If the modem cable contains noise suppression circuitry (1), which prevents interference from TV and radio reception, orient the circuitry end (2) of the cable toward the computer. Connecting a modem cable WARNING! To reduce the risk of electric shock, fire, or damage to the equipment, do not plug a modem or telephone cable into the RJ-45 (network) jack. To connect a modem cable, follow these steps: 1. 42 Connect the modem cable into the modem jack (1) on the computer. Chapter 9 Modem and LAN 2. Connect the modem cable into the RJ-11 telephone wall jack (2). Connecting a country- or region-specific modem cable adapter Telephone jacks vary by country or region. To use the modem and the modem cable outside the country or region in which you purchased the computer, you must obtain a country- or region-specific modem cable adapter. To connect the modem to an analog telephone line that does not have an RJ-11 telephone jack, follow these steps: 1. Connect the modem cable into the modem jack (1) on the computer. 2. Connect the modem cable into the modem cable adapter (2). 3. Connect the modem cable adapter (3) into the telephone wall jack. Using a modem 43 Selecting a location setting Viewing the current location selection To view the current location setting for the modem, follow these steps: 1. Select Start > Control Panel. 2. Click Region and Language. NOTE: You must commit these changes in order for them to be saved. For additional information, refer to HP Write Filters on page 11. Adding new locations when traveling By default, the only location setting available to the modem is a location setting for the country or region in which you purchased the computer. As you travel to different countries or regions, set the internal modem to a location setting that meets the operating standards of the country or region in which you are using the modem. As you add new location settings, they are saved by the computer so that you can switch among settings at any time. You can add multiple location settings for any country or region. CAUTION: To prevent losing your home country or region settings, do not delete your current modem country or region settings. To enable modem use in other countries or regions while preserving your home country or region configuration, add a new configuration for each location in which you will use the modem. CAUTION: To prevent configuring the modem in a way that violates the telecommunications regulations and laws of the country or region that you are visiting, select the country or region in which the computer is located. The modem may not function properly if the correct country or region selection is not made. To add a location setting for the modem, follow these steps: 1. Select Start > Control Panel > Network and Sharing Center. 2. Run the wizard to set up a new connection. NOTE: You must commit these changes in order for them to be saved. For additional information, refer to HP Write Filters on page 11. NOTE: You can use the preceding procedure to add location settings for places within your own country or region as well as in other countries or regions. For example, you could add a setting named “Work” that includes dialing rules for accessing an outside line. Solving travel connection problems If you experience modem connection problems when using the computer outside of the country or region in which you purchased it, try the following suggestions: ● Check the telephone line type. The modem requires an analog, not a digital, telephone line. A line described as a PBX line is usually a digital line. A telephone line described as a data line, fax machine line, modem line, or standard telephone line is usually an analog line. ● 44 Check for pulse or tone dialing. Chapter 9 Modem and LAN An analog telephone line supports one of 2 dialing modes: pulse dialing or tone dialing. These dialing mode options are selected in the Phone and Modem Options settings. The dialing mode option selected must match the dialing mode supported by the telephone line in your location. To determine the dialing mode supported by a telephone line, dial a few digits on the telephone, and then listen for clicks (pulses) or tones. Clicks indicate that the telephone line supports pulse dialing. Tones indicate that the telephone line supports tone dialing. ● Check the telephone number you are dialing and the response of the remote modem. Dial a telephone number, make sure there is a response from the remote modem, and then hang up. ● Set the modem to ignore dial tones. If the modem receives a dial tone it does not recognize, it does not dial and displays a “No Dial Tone” error message. Using a modem 45 Connecting to a local area network Connecting to a local area network (LAN) requires an 8-pin, RJ-45 network cable (purchased separately). If the network cable contains noise suppression circuitry (1), which prevents interference from TV and radio reception, orient the circuitry end of the cable (2) toward the computer. To connect the network cable, follow these steps: 1. Connect the network cable into the network jack (1) on the computer. 2. Connect the other end of the cable into a network wall jack (2). WARNING! To reduce the risk of electric shock, fire, or damage to the equipment, do not plug a modem or telephone cable into the RJ-45 (network) jack. 46 Chapter 9 Modem and LAN 10 Security Protecting the computer NOTE: Security solutions are designed to act as deterrents. These deterrents may not prevent a product from being mishandled or stolen. Your computer is designed for security. All information is saved to the network and no user information can be stored on the computer. Additional security features provided with your computer can protect the computer and your data from a variety of risks. The way you use your computer will determine which security features you need to use. The Windows operating system offers certain security features. Additional security features are listed in the following table. Most of these additional security features can be configured in the Computer Setup utility (referred to hereafter as Computer Setup). NOTE: Computer Setup is a non-Windows utility accessed by pressing f10 when the computer is turned on or restarted. When using Computer Setup, you must use the keys on your computer to navigate and make selections. To protect against Use this security feature Unauthorized access to Computer Setup (f10) Setup password in Computer Setup Unauthorized reset of Computer Setup (f10) passwords Stringent built-in BIOS security features Unauthorized access to data Microsoft Windows Firewall—An improved Microsoft Windows Firewall (previously known as Internet Connection Firewall, or ICF) that prevents outside requests for data from entering the computer, unless specifically allowed by the user. NOTE: For more information on firewall software, refer to the firewall documentation or contact your firewall manufacturer for more information. Unauthorized access to Computer Setup (f10) settings and other system identification information Setup password in Computer Setup Unauthorized removal of the computer Security cable slot (used with an optional security cable) Using passwords Most security features use passwords. Whenever you set a password, write down the password and store it in a secure location away from the computer. Note the following password considerations: ● Setup passwords are set in Computer Setup and are managed by the system BIOS. ● Windows passwords are set only in the Windows operating system. ● If you forget the setup password that is set in Computer Setup, you will not be able to access the utility. Protecting the computer 47 You can use the same password for a Computer Setup feature and for a Windows security feature. You can also use the same password for more than one Computer Setup feature. Use the following tips for creating and saving passwords: ● When creating passwords, follow requirements set by the program. ● Write down your passwords and store them in a secure place away from the computer. ● Do not store passwords in a file on the computer. The following tables list commonly used passwords and describe their functions. Setting passwords in Windows Windows passwords Function Administrator password Protects access to a Windows administrator-level account. User password Protects access to a Windows user account. Using administrator and user passwords You can log on to your computer either automatically or manually. Automatic logon The factory setting for the computer is automatic logon. NOTE: Only the network administrator can change automatic logon properties. With automatic logon, the Log On to Windows dialog box is bypassed, which brings you directly to the Windows desktop. To log on as a different user, follow these steps: 1. Press and hold down the left shift key, and then click Start. 2. Click Shut Down > Log Off. 3. The Log On to Windows dialog box opens, allowing you to manually enter the logon information. Manual logon If the automatic logon is disabled by the network administrator, log on as follows: 1. In the Log On to Windows dialog box, type your information in the User Name and Password boxes. For a user, the initial user name and password are both User. For an administrator, the initial user name and password are both Administrator. 2. Click OK. Note the following considerations: 48 ● To prevent unauthorized access to your information, change your password as soon as possible after setup. ● Passwords are case sensitive, but user names are not. Chapter 10 Security Administrator logon To access the administrator logon screen in either automatic or manual logon mode, follow these steps: 1. Press and hold down the left shift key, and then click Start. 2. Click Shut Down, and then click Log Off. The Administrator logon screen is displayed. You can use the HP Windows Logon Configuration Manager to permanently modify the default logon user. Setting passwords in Computer Setup Computer Setup passwords Function Setup password Protects access to Computer Setup. Using a setup password The setup password in Computer Setup protects the configuration settings and system identification information in Computer Setup. After this password is set, it must be entered to access Computer Setup and to make changes using Computer Setup. Note the following characteristics of the setup password: ● It is not interchangeable with a Windows administrator password, although both passwords can be identical. ● It is masked as it is set, entered, changed, or deleted. ● It must be set and entered with the same keys. For example, a setup password set with keyboard number keys will not be recognized if you enter it thereafter with embedded numeric keypad number keys. ● It can include any combination of up to 32 letters and numbers and is not case sensitive. Managing a setup password A setup password is set, changed, and deleted in Computer Setup. To set, change, or delete this password, follow these steps: 1. Open Computer Setup by turning on or restarting the computer, and then pressing f10 while the “F10 BIOS Setup” message is displayed in the lower-middle corner of the screen. 2. Use the arrow keys to select Security > Enter BIOS Administrator Password, and then press enter. 3. ● To set a setup password, type your password in the New password and Verify new password fields, and then press enter. ● To change a setup password, type your current password in the Old password field, type a new password in the New password field and Verify new password fields, and then press enter. To save your preferences, use the arrow keys to select File > Save changes and exit. Then follow the instructions on the screen. Using passwords 49 Your preferences go into effect when the computer restarts. Entering a setup password At the Setup password prompt, type your setup password (using the same kind of keys you used to set the password), and then press enter. After 3 unsuccessful attempts to enter the setup password, you must restart the computer and try again. Installing a security cable NOTE: The security cable (purchased separately) is designed to act as a deterrent, but it may not prevent the computer from being mishandled or stolen. 1. Loop the security cable around a secured object. 2. Insert the key (1) into the cable lock (2). 3. Insert the cable lock into the security cable slot on the computer (3), and then lock the cable lock with the key. NOTE: Your computer may look different from the illustration. The location of the security cable slot varies by model. 50 Chapter 10 Security 11 Connecting hardware Using a USB device Universal Serial Bus (USB) is a hardware interface that can be used to connect an optional external device, such as a USB keyboard, mouse, drive, printer, scanner, or hub. Devices can be connected to the computer or an optional docking device. Some USB devices may require additional support software, which is usually included with the device. For more information about device-specific software, refer to the manufacturer's instructions. The computer has 4 USB ports. A USB hub provides additional USB ports that can be used with the computer. NOTE: To view the status of the USB ports, go to the USB Storage Options utility. For additional information, refer to Securing USB ports on page 51. Connecting a USB device CAUTION: To prevent damage to a USB connector, use minimal force to connect a USB device. ▲ To connect a USB device to the computer, connect the USB cable for the device to the USB port. Securing USB ports The USB Storage Options utility gives the network administrator control over which users can access which USB ports on a local computer. With the USB Storage Options utility, you can perform the following tasks: ● Enable storage devices ● Allow read-only access to devices ● Disable storage devices Using a USB device 51 Using the USB Storage Options utility To enable or disable the USB ports, follow these steps: 52 1. Select Start > Control Panel > USB Storage Security Options. 2. Select the permissions for the computer, and then click OK. Chapter 11 Connecting hardware 12 Using Media Card Reader cards Optional digital cards provide secure data storage and convenient data sharing. These cards are often used with digital media-equipped cameras and PDAs as well as with other computers. The Media Card Reader supports the following digital card formats: ● Memory Stick (MS) ● Memory Stick Pro (MSP) ● MultiMediaCard (MMC) ● MultiMediaCard 4.2 (MMC Plus, including MMC Plus HC) ● Secure Digital (SD) Memory Card ● Secure Digital High Capacity (SDHC) Memory Card ● Secure Digital High Speed (SDHS) Memory Card ● xD-Picture Card (XD) ● xD-Picture Card (XD) Type H ● xD-Picture Card (XD) Type M Inserting a digital card CAUTION: To avoid damaging the digital card or the computer, do not insert any type of adapter into the Media Card Reader. CAUTION: To prevent damage to the digital card connectors, use minimal force to insert a digital card. 1. Hold the digital card label-side up, with the connectors facing the computer. 2. Insert the card into the Media Card Reader, and then push in on the card until it is firmly seated. You will hear a sound when the device has been detected, and a menu of available options may be displayed. Inserting a digital card 53 Removing a digital card CAUTION: To prevent loss of data or an unresponsive system, use the following procedure to safely remove the digital card. To remove a digital card, follow these steps: 54 1. Save your information and close all programs associated with the digital card. 2. To eject the digital card, press in on the card (1), and then remove it from the slot (2). Chapter 12 Using Media Card Reader cards 13 Using ExpressCards An ExpressCard is a high-performance PC Card that is inserted into the ExpressCard slot. Your computer supports ExpressCard/34 cards. Like standard PC Cards, ExpressCards are designed to conform to the standard specifications of the Personal Computer Memory Card International Association (PCMCIA). Configuring an ExpressCard Install only the software required for your device. If you are instructed by the ExpressCard manufacturer to install device drivers: ● Install only the device drivers for your operating system. ● Do not install other software, such as card services, socket services, or enablers, that are supplied by the ExpressCard manufacturer. Inserting an ExpressCard CAUTION: To prevent damage to the computer and external media cards, do not insert a PC Card into an ExpressCard slot. CAUTION: To prevent damage to the connectors: Use minimal force when inserting an ExpressCard. Do not move or transport the computer when an ExpressCard is in use. The ExpressCard slot may contain a protective insert. To remove the insert, follow these steps: 1. Press in on the insert (1) to unlock it. 2. Pull the insert out of the slot (2). To insert an ExpressCard, follow these steps: 1. Hold the card label-side up, with the connectors facing the computer. Configuring an ExpressCard 55 2. Insert the card into the ExpressCard slot, and then push in on the card until it is firmly seated. You will hear a sound when the device has been detected, and a menu of available options may be displayed. NOTE: The first time you insert an ExpressCard, a message is displayed in the notification area to let you know the card is recognized by the computer. NOTE: An inserted ExpressCard uses power even when idle. To conserve power, stop or remove an ExpressCard when it is not in use. Removing an ExpressCard CAUTION: To prevent loss of data or an unresponsive system, use the following procedure to safely remove the ExpressCard. To remove an ExpressCard, follow these steps: 56 1. Save your information and close all programs associated with the ExpressCard. 2. Release and remove the ExpressCard: a. Gently press in on the ExpressCard (1) to unlock it. b. Pull the ExpressCard out of the slot (2). Chapter 13 Using ExpressCards 14 Hardware upgrades Identifying installed drives To view the drives installed on the computer, follow these steps: 1. Click Start, and then click All Programs. 2. Click Hewlett-Packard, and then click HP System Information. 3. Click System Information to launch the Microsoft® System Information utility. Handling drives Drives are fragile computer components that must be handled with care. Refer to the following cautions before handling drives. Additional cautions are included with the procedures to which they apply. CAUTION: To reduce the risk of damage to the computer, damage to a drive, or loss of information, observe these precautions: Before you move a computer or external hard drive from one location to another, initiate Sleep, and allow the screen to clear, or properly disconnect the external hard drive. Before handling a drive, discharge static electricity by touching the unpainted metal surface of the drive. Do not touch the connector pins on a removable drive or on the computer. Handle a drive carefully; do not drop a drive or place items on it. When the battery is the only source of power, be sure that the battery is sufficiently charged before writing to media. Avoid exposing a drive to temperature or humidity extremes. Avoid exposing a drive to liquids. Do not spray the drive with cleaning products. Remove media from a drive before removing the drive from the drive bay, or traveling with, shipping, or storing a drive. If a drive must be mailed, place the drive in a bubble-pack mailer or other suitable protective packaging and label the package “FRAGILE.” Avoid exposing a drive to magnetic fields. Security devices with magnetic fields include airport walkthrough devices and security wands. The airport security devices that use X-rays to check luggage moving on conveyor belts will not damage a drive. Using optical drives (select models only) An optical drive, such as a DVD-ROM drive, supports optical discs (CDs and DVDs). These discs store or transport information and play music and movies. DVDs have a higher storage capacity than CDs. The optical drive can read from optical discs, as described in the following table. Identifying installed drives 57 Optical drive type Read from CD and DVD-ROM discs Write to CD-RW discs Write to DVD±RW discs Write to DVD+R DL discs DVD-ROM Yes No No No CAUTION: To prevent possible audio and video degradation, or loss of audio or video playback functionality, do not initiate Sleep while reading from a CD or DVD. If Sleep is initiated during playback of a disc, you may experience the following behaviors: ● Your playback may be interrupted. ● You may see a warning message asking if you want to continue. If this message is displayed, click No. ● You may need to restart the CD or DVD to resume audio and video playback. Inserting an optical disc (CD or DVD) 1. Turn on the computer. 2. Press the release button (1) on the drive bezel to release the disc tray. 3. Pull out the tray (2). 4. Hold the disc by the edges to avoid touching the flat surfaces and position the disc label-side up over the tray spindle. NOTE: If the tray is not fully accessible, tilt the disc carefully to position it over the spindle. 5. Gently press the disc (3) down onto the tray spindle until the disc snaps into place. 6. Close the disc tray. NOTE: After you insert a disc, a short pause is normal before playback begins. Removing an optical disc (CD or DVD) There are 2 ways to remove a disc, depending on whether the disc tray opens normally or not. 58 Chapter 14 Hardware upgrades When the disc tray opens 1. Press the release button (1) on the drive bezel to release the disc tray, and then gently pull out the tray (2) until it stops. 2. Remove the disc (3) from the tray by gently pressing down on the spindle while lifting the outer edges of the disc. Hold the disc by the edges and avoid touching the flat surfaces. NOTE: If the tray is not fully accessible, tilt the disc carefully as you remove it. 3. Close the disc tray and place the disc in a protective case. When the disc tray does not open 1. Insert the end of a paper clip (1) into the release access in the front bezel of the drive. 2. Press in gently on the paper clip until the tray is released, and then pull out the tray (2) until it stops. Using optical drives (select models only) 59 3. Remove the disc (3) from the tray by gently pressing down on the spindle while lifting the outer edges of the disc. Hold the disc by the edges and avoid touching the flat surfaces. NOTE: If the tray is not fully accessible, tilt the disc carefully as you remove it. 4. Close the disc tray and place the disc in a protective case. Using external drives Removable external drives expand your options for storing and accessing information. A USB drive can be added by connecting the drive to a USB port on the computer. USB drives include the following types: ● 1.44-megabyte diskette drive ● Hard drive module (a hard drive with an adapter attached) ● DVD-ROM Drive ● DVD/CD-RW Combo Drive ● DVD+RW and CD-RW Combo Drive ● DVD±RW and CD-RW Combo Drive Using optional external devices NOTE: For more information about required software and drivers, or to learn which computer port to use, refer to the manufacturer's instructions. To connect an external device to the computer, follow these steps: 60 Chapter 14 Hardware upgrades CAUTION: To reduce the risk of damage to the equipment when connecting a powered device, be sure that the device is turned off and the AC power cord is unplugged. 1. Connect the device to the computer. 2. If you are connecting a powered device, plug the device power cord into a grounded AC outlet. 3. Turn on the device. To disconnect an unpowered external device from the computer, follow these steps: 1. Turn off the device. 2. Disconnect it from the computer. To disconnect a powered external device from the computer, follow these steps: 1. Turn off the device. 2. Disconnect it from the computer. 3. Unplug the AC power cord from the external device. Using an optional external MultiBay or external MultiBay II An external MultiBay or MultiBay II connects to a USB port on the computer and enables you to use MultiBay and MultiBay II devices. For more information about the external MultiBay, refer to the user guide that is included with the device. Inserting and replacing memory modules The computer has one memory module compartment, which is located under the keyboard. The memory capacity of the computer can be upgraded by adding a memory module to the vacant expansion memory module slot or by upgrading the existing memory module in the primary memory module slot. WARNING! To reduce the risk of electric shock and damage to the equipment, unplug the power cord and remove all batteries before installing a memory module. CAUTION: Electrostatic discharge (ESD) can damage electronic components. Before beginning any procedure, touch a grounded metal object to be sure that you are discharged of static electricity. To add or replace a memory module, follow these steps: 1. Save your work. 2. Shut down the computer and close the display. 3. Disconnect all external devices connected to the computer. 4. Unplug the power cord from the AC outlet. 5. Remove the battery from the computer. Inserting and replacing memory modules 61 6. Remove the screws from the battery area. 7. Turn the computer display-side up, and open the computer as far as possible. NOTE: Do not use excessive force to open the computer beyond the limits of the display hinges. Forcing extension beyond these limits will cause damage to the display. 8. 62 Slide the switch cover straight back toward the display (1), and then remove the switch cover (2). Chapter 14 Hardware upgrades 9. Remove the screws from the keyboard. 10. Slide the keyboard back toward the display (1), and then rotate it to the right side (2). CAUTION: Do not rip the keyboard cable. 11. If you are replacing a memory module, remove the existing memory module: CAUTION: To prevent damage to the memory module, hold the memory module by the edges only. Do not touch the components on the memory module. a. Pull away the retention clips (1) on each side of the memory module. The memory module tilts up. Inserting and replacing memory modules 63 b. Grasp the edge of the memory module (2), and gently pull the module out of the memory module slot. To protect a memory module after removal, place it in an electrostatic-safe container. 12. Insert a new memory module: CAUTION: To prevent damage to the memory module, hold the memory module by the edges only. Do not touch the components on the memory module. a. Align the notched edge (1) of the memory module with the tab in the memory module slot. b. With the memory module at a 45-degree angle from the surface of the memory module compartment, press the module (2) into the memory module slot until it is seated. CAUTION: To prevent damage to the memory module, do not bend the memory module. 64 Chapter 14 Hardware upgrades c. Gently press the memory module (3) down, applying pressure to both the left and right edges of the memory module, until the retention clips snap into place. 13. Turn the keyboard over (1) into the keyboard tray, and then slide the keyboard (2) into place. Inserting and replacing memory modules 65 14. Replace the screws on the keyboard. 15. Place the switch cover on top of the switch cover tray (1), and then slide the switch cover into place (2). 16. Close the display. 17. Turn the computer upside down on a flat surface, with the battery bay toward you. 66 Chapter 14 Hardware upgrades 18. Replace the screws in the battery area. 19. Replace the battery. 20. Turn the computer right-side up, and then reconnect external power and external devices. 21. Turn on the computer. Inserting and replacing memory modules 67 15 MultiBoot About the boot order device As the computer starts, the system attempts to boot from enabled boot devices. The MultiBoot utility, which is enabled at the factory, controls the order in which the system selects a boot device. Boot devices can include optical drives, diskette drives, a network interface card (NIC), hard drives, and USB devices. Boot devices contain bootable media or files that the computer needs to start and operate properly. NOTE: Some boot devices must be enabled in Computer Setup before they can be included in the boot order. The factory setting is for the computer to select the boot device by searching enabled boot devices and drive bay locations in the following order: NOTE: Some of the boot devices and drive bay locations listed may not be supported on your computer. ● Optical drive ● USB floppy ● USB CD-ROM ● USB SuperDisk ● Flash drive ● USB hard drive ● Network controller You can change the order in which the computer searches for a boot device by changing the boot order in Computer Setup. You can also manually choose the device to boot from by pressing f9 when the system is first powered-on and the HP logo is displayed. The message is displayed in the lowermiddle corner of the screen when the computer starts up. Pressing f9 displays a menu that shows the current boot devices and allows you to select a boot device. Or, you can use MultiBoot Express to set the computer to prompt you for a boot location each time the computer turns on or restarts. The NIC does not have an assigned drive letter. NOTE: An optical drive (such as a CD-ROM drive) can boot either as drive A or drive C, depending on the format of the boot CD. Enabling boot devices in Computer Setup The computer will boot from a USB device or a NIC device only if the device has first been enabled in Computer Setup. 68 Chapter 15 MultiBoot To enable a USB device or a NIC device as a boot device, follow these steps: 1. Open Computer Setup by turning on or restarting the computer, and then pressing f10 while the “F10 BIOS Setup" message is displayed in the lower-middle corner of the screen. You can also press f10 when the HP Logo is being displayed and the "F10 BIOS Setup" string is not displayed anymore. 2. To enable bootable media in USB drives or in drives inserted into an optional docking device (select models only), use the arrow keys to select System Configuration > Device Configurations, and then press enter. Use the arrow keys to select Enable in the USB legacy support field. NOTE: The USB Port option must be enabled in order to use USB legacy support. It is enabled at the factory. To disable or reenable this option, select System Configuration > Port Options. – or – To enable a NIC device, use the arrow keys to select System > Boot options, and then press enter. Use the arrow keys to select Enable in the Internal network adapter boot field. 3. To save your preferences and exit Computer Setup, use the arrow keys to select File > Save changes and exit. Then follow the instructions on the screen. Your preferences go into effect when the computer restarts. Considering boot order changes Before changing the boot order, note the following considerations: ● When the computer restarts after the boot order has been changed, the computer attempts to start using the new boot order. ● If there is more than one type of boot device, the computer attempts to boot using the first of each type of boot device (except for optical devices). ● Changing the boot order also changes the logical drive designations. ● The computer will boot from a NIC device only if the device has been enabled in the Built-In Device Options menu of Computer Setup and if booting from the device has been enabled in the Boot Options menu of Computer Setup. Booting from a NIC does not affect logical drive designations because no drive letter is associated with the NIC. ● Drives in an optional docking device (select models only) are treated like external USB devices in the boot order. Choosing MultiBoot preferences You can use MultiBoot in the following ways: ● To set a new boot order that the computer uses each time it is turned on by changing the boot order in Computer Setup. ● To dynamically choose the boot device, press f9 while the “F9 Press ESC for Startup Menu” message is displayed in the lower-middle corner of the screen when the computer starts up. You can also press the Escape key when the “Press ESC for Startup Menu” message displays and then press f9. ● To use MultiBoot Express to set variable boot orders. This feature prompts you for a boot device each time the computer is turned on or restarted. Considering boot order changes 69 Setting a new boot order in Computer Setup To set a boot device order that the computer uses each time it is turned on or restarted, follow these steps: 1. Open Computer Setup by turning on or restarting the computer, and then pressing f10 while the “F10 ROM Based Setup" message is displayed in the lower-middle corner of the screen. 2. Go to System Configuration > Boot Options > Legacy Boot Order and use the arrow keys to change the boot device order. 3. Press enter and then change the timer by using the up and down arrow key. NOTE: MultiBoot is enabled at the factory. 4. Press enter again to accept the changes. Your preferences go into effect when the computer restarts. Dynamically choosing a boot device using the F9 prompt To dynamically choose a boot device for the current start up sequence, follow these steps: 1. Open the Select Boot Device menu by turning on or restarting the computer, and then pressing f9 while the “F9 Boot Device Options” message is displayed in the lower-middle corner of the screen. 2. Use the arrow keys to select a boot device, and then press enter. Your preferences go into effect immediately. Setting a MultiBoot Express prompt To set the computer to display the MultiBoot startup location menu each time the computer is started or restarted, follow these steps: 1. Open Computer Setup by turning on or restarting the computer, and then pressing f10 while the “F10 BIOS Setup” message is displayed in the lower-middle corner of the screen. 2. Use the arrow keys to select System Configuration > Boot Options, and then press enter. 3. In the Multiboot Express Popup Delay (Sec) System Configuration field, select the length of time in seconds that you want the computer to display the startup location menu before it defaults to the current MultiBoot setting (when 0 is selected, the Express Boot startup location menu is not displayed). 4. To save your preferences and exit Computer Setup, use the arrow keys to select File > Save changes and exit. Then follow the instructions on the screen. Your preferences go into effect when the computer restarts. 70 Chapter 15 MultiBoot Entering MultiBoot Express preferences When the Express Boot menu displays during startup, you have the following choices: ● To specify a boot device from the Express Boot menu, select your preference within the allotted time, and then press enter. ● To prevent the computer from defaulting to the current MultiBoot setting, press any key before the allotted time expires. The computer will not start until you select a boot device and press enter. ● To allow the computer to start according to the current MultiBoot settings, wait for the allotted time to expire. Choosing MultiBoot preferences 71 16 Computer Setup Starting Computer Setup Computer Setup is a preinstalled, ROM-based utility that can be used even when the operating system is not working or will not load. NOTE: Some of the Computer Setup menu items listed in this guide may not be supported by your computer. NOTE: An external keyboard or mouse connected to a USB port can be used with Computer Setup only if USB legacy support is enabled. To start Computer Setup, follow these steps: 1. Turn on or restart the computer, and then press esc while the “Press the ESC key for Startup Menu” message is displayed at the bottom of the screen. 2. Press f10 to enter BIOS Setup. Using Computer Setup Navigating and selecting in Computer Setup The information and settings in Computer Setup are accessed from the File, Security, Diagnostics, and System Configuration menus. To navigate and select in Computer Setup, follow these steps: 1. Turn on or restart the computer, and then press esc while the “Press the ESC key for Startup Menu” message is displayed at the bottom of the screen. To select a menu or a menu item, use the function key and the keyboard arrow keys and then press enter. NOTE: You can use either a pointing device (TouchPad or USB mouse) or the keyboard to navigate and make selections in Computer Setup. 2. Press f10 to enter BIOS Setup. 3. Select the File, Security, or System Configuration menu. To exit Computer Setup menus, choose one of the following methods: ● To exit Computer Setup menus without saving your changes, click the Exit icon in the lowermiddle corner of the screen, and then follow the on-screen instructions. – or – Use the tab key and the arrow keys to select File > Ignore changes and exit, and then press enter. – or – ● 72 To save your changes and exit Computer Setup menus, click the Save icon in the lower-middle corner of the screen, and then follow the on-screen instructions. Chapter 16 Computer Setup – or – Use the tab key and the arrow keys to select File > Save changes and exit, and then press enter. Your changes go into effect when the computer restarts. Restoring factory settings in Computer Setup NOTE: Restoring defaults will not change the hard drive mode. To return all settings in Computer Setup to the values that were set at the factory, follow these steps: 1. Turn on or restart the computer, and then press esc while the “Press the ESC key for Startup Menu” message is displayed at the bottom of the screen. 2. Press f10 to enter BIOS Setup. 3. Use a pointing device or the arrow keys to select File > Restore defaults. 4. Follow the on-screen instructions. 5. To save your changes and exit, click the Save icon in the lower-middle corner of the screen, and then follow the on-screen instructions. Your changes go into effect when the computer restarts. NOTE: Your password settings and security settings are not changed when you restore the factory settings. Computer Setup menus The menu tables in this section provide an overview of Computer Setup options. NOTE: Some of the Computer Setup menu items listed in this chapter may not be supported by your computer. File menu Select To do this System Information ● View identification information for the computer and the batteries in the system. ● View specification information for the processor, cache and memory size, system ROM, video revision, and keyboard controller version. Set System Date and Time Set or change the date and time on the computer. Restore defaults Replace the configuration settings in Computer Setup with the original factory settings. (Hard drive mode, password settings, and security settings are not changed when you restore the factory settings.) Reset BIOS security to factory default In case of a forgotten password or service event. This options allows the user to erase all BIOS security settings. Computer Setup menus 73 Select To do this Ignore changes and exit Cancel any changes entered during the current session. Then exit and restart the computer. Save changes and exit Save any changes entered during the current session. Then exit and restart the computer. Your changes go into effect when the computer restarts. Security menu NOTE: Some of the menu items listed in this section may not be supported by your computer. Select To do this System IDs Enter a user-defined computer asset tracking number and ownership tag. System Configuration menu NOTE: Some of the listed System Configuration options may not be supported by your computer. 74 Select To do this Language Change the Computer Setup language. Boot Options ● Set a Startup Menu delay (in seconds). ● Set the Express Boot Popup delay in seconds. ● Enable/disable CD-ROM boot (enabled by default). ● Enable/disable PXE Internal NIC boot (enabled by default). ● Set the boot order. Chapter 16 Computer Setup Select To do this Device Configurations ● Enable/disable USB legacy support (enabled by default). When enabled, USB legacy support allows the following: ◦ Use of a USB keyboard in Computer Setup even when a Windows® operating system is not running. ◦ Startup from bootable USB devices, including a hard drive, diskette drive, or optical drive connected by a USB port to the computer. ● Enable/disable fan always on while connected to an AC outlet (enabled by default). ● Enable/disable Data Execution Prevention (select models only; enabled by default). When enabled, the processor can disable some virus code execution, which helps to improve computer security. NOTE: Availability of the options above varies by computer model. ● Enable/disable LAN Power Save (disabled by default) ● Enable/disable Virtualization Technology (select models only; disabled by default). ● Enable/disable Wake on USB (disabled by default). ● Enable/disable Num lk on at boot (disabled by default). Computer Setup menus 75 Select To do this Built-In Device Options ● Enable/disable the wireless button state (enabled by default). ● Enable/disable the embedded WLAN device (enabled by default). ● Enable/disable LAN/WLAN switching (disabled by default). ● Enable/disable the Network Interface Controller (LAN) (enabled by default). ● Set the wake on LAN state. Options include the following: Port Options (all are enabled by default) ◦ Disabled ◦ Boot to Network (set by default) ◦ Follow Boot Order ● Enable/disable the optical disc drive (enabled by default). ● Enable/disable an audio device (enabled by default). ● Enable/disable a modem device (enabled by default). ● Enable/disable the microphone (enabled by default). ● Enable/disable internal speakers (enabled by default). NOTE: All port options are enabled by default. ● Enable/disable the flash media reader. ● Enable/disable the USB port. CAUTION: Disabling the USB port also disables MultiBay devices and ExpressCard devices on the advanced port replicator. 76 Chapter 16 Computer Setup ● Enable/disable the ExpressCard slot. ● Enable/disable the eSATA port. A Routine care Cleaning the display CAUTION: To prevent permanent damage to the computer, never spray water, cleaning fluids, or chemicals on the display. To remove smudges and lint, frequently clean the display with a soft, damp, lint-free cloth. If the screen requires additional cleaning, use premoistened antistatic wipes or an antistatic screen cleaner. Cleaning the keyboard WARNING! To reduce the risk of electric shock or damage to internal components, do not use a vacuum cleaner attachment to clean the keyboard. A vacuum cleaner can deposit household debris on the keyboard surface. Clean the keyboard regularly to prevent keys from sticking and to remove dust, lint, and particles that can become trapped beneath the keys. A can of compressed air with a straw extension can be used to blow air around and under the keys to loosen and remove debris. Traveling and shipping The computer is built to go with you. For best results, follow the traveling and shipping tips described here: ● To prepare the computer for traveling and shipping, follow these steps: 1. Back up your information. 2. Remove all discs and external media cards, such as digital cards. CAUTION: To reduce the risk of damage to the computer, damage to a drive, or loss of information, remove discs from a drive before removing the drive from a drive bay, and before shipping, storing, or traveling with a drive. 3. Turn off and then disconnect all external devices. 4. Shut down the computer. ● Take along a backup of your information. Keep the backup separate from the computer. ● When traveling by air, carry the computer as hand luggage, and do not check it in with the rest of your bags. CAUTION: Avoid exposing a drive to magnetic fields. Security devices with magnetic fields include airport walk-through devices and security wands. Security devices that use X-rays to check luggage moving on conveyor belts will not damage drives. ● If you plan to use the computer during a flight, check with the airline in advance. In-flight computer use is at the discretion of the airline. ● If the computer will be unused and disconnected from external power for more than 2 weeks, remove the battery and store it separately. Cleaning the display 77 ● If you are shipping the computer or a drive, place it in a bubble-pack mailer or other suitable protective packaging and label the package “FRAGILE.” ● If the computer has a wireless device or a cell phone device installed, such as an 802.11b/g, a Global System for Mobile Communications (GSM), or a General Packet Radio Service (GPRS) device, note that the use of these devices may be restricted in some environments. Such restrictions may apply onboard aircraft, in hospitals, near explosives, in hazardous locations, and so on. If you are uncertain of the policy that applies to the use of a particular device, ask for authorization to use it before you turn it on. ● If you are traveling internationally, follow these suggestions: ◦ Check the computer-related customs regulations for each country or region on your itinerary. ◦ Contact technical support to discuss power cord and adapter requirements for each location in which you plan to use the computer. Voltage, frequency, and plug configurations vary. WARNING! To reduce the risk of electric shock, fire, or damage to the equipment, do not attempt to power the computer with a voltage converter kit sold for appliances. 78 Appendix A Routine care Index A AC adapter, connecting 32 adapter, modem cable 43 administrator password 48 airport security devices 57 antennas 8 antennas, WLAN 9 applications key, Windows 5 audio features 34 audio-in (microphone) jack 6, 34, 35 audio-out (headphone) jack 6, 34, 35 B battery charging 29 conserving power 31 disposing 31 inserting 28 low battery levels 30 removing 28 storing 31 battery bay, identifying 8 battery light charge status 29, 30 identifying 7 battery power 28 battery release latches 8, 28 battery temperature 31 bays, battery 8 boot devices, enabling 68 boot options 74 boot order 74 built-in device embedded WLAN 76 LAN/WLAN switching 76 microphone 76 modem 76 Network Interface Controller (LAN) 76 optical disc drive 76 options 76 Wake on LAN 76 wireless button 76 buttons 7 left TouchPad 2 power 4, 26 right TouchPad 2 C cables LAN 46 modem 42 USB 51 caps lock light, identifying 3 CD inserting 58 playing 38 removing 58 CD drive 60 changing boot order 70 charging batteries 29 cleaning the display 77 cleaning the keyboard 77 combo eSATA/USB port, identifying 8 components bottom 8 display 1 front 6 left-side 7 right-side 7 top 2 wireless antennas 8 Computer Setup accessing 72 enabling bootable devices 68 File menu 73 navigating and selecting 72 restoring factory settings 73 Security menu 74 setting boot order 70 setting MultiBoot Express prompt 70 setup password 49 System Configuration menu 74 using 72 configuring ExpressCards 55 connecting to a WLAN 40 connection, external power 32 conservation, power 31 cord, power 78 corporate WLAN connection 40 critical battery level 30 D decrease volume hotkey 35 device configurations 75 digital card defined 53 inserting 53 removing 54 stopping 54 diskette drive 60 display cleaning 77 image, switching 22 screen brightness hotkeys 22 display switch, identifying 26 drive light, identifying 6 drive media 27 drives boot order 68, 74 diskette 60 external 60 hard 60 MultiBay 61 optical 7, 60 DVD inserting 58 playing 38 removing 58 DVD drive 60 E earbuds 34 Enhanced Write Filter 13 command line utility 13 configuration interface 14 status utility 15 esc key, identifying 5 Execution Disable 75 Index 79 ExpressCard configuring 55 defined 55 inserting 55 removing 56 removing insert 55 stopping 56 ExpressCard slot, identifying 8 external drive 60 external monitor port 35 external monitor port, identifying 8 F File menu 73 File-Based Write Filter 11 configuration interface 12 status utility 12 filter Enhanced write 15 File-based write 11 fn key 5 function keys 5, 21 H hard drive, external 60 HDMI 23 HDMI port 36 HDMI port, identifying 8 headphone (audio-out) jack 6 headphones 34 hotkeys decreasing screen brightness 22 decreasing speaker sound 23 description 21 displaying system information 22 increasing screen brightness 22 increasing speaker volume 23 muting speaker sound 23 switching screen image 22 using 22 volume decrease 35 volume increase 35 volume mute 35 HP Client Automation 19 HP Device Manager 19 HP RAMDisk 16 80 Index HP Remote Graphics Software 19 HP ThinState Capture 20 HP ThinState Deploy 20 HP Write Filters 11 hubs 51 I image capture 20 image deployment 20 increase volume hotkey 35 internal display switch, identifying 1, 4 internal microphone, identifying 1, 34 Internet connection setup 40 J jacks audio-in (microphone) 6, 34, 35 audio-out (headphone) 6, 34, 35 RJ-11 (modem) 7 RJ-45 (network 8 K keyboard hotkeys, identifying 21 keyboard, cleaning 77 keypad keys, identifying 5 keypad, embedded enabling and disabling 24 identifying 23 switching key functions 25 using 24 keypad, external num lock 25 using 25 keys esc 5 fn 5 function 5 keypad 5 Windows applications 5 Windows logo 5 wireless 5 L labels modem approval regulatory 10 10 service tag 9 wireless certification 10 WLAN 10 language, changing in Computer Setup 74 latches, battery release 8 left TouchPad button, identifying 2 legacy support, USB 72, 75 lights battery light 7 caps lock 3 drive 6 optical drive 7 power 3, 26 local area network (LAN) cable required 46 connecting cable 46 Local Users and Groups utility 17 logical drive designations 69 low battery level 30 M Media Card Reader, identifying 6 memory module inserting 64 removing 63 microphone (audio-in) jack 6 microphones, supported 35 modem approval label 10 modem cable connecting 42 country- or region-specific cable adapter 43 noise suppression circuitry 42 modem cable adapter 43 modem software setting/adding location 44 travel connection problems 44 monitor port, external 8 monitor, connecting 35 mouse, external connecting 21 setting preferences 21 MultiBay 61 MultiBoot Express 68, 70 multimedia software opening 37 using 37 mute hotkey 35 N network cable 46 connecting 46 noise suppression circuitry 46 NIC boot device 68 noise suppression circuitry modem cable 42 network cable 46 num lock, external keypad 25 O operating system 27 optical disc inserting 58 removing 58 optical drive 60 identifying 7 using 38 optical drive eject 7 optical drive light, identifying 7 P passwords 74 administrator 48 setup 49 user 48 pointing devices, setting preferences 21 port options 76 eSATA port 76 ExpressCard slot 76 flash media reader 76 USB port 76 ports combo eSATA/USB port 8 external monitor 8, 35 HDMI 8, 36 USB 7, 8, 51 power connecting 32 conserving 31 control and light locations 26 power button, identifying 4, 26 power connector, identifying 7 power light, identifying 3, 26 product name and number, computer 9 programs, using 37 projector, connecting 35 protecting playback 38 protecting the computer 47 public WLAN connection 40 R RAMDisk 16 readable media 27 regulatory information modem approval label 10 regulatory label 10 wireless certification labels 10 release latches, battery 8 Remote Desktop Connection 19 requirements USB flash drive 20 restore the factory settings 73 RGS (HP Remote Graphics Software) 19 right TouchPad button, identifying 2 RJ-11 (modem) jack, identifying 7 RJ-45 (network) jack, identifying 8 S screen brightness hotkeys 22 screen image, switching 22 security cable slot, identifying 7 Security menu 74 System IDs 74 security, wireless 41 serial number, computer 9 service tag 9 setup of WLAN 40 setup utility File menu 73 navigating and selecting 72 restoring factory settings 73 Security menu 74 System Configuration menu 74 setup, computer 1 shipping the computer 77 shutting down 27 Sleep exiting 27 initiating 27 slots ExpressCard 8 security cable 7 software, using 37 speaker 34 speakers, identifying 4 storing battery 31 System Configuration menu 74 system date and time 73 system fan 75 system IDs 74 system information 73 system information hotkey 22 T TeemTalk Terminal Emulation 19 temperature 31 ThinState Capture 20 ThinState Deploy 20 TouchPad buttons 2 identifying 2 TouchPad off indicator 2 traveling with the computer 31, 77 modem approval label 10 wireless certification labels 10 troubleshooting modem 44 turning off the computer 27 U unresponsive system 27 USB cable, connecting 51 USB devices connecting 51 description 51 USB flash drive requirements 20 USB hubs 51 USB legacy support 72, 75 USB ports, identifying 7, 8, 51 USB Storage Options utility 51 user password 48 utilities Computer Setup 47, 68 HP Client Automation 19 HP Device Manager 19 HP Remote Graphics Software 19 Local Users and Groups 17 Remote Desktop Connection 19 Index 81 TeemTalk Terminal Emulation 19 USB Storage Options 51 V vent, identifying 7 video transmission types Virtualization Technology volume decrease hotkey volume increase hotkey volume mute hotkey 35 volume, adjusting 35 23 75 35 35 W Windows applications key, identifying 5 Windows logo key, identifying 5 wireless antennas, identifying 8 wireless certification label 10 wireless key, identifying 5 wireless network (WLAN) 46 connecting 40 corporate WLAN connection 40 equipment needed 40 functional range 40 public WLAN connection 40 security 41 WLAN antennas, identifying 9 WLAN label 10 writable media 27 82 Index