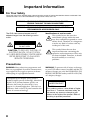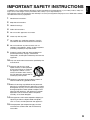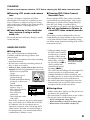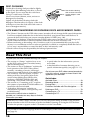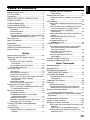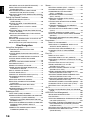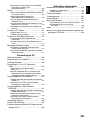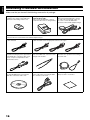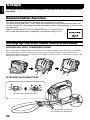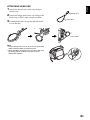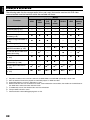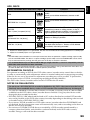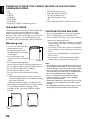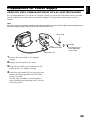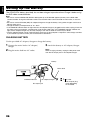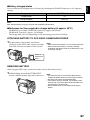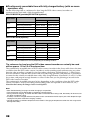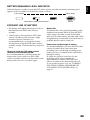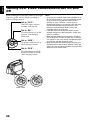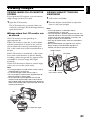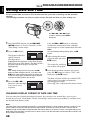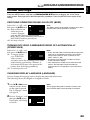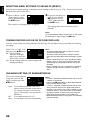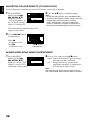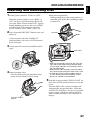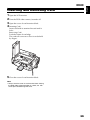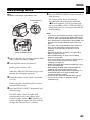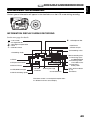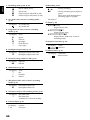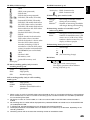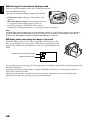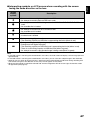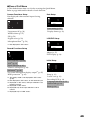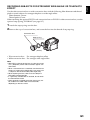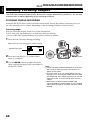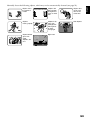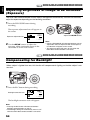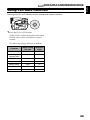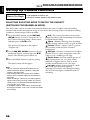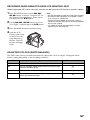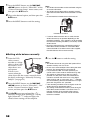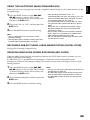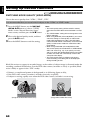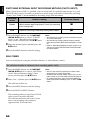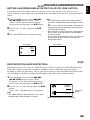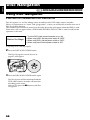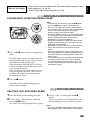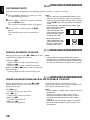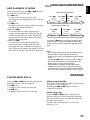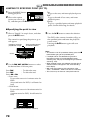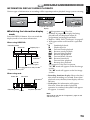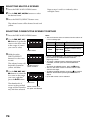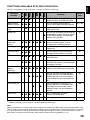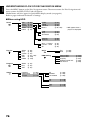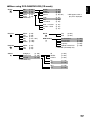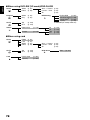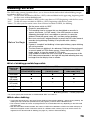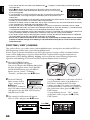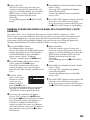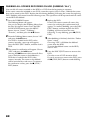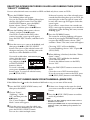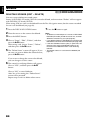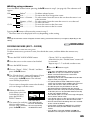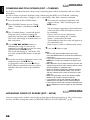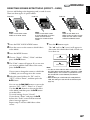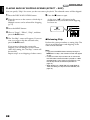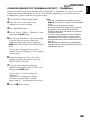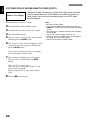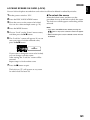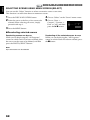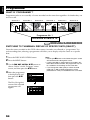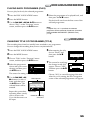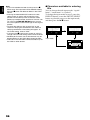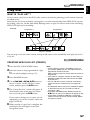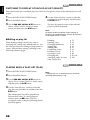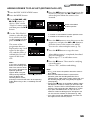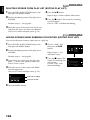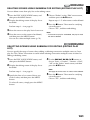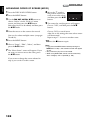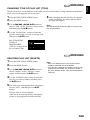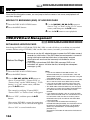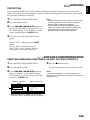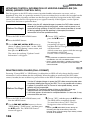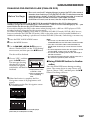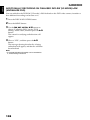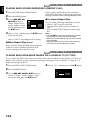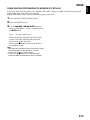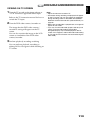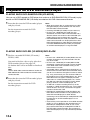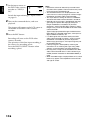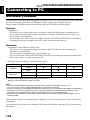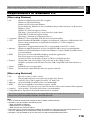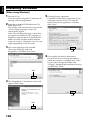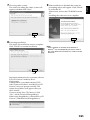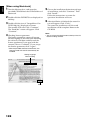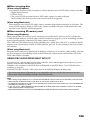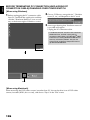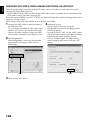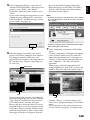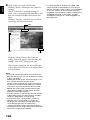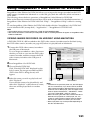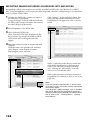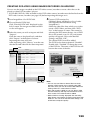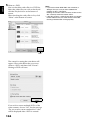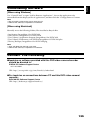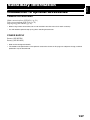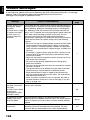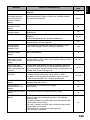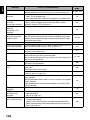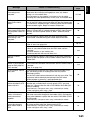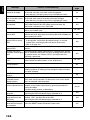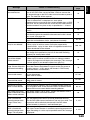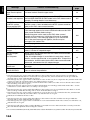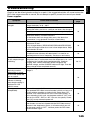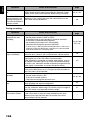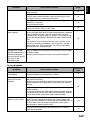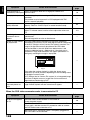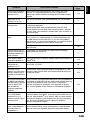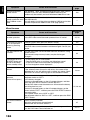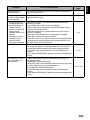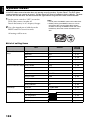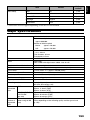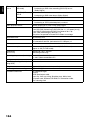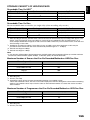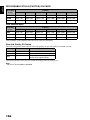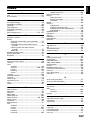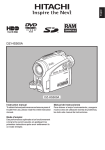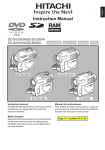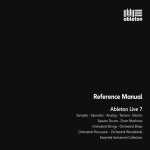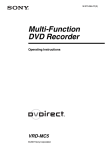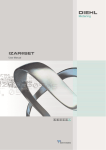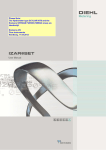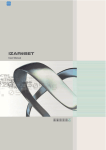Download Hitachi DZ-HS500SW User's Manual
Transcript
English DZ-HS500SW DZ-HS500SW Instruction manual To obtain the best performance and ensure years of trouble-free use, please read this entire instruction manual. Инструкция по эксплуатации Если Вы хотите получить надежные результаты при воспроизведении и работать видеокамерой в следующие годы без возникновения каких-либо проблем, прежде всего прочтите полностью эту инструкцию по эксплуатации. DVDCAM PC Software Support Centre URL http://dvdcam-pc.support.hitachi.ca/ Support Centre phone numbers for software provided: Телефон центра программного обслуживания для прилагаемого программного обеспечения: PIXELA PC Software Support Centre +63-2-438-0090 URL: http://www.pixela.co.jp/oem/hitachi/e/index.html English Important Information For Your Safety The power switch turns the DVD video camera/recorder on and off, leaving the date/time feature unaffected. If the camera/recorder is to be left unattended for a long period of time, turn it off. WARNING : TO PREVENT FIRE OR SHOCK HAZARD, DO NOT EXPOSE THIS UNIT TO RAIN OR MOISTURE. WARNING : TO PREVENT FIRE OR SHOCK HAZARD, USE THE RECOMMENDED ACCESSORIES ONLY. The DVD video camera/recorder and AC adapter/charger have the following caution marks. CAUTION RISK OF ELECTRIC SHOCK DO NOT OPEN CAUTION: TO REDUCE THE RISK OF ELECTRIC SHOCK, DO NOT OPEN. NO USER-SERVICEABLE PARTS INSIDE. REFER SERVICING TO QUALIFIED SERVICE PERSONNEL. Identifications of caution marks This symbol warns the user that uninsulated voltage within the unit may have sufficient magnitude to cause electric shock. Therefore, it is dangerous to make any kind of contact with any inside part of this unit. This symbol alerts the user that important literature concerning the operation and maintenance of this unit has been included. Therefore, it should be read carefully to avoid any problems. Precautions WARNING: Many television programmes and films are copyrighted. In certain circumstances, copy-right law may apply to private in-home videotaping of copyrighted materials. The liquid crystal display (LCD) panel is made by highly precise technology. More than 99.99% of its picture elements (pixels) are effective, but some (less than 0.01%) may appear as coloured bright dots. This does not indicate a fault as the LCD panel stretches the limits of current technology. 2 WARNING: To prevent risk of injury or damage to your DVD video camera/recorder and the AC adapter/charger, use only the DZ-BP07PW/DZBP14SW/DZ-BP7SW battery and DZ-ACS3 (SW) AC adapter/charger. CLASS 1 LASER PRODUCT CAUTION This product contains a laser diode of higher class than 1. To ensure continued safety, do not remove any covers or attempt to gain access to the inside of the product. Refer all servicing to qualified personnel. 1 Read these instructions. 2 Keep these instructions. 3 Heed all warnings. 4 Follow all instructions. 5 Do not use this apparatus near water. 6 Clean only with dry cloth. 7 Do not block any ventilation openings. Install in accordance with the manufacturer’s instructions. 8 Do not install near any heat sources such as radiators, heat registers, stoves, or other apparatus (including amplifiers) that produce heat. 9 Protect the mains lead from being walked on or pinched particularly at plugs, convenience receptacles, and the point where they exit from the apparatus. 10 Only use attachments/accessories specified by the manufacturer. 11 Use only with the cart, stand, tripod, bracket, or table specified by the manufacturer, or sold with the apparatus. When a cart is used, use caution when moving the cart/apparatus combination to avoid injury from tip-over. 12 Unplug this apparatus during lightning storms or when unused for long periods of time. 13 Refer all servicing to qualified service personnel. Servicing is required when the apparatus has been damaged in any way, such as mains lead or plug is damaged, liquid has been spilled or objects have fallen into the apparatus, the apparatus has been exposed to rain or moisture, does not operate normally, or has been dropped. 14 The apparatus shall not be exposed to dripping or splashing and that no objects filled with liquids, such as vases, shall be placed on the apparatus. 15 The equipment (AC Adapter/Charger) shall be used near the socket-outlet and shall be easily accessible. 3 English IMPORTANT SAFETY INSTRUCTIONS In addition to the careful attention devoted to quality standards in the manufacture of your video product, safety is a major factor in the design of every instrument. But, safety is your responsibility too. This page lists important information that will help to assure your enjoyment and proper use of DVD video camera/ recorder and accessory equipment. English Cautions on HDD Save the data recorded on HDD: • To back up the data recorded on HDD, save it on a DVD. It is also recommended that you use this DVD video camera/recorder to dub the data. You can also use a PC to save the data on a DVD. • It is recommended that you periodically save your recordings. Do not subject the DVD video camera/recorder to any vibrations or impact: • This could result in the HDD not being recognised or recording, playback or dubbing to become impossible. • Do not subject this DVD video camera/recorder to any vibrations or impact especially during recording, playback or dubbing, or while the ACCESS/PC indicator is lit or blinking. • If vibrations to this DVD video camera/recorder are repeated, or the drop status of DVD video camera/recorder is detected (see page 65), recording, playback or dubbing will stop to protect the HDD in this DVD video camera/recorder. Carefully check the temperature of this DVD video camera/recorder: • If the temperature of this DVD video camera/recorder is too high or too low, normal recording or playback may not be possible. • If the power switch is set to “HDD” with the temperature of this DVD video camera/recorder too high or too low, message “The temperature of HDD is outside the operating temperature range. Turn off power.” may appear to protect the HDD. Even if this happens, setting the power switch to “DVD” may allow you to use the DVD video camera/recorder with a DVD, so it is recommended that you carry a spare DVD even if you intend to record on the HDD. This DVD video camera/recorder cannot be used at high altitude: • Note that the DVD video camera/recorder cannot be used in a place where the atmospheric pressure is low, such as 3,000 meters or more above sea-level. Do not place this DVD video camera/recorder near a magnet or magnetic field: • If you so, recording, playback or dubbing may not be possible. Please note in advance that Hitachi will not accept any liability or make compensation for loss of data, or direct or indirect damage when recording or playback is not performed normally due to a fault in this DVD video camera/recorder. This also applies to repairs on this DVD video camera/recorder (including repair of components other than HDD). Cautions When Using • Hitachi cannot compensate for any damages caused when recording is not made normally or recorded contents cannot be played back because of a defect in the DVD video camera/ recorder, disc or card. Also, Hitachi cannot be responsible for your recorded video and audio. • If you or a third party make a mistake when handling this DVD video camera/recorder, disc, card, etc., the recorded contents may be lost. We cannot be responsible for compensation for damage due to loss of recorded contents. Handle the liquid crystal display (LCD) with care: • The LCD is a very delicate display device: Do not press its surface with force, hit it or prick it with a sharp object. • If you push the LCD surface, unevenness in display may occur. If unevenness does not disappear soon, turn the DVD video camera/recorder off, wait for a few moments, and then turn it on again. • Do not place the DVD video camera/recorder with the open LCD screen down. • Close the LCD monitor when not using the DVD video camera/recorder. 4 • The LCD screen and viewfinder are the products of highly precise technology. Among the total number of pixels (approx. 120,000 pixels for LCD monitor and equivalent to approx. 200,000 pixels for viewfinder), 0.01% or less pixels may be missing (black dots) or may remain lit as coloured dots (red, blue, green). This shows the limitations of the current technology, and does not indicate a fault that will interfere with recording. • The LCD screen and viewfinder will be slightly dimmer than usual when the DVD video camera/ recorder is at low temperature, as in cold areas, or immediately after power is turned on. Normal brightness will be restored when the temperature inside the DVD video camera/recorder rises. Hold the DVD video camera/recorder correctly: • Do not hold the viewfinder or LCD monitor when lifting the DVD video camera/recorder: The viewfinder or LCD monitor could detach and the DVD video camera/recorder may fall. Do not subject the DVD video camera/recorder to impact: • This DVD video camera/recorder is a precision machine. Take great care that you do not strike it against a hard object or let it fall. • When using a tripod, firmly secure the DVD video camera/recorder on it. Do not use the DVD video camera/recorder with a tripod in a place where it is subject to severe vibrations or impact. No sand or dust! • Fine sand or dust entering the DVD video camera/recorder or AC adapter/charger could cause malfunctions or defects. No water or oil! • Water or oil entering the DVD video camera/recorder or AC adapter/charger could cause electric shock, malfunctions or defects. Heat on surface of product: • The surfaces of the DVD video camera/recorder, AC adapter/charger and battery will be slightly warm, but this does not indicate a fault. Screen on connected TV: • Never leave the Disc Navigation screen, still image or camera image displayed on your TV to which the DVD video camera/recorder is connected: Doing so could result in displayed image retention or phosphor degradation of TV screen. Be careful of ambient temperature: • If the temperature of this DVD video camera/recorder is too high or too low, normal recording/ playback may not be possible. • Take care that the temperature of this DVD video camera/recorder, when connected to PC does not rise excessively (reference for usage: approx. 30 minutes at about 30ºC). • Do not leave the DVD video camera/recorder on beach sand or in a closed vehicle where the temperature is very high for a long time: This could cause malfunctions. Do not point directly at the sun: • If direct sunlight strikes the lens or viewfinder, the DVD video camera/recorder could malfunction or a fire could occur. • Do not leave the DVD video camera/recorder with the LCD screen exposed to direct sunlight: This could cause malfunctions. Do not use the DVD video camera/recorder near TV or radio: • This could cause noise to appear on the TV screen or in radio broadcasts. Do not use the DVD video camera/recorder near strong radio waves or magnetism: • If the DVD video camera/recorder is used near strong radio waves or magnetism, such as a radio wave tower or electric appliances, recording or playback may stop, or noise could enter the video and audio that are being recorded. During playback of normally recorded video and audio, noise may also be present in picture and sound. At worst the DVD video camera/recorder could malfunction. Do not expose the DVD video camera/recorder to soot or steam: • Thick soot or steam could damage the DVD video camera/recorder case or cause malfunctions. 5 English Liquid crystal display (LCD) and viewfinder: Do not use the DVD video camera/recorder near corrosive gas: English • If the DVD video camera/recorder is used in a place where there is dense exhaust gas generated by petrol or diesel engine, corrosive gas such as hydrogen sulfide, or sulfur such as in a hot spring area, the external or internal terminals could corrode, which would disable normal operation, or the battery connecting terminals could corrode, so power will not turn on. Do not use the DVD video camera/recorder near ultrasonic humidifier: • With some water in humidifier, calcium and other chemicals dissolved in water could scatter in the air, and white particles could adhere to the optical head of the DVD video camera/recorder, which could cause it to operate abnormally. Do not expose the DVD video camera/recorder to insecticide: • Insecticide entering the DVD video camera/recorder could dirty the lens in laser pickup block for DVD, and in such a case the DVD video camera/recorder might not operate normally. Turn the DVD video camera/recorder off and cover it with vinyl sheet, etc. before using insecticide. Do not use a generally available 8 cm CD lens cleaner: • Cleaning the DVD lens is not necessary when using this DVD video camera/recorder in the usual way. • Using 8 cm CD lens cleaner could cause this DVD video camera/recorder to be faulty. • If you have to clean the lens, use a Hitachi Maxell cleaner that is exclusively for 8 cm DVD discs. Be careful of moisture condensation: • When you move the DVD video camera/recorder between places where the difference in temperatures is great – such as entering a lodge from a ski slope or going out of a cooled room or vehicle – condensation (vapour in air warmed or cooled to water droplets) could occur on the lens and/or inside the DVD video camera/recorder. If condensation occurs, do not open the cover of disc or card insertion block if possible. If condensation occurs on the lens, wipe it off with a soft, dry cloth. Even if the external surface of DVD video camera/recorder has dried, condensation may remain inside: Turn the DVD video camera/recorder off and leave it in a dry place for at least 1 – 2 hours before using it again. Do not use the DVD video camera/recorder for a long uninterrupted period of time: • This DVD video camera/recorder cannot be used for a long time continuously as a surveillance camera/monitor. If you use it for a long continuous period of time, the temperature of DVD video camera/recorder could exceed the limit and the recording/playback operation may slow down or other faults could occur. If this happens, turn it off and wait for a while before using it again. 6 • The ACCESS/PC or CARD ACCESS indicator is lit or blinking to show that data is being written to disc or card, or being read from it. At this time, do not do any of the following, so as not to damage the data: − Remove battery − Disconnect AC adapter/charger − Plug or unplug PC connection cable − Remove disc or card − Subject DVD video camera/recorder to severe vibrations or impact − Violently open or close the LCD monitor English Do not turn the DVD video camera/recorder off while the ACCESS/PC indicator or CARD ACCESS indicator is lit or blinking: ACCESS/PC indicator The ACCESS/PC indicator will light for a while after recording is finished. While it is lit, do not subject the DVD video camera/recorder to any vibration or impact, and do not disconnect the battery or AC adapter/charger. If, when using HDD/DVD, you turn the DVD video CARD ACCESS indicator camera/recorder off while the ACCESS/PC indicator is lit or blinking, turn it on again: When using a DVD, turn it on with the DVD loaded. The HDD/DVD will be restored (see page 138). Do not wipe the DVD video camera/recorder case with benzene or thinner: • The coating of case could peel off or the case surface could deteriorate. • When using a chemical cleaning cloth, follow the instructions. Also read the instructions attached with optional accessories: • For optional accessories, observe the cautions and follow instruction manuals attached. The battery provided has not been charged at time of purchase: • Charge it before using the DVD video camera/recorder (see page 26). • The battery will discharge as time passes. (The battery is produced so that it discharges on its own in order to protect its characteristics.) Disc cannot be inserted or removed unless a charged battery or AC adapter/ charger is connected to the DVD video camera/recorder. Be sure to set the power switch to “OFF” when turning the DVD video camera/ recorder off: • Disconnecting the battery or AC adapter/charger while the DVD video camera/recorder is being powered could cause a fault. 7 English Cautions When Storing Do not leave the DVD video camera/recorder in a place where the temperature is very high for a long period of time: • The temperature inside a closed vehicle or trunk can become very high in a hot season. If you leave the DVD video camera/recorder in such a place, it could malfunction or the case could be damaged. Also, do not expose the DVD video camera/recorder to direct sunlight or place it near a heater. Do not store the DVD video camera/recorder in a place where the humidity is high or in a dusty place: • Dust entering the DVD video camera/recorder could cause malfunctions. If the humidity is high, the lens could be mouldy, and the DVD video camera/recorder could become inoperable. It is recommended that you put the DVD video camera/recorder with desiccant in a box when storing it in a closet, etc. Do not store the DVD video camera/recorder in a place subject to strong magnetism or intense vibrations: • This could cause malfunctions. Detach the battery from the DVD video camera/recorder and store it in a cool place: • Leaving the battery attached or storing it at high temperature could shorten its life. Suggestions and Restrictions Make a trial recording: • Always make a trial recording before doing actual recording to make sure that recording is normal. The data that have not been stored normally because of a defect in the DVD video camera/ recorder cannot be restored. It is recommended that you use the HDD from which recorded contents can be deleted for trial recording. Do not use the DVD video camera/recorder for professional applications: • This DVD video camera/recorder is designed and produced for home-use recording and playback. Copyright: • Data recorded on the HDD/disc/card in this DVD video camera/recorder using other digital/ analogue media or devices are protected by the copyright act and cannot be used without permission of the owner of copyright, except for personal enjoyment. Be aware that recording is restricted for some demonstrations, performances and exhibitions, even for personal enjoyment. 8 English CLEANING Be sure to set the power switch to “OFF” before cleaning this DVD video camera/recorder. ●Cleaning LCD screen and camera lens ●Cleaning DVD Video Camera/ Recorder Case Use dry, soft cloth to wipe dirt off. When cleaning the LCD screen, be careful not to use force, scratch it, or subject it to impact: Doing such could cause a defect in the screen, result in display unevenness, or damage the LCD monitor. Do not wipe the DVD video camera/recorder case hard with any foreign object, such as grit, adhering to it, and do not use rough fabrics to clean the case: Doing so could scratch it. Use soft cloth, etc. to gently wipe dirt off the case. ●If dust adheres to the viewfinder lens, remove it using a cotton swab, etc. Do not rub the lens with force: Doing so could scratch the lens. ●Do not use benzene or thinner to clean DVD video camera/recorder case The coating of case could peel off or the case could deteriorate. Wipe off dirt on the case with a soft cloth which has been completely wrung out. When using chemical cleaning cloth, follow instructions for use. HANDLING DISCS ●Using discs Discs are very delicate recording media. Carefully read the following cautions and observe them: • Always use a brand new disc when recording important material. • Be sure not to touch the recording surface of disc, or dirty or scratch it. • If there is dust, scratch, dirt on disc or if it is warped, the following phenomena may occur: − Block noise in playback image − Momentary stop of playback image − Sound interrupted during playback, or abnormal Block noise sound − Blue thumbnail A l l P r og r ams 0 01/ 006 display* (Fig. 1) − Disc cannot correctly be recognised SELECT PLAY − Disc cannot be initialised Fig. 1 * − Delay between video and audio Even if disc is normal, the above phenomena may occasionally occur. While the ACCESS/ PC indicator is lit, do not subject disc to vibrations or impact, and avoid using DVD video camera/recorder at extremely high or low temperatures, or in environment where condensation is likely to occur. PHOTO • When recording images, A l l P r ogr ams 001 / 002 the DVD video camera/ recorder may avoid the portions of disc where PLAY SELECT recording is not possible, (Recording one scene due to dust, scratches, may produce multiple etc. [It will pause 9 at thumbnails.) such a portion and automatically restart recording (:).] This will cause recording to be interrupted for several seconds to several minutes, and multiple thumbnails will be created by one recording session as shown above. In this case, the recordable time on disc will decrease. • Be careful when removing the disc since the metal of removal slot of DVD video camera/ recorder, and disc itself, may be hot. PHOTO ●Storing discs • When storing disc, replace it in the plastic case in which it was purchased. • Be careful that no condensation occurs on disc. • Do not place disc in following places: − Direct sunlight for a long time − Where humidity is high or in dusty place − Where there is heat from a heater, etc. 9 English DISC CLEANING Use the disc cleaning cloth provided to lightly wipe off any dirt adhering to the disc as shown in the figure. Do not wipe the disc with force: Doing so could cause scratches. Never use solvent (thinner, water, antistat or detergent) for cleaning. Lightly wash the dirty cleaning cloth with detergent: The dirt removal capacity of the cloth will improve (rinse the cloth well with water so that no detergent remains). Use the disc cleaning cloth to clean from inner to outer edges in axial direction. NOTE WHEN TRANSFERRING OR DISCARDING DISCS AND SD MEMORY CARDS • The “Format” function on this DVD video camera/recorder will only change the file control information: It will not completely delete the data in the built-in hard disk; your personal data could leak out. To prevent the data from leaking out, execute complete deletion of HDD (see p. 106). • “Formatting” or “deletion” using the functions of DVD video camera/recorder or PC will change only the file control information: It will not completely delete the data on disc or memory card. • When transferring or discarding a disc or memory card, it is recommended that you physically destroy it or use deletion exclusive software (generally available) to completely delete the data on it. It is user’s responsibility to control the data on disc and memory card. • Hitachi will not accept any responsibility for leaking of personal data. Read This First To guide you, we have included following five chapters. • The section on “Setups” explains how to set up the DVD video camera/recorder, battery, and set the date/time. • The section on “Basic Techniques” explains the basic operation of this DVD video camera/ recorder – recording of movies, still images, external input and playback of recorded images. • The section on “Disc Navigation” explains editing with Disc Navigation: Refer to this section when dubbing from HDD to disc, finalising a DVD-RW/DVD-R/+RW and initialising a DVD-RAM/DVD-RW/+RW. • The section on “Connecting to PC” explains the contents of provided CD-ROM and how to install the software included. • “Subsidiary Information” includes an introduction to products sold separately, and troubleshooting. We want this manual to be as helpful as possible, so it includes two easy ways to find the information you need: • A quick index for the information you use most often. • A detailed table of contents directing you to specific information quickly (see pages 13 – 15). Get to know your DVD video camera/recorder by using this manual, and get to know Hitachi. We appreciate your business. Quick Index Available Discs................................................. 23 Recording Movie .............................................. 40 Playing Back .................................................... 68 Functions Available with Disc Navigation......... 75 Dubbing on DVD .............................................. 79 Connecting to a TV ........................................ 112 Connecting to PC........................................... 118 With this DVD video camera/recorder you can view the picture being recorded or the playback picture whether on the LCD monitor or in the viewfinder. Opening or closing the LCD monitor switches the picture to appear on the LCD monitor or in the viewfinder. It is possible to switch the language in the on-screen display of this DVD video camera/recorder (see page 33). 10 English About This Manual ●Displays in this manual Understand that the displays are different from those you will actually see in the viewfinder or on the LCD screen. ●Notation of cancel button Press the STOP/EXIT button to stop your operation midway, or return the menu screen to the preceding one. The expression “press the button” will be used in this text. ● HDD , , , , , and marks beside headings Some functions of this DVD video camera/recorder are unavailable with HDD/disc/card used. Refer to the marks at right above each function to identify whether the HDD/disc/card is compatible with the function. Refer to these marks and identify the functions and operation to match the HDD/disc/ card you use. Microsoft®, Windows®, Windows® Me, Windows® 2000 Professional, and Windows® XP are registered trademarks of Microsoft Corporation. Windows Vista™ is a trademark of Microsoft Corporation. Intel®, Pentium® Processor, and Celeron® Processor are registered trademarks of Intel Corporation. Intel® Core is a trademark of Intel Corporation. Macintosh is a trademark of Apple, Inc. IBM® and PC/AT® are registered trademarks of International Business Machines Corporation. Manufactured under licence from Dolby Laboratories. “Dolby” and the double-D symbol are trademarks of Dolby Laboratories. Other company names and product names listed are trademarks or brand names belonging to each individual company. SD logo is a trademark. 11 English Introduction ●Recording is possible on both HDD and DVD: In FINE mode, recording for up to 11 hours is possible on HDD; up to 30 minutes on DVD (p. 40, 155). ●Dubbing to an 8 cm DVD can be performed on this DVD video camera/recorder using only one button: Simple dubbing without a DVD recorder or PC (p. 79). ●You can capture photos from videos (p. 70). You can record an image displayed during playback of video as a photo on a card. ●You can start recording immediately after stopping playback (p. 40, 69). Unlike tape devices, you do not need to search for the recording start position or locate the beginning of blank portion. You can stop playback and immediately start recording: New recording will not overwrite any previously recorded data. ●You can immediately play back desired recorded scenes (p. 68). You do not need to rewind, unlike recorders using tape. You can select any scene you want and immediately play it back (using Disc Navigation function). ●Use Disc Navigation to create your original movie (p. 97). You can delete unnecessary scenes, move any scenes, etc., and create your original movie work (Play List). To edit the scenes recorded on the HDD, use the dubbing function to easily create a DVD from the edited original movie. If you edit the scenes recorded on a disc, you can play back the edited original movie and easily dub it on another DVD recorder or VCR. ●Create original DVDs on PC (p. 118). You can create an original DVD, using the provided software CD-ROM. The created DVD disc can be played back on DVD player/recorder, DVD-ROM drive, etc. 12 Important Information .........................................2 For Your Safety ..................................................2 Precautions ........................................................2 IMPORTANT SAFETY INSTRUCTIONS ...........3 Cautions on HDD ...............................................4 Cautions When Using ........................................4 Cautions When Storing ......................................8 Suggestions and Restrictions.............................8 CLEANING ............................................................ 9 HANDLING DISCS ................................................ 9 DISC CLEANING................................................. 10 NOTE WHEN TRANSFERRING OR DISCARDING DISCS AND SD MEMORY CARDS ................. 10 Read This First.................................................10 About This Manual ...........................................11 Introduction ......................................................12 Table of Contents.............................................13 Checking Provided Accessories.......................16 Names of Parts ................................................17 Setups Demonstration Function ...................................20 Setting Up the DVD Video Camera/ Recorder........................................................20 HOLDING DVD VIDEO CAMERA/ RECORDER ..................................................... 20 ATTACHING SHOULDER STRAP ...................... 20 ATTACHING LENS CAP ..................................... 21 HDD/DVD/Cards ..............................................22 HDD, DISCS ........................................................ 23 INFORMATION ON DVD-R................................. 23 NOTES ON FINALISATION ................................ 23 EXAMPLES OF DISCS THAT CANNOT BE USED ON THIS DVD VIDEO CAMERA/ RECORDER ..................................................... 24 AVAILABLE CARDS............................................ 24 CAUTIONS FOR DISC AND CARD.........................24 Preparations for Power Supply ........................25 USING DVD VIDEO CAMERA/RECORDER WITH AC ADAPTER/CHARGER................................ 25 Setting Up the Battery ......................................26 CHARGING BATTERY........................................ 26 ATTACHING BATTERY TO DVD VIDEO CAMERA/RECORDER..................................... 27 REMOVING BATTERY........................................ 27 BATTERY REMAINING LEVEL INDICATOR...... 29 EFFICIENT USE OF BATTERY .......................... 29 Turning DVD Video Camera/Recorder On and Off .....................................................30 Viewing Images................................................31 VIEWING IMAGE ON LCD MONITOR SCREEN........................................................... 31 VIEWING SUBJECT THROUGH VIEWFINDER ...................................................31 Setting Date and Time..................................... 32 CHANGING DISPLAY FORMAT OF DATE AND TIME .................................................................32 Initial Settings .................................................. 33 SWITCHING OPERATING SOUND ON OR OFF (BEEP) ..............................................................33 TURNING DVD VIDEO CAMERA/RECORDER OFF AUTOMATICALLY (POWER SAVE) ........33 CHANGING DISPLAY LANGUAGE (LANGUAGE)....................................................33 RESETTING MENU SETTINGS TO DEFAULTS (RESET)............................................................34 TURNING RECORD LED ON OR OFF (RECORD LED) ................................................34 CHANGING SETTING OF DEMONSTRATION ..........................................34 LCD/EVF Setup............................................... 35 ADJUSTING BRIGHTNESS OF LCD SCREEN (LCD BRIGHTNESS) AND VIEWFINDER (EVF BRIGHTNESS) ........................................35 ADJUSTING COLOUR DENSITY (COLOUR LEVEL) ............................................36 ALWAYS DISPLAYING IMAGE IN VIEWFINDER ...................................................36 Inserting and Removing Disc .......................... 37 Inserting and Removing Card.......................... 39 Basic Techniques Recording Movie ............................................. 40 Recording Stills ............................................... 41 Swift Restart of Recording (SLEEP/RESTART button) ........................... 42 On-Screen Information .................................... 43 INFORMATION DISPLAY DURING RECORDING ....................................................43 Checking Flow of Menu................................... 48 Zooming .......................................................... 50 MACRO RECORDING ........................................50 RECORDING SUBJECTS FOR STRONGER WIDE-ANGLE OR TELEPHOTO EFFECT .......51 Manually Focusing Subject ............................. 52 FOCUSING DURING RECORDING....................52 Adjusting Brightness of Image to be recorded (Exposure) .................................................... 54 Compensating for Backlight ............................ 54 Using Full Auto Function ................................. 55 Setting Up Camera Functions ......................... 56 SELECTING SHOOTING MODE TO MATCH THE SUBJECT (SWITCHING PROGRAMME AE MODE) ........56 RECORDING DARK SUBJECTS USING LCD MONITOR LIGHT .............................................57 13 English Table of Contents English ADJUSTING COLOUR (WHITE BALANCE) ....... 57 USING THE ELECTRONIC IMAGE STABILISER (EIS)............................................ 59 RECORDING SUBJECT USING LARGE MAGNIFICATION (DIGITAL ZOOM) ................ 59 REDUCING WIND NOISE DURING RECORDING (MIC.FILTER) ................................................... 59 Setting Up Record Functions........................... 60 SWITCHING MOVIE QUALITY (VIDEO MODE) ................................................ 60 SETTING TO WIDE TV SCREEN MODE (16:9 MODE)..................................................... 61 SWITCHING QUALITY OF STILL IMAGE (QUALITY) ........................................................ 63 RECEIVING IMAGE FROM ANOTHER DEVICE (INPUT SOURCE) ............................................ 63 SWITCHING EXTERNAL INPUT RECORDING METHOD (PHOTO INPUT) .............................. 64 SELF-TIMER ....................................................... 64 SETTING ON-SCREEN DISPLAY OUTPUT ON OR OFF (OSD OUTPUT) ................................. 65 DROP DETECTION (HDD PROTECTION)......... 65 Disc Navigation Using Disc Navigation...................................... 66 STARTING OR TERMINATING DISC NAVIGATION.................................................... 66 PLAYING BACK FROM DISC NAVIGATION SCREEN........................................................... 68 ADJUSTING VOLUME DURING PLAYBACK ..... 68 PLAYING BACK LATEST RECORDED SCENE ............................................................. 69 DELETING LAST RECORDED SCENE.............. 69 CAPTURING PHOTO.......................................... 70 SEARCH PLAYBACK OF MOVIE ....................... 70 FRAME ADVANCE/FRAME BACK/SLOW PLAYBACK OF MOVIE .................................... 70 SKIP PLAYBACK OF MOVIE.............................. 71 PLAYING BACK STILLS ..................................... 71 JUMPING TO SPECIFIED POINT (GO TO) ....... 72 INFORMATION DISPLAY DURING PLAYBACK....................................................... 73 SELECTING MULTIPLE SCENES ...................... 74 SELECTING CONSECUTIVE SCENES TOGETHER...................................................... 74 FUNCTIONS AVAILABLE WITH DISC NAVIGATION.................................................... 75 UNDERSTANDING FLOW OF DISC NAVIGATION MENU ........................................ 76 Dubbing on DVD.............................................. 79 FIRST-TIME (“NEW”) DUBBING ......................... 80 DUBBING SCENES RECORDED ON SAME DAY COLLECTIVELY (“DATE” DUBBING) .............. 81 DUBBING ALL SCENES RECORDED ON HDD (DUBBING “ALL”) ............................................. 82 SELECTING SCENES RECORDED ON HDD AND DUBBING THEM (SCENE “SELECT” DUBBING) ........................................................ 83 TURNING OFF DUBBED MARK FROM THUMBNAIL (MARK OFF) ............................... 83 14 Scene............................................................... 84 DELETING SCENES (EDIT – DELETE) ............. 84 DIVIDING MOVIES (EDIT – DIVIDE) .................. 85 COMBINING MULTIPLE SCENES (EDIT – COMBINE) .......................................... 86 ARRANGING ORDER OF SCENES (EDIT – MOVE)................................................. 86 DIRECTING SCENES EFFECTIVELY (EFFECT – FADE) ............................................ 87 PLAYING BACK BY SKIPPING SCENES (EFFECT – SKIP) ............................................. 88 CHANGING IMAGES FOR THUMBNAILS (EFFECT – THUMBNAIL)................................. 89 COPYING STILLS ON DVD-RAM TO CARD (COPY) ............................................................. 90 LOCKING SCENES ON CARD (LOCK) .............. 91 SELECTING SCENES USING MENU SCREEN (SELECT) ......................................................... 92 DISPLAYING INFORMATION USING MENU SCREEN (DETAIL) ........................................... 93 Programme ...................................................... 94 WHAT IS “PROGRAMME”? ................................ 94 SWITCHING TO THUMBNAIL DISPLAY OF SPECIFIC DATE (SELECT) ............................. 94 PLAYING BACK PROGRAMME (PLAY)............. 95 CHANGING TITLE OF PROGRAMME (TITLE).............................................................. 95 Play List ........................................................... 97 WHAT IS “PLAY LIST”?....................................... 97 CREATING NEW PLAY LIST (CREATE) ............ 97 SWITCHING TO DISPLAY OF EACH PLAY LIST (SELECT) ......................................................... 98 PLAYING BACK A PLAY LIST (PLAY)................ 98 ADDING SCENES TO PLAY LIST (EDITING PLAY LIST) ...................................... 99 DELETING SCENES FROM PLAY LIST (EDITING PLAY LIST) .................................... 100 ADDING SCENES USING SUBMENU FOR EDITING (EDITING PLAY LIST) .................... 100 DELETING SCENES USING SUBMENU FOR EDITING (EDITING PLAY LIST) .................... 101 SELECTING SCENES USING SUBMENU FOR EDITING (EDITING PLAY LIST) .................... 101 ARRANGING ORDER OF SCENES (MOVE) ... 102 CHANGING TITLE OF PLAY LIST (TITLE)....... 103 DELETING PLAY LIST (DELETE)..................... 103 Go To ............................................................. 104 MOVING TO BEGINNING (END) OF HDD/DVD/ CARD.............................................................. 104 HDD/DVD/Card Management........................ 104 INITIALISING HDD/DVD/CARD ........................ 104 PROTECTION ................................................... 105 VERIFYING REMAINING FREE SPACE ON DISC OR CARD (CAPACITY) .................................. 105 UPDATING CONTROL INFORMATION OF HDD/ DVD-RAM/DVD-RW (VR-MODE) (UPDATE CONTROL INFO.) .......................................... 106 DELETING DATA ON HDD (FULL FORMAT)... 106 FINALISING DVD-RW/DVD-R/+RW (FINALIZE DVD) ............................................. 107 ADDITIONALLY RECORDING ON FINALISED DVD-RW (VF-MODE)/+RW (UNFINALIZE DVD)........................................ 108 Others ............................................................109 DISPLAYING DUBBED/UNDUBBED SCENES IN LIST (CATEGORY)......................................... 109 DISPLAYING MOVIES OR STILLS INDEPENDENTLY (CATEGORY) .................. 109 PLAYING BACK SCENES REPEATEDLY (REPEAT PLAY)............................................. 110 PLAYING BACK WIDE-MODE IMAGES ON 4:3 DISPLAY TV (TV TYPE)................................. 110 SLIDE SHOW (CONTINUOUS PLAYBACK OF STILLS)........................................................... 111 Viewing on TV Screen....................................112 CONNECTING TO A TV.................................... 112 VIEWING ON TV SCREEN ............................... 113 Subsidiary Information Introduction to Optional Accessories............. 137 CAMERA ACCESSORIES ................................137 POWER SUPPLY ..............................................137 Trouble Messages......................................... 138 Troubleshooting............................................. 145 System Reset ................................................ 152 Major Specifications ...................................... 153 STORAGE CAPACITY OF HDD/DVD/CARD....155 RECORDABLE STILLS (PHOTOS) ON CARD .......................................................156 Index.............................................................. 157 Be sure to read the following before opening the package of CD-ROM .................................. 159 Playback on DVD Recorder/Player ................114 PLAYING BACK DVD-RAM/DVD-RW (VR-MODE) .................................................... 114 PLAYING BACK DVD-RW (VF-MODE)/DVD-R/ +RW................................................................ 114 Recording (Dubbing) Images .........................115 RECORDING (DUBBING) IMAGES FROM OTHER VIDEO DEVICE................................. 115 RECORDING (DUBBING) IMAGES ON OTHER VIDEO DEVICES............................................ 117 Connecting to PC Software Provided..........................................118 Requirements of available PC........................119 Installing Software..........................................120 Connecting to PC via PC Connection Cable ...........................................................123 USING DISC IN DVD DRIVE BUILT INTO PC ......................................................... 125 BEFORE TERMINATING PC CONNECTION (UNPLUGGING PC CONNECTION CABLE)/ CHANGING OVER POWER SWITCH ........... 126 Using ImageMixer 3 for Windows ..................127 VIEWING IMAGES RECORDED ON HDD/DISC USING PC ...................................................... 127 CREATING DVD-VIDEO USING IMAGES RECORDED ON HDD/DISC .......................... 128 Using ImageMixer 3 Mac Edition for DVDCAM .....................................................131 VIEWING IMAGES RECORDED ON HDD/DISC USING MACINTOSH...................................... 131 IMPORTING IMAGES RECORDED ON HDD/ DISC INTO MACINTOSH ............................... 132 CREATING DVD-VIDEO USING IMAGES RECORDED ON HDD/DISC .......................... 133 Uninstalling Software .....................................135 Contact The Following ...................................135 Cautions when connecting DVD video camera/ recorder to PC .............................................136 15 English TOC English Checking Provided Accessories Make sure that you have all the following accessories in package: Battery (model DZ-BP07PW): Portable power supply for this DVD video camera/recorder. Charge it before use. AC adapter/charger (model DZ-ACS3 (SW)): Used to power the DVD video camera/ recorder from AC outlet, or charge battery. DC power cord: When powering the DVD video camera/ recorder from household AC outlet, use this cord to connect the DVD video camera/recorder and AC adapter/charger. Mains lead: Connect between household AC outlet and AC adapter/charger. For China 1 cable included. For regions other than China 3 cables included. Select an appropriate lead for your region. AV/S input/output cable: Shoulder strap: Used when viewing the picture played back Attach to the DVD video camera/recorder on the DVD video camera/recorder on TV to hang it from shoulder. screen, or input or output video from/to another video device. Lens cap and lens cap string: Attach the lens cap when not recording, to protect the lens. Software CD-ROM: Use this CD-ROM when connecting the DVD video camera/recorder to PC. Disc cleaning cloth: Always use this to clean discs. 16 PC connection cable: Use this cable when connecting the DVD video camera/recorder to PC. English Names of Parts 5 4 1 2 6 3 7 8 (Inside the cover) 1 Hand strap attachment bracket (p. 20) 2 Stereo microphone Take care that the microphone is not blocked by a hand, etc., during recording. 3 Recording indicator (p. 34, 40, 64) The red indicator will light during recording. 5 Zoom lever (p. 50, 52, 68) To adjust the zoom or volume. 6 PC connection terminal (TO PC) (p. 123) 7 AV input/output jack (p. 112, 115) 8 Wide-screen colour liquid crystal display (inside) (p. 31) 4 Optical 30× zoom lens (p. 50) 17 English 9 16 10 17 11 18 12 13 19 14 20 9 Viewfinder (p. 31) 10 Dioptre control (p. 31) To adjust the focus of image appearing in the viewfinder. (Pull out the viewfinder.) 15 21 16 BATTERY EJECT button (p. 27) Press this button when removing the battery. 17 Battery attachment platform (p. 27) 18 Record button (REC) (p. 40) 11 SLEEP/RESTART button (p. 42) To switch the sleep/restart status between ON and OFF. 12 ACCESS/PC indicator (p. 7, 40) Will blink or light when the HDD/DVD is accessed (write or read), or the DVD video camera/recorder is connected to a PC. 13 PHOTO/SELECT button (p. 41, 74, 92) 14 DISC EJECT button (p. 37) Press down and release this button to open the cover of DVD insertion block. 15 DVD insertion block (p. 37) 18 19 LOCK switch (p. 40) It is recommended that you set the LOCK switch to (to the upper position) to prevent the power switch in the “HDD” position from accidentally moving to “DVD”. 20 Power switch (p. 30) 21 Hand strap (p. 20) 29 23 30 31 24 25 26 27 28 32 33 34 35 22 FULL AUTO button (p. 55) To switch the DVD video camera /recorder to full automatic. 23 FOCUS button (p. 52) To switch between manual focus and autofocus. 24 MENU button (p. 32, 48, 85) Press this button to display the menu for setting camera functions and Disc Navigation. 25 DISC NAVIGATION button (p. 66) 26 DUBBING button (p. 80) 27 STOP/EXIT button (p. 11, 48, 69) To end playback or cancel setting of menu. 28 EXPOSURE button (p. 54) Press this button to adjust the exposure. 29 Speaker (p. 68) 30 RESET button (p. 152) To reset all settings to defaults (status when the DVD video camera/recorder was shipped from the factory). English 22 36 37 38 31 DISPLAY (Screen display) button (p. 43, 67, 73) Press this button to display the details of image being played back or camera setting status, or switch the display off. 32 CARD ACCESS indicator (p. 7, 41) 33 QUICK MENU button (p. 48) To display only the functions that you frequently use (simple menus). 34 FINALIZE button (p. 107) Press this button to finalise the recorded DVD-RW/DVD-R/+RW. 35 Card insertion block (p. 39) 36 BLC (backlight compensation) button (p. 54) Press this button when subject is being lighted from rear. 37 2 / 1 / 0 / / / buttons (p. 32, 48, 52, 54, 69, 70, 71) Use these buttons to select a scene or menu item, and then press the centre () to play back the scene, or designate an option from the menu. These buttons are also used to adjust the exposure or focus. 38 Tripod threaded hole Used to attach the DVD video camera/ recorder to a tripod. 19 English Setups This section explains preparations for recording – setting up the DVD video camera/recorder and battery. Demonstration Function This DVD video camera/recorder is equipped with a demonstration function. The default at purchase time is “Auto”, which will automatically start the demonstration approx. ten minutes after the DVD video camera/recorder, connected to the AC adapter/charger, is turned on and left unoperated. Refer to “CHANGING SETTING OF DEMONSTRATION” on page 34 if you wish to view the demonstration immediately or change the setting to “Off”. Setting Up the DVD Video Camera/Recorder HOLDING DVD VIDEO CAMERA/RECORDER Insert your right hand from the bottom of DVD video camera/recorder up to the base of your thumb. Put your hand in a position where you can easily operate the REC button and the Zoom lever. Adjust the length of hand strap so that the DVD video camera/recorder is stable when you press the REC button with your thumb. ATTACHING SHOULDER STRAP Be sure to pass through the 2 slots. Pass the shoulder strap through the shoulder strap attachments. 20 English ATTACHING LENS CAP 1 Attach the shorter end of lens cap string to the lens cap. 2 Attach the longer end of lens cap string to the Shorter end hand strap of DVD video camera/recorder. 3 Push the both sides of cap inward and attach Longer end it over the lens. Push and fit Note: • Always keep the lens cap on when not using the DVD video camera/recorder, to protect the lens. • When recording, attach the lens cap to the hand strap by hooking the tab inside the cap onto strap for comfortable shooting. 21 English HDD/DVD/Cards The following table lists the storage media (discs and cards) that can be used on this DVD video camera/recorder and the functions which are available with them: Media +RW SD memory card ● ● — — — — ● — — — — ● — — ● ● ● ● — — — ● ● ● ● — — — — — ∴*1 ∴*1*2 ●*2 ●*2 ∴*1*2 —*3 To use new disc or new card without formatting — ●*4 — — ● — ●*4 To initialise and reuse (p. 104) ● ● ● ● — ● ● To additionally record on finalised disc (p. 108) — — ● ●*5 — ●*5 — To edit copied video on PC (p. 118) ●*6 ●*6 ●*6*7 ●*6*7 ●*6*7 ●*6*7 — To playback video on PC (p. 118) ●*6 ●*6 ●*6*7 ●*6*7 ●*6*7 ●*6*7 — Function DVD-RW DVD-RW (VR (VF DVD-R mode) mode) HDD DVDRAM To record video (p. 40) ● ● ● ● To record photo (p. 41) — — — To dub on DVD (p. 79) ● — — To delete image just recorded (p. 69) ● ● To select image and delete it (p. 84) ● To edit image (p. 85 – 86) To play on other DVD players and DVD recorders (p. 107) ●: Functions available; —: Not available *1: *2: *3: *4: *5: *6: *7: Playable on devices that conform to either 8 cm DVD-RAM, 8 cm DVD-RW (VR mode) or 8cm +RW. Must be finalised. Cannot be played on some DVD players or DVD recorders. Some DVD devices conform to SD memory card. When media that are sold “formatted” are used. If the initialisation format differs, the media can be initialised on this DVD video camera/recorder and then used. To additionally record, the finalised disc must be unfinalised. The provided software is used. Finalise the disc when editing/playing back on PC. 22 HDD, and usable discs and marks (logos) HDD DVD-RAM Ver. 2.1 (8 cm) DVD-RW [Ver1.1 (8 cm) 2x speed (2x/1x)] DVD-R [for General Ver. 2.0 (8 cm)] +RW Ver. 1.2 (8 cm) *1: *2: Function Allows extensive recording (approx. 11 hours in FINE mode). Allows you to delete unnecessary scenes or edit scenes. Allows you to delete unnecessary scenes or edit scenes. Allows you to choose the VR mode for deleting unnecessary scenes or editing scenes, or the VF mode in which deletion or editing is not possible, but high compatibility with DVD players is provided *1. Provides high compatibility with DVD players *1. No deletion or editing is possible. Provides high compatibility with DVD players but does not need to be finalised *2. Scenes can be deleted immediately after being recorded. Playback on all DVD players is not guaranteed. The disc must be finalised before being played back on a DVD player. Playback on all DVD players is not guaranteed. Note: • This DVD video camera/recorder can use only the 8-cm bare discs not packed in a square cartridge, square caddy case or round DVD holder. The discs in a square cartridge, square caddy case or round DVD holder can be used if they are removed from the package, but take great care not to dirty or scratch the bare disc. • It is recommended that you use Hitachi Maxell HG type single-sided discs, since their compatibility with this DVD video camera/recorder has been confirmed. When using an HG type double-sided disc, take great care with handling it. Using a disc other than these discs may not allow the DVD video camera/recorder to deliver optimum performance. INFORMATION ON DVD-R For optimum recording on DVD-R, this DVD video camera/recorder writes control data to the disc in order to automatically make adjustments when it is inserted and ejected accompanying recording. If the disc has no area to be written for adjustment, recording may not be possible. To prevent this, do not insert or eject a DVD-R accompanying recording more than 100 times. This DVD video camera/recorder cannot record a DVD-R in the VR mode. NOTES ON FINALISATION • Do not insert a DVD-RW/DVD-R recorded or dubbed on this DVD video camera/recorder but not finalised, into a recordable device, such as a DVD recorder: The recorded data may be damaged. • Use only DZ-HS500SW to record/dub or finalise a DVD-RW (VF-mode)/DVD-R/+RW recorded or dubbed on this DVD video camera/recorder but not finalised: Using any other device could damage the data recorded on the disc. • DVD-RW/DVD-R/+RW edited and finalised on PC or those finalised on another DVD recorder may not be playable on this DVD video camera/recorder, depending on the editing software used or recorded status of DVD-RW/DVD-R/+RW. • If you insert a DVD-R recorded on a DVD video camera/recorder other than DZ-HS500SW and not finalised, the Disc Navigation screen will automatically start, and no recording can be done on the disc nor can it be finalised. • Do not insert a DVD-RW/DVD-R that was recorded by a DVD recorder manufactured by a company other than Hitachi, and which has not been finalised, in this DVD video camera/ recorder: Doing so will make the disc unusable. 23 English HDD, DISCS English EXAMPLES OF DISCS THAT CANNOT BE USED ON THIS DVD VIDEO CAMERA/RECORDER • • • • • • • CD CD-R CD-RW CD-ROM DVD-ROM DVD-Video DVD-R (4.7 GB) for Authoring Ver. 2.0 • • • • • • DVD-R DL (Dual Layer) DVD-RW DL (Dual Layer) +R DL (Double Layer) +RW DL (Double Layer) +R Discs other than those with diameter of 8 cm AVAILABLE CARDS SD memory cards can be used on this DVD video camera/recorder (incompatible with 2 GB). When using an exclusive adapter, a miniSD memory card and micro SD memory card can be used in the same way as an SD memory card. No SDHC card or multimedia card can be used. ●Handling card • Do not use cards other than the designated ones. • Be sure to perform trial recording before recording vital images. • Do not touch the card terminal or allow it to touch Terminal metal. • Do not paste anything other than exclusive label on label pasting portion. • Do not subject card to impact, bend or drop it. • Do not disassemble card or modify it. • Do not expose card to water. • Do not use or store card in the following places: − Where the temperature is high, such as in vehicle at high temperatures, under burning sun or near a heater − Where humidity is high, or in dusty place • When the erasure prevention switch is locked, no recording, deletion or editing will be possible on the card: Only playback will be possible. Erasure prevention switch 24 Locked status CAUTIONS FOR DISC AND CARD • It is recommended that you create a backup file for valuable data on hard disk of PC. • Do not do the following, or the data on disc or card may be damaged or lost: − Do not remove the disc or card or turn DVD video camera/recorder off during reading or writing of data − Do not use DVD video camera/recorder in a place subject to static electricity or electrical noise − Do not have printing done at a print lab or DPE service − Do not leave a DVD unused in the DVD video camera/recorder for a long time Note: • This DVD video camera/recorder can play back image data recorded on other digital cameras conforming to the DCF (Design rule for Camera File system) standard. The range of image data playable on this DVD video camera/recorder is that with pixels from 80 horizontal × 60 vertical to 4000 horizontal × 3000 vertical. • DCF is an integrated image file format of digital cameras: Image files can be used on all digital devices conforming to DCF. • Image data edited on PC and certain types of image data may not be visible on this DVD video camera/ recorder. • The image data recorded on another device may not be playable on this DVD video camera/recorder. USING DVD VIDEO CAMERA/RECORDER WITH AC ADAPTER/CHARGER It is recommended that you use the AC adapter/charger to power the DVD video camera/recorder from household AC outlet when you perform settings on it, play back or edit images, or use it indoors. Note: Be sure to use the specified AC adapter/charger (DZ-ACS3 (SW)) to power the DVD video camera/recorder. Using other AC adapter/chargers could cause electric shock or result in fire. Mains lead To AC outlet AC adapter/charger * The shape of plug varies depending on the model. DC power cord 1 Connect the mains lead to AC adapter/ charger. 2 Plug the mains lead into AC outlet. 3 Plug one end of DC power cord into the DC output jack on AC adapter/charger. 4 Attach the other end of DC power cord to the battery attachment platform on DVD video camera/recorder. Use the same procedure as that for battery when attaching and detaching the DC power cord: See page 27. 25 English Preparations for Power Supply English Setting Up the Battery The DZ-BP07PW battery (provided) has not been charged at purchase time: Charge it before using the DVD video camera/recorder. Note: • Be sure to use the DZ-BP07PW, DZ-BP14SW (optional) or DZ-BP7SW (optional) battery for the DVD video camera/recorder: Using other batteries could cause the DVD video camera/recorder to malfunction, or result in fire. • Be sure to use the DZ-ACS3 (SW) AC adapter/charger to charge the battery: Using other chargers could cause electric shock or fire. • Charge the battery at temperatures of 10 – 30ºC. • If the CHARGE indicator does not light when the AC adapter/charger is plugged into AC outlet, unplug it from the AC outlet, wait a few moments, and then plug it into the AC outlet again. If the CHARGE indicator still does not light, the AC adapter/charger may be faulty. Unplug it from the AC outlet and consult your dealer. • The AC adapter/charger can be used around the world. An AC plug adapter is required in some foreign countries. If you need one, purchase it from your local electronics distributor. CHARGING BATTERY Use the provided AC adapter/charger to charge the battery. 1 Connect the mains lead to AC adapter/ 3 Attach the battery to AC adapter/charger. charger. Note: When charging a battery, unplug the DC power cord from the DC output jack on AC adapter/charger. 2 Plug the mains lead into AC outlet. Battery Mains lead CHARGE indicator AC adapter/charger DC output jack 26 To AC outlet * The shape of plug varies depending on the model. You can find out the charged status of battery by checking the CHARGE indicator on AC adapter/ charger: Charge status CHARGE indicator During charge Lit Charge complete Goes out Note: See “Troubleshooting” on page 145 when the CHARGE indicator blinks. ●Reference for time required to charge battery (at approx. 25ºC) DZ-BP07PW (provided)/DZ-BP7SW (optional): Approx. 90 minutes DZ-BP14SW (optional): Approx. 165 minutes The charge time will vary depending on the remaining power level of battery. ATTACHING BATTERY TO DVD VIDEO CAMERA/RECORDER 1 Fit the battery to the battery attachment platform on this DVD video camera/recorder and slide it downward until a click is heard. Note: • Make sure that the battery is in the correct orientation. • Make sure that the battery is securely attached: Incomplete attachment could cause the battery to fall, resulting in damage. Terminal side must be down. REMOVING BATTERY After using the DVD video camera/recorder, remove the battery from it. 1 While holding down the BATTERY EJECT button, slide the battery upward to remove it. Note: • For safety, be sure to turn the DVD video camera/ recorder off before attaching or removing the battery. • Be careful not to drop the removed battery. • If the battery remains attached, minute level current will flow even if the DVD video camera/recorder is off, and the battery will discharge. • Set the power switch to OFF before removing the battery. 27 English ●Battery charged status English ●Continuously recordable time with fully charged battery (with no zoom operation, etc.) See the following table as a reference for how long the DVD video camera/recorder can continuously be used with a fully charged battery: With DZ-BP07PW (provided)/DZ-BP7SW (optional) Continuous use time Video mode HDD DVD approx. 100 min approx. 85 min When using LCD monitor approx. 90 min approx. 75 min When using viewfinder approx. 100 min approx. 85 min When using LCD monitor approx. 90 min approx. 75 min When using viewfinder approx. 100 min approx. 100 min When using LCD monitor approx. 90 min approx. 85 min When using viewfinder XTRA FINE STD With DZ-BP14SW (optional) Continuous use time Video mode HDD DVD When using viewfinder approx. 200 min approx. 170 min When using LCD monitor approx. 180 min approx. 150 min When using viewfinder approx. 200 min approx. 170 min When using LCD monitor approx. 180 min approx. 150 min When using viewfinder approx. 200 min approx. 210 min When using LCD monitor approx. 180 min approx. 170 min XTRA FINE STD • The time is only for reference: It will vary depending on recording contents. The reference for how long the DVD video camera/recorder can actually be used will be approx. 1/2 to 1/3 of the above time: The continuously recordable time of DVD video camera/recorder in the above table shows the time available when the DVD video camera/recorder is in the recording mode without using any other function after recording is started. In actual recording, the battery will discharge 2 – 3 times faster than this reference, since the REC button and zoom are being operated, and playback is performed. Assume that the actually recordable time with a fully charged battery is between 1/2 and 1/3 of the above time, and prepare enough batteries to allow for the time you are planning to record on the DVD video camera/recorder. The continuously recordable time may be less depending on the conditions when the DVD video camera/recorder is used (if recording and recording pause are repeated at short intervals, etc.). Note that the battery discharges faster in cold places. Note: • See “Troubleshooting” on page 145 when charging is not possible. • The charge time will vary depending on the battery remaining level. • During and after charging, and when the DVD video camera/recorder is being used, the battery will be warm, but this does not indicate a fault. • A battery cannot be charged while the DC power cord is connected to the DC output jack of AC adapter/charger: Unplug the DC power cord when charging a battery. • Charge the battery at ambient temperature 10ºC to 30ºC: Charging at temperatures other than this range could damage the battery. 28 English BATTERY REMAINING LEVEL INDICATOR When the battery is used to power the DVD video camera/recorder, the battery remaining level appears in the viewfinder or on the LCD screen as follows: Fully charged Nearly empty White portion shows remaining level (Blinks) EFFICIENT USE OF BATTERY • The battery will slightly discharge even if it is detached from the DVD video camera/ recorder. • If the battery is left attached to DVD video camera/recorder, it will consume a slight amount of power. Therefore, it is recommended that you charge the battery shortly before using the DVD video camera/ recorder, usually on the day before you plan to use it. When not using the DVD video camera/ recorder for an extended period: It is recommended that you fully charge the battery once a year, attach it to DVD video camera/recorder and use it up; then remove the battery and store it in a cool place again. Battery life: The battery life varies greatly depending on the ambient environment and how often the DVD video camera/recorder is used. If the usable time of DVD video camera/recorder with a fully charged battery is noticeably short, the battery is probably dead: Purchase a new one. Power save and discharge of battery: It is recommended that you turn the DVD video camera/recorder off in status other than recording, since even during recording pause battery power is consumed at the same level as during recording. If, when you specify Power Save On, the recording pause status continues for approximately 5 minutes, the DVD video camera/recorder will automatically turn off. To set or release power save, see “TURNING DVD VIDEO CAMERA/RECORDER OFF AUTOMATICALLY (POWER SAVE)” on page 33. 29 English Turning DVD Video Camera/Recorder On and Off While holding down the grey button at the right of power switch, set the switch according to each recording function: Set to “OFF”: The DVD video camera/ recorder will turn off Set to “SD”: To record photos on an SD memory card and play them back Set to “HDD”: To record or dub movie on HDD and play it back Set to “DVD”: To record movie on DVDRAM/DVD-RW/DVD-R/ +RW and play it back P Power switch 30 Note: • Once you turn the DVD video camera/recorder on to let it recognise the disc, you can immediately record or play back by turning the DVD video camera/ recorder on again. However, if a long time has elapsed after the disc was inserted, it will take some time for the DVD video camera/recorder to start because it must recognise the disc again (see “Troubleshooting” on page 145). • It will take some time for the DVD video camera/ recorder to display the Disc Navigation screen after power is turned on. • When the DVD video camera/recorder is turned on, the self-diagnosis function will work and a message may appear. In this case, refer to “Trouble Messages” on page 138 and take corrective action. • When turning the DVD video camera/recorder off or changing over the power switch between “HDD” and “DVD”, you will not need to hold down the grey button: Simply move the power switch. VIEWING IMAGE ON LCD MONITOR SCREEN If you open the LCD monitor, you can monitor subject image on the LCD screen. 1 Open the LCD monitor. The LCD monitor has a portion where you can hook your finger. Hook the finger there to open the monitor. ●Range where the LCD monitor can be moved The LCD monitor can be opened up to approximately 90º. If the LCD monitor is open 90º, it can be tilted with the screen down as much as 90º, and can also be tilted with screen up and turned up to 180° so the screen faces in the same direction as the lens. If the LCD monitor is turned 180º so the screen faces in the same direction as the lens during recording, subject image will also appear in the viewfinder as a mirror image (left/right reversed). Tilt the LCD monitor to adjust its vertical angle so that you can see the screen easily. Note: • If no image appears on LCD monitor screen, refer to “Troubleshooting” on page 145. • If LCD monitor lights white, refer to page 57. • Be sure to open the LCD monitor approximately 90º before changing its vertical angle. • Do not record for a prolonged time with the LCD monitor turned approximately 180º in close contact with the DVD video camera/recorder body: Doing this could cause the DVD video camera/recorder and LCD monitor to become hot. English Viewing Images VIEWING SUBJECT THROUGH VIEWFINDER 1 Pull out the viewfinder. 2 Turn the dioptre control knob to adjust the focus to suit your eyesight. Note: • If no image appears in viewfinder, refer to “Troubleshooting” on page 145. • If the LCD monitor is opened approximately 90º, the viewfinder will be off: Turn the open LCD monitor 180º so that it faces the same direction as the lens; the image will appear in the viewfinder. • Focusing will not be correct unless the viewfinder is pulled out. • See “LCD/EVF Setup” (on page 36) if you wish to display images in the viewfinder regardless of whether you open or close the LCD monitor. Dioptre control Viewfinder Pull out the viewfinder until a click is heard. 180º 90º Hook your finger (Bottom) 31 HDD English Setting Date and Time Set the current date and time so that the date and time you make a recording can be recorded correctly. The following procedure can also be used to correct the date and time you have already set. Use 2 / 1 / 0 / / buttons to select, and then press to designate. 1 Press the MENU button, use the 2/1/ 0// buttons to choose “Date Set” on the “Date Setup” menu screen. 2 Press the / button. Da t e Se t u p Da t e Se t Da t e Mode 1 / 1 / 2007 0 : 00 Press the 2 or 1 button to select the number for current date/time, and then repeat step 3 to set the current date and time. Note: To stop date/time setting midway, press the button. The figure for the day will be selected. ENTER RETURN [The digit that is highlighted first depends on the date display format (set up in Date Mode): The digit on the left end of the date display will be first highlighted.] 4 After setting the current Note: After setting the figure for the day, press the / button to select the digit to be set. If you press the button after selecting the figure for the day, the screen for verifying the set date will appear instead of screen for setting month, year or time. 5 If the displayed date and time are correct, 3 Press the 0 or / button to select the digit you want to set in sequence. Da t e Se t u p Da t e Se t Da t e Mode ENTER 1 / 3 / 2007 0 : 00 date and time, press the button. Da t e Se t 1 / 3 / 2007 8 : 00 Da t e s e t u p? YES NO ENTER The screen for verifying the set date will appear. press the 0 button to choose “YES”, and then press the button. The date and time will be set, and the DVD video camera/recorder will enter the recording pause status. Choosing “NO” will restore the menu screen. RETURN CHANGING DISPLAY FORMAT OF DATE AND TIME You can select one of three date display formats: day/month/year, month/day/year or year/ month/day. Choose “Date Mode” on the “Date Setup” menu screen in procedure 1, and then set to the desired date display mode. Note: This DVD video camera/recorder incorporates a rechargeable battery to store the date and time in memory. If this built-in battery is exhausted, the date and time will be reset. To prevent this, every 6 months, connect the AC adapter/charger to DVD video camera/recorder and connect them to AC outlet, or attach a charged battery to the DVD video camera/recorder, and leave it for at least 24 hours with the DVD video camera/recorder turned off: The built-in battery will recharge. 32 Initial Settings Press the MENU button, and then use 2/1/0/// buttons to display the “Initial Setup” menu screen. See page 48 for detailed operation procedure. Press the MENU button again to exit setting. SWITCHING OPERATING SOUND ON OR OFF (BEEP) Select “On” or “Off”, and I n i t i a l Setup On Be e p then press the button. Of f Powe r S a v e R e c o r d LED On: Beep will be heard Language Demo Mode Re s e t when the power ENTER RETURN switch is changed over, the REC button is pressed when HDD/disc is used, the SLEEP/RESTART or DISC EJECT button is pressed, etc. Off: No beep is heard. Note: The “Beep” setting will be stored in memory even when the DVD video camera/recorder is turned off. TURNING DVD VIDEO CAMERA/RECORDER OFF AUTOMATICALLY (POWER SAVE) Select “On” or “Off”, and I n i t i a l Setup On Be e p then press the button. Of f Powe r S a v e R e c o r d LED On: To engage power Language Demo Mode Re s e t save. If the DVD ENTER RETURN video camera/ recorder is left in the recording pause status without being operated for 5 minutes, it will automatically turn off to prevent the battery from discharging needlessly. Off: To cancel power save. Note: • To turn the DVD video camera/recorder on again from automatic off activated by the power save function, set the power switch to “OFF”, and then set it to “HDD”, “DVD” or “SD”. • The Power Save setting will not appear in the onscreen information display. • If the sleep/restart standby status continues for 30 minutes, the DVD video camera/recorder will automatically turn off regardless of the Power Save setting. CHANGING DISPLAY LANGUAGE (LANGUAGE) You can change the language used to display the menu and information. The following shows that English is changed to French. 1 Press or / button with the screen shown on the right displayed: The “Language” screen will appear. 2 Choose “Français”, and then press button. The display will change to French. I n i t i a l Setup Be e p Powe r S a v e R e c o r d LED L an gu age Demo Mode Re s e t ENTER RETURN On Of f On En g l i s h Au t o Note: The language setting will be stored in memory even when the DVD video camera/recorder is turned off. L an gu age En g l i s h Español I t a l i ano ENTER F r ança i s Deutsch RETURN 33 English HDD English RESETTING MENU SETTINGS TO DEFAULTS (RESET) You can restore menu settings to defaults (initial settings at the factory (p. 152)). (Note, however, that the date/time will not be reset.) 1 Choose “Reset” on the “Initial Setup” menu screen, and then press the button. I n i t i a l Setup Be e p Powe r S a v e R e c o r d LED Language Demo Mode Re s e t ENTER RETURN 2 If you are sure that you On Off On English Auto wish to reset, use the 0 button to choose “YES”, and then press the button. Re s e t Re s e t ? YES NO ENTER The screen for verifying reset will appear. The setting items have now been reset to defaults. Note: To cancel resetting midway, choose “NO” on the screen for verification in step 2 or press the button. TURNING RECORD LED ON OR OFF (RECORD LED) You can switch off the recording indicator on the front of DVD video camera/recorder even during recording. Select “On” or “Off”, and I n i t i a l Setup On On Be e p then press the button. Of f Powe r S a v e R e c o r d LED On: The recording Language Demo Mode Re s e t indicator will light ENTER RETURN red to show that the DVD video camera/recorder is recording. Off: The recording indicator will not light even during recording. Note: • The Record LED setting will not appear in the onscreen information display. • The Record LED setting will be stored in memory even when the DVD video camera/recorder is turned off. • Specify “Record LED: Off” when recording a subject behind a glass or water tank that reflects light: The reflected light of the recording indicator will not be recorded. • Even if “Record LED: Off” is specified, the recording indicator will light while the self-timer is counting down. CHANGING SETTING OF DEMONSTRATION Choose the desired option using the screen on the right, and then press the button. I n i t i a l Setu p Beep Po w e r S a v e Re c o r d LED Language Demo Mode Reset ENTER RETURN Auto Of f Start Auto: To start demonstration if the DVD video camera/recorder connected to AC adapter/charger is inactive for approx. 10 minutes or more after it is turned on. Off: To set demonstration to off. Start: To start demonstration immediately. 34 Note: • If “Auto” is specified, the demonstration will not start if a battery is connected. • Pressing the (STOP/EXIT) or DISC NAVIGATION button will exit demonstration. • If “Auto” is specified, the demonstration will not start when the power switch on this DVD video camera/ recorder is set to “DVD” and a DVD is loaded, or when the power switch is set to “SD” and a card is loaded. • The demonstration function will not work when the DVD video camera/recorder is connected to PC. • While the demonstration is being given, the recording indicator will blink. LCD/EVF Setup ADJUSTING BRIGHTNESS OF LCD SCREEN (LCD BRIGHTNESS) AND VIEWFINDER (EVF BRIGHTNESS) 1 Press the MENU button, use the 2/1/ 0/// buttons to choose “LCD/EVF Adjust” on the “LCD/EVF Setup” menu screen, and then choose “LCD Brightness”or “EVF Brightness”. 3 Press the button to end the setting. Note: • To stop the setting midway, press the MENU button. • The brightness setting will be stored in memory even after the DVD video camera/recorder is turned off. The brightness adjustment bar will appear on the screen. 2 Use the 0// buttons for adjustment. LCD / EVF A d j u s t LCD B r i g h t n e s s EVF B r i g h t n e s s Press 0 : The screen becomes dimmer. Press / : The screen becomes brighter. Co l o u r L e v e l ADJUST ENTER Brightness adjustment bar 35 English HDD English ADJUSTING COLOUR DENSITY (COLOUR LEVEL) You can adjust the colour density of the LCD monitor screen and viewfinder. 1 Press the MENU 3 Press the button to end the setting. LCD / EVF Se t u p LCD/ EVF Ad j u s t button, use the 2/ Au t o EVF D i s p l a y 1/0/// buttons to choose ENTER RETURN “LCD/EVF Adjust” on the “LCD/EVF Setup” menu screen, and then choose “Colour Level”. Note: • To stop the setting midway, press the MENU button. • The colour setting will be stored in memory even after the DVD video camera/recorder is turned off. • Even if the brightness or density of LCD monitor screen or viewfinder is changed, the brightness or density of the recorded image itself will not change. The colour density adjustment bar will appear on the screen. 2 Use the 0// buttons for adjustment. LCD / EVF A d j u s t LCD B r i g h t n e s s EVF B r i g h t n e s s Press 0 : For lighter colour. Press / : For denser colour. Co l o u r L e v e l ADJUST ENTER Colour density adjustment bar ALWAYS DISPLAYING IMAGE IN VIEWFINDER 1 Press the MENU button, use the 2/ 1/0/// buttons to choose “EVF Display” on the “LCD/ EVF Setup” menu screen. LCD / EVF Se t u p LCD/ EVF Ad j u s t EVF D i s p l a y ENTER RETURN 2 Choose “On” and press the button. Au t o On Auto: If the LCD monitor is open, no image will appear in the viewfinder. On: Images will always appear in the viewfinder regardless of whether the LCD monitor is open/closed. Note: The setting on EVF Display will be stored in memory even after the DVD video camera/recorder is turned off. 36 Inserting and Removing Disc 1 Set the power switch to “DVD” or “OFF” . When the power switch is set to “HDD” or “SD”, the cover of DVD insertion block will not open. When “Please insert DVD.” appears during dubbing, however, the cover of DVD insertion block will open even when the power switch is set to “HDD” (see p. 79). 2 Press down the DISC EJECT button once and When removing the disc: While pushing down the centre portion of turntable, pick up the disc, holding its edge, to remove it. Turntable release it. A few moments after the ACCESS/PC indicator blinks, the cover of DVD insertion block will open. 3 Gently open the cover by hand fully until it stops. Pickup lens 4 When inserting a disc: Push the disc against the turntable at the centre to lock it until a click is heard. • Note that the recording surface of disc must face the inside of DVD video camera/recorder. When using a single-sided disc, the recording surface is the side without label. • Never touch the disc recording surface or pickup lens. Touching the pickup lens could cause a fault. • Use the disc cleaning cloth provided to wipe off any dirt adhering to the disc recording surface. • Do not use a dirtied or scratched disc. 5 Push the section marked “PUSH CLOSE” on Push the shaded portion. the cover of DVD insertion block, to close the cover. Then the DVD video camera/recorder will automatically recognise the disc: While the ACCESS/PC indicator is lit, do not cut off the power supply, and do not subject the DVD video camera/recorder to any vibrations or impact. 37 English English Note: • If the cover of DVD insertion block is open, the ACCESS/PC indicator will blink when an image is displayed on the LCD monitor screen: In this case, the DVD video camera/recorder will not turn off even if the power switch is set to “OFF”. If the cover remains open after a while, the DVD video camera/recorder will automatically turn off. • Disc cannot be inserted or removed unless a charged battery or AC adapter/charger is connected to the DVD video camera/recorder. • If there is some delay before recording starts, refer to “Troubleshooting” on page 145. • Do not close the cover if a disc is not properly loaded on the turntable. • If a single-sided disc is inserted into DVD video camera/recorder with the printed label facing the inside, an error message will appear. Remove the disc and reinsert it with its recording side facing the inside. See “Trouble Messages” on page 138. • Do not remove the battery or disconnect the AC adapter/charger during removal of the disc or until power is completely turned off: If you do, the disc cover will not open. If this happens, reattach the battery or AC adapter/ charger, push down the DISC EJECT button once, and then release it. • Do not insert anything other than the 8 cm DVD-RAM/DVD-RW/DVD-R/+RW into the DVD insertion block: Doing so could cause malfunctions. • When inserting or removing the disc, BE SURE NOT to look into the lens in laser pickup: Doing so could damage your eyesight. • Close the cover of DVD insertion block gently: Using force could cause a fault. • When using double-sided disc Recording is possible on both sides of double-sided disc. However, when recording or playback on one side is finished, recording or playback will not move automatically to the other side. Remove the disc once from the DVD video camera/recorder, turn over the disc and insert it again for continued use. The recording surfaces of double-sided disc are likely to become dirtied or scratched: Always make sure that there is no dirt or scratch on the recording surface facing the pickup lens, and then use the disc taking great care that it is not dirtied or scratched. Use the provided disc cleaning cloth to wipe off any dirt on disc (see page 10). ●When using brand-new DVD-RW/+RW When a disc is first loaded in the DVD video camera/recorder, the “Format DVD” screen will appear. When recording on this DVD video camera/recorder: Choose “Yes” on the “Format DVD” screen, and then press button. When using DVD-RW, choose the recording format (VR or VF mode), and then press the button. The disc will be formatted. F o r ma t D V D F o r ma t D V D DV D i s n o t fo r m a t t e d . Fo r m a t t h e DV D n ow ? YES ENTER NO DV D Fo r m a t . S e l e c t r e c o r d f o r ma t . VR Mo d e VF Mo d e ENTER (When using DVD-RW) 38 When recording data from PC: While the “Format DVD” screen is displayed, choose “No” and then press button, or press the button. However, if data from PC has not yet been recorded, the disc can be made usable on this DVD video camera/recorder. When inserting the disc into this DVD video camera/recorder, the same message will appear: If you wish to use it on this DVD video camera/recorder, choose “YES”. Inserting and Removing Card 1 Open the LCD monitor. 2 Turn the DVD video camera/recorder off. 3 Open the cover of card insertion block. 4 Inserting Card: Insert card with its terminal inward until it locks. Removing Card: Push the centre of card edge. The card will come out so that it can be held by fingers. 5 Close the cover of card insertion block. Note: • Always close the cover of card insertion block: Placing the DVD video camera/recorder on a desk, etc. with cover open could damage the cover. 39 English English Basic Techniques This section explains about recording of movies and still images, and also basic settings on DVD video camera/recorder. HDD Recording Movie Before You Begin Pressing REC once will start recording; pressing it once again will temporarily stop recording. • When setting the power switch to “DVD”, insert a recordable DVD-RAM/DVDRW/DVD-R/+RW into this DVD video camera/recorder. ACCESS/PC indicator 1 Remove the lens cap, and then point the DVD video camera/recorder at subject. 2 Turn the DVD camera/recorder on. Set the power switch to “HDD” or “DVD” to turn the DVD video camera/recorder on. After the ACCESS/PC indicator goes out, perform the subsequent operation: 3 Check the subject on the screen (viewfinder or LCD). When using the viewfinder, close the LCD monitor before pulling out the viewfinder. 4 Press the REC button. The “9” mark in the viewfinder or on the LCD screen will change to the “:” mark, and recording will start. During recording, the recording indicator on the front of DVD video camera/recorder will light. Pressing REC again during recording will set the DVD video camera/recorder to the recording pause status. 5 When recording is finished, turn the DVD video camera/recorder off. 40 Note: • See “Troubleshooting” on page 145 when recording movie is not possible. • See “Troubleshooting” on page 145 if it takes some time before recording is possible. • See “Troubleshooting” on page 145 if the DVD video camera/recorder does not operate. • See page 43 for on-screen information display. • It is recommended that you set the LOCK switch to (the upper position) to prevent the power switch in the “HDD” position from accidentally moving to “DVD” position. • When using a DVD-RW (VF-mode)/DVD-R, videos of different qualities (VIDEO Modes) or 16:9 On and Off cannot be recorded or dubbed on the same disc (see page 79). • While the ACCESS/PC indicator is lit or blinking, do not turn the DVD video camera/recorder off, and take care not to subject it to any vibration: Doing so could cause an error in the recorded data, which could make it unplayable (see page 7). • The minimum recordable time of movie is approximately 3 seconds. • Hitachi cannot be responsible for video and audio that cannot be recorded or edited because of any defect. • Each time the DVD video camera/recorder enters the recording pause status, the counter display will be reset to “00:00:00”. • After recording for 9 hours when using HDD, the DVD video camera/recorder will automatically stop recording: After approx. one minute, it will automatically restart recording (no scene will be recorded during this recording pause). As a result, multiple thumbnails will appear for the scene recorded continuously for more than 9 hours, even with onetime recording of that scene. Mark “:” will continue to appear on the screen while the DVD video camera/recorder is automatically pausing when it has continued recording for more than 9 hours. Recording Stills Note: Recording of still images is possible on card. PHOTO/SELECT button CARD ACCESS indicator 1 Remove the lens cap, and then point the DVD video camera/recorder at subject. 2 Turn the DVD camera/recorder on. Set the power switch to “SD”. After the CARD ACCESS indicator goes out, perform the subsequent operation: 3 Check the subject on the screen (viewfinder or LCD). 5 Press the PHOTO/SELECT button all the way (full pressing). The screen will be black, and then the recorded still will be displayed. When the “9” mark appears, you can proceed with the next recording; while “CARD ACCESS” is being displayed, you cannot proceed with the next recording. Note: • If you wish to record without locating a subject at the centre of screen, first locate the subject at the centre of screen, press the PHOTO/SELECT button halfway down, determine the composition to be recorded, and then press the PHOTO/SELECT button all the way down. • If you press the PHOTO/SELECT button all the way down at one stroke without pressing it half way, recording will be possible, but the focus may be incorrect. • See “Size And Quality Of Photos” on page 156 for details of photos on card. • See “Troubleshooting” on page 145 if recording photos is not possible. • If focusing is difficult with auto focus, choose manual focus, and manually correct the focus before recording (see page 52). • Shake of the DVD video camera/recorder may cause blur in recorded image. • When holding the DVD video camera/recorder for recording, grasp it securely with both hands. • When recording with higher zoom magnification, it is recommended that you secure the DVD video camera/recorder on a tripod. • There may be a difference between the image you see on the LCD screen or viewfinder and the recorded image. When using the viewfinder, pull it out and close the LCD monitor. 4 Press the PHOTO/SELECT button half way (half pressing). The DVD video camera/recorder will automatically focus on the subject at the centre of screen, and the “9” indicator on screen will light in purple (the focus will not change when manual focus is chosen). 41 English HDD English Swift Restart of Recording (SLEEP/RESTART button) If you press the SLEEP/RESTART button while in the recording pause status instead of turning the DVD video camera/recorder off, the status that recording is possible will be restored in approx. 1.5 seconds. Setting to the sleep/restart standby status: Press the SLEEP/RESTART button in the recording pause status. The SLEEP/RESTART button will light, and the DVD video camera/recorder will enter the sleep/restart standby status. In the following cases, pressing the SLEEP/ RESTART button will not set the DVD video camera/recorder to the sleep/restart standby status: • No disc is loaded although the power switch is set to “DVD”. • No card is loaded although the power switch is set to “SD”. • An unusable disc or card is loaded. • The HDD or a loaded DVD or card has no remaining free space. • The Disc Navigation screen is being displayed. • During playback. Restoring from sleep/restart standby status: Press the SLEEP/RESTART button that is lit: The DVD video camera/recorder will return to the recording pause status. Pressing the REC or PHOTO/SELECT button will also restore the DVD video camera/ recorder to recording pause from the sleep/ restart standby status. The following operation will release the sleep/ restart standby status: • Press down the DISC EJECT button. • Change over the power switch (“HDD”↔“DVD”). 42 Note: • If you press the REC or PHOTO/SELECT button while in the sleep/restart standby status, the sleep/restart status will be released, but recording of a video or photo will not start. To record, press the REC or PHOTO/SELECT button again. • After the DVD video camera/recorder is restored from the sleep/restart standby status, the zoom position will return to 3x. The settings on manual focus, exposure and rear lighting will also reset to the initial values. • The DVD video camera/recorder in sleep/restart standby status consumes approx. half the power it does during ordinary recording, but the recordable duration in that status will be longer than standing by in the recording pause status. • If the sleep/restart standby status continues more than 30 minutes, the DVD video camera/recorder will turn off regardless of the Power Save setting (leaving the DVD video camera/recorder in recording pause status for 5 minutes will also turn it off: Default). • Setting the power switch to OFF in the sleep/restart standby status will turn the DVD video camera/ recorder off. SLEEP/RESTART button On-Screen Information Various types of information will appear in the viewfinder or on the LCD screen during recording. INFORMATION DISPLAY DURING RECORDING See the next page for details. C 7. Microphone filter 2. 16:9 mode 8 3. Programme AE @ 4. Backlight compensation A 5. EIS = 6. White balance 8. Self-timer 9. External Input 10. Recording status REC L IN 0 0 : 0 0 : 0 0 j 1 0 REM 3 0 MIN REM 1 4 Scene FULL AUTO HDD ACCESS 1. Recording mode 11. Zoom 12. Exposure correction VOLUME FINE 1 / 8:0 0 3 / 2 00 7 13. Manual Focus 14. HDD,DVD/Card type 15. Movie recording quality 16. HDD Protection Warning message Current date/time Movie recording time 17. Remaining space on HDD/DVD/Card 18. Remaining number of recordable scenes 19. Remaining battery level FULL AUTO indicator (p. 55) 20. Volume The above screen is an example for explanation: It is different from the actual display. 43 English HDD 1. Recording mode (p. 40, 41, 64) English : Movie (HDD/DVD) : Still (Card) : External input still (field) (Card) : External input still (frame) (Card) 2. 16:9 mode (only in movie recording mode) (p. 61) No display : 16:9 mode OFF : 16:9 mode ON 3. Programme AE (only in movie recording mode) (p. 56) No display : Auto : Sports 5 : Portrait 6 : Spotlight 7 : Sand & Snow 8 : Low Light 9 4. Backlight compensation (p. 54) No display : Backlight compensation OFF : Backlight compensation ON @ 5. Electronic image stabiliser (EIS) (p. 59) No display : EIS OFF : EIS ON A 6. White balance (p. 57) No display : Auto : Set ; : Outdoor < : Indoor = 7. Microphone filter (only in movie recording mode) (p. 59) No display : Microphone filter OFF : Microphone filter ON C 8. Self-timer (only in still recording mode) (p. 64) No display : Self-timer OFF : Self-timer ON D (countdown is from 10 seconds) 9. External Input (p. 63) No display L IN 44 : Camera : AV input 10. Recording status : 9 : During recording : During recording pause (lights in green) When focus locks during photo recording (lights in purple) No display*1 11. Zoom (p. 50) ) (Digital Zoom: Off) * (Digital Zoom: 120×) + (Digital Zoom: 1500× only in movie recording mode) 12. Exposure correction (p. 54) No display : Auto : Manual 13. Manual focus (p. 52) No display : Autofocus : Manual focus : : : : ! /: : : : " : : : % : HDD HDD (write-protected) DVD-RAM DVD-RAM (write-protected) DVD-RW (VR-mode/VF-mode) Protected DVD-RW (VR-mode) DVD-RW (VR-mode) finalised on this DVD video camera/recorder DVD-RW (VR-mode) finalised on a device other than this DVD video camera/recorder Finalised DVD-RW (VF-mode) DVD-R DVD-R already finalised on this DVD video camera/recorder DVD-R finalised on a device other than this DVD video camera/ recorder (including a DVD-R recorded on a Hitachi DVD video camera/recorder marketed before DZ-HS500SW, but not finalised) +RW Finalised +RW SD memory card Locked SD memory card : : : & : ' No display*2 15. Movie recording quality (only in movie recording mode) (p. 60) XTRA FINE STD 16. HDD Protection (p. 65) English 14. HDD, DVD/Card type No display : HDD Protection On : HDD Protection Off 17. Remaining space on disc/card*3 REM XX MIN*4 REM XX*5 : Remaining recordable minutes during movie recording : Number of remaining recordable still images during still recording 18. Remaining number of recordable scenes*3 (when using HDD) REM XX Scene : Will appear when the remaining number of recordable scenes (999 scenes max.*6) is 50 or less. If the number is down to 10 or less, the display will be in purple. 19. Remaining battery level (p. 29) J (full charge) K L M (low remaining charge) 20. Volume : Will appear with external input. The display position will be different during playback (p. 68). : Best quality : High quality : Standard quality Still recording quality (only in still recording mode) (p. 63) FINE NORM ECO *1 *2 *3 *4 *5 *6 : High quality : Standard quality : Number of recordable stills is prioritised When no disc or card is in the DVD video camera/recorder or disc has not yet been initialised, a write-protected disc or locked card, or a disc or card with no remaining space, has been inserted. Or if the HDD is protected or has no remaining free space. No display if no disc or card is loaded, or if a disc or card unusable on this DVD video camera/recorder is loaded. No remaining time or number will be displayed with a protected HDD/disc or locked card, or finalised DVD-RW (VF-mode)/DVD-R/+RW. In XTRA mode, possible recording time may be longer than the displayed time. The displayed number of recordable stills is for reference: This number may not decrease, depending on the recording conditions. Combining scenes will not increase the remaining number of recordable scenes. 45 English ●Switching the information display mode You can switch the display mode of on-screen information: Press the DISPLAY button. The full and minimum display modes will alternate. • Full display mode: All types of information will appear. • Minimum display mode: The recording mode (see 1 on page 43) and recording status (see 10 on page 43) will appear. If the DVD video camera/ recorder has warning information, a warning message will appear. Note: The DVD video camera/recorder does not record the date and time as a part of image. However, this information during recording will be recorded with image as data which can be checked on Disc Navigation screen during playback (see “INFORMATION DISPLAY DURING RECORDING” on page 43). ●Display when recording an image of yourself When recording with the LCD screen facing the same direction as the lens, the operating status will appear: The battery remaining level will appear only when the remaining level is very low, and the display will blink. Operating status/warning message Battery remaining level No warning/message (see page 43) will appear when recording with the LCD screen facing the same direction as the lens. Instead, the following screen display symbols will blink to inform you of the operation status of DVD video camera/recorder. When the LCD monitor is turned 180º from the position with the LCD screen facing the same direction as the lens, the warning/message can be checked. 46 Screen display symbol English ●Interpreting symbols on LCD screen when recording with the screen facing the same direction as the lens Description • Status in which recording is not possible on HDD. • An attempt to record a photo on HDD was made. % • An attempt to record a still is being made with a DVD-RAM/DVD-RW/DVD-R/+RW used. • An unusable disc is loaded. ) • An attempt to record movie on a card was made. • An unusable card is loaded. / • HDD/disc is write-protected. • A locked card is loaded. 7 • During recording (lights in red). • The remaining capacity on HDD/disc is approaching the limit 0 (blinks in red). 8 • • • • • During recording pause (lights in green). During focus lock (lights in purple). The remaining capacity on HDD/disc/card is approaching the limit 0 (blinks in red). There is no remaining capacity on HDD/disc/card (blinks in green). An attempt to record a copy-guarded image is being made (blinks in green). Note: • If the LCD screen is set facing the same direction as the lens, the LCD screen will display a mirror image (left and right reversed). • If the LCD screen is set facing the same direction as the lens, you can also view subject image in the viewfinder. • Although you can switch to the manual focus, exposure and on-screen display modes even during recording with LCD screen facing the same direction as lens, they will not appear on the screen. • When the LCD monitor is opened and turned 180º with the Programme AE set to Low Light, the monitor screen will light white (see page 57). 47 English Checking Flow of Menu The following two on-screen menu modes are available with this DVD video camera/recorder: • Full Menu: To display all menu items for experts • Quick Menu: To display only the fundamental menu items for first timers ●Operating Menu The Full Menu will appear if you press the MENU button. You can use the 2/1/0// buttons on DVD video camera/recorder to select various setting options in Full Menu and designate them. The cursor to be chosen will move to the right Press the MENU button Press / or Came r a F u n c t i o n s Se t up AAu t o P r o g r am AE AAu t o Wh i t e Ba l . On EIS D i g . Zo om 120x Of f M IC. F i l t e r Came r a F u n c t i o n s Se t up AAu t o P r o g r am AE AAu t o Wh i t e Ba l . On EIS D i g . Zo om 120x Of f M IC. F i l t e r ENTER Press 1 The cursor to be chosen will move down Press 0 or RETURN RETURN Press 2 R e c o r d F u n c t i o n s Se t up V I DEO Mo d e F I NE 16:9 On I n p u t So u r c e CAMERA OSD Ou t pu t On HDD P r o t e c t i o n On ENTER ENTER RETURN Press the button directly to choose an option from menu. To return to the screen one before, press the button. Pressing the MENU button again will cause the Menu display to disappear. Note: • Pressing the QUICK MENU button will display the Quick Menu screen: The operation will be the same as when the MENU button is pressed. • Pressing the MENU button during recording will not display the menu. • The menu screen will disappear when it is left for approx. one minute without any operation. 48 English ●Flow of Full Menu ■ The shaded menu item can also be set using the Quick Menu. Refer to page indicated for details of each function. Camera Functions Setup Not displayed when external input is being selected. Came r a F u n c t i o n s Se t up AAu t o P r o g r am AE AAu t o Wh i t e Ba l . On EIS D i g . Zo om 120x Of f M IC. F i l t e r ENTER Date Setup D a t e Se t u p Da t e Se t Da t e Mod e ENTER D/M/Y RETURN RETURN Programme AE (p. 56) Date setting (p. 32) Display format (p. 32) White balance (p. 57) EIS (p. 59) Digital zoom (p. 50) Microphone filter*1 (p. 59) *1: Not displayed in “SD” status. Record Functions Setup R e c o r d F u n c t i o n s Se t up V I DEO Mo d e F I NE 16:9 On I n p u t So u r c e CAMERA OSD Ou t pu t On HDD P r o t e c t i o n On ENTER LCD/EVF Setup LCD / EVF Se t u p L CD / EVF Ad j u s t EVF D i s p l a y ENTER Au t o RETURN Adjust (p. 35) EVF Display (p. 36) RETURN Movie quality*2 (p. 60) 16:9*3 (p. 61) Input selection (p. 63) External still input*4 (p. 64) Self-timer*5 (p. 64) On-screen information display output*6 (p. 65) HDD protection*7 (p. 65) *2: The quality mode is not displayed in “SD” status (p. 63). *3: Not displayed in “SD” status, or with external input. *4: Displayed in “SD” status, and input selection is set to external signal. *5: Displayed in “SD” status. *6: Displayed only when input selection is set to camera. *7: Displayed only in “HDD” status. Initial Setup I n i t i a l Se t up Beep Power Save Re c o r d LED L a ng u a g e Demo Mod e Reset ENTER RETURN On Off On Eng l i s h Auto Beep (p. 33) Power save (p. 33) Recording LED (p. 34) Language selection (p. 33) Demo mode (p. 34) Reset (p. 34) 49 HDD English Zooming If you continue to hold the zoom lever on the “T” control side with Dig. Zoom specified, the digital zoom will be activated midway (when optical 30-power is exceeded). You can zoom up to 1500-power. W: recording wide area (wide-angle) 1 Press the MENU button, choose “Dig. Zoom” on the “Camera Functions Setup” menu screen, and then press the button. 2 Choose the desired magnification, and then press the button. 3 Press the MENU button to end the setting. Moving the zoom lever will display the digital zoom bar. T: recording enlarged image (telephoto) Note: • The digital zoom setting will be stored in memory even if the DVD video camera/recorder is turned off. • If you set zoom to “1500×” when recording photo, the digital zoom will be up to 120×. • When a subject is zoomed, it may be momentarily out of focus. • When digital zoom is engaged, the image quality will be rougher. MACRO RECORDING Use the macro function when recording a small object from close-up position: You can shoot the subject as close as approximately 2 cm from the lens surface, magnifying the image to fill the screen. 1 Aim the DVD video camera/recorder at the subject, and press the zoom lever to “W” control side. 50 Note: • Zoom can be used, but the subject may not be focused, depending on the distance to the subject. In this case, move the zoom to “W” control side to focus. • The amount of light tends to be insufficient during macro recording: If the subject image is too dark, use additional lighting. Use the tele-conversion lens or wide-conversion lens with the following filter diameter and thread pitch to record subjects for stronger telephoto or wide-angle effect: Filter diameter: 34 mm Thread pitch: 0.5 mm When attaching the optional DZ-TL1 tele-conversion lens or DZ-WL1 wide-conversion lens, use the optional step-up ring: DZ-SR3437 (see page 137). 1 Attach the step-up ring over the lens. 2 Remove the cap of conversion lens, and screw the lens into the thread of step-up ring. Conversion lens Step-up ring (Attach) • Tele-conversion lens: For stronger telephoto effect • Wide-conversion lens: For stronger wide-angle effect Note: • With DZ-TL1 tele-conversion lens, the focusing range at “T” (telephoto) control side is between approx. 5 m and infinite. • When a conversion lens is attached, note that the four corners of screen will be slightly dim if you zoom in on a subject on the W control side (wide-angle side). • When replacing the lens, take care not to drop the DVD video camera/recorder. • If a generally available filter is attached, do not attach the removed lens hood. • Some generally available conversion lenses may not be usable on this DVD video camera/recorder, depending on the lens maker. 51 English RECORDING SUBJECTS FOR STRONGER WIDE-ANGLE OR TELEPHOTO EFFECT HDD English Manually Focusing Subject The DVD video camera/recorder usually focuses on a subject automatically (autofocus). You can also manually focus a subject depending on the recording conditions. FOCUSING DURING RECORDING Normally, the DVD video camera/recorder automatically focuses the subject (autofocus), but you can also manually focus a subject, depending on the recording conditions (manual focus). Focusing range: You can switch the display mode of on-screen information: • On T (tele) side: approximately 1 m from lens surface to infinity • On W (wide) side: approximately 2 cm from lens surface to infinity 1 Press the FOCUS button during recording. Manual Focus icon will appear on the screen. 00:00:00 REM 3 0 MIN Manual Focus icon FINE 1 / 8 : 0 0 3 / 2 0 0 7 2 Press the zoom lever to “T” control side to Adjust with 0// buttons zoom in on subject. 3 Use the 0// buttons to adjust the focus, while viewing the image in the viewfinder or on the LCD screen. 52 Note: • Pressing FOCUS will alternate between manual focus and auto focus. With auto focus, no indication will appear on the screen. • Be sure to zoom in on your subject before manually focusing on it. If you bring the subject into focus at the “W” control side, focus will be faulty when you turn the zoom lever to the “T” control side to zoom in on the subject. • Manual focus is released when the DVD video camera/recorder is turned off. When you turn the DVD video camera/recorder on next time, auto focus will be restored. Objects not in the centre of screen Objects with little variation in brightness, such as white wall Objects that are far and near at the same time Objects moving rapidly Objects lit by neon sign, spotlight, etc. which glares or emits strong light Dark objects Object behind glass with water droplets, dirt on it Night view 53 English Manually focus the following objects, which may not be automatically focused (see page 52): HDD English Adjusting Brightness of Image to be recorded (Exposure) The DVD video camera/recorder usually adjusts the exposure automatically. You can also manually adjust the exposure depending on the recording conditions. 1 Press the EXPOSURE button during recording. The exposure adjustment bar will appear on the screen. Adjust with 0// buttons 00:00:00 REM 3 0 MIN Exposure adjustment bar FINE 8 : 0 0 3 / 2 0 0 7 1 / 2 Use the 0// buttons to adjust the exposure, while viewing the image in the viewfinder or on the LCD screen. HDD Note: • Pressing EXPOSURE will alternate between manual adjustment and auto exposure. With auto exposure, no indication will appear on the screen. • The exposure setting will return to Auto when the DVD video camera/recorder is turned off. Compensating for Backlight When subject is lighted from rear, this function will compensate for lighting so that the subject is not too dark. 1 Press the BLC button during recording. 00:00:00 REM 3 0 MIN Backlight correction icon FINE 1 / 8 : 0 0 3 / 2 0 0 7 The backlight correction icon will appear. Note: • Pressing the BLC button will alternate between backlight setting between on and off. • The backlight setting will automatically return to “off” when the DVD video camera/recorder is turned off. 54 Using Full Auto Function Pressing the FULL AUTO button will fully automate the camera functions. 1 Press the FULL AUTO button. “FULL AUTO” will be displayed on the screen of DVD video camera/recorder for several seconds. The following settings will reset to defaults: Function When setting full auto Reference page Focus Auto 52 Backlight compensation Off 54 Exposure Auto 54 Programme AE Auto 56 White balance Auto 57 EIS On 59 MIC.Filter Off 59 55 English HDD HDD English Setting Up Camera Functions Before You Begin • See page 48 for how to set. • No menu screen appears with external input. SELECTING SHOOTING MODE TO MATCH THE SUBJECT (SWITCHING PROGRAMME AE MODE) This DVD video camera/recorder automatically detects the status of subject and surrounding situation and records the optimum image: If you choose the shooting mode to match the recording conditions, clearer images will be recorded. 1 Press the MENU button, use the 2/1/ 0// buttons to choose “Program AE” on the “Camera Functions Setup” menu screen, and then press the button. The options will appear on the right of “Program AE”. 2 Use the 2/1/0// buttons to choose the desired option, and then press the button: The selected option will be set. 3 Press the MENU button to end the setting. The menu screen will disappear. Note: • You can check the selected AE mode by the onscreen information display. However, nothing will appear in the Auto mode. • The shooting mode set as above will be stored in memory even if the DVD video camera/recorder is turned off. • When recording in a dark area, an after-image will appear when filming a moving subject or if camera shake occurs (it is therefore recommended that you use a tripod in such cases). • If the Sports mode is used under a fluorescent light, the image may flicker: In this case, use the Auto mode for recording. 56 Auto : The camera/recorder automatically judges the subject and surrounding environment for optimum recording. Sports : Reduces blurring when recording rapidly moving subjects such as in golf or tennis. Portrait : Makes a subject, such as a person or a creature, stand out from a blurred background. Spotlight : Prevents overexposure of subject portrait face, etc. when strong light strikes the subject, as in a wedding or on stage. Sand & Snow : Prevents underexposure of subject portrait face, etc. in a place where reflection of light is intense, such as at the seaside in midsummer or on a ski slope. Low Light : Allows user to record in a dark place even with decreased lighting. Turn the LCD monitor 180º during recording: The LCD monitor light can then be used for recording. When Programme AE is set to Low Light, you can use the light from LCD monitor to record a subject. 1 Press the MENU button, use the 2/1/ 0// buttons to choose “Program AE” on the “Camera Functions Setup” menu screen, and then press the button. 2 Use the 2/1/0// buttons to choose “Low Light”, and then press the button. 3 Press the MENU button to end the setting. 4 Open the LCD Note: • Use the viewfinder to check the image to be recorded. • The LCD monitor light allows you to record a subject up to 1 m even in a dark place. • An after-image will appear when filming a moving subject or if camera shake occurs (it is recommended that you use a tripod). • If a subject cannot be focused properly, manually adjust the focus (see page 52). monitor, turn it 180º so that it faces the same direction as the lens: The LCD monitor will light white. ADJUSTING COLOUR (WHITE BALANCE) This DVD video camera/recorder automatically adjusts the colour of subject. Change the white balance setting depending on the recording conditions. Mode Setting content On-screen display Auto White balance always automatically adjusted None Set You can manually adjust white balance to match the light source or situation (p. 58) ; Outdoor To record in fine weather < Indoor To record under incandescent light, halogen light or bulbcolour type fluorescent light = 57 English RECORDING DARK SUBJECTS USING LCD MONITOR LIGHT English 1 Press the MENU button, use the 2/1/ 0// buttons to choose “White Bal.” on the “Camera Functions Setup” menu screen, and then press the button. 2 Choose the desired option, and then press the button. Note: • The white balance mode can be confirmed using the on-screen information. • The white balance setting will be stored in memory even when the DVD video camera/recorder is turned off. • Do not block the infrared sensor with hand, etc. 3 Press the MENU button to end the setting. Infrared sensor block • If a tele or wide-conversion lens is used, the auto white balance may not operate depending on the recording conditions. If this happens, set to the mode to match the recording conditions, or manually set the white balance. • Be sure to remove the lens cap before turning the DVD video camera/recorder on: If the DVD video camera/recorder is turned on with the lens capped, the white balance will not work normally. ●Setting white balance manually 1 Point the DVD Thick paper video camera/ recorder at a white object so that it fills the screen. Use an object that is not transparent. If focus is not correct when the white object fills the screen, manually focus the object, referring to “Manually Focusing Subject” (see page 52). 2 Press the MENU button, use the 2/1/ 0// buttons to choose “White Bal.”, “Set” on the “Camera Functions Setup” menu screen, and then press the button. 3 Hold button pressed until the “;” indicator changes from blinking to a steady light. When the “;” indicator lights, the white balance setting will be complete. 58 4 Press the button to end the setting. Note: • The white balance set using the “Set” option will be stored in memory until it is re-set. • Do not use a coloured object when setting the white balance: The appropriate tint cannot be set. • If “Input Source: LINE” has been specified, you cannot use the “Set” mode of white balance (p. 63) . • The setting on white balance “Set” may not be possible in a dark place. Also, the white balance cannot be set when the zoom bar is in the digital zoom range (p. 50). In such status, the “;” indicator will remain blinking. Set the white balance in a bright place with “Dig. Zoom: Off” specified. • If the recording conditions have changed, re-set the white balance for appropriate colours. • The setting will be stored in memory even when the DVD video camera/recorder is turned off: The “;” indicator will blink when the DVD video camera/ recorder is turned on next time. Re-set the white balance as needed. When you use zoom (see page 50) to record a magnified subject image, it will correct fuzziness in the recorded image. 1 Press the MENU button, use the 2/1/ 0// buttons to choose “EIS” on the “Camera Functions Setup” menu screen, and then press the button. 2 Choose the “On” or “Off”, and then press the button. 3 Press the MENU button to end the setting. Note: • You can check EIS On or Off by the on-screen information display. • The EIS setting will be stored in memory even when the DVD video camera/recorder is turned off. • After recording with EIS set to “Off”, it is recommended that you return the setting to “On” and then turn the DVD video camera/recorder off, unless you normally record with “Off” setting. • It is recommended that you specify “EIS: Off” when using the DVD video camera/recorder on a desk or tripod. • When “EIS: On” is specified, there will be a slight difference between the actual movement and the movement on screen. • Gross camera shake may not be entirely corrected even if “EIS: On” is specified: Firmly hold the DVD video camera/recorder with both hands. • EIS may not operate correctly when the tele or wideconversion lens is used. RECORDING SUBJECT USING LARGE MAGNIFICATION (DIGITAL ZOOM) See page 50 for setting on digital zoom. REDUCING WIND NOISE DURING RECORDING (MIC.FILTER) When recording sound from the microphone built into this DVD video camera/recorder, you can reduce wind noise in recording. If “MIC.Filter: On” is specified, the low-frequency components in the sound picked up by microphone will be cut off during recording: This makes it easier to hear the target voice or sound during playback. 1 Press the MENU button, use the 2/1/ 0// buttons to choose “MIC.Filter” on the “Camera Functions Setup” menu screen, and then press the button. 2 Choose the desired option, and then press the button. Note: • You can also use the on-screen display to confirm that the MIC.Filter has been set. • The MIC.Filter setting will be stored in memory even when the DVD video camera/recorder is turned off. • The MIC.Filter function will work only during movie recording. 3 Press the MENU button to end the setting. 59 English USING THE ELECTRONIC IMAGE STABILISER (EIS) English Setting Up Record Functions HDD SWITCHING MOVIE QUALITY (VIDEO MODE) Choose the movie quality from “XTRA”, “FINE”, “STD”. It is recommended that you record critical subjects in the “XTRA” or “FINE” mode. 1 Press the MENU button, use the 2/1/ 0/// buttons to choose “VIDEO Mode” on the “Record Functions Setup” menu screen, and then press the button. 2 Choose the desired quality mode, and then press the button. 3 Press the MENU button to end the setting. Note: • The movie quality setting will be stored in memory even when the DVD video camera/recorder is turned off. • The “VIDEO Mode” setting will not change even if the DVD is replaced. • When using DVD-RW (VF-mode)/DVD-R, you cannot switch the setting on movie quality or wide-screen mode while recording on the disc: The DVD video camera/recorder will be automatically set to the movie quality or wide-screen mode first used with the disc for recording. • When using a DVD-RW (VF-mode)/DVD-R/+RW: You cannot specify the combination of “VIDEO Mode: STD” and “16:9 On”(p. 79). If you specify “16:9 On” and try to switch the VIDEO Mode to STD from XTRA or FINE, the screen will automatically switch to the 4:3-aspect ratio display. • The movie quality setting is effective only during movie recording: The setting will not be displayed during recording of stills. Block-like noise may appear in recorded image, or the outline of subject image is distorted under the recording conditions listed below. Pan the DVD video camera/recorder as slowly as possible (Block noise is likely to appear in the “STD” mode): • If there is a complicated pattern in background (as in following figure on left); • If the DVD video camera/recorder is moved excessively or quickly; • If subject is moving rapidly even when the DVD video camera/recorder is not moving. (Image when block-like noise occurs) 60 (Image without block-like noise) SETTING TO WIDE TV SCREEN MODE (16:9 MODE) When viewing recorded images later on a wide-screen TV (aspect ratio 16:9), specify wide-screen (16:9) mode “On”: You can also record images with the aspect ratio changed (the aspect ratio with “Off” is 4:3). The following figures compare the images displayed on LCD monitor and in viewfinder when the wide-screen mode is “on” and “off”. “16:9 On” specified (aspect ratio 16:9) 1 Press the MENU button, use the 2/1/ 0// buttons to choose “16:9” on the “Record Functions Setup” menu screen, and then press the button. “16:9 Off” specified (aspect ratio 4:3) 2 Choose “On”, and then press the button. 3 Press the MENU button to end the setting. When viewing playback on an ordinary TV screen later, specify “16:9 Off”: Recording with “16:9 On” specified will be played back on an ordinary TV with longer vertical direction of image. 61 English HDD An image recorded with “16:9 On” specified will appear as follows: English Display on LCD monitor screen Display in viewfinder Images recorded with “16:9 Off” specified will appear as follows: Display on LCD monitor screen Display in viewfinder Note: • The 16:9 setting will be kept even after the DVD video camera/recorder is turned off. • The 16:9 mode cannot be used with photo recording, external input. • When using a DVD-RW (VF-mode)/DVD-R/+RW: You cannot specify the combination of “VIDEO Mode: STD” and “16:9 On”(p. 79). If you specify “16:9 On” and try to switch the VIDEO Mode to “STD” from “XTRA” or “FINE”, the screen will automatically switch to the 4:3-aspect ratio display. • Once the DVD-RW (VF-mode)/DVD-R disc has been recorded in the wide-screen mode, you will not be able to switch to recording of external input using the same disc. • When using DVD-RW (VF-mode)/DVD-R, switching between wide mode (16:9) and normal mode (4:3) will not be possible while using the same disc. • Images recorded with “16:9 On” (aspect ratio 16:9) specified will be played back with the setting used during recording regardless of the 16:9 setting then being used. • The 16:9 setting is not compatible with ID-1/ID-2*. • If you connect this DVD vide camera/recorder to the S1 or S2 terminal of TV, the TV will automatically switch to the wide-screen mode: See TV instruction manual for details. • When using a video selector, the TV may not automatically be switched to 16:9 mode. • If you connect the DVD video camera/recorder with a disc recorded in wide mode to a TV with 4:3 display only and play it back, vertically long images will appear. To display 4:3 images, set “TV type” (p. 110) to 4:3 and view the images. • If you play back a +RW recorded in wide mode on a DVD recorder/player, etc., vertically long images will appear even on a wide-screen TV. In this case, change the setting on the DVD recorder/player, or set “TV type” (p. 110) to 4:3 and view the images. * This system records the aspect ratio (16:9, 4:3) information in void space between video signals. 62 You can switch the still recording quality. It is recommended that you use “FINE” when recording vital images (p. 156 “Size And Quality Of Photos”). 1 Press the MENU button, use the 2/1/ 3 Press the MENU button to end the setting. 0/// buttons to choose “Quality” on the “Record Functions Setup” menu screen, and then press the button. Note: • The still quality setting will be stored in memory even when the DVD video camera/recorder is turned off. 2 Choose the option you want, and then press the button. HDD RECEIVING IMAGE FROM ANOTHER DEVICE (INPUT SOURCE) If you wish to input an image from another device to this DVD video camera/recorder, you must first switch the setting on the DVD video camera/recorder. Refer to the explanation starting from page 115 on how to connect the DVD video camera/recorder to other devices or record images input from them. Setting CAMERA LINE Content On-screen display Usually select this option No display To input image from another device L IN 1 Press the MENU button, use the 2/1/ 0/// buttons to choose “Input Source” on the “Record Functions Setup” menu screen, and then press the button. 2 Choose “LINE”, and then press the 3 Press the MENU button to end the setting. Note: The “Input Source” setting will return to “CAMERA” whenever the DVD video camera/recorder is turned off. button. 63 English SWITCHING QUALITY OF STILL IMAGE (QUALITY) English SWITCHING EXTERNAL INPUT RECORDING METHOD (PHOTO INPUT) When “Input Source: LINE” is specified, you can record stills of externally input images on a card. The DVD video camera/recorder can record an external image with little movement by specifying “Frame”, but “Field” is recommended for recording image with movement. Recording format Details of setting On-screen display Frame Does not suit recording of frequently moving video subjects, despite high image quality. Frame suits recording of less moving video. Field Suitable for recording of frequently moving video subjects. 1 Press the MENU button, use the 2/1/ 0/// buttons to choose “PHOTO Input” on the “Record Functions Setup” menu screen, and then press the button. 2 Select the desired option and then press the button. 3 Press the MENU button to end the setting. Note: • The PHOTO Input setting can be confirmed using the on-screen information. • The PHOTO Input setting will be stored in memory even when the DVD video camera/recorder is turned off. • Refer to “Recording (Dubbing) Images”, page 115 to see how to connect the DVD video camera/recorder to another device. SELF-TIMER You can record photos using the self-timer function, as with ordinary cameras. The self-timer function is valid only when recording photos (stills). 1 Press the MENU button, use the 2/1/ 0/// buttons to choose “Self Timer” on the “Record Functions Setup” menu screen, and then press the button. 2 Select “On”, and then press the button. The self-timer will be set. 3 Press the MENU button to end the setting. 4 Press the PHOTO/SELECT button. The recording indicator at the front of DVD video camera/recorder will blink. The self-timer indicator will start to count down, and recording will commence approximately 10 seconds later. 64 Note: • You can also check that self-timer has been set by reviewing the on-screen information. • To release the self-timer mode, choose “Off” on the menu screen or turn DVD video camera/recorder off. • To suspend self-timer, press the PHOTO/SELECT button again before recording starts, or press the button. SETTING ON-SCREEN DISPLAY OUTPUT ON OR OFF (OSD OUTPUT) If you connect this DVD video camera/recorder to a TV to view images on TV screen, you can switch off the on-screen information (displayed in the viewfinder or on the LCD screen) from the TV screen. 1 Press the MENU button, use the 2/1/ 0/// buttons to choose “OSD Output” on the “Record Functions Setup” menu screen, and then press the button. 2 Choose “On” or “Off”, and press the button. 3 Press the MENU button to end the setting. Note: • The “OSD Output” setting will be stored in memory even when the DVD video camera/recorder is turned off. • Even if “Off” is chosen, the on-screen information will appear during playback. See page 73 for playback onscreen information display. • Even after the on-screen information is removed from the TV screen, it will still appear in the viewfinder or on the LCD screen. • The on-screen display output functions only when the input selection is set to camera: It cannot be set during external input. “On” setting “Off” setting 00:00:00 REM 3 0 MIN FINE 1 / 8 : 0 0 3 / 2 0 0 7 TV screen TV screen HDD DROP DETECTION (HDD PROTECTION) The default setting is “On”. Specify “HDD Protection: Off” if you plan to use the HDD built in this DVD video camera/recorder in a weightless condition, such as skydiving, to prevent stop in recording or playback: Specifying “On” in such status will activate the drop detection function and stop recording or playback to protect the HDD built in this DVD video camera/recorder. 1 Press the MENU button, use the 2/1/ 0/// buttons to choose ”HDD Protection” on the ”Record Functions Setup” menu screen, and then press the button. 2 Choose ”On” or ”Off”, and then press the 00:00:00 REM 3 0 MIN button. When “Off” is specified, the icon will appear. Note: • The “HDD Protection” setting will return to “On” when the DVD video camera/recorder is turned off. FINE 8:00 1/ 3/2007 An icon will appear. (When “HDD Protection: Off” is specified) 65 English HDD English Disc Navigation HDD Using Disc Navigation STARTING OR TERMINATING DISC NAVIGATION Disc Navigation is a tool for editing scenes recorded on this DVD video camera/recorder. Here is an explanation on “scene” and “programme”, so that you will be able to make most use of Disc Navigation function. The screens in this instruction manual are basically those that will appear when the HDD is used: Some items will not appear when a DVD-RAM/DVD-RW/DVD-R/+RW or card is used, but the operation is the same. Before You Begin • • • • Turn the DVD video camera/recorder on (p. 30). When using HDD: Set the power switch to “HDD”. When using DVD: Set the power switch to “DVD”. When using card: Set the power switch to “SD”. 1 Set the power switch properly. 2 Press the DISC NAVIGATION button. The Disc Navigation screen (shown on page 67) will appear. 3 Press the DISC NAVIGATION button again. Disc Navigation will be terminated and the DVD video camera/recorder will enter the recording pause status. You can also press the button to end Disc Navigation. 66 Thumbnail A l l P r og r ams 0 01 / 014 Selected scene*1 number/ Number of all scenes Cursor Current page position*4 Dubbed mark Still image icon*2 Operation guide*3 Bar graph PLAY Icon of HDD, DVD/card type*5 PHOTO SELECT *1 Scene: Video (movie) .......... “One scene” refers to images recorded from one press of REC button until recording is stopped by pressing the REC button again. Photo (still) .............. “One scene” refers to a single photo recording by pressing the PHOTO/SELECT button. *2 Icon displayed on a photo recorded on a DVD-RAM using a Hitachi DVD video camera/recorder that can record photos on a DVD-RAM. This DVD video camera/recorder cannot record any photos on a DVD-RAM. *3 The operation guide will vary depending on the operation status of DVD video camera/recorder. *4 Appears when 13 scenes or more have been recorded. *5 When using a disc, the icon that corresponds to the type of disc being used will appear. “ ” will appear for card. Icons to be displayed on thumbnail: ( ...................... Photo (p. 41) ................. Skip (p. 88) & ...................... Lock (p. 91) ......................Dubbed mark (p. 80) 2 .......................Fade-in (p. 87) 3 .......................Fade-out (p. 87) Note: • Each time the DISPLAY button is pressed, the recording date/time of the scene on which the cursor is placed, recording data of scene (VIDEO Mode, 16:9, recording length), and operation guide will appear in sequence (when HDD is used). A l l P r og r ams PLAY PHOTO SELECT 0 02 / 014 A l l P r og r ams 1 / 3/2007 10:00:00 0 02 / 014 A l l P r og r ams FINE 16:9 0 02 / 014 0 m in 3 9 s e c Displayed only when HDD is used • Each time Disc Navigation is started with a DVD-RW (VF-mode)/DVD-R inserted, message “Creating Thumbnail ...” will appear. After the message appears, the Disc Navigation screen will appear. • In the following cases, the Disc Navigation screen will appear or a message will be displayed: - HDD or disc is write-protected - Finalised DVD-RW (VF-mode)/DVD-R/+RW - DVD-RW (VF-mode)/DVD-R recorded on a Hitachi DVD video camera/recorder model marketed before this DVD video camera/recorder, and not finalised - Locked card • Do not leave the Disc Navigation screen displayed on TV to which the DVD video camera/recorder is connected: Doing so could damage the TV screen, possibly by burning. 67 English Disc Navigation screen English PLAYING BACK FROM DISC NAVIGATION SCREEN 1 Press the DISC NAVIGATION button. 2 Use the 2/1/0// buttons to select the desired scene. The selected scene will be framed: This is called a “cursor”. 3 Press the button. Note: • Pressing the 0 or / button will move the cursor to the preceding or following scene. Pressing the 2 or 1 button will move the cursor up or down, or move to the preceding or following page. • If there is a large number of recorded scenes, it may take time more than usual until playback of scenes starts. Playback will start from the selected scene. ADJUSTING VOLUME DURING PLAYBACK If the LCD monitor is open during playback of movie, playback sound will be heard from the speaker. Adjust the sound volume using the zoom lever. Tilt it to the “T” side to increase the volume, “W” side to reduce the volume. VOLUME Volume ●When playback ends ●Playing back photos The DVD video camera/ recorder will enter the playback pause status at the last image of last scene. Pressing the or DISC Playback pause NAVIGATION button will restore the Disc Navigation screen. When the playback pause status continues for as long as 5 minutes, the Disc Navigation screen will automatically be restored. A photo on DVD-RAM will be displayed for approx. 3 seconds. When playing back photos on card, playback will stop after each photo playback. 68 Note: • Press the button to temporarily stop playback. Pressing the button again will start from that point. • If you press the button after playback of the last scene on disc finishes, playback will start again from the beginning. • Pressing the button will always restore the Disc Navigation screen. • When playing back photos on card, “Playback” will appear. In the case of a photo with a large number of pixels, it will take some time for the photo to appear. • Insert a disc or card recorded on this DVD video camera/recorder to play back scenes on it. (p. 40, 41). • Turn the DVD video camera/recorder on (p. 30). HDD PLAYING BACK LATEST RECORDED SCENE Playing Back 1 Press the button in the recording pause status. The DVD video camera/recorder will enter the playback mode, and the scene you have recorded last will be played back. When playback is finished, the DVD video camera/recorder will enter the pause status at the last image on disc. If the playback pause status continues for as long as 5 minutes, the DVD video camera/ recorder will automatically return to the recording pause status. Note: • To temporarily stop playback, press the button. Press the button again to restart playback. • Even if you stop playback midway and immediately start recording again, the new image will be recorded after the last scene on HDD, disc or card (the previous images will not be overwritten). • Image data edited on PC, etc., or the recorded image may not appear on this DVD video camera/recorder; also, the recorded sound may not play back, depending on the type of image data. • Image data recorded on another DVD video camera/ recorder or DVD recorder may not be played on this DVD video camera/recorder. • Depending on the amount of data to be played back, it may take some time for the playback image to appear. • Do not operate the power switch or remove the card while the ACCESS/PC or CARD ACCESS indicator is lit or blinking: Doing so may damage the card or the data on card. • If the temperature of this DVD video camera/recorder is too high, normal playback may not be possible: Turn the DVD video camera/recorder off once, wait until the ambient temperature becomes lower, and then operate it again. 2 Press the button. Playback will stop, and recording pause status will be restored. HDD DELETING LAST RECORDED SCENE 1 Press the MENU button during playback. 2 Choose “Edit”, “Delete Scene”, and then press the button. The screen for verifying deletion will appear. 3 Choose “YES”, and then press the button. The last recorded scene will be deleted, and the recording pause status will be restored. Note: • If you press the MENU button during playback using the Disc Navigation menu, “Delete Scene” will not appear. 69 English Before You Begin HDD English CAPTURING PHOTO You can record an image displayed during playback of video as a photo on a card. 1 Press the MENU button at a scene you wish to capture during playback. 2 Choose “Edit”, “PHOTO Capture”, and then press the button. The screen for verifying capture will appear. 3 Choose “YES”, and then press the button. The captured scene will be recorded on a card. Note: • You can also press PHOTO/SELECT button for the scene you wish to capture in step 1: The screen for verifying capture will appear. Choose “YES”, and then press the button. The scene will be recorded on a card. • A captured photo is played back on the DVD video camera/recorder as follows: When captured from a video recorded with 16:9 (wide mode) On specified: Number of pixels (JPEG standard): 640 x 360 When captured from a video recorded with 16:9 (wide mode) Off specified: Number of pixels (JPEG standard): 640 x 480 HDD SEARCH PLAYBACK OF MOVIE During playback, press the 0 or / button and hold it: Search playback will start. Hold down / : Scenes will be visually scanned forward. Hold down 0 : Scenes will be visually scanned backward. Release the 0 or / button when you find the desired image: Normal playback will start from that point. Note: • If the temperature inside the DVD video camera/ recorder rises, normal skip or search playback may not be possible: Turn the DVD video camera/recorder off, wait for a few moments, and then turn it on again. HDD FRAME ADVANCE/FRAME BACK/SLOW PLAYBACK OF MOVIE During playback pause, press the 0 or / button: Frame advance, frame back or slow playback will start. After frame advance, frame back or slow playback, the DVD video camera/recorder will enter the playback pause status. Press / once: Picture will advance one frame. Press 0 once: Picture will go back one frame. Hold down / : Forward slow playback. Hold down 0 : Reverse slow playback. Note: • In slow playback, a rapidly moving subject image may be distorted. • The intervals for playing back frames in frame advance/frame back/slow playback are as follows: Frame advance and forward slow: Approx. 0.03 seconds Frame back and reverse slow: Approx. 0.5 seconds • No sound will be heard during search playback or slow playback. 70 SKIP PLAYBACK OF MOVIE During playback, press the 2 or 1 button to locate the start of desired scene. Press 1 once: To skip to the first image of the scene following the one being played back, and start playback. Press 2 once: To return to the first image of the scene being played back, and start playback. Hold down 1 : To continuously locate the beginnings of scenes, starting from the scene following the scene being played back. When the desired image appears, release the button: Playback will start from that point. Hold down 2 : To continuously locate the beginnings of scenes backward, starting from the scene preceding the scene currently being played back. When the desired image appears, release the button: Playback will start from that point. Portion being played back Press 2 twice Scene 1 Press 2 Press 1 once once Scene 2 Press 1 twice Scene 3 Portion being played back Press 2 once Scene 1 Press 1 once Scene 2 Press 1 twice Scene 3 Pressing the 2 button at a portion several seconds from the start of scene being played back will return to the start of the scene preceding that being played back. Note: • If you perform skip playback during playback pause, the DVD video camera/recorder will enter the playback pause status at the beginning of the located scene. • Pressing the 1 button in the last scene on HDD or disc will set the DVD video camera/recorder to the playback pause status at the last image. • If the temperature inside the DVD video camera/ recorder rises, normal skip or search playback may not be possible: Turn the DVD video camera/recorder off, wait for a few moments, and then turn it on again. PLAYING BACK STILLS Press the 2 or 1 button during playback to quickly play back stills in sequence. Press 1 once: To display stills one by one forward. Press 2 once: To display stills one by one backward. [When using DVD-RAM] (This DVD video camera/recorder cannot record any photo on a DVD-RAM.) Releasing the 2 or 1 button will start continuous playback. [When using card] When the 2 or 1 button is released, the photo at that point will be displayed, and then the DVD video camera/recorder will enter the playback pause status. Use the slide show function for continuous display (p. 111). 71 English HDD HDD English JUMPING TO SPECIFIED POINT (GO TO) 1 Press the MENU button Go T o To p En d Spec i f y during playback. 2 Choose the option ENTER RETURN (point you want to go to), and then press the button. Top: To go to the start, and enter playback pause. End: To go to the end of last scene, and enter playback pause. Specify: To go to a specified point and enter playback pause. See the following for details. ●Specifying the point to view 1 Choose “Specify” in step 2 above, and then 3 Press the button to enter the selection. press the button. The screen for specifying the point to go to will appear. Position of currently played back image Total recording time of all selected scenes The DVD video camera/recorder will go to the specified point and enter the playback pause status. Pressing the button again will start playback. Go t o TOP Cursor 0 : 00 : 00 CURRENT END 00 : 03 : 26 00 : 24 : 24 GO TO 00 : 03 : 26 TOP END ENTER CANCEL Cursor position 2 Use the 2/1/0// buttons to select the desired time of chosen point. Press 2 : To select the start. Press 1 : To select the end. Press 0 or / : • Press once: To move the cursor in 1-minute units for HDD (10-second units for DVD, 1-still units for card) • Hold down: To move the cursor in 10-minute units for HDD (1-minute units for DVD, 10-still units for card) Go t o TOP 0 : 00 : 00 CURRENT END 00 : 03 : 26 00 : 24 : 24 GO TO 00 : 00 : 00 TOP END ENTER CANCEL (When the start of scene is selected) 72 Note: • To cancel the “Go To” procedure midway, press the button before going to the specified point. • If multiple scenes are selected using the Disc Navigation function or PHOTO/SELECT button, choosing “Top” will jump to the beginning of selected scenes (p. 104). • When multiple scenes are selected, the total time of selected scenes will appear in the “total recording time” display. • With card, the number of stills will appear at the “TOP”, “CURRENT”, “END” and “GO TO” indicators. • The cursor may not move at same-pitch intervals. INFORMATION DISPLAY DURING PLAYBACK Various types of information on recording will be superimposed on playback image you are viewing. 9:30 1/ 3 / 2007 No display Playback information display ●Switching the information display mode Press the DISPLAY button: You can switch the display mode of on-screen information. When using HDD/DVD: Scene No. Repeat play*4 00:00:16 006 Playback operation*5 Counter HDD, Disc type*3 Programme No. or Play List No.*2 Programme or Play List*1 When using card: Scene No. *3 *4 *5 Recording mode 06 *1 *2 File name Slide Show*4 100—0003 003 Playback operation*5 Recording mode Lock*4 Recording date/time Programme or Play List. Number of programme or play list being played back (not displayed when all programmes are being played back). Refer to “HDD, DVD/Card type” on page 45. Will appear when each function is specified “On”. : Standard playback . : Playback pause / : Forward search playback 0 : Reverse search playback 1 : Forward skip playback 2 : Reverse skip playback 3 : Forward frame advance 4 : Reverse frame back : Forward slow playback : Reverse slow playback See pages 69-71 for how to operate. The “6” mark will appear on the first image on disc. The “5” mark will appear on the last image on disc. • Recording date/time display: Shows the date/ time when recording was started. Even when playback starts, the date/time display will not advance. • No display: No information will appear. However, when the mode of playback operation is switched, the symbol will appear for approx. 3 seconds. Note: See page 94 and after for “Programme”, page 97 and after for “Play List”. 73 English HDD English SELECTING MULTIPLE SCENES 1 Press the DISC NAVIGATION button. 2 Use the 2/1/0// buttons to select Repeat steps 2 and 3 to randomly select multiple scenes. the desired scene. 3 Press the PHOTO/SELECT button once: The selected scene will be framed in red and yellow. SELECTING CONSECUTIVE SCENES TOGETHER 1 Press the DISC NAVIGATION button. 2 Use the 2/1/0/ / buttons to point the cursor at the first scene in the range of scenes you want to select. A l l P r ogr ams Note: • You can know the status of scenes from the colours of cursor and bargraph: 005 / 014 PLAY PHOTO SELECT Yellow frame 3 Hold down the PHOTO/SELECT button for at least one second: The selected scene will be doubly framed in yellow and blue. 4 Use the 2/1/0/ / buttons to select the last scene in the range you want, and then press the button: A l l P r ogr ams ENTER Double frames in yellow and blue PLAY 010/ 014 DESELECT ALL Red frame The thumbnails of scenes in the specified range will be framed in When scenes up to this point are selected red, and then selected. 74 Bar graph Yellow Light blue Current cursor position Blue Light blue Red Yellow Status of scenes Range of scenes being selected Scenes already selected 005 / 014 CANCEL A l l P r ogr ams Cursor • Pressing the button after selecting scenes will play back only the selected scenes from the beginning of each. • To cancel a selected scene, select the scene to be cancelled, and then press the PHOTO/SELECT button. To cancel all selected scenes, press the button. • You can also select scenes in reverse from the last scene in the range. • To release multiple selection, press the or PHOTO/ SELECT button before pressing the button in step 4. • Up to 999 scenes can be selected. English FUNCTIONS AVAILABLE WITH DISC NAVIGATION The Disc Navigation mode will allow a variety of further operations. Editing of scenes Available function HDD Functions Available with Disc Navigation Contents 1 You can delete unnecessary scenes, * ● ● ● Reference page 84 – 86 combine scenes, or divide one scene. Setting special effects to scenes ● ● ● You can attach fade and skip to a scene, and change existing thumbnails. 87 – 89 Copy from disc to card ● You can copy photos recorded on DVDRAM disc to card. 90 You can lock any scene so that it will not be deleted by mistake: Essential scenes are thereby protected, and recording another still is possible. 91 ● ● ● ● ● ● ● You can display information on one scene or multiple scenes, such as image quality, recording time, etc. 93 Changing title ● ● ● You can change the title of play list or programme. 95, 103 Creation of play list ● ● ● You can create an original movie by changing the combination of scenes. 97 Initialisation ● ● ● ● You can delete all data recorded on HDD/DVD/Card. 104 You can protect the HDD/DVD-RAM/ DVD-RW (VR-mode) to prevent deletion or editing by mistake. 105 The remaining recordable movie time or number of recordable stills is displayed. 105 You can use this DVD video camera/ recorder to finalise any DVD-RW/DVDR/+RW recorded on it so that the disc can be viewed on DVD recorder/player, etc. 107 You can unfinalise a DVD-RW (VFmode)/+RW that was finalised on this DVD video camera/recorder so that additional videos can be recorded on the disc. 108 You can repeatedly play back programmes and scenes. 110 You can play back stills continuously. 111 Scene lock ● Scene information display Protection Remaining display (Capacity) ● ● ● ● ● ● ● ● ● ● ● ● Disc finalisation ●*2 ● ● ● Unfinalising disc ● Repeat play Slide show ● ● ● ● ● ● ● ● *1 Only deletion is possible. *2 Additional recording can be made on a finalised DVD-RW (VR-mode). Note: Setting special effects to scenes (fade, skip, thumbnail) are unique to this DVD video camera/recorder. When a disc with any effects set on this DVD video camera/recorder is directly played back on a DVD recorder/player or read into PC, the set effect results will not be reflected in the playback or reading. To reflect the set effect results, connect both devices using the AV/S input/output cable and then perform recording (Dubbing, p. 115). Note 75 English UNDERSTANDING FLOW OF DISC NAVIGATION MENU Press the MENU button on the Disc Navigation screen: The menu screens for Disc Navigation and menu screens for HDD/DVD/Card will appear. Shaded items will also appear in Quick Menu display mode (see page 48). Refer to pages indicated for details of settings. ●When using HDD Scene Play list Edit Effect Dubbing Select Detail (p. 84) (p. 87) (p. 79) (p. 92) (p. 93) Select Play Create Edit Title Delete (p. 98) (p. 98) (p. 97) (p. 99 – 102) (p. 103) (p. 103) Program Select Play Title (p. 94) (p. 95) (p. 95) Others Category Repeat Play TV type 76 (p. 109) (p. 110) (p. 110) Divide Delete Combine Move*1 (p. 85) (p. 84) (p. 86) (p. 86, 102) Fade Skip Thumbnail (p. 87) (p. 88) (p. 89) Execute Mark Off (p. 80) (p. 83) Start → Current Current → End All (p. 92) (p. 92) (p. 92) *1 Will appear when a play list is displayed. Go To Top End HDD Setting Format HDD Protect HDD Capacity Update Control Info. Full Format All Dubbed Un Dubbed (p. 109) (p. 109) (p. 109) On Off (p. 110) (p. 110) 16:9 4:3 (p. 110) (p. 110) (p. 104) (p. 104) (p. 104) (p. 105) (p. 105) (p. 106) (p. 106) Scene Play list Edit (p. 84) Effect (p. 87) Copy*2 (p. 90) Select (p. 92) Detail (p. 93) 2 * DVD-RAM only Select Play Create Edit Title Delete (p. 98) (p. 98) (p. 97) (p. 99 – 102) (p. 103) (p. 103) Program Select Play Title (p. 94) (p. 95) (p. 95) Others Category*5 Repeat Play TV type (p. 109) (p. 110) (p. 110) Divide Delete Combine Move*3 (p. 85) (p. 84) (p. 86) (p. 86, 102) Fade Skip Thumbnail (p. 87) (p. 88) (p. 89) Start → Current Current → End All (p. 92) (p. 92) (p. 92) Go To Top End DVD Setting English ●When using DVD-RAM/DVD-RW (VR-mode) *3 Will appear when a play list is displayed. (p. 104) (p. 104) Finalize DVD*4 Format DVD Protect DVD Capacity Update Control Info. *4 DVD-RW (VR-mode) only All VIDEO PHOTO (p. 109) (p. 109) (p. 109) On Off (p. 110) (p. 110) 16:9 4:3 (p. 110) (p. 110) (p. 107) (p. 104) (p. 105) (p. 105) (p. 106) *5 DVD-RAM only 77 English ●When using DVD-RW (VF-mode)/DVD-R/+RW Scene Select Detail (p. 92) (p. 93) Start → Current Current → End All (p. 92) (p. 92) (p. 92) Program Select Play (p. 94) (p. 95) DVD Setting Go To Top End (p. 104) (p. 104) Finalize DVD (p. 107) Unfinalize DVD*6 (p. 108) Format DVD*6 (p. 104) Capacity (p. 105) 6 * DVD-RW (VF-mode)/+RW only Others Repeat Play (p. 110) TV type (p. 110) On Off 16:9 4:3 (p. 110) (p. 110) (p. 110) (p. 110) ●When using card Scene Delete Lock Select Detail (p. 84) (p. 91) (p. 92) (p. 93) Go To Top End (p. 104) (p. 104) Card Format Card Capacity 78 Start → Current Current → End All Slide Show (p. 104) (p. 105) (p. 92) (p. 92) (p. 92) Start (p. 111) This DVD video camera/recorder allows you to choose the desired method when dubbing images recorded on HDD to a DVD: “New”: To dub scenes recorded on HDD to a DVD, without dubbed marks appearing, beginning with the first scene without dubbed mark. “Date”: To dub scenes recorded on HDD on the same date to a DVD, beginning with the first scene. “All”: To dub all scenes recorded on HDD to a DVD, beginning with the first scene. “Select”: To select your favourite scenes from all those recorded on HDD, for dubbing. Before You Begin • Set the power switch to “HDD”. • Prepare a recordable disc. • The recording time for a scene that can be dubbed on one disc is approx. 30 minutes ( in FINE mode). If the HDD contains a scene exceeding the length that is recordable on one disc, it cannot be dubbed: Divide the scene (see p. 85), and then perform dubbing. • Be sure to use the AC adapter/charger to power the DVD video camera/ recorder during dubbing: Dubbing is not possible with a battery connected. • If power is turned off and dubbing is interrupted midway, proper dubbing will not be possible. • The time shown on dubbing is for reference: Dubbing will be performed at normal speed in XTRA mode; approx. 2 times the normal in FINE mode; approx. 4 times the normal in STD mode. If the number of scenes on HDD is too large, or the temperature of this DVD video camera/recorder is too high, the required recording time may be longer than the display time on screen. ●List of dubbing possible/impossible Disc to be dubbed Videos on HDD VIDEO Modes (XTRA/FINE/STD) mixed Wide/normal modes (16:9/4:3) mixed VIDEO Mode “STD” and wide mode (16:9) DVD-RAM ● ● ● DVD-RW (VR-mode) ● ● ● DVD-RW (VF-mode) — — — DVD-R — — — +RW ●* ●* — ●: Dubbing possible; —: Dubbing impossible * You cannot specify the combination of “VIDEO Mode: STD” and “16:9 On”. ●Note when dubbing: • If message “Scene No.xxx is too large. Please divide this Scene before dubbing.” appears during dubbing, the dubbing will stop. Divide the specified scene (see page 85), and then dub the divided scenes. • The maximum number of scenes and programmes that can be dubbed will vary depending on the DVD used (see page 155). • With this DVD video camera/recorder, the scenes on HDD will be dubbed to a DVD in the order of display on HDD Disc Navigation screen. To dub the scenes in a different order, create a play list on which scenes are registered in the desired order of dubbing (see page 97), and then execute dubbing. 79 English Dubbing on DVD English • If you want to dub only the scenes with dubbed marks , “Category” in HDD setting should be designated (see page 109). • Marks will appear for the thumbnails of the scenes which have been once A l l P r og r ams 0 01 / 014 dubbed. If the marks make the thumbnails difficult to see, you can turn off the marks (see page 83). • If a finalised disc or a heavily scratched or dirty disc is inserted into this DVD video PLAY PHOTO SELECT camera/recorder, a message will appear and dubbing will not be possible: Use another disc. • A DVD-RW/DVD-R dubbed on this DVD video camera/recorder will not be finalised: To play it back on a DVD recorder, be sure to finalise it on this DVD video camera/recorder. • The details of editing scenes on HDD (fade, skip, change of thumbnail, etc.) will not be reflected in the scenes if they are dubbed on a DVD-RW (VF-mode)/DVD-R/+RW. • If you combine scenes with different recording dates on a play list, and dub the combined scene to a DVDRAM/DVD-RW (VR-mode), the scenes will be dubbed separately for each date. However, if a combined scene is subsequently divided, the scenes may not be dubbed separately for each date. • If you dub scenes combined using the Disc Navigation function to a DVD-RW (VF-mode)/DVD-R/+RW, the two scenes immediately before the combination (sometimes more than two scenes) will be dubbed. • If you divide a scene using the Disc Navigation function, and then dub both the divided scenes to a DVD-RW (VF-mode)/DVD-R/+RW, the scene before the division will be dubbed. • Please note in advance that Hitachi will not accept any responsibility for compensation or loss of data, or direct or indirect damage when dubbing is not performed normally due to a fault in this DVD video camera/recorder. FIRST-TIME (“NEW”) DUBBING This option allows you to dub scenes without dubbed marks, among those recorded on HDD, to a DVD beginning with the first scene without dubbed mark. If those scenes cannot be included on one DVD, the capacity of scenes will be calculated and the scenes will be dubbed up to capacity. When the DVD is replaced following the instruction on replacement of DVD during dubbing, dubbing will start from the scene following: Repeat this operation until dubbing of all scenes on HDD without dubbed marks is finished. 1 Press the DUBBING button. The Dubbing Menu will appear. You can also display the Dubbing Menu from the Disc Navigation screen: Press the DISC NAVIGATION button, press the MENU button, choose “Scene”, “Dubbing”, “Execute”, and then press the button. 2 From the Dubbing Dubbing Menu Menu screen, choose New All Date Select “New” and press the Dubbing the scene which button. isn't dubbed in HDD. EXIT ENTER If no DVD is loaded in this DVD video camera/recorder, a message will appear: Press the DISC EJECT button, and then load a DVD. 3 The screen for verification will appear: Pressing the 2 button at this time will allow you to check the scenes to be dubbed to a DVD that is loaded in the DVD video camera/recorder: The scenes to be dubbed will be encircled by a red cursor. To return to the verification screen, press the (STOP/ EXIT) button. To stop dubbing, choose ŽNOž on the verification screen, or press the (STOP/ EXIT) button. Choose “YES” and press the button. D u b b i n g ( N ew ) Press 2 D u b b i n g ( N ew ) D u b b i n g s c e n e s t o DV D ? YES ENTER 80 NO CHECK SCENE Press RETURN 5 After dubbing is finished, check the “Delete If one disc cannot contain all scenes, the screen for verifying DVD replacement will appear. To continue dubbing, press the DISC EJECT button, and then replace the DVD: Dubbing will restart from the scene following. To stop dubbing, press the (STOP/EXIT) button. Scene” screen. Choosing “YES” will delete the dubbed scenes from the HDD. To retain the dubbed scenes on the HDD, choose “NO”. 6 Press DISC EJECT button to remove the DVD. Close the cover of DVD insertion block. If you do not want to remove the DVD, press the (STOP/EXIT) button to end dubbing. DUBBING SCENES RECORDED ON SAME DAY COLLECTIVELY (“DATE” DUBBING) This option allows you to collectively dub scenes recorded on HDD on one day, to a DVD. If those scenes cannot be included on one DVD, the capacity of scenes will be calculated and the scenes will be dubbed up to capacity. When the DVD is replaced following the instruction on replacement of DVD during dubbing, dubbing will start from the scene following: Repeat this operation until dubbing of all scenes recorded on HDD on one day is finished. 1 Press the DUBBING button. The Dubbing Menu will appear. You can also display the Dubbing Menu from the Disc Navigation screen: Press the DISC NAVIGATION button, press the MENU button, choose “Scene”, “Dubbing”, “Execute”, and then press the button. 2 From the Dubbing Menu screen, choose “Date” and press the button. If no DVD is loaded in this DVD video camera/recorder, a message will appear: Press the DISC EJECT button, and then load a DVD. 3 From the “Select Select Date Date” screen, select 0 1 1 / 3 / 2007 the date on which 0 2 5 / 3 / 2007 0 3 1 0 / 3 / 2007 0 4 1 5 / 3 / 2007 scenes are to be ENTER dubbed, and then press the button. If you have changed the title of programme (see page 95), the title will appear on the “Select Date” screen in place of the date. 5 Replace the DVD. If one disc cannot contain all scenes, the screen for verifying DVD replacement will appear. To continue dubbing, press the DISC EJECT button, and then replace the DVD: Dubbing will restart from the scene following. To stop dubbing, press the (STOP/EXIT) button. 6 After dubbing is finished, check the “Delete Scene” screen. Choosing “YES” will delete the dubbed scenes from the HDD. To retain the dubbed scenes on the HDD, choose “NO”. 7 Press DISC EJECT button to remove the DVD. Close the cover of DVD insertion block. If you do not want to remove the DVD, press the (STOP/EXIT) button to end dubbing. 4 The screen for verification will appear: Choose “YES” and press the button. Pressing the 2 button at this time will allow you to check the scenes to be dubbed to a DVD that is loaded in the DVD video camera/recorder: The scenes to be dubbed will be encircled by a red cursor. To return to the verification screen, press the (STOP/ EXIT) button. 81 English 4 Replace the DVD. English DUBBING ALL SCENES RECORDED ON HDD (DUBBING “ALL”) You can dub all scenes recorded on the HDD to a DVD from the beginning in sequence. If the scenes cannot be included on one DVD, count the capacity size of scenes, and dub the scenes that can be stored on the DVD. Replace the disc during dubbing, following the screen for replacing DVD: Dubbing will restart from the following scene. This operation will be repeated until all scenes on the HDD are dubbed. 1 Press the DUBBING button. The Dubbing Menu will appear. You can also display the Dubbing Menu from the Disc Navigation screen: Press the DISC NAVIGATION button, press the MENU button, choose “Scene”, “Dubbing”, “Execute”, and then press the button. 2 From the Dubbing Menu screen, choose “All” and press the button. If no DVD is loaded in this DVD video camera/recorder, a message will appear: Press the DISC EJECT button, and then load a DVD. 3 The screen for verification will appear: Choose “YES” and press the button. Pressing the 2 button at this time will allow you to check the scenes to be dubbed to a DVD that is loaded in the DVD video camera/recorder. The scenes to be dubbed will be encircled by a red cursor. To return to the verification screen, press the (STOP/ EXIT) button. 82 4 Replace the DVD. If one DVD cannot contain all scenes, the screen for verifying disc replacement will appear. To continue dubbing, press the DISC EJECT button, and then replace the DVD. Dubbing will restart from the scene following. To stop dubbing, press (STOP/ EXIT). 5 After dubbing is finished, check the “Delete Scene” screen. Choosing “YES” will delete the dubbed scenes from the HDD. To retain the dubbed scenes on the HDD, choose “NO”. 6 Press the DISC EJECT button to remove the DVD. Close the cover of DVD insertion block. If you do not want to remove the DVD, press the (STOP/EXIT) button to end dubbing. You can select desired scenes recorded on HDD and dub only those scenes on DVDs. 1 Press the DUBBING button. The Dubbing Menu will appear. You can also display the Dubbing Menu from the Disc Navigation screen: Press the DISC NAVIGATION button, press the MENU button, choose “Scene”, “Dubbing”, “Execute”, and then press the button. 2 From the Dubbing Menu screen, choose “Select” and press the button. If no DVD is loaded in this DVD video camera/recorder, a message will appear: Press the DISC EJECT button, and then load a DVD. 3 Place the cursor on a scene to be dubbed, and then press the or PHOTO/SELECT button: The cursor of the selected scene will change to red (see p. 74), and the scene with red cursor will be dubbed to a DVD. If you wish to dub other DVD remaining bar scenes, place the cursor Dubbing (Select) on a scene in the same way, and press the or PHOTO/SELECT ENTER SELECT button to select it. To cancel a selected scene, press the or PHOTO/SELECT button again. To cancel all selected scenes, press (STOP/EXIT). DUB If the total capacity size of the selected scenes exceeds the remaining free space on DVD, the remaining bar at the top right of screen will be red, and a message will appear. Select the scenes again. If you select a scene whose size exceeds one DVD, a message that prompts you to divide it will appear: After dividing the scene, execute dubbing again. 4 Press the DUBBING button. The screen for verifying dubbing will appear. Instead of pressing the DUBBING button, you can press the MENU button, choose “Edit”, and then “Enter”: The same screen will appear. Choosing “YES” will start dubbing. To cancel dubbing, choose “NO” or press (STOP/EXIT). 5 When dubbing is finished, check the “Delete Scene” screen. Choosing “YES” will delete the dubbed scenes from the HDD. To retain the dubbed scenes on the HDD, choose “NO”. 6 Press the DISC EJECT button to remove the DVD. Close the cover of DVD insertion block. If you do not want to remove the DVD, press the (STOP/EXIT) button to end dubbing. TURNING OFF DUBBED MARK FROM THUMBNAIL (MARK OFF) If the dubbed mark makes the thumbnail difficult to see, you can turn off the mark. 1 Press the DISC NAVIGATION button, and then press the MENU 2 Choose “Scene”, “Dubbing”, “Mark Off”, and then press the button. The “Cancel Dubbed Mark” screen will appear. 4 If there is no change in the scene for which you want to turn the mark off, press the button. Sc ene Execute Ma r k O f f Dubbing ENTER RETURN 3 Place the cursor on a scene for which you want to turn the dubbed mark off, and then press the PHOTO/SELECT button. You can also select multiple scenes. 5 Press the (STOP/EXIT) button to end the mark-off procedure. Note: • You can use “New” dubbing to dub scenes with the dubbed mark turned off. • Pressing the MENU button in step 3 will display the submenu screen (see “Editing using submenu” on page 85). 83 English SELECTING SCENES RECORDED ON HDD AND DUBBING THEM (SCENE “SELECT” DUBBING) English Scene HDD DELETING SCENES (EDIT – DELETE) You may want to delete unwanted scenes. Scenes on DVD-RW (VF-mode)/DVD-R cannot be deleted, and menu item “Delete” will not appear with DVD-RW (VF-mode)/DVD-R. When using +RW, no scene can be deleted from the Disc Navigation menu, but the scenes recorded last on it can be deleted (see page 69). 1 Press the DISC NAVIGATION button. 2 Place the cursor on the scene to be deleted. 3 Press the MENU button. 4 Choose “Scene”, “Edit”, “Delete”, and then press the button. When using card, choose “Scene”, “Delete”, and then press the button. 5 The “Delete Scene” screen will appear: If you are sure you want to delete the selected scene, press the button. If you want to change the scene to be deleted, you can change it on this screen. 6 The screen for verifying deletion will appear: Choose “YES”, and then press the button. Choose “NO” to cancel deletion. After Yes or No setting, the “Delete Scene” screen will be restored. Repeat steps 5 and 6 to delete other scenes. 84 7 Press the button to quit. Note: • To delete an unwanted part of a scene on DVD-RAM/ DVD-RW (VR-mode), divide the scene first, and then delete the unnecessary part (see page 85). • If you delete all data on HDD/DVD/card, initialising the HDD/DVD/card will be recommended (see page 104). • If the time of deleted scenes (stills) is quite short, the remaining free space of HDD/DVD/card may not increase in the HDD/DVD/card or card remaining indicator. • The locked scenes on card cannot be deleted (see page 91). Press the MENU button before pressing the button in step 5 (see page 84): The submenu will appear. Edit Select Go To Delete*1 ....................To delete selected scenes Exit............................To restore the Disc Navigation screen Start → Current.......To select scenes from the start to the one that the cursor is on at the moment Current → End........To select scenes from the scene the cursor is on to the end All .............................To select all scenes Top ............................To move the cursor to the first scene End............................To move the cursor to the last scene Pressing the button will restore the screen in step 5. *1 The menu item to be displayed will vary depending on the setting. Note: Although the submenu screen will appear for each setting, some menu items may not appear, depending on the setting. HDD DIVIDING MOVIES (EDIT – DIVIDE) You can divide a scene into two parts. To delete unnecessary portion of scene, first divide the scene, and then delete the unnecessary portion. 1 Press the DISC NAVIGATION button. 2 Place the cursor on the scene to be divided. 3 Press the MENU button. 4 Choose, “Scene”, “Edit”, “Divide” and then press the button. 5 The “Divide Scene” screen will appear: If you are sure you want to divide the selected scene, press the button: The selected scene will be played back. If you want to change the scene to be divided, you can change it on this screen. 6 When you reach the point where you want to divide the scene, press the PHOTO/ SELECT button. Se l e c t D i v i s i o n Po i n t 002 00 : 00 : 18 P H OTO ENTER CANCEL The status bar of scene being played back can be switched division will appear: Choose “YES”, and then off or on by pressing the DISPLAY button 7 The screen for verifying press the button. Choose “NO” to cancel division. After division, the “Divide Scene” screen will be restored. Repeat steps 5 – 7 to divide another scene. 8 Press the button to quit. Note: • If you press the MENU button before pressing the button in step 5, the submenu will appear. • Search and frame advance are useful when designating division points. • Combining scenes that were divided will restore the original scene (see page 86). • If a special effect has been added to the original scene, the “IN” effect will be added to the first half of scene, and the “OUT” effect, to the latter half. • The division point may drift before or after the designated point by approximately 0.5 seconds. • Since a scene with a skip set cannot be played back, no division point can be specified: Release the skip for the scene before dividing it. • If the division point is at a still, a message will appear, but no division will be made. • If the division point is at the start or end of a scene, a message will appear, but no division will be made. • A movie scene whose recording time is 0.5 seconds or less cannot be divided. • If free space available on HDD/DVD is insufficient, division will not be possible: Delete unnecessary scenes. • If you divide a scene with dubbed mark , the dubbed marks will appear on both divided scenes. 85 English ●Editing using submenu HDD English COMBINING MULTIPLE SCENES (EDIT – COMBINE) If you have recorded numerous short scenes, combining them will be facilitated by the use of Disc Navigation. Be sure to select consecutive multiple scenes: When using the HDD or a DVD-RAM, combining scenes is possible only when “Category: All” is specified (p. 109). Stills cannot be combined. 1 Press the DISC NAVIGATION button. 2 Press the MENU button, choose “Scene”, “Edit”, “Combine”, and then press button. 3 The “Combine Scenes” screen will appear: Point the cursor at the first scene to be combined, and then press the button. The cursor will change to double frames of blue and yellow. 4 Use the 2/1/0// buttons to determine the range of scenes to be combined, point the cursor at the last scene, and then press the button. The cursor will change to a red frame. The last scene will be double frames of red and yellow. 5 If you do not wish to change the scenes to be combined, press the button. To change the scenes, press the (STOP/ EXIT) button to return the cursor to yellow, and then select the scenes to be combined again. 6 The screen for verifying combination will appear: Choose “YES”, and then press the button. The two images appearing on the verification screen are those of the first and last scenes to be combined. Choose “NO” to cancel combination. After Yes or No setting, the “Combine Scenes” screen will be restored. The thumbnail of the first scene will appear in the combined scene. Repeat steps 3 and 6 to combine other scenes. 7 Press the button to quit. Note: • You can also select multiple scenes after step 1: Press the MENU button to continue the procedure of combination. • If you press the MENU button before pressing the button in step 3, the submenu will appear (see page 85). • With fade effect, the “IN” effect of the first scene in the selected range and the “OUT” effect on the last scene will be attached to a combined scene. • Scenes in different programmes (different recording dates) cannot be combined: Create a play list first, and then combine such scenes on the play list (see page 97). • When using the HDD, scenes with different VIDEO Modes or 16:9 mode cannot be combined. • If you combine scenes with dubbed marks , the dubbed marks will appear on the combined scene. • If you combine scenes with and without dubbed mark , the dubbed mark will not appear on the combined scene. HDD ARRANGING ORDER OF SCENES (EDIT – MOVE) You can arrange scenes within a play list by moving them to desired positions (p. 102). Create a play list first, and then arrange the scenes [“CREATING NEW PLAY LIST (CREATE)”, p. 97]. 86 DIRECTING SCENES EFFECTIVELY (EFFECT – FADE) You can add fading to the beginning and/or end of scene. There are three types of special effects: Fade Out Fade Out Fade In White: Fades in from white screen Fades out to white screen Fade Out Fade In Wipe: Fades in from black screen to vertical direction of screen Fades out from vertical direction of screen to black screen 1 Press the DISC NAVIGATION button. 2 Place the cursor on the scene to which fade is to be added. 3 Press the MENU button. 4 Choose, “Scene”, “Effect”, “Fade” and then Fade In B/W: Fades in from Black and White screen to colour screen Fades out from colour screen to Black and White screen 7 Press the button to quit. The “2” and/or “3” icon(s) will appear in the scenes for which fade in and/or fade out have been set. “In” effect press the button. 5 The “Fade” screen will appear: If you are sure you want to add the fade effect to the scene, press the button. If you want to change the scene to which fade is added, you can change it on this screen. 6 Select the special effects for “IN” and/or “OUT”, choose “Enter”, and then press the button. PLAY “Out” effect Note: • If a disc on which fade has been set on scene with this DVD video camera/recorder is played on a DVD recorder/player, or the scene is captured into a PC, the set fade will not be reflected (see Note on page 75). • When dubbing on a DVD-RW (VF-mode)/DVD-R/ +RW, the setting on fade will not be reflected (see page 79). You can use the 2/1 buttons to move the cursor to “IN”, “OUT”, “Enter” or “Cancel”. Use the 0// buttons to choose the effect to be added, and then press the button to set the effect. To cancel setting, choose “Cancel”. If you choose “Enter” and press the button, the “Fade” screen will be restored after a message appears. Repeat steps 5 and 6 to add fade to other scenes. 87 English HDD HDD English PLAYING BACK BY SKIPPING SCENES (EFFECT – SKIP) You can specify “Skip” for scenes you do not want to play back: The selected scenes will be skipped. 1 Press the DISC NAVIGATION button. 2 Place the cursor on the scene to which skip is to be set. Multiple scenes can be selected for skipping (p. 74). 3 Press the MENU button. 4 Choose “Scene”, “Effect”, “Skip”, and then 6 Press the button to quit. A skip icon “ ” will appear in the thumbnail of any scene for which skipping has been set. Skip icon Al l Pr o press the button. 5 The “Set Skip” screen will appear: If you are sure you want to skip the selected scene, press the button. If you want to change the scene to be skipped, you can change it on this screen. After skip setting, the “Set Skip” screen will be restored. Repeat step 5 to set skipping of other scenes. 88 ●Releasing Skip Perform the same procedure as setting skip: The skip icon will disappear and skipping of the scene will be released. Note: • If you press the MENU button before pressing the button in step 5, the submenu screen will appear (p. 85). • If a disc on which skip has been set on scene with this DVD video camera/recorder is played on a DVD recorder/player, or the scene is captured into a PC, the set skip will not be reflected (see Note on page 75). • When dubbing on a DVD-RW (VF-mode)/DVD-R/ +RW, the setting on skip will not be reflected (see page 79). CHANGING IMAGES FOR THUMBNAILS (EFFECT – THUMBNAIL) Normally, the first image of the recorded scene is displayed as a thumbnail: You can choose another image of the scene for thumbnail. If you set a vivid image to thumbnail, you can know what you recorded from a glance at the Disc Navigation screen. 1 Press the DISC NAVIGATION button. 2 Place the cursor on the scene whose thumbnail you wish to change. 3 Press the MENU button. 4 Choose “Scene”, “Effect”, “Thumbnail”, and then press the button. 5 The “Change Thumbnail” screen will appear: If you are sure you want to change the thumbnail of the selected scene, press the button: The selected scene will be played back. Note: • If you press the MENU button before pressing the button in step 6, the submenu screen will appear (p. 85). • A thumbnail of still cannot be changed. • Since the scene to which skipping is set cannot be played back, you will not be able to change its thumbnail: Release the skip setting of the scene to change the thumbnail. • If a disc on which thumbnail has been set with this DVD video camera/recorder is played on a DVD recorder/player, or the scene is captured into a PC, the set thumbnail will not be reflected (see Note on page 75). • When dubbing on a DVD-RW (VF-mode)/DVD-R/ +RW, the setting on changing thumbnail will not be reflected (see page 79). If you want to change the scene whose thumbnail is to be changed, you can change it on this screen. 6 When the image you want to use as the thumbnail of the scene appears, press the PHOTO/SELECT button. 7 The screen for verifying switching of thumbnail will appear: Choose “YES”, and then press the button. Choose “NO” to cancel switching of thumbnail. After Yes or No setting, the “Change Thumbnail” screen will be restored. Repeat steps 5 – 7 to change the other scenes. 8 Press the button to quit. 89 English HDD English COPYING STILLS ON DVD-RAM TO CARD (COPY) Before You Begin • Set the DVD-RAM (recorded on a Hitachi DVD video camera/recorder that can record photos on a DVD-RAM) that includes the photos you wish to copy, and a card with recordable space, in this DVD video camera/recorder. 1 Set the power switch to “DVD“. 2 Press the DISC NAVIGATION button. 3 Place the cursor on the scene to be copied. 4 Press the MENU button. 5 Choose “Copy” on the “Scene” menu screen, and then press the button. 6 The “Copy to card” screen will appear: If you are sure you want to copy the selected still, press the button. If you want to change the still to be copied, you can change it on this screen. 7 The screen for verifying copy will appear: Choose “YES”, and then press the button. Choose “NO” to cancel copy. After Yes or No setting, the “Copy to card” screen will be restored. Repeat steps 6 and 7 to copy other stills to card. 8 Press the button to quit. 90 Note: • No movie can be copied. • If you press the MENU button before pressing the button in step 6, the submenu screen will appear (p. 85). • See “Category” (p. 109) to check the stills recorded on DVD-RAM. • You can also select multiple scenes (p. 74). • Even if all scenes, including movies, are selected to be copied, only stills will be copied. • Data on card cannot be copied to DVD. You can lock each photo recorded on card so that it will not be deleted or edited by mistake. 1 Set the power switch to “SD”. 2 Press the DISC NAVIGATION button. 3 Place the cursor on the scene to be locked. You can also select multiple scenes (p. 74). 4 Press the MENU button. 5 Choose “Lock” on the “Scene” menu screen, and then press the button. 6 The “Lock Set” screen will appear: If you are ●To unlock the scene Select the locked scene, and then use the procedure shown on the left to unlock the scene: The lock icon will disappear and locking will be released. Note: • If you press the MENU button before pressing the button in step 6, the submenu screen will appear (p. 85). • When initialising the card, the locked scenes will also be deleted. sure you want to lock the selected scene, press the button. 7 / 19 Lock icon If you want to change the scene to be locked, you can change it on this screen. After setting, the “Lock Set” screen will be restored. Repeat step 6 to lock another scene. 7 Press the button to quit. The lock icon “&” will appear on any scene for which lock has been set. 91 English LOCKING SCENES ON CARD (LOCK) HDD English SELECTING SCENES USING MENU SCREEN (SELECT) You can use this “Select” function to select consecutive scenes at one time. This function is useful when there are numerous scenes. 1 Press the DISC NAVIGATION button. 2 Point the cursor at the first or last scene to be selected: When selecting all scenes, simply proceed with step 3. 3 Press the MENU button. 4 Choose “Select” on the “Scene” menu screen. 5 Choose “Start → Current”, “Current → End” or “All” and then press the button. Sc ene Ed i t E f f ec t Du b b i ng Se l e c t De t a i l ENTER S t a r t – Cu r r e n t Cu r r e n t – E n d All RETURN ●Deselecting selected scenes Deselecting scenes one by one: While you are displaying the “All Programs” screen on which scenes have been selected, place the cursor on the scene to be deleted, and then press the PHOTO/SELECT button. Note: Up to 999 scenes can be selected. 92 Deselecting all the selected scenes at once: While you are displaying the “All Programs” screen on which scenes have been selected, press the button. DISPLAYING INFORMATION USING MENU SCREEN (DETAIL) You can display various information for a scene: the recording mode, recording date/time and length, special effects and movie quality mode. 1 Press the DISC NAVIGATION button. 2 Place the cursor on the scene whose information you wish to know. Note: • If multiple scenes have been selected, the total recording time of the selected scenes (total number in case of stills) will appear. (When using HDD/DVD) 3 Press the MENU button. 4 Choose “Scene”, “Detail”, and then press the button. *1 *2 The detailed information on the scene will appear. (When using HDD/DVD) De t a i l *1 *2 Sc e n e N o. 0 0 7 V IDEO ( F I NE ) 1m i n 13 s e c Da t e : 1 / 3 / 20 0 7 8 : 0 0 : 0 0 Sk i p : Of f F a d e I N : No n e OUT : None Dubbed PREV NEXT RETURN *3 (When using card) *4 De t a i l Sc e n e N o. 7 1 0 0–0 0 0 7 ( 6 40 ) Da t e : 1 / 3 / 20 0 7 8 : 0 0 : 0 0 L o ck :O f f PREV NEXT *5 RETURN *1 Not displayed with DVD-RW (VF-mode)/DVD-R/ +RW. *2 When using the HDD, any scene whose thumbnail has the dubbed mark will appear. *3 Not displayed with DVD-RAM/DVD-RW/DVD-R (finalised)/+RW recorded on another device . *4 Will not appear if the loaded card does not comply with DCF. *5 Number of pixels on still in horizontal direction: This may not appear with a JPEG file that does not conform to this DVD video camera/recorder. De t a i l V I DEO : 1m i n 4 3 s e c ( X T R A ) : 0m i n 0 s e c ( F I N E ) : 1m i n 4 3 s e c ( S T D ) : 0m i n 0 s e c ( - - - ) : 1m i n 0 s e c PHOTO : 0 RETURN ( ( ( ( ( 2scenes) 0scenes) 2scenes) 0scenes) 0scenes) *3 *1 Number of scenes whose quality mode is unknown: This will appear when the disc has a scene recorded on a device other than this DVD video camera/recorder, only if the disc has a scene whose mode is unknown. *2 This will appear with a DVD-RAM, including photos recorded on a Hitachi DVD video camera/ recorder that has this capability. *3 Not displayed with a DVD-RAM/DVD-RW/DVD-R (finalised) /+RW that was recorded on another device. (When using card) De t a i l S c e n e No . 6 1 0 / 3 / 2 0 0 7 12 : 5 0:00 S c e n e No . 7 1 5 / 3 / 2007 8 : 0 0:00 Scenes: 2 RETURN Note: • DCF (Design rule for Camera File system) is a unified image file format for video cameras: Image files can be commonly used for all digital devices that conform to DCF. This DVD video camera/ recorder complies with DCF. • Pressing the / button will display information on the following scene; pressing the 0 button will display information on the preceding scene. 5 Press the button to quit. 93 English HDD English Programme WHAT IS “PROGRAMME”? Programme refers to an assembly of scenes recorded on the same date regardless of whether they are movie or still. Scene No. 1 Movie Scene No. 2 9:00 Movie Scene No. 3 Scene No. 4 11:45 Still 10:20 Still Scene No. 5 13:30 Movie Scene No. 6 17:20 Still 20:00 Programme No. 1 Recorded on March 10 HDD SWITCHING TO THUMBNAIL DISPLAY OF SPECIFIC DATE (SELECT) Since the scenes recorded on this DVD video camera/recorder are collected as “programmes” for each recording date, selecting a programme will allow you to display only the scenes on a specific date. 1 Press the DISC NAVIGATION button. 2 Press the MENU button. 3 Use the 2/1/0/// buttons to choose “Select” on the “Program” menu screen, and then press the button. 4 Select the programme to be displayed, and then press the button. The Disc Navigation screen of the selected programme will appear. S e l e c t P r og r am Al 01 1/ 02 5/ 03 10/ ENTER 03 l P r o g r ams 3 / 2007 3 / 2007 3 / 2007 RETURN 10/ 3 / 2007 PLAY PHOTO SELECT 94 0 01 / 008 Note: • Pressing the button on the “Select Program” screen will restore the Disc Navigation screen. • If a disc recorded on another device is loaded in this DVD video camera/recorder, the programme may not be a collection of recordings on the same date. • If you change the video quality or switch the wide mode with a +RW, multiple programmes will be produced even if they are recorded on the same date. PLAYING BACK PROGRAMME (PLAY) You can play back only the selected programme. 1 Press the DISC NAVIGATION button. 2 Press the MENU button. 3 Use the 2/1/0/// buttons to choose “Play” on the “Program” menu screen, and then press the button. 4 Select the programme to be played back, and then press the button. Playback will start from the first scene of the selected programme. Note: If “Repeat Play: On” is specified, the selected programme will be repeatedly played back (PLAYING BACK SCENES REPEATEDLY (REPEAT PLAY), p. 110). HDD CHANGING TITLE OF PROGRAMME (TITLE) The recording date/time has initially been attached to any programme. You can change the recording date/time to any desired title. 1 Press the DISC NAVIGATION button. 2 Press the MENU button. 3 Choose “Title” on the “Program” menu screen, and then press the button. 4 Select the programme whose title you want to change, and then press the button. P r og r am T i t l e 01 1 / 3 / 2007 0 2 5 / 3 / 2007 03 1 0 / 3 / 2007 ENTER RETURN The screen for setting a title will appear. 5 Use the 2/1/0/ / buttons to select a letter, and then press the button: The selected letter will be entered. Title input bar 6 After entering the title, choose “Enter” and then press the button. 7 The screen for verifying the change in title will appear: Choose “YES”, and then press the button. T I T L E a t a Pa r k 1 2 3 4 5 6 7 8 9 0 SPACE a b c d e f g h i j k l m n o p q r s t u v w x y z à è ì ò ù á é í ó ú ã ñ õ â ê î ô û ä ë ï ö ü ç ß 2 En t er Cancel ENTER DELETE P H O T O SELECT TITLE a t a Pa r k F i n i s h t i t l e s e t t i ng? YES NO ENTER Choose “NO” to cancel changing of the title. After Yes or No setting, the Disc Navigation screen of the selected programme will appear. TITLE 10/ 3 / 2007 1 2 3 4 5 6 7 8 9 0 SPACE A B C D E F G H I J K L M N O P Q R S T U V W X Y Z À È Ì Ò Ù Á É Í Ó Ú Ã Ñ Õ Â Ê Î Ô Û Ä Ë Ï Ö Ü Ç 1 Cancel En t er INPUT DELETE P H O T O SELECT Repeat this procedure, Input mode inputting letters one by one to create a title. Palette for selecting Up to 20 characters can characters be input. 95 English HDD English Note: • If you wish to delete the letter for title, press the button once: The input letter will be deleted. Holding down the button will delete all letters in the TITLE column. • Pressing the PHOTO/SELECT button on the title setting screen (in step 5) will change the cursor position from the title input bar to character select palette, input mode number, and then to “Cancel”. You can also use the 2/1/0// buttons to move the cursor up/down and to the left/right and change its position. • To cancel the setting of title, choose “NO” on the screen for verifying the entered title: The screen for verifying cancellation of title setting will appear. To cancel title setting, choose “YES”. • If you press the button on the screen for verifying change in title, the title setting screen will be restored. • Double byte characters set on other devices may be displayed blank on this DVD video camera/recorder. • Titles set on this DVD video camera/recorder may not be visible on other devices. ●Characters available for entering title You can choose the title input mode: “capital letter”, “small letter” or “symbol”. To change the input mode in step 5, press the DISPLAY button, or use the PHOTO/SELECT button to place the cursor on the input mode, and then press the button. TITLE 30/ 1 2 3 4 5 A B C D E N O P Q R À È Ì Ò Ù Â Ê Î Ô Û 1 CHANGE 3 / 2007 6 7 8 9 0 SPACE F G H I J K L M S T U V W X Y Z Á É Í Ó Ú Ã Ñ Õ Ä Ë Ï Ö Ü Ç En t er Cancel DELETE P H O T O SELECT TITLE 30/ 1 2 3 4 5 a b c d e n o p q r à è ì ò ù â ê î ô û 2 CHANGE Input mode TITLE 30/ 3 / 2007 1 2 3 4 5 6 7 8 9 0 SPACE 3 CHANGE 96 3 / 2007 6 7 8 9 0 SPACE f g h i j k l m s t u v w x y z á é í ó ú ã ñ õ ä ë ï ö ü ç ß En t er Cancel DELETE P H O T O SELECT En t er DELETE Cancel SELECT PHOTO Play List WHAT IS “PLAY LIST”? You can create a play list on this DVD video camera/recorder by gathering your favourites from the recorded scenes. Since the play list is not created by copying data, you will consume little of the HDD/DVD capacity by making a play list. On the other hand, deleting scenes on play list will not increase the remaining HDD/DVD capacity for recording. Example: Programme 1 Programme 2 Play list 1 created Play list of up to No. 99 can be created, and up to 999 scenes can be included in each play list of No. 1 to No. 99. HDD CREATING NEW PLAY LIST (CREATE) 1 Press the DISC NAVIGATION button. 2 Select the scenes to be programmed in a play list. You can select multiple scenes(p. 74). 3 Press the MENU button. 4 Use the 2/1/0/// buttons to choose “Create” on the “PlayList” menu screen, and then press the button. 5 The “Create PlayList” screen will appear: If the selected scenes on the play list are the ones you want, press the button. If you want to change any of scenes you are registering, you can also use this screen (see pages 74 and 92). Note: • Only the data on scenes is recorded on play list: If you create or delete play lists, the original scenes in programmes will not be erased. Editing scenes on play list will not affect the scenes in programmes. • If the scene in a program had skip or fade setting, or dubbed mark , that information will also be added to the play list. • You can add other scenes or remove unnecessary scenes to/from the create play list (see pages 99– 101). • The date/time when a play list was created will appear as the title for the play list. This title can later be changed (p. 103). • If you press the MENU button before pressing the button in step 5, the submenu will appear (p. 85). • If free space available on HDD/disc is insufficient, creation of new play list may not be possible: Delete unnecessary scenes. 6 When creation of a play list is complete, the created play list will appear on the Disc Navigation screen. 97 English HDD HDD English SWITCHING TO DISPLAY OF EACH PLAY LIST (SELECT) Select the desired one of multiple play lists: The Disc Navigation screen of the selected play list will appear. 1 Press the DISC NAVIGATION button. 2 Press the MENU button. 3 Use the 2/1/0/// buttons to choose “Select” on the “PlayList” menu screen, and then press the button. 4 Use the “Select Playlist” screen to select the play list you wish to display, and then press the button. The Disc Navigation screen of the selected play list will be displayed. Note: To display the Disc Navigation screen showing all programs (all recorded scenes), choose “All Programs” on the “Select PlayList” screen. ●Editing on play list When making settings on play list, such as changing title, setting skip, adding fade, etc., use the same procedure for setting on programme or scenes. Perform these settings, referring to the following reference pages: Dubbing, Deleting scene, Changing thumbnail, Setting skip, Adding fade, Combining scenes, Dividing a scene, Copying to card, Changing title, Arranging order of scenes (only on play list) HDD p. 79 p. 84 p. 89 p. 88 p. 87 p. 86 p. 85 p. 90 p. 95, 103 p. 102 PLAYING BACK A PLAY LIST (PLAY) 1 Press the DISC NAVIGATION button. 2 Press the MENU button. 3 Use the 2/1/0/// buttons to choose “Play” on the “PlayList” menu screen, and then press the button. 4 Use the “Start Playlist” screen to select the play list to be played back, and then press the button. The selected play list will be played back from the first scene. To cancel playback midway, press the button: The Disc navigation screen of the play list being played back will appear. 98 Note: If “Repeat Play: On” is specified, the play list will be repeatedly played back (p. 110). ADDING SCENES TO PLAY LIST (EDITING PLAY LIST) 1 Press the DISC NAVIGATION button. 2 Press the MENU button. 3 Use the 2/1/0/ // buttons to choose “Edit” on the “PlayList” menu screen, and then press the button. 4 Use the “Edit Playlist” screen to select the play list to which you wish to add scenes, and then press the button. The scenes of the programme that was displayed in step 1 will appear in the upper row, and the scenes of selected play list will appear in the lower row. 5 Press the 1 button to move the cursor to the lower row, and press the 0 or / button to select the point where the scene is to be inserted. PlayL i s t Se l e c t Play Create Ed i t Ti t le Del e te ENTER RETURN Ed i t P l a yL i s t A l l P r o g r ams 004/014 Scene to be added P l a yL i s t N o . 0 1 008/008 008/008 Insertion position ADD PHOTO SELECT *1 *2 Ed i t P l a y L i s t 01 1 / 3 / 2007 02 5 / 3 / 2007 1 0 / 3 / 2007 03 04 1 5 / 3 / 2007 ENTER RETURN 1 2 : 30 8 : 00 9 : 30 15 : 15 *1: Number of scene before insertion position cursor. *2: Number of all scenes on play list. 6 Press the 2 button to move the cursor to the upper row, and press the 0 or / button to point the cursor to the scene to be added. You can also select multiple scenes (p. 74). Ed i t P l a yL i s t A l l P r o g r ams P l a yL i s t N o . 0 1 004/014 007/007 ADD PHOTO SELECT Note: If you press the DISPLAY Ed i t P l a yL i s t A l l P r o g r ams 004/014 button, the recording date/ time of the scene in which P l a yL i s t N o . 0 1 008/008 the cursor is placed on the 1 / 3 / 2 0 0 7 1 2 : 3 0: 0 0 operation guide will appear. When using the HDD, pressing DISPLAY Recording date/time again will display the recording data of scene; pressing it once more will return to the operating guide. When using a disc, no recording data will appear. 7 Press the button to copy the scene. After adding scenes is completed, the edited play list will appear. Repeat steps 5 – 7 to add other scenes. 8 Press the button: The screen for verifying exit will appear. Choose “Yes”, and then end editing. Note: • The “ ” mark shows the position where the scene is to be added. • Each time the DISPLAY button is pressed, the operation guide, the recording date/time of the selected scene, video quality, screen aspect ratio, and the recording length (when using HDD) will appear (see page 67). • Pressing the button in the middle of adding scenes will display the screen for verifying an exit from “Edit PlayList”. Choose “YES” to exit the edition of play list. Choosing “NO” will restore the “Edit PlayList” screen. • If you press the MENU button in step 5 or 6, the submenu screen for editing play list will appear. You can also use this submenu to add scenes (p. 100). • If you add a scene with dubbed mark, the mark will also appear on the scene in play list. 99 English HDD HDD English DELETING SCENES FROM PLAY LIST (EDITING PLAY LIST) 1 Press the DISC NAVIGATION button, and 4 Press the button. then press the MENU button. 2 Display the editing screen of the play list to be edited. Perform steps 3 – 4 on page 99. Repeat steps 3 and 4 to delete other scenes. 5 Press the button: The screen for verifying exit will appear. Choose “YES”, and then end editing. 3 Move the cursor to the play list in lower row, and place the cursor on scene to be deleted. You can also select multiple scenes (p. 74). HDD ADDING SCENES USING SUBMENU FOR EDITING (EDITING PLAY LIST) You can use the menu screen to add scenes to a play list. 1 Press the DISC NAVIGATION button, and then press the MENU button. 2 Display the editing screen of the play list to be edited. 3 In the lower row of the play list, place the green “ ” mark at the position where you wish to insert a scene. 4 Place the cursor on the scene to be added from the upper row. You can also select multiple scenes (p. 74). 004/014 Scene to be added P l a y L i s t No . 03 007/007 ADD PHOTO SELECT 5 Press the MENU button. 100 then press the button. Repeat steps 3 – 6 to add other scenes. Perform steps 3 – 4 on page 99. Ed i t P l a yL i s t A l l P r o g r ams 6 Choose “Add”, and Insertion position 7 Press the button: The screen for verifying exit will appear. Choose “YES”, and then end editing. Ed i t Al l A P dr od g r a ms Ex i t 004/014 P l a yL i s t No . 0 3 007/007 ENTER RETURN Ed i t P l a yL i s t A l l P r o g r ams P l a y L i s t No . 03 ADD PHOTO SELECT 004/014 008/008 DELETING SCENES USING SUBMENU FOR EDITING (EDITING PLAY LIST) You can delete scenes from play list on the editing screen. 1 Press the DISC NAVIGATION button, and then press the MENU button. 2 Display the editing screen of the play list to be edited. Perform steps 3 – 4 on page 99. 3 Move the cursor to the play list in lower row. 4 Place the cursor on the scene to be deleted, and then press the MENU button. You can also select multiple scenes (p. 74). 5 Choose “Delete” on the “Edit” menu screen, and then press the button. Repeat steps 3 – 5 other scenes can be deleted. 6 Press the button: The screen for verifying exit will appear. Choose “Yes”, and then end editing. Note: • If all scenes on play list are deleted, the play list itself will also be deleted. HDD SELECTING SCENES USING SUBMENU FOR EDITING (EDITING PLAY LIST) You can specify the range of scenes when adding or deleting consecutive multiple scenes to/from play list. This “Select” menu item is useful when selecting consecutive multiple scenes in items for adding or deleting scenes. 1 Press the DISC NAVIGATION button, and then press the MENU button. 2 Display the editing screen of the play list to 4 Use the 2/1/0/// buttons to choose “Start → Current”, “Current → End”, “All” on the “Select” menu screen, and then press the button. be edited. Perform steps 3 – 4 on page 99. 3 Specify the first or last scene of those you wish to select, and then press the MENU button. Note: See page 92 for the status of scenes to be selected. 5 Press the button: The screen for verifying exit will appear. Choose “Yes”, and then end editing. To select all scenes, simply press the MENU button. 101 English HDD HDD English ARRANGING ORDER OF SCENES (MOVE) 1 Press the DISC NAVIGATION button. 2 Press the MENU button. 3 Use the 2/1/0/// buttons to choose “Select” on the “PlayList” menu screen, and then press the button. Select the play list to be edited, and then press the button. 4 Place the cursor on the scene to be moved. You can also select multiple scenes (see pages 74 and 92). 5 Press the MENU button. 6 Choose “Scene”, “Edit”, “Move”, and then press the button. 7 The “Move Scene” screen will appear: If you are sure you want to move the scene, press the button. If you want to change the scene selected in step 4, you can do it on this screen. 102 8 Move the “ ” mark to the position where you wish to move the scene, and then press the button. Se l e c t ENTER I nsert Po i n t 0 06 / 0 1 9 RETURN 9 The screen for verifying move will appear: Choose “YES”, and then press the button. Choose “NO” to cancel move. After Yes or No setting, the scene select screen will be restored. Repeat steps 7 – 9 to move another scene. 10Press the button to quit. Note: • If you press the MENU button before pressing the button in step 7, the submenu screen will appear (p. 85). • Only scenes on play list can be moved. • When using DVD-RAM, scenes can be moved only when “Category: All” is specified (p. 109). CHANGING TITLE OF PLAY LIST (TITLE) The play lists have serial numbers in the order you have created them, along with the created dates/ times: You can change this title at any time. 1 Press the DISC NAVIGATION button. 2 Press the MENU button. 3 Use the 2/1/0/// buttons to choose “Title” on the “PlayList” menu screen, and then press the button. 5 After changing the title, the Disc Navigation screen on the play list whose title has been changed will appear. Note: The registered title can be changed at any time using the same procedure. 4 Use the “Playlist Title” screen to select the play list whose title you wish to change, and then press the button. See “CHANGING TITLE OF PROGRAMME (TITLE)” on page 95 for how to enter a title. P layL i s t Ti t l e 01 1 / 3 / 2007 02 5 / 3 / 2007 03 1 0 / 3 / 2007 04 1 5 / 3 / 2007 ENTER RETURN 1 2 : 30 8 : 00 9 : 30 15 : 15 HDD DELETING PLAY LIST (DELETE) 1 Press the DISC NAVIGATION button. 2 Press the MENU button. 3 Use the 2/1/0/// buttons to choose “Delete” on the “PlayList” menu screen, and then press the button. Note: • Even if you delete a play list, the original scenes stored on HDD/DVD will not be deleted. • If any play list is deleted, the number of play lists will automatically be revised. (For example, if the No. 2 play list is deleted, the No. 3 play list will become No. 2 play list.) 4 Use the “Delete Playlist” screen to select the play list you wish to delete, and then press the button. 5 The screen for verifying deletion will appear: Choose “YES”, and then press the button. Choose “NO” to cancel deletion. After Yes or No setting, the Disc Navigation screen of all programmes will be restored. 103 English HDD HDD English Go To From the Disc Navigation screen, you can jump to the first scene or last scene, and playback will start from that point. MOVING TO BEGINNING (END) OF HDD/DVD/CARD 1 Press the DISC NAVIGATION button. 2 Press the MENU button. 3 Use the 2/1/0/// buttons to choose “Top” or “End” on the “Go To” menu screen, and then press the button. 4 Press the button to start playback. HDD/DVD/Card Management HDD INITIALISING HDD/DVD/CARD Initialising the HDD, a DVD-RAM/DVD-RW/+RW or card will allow you to delete any recorded contents. Before using a DVD-RW/+RW on this video camera/recorder, you must format it. Before You Begin • Be sure to use the AC adapter/charger to power the DVD video camera/ recorder for initialisation. If the DVD video camera/recorder is turned off during initialisation and the initialisation is interrupted, incorrect initialisation will result and the incorrectly initialised disc will be unusable. • If you insert a brand-new DVD-RW/+RW, message “DVD is not formatted” will appear: Initialise the disc, following the subsequent messages (p. 38). 1 Press the DISC NAVIGATION button. 2 Press the MENU button. 3 Use the 2/1/0/// buttons to choose “Format HDD”, “Format DVD” or “Format Card” on the “HDD Setting”, “DVD Setting” or “Card” menu screen, and then press the button. The screen for verifying “Format HDD”, “Format DVD” or “Format Card” will appear. 4 Choose “YES”, and then press the button. When using DVD-RW, a screen for prompting you to choose the VF or VR mode will appear. Choose “NO” to cancel initialisation. 104 Note: • If you wish to delete all recorded contents, it is recommended that you use initialisation, which will delete all the scenes in much less time than using the scene delete function. • Initialisation will delete all the recorded contents on HDD, disc or card: Be careful not to delete data by mistake. • It may not be possible to initialise a disc with many scratches or dirt: Such a disc cannot be used (p. 9). • This DVD video camera/recorder may not recognise some discs or cards that have been initialised on PC or a device other than this DVD video camera/ recorder. • If you attempt to initialise a disc or card in this DVD video camera/recorder when it is connected to PC via PC connection cable, the disc or card may not be initialised and may be unusable on this DVD video camera/recorder. • If you choose the VR mode when initialising a finalised DVD-RW (VR-mode), the finalisation will not be released. (The DVD-RW will be a finalised disc without any recorded data, and recording will be possible on it.) Choosing the VF mode will release the finalisation of the disc. PROTECTION You can protect the HDD and a DVD-RAM/DVD-RW (VR-mode) in order to prevent recorded images from being erased or edited by mistake. Further recording will not be possible on protected disc until the protection is released. 1 Press the DISC NAVIGATION button. 2 Press the MENU button. 3 Use the 2/1/0/// buttons to Note: • To release protection, perform steps 1-3: The screen for verifying the release of protection will appear. Choose “YES” to release the protection. • If disc protection has been engaged on another device, it may not be releasable on this DVD video camera/recorder: Use the original device that protected the disc to release the protection. choose “Protect HDD”or “Protect DVD” on the “HDD setting” or “DVD Setting” menu screen, and then press the button. 4 The screen for verifying protection will appear: Choose “YES”, and then press the button. Choose “NO” to cancel protection. After “YES” or “NO” setting, the Disc Navigation screen will be restored. HDD VERIFYING REMAINING FREE SPACE ON DISC OR CARD (CAPACITY) 1 Press the DISC NAVIGATION button. 2 Press the MENU button. 3 Use the 2/1/0/// buttons to choose “Capacity” on the “HDD Setting”, “DVD Setting” or “Card” menu screen, and then press the button. (When using HDD/ DVD) *1 Cap a c i t y Approx. V I DEO( X T R A ) : V I DEO( F I N E ) : V I DEO( S T D) : Cap a c i t y : RETURN 17m i n 26m i n 54m i n 9 0% 4 Press the button to quit. The Disc Navigation screen will be restored. Note: If the HDD is protected, or a write-protected disc or locked card is used, the remaining space will always be displayed as “0”. (When using card) Cap a c i t y Approx. PHOTO( F I N E ) PHOTO( NORM) PHOTO( ECO) Cap a c i t y : 462 : 924 : 1848 : 9 6% RETURN *1 With DVD-RW (VF-mode)/DVD-R: The quality mode first used for recording with disc will appear. 105 English HDD HDD English UPDATING CONTROL INFORMATION OF HDD/DVD-RAM/DVD-RW (VRMODE) (UPDATE CONTROL INFO.) Disc Navigation in this DVD video camera/recorder handles information on scenes, such as thumbnail, skip, fade, in a particular manner. If you use another device to edit a disc recorded on this DVD video camera/recorder, and then use the data again with Disc Navigation in this DVD video camera/recorder, the Disc Navigation may not appear normally. If this happens, use the Update Control Info function to update the data. Before You Begin • When using the AC adapter/charger to power the DVD video camera/ recorder for updating control information, make sure that power is not turned off during updating. If the DVD video camera/recorder is turned off during updating and the updating is interrupted, the control information will not be updated correctly. 1 Press the DISC NAVIGATION button. 2 Press the MENU button. 3 Use the 2/1/0/// buttons to choose “Update Control Info.” on the “HDD Setting” or “DVD Setting” menu screen, and then press the button. The screen for verifying “Update Control Information” will appear. 4 Choose “YES”, and then Upda te Con t r o l Infor mat ion press the button. Upda te Con t r o l I n for mat i on? YES NO The message for ENTER proceeding will appear, and then the Disc Navigation menu screen will be restored. A black screen may appear while the message for updating is displayed. Choose “NO” to cancel updating. Note: • It may take time to update the control information if the HDD/disc has many recorded scenes. • Even if control information is updated, some discs will be unusable on Disc Navigation of this DVD video camera/recorder. HDD DELETING DATA ON HDD (FULL FORMAT) Executing “Format HDD” in “HDD Setting” to delete data on HDD will only change the file control information: It will not delete the data completely. When discarding or transferring this DVD video camera/recorder, be sure to delete any personal data on the HDD in order to prevent it from leaking out. Before You Begin • Use the AC adapter/charger to power the DVD video camera/recorder when completely deleting the data on the HDD: This is not possible with a battery. • If power is turned off and Full Format is interrupted midway, normal deletion will not be possible. • Executing Full Format will delete all data on the HDD. Save any important data on DVD before starting complete deletion. • It will take approx. 40 minutes for complete deletion: In rare case, it may take more than one hour. 1 Press the DISC NAVIGATION button, and then the MENU button. 2 Use the 2/1/0// buttons to choose “HDD Setting”, “Full Format”, and then press the button: The “HDD Full Format” screen will appear. 106 3 Choose “YES”, and then press the button. The HDD will be completely cleared. To cancel clear, choose “NO”: The Disc Navigation screen will be restored. Note: • Pressing the (STOP/EXIT) button during full formatting will stop the formatting. Take care, however: Even if full formatting stops midway, all data on HDD will be deleted. Before You Begin • Be sure to use the AC adapter/charger to power the DVD video camera/ recorder when finalising a DVD-RW/DVD-R/+RW. Finalisation cannot be executed using a battery. If the DVD video camera/recorder is turned off during finalisation and the finalisation is interrupted, incorrect finalisation will result, and at worst, the disc may be damaged. If you want to play back a DVD-RW/DVD-R recorded/dubbed on this DVD video camera/ recorder, using a device conforming to 8 cm DVD disc – such as a DVD recorder/player, etc. – you must finalise the disc on this DVD video camera/recorder. If you wish to display the DVD video menu when playing back a +RW on a DVD player or DVD recorder, finalise it using the Disc Navigation menu. No further recording/dubbing can be done on a finalised DVD-RW (VF-mode)/DVD-R/+RW. You can, however, unfinalise the DVD-RW (VF-mode)/+RW so that other scenes can be recorded/dubbed on it. Additional recording/dubbing is possible on a finalised DVD-RW (VR-mode): Unfinalising is not necessary. 1 Press the DISC NAVIGATION button. 2 Press the MENU button. 3 Use the 2/1/0/// buttons to choose “Finalize DVD” on the “DVD Setting” menu screen, and then press the button. The disc will be finalised. 4 Choose “YES”, and then Note: • Do not use any other device to finalise a disc recorded/dubbed on this DVD video camera/recorder. • If the disc in the DVD video camera/recorder has already been finalised, you cannot choose “Finalize DVD”. • The time required to finalise disc that appears on the “Finalize DVD” screen is only for reference. • The shorter the recording time on disc, the longer it will take to finalise it. • The second and later finalisation will be faster with a disc which has previously been finalised. F i n a l i z e DV D Further recording on this press the button. DV D w i l l b e i m p o s s i b l e . Finalize? (Approx. 3min.) The message showing YES NO that the disc is being ENTER finalised will appear, *2 and the disc will then be *1 *1 Displayed only when finalised. a DVD-R is used. *2 Will vary depending on the recording time. ●Using FINALIZE button to finalise a disc Press the FINALIZE button during recording pause: The screen shown in step 4 above will appear. Choose “YES”, and then press the button: Finalising will start. 5 When finalisation is complete, the Disc Navigation screen of all programmes will appear. ' will appear on the Disc Navigation screen for a finalised disc. A l l P r og r ams FINALIZE 0 01/ 015 PLAY PHOTO SELECT Finalised disc 001 / 010 1/ 3/2007 8:00:00 5/ 3/2007 8:00:00 7/ 3/2007 10:00:00 10/ 3/2007 10:00:00 15/ 3/ 2 0 0 7 8:00:00 1 8 / 3/ 2 0 0 7 8:00:00 20/ 3/ 2 0 0 7 10:00:00 23/ 3/ 2 0 0 7 10:00:00 NEXT END TOP PREV Screen when viewed on DVD recorder/player (DVD-RW (VF-mode)/DVD-R/+RW) 107 English FINALISING DVD-RW/DVD-R/+RW (FINALIZE DVD) English ADDITIONALLY RECORDING ON FINALISED DVD-RW (VF-MODE)/+RW (UNFINALIZE DVD) You can unfinalise the DVD-RW (VF-mode)/+RW finalised on this DVD video camera/recorder so that additional recording can be done on it. 1 Press the DISC NAVIGATION button. 2 Press the MENU button. 3 Use the 2/1/0/// buttons to choose “Unfinalize DVD” on the “DVD Setting” menu screen, and then press the button. The screen for verifying unfinalisation will appear. 4 Choose “YES”, and then press the button. The message showing that the disc is being unfinalised will appear, and the disc will then be unfinalised. Note: • A finalised DVD-RW (VR-mode) can be recorded as is, without being unfinalised. 108 HDD DISPLAYING DUBBED/UNDUBBED SCENES IN LIST (CATEGORY) You can display all scenes recorded on HDD in this DVD video camera/recorder, by dividing them into those dubbed to DVD and not yet dubbed, on the Disc Navigation screen. 1 Press the DISC NAVIGATION button, and then press the MENU button. 2 Use the 2/1/0/// buttons to choose “Others”, “Category”, and then press the button. 3 Choose the option to be set, and then press the button: “All”: All scenes will be displayed in chronological order of recording regardless of whether they have been dubbed or not. “Dubbed”: Only scenes with dubbed marks will be displayed in chronological order of recording. “Un Dubbed”: Only scenes without dubbed marks will be displayed in chronological order of recording. Note: • Dubbed mark will appear on thumbnails of scenes dubbed to DVD. • Exiting the Disc Navigation screen will return “Category” to “All”. • To dub only the scenes with dubbed marks, choose “Dubbed”, and then execute “Select” dubbing. DISPLAYING MOVIES OR STILLS INDEPENDENTLY (CATEGORY) If you insert a DVD-RAM that includes photos recorded on a DVD video camera/recorder other than DZ-HS500SW, the scenes on the disc will be displayed in the order of recording, regardless of whether they are movies or stills. Scenes recorded on this DVD video camera/recorder will be displayed in the order of recording regardless of whether they are movies or stills. You can use the Disc Navigation screen to switch this display to stills only or movies only. DZ-HS500SW cannot record any photos on a HDD/DVD. 1 Press the DISC NAVIGATION button. 2 Press the MENU button. 3 Use the 2/1/0/ // buttons to choose “Category” on the “Others” menu screen, and then press the button. Others Category Repeat Play T V Ty p e ENTER 4 Specify the desired option for display, and then press the button. A l l P r og r ams 0 06 / 01 5 PLAY PHOTO SELECT (When “PHOTO” is specified) Al l V I DEO PHOTO RETURN All: To display all scenes, movies or stills, in the order of recording. VIDEO: To display only movies in the order of recording. PHOTO: To display only photos in the order of recording. Note: • When the Disc Navigation screen is finished, “Category: All” will be restored. 109 English Others HDD English PLAYING BACK SCENES REPEATEDLY (REPEAT PLAY) 1 Press the DISC NAVIGATION button. 2 Press the MENU button. 3 Use the 2/1/0/ // buttons to choose “Repeat Play” on the “Others” menu screen, and then press the button. Others Category Repeat Play T V Ty p e ENTER If the range for playback has been specified: Playback of the scenes in that range will repeat. See page 74 and 92 when selecting multiple scenes. ●To release Repeat Play On Off RETURN 4 Choose “On”, and then press the button: Playback will start. Choose “Off” to cancel Repeat Play setting. ●When Repeat Play is set Use one of the following 3 methods to release: • Choose “Off” in step 4 on the left. • Turn the DVD video camera/recorder off once. • Press the DISC EJECT button to remove the disc. Note: • Press the button to terminate playback. However, the Repeat Play setting will not be cancelled. • When using a DVD-RAM, photos will also be played back repeatedly. • Repeat playback will not function when playback is instructed from the recording pause status. If one scene has been specified: When playback of the last scene is finished, playback of all scenes will repeat from the first scene. HDD PLAYING BACK WIDE-MODE IMAGES ON 4:3 DISPLAY TV (TV TYPE) If you connect the DVD video camera/recorder with a disc recorded in wide mode to a TV with 4:3 display only and play it back, vertically long images will appear. You can specify “TV type: 4:3” to display 4:3 images on the TV. 1 Press the DISC NAVIGATION button. 2 Press the MENU button. 3 Use the 2/1/0/// buttons to choose “TV type” on the “Others” menu screen, and then press the button. 110 4 Choose “4:3”, and then press the button. Others Category Repeat Play T V Ty p e ENTER RETURN 16:9 4:3 If you play back stills recorded on a card, the DVD video camera/recorder will enter the playback pause status after each still is played back. Setting Slide Show allows you to continuously play back stills. 1 Press the DISC NAVIGATION button. 2 Press the MENU button. 3 Use the 2/1/0/// buttons to choose “Slide Show”, “Start”, and then press the button. Start: To start a slide show. When playback is finished, the DVD video camera/recorder will enter the playback pause status at the final still. Pressing the button will restore the Disc Navigation screen. Note: • With slide show, playback will start from the first photo on card regardless of the position of cursor or whether you attempt to select scenes. • If you press the button or turn the DVD video camera/recorder off, Slide Show will be cancelled. 111 English SLIDE SHOW (CONTINUOUS PLAYBACK OF STILLS) HDD English Viewing on TV Screen Connecting to a TV CONNECTING TO A TV Use the provided AV/S input/output cable to connect the DVD video camera/recorder to a TV as follows: To S-VIDEO input jack* To AV input/output jack To video/audio input jacks Red AV/S input/output cable (provided) White Yellow * If your TV has an S-VIDEO input jack, you can connect the S-VIDEO plug to it. Note: • Using S-VIDEO will deliver clearer playback status. • Before connecting, make sure that the volume on TV is turned down: Forgetting this may cause howling from the TV speakers. Stereo Type with S-VIDEO Jack S-VIDEO AUDIO R Stereo Type VIDEO L • Insert the AV/S input/output cable plugs into jacks straight: Obliquely inserting them could damage the jacks. AUDIO R Monaural Type VIDEO AUDIO White Red Red 112 White VIDEO L Yellow White Yellow VIEWING ON TV SCREEN 1 Turn the TV on and set the input selector to “VCR” whichever applicable Video input. Refer to the TV instruction manual for how to switch the TV input. 2 Turn the DVD video camera/recorder on. The image that the DVD video camera/ recorder is seeing will appear on the TV screen. You can also monitor the image on the LCD screen or viewfinder of the DVD video camera/recorder. Note: • Adjust the volume of sound on TV. • Information during recording and playback will appear on the TV screen: You can also switch off the display during recording. Refer to “SETTING ON-SCREEN DISPLAY OUTPUT ON OR OFF (OSD OUTPUT)” on page 65. • When copy-guarded disc is played back, no image will appear on TV screen. • If you use TV with wide mode (aspect ratio 16:9) and set the TV to the wide mode, the entire Disc Navigation display may not be displayed on the TV screen. If this happens, release the wide mode setting on TV (see the TV instruction manual for releasing the wide mode). 3 Perform playback, recording or editing. You can perform playback, recording or editing on Disc Navigation while checking on TV screen. 113 English HDD English Playback on DVD Recorder/Player PLAYING BACK DVD-RAM/DVD-RW (VR-MODE) You can use a DVD recorder or DVD player that conforms to DVD-RAM/DVD-RW (VR-mode) to play back 8 cm DVD-RAM/DVD-RW (VR-mode) recorded on this DVD video camera/recorder. 1 Insert the disc into the DVD recorder/player and play it back. See the instruction manual for DVD recorder/player. Note: • When playing back disc on another device, the Disc Navigation display will be different from the one on this DVD video camera/recorder. • Finalising DVD-RW (VR-mode) may be necessary. • Do not insert a DVD-RW (VR-mode) that was recorded on this DVD video camera/recorder into a device that does not conform to 8cm DVD-RW (VRmode): Doing so may make the disc unusable. • DVD-RAM/DVD-RW (VR-mode) recorded on this DVD video camera/recorder can be played back on other DVD recorder/players or other devices conforming to 8 cm DVD-RAM/DVD-RW (VR-mode), but playback on all DVD recorder/players is not guaranteed. PLAYING BACK DVD-RW (VF-MODE)/DVD-R/+RW 1 Finalise a recorded DVD-RW (VF-mode)/ DVD-R/+RW. You need to finalise a disc to play it back on DVD recorder/player: See page 107. No further data can be recorded on finalised disc. Note: Use this DVD video camera/recorder to finalise the DVD-RW/DVD-R/+RW recorded on the DVD video camera/recorder. 2 Insert the disc into the DVD recorder/player and play it back. See the instruction manual for DVD recorder/player. 114 Note: • Do not insert a DVD-RW (VF-mode)/DVD-R that has not been finalised into any DVD recorder: The disc may be unusable. • Do not insert a DVD-RW (VF-mode)/DVD-R/+RW recorded on another DVD recorder and not finalised, in this DVD video camera/recorder: Doing so will make the disc unusable. • A recorded +RW is automatically finalised when it is removed from the DVD video camera/recorder even if you do not use the Disc Navigation function to finalise it (p. 107) (auto-finalise). An auto-finalised +RW can be played back on a DVD recorder/player, etc., but no DVD video menu will appear. To display the DVD video menu on a DVD recorder/player, etc., finalise the +RW using the Disc Navigation function before playing it back on a DVD recorder/player, etc. • A +RW with a shorter recording time may not be playable on a DVD recorder/player, etc. if it has been auto-finalised. In this case, use the Disc Navigation function to finalise the +RW. • DVD-RW (VF-mode)/DVD-R/+RW recorded on this DVD video camera/recorder can be played back on other DVD recorder/players or other devices conforming to 8 cm DVD-RW (VF-mode)/DVD-R/+RW, but playback on all DVD recorder/players is not guaranteed. • Playback may not be possible on some DVD recorder/ players, or it may depend on the recorded status of DVD-RW (VF-mode)/DVD-R/+RW: In such cases, play back the DVD-RW (VF-mode)/DVD-R/+RW on this DVD video camera/recorder. Also, playback on DVD recorder/players may stop momentarily between scenes. Recording (Dubbing) Images Before You Begin • Before connecting this DVD video camera/recorder to another device, be sure to turn both devices off. • Insert a recordable disc*1 or card*2 into this DVD video camera/recorder (see page 23 and 24). *1 No photo can be recorded. *2 Only photos can be recorded: No video can be recorded. • If you operate the DVD video camera/recorder connected to another device, always power the camera/recorder from AC outlet using the AC adapter/charger. RECORDING (DUBBING) IMAGES FROM OTHER VIDEO DEVICE You can record (dub) images from other video devices to disc or card in this DVD video camera/ recorder. Use the AV/S input/output cable (provided) to connect the DVD video camera/recorder to the other video device as follows: Signal flow To AV input/output jack To video/audio output jacks Red AV/S input/output cable (provided) White Yellow 115 English HDD English 1 Set the input source on the DVD video camera/ recorder to “LINE (L IN)”. L IN FINE 00:00:00 REM 3 0 MIN 1 / 8 : 00 3 / 2 0 0 7 Switch the input referring to “Input Source” on page 63. 2 Turn on the connected device, and start playback. The picture will appear on the LCD screen or viewfinder of this DVD video camera/ recorder. 3 Press the REC button. Recording will start on this DVD video camera/recorder. The operation of this line-input recording is the same as for recording movie. Press the PHOTO/SELECT button when recording a photo. 116 Note: • Reduce the volume of external input sound heard from the built-in speaker: The loud volume may cause noise to enter the recorded image. • The recorded contents can be played back in the same manner as when playing back camera images recorded on this DVD video camera/recorder. • The “Input Source” setting will return to “CAMERA” whenever DVD video camera/recorder is turned off. • Recording of most images is prohibited by the copyguard signal to protect the copyright, except for images recorded on camcorders for personal enjoyment. “COPY PROTECTED” appears in these images: They cannot be recorded on this DVD video camera/recorder. Typical copyright protected images include those of DVD video, LD, recorded video tapes, some parts of digital satellite broadcasts, etc. • If a video signal that cannot be read by this DVD video camera/recorder is present – even in images recorded on camcorder for personal enjoyment without copy-guard signal – the input image may not be recorded normally. • If the input signal is interrupted by switching the channel on TV or switching the signal using video selector, normal recording cannot be performed. • No “copy-once” image can be recorded on this DVD video camera/recorder even if a disc conforming to CPRM (Content Protection for Recordable Media) is used. • When recorded images are played back on PC, black bands may appear at the top/bottom and on the left and right of screen. You can record (dub) images played back on this DVD video camera/recorder, on other video devices. Use the AV/S input/output cable (provided) to connect the DVD video camera/recorder to another video device as shown in the following figure: Signal flow To AV input/output jack To S-VIDEO input jack of VCR, etc.* To video/audio input jacks Red AV/S input/output cable (provided) White Yellow * If the video device to be connected has an S-VIDEO input jack, you can connect it to the DVD video camera/ recorder. 1 Press the DISC NAVIGATION button. 2 Select a scene to be played back. 3 Set the channel of the connected video device to an external input. 4 Press the playback () button on this DVD video camera/recorder and the record button on connected device: The DVD video camera/recorder will start playback and the recorded device will record (dub) it. Note: • Using S-VIDEO will enable you to record clearer images. • Reduce the volume of external input sound heard from the built-in speaker: The loud volume may cause noise to enter the recorded image. • It is recommended that you use Disc Navigation to create a play list including the scenes to be dubbed among the scenes recorded on this DVD video camera/recorder (p. 97). 117 English RECORDING (DUBBING) IMAGES ON OTHER VIDEO DEVICES HDD English Connecting to PC Connecting to PC Software Provided You can utilise on PC the videos and photos recorded on this DVD video camera/recorder, using the PC connection cable and software CD-ROM provided, or generally available software. The provided CD-ROM contains the following software for Windows and Macintosh: Windows ImageMixer 3 This allows you to import the images recorded on the DVD video camera/recorder into PC. You can play back imported images, cut-edit them, add titles and BGM, and edit videos, e.g., attach image switching effect. You can also create a DVD-Video (DVD-RW/DVD-R) and DVD-VR (DVD-RAM/DVD-RW) by importing the images recorded on the DVD video camera/recorder into PC. Macintosh ImageMixer 3 Mac Edition for DVDCAM This allows you to import the images recorded on the DVD video camera/recorder into Macintosh as an MPEG file. You can combine imported images, cut-edit them, etc. You can also create a DVD-Video (DVD-RW/DVD-R) by importing the images recorded on the DVD video camera/recorder into Macintosh. • The following are available on the provided software: OS Windows Macintosh *1 *2 HDD Disc Card Read ● ● ● Write — ● —*2 Read ● ● Write — ●*1 ● —*2 No DVD-VR [DVD-RAM/DVD-RW (VR-mode)] can be created. Writing to card using Explorer/Finder is possible. Note: • Finalise the DVD-RW/DVD-R recorded on the DVD video camera/recorder before using it on PC. • You cannot create a DVD-VR (DVD-RAM/DVD-RW) on the Macintosh software. • Since the audio format of the MPEG file imported into Macintosh using ImageMixer 3 Mac Edition for DVDCAM is AC3 audio, no audio will be played back even on QuickTime MPEG-2 playback component and only video is played back. Use ImageMixer 3 Mac Edition for DVDCAM to play back imported MPEG files. • The software provided with this DVD video camera/recorder cannot handle copyright-protected DVDs, such as CPRM and CSS. The provided software can handle Japanese, English, German, French, Spanish, Italian and Chinese (simplified). For explanation, this manual uses Windows XP screens for Windows and Mac OS X 10.4 screens for Macintosh. 118 English Before unpacking the provided software CD-ROM, read the Licence Agreement on page 159. Requirements of available PC [When using Windows] Windows® 2000 Professional SP3 or higher Windows® XP Home Edition Windows® XP Professional Edition See the following Websites to fine out whether the provided software can be used on Windows Vista: PIXELA PC Software Support Centre URL:http://www.pixela.co.jp/oem/hitachi/e/index.html DVDCAM PC Software Support Centre URL: http://dvdcam-pc.support.hitachi.ca/ • Computer: IBM® PC/AT® compatible, with the above OS preinstalled. • CPU: Intel® Pentium® III 800 MHz or higher; or Pentium® 4, Celeron or AMD® Athlon XP/ Duron whose performance is equivalent (Pentium® 4, 1.7 GHz or higher is recommended) Operation is not guaranteed if the CPU is overclocked or dual CPU is used. • Memory: Windows® 2000 Professional: At least 128 MB (256 MB or more is recommended) Windows® XP Home Edition/Professional Edition: At least 256 MB (512 MB or more is recommended) • HDD: Free space of at least 300 MB (needed to install the application) Free space necessary for creating a DVD: At least 14 GB for work folder (at least 28 GB for a double-layer disc). • Display: Displayable with at least 1024 × 768 pixels and 16 bits (High colour) Graphics accelerator with VRAM of at least 4 MB, compatible with DirectX® 9.0c or higher • Sound: Sound Blaster or its equivalent • Other: Environment where DirectX® 9.0c can operate normally • OS: [When using Macintosh] • OS: • • • • • Mac OS X v10.3.9, v10.4.2-v10.4.8 The provided software cannot be used on Mac OS X Server. CPU: PowerPC G4 1 GHz or higher, PowerPC G5, Intel Core Memory: At least 256 MB (512 MB or more is recommended) HDD: Free space needed for installation: Approx. 30 MB To create a DVD, free space of at least twice that of disc to be created will be required. Graphics: At least 1024 × 768 pixels (full-colour is recommended) Compatible drive: SuperDrive mounted in Macintosh in standard The slot-in type drive of Macintosh is not compatible with an 8 cm disc: Be sure not to use the drive, since a disc inserted by mistake cannot be removed. Note: • You must have the administrator authority of the PC before installing software. • Operation is not guaranteed in the following cases: - When connected via USB hub - Multiprocessor is not supported - When used on your custom-made PC • Even when your PC satisfies the above conditions of available PC, malfunction may result or restriction in use may occur, depending on the combination of other software in PC or peripheral devices. • Operation is not guaranteed on all PCs that satisfy the above recommended environment. 119 English Installing Software [When using Windows] 1 Turn the PC on. 5 Checking licence agreement: If you have been using the PC, terminate all running software programmes. 2 Insert the provided CD-ROM into the CD- Carefully read the licence agreement: If you accept the contents, choose “I accept the terms of the license agreement”, and then click “Next”. ROM drive of PC. The installer will automatically start, and the “Choose Setup language” screen will automatically appear. If the “Choose Setup language” screen does not appear, use Windows My Computer or Explorer to open the drive in which the CDROM is located, and then double-click the setup.exe icon in it. (Extension “exe” may not appear depending on the PC used.) 3 Choose the language to be installed. Choose the language used with ImageMixer 3, and then click “Next”. Click 6 Choosing the installation destination: If you do not wish to change the folder in which the software is installed, click “Next”. If you wish to change the folder, click “Change”, designate the installation location, and then click “Next”. Click 4 The “ImageMixer 3” installation screen will appear: Click “Next”. Click Click 120 9 After installation is finished, the screen for The screen for setting the video system will appear, and then click “Next”. prompting restart will appear: Click “Finish” to restart the PC. After restart, remove the CD-ROM from the PC. Installing the software is now complete. Click 8 Executing installation: The setups for installation are now complete. Click “Install” to execute installation. Click Note: • After installation is finished, the installation of Direct X® may start depending on the PC used: In this case, follow the instructions on screen to install Direct X®. Click Important information for customers who use Easy CD Creator 5 made by Roxio Corporation: If ImageMixer 3 provided with this DVD video camera/recorder is installed, Easy CD Creator 5 may not operate normally. The screen shown below will appear after you click “Install”: If you are using Easy CD Creator 5, click “Yes”, and do not install ImageMixer 3. When using ImageMixer 3, uninstall Easy CD Creator 5, and then install ImageMixer 3. 121 English 7 Choosing video system: English [When using Macintosh] 1 Turn the Macintosh on, and insert the 5 Choose the installation destination and type provided CD-ROM into the CD-ROM drive of Macintosh. 2 Double-click the DVDHS7S icon displayed on desktop. 3 Double-click the icon of “ImageMixer 3 for DVDCAM.pkg” displayed on screen. The installer will start: Click “Continue”. The “Read Me” screen will appear: Click “Continue”. 4 Checking licence agreement: The licence agreement screen will appear. Set the language to be used when installing the software, and then carefully read the licence agreement: If you agree with the contents, choose “Continue”. If you accept the licence agreement, click “I agree”. * With the provided software for Macintosh, the language used with OS will automatically be installed. Setting language when installing Click 122 of installation, and click “Continue”. Then click “Install”. Follow the instructions on screen for operation: Installation will start. 6 After installation is finished, the screen for exit will appear: Click “Close”. The screen for installation will close and installation will be complete: Remove the CD-ROM. Note: • You must have the administrator authority of the PC before installing software. Use the provided PC connection cable to connect the DVD video camera/recorder to PC as shown below. To USB connection terminal To PC connection terminal PC connection cable (provided) Note: • The PC connection cable does not supply power to the DVD video camera/recorder: Use the AC adapter/charger to power the DVD video camera/recorder. • Before connecting the DVD video camera/recorder to PC, disconnect any cables other than the PC connection cable and AC adapter/charger. • When connecting the DVD video camera/recorder to PC, the ACCESS/PC indicator will light green. While HDD or a disc is being accessed, the indicator will light or blink orange. While an SD memory card is being accessed, the CARD ACCESS indicator will light or blink red. • When this DVD video camera/recorder is connected to PC, nothing will appear on the LCD monitor or in the viewfinder. • When using Windows, the DVD video camera/recorder can be connected to a USB1.1 port of PC. However, since the data transfer speed is lower than when connecting to a USB2.0 port, lost frames may occur or the process may take more time. • Read “Cautions when connecting DVD video camera/recorder to PC” on page 136. The power switch of this DVD video camera/recorder has three modes: HDD mode when it is set to “HDD”, Disc mode when it is set to “DVD”, and Card mode when it is set to “SD”. * The mode cannot be switched while the DVD video camera/recorder is connected to PC. To switch, unplug the PC connection cable from the PC (see page 126), and then change over the power switch. If you connect the DVD video camera/recorder to PC via PC connection cable, the PC will automatically recognise the DVD video camera/recorder. After recognition is finished, it may be prompted to restart the PC: In this case, follow the instruction and restart the PC. 123 English Connecting to PC via PC Connection Cable English When connecting the DVD video camera/recorder to PC, the DVD video camera/recorder will be recognised as a drive. The drive will appear on screen as follows: [When using Windows] If the DVD video camera/recorder is connected to PC with its power switch set to “HDD” or “DVD”, it will be recognised as an optical disc drive, and a disc set in the DVD video camera/ recorder can be accessed. (The shape of icon and drive name, such as G:, will depend on the software environment used.) If the DVD video camera/recorder is connected to PC with its power switch set to “SD”, it will be recognised as a removal disk, and a card set in the DVD video camera/recorder can be accessed. (The drive name, such as G:, will depend on the software environment used.) [When using Macintosh] If the DVD video camera/recorder is connected to Macintosh USB port with the power switch set to “HDD” or “DVD”, it will be recognised as a removable drive, and the icon shown on the right will appear. (The shape of icon and drive name will depend on the software environment used.) If the DVD video camera/recorder is connected to Macintosh USB port with the power switch set to “SD”, it will be recognised as a removable drive, and the icon shown on the right will appear. Double-click this icon: The contents of card can be checked. (The shape of icon and drive name will depend on the software environment used.) ●Handling photos Photos are recorded on a SD memory card in this DVD video camera/recorder in JPEG format: Use the application that conforms to the JPEG images. The following shows how to import photos into PC/Macintosh: Insert an SD memory card with photos recorded into the DVD video camera/recorder, and connect it to PC/Macintosh. Double-click the removable disc icon displayed on the screen: The contents on the card will appear. The photos recorded on the DVD video camera/recorder are stored in “DCIM” - “100*HPNX1” folder on card: Drag and drop them to PC to import them. * The number may be different if the card was recorded on another DCF conforming device. The following operations are not possible on the DVD video camera/ recorder while it is being connected to PC: • • • • • Camera operation using operation buttons on DVD video camera/recorder. Ejection of disc using DISC EJECT button on DVD video camera/recorder. Power off using power switch. Do not use Explorer to operate any video files recorded on disc: Use the provided software. HDD, disc and card cannot simultaneously be accessed. A disc/card loaded in the DVD video camera/recorder can be ejected by operating the PC. • The disc and SD memory card can be replaced even though the DVD video camera/recorder is turned off or it is not connected. 124 [When using Windows] Use Windows Explorer or My Computer to choose the drive icon of DVD video camera/recorder. → Right-click the mouse. → Choose “Eject”. → The cover of DVD insertion block on DVD video camera/recorder will open. Insert another disc and close the cover: The disc will be recognised. [When using Macintosh] Place the drive icon of this DVD video camera/recorder (displayed on desktop) in Trash Box: The cover of DVD insertion block on DVD video camera/recorder will open. Load another disc and close the cover: The disc will be recognised. ●When removing SD memory card [When using Windows] Make sure that the SD memory card is not being accessed by the PC software on PC, and that the CARD ACCESS indicator on DVD video camera/recorder (see page 7) is not lit or blinking, and then remove the SD memory card from DVD video camera/recorder. The CARD ACCESS indicator may be lit or blinking for a while after a file in PC is written to the SD memory card: Wait until the CARD ACCESS indicator goes out. It will sometimes take no less than a few minutes. [When using Macintosh] Drag the removal drive icon (displayed on desktop) and place it in Trash Box. After making sure that the icon disappears from desktop, remove the SD memory card from the card insertion slot of this DVD video camera/recorder. USING DISC IN DVD DRIVE BUILT INTO PC If you have a PC with the drive conforming to the disc used, and the application software, you can directly insert the disc into the drive to use it. Whether a disc conforms to the DVD drive will depend on the DVD drive: Use a DVD drive that conforms to each disc. Finalised DVD-RW/DVD-R/+RW can be used with DVD-ROM drive (reading only). The slot-in type drive of Macintosh is not compatible with an 8 cm disc: Be sure not to use the drive, since a disc inserted by mistake cannot be removed. Note: • When writing images edited on PC to a brand-new DVD-RW, do not format the disc on DVD video camera/recorder. • Some vertically installed and slot-in type drives on PC cannot accept an 8 cm disc. • An adapter that converts 8 cm CD to 12 cm diameter (for 8 cm CD) cannot be used for any 8 cm DVD-RAM/8 cm DVD-RW/8 cm DVD-R/8 cm +RW. • If you use, on PC, a DVD-RW/DVD-R/+RW recorded on the DVD video camera/recorder, finalise it on the DVD video camera/recorder (see page 107). • Some DVD-ROM drives cannot read a DVD-RW/DVD-R/+RW recorded on the DVD video camera/recorder. 125 English ●When removing disc English BEFORE TERMINATING PC CONNECTION (UNPLUGGING PC CONNECTION CABLE)/CHANGING OVER POWER SWITCH [When using Windows] 1 Before unplugging the PC connection cable from PC, terminate the application and then click the “Hardware Removal” icon on task tray at the bottom right of Windows screen. 2 Choose “USB mass storage device”. The drive name (E:, etc.) will depend on the PC used. 3 A message showing that “hardware removal” is possible will appear. Unplug the PC connection cable. * If “hardware removal” results in error, terminate Windows® once, and then unplug the PC connection cable. When using Windows® 2000 Professional, installing Windows® 2000 SP3 or later may resolve the problem. Ask your PC manufacturer or Microsoft Corporation how to get Windows® 2000 SP3. Click [When using Macintosh] When removing the DVD video camera/recorder from PC, choose the drive icon of DVD video camera/recorder (HDD, disc or card), and choose “Eject” in the “File” menu. 126 ImageMixer 3 allows you to capture the images recorded on the DVD video camera/recorder into PC, edit the video file, and create a DVD-Video or DVD-VR using the video file. The following shows the basic operation of ImageMixer 3. Refer to the electronic instruction manual that can be read on PC for detailed instructions about ImageMixer 3: While ImageMixer 3 is being activated, click “Help” - “ImageMixer3 Help (H)F1” to display this manual. See the electronic instruction manual for explanation on how to edit video files. To start ImageMixer 3, double-click the ImageMixer 3 shortcut that was created when it was installed. * If there is no ImageMixer 3 shortcut on desktop, choose [Start] - [Programmes] or [All programmes] - [PIXELA] - [ImageMixer 3] - [ImageMixer 3]. Note: • With scenes recorded on a DVD-RW (VF-mode)/DVD-R/+RW, no recording date/time will appear on ImageMixer 3. VIEWING IMAGES RECORDED ON HDD/DISC USING PC * A DVD-RW/DVD-R/+RW recorded on this DVD video camera/recorder must be finalised on this DVD video camera/recorder (see page 107). 1 Connect this DVD video camera/recorder to the USB port of PC. To view images recorded on a disc, first insert the disc you wish to play back into the DVD video camera/recorder, and then connect the DVD video camera/recorder to the USB port of PC. 2 Start ImageMixer 3. When ImageMixer 3 starts up, the launcher shown below will appear: Click “Playback/ Import Movie”. Double-click the thumbnail of scene you wish to play back: Playback of the scene will start on another screen. Double-click the screen being played back: Playback will appear on a full screen. To exit the full-screen display, double-click the screen again. To play back images on another disc, click the “Eject” button at the bottom left of library screen, with playback stopped. The cover of DVD insertion block on this DVD video camera/recorder will open: Remove the disc and load another disc to be played back. Click 3 Choose the camcorder on the library screen. The library screen shown below will appear. Click the camcorder icon shown on the left of screen: The images recorded on HDD (DVD when DVD is being chosen) will appear. Eject button Click Scene Select Note: • When connecting the DVD video camera/recorder to a USB1.1 port of PC, the data transfer speed will be insufficient, which could result in lost frames. 127 English Using ImageMixer 3 for Windows English CREATING DVD-VIDEO USING IMAGES RECORDED ON HDD/DISC You can use the images recorded on the DVD video camera/recorder to create a disc that can be viewed on DVD recorders/players. * A DVD-RW/DVD-R/+RW recorded on this DVD video camera/recorder must be finalised on this DVD video camera/recorder (see page 107). If the file system of HDD in your PC is FAT32, no video file larger than 4 GB can be imported, due to restrictions of file system. When using a large video file, handle it on an NTFS format HDD. 1 Connect this DVD video camera/recorder to the USB port of PC. To save images recorded on a disc, first insert the disc you wish to save into the DVD video camera/recorder, and then connect the DVD video camera/recorder to the USB port of PC. 2 Start ImageMixer 3. When ImageMixer 3 starts up, the launcher shown below will appear: Click “Create DVD-Video”. Click 3 Click “Create New DVD”. 128 4 Setting up project. Set up a project. You can set up the designated save location of edited contents and image quality. Be sure to choose “PAL” for the video system. This DVD video camera/recorder uses Dolby Digital for the audio recording format: Choose “Dolby Digital” for audio setting. After setting up the project, click the “OK” button. Click “Hitachi DVDCAM (HDD)” when the power switch is set to “HDD”; and “Hitachi DVDCAM” when the power switch is set to “DVD”. If you wish to change the import device, and continue import, unplug the PC connection cable from the PC, and then change over the power switch (see page 123). the same procedure to import the images. When the images on DVD-RW (VF-mode)/ DVD-R/+RW are imported, the recording date/time will not appear. Note: • To import all chapters in the title at once, click “Select all” in the editing menu at the top of screen, and then click “Import”. • To import multiple chapters, click the desired chapters while holding down the Ctrl key. Click 6 Select the images from which you wish to create a DVD-Video, and then click “Import”. The image recorded on HDD, disc will appear. Select the chapter to be imported into PC, and then click “Import”: Importing into PC will start. Eject button 7 Click “Authoring” and create a DVD-Video menu. Clicking “Authoring” will display the editing screen of DVD-Video menu. The video file previously imported into PC will appear in “Source”. Choose the desired video file, and click “Add titles”: The video file will be registered. When using a video file imported into PC using ImageMixer 3, click “File” to choose the folder in which the video file will be stored. Click If you wish to import images on another disc after importing images on one disc, click the “Eject” button. The DVD insertion block of DVD video camera/recorder will open: Remove the disc, insert the other disc whose recorded images you wish to import into the DVD video camera/recorder, and then close the DVD insertion block. After a short while, the images on the disc will appear: Perform Click Clicking “Theme” or “Set title menu” will allow you to change the design of DVD-Video menu. Choose the type of disc to be created (8 cm/ 12 cm/2-layer) using [Set] - [Configuration]. 129 English 5 On the “Importing Device” screen, choose English 8 Click “Write” to create a DVD-Video. Clicking “Write” will display the screen for writing. Check “Create disc”, perform setting for write, such as choosing DVD write drive, and then set a blank DVD-RW/DVD-R into the drive. Clicking “Preview” will allow you to check any image of DVD to be created. Click Click Click Click the “Write” button: The screen for setting write will appear. After checking the settings, click “OK”: Writing will start. When write is complete, the drive will open to eject the DVD: Creation of an original DVD is now finished. Note: • If you load a written DVD-RW in the write drive, the dialogue “Are you sure you want to delete the content of disc?” will appear. Deleting the content of disc will erase all data on the disc: Carefully check the contents of disc. Choosing “Yes” will display the screen for choosing the disc erasure method: After checking it, click the “OK” button. Once the contents on disc have been deleted, the cover of DVD insertion block on DVD video camera/recorder will open. Close the cover following the message instruction. • If the disc contains a video file that does not conform to DVD-Video format, the video will be re-encoded, resulting in deterioration of image quality. • If you execute “File” - “Save project”, the halfway operation status can be saved as a project file. Reading in this saved project file will allow you to restart the operation from the saved status. • A project file will be saved in the project folder that was designated when images were saved, and the file name will be automatically attached. 130 • If a video recorded on the HDD in this DVD video camera/recorder for extended hours is too long for one disc, cut-edit the video so that it can be recorded on one disc. See the on-line instruction manual of ImageMixer 3 for cut-editing of videos. To display the ImageMixer 3 manual, choose “Help”, and then “ImageMixer 3 Help (H) F1”, while ImageMixer 3 is being executed. ImageMixer 3 Mac Edition for DVDCAM allows you to import the images recorded on this DVD video camera/recorder into Macintosh as a video file, play back the video file, edit it and create a DVD-Video. The following shows the basic operations of ImageMixer 3 Mac Edition for DVDCAM. Refer to the electronic instruction manual that can be read on Macintosh for detailed instructions of ImageMixer 3 Mac Edition for DVDCAM: Click “Help” - “ImageMixer 3 Help” while it is starting up. To start ImageMixer 3 Mac Edition for DVDCAM, double-click the “ImageMixer 3 for DVDCAM” icon in Macintosh HD (startup disk) - “Applications” - “ImageMixer 3 for DVDCAM”. Note: • The provided software cannot be used to burn a DVD-VR (DVD-RAM/DVD-RW). • With scenes recorded on a DVD-RW (VF-mode)/DVD-R/+RW, no recording date/time will appear on ImageMixer 3 Mac Edition for DVDCAM. VIEWING IMAGES RECORDED ON HDD/DISC USING MACINTOSH A DVD-RW/DVD-R/+RW recorded on this DVD video camera/recorder must be finalised (using this DVD video camera/recorder, see page 107) before it is played back on Macintosh. 1 Connect this DVD video camera/recorder to the USB port of Macintosh. To save images recorded on a disc, first insert the disc you wish to save into the DVD video camera/recorder, and then connect the DVD video camera/recorder to the USB port of Macintosh. 2 Start ImageMixer 3 for DVDCAM. 3 Choose Hitachi DVDCAM. Click “Hitachi DVDCAM” displayed on the left of screen: The images recorded on HDD (DVD when DVD is being chosen) will appear. 4 Select the scene you wish to play back and click “Playback”. If you click the scene to be played back, and then click “Playback” at the bottom of screen, the scene will be played back on another screen. Click Click Scene Select Note: • If Macintosh has previously been set, the DVD player will start automatically if you load a DVD in the DVD video camera/recorder or Macintosh drive. To cancel automatic start of DVD player, from the “Apple” menu choose “System Preferences”, “CDs&DVDs”, “When you insert a video DVD”, and then “Ignore”. • When connecting the DVD video camera/recorder to Macintosh for playback on a DVD player, etc., the screen for setting the drive region code will appear: Set the region code that matches your local area. • Normal playback may not be possible depending on the disc recorded status. 131 English Using ImageMixer 3 Mac Edition for DVDCAM English IMPORTING IMAGES RECORDED ON HDD/DISC INTO MACINTOSH ImageMixer 3 allows you to import movie files recorded on HDD/disc into Macintosh as MPEG files. Using ImageMixer 3, you can play back the imported video file, combine images, cut-edit them; and also create a DVD-Video. 1 Connect this DVD video camera/recorder to the USB port of Macintosh. To import images on DVD, load the DVD into the DVD video camera/recorder, and connect it to the USB port of Macintosh. Click “Library” at the top left of screen: The video files imported into Macintosh using ImageMixer 3 will appear in a list as shown below. 2 Start ImageMixer 3 for DVDCAM. 3 Choose Hitachi DVDCAM. Click “Hitachi DVDCAM” displayed on the left of screen: The images recorded on HDD (DVD when DVD is being chosen) will appear. 4 Select the scene you wish to import and click “Import”. Click the scene to be played back, and then click “Import” at the bottom of screen: Importing the scene will start. Click Select a video file on this library screen and click the Playback button at the bottom of screen: The video file can be played back. Also, clicking the “Movie Edit” icon will allow you to cut-edit the video. Refer to the electronic instruction manual of ImageMixer 3 for details on how to use it (see page 131). Click 132 Select Click Note: If you click “Recently Imported Files” in “Smart Album” on the left of screen, only the files recently imported will automatically appear. If you designate a specific condition, such as recording date, Smart Album will also automatically display the video files collectively. For detailed use of Smart Album, refer to “How to Use” - “Creating Albums” - “Creating Smart Albums”. You can use the images recorded on the DVD video camera/recorder to create a disc that can be played on other DVD recorders/players. * A DVD-RW/DVD-R/+RW recorded on this DVD video camera/recorder must be finalised on this DVD video camera/recorder (see page 107) before importing the images on it. 1 Start ImageMixer 3 for DVDCAM. 2 Choose Hitachi DVDCAM. 4 Create a DVD creation list. Click “Hitachi DVDCAM” displayed on the left of screen: The images recorded on HDD or disc will appear. 3 Select the scene you wish to import and click “Import”. Click the scene to be played back, and then click “Import” at the bottom of screen: Importing the scene will start. After importing, click “Library” to make sure that the desired video file has been imported. Click Clicking Library will display a list of video files imported into Macintosh using ImageMixer 3. Select the video files from which you wish to create a DVD-Video, and then click “DVD List” at the bottom of screen. The screen for selecting the DVD menu design, size of DVD disc to be created (8 cm/12 cm), and picture quality will appear: Choose the desired settings, and click “OK”. The created DVD list will be added. The DVD list has been registered “Untitled”: Double-click “Untitled” to change the name of the DVD list. The name of the DVD list will become the name of the disc. Click Select “DVD List” Note: • You can also use Album or Smart Album to easily prepare a DVD creation list, by selecting the video files from which you wish to create a DVD-Video and clicking “DVD List” at the bottom of screen. • Even after creating a DVD list, you can drag a video file from the library and drop it to the DVD list on the left of screen: That video file will be added. • While a DVD list is being displayed, click the Utility Menu button at the bottom of screen and choose “Edit DVD List”: You can re-set the DVD menu design, size of DVD disc and picture quality. 133 English CREATING DVD-VIDEO USING IMAGES RECORDED ON HDD/DISC English 5 Write to a DVD. You can check the video files in a DVD list. Select the video file you wish to check and click the Playback icon at the bottom of screen. When checking the video files in list, click “Write” at the bottom of screen: Click The screen for setting the write drive will appear. Choose the drive that you use to write to a DVD, and then click “Create”: Writing to DVD will start. Click If you wish to create multiple DVDs of the same contents, choose “Yes” for the message “Do you want to create another disc?” that will be displayed after a DVD is created. 134 Note: • If you load a written DVD-RW in the write drive, a dialogue “Are you sure you want to delete the contents of disc?” will appear. Deleting the content of disc will erase all data on the disc: Carefully check the content of disc. • If the disc contains a video file that does not conform to DVD-Video format, the video will be re-encoded, resulting in deterioration of image quality. English Uninstalling Software [When using Windows] Use “Control Panel” to open “Add or Remove Applications”, choose the application to be uninstalled from the displayed list of applications, and then click the “Change/Remove” button. Note: • After uninstalling software, be sure to restart the PC. • Administrator authority is required for uninstallation. [When using Macintosh] Manually move the following folders/files installed to Recycle Bin: /Application/ImageMixer 3 for DVDCAM /User/Movies/ImageMixer 3 for DVDCAM /User/Library/Application Support/ImageMixer 3 for DVDCAM /User/Library/Preferences/com.PIXELA.ImageMixer 3.DVDCAM.plist /Library/Receipts/ImageMixer 3 for DVDCAM.pkg Note: • “User” will depend on the login user name. • Administrator authority is required for uninstallation. Contact The Following ●Inquiries on software provided with this DVD video camera/recorder should be directed to: PIXELA PC Software Support Centre +63-2-438-0090 URL: http://www.pixela.co.jp/oem/hitachi/e/index.html ●For inquiries on connections between PC and this DVD video camera/ recorder: DVDCAM PC Software Support Centre URL: http://dvdcam-pc.support.hitachi.ca/ 135 English Cautions when connecting DVD video camera/ recorder to PC Use the AC adapter/charger to power the DVD video camera/recorder when connecting it to PC: The DVD video camera/recorder can also use a battery, but if the DVD video camera/recorder cuts off during data transfer, important recordings will be lost: If data is being written to disc, the disc will then be unusable. Do not unplug cables while the HDD/disc in DVD video camera/recorder is being accessed from PC: If the PC connection cable (provided) or mains lead is unplugged while the ACCESS/PC or CARD ACCESS indicator is blinking, important recordings will be lost: If data is being written to disc, the disc will then be unusable. Before connecting the DVD video camera/recorder to PC, disconnect any cables other than the PC connection cable and AC adapter/charger. Take care that the temperature of this DVD video camera/recorder is not too high when it is connected to PC: Use a reference of 30 minutes at approx. 30ºC or less for operation. If the temperature of the DVD video camera/recorder is too high, writing or reading on the DVD video camera/recorder may be faulty. And note that, if an error occurs during writing to a DVD-R, the disc will no longer be usable. It will take some time to import a long-duration scene recorded on HDD into PC: During this time, make sure that the temperature of this DVD video camera/recorder does not get too high. Contents edited on the DVD video camera/recorder will not be reflected in the provided software. If the DVD video camera/recorder is connected via USB hub or to a USB port on PC front panel or keyboard, the DVD video camera/recorder may not be recognised by PC: If this happens, connect the DVD video camera/recorder to a USB port on PC rear panel. If the DVD video camera/recorder power is off, it cannot be connected to PC. Do not use PC application to finalise a DVD-RW/DVD-R recorded on this DVD video camera/ recorder: Doing so will make the disc unusable. Data may be readable or writable from/to the DVD video camera/recorder using software other than that provided with the DVD video camera/recorder, but Hitachi does not guarantee the operation. If the PC is started from suspend (or sleep or standby) with the DVD video camera/recorder connected to the PC, the DVD video camera/recorder may not be recognised: Disconnect the DVD video camera/recorder from PC once, and restart the PC. Multiple DVD video camera/recorders cannot be simultaneously connected to PC. DVD discs created on the software provided with this DVD video camera/recorder can be played on DVD recorders/players, etc. that conform to each individual disc, but playback on all devices is not guaranteed. They may not be playable, depending on the playback device and/or disc recorded status. 136 English Subsidiary Information Introduction to Optional Accessories CAMERA ACCESSORIES Wide conversion lens (DZ-WL1)* (p. 51) Tele-conversion lens (DZ-TL1)* (p. 51) Step-up ring (DZ-SR3437) (p. 51) • When using camera accessories, be sure to read the instruction manuals for each accessory. * You will need the optional step-up ring when attaching these lenses. POWER SUPPLY Battery (DZ-BP7SW) Battery (DZ-BP14SW) • Refer to the catalogue for details. • The models and specifications of the optional accessories shown on this page are subject to change, and their production may be discontinued. 137 English Trouble Messages A message may appear while you are operating the DVD video camera/recorder. If a message appears, refer to the following table and take appropriate corrective action. Messages are arranged in alphabetical order. Message Cause & Troubleshooting Reference page (1) Data error in a part of image file. Repair data now? (2) Found error in image file. Repair data now? (3) Data error in all image file. Repair all data now? It is possible that the system cannot normally complete writing of file when power is turned off for some reason during recording or editing (deleting, dividing or combining scenes, or creating play list). Selecting “YES” will automatically repair the video file, but even if “NO” is selected, the same message will appear when the DVD video camera/recorder is turned on next time. (Do not remove the disc while the DVD video camera/recorder is recognising it: Ignoring this will deactivate the file repair function.) Follow the instructions on screen, taking note of the following cautions: • Be sure to use the AC adapter/charger to power the DVD video camera/recorder when repairing data: Repair is not possible using a battery. If a battery has been attached, turn the power switch off once, connect the AC adapter/charger, and then start repairing. • If message (1) appears when using the HDD, a battery can be used for repair (if the remaining battery level indicator shows more than half level). • Repair will normally be complete in several minutes, but it may take longer (up to one hour). • Data may not be repaired, depending on the timing when power was turned off. • Data may not be repaired normally if data recorded on another recorder is mixed in. • The repaired data may be different from the original recorded content because of partial deletion of defective portion. • Since the date/time for repair is added to the repaired data (only the corrected portion for partial repair), the original date/ time information will be lost. • Since all movies, and then all stills, are repaired, the order of recorded contents will be lost in case of message (2) (3) only. • See *1 on page 144. — (1) DVD is not formatted. Format the DVD now? (2) DVD Format. Select record format. (Displayed only when DVD-RW is used.) A DVD-RW/+RW that was initialised by PC and not initialised for camera use is inserted. All scenes are already dubbed. Please use other Dub Mode. This message will appear if you attempt to execute “New” dubbing with no un-dubbed scenes on HDD. Turn off the dubbed marks on scene(s) you want to dub, or choose another dubbing method. Auto finalizing... Plaese wait... This message will appear with a +RW when it is removed after recording, or the last recorded scene was deleted. The autofinalised +RW can be played back on a DVD recorder/player. 138 38 80, 83 114 Cause & Troubleshooting Cannot combine scene. Unless consecutive scenes are selected, they cannot be combined. Cannot combine scene of multiple programs. Create PlayList first, and then combine scenes. Scenes in different programmes (different recording dates) cannot be combined. Create a Playlist first, and then combine such scenes on the playlist. Cannot combine. Deselect PHOTO scenes. Select only movies and combine them. 86 86, 97 86 Cannot combine. Select Select a range of at least 2 scenes to be combined, and then multiple scenes. combine them. Cannot delete scenes. Reference page This may occur when scene that was edited for division, etc. is to be deleted. Combine the divided scenes, and then delete them. 86 84, 86 Cannot divide scene. This message will appear when the scene is extremely short because division, etc. was repeated. Cannot execute. Change display category to ALL. This message will appear if you attempt to combine or move scenes with “Category: VIDEO or PHOTO” specified. 109 Cannot execute. Unselect multiple scenes. Division or change in thumbnail was executed when multiple scenes were selected. 74 Cannot finalize DVD in HDD mode. Please finalize DVD in DVD mode. This message will appear if you press the FINALIZE button when the power switch is set to “HDD”. Set the power switch to “DVD”, and then finalise the disc. Cannot read DVD. Check dirt/crack/bothsides contrary/inserted correctly. Error occurred while the disc was being recognised. Make sure that there is no scratch or dirt on disc, that the surface/back of disc is not reversed, and that the disc is firmly pushed against the turntable. See *3 and *4 on page 144. 10, 37 CANNOT RECORD PHOTOS • This message will appear when the PHOTO/SELECT button is pressed with the power switch set to “HDD” or “DVD”. • No photo can be recorded on the HDD or disc in this DVD video camera/recorder: Use a card to record photos. 30, 156 CANNOT RECORD VIDEO This message will appear when the REC button is pressed with the power switch set to “SD”. 30 Cannot replace thumbnail on PHOTO scenes. The thumbnail of a still cannot be changed. Select a movie. Cannot select any more The maximum number of selectable scenes is 999. scenes. CANNOT SLEEP MODE The DVD video camera/recorder can enter the sleep/restart status only from the recording pause status. The following conditions apply: • No DVD is loaded in this DVD video camera/recorder but the power switch is set to “DVD”. • No card is loaded in this DVD video camera/recorder but the power switch is set to “SD”. • The HDD, disc or card has no remaining space. • The HDD/disc is protected. 85 30, 107 89 92 42 139 English Message English Message Cause & Troubleshooting Reference page CARD ALMOST FULL Remaining space is only enough to record less than 10 stills. Delete unnecessary stills and try the card, or use another card. Card error has occurred. • The card terminals may be dirty: Wipe off dirt, and try the card again, or use another card. • Data other than still image may be included: Use another card. 24 Card error has occurred. Format the card now? Was the card formatted on PC? Was formatting interrupted midway? When using the card on this DVD video camera/ recorder, choose “YES” and format it. 104 Card error has occurred. Formatting is not complete. The card may be damaged: Use another card. Card error has occurred. Keep card inside & restart. Card error could have occurred during editing of scenes. Turn off the DVD video camera/recorder with the card being used inside, connect the AC adapter/charger, and then power the DVD video camera/recorder again. 25, 30 Card full. Delete unnecessary stills and try the card, or use another card. 84, 156 Card is not formatted. Format the card now? Was the card formatted on PC? When using the card on this DVD video camera/recorder, choose “YES” and format it. 104 CHECK CARD The inserted card cannot be used in this DVD video camera/ recorder: Use another card. 24 CHECK DVD A disc unusable on this DVD video camera/recorder may have been inserted or the disc may be damaged. Make sure that the type of disc is correct, and make sure that the disc is not write-protected. 84, 105, 156 24 24, 105 CHECK HDD The HDD may have been destroyed. Also check to see whether the HDD is write-protected. 105 Control Information Error. Mismatch may occur between the recorded image and scene information. Update the control information. 106 • Use another disc. • See *3 and *4 on page 144. COPY PROTECTED Dubbing is not complete. The video signal input to this DVD video camera/recorder may be copy-guarded. Some prerecorded video materials, such as movies, are guarded against copying. Copy-guarded materials cannot be recorded on this DVD video camera/recorder. This message will appear when dubbing has failed. — 116 79 DVD error has occurred. • Disc error occurred during finalising, and finalising failed. Finalizing is not Replace the disc. complete. • See *3 on page 144. 107 DVD error has occurred. • Has the disc been initialised on PC? Has initialising the disc on Format the DVD now? PC been interrupted? Choose “YES” and initialise the disc when using it on this DVD video camera/recorder. Initialising the disc will erase all data on it. • See *2 on page 144. 104 140 Cause & Troubleshooting Reference page DVD error has occurred. The disc may be dirty. Formatting is not Remove the disc and wipe off fingerprints, dust, etc. before complete. reusing it, or use another disc. This message may also appear if you insert a disc for which formatting was interrupted midway. In this case, use another disc. 10, 104 DVD error has occurred. Disc error could have occurred during editing of scenes. Keep DVD inside & Turn off the DVD video camera/recorder with the disc being used restart. in it, connect AC adapter/charger, and then power the DVD video camera/recorder again. Repair of scenes will be tried. 25 DVD error has occurred. Please keep DVD inside and set power switch to “DVD”. 30 This message will appear if disc error has occurred during dubbing. Connect the AC adapter/charger to DVD video camera/ recorder, and set the power switch to “DVD”: Video file will be repaired. DVD error has occurred. This message will appear when disc error occurred during Unfinalizing is not unfinalisation, and unfinalising disc failed. Replace the disc. complete. DVD error has occurred. • Use another disc. • See *3 and *4 on page 144. 108 10, 23 • Mismatch in recording information may be caused by editing done on some device other than this DVD video camera/ recorder. Initialise the disc or use another disc. • Initialising the disc will erase all data on it. 104 DVD full. Cannot execute. This message will appear if the capacity of the scene selected is larger than the free space on disc. Select another scene, or use another DVD. 79 DVD must be finalized before it can be played back on DVD player or DVD recorder. • This message will appear if you remove a DVD-RW (VF-mode)/ DVD-R that has not been finalised from the DVD video camera/ recorder. • See *5 on page 144. 114 Drive overheat. Please retry later. The temperature inside the DVD video camera/recorder is too high, and writing to disc or reading from disc may not be performed normally. Turn the DVD video camera/recorder off and wait for a while. The temperature will be effectively decreased if the DVD video camera/recorder is placed in a well-ventilated spot. 30 DVD-R* cannot dub the With a DVD-RW (VF-mode)/DVD-R/+RW, no video can be scene recorded in STD recorded with a combination of movie quality “STD” and 16:9 mode and 16:9. mode “On”. Replace the disc with a DVD-RAM or DVD-RW (VRmode) for dubbing. 79 * “DVD-RW (VF)” will appear when using a DVD-RW (VF-mode), “+RW” will appear when using a +RW. DVD-R*, Different video mode, 16:9 and 4:3 mode cannot exist together. With a DVD-RW (VF-mode)/DVD-R, the movie quality mode and 16:9 mode cannot be changed in the middle of disc: Change the movie to be dubbed or replace the disc with a DVD-RAM or DVDRW (VR-mode). 79 * “DVD-RW (VF)” will appear when using a DVD-RW (VF-mode). DVD-R*, 16:9 mode cannot be changed, when Video mode is STD. With DVD-RW (VF-mode)/DVD-R/+RW, the setting of 16:9 mode will not be possible when the Video mode is STD. * “DVD-RW (VF)” will appear when using a DVD-RW (VF-mode), “+RW” will appear when using a +RW. 62 141 English Message English Message DVD-R*, Input Source cannot be changed. Cause & Troubleshooting Once a DVD-RW (VF-mode)/DVD-R has been recorded in the 16:9 mode, the input source will not be changeable. Reference page 62 * “DVD-RW (VF)” will appear when using a DVD-RW (VF-mode). DVD-R*, Video mode and 16:9 mode cannot be changed. With DVD-RW (VF-mode)/DVD-R, the movie quality mode and 16:9 mode once used for recording cannot be changed. 62 * “DVD-RW (VF)” will appear when using a DVD-RW (VF-mode). DVD-RAM, Finalize is not required. This message will appear if you press the FINALIZE button with a DVD-RAM loaded in this DVD video camera/recorder. No finalisation is necessary for a DVD-RAM. 107 END OF CARD No more recording on this card can be done: Delete unnecessary stills or use another card. 84, 156 Error occurred. Please format HDD. An error occurred with the HDD for which repair is being tried. Initialise the HDD: But note that initialising the HDD will delete all data stored on the HDD. 104 Error occurred. Please replace DVD or format DVD. • Abnormality has occurred with the DVD-RAM/DVD-RW/+RW to be repaired. Initialise the disc before using it, or use the another disc. Initialising the disc will erase all data on it. • See *2 on page 144. 104 Error occurred. Please replace DVD. An abnormality occurred with a DVD-R to be repaired. Replace the disc. — Finalize may not be This message will appear when power is supplied again and the complete. Finalize again disc is reinserted after power was shut off during finalisation due now? to a power failure, etc. Choose “YES” if you wish to be sure finalising is performed. HDD/DVD ALMOST FULL The remaining free space of HDD/disc is less than one minute for video: Delete unwanted scenes, or use another disc. HDD full. Cannot execute. Delete unwanted scenes. HDD/DVD has no data. This message will appear when an attempt is made to execute dubbing, playback or editing on Disc Navigation when no scene has been recorded. HDD/DVD has no PlayList. Switching of play list was selected with no play list stored. HDD/DVD includes protected scenes. Delete scenes? The disc may be software protected from a device other than this DVD video camera/recorder. To release this case, use a device that has executed software-protect. HDD/DVD is full. The number of entered scenes has reached the limit that can be Cannot add control info. entered, so the control information for generating thumbnails cannot be added. Combine several scenes or delete them. 107 84, 155 84 — 98 — 84, 86 HDD error has occurred. Initialise the HDD before using the DVD video camera/recorder. Initialising the HDD will delete all data recorded on it. 104 HDD error has occurred.Format the HDD now? Did you interrupt formatting the HDD? Choose “YES”, and then format the HDD. Initialising the HDD will delete all data recorded on it. 104 HDD error has occurred.Formatting is not complete. Did you interrupt formatting the HDD? Press the RESET button to execute system reset. 142 152 Reference page HDD error has occurred.Restart. HDD error probably occurred during editing of video file. Turn off this DVD video camera/recorder, and then connect the AC adapter/charger to the DVD video camera/recorder to power it again: The video file will be repaired. 25 NO DVD This message may appear when the DVD video camera/recorder or disc is moved from a cold place to a warm place. Condensation has occurred on the camera/recorder lens or HDD/ DVD drive. Do not remove the disc; leave the DVD video camera/ recorder turned off in a place as dry as possible for 1 – 2 hours. 6 The disc has not been inserted. Insert it. 37 The disc is not inserted correctly. Push the disc against the turntable at the centre until a click is heard. See *3 and *4 on page 144. 37 Is the disc surface/bottom reversed? Check the surface/bottom of disc, and reinsert it correctly. 37, 38 No more scenes. PlayList was deleted. • All scenes are deleted from the play list. • Since a play list with no scenes cannot be supported by specifications, a play list from which all registered scenes have been deselected will be deleted. PlayList over limit. An attempt was made to create new play list or copy play list, even though limit specified for play lists in the video recording standard had already been stored. 97 • This will appear when scenes are to be deleted. • When a play list exists on HDD or disc, an attempt to delete scenes in programme will display this message. (This message will not appear if you deselect scenes from play list.) 84 Same scenes on Play List will be deleted. Delete scenes? Scene No.xxx is too This message will appear during all scene dubbing if the data large. Please divide this size of the scene to be dubbed is larger than the free space on scene before dubbing. one disc (approx. 1.4 GB, approx. 30 minutes in FINE mode). Divide the scene, and then dub it. 100, 101 79 Scenes over limit. Cannot add scenes. The number of scenes entered in play list has reached the limit that can be entered. Delete several scenes. 97, 101 Scenes over limit. Cannot divide scene. The number of entered scenes has reached the limit that can be entered. Delete several scenes. 97, 101 Stop processing. The button was pressed to stop processing of multiple scenes. — There was no scene which can be deleted. This message will appear if you try to delete multiple scenes on Disc Navigation when all the selected scenes have been locked. Release the lock on scenes before executing deletion. 84, 91 The scene from which If the power switch is set to “HDD”, scenes with different VIDEO Video mode/Wide mode Modes/16:9 modes cannot be combined. differs cannot combine. 86 The temperature of HDD is outside the operating temperature range. Please retry later. The temperature inside the DVD video camera/recorder is too high, and reading from HDD may not be performed normally. Turn the DVD video camera/recorder off and wait for a while. The temperature will be effectively decreased if the DVD video camera/recorder is placed in a well-ventilated spot. 4, 154 The temperature of HDD is outside the operating temperature range. Turn off power. This message will appear if the temperature of the HDD in this DVD video camera/recorder is outside the operating temperature range. Recording on a disc may be possible even if this message is displayed. 4, 154 143 English Cause & Troubleshooting Message English Message Cause & Troubleshooting This DVD cannot be used. Please replace DVD. A disc that cannot be used on this DVD video camera/recorder has been loaded. Check the type of disc. This DVD is finalized. Finalize is not required. This message will appear if you press the FINALIZE button with a finalised DVD-RW/DVD-R/+RW loaded in this DVD video camera/ recorder. Finalising the disc is not necessary. This DVD is recorded by This DVD video camera/recorder can use only discs recorded on the NTSC system. the PAL system. A disc recorded on the NTSC system cannot be Please replace DVD. used on this DVD video camera/recorder. UNFORMAT DVD Reference page 24 107 — The disc is not initialised or it is damaged. If this message appears, be sure to initialise the disc on this DVD video camera/recorder before using it. Reinitialising even a disc used on this DVD video camera/ recorder may be necessary (initialising will erase all recorded contents on disc). If this message appears, try to initialise the disc. If the same message still appears, the disc may be damaged: Use another disc. 104 See *2 on page 144. 10 UNFORMAT HDD The HDD may not be initialised, or it may be destroyed. Use AC adapter/ charger. No dubbing, HDD deletion, or disc finalisation is possible with a battery: Use the AC adapter/charger. — Use AC adapter/ charger. Turn off power. Scene cannot be repaired when the DVD video camera/recorder is powered by a battery. If the AC adapter/charger is unavailable in handy place, remove the disc, use the opposite side, or use another disc. To repair the removed disc, insert the disc into the DVD video camera/recorder afterwards, and connect the AC adapter/charger. 25 Write protected. Check card. A card with the erase prevention switch locked is inserted: Unlock the switch. 24 Write protected. Check HDD/DVD. The HDD or disc is write-protected. Use the Disc Navigation menu to release the protection. 105 25, 79, 106, 107 *1 • This message may also appear when dirt adheres to disc. If this message appears when a recorded disc is recognised immediately after it is inserted, do not repair the disc; remove it and then use the provided disc cleaning cloth to clean off the dirt before using it. • This message may also appear when condensation occurs. In this case, do not repair the disc; turn the DVD video camera/recorder off, wait until it dries out, and then turn it on again. • If the repair message appears when you turn the DVD video camera/recorder on from off with a disc loaded after recording on it, choose repair. • If the repair message appears when recording and playback are normally possible with another disc – and no condensation occurs and the disc is not dirty – choose repair. *2 • This message may also appear when dirt adheres to disc. In this case, do not initialise the disc: Remove it and then use the provided disc cleaning cloth to clean off the dirt before using it. • This message may also appear when condensation occurs. In this case, do not initialise the disc; turn the DVD video camera/recorder off, wait until it dries out, and then turn it on again. • Initialisation will delete all data on disc. *3 • This message may also appear when dirt adheres to disc. Remove the disc and then use the provided disc cleaning cloth to clean off the dirt before using it. • This message may also appear when condensation occurs. Wait until the DVD video camera/recorder dries out, and then turn it on again. *4 • This message will appear when a single-sided disc is inserted in reverse. Reinsert the disc correctly. (Insert the disc with the label printed surface facing the outside.) *5 • Do not insert a DVD-RW (VF-mode)/DVD-R that has not been finalised into any DVD recorder: The disc may be unusable. 144 Check to see the following before asking for a repair. If the suggested solution still cannot restore the DVD video camera/recorder to normal, do not attempt to repair it yourself, but consult your dealer. Power supplies Symptom Battery cannot be charged. Cause and Correction Reference page Is the ambient temperature too low or too high? Charge the battery at 10 – 30ºC. Is the battery abnormally hot? Remove the battery, leave it for a while to cool down, then charge it. Is the DC power cord connected to AC adapter/charger? Unplug it. 26 Has the battery been unused for a long time? Remove the battery, and then reattach it. • If the battery does not charge after you try the above four procedures, it may be dead: Purchase a new battery. Battery weakens fast. The CHARGE indicator on AC adapter/charger is blinking. Are you using the DVD video camera/recorder where the temperature is low? A fully charged battery (DZ-BP07PW/DZ-BP14SW/DZ-BP7SW) may be discharged sooner than usual at low temperatures. Keep extra batteries on hand. 28 Battery may be dead. The performance of battery will deteriorate if it is used for an extended period of time or frequently: Purchase a new battery. 29 Is the ambient temperature too low or too high? Charge the battery in environment where the temperature is 10 – 30ºC. The battery has possibly discharged excessively. Continue charging: After a while, the battery will be charged to the specified voltage, and the CHARGE indicator will light. Then the battery charge will be completed normally. 26, 27 Power turns off immediately Is battery charged? after being turned on. Charge it. When power is turned on, the LCD screen will turn on and off. 26 The ACCESS/PC indicator is blinking, even though nothing is displayed on LCD monitor screen. Power goes off unexpectedly. Is Power Save set to “On”? If the powered DVD video camera/recorder is left for as long as 5 minutes without recording or playback with “Power Save: On” specified, it will automatically turn off to save battery power. To restart recording in this case, set the power switch to “OFF” and then set it to “HDD”, “DVD” or “SD”. You can also specify “Power Save: Off” to stop automatic power off. 33 Is the DVD video camera/recorder set to the sleep/restart status? If 30 minutes or more has elapsed with the DVD video camera/ recorder in the sleep/restart status, it will automatically turn off. Set the power switch to “OFF”, and then power the DVD video camera/recorder again. 42 145 English Troubleshooting English Symptom Cause and Correction Power cannot be turned Detach the battery or AC adapter/charger once, and then press the off. RESET button of DVD video camera/recorder: Reattach a power supply to DVD video camera/recorder before turning it on again. Even if the DVD video The DVD video camera/recorder will automatically turn on to camera/recorder is off, recognise a disc: Closing the cover will automatically turn the opening the cover will DVD video camera/recorder off. cause the ACCESS/PC indicator to blink. Reference page 25, 27, 152 38 During recording Symptom Pressing the REC button will not start recording. Recording starts but stops immediately. Cause and Correction • • • • • • • Check to see whether the proper type of DVD is loaded. Set the power switch to “HDD” or “DVD”. If the input image is copy-guarded, it cannot be recorded. If HDD/DVD is protected, end protection. No recording can be done on a finalised DVD. Check the remaining free space on HDD/DVD. Reference page 23, 30, 105, 107, 116 If, when using a +RW, one-time recording duration is short or you frequently switch the video quality, recording may not be possible even when the disc has remaining space. Is disc scratched or does dirt or fingerprint adhere to it? Clean the disc. If there is still no improvement, replace the disc. 10 Is some other AV device directly connected to the video/audio input/output jack of this DVD video camera/recorder? If the AV device is connected via several other devices, such as AV selector, the video signal may not be transmitted incorrectly. In such a case, reduce the number of devices through which the video signal is transmitted, or connect AV device directly. 115 Are you attempting to record image from video game or PC? From some video games or PCs, image cannot be recorded on this DVD video camera/recorder. — No photo can be recorded • • • • Check to see whether the proper type of card is loaded. Set the power switch to “SD”. If the card is locked, unlock it. Check the remaining free space on card. LCD screen is hard to see. Has brightness of LCD screen been adjusted? Stop recording and adjust the brightness. 35 Is the DVD video camera/recorder being used outdoors? Use the viewfinder. When using LCD monitor, adjust its angle so that LCD screen is not exposed to direct sunlight. 31 Unevenness appears on Did you press the LCD monitor or the area around it? LCD monitor screen. If the LCD monitor is pressed, some unevenness will occur. Release your hand and leave the LCD monitor for a while: Normal display will be restored. 146 24, 30, 105 — Focus is not correct. An error message for repair appears. If during recording light (sunlight, etc.) enters the DVD video camera/ recorder through the lens from above, ghosts may occur in the recorded image. Cause and Correction Reference page Is it difficult to use auto focus with your subject? Focus manually. 53 Does manual focus icon appear? The DVD video camera/recorder is set to manual focus. Focus the subject manually, or release manual focus. 52 Is the dioptre control correctly adjusted if you are using the viewfinder as a monitor? Adjust the dioptre control. 31 In cases other than the above, set the power switch to “OFF”, and then set it to “HDD”, “DVD” or “SD” again. 30 Perform repair following the instructions on screen. Repair is possible when the DVD video camera/recorder is powered by the AC adapter/charger. If you are using the HDD and have detected an error in part of video file, a battery can also be used for repair (if the remaining battery level indicator shows more than half level). It will take from a few minutes to several hours for repair. If you wish to start recording immediately, remove the disc, and then insert another disc: The removed disc can later be repaired by connecting the AC adapter/charger. 25 This is not a fault. Adjust the angle of the DVD video camera/recorder so that sunlight, etc. does not enter. Putting a protective hand over the lens may improve the ghosts. — During playback Symptom Cause and Correction Recognition of disc is not complete. Is disc dirty? Use the provided disc cleaning cloth to clean it. Pressing the playback button will not start playback. Has the image been recorded by devices other than this DVD video camera/recorder? Playback of image recorded on devices other than this DVD video camera/recorder may be impossible on this DVD video camera/ recorder. Has scene been edited on a device other than this DVD video camera/recorder? If a scene recorded on this DVD video camera/recorder is edited on a device other than this DVD video camera/recorder, playback may not be possible on this DVD video camera/recorder. No playback picture appears on TV screen. Reference page 10 69 Is TV input selector set correctly? Some TVs have multiple video input jacks. Check whether the correct input was selected on TV to match the connected jacks. If the DVD video camera/recorder is connected to VCR, set its input selector to “external input (LINE)”. 113 Is the DVD video camera/recorder connected to TV correctly? Check the connections. 112 147 English Symptom English Symptom Cause and Correction Playback picture is Is disc scratched or does dirt or fingerprint adhere to it? momentarily interrupted. Clean the disc. Poor playback picture. Reference page 10 Was the image input from analogue VCR (VHS, 8 mm) and recorded? The problem may be improved if a VCR equipped with TBC circuit is used for playback. — Playback picture is greatly distorted. Was recording of external input made with “Frame” specified? Specify “Field” for “PHOTO Input” in record functions setup. 64 No sound. Is the TV volume control set correctly? Adjust TV volume control, and be sure to adjust the volume on TV. 113 Disc Navigation thumbnails do not appear. Was the image recorded from AV input/output jack with interference? Record image with no noise or disturbance. Photos on card cannot be played back. This DVD video camera/recorder can play back image data recorded on SD memory card in other digital cameras conforming to the DCF (Design rule for Camera File system) standard. The range of image data normally playable on this DVD video camera/recorder is that with pixels from 80 horizontal × 60 vertical to 4000 horizontal × 3000 vertical. If the pixel data is outside this range, blue thumbnails will appear (thumbnails* in the figure), meaning the image is unplayable. Al l scenes — 1/ 6 — PLAY * PHOTO SELECT Fig. 1 Even when the number of pixels is within the above range, playback may not be possible, depending on the recording status of the digital cameras used. DCF (Design rule for Camera File system) is an integrated image file format of digital cameras: Image files can be used on all digital devices conforming to DCF. It will take some time to When playing back a still, “Playback.” will appear: Stills with a play back photos on large number of pixels will take some time to appear. card. — When the DVD video camera/recorder is connected to PC Symptom No drive icon appears on PC. 148 Cause and Correction Reference page The DVD video camera/recorder is not turned on. Check the power supply. 30 Turn PC off and then disconnect the PC connection cable. Turn PC on again, and then use the PC connection cable to connect the DVD video camera/recorder to PC. — Make sure the PC connection cable is completely plugged into this DVD video camera/recorder. — Cause and Correction Error occurs in playback If error occurs with USB connection, the transfer rate is not of DVD video camera/ sufficient. It is recommended that you use a USB terminal recorder on PC. conforming to USB2.0 when connecting the DVD video camera/ recorder. Reference page 119 Application is not normally run on PC. Turn the PC and DVD video camera/recorder off, and try again. Error occurs during writing to disc. The temperature of DVD video camera/recorder is too high due to continuous operation. Disconnect the DVD video camera/recorder from PC once, remove the disc from the DVD video camera/recorder, and then turn it off. After a few moments, connect them again and write to a brand-new disc. — Connect the DVD video camera/recorder to another USB terminal of PC. If your PC is a desktop type, it is recommended that you use USB terminal on the back of PC. If you are using USB2.0 extended card, it is also recommended that you install the newest version driver provided by each USB2.0 card maker. — Is disc scratched or does dirt or fingerprint adhere to it? Clean the disc. 10 Transfer of images stops. DVD drive built into PC This problem may be solved if you update the DVD editing/ cannot be used after the creating software of your PC. provided software has been installed. Error appears when starting ImageMixer 3. Make sure that your PC display adapter (video card) conforms to DirectX®9.0c. Movies are not recognised by application in PC. Make sure the power switch of this DVD video camera/recorder is set to “HDD” or “DVD”. The DISC EJECT While the DVD video camera/recorder is connected to PC, use button is not valid when Explorer to right-click the DVD video camera/recorder drive icon the DVD video camera/ and execute “Eject”. recorder is connected to PC. No sound is heard when an MPEG file imported into Macintosh is played back on Quick Time with an MPEG 2 playback component adopted. Since an MPEG file imported into Macintosh using ImageMixer 3 Mac Edition for DVDCAM uses the audio format of AC3 audio, no audio will be played back even if the Quick Time MPEG-2 playback component is introduced: Only video will be played back. Use ImageMixer 3 Mac Edition for DVDCAM for playback. When the time stamp of file in DVD-RAM is viewed on PC, it is different from the actual recording time. The file system of this DVD video camera/recorder is operated on Greenwich Mean Time (GMT), and time lag information has not been set. With Windows® as of January, 2007, the time stamp of file viewed on Explorer looks different from the actual recording time. The actual recording time will appear for date/time indication on playback screen. It will take some time to If you are editing a video file whose contents are different from save a video edited on those of project setting, it may take some time, since the entire the video editor of video file must be re-encoded. Reconfirm the project setting. ImageMixer 3. — — 119 30 124 131 — — 149 English Symptom English Cause and Correction Reference page “Hardware Removal” results in error. Exit Windows® once, and then disconnect the DVD video camera/ recorder. If your PC uses Windows® 2000 Professional, the problem may be solved if you install Windows® 2000 SP3 or later. 126 No USB HS (high speed) connection even when USB2.0 card is used. Make sure that you have already installed the driver provided with the USB2.0 card. You will need to install the driver provided by USB2.0 card maker in order to operate the USB2.0 card at HS (high speed). — Cause and Correction Reference page Symptom Miscellaneous Symptom No DVD video camera/ recorder operation. Is a fully charged battery attached? Is the DVD video camera/recorder powered from AC outlet? Power does not come on, or no operation occurs by pressing button. Execute system reset (press the RESET button). Has the DVD video camera/recorder been subjected to impact? The DVD video camera/recorder could be damaged. Consult your dealer. — The date and time are incorrect. Has the DVD video camera/recorder been left unused for a long period of time? The internal backup memory battery may be discharged: Charge it. 32 Pressing the SLEEP/ RESTART button will not set to the sleep/ restart standby status. • • • • 42 No scene can be deleted. Is the cursor placed on the scene to be deleted? If the selected scene (framed in red) exists, that scene will be deleted even if you use yellow cursor to select any scene. Check the colours of cursors and bar graph on the thumbnail screen. 74, 84 Disc cannot be removed. (Cover will not open.) Did you detach the battery or AC adapter/charger before setting the power switch to “OFF”? Is the battery charged? Connect a charged battery or the AC adapter/charger, and then press the DISC EJECT button to remove the disc. Did the DVD video camera/recorder turn off because the battery remaining level ran out? Connect a charged battery or the AC adapter/charger, set the power switch to “OFF”, and then press the DISC EJECT button to remove the disc. Is the power switch set to “HDD” or “SD”? Set the power switch to “DVD” or “OFF”, and then press the DISC EJECT button. 25, 26, 30 Disc cover cannot be closed. Is the proper disc or card loaded? Does the HDD, disc or card have remaining free space? Is the DVD video camera/recorder now playing back? Is Disc Navigation screen displayed? Is disc correctly inserted? Was disc inserted from wrong direction? Remove the disc and then reinsert it. Connect a fully charged battery or AC adapter/charger, and then turn the DVD video camera/recorder on. 150 25, 26 152 37 25, 27 Operating sound is heard cyclically. Cause and Correction This sound is heard because the disc is cyclically operated and does not indicate a fault. Some vibrations are felt These vibrations or sound are caused by HDD/disc drive: This or slight sound is heard does not indicate a fault. from mechanism. Reference page — — • No operation can be performed because the ACCESS/PC or CARD ACCESS indicator on this DVD video camera/ recorder remains lit or blinking. • After disc or card is inserted, it takes some time until recording is possible. In the following cases, it will take more time than usual until operation is possible: • Immediately after a disc or card is reinserted. • When a long time has elapsed since the DVD video camera/ recorder was turned off last. • When the temperature is greatly different from the status of previous recording. • When disc with scratches, dirt or fingerprints is inserted. • When disc is subject to severe vibrations. • When the battery or DC power cord was disconnected instead of following the correct procedure using power switch to turn the DVD video camera/recorder off. 7, 37 No image in viewfinder. • Is LCD monitor open? No image will appear in viewfinder unless the LCD monitor is closed and securely locked to DVD video camera/recorder. • Is the DVD video camera/recorder set to the sleep/restart status? Press the SLEEP/RESTART button to release the sleep/restart status. 31, 42 • Is DVD video camera/recorder connected to PC using PC connection cable? Unplug the PC connection cable. • Does DVD video camera/recorder stop at the end of the scene to which wipe-out was set and played back? Press the DISC NAVIGATION button. • Is the DVD video camera/recorder set to the sleep/restart status? Press the SLEEP/RESTART button to release the sleep/restart status. 42, 87, 123 No image appears on the LCD screen or in the viewfinder. 151 English Symptom English System Reset If the DVD video camera/recorder does not operate normally, perform “System Reset”: The DVD video camera/recorder may recover to normal. “System Reset” will reset all settings to factory defaults. The date and time will also be reset: Set the date and time again before using the DVD video camera/recorder. 1 Set the power switch to “OFF” to turn the DVD video camera/reorder off. Detach the battery or AC adapter/charger. 2 Use a fine tipped pen to hold down the RESET button for several seconds. Note: • Do not press the RESET button with undue force. • Before pressing the RESET button, be sure to remove the disc from the DVD video camera/ recorder: Pressing the RESET button with a disc loaded may erase the scenes recorded on the disc. All settings will be reset. ●List of setting items Item Camera Functions Setup LCD/EVF Setup Auto White Bal. Auto p. 57 ElS On p. 59 Dig.Zoom 120× p. 50 MIC.Filter Off p. 59 p. 56 FINE p. 60 Quality FINE p. 63 16:9 On p. 61 Input Source CAMERA p. 63 PHOTO Input Field p. 64 Self Timer Off p. 64 OSD Output On p. 65 HDD protection On p. 65 Date Set 1/1/2007 0:00 p. 32 Date Mode D/M/Y p. 32 LCD Brightness p. 35 EVF Brightness p. 35 Colour Level EVF Display 152 Setting method Program AE Record Functions Setup VIDEO Mode Date Setup Default p. 36 Auto p. 36 Initial Setup Default Setting method Beep On p. 33 Power Save Off p. 33 Record LED On p. 34 Language English p. 33 Demo Mode Auto p. 34 • Some items will not appear depending on the disc or card inserted. Major Specifications CCD 1/6-inch interlaced Total number of pixels approx. 800,000 Number of effective pixels Lens Movie: approx. 410,000 Still: approx. 410,000 F2.0 – 4.1 f = 2.3 – 69 mm Filter diameter: 34 mm Thread pitch: 0.5 mm Focus Auto/Manual Zoom Optical 30×, 120×–1500× with digital zoom added, 120× for still Required minimum illumination 0.3 lx in Low Light mode Viewfinder 0.2-inch colour (equivalent to approx. 200,000 pixels) LCD monitor 2.7-inch colour TFT (approx. 120,000 pixels) Electronic image stabiliser Electronic type Shutter speed 1/4 – 1/4000 seconds (movie) Self-timer recording Still recording only Capacity of built-in HDD Approx. 30 GB Recording mode Movie (with sound) Still (with SD memory card) Maximum recordable time HDD Approx. 7 hours (XTRA) Approx. 11 hours (FINE) Approx. 23 hours (STD) DVD-RAM/DVD-RW/ DVD-R/+RW (per side) Approx. 18 minutes (XTRA) Approx. 30 minutes (FINE) Approx. 60 minutes (STD) SD memory card (when using 32 MB card) Approx. 180 (in FINE mode) Maximum number of recordable stills Varies depending on the recording quality and the type of card (p. 156). 153 English Item English Recording format DVD-RAM/DVD-RW (VR-mode) Movie: Conforming to DVD video recording (DVD-VR) format (Dolby Digital) DVD-RW (VF-mode)/ Movie: DVD-R Conforming to DVD video format (Dolby Digital) +RW Movie: DVD+RW video format (Dolby Digital) Card Still: Conforming to JPEG (640×480 pixels) standard Audio playback format MPEG Audio layer 2, linear PCM, Dolby Digital Recordable discs 8 cm DVD-RAM (conforming to DVD-RAM Ver. 2.1) 8 cm DVD-RW (conforming to DVD-RW Ver. 1.1, 2x speed [2x/1x]) 8 cm DVD-R (conforming to DVD-R for General Ver. 2.0) 8 cm +RW (conforming to +RW Ver. 1.2) Only discs not packed in Round DVD Holder or cartridge. Recordable card SD memory card Jacks Video/audio input/output × 1, PC connection terminal (connected to PC USB port) ×1 Battery system Lithium-ion Power consumption When recording with LCD monitor off (DVD-RAM used) approx. 3.2W (in FINE mode) Dimensions (W × H × D) Approx. 69 × 91 × 132 mm (excluding hand strap) Operating temperature (humidity) 0 – 40ºC (less than 80%) 0 – 30ºC when connected to PC Storage temperature -20 – 60ºC Allowable operating altitude (when using HDD) 3000 m or less Weight Approx. 505 g (without battery or disc) Total weight when recording Approx. 560 g Provided accessories AC adapter/charger, Battery, AV/S input/output cable, Lens cap, Lens cap string, Shoulder strap, Mains lead, DC power cord, Software CD-ROM, PC connection cable, Disc cleaning cloth 154 English STORAGE CAPACITY OF HDD/DVD/CARD Recordable Time On HDD*1 Recording quality Movie recordable time Application XTRA Approx. 7 hours *2 Best quality FINE Approx. 11 hours *3 High quality STD Approx. 23 hours *4 Standard quality Recordable Time On Disc Movie recordable time on one disc (on single side) (when recording only movies) Recording quality Movie recordable time Application XTRA Approx. 18 min *2 Best quality FINE Approx. 30 min *3 High quality STD Approx. 60 min *4 Standard quality *1: After recording for 9 hours, the DVD video camera/recorder will automatically stop recording: After approx. one minute, it will automatically restart recording (no scene will be recorded during this recording pause). As a result, multiple thumbnails will appear for the scene recorded continuously for more than 9 hours, even with onetime recording of that scene. *2: Variable bit recording (recording of more than 7 hours on HDD or more than 18 minutes on disc may be possible because the transfer rate varies automatically between approx. 3 - 10 Mbps) *3: Fixed bit rate: Approx. 6 Mbps *4: Fixed bit rate: Approx. 3 Mbps Note: • If you record in XTRA mode at high temperatures, the DVD video camera/recorder will heat up and the maximum transfer rate will be limited to approx. 6 Mbps, so the best quality will not be obtainable. Maximum Number of Scenes that Can Be Recorded/Dubbed on HDD/One Disc Recording media Maximum number of scenes HDD*1 999*3 DVD-RAM/DVD-RW*2 999*3 DVD-R*2 930 +RW*2 254 *1: Recording only Per disc (one side) *3: Combining scenes will not increase the remaining number of recordable scenes. If there are combined scenes, the total of all scenes displayed on the Disc Navigation screen and the remaining number of recordable scenes may not be the same as the maximum number of scenes that can be recorded and/or dubbed. *2: Maximum Number of Programmes that Can Be Recorded/Dubbed on HDD/One Disc *1: *2: Recording media Maximum number of programmes HDD*1 99 DVD-RAM/DVD-RW*2 99 +RW*2 49 Recording only Per disc (one side) 155 English RECORDABLE STILLS (PHOTOS) ON CARD Recording quality Capacity 32 MB 64 MB 128 MB FINE Approx. 180 Approx. 380 Approx. 750 Approx. 1,500 256 MB Approx. 3,000 512 MB Approx. 6,000 1 GB NORM Approx. 240 Approx. 500 Approx. 1,000 Approx. 2,000 Approx. 4,000 Approx. 8,000 ECO Approx. 370 Approx. 750 Approx. 1,500 Approx. 3,000 Approx. 6,000 Approx. 12,000 With external input Recording quality Capacity 32 MB 64 MB 128 MB 256 MB 512 MB 1 GB FINE Approx. 180 Approx. 380 Approx. 750 Approx. 1,500 Approx. 3,000 Approx. 6,000 NORM Approx. 240 Approx. 500 Approx. 1,000 Approx. 2,000 Approx. 4,000 Approx. 8,000 ECO Approx. 370 Approx. 750 Approx. 1,500 Approx. 3,000 Approx. 6,000 Approx. 12,000 (The numbers of recordable stills above are only for reference) Size And Quality Of Photos The following table shows the file size and quality of one still (JPEG) recorded on card: Quality File size Application FINE Approx. 160 KB NORM Approx. 120 KB Standard quality Approx. 80 KB When number of stills is prioritised (quality will be slightly inferior) ECO When image quality is prioritised The quality mode can be chosen when recording stills on card (p. 63). Note: • No still can be recorded on HDD/DVD. 156 Numerics 16:9 ................................................................ 61 8 cm bare disc .................................................. 23 A AC adapter/charger ........................................... 25 ACCESS/PC indicator ....................................... 40 Add (edit) ....................................................... 100 All programmes ................................................ 94 Auto (programme AE) ........................................ 56 Autofocus ........................................................ 52 AV input/output jack ................................. 112, 115 B Backlight correction ........................................... 54 Battery Attaching to DVD video camera/recorder ...... 27 Charging .................................................. 26 Recordable time on DVD video camera/ recorder ................................................ 28 Removing from DVD video camera/ recorder ................................................ 27 Setting Up ................................................ 26 BATTERY EJECT button .................................... 27 Black & White fade ............................................ 87 Brightness ....................................................... 35 C Camera Functions Setup ................................... 49 Capacity ........................................................ 105 Card Available .................................................. 24 Capacity ........................................ 105, 156 Format ................................................... 104 Handling .................................................. 24 Quality ..................................................... 63 Category ....................................................... 109 CHARGE indicator ............................................ 26 Cleaning ............................................................ 9 Colour Level ..................................................... 36 Connecting to TV ............................................ 112 Copy ............................................................... 90 Create ............................................................. 97 D Date and time ................................................... 32 Date setup ....................................................... 32 Defaults ........................................................... 34 Delete (edit) ................................................... 101 Delete (play list) .............................................. 103 Delete (scene) .......................................... 84, 100 Detail (scene) ................................................... 93 Dig. Zoom ........................................................ 50 Dioptre control .................................................. 31 Disc Available .................................................. 23 Finalise .................................................. 107 Format ................................................... 104 Handling .................................................... 9 Protection .............................................. 105 Update Control Info. ................................. 106 DISC EJECT button .......................................... 37 Display Information LCD ........................................ 43 Scenes information .................................... 93 Viewfinder ................................................ 31 Divide .............................................................. 85 Dubbing Dubbed mark ............................................ 80 Dubbing from HDD to disc .......................... 79 Dubbing from/to other video devices .......... 115 Dubbing Menu .......................................... 79 DUBBING button .............................................. 80 DVD player ..................................................... 114 DVD-R ............................................................. 23 DVD-RAM ........................................................ 23 DVD recorder ................................................. 114 DVD-RW .......................................................... 23 E Edit (play List) .................................................. 99 EIS ................................................................. 59 EXPOSURE button ........................................... 54 Exposure control ............................................... 54 F Fade ............................................................... 87 FIELD (PHOTO Input) ........................................ 64 Finalise DVD .................................................. 107 FINALIZE button ............................................. 107 FINE (VIDEO Mode) .......................................... 60 FOCUS button .................................................. 52 Format .......................................................... 104 FRAME (PHOTO Input) ...................................... 64 Frame advance/Frame back ............................... 70 Full Auto .......................................................... 55 FULL AUTO button ............................................ 55 Full Menu ......................................................... 48 G Go To (during playback) ..................................... 72 Go To (on Disc Navigation) ............................... 104 H Hand strap ....................................................... 20 HDD Format ................................................... 104 Protection .............................................. 105 Howling ......................................................... 112 I Information display mode ................................... 43 Initial Setup ...................................................... 33 Input Source .................................................... 63 L Language ........................................................ 33 Laser pickup block ............................................ 37 LCD monitor light .............................................. 57 Lens cap .......................................................... 21 157 English Index English Lens cap string attachment hole ..........................21 Linear PCM ....................................................154 Lock ................................................................91 LOCK switch .....................................................40 Low Light (Programme AE) .................................57 M Manual Focus ...................................................52 MENU button ....................................................48 MIC.Filter .........................................................59 Move .............................................................102 O Optical 30x zoom lens ........................................50 OSD Output ......................................................65 P PHOTO capture ................................................70 PHOTO Input ....................................................64 PHOTO/SELECT button ...............................41, 74 Play (play list) ...................................................98 Play (programme) ..............................................95 Play list ............................................................97 Add scenes ...............................................99 Add scenes (submenu) .............................100 Create ......................................................97 Delete ....................................................103 Delete scenes .........................................100 Delete scenes (submenu) .........................101 Move ......................................................102 Play .........................................................98 Select ......................................................98 Select scenes (submenu) ..........................101 Title .......................................................103 Portrait (Programme AE) ....................................56 Power Save ......................................................33 Power switch .....................................................30 Programme ......................................................94 Play .........................................................95 Select ......................................................94 Title .........................................................95 Programme AE .................................................56 Protect ...........................................................105 Q Quality (Card) ...................................................63 Quick Menu ......................................................48 QUICK MENU button .........................................48 R Record button ...................................................40 Recording indicator ............................................34 Repeat Play ....................................................110 Reset settings ....................................................34 system ...................................................152 RESET button .................................................152 +RW ................................................................23 S Sand & Snow (Programme AE) ...........................56 Scene ..............................................................67 Combine ...................................................86 Delete ......................................................84 158 Detail .......................................................93 Divide ......................................................85 Fade ........................................................87 Move ................................................86, 102 Select ......................................................92 Skip .........................................................88 Searching for image ...........................................70 Select (play list) .................................................98 Select (programme) ...........................................94 Select (Scene) ..................................................74 Self Timer .........................................................64 Shoulder Strap ..................................................20 Skip (Scene) .....................................................88 Skip playback ....................................................71 Slide Show .....................................................111 Sports (Programme AE) .....................................56 Spotlight (Programme AE) ..................................56 STD (VIDEO Mode) ...........................................60 Submenu .........................................................85 T Tele-conversion lens ..........................................51 Thumbnail ........................................................67 Title (play list) ..................................................103 Title (programme) ..............................................95 TV type ..........................................................110 U Update Control Info. .........................................106 V VIDEO Mode ....................................................60 FINE ........................................................60 STD .........................................................60 XTRA .......................................................60 Video selector ...........................................62, 116 Volume ............................................................68 W White Bal. .........................................................57 White fade ........................................................87 Wide conversion lens .........................................51 Wipe fade .........................................................87 X XTRA (VIDEO Mode) .........................................60 Z Zoom lever ...........................................50, 52, 68 This Agreement will take effect at the moment you open the package of the storage device (CD-ROM) provided with this product, if you agree to the terms herein. If you do not accept the terms of this Agreement, immediately return the unopened package of storage medium and enclosed materials (printed matter, external package, and all others) to your dealer, or return only the package of storage medium to your dealer. Consult your dealer for any refund on the unused product. However, if only the package of storage medium is returned, no refund is possible. This Licence Agreement certifies that you were granted licence in the past. Licence Agreement ■ Grant of Licence • Hitachi, Ltd. nonexclusively grants you the right to install this programme in one computer and use it, but this right cannot be transferred to a third party. • You can duplicate one copy of this programme in a form readable on computer, but only for the purpose of backup, and under the condition that the display concerning the copyright remains in the original status. ■ Prohibition • This programme may not be used on network. If you wish to use it for multiple computers on network, you must obtain the right of use for each computer from Pixela Corporation. • You may not let any third party use this programme by granting reuse, transfer, lease, lending, etc. • You may not modify, alter, decompile or deassemble all, or any part, of this programme or its accessories. And you may not allow any third party do so. ■ Termination of Agreement If you duplicate this programme and its accessories without permission, or fail to comply with the above granting conditions, this agreement will automatically be terminated. In addition, Pixela Corporation may take legal action. When the agreement is terminated, you will be obliged to discard this programme, its accessories and all duplicates, or return them to Pixela Corporation. ■ Guarantee and Immunity This programme and its accessories shall not, explicitly or implicitly, conform to the merchantability or compatibility for your specific purpose of use. Pixela Corporation does not guarantee that the functions of this programme will meet your needs or this programme will be free from interruption or error during its operation. Under no circumstances will Pixela Corporation accept any responsibility for any direct or indirect losses or damages you may incur from using this programme or activities relating to its use, or for any conflict occurring between you and a third party originating from, or relevant to, use of this programme. 159 English Be sure to read the following before opening the package of CD-ROM English Hitachi Australia Ltd. Hitachi Home Electronics Asia (S) Pte. Ltd. Level3,82 Waterloo Road North Ryde N.S.W 2113 Tel: +61-2-9888-4100 Fax: +61-2-9888-4188 438A Alexandra Road #01-01/02/03 Alexandra Technopark Singapore 119967 Tel: 65-6536-2520 Fax: 65-6536-2521 www.hitachiconsumer.com.sg Hitachi Hong Kong Ltd. 18/F., Ever Gain Centre, 28 On Muk Street, Shatin, N. t., Tel: 852-2113-8883 Fax: 852-2783-0655 www.hitachi-hk.com.hk Hitachi, Ltd. Japan This manual was printed with soy based ink. Printed on recycled paper QR71052 ©Hitachi, Ltd. 2007 Printed in Japan ON-M(I)