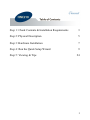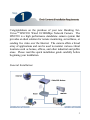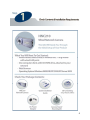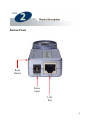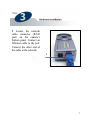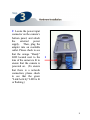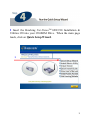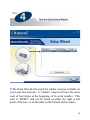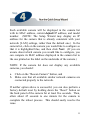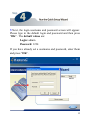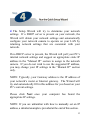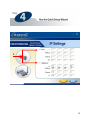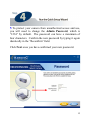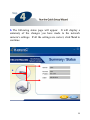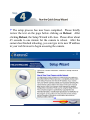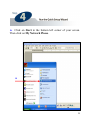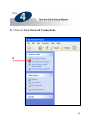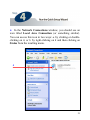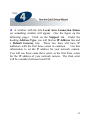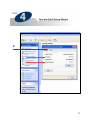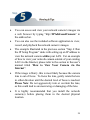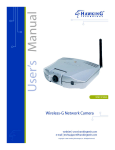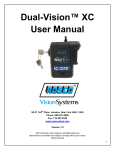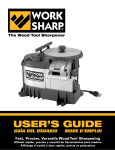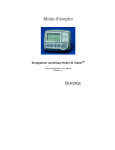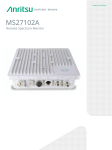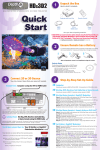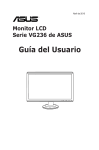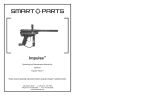Download Hawking Technology HNC210 User's Manual
Transcript
1 Step 1: Check Contents & Installation Requirements 3 Step 2: Physical Description 5 Step 3: Hardware Installation 7 Step 4: Run the Quick Setup Wizard 9 Step 5: Viewing & Tips 24 2 Congratulations on the purchase of your new Hawking NetVisionTM HNC210 Wired 10/100Mbps Network Camera. The HNC210 is a high performance standalone camera system that provides an ideal solution for remote monitoring, surveillance, or sending live video over the Internet. The camera offers a broad array of applications and can be used to monitor various critical locations such as homes, offices, and other industrial and public areas. Please read this quick installation guide carefully before beginning your installation. General Installation: 3 4 Front Panel Lens & Manual Focus Ring LED: Link/Activity LED: Ready LEDs - Link/Activity: Green when monitoring; flashing for video transmission/reception - Ready: Orange when device is powered on & ready for access 5 Bottom Panel Reset Button Power Input LAN Port 6 1 Locate the network cable connector (RJ-45 port) on the camera’s bottom panel. Connect an Ethernet cable to the port. Connect the other end of the cable to the network. 1 7 2 Locate the power input connector on the camera’s bottom panel, and attach the external power supply. Then, plug the adapter into an available outlet. Please check to see that the orange “Ready” LED located next to the lens of the camera is lit to ensure that the camera is powered on. (To ensure that there is a network connection, please check to see that the green “Link/Activity” LED is lit or flashing.) 2 8 1 Insert the Hawking Net-VisionTM HNC210 Installation & Utilities CD into your CD-ROM Drive. When the main page loads, click on Quick Setup Wizard. 1 9 2 2 The Setup Wizard will search for similar cameras available on your local area network. A “similar” camera will have the same code of four letters at the beginning of its serial number. This code is “HEMT” and can be found on either the right or left panel of the box, or on the label on the bottom of the camera. 10 Each available camera will be displayed in the camera list with its MAC address, current default IP address, and model number. (NOTE: The Setup Wizard may display an IP address for the camera that is already consistent with your network [LAN] settings, rather than the default one.) In the camera list, click on the camera you would like to configure so that it is highlighted blue, and then click Next. (If you are unsure about which camera you would like to configure, you can compare its MAC address displayed in the camera list to the one printed on the label on the underside of the camera.) NOTE: If the camera list does not display any available cameras, you should: a. b. Click on the “Rescan Camera” button, and Make sure that all available similar network cameras are connected properly to the network. If neither option above is successful, you can also perform a factory default reset by holding down the “Reset” button on the back panel of the camera for at least five seconds. Then, allow about 45 seconds to one minute for the camera to complete the reboot process. This should easily resolve the issue. 11 3 Next, the login username and password screen will appear. Please type in the default login and password and then press “OK”. The default values are: Login: admin Password: 1234 If you have already set a username and password, enter them and press “OK”. 3 12 4 The Setup Wizard will try to determine your network settings. If a DHCP server is present on your network, the Wizard will obtain your network settings and automatically configure your network camera to operate on your LAN by returning network settings that are consistent with your network. If no DHCP server is present, the Wizard will poll your PC’s internal network settings and suggest an appropriate static IP address in the “Manual IP” section to assign to the network camera. If you do not wish to use the suggested IP address, you may change your IP settings in the “Manual IP” section only. NOTE: Typically, your Gateway address is the IP address of your network’s router or Internet gateway. The Wizard will try and automatically fill in this address for you based on your PC’s current settings. Please click Next once your computer has found the appropriate IP settings. NOTE: If you are unfamiliar with how to manually set an IP address, a detailed example is provided at the end of this section. 13 4 14 5 To protect your camera from unauthorized access and use, you will need to change the Admin Password, which is “1234” by default. The password can have a maximum of four characters. Confirm the new password by typing it again identically in the “Reconfirm” field. Click Next once you have confirmed your new password. 5 15 6 The following status page will appear. It will display a summary of the changes you have made to the network camera’s settings. If all the settings are correct, click Next to continue. 6 16 7 The setup process has now been completed. Please briefly review the text on the page before clicking on Reboot. After clicking Reboot, the Setup Wizard will close. Please allow about 45 seconds to one minute for the camera to reboot. After the camera has finished rebooting, you can type in its new IP address in your web browser to begin accessing the camera. 11 17 Example on How to Set the IP Address Manually The example shown here illustrates how to manually set an IP address using the Windows XP operating system. However, the procedure is similar for all other versions of Windows. When setting an IP address, you must make sure that the address you specify has the same first three octets (or segments) as the other devices on your LAN. In the figures on the previous pages, the camera has the following IP address: 10.1.1.144. The address is comprised of four segments separated by periods. Each segment is called an “octet”. All devices on your LAN must have the same first three octets, in this case “10.1.1”. Therefore, all devices on your LAN must have IP addresses of the form “10.1.1.x”, where “x” is a number between 0 and 254. When setting the IP address for the network camera, it is recommended (but not required) that you choose a number towards the end of the range between 0 and 254, excluding 254 itself. (Occasionally, the number 254 is used as the final segment for the default IP address of other devices.) Selecting a number towards the end of the range (preferably between 200 and 250) will help avoid conflicts with IP addresses that are already being used by other devices on the LAN. To determine the common octets/segments for your LAN settings, follow the steps outlined in the next two pages. 18 a. Click on Start in the bottom left corner of your screen. Then click on My Network Places. a 19 b. Click on View Network Connections. b 20 c. In the Network Connections window, you should see an icon titled Local Area Connection (or something similar). You can access this icon in two ways: a. by clicking or doubleclicking on it, or b. by right-clicking on it and then clicking on Status from the resulting menu. c 21 d. A window with the title Local Area Connection Status (or something similar) will appear. (See the figure on the following page.) Click on the Support tab. Under the heading Address Type, you will find an IP Address line and a Default Gateway line. These two lines will have IP addresses with the first three octets in common. Use this information to set the IP address for your network camera. You will use these same three octets as the first three octets for the IP address of your network camera. The final octet will be a number between 0 and 254. 22 d 23 • You can access and view your network camera’s images via a web browser by typing “http://IPAddressofCamera” in the address bar. • You can also use the included software application to view, record, and playback the network camera’s images. • The example illustrated in the previous section “Step 4: Run the IP Setup Program” deals with setting up an IP address to view the network camera within your LAN. For an example of how to view your network camera outside of your existing LAN via the Internet, please refer to the section in the user’s manual titled “How to View Your Camera via the Internet”. • If the image is blurry, this is most likely because the camera lens is out of focus. To focus the lens, gently rotate the lens in either direction until the desired level of focus is reached. Please Note: Do not aggressively turn or overturn the lens, as this could lead to an unscrewing or damaging of the lens. • It is highly recommended that you install the network camera(s) before placing them in the desired physical location. 24