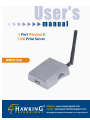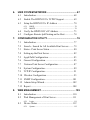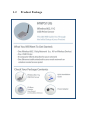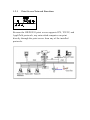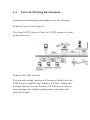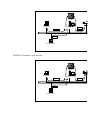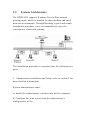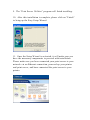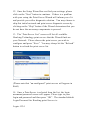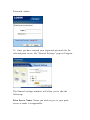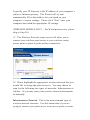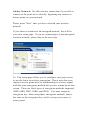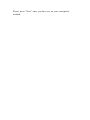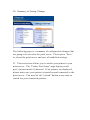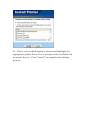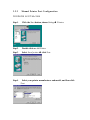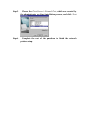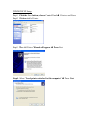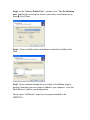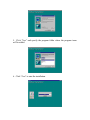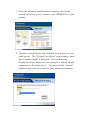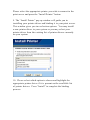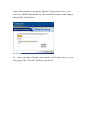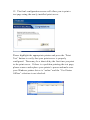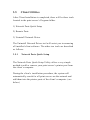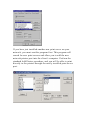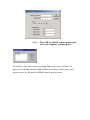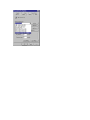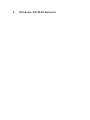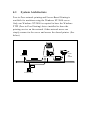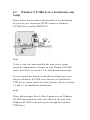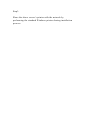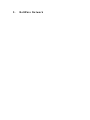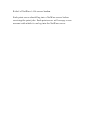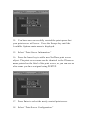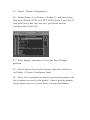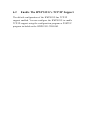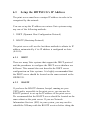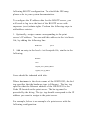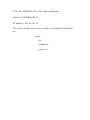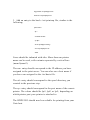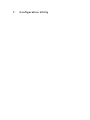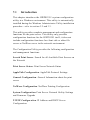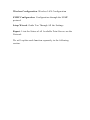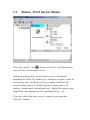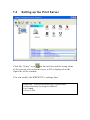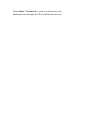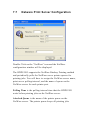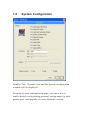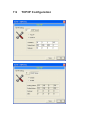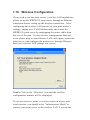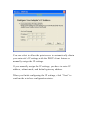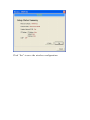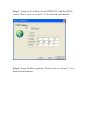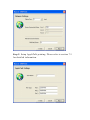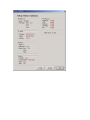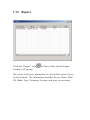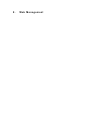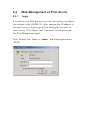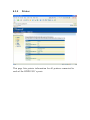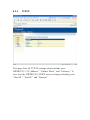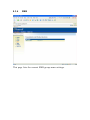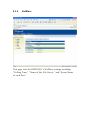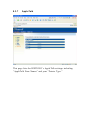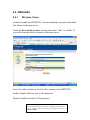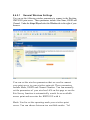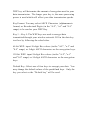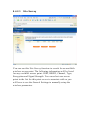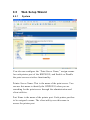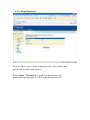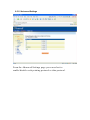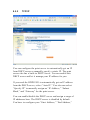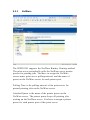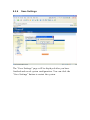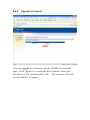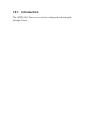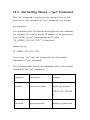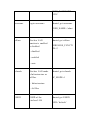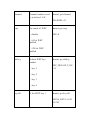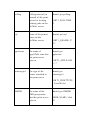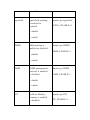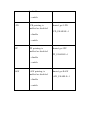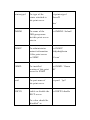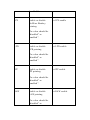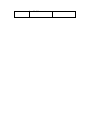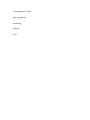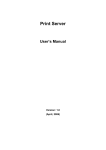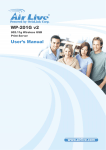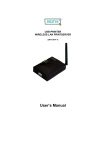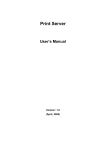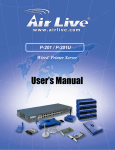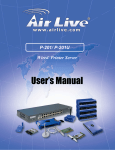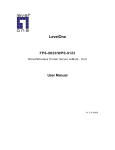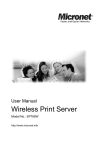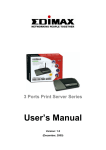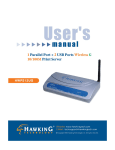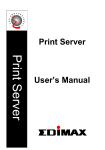Download Hawking Technology Hawking HWPS1UG User's Manual
Transcript
FCC Warning This equipment has been tested and found to comply with the limits for a Class B digital device, pursuant to subpart J of Part 15 of the FCC Rules. These limits are designed to provide reasonable protection against harmful interference when the equipment is operated in a commercial environment. This equipment generates, uses, and can radiate radio frequency energy and, if not installed and used in accordance with the instruction manual, may cause harmful interference to radio communications. Operation of this equipment in a residential area is likely to cause harmful interference in which the user will be required to correct the interference at their own expense. CE Mark Warning This is a Class B product. In a domestic environment, this product may cause radio interference, in which case the user may be required to take adequate measures. VCCI Mark Warning LIMITED WARRANTY Hawking Technology guarantees that every HWPS1UG 1 Port USB Wireless 802.11g 10/100M Print Server is free from physical defects in material and workmanship under normal use for two (2) years from the date of purchase. If the product proves defective during this two-year warranty period, call Hawking Customer Service in order to obtain a Return Authorization number. Warranty is for repair or replacement only. Hawking Technology does not issue any refunds. BE SURE TO HAVE YOUR PROOF OF PURCHASE. RETURN REQUESTS CAN NOT BE PROCESSED WITHOUT PROOF OF PURCHASE. When returning a product, mark the Return Authorization number clearly on the outside of the package and include your original proof of purchase. IN NO EVEN SHALL HAWKING TECHNOLOGY’S LIABILTY EXCEED THE PRICE PAID FOR THE PRODUCT FROM DIRECT, INDIRECT, SPECIAL, INCIDENTAL OR CONSEQUENTIAL DAMAGES RESULTING FROM THE USE OF THE PRODUCT, ITS ACCOMPANYING SOFTWARE OR ITS DOCUMENTATION. Hawking Technology makes no warranty or representation, expressed, implied or statutory, with respect to its products or the contents or use of this documentation and all accompanying software, and specifically disclaims its quality, performance, merchantability, or fitness for any particular purpose. Hawking Technology reserves the right to revise or updates its products, software, or documentation without obligation to notify any individual or entity. Please direct all inquiries to:[email protected] Trademarks NetWare is a registered trademark of Novell Inc. and Windows 95/98/Me and Windows NT/2000/XP are registered trademarks of Microsoft Corp. All other brands and product names are trademarks of their respective companies. Copyright No part of this publication may be reproduced in any form or by any means or used to make any derivative (such as translation, transformation or adaptation) without the express written consent of the manufacturer as stipulated by the United States Copyright Act of 1976. Tech Support Phone #: 949-790-0810 Table of Contents 1. INTRODUCTION TO THE HWPS1UG ................................. 6 1.1 Product Introduction .........................................................7 1.2 Product Package ................................................................8 1.3 Network Printing Architecture.........................................9 1.3.1 1.3.3 Print Server Network Functions ................................................... 10 Network Printing Functions for a Network Server ...................... 13 1.4 Network Printing Environment..................................... 14 1.5 Contents of the User’s Manual ..................................... 16 1.6 Firmware & Printing Function...................................... 17 2. HARDWARE INSTALLATION ........................................ 18 3. WINDOWS PEER-TO-PEER NETWORK........................ 19 3.1 System Architecture....................................................... 20 3.2 Administrator Installation and Setup ........................... 22 3.2.1 3.2.2 3.3 Administrator Utilities ................................................... 42 3.4 Client Installation and Setup......................................... 43 3.5 Client Utilities ................................................................ 49 3.5.1 3.5.2 4. 5. Installation and Easy Setup Wizard ............................................. 22 Manual Printer Port Configuration .............................................. 38 Network Ports Quick Setup ......................................................... 49 Remote Ports (Utility) .................................................................. 51 WINDOWS NT/2000 NETWORK ..................................... 54 4.1 System Architecture....................................................... 55 4.2 Windows NT/2000 Server Installation and Setup ...... 56 4.3 User Installation and Setup ........................................... 58 NETWARE NETWORK ................................................... 59 5.1 System Architecture....................................................... 60 5.2 NetWare 3.x/4.x/5.x Installation & Setup ................... 62 5.2.1 Installation Using PSETUP .......................................................... 62 6. UNIX SYSTEM NETWORK ............................................. 67 6.1 Introduction..................................................................... 68 6.2 Enable The HWPS1UG’s TCP/IP Support ................. 69 6.3 Setup the HWPS1UG’s IP Address ............................. 70 6.3.1 6.3.2 7. DHCP ........................................................................................... 70 BOOTP ........................................................................................ 70 6.4 Verify the HWPS1UG’s IP Address ............................ 73 6.5 Configure Remote lpd Printing on the Host ................ 74 CONFIGURATION UTILITY ............................................ 76 7.1 Introduction..................................................................... 77 7.2 Search – Search for All Available Print Servers......... 79 7.3 Status - Print Server Status............................................ 80 7.4 Setting up the Print Server ............................................ 82 7.5 AppleTalk Configuration .............................................. 83 7.6 General Configuration ................................................... 85 7.7 Netware Print Server Configuration............................. 87 7.8 System Configuration .................................................... 89 7.9 TCP/IP Configuration .................................................... 91 7.10 Wireless Configuration.................................................. 93 7.11 SNMP Configuration................................................... 101 7.12 Admin Setup Wizard ................................................... 102 7.13 Report ............................................................................ 108 8. WEB MANAGEMENT ................................................... 109 8.1 Introduction................................................................... 110 8.2 Web Management of Print Server .............................. 111 8.2.1 8.3 Login .......................................................................................... 111 Device Status ................................................................ 112 8.3.1 System........................................................................................ 112 8.3.2 8.3.3 8.3.4 8.3.7 8.4.1 8.4.2.1 8.4.2.2 8.4.2.3 8.5 Web Setup Wizard ....................................................... 125 8.5.1 8.5.2 8.5.3 8.5.4 8.5.6 8.6 Printer......................................................................................... 113 TCP/IP........................................................................................ 114 SMB ........................................................................................... 115 AppleTalk ................................................................................... 118 Wireless Setup ............................................................................ 119 General Wireless Settings ........................................................ 120 Encryption................................................................................ 122 Site Survey............................................................................... 124 System........................................................................................ 125 TCP/IP........................................................................................ 128 NetWare ..................................................................................... 130 AppleTalk ................................................................................... 131 Save Settings ............................................................................... 133 System Tools ................................................................ 134 8.6.1 8.6.2 Load Default .............................................................................. 134 Upgrade Firmware ...................................................................... 135 9. IPP PRINTING ................................................................ 136 9.1 Introduction..................................................................... 137 9.2 System Setup................................................................... 138 9.2.1 Print Server Side ......................................................................... 138 9.2.2 Client Side.................................................................................... 139 10. TELNET MANAGEMENT ............................................. 141 10.1 Introduction................................................................... 142 10.2 Login.............................................................................. 143 10.3 Get Setting Values – “get” Command ....................... 144 10.4 Modifying the Setting Values – “set” Command ..... 153 10.5 Other Commands ......................................................... 162 10.5.1 ipconfig ...................................................................................... 162 10.5.2 reboot ......................................................................................... 162 10.5.3 exit.............................................................................................. 162 10.5.4 help............................................................................................... 162 1. Introduction to the HWPS1UG 1.1 Product Introduction Congratulations on purchasing Hawking’s HWPS1UG 1 USB Port Wireless G Print Server. The Hawking HWPS1UG is a powerful and convenient network printing solution that will connect your USB printer to a wireless 802.11g or 802.11g network. The HWPS1UG can connect with a 802.11b/g wireless network and has a 10/100Mbps auto -sensing port, allowing you to attach it to a 10Base-T or 100Base-TX network without the need for a dedicated PC print server. The HWPS1UG also supports multiple servers and multiple protocols, providing you with the capability to print from anywhere, from any computer and from any application. The HWPS1UG print server supports IPX, TCP/IP , and AppleTalk protocols. It also supports the most common network operating systems and protocols including Windows 95/98/Me, Peer-to-Peer Printing, Windows NT/2000 /XP, NetWare, Unix/Linux, MAC OS X, etc. With the HWPS1UG Installation Wizard for Windows, you can easily and instantly adjust the HWPS1UG’s settings for your printing environment and start enjoying the fantastic features provided by this print server. In the following chapters, we will introduce in detail the printing features, installation methods, and system configuration for different network environments. If you would like to set up and install print server quickly, please refer to the Quick Installation Guide that comes along with this print server. 1.2 Product Package 1.3 Network Printing Architecture This section illustrates how a print server functions over a network environment. Before you install and use the HWPS1UG print server, it is strongly suggested that you read this section completely and select only the chapters that pertain to your specific operating system. Below is a diagram of a typical network with a print server installed. There is a main server, several client computers, print server, along with an optional network server. Below are the three components of this diagram: n Print Server n Client User n Network Server (optional) Network Printing Environment Print Server Network Server Client User Unix Windows NT Windows 2000 Windows 98 Workstation Print Server NetWare ServerWindows NT Server 1.3.1 Print Server Network Functions Print Server Unix Print Server NetWare ServerWindows NT Server Windows NT Windows 2000 Windows 98 Workstation Because the HWPS1UG print server supports IPX, TCP/IP, and AppleTalk protocols, any networked computer can print directly through the print server from any of the installed protocols. 1.3.2 Network Printing Functions for Clients Client User Unix Print Server NetWare ServerWindows NT Server Windows NT Windows 2000 Windows 98 Workstation Windows 95/98/Me/NT/2000/XP The HWPS1UG provides a PTPP (Peer -to-Peer Printing) driver and utilities for Windows 95/98/NT/2000 /XP users. The PTPP (Peer-to-Peer Printing) supports the TCP/IP protocol. In the client installation procedure, after the PTPP (Peer-toPeer Printing) driver is installed in Windows, the client or administrator system will automatically (manual configuration is also allowed) search through all of the print servers on your network and add your selected print servers’ printing port to your Windows printing port availability list. (see diagram below) PTPP Windows 98 P1 P1 P2 P3 Print Server MIS-2 Print Server MIS-1 UNIX / Linux UNIX (includes HP/UX, SCO Unix, SunOS, Solaris , Unixware DECUnix, IBM AIX and others) and Linux use the systemstandard LPR to print to your HWPS12U. MAC OS The MAC OS can use the system-standard AppleTalk network to print through your HWPS1UG. 1.3.3 Network Printing Functions for a Network Server Network Server Unix Print Server NetWare ServerWindows NT Server Windows NT Windows 2000 Windows 98 Workstation Common network servers use the following operating systems: Windows NT/2000 The HWPS1UG provides a PTPP (Peer -to-Peer Printing) driver with utilities for Windows NT and Windows 2000. After PTPP is installed, the server can directly print to the HWPS1UG print server. Adding this printing function into your Windows NT/2000 Server allows for print queuing, user authority management, and many other advanced features. NetWare 3.x/4.x/5.x In a NetWare environment, the HWPS1UG offers various printing modes including print queue, remote printer, etc. 1.4 Network Printing Environment Common network printing environments use the following: Windows Peer -to-Peer Network The client’s PPTP driver will use the TCP/IP protocol to print to the print server. Windows NT/2000 Network The network printing function will become available after the PTPP driver is installed into Windows NT/2000. Adding this printing function for your Windows NT/2000 Server enables print queuing, user authority management, and many other advanced features. Print Queue Windows 98 Windows NT Server TCP/IP PTPP TCP/IP IPX Windows 2000 NetWare Network (see below) Print Queue Windows 98 NetWare 3.x/4.x/5.x IPX / IP IPX Windows 2000 IPX 1.5 Contents of the User’s Manual Chapter 2 explains the HWPS1UG’s hardware installation and configuration. The following chapters 3, 4, 5, and 6 introduce configuration features for each of the following operating system networks: Chapter 3. Windows Peer-to-Peer Network Chapter 4. Windows NT/2000 Server-Based Network Chapter 5. NetWare Network Chapter 6. UNIX System Network You may select the appropriate chapters and sectio ns to read depending on your networks printing requirements. Chapter 7 and chapter 8 introduce the HWPS1UG’s management and configuration utilities for both Windows and your local web browser. Chapter 9 introduces the HWPS1UG’s IPP Printing functions and setup procedure. IPP Printing provides a convenient way to print documents across the Internet through the use of Windows NT/2000/and XP native IPP protocol. 1.6 Firmware & Printing Function The print server provides a complete network printing solutio n. The feature set is listed below: PTPP (Peer -to-Peer-Printing) TCP/IP (LPR) IPP Printing NetWare Bind ery Printing AppleTalk 2. Hardware Installation 1. Unpack the HWPS1UG’s packaging and check all the items listed in section 1.2. 2. Connect the HWPS1UG to the printer you want to share on your network. 3. Connect the power adapter to the print server. 4. The print server will perform the Power -On-Self -Test (POST) after it is powered on. The Status LED will flash for up to one minute to indicate that the print server is ready. NOTE1 : You MUST use the power adapter shipped with the HWPS1UG print server, do NOT use any other power adapter from any other sources. NOTE2: To prevent any compatibility problems between the HWPS1UG and other printers, it is recommend that you power on the print server before the printer. 3. W i n d o w s P e e r - to - P e e r N e t w o r k 3.1 System Architecture The HWPS1UG supports Windows Peer-to-Peer network printing mode, which is suitable for most medium and small network environments. Through Hawking’s quick and simple installation procedure, users can immediately enjoy the convenience of network printing. The installation procedure is separated into the following two parts: 1. Administrator Installation and Setup (refer to section 2 for more detailed information). System administrators must: a) Install the administrator’s utilities into his/her computer. b) Configure the print server from the administrator’s configuration utility. 2. Client Installation and Configuration (refer to section 3 for more detailed information). Client users must install the Windows PTPP driver (Peer-toPeer Printing) for network printing. In addition, after PTPP is installed, the system will automatically search for all print servers on the network, and add the print server(s) into Windows’ available printing port list (refer to Network Printing Architecture in section 1.4 for more detailed information). 3.2 Administrator Installation and Setup 3.2.1 Installation and Easy Setup Wizard WINDOWS 95/98/ME/NT/2000/XP 1) POWER ON: After you have correctly connected your print server to your PC, router, and printer, please power on all units. 2) Before the installation, please verify that your network protocols (TCP/IP, IPX and/or NetBEUI) and printer drivers are installed on your PC. If they are not installed, please consult your operating system’s and/or printer’s manual(s) for instructions on how to do so. 3) Run The Installation Wizard 1. Insert the Windows 95/98/ME/NT/2000/XP Setup CD into your CD-ROM drive. (Windows should execute the Autorun.exe program automatically. If not, run Autorun.exe manually from your CD-ROM drive’s root directory.) 2. The Hawking Installation Windows manager will pop up on your screen as follows: 3. Click on “Setup Wizard” and the Setup program will proceed to install the Print Server Utility program package. 4. Click “Next” to start the installation of the Print Server Utilities software and Easy Installation Wizard. 5. Click “Next,” to specify the destination folder where the HWPS1UG utility files will be installed. 6. Click “Next,” and select the components you wish to install. It is highly recommended to install all provided software utilities and drivers. 7. Click “Next,” to specify the program folder where the program icons will be added. 8. Click “Next” to start the utility file installation. 9. The “Print Server Utilities” program will finish installing. 10. After this installation is complete, please click on “Finish” to bring up the Easy Setup Wizard. 11. Once the Setup Wizard is activated, it will make sure you have the necessary components to proceed with installation. Please make sure you have connected your print server to your network via an Ethernet connection, powered up your printer and print server, and have connected the print server to your printer. 12. Once the Setup Wizard has verified your settings, please click on the “Next” button to continue. If there is a problem with your setup, the Print Server Wizard will inform you of it and provide you with a diagnostic solution. You may choose to skip this initial network and print server diagnostic screen by clicking on the “Skip” button if the Wizard determines that you do not have the necessary components to proceed. 13. The “Print Server List” screen will list all available Hawking Technology print servers that the Wizard finds on your Network. Please choose the print server you wish to configure and press “Next.” You may always hit the “Refresh” button to refresh the print server list. (Please note that “un-configured” print servers will appear in Bold) 14. Once a Print Server is selected from the list, the login username/password screen will appear. Please type in your login and password and then press “OK”. The standard default Login/Password for Hawking print Servers is: Login: 1234 Password: admin 15. Once you have entered your login and password for the selected print server, the “General Settings” page wil l appear. The General settings windows will allow you to edit the following: Print Server Name : Name you wish to give to your print server to make it recognizable. SMB Group Name: The Windows group name you wish to associate your print server with. Please click in the SMB Group Name box for more information. Printer Port and Printer List: Each available printer port and the attached printer to that port will be displayed on this page. (You may refresh the printer name at any time if the attached printer is not displaying.) Please click “Next” when you are ready to proceed. 16. The intelligent Wizard will try to determine your network settings. If a DHCP sever is present on your network, the Print Server Wizard will obtain your network settings and configure your print server to operate on the same IP network settings. If there is no DHCP server present, the Wizard will poll your computer’s internal network settings and suggest an appropriate static IP address to assign to the print server. If you do not wish to use the suggested IP address, you may change your IP settings in the static IP address box only. Typically your IP Gateway is the IP address of your computer’s router or Internet gateway. The Wizard will try and automatically fill in this address for you based on your computer’s current settings. Please click “Next” once your computer has found the appropriate IP settings. (WIRELESS MODELS ONLY – For Wired print servers, please skip to Step 20.) 17. The Wireless Network setup screen will allow you to connect your wireless print server to your wireless router, access point or point -to-point ad -hoc connection. 18. Please highlight the appropriate wireless network that you would like to assign the print server to. You may choose to scan fo r the following two types of networks: Infrastructure or Ad-hoc. Or you may enter your wireless network information in manually: Infrastructure Network : This is the most common type of wireless network structure. Use this connection if you are trying to connect your print server to an access point or router. Ad-hoc Network: Use this wireless connection if you wish to connect to the print server directly, bypassing any routers or access points on your network. Please press “Next” once you have selected your wireless network. If you chose to connect to an encrypted network, this will be your next setup page. If you are connecting to a non-encrypted wireless network, please skip to the next step. 19. This setup page allows you to configure your print server to use the latest in wireless encryption. Please note that your router or access point must be broadcasting its wireless signal with the same encryption method that you are setting up on this screen. There are three types of encryption methods supported (WEP 64Bit, WEP 128Bit, and WPA). You must assign an encryption key, when using these encryption methods, that is the same as the encryption key used to set up your router or access point. Please press “Next” once you have set up your encryption method. 20. Summary of Setting Changes The following page is a summary of configuration changes that are going to be saved to the print server. Please press “Save” to reboot the print server and save all modified settings. 21. The next screen allows you to attach your printer to your print server. The “Printer Port Setup” page displays each port’s printer model if detected. If no printers are displayed, please make sure your printer is turned on and connected to the print server. You may hit the “refresh” button at any time to search for your connected printers. Please select the appropriate printer you wish to connect to the print server and press the “Install Printer” button. 22. The “Install Printer” pop up window will guide you in installing your printer driver and binding it to your print server. This window gives you two selection options. You may install a new printer driver to your system or you may select your printer driver from the existing list of printer drivers currently on your system. 23. Please select which option to choose and highlight the appropriate printer driver if it is present on the scrollable list of printer drivers. Press “Install” to complete the binding process. Once your printer is properly bound to the print server, you will see a RED checkmark by the installed printer indicating a successful installation. 24. Once you have bound your printer to the print server, you may press the “Finish” button to proceed. 25. The final configuration screen will allow you to print a test page using the newly installed print server. Please highlight the appropriate printer and press the “Print Test” button to verify that your print server is properly configured. There may be a short delay the first time you print to the print server. If there is a problem printing the test page, please remove and replace your printer’s power and make sure your Windows printer driver is “online” and the “Use Printer Offline” selection is not checked. 3.2.2 Manual Printer Port Conf iguration WINDOWS 98/NT/Me/2000 Step1. Click the Start button, choose Setting è Printers Step2. Double click on Add Printer Step3. Select Local printer è click Next. Step4. Select your printer manufacturer and model, and then click Next. Step5. Choose the Print Server’s Network Port, which was created by the administrator or client installation process, and click Next. Step6. Complete the rest of the questions to finish the network printer setup. WINDOWS XP Setup Step1. Click the Start button; choose Control Panel è Printers and Faxes Step2. Click on Add a Printer Step3. The Add Printer Wizard will appear è Press Next. Step4. Select “Local printer attached to this computer” è Press Next. Step5. In the “Select a Printer Port ” window select “Use the following port” and drag the selection bar down to your newly created print server entry è Press Next. Step6. Select a suitable printer manufacturer and model, and then click Next. Step7. Please continue through the next couple of installation steps by pressing Next until your new printer is added to your computer. Press the finish button to finalize your configuration. Please repeat “add Printer” steps for every printer attached to the HWPS1UG. 3.3 Administrator Utilities After the Administrator Installation is completed, there will be six utilities in print server’s Program folder. Network Ports Quick Setup - Local printer port management tool (see section 3.5). Remote Ports - Remote printer port management tool (see section 3.5). NetWare Quick Setup - NetWare quick installation software (see chapter 5). Print Server Configuration Uninstall 3.4 Client Installation and Setup 1. Insert the CD shipped along with the HWPS1UG into your CD-ROM drive. The Autorun.exe program will execute automatically. If it does not start automatically, run Autorun.exe manually from your CD-ROM drive’s root directory. 2. The "Installation Manager" will be displayed on the screen as follows. 3. Click “Client Installation” and the “Utilities Setup” window will be displayed. 4. Click “Next” and specify the destination folder where the utilities will be installed. 5. Click “Next” and specify the program folder where the program icons will be added. 6. Click “Next” to start the installation. 7. Once the software installation is complete, the client wizard will allow you to connect your HWPS1UG to your printer. 8. The next screen allows you to attach your printer to your print server. The “Printer Port Setup” page displays each port’s printer model if detected. If no printers are displayed, please make sure your printer is turned on and connected to the print server. You may hit the “refresh” button at any time to search for your connected printers. Please select the appropriate printer you wish to connect to the print server and press the “Install Printer” button. 9. The “Install Printer” pop up window will guide you in installing your printer driver and binding it to your print server. This window gives you two selection options. You may install a new printer driver to your system or you may select your printer driver from the existing list of printer drivers currently on your system. 10. Please select which option to choose and highlight the appropriate printer driver if it is present on the scrollable list of printer drivers. Press “Install” to complete the binding process. Once your printer is properly bound to the print server, you will see a RED chec kmark by the installed printer indicating a successful installation. 11. Once you have bound your printer to the print server, you may press the “Finish” button to proceed. 12. The final configuration screen will allow you to print a test page using the newly installed print server. Please highlight the appropriate printer and press the “Print Test” button to verify that your print server is properly configured. There may be a short delay the first time you print to the print server. If there is a problem printing the test page, please remove and replace your printer’s power and make sure your Windows printer driver is “online” and the “Use Printer Offline” selection is not checked. 3.5 Client Utilities After Client Installation is completed, there will be three tools located in the print server’s Program folder. 1) Network Ports Quick Setup 2) Remote Ports 3) Uninstall Network Driver The Uninstall Network Driver tool will assist you in removing all installed client software. The other two tools are described as follows: 3.5.1 Network Ports Quick Setup The Network Ports Quick Setup Utility offers a very simple method to add or remove your print server’s printer port from the client’s computer. During the client’s installation procedur e, the system will automatically search for all print servers on the network and add them into the printer ports of the client’s computer. (see below) If you have just installed another new print server on your network, you must run this program first. This program will search for new print servers and allow you to add the new network printer port into the client’s computer. Perform the standard Add Printer procedure, and you will be able to print directly to the printer through the newly installed print server port. Please be aware that Network Ports Quick Setup Utility can only detect and configure all print servers on the same network; it cannot search and configure print servers on other subnets across network segments. You must us e the Remote Ports Utility described in the next section to manage remote (across network segments) print servers. 3.5.2 Remote Ports (Utility) The Remote Ports Utility is a convenient tool for you to manage and add printer ports of a remote print serv er. From the utility assistant panel, you can print to other print servers outside of your subnet and across your network segments. Please note that this function only supports the TCP/IP network protocol. Please follow the procedures described below: Step1. Run the Remote Ports Utility Step2. Press Add, then enter the print server’s name, IP address, select used ports, and enter the LPR queue name of each port. Step3. Press OK to add the remote printer port into your computer’s printer ports. In order to use the remote printing function, you will have to proceed with the normal Add Printer procedure and select your printer port as the newly added remote printer port. 4. Windows NT/2000 Network 4.1 System Architecture Peer-to-Peer network printing and Server -Based Printing is available for machines using the Windows NT/2000 server. Only one Windows NT/2000 is required to have the Windows PTPP (Peer -to-Peer Printing) driver installed to share the printing service on the network. Other network users can simply connect to the server and access the shared printer. (See below). Print Queue Windows 98 Windows NT Server TCP/IP IPX Windows 2000 PTPP TCP/IP * TCP/IP * IPX * NetBEUI 4.2 Windows NT/2000 Server Installation and Setup Please follow the procedures described below for installation of a peer -to -peer connection (PTPP) between a Windows NT/2000 Server and the HWPS1UG. Step1. If this is your first time installing the print server, please install the administrator software on your Windows NT/2000 server first. Refer to section 3.2 for installation instructions. If your network has already an installed working print server and your Windows NT/2000 server has not yet installed the PTPP driver, please install the client software. Refer to section 3.4 and 3.5 for installation instructions. Step2. Please add/configure Peer -to -Peer Printing on your Windows NT/2000 network printer and verify that you can print from Windows NT/2000 to the print server through the installed PTPP driver. Step3. Share the above server’s printer with the network by perform ing the standard Windows printer sharing installation process. 4.3 User Installation and Setup After the server side installation is completed, the client side will be able to find the server’s shared printer in your Network Neighborhood. You will then need to perform Window’s standard Add New Printer procedure. Select “Network Printer” as shown in the screen below, and complete the configurations to access the shared printer. 5. NetWare Network 5.1 System Architecture We implemented the NetWare printer sharing functionality in the HWPS1UG, to allow one or more printers attached to the print server to be connected to your network. The HWPS1UG can support NetWare print server functions: - The embedded print server, which emulates the “queue management functionality” of the NetWare print server, is the PSERVER program running on the NetWare server. A user first prints a job at a workstation; the job is routed to a NetWare server. The NetWare server then stores the job in a print queue and the print server gets the print job from the queue to the printer on your network. Print Queue Windows 98 Netware Server Print Server Windows 2000 The advantages of embedding the NetWare network printing functionality in the print server include: Quick and easy installation. Easy network management. Enhanced printing performance. Relief of NetWare’s file server burden. Each print server should log into a NetWare server before servicing the print jobs. Each print server will occupy a user account with which it can log into the NetWare server. 5.2 NetWare 3.x/4.x/5.x Installation & Setup Once your print server is connected to your Ethernet network, you can set it up for use with your networking software 5.2.1 5.2.1.1 Installation Using PSETUP Configuring in Print Server Mode For more complex setup needs, you can use the PSETUP program in conjunction with the NetWare PCONSOLE program. The installation procedure is as follows: 1. From a workstation, log in to your NetWare server as SUPERVISOR. 2. Run the PSETUP program included on the CD-R O M. ( Ex. e:\dosutil\psetup.exe ) 3. Select your new print server from the list provided. 4. Choose NetWare Configuration from the menu. 5. Select the Print server in the Printing mode field. 6. Change the Alias of the print server if you wish. 7. Set the Primary File Server to be the file server where the print server’s queue will be located. 8. Press Escape to exit the Print Server Configuration screen, confirm that the changes should be saved, and exit PSETUP. At this point the print server setup is complete. You can now begin setting up the NetWare print server and print queue objects: 9. Run the NetWare PCONSOLE program. 10. Change the current file server, if necessary, using the Change Current File Server menu selection. 11. Choose the Print Queue Information menu selection. 12. Press the Insert key to add a new print queue. 13. Type in a print queue name, such as “PQ” or “Q1”. 14. You have now successfully created the print queue that your print server will serve. Press the Es cape key until the Available Options main menu is displayed. 15. Select “Print Server Information.” 16. Press the Insert key to add a new NetWare print server object. The print server name can be identical to the PSxxxxxx name printed on the label of the print server, or you can use an alias name you have assigned using PSETUP. 17. Press Enter to select the newly created print server. 18. Select “Print Server Configuration.” 19. Select “Printer Configuration.” 20. Select Printer 0 (or Printer 1, Printer 2), and press Enter, then select Parallel LPT1 (or LPT2, LPT3) in the Type field. If your print server has only one port, you do not need to configure this Type field. 21. Press Escape, and answer Yes to the Save Changes question. 22. S e lect Queues Serviced by Printer, then select Printer 0 (or Printer 1, Printer 2) and press Enter. 23. Press Insert and add your newly created print queue to the list of queues serviced by the printer. Enter a priority number for the queue service, or press Enter to accept the default. 24. Repeatedly press Escape to exit the PCONSOLE program. 25. Reset the print server to have the changes take effect. NOTE: If the print server you have is with multiple printer connectors, you may create multiple print queues and printer objects. Your print server should now be ready to use. You should be able to redirect printing to your print server using a CAPTURE command like the one shown in the previous section. 6. UNIX System Network 6.1 Introduction The HWPS1UG can use TCP/IP printing through the Unix lpd (Line Printer Daemon) protocol. The lpd protocol is based on the BSD version of Unix and is supported under most versions of Unix. This chapter explains how to configure the print server for TCP/IP operation, and how to modify configuration files on your Unix system to allow printing to the print server. The configuration examples in this manual follow the syntax for BSD based Unix systems. Please refer to the related system documentation for the correct syntax of your system. To configure the print server for lpd printing, perform the following procedures below: 1. Enable the HWPS1UG’s TCP/IP Support. 2. Set the HWPS1UG’s IP address. 3. Verify the HWPS1UG’s IP Address. 4. Configure remote lpd printing on the host. 5. Print a test page. In the next section, we will describe these five procedures in depth. 6.2 Enable The HWPS1UG’s TCP/IP Support The default configuration of the HWPS1UG has TCP/IP support enabled. You can configure the HWPS1UG to enable TCP/IP support using the configuration program or PSETUP program included on the HWPS1UG C D-ROM. 6.3 Setup the HWPS1UG’s IP Address The print server must have a unique IP address in order to be recognized by the network. You can set up the IP address on various Unix systems using any one of the following methods: 1. DHCP (Dynamic Host Configuration Protocol) 2. BOOTP (Bootstrap Protocol) The print server will use the last three methods to obtain its IP address automatically if its IP address is configured as Auto (0.0.0.0). 6.3.1 DHCP There are many Unix systems that support the DHCP protocol and the procedures to configure the DHCP server database are different. This manual does not describe the DHCP server configuration on Unix systems. It is highly recommended that the DHCP server should be located on the same network as the HWPS1UG. 6.3.2 BOOTP If you have the BOOTP daemon, bootpd, running on your UNIX and is accessible to the print server, you can use the BOOTP protocol to set up th e IP address of the print server. We recommend that the BOOTP server should be located on the same subnet as the print server. If you use Network Information Services (NIS) in your system, you may need to rebuild the NIS map with the BOOTP services before doing the following BOOTP configuration. To rebuild the NIS map, please refer to your system documentation. To configure the IP address data for the BOOTP server, you will need to log in as the host of the BOOTP server with superuser (root) admin rights. Perform the following steps to add address entries: 1. Optionally, assign a name corresponding to the print server’s IP address. You can add this address to the /etc/hosts file, by adding the following line: 203.66.191.12 pserver 2. Add an entry to the host’s /etc/bootptab file, similar to the following: hostname:\ :ht=1:\ :ha=print_server_ethernet_address:\ :ip=print_server_ip_address: Lines should be indented with tabs. Where hostname is the device name of the HWPS1UG; the ht=1 tag specifies that the hardware type is Ethernet. The ha= tag specifies that the Ethernet address of the HWPS1UG is the Node ID located on the print server. The ha tag must be preceded by the ht tag. The ip= tag should correspond to the IP address you want to assign to the print server. For example, below is an example of a print server with the following configuration: Node ID: 0000B4010101 (this implies Ethernet address is 0000B4010101), IP address: 203.66.191.12 The entry for this print server in the /etc/bootptab file should be: PS010101:\ :ht=1:\ :ha=0000B4010101:\ :ip=203.66.191.12: 6.4 Verify the HWPS1UG’s IP Address To verify that your print server is responding to the newly assigned IP address, use a PING command to check the HWPS1UG’s response: ping ip-address 6.5 Configure Remote lpd Printing on the Host You can use this procedure to configure your Unix host(s) to allow printing to your network. The procedure below can be used for Unix variants that are related to BSD Unix, like SunOS or Linux. For other versions of Unix, consult your system documentation, keeping in mind that: 1. The print server should be treated as a BSD networked print server host. 2. The host name should be the name (or IP address) that you have assigned to the print server. 3. The printer name (or queue name) on the remote host should be lpt1, lpt2 or lpt3, the name of the parallel port on the print server. You will need to perform the tasks below, logged in as the superuser (root). To configure your Unix host for printing, 1. Optionally, assign a name corresponding to the print server’s IP address. You can add this address to the /etc/hosts file, by adding the following line: 203.66.191.186 pserver 2. Create a spool directory for the printer in the same directory where spool directories are normally kept on the machine, such as /var/spool or /var/spool/lpd: mkdir /var/spool/lpd/pserverd chown daemon /var/spool/lpd/pserverd chgrp daemon /var/spool/lpd/pserverd chmod 775 /var/spool/lpd/pserverd 3. Add an entry to the host’s /etc/printcap file, similar to the following: printer-name:\ :lp=: \ :rm=203.66.191.186:\ :rp=lpt1:\ :lf=/var/spool/lpd/pserverd.log:\ :sd=/var/spool/lpd/pserverd:\ :mx#0: Lines should be indented with tabs. More than one printer name can be used , with variants separated by vertical bars (name1|name2). The rm= entry should correspond to the IP address you have assigned to the print server. You can also use a host name if you have one assigned in the /etc/hosts file. The sd= entry should correspond to the spool directory you created in the previous step. The rp= entry should correspond to the port name of the remote printer. The values should be lpt1, lpt2, or lpt3, depending on which printer port your printer is attached to. The HWPS1UG should now be available for printing from your Unix host. 7. Configuration Utility 7.1 Introduction This chapter introduces the HWPS1UG’s system configuration utility in a Windows environment. This utility is automatically installed during the Windows Adminis trator Utility installation procedure - refer to section 3.2 and 3.3. This utility provides complete management and configuration functions for the print server. This utility only provides configuration functions for the HWPS1UG itself; it does not include configuration functions for client side or other file server or NetWare server in the network environment. The Configuration Utility provides the following configuration and management functions: Search Print Server: Search for all Available Print Servers on the Network Print Server Status : Print Server Network Status AppleTalk Configuration: AppleTalk Protocol Settings General Configuration: General Information about the print server NetWare Configuration: NetWare Printing Configuration System Configura tion: Print Server Network Ability Settings and Firmware Upgrade TCP/IP Configuration: IP Address and DHCP Server Configuration Wireless Configuration: Wireless LAN Configuration SNMP Configuration: Configuration through the SNMP protocol Setup Wizard: Guide You Through All the Settings Report : Lists the Status of all Available Print Servers on the Network We will explain each function separately in the following section. 7.2 Search – Search for All Available Print Servers After you start up Hawking’s HWPS1UG configuration utility, click the “Search” icon on the tool bar. The configuration utility will delay for several seconds to search for all print servers on the network. All available print servers will be listed under the “Print Server Group ” window on the left side of your screen. You must select the print server you would like to configure from the list. The configuration utility will display the selected print server’s status on the right side of the window. 7.3 Status - Print Server Status Click the “Status ” icon on the tool bar to view the current status of the selected print server. Information about the selected print server is displayed including the MAC ID, model type, firmware version, status of each printer port, NetWare file server name, NetWare file server polling interval, NetWare printer queue names, IP address, subnet mask, default gateway, AppleTalk printer type, AppleTalk zone and print serve r printing ability… etc. You can refresh the print server’s status by pressing the “Refresh ” button. You can restart the print server by pressing the “Reboot” button. 7.4 Setting up the Print Server Click the “Setup ” icon on the tool bar and the setup items of the current selected print server will be displayed on the right side of the window. You can modify the HWPS1UG’s settings here. Please Note: Default password and login is requested when configuration settings are changed or modified Login: admin Password: 1234 7.5 AppleTalk Configuration Double Click on the “ AppleTalk” icon and the AppleTalk conf iguration window will appear. AppleTalk is a data communication protocol often used by Macintosh computers . The HWPS1UG can use this protocol to join the AppleTalk network and share your printer to other AppleTalk workstations . You will have to setup the “Zone Name” and “Printer Type” for each printer port of the HWPS1UG. Zone Name: Enter the HWPS1UG AppleTalk zone that your AppleTalk network uses. The selected zone must be active before other AppleTalk workstations can share your HWPS1UG. Only workstations in the same zone can share your printer. If you want to share your printer with every workstation in every Zone, you should enter an “*” in the “Zone Name” field. Printer Type : This is the type of printer attached to each printer port. You can get the p rinter type information from the manufacturer of your attached printer. 7.6 General Configuration Double Click the “General” icon and the General configuration window will be displayed . You can see basic print server information in this window. You also can configure the “Print Server Name, ” “User Name,” “Password ,” and “SMB Group name” here. Print Server Name: This is the name of your HWPS1UG. You can use this name to identify the HWPS1UG when you are searching for your print server through the administration and client utilities. SMB Group Name , the name of SMB group that this print server belongs to. All PCs should join the same group before they can use this print server through the SMB protocol. User Name / Password is used to authenticate the administrator through the Web administration tool. 7.7 Netware Print Server Configuration Double Click on the “ NetWare” icon and the NetWare configuration window will be displayed . The HWPS1UG supports the NetWare Bindery Printing method and period ically polls the NetWare server printer queues for printing jobs. You will have to assign the NetWare server name, print server polling interval, and the name of queue on the NetWare server for each printer port. Polling Time is the polling interval time that the HWPS1UG waits before printing jobs on the NetWare server. Attached Queue is the name of the printer queue on the NetWare server. The printer queue keeps all printing jobs waiting on the NetWare server. You have to assign a printer queue for each printer port of the HWPS1UG. NetWare Server is the name of the NetWare file server that provides printer queues. 7.8 System Configuration Double Click “System” icon and the System configuration window will be displayed . From the System configuratio n page, you can select to enable/disable each printing protocol, assign name for each printer port, and upgrade to a new firmware version. Port Name : This is the name of your printer port. Each printer port needs to be assigned a name. The client utility uses this name to access the printer port. Upgrade Firmware: You can use the “Upgrade Firmware ” tool to update to the newest firmware of the print server. Click the button and select the correct firmware version file . After selecting the firmware file, click the “ Upgrade” button to finish the firmware update process. Wireless Function: You can select “Enable ” or “Disable ” to manually enable or disable the wireless functionality of the HWPS1UG Print Server. If you manually enable the wireless functionality, the print server’s wireless LAN will be always enabled and Ethernet will be disabled. If you manually disable the wireless functionality, the print server’s wired LAN connection will be always enabled and all wireless functionality will be disabled. You also can select “ Auto” to let the print server automatically decide to enable or disable the wireless functionality. The print server can only work in ether Ethernet or wireless LAN mode. It cannot work in both Ethernet and wireless LAN mode at the same time. When the print server initially boots up, it will auto -detect if the LAN port is connected to an active network through the Ethernet cable. If the print server is connected to an active network through the Ethernet cable when booting up, the print server will run in Ethernet LAN mode (Wired). If the print server is not connected to an active network through an Ethernet cable when booting up, the print server will run in wireless LAN mode (Wireless). The HWPS1UG’s default setting is to run in “Auto” mode. 7.9 TCP/IP Configuration Double Click the “TCP/IP ” icon and the TCP/IP configuration window will appear. You can configure the print server to automatically get its IP address from your networks DHCP server or manually specify a static print server IP. The HWPS1UG also has a built -in DHCP server. You can enable this DHCP server and let it manage your print server IP addresses for you. Click the “IP” button to enter the IP setting page. If you need the print server to automatically get an IP from your networks DHCP server, select “ Auto IP. ” You also can select “Specify IP” to manually assign “IP Address,” “Subnet Mask, ” and “Gateway ” for the HWPS1UG. Click the “DHCP” button to enter the DHCP server settings page. You can enable /disable the DHCP server and assign a range of IP addresses here. The DHCP server is disabled by default. You will have to configure a “Start Address,” “End Address,” “Gateway,” and “ DNS ” for the HWPS1UG. The print server will assign a unique IP address for each client. 7.10 Wireless Configuration If you wish to use the print server’s wireless LAN capabilities, please set up the HWPS1UG print server through an Ethernet connection before setting up the wireless connection. After configuring the wireless LAN portion of your print server’s settings , unplug your LAN Ethernet cable and restart the HWPS1UG print server by unplugging the power cable from the rear of the unit. If your wireless configuration does not work, please plug in your Ethernet LAN cable again, restart the print server, and configure the print server through Ethernet until your wireless LAN settings are correct. Double Click on the “Wireless” icon and the wireless configuration window will be displayed . If you use an access point or wireless router to access your local network, you should select “Infrastructure Mode” to connect your print server to the wireless LAN. If you do not have a wireless network currently running and wish to use a peer-to-peer wireless connection, please select “Ad Hoc Mode. ” After selecting the wireless operation mode of the print server, click “Next ” to continue with detailed wireless configuration. Infrastructure Mode: In Infrastructure mode, your HWPS1UG will use an access point or wireless router to relay information from your computer to the print server. You can let the print server scan for an available access point automatically or manually assign the SSID of the access point or wireless router you wish to use. If you wish to let the HWPS1UG print server scan for an available access point or wireless router, the following window will be displayed . This is a list o f scanned available wireless access points. Select an access point in the list to connect to and click “Next. ” If you cannot find the access point that you wish to use, click on “Scan” to let the HWPS1UG scan for your wireless network again. Ad Hoc Mode: In Ad Hoc mode, you can let the HWPS1UG automatically associate with other wireless stations or manually assign the SSID of your wireless network. You can let the print server automatically select the channel that is the same with your peer connection or manually assign a channel. If you wish to let the HWPS1UG print server scan for an active wireless station, the following window will appear. The list displays active available wireless stations. Select the wireless station you wish to connect to from the list and click “Next. ” If you cannot find the wireless station that you want the HWPS1UG print server to communicate with, click “Scan ” to le t the print server scan the available networks again. Both “Infrastructure” and “Ad Hoc” mode must select to use or disable encryption as displayed in the following procedure: If you want to use WEP encryption to protect your wireless network, you have to select “ON” to enable the “Wireless Security” function. The wireless security setting should be the same with other wireless devices in the same network. You can select “64 bit ” or “128 bit” length encryption keys. The longer the key length is, the stro nger your security will be, however, the addition of WEP will effect your data transfer performance. Enter four key values and select one key as the default key. When you finish configuring the wireless security features of this print server, click “Next ” to configure the IP address of your wireless print server module. You can select to allow the print server to automatically obtain your network’s IP settings with the DHCP client feature or manually assign the IP settings. If you manually assign the IP settings, you have to enter IP address, subnet mask, and default gateway address. When you finish configuring the IP settings, click “ Next” to confirm the wireless configuration status . Click “Set” to save the wireless configuration. 7.11 SNMP Configuration Double Click the “SNMP” icon and the SNMP configuration window will pop-up. Contact: You can enter the print server administrator’s contact information here. This information will be displayed in the SNMP management tool. Location: You can enter the installed location of the print server here. This information will be displayed in the SNMP management tool. 7.12 Admin Setup Wizard Click the “Wizard ” icon on the tool bar and the setup wizard of the current selected print server will be shown on the right side of the information window. Double click the “Print Server Wizard ” and the setup wizard will guide you through the setup process. Step 1 : Setup the name of the print server and the name of each printer port. Please refer to section 7.6 and 7.8 for detailed information. Step 2 : Select to enable the required printing protocol. Please refer to section 7.8 for detailed information. Step 3 : Setup the IP address of the HWPS1UG and the DHCP server. Please refer to section 7.9 for detailed information. Step 4 : Setup NetWare printing. Please refer to section 7.7 for detailed information. Step 5 : Setup AppleTalk printing. Please refer to section 7.5 for detailed information. Step 6 : Select the Wireless Adapter mode and set up wireless LAN settings. Please refer to section 7.10 for detailed information. Step 7 : Click “Set” to finalize your settings. 7.13 Report Click the “Report ” icon window will pop-up. on the tool bar and the Report The report lists basic information of all available print servers on the network. The information includes Device Name, MAC ID, Model Type, Firmware Version, and print server status. 8. Web Management 8.1 Introduction The HWPS1UG can be configured and managed via the Web. Through the Local Area Network, or even the Internet, an administrator can easily configure and manage the HWPS1UG’s functions through a web browser. Simply enter the print server’s IP address into your browser’s URL field to manage the HWPS1UG through the print server’s built -in Web Server. 8.2 Web Management of Print Server 8.2.1 Login You can use any Web Browser to review the status or configure the settings of the HWPS1UG. After entering the IP address of the print server, a login page will be displa yed. You have to enter correct “ User Name” and “Password ” before accessing the Web Management pages. Note: Default User Name is “admin ” and default password is “1234 ”. 8.3 Device Status 8.3.1 System The System Information includes “Device Name, ” “Print Server Name, ” “Model Type, ” “System Up Time,” “Firmware Version, ” and “ MAC Address.” 8.3.2 Printer This page lists printer information for all printers connected to each of the HWPS1UG’s ports. 8.3.3 TCP/IP This page lists all TCP/IP settings which include your HWPS1UG’s “IP Address,” “Subnet Mask, ” and “Gateway. ” It also lists the HWPS1UG’s DHCP server settings including your “Start IP,” “ End IP,” and “Domain.” 8.3.4 SMB This page lists the current SMB group name settings. 8.3.5 SNMP This page displays the current SNMP settings. 8.3.6 NetWare This page lists the HWPS1UG’s NetWare settings including “Polling Time,” “ Name of the File Server, ” and “Queue Name of each Port. ” 8.3.7 AppleTalk This page lists the HWPS1UG’s AppleTalk settings includ ing “AppleTalk Zone Names” and your “Printer Type. ” 8.4 WIRELESS 8.4.1 Wireless Setup In order to enable the HWPS1UG’s wireless functions, you must first enable this feature on the print server. Under the Device Status window, please select either “auto” or “enable” if you wish to use the wireless features of this print server. Auto: Use either wireless or wired LAN to connect to the HWPS1UG Enable: Enables Wireless only LAN connection Disable: Disables wireless LAN connection NOTE: If using the AUTO Wireless setting, please unplug your Ethernet cable and power cable once configuration settings are saved. Re-insert your power cable to boot the print server into Wireless Mode. 8.4.2 .1 General Wireless Settings You can set the following wireless parameters to connect to the Hawking HWPS1UG print server. These parameters include Alias Name, ESSID and Channel. Under the Setup Wizard select the Wireless tab to the right of your browser. You can set the wireless parameters that are used to connect your print server to your wireless network. These parameters include Mode, ESSID and Channel Number. You can manually set the parameters of your wireless LAN on this page or use the Site Survey function to automatically search for an available access point and associate the HWPS1UG with it. Mode: Used to set the operating mode your wireless print server. You can choose between two available modes: “Ad Hoc” or “Infrastructure. ” If you do not have a wireless access point and want to use peer -to -peer connection, you should choose to run the print server in “Ad Hoc” mode. If you have a wireless access point or router o n your network, you should choose to run the HWPS1UG in “Infrastructure ” mode. ESSID is the unique name identified by an available wireless LAN. The ESSID prevents your print server from joining the wrong wireless network. Please make sure to use the corr ect ESSID of all stations and access points in the WLAN network that you wish to connect to. Channel Number is the wireless channel that your wireless LAN is using. Please make sure that the channel number of all stations and access points are the same as your selected WLAN. 8.4.2.2 Encryption The HWPS1UG supports the WEP encryption standard to enhance the security of your wireless LAN. WEP is an authentication algorithm, which protects your wireless data from unauthorized users. If using WEP in your wireless network, please set the authentication type and WEP key of your print server to the same settings as your wireless station, router, or access point. The HWPS1UG supports 64/128-bit WEP encryption. With WEP enabled, your data will be transmitt ed over the wireless network securely. WEP Mode / Key Length: You can choose to “Disable” the WEP function. You also can choose to enable “64-bit WEP ” or “128-bit WEP ” encryption for use with your wireless networks’ 128-bit or 64-bit WEP key. Please note that the length of your WEP key will determine the amount of encryption used in your data transmission. The longer your key is, the more processing power is used which will affect your data transmission speeds. Key Format: You may select ASCII Characters (alphanumeric format) or Hexadecimal Digits (in the "A-F", "a-f" and "0-9" range) to be used as your WEP Key. Key 1 – Key 4: The WEP keys are used to encrypt data transmitted through your wireless network. Fill in the data key text box by following the rules below. 64-bit WEP: input 10-digit Hex values (in the "A-F", "a-f" and "0-9" range) or 5-digit ASCII characters as the encryption keys. 128-bit WEP: input 26-digit Hex values (in the "A-F", "a-f" and "0-9" range) or 10-digit ASCII characters as the encryption keys. Default Key: Select one of four keys to encrypt your data. You may change the default values of the predefined keys. Only the key you select as the “Default key” will be used. 8.4.2.3 Site Survey You can use this Site Survey function to search for an available wireless access point. The following information will be listed for any available access point: SSID, BSSID, Channel, Type, Encryption and Signal Strength. You can select one access point in the list for this print server to associate with or you will have to use the General Settings to manually setup the wireless parameters. 8.5 Web Setup Wizard 8.5.1 System You also can configure the “Print Server Name,” assign a name for each printer port of the HWPS1UG, and Enable or Disable the print servers wireless functionality. Printer Server Name: This is the name of the print server. You can use this name to identify the HWPS1UG when you are searching for the print server through the administration and client utilities. Port Name is the name of the printer port. Each printer port has to be assigned a name. The client utility uses this name to access the printer port. 8.5.1.1 Admin Password This is where you set the Administrative user name and password for the print server. User Name / Password is used to authenticate the administrator through the Web administration tool. 8.5.1.2 Advanced Settings From the Advanced Settings page you can select to enable/disable each printing protocol or data protocol. 8.5.2 TCP/IP You can configure the print server to automatically get an IP from DHCP server or manually specify a static IP. The print server also has a built -in DHCP server. You can enable this DHCP server and let it manage your IP address for you. If you need the HWPS1UG to automatically get an IP address from the DHCP server, select “Auto IP.” You also can select “Specify IP” to manually assign an “IP Address,” “Subnet Mask,” and “Gateway” for the print server. You can enable/disable the DHCP server and assign a range of IP addresses here. The DHCP server is disabled by default. You have to configure your “Start Address,” “End Address,” “Gateway, ” and “DNS. ” The HWPS1UG will assign a unique IP address for each client. 8.5.3 NetWare The HWPS1UG supports the NetWare Bindery Printing method. The print server periodically polls the NetWare server printer queues for printing jobs. You have to assign the NetWare server name, print server polling interval, and the name of queue on the NetWare server for each prin ter port. Polling Time is the polling interval of the print server for queued printing jobs on the NetWare server. Attached Queue is the name of the printer queue on the NetWare server. The printer queue keeps all printing jobs waiting on the NetWare serve r. You have to assign a printer queue for each printer port of this print server. NetWare Server is the name of the NetWare file server that provides printer queues. 8.5.4 AppleTalk AppleTalk is a data communication protocol often us ed by Macintosh computers. The HWPS1UG can use these parameters to join the AppleTalk network and share printers with other AppleTalk workstations . You have to setup the “ Zone Name ” and “Printer Type” for each printer port of this print server. Zone Name: The HWPS1UG has to join an AppleTalk zone before it can be shared with other workstations. Only workstations in the same zone can share the printer. If you want to share the printer to all workstations in all Zones, you should enter an “*” in the “Zone Name” field. Printer Type: This is the type of printer attached to each printer port. You can get the printer type from the manufacturer of the printer. 8.5.6 Save Settings The “Save Settings” page will be displayed after you have finished and saved system configuration. You can click the “Save Settings” button to restart the system. 8.6 System Tools 8.6.1 Load Default You can use this page to restore the factory default settings. All of your previous setup will be cleared. 8.6.2 Upgrade Firmware You can upgrade new firmware for the HWPS1UG from this page. C lick “Browse” to select the new firmware from your hard drive or CD and then click “OK.” The firmware will take several minutes to update. 9. IPP Printing 9.1 Introduction The IPP (Internet Printing Protocol) provides you with a convenient method for remote printing jobs via the TCP/IP protocol. The HWPS1UG 2 USB + 1 Parallel Port 10/100M Print Server can support IPP printing capabilities. It is not necessary to mo dify any of the print server’s internal settings to use the IPP printing features. Windows 2000 and Windows XP computers can use IPP printing functions through the operating system’s internal IPP functionality. IPP printing will let you share your network printer with any PC that can access the HWPS1UG print server by IP. You can even share your printer with users over the Internet who know your printer model, printer port, and IP address of your HWPS1UG. Please make sure that you have the IPX protocol installed before using IPP for Windows 2000 or XP. 9.2 System Setup 9.2.1 Print Server Side It is not necessary to modify your IPP settings on the print server side. Make sure you know your print server’s IPP settings and make sure they are correctly set to your network’s IP settings . Contact your system administrator if you are unfamiliar with your network’s routed IP settings. If you would like to share your printer with Internet users outside of your internal network structure, you will have to set an outside IP address that can access the print server. You also have to make sure that any gateway, router or firewall does not block the IPP protocol if you have those devices installed. Please contact your system administrator or consult your router’s manual for DMZ or port mapping configuration settings. 9.2.2 Client Side You will need to perform Window’s standard Add New Printer procedure. To do this, select the “Network Printer” setting as shown in the screen below and click “ Next.” Select “Connect to a printer on the Internet or on a home or office network” and enter the URL of your HWPS1UG print server. The URL format will be “ http:// I P : 6 3 1/ L P T _ P O R T ”. The IP portion of the URL will be the print server’s IP address. LPT_PORT is the port name of your print server that your printer is connected to. For one port print servers, the port name will be “ lpt1”. For Hawking’s three-port print server, the port names are – lpt1, lpt2 or lpt3 depending on which printer port your printers are connected to . (Please writ e down the printer port and corresponding printer model for configuring our line of multiple port print servers.) The last number you will need to write down after the port name and colon will be 631. 631 is the IPP standard port number for IPP printing requests . An example IP address will be modeled as follows: The URL will be h t t p : / / 1 9 2 . 1 6 8 . 1 2 . 1 3 : 6 3 1/ l p t 1 for a print server located on the first printer port (lpt1) of the IP address 192.168.12.13. (lpt2 and lpt3 for printers located on the 2nd and 3rd ports respectively.) After entering the URL of print server, click “Next ” and complete the remaining configuration settings to access the shared network printer. 10. Telnet Management 10.1 Introduction The HWPS1UG Print server can be configured and managed through Telnet. 10.2 Login Execute the Telnet client tool and connect to the print server IP. telnet 192.168.2.1 Then you will be prompted to enter the username and password. After you successfully enter the correct username and password, the following prompt will be displayed and you can start to manage this print server through command line statements . admin# 10.3 Get Setting Values – “get” Command The “get ” command is used to get the setting values of this print server. The format of the “ get” command is as follows : get argument The argument value will then be displayed after the command. For example, if I want to get the IP address of the print server, I type in the “get ip ” command and the IP value “IP_ADDR=’192.168. 1.250’” is displayed: admin# get ip IP_ADDR=’192.168.1.250’ If you enter “get” only, the system will list all available arguments of “get ” command. The following table lists all the arguments whose value can be obtained by the “get” command: Argument Description Example psname Print server name admin# get psname PORT1_PS=’PS2548 96’ password Login password admin# get password USER_PASSWORD= ’1234’ username Login username admin# get username USER_NAME= ’admi n’ wlfunc Wireless LAN function is enabled or disabled admin# get wlfunc WIRELESS_FUNCTI ON=2 0: disabled 1: enabled 2: auto wlmode Wireless LAN mode is Infrastructure or Ad Hoc admin# get wlmode AP_MODE=1 0: Infrastructure 1: Ad Hoc ESSID ESSID of the wireless LAN admin# get ESSID SSID=’default’ channel Channel number used by wireless LAN admin# get channel CHANNEL=11 wep The mode of WEP admin# get wep 0: disable WEP=0 1: 64 bit WEP enabled 2: 128 bit WEP enabled defkey Default WEP key number 0: key 1 admin# get defkey WEP_DEFAULT_KE Y=0 1: key 2 2: key 3 3: key 4 key641 64 bit WEP key 1 admin# get key641 WEP64_KEY1=0123 456789 key642 64 bit WEP key 2 admin# get key641 WEP64_KEY2=0123 456789 key643 64 bit WEP key 3 admin# get key641 WEP64_KEY3=0123 456789 key644 64 bit WEP key 4 admin# get key641 WEP64_KEY4=0123 456789 key1281 128 bit WEP key 1 admin# get key1281 WEP128_KEY1=012 3456789 abcdef0123456789a key1282 128 bit WEP key 2 admin# get key1282 WEP128_KEY2=012 3456789 abcdef0123456789a key1283 128 bit WEP key 3 admin# get key1283 WEP128_KEY3=012 3456789 abcdef0123456789a key1284 128 bit WEP key 4 admin# get key1284 WEP128_KEY4=012 3456789 abcdef0123456789a ip IP of the print server admin# get ip AP_ADDR=’192.168 .2.1’ gateway Default gateway of the print server admin# get gateway DEFAULT_GATEW AY=’192.168.2.254’ submask Subnet mask of the print server admin# get submask SUBNET_MASK= ’2 55.255.255.0’ polling aq1 applezone printertype1 Polling interval (in second) of the print server for waiting printing jobs on the NetWare server admin# get polling Name of the printer queue on the NetWare server admin# get aq1 The name of AppleTalk zone that this print server joins to admin# get applezone The type of the printer attached to this print server admin# get printertype1 PORT1_POLLTIME =3 PORT1_QNAME= ’P Q1’ PORT1_APPLEAON E=’*’ PORT1_PRINTTYPE =’LaserWriter’ SMBDG The name of the SMB group name that this print server joins to admin# get SMBDG SMBD_NAME= ’defa ult’ SNMPC SNMPL port1 The administrator contact information of this print server for SNMP admin# get SNMPC The installed location of this print server for SNMP admin# get SNMPL The port name of this print server admin# get port1 SNMP_CONTACT=’ [email protected] m’ SNMP_LOCATION= ’Room 301’ PORT1_LPTNAME= ’lpt1’ DHCPS The DHCP server is enabled or disabled admin# get DHCPS DHCPD=0 0: disable 1: enable DHCP Get dynamic IP by DHCP is enabled or disabled 0: disable admin# get DHCP DYNAMIC_IP=0 1: enable appletalk AppleTalk printing is enabled or disabled admin# get appletalk APPLE_ENABLE=0 0: disable 1: enable SMBD SMB printing is enabled or disabled admin# get SMBD SMBD_ENABLE=1 0: disable 1: enable SNMP SNMP management protocol is enabled or disabled admin# get SNMP SNMP_ENABLE=1 0: disable 1: enable IPX NetWare Bindery printing is enabled or disabled admin# get IPX IPX_ENABLE=1 0: disable 1: enable LPD LPR printing is enabled or disabled admin# get LPD LPD_ENABLE=1 0: disable 1: enable IPP IPP printing is enabled or disabled admin# get IPP IPP_ENABLE=1 0: disable 1: enable RAW RAW printing is enabled or disabled admin# get RAW RAW_ENABLE=1 0: disable 1: enable 10.4 Modifying the Setting Values – “set” Command The “set ” command is used to modify the setting values of this print server. The format of the “set” command is as follows : set argument_name value The value will be written into the system configuration. For example, if you want to set the IP address of the print server to 192.168.1.250, type the “set ip ‘192.168.1.250’” command and the IP of the print server will be changed: admin# set ip ’192.168. 1.250’ If you enter only “set, ” the system will list all arguments of the “set” command and the command format. The following table lists all the arguments whose value can be modified by “set” command: Argument Description Example psname Print server name set psname ‘PS001’ password Login password set password ‘1234’ username Login username set username ‘admin’ wlfunc Enable or disable the wireless LAN function. set wlfunc auto The value should be “disabled ”, “enabled ” or “auto ” wlmode Wireless LAN mode is Infrastructure or Ad Hoc. set wlmode ad hoc The value should be “inf” or “ad hoc” ESSID ESSID of the wireless LAN set ESSID ‘default’ channel Channel number used by wireless LAN. set channel 11 The value should be 1~14. wep The mode of WEP. The value should be “disable”, “ wep64” set wep disable or “wep128” defkey Default WEP key number. set defkey 0 The value should be 0~3. 0: key 1 1: key 2 2: key 3 3: key 4 key641 64 bit WEP key 1. set key641 0123456789 The value should be 10 digit Hex value key642 64 bit WEP key 2. set key641 0123456789 The value should be 10 digit Hex value key643 64 bit WEP key 3. The value should be set key641 0123456789 10 digit Hex value key644 64 bit WEP key 4. set key641 0123456789 The value should be 10 digit Hex value key1281 128 bit WEP key 1. The value should be 26 digit Hex value key1282 128 bit WEP key 2. The value should be 26 digit Hex value key1283 128 bit WEP key 3. The value should be 26 digit Hex value key1284 128 bit WEP key 4. The value should be 26 digit Hex value set key1281 0123456789ab cdef0123456789a set key1282 0123456789ab cdef0123456789a set key1283 0123456789ab cdef0123456789a set key1284 0123456789ab cdef0123456789a ip IP of the print server set ip ‘192.168.2.1’ gateway Default gateway of the print server set gateway ‘192.168.2. 254’ submask Subnet mask of the print server set submask ‘255.255. 255.0’ polling Polling interval (in second) of the print server for waiting printing jobs on the NetWare server set polling 3 aq1 Name of the printer queue on the NetWare server set aq1 ‘PQ1’ applezone The name of AppleTalk zone that this print server joins to set applezone ‘ *’ printertype1 The type of the printer attached to this print server set printertype1 ‘LaserW riter’ SMBDG The name of the SMB group name that this print server joins to set SMBDG ‘default’ SNMPC The administrator contact information of this print server for SNMP set SNMPC ‘sbdjohn@hotm SNMPL The installed location of this print server for SNMP set SNMPL ‘Room 301’ port1 The port name of this print server set port1 ‘ lpt1’ DHCPS Enable or disable the DHCP server. set DHCPS disable The value should be “disabled ” or ail.com’ “enabled ”. DHCP Enable or disable to get dynamic IP by DHCP. set DHCP disable The value should be “disabled ” or “enabled ”. appletalk Enable or disable AppleTalk printing set appletalk disable The value should be “disabled ” or “enabled ”. SMBD Enable or disable SMB printing set SMBD enable The value should be “disabled ” or “enabled ”. SNMP Enable or disable SNMP management protocol The value should be “disabled ” or set SNMP enable “enabled ”. IPX Enable or disable NetWare Bindery printing set IPX enable The value should be “disabled ” or “enabled ”. LPD Enable or disable LPR printing set LPD enable The value should be “disabled ” or “enabled ”. IPP Enable or disable IPP printing set IPP enable The value should be “disabled ” or “enabled ”. RAW Enable or disable RAW printing The value should be “disabled ” or set RAW enable “enabled ”. 10.5 Other Commands 10.5.1 ipconfig The “ ipconfig ” command is used to quickly get the IP settings (IP, subnet mask, default gateway) of the print server: admin# ipconfig IP_ADDR=192.168.2.1 SUBNET_MASK=255.255.255.0 DEFAULT_GATEWAY=192.168.2.254 10.5.2 reboot The “reboot” command is used to restart the print server: admin# reboot 10.5.3 exit The “exit ” command is used to leave the print server telnet management: admin# exit 10.5.4 help The “help ” command is used to list all telnet management commands of the print server: admin# help set argument value get argument ipconfig reboot exit