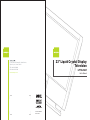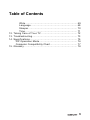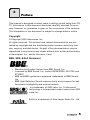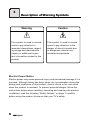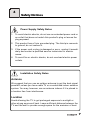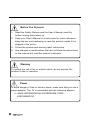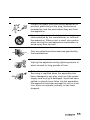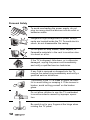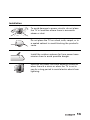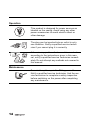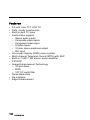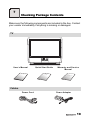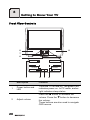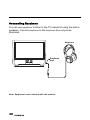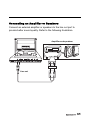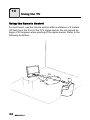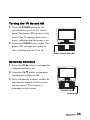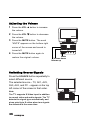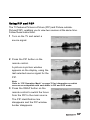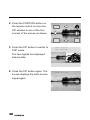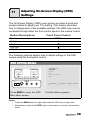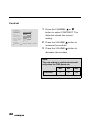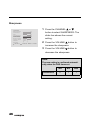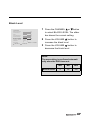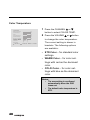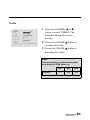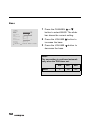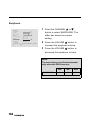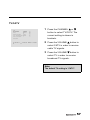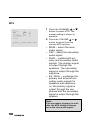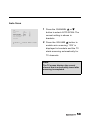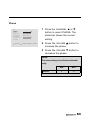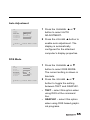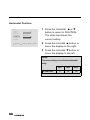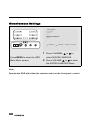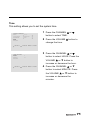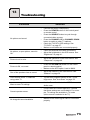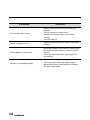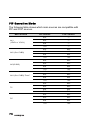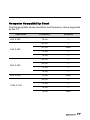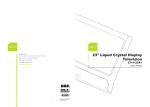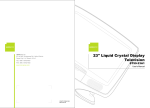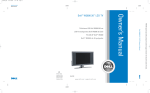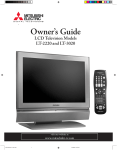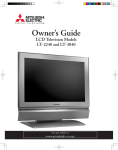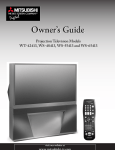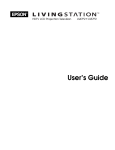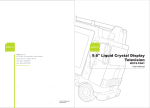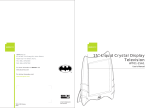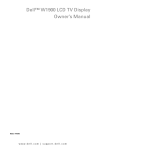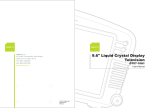Download Hannspree LT13-23A1 User's Manual
Transcript
23" Liquid Crystal Display Television 2F, No.362, Ruei-Guang Rd., Neihu District, Taipei City 114, Taiwan, R.O.C. TEL: 886-2-87520000 LT13-23A1 FAX: 886-2-87527092 www.hannspree.com User's Manual PO WE R VO LU ME SO UR C CH NTSCTVTWEN0804 MAC-001226 AN NE L E Table of Contents 1. 2. 3. 4. 5. 6. Warranty and Service .................................................... 4 Preface ......................................................................... 5 Description of Warning Symbols ..................................... 6 Safety Notices ............................................................... 7 Regulatory Information ................................................ 15 Introducing the TV ....................................................... 17 Features .................................................................. 18 7. Checking Package Contents ........................................ 19 8. Getting to Know Your TV ............................................. 20 Front View Controls ................................................ 20 Front View Ports ..................................................... 22 Rear Panel Input and Output Ports ........................... 23 9. Getting Started ............................................................ 25 Making Connections ................................................. 25 Connecting to an Antenna or Cable TV ..................... 26 Connecting to AV Devices ........................................ 27 Connecting to a VCR, VCD or DVD Player using component video ................................................. 27 Connecting to a Video Camera using S-Video ...... 28 Connecting to a VCR, VCD or DVD Player using composite video .................................................. 29 Connecting Earphone ............................................... 30 Connecting an Amplifier or Speakers ........................ 31 Connecting to a PC .................................................. 32 Connecting the Power Adapter ................................. 33 10. Using the TV .............................................................. 34 Using the Remote Control ........................................ 34 Turning the TV On and Off ....................................... 35 Selecting Channels .................................................. 35 Adjusting the Volume ............................................... 36 Switching Source Signals ......................................... 36 Using PIP and POP .................................................. 37 1 Table of Contents 11. Adjusting On-Screen Display (OSD) Settings ............... OSD Setting Menus ................................................. Picture Settings ....................................................... Brightness .......................................................... Contrast ............................................................. Backlight (PC mode) ........................................... Hue .................................................................... Saturation ........................................................... Sharpness .......................................................... Black Level ......................................................... Color Temperature .............................................. Preset ................................................................ Audio Settings ......................................................... Treble ................................................................. Bass ................................................................... Balance .............................................................. BBE, TruSurround, and EALA .............................. Earphone ............................................................ Preset ................................................................ TV Settings ............................................................. TV/CATV ............................................................ MTS ................................................................... Auto Scan ........................................................... Channel Add/Erase ............................................. Favorite Channel ................................................. PC Settings ............................................................. Phase ................................................................. Clock .................................................................. Auto Adjustment .................................................. DOS Mode .......................................................... Horizontal Position .............................................. Vertical Position .................................................. Miscellaneous Settings ............................................ 2 39 39 40 41 42 43 44 45 46 47 48 49 50 51 52 53 53 54 55 56 57 58 59 60 61 62 63 64 65 65 66 67 68 Table of Contents 12. 13. 14. 15. Wide ................................................................... Language ........................................................... Sleeper ............................................................... Time ................................................................... Taking Care of Your TV .............................................. Troubleshooting .......................................................... Specifications ............................................................. PIP Operation Mode ................................................. Computer Compatibility Chart ................................... Glossary .................................................................... 69 69 70 71 72 73 75 76 77 78 3 1 Warranty and Service The instructions on this manual are for the model(s) listed on the front cover. Before you start reading, check your product number by looking at the rear of your TV. Thank you for purchasing our Liquid Crystal Display Television (LCD TV). With this product, you will be able to enjoy superior audio and video while enriching your lifestyle with advanced technology. The Hannspree TV is warranted for one year limited service from the date the product is received (as shown on the Warranty and Service Manual); please refer to the "Warranty and Service Manual" for the detailed warranty information. Hannspree provides complete service information in the included "Warranty and Service Manual" or directly from the Hannspree customer service center. Our service representatives will be very happy to serve you to your satisfaction. The Hannspree e-mail address: [email protected] 4 2 Preface This manual is designed to assist users in setting up and using the LCD TV. Information in this document has been carefully checked for accuracy; however, no guarantee is given to the correctness of the contents. The information in this document is subject to change without notice. Copyright © Copyright 2004 Hannspree, Inc. All rights reserved. This product and related documentation are protected by copyright and are distributed under licenses restricting their use, copying, and distribution. No part of this documentation may be reproduced in any form by any means without prior written authorization of Hannspree, Inc., and its licensors, if any. BBE, SRS, EALA Statement • • • • Manufactured under license from BBE Sound, Inc. Licensed by BBE Sound, Inc. under USP4638258, 5510752 and 5736897. BBE and BBE symbol are registered trademarks of BBE Sound, Inc. BBE High Definition Sound restores clarity and presence for better speech intelligibility and musical realism. is a trademark of SRS Labs, Inc. TruSurround technology is incorporated under license from SRS Labs, Inc. EALA is a trademark of New Japan Radio Co., Ltd. 5 3 Description of Warning Symbols Warning Caution This symbol is used to remind users to pay attention to important descriptions regarding usage and maintenance (repair) or additional important information related to this product. This symbol is used to remind users to pay attention to the danger of electric shocks due to dangerous internal noninsulated components. Electric Power Notice Electric power may cause personal injury and mechanical damage if it is misused. Although safety has been taken into consideration during the design and production of this product, electric shock or fire can result when the product is misused. To prevent potential danger, follow the instructions below when installing, operating and cleaning the product. In addition, read the following “Safety Notices” on page 7 carefully before using the product to ensure that your TV’s safety. 6 4 Safety Notices Power Supply Safety Notes 1. To avoid electric shocks, do not use an extended power cord or an outlet that does not match this product's plug or leaves the plug exposed. 2. This product has a 3-pin grounded plug. The third pin connects to ground; do not remove it. 3. If the power cord or plug is damaged or worn, unplug it immediately and contact a qualified service technician for maintenance. 4. To avoid fire or electric shocks, do not overload electric power outlets. Installation Safety Notes Antenna We suggest that you use an outdoor antenna to get the best signal possible, unless you have cable TV or a centralized indoor antenna system. You may, however, use an antenna indoors if it is placed in a location free from interference. Location Avoid allowing the TV to get prolonged exposure to sunlight or other strong sources of heat. Leave sufficient distance between the TV and the wall to provide enough space for the emission of heat. 7 Before You Proceed 1. Read the Safety Notices and the User’s Manual carefully before turning the product on. 2. Keep your User’s Manual in a safe place for future reference. Keep the box and packaging in case the product needs to be shipped in the future. 3. Follow the product and warning label instructions. 4. Any changes or modifications that do not follow the instructions in this manual will void this product's warranty. Warning To reduce the risk of fire or electric shock, do not expose this product to rain or moisture. Power To avoid danger of fires or electric shock, make sure that you use a proper adapter. The TV is compatible with the following adapter: • LI SHIN INTERNATIONAL ENTERPRISE CORP.: LSE0226B20150 8 Optimal Viewing Distance SOURCE POWER CHANNEL 250 cm VOLUME 9 Important Safety Instructions Read these instructions. Keep these instructions. Heed all warnings. Follow all instructions. Do not use this apparatus near water. Clean only with a dry cloth. Do not block any ventilation openings. Install in accordance with the manufacturer’s instructions. Do not install near any heat sources such as radiators, heat registers, stoves, or other apparatus (including amplifiers) that produce heat. Do not defeat the safety purpose of the polarized or grounding-type plug. A polarized plug has two blades with one wider than the other. A grounding type plug has two blades and a third grounding prong. The wide blade or the third prong are provided for your safety. If the provided plug does not fit into your outlet, consult an electrician for replacement of the obsolete outlet. 10 Protect the power cord from being walked on or pinched, particularly at the plug, convenience receptacles, and the point where they exit from the apparatus. Use only with a cart, stand, tripod, bracket, or table specified by the manufacturer, or sold with the apparatus. When a cart is used, use caution when moving the cart/apparatus combination to avoid injury from tip-over. Only use attachments/accessories specified by the manufacturer. Unplug this apparatus during lightning storms or when unused for long periods of time. Refer all servicing to qualified service personnel. Servicing is required when the apparatus has been damaged in any way, such as if the powersupply cord or plug is damaged, liquid has been spilled or objects have fallen into the apparatus, the apparatus has been exposed to rain or moisture, does not operate normally, or has been dropped. 11 Personal Safety To avoid overloading the power supply, do not plug too many electrical devices into an outlet or extension cable. Dangerous high-voltage electric power components are located inside the TV. To avoid electric shock, do not disassemble the casing. Do not place or drop metals, small objects, or flammable materials in the vent to avoid an electric shock or a fire. If the TV is dropped, falls down, or is otherwise damaged, unplug the power cord immediately and notify a qualified service technician. If any fluid is sprayed or dropped into the TV, remove the power plug immediately and notify a qualified service technician. The screen of the TV is made of glass; be careful to avoid hitting or scraping it. If the screen is broken, avoid cutting yourself on the broken glass. Do not allow children to use the TV unattended to avoid accidents caused by improper operation. Be careful not to your fingers at the hinge when rotating the TV panel. 12 Installation To avoid damage to power circuits, do not place the TV in locations where there is excessive steam or dust. Do not place the TV on a bed, sofa, carpet, or in a sealed cabinet to avoid blocking the product's vents. Install the outdoor antenna far from power transmission lines to avoid possible danger. Remove the power cord and antenna connector when there is a storm or when the TV is not in use for a long period to avoid electric shock from lightning. 13 Operation V This product is designed for power sources as labeled on the casing. Avoid using any other power accessories to avoid electric shock or other damage. The plug can be inserted into an outlet in only one direction. Notify a qualified service technician if you cannot plug it in correctly. If there is any problem that cannot be resolved according to the instructions given in this manual, notify a qualified service technician immediately. Do not attempt any methods not covered in this manual. Maintenance Do not attempt to repair the TV by yourself. Notify a qualified service technician. Ask the service technician to complete a safety inspection before switching on the power after completing any maintenance. 14 5 Regulatory Information FCC Compliance Statement1 This device complies with part 15 of the FCC Rules. Operation is subject to the following two conditions: (1) This device may not cause harmful interference, and (2) this device must accept any interference received, including interference that may cause undesired operation. This equipment has been tested and found to comply with the limits for a Class B digital device, pursuant to part 15 of the FCC Rules. These limits are designed to provide reasonable protection against harmful interference in a residential installation. This equipment generates, uses and can radiate radio frequency energy and, if not installed and used in accordance with the instructions, may cause harmful interference to radio communications. However, there is no guarantee that interference will not occur in a particular installation. If this equipment does cause harmful interference to radio or television reception, which can be determined by turning the equipment off and on, the user is encouraged to try to correct the interference by one or more of the following measures: • • • • Reorient or relocate the receiving antenna. Increase the separation between the equipment and receiver. Connect the equipment to an outlet on a circuit different from that to which the receiver is connected. Consult the dealer or an experienced radio/TV technician for help. Warning: You are cautioned that changes or modifications not expressly approved by the party responsible for compliance could void your authority to operate the equipment. 1. applies only to products purchased in the United States of America 15 DOC Compliance Notice1 This digital apparatus does not exceed the Class B limits for radio noise emissions from digital apparatus as set out in the Radio Interference Regulations of the Canadian Department of Communications.This device complies with Canada ICES-003 Class B. CE Conformity Statement2 This device complies with the requirements set out in the Council Directive on the approximation of the Laws of the Member States relating to Electromagnetic Compatibility (89/336/EEC) and the Amendment Directive (92/31/EEC), Low-Voltage Directive (73/23/EEC) and the Amendment Directive (93/68/EEC). 1. applies only to products purchased in Canada 2. applies only to products purchased in the European Union 16 6 Introducing the TV Thank you for purchasing this Liquid Crystal Display TV. Your TV is designed to be safe, versatile, and easy to use. Its sturdy design makes it a decorative addition to your living room. You can watch standard NTSC broadcast or cable television channels, and easily connect a VCR, VCD, or DVD player to the standard CVBS and S-Video input ports located at the rear and front of the unit. You can also use the TV as a monitor for your PC by connecting it through the DVI port. SOURCE POWER CHANNEL VOLUME Convenient control buttons located on the front panel let you change channels, adjust the volume, and change display settings through an easy-to-use on-screen menu system. The TV speakers provide full, rich stereo sound and a convenient audio output port lets you connect to an external audio system or earphone. 17 Features • • • • • • • • • • • • 23-inch color TFT LCD TV Safe, sturdy construction Built-in dual TV tuner Audio/video support: – Stereo audio inputs – Composite video inputs – Component video input – S-Video inputs – 3.5 mm stereo earphone output – DVI input On-screen display (OSD) menu system Multi-channel Television Sound (MTS) with SAP Built-in 7.5W+7.5W stereo audio amplifier PIP/POP Image Enhancement Technology – 3:2 pull down – DCDi – 3 D Y/C comb filter Noise Reduction De-interlace Edge Enhancement 18 7 Checking Package Contents Make sure the following components are included in the box. Contact your vendor immediately if anything is missing or damaged. TV User’s Manual User's Ma nual POWER SOURCE VOLUME CHANNEL Quick Start Guide Warranty and Service Manual Quick Sta Guide rt Warranty and manual service Cables E77 874 Power Adapter W -1 Power Cord V 0V G W A 1 8 30 80 C 19 8 Getting to Know Your TV Front View Controls 8 7 POWER SOURCE VOLUME CHANNEL 8 MUTE MENU S-video Video L R 6 POWER SOURCE VOLUME CHANNEL 1 1 2 20 2 3 4 5 Description Function Power button and LED Turns the TV on and off. The green LED indicates power on. In PC mode, amber light indicates sleep status. Adjust volume Press the S button to increase the volume. Press the T button to decrease the volume. These buttons are also used to navigate OSD menus. 3 4 Description Function Infrared sensor Point the remote control towards the sensor to operate the TV. Select channel Changes the channel. Press S to increase the channel number. Press T to decrease the channel number. These buttons are also used to navigate OSD menus. 5 Source Selects the input source to be displayed (TV, AV1, AV2, AV3, AV4, or PC). 6 Menu Turns the on-screen display (OSD) menus on and off. 7 Mute Press this button to disable sound. Press this button again or press the volume adjust buttons directly to restore sound. In PC mode, press this button to automatically adjust the screen for your PC’s display adapter. 8 Speakers Produce high quality sound. 21 Front View Ports POWER SOURCE VOLUME CHANNEL 2 MUTE MENU S-video Video L R MUTE MENU S-video Video L R 1 Description Function 1 AV4 Use the AV4 input to connect an external device, such as a VCR or a VCD/DVD player. Audio Input (L, R): white and red audio cables. Video Input (S-Video or Video): yellow (video) or S-Video cable. 2 Earphone line out Connects to earphone. 22 Rear Panel Input and Output Ports DVI LINE IN R 1 2 AV 1 LINE OUT 3 L R L PR AV 2 PB Y 4 R L AV 3 V 5 S R L V ANT 6 DC-IN 7 8 Description Function 1 DVI Connects to a PC’s DVI port. 2 Line in Connects to a PC’s line/audio out port. 3 Line out Connects to external amplifier or speakers. 23 Description Function AV1 Use the AV1 input to connect an external device, such as a VCR or a VCD/DVD player with a component output. Audio Input (R, L): white and red audio cables. Video Input (Y, PB, P R): video cables. AV2 Use the AV2 input to connect an external device, such as a VCR or a VCD/DVD player. Audio Input (R, L): white and red audio cables. Video Input (S or V): yellow (video) or S-Video cable. 6 AV3 Use the AV3 input to connect an external device, such as a VCR or a VCD/DVD player with a composite output. Audio Input (R, L): white and red audio cables. Video Input (V): yellow (video) cable. 7 Antenna/cable TV line in Connects to an antenna or CATV cable television line. 8 DC-IN Connects to the included power adapter. 4 5 24 9 Getting Started Making Connections Open the back cover as shown in the following illustration to get access to the input and output ports. 1. Rotate the cover in the direction of the arrow. 2. Pull the cover out. 25 Connecting to an Antenna or Cable TV 1 Connect one end of the VHF/UHF (Antenna) or CATV cable to the ANT Jack (VHF/UHF IN Jack) on the back of the TV. 2 Connect the other end of the VHF/UHF (Antenna) or CATV cable to the Antenna or CATV socket. Antenna DVI LINE IN R L R L PR AV 3 AV 2 AV 1 LINE OUT PB Y R L V S R L V ANT DC-IN Antenna/CATV socket ANT jack (VHF/UHF IN jack) Antenna/CATV coaxial cable Note: If you cannot receive channels after connecting to an antenna or cable TV line, try scanning for channels. See “Auto Scan” on page 59. 26 Connecting to AV Devices Connect external devices such as VCD/DVD players or VCRs to the TV using the AV1, AV2, AV3, and AV4 ports on the back or front of the TV. Connecting to a VCR, VCD or DVD Player using component video The illustration presented here shows how to connect your TV to a VCR, VCD or DVD player using the AV1 component video port. Actual connections may vary according to the make and model of your device. Refer to the user’s manual included with the AV device for more detailed instructions. VCR VCD DVD DVI LINE IN AV 1 LINE OUT R L R L PR AV 3 AV 2 PB Y R L V S R L V ANT DC-IN Y Pb Pr R L AV1 AV cables Cables and connectors are colorcoded (red, blue, green). 27 Connecting to a Video Camera using S-Video The following illustration shows how to connect the TV to a camcorder using the AV2 S-video port. Actual connections may vary according to the make and model of the device. Refer to the user’s manual included with the camcorder for more detailed instructions. WB DVI LINE IN R L R L PR AV 3 AV 2 AV 1 LINE OUT PB Y R L S V S R L V ANT DC-IN S-Video connector S-VIDEO R L Audio connectors AV2 Video cable Audio cable Note: When connecting the S-Video connector and AV connectors at the same time, the priority is given to the S-Video connector. 28 Cables and connectors are colorcoded (red, white, yellow). Connecting to a VCR, VCD or DVD Player using composite video The illustration presented here shows how to connect your TV to a VCR, VCD, or DVD player using the AV3 composite video port. Actual connections may vary according to the make and model of your device. Refer to the user’s manual included with the AV device for more detailed instructions. VCR VCD DVD DVI LINE IN AV 1 LINE OUT R L R L PR AV 2 PB Y R L AV 3 V S R L V ANT DC-IN VIDEO R L AV3 A/V cable Cables and connectors are colorcoded (red, white, yellow). 29 Connecting Earphone You can use earphone to listen to the TV instead of using the built-in speakers. Connect earphone to the earphone line out port as illustrated. Earphone POWER SOURCE VOLUME CHANNEL Earphone port Note: Earphone is not included with the product. 30 Connecting an Amplifier or Speakers Connect an external amplifier or speakers to the line out port to provide better sound quality. Refer to the following illustration. Amplifier and speakers DVI LINE IN R L AV 2 AV 1 LINE OUT R L PR PB Y R L AV 3 V S R L V ANT DC-IN R L Line out 31 Connecting to a PC Connect the TV to your PC to use it as the monitor using the DVI port as shown. Connect the DVI port of the TV to the DVI output of the PC. Connect the line out port of the PC to the line in port of your TV to listen to audio from the PC. Note: When changing from TV mode to PC mode, the Power LED changes to amber, indicating that the pc is in sleep status. DVI LINE IN R DVI port 32 AV 1 LINE OUT L R L Line in PR AV 2 PB Y R L AV 3 V S R L V ANT DC-IN PC Connecting the Power Adapter 1 Connect the power cord to the power adapter as illustrated. 2 Plug the power adapter connector into the DC-IN on the rear panel of the TV. 3 Plug the three-pronged plug at the other end of the power cord into a power outlet. Power outlet Three-pronged plug DVI LINE IN AV 1 LINE OUT R L R L PR AV 3 AV 2 PB Y R L V S R L V ANT DC-IN Power cord DC-IN Power adapter 33 10 Using the TV Using the Remote Control For best result, use the remote control within a distance of 6 meters (20 feet) from the front of the TV’s signal sensor. Do not exceed an angle of 30 degrees when pointing at the signal sensor. Refer to the following illustration. SOURCE 4m POWER CHANNEL VOLUME 30 4m 34 30 6m Turning the TV On and Off 1 Press the POWER button on the remote control or on the TV control MAIN - CATV CH 033 panel. The power LED indicator on the front of the TV changes from red to green, indicating that the power is on. POWER MENU 2 Press the POWER button again. The power LED changes from green to SOURCE VOLUME CHANNEL MUTE S-video Video L R POWER SOURCE VOLUME CHANNEL red, indicating that the TV is off. Power button and LED Selecting Channels 1 Press the CH S button to increase the channel number by one. MAIN - CATV CH 033 2 Press the CH T button to decrease the channel number by one. 3 Enter the specific channel number by pressing the number buttons on the remote control. The channel is displayed on the screen. POWER SOURCE VOLUME CHANNEL MUTE MENU S-video Video L R POWER SOURCE VOLUME CHANNEL Channel down Channel up 35 Adjusting the Volume 1 Press the VOL S button to increase the volume. MAIN - CATV CH 033 2 Press the VOL T button to decrease MUTE the volume. 3 Press the MUTE button. The word POWER SOURCE VOLUME CHANNEL MUTE MENU S-video Video L R “MUTE” appears on the bottom right POWER SOURCE corner of the screen and sound is VOLUME CHANNEL turned off. MUTE 4 Press the MUTE button again to restore the original volume. MENU S-video Video L R Mute Volume down Volume up Switching Source Signals Press the SOURCE button repeatedly to select different source. MAIN - CATV CH 033 The selected source – TV, AV1, AV2, AV3, AV4, and PC – appear on the top left corner of the screen in that order. POWER SOURCE VOLUME CHANNEL MUTE Note: The TV supports S-Video input in addition to normal video and audio signals. The TV detects the signal type automatically and gives priority to S-video when two signals are detected at the same time. 36 MENU S-video Video L R POWER SOURCE VOLUME CHANNEL Source Using PIP and POP The TV features Picture-in-Picture (PIP) and Picture-outsidePicture(POP), enabling you to view two sources at the same time. Follow these instructions. 1 Turn on the TV and select a MAIN - TV CH 007 source signal. 2 Press the PIP button on the remote control. MAIN - TV CH 007 PIP - CATV CH056 A picture-in-picture window appears on the display, using the last selected source signal for the PIP. Note: Refer to “PIP Operation Mode” on page 76 for information on which sources are compatible with each other in PIP and POP mode. 3 Press the SWAP button on the MAIN - TV CH 007 remote control to switch the focus from the PIP to the main source. The PIP identification line disappears and the PIP window border disappears. 37 4 Press the POSITION button on the remote control to move the PIP window to one of the four corners of the screen as shown. 5 Press the PIP button to switch to POP mode. MAIN - TV CH 007 POP - TV CH 002 The two signals are displayed side-by-side. 6 Press the PIP button again. The screen displays the main source signal again. 38 MAIN - TV CH 007 Adjusting On-Screen Display (OSD) Settings 11 The On-Screen Display (OSD) menu system provides a quick and simple method to adjust your TV's setting. This chapter describes how to change each of the available settings. The OSD menu can be accessed through either the front control panel or the remote control. Button Descriptions Front Panel Control Menu CH Up CH Down VOL Up VOL Down MENU S T S T The following sections explain how to adjust settings in the OSD menus using the front panel control. OSD Setting Menus POWER SOURCE VOLUME CHANNEL MAIN MENU PICTURE AUDIO TV MISCELLANEOUS EXIT MUTE : SELECT MENU S-video Video L : ENTER MENU : CLOSE R Press MENU to enter the OSD Main Menu screen. The Main Menu appears. Notes: • Press the MENU button to open and close the OSD menu at any time. • Alternatively, select the CLOSE option in the menu to return to the previous menu. 39 Picture Settings POWER SOURCE VOLUME CHANNEL MAIN MENU PICTURE AUDIO TV MISCELLANEOUS EXIT MUTE : SELECT MENU S-video Video L : ENTER MENU : CLOSE R 1 Press CHANNEL S or T to Press MENU to enter the OSD Main Menu screen. select PICTURE. 2 Press VOLUME S or T to enter the PICTURE Menu. Note: • You can control the OSD with either the remote control or the front panel control. • PC picture mode and TV picture mode have different menu items; PC picture mode includes a Backlight adjustment. 40 Brightness PICTURE BRIGHTNESS 50 CONTRAST 50 50 HUE SATURATION 50 SHARPNESS 1 50 BLACK LEVEL COLOR TEMP STD PRESET OFF RETURN : SELECT : ADJUST MENU : CLOSE 1 Press the CHANNEL S or T button to select BRIGHTNESS. The slider bar shows the current setting. 2 Press the VOLUME S button to increase the brightness. 3 Press the VOLUME T button to decrease the brightness. Note: The new setting is confirmed automatically when the OSD times out. BRIGHTNESS MIN MID MAX 0 50 100 41 Contrast PICTURE BRIGHTNESS 50 CONTRAST 50 50 HUE SATURATION 50 SHARPNESS 1 50 BLACK LEVEL COLOR TEMP STD PRESET OFF RETURN : SELECT : ADJUST MENU : CLOSE 1 Press the CHANNEL S or T button to select CONTRAST. The slider bar shows the current setting. 2 Press the VOLUME S button to increase the contrast. 3 Press the VOLUME T button to decrease the contrast. Note: The new setting is confirmed automatically when the OSD times out. CONTRAST 42 MIN MID MAX 0 50 100 Backlight (PC mode) PICTURE BRIGHTNESS CONTRAST BACKLIGHT COLOR TEMP PRESET RETURN 1 Press the CHANNEL S or T 50 50 100 STD OFF button to select BACKLIGHT. The slider bar shows the current setting. 2 Press the VOLUME S button to : SELECT : ADJUST MENU : CLOSE increase the backlight intensity. 3 Press the VOLUME T button to decrease the backlight intensity. Note: The new setting is confirmed automatically. BACKLIGHT MIN MID MAX 0 50 100 43 Hue PICTURE BRIGHTNESS 50 CONTRAST 50 50 HUE SATURATION 50 SHARPNESS 1 BLACK LEVEL 50 COLOR TEMP STD PRESET OFF RETURN : SELECT : ADJUST MENU : CLOSE 1 Press the CHANNEL S or T button to select HUE. The slider bar shows the current setting. 2 Press the VOLUME S button to increase the hue. 3 Press the VOLUME T button to decrease the hue. Note: The new setting is confirmed automatically when the OSD times out. HUE 44 MIN MID MAX 0 50 100 Saturation PICTURE BRIGHTNESS 50 CONTRAST 50 50 HUE SATURATION 50 SHARPNESS 1 50 BLACK LEVEL COLOR TEMP STD PRESET OFF RETURN : SELECT : ADJUST MENU : CLOSE 1 Press the CHANNEL S or T button to select SATURATION. The slider bar shows the current setting. 2 Press the VOLUME S button to increase the saturation. 3 Press the VOLUME T button to decrease the saturation. Note: The new setting is confirmed automatically when the OSD times out. SATURATION MIN MID MAX 0 50 100 45 Sharpness PICTURE BRIGHTNESS 50 CONTRAST 50 50 HUE SATURATION 50 SHARPNESS 1 50 BLACK LEVEL COLOR TEMP STD PRESET OFF RETURN : SELECT : ADJUST MENU : CLOSE 1 Press the CHANNEL S or T button to select SHARPNESS. The slider bar shows the current setting. 2 Press the VOLUME S button to increase the sharpness. 3 Press the VOLUME T button to decrease the sharpness. Note: The new setting is confirmed automatically when the OSD times out. SHARPNESS 46 MIN MID MAX 0 1 7 Black Level PICTURE BRIGHTNESS 50 CONTRAST 50 50 HUE SATURATION 50 SHARPNESS 1 50 BLACK LEVEL COLOR TEMP STD PRESET OFF RETURN MENU : CLOSE : SELECT : ADJUST 1 Press the CHANNEL S or T button to select BLACK LEVEL. The slider bar shows the current setting. 2 Press the VOLUME S button to increase the black level. 3 Press the VOLUME T button to decrease the black level. Note: The new setting is confirmed automatically when the OSD times out. BLACK LEVEL MIN MID MAX 0 50 100 47 Color Temperature PICTURE BRIGHTNESS 50 CONTRAST 50 50 HUE SATURATION 50 SHARPNESS 1 50 BLACK LEVEL COLOR TEMP STD PRESET OFF RETURN : SELECT : ADJUST MENU : CLOSE 1 Press the CHANNEL S or T button to select COLOR TEMP. 2 Press the VOLUME S or T button to change the color temperature. The current setting is shown in brackets. The following options are available: • STD Color – for standard color settings. • WARM Color – for color settings with red as the dominant color. • COLD Color – for color settings with blue as the dominant color. Notes: • • 48 The new setting is confirmed automatically when the OSD times out. The default color temperature is STD. Preset PICTURE BRIGHTNESS 50 CONTRAST 50 50 HUE SATURATION 50 SHARPNESS 1 50 BLACK LEVEL COLOR TEMP STD PRESET OFF RETURN : SELECT : ADJUST MENU : CLOSE 1 Press the CHANNEL S or T button to select PRESET. 2 Press the VOLUME S or T button. “ON” appears in the brackets. All picture settings are returned to the factory-set default values. Note: The preset function erases all of your custom picture settings. 49 Audio Settings POWER SOURCE VOLUME CHANNEL MAIN MENU PICTURE AUDIO TV MISCELLANEOUS EXIT MUTE : SELECT MENU S-video Video L : ENTER MENU : CLOSE R 1 Press CHANNEL S or T to Press MENU to enter the OSD Main Menu screen. select AUDIO. 2 Press VOLUME S or T to enter the AUDIO Menu. Note: You can control the OSD with either the remote control or the front panel control. 50 Treble AUDIO TREBLE BASS BALANCE BBE TruSurround EALA EARPHONE PRESET RETURN : SELECT 1 Press the CHANNEL S or T 108 108 button to select TREBLE. The slider bar shows the current OFF ON OFF 20 OFF : ADJUST MENU : CLOSE setting. 2 Press the VOLUME S button to increase the treble. 3 Press the VOLUME T button to decrease the treble. Note: The new setting is confirmed automatically when the OSD times out. TREBLE MIN MID MAX 0 108 216 51 Bass AUDIO TREBLE BASS BALANCE BBE TruSurround EALA EARPHONE PRESET RETURN : SELECT 1 Press the CHANNEL S or T 108 108 button to select BASS. The slider bar shows the current setting. OFF ON OFF 20 OFF : ADJUST MENU : CLOSE 2 Press the VOLUME S button to increase the bass. 3 Press the VOLUME T button to decrease the bass. Note: The new setting is confirmed automatically when the OSD times out. BASS 52 MIN MID MAX 0 108 216 Balance AUDIO TREBLE BASS BALANCE BBE TruSurround EALA EARPHONE PRESET RETURN : SELECT 1 Press the CHANNEL S or T 108 108 OFF ON OFF 20 OFF : ADJUST MENU : CLOSE button to select BALANCE. The slider bar shows the current setting. 2 Press the VOLUME S button to shift the balance to the right speaker. 3 Press the T button to shift the balance to the left speaker. Note: The new setting is confirmed automatically when the OSD times out. BBE, TruSurround, and EALA AUDIO TREBLE BASS BALANCE BBE TruSurround EALA EARPHONE PRESET RETURN : SELECT 1 Press the CHANNEL S or T 108 108 OFF ON OFF 20 OFF : ADJUST MENU : CLOSE button to select BBE, TruSurround, or EALA. 2 Press the VOLUME S or T button to select a setting for each effect: – BBE: off, high, low – TruSurround: on, off – EALA: on, off Note: Only one sound effect can be selected at a time. 53 Earphone AUDIO TREBLE BASS BALANCE BBE TruSurround EALA EARPHONE PRESET RETURN : SELECT 1 Press the CHANNEL S or T 108 108 button to select EARPHONE. The slider bar shows the current OFF ON OFF 20 OFF : ADJUST MENU : CLOSE setting. 2 Press the VOLUME S button to increase the earphone volume. 3 Press the VOLUME T button to decrease the earphone volume. Note: The new setting is confirmed automatically when the OSD times out. EARPHONE 54 MIN MID MAX 0 20 50 Preset AUDIO TREBLE BASS BALANCE BBE TruSurround EALA EARPHONE PRESET RETURN : SELECT 1 Press the CHANNEL S or T 108 108 button to select PRESET. 2 Press the VOLUME S or T OFF ON OFF 20 OFF : ADJUST MENU : CLOSE button. “ON” appears in the brackets. All audio settings are returned to the factory-set default values. Note: The preset function erases all of your custom audio settings. 55 TV Settings POWER SOURCE VOLUME CHANNEL MAIN MENU PICTURE AUDIO TV MISCELLANEOUS EXIT MUTE : SELECT MENU S-video Video L : ENTER MENU : CLOSE R 1 Press CHANNEL S or T to Press MENU to enter the OSD Main Menu screen. select TV. 2 Press VOLUME S or T to enter the TV Menu. Notes: • Operate the OSD with either the remote control or the front panel control. • The TV OSD menu is not available if the input source is not TV. 56 TV/CATV 1 Press the CHANNEL S or T TV TV / CATV MTS CATV MAIN OFF AUTO SCAN CH . ADD/ERASE ADD FAV. CHANNEL RETURN : SELECT : ADJUST MENU : CLOSE button to select TV/CATV. The current setting is shown in brackets. 2 Press the VOLUME S button to select CATV in order to receive cable TV signals. 3 Press the VOLUME T button to select TV in order to receive broadcast TV signals. Note: The default TV setting is “CATV”. 57 MTS TV TV / CATV MTS AUTO SCAN CH . ADD/ERASE FAV. CHANNEL RETURN : SELECT 1 Press the CHANNEL S or T TV MAIN OFF ADD : ADJUST MENU : CLOSE 2 button to select MTS. The current setting is shown in brackets. Press the VOLUME S or T button to select from the various MTS options: • MAIN – select the main audio signal. • SAP – select the secondary audio signal • DUAL – enable both primary and secondary audio signals. The primary signal is output through the speakers. The secondary signal is output through the earphone. • EX. DUAL – exchange the primary and external secondary audio signals for speakers and earphone. i.e, the primary signal is output through the earphones and the secondary signal is output through the speaker. Note: If no secondary language is available, the MTS setting is always set to the main audio signal. 58 Auto Scan 1 Press the CHANNEL S or T TV TV / CATV MTS TV MAIN OFF AUTO SCAN CH . ADD/ERASE ADD FAV. CHANNEL RETURN : SELECT : ADJUST MENU : CLOSE button to select AUTO SCAN. The current setting is shown in brackets. 2 Press the VOLUME S button to enable auto scanning. “ON” is displayed in brackets and the TV starts scanning automatically for TV channels. Note: The TV screen displays the current channel that is successfully tuned after scanning is completed. 59 Channel Add/Erase TV TV / CATV MTS AUTO SCAN CH . ADD/ERASE FAV. CHANNEL RETURN : SELECT 1 Press the CHANNEL S or T TV MAIN OFF ADD : ADJUST MENU : CLOSE button to select CH. ADD/ERASE. The current setting is shown in brackets. 2 Press the VOLUME S button to add the current channel. 3 Press the VOLUME T button to delete the current channel. Note: You can still access the erased channel by entering the channel number using the number buttons on the remote control. Add the channel again if it was erased accidentally. 60 Favorite Channel TV TV / CATV MTS AUTO SCAN CH . ADD/ERASE FAV. CHANNEL RETURN : SELECT 1 Press the CHANNEL S or T TV MAIN OFF ADD : ADJUST MENU : CLOSE FAV. CHANNEL SETTING CHANNEL 1 XX CHANNEL 2 XX CHANNEL 3 XX CHANNEL 4 XX RETURN : SELECT : ADJUST MENU : CLOSE button to select FAV.CHANNEL. 2 Press the VOLUME S or T button to enter the FAV.CHANNEL menu. 3 Press the CHANNEL S or T button to select a favorite channel number 1 ~ 4. 4 Press the VOLUME S or T button to choose a channel to assign to the favorite channel number you selected in step 3. Note: Assigning a channel to one of the four favorite channel numbers replaces a previously stored channel assignment. 61 PC Settings POWER SOURCE VOLUME CHANNEL PC PICTURE AUDIO PC MISCELLANEOUS EXIT MUTE : SELECT MENU S-video Video L : ENTER MENU : CLOSE R 1 Press CHANNEL S or T to Press MENU to enter the OSD Main Menu screen. select TV. 2 Press VOLUME S or T to enter the TV Menu. Notes: • Operate the OSD with either the remote control or the front panel control. • The PC OSD menu is not available if the input source is not PC. 62 Phase PC PHASE CLOCK AUTO ADJ . DOS MODE H-POSITION V-POSITION RETURN : SELECT 1 Press the CHANNEL S or T 15 50 OFF GRAPHIC 50 15 : ADJUST MENU : CLOSE button to select PHASE. The slider bar shows the current setting. 2 Press the VOLUME S button to increase the phase. 3 Press the VOLUME T button to decrease the phase. Note: The new setting is confirmed automatically. PHASE MIN MAX 0 31 63 Clock PC PHASE CLOCK AUTO ADJ . DOS MODE H-POSITION V-POSITION RETURN : SELECT 1 Press the CHANNEL S or T 15 50 OFF GRAPHIC 50 15 : ADJUST MENU : CLOSE button to select CLOCK. The slider bar shows the current setting. 2 Press the VOLUME S button to increase the clock. 3 Press the VOLUME T button to decrease the clock. Note: The new setting is confirmed automatically. CLOCK 64 MIN MAX 0 100 Auto Adjustment PC PHASE CLOCK AUTO ADJ . DOS MODE H-POSITION V-POSITION RETURN : SELECT 1 Press the CHANNEL S or T 15 50 OFF GRAPHIC 50 15 : ADJUST MENU : CLOSE button to select AUTO ADJUSTMENT. 2 Press the VOLUME S button to enable auto adjustment. The display is automatically configured for the attached computer’s display properties. DOS Mode PC PHASE CLOCK AUTO ADJ . DOS MODE H-POSITION V-POSITION RETURN : SELECT 1 Press the CHANNEL S or T 15 50 OFF TEXT 50 15 : ADJUST MENU : CLOSE button to select DOS MODE. The current setting is shown in brackets. 2 Press the VOLUME S or T button to toggle the setting between TEXT and GRAPHIC. • TEXT – select this option when using DOS at the command line. • GRAPHIC – select this option when using DOS based graphical programs. 65 Horizontal Position PC PHASE CLOCK AUTO ADJ . DOS MODE H-POSITION V-POSITION RETURN : SELECT 1 Press the CHANNEL S or T 15 50 OFF GRAPHIC 50 15 : ADJUST MENU : CLOSE button to select H POSITION. The slider bar shows the current setting. 2 Press the VOLUME S button to move the display to the right. 3 Press the VOLUME T button to move the display to the left. Note: The new setting is confirmed automatically. H POSITION 66 MIN MID MAX 0 50 100 Vertical Position PC PHASE CLOCK AUTO ADJ . DOS MODE H-POSITION V-POSITION RETURN : SELECT 1 Press the CHANNEL S or T 15 50 OFF GRAPHIC 50 15 : ADJUST MENU : CLOSE button to select V POSITION. The slider bar shows the current setting. 2 Press the VOLUME S button to move the display upward. 3 Press the VOLUME T button to move the display downward. Note: The new setting is confirmed automatically. V POSITION MIN MID MAX 0 15 30 67 Miscellaneous Settings POWER SOURCE VOLUME CHANNEL MAIN MENU PICTURE AUDIO TV MISCELLANEOUS EXIT MUTE : SELECT MENU S-video Video L : ENTER MENU : CLOSE R 1 Press CHANNEL S or T to Press MENU to enter the OSD Main Menu screen. select MISCELLANEOUS. 2 Press VOLUME S or T to enter the MISCELLANEOUS Menu. Note: Operate the OSD with either the remote control or the front panel control. 68 Wide MISCELLANEOUS WIDE 16 : 9 ENGLISH LANGUAGE OFF SLEEPER TIME RETURN : SELECT : ADJUST MENU : CLOSE 1 Press the CHANNEL S or T button to select WIDE. The current setting is shown in brackets. 2 Press the VOLUME S or T button to select the screen format from the following: – 16:9 – 4:3 – Anamorphic Language MISCELLANEOUS WIDE 16 : 9 ENGLISH LANGUAGE OFF SLEEPER TIME RETURN : SELECT : ADJUST MENU : CLOSE 1 Press the CHANNEL S or T button to select LANGUAGE. The current setting is shown in brackets. 2 Press the VOLUME S or T button to select the language from the following: – English – Traditional Chinese Note: The default language setting is Traditional Chinese 69 Sleeper The sleep timer turns the TV off automatically after a set time. MISCELLANEOUS WIDE 16 : 9 ENGLISH LANGUAGE OFF SLEEPER TIME RETURN : SELECT : ADJUST MENU : CLOSE 1 Press the CHANNEL S or T button to select SLEEPER. The current setting is shown in brackets. 2 Press the VOLUME S or T button to select a sleep timer value from the following: OFF, 30, 60, 90, or 120 minutes You can also press SLEEP on the remote control to select OFF, 30, 60, 90 or 120 minutes. Press display; the setting appears on the TV screen. The remaining time is updated every 1 minute on the display. 70 Time This setting allows you to set the system time. MISCELLANEOUS WIDE 16 : 9 ENGLISH LANGUAGE OFF SLEEPER TIME RETURN : SELECT TIME SETTING HOUR MINUTE RETURN 1 Press the CHANNEL S or T button to select TIME. 2 Press the VOLUME S button to change the time. : ADJUST MENU : CLOSE 3 Press the CHANNEL S or T 2 12 button to select HOUR. Press the VOLUME S or T button to increase or decrease the hour. : SELECT : ADJUST MENU : CLOSE 4 Press the CHANNEL S or T button to select MINUTE. Press the VOLUME S or T button to increase or decrease the minutes. 71 12 Taking Care of Your TV Turn the power off before you begin cleaning the TV. For best results, use a clean lens cloth to remove dust and fingerprints from the screen. GAS OIL Do not wipe the shell of the TV with alcohol, methanol, gasoline or oil products to avoid damaging the finish. Wipe the shell with a dry soft cloth and use neutral cleaning fluids. If your TV model has leather components, wipe the leather parts with a dry cloth and keep the area dry. Place the TV far from sources of steam to avoid making the leather wet. Be careful to remove the power plug correctly. Hold the plug instead of pulling the power cord. Arrange the power cord with other cords to avoid knotting or bending which may cause fire due to damage or electric leakage. 72 13 Troubleshooting Situation Solution • • • No picture and sound. • • • No picture, or poor picture, sound is OK. Picture is not in color. • • Check the antenna and cable connections. Adjust the brightness in the OSD menus. See “Brightness” on page 41. • Adjust the saturation in the OSD menus. See “Sharpness” on page 46. • Press the VOLUME UP button on the control panel or remote control. Make sure the MTS option is set to MAIN. Picture is OK, no sound. • One of the speakers has no sound. Can’t receive some TV channels using cable TV. Want to reset TV settings. • Adjust the balance in the OSD menus. See “Balance” on page 53. • Try the Auto Program function in the TV Settings menu. See “Auto Scan” on page 59. • Use the Preset function in the OSD Picture and Audio menu. • If OSD items are colored light blue, it means that these settings are not available. For example, TV settings are available in TV mode (when source is selected to be TV). • Make sure the video signal cable is connected properly. Cannot operate menus. No image but sound available. Connect the power cord properly. Press the POWER button on the control panel or remote control. Press the SOURCE button to cycle through connected video sources. Press the CHANNEL UP or CHANNEL DOWN button to switch to other TV stations. Check the TV/CATV OSD settings. See “TV/CATV” on page 57. Make sure all cables are connected properly. 73 Situation Solution • No sound but have image. • • • Screen image turns over. • Make sure the video signal cable is connected properly. • Adjust the location of the antenna, placing it as far as possible from roads or sources of interference. Check the antenna and the video signal line connections. Snow appears on the screen. • Blurred or overlapped images. 74 Make sure the source device is functioning properly. Set the volume to a higher level. Make sure the audio cable is connected securely. Turn the mute off. • • • Readjust the sharpness setting. Choose programs with high quality signals. Adjust the direction of the antenna or change the video signal cable. 14 Specifications LT13-23A1 LCD Panel Size 23-inch TFT Aspect Ratio 15:9 Panel Best Resolution 1280 (horizontal) x 768 (vertical) TV System NTSC Video System AV1: Component Video (RCA jack, YPbPr) AV2: Composite Video (RCA jack; yellow + S-Video) AV3: Composite Video (RCA jack) AV4: Composite Video (RCA jack; yellow + S-Video) Component Format 480i, 480p, 576i, 576p, 720p, 1080i Audio System AV1, AV2, AV3, AV4: L/R RCA jacks (audio input) 8 mm line in jack (audio input) 3.5 mm earphone and L/R line out jacks (audio output) Built-in stereo audio amplifier 7.5W + 7.5W Power Supply 100~240V, 50/60 Hz, 20V DC Power Consumption < 150W Weight (including base) 16.35 KG Dimensions (including base) 515 mm (H) x 596 mm (W) x 237.1 mm (D) 75 PIP Operation Mode The following table shows which main sources are compatible with PIP and POP sources. Main Source AV1 (YPbPr or YCbCr) AV2 (S or CVBS) AV3(CVBS) AV4 (S or CVBS) “Front” TV PC 76 PIP Source POP Source AV2 — AV3 — AV4 — TV2 — AV2 AV2 AV3 AV3 AV4 AV4 TV2 TV2 AV2 AV2 AV3 AV3 AV4 AV4 TV2 TV2 AV2 AV2 AV3 AV3 AV4 AV4 TV2 TV2 AV2 AV2 AV3 AV3 AV4 AV4 TV2 TV2 AV2 AV2 AV3 AV3 AV4 AV4 TV2 TV2 Computer Compatibility Chart The following table shows resolution and frequency values supported by the TV. Resolution 640 X 400 640 X 480 800 X 600 832 X 624 1024 X 768 Frequency Remarks 70 Hz — 60 Hz — 67 Hz Mac 72 Hz — 75 Hz — 56 Hz — 60 Hz — 72 Hz — 75 Hz — 75 Hz Mac 60 Hz — 70 Hz — 75 Hz — 75 Hz Mac 77 15 Glossary Aspect Ratio The ratio of width to height of a film, image or display screen. BBE A proprietary audio enhancement technology. BBE compensates for distortion common to loudspeakers. Broadcast TV Broadcasting video signals using high-frequency electromagnetic waves to distribute television channels to viewers (standard TV broadcast). CATV Community Antenna Television, the original name for cable TV. A television distribution system that uses coaxial cable instead of the traditional radio broadcasting (over-the-air) method to deliver television, FM radio, and other services to consumers. Color Temperature Adjusting the color temperature enables you to set the intensity of white light. Color temperature is measured in Kelvin (K). Higher color temperatures result in a blue tint. Lower temperatures result in a red tint. EALA 3D surround sound enhancement technology that provides a more immersive and realistic soundscape. Hue Colors in a color system are measured by hue, saturation and luminance. Hue indicates the predominant color. LCD Liquid Crystal Display. A display technology that uses rod-shaped molecules (liquid crystals) that flow like liquid and bend light. MTS Multi-channel Television Sound. Enables reception of audio other than the primary (MAIN) audio signal. DUAL enables reception of a stereo audio signal, while SAP (Second Audio Program) enables reception of a separate channel that may be a different language or completely different information such as the news. Saturation Chromatic purity indicating the amount of white contained in a color. Fully saturated colors are pure colors; less saturated colors appear as pastel shades. S-Video Super-video, a video cabling standard used to transmit video by keeping brightness (Y) and color information (C) on separate channels. Most often used with camcorders, VCRs, and quality receivers and amplifiers to provide sharper pictures. TruSurround 3D audio surround technology that delivers virtual surround sound experience through any two speaker system, including internal television speakers and earphone . VCD A compact disk format developed in 1993 by Sony and Philips to capture fullmotion video. A standard Video CD can hold 74 minutes of near VHS-quality video and CD-quality sound. 78 MEMO MEMO