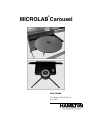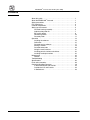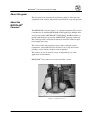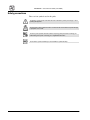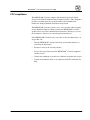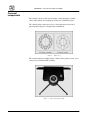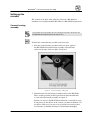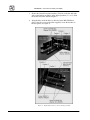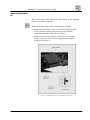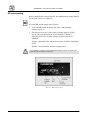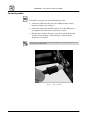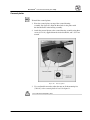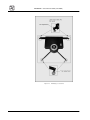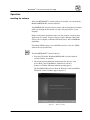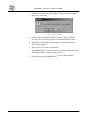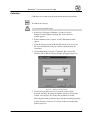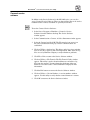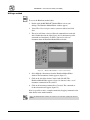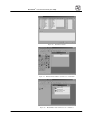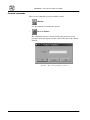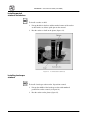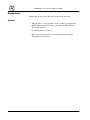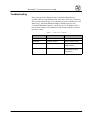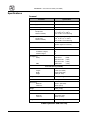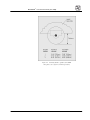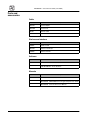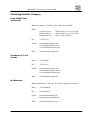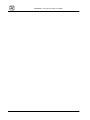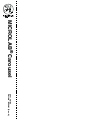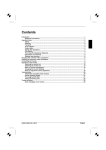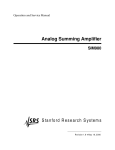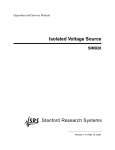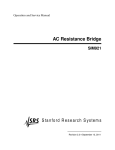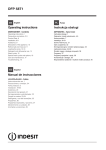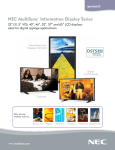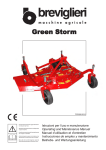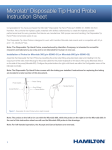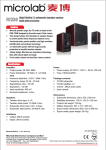Download Hamilton Electronics MICROLAB 8534-01 User's Manual
Transcript
® MICROLAB Carousel User Guide Part Number 8534-01 (Rev. A) June 2003 MICROLAB® Carousel User Guide (June 2003) Contents About this guide . . . . . . . . . . . . . . . . . . . . . . . . . . . . . . . . . . . . . . . 1 About the MICROLAB® Carousel . . . . . . . . . . . . . . . . . . . . . . . . . . 1 Safety precautions . . . . . . . . . . . . . . . . . . . . . . . . . . . . . . . . . . . . . 2 FCC compliance . . . . . . . . . . . . . . . . . . . . . . . . . . . . . . . . . . . . . . . 3 Carousel components . . . . . . . . . . . . . . . . . . . . . . . . . . . . . . . . . . . 4 Setting up the carousel . . . . . . . . . . . . . . . . . . . . . . . . . . . . . . . . . . 5 Carousel housing assembly . . . . . . . . . . . . . . . . . . . . . . . . . . . 5 Index bracket platter kit . . . . . . . . . . . . . . . . . . . . . . . . . . . . . . 7 DIP switch setting . . . . . . . . . . . . . . . . . . . . . . . . . . . . . . . . . . . 8 Connecting cables . . . . . . . . . . . . . . . . . . . . . . . . . . . . . . . . . . 10 Carousel platter . . . . . . . . . . . . . . . . . . . . . . . . . . . . . . . . . . . . 11 Operation . . . . . . . . . . . . . . . . . . . . . . . . . . . . . . . . . . . . . . . . . . . . 13 Installing the software . . . . . . . . . . . . . . . . . . . . . . . . . . . . . . . 13 Calibration . . . . . . . . . . . . . . . . . . . . . . . . . . . . . . . . . . . . . . . . 15 Carousel service software . . . . . . . . . . . . . . . . . . . . . . . . . . . . 17 Writing a method . . . . . . . . . . . . . . . . . . . . . . . . . . . . . . . . . . . 18 Carousel commands . . . . . . . . . . . . . . . . . . . . . . . . . . . . . . . . 20 Using the serial interface . . . . . . . . . . . . . . . . . . . . . . . . . . . . . 21 Installing portrait stackers and shelves . . . . . . . . . . . . . . . . . . 22 Installing landscape stackers . . . . . . . . . . . . . . . . . . . . . . . . . . 22 Maintenance . . . . . . . . . . . . . . . . . . . . . . . . . . . . . . . . . . . . . . . . . . 24 General . . . . . . . . . . . . . . . . . . . . . . . . . . . . . . . . . . . . . . . . . . 24 Troubleshooting . . . . . . . . . . . . . . . . . . . . . . . . . . . . . . . . . . . . . . . 25 Specifications . . . . . . . . . . . . . . . . . . . . . . . . . . . . . . . . . . . . . . . . . 26 Parts and accessories . . . . . . . . . . . . . . . . . . . . . . . . . . . . . . . . . . 28 Contacting Hamilton Company . . . . . . . . . . . . . . . . . . . . . . . . . . . . 29 In the United States and Canada . . . . . . . . . . . . . . . . . . . . . . . 29 Outside the U.S. and Canada . . . . . . . . . . . . . . . . . . . . . . . . . 29 In Switzerland . . . . . . . . . . . . . . . . . . . . . . . . . . . . . . . . . . . . . . 29 ii Contents MICROLAB® Carousel User Guide (June 2003) About this guide This user guide is for instructional and reference purposes. It describes the components of the carousel and provides instructions for set up and operation. About the MICROLAB® Carousel The MICROLAB® Carousel (figure 1) is a modular component. The carousel is intended for use with the MICROLAB® SWAP application. Multiple units can be placed around a MICROLAB® SWAP (Swivel Arm Platehandler) to provide additional plate capacity for a MICROLAB® pipetting workstation. The carousel provides an integrated solution for increased volume for plate based sample processing. The carousel works with two platter sizes to address multiple capacity requirements. Various SWAP stacks and shelves can sit atop the carousel, providing storage of plates and plate sized consumables. The carousel can also be used for storage of disposable tips, for some applications and instruments. MICROLAB® Vector software is used to control the carousel. Figure 1: Carousel accessory 1 MICROLAB® Carousel User Guide (June 2003) Safety precautions There are four symbols used in this guide. The “Warning” symbol contains information that must be followed to prevent personal injury to those operating the equipment. The “Important” symbol contains information or instructions that must be followed to prevent damage to equipment or loss of data. The “Note” symbol provides information useful for improving system performance, increasing your understanding of the system, or directing you to supplemental information. The “Procedure” symbol is followed by a set of installation or operational steps. 2 MICROLAB® Carousel User Guide (June 2003) FCC compliance The MICROLAB® Carousel complies with the limits for Class B digital devices by the Federal Communications Commission (FCC). This compliance provides reasonable protection against harmful radio communication interference during instrument installation and operation. The MICROLAB® Carousel generates, uses, and can radiate radio frequency energy. Hamilton Company cannot guarantee the MICROLAB® Carousel against radio or television communication interference. However, if you use the instrument as directed, you can limit potential interference. If the MICROLAB® Carousel causes any radio or television interference, we suggest that you: • Turn the MICROLAB® Carousel off and on to determine whether it is generating the interference. • Reorient or relocate the receiving antenna. • Increase the separation between the MICROLAB® Carousel equipment and the receiver. • Connect the equipment to an outlet on a different circuit than the receiver. • Contact the instrument dealer or an experienced radio/TV technician for help. 3 MICROLAB® Carousel User Guide (June 2003) Carousel components The carousel consists of the carousel platter, carousel housing assembly, cables, and hardware for attaching the carousel to a SWAP base plate. The carousel platter comes in two sizes, 10 position universal and an 8 position portrait (figure 2). Each position is numbered. Figure 2: Platter sizes The carousel housing assembly (figure 3) houses belts, pulleys, motor, and a carousel access interface PCB assembly. Figure 3: 4 Carousel housing assembly MICROLAB® Carousel User Guide (June 2003) Setting up the carousel The carousel can be place at the right, left, or front of a ML 4000 base instrument. It is integrated with the ML 4000 via a ML SWAP integration kit. Carousel housing assembly If the base plate has not been installed, refer to the “Attaching the base plate to the ML 4000” of the ML SWAP/4000 Series Integrated System User Guide (7157-01). To install the carousel housing assembly to the base plate: 1. Place the carousel housing assembly on the base plate, opposite the ML SWAP. Position the housing assembly so that the front end is near the edge of the base plate. See figure 4. Figure 4: Carousel housing on base plate 2. Determine how close the housing assembly must be to the ML SWAP. There are three positions possible represented by three threaded holes in each side of the housing assembly (see figure 5). Position 1 is closest to the ML SWAP, and Position 3 is the farthest away. If you plan to use the shelves on the carousel, you must use Position 3. If no shelves will be used, you can use any position, but you may wish to use Position 1 to minimize bench space and maximize throughput. 5 MICROLAB® Carousel User Guide (June 2003) 3. Secure the carousel base plate brackets (7918-01) to the left and right sides of the housing assembly, in the desired position (1, 2, or 3), with the washer and screw shown in figure 5. 4. Align the holes of the brackets to the holes in the ML SWAP base plate. Using the screws and washers supplied, secure the brackets to the base plates (see figure 5). Figure 5: 6 Right and left sides of carousel housing assembly MICROLAB® Carousel User Guide (June 2003) Index bracket platter kit The carousel comes with an index bracket kit (8488-01 or -02). The index bracket is used during calibration. To install the index bracket to the carousel housing assembly: 1. Mount the index bracket (8322-01 or -02) to the right side of the carousel housing assembly, using the two screws (8365-01) supplied from the index bracket kit. See figure 6. 2. Mount the index pointer (8383-01 or 8527-01) on to the index bracket, using two screws (8375-01) supplied from the index bracket kit. See figure 6. Figure 6: 8/10 station carousel index bracket components 7 MICROLAB® Carousel User Guide (June 2003) DIP switch setting Before connecting the carousel to the PC, the communication settings must be checked and, if necessary, adjusted. To set the DIP switch settings of the carousel: 1. Locate the DIP switch on the left side of the carousel housing assembly (figure 7). 2. Check and, if necessary, set the switch as needed (figure 8). Table 1 lists the selection options for the switch. Switches 1 through 3 define the platter size. All other settings beside those shown are undefined. Switches 4 through 6 define which carousel (up to 8) will be controlled by the PC. Switches 7 and 8 should be off for most applications. Use a screwdriver or a similar tool to adjust the DIP switch settings. A pencil is not advised, as the graphite can affect the operation of the carousel. Figure 7: 8 DIP switch location MICROLAB® Carousel User Guide (June 2003) Figure 8: DIP switch (Set for 10 position universal platter) Table 1. DIP switch selection PLATTER SELECT SW1-1 SW1-2 SW1-3 DESCRIPTION OFF OFF OFF 8 POSITION PORTRAIT (DEFAULT) ON ON OFF 10 POSITION UNIVERSAL UNIT IDENTIFICATION SW1-4 SW1-5 SW1-6 DESCRIPTION OFF OFF OFF UNIT 1 (DEFAULT) ON OFF OFF UNIT 2 OFF ON OFF UNIT 3 ON ON OFF UNIT 4 OFF OFF ON UNIT 5 ON OFF ON UNIT 6 OFF ON ON UNIT 7 ON ON ON UNIT 8 SPARE SW1-7 DESCRIPTION OFF (DEFAULT) ON TBD FORCED DOWNLOAD SW1-8 DESCRIPTION OFF (DEFAULT) ON FORCED DOWNLOAD 9 MICROLAB® Carousel User Guide (June 2003) Connecting cables To install the carousel power and communication cables: 1. Connect the USB cable (4427-02) to the USB port of the carousel housing assembly (refer to figure 7). 2. Connect the other end of the USB cable to one of the USB ports of the computer that will be used to operate the carousel. 3. Plug the power cord into the power outlet in the side of the housing assembly. Orient the plug as shown in figure 9. Plug the power adapter into a wall outlet. The carousel can be controlled via RS-232 instead of USB. If Vector software will be used to control the carousel, then USB is preferred. Figure 9: 10 Plug orientation MICROLAB® Carousel User Guide (June 2003) Carousel platter To install the carousel platter: 1. Place the carousel platter on top of the carousel housing assembly. See figure 10. Align the three holes in the platter with the threaded holes in the housing assembly. 2. Attach the carousel platter to the carousel housing assembly using three screws (8372-01), supplied from the index bracket kit, and a 3/32” hex wrench. Figure 10: Carousel platter 3. Use an adjustable wrench to adjust the nuts on all the mounting feet (7419-01), so the carousel platter is level. See figure 11. Do not rotate the carousel platter by hand. 11 MICROLAB® Carousel User Guide (June 2003) Figure 11: 12 Mounting feet locations MICROLAB® Carousel User Guide (June 2003) Operation Installing the software After your MICROLAB® Carousel hardware is installed, you can install the Hamilton MICROLAB® Carousel Software. Your MICROLAB® Carousel software comes with an installation wizard that guides you through the installation as it copies the program files to your computer. Before you begin the installation, make sure that you have closed any open applications on your PC. Carousel software requires Windows 2000 (with service pack 2 or higher) or Windows XP Professional, and 128 MB RAM (minimum). If installing SWAP software also, and SWAP version is 2.0 or less, SWAP software must be installed first. To install MICROLAB® Carousel software: 1. Place the CD labeled “Hamilton MICROLAB® Carousel Software” into the CD drive on your PC. 2. The install program should run automatically. If it does not, select Start > Run > (the CD-ROM drive identifier on your PC) \ Setup.exe. Click the OK button when the prompt appears. The InstallShield Wizard starts when the Welcome to the InstallShield Wizard for Carousel window appears (figure 12). Figure 12: Welcome window 13 MICROLAB® Carousel User Guide (June 2003) 3. Click Next >. A Question window appears (figure 13) asking whether desks icons are desired. Figure 13: Question window 4. Click No. The Instrument Identification window appears. Click Yes only if no other Vector components or instruments will be installed. 5. Click Finish. A Setup Status window appears, and then a Laboratory Name window appears. 6. Type the name of your lab and click Next. After MICROLAB® Carousel software has completed its installation, the InstallShield Wizard Complete window appears. 7. Click Finish to exit from MICROLAB® Carousel Setup window. 14 MICROLAB® Carousel User Guide (June 2003) Calibration Calibration sets an offset angle from the default initialization position. To calibrate the carousel: Do not rotate the carousel platter by hand. 1. Select Start > Programs > Hamilton > Carousel > Service Software from the Windows desktop. The Service Software window appears. 2. Select Communication > Connect. A Select Instrument window appears. 3. Select the Carousel and click OK. The File transfer icon (arrows) on the tool bar should turn from gray to blue if communications are established. 4. Click on Instruments Carousel > Calibration. The carousel will initialize, and a Calibrate Carousel window will appear (figure 14). Figure 14: Calibrate Carousel window 5. Use the left and right arrow keys to rotate the carousel. Each keystroke will move the platter the number of degrees shown in the window (refer to figure 14). Change that resolution as needed. Move the platter until position #1 aligns with the intended plate pickup position. In most cases this is 90o counter-clockwise from the index pointer (figure 15). 15 MICROLAB® Carousel User Guide (June 2003) For the 8-position platter, align the #7 position line with the center line of the index pointer. For the 10-position platter, align the #9 position line with the center line of the index pointer. Then type 18 into the keyboard resolution field, and hit the right-arrow key once. 6. Click OK. A window appears asking you to “Reset instrument now”. Unplug the carousel, wait 5 seconds, and plug the carousel back in. Wait another 5 seconds, and click OK. Figure 15: 16 Calibration alignment MICROLAB® Carousel User Guide (June 2003) Carousel service software In addition to the Service Software for the ML 4000 series, you can also access Carousel Service Software. There are three utilities that can be used to troubleshoot the carousel, but which are generally not needed. To use the Carousel Service Software: 1. Select Start > Programs > Hamilton > Carousel > Service Software from the Windows desktop. The Service Software window appears. 2. Select Communication > Connect. A Select Instrument window appears. 3. Select the Carousel and click OK. The File transfer icon (arrows) on the tool bar should turn from gray to blue if communications are established. 4. Click on Utilities > Analyze log. This brings up the log viewer window. You can use this to open log files for interpretation. Most often, the log files are use by Hamilton company to analyze hardware problems. 5. Click File > Exit to return to the Service Software window. 6. Click on Utilities > File Transfer. The File Transfer Utility window appears. This utility is used to download firmware and retrieve log files from the carousel. You must know the checksum of the new firmware to use this feature. Contact Hamilton Company for more information. 7. Click the Exit button to return to the Service Software window. 8. Click on Utilities > Version Numbers. A version numbers window appears. Use this utility to verify that the carousel firmware is current. 9. Click OK to return to the Service Software window. 17 MICROLAB® Carousel User Guide (June 2003) Writing a method To access the Hamilton method editor: 1. Double-click the MICROLAB® Method Editor icon on your desktop. The Hamilton Method Editor window appears. 2. Select File > New. Assign a name to your new method, and click Save. 3. The screen will show a cluster of General command icons on the left and a blank method on the right (figures 16). No instrument specific commands are immediately available. You need to select an instrument from the Hamilton Method Editor window. Figure 16: Hamilton Method Editor - Carousel.med window 4. Select Method > Instruments from the Hamilton Method Editor window. The Instruments window appears (figure 17). 5. Click on the check box for the Carousel and click OK. The Hamilton Method Editor appears (figure 18), but now it has a set of instrument commands for the carousel. 6. Click on the instrument command bar (Carousel). The command set for that instrument will appear (figure 19). Now it is possible to write a complete method by dragging commands to the white blocks in the method window. Refer to the MICROLAB Vector software user manual for more information regarding the software in general. 18 MICROLAB® Carousel User Guide (June 2003) Figure 17: Instruments window Figure 18: Figure 19: Hamilton Method Editor with Carousel command bar Method Editor with instrument icons command set 19 MICROLAB® Carousel User Guide (June 2003) Carousel commands There are two commands associated with the carousel. • Initialize Use this command to initialize the carousel. • Move To Position This command rotates the carousel around to the position set in the parameter dialog box (figure 20). The carousel will rotate in the shortest direction. Figure 20: 20 Move to Position Parameters window MICROLAB® Carousel User Guide (June 2003) Using the serial interface The carousel can be run via the serial interface rather than the USB interface. The carousel can then be controlled by the general serial port commands in Vector, by other software utilities such as Hyperterminal, or by customerspecific software interfaces. A “straight-through” cable, such as Hamilton part number 36786, is required. Table 2 shows some examples of carousel commands that can be used in serial mode. For the Move command, “w60” asks for the position to move to, “3” sets the position to position 3, and “x61” moves the carousel to the set position. Command type Send Receive Initialize 0x60<CR> 0r4<CR><LF> Move 0w60, 3x61<CR> 0r4<CR><LF> Query position 0q61<CR> 0r,3<CR><LF> Table 2. Example commands for the serial interface. Notes: • For invalid commands, an error code is returned. Refer to table 3 on page 25 (“Troubleshooting”). • The positions are hexadecimal (for example, position 10 is 'a'). • The maximum number of positions is set by the DIP switch on the housing assembly. Refer to table 1 on page 9. • If a move command is sent before the instrument is initialized, the instrument will first initialize, and then the carousel will move to the designated position. • The instrument must be calibrated via USB and service software. See “Calibration” on page 15. • For more information, please contact Hamilton Company. 21 MICROLAB® Carousel User Guide (June 2003) Installing portrait stackers and shelves To install a stacker or shelf: 1. Line up the hole in the base and the notched corners of the stacker or shelf with a set of three guide pins on the carousel. 2. Rest the stacker or shelf on the platter (figures 21). Figure 21: Portrait stackers and shelf Installing landscape stackers To install a landscape stacker on the 10-position carousel: 1. Line up the middle of the landscape stacker with numbered position line on the carousel (see figure 22). 2. Rest the stacker on the platter (figure 23). 22 MICROLAB® Carousel User Guide (June 2003) Figure 22: Location of numbered position line Figure 23: Landscape stackers 23 MICROLAB® Carousel User Guide (June 2003) Maintenance Maintenance of the carousel will assure its long-term operation. General 24 • Wipe up spills as soon as possible. Clean according to the applicable MSDS (Material Safety Data Sheets) or laboratory SOP (Standard Operating Procedures). • No field lubrication is required. • Motor, belts, and electronics are serviced by Hamilton Company Technical Service personnel. MICROLAB® Carousel User Guide (June 2003) Troubleshooting In the event of an error during run time, click on the Help button (if available). The message should provide some clues to the cause of the error and a possible remedy. If not, try to reproduce the error, record the error code and message, and notify Hamilton Company Technical Service. See “Contacting Hamilton Company” section on page 29. In addition, table 3 lists the most common error conditions for the carousel and the associated corrective actions. Table 3. Common error conditions Error code Possible cause Corrective action Ox5E 8001 Unable to initialize Contact Hamilton Service Ox5E 8002 Unable to initialize Contact Hamilton Service Ox5E 8003 Motion not detected Bad sensor; contact Hamilton Service Ox5E 8004 Motor stalled Remove obstacles. Avoid moving platter by hand during motion. 25 MICROLAB® Carousel User Guide (June 2003) Specifications Carousel Parameter Specification Power requirements 24V @ 2 Amps maximum Power Supply 100 - 200V~, 50-60Hz 1A Communication type RS-232 or USB Operating Temperature Relative Humidity 5o to 40oC (41o to 104oF) 10% to 90% non-condensing Storage Temperature Relative Humidity -20o to 70oC (-4o to 158oF) 10% to 90% non-condensing Speed Maximum 10 seconds to rotate to any position (Typical 4 seconds). Altitude (Maximum) 2000 m (6562 ft.) CSA Certification Installation category Pollution degree II 2 CE Approval Safety EMC IEC 1010-1 IEC 1010-1/A1 IEC 1010-1/A2 (1990) (1992) (1995) EN 61326-1 (1997) Carousel housing assembly Dimensions: Length Width Height 14.63" (371.6mm) 20.50" (520.7mm) 3.60" (91.4mm) Weight 11.3 lb. (5.1 kg) Carousel 8 position platter Dimensions: Diameter Thickness 20.717" (526.2mm) 0.313" (8mm) Weight 10 lb. (4.5kg) Carousel 10 position platter Dimensions: Diameter Thickness 25.5" (647.7mm) 0.375" (9.5mm) Weight 17.7 lb. (7.9kg) Indoor Operation and Use Only 26 MICROLAB® Carousel User Guide (June 2003) Figure 24: Overhang distance of platters from SWAP base plate (refer to figure 5 for bracket positions) 27 MICROLAB® Carousel User Guide (June 2003) Parts and accessories Cable Part Number Description 4833-01 Power adapter 6541005 Power cord 36786 RS-232 cable 4427-02 USB cable, 3m Shelves and stackers Part Number Description 180052 Shelf, Portrait 6913-01 Stacker, Landscape 180050 Stacker, Portrait Software Part Number Description 9266-01 CD, MICROLAB® Carousel Software 4060-01 CD, MICROLAB® Vector Software Manuals Part Number 28 Description 8534-01 MICROLAB® Carousel User Guide 7157-01 MICROLAB® SWAP/4000 Series Integrated System User Guide 5606-01 MICROLAB® Vector Software User Manual MICROLAB® Carousel User Guide (June 2003) Contacting Hamilton Company In the United States and Canada Hamilton Company • 4970 Energy Way • Reno, Nevada 89502 Phone Customer Service: Technical Service: Instrument Service: 800.648.5950 (7 a.m. to 5 p.m. PT) 800.648.5950 (8 a.m. to 4 p.m. PT) 800.527.5269 (24 hours) Fax: 775.856.7259 E-mail: [email protected] [email protected] [email protected] URL www.hamiltoncompany.com Phone: 775.858.3000 Fax: 775.856.7259 E-mail: [email protected] [email protected] or [email protected] URL: www.hamiltoncompany.com Outside the U.S. and Canada In Switzerland Hamilton Bonaduz AG • Ch-7402 • P.O. Box 26 • Bonaduz, Switzerland Phone: 41.81.660.60.60 Fax: 41.81.660.60.70 E-mail: [email protected] [email protected] URL: www.hamiltoncompany.com 29 MICROLAB® Carousel User Guide (June 2003) 30 MICROLAB® Carousel User Guide Part No. 8534-01 (Rev. A)