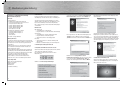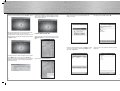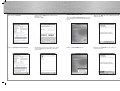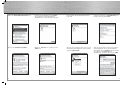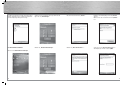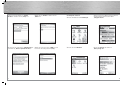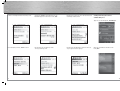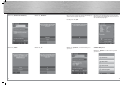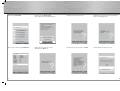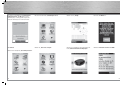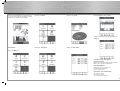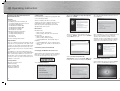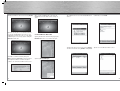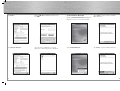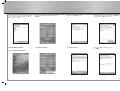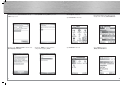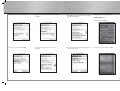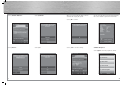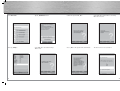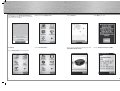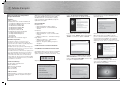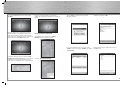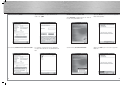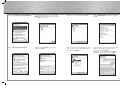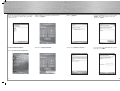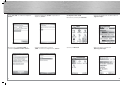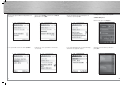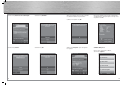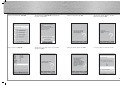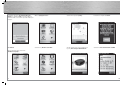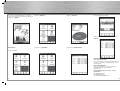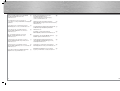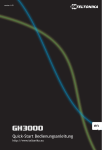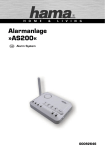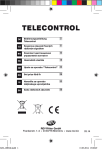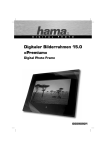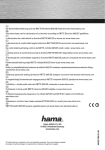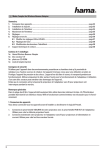Download Hama Solar Bluetooth GPS Receiver 00062722/03.07 User's Manual
Transcript
C O M P U T E R GPS-Empfänger »Solar Bluetooth« GPS Receiver Recepteur GPS All listed brands are trademarks of the corresponding companies. Errors and omissions excepted, and subject to technical changes. Our general terms of delivery and payment are applied. 00062722/03.07 PO Box 80 · 86651 Monheim/Germany Phone: +49 9091 502-0 Fax: +49 9091 502-458 [email protected] http://www.hama.com 00062722 d Bedienungsanleitung Installations- und Konfigurationsanleitung Bluetooth GPS-Empfänger Übersicht: 1. Inbetriebnahme 2. Verbindungsherstellung über Bluetooth 2.1 PC/Notebook Windows XP Service Pack2 2.2 PC/Notebook IVT Bluesoleil 2.3 PDA / Windows Mobile 2002 2.4 PDA / Windows Mobile 2003 2.5 PDA / Windows Mobile5 2.6 Smartphones Series60 3. Konfiguration Navigationssoftware 3.1 Navigon Mobile Navigator 5 3.2 Navigon Mobile Navigator 6 3.3 TomTom6 3.4 Destinator6 4. Kontakt- & Supporthinweise Wichtige Hinweise: !! Achten Sie während der Fahrt genau auf den Verkehr und treffen Sie eventuelle Einstellungen am GPS-Receiver bzw. Notebook nur wenn das Fahrzeug still steht und abgestellt ist. !! Bitte beachten Sie, dass das integrierte Solarpanel nur zur Akkuunterstützung dient und keinesfalls den Akku komplett laden kann!! !! Der Verbindungsaufbau (Pairing) zwischen Bluetooth GPS-Emfpänger und dem Endgerät (PDA, Mobile Phone und PC) kann von Endgerät zu Endgerät unterschiedlich sein. Sollte sich die nachfolgend aufgezeigte Verbindungsmethode mit der Ihres Endgerätes unterscheiden, lesen Sie bitte im Handbuch Ihres Endgerätes nach, um eine Verbindung herzustellen.!! 1. Inbetriebname Legen Sie den Akku entsprechend der Polarität in den GPS-Empfänger ein und laden Sie diesen vollständig auf. 2 Die Verbindung mit dem Bluetooth GPS Empfänger wird nun hergestellt. Schalten Sie den Bluetooth GPS-Empfänger ein. Nach dem Einschalten ist der Bluetooth GPS-Empfänger sofort bereit eine Verbindung herzustellen (Pairing-Modus). Dieses wird angezeigt, wenn die blaue LED am Empfänger schnell blinkt. LED-Übersicht: Blau (Bluetooth): • schnell blinkend – Pairing Modus • langsam blinkend – bestehende Bluetoothverbindung Grün (Power): • schnell blinkend – niedriger Batterieladestand • langsam blinkend – Akku wird geladen • dauerhaft leuchtend – vollständig geladen Das Programm muss den Bluetooth GPS Empfänger als „BT GPS“ erkennen. Markieren Sie das Symbol für „BT GPS“ und fahren Sie mit einem Klick auf Weiter fort. Rot (GPS): • dauerhaft leuchtend – Positionsbestimmung wird durchgeführt • blinkend – Satellitenempfang / bereit zur Navigation Nachdem die Verbindung mit dem Bluetooth GPS Empfänger hergestellt ist, wird Ihnen der COM-Port für ein- und ausgehende Verbindungen zum GPS Empfänger angezeigt. Der COM-Port für ausgehende Verbindungen muss im Navigationsprogramm eingestellt werden, damit der GPS-Empfänger von Navigationsprogramm erkannt wird. 2. Verbindungsherstellung über Bluetooth 2.1 PC/Notebook mit Windows XP Service Pack2 Öffnen Sie die Bluetooth-Umgebung mit einem Rechtsklick auf das Bluetooth Symbol im Systemtray. Das Systemtray finden Sie in der unteren rechten Bildschirmecke. Markieren Sie nun „Hauptschlüssel aus der Dokumentation verwenden“ und tragen Sie in das dafür vorgesehenen Feld den Hauptschlüssel „0000“ ein. Beenden Sie Ihre Eingabe mit einem Klick auf Weiter. Verpackungsinhalt Bluetooth-Solar-GPS Empfänger Lithium-Ionen Akku KFZ-Ladekabel 230V Netzteil Installationsanleitung Setzen Sie einen Haken bei „Gerät ist eingerichtet und kann erkannt werden“ und fahren Sie mit Weiter fort. Wählen Sie nun Bluetoothgerät hinzufügen. 2.2 PC/Notebook mit IVT Bluesoleil Öffnen Sie die Bluesoleil Software und klicken Sie mit der Maus auf die orangene Kugel, um nach verfügbaren Bluetooth Geräten zu suchen. 3 Der Bluetooth GPS-Empfänger wird als „BT GPS“ erkannt. Mit einem Doppelklick auf das Symbol für den Bluetooth GPS-Empfänger werden in der oberen Leiste die verfügbaren Bluetooth Dienste gelb angezeigt. Starten Sie die Verbindungsherstellung mit einem Doppelklick auf das 3. Symbol von links. Bestätigen Sie den nachfolgenden Dialog mit einem Klick auf Ja. Merken Sie sich den angezeigten Serial Port. Diesen müssen Sie in der Navigationssoftware einstellen, damit die Navigationssoftware mit dem GPS Empfänger kommunizieren kann. 4 Nachdem die Verbindung ordnungsgemäß hergestellt wurde, wird das Symbol für den GPS Empfänger in der Software grün angezeigt. Tippen Sie auf Ja, um nach vorhandenen Bluetooth Geräten zu suchen. Bestätigen Sie diesen Bildschirm mit OK. Der Bluetooth GPS Empfänger wird als „BT GPS“ erkannt. Setzen Sie einen Haken vor den Eintrag „BT GPS“ und tippen Sie auf Speichern. Tippen Sie nun auf das Symbol für den Bluetooth GPS Empfänger. 2.3 PDA mit Windows Mobile 2002 Öffnen Sie die Bluetooth Umgebung indem Sie auf das Bluetooth-Symbol am rechten unteren Bildschirmrand tippen. Öffnen Sie den „Bluetooth-Manager“. 5 Tippen Sie nun auf „Aktionen“. Wählen Sie „Bindung herstellen zu SPP Slave“. 6 Geben Sie nun den PIN-Code für den Bluetooth GPS Empfänger ein. Dieser lautet: „0000“ 2.4 PDA mit Windows Mobile 2003 Die Verbindung ist hergestellt, sobald über dem Symbol für den GPS Emfpänger das blaue Bluetooth Symbol angezeigt wird. Wählen Sie „Bluetooth Manager“ aus. Tippen Sie auf „Neu“ um nach verfügbaren Bluetooth Geräten zu suchen. Öffnen Sie die Bluetooth Umgebung indem Sie auf das Bluetoothsymbol am rechten unteren Bildschirmrand tippen. Klicken Sie auf „Verbinden“ um nach Bluetooth Geräten zu suchen. 7 Wählen Sie „Bluetooth Gerät durchsuchen“ aus. Der Bluetooth GPS Empfänger wird als BT-GPS erkannt. Tippen Sie auf das Symbol für den GPS-Empfänger um eine Verbindung herzustellen. Die Verknüpfung mit dem GPS Empfänger wurde hergestellt. Setzen Sie einen Haken vor „Authentifizierung“ und beenden Sie Ihre Auswahl mit OK. Tippen Sie auf „Kein Gerät ausgewählt“. Wählen Sie „SPP-Slave“ aus und fahren Sie mit „Weiter“ fort. Tippen Sie nun das Symbol solange an, bis sich ein Auswahlmenü öffnet. Wählen Sie in diesem Menü den Punkt „Eigenschaften“. Tippen Sie danach wieder solange auf das Symbol des GPS-Empfängers bis sich das Auswahlmenü öffnet. Wählen Sie nun „Verbinden“. Danach werden Sie aufgefordert das Kennwort für den GPS-Empfänger einzugeben. Dieses lautet: „0000“ 8 9 Sobald Sie das Kennwort richtig eingegeben haben, wird die Verbindung hergestellt und das Symbol für den GPS-Empfänger wird grün hinterlegt. Stellen Sie sicher das Bluetooth eingeschaltet ist und tippen Sie auf „Einstellungen“. Wechseln Sie auf den Reiter „Geräte“. Der Bluetooth GPS Empfänger wird als „BT-GPS“ erkannt. Markieren Sie diesen und fahren Sie mit „Weiter“ fort. 2.5 PDA mit Windows Mobile5 Wählen Sie „Bluetooth-Einstellungen“ Wählen Sie „Neue Partnerschaft ....“ Geben Sie nun den Zugangsschlüssel für den GPS-Empfänger ein. Dieser lautet „0000“. Öffnen Sie den Kommunikations Manager. 10 11 Setzen Sie nun einen Haken vor „Serieller Anschluss“ und fahren Sie mit „Fertig“ fort. Wählen Sie nun „BT-GPS” un dfahren Sie mit „Weiter” fort. 2.6 Smartphones Series 60 Öffnen Sie im Menü den Punkt Verbindungen. Wechseln Sie nun auf den Reiter „COM-Anschlüsse“ und wählen Sie „Neuer ausgehender Anschluss“. 12 Wählen Sie nun den Anschluss „COM8“ aus und beenden Sie die Konfiguration mit „Fertig“. Öffnen Sie den Punkt Bluetooth. Stellen Sie sicher, dass Bluetooth eingeschaltet ist und wechseln Sie auf den nächsten Reiter „Gekoppelte Geräte.“ Drücken Sie Optionen und wählen Sie „Neues gekopp. Ger.“. 13 Es wird nach verfügbaren Bluetooth Geräten gesucht. Nachdem Sie „BT GPS“ angewählt haben, muss ein Passwort eingegeben werden. Dieses lautet: „0000“ Beantworten Sie die Frage, nach dem automatischen Verbindungsaufbau, mit Ja. 3. Konfiguration Navigationssoftware 3.1 Moblie Navigator 5 Tippen Sie auf den Menüpunkt „Einstellungen“. Der GPS-Emfpänger wird als „BT GPS“ erkannt. 14 Die Verbindung zum GPS-Empfänger wurde ordnungsgemäß hergestellt. Der Bluetooth GPS Empfänger wird nun in der Liste der gekoppelten Geräte angzeigt. Wechseln Sie mithilfe der Pfeiltasten zum Punkt „GPS“. 15 Wählen Sie „Automatische Erkennung“ Wählen Sie „Bluetooth“. Nach einer kurzen Suchzeit, wird der GPS-Emfpänger erkannt und vom System eingerichtet. Die Funktion des GPS-Emfpängers können Sie überprüfen, indem Sie im Hauptmenü auf das Zeichen für den Satelitenempfang tippen. Bestätigen Sie mit „OK“. Wählen Sie „Extern“. Wählen Sie „Ja“ Wählen Sie „Speichern“, um die Einstellungen zu speichern. 3.2 Mobile Navigator 6 Wählen Sie „Optionen“ nachdem das Programm gestartet ist. 16 17 Wählen Sie nun GPS-Status. Öffnen Sie nun den GPS-Assistent, durch antippen des gleichnamigen Buttons. Bestätigen Sie diese Frage mit „Ja“ Wählen Sie bei der Frage nach einer bestehenden Bluetooth-Verbindung Ja aus. Tippen Sie anschließend auf „Einstellungen“. Wählen Sie bei der Frage nach einem TMC-Empfänger „Nein“ aus. Bestätigen Sie das nächste Fenster mit Nein. Der GPS-Empfänger wird nun gesucht. 18 19 Bestätigen Sie die Meldung „Es wurde ein GPS Emfpänger erkannt.“ mit OK. Danach ist der GPS-Emfpänger ordnungsgemäß eingerichtet und kann zum Navigieren verwendet werden. Wechseln Sie zum Reiter „Einstellungen 3 von 5“ Wählen Sie nun „Konfig.“ Fahren Sie mit Weiter fort. 3.3 TomTom6 Wählen Sie „GPS-Status anzeigen“. Navigieren Sie mit Hilfe der Pfeile im Display zum Punkt „Anderer Bluetooth-GPS-Emfpänger“. Wählen Sie Bluetooth Serial Port an COM8. Wählen Sie im Hauptmenü „Einstellungen ändern“. 20 21 Nachdem der GPS-Empfänger richtig eingerichtet ist, können Sie den aktuellen GPS-Status verfolgen. Beenden Sie die Einrichtung mit „Fertig“. Tippen Sie auf „Einst.“. Tippen Sie auf „Festl.“ Der GPS Empfänger wurde gefunden. Schließen Sie die Einrichtung des Empfängers mit „Fertig“ ab. 3.4 Destinator 6 Wählen Sie „GPS-Signal“. Wählen Sie „GPS suchen“. Wählen Sie „Mehr“aus. 4. Kontakt- und Supportinformationen Bei defekten Produkten: Bitte wenden Sie sich bei Produktreklamationen an Ihren Händler oder an die Hama Produktberatung. Internet/World Wide Web Produktunterstützung, neue Treiber oder Produktinformationen bekommen Sie unter www.hama.com Support Hotline – Hama Produktberatung: Tel. +49 (0) 9091 / 502-115 Fax +49 (0) 9091 / 502-272 e-mail: [email protected] 22 23 g Operating Instruction Installation and Configuration Instructions for Bluetooth GPS Receiver Overview: 1. Getting Started 2. Establishing Connection via Bluetooth 2.1 PC/Laptop Windows XP Service Pack 2 2.2 PC/Laptop IVT BlueSoleil 2.3 PDA / Windows Mobile 2002 2.4 PDA / Windows Mobile 2003 2.5 PDA / Windows Mobile 5 2.6 Smartphones Series 60 3. Navigation Software Configuration 3.1 Navigon Mobile Navigator 5 3.2 Navigon Mobile Navigator 6 3.3 TomTom6 3.4 Destinator6 4. Contact and Support Information Important Notes: !! Pay close attention to traffic when driving, and only make any necessary adjustments to the GPS receiver or laptop once the vehicle is parked and switched off. !! Ensure that the integrated solar panel only serves as battery support and can never charge the battery fully. !! Establishing a connection (pairing) between the Bluetooth GPS receiver and your device (PDA, mobile phone and PC) may be different for each device. If the following connection method differs from that of your device, refer to your device‘s manual in order to establish a connection.!! 1. Getting started Insert the battery according to the polarity in the GPS receiver and charge it fully. 24 The connection with the Bluetooth GPS receiver is now established. The program must recognize the Bluetooth GPS receiver as „BT GPS“. Select the icon for „BT GPS“ and click Next to proceed. After establishing the connection with the Bluetooth GPS receiver, the COM port for incoming and outgoing connections for your GPS receiver is displayed. You must set the COM port for outgoing connections in the navigation program so that the navigation program will detect the GPS receiver. Switch on the Bluetooth GPS receiver. After switching on the device, the Bluetooth GPS receiver is immediately ready to establish a connection (pairing mode). This is displayed by the blue LED quickly flashing on the receiver. LED overview: Blue (Bluetooth): • Flashes quickly – Pairing mode • Flashes slowly – Bluetooth connection made Green (power): • Flashes quickly – Battery low • Flashes slowly – Battery charging • Constantly illuminated – Battery fully charged Red (GPS): • Constantly illuminated – Device is fixing position • Flashes – Device has satellite reception/ready for navigation 2. Establishing Connection via Bluetooth 2.1 PC/Laptop with Windows XP Service Pack 2 Open the Bluetooth environment by right-clicking the Bluetooth icon in the system tray. The system tray is located in the lower right corner of the screen. Select „Use the passkey found in the documentation“ and enter the passkey „0000“ in the field provided. Confirm your entry by clicking Next. Package Contents Bluetooth solar GPS receiver Lithium-ion battery Vehicle charging cable 230 V power supply unit Installation instructions Add a tick by „My device is set up and ready to be found“ and click Next. Select Add Bluetooth Device. 2.2 PC/Laptop with IVT BlueSoleil Open the BlueSoleil software and click the orange ball to search for available Bluetooth devices. 25 The Bluetooth GPS receiver is detected as „BT GPS“. By double-clicking the icon for the Bluetooth GPS receiver, the available Bluetooth services icon is highlighted in yellow in the service icon bar. Begin establishing the connection by double-clicking the third icon from the left. Click Yes to confirm the following dialog box. Note the displayed serial port. You must set this in the navigation software so that the navigation software can communicate with the GPS receiver. 26 After correctly establishing the connection, the highlighted icon for the GPS receiver changes to green. Tap on Yes in order to search for available Bluetooth devices. Confirm this screen with OK. The Bluetooth GPS receiver is detected as „BT GPS“. Tick the box next to the entry „BT GPS“ and tap Save. Tap the icon for the Bluetooth GPS receiver. 2.3 PDA with Windows Mobile 2002 Opening the Bluetooth environment by tapping the Bluetooth icon on the screen in the lower right. Open the „Bluetooth Manager“. 27 Tap „Actions“. Enter the PIN code for the Bluetooth GPS receiver. It is „0000“. 2.4 PDA with Windows Mobile 2003 Tap on „New“ in order to search for available Bluetooth devices. Opening the Bluetooth environment by tapping the Bluetooth icon on the screen in the lower right. Tap „Connect to SPP slave“. 28 The connection is established as soon as the Bluetooth icon for the GPS receiver is displayed. Select „Bluetooth Manager“. Tap „Connect“ to search for Bluetooth devices. 29 Select „Explore Bluetooth device“. The Bluetooth GPS receiver is detected as „BT GPS“. Tap the icon for the GPS receiver to establish a connection. The connection with the GPS receiver is established. Tick the box next to „Authentication“ and select OK to finish. Tap „No device selected“. Select „SPP slave“ and tap „Next“ to proceed. Tap the icon until a selection menu opens. In the menu that appears, select „Properties“. Tap the GPS receiver icon again until the selection menu opens. Select „Connect“. You will then be asked to enter the passkey for the GPS receiver. It is „0000“. 30 31 As long as you have correctly entered the passkey, the connection is established and the icon for the GPS receiver turns green. Ensure that the Bluetooth is switched on and tap „Settings“. Navigate to the „Devices“ tab. The Bluetooth GPS receiver is detected as „BT GPS“. Select this and tap „Next“ to proceed. 2.5 PDA with Windows Mobile5 Select „Bluetooth Settings“. Tap „New Partnership…“. Enter the passkey for the GPS receiver. It is: „0000“. Open the Communications Manager. 32 33 Tick the box next to „Serial Connection“ and tap „Finish“ to proceed. Select „BT GPS“ and tap „Next“ to proceed. 2.6 Smartphones Series 60 Ensure that the Bluetooth is switched on and navigate to the next tab „Connected Devices“. Open Connections in the menu. Navigate to the „COM Connections“ tab and select „New outgoing connection“. 34 Specify the „COM8“ port and confirm the configuration by tapping „Finish“. Open Bluetooth in the menu. Choose Options and select „Newly connected device“. 35 Available Bluetooth devices are searched for. After you have selected „BT GPS“, enter the Password. It is „0000“. Answer Yes to the question after the connection is automatically established. 3. Navigation Software Configuration 3.1 Moblie Navigator 5 Tap the menu item „Settings“. The GPS receiver is detected as „BT GPS“. 36 The connection to the GPS receiver is correctly established. The Bluetooth GPS receiver is now displayed on the connected devices list. Use the arrow keys to navigate to „GPS“. 37 Select „Automatic Detection“. Select „Bluetooth“. After a short search time, the GPS receiver is detected and set up by the system. You can check the GPS receiver function by tapping the icon for satellite reception in the main menu. Select „OK“ to confirm. Select „External“. Select „Yes“. Select „Save“ to save the settings. 3.2 Mobile Navigator 6 Select „Options“ after the program has started. 38 39 Select GPS Status. Tap the „GPS Wizard“ button. Confirm this question with „Yes“. Select „Yes“ when asked if there is an existing Bluetooth connection. Then tap „Settings“. Select „No“ when asked about having a TMC receiver. Choose „No“ for the question in the next window. The GPS receiver is now searched for. 40 41 Confirm the message „GPS receiver detected.“ by selecting OK. After the GPS receiver is correctly set up, you can use it to navigate. Navigate to the tab „Settings 3 of 5“. Select „Configure“. Select Next to proceed. 3.3 TomTom6 Select „Show GPS Status“. Use the arrow to navigate in the display to the item „Other Bluetooth GPS receiver“. Specify „Bluetooth Serial Port to COM8“. Select „Change Settings“ in the main menu. 42 43 After the GPS receiver is correctly set up, you can track the current GPS status. Click „Finish“ to close set up. Tap „Settings“. Tap „Specify“. The GPS receiver is found. Click „Finish“ to close receiver set up. 3.4 Destinator 6 Select „GPS Signal“. Select „GPS search“. Select „More“. 4. Contact and Support Information If products are defective: Please contact your dealer or Hama Product Consulting if you have any product claims. Internet / World Wide Web: Product support, new drivers or product information can be found at www.hama.com Support Hotline – Hama Product Consulting: Tel. +49 (0) 9091 / 502-115 Fax +49 (0) 9091 / 502-272 E-mail: [email protected] 44 45 f Mode d‘emploi Notice d´installation et de configuration du Récepteur GPS Bluetooth Sommaire : 1. Mise en marche 2. Etablissement de la connexion via Bluetooth 2.1 PC/Notebook Windows XP Service Pack2 2.2 PC/Notebook IVT Bluesoleil 2.3 PDA / Windows Mobile 2002 2.4 PDA / Windows Mobile 2003 2.5 PDA / Windows Mobile5 2.6 Téléphones Smart série 60 3. Configuration du logiciel de navigation 3.1 Navigon Mobile Navigator 5 3.2 Navigon Mobile Navigator 6 3.3 TomTom6 3.4 Destinator6 4. Informations de contact & de support Informations importantes: !! Pendant la conduite, concentrez-vous sur la circulation et procédez à d´éventuels réglages du récepteur GPS ou de l´ordinateur portable,uniquement quand le véhicule est à l´arrêt ou garé. !! Veuillez observer que le panneau solaire intégré sert uniquement de support pour l´accu et ne peut en aucun cas recharger l´accu entièrement!! !! L´établissement de la communication (couplage) entre le récepteur GPS Bluetooth GPS et le poste terminal (PDA, téléphone mobile et PC) est différente selon le poste terminal. Si la méthode de connexion illustrée ci-après diffère de celle de votre poste terminal, veuillez consulter le manuel d´utilisation de votre poste terminal pour établir une connexion.!! Contenu de l´emballage Récepteur GPS solaire Bluetooth Batterie Lithium-Ion Câble de charge automobile Bloc secteur 230V Notice de montage Allumez le récepteur GPS Bluetooth. Une fois allumé, le récepteur GPS Bluetooth est prêt pour établir immédiatement une connexion (mode couplage). Celle-ci est indiquée quand la DEL bleue clignotte rapidement au récepteur. Cochez „Un appareil est installé et peut être détecté“ puis poursuivez en cliquant sur Suivant. La connexion avec le récepteur GPS Bluetooth est maintenant réalisée. Le programme doit reconnaître le récepteur GPS Bluetooth comme „BT GPS“. Cliquez sur le symbole „BT GPS“ et continuez en cliquant sur Suivant. Une fois la connexion avec le récepteur GPS Bluetooth effectuée, le port COM va s´afficher pour les connexions entrantes et sortantes vers le récepteur GPS. Le port COM pour les connexions sortantes doit être installé dans le programme de navigation pour que celui-ci reconnaisse le récepteur GPS. Vue d´ensemble DEL : Bleu (Bluetooth) : • Clignotte rapidement – Mode couplage • Clignotte lentement – Connexion Bluetooth existante Vert (Power) • Clignotte rapidement – batterie faible • Clignotte lentement – l´accu est en train d´être rechargé • Allumé en permanence – entièrement rechargé Rouge (GPS) : • Allumé en permanence – L´affectation de positionnement est exécutée • Clignotte – Réception satellite / prêt pour la navigation 2. Etablissement de la connexion via Bluetooth 2.1 PC/Notebook avec Windows XP Service Pack2 Ouvrez Bluetooth avec un clic à droite sur le symbole Bluetooth dans le système tray. Vous trouverez le système tray dans le coin de l´écran à droite, en bas. Cliquez à présent sur „Utiliser la clé passe-partout de la documentation“ et inscrivez dans le champ prévu pour Clé passe-partout „0000“. Achevez votre inscription en cliquant sur Suivant. Cliquez à présent sur Ajouter un appareil Bluetooth. 2.2 PC/Notebook avec IVT Bluesoleil Ouvrez le logiciel Bluesoleil puis cliquez avec la souris sur la boule orange, pour rechercher les appareils Bluetooth disponibles. 1. Mise en marche Veuillez installer l´accu dans le récepteur GPS en respectant les symboles de polarité et chargez-l entièrement. 46 47 Le récepteur GPS Bluetooth est reconnu comme „BT GPS“. En double-cliquant sur le symbole du récepteur GPS Bluetooth, les services Bluetooth qui sont à disposition sont affichés en jaune dans la barre du haut. Commencez l´établissement de la connexion en double-cliquant sur le Symbole 3. de gauche. Confirmez le dialogue suivant en cliquant sur Oui. Rappelez-vous le Port sériel affiché car vous devrez l´installer dans le logiciel de navigation pour que celui-ci puisse communiquer avec le récepteur GPS. 48 Une fois la connexion établie correctement, le symbole du récepteur GPS est affiché en vert dans le logiciel. Tapez sur Oui pour rechercher les appareils Bluetooth existants. Confirmez en cliquant sur OK. Le récepteur GPS Bluetooth est reconnu comme „BT GPS“. Cochez l´inscription „BT GPS“ puis cliquez sur Enregistrer. Cliquez maintenant sur le symbole du récepteur GPS Bluetooth 2.3 PDA avec Windows Mobile 2002 Ouvrez Bluetooth en cliquant sur le symbole Bluetooth en bas et à droite de l´écran. Ouvrez le „Gestionnaire Bluetooth“. 49 Cliquez à présent sur „Actions“. Tapez le code PIN du récepteur GPS Bluetooth. Celui-ci est : „0000“ 2.4 PDA avec Windows Mobile 2003 Tapez sur „Nouveau“ pour rechercher les appareils Bluetooth disponibles. Ouvrez Bluetooth en cliquant en bas et à droite de l´écran sur le symbole Bluetooth. Sélectionnez „Etablir une liaison avec Esclave SPP“. 50 La connexion est réalisée dès que le symbole du récepteur GPS s´affiche avec le symbole Bluetooth bleu. Sélectionnez le „Gestionnaire Bluetooth“. Cliquez sur „Relier“ pour rechercher les appareils Bluetooth. 51 Sélectionnez „Rechercher un appareil Bluetooth“. Le récepteur GPS Bluetooth est reconnu comme BT-GPS. Cliquez sur le symbole du récepteur GPS pour établir une connexion. La liaison avec le récepteur GPS a été établie. Cochez „Authentification“ et terminez en cliquant sur OK. Tapez sur „Aucun appareil sélectionné“. Sélectionnez „Esclave SPP“ et poursuivez en cliquant sur „Suivant“. Cliquez à présent sur le symbole jusqu´à ce qu´un menu de sélection s´ouvre. Sélectionnez dans ce menu le point „Propriétés“. Tapez de nouveau sur le symbole du récepteur GPS jusqu´à ce que le menu de sélection s´ouvre. Sélectionnez à présent „Relier“. Ensuite, on va vous demander de taper le mot de passe du récepteur GPS. Celui-ci est : „0000“ 52 53 Dès que vous aurez tapé le mot de passe correct, la liaison sera établie et le symbole du récepteur GPS s´affichera en vert. Vérifiez que Bluetooth est allumé comme il faut puis cliquez sur „Réglages“. Allez sur „Appareils“. Le récepteur GPS Bluetooth est reconnu comme „BT-GPS“. Cliquez dessus puis poursuivez en cliquant sur „Suivant“. 2.5 PDA avec Windows Mobile5 Sélectionnez „Réglages Bluetooth“ Sélectionnez „Nouvelle association ....“ Inscrivez maintenant la clé d´accès du récepteur GPS. Celle-ci est „0000“. Ouvrez le gestionnaire de communication 54 55 Cochez „Port sériel“ et continuez en cliquant sur „Achevé“. Sélectionnez maintenant „BT-GPS“ et poursuivez en cliquant sur „Suivant“. 2.6 Téléphones Smart série 60 Assurez-vous que Bluetooth soit allumé et allez sur „Appareils couplés.“ Dans le menu, ouvrez le point Connexions. Allez à présent sur „Connexions COM“ et sélectionnez „Nouvelle connexion sortante“. 56 Sélectionnez maintenant la connexion „COM8“ et achevez la configuration avec „Achevé“. Ouvrez le point Bluetooth. Appuyez sur Options et sélectionnez „Nouvel appareil couplé“. 57 De nouveaux appareils Bluetooth disponibles sont recherchés. Une fois choisi „BT GPS“, il faut inscrire un Mot de passe. Celui-ci est : „0000“ A la question Etablissement automatique de la connexion, répondez par Oui. 3. Configuration du logiciel de navigation 3.1 Moblie Navigator 5 Dans le menu, tapez sur „Réglages“. Le récepteur GPS est détecté comme „BT GPS“. 58 La liaison avec le récepteur GPS a été effectuée correctement. Le récepteur GPS Bluetooth est à présent Indiqué dans la liste des appareils couplés. A l´aide des touches fléchées, allez sur le point „GPS“. 59 Sélectionnez „Reconnaissance automatique“ Sélectionnez „Bluetooth“. Après un bref temps de recherche, le système reconnaît et installe le récepteur GPS. Vous pouvez vérifier la fonction du récepteur GPS en cliquant dans le menu principal sur le signe de la réception du satellite. Confirmez en cliquant sur „OK“. Sélectionnez „Externe“. Sélectionnez „Oui“ Cliquez sur „Enregistrer“ pour sauvegarder les réglages. 3.2 Mobile Navigator 6 Une fois que le programme a débuté, sélectionnez „Options“. 60 61 Sélectionnez maintenant le statut GPS. Ouvrez maintenant l‘ Assistant GPS en appuyant sur le bouton correspondant. Confirmez cette question par „Oui“ A la question s´il exsite déjà une connexion Bluetooth, répondez par Oui. Cliquez ensuite sur „Réglages“. A la question si vous disposez d´un récepteur TMC, répondez par „Non“. Confirmez la fenêtre suivante avec Non. Le récepteur GPS est à présent recherché. 62 63 Confirmez le message „Un récepteur GPS a été détecté“ en cliquant sur OK. Le récepteur GPS est ensuite installé correctement et peut être utilisé pour naviguer. Allez sur „Réglages de 3 à 5“ Sélectionnez à présent „Config.“ Poursuivez en cliquant sur Suivant. 3.3 TomTom6 Sélectionnez „Afficher le statut GPS“. A l´aide de la flèche à l´écran, naviguez vers le point „Autre récepteur GPS Bluetooth”. Sélectionnez Port sériel Bluetooth au COM8. Dans le menu principal, sélectionnez „Modifier les réglages“. 64 65 Une fois le récepteur GPS installé correctement, vous pouvez suivre le statut GPS actuel. Terminez le réglage avec „Achevé“. Tapez sur „Réglages“. Tapez sur „Localiser.“ Le récepteur GPS a été trouvé. Achevez l´installation du récepteur en cliquant sur „Achevé“. 3.4 Destinator 6 Sélectionnez „Signal GPS“. Sélectionnez „Chercher le GPS“. Sélectionnez „Plus“. 4. Informations de contact & de support En cas d’appareil défectueux : En cas de réclamation concernant le produit, veuillez vous adresser à votre revendeur ou au département conseil produits de Hama. Internet / World Wide Web Notre support technique, les nouveaux pilotes et les informations produits sont disponibles sous : www.hama.com Ligne téléphonique directe d’assistance – Conseil produits Hama : Tél. +49 (0) 9091 / 502-115 Fax +49 (0) 9091 / 502-272 e-mail : [email protected] 66 67 Die Konformitätserklärung nach der R&TTE Richtlinie 99/5/EG finden Sie unter www.hama.com d See www.hama.com for declaration of g conformity according to R&TTE Directive 99/5/EC guidelines La déclaration de conformité à la directive f R&TTE 99/5/CE se trouve sur www.hama.com La declaración de conformidad según la directiva R&TTE 99/5/CE la encontrará en www.hama.com e De conformiteitsverklaring conform de R&TTE-richtlijn 99/5/EG vindt u onder www.hama.com o Radio- ja telepäätelaitteita koskevan direktiivin 99/5/EY mukainen vaatimustenmukaisuusvakuutus löytyy osoitteesta www.hama.com m Deklaracja zgodności według dyrektywy q R&TTE 99/5/EG dostępna na stronie internetowej www.hama.com A megfelelőségi követelmények megegyeznek h az R&TTE Irányelvek 99/5/EG ajánlásaival www.hama.com Prohlášení, o shodě podle směrnice c R&TTE 99/5/EG, naleznete na www.hama.com Prehlásenie o zhode podľa R&TTE smernice 99/5/EG nájdete na www.hama.com v La dichiarazione di conformità secondo la i direttiva R&TTE 99/5/CE è disponibile sul sito www.hama.com Τη δήλωση συμμόρφωσης σύμφωνα με την οδηγία 99/5/EΚ περί R&TTE θα τη βρείτε στη διεύθυνση www.hama.com k A declaração de conformidade segundo a p directiva R&TTE 99/5/CE pode ser consultada em www.hama.com Заявление о соответствии товара нормам u R&TTE 99/5/EG см. на веб-узле www.hama.com Konformitetsförklaring enligt R&TTE riktlinje 99/5/EG finner du på www.hama.com 68 s R&TTEDirektifi 99/5/EG’ye göre uygunluk t beyanı için www.hama.com adresine bakınız. 69
This document in other languages