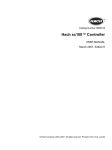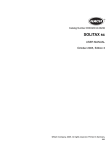Download Hach sc1000 User's Manual
Transcript
DOC023.53.90007 sc1000 controller USER MANUAL April 2008, Edition 1 © Hach Company, 2008. All rights reserved. Printed in the U.S.A. as/cw Table of Contents Section 1 Specifications .................................................................................................................... 5 Section 2 General Information ......................................................................................................... 9 2.1 Safety information ........................................................................................................................ 9 2.1.1 Use of hazard information................................................................................................... 9 2.1.2 Precautionary labels ......................................................................................................... 10 2.2 General product information ...................................................................................................... 10 2.3 Controller storage ...................................................................................................................... 10 Section 3 Installation........................................................................................................................ 11 3.1 Mechanical installation............................................................................................................... 11 3.1.1 Controller dimensions ....................................................................................................... 12 3.2 Mounting the controller .............................................................................................................. 13 3.2.1 Wall mounting ................................................................................................................... 13 3.2.2 Vertical or horizontal pipe mounting.................................................................................. 14 3.2.3 Panel Mounting ................................................................................................................. 14 3.2.4 Sun-shield ......................................................................................................................... 14 3.3 Wiring safety information ........................................................................................................... 14 3.3.1 Electrostatic discharge (ESD) considerations ................................................................... 15 3.4 Electrical installation .................................................................................................................. 16 3.4.1 Installation in hard-wired applications ............................................................................... 16 3.4.2 Installation using a power cord ......................................................................................... 17 3.4.3 Wiring for AC power at the controller ................................................................................ 20 3.4.4 Wiring for 24 VDC power at the controller ........................................................................ 24 3.5 DIN rail expansion modules ....................................................................................................... 26 3.6 Expansion cards ........................................................................................................................ 27 3.6.1 Relay card connections..................................................................................................... 28 3.6.2 Input card connections...................................................................................................... 31 3.6.3 Output card connections ................................................................................................... 33 3.6.4 Modbus card connections ................................................................................................. 34 3.6.5 Profibus DP card connections........................................................................................... 35 3.6.6 Remove/Replace an expansion card ................................................................................ 37 3.7 Install an sc1000 network (sc1000 bus connection) .................................................................. 37 3.7.1 sc1000 network connections............................................................................................. 38 3.8 Connect probes to the sc1000 controller ................................................................................... 43 3.8.1 Connect the probe data cable........................................................................................... 43 3.8.2 Add probe connections ..................................................................................................... 44 3.8.3 Connect AC powered sc probes ....................................................................................... 44 3.9 Service port connection (LAN connection)................................................................................. 44 3.10 GSM modem connection ......................................................................................................... 45 3.10.1 Safety precautions .......................................................................................................... 45 3.10.2 SIM card requirements.................................................................................................... 46 3.10.3 Insert the SIM card into the display module .................................................................... 47 3.10.4 Connect the external GSM antenna to the display module............................................. 48 3.11 Storage card (SD card) ............................................................................................................ 49 3.11.1 Insert the storage card into the display module .............................................................. 49 3.11.2 Prepare the storage card ................................................................................................ 50 Section 4 System Start Up .............................................................................................................. 51 Section 5 Standard Operations...................................................................................................... 53 5.1 The display module.................................................................................................................... 53 5.1.1 Attach the display module to the probe module................................................................ 53 5.1.2 Tips for the use of the touch screen.................................................................................. 54 5.1.3 The display modes............................................................................................................ 54 1 Table of Contents 5.2 The measured value display ......................................................................................................55 5.2.1 Daily and weekly trend lines ..............................................................................................56 5.2.2 Configure the measured value display ..............................................................................56 5.3 The Graph display ......................................................................................................................56 5.4 The Main menu display ..............................................................................................................58 5.5 The alphanumeric keypad ..........................................................................................................59 5.6 Calibrate the touch screen .........................................................................................................59 5.7 Specify the displayed language..................................................................................................59 5.8 Set the time and date .................................................................................................................60 5.9 Set up system security (passcode protection)............................................................................60 5.9.1 Set the passcode...............................................................................................................60 5.10 Add and remove favorites ........................................................................................................61 5.11 Add new components...............................................................................................................61 5.12 Configure the network modules (Profibus/Modbus cards) .......................................................62 5.12.1 Configure the Profibus/Modbus card ...............................................................................62 5.12.2 Error and status register ..................................................................................................64 5.12.3 Profibus/Modbus configuration example .........................................................................66 5.13 Remote control .........................................................................................................................67 5.13.1 Prepare the LAN connection ...........................................................................................67 5.13.2 Set up the LAN connection..............................................................................................67 5.13.3 Set up the dial-up connection ..........................................................................................68 5.13.4 Access the sc1000 controller through a web browser .....................................................70 5.14 Log data ...................................................................................................................................71 5.14.1 Save log files to the storage card ....................................................................................71 5.14.2 Save log files through browser access ............................................................................71 5.14.3 Remove log files through browser access.......................................................................72 5.15 Formula editor for output and relay card ..................................................................................73 5.15.1 Add a formula ..................................................................................................................73 5.15.2 Add a formula with measurement values from other probes ...........................................74 5.15.3 Formula operations..........................................................................................................74 Section 6 Advanced Operations ....................................................................................................77 6.1 Sensor status menu ...................................................................................................................77 6.2 Sensor setup menu ....................................................................................................................77 6.3 System setup menu....................................................................................................................78 6.3.1 Output setup menu ............................................................................................................78 6.3.2 Current inputs menu ..........................................................................................................83 6.3.3 Relay menu .......................................................................................................................87 6.3.3.1 General relay settings (available in all relay working modes)...................................87 6.3.3.2 Function set to ALARM working mode .....................................................................88 6.3.3.3 Function set to FEEDER CONTROL working mode ................................................90 6.3.3.4 Function set to 2 POINT CONTROL working mode .................................................93 6.3.3.5 Function set to WARNING working mode ................................................................97 6.3.3.6 Function set to PWM CONTROL/LINEAR working mode ........................................99 6.3.3.7 Function set to PWM CONTROL/PID CONTROL working mode...........................102 6.3.3.8 Function set to FREQ. Control / Linear working mode ...........................................103 6.3.3.9 Function set to FREQ. Control/PID CONTROL mode............................................105 6.3.3.10 Function set to TIMER working mode ..................................................................106 6.3.3.11 Function set to SYSTEM ERROR working mode.................................................108 6.3.4 Network Modules (Profibus, Modbus) .............................................................................109 6.3.4.1 Profibus ..................................................................................................................109 6.3.4.2 Modbus...................................................................................................................111 6.3.5 GSM module....................................................................................................................113 6.3.6 Device management........................................................................................................115 2 Table of Contents 6.3.7 Display settings............................................................................................................... 115 6.3.8 Browser access............................................................................................................... 116 6.3.9 Storage card ................................................................................................................... 116 6.3.10 Security setup ............................................................................................................... 117 6.4 Test/Maint Menu ...................................................................................................................... 117 6.4.1 Bus status ....................................................................................................................... 118 Section 7 Maintenance .................................................................................................................. 119 7.1 General maintenance............................................................................................................... 119 7.2 Fuse replacement .................................................................................................................... 119 Section 8 Troubleshooting ........................................................................................................... 121 8.1 General problems and GSM module errors ............................................................................. 121 8.2 GSM Module errors.................................................................................................................. 122 8.3 Error and warning messages ................................................................................................... 122 8.3.1 Message type.................................................................................................................. 122 8.3.2 Message format .............................................................................................................. 123 8.3.3 Error and warning ID numbers........................................................................................ 123 8.4 SMS service............................................................................................................................. 124 8.4.1 Configure SMS destination ............................................................................................. 124 8.4.2 SMS format ..................................................................................................................... 124 8.5 Test the expansion cards in the Maintenance menu ............................................................... 126 8.5.1 Test the output card ........................................................................................................ 126 8.5.2 Test the input card .......................................................................................................... 127 8.5.3 Test the relay card .......................................................................................................... 128 Section 9 Replacement Parts and Accessories ....................................................................... 129 9.1 9.2 9.3 9.4 9.5 9.6 Expansion cards ...................................................................................................................... 129 External DIN rail modules ........................................................................................................ 129 Internal network components................................................................................................... 129 Accessories.............................................................................................................................. 129 Replacement parts................................................................................................................... 130 Exploded view drawings .......................................................................................................... 132 Section 10 Contact Information ................................................................................................... 137 Section 11 Certification ................................................................................................................. 139 Appendix A DIN Rail Expansion Modules ................................................................................. 141 3 Table of Contents 4 Section 1 Specifications Specifications are subject to change without notice. Display Module Component description Display module for menu-based operation Enclosure Plastic housing, enclosure rating IP65 Screen display QVGA, 320 x 240 pixels, viewing area: 111,4 mm x 83,5 mm, 256 colors, touch screen Operating temperature –20 to 55 °C (–4 to 131 °F); 95 % relative humidity, non-condensing Storage temperature –20 to 70 °C (–4 to 158 °F); 95 % relative humidity, non-condensing Weight Approximately 1.2 kg Dimensions 200 × 230 × 50 mm (7.9 × 9 × 2 inches) Optional expansions GSM modem The sc1000 display module with integrated GSM/GPRS modem transmits data SMS messages and GPRS services in GSM nets. The sc1000 is offered with different GSM frequency bands: MC55 EGSM900 GSM1800 GSM1900 MC56 GSM1800 GSM1900 GSM850 MC55/56 features GPRS multislot class 10 and supports the GPRS coding schemes CS-1, CS-2, CS-3 and CS-4. Probe Module Component description Probe module for the connection of sc probes, optional expansions and power supply Enclosure Metal housing with corrosion-resistant surface finish, IP65 rating Power requirements 100–240 V ± 10 VAC, 50 / 60 Hz, max. 2000 VA, Category II or 24 VDC (18–30 VDC), max. 75 W Probe inputs (optional)1 4, 6, or 8 probes. All parameters can be configured and combined as required. Measuring range Dependent on probe. Operating temperature –20 to 55 °C (–4 to 131 °F); 95 % relative humidity, non-condensing Storage temperature –20 to 70 °C (–4 to 158 °F); 95 % relative humidity, non-condensing Weight Approximately 5 kg, depending on configuration Optional expansions Analog Outputs, Analog/Digital Inputs, Relays, Digital fieldbusses Dimensions Fuse ratings sc1000 network cable Without display module: 315 × 242 × 120 mm (12.4 × 10.1 × 4.8 inches) With display module: 315 × 242 × 150 mm (12.4 × 10.1 × 6 inches) 100–240 VAC: F1, F2: M 3,5 A (medium slow-blow); F3, F4: T 8 A; 100–240 V 24 VDC: 1 fuse, T 6,3 A; 24 VDC Double-shielded control cable with 2 cores, 24 AWG, stranded, CU wire Characteristics impedance at 1 KHz > 100 W, wire color: red and green. Outer sheath of the cable is UV and water resistant External diameter of cable is 3.5–5 mm 5 Specifications Plug-in Expansion Cards Component description Plug-in expansion cards for installation in the probe module Operating temperature –20 to 55 °C (–4 to 131 °F); 95% relative humidity, non-condensing Storage temperature –20 to 70 °C (–4 to 158 °F); 95% relative humidity, non-condensing Analog output card 4 x analog current outputs (0–20 mA or 4–20 mA, max. 500 Ohm) Terminals max. 1.5 mm2 (AWG15) Analog/digital input card 4 x analog/digital inputs (0–20 mA or 4–20 mA) Terminals max. 1.5 mm2 Internal relay card 4 x change over contacts (SPDT) Maximum switching voltage: 250 VAC, 125 VDC Nominal Switching Current: 250 VAC, 5 A; 125 VAC, 5 A; 30 VDC, 5 A Terminals max. 1.5 mm2 (AWG15) Fieldbus interface card Modbus RS485 (YAB021), Modbus RS232 (YAB047) or Profibus DP (YAB020) DIN Rail Switch Cabinet Expansion Modules Function For installation in the switch cabinet. Any expansions required can be combined when a base module is available. Enclosure rating IP20 Power supply 24 VDC (max. 30 V) from base module Operating temperature 4 to 40 °C (39 to 104 °F); 95% relative humidity, non-condensing Storage temperature –20 to 70 °C (–4 to 158 °F); 95% relative humidity, non-condensing Base module (LZX915) Supply of expansion modules with 24 VDC and connection to the sc1000 network Setting terminating resistor (with DIP switch) for the sc1000 network Provision of connection for a display module (LXV402) for the configuration of the system Base module can supply a maximum of 2000 mA to the extension modules. Dimensions: 23 x 100 x 115 mm (1 x 4 x 4.5 in.) Relay module (LZX920) 4 x normally closed into change over contacts (SPDT) Maximum switching voltage: 250 VAC, 125 VDC Maximum switching current: 250 VAC, 5 A; 125 VAC, 5 A; 30 VDC, 5 A Maximum switching power: 150 W Can be programmed for limit, status-monitoring or for various control functions, communication status indication by LED. Terminals max. 2.5 mm2 (AWG 11) Current consumption: <100 mA Dimensions: 45 x 100 x 115 mm (2 x 4 x 4.5 in.) Output module (LZX919) 2 analog current outputs (0–20 mA or 4–20 mA, max. 500 Ohm) Terminals max. 2.5 mm2 (AWG 11) Current consumption: <150 mA Dimensions: 23 x 100 x 115 mm (1 x 4 x 4.5 in.) Input module (LZX921) Analog/Digital inputs (can be programmed as 0–20 mA or 4–20 mA), INPUT or digital INPUT Internal resistance: 180 Ohm Terminals max. 2.5 mm2 (AWG 11) Current consumption: <100 mA Dimensions: 23 x 100 x 115 mm (1 x 4 x 4.5 in.) 6 Specifications Certifications North America sc1000 with system components - cTUVus to UL 61010-1 & CAN/CSA 22.2 No. 61010-1 sc1000 with GSM Module - FCC ID No. QIPMC56 - Industry Canada ID No. 267W-MC56 Europe sc1000 with system components: - CE Conforms to LV-Directive 2006/95/EC, EMC-Directive 2004/108/EC - TUV-GS to EN61010-1 sc1000 with GSM Module: - CETECOM ICT GmbH Registration No. M352023P-EO Warranty Warranty 1 year 1 When installing additional probes, observe the maximum total power of the system. Only two 1720E Turbidity instruments can be used simultaneously on an sc1000 probe module. Important Note: All modules and cards are developed according to DIN EN 61326 “Surge protection”. 7 Specifications 8 Section 2 General Information The information in this manual has been carefully checked and is believed to be accurate. However, the manufacturer assumes no responsibility for any inaccuracies that may be contained in this manual. In no event will the manufacturer be liable for direct, indirect, special, incidental or consequential damages resulting from any defect or omission in this manual, even if advised of the possibility of such damages. In the interest of continued product development, the manufacturer reserves the right to make improvements in this manual and the products it describes at any time, without notice or obligation. Revised editions are found on the manufacturer’s web site. 2.1 Safety information Please read this entire manual before unpacking, setting up or operating this equipment. Pay attention to all danger, warning and caution statements. Failure to do so could result in serious injury to the operator or damage to the equipment. Make sure that the protection provided by this equipment is not impaired, do not use or install this equipment in any manner other than that specified in this manual. DANGER The manufacturer products designed for outdoor use are provided with a high level of ingress protection against liquids and dust. If these products are connected to a mains electricity socket by means of a cable and plug rather than by fixed wiring, the level of ingress protection of the plug and socket connection against liquids and dust is considerably lower. It is the responsibility of the operator to protect the plug and socket connection in such a manner that the connection has an adequate level of ingress protection against liquids and dust and complies with the local safety regulations. When the instrument is used outdoors, it should be connected only to a suitable socket with at least IP44 rating (protection against water sprayed from all directions). 2.1.1 Use of hazard information DANGER Indicates a potentially or imminently hazardous situation which, if not avoided, will result in death or serious injury. WARNING Indicates a potentially or imminently hazardous situation which, if not avoided, could result in death or serious injury. CAUTION Indicates a potentially hazardous situation that may result in minor or moderate injury. Notice: Indicates a situation that is not related to personal injury. Important Note: Indicates a situation which, if not avoided, may cause damage to the instrument. Information that requires special emphasis. Note: Information that supplements points in the main text. 9 General Information 2.1.2 Precautionary labels Read all labels and tags attached to the instrument. Personal injury or damage to the instrument could occur if not observed This symbol, if noted on the instrument, references the instruction manual for operation and/or safety information. This symbol, when noted on a product enclosure or barrier, indicates that a risk of electrical shock and/or electrocution exists. This symbol, if noted on the product, indicates the need for protective eye wear. This symbol, when noted on the product, identifies the location of the connection for Protective Earth (ground). This symbol, when noted on the product, identifies the location of a fuse or current limiting device. 2.2 General product information The sc1000 is a multi-parameter controller designed to function with any of the digital probe family. A stand-alone sc1000 controller must have one display module and one probe module. The probe module can be configured to accept up to 8 digital probes. More probes can be connected by creating an sc1000 network. An sc1000 network must have one display module and two or more probe modules. Only one display module is allowed per network. Each probe module can be configured to accept up to 8 probes each. Each probe module can also be configured with relays, analog outputs, analog or digital inputs, and digital fieldbus cards. Note: An sc1000 network accepts a maximum of 32 devices (including internal expansion cards, external modules and probes). 2.3 Controller storage When storing the sc1000 controller, make sure that all important data is saved. Remove power and disconnect all connections from the system. Remove the probe module from its mounting. Store the probe module and display module in a protective film or dry cloth in a dry place. All configurations are stored in the I/O cards. After approximately two weeks the date and time information is lost. The user has to enter the date and time information the next time the controller is started. 10 Section 3 Installation DANGER Electrocution hazard. Only qualified personnel should conduct the tasks described in this section of the manual. 3.1 Mechanical installation Figure 1 Probe module with display module 1 Probe module 3 Display module 2 LED indicator 4 Connector, display module to probe module 11 Installation 3.1.1 Controller dimensions Figure 2 sc1000 controller dimensions 12 Installation 3.2 Mounting the controller 3.2.1 Wall mounting Leave a minimum of 5 cm (2 in.) of space at the top and sides for cooling purposes and display module installation. Leave a minimum of 15 cm (6 in.) of space underneath for the cable connections. Refer to Figure 3 for proper wall mounting dimensions. 1. Install four bolts into the wall. 2. Hang the sc1000 controller over the bolts and attach the supplied washers and hand-tighten the two bottom bolts. Figure 3 sc1000 controller mounting features 13 Installation 3.2.2 Vertical or horizontal pipe mounting Refer to Figure 4 for mounting descriptions. For more information on pipe mounting refer to the instructions supplied with the mounting kit. Figure 4 Pipe mounting hardware 1 Bracket, pipe mount (LZY001) 3 Flat washer (4x) (LZX948) 2 Rubber pads (8x) (LZX948) 4 Hexagon head screw (4x) M5 x 30 mm (LZX948) 3.2.3 Panel Mounting Refer to the instruction sheet supplied with the mounting hardware for installation instructions. 3.2.4 Sun-shield The optional sun-shield is highly recommended for all outdoor installations. Refer to the instruction sheet supplied with the sun-shield for installation instructions. 3.3 Wiring safety information DANGER Electrocution hazard. Always disconnect power to the instrument when making electrical connections. When making any wiring connections to the sc1000 Controller, the following warnings and notes must be adhered to, as well as any warnings and notes found throughout the individual installation sections. For more safety information refer to Safety information on page 9. Remove the display module before performing any wiring tasks (Figure 5). 14 Installation Figure 5 Remove display module and probe module cover 1 Probe module cover 3 Connector, display module 2 Display module 4 Screw (4x) 3.3.1 Electrostatic discharge (ESD) considerations Important Note: To minimize hazards and ESD risks, maintenance procedures not requiring power to the analyzer should be performed with power removed. Delicate internal electronic components can be damaged by static electricity, resulting in degraded instrument performance or eventual failure. The manufacturer recommends taking the following steps to prevent ESD damage to your instrument: • Before touching any instrument electronic components (such as printed circuit cards and the components on them) discharge static electricity from your body. This can be accomplished by touching an earth-grounded metal surface such as the chassis of an instrument, or a metal conduit or pipe. • To reduce static build-up, avoid excessive movement. Transport static-sensitive components in anti-static containers or packaging. • To discharge static electricity from your body and keep it discharged, wear a wrist strap connected by a wire to earth ground. • Handle all static-sensitive components in a static-safe area. If possible, use anti-static floor pads and work bench pads. 15 Installation 3.4 Electrical installation DANGER Electrocution hazard. Only qualified personnel should conduct the installation tasks described in this section of the manual. DANGER Electrocution hazard. Always install a ground fault interrupt circuit (GFIC)/ residual current circuit breaker (rccb) with a maximum trigger current of 30 mA. If installed outside, provide overvoltage protection. If installed outdoors, provide overvoltage protection between the power and the sc1000 controller. Make sure the data and power cables do not cause tripping and do not contain any sharp bends. Refer to Figure 7 for housing breakout information. High-voltage wiring for the controller is conducted behind the high voltage barrier in the controller enclosure. The barrier must remain in place unless a qualified installation technician is installing wiring for power, alarms, or relays. See Figure 9 for barrier removal information. The instrument can be wired for line power by hard-wiring in conduit or by wiring to a power cord if allowed by local electrical code. A local disconnect designed to meet local electrical code is required and must be identified for all types of installation. Do not connect the electrical power supply to the AC power until the sc1000 controller has been fully wired, fused, and the high voltage barrier and probe module cover have been replaced. 3.4.1 Installation in hard-wired applications In hard-wired electrical applications, the power and safety ground service drops for the instrument must be 18 to 12 AWG. A sealing-type strain relief must be used to maintain the IP65 environmental rating. See Figure 6 for strain relief and conduit opening sealing plug assembly. See Figure 13 for wiring information. Note: There is no on/off switch to disconnect the probe module from AC Power. 16 Installation 3.4.2 Installation using a power cord A sealing-type strain relief to maintain the IP65 environmental rating and a power cord less than 3 meters (10 feet) in length with three 18-gauge conductors (including a safety ground wire) can be used, see Section 9 on page 129. See Figure 6 for strain relief and conduit opening sealing plug assembly. See Figure 14 on wiring information. Figure 6 Using the optional strain relief and conduit plug 1 Strain relief, small 3 Conduit 2 Strain relief, large 4 Plug, sealing Figure 7 Housing breakouts 1 Storage card slot 6 AC power connection (PS1), strain relief M20 x 1.4 mm (4-8 mm cable diameter), conduit, different version of power cord (optional) 2 GSM antenna connection (optional) 7 Network interface 3 Cable assembly for connection to probe module 8 Cable assembly for connection to display module 4 Service port 9 Relay connection—2.19 mm for conduit or strain relief M20x1.5 with union mount (9–13.5 mm cable diameter) 5 Power outlet for 100–240 VAC powered sc probes 10 Configured as either sc probe connectors or strain-reliefs, M16 x 1.5 (5–6 mm cable diameter) 17 Installation Figure 8 Removing the probe module cover 1 Ground screw 2 Ground wire 1 High voltage barrier 3 Probe module cover Figure 9 Removing high voltage barrier 18 2 Screw (6x) Installation Figure 10 Wiring for power 1 AC power connections 3 Ferrite will fit snugly in this area 2 Earth Ground Connections 4 Barrier should fit easily into position 19 Installation Figure 11 Inside the AC probe module 1 Fan 7 Fuse (2x), F3 and F4: T 8A; 100–240 V, slow-blow 2 Main circuit board 8 AC power connections 3 Connector for expansion slot 9 Earth ground connection 4 Connector for expansion slot 10 Power outlet connection 5 Connector for expansion slot 11 Probe connections 6 Fuse (2x), F1 and F2: M 3.5A, medium blow 12 Relay card connection 3.4.3 Wiring for AC power at the controller DANGER Electrocution hazard. Failure to connect to a good low impedance Protective Earth ground can result in both a shock hazard and poor performance against electro-magnetic interferences. 1. Obtain appropriate fittings with IP65 environmental rating. 2. Remove the display module from the probe module (Figure 5). 3. Remove the four screws securing the probe module front cover. Open the probe module and disconnect the chassis ground connection from the ground stud to the cover. 4. Remove the six screws from the high voltage barrier and remove the barrier. 5. Insert the wires through the PG1 opening and strain relief fitting or conduit hub. Tighten the strain relief if used, to secure the cord. 20 Installation 6. Strip the cable outer insulation 260 mm (10 in.) (Figure 12). Shorten all wires except the earth wire 20 mm (0.78 in.), so the earth cable is 20 mm (0.78 in.) longer than the other cables. 7. Feed the stripped power cable through the ferrite core twice (Figure 12) and wire into the terminal as shown in Table 1 and Figure 10. Tug gently after each insertion to make sure that the connection is secure. 8. Seal any unused openings in the controller box with conduit opening sealing plugs. 9. Install the high voltage barrier. 10. Connect the chassis ground connection to the ground stud of the probe module cover. 11. Install the probe module cover and screw into place. Figure 12 Proper wire preparation and ferrite core wiring 1 Power cable wire preparation 3 Power cable wires 2 Ferrite core 4 Power cables wrapped around ferrite core Table 1 AC power wiring information Terminal number Terminal description Wire color code for North America Wire color code for Europe L Hot (L1) Black Brown N Neutral (N) White Blue Protective Earth (PE) Green Green w/yellow tracer 21 Installation Figure 13 Hard-wired installation 1 Ferrite core (Electromagnetic interference device) 3 Earth ground connection 2 AC power connections (optional, LZX970) 4 Conduit hub, strain relief 22 Installation Figure 14 Installation with power cord 1 Ferrite core (Electromagnetic Interference Device) 3 Earth ground connection 2 AC power connections 4 Strain relief 23 Installation 3.4.4 Wiring for 24 VDC power at the controller Important Note: The AC power outlets cannot be used with the 24 VDC power supply. Figure 15 Inside the 24 VDC probe module 1 Fan 6 Fuse, T 6.3A, slow-blow 2 Main circuit board 7 24 VDC power connections 3 Connector for expansion slot 8 Probe connections 4 Connector for expansion slot 9 Relay card connection 5 Connector for expansion slot 24 Installation Figure 16 Wiring for 24 VDC power 1 24 VDC power terminal block 2 Cable 3 Table 2 Terminal number Strain relief DC power wiring information Terminal description Wire color code for North America Wire color code for Europe + +24 VDC Red Brown - 24 VDC Return Black Blue Protective Earth (PE) Green Green w/yellow tracer 25 Installation 3.5 DIN rail expansion modules CAUTION The expansion modules for control cabinet installation use the 24 VDC power supply in the control cabinet. Make sure that the correct power supply is provided. Install a residual current circuit breaker. The modules have an environmental rating of IP20 and must always be mounted in an enclosure suitably rated for power and environment. The sc1000 controller can be expanded with DIN rail expansion modules. The following DIN rail module options can be installed: • Base module (for connecting power, sc1000 network and display module)–The base module is required for the installation of expansion modules on the control cabinet. • Relay card with 4 relays • mA output card with 2 outputs • mA input card with 2 inputs (analog or digital)–One base module can provide up to 2000 mA of power to the other modules connected to it on the DIN rail. The total number of modules that can be connected together is limited by the power supply from the base module. Up to 13 communication modules can be attached to each base module. When more than 13 communication modules are needed, a second base module must be connected through the sc1000 network. Refer to Appendix A on page 141 for more information about the DIN rail expansion modules. 26 Installation 3.6 Expansion cards The sc1000 controller can be expanded with internal plug-in expansion cards. Each expansion component can be identified with its serial number on the sc1000 network and programmed as required. The serial number is located on the card. It may be necessary to remove an existing expansion card, if the expansion card is blocking access to certain connectors. Refer to section 3.6.6 on page 37 for more information. When an instrument is ordered, it comes pre-installed with the appropriate plug-in expansion cards. The following options can be connected: • Relay card with 4 relays • Digital field-bus cards (Modbus (RS485), Modbus (RS232), Profibus DP) • mA output card with 4 outputs • mA input card with 4 inputs (analog or digital) • sc-probe connectors Figure 17 Expansion card main circuit board connections 1 Main circuit card 5 Mounting holes, input cards (4 each) 2 Connector for expansion slot #2 6 sc probe connections 3 Connector for expansion slot #3 7 Relay card connection 4 Connector for expansion slot #4 27 Installation Figure 18 Expansion card ports 1 Relay card 6 mA output or input wiring information 2 Relay wiring information 7 mA output or input card 3 Field-bus or mA output or input card 8 mA output or input wiring information 4 Field-bus or mA output or input card wiring information 9 Main high voltage barrier 5 mA output or input card 10 Relay voltage barrier 3.6.1 Relay card connections DANGER Electrocution hazard. Relays must either be wired as low or high voltage. DANGER Fire hazard: Relay loads must be resistive. User must externally limit current to the relays to 5 Amps by use of a fuse or breaker. The relay connector accepts 18–12 AWG wire (as determined by load application). Wire gauge less than 18 AWG is not recommended. If the instrument is equipped with the relay card option, the instrument will include 4 relays, each with one change over contact. In this configuration, steps 3, 4 and 6 in To make a relay card connection are not applicable. The relays can switch maximum 250 VAC, 5A. Each relay can be configured for different applications. 28 Installation To make a relay card connection For instruments not equipped with a relay card, do the steps listed below to make relay card connections. 1. Remove power from the instrument. Remove the probe module cover. 2. Remove the screws on the plastic relay cover. Remove the plastic cover. 3. Connect the relay card to the appropriate slot (Figure 18). Use a magnetic screwdriver to secure the four phillips-head screws to the card. It is easier to connect the cards with the module in its normal vertical mounted position, rather than laid horizontally on a bench. 4. Install the card connector to the appropriate connection on the main circuit board (Figure 17). 5. Feed the cable through the base of the module and properly prepare and insert each wire (Figure 19) into the terminal according to Figure 20/Table 3 and Figure 21/Table 4. Tug gently after each insertion to make sure that the connection is secure. 6. Write the serial number from the rating plate on the supplied sticker and attach it to the main high voltage barrier (Figure 18). This serial number is the same internal address of the card on the network. 7. Install the relay and probe module cover. After installation and connection of a plug-in expansion card, the card must be configured to the system. For relay card setup instructions, refer to section 6.3.3 on page 87. Figure 19 Proper wire preparation and insertion 1 Strip ¼-in (64 mm) of insulation. 2 Seat insulation against connector with no bare wire exposed. Figure 20 Relay card (YAB022, normally closed) 1 Terminal Block–Refer to Table 3 for terminal assignments. 29 Installation Table 3 Relay card (YAB022, normally closed) terminal assignments Terminal 1 2 3 4 5 6 7 8 Designation Relay 1–4 Maximum switching voltage: 250 VAC; 125 VDC Maximum switching current: 250 VAC, 5A 125 VAC, 5A 30 VDC, 5A Maximum switching power: 1500 VA 150 W Relay 1 (normally closed contacts) Relay 2 (normally closed contacts) Relay 3 (normally closed contacts) Relay 4 (normally closed contacts) Figure 21 Relay card (YAB076, change over) 1 Conductor (Pull to remove from the board, when wiring outside devices to terminal connectors) 4 Relay 6 2 Relay 1 5 Relay 12 3 Relay 7 6 Terminal Block – Refer to Table 4 for terminal assignments 30 Installation Table 4 Relay card (YAB076, change over) terminal assignments Terminal Designation 1 Relay 1 (normally closed contacts) 2 Relay 1 (common) 3 Relay 1 (normally opened contacts) 4 Relay 2 (normally closed contacts) 5 Relay 2 (common) 6 Relay 2 (normally opened contacts) 7 Relay 3 (normally closed contacts) 8 Relay 3 (common) 9 Relay 3 (normally opened contacts) 10 Relay 4 (normally closed contacts) 11 Relay 4 (common) 12 Relay 4 (normally opened contacts) Relay 1–4 Maximum switching voltage: 250 VAC; 125 VDC Maximum switching current: 250 VAC, 5A 125 VAC, 5A 30 VDC, 5A Maximum switching power: 1500 VA 150 W 3.6.2 Input card connections With the input card, the sc1000 receives external analog signals (0–20 mA/4–20mA) and digital signals. The signals can be scaled as required and given names, parameters, and units. To make an input card connection: 1. Remove power from the instrument. Remove the probe module cover. 2. Connect the input card to the appropriate slot (Figure 18). Use a magnetic screwdriver to secure the four screws to the card. 3. Install the card connector to the appropriate connection on the main circuit board (Figure 17)). Note: The inputs can be switched between analog and digital using the jumper switches. Place the jumper on both pins to switch to digital, place the jumper on one pin to switch to analog. 4. Feed the cable through the base of the module and properly prepare and insert each wire into the terminal according to Figure 22 and Table 5. Tug gently after each insertion to make sure that the connection is secure. 5. Write the serial number from the rating plate on the supplied sticker and attach it to the main high voltage barrier (Figure 18). 6. Install the probe module cover. After installation and connection of a plug-in expansion card, the card must be configured to the system. For input card setup instructions, refer to section 6.3.2 on page 83. 31 Installation Figure 22 Input card (YAB018) cable connections and jumper setting 1 Jumper switches Digital input=Jumper closed Analog input=Jumper opened 2 Terminal block– Refer to Table 5 for terminal assignments. Table 5 Input card (YAB018) terminal assignments 32 Terminal Designation 1 Input 1 + 2 Input 1 – 3 Input 2 + 4 Input 2 – 5 Input 3 + 6 Input 3 – 7 Input 4 + 8 Input 4 – 9 PE (Protective earth) Installation 3.6.3 Output card connections If the instrument is equipped with the output card option, the mA output card supplies up to 4 analog (0–20 mA/4–20 mA) signals into an impedance of max. 500 Ohm. Note: The sc1000 mA output card cannot be used to provide power to a 2-wire (loop-powered) transmitter. To make an output card connection: 1. Remove power from the instrument. Remove the probe module cover. 2. Connect the output card to the appropriate slot (Figure 18). Use a magnetic screwdriver to secure the four screws to the card. 3. Install the card connector to the appropriate connection on the main circuit board (Figure 17). 4. Feed the cable through the base of the module and properly prepare and insert each wire into the terminal according to Figure 23 and Table 6. Tug gently after each insertion to make sure that the connection is secure. 5. Write the serial number from the rating plate on the supplied sticker and attach it to the main high voltage barrier (Figure 18). 6. Install the probe module cover. After installation and connection of a plug-in expansion card, the card must be configured to the system. For output card setup instructions, refer to section 6.3.1 on page 78. Figure 23 Output card (YAB019) cable connections 1 Terminal Block–Refer to Table 6 for terminal assignments. Table 6 Output card (YAB019) terminal assignments Terminal Designation 1 Output 1+ 2 Output 1 – 3 Output 2 + 4 Output 2 – 5 Output 3 + 6 Output 3 – 7 Output 4 + 8 Output 4 – 9 Shield (Connected to protective earth) 33 Installation 3.6.4 Modbus card connections Modbus RS485 (YAB021) and Modbus RS232 (YAB047) are available. For more detailed information refer to the bus system manual. To make a Modbus card connection: 1. Remove power from the instrument. Remove the probe module cover. 2. Connect the Modbus card to the appropriate slot (Figure 18). Use a magnetic screwdriver to secure the four screws to the card. 3. Install the card connector to the appropriate connection on the main circuit board (Figure 17). 4. Feed the cable through the base of the module and properly prepare and insert each wire into the terminal according to Figure 24/Table 7 and Figure 25/Table 8. 5. Write the serial number from the rating plate on the supplied sticker and attach it to the main high voltage barrier (Figure 18). 6. Install the probe module cover. After installation and connection of a plug-in expansion card, the card must be configured to the system. For Modbus card setup instructions, refer to section 6.3.4.2 on page 111. ) Figure 24 Modbus RS485 (YAB021) card connections 1 Card (Reverse side) 3 Jumper 1&2 unplugged for full duplex (4-wire) 2 Jumper 1&2 plugged for half duplex (2-wire) 4 Terminal block (Refer to Table 7 for terminal assignments) Table 7 Modbus RS485 card (YAB021) terminal assignments 34 Terminal Modbus RS485 designation with 4 wires Modbus RS485 designation with 2 wires 1 Not Used Not Used 2 Not Used Not Used 3 Output – – 4 Output + + 5 Input – – 6 Input + + 7 Shield (connected to Protective Earth) Shield (connected to Protective Earth) Installation Figure 25 Modbus RS232 (YAB047) card connections 1 Terminal Block (Refer to Table 8 for terminal assignments) Table 8 Modbus RS232 card (YAB047) terminal assignments Terminal Modbus RS232 designation 1 Not Used 2 Ground 3 Not Used 4 TXD (Transmitting line Modbus Card) 5 Not Used 6 RXD (Receiving line Modbus Card) 7 Not Used 3.6.5 Profibus DP card connections Refer to the documentation supplied with the Profibus DP card for more information. Refer to the appropriate probe manual for operating instructions, instrument profiles, and GSD files. Refer to the company web site for the latest GSD files and documentation. To make a Profibus card connection: 1. Remove power from the instrument. Remove the probe module cover. 2. Connect the Profibus card to the appropriate slot (Figure 18). Use a magnetic screwdriver to secure the four screws to the card. 3. Install the card connector to the appropriate connection on the main circuit board (Figure 17). 4. Feed the cable through the base of the module and properly prepare and insert each wire into the terminal according to Figure 26 and Table 9. Make sure that the shield is connected to a threaded spacer on the board. 5. Write the serial number from the rating plate on the supplied sticker and attach it to the main high voltage barrier (Figure 18). 6. Install the probe module cover. 35 Installation After installation and connection of a plug-in expansion card, the card must be configured to the system. For Profibus card setup instructions refer to section 6.3.4.1 on page 109. Figure 26 Profibus DP card (YAB020) connections 1 Network termination activated, last device on network 2 Network termination deactivated, other devices on network after this device. 3 Terminal Block – Refer to Table 9 for terminal assignments. Table 9 Profibus DP card (YAB020) terminal assignments 36 Terminal Designation 1 Not used 2 Not used 3 B in (wire color red) 4 A in (wire color green) 5 B out (wire color red) 6 A out (wire color green) 7 PE (Protective Earth) Installation 3.6.6 Remove/Replace an expansion card It may be necessary to remove an existing expansion card if probe connectors are obstructed. Important Note: The compact connectors are a very tight fit and the connections can easily break off. Do not apply excessive force when fitting and removing the compact connectors. To remove/replace an expansion card: 1. Delete the card in the sc1000 controller. Refer to section 6.3.6 on page 115. 2. Remove power from the instrument. Remove the probe module cover. 3. Disconnect all cable connections to the card. 4. Remove the screws securing the card and remove the card. 5. Replace the card and configure the card. 3.7 Install an sc1000 network (sc1000 bus connection) An sc1000 network connects up to 32 participants (Figure 27). Participants are defined as anything attached to the network including probes and optional cards but not counting the display module or probe modules. Only one display module is allowed for one sc1000 network. Each probe module has an sc1000 network interface (Figure 28). Use the sc1000 network cable and the sc1000 network connector to set up a network. Suitable cable and network connector is available from the manufacturer. Figure 27 sc1000 network 1 Profibus/Modbus connection 4 Probe module 2 sc1000 controller (Display and probe module) 5 Probe 3 sc1000 bus connection 37 Installation Figure 28 Plugging the network connector to the network interface 1 Probe module 3 sc1000 network connector 2 sc1000 network interface 4 sc1000 network interface cover 3.7.1 sc1000 network connections To attach a network connector: 1. Strip the insulation from the communication cable (Figure 29). 2. Feed the cable through the union nut, rubber seal, and connector housing (Figure 31). 3. Connect the cable to the network connector circuit board as shown in Table 10. Network Connector Assembly 4. Place the circuit board with the cable connected in the bottom part of the metal frame. 5. Tighten the cable connector. 6. Place the top of the metal frame on the bottom and press together. 7. Feed the frame into the sc1000 connector. The frame will only fit in one position. If necessary, rotate the frame. 8. Attach the circuit board and the frame to the front with the two self-tapping screws provided. 38 Installation 9. If necessary, set the terminating resistor. Note: When using the connector with the last module on the network segment, one union nut remains unused. Seal the union nut with the plug supplied. Refer to Figure 31. 10. If this connector is the end of the network, insert the rubber seal in the connector. 11. Tighten the union nut by two turns. 12. Insert the sealing plug in the unused union nut and rubber seal. 13. Tighten the union nut. 14. Set a terminating resistor at the last network connector to the ON position (see Figure 32 and Table 11). 15. Plug the connector into the probe module. Figure 29 Removing the insulation from the communication cable 1 Cable, 2-conductor 3 Circuit card/bottom shell, cable, and cable clamp subassembly 2 Connector, (network connector printed circuit board) 4 Network cable installed in connector Table 10 Communication connector terminal assignments Connection Cable Signal 1A Incoming or last device A 1B Incoming or last device B 2A To further devices A 2B To further devices B Length 25 mm (1 in.) 35 mm (1.4 in.) Note: If the network connector is terminated, 2A and 2B are set to off. 39 Installation Figure 30 Network connector components 1 Housing, network connector 7 Insert, plastic label (network connector housing) 2 Network connector printed circuit board with shell bottom 8 Not used 3 Shell, top 9 Plug, rubber, cord grip 4 Screws, self-tapping (2x) 10 Seal, cord grip (2x) 5 Clamp, network cable(s) 11 Cord grip (2x) 6 Screw, pan head 40 Installation Figure 31 Connecting the network connector to the sc1000 network terminating resistor 1 Shell, bottom 6 Housing, network connector 2 Network connector printed circuit board with shell bottom 7 Seal, cord grip 3 Clamp, network cable(s) 8 Cord grip 4 Screw, pan head 9 Plug, rubber, cord grip2 5 Cables, network1 10 Screws, self-tapping (2x) 1 Route 2 Use cables as shown and make sure that clamp is fastened securely. this plug if the cord grip is not used, refer to inset in Figure 31. 41 Installation Figure 32 Setting a terminating resistor (DIP switch in the connector) 1 Housing, network connector 3 Dip switch (note position assignments as shown) 2 Cap, rubber 4 Insert, plastic label Table 11 Communication connector terminating resistor (communication termination) Switch setting Terminating resistors Connection 2 On Enabled Disabled Off Disabled Enabled Note: The DIP switch can also be operated when the connector is fitted. The OFF and ON switch positions are also printed on the connector housing. Use the switch for commissioning and troubleshooting segment by segment. Shut down the segments one by one and check for function and errors. 42 Installation 3.8 Connect probes to the sc1000 controller All sc series probes can be used on the sc1000 controller. Important Note: Plan the route for the probe cable and lay the data and power cables so that they do not cause a trip hazard and the cables do not have any sharp bends. For details on the installation and operation of the probe, refer to the appropriate probe manual. 3.8.1 Connect the probe data cable 1. Unscrew the protective cover on the controller socket (Figure 33). Retain the protective cover. When you remove the probe, re-fit the protective cover. 2. Align the connector plug with the socket, pay attention to the orientation of the connector lugs. 3. Hand-tighten the union nut. Note: Keep the middle connection of the probe module free. Use the free port to connect the display module to each probe module in a network. Figure 33 Removing the protective cover 1 sc probe connection 2 Protective cover 43 Installation 3.8.2 Add probe connections When all probe connectors on the sc1000 controller are already in use for probes, more probe connectors can be added (max. 8 probe connectors). It may be necessary to remove an existing expansion card if accessibility to probe connectors is obstructed (refer to section 3.6.6 on page 37). Note: If a probe module has the maximum number of probes, more probes may be added to the system by purchasing additional probe modules. To add probe connections: 1. Remove power from the instrument. Open the probe module cover. 2. Remove the fitting or plug from a spare probe socket hole. 3. Screw a new probe connector into the housing and connect the probe connector to a probe connection on the main circuit board. Any available probe connector can be used. 4. Assemble the housing. 3.8.3 Connect AC powered sc probes Note: AC power outlets can only be connected when a 100 V–240 V power supply is fitted in the sc1000 controller. Most sc-probes draw power directly from the sc probe connection. However, certain sc probes may require supplemental 100–240 VAC power (e.g., to run pumps or heating elements). These AC powered sc-probes have two cables that connect to an sc1000 probe module: a standard sc-probe connector and a special connector for drawing AC power from the probe module. To connect AC powered probes to a probe module: 1. Unscrew the cover on the AC power outlet. 2. Connect the power connector from the analysis instrument to one of the AC power outlets. 3. Connect the sc-probe connector to any available sc-probe socket. 3.9 Service port connection (LAN connection) The service port of the sc1000 controller is a 10 MB/s Ethernet interface at the display module (Figure 7). To use the service port, connect an Ethernet cross-over cable from a computer to the service port. The Ethernet connection can be used to run all sc1000 controller functions or calibrate the probes through any web browser. Configure the network adapter inside the computer to communicate with the sc1000 controller. Important Note: It is recommended to use an external Ethernet USB network adapter as an interface to the sc1000 controller. The use of a second network adapter makes sure that the sc1000 controller connection does not have any impact to the default local area network (LAN) connection (for example the regular office network). To setup and prepare a LAN connection, refer to section 5.13.1 on page 67 and section 5.13.2 on page 67. 44 Installation 3.10 GSM modem connection The display module can optionally contain a built-in tri-band modem (Figure 7). The GSM modem connection allows fully remote operation of the sc1000 controller, including transfer of data and software updates. The GSM modem requires a SIM card, an external GSM antenna and must meet the requirements in Table 12: Table 12 GSM modem requirements Europe USA/Canada • • GSM 850 • GSM 1800 • GSM 1900 GSM 900 or EGSM 900 (EGSM 900 = GSM 900 with expanded frequency range) • GSM 1800 • GSM 1900 The main modem features are: • Maintain the sc1000 controller and sc1000 network • Set up logging • Download logged data • Send out errors and warnings as a short message (SMS) For GSM modem connection information, refer to section 5.13.3 on page 68. 3.10.1 Safety precautions The following safety precautions must be observed during all phases of the installation, operation, maintenance or repair of any cellular terminal or mobile phone incorporating MC55/56. The manufacturer assumes no liability for customer failure to comply with these precautions. CAUTION The GSM modem connection cannot be used in hazardous locations. The manufacturer and its suppliers reject any express or indirect guarantee for the use with High Risk Activities. In addition to the following safety considerations, obey all the regulations specific to the country in which the equipment is installed. Important Note: Cellular terminals or mobile phones operate using radio signals and networks. These connections are not guaranteed at all times under all conditions. The cellular terminal or mobile phone must be switched on and in a service area with adequate signal strength. Safety precautions for GSM modem installation • This unit is to be installed by a trained technician employing proper installation practices for a Radio Frequency Transmitter, including proper grounding of any external antennas. • Do not operate the device in hospitals and/or near medical instruments such as cardiac pacemakers or hearing aids. • Do not operate the device near highly combustible areas such as gas stations, fuel depots, chemical plants and blasting works. • Do not operate the equipment in the proximity of combustible gases, steams or dust. 45 Installation • Do not expose the equipment to strong vibrations or impacts. • The GSM/GPRS modem can cause disturbances when in the proximity of television sets, radios or PCs. • Do not open the GSM/GPRS modem. Any change of the equipment is inadmissible and leads to the loss of the operating permission. • This unit is to be installed by a trained technician employing proper installation practices for a Radio Frequency Transmitter, including proper grounding of any external antennas. • Using the GSM services (SMS messages, data communication, GPRS etc.) is likely to incur additional costs from a service provider. The user is exclusively responsible for any damages and costs incurred. • Do not use or install this equipment in any manner other than that specified in this manual. Inappropriate use will void the warranty. Safety precautions for SIM card installation • The SIM card can be taken out. Keep the SIM card out of the reach of children. Harmful if swallowed. • Remove all power before replacing SIM card. Safety precautions for antenna installation • Only use antennas, which are recommended or supplied by the manufacturer. • The antenna must be mounted at least 20 cm away from any person. • Do not let antenna rise up outside of protected buildings and secure antennas against lightning! • Remove all power before replacing an antenna. 3.10.2 SIM card requirements The SIM card must be enabled by a provider and registered in the sc1000 controller. The SIM card requirements are: • GSM network supports “GSM Phase 2” (minimum) • Includes the services “SMS (short messaging service)” and “Data Services”. • Complies with the standards “ISO 7816-3 IC” and “GSM 11.11”. Note: Contact the local Hach/HachLange support to discuss the SIM card and provider requirements. 46 Installation 3.10.3 Insert the SIM card into the display module Important Note: The touch screen is scratch sensitive. Never place the touch screen on a hard and scratching surface. To insert the SIM card into the display module: 1. Disconnect the display module from the probe module. 2. Place the display module on a soft and flat base. 3. Remove the SIM card cover from the back side of the display module (Figure 34). 4. Press the button to eject the card holder for the SIM card. 5. Put the SIM card into the SIM card holder, and put the SIM card holder into the SIM card slot. 6. Attach the cover with the two cover bolts. 7. Connect the display module to the probe module. Figure 34 Insert the SIM card 1 Display module 3 SIM card 2 SIM card holder 4 SIM card cover 47 Installation 3.10.4 Connect the external GSM antenna to the display module Important Note: To guarantee proper functionality, only use the antenna that is supplied by the manufacturer. The standard antenna is directly attached to the GSM antenna connection at the display module. In case of low radio signal strength, connect a roof antenna or an external outdoor antenna. If the distance between the position of the antenna and the display module is too long, use one 10m extension cable (LZX955) to extend the connection. To connect an external GSM antenna: 1. Mount all necessary components. 2. Connect an extension cable between the display module and the external GSM antenna if necessary. 3. Remove the standard antenna. 4. Attach the antenna cable to the GSM antenna connection at the display module (Figure 7). Use the supplied adapter to connect the antenna connector and the GSM antenna connection (Figure 35). Figure 35 Connect the external GSM antenna 1 Sun roof (optional) 3 External GSM antenna (LZX990) 2 Display module 4 GSM antenna connection at the display module 48 Installation 3.11 Storage card (SD card) Note: The manufacturer recommends to use SanDisk® SD card with a capacity of 1 Gigabyte. Important Note: If the sc1000 controller or the storage card is damaged and does not save and backup data correctly, the manufacturer cannot be held liable for any data loss. The display module contains a built-in storage card slot. The storage card is used to store and transfer log files from all devices, update sc1000 controller software or restore settings without network access. 3.11.1 Insert the storage card into the display module To insert the storage card into the display module (Figure 36): 1. Remove the storage card cover at the display module. 2. Insert the storage card into the storage card slot. 3. Close the storage card cover. Figure 36 Insert the storage card to the display module 1 Storage card slot 2 Storage card cover at the display module 3 Storage card 49 Installation 3.11.2 Prepare the storage card A plain/new storage card has to be prepared first with the ERASE ALL command of the sc1000 software. To prepare the storage card: 1. Select SYSTEM SETUP, STORAGE CARD, ERASE ALL. 2. Confirm the message. 3. The sc1000 software removes all files from the storage card and creates the storage card folder structure (Table 13). 4. The storage card is ready for use. Table 13 Storage card, folder structure 50 Folder name Content dev_setting Configurations and settings sc1000 Log files, Backup files update Files for software update Section 4 System Start Up Important Note: During initial commissioning, make sure all plug-in expansion cards, expansion modules, and all probes are correctly connected and wired in the system. 1. Supply power to the controller. When the LED light turns green, the display module and the attached devices are communicating. 2. Follow the touch screen calibration prompts. After the touch screen calibration is complete the operating system starts and the display automatically prompts for the user language, time and date. Note: Touch screen calibration is required for each user. Calibrating the system to a stylus will prevent the need for multiple operator calibrations. The initial touch screen calibration is stored in the display module. To change the touch screen calibration, switch the display module on and off. Press the screen during start-up to display the touch screen calibration mode. 3. Select the appropriate language and time and date settings. 4. Switch the display module off and on. 5. Confirm the attached probes and devices. 6. Press OK. 7. The controller automatically scans for connected probes. The scan may take several minutes to complete. For more information on using the display module, refer to section 5.1 on page 53. 51 System Start Up 52 Section 5 Standard Operations 5.1 The display module The sc1000 display module is a color graphical user interface that uses touch screen technology. The touch screen is a 5.5” (14 cm) LCD monitor. The touch screen display must be calibrated prior to configuring or viewing data (refer to section 5.6 on page 59). In normal operation the touch screen displays the measured values for the probes selected. One display module controls a single probe module or a number of probe modules connected by a sc1000 network. The display module is portable and can be disconnected and moved within the network. Prior to configuring the system it is important to program the display language (refer to section 5.7 on page 59) and the Date and Time information (refer to section 5.8 on page 60). Figure 37 Display module overview 1 Display module 5 Service port 2 Display screen 6 Cable connection to the probe module 3 Access to SIM card (only for optional GSM modem) 7 Slot for storage card 4 Antenna connection (only for optional GSM modem) 8 Connector 5.1.1 Attach the display module to the probe module Attach the display module to the probe module (refer to Figure 38). Connect the cable connector from the display module to the middle socket on the probe module (refer to Figure 37. 53 Standard Operations Figure 38 Attach the display module to the probe module 5.1.2 Tips for the use of the touch screen The entire screen of the display module is touch-activated. To make a selection, press the screen with a fingernail, fingertip, pencil eraser or a stylus. Do not press the screen with a sharp object, such as the tip of a ball point pen. • Do not place anything on top of the screen, to prevent damage or scratching on the screen. • Press buttons, words or icons to select them. • Use scroll bars to move up and down long lists very quickly. Press and hold the scroll bar, then move up or down to move through the list. • Highlight an item from a list by pressing it once. When the item has been successfully selected, it will be displayed as reversed text (light text on a dark background). 5.1.3 The display modes The display module offers different display modes and a pop-up toolbar: 54 • Measured value display: Default display when a probe is connected and the sc1000 controller is in measurement mode. The sc1000 controller automatically identifies the connected probes and displays associated measurements. • Graph display: Option in the measured value display. Displays measured values as graphs. The Graph display is accessed through the pop-up toolbar. • Main menu display: Software interface for setting up parameters and settings of a device, probe and display module. The Main menu is accessed through the pop-up toolbar. • Pop-up toolbar: The pop-up toolbar provides access to the sc1000 controller and probe settings and is normally hidden from view. To view the toolbar, touch the bottom-left of the screen. The toolbar contains the buttons described in Figure 39. Standard Operations Figure 39 Measured value display with pop-up toolbar 1 2 Measured value display—Displays up to 4 measured values 6 2—Displays two measured values in the measurement value and graph display GRAPH button—Displays 1, 2 or 4 measured values as 7 1—Displays one measured value in the measurement value and graph display. 8 UP arrow—Scrolls up to the next measured value. 9 MAIN MENU button—Displays the Main menu. graphs 3 DOWN arrow—Scrolls down to the previous measured value. 4 LIST button—Displays up to ten values. 5 4—Displays four measured values in the measurement value and graph display. 5.2 The measured value display The measured value display shows up to 4 measured values simultaneously or a list of up to ten lines. The values to be displayed are selected from the measured value display list and can be provided by sc probes, relay status, mA output values or input (mA or digital) values. To view other values than those visible on the screen, use the scroll UP and DOWN buttons on the pop-up toolbar. In normal operation the display module displays the measured value from a connected and selected probe. To view several measured values: 1. Tap the bottom-left of the screen to display the pop-up toolbar. 2. On the pop-up toolbar press 1, 2 or 4. To view more than 4 values simultaneously, press LIST (Figure 39). 55 Standard Operations 5.2.1 Daily and weekly trend lines A more detailed analysis of measured values is possible with a daily or weekly trend line. Note: The trend lines are available on devices with an installed data log function. For data logger activation and scheduling enter the probe configuration menu (Sensor setup). To open a daily or weekly trend line: 1. Tap a measured value on the measured value display. The daily trend line is shown in a 24 hour format. 2. Tap the daily trend line on the measured value display. The weekly trend line is shown in days. 3. Tap the weekly trend line on the measured value display to return to the measured value display. 5.2.2 Configure the measured value display To configure the measurement value display: 1. Tap the bottom-left of the measured value display to open the pop-up toolbar. 2. Press the LIST button. The probes and device output values are displayed. 3. Press the WRENCH button. The display is split between the full device list and the selected measured value display. 4. Select an entry in the upper part of the list. 5. Press the ADD button to move the entry to the measured value display. 6. Select the REMOVE button to remove a selected item from the measured value display. 7. Select the ENTER button to accept the selection. The measured value display will appear on the screen. Depending on the number of selected values and the selected screen display option, the user may need to scroll up or down to see all selected values. 5.3 The Graph display Note: The data log setting must be activated at the sc1000 controller and the probe. For data logger activation and scheduling enter the Sensor setup menu. The graph display informs the user about the daily or weekly history of measured values of up to 4 four probes. The number of displayed values depends on the setting in the measured value display. 56 • To open the graph, display press the GRAPH button on the pop-up toolbar (Figure 39). The pop up toolbar appears and the display can be changed to show the measurement values (1, 2, 4, LIST) • To return to the measured value display, tap the Date and Time field on the graph display. Standard Operations Figure 40 The Graph display 1 LEFT step button—Moves one step back in history 8 RIGHT arrow button—Moves to the right in the displayed part of the curve 2 RIGHT step button—Moves one step forward in history 9 Date and time field—Displays the date and time of the current cursor position (measurement time) 3 Device field—Displays the connected devices 10 LEFT arrow button—Moves to the left in the displayed part of the curve 4 Curves1—Displays the daily/weekly history for measured values of connected devices 11 LEFT scroll button—Scrolls the screen over the whole curve 5 Cursor—Cursor is placed at the current measured value. Cursor position can be changed with the LEFT/RIGHT scroll buttons. 12 Y-axis 6 X-axis 13 ZOOM button—Opens zoom bar for zoom functions 7 RIGHT scroll button—Scrolls the screen over the whole curve 1 The curves are displayed with an optimal scaling. This optimal scaling displays all values between the minimum and maximum range. Note: Tap the left side of the of the curve window to display the parameter axis. With every tap the axis for the next curve is displayed. It is not possible to display all parameter axis at the same time. 57 Standard Operations 5.4 The Main menu display If the MAIN MENU button (from the pop-up toolbar) is selected, the main menu display is opened. The main menu display allows the user to view the probe status, configure the probe setup, system setup and perform diagnostics. The menu structure of the main menu may vary, depending on the configuration of the system. Figure 41 Main menu (Menu item language depends on the selected display language) 1 LEFT/RIGHT arrow button—Moves back and forth in the 4 HOME button—Moves to the main measurement screen from any other screen. This button is not active in menus where a selection or other input must be made. 5 UP/DOWN arrow—Scrolls the menu items. menu structure. 2 ENTER button—Accepts an input value, updates, or accepts displayed menu options. 3 FAVORITES button—Displays/Adds favorites. 58 Standard Operations 5.5 The alphanumeric keypad The keypad pops up automatically if it is necessary to enter characters or numbers to a configuration setting. This display is used to enter letters, numbers and symbols as needed when programming the instrument. Unavailable options are disabled (grayed out). The icons on the right and left of the screen are described in Figure 42. The central keypad changes to reflect the chosen entry mode. Press a key repeatedly until the desired character appears on the screen. A space can be entered by using the underscore on the 0_? key. Figure 42 Keypad 1 BACK arrow—Deletes the character previously entered 4 in the new position. LEFT/RIGHT/UP/DOWN arrow—Moves the cursor position. 2 HOME button—Cancels the keypad input. 3 ENTER button—Accepts the keypad input. 5 Keypad for entering regular numbers, characters, punctuation, symbols and numerical sub- and superscripts 5.6 Calibrate the touch screen During initial commissioning of the sc1000 controller, the touch screen calibration will be automatically displayed. To configure the touch screen, follow the calibration points on the screen. Make sure that the touch screen is calibrated to the appropriate device (finger, stylus, etc.) that will be used by all operators. If the device is changed, it will be necessary to recalibrate the screen. To calibrate the touch screen after initial commissioning: 1. Select SYSTEM SETUP, DISPLAY SETTINGS, TOUCH SCREEN CALIBRATION. 2. Follow the calibration points. When calibration is complete the Display Settings menu is displayed. 5.7 Specify the displayed language To specify the displayed language: 1. Select SYSTEM SETUP, DISPLAY SETTINGS, LANGUAGE. 2. Use the ENTER button or press the selected language to enter the list box. 3. From the list box, select the language to display on the screen and select the ENTER button to confirm the selection or select the CANCEL button. 59 Standard Operations 5.8 Set the time and date To set the time (24-h-format): 1. Select SYSTEM SETUP, DISPLAY SETTINGS, DATE/TIME. 2. The keypad is displayed. 3. Enter the time using the keypad and press ENTER to confirm. To set the date and the date format: 1. Select SYSTEM SETUP, DISPLAY SETTINGS, DATE/TIME. 2. Select FORMAT. From the list box, select the date format to be displayed and press the ENTER button to confirm. 3. Select DATE. The keypad is displayed. 4. Enter the date using the keypad and press ENTER to confirm. 5.9 Set up system security (passcode protection) By setting a passcode the sc1000 controller restricts unauthorized access. The passcode can include up to 16 digits (alpha and/or numeric and available characters). The passcode protection is activated as soon as the sc1000 controller is in measurement mode. The passcodes can be entered as a log on passcode when accessing the sc1000 controller with a web browser access or GSM modem. By default no passcode is set. There are two passcode options: MAINTENANCE The Maintenance passcode protects the Device Management and Security Setup menus. SYSTEM The System passcode is the master passcode and protects the complete System Setup menu. A user with a maintenance passcode cannot delete or edit a system passcode. The System passcode can be entered at any sc1000 controller log on screen. 5.9.1 Set the passcode To enter a passcode: 1. Select SYSTEM SETUP, SYSTEM SECURITY. 2. Select Maintenance or System. 3. Press ENTER. 4. Enter a passcode. 5. Confirm with ENTER. 60 Standard Operations 5.10 Add and remove favorites The sc1000 controller stores a maximum of 50 favorites (bookmarks). A favorite is a saved menu item and makes it easy to return to. Favorites can be added to a favorite list and accessed at any time in the Main Menu. Favorites are listed in the order as they were created. To add a favorite item: 1. Select a menu item. 2. Press the FAVORITES button (star icon) in the Main menu. 3. Enter the name of the favorite and confirm. By default the menu name is entered. 4. The new favorite item is displayed in the Main Menu underneath the FAVORITES button. To remove a favorite item: 1. Select a favorite item in the Main Menu 2. Press the favorite button (star icon). The favorite is deleted after confirming the dialog box. 5.11 Add new components When new components (such as probes or devices) are installed in the controller, they must be configured in the system. To add new components: 1. Connect the new device to the probe module. 2. Select SYSTEM SETUP, DEVICE MANAGEMENT, SCANNING FOR NEW DEVICES. 3. Press ENTER. 4. Wait for the system to finish scanning. A window with a list of the new devices is then displayed. 5. Confirm all devices with ENTER. 6. Select the new device(s) and press ENTER. For device administering information, refer to section 6.3.6 on page 115. 61 Standard Operations 5.12 Configure the network modules (Profibus/Modbus cards) The sc1000 controller is a digital communication system based internally on the open Modbus standard. For external integrations, Modbus RTU or Profibus DP/V1 is available. The module “2 Words From Slave” can be cascaded at the PLC hardware configuration, each one reflects 4 bytes containing the configured telegram data structure. The sc1000 controller is a PNO/PTO certified Profibus DP/V1 device which allows the access from master class1 (PLC SCADA) and master class 2 systems, for example engineering stations. Communication and relay options for the sc1000 controller can be configured for any situation. 5.12.1 Configure the Profibus/Modbus card To configure a Profibus/Modbus card: 1. Make sure that the card is installed and added correctly in the sc1000 controller. 2. Select SYSTEM SETUP, NETWORK MODULES, FIELDBUS, TELEGRAM. 3. The Profibus/Modbus configuration screen is displayed. Figure 43 Profibus/Modbus configuration menu 1 ENTER button—Saves configuration and returns to the FIELDBUS menu 4 DELETE button—Removes a device/tag from the Telegram 2 CANCEL button—Returns to the FIELDBUS menu without 5 UP/DOWN arrow—Moves device/tag up and down saving 3 62 ADD button—Adds new device/tag to the Telegram Standard Operations 4. Press the ADD button and select a device. The Select device box is displayed (Figure 44). Figure 44 Profibus/Modbus configuration menu—Select device 5. Select a probe/device and press the ENTER button. The probe/device (including serial number) is added to the Telegram box (Figure 45). Figure 45 Profibus/Modbus configuration menu—Device list 6. In the Telegram device list, select a tag (for example Error or Status) and press the ADD button. The Select tag box with all tags available for the probe is displayed (Figure 46). Figure 46 Profibus/Modbus configuration menu—Select tag 63 Standard Operations 7. Select a tag and press the ENTER button. The new tag is added to the Telegram list. Select a tag and press the UP and DOWN button to move the position of the tag (Figure 47 and Table 14). Figure 47 Profibus/Modbus configuration menu—Telegram list with new tag Table 14 Telegram list—Column description Column Description Profibus: Data position in the configured Profibus slave (in 2 byte words) 1 Modbus: Data position in the configured Modbus slave This slave contains holding registers beginning at 40001. Example: “0” means register 40001 or “11” means register 40012. 2 Tag name to identify the configured data. 3 Data type float=floating point value int=integer numbers sel=integer value resulting from a enum (selection) list 4 Data status r=data are read only r/w=read/write (for DPV0 only) 8. Repeat the steps to add further devices and tags. 9. Press the ENTER button to store the Profibus configuration. 5.12.2 Error and status register Note: ERROR and STATUS definitions are valid for all sc probes. Table 15 Error register Bit Error Description 0 Measurement calibration error An error has occurred during the last calibration. 1 Electronic adjustment error An error has occurred during the last electronic calibration. 2 Cleaning error The last cleaning cycle failed. 3 Measuring module error A failure in the measuring module has been detected. 4 System re-initialization error Some settings have been detected inconsistent and set to factory defaults. 64 Standard Operations Table 15 Error register Bit Error Description 5 Hardware error Hardware error detected. 6 Internal communication error A communication failure within the device has been detected. 7 Humidity error Excessive humidity has been detected. 8 Temperature error Temperature within the device exceeds specified limit. 10 Sample warning Some action is required with the sample system. 11 Questionable calibration warning The last calibration was of questionable accuracy. 12 Questionable measurement warning One or more of the measurements of the device are of questionable accuracy (Quality bad or out of range). 13 Safety warning A condition has been detected which may result in a safety hazard. 14 Reagent warning Some action is required with the reagent system. 15 Maintenance required warning Maintenance is required on this device. Table 16 Status register—Status 1 Bit Status 1 Description 0 Calibration in progress The device is in calibration mode. The measurements may not be valid. 1 Cleaning in progress The device is in cleaning mode. The measurements may not be valid. 2 Service/Maintenance menu The device is in service or maintenance mode. The measurements may not be valid. 3 Common error Device recognized an error, see Table 15 for more detailed information 4 Measurement 0 Quality bad Precision of measurement is out of specified limits. 5 Measurement low limit Measurement is below specified range. 6 Measurement high limit Measurement is above specified range. 7 Measurement 1Quality bad Measurement is below specified range. 8 Measurement 1 low limit Measurement is above specified range. 9 Measurement 1 high limit Measurement is below specified range. 10 Measurement 2 Quality bad Measurement is above specified range. 11 Measurement 2 low limit Measurement is below specified range. 12 Measurement 2 high limit Measurement is above specified range. 13 Measurement 3 Quality bad Measurement is below specified range. 14 Measurement 3 low limit Measurement is above specified range. 15 Measurement 3 high limit Measurement is below specified range. 65 Standard Operations 5.12.3 Profibus/Modbus configuration example Table 17 and Table 18 show a Profibus/Modbus configuration example. Table 17 Profibus configuration example Profibus address Slave Byte Device 1,2 3,4 5,6,7,8 5 Configured Slave Data name ERROR AMTAX SC STATUS CUVETTE TEMP 9,10,11,12 MEASURED VALUE 1 13,14 ERROR 15,16, STATUS 17,18,19,20 21,22 mA INPUT INT INPUT CURRENT 1 DIGITAL INPUT 2 23,24,25,26 OUTPUT VALUE 3 27,28 DIGITAL INPUIT 4 For more information concerning Profibus configuration settings, refer to section 6.3.4.1 on page 109. Table 18 Modbus configuration example with virtual slaves Modbus address Slave Register Device 40001 40002 40003 5 Configured Slave 7 Second virtual slave (mA INPUT INT) AMTAX SC STATUS CUVETTE TEMP MEASURED VALUE 1 40007 ERROR 40008 STATUS 40011 6 ERROR 40005 40009 First virtual slave (AMTAX SC) Data name mA INPUT INT INPUT CURRENT 1 DIGITAL INPUT 2 40012 OUTPUT VALUE 3 40014 DIGITAL INPUIT 4 40001 See AMTAX SC profile 40002 AMTAX SC (complete) See AMTAX SC profile ... See AMTAX SC profile 40001 See mA INPUT INT profile 40002 ... mA INPUT INT (complete) See mA INPUT INT profile See mA INPUT INT profile For more information concerning Modbus configuration settings, refer to section 6.3.4.2 on page 111. 66 Standard Operations 5.13 Remote control The sc1000 controller supports remote control through dial-up connection (GSM modem) and LAN connection (service port) . The sc1000 controller is operated remotely with a web browser from a computer to configure the controller, download data logs and upload software updates. For detailed information on the LAN connection, refer to section 3.9 on page 44 For detailed information on the GSM connection, refer to section 3.10 on page 45. 5.13.1 Prepare the LAN connection To set up LAN connection between a computer and the sc1000 controller certain settings are necessary: • On position 1-3 the IP address of the sc1000 controller and the computer must correspond. Set the IP address of the sc1000 controller under SYSTEM SETUP, BROWSER ACCESS, IP ADDRESS. Example: IP address sc1000 controller: 192.168.154.30 IP address computer: 192.168.154.128 • Do not use 0,1 or 255 on position 4 of the IP address. • Do not use the same IP address for the computer and the sc1000 controller. • The Netmask of the sc1000 controller and the computer must correspond (by default: 255.255.255.0). Set the Netmask of the sc1000 controller under SYSTEM SETUP, BROWSER ACCESS, NETMASK. 5.13.2 Set up the LAN connection To set up a LAN connection (provided Windows XP and an Ethernet Adapter are used) change the settings of the computer network card and add a fixed IP address. To change the computer network card settings to 10BaseT: 1. In the Windows Start menu, select Programs, Settings, Control Panel, Network Connections. 2. Right-click the Local Area Connection (LAN) option and select the Properties command. 3. In the LAN Connection dialog box press the Configure button. 4. In the Ethernet Adapter dialog box select Media Type under Properties. 5. In the Value drop-down list box select 10BaseT. 6. Confirm all settings. 67 Standard Operations To add a fixed IP address to the computer: 1. In the Windows Start menu click Programs, Settings, Control Panel, Network Connections. 2. Right-click the Local Area Connection (LAN) option and select the Properties command. 3. In the LAN Connection dialog box select Internet Protocol (TCP/IP) and press the Properties button. 4. In the General tab select Use the following IP address radio box. 5. In the IP address box enter the computer IP address. 6. In the Subnet mask box enter 255.255.255.0. 7. Confirm all settings. To run the LAN connection and start the web browser: 1. On the sc1000 controller switch to the measured value display. 2. Connect the computer to the service port on the sc1000 display module. Use the standard Ethernet RJ45 cross-over interface cable (LZX998). 3. Start the web browser. 4. Enter the IP address of the sc1000 controller (by default: 192.168.154.30) in the web browser address box. 5. The sc1000 log on screen is displayed. 6. Enter the password. The password is set in the sc1000 controller software under SYSTEM SETUP, BROWSER ACCESS, LOGIN PASSWORD. 7. The sc1000 controller can be administered remotely. 5.13.3 Set up the dial-up connection To set up a dial-up connection between a computer and the sc1000 controller certain settings are necessary. To set the sc1000 controller settings: 1. Connect the external GSM antenna to the display module (refer to section 3.10.4 on page 48). 2. Insert the SIM card into the display module (refer to section 3.11.1 on page 49). 3. Enter the PIN in SYSTEM SETUP, GSM MODULE, PIN. 4. Confirm with ENTER. 5. Select SYSTEM SETUP, GSM MODULE, EXTERNAL DIAL-UP, ALLOW. 6. Confirm with ENTER. 7. Enter a password for browser access in SYSTEM SETUP, BROWSER ACCESS, LOGIN PASSWORD. 8. Confirm with ENTER. 68 Standard Operations To set computer settings (description for Windows XP): 1. Attach a modem to the computer and install the modem drivers. 2. In the Windows Start menu, select Programs, Accessories, Communications, New Connection Wizard to add a new dial-up connection. 3. In the New Connection wizard dialog box select the options listed in Table 19: Table 19 New connection wizard—Settings Dialog box Setting Location Information Select the country Network Connection Type Select “Connect to the internet” Getting ready Select “Set up my connection manually” Internet connection Select “Connect using a dial-up modem” Select a device Select the connected modem Connection name Enter a connection name, for example “SC1000” Phone number to dial Enter the telephone number of the SIM card Internet Account Information Leave the user name and password field empty. Remove the check marks on the check boxes. 4. In the Windows Start menu, select Programs, Accessories, Communications, Network connections. 5. Right-click the new dial-up connection and select the Properties command. 6. Select the Networking tab. 7. Select the Internet Protocol (TCP/IP) option, click the Properties button. Make sure that the Obtain an IP address automatically option is selected and confirm. 8. Select the Internet Protocol (TCP/IP) check box only and remove all other check marks. To run the dial-up connection and start the web browser: 1. Switch to the measured value display on the sc1000 controller. 2. Start the prepared connection to dial-up the sc1000 GSM modem. 3. Start the web browser. 4. Enter the IP address of the sc1000 controller (by default: 192.168.154.30) in the web browser address box. 5. The sc1000 log on screen is displayed. The password is set in the sc1000 controller software under SYSTEM SETUP, BROWSER ACCESS, LOGIN PASSWORD. 6. The sc1000 controller can be administered remotely through browser access. 69 Standard Operations 5.13.4 Access the sc1000 controller through a web browser A web browser serves as the interface to administer the sc1000 controller remotely (GSM connection) or through LAN. The web browser access provides the functionality of the sc1000 controller software except adding/removing/changing devices and telegram configuration of the network modules. To access an sc1000 controller through a web browser: 1. On the sc1000 controller switch to the measured value display. 2. On the computer run the LAN or dial-up connection. 3. Start the web browser. 4. Enter the IP address of the sc1000 controller (by default: 192.168.154.30) in the browser’s address box. 5. Enter the password in the sc1000 log on screen. 6. The browser access screen is displayed (Figure 48 and Table 20). Figure 48 Browser access screen Table 20 Browser access screen—Navigation keys Button Function LOGOUT Logs the user out. MENU Opens the Main menu screen to configure the sc1000 controller. UPDATE Performs software updates of the display and the probe module. LOGGER Reads, saves and removes log files. DEFAULT SETTINGS Restores the default manufacturer settings of the display module. Sets the update speed for the bus systems. DIAGNOSTIC FILE Creates a diagnostic file in the .wri file format 70 Standard Operations 5.14 Log data The sc1000 controller provides a data log and an event log for each device/probe. The data log contains the measured data at selected intervals. The event log contains a large number of events that occur on the instruments, such as configuration changes, alarms and warnings, etc. The data log and the event log can be exported to the .csv, .txt and .zip file format. The logs can be downloaded on a storage card or with browser access on a hard disk drive of a computer. 5.14.1 Save log files to the storage card To save log files to the storage card: 1. Select SYSTEM SETUP, STORAGE CARD, SAVE LOG FILES. 2. Select the period of time (day, week, month). 3. Wait until file saving process is completed. 4. Remove the storage card from the display module and put the card into a storage card reader which is connected to a computer. 5. Open the Microsoft® Windows Explorer and select the storage card drive. 5.14.2 Save log files through browser access To save log files through browser access: 1. Connect the sc1000 controller to a computer and open the web browser. 2. Log on to the sc1000 controller. 3. Press the LOGGER button. 4. Press the READ LOG button. 5. A list of probes is displayed. Select one of the probes/devices and click CONTINUE. 6. Wait until the display module receives the latest log data from the probe/device. 7. Select Event Log or Data Log. 8. Select the Period of Time. 9. Select the File Format (.txt or .csv) for the log file. Both file formats can be compressed into a .zip file. Note: Use a .zip file if the sc1000 controller is accessed via a dial-up connection (GSM modem). A .zip file reduces transmission time significantly. 10. Click the download file link. 11. Open or save the file. 12. Click the HOME button to return to the sc1000 controller Home Page. 71 Standard Operations 5.14.3 Remove log files through browser access To remove log files through browser access: 1. Connect to a computer and open the browser. 2. Log on to the sc1000 controller. 3. Press the LOGGER button. 4. Press the ERASE LOG button. 5. A list of probes/devices is displayed. 6. Select one of the probes/devices. 7. Confirm the selection. 8. The log file is deleted. 9. Click the HOME button to return to the sc1000 home page. 72 Standard Operations 5.15 Formula editor for output and relay card Formulas can be used as additional signal source for output and relay cards (DIN rail and expansion cards). Each channel of the output or relay card can be used to run a formula. The result of a formula can be used the same way like real measured values. By using formulas, “virtual measurements” can be created (for example average values from measured values of multiple probes). The virtual measured value is calculated from the measured readings of other probes. 5.15.1 Add a formula To add a formula: 1. Select SYSTEM SETUP, a. for an output card continue with OUTPUT SETUP, mA OUTPUT INT/EXT, OUTPUT 1-4, SELECT SOURCE, SET FORMULA. b. for a relay card continue with RELAY, RELAY INT/EXT, RELAY 1-4, SENSOR, SET FORMULA. 2. The main menu of the formula editor is displayed (Figure 49). Tap on the text fields to edit the Name, Location, Unit, Parameter and Formula. Figure 49 Main menu of the formula editor Table 21 Formula settings Function Description Name Enter a reference name for identification in display views and log files (Maximum of 16 characters). Location Enter an additional location information for unique identification (Maximum of 16 characters) Unit Enter a virtual measurement unit (Maximum of 6 characters). Parameter Enter a virtual measurement parameter (Maximum of 6 characters). Formula Enter a formula, which calculates the virtual measurement value. The formula can use letters A, B, C as shortcuts for other measurement values (Table 23, Table 24, Table 25). Definition for letters A, B, C Lists the existing assignments (for other measurement values). Add (Tag) Creates a new letter (A, B, C) as a place holder for another new measurement value. 73 Standard Operations Common examples for formulas are “LOAD” or “DELTA-pH” (Table 22): • Load Basin1=concentration x flow • Delta-pH=(pH IN) – (pH OUT) Table 22 Formula settings—Example Function Description Name LOAD Location BASIN1 Unit kg/h Parameter Q Formula (AxB)/100 Add (Tag) A=Nitrate NO3 1125425 NITRATAX plus sc B=Volume m3/h Q Important Note: Formulas are not checked for validity. 5.15.2 Add a formula with measurement values from other probes To add formulas, which use measurement values from other probes: 1. Add the measurement value to the letter assignment list. a. Select the ADD option and confirm. b. Select the device with the measurement. c. Select the measurement from the selected device. A new letter is displayed within the letter assignment list. 2. Use the letter in the formula as a variable. Note: All capital letters (A-Z) can be used in a formula. 5.15.3 Formula operations Formulas can contain arithmetic and logical operations, numeric functions and parenthesis to control the evaluation order. Arithmetic operations like addition, subtraction, division or multiplication are based on numeric calculations. Each channel of the relay or analog output card (internal or external) can run the formula option. Arithmetical calculation results are preferred to drive analog output channels. Logical operations like AND,OR,NOR, XOR are binary based calculations, the result is either true or false (0 or 1). Logical operations typically drive a relay, because relays prefer to stay either ON or OFF which fits to the logic operation results. 74 Standard Operations Table 23 Formula editor—Arithmetic operations Operation Formula Addition A+B Subtraction A-B Description Multiplication AxB Division A/B Takes value 1 when B=0: Error <E2> “ARGUMENT” is set. Power A^B Takes value |A|^B, no error is set, when A<0. Sign -A Parenthesis (...) Calculates everything in parenthesis, then applies operators outside. Table 24 Formula editor—Logical operations Procedure Formula Description Less A<B Takes value 1 when condition is true, otherwise takes value 0 Less or equal A≤B Takes value 1 when condition is true, otherwise takes value 0 Greater A>B Takes value 1 when condition is true, otherwise takes value 0 Greater or equal A≥B Takes value 1 when condition is true, otherwise takes value 0 Equal A=B Takes value 1 when condition is true, otherwise takes value 0 Not equal A≠B Takes value 1 when condition is true, otherwise takes value 0 Logical Inversion !A Takes value 1 when A=0, otherwise takes value 0 Conditional A?B:C Takes value C when A=0, otherwise takes value B Exclusive Or A ^^ B Takes value 1 when either A=0 or B=0 (but not both), otherwise takes value 0 Logic or A || B Takes value 0 when A=0 and B=0, otherwise takes value 1 Logic and A && B Takes value 0 when A=0 or B=0, otherwise takes value 1 Table 25 Formula editor—Mathematical functions Function Formula Description Square root sqrt(A) Takes value Square sqr(A) AxA Exponential function exp(A) e^A Exponential function base 10 exd(A) 10^A Natural logarithm ln(A) Takes values 0.0 when A<0: Error <E2> “ARGUMENT” is set Logarithm base 10 log(A) Takes values 0.0 when A<0: Error <E2> “ARGUMENT” is set A when A<0: Error <E2> “ARGUMENT” is set takes value 75 Standard Operations A set of functions is available to set the error and warning status of output modules. Each of these functions requires a minimum of 2 (or 3) parameters and allows a maximum of 32 parameters. In calculations all functions take the value of first argument A as the function result, so the use of these functions does not affect the calculated value. Table 26 Check functions to set errors and warnings Range Error RNG(A, Min, Max) When A<Min or A>Max: Error <E4> “RANGE FUNCTION” is set to the executing card Range Warning rng(A, Min, Max) When A<Min or A>Max: Warning <W1> “RANGE FUNCTION” is set to the executing card Conditional Error CHK(A, X) When X is true: Error <E3> “LOGIC FUNCTION” is set to the executing card Conditional Warning chk(A, X) When X is true: Warning <W0> “LOGIC FUNCTION” is set to the executing card 76 Section 6 Advanced Operations The following section describes all software settings for the sc1000 controller. The software settings from the Main Menu include: • SENSOR STATUS • SENSOR SETUP • SYSTEM SETUP • TEST/MAINT 6.1 Sensor status menu The sensor status menu lists errors and warnings of all connected probes/devices. If a probe is displayed in red, an error or a warning has been detected. SENSOR STATUS Select Device ERROR LIST Displays a list of errors currently present in the probe. If the entry is marked red an error is detected. Refer to the appropriate probe manual for more information. WARNING LIST Displays a list of warnings currently present in the probe. If the entry is marked yellow a warning is detected. Refer to the appropriate probe manual for more information. MESSAGE LIST Displays a list of warnings currently present in the probe. Refer to the appropriate probe manual for more information. 6.2 Sensor setup menu The sensor setup menu lists all connected probes. Refer to the appropriate probe manual for probe specific menu information. 77 Advanced Operations 6.3 System setup menu The system setup menu contains the main configuration settings for the sc1000 controller. The system setup menu can include following items: • OUTPUT SETUP • CURRENT INPUTS • RELAY • NETWORK MODULES • GSM-MODULE • DEVICE MANAGEMENT • DISPLAY SETTINGS • BROWSER ACCESS • STORAGE CARD • SECURITY SETUP The availability of the menu items depends on the installed internal plug-in expansion cards or external DIN rail modules. 6.3.1 Output setup menu Note: This menu appears only if an output card is installed in the sc1000 controller. The content of the output setup menu depends on the selected use/working mode: Linear/Control or PID Control. The current output card can be used with the output current linearly dependent to a process value or with the output current working as a PID controller. LINEAR CONTROL In this working mode the output current is linearly dependent to a process value after it has been processed by the internal formula parser (if prompted). PID CONTROL In this working mode the current output module generates a current output which tries to control the process value. The PID controller controls the process value to be equal to the set point when a disturbance changes the value of the process value or a new set point is set. The output current can be in a working range of 0–20 mA or 4–20 mA. The highest output current is 22 mA. If necessary adjust the output current with an offset and a correction factor to enhance the accuracy. By default these two parameters are set to “0” (offset) and “1” (correction factor). 78 Advanced Operations SYSTEM SETUP OUTPUT SETUP mA OUTPUT INT/EXT Select OUTPUT card 1,2,3 or 4 SELECT SOURCE Default value: No source Selects a probe or creates a formula which delivers the process value that is processed by the current output card. SET PARAMETER Default value: No Parameter Selects a parameter of the selected source. DATA VIEW Default value: INPUT VALUE Sets the displayed and logged measured value. INPUT VALUE Displays the process value which is read from the selected source after it has been processed by the internal formula parser (if prompted) CURRENT Displays the calculated output current SET FUNCTION Default value: LINEAR CONTROL LINEAR CONTROL Tracks the measurement value. PID CONTROL Sets the sc1000 controller as a PID controller. SET TRANSFER Default value: 10 mA Sets the substitute value for the output current in case the selected source reports an internal error, is disconnected from the system or its output mode is set to 'Transfer value'. ON ERROR MODE Default value: SET TRANSFER Sets the sc1000 controller reaction if an internal error occurs. HOLD The current output card operates constantly with the last valid value read from the selected source. SET TRANSFER The current output card uses a substitute value for the output current. SET MODE Default value: DIRECT Defines the point in time when the PID controller increases the Output current DIRECT The SNAP SHOT value is lower than the SETPOINT and vice versa. REVERSE The SNAP SHOT value is higher than the SETPOINT and vice versa. SET FILTER Sets the record time (in seconds) The output current is based on the average of recorded values during a period of time. The period set in this menu. SCALE 0 mA/4 mA Default value: 0-20 mA Sets the output current range to 0–20 mA or 4–20 mA. SET HIGH VALUE Default value: 20 Sets the selected source value when the output current shall be 20 mA. SET LOW VALUE Default value: 0 Sets the selected source value when the output current shall be 0 mA (Scale is 0-20 mA) respectively 4 mA (Scale is 4–20 mA). MAXIMUM Default value: 20 mA Sets an upper limit for the possible output current value. This menu item is displayed if SET FUNCTION is set to PID CONTROL. MINIMUM Default value: 0 mA Sets the lower limit for the output current. This menu item is displayed if SET FUNCTION is set to PID CONTROL. SET SETPOINT Default value: 10 Sets the process value The PID controller tries to adjust to this process value. 79 Advanced Operations SYSTEM SETUP OUTPUT SETUP mA OUTPUT INT/EXT PROPORTIONAL Default value: 0 Sets the proportional part of the PID controller (in minutes). The proportional part of the controller generates an output signal which is linearly dependent to the control deviation. This part responds directly to any changes at the input but starts to oscillate easily if set to high. The proportional part cannot completely compensate disturbances. INTEGRAL Default value: 0 Sets the integration part of the PID controller (in minutes). The integral part of the controller generates an output signal which increases linearly when the control deviation is constant. The integral part responds slower than the proportional part but can completely adjust to disturbances. The higher the integral part value is set, the slower it responds. If the integral part is set to a low value, it can start to oscillate. DERIVATIVE Default value: 0 Sets the derivative part of the PID controller (in minutes). The derivative part of the PID controller gives an output signal. The faster the control deviation changes, the higher the output signal gets. Control deviation changes=Output signal. Control deviation does not change=No output signal. If there is no knowledge about the controlled process behavior, it is recommended to set this part to “0”, because this part tends to oscillate strongly. SNAP SHOT CURRENT LOG INTERVAL Displays the latest snap shot of the process value. With the help of the output current the PID controller tries to approach the controlled process value to the set point. Displays the calculated output current (in mA). By default the calculated output current does not represent the real output current. The real current output depends on the opposite input resistance and can never exceed 22 mA. Default value: OFF Sets the interval (in minutes) for logging the displayed value into the data logger. Options: OFF, 5min, 10min, 15min, 20min, 30min VERSION Displays the software version number. LOCATION Displays the current location. 80 Advanced Operations Relation between input current and calculated concentration Figure 50 shows the output current depending on the process value, the set low value and the set high value with an output range of 0–20 mA. Figure 50 Output current with an output range of 0–20mA 1 Output current (OC) (y-axis) 5 Low value (LV) 2 OC=f(PV) 6 0 mA 3 Process value (PV) (x-axis) 7 20 mA 4 High value (HV) The output current (OC) is a function of the process value (PV). The output current is determined by formula (1): 20 mA (1) OC = f(PV) = (PV-LV) × ----------------HV-LV where: OC=Output current PV=Process value LV=Low value HV=High value 81 Advanced Operations Figure 51 shows the output current depending on the process value, the set low value and the set high value with an output range of 4–20 mA. Figure 51 Output current with an output range of 4–20mA 1 Output current (OC) (y-axis) 5 Low value (LV) 2 OC=f(PV) 6 0mA 3 Process value (PV) (x-axis) 7 4 mA 4 High value (HV) 8 20 mA The output current is determined according to formula (2): 16mA (2) OC = f(PV) = ---------------------- × (PV-LV) + 4mA HV – LV where: OC=Output current PV=Process value LV=Low value HV=High value 82 Advanced Operations 6.3.2 Current inputs menu Note: The menus appear only if an input card is installed in the sc1000 controller. The current input card can be used as an analog input card to measure an input current in a range from 0–20 mA or 4–20 mA or it can be used as an digital input card. The current input menu content depends on its use: ANALOG CURRENT INPUT The current input card connects devices with a current input interface to the sc1000 controller. Every current input channel can be configured separately, unit and parameter are displayed in the measured value display. It is mandatory to have an corresponding open jumper on the current input card to connect a device. DIGITAL CURRENT INPUT To differ two digital states the corresponding jumper on the internal current input card has to be closed respectively the corresponding bridge has to be set at the external current input card. The different states are recognized by closing or opening a contact between the corresponding screwing terminals. There is the possibility to adjust the input current measuring with an offset and a correction factor to enhance the accuracy. By default these two parameters are set to “0” (offset) and “1” (correction factor). When a channel is used as a digital input the display will show the values “HIGH” or “LOW”. SYSTEM SETUP CURRENT INPUTS mA INPUT INT/EXT Select INPUT card 1,2,3 or 4 EDIT NAME Default value: Serial number of device as text Enter text for example for the location of the current source. DEVICE NAME Default value: No text Sets the device name. PARAMETER NAME Default value: No text Sets the parameter name. SET PARAMETER Default value: “ChanX” (X=Channel number of the input current module) Sets parameter for the calculated output value. DATA VIEW Default value: OUTPUT VALUE Sets the value which is displayed as the measured value in the display module and logged into the data logger. INPUT CURRENT Displays the real measured input current. OUTPUT VALUE Displays the calculated output value after scaling the output value with the SET LOW VALUE and SET HIGH VALUE menu settings. UNIT Default value: No text Sets the unit for the calculated output value. SET FUNCTION Default value: ANALOG ANALOG Input channel is used as analog input. DIGITAL Input channel is used as digital input. SET FILTER Default value: 10 seconds Sets a period of time for recording measured input currents. The input current is the result of an average value, calculated from the last measured input currents recorded over a defined period (which is set in this menu). 83 Advanced Operations SYSTEM SETUP CURRENT INPUTS mA INPUT INT/EXT LOGIC Default value: DIRECT Sets the relation between input state and output level. The menu item is displayed if SET FUNCTION is set to DIGITAL. DIRECT If the input contact is closed the output level is LOW respectively if the input contact is open the output level is HIGH. REVERSE If the input contact is closed the output level is HIGH respectively if the input contact is open the output level is LOW. SCALE 0 mA/4 mA Default value: 0–20 mA Sets the input current range either to 0–20 mA or 4–20 mA. SET HIGH VALUE Default value: 20 Sets the value of the output value when the input current is 20 mA. SET LOW VALUE Default value: 0 Sets the value of the output value when the input current is 0 mA (0–20 mA scale) or 4 mA (4–20 mA scale). ON ERROR MODE Default value: OFF An error is reported when input current is out of range (this can be 0–20 mA or 4–20 mA). When set to “OFF” no error will be reported even if the input current is out of range. 0 mA Substitute value is 0 mA in case of error. 4 mA Substitute value is 4 mA in case of error. 20 mA Substitute value is 20 mA in case of error. OFF No substitute value is used to replace the measured value in case of an error. CONCENTRATION Displays the calculated concentration depending on the input current and the scaling which is set in the SET LOW VALUE and SET HIGH VALUE menu. LOG INTERVAL Default value: 10 minutes Sets the interval for logging the displayed value into the data logger. Options: OFF, 5min, 10min, 15min, 20min, 30min VERSION Displays the software version number LOCATION Displays the current location 84 Advanced Operations Relation between input current and calculated concentration Figure 52 shows the output value depending on the input current, the set low value and the set high value with an input range of 0–20 mA. Figure 52 Output value with an input range of 0–20 mA 1 Output value (concentration) (x-axis) 5 0 mA 2 OV=f(IC) 6 Low value (LV) 3 Input current (IC) (y-axis) 7 High value (HV) 4 20 mA The output value (OV) is a function of the input current (IC). The output value is determined according to formula (3): HV-LV (3) OV = f(IC) = IC × ----------------- + LV 20mA where: OV=Output value IC=Input current LV=Low value HV=High value 85 Advanced Operations Figure 53 shows the output value depending on the input current, the set low value and the set high value with an input range of 4–20 mA. Figure 53 Output value with an input range of 4–20 mA 1 Output value (concentration) (y-axis) 5 4 mA 2 OV=f(IC) 6 0 mA 3 Input current (x-axis) 7 Low value (LV) 4 20 mA 8 High value (HV) The output value (OV) is determined according to formula (4): HV-LV (4) OV = f(IC) = ----------------- × (IC-4mA) + LV 16mA where: OV=Output value IC=Input current LV=Low value HV=High value 86 Advanced Operations 6.3.3 Relay menu Note: This menu appears only if a relay card is installed in the sc1000 controller. The relay menu content for a relay card depends on the selected working mode. There are several relay card working modes: ALARM Relay controls if a process value is between two limits. FEEDER CONTROL Relay indicates if a process value exceeds or falls below a set point. 2 POINT CONTROL Relay toggles if a process value reaches an upper or lower limit. WARNING Relay indicates warning and error conditions in probes. PWM CONTROL Relay uses a Pulse-Width-Modulation control depending on a process value. FREQ. CONTROL Relay switches in a frequency depending on a process value. TIMER Relay switches at certain times independently of any process value. SYSTEM ERROR Relay indicates if any probe in the system has an internal error, warning or is missing. 6.3.3.1 General relay settings (available in all relay working modes) SYSTEM SETUP RELAY RELAY INT/EXT Select RELAY card 1, 2, 3 or 4 SELECT SOURCE Default value: No source Select a probe or create a formula which delivers the process value that is processed by the relay card. SET PARAMETER Default value: No parameter Select a parameter of the selected source. Displayed parameter depend on the connected sc probe, for example oxygen concentration or temperature. DATA VIEW Default value: INPUT CONFIG Sets the value which is shown as the measured value in the display module and logged into the data logger. RELAY CONTACT Displays and logs the status of the relay contact (ON or OFF). INPUT CONFIG Process value read from the selected source after it has been processed by the internal formula parser (if prompted). SET FUNCTION ALARM Default value: ALARM Sets the relay card working mode. Operates relays in response to the measured parameter. Contains separate High and Low Alarm points, deadbands, and ON/OFF delay. 87 Advanced Operations SYSTEM SETUP RELAY RELAY INT/EXT FEEDER CONTROL Operates in response to the measured parameter. Can be set for phasing, set point, deadband, overfeed timer, and ON/OFF delay. 2 POINT CONTROL Operates in response to the measured parameter using two setpoints. WARNING Activated when the analyzer detects a probe warning. Indicates warning and error condition of selected probes. PWM Control Allows the relay to provide a pulse width modulated output. FREQ. CONTROL Allows the relay to cycle at a frequency between the minimum pulses per minute and maximum pulses per minute. TIMER Allows the relay to switch at certain times independent of any process value SYSTEM ERROR Indicates if a probe in the system has an internal error or warning INPUT VALUE The process value read from the selected source after it has been processed by the internal formula parser (if prompted). LOG INTERVAL Default value: OFF Sets the interval for logging the displayed value into the data logger. Options: OFF, 5min, 10min, 15min, 20min, 30min 6.3.3.2 Function set to ALARM working mode ALARM 88 SET TRANSFER Default value: DE-ENERGIZED Sets the status of the relay (ENERGIZED/DE-ENERGIZED) if error conditions are detected in the selected source or if the source is missing. PHASE Default value: DIRECT Decides if the relay is turned on or off when the process value is leaving the controlled band. DIRECT Relay is turned on when leaving the controlled band REVERSE Relay is turned off when leaving the controlled band HIGH ALARM Default value: 15 Sets the maximum of the controlled band in the selected parameter unit. LOW ALARM Default value: 5 Sets the minimum of the controlled band in the selected parameter unit. HIGH DEADBAND Default value: 1 Sets the hysteresis value used at the upper limit. LOW DEADBAND Default value: 1 Sets the hysteresis value used at the lower limit ON DELAY (0 s–999 s) Default value: 5 seconds Sets a delay time for the relay to turn on. OFF DELAY (0 s–999 s) Default value: 5 seconds Sets a delay time for the relay to turn off. Advanced Operations Figure 54 shows the behavior of the relay in the alarm mode under different conditions. Figure 54 Relay behavior—Alarm mode 1 High alarm 5 ON delay when phase=reverse OFF delay when phase=direct 2 High deadband 6 OFF delay when phase=reverse ON delay when phase=direct 3 Low deadband 7 Time (x-axis) 4 Low alarm 8 Source (y-axis) Table 27 Color/line code for Figure 54 Selected source Relay contact (phase reverse) Relay contact (phase direct) 89 Advanced Operations 6.3.3.3 Function set to FEEDER CONTROL working mode FEEDER CONTROL 90 SET TRANSFER Default value: DE-ENERGIZED Sets the status of the relay (ENERGIZED/DE-ENERGIZED) if error conditions are detected in the selected source or if the source is missing. PHASE Default value: HIGH Defines the relay status if the process value exceeds the set point. HIGH Turns the relay on when the process value exceeds the set point. LOW Turns the relay on when the process value falls below the set point. SET POINT Default value: 10 Set the process value at which the relay toggles. DEADBAND Default value: 1 Sets a hysteresis so the relay will not swing unregulated when the process value converges to the set point. PHASE is set to HIGH: The hysteresis is underneath the set point. PHASE is set to LOW: The hysteresis is above the set point. OnMax TIMER (0 min–999 min) Default value: 0 minutes Sets a maximum period of time. During this period the relay is turned on when passing the set point. As soon as the time expires the relay is turned off regardless of the process value. 0=OnMax Timer is not active. ON DELAY (0 s–999 s) Default value: 5 seconds Sets a delay time for the relay to turn on. OFF DELAY (0 s–999 s) Default value: 5 seconds Sets a delay time for the relay to turn off. Advanced Operations Figure 55 and Figure 56 show the behavior of the relay in the Feeder Control function under different conditions. Figure 55 Relay behavior, Feeder Control mode 1 Deadband (Phase=Low) 5 ON delay (with phase set low) OFF delay (with phase set high) 2 Deadband (Phase=High) 6 Time (x-axis) 3 Set point 7 Source (y-axis) 4 OFF delay (with phase set low)/ ON delay (with phase set high) Table 28 Color/line code for Figure 55 Selected source Relay contact (phase low) Relay contact (phase high) 91 Advanced Operations Figure 56 Relay behavior—Feeder Control mode (Phase low, OnMax Timer) 1 Deadband 5 ON delay 2 Set point 6 OFF delay 3 OnMax Timer 7 Source (y-axis) 4 Time (x-axis) Table 29 Color/line code for Figure 56 Selected source Relay contact (phase low) 92 Advanced Operations 6.3.3.4 Function set to 2 POINT CONTROL working mode 2 POINT CONTROL SET TRANSFER Default value: DE-ENERGIZED Sets the status of the relay (ENERGIZED/DE-ENERGIZED) if error conditions are detected in the selected source or if the source is missing. PHASE Default value: HIGH Sets the status of the relay. As soon as the process value enters the band between high and low alarm, the relay state is not changed. HIGH Turns the relay ON when the process value exceeds the high alarm Turns the relay OFF when the process value falls below the low alarm. LOW Turns the relay ON when the process value falls below the low alarm. Turns the relay OFF when the process value exceeds the high alarm. HIGH ALARM Default value: 15 Sets the upper limit in the unit of the selected parameter of the 2 point control band. LOW ALARM Default value: 5 Sets the lower limit in the unit of the selected parameter of the 2 point control band. ON DELAY (0 s–999 s) Default value: 5 seconds Sets a delay time for the relay to turn on. OFF DELAY (0 s–999 s) Default value: 5 seconds Sets a delay time for the relay to turn off. OnMax TIMER (0 min–999 min) Default value: 0 minutes (off) Sets a maximum period of time. During this period the relay is turned ON when passing the corresponding limit. As soon as the time expires the relay is turned OFF regardless of the process value. 0=OnMax Timer is not active. OffMax TIMER (0 min–999 min) Default value: 0 minutes (off) Sets a maximum period of time (in minutes). During this period the relay is turned OFF when passing the corresponding limit. As soon as the time expires the relay is turned ON regardless of the process value. 0=OffMax Timer is not active. OnMin TIMER (0 min–999 min) Default value: 0 minutes (off) Sets a minimum period of time. During this period the relay is turned ON when passing the corresponding limit. The relay can only be turned OFF after the period has expired and after this expiration will be turned OFF dependent on the process value. 0=OnMin Timer is not active. OffMin TIMER (0 min–999 min) Default value: 0 minutes (off) Sets a minimum period of time. During this period the relay is turned OFF when passing the corresponding limit. The relay can only be turned ON after the period has expired and after this expiration will be turned ON dependent on the process value. 0=OffMin Timer is not active. MAX TIMER EXPIRE Default value: 0 seconds (off) Indicates a period of time (in seconds) for the expiration of the OnMax TIMER and the OffMax TIMER. Relay turned on, OnMax TIMER activated: The time left is displayed before the relay is turned off automatically. Relay turned off, OffMax TIMER activated: The time left is displayed before the relay is turned on again. 93 Advanced Operations 2 POINT CONTROL Default value: 0 seconds (off) Indicates a period of time (in seconds) for the release of the OnMin TIMER and the OffMin TIMER. Relay turned on, OnMin TIMER activated: Displays the time left before the relay can be turned OFF again. Relay turned off, OffMax TIMER activated: Displays the time left before the relay can be turned ON again. MIN TIMER EXPIRE Figure 57-Figure 59 show the behavior of the relay in the 2 Point Control function under different conditions. Figure 57 Relay behavior—2 POINT Control mode (without delay) 1 High Alarm 4 OffMax-time 2 Low Alarm 5 OnMax-time 3 Time (x-axis) 6 Source (y-axis) Table 30 Color/line code for Figure 57 Selected Source Relay contact (phase high) 94 Advanced Operations Figure 58 Relay behavior—2 POINT Control mode (OnMin Timer, OnMax Timer) 1 High Alarm 5 OffMin Timer 2 Low Alarm 6 OnMin Timer 3 OnMin Timer 7 Source (y-axis) 4 Time (x-axis) Table 31 Color/line code for Figure 58 Selected Source Relay contact (phase high) 95 Advanced Operations Figure 59 Relay behavior—2 POINT Control mode (ON/OFF delay) 1 High Alarm 4 OFF delay (when phase is low) ON delay (when phase is high) 2 Low Alarm 5 Time (x-axis) 3 ON delay (when phase is low) OFF delay (when phase is high) 6 Source (y-axis) Table 32 Color/line code for Figure 59 Selected Source Relay contact (phase low) Relay contact (phase high) 96 Advanced Operations 6.3.3.5 Function set to WARNING working mode WARNING WARNING LIST Default value: Disabled Sets the monitoring of the internal warning bits of the selected source. ENABLED: Monitoring is active. DISABLED: Monitoring is not active. ERROR LIST Default value: Disabled Sets the monitoring of the internal error bits of the selected source. ENABLED: Monitoring is active. DISABLED: Monitoring is not active. PROCESS EVENT Default value: Disabled Sets the monitoring of the internal process event bits of the selected source. ENABLED: Monitoring is active. DISABLED: Monitoring is not active. SET TRANSFER Default value: DE-ENERGIZED Sets the status of the relay (ENERGIZED/DE-ENERGIZED) if some or all conditions (this means warning, error or process event bits) are detected in the selected source or if the source is missing. ON DELAY (0 s–999 s) Default value: 5 seconds Sets a delay time for the relay to turn on. OFF DELAY (0 s–999 s) Default value: 5 seconds Sets a delay time for the relay to turn off. 97 Advanced Operations Figure 60 shows the behavior of the relay in the Warning mode under different conditions. Figure 60 Relay behavior—Warning mode (provided Error List and Warning List are enabled) 1 Bit set 2 Time (x-axis) 3 Source (y-axis) Table 33 Color/line code for Figure 60 Error list Warning list Process event Relay contact (SET TRANSFER=ENERGIZED) Relay contact (SET TRANSFER=DE-ENERGIZED) 98 Advanced Operations 6.3.3.6 Function set to PWM CONTROL/LINEAR working mode PWM CONTROL/LINEAR SET FUNCTION Default value: LINEAR The 2nd SET FUNCTION menu sets the PWM signal status LINEAR Signal is linearly dependent on the process value. PID CONTROL Signal works as a PID controller. SET TRANSFER Default value: 0 seconds Sets a substitute PWM ratio when some error conditions are detected in the selected source or if the source is missing. HIGH ALARM Default value: 15 Sets the process value which leads the PWM ratio to 100% (DUTY CYCLE set to DIRECT). LOW ALARM Default value: 5 Sets the process value which leads the PWM ratio to 0% (DUTY CYCLE set to DIRECT). PERIOD (0 s–600 s) Default value: 5 seconds Sets the duration time of one PWM period. MINIMUM (0%–100%) Default value: 0% Lower limit of the operation range. MAXIMUM (0%–100%) Default value: 100% Upper limit of the operation range (Figure 61). DUTY CYCLE Default value: DIRECT Sets the status of PWM ratio. DIRECT PWM ratio rises with a rising process value. REVERSE PWM ratio falls with a rising process value. INPUT VALUE Displays the process value read from the selected source after it has been processed by the internal formula parser (if prompted). 99 Advanced Operations Figure 61 PWM Control/Linear mode—Maximum value 1 Process value (x-axis) 3 Low alarm 2 High alarm 4 Output ratio (y-axis) 100 Advanced Operations Figure 62 shows the behavior of the relay in the PWM Control/linear mode. Figure 62 Relay behavior—PWM Control/Linear mode 1 High alarm 4 Time (x-axis) 2 Low alarm 5 Selected source (y-axis) 3 Period Table 34 Color/line code for Figure 62 Selected source Relay contact 101 Advanced Operations 6.3.3.7 Function set to PWM CONTROL/PID CONTROL working mode PWM CONTROL/PID CONTROL SET FUNCTION Default value: LINEAR The 2nd SET FUNCTION menu sets the PWM signal status. LINEAR Signal is linearly dependent on the process value. PID CONTROL Signal works as a PID controller. SET TRANSFER Default value: 0% Sets a substitute PWM ratio when some error conditions are detected in the selected source or if the source is missing. SET MODE Default value: AUTOMATIC AUTOMATIC The relay output works as a PID controller. MANUAL The relay output has got an on/off ratio as set in the menu MANUAL OUTPUT. MANUAL OUTPUT (0%–100%) Indicates the current on/off ratio. Additionally the on/off ratio can be set (condition: SET MODE is set to MANUAL). Note that this ratio cannot exceed a value beyond the values set in the MINIMUM and MAXIMUM menus. PHASE Default value: DIRECT Reverses the leading sign of the control deviation for the PID controller. MINIMUM (0%–100%) Default value: 0% Sets the minimum PWM ratio. MAXIMUM (0%–100%) Default value: 100% Sets the maximum PWM. SET POINT Default value: 10 Sets the process value which is controlled by the PID controller. DEAD ZONE Default value: 1 The dead zone is a band around the set point. In this band the PID controller does not change the PWM on/off ratio output signal. This band is determined as set point +/- dead zone. The dead zone stabilizes the PID controlled system which have a tendency to oscillate. PERIOD (0–600 s) Default value: 5 seconds Sets the cycle duration of the PWM output signal. PROPORTIONAL Default value: 1 Sets the proportional part of the PID controller. The proportional part of the controller generates an output signal which is linearly dependent to the control deviation. The proportional part reacts on any changes at the input but starts to oscillate easily if the value is set high. The proportional part cannot completely compensate disturbances. INTEGRAL Default value: 15 minutes Sets the integration part of the PID controller. The integration part of the controller generates an output signal. The output signal increases linearly if the control deviation is constant. The integration part responds slower than the proportional part and can completely compensate disturbances. The higher the integration part, the slower it responds. If the integration part is set to low, it starts to oscillate. DERIVATIVE Default value: 5 minutes Sets the derivative part of the PID controller. The derivative part of the PID controller generates an output signal which depends on the control deviation changes. The faster the control deviation changes, the higher the output signal gets. The derivative part creates an output signal as long as the control deviation changes. If the control deviation is constant, no signal is created. The derivative part is able to smoothen the oscillation caused by the proportional part. The derivative part allows the proportional part to be set higher and the controller responds faster. If there is no knowledge about the controlled process behavior, it is recommended to set this part to “0”, because this part tends to oscillate strongly. 102 Advanced Operations PWM CONTROL/PID CONTROL INPUT VALUE Displays the process value read from the selected source after it has been processed by the internal formula parser (if prompted). With the PWM CONTROL/PID CONTROL the relay generates a PWM (Pulse-Width-Modulated) signal with an on/off ratio trying to control the process value. 6.3.3.8 Function set to FREQ. Control / Linear working mode FREQ. Control / Linear SET FUNCTION Default value: LINEAR There are two SET FUNCTION menus. First menu: Selects the basic function of the relay. Second menu: Defines whether the output frequency signal is depending linear to the process value or the output frequency signal is working as a PID controller. LINEAR Signal is linearly dependent on the process value. PID CONTROL Signal works as a PID controller. SET TRANSFER Default value: 0 seconds Sets a substitute output frequency when some error conditions are detected in the selected source or if the source is missing. HIGH ALARM Default value: 1 second Sets the duration cycle in seconds of the output frequency when the process value reaches the HIGH ALARM limit. LOW ALARM Default value: 10 seconds Sets the duration cycle in seconds of the output frequency when the process value reaches the LOW ALARM limit. HIGH ALARM Default value: 15 Determines at which process value the duration cycle of the output frequency has got the value set at HIGH ALARM. LOW ALARM Default value: 5 Determines at which process value the duration cycle of the output frequency has got the value set at LOW ALARM. INPUT VALUE Displays the process value read from the selected source after it has been processed by the internal formula parser (if prompted). 103 Advanced Operations Figure 63 shows the behavior of the relay in the FREQ. Control/Linear mode. Figure 63 Relay behavior—FREQ. Control/Linear mode 1 High Limit 4 Cycle duration 2 Low Limit 5 Selected source (y-axis) 3 Time (x-axis) Table 35 Color/line code for Figure 63 Selected source Relay contact 104 Advanced Operations 6.3.3.9 Function set to FREQ. Control/PID CONTROL mode FREQ. Control /PID CONTROL SET FUNCTION Default value: LINEAR There are two SET FUNCTION menus. First menu: Selects the basic function of the relay. Second menu: Defines whether the output frequency signal is depending linear to the process value or the output frequency signal is working as a PID controller. LINEAR Signal is linearly dependent on the process value. PID CONTROL Signal works as a PID controller. SET TRANSFER Default value: 0 seconds Sets a substitute output frequency when some error conditions are detected in the selected source or if the source is missing. SET MODE Default value: AUTOMATIC AUTOMATIC The relay output works as a PID controller MANUAL The relay output frequency has a cycle duration which is set in the MANUAL OUTPUT menu. MANUAL OUTPUT Indicates the current cycle duration of the output frequency. Additionally the cycle duration can be set (condition: SET MODE=MANUAL). PHASE Default value: DIRECT With this menu the leading sign of the control deviation for the PID controller can be reversed. SET POINT Default value: 10 Sets the process value which is controlled by the PID controller. DEAD ZONE Default value: 1 The dead zone is a band around the set point. In this band the PID controller does not change the output frequency. This band is determined as set point +/- dead zone. The dead zone stabilizes the PID controlled system which have a tendency to oscillate. HIGH ALARM Default value: 1 second Sets the maximum cycle duration which can be set by the PID controller. LOW ALARM Default value: 10 seconds Sets the minimum cycle duration which can be set by the PID controller. PROPORTIONAL Default value: 1 Sets the proportional part of the PID controller. The proportional part of the controller generates an output signal which is linearly dependent to the control deviation. The proportional part reacts on any changes at the input but starts to oscillate easily if the value is set to high. The proportional part cannot completely compensate disturbances. INTEGRAL Default value: 15 minutes Sets the integration part of the PID controller. The integration part of the controller generates an output signal. The output signal increases linearly if the control deviation is constant. The integration part responds slower than the proportional part and can completely compensate disturbances. The higher the integration part, the slower it responds. If the integration part is set to low, it starts to oscillate. DERIVATIVE Default value: 5 minutes Sets the derivative part of the PID controller. The derivative part of the PID controller generates an output signal which depends on the control deviation changes. The faster the control deviation changes, the higher the output signal gets. The derivative part creates an output signal as long as the control deviation changes. If the control deviation is constant, no signal is created. The derivative part is able to smoothen the oscillation caused by the proportional part. The derivative part allows the proportional part to be set higher and the controller responds faster. If there is no knowledge about the controlled process behavior, it is recommended to set this part to “0”, because this part tends to oscillate strongly. 105 Advanced Operations FREQ. Control /PID CONTROL INPUT VALUE Displays the process value read from the selected source after it has been processed by the internal formula parser (if prompted). 6.3.3.10 Function set to TIMER working mode TIMER SENSOR Default value: No source Select a probe or create a formula which delivers the process value that is to be processed by the relay card. OUTPUTS ON HOLD Default value: NO There is the opportunity to let the relay 'mark' the sensor configured in the menu SENSOR at the DURATION time. Other sc1000 modules such as other relay cards or current output cards which access data of this sensor read this 'mark' and go into hold. To go into hold means the accessing module does not read the latest measurement from the marked sensor but works with the last measurement read before the sensor was marked. To activate this function set this menu to YES. If the sensor shall never let other modules go into hold, set this menu to NO. Note: The setting OUTPUTS ON HOLD always adapts to the DURATION time. YES Adds a check mark to the selected SENSOR at the DURATION time. Other modules (relay card, output card) accessing the probe go into hold mode as soon as they read the probe check mark. NO Sensor does not send other modules into hold mode OFF DURATION (0 s–65535 s) Default value: 30 seconds Sets the period of time for turning off the relay in one duty cycle (provided the DUTY CYCLE option is set to DIRECT). DURATION (0 s–65535 s) Default value: 10 seconds Sets the period of time for turning on the relay in one duty cycle (provided the DUTY CYCLE option is set to DIRECT). OFF DELAY (0 s–999 s) Default value: 5 seconds Delays the check mark of a probe even if DURATION time has expired. The OFF DELAY time starts immediately after the DURATION time is expired. This setting only takes effect if OUTPUTS ON HOLD is set to YES (see OUTPUTS ON HOLD option). DUTY CYCLE Default value: DIRECT DIRECT Turns the relay ON for the time set in the DURATION menu. Turns the relay OFF for the time set in the OFF DURATION menu. REVERSE Turns the relay OFF for the time set in the DURATION menu. Turns the relay ON for the time set in the OFF DURATION menu. INPUT VALUE Displays the process value read from the selected source. NEXT TOGGLE Indicates the seconds until the relay will toggle. LOG INTERVAL Default value: OFF Sets the interval for logging the displayed value into the data logger. Options: OFF, 5min, 10min, 15min, 20min, 30min 106 Advanced Operations Figure 64 shows the behavior of the relay in the Timer mode. Figure 64 Timer mode—Relay behavior 1 OFF Duration 3 OFF Delay 2 Duration 4 Time (x-axis) Table 36 Color/line code for Figure 64 Relay contact (DUTY CYCLE=DIRECT) Relay contact (DUTY CYCLE=REVERSE) 107 Advanced Operations 6.3.3.11 Function set to SYSTEM ERROR working mode SYSTEM ERROR WARNING LIST Default value: DISABLED ENABLED: Monitors the internal warning bits of every probe. DISABLED: Monitoring is disabled. ERROR LIST Default value: DISABLED ENABLED: Monitors the internal error bits of every probe. DISABLED: Monitoring is disabled. SENSOR MISSING Default value: DISABLED Monitors the connection of every connected probe. ENABLED: Monitoring is active. DISABLED: Monitoring is not active. ON DELAY (0 s–999 s) Default value: 5 seconds Sets a delay for the relay to turn on. OFF DELAY (0 s–999 s) Default value: 5 seconds Sets a delay for the relay to turn off. LOG INTERVAL Default value: OFF Sets the interval for logging the displayed value into the data logger. Options: OFF, 5 min, 10 min, 15 min, 20 min, 30 min. 108 Advanced Operations 6.3.4 Network Modules (Profibus, Modbus) The sc1000 controller can be embedded as a slave into an existing fieldbus system. The Network Modules menu displays all the settings needed, the menu content depends on the communication gateway used, Profibus DP or Modbus. Note: This menu is displayed only if a network card is installed in the sc1000 controller. 6.3.4.1 Profibus SYSTEM SETUP NETWORK MODULES FIELDBUS TELEGRAM Builds an individual composition of data from different devices. These data structure allows to transmit up to 24 measured values on one Profibus slave device. For details refer to section 5.12 on page 62. PROFIBUS DP ADDRESS Default value: 0 Sets up the PROFIBUS address (1 to 128) for the slave. DATA ORDER Default value: NORMAL Sets the sequence of bytes when transmitting floating point values. Please note that this setting only affects the data of the configured slave. A floating point value consists of 4 bytes. SWAPPED: Swaps the first pair of bytes with the last pair. NORMAL: The pairs are not swapped. This mode fits to all known Profibus master systems. Note: A wrong setting in this menu can lead to slight deviations of floating point values shifted by one register. SIMULATION Simulates two floating point values and error/status to substitute a real instrument. The tag order is: 1. Tag: ERROR 2. Tag: STATUS 3./4. Tag: First floating point value counting to MAXIMUM value respectively MINIMUM value. 5./6. Tag: Second floating point being the difference between the first floating point value and the value set in the MAXIMUM. menu The first floating point runs through a ramp between the limits set in the menus MAXIMUM and MINIMUM. Figure 65 shows the simulation mode. SIMULATION Default value: NO Turns the simulation on or off. YES: Starts a simulation NO: Stops a simulation. PERIOD Default value: 10 minutes Sets the time the first floating point value needs to run through the whole range between MINIMUM and MAXIMUM. MAXIMUM Default value: 100 Sets the upper limit for the first floating point value. MINIMUM Default value: 50 Sets the lower limit for the first floating point value. ERROR Default value: 0 The value entered in this menu will be set in the first simulated tag (Table 15). STATUS Default value: 0 The value entered in this menu will be set in the second simulated tag (Table 16). TOGGLE Changes the direction of the simulated ramp. 109 Advanced Operations SYSTEM SETUP NETWORK MODULES FIELDBUS TEST/MAINT Default value: DISABLED DISABLED: Normal operation mode ENABLED: Sets the TEST/MAINT bit (0x0040) of every status register of every configured slave to indicate the “Service” mode. VERSION Displays the current software version of the Profibus network adapter card. LOCATION Displays the current location. Figure 65 Profibus simulation mode 1 Time (x-axis) 4 Minimum 2 Period 5 Maximum 3 Period 6 Simulated value (y-axis) Table 37 Color/line code for Figure 65 First floating point value 110 Advanced Operations 6.3.4.2 Modbus SYSTEM SETUP NETWORK MODULES FIELDBUS TELEGRAM Sets up an Modbus slave which is based on individual composition of data from different devices. For details refer to section 5.12 on page 62. MODBUS MODBUS ADRESS Default value: 0 Sets the address (1 to 247) of the Modbus slave which was configured in the TELEGRAM menu. VIRTUAL SLAVES Default value: DISABLED Virtual slaves can be added. These slaves are a copy of the real devices which are configured in the TELEGRAM menu. The Modbus addresses of these slaves follow right next to the address of the configured slave. The first configured device has the Modbus address right next to the configured slave, the second device has the next but one address etc. (Table 18). ENABLED: Slave copy is activated. DISABLED: Slave copy is not activated. BAUDRATE Default value: 19200 Sets the communication speed (9600, 19200, 38400 and 57600 baud) of the serial transmitter/receiver. STOP BITS Default value: 1 Sets the number of used stop bits (1 or 2). DATA ORDER Default value: NORMAL Sets the sequence of bytes when transmitting floating point values. Please note, that this setting only affects the data of the configured slave. A floating point value consists of 4 bytes. SWAPPED: Swaps the first pair of bytes with the last pair. NORMAL: The pairs are not swapped. Note: A wrong setting in this menu can lead to slight deviation of floating point values shifted by one register. DEFAULT SETUP Restores the default values of the Modbus card. SIMULATION Simulates two floating point values and error/status to substitute a real instrument. The first floating point runs through a ramp between the limits set in the menus MAXIMUM and MINIMUM. Figure 66 shows the simulation mode. SIMULATION Default value: NO Turns the simulation on or off. YES: Starts a simulation NO: Stops a simulation. PERIOD Default value: 10 minutes Determines the time the first floating point value needs to run through the whole range between MINIMUM and MAXIMUM. MAXIMUM Default value: 100 Upper limit for the first floating point value. MINIMUM Default value: 50 Lower limit for the first floating point value. ERROR Default value: 0 The value entered in this menu will be set in the first simulated register (Table 15). STATUS Default value: 0 The value entered in this menu will be set in the second simulated register (Table 16). TOGGLE Changes the direction of the simulated ramp use. 111 Advanced Operations SYSTEM SETUP NETWORK MODULES FIELDBUS TEST/MAINT Default value: DISABLED This menu works independently from the simulation. DISABLED: Normal operation mode ENABLED: Sets the TEST/MAINT bit (0x0040) of every status register of every configured slave to indicate the “Service” mode. VERSION Displays the current software version of the Modbus network adapter card. LOCATION Displays the current location. Figure 66 Modbus simulation mode 1 Time (x-axis) 4 Minimum 2 Period 5 Maximum 3 Period 6 Simulated value (y-axis) Table 38 Color/line code for Figure 66 First floating point value 112 Advanced Operations 6.3.5 GSM module The GSM Module menu contains all settings which are needed for remote communication (dial-up) between the sc1000 controller and a computer. For more detailed information refer to section 3.10 on page 45. Note: This menu is displayed only if a GSM modem is installed in the sc1000 controller SYSTEM SETUP GSM MODULE PROVIDER Displays the current mobile network. SIGNAL STRENGTH Displays the radio signal strength (0%–100%) STATUS Displays the current status of the GSM modem: INITIALIZATION The display module initializes the GSM modem NO SIM CARD Refer to section 3.10.3 on page 47 on how to insert a SIM card. WRONG PIN The configured PIN number is not correct. SEARCHING NETWORK The GSM modem tries to connect to the SIM card (mobile network). INCOMMING CALL The GSM modem detects an incoming call. CONNECTION The GSM modem accepts the call and is online. READY The GSM modem is ready for operation. EXTERNAL DIAL-UP ALLOWED Remote access via GSM modem is allowed. DENIED The GSM modem doesn't answer incoming calls. SMS shipping is always possible! EXTERNAL SERVICE DIAL-UP ALLOWED Dial-in for service technicians is allowed. DENIED Dial-in for service technicians is not allowed. Login is possible with customer password only. Refer to section 6.3.8 on page 116. IP SERVER Displays the IP address of the display module. To access the display module via your web browser, enter this IP address into the web browser address field. The default IP address 192.168.154.30 is always valid for remote access. IP CLIENT Displays the IP address of the remote computer. SMS DESTINATION NUMBER SERVICE Contains the same functionality like SMS DESTINATION 1-4, but it is password protected with the MAINTANENCE password. SMS DESTINATION 1-4 SMS DESTINATION SMS receptors telephone number. LANGUAGE Selects a language for SMS text. Note: The character set for SMS text is limited to the GSM alphabet. Some languages contain not supported characters. Not supported characters are replaced with a '?'. SMS LIMIT (0–100) Sets the maximum number of SMS messages the display module is allowed to send out within 24 hours for this SMS DESTINATION. The 24h cycle starts at the at the set START TIME. REPEAT (0–24 hours) Sets an interval for the repeat cycle. The interval determines the frequency of sending not confirmed messages to the SMS destination. START TIME Sets the start time for the REPEAT cycle. (Example: REPEAT=6 hours, START TIME=2:00: Not confirmed messages are sent at 2:00, 8:00, 14:00, 20:00). 113 Advanced Operations SYSTEM SETUP GSM MODULE INHIBIT SMS REPETITIONS Default value: “OFF” OFF: SMS messages are sent repeatedly. ON: SMS messages are not sent repeatedly. CONFIGURE The display module observes the states of the configured devices included in this list. ADD Adds a device to the CONFIGURE list Displays all installed devices including the sc1000. Devices that are already in the CONFIGURE list are grayed-out. ERASE Removes a device from the CONFIGURE list. Sets up single messages for a device. ERROR Contains all errors of the selected device. 1=A SMS is sent if the error occurs. 0=No SMS is sent if the error occurs. <Name of configured device 1-4> WARNING: This menu includes all possible warnings of the chosen device. If you want to get a SMS if the warning occurs, activate (1) the corresponding error. If you want to ignore the warning, deactivate (0) it. (Default: All activated) CHOOSE ALL: Activate (1) or deactivate (0) all menu items at once. EVENTS: This menu includes all possible events of the chosen device. If you want to get a SMS if the event occurs, activate (1) the corresponding event. If you want to ignore the event, deactivate (0) it. (Default: All activated) SIM CARD VOICE Enter the telephone number for voice calls for the installed SIM card. This information is not necessary but makes it easier to identify the installed SIM card. SMS PROVIDER Displays the SMS service centre number of the SIM card. PIN Enter the PIN number for the SIM card. SOFTWARE VERSION Displays the adapter software version SERIAL NUMBER GSM Displays the serial number of the installed GSM cellular module. 114 Advanced Operations 6.3.6 Device management The Device Management menu contains all settings for administering devices which are connected to the sc1000 controller. For information on adding new devices/probes refer to section 5.11 on page 61. SYSTEM SETUP DEVICE MANAGEMENT DEVICE LIST Lists all probes and modules which are installed and registered in the sc1000 controller. SCANNING FOR NEW DEVICES Scans for new probes and modules. DELETE DEVICES Removes selected probes and devices from the sc1000 controller. EXCHANGE DEVICE Copy device settings and internal relations to modules from a specified device to a new device used for replacement. SAVE DEVICE Stores the device settings in the internal memory. RESTORE DEVICE Restores device settings from the internal memory. SAVE ALL DEVICES Stores a complete save set of all device settings. RESTORE ALL DEVICES Restores a complete save set of all device settings. Note: If a probe does not support the SAVE/RESTORE option, the error message “FAIL” is displayed. 6.3.7 Display settings The Display settings menu controls the touch screen settings of the sc1000 controller. SYSTEM SETUP DISPLAY SETTINGS LANGUAGE Selects the appropriate language to be displayed on the screen. BACKLIGHT BACKLIGHT OFF Backlight is switched off, display background becomes black SWITCH ON Default value: 00:00 Enter the start time. SWITCH OFF Default value: Never Enter the stop time. BRIGHTNESS Default value: 100% Select a High, Medium, or Low brightness. DATE/TIME Select the date format and set the date and time (24-hour format). LOCATION Enter the information on the location of the device. TOUCHSCREEN CALIBRATION The touch screen calibration displays a set of calibration points. Touch each calibration point to calibrate the touch screen for the current operator. 115 Advanced Operations 6.3.8 Browser access The Browser access menu contains communication settings for a LAN connection between the sc1000 controller and a computer. For more detailed information refer to section 5.13.4 on page 70. SYSTEM SETUP BROWSER ACCESS LOGIN PASSWORD Login password for remote (GSM)/LAN-access IP ADDRESS Default value: 192.168.154.30 Enter an IP address to identify the sc1000 controller on the network. NETMASK Default value: 255.255.255.0 Enter a (sub) Netmask to identify the sc1000 controller on the network. GATEWAY Default value: 192.168.154.1 Enter the IP address used for GATEWAY functionality. 6.3.9 Storage card The Storage card menu contains various commands for saving sc1000 controller log files to a SD card and restoring software settings from a SD card. For more detailed information refer to section 3.11 on page 49. SYSTEM SETUP STORAGE CARD SAVE LOG FILES Saves log files from all devices in a .csv file. The .csv file is stored in the sc1000\log folder on the storage card and can be opened for example with Microsoft™ Excel. DAILY LOG Saves the daily log in a .csv file. The .csv file is stored in the sc1000\daily log folder on the storage card and can be opened for example with Microsoft Excel. UPDATE ALL Updates all devices with software found in the update folder of the storage card. SAVE DIAGNOSTIC FILE Saves the diagnostic file to the storage card. The .wri file is stored in the sc1000 folder of the storage card and can be opened for example with Microsoft Word, Wordpad or Windows Write. SAVE DEVICE Saves single device settings in the sc1000\backup folder of the storage card. RESTORE DEVICE Restores single device settings from the sc1000\backup folder of the storage card. SAVE ALL DEVICES Saves configuration of all devices to the sc1000\backup folder of the storage card. RESTORE ALL DEVICES Restores all device settings from the sc1000\backup folder of the storage card. ERASE ALL Removes all files from storage card and creates the storage card folder structure (Table 13). Note: If a probe does not support the SAVE/RESTORE commands, the error message “FAIL” is displayed. 116 Advanced Operations 6.3.10 Security setup The Security Setup menu allows to set a passcode to protect the sc1000 controller from unauthorized access. For more detailed information refer to section 5.9 on page 60. SYSTEM SETUP SECURITY SETUP MAINTANENCE Enter the MAINTANENCE passcode. OFF: Clear the current passcode in the edit screen and confirm. SYSTEM Enter the SYSTEM passcode. OFF: Clear the current passcode in the edit screen and confirm. 6.4 Test/Maint Menu The Test/Maint menu enables a user to test internal plug-in expansion cards and external DIN rail modules. For more detailed information refer to Section 8. TEST/MAINT DATALOG SETUP ERASE DATA/ EVENT LOG Select the device to delete from the data or event log. TEST/MAINT OUTPUT SETUP mA Output INT/EXT FUNCTION TEST Test the outputs on the selected card/module. STATUS OUTPUT Displays the status of the outputs on the selected card/module. TEST/MAINT CURRENT INPUT mA Input INT/EXT FUNCTION TEST Test the inputs on the selected card/module. TEST/MAINT RELAY Relay INT/EXT FUNCTION TEST Tests the relays on the selected card/module. RELAY STATUS Displays the status of the outputs for the relay cards. TEST/MAINT NETWORK MODULES FIELDBUS SOFTWARE VERSION Displays the network modules software version 117 Advanced Operations TEST/MAINT DISPLAY INFO SOFTWARE VERSION Displays the software version of the display module SERIAL NUMBER Displays the serial number of the display module 6.4.1 Bus status The Bus Status menu informs the user about communication problems which might restrict data availability and degrade the overall sc1000 controller operation. More detailed information can be obtained from the Diagnostic file (refer to section 6.3.9 on page 116). TEST/MAINT BUS STATUS RESET COUNTER Resets data acquisition and updates the START time. Enters a sub menu where resetting can be confirmed/cancelled. START Displays a time stamp (date, time) The time stamp indicates when data acquisition of the sc1000 controller was started/reset. COMMUNICATION Communication Statistics TIMEOUTS_3 Displays the event count when a device (probe or input/output module) does not respond to a controller request within a guaranteed time. The sc1000 controller tries to connect to the device three times. After the third unsuccessful try the counter increases by 1. Generally, the counter increases, if bus devices/bus segments are not properly connected or the bus devices encounter serious errors. TELEGRAM_3 Displays the event count when the sc1000 controller detects a malformed response to a request. The sc1000 controller tries to detect a valid response three times. After the third unsuccessful try the counter increases by 1. Generally, the counter increases, if electromagnetic shielding is not appropriate for rough environment. The Token Circulation duration displays the time where all master devices get the master role (“token”) once. In an sc1000 controller there can be multiple master devices, for example devices that put requests to other bus devices (for example display unit, current output, relay, and network TOKEN CIRCULATION adapter card). As only one master can be active, the master role is shared among these in a certain “round robin” way. The Token Circulation time influences the time, within output modules can detect value changes from other devices, and therefore shows a sc1000 controller response time. This time depends on the number of connected devices. MAXIMUM Maximum TOKEN CIRCULATION duration in ms since START. (at time) Time stamp when the MAXIMUM TOKEN CIRCULATION duration was measured. AVERAGE Average TOKEN CIRCULATION duration in ms (taken for the last 128 round-trips). MEDIAN Median TOKEN CIRCULATION duration in ms (taken for the last 128 round-trips). This value is not influenced by isolated/non repetitive events (for example log file transfers/software updates) and is therefore more reliable than the AVERAGE value. 118 Section 7 Maintenance DANGER Electrocution and fire hazard. Only qualified personnel should conduct the installation tasks described in this section of the manual. 7.1 General maintenance • Regularly check the probe module and the display module for mechanical damage. • Regularly check all connections for leaks and corrosion. • Regularly check all cables for mechanical damage. • Clean the probe module and the display module with a soft, damp cloth. Use mild detergent, if necessary. 7.2 Fuse replacement DANGER Fire hazard. An incorrect fuse can cause injury and damage or pollution. Only replace the fuse with a fuse of the same type and same specification. Information can be found on the internal fuses on the inside of the housing. Refer to the labeled fuse specification and the following instructions for proper fuse replacement. 1. Disconnect all power to the equipment before removing any covers and attempting to check fuses. 2. Remove the display module from the probe module. 3. Remove the four screws securing the probe module front cover. Open the probe module and disconnect the chassis ground connection from the ground stud to the cover. 4. Remove the six screws from the high voltage barrier and remove the barrier. 5. Press a screwdriver into the slot. 6. Turn the screwdriver 45° to the left. 7. The top is spring-loaded and now opens. 8. Remove the top with the fuse and change the fuse. 9. Insert the new fuse with the top in the fuse holder. 10. Press a screwdriver into the slot on the top and carefully press down the top. 11. Turn the top to the right with the screwdriver until the cover is securely fastened. 119 Maintenance Figure 67 Fuse replacement (AC version) 1 Fuse (2), F1 and F2: M 3.5A medium slow-blow 3 Remove fuse from holder as shown. 2 Fuse (2), F3 and F4: T 8A; 100–240 VDC, slow-blow 4 Fuse holder 1 Fuse, T 6.3A, slow-blow 2 Remove fuse from holder as shown. Figure 68 Fuse replacement (24 VDC version) 120 3 Fuse holder Section 8 Troubleshooting 8.1 General problems and GSM module errors Table 39 General Problems Problem Cause/Solution Incorrect display reaction when the display is touched Calibrate touch screen with finger or stylus. If this is not possible: Start factory calibration through web access. No trend line available. Configure the logger in the appropriate probe. Communication problems Check the probe plug, check probe cable damage, check network plug and cable at sc1000 networks. LED indicator in the probe module blinks red Refer to Communication problems LED indicator in the probe module is turned off Check the fuses, if the probe module is connected to power supply. Missing measured values after changing probe (mA output card, fieldbus card) New configuration for the output cards is necessary. Configure the new probe with its serial number. After that, delete the not used probe in the device management. Local web access is not available Check the Ethernet connection, LAN configuration and IP address in the SYSTEM SETUP, BROWSER ACCESS menu. Local web access is blocked with the “MENU ACCESS” message The display module is not in the “Measured value display” mode. Local web access is blocked, missing password Activate password in the SYSTEM SETUP, SECURITY SETUP menu (refer to section 6.3.10 on page 117). Display module operation denied with the “WEB ACCESS” message Close the external web access to enable local display operation again. General probe specific error messages Check the probes in the SENSOR STATUS menu on error messages and warnings. Errors are indicated with a red background in the according displayed measurement value. Screen is blue, no measurements are displayed Check if the probes are connected. If the probes are connected, scan for new devices. Check the measurement screen configuration. If no device is configured add it to the measurement screen configuration. New devices (probes, modules) are connected to the sc1000 controller but were not listed during initial bus scan Check whether missing devices are connected to local or – when installed – to remote probe modules. Use the serial numbers for identification. For remote probe modules check proper termination of all network cables. For local probe modules retry with interchanged device connectors. Refer to Communication problems. 121 Troubleshooting 8.2 GSM Module errors Table 40 GSM Module errors Problem Solution sc1000 does not answer an incoming call. Select SYSTEM SETUP, GSM MODULE, EXTERNAL DIAL-UP and select the “Allow” option. Service login is not possible via GSM connection. Select SYSTEM SETUP, GSM MODULE, EXTERNAL DIAL-UP and select the “Allow” option. Login is not possible via GSM connection. Select SYSTEM SETUP, BROWSER ACCESS and set a LOGIN PASSWORD. GSM module does not get network access. Try another location for a better radio reception. Try to use an external antenna. sc1000 does not send SMS messages for configured errors/warnings/events. Select SYSTEM SETUP, GSM MODULE, SMS DESTINATION, SMS DESTINATION and check the SMS LIMIT. Select SYSTEM SETUP, GSM MODULE and check the SMS PROVIDER #. If correct number is not known, contact the GSM service provider. PIN configured correctly, but STATUS displays WRONG PIN. The SIM may be blocked because the PIN was entered wrong three times. Remove the SIM card and put it into a cell phone. Try to enter the PIN. If the SIM card is blocked, enter the PIN’s PUK-Code (Personal Unblocking Code). If no PUK is available, contact the GSM service provider. If the SIM card works in the mobile phone, try again in the sc1000 controller. 8.3 Error and warning messages A message window informs the user about sc1000 controller problems. The message window pops up, when a probe error/warning has occurred. • Confirm messages with the ENTER button: The message is recognized and not stored in the message list. • Cancel messages with the CANCEL button: The message is stored in the message list. • Open the message list with SENSOR STATUS, MESSAGE LIST. 8.3.1 Message type The format and contents of the message description vary and depend on the message type (Table 41). Table 41 Message type 122 Message type Description Error A significant problem, such as loss of functionality. An error is marked red. Warning An event that is not necessarily significant, but may cause a possible future problem. A warning is marked yellow. Troubleshooting 8.3.2 Message format Table 42 and Table 43 show the message window formats: Table 42 Message window format Date Warning/Error text Device name Local Time Warning/Error ID number Serial number device Event counter Table 43 Message window example 2007-12-18 Communication Error LDO 18:07:32 <E32> [405410120] (1) 8.3.3 Error and warning ID numbers Table 44 Error ID numbers Error number codes Meaning <E0>–<E31> Device/probe specific errors (refer to the device/probe manual) <E32> COMMUNICATION ERROR: The designated device does not respond. Refer to Communication problems <E33> SOFTWARE UPDATE: The designated device needs a software update to work properly with the connected controller. <E34> INVALID PROBEDRIVER VERSION: The designated device needs a software update running on the connected controller. Software Update for the controller is required. <E35> CONFIGURE: For network, mA output, and relay cards only. A configured device has been removed. The configuration of the designated module needs correction. Table 45 Warning ID numbers Information Meaning <W0>–<W31> Device specific warnings (refer to device manual) 123 Troubleshooting 8.4 SMS service Provided the display module is equipped with a GSM modem and a SIM card, the sc1000 controller can send SMS to up to five destinations if an error or a warning in an attached device occurs (refer to section 8.3 on page 122). The following messages are sent via SMS: • Not confirmed messages which are stored in the message list. • New messages which are displayed in the message window. Important Note: To stop sending SMS repeatedly, confirm the message window. Confirming an error or a warning does not affect the origin of the error/warning. Qualified service is still required. 8.4.1 Configure SMS destination The SMS destination settings determine where to send the SMS if an error/warning is detected. To enter the SMS destination, select MENU, SYSTEM SETUP, GSM MODULE, SMS DESTINATION. For more detailed SMS configuration information, refer to section 3.10 on page 45. 8.4.2 SMS format The SMS message has a fixed character length. The single parts a separated by a blank. The characters set for text parts is limited to the GSM 03.38 alphabet which is supported by the GSM modem. Refer to Table 46 and Table 47 for SMS format and SMS format description. Table 48 gives an example for an SMS. Table 46 SMS format Message type | Facility | Location | SIM Card Data | Serial number sc1000 | Probe name | Probe location | Serial number probe | Text | Date | Time | Manufacturer ID | Instrument ID Table 47 SMS format description Information Description Message type W=Warning, E=Error, P=Process Events For example: <E32>=Communication error FACILITY 124 Addresser information Refer to MENU, SYSTEM SETUP, DISPLAY SETTINGS, FACILITY LOCATION Addresser information. Refer to SYSTEM SETUP, DISPLAY SETTINGS, LOCATION SIM Card Data Telephone number for remote access connections. Refer to SYSTEM SETUP, GSM MODULE, SIM CARD DATA Serial number sc1000 Serial number of sc1000 controller. Probe name Name of probe who has caused this message. Probe location Location of probe who has caused this message. Serial number probe Serial number of probe who has caused this message. Text Error, warning or event text. Date Date (Format: YYMMDD) of last occurrence. Time Time (Format: HHMM) of last occurrence. Troubleshooting Table 47 SMS format description Manufacturer ID Manufacturer ID Instrument ID Instrument ID Table 48 SMS example E32 HACH-LANGE Trailer 01726428973 000001138172 RELAY INT Reservoir 1 000000002283 COMMUNICATION ER 061128 1332 001 49155 125 Troubleshooting 8.5 Test the expansion cards in the Maintenance menu 8.5.1 Test the output card In the TEST/MAINT menu, every output current can be set to certain values for testing reasons. If necessary, each output can be adjusted as well. Additionally, the current state of the outputs can be requested. The output current can be set to certain values and then be adjusted with an offset and a factor. To set these two parameters: 1. Set the SET OFFSET value to “0” and the SET FACTOR value to “1”. 2. Set the output current (CURRENT OUT) to “4 mA” and then only adjust the SET OFFSET value until the output current is really 4 mA. 3. Set the output current (CURRENT OUT) value to “20 mA”, then adjust the factor until the output current is really 20 mA and cross-check the 4 mA. 4. Repeat the steps 1-3 until the output precision reaches a desired value. TEST/MAINT OUTPUT SETUP mA OUTPUT INT/EXT FUNCTION TEST OUTPUT 1-4 CURRENT OUT Select an output current and set at the appropriate output. SET FACTOR Default value: 1 Adjusts the output current with an factor changed with this value. SET OFFSET Default value: 0 Adjusts the output current with an offset changed with this value. ALL Default: 0 mA Sets OUTPUT 1-4 to 0, 4, 10, 12 or 20 mA. SET OUTMODE Default value: HOLD Decides how other members react if they try to read an output current value while the output current card is in the function test. As the value of the output current in the function test is not based on any calculations, other members reading this value probably have to be informed about this special situation. HOLD Another reading member does not use the current read value, but uses the last value before the output current card was in the function test mode. ACTIVE Another reading member uses the current value even when the output current card is in the function test mode. SET TRANSFER The reading member uses an own substitute value for its own output value. STATUS OUTPUT 126 Indicates the status for each output current channel and probe which is read from the output current card. SENSOR OK The according output channel is working fine and the current output card is able to read the data from the probe to set the output current. SENSOR MISSING The according output current channel cannot get data from the probe because the probe is not responding anymore. In this case the output current has the value set in SYSTEM SETUP>SET TRANSFER or holds the according current value read the last time the probe was responding. SENSOR FAIL The output current card communicates with the according probe, but this probe has got an internal failure and cannot provide reliable data. In this case the output current has the value set in the menu SET TRANSFER in SYSTEM SETUP or holds the according current value read the last time the probe was responding. Troubleshooting 8.5.2 Test the input card In the TEST/MAINT menu, every input current channel can be checked. If necessary, each input can be adjusted as well. The input current can be checked by setting a defined current to the according channel and then comparing it with the displayed value. If necessary, the displayed value can be adjusted with an offset and a factor. To set these parameters: 1. Set the SET OFFSET value to “0” and the SET FACTOR value to “1”. 2. Set the input current to a fairly small value (1 mA for example). 3. Adjust the SET OFFSET until the displayed current meets the set current. 4. Set the input current to a fairly big value (19 mA for example). 5. Adjust the SET FACTOR value until the displayed input current meets the set input current. 6. Cross-check the small input current. 7. Repeat the steps 1–6 until the input precision reaches a desired value. TEST/MAINT CURRENT INPUTS mA INPUT INT/EXT FUNCTION TEST INPUT 1-4 INPUT CURRENT Displays the input current according to the current set to the corresponding channel. SET FACTOR Default value: 1 Adjusts the displayed input current with an factor. SET OFFSET Default value: 0 Adjusts the displayed input current with an offset. OUTPUT MODE Default value: HOLD Decides how other members react if they try to read an input current value while the input current card is in the function test. As the value of the input current in the function test is not based on any measurements other members reading this value probably have to be informed about this special situation. There are three settings: Hold, Active and Transfer. HOLD Another reading member does not use the current read value but uses the last value before the output current card was in the function test mode. ACTIVE Another reading member uses the current value even if the output current card is in the function test mode. TRANSFER The reading member uses an own substitute value for its own output value. 127 Troubleshooting 8.5.3 Test the relay card In the TEST/MAINT menu, the relay function can be checked. The relay function can be tested by manually switching the single relays on or off in the FUNCTION TEST menu. Additionally, the current state of the relays can be requested in the RELAY STATUS menu. TEST/MAINT OUTPUT SETUP RELAY INT/EXT FUNCTION TEST RELAY 1-4 Sets the relay to on or off. This setting has a higher priority than the current calculated state of the relay so the switching behavior of each relay can be tested independently. The relay will return to the calculated state upon exiting this menu. ALL Default: OFF Sets Relay 1-4 to on or off. SET OUTMODE Default value: HOLD Decides how other members react if they try to read the relay state while the relay card is in the manual relay test. As the state of the relays in the test mode is not based on any calculations other members reading this state probably have to be informed about this special situation. There are three settings: HOLD Another reading member does not use the current read value but uses the last value before the output current card was in the function test mode. ACTIVE Another reading member uses the current value even when the output current card is in the function test mode. TRANSFER RELAY STATUS 128 The reading member uses an own substitute value for its own output value. Indicates the status for each relay and probe which is read from the relay card. There are three different states possible: SENSOR OK The relay is working fine and the relay card is able to read the data from the probe to set the relay state. SENSOR MISSING The relay cannot get data from the probe because the probe is not responding anymore. In this case the relay has the state set in SET TRANSFER in SYSTEM SETUP. SENSOR FAIL In this case the relay can communicate with the according probe, but this probe has an internal failure and cannot provide reliable data. In this case the relay has the state set in SYSTEM SETUP, SET TRANSFER. Section 9 Replacement Parts and Accessories 9.1 Expansion cards Description QTY Item No. Internal input card, analog/digital with 4x (0–20/4–20 mA) or 4 x digital IN 1 YAB018 Internal output card, analog with 4x (0–20/4–20 mA) OUTPUT 1 YAB019 Internal Profibus DP card 1 YAB020 Internal Modbus card (RS485) 1 YAB021 Internal relay card with 4 relays, max. 240 V 1 YAB022 Internal Modbus card (RS232) 1 YAB047 Description QTY Item No. Base module 1 LZX915 Output module, analog with 2x (0–20/4–20 mA) outputs 1 LZX919 Relay module with 4 relays 1 LZX920 Input module, 2x analog input (0–20/4–20 mA) or 2 x 10 digital input 1 LZX921 QTY Item No. sc1000 internal network connector 1 LZX918 Double shielded internal sc1000 bus cable for fixed installations, sold by meter e.g. 100 x LZV489 1 LZY489 Double shielded internal sc1000 bus cable for flexible installations, sold by meter e.g. 100 x LZV488 1 LZY488 QTY Item No. Ethernet cross-over cable 1 LZX998 Fuses 1 LZX976 9.2 External DIN rail modules 9.3 Internal network components Description 9.4 Accessories Description Sun shield including bracket and hardware kit 1 LZX958 Sun shield bracket 1 LZY001 Sun shield hardware kit (includes bolts and rubber pads) 1 LZX948 Ethernet outdoor connecting kit 1 LZY553 Wall mounting set 1 LZX355 Mounting hardware sc1000 1 LZX957 Set of small parts mounting hardware 1 LZX966 Power cord CH 1 YYL045 Power cord GB 1 YYL046 Power cord EU 1 YYL112 Power cord US 1 YYL113 Connector sc1000 (S::CAN-probe) 1 LZY002 1 GB SD card 1 LZY520 USB/SD converter 1 LZY522 External SD 1 GB kit 1 YAB096 129 Replacement Parts and Accessories 9.4 Accessories (continued) Description QTY Item No. External antenna 1 LZX990 Extension cable for external antenna 1 LZX955 9.5 Replacement parts Refer to Exploded view drawings, Figure 69 on page 132–Figure 72 on page 135 Item 130 Description Item No. 1 Probe module, Front housing (HACH) LZX949 1 Probe module, Front housing (LANGE) LZX950 2 Brand label (HACH) LZX951 2 Brand label (LANGE) LZX952 3 Set of screws probe module LZX973 4 Cover for power supply LZX983 5 Probe module gasket LZX954 6 Back housing LZX953 7 sc analyzer power connectors (2 pieces) LZX970 8 Conduit connector LZX981 9 Strain relief for power cord M20 LZX980 10 Protection cap LZX982 11 sc sensor connectors (2 pieces) LZX969 12 Strain relief (2 pieces) M16x1.5 LZX978 13 Strain relief for relays M20 LZX932 14 Set of screws (internal) LZX974 15 Set of screws (external) LZX975 16 Set of caps LZX979 20 sc1000-bus plug (sc1000 internal network connector) LZX918 21 Cap D_Sub 9 (sc1000 internal network connector cover) LZX977 22 Input plug-in board analog/digital YAB018 23 Output plug-in board YAB019 24 Profibus DP plug-in board YAB020 25 MODBUS RS485 plug-in board YAB021 25 MODBUS RS232 plug-in board YAB047 26 Set of screws (internal) for BUS boards LZX910 27 Cover for relays LZX968 28 Relay plug-in board YAB022 29 Relay plug-in board YAB076 30 Air fan LZX962 31 LED board sc1000 YAB025 32 Power supply 100-240 VAC YAB039 33 Power supply 24 VDC YAB027 34 Fuses set LZX976 35 Termination board YAB024 36 Main connection board 100-240VAC YAB023 Replacement Parts and Accessories 9.5 Replacement parts (continued) Refer to Exploded view drawings, Figure 69 on page 132–Figure 72 on page 135 Item Description Item No. 37 Set of connectors LZX967 40 Display module, front housing (HACH) LZX925 40 Display module, front housing (LANGE) LZX926 41 Antenna sleeve LZX931 42 Antenna (6 cm) LZX956 43 Display module, cable LZX934 44 Display module, Carrying strap LZX935 45 Display module, Back housing LZX927 46 Pads 2x HVQ818 LZX964 47 Display module, Set of screws LZX930 48 1 GB SD card LZY520 49 Cover for SIM-card with gasket LZX938 50 Display module, processor board YAB032 51 Display module, conversion board display YAB034 52 Display module, Inner frame LZX928 53 EU GSM/GPRS-Module MC55 YAB055 53 US GSM/GPRS-Module MC55 YAB056 54 Display module, gasket LZX929 55 Display lightning LZX924 56 Display touch screen YAB035 57 Spring contacts LZX937 58 Display module, internal set of connectors LZX933 131 Replacement Parts and Accessories 9.6 Exploded view drawings The assembly drawings in this section are provided to identify replaceable components for service only. DANGER Electrocution hazard. This product contains high voltage sufficient to cause electrocution and fire related hazard. Do not attempt any service activity without a certified electrical technician. Figure 69 Probe module cover 132 Replacement Parts and Accessories Figure 70 Probe module connections 133 Replacement Parts and Accessories Figure 71 Probe module circuit cards 134 Replacement Parts and Accessories Figure 72 Display module 135 Replacement Parts and Accessories 136 Section 10 Contact Information HACH Company World Headquarters P.O. Box 389 Loveland, Colorado 80539-0389 U.S.A. Tel (800) 227-HACH (800) -227-4224 (U.S.A. only) Fax (970) 669-2932 [email protected] www.hach.com Repair Service in the United States: HACH Company Ames Service 100 Dayton Avenue Ames, Iowa 50010 Tel (800) 227-4224 (U.S.A. only) Fax (515) 232-3835 Repair Service in Canada: Hach Sales & Service Canada Ltd. 1313 Border Street, Unit 34 Winnipeg, Manitoba R3H 0X4 Tel (800) 665-7635 (Canada only) Tel (204) 632-5598 Fax (204) 694-5134 [email protected] Repair Service in Latin America, the Caribbean, the Far East, Indian Subcontinent, Africa, Europe, or the Middle East: Hach Company World Headquarters, P.O. Box 389 Loveland, Colorado, 80539-0389 U.S.A. Tel +001 (970) 669-3050 Fax +001 (970) 669-2932 [email protected] HACH LANGE GMBH Willstätterstraße 11 D-40549 Düsseldorf Tel. +49 (0)2 11 52 88-320 Fax +49 (0)2 11 52 88-210 [email protected] www.hach-lange.de HACH LANGE LTD Pacific Way Salford GB-Manchester, M50 1DL Tel. +44 (0)161 872 14 87 Fax +44 (0)161 848 73 24 [email protected] www.hach-lange.co.uk HACH LANGE LTD Unit 1, Chestnut Road Western Industrial Estate IRL-Dublin 12 Tel. +353(0)1 46 02 5 22 Fax +353(0)1 4 50 93 37 [email protected] www.hach-lange.ie HACH LANGE GMBH Hütteldorferstr. 299/Top 6 A-1140 Wien Tel. +43 (0)1 9 12 16 92 Fax +43 (0)1 9 12 16 92-99 [email protected] www.hach-lange.at DR. BRUNO LANGE AG Juchstrasse 1 CH-8604 Hegnau Tel. +41(0)44 9 45 66 10 Fax +41(0)44 9 45 66 76 [email protected] www.hach-lange.ch HACH LANGE FRANCE S.A.S. 33, Rue du Ballon F-93165 Noisy Le Grand Tél. +33 (0)1 48 15 68 70 Fax +33 (0)1 48 15 80 00 [email protected] www.hach-lange.fr HACH LANGE SA Motstraat 54 B-2800 Mechelen Tél. +32 (0)15 42 35 00 Fax +32 (0)15 41 61 20 [email protected] www.hach-lange.be DR. LANGE NEDERLAND B.V. Laan van Westroijen 2a NL-4003 AZ Tiel Tel. +31(0)344 63 11 30 Fax +31(0)344 63 11 50 [email protected] www.hach-lange.nl HACH LANGE APS Åkandevej 21 DK-2700 Brønshøj Tel. +45 36 77 29 11 Fax +45 36 77 49 11 [email protected] www.hach-lange.dk HACH LANGE AB Vinthundsvägen 159A SE-128 62 Sköndal Tel. +46 (0)8 7 98 05 00 Fax +46 (0)8 7 98 05 30 [email protected] www.hach-lange.se HACH LANGE S.R.L. Via Riccione, 14 I-20156 Milano Tel. +39 02 39 23 14-1 Fax +39 02 39 23 14-39 [email protected] www.hach-lange.it HACH LANGE S.L.U. Edif. Arteaga Centrum C/Larrauri, 1C- 2ª Pl. E-48160 Derio/Vizcaya Tel. +34 94 657 33 88 Fax +34 94 657 33 97 [email protected] www.hach-lange.es HACH LANGE LDA Av. do Forte nº8 Fracção M P-2790-072 Carnaxide Tel. +351 214 253 420 Fax +351 214 253 429 [email protected] www.hach-lange.pt HACH LANGE SP.ZO.O. ul. Opolska 143 a PL-52-013 Wrocław Tel. +48 (0)71 342 10-83 Fax +48 (0)71 342 10-79 [email protected] www.hach-lange.pl HACH LANGE S.R.O. Lešanská 2a/1176 CZ-141 00 Praha 4 Tel. +420 272 12 45 45 Fax +420 272 12 45 46 [email protected] www.hach-lange.cz HACH LANGE S.R.O. Roľnícka 21 SK-831 07 Bratislava – Vajnory Tel. +421 (0)2 4820 9091 Fax +421 (0)2 4820 9093 [email protected] www.hach-lange.sk HACH LANGE KFT. Hegyalja út 7-13. H-1016 Budapest Tel. +36 (06)1 225 7783 Fax +36 (06)1 225 7784 [email protected] www.hach-lange.hu HACH LANGE S.R.L. Str. Leonida, nr. 13 Sector 2 RO-020555 Bucuresti Tel. +40 (0) 21 201 92 43 Fax +40 (0) 21 201 92 43 [email protected] www.hach-lange.ro HACH LANGE 8, Kr. Sarafov str. BG-1164 Sofia Tel. +359 (0)2 963 44 54 Fax +359 (0)2 866 04 47 [email protected] www.hach-lange.bg HACH LANGE SU ANALİZ SİSTEMLERİ LTD.ŞTİ. Hilal Mah. 75. Sokak Arman Plaza No: 9/A TR-06550 Çankaya/ANKARA Tel. +90 (0)312 440 98 98 Fax +90 (0)312 442 11 01 [email protected] www.hach-lange.com.tr HACH LANGE D.O.O. Fajfarjeva 15 SI-1230 Domžale Tel. +386 (0)59 051 000 Fax +386 (0)59 051 010 [email protected] www.hach-lange.si ΗΑCH LANGE E.Π.Ε. Αυλίδος 27 GR-115 27 Αθήνα Τηλ. +30 210 7777038 Fax +30 210 7777976 [email protected] www.hach-lange.gr HACH LANGE E.P.E. 27, Avlidos str GR-115 27 Athens Tel. +30 210 7777038 Fax +30 210 7777976 [email protected] www.hach-lange.gr 137 Contact Information 138 Section 11 Certification The manufacturer certifies this instrument was tested thoroughly, inspected and found to meet its published specifications when it was shipped from the factory. Canadian Interference-causing Equipment Regulation, IECS-003, Class A Supporting test records by ETS Product Service AG, Storkower Str. 38c, 15526 Reichenwalde and certified compliance by the manufacturer. This Class A digital apparatus meets all requirements of the Canadian InterferenceCausing Equipment Regulations. Cet appareil numérique de la classe A respecte toutes les exigences du Règlement sur le matériel brouilleur du Canada. GSM modem MC56 is listed under IC: 267W-MC56. FCC PART 15, Class “A” Limits Supporting test records by ETS Product Service AG German Test Center and certified compliance by the manufacturer. This device complies with Part 15 of the FCC Rules. Operation is subject to the following two conditions: (1) this device may not cause harmful interference, and (2) this device must accept any interference received, including interference that may cause undesired operation. Changes or modifications to this unit not expressly approved by the party responsible for compliance could void the user's authority to operate the equipment. This equipment has been tested and found to comply with the limits for a Class A digital device, pursuant to Part 15 of the FCC Rules. These limits are designed to provide reasonable protection against harmful interference when the equipment is operated in a commercial environment. This equipment generates, uses, and can radiate radio frequency energy and, if not installed and used in accordance with the instruction manual, may cause harmful interference to radio communications. Operation of this equipment in a residential area is likely to cause harmful interference, in which case the user will be required to correct the interference at his own expense. The following techniques of reducing the interference problems are applied easily. 1. Disconnect the sc1000 probe and display modules from the power source to verify that it is or is not the source of the interference. 2. If the sc1000 probe and display modules are connected into the same outlet as the device with which it is interfering, try another outlet. 3. Move the probe and display modules away from the device receiving the interference. 4. Position the receiving antenna for the device receiving the interference. 5. Try combinations of the above. GSM modem MC56 is listed under FCC identifier QIPMC56. Note: GSM modem antennas must not exceed 7dBi gain (GSM1900) and 1.4dBi gain (GSM 850) for mobile and fixed operating configurations. Profibus Certified Profibus DP/V1 slave device, Physical layer RS485. Certificate No Z01238. 139 Certification 140 Appendix A DIN Rail Expansion Modules A.1 Mount the DIN rail 1. Make sure that the wall is dry, flat, structurally suitable, and not electrically conductive. 2. Align the DIN rail so that it is level. 3. Bolt the rail to the wall. 4. Connect a protective earth ground from the DIN rail. A.2 Attach an expansion module CAUTION If AC power is to be connected to the relay module(s), the relay module(s) must not be connected to, nor installed in the same enclosure as modules connected to low voltage devices (e.g. input modules, output modules or other relay modules with low voltage connection). 1. Make sure that the DIN rail is mounted correctly. 2. Hook the module onto the DIN rail from above. 3. Swivel the module downwards and press it into the DIN rail until it audibly engages (Figure 73). 4. For multiple modules, install the modules side-by-side on the DIN rail and slide the modules together (Figure 74). This way the network and power supplies in the modules are connected together. Figure 73 Attaching an expansion module 141 Figure 74 Attaching multiple expansion modules A.3 Attach the base module The base module provides a connection for a display module and contains a connection and the terminating resistor for the sc1000 network. The LED on the front indicates the status of the network communication. The base module is required for any additional modules. Prior to installing the base module, make sure the DIN rail is mounted correctly and that all safety requirements are met. 1. Deactivate the switch (network termination) on the module (Figure 75). 2. Remove power and disconnect all cable connections to the module. 3. Place the Base Module on the DIN rail. 4. Make the connections as shown in Figure 76 and Table 49. Figure 75 Switching the network termination 1 142 Network termination activated, last device on network. 2 Network termination deactivated, other devices on network after this device Figure 76 External base module Table 49 Base Module Terminal Assignments Terminal Terminal assignment Description 1 + 24 VDC Power Supply (+) 2 Not used — 3 0V Power Supply (–) 4 PE (Protective Earth) Ground 24 V 5 + For sc1000 network expansion, coming 6 – For sc1000 network expansion, coming 7 Not used — 8 PE (Protective Earth) Ground network connection 9–12 Not used — 13 + For sc1000 network expansion, going 14 – For sc1000 network expansion, going 15 Not used — 16 PE (Protective Earth) Ground network connection 143 A.4 Attach the external relay module The external relay card provides 4 relays, each with one change-over contact. The relays can switch maximum 250 VAC, 5A (UL, SPDT-CO, change-over). They can be programmed for limits, status, timers, and special functions. 1. Remove power and disconnect all cable connections to the module. 2. Place the external relay module on the DIN rail to the right of the base module and slide firmly against the base module (or other connected modules). 3. Make the appropriate connections as shown in Figure 77 and Table 50. 4. Connect cables to the module and reconnect power from the instrument. Figure 77 External relay module Table 50 External relay module terminal assignments 144 Terminal Assignment 1 Normally opened contact 1/3 (NO) 2 Normally closed contact 2/3 (NC) 3 Not switched (COM) 4 Not used 5 Normally opened contact 5/7 (NO) 6 Normally closed contact 6/7 (NC) 7 Not switched (COM) 8 Not used 9 Normally opened contact 9/10 (NO) 10 Not switched (COM) 11 Normally closed contact 11/10 (NC) 12 Not used 13 Normally opened contact 13/14 (NO) 14 Not switched (COM) 15 Normally closed contact 15/14 (NC) 16 Not used Description Maximum switching voltage: 250 VAC; 125 VDC Maximum switching current: 250 VAC, 5A 125 VAC, 5A 30 VDC, 5A Maximum switching power: 1500 VA 150 W A.5 Attach the external output module The output module provides two outputs, 0–20 mA/4–20 mA, 500 Ohm. 1. Remove power and disconnect all cable connections to the module. 2. Place the External Output Module on the DIN rail to the right of the base module and slide firmly against the base module (or other connected modules). 3. Make the appropriate connections as shown in Figure 78 and Table 51. 4. Connect cables to the module and reconnect power from the instrument. Figure 78 External output module Table 51 External Output Module Terminal Assignments Terminal Assignment Description 1–4 Not used — 5 – 6 Shield 7 + 8 Not used 9 – 10 + 11 Shield 12–16 Not used Analog output 1 max. 500 Ohm — Analog output 2 max 500 Ohm — 145 A.6 Attach the external input module Instruments with (0–20 mA/4–20 mA) outputs can be connected to this module. The signals can be scaled as required and be given names and units. Instruments that do not have network options can be connected to the network system using a sc1000 with Modbus or Profibus. In addition, this module can be used to monitor floating digital switches (external relay contacts as inputs). The module cannot be used to provide 24V power to a 2-wire (loop-powered) device. This module provides two analog inputs (0–20 mA/4–20 mA), two digital inputs, or one analog input and one digital input. Important Note: Potential on digital inputs can damage the system. Make sure that the signals on the digital inputs are floating. 1. Remove power and disconnect all cable connections to the module. 2. Place the external output module on the DIN rail to the right of the base module and slide firmly against the base module (or other connected modules). 3. Make the appropriate connections as shown in Figure 79 and Table 52. 4. Connect cables to the module and reconnect power from the instrument. Figure 79 External input module Table 52 Analog and digital output terminal assignments Terminal Analog Digital Assignment Description Assignment Description 1–4 Not used — Not used — 5 Input – Not used — 6 Shield Not used — 7 Input + 8 Not used 9 Input – 10 Input + Analog Input 1 Contact 1 — Contact 2 Digital Input 1 Not used — Analog Input 2 Contact 1 Digital Input 2 11 Shield Not used — 12 Not used — Contact 2 Digital Input 2 13–16 Not used — Not used — 146 A.7 Dismantle the DIN rail 1. Delete the module(s) in the sc1000 controller. 2. Remove power and disconnect all cable connections to the module(s). 3. Separate the module(s) on the DIN rail by sliding it to one side. 4. Use a suitable tool (i.e., screw driver) to pull down on the rear of the module. 5. Tip the bottom of the module away from the DIN rail and lift to remove. l Figure 80 Dismantling the DIN rail 147 148

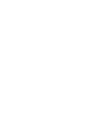
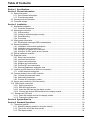


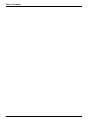
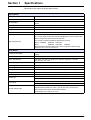
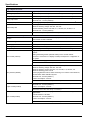


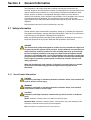

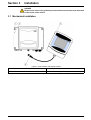

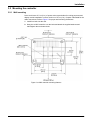
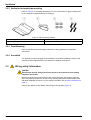

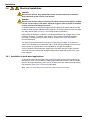
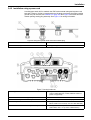

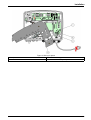
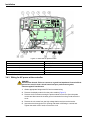

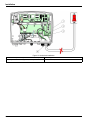
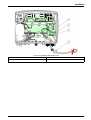






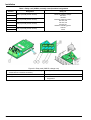










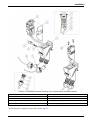
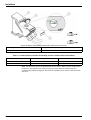



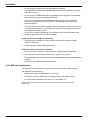


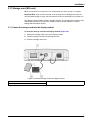


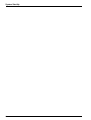
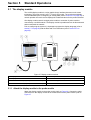




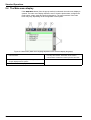
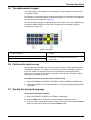



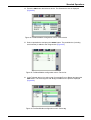



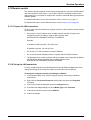
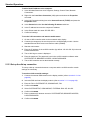


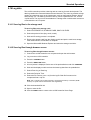
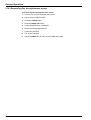
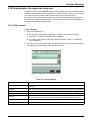


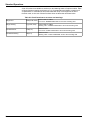
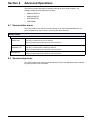



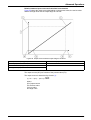


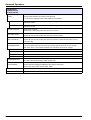










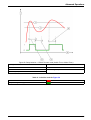


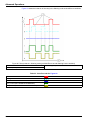
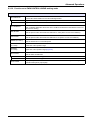

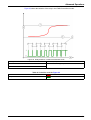
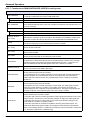

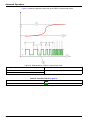
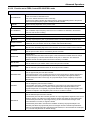
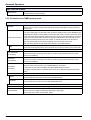
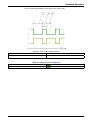
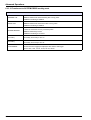

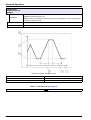
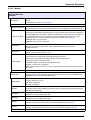

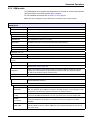
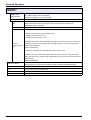


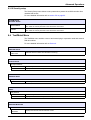
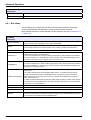


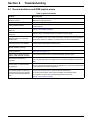

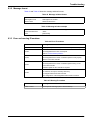

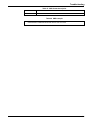
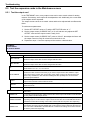
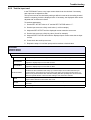

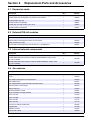
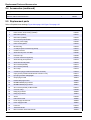



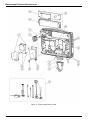

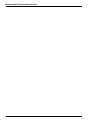

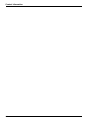


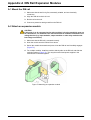
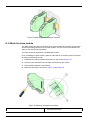


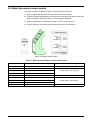


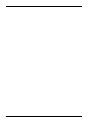
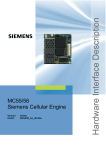
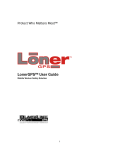
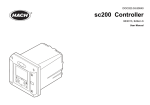
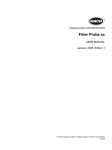
![[U7.03.12] Opérateur CALC_MISS](http://vs1.manualzilla.com/store/data/006373357_1-eb094028fe95faeaac67ba9fcdd78e56-150x150.png)