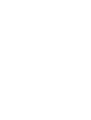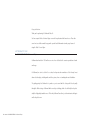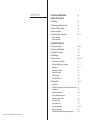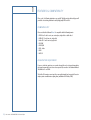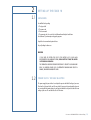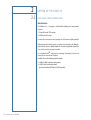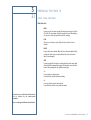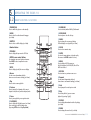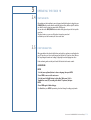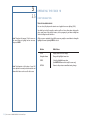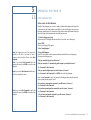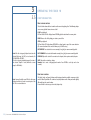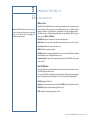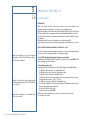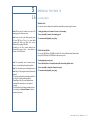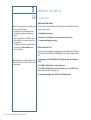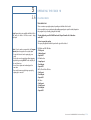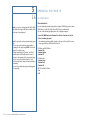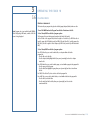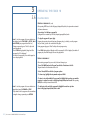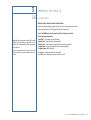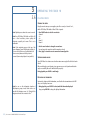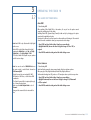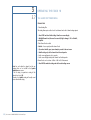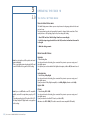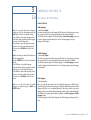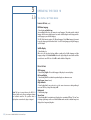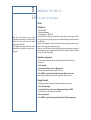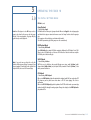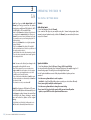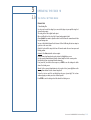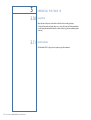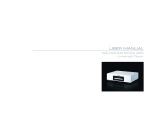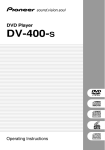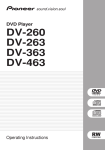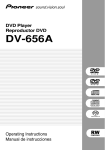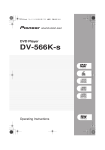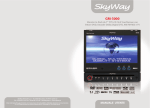Download Goldmund 19 User's Manual
Transcript
USER MANUAL GOLDMUND EIDOS 19 Universal Player Congratulations. Thank you for purchasing the Goldmund Eidos 19. You have acquired the best Universal player ever made for professional and domestic uses. Please take some time to read this manual. It may provide you with useful information to make your pleasure of using the Eidos 19 even higher. INTRODUCTION The GOLDMUND EIDOS 19 Universal Player Goldmund was founded in 1978 and has ever since been dedicated to the accurate reproduction of sound and image. At Goldmund, we strive to lead in the creation, development and manufacture of the industry’s most advanced technologies, including audio and video systems, home - networking and music distribution. The guiding principle at Goldmund is to produce a precise sound with the least possible loss of quality through the different stages. Goldmund will never adopt a technology before it is sufficiently developed to satisfy the high quality standards we set. This is why Goldmund has often rejected mainstream technologies and developed its own. User manual - GOLDMUND EIDOS 19 Universal Player W A R N I N G ! This high quality Universal player possesses technical features which are necessary for accurate tracking of the today’s best DVDs and CDs. Only careful use can provide all satisfaction you are expecting. All handling must be performed according to the following instructions to avoid impairing of the player. Nevertheless, if the instructions are carried out in full, you will notice that using the GOLDMUND EIDOS 19 Player is quite simple and convenient. Eidos 19 | Universal Player IMPORTANT PLEASE DO NOT CONNECT ANY CABLES OR MOVE ANY PART BEFORE READING THE FOLLOWING INSTRUCTIONS. User manual - GOLDMUND EIDOS 19 Universal Player CONTENTS 1 FEATURES AND COMPATIBILITY 2 SETTING UP THE EIDOS 19 p5 2.1 Unpacking p6 2.2 Power supply voltage selection p6 2.3 Choice of Player location p7 2.4 Power connection p7 2.5 Back panel cable connections p8-9 Video connections Audio connections 3 OPERATING THE EIDOS 19 3.1 Front panel control p 10 - 11 3.2 Remote control functions p 12 3.3 Setting the TV system p 13 3.4 Switching on p 14 3.5 First connection p 14 - 20 Using the on-screen displays Setting-up with the Set-up navigator Playing discs Basic playback controls Front panel controls DVD disc menus Video CD PBC menus 3.6 Playing Discs Introduction p 15 p 16 - 17 p 18 p 19 p 19 p 20 p 20 p 21 - 31 p 21 Using the Disc Navigator to browse the contents of a disc p 21 Scanning discs Playing in slow motion Frame advance/frame reverse Loading a section of a disc Using repeat play Using random play Creating a program list Editing a program list Other functions avilable from the program menu User manual - GOLDMUND EIDOS 19 Universal Player p 22 p 22 p 23 p 23 p 24 p 25 p 26 - 27 p 27 p 28 CONTENTS Searching a disc Switching subtitles Switching DVD-Video audio language Switching DVD-RW audio channel Switching DVD-Audio audio channel Switching CD/MP3/Video CD audio channel Zooming the screen Switching camera angles Displaying disc information 3.7 The Audio settings menu Audio DRC Virtual Surround Channel Level 3.8 The Video settings menu Video Adjust Creating your own presets 3.9 The Initial settings menu Using the Initial settings menu Digital audio Out settings Video Output settings Language settings Display settings Options Bonus Group Auto Disc Menu Group Playback DVD Playback SACD Playback CD Playback Speakers Channel Level p 29 p 29 p 30 p 30 p 30 p 30 p 31 p 31 p 31 p 32 - 33 p 32 p 32 p 33 p 34 p 34 p 34 p 35 - 44 p 35 p 35 - 36 p 37 p 38 - 39 p 39 - 40 p 40 - 41 p 41 p 41 p 42 p 42 p 42 p 42 p 43 p 44 3.10 CLEANING p 45 3.11 MAINTENANCE p 45 User manual - GOLDMUND EIDOS 19 Universal Player 1 F E AT U R E S & C O M PAT I B I L I T Y Please, read the following instructions very carefully. This high-precision Universal player will provide the best tracking conditions for today’s high-quality DVDs and CDs. C O M PAT I B I L I T Y Please note that the Goldmund Eidos 19 is compatible with the following formats: ❑ ❑ ❑ ❑ ❑ ❑ ❑ ❑ DVD Video 12 and 8 cm size, one or two layers, single-sided or double-sided. VIDEO CD 12 and 8 cm size, single-sided. Audio CD 12 and 8 cm size, single-sided. CD-R/RW DVD-R/RW DVD – Audio SACD MP3 CD A S S O C I AT E D E Q U I P M E N T If you are a technician, musician, or a user who demands the very best in sound transcription, we strongly recommend the use of one of our separate D/A converters - the Goldmund Mimesis 20M, Mimesis 21+ or SRDA2. The built-in D/A converters are not up to the same quality standard and are provided for use in simpler systems or with formats requiring them (multichannel DVD-Audio, SACD). P 5 | User manual - GOLDMUND EIDOS 19 Universal Player 2 SETTING UP THE EIDOS 19 2.1 U N PA C K I N G You will find in the packing: ❑ The player itself ❑ The power cord ❑ This user manual ❑ The warranty card, to be sent back to Goldmund immediately to benefit from the Goldmund 3 year warranty and upgrade programs. Unpack the above-mentioned parts with care. Keep all packing for future use. WARNING IF YOU NEED TO RETURN THE DVD TO THE FACTORY OR TO YOUR LOCAL REPRESENTATIVE FOR A WARRANTY REPAIR, PLEASE NOTE THAT IT MUST BE SHIPPED IN THE ORIGINAL PACKAGING. THIS PACKAGING HAS BEEN DESIGNED SPECIFICALLY TO PROTECT YOUR GOLDMUND EIDOS 19 UNIVERSAL PLAYER. USE OF ALTERNATIVE PACKAGING MAY RESULT IN DAMAGE, INVALIDATING WARRANTY COVER. 2.2 P O W E R S U P P LY V O LTA G E S E L E C T I O N The power supply of your unit has been adjusted to operate with the AC voltage of your area. Check on the back panel of the unit if in any doubt. If you move after purchasing the player to an area using different mains voltage, do not forget to switch the back panel selector to the new voltage of your area. The unit tolerates 50 or 60 Hz mains. User manual - GOLDMUND EIDOS 19 Universal Player | P 6 2 SETTING UP THE EIDOS 19 2.3 C H O I C E O F T H E P L AY E R L O C AT I O N To get the best result, especially in audio, you will have to select a very rigid support for your DVD transport. Due to the specific quality of its Goldmund «Mechanical Grounding» construction, the Goldmund DVD Player is less critical than other designs in placement selection. Feedback is mostly so low that no special precaution is required. Nevertheless, position the player as far as you can from speakers if you want to totally avoid air coupling between the speakers and the player. Locate the support so the transport has the most rigid possible connection to the floor. Solid coupling is essential, and if your support is standing on a suspended floor, the support must have at least one foot over a supporting beam or be located close to a supporting wall. 2.4 POWER CONNECTION Plug the AC power cord to the back of the Eidos 19 and into a wall socket. Switch the back power switch ON. The front display will glow on as soon as you press any key or when pressing the remote control STANDBY/ON button, meaning the unit is now powered on. P 7 | User manual - GOLDMUND EIDOS 19 Universal Player 2 SETTING UP THE EIDOS 19 2.5 B A C K PA N E L C A B L E C O N N E C T I O N S VIDEO CONNECTIONS The EIDOS 19 offers 3 different type of Video signal outputs: ❑ S-Video Output connector. ❑ 3 x 75 Ohms RCA coaxial Component Video Output connectors. ❑ DVI Digital Video Output Depending on your specific installation you may choose one of the above video outputs. Always use high quality cables to get the best picture. The best results will be achieved by using high quality DVI cable from the Digital Video Output. Always experiment to find the best selection, readjusting the color and hue accordingly. User manual - GOLDMUND EIDOS 19 Universal Player | P 8 2 SETTING UP THE EIDOS 19 2.5 B A C K PA N E L C A B L E C O N N E C T I O N S AUDIO CONNECTIONS The Goldmund Eidos 19 is equipped as standard with the following stereo output standard connectors: ❑ 75 Ohms RCA coaxial SPDIF connector. ❑ TOSLINK optical cable output. You may use these connectors to connect your player to a D/A converter or digital preamplifier. Goldmund recommends that the greatest care is taken when selecting the cable linking the player to the D/A converter or digital preamplifier. The very accurate signal provided by the Eidos 19 can easily be ruined by an imperfect connection. Use a «Goldmund Lineal TM » cable from the coaxial output if you want to reach the most accurate jitter-free connection for CD playback. In addition, there are the following analog Audio Outputs: ❑ 2 x RCA (Left/Right) coaxial stereo analog outputs. ❑ 6 x RCA 6 channel coaxial analog outputs (needed for multichannel DVD-Audio and SACD connection). P 9 | User manual - Eidos 19 | DVD Player 3 3.1 O P E R AT I N G T H E E I D O S 1 9 F R O N T PA N E L C O N T R O L S FRONT PANEL KEYS OPEN Located near the disc drawer opening, this button opens the tray to load the CD or DVD. The same button closes the tray when it is open. When loading a disc, place discs in the disc tray with the label side facing up. PLAY This key is used to start or resume Playback. It also cancels the «Pause» function. PAUSE Key used for the pause function. When the «Pause» function is switched off by pressing the «Start» key, the selection will start back at the exact location where it was interrupted. STOP Press to stop playback. Pressing once enables playback to resume from a point shortly before the location where it stopped. Pressing twice causes the disc to return to the beginning of the disc if playback starts again. >> Press to advance to chapters/tracks. Press and hold to perform fast-forward scanning. << Press to go back to previous chapters/tracks. Press and hold to perform reverse playback scanning. These functions, accessible from the keyboard can also be achieved by the remote-control transmitter. Please, see next page for all Remote Control functions. User manual - GOLDMUND EIDOS 19 Universal Player | P 10 3 3.1 O P E R AT I N G T H E E I D O S 1 9 F R O N T PA N E L C O N T R O L S | Front Panel Display 1 5.1CH 8 TRK Lights when analog 5.1 channel output is selected (see below) Indicates that the character display is showing a track number 2 9 CHP V-PART Lights when playing a video part of a DVD disc 3 (camera) Lights during multi-angle scenes on a DVD disc (see below) 4 GUI (Graphical User Interface) Indicates that the character display is showing a DVD chapter number 10 REMAIN Lights when the character display is showing the time or number of tracks/titles/chapters remaining Lights when a menu is displayed on-screen 11 Character display 5 GRP 12 Pause Indicates that the character display is showing a DVD-Audio group number 6 TITLE Indicates that the character display is showing a DVD-Video title number 7 (●) Lights when Dolby V/TruSurround is active (see below) P 11 | User manual - GOLDMUND EIDOS 19 Universal Player Lights when a disc is paused 13 Play Lights when a disc is playing 14 DolbyDigital Lights when a Dolby Digital soundtrack is playing 15 DTS Lights when a DTS soundtrack is playing 3 3.2 O P E R AT I N G T H E E I D O S 1 9 REMOTE CONTROL FUNCTIONS 1 STANDBY/ON 13 SURROUND Press to switch the player on or into standby Press to activate/switch off Dolby V/TruSurround 2 AUDIO 14 OPEN/CLOSE Press to select the audio channel or language (see below) Press to open or close the disc tray 3 SUBTITLE 15 ANGLE Press to select a subtitle display (see below) Press to change the camera angle during DVD multi-angle scene playback (see below) 4 Number buttons 16 CLEAR Press to clear a numeric entry 5 TOP MENU Press to display the top menu of a DVD disc 17 ENTER 6 ENTER & cursor control buttons Use to select menu options, etc. (works exactly the same as the ENTER button in 6 above) Use to navigate on-screen displays and menus. Press ENTER to select an option or execute a command 7 SETUP 18 MENU Press to display a DVD disc menu, or the Disc Navigator if a DVD-RW, CD, Video CD or MP3 disc is loaded Press to display (or exit) the on-screen display 8 Reverse 19 RETURN Press to return to a previous menu screen Use for reverse slow motion playback, frame reverse and reverse scanning (see below) 20 Forward 9 Play Use for forward slow motion playback, frame advance and forward scanning (see below). Press to start or resume playback. 10 Previous 21 Next Press to jump to the next chapter or track Press to jump to the beginning of the current chapter or track, then to previous chapters/tracks. 22 Stop 11 Pause Press to stop the disc (you can resume playback by pressing 3 (play)) Press to pause playback; press again to restart. 12 PLAY MODE Press to display the Play Mode menu (see below) (You can also get to the Play Mode menu by pressing SETUP and selecting Play Mode) 23 DISPLAY Press to display information about the disc playing (see below) 24 ZOOM Press to change the zoom level (see below) User manual - GOLDMUND EIDOS 19 Universal Player | P 12 3 O P E R AT I N G T H E E I D O S 1 9 3.3 SETTING THE TV SYSTEM The default setting of this player is AUTO, and unless you notice that the picture is distorted when playing some discs, you should leave it set to AUTO. If you experience picture distortion with some discs, set the TV system to match your country or region’s system. Doing this, however, may restrict the kinds of disc you can watch. The table below shows what kinds of discs are compatible with each setting (AUTO, PAL and NTSC). 1 If the player is on, press STANDBY/ON to switch it to standby. 2 Using the front panel controls, hold down “Forward” then press STANDBY/ON to switch the TV system. The TV system changes as follows: Note: You have to switch the player into standby (press STANDBY/ON) before each change. AUTO => NTSC NTSC => PAL PAL => AUTO The player’s display shows the new setting. DISC PLAYER SETTING Type Format NTSC PAL AUTO DVD NTSC PAL NTSC PAL NTSC –– NTSC NTSC NTSC MOD.PAL PAL MOD.PAL PAL PAL NTSC PAL NTSC PAL NTSC or PAL Video CD CD / no disc Watching NTSC on a PAL TV Most models of the newly developed countdown PAL TV system detect 50 Hz(PAL)/ 60 Hz (NTSC) and automatically switch vertical amplitude, resulting in a display without vertical shrinkage. If your PAL TV does not have a V-Hold control, you may not be able to watch NTSC discs because of picture roll. If the TV has a V-Hold control, adjust it until the picture stops rolling. On some TVs, the picture may shrink vertically, leaving black bands at the top and bottom of the screen. This is not a malfunction; it is caused by the NTSC to PAL conversion. P 13 | User manual - GOLDMUND EIDOS 19 Universal Player 3 O P E R AT I N G T H E E I D O S 1 9 3.4 SWITCHING ON After making sure that everything is connected properly and that the player is plugged in, press STANDBY/ON on the remote control to switch the player on. Also, switch on your TV and make sure that it is set to the input you connected the DVD player to. You can also use the OPEN/CLOSE button to switch on the player and open the disc tray at the same time. This player features a screen saver. If the player is stopped or paused and no button is pressed for five minutes, the screen saver starts. 3.5 FIRST CONNECTION When you switch on the player for the first time, you should see a welcome screen displayed on your TV. From here you can set up the language and the kind of TV you have, then either use the Setup Navigator to make more settings, or jump right in and start playing some discs. Before continuing, make sure that you’ve loaded the batteries in the remote control. GUIDE RETURN ENTER 1 Use the (cursor up/down) buttons to choose a language, then press ENTER. 2 Press ENTER to move on to the next screen. 3 Use the (cursor left/right) buttons to select either ‘Wide screen (16:9)’or ‘Standard size screen (4:3)’ according to the kind of TV you have, then press ENTER. 4 Press ENTER again to finish setting up. Select Back then press ENTER if you want to go back and change the setting you just made. User manual - GOLDMUND EIDOS 19 Universal Player | P 14 3 O P E R AT I N G T H E E I D O S 1 9 3.5 FIRST CONNECTION USING THE ON-SCREEN DISPLAYS For ease of use, this player makes extensive use of graphical on-screen displays (OSDs). You should get used to the way these work as you’ll need to use them when setting up the player, using some of the playback features, such as program play, and when making more advanced settings for audio and video. Note: Throughout this manual, ‘Select’ means use the cursor buttons to highlight an item on-screen, then press ENTER. Note: Tip Information at the bottom of every OSD screen explains the currently selected menu item and shows which buttons can be used for that screen. P 15 | User manual - GOLDMUND EIDOS 19 Universal Player All the screens are navigated in basically the same way, using the cursor buttons to change the highlighted item and pressing ENTER to select it. Button What it does SETUP Display/exit the on-screen display Navigation Arrows Changes the highlighted menu item ENTER Selects the highlighted menu item (both ENTER buttons work in exactly the same way) RETURN Returns to the previous menu without saving changes 3 O P E R AT I N G T H E E I D O S 1 9 3.5 FIRST CONNECTION SETTING UP WITH THE SETUP NAVIGATOR Using the Setup Navigator you can make a number of other initial settings for this player. We recommend using the Setup Navigator, especially if you connected this player to an processor for playing surround sound. To answer some of the questions about digital audio formats you may need to look at the instructions that came with your processor. 1 If a disc is playing, press (stop). Also turn on your TV or Display and make sure that it is set to the correct video input. 2 Press SETUP. The on-screen display (OSD) appears. 3 Select ‘Setup Navigator’. Note: The language you choose here may not be available on all discs. If you want to select a language other than those listed, select Other Language. Note: If you selected Not Connected here that completes the setup. Press ENTER to leave the Setup Navigator. Note: If you selected Not Connected in both steps 6 and 7, that completes the setup. 4 Select a DVD language. Some DVD discs feature on-screen menus, soundtracks and subtitles in several languages. Set your preferred language here. 5 Did you connect this player to an AV receiver ? 6 Did you connect the 5.1 channel analog audio outputs to your Audio Processor ? Select Connected or Not Connected. 7 Did you connect a digital output to your AV receiver or Processor ? Select Connected or Not Connected. Press ENTER to leave the Setup Navigator. If you selected Connected in step 6, then answer the following questions about the speakers in your system, otherwise jump to step 11. 8 Do you have a center speaker connected to your AV Receiver / Processor ? Select Connected or Not Connected. Note: If you selected Not Connected in step 7, that completes the setup. Press ENTER to leave the Setup Navigator. 9 Do you have surround speakers connected to your AV receiver / Processor ? Select Connected or Not Connected. 10 Do you have a sub-woofer connected to your AV receiver / Processor ? Select Connected or Not Connected. User manual - GOLDMUND EIDOS 19 Universal Player | P 16 3 O P E R AT I N G T H E E I D O S 1 9 3.5 FIRST CONNECTION SETTING UP WITH THE SETUP NAVIGATOR (contd.) Questions 11 through 14 are concerned with the digital decoding capabilities of your AV receiver or Multi-channel processor. 11 Is your AV receiver / Processor Dolby Digital compatible? Select Compatible, Not Compatible or Don’t Know. 12 Is your AV receiver / Processor DTS compatible? Select Compatible, Not Compatible or Don’t Know. 13 Is your AV receiver / Processor compatible with 96kHz Linear PCM audio? Select Compatible, Not Compatible or Don’t Know. 14 Is your AV receiver / Processor MPEG compatible? Select Compatible, Not Compatible or Don’t Know. 15 Press ENTER to complete the setup, or press SETUP to quit the Setup Navigator without making any changes. Congratulations, setup is complete! P 17 | User manual - GOLDMUND EIDOS 19 Universal Player 3 O P E R AT I N G T H E E I D O S 1 9 3.5 FIRST CONNECTION PLAYING DISCS The basic playback controls for playing DVD, CD, SACD, Video CD and MP3 discs are covered here. Further functions are detailed in the next chapter. Throughout this manual, the term ‘DVD’ means DVD-Video, DVD-Audio and DVD-R/RW. If a function is specific to a particular kind of DVD disc, it is specified. 1 If the player isn’t already on, press STANDBY/ON on remote to switch it on. If you’re playing a DVD or Video CD, also turn on your TV or Video display and make sure that it is set to the correct video input. 2 Press OPEN/CLOSE to open the disc tray. 3 Load a disc. Load a disc with the label side facing up, using the disc tray guide to align the disc. Never load more than one disc at a time. 4 Press (play) to start playback. If you’re playing a DVD or Video CD, a menu may appear. See below for how to navigate these. If you’re playing an MP3 disc, it may take a few seconds before playback starts, depending on the complexity of the file structure on the disc. User manual - GOLDMUND EIDOS 19 Universal Player | P 18 3 O P E R AT I N G T H E E I D O S 1 9 3.5 FIRST CONNECTION BASIC PLAYBACK CONTROLS The table below shows the basic controls on the remote for playing discs. The following chapter covers more playback features in more detail. PLAY Starts playback. DVD and Video CD: if the display shows RESUME, playback starts from the resume point. PAUSE Pauses a disc that’s playing, or restarts a paused disc. STOP Stops playback. DVD and Video CD: Display shows RESUME. Press (stop) again to cancel the resume function. (The resume function is also cancelled when you eject the disc tray.) FAST REVERSE Press to start fast reverse scanning. Press (play) to resume normal playback. Note: If the disc is stopped, playback starts from the selected title/group (for DVD) or track number (for CD/SACD/Video CD/MP3). If the disc is playing, playback jumps to the start of the selected chapter or track (within the current group for DVD-Audio). FAST FORWARD Press to start fast forward scanning. Press (play) to resume normal playback. PREVIOUS Skips to the start of the current track or chapter, then to previous tracks/chapters. NEXT Skips to the next track or chapter. Numbers Use to enter a title/group/track number. Press ENTER to select (or wait a few seconds). FRONT Note: You may find with some DVD discs that some playback controls don’t work in certain parts of the disc. This is not a malfunction. P 19 | User manual - GOLDMUND EIDOS 19 Universal Player PANEL CONTROLS The (play), (stop), and (pause) buttons on the front panel work in exactly the same way as their remote control equivalents. The combined scan/skip buttons on the front panel work slightly differently from the remote buttons. Press and hold for fast scan; press for track/chapter skip. 3 O P E R AT I N G T H E E I D O S 1 9 3.5 FIRST CONNECTION DVD DISC Note: Some DVD-Audio discs feature a ‘bonus group’. To access this group you have to input a password, which you can find on the disc’s packaging. See below for more information. MENUS Many DVD-Video and DVD-Audio discs contain menus from which you can select what you want to watch or listen to. They may give access to additional features, such as subtitle and audio language selection, or special features such as slideshows. See the disc packaging for details. Sometimes menus are displayed automatically when you start playback; others only appear when you press MENU or TOP MENU. TOP MENU Displays the ‘top menu’ of a disc—this varies with the disc. MENU Displays a disc menu. This varies with the disc and may be the same as the ‘top menu’. Arrows Cursors Moves the cursor around the screen. ENTER Selects the current menu option. RETURN Returns to the previously displayed menu screen. On some DVD-Audio discs featuring browsable pictures, press to display the browser screen. Numbers Highlights a numbered menu option (some discs only). Press ENTER to select (or wait a few seconds). VIDEO CD PBC MENUS Some Video CDs have menus from which you can choose what you want to watch. These are called PBC (Playback control) menus. You can play a PBC Video CD without having to navigate the PBC menu by starting playback using a number button or track skip button to select a track, rather than the (play) button. RETURN Displays the PBC menu. Numbers Use to enter a numbered menu option. Press ENTER to select (or wait a few seconds). PREVIOUS Displays the previous menu page (if there is one). NEXT Displays the next menu page (if there is one). User manual - GOLDMUND EIDOS 19 Universal Player | P 20 3 O P E R AT I N G T H E E I D O S 1 9 3.6 P L AY I N G D I S C S INTRODUCTION Most of the features described in this chapter make use of on-screen displays. For an explanation of how to navigate these, see Using the on-screen displays above. Many of the functions covered in this chapter apply to DVD and SACD discs, Video CDs, CDs and MP3 discs, although the exact operation of some varies slightly with the kind of disc loaded. Some DVD discs restrict the use of some functions (random or repeat, for example). This is not a malfunction. When playing Video CDs, some of the functions are not available during PBC playback. If you want to use them, start the disc playing using a number button to select a track. USING THE DISC NAVIGATOR TO BROWSE THE CONTENTS OF A DISC. Use the Disc Navigator to browse through the contents of a disc to find the part you want to play. You can use the Disc Navigator when a disc is playing or stopped. Note: It’s not possible to use the Disc Navigator when playing a Video CD in PBC mode, or when a DVD disc menu is displayed. 1 Press SETUP and select ‘Disc Navigator’ from the on-screen display. Alternatively, if a DVD-RW, CD, Video CD or MP3 disc is loaded, you can press MENU, which takes you straight to the Disc Navigator 2 Select what you want to play. Depending on the type of disc you have loaded, the Disc Navigator looks slightly different. Note: It’s not possible to switch between Original and Play list during playback. Not all DVD-RW discs have a Play list. Note: The Disc Navigator is not available unless there is a disc loaded. P 21 | User manual - GOLDMUND EIDOS 19 Universal Player - For DVD-Video discs select a title, or a chapter within a title. - For DVD-Audio discs select a group, or a track within a group. - For MP3 discs select a folder, or a track within a folder. (Note that if a folder or track name contains accented or non-roman characters, they may show up with generic names – F_033, T_035, etc.). - For SACD discs select a track within the current playback area. - For a VR mode DVD-RW disc select between the Playlist and Original areas of the disc, or a title. Press (cursor right) to preview the title. - For CDs and Video CDs select a track. Playback starts after you press ENTER. Another way to find a particular place on a disc is to use one of the search modes. See Searching a disc below. 3 O P E R AT I N G T H E E I D O S 1 9 3.6 P L AY I N G D I S C S SCANNING DISCS You can fast-scan discs forward or backward at various different speeds using the remote. Note: MP3s can only be scanned at one speed. The scanning speed is shown on-screen. 1 During playback, press Forward or Reverse to start scanning. Note: Sound can be heard while scanning audio CDs, and MP3 discs. There is no sound while scanning DVD Videos and Video CDs, and no subtitles while scanning DVD-Video. Depending on the disc, normal playback may automatically resume when a new chapter is reached on a DVD-Video disc. 3 To resume normal playback, press (play). 2 Press repeatedly to increase the scanning speed. PLAYING IN SLOW MOTION You can play DVD-Videos, DVD-R/RW and Video CDs at four different forward slow motion speeds, and DVD-Videos, DVD-R/RW also at two reverse speeds. 1 During playback, press (pause). Note: The slow motion speed is shown onscreen. There is no sound during slow motion playback. 2 Press and hold Reverse or Forward button until slow motion playback starts. Note: The slow motion speed is displayed onscreen. 3 Press repeatedly to change the slow motion speed. Note: Video CD only supports forward slow motion playback. - The picture quality during slow motion playback is not as good as during normal playback. - Depending on the disc, normal playback may automatically resume when a new chapter is reached. - For DVD-Audio discs featuring browsable pictures (see below), press Reverse/Forward to view the previous/next picture. 4 To resume normal playback, press (play). User manual - Eidos 19 | DVD Player | P 22 3 O P E R AT I N G T H E E I D O S 1 9 3.6 P L AY I N G D I S C S FRAME Note: The picture quality when using frame reverse is not as good as frame advance. - Depending on the disc, normal playback may automatically resume when a new chapter is reached. - When changing direction of a DVD Video disc, the picture may ‘move’ in an unexpected way. This is not a malfunction. - For DVD-Audio discs featuring browsable pictures (see below), press Reverse/Forward view the previous/next picture. ADVANCE/FRAME REVERSE You can advance or back up DVD-Video or DVD-RW discs frame-by-frame. With Video CDs, you can only use frame advance. 1 During playback, press (pause). 2 Press Reverse or Forward buttons to reverse or advance a frame at a time. 3 To resume normal playback, press (play). LOOPING A SECTION OF A DISC The A-B Repeat function allows you to specify two points (A and B) within a track (DVD-Audio, CD and Video CD) or title (DVDVideo and DVD-RW) that form a loop which is played over and over. Note: A-B Repeat is not available with SACDs, MP3s, Video CD in PBC mode, or while a DVD disc menu is being displayed. 1 During playback, press PLAY MODE and select ‘A-B Repeat’ from the list of functions on the left. 2 Press ENTER on ‘A(Start Point)’ to set the loop start point. 3 Press ENTER on ‘B(End Point)’ to set the loop end point. After pressing ENTER, playback jumps back to the start point and plays the loop. 4 To resume normal playback, press CLEAR or select ‘Off’ from the menu. P 23 | User manual - GOLDMUND EIDOS 19 Universal Player 3 O P E R AT I N G T H E E I D O S 1 9 3.6 P L AY I N G D I S C S USING Note: Repeat play is not available with Video CDs in PBC mode, or while a DVD disc menu is being displayed. REPEAT PLAY There are various repeat play options, depending on the kind of disc loaded. It’s al-so possible to use repeat play together with program play to repeat the tracks/chapters in the program list (see Creating a program list below). 1 During playback, press PLAY MODE and select ‘Repeat’ from the list of functions on the left. 2 Select a repeat play option. The repeat play options available depend on the type of disc loaded. Note : If you’ve made a program list, the Program Repeat option also appears as a repeat option. - To stop the disc and cancel repeat play, press (stop). - You can also cancel repeat play without stopping playback by pressing CLEAR. The disc will play to the end, then stop. - You can’t use repeat and random play at the same time. - If you switch camera angle during repeat play, repeat play is canceled. DVD-Video and DVD-RW discs • Title Repeat • Chapter Repeat • Repeat Off DVD-Audio discs • Group Repeat • Track Repeat • Repeat Off SACD, CD and Video CD discs • Disc Repeat • Track Repeat • Repeat Off MP3 discs • • • • Disc Repeat Folder Repeat Track Repeat Repeat Off User manual - GOLDMUND EIDOS 19 Universal Player | P 24 3 O P E R AT I N G T H E E I D O S 1 9 3.6 P L AY I N G D I S C S USING Note: You can’t use random play with SACDs, DVDRWs, Video CDs playing in PBC mode, or while a DVD disc menu is being displayed. RANDOM PLAY Use the random play function to play titles or chapters (DVD-Video), groups or tracks (DVD-Audio), or tracks (CD, Video CD and MP3 discs) in a random order. You can set the random play option when a disc is playing or stopped. 1 Press PLAY MODE and select ‘Random’ from the list of functions on the left. Note: To stop the disc and cancel random play, press stop. - You can also cancel random playback without stopping the disc by pressing CLEAR. The disc will play to the end, then stop. - During random play, the “Previous” and “Next” buttons function a little differently to normal: 4 returns to the beginning of the current track/chapter. You can’t go back further than this. “Next” selects another track/chapter at random from those remaining. - You can’t use random play together with program or repeat play. P 25 | User manual - GOLDMUND EIDOS 19 Universal Player 2 Select a random play option. The random play options available depend on the type of disc loaded. The screen below appears when a DVD-Video disc is loaded. DVD-Video and DVD-RW discs • Random Title • Random Chapter • Random Off DVD-Audio discs • Random Group • Random Track • Random Off MP3, CD and Video CD discs • On • Off 3 O P E R AT I N G T H E E I D O S 1 9 3.6 P L AY I N G D I S C S CREATING A PROGRAM LIST This feature lets you program the play order of titles/group/chapters/folders/tracks on a disc. Note: Program play is not available with DVDRWs, Video CDs playing in PBC mode, or while a DVD disc menu is being displayed. 1 Press PLAY MODE and select ‘Program’ from the list of functions on the left. 2 Select ‘Create/Edit’ from the list of program options. The Program edit screen that appears depends on the kind of disc loaded. On the left side is the program list, then to the right is a list of titles (if a DVD-Video disc is loaded), groups (for DVD-Audio), tracks (for SACDs, CDs and Video CDs), or folder names (for MP3 discs). On the far right is a list of chapters (for DVD-Video) or tracks (for DVD-Audio and MP3). 3 Select ‘Create/Edit’ from the list of program options. For a DVD-Video disc, you can add a whole title, or a chapter within a title to the program list. - To add a title, select the title. - To add a chapter, first highlight the title, then press (cursor right) and select a chapter from the list. For a DVD-Audio disc, you can add a whole group, or a track within a group to the program list. - To add a group, select the group. - To add a track, first highlight the group, then press (cursor right) and select a track from the list. For SACD, CD or Video CD, select a track to add to the program list. For an MP3 disc, you can add a whole folder, or a track within a folder to the program list. - To add a folder, select the folder. - To add a track, first find the folder, then press (cursor right) and select a track name from the list. User manual - GOLDMUND EIDOS 19 Universal Player | P 26 3 O P E R AT I N G T H E E I D O S 1 9 3.6 P L AY I N G D I S C S CREATING A PROGRAM LIST (contd.) After pressing ENTER to select the title/group/chapter/folder/track, the step number automatically moves down one. 4 Repeat step 3 to build up a program list. A program list can contain up to 24 titles/chapters/groups/folders/tracks. Note: To exit the program edit screen without starting playback, press PLAY MODE or SETUP. (Don’t press RETURN, your program list will be lost.) 5 To play the program list, press (play). - During program play, press “Next” to skip to the next program step. Press CLEAR during playback (though not if the program list OSD is displayed) to switch off program play. Press while stopped to erase the program list. During program play, press “Next” to skip to the next program step. Program play remains active until you turn off program play (see below), erase the program list (see below), eject the disc or switch off the player. Press CLEAR during playback (though not if the program list OSD is displayed) to switch off program play. Press while stopped to erase the program list. EDITING A PROGRAM LIST After creating a program list, you can add, delete and change steps. 1 Press PLAY MODE and select ‘Program’ from the list of functions on the left. ‘Program’ from the list of functions on the left. 2 Select ‘Create/Edit’ from the list of program options. 3 To clear a step, highlight the step number and press CLEAR. 4 To insert a step in the middle of the program list, highlight the step where you want the new step to appear, then select a title/group/chapter/folder/track to add. After pressing ENTER, the new step is inserted into the list. Note: To exit the program edit screen without starting playback, press PLAY MODE or SETUP. - If you want to exit the program edit screen without saving the changes youmade, press RETURN. P 27 | User manual - GOLDMUND EIDOS 19 Universal Player 5 To add a step to the end of the program list, highlight the next free step then select a title/group/chapter/folder/ track to add. 3 O P E R AT I N G T H E E I D O S 1 9 3.6 P L AY I N G D I S C S OTHER FUNCTIONS AVAILABLE FROM THE PROGRAM MENU As well as creating and editing a program list, you can start and stop program play, erase the program list, and memorize a DVD program list from the Program menu. 1 Press PLAY MODE and select ‘Program’ from the list of functions on the left. 2 Select a program play function. Note: After saving a program list using the Program Memory feature, whenever you load that disc, the program list is automatically recalled and program play switched on. - You can save program lists for up to 24 discs. After that, the oldest one is replaced with the new one saved. • • • • • Create/Edit – See Creating a program list below. Playback Start – Starts playback of the program list Playback Stop – Turns off program play, but does not erase the program list Program Delete – Erases the program list and turns off program play Program Memory (DVD-Video only) Select On to save the program list for the disc loaded. (Select Off to cancel the program memory for the disc loaded) User manual - GOLDMUND EIDOS 19 Universal Player | P 28 3 O P E R AT I N G T H E E I D O S 1 9 3.6 P L AY I N G D I S C S SEARCHING A DISC Using the search mode function from the Play Mode menu you can quickly jump to a particular part of the disc that you’re watching or listening to. Note: For a time search, enter the number of minutes and seconds into the currently playing title (DVDVideo/DVD-RW) or track (Video CD) you want playback to resume from. For example, press 4, 5, 0, 0 to have playback start from 45 minutes into the title/track. For 1 hour, 20 minutes and 30 seconds, press 8, 0, 3, 0. 1. Press PLAY MODE and select ‘Search Mode’ from the list of functions on the left. The search options that appear depend on the kind of disc loaded. The screen below shows the DVD-Video search options. - Some DVD-Audio discs feature pages of browsable pictures. Enter the page number you want. - Some DVD-Audio discs feature pages of browsable pictures. Enter the page number you want. 2. Select a search mode. 3. Use the number buttons to enter a title, group, chapter, page, folder or track number, or a time. 4. Press ENTER to start playback. Note: You can only use time search with DVD-Video and Video CD discs. - The disc must be playing in order to use time search. - Search functions are not available with Video CDs in PBC mode (start non-PBC playback by stopping playback, then pressing “Next”, then “Play”). - You can often select what you want to watch from a DVD disc menu. SWITCHING Note: While the above display is showing, you can also use the / (cursor up/down) buttons and ENTER to select a subtitle language from a drop-down menu. - Some discs only allow you to change subtitle language from the disc menu. Press TOP MENU to access. - To set subtitle preferences, see Subtitle Language. P 29 | User manual - GOLDMUND EIDOS 19 Universal Player SUBTITLES Some DVD-Video discs have subtitles in one or more languages; the disc box will usually tell you which subtitle languages are available. You can switch subtitle language during playback. 1. Press SUBTITLE repeatedly to select a subtitle option. 3 O P E R AT I N G T H E E I D O S 1 9 3.6 P L AY I N G D I S C S SWITCHING DVD-VIDEO AUDIO LANGUAGE When playing a DVD-Video disc recorded with dialog in two or more languages, you can switch audio language during playback. 1. Press AUDIO repeatedly to select an audio language option. Note: With some discs, while the display is showing, you can also use the (cursor up/down) buttons and ENTER to select an audio language from a dropdown menu. - Some discs only allow you to change audio language from the disc menu. Press TOP MENU to access. - To set audio language preferences, see Audio Language SWITCHING DVD-RW AUDIO CHANNEL When playing a DVD-RW disc recorded with dual-mono audio, you can switch between the main, sub, and mixed channels during playback. 1. Press AUDIO repeatedly to select an audio channel option. SWITCHING DVD-AUDIO AUDIO CHANNEL Depending on the disc, you may be able to switch channels when playing DVD-Audio discs. See the disc box for details. 1. Press AUDIO repeatly to select an audio channel option. Note: Some discs only allow you to change audio channel from the disc menu. Press TOP MENU to access. When you change the audio channel, playback restarts from the beginning of the current track. SWITCHING CD/MP3/VIDEO CD AUDIO CHANNEL Switching CD/MP3/Video CD audio channel You can switch between stereo, just the left channel or just the right channel of a CD/MP3/Video CD. (To change the audio channel of a CD it must be playing.) 1. Press AUDIO repeatly to select an audio channel option. User manual - GOLDMUND EIDOS 19 Universal Player | P 30 3 O P E R AT I N G T H E E I D O S 1 9 3.6 P L AY I N G D I S C S ZOOMING THE SCREEN Using the zoom feature you can magnify a part of the screen by a factor of 2 or 4, while a DVD-Video, DVD-Audio or Video CD disc is paused. Note: Playback pauses when the screen is zoomed. Note: Since DVD-Video, DVD-Audio and Video CD have a fixed resolution, picture quality will deteriorate, especially at 4x zoom. This is not a malfunction. Note: If the navigation square at the top of the screen disappears, press ZOOM again to display it. - You can use the Reverse or Forward buttons for frame reverse/advance while the picture is zoomed (slow motion playback is not possible). 1. Press ZOOM button to select the zoom factor • Normal • 2x • 4x Zoom 2◊ Zoom 4◊ 2. Use the cursor buttons to change the zoomed area. You can change the zoom factor and the zoomed area freely. 3. Press (play) to return the screen to normal and resume playback. SWITCHING CAMERA ANGLES Some DVD-Video discs feature scenes shot from two or more angles. Check the disc box for details. When a multi-angle scene is playing, a icon appears on screen to let you know that other angles are available (this can be switched off if you prefer). During playback press ANGLE to switch angle. DISPLAYING DISC INFORMATION Various track, chapter and title information, as well as the video transmission rate for DVD discs, can be displayed on-screen. Note: You can see disc information (number of titles/chapters, groups, tracks, folders and so on) from the Disc Navigator screen. See “Using the Disc Navigator to browse the contents of a disc”. P 31 | User manual - GOLDMUND EIDOS 19 Universal Player 1. During playback, press DISPLAY to show/switch the information displayed. Keep pressing DISPLAY to change the displayed information. 3 O P E R AT I N G T H E E I D O S 1 9 3.7 THE AUDIO SETTINGS MENU AUDIO DRC • Default setting: Off When watching Dolby Digital DVDs at low volume, it’s easy to lose the quieter sounds completely, including some of the dialog. Switching Audio DRC (Dynamic Range Control) to On can help by bringing up the quieter sounds, while controlling loud peaks. How much of a difference you hear depends on the material you’re listening to. If the material doesn’t have wide variations in volume, you may not notice much change. Note: Audio DRC is only effective with Dolby Digital audio sources. - Audio DRC is only effective through the digital output when Digital Out is set to On, and Dolby Digital Out is set to Dolby Digital > PCM. - The effect of Audio DRC depends on your speakers and AV receiver settings. 1. Press SETUP and select ‘Audio Settings’ from the on-screen display. 2. Highlight Audio DRC, then use the cursor left/right to change to ‘On’ or ‘Off’, as required. 3. Press ENTER to make the setting and exit the Audio Settings screen. VIRTUAL SURROUND Note: You can also use the SURROUND button on the remote control to switch Virtual Surround on (V/TruSurround)/Off. - Virtual Surround does not work with CD, MP3, DVD-Audio or SACD discs, or 96kHz Linear PCM soundtracks. - The Virtual Surround effect is output only through the 2 channel Analog Output - Make sure that Audio Output Mode is set to 2 Channel. - How good the surround effect is varies with the disc. • Default setting: Off Switch on Virtual surround to enjoy surround sound effects from just two speakers. When you play a Dolby Digital soundtrack, Virtual Dolby Digital, which uses TruSurround technology from SRS, produces a 3D Soundspace from a pair of stereo speakers. 1. Press SETUP and select ‘Audio Settings’ from the on-screen display. 2. Highlight TruSurround, then use the cursor left/right to change to ‘V/TruSurround’ or ‘Off’, as required. 3. Press ENTER to make the setting and exit the Audio Settings screen. User manual - GOLDMUND EIDOS 19 Universal Player | P 32 3 O P E R AT I N G T H E E I D O S 1 9 3.7 THE AUDIO SETTINGS MENU CHANNEL LEVEL • Default setting: Fix This setting allows you to set the level of each channel sent to the 6 channel analog outputs. 1. Press SETUP and select ‘Audio Settings’ from the on-screen display 2. Highlight Channel Level, then use the cursor left/right to change to ‘Fix’ or ‘Variable’, as required. • Fix – Channel levels are fixed • Variable – You can specify variable channel levels 3. If you chose Variable, press (cursor down) to proceed to the next screen. 4. Variable setting only: Set the channel levels for each speaker. • Use the cursor up/down to select a speaker. • Use the cursor left/right to adjust the channel level for that speaker. Channel levels can be set from –6 dB to +6 dB. in 0.5 dB increments. 5. Press ENTER to make the settings and exit the audio settings screen. Note: You can’t adjust the channel level for any speakers that are set to Off in the Speaker Installation menu screen. - The Fix setting is equivalent to setting all the channel levels to +6 dB. Therefore, the Variable setting will usually sound quieter than the Fix setting. P 33 | User manual - GOLDMUND EIDOS 19 Universal Player 3 O P E R AT I N G T H E E I D O S 1 9 3.8 THE VIDEO SETTINGS MENU VIDEO ADJUST • Default setting: Standard From the Video Adjust screen you can select the standard video presentation or define presets of your own. Note: Depending on the disc and the TV/monitor, you may not see the effect clearly. 1. Press SETUP and select ‘Video Adjust’ from the on-screen display. 2. Use the cursor left/right to select a preset. • Standard – Normal • Memory 1–2 – Use for making your own presets (see below) 3. Press ENTER to make the setting and exit the Video Adjust screen. CREATING YOUR OWN PRESETS 1. Select one of the Memory presets (see above). 2. Press (cursor down) to select ‘Detailed Settings’ then press ENTER. 3. Adjust the picture quality settings. • • • • Use the cursor up/down to select a setting. Use the cursor left/right to adjust the current setting. Press DISPLAY to switch between full and single view. You can change the preset number from the Recall Settings menu item. You can adjust any or all of the following picture quality settings: • Fine Focus – Switch On to reveal greater detail (high resolution) in the picture. • Contrast – Adjusts the contrast between light and dark elements in the picture. • Sharpness – Adjusts the sharpness of the mid-frequency (less detailed) elements in the picture. (This setting is only effective when Fine Focus is On) • Chroma Level – Adjusts how saturated colours appear. • Hue – Adjusts the overall colour balance between red and green. (This is only effective when the player is connected using the S-VIDEO OUT connector.) 4. Press ENTER to save the preset and exit the Video Adjust screen. User manual - GOLDMUND EIDOS 19 Universal Player | P 34 3 O P E R AT I N G T H E E I D O S 1 9 3.9 THE INITIAL SETTINGS MENU USING THE INITIAL SETTINGS MENU The Initial Settings menu is where you can set preferences for language, audio and video output, and so on. If a menu option is grayed out it means that it cannot be changed at the current time. This is usually because a disc is playing. Stop the disc, then change the setting. 1. Press SETUP and select ‘Initial Settings’ from the on-screen display. 2. Select the setup category from the list on the left, then select an item from the menu list to the right. 3. Make the setting you want. DIGITAL AUDIO OUT SETTINGS Digital Out Note: You can’t switch on/off the optical and coaxial outputs individually. - There is no digital output when playing SACDs and some DVD-Audio discs regardless of this setting. • Default setting: On You only need to make this setting if you connected this system to a processor using one of the digital outputs. If at any time you need to switch off the digital audio output, set this to Off, otherwise leave it On. Dolby Digital Out • Default setting: Dolby Digital You only need to make this setting if you connected this system to a processor using one of the digital outputs. If your processor is Dolby Digital compatible, set to Dolby Digital, otherwise set to Dolby Digital > PCM. Note: If you set to DTS with a non-DTS compatible amplifier, noise will be output when you play a DTS disc. - This setting applies only to DTS audio on DVDs. DTSCD always output DTS digital audio as-is regardless of this setting. P 35 | User manual - GOLDMUND EIDOS 19 Universal Player DTS Out • Default setting: DTS > PCM You only need to make this setting if you connected this system to a processor using one of the digital outputs. If your processor has a built-in DTS decoder, set this to DTS, otherwise set to DTS > PCM (DTS audio is converted to more compatible PCM audio). 3 O P E R AT I N G T H E E I D O S 1 9 3.9 THE INITIAL SETTINGS MENU DIGITAL AUDIO OUT SETTINGS (contd.) Linear PCM Out Note: Even when set to Down Sample Off, some discs will still output down sampled audio through the digital outputs (you only get full sampling rate audio through the analog outputs). - High sampling rate DVD-Audio discs (192kHz or 176.2kHz) automatically output down-sampled audio through the digital outputs. • Default setting: Down Sample On You only need to make this setting if you connected this system to a processor using one of the digital outputs. If your processor is compatible with high sampling rates (96 kHz), set this to Down Sample Off, otherwise set it to Down Sample On (96 kHz audio is converted to a more compatible 48 kHz). Check the manual that came with the other component if you’re unsure whether it is 96 kHz compatible. MPEG Out • Default setting: MPEG > PCM You only need to make this setting if you connected this system to a processor using one of the digital outputs. If your processor is compatible with MPEG audio, set this to MPEG, otherwise set it to MPEG > PCM (MPEG audio is converted to more compatible PCM audio). Check the manual that came with the other component if you’re unsure whether it is MPEG audio compatible. User manual - GOLDMUND EIDOS 19 Universal Player | P 36 3 O P E R AT I N G T H E E I D O S 1 9 3.9 THE INITIAL SETTINGS MENU VIDEO OUTPUT SETTINGS TV Screen • Default setting: 16:9 (Wide) If you have a widescreen TV, select the 16:9 (Wide) setting—widescreen DVD software is then shown using the full screen area. When playing software recorded in conventional (4:3) format, the settings on your TV will determine how the material is presented—see the manual that came with your TV for details on what options are available. If you have a conventional TV, select either 4:3 (Letter Box) or 4:3 (Pan & Scan). In Letter Box mode, widescreen software is shown with black bars at the top and bottom of the screen. Pan & Scan chops the sides off widescreen material to make it fit the 4:3 screen (so even though the image looks larger on the screen, you’re actually seeing less of the picture). S-video Out • Default setting: S2 You only need to make this setting if you connected this player to your TV using an S-video cord. If you find that the picture is stretched or distorted on the default S2 setting, try changing it to S1. STILL PICTURE • Default setting: Auto This player uses one of two processes when displaying a still frame from a DVD disc. The default Auto setting automatically chooses the best setting each time. • Field – produces a stable, generally shake-free image. • Frame – produces a sharper image, but more prone to shake than field stills. P 37 | User manual - GOLDMUND EIDOS 19 Universal Player 3 O P E R AT I N G T H E E I D O S 1 9 3.9 THE INITIAL SETTINGS MENU LANGUAGE SETTINGS Audio Language Note: You can switch between the languages recorded on a DVD disc during playback using the AUDIO button. (This does not affect this setting) - Some DVD discs set the audio language automatically when loaded, overriding the audio language you set in the Initial Settings menu. - Discs with two or more audio languages usually allow you to select the audio language from the disc menu. Press TOP MENU to access the disc menu. • Default setting: English This setting is your preferred audio language for DVD-Video discs. If the language you specify here is recorded on a disc, the system automatically plays the disc in that language. The DVD-Video format recognizes 136 different languages. Select Other Language if you want to specify a language other than those listed. See also Selecting languages using the language code list chapter. Subtitle Language Note: You can change or switch off the subtitles on a DVD disc during playback using the SUBTITLE button. (This does not affect this setting). - Some DVD discs set the subtitle language automatically when loaded, overriding the subtitle language you set in the Initial Settings menu. - Discs with two or more subtitle languages usually allow you to select the subtitle language from the disc menu. Press TOP MENU to access the disc menu. Note: You can still switch audio and subtitle language on playback using the AUDIO and SUBTITLE buttons. • Default setting: English This setting is your preferred subtitle language for DVD-Video discs. If the language you specify here is recorded on a disc, the system automatically plays the disc with those subtitles. The DVD-Video format recognizes 136 different languages. Select Other Language if you want to specify a language other than those listed. See also Selecting languages using the language code list chapter. Auto Language • Default setting: On When set to On, the player always selects the default audio language on a DVD-Video disc (French dialog for a French movie, for example), and displays subtitles in your preferred subtitle language only if that is set to something different. In other words, movies in your native language won’t have any subtitles, while foreign language movies will be shown with subtitles. Set to Off to have the player play discs strictly according to your Audio Language and Subtitle Language settings. For Auto Language to work, the Audio Language and Subtitle Language settings must be the same. User manual - GOLDMUND EIDOS 19 Universal Player | P 38 3 O P E R AT I N G T H E E I D O S 1 9 3.9 THE INITIAL SETTINGS MENU LANGUAGE SETTINGS (contd.) DVD Menu Language • Default setting: w/Subtitle Lang. Some multilingual discs have disc menus in several languages. This setting specifies in which language the disc menus should appear. Leave on the default setting for menus to appear in the same language as your Subtitle Language The DVD-Video format recognizes 136 different languages. Select Other Language if you want to specify a language other than those listed. See also Selecting languages using the language code list chapter. Subtitle Display • Default setting: On When set to On, the player displays subtitles according to the Subtitle Language and Auto Language settings. Set to Assist Subtitle to have the player display the extra assistive subtitles recorded on to some DVD discs. Set to Off to switch subtitles off altogether. DISPLAY SETTINGS OSD Language • Default setting: English. This sets the language of this player’s onscreen displays. On Screen Display • Default setting: On. This sets whether operation displays are shown on-screen (Play, Resume, Scan and so on). Angle Indicator • Default setting: On. If you prefer not to see the camera icon onscreen during multi-angle scenes on DVD discs, change this setting to Off. Background Note: This logo is present because the EIDOS 19 Universal player uses a Pioneer reading mechanism and software controller. This specifies what is displayed on-screen when the player is stopped. P 39 | User manual - GOLDMUND EIDOS 19 Universal Player • Default setting: Logo Screen Saver • Default setting: On. If a constant image is displayed on a conventional CRT-type TV, it can ‘burn in’ leaving a ghost image on the screen. Switch to On to make sure that a constant image is not displayed for a dangerously long time. 3 O P E R AT I N G T H E E I D O S 1 9 3.9 THE INITIAL SETTINGS MENU OPTIONS Parental Lock Note: Not all discs that you may consider inappropriate for your children use the Parental Lock feature. These discs will always play without requiring the password first. - If you forget your password, you’ll need to reset the player to its factory settings then register a new password. • Default level: Off • Default password: none • Default country code: US (2119) Some DVD Video discs feature a Parental Lock level. If your player is set to a lower level than the disc, the disc won’t play. This gives you some control about what your children watch on your DVD player. Some discs also support the country code feature. The player does not play certain scenes on these discs, depending on the country code you set. Before you can set the Parental Lock level or the country code you must register a password. As the password owner, you can change the Parental Lock level or country code whenever you like. You can also change the password. Registering a new password You must register a password before you can change the Parental Lock level or enter a country code. 1 Select ‘Password’. 2 Use the number buttons to enter a 4- digit password. The numbers you enter show up as asterisks (*) on-screen. 3 Press ENTER to register the password and return to the Options menu screen. If you forget your password, you can reset the system then register a new one. Changing ‘Password’ To change your password, confirm your existing password then enter a new one. 1 Select ‘Password Change’. 2 Use the number buttons to enter your existing password, then press ENTER. • The numbers appear as asterisks as you enter them. 3 Enter a new password. 4 Press ENTER to register the new password and return to the Options menu screen. 3 O P E R AT I N G T H E E I D O S 1 9 3.9 THE INITIAL SETTINGS MENU OPTIONS (contd.) Parental Lock (contd.) Setting/changing the Parental Lock level 1 Select ‘Level Change’. 2 Use number buttons to enter your password, then press ENTER. 3 Select a new level. Press (cursor left) repeatedly to lock more levels (more discs will require the password); press (cursor right) to unlock levels. You can’t lock level 1. 4 Press ENTER to set the new level and return to the Options menu screen. Setting/changing the country code 1 - Select ‘Country Code’. 2 - Use number buttons to enter your password, then press ENTER. Note: Changing the country code does not take effect until the next disc is loaded (or the current disc is reloaded). 3 - Select a country code. There are two ways you can do this. • Select by code letter: Use cursor up/down to change the country code. • Select by code number: Press (cursor right) then use the number buttons to enter the 4-digit country code. 4 - Press ENTER to set the new country code and return to the Options menu screen. Bonus Group Note: If you eject the disc, switch the power off, or unplug the player, you will need to re-enter the key number. Some DVD-Audio discs have an extra ‘bonus’ group that requires a 4-digit key number to access. See the disc packaging for details and the key number. When you play a DVD-Audio disc that has a bonus group, the key number input screen appears automatically. Select Bonus Group to access the same screen. Auto Disc Menu Note: Some DVD discs display a menu automatically regardless of this setting. If you press 3 while a disc is loading, this setting is ignored. P 41 | User manual - GOLDMUND EIDOS 19 Universal Player • Default setting: On. This specifies whether the menu (Top menu) is automatically displayed after loading a disc. Set to On if you want the menu displayed automatically, or Off if you don’t want it displayed. 3 O P E R AT I N G T H E E I D O S 1 9 3.9 THE INITIAL SETTINGS MENU OPTIONS (contd.) Group Playback Note: Even if the player is set to All but you select a group to play from the disc menu, only that group will play. If you stop playback, all groups will play again when you restart playback. • Default setting: Single DVD-Audio discs can have up to 9 groups of tracks. When set to Single, the selected group plays and then the disc stops, or returns to the menu screen. Use Group Search to select the group to play. (You cannot use the track skip or scan buttons in this mode.) Set to All if you want to play all the groups on a disc consecutively. DVD Playback Mode • Default setting: DVD-Audio Some DVD-Audio discs contain DVD-Video content in addition to the DVD-Audio. Set to DVDVideo to play a DVD-Audio disc as if it were a DVD-Video disc. Note that in this case only the DVD-Video part of the disc will play. SACD Playback Note: If you select an area that isn’t on the disc loaded, a different area will play. For example, if you choose standard CD audio but the disc loaded is not a hybrid SACD, the stereo SACD area will play. • Default setting: 2ch Area SACD discs can be divided up into several different areas: stereo audio (2ch Area), multichannel audio (Multi-ch Area) and, for hybrid SACDs, standard CD audio (CD Area). Select which you want to listen to. CD Playback • Default setting: PCM Playback When set to PCM Playback, playback is optimized for standard audio CDs. You can also play DTS CDs, however you may notice some noise when a DTS CD starts playing. This is not a malfunction. When set to DTS CD Playback, playback is optimized for DTS CDs. In this mode you cannot play standard audio CDs through the analog outputs. Change the setting back to PCM Playback to play standard CDs. User manual - GOLDMUND EIDOS 19 Universal Player | P 42 3 O P E R AT I N G T H E E I D O S 1 9 3.9 THE INITIAL SETTINGS MENU Note: Even if you set Audio Output Mode to 5.1 Channel, you’ll only get sound from all speakers when playing a multichannel DVD-Audio disc, SACD, or Dolby Digital or DTS encoded DVD disc. - When set to 5.1 Channel, only the front left/right channels are output from the AUDIO OUT (2ch) jacks. Change to 2 Channel if you want to listen to downmixed stereo audio (for example, because you are listening through the TV’s built-in speakers). - When set to 5.1 Channel there is no digital output when playing DVD-Audio. - If you set to 2 Channel, Dolby Digital, DTS and MPEG audio is mixed down to two channels so you still hear all the audio recorded on the disc. - Some DVD-Audio discs don’t allow down-mixing of audio. These discs always output multi-channel audio regardless of the setting made here. Note: You can see the effect of your changes in the room graphic on the right of the screen. - Except for the subwoofer, you can set speaker size to Large or Small. If the main speaker cone in the speaker is 12cm or more, set to Large, otherwise set to Small (or Off if you don’t have that speaker). - If you set the front L and R speakers to Small, the center and surround speakers are automatically set to Small and the subwoofer to On. - The subwoofer can only be set to On or Off. Note: When listening to a DVD-Audio or DTS source, the C, LS, and RS speakers will automatically be set to the Large size setting. However, the sound will not be affected by the change. Listening to another source will return the speakers to their original settings. - For DVD-Audio only, if the C, LS, or RS speaker is set to Off, the audio is automatically down-mixed to stereo. P 43 | User manual - GOLDMUND EIDOS 19 Universal Player SPEAKERS Audio Output mode • Set in Setup Navigator (Default: 2 Channel) If you connected this player to your amplifier using the 6 channel analog outputs (front, surround, center and subwoofer outs), set this to 5.1 Channel; if you connected only the stereo outs, set to 2 Channel. Speaker Installation • Set in Setup Navigator (default: L/R: Large | C: Large | LS/RS: Large| SW: On) You only need to make this setting if you connected this player to your amplifier using the 5.1 channel analog outputs. This setting does not affect digital audio output. Use the Speaker Installation screen to tell the player what kinds of speakers you have connected. 1 Use the cursor up/down buttons to select a speaker. Note that the L and R, and RS and LS speakers are paired; you can’t set them differently. 2 Press (cursor right) to modify the selected speaker. 3 Use the cursor up/down buttons to change the current setting. 4 Press (cursor left) to go back to the speaker list if you want to modify another speaker, or press ENTER to exit the Speaker Installation screen. 3 O P E R AT I N G T H E E I D O S 1 9 3.9 THE INITIAL SETTINGS MENU CHANNEL LEVEL • Default setting: Fix You only need to make this setting if you connected this player to your amplifier using the 6 channel analog outputs. This setting does not affect digital audio output. When set to Fix, the level of each of the 6 channel analog outputs is fixed. Choose Variable if you want to adjust the relative levels to balance the surround sound better for your listening room. You can set the individual channel levels between –6dB and +6dB using the test tone output as a guide to set the correct levels. Adjust the levels until the output level from all channels sounds the same from your usual listening position. Automatic: Select Auto to start the test tone output. As the test tone plays through each speaker in turn, it is highlighted on-screen. Use the cursor up/down buttons to adjust the channel output level of the current speaker. Note that the test tone is not output from the subwoofer. Press (cursor left) to exit the test tone sequence, or ENTER to save the settings and exit the channel level setting screen. Manual: Use the cursor up/down buttons to select a speaker. Press (cursor right) then use the cursor up/down buttons to set the channel output level. To turn the test tone on/off for an individual speaker, press (cursor right). The test tone continues playing even when you select a different speaker. Press ENTER to save the settings and exit the channel level setting screen. User manual - GOLDMUND EIDOS 19 Universal Player | P 44 3 O P E R AT I N G T H E E I D O S 1 9 3.10 CLEANING Always disconnect the power cord from the wall socket before cleaning your player. To clean the front panel metal parts, always use a clean, soft, damp cloth. Dampen with water or a mild detergent solution. Avoid abrasive or harsh cleansers (eg. products containing sodium carbonate). 3.11 MAINTENANCE The Goldmund EIDOS 19 player does not require any specific maintenance. P 45 | User manual - GOLDMUND EIDOS 19 Universal Player