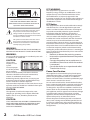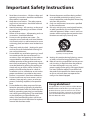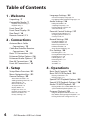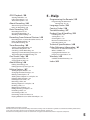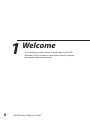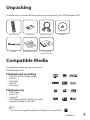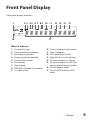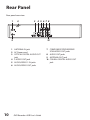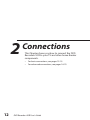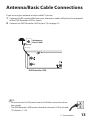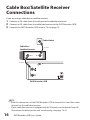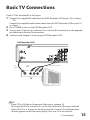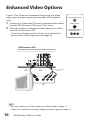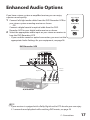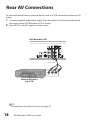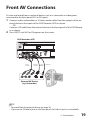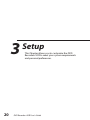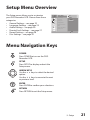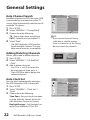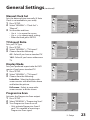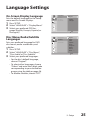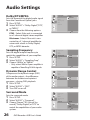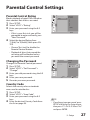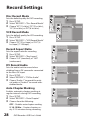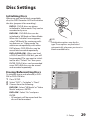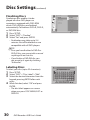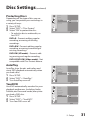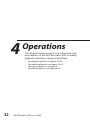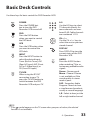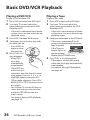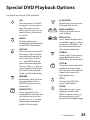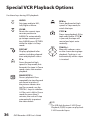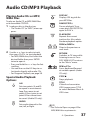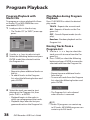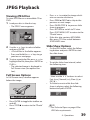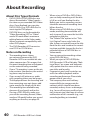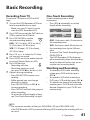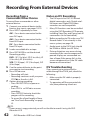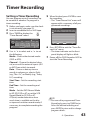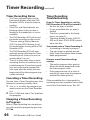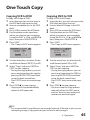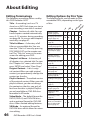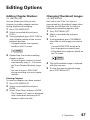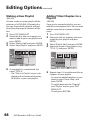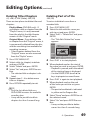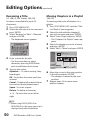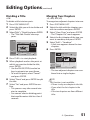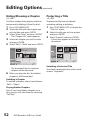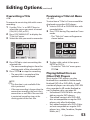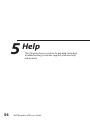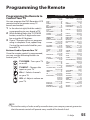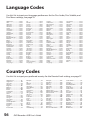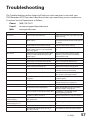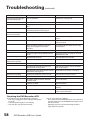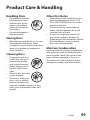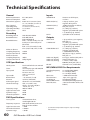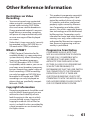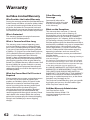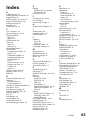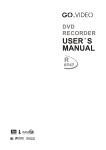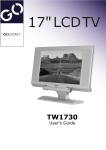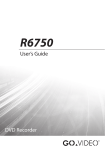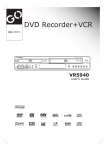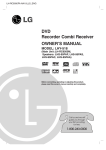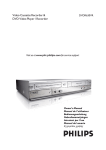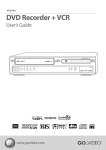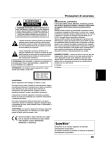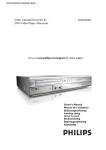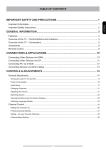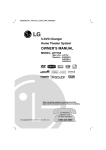Download Go-Video VR3845 User's Manual
Transcript
������ ������������ ������������������ 1 FCC WARNING: ���������������������������������������� ����������������������������������� ��������������������������������������������� ��������������������������� ��������������������������������������������� �������������������������������������� �������������������������������������������� ��������������������������������������������� ������������������������������� ��������������������������������������������� ���������������������������������������� ������������������������������������������� �������������������������� WARNING: TO PREVENT FIRE OR ELECTRIC SHOCK HAZARD, DO NOT EXPOSE THIS PRODUCT TO RAIN OR MOISTURE. WARNING: Do not install this equipment in a confined space such as a bookcase or similar unit. CAUTION: This product employs a Laser System. To ensure proper use of this product, please read this owner’s manual carefully and retain it for future reference. Should the unit require maintenance, contact an authorized service center. Performing controls, adjustments, or carrying out procedures other than those specified herein may result in hazardous radiation exposure. To prevent direct exposure to laser beam, do not try to open the enclosure. Visible laser radiation when open. DO NOT STARE INTO BEAM. CAUTION: The apparatus should not be exposed to water (dripping or splashing) and no objects filled with liquids, such as vases, should be placed on the apparatus. CAUTION: CLASS 2M VISIBLE AND INVISIBLE LASER RADIATION WHEN OPEN AND INTERLOCKS DEFEATED DO NOT STARE INTO THE BEAM OR VIEW DIRECTLY WITH OPTICAL INSTRUMENTS. 2 DVD Recorder+VCR User’s Guide This equipment may generate or use radio frequency energy. Changes or modifications to this equipment may cause harmful interference unless the modifications are expressly approved in the instruction manual. The user could lose the authority to operate this equipment if an unauthorized change or modification is made. FCC Notice This equipment has been tested and found to comply with the limits for a Class B digital device, pursuant to Part 15 of the FCC Rules. These limits are designed to provide reasonable protection against harmful interference when the product is operated in a residential installation. This product generates, uses, and can radiate radio frequency energy and, if not installed and used in accordance with the instruction manual, may cause harmful interference to radio communications. However, there is no guarantee that interference will not occur in a particular installation. If this product does cause harmful interference to radio or television reception, which can be determined by turning the product off and on, the user is encouraged to try to correct the interference by one or more of the following measures: • • • • Reorient or relocate the receiving antenna. Increase the separation between the product and receiver. Connect the product into an outlet on a circuit different from that to which the receiver is connected. Consult the dealer or an experienced radio/ TV technician for help. Power Cord Caution Most appliances recommend they be placed upon a dedicated circuit; That is, a single outlet circuit which powers only that appliance and has no additional outlets or branch circuits. Check the specification page of this owner’s manual to be certain. Do not overload wall outlets. Overloaded wall outlets, loose or damaged wall outlets, extension cords, frayed power cords, or damaged or cracked wire insulation are dangerous. Any of these conditions could result in electric shock or fire. Periodically examine the cord of your appliance, and if its appearance indicates damage or deterioration, unplug it, discontinue use of the appliance, and have the cord replaced with an exact replacement part by an authorized servicer. Protect the power cord from physical or mechanical abuse, such as being twisted, kinked, pinched, closed in a door, or walked upon. Pay particular attention to plugs, wall outlets, and the point where the cord exits the appliance. Important Safety Instructions 1 2 3 4 5 6 7 8 9 Read these instructions - All these safety and operating instructions should be read before the product is operated. Keep these instructions - The safety, operating and use instructions should be retained for future reference. Heed all warnings - All warnings on the product and in the operating instructions should be adhered to. Follow all instructions - All operating and use instructions should be followed. Do not use this product near water – For example: near a bath tub, wash bowl, kitchen sink, laundry tub, in a wet basement; or near a swimming pool; and other areas located near water. Clean only with dry cloth – Unplug this product from the wall outlet before cleaning. Do not use liquid cleaners. Do not block any ventilation openings. Install in accordance with the manufacturer’s instructions. Slots and openings in the cabinet are provided for ventilation and to ensure reliable operation of the product and to protect it from overheating. The openings should never be blocked by placing the product on a bed, sofa, rug or other similar surface. This product should not be placed in a built-in installation such as a bookcase or rack unless proper ventilation is provided or the manufacturer’s instructions have been adhered to. Do not install near any heat sources such as radiators, heat registers, stoves, or other apparatus (including amplifiers) that produce heat. Do not defeat the safety purpose of the polarized or grounding-type plug. A polarized plug has two blades with one wider than the other. A grounding type plug has two blades and a third grounding prong. The wide blade or the third prong are provided for your safety. If the provided plug does not fit into your outlet, consult an electrician for replacement of the obsolete outlet. 10 Protect the power cord from being walked on or pinched particularly at plugs, convenience receptacles, and the point where they exit from the product. 11 Only use attachments/accessories specified by the manufacturer. 12 Use only with the cart, stand, tripod, bracket, or table specified by the manufacturer, or sold with apparatus. When a cart is used, use caution when moving the cart/product combination to avoid injury from tip-over. ��������������������� �������������������������� 13 Unplug this product during lightning storms or when unused for long periods of time. 14 Refer all servicing to qualified service personnel. Servicing is required when the product has been damaged in any way, such as power-supply cord or plug is damaged, liquid has been spilled or objects have fallen into the product, the product has been exposed to rain or moisture, does not operate normally, or has been dropped. Congratulations! Congratulations on your purchase of this VR3845 DVD Recorder+VCR. We know you will enjoy this product for many years to come. In case service is required, please take a moment to write down your serial number located on the rear panel of the DVD Recorder+VCR: ______________________________________ 3 Table of Contents 1 - Welcome Unpacking / 7 Compatible Media / 7 Playback and recording / 7 Playback only / 7 Front Panel / 8 Front Panel Display / 9 Rear Panel / 10 Remote Control / 11 2 - Connections Antenna/Basic Cable Connections / 13 Cable Box/Satellite Receiver Connections / 14 Basic TV Connections / 15 Enhanced Video Options / 16 Enhanced Audio Options / 17 Rear AV Connections / 18 Front AV Connections / 19 3 - Setup Setup Menu Overview / 21 Menu Navigation Keys / 21 General Settings / 22 Auto Channel Search / 22 Adding/Deleting Channels / 22 Auto Clock Set / 22 Manual Clock Set / 23 TV Aspect Ratio / 23 Display Mode / 23 Progressive Scan / 23 Playback Control (PBC) / 24 Power Save Mode / 24 Factory Settings / 24 4 DVD Recorder+VCR User’s Guide Language Settings / 25 On-Screen Display Language / 25 Disc Menu/Audio/Subtitle Languages / 25 Audio Settings / 26 Dolby/DTS/MPEG / 26 Sampling Frequency / 26 Dynamic Range Control / 26 Surround Mode / 26 Parental Control Settings / 27 Parental Control Rating / 27 Changing the Password / 27 Country Code / 27 Record Settings / 28 Disc Record Mode / 28 VCR Record Mode / 28 Record Aspect Ratio / 28 DV Record Audio / 28 Auto Chapter Marking / 28 Disc Settings / 29 Initializing Discs / 29 Erasing/Reformatting Discs / 29 Finalizing Discs / 30 Labeling Discs / 30 Protecting Discs / 31 AutoPlay / 31 YourDVD / 31 4 - Operations Basic Deck Controls / 33 Basic DVD/VCR Playback / 34 Playing a DVD/VCD / 34 Playing a Tape / 34 Special DVD Playback Options / 35 Special VCR Playback Options / 36 Audio CD/MP3 Playback / 37 Playing Audio CDs or MP3/WMA Files / 37 Special Audio Playback Options / 37 Program Playback / 38 Program Playback with Music CDs / 38 Play Modes during Program Playback / 38 Erasing Tracks from a Program List / 38 JPEG Playback / 39 Viewing JPEG Files / 39 Full Screen Options / 39 Slide Show Options / 39 About Recording / 40 About Disc Types/Formats / 40 Notes on Recording / 40 Basic Recording / 41 Recording from TV / 41 One-Touch Recording / 41 Watching and Recording / 41 Recording From External Devices / 42 Recording from a Camcorder/Other Device / 42 Notes on DV Recording / 42 DV Troubleshooting / 42 Timer Recording / 43 Setting a Timer Recording / 43 Timer Recording Notes / 44 Canceling a Timer Recording / 44 Stopping a Timer Recording in Progress / 44 Timer Recording Troubleshooting / 44 One Touch Copy / 45 Copying VCR to DVD / 45 Copying DVD to VCR / 45 About Editing / 46 5 - Help Programming the Remote / 55 Programming the Remote to Control Your TV / 55 Language Codes / 56 Country Codes / 56 Troubleshooting / 57 Product Care & Handling / 59 Handling Discs / 59 Storing Discs / 59 Cleaning Discs / 59 Moisture Condensation / 59 Other Disc Notes / 59 Technical Specifications / 60 Other Reference Information / 61 Restrictions on Video Recording / 61 What is ‘CPRM’? / 61 Copyright Information / 61 Progressive Scan Notice / 61 Warranty / 62 GoVideo Limited Warranty / 62 Index / 63 Editing Terminology / 46 Editing Options by Disc Type / 46 Editing Options / 47 Adding Chapter Markers / 47 Changing Thumbnail Images / 47 Making a New Playlist / 48 Adding Titles/Chapters to a Playlist / 48 Deleting Titles/Chapters / 49 Deleting Part of a Title / 49 Renaming a Title / 50 Moving Chapters in a Playlist / 50 Dividing a Title / 51 Merging Two Chapters / 51 Hiding/Showing a Chapter / 52 Protecting a Title / 52 Overwriting a Title / 53 Previewing a Title List Menu / 53 Playing Edited Discs on Other DVD Players / 53 ©2005 GoVideo. All rights reserved. Manufactured under license from Dolby Laboratories. “Dolby” and the double-D symbol are trademarks of Dolby Laboratories. “DTS” and “DTS Digital Surround” are trademarks of Digital Theater Systems, Inc. All other brand and product names are trademarks or registered trademarks of their respective companies. 5 1 6 Welcome This Chapter provides a basic introduction to the DVD Recorder+VCR, including an overview of the front panel, rear panel, and remote control. DVD Recorder+VCR User’s Guide Unpacking Check to make sure the following items are included with your DVD Recorder+VCR: �������������� ������������� ������������������ �������� ��������������������� �������������� ����������������� ���������� Compatible Media The following media can be used in your DVD Recorder+VCR: Playback and recording • • • • • DVD-RW (VR and Video mode) DVD-R DVD+RW DVD+R VHS tapes Playback only • • • • DVD Video Video CD Audio CD CD-R/RW and DVD+-R/RW with audio titles, MP3, WMA, or JPEG files NOTE: • This unit is designed for playback of Region 1 encoded DVDs. 1 - Welcome 7 Front Panel Front panel overview: � � � 1 2 3 4 5 6 7 8 9 10 � � � � �� � �� POWER button DVD deck DVD EJECT button VCR deck VCR EJECT button AUDIO/VIDEO 2 IN jacks S-VIDEO IN jack DV IN jack CHANNEL / buttons COPY button �� 11 12 13 14 15 16 17 18 19 � �� �� �� �� �� �� Front Panel Display (see page 9) Remote Sensor DVD/VCR SELECT button RECORD button PAUSE button STOP button REWIND button PLAYbutton FF button NOTE: • You can lock the front panel buttons to prevent unwanted operation. Simply press LOCK on the remote control to toggle this feature on and off. 8 DVD Recorder+VCR User’s Guide �� Front Panel Display Front panel display overview: � � � � � � � � � �� �� DVD SVCD A REC PRG TTL VR TV CHP TRK DUB �� �� �� �� Hi-Fi SAP ST B �� When lit, indicates: 1 Current disc type 2 Timer recording in progress 3 Recording in progress 4 Program playback enabled 5 Current title number 6 Disc loaded 7 Tape loaded 8 DVD-RW (VR mode) disc loaded 9 TV mode active �� 10 11 12 13 14 15 Current chapter/track number Copy in progress Front panel keys locked Tape with Hi-Fi audio playing TV show broadcast in Stereo TV show broadcast in SAP (Secondary Audio Program) mode 16 Current Repeat mode 17 Current DVD Recorder+VCR status 1 - Welcome 9 Rear Panel Rear panel overview: � � � � � � � � � �� 1 ANTENNA IN jack 2 AC Power cord 3 OPTICAL DIGITAL AUDIO OUT jack 4 S-VIDEO OUT jack 5 AUDIO/VIDEO 1 IN jacks 6 AUDIO/VIDEO OUT jacks 10 DVD Recorder+VCR User’s Guide 7 COMPONENT/PROGRESSIVE SCAN VIDEO OUT jacks 8 AUDIO OUT jacks 9 ANTENNA OUT jack 10 COAXIAL DIGITAL AUDIO OUT jack Remote Control Remote control overview: �� � � � � � � � �� � � �� �� �� �� �� 1 POWER button EJECT button 2 DVD button VCR button INPUT button 3 0-9 buttons 4 TITLE button COPY button 5 REW/FF buttons PREV/NEXT buttons 6 PAUSE/STEPbutton PLAYbutton STOP button 7 DISC MENU/LIST button 8 ARROW buttons CH buttons TRACK+/- buttons 9 DISPLAY button 10 LOCK button AUDIO button ZOOM button CLEAR button 11 RECORD button RECORD MODE button TIMER button ADD CHAPTER button 12 PLAY MODE button A-B button THUMBNAIL button TV/VCR button 13 MARKER button SEARCH button 14 TV POWER button TV INPUT button TV CH+/- buttons TV VOLUME+/- buttons 15 SETUP button 16 RETURN button 1 - Welcome 11 2 Connections This Chapter shows you how to connect the DVD Recorder+VCR to your TV and other home theater components. • • 12 For basic connections, see pages 13-15. For advanced connections, see pages 16-19. DVD Recorder+VCR User’s Guide Antenna/Basic Cable Connections If you are using an antenna or basic cable TV service: 1 Connect the RF coaxial cable from your antenna or cable wall jack to the rear panel of the DVD Recorder+VCR as shown. 2 Connect the DVD Recorder+VCR to your TV; see page 15. ���������� ����������� �������� ���������������� NOTE: • Do not connect the AC power cord until all other connections have been made. • The DVD Recorder+VCR receives broadcast channels 2-69 and cable TV channels 1-125. 2 - Connections 13 Cable Box/Satellite Receiver Connections If you are using a cable box or satellite receiver: 1 Connect an RF cable from the wall jack to the cable box/receiver. 2 Connect an RF cable from the cable box/receiver to the DVD Recorder+VCR. 3 Connect the DVD Recorder+VCR to your TV; see page 15. ������������ ���������� ������������������ ��� �������� �� �������� ���������������� NOTE: • With this connection, set the DVD Recorder+VCR to channel 3 or 4 and then select channels on the cable box/receiver. • If your cable box/receiver is equipped with AV Out jacks, use the Rear or Front AV Connections for better picture and sound quality; see pages 18-19. 14 DVD Recorder+VCR User’s Guide Basic TV Connections If your TV has standard RF or AV inputs: 1 Connect the supplied RF cable from the DVD Recorder+VCR to your TV as shown. OR Connect the supplied audio/video cables from the DVD Recorder+VCR to your TV as shown. 2 Press POWER to turn on the DVD Recorder+VCR. 3 Turn on your TV and set it to channel 3 or 4 (for the RF connection) or the appropriate Video input (for the AV connection). 4 Continue with Chapter 3 to set up your DVD Recorder+VCR. ���������������� �� ����� �� ������� ������������������ ������������� �������� �� NOTE: • If your TV has S-Video or Component Video inputs, see page 16. • To change the RF Out channel to 3 or 4, first turn off the unit. Then press and hold both of the CH buttons on the front panel for 5 seconds. The selected output channel appears on the front panel display. Tune your TV to this channel. 2 - Connections 15 Enhanced Video Options If your TV has S-Video or Component/Progressive Scan Video inputs, you can enjoy superior picture quality (DVD playback only): 1 Connect an S-Video cable OR set of Component Video cables from the DVD Recorder+VCR to your TV as shown. 2 Select the S-Video or Component Video input on your TV to view the DVD Recorder+VCR. • If you have a Progressive Scan TV, you must activate “Progressive Scan” in the Setup menu; see page 23. ���������������������� ���������������� ��������������������� ������������������ ���������������� ������� ����� ��������������� ������ �� ���������� �� �� � �� NOTE: • Be sure to choose one of the audio connection options on page 17. • If your TV is capable of receiving a Progressive Scan signal, see page 23. 16 DVD Recorder+VCR User’s Guide Enhanced Audio Options If you have a stereo system or amplifier/receiver, you can enjoy superior sound quality: 1 Connect left/right audio cables from the DVD Recorder+VCR to your stereo system or analog receiver as shown. OR Connect a digital coaxial or optical cable from the DVD Recorder+VCR to your digital audio receiver as shown. 2 Select the appropriate audio input on your stereo or receiver to hear the DVD Recorder+VCR. • If you used the coaxial or optical connection, you must set the appropriate Audio Settings for your equipment; see page 26. ������������� ��������������� ��������������� ���������������� ������� ������� ���������� ���������� �� ������ ������ ������������� ������������ NOTE: • If your receiver is equipped with a Dolby Digital and/or DTS decoder your can enjoy 5.1 surround sound playback while watching DVD movies; see page 26. 2 - Connections 17 Rear AV Connections To view and record from an external device, such as a VCR, connected to the rear AV 1 inputs: 1 Connect standard audio/video cables from the outputs of the external device to the inputs of the DVD Recorder+VCR as shown. 2 Press INPUT until AV1 appears on the screen. ���������������� ������������� ��������� ������������������ ����������� NOTE: • To record from the external device, see page 42. 18 DVD Recorder+VCR User’s Guide ������������� Front AV Connections To view and record from an external device, such as a camcorder or video game, connected to the front panel AV 2 or DV inputs: 1 Connect audio+video cables or S-Video+audio cables from the outputs of the external device to the inputs of the DVD Recorder+VCR as shown. OR Connect a DV cable from the external device to the front panel of the DVD Recorder as shown. 2 Press INPUT until AV2 or DV appears on the screen. ���������������� ������ ������� ��������� ������������� ������� ������� ����������� �� ������ ������ ������������������ ���������������� NOTE: • To record from the external device, see page 42. • If you use the S-Video In jack on the front panel, the Video In jack is not available. 2 - Connections 19 3 20 Setup This Chapter allows you to customize the DVD Recorder+VCR to meet your system requirements and personal preferences. DVD Recorder+VCR User’s Guide Setup Menu Overview The Setup menu allows you to customize your DVD Recorder+VCR. Choose from these categories: • General Settings – see page 22 • Language Settings – see page 25 • Audio Settings – see page 26 • Parental Lock Settings – see page 27 • Record Settings – see page 28 • Disc Settings – see page 29 Tuning Band TV CH. Add/Del CATV Clock Set TV Aspect START Display Mode Progressive Scan PBC Power Save Mode Factory Set Prev Menu Navigation Keys POWER Press POWER to turn on the DVD Recorder+VCR. SETUP Press SETUP to display and exit the Setup menu. ARROW KEYS Use the keys to select the desired option. Use the keys to move to the next or previous level. ENTER Press ENTER to confirm your selections. RETURN Press RETURN to exit the Setup menu. 3 - Setup 21 General Settings Auto Channel Search Specifies whether the DVD Recorder+VCR is connected to an antenna or cable TV source, then automatically searches for all available TV stations. 1 Press SETUP. 2 Select “GENERAL” > “Tuning Band” . 3 Choose from the following: TV - Select if you have an antenna. CATV - Select if you have cable TV. 4 Select “Start” . • The DVD Recorder+VCR searches for all available stations. This may take several minutes to complete. Tuning Band TV CH. Add/Del CATV Clock Set START TV Aspect Display Mode Progressive Scan PBC Power Save Mode Factory Set Prev NOTE: • If you receive channels from a cable box or satellite receiver, there is no need to set the Tuning Band or search for channels. Adding/Deleting Channels Allows you to add or delete channels. 1 Press SETUP. 2 Select “GENERAL” > “CH. Add/Del” >”Edit”. 3 Add or delete channels: • Use CH or 0-9 to select the desired channel, then press . • Press ENTER to add or delete the selected channel. Auto Clock Set Sets the clock automatically whenever the DVD Recorder+VCR is turned off. 1 Press SETUP. 2 Select “GENERAL” > “Clock Set” > ”Auto” . 3 Choose from the following: Time Zone - Set your local time zone to Auto (default), Hawaii, Alaska, Pacific, Mountain Central, or Eastern. Daylight Savings - Set Daylight Saving to Auto (default), OFF, or ON. 22 DVD Recorder+VCR User’s Guide Add Ch. 02 Delete 0-9 Input Return Tuning Band CH. Add/Del Clock Set Auto TV Aspect Manual Display Mode Progressive Scan PBC Power Save Mode Time Zone Auto Daylight Savings Auto Factory Set Prev Move Select General Settings (continued) Manual Clock Set Tuning Band CH. Add/Del Sets the date and time manually (if Auto Clock is not available in your area). 1 Press SETUP. 2 Select “GENERAL” > “Clock Set” > ”Manual” . 3 Set the date and time. • Use to move the cursor. • Use to change each setting. • When finished, press ENTER. Power Save Mode TV Aspect Ratio Tuning Band Sets your TV Type. 1 Press SETUP. 2 Select “GENERAL” > “TV Aspect” . 3 Choose from the following: 4:3 - Select if you have a standard TV. 16:9 - Select if you have a widescreen TV. Display Mode Sets your preferred aspect ratio for DVD movies if you have a standard TV. 1 Press SETUP. 2 Select “GENERAL” > “TV Aspect” . 3 Choose from the following: LetterBox - Select to display widescreen movies with black bars above and below the picture. Fullscreen - Select to crop widescreen movies to fit the screen. Progressive Scan Activates the Progressive Scan output. 1 Press SETUP. 2 Select “GENERAL” > “Progressive Scan” . 3 Turn Progressive Scan on or off. • Only activate Progressive Scan if your TV is capable of receiving a Progressive Scan signal. Clock Set Auto TV Aspect Manual Display Mode Date 01 / 01 Progressive Scan Year PBC 2005 Time 12 : 00 AM Factory Set Prev Move Select CH. Add/Del Clock Set TV Aspect 4:3 Display Mode 16:9 Progressive Scan PBC Power Save Mode Factory Set Prev. Select Tuning Band CH. Add/Del Clock Set TV Aspect Display Mode Letterbox Progressive Scan Fullscreen PBC Power Save Mode Factory Set Prev. Select Tuning Band CH. Add/Del Clock Set TV Aspect Display Mode Progressive Scan OFF PBC ON Power Save Mode Factory Set Prev. Select 3 - Setup 23 General Settings (continued) To Cancel Progressive Scan If you enable Progressive Scan accidentally, the picture will be distorted. To reset the unit: 1 Remove any disc or tape in the unit. 2 Press and hold the STOP button for 5 seconds. Playback Control (PBC) Tuning Band CH. Add/Del PBC stands for Playback Control and refers to special menus and navigation features available on some Video CDs. 1 Press SETUP. 2 Select “GENERAL” > “PBC” . 3 Set PBC to “ON” (Video CDs are played according to the PBC, if available), or “OFF” ( Video CDs are played the same way as Audio CDs). PBC OFF Power Save Mode ON Power Save Mode Tuning Band Sets the DVD Recorder+VCR to an economical power saving mode. 1 Press SETUP. 2 Select “GENERAL” > “Power Save Mode” . 3 Turn Power Save Mode on or off. Factory Settings Restores the DVD Recorder+VCR to its original factory settings. 1 Press SETUP. 2 Select “GENERAL” > “Factory Set” > “SET” . 3 Select “Yes” and press ENTER. • All menu settings will be restored to their factory defaults. • Some settings cannot be reset, including the Parental Control, Password, and Area Code settings. 24 DVD Recorder+VCR User’s Guide Clock Set TV Aspect Display Mode Progressive Scan Factory Set Prev. Select CH. Add/Del Clock Set TV Aspect Display Mode Progressive Scan PBC Power Save Mode OFF Factory Set ON Prev. Select Tuning Band CH. Add/Del Clock Set TV Aspect It initializes the system status. Display Mode Continue? Progressive Scan Yes No PBC Power Save Mode Set Factory Set Prev. Select Language Settings On-Screen Display Language Sets the default language for the Setup menu and On-Screen Displays. 1 Press SETUP. 2 Select “LANGUAGE” > “Display Menu”. 3 Select your preferred OSD language (English, Français, Español, or Português). Disc Menu/Audio/Subtitle Languages Sets your preferred language for DVD disc menus, audio soundtracks, and subtitles. 1 Press SETUP. 2 Select “LANGUAGE” > “Disc Menu”, “Disc Audio”, or “Disc Subtitle”. 3 Select your preferred languages. • For the disc’s default language, choose “Original”. • To select other languages, choose “Others” and enter the 4-digit code corresponding to your desired language using the table on page 56. • To disable subtitles, choose “OFF”. Display Menu English Disc Menu Français Disc Audio Español Disc Subtitle Português Prev Display Menu Original Disc Menu English Disc Audio French Disc Subtitle Japanese Korean Portuguese Spanish Chinese Others - - - Prev 3 - Setup 25 Audio Settings Dolby/DTS/MPEG Sets the format of the digital audio signal from the Coaxial and Optical jacks. 1 Press SETUP. 2 Select “AUDIO” > “Dolby Digital”,“DTS”, or “MPEG”. 3 Choose from the following options: PCM – Select if the unit is connected to a 2-channel digital stereo amplifier. Bitstream - Select if the unit is connected to a 5.1 channel amplifier/receiver with a built-in Dolby Digital, DTS, or MPEG decoder. Sampling Frequency Sets the digital output frequency to match the capabilities of your amplifier. 1 Press SETUP. 2 Select “AUDIO” > “Sampling Freq”. 3 Choose “48KHz” or “96KHz”. • Only select 96kHz if your amplifier is capable of handling 96 kHz signals Dynamic Range Control Compresses the dynamic range (DRC) of the audio output—the difference between the loudest and quietest passages—during DVD playback. 1 Press SETUP. 2 Select “AUDIO” > “DRC”. 3 Turn DRC on or off. Surround Mode Sets the surround mode. 1 Press SETUP. 2 Select “AUDIO” > “Surround”. 3 Choose “Stereo”,“3D (Virtual Surround)”,“Dolby Digital”, or “DTS” to match the capabilities of your audio system. 26 DVD Recorder+VCR User’s Guide Dolby Digital PCM DTS Bitstream MPEG Sampling Freq. DRC Surround Prev Dolby Digital DTS MPEG Sampling Freq. 48KHz DRC 96KHz Surround Prev Dolby Digital DTS MPEG Sampling Freq. DRC OFF Surround ON Prev Dolby Digital DTS MPEG Sampling Freq. DRC Surround Stereo 3D Dolby Digital DTS Prev Parental Control Settings Parental Control Rating Blocks playback of rated DVDs based on their content. Not all discs are rated. 1 Press SETUP. 2 Select “LOCK” > “Rating”. 3 Enter your password using the 0-9 keys. • If this is your first visit, you will be prompted to enter and verify your “New Password”. 4 Select the desired Rating from “1(Kids)” to “8(Adult)”, then press ENTER. • Choose “No Limit” to disable the Parental Control feature. • Playback of discs that exceed the set rating will be blocked unless you enter the correct password. Changing the Password Changes the Parental Control password. 1 Press SETUP. 2 Select “LOCK” > “Set Password” > “Change”. 3 Enter your old password using the 0-9 keys. 4 Enter your new password. 5 Re-enter your new password. Set Password Rating Area Code No Limit 8 (Adult) 7 6 5 4 3 2 1 (Kids) Prev Set Password Rating Area Code Change Delete New Password OK Prev 0-9 Input Select Country Code Selects the country whose standards were used to rate the disc. 1 Press SETUP. 2 Select “LOCK” > “Area Code”. 3 Enter your password using the 0-9 keys. 4 Enter the desired Country Code from the list on page 56. NOTE: • If you forget your password, press SETUP to display the Setup menu, then press 2-1-0-4-9-9. Select “Yes” and press ENTER. 3 - Setup 27 Record Settings Disc Record Mode Sets the default quality for DVD recording. 1 Press SETUP. 2 Select “RECORD” > “Disc Record Mode”. 3 Choose “XP” (1 hr/disc),“SP” (2 hrs/disc), “LP” (4 hrs/disc), or “EP” (6 hrs/disc). VCR Record Mode Disc Record Mode XP VCR Record Mode SP Rec Aspect LP EP DV Rec Audio Auto Chapter Disc Record Mode VCR Record Mode SP Rec Aspect SLP DV Rec Audio Auto Chapter Prev Sets the default quality for VCR recording. 1 Press SETUP. 2 Select “RECORD” > “VCR Record Mode”. 3 Choose “SP” (2 hrs/tape), or “SLP” (6 hrs/tape) (T-120 tape). Record Aspect Ratio Sets the aspect ratio for recording. 1 Press SETUP. 2 Select “RECORD” > “Rec Aspect”. 3 Choose “4:3” (standard), or “16:9” (widescreen). Prev Disc Record Mode VCR Record Mode Rec Aspect 4:3 DV Rec Audio 16:9 Auto Chapter Prev DV Record Audio Sets the audio track to record when dubbing from a DV camcorder connected to the front DV input. 1 Press SETUP. 2 Select “RECORD” > “DV Rec Audio”. 3 Choose “Audio 1” to record the original audio, or “Audio 2” to record overdubbed audio. Auto Chapter Marking Enables automatic chapter marking at regular intervals during DVD recording. 1 Press SETUP. 2 Select “RECORD” > “Auto Chapter”. 3 Choose from the following: OFF – Disables auto chapter marking. 5, 10, 15 Min – Creates chapters every 5~15 minutes during recording. 28 DVD Recorder+VCR User’s Guide Disc Record Mode VCR Record Mode Rec Aspect DV Rec Audio Audio 1 Auto Chapter Audio 2 Prev Disc Record Mode VCR Record Mode Rec Aspect DV Rec Audio Auto Chapter OFF 5 Min 10 Min 15 Min Prev Disc Settings Initializing Discs Whenever you load a blank recordable disc, the DVD Recorder+VCR will initialize the disc (prepare it for recording): DVD-R - DVD-R discs are always initialized in Video mode. They can be recorded only once. DVD-RW - DVD-RW discs can be initialized in VR Mode or Video Mode. When the “Initialize” menu appears, select “VR Mode” for maximum editing features, or “Video mode” for maximum compatibility with other DVD players. DVD-RW discs can be erased and recorded repeatedly. DVD+R,DVD+RW - When you load a DVD+R and DVD+RW disc, you will be prompted, “Do you want to initialize the disc?” Select “Yes” then press ENTER. DVD+R discs can be recorded once. DVD+RW discs can be erased and recorded repeatedly. Erasing/Reformatting Discs To initialize (erase and reformat) a DVDRW or DVD+RW disc: 1 Press SETUP. 2 Select “DISC” > “Initialize” > “Start”. 3 Choose from the following: DVD-RW - Select “VR Mode” or “Video Mode” and press ENTER. DVD+RW - Select “Yes” and press ENTER. • All contents will be erased and the disc will be formatted. NOTE: • Initialization options vary by disc type. These options are presented automatically whenever you insert a blank recordable disc. Initialize Start Finalize Disc Label Disc Protect AutoPlay YourDVD Prev 3 - Setup 29 Disc Settings (continued) Finalizing Discs Initialize Finalizing a disc enables it to be played on other DVD players or computers equipped with DVD-ROM drives. DVD+RW discs are finalized automatically. To finalize a DVD+R, DVD-R, or DVD-RW disc: 1 Press SETUP. 2 Select “DISC” > “Finalize”. 3 Select “Yes” and press ENTER. • Finalization may take up to 3-4 minutes. Not all finalized discs are compatible with all DVD players. Finalize Finalize Disc Label Unfinalize Disc Protect AutoPlay YourDVD Prev NOTE: • Once you have finalized a DVD-R or DVD+R disc, you cannot edit or record anything else on that disc. • If you finalize a DVD-RW disc, you can record on it again by choosing “Unfinalize”. Labeling Discs To label your disc (up to 32 characters): 1 Press SETUP. 2 Select “DISC” > “Disc Label” > “Edit”. 3 Select the desired characters from the keypad, pressing ENTER after each entry. 4 When finished, select ”OK” and press ENTER. • The disc label appears on screen when you press DISC MENU/LIST or DISPLAY. 30 DVD Recorder+VCR User’s Guide Title 1 Alphabet Capital 1 2 3 4 5 6 7 8 9 A B C D E F G H I J K L M N O P Q R S T U V W X Y Z OK Cancel Space Delete 0 Disc Settings (continued) Protecting Discs Depending on the type of disc you are using, you can protect your recordings in a variety of ways: 1 Press SETUP. 2 Select “DISC” > “Disc Protect”. 3 Select “ON” to protect the disc. • To unlock a disc to make edits, select “OFF”. DVD+R - Prevents editing, regular recording, or erasing of existing recordings. DVD+RW - Prevents editing, regular recording, or erasing/overwriting of existing recordings. DVD-RW (VR mode) - Prevents editing, erasing, and regular recording. DVD-R/DVD-RW (Video mode) - Not compatible with Disc Protect feature. AutoPlay AutoPlay skips the ads and trailers and starts DVD playback automatically when you load a disc. 1 Press SETUP. 2 Select “DISC” > “AutoPlay”. 3 Turn AutoPlay on or off. Initialize Finalize Disc Label Disc Protect OFF AutoPlay ON YourDVD Prev Initialize Finalize Disc Label Disc Protect AutoPlay OFF YourDVD ON Prev YourDVD YourDVD automatically searches for your playback preferences (including Audio, Subtitle, and Surround mode) every time you load a DVD disc. 1 Press SETUP. 2 Select “DISC” > “YourDVD”. 3 Turn YourDVD on or off. Initialize Finalize Disc Label Disc Protect AutoPlay YourDVD OFF ON Prev 3 - Setup 31 4 Operations This Chapter shows you how to use the most common features of the DVD Recorder+VCR, including playback, recording, copying, and editing. • • • • 32 For playback features, see pages 34-39. For recording features, see pages 40-44. For copying features, see page 45. For editing features, see pages 46-53. DVD Recorder+VCR User’s Guide Basic Deck Controls Use these keys for basic control the DVD Recorder+VCR: POWER Press the POWER button to turn the DVD Recorder+VCR on and off. DVD Press the DVD button when you want to control the DVD deck. VCR Press the VCR button when you want to control the VCR deck. INPUT Press the INPUT button to select the desired input: Tuner (Built-in Tuner), AV1 (Rear A/V input), AV2 (Front A/V or S-Video input), or DV (Front DV input). TV/VCR When using the RF OUT connection to your TV, press the TV/VCR button to switch between the DVD Recorder+VCR and your TV. 0-9 Use the 0-9 keys to select TV channels directly. Antenna channels are numbered 2-69. Cable channels are numbered 1-125. CH/ Use the CH/ keys to select the next or previous stored channel. DISPLAY Press DISPLAY to view the current status of the DVD Recorder+VCR. AUDIO Press the AUDIO button when watching TV to select among available audio signals. Stereo - Stereo sound. Mono - Choose if Stereo is not available, or if the sound quality in stereo mode is poor. SAP - Secondary Audio Program. Choose to hear a simultaneous broadcast, usually a second language. L,R - Select to hear just the left or right audio channel. NOTE: • If the symbol appears on the TV screen when you press a button, the selected function is not available. 4 - Operations 33 Basic DVD/VCR Playback Playing a DVD/VCD Playing a Tape To play a DVD or Video CD: 1 Press DVD to control the DVD deck. 2 Turn your TV on and select the video input connected to the DVD Recorder+VCR. • If the unit is connected to an audio system, turn it on and select the appropriate input. 3 Press EJECT to open the disc tray. 4 Load your disc in the disc tray with the label side up. • Press EJECT to again to close the disc tray. 5 Press PLAY to start playback. • Many DVD discs play automatically when loaded. • If the DVD has a disc menu, or more than one title, the disc menu may appear. If so, use to highlight options, and press ENTER to make selections. Press DISC MENU/LIST or TITLE to return to the disc menu. • For a Video CD, use the 0-9 keys to select the track you want to view and press RETURN to view the menu screen. • For options during DVD playback, see page 35. To play a VHS tape: 1 Press VCR to control the VCR deck. 2 Turn your TV on and select the video input connected to the DVD Recorder+VCR. • If the unit is connected to an audio system, turn it on and select the appropriate input. 3 Load your videotape in the VCR deck. • If the unit is powered off, it will power on automatically when the tape is loaded. • If the Timer indicator lights on the front panel display, press POWER once. 4 Press PLAY to start playback. • If the tape is missing the record safety tab, it will play automatically when loaded. • For options during VCR playback, see page 36. 34 DVD Recorder+VCR User’s Guide Special DVD Playback Options Use these keys during DVD playback: A-B Sets two points (A and B) to repeat in a continuous loop. Press once to set point A. Press twice to set point B. Press three times to cancel. AUDIO Displays alternative soundtracks/audio formats on the DVD (if available). DISPLAY DISPLAY Press once to view current disc status. Press twice to view playback options for the current disc. Use the and ENTER keys to select the desired option. Then use the keys to select specific Title, Chapter, Time, Audio, Subtitle, Angle, and Sound options. MARKER Bookmarks up to 9 scenes during playback. Press SEARCH to jump to your bookmarks. PAUSE/STEP Pauses playback. Press repeatedly to step forward one frame at a time. You can also use to step backward and forward while in Pause mode. PLAY MODE Repeats the current chapter/track, title, or disc. PREV/NEXT Skips to the previous or next chapter. REW/FF Scans backward/forward at variable speeds. In Pause mode, press REW/FF for reverse and forward slow motion playback. SEARCH Allows you to jump to any saved bookmarks. Press MARKER to set bookmarks. STOP One press stops and holds playback at current playback position. Two presses stops and restarts disc from beginning. TITLE Displays the DVD title menu (if available). ZOOM Magnifies the on-screen image at variable sizes. While in Zoom mode, use the arrow keys to scroll around the enlarged image. 4 - Operations 35 Special VCR Playback Options Use these keys during VCR playback: AUDIO Sets tape audio to HiFi, Left, Right or Mono. CLEAR Resets the current tape counter position to 0:00:00. To automatically go to tape counter position 0:00:00, press RETURN while the tape is in Stop mode. DISPLAY Displays playback information, including elapsed time and playback status. FF Scans forward at high speed. In Stop mode, fastforwards the tape. In Pause mode, starts slow motion playback. PAUSE/STEP Pauses playback. Press repeatedly to step forward one frame at a time. If the picture vibrates during Pause mode, use the TRACK+/- keys to stabilize it. If the unit is left in Pause mode for more than 5 minutes, the unit will stop automatically to protect the video heads. 36 DVD Recorder+VCR User’s Guide REW Scans backward at high speed. In Stop mode, rewinds the tape. STOP Stops tape playback. If the tape ends before STOP is pressed, the tape will rewind and eject automatically. TRACK+/Manually reduces noise on the screen during tape playback. Tracking is set automatically when a tape is inserted. NOTE: • The VCR deck features S-VHS Quasi Playback (SQPB) so you can play back S-VHS recorded tapes. Audio CD/MP3 Playback Playing Audio CDs or MP3/ WMA Files To play an Audio CD, or MP3/WMA files on a recordable CD/DVD: 1 Load your disc in the disc tray. • The “Audio CD” (or “MP3”) menu appears. 1:07:30 Audio CD List DISPLAY Displays ID3 tag info for your MP3 files. PAUSE/STEP Pauses playback. To resume, press PAUSE/STEP again or PLAY. PLAY MODE Repeats the current track or disc. Also selects Random playback option. 1/19 Program TRACK 01 TRACK 02 TRACK 03 TRACK 04 TRACK 05 TRACK 06 TRACK 07 TRACK 08 Close 2 DISPLAY Use the keys to select a track, then press PLAY to start playback. • For MP3/WMA discs, first select the desired folder then press ENTER twice to open it. • Press and hold the keys for fast scrolling. • You can also use the 0-9 keys to select tracks directly with audio CDs. • For Program Playback, see page 38. Special Audio Playback Options A-B Sets two points (A and B) to repeat in a continuous loop. Press once to set point A. Press twice to set point B. Press three times to cancel. (Audio CD only). AUDIO Sets audio channel to Stereo, Left, or Right. PREV/NEXT Skips to the previous or next track. RETURN Switches to TV view while listening to music. Press DISC MENU/LIST to return to the “Music” menu. REW/FF Scans backward/forward at variable speeds (Audio CD only). STOP Stops playback. TITLE If the disc also contains JPEG images, press TITLE to switch between Music & JPEG view. NOTE: • See Technical Specs on page 60 for MP3/WMA disc requirements. 4 - Operations 37 Program Playback Program Playback with Music CDs Play Modes during Program Playback To program a custom playback list from an Audio CD, or MP3/WMA files on a recordable CD/DVD: 1 Load your disc in the disc tray. • The “Audio CD” (or “MP3”) menu appears. Press PLAY MODE to select the desired play mode. TRACK - Repeats the current track. ALL - Repeats all tracks on the Program List. OFF - Cancels Repeat mode (no display). Random - Random playback on the Program List. 1:07:30 Audio CD List 1/19 Program TRACK 01 TRACK 02 TRACK 03 TRACK 04 TRACK 05 TRACK 06 TRACK 07 TRACK 08 Close 2 3 Use the keys to select a track. Select the following button and press ENTER to add the selected track to the Program list: • Repeat to place additional tracks on the list. • To add all tracks to the Program list, select the following button and press ENTER: 4 38 Select the track you want to start playing on the Program List, then press PLAY or ENTER. • Playback begins in the order in which you programmed the tracks. • Playback stops after the last programmed track on the Program list. DVD Recorder+VCR User’s Guide Erasing Tracks from a Program List 1 Use the keys to select the 2 track you wish to erase from the Program list. Press CLEAR, or select the following button and press ENTER, to erase the selected track from the Program list: • Repeat to erase additional tracks from the list. • To erase all tracks from the Program list, select the following button and press ENTER: • The Program list is also cleared when the disc is removed. NOTE: • Audio CD programs can contain up to 99 tracks; MP3/WMA programs can contain up to 256 tracks. JPEG Playback Viewing JPEG Files • To view JPEG files on a recordable CD or DVD: 1 Load your disc in the disc tray. • The “JPEG” menu appears. List Preview FOLDER 00 FOLDER 02 FOLDER 03 FOLDER 04 FOLDER 05 1-FILE 01.jpg 1-FILE 02.jpg 1-FILE 02.jpg • 640*480 FOLDER 00\ 3 • • JPEG 2 • 16/17 Close Use the keys to select a folder and press ENTER. • A list of files in the folder appears. • Press and hold the keys to go previous or next page. To view a particular file, press to highlight the file, then press ENTER or PLAY. • The selected image is displayed in Full Screen view (see options below). Press to rotate the image clockwise or counter-clockwise. Press PREV/NEXT to skip to the previous or next image. Press PAUSE/STEP to pause a slide show in progress. Press RETURN to switch to TV view. Press DISC MENU/LIST to return to the “Photo” menu. If the disc also contains MP3/WMA files, press TITLE to switch between JPEG & MP3 view. Slide Show Options • On the JPEG menu, select the following button and press ENTER to start the slide show: • To set the slide show interval, select the following icon: Full Screen Options In Full Screen view, a toolbar appears below the image: • ...then use the buttons to select Fast (>>>), Normal (>>), Slow (>), or Off (). To listen to music while the slide show is playing, select the following button and press ENTER: File 03.jpg 4/20 • • 90 90 Prev Next Stop Hide Press ENTER to toggle the toolbar on and off. Press STOP to return to the “Photo” menu. NOTE: • See Technical Specs on page 60 for JPEG disc requirements. 4 - Operations 39 About Recording About Disc Types/Formats • • • DVD-R, DVD+R, DVD+RW discs are always formatted in “Video” mode— the same as pre-recorded DVD-Video discs. Once finalized, you can play DVD-R, DVD+R, or DVD+RW discs in most regular DVD players. DVD-RW discs can be formatted in “Video Recording (VR)” or “Video” mode. VR mode allows maximum editing features, while Video mode allows maximum compatibility with other DVD players. The DVD Recorder+VCR cannot record CD-R or CD-RW discs. Notes on Recording • • • • • • 40 The recording times shown are not exact because the DVD Recorder+VCR uses variable bit-rate video compression. This means that the exact recording time will depend on the material being recorded. If your TV reception is poor or the picture contains interference, the recording times may be shorter. If you record still pictures or audio only, recording times may be longer. The displayed times for recording and time remaining may not always add up to exactly the length of the disc. The recording time available may decrease if you heavily edit a disc. If using a DVD-RW disc, make sure you set the recording format (Video mode or VR mode) before you record anything on the disc; see page 29. DVD Recorder+VCR User’s Guide • • • • • • • When using a DVD-R or DVD+R disc, you can keep recording until the disc is full, or until you finalize the disc. Before you start a recording session, check the amount of recording time left on the disc. When using a DVD-RW disc in Video mode, recording time available will only increase if you erase the last title recorded on the disc. The “Delete Title” option in the “Title List-Original” menu only hides the title, it does not actually erase the title from the disc and increase the recording time available (except for the last recorded title on a DVD-RW disc in Video mode). You can overwrite recordings when using DVD+RW discs. When you eject a DVD+R/RW, the DVD Recorder+VCR will display “Making a Menu” on screen and automatically update the disc menu with any new titles and/or edits. Fingerprints and small scratches on a disc can affect playback and/or recording performance. Please take proper care of your discs. The company does not hold any responsibility to compensate for contents which should have been recorded, and any losses or damages (e.g. , losses of business profit, or business intermission) that may arise from malfunction of this recorder (e.g., not recording/editing as intended). Basic Recording Recording from TV One-Touch Recording To record a TV show to a DVD or VHS tape: 1 Turn on the DVD Recorder+VCR and load a recordable disc or tape. • Make sure your TV input is set to view the DVD Recorder+VCR. 2 Press DVD to control the DVD deck, or VCR to control the VCR deck. 3 Press REC MODE to set the desired recording quality: DVD - XP (1 hr/disc), SP (2 hrs/disc), LP (4 hrs/disc), EP (6 hrs/disc) VCR (T-120 tape) - SP (2 hrs/tape), SLP (6 hrs/tape) 4 Press CH/ to select the TV channel you wish to record. 5 Press AUDIO to set the audio channel to record (Stereo, Mono, or SAP). 6 Press REC once. • Recording will start. • Recording continues until you press STOP or the disc is full. 7 Options during recording: • Press PAUSE/STEPto pause recording. • While paused, you can change channels or inputs. • Press PAUSE/STEP or REC to resume recording. • Press DISPLAY to check the progress of the recording. • To record for a fixed length of time, see “One Touch Recording” at right. To add recording time in fixed increments: • Press REC repeatedly to set the length of the recording: DVD Input : Ch. 6 STEREO SP 2H 01M Free 0:09:05 40min Rec. VCR Input : Ch. 6 MONO • • SP 00:17:32 120min Rec. DVD - Each press adds 10 minutes to the recording time. VCR - Each press adds 30 minutes to the recording time (up to 540 minutes). To cancel One-Touch Recording, press PAUSE/STEP. The DVD Recorder+VCR will power off automatically when the recording time has elapsed (unless you are using the non-recording deck). Watching and Recording • • • To record to DVD while watching a tape, press DVD and then press REC. To record to VCR while watching a DVD, press VCR and then press REC. To record one show while watching another, press TV/VCR and select the desired channel on your TV (RF connection only). NOTE: • The maximum numbers of titles per DVD-R/RW is 99 (per DVD+R/RW is 49). • If the DVD Recorder+VCR is powered off during DVD recording, the recording will not be saved. 4 - Operations 41 Recording From External Devices Recording from a Camcorder/Other Device Notes on DV Recording • The DV Input is for DVC-SD format To record from a camcorder or other digital camcorders only. Digital satelexternal device: lite tuners and Digital VHS video recorders are not compatible. 1 Connect your external device to the front or rear inputs; see pages 18-19. • Many DV functions can be controlled 2 Press INPUT repeatedly to view: using the DVD Recorder+VCR remote, including Stop, Play, and Pause (not all AV1 - For a device connected to the camcorders can be controlled). rear AV1 Input. • Before recording to DV, make sure “DV AV2 - For a device connected to the Record Audio” is set correctly in the front AV2 Input. menu system; see page 28. DV - For a device connected to the • Audio input to the DV IN jack should front DV Input. be 32kHz or 48kHz (not 44.1kHz). 3 Load a recordable disc or tape. • Picture distortion may occur during 4 Press REC MODE to set the desired recording if the source component is Recording quality: paused or plays an unrecorded secDVD - XP (1 hr/disc), SP (2 hrs/disc), LP tion of tape; if the power fails in the (4 hrs/disc), EP (6 hrs/disc) source component; or if the DV cable VCR (T-120 tape) - SP (2 hrs/tape), SLP becomes disconnected. (6 hrs/tape) DV Troubleshooting 5 Cue the external device to the point If you cannot get a picture and/or you want to start recording. audio through the DV IN jack, check the 6 Press REC once. following: • Recording will start. • Recording continues until you press • Make sure the DV cable is properly STOP or the disc is full. connected. 7 Options during recording: • Try powering off the connected de• Press PAUSE/STEP to pause revice, then powering it back on. cording. • Press PLAY or REC to resume recording. • Press DISPLAY twice to check the progress of the recording. • To record for a fixed length of time, see “One Touch Recording” on page 41. NOTE: • If your source is copy-protected, you will not be able to record it using the DVD Recorder+VCR. 42 DVD Recorder+VCR User’s Guide Timer Recording Setting a Timer Recording 5 You can program up to 8 recordings up to a month in advance. To program a timer recording: 1 Before you begin, make sure the clock is set correctly; see page 23. 2 Insert a recordable disc or VHS tape. 3 Press TIMER to display the “Timer Record” menu: Timer Record Media DVD OK 4 Ch. Ch.11 SP Timer Record List Media Ch. Date Ch.11 10/16 Sun Start Time Duration Mode 18:07 AM 30min SP Check Rec. OK 198 min Free Date Start Time End Time Mode 1/2 (Sun) 10:07 AM 11:00 AM EP TIMER REC Timer Rec List When finished, press ENTER to save the recording. • The “Timer Record List” menu will appear with a summary of all programmed recordings. Close Use / to select and / to set the following: Media - Choose the desired media (DVD or VCR). Channel – Choose the desired channel, or one of the external inputs (AV1 or AV2) from which to record. Date – Choose a date up to one month in advance, or select a Daily (e.g., “Mo~Fri”) or Weekly (e.g., “Every Fri”) recording. Start Time – Set the recording start time. End Time – Set the recording end time. Mode – Set the DVD Record Mode to XP, SP, LP, EP, or AT; or set the VCR Record Mode to SP, SLP, or AT. AT(Auto) mode determines how much time is available on the disc or tape and switches record mode, if necessary, to complete recording the program. Edit 6 7 CLEAR Delete TIMER REC Timer Rec Close Press RETURN to exit the “Timer Record List” menu. • The timer indicator on the front panel display will light or blink. Power off the DVD Recorder+VCR to start the Timer Recording. NOTE: • You can edit a programmed Timer Recording by pressing TIMER twice. Select the desired recording and press ENTER to view and/or change program details. 4 - Operations 43 Timer Recording (continued) Timer Recording Notes • • • • • The Timer indicator lights on the front panel display when the DVD Recorder+VCR is ready for timer recording. If the Disc and Tape indicator are blinking, either no disc or tape is loaded, or the loaded disc is not recordable. The DVD Recorder+VCR will record the audio according to the current TV tuner setting (Stereo, Mono or SAP). Use the AUDIO button to set the audio before turning off the DVD Recorder+VCR. The DVD Recorder+VCR will automatically power off when the Timer Recording ends (unless the non-recording deck is in use). There is a short delay when a timer recording finishes to confirm the recorded program. If two timer recordings are set to record sequentially (one right after the other), the very beginning of the later program may not be recorded. Canceling a Timer Recording You can clear a Timer Recording any time before the recording actually starts. 1 Use / to select the program you want to erase on the Timer Recorder List. 2 Press CLEAR and select “Yes” to delete the program. Stopping a Timer Recording in Progress After a Timer Recording has started, you can still cancel the program by pressing STOP. 44 DVD Recorder+VCR User’s Guide Timer Recording Troubleshooting Even if a Timer Recording is set, the DVD Recorder+VCR will not record if: • No disc (or tape) is loaded. • A non-recordable disc (or tape) is loaded. • The disc is protected in the Setup menu; see page 31. • There are already 99 titles (DVD-R/ RW) or 49 titles (DVD+R/RW) recorded on the disc. You cannot enter a Timer Recording if: • A recording is already in progress. • The start time has already passed. • Eight Timer Recordings have already been programmed. If two or more Timer Recordings overlap: • The earlier program takes priority. • When the earlier program finishes, the later program starts. • If two programs are set to start at exactly the same time, the program entered first takes priority. If the recordable disc is damaged, the recording may not complete successfully, even if the Check field shows ‘Rec. OK‘. One Touch Copy Copying VCR to DVD Copying DVD to VCR To copy a VHS tape to DVD: 1 Insert the tape you wish to copy in the VCR deck and close the tray. 2 Insert a recordable disc in the DVD deck. 3 Press VCR to control the VCR deck. 4 Find the place on the tape from which you want to start recording (using the PLAY, FF, and REW keys), then press PAUSE/STEP. 5 Press COPY. • The “Copy to DVD” menu appears: To copy a DVD to VHS tape: 1 Insert the disc you wish to copy in the DVD deck and close the tray. 2 Insert a blank VHS tape in the VCR deck. 3 Press DVD to control the DVD deck. 4 Find the place on the DVD from which you want to start recording (using the PLAY, FF, and REW keys), then press PAUSE/STEP. 5 Press COPY. • The “Copy to VCR” menu appears: Copy to DVD Free Space Rec. Mode Copy 6 7 8 Copy to VCR 01H54M SP Free Space Rec. Mode Stop Use the arrow keys to select the desired Record Speed (XP, SP, LP, or EP). Select “Copy” and press ENTER or COPY to start copying. • During the copy process, you can pause and reposition the tape by pressing PAUSE/STEPand then using the deck control keys. • Press COPY twice to resume copying. Press STOP to stop copying. • Copying will stop automatically when the VHS tape ends. Copy 6 7 8 55% SP Stop Use the arrow keys to select the desired Record Speed (SP or SLP). Select “Copy” and press ENTER or COPY to start copying. • During the copy process, you can pause and reposition the DVD by pressing PAUSE/STEPand then using the deck control keys. • Press COPY twice to resume copying. Press STOP to stop copying. • You must stop the Copy process manually when the DVD movie ends, or the unit may replay and record over and over again. NOTE: • It is not permitted to copy Macrovision encoded material. If the tape or disc you are attempting to copy is copy-protected, you will not be able to copy it. 4 - Operations 45 About Editing 46 DVD Recorder+VCR User’s Guide -R W (V -R ide W o (V ) R) The following edits can be made to your recordable DVDs, depending on the type of disc: -R The following are editing terms used by this DVD Recorder+VCR: Title – A recording (such as a TV show) on a DVD. Each time you start a new recording, a new title is created. Chapter – Sections of a title. You can have chapters created automatically every 5~15 minutes during recording; see page 28. Or you can add chapters manually; see page 47. Title List Menu – A directory of all titles on a recordable disc. You can view the “Title List” menu by pressing DISC MENU/LIST on the remote control. The “Title List” menu is the main screen for editing your DVD. Chapter List Menu – A directory of all chapters in a selected title. To view the “Chapter List” menu, select a title, press ENTER, and select “View Chap.” Original Content – A disc’s original content. When you edit original content, you permanently change the content on the disc. Playlist Content – The edited version of the original content. When you edit playlist content, you do not change the content on the disc; you only affect how that disc is played. Playlists are only available on DVD-RW discs formatted in VR mode. Video Mode – The default format for DVD-R, DVD+R, and DVD+RW discs, and an optional format for DVD-RW discs. Allows limited editing features. VR Mode – An optional format for DVD-RW discs which allows for extensive editing. +R W Editing Options by Disc Type +R Editing Terminology Adding Chapter Markers (page 47) X X X Changing Thumbnail Images (page 47) X X X Making a New Playlist (page 48) X Adding Titles/Chapters to a Playlist (page 48) X Deleting an Original Title/Chapter (page 49) X X X X Deleting a Playlist Title/Chapter (page 49) X Deleting Part of a Title (page 49) X Renaming an Original Title (page 50) X X X X X Renaming a Playlist Title (page 50) X Moving Chapters in a Playlist (page 50) X Dividing a Title (page 51) X Merging Two Chapters (page 51) X X Hiding/Showing a Chapter (page 52) X X Protecting a Title (page 52) X X Overwriting a Title (page 53) Previewing a Title List Menu (as it would be seen on other DVD players)(page 53) X X X X Editing Options Adding Chapter Markers Changing Thumbnail Images +R, +RW, -RW (VR) +R, +RW, -RW (VR) You can divide your titles up into chapters by adding chapter markers during playback or recording. 1 Press DISC MENU/LIST. 2 Select a recorded title and press PLAY. 3 During playback, press ADD CHAP to add a chapter marker at the current playback position. • A chapter marker icon appears briefly on the TV screen. Each title in the “Title List” menu is represented by a thumbnail image taken from the start of that title. To choose a different thumbnail image for a title: 1 Press DISC MENU/LIST. 2 Select a recorded title and press PLAY. 3 During playback, press THUMBNAIL when the see the image you want to use. • Use the PAUSE/STEPand / keys to pinpoint an exact frame. • A thumbnail icon appears briefly on the TV screen. Chapter 4 Repeat Step 3 to continue adding chapter markers. • To have chapter markers inserted automatically every 5~15 minutes, see “Auto Chapter Marking”; page 28. • You can also press ADD CHAP during recording to insert chapter markers. Thumb. 4 5 The old thumbnail image is replaced with the new one. To view the new thumbnail image, press DISC MENU/LIST. Viewing Chapters To view the chapters you have created: 1 Press DISC MENU/LIST. 2 Select a recorded title and press ENTER. 3 Select “View Chap” and press ENTER. • The “Chapter List” menu is displayed with a thumbnail directory of all chapters within the title. 4 - Operations 47 Editing Options (continued) Making a New Playlist -RW (VR) You can create a custom playlist of the contents of a DVD-RW (VR mode) disc. You can then edit this playlist without disturbing the original contents of the disc. 1 Press DISC MENU/LIST. 2 Select the first title (or chapter) you want to add to your new playlist and press ENTER. 3 Select “Playlist Add” and press ENTER. 4 Select “New Playlist” and press ENTER. 1/4 Adding Titles/Chapters to a Playlist -RW (VR) Once you’ve created a playlist, you can add titles and chapters to it. You can even add the same title or chapter multiple times: 1 Press DISC MENU/LIST. 2 Select the title (or chapter) you want to add to your playlist and press ENTER. 3 Select “Playlist Add” and press ENTER. 4 Select the name of your playlist (e.g, “TITLE 1”) and press ENTER. Title List Original DVD-VR 57min SP Free 3/4 TITLE 1 01/12 0:25:20 Select a Playlist. TITLE 2 01/30 0:05:12 Title List TITLE 3 02/16 0:02:34 Original DVD-VR 57min SP Free New Playlist Play View Chap. Delete TITLE 4 03/02 Edit 0:6:06 Playlist Add Copy to VCR Select DISPLAY Info. LIST Playlist Play New Playlist View Chap. TITLE 1 Delete Close TITLE 1 01/12 0:25:20 Select a Playlist. Edit TITLE 4 03/02 TITLE 2 01/30 0:05:12 TITLE 3 02/16 0:02:34 0:6:06 Playlist Add 5 48 Copy to VCR A new playlist is created with the name “TITLE #”. • The “Title List-Playlist” menu is displayed with a thumbnail directory of all titles in your new playlist. DVD Recorder+VCR User’s Guide 5 Select DISPLAY Info. LIST Playlist Close Repeat steps 2-4 to add more titles or chapters to your playlist. • To view the added chapters in your playlist, select “View Chap.” and press ENTER. • To switch between the “Original” and “Playlist” menus, press DISC MENU/LIST. • To exit, press RETURN. Editing Options (continued) Deleting Titles/Chapters Deleting Part of a Title +R, +RW, -R, -RW (Video), -RW (VR) -RW (VR) There are two places to delete titles and chapters: Playlist Menu (DVD-RW only) - If you delete a title or chapter from the “Playlist” menu, it is only removed from the playlist; the title/chapter remains in the “Original” menu. Original Menu - If you delete a title or chapter from the “Original” menu, it is permanently deleted from the disc, and the remaining time available for recording increases. • Titles/chapters deleted from the “Original” menu are also removed from the “Playlist” menu. 1 Press DISC MENU/LIST. 2 Select a title (or chapter) to delete and press ENTER. 3 Select “Delete” and press ENTER. 4 Select “Yes” and press ENTER to confirm. • The selected title or chapter is deleted. 5 Repeat steps 2 - 4 to delete more titles or chapters. 6 Press RETURN repeatedly to exit. To cut an individual scene from a recorded title: 1 Press DISC MENU/LIST. 2 Select the title with the scene you wish to cut and press ENTER. 3 Select “Edit” > “Delete Part” and press ENTER. • The “Title Edit-Delete Part” menu appears. NOTE: • Only the last deleted title on a DVD+R/RW increases the available recording time. • It may not be possible to delete chapters less than 5 seconds long. Title Edit -Delete Part TITLE 2 10/14 0:34:12 Start Start Point End Point Cancel Done 00:00:00 Select End Move Point Close 4 5 Press PLAY to start playback. 6 7 Press PLAY again to start playback. 8 Select “Done” and press ENTER to cut the selected scene. Select “Yes” and press ENTER to confirm. • It may not be possible to delete scenes less than 3 seconds long. 9 When playback reaches the start of the scene you wish to cut, press ENTER. • Playback is paused, and a thumbnail of the starting frame is displayed. • Use the PAUSE/STEPand / keys to pinpoint an exact frame. When playback reaches the end of the scene you wish to cut, press ENTER. • The part to be deleted is indicated in yellow on the Progress Bar. 4 - Operations 49 Editing Options (continued) Renaming a Title Moving Chapters in a Playlist +R, +RW, -R, -RW (Video), -RW (VR) -RW (VR) To name a recorded title (up to 32 characters): 1 Press DISC MENU/LIST. 2 Select the title you wish to name and press ENTER. 3 Select “Rename” or “Edit” > “Rename” and press ENTER. • The keyboard menu appears. To rearrange the order of chapters in a playlist: 1 Press DISC MENU/LIST until the “Title List-Playlist” menu appears. 2 Select the title with the chapter(s) you wish to move and press ENTER. 3 Select “View Chap” and press ENTER. • The “Chapter List-Playlist” menu appears. 4 Select the chapter you wish to move and press ENTER. 5 Select “Edit” > “Move” and press ENTER. Title 1 Alphabet Capital 1 2 3 4 5 6 7 8 9 A B C D E F G H I 0 J K L M N O P Q R S T U V W X Y Z Chapter List OK TITLE 1 10/12/2005 0:25:20 Playlist Cancel Space Delete 1/3 4 5 Enter a name for the title. • Use the arrow keys to select characters, pressing ENTER after each to add them to the name. You can also select: Alphabet... - To select among 3 keyboard types. OK - To confirm the name you have entered. Cancel - To delete all entered characters and exit the keyboard menu. Space - To insert a space. Delete - To delete a character. / - To move the cursor left or right. NOTE: • When using DVD-R, DVD+R or DVD+RW discs, the name you enter is displayed only after finalization. 50 DVD Recorder+VCR User’s Guide Play View Title 6 7 Delete Combine Edit Move Select LIST Original Close Move the cursor to the new position in the title and press ENTER. • The chapter is moved to the new position. Repeat steps 4-6 to move more playlist chapters. Editing Options (continued) Dividing a Title Merging Two Chapters +RW +R, +RW, -RW (VR) To divide a title into two parts: 1 Press DISC MENU/LIST. 2 Select the title you wish to divide and press ENTER. 3 Select “Edit” > “Divide” and press ENTER. • The “Title Edit-Divide” menu appears. To merge two adjacent chapters into one: 1 Press DISC MENU/LIST. 2 Select the title with the chapters you wish to combine and press ENTER. 3 Select “View Chap.” and press ENTER. • The “Chapter List” menu appears. 4 Select the first chapter of the two you want to combine, and press ENTER. 5 Select “Edit” > “Combine”. • A link icon appears above the two chapters. 6 Press ENTER. Title Edit Divide TITLE 2 12/07 12:00:00 #01 0:00:00 Divide Cancel Done 0:00:00.00 Select Move Point Chapter List TITLE 1 02/07 Mon 0:25:20 Original Close SP 2/3 4 5 6 7 Press PLAY to start playback. When playback reaches the point at which you want to divide the title, press ENTER. • Use the PAUSE/STEPand / keys to pinpoint an exact frame. • To reset the point, select “Cancel” and press ENTER. Select “Done” and press ENTER to split the title. Select “Yes” and press ENTER to confirm. • This process may take several minutes to complete. • You cannot select a dividing point that would create a title less than 3 seconds. Play View Title Combine Edit Hide Select Close • The two adjacent chapters are combined into a single chapter. NOTE: This function is not available... • If there is only one chapter in the title. • If you select the last chapter in the title. • If the two chapters are from different titles. 4 - Operations 51 Editing Options (continued) Hiding/Showing a Chapter Protecting a Title +R, +RW +R, +RW To hide a chapter from playing (without permanently deleting it from the disc): 1 Press DISC MENU/LIST. 2 Select the title with the chapter you wish to hide and press ENTER. 3 Select “View Chap.” and press ENTER. • The “Chapter List” menu appears. 4 Select the chapter you wish to hide and press ENTER. 5 Select “Edit” > “Hide” and press ENTER. To protect a title from accidental recording, editing or deleting: 1 Press DISC MENU/LIST to display the “Title List” menu. 2 Select the title you wish to protect and press ENTER. 3 Select “Protect” and press ENTER. • A lock icon appears on the title’s thumbnail. 2/4 Title List Original TITLE 1 12/07 Tue 0:25:20 Chapter List Original DVD+RW 57min SP Free 1/3 TITLE 1 01/12 0:25:20 TITLE 2 01/30 0:05:12 TITLE 3 02/16 0:02:34 Play Full Play View Chap. Delete Protect View Title Combine Edit Hide Select 6 Copy to VCR Select Close Close • The thumbnail for the selected chapter will be obscured. When you play the disc, the hidden chapter(s) will be omitted. Unhiding a Chapter To unhide a chapter, select it and choose “Edit” > “Show”. Playing Hidden Chapters Even if you have hidden chapters on a disc, you can still view them by choosing “Full Play”. 52 TITLE 4 03/02 0:06:06 Edit Play DVD Recorder+VCR User’s Guide Unlocking a Protected Title To unlock a protected title, select it and choose “Unprotect”. Editing Options (continued) Overwriting a Title Previewing a Title List Menu +RW +R, +RW To overwrite an existing title with a new recording: 1 Use the CH/ or INPUT keys to select the source you want to record (Ch#, AV1, AV2, or DV). 2 Press DISC MENU/LIST to display the “Title List” menu. 3 Select the title you want to overwrite. To view how a “Title List” menu would be displayed on another DVD player: 1 Insert a DVD+R or DVD+RW disc with recorded titles. 2 Press TITLE during Play mode or Tuner mode. • The “Title List” menu will appear as shown below. 1/4 Title List Title List DVD+RW Original DVD+RW 57min SP Free TITLE 1 10/12 0:25:20 TITLE 2 10/14 0:05:12 TITLE 3 10/16 0:02:34 TITLE 4 10/17 0:06:06 TITLE 1 10/12 0:25:20 TITLE 2 10/14 0:05:12 TITLE 3 10/16 0:02:34 TITLE 4 10/17 0:16:36 TITLE 5 10/18 0:06:12 TITLE 6 10/19 0:04:06 1/2 Select 4 5 DISPLAY Info REC Close Press REC to start overwriting the selected title. • The new recording begins from the starting point of the selected title. Press STOP to stop the recording. • The new title is created and the updated menu is displayed. NOTE: • This function is not available if the title is protected. • If the new recording is longer than the overwritten recording, the next title is overwritten as well. But if the next title is protected, recording stops at the starting point of the next title. 3 To play a title, select it then press ENTER or PLAY. • To exit the “Title List” menu, press STOP. Playing Edited Discs on Other DVD Players Most regular DVD players can play finalized discs recorded in Video mode, finalized DVD+R or DVD+RWs. A small number of players can also play DVD-RW discs recorded in VR mode, finalized or not. To finalize a disc, see page 30. • Unfinalized DVD+RW discs are playable on regular DVD players. • The edited contents of a DVD+RW disc are compatible on regular DVD players only after finalization. • Any edited contents of a DVD+R disc are not compatible on regular DVD players (e.g., Hide, Combine, Chapter Marks, etc.). 4 - Operations 53 5 54 Help This Chapter shows you how to get help, including troubleshooting, customer support, and warranty information. DVD Recorder+VCR User’s Guide Programming the Remote Programming the Remote to Control Your TV You can program the DVD Recorder+VCR remote control to operate many TV brands and models. 1 In the chart at right, find the code(s) corresponding to your brand of TV. 2 While holding down the TV POWER button, enter the 2-digit code number using the 0-9 buttons. 3 If your TV powers off or on, programming is complete. If not, repeat step 2 using the next code listed for your brand of TV. Buttons Used to Operate Your TV Once the remote control is programmed, you can use the following buttons to control your TV: TV POWER - Turns your TV on or off. TV INPUT - Changes the input on your TV. CH +/– Selects channels on your TV. VOL +/- Adjusts volume on your TV. TV CODES BY BRAND ADMIRAL ................ 16,33,37, 44,45 AIWA......................................70 AKAI .......................................01 AMARK .................................09 AOC .......................................01 BELL & HOWELL ................33 BROKSONIC ..................18,19 CANDLE ................................51 CCE.........................................07 CENTURION ........................08 CINERAL ...............................43 CITIZEN .................... 49,50,51, 52,53,54,55 CORONADO ........................09 CROWN ................................09 CURTIS MATHES ... 01,03,08, 33,35,37,44 DAEWOO ................ 16,38,39, 40,41,42,43 DAYTRON ......................01,08 EMERSON ............... 01,09,16, 17,18,19 FISHER ............................28,29 FUNAI ..............................46,47 GE ............................. 03,10,11, 13,37,44 GRADIENTE ............ 01,56,57, 63,67 HITACHI .............. 09,14,15,43 JC PENNEY.............. 01,08,10, 27,35 JVC ....................... 20,21,63,67 KIOTE .....................................43 KMC .......................................09 KTV............................ 01,08,09, 31 LG (GOLDSTAR)..... 01,07,08, 09,35,39,40 LODGENET ..........................33 LOGIK ....................................33 LXI ............................. 09,24,25, 26,27,28,29 MAGNAVOX ........... 01,02,04, 05,06,07, 08,09,20, 34,35,43, 51,61,62,65 MAJESTIC .............................33 MARANTZ ......................01,32 MEMOREX ...........................33 MGA/MITSUBISHI....... 01,08, 32,34 MONT. WARD ......... 01,06,08, 09, 23,24, 32,33,34 NEC ..................................01,08 NOBLEX ................................07 PACKARD BELL ...................43 PANASONIC ........... 07,11,13, 25,35,36 PHILCO..................... 01,06,07, 08,09,15, 38,43,58 PHILIPS .................... 06,07,43, 61,62,65 PIONEER ...............................30 PORTLAND ..........................09 PROSCAN .................03,37,44 QUASAR .........................11,13 RADIO SHACK ........16,17,23 RCA ........................... 01,03,37, 44,69 REALISTIC ................16,17,23 SAMPO .................................08 SAMSUNG .............. 01,08,09, 25,68 SANYO ............................28,29 SCOTT .............................01,08 SEARS ....................... 09,25,26, 27,28,29 SEMP .....................................64 SHARP ...................... 09,22,23, 24,60,66 SIGNATURE2000 ... 01,06,08, 09,10,23, 24,33,34 SONY ...............................12,62 SOUNDESIGN .....................51 SYLVANIA ................ 01,04,05, 06,07,08, 35,51 SYMPHONIC .................46,47 TATUNG ................................11 TEKNIKA .................. 07,09,16, 33,51 TELERENT.......................09,33 THOMSON ...........................69 YORX .....................................08 TOSHIBA .................. 01,25,26, 27,64 WARDS..................... 01,06,08, 09,10,33,34 XR1000 .................................48 ZENITH......................02,33,59 NOTE: • Due to the variety of codes used by manufacturers, our company cannot guarantee that the remote control will operate every model of the brands listed. 5 - Help 55 Language Codes Use this list to input your language preferences for the Disc Audio, Disc Subtitle, and Disc Menu settings; see page 25. Abkhazian ......................6566 Afar ...................................6565 Afrikaans .........................6570 Albanian..........................8381 Ameharic ........................6577 Arabic...............................6582 Armenian ........................7289 Assamese........................6583 Aymara ............................6588 Azerbaijani .....................6590 Bashkir .............................6665 Basque .............................6985 Bengali; Bangla .............6678 Bhutani ............................6890 Bihari ................................6672 Breton ..............................6682 Bulgarian ........................6671 Burmese ..........................7789 Byelorussian ..................6669 Cambodian ....................7577 Catalan ............................6765 Chinese ...........................9072 Corsican ..........................6779 Croatian ..........................7282 Czech ...............................6783 Danish..............................6865 Dutch ...............................7876 English .............................6978 Esperanto .......................6979 Estonian ..........................6984 Faroese ............................7079 Language ...................... Code Fiji ......................................7074 Finnish .............................7073 French ..............................7082 Frisian ..............................7089 Galician ...........................7176 Georgian .........................7565 German ...........................6869 Greek ................................6976 Greenlandic ...................7576 Guarani ............................7178 Gujarati............................7185 Hausa ...............................7265 Hebrew ............................7387 Hindi .................................7273 Hungarian ......................7285 Icelandic..........................7383 Indonesian .....................7378 Interlingua .....................7365 Irish ...................................7165 Italian ...............................7384 Japanese .........................7465 Javanese .........................7487 Kannada ..........................7578 Kashmiri ..........................7583 Kazakh .............................7575 Kirghiz..............................7589 Korean .............................7579 Kurdish ............................7585 Laothian ..........................7679 Latin .................................7665 Latvian, Lettish..............7686 Language ...................... Code Lingala .............................7678 Lithuanian ......................7684 Macedonian...................7775 Malagasy.........................7771 Malay................................7783 Malayalam ......................7776 Maltese ............................7784 Maori ................................7773 Marathi ............................7782 Moldavian ......................7779 Mongolian......................7778 Nauru ...............................7865 Nepali...............................7869 Norwegian .....................7879 Oriya .................................7982 Panjabi .............................8065 Pashto, Pushto ..............8083 Persian .............................7065 Polish................................8076 Portuguese ....................8084 Quechua .........................8185 Rhaeto-Romance .........8277 Rumanian .......................8279 Russian ............................8285 Samoan ...........................8377 Sanskrit ...........................8365 Scots Gaelic ...................7168 Serbian ............................8382 Serbo-Croatian .............8372 Shona ...............................8378 Sindhi ...............................8368 Language ...................... Code Singhalese ......................8373 Slovak...............................8375 Slovenian ........................8376 Somali ..............................8379 Spanish............................6983 Sudanese ........................8385 Swahili .............................8387 Swedish ...........................8386 Tagalog............................8476 Tajik ..................................8471 Tamil .................................8465 Tatar..................................8484 Telugu ..............................8469 Thai ...................................8472 Tibetan ............................6679 Tigrinya ...........................8473 Tonga ...............................8479 Turkish .............................8482 Turkmen..........................8475 Twi.....................................8487 Ukrainian ........................8575 Urdu .................................8582 Uzbek ...............................8590 Vietnamese ....................8673 Volapük ...........................8679 Welsh ...............................6789 Wolof ................................8779 Xhosa ...............................8872 Yiddish .............................7473 Yoruba .............................8979 Zulu ..................................9085 Country Codes Use this list to input your preferred country for the Parental Lock setting; see page 27. Afghanistan ........................AF Argentina ........................... AR Australia ..............................AU Austria ..................................AT Belgium ................................BE Bhutan ..................................BT Bolivia ..................................BO Brazil ......................................BR Cambodia ........................... KH Canada ................................ CA Chile ......................................CL China ....................................CN Colombia ............................CO Congo .................................. CG Costa Rica ........................... CR Croatia ................................. HR Czech Republic ................. CZ Denmark ............................. DK Ecuador ................................EC Egypt .................................... EG El Salvador...........................SV 56 Ethiopia ................................ ET Fiji ............................................FJ Finland................................... FI France ...................................FR Germany ............................. DE Great Britain ...................... GB Greece ................................. GR Greenland .......................... GL Islands .................................HM Hong Kong......................... HK Hungary ..............................HU India .......................................IN Indonesia ............................. ID Israel ....................................... IL Italy ......................................... IT Jamaica ............................... JM Japan..................................... JP Kenya ....................................KE Kuwait ................................. KW Libya ...................................... LY Luxembourg .......................LU DVD Recorder+VCR User’s Guide Malaysia ............................. MY Maldives ............................. MV Mexico ................................ MX Monaco .............................. MC Mongolia ...........................MN Morocco ............................. MA Nepal .................................... NP Netherlands ....................... NL Netherlands Antilles .......AN New Zealand ..................... NZ Nigeria .................................NG Norway ............................... NO Oman ..................................OM Pakistan ................................PK Panama ................................PA Paraguay ..............................PY Philippines ......................... PH Poland................................... PL Portugal ...............................PT Romania ..............................RO Russian Federation.......... RU Saudi Arabia .......................SA Senegal ............................... SN Singapore ........................... SG Slovak Republic .................SK Slovenia................................. SI South Africa ....................... ZA South Korea ........................KR Spain ..................................... ES Sri Lanka ..............................LK Sweden ................................ SE Switzerland ........................CH Taiwan ................................ TW Thailand .............................. TH Turkey ...................................TR Uganda................................UG Ukraine ................................UA United States ..................... US Uruguay .............................. UY Uzbekistan ......................... UZ Vietnam...............................VN Zimbabwe ......................... ZW Troubleshooting The Troubleshooting section below will help you solve common issues with your DVD Recorder+VCR. If you don’t find the answers you need here, you can contact our Customer Service Department as follows: Phone (800) 736-7679 E-mail [email protected] Web www.govideo.com SYMPTOM CAUSE SOLUTION No power. Power cord is disconnected. Plug power cord into rear panel and wall outlet securely. No picture. TV not set to receive DVD Recorder+VCR signal output. Select appropriate video input on TV so picture from DVD Recorder+VCR appears on screen. No sound. Playback does not start. Poor picture quality. Video cable not connected securely. Connect video cable securely. Progressive Scan is set to “ON’ in the menu system, but TV is not compatible with 525p signal. Set Progressive Scan to “OFF”; see page 23. Equipment connected with audio cable not set to receive DVD Recorder+VCR signal output. Select correct input mode on audio receiver so you can hear sound from DVD Recorder+VCR. Audio cables not connected securely. Connect audio cables securely. Power off on connected audio device. Turn on connected audio device. Audio cables damaged. Replace audio cables. Audio settings incorrectly set. Check Audio settings; see page 26. No disc or tape inserted. Insert disc or tape. Check disc or tape indicator on front panel display. Unplayable disc inserted. Insert playable disc. Check disc type, color system, and regional code. Disc upside down or not placed within the guide. Place disc with playback side down inside the guide. Parental Control set. Cancel Parental Control function or change rating level; see page 27. Disc or tape heads are dirty. Clean disc or video heads. TV channels not tuned properly. Check “Tuning Band” and re-run “Auto Channel Search”; see page 22. Tape is a rental or recorded on other VCR. Use TRACK+/- to manually adjust tracking during playback. Antenna or cables are loose. Tighten connections or replace cable(s). Distorted picture from external input. Video signal from external component is copy-protected. Connect component directly to your TV. Some channels skipped when using CH Skipped channels were deleted. See “Adding/Deleting Channels” on page 22. Camcorder off. Turn camcorder on. DVD Recorder+VCR’s input not set to AV1, AV2, or DV IN. Press INPUT to select the correct input. No camcorder image. 5 - Help 57 Troubleshooting (continued) SYMPTOM CAUSE SOLUTION Cannot play recorded disc on other DVD player. Disc not finalized. Finalize disc; see page 30. Disc recorded in VR mode. Other player must be VR compatible. Some players will not play even finalized discs. No solution. Discs recorded with copy-once material cannot be played on other players. No solution. Insufficient blank space on disc. Use another disc. Source copy-protected. You cannot record copy-protected source. Recording channel set to TV’s tuner. Select channel on DVD Recorder+ VCR’s built-in TV tuner. When recording to Video mode disc, “copy-once” programs cannot be recorded. Use a VR mode formatted disc for copyonce material. Incorrect date and time set. Set correct date and time; see page 23. Incorrect programming. TIMER indicator not lit. Reprogram Timer; see page 43. Turn off DVD Recorder+VCR. DVD Recorder+VCR on. Turn DVD Recorder+VCR off. TV not Stereo-compatible. No solution. Broadcast program not in stereo. No solution. DVD Recorder+VCR AV Out jacks not connected to TV AV In jacks. Make AV connections. Stereo available only via AV output. Cannot record or did not record successfully. Cannot Timer Record. Stereo Recording and/or Playback not present. DVD Recorder+VCR Audio/Video Out not Select AUX or AV source as TV input. selected for viewing at TV. Remote not working. Remote not pointed at remote sensor. Point remote at remote sensor. Remote too far from DVD Recorder+VCR. Operate within 10 ft (3 m). Obstacle in path of remote and DVD Recorder+VCR. Remove obstacle. Batteries are dead. Replace batteries. Remote locked. Press and hold POWER button for 5 seconds. Remote in incorrect mode. Press DVD to control DVD deck. Press VCR to control VCR deck. Resetting the DVD Recorder+VCR If you observe any of the following symptoms: • The unit is plugged in, but the power will not turn on or off. • The front panel display is not working. • The unit does not operate normally. 58 DVD Recorder+VCR User’s Guide You can reset the unit as follows: • Press and hold the POWER button for more than five seconds. Then press the POWER button again to turn the unit back on. • Unplug the power cord and then plug it back in again after five seconds. Product Care & Handling Handling Discs • • • Do not touch the playback side of the disc. Hold the disc by the edges so that fingerprints will not get on the surface Do not stick paper or tape on the disc. Storing Discs • • After playing, store the disc in its case. Do not expose the disc to direct sunlight or sources of heat, and never leave it in a parked car exposed to direct sunlight. Cleaning Discs • • • • Fingerprints and dust on the disc can cause poor picture quality and sound distortion. Before playing, clean the disc with a clean cloth. Wipe the disc from the center outward. Do not use strong solvents such as alcohol, benzine, thinner, commercially available cleaners, or antistatic spray intended for older vinyl records. Other Disc Notes • • • • Depending on the conditions of the recording equipment, some CD-R/ RW (or DVD±R/RW) discs cannot be played on the unit. Do not attach any seal or label to either side (the labeled side or the recorded side) of a disc. Do not use irregularly shaped CDs (e.g., heart-shaped or octagonal). Depending on the recording software & the finalization, some recorded discs may not be playable. Moisture Condensation Never operate this product immediately after moving it from a cold location to a warm location. Leave it for two or three hours without operating it. If you use this product in such a situation, it may damage discs/tapes and internal parts. 5 - Help 59 Technical Specifications General Power requirements Power consumption Dimensions (approx.) Mass (approx.) Operating temp. Operating humidity Signal system Inputs AC 120 V, 60 Hz 35W 430 X 78.5 X 354 mm (16.9 x 3.1 x 13.9 inches) (w x h x d) 5.6 kg (12.32 lbs) 5˚C to 35˚C (41˚F to 95˚F) 5 % to 90 % NTSC Recording Recording format Recordable discs Recordable time DVD-VR, DVD-VIDEO DVD-RW, DVD-R, DVD+RW, DVD+R DVD: ~1 hr (XP mode), 2 hrs (SP mode), 4 hrs (LP mode), 6 hrs (EP mode) VCR: ~2 hrs (SP mode, T-120), 6 hrs (SLP, T-120), 8 hrs (T-160) Video rec format: Sampling frequency Compression format 27MHz MPEG2 Audio rec format: Sampling frequency Compression format 48kHz Dolby Digital VCR Specifications Head system Timer Tape speed Tape width Rewind time Antenna VHF output signal Channel coverage Frequency range Signal-to-noise ratio Dynamic range Channel separation Four head helical scan azimuth system 12-hr display type with AM, PM SP: 33.35 mm/sec, LP: 16.67 mm/sec, SLP: 11.12 mm/sec 12.7 mm ~ 65 seconds (T-120) 75 ohms (VHF/UHF) Channel 3 or 4 (Switchable) VHF: 2-13, UHF: 14-69, CATV: 1-125 (4A, A-W, W+1 - W+84, A-5 - A-1) 20Hz to 20kHz 43dB 88 dB 60 dB ANTENNA IN VIDEO IN (AV1,2) AUDIO IN (AV1,2) S-VIDEO IN DV IN Antenna or CATV input, 75 ohms 1.0 Vp-p 75 ohms, sync negative, RCA jack x 2 -6 dBm more than 47 kohms, RCA jack (L, R) x 2 (Y) 1.0 V (p-p), 75ohms, negative sync, Mini DIN 4-pin x 1 (C) 0.286 V (p-p) 75ohms 4 pin (IEEE 1394 standard) Outputs VIDEO OUT S-VIDEO OUT COMP. VIDEO OUT Audio out (digital) Audio out (optical) Audio out (analog) RF OUT 1 Vp-p 75ohms, sync negative, RCA jack x 1 (Y) 1.0 V (p-p), 75ohms, negative sync, Mini DIN 4-pin x 1 (C) 0.286 V (p-p) 75ohms (Y) 1.0 V (p-p), 75ohms, negative sync, RCA jack x 1 (PROGRESSIVE SCAN) (Pb)/(Pr) 0.7 V (p-p), 75ohms, RCA jack x 2 0.5 V (p-p), 75ohms, RCA jack x 1 Optical connector x 1 1.1 Vrms (1 kHz, -6 dB), 600ohms, RCA jack (L, R) x 2 Channel 3 or 4 (Switchable) MP3/WMA/JPEG Disc Requirements Sampling frequency Bit rate Photo size File extensions CD-R Format DVD±R/RW Format Max. Files/Disc 32~48 kHz (MP3/WMA), 32~320 kbps (MP3), 32~192 kbps (WMA) < 4MB recommended .mp3, .wma, .jpg only ISO 9660 and JOLIET ISO 9660 (UDF Bridge format) <999 (total number of files and folders) DVD Specifications Laser system Frequency response Signal-to-noise ratio Harmonic distortion Dynamic range 60 Semiconductor laser, wavelength 650 nm DVD (PCM 48 kHz): 8 Hz to 22 kHz, CD: 8 Hz to 20 kHz > 95dB < 0.008% > 90 dB DVD Recorder+VCR User’s Guide • Specifications and product design are subject to change without notice. Other Reference Information Restrictions on Video Recording • • You cannot record copy-protected video using this recorder. Copy-protected video includes DVD-Video discs and some satellite broadcasts. If copy-protected material is encountered during a recording, recording will pause or stop automatically and an error message will be displayed on-screen. Video that is ‘copy-once only’ can only be recorded using a DVD-RW disc in VR mode with CPRM (see below). What is ‘CPRM’? • • CPRM (Content Protection for Recordable Media) is a copy protection system that only allows recording of ‘copy once’ broadcast programs. This DVD Recorder+VCR is CPRM compatible, which means you can record copy-once broadcast programs, but you cannot then make a copy of those recordings. CPRM recordings can only be made on DVD-RW discs formatted in VR mode, and CPRM recordings can only be played on players that are specifically compatible with CPRM. • This product incorporates copyright protection technology that is protected by method claims of certain U.S. patents and other intellectual property rights owned by Macrovision Corporation and other rights owners. Use of this copyright protection technology must be authorized by Macrovision Corporation, and is intended for home and other limited viewing uses only, unless otherwise authorized by Macrovision corporation. Reverse engineering or disassembly is prohibited. Progressive Scan Notice CONSUMERS SHOULD NOTE THAT NOT ALL HIGH DEFINITION TELEVISION SETS ARE FULLY COMPATIBLE WITH THIS PRODUCT AND MAY CAUSE ARTIFACTS TO BE DISPLAYED IN THE PICTURE. IN CASE OF 525 PROGRESSIVE SCAN PICTURE PROBLEMS, IT IS RECOMMENDED THAT THE USER SWITCH THE CONNECTION TO THE ‘STANDARD DEFINITION’ OUTPUT. IF THERE ARE QUESTIONS REGARDING YOUR TV SET COMPATIBILITY WITH THIS MODEL 525p DVD+VCR RECORDER, PLEASE CONTACT OUR CUSTOMER SERVICE CENTER. Copyright Information • Recording equipment should be used only for lawful copying and you are advised to check carefully what is lawful copying in the area in which you are making a copy. Copying of copyright material such as films or music is unlawful unless permitted by a legal exception or consented to by the rights owner. 5 - Help 61 Warranty GoVideo Limited Warranty Who Provides the Limited Warranty During the warranty period, the GoVideo Warranty Administrator will honor service for 90 days labor, 1 year parts from the original date of consumer purchase. See below for Commercial, Industrial or Educational use coverage. Remote controls are warrantied for 90 days from the date of purchase. Who is Protected This warranty protects the original consumer owner of this GoVideo product. What is Covered and How Long This warranty covers internal operating parts and service/labor to repair or replace covered parts in this GoVideo product for 90 days labor, 1 year parts, from the date of purchase, defined as follows: (1) Original Consumer Retail Purchase; (2) First Rental Purchase Agreement; or (3) First Lease Purchase Agreement (the “Warranty Period”). Labor and replacement parts supplied during the Warranty Period are covered only for the remaining portion of the original Warranty Period. The GoVideo Warranty Administrator shall have no liability for service under this warranty if non-OEM (Original Equipment Manufacturer) replacement parts are used in the repair of your GoVideo product. What the Owner Must Do If Service is Required Please contact our customer service department at 1-800-736-7679 to repair or replace your product, at GoVideo’s option, if it proves to be defective in material or workmanship under normal use, during the warranty period listed above, effective from the date of original consumer purchase of the product. Repaired or replacement units are warrantied for the remaining period of the original warranty. Please retain dated sales receipt. Within the warranty period, the customer pays for inbound shipping charges and GoVideo pays return shipping charges. 62 DVD Recorder+VCR User’s Guide Other Warranty Coverage Commercial, Industrial or Educational use has the same warranty coverage as stated in this warranty. What are the Exceptions This warranty does not cover: (1) Normal maintenance service, such as cleaning. (2) Damage from misuse, abuse neglect or accident, natural disasters or Acts of God. (3) Cabinetry, decorative parts, A/C adapters, knobs or buttons. (4) The foreign country use of this product. (5) GoVideo product which has been electronically or mechanically modified in any way or incorporated into other products. (6) Installation and setup service adjustments. (7) Owner instruction. Your Owner’s Guide provides information regarding operating instructions and user controls. For additional information, contact your authorized GoVideo dealer. GoVideo is not responsible for any shipping, handling or insurance charges. This Exclusive Limited Warranty excludes all incidental and consequential damages. Some states do not allow the exclusion of incidental and consequential damages, so the above exclusion may not apply to you. ALL IMPLIED WARRANTIES, INCLUDING IMPLIED WARRANTIES OF MERCHANTABILITY AND FITNESS FOR A PARTICULAR PURPOSE ARE LIMITED IN DURATION TO THE DURATION OF THIS WARRANTY PERIOD. Some states do not allow limitations on how long an implied warranty lasts, so the above limitation may not apply to you. This Exclusive Limited Warranty gives you specific legal rights and you may also have other rights which vary from state to state. GoVideo Warranty Administrator 7835 East McClain Drive Scottsdale, Arizona 85260-1732 [email protected] 1-800-736-7679 Index A E Editing Options by Disc Type 46 Terminology 46 Erasing Discs 29 A-B button 35, 37 Adding/Deleting Channels 22 Aspect Ratio 23 AUDIO button 33, 35, 36, 37 Audio CD Playback 37, 38 Audio Language 25 AutoPlay 31 Auto Clock Set 22 Finalizing Discs 30, 53 Front Panel 8 Front Panel Display 9 C I CH+/- buttons 33 Channel Settings 22, 23 Chapter Markers Auto 28 Manual 47 CLEAR button 36 Clock Set Auto 22 Manual 23 Compatible Media 7 Connections Antenna/Basic Cable 13 Basic TV 15 Cable Box/Satellite 14 Component Video 16 Digital Audio 17 DV 19 External Device 18, 19 Progressive Scan 16 S-Video 16 Stereo 17 Copying, One Touch 45 Country Codes 27, 56 CPRM 61 D Deck Control buttons 33 Deleting Part of a Title 49 Titles/Chapters 49 Disc Brands, Recommended 59 Disc Menu 35, 37 Disc Menu Language 25 DISPLAY button 33, 35, 36 Dolby Digital 26 DTS 26 DVD button 33 DVD Playback 34 DV Record Audio 28 Dynamic Range Control 26 F H Hiding Titles/Chapters 52 Index Search 30 Initializing Discs 29 INPUT button 33 L Labeling Discs 30 Titles 50 Language Codes 56 Language Settings 25 M Macrovision 61 MARKER button 35 Menu Language 25 MPEG 26 O One-Touch Recording 41 OSD Language 25 Overwriting Titles 53 P Parental Control 27 Password 27 PAUSE/STEP button 35, 36, 37 PBC 24 Playback Audio CD 37, 38 DVD/VCD 34 JPEG 39 MP3/WMA 37 Special DVD Options 35, 36 Special VCR Options 36 Tape 34 Playlist Adding Titles/Chapters 48 Changing Order 50 Making New 48 PLAY MODE button 35, 37 POWER button 33 PREV/NEXT buttons 35, 37 Previewing Title List Menu 53 Progressive Scan 61 Protecting Discs 30 Protecting Titles 52 R Rear Panel 10 Recording Basic 41 DV Recording 42 External Source 42 Notes 40 One-Touch 41 Timer Recording 43, 44 Record Mode Disc 28 VCR 28 Reformatting Discs 29 Remote Control Overview 11 Programming 55 Restore Factory Settings 24 RETURN button 37 REW/FF buttons 35, 36, 37 S Safety 3 Sampling Frequency 26 SEARCH button 35 Setup Menu Navigation 21 Overview 21 STOP button 35, 36, 37 Subtitle Language 25 Surround Mode 26 T Technical Specifications 60 Thumbnails, Changing 47 Timer Recording 43, 44 TITLE button 35, 37 TRACK+/- buttons 36 Troubleshooting 57, 58 TV/VCR button 33 V VCR button 33 VCR Playback 34 VCR Record Quality 28 Video Mode 29 VR Mode 29 W Warranty 62 Y YourDVD 31 Z ZOOM button 35 5 - Help 63 3834RV0040E (Vers. A) Printed in Korea