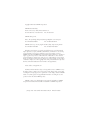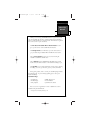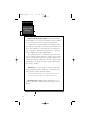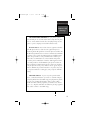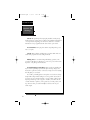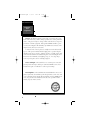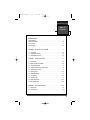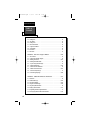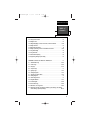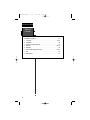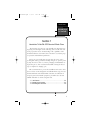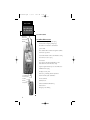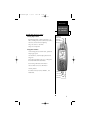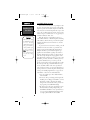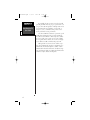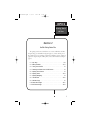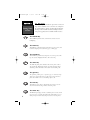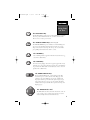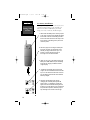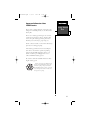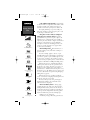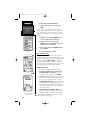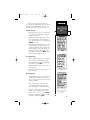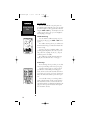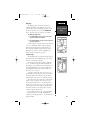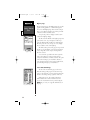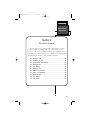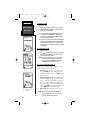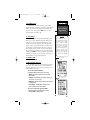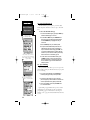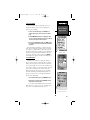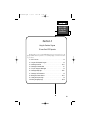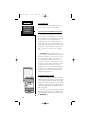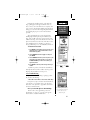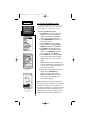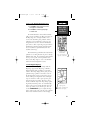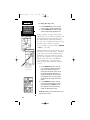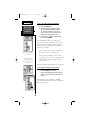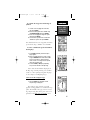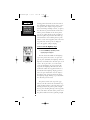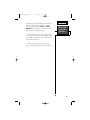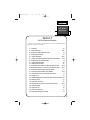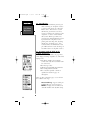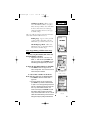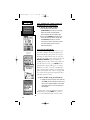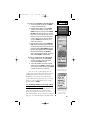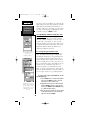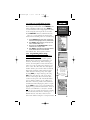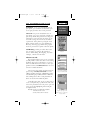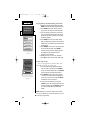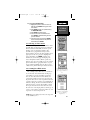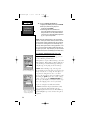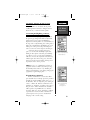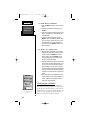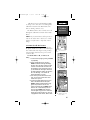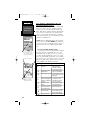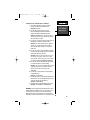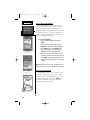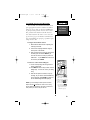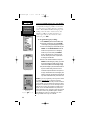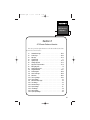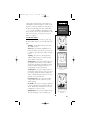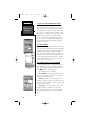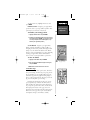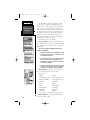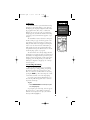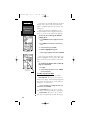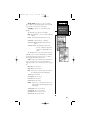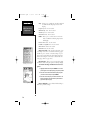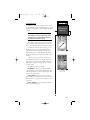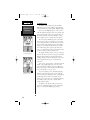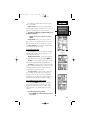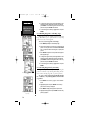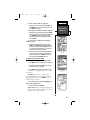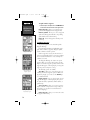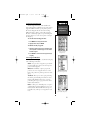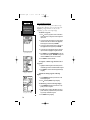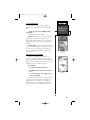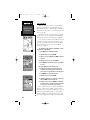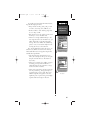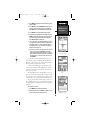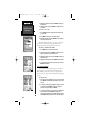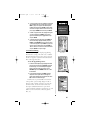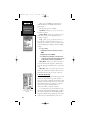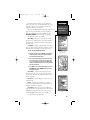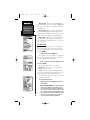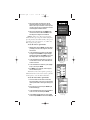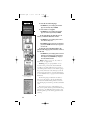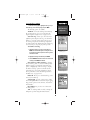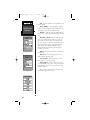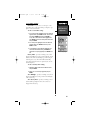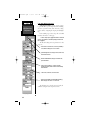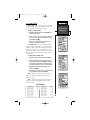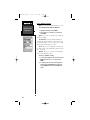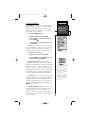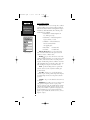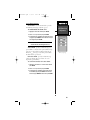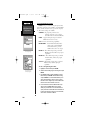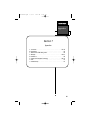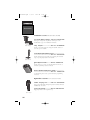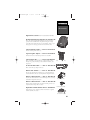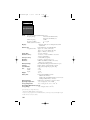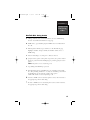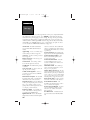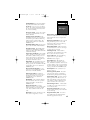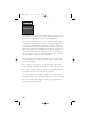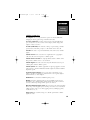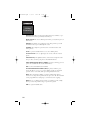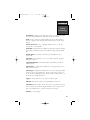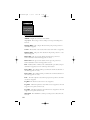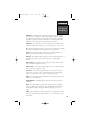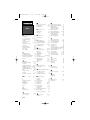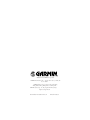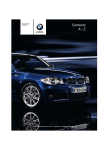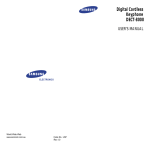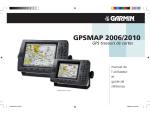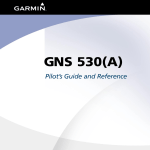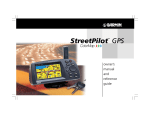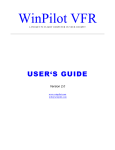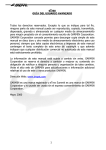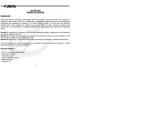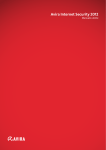Download Garmin NavTalk User's Manual
Transcript
Cellular Phone/GPS Receiver Owners Manual and Reference Guide Copyright 1999 -2000 GARMIN Corporation. GARMIN International,Inc. 1200 E. 151st Street, Olathe, Kansas 66062 U.S.A. Tel: 913-397-8200 or 800-800-1020 Fax: 913-397-8282 GARMIN (Europe) Ltd. Unit 5, The Quadrangle, Abbey Park, Romsey, Hampshire SO51 9AQ U.K. Tel: 011-44/1794-519944 Fax: 011-44/1794-519222 GARMIN (Asia) Corp. No.68, Jangshu 2nd Road, Shijr, Taipei County, Taiwan Tel: 011-886/2-2642-8999 Fax: 011-886/2-2642-9099 All rights reserved. Except as expressly provided herein, no part of this manual may be reproduced, copied, transmitted, disseminated, downloaded or stored in any storage medium, for any purpose without the express prior written consent of GARMIN Corporation. GARMIN Corporation hereby grants permission to download a single copy and of any revision of this manual onto a hard drive or other electronic storage medium to be viewed and to print one copy of this manual or of any revision hereto, provided that such electronic or printed copy of this manual or revision must contain the complete text of this copyright notice and provided further that any unauthorized commercial distribution of this manual is strictly prohibited. website address: www.garmin.com Information in this manual is subject to change without notice. GARMIN reserves the right to change or improve its products and to make changes in the content without obligation to notify any person or organization of such changes. Visit the GARMIN website for current updates and supplemental information concerning the use and operation of this and other GARMIN products. GARMIN, AutoLocate, and PhaseTrac12 are registered trademarks of GARMIN Corporation and TracBack and NavTalk are trademarks of GARMIN Corporation. January 2000 - Part Number 190-00147-00 Rev.B Printed in Taiwan NavTlkOM.qxd 2/1/00 2:45 PM Page 1 INTRODUCTION About This Manual Thank you for choosing the GARMIN NavTalk. To get the most from your new NavTalk, take the time to read through this owner’s manual in order to understand all of the operating features. This manual is organized into seven sections for your convenience: The Introduction To Cellular Phone and GPS Features section gives you an overview of the NavTalk functional features. The Getting Started section introduces you to the basic features to get you started using the Cellular Phone and GPS Receiver features. The two Basic Operation sections get you started on using the NavTalk for basic Phone and GPS uses The two Reference sections (Cellular Phone and GPS Receiver) provide details about the advanced features of the NavTalk according to topic. The Appendix section contains information on items such as charging the battery, accessories, specifications, glossary of terms, and index. Before getting started, check to see that your NavTalk package includes the following items. If you are missing anything, please contact your dealer immediately. Standard Package: • NavTalk Unit • Trickle Charger • Carry Lanyard • NiMH* Battery Pack • Owner’s Manual • Quick Reference Guide Refer to Section 7 - Appendix A, for a list of additional accessories available from your Garmin Dealer. *Rechargeable Nickel Metal Hydride Battery Cell i NavTlkOM.qxd 2/1/00 2:45 PM Page 2 INTRODUCTION Cautions and Warnings Exposure to Radio Frequency Signals- Your wireless hand-held portable telephone is a low power radio transmitter and receiver. When it is ON, it receives and also sends out radio frequency (RF) signals. In August, 1996, the Federal Communications Commission (FCC) adopted RF exposure guidelines with safety levels for hand-held wireless phones. Those guidelines are consistent with the safety standards previously set by both U.S. and international standards bodies: ANSI C95.1 (1992)*, NCRP Report 89 (1986)*, ICNIRP (1996)* Those standards were based on comprehensive and periodic evaluations for the relevant scientific literature. For example, over 120 scientists, engineers, and physicians from universities, government health agencies, and industry reviewed the available body of research to develop the ANSI Standard (C95.1). The design of your phone complies with FCC guidelines (and those standards). Antenna Care- Use only the supplied or an approved replacement antenna. Unauthorized antennas, modifications, or attachments could damage the phone and may violate FCC regulations. * American National Standards Institute; National Council on Radiation Protection and Measurements; International Commission on Non-Ionizing Radiation Protection. Phone Operation- NORMAL POSITION: Hold the phone as you would any other telephone with the antenna pointed up and over your shoulder. ii NavTlkOM.qxd 2/1/00 2:45 PM Page 3 INTRODUCTION Cautions and Warnings TIPS ON EFFICIENT OPERATION: For your phone to operate most efficiently: Do not touch the antenna unnecessarily when the phone is in use. Contact with the antenna affects call quality and may cause the phone to operate at a higher power level than otherwise needed. Electronic Devices- Most modern electronic equipment is shielded from RF signals. However. certain electronic equipment may not be shielded against the RF signals from our wireless phone. Pacemakers: The Health Industry Manufacturer’s Association recommends that a minimum separation of six (6”) inches be maintained between a handheld wireless phone and a pacemaker to avoid potential interference with the pacemaker. These recommendations are consistent with the independent research by and recommendations of Wireless Technology Research. Persons with pacemakers: Should ALWAYS keep the phone more than six inches from their pacemaker when the phone is turned ON; Should not carry the phone in a breast pocket, Should use the ear opposite the pacemaker to minimize the potential for interference. If you have any reason to suspect that interference is taking place, turn your phone OFF immediately. Other Medical Devices- If you use any other personal medical device, consult the manufacturer of your device to determine if they are adequately shielded from external RF energy. Your physician may be able to assist you in obtaining this information. Turn you phone OFF in health care facilities when any regulations posted in these areas instruct you to do so. Hospitals and health care facilities may be using equipment that could be sensitive to external RF energy. iii NavTlkOM.qxd 2/1/00 2:45 PM Page 4 INTRODUCTION Cautions and Warnings Vehicles- RF signals may affect improperly installed or inadequately shielded electronic systems in motor vehicles. Check with the manufacturer or its representative regarding your vehicle. You should also consult the manufacturer of any equipment that has been added to your vehicle. Posted Facilities- Turn your phone OFF in any facility where posted notices so require. Aircraft- FCC regulations prohibit using your phone while in the air. Switch OFF your phone before boarding an aircraft. Blasting Areas- To avoid interfering with blasting operations, turn your phone OFF when in a “blasting area” or in areas posted: “Turn off twoway radio”. Obey all signs and instructions. Potentially Explosive Atmospheres- Turn your phone OFF when in any area with a potentially explosive atmosphere and obey all signs and instructions. Sparks in such areas could cause an explosion or fire resulting in bodily injury or even death. Areas with a potentially explosive atmosphere are often, but not always clearly marked. They include fueling ares such as gasoline stations, below deck on boats: fuel or chemical transfer or storage facilities; vehicles using liquefied petroleum gas (such as propane or butane); areas where the air contains chemicals or particles, such as grain, dust, or metal powders; and any other area where you would normally be advised to turn off your vehicle engine. iv NavTlkOM.qxd 2/1/00 2:45 PM Page 5 INTRODUCTION Cautions and Warnings WARNING - For use in vehicles, it is the sole responsibility of the owner/operator of the NavTalk to secure the unit so that it will not interfere with the vehicle’s operating controls, obstruct the operator’s view of driving conditions, or cause damage or personal injury in the event of an accident. Do not mount the NavTalk over airbag panels or in the field of airbag deployment. Airbags expand with a rapid force that can propel objects in their path toward the driver or passengers causing possible injury. Refer to safety precautions contained in the vehicle owner’s manual. Do not mount the NavTalk in a place where the driver or passengers are likely to impact it in an accident or collision. The mounting hardware provided by GARMIN is not warranted against collision damage or the consequences thereof. Do Not Mount Where Drivers Field of Vision Is Blocked Do Not MountOver Airbag Panels Do Not Place Unsecured on the Vehicle Dash Do Not Mount In Front of an Airbag Field of Deployment WARNING - When used in vehicles, it is the sole responsibility of the driver of the vehicle to operate the vehicle in a safe manner, maintain full surveillance of all driving conditions at all times, and not become distracted by the NavTalk to the exclusion of safe driving practices. It is unsafe to operate the controls of the NavTalk while you are driving. Failure by the driver to pay full attention to operation of the vehicle and to road conditions while the vehicle is in motion could result in accident or collision with property damage and personal injury. v NavTlkOM.qxd 2/1/00 2:45 PM Page 6 INTRODUCTION Cautions, FCC Compliance Caution - The Global Positioning System (GPS) is operated by the government of the United States, which is solely responsible for its accuracy and maintenance. The system is subject to changes which could affect the accuracy and performance of all GPS equipment. Although the GARMIN NavTalk is a precision electronic NAVigation AID (NAVAID), any NAVAID can be misused or misinterpreted and, therefore, become unsafe. To reduce the risk of unsafe operation, carefully review and understand all aspects of this Operator’s Manual and thoroughly practice operation using the simulator mode prior to actual use. When in actual use, carefully compare indications from the NavTalk to all available navigation sources including the information from other NAVAIDs, visual sightings, maps, etc. For safety, always resolve any discrepancies before continuing navigation. Service and Repair - The NavTalk does not contain any user-serviceable parts. Repairs should only be made by an authorized GARMIN service center. Unauthorized repairs or modifications could void your warranty. FCC Compliance - The NavTalk GPS Receiver/Cellular Phone meets compliance requirements for maximum Specific Absorption Rate of radio wave emissions for the limit given in the FCC 96-326 Guideline. Tested by APREL Laboratories, an agent of the Telecommunications Board of the Spectrum Scientific Institute, Nepean, Ontario, Canada. vi NavTlkOM.qxd 2/1/00 2:45 PM Page 7 INTRODUCTION Table of Contents INTRODUCTION About This Manual . . . . . . . . . . . . . . . . . . . . . . . . . . . . . . . . . . . . . . . . . . . . . . . . . . . . . .i Cautions and Warnings . . . . . . . . . . . . . . . . . . . . . . . . . . . . . . . . . . . . . . . . . . . . . . . . .ii-vi FCC Compliance . . . . . . . . . . . . . . . . . . . . . . . . . . . . . . . . . . . . . . . . . . . . . . . . . . . . . . .vi Table of Contents . . . . . . . . . . . . . . . . . . . . . . . . . . . . . . . . . . . . . . . . . . . . . . . . . . . . .vii-x SECTION 1: Introduction to the NavTalk . . . . . . . . . . . . . . . . . . . . . . . . . . . . .1 1.1 Unit Features . . . . . . . . . . . . . . . . . . . . . . . . . . . . . . . . . . . . . . . . . . . . . . . . . . . .2-3 1.2 Cellular Phone Overview . . . . . . . . . . . . . . . . . . . . . . . . . . . . . . . . . . . . . . . . . . .4-5 1.3 GPS Navigation Overview . . . . . . . . . . . . . . . . . . . . . . . . . . . . . . . . . . . . . . . . . .5-6 SECTION 2: Getting Started Tour . . . . . . . . . . . . . . . . . . . . . . . . . . . . . . . . . . . .7 2.1 Keypad Usage . . . . . . . . . . . . . . . . . . . . . . . . . . . . . . . . . . . . . . . . . . . . . . . . . .8-9 2.2 Battery Charging and Installation . . . . . . . . . . . . . . . . . . . . . . . . . . . . . . . . . . .10-11 2.3 Turning On the NavTalk . . . . . . . . . . . . . . . . . . . . . . . . . . . . . . . . . . . . . . . . . . . .12 2.4 Switching from Cell Phone to GPS Receiver . . . . . . . . . . . . . . . . . . . . . . . . . . . .12 2.5 Adjusting Screen Contrast . . . . . . . . . . . . . . . . . . . . . . . . . . . . . . . . . . . . . . . . . . .12 2.6 Adjusting Volume . . . . . . . . . . . . . . . . . . . . . . . . . . . . . . . . . . . . . . . . . . . . . .12-13 2.7 Adjusting Backlighting . . . . . . . . . . . . . . . . . . . . . . . . . . . . . . . . . . . . . . . . . . . . . .13 2.8 The Status Bar . . . . . . . . . . . . . . . . . . . . . . . . . . . . . . . . . . . . . . . . . . . . . . . . .13-15 2.9 Main Menu Page . . . . . . . . . . . . . . . . . . . . . . . . . . . . . . . . . . . . . . . . . . . . . . . . . .15 2.10 Cellular Phone Pages . . . . . . . . . . . . . . . . . . . . . . . . . . . . . . . . . . . . . . . . . . . .16-17 2.11 GPS Receiver Pages . . . . . . . . . . . . . . . . . . . . . . . . . . . . . . . . . . . . . . . . . . . .18-21 SECTION 3: Basic Phone Operation . . . . . . . . . . . . . . . . . . . . . . . . . . . . . .22-23 3.1 Placing a Call . . . . . . . . . . . . . . . . . . . . . . . . . . . . . . . . . . . . . . . . . . . . . . . . . . . .24 3.2 Answering a Call . . . . . . . . . . . . . . . . . . . . . . . . . . . . . . . . . . . . . . . . . . . . . . . . . .24 vii NavTlkOM.qxd 2/1/00 2:45 PM Page 8 INTRODUCTION Table of Contents 3.3 3.4 3.5 3.6 3.7 3.8 3.9 3.10 3.11 Unsuccessful Call Attempts . . . . . . . . . . . . . . . . . . . . . . . . . . . . . . . . . . . . . . . . . .24 Dialing Errors . . . . . . . . . . . . . . . . . . . . . . . . . . . . . . . . . . . . . . . . . . . . . . . . . . . .25 Auto-Redial . . . . . . . . . . . . . . . . . . . . . . . . . . . . . . . . . . . . . . . . . . . . . . . . . . . . . .25 Ending a Call . . . . . . . . . . . . . . . . . . . . . . . . . . . . . . . . . . . . . . . . . . . . . . . . . . . .25 Missed Call Indicator . . . . . . . . . . . . . . . . . . . . . . . . . . . . . . . . . . . . . . . . . . . . . . .25 Using the PhoneBook . . . . . . . . . . . . . . . . . . . . . . . . . . . . . . . . . . . . . . . . . . . . . .26 Speed Dialing . . . . . . . . . . . . . . . . . . . . . . . . . . . . . . . . . . . . . . . . . . . . . . . . . . . .26 Last Dialed . . . . . . . . . . . . . . . . . . . . . . . . . . . . . . . . . . . . . . . . . . . . . . . . . . . . . .27 Call Timers . . . . . . . . . . . . . . . . . . . . . . . . . . . . . . . . . . . . . . . . . . . . . . . . . . . . . .27 SECTION 4: Basic GPS Using the Simulator . . . . . . . . . . . . . . . . . . . . . . .28-29 4.1 GPS Overview . . . . . . . . . . . . . . . . . . . . . . . . . . . . . . . . . . . . . . . . . . . . . . . . . . .30 4.2 Using the GPS Simulator Program . . . . . . . . . . . . . . . . . . . . . . . . . . . . . . . . . . . .30 4.3 Initializing the NavTalk . . . . . . . . . . . . . . . . . . . . . . . . . . . . . . . . . . . . . . . . . . .30-31 4.4 Selecting the Simulator Mode . . . . . . . . . . . . . . . . . . . . . . . . . . . . . . . . . . . . . . . .32 4.5 To Cycle Through the Main Pages . . . . . . . . . . . . . . . . . . . . . . . . . . . . . . . . . . . .33 4.6 To Select the Map Page . . . . . . . . . . . . . . . . . . . . . . . . . . . . . . . . . . . . . . . . . .33-35 4.7 To Select the GOTO Destination . . . . . . . . . . . . . . . . . . . . . . . . . . . . . . . . . . . . . .36 4.8 To Mark Your Present Position . . . . . . . . . . . . . . . . . . . . . . . . . . . . . . . . . . . . .36-37 4.9 To View the Compass Page . . . . . . . . . . . . . . . . . . . . . . . . . . . . . . . . . . . . . . . . .37 4.10 To View the Highway Page . . . . . . . . . . . . . . . . . . . . . . . . . . . . . . . . . . . . . . . .38-39 SECTION 5: Cellular Phone Reference Information . . . . . . . . . . . . . . . . .40-41 5.1 Introduction . . . . . . . . . . . . . . . . . . . . . . . . . . . . . . . . . . . . . . . . . . . . . . . . . . . . . .42 5.2 Cellular Status Page . . . . . . . . . . . . . . . . . . . . . . . . . . . . . . . . . . . . . . . . . . . . .42-44 5.3 Using the PhoneBook . . . . . . . . . . . . . . . . . . . . . . . . . . . . . . . . . . . . . . . . . . .44-45 5.4 Using the Last Dialed Page . . . . . . . . . . . . . . . . . . . . . . . . . . . . . . . . . . . . . . . .45-46 5.5 Using the Speed Dial Feature . . . . . . . . . . . . . . . . . . . . . . . . . . . . . . . . . . . . . . . .46 5.6 Setting Up Phone Features . . . . . . . . . . . . . . . . . . . . . . . . . . . . . . . . . . . . . . . .47-51 5.7 Programming Number Assignment Modules . . . . . . . . . . . . . . . . . . . . . . . . . . . . . .51 5.8 Scanning Programmed Cellular Service Numbers . . . . . . . . . . . . . . . . . . . . . . .51-52 viii NavTlkOM.qxd 2/7/00 2:54 PM Page 9 INTRODUCTION Table of Contents 5.9 Setting Sound Functions . . . . . . . . . . . . . . . . . . . . . . . . . . . . . . . . . . . . . . . . . . . .52 5.10 Setting the Time . . . . . . . . . . . . . . . . . . . . . . . . . . . . . . . . . . . . . . . . . . . . . . . . . . .53 5.11 Setting Backlighting, Contrast, Power Saver, & Remote Command . . . . . . . . . . .53-54 5.12 Setting Call Timers . . . . . . . . . . . . . . . . . . . . . . . . . . . . . . . . . . . . . . . . . . . . . . . . .54 5.13 Missed Calls List Features . . . . . . . . . . . . . . . . . . . . . . . . . . . . . . . . . . . . . . . . . . .55 5.14 Setting Up Dial String Codes for Automated Phone Services . . . . . . . . . . . . . . .56-57 5.15 Using Prefix Dialing . . . . . . . . . . . . . . . . . . . . . . . . . . . . . . . . . . . . . . . . . . . . . . . .58 5.16 Using Hook Flash . . . . . . . . . . . . . . . . . . . . . . . . . . . . . . . . . . . . . . . . . . . . . . . . . .58 5.17 DTMF Position Reporting . . . . . . . . . . . . . . . . . . . . . . . . . . . . . . . . . . . . . . . . . . . .59 5.18 Programming Emergency Auto-Dialing . . . . . . . . . . . . . . . . . . . . . . . . . . . . . . . . . .60 SECTION 6: GPS Receiver Reference Information . . . . . . . . . . . . . . . . . . . . . .61 6.1 6.2 6.3 6.4 6.5 6.6 6.7 6.8 6.9 6.10 6.11 6.12 6.13 6.14 Satellite Status Page . . . . . . . . . . . . . . . . . . . . . . . . . . . . . . . . . . . . . . . . . . .62-65 Position Page . . . . . . . . . . . . . . . . . . . . . . . . . . . . . . . . . . . . . . . . . . . . . . . . .65-66 Map Page . . . . . . . . . . . . . . . . . . . . . . . . . . . . . . . . . . . . . . . . . . . . . . . . . . . .67-70 Compass Page . . . . . . . . . . . . . . . . . . . . . . . . . . . . . . . . . . . . . . . . . . . . . . . . . .71 Highway Page . . . . . . . . . . . . . . . . . . . . . . . . . . . . . . . . . . . . . . . . . . . . . . . . .72-73 Creating Waypoints . . . . . . . . . . . . . . . . . . . . . . . . . . . . . . . . . . . . . . . . . . . . .73-75 Waypoints List Options Menu . . . . . . . . . . . . . . . . . . . . . . . . . . . . . . . . . . . . . .75-76 Editing Waypoints . . . . . . . . . . . . . . . . . . . . . . . . . . . . . . . . . . . . . . . . . . . . . . . . .76 Nearest Waypoints List . . . . . . . . . . . . . . . . . . . . . . . . . . . . . . . . . . . . . . . . . . . . .77 Navigation Methods . . . . . . . . . . . . . . . . . . . . . . . . . . . . . . . . . . . . . . . . . . . . .77-81 Route Navigation . . . . . . . . . . . . . . . . . . . . . . . . . . . . . . . . . . . . . . . . . . . . . . .82-86 Active Route Page) . . . . . . . . . . . . . . . . . . . . . . . . . . . . . . . . . . . . . . . . . . . . .86-88 Main Menu, Track Logs,Timers . . . . . . . . . . . . . . . . . . . . . . . . . . . . . . . . . . . . .88-93 Setup Pages for GPS, Time Settings, Simulator, System Settings, Units Settings, Alarms Settings, Input/Output Settings . . . . . . . . . . . . . . . . . . . . . . . . . . . . . .94-100 ix NavTlkOM.qxd 2/1/00 2:45 PM Page 10 INTRODUCTION Table of Contents SECTION 7: Appendices . . . . . . . . . . . . . . . . . . . . . . . . . . . . . . . . . . . . . . . . . . . .101 A. Accessories . . . . . . . . . . . . . . . . . . . . . . . . . . . . . . . . . . . . . . . . . . . . . . . . . .102-103 B. Specifications . . . . . . . . . . . . . . . . . . . . . . . . . . . . . . . . . . . . . . . . . . . . . . . . . . . .104 C. Cellular Phone DTMF Dialing Codes . . . . . . . . . . . . . . . . . . . . . . . . . . . . . . . . . . .105 D. Messages . . . . . . . . . . . . . . . . . . . . . . . . . . . . . . . . . . . . . . . . . . . . . . . . . . . .106-107 E. Maintenance . . . . . . . . . . . . . . . . . . . . . . . . . . . . . . . . . . . . . . . . . . . . . . . . . . . . .108 F. Cellular and GPS Navigation Terminology . . . . . . . . . . . . . . . . . . . . . . . . . . . .109-113 G. Index . . . . . . . . . . . . . . . . . . . . . . . . . . . . . . . . . . . . . . . . . . . . . . . . . . . . . . . . . . .114 H. Limited Warranty . . . . . . . . . . . . . . . . . . . . . . . . . . . . . . . . . . . . . . . . . . . . . . . . . . .115 x NavTlkOM.qxd 2/1/00 2:45 PM Page 11 SECTION 1 Introduction To NavTalk Section 1 Introduction To NavTalk GPS Receiver/Cellular Phone The first time you power-up your NavTalk is an important step in getting off to the right start in achieving desired results and satisfactory operation. A basic understanding of the capabilities of the NavTalk and how its two main features function is essential to proper operation and maximum performance. Before you can actually turn on your unit, the power source (rechargeable battery pack) must be fully charged. So, you may want to jump ahead to Section 2.2, “Battery Charging and Installation” to begin that process, then read this manual while waiting for the battery to complete its charging cycle. This section introduces you to the NavTalk List of Features and a basic overview of GPS Navigation and Cellular Phone usage. Because both NavTalk GPS and Cellular Phone functions are full-featured and go beyond conventional equipment, you will need to become familiar with their use before using this unit. 1.1 Unit Features...............................................................................2-3 1.2 Cellular Phone Overview.............................................................4-5 1.3 GPS Navigation Overview...........................................................5-6 1 NavTlkOM.qxd 2/1/00 2:45 PM Page 12 SECTION 1 Introduction To NavTalk Antenna 1.1 Unit Features GPS/Phone Mode Select Volume Adjust ON/OFF NavTalk Cellular Features DTMF Location Reporting with Query, and Peer-To-Peer Display on Map Page PhoneBook for 100 Names and Numbers Spell N’ Find Three Cellular Phone Number Assignment (NAMs) One Button Speed Dial Last Number Redial with List and Time/Date Stamp Auto Remote Location Query Auto-Redial Auto-Answer with Missed Call Indicator and Missed Calls List with Time/Date Stamp Signal Strength and Battery Power Level Indicators DTMF Numeric Paging Intelligent Security Lock LCD Display Audio, Beep, and Ring Volume Adjustment Arrow Rocker Pad Lifetime and Resettable Call Timers Phone Keypad Speaker Preferred SID List Battery Call Restriction Microphone Minute Call Timer Reminder Beep Mute Control Emergency Auto-Dialing 2 NavTlkOM.qxd 2/1/00 2:45 PM Page 13 SECTION 1 Introduction To NavTalk NavTalk GPS Receiver Features Moving Map Features Built-In International or Americas Basemap to 20 Miles; Including Lakes, Rivers, Railroads, Coastlines, Interstates, National and State Highways GPS/Phone Mode Select Map Page Zoom IN/OUT ON/OFF Map Scale: 800 feet to 500 miles MapSource™ Compatible Navigation Features 250 Total Waypoints, Each with Name, Symbol and Map Display Option Nine Continuous, Automatically Updated Nearest Waypoints Twenty Reversible Routes with up to 30 Waypoints Each. Plus MOB and TracBack Modes Cities Listings with Database Information Interstate Exits with Services Information 106 Map Datums Coordinates Include, Lat/Lon, UTM/UPS, and Maidenhead. MARK Key LCD Display Arrow Keypad GOTO Key 3 NavTlkOM.qxd 2/1/00 SECTION 1 Introduction To NavTalk Important! Make sure you charge the NIMH battery pack for 14 to 16 hours (Trickle Charger) before using your NavTalk to ensure optimum capacity and performance. Note: Complete instructions on charging the battery pack are on Pages 10-11. 4 2:45 PM Page 14 1.2 Cellular Phone Overview Now it’s time to learn the basics of operating the cellular phone. Let’s begin with a brief overview of the cellular telephone system. Your NavTalk cell phone uses FM radio waves instead of conventional telephone lines to place and receive calls. A cellular telephone network consists of individual coverage areas (small sections of a city, typically several miles in diameter) called “cells”. Each cell site has its own antenna located on a tower which is linked to a Mobile Telephone Switching Office (MTSO), which connects your call to the public switched telephone network or transfers it to another cellular phone. As you move from one location to another, your call is handed off to the next cell site to provide the best signal coverage and call quality. This arrangement of multiple cells allows you to travel throughout a geographical area and maintain a quality conversation as the call is handed off from cell site to cell site. The signal is affected by atmospheric and geographic conditions which exist at the time you place or receive a call. Remember, you must subscribe to a cellular system (to get a phone number) before you can use your cell phone. If you haven’t been provided with a list of cellular service providers by your Garmin Dealer then you need to determine which of the service providers in your area that you want to use. You may already have a service provider for a current cell phone and may want to have your NavTalk programmed to accept your current number or add a new one. Remember that: 1. You can program up to three cellular numbers on the NavTalk. 2.You need to have your battery pack charged and installed prior to taking your NavTalk to a Service Provider. Be certain to take along the trickle charger in the event that the service provider can not program your NavTalk immediately. 3.Be certain to give the service provider the Service Provider Instruction Card packaged with your NavTalk.This will tell the service provider how to access special programming information needed to assign a phone number to the NavTalk. NavTlkOM.qxd 2/1/00 2:45 PM Page 15 4. The service provider will ask you questions about the type of service options you desire and then program your NavTalk accordingly. 1.3 GPS Navigation Overview SECTION 1 Introduction To NavTalk The Global Positioning System (GPS) is a system of 24 satellites which circle the earth twice a day in a very precise orbit and transmit information to earth. The NavTalk must continuously “see” at least three of these satellites to calculate your position and track your movement. At times, additional satellites may be needed to determine a position. By using an almanac (a timetable of satellite numbers and their orbits) stored in the receiver’s memory, the NavTalk can determine the distance and position of any GPS satellite and use this information to compute your position. Your GPS receiver can only see satellites above the horizon, so it needs to know what satellites to look for at any given time. To use this almanac data, your GPS needs to either be told its general location (“initialized”) or given the opportunity to find itself. Once you initialize the unit to a position, it will typically compute a fix within a few minutes. We’ll show you how to initialize your new NavTalk on page 65. Initialization is only necessary under the following conditions: • The first time you use your receiver (new from the factory). • After the receiver has been moved over 500 miles (with the power off) from the last time you used it. • If the receiver’s memory has been cleared and all internally stored data has been lost. Because the NavTalk relies on satellite signals to provide you with navigation guidance, the receiver needs to have an unobstructed, clear view of the sky for best performance. 5 NavTlkOM.qxd 2/1/00 SECTION 1 Introduction To NavTalk 6 2:45 PM Page 16 In a nutshell, the GPS receiver’s view of the sky will generally determine how fast you get a position fix—or if you get a fix at all. GPS signals are relatively weak and do not travel through rocks, buildings, people, metal, or heavy tree cover, so remember to keep a clear view of the sky at all times for best performance. Once the NavTalk has calculated a position fix, you’ll usually have anywhere from five to twelve satellites in view. The receiver will then continuously select satellites in view to update your position. If some of the satellites in view get blocked or “shaded,” the receiver can simply use an alternate satellite to maintain the position fix. Although a GPS receiver needs four satellites to provide a three-dimensional (3D) fix, it can maintain a twodimensional (2D) fix with only three satellites. A threedimensional fix means the unit knows its latitude, longitude, and altitude, while a two-dimensional fix means the unit knows only its latitude and longitude. NavTlkOM.qxd 2/1/00 2:45 PM Page 17 SECTION 2 Getting Started Tour Section 2 NavTalk Getting Started Tour The getting started tour is divided into two sections: Cell Phone and GPS. To begin using your NavTalk for navigation purposes, review the first part of the getting started “tour” and then complete the simulation exercise starting on page 29. To begin using the cellular phone, review the information starting on page 23. 2.1 Key Usage . . . . . . . . . . . . . . . . . . . . . . . . . . . . . . . . . . . . . . . . . . . . . .8-9 2.2 Battery Installation . . . . . . . . . . . . . . . . . . . . . . . . . . . . . . . . . . . . . .10-11 2.3 Turning On the NavTalk . . . . . . . . . . . . . . . . . . . . . . . . . . . . . . . . . . . . .12 2.4 Switching from Cellular Phone To GPS Receiver . . . . . . . . . . . . . . . . . .12 2.5 Adjusting Screen Contrast . . . . . . . . . . . . . . . . . . . . . . . . . . . . . . . . . . .12 2.6 Adjusting Volume . . . . . . . . . . . . . . . . . . . . . . . . . . . . . . . . . . . . . . . .12-13 2.7 Adjusting Backlighting . . . . . . . . . . . . . . . . . . . . . . . . . . . . . . . . . . . . . . .13 2.8 The Status Bar . . . . . . . . . . . . . . . . . . . . . . . . . . . . . . . . . . . . . . . . .13-15 2.9 Main Menu Page . . . . . . . . . . . . . . . . . . . . . . . . . . . . . . . . . . . . . . . . . .15 2.10 Cellular Phone Pages . . . . . . . . . . . . . . . . . . . . . . . . . . . . . . . . . . . .16-17 2.11 GPS Receiver Pages . . . . . . . . . . . . . . . . . . . . . . . . . . . . . . . . . . . .18-21 7 NavTlkOM.qxd 2/1/00 SECTION 2 Getting Started Tour 2:45 PM Page 18 2.1 Key Usage To familiarize yourself with the placement of function keys on the NavTalk, refer to the fold-out example in the Quick Reference Guide supplied with this manual. The keys on the NavTalk often have multiple functions and specific applications for Cellular and GPS features. The POWER Key The POWER Key turns the unit on and off and controls 3-levels of backlighting. The PAGE Key The PAGE Key scrolls through the main data pages in sequence and returns the display from a sub menu page to a main page. The ENTER Key The ENTER Key confirms data entry and on-screen responses. This key also activates highlighted fields to allow data entry. The SEND Key The SEND Key dials phone numbers and answers phone calls. It also performs the “Flash Hook” function, pre-empts Auto-Pager mode, and sends position when held for more than 1 second during a call. The QUIT Key The QUIT Key returns you to a previous page, or clears data entry and restores a data field’s previous value. It also mutes the microphone when held for one second during a phone call. The END Key The END Key ends a phone call and mutes the ringer. It cancels Auto-Answer and Auto-Pager without answering a call. The MENU Key 8 The MENU Key displays a menu of available options for the current page. Press twice to display the main menu. When held for one second it prompts for the Lock/Security Password to lock the phone. NavTlkOM.qxd 2/1/00 2:45 PM Page 19 SECTION 2 Getting Started Tour The GPS/PHONE Key The GPS/PHONE Key switches between the Cellular Phone and GPS Receiver operation. When held for one second it can turn off the GPS receiver as a battery-saver feature. The ALPHANUMERIC Keys (Phone Keypad) The ALPHANUMERIC Keys enter numbers for manual dialing and are used for Speed Dialing when held for more than one second. They are also used for data entry. The 9 key is also used for Emergency dialing when held for more than 1 second.. The *MARK Key The * Mark Key marks waypoints in the GPS mode and enters a (star) in the cellular mode. * The #GOTO Key The # GOTO Key displays the GOTO waypoint page in GPS mode, allowing you to select the destination waypoint. Press and hold this key to activate the MOB (Man Overboard) feature. It also enters # (pound) in the cellular mode. The ZOOM/VOLUME Keys The ZOOM/VOLUME (in/out - up/down) Keys in the GPS mode allow you to zoom in and out on the Map page and adjust the scale on the Highway page. In the cellular mode they adjust volume up or down for the phone ringer, beeper, and speaker. These keys pop-to-top, the volume adjustment window whenever pressed with the exception of the map and highway pages. The ARROW Rocker Pad The ARROW Rocker Pad controls the movement of the cursor. It is used to select options and positions. It is used to enter both alpha characters and numeric data. 9 NavTlkOM.qxd 2/1/00 SECTION 2 Getting Started Tour 2:45 PM Page 20 2.2 Battery Installation: Before you can begin to explore the features and operational characteristics of the NavTalk, you must first install the NiMH Battery Pack and charge it for 14 to 16 hours (Trickle Charger). 1. Make certain the Battery Pack is securely in place in the cavity on the back of the NavTalk by aligning the two tabs of the base of the battery pack with the two small slots at the base of the cavity. Press the top portion of the battery pack in place until it clicks into position. 2. Place the plug end of the charger assembly into the power connection slot at the bottom of the NavTalk, (the plug is indexed to fit only in one direction). Insert the transformer portion of the charger into a 120 VAC wall outlet. 3. Allow 14 to 16 hours for the initial charging of the Battery Pack. NiMH batteries require conditioning during the first charging to establish maximum charge capacity. 4. To determine if the battery pack has been fully charged, turn on the NavTalk and observe the battery icon in the status bar at the bottom of the display. The battery symbol should show solid black when fully charged. 5. Indications that the battery pack requires recharging are: the battery status symbol will appear empty, a Low Battery message will appear and a short intermittent warning tone will be heard. If no image appears on the screen when the power button is pressed, the battery may be fully discharged or the contrast is set too light. 10 NavTlkOM.qxd 2/1/00 2:45 PM Page 21 Important Information about NiMH Batteries: Do not leave a charged battery connected to the charger for extended periods, it can shorten the battery life. SECTION 2 Getting Started Tour Do not use a battery pack if it gets wet as water can short across battery contacts. For the same reason, keep the battery pack away from loose metal objects such as keys, paper clips, etc. Check contacts for dirt or corrosion if the battery pack does not charge properly. If the battery pack has been stored at temperatures above or below the specified operating range for the NavTalk, allow the unit to cool down or warm up accordingly before use to achieve maximum battery power. Be certain to turn the NavTalk off before removing the battery pack. In many states and cities Municipal Law requires for environmentally sound collection and recycling or disposal of Nickel Metal Hydride Batteries. Contact your local waste management official for instructions on disposal or recycling. 11 NavTlkOM.qxd 2/1/00 SECTION 2 2:45 PM Page 22 2.3 Turning the NavTalk On and Off To turn the NavTalk on and off: Getting Started Tour 1. Press and hold the PWR key to turn the NavTalk on. 2. Press and hold the PWR key to turn the NavTalk off. Each time the Navtalk is turned on, the Welcome Page will appear while the unit conducts a self test. Once the internal test is complete (after a few seconds), the Land Data Warning Page will appear, asking you to read and acknowledge important information regarding the proper use of the land data that is provided. After approximately ten seconds, the Land Data Warning Page will be replaced by the Cellular Status Page. Press the PAGE or ENTER key twice to bypass these pages. (If the Satellite Status Page appears instead of the Cellular Status Page, it’s because the unit was in the GPS receiver mode when it was turned off.) PWR Key 2.4 To Switch from the Cellular to GPS Modes 1. Press GPS/PHONE Mode key. Toggle the key to switch back and forth from GPS to Cellular. At this point you may want to adjust the screen contrast which can be done by first selecting the GPS mode Satellite Status Page or Cellular Mode Status Page. 2.5 To Adjust the Screen Contrast Greeting Page Warning Page 1. Press the PAGE key until you access either the Cellular Status page in the Phone Mode or the Satellite Status Page in the GPS Mode. Press the RIGHT arrow of the ARROW Rocker Pad. A pop-up sliding indicator will appear. To increase the contrast, move the indicator to the right by pressing the RIGHT arrow key. 2. To decrease the screen contrast, press the LEFT arrow of the ARROW Rocker Pad. Press the PAGE key to finish. Contrast adjustment is also available from the Setup Menu/System Page. 2.6 To Adjust Volume 12 Contrast Adjustment The Zoom/Volume keys can be used to adjust the ringer, beeper, and speaker volume on any page (other than the GPS map and highway pages). Pressing these keys will cause a pop-up menu to appear, showing sliding indicators for each volume control. Each field must be selected prior to changing volume settings. NavTlkOM.qxd 2/1/00 2:45 PM Page 23 To adjust the volume: 1. Press a ZOOM/VOLUME key. When the pop-up menu first appears the appropriate field is in edit mode: beeper (no call), ringer (when phone is ringing), and speaker (during a call). 2. Using the RIGHT or LEFT keys on the ARROW Rocker Pad, move the indicator to the left for less volume and to the right for more volume. 3. To highlight a different field, use the ARROW Rocker Pad UP/DOWN keys. Use RIGHT/LEFT keys to move the indicator. Press QUIT to end or allow to time-out. SECTION 2 Getting Started Tour Zoom/Volume Keys Volume Adjustment “Pop-Up” 2.7 To Adjust Backlighting The NavTalk’s three-level backlighting is controlled with the PWR key, and may be adjusted at any time, from any page. To turn the backlighting on: 1. Press PWR repeatedly until the backlighting is at the desired level (off, 1, 2, or 3). Extended press of the PWR key will shut the unit off. 2.8 Understanding the Status Bar An important feature of the NavTalk is the combined GPS/Cellular Status Bar that appears at the bottom of every main GPS and Cellular Page. The Status Bar is important because it lets you know at a glance the status of all the primary functions of your NavTalk. The Status Bar appears in two sizes: large and regular. The large size Status Bar is displayed only at the bottom of the Cellular Status Page and is divided into two lines (see figure below). The top line is dedicated to providing cellular information and conveys three main pieces of information: Status Bar at the base of the Cellular Status Page. 13 NavTlkOM.qxd 2/1/00 section 2 Getting Started Tour Signal Strength Icon Phone “In-Use” Icon Auto-Answer Icon Auto-Pager Icon Auto-Data Icon Cell Phone Roaming Status Icon Battery Capacity Icon Power Adapter Icon Automobile Icon Fast Charge Icon 14 2:45 PM Page 24 • The Cellular Signal Strength - is indicated by an antenna with 1 to 5 signal bars. The number of bars shows the strength of the signal received by your Navtalk. No bars means you may not be able to call. The display will change as you move with your unit. If the signal is not strong enough to place a call, try moving to a different location. • The phone “In Use” indicator (displayed during placed or answered call) - this symbol appears whenever you answer or place a phone call. When there is no call activity this space is blank or replaced by the Auto-Answer or Pager icon when these features are selected. Refer to page 47. When the microphone is muted an “M” will appear next to the “In Use” icon. The “Auto-Data” icon appears when location data is transmitting. • The Roaming Status - (H means Home, A or B means roaming A or B, and P means roaming on a preferred SID). The term “roaming” applies to the use of your NavTalk within systems other than those designated as your “home” system. As your NavTalk begins to roam, it seeks service according to the conditions you have selected. Contact your system operator, or that of the visited system, for information on billing and dialing services. When the phone is not communicating with the cellular system, either because the system is down or the phone is out of range, the words “No Service” are displayed on the top line in place of the indicators described above. “Cellular Off” means the phone is off, but allows access to all cellular pages. You cannot send or receive calls with the exception of using Emergency Calling. Refer to page 60. When the phone is not operating properly the words “Service Unit” are displayed on the top line and the phone cannot be used for calls. The bottom line provides some general purpose information in addition to the current GPS status. Three indicators are displayed: • The Power/Battery Status - (battery gauge, external plug-in or fast charge icon). The amount of shading left in the battery icon shows the amount of charge left in the battery pack. The more shading you see, the greater the charge. When the battery pack is low, the NavTalk alerts you in the following ways: • ‘Empty icon’—No charge left. • ‘Low Battery’ message, followed by a periodic tone. NavTlkOM.qxd 2/1/00 2:45 PM Page 25 If you ignore theses warnings, the NavTalk will automatically turn itself off when the battery has a very small charge left. Simply charge the battery to resume normal operation. A two prong plug icon indicates that you are using AC or DC power adapters. The ‘Chrg’ icon will flash when using the fast charge option. An automobile icon will appear when using the GARMIN Vehicular Adapter (Hands-Free) Kit. • Backlight Icon - shows active backlighting. • The GPS status - (solid satellite icon means tracking satellites, flashing means searching satellites, SIM means simulator, OFF means GPS off ). See the reference section for more information on satellite acquisition. The regular size version of the Status Bar borrows the same icons and text, except in a condensed size (see figure below). section 2 Getting Started Tour Backlighting “ON” Icon GPS Receiver “ON” Icon Replaced by “OFF” when in Battery Saver Mode Notice how the cellular portions of the regular Status Bar have been reduced to fit, but directly reflect the look and feel of the larger versions. The left half of the regular Status Bar equates to the top line of the larger version and the right half corresponds to the bottom line. 2.9 Main Menu Page The Main Menu gives you access to the in-depth programming and features of the cellular phone. The pages are sub-menus that can be used to customize page displays and make changes to system settings. The Main Menu has three selections which are specific to Cellular Phone use; Call Timers, Cellular/GPS Setup and Emergency. To view the Main Menu: 1. Press MENU twice. The Main Menu displays both GPS and Cellular programming features. Of these, Call Timers applies exclusively to the Cellular feature. Basic phone function can be performed without programming of the features accessed in the Main Menu. These features are explained in Section 5, “Cellular Phone Reference Information” and Section 6, “GPS Receiver Reference Information.” Menu Selections that are specific to Phone Functions are Call Timers, Emergency and Setup 15 NavTlkOM.qxd 2/1/00 section 2 Getting Started Tour 2:45 PM Page 26 To select Setup from the Main Menu: 1. Highlight Setup using the arrow keypad and press ENTER. The “Setup” option provides a list of settings for both the GPS receiver and the cell phone (presented as a series of file tabs). For a brief look at how the ”Setup” option works, change the units of measure for distance and speed. 1. Highlight the Units tab using the ARROW Rocker Pad. The Units settings are automatically displayed. 2. Highlight the Distance & Speed field using the ARROW Rocker Pad, and press ENTER. A pop-up menu appears showing the available options. 3. Select the desired option using the ARROW Rocker Pad, and press ENTER. “Units” Settings SubMenu Configurable Fields 4. To return to the Main Menu, press QUIT. 2.10 Cell Phone Pages All of NavTalk’s cell phone menus and options are accessible through the four main cell phone pages. You can quickly scroll through the four pages in either direction by repeatedly pressing the PAGE or QUIT keys. We’ll cover each of the cell phone pages in detail in the reference section, but for now let’s just briefly introduce each page. The first cellular phone page is the Cellular Status Page. Cellular Status Page Incoming Call Message Cellular Status Page Displaying a Redial Number, Call Timer and “In-Use” Indicator 16 The Cellular Status Page displays the following: • Your phone number, time of your last call, last dialed number, or the date- (you can switch between the four by pressing ENTER). • A message center- which gives you easy access to a list of missed calls. Detailed information on the message center is given in the reference section. • Configurable Data Fields- These two data fields can be changed by selecting ‘Change Fields’ from the cellular page menu. The fields can be changed from ‘Time of Day’ and ‘System I.D.’ to two of 16 options. (See pages 43 and 66.) • System Identification Number (SID)- The numeric system ID for the cellular system with which the NavTalk is currently communicating. The Cellular System Page also displays a status bar which was discussed on page 13. NavTlkOM.qxd 2/1/00 2:45 PM Page 27 There are two sub menu pages which are accessed from the Cellular Status Page: the Missed Calls Page and the Dialing Page. These two pages are discussed in detail on pages 42 and 43. PhoneBook Page section 2 Getting Started Tour • The PhoneBook Page gives you a handy way of recording and storing names and phone numbers for later use. • The PhoneBook Page will hold up to 100 names in alphabetical order in tabbed sections. Tabs and names are selected using the ARROW Rocker Pad. • The Spell’n Find feature allows you to select a name and number from the PhoneBook quickly by spelling the name starting with the first characters of the name. This is particularly useful when your Phonebook is nearly filled to capacity. Press MENU with the PhoneBook page displayed to access. Last Dialed Page • The Last Dialed Page gives you a convenient way of viewing and redialing the last nine phone numbers dialed. To redial, highlight the number and press SEND. • Detailed information such as time of day and date is provided. • A scroll bar will appear as the list grows too big for the page Speed Dial Page • The Speed Dial Page gives you a handy way of dialing numbers that you have listed on the page. The page holds nine entries and an emergency number. • These numbers may be entered into the Speed Dial Page list but will also become part of the listing in your PhoneBook Page. • To make a call using Speed Dial, hold the number key corresponding to the name on the list for one second. Or, use the ARROW Rocker Pad to highlight the name or number you wish to call then press SEND. Speed Dial Page with Number 0 Selected. Press SEND or hold the ONE Key for more than 1 second. to dial. 17 NavTlkOM.qxd 2/1/00 section 2 Getting Started Tour 2:45 PM Page 28 2.11 GPS Pages All of the NavTalk’s GPS setup and options are accessible through six main GPS pages. You can quickly scroll through the six GPS pages in either direction using the PAGE or QUIT keys. Let’s briefly look at each of these pages in order to give you some insight into how they help you navigate. Satellite Status Page Satellite Page Let’s start with the Satellite Status Page. If you’re not already on this page, press PAGE or QUIT until it appears. The Satellite Status Page shows you satellite status information that helps you understand what the GPS receiver is doing. It features a sky view of available satellites, corresponding signal strength bars, the status of your current position fix (acquiring, 2D, 3D, etc.), and your estimated position error (EPE). The Satellite Page and all other GPS main pages display the Status Bar at the base of each page. Position Page Position Page 18 The Position Page shows you where you are, what direction you’re heading, and how fast you’re going. A graphic compass at the top of the page shows your direction of travel while your moving (your track), and six user-selectable data fields below show your current speed, average speed, trip odometer, trip timer, and sunrise/sunset times at your current position. “User-selectable” means you can change them to display other information. We’ll cover these fields in more detail in the reference section. Below the userselectable data fields are additional data fields that display your current position in latitude and longitude and current time and date. NavTlkOM.qxd 2/1/00 2:45 PM Page 29 Map Page The Map Page shows your movement and surrounding detail (lakes, rivers, highways and towns). Your present position is identified by a pointer icon in the center of the map. You can use the Zoom/Volume keys to adjust the map scale (800 feet to 500 miles). To change the map scale: section 2 Getting Started Tour 1. Press the IN Zoom key (down arrow) to select a smaller scale and more detail for a smaller area. 2. Press the OUT Zoom key (up arrow) to select a larger scale and display a larger area. Nearby waypoints are depicted on the map with any one of over 40 different symbols, with the waypoint name shown directly above the symbol. We’ll cover more about the NavTalk’s waypoint features and the Map Page in the reference section, including how to change the map orientation if you desire. Map Page Compass Page The NavTalk features two different navigation pages, the Compass Page and the Highway Page. Let’s discuss the basics of the Compass Page first. The Compass Page provides graphic steering guidance to a destination waypoint, with an emphasis on the bearing to your destination and current direction of travel. (The Highway Page places greater emphasis on the straight-line desired course and the distance and direction you are off course.) A rotating ‘compass ring’ shows your course over ground while you’re moving (your track) and a bearing pointer that indicates the direction of the destination waypoint relative to the course over ground (the bearing). The compass ring and pointer arrow work independently to show—at a glance—the direction of your movement and the direction to your destination. For instance, if the arrow points up, you are going directly to the waypoint. If the arrow points in any other direction, turn toward the arrow until it points up—then continue moving in that direction. An options menu allows you to select ‘Big Numbers’ to change field character size while diminishing the compass size and ‘Change Fields’ to custom arrange displayed data fields. Compass Page 19 NavTlkOM.qxd 2/1/00 section 2 Getting Started Tour Highway Page 2:45 PM Page 30 Highway Page Like the Compass Page, the Highway Page also provides graphic steering guidance to a destination waypoint. You can use the Highway Page instead of the Compass Page as your primary navigation page when your main concern is to follow a defined course. Your present position is displayed at the bottom center of the highway display. The line down the middle of the highway represents your desired course. As you navigate toward a waypoint, the highway will actually move—indicating the direction you’re off course. To stay on course, simply move toward the center of the highway. The fields at the top left of the page show speed and distance to your destination (or the next waypoint in a route), along with a track compass showing current direction of travel. Across from the speed field is the time required to reach your destination (or the next waypoint in a route), in hours/minutes or minutes/seconds. The pointer shows the bearing to your destination, relative to your current track. If the pointer points straight ahead, you’re heading directly to your destination! Active Route/GOTO Page List of GOTO Waypoints 20 The last of the six main GPS pages is the Active Route/GOTO Page. This page shows the GOTO waypoint or each waypoint of a route, with waypoint name and the course along each leg (segment) of the route. When using a route, the current destination is marked with an arrow on the left-hand side of the screen. If no destination has been specified using the #/GOTO key or a route, no waypoints will be listed on the page. NavTlkOM.qxd 2/1/00 2:45 PM Page 31 section 2 Getting Started Tour Messages The NavTalk uses on-screen messages to alert you to important information. Whenever a message appears, press ENTER to acknowledge the message and return to the previous page you were viewing. On the main pages you will be notified of incoming calls and you must press SEND to acknowledge this message and answer the call. Refer to Appendix D on pages 106-107 for a complete listing of these messages. “Pop-Up” Message 21 NavTlkOM.qxd 2/1/00 2:45 PM Page 32 SECTION 3 Basic Phone Operation Important! Remember that a cellular telephone is a radio that acts like a telephone and that all conversations on cell phones are unprotected and can be monitored. There are laws that protect you against eavesdropping (the Electronic Communications Privacy Act of 1986 makes it a criminal offense to monitor cellular phone calls) but you’ll still want to be careful of what you say on your NavTalk. Antenna Power ON/OFF Volume Adjust GPS/Phone Mode Switch LCD Display Screen Arrow Rocker Pad Send Key End Key Phone Keypad Emergency Dial Key “9” 22 NavTlkOM.qxd 2/1/00 2:45 PM Page 33 SECTION 3 Basic Phone Operation Section 3 Basic Phone Operation The first time you use your NavTalk Cellular Phone you don’t need to be completely familiar with every system feature to place and answer calls. Once the phone portion of the NavTalk has been programmed for cellular usage by your Cellular Service Provider you can begin using it. In this section you will learn about: 3.1 3.2 3.3 3.4 3.5 3.6 3.7 3.8 3.9 3.10 3.11 Placing a Call..........................................................................24 Answering a Call.....................................................................24 Unsuccessful Call Attempts....................................................24 Dialing Errors..........................................................................25 Auto-Redial.....................................................................25 Ending a Call..........................................................................25 Missed Call Indicator..............................................................25 Using the PhoneBook.............................................................26 Speed Dialing........................................................................26 Last Dialed..................................................................... ........27 Call Timers.............................................................................27 23 NavTlkOM.qxd 2/1/00 SECTION 3 2:45 PM Page 34 3.1 Placing a Call To place a call: Basic Phone Operation 1. Manually enter the phone number from any page using the dialing keypad and press SEND. The call timer starts counting after you place the call. Or... 2. From the PhoneBook Page highlight the name or number you want dialed and press SEND. The call timer starts counting after you place the call. Press PAGE or QUIT to access the PhoneBook Page. Or... 3. If the number is stored on the Speed Dial Page simply press the Phone Keypad number that corresponds to the phone numbers placed on the Speed Dial list. Hold the key down for more than 1 second to dial that number from any display on the NavTalk. 3.2 Answering a Call Manual Dialing Page To answer a call: 1. Press SEND. An incoming call is indicated by a ringing tone, and the CallPress SEND message flashing on the display. The call timer starts counting. NOTE: If a call is not answered, the CallPress SEND message will continue flashing and the ringing tone will continue until SEND is pressed. Press- ing END will mute the ringer for this call. 3.3 Unsuccessful Call Attempts Call Notification Cellular Status Display When Redialing a Phone Number 24 If you hear one of the following signals, you have not successfully completed your call: • Fast Busy - The cellular system is busy. To correct, press SEND again after ending the call, to immediately redial the call, or press END and dial the number later. • Alternating high/low tone -The cellular system could not complete the call. You may have tried to place a call before the NavTalk was fully operative or poor signal strength is preventing the celluar system from receiving the NavTalk signal. To correct, press SEND to immediately redial the call, or press END and dial the number again. • Busy signal - The called party’s phone is busy. NOTE: When placing a call, wait for the IN USE icon and phone call should connect. If a connection cannot be made, fail tones will sound. NavTlkOM.qxd 2/1/00 2:45 PM Page 35 3.4 Dialing Errors If you make an error while entering a phone number press the left arrow key of the arrow keypad to delete the last number. To delete the entire entry, press and hold the left arrow key of the arrow keypad or END. Now you can reenter the number you want to call. 3.5 Auto-Redial The phone features ‘Auto- Redial’ which makes it possible for you to repeat call attempts when the cellular system is busy. If you receive an alternating high/low signal or the fast busy tone when attempting to place a call and wish to retry the call you can program the phone to redial the number. The phone recognizes that the call was not completed, then it redials every 15 seconds. You can program this feature to redial up to nine times. If you do not want automatic redialing, press END at any time. Auto-Redial is programmed in the Phone setup page accessed from the Setup portion of the Main Menu. See page 48 for information. 3.6 Ending a Call To end a call Press END. SECTION 3 Basic Phone Operation Important! The Navtalk does not have an extendible antenna. Hold the phone as you would any other telephone. While speaking into the mouthpiece, position the antenna up and over your shoulder. Do not hold the antenna or allow it to come into contact with any other object while making a call or while talking. This can affect call quality. Missed Calls Indicator 3.7 Missed Calls Indicator The NavTalk counts up to 20 unanswered and Auto Pager calls. The number of missed calls are displayed below the telephone icon located in the message center on the Cellular Status Page. To view the Missed Calls List: 1. Highlight the Message Center phone icon and press ENTER to view the list of missed calls. There are three types of listings: No Answer - Time/date stamp. Not answered, manually, by auto-answer or by Auto-pager. Missed Calls List No Message - Time/date stamp. Answered by Auto-pager, but no message is left. Phone Number - Time/date stamp. Answered by Autopager and DTMF tones for number entered. To return a call with a phone number: 1. Highlight a selected missed call with phone number and press SEND to call that number. 25 NavTlkOM.qxd 2/1/00 SECTION 3 Basic Phone Operation PhoneBook Page with Index Tabs 2:45 PM Page 36 3.8 Using the PhoneBook The PhoneBook is your repository for all recorded names and phone numbers. It can store up to 100 numbers. To View the PhoneBook Page: 1. Access the PhoneBook Page by pressing the PAGE key until the PhoneBook page is accessed. 2. Use the LEFT or RIGHT key of the ARROW Rocker Pad to move from tab to tab through the PhoneBook and the UP/DOWN Keys to highlight the name you want to call. 3. Press the SEND key and your call will be placed. Enter Names into the PhoneBook Using “New PhoneBk #” Find a Name Quickly by Using “Spell ‘n Find” 4. The phone number dialed will be placed in the Last Called directory even if the call is not answered. To stop an unanswered call from ringing press END. You can set the Auto-Redial feature to continue calling the number for up to nine tries if the cellular system is busy. Refer to the section on Auto-Redial, page 48. 5. To enter names into the PhoneBook directory press the MENU key after you have accessed the Phone Book page. Information on programming phone numbers is contained on page 44 of the Cellular Phone Reference section. 3.9 Speed Dialing The Speed Dial feature allows you to store up to nine phone numbers from your PhoneBook directory for quick access for dialing. 1. To access the Speed Dial page, use the PAGE key to scroll through the pages until you reach Speed Dial. Enter this Number to Speed Dial from anywhere on the NavTalk 2. If you know the list number of a name on the page, press the keypad key with that number for more than one second to Speed Dial from any display on the NavTalk. 3. You can also highlight a name and press SEND to dial in a conventional manner. Speed Dialing is programmed when you enter a name and number into the PhoneBook at the New Number programming page. For information on entering new numbers, refer to page 46 in the Cellular Phone Reference Section. 26 NavTlkOM.qxd 2/1/00 2:45 PM Page 37 3.10 Last Dialed The Last Dialed feature automatically stores up to nine phone numbers you have previously dialed for quick access for redialing. 1. To access the Last Dialed page, use the PAGE key to scroll through the pages until you reach the Last Dialed Page. SECTION 3 Basic Phone Operation 2. Use the ARROW Rocker Pad keys to highlight the name you want to call again. Beneath each name is the date and time that you last placed a call to that person. 3. Once you have highlighted the name, press SEND and the call will be placed, and the date and time will automatically be updated. The Last Dialed Page will display a scroll bar when more names than can be displayed are listed on the page. Whenever you place a call, the number is added to the page and the oldest last dialed name or number is deleted from the list whenever the page is filled with a maximum of nine numbers.You can edit entries on this page by pressing MENU to add a number to the phone book, remove it from the list, etc. Last Dialed Name with Time/Date Stamp 3.11 Call Timers Call Timers are useful for recording the amount of time of your last call, the total elapsed time for all calls during a measured period of time, and the total lifetime use of your NavTalk. You can also set the NavTalk to signal each time a minute of your current call has elapsed. It beeps at 50 seconds into the first minute and at one minute intervals thereafter to help you save on minute increment call billing. Last Call and Elapsed Time are always active and can be reset through the Call Timers function of the Main Menu. Last Dialed Edit Page 1. Access the Main Menu by pressing the MENU key twice. 2. Scroll down to Call Timers and press ENTER to view the elapsed times for all three timers. To reset the Last Call and Elapsed timers and turn the Minute Timer on or off, refer to page 54 of the Phone Reference Sections . The Lifetime timer cannot be reset. The Minute Timer Signals with 2 Short Beeps every 60 Seconds which cannot be heard by Other Parties. 27 NavTlkOM.qxd 2/1/00 2:45 PM Page 38 SECTION 4 Basic GPS Using the Simulator Internal GPS Antenna Power ON/OFF Key Map Page Zoom IN/OUT Keys GPS/Phone Mode Key LCD Display Screen Quit Key Arrow Rocker Pad Page Key Enter Key Menu Key Mark Key GOTO Key 28 NavTlkOM.qxd 2/1/00 2:45 PM Page 39 SECTION 4 Basic GPS Using the Simulator Section 4 Using the Simulator Program To Learn Basic GPS Operation The first time you use your NavTalk GPS Receiver you won’t need to be completely familiar with every feature to successfully navigate to and from locations of your choice. 4.1 GPS Overview. . . . . . . . . . . . . . . . . . . . . . . . . . . . . . . . . . . . . . . . . . 30 4.2 Using the GPS Simulator Program . . . . . . . . . . . . . . . . . . . . . . . . . . . . . .30 4.3 Initializing the NavTalk . . . . . . . . . . . . . . . . . . . . . . . . . . . . . . . . . . . .30-31 4.4 Selecting the Simulator Mode . . . . . . . . . . . . . . . . . . . . . . . . . . . . . . . . .32 4.5 To Cycle Through the Main Pages . . . . . . . . . . . . . . . . . . . . . . . . . . . . .33 4.6 Selecting the Map Page . . . . . . . . . . . . . . . . . . . . . . . . . . . . . . . . . . .33-35 4.7 Selecting a GOTO Destination . . . . . . . . . . . . . . . . . . . . . . . . . . . . . . . . .36 4.8 Marking Your Present Position . . . . . . . . . . . . . . . . . . . . . . . . . . . . . .36-37 4.9 Viewing the Compass Page . . . . . . . . . . . . . . . . . . . . . . . . . . . . . . . . . . .38 4.10 Viewing the Highway Page . . . . . . . . . . . . . . . . . . . . . . . . . . . . . . . . .38-39 29 NavTlkOM.qxd 2/1/00 SECTION 4 Basic GPS Using the Simulator 2:45 PM Page 40 4.1 GPS Overview For an overview of the NavTalk GPS function, refer to Section 1 on page 1 of this manual. 4.2 Using the GPS Simulator Program The Simulator is designed to introduce you to the application of the NavTalk basic GPS features using a simulated trip. The simulator assumes that the receiver has been properly initialized as explained in this section and that you have not changed any of the factory default settings. If you have changed any settings (position formats, units of measure, etc.) the descriptions and pictures in this section may not match your configuration. WARNING: Understand that the receiver does not actually track satellites when in the simulator mode and therefore it should never be used for actual navigation. The receiver cannot be turned on with the simulator mode active, so if you forget to return it to normal operation before turning the unit off, it will automatically return to normal operation the next time you use the NavTalk. However, if you switch from simulated navigation to the cellular phone mode and then back to GPS mode, the unit will remain in the simulated navigation mode. 4.3 Initializing the NavTalk Acquiring Satellites “Pop Up” Message 30 Before you can use the GPS Receiver it must be initialized (given an opportunity to determine where it is located on the globe). To initialize the NavTalk, take the unit outside and find an open area where the antenna has a clear view of the sky. Hold the unit at a comfortable height with the GPS patch antenna parallel to the ground. Since basic operation involves getting acquainted with the GPS receiver, switch to the Satellite Status Page if the Cellular Status Page appears by pressing the GPS/PHONE key. NavTlkOM.qxd 2/1/00 2:45 PM Page 41 Each time the Navtalk is turned on, the Welcome Page (spinning globe) will appear while the unit conducts a self test. Once the internal test is complete (after a few seconds), the Land Data Warning Page will appear, asking you to read and acknowledge important information regarding the proper use of the land data that is provided. After approximately ten seconds, the Land Data Warning Page will be replaced by the Cellular Status Page. (If the Satellite Status Page appears instead of the Cellular Status Page, it’s because the unit was in the cell phone mode when it was turned off.) If the GPS receiver needs initialization before obtaining a position fix, a message will inform you to “select initialization method”. To initialize the NavTalk: SECTION 4 Basic GPS Using the Simulator 1. Press ENTER to acknowledge the message and see a list of initialization options or select Initialize Position from the Satellite Status Page Menu. 2. Use the ARROW Rocker Pad to highlight Use Map and press ENTER. 3. Use the ARROW Rocker Pad to point the map cursor to your approximate location (within 250 miles). You can also use the IN/OUT ZOOM keys to make it easier to,identify your approximate position. You can bypass both the Welcome 4. Press ENTER to select the position and begin searching for satellites. pressing the PAGE key or the ENTER You’ll know you have a fix when the NavTalk automatically transitions from the Satellite Status Page to the Map Page. The NavTalk is now ready to use. Page and the Warning Page by key twice. 4.3.1 Troubleshooting If you have trouble initializing or getting a position fix, check for the following: • Does the receiver have a clear view of the sky? It may be necessary to mount an external antenna on your vehicle’s roof or trunk in order to give the unit a better view of the sky. Refer to Appendix C for information about external antennas. • Have you selected the right area when initializing? Check for the correct approximate position on the Map Page (see page 33), or reselect your approximate location to restart the initialization. The Satellite Page Menu allows you to select an intialization method, orientation, and to choose the Simulator Program. 31 NavTlkOM.qxd 2/1/00 SECTION 4 Basic GPS Using the Simulator Main Menu GPS Simulator Setup Directory Satellite Page with simulated satellite reception 32 2:45 PM Page 42 4.4 Selecting the Simulator Mode Using the Simulator Mode is the easiest method for learning the basics of GPS navigation and using the NavTalk GPS features. To select the simulator mode: 1. Press MENU twice to access the main menu. NOTE:You do not need to be operating the NavTalk in the GPS Mode. The Main Menu is universal to both Phone and GPS modes. 2. Use the DOWN ARROW Rocker Pad to scroll down the menu to Setup. 3. Press the ENTER key to access the Setup Directory tabs then use the LEFT or RIGHT ARROW Rocker Pad keys to scroll to the SIM tab. 4. Press ENTER to highlight Mode then press ENTER again to pop up Simulator Off/Simulator On. Use the ARROW Rocker Pad to select Simulator ON. Press ENTER. 5. Use the ARROW Rocker Pad and the ENTER key to scroll through and select the simulator settings for Speed, Track, Track Control, and Altitude. NOTE: These may be left as-is during your first look at the simulator and then used later when you want to practice more advanced simulation techniques with the GPS receiver. 6. After you have completed the desired simulator settings, press the GPS/PHONE key to return to the GPS main pages. Press the PAGE key repeatedly to access the satellite page. The banner above the page should state Simulating Navigation. NOTE: The Cellular Phone feature is still active during GPS simulation and you can make and answer calls while in this mode. The satellite symbol in the status bar has been replaced by the letters Sim to provide constant indication that the GPS receiver is in the simulation mode. The GPS receiver will now simulate navigation based on the information acquired when you initialized the unit. NavTlkOM.qxd 2/1/00 2:45 PM Page 43 4.5 To cycle through the main pages: SECTION 4 1. Press PAGE to move through each of the main pages in normal fashion. 2. Press QUIT to move through the pages in reverse order. Basic GPS Using the Simulator In normal mode the unit would automatically sequence from the Satellite Status Page to the Map Page once enough satellites were received to determine your position. At that point the receiver would be ready to use for navigation. Because the unit is in simulation, you won’t see this sequencing, but you will see simulation of signal strength and other attributes of satellite reception simulated on the Satellite Status Page. The Position Page will show the last known position as a starting location. If you’ve already initialized the unit, the starting location should be very near to your current position. Now, move to the Map Page to create a destination and learn about navigation features. Position Page with simulated data. Note “Sim” indicator on right side of Status Bar 4.6 Selecting the Map Page. Press the PAGE key repeatedly until the Map Page appears.The Map Page combines digital charting with a number of selectable features. The map display shows your present position using a pointer icon in the center of the display. Map features such as lakes, rivers, towns, railways, background roads and highways are shown as well as your present position and nearby waypoints. The map can be oriented with the top of the map always pointing north (‘North Up’) or it can automatically rotate to keep your current direction of travel at the top of the screen (‘Track Up’). You can use the ZOOM IN/OUT keys to adjust the map to the desired scale. The current scale is shown in the lower left-hand corner of the display. Map Page with “North Up” orientation and Current Scale Display. 33 NavTlkOM.qxd 2/1/00 SECTION 4 Basic GPS Using the Simulator 2:45 PM Page 44 To change the map scale: 1. Press the ZOOM IN key to select a smaller scale and display a smaller geographic area. 2. Press the ZOOM OUT key to select a larger scale and display a larger geographic area. Nearby waypoints are depicted on the map with any one of over 40 different symbols, with the waypoint name displayed directly above the symbol. To help you understand this feature, let’s create a waypoint directly on the map and then navigate to this new waypoint. Select a five mile scale by pressing the ZOOM IN or OUT key repeatedly. Working from the map page involves the use of the “Reference Arrow”. The arrow is controlled by the arrow keypad and is an important tool in allowing you to pan to other areas on the map to create waypoints, view waypoint information and to create routes. To familiarize yourself with the map page and reference arrow and waypoints, perform the following exercise: Map Page Zoomed in to 5 mile scale with “Present Position” centered on map. “Mark Wyapoint” Page 34 1. Use the ARROW Rocker Pad to move the arrow. Try following a highway (or other feature) near your position. To move more quickly, press and hold the arrow on the key pad. A data field appears above the map, showing the bearing and distance from your present position to the cursor (arrow) along with the latitude and longitude of the arrows position. 2. Use the ARROW Rocker Pad to move the arrow any direction five miles from your present position then press ENTER. This creates a waypoint at the arrow location and displays the Mark Waypoint Page. NOTE: Map redraw must be completed before a new waypoint can be created. NavTlkOM.qxd 2/1/00 2:45 PM Page 45 3. A three digit number is pre-assigned to your new waypoint as its name but well assign it a more descriptive name, SIMUL8. Highlight the waypoint name field and press ENTER. Your first choice will be to assign a symbol to the waypoint. When you highlight the bullet in front of the waypoint number the symbol menu will appear. Scroll down to the symbol you desire and press ENTER and the symbol will appear before your waypoint name in the waypoint edit box. Press the RIGHT Arrowkey to highlight the name then press ENTER to select the first character. Use the ARROW Rocker Pad or the phone keypad to enter the new name; move up or down to enter letters using the arrow keypad to scroll through number 1 through 0 and the alphabet. Press the RIGHT or LEFT Arrow keys to move back or on to the next letter of the name. NOTE: An even faster method of entering a name is to use the phone keypad letters. Instead of cycling through the entire alphabet you can choose a key with only three letters and one number. Pressing one of these keys enters the key number, then the three alpha characters in order. When you pause after entering a desired number or letter, the cursor automatically moves to the next character space. This is the preferred method for naming waypoints, routes and entering names in your PhoneBook. SECTION 4 Basic GPS Using the Simulator Choose from a list of symbols to help you recognize a waypoint feature 4. Once you have completed the name for your waypoint, press ENTER then scroll down to Done and press ENTER once again to save it . You will return to the Map Page with your newly named and symbol marked waypoint displayed . Now use the GPS receiver to navigate to the new waypoint. Waypoint marked on the Map Page 35 NavTlkOM.qxd 2/1/00 SECTION 4 Basic GPS Using the Simulator 2:45 PM Page 46 4.7 To select the GOTO destination: 1. Press the #/GOTO key. 2. The GOTO directory will appear displaying tabs for the different categories;Recent, All, Nearest, and Spell n Find. Use the cursor to select All. This will display a list of all waypoints currently stored in memory. 3. Use the cursor to highlight the SIMUL8 way point, and press ENTER. You should notice that a course line now appears on the map showing the way to your destination. If you want to return to your present position after attaining that destination you have two options: GOTO Directory with tab indexes and extended list with scroll bar Mark Waypoint Page Select Symbol & Name a Waypoint for entry into the Waypoints List You can mark your present position now and and save it as a waypoint, or... You can use the TracBack feature at the end of this exercise to retrace your path by observing all waypoints on the route in reverse order. For now just mark your position as a waypoint. 4.8 To mark your present position: 1. Press the */MARK key. The Mark Waypoint Page will appear with a automatically assigned a three-digit name located at the top of the page. Identify your present position as “HOME” and enter that name into the name field on the Mark Waypoint page. List of recorded Waypoints 36 NavTlkOM.qxd 2/1/00 2:45 PM Page 47 To rename the waypoint and change its symbol: 1. Use the cursor to highlight the name field, then press ENTER. 2. Enter the new waypoint name HOME using the PHONE KEYPAD then press ENTER. 3. Cursor over to highlight the waypoint symbol field and press ENTER. 4. Scroll down the symbol menu and select the Residence symbol. Then press ENTER. SECTION 4 Basic GPS Using the Simulator You should now have two waypoints in memory and on the map: “SIMUL8” and “HOME”. To enter a simulated speed and animate the displays: Renaming a Waypoint 1. Press PAGE repeatedly until the Compass Page appears. 2. Enter a simulated speed of 10 (mph or knots) using the ARROW Rocker Pad. Press the UP arrow once to select 10. Observe that the value of 10mh is now assigned to the Speed field of the Compass Page. 3. Press the PAGE (or QUIT) key repeatedly until you have returned to the Map Page. Notice that the information displayed on the Map Page is slowly moving as it would in actual use. Other primary navigation displays are the Compass and Highway Pages. Entering a Simulated Speed 4.9 To view the Compass Page: 1. Press the PAGE key repeatedly until the Compass Page is displayed. The Compass Page provides you with graphic steering guidance to a destination waypoint. The middle of the page features a rotating compass ring that shows your course over ground (track) while you are moving, and a Compass Page 37 NavTlkOM.qxd 2/1/00 SECTION 4 Basic GPS Using the Simulator 2:45 PM Page 48 bearing pointer that indicates the direction of the destination (bearing) relative to the course over ground. The compass ring and pointer arrow work independently to show, at a glance, the direction of your movement and the direction to your destination. If the arrow points up, you are going directly to the waypoint. If the arrow points any direction other than up, turn toward the arrow until it points up. The distance to the next waypoint, time to the next waypoint and current speed are displayed above the graphic compass display. 4.10 To view the Highway Page: 1. Press the PAGE key repeatedly until the Highway Page is displayed. Highway Page The line down the middle of the highway represents your desired course. As you navigate to your destination, the highway will actually move and indicate the direction you are off course. To stay on course, steer toward the center of the highway. As you approach the waypoint, the highway will end at the final destination. When the waypoint marker is at the bottom of the highway display, you have arrived at your destination. A track compass also shows your current track directly above the highway display making easy to determine the direction you’re headed. The pointer arrow at the top of the page indicates the direction to the destination waypoint (bearing) relative to the direction you are moving (track). If the pointer points straight ahead, you’re heading directly to the waypoint. If not, turn in the direction of the pointer and the pointer will turn around, pointing straight 38 NavTlkOM.qxd 2/1/00 2:45 PM Page 49 ahead when you begin moving toward the destination waypoint. Try moving on and off course again by using the LEFT and RIGHT ARROW Rocker Pad keys and watch as the display and bearing pointer changes. SECTION 4 Basic GPS Using the Simulator Keep in mind, that for many of the features such as Routes, Track Logs and Waypoints List to function, you must first create some data to store in these directories. For the direction arrow to point in the proper direction you must have been moving. 39 NavTlkOM.qxd 2/1/00 2:46 PM Page 50 SECTION 5 Cell Phone Reference Antenna Power ON/OFF Volume Adjust GPS/Phone Mode Switch LCD Display Screen Menu Key (Access to Feature Options) Arrow Rocker Pad (Cursor and Data Entry) Enter Key (Selects Fields and Options) Send Key End Key Phone Keypad (Dialing and Data Entry) 40 Emergency Dial Key “9” NavTlkOM.qxd 2/7/00 2:48 PM Page 51 SECTION 5 Cell Phone Reference Section 5 Cell Phone Reference Information This section provides in-depth information on all of the NavTalk’s advanced Cell Phone functions and features. 5.1 Introduction . . . . . . . . . . . . . . . . . . . . . . . . . . . . . . . . . . . . . . . . . . . . . .42 5.2 Cellular Status Page . . . . . . . . . . . . . . . . . . . . . . . . . . . . . . . . . . . . .42-43 5.2.1 Programming Cellular Status Page Fields . . . . . . . . . . . . . . . . . . . . . . . .43 5.2.2 Changing Volume Settings . . . . . . . . . . . . . . . . . . . . . . . . . . . . . . . . . . .44 5.3 Using the PhoneBook . . . . . . . . . . . . . . . . . . . . . . . . . . . . . . . . . . . .44-45 5.4 Using the Last Dialed Page to Redial Previously Called Numbers . . .45-46 5.4.1 Redialing Using the Auto Redial Feature . . . . . . . . . . . . . . . . . . . . . . . . .46 5.5 Using the Speed Dial Feature . . . . . . . . . . . . . . . . . . . . . . . . . . . . . . . . .46 5.6 Setting Up Phone Features . . . . . . . . . . . . . . . . . . . . . . . . . . . . . . . . . . .47 5.6.1 Programming Answer Modes, Auto Redial and Calling Card PIN . . . .47-49 5.6.2 Programming Security to Lock the Phone and Selected Features . . . .49-51 5.7 Programming Number Assignment Modules (NAMS) . . . . . . . . . . . . . . . .51 5.8 Scanning Programmed Cellular Service Numbers . . . . . . . . . . . . . . .51-52 5.9 Setting Sound Functions for the NavTalk Audio Features . . . . . . . . . . . . .52 5.10 Setting the Time . . . . . . . . . . . . . . . . . . . . . . . . . . . . . . . . . . . . . . . . . . .53 5.11 Setting Backlighting Interval, Contrast, Power Saver & Remote Command .53-54 5.12 Setting Call Timers . . . . . . . . . . . . . . . . . . . . . . . . . . . . . . . . . . . . . . . . .54 5.13 Missed Calls List Features . . . . . . . . . . . . . . . . . . . . . . . . . . . . . . . . . . .55 5.14 Setting Up Dial String Codes for Automated Phone Services . . . . . . .56-57 5.15 Using Prefix Dialing . . . . . . . . . . . . . . . . . . . . . . . . . . . . . . . . . . . . . . . .58 5.16 Using Hook Flash . . . . . . . . . . . . . . . . . . . . . . . . . . . . . . . . . . . . . . . . . .58 5.17 DTMF Position Reporting . . . . . . . . . . . . . . . . . . . . . . . . . . . . . . . . . . . .59 5.18 Programming Emergency Auto-Dialing . . . . . . . . . . . . . . . . . . . . . . . . . .60 41 NavTlkOM.qxd 2/1/00 SECTION 5 Cell Phone Reference 2:46 PM Page 52 5.1 Introduction: The NavTalk Cell Phone provides you with a full range of cell phone features as well as some unique to a GPS/Cell Phone device. This reference section will instruct you in how to use these features to enhance the efficiency of the cell phone. Section 3 of this manual titled, “Basic Phone Operation,” has provided you with information on basic operation of the cell phone such as placing and answering calls, adjusting volume, the cell phone pages, autoredial and missed call indicators. Now you will learn how to take advantage of NavTalk’s advanced cell phone features. 5.2 Beginning with the fields in the Cellular Status Page Cellular Status Page The Cellular Status Page will be the page most often displayed during cell phone use. The fields displayed are: !Your Phone Number, the Duration of Your Last Call, the Last Dialed Number or the Date. !The Message Center !Cellular System Identification Number !Two Configurable Data Fields !The Status Bar Symbols - which are explained in detail on pages 13 through 15. There are three sub-menu pages accessed from the Cellular Status Page: Missed Calls Page - Appears when you highlight Message Center and press ENTER to display a list of unanswered calls with numbers and date/time stamp. Missed Calls Page 42 NavTlkOM.qxd 2/1/00 2:46 PM Page 53 Cellular Page Menu - Allows you to enter a PhoneBook Number, use Spell n’ Find, Start/Stop Cellular, select from Manual Answer, Auto Answer or Auto Pager, Change Data Fields and to reset the page to default settings. SECTION 5 Cell Phone Reference This page will also display ‘Inbound Call Notification’ and ‘Inbound Call Answered’. Dialing Page - Appears when you dial a phone number manually, using the PhoneBook, Speed Dial or answer a call. The Dialing Page Menu - Allows new PhoneBook entry, Spell ‘n Find, Manual, Auto Answer and Auto Pager. 5.2.1 Programming Cellular Status Page Fields Manual Dial Display verifies dialed number To view your phone number, time of last call, last dialed number or the date: 1. Highlight the My Phone #, Last Call, Last Dialed, or Date field and press ENTER. Then make your selection and press ENTER. The Cellular Status page will reappear with your selection. To change the data displayed in the two data fields: 1. Press MENU to access the page menu and select Change Fields. Then choose two from the sixteen data options available. Select “My Phone #”, “Last Call”, ‘Last Dialed” or “Date” To add or find a number in the PhoneBook and select the type of call answering: 1. Press MENU to access the Cellular Status page menu. 2. Scroll to the feature you want to program and press ENTER. If you selected New PhoneBk# or Spell n Find a new page will appear. Refer to Page 55 for detailed information about these features. If you selected Manual Answer, Auto Answer or Auto Pager, press ENTER to activate these features. Refer to page 48 for information. Stop or Start Cellular allows to turn On or Off the cellular feature while still having access to the Phone data pages, Emergency Calling and GPS Receiver. Cellular Status Page Menu Manual Answer Currently Selected 43 NavTlkOM.qxd 2/1/00 SECTION 5 Cell Phone Reference 2:46 PM Page 54 5.2.2 Changing the volume settings for the Ringer, Beeper and Speaker: To change the volume settings: 1. From any page, press either of the ZOOM/VOLUME keys at the top of the display window. The volume control window will open at the lower part of the display screen. 2. Then use the UP/DOWN Rocker Pad Arrow to scroll to the control you want to change, then the LEFT/RIGHT Arrow keys to move the control bar to increase or decrease the volume. The volume display will close 5 seconds after the last keystroke. 5.3 Using the PhoneBook Volume Control Panel with Control Bar Indicators The PhoneBook is your repository for up to 100 phone numbers arranged in alphabetical order with tabs that group names in categories matching the alpha-numeric keys on your keypad. You can quickly select a tab by pressing the RIGHT/LEFT ARROW Rocker Pad and then scrolling down to a listed name and number. To view all data for a name, press ENTER and the “Edit Number” display will appear. A category identified as “Other” can be used to hold notes and temporary phone numbers recorded during phone conversations. The “Other” category will store entries that begin with a numeral or other non-alpha characters only. To dial a number using the PhoneBook: 1. Highlight the name of the person to be called and press SEND. The name and phone number of the person you are calling will appear on the Cellular Status page and the In Use icon will appear in the Status Bar. Add or delete names and numbers from the PhoneBook by pressing MENU once you have accessed the PhoneBook and selected a name. 44 NavTlkOM.qxd 2/1/00 2:46 PM Page 55 To enter a new number in the PhoneBook: 1. Access the PhoneBook page and press MENU to bring up the PhoneBook Menu. 2. Highlight New PhoneBk # and press ENTER, to bring up the PhoneBook entry page. Press ENTER to begin entry and then use the PHONE KEYPAD keys to enter the name. The character block moves to the next position when you pause after entry. Use the 1 key to enter spaces and a comma or the 0 key for this and other punctuation. Press ENTER when finished and cursor down to the number field. 3. Enter the phone number using the PHONE KEYPAD. This field automatically spaces the dial string. To quickly remove an entry in either the name or number field, hold down the LEFT ARROW Rocker Pad key with the field highlighted after pressing ENTER. Move to the Speed Dial field, press ENTER and assign a Speed Dial number if desired, then cursor to Done and press ENTER to complete the entry. SECTION 5 Cell Phone Reference To remove a name from the PhoneBook: 1. Highlight Delete Number and press ENTER. You will be prompted to confirm the deletion before pressing ENTER to remove. 2. To clear the PhoneBook of all names, highlight Delete All and press ENTER. You will be prompted to confirm this deletion before pressing ENTER to remove all names from your directory. You can use the Spell ‘n Find feature to quickly find a name in the phonebook without scrolling through the name lists. Access the PhoneBook, select Menu and arrow down to Spell N’ Find, then spell out the first part of the name you want to find until it appears on the display, and press SEND. You are always prompted before a deletion is performed anywhere in the NavTalk Programming. 5.4 Redialing numbers previously called using the Last Dialed Page You may often need to speak with the same person throughout the day or may not have made contact with that person when you last dialed their number. By accessing the Last Dialed Page you can recall from the list of last dialed num-- When a Number from the Last Dialed List is Redialed, it Moves to the Top of The List with a New Time/Date Stamp. 45 NavTlkOM.qxd 2/1/00 SECTION 5 Cell Phone Reference 2:46 PM Page 56 bers those that you would like to redial. The list will retain the last nine dialed numbers from the PhoneBook and manually dialed numbers. A scroll bar will appear when there are more numbers than can be displayed. Highlight the name or number and press SEND to redial. 5.4.1 Redialing Numbers using the Auto Redial Feature You can automatically redial a phone number when the cellular cannot be accessed because of system traffic, poor signal, etc. You can autoredial the number up to nine times. This feature is programmed from the Phone Page of the Setup Program. It will not redial a busy number or an unanswered call. Refer to Page 48. When using Auto-Redial, select the number of times (up to 9) for Redialing a number. 5.5 Using the Speed Dial Feature The Speed Dial Feature allows you to view name or number Phone Keypad assignments, and hold the number key corresponding to the Speed Dial List number for more than one second to dial that phone number from anywhere on the NavTalk. There are nine entry spaces on the Speed Dial list. Names and numbers may be added to the Speed Dial list when they are recorded using the “New PhoneBk #” menu. They can also be added from the existing list of names in the PhoneBook by using the “Edit” feature to assign a name to a Speed Dial position . To enter new names and numbers on the Speed Dial Page: Remember, there are only 9 positions on the Speed Dial List. Be certain to select an unused position or a Speed Dial number you want to overwrite. 46 1. Use the PAGE button to acquire the PhoneBook Page, then press MENU to enter a new name and number, or edit an existing entry. 2. Highlight the desired entry from the PhoneBook and press ENTER. If entering a new name and number, press MENU instead of ENTER to bring up a New PhoneBk # display. 3. Enter the name and number and select a position on the Speed Dial list that is unused then highlight Done and press ENTER. NavTlkOM.qxd 2/1/00 2:46 PM Page 57 5.6 Setting Up NavTalk Phone Features Access the Setup Program through the Main Menu using the Menu button and the ARROW Rocker Pad to scroll down to Menu Setup. Press ENTER to access the directories of the Setup program. Directories are selected by tabs at the top of the screen. Use the Rocker RIGHT/LEFT Arrows to scroll from tab to tab. There are several methods for moving from field to field and making entries in each directory: 1. Use the ARROW Rocker Pad to move Up, Down and SECTION 5 Cell Phone Reference from side to side to highlight (cursor to) a selected field. 2. Press ENTER to begin data entry, to Pop Up a submenu or activate a button or icon. 3. Enter data using the PHONE KEYPAD or cursor to a selection from a Pop Up menu. 4. Press ENTER to store data and programming selections for each field and then cursor to the next field. Start with the first directory titled, “Phone.” 5.6.1 Programming Phone Setup (Answer Mode, Auto Redial, Auto Data and Calling Card PIN) There are three Answer Mode options, Manual Answer, Auto Answer (Hands-Free, for headsets), and Auto Pager. When Auto Pager answers, the microphone is muted and the unit emits a beep tone to indicate the Auto Pager feature is active. The caller then enters their phone number which is placed in the “Missed Calls” list along with a date/time stamp. Inform frequent callers about the Auto Pager beep tone signal. Pressing SEND pre-empts Auto Pager. Pressing END before answering any call, cancels Auto Answer or Auto Pager. These two modes then resume for subsequent calls. Auto Redial allows you to redial the number you are calling up to nine times. Auto Data provides for location data transmission without ringing the phone or requiring the SEND key to be pressed, and without displaying messages about location transfer. If data is not detected within three seconds, the call will ring for up to 50 seconds and is treated according to user selection (Auto Answer, Auto Pager, or Manual Answer). Auto Data selection can be locked and unlocked using the Security Password. The three types of fields used for programming the NavTalk: 1. Data Entry 2. Pop - Up Menus 3. Buttons 47 NavTlkOM.qxd 2/1/00 SECTION 5 Cell Phone Reference 2:46 PM Page 58 To program Answer Mode: 1. Use the DOWN ARROW key to highlight the field. 2. Press ENTER to display Manual Answer, Auto Answer or Auto Pager from the Pop-Up menu. 3. If choosing Auto Answer or Auto Pager, press the rocker switch right arrow to move to the Number of Rings field, press ENTER and then use the UP ARROW keys or PHONE KEYPAD to enter the number of rings. You are limited to nine rings. Press ENTER to store. To program Auto-Redial: Phone Set-Up Directory programmed for Auto-Pager after 2 Rings and Auto-Redial turned Off. 1. Use the DOWN ARROW Rocker Pad to highlight the On/Off field and press ENTER. 2. Highlight On or Off and press ENTER. 3. If you selected On, move to the Number of Times field and press ENTER. Use the ARROW or PHONE KEYPAD to set the number of times you would like to redial any given number (the maximum is nine), then press ENTER. A Redial prompt will appear when active. To program Auto Data: 1. Highlight the padlock icon and press ENTER. A pop up window will appear at the base of the display. Press ENTER to key in your password. After you have keyed in the password press ENTER and observe that the icon is now open and a PIN window appears at the base of the display 2. Use the ARROW Rocker Pad to highlight the Auto Data field and then press the ENTER key. The Auto-Data switch can be turned On or Off using the Security Password Padlock icon open and PIN field open for PIN entry. After entry, close padlock icon and the field will be closed to viewing. 48 To enter your Calling Card Access PIN into the Phone programming: To automate calling card dialing you can store your PIN number in the NavTalk for entry into a dialing string as a code “C” as explained on pages 56 and 57.Your PIN is password protected. Refer to “Security” page 49. 1. Repeat Step 1 for programming Auto Data. 2. Cursor to the PIN field and enter your PIN. Then press ENTER. 3. Cursor back to the icon and press ENTER. Press ENTER again when the password Pop Up appears. Enter your password and then press ENTER. The lock icon will close and your displayed PIN will be hidden, but can be inserted in a call dial string by using the C code. (Ref. pg.56) NavTlkOM.qxd 2/1/00 2:46 PM Page 59 5.6.2 Programming Security to Lock Your Phone and Selected Features Lock Phone - To prevent unauthorized use of your phone, you can lock it so that before you use it again you must enter a lock password. SECTION 5 Cell Phone Reference Auto Lock - To prevent unauthorized use of your phone, you can set it to lock each time it is powered up and the lock password or security password must be entered before the phone can be used. This setting, when checked, also allows “Quick Lock” of the phone by using the “Lock Phone” button on this page or by holding the Menu key from any page. When using “Quick Lock” no password is required to lock the phone. Call Blocking - When you enable this feature you can choose to exclude calls from these sources: All Incoming, All Outgoing, Less than 11 Digits, 1 Prefix and 011 Prefix. SetUp Menu Security Directory About Passwords: The Navtalk employs two types of passwords (actually number codes that can be created using the Phone Keypad to spell words) to secure use of the NavTalk and its stored data. It can be programmed so that a Lock Password can be used to Lock or Unlock the Phone. Stored Setup data and the Lock Password are protected by a Security Password. It secures Calling Card PIN, Auto Lock, Call Blocking, NAM Selection, Emergency Number, Remote Command and Scanning features. The Security Password can also be used to Lock or Unlock the phone. NavTalk features that can be security protected are accompanied by a padlock icon. The icon is closed by default and on each power cycle and can be opened by highlighting and entering the Security Password. Each password is provided with a default: Lock Password = 1234 Security Password = 1234567 Password Programming Page for Lock Password “Locked Phone” Displays after power ON. Enter Lock or Security Password to Unlock 49 NavTlkOM.qxd 2/1/00 SECTION 5 Cell Phone Reference Password Programming for Lock and Security Passwords 2:46 PM Page 60 To program Lock and Security passwords: 1. Highlight the Change Password field and press ENTER. A Change Password window will appear. 2. Press ENTER and choose Security from the pop-up menu, then cursor to the Security Field. 3. If you are entering a password for the first time, move to the Security field and enter the security password (if you havent created a security pass word enter 1234567) 4. Press ENTER and cursor to the New field to enter your new security password. The password must be from 1-8 characters and entered from the Phone Keypad. 5. Press ENTER to move down to the Retype field and re-enter the password. Press ENTER to record. If the entry numbers, disguised by asterisks disappear, your password has been changed. If not, enter again. 6. Repeat this process for the Lock password. 7. Press QUIT to return to the security Setup Page. To Use Auto Lock: You can program the NavTalk to lock automatically each time you turn it On. Auto Lock Selected. Enter Security Password to secure Auto Lock and Call Blocking 50 1. In the Security directory highlight the Padlock Icon in the Auto Lock field and press ENTER to pop up the security password box. Press ENTER again to keystroke in the Security Password. 2. Press ENTER to return to the Auto Lock field. The Padlock icon will be open and highlighted. Cursor to the Auto Lock box and press ENTER to activate the Auto Lock feature. 3. Cursor back to the Padlock icon and press ENTER to pop up the security password box. Reenter the password and press ENTER to return to the Auto Lock field with the icon in the locked position. NOTE: Whenever you encounter a feature with a Padlock icon you must always enter the security password to access or change any programming. NavTlkOM.qxd 2/1/00 2:46 PM Page 61 To program Call Blocking: 1. Highlight the padlock icon in the Auto Lock field and press ENTER to bring up the Password window. 2. Press ENTER to enter your password using the PHONE KEYPAD. 3. Press ENTER to unlock the icon. 4. Cursor down the list of call blockers and press ENTER to activate blocking for those you have selected. 5. Cursor back to the icon and press ENTER and re-enter the password in the password window then press ENTER. SECTION 5 Cell Phone Reference 5.7 Selecting an Active NAM You can store up to three cellular numbers in the NavTalk. This page displays your Active NAM, The Phone Number for that NAM, the Home System Number, Side A or B and ESN Number. The NavTalk can be programmed with up to three phone numbers. To select the phone number that is appropriate for the area you are in, highlight the Active NAM field, press ENTER and then select NAM #1, #2, or #3. This page also displays the Active NAM phone number, Home System and ESN No. You can use the NAM page to select which phone number that is appropriate for the area you are in. NAM programming must be done by your cellular service provider when you contract for service. 5.8 Scanning for Cellular Service The scanning feature allows to access cellular service in the order and selection made on this page. Select Home to scan for your Home system first. You can enter SID’s to the Preferred SID list and scan for those numbers next If you select A then B, the phone will scan for a Side A system first then for a Side B system. You can choose any combination of A/B Side scanning. The Preferred SID List holds the SID’s that you have selected which will be scanned when you check the Preferred List box. The Status Bar at the base of the display indicates which type of service is active. Home = H, Preferred SID’s = P, Side A Systems = A and Side B Systems =B. NOTE: Emergency calling will override scan settings and use any available system. Programming Call Blocking Secured NAM selection. Enter Security Password to unlock and change to NAM #2 or #3. Secured Scanning Page Information is Programmable to meet your Roaming Requirements. 51 NavTlkOM.qxd 2/1/00 SECTION 5 Cell Phone Reference 2:46 PM Page 62 To access scanning preferences: 1. Highlight the padlock symbol and press ENTER. 2. Enter your password using the phone keypad and press ENTER. 3. Scroll through the Home, Preferred List and system preference boxes and check those that you desire to scan. The preferred SID List can hold up to 15 entries per NAM programmed by you or your service provider. NOTE: The home system depends on the current NAM selection. Contact your cellular service provider for information about their roaming agreements with other companies. In some areas, scanning phones are automatically recognized by cellular systems with a roaming agreement. In others, you must contact the cellular provider before they can recognize your phone. They will require your phone number and ESN number (found on the NAM page of the setup menu). 5.9 Setting Sound Functions for your NavTalk Cell Phone Features By cursoring through the Sound Page you can set the following sound features: Microphone to Open or Mute during a call, Call Ring to Ring A, Ring B, Ring C, Ring D, Ring E, or Off, and Beeps to sound for Message and Key or only Message, or Key only, or Off for no Beeps. “Pop-Up” menus appear for each of the Sound Page fields. The ‘External Mic Gain’ feataure is used with the Vehicular Adapter Kit 52 NOTE: When Call Ring is Off, a message with beeps indicates an incoming call. For total silence the ‘Beeps” must also be set to Off. The microphone setting cannot be changed unless there is a call in progress.The microphone can be muted during a call by holding the QUIT key.The three volume settings can be set by pressing the ZOOM/VOLUME keys at the top of the display screen anytime (with exception of the map page where Zoom is functional). If you are using the NavTalk unit with the GARMIN Vehicular Adapter (Hands-Free) Kit, you can adjust the ‘External Mic Gain’ by higlighting that field and use the ROCKER keypad Left/Right keys to raise or lower the gain as required. NavTlkOM.qxd 2/1/00 2:46 PM Page 63 5.10 Setting The Date & Time on Your NavTalk Date and time are calculated directly from satellite signals and cannot be changed. Refer to GPS Reference, Section 6 for time options. SECTION 5 Cell Phone Reference 5.11 Setting Backlighting, Contrast, Power Saver, and Remote Command Control of backlighting is accomplished on the System page along with Contrast adjustment and the Power Saver feature. Backlighting is important to efficient phone use at certain times of the day, such as early morning, late evening and at night. We recommend that backlighting be set for “Always On” when powered by external power sources such as AC or DC adapters and chargers. Otherwise when operating on battery power, set for the time normally required for dialing or other phone functions you normally use. When set for a specific time backlighting will auto cancel at the expiration of the time set, which begins after the last key press, but will turn back on when an incoming call rings-in or any button on the unit is pressed. The Time and Date Settings are shown on Last Dialed and Missed Calls Lists NOTE: Extensive use of backlighting will cause a significant reduction in battery life when powering the NavTalk from the batteries only. Enabling the ‘Always On’ backlighting setting during charging will significantly lengthen charging time. About Remote Command: Remote Command is a feature that allows your NavTalk be be remotely queried by another NavTalk or another DTMF capable device (i.e., a PC Modem). This can only take place during an “Active” cellular call. Remote Command can be “Enabled” or “Disabled” according to the privacy that you desire. When “Enabled” the NavTalk will respond to any DTMF tones to “Transfer Location” while in a call. If “Disabled” it will not respond to these Tones. Remote Command is password protected to prevent unauthorized changing of the current setting. Remote Command can be enabled or disabled and is protected by a security password 53 NavTlkOM.qxd 2/1/00 SECTION 5 Cell Phone Reference 2:46 PM Page 64 To enable Remote Command: 1. Press the MENU key twice to access the Main Menu. 2. Cursor to the Setup Menu option and press ENTER. 3. Tab over to the System Setup Page then cursor down to the padlock icon above the Remote Command field. 4. If the icon is locked, highlight it and press ENTER to pop up the Security window. Enter your Lock Code to open the lock. If the icon is not locked then cursor to the Remote Command field and press ENTER to enable or disable this feature. To “Query” for a GPS location: 1. Dial the number of a NavTalk unit or similarly programmed cellular device. When the called number answer press MENU and cursor to Query Location and press ENTER. You will hear the DTMF tones and the Transferring Location message will appear. 2. When the DTMF tone has been recognized the other unit will transmit the GPS location to your unit, but only if it has the Remote Command feature enabled. If it is not, the tones will stop and the new position will not be acknowledged. If the call is disconnected before the transfer is complete, the new position will not be acknowledged. 3. The new position is acknowledged by a confirmation message and the location marked as a Phone waypoint on the Map Page. Refer to Page 59 for more information. 5.12 Setting the Call Timers Minute Timer will emit two beeps each minute unless turned Off. 54 Call Timers are useful for recording the time of the last call you made, the elapsed time of all calls for a measured time period, and the total lifetime use of your NavTalk call time. You can also set the NavTalk to signal each time a minute of your current call has elapsed. NavTlkOM.qxd 2/1/00 2:46 PM Page 65 Call timers for Last Call and Elapsed Time are always active and can be reset through the Call Timer function of the Main Menu. Lifetime use timing cannot be reset. The Minute Timer can be turned On or Off through the Call Timers function of the Main Menu. SECTION 5 Cell Phone Reference NOTE: The first timed minute will beep at 50 seconds into the call in order to allow you to end the call prior to a full minute to help reduce minute charges. 5.13 Missed Calls list features: Because the Missed Calls list can display the phone numbers of calls received when you have enabled the Auto Pager feature you may want to manage this list to keep of record of returned calls. To mark calls as old, or remove an entry: 1. Access the Phone page by pressing the PAGE key repeatedly. 2. Scroll to the Missed Call icon and press ENTER. The Missed Calls Page will display the list of calls in the order in which they were received. The list will state No Answer and the time/date for each call that was missed. If you had enabled the Auto Pager feature and the caller entered their number, then that number or No Message, if no numbers are entered, will appear on your list. 3. To be certain you have returned the missed calls, you can mark a missed call as old or remove it from your list . 4. Access the Cellular Status page, then scroll down to the Missed Calls icon and press ENTER to display the Missed Calls list, highlight the call you want to mark as old or remove from the list and press MENU. Select Mark As Old or Remove Entry from the menu and press ENTER. Calls marked as Old will appear as gray text and Removed entries will no longer be listed. If an Old call is highlighted the menu will list, Mark As New. Missed Calls Icon Missed Calls List Menu Entries: “Mark As Old”, “Mark As New”, and “Remove Entry”. 55 NavTlkOM.qxd 2/1/00 SECTION 5 Cell Phone Reference 2:46 PM Page 66 5.14 Setting Up Dial String Codes for Automated Phone Services You can program the NavTalk to dial DTMF Tones for a wide variety of automated phone system services. You can program calling card PIN’s, link phone numbers from the PhoneBook page, pause in a dial string, stop dialing until you press send again after listening to prompts at the call destination, and to transmit your GPS position via DTMF tones. NOTE: When you add a Dial String Code to a number string you must use the UP or DOWN Rocker Pad Arrows to enter the code. These keys display only the code letters and numerals used to create a dial string with DTMF tones. A “P” code entered into the dial string causes a 5 second pause before completing the dial string Sprint Access Number Calling Card “C” code To create a DTMF Dialing String: Dial String codes are used to tell the NavTalk how and when to send DTMF tones to a call’s destination and can allow you access to any service that employs DTMF tones. To create a dial string for your DTMF application use the following codes to create appropriate pauses, stops and links in the dial string. Shown below is a chart listing DTMF codes and their function. Code P S D “S” code, Stops dialing to allow for phone number entry. L T C Q *# 56 Function Pauses Dialing for 5 seconds. Stops dialing to wait for SEND keystroke. DTMF dialing string prefix Stops to display PhoneBk and links the Highlighted number as the SEND key is pressed. Transmits your GPS Position. The code for your Calling Card PIN as entered in Phone Setup Directory. Queries another NavTalk for its GPS position. Star and Pound Keys. When To Use Insert where dialing must pause for recorded messages or switching functions before resuming. Insert when dialing time delays are unpredictable. Place at beginning of a dial string you want to be sent as DTMF tones. Insert when you want to call a number listed in your PhoneBk using a Calling Card, etc. for a prefix. Inserted after a dial string to another NavTalk unit. Automatically enters your PIN when making a call. Insert at the end of a dialing string to another NavTalk Unit for position reporting. Used for standard DTMF tones NavTlkOM.qxd 2/1/00 2:46 PM Page 67 EXAMPLES OF CODED DIAL STRINGS: 1. Use a D code before a string of numbers and they will all be sent as DTMF tones. Example: D3124545 2. Use the P code to create a 5 second pause in a dial string to allow for recorded messages or other delays in the dialing sequence. Example: 7654567PP234 = the phone number, a 10-second pause for the recorded message and then the extension number. 3. Use the L code to link a phone number from the PhoneBook for insertion into the dial string. Example: 555-1212L. Bob Andersons extension number can be selected from the PhoneBook during the dial string allowing it to be sent as a DTMF tone. 4. Use the C code to recall your Calling Card PIN from its stored and secured location on the Setup Menu Phone Directory sub-menu. Example: Enter your access number to your carrier, wait for tone, enter 0, area code, a 7 digit phone number. wait for tone, enter a C code for your calling card PIN (18778000P09137226578PC). 5. Use the S code to stop dialing and pause until you determine when to continue dialing. Example: You dial to an automated phone service that provides you with voice prompts that you want to listen to before continuing to dial. (5666789S) 6. Use the T code to transmit your GPS position using DTMF tones. Example: 19137223344T 7. Use the Q code to query another NavTalk for its GPS position. The units will automatically communicate and transfer the GPS position. Example: 18164327890Q 8. Use both # and * for typical DTMF tones in a string. Example: 19134569000 P *6674566P435# SECTION 5 Cell Phone Reference WARNING: Keep in mind when sending DTMF tones for PINs that the NavTalk is essentially a radio, and its signals can be monitored by radio receivers set to the same frequency. Although such instances are extremely rare, you may want to restrict the use of bank account PINs, etc.,as a security measure. 57 NavTlkOM.qxd 2/1/00 SECTION 5 Cell Phone Reference 2:46 PM Page 68 5.15 Using Prefix Dialing: Prefix dialing allows you to insert an area code or long distance service number prefix in front of a phone number selected from the PhoneBook. This is helpful when you are outside your home cell or area code and want to dial a number from your PhoneBook, Speed Dial, Last Dialed, and Missed Calls pages. To Use Prefix Dialing: The PhoneBook “Pop-Up” Menu 1. Access any dialing related page and press MENU. 2. Cursor down to Use Prefix Dial and press ENTER. The Enter Prefix window will appear. 3. Press ENTER, then use the KEYPAD keys to enter the dialing prefix. When finished, press ENTER to return to the PhoneBook Page. 4. Select the name from the Phonebook ,or other page that lists numbers, that you wish to dial and press SEND. The prefix will be displayed on the Cellular Status display along with the number just selected. NOTE: Prefix Dialing is a one time per call feature and the prefix dialing string is erased after the call has been placed. Enter the Prefix Number String Dialed Number showing the Prefix 58 5.16 Using Hook Flash Hook Flash is used to access enhanced calling features which are offered by some cellular providers, such as Call Waiting and Conference Calling. During a call, pressing the SEND key performs a hook flash. For specific operation, contact your cellular provider. NavTlkOM.qxd 2/1/00 2:46 PM Page 69 5.17 DTMF GPS Location Reporting The NavTalk can transmit information about your geographic location to another NavTalk or other type device that can interpret DTMF tones to plot your GPS position. You can also record a GPS position from another NavTalk unit and store that location in the GPS receiver data storage. Refer to page 53 for Remote Command feature programming for querying a position report using an active call. SECTION 5 Cell Phone Reference To Report Your GPS Position: 1. Make certain the GPS receiver is operating and collecting current data. 2. Connect to the reporting destination using the Phone portion of the NavTalk. 3. When contact has been made (your call has been answered) press and hold the SEND key for more than one second to send your position via DTMF tones... or press MENU select Send Loca tion and then press ENTER. To Receive a GPS Position Report: 1. Connect to the reporting caller using the Phone portion of the NavTalk. 2. Press MENU and select Query Location from the Dialing Page... or use the Q code in your dialing string. 3. When the new position is received, a Pop-Up message, Do you want to save the PHONE way point? will appear. Press ENTER to confirm and the new PHONE waypoint will be displayed. NOTE: If you have already received a previous Position Report and have not renamed it to save it, the incoming Position Report will overwrite it. Be certain to rename and save positions you want to keep for later use. PHONE 913 PHONE 034 When you press ENTER to confirm the PHONE waypoint it will be centered on the Map Page. If you want to navigate to the PHONE waypoint press the GOTO key, cursor to the PHONE waypoint and press ENTER. The phone number will appear just behind the PHONE waypoint. 59 NavTlkOM.qxd 2/1/00 SECTION 5 Cell Phone Reference 2:46 PM Page 70 5.18 Programming Emergency Auto-Dialing The NavTalk can be programmed to auto-dial a programmed emergency number such as 911, a security agency, or other emergency assistance service. The NavTalk will allow emergency autodialing even if the unit is “Locked”. Press and hold the red 9 key for more than three seconds. If you want to cancel before the call is connected, press END. To Program Emergency Calling: Main Menu Selection Programming Page “Pop-Up” Activation Countdown Message Release the “9” key to cancel. 60 1. Press the MENU key twice to access the Menu page. 2. Scroll down to Emergency and press ENTER. The Emergency Programming Page will appear. 3. Cursor to the Emergency number field and press ENTER. Use the PHONE KEYPAD to enter the number. You may enter 911 or an emergency number of your choice, then press ENTER to record. If the padlock icon is closed you must enter the Security Lock Code to open before accessing the number field. 4. Cursor to the Feature Enabled box and press ENTER to enable Emergency Calling. If you want to secure the emergency number use your security code to lock the padlock icon before exiting the page. 5. To place an Emergency call, hold down the Red 9 key and continue holding for the two second countdown sequence before the call is placed. A Pop-Up window will announce Emergency Activation in 2 Seconds and place the call at the end if you havent released the 9 key to cancel the call. NOTES: If you are programming a security assist number or number other than 911 you may want to test the Emergency Activation to insure that you have entered the correct number. You can activate this feature even when the phone is locked and you can also manually enter 911 while the unit is locked. The emergency number will not appear on the Last Dialed Number list to prevent inadvertent emergency calls. Emergency calling will override scan options and use any available system. Therefore, The NavTalk may roam for an emergency call, even though HOME is the only scan selected. NvTlkGPS.qxd 2/7/00 2:56 PM Page 1 SECTION 6 GPS Receiver Reference Section 6 GPS Receiver Reference Information This section provides in-depth information on all of the NavTalk’s advanced GPS Receiver functions and features. 6.1 6.2 6.3 6.4 6.5 6.6 6.7 6.8 6.9 6.10 6.11 6.12 6.13 6.13.1 6.13.2 6.14 6.14.1 6.14.2 6.14.3 6.14.4 6.14.5 6.14.6 Satellite Status Page . . . . . . . . . . . . . . . . . . . . . . . . . . . . . . . . . . .62-65 Position Page . . . . . . . . . . . . . . . . . . . . . . . . . . . . . . . . . . . . . . . . .65-66 Map Page . . . . . . . . . . . . . . . . . . . . . . . . . . . . . . . . . . . . . . . . . . .67-70 Compass Page . . . . . . . . . . . . . . . . . . . . . . . . . . . . . . . . . . . . . . . . . .71 Highway Page . . . . . . . . . . . . . . . . . . . . . . . . . . . . . . . . . . . . . . . .72-73 Creating Waypoints . . . . . . . . . . . . . . . . . . . . . . . . . . . . . . . . . . . .73-75 Waypoints List Options Menu . . . . . . . . . . . . . . . . . . . . . . . . . . . . .75-76 Editing Waypoints . . . . . . . . . . . . . . . . . . . . . . . . . . . . . . . . . . . . . . . .76 Nearest Waypoints List . . . . . . . . . . . . . . . . . . . . . . . . . . . . . . . . . . . .77 Navigation Methods . . . . . . . . . . . . . . . . . . . . . . . . . . . . . . . . . . . .77-81 Route Navigation . . . . . . . . . . . . . . . . . . . . . . . . . . . . . . . . . . . . . .82-86 Active Route Page . . . . . . . . . . . . . . . . . . . . . . . . . . . . . . . . . . . . .86-88 Main Menu . . . . . . . . . . . . . . . . . . . . . . . . . . . . . . . . . . . . . . . . . . .88-93 Track Log Settings . . . . . . . . . . . . . . . . . . . . . . . . . . . . . . . . . . . . .91-93 Timers Settings . . . . . . . . . . . . . . . . . . . . . . . . . . . . . . . . . . . . . . . . . .93 Main Menu Setup Pages . . . . . . . . . . . . . . . . . . . . . . . . . . . . . . . . . . .94 Time Settings . . . . . . . . . . . . . . . . . . . . . . . . . . . . . . . . . . . . . . . . . . .95 Simulator Settings . . . . . . . . . . . . . . . . . . . . . . . . . . . . . . . . . . . . . . . .96 System Settings . . . . . . . . . . . . . . . . . . . . . . . . . . . . . . . . . . . . . . . . .97 Units Settings . . . . . . . . . . . . . . . . . . . . . . . . . . . . . . . . . . . . . . . . . . .98 Alarms Settings . . . . . . . . . . . . . . . . . . . . . . . . . . . . . . . . . . . . . . . . . .99 Input/Output Settings . . . . . . . . . . . . . . . . . . . . . . . . . . . . . . . . . . . . .100 61 NvTlkGPS.qxd 2/1/00 SECTION 6 GPS Receiver Reference 4:13 PM Page 2 Entering Data and Accessing Programming: Before you begin to explore the capabilities of the GPS receiver, learning how to navigate in the GPS programming will allow you to take advantage of the features. It will accelerate your comprehension of how the GPS receiver functions. There are three keys that allow you to access pages, menus and enter data. These are the PAGE, MENU and ENTER keys. Movement from field to field within a screen display is accomplished using the ARROW Rocker Pad. Use the arrows to cursor to and highlight a field on the display then press ENTER to either enter data or select from a “pop up” menu. You can use either the phone keypad alpha-numeric keys or the ARROW Rocker Pad to enter data in a field. Use the QUIT key to cancel any entry before it is completed. 6.1 Satellite Status Page The NavTalk’s Satellite Status Page provides a visual reference of various GPS receiver functions, including current satellite coverage, receiver operating mode, battery level and position accuracy. As the receiver locks onto satellites, a signal strength bar will appear for each satellite in view, with the appropriate satellite number (01-32) underneath each bar. The progress of satellite acquisition is shown in three stages: • No signal strength bars—the receiver is looking for the satellites indicated. Hollow signal strength bars—the receiver has found the satellite(s) and is collecting data. Solid signal strength bars—the receiver has collected the necessary data and the satellite(s) is ready for use. Once a fix has been calculated, the NavTalk will then update your position, track, and speed by selecting and using the best satellites in view. 6.1.1 Sky View and Signal Strength Bars The Three Stages of Satellite Acquisition 62 The satellite sky view shows a bird’s-eye view of the position of each available satellite relative to the unit’s last known position. The outer circle represents the horizon (north up); the inner circle 45º above the horizon; and the center point directly overhead. You can use the sky view to help determine if any satellites are being blocked, and whether you have a NvTlkGPS.qxd 2/1/00 4:13 PM Page 3 current position fix (indicated by a “2D Navigation’’ or “3D Navigation” in the status field). You can also set the sky view to a ‘Track Up’ configuration, causing the top of the sky view to align along your current track heading. As soon as the NavTalk has collected the necessary data to calculate a fix, the status field will indicate a 2D or 3D status. (For “2D“, you may need to enter your altitude. See page 65.) SECTION 6 GPS Receiver Reference 6.1.2 Receiver Status Receiver status is indicated at the top of the page. The status will be shown as one of the following conditions: Searching - the NavTalk is looking for any available satellites in view. AutoLocate - the NavTalk is initializing and collecting new almanac data. This process can take up to 5 minutes, depending on the satellites currently in view. Acquiring - the receiver is collecting data from available satellites, but has not collected enough data to calculate a position fix. 2D Navigation - at least three satellites with good geometry have been locked onto and a 2-dimensional position fix (latitude and longitude) is being calculated. “2D Diff” will appear when you are receiving DGPS corrections in 2D mode. 3D Navigation - at least four satellites with good geometry have been locked onto, and your position is now being calculated in latitude, longitude and altitude. “3D Diff” will appear when you are receiving DGPS corrections in 3D mode. Poor GPS Coverage - the receiver isn’t tracking enough satellites for a 2D or 3D fix due to bad satellite geometry. Not Usable - the receiver is unusable, possibly due to incorrect initialization or abnormal satellite conditions. Turn the unit off and back on to reset, and re-initialize the receiver if necessary. Simulating Nav - the receiver is in simulator mode. The status bar displays “Sim” on all main pages. The NavTalk is acquiring satellite data to establish a position fix. Simulator On . “Sim’ appears on all Main GPS and Cellular Page status bars. 63 NvTlkGPS.qxd 2/1/00 SECTION 6 GPS Receiver Reference 4:13 PM Page 4 6.1.3 ‘Need to Select Initialization’ Prompt If no satellites are received for several minutes (or an insufficient number of satellites are received to determine a position fix) a message will appear, prompting you to initialize the receiver (see section 1). This allows you to specify a starting location from which to search for satellites, or to enable the AutoLocate feature, and is useful if you have traveled over 500 miles with the receiver off (this message will automatically appear when you first use your NavTalk. The prompt may also appear during normal use if the antenna is shaded or the unit is used indoors.) 6.1.4 EPE and DOP The Satellite Status Page also indicates the accuracy of the position fix, using Estimated Position Error (EPE) and Dilution of Precision (DOP) figures. DOP measures satellite geometry quality (i.e., number of satellites received and where they are relative to each other) on a scale from one to ten. The lowest numbers are the best accuracy and the highest numbers are the worst. EPE uses DOP and other factors to calculate an estimated position error, in feet or meters. 6.1.5 Satellite Status Page Options Menu Using the Map to Initialize Satellite Status Page Menu 64 Every NavTalk page has a corresponding options menu which allows you to customize that particular page. To display the Satellite Status Page options menu, press MENU from the Satellite Status Page. The following options are available: Start Simulator - starts the NavTalk’s built-in simulator (if ‘Start Simulator’ is selected, ‘Stop Simulator’ will appear as an option instead.) Track Up - changes the sky view display from ‘North Up’ orientation to align to your current direction of travel (track). If ‘Track Up’ is selected, ‘North Up’ will appear as an option instead. AutoLocate - forces the NavTalk to search for any available satellite(s) to determine its position. This option is useful if you’ve relocated a distance greater than 500 miles from the last location the NavTalk was used. NvTlkGPS.qxd 2/1/00 4:13 PM Page 5 To select AutoLocate, highlight ‘AutoLocate’ and press ENTER. Initialize Position - designates your approximate position in order to speed up satellite acquisition. This option may be used instead of AutoLocate. SECTION 6 GPS Receiver Reference To initialize your starting position: 1. Highlight Initialize Position and press ENTER 2. Designate your approximate position on the map using the arrow keypad and press ENTER. (You may wish to use the zoom keys to adjust the level of detail displayed, as you determine your approximate position.) Set 2D Altitude - designates your approximate altitude, when the NavTalk is acquiring satellites or navigating in 2D mode. By default, 2D navigation will attempt to use the last known altitude. If the altitude shown is off by several hundred feet or more, manually entering your approximate altitude will enable the receiver to more accurately determine a position fix.. To enter an altitude: 1. Highlight Set 2D Altitude and press ENTER 2. Enter your approximate altitude using the arrow keypad, and press ENTER. Set 2-D Altitude “Pop-Up” Screen NOTE: Altitude canot be entered while in 3D mode. 6.2 Position Page The Position Page shows your location, what direction you’re heading, and how fast you’re going, and it’s most useful when you are traveling without an active destination waypoint. The graphic heading display at the top of the page indicates the direction you’re heading, or track (only while you’re moving). Directly below this display are the speed, average speed, trip timer, trip odometer and sunrise/sunset fields (default). The sunrise/sunset times indicated are for your present position. These times, and the current time display at the bottom of the page, can be displayed in local or UTC (universal) time. The lower lefthand corner of the page shows your current latitude and longitude in degrees and minutes (default). Position Page 65 NvTlkGPS.qxd 2/1/00 SECTION 6 GPS Receiver Reference 4:13 PM Page 6 The NavTalk uses this basic information to mark exact positions as waypoints, which help guide you from one place to another. Average speed, sunrise and sunset times (at your present position) also appear on the Position Page (as default selections). Units of measure and the position readout are selectable from the Main Menu, as outlined on page 98. ‘Trip Computer’ functions—such as average speed, max speed, trip odometer and trip timer—can each be reset from the Main Menu, as described on page 92. The following options are available: Average Position - averages position samples over time. Averaging reduces the effects of selective availability on position error and results in a more accurate position reading. To average position samples and save the result as a waypoint: 1. Highlight Average Position and press ENTER. The Average Position Page will appear. Observe the Estimated Accuracy and Measurement Time fields. Average Position Page 2. When the Estimated Accuracy and/or Measurement Count figures reach the desired value(s), highlight Save and press ENTER. (To cancel the averaging function, highlight Discard and press ENTER.) 3. The New Waypoint Page appears with a three-digit number assigned as a name for the new waypoint. To save the waypoint with this name, highlight Done and press ENTER. Change Fields - allows you to choose the type of data you want displayed in the six data fields. The types are: Change Fields Menu 66 •Altitude •Average (Avg) Speed •Battery (Bat) Timer •Call Tmer •DOP •EPE •Last Call Time •Max Speed •Odometer •Speed •Sunrise (@ prsnt. pos.) •Sunset (@ prsnt. pos.) •System ID •Track •Trip Odometer •Trip Timer •User Timer •Voltage See page 112 for descriptions of Navigation terms. Restore Defaults - resets all data field headings to their factory default settings. NvTlkGPS.qxd 2/1/00 4:13 PM Page 7 6.3 Map Page The NavTalk features a powerful real-time moving map that does more than plotting a course and route. The Map Page also displays background detail, including geographic names, lakes, rivers, coastlines and highways. An on-screen cursor lets you pan ahead to nearby waypoints, determine the distance and bearing to any map position, and mark new waypoints as you navigate. The NavTalk also features dedicated zoom keys for instant zooming (see page 9). The map portion of the page displays your present position as a pointer icon, with your track and/or route displayed as small points on the screen (an electronic bread crumb trail, if you will). Nearby waypoints are represented with names and symbols. You may select which features are shown via the Map Page Options (see page 68). The data window above the map displays the time and distance to next waypoint, plus your current speed (all defaults). A bearing pointer lets you know if you’re heading toward your destination. (If the pointer points straight up, you’re heading directly to it.) Each data field may be configured to display any one of twentyfour data options. SECTION 6 GPS Receiver Reference Map Page 6.3.1 Zooming and Panning There are three main functions you can perform from the Map Page: zooming, panning, and pointing. The map has 24 map scales (from 120 feet to 500 miles, or 30 meters to 800 km) which are selected by pressing the ZOOM keys. The current map scale is indicated in the bottom left corner of the map display. You can also pan on the map which allows you to move the map with the keypad in order to view areas beyond the current map. To pan: 1. Use the ARROW KEYPAD to move the map in any direction, including diagonally. As you begin to pan on the map, an arrow appears. The arrow serves as a “target marker” for the map. When the arrow is placed on an object, the name of that object will be highlighted. 67 NvTlkGPS.qxd 2/1/00 SECTION 6 GPS Receiver Reference 4:13 PM Page 8 If the name wasn’t originally displayed it will appear when the arrow is placed on the object. This feature applies to everything displayed except route lines and track log data. When a waypoint name is highlighted, you can review information about the waypoint, list waypoint options, or execute a GOTO right from the Map Page. To select an on-screen waypoint with the panning arrow: 1. Use the ARROW Rocker Pad to highlight the desired waypoint. 2. Press ENTER to review information for the selected waypoint. 3. To exit the information page, press QUIT. To GOTO a highlighted waypoint: Zooming In 1. With the waypoint highlighted, press #, followed by ENTER. GOTO can be used anywhere on the map. If a waypoint is not highlighted, a new waypoint (called “MAP”) will be created at the arrow location before the GOTO starts. To cancel the pan function and re-center the map on your position: 1. Press QUIT. Zooming Out Panning Arrow 2. To display the Map Page options menu, press the MENU key from the Map Display. 6.3.2 Map Page Options Menu The following Map Page options are available: Data Fields Off - allows you to select between a full-screen map display or the default map display with data window. If the data fields are off, ‘Data Fields On’ will appear as an option instead. To turn the data fields on or off, highlight Data Fields Off (or Data Fields On) and press ENTER. 2 Data Fields -allows you to choose a format with only two data fields providing more map display. 4 Data Fields - allows you to choose a format with only four data fields with selectable data display. 68 NvTlkGPS.qxd 2/1/00 4:13 PM Page 9 Change Fields - allows you to choose from 29 types of data you want displayed in the four data fields. See page 112 for descriptions of GPS terms. Setup Map - allows you to customize the map display. The following setup options are available: Map - This tab allows to choose from the following settings. Detail: Selects map details from More to Least. Orientation: Selects North Up or Track Up Auto Zoom: Enables/Disables Automatic Zoom feature. Accuracy Circles: Automatically controls map detail to optimize declutter and controls to enable/disable street labels. The remaining tabs, Source, Line, Points, City, and Other allow you to select the maximum scale at which specific tab features appear on the screen (or ‘OFF’ to never display the feature) and text size. Source - This page controls the base map and use of up to 25 maps used as source for the GPS map pages. Refer to the Section on Map Source Info on page 70. Base Map: On/Off control Map Source: On/Off control Line - allows you to control zoom levels at which the following map features will display. Track Log: Zoom control Active Route: Zoom control Local Road: Zoom control Street Label: Zoom control Points - allows you to control text size and zoom levels at which the following map features will display. All Waypoints: Text - Zoom control Active Route: Text - Zoom control Common Exits: Text - Zoom control Special Exits: Text -Zoom control SECTION 6 GPS Receiver Reference 69 NvTlkGPS.qxd 2/1/00 SECTION 6 GPS Receiver Reference Map Page Options, Setup and Map Source Menus 4:13 PM Page 10 City - allows you to control text size and zoom levels at which the following map features will display. Large City: Text - Zoom control Medium City: Text - Zoom control Small City: Text - Zoom control Small Town: Text -Zoom control Other - allows you to control text size and zoom levels at which the following map features will display. Rivers, Lakes: Text - Zoom control Latitude - Longitude: Text - Zoom control Metro Areas—Text: Zoom control Railroads—Text: Zoom control Map Source Info - This page lists the names of up to 25 maps used as the source for the GPS map pages and allows you to activate or deactivate maps of your choice. These maps will not be listed unless they have been loaded using one of the devices listed in the I/O Setup page. (Refer to page 100.) Measure Dist - allows you to measure the bearing and distance between any two points on the map display. To measure bearing and distance between two points: 1. Highlight Measure Dist and press ENTER. An on-screen pointer appears on the map display at your present position. 2. Move the cursor to the desired reference point (the point you want to measure from) and press ENTER. 3. Move the cursor to the point you want to measure to. The bearing and distance from the reference point will be displayed at the top of the page. Measuring Distance 70 Restore Defaults - resets all data field headings to their factory default settings. NvTlkGPS.qxd 2/1/00 4:13 PM Page 11 6.4 Compass Page Whenever a destination waypoint has been selected, the NavTalk’s Compass Page will guide you to your destination using a graphic compass display and digital readouts. SECTION 6 GPS Receiver Reference Use the Compass Page instead of the Highway Page when travelling at slower speeds, when making frequent directional changes, or where straight line navigation is not possible due to obstructions or terrain. The rotating ‘compass ring’ shows the direction of your movement and the pointer arrow shows the direction to your destination (track and bearing, respectively). In actual use, when the arrow points up, you are heading directly to the waypoint. When the arrow points in any other direction, turn toward the arrow until it points up, then continue moving in that direction. You must be moving for the arrow to point in the correct direction. At the top of page are four user-selectable data fields that display current speed, distance and time to next waypoint, and current time (defaults). Each data field may be configured to display any one of twentyfive data options. The following options are available: Big Numbers - allows you to display a smaller compass and two user-selectable, large-character data fields. If ‘Big Numbers’ is selected, ‘Big Compass’ will appear as an option instead. Change Fields - allows you to choose from 29 types of data you want displayed in the four user-selectable data fields. See page 112 for descriptions of navigation terms. Restore Defaults - resets all data field headings to their factory default settings. Compass Page Compass Page Options Menu 71 NvTlkGPS.qxd 2/1/00 SECTION 6 GPS Receiver Reference Highway Page Selectable Data Fields Highway Page with Sign Posts “On” 72 4:13 PM Page 12 6.5 Highway Page In addition to the Compass Page, the NavTalk’s Highway Page also provides graphic steering guidance to your destination, by using a graphic highway display. At the top of the Highway Page are four user-selectable data fields that display current speed, distance and time to next waypoint, and an arrow pointer (these are the default data fields, each data field may be configured to display any one of twenty-three data option.) The arrow pointer will always point to the destination waypoint (or the next waypoint if you are using a route to navigate) relative to the direction you are moving (your track). If the bearing pointer points straight ahead, you are heading directly towards your destination. If the bearing pointer points in any other direction, as you travel, turn toward the arrow until it points up—then continue moving in that direction. The graphic heading compass at the top of the page indicates the direction you are moving (your track). The highway display which is located directly below the heading compass, provides visual guidance to the destination waypoint and keeps you on your intended course line. Your course is represented by a center line down the middle of the graphic highway. As you head toward your destination, the highway perspective will move to indicate your progress to the waypoint and which direction you should steer to stay on course. If you are navigating a route, the highway display will show each route waypoint in sequence, with the active leg indicated by the black portion of the highway. Nearby waypoints not in the route will also be displayed. You can zoom in or out on the highway display for a smaller or larger view (1/4 to 4 miles, with a default setting of 1 mile.) In addition to the default settings just discussed, options are available through the options menu allowing you to customize the highway page display: NvTlkGPS.qxd 2/1/00 4:13 PM Page 13 The following describes the specific options and how to select them: Sign Posts Off - removes the waypoint markers from the highway display (if ‘Sign Posts Off’ is selected, ‘Sign Posts On’ will appear as an option instead.) SECTION 6 GPS Receiver Reference To remove (or display) waypoint markers on the highway display: 1. Highlight Sign Posts Off (or Sign Posts On) and press ENTER. Change Fields - allows you to choose from 28 types of data you want displayed in the four user-selectable data fields.Data types are described on page 66. Restore Defaults - resets all of the data field headings to their factory default settings. 6.6 Creating Waypoints The NavTalk stores up to 250 waypoints, including selectable symbols and comments. Waypoints can be created using four methods: Mark Present Position - your present position can be captured and saved as a waypoint using the MARK key. On Map - a new waypoint position can be created directly on the map display using the panning arrow. Text Entry - waypoints can be created by entering position coordinates manually (from a chart, etc.) or by referencing bearing and distance from a previously stored waypoint (or present position). Average Position - position samples can be averaged over time and the result saved as a waypoint. Averaging reduces the effects of selective availability and improves the accuracy of the position reading. (See page 66 for more information on position averaging.) Entering a Waypoint using the Map Page Marking a Waypoint 6.6.1 Marking Your Present Position The NavTalk’s MARK feature lets you quickly capture your present position in order to create a new waypoint. You must be locked onto satellites, with a valid position fix, to successfully mark your present position. To mark your present position: Changing a Waypoint Name 1. Press the MARK key. The Mark Waypoint Page is automatically displayed. 73 NvTlkGPS.qxd 2/1/00 SECTION 6 GPS Receiver Reference 4:13 PM Page 14 2. To change the waypoint name (a three-digit number is automatically assigned), highlight the waypoint name field and press ENTER. Use the arrow keypad to enter the new waypoint name and press ENTER when finished. 3. To save the waypoint in memory, highlight Done and press ENTER. 6.6.2 Marking Waypoints on the Map Page Waypoints can also be quickly created from the Map Page, which allows you to “point and shoot” at any map position to create a new waypoint. To create a new waypoint on the map: 1. Press PAGE repeatedly to select the Map Page. 2. Use the arrow keypad to move the arrow to the desired map position. You may also need to use the IN and OUT ZOOM keys, in conjunction with the arrow keypad, to speed up this process. 3. Press ENTER to capture the arrow position and display the New Waypoint Page. 4. To change the waypoint name (a three-digit number is automatically assigned), highlight the waypoint name field and press ENTER. Use the arrow keypad to enter the new waypoint name and press ENTER when finished. 5. To save the waypoint in memory, highlight Done and press ENTER. 6.6.3 Creating Waypoints by Text Entry Creating a Waypoint on the Map Waypoints may be created by manually entering the position coordinates or by entering the bearing and distance from an existing waypoint (or present position). To create a new waypoint by manually entering its coordinates, or by bearing/distance from another position: 1. Press MENU twice from any page to select the Main Menu. 2. Highlight Waypoints and press ENTER. A list of all waypoints stored in memory is displayed. 3. Press MENU to display the Waypoint List options menu. Creating a Waypoint on with Text Entry 74 4. Highlight New Waypoint and press ENTER. The New Waypoint Page appears. NvTlkGPS.qxd 2/1/00 4:13 PM Page 15 To enter a name for the new waypoint: 1. Highlight the waypoint name field and press ENTER. Use the ARROW Rocker Pad to enter the waypoint name and press ENTER when finished. To enter position coordinates for the new waypoint: SECTION6 GPS Receiver Reference 1. Highlight the waypoint coordinates field and press ENTER. Use the arrow keypad to enter the position coordinates and press ENTER when finished. (For lat/long coordinates, enter both the latitude and longitude information before pressing ENTER.) To create the new waypoint by referencing another position: 1. Highlight the reference waypoint name field and press ENTER. Use the ARROW Rocker Pad to enter the name of the reference waypoint and press ENTER. (If the reference waypoint name field is left blank, your present position will be used as the reference position.) 2. Use the same procedure to enter the bearing (BRG) and distance (DIST) from the reference waypoint to the new waypoint. (Remember to press ENTER once each data item is selected with the ARROW Rocker Pad.) Referencing Another Waypoint 6.7 Waypoint List Options Menu To display the Waypoint List options menu: 1. Press MENU twice from any page to select the Main Menu. 2. Highlight Waypoints and press ENTER. A list of all waypoints stored in memory is displayed. 3. Press MENU to display the Waypoint List options menu. In addition to ‘New Waypoint’, there are four additional options: Show Map - allows you to view the map area around the highlighted waypoint. While viewing the map display, you can also use the ZOOM keys to see additional detail on the map. To view the map area around a highlight waypoint on the Waypoint List: Waypoint List Options Menu 1. Select Show Map and press ENTER. Spell ‘n Find - displays the Waypoint Edit Page for any waypoint in memory, by typing in the first few characters of the waypoint’s name. Viewing the Map Area Around a Waypoint 75 NvTlkGPS.qxd 2/1/00 SECTION 6 GPS Receiver Reference 4:13 PM Page 16 To Spell ‘n Find a waypoint: 1. Select the Spell n Find option and use the ARROW Rocker Pad to enter the first few characters of the waypoint name. Delete Waypoint - allows you to delete the waypoint which is highlighted on the Waypoint List. Delete by Symbol - allows you to select a waypoint symbol and all waypoints with this corresponding symbol will be deleted from memory. Delete All - deletes all waypoints currently stored in memory. 6.8 Editing Waypoints Waypoint Edit Page Waypoint Edit Page Display Options Deleting a Waypoint with Confirmation Query 76 Any stored waypoint can be edited through the Waypoint Edit Page. From the Waypoint Edit Page, highlight the appropriate field to rename a waypoint, change its symbol, edit the comment or edit the position. When a waypoint is created, the time and date of creation is automatically added as a waypoint comment. You can edit this information or create a entirely new comment, as desired. The Waypoint Edit Page also features an options page that allows you to delete the waypoint, view the map area around the waypoint position, define how the waypoint will appear on the map display or average the waypoint position to improve accuracy. The following options are available: Show Map - allows you to view the map area surrounding the selected waypoint’s position. While viewing the map display, you can also use the ZOOM keys to see additional detail. Display Options - lets you select how the selected waypoint will appear on the map display. The options are Symbol & Name, Symbol & Comment (Cmnt), or Symbol Only. Average Position - allows you to average position samples over time to improve the accuracy of the position reading. (See page 66 for more information on position averaging.) Delete Waypoint - allows you to remove the selected waypoint from memory. NvTlkGPS.qxd 2/1/00 4:13 PM Page 17 6.9 Nearest Waypoints List Another waypoint feature of the NavTalk is the Nearest Waypoint List, which shows up to nine nearest waypoints within 200 miles of your present position. The Nearest Waypoint List also shows the bearing (BRG) and distance (DST) to each nearby waypoint. The list is continuously updated as you’re moving and provides quick access to the closest points of safety in an emergency. To view the Nearest Waypoint List: SECTION 6 GPS Receiver Reference 1. Press MENU twice to display the Main Menu. 2. Highlight Nearest and press ENTER. To GOTO a nearby waypoint: 1. Highlight the desired waypoint from the Nearest Waypoint List and press #. A confirmation page shows the selected destination waypoint. 2. Press ENTER to confirm the selected waypoint and begin navigating. Viewing the Nearest Waypoint List 6.10 Navigation Methods The NavTalk can navigate to a destination using any of the following four methods: GOTO - lets you select a waypoint as your destination and quickly plot a direct course from present position to that waypoint. MOB (man overboard) - captures your present position, saves it as a waypoint and sets a course back to the position for quick response in an emergency. TracBack - allows you to retrace your path using the track log automatically stored in the receiver’s memory. This eliminates the need to store waypoints along the way. (See page 80 for more information about TracBack.) Routes - allows you to manually create a sequence of intermediate waypoints which lead you to your final destination. The NavTalk will store up to 20 reversible routes, with up to 30 waypoints in each route. Plotting a Course To a Waypoint Using GOTO Planning a Route with Intermediate Waypoints 77 NvTlkGPS.qxd 2/1/00 SECTION 6 GPS Receiver Reference 4:13 PM Page 18 6.10.1 GOTO Navigation The easiest way to select your destination is by using the # key. The # key can be used by itself, after highlighting a waypoint name on a list, or after designating a position on the map display. To GOTO a waypoint: 1. Press #. The GOTO page shows a series of file tabs for Recent waypoints, All waypoints, Nearest waypoints or Spell n Find. 2. To GOTO a recently used waypoint or a nearby waypoint, select the Recent tab or the Nearest tab, highlight the desired waypoint on the list and press ENTER. 3. To GOTO any waypoint stored in memory, select the All tab, highlight the desired waypoint and press ENTER. GOTO Page File Tabs “Spell’n Find” Shown 4. To enter the name of the destination waypoint, select the Spell n Find tab and highlight the waypoint name field. 5. Press ENTER and use the ARROW KEYPAD to enter the name of the desired waypointUP/DOWN to change each character and RIGHT to move to the next character. 6. Press ENTER to confirm the selection. To designate a GOTO waypoint from a list of waypoints: 1. Highlight the desired waypoint on the list and press #. A confirmation page shows the selected destination waypoint. Finding a Desired Waypoint Using the “All” List 2. Press ENTER to confirm the selected waypoint and begin navigating. To GOTO an existing waypoint on the map display: 1. Use the ARROW Rocker Pad to place the arrow on the desired target waypoint. 2. Press #, followed by ENTER, to begin navigating. To GOTO any position on the map display: 1. Use the ARROW Rocker Pad to place the arrow on any position you wish to navigate to. Finding an Existing Waypoint on the Map 2. Press # to create a waypoint, called MAP, at the arrow position. Each time you perform this step it will overwrite any previously created MAP waypoint. 3. Press ENTER to being navigating. 78 NvTlkGPS.qxd 2/1/00 4:13 PM Page 19 6.10.2 GOTO Options GOTO Options are also provided to initiate a TracBack route or cancel the current GOTO destination. To display the GOTO Options, press MENU (immediately after pressing #). The following options are available: TracBack - allows you to retrace your path using the track log automatically stored in the receiver’s memory. This eliminates the need to store waypoints along the way. (See page 80 for more information about TracBack.) Cancel GOTO - cancels the current GOTO destination and resumes navigation of any previously selected route. If no route is currently in use; bearing, distance, etc. will remain blank until a destination waypoint is defined. SECTION 6 GPS Receiver Reference GOTO Page Options Menu 6.10.3 Man Overboard (MOB) MOB lets you simultaneously mark and set a course to a position for quick response in an emergency. Once an MOB has started, an MOB symbol will appear on the map display and the navigation screens will guide you back to the ‘MOB’ waypoint. To start MOB: 1. Press and hold # to capture the MOB position. 2. Press ENTER to begin navigating back to the MOB waypoint. 3. To cancel the MOB function, select Cancel # from the # Options and press ENTER. Navigating back to the “MOB’ Point Each time an MOB is activated, any previous ‘MOB’ position stored in memory will the overwritten and permanently lost. If you wish to save an ‘MOB’ waypoint for future use, you should give the waypoint a new name using the steps outlined on pages 74-77. 79 NvTlkGPS.qxd 2/1/00 SECTION 6 GPS Receiver Reference Setting Up TracBack 4:13 PM Page 20 6.10.4 TracBack TracBack allows you to retrace your path without the need to manually store waypoints along the way. The NavTalk can be set to automatically record track log points any time the receiver is on and locked onto satellites (see page 91). TracBack routes are created by reducing your track log into a route of up to 30 waypoints and activating the new route in reverse order along those waypoints. Once activated, a TracBack route will lead you back to the oldest track log point stored in memory, so it’s a good idea to clear the active track log at the beginning of your current trip (e.g., at the dock or trailhead), before you get started. To clear the active track log and define a starting point for a TracBack: 1. Press MENU twice to display the Main Menu. 2. Highlight Track Logs and press ENTER. 3. With the Active Log highlighted press MENU to display the options list. 4. Highlight Clear Active Log and press ENTER. 5. Press ENTER to delete the track log data. (Or press QUIT to cancel.) To create and start a TracBack route: Setting Up TracBack 1. Enable track log recording and leave the NavTalk on to automatically record track log positions while under way. Refer to page 91 for more information on track log settings. 2. Press MENU twice to display the Main Menu. 3. Highlight Track Logs and press ENTER. 4. Highlight the desired track log (Active Log or Saved Logs) and press MENU to display the options list. 5. Highlight TracBack and press ENTER to create/activate the TracBack route. (A message box will appear while the NavTalk analyzes the data and creates the route.) Setting Up TracBack 80 Once a TracBack has been started, the NavTalk will take one of the track logs currently stored in memory and divide it into route segments, called ‘legs’. Up to 30 track log waypoints (labeled ‘T###’, e.g. ‘T001’) will be created to mark the most significant features of the track log in order to duplicate your path as closely as possible. NvTlkGPS.qxd 2/3/00 9:12 AM Page 21 To gain the most benefit from the TracBack feature, keep the following tips in mind: • Always clear the track log at the point you want to return to (boat ramp, dock, trailhead, etc.) • The ‘Record Mode’ on the Track Logs Page must be set to ‘Wrap’ or ‘Fill’. • There must be at least two track log points stored in memory to create a TracBack route. • If there is not enough available memory to add more waypoints and create a TracBack route, you will be alerted with a ‘waypoint memory full’ message. The receiver will use the available way points to create a route with an emphasis on the track log data closest to the destination. Also, existing TracBack waypoints that are not contained in routes will be erased to free more memory. The NavTalk will create new waypoints using the first available three-digit number. • If the Track Logs Page ‘Interval’ field is set to ‘Time’, the route may not follow your exact path. (Keep the ‘Interval’ field set to ‘Resolution’ for best results.) • If the receiver is turned off or satellite coverage is lost during your trip, TracBack will draw a straight line between any point where coverage was lost and where it resumed. • If there are frequent changes in direction and distance in your track log, 30 waypoints may not accurately depict your exact path. The receiver will then assign the 30 waypoints to the most significant points of your track log, and simplify segments with fewer changes in direction. SECTION 6 GPS Receiver Reference Record Mode Set To Wrap Interval Field Set To ‘Resolution’ 81 NvTlkGPS.qxd 2/1/00 SECTION 6 GPS Receiver Reference 4:13 PM Page 22 6.11 Route Navigation Route navigation allows you to manually create a sequence of intermediate waypoints which lead you to your final destination. The NavTalk will store up to 20 reversible routes, with up to 30 waypoints in each route. Routes can be created and modified by text entry (using the ARROW Rocker Pad to enter waypoint names) or directly from the map display. Using the map display allows you to see each route graphically on-screen as you create, review, modify or navigate the route. All of the route functions are accessed through the Main Menu. To create a new route by entering the name of each waypoint: 1. Press MENU twice to display the Main Menu. Routes List 2. Highlight Routes and press ENTER. The Route List is displayed, showing all routes stored in memory. 3. Press MENU to display the Route Options. 4. Highlight New Route and press ENTER. The NavTalk creates a route called EMPTY- 1. (The name changes as you add waypoints to the route, so make note of the route name for future reference.) 5. Highlight the first waypoint name field and press ENTER to begin entering the name of an existing waypoint in memory. Routes Menu 6. Use the ARROW Rocker Pad to enter the name of the route waypoint. 7. Press ENTER to accept the selected route waypoint. 8. Highlight the next waypoint name field, press ENTER and repeat steps 6 & 7 until all the waypoints have been added to the route. To create a route from the map display: 1. Press MENU twice to display the Main Menu. 2. Highlight Routes and press ENTER. The Route List is displayed, showing all routes stored in memory. Route Creation 3. Press MENU to display the Route Options. 4. Highlight New Route and press ENTER. The NavTalk creates a route called EMPTY- 1. (The name changes as you add waypoints to the route, so make note of the route name for future reference.) 82 NvTlkGPS.qxd 2/1/00 4:13 PM Page 23 5. Press MENU to display the New Route Options and highlight Show Map. 6. Press ENTER and use the ARROW Rocker Pad to place the arrow over the first route waypoint. (Use the IN and OUT ZOOM keys to aid in locating the desired waypoint.) SECTION 6 GPS Receiver Reference 7. Press ENTER to accept the selected route waypoint. 8. Highlight the next waypoint on the map display and press ENTER to add the waypoint to the route. Repeat this step until all route waypoints have been added to the route. Press PAGE or QUIT to exit the page. 9. You can also create route waypoints during this process. If no waypoint exists at the arrow location, the NavTalk will automatically create oneusing a three digit number as the waypoints name. (You can rename the waypoint following the steps on page 76.) 10. If you wish to include a city location in the route, place the arrow over the city and press ENTER. A confirmation page will appear with the name of the city as a new waypoint (sometimes abbreviated, depending on the length of the original name). To add to the route, select Use and press ENTER. As you add each new waypoint to the route, the data window at the top of the map display will show the name of the route you are creating, which includes the first and last waypoints in the route. A solid route line will appear on the map to indicate each leg, and a dotted line will appear to indicate the distance and bearing from the last route waypoint to the cursor position. The NavTalk’s Route List displays all the routes currently stored in memory, along with a descriptive name for each route. Once a route has been created, it can be activated and used for navigation from the Route List. A route may be followed in the same sequence as it was originally created, or you can invert the route and navigate from the end waypoint back to the beginning waypoint. To activate a route: Selecting a City as a Location in a Route City Confirmation Page 1. Press MENU twice to display the Main Menu. 2. Highlight Routes and press ENTER. The Route List is displayed, showing all routes stored in memory. Routes List with Highlighted Selection 83 NvTlkGPS.qxd 2/1/00 SECTION 6 GPS Receiver Reference 4:13 PM Page 24 3. Highlight the desired route and press MENU to display the Route Options. 4. Highlight Activate and press ENTER to navigate the route in sequence. To deactivate the route: 1. Press PAGE repeatedly to display the Active Route Page. (See page 86) 2. Press MENU to display the Active Route Options. 3. Highlight Deactivate and press ENTER to stop navigating the currently selected route. The Route List also allows you to enter a 13-character name for any listed route. By default the name includes the first and last waypoints in the route. To enter a custom route name: 1. Press MENU twice to display the Main Menu. Activating the Selected Route 2. Highlight Routes and press ENTER. The Route List is displayed, showing all routes stored in memory. 3. Highlight the desired route and press ENTER to display the Route Plan Page. 4. Highlight the name field and press ENTER to begin editing. 5. Use the arrow keypad to enter the desired name and press ENTER when finished. 6.11.1 Route Editing Activate Route Display Once a route is added to memory you can review and/or edit the route from the Route Plan Page. The Route Plan Page shows the sequence of waypoints for the selected route and provides additional route display options. To edit a route: 1. From the Route List, highlight the route you wish to edit and press ENTER. The Route Plan Page appears for the selected route. 2. To change a route waypoint, highlight the waypoint you wish to change and press ENTER. Use the arrow keypad to enter the new waypoint and press ENTER. Editing a Route 84 3 To review the information for a route waypoint, highlight the desired waypoint and press MENU. A pop-up menu appears with additional options. Highlight Review Wpt and press ENTER to display information for the selected waypoint. NvTlkGPS.qxd 2/1/00 4:13 PM Page 25 4. To insert a waypoint in the route, highlight the waypoint that will immediately follow the new route waypoint and press MENU. A pop-up menu appears with additional options. Highlight Insert Wpt and press ENTER to display a blank line for the new waypoint. Enter the name of the new waypoint, using the ARROW Rocker Pad and press ENTER. SECTION 6 GPS Receiver Reference 5. To delete a waypoint from the route, highlight the waypoint you wish to delete and press MENU. A pop-up menu appears with additional options. Highlight Remove Wpt' and press ENTER. 6. To edit the route from the map display, press MENU from the Route Plan Page. Highlight Show Map and press ENTER. Use the ARROW Rocker Pad to place the cursor on the desired waypoint and press MENU. A pop-up menu appears. Select the desired option and press ENTER. If Move is selected, move the cursor to the desired location and press ENTER to accept the change. 6.11.2 Route Planning The Route Plan Page also displays trip planning information for each leg or the entire route. Available information includes desired course, time to waypoint, distance to waypoint, required fuel and sunrise/sunset times at the waypoint location. To use the trip planning features: 1. To select the desired planning figure, highlight the desired route from the Route List and press ENTER to display the Route Plan Page. One of ten available planning figures appears to the right of each route waypoint. Use the LEFT/RIGHT keys on the ARROW Rocker Pad to select the desired item. Inserting a Waypoint in a Route Plan Trip Planning Feature Page 2. To enter planning information, Press MENU and select Setup Plan from the options list. Enter the figures for speed, fuel flow, departure time and departure date. Press QUIT to return to the Route Plan Page. Fuel flow rates on your NavTalk are measured in “units per hour”. System setting changes for units of measure (statute, nautical or metric) do not affect the fuel flow measure. You should enter fuel flow rates based upon available information for your vehicle (operator’s manual, performance specifications, etc.) and make note of the desired units of measure (gallons, liters, etc.) Selecting “Setup Plan” 85 NvTlkGPS.qxd 2/1/00 SECTION 6 GPS Receiver Reference Route Options Menu 4:13 PM Page 26 When a route is highlighted on the Route List, additional functions are available from the Route Options menu. The following options are available: New Route - allows you to create a new route, as described on page 82. Activate Route - allows you to navigate the route in the same sequence it was originally created, as described on page 83. Copy - allows you to copy the selected route to a new route. The copy function can be used to save a TracBack route for future use. The copy function is also useful for duplicating an existing route before making changes. To copy a route: 1. Highlight the desired route on the Route List and press MENU. 2. Highlight Copy and press ENTER. 3. The Route Plan Page will appear for the duplicate route and the name for the new route will be identical to the original, but followed by a number (e.g. HOME-CAMP 1). Delete Route - allows you to remove the selected route from memory. The waypoints contained in the route will still appear in memory, but not as part of the route. Delete All - allows you to remove all routes from memory. The waypoints contained in all stored routes will remain in memory, but not as part of any route. 6.12 Active Route Page Active Route Page Showing Bearings to Each Waypoint 86 The last page appearing in the main sequence is the Active Route Page. Whenever you have activated a route, GOTO, MOB or TracBack, the Active Route Page will show each waypoint (by name) of the active route, along with the desired course, distance to waypoint, time to each waypoint, fuel requirements or sunrise/sunset times at each route waypoint. As you navigate the route, the information on the Active Route Page will automatically update to indicate the destination waypoint and any remaining interim waypoints—with the next point along the route denoted by an arrow on the left-hand side of the screen. NvTlkGPS.qxd 2/1/00 4:13 PM Page 27 From the Active Route Page you can change the name of the active route, review information on a route waypoint or bypass route waypoints and GOTO any waypoint in the route (see page 82) . The user-selectable data field on the right side of the page also keeps you informed of current conditions. There are ten different data items available. Use the LEFT/RIGHT ARROW keys for data type descriptions. The following options are available: Show Map - allows you to view the area around the active route. When selected, ‘Show Map’ will show the map display centered around the first waypoint in the active route. Setup Plan - displays a trip planning screen, allowing you to plan and review distance, fuel, time en route and sunrise/sunset information for the selected route. To use the trip planning features: 1. Highlight Setup Plan and press ENTER. The trip planning screen is displayed, showing speed, fuel flow, departure time and departure date information. SECTION 6 GPS Receiver Reference Active Route Page Options Menu 2. Enter an hourly fuel flow (if desired) in the fuel field, using the same steps above. Fuel flow rate units (gallons, liters, etc.) are not specified on the NavTalk. Enter these figures based upon available information for your vehicle and make note of the desired units. 3. Press QUIT to return to the Route Plan Page, then use the LEFT/RIGHT keys on the ARROW Rocker Pad to review the planning information. Re-evaluate - reactivates the current route and selects the route leg closest to your current position as the active leg. The active leg defines the current ‘from’ and ‘to’ waypoints. Deactivate - cancels navigation of the route you are currently using. Invert - reactivates the current route in reverse order and navigates from the end waypoint back to the beginning waypoint. See page 84. Insert Wpt - allows you to insert an additional waypoint into the route, directly in front of the currently highlighted waypoint in the route. If no route waypoint is highlighted, this option is not available. See page 84 for route editing info. Route Map Display Active Route Setup Plan Page 87 NvTlkGPS.qxd 2/1/00 SECTION 6 GPS Receiver Reference 4:13 PM Page 28 Remove Wpt- removes the currently highlighted waypoint from the route. If no waypoint is highlighted, this option is not available. See page 84 for route editing information. Review Wpt - allows you to view information for the currently highlighted waypoint in the route. If no route waypoint is highlighted, this option is not available. See page 76 for waypoint review information. Delete Route - allows you to remove the current route from memory. The waypoints contained in the route will still appear in memory, but not as part of the route. See page 84. 6.13 Main Menu Main Menu Options List The Main Menu provides access to the waypoint, route, track log, timer and setup features of the GPS receiver. The Main Menu can be accessed at any time using the MENU key. To display the Main Menu, press MENU twice. The six menu options are divided into categories by function: waypoints/nearest waypoints, routes/track logs, trip computer, and system setups. To select an option from the Main Menu, highlight the desired item and press ENTER. City Spell ‘n Find Page The following menu options are available: Waypoints - allows you to create, edit or delete waypoints. See pages 73-77. Cities - provides a Spell ‘n Find page that allows you to select cites in the database with state and country, bearing, distance and position information. You can view the city location on the map, save it as a waypoint or reference. . To use the Cities option: 1. Highlight Cities and press ENTER. The City Spell n Find page will display. Show Map Page 88 2. Use the UP/DOWN ARROW Rocker Pad keys (phone key pad keys are not enabled in this application) to change the first character in the city name that is displayed to the first character of the name of the city you want to find. Cursor to the right to scroll through the alphabet until you find the second letter of the city you want. Repeat this until the name of the city appears. If the city you want does not appear, then it is not listed in the map database. NvTlkGPS.qxd 2/2/00 3:14 PM Page 29 3. When using the Spell n Find feature many cities will appear that match the first few characters of the name field. And, when a city is found that is a common city name, you must use the arrow keys to scroll though the state and countries displayed in field below the name. 4. When you have selected the city, press ENTER and the cursor will move to the Done field. Press MENU to select Show Map, Save as Waypoint or Show Reference. SECTION 6 GPS Receiver Reference Nearest - displays up to nine nearest waypoints within 200 miles, up to sixty cities within twenty miles, up to fifty Interstate exits within 80 miles, and up to 50 geographic points (schools, airports, etc.) with in 100 miles of your present position. To use the ‘Nearest’ option feature: 1. Highlight Nearest and press ENTER. The Nearest directory will display. There are four tabs, Waypoints, Cities, Exits, and Geo Points. 2. To view information about a waypoint on the list, highlight the waypoint and press ENTER. The waypoint edit page will appear for that waypoint. Press MENU to access Show Map, Display Options, and Average position options. 3. To view information about nearest cities or geo points, cursor to the Cities or Geo Pnts tab to view the list of nearest cities or Geo Points. Waypoints List & Edit Page 4. To view information about a selected city or point, highlight the city or point and press ENTER. 5. Press MENU to access Show Map, Save as Waypoint, and Show Reference options. The Exits list of nearest exits expands to provide you with information about each service located at a particular exit and options to store and edit that information. To use the ‘Nearest Exits’ option feature: 1. Cursor to the Exits tab to view the list of nearest exits. Some exits will display an icon such as a scale to indicate a vehicle inspection station or human figures indicating a rest area. 2. Scroll to the exit of your choice and press ENTER to open the Exit information page. 3. To view information about the types of services available at an exit cursor to the View field and press ENTER. 4. To learn detailed information about each service, highlight the service and press ENTER to access the service detail page. Nearest Cities List & City Page 89 NvTlkGPS.qxd 2/1/00 SECTION 6 GPS Receiver Reference 4:13 PM Page 30 To view the exit on the Map Page: 1. Press MENU when you are displaying the exit number page, select Show Map and press ENTER. To save an exit as a waypoint: 1. Press MENU when you are displaying the exit number page, select Save As Waypoint and press ENTER.. To edit exits that do not have the types of services you desire from the list of exits: 1. Press MENU when you are displaying the list of exits to access the Exits Setup menu. 2. Press ENTER to display the menu and cursor through the page and press ENTER to deactivate any exit type you do not want to view. To edit exit service information that is displayed on the map page and on the list of services near the exit: 1. Press MENU when you are displaying the list of services to display the Service Categories page. Scroll through the list of categories and press ENTER at any category you wish to have deleted from the list. Exits List, Exit , Service and Service Detail Pages Exit Setup Page 90 Routes - allows you to create, edit, activate or delete routes. See pages 81-86. Track Log - lets you specify whether or not to record a track log (an electronic ‘breadcrumb trail’ recording of your path), define how it is recorded or save track log data for future use. The Track Logs Page also provides an indicator of the memory used for the active track log and options to clear the track memory or start a TracBack route. See pages 80-81 for TracBack information. The Track Logs Page is divided in two main sections: one for the active log (the log currently being recorded) and available memory, and the second section showing any saved track logs and the total number saved. The active log stores up to 1900 track log positions, based upon the criteria specified in the Track Log Options. Up to 10 additional track logs may be saved in memory, with up to 250 track log positions in each saved log. NvTlkGPS.qxd 2/3/00 9:19 AM Page 31 6.13.1 Track Log Settings To view the Track Log Options, highlight Active Log or any of the Saved Logs (on the Track Logs Page) and press MENU. The following options are available: TracBack - converts the track log data in memory into an inverted route (of up to 30 waypoints) and begins navigation along the route. See pages 80-81. Save Active Log - extracts up to 250 of the most significant points along the active log, saves this information as a ‘saved log’, and clears the active log. Up to 10 saved logs may be stored in memory, along with a 13-character name. The default name is the date the log was saved, but you can specify any name you wish. To rename a saved log: 1. Highlight the saved log you wish to rename and press ENTER. An information box appears, showing the name of the saved log, the number of points in the track log and the total distance covered. SECTION 6 GPS Receiver Reference Track Logs List 2. Highlight the track log name field and press ENTER. 3. Use the ARROW Rocker Pad to enter the new name for the saved log. Press ENTER when finished. Clear Active Log / Delete Saved Log - clears the selected track log, active or saved, from memory. Highlight the ‘Active Log’ to display the ‘Clear Active Log’ option, or highlight any of the ‘Saved Logs’ to display the ‘Delete Saved Log’ option. You should select the ‘Clear Active Log’ option at the beginning of any trip where you’ll want to convert the track log data into a TracBack route. See pages 80-81. Delete All - allows you to clear all track logs, active and saved, from memory. Setup Logging - provides a setup screen to define how track log data will be recorded. The Setup Logging Page provides options for ‘Record Mode’, ‘Interval’ and ‘Interval Value’. Record Mode - lets you select one of three track recording options: ‘Off’ - No track log will be recorded. Selecting ‘Off’ will prevent you from using the TracBack feature. TracBack Option Saving the Active Log 91 NvTlkGPS.qxd 2/1/00 SECTION 6 GPS Receiver Reference Setup Logging Options Setup Logging Page Trip Computer Page 92 4:13 PM Page 32 ‘Fill’ - A track log will be recorded until the track memory is full. ‘Wrap’ (default) - A track log will be continuously recorded, wrapping through available memory; replacing the oldest track data with new data. ‘Interval’ - defines the frequency with which the track plot is recorded. Three interval settings are available: ‘Resolution’ (default) - Records track log based upon a user-defined variance from your course over ground. The resolution option is recommended for the most efficient use of memory and TracBack performance. The distance value (entered in the ‘Interval Value’ field) is the maximum left/right deviation allowed from the last defined ground track before recording a new point. ‘Time’- Records track log based on a user-defined time interval. ‘Distance’- Records track log based on a userdefined distance between points. ‘Interval Value’- defines the distance or time interval used to record the track log. ‘Trip Computer’- provides readouts for average speed, maximum speed, odometer, trip odometer and trip timer. These readouts can be reset from the Trip Computer Options. The ‘Reset Trip’ option resets trip odometer, trip timer and average speed readouts. NvTlkGPS.qxd 2/1/00 4:13 PM Page 33 6.13.2 Timers Settings User Timer - lets you select a count up or count down timer. For a count down timer you may also specify the count down duration. To select a user timer setting: SECTION 6 GPS Receiver Reference 1. For a count down timer, highlight the User Timer field in the right-hand column, press ENTER and enter the count duration using the ARROW Rocker Pad. Press ENTER to accept., thenwith the left-hand column highlighted and press ENTER to view the User Timer options. Select Down and press ENTER. 2. For a count up timer, highlight the User Timer field in the left-hand column, press ENTER and select Up. Press ENTER to confirm. 3. To reset the timer or turn the timer off, highlight the User Timer field in the left-hand column, press ENTER and select Reset or Off (as appropriate). Press ENTER to confirm. Timers Setup Page Battery Timer - provides a running count of how long the NavTalk has been in operation with the current batteries. The timer automatically stops when using an external power source. The timer will automatically reset when depleted batteries are replaced, but can also be manually reset. To select a battery timer setting: 1. Highlight the Battery Timer field in the left-hand column and press ENTER. 2. Select Off, On or Reset (as appropriate) and press ENTER. Since Midnight - provides a running count of how long the NavTalk has been in operation since midnight of the current day. Since Factory Reset - provides a running count of total NavTalk operating time since the receiver was shipped from the factory. 93 NvTlkGPS.qxd 2/1/00 SECTION 6 GPS Receiver Reference 4:13 PM Page 34 6.14 Main Menu Setup Pages Setup Pages for GPS- provides a group of pages to perform various system setup functions, including selection of position format, units of measure, setting various alarms, configuring the display and backlighting. Each available page is denoted by a ‘file tab’ which identifies the function of that page. To select a Setup option, highlight the file tab for the desired function. The information is automatically displayed when the file tab is highlighted. The file tab headings and setup functions for these pages are: Time Formats for local 24 hour, local 12 hour (AM/PM) or UTC; Difference setting from UTC to local time System Backlight time out, Display Contrast, Power Saver, and Remote Command Simulator Enable/Disable; Settings for simulated Track, Speed and Altitude Units of measure settings for Distance & Speed, Heading and Altitude, Position Position Format and Map Datum Selection Alarm Clock, Arrival Alarm, Off Course Alarm Interface Format (NMEA, RTCM, GARMIN proprietary); Mode setting for use with PC or a second unit The following pages describe, in more detail, the available settings for each Setup file tab item. Setup Pages for GPS 94 NvTlkGPS.qxd 2/1/00 4:13 PM Page 35 SECTION 6 6.14.1 Time Settings Time Format - allows current time to be displayed using a 12- or 24- hour clock. This field is also used to select between local and UTC time readouts. To select a time format: GPS Receiver Reference 1. Highlight the Time Format field and press ENTER to display the available options. 2. Select Local 24hr or Local 12hr to display local time references. Local 12hr will show current time using a traditional AM/PM format or... 3. Select UTC to display universal time references (also referred to as Greenwich or zulu time). Local Time Zone - is used to define the current local time. UTC date and time are calculated directly from the satellites’ signals and cannot be edited. If you prefer to use local time, you may designate an offset, either ‘Behind UTC’ or ‘Ahead of UTC’. The offset is the difference, in hours and minutes, between local time and UTC time. Time Setup Page To enter the local time zone: 1. Highlight the Local Time Zone field and press ENTER. 2. Select the desired offset amount (in hours and minutes) using the arrow keypad and press ENTER. You must enter your local time to compensate for the difference between your time zone and that of UTC for accurate time readings. 3. Highlight the offset direction field (immediately to the right)and press ENTER. 4. Select Behind UTC or Ahead of UTC (see chart below for your geographical location) and press ENTER. Time Zone Adjustment Time - displays the current time based on the settings made above and information provided by the satellites received. Date - displays the current date based on the settings made above and information provided by the satellites received. Time Offset Chart Longitudinal Zone W180.0° to W172.5° W172.5° to W157.5° W157.5° to W142.5° W142.5° to W127.5° W127.5° to W112.5° W112.5° to W097.5° W097.5° to W082.5° W082.5° to W067.5° W067.5° to W052.5° W052.5° to W037.5° W037.5° to W022.5° W022.5° to W007.5° W007.5° to E007.5° Offset -12 -11 -10 -9 -8 -7 -6 -5 -4 -3 -2 -1 -0 Longitudinal Zone E007.5° to E022.5° E022.5° to E037.5° E037.5° to E052.5° E052.5° to E067.5° E067.5° to E082.5° E082.5° to E097.5° E097.5° to E122.5° E122.5° to E127.5° E127.5° to E142.5° E142.5° to E157.5° E157.5° to E172.5° E172.5° to E180.5° Offset +1 +2 +3 +4 +5 +6 +7 +8 +9 +10 +11 +12 Time Offset Adjustment 95 NvTlkGPS.qxd 2/1/00 SECTION 6 GPS Receiver Reference 4:13 PM Page 36 6.14.2 Simulator Settings Mode - lets you turn the built-in simulator on or off. To enable/disable the built-in simulator: 1. Highlight the Mode field and press ENTER. 2. Select Simulator Off or Simulator On (as desired) and press ENTER. Simulator Setup Page Speed - lets you select a simulated speed when the simulator is enabled. Track Control - allows the built-in simulator to automatically align track heading to the desired course (when using a GOTO or route), or allows you to manually adjust the track heading, as desired. Track - allows you to manually enter a track heading. This setting is only available when Track Control is set to ‘User Track’. Altitude - allows you to specify a user-defined altitude for your simulated position. To select a simulator setting: 1. For track control, highlight the Track Control field and press ENTER. Select Auto Track or User Track and press ENTER. 2. For simulated speed, user track, or altitude, highlight the desired field and press ENTER. Enter the desired value using the ARROW Rocker Pad and press ENTER when finished. 96 NvTlkGPS.qxd 2/3/00 9:08 AM Page 37 6.14.3 System Settings Backlight - lets you keep the screen/keypad backlighting on continuously (‘always on’) when selected, or enable the automatic shutoff to preserve battery life. Automatic shutoff times from 15 seconds to 4 minutes (since last key press) are available. To set the backlight time out: SECTION 6 GPS Receiver Reference 1. Highlight the Backlight field and press ENTER. 2. To keep backlighting on continuously, select Always On and press ENTER, or: 3. To set a time out duration, select the desired time period and press ENTER. Contrast - lets you adjust the screen for optimum viewing in all lighting conditions. Screen contrast is set using an on-screen bar scale. Contrast can also be set from the Satellite Status Page, as described on page 12. To set the screen contrast: System Setup Page 1. Highlight the Contrast field and press ENTER. 2. Use the LEFT/RIGHT keys on the ARROW Rocker Pad to select desired level and press ENTER. Ignition Power Off - is used to turn off the NavTalk unit after a timed interval when used with the Vehicular Adapter (Hands-Free) Kit whenever the vehicle ignition is turned off. It can be set for ‘Always On’, ‘30 seconds’, ‘30 minutes’, or ‘8 Hours’. This allows for automated features like Auto-Pager and Auto-Data calls to be recorded while you’re away from the NavTalk and also protects the vehicle battery from unecessary discharge. Power Saver - is used to conserve battery power by reducing the frequency of satellite position updating resulting in increased battery life (depending on the frequency of phone calls). GPS receiver accuracy is not seriously compromised. Highlight the field and press ENTER to turn on or off. Ignition “Power Off” Options Note: Ignition “Power Off” will be held in delay when the unit is fast charging. Any key presses will restart the power off time. A twenty second warning will display just before the unit powers off allowing the user to ignore the power off time if desired. Remote Command - allows your location to be remotely queried by another NavTalk unit or another DTMF capable device (i.e. PC modem). You can “Enabled” or “Disable” this feature depending on the level of privacy you desire. Refer to Section 5, Page 53 for more information. 97 NvTlkGPS.qxd 2/1/00 SECTION 6 GPS Receiver Reference Units Setup Page 4:13 PM Page 38 6.14.4 Units Settings Position Format - is used to change the coordinate system in which a given position reading is displayed. The default format is latitude and longitude in degrees and minutes (hddd°mm.mmm’). The following additional formats are available: • hddd.ddddd°—latitude/longitude in dec- imal degrees only • hddd°mm’ss.s”—latitude/longitude in degrees, minutes, seconds • UTM/UPS — Universal Transverse Mercator / Universal Polar Stereographic grids • British Grid • German Grid • Irish Grid • Swedish Grid Distance & Speed - lets you select the desired units of measure for distance and speed readouts in ‘Nautical’, ‘Statute’ or ‘Metric’ terms. Heading - lets you select the reference used in calculating heading information. You can select from ‘Auto MV’, ‘True’, ‘Grid’ and ‘User MV’. ‘Auto MV’ provides magnetic north heading references which are automatically determined from your current position. ‘True’ provides headings based upon a true north reference. ‘Grid’ - provides headings based on a grid north reference (and is used in conjunction with the grid position formats. ‘User MV’ - allows you to specify the magnetic variation at your current position and provides magnetic north heading references based upon the variation you enter. ‘Altitude’ - lets you select altitude readouts in ‘Feet’ or ‘Meters’. WARNING: If ‘User MV’ is selected, you must periodically update the magnetic variation as your position changes. Using this setting, the NavTalk will not automatically calculate and update the magnetic variation at your present position. Failure to update this setting may result in substantial differences between the information displayed on your NavTalk and external references, such as a magnetic compass. 98 NvTlkGPS.qxd 2/1/00 4:13 PM Page 39 6.14.5 Alarms Settings Clock Alarm - uses the internal clock to provide an ‘Alarm Clock’ message at the time you set. To enable/disable the alarm clock 1. Highlight the Clock Alarm field and press ENTER. SECTION 6 GPS Receiver Reference 2. Select On or Off (as desired) and press ENTER. 3. If enabling the alarm, highlight the time field (to the immediate right) and press ENTER. Enter the alarm time using the arrow keypad and press ENTER. The NavTalk must be turned on when the alarm time is reached. Otherwise, the message will not occur. Arrival Alarm - provides an alarm message once you’re within a set distance from your destination waypoint. As you approach the destination waypoint, an ‘Arrival at ____’ message occurs when you are within the alarm distance you entered. Off Course Alarm - provides an alarm message (‘Off Course Alarm’) when you deviate off course beyond the specified limits. To set the arrival and/or off course alarms: Alarms Setup Page 1. Highlight the Arrival Alarm or Off Course Alarm field and press ENTER. 2. Select On or Off (as desired) and press ENTER. 3. If enabling the alarm, highlight the alarm distance field (to the immediate right) and press ENTER . Enter the alarm distance using the ARROW Rocker Pad and press ENTER. 99 NvTlkGPS.qxd 2/1/00 SECTION 6 GPS Receiver Reference I/O Setup Page 4:13 PM Page 40 6.14.6 Input/Output Settings Format - lets you control the input/output format used when connecting your NavTalk to external NMEA devices, a DGPS beacon receiver, a personal computer, etc. Five format settings are available: GARMIN - the proprietary format used to exchange waypoint, route, track log data with a PC or another NavTalk unit. NMEA - supports the input/output of standard NMEA 0183 version 2.0 data. None - Provides no interfacing capabilities. RTCM/NEMA - allows Differential GPS (DGPS) input using a standard RTCM104 format and also provides NMEA 0183 version 2.0 output. RCTM In - allows DGPS input using a standard RCTM-104 format without any output capabilities. RTCM Text - allows DGPS input using a standard RTCM format, without any output capabilities Text Out - allows DGPS output using a standard RTCM format, without any input capabilities To select an input/output format: 1. Highlight the Format field and press ENTER. I/O Setup Page Format Options 2. Select the desired setting using the arrow keypad and press ENTER. 3. If the GARMIN format is selected, highlight the Transfer Mode field and press ENTER. Select the desired setting and press ENTER. The Transfer Mode field allows you to specify what information to request or send to a second NavTalk. The Host setting lets you control all data transfer functions from the second NavTalk or from a PC. 4. If an RTCM format is selected, additional fields are provided to control a GARMIN GBR 21 beacon receiver directly from your NavTalk. You can enter the beacon frequency and bit rate on the NavTalk and the information will be used to tune the beacon receiver. For more information, refer to owners manual for the GBR 21. 100 NavTlkOM.qxd 2/1/00 2:46 PM Page 71 SECTION 7 Appendices Section 7 Appendices A B C D E F G H Accessories . . . . . . . . . . . . . . . . . . . . . . . . . . . . . . . . . . . . . . . . . . . .102-103 Specifications . . . . . . . . . . . . . . . . . . . . . . . . . . . . . . . . . . . . . . . . . . . . . .104 Cellular Phone DTMF Dialing Codes . . . . . . . . . . . . . . . . . . . . . . . . . . . . .105 Messages . . . . . . . . . . . . . . . . . . . . . . . . . . . . . . . . . . . . . . . . . . . . .106-107 Maintenance . . . . . . . . . . . . . . . . . . . . . . . . . . . . . . . . . . . . . . . . . . . . . . .108 Cellular & GPS Navigation Terminology . . . . . . . . . . . . . . . . . . . . . . .109-113 Index . . . . . . . . . . . . . . . . . . . . . . . . . . . . . . . . . . . . . . . . . . . . . . . . . . . .114 Limited Warranty . . . . . . . . . . . . . . . . . . . . . . . . . . . . . . . . . . . . . . . . . . . .115 101 NavTlkOM.qxd 2/1/00 2:46 PM Page 72 APPENDIX A Accessories Standard Accessories (Provided with the NavTalk) AC Trickle Battery Charger ..Part No. 010-10178-00 Recharges the Battery Pack and provides external power to the NavTalk. Refer to page 10 for installation information. Trickle Charger Carry Lanyard .........................Part No. 013-00005-00 Provides a convenient method for carrying the NavTalk. Attaches to a slot in the top of the NavTalk. Nickel Metal Hydride Battery Pack................................ .....................................................Part No. 010-10169-00 Provides extended power supply life, faster recharging time and wider range of operating temperatures for the NavTalk. Carry Lanyard Quick Reference Guide..............Part No. 190-00147-01 Provides quick access to basic operating information and reference to enhanced operational procedures. (Not shown) Owners Manual and Reference Guide......................... .....................................................Part No. 190-00147-00 Battery Pack A comprehensive guide to basic operation and feature programming. (Not shown) Optional Accessories (Not Provided with the NavTalk) Leather Carrying Case.............Part No. 010-10220-00 Protects the NavTalk while allowing full operation. Provided with Waist Band/Belt Clip. (Not Shown) Nylon Carry Holster.................Part No. 010-10221-00 Rugged nylon holster with integral Belt Loop. Carry Holster 102 NavTlkOM.qxd 2/2/00 3:35 PM Page 73 APPENDIX A Accessories Optional Accessories (Not Provided with the NavTalk) Desktop Rapid Charging Stand..Part No. 010-00147-00 Allows for quick recharging of NavTalk Battery Packs and desktop operation of the NavTalk. Front compartment charges the battery pack while in the Navtalk unit, the rear compartment charges a spare battery pack or the battery pack when removed from the unit. Vehicle Mounting Cradle.........Part No. 010-10179-00 Charging Stand Provides mounting for in-vehicle use. Cigarette Lighter Adapter....... Part No. 010-10198-00 Provides DC Power for Vehicular Operation of the NavTalk Vehicle Adapter Kit..................Part No. 010-00148-00 Allows “hands-free” operation while in a vehicle. Includes remote microphone, speaker, mounting cradle, installation hardware, and adapter box. Vehicle Mounting Cradle PC Kit with Data Cable...........Part No. 010-10187-00 Allows down and up loading of GPS data Cigarette Lighter Adapter Remote GPS Antenna..............Part No. 010-10052-05 The GA 27C allows improved signal by way of externally mounted antenna with MCX connector. Used only with the Adapter Kit abive . Remote Cellular Antenna.........Part No. 010-10243-01 Glass mount cellular antenna for vehicle mounting. Can be used only with Vehicle Adapter Kit.(Not Shown) Vehicle Adapter Kit Remote Cellular Antenna.........Part No. 010-10243-00 Magnetic mount cellular antenna for vehicle mounting. Can be used only with Vehicle Adapter Kit.(Not Shown) Replacement NavTalk Antenna..Part No. 700-00007-00 PC Kit & Data Cable Replacement for a lost or damaged cellular antenna that is supplied with the NavTalk. (Not shown) GA 27C GPS Antenna 103 NavTlkOM.qxd 2/1/00 2:46 PM Page 74 APPENDIX B Specifications Phone: Customized AMPS Cellular RF Transceiver Frequency Range: 824.04-848.97 MHz Transmit, 869.04-893.97 MHz Receive Channel Spacing: 30 kHz Frequency Stability: +/- 2.5 ppm Mobile Station Power Class: III Display: 2.2in.H X 1.5in.W (5.6 x 3.8 cm) high contrast LED backlit FTN GPS Receiver: Differential Ready, 12 Parallel Channel Acquisition Time: Approx. 15 seconds (warm start) Approx. 45 seconds (Ezinit/cold start) Approx. 5 minutes ( AutoLocate) Update Rate: 1/second continuous Position Accuracy: 1-5 meters (3-15 ft) with DGPS corrections* 15 meters (49ft) RMS** Velocity Accuracy: 0.1 Knot RMS Steady Rate Dynamics: Performs to Specifications to 6 g’s Interfaces: NMEA 183, RTCM (for DGPS corrections) and RS-232- for PC interface Memory Backup: Internal Lithium Battery, Functional Life=10 years Antenna: Built-in. Remote external antenna optional Case Materials: Fully-gasketed, high impact plastic alloy. Size: Height: 7.1in. Width: 2.25in. Depth: 1.35in. Weight: 13.3 oz. Battery Life: Rechargeable NiMH Battery Pack Talk time:160 minutes Standby (GPS and Cellular Mode):12/14*** hours Standby (Cellular Mode ): 26 hours Water Resistance: Immersion for 30 minutes at depth of 1 meter Operating Temperature: -30 to + 60 degrees C ( -22 to +140oF) Storage Temperature: -40 to +85 degrees C ( -40 to +185o F) Nickel Metal Hydride Battery Pack o Storage Range: -20 to +50 degrees C (-4 to +122 F) Specifications subject to change without notice. * With optional GARMIN GBR21 Beacon Receiver Input. ** Subject to accuracy degradation to 100 m 2DRMS under the U.S.DOD-imposed Selective Availability Program *** With GPS Power Saver feature enabled. 104 NavTlkOM.qxd 2/1/00 2:46 PM Page 75 APPENDIX C Cellular Phone Dial-String Codes NavTalk Dial String Codes C - Calling card PIN, insert were PIN should be used as a DTMF string, the user enters PIN from the Phone Setup page. D - DTMF Tones, e.g. D728987 plays the DTMF tones for 728987 when in a call. L - Link telephone number, stops and moves to the PhoneBook page, highlight a number and press SEND, the number will be sent as a DTMF string. P - Pause in dial string 5 seconds per “P” character entered. Q - Query Position, queries other phone for position, also queries another phone for position from the Dialing Page by selecting Query Location option. NOTE: This feature is active only during a call. S - Stop dialing until SEND key is pressed. T - Transmit GPS Position via DTMF tones, also transmit position while in a call by holding SEND for 2 seconds, also transmits position from the Dialing Page by selecting the Send Location option. NOTE: This feature is active only during a call. # - Provides a DTMF tone for automated phone services when entered at the appropriate point in a dial string. * - Provides a DTMF tone for automated phone services when entered at the appropriate point in a dial string. . 105 NavTlkOM.qxd 2/3/00 3:47 PM Page 76 APPENDIX D Messages The NavTalk uses an on-screen message indicator to alert you to important information. Whenever a “Message” appears, press ENTER to acknowledge the message and return to the previous page you were viewing . Messages are for system status, waypoint/route editing, battery condition, incoming call, etc. For your safety, pay careful attention to all messages. Note: Certain messages indicate that you must return the NavTalk to your GARMIN dealer for service or repair. Charges for repairs are subject to terms stated in the GARMIN Limited Warranty on page 115. Alarm Clock - The alarm clock time that was set from the Alarms submenu has been reached. Approaching - You are one minute away from reaching a destination waypoint. Arrival At - You have reached your destination waypoint. Battery Power Low - The battery pack requires recharging. Call Answered - an incoming call has been acknowledged and answered. Call Blocked - The Call Blocking feature is enabled. Call - Press Send - To answer an incoming call, press the send key. Cellular Needs Alignment - Service to your unit is required. Contact GARMIN Product Support. Data Transfer Complete - The NavTalk has finished uploading or downloading information to the connected device. Degraded Accuracy - The NavTalk’s GPS accuracy has degraded beyond 500 meters due to poor satellite geometry or data quality. Check other navigational sources to verify the position indicated. ESN Not Available - Your cellular electronic serial number is missing. Contact your authorized GARMIN dealer. Ignition Power Off - Power to the Vehicular Adapter has been turned off when the ignition 106 switch was turned off. The NavTalk will switch to a charging mode and/or turn off automatically when timed out as set in the ‘System” Page. Leg not Smoothed - The upcoming route leg is too short for smooth waypoint transitions. Location Transfer Complete - Your GPS location DTMF signal has been received and recorded. Location Transfer Failed - Your GPS location DTMF signal tone was not received. NavTalk sends 5 times before this message appears. Maintenance Mode - The cellular system is conducting maintenance or running a test on your phone. Memory Battery Power Low - The battery that sustains the user memory is low and should be replaced by an authorized service center as soon as possible. Failure to do so may result in loss of stored data, including all user waypoints and routes. Name Already Exits - You have already entered the same name in the database. Need Altitude for 2D Nav - The NavTalk needs altitude input in order to start or continue 2D navigation. Need to Select Init Method - You must select an initialization method so the unit can locate satellites and obtain a GPS position fix. New Missed Call - An unanswered call was received and stored on the Missed Calls List. NavTlkOM.qxd 2/1/00 2:46 PM Page 77 No RTCM Input - Beacon receiver is improperly connected or baud rates do not match. No Service - You are out of your phone service cell or there is interference blocking the cell signal, phone mode turned off or unit is scanning.. Off Course Alarm - You are left or right of course, beyond the limits set on the Alarms submenu Oscillator Needs Adjustment - The NavTalk has detected excessive drift in its internal crystal oscillator which may result in longer acquisition time. The unit should be taken to an authorized GARMIN dealer. PhoneBook Memory Full - There is no more space to enter new names in the PhoneBook. Poor GPS Coverage - The NavTalk cannot acquire the necessary number of satellites to compute a position. Try another location with a clearer view of the sky. Power Down and Re-init - The NavTalk cannot calculate a position due to abnormal satellite conditions.Turn power off and use other means to verify the last position shown. Try the unit again later, possibly in a different location. RAM Failed -The NavTalk has detected a failure in its internal memory. If the message persists, the NavTalk is unusable and should be taken to an authorized GARMIN dealer. Received Invalid Waypoint - A waypoint was received during upload transfer that has an invalid identifier. GPS Receiver Failed - A failure in receiver hardware has been detected. If this message persists, do not use the NavTalk. Take it to an authorized GARMIN dealer. ROM Failed - The permanent memory has failed and the unit is not operable. Take the NavTalk to an authorized GARMIN dealer. Route Already Exists - You have attempted to name a route with the same name currently in use with an existing route. Enter a different name for the route Route Full - You have attempted to add more than 30 waypoints to a route. APPENDIX D Messages Route Memory Full - Route memory is full and no additional routes can be added from another GPS receiver or uploaded from a PC. Route Waypoint Deleted - The waypoint being deleted was part of a route. The deleted waypoint is removed form waypoint memory and the route. RTCM Input Failed - DGPS data being received has been lost. You are no longer receiving the beacon signal. Searching the Sky - The NavTalk is searching the sky for almanac data or the GPS receiver is in Autolocate mode. Service Unit Soon - The NavTalk may require service or repair. Contact GARMIN Product Support. Stored Data Lost - All PhoneBook Entries, phone lists, waypoints, routes, time, and almanac data have been lost due to battery failure, or the receiver’s memory has been cleared. If this condition persists contact your authorized GARMIN dealer. Timer Expired - The countdown user timer has expired. Track Log Already Exists - The name selected for the track log is identical to another track log already stored in memory. Track Memory Full - You have used all track log points in the GPS receiver ( It holds approximately 1900 points in the active track log) Delete unwanted track points to make room for new entries. Transferring Location... - The NavTalk is sending or receiving a GPS location to or from another unit. Waypoint Already Exists - The name you are entering already exists in the GPS receiver memory. Waypoint Memory Full - You cannot enter additional waypoint information until old waypoints are deleted. 107 NavTlkOM.qxd 2/1/00 2:46 PM Page 78 APPENDIX E Maintenance The NavTalk is a state-of-the-art device and should receive proper care. To receive the most benefit from your NavTalk and extended product life, please follow these recommended procedures for care and maintenance. Do not store the NavTalk in hot areas, such as a closed automobile. High temperatures can shorten the life of electronic components, damage the battery pack and cause malfunction of the NavTalk. If storing in your car for extended periods, place the NavTalk under a seat and away from direct sunlight. In direct sunlight the NavTalk may gain enough heat to be uncomfortable to hold against your head during use. Always allow the NavTalk to cool down before use when exposed to temperatures in excess of 112 degrees F. (The closed interior of your car or its trunk compartment can reach temperatures approaching 120 degrees F on hot, sunny days) Clean only with a mild soap and water solution. Do not use harsh cleaners, solvents, or detergents as they may attack plastic surfaces, (in particular the lens of the LCD display). Do not attempt to open the phone case. This will damage waterproofing seals. The NavTalk is designed for disassembly by trained technicians only. Do not drop or otherwise impact the NavTalk as rough handling may damage internal circuit boards and other electronic components. Do not allow children to play with the NavTalk or its accessories. Improper handling and function key sequencing may remove some of your stored data. Do not use any other battery charger or external power supply than those provided for use with the NavTalk. 108 NavTlkOM.qxd 2/1/00 2:46 PM Page 79 APPENDIX F Cellular Terminology Cellular Terminology AC Adapter: An accessory that allows power for the NavTalk while charging the battery pack using a 120 VAC wall outlet. Accessory Connector: A socket on the bottom of the NavTalk where you can attach accessories such as an AC adapter, trickle charger, DC adapter or data accessories. Air time (Talk-Time): The amount of time you spend using a cellular system, between the time you place a call and the end or that call. Antenna: The device on your NavTalk that sends and receives cellular signals. Cellular Carrier: One of two the two organizations in a geographic (cell) area that owns and operates a cellular system. Cellular Service Provider: A company affiliated with a cellular carrier that provides cellular service to its customers. Cellular Signal: The radio waves that carry information between your cellular phone and the cellular system. Cellular System: The cellular equipment in a given geographic area that relays signals to and from individual cellular telephones and the landline telephone system. Cigarette Lighter Adapter: An accessory device that allows you to power your phone and charge its batteries from a car’s cigarette lighter. Often referred to as a DC Adapter. DTMF Tones: See Dual Tone Multi-Frequency tones. Default: A feature’s original setting as pre-programmed at the factory. Defaulting to the original setting is the result of the product user’s decision not to make any changes when options are offered. Dual Tone Multi-Frequency tones: The tones that your phone transmits when a key on the keypad is pressed. They are used to access automated calling systems, such as voice mail, paging services, banking-by-phone, credit card access, etc. Fringe Area: The outermost range of a cellular system where cellular signals are weak. 109 NavTlkOM.qxd 2/1/00 2:46 PM Page 80 APPENDIX F Cellular Terminology Function Keys: Keys on the keypad that when pressed initiate a specific function such as Speed Dial, Send. End, etc. Home System: The local cellular system where you obtained your cellular service. Indicator: A symbol on your display screen that provides you with information about your cellular phone status. Landline: The telephone system used for conventional office and home phones. Lock: To prevent unauthorized access to the cellular phone. Lock Password: A one to eight digit code used to unlock a locked phone. Name Directory: An alphabetical list of the names and phone numbers you have stored in your phone’s internal PhoneBook. Nickel Metal Hydride Battery (NiMH): A battery technology used to power the NavTalk GPS Receiver/Cellular Phone. PIN: See Personal Identification Number. Personal Identification Number (PIN): A private numeric “password” that allows you to access some cellular systems or automated systems such as voice mail, while preventing unauthorized use. Retry: The automated redialing of a phone number that did not answer or was busy when you first tried to place the call. The NavTalk can be programmed to attempt up to ten retries before stopping. Roam: To use a cellular system outside of our home system, usually when you travel beyond the range of your home system. SID: See System Identification. 110 NavTlkOM.qxd 2/1/00 2:46 PM Page 81 APPENDIX F Cellular Terminology Scratchpad: A memory feature that allows the user to enter phone numbers and other information for temporary storage and retrieval. Scroll: To move forward or backward through a list or arrangement of fields on a display screen using the directional arrow keys on the arrow keypad. Security Password: A one to eight digit number used to secure data setup features of the NavTalk. Speed Dial: A rapid method for dialing a frequently used phone number by selecting the number from the speed dial list and pressing the SEND key. Standby Time: The amount of time that your NavTalk is left on to receive calls. Sub-menu: A secondary level of access for advanced feature programming and activation. System Identification: A five-digit number that identifies your home cellular system. System Mode: A setting that determines the system type that your cellular phone will access. System Type: A designation that indicates one of two competing cellular carriers in a given geographical area. The non- wire carrier operates on the “A” block of cellular frequencies, and the wireline carrier operates on the “B” block of cellular frequencies. Toggle: To switch from one of two options and back again. Talk-time: The amount of time you spend talking on the phone. Volume Keys: Also the GPS “Zoom” keys these two up/down arrow keys are located just above the LCD display and allows you to adjust the volume of the cellular phone , speaker, microphone and beeper. Wireline: See System Type 111 NavTlkOM.qxd 2/1/00 2:46 PM Page 82 APPENDIX F Navigation Terminology GPS Navigation Terminology Altitude - Height above mean sea level (MSL). Avg. Speed - The average of all second-by-second speed readings since last reset. Bearing (BRG) - The compass direction from your present position to destination waypoint. Course - The desired course between the active ‘from’ and ‘to’ waypoints. Distance (Dist) - The great circle distance from present position to a destination waypoint. Dist to Dest - The ‘great circle’ distance from present position to a GOTO destination or the final waypoint in a route. Dist to Next - The ‘great circle’ distance from a present position to a GOTO destination or the next waypoint in a route. ETA - Estimate Time of Arrival. The estimated time you will reach your destination waypoint, based on current speed and track ETA to Dest - The estimated time you will reach a GOTO destination or the final waypoint in a route. ETA to Next - The estimated time you will reach a GOTO destination or the next waypoint in a route. Fuel - The fuel required to travel from your present position to the indicated route waypoint. Leg Dist - The distance between two route waypoints. Leg Fuel - The Fuel required to travel from a route waypoint to the next waypoint (in sequence) in the route. Leg Time - The time required to travel from a route waypoint to the next waypoint (in sequence) in the route. Max Speed - The maximum second-by-second speed recorded since the last reset. 112 NavTlkOM.qxd 2/1/00 2:46 PM Page 83 APPENDIX F Navigation Terminology Odometer - A running tally of distance traveled, based upon the distance between second-by-second position readings. Both the ‘Odometer’ and the ‘Trip Odometer’ are resettable, however the “odometer’ is typically used to keep track of total distance covered, where the ‘Trip Odometer’ is used to keep track of Point-to-point distances. Off Course - The distance you are off a desired course in either direction, left or right. Also referred to as ‘cross-track error’ or ‘course error’. Ref - Reference Waypoint. Used to create a new waypoint, by specifying a bearing and distance from an existing (reference) waypoint. Speed - The current velocity at which you are traveling, relative to a ground position. Also referred to as ‘ground speed’. Time To - The estimated time required to reach a GOTO destination, or the next waypoint in a route. Also referred to as ‘estimated time enroute’. Time to Dest - The estimated time required to reach a GOTO destination, or the final waypoint in a route. Time to Next - The estimated time required to reach a GOTO destination, or the next waypoint in a route. To Course - The recommended direction to steer in order to reduce course error or stay on course. Provides the most efficient heading to get back to the desired course and proceed along your route. Track - The direction of movement relative to a ground position. Also referred to as ‘ground track’. Trip Odometer - A running tally of distance since last reset. Also see ‘Odometer’. Turn - The angle difference between the bearing of your destination and your current track. ‘L’ indicates you should turn left, ‘R’ indicates you should turn right. The degrees indicate the angle you are off course. VMG - Velocity Made Good. The speed you are closing in on a destination along a desired course. Also referred to as ‘vector velocity’ to your destination. 113 NavTlkOM.qxd 2/1/00 2:46 PM APPENDIX G H Hands-Free Operation Highway Page Hook Flash Index A A/B System Selection 51 AC Adapter 102 Accessory Options 102-103 Active Route Page 20 Alarms 99 Answering Calls 24 Antenna 22, 25 Automatic Answer 47 AutoLocate 64 Automatic Lock 49 Automatic Redial 48 Auto-Data 48 Auto-Paging 48 B Backlight Timer Backlighting On/Off Battery Pack Installation Battery Level Indicator Beeper 53 13 10 14 52 C Call Timers 27, 54 Calling Card Dialing 48 Cautions ii-v Cellular Status Page 16, 42 Changing Your Password 49-50 Chargers, Battery 10, 102 Cigarette Lighter Adapter 103 Cities 88 Compass Page 19,71 Contrast 12 Creating a Password 49-50 D DTMF Tones E Emergency Dialing End Key Ending Calls Enter Key Exits F Features Function Keys G GOTO Function GPS Overview 114 Page 84 56-57 60 8 25 8 90 2-3 8-9 36,78 5 47 71-72 58 I Ignition Power Off Initialization Interfaces 97 30 100 K Keypad Tones Keypad Usage 52 8-9 L Last Dialed Page Last Number Dialed Lifetime Call Timer Locking the Phone Lock Password 27 27 27-54 49-50 49 M Main Menu 15-88 Main Page Sequence 16, 18 Map Page 19, 67 Map Scale 67 Mark Position 72 Menu Key 8 Messages 21, 106-107 Mic Gain, External 52 Missed Calls 25, 55 MOB Function 79 Mode Key 9, 12 Mute 8, 52 N NAM Programming Nearest Lists 51 89 O One Minute Audible Timer 54 ON/OFF Power Key 8 OUT Zoom Key 9 Own Phone Number 16 P Package Contents i Page Key 8 Panning 67 Pause Dialing 56 Password 49 PhoneBook 17, 44 PIN Code 18, 56 Placing Calls 24 Position Page 18-65 Power Key 8 Power/Status Indicator 13 Prefix Dialing 58 Product Specifications 104 Q Query Location Quit Key 53, 59 8 R Radio Frequency Energy ii Radio Waves, Cell Phone ii Rapid Charger 103 Regulations, FCC vi Remote Command 53 Restricting Calls 49 Ringer Volume/Tone 12, 44 Resetting Call Timers 54 Rocker Keypad 9 Roaming Preference 14, 51 Route Navigation 81 S Safety Information ii-v Satellite Status Page 18, 62 Screen Backlighting 13 Screen Contrast 12 Security Codes 49 Send Key 8 Setup Options 47, 94 Signal Strength Bars, Cellular 14 Signal Strength Bars, GPS 62 Simulator Mode 30 Specifications 104 Speed Dial Page 17, 46 Status Indicators 13-15 System Id. Number 42, 51 T Time Settings Timers Tone Controls TracBack Track Logs U Unit Features Units of Measure V Volume, adjusting W Warranty Waypoints Z Zoom In/Out Zoom Keys 95 93 52 80 91 2-3 97 12, 44 115 72 9, 67 9 APPENDIX H Warranty LIMITED WARRANTY GARMIN Corporation warrants this product to be free from defects in materials and manufacture for one year from the date of purchase. GARMIN will, at its sole option, repair or replace any components that fail in normal use. Such repairs or replacement will be made at no charge to the customer for parts or labor. The customer is, however, responsible for any transportation costs. This warranty does not cover failures due to abuse, misuse, improper installation, accident or unauthorized alteration or repairs. THE WARRANTIES AND REMEDIES CONTAINED HEREIN ARE EXCLUSIVE AND IN LIEU OF ALL OTHER WARRANTIES EXPRESS OR IMPLIED OR STATUTORY, INCLUDING ANY LIABILITY ARISING UNDER ANY WARRANTY OF MERCHANTABILITY OR FITNESS FOR A PARTICULAR PURPOSE, STATUTORY OR OTHERWISE. THIS WARRANTY GIVES YOU SPECIFIC LEGAL RIGHTS, WHICH MAY VARY FROM STATE TO STATE. IN NO EVENT SHALL GARMIN BE LIABLE FOR ANY INCIDENTAL, SPECIAL, INDIRECT OR CONSEQUENTIAL DAMAGES, WHETHER RESULTING FROM THE USE, MISUSE, OR INABILITY TO USE THIS PRODUCT OR FROM DEFECTS IN THE PRODUCT. SOME STATES DO NOT ALLOW THE EXCLUSION OF INCIDENTAL OR CONSEQUENTIAL DAMAGES, SO THE ABOVE LIMITATIONS MAY NOT APPLY TO YOU. To obtain warranty service, call the GARMIN Product Support Department (1-800-800-1020) or (913-397-8200) for a returned merchandise tracking number. The unit should be securely packaged with the tracking number clearly marked on the outside of the package and sent freight prepaid and insured to a GARMIN warranty service station. A copy of the original sales receipt is required as the proof of purchase for warranty repairs. GARMIN retains the exclusive right to repair or replace the unit or software or offer a full refund of the purchase price at its sole discretion. SUCH REMEDY SHALL BE YOUR SOLE AND EXCLUSIVE REMEDY FOR ANY BREACH OF WARRANTY. 115 © 1999-2000 GARMIN Corporation GARMIN International, Inc. - 1200 E. 151st Street, Olathe, KS U.S.A. 66062 GARMIN (Europe) Ltd. - Unit 5, The Quadrangle, Abbey Park, Romsey, Hampshire SO51 9AQ U.K. GARMIN (Asia) Corp. No. 68, Jangshu 2nd Road, Shijr, Taipei County, Taiwan Part Number 190-00147-00 Rev. B Printed in Taiwan.