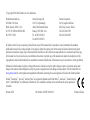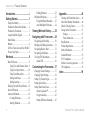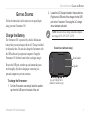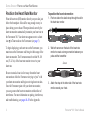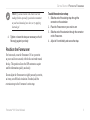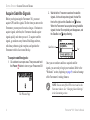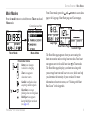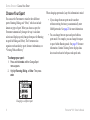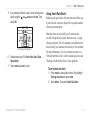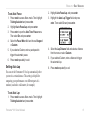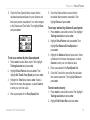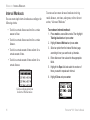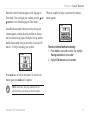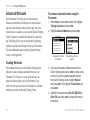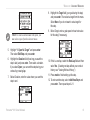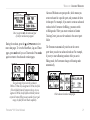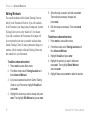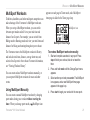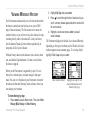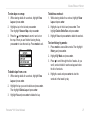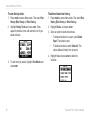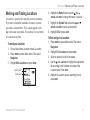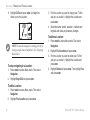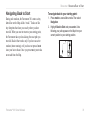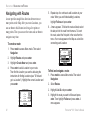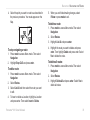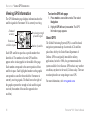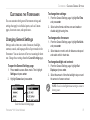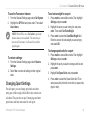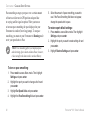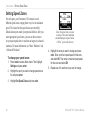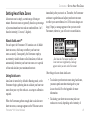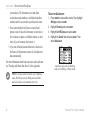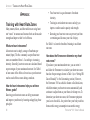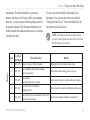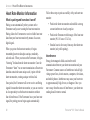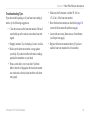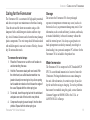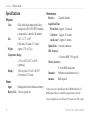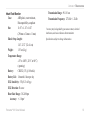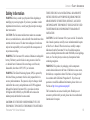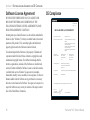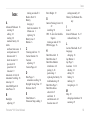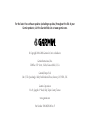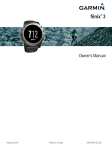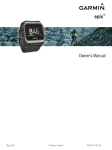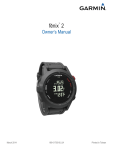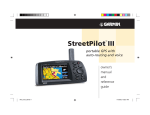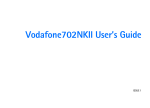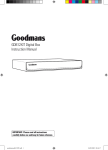Download Garmin Forerunner 301 User's Manual
Transcript
Forerunner 301 ® personal trainer owner’s manual © Copyright 2004–2006 Garmin Ltd. or its subsidiaries. Garmin International, Inc. 1200 East 151st Street Olathe, Kansas 66062, U.S.A. Tel. 913/397.8200 or 800/800.1020 Fax 913/397.8282 Garmin (Europe) Ltd. Unit 5, The Quadrangle Abbey Park Industrial Estate Romsey, SO51 9DL, U.K. Tel. 44/0870.8501241 Fax 44/0870.8501251 Garmin Corporation No. 68, Jangshu 2nd Road Shijr, Taipei County, Taiwan Tel. 886/2.2642.9199 Fax 886/2.2642.9099 All rights reserved. Except as expressly provided herein, no part of this manual may be reproduced, copied, transmitted, disseminated, downloaded or stored in any storage medium, for any purpose without the express prior written consent of Garmin. Garmin hereby grants permission to download a single copy of this manual onto a hard drive or other electronic storage medium to be viewed and to print one copy of this manual or of any revision hereto, provided that such electronic or printed copy of this manual must contain the complete text of this copyright notice and provided further that any unauthorized commercial distribution of this manual or any revision hereto is strictly prohibited. Information in this document is subject to change without notice. Garmin reserves the right to change or improve its products and to make changes in the content without obligation to notify any person or organization of such changes or improvements. Visit the Garmin Web site (www.garmin.com) for current updates and supplemental information concerning the use and operation of this and other Garmin products. Garmin®, Forerunner®, Auto Lap®, and Auto Pause® are registered trademarks and Virtual Partner™, AutoLearn™, Garmin Training Center™, and MultiSport™ are trademarks of Garmin Ltd. or its subsidiaries and may not be used without the express permission of Garmin. February 2006 Part Number 190-00370-00 Rev. F Printed in Taiwan INTRODUCTION INTRODUCTION Thank you for choosing the Garmin Forerunner® 301 personal trainer! Once you begin training with the heart rate monitor, building simple and advanced workouts, and tracking your workout history, the Forerunner 301 will soon become your indispensable training partner. To get the most out of your new Forerunner, please review the Quick Start Guide and this Owner’s Manual. Consult the following sections to find valuable information: Getting Started—Charge your Forerunner, learn to position and use the heart rate monitor, and set up the Forerunner for your first workout. Appendix—Review cleaning instructions and information about Garmin Training Center™, the heart rate monitor, and heart rate zones. Be sure to read the Safety Information in this section to learn how to use your Forerunner 301 and the heart rate monitor safely and responsibly. Index—Contains a comprehensive index by subject. Always consult your physician before you begin or modify any exercise program. Workouts—Learn to create and customize workouts on your Forerunner, from simple timed training to advanced interval workouts. Navigation—Learn to use the navigating features of your Forerunner, including how to view the Map mode, save locations, create routes, and find your way home. Forerunner® 301 Owner’s Manual i INTRODUCTION > TABLE OF CONTENTS Introduction.................................i Getting Started...........................1 Charge the Battery ............................. 1 Position the Heart Rate Monitor........ 2 Position the Forerunner ..................... 3 Acquire Satellite Signals ................... 4 Main Modes....................................... 5 Buttons .............................................. 6 Set Your Time Zone and User Profile 7 Choose Your Sport............................. 8 Workouts ....................................9 Basic Workouts.................................. 9 Using Time and Distance Alerts .. 9 Using Pace/Speed Alerts ............ 10 Using Heart Rate Alerts ............. 11 Setting Auto Pause ..................... 12 Setting Auto Lap ........................ 13 Working Out with Virtual Partner ... 14 Interval Workouts ............................ 16 Advanced Workouts ........................ 18 Creating Workouts ..................... 18 Starting Workouts ...................... 20 ii Editing Workouts ....................... 22 MultiSport Workouts ....................... 23 Using MultiSport Manually ....... 23 Auto MultiSport Workouts ........ 24 Viewing Workout History ........ 25 Navigating with Forerunner .... 29 Navigating with the Map ................. 29 Marking and Finding Locations ...... 31 Navigating Back to Start ................. 33 Navigating with Routes ................... 34 Viewing GPS Information ............... 36 About GPS ................................. 36 Customizing the Forerunner .. 37 Changing General Settings .............. 37 Changing Sport Settings .................. 39 Setting Up Custom Pages ................ 41 Setting Speed Zones ........................ 42 Setting Heart Rate Zones................. 43 About AutoLearn™ ................... 43 Using AutoLearn........................ 43 Setting HR Zones Manually ...... 45 Appendix ..................................46 Training with Heart Rate Zones ...... 46 Heart Rate Monitor Information ..... 48 Garmin Training Center .................. 50 Caring for the Forerunner ................ 51 Storage ....................................... 51 Water Immersion ....................... 51 Specifications .................................. 52 Product Registration ........................ 54 Safety Information........................... 55 Limited Warranty ............................ 56 FCC Compliance ............................. 57 Software License Agreement .......... 58 CE Compliance ............................... 58 Index .........................................59 Forerunner® 301 Owner’s Manual GETTING STARTED > CHARGE THE BATTERY GETTING STARTED Follow the instructions in this section to set up and begin using your new Forerunner 301. Charge the Battery The Forerunner 301 is powered by a built-in lithium-ion battery that you can recharge with the A/C Charger included in the product box. You can also charge the Forerunner with the USB cable and your personal computer. Charge the Forerunner 301 for three hours before you begin using it. 2. Locate the A/C Charger included in the product box. Plug the mini USB end of the charger into the USB port on the Forerunner. Then plug the A/C charger into a standard wall outlet. NOTE: The unit will not charge outside the temperature range of 0°C–50°C (32°F–122°F). Back View (without strap) Serial number Be sure the USB port, weather cap, and surrounding area are thoroughly dry before charging or connecting to a personal computer to prevent corrosion. To charge the Forerunner: 1. Turn the Forerunner over and pull back the weather cap from the USB port on the back of the unit. Forerunner® 301 Owner’s Manual Speaker Access USB port here (hidden by weather cap) 1 GETTING STARTED > POSITION THE HEART RATE MONITOR Position the Heart Rate Monitor To position the heart rate monitor: Wear the heart rate (HR) monitor directly on your skin, just below the breastplate. It should be snug enough to stay in place during your workout. When positioned correctly, the heart rate monitor automatically transmits your heart rate to the Forerunner 301. Your heart rate appears next to a heart icon in Timer mode on the Forerunner (see page 5). 1. Push one tab on the elastic strap through the slot in the heart rate monitor. To begin displaying your heart rate on the Forerunner, you must turn on the Forerunner and bring it within range of the heart rate monitor. The Forerunner must be within 90–110 cm (35–43 in.) of the heart rate monitor to receive your heart rate. 2. Wet both sensors on the back of the heart rate monitor to create a strong connection between your pulse and the transmitter. Be sure to stand at least six feet away from other heart rate monitors while the Forerunner is trying to “pair” with your heart rate monitor and begin receiving heart rate data. Once the Forerunner pairs with your heart rate monitor, you can go near other heart rate monitors without fear of interference. For more information on pairing, interference, and troubleshooting, see pages 48–49 in the Appendix. 2 �������������� � � � �������� Coded Coded Sensors 3. Attach the strap to the other side of the heart rate monitor around your chest. Forerunner® 301 Owner’s Manual GETTING STARTED > POSITION THE FORERUNNER NOTE: If you have trouble with erratic heart rate readings (bikers especially), position the transmitter on your back instead of your chest, or try applying electrode gel. 4. Tighten or loosen the strap as necessary so that it fits snugly against your body. To add the extension strap: 1. Slide the end of the existing strap through the connector on the extension. 2. Place the Forerunner on your wrist or arm. 3. Slide the end of the extension through the connector on the Forerunner. 4. Adjust to fit comfortably and secure the strap. Position the Forerunner For best results, wear the Forerunner 301 on your wrist as you would wear a watch, with the face oriented toward the sky. This position allows the GPS antenna to acquire satellite information quickly and easily. Do not adjust the Forerunner too tightly around your wrist, as it may cut off blood circulation. If needed, add the extension strap to the Forerunner’s wrist strap. Forerunner® 301 Owner’s Manual 3 GETTING STARTED > ACQUIRE SATELLITE SIGNALS Acquire Satellite Signals Before you begin using the Forerunner 301, you must acquire GPS satellite signals. The first time you turn on the Forerunner, you may need to wait as long as 15 minutes to acquire signals; after that, the Forerunner should acquire signals quickly each time you use it. To acquire satellite signals, go outdoors away from tall buildings and trees, which may obstruct signal reception, and position the Forerunner with its face toward the sky. 2. Wait while the Forerunner searches for satellite signals. As the unit acquires signals, the bar fills from left to right and the Satellite icon flashes. When the Forerunner has acquired enough satellite signals, the bar fills completely and disappears, and the Satellite icon stops flashing. Satellite icon bar To acquire satellite signals: 1. Go outdoors to an open area. Then press and hold the Power button to turn on your Forerunner 301. The Welcome Page 4 Once you are outdoors and have acquired satellite signals, you are ready to begin your workout. Refer to the “Workouts” section, beginning on page 9, to take advantage of the Forerunner’s training features. NOTE: You can turn off the GPS receiver and use the Forerunner indoors. See “Changing General Settings” in the Customizing section. Forerunner® 301 Owner’s Manual GETTING STARTED > MAIN MODES Main Modes Press the mode button to switch between Timer mode and Menu mode. From Timer mode, press the and arrows to access data pages: the Lap page, Heart Rate page, and Custom page. Current date and time Lap Page Timer Mode Menu Mode Forerunner Icons Battery icon changes to show it is charging. Timer icon appears when timer starts. Satellite icon flashes when acquiring satellite signals. Heart Rate icon stops flashing when receiving data. MultiSport icon appears during MultiSport workouts (see page 23). Forerunner® 301 Owner’s Manual Heart Rate Page Custom Page The Heart Rate page appears when you are wearing the heart rate monitor and receiving heart rate data. Your heart rate appears next to the solid heart icon in Timer mode. The Heart Rate page displays your heart rate along with your average heart rate and heart rate zone, which can help you determine the intensity of your workout. For more information on heart rate zones, see “Training with Heart Rate Zones” in the Appendix. 5 GETTING STARTED > BUTTONS Buttons 1 Power • Press and hold to turn unit on/off. • Press to turn backlight on/off. • Press Power while pressing and holding the reset button to reset the unit if it freezes. 2 mode • Press to switch between Timer and Menu modes. • Press and hold to change sports. • Press to acknowledge messages. 3 reset/lap • Press and hold to reset the timer. • Press to create new lap when timer is started or stopped. 4 enter/start/stop • Press to select options. • Press to start/stop the timer. 5 up/down • Press to highlight options. • Press to scroll through data pages. 6 Front View 1 2 3 Press and hold mode to change to a different sport. 4 5 Press and hold reset to reset the timer. Be sure to reset the timer before each new workout, unless you are doing a MultiSport workout (see page 23). Press start/stop to control the timer. Forerunner® 301 Owner’s Manual GETTING STARTED > SET YOUR TIME ZONE AND USER PROFILE Set Your Time Zone and User Profile The Forerunner receives accurate time information from GPS satellites; however, you must enter your time zone to display the correct local time. The Forerunner 301 also uses information that you enter about yourself to calculate calorie consumption. Set your time zone and user profile before you begin workouts to ensure the Forerunner is recording accurate workout data. To set your time zone: 1. Press mode to access Menu mode. Then press to highlight Settings and press enter. 2. Highlight General and press enter. 3. Highlight Set Time and press enter. 4. Highlight the Time Zone field and press enter. Select the correct time zone from the menu and press enter. If your time zone does not appear in the menu, select Other and then enter the appropriate UTC offset (Universal Time). 5. Press mode repeatedly to exit. Forerunner® 301 Owner’s Manual To set your user profile: 1. Follow steps 1 and 2 of the previous procedure. Then highlight Set User Profile and press enter. 2. Highlight the Gender field and press enter. Select your gender from the menu and press enter. 3. Continue to press the and arrows and enter to change the Date of Birth and Weight fields. When you are finished, press mode. 4. If you are setting your user profile for the first time, a Max HR message appears. Select Yes to adjust your maximum heart rate based on the date of birth you entered. Enter your gender, date of birth, and weight. 7 GETTING STARTED > CHOOSE YOUR SPORT Choose Your Sport You can use the Forerunner to train for three different sports: Running, Biking, and “Other,” which can include almost any type of sport. When you choose a sport, the Forerunner automatically changes the way it calculates calories and displays speed (changes from pace for Running to speed for Biking and Other). The Forerunner also organizes workout data by sport; for more information, see “Viewing Workout History.” When changing sport modes, keep this information in mind: • If you change from one sport mode to another without resetting the timer, you automatically enter MultiSport mode. See page 23 for more information. • You can change between pace and speed within a sport mode. For example, you can change from pace to speed within Running mode. See page 39 for more information. Garmin Training Center displays data about each workout in both pace and speed units. To change your sport: 1. Press and hold mode until the Change Sport menu appears. 2. Highlight Running, Biking, or Other. Then press enter. Changing to a different sport. 8 Forerunner® 301 Owner’s Manual WORKOUTS > BASIC WORKOUTS WORKOUTS The Forerunner 301 offers a wide variety of training features that can help you train at any level you choose. Use your Forerunner to set goals and alerts, train with your Virtual Partner™, program interval workouts from simple to advanced, set up MultiSport™ workouts, and record every workout for later review. Basic Workouts Use alerts to train toward certain time, distance, pace/speed, or heart rate goals. You can also pause or lap the timer automatically with Auto Pause® and Auto Lap® to make your workout flow smoothly. Using Time and Distance Alerts Time and distance alerts are useful for long workouts when you want to train for a certain amount of time or distance. When you reach your goal, the Forerunner beeps and displays a message. To set a time or distance alert: 1. Press mode to access Menu mode. Then highlight Training Assistant and press enter. 2. Highlight Alerts and press enter. Then highlight Time/Dist Alert and press enter. 3. Highlight the Time Alert field or Distance Alert field and press enter. Then select Once or Repeat to set the alert one time or repeatedly. NOTE: Alerts, Auto Pause, and Auto Lap settings are sport-specific: when you change sport modes, you can set new values for alerts, pauses, and laps. Setting a distance alert to repeat once. Forerunner® 301 Owner’s Manual 9 WORKOUTS > BASIC WORKOUTS 4. Highlight the Alert At field and press enter. Select a preset distance or time from the menu or select Custom and press enter. 5. If you selected Custom, enter a time or distance using the and arrows and enter. Then select OK. Select a distance from the menu, or select Custom and enter a distance manually. The pace/speed alert takes advantage of Speed Zones, which are ranges of pace/speed that you can store in the Forerunner for each sport. For more information, or to set your Speed Zones, see “Setting Speed Zones” in the Customizing section. To set a pace/speed alert: 1. Press mode to access Menu mode. Then highlight Training Assistant and press enter. 2. Select Alerts. Then select Pace (Speed) Alert. 3. Highlight the Zone field and press enter. Select a Speed Zone from the menu, or select Custom to specify your own alert values. 6. Press mode repeatedly to exit. Using Pace/Speed Alerts Pace/speed alerts notify you if you exceed or drop below a certain pace/speed setting. (In Running mode, it’s a pace alert; in Biking and Other mode, it’s a speed alert.) 10 4. Highlight the Fast Pace Alert field (Fast Speed Alert) and press enter. Select On and press enter. Forerunner® 301 Owner’s Manual WORKOUTS > BASIC WORKOUTS 5. If you selected Custom in step 3, enter a fast pace or speed using the and arrows and enter. Then select OK. Entering a custom pace. 6. Repeat steps 4 and 5 for Slow Pace Alert (Slow Speed Alert). 7. Press mode repeatedly to exit. Using Heart Rate Alerts Similar to pace/speed alerts, the heart rate alert notifies you if your heart rate exceeds or drops below a specific number of beats per minute (bpm). Heart rate alerts can also notify you if your heart rate exceeds or drops below a certain heart rate zone—a range of beats per minute. The five commonly accepted heart rate zones can help you determine the intensity of your workout. For more information, or to set your heart rate zones, see “Setting Heart Rate Zones” in the Customizing section and “Training with Heart Rate Zones” in the Appendix. To set a heart rate alert: 1. Press mode to access Menu mode. Then highlight Training Assistant and press enter. 2. Select Alerts. Then select Heart Rate Alert. Forerunner® 301 Owner’s Manual 11 WORKOUTS > BASIC WORKOUTS 3. Press enter to open the Intensity Level menu. Select a heart rate zone, or select Custom to specify your own alert values. 4. Highlight Min HR Alert and press enter. Then select On and press enter. 5. If you selected Custom in step 3, select the Alert At field. Then use the and arrows and enter to set a minimum heart rate. NOTE: When entering custom heart rate values, you must set your minimum and maximum alerts at least five bpm apart. 6. Repeat steps 4 and 5 for Max HR Alert. 7. Press mode repeatedly to exit. When you turn on Auto Pause, the Forerunner tracks and displays any paused time as Rest Time on a new data page, the Rest page. This page becomes part of the data page loop. To view the Timer page and the Rest page in Timer mode, press the and arrows. When Auto Pause is enabled, the Rest page displays all data collected while the timer is paused. When the Forerunner pauses the timer, the Timer icon on the Timer page flashes to indicate that the timer has stopped. Setting Auto Pause You can set the Forerunner 301 to pause the timer automatically during your workout when your pace/speed drops below a certain value. This setting is especially helpful if your course includes stop lights or other places where you need to slow down or stop. 12 Forerunner® 301 Owner’s Manual WORKOUTS > BASIC WORKOUTS To set Auto Pause: 1. Press mode to access Menu mode. Then highlight Training Assistant and press enter. 2. Highlight Auto Pause/Lap and press enter. 3. Press enter to open the Auto Timer Pause menu. Then select On and press enter. 4. Select the Pause When field and choose Stopped or Custom. 5. If you selected Custom, enter a pace/speed to trigger the automatic pause. 6. Press mode repeatedly to exit. Setting Auto Lap You can set the Forerunner 301 to lap automatically after you travel a certain distance. This setting is helpful for comparing your performance over different parts of a workout (each mile or kilometer, for example). 2. Highlight Auto Pause/Lap and press enter. 3. Highlight the Auto Lap Trigger field and press enter. Then select On and press enter. 4. Select the Lap Distance field and select a distance from the menu or select Custom. 5. If you selected Custom, enter a distance to trigger the automatic lap. 6. Press mode repeatedly to exit. To set Auto Lap: 1. Press mode to access Menu mode. Then highlight Training Assistant and press enter. Forerunner® 301 Owner’s Manual 13 WORKOUTS > VIRTUAL PARTNER Working Out with Virtual Partner Meet your Virtual Partner , a unique tool designed to help you meet your training goals. Simply enter the distance, time, or pace/speed at which you want to complete a workout. Virtual Partner “runs” alongside of you, graphically displaying your goal pace/speed compared to your current pace/speed. To complete your workout and meet your goal, you must stay ahead of the Virtual Partner. Your Virtual Partner You Make sure you stay ahead of your Virtual Partner. Once you begin your workout, press the and arrows to view more Virtual Partner data. Press mode to view Timer mode, and then press the and arrows to view the data pages, including the Heart Rate page. 14 NOTE: Alerts, Auto Pause, and Auto Lap still function when you train with Virtual Partner. To set up a workout by distance & time: 1. Press mode to access Menu mode. Then highlight Training Assistant and press enter. 2. Highlight Virtual Partner and press enter. Then highlight Set Distance & Time and press enter. 3. Press enter to select the Distance field. Select a distance from the menu, or select Custom to enter your own distance value. 4. Highlight the Time field and press enter. Select a time from the menu, or select Custom to enter your own time value (hours, minutes, seconds). Choosing a distance and time. Forerunner® 301 Owner’s Manual WORKOUTS > VIRTUAL PARTNER 5. Check the Pace (Speed) field to ensure that the calculated pace/speed (based on your distance and time inputs) seems reasonable. If not, make changes to the Distance and Time fields. Then highlight Done and press enter. To set up a workout by time & pace/speed: 1. Press mode to access Menu mode. Then highlight Training Assistant and press enter. 2. Highlight Virtual Partner and press enter. Then highlight Set Time & Pace (Speed) and press enter. 3. Highlight the Time field and press enter. Select a time from the menu that appears, or select Custom to enter your own time value. 4. Enter a pace/speed in the Pace (Speed) field. Forerunner® 301 Owner’s Manual 5. Check the Distance field to ensure that the calculated distance seems reasonable. Then highlight Done and press enter. To set up a workout by distance & pace/speed: 1. Press mode to access Menu mode. Then highlight Training Assistant and press enter. 2. Highlight Virtual Partner and press enter. Then highlight Set Distance & Pace/Speed and press enter. 3. Highlight the Distance field and press enter. Select a distance from the menu that appears, or select Custom to enter your own distance value. 4. Enter a pace/speed in the Pace/Speed field. 5. Check the Time field to ensure that the calculated time seems reasonable. Then highlight Done and press enter. To end a workout early: 1. Press mode to access Menu mode. Then highlight Training Assistant and press enter. 2. Highlight End Partner Run and press enter. 15 WORKOUTS > INTERVAL WORKOUTS Interval Workouts You can create simple interval workouts according to the following criteria: • Train for a certain distance and rest for a certain amount of time. • Train for a certain distance and rest for a certain distance. • Train for a certain amount of time and rest for a certain amount of time. • Train for a certain amount of time and rest for a certain distance. To create and save more advanced workouts involving varied distances, rest times, and repeats, refer to the next section, “Advanced Workouts.” To create an interval workout: 1. Press mode to access Menu mode. Then highlight Training Assistant and press enter. 2. Highlight Interval Workout and press enter. 3. Select an option from the Interval Workout page according to how you want to set up intervals. 4. Enter distance or time values into the appropriate fields. 5. Highlight the Reps field and select the number of times you want to repeat each interval. 6. Highlight Done and press enter. Select a workout option from the Interval Workout menu. 16 Forerunner® 301 Owner’s Manual WORKOUTS > INTERVAL WORKOUTS Data for the Interval workout appears on the Lap page in Timer mode. Once you begin your workout, press the and arrows to view other data pages in Timer mode. An audible alarm sounds when you reach a rest lap, and a banner appears, counting down the rest time or distance until a new interval lap begins. During the rest lap, another audible alarm sounds when you are within 5 seconds or 20 meters (~ 65 feet) of resuming your workout. When you complete all steps in your interval workout, a banner appears. To end an interval workout manually: 1. Press mode to access Menu mode. Then highlight Training Assistant and press enter. 2. Highlight End Intervals and press enter. Press mode once to hide the rest banner. To view the rest banner again, press mode until it appears. NOTE: Auto Pause, Auto Lap, and Alerts do not function when you are doing an interval workout. Forerunner® 301 Owner’s Manual 17 WORKOUTS > ADVANCED WORKOUTS Advanced Workouts Your Forerunner 301 allows you to create and save advanced workouts that include goals for each workout step and varied distances, times, and rest laps. Once you create and save a workout, you can use the Garmin Training Center™ software to schedule the workout for a particular day. Scheduling allows you save setup time by planning workouts in advance and storing them on your Forerunner. For more information about installing Garmin Training Center, see the Appendix. Creating Workouts We recommend that you use the Garmin Training Center software to create workouts and transfer them to your Forerunner 301. However, you can create and save an advanced workout directly on your Forerunner if you wish. Note that you cannot use the Forerunner to schedule workouts; you must use Garmin Training Center. 18 To create an advanced workout using the Forerunner: 1. Press mode to access Menu mode. Then highlight Training Assistant and press enter. 2. Highlight Advanced Workout and press enter. Scheduled workouts not loaded. Scheduled workouts loaded. 3. If you have not loaded scheduled workouts from Garmin Training Center, press enter to create a new workout. If you have loaded scheduled workouts from Garmin Training Center, highlight View All and press enter. Then highlight <Create New> and press enter. 4. Highlight the workout name (Run 000, Bike 000, or Other 000) and press enter to change the name of the workout. Forerunner® 301 Owner’s Manual WORKOUTS > ADVANCED WORKOUTS NOTE: To create a workout name with spaces, you must select a space from the character menu. 5. Highlight “1. Open No Target” and press enter. Then select Edit Step and press enter. 6. Highlight the Duration field (how long you want the step to last) and press enter. Then select a duration. If you select Open, you can end the step during your workout by pressing lap. 7. Below Duration, enter the value where you want the step to end. Forerunner® 301 Owner’s Manual 8. Highlight the Target field (your goal during the step) and press enter. Then select a target from the menu. Select None if you do not want to set a target for this step. 9. Below Target, enter a goal speed or heart rate value for this step (if necessary). 10. If this is a rest lap, select the Rest Lap field and then select Yes. (Creating rest laps affects your workout history; see “Viewing Workout History.”) 11. Press mode to finish setting up this step. 12. To enter another step, select <Add New Step> and press enter. Then repeat steps 6–11. 19 WORKOUTS > ADVANCED WORKOUTS 13. To repeat steps, add a new step after existing steps you want to repeat. Select Repeat from the Duration field. From the Back to Step field, select the step you want to return to. Then select a number of repetitions from the Number of Reps field. Repeating steps in a workout. 3. Highlight the workout you want to start and press enter. If you have previously scheduled workouts from Garmin Training Center on your Forerunner, highlight one of the four options: • Today’s Workouts lists the workouts you scheduled for today in Garmin Training Center. • By Date lists all scheduled workouts by date. • Favorites lists all unscheduled workouts. • View All lists all workouts. 14. Press mode to exit. Starting Workouts Once you begin an advanced workout, the Forerunner displays each step of the workout, including the name of the step, the goal (if any), and several pages of workout data. 4. Highlight Do Workout and press enter. To start an advanced workout: 1. Press mode to access Menu mode. 2. Select Training Assistant and then Advanced Workout. 20 Forerunner® 301 Owner’s Manual WORKOUTS > ADVANCED WORKOUTS Once you press start, the name and goal of the first workout step appear. During the workout, press the and arrows to view more data pages. To view the Heart Rate, Lap, and Timer pages, press mode until you see Timer mode. Press mode again to return to the advanced workout pages. The goal range for pace in this workout is 5:00/mi–5:30/mi. As you approach 5:30/mi, the field fills with black from the bottom to the top. As you approach 5:00/mi, the field fills with black from the top to the bottom. When you are outside of your goal range, the field fills with black completely. Forerunner® 301 Owner’s Manual Advanced Workouts are sport-specific, which means you create workouts for a specific sport, and you must do them in that sport. For example, if you want to create an advanced workout in the Forerunner for Biking, you must switch to Biking mode. When you create workouts in Garmin Training Center, just save the workout in the correct sport folder. The Forerunner automatically switches to the correct sport when you select an advanced workout. For example, if you try to start a Running workout while you are in Biking mode, the Forerunner changes to Running mode automatically. Other advanced workout data pages. 21 WORKOUTS > ADVANCED WORKOUTS Editing Workouts You can edit workouts within Garmin Training Center or directly in the Forerunner. However, if you edit workouts in the Forerunner, your changes may be temporary. Garmin Training Center serves as the “master list” of workouts: if you edit a workout in the Forerunner, the changes will be overwritten the next time you transfer workouts from Garmin Training Center. To make a permanent change to a workout, edit the workout in Garmin Training Center and then transfer it to your Forerunner. To edit an advanced workout: 1. Press mode to access Menu mode. 2. From Menu mode, select Training Assistant and then Advanced Workout. 3. If you have loaded workouts from Garmin Training Center on your Forerunner, highlight View All and press enter. 4. Highlight the workout you want to change and press enter. Then highlight Edit Workout and press enter. 22 5. Select the step you want to edit and press enter. Then make any necessary changes and press mode. 6. Edit other steps as necessary. Then press mode to exit. To delete an advanced workout: 1. Press mode to access Menu mode. 2. From Menu mode, select Training Assistant and then Advanced Workout. 3. Highlight View All and press enter. 4. Highlight the workout you want to delete and press enter. Then highlight Delete Workout and press enter. 5. Highlight Yes and press enter to delete the workout. Forerunner® 301 Owner’s Manual WORKOUTS > MULTISPORT WORKOUTS MultiSport Workouts Triathletes, duathletes, and other multisport competitors can take advantage of the Forerunner’s MultiSport workouts. When you set up a MultiSport workout, you can switch between sport modes and still view your total time and distance for all sports. For example, you can switch from Biking mode to Running mode and view your total time and distance for biking and running throughout your workout. The Forerunner stores the MultiSport workout in History and includes total time, distance, average heart rate, and calories for all sports in the workout. For more information, see “Viewing Workout History.” You can create and use MultiSport workouts manually, or you can preset MultiSport workouts for races and other events. Using MultiSport Manually You can create a manual MultiSport workout by changing sport modes during your workout without resetting the timer. When you change sport modes, a MultiSport icon Forerunner® 301 Owner’s Manual appears on each page in Timer mode, and a MultiSport timer page is added to the Timer page loop. MultiSport icon MultiSport Timer Page To create a MultiSport workout manually: 1. Start and complete a workout in any sport. Press stop to finish your workout, but do not reset the timer. 2. Press and hold mode until the Change Sport menu appears. 3. Select another sport and press enter. The MultiSport icon appears, and a new MultiSport timer page appears in the page loop. 4. Press start to begin your workout in the new sport. 23 WORKOUTS > MULTISPORT WORKOUTS Auto MultiSport Workouts If you are participating in a race or event, you can set up an Auto MultiSport workout that includes each sport in the event. You can also include transition time from one sport to the next. Move seamlessly from sport to sport by pressing the lap button. To set up an Auto MultiSport workout: 1. Press mode to access Menu mode. Highlight Training Assistant and press enter. 2. Highlight Auto MultiSport and press enter. The Auto MultiSport page appears. It lists three default sport modes. 3. To change a sport mode in the list, highlight the sport mode and press enter. 4. Select an option from the menu. Edit Leg changes this sport mode to a different sport. Insert Leg inserts another sport mode before this sport. Remove Leg removes this sport mode from the list. 24 5. To add a sport mode to the end of the list, highlight <Add Sport> and press enter. 6. To include transition time between each sport mode, highlight Include Transition and press enter. Then select Yes and press enter. 7. Highlight Done and press enter to finish. To do an Auto MultiSport workout: 1. Press start to begin your MultiSport workout. To change from one sport mode to the next, press lap. If you have included transition time, press lap when you are finished with one sport mode to start transition time. Press lap again to end transition time and begin the next sport mode. 2. To stop Auto MultiSport, select Stop MultiSport from the Training Assistant menu. Or, complete your workout. Then press and hold reset to reset the timer. Forerunner® 301 Owner’s Manual VIEWING WORKOUT HISTORY VIEWING WORKOUT HISTORY Your Forerunner automatically saves all workout data (when the timer is started) and can hold up to two years (5000 laps) of data in memory. The Forerunner never erases old workout history, so you will never lose data. Instead, it stops recording history when it becomes full. Load your history into the Garmin Training Center software periodically to keep track of all of your workouts. Workout history data includes distance, time, calories, heart rate, and detailed lap information. No data is saved when the timer is stopped. History on the Forerunner is organized by sport. To view history for a certain sport, you must change to that sport mode. You can view the data on your Forerunner or transfer the data to the Garmin Training Center software, where you can analyze your workout. 2. Highlight By Day and press enter. 3. Press to scroll through the list of workouts. As you scroll, summary details appear below the workout list for each workout. 4. Highlight a workout and press enter to view all workout details. The Forerunner displays the details of a workout differently, depending on the type of workout you did. Details of a basic workout appear on one summary page. To view lap details, highlight View Laps and press enter. Basic workout history Highlight each lap to view detailed information at the bottom of the page. To view history by day: 1. Press mode to access Menu mode. Then select Run History (Bike History or Other History). Forerunner® 301 Owner’s Manual 25 VIEWING WORKOUT HISTORY Details of Virtual Partner, Interval, Advanced, and MultiSport workouts appear with tabs, which organize information about the workout into sections. To view information on different tabs, press the and arrows. Advanced Workout History From top to bottom, the tabs show workout totals, run and rest totals, and the advanced workout name. Virtual Partner Workout History The top tab shows workout totals. The bottom tab shows Virtual Partner results. MultiSport Workout History The top tab shows workout information for the sport mode you are currently in. The bottom tab shows MultiSport totals for all sport modes in the workout. Interval Workout History From top to bottom, the tabs show workout totals, run and rest totals, and interval workout goals. 26 NOTE: To view workout details for each sport in a MultiSport workout, you must switch sport modes. The best way to view workout History for most workouts is to send data to Garmin Training Center. Forerunner® 301 Owner’s Manual VIEWING WORKOUT HISTORY To view laps on a map: 1. While viewing details for a workout, highlight View Laps and press enter. 2. Highlight a lap in the list and press enter. Then highlight View on Map and press enter. 3. Press the and arrows to zoom in and out on the map. When you are finished viewing the lap, press enter to view the next lap. Press mode to exit. To delete laps from a run: 1. While viewing details for a workout, highlight View Laps and press enter. 2. Highlight the lap you want to delete and press enter. Then highlight Delete Lap and press enter. 3. Highlight Yes and press enter to delete the lap. Forerunner® 301 Owner’s Manual To delete a workout: 1. While viewing details for a workout, highlight View Laps and press enter. 2. Highlight a lap in the list and press enter. Then highlight Delete Entire Run and press enter. 3. Highlight Yes and press enter to delete the workout. To view history by weeks: 1. Press mode to access Menu mode. Then highlight History and press enter. 2. Highlight By Week and press enter. 3. Press to scroll through the list of weeks. As you scroll, workout totals for each week appear below the list of workouts. 4. Highlight a week and press enter to view the workouts in that week by day. 27 VIEWING WORKOUT HISTORY To view history totals: 1. Press mode to access Menu mode. Then select Run History (Bike History or Other History). 2. Highlight History Totals and press enter. Totals appear for distance, time, and calories for all of your saved workouts. 3. To view history by weeks, highlight View Weeks and press enter. 28 To delete old workout history: 1. Press mode to access Menu mode. Then select Run History (Bike History or Other History). 2. Highlight Delete... and press enter. 3. Select an option to delete old workouts. • To delete all workouts in a sport, select Delete Sport. Then select a sport. • To delete all workouts, select Delete All. This option deletes all history from all sports. 4. Highlight Yes and press enter to delete the workouts. Forerunner® 301 Owner’s Manual NAVIGATING > NAVIGATING WITH THE MAP NAVIGATING WITH FORERUNNER Use the GPS navigation features of your Forerunner to view your workout path on a map, save Locations you want to remember, create routes, and find your way home. Be sure to add Map mode, as explained below, so you can take advantage of these navigation features. To add Map mode: 1. Press mode to access Menu mode. Then select Navigation. 2. Highlight Add Map Mode and press enter. Map mode appears. Forerunner® 301 Owner’s Manual Navigating with the Map After you have added Map mode, press mode to see the three main modes in order: Timer Mode Map Mode Menu Mode Once you start the timer and begin to move, a tiny dotted line appears on the Map, showing you exactly where you have traveled. This dotted line is called a track. At the bottom of the Map, you can view the zoom level, and at the top, you can view the direction you are traveling. To zoom in or out on the Map, press the and arrows. 29 NAVIGATING > NAVIGATING WITH THE MAP Direction of travel • Starting point Zoom scale Lap marker To remove Map mode: 1. Press mode to access Menu mode. Then select Navigation. 2. Highlight Remove Map Mode and press enter. • Orient Map North means that North always appears at the top of the map. Your position on the map is represented by a triangle, which points toward your current direction. The direction arrow at the top of the map disappears when you are in North orientation. Orient Map Ahead means the direction you are traveling always appears at the top of the map (map rotates as you move). Your position on the map is represented by a person. To change the orientation of the map: 1. Press mode to access Menu mode. Then select Navigation. 2. Select Orient Map North or Orient Map Ahead. 30 Forerunner® 301 Owner’s Manual NAVIGATING > MARKING AND FINDING LOCATIONS Marking and Finding Locations A Location is a point on the map that you store in memory. If you want to remember landmarks or return to a certain spot, mark a Location there. The Location appears on the map with a name and symbol. You can find, view, and return to Locations at any time. To mark your Location: 1. Go to a place where you want to mark a Location. 2. Press mode to access Menu mode. Then select Navigation. 3. Highlight Mark Location and press enter. Symbol field Name field Forerunner® 301 Owner’s Manual 4. Highlight the Name field and use the and arrows and enter to change the name, if you wish. 5. Highlight the Symbol field and use the and arrows and enter to select a new symbol. 6. Highlight OK and press enter. To find and go to a Location: 1. Press mode to access Menu mode. Then select Navigation. 2. Highlight Find Location and press enter. 3. Select an option to list all or list nearest. 4. Use the and arrows to highlight the appropriate tab according to the first letter or number of the Location name. Press enter. 5. Highlight the Location you are searching for and press enter. 31 NAVIGATING > MARKING AND FINDING LOCATIONS 6. Highlight GoTo and press enter. A straight line directs you to the Location. 3. Find the Location you want to change (see “To find and go to a Location”). Highlight the Location and press enter. 4. Select the name, symbol, elevation, or latitude and longitude and make any necessary changes. To delete a Location: NOTE: You can also navigate to a starting point by following your path (not a straight line). See “Navigating Back to Start.” To stop navigating to a Location: 1. Press mode to access Menu mode. Then select Navigation. 2. Highlight Stop GoTo and press enter. 1. Press mode to access Menu mode. Then select Navigation. 2. Highlight Find Location and press enter. 3. Find the Location you want to delete (see “To find and go to a Location”). Highlight the Location and press enter. 4. Highlight Delete and press enter. Then highlight Yes and press enter. To edit a Location: 1. Press mode to access Menu mode. Then select Navigation. 2. Highlight Find Location and press enter. 32 Forerunner® 301 Owner’s Manual NAVIGATING > NAVIGATING BACK TO START Navigating Back to Start During each workout, the Forerunner 301 creates a tiny dotted line on the Map called a “track.” Tracks are like tiny footprints that show you exactly where you have traveled. When you want to return to your starting point, the Forerunner takes you back along the exact path you traveled. Back to Start works only if you have an active workout (timer running) or if you have not pressed reset since your last workout. Once you press reset, your tracks are erased from the Map. Forerunner® 301 Owner’s Manual To navigate back to your starting point: 1. Press mode to access Menu mode. Then select Navigation. 2. Highlight Back to Start and press enter. A line following your path appears on the Map from your current position to your starting position. 33 NAVIGATING > NAVIGATING WITH ROUTES Navigating with Routes A route provides straight line directions between two or more points on the Map. After you create Locations, you can use them to build routes involving a few points or many points. Then you can save the routes and use them to navigate at any time. To create a route: 1. Press mode to access Menu mode. Then select Navigation. 2. Highlight Routes and press enter. 3. Highlight <Create New> and press enter. 4. Press enter to add a Location to your route. Then find the Location you want to add using the instructions for finding Locations (see “To find and go to a Location”). Highlight the correct Location and press enter. 34 5. Repeat step 4 to continue to add Locations to your route. When you are finished adding Locations, highlight Follow and press enter. 6. A menu appears. To follow the route as listed, select the last point in the route from the menu. To invert the route, select the first point in the route from the menu. Your route appears on the Map as a dark line connecting each Location. To find and navigate a route: 1. Press mode to access Menu mode. Then select Navigation. 2. Select Routes. 2. Highlight List All and press enter. 3. Highlight the route you want to follow and press enter. Then highlight Follow and press enter. A menu appears. Forerunner® 301 Owner’s Manual NAVIGATING > NAVIGATING WITH ROUTES 4. Select the point you want to route to as described in the previous procedure. Your route appears on the Map. To stop navigating a route: 1. Press mode to access Menu mode. Then select Navigation. 2. Highlight Stop GoTo and press enter. To edit a route: 1. Press mode to access Menu mode. Then select Navigation. 2. Select Routes. 3. Select List All and then select the route you want to edit. 4. To insert or delete a Location, highlight a Location and press enter. Then select Insert or Delete. Forerunner® 301 Owner’s Manual 5. When you are finished making changes, select Follow or press mode to exit. To delete a route: 1. Press mode to access Menu mode. Then select Navigation. 2. Select Routes. 3. Highlight List All and press enter. 4. Highlight the route you want to delete and press enter. Then highlight Delete and press enter. Select Yes to delete the route. To delete all routes: 1. Press mode to access Menu mode. Then select Navigation. 2. Select Routes. 3. Highlight Delete All and press enter. Select Yes to delete all routes. 35 NAVIGATING > VIEWING GPS INFORMATION Viewing GPS Information To view the GPS Info page: The GPS Information page displays information about the satellite signals the Forerunner 301 is currently receiving. Estimated accuracy Positions of satellites in space Bar showing strength of satellite signal Number of satellite Each GPS satellite in space has a specific number that identifies it. The numbers of several GPS satellites appear on the circular graphic in the middle of the page. Each number corresponds to the current position of that satellite in space. Each highlighted number on the graphic corresponds to a satellite from which the Forerunner is currently receiving signals. The black bars to the right of the graphic represent the strength of each satellite signal received (the number of the satellite appears below each bar). 36 1. Press mode to access Menu mode. Then select Navigation. 2. Highlight GPS Info and press enter. The GPS Information page appears. About GPS The Global Positioning System (GPS) is a satellite-based navigation system made up of a network of 24 satellites placed into orbit by the United States Department of Defense. GPS was originally intended for military applications, but in the 1980s, the government made the system available for civilian use. GPS works in any weather conditions, anywhere in the world, 24 hours a day. There are no subscription fees or setup charges to use GPS. For more information, visit www.garmin.com. Forerunner® 301 Owner’s Manual CUSTOMIZING > CHANGING GENERAL SETTINGS CUSTOMIZING THE FORERUNNER You can customize both general Forerunner settings and settings that apply to individual sports, such as Custom pages, heart rate zones, and speed zones. Changing General Settings Settings such as time zone, units of measure, backlight, contrast, sounds, and language affect all sport modes in the Forerunner. You can also turn off or reset scanning for heart rate. Change these settings from the General Settings page. To open the General Settings page: 1. Press mode to access Menu mode. Then highlight Settings and press enter. 2. Highlight General and press enter. To change time settings: 1. From the General Settings page, highlight Set Time and press enter. 2. Select a time format and time zone and enable or disable daylight saving time. To change units of measure 1. From the General Settings page, highlight Set Units and press enter. 2. Select statute or metric units for distance and speed and select units for heart rate. To change backlight and contrast: 1. From the General Settings page, highlight Set Display and press enter. 2. Select the amount of time the backlight stays on and the amount of screen contrast. NOTE: Use a low backlight timeout setting to conserve battery power. Select the General Settings page. Forerunner® 301 Owner’s Manual 37 CUSTOMIZING > CHANGING GENERAL SETTINGS To turn on automatic scrolling for data pages: 1. From the General Settings page, select Set Display. 2. Highlight the Data Page field and press enter. Select a speed setting for the automatic scrolling, or select Manual Switch to view these pages with the and arrows only. To lap automatically when you press stop: 1. From the General Settings page, select Set Lap on Stop. 2. Press enter to select the Lap on Stop field. Select Yes to end the current lap each time you press the stop button. NOTE: You can also end a lap manually when the timer is stopped by pressing lap. When you turn on automatic scrolling, the Timer mode data pages (Lap, Heart Rate, Custom, and Timer) appear automatically, one after the other, during your workout. To turn off or reset HR monitor scanning: 1. From the General Settings page, select Set Heart Monitor. 2. Press enter to select the Heart Rate Monitor field. Select Off to turn off the monitor. Highlight Restart Scan and press enter to reset heart rate monitor scanning if the Forerunner receives erratic readings. 38 To change sounds: 1. From the General Settings page, select Set System. 2. Press enter to select the Beeper field. Select a sound setting from the menu. To change language (if enabled): 1. From the General Settings page, select Set System. 2. Select a language from the Language menu. Forerunner® 301 Owner’s Manual CUSTOMIZING > CHANGING SPORT SETTINGS To use the Forerunner indoors: 1. From the General Settings page, select Set System. 2. Highlight the GPS field and press enter. Then select Use Indoors. NOTE: When GPS is set to Use Indoors, speed and distance data are not available. The next time you turn on the Forerunner, it will search for satellite signals again. To set extra weight for a sport: 1. Press mode to access Menu mode. Then highlight Settings and press enter. 2. Highlight the sport you are training for and press enter. Then select Set Extra Weight. 3. Press enter to select the Gear/Bike Weight field. Enter the amount of extra weight you are carrying and select OK. To change speed units for a sport: To restore settings: 1. From the General Settings page, select Restore Settings. 2. Select Yes to restore all settings to their original state. Changing Sport Settings For each sport, you can change speed units and enter extra gear or bike weight, which affects how calories are calculated. You can also set up a Custom page and enter speed zones and heart rate zones for each sport. Forerunner® 301 Owner’s Manual 1. Press mode to access Menu mode. Then highlight Settings and press enter. 2. Highlight the sport you want to change units for and press enter. 3. Highlight Set Speed Units and press enter. 4. Press enter to select the Speed Units field. Then select pace units (min/mile or min/km) or speed units (mph or kmh). 39 CUSTOMIZING > CHANGING SPORT SETTINGS Pace smoothing averages your pace over a certain amount of time to avoid errors in GPS position and speed due to varying satellite signal reception. When you turn on or increase pace smoothing, the pace displayed on your Forerunner is steadier (fewer large jumps). To use pace smoothing, you must set your Forerunner to Running mode or set your speed units to Pace. NOTE: Pace smoothing affects your displayed pace and the timing of pace alerts and Auto Pause; however, it does not affect the data stored in workout History. 5. Select the amount of pace smoothing you want to use. If the Pace Smoothing field does not appear, change the speed units to pace. To restore sport default settings: 1. Press mode to access Menu mode. Then highlight Settings and press enter. 2. Highlight the sport you want to reset settings for and press enter. 3. Highlight Restore Settings and press enter. To turn on pace smoothing: 1. Press mode to access Menu mode. Then highlight Settings and press enter. 2. Highlight the sport you want to change units for and press enter. 3. Highlight Set Speed Units and press enter. 4. Highlight the Pace Smoothing field and press enter. 40 Forerunner® 301 Owner’s Manual CUSTOMIZING > SETTING UP CUSTOM PAGES Setting Up Custom Pages Each sport in your Forerunner 301 has its own Custom page. You can display several types of data on this page. When you are training, access the page from the Timer mode by pressing the or arrows. To scroll through the Lap, Heart Rate, Custom, and Timer data pages automatically, see “Changing General Settings.” To set up a Custom page for a sport: 1. Press mode to access Menu mode. Then highlight Settings and press enter. 2. Highlight the sport you want to set up the Custom page for and press enter. 3. Highlight Set Custom Page and press enter. 4. Press enter to select the Custom 1 field. Select the type of data you want to display in this field. Forerunner® 301 Owner’s Manual Setting up a custom page. 5. Repeat step 4 for the Custom 2 and Custom 3 fields. NOTE: The data fields on each custom page change based on which sport mode you are currently in. For example, Pace appears as a data field option in Running mode but not in Biking mode. Available fields also change based on what units you set for speed (pace or speed) and for heart rate (beats per minute or % max). 41 CUSTOMIZING > SETTING SPEED ZONES Setting Speed Zones For each sport, your Forerunner 301 contains several different speed zones, ranging from very slow to maximum speed. The values for these speed zones are entered by default and may not match your personal abilities. After you enter appropriate speed zones, you can use these zones to set your pace/speed alerts or use them as targets in advanced workouts. For more information, see “Basic Workouts” and “Advanced Workouts.” To change your speed zones: 1. Press mode to access Menu mode. Then highlight Settings and press enter. 2. Highlight the sport you want to change speed zones for and press enter. 3. Highlight Set Speed Zones and press enter. 42 Select the speed zone you want to change. Then enter minimum and maximum pace/speed values. (“Other” sport mode shown.) 4. Highlight the zone you want to change and press enter. Enter a minimum pace/speed for that zone and select OK. Then enter a maximum pace/speed for that zone and select OK. 5. Repeat step 4 for each zone you want to change. Forerunner® 301 Owner’s Manual CUSTOMIZING > SETTING HEART RATE ZONES Setting Heart Rate Zones A heart rate zone is simply a certain range of beats per minute. Heart rate zones are generally based on a percentage of your maximum heart rate and are numbered from 1 to 5 based on intensity (1–lowest, 5–highest). immediately after you turn it on. Thereafter, the Forerunner continues to gather data and adjust your heart rate zones to reflect your current fitness level. If the zone changes are large (3 bpm), a message appears when you turn on the Forerunner; otherwise, you will receive no notification. About AutoLearn™ For each sport, the Forerunner 301 contains a set of default heart rate zones, which may not reflect your heart rate zones accurately. Consequently, the Forerunner employs an extremely valuable feature called AutoLearn, which can automatically determine your heart rate zones over a period of time and calculate your maximum heart rate. Using AutoLearn AutoLearn is turned on by default in Running mode, so the Forerunner begins gathering data to calculate your heart rate zones from your very first workout—no setup or calibration required. When the Forerunner gathers enough data to calculate new heart rate zones, a message appears on the Welcome screen Forerunner® 301 Owner’s Manual Each time the Forerunner modifies your heart rate zones significantly, a message appears when you turn on the Forerunner. Other things to know about AutoLearn: • To calculate your heart rate zones using AutoLearn, you must spend some time training above your lactate threshold. See the Appendix for more information. • Calculating your heart rate zones may take one workout or several, depending on the intensity of 43 CUSTOMIZING > SETTING HEART RATE ZONES your workout. The Forerunner saves data from each workout and combines it with data from other workouts until it can calculate your heart rate zones. • Your lactate threshold will move no more than 3 bpm at a time. It takes the Forerunner at least four or five workouts to adjust to a different runner, so don’t worry if you let someone else borrow it. • If you turn off AutoLearn and then turn it back on in the future, the Forerunner restores all old AutoLearn data automatically. For more information about heart rate zones and AutoLearn, see “Training with Heart Rate Zones” in the Appendix. To turn on AutoLearn: 1. Press mode to access Menu mode. Then highlight Settings and press enter. 2. Highlight Running and press enter. 3. Highlight Set HR Zones and press enter. 4. Highlight the Zones field and press enter. Then select AutoLearn. AutoLearn only works for Running mode, not for Biking or Other modes. NOTE: Currently, AutoLearn works only in Running mode. Heart Rate zones for Biking mode and Other mode are based on your maximum heart rate. 44 Forerunner® 301 Owner’s Manual CUSTOMIZING > SETTING HEART RATE ZONES Setting HR Zones Manually If you know your maximum heart rate, you can enter it and allow the Forerunner to calculate your heart rate zones automatically. You can also enter your heart rate zones manually. To base heart rate zones on your max HR: 1. Press mode to access Menu mode. Then highlight Settings and press enter. 2. Highlight the sport you want to change heart rate zones for and press enter. 3. Highlight Set HR Zones and press enter. 4. Highlight the Max HR field and press enter. Enter your maximum heart rate and select OK. 5. Highlight the Zones field and press enter. Then select Based on Max. Forerunner® 301 Owner’s Manual To change your heart rate zones manually: 1. Press mode to access Menu mode. Then highlight Settings and press enter. 2. Highlight the sport you want to change heart rate zones for and press enter. 3. Highlight Set HR Zones and press enter. 4. Select the Max HR field and change your maximum heart rate. 5. Highlight the Zones field and press enter. Then select Custom. 6. In any heart rate zone, highlight a heart rate value you want to change and press enter. Enter a heart rate value and select OK. Repeat for each heart rate value you want to change. 45 APPENDIX > TRAINING WITH HEART RATE ZONES APPENDIX Training with Heart Rate Zones Many runners, bikers, and other athletes are using heart rate “zones” to measure and increase their cardiovascular strength and improve their level of fitness. What are heart rate zones? A heart rate zone is simply a range of heartbeats per minute (bpm). The five commonly accepted heart rate zones are numbered from 1–5 according to increasing intensity. Generally, heart rate zones are calculated based on percentages of your maximum heart rate. See Table 1 to learn some of the effects of exercise as your heart rate reaches each of these zones during a workout. How do heart rate zones help you achieve fitness goals? Knowing your heart rate zones can help you measure and improve your fitness by knowing and applying these principles: 46 • Your heart rate is a good measure of workout intensity. • Training in certain heart rate zones can help you improve cardiovascular capacity and strength. • Knowing your heart rate zone can prevent you from overtraining and decrease your risk of injury. See Table 1 to learn the benefits of training in each heart rate zone. How does the Forerunner determine my heart rate zones? If you know your maximum heart rate, you can enter it and allow the Forerunner to calculate your heart rate zones based on the percentages shown in Table 1 (see “Setting HR Zones Manually” in the Customizing section). However, the Forerunner 301 has a built-in feature called AutoLearn, which determines your heart rate zones automatically and continues to adjust them as your fitness level improves. To determine your heart rate zones, the Forerunner pinpoints your lactate threshold—the point where your body switches from aerobic energy consumption to anaerobic energy Forerunner® 301 Owner’s Manual APPENDIX > TRAINING WITH HEART RATE ZONES Table 1 consumption. The lactate threshold is a good way to measure your fitness level because, unlike your maximum heart rate, it is easily measured without pushing yourself to the point of exhaustion! The Forerunner determines your lactate threshold from workout data and uses it to calculate your heart rate zones. To view your lactate threshold as determined by the Forerunner, view your heart rate zones as described in “Setting Heart Rate Zones.” Your lactate threshold is the lower heart rate listed for Zone 5. NOTE: To calculate your heart rate zones with AutoLearn, you must spend some time above your lactate threshold during your workout. Zone % of Max. Heart Rate 1 50%–60% Relaxed, easy pace; rhythmic breathing Beginning-level aerobic training; reduces stress 2 60%–70% Pace comfortable; slightly deeper breathing, conversation possible Basic cardiovascular training; good recovery pace 3 70%–80% Pace moderate; more difficult to hold conversation Improved aerobic capacity; optimal cardiovascular training 4 80%–90% Pace fast and a bit uncomfortable; breathing forceful Improved anaerobic capacity and threshold; improved speed 5 90%–100% Pace a sprinting effort, unsustainable for long period of time; labored breathing Anaerobic and muscular endurance; increased power Perceived Exertion Forerunner® 301 Owner’s Manual Benefits 47 APPENDIX > HEART RATE MONITOR INFORMATION Heart Rate Monitor Information What is pairing and how does it work? Pairing occurs automatically when you turn on the Forerunner and you are wearing the heart rate monitor. Pairing allows the Forerunner to receive reliable heart rate data from your heart rate monitor by means of a secure, digital signal. When you put on the heart rate monitor, it begins transmitting heart rate data plus a unique, randomlyselected code. When you turn on the Forerunner, it begins “listening” for data from the heart rate monitor. Once the Forerunner “hears” two or more transmissions of heart rate data that contain the same unique code, it pairs with the heart rate monitor, creating a unique wireless link. Once paired, the Forerunner will never receive conflicting signals from another heart rate monitor, so you can exercise in close proximity to other heart rate monitors without fear of interference. If the Forerunner loses your heart rate signal, the pairing process begins again automatically. 48 Follow these steps to pair successfully with your heart rate monitor: • Position the heart rate monitor and establish a strong connection between it and your pulse. • Position the Forerunner within range of the heart rate monitor (90–110 cm or 35–43 in). • Stand at least six feet away from any other heart rate monitor (only while pairing). Interference Strong electromagnetic fields can interfere with communication between your heart rate monitor and your Forerunner. Common sources of interference include high voltage power lines, electric motors, computers, televisions, and mobile phones. Interference may cause your heart rate to appear unusually high, freeze, or disappear. Once you move away from the source of interference, your heart rate reading should return to normal. Forerunner® 301 Owner’s Manual APPENDIX > HEART RATE MONITOR INFORMATION Troubleshooting Tips If you have trouble pairing, or if your heart rate reading is erratic, try the following suggestions. • Clean the sensors on the heart rate monitor. Dirt and sweat build-up on the sensors can weaken heart rate signals. • Reapply moisture. Use electrode gel, water, or saliva. • Make sure the heart rate monitor is snug against your body. If you have trouble with erratic readings, position the transmitter on your back. • Wear a cotton shirt, or wet your shirt. Synthetic fabrics that rub or flap against the heart rate monitor can create static electricity that interferes with heart rate signals. Forerunner® 301 Owner’s Manual • Make sure the Forerunner is within 90–110 cm (35–43 in.) of the heart rate monitor. • Reset the heart rate monitor as described on page 38 or turn the Forerunner off and then on again. • Locate and move away from sources of interference (see the previous page). • Replace the heart rate monitor battery (if you have used the heart rate monitor for a few months). 49 APPENDIX > GARMIN TRAINING CENTER Garmin Training Center The Garmin Training Center software is included in the Forerunner 301 product box. Locate the Garmin Training Center CD and use it to install Garmin Training Center on your personal computer. To install Garmin Training Center: 1. Insert the Garmin Training Center CD into your computer’s CD-ROM drive. Your computer should automatically run the start-up file and display a welcome screen. 2. If the welcome screen does not appear, click Start and then click Run…. Type in the drive letter of your CD-ROM drive followed by “setup” (example: D:\setup). Then press Enter. 3. When the welcome screen appears, click Install Training Center. Then click Next. 4. Click I accept the terms of the license agreement. Then click Next. 5. Click Next to accept the default file location. 7. Wait while necessary files are saved to your computer. When the InstallShield Wizard Complete screen appears, click Finish. Now you can begin using Garmin Training Center. Use the USB cable from the product box to connect your Forerunner to your computer. Then open Garmin Training Center. For help using Garmin Training Center, click the Help menu and select Contents, or press F1 on your keyboard. 6. Click Install. 50 Forerunner® 301 Owner’s Manual APPENDIX > CARING FOR THE FORERUNNER Caring for the Forerunner The Forerunner 301 is constructed of high quality materials and does not require user maintenance other than cleaning. Clean the unit and the heart rate monitor using a cloth dampened with a mild detergent solution and then wipe dry. Avoid chemical cleaners and solvents that may damage plastic components. The wrist strap should be hand-washed with mild detergent in warm or hot water. Blot dry, then air dry. Do not machine wash. To remove the wrist strap: 1. Place the Forerunner on a cloth or soft surface to avoid scratching the case. 2. Hold the Forerunner steady with one hand. With the other hand, use a flat-head screwdriver or a jeweler’s band pin removing tool to pull one spring bar’s loaded stem back so that it clears the edge of the case. Repeat with the other spring bar. 3. To reinstall, insert the spring bar into the wrist band and place one side of the bar into one pinhole. 4. Compress the spring bar and snap it into the other pinhole. Repeat with the other spring bar. Forerunner® 301 Owner’s Manual Storage Do not store the Forerunner 301 where prolonged exposure to temperature extremes may occur (such as in the trunk of a car), as permanent damage may result. User information, such as workout history, locations, and tracks, is retained indefinitely in the unit’s memory without the need for external power. It is always a good practice to back up important user data by manually recording it or downloading it to a personal computer. PC software for the Forerunner 301 is included in the product box. Water Immersion The Forerunner 301 is waterproof to IEC Standard 60529 IPX7. It can withstand immersion in 1 meter of water for 30 minutes. Prolonged submersion can cause damage to the unit. After submersion, be certain to wipe dry and air dry the unit before using or charging. To resolve problems that cannot be remedied using this guide, contact Garmin Customer Support at 800/800.1020 in the U.S.A. or 44/0870.8501241 in Europe. 51 APPENDIX > SPECIFICATIONS Specifications Physical Case: Fully-sealed, high-impact plastic alloy, waterproof to IEC 60529 IPX7 standards (waterproof to 1 meter for 30 minutes) Size: 3.26” x 1.71” x 0.69” (82.8 mm x 43.4 mm x 17.5 mm) Weight: Approx. 2.75 oz (78 g) Temperature Range: -4 °F to 140°F (-20 °C to 60°C) (operating) Display: 100 x 64 pixels, W 1.44” x H 0.92” (36.49 mm x 23.35 mm) Power Input: Rechargeable built-in lithium-ion battery Battery Life: 14 hours, typical use Performance Receiver: 12 parallel channel Acquisition Time: Warm Start: Approx. 15 seconds Cold Start: Approx. 45 seconds AutoLocate®: Approx. 5 minutes Update Rate: 1/second, continuous GPS Accuracy: < 15 meters RMS1, 95% typical2 Velocity Accuracy: 0. 1 knot RMS steady state Dynamics: Performs to specifications to 6 g’s Antenna: Built-in patch Subject to accuracy degradation to 100 m 2DRMS under the U.S. DOD-imposed Selective Availability program (when activated). 1 Accuracy depends on view of the sky. 99%–clear view; 95%–typical. 2 52 Forerunner® 301 Owner’s Manual APPENDIX > SPECIFICATIONS Heart Rate Monitor Case: ABS plastic, water resistant, Biocompatibility-compliant Size: 11.65” x 1.34” x 0.43” (296 mm x 34 mm x 11 mm) Elastic Strap Length: 12.6”–25.2” (32–64 cm) Weight: 1.55 oz (44 g) Temperature Range: -4°F to 140°F (-20 °C to 60°C) (operating) Battery: CR2032 (3 V @ 180 mAh) Battery Life: 18 months/1 hour per day ECG Sensitivity: 550 μV–5 mV p-p ECG Detection: R-wave Heart Rate Range: 30–240 bpm Accuracy: +/- 1 bpm3 Forerunner® 301 Owner’s Manual Transmission Range: 90–110 cm Transmission Frequency: 127 kHz +/- 2 kHz Accuracy may be degraded by poor sensor contact, electrical interference, and receiver distance from transmitter. 3 Specifications subject to change without notice. 53 APPENDIX > PRODUCT REGISTRATION Product Registration Contact Garmin If you should encounter any difficulty while using your Forerunner 301, or if you have any questions, in the U.S.A. contact Garmin Product Support by phone: 913/397.8200 or 800/800.1020, Monday–Friday, 8 am–5 pm Central Time; or by e-mail at [email protected]. Use this area to record the serial number (8-digit number located on the back of the unit, just underneath the strap) in case your Forerunner 301 is lost, stolen, or needs service. Be sure to keep your original sales receipt in a safe place or attach a photocopy inside the manual. In Europe, contact Garmin (Europe) Ltd. at 44/0870.8501241. Help us better support you by completing our online registration today! Have the serial number of your Forerunner 301 handy and connect to our Web site (www.garmin.com). Look for the Product Registration link on our home page. Serial Number: ___ ___ ___ ___ ___ ___ ___ ___ 54 Replacing the Battery The heart rate monitor contains a user-replaceable CR2032 battery. Be sure to dispose of properly. To replace the battery, locate the circular battery cover on the back of the heart rate monitor. Use a coin to twist the cover counterclockwise until it is loose enough to remove. Remove the cover and replace the battery. Then use a coin to twist the cover back into place. Forerunner® 301 Owner’s Manual APPENDIX > SAFETY INFORMATION Safety Information WARNING: Always consult your physician before beginning or modifying any exercise program. If you have a pacemaker or other implanted electronic device, consult your physician prior to using a heart rate monitor. CAUTION: The Forerunner and heart rate monitor are consumer devices, not medical devices, and could suffer from interference from external electrical sources. The heart rate readings are for reference only and no responsibility can be accepted for the consequences of any erroneous readings. WARNING: The Forerunner 301 contains a lithium-ion rechargeable battery. The battery used in this device may present a risk of fire or chemical burn if mistreated. Do not recharge out of the unit, disassemble, heat above 140°F (60°C), or incinerate. WARNING: The Global Positioning System (GPS) is operated by the United States government, which is solely responsible for its accuracy and maintenance. The system is subject to changes which could affect the accuracy and performance of all GPS equipment. Although the Garmin Forerunner 301 is a precision electronic NAVigation AID (NAVAID), any NAVAID can be misused or misinterpreted, and therefore become unsafe. CAUTION: IT IS THE USER’S RESPONSIBILITY TO USE THIS PRODUCT PRUDENTLY. THIS PRODUCT IS INTENDED Forerunner® 301 Owner’s Manual TO BE USED ONLY AS A NAVIGATIONAL AID AND MUST NOT BE USED FOR ANY PURPOSE REQUIRING PRECISE MEASUREMENT OF DIRECTION, DISTANCE, LOCATION OR TOPOGRAPHY. THIS PRODUCT SHOULD NOT BE USED TO DETERMINE GROUND PROXIMITY FOR AIRCRAFT NAVIGATION. CAUTION: Use the Forerunner 301 at your own risk. To reduce the risk of unsafe operation, carefully review and understand all aspects of this Owner’s Manual. When in actual use, carefully compare indications from the Forerunner 301 to all available navigation sources, including information from other NAVAIDs, visual sightings, charts, etc. For safety, always resolve any discrepancies before continuing navigation. WARNING: This product, its packaging, and its components contain chemicals known to the State of California to cause cancer, birth defects, or reproductive harm. This Notice is being provided in accordance with California’s Proposition 65. If you have any questions or would like additional information, please refer to our Web site at http://www.garmin.com/prop65. The Forerunner has no user-serviceable parts. Should you ever encounter a problem with your unit, please take it to an authorized Garmin dealer for repairs. 55 APPENDIX > LIMITED WARRANTY Limited Warranty This Garmin product is warranted to be free from defects in materials or workmanship for one year from the date of purchase. Within this period, Garmin will at its sole option repair or replace any components that fail in normal use. Such repairs or replacement will be made at no charge to the customer for parts or labor, provided that the customer shall be responsible for any transportation cost. This warranty does not cover failures due to abuse, misuse, accident, or unauthorized alteration or repairs. THE WARRANTIES AND REMEDIES CONTAINED HEREIN ARE EXCLUSIVE AND IN LIEU OF ALL OTHER WARRANTIES EXPRESS OR IMPLIED OR STATUTORY, INCLUDING ANY LIABILITY ARISING UNDER ANY WARRANTY OF MERCHANTABILITY OR FITNESS FOR A PARTICULAR PURPOSE, STATUTORY OR OTHERWISE. THIS WARRANTY GIVES YOU SPECIFIC LEGAL RIGHTS, WHICH MAY VARY FROM STATE TO STATE. IN NO EVENT SHALL GARMIN BE LIABLE FOR ANY INCIDENTAL, SPECIAL, INDIRECT OR CONSEQUENTIAL DAMAGES, WHETHER RESULTING FROM THE USE, MISUSE, OR INABILITY TO USE THIS PRODUCT OR FROM DEFECTS IN THE PRODUCT. Some states do not allow the exclusion of incidental or consequential damages, so the above limitations may not apply to you. 56 Garmin retains the exclusive right to repair or replace the unit or software or offer a full refund of the purchase price at its sole discretion. SUCH REMEDY SHALL BE YOUR SOLE AND EXCLUSIVE REMEDY FOR ANY BREACH OF WARRANTY. To obtain warranty service, contact your local Garmin authorized dealer or call Garmin Product Support for shipping instructions and an RMA tracking number. The unit should be securely packed with the tracking number clearly written on the outside of the package. The unit should then be sent, freight charges prepaid, to any Garmin warranty service station. A copy of the original sales receipt is required as the proof of purchase for warranty repairs. Garmin International, Inc. Tel. 913/397.8200, Fax. 913/397.8282 Garmin (Europe) Ltd. Tel. 44/0870.8501241, Fax 44/0870.8501251 Online Auction Purchases: Products sold through online auctions are not eligible for rebates or other special offers from Garmin. Online auction confirmations are not accepted for warranty verification. To obtain warranty service, an original or copy of the sales receipt from the original retailer is required. Garmin will not replace missing components from any package purchased through an online auction. Forerunner® 301 Owner’s Manual APPENDIX > FCC COMPLIANCE International Purchases: A separate warranty is provided by international distributors for units purchased outside the United States. This warranty is provided by the local in-country distributor, and this distributor provides local service for your unit. Distributor warranties are only valid in the area of intended distribution. Units purchased in the United States or Canada must be returned to the Garmin service center in the United Kingdom, the United States, Canada, or Taiwan for service. The Forerunner is fastened shut with screws. Any attempt to open the case to change or modify the unit in any way will void your warranty and may result in permanent damage to the equipment. FCC Compliance The Forerunner 301 complies with Part 15 of the FCC interference limits for Class B digital devices FOR HOME OR OFFICE USE. These limits are designed to provide more reasonable protection against harmful interference in a residential installation, and are more stringent than “outdoor” requirements. Operation of this device is subject to the following conditions: (1) This device may not cause harmful interference, and (2) this device must accept any interference received, including interference that may cause undesired operation. Forerunner® 301 Owner’s Manual This equipment generates, uses, and can radiate radio frequency energy and may cause harmful interference to radio communications if not installed and used in accordance with the instructions. However, there is no guarantee that interference will not occur in a particular installation. If this equipment does cause harmful interference to radio or television reception, which can be determined by turning the equipment off and on, the user is encouraged to try to correct the interference by one of the following measures: • • Reorient or relocate the receiving antenna. Increase the separation between the equipment and the receiver. • Connect the equipment into an outlet on a circuit different from that to which the receiver is connected. • Consult the dealer or an experienced radio/TV technician for help. The Forerunner 301 does not contain any user-serviceable parts. Repairs should only be made by an authorized Garmin service center. Unauthorized repairs or modifications could result in permanent damage to the equipment, and void your warranty and your authority to operate this device under Part 15 regulations. 57 APPENDIX > SOFTWARE LICENSE AGREEMENT AND CE COMPLIANCE Software License Agreement BY USING THE FORERUNNER 301, YOU AGREE TO BE BOUND BY THE TERMS AND CONDITIONS OF THE FOLLOWING SOFTWARE LICENSE AGREEMENT. PLEASE READ THIS AGREEMENT CAREFULLY. Garmin grants you a limited license to use the software embedded in this device (the “Software”) in binary executable form in the normal operation of the product. Title, ownership rights, and intellectual property rights in and to the Software remain in Garmin. You acknowledge that the Software is the property of Garmin and is protected under the United States of America copyright laws and international copyright treaties. You further acknowledge that the structure, organization, and code of the Software are valuable trade secrets of Garmin and that the Software in source code form remains a valuable trade secret of Garmin. You agree not to decompile, disassemble, modify, reverse assemble, reverse engineer, or reduce to human readable form the Software or any part thereof or create any derivative works based on the Software. You agree not to export or reexport the Software to any country in violation of the export control laws of the United States of America. 58 CE Compliance Issued: 30/09/2004 Revised: 30/09/2004 Page: 1 of 1 DECLARATION of CONFORMITY Application of Council Directive: 89/336/EEC, 1999/5/EC Standard to which Conformity is Declared: EN 55022:1998 (CISPR 22) Information Technology Equipment EN 61000-6-1:2001 Electromagnetic Compatibility – Generic Immunity Standard EN 61000-6-3:2001 Electromagnetic Compatibility – Generic Emissions Standard EN 60950-1:2001 Safety of Information Technology Equipment Manufactured by: GARMIN International Manufacture’s Address: 1200 E. 151st Street No.68, Jangshu 2nd Rd., Olathe, Kansas 66062 Shijr, Taipei County, U.S.A TAIWAN, R.O.C. Authorised Representative: & GARMIN Corporation GARMIN (Europe) Ltd, The Quadrangle, Abbey Park Ind. Estate, Romsey, Hampshire, SO51 9DL, U.K. Type of Equipment: Information Technology Equipment (Global Positioning System Receiver) Model Number(s): FORERUNNER 301 The undersigned does hereby declare that the equipment complies to the above Directives Paul Morrow Quality Manager GARMIN (Europe) Ltd Date: 30th September 2004 Forerunner® 301 Owner’s Manual INDEX INDEX A Advanced Workouts 18 creating 18 editing 22 starting 20 workout history 26 Alerts and heart rate zones 11 and speed zones 10 distance alert 9 heart rate alert 11 pace alert 10 speed alert 10 time alert 9 AutoLearn 43–44, 46 Automatic Scrolling 38 Auto Lap 13 Auto MultiSport 24 Auto Pause 12 B Backlight adjusting 37 Forerunner® 301 Owner’s Manual turning on and off 6 Back to Start 33 Battery charging 1 heart rate monitor 54 lithium-ion 1 replacing 54 Battery Icon 5 Buttons 6 C Cleaning and Care 51 Contact Garmin 54 Contrast adjusting 37 Custom Pages 41 D Data Pages 5 automatic scrolling 38 Daylight Saving Time 37 Distance Alert 9 E Enter Button 6 Extension Strap, adding 3 Extra Weight 39 G Garmin Training Center 18, 22 installing 50 GPS 36. See also Satellite Signals turning on and off 39 GPS Info page 36 H Heart Rate Alert 11 Heart Rate Icon 5 Heart Rate Monitor interference 48 pairing 2, 48 positioning 2 replacing the battery 54 troubleshooting 49 Heart Rate Page 5 Heart Rate Zones about 46–47 and alerts 11 and AutoLearn 43 based on max 45 setting manually 45 History. See Workout History I Icons 5 Interval Workouts 16–17 workout history 26 L Lactate Threshold 46–47 Language changing 38 Lap Button 6 Lap Page 5 Locations 31–32 deleting 32 editing 32 finding 31 marking 31 navigating to 31 M Map 29 changing orientation 30 zooming 29 59 INDEX Map Mode 29, 30 Maximum Heart Rate 45 Menu Mode 5 Mode button 6 MultiSport Icon 5 MultiSport Workouts 23 auto MultiSport 24 creating 23 history 26 manual 23 P Pace Alert 10 Pace Smoothing 40 Power Button 6 Product Support 54 R Register Your Product 54 Resetting the Timer 6 Reset button 6 Restore Settings 39 Rest Time 12 Routes 34–35 creating 34 deleting 35 60 finding 34 navigating 34 S Safety Information 55 Satellite Icon 5 Satellite Signals 36 acquiring 4 Serial Number 1, 54 Settings changing 37–45 sport settings 39–40 Sounds changing 38 Specifications 52–53 Speed Alert 10 Speed Zones and alerts 10 setting 42 Sport changing 6, 8 Start/Stop Button 6 T Time changing 37 Timer Icon 5 Timer Mode 5 Time Alert 9 Time Zone setting 7 Total Distance. See also Rest Distance Troubleshooting 49 viewing laps 27 Wrist Strap adding extension 3 removing 51 U Units of Measure 37 Up and Down Buttons 6 USB 1, 50 User Profile setting 7 Use Indoors 39 V Virtual Partner 14–15 workout history 26 W Waterproof 51 Workout History deleting 27, 28 totals 28 viewing 25 Forerunner® 301 Owner’s Manual For the latest free software updates (excluding map data) throughout the life of your Garmin products, visit the Garmin Web site at www.garmin.com. © Copyright 2004–2006 Garmin Ltd. or its subsidiaries Garmin International, Inc. 1200 East 151st Street, Olathe, Kansas 66062, U.S.A. Garmin (Europe) Ltd. Unit 5, The Quadrangle, Abbey Park Industrial Estate, Romsey, SO51 9DL, U.K. Garmin Corporation No. 68, Jangshu 2nd Road, Shijr, Taipei County, Taiwan www.garmin.com Part Number 190-00370-00 Rev. F