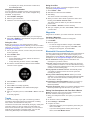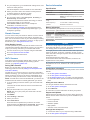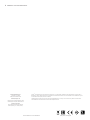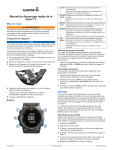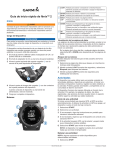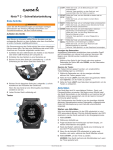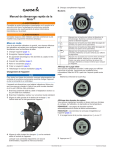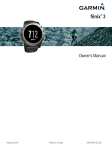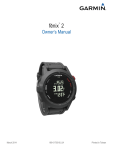Download Garmin fenix 2 Quick Start Manual
Transcript
à fēnix™ 2 Quick Start Manual Ä Getting Started WARNING See the Important Safety and Product Information guide in the product box for product warnings and other important information. Charging the Device NOTICE To prevent corrosion, thoroughly dry the contacts and the surrounding area before charging or connecting to a computer. The device is powered by a built-in lithium-ion battery that you can charge using a standard wall outlet or a USB port on your computer. 1 Plug the USB end of the cable into the AC adapter or a computer USB port. 2 Plug the AC adapter into a standard wall outlet. 3 Align the left side of the charging cradle À with the groove on the left side of the device. DOWN Select to scroll through the data pages, options, messages, and settings. Select to read a long message or notification. Hold to mark a waypoint. UP Select to scroll through the data pages, options, MENU messages, and settings. Select to dismiss a short message or notification. Hold to view the main menu. Viewing the Data Pages Customizable data pages allow you to quickly access real-time data from internal and connected sensors. When you start an activity, additional data pages appear. From the time of day page or any data page, select UP or DOWN to cycle through the data pages. Locking the Keys You can lock the keys to prevent inadvertent key presses. 1 Select the data page you want to view while the keys are locked. 2 Hold LIGHT for two seconds, and select Lock to lock the keys. 3 Hold LIGHT for two seconds to unlock the keys. Activities Your device can be used for a variety of outdoor, athletic, and fitness activities. When you start an activity, the device displays and records sensor data about your activity. You can save activities and share them with the Garmin Connect™ community. The device functions differently depending on your activity. For example, data pages, recorded data, and menu options may appear differently based on your activity. Starting an Activity 4 Align the hinged side of the charger Á with the contacts on the back of the device. When you connect the device to a power source, the device turns on. 5 Charge the device completely. Keys When you start an activity that requires GPS, GPS turns on automatically. When you stop the activity, GPS turns off, and the device returns to low-power mode. 1 Select START. 2 Select an activity. 3 If necessary, follow the on-screen instructions to enter additional information. 4 If necessary, wait while the device connects to your ANT+™ sensors. 5 If the activity requires GPS, go outside, and wait while the device locates satellites. 6 Select START to start the timer. NOTE: The device does not record your activity data until you start the timer. Stopping an Activity NOTE: Some options are not available for some activities. 1 Select STOP. 2 Select an option: À LIGHT Select to turn the backlight on and off. Hold to turn the device on and off or to lock the keys. Á START Select to start or stop an activity. STOP Select to choose an option in a menu.  BACK Select to return to the previous page. LAP Select to record a lap or a rest during an activity. February 2014 • To reset your activity, select Reset. This resets the timer and clears all recorded data since you started the activity. • To record a lap, select Lap. • To follow your track back to the starting point of your activity, select TracBack. • To resume your activity, select Resume. • To save the activity and return to low-power mode, select Save. • To discard the activity and return to low-power mode, select Discard. 190-01730-01_0B Printed in Taiwan • To suspend your activity and resume at a later time, select Resume Later. Navigating to a Destination You can navigate to waypoints, tracks, routes, geocaches, POIs, and GPS coordinates. You can also navigate using TracBack® or Sight 'N Go. 1 Select START > Navigate. 2 Select a type of destination. 3 Follow the on-screen prompts to select a destination. Going for a Hike Before you go for a hike, you should charge the device completely (Charging the Device). 1 Select START > Hike. 2 Wait while the device locates satellites. 3 Start hiking. The device records a track while you hike. 4 When you want to take a break or pause the device from tracking, select STOP > Resume Later. The device saves the status of your hike and enters low power mode. 5 Select START > Resume to resume tracking. 6 After you complete your hike, select STOP > Save to save your hike data. Waypoints Waypoints are locations you record and store in the device. The device displays information about your next waypoint. 4 Select UP or DOWN to view additional navigation data pages (Viewing the Data Pages). Going for a Run Before you go for a run, you should charge the device completely (Charging the Device). Before you can use an ANT+ sensor for your run, the sensor must be paired with your device (Pairing ANT+ Sensors). 1 Put on your ANT+ sensors, such as a foot pod or heart rate monitor (optional). 2 Select START > Run. 3 Select an option: • To use paired ANT+ sensors, wait for the device to connect to the sensors. • To skip searching for ANT+ sensors, select Skip. 4 Go outside, and wait while the device locates satellites. The timer screen appears. 5 6 7 8 Select START to start the timer. Go for a run. Select LAP to record laps (optional). Select UP and DOWN to view additional data pages (optional). 9 After you complete your run, select STOP > Save to save the run. A summary appears. Tracks A track is a recording of your path. The track log contains information about points along the recorded path, including time, location, and elevation for each point. The device records a track automatically during any activity that uses GPS. When you save an activity that uses GPS, the device saves the track as part of the activity. You can create a track file from the activity to navigate it later. You can view tracks using BaseCamp™ and BaseCamp Mobile. 2 Creating a Waypoint You can save your current location as a waypoint. 1 Hold DOWN. 2 Select an option: • To save the waypoint without changes, select Save. • To make changes to the waypoint, select Edit, make changes to the waypoint, and select Save. Bluetooth® Connected Features The fēnix 2 device has several Bluetooth connected features for your compatible smartphone. Some features require you to install Garmin Connect Mobile or BaseCamp Mobile on your smartphone. Go to www.garmin.com/apps for more information. Phone notifications: Displays phone notifications and messages on your fēnix 2 device. LiveTrack: Allows friends and family to follow your races and training activities in real time. You can invite followers using email or social media, allowing them to view your live data on a Garmin Connect tracking page. Activity uploads to Garmin Connect: Automatically sends your activity to Garmin Connect as soon as you finish recording the activity. Activity review in BaseCamp Mobile: Allows you to send activities to your smartphone running the BaseCamp Mobile app. You can view the activities, including the track and sensor data, in the app. Cloud backup in BaseCamp Mobile: Allows you to back up saved activities to your Garmin® Cloud account using BaseCamp Mobile. Adventure downloads: Allows you to browse adventures in the BaseCamp Mobile app and send them to your device. Pairing Your Smartphone with Your fēnix 2 Device NOTE: The device cannot connect to ANT+ sensors while Bluetooth wireless technology is turned on. 1 Bring your smartphone within 10 m (33 ft.) of your fēnix 2 device. 2 On the fēnix 2 device, hold MENU. 3 Select Settings > Bluetooth. 4 Complete an action: • If this is the first time you have paired a phone with your device, select OK. • If you have already paired another phone with your device, select Pair Mobile Device. 5 On your smartphone, go to the Bluetooth settings menu, and search for nearby devices. See the smartphone owner's manual for more information. Select your fēnix 2 device from the list of nearby devices. 6 A passkey appears on the fēnix 2 screen. 7 On your smartphone, enter the passkey. 8 On your fēnix 2 device, select Always On, In Activity, or Not in Activity, and select OK. The device turns Bluetooth wireless technology on and off automatically based on your selection. 9 Select Show or Hide to show or hide smartphone notifications on the fēnix 2 screen. 10 Go to www.garmin.com/apps, and download the Garmin Connect Mobile app or the BaseCamp Mobile app to your smartphone (optional). Garmin Connect You can connect with your friends on Garmin Connect. Garmin Connect gives you the tools to track, analyze, and share your data. You can record the events of your active lifestyle including golf games, hikes, runs, adventures, and more. To sign up for a free account, go to www.garminconnect.com/. Using Garmin Connect You can upload all of your activity data to Garmin Connect for comprehensive analysis. With Garmin Connect, you can view a map of your activity, and share your activities with friends. 1 Connect the device to your computer using the USB cable. 2 Go to www.garminconnect.com/start. 3 Follow the on-screen instructions. ANT+ Sensors Your device can be used with wireless ANT+ sensors. For more information about compatibility and purchasing optional sensors, go to http://buy.garmin.com. Pairing ANT+ Sensors Before you can pair ANT+ sensors, Bluetooth wireless technology must be turned off (Pairing Your Smartphone with Your fēnix 2 Device). The first time you connect a sensor to your device using ANT+ wireless technology, you must pair the device and sensor. Once paired, the device connects to the sensor automatically when you start an activity and the sensor is active and within range. NOTE: If a heart rate monitor was bundled with your device, the included heart rate monitor is already paired with your device. 1 If you are pairing a heart rate monitor, put on the heart rate monitor. The heart rate monitor does not send or receive data until you put it on. 2 Bring the device within 3 m (10 ft.) of the sensor. NOTE: Stay 10 m (33 ft.) away from other ANT+ sensors while pairing. 3 Hold MENU. 4 Select Settings > Sensors. 5 Select your sensor. 6 Select New Search. When the sensor is paired with your device, the sensor status changes from Searching to Connected. Sensor data appears in the data page loop or a custom data field. Device Information Specifications Battery type 500 mAh Lithium-ion battery Battery life Up to 5 weeks Water resistance Water resistant (50 m) NOTE: The watch is designed for surface swimming. Operating temperature range From -20º to 50ºC (from -4º to 122ºF) Radio frequency/ protocol 2.4 GHz ANT+ wireless technology Bluetooth Smart device Battery Information The actual battery life depends on how much you use GPS, device sensors, optional wireless sensors, and the backlight. Battery Life Mode 16 hours Normal GPS mode 50 hours UltraTrac GPS mode with one-minute polling interval Up to 5 weeks Watch mode Device Care NOTICE Do not use a sharp object to clean the device. Avoid chemical cleaners, solvents, and insect repellents that can damage plastic components and finishes. Thoroughly rinse the device with fresh water after exposure to chlorine, salt water, sunscreen, cosmetics, alcohol, or other harsh chemicals. Prolonged exposure to these substances can damage the case. Avoid pressing the keys under water. Avoid extreme shock and harsh treatment, because it can degrade the life of the product. Do not store the device where prolonged exposure to extreme temperatures can occur, because it can cause permanent damage. Getting More Information You can find more information about this product on the Garmin website. • Go to www.garmin.com/outdoor. • Go to www.garmin.com/learningcenter. • Go to http://buy.garmin.com, or contact your Garmin dealer for information about optional accessories and replacement parts. Getting the Owner's Manual You can get the latest owner's manual from the web. 1 Go to www.garmin.com/support. 2 Select Manuals. 3 Follow the on-screen instructions to select your product. Support and Updates Garmin Express™ provides easy access to these services for Garmin devices. Some services may not be available for your device. • Product registration • Product manuals • Software updates • Map updates • Vehicles, voices, and other extras Setting Up Garmin Express 1 Connect the device to your computer using a USB cable. 2 Go to www.garmin.com/express. 3 3 Follow the on-screen instructions. Garmin® and the Garmin logo are trademarks of Garmin Ltd. or its subsidiaries, registered in the USA and other countries. ANT+™, BaseCamp™, fēnix™, Garmin Connect™, and TracBack® are trademarks of Garmin Ltd. or its subsidiaries. These trademarks may not be used without the express permission of Garmin. Garmin International, Inc. 1200 East 151st Street Olathe, Kansas 66062, USA Garmin (Europe) Ltd. Liberty House, Hounsdown Business Park Southampton, Hampshire, SO40 9LR UK The Bluetooth® word mark and logos are owned by the Bluetooth SIG, Inc. and any use of such marks by Garmin is under license. Other trademarks and trade names are those of their respective owners. Garmin Corporation No. 68, Zhangshu 2nd Road, Xizhi Dist. New Taipei City, 221, Taiwan (R.O.C.) © 2014 Garmin Ltd. or its subsidiaries www.garmin.com/support