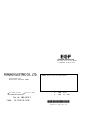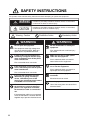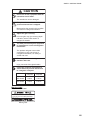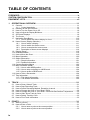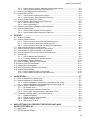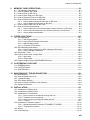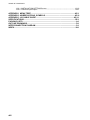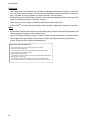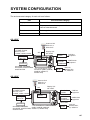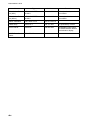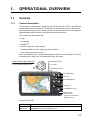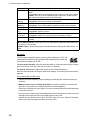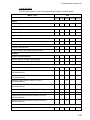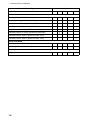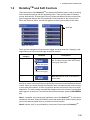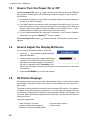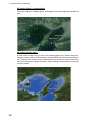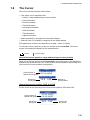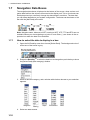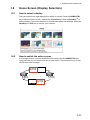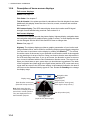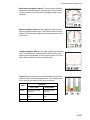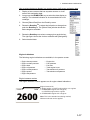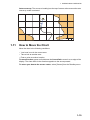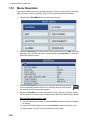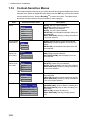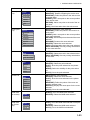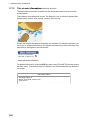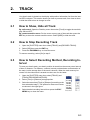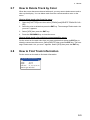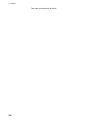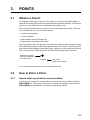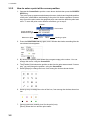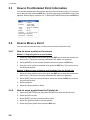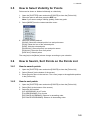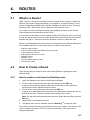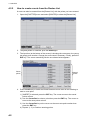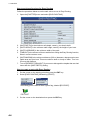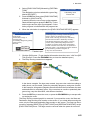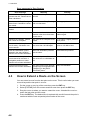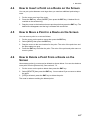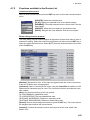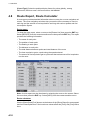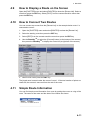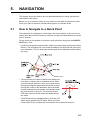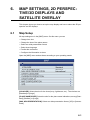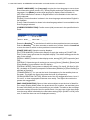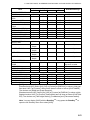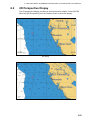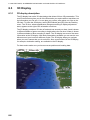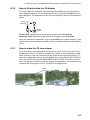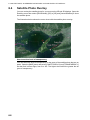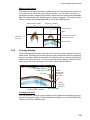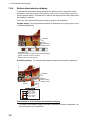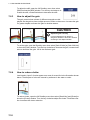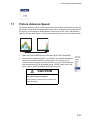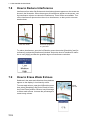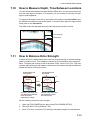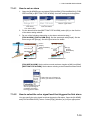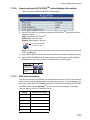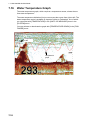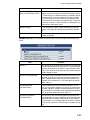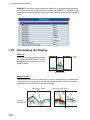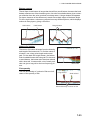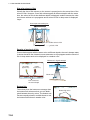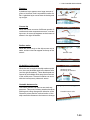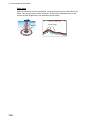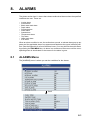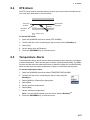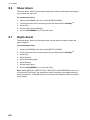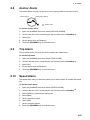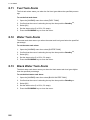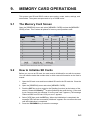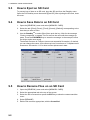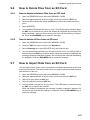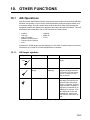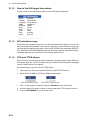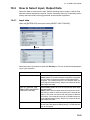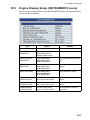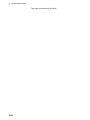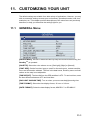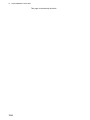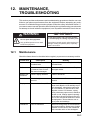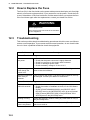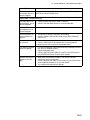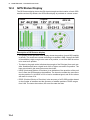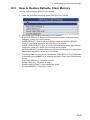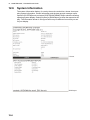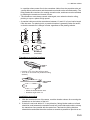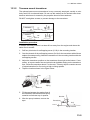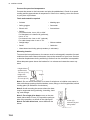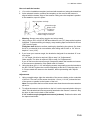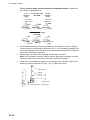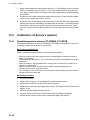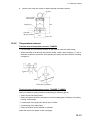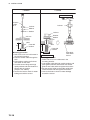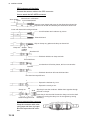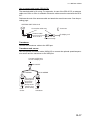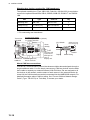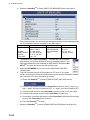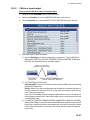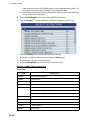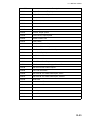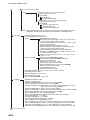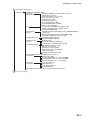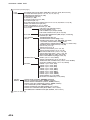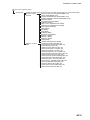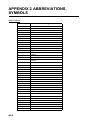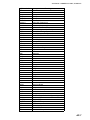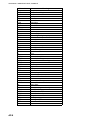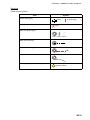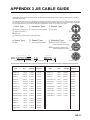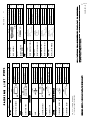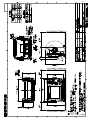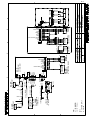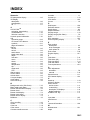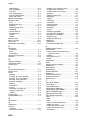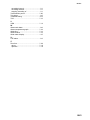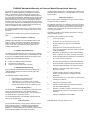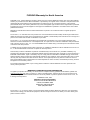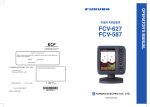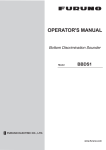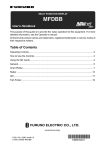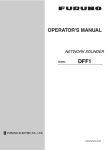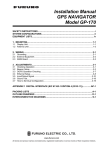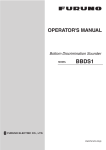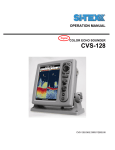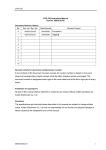Download Furuno GP-1870F User's Manual
Transcript
Model GP-1670F/GP-1870F www.furuno.com OPERATOR'S MANUAL GPS PLOTTER/SOUNDER The paper used in this manual is elemental chlorine free. ・FURUNO Authorized Distributor/Dealer 9-52 Ashihara-cho, Nishinomiya, 662-8580, JAPAN All rights reserved. Printed in Japan A : JUN . 2012 C : FEB . 15, 2013 Pub. No. OME-44770-C (TAHA ) GP-1670F/GP-1870F *00017659312* *00017659312* * 0 0 0 1 7 6 5 9 3 1 2 * IMPORTANT NOTICES General • This manual has been authored with simplified grammar, to meet the needs of international users. • The operator of this equipment must read and follow the descriptions in this manual. Wrong operation or maintenance can cancel the warranty or cause injury. • Do not copy any part of this manual without written permission from FURUNO. • If this manual is lost or worn, contact your dealer about replacement. • The contents of this manual and equipment specifications can change without notice. • The example screens (or illustrations) shown in this manual can be different from the screens you see on your display. The screens you see depend on your system configuration and equipment settings. • Save this manual for future reference. • Any modification of the equipment (including software) by persons not authorized by FURUNO will cancel the warranty. • SDHC is a registered trademark of SD-3C, LLC. • All brand and product names are trademarks, registered trademarks or service marks of their respective holders. How to discard this product Discard this product according to local regulations for the disposal of industrial waste. For disposal in the USA, see the homepage of the Electronics Industries Alliance (http://www.eiae.org/) for the correct method of disposal. How to discard a used battery Some FURUNO products have a battery(ies). To see if your product has a battery, see the chapter on Maintenance. Follow the instructions below if a battery is used. Tape the + and - terminals of battery before disposal to prevent fire, heat generation caused by short circuit. In the European Union The crossed-out trash can symbol indicates that all types of batteries must not be discarded in standard trash, or at a trash site. Take the used batteries to a battery collection site according to your national legislation and the Batteries Directive 2006/66/EU. Cd In the USA The Mobius loop symbol (three chasing arrows) indicates that Ni-Cd and lead-acid rechargeable batteries must be recycled. Take the used batteries to a battery collection site according to local laws. Ni-Cd Pb In the other countries There are no international standards for the battery recycle symbol. The number of symbols can increase when the other countries make their own recycle symbols in the future. i SAFETY INSTRUCTIONS The operator must read the safety instructions before attempting to operate the equipment. WARNING Indicates a potentially hazardous situation which, if not avoided, could result in death or serious injury. CAUTION Indicates a potentially hazardous situation which, if not avoided, could result in minor or moderate injury. Warning, Caution Prohibitive Action WARNING Do not open the equipment. The equipment uses high voltage that can cause electrical shock. Refer any repair work to a qualified technician. If water leaks into the equipment or something is dropped into the equipment, immediately turn off the power at the switchboard. Mandatory Action WARNING Do not disassemble or modify the equipment. Fire, electrical shock or serious injury can result. Make sure no rain or water splash leaks into the equipment. Fire or electrical shock can result if water leaks into the equipment. Fire or electrical shock can result. If the equipment is giving off smoke or fire, immediately turn off the power at the switchboard. WARNING Fire or electrical shock can result. If you feel the equipment is acting abnormally or giving off strange noises, immediately turn off the power at the switchboard and contact a FURUNO service technician. Electrical current flows to the pins of the transducer connector when the power is on, regardless of whether the transducer cable is connected or not. If the transducer cable is not connected, cover the transducer connector with the supplied cap to prevent electrical shock. ii Do not place liquid-filled containers on or near the equipment. Fire or electrical shock can result if a liquid spills into the equipment. WARNING Do not operate the equipment with wet hands. Electrical shock can result. Use the proper fuse. Use of the wrong fuse can cause fire or electrical shock. SAFETY INSTRUCTIONS CAUTION Do no turn on the equipment with the transducer out of water. The transducer can be damaged. The picture is not refreshed when picture advancement is stopped. Maneuvering the vessel in this condition can result in a dangerous situation. Adjust the gain correctly. Incorrect gain may give a wrong depth indication, which could result in a dangerous situation. The data presented by this equipment is intended as a source of navigation information. The prudent navigator never relies exclusively on any one source of navigation information, for safety of vessel and crew. The LCD panel is made of glass. Handle it with care. Injury can result if the glass breaks. Follow the compass safe distances shown below to prevent interference to a magnetic compass. Standard compass Steering compass GP-1670F 0.30 m 0.30 m GP-1870F 0.30 m 0.30 m Warning Label Do not remove the label. To avoid electrical shock,do not remove cover. No user-serviceable parts inside. Warning Label iii TABLE OF CONTENTS FOREWORD ...................................................................................................................ix SYSTEM CONFIGURATION ..........................................................................................xi EQUIPMENT LISTS .......................................................................................................xii 1. OPERATIONAL OVERVIEW .................................................................................1-1 1.1 Controls...................................................................................................................... 1-1 1.1.1 Control description ......................................................................................... 1-1 1.2 RotoKeyTM and Soft Controls .................................................................................... 1-5 1.3 How to Turn the Power On or Off............................................................................... 1-6 1.4 How to Adjust the Display Brilliance........................................................................... 1-6 1.5 2D Plotter Displays..................................................................................................... 1-6 1.6 The Cursor ................................................................................................................. 1-9 1.7 Navigation Data Boxes............................................................................................. 1-10 1.7.1 How to select the data to display in a box.................................................... 1-10 1.8 Home Screen (Display Selection) ............................................................................ 1-11 1.8.1 How to select a display ................................................................................ 1-11 1.8.2 How to switch the active screen................................................................... 1-11 1.8.3 How to customize the home screen ............................................................. 1-12 1.8.4 Description of home screen displays ........................................................... 1-14 1.9 Display Range.......................................................................................................... 1-18 1.10 Orientation Mode...................................................................................................... 1-18 1.11 How to Move the Chart ............................................................................................ 1-19 1.12 Menu Operation ....................................................................................................... 1-20 1.13 Object Information.................................................................................................... 1-21 1.13.1 Simple information ....................................................................................... 1-21 1.13.2 Detailed information ..................................................................................... 1-21 1.14 Context-Sensitive Menus ......................................................................................... 1-22 1.15 Man Overboard (MOB)............................................................................................. 1-24 1.15.1 How to mark MOB position .......................................................................... 1-24 1.15.2 How to stop navigating to a MOB mark........................................................ 1-24 1.15.3 How to erase an MOB mark......................................................................... 1-24 1.16 How to Take a Screenshot....................................................................................... 1-24 1.17 Tide Information ....................................................................................................... 1-25 1.17.1 Tide height information................................................................................. 1-25 1.17.2 Tide stream information ............................................................................... 1-26 2. TRACK ...................................................................................................................2-1 2.1 2.2 2.3 2.4 2.5 2.6 2.7 2.8 3. How to Show, Hide all Track ...................................................................................... 2-1 How to Stop Recording Track .................................................................................... 2-1 How to Select Recording Method, Recording In-terval .............................................. 2-1 How to Change the Color of Your Boat’s Track ......................................................... 2-2 How to Change the Color of Your Boat’s Track with Sea Surface Temperature ....... 2-2 How to Hide, Show Track by Color ............................................................................ 2-2 How to Delete Track by Color .................................................................................... 2-3 How to Find Track Information ................................................................................... 2-3 POINTS ..................................................................................................................3-1 3.1 What is a Point? ......................................................................................................... 3-1 3.2 How to Enter a Point .................................................................................................. 3-1 3.2.1 How to enter a point at the current position ................................................... 3-1 3.2.2 How to enter a point at the cursor position..................................................... 3-2 iv TABLE OF CONTENTS 3.3 3.4 3.5 3.6 3.7 3.8 4. 3.2.3 How to enter a position manually on the plotter screen .................................3-3 3.2.4 How to enter a point from the Points List .......................................................3-3 How to Find Detailed Point Information ......................................................................3-4 How to Move a Point ..................................................................................................3-4 3.4.1 How to move a point on the screen ................................................................3-4 3.4.2 How to move a point from the Points List.......................................................3-4 How to Select Visibility for Points ...............................................................................3-5 How to Search, Sort Points on the Points List............................................................3-5 3.6.1 How to search points ......................................................................................3-5 3.6.2 How to sort points...........................................................................................3-5 How to Filter Points by Shape on the Points List........................................................3-6 How to Delete Points ..................................................................................................3-6 3.8.1 How to delete a point from the screen............................................................3-6 3.8.2 How to delete points from the Points List .......................................................3-6 ROUTES ................................................................................................................4-1 4.1 What is a Route? ........................................................................................................4-1 4.2 How to Create a Route ...............................................................................................4-1 4.2.1 How to create a route from the RotoKey menu ..............................................4-1 4.2.2 How to create a route from the Routes List ....................................................4-2 4.2.3 How to create a route with the Easy Routing feature .....................................4-3 4.3 How to Extend a Route on the Screen .......................................................................4-6 4.4 How to Insert a Point on a Route on the Screen ........................................................4-7 4.5 How to Move a Point in a Route on the Screen..........................................................4-7 4.6 How to Delete a Point From a Route on the Screen ..................................................4-7 4.7 Routes List..................................................................................................................4-8 4.7.1 How to display the Routes List .......................................................................4-8 4.7.2 Functions available in the Routes List ............................................................4-9 4.8 Route Report, Route Calculator ...............................................................................4-10 4.9 How to Display a Route on the Screen.....................................................................4-11 4.10 How to Connect Two Routes....................................................................................4-11 4.11 Simple Route Information .........................................................................................4-11 4.12 How to Rename a Route on the Screen...................................................................4-12 4.13 How to Delete Routes...............................................................................................4-12 4.13.1 How to delete a route on the screen ............................................................4-12 4.13.2 How to delete routes from the Routes List ...................................................4-12 5. NAVIGATION.........................................................................................................5-1 5.1 How to Navigate to a Quick Point...............................................................................5-1 5.2 How to Navigate to a Saved Point..............................................................................5-2 5.2.1 How to navigate to a saved point selected on the screen ..............................5-2 5.2.2 How to navigate to a point selected from the Points List................................5-2 5.3 How to Select a Route for Navigation.........................................................................5-2 5.3.1 On-screen route .............................................................................................5-2 5.3.2 Route selected from the Routes List ..............................................................5-3 5.3.3 How to start navigation from a point on a route..............................................5-3 5.4 Functions Available When You Follow a Route..........................................................5-4 5.4.1 Restart navigation ..........................................................................................5-4 5.4.2 Follow a route in reverse order.......................................................................5-4 5.4.3 Stop following a route.....................................................................................5-4 5.4.4 Skip a leg in a route........................................................................................5-4 6. MAP SETTINGS, 2D PERSPECTIVE/3D DISPLAYS AND SATELLITE OVERLAY .........................................................................................6-1 6.1 Map Setup ..................................................................................................................6-1 6.2 2D Perspective Dispay ...............................................................................................6-5 v TABLE OF CONTENTS 6.3 3D Display.................................................................................................................. 6-6 6.3.1 3D display description .................................................................................... 6-6 6.3.2 How to tilt and rotate the 3D display .............................................................. 6-7 6.3.3 How to make the 3D view clearer .................................................................. 6-7 6.4 Satellite Photo Overlay............................................................................................... 6-8 7. FISH FINDER OPERATIONS ................................................................................7-1 7.1 7.2 7.3 7.4 7.5 7.6 7.7 7.8 7.9 7.10 7.11 7.12 7.13 7.14 7.15 7.16 7.17 7.18 8. ALARMS ................................................................................................................8-1 8.1 8.2 8.3 8.4 8.5 8.6 8.7 8.8 8.9 8.10 8.11 8.12 8.13 vi How the Fish Finder Works........................................................................................ 7-1 Fish Finder Display .................................................................................................... 7-2 How to Activate the Fish Finder ................................................................................. 7-3 How to Select a Display ............................................................................................. 7-3 7.4.1 How to select a single frequency or dual frequency....................................... 7-3 7.4.2 How to select a zoom display......................................................................... 7-4 7.4.3 A-scope display.............................................................................................. 7-5 7.4.4 Bottom discrimination display......................................................................... 7-6 Automatic Fish Finder ................................................................................................ 7-8 7.5.1 How the automatic fish finder works .............................................................. 7-8 7.5.2 How to select an automatic fish finder mode ................................................. 7-8 7.5.3 How to adjust the gain in the auto mode........................................................ 7-8 Manual Fish Finder Operation.................................................................................... 7-9 7.6.1 How to select a display range ........................................................................ 7-9 7.6.2 How to shift the range .................................................................................... 7-9 7.6.3 How to adjust the gain.................................................................................. 7-10 7.6.4 How to reduce clutter ................................................................................... 7-10 Picture Advance Speed............................................................................................ 7-11 How to Reduce Interference .................................................................................... 7-12 How to Erase Weak Echoes .................................................................................... 7-12 How to Measure Depth, Time Between Locations ................................................... 7-13 How to Balance Echo Strength ................................................................................ 7-13 White Marker............................................................................................................ 7-14 White Line ................................................................................................................ 7-14 Alarms ...................................................................................................................... 7-14 7.14.1 How to set an alarm ..................................................................................... 7-15 7.14.2 How to select the echo signal level that triggers the fish alarm ................... 7-15 ACCU-FISHTM ......................................................................................................... 7-16 7.15.1 Considerations for ACCU-FISHTM ............................................................... 7-16 7.15.2 How to activate ACCU-FISHTM, select display information ......................... 7-17 7.15.3 Fish size correction ...................................................................................... 7-17 Water Temperature Graph ....................................................................................... 7-18 FISH FINDER Menu................................................................................................. 7-19 Interpreting the Display ............................................................................................ 7-22 ALARMS Menu .......................................................................................................... 8-1 Audio Alarm Conditions.............................................................................................. 8-2 Arrival Alarm............................................................................................................... 8-2 XTE Alarm.................................................................................................................. 8-3 Temperature Alarm .................................................................................................... 8-3 Shear Alarm ............................................................................................................... 8-4 Depth Alarm ............................................................................................................... 8-4 Anchor Alarm ............................................................................................................. 8-5 Trip Alarm................................................................................................................... 8-5 Speed Alarm .............................................................................................................. 8-5 Fuel Tank Alarm......................................................................................................... 8-6 Water Tank Alarm ...................................................................................................... 8-6 Black Water Tank Alarm ............................................................................................ 8-6 TABLE OF CONTENTS 9. MEMORY CARD OPERATIONS ...........................................................................9-1 9.1 9.2 9.3 9.4 9.5 9.6 The Memory Card Screen ..........................................................................................9-1 How to Initialize SD Cards..........................................................................................9-1 How to Eject an SD Card............................................................................................9-2 How to Save Data to an SD Card...............................................................................9-2 How to Rename Files on an SD Card ........................................................................9-2 How to Delete Files from an SD Card ........................................................................9-3 9.6.1 How to delete individual files from an SD card...............................................9-3 9.6.2 How to delete all files from an SD card ..........................................................9-3 9.7 How to Import Data from an SD Card.........................................................................9-3 9.8 How to Process Screenshots .....................................................................................9-4 9.8.1 How to select source of screenshots (internal memory or SD card) ..............9-4 9.8.2 How to save screenshots in the internal memory to an SD card....................9-4 9.8.3 How to delete screenshots .............................................................................9-5 10. OTHER FUNCTIONS ..........................................................................................10-1 10.1 AIS Operations .........................................................................................................10-1 10.1.1 AIS target symbols .......................................................................................10-1 10.1.2 How to find AIS target information................................................................10-2 10.1.3 AIS activation range .....................................................................................10-2 10.1.4 CPA and TCPA alarms.................................................................................10-2 10.2 DSC Message Information .......................................................................................10-3 10.2.1 How to select a device for DSC message information .................................10-3 10.2.2 DSC message information ...........................................................................10-3 10.3 Stopwatch, Timer......................................................................................................10-4 10.4 How to Select Input, Output Data .............................................................................10-5 10.4.1 Input data .....................................................................................................10-5 10.4.2 Output data...................................................................................................10-6 10.5 Engine Display Setup (INSTRUMENTS menu)........................................................10-7 11. CUSTOMIZING YOUR UNIT ...............................................................................11-1 11.1 GENERAL Menu ......................................................................................................11-1 11.2 PLOTTER Menu .......................................................................................................11-2 11.3 SYSTEM Menu.........................................................................................................11-3 12. MAINTENANCE, TROUBLESHOOTING ............................................................12-1 12.1 12.2 12.3 12.4 12.5 12.6 Maintenance .............................................................................................................12-1 How to Replace the Fuse .........................................................................................12-2 Troubleshooting........................................................................................................12-2 GPS Status Display ..................................................................................................12-4 How to Restore Defaults, Clear Memory ..................................................................12-5 System Information...................................................................................................12-6 13. INSTALLATION ...................................................................................................13-1 13.1 Installation of Display Unit ........................................................................................13-1 13.2 Installation of Antenna Unit.......................................................................................13-2 13.3 Installation or Transducers .......................................................................................13-2 13.3.1 How to mount a transducer through the hull ................................................13-2 13.3.2 Transom mount transducer ..........................................................................13-5 13.3.3 How to mount a transducer inside the hull ...................................................13-6 13.3.4 Triducer ........................................................................................................13-7 13.4 Installation of Sensors (option) ...............................................................................13-12 13.4.1 Speed/temperature sensors ST-02MSB, ST-02PSB .................................13-12 13.4.2 Temperature sensors .................................................................................13-13 13.5 Wiring .....................................................................................................................13-15 13.6 Initial Settings .........................................................................................................13-19 vii TABLE OF CONTENTS 13.6.1 INSTALLATION SETTINGS menu............................................................. 13-19 13.6.2 CAN bus input/output ................................................................................. 13-21 APPENDIX 1 MENU TREE .......................................................................................AP-1 APPENDIX 2 ABBREVIATIONS, SYMBOLS ...........................................................AP-6 APPENDIX 3 JIS CABLE GUIDE ...........................................................................AP-11 SPECIFICATIONS .....................................................................................................SP-1 PACKING LISTS.......................................................................................................... A-1 OUTLINE DRAWINGS................................................................................................. D-1 INTERCONNECTION DIAGRAM ................................................................................ S-1 INDEX.......................................................................................................................... IN-1 viii FOREWORD A Word to GP-1670F, GP-1870F Owners Congratulations on your choice of the FURUNO GP-1670F, GP-1870F GPS Plotter/Sounder. We are confident you will see why the FURUNO name has become synonymous with quality and reliability. Since 1948, FURUNO Electric Company has enjoyed an enviable reputation for innovative and dependable marine electronics equipment. This dedication to excellence is furthered by our extensive global network of agents and dealers. This equipment is designed and constructed to meet the rigorous demands of the marine environment. However, no machine can perform its intended function unless operated and maintained properly. Please carefully read and follow the recommended procedures for operation and maintenance. We would appreciate hearing from you, the end user, about whether we are achieving our purposes. Thank you for considering and purchasing FURUNO equipment. Features The GP-1670F and GP-1870F provide a totally integrated GPS receiver, color video plotter and color fish finder. The built-in GPS receiver provides highly accurate position, course and speed information. The fish finder presents vivid underwater images on a high quality LCD. The compact display unit and antenna unit permit installation where space is limited. The main features are General • Bright 5.7-inch (GP-1670F) or 7-inch (GP-1870F) color LCD with brilliance control. • Excellent viewing angles, even when wearing sunglasses. • Internal GPS receiver provides highly accurate position information (GPS, within 2.5 m, SBAS, within 2 m). • Customizable analog and digital displays show wind angle and speed, engine condition (speed, temperature, oil pressure, etc.), etc. • Large internal memory stores 30,000 track points, 30,000 points, 1,000 routes (500 waypoints/ route). • SD card slot accepts SD and SDHC cards for external storage of data and settings. • Full range of alarms: Arrival, Anchor Watch, Cross-track Error, Speed, Depth, Temperature, Fish Alarm, Bottom Alarm, etc. • Man overboard (MOB) feature records latitude and longitude coordinates at the time of MOB. • CAN bus interface for the connection of GPS Receiver, Weather Station, FI-50 (instrument series), Satellite Compass, etc. • Accepts NMEA0183 input with optional NMEA data converter. • Internal GPS antenna available. • C-Map 4D charts available. ix FOREWORD Fish finder • Fish finder measures the depth to the bottom and displays underwater conditions in multi-colors* according to echo strength. A monochrome presentation shows the echoes in shades of gray. (*Number of colors depends on network sounder, color sounder.). • Automatic and manual fish finder operation. Auto mode automatically adjusts range, gain and clutter ac-cording to purpose - fishing or cruising. • Wide variety of zoom modes for detailed observation of fish and bottom. • ACCU-FISHTM provides length and depth of individual fish. Appropriate transducer required. Other • AIS function (requires connection to an AIS transponder) provides navigational information from AIS transponder equipped vessels within 50 nm. • Instrument displays (steering, engine, weather, and wind) with connection of relevant sensors. • DSC (Digital Selective Calling) function alerts to DSC messages received and position requests. (Requires DSC capable radiotelephone.) Open Source Acknowledgement This product makes use of the following open source software: FreeType (www.freetype.org) Portions of this software are copyright ©2009 The FreeType Project (www.freetype.org). All rights reserved. libpng (http://www.libpng.org/) This software is based in part on the work of the Independent JPEG Group. libjpeg (http://www.ijg.org/) We would like to thank each developer of the above-mentioned open source software for their great contribution to the open source community. x SYSTEM CONFIGURATION The environmental category of each unit is as follows: Unit Environmental category Display unit Protected from the weather GPS antenna unit Exposed to the weather, or protected from the weather in case of internal antenna Transducer, sensor Submerged in water Other units Protected from the weather GP-1670F Water temp./speed sensor ST-02MSB, ST-02PSB Water temp. sensor T-02MSB, T-02MTB, T-03MSB Matching Box MB-1100* Antenna Unit GPA-017 or GPA-017S OR Display Unit GP-1670F Internal GPS antenna Transducer 520-5PSD, 520-5MSD, 525-5PWD, 525STID-MSD, * For connection to 1 kW 525STID-PWD transducer (50B-6, 50B-6B, 200B-5S, 50/200-1T, 50/200-12M) Junction Box FI-5002 CAN bus equipment NMEA Data Converter IF-NMEA2K2 NMEA 0183 equipment 12-24 VDC Rectifier PR-62 100/110/ 220/230 VAC, 1ø, 50/60 Hz GP-1870F Antenna Unit GPA-017 or GPA-017S OR Water temp./speed sensor ST-02MSB, ST-02PSB Water temp. sensor T-02MSB, T-02MTB, T-03MSB Display Unit GP-1870F Internal GPS antenna Matching Box MB-1100* Junction Box FI-5002 CAN bus equipment NMEA Data Converter IF-NMEA2K2 NMEA 0183 equipment 12-24 VDC Transducer * For connection to 1 kW transducer 520-5PSD, 520-5MSD, (50B-6, 50B-6B, 200B-5S, 525-5PWD, 525STID-MSD, 50/200-1T, 50/200-12M) 525STID-PWD Rectifier PR-62 100/110/ 220/230 VAC, 1ø, 50/60 Hz xi EQUIPMENT LISTS Standard supply Name Type Code no. Qty Select one Remarks Display Unit GP-1670F - Display Unit GP-1870F - Installation Materials CP14-07100 000-021-070 1 set Spare Parts SP14-03501 001-184-710 1 set Accessories FP14-03001 001-184-730 1 set For GP-1670F FP14-03201 001-183-120 1 set For GP-1870F w/CP14-07101, MJ-A3SPF0013A035C (power cable) Optional equipment Name Type Code no. Remarks Replacement Kit OP14-72 001-184-750 Waterproofing Cap LTWCAP-WBDMMSA1 000-167-169-11 Antenna Unit GPA-017 Antenna Unit GPA-017S Mast Mtg. Kit CP20-01111 004-365-780 Antenna Cable Set CP20-01700 *30M* 004-372-110 Antenna Cable Set CP20-01710 *50M* 004-372-120 Transducer 520-5PSD 000-015-204 Thru-hull mount, plastic 520-5MSD 000-015-212 Thru-hull mount, metal 525-5PWD 000-146-966-01 Transom mount, plastic Triducer (transducer with speed/ temperature sensor) 525STID-MSD 000-011-783 Thru-hull mount, metal 525STID-PWD 000-011-784 Transom mount, plastic Transducer (1 Kw) 50B-6 000-015-042 10 m, 1 kW 50B-6B 000-015-043 15 m, 1 kW 200B-5S 000-015-029 10 m, 1 kW 50/200-1T 000-015-170 10 m, 1 kW 50/200-12M 000-015-171 10 m, 1 kW ST-02MSB 000-137-986-01 Thru-hull type, metal ST-02PSB 000-137-987-01 Thru-hull type, plastic Speed/ Temperature Sensor xii EQUIPMENT LISTS Name Temperature Sensor Type Code no. Remarks T-02MTB 000-040-026 Transom mount, 8 m cable T-02MSB 000-040-040 Thru-hull type T-03MSB 000-040-027 Thru-hull type, 8 m cable Matching Box MB-1100 000-041-353 For connection to 1 kW transducer Rectifier PR-62 000-013-484 100 VAC Rectifier PR-62 000-013-485 110 VAC Rectifier PR-62 000-013-486 220 VAC Rectifier PR-62 000-013-487 230 VAC Junction Box FI-5002 Right Angle Mounting Base No.13QA330 001-111-910-10 L-angle Mounting Base No.13-QA310 001-111-900-10 Handrail Mounting Base No.13-RC5160 001-111-920-10 Cable Assy. TNC-PS-/PS-3D-L15M-R 001-173-110-10 Cable Assy. M12-05BM+05BF-010 001-105-750-10 w/connectors (light), 1 m Cable Assy. M12-05BM+05BF-020 001-105-760-10 w/connectors (light), 2 m Cable Assy. M12-05BM+05BF-060 001-105-770-10 w/connectors (light), 6 m Cable Assy. M12-05BFFM-010 001-105-780-10 w/connectors (light), 1 m Cable Assy. M12-05BFFM-020 001-105-790-10 w/connectors (light), 2 m Cable Assy. M12-05BFFM-060 001-105-800-10 w/connectors (light), 6 m Cable Assy. CB-05PM+05BF-010 000-167-968-10 w/connectors (heavy), 1 m Cable Assy. CB-05PM+05BF-020 000-167-969-10 w/connectors (heavy), 2 m Cable Assy. CB-05PM+05BF-060 000-167-970-10 w/connectors (heavy), 6 m Cable Assy. CB-05BFFM-010 000-167-971-10 w/connectors (heavy), 1 m Cable Assy. CB-05BFFM-020 000-167-972-10 w/connectors (heavy), 2 m Cable Assy. CB-05BFFM-060 000-167-973-10 w/connectors (heavy), 6 m Micro T-connector SS-050505-FMF-TS001 000-168-603-10 Micro style: 3 Mini/Micro T-connector NC-050505-FMF-TS001 000-160-507-10 Mini style: 2, micro style: 1 Termination Resistorr (Mini) LTWMN-05AMMTSL8001 000-160-508-10 Mini style, male, termination resistor Termination Resistor (Micro) LTWMC-05BMMTSL8001 000-168-604-10 Micro style, male, termination resistor xiii EQUIPMENT LISTS Name Type Code no. Remarks Termination Resistor (Mini) LTWMN-05AFFTSL8001 000-160-509-10 Mini style, female, termination resistor Termination Resistor (Micro) LTWMC-05BFFTSL8001 000-168-605-10 Micro style, female, termination resistor Inline Terminator FRU-0505-FF-IS 001-077-830-10 Cable Assy. 02S4147-1 000-141-082 For speed/temp. sensor Inner Hull Kit 22S0191 000-082-598 w/installation instructions, not usable with the bottom discrimination display NMEA Data Converter IF-NMEA2K2 xiv 1. OPERATIONAL OVERVIEW 1.1 Controls 1.1.1 Control description The controller for this system is either the GP-1670F or the GP-1870F. A key that has two text labels has two functions. The top label is the main function and the bottom label is the secondary function. Short-push to access the main function and long-push (approximately three seconds) to access the secondary function. You operate the chart plotter with • Keys • CursorPad • RotoKeyTM • Menus, where you select options • Context-sensitive menus, where you select options • Lists, where you can edit items When you operate a key, a single beep sounds to tell you correct operation. If you do not need the key beep, you can deactivate it from the menu. How to remove the hard cover Put fingers under notch at bottom of cover and pull toward you. POINTS/GO TO key CursorPad HOME/CTRL key ESC/MENU key ENT key EVENT/MOB key RotoKeyTM POWER/BRILL key Behind cover: - SD card slot - USB micro connector - RESET button Pictured: GP-1870F Control POWER/ BRILL key Description Short press: Adjust LCD brilliance. Long press: Turn the power on or off. 1-1 1. OPERATIONAL OVERVIEW Control Description Short push: Display the base RotoKey soft controls for the current RotoKey mode. Long push: Display the full RotoKey soft controls for the current mode. Rotate: Zoom in or out the display range for the chart. Select a menu item. Select the display range for the fish finder. POINTS/GO Short press: Put a point at the cursor position. TO key Long press: Set cursor position as destination. EVENT/ Short press: Put a point at the current position. MOB key Long press: Put an MOB (ManOverBoard) mark at current position. ENT key Confirm current operation. ESC/MENU Short press: Escape from current operation. Silence an audio alarm. key Long press: Open the menu. HOME/ Short press: DIsplay the home screen, to select a display. CTRL key Long press: Switch the active display in combination modes. CursorPad Moves the cursor and scrolls the screen, in the direction of the arrow pressed. SD card slot: Card drive for SD card (chart card and memory card). Micro USB connector: Connects to a PC for maintenance. (Mouse or USB flash memory cannot be connected.) RESET button: Resets the program. Should the screen freeze press this button to restart. TM SD cards The SD cards store ship’s tracks, routes, points, settings, etc. The unit accepts SD and SDHC (Secure Digital High Capacity) type cards and the maximum capacity is 32 GB. To set a card in the slot, insert the card label side up. If the card does not go in easily, do not use force. Push the card until the card is in position. To remove a card, Select [Eject SD card] from the full RotoKey menu. Remove the card (with your fingers) after the message "You can eject SD card safely." appears. Care and handling of SD cards • Handle the cards carefully; rough handling can damage the card and destroy its contents. • Make sure the cover is closed at all times. Insert the card fully or remove the card; the cover cannot be closed if the card is inserted partially. • Remove a card with only your fingers. Do not use metal instruments (like tweezers) to remove the card. • Do not remove a card during the reading of the card or writing to the card, to prevent damage to the card and loss of the data stored on the card. • If water is at the bottom of the cover, DO NOT open the cover. Remove the water with a dry cloth completely and then open the cover. 1-2 1. OPERATIONAL OVERVIEW Tested SD cards The SD cards tested for use in this equipment are listed in the table below. Maker, Type Size 2 GB 4 GB 8 GB 16 GB 32 GB ADTEC AD-SDH (SD) [AD-SDH2G] Y BUFFALO RSDC-S (SD) [RSDC-S2G] Y RSDC-G Hi-Performance (SD) [RSDC-G2G] Y Hagiwara System T series (SD) [PSDB0487A] Y M series Super High Speed (SD) [PSDB0486A] Y I-O DATA I-O DATA (SD) [SD-2G] Y I-O DATA Super High Speed (SD) [SDP-2G] Y Kingston Kingston (SD) [SD/2GBFE] Y Kingston (SDHC) CLASS 4 [SD4/16GB] Y Kingston (SDHC) CLASS 4 [SD4/32GB] Y Panasonic Panasonic PRO HIGH SPEED (SD) [RP-SDK02GJ1A] Y Panasonic HIGH SPEED (SD) CLASS 2 [[RP-SDR02GJ1A] Y Panasonic HIGH SPEED (SDHC) CLASS 4 [RP-SDM04GK1K] Y Panasonic HIGH SPEED (SDHC) CLASS 4 [RP-SDM08GK1K] Y Panasonic HIGH SPEED (SDHC) CLASS 4 [RP-SDM16GK1K] Y Panasonic (SDHC) CLASS 4 [RP-SDP16GJ1K] Y Panasonic (SDHC) CLASS 10 [RP-SDW16GJ1K] Y Panasonic PRO HIGH SPEED (SDHC) CLASS 6 [RP-SDV04GK1K] Y Panasonic PRO HIGH SPEED (SDHC) CLASS 6 [RP-SDV08GK1K] Y pqi pqi (SD) [QSDS-2G] Y 1-3 1. OPERATIONAL OVERVIEW Maker, Type Size 2 GB 4 GB 8GB 16 GB 32GB San Disk SanDisk (SD) [SDSDB-2048-J60] Y SanDisk (SDHC) [SDSDBR-4096-J85] Y SanDisk Ultra II (SDHC) CLASS 4 [SDSDRH-8192-903] SanDisk Ultra II (SD) [SDSDH-2048-903] Y Y SanDisk Ultra II (SDHC) [SDSDRH-4096-903] Y SanDisk Extreme III (SDHC) [SDSDRX3-4096-903] Y SanDisk Extreme (SDHC) [SDSDX3-016G-J31A] Y SanDisk Extreme (SDHC) [SDSDX3-032G-J31A] Y SILICON POWER (SDHC) [SP016GBSDH006V10] Y (SDHC) [SP032GBSDH006V10] Y TOSHIBA (SD) CLASS 4 [SD-B002GT4] 1-4 Y 1. OPERATIONAL OVERVIEW 1.2 RotoKeyTM and Soft Controls The main function of the RotoKeyTM is to display the RotoKey menu, a set of revolving soft controls that change with the operating mode. There are two sets of RotoKey menus: base and full. A short push of the key shows the base set for the current mode, and a long push displays the full compliment of soft controls for the current mode. When the full set is active, a scroll bar appears to show your location in the menu. Scroll bar Full soft controls Base soft controls There are two categories of soft controls, toggle and drop-down list. Category is distinguished by an icon at the left edge of the soft controls. Soft control category Toggle Example Description A soft control with a lamp is a toggle control. The lamp is green when the function is ON; gray when OFF. Function ON (green) Function OFF (gray) Drop-down list A soft control with a left arrow has a dropdown list that has a set of functions to choose from. To operate the soft controls, push the RotoKeyTM to show the RotoKey menu. Rotate the key to select a soft control then push the key to do the function labeled on the soft control. When you search through the RotoKey menu, the selected soft control is longer than other soft controls, its color is light blue and the soft control name is in white characters. The soft controls automatically disappear from the screen if not operated within approx. six seconds. To erase the soft controls manually, press the ESC/MENU key. Note 1: Hereafter, this manual only implies the use of the RotoKeyTM in soft control operations. We write “Open the RotoKey menu then select [soft control name]” where you would rotate and push the key to select and do a function. Note 2: Where “key” is not preceded by a key name, this means the RotoKeyTM. 1-5 1. OPERATIONAL OVERVIEW 1.3 How to Turn the Power On or Off To turn the power ON, press approx two seconds. Release when the FURUNO logo appears. It takes approx. 25-30 seconds to start the system, in the sequence shown below. 1) If some data is missing or is out of date, a message states the missing component. Contact your dealer for details. 2) If a C-MAP chart card is inserted, chart information is checked to see if it is up to date. If the chart is not up to date, the message "The chart data is out of data, and may be unsafe for navigation, which could place you and others at risk..." If this message appears contact your dealer to get up-to-date charts. 3) The unit beeps and shows the “Warnings - Limitations on Use” screen. Read the information then push the RotoKeyTM to start operation. To turn the power OFF, press appears. 1.4 until the message “Shutting down, please wait...” How to Adjust the Display Brilliance You can adjust the display brilliance as follows: 1. Press the key to show the [Backlight Brill] adjustment window. 2. Press the same key again to adjust the brilliance cyclically. The window shows the current level with analog and digital displays. The brilliance can also be adjusted with the RotoKeyTM. Rotate the key clockwise to increase the brilliance, or counterclockwise to decrease the brilliance. 3. Press the ESC/MENU key to close the window. 1.5 2D Plotter Displays The plotter provides a small world map. More detailed charts for your area are optionally available. The plotter section has functions to enter waypoints, and create and plan routes. The plotter receives position information from the internal GPS receiver. Your position is marked on the screen with the own ship icon. You can change the shape of the icon from the menu. Waypoints and routes you have entered are shown on the display. You can move, delete and edit the waypoints and routes from a context-sensitive menu or through the menu. The plotter display also • Plots the track of your boat. • Measures distances and bearings. • Marks man overboard (MOB) position. 1-6 • Controls alarm functions. • Follows routes. 1. OPERATIONAL OVERVIEW 2D plotter display, vector chart A vector chart is a series of points and lines that make up the features on a chart. Vector charts look computer generated. Details on the chart can be turned on and off. Objects on the chart can be clicked on to learn more details. Depths can be monitored to warn before grounding. When zooming in and out of a vector chart only the geographical features grow larger or smaller where text keeps it's same size and orientation. Vector charts lack most topographical features. Position fix state* Alarm icon Orientation mode (North Up, Course Up, Auto Course Up, Heading Up) GPS 3D Heading line (red dashed line) Compass COG line (black) Own ship marker (black) Track (default color is red) MOB mark L/L grid Cursor (inactive, red) MOB 180°T 14.2 NM MOB box (Bearing and range to MOB position) 20 NM Range scale *Position fix state indications GPS 2D: 2D position fix GPS 3D: 3D position fix GPSW2D: WAAS 2D position fix GPSW3D: WAAS 3D position fix NO FIX: No position data SIM: Simulator mode 1-7 1. OPERATIONAL OVERVIEW 2D plotter display, vector/satellite The vector chart plus a satellite photo. See chapter 6 for how to adjust the satellite display. 2D plotter display, raster A raster chart is a direct copy or scan of an existing paper chart. Raster charts look identical to paper charts. All information contained within the chart is printed directly on it. What you see is what you get. When zooming in and out of a raster chart everything on the chart grows larger or smaller. When rotating a raster chart every thing on the chart rotates. 1-8 1. OPERATIONAL OVERVIEW 1.6 The Cursor The cursor has the functions shown below. • Find, when put on respective item: • Position, range and bearing to cursor location • Point information • Route information • Track information • AIS target information • DSC information • Tide information • Object information • Select a position for a waypoint on the plotter display. • Select an item. For example, a waypoint on the plotter display. The appearance of the cursor depends on its state - active or inactive. To move the cursor, press any of the four arrows on the CursorPad. The cursor moves in the direction indicated on the pressed arrow. : Active : Inactive (red) How to find cursor position, range and bearing to cursor position Press any of the four arrows on the CursorPad to move the cursor in the direction indicated on the pressed arrow. The cursor position and the distance and bearing from your boat to the cursor position are displayed. Position Cursor position in latitude and longitude 43°59.2157'N 135°16.6498'E DST NM Distance to cursor position BRG T 10.5 185° Bearing to cursor position How to find current position, SOG and COG Put the cursor on the own ship icon to find current position, SOG and COG. Position Cursor position in latitude and longitude 43°22.1834'N 134°26.3465'E SOG kn Speed over the ground COG T 12.2 155° Course over the ground 1-9 1. OPERATIONAL OVERVIEW 1.7 Navigation Data Boxes The navigation data boxes, displayed at the bottom of the screen, show various navigation data fed from the sensors connected to the display unit. Two or four boxes can be displayed and you can freely change the data shown in each box. The data that you can show depends on your system configuration. The boxes can be shown or hidden with the [Nav Data] soft control. kn Note: Waypoint name, distance to WPT, bearing to WPT, XTE, TTG and ETA are not available unless you are navigating to a point or route. Bars (--) are shown in the respective box when the data is not available. 1.7.1 How to select the data to display in a box 1. Open the full RotoKey menu then choose [Select Data]. The background color of all but one of the boxes is grey. Box not greyed out is currently selected box. kn 2. Rotate the RotoKeyTM to select the data box to change then push the key to show the [Select Data] (data category) window. 3. Select a data box category, and a window with choices relevant to your selection appears. DST BRG Navigation Speed/ Bearing 4. Select the data desired. 1-10 Depth Environment Wind 1. OPERATIONAL OVERVIEW 1.8 Home Screen (Display Selection) 1.8.1 How to select a display The home screen has eight displays from which to choose. Press the HOME/CTRL key to show the home screen. Operate the CursorPad or rotate the RotoKeyTM to select a display. The current selection is circumscribed with a red rectangle. Press the RotoKeyTM or ENT key to confirm your selection. 1.8.2 How to switch the active screen In multi-split screens, you can switch the active screen with the HOME/CTRL key. Long-press the key to select the screen to make active. The active screen is circumscribed with a red rectangle. ACTIVE ACTIVE M CTRL CTRL Long press Long press ACTIVE AC IVE ACTIVE 1-11 1. OPERATIONAL OVERVIEW 1.8.3 How to customize the home screen The home screen has seven screens that you can customize. (The full-screen plotter display cannot be customized. If you try to customize this display, the message “Can’t customize this display.” appears.) You can split the screen in up to four separate segments. In each segment you can select the following displays: Screen Displays available Single screen Plotter, fish finder, tide and celestial, GPS status Half screen Plotter, fish finder, highway, wind angle meter, meter (speed, water temperature/temperature, engine), graph, tank Quarter screen Navigation data, steering, wind angle meter, meter (same choices as for half screen), graph, tank Follow the procedure below to customize a home screen. As an example, the procedure shows how to put the plotter display and fish finder display on the halves screen. 1. Press the HOME/CTRL key to show the home screen. 2. Use the RotoKeyTM to select the screen to customize. 3. Long-push the RotoKeyTM to show the [PAGE CUSTOMIZATION] screen. 4. Select the division desired then push the RotoKeyTM. For example, select the halves screen. The [DISPLAY CUSTOMIZATION] screen appears. The rectangle cursor (red) in the screen selection area circumscribes the screen division currently selected. If necessary, use the RotoKeyTM to select a screen division. 1-12 1. OPERATIONAL OVERVIEW 5. Select a display then push the RotoKeyTM. For example, select the plotter display. The chosen display appears at the location selected and the rectangle cursor moves to the adjacent screen. 6. Select a display for the right half then push the RotoKeyTM. For example, select the fish finder display. Control is returned to the home screen, where you can see the result of your selection. Plotter, fish finder display 1-13 1. OPERATIONAL OVERVIEW 1.8.4 Description of home screen displays Full screen displays Plotter: See page 1-7. Fish finder: See chapter 7. Tide & Celestial: Your plotter provides for calculation of the tide heights for any date. Additionally this display shows the time of sunrise, sunset, moonrise and moonset. See section 1.17. GPS status display: The GPS status display shows the location and RX signal strength of each satellite being received. See section 12.4. Half screen displays The half screen displays provide the plotter display, highway display, navigation data, and navigation data plus a graphic display (graph or meter). In most displays the data can be changed. See the end of this section for how to change data. Plotter: See page 1-7. Highway: The highway display provides a graphic presentation of your boat’s track along intended course, and is useful for monitoring ship's progress toward a waypoint. You can zoom in and zoom out the display by rotating the RotoKeyTM. The vertical line at the center of the screen is your intended course and the name of the waypoint you are steering to is at top of the line. Steer your boat so that the own ship marker in the XTE scale stays near zero. If you go off course, the direction to steer to return to your course is indicated with the color-coded steer direction arrow. The arrow is red when you should steer to port; green when you should steer to starboard. The width of the navigation lane (black area in the figure below) and the XTE (cross-track error) range scale are equal to the XTE alarm setting. In the example illustration, the boat is off course to the starboard side by approx 0.3 nm. Rotate the RotoKeyTM to change the display range. Navigation data (selectable) WPT name Waypoint (red) Steer direction arrow (green) (Steer right to keep course.) Display range Steer direction arrow (red) (Steer left to keep course.) Note: Both steer direction arrows are not displayed at the same time in actual operation. They are displayed here for demonstration purpose. 1-14 Own ship marker (red) XTE range scale (equal to XTE alarm range) 1. OPERATIONAL OVERVIEW Wind meter+navigation data x2: The wind meter provides analog and digital indications of wind angle. The wind meter is fixed; however, the two boxes of navigation data can be changed. kn Meter+navigation data x2: This display provides a meter plus two navigation data boxes. The meter and boxes can be changed. The example at right shows the appearance of the SOG meter. kn kn Graph+navigation data x2: The graph (depth, water temperature, air temperature, atmospheric pressure, SOG, wind speed) plots selected data in a five-minute period. The navigation data indications can be changed freely. Tank level: The tank level of fuel, water and black water are shown in both analog and digital formats. The analog indication is colored according to tank level as follows: Color Tank level Fuel, water Black water Green Equal to or greater than 40% Equal to or less than 60% Yellow Between 20% and 39% Between 61% and 80% Red Less than 20% Greater than 80% 1-15 1. OPERATIONAL OVERVIEW Quarter screens The figure below shows the available quarter screens. Like with the half screens you can select the navigation data to display in a quarter screen. 㫂㫅 㫂㫅 Navigation data x1 Navigation data x2 㫂㫅 㫄 Navigation data x3 㫂㫅 㫄 㫂㫅 Navigation data x4 㪫 Steering Wind angle 㫂㫅 Meter x1 (ex. SOG) 㪚 Graph Meter x4 㪚 㪚 Graph, navigation data x2 1-16 Navigation data x2, graph Tank 1. OPERATIONAL OVERVIEW How to select the data to display in a quarter screen, half screen navigation data 1. Display a home screen that has a quarter screen or a half screen with navigation data. 2. Long press the HOME/CTRL key to select the data display to change. The selected indication is circumscribed with a red rectangle. 3. Choose [Select Data] from the RotoKey menu. 4. Rotate the RotoKeyTM to select the indication to change then push the RotoKeyTM. The [Select Data] window shows the data categories available. 5. Rotate the RotoKeyTM to select a category then push the key. The right figure shows the choices available with [Navigation]. 6. Select desired data. DST DST-E BRG Engine indications The following engine indications are available, in the quarter screen. • • • • • • • Engine boost pressure Engine coolant pressure Engine load Engine oil pressure Engine oil temperature Engine speed Engine temperature • • • • • • Engine trim Fuel pressure Fuel rate Total engine hours Transmission oil pressure Transmission temperature Engine instance number The engine instance number appears on all engine-related indications. E-SPD 2 RPM Engine Instance No. 0: Single engine, or PORT engine with 2 or 3 engines 1: STARBOARD engine with 2 engines, or CENTER engine with 3 engines 2: STARBOARD engine with 3 engines Note: This is the standard numbering method, Different methods can be applied. 1-17 1. OPERATIONAL OVERVIEW 1.9 Display Range You can change the chart scale to change the amount of information shown, or zoom in or out at the location you select, in the plotter and steering displays. The selected chart scale appears at the bottom right-hand position on the screen. The available ranges depends on latitude and chart area. 20 NM To select a display range, rotate the RotoKeyTM. Clockwise to increase the range; counterclockwise to decrease the range. 1.10 Range scale Orientation Mode The chart can be shown in head-up, north-up, courseup and auto course-up. Select an orientation mode from the RotoKey menu: Select [Mode] followed by [Head Up], [North Up], [Course Up] or [Auto Course Up]. The selected mode appears at the top right-hand position. Orientation mode GPS 3D Description of orientation modes Head-up: Displays the chart with the current compass heading of your boat at the top of the screen. The heading data from a compass is required. When the heading changes, the ship icon remains fixed, and the chart picture rotates according to heading. North-up: North is at the top of the screen. When your heading changes, the ship icon moves according to heading. This mode is for long-range navigation. Course-up: The chart picture is stabilized, and shown with your current course (over ground) at the top of the screen. The ship icon moves with the heading. If you select a new course, the picture resets to display the new course at the top of the screen. If no destination is set, the course is upward on the screen at the moment course-up is selected. PT00001 5 NM 1-18 1. OPERATIONAL OVERVIEW Auto course-up: The course or heading is at the top of screen at the moment the auto course-up mode is selected. PT00001 5 NM 1.11 How to Move the Chart Move the chart in the following conditions. • Your boat is not in the current area. • Take a look at another area. • Enter a point at another location. To move the chart, press and hold down the CursorPad to move it to an edge of the display. The chart shifts in the direction opposite to the arrow pressed. To return your boat to the screen center, select [Center] from the RotoKey menu. 1-19 1. OPERATIONAL OVERVIEW 1.12 Menu Operation This section shows you how to operate the menu. There are eight menus, [General], [Map], [Plotter], [Alarms], [System], [Fish Finder], [Instruments] and [Interface]. 1. Long-push the ESC/MENU key to show the main menu. 2. Rotate the RotoKeyTM to select a menu then push the key or the ENT key to display that menu. (A menu can also be selected with the CursorPad.) For example, select the [General] menu. 3. Rotate the RotoKeyTM to select a menu item then push the key to show the corresponding options window. For example, select [Font Size] and the options window shown right appears. Large Small 4. Rotate the RotoKeyTM to select an option then push the key to confirm setting. Some menu items require entry of alphanumeric data. See the procedure below. How to enter alphanumeric data 1) Use the right and left arrows on the CursorPad to select the digit or character to change. 2) Use the up and down arrows on the CursorPad to select a numeric value. 3) Repeat steps 1) and 2) to enter remaining numeric data. 1-20 1. OPERATIONAL OVERVIEW 4) Press the ENT key to save the data. 5. Press the ESC/MENU key to close the menu. (Several presses may be required depending on your location in the menu.) Note: Hereafter, this manual only implies the use of the RotoKeyTM in menu operations. We write “Select [menu name, menu item or menu option]” where you would rotate and push the key to select and set a menu item. 1.13 Object Information 1.13.1 Simple information Simple information is available for points, track, routes, objects, AIS targets, DSC marker and tide. Simply put the cursor on the item for which you want to find information. The figure below shows simple information for a point, track, route and chart object. Track Information PT00011 43°59.2157'N 135°16.6498'E DST NM BRG T 10.5 185° Time Temp Depth Fish size Bottom type 02-24-12 12:46PM 11.3ºF 85.7 m 21, 18, 15, 07 cm Mud 60% Track information Tower White 85 Feet Flashing(1) White. 15 Seconds 85 Feet 24 Miles Object information (chart object) Point information Name RT0001 Comment 12:20PM 03-16-12 Route information 1.13.2 Detailed information Detailed information is available for points, routes and chart objects. Put the cursor on the item for which you want to find detailed information then press the ENT key to show the context-sensitive menu. Select one of the following depending on your selection: • Point: [DETAILED] • Route: [INFO] • Chart object: [FULL INFO] The right figure shows detailed information for a point. Name Position PT0001 34º41.006N 135º41.629E Time 02-24-12 12:46PM Temp 11.3º Depth 85.7 m Fish size 21, 18, 15, 07 cm Bottom type Mud 60% Comment FURUNO Detailed point information 1-21 1. OPERATIONAL OVERVIEW 1.14 Context-Sensitive Menus The context-sensitive menus let you quickly access the functions related to the cursorselected item. Select an applicable item then press the ENT key to show the related context-sensitive menu. Use the RotoKeyTM to select a function. The table below shows the context-sensitive menus available in each category. Item Context-sensitive menu Point [MOVE]: Move the point selected. [DELETE]: Delete the point selected. [EDIT]: Edit the point selected. [GOTO]: Go to the point selected. [DETAILED]: Find detailed information about the point selected. [EASY ROUTING]: Get easy routing calculations to the point selected. MOVE DELETE EDIT GOTO DETAILED EASY ROUTING Point (set as destination) Point in Route (active route) Point in Route (inactive route [STOP]: Stop navigating to the point selected. [RESTART]: Restart navigation to the point selected. [DETAILED]: Get detailed information about the point selected. STOP RESTART DETAILED [MOVE]: Move the point selected. [SKIP]: Skip the point selected. [ACTIVATE FROM]: Start navigating from the point selected. MOVE SKIP ACTIVATE FROM [MOVE]: Move the point selected. [DELETE]: Delete the point selected. [GOTO]: Start navigating from the point selected. [EASY ROUTING]: Get easy routing calculations for the route selected. MOVE DELETE GOTO EASY ROUTING Chart Object [FULL INFO]: Get full information about the chart object selected. [LAT/LON]: Save the position selected as a point. [EASY ROUTING]: Get easy routing calculations to the chart object selected. FULL INFO LAT/LON EASY ROUTING Own Boat COG LINE HEADING LINE RECORD TRACK SHIP ICON EASY ROUTING 1-22 Description Infinite Off On Icon 1 [COG LINE]: Show or hide the COG vector. [HEADING LINE]: Show or hide the heading line. [RECORD TRACK]: Stop or start recording your boat’s track. [SHIP ICON]: Change the ship icon. [EASY ROUTING]: Get easy routing calculations. 1. OPERATIONAL OVERVIEW Item Route (active) Route (inactive) Context-sensitive menu STOP RESTART REVERSE INSERT EXTEND INFO GOTO REVERSE INSERT EXTEND RENAME DELETE INFO EASY ROUTING Track HIDE DELETE EASY ROUTING Points List MOB mark (on Points List) [STOP]: Stop navigating the active route. [RESTART]: Restart navigating the active route. [REVERSE]: Follow the points in the active route in reverse order. [INSERT]: Add a new point to the cursor position of the active route. [EXTEND]: Add a new point to the end of the active route. [INFO]. Get information about the active route. [GOTO]: Activate the route selected. [REVERSE]: Follow the points in the route in reverse order. [INSERT]: Add a new point to the cursor position of the route selected. [EXTEND]: Add a new point to the end of the route selected. [RENAME]: Rename the route selected. [DELETE]: Delete the route selected. [INFO]: Get information about the route selected. [EASY ROUTING]: Get easy routing calculations for the route selected. [HIDE]: Hide the track in the selected color. [DELETE]: Delete the track in the selected color. [EASY ROUTING]: Get easy routing calculations for the track. EDIT DELETE PLOT MODE GOTO [EDIT]: Edit the point selected. [DELETE]: Delete the point selected. [PLOT]: Show the point selected on the plotter display. [MODE]: Select the visibility for the point selected. [GOTO]: Go to the point selected. EDIT DELETE PLOT REVERSE REPORT GOTO [EDIT]: Edit the route selected. [DELETE]: Delete the route selected. [PLOT]: Show the route selected on the plotter display. [REVERSE]: Follow the points of the route selected in reverse order. [REPORT]: Display the route report for the route selected. [GOTO]: Go to the route selected. Routes List MOB mark (on screen) Description START DELETE PLOT DELETE GOTO [START]: Go to the MOB mark selected. [DELETE]: Delete the MOB mark selected. [PLOT]: Show the MOB mark selected on the plotter display. [DELETE]: Delete the MOB mark selected. [GOTO]: Go to the MOB mark selected. 1-23 1. OPERATIONAL OVERVIEW Item Screenshots (INTERNAL) Screenshots (SD CARD) 1.15 Context-sensitive menu Description SAVE DELETE RENAME PREVIEW [SAVE]: Copy the screenshots in the internal memory to the SD card. [DELETE]: Delete the screenshots. [RENAME]: Give the file a new name. [PREVIEW]: Show the screenshots selected on the screen. LOAD DELETE RENAME PREVIEW [LOAD]: Copy the screenshots in the SD card to the internal memory. [DELETE]: Delete the screenshots. [RENAME]: Give the file a new name. [PREVIEW]: Show the screenshots selected on the screen. Man Overboard (MOB) The MOB mark denotes man overboard position. Enter the mark when someone falls overboard, to automatically create a route to the man overboard position. Only one mark can be displayed. 1.15.1 How to mark MOB position Long-push the EVENT/MOB key on any screen. The plotter display appears if you are using a different screen. The MOB mark is put at the latitude and longitude position of your boat at the moment the key is pressed. The [MOB] box at the bottom left of the screen shows the bearing and range to the MOB mark. MOB 180°T 14.2 NM MOB mark 1.15.2 Bearing to MOB position Range to MOB position MOB box How to stop navigating to a MOB mark Put the cursor on the MOB mark then press the ENT key. “STOP” appears at the bottom left corner. Press the ENT key to stop navigation. The message "Stop navigating to MOB. Are you sure?" appears. [YES] is selected; press the ENT key. 1.15.3 How to erase an MOB mark Put the cursor on the mark then press the ENT key to show the context-sensitive menu. Select [DELETE] then press the ENT key. The message "Delete MOB. Are you sure?" appears. [YES] is selected; press the ENT key. (The MOB mark set as destination cannot be erased. You must cancel navigation to the mark before you can erase it.) 1.16 How to Take a Screenshot You can take a screenshot at any time and save it to the internal memory, in PNG format. Open the full RotoKey menu then select [Screenshot]. For how to process screenshots, see section 9.8. 1-24 1. OPERATIONAL OVERVIEW 1.17 Tide Information Your chart contains worldwide tide height and tidal current information. 1.17.1 Tide height information The tide station symbol appears at the locations of tide height recording stations. To get tide information from a tide station, put the cursor on the tide station symbol, press the ENT key then select [FULL INFO] from the context-sensitive menu to show the [OBJECTS] menu. The cursor is selecting [Tide height station]; push the ENT key to get tide height information. TOMOGA SHIMA 03-23-12 12:06 PM 06:30AM 4.981 ft 12:45PM 0.134 ft 5.0 12:04PM 0.404 ft 4.0 3.0 2.0 1.0 If several tide stations overlap one another on the screen, information for each station is presented when [FULL INFO] is selected from the context-sensitive menu. Select desired station to find tide information. • The information is mostly accurate under moderate weather conditions. However, storms and weather fronts can influence forecasted tide times and heights. • To change the [Date], push the RotoKeyTM then use the CursorPad to set. • To change the [Tide Prediction] time, rotate the RotoKeyTM or operate the right and left arrows on the CursorPad. The vertical red line moves with knob rotation/arrow operation. • To quit the display and return to the plotter display, press the ESC/MENU key. 1-25 1. OPERATIONAL OVERVIEW 1.17.2 This page is intentionally left blank. Tide stream information The tidal stream information is made from the tide stream data received from tide stream station. Tidal streams are marked with arrows. The size and color of the arrow indicate tide stream speed, Yellow, slow; orange, medium, and red, fast. Simple and detailed tide stream information are available. For simple information, put the cursor on a tide stream marker. The [Object Information] box shows the date, time and direction and speed of the tide stream. 23-03-12 12:03:50 PM DIR=302°T SPD=3.7 kn Simple tide stream information For detailed information, press the ENT key then select [FULL INFO] from the context sensitive menu. [Tide stream station] is selected; see the information at the bottom of the screen. Tide stream station 3d Height meters: 0 Name: 34°37.40’N, 135°01.73’ E Time zone: 9 1-26 2. TRACK Your boat’s track is plotted on the display with position information fed from the internal GPS navigator. This section shows you how to process track, from how to show or hide the track to how to change its color. 2.1 How to Show, Hide all Track By soft control: Open the RotoKey menu then select [Track] to toggle the track display ON and OFF. By context-sensitive menu: Put the cursor on any part of the track then press the ENT key to show the context-sensitive menu. Select [HIDE] to hide the track. 2.2 How to Stop Recording Track 1. Open the [PLOTTER] menu then select [TRACK] and [RECORD TRACK]. 2. Select [Off] then press the ENT key. 3. Press the ESC/MENU key to close the menu. To resume recording, select [On] at step 2. 2.3 How to Select Recording Method, Recording Interval To trace your boat’s track, your boat’s position is stored into the memory at an interval of time or distance. For distance, a shorter interval provides better reconstruction of the track, but the storage time of the track is shorten. When the track memory becomes full, the oldest track is erased to make room for the latest. 1. Open the [PLOTTER] menu then select [TRACK] and [TRACK RECORDING METHOD]. 2. Select [Time] or [Distance] as appropriate. 3. Select the menu item [Time] or [Distance] according to the item selected at step 2. The options for those menu items are shown in the right figure. 4. Select desired recording interval then press the ESC/ MENU key to close the menu. 0.01 NM 0.05 NM 0.1 NM 0.5 NM 1.0 NM 2.0 NM 5.0 NM 10.0 NM Distance Time 2-1 2. TRACK 2.4 How to Change the Color of Your Boat’s Track You can select the color for your boat’s track among red, green, light green, yellow, purple, orange, brown, and black. It is useful to change the color at regular intervals to distinguish tracks at different times of a day, for example. 1. Open the [PLOTTER] menu then select [TRACK] and [ACTIVE TRACK] to show the track color options. 2. Select a color then press the ESC/MENU key to close the menu. 2.5 How to Change the Color of Your Boat’s Track with Sea Surface Temperature You can have the track painted in a different color when the sea surface temperature changes by the amount set. 1. Open the [PLOTTER] menu then select [TRACK] and [TRACK COLOR BY TEMPERATURE]. 2. Select [0.2] or [2.0] as appropriate. 0.2 Red: -1.0°F to 0.8°F 0 to 0.2°F, 1.0°F to 1.2°F Orange: -0.8°F to -0.6°F, 0.2°F to 0.4°F, 1.2°F to 1.4°F Yellow: -0.6°F to -0.4°F, 0.4°F to 0.6°F, 1.4°C to 1.6°F Green: -0.4°F to -0.2°F, 0.6°F to 0.8°F, 1.6°F to 1.8°F Blue: -0.2°F to 0°F, 0.8°F to 1.0°F, 1.8°F to 2.0°F 2.0 Red: -10°F to -8.0°F, 0°C to 2.0°F, 10°F to 12°F Orange: -8.0°F to -6.0°F, 2.0°F to 4.0°F, 12°F to 14°F Yellow: -6.0°F to -4.0°F, 4.0°F to 6.0°F, 14°F to 16°F Green: -4.0°F to -2.0°F, 6.0°F to 8.0°F, 16°F to 18°F Blue: -2.0°F to 0°F, 8.0°F to 10°F, 18°F to 20°F 3. Press the ESC/MENU key to close the menu. 2.6 How to Hide, Show Track by Color When the screen becomes cluttered with many different colors of track you may want to show only a certain color to clear up the screen. How to show, hide track from the menu 1. Open the [PLOTTER] menu then select [TRACK] and [SHOW TRACK BY COLOR]. 2. Select the color to display then press the ENT key. 3. Select [On]. Select [On] in [All] to display all colors. 4. Press the ESC/MENU key to close the menu. How to hide track with the context-sensitive menu Put the cursor on the track color to hide then press the ENT key to show the contextsensitive menu. Select [HIDE] to hide the track color selected. 2-2 2. TRACK 2.7 How to Delete Track by Color When the screen becomes cluttered with track, you may want to delete some track to clear up the display. You can delete track from the context-sensitive menu or the menu. How to delete track color from the menu 1. Open the [PLOTTER] menu then select [TRACK] and [DELETE TRACK BY COLOR]. 2. Select the color to delete then press the ENT key. The message "Delete track. Are you sure?" appears. 3. Select [YES] then press the ENT key. 4. Press the ESC/MENU key to close the menu. How to delete track color with the context-sensitive menu Put the cursor on the track color that you want to delete then press the ENT key to show the context-sensitive menu. Select [DELETE] then press the ENT key. The message "Delete track. Are you sure?" appears. Select [YES] then press the ENT key. 2.8 How to Find Track Information Put the cursor on the track to find track information. Track Information Time Temp Depth Fish size Bottom type 02-24-12 12:46PM 11.3ºF 85.7 m 21, 18, 15, 07 cm Mud 60% 2-3 2. TRACK This page is intentionally left blank. 2-4 3. POINTS 3.1 What is a Point? In navigation terminology, a point is any location you mark on the plotter display. A point can be a fishing spot, reference point and other important locations. You can use a point you have entered to set a destination and create a route. This unit has 30,000 points into which you can enter position information. There are four methods that you can use to mark a point: • At your current position • At cursor position • Enter position from the [Points List] • Enter position manually on the screen When you enter a point, the point is put on the screen with the point symbol selected as the default point symbol, with the youngest empty point number. The position of the point, symbol and navigation information (range, bearing, etc.) are saved to the [Points List]. You can show or hide the points, and the default setting shows all points. Default point symbol (default configuration is a yellow circle) PT00001 Point name (default color: yellow) You can edit a point on the screen or on the [Points List]. 3.2 How to Enter a Point 3.2.1 How to enter a point at the current position A point may be entered at current position even when the menu is open. Press the EVENT/MOB key. The symbol of the point is marked at the position at the time the EVENT/MOB key was pressed. The point is automatically named. 3-1 3. POINTS 3.2.2 How to enter a point at the cursor position 1. Operate the CursorPad to put the cursor where desired then press the POINTS/ GOTO key. The “point” pop-up appears and shows point name, latitude and longitude position of the point, and distance and bearing to the point. No further operation is necessary to save the point under the assigned point name and the default symbol and color. To save the point under different conditions, go to step 2. Symbol PT00011 Cursor position in latitude and longitude DST NM Distance to point Point name 43°59.2157'N 135°16.6498'E BRG T 10.5 185° Bearing to point 2. Press the POINTS/GOTO key again, and a window that looks something like the one shown below appears. 3. By default, the [Name] field shows the youngest empty point number. You can change the name, using the CursorPad. 4. The [Position] field shows the position at the time the point was entered. If necessary, you can change the position, using the CursorPad. 5. Select [Shape] to change the icon, from among the choices shown below. 6. Select [Color] to change the color of the icon, from among the choices shown below. 7. [Show] selects the visibility level for the point (icon). [Show]: Show the icon and the point name. 3-2 3. POINTS [Hide]: Hide the icon and its name. [Icon]: Show only the icon. 8. Use [Comment] to enter a comment about the point, with the CursorPad. The default comment is the time and date of entry of the point. A comment may have a maximum of 64 alphanumeric characters. 9. To save the point, select the [Save] button then push the RotoKeyTM key. 3.2.3 How to enter a position manually on the plotter screen Press the ENT key to show the context-sensitive menu. Select [LAT/LON] then press the ENT key to show the position input box. The position shown in the box is the cursor position. Enter position using the CursorPad. After you have entered the position, the [Save] button is automatically selected. Press the ENT key to save the point, under the youngest empty point number. 3.2.4 How to enter a point from the Points List Do the following to enter a point on the [Points List]. 1. Open the [PLOTTER] menu and select [POINTS] to show the [Points List]. 2. The [New] button (at the bottom of the screen) is selected; push the RotoKeyTM to show the point entry window. 3. Follow steps 3 to 8 in section 3.2.2. 4. To save the point, select the [Save] button then push the RotoKeyTM key. 3-3 3. POINTS 3.3 How to Find Detailed Point Information You can find detailed point information with the point information pop-up. Put the cursor on the point then press the ENT key. (A point is correctly selected if the “point” box appears. See the figure in section 3.2.1.) Select [DETAILED] then press the ENT key. Name Position PT0001 34º41.006N 135º41.629E Time 02-24-12 12:46PM Temp 11.3º Depth 85.7 m Fish size 21, 18, 15, 07 cm Bottom type Mud 60% Comment FURUNO 3.4 How to Move a Point You can move a point two ways: on the screen and from the [Points List]. 3.4.1 How to move a point on the screen Method 1: Drag the point to a new location 1. Select the point with the cursor then push the ENT key to show the context-sensitive menu. (The point is correctly selected if the "point" box appears.) 2. Select [MOVE] from the context-sensitive menu then press the ENT key. 3. Drag the cursor to the new location then press the ENT key. The icon moves to the selected position. Method 2: Manual input of latitude and longitude from the Points List 1. Select the point with the cursor then push the ENT key to show the context-sensitive menu. (The point is correctly selected if the “point” box appears.) 2. Select [EDIT] from the context-sensitive menu then press the ENT key to show the point edit screen. 3. Edit the position. 4. Select the [Save] button to finish. 3.4.2 How to move a point from the Points List 1. Open the [PLOTTER] menu and select [POINTS] to show the [Points List]. 2. Select the point to edit. 3. Select [EDIT] from the context-sensitive menu. 4. Select the [Position] field to edit the position. 5. Select the [Save] button then press the ENT key. 3-4 3. POINTS 3.5 How to Select Visibility for Points Points can be shown or hidden individually or collectively. 1. Open the [PLOTTER] menu and select [POINTS] to show the [Points List]. 2. Select the point to edit then press the ENT key. Note: If you want to assign visibility globally, select any point. 3. Select [MODE] from the context-sensitive menu. 4. Select the visibility desired. [SHOW]: Show the selected point’s icon and point name. [ICON]: Show the icon of the selected point. [HIDE]: Hide the selected point. [SHOW ALL]: Show all points’ icon and point names. [ICON ALL]: Show the icon of all points. [HIDE ALL]: Hide all points. The entry(ies) in the [Mode] column change according to your selection. 3.6 How to Search, Sort Points on the Points List 3.6.1 How to search points 1. Open the [PLOTTER] menu and select [POINTS] to show the [Points List]. 2. Select [Search] (at the bottom of the screen). 3. Enter the point name in the text box. The cursor jumps to the applicable position in the [Points List]. 3.6.2 How to sort points 1. Open the [PLOTTER] menu and select [POINTS] to show the [Points List]. 2. Select [Sort] (at the bottom of the screen). 3. Select the sort method. [A-Z ASCENDING]: A-to-Z order [Z-A DESCENDING]: Z-to-A order [DISTANCE ASCENDING]: Distance in ascending order [DISTANCE DESCENDING]: Distance in descending order 3-5 3. POINTS 3.7 How to Filter Points by Shape on the Points List You may filter points on the [Points List] by icon shape. This is useful when you are looking for points of a specific shape. 1. Open the [PLOTTER] menu and select [POINTS] to show the [Points List]. 2. Select [Icon] (at the bottom of the screen). 3. Select [ICON] to show the icon selection window. 4. Select the icon desired. 3.8 How to Delete Points You can delete individual points directly on the screen and on the [Points List]. All points can be deleted from the [Points List]. 3.8.1 How to delete a point from the screen 1. Select the point with the cursor then push the ENT key to show the context-sensitive menu. (The point is correctly selected if the “point” box appears.) 2. Select [DELETE] then press the ENT key. The message "Delete this point. Are you sure?" appears. 3. [YES] is selected; push the RotoKeyTM to delete the point. 3.8.2 How to delete points from the Points List How to delete a point 1. Open the [PLOTTER] menu and select [POINTS] to show the [Points List]. 2. Select the point to delete then press the ENT key to show the context-sensitive menu. 3. Select [DELETE] then press the ENT key. The message "Delete this point. Are you sure?" appears. 4. [YES] is selected; push the RotoKeyTM to delete the point. How to delete all points 1. Open the [PLOTTER] menu and select [POINTS] to show the [Points List]. 2. Rotate the RotoKeyTM to select the [Delete all] button (at the bottom of the screen) then push the key. The message "Delete all points. Are you sure?" appears. 3. [YES] is selected; push the RotoKeyTM to delete all points. 3-6 4. ROUTES 4.1 What is a Route? Often a trip from one place to another involves several course changes, requiring a series of route points (waypoints) which you navigate to, one after another. The sequence of waypoints leading to the ultimate destination is called a route. The equipment can store 1,000 routes, with a maximum of 50 points per route. You create a route by pointing and clicking geographical positions on the screen. These positions are marked with yellow circles. You can follow a route that you have created, with the GOTO feature. When you follow a route, the points on the route are yellow circles and a red line with arrows connects between the points. The arrows show the direction in which to follow the route. Routes can be edited directly on the screen or through the menu and the editing feature available depends on route status (active or inactive) and method. • • • • • • • • 4.2 Select a route to follow. Select a route to follow and follow it in reverse order. Insert a point(s) in a route. Add point(s) to the end of a route. Rename a route. Delete a route. Find information about a route. Connect two routes. How to Create a Route There are two ways to create a route: soft control ([Routes]→[New]) and menu ([Routes List]). 4.2.1 How to create a route from the RotoKey menu 1. Open the RotoKey menu then select [Route] and [New]. 2. Put the cursor on the first point for the route then press the ENT key. A yellow circle marks the position selected and the point number (QPxxxxx, xxxxx=point number) appears below the point. 3. Put the cursor on the next point then press the ENT key. A yellow circle marks the position and a blue line with arrow runs between the 1st point and this point. The arrow indicates the direction of the route. Note: You can also add a saved point to the route. Select the point then press the ENT key. 4. Repeat step 3 to complete the route. 5. The [Save] soft control is selected; push the RotoKeyTM to save the route. The route is saved under the next sequential empty route number. The name for the route is initially assigned as “RTxxxx” (xxxx=route number). The name can be changed as desired. 4-1 4. ROUTES 4.2.2 How to create a route from the Routes List A route can also be created from the [Routes List], with the points you have entered. 1. Open the [PLOTTER] menu and select [ROUTES] to show the [Routes List]. 2. The [New] button is selected; push the RotoKeyTM. 3. The input box (at the bottom of the screen) is showing the route name, the youngest empty route number. Change the route name if necessary. Finally, press the ENT key. The screen something like the one shown below appears. LEG Route points Saved points 4. Press the ENT key to show the context-sensitive menu then do the following to enter a route point. 1) [INSERT] is selected; press the ENT key. The cursor moves to the saved points column. 2) Use the CursorPad to select a point then press the ENT key. The cursor returns to the route points column. 3) Use the CursorPad to put the cursor on the next route point number then press the ENT key. 4) Repeat 1) - 3) to continue entering points. 4-2 4. ROUTES 5) After you have entered all the points you require, press the ESC/MENU key. The [Routes List] reappears, showing the newly entered route. 4.2.3 How to create a route with the Easy Routing feature The Easy Routing feature automatically constructs a route between two points, taking into consideration the preset values for safe depths, safe heights and boat’s width, to provide you with an estimate of a safe route to your destination. Easy Routing can be initiated on points, on quick points, on track points, on route legs, on a position fix, on MOB position, on DSC points, on a cartographic object, and chart. You simply set a start position and a destination. This can be newly entered points or any of the points mentioned above that are currently on the screen. (The total distance can not be longer than 100 NM.) Easy Routing then analyzes the path between the two points and creates a route, inserting legs in the route when necessary to get you away from areas which exceed the safety values set on the menu. Easy Routing analyzes each leg for safety in three levels: safe leg, potentially dangerous leg, and unsafe leg, and color codes them accordingly, green for safe, yellow for potentially dangerous and red for unsafe. Note: A chart card must be inserted to use Easy Routing. Not all chart cards carry Easy Routing. The message "No charts with Easy Routing data found." appears if a chart card does not have Easy Routing. EASY ROUTING DISCLAIMER: The accuracy of Easy Routing is limited by the availability of electronic charts loaded on your navigation system and the accuracy of original source material used in producing such charts. Always remember that you should navigate with the most detailed and up-to-date chart available from FURUNO, and new information from National Hydrographic Offices may render your charts obsolete at any time. Easy Routing is only an aid to navigation and must be used in conjunction with conventional navigation practices. As the navigator of your boat, you are responsible for reviewing the suggested route against the official nautical publications and situational awareness. You must edit and/or approve the suggested route before using it for navigation purposes. 4-3 4. ROUTES How to set the safe values for Easy Routing Follow the procedure below to set the safe values to use in Easy Routing. 1. Open the [PLOTTER] menu and select [EASY ROUTING]. 6.6 ft 39.4 ft 0.0022 NM 5.0 min 2. [SAFE DEPTH] is the minimum safe depth, namely, your boat’s draft. 3. [SAFE HEIGHT] is the minimum safe height, namely, the height of your boat. 4. [SAFE CORRIDOR] is the minimum width of the path. 5. [TIMEOUT] is the amount of time to wait before exiting the Easy Routing function, when it cannot create a route. 6. [SAFE MARGIN] is the minimum distance (300 m) between a dangerous/not navigable area and your boat. This area could be land or a body of water. Turn it on to honor this distance. 7. Turn off [RESPECT DRAUGHT] if you want to disregard the depths that are shallower than the [SAFE DEPTH] setting. How to create a route with Easy Routing 1. Put the cursor on the starting point then press the ENT key. 2. Select [EASY ROUTING] followed by [START]. START DESTINATION CALCULATE The starting point is marked with a green flag, labeled [ER START]. ER START 3. Put the cursor on the destination then press the ENT key. 4-4 4. ROUTES 4. Select [EASY ROUTING] followed by [DESTINATION]. The destination point is marked with a green flag, labeled [ER DEST]. ER CALCULATING Calculating route Please wait 5. Press the ENT key then select [EASY ROUTING] followed by [CALCULATE]. A warning about the use of easy routing appears. Read the warning then press the ENT key. Calculation begins and the right figure appears. Calculation progress is indicated with the progress bar. EXIT 6. When the calculation is completed, the [EASY ROUTING REPORT] appears. EASY ROUTING REPORT EASY ROUTING REPORT Route has been calculated. Route length: Total number of legs: 5 0 Unsafe (red) 0 Potentially dangerous (yellow) 0 Safe (green) Moved 0 OK DETAILS “Click” to show detailed report Unsafe legs (red) - This leg crosses dangerous areas or objects. A specific and accurate visual check of the leg (and route) is mandatory and manual correction is absolutely necesary. Potentionally dangerous legs (yellow) - This leg crosses some potentionally dangerous areas or objects. A specific visual check and potential manual correction of the left has to be performed. Safe legs (green) - No hazards have been detected for this route leg. Prudent navigation is in any case recommended. 7. Click the [OK] button. (To get detailed information about the route, “click” the [DETAILS] button. Press the ESC/MENU key to close the detailed report.) 8. The Easy Routing created route appears. Leg ER DEST ER DEST ER START ER START In the above example, five legs were created. Legs are color coded according to safety levels, red for unsafe, yellow for potentially dangerous, and green for safe. In the example, all legs were judged to be safe therefore the line between the start and destination is completely green. If the route has an unsafe or potentially dangerous leg, retry the calculation, with different locations. 9. Press the ENT key to save the route, or press the ESC/MENU key to escape without saving the route. The Easy Routing created graphic is removed. If you saved the route, the Start and Destination flags and the route remain on the screen. If you exited without saving the route, only the Start and Destination flags remain on the screen. The flags can be removed by selecting [DELETE] at [START POINT] and [DESTINATION POINT] on the [EASY ROUTING] menu. The flags are also removed when the power is turned off. 4-5 4. ROUTES Error messages in Easy Routing Error message Meaning Latitude of the defined points is greater than 80°. Route has not been calculated. The latitude of the points is over 80°N/S. Reselect the points. No charts with Easy Routing data found. Calculation cannot be started. You tried to use Easy Routing with no chart data. Insert appropriate chart card. Route calculation has been halted. You canceled route calculation. – Route has not been calculated. Route cannot be calculated in a situation other than those mentioned above. Route is too complex, calculation could not complete. The route is too complex to cal- Try to select a slightly different culate. set of points. Start and destination points are too far away. Calculation cannot be stored. The start and destination points are more than 100 NM apart. Reduce the distance between points to 100 NM or less. Start and destination points placed in the same position. Route has not been calculated. Start and destination positions are the same. Select different positions. Start or destination point of route cannot be moved to a navigable position on water. Route has not been calculated. One or both points of the route Reselect the points. are on land or on a forbidden area. Timeout has been exceed. Route has not been calculated. The route could not be generat- Retry the calculation. ed within the time specified with [TIMEOUT] in the [EASY ROUTING] menu. 4.3 Remedy Reselect points and try the calculation again. How to Extend a Route on the Screen You can extend a route from the last point on the route. This is useful when you want to travel beyond the last point in a route. 1. Put the cursor on any leg of the route then press the ENT key. 2. Select [EXTEND] from the context-sensitive menu then press the ENT key. 3. Drag the cursor to where you want to extend the route. A dashed line runs between the last point and the cursor. 4. Press the ENT key. The dashed line is replaced with a solid line and the point is numbered with the next sequential point number of the route. 4-6 4. ROUTES 4.4 How to Insert a Point on a Route on the Screen You can put a point between route legs when you need an additional point along a route. 1. Put the cursor on a leg of the route. 2. Press the ENT key, select [INSERT] then press the ENT key. A dashed line is overlaid on the selected leg. 3. Drag the cursor to the location where to put the point then press the ENT key. The dashed line disappears and the leg is redrawn with a solid line. 4.5 How to Move a Point in a Route on the Screen You can move a point in a route as follows: 1. Put the cursor on the point to move then press the ENT key. 2. Select [MOVE] then press the ENT key. 3. Drag the cursor to the new location for the point. The color of the point icon and the point name turn gray. 4. Press the ENT key to anchor the point. The color of the point and point name returns to yellow. 4.6 How to Delete a Point From a Route on the Screen Unnecessary points in a route can be deleted as shown below. You can also delete a route point from the [Routes List]. See section 4.7.2. 1. Put the cursor on the point to delete then press the ENT key. 2. Select [DELETE] then press the ENT key. You are asked if you are sure to delete the point. 3. [YES] is selected; press the ENT key to delete the point. The route is redrawn omitting the deleted point. 4-7 4. ROUTES 4.7 Routes List 4.7.1 How to display the Routes List The [Routes List] shows all the routes saved to the internal memory. To show the [Routes List], open the [PLOTTER] menu and select [ROUTES]. Use the up and down arrows on the CursorPad to scroll the list. For multiple pages, switch between pages with the right and left arrows on the CursorPad. Function buttons The three function buttons at the bottom of the [Routes List] do the functions shown below. Use the RotoKeyTM to access the buttons. [New]: Create a route. See section 4.2 for the procedure. [Delete all]: Delete all routes. See section 4.13. [Search]: Search your routes. A text input box appears. Enter the search string then press the ENT key. The cursor selects the route whose name matches the search string. 4-8 4. ROUTES 4.7.2 Functions available in the Routes List Context-sensitive menu Select a route from the list then press the ENT key menu to show the context-sensitive menu. EDIT DELETE PLOT REVERSE REPORT GOTO [DELETE]: Delete the selected route. [PLOT]: Display the selected route on the plotter display. [REVERSE]: Follow the selected route in reverse order. See the next chapter. [REPORT]: Show the route report for the selected route. [GOTO]: Navigate the route selected. See the next chapter. Route editing function buttons The route editing function buttons appear at the bottom of the screen when a route is selected for editing. Select the route from the [Routes List] then press the ENT key to show the context-sensitive menu. Select [EDIT] from the context-sensitive menu then press the ENT key. [Rename]: Rename the route. A text input box appears with the current route name in the box. Edit the name as appropriate. [Comment]: Enter a comment for the route, using the CursorPad. A maximum of 64 alphanumeric characters may be used. The comment is the time and date the route was created. [Sort]: Sort the list according to the sort options: [A-Z ASCENDING]: Alphabetical order [Z-A DESCEDTING]: Reverse alphabetical order [DISTANCE ASCENDING]: Distance in ascending order [DISTANCE DESCENDING]: Distance in descending order [Search]: Enter a search waypoint name then press the ENT key. The cursor selects the waypoint that matches the name entered. [Connect]: Connect the selected route to the last point of the route edited. See section 4.10. 4-9 4. ROUTES [Coord Type]: Select the position display format for points globally, among ddd’mm’ss, ddd°mm.mmm, ddd°mm.mmmm, ddd.dddddd. 4.8 Route Report, Route Calculator A route report provides detailed information about a route plus a route navigation calculator. The route navigation calculator lets you see the time necessary to travel to each leg and the amount of fuel required for each leg with various speeds and fuel consumption figures. Route report To show the route report, select a route on the [Routes List] then press the ENT key. Select [REPORT] from the context-sensitive menu then press the ENT key. The report provides the following information: • The name of each point • The position of each point • The bearing to each point • The distance to each point • The total distance between points and total distance of the route • The time required to get to a point using the speed selected • The amount of fuel required to get to a point and the total amount of fuel required to run the route. 2.64 gal/h T Note: A route report can also be shown by selecting the route on the screen. Select the route then press the ENT key. Select [INFO] from the context-sensitive menu. Route calculator Use the [Speed] and [Fuel] buttons at the bottom of the [Route Report] to enter speed and fuel consumption/hour. See how those values affect the [Time] and [Fuel] indications. 4-10 4. ROUTES 4.9 How to Display a Route on the Screen Open the [PLOTTER] menu and select [ROUTES] to show the [Routes List]. Select a route then press the ENT key. Select [PLOT] from the context-sensitive menu then press the ENT key. 4.10 How to Connect Two Routes You can connect two routes from the [Routes List]. In the example below route 1 is connected to route 2. 1. Open the [PLOTTER] menu and select [ROUTES] to show the [Routes List]. 2. Select the starting route then press the ENT key. 3. Select [EDIT] from the context-sensitive menu then press the ENT key. 4. Use the RotoKeyTM to select the [Connect] button (at the bottom of the screen) then press the RotoKeyTM to display the routes list (at right half of the screen). 5. Select route 2 then press the ENT key. The joined route is saved under the name of route 1. If the total number of points exceeds 50, the excess is removed from the end of the route. 4.11 Simple Route Information You can find simple route information for a route by putting the cursor on a leg of the route. The name of the route and the date of its creation are shown. Name RT0001 Comment 12:20PM 03-16-12 4-11 4. ROUTES 4.12 How to Rename a Route on the Screen The default name for a route is RTXXXX (XXXX=route number). If desired, you can rename the route with one more descriptive. 1. Put the cursor on the route to rename then press the ENT key. 2. Select [Rename] then press the ENT key. An input box showing current route name appears. 3. Edit the name as appropriate then press the ENT key. 4.13 How to Delete Routes Routes can be deleted individually or collectively. A route currently used for navigation cannot be deleted. 4.13.1 How to delete a route on the screen 1. Put the cursor on a leg of the route to delete then press the ENT key. 2. Select [DELETE] then press the ENT key. You are asked if you are sure to delete the route. 3. [YES] is selected; press the ENT key to delete the route. The route is deleted from the screen and the [Routes List]. 4.13.2 How to delete routes from the Routes List Individual route 1. Open the [PLOTTER] menu and select [ROUTES]. 2. Select a route then press the ENT key. 3. Select [DELETE] from the menu then press the ENT key. All routes You can delete all routes from the list as follows: 1. Open the [PLOTTER] menu and select [ROUTES]. 2. Use the RotoKeyTM to select [Delete all] (at the bottom of the screen) then push the key. You are asked if you are sure to delete all routes. 3. [YES] is selected; press the ENT key to delete all routes. 4-12 5. NAVIGATION This chapter shows you how to get to a desired destination by using “quick points,” saved points, and routes. Before you go to a point or follow a route, make sure the path to the points is clear. Zoom your chart to check for hazards which appear on a smaller scale. 5.1 How to Navigate to a Quick Point The advantage of navigating to a quick point, the cursor position, is that you do not need to save the point to the memory. However, the point is erased when a new quick point is entered. Put the cursor on the position to mark as a quick point then long-push the POINTS/ GO TO key. Then, • A yellow circle appears at the location, with the youngest empty quick point number below it. The navigation line (red) connects between own ship and the quick point, your destination. The line shows the shortest path to the destination and the direction to go. • The arrival area, the radius of which is set with the arrival alarm, is shown with a red dashed circle. When your boat comes within the circle or your boat moves through an imaginary perpendicular line that crosses through the center of the destination point, the audio alarm sounds and the arrival alarm icon appears at the top of the screen to alert you. The arrival area and XTE alarm lines are shown when the related alarms are active. • The XTE alarm lines (red dashed lines), show the XTE alarm range, set with the XTE alarm. When your boat crosses an XTE line, audible and visual alarms are re-leased to alert you. 5-1 5. NAVIGATION 5.2 How to Navigate to a Saved Point There are two methods by which to navigate to a saved point: select the point on the screen and select the point from the [Points List]. 5.2.1 How to navigate to a saved point selected on the screen Put the cursor on the saved point then press the ENT key. Select [GOTO] then press the ENT key. See the description on page 5-1 for the meaning of the symbols and lines and the sequence of events in navigation to a point. Arrival area (red) Point (yellow by default) XTE alarm line (red) FURUNO Point name 5.2.2 Ship icon Navigation line (red) How to navigate to a point selected from the Points List 1. Open the [PLOTTER] menu and select [POINTS] to show the [Points List]. 2. Select a point then press the ENT key to show the context-sensitive menu. 3. Select [GOTO] then press the ENT key. 5.3 How to Select a Route for Navigation There are two methods to select a route for navigation: select the route on the screen and select the route from the [Routes List]. 5.3.1 On-screen route Put the cursor on any route leg of the route then press the ENT key to show the context-sensitive menu. Select [GOTO] then press the ENT key. Note: If you are currently navigating a route, the message "Destination is already present. Stop the navigation." appears. Select [YES] to stop navigation on the current route and switch to the newly selected route, or select [NO] to continue navigation with the current route. After you select a route the following occurs: 5-2 5. NAVIGATION • A red line runs between the points on the route. The line shows the shortest path to the destination and the direction to go. Route point (yellow by default) PT00003 Arrival area (red) PT00002 XTE alarm line (red) PT00001 Navigation line • The arrival area, the radius of which is set with the arrival alarm, is shown with a red dashed circle. When your boat comes within the circle or your boat moves through an imaginary perpendicular line that crosses through the center of the destination point, the audio alarm sounds and the arrival alarm icon appears at the top of the screen to alert you. See the description on page 5-1. • After you arrive to a point, the arrival area marker and the dashed line are switched to the next waypoint. 5.3.2 Route selected from the Routes List Open the [PLOTTER] menu and select [ROUTES] to show the [Routes List]. Select a route and then press the ENT key to show the context-sensitive menu. Select [NAVIGATE] from the menu. See the description and figure in section 5.3.1 for the sequence of events in route navigation. Note that the route points of a route created from the [Routes List] are marked as “PTxxxxx”. 5.3.3 How to start navigation from a point on a route Depending on your position, objective, etc., you may want to skip some route points on a route and start navigating directly to a specific point. Put the cursor on a route point then press the ENT key to show the context-sensitive menu. Select [ACTIVATE FROM] then press the ENT key. 5-3 5. NAVIGATION 5.4 Functions Available When You Follow a Route 5.4.1 Restart navigation When you follow a route, you can restart the navigation to the next point on the route from current location. When you steer to keep away from an obstruction or your boat drifts, you go off course, like shown with Line 1 in the figure. If you do not need to return to the original course, you can go to the desired point from the current position as shown in Line 2 in the figure. Line 2 Obstacle Line 1 Original course Put the cursor on a leg in the route then press the ENT key to show the context-sensitive menu. Select [RESTART] then press the ENT key. The route start position moves to the current position and the XTE is reset to zero. 5.4.2 Follow a route in reverse order You can follow the route points of a route in reverse order. This feature is useful when you want to retrace a route from the end to the beginning. Put the cursor on a leg in the route then press the ENT key to show the context-sensitive menu. Select [REVERSE] then press the ENT key. The arrows on the route now point in the opposite direction. 5.4.3 Stop following a route Put the cursor on a leg in a route then press the ENT key to show the context-sensitive menu. Select [STOP] then press the ENT key. The arrival area, XTE alarm lines are erased and the color of the legs connecting the route points of the route changes to blue. 5.4.4 Skip a leg in a route When you don’t need to follow all route legs in a route you can skip an unnecessary leg. (Multiple legs can be skipped) After you select the leg to skip, the route is redrawn, with the skipped leg removed. Put the cursor on the route point to skip then press the ENT key to show the context-sensitive menu. Select [SKIP] then press the ENT key. 5-4 6. MAP SETTINGS, 2D PERSPECTIVE/3D DISPLAYS AND SATELLITE OVERLAY This chapter shows you how to set up the map display and how to select the 2D perspective and 3D displays. 6.1 Map Setup All map settings are in the [MAP] menu. On this menu you can • Change icon size • Change the size of the place names • Select nav aids presentation format • Select chart language • Predict tide movement • Configure the information to show Open the [MAP] menu and set items according to your operating needs. [ICON SIZE]: Select the size for the icons (buoy, lighthouse, etc.). The choices are [Standard] or [Large]. [PLACE NAMES SIZE]: Select the size for the place name indications, among [Standard], [Medium] or [Large]. [NAV AIDS PRESENTATION]: Select nav aids presentation format, [US] or [International]. 6-1 6. MAP SETTINGS, 2D PERSPECTIVE/3D DISPLAYS AND SATELLITE OVERLAY [CHART LANGUAGE]: Use [Language] to select the chart language to use to show chart information (place names, etc.), among English and major European and Asian languages. Use [Mode] to select what language to display chart information in. [Off]: Chart information is shown in English when it is not available in the chart language selected. [English]: Chart information is shown in the chart language selected when English is not available. [Local]: Chart information is shown in the local language when it is not available in the chart language selected. [CURRENTS PREDICTION]: Predict current (tide) movement in the specified time interval. 03-16-12 01:25:32:PM SPD 1.9 kn DIR 302°T Rotate the RotoKeyTM to set the time for which to show predicted current movement. Push the RotoKeyTM for three seconds to enable entry of date. Use the CursorPad to enter the date for which to show predicted current movement. [CHART DISPLAY]: Setup the overlay displays. [PLOTTER WINDOW]: Select which display to apply the settings of [CHART DISPLAY] in the 2-way split screen for the plotter display. The default setting puts the display on the left half. [DISPLAY MODE]: Select the chart display mode, among [2D], [2D Perspective] and [3D]. [OVERLAY]: Select the type of overlay to use, among [Vector], [Satellite], [Raster] and [Chart Shading] (not available in the 3D display). [OVERLAY MODE]: Select where to display the overlay, [On Land], [On Sea] or [On All]. (Available in 2D and 2D perspective modes when [Satellite] or [Chart Shading] is selected at [Overlay].) [TRANSPARENCY]: You can set the level of transparency for the satellite photo on the water. The higher the figure the greater the level of transparency. [3D EXAGGERATION FACTOR]: Set the level of the 3D exaggeration factor, Level 1 to Level 5, to view topographical features more easily. The higher the number the greater the exaggeration. [MAP CONFIGURATION]: Show or hide various objects to set the level of detail for your maps. [Display Mode] offers four preset levels (full, medium, low and tides) plus a custom level which you can set according to your needs. The table on the next page shows the settings for each of the four preset levels. You can zoom in the chart range over the range which is limited by the chart when setting [Off] in [CHART LOCK]. However, if done the chart can not be displayed correctly. 6-2 6. MAP SETTINGS, 2D PERSPECTIVE/3D DISPLAYS AND SATELLITE OVERLAY Item Full DIsplay Level Medium Low MARINE SETTINGS NAMES On On HAZARD AREAS LAOn Off BELS NAV-AID NAMES On Off PORT NAMES On Off On No sector NAV AIDS &LIGHT SECTORS ATTENTION AREAS On On TIDES & CCURRENTS On Off SEABED TYPE On Off PORTS & SERVICES On On TRACKS & ROUTES On Off UNDERWATER OBJECTS SETTINGS UNDERWATER OB32.8 32.8 JECTS LIMIT ROCKS Icon+ Icon Depth OBSTRUCTIONS Icon+ Icon Depth DIFFUSERS Icon+ Icon Depth WRECKS Icon+ Icon Depth DEPTH SETTINGS DEPTH SHADING Dynamic Dynamic MODE SAFE DEPTH 15.0 15.0 DEPTH RANGE MIN 0.0 0.0 DEPTH RANGE MAX 32804.0 32804.0 CHART SETTINGS LAT/LON GRID On Off BOUNDARIES MODE AUTO AUTO CHART BOUNDARIES On Off VAD BOUNDARIES On Off CHART LOCK On On Tides Available Settings Off Off On Off On, Off On, Off Off Off No sector Off Off Off On, Off On, Off On, Off, No sector Off Off Off Off Off Off On Off Off Off On, Off On, Off On, Off On, Off On, Off 32.8 32.8 0.0 to 1000.0 ft Icon Icon Icon, Icon+Depth Icon Icon Icon, Icon+Depth Icon Icon Icon, Icon+Depth Icon Icon Icon, Icon+Depth Dynamic Dynamic 15.0 0.0 32804.0 15.0 0.0 32804.0 Safe, Dynamic, Dynamic Inverted 0.0 to 1000.0 ft 0.0 to 32804.0 ft 0.0 to 32804.0 ft Off AUTO Off Off On Off AUTO Off Off On On, Off AUTO, Manual On, Off On, Off On, Off [VAD]: Value Added Data. Show or hide land VAD. [Standard land VAD]: Select [On], [Off] or [Custom] at [DISPLAY] to show or hide standard land VAD. For [Custom], select which items to show or hide at [CUSTOMIZE]. The choices are [Road] and [Land Elevation]. [Standard marine VAD]: Select [On], [Off] or [Custom] at [DISPLAY] to show or hide standard marine VAD. For [Custom], select which items to show or hide at [CUSTOMIZE]. The choices are [Tide height station], [Port/Marina] and [Tide stream station]. Note: You can display [VAD] with the RotoKeyTM. Long-press the RotoKeyTM to open the full RotoKey menu then select [VAD]. 6-3 6. MAP SETTINGS, 2D PERSPECTIVE/3D DISPLAYS AND SATELLITE OVERLAY [FIND]: The find feature helps you locate ports, tide stations, wrecks, obstructions, and points of interests (attractions, medical service, entertainment, shopping, etc.). [COORDINATES] puts the cursor on the position you enter. For example, select [PORT BY DISTANCE] to find the ports closest to your current position. PORT BY DISTANCE NM TADOTSU - TADOTSU 242 0.096 MARUGAME - MARUGAME 47 2.075 SAKAIDO KO - SAKAIDE 58 6.275 MIZUSHIMA - MIZUSHIMA 1 12.19 HIBI - HIBI 41 14.00 UNO KO - UNO KO 39 16.46 TAKAMATSU - TAKAMATSU 72 16.48 OKAYAMA - OKAYAMA 31 22.71 KOMATSUSHIMA - KOMATSUSHIMA 110 45.25 AIOI - AIOI 50 46.59 The list shows the name, bearing and distance to each port, in ascending distance. To find the location of a port on the chart, select the port then press the ENT key. The screen closes and the chart appears, with the port put at the center of the screen. How to hide the place names Do the following to hide the place names on the chart. 1. Select [MAP CONFIGURATION] from the [MAP] menu. 2. Open [DISPLAY MODE] then select [Custom]. 3. Open [NAMES] then select [Off]. 4. Press the ESC/MENU key to close the menu. To display the place names, select [On]. 6-4 6. MAP SETTINGS, 2D PERSPECTIVE/3D DISPLAYS AND SATELLITE OVERLAY 6.2 2D Perspective Dispay The 2D perspective display provides an aerial perspective display. Select [2D/3D] Mode and [2D Perspective] from the RotoKey menu to show this display. 2D display 2D perspective display 6-5 6. MAP SETTINGS, 2D PERSPECTIVE/3D DISPLAYS AND SATELLITE OVERLAY 6.3 3D Display 6.3.1 3D display description The 3D display has native 3D chart design that allows full time 3D presentation. This true 3D environment gives you all of the information you require with no restrictions on the information you can see. You can plan your routes, enter points, etc. like on the 2D chart. To show the 3D display, select [2D/3D Mode] and [3D] from the RotoKey menu. The 3D icon, whose appearance changes according to display adjustment state, appears to the right of the orientation mode box. The 3D display provides a 3D view of land and sea around your boat. Land is shown in different shades of green according to height above the sea level. Water is shown in different shades of blue according to depth. The 3D display has most of the same information as the 2D display. With both presentations available you can see the conditions around your boat from different angles. The 3D display helps you navigate when you are in waters that you do not know. Also, most functions of the 2D display, for example, destination setting, are available in the 3D display. For best results make sure you have accurate position and heading data. GPS 3D Course Up 20 NM 6-6 6. MAP SETTINGS, 2D PERSPECTIVE/3D DISPLAYS AND SATELLITE OVERLAY 6.3.2 How to tilt and rotate the 3D display To tilt and rotate the 3D display, first select [Mode] and [Manual] from the RotoKey menu. [Manual] appears in the orientation mode box. Long-push the ENT key to enable adjustment. The appearance of the 3D icon changes as shown in the illustration below. 3D adj. disabled ENT ENT 3D adj. enabled Tilt the chart: Operate the up and down arrow pads on the CursorPad. Rotate the chart: Operate the right and left arrow pads on the CursorPad. After you complete the adjustment, long-push the ENT key to confirm settings. To escape from the manual adjustment mode, select an orientation mode from the RotoKey menu. 6.3.3 How to make the 3D view clearer In the 3D display, some topographical features are easier to see if you use the [3D Exaggeration Factor]. This feature expands both objects on the chart and the underwater vertically so that you can easily see the shape of the objects and position. To adjust the exaggeration feature, open the [MAP] menu, select the [CHART DISPLAY] menu and set the level with [3D EXAGGERATION FACTOR]. Five levels are available. The higher the level the greater the degree of exaggeration. The example below compares the same picture in Level 1 and Level 5 exaggerations. Land Level 1 exaggeration Level 5 exaggeration 6-7 6. MAP SETTINGS, 2D PERSPECTIVE/3D DISPLAYS AND SATELLITE OVERLAY 6.4 Satellite Photo Overlay You can overlay the satellite photo for your area on the 2D and 3D displays. Open the RotoKey menu then select [2D/3D Mode], [2D] or [3D] and [Vector/Satellite] to show the satellite photo. The illustration below shows the vector chart with the satellite photo overlay. How to set the level of transparency You can select the level of transparency for the parts of the satellite photo that are on water. Open the [MAP] menu and select [CHART DISPLAY] and [TRANSPARENCY]. Set the level in three digits, from 0 to 100. The higher the number the greater the degree of transparency. 6-8 7. FISH FINDER OPERATIONS 7.1 How the Fish Finder Works The fish finder calculates the distance between its transducer and underwater objects like fish, lake bottom or seabed. The results are shown in different colors or shades of gray according to echo strength. The ultrasonic waves transmitted through water move at a constant speed of approximately 4800 feet (1500 meters) per second. When a sound wave “hits” an underwater object like fish or sea bottom, part of the sound wave is reflected toward the source. To find the depth to an object, the fish finder calculates the time difference between the transmission of a sound wave and the time the reflected sound wave is received. The picture displayed by the fish finder contains a series of vertical scan lines. Each line is a "picture" of the objects under your boat. The series of pictures are put sideby-side across the screen to show the contours of the bottom and echoes from fish. The amount of history of objects that have moved under your boat can be less than a minute to more than one minute depending on the picture advance speed. 7-1 7. FISH FINDER OPERATIONS 7.2 Fish Finder Display The fish finder screen provides a “picture” of the echoes found by the fish finder. Echoes are scrolled across the screen from the right position to the left position. The number of minutes an echo is displayed on the screen is controlled by the picture advance speed. The echoes at the right position are the current echoes. These echoes can be from individual fish, a school of fish, or the bottom. Depth to the bottom is indicated always, provided the gain is set correctly. Both low and high TX frequencies are provided. (Frequencies depend on the transducer connected.) The low frequency has a wide detection area, which is useful for general detection and understanding bottom conditions. The high frequency has a narrow beam width that helps you inspect fish. The range, gain, clutter and TVG can be adjusted automatically according to your purpose (cruising or fishing) to let you do other tasks. The color bar at the left edge of the display shows the range of colors used to display different echo strengths. Weaker echoes appear in colors near the bottom of the bar, and stronger echoes appear in colors near the top. Mode (Fishing, Cruising or Manual) Minute marker (each bar is equal to 30 seconds) Auto Range (No indication for manual range) Zero line Frequency (LF or HF) Color bar VRM Elapsed time, VRM depth Bottom echo School of fish Range scale Depth indication Appears when simulation mode is active. Note: The depth indication on the fish finder display is the sounding value from the internal fish finder. The DEPTH indication in the data box is the sounding value from the equipment selected in the [INTERFACE] - [SELECT INPUT DEVICE] menu. Then, the depth value in the data box can be different if the data is fed from an external device. 7-2 7. FISH FINDER OPERATIONS 7.3 How to Activate the Fish Finder Select a fish finder display at the home screen. See section 1.8. 7.4 How to Select a Display Your fish finder has these display modes: single frequency (50 kHz or 200 kHz), dual frequency (50 kHz + 200 kHz), bottom lock, bottom zoom, marker zoom, A-scope, and bottom discrimination. 7.4.1 How to select a single frequency or dual frequency Single frequency The single frequency display shows either the low-frequency or high-frequency picture on the full screen. Select a frequency according to your purpose. • A low frequency gives a wide detection area. Use the low frequency for general search and to find bottom conditions. High frequency Low frequency • A high frequency gives better resolution. Use the high frequency to inspect a school of fish. To select a single frequency display, open the RotoKey menu, select [Frequency] then [200 kHz] or [50 kHz]. Dual frequency The dual frequency display provides both low- and high-frequency pictures. Use the dual frequency display to compare the same picture with two different soundingfrequencies. The low-frequency picture is on the left, and the high-frequency is on the right. Low frequency High frequency Freq. Detection Bottom Beamwidth Resolution (kHz) range tail Low Wide Low Deep Long High Narrow High Shallow Short To select a dual frequency display, open the RotoKey menu then select [Frequency] and [Dual]. 7-3 7. FISH FINDER OPERATIONS 7.4.2 How to select a zoom display The zoom displays appear on the left-half of the screen and the high or low frequency display on the right half. Three zoom displays are available: bottom lock, bottom zoom and marker zoom. How to activate a zoom display Open the full RotoKey menu, select [Zoom] then [Btm Lock], [Btm Zoom] or [Mkr Zoom]. To deactivate the zoom display, select [Off] after selecting [Zoom]. Bottom lock display The bottom lock display provides a compressed normal picture on the right half and a 7 to 400 feet (3 to 120 meter) wide layer in contact with the bottom is expanded on the left half. This display helps you distinguish the fish near the bottom from the bottom echo. You can select the bottom lock range with [BOTTOM LOCK RANGE] in the [RANGES] menu in the [FISH FINDER] menu. Bottom lock display Single freq. display School of fish Zoomed school of fish Zoom marker This area zoomed and displayed on left 1/2 of screen. Bottom shown as a straight line Bottom zoom display The bottom zoom display expands the bottom and the fish near the bottom according to the zoom range selected with [ZOOM RANGE] in the [RANGES] menu in the [FISH FINDER] menu. This display helps you find the density of the bottom. A bottom displayed with a short echo tail normally indicates a soft bottom (sand bottom, etc.). A long echo tail indicates a hard bottom. Bottom zoom display Single freq. display Bottom Zoom marker Zoom marker automatically follows change in depth. 7-4 7. FISH FINDER OPERATIONS Marker zoom display The marker zoom display expands a selected area of the normal fish finder picture to full vertical size of the screen on the left-half window. You can select the part to expand with the VRM (Variable Range Marker). Move the zoom marker with the CursorPad. The area between the VRM and zoom marker is expanded. The marker can be shown or hidden with [ZOOM MARKER] in the [FISH FINDER] menu. Marker zoom display Single freq. display School of fish VRM This area zoomed on left half of screen Zoomed fish echo Zoom marker 7.4.3 A-scope display The A-scope display appears at the right 1/16 of the screen and is available in any fish finder mode. This display shows the echoes at each transmission with the amplitudes and tone in balance with their intensities. This display helps you identify possible fish species and bottom structure. To show or hide the A-scope display, open the full RotoKey menu then select [A-scope] to activate or deactivate the display. Weak reflection (small fish or noise) Fish echo "Peak" shows past amplitude with dots. Strong reflection (bottom) Single frequency display A-scope display A-scope peak hold You can show the "normal" A-scope display plus the peak-hold amplitude picture for the last five seconds in dots. To show the peak hold display, turn on [A-SCOPE PEAK HOLD] in the [FISH FINDER] menu. 7-5 7. FISH FINDER OPERATIONS 7.4.4 Bottom discrimination display The bottom discrimination display analyzes the bottom echo to categorize bottom hardness in one of four types (rocks, gravel, sand, mud) and shows the results in a colorful graphic display. A transducer or triducer that supports the bottom discrimination display is required. There are two bottom discrimination displays: graphic and probability. Graphic display: The most probable material on the bottom (mud, sand, gravel, rock) is indicated graphically. Probability bar Bottom discrimination display column Hardness legend Rock Gravel Sand Mud Probability bar: Degree of trust for bottom discrimination display (Green, Normal; Yellow, Caution; Background color, Abnormal) Probability display: The most probable bottom material is indicated in proportion. Probability bar Hardness legend Mud Sand Gravel Rock Bottom discrimination display column Graph example example Mud probability (Approx. 25%) Sand probability (Approx. 25%) Rock probability (Approx. 50%) Characteristics of the bottom discrimination display • The bottom discrimination display provides an estimate of bottom composition. Actual composition may be different. 7-6 7. FISH FINDER OPERATIONS • The 600 W transducers and triducers that support the bottom discrimination feature are 520-5PSD, 520-5MSD, 525-5PWD, 525STID-MSD, 525STID-PWD. • The 1 kW transducers that support the bottom discrimination feature are 50/200-1T and 50/200-12M. • The high and low frequencies are alternately transmitted, regardless of current display selection. The TX interval is slower when this feature is active. • Operating environment: - Depth: 16 to 328 ft - Speed: 10 knots or less • The bottom discrimination feature uses the distance from your boat’s draft. Be sure to enter your boat’s draft. How to set the bottom discrimination display 1. Open the [FISH FINDER] menu and select [BOTTOM]. 2. Select [BOTTOM DISCRIMINATION]. 3. Select [Graphic], [Probability] or [Off]. [Graphic]: Show the most probable bottom composition in four colors or graph form. [Probability]: Show the most probable bottom composition in graph form. [Off]: Turn off the bottom discrimination display. 4. Select [LEGEND]. 5. Select [On] or [Off] to show or hide the hardness legend (at the bottom of the bottom discrimination display). Graphic legend Probability legend 6. Press the ESC/MENU key to close the menu. 7-7 7. FISH FINDER OPERATIONS 7.5 Automatic Fish Finder Your fish finder can be adjusted automatically, allowing you to do other tasks. 7.5.1 How the automatic fish finder works The automatic fish finder function automatically adjusts the gain, clutter, TVG and echo offset. The main features of the automatic mode are as shown below. • Gain adjusts the sensitivity of the receiver to show the bottom echo in reddishbrown, the strongest echo (default color arrangement). • Clutter automatically reduces low-level noise like plankton. • The TVG function is automatically adjusted. • The echo offset balances the gain on high and low frequencies. • Range is adjusted automatically to always show the bottom echo. 7.5.2 How to select an automatic fish finder mode There are two types of automatic fish finder modes: Cruising and Fishing. Cruising tracks the bottom, and Fishing searches for schools of fish. Cruising uses a higher clutter removal setting than Fishing. Do not use Cruising when your purpose is to find fish, because the clutter removal circuit can erase weak fish echoes. To select an automatic mode, open the RotoKey menu then select [Auto Mode] followed by [Fishing] or [Cruising]. 7.5.3 How to adjust the gain in the auto mode The gain controls how echoes of different strengths are displayed. Gain is automatically adjusted; however, you can fine tune the gain according to meet local characteristics, etc. Set the gain to show a slight amount of noise on the screen. Increase the gain for greater depths and lower the gain for shallow waters. To adjust the gain, open the RotoKey menu then select [Gain 50k] or [Gain 200k] followed by the soft control labeled with the frequency you want to adjust. The corresponding adjustment windows appears. Rotate the key clockwise to increase the gain, counterclockwise to decrease it. 7-8 7. FISH FINDER OPERATIONS 7.6 Manual Fish Finder Operation Use the manual operation to see schools of fish and the bottom echo with a fixed gain setting. The gain, range and range shift functions let you select the depth you can see on the screen. The basic range provides a "window" into the water column and range shift moves the" window" to the depth that you select. To select the manual mode, open the RotoKey menu then select [Auto Mode] and [Manual]. 7.6.1 How to select a display range Range can be selected automatically or manually. Open the RotoKey menu then select [Auto Range] and [Auto] or [Manual]. [Auto]: The range is automatically adjusted to always display the bottom echo at the lower of the screen. When rotate the RotoKeyTM in the auto mode, the message “Auto Range mode. Can’t change Rage.” appears. [Manual]: Change the range with the RotoKeyTM. Turn the key clockwise to increase the range and counterclockwise to decrease the range. Unit 1 2 3 m 5 10 20 ft 15 30 60 fm 3 5 10 HR 3 8 15 pb 3 5 10 7.6.2 Basic Range 4 5 6 40 80 150 120 200 400 20 40 80 30 50 100 30 50 100 7 300 1000 150 200 200 8 500 1500 300 300 HR=Hiro (Japanese unit of depth) 300 pb=passi/braza How to shift the range The basic range and range shift functions let you select the depth you can see on the screen. This function is not available when the auto range mode is on or the bottom discrimination feature is active. Window can be shifted up and down to select starting depth. Display 7-9 7. FISH FINDER OPERATIONS To adjust the shift, open the full RotoKey menu then select [Shift] to show the [Shift] window. Turn the key clockwise to increase the shift, counterclockwise to decrease the shift. 7.6.3 How to adjust the gain The gain controls how echoes of different strengths are displayed. Set the gain to show a slight amount of noise on the screen. Increase the gain for greater depths and lower the gain for shallow waters. CAUTION Adjust the gain correctly. Incorrect adjustment can lead to a dangerous situation if the boat is steered according to the depth indication. Gain too high Gain proper Gain too low To set the gain, open the RotoKey menu then select [Gain 50 kHz] or [Gain 200 kHz] to show the [Gain] window. Turn the key clockwise to increase the gain, counterclockwise to decrease the gain. 100 is the maximum gain. 7.6.4 How to reduce clutter Low intensity “spots” of noise appear over most of screen like in the illustration shown below. These spots of noise are caused by sediment in the water or noise. To reduce clutter, open the full RotoKey menu then select [Sensitivity] and [Clutter] to show the [Clutter] window. Turn the key clockwise adjust the clutter. Clockwise rotation increases the clutter reduction. 7-10 7. FISH FINDER OPERATIONS Clutter 7.7 Picture Advance Speed The picture advance speed controls how quickly the vertical scan lines move across the screen. A fast advance speed expands the size of a school of fish horizontally on the screen. A slow advance speed shortens the school of fish. Use a fast advance speed to see the hard bottom. Use a slow advance speed to see the smooth bottom. Fast Slow 1. Open the [FISH FINDER] menu and select [PICTURE ADVANCE]. 2. Select a picture advance speed. The options in the window indicate the number of scan lines made per transmission. For example, [1/2] creates one scan line per two transmissions. [1/16] is the slowest advance speed and [2/1] is the fastest speed. [STOP] stops picture advance, and is useful for taking a screenshot or photo. CAUTION The picture is not refreshed when the picture advancement is stopped. Maneuvering the vessel in this condition can cause grounding. 7-11 7. FISH FINDER OPERATIONS 7.8 How to Reduce Interference Interference from other fish finders and electrical equipment appears on the screen as shown in the illustration. When these types of interference appear on the screen, use the interference rejector to reduce the interference. Three levels are available. Turn off the interference rejector when there is no interference, so that you do not erase weak echoes. Interference from other fish finder Interference from electrical equipment on your boat To reduce interference, open the full RotoKey menu then select [Sensitivity] and [Interference] to show the [Interference] window. Select the level of interference reduction to use. [High] provides the greatest degree of interference reduction. 7.9 How to Erase Weak Echoes Sediment in the water and reflections from plankton appear on the display in low-intensity colors. To erase weak echoes, open the full RotoKey menu then select [Sensitivity] and [Color Erase] to show the [Color Erase] window. Select a low percentage to erase weak echoes. Increase the percentage to erase strong echoes. 7-12 Weak echoes 7. FISH FINDER OPERATIONS 7.10 How to Measure Depth, Time Between Locations You can measure the depth to an object with the VRM. Also, you can measure the time from the right edge to a location. For example, you can measure how many minutes ago the echo appeared. To measure the depth, press the up and down arrow pads on the CursorPad to put the VRM on the object to measure the depth. To measure time, press the right and left arrow pads on the CursorPad. The VRM cannot be operated when the Gain adjustment window is active. 0 Time elapsed 0’07” 10 14.2 VRM depth 20 30 7.11 How to Balance Echo Strength A school of fish at a depth deeper than a school of equal strength in shallow waterappears in weaker colors. This condition is caused by the attenuation of the ultrasonic wave. To display the schools of fish in the same colors, use the TVG. The TVG automatically adjusts the gain with depth so that echoes of the same strength and different depths are shown in the same colors. Unwanted echoes from surface Unwanted echoes are erased. 0 ft 0 ft 300 ft 300 ft Echoes of the same size are displayed in different sizes and colors depending on depth. Echoes of the same size are displayed in same sizes and colors. Do the following to balance echo strength: 1. Open the [FISH FINDER] menu then select [FISH FINDER SETUP]. 2. Select [50 kHz TVG] or [200 kHz TVG]. 3. Enter TVG value. Lower the TVG setting to decrease the gain for near distance. 7-13 7. FISH FINDER OPERATIONS 4. Press the ESC/MENU key to close the menu. 7.12 White Marker The white marker displays the selected echo strength in white. Use this feature to distinguish fish near the bottom from the bottom echo. Open the full RotoKey menu then select [Sensitivity] and [White Marker] to show the [White Marker] window. Select Off 00 [On]. Select the current the value, push the RotoKeyTM, rotate the key to set the echo strength number to display in white then push the key. The higher the number, the stronger echo is displayed in white. The selected color is marked in white on the color bar. 7.13 White Line The white line feature displays the leading edge of the bottom echo in white to help you distinguish bottom fish from the bottom echo. Open the full RotoKey menu then select [Sensitivity] and [White Line] to show the [White Line] window. Select the val- White Edge Off 0% ue, push the RotoKeyTM, rotate the key to set the width then push the key. The larger the number the greater the width of the line. Select [White Edge On] to show the contour of the bottom in white. 7.14 Alarms There are four types of alarms that produce audio and visual alerts to alert you fish within an area, fish length, and bottom type. The fish alarm alerts you to a school of fish in the alarm zone. The fish alarm (B/L) alerts you when a fish is within the specified distance from the bottom. Available when the bottom lock display is active. The fish size alarm alerts you when a fish of the specified length is in the alarm zone. Available when the ACCU-FISHTM feature is active. The bottom type alarm alerts you when the bottom type (rock, sand, mud, gravel) matches both the bottom type and probability percentage selected. Available when the bottom discrimination display is active. When the conditions of an alarm are met, the buzzer sounds and the applicable alarm icon appears at the top of the screen. Silence the buzzer by pressing the ESC/MENU key. The icon remains on the screen until the offending alarm is disabled or the condition that caused the alarm has ended. 7-14 7. FISH FINDER OPERATIONS 7.14.1 How to set an alarm 1. Open the [ALARMS] menu and select [FISH ALARM], [FISH ALARM (B/L)], [FISH SIZE ALARM] or [BOTTOM TYPE ALARM]. An alarm setting window appears. Off Off Depth 0.0 ft Range 5 ft Min: 5 inch Max: 199 inch Fish Alarm, Fish Alarm (B/L) Probability 70 Bottom Type Alarm Fish Size Alarm 2. For the alarms other than [BOTTOM TYPE ALARM], select [On] on the first line of the alarm setting window. 3. Do one of the following depending on the alarm selected at step 1. [FISH ALARM], [FISH ALARM (B/L)]: Set the start depth with [Depth]. Set the alarm range with [Range]. See the figure below for details. Surface Alarm Range R [Depth] (from sea surface) [Range] Fish h Alarm Alarm Range [Range] [Depth] (from bottom) Bottom Fish Alarm for Bottom Lock [FISH SIZE ALARM]: Set the minimum and maximum lengths at [Min] and [Max]. [BOTTOM TYPE ALARM]: Set the alarm referring to the illustration shown below. Select the type of bottom for which you want to be alerted. Set the percentage of probability (50-90%) that triggers the alarm. 7.14.2 How to select the echo signal level that triggers the fish alarm You can specify the echo signal level that triggers the fish alarm. Open the [ALARMS] and [FISH ALARM LEVEL] menus. Select [High], [Medium] or [Low] as appropriate. 7-15 7. FISH FINDER OPERATIONS 7.15 ACCU-FISHTM The ACCU-FISHTM feature measures the length of individual fish and tags the fish with a fish symbol whose size is scaled to the length of the fish. The length or depth of the fish can be indicated digitally. Connection to a transducer that supports ACCUFISHTM is required. 7.15.1 Considerations for ACCU-FISHTM • The fish length calculated by this fish finder is intended for reference purposes; it is not a completely accurate measurement of fish length. • The 600 W transducers which support ACCU-FISHTM are 520-5PSD, 520-5MSD, 525-5PWD, 525STID-MSD and 525STID-PWD. • To display fish marks and fish size using a 1 kW transducer, the integrated transducer 50/200-1T or 50/200-12M is recommended. • Echo intensity depends on fish species. When the fish length differs between the indicated length and the actual length, you can compensate the difference on the [FISH FINDER] menu. • ACCU-FISHTM is inoperative when the zero line rejector is active. • High and low frequencies are alternately transmitted when ACCU-FISHTM is active, regardless of mode selection. • A fish whose depth is shallower than 2 m or greater than 100 m cannot be measured. • In a school of fish, echoes overlap one another, so the margin of error will be greater. • The bottom echo must be present to show the fish symbols. • The TX pulse length changes according to ACCU-FISHTM On/Off state. This causes a difference in both sensitivity and the echoes viewed. 7-16 7. FISH FINDER OPERATIONS 7.15.2 How to activate ACCU-FISHTM, select display information 1. Open the [FISH FINDER] and [ACCU-FISH] menus. 2. Select [FISH INFO] to activate or deactivate ACCU-FISHTM and select the information to display. [Off]: Deactivate ACCU-FISHTM. [Fish Size]: Show fish size. [Depth]: Show depth to the fish. Fish length or depth is shown in red. Note: You can show the fish info figure alone (without fish symbol) by turning off [FISH SYMBOLS]. 3. Select [INFO SIZE] to choose the size of the fish info indication, [Small] or [Large]. 4. Select [FISH SYMBOLS] to choose the style for the fish symbol, [Off], [Solid] or [Striped]. The size of the symbol is scaled according to fish length. Striped Solid Large fish symbol (more than 50 cm, or more than 20 inches) Small fish symbol (10 to 49 cm, or 4 to 19 inches) 7.15.3 Fish size correction The fish size shown on the display can be different from the true size. If the size indicated is wrong, add an offset to the measured value to get an accurate indication on the screen. Open the [FISH FINDER] and [ACCU-FISH] menus and select [FISH SIZE CORRECTION]. Use the RotoKeyTM to set a correction percentage. The setting range is -80% to +100%, in intervals of 10%. Setting Revised fish length +100 Two times +50 1.5 times -50 1/2 -65 1/3 -75 1/4 -80 1/5 7-17 7. FISH FINDER OPERATIONS 7.16 Water Temperature Graph The water temperature graph, which requires a temperature sensor, shows the surface water temperature. The water temperature indication (line) moves across the screen from right to left. The water temperature scale is available in degrees Celsius or Fahrenheit, one of which you can select with [TEMPERATURE] in the [UNITS OF MEASURE] menu in the [SYSTEM] menu. You can activate or deactivate the graph with [TEMPERATURE GRAPH] in the [FISH FINDER] menu. Temperature scale Temperature graph 7-18 7. FISH FINDER OPERATIONS 7.17 FISH FINDER Menu This section provides the descriptions for the items in the [FISH FINDER] menu that have not been mentioned previously. Scroll [BACKGROUND COLOR]: Select the background color, among black, dark blue, light blue, white and monochrome (echoes appear in tones of gray.) [COLOR BAR]: Turn the color bar on or off. [BOTTOM RANGE SHIFT AREA]: Select the area where to show the bottom echo, when Auto Range is active. For example, setting 75% would place the bottom echo at a position equivalent to 75% from the top of the display. [ZERO LINE REJECTION]: Turn the zero line (transmission line) on or off. When turned on, the transmission line disappears, which allows you to see fish echoes near the surface clearly. The length of the transmission line changes with transducer used and installation characteristics. If the width of the transmission line is 4.5 ft (default value) or more, set the transmission line width with [ZERO LINE RANGE]. [ZERO LINE RANGE]: This feature adjusts the transmission line so that the line disappears when the menu item [ZERO LINE REJECTION] is turned on. For a long tail, increase the value. If the transmission line does not disappear, lower the TX power. [FULL SCREEN GAIN CONTROL]: The gain setting can be applied to only new echoes or new and existing echoes. Turn this feature on to get the gain setting applied to both new and existing echoes. The advantage of the full screen gain control is that you can quickly and easily find the right gain setting for your conditions. 7-19 7. FISH FINDER OPERATIONS [FISH FINDER SETUP]: The [FISH FINDER SETUP] sub menu provides the following features. Scroll Item 7-20 Function [TRANSMISSION] Turn transmission on or off. [TRANSMISSION POWER] Set the transmission power, [High] or [Low]. Interference may appear on the screen when an echo sounder having the same frequency as your own is being operated in the vicinity of your boat. In this case, select low power and contact the other vessel to request them to reduce their TX power. [TRANSDUCER] Select the transducer used. If you use the optional triducer 525STID-MSD or 525STID-PWD, you do not need to select the transducer. [TRANSMIT RATE] Change pulse repetition rate. Normally, the highest rate (20) is used. When in shallow waters second re-flection echoes may appear between the surface and actual bottom echo. In this case, lower the TX transmit. The [[Auto]] setting automatically adjusts the frequency and pulse length with depth. [50 kHz ECHO OFFSET], [200 kHz ECHO OFFSET] The echo offset feature compensates for too weak or too strong echo level. If the on-screen echo level appears to be too weak or too strong and the level cannot be adjusted satisfactorily with the gain controls, apply an offset to correct the level. 7. FISH FINDER OPERATIONS Item Function [50 kHz BOTTOM LEVEL], [200 kHz BOTTOM LEVEL] In the default bottom level setting (0), the equipment judges consecutive strong echoes to be bottom echoes. If, in that setting, the depth indication is unstable, adjust the bottom level. If strong vertical lines extend upward from the bottom echo in the bottom lock display, lower the bottom level to weaken the vertical lines. If the level is too low, however, it may be difficult to distinguish bottom fish from the bottom echo. [SMOOTHING] If echoes appear “spotty” adjust smoothing to smooth echoes. The higher the setting the greater the smoothing. [DEPTH INFORMATION] Hide or show the depth indication and select its size, [Large] or [Small]. [SENSOR SETUP]: The [SENSOR SETUP] sub menu provides the following features. +0.0 ft +0% +0.00°F +0 m/s Item Function [DRAFT] The default depth measurement method is the distance between the transducer and the bottom. To get the depth from the sea surface to the bottom, enter the ship’s draft. Entry of the ship’s draft is required if the bottom discrimination display is used. [SPEED CALIBRATION] If the speed sensor generated speed is not correct, you can add an offset to correct the on-screen speed indication. (NMEA format speed cannot be corrected.) For example, if the indication is +5% faster than the actual value, enter -5. [TEMPERATURE CALIBRATION] If the temperature sensor generated speed is not correct, you can add an offset to correct the on-screen temperature indication. (NMEA format temperature cannot be corrected.) For example, if the temperature indication is 2° lower than the actual value, enter +2. [ACOUSTIC SPEED CALIBRATION] The velocity of the acoustical pulse through water can vary depending on water conditions, which can affect the depth indication. Normally, adjustment of this setting is not necessary. If you feel the depth indication is continuously wrong, contact a FURUNO agent or dealer for advice. 7-21 7. FISH FINDER OPERATIONS [RANGES]: The default range settings are suitable for most applications. However, you can customize the ranges to suit your needs, with [RANGE 1] - [RANGE 8]. Set the ranges in descending order. Be sure that each range is higher than its preceding range. 15 ft 30 ft 60 ft 120 ft 200 ft 400 ft 1000 ft 1500 ft 30 ft 30 ft 7.18 Interpreting the Display Zero line Zero line The zero line (transmission line) shows the position of the transducer. The line disappears from the screen when the range is shifted. Range shifted Bottom echoes The strongest echoes are from the bottom, and are normally shown in reddish-brown or red. The colors and the width change with bottom material, depth, sea condition, installation, frequency, pulse length and sensitivity. Difference in depth Second bottom echo 7-22 Difference in sensitivity 7. FISH FINDER OPERATIONS Bottom contour The tail from a hard bottom is longer than the tail from a soft bottom, because the hard bottom reflects more of the ultrasonic pulse. An echo from shallow water gives a stronger reflection than the echo received from deep water. A longer bottom tail appears on slopes, because of the difference in travel time at both edges of the beam angle. For the rough bottom, echoes are reflected on many different planes, which displays echoes in many layers, giving a 3D effect. Soft bottom Hard bottom Rough bottom Nature of a bottom The nature of a bottom is known from the intensity and length of the bottom tail. To find the nature of a bottom, use a long pulse length and normal gain. For the hard and rough bottom, the bottom echo is reddish-brown with a long tail. For the mud or sand bottom, the bottom echo has less red and with a short tail. A bottom with a lot of small particles can give a long tail on the low frequency picture. Mud & sand Rock base Fish quantity The size and density of a school of fish are indicators of the quantity of fish. Large school Small school Size and density of school of fish 7-23 7. FISH FINDER OPERATIONS Size of a school of fish Usually the size of fish echoes on the screen is proportional to the actual size of the school of fish. However, if two fish echoes appear at different depths with the same size, the school of fish at the shallower depth is displayed smaller because the ultrasonic beam widens as it propagates and a school of fish in deep water is displayed larger. School depth and sounding time Sounding time for a shallow school of fish S Sounding g time e for a deep p school of o fish Density of a school of fish If two schools appear with the same color at different depths, the one in deeper water is denser because the ultrasonic wave attenuates as it propagates and the school of fish in deep water tends to be displayed in a weaker color. Difference in signal strength Less reddish (Sparse echo) Reddish (Dense echo) Strong echo Weak ak echo o Fish echoes at the same depth Bottom fish The echoes from the bottom are stronger than the bottom fish echoes so that you can distinguish between them by colors. The bottom echoes are normally shown in reddish-brown or red, the bottom fish echoes in weaker color. 7-24 Bottom fish echo 7. FISH FINDER OPERATIONS Plankton A plankton layer appears as a large amount of green or blue dots, and is a possible location for fish. A plankton layer moves down in the day and up at night. School of fish Plankton Current rip When two ocean currents of different speeds directions and water temperatures meet, a current rip occurs. A current rip appears on the screen as shown in the right illustration. Current rip Surface noise When the sea is rough or the ship moves over a wake, surface noise can appear at the top of the screen. Surface noise Air bubbles in the water When the sea is rough or the ship makes a quick turn, there can be blank spots in the bottom echo (see the right illustration). These blank spots are caused by air bubbles which stop the movement of the sound wave. These air bubbles can occur with the low frequency ultrasonic waves. Ultrasonic wave blocked by air bubbles Unstable bottom echo The bottom echoes can have a saw-tooth appearance. This occurs in heavy weather because pitching and rolling changes the direction of the ultrasonic pulses and the vertical motion of the ship causes the distance to the bottom to change. Unstable bottom echo 7-25 7. FISH FINDER OPERATIONS False echo When an ultrasonic pulse is transmitted, some energy leaves from each side of the beam. This energy has the name "sidelobe". Echoes from sidelobes show on the screen as false images like in the illustration shown below. Mainlobe Sidelobe 7-26 False image 8. ALARMS The plotter section has 11 alarms that release audiovisual alarms when the specified conditions are met. These are • • • • • • • • • • • Anchor alarm Arrival alarm Black water tank alarm Depth alarm Fuel tank alarm Shear alarm Speed alarm Temperature alarm Trip alarm Water tank alarm XTE alarm When an alarm condition is met, the audio alarm sounds, a relevant alarm pop-up appears and the applicable alarm icon appears and flashes at the upper left-hand position. (See the Appendix for a list of the alarm icons.) You may silence the audio alarm by pressing the ESC/MENU key. An alarm icon remains on the screen until the corresponding alarm is deactivated or the reason for the alarm is gone. 8.1 ALARMS Menu The [ALARMS] menu is where you set the conditions for the alarms. Off Off Off Off Off Off Off Off Scroll Off Off Off Off Off Off Off 8-1 8. ALARMS 8.2 Audio Alarm Conditions The audio alarm can be enabled or disabled and the alarm interval selected. 1. Open the [ALARMS] menu then select [AUDIBLE ALARM]. 2. Select [Off] or [On] as appropriate. 3. Select [INTERVAL]. 4. Select the alarm interval desired, among [Short] or [Long]. 5. Press the ESC/MENU key to close the menu. 8.3 Arrival Alarm The arrival alarm informs you that your boat is approaching a destination waypoint. The area that defines an arrival zone is that of an imaginary circle which you approach from outside the circle. The alarms will be released if your boat enters the imaginary circle. You must set a destination to use this alarm. Alarm range Own ship : Alarm area Destination waypoint To set the arrival alarm: 1. Open the [ALARMS] menu then select [ARRIVAL ALARM]. 2. Confirm that the cursor is selecting the top line then push the RotoKeyTM. 3. Select [On]. 4. Set the alarm value at [Distance]. 5. Press the ESC/MENU key to close the menu. 8-2 8. ALARMS 8.4 XTE Alarm The XTE (cross-track error) alarm warns you when your boat is off its intended course. You must set a destination to use this alarm. Own ship position Alarm setting Destination waypoint Intended course : Alarm area To set the XTE alarm: 1. Open the [ALARMS] menu then select [XTE ALARM]. 2. Confirm that the cursor is selecting the top line then push the RotoKeyTM. 3. Select [On]. 4. Set the alarm value at [Distance]. 5. Press the ESC/MENU key to close the menu. 8.5 Temperature Alarm The temperature alarm, which requires water temperature data, alerts you to changes in water temperature. There are two types of alarms: [Within] and [Outside]. The [Within] alarm sounds when the water temperature is within the range set, and the [Outside] alarm sounds when the water temperature is higher or lower than the range set. To set the temperature alarm: 1. Open the [ALARMS] menu then select [TEMPERATURE ALARM]. 2. Confirm that the cursor is selecting the top line then push the RotoKeyTM. 3. Select [Within] or [Outside] as appropriate. 4. Select [Min]. 5. Set the minimum temperature. 6. Select [Max]. 7. Set the maximum temperature. Note: You can switch between plus and minus with the RotoKeyTM. 8. Press the ESC/MENU key to close the menu. 8-3 8. ALARMS 8.6 Shear Alarm The shear alarm, which requires water temperature data, sounds when the temperature exceeds the value set. To set the shear alarm: 1. Open the [ALARMS] menu then select [SHEAR ALARM]. 2. Confirm that the cursor is selecting the top line then push the RotoKeyTM. 3. Select [On]. 4. Set the alarm value at [Range]. 5. Press the ESC/MENU key to close the menu. 8.7 Depth Alarm The depth alarm, which requires depth data, sounds when the depth is within the alarm range set. To set the depth alarm: 1. Open the [ALARMS] menu then select [DEPTH ALARM]. 2. Confirm that the cursor is selecting the top line then push the RotoKeyTM. 3. Select [On]. 4. Select [Depth]. 5. Enter the starting depth. 6. Select [Range]. 7. Set the alarm range. 8. Press the ESC/MENU key to close the menu. Note: When [DEPTH] in [SELECT INPUT DEVICE] in the [INTERFACE] menu is set to other than [Fish Finder], the depth alarm works according to the depth data from external equipment. The depth may not be the same as the depth indication in the fish finder display. 8-4 8. ALARMS 8.8 Anchor Alarm The anchor alarm informs you that your boat is moving when it should be at rest. Alarm range Own ship position : Alarm area To set the anchor alarm: 1. Open the [ALARMS] menu then select [ANCHOR ALARM]. 2. Confirm that the cursor is selecting the top line then push the RotoKeyTM. 3. Select [On]. 4. Set the alarm value at [Distance]. 5. Press the ESC/MENU key to close the menu. 8.9 Trip Alarm The trip alarm alerts you when you have travelled the distance set. To set the trip alarm: 1. Open the [ALARMS] menu then select [TRIP ALARM]. 2. Confirm that the cursor is selecting the top line then push the RotoKeyTM. 3. Select [On]. 4. Set the alarm value at [Distance]. 5. Press the ESC/MENU key to close the menu. 8.10 Speed Alarm The speed alarm tells you when the speed of your boat is within or outside the speed set. To set the speed alarm: 1. Open the [ALARMS] menu then select [SPEED ALARM]. 2. Confirm that the cursor is selecting the top line then push the RotoKeyTM. 3. Select [Within] or [Outside] as appropriate. 4. Select [Max]. 5. Set the maximum speed. 6. Select [Min]. 7. Set the minimum speed. 8. Press the ESC/MENU key to close the menu. 8-5 8. ALARMS 8.11 Fuel Tank Alarm The fuel tank alarm warns you when the fuel level goes below the specified percentage. To set the fuel tank alarm: 1. Open the [ALARMS] menu then select [FUEL TANK]. 2. Confirm that the cursor is selecting the top line then push the RotoKeyTM. 3. Select [On]. 4. Set the alarm value (5 to 50%, 5% steps). 5. Press the ESC/MENU key to close the menu. 8.12 Water Tank Alarm The water tank alarm warns you when the water tank level goes below the specified percentage. To set the water tank alarm: 1. Open the [ALARMS] menu then select [WATER TANK]. 2. Confirm that the cursor is selecting the top line then push the RotoKeyTM. 3. Select [On]. 4. Set the alarm value (5 to 50%, 5% steps). 5. Press the ESC/MENU key to close the menu. 8.13 Black Water Tank Alarm The black water tank alarm warns you when the black water tank level goes higher than the specified percentage. To set the black water tank alarm: 1. Open the [ALARMS] menu then select [BLACK WATER TANK]. 2. Confirm that the cursor is selecting the top line then push the RotoKeyTM. 3. Select [On]. 4. Set the alarm value (5 to 50%, 5% steps). 5. Press the ESC/MENU key to close the menu. 8-6 9. MEMORY CARD OPERATIONS This system uses SD and SDHC cards to store points, routes, tracks, settings, and screenshots. The system accepts cards of up to 32GB in size. 9.1 The Memory Card Screen Open the [GENERAL] menu and select [MEMORY CARD] to show the [MEMORY CARD] screen. This is where all phases of memory card operations start. Tracks Points&Routes 9.2 Screenshots Defaults Name Points Routes Date Time FILE0001 7 2 04-02-12 01:20PM How to Initialize SD Cards Before you can use an SD card, the card must be initialized for use with the system. You can initialize cards that contain data, in which case all information on the card is erased. 1. Open the SD card cover and insert a blank SD card in the SD card slot. Close the cover. 2. Open the [GENERAL] menu and select [MEMORY CARD]. 3. Push the ENT key to give control to the RotoKey functions (at the bottom of the screen). Rotate the RotoKeyTM to select [Initialize] then push the key. (If the card is not a storage card, the message "It is not a user card." appears.) The message "Delete all files from SD card. Are you sure?" appears. 4. Select [YES] then push the ENT key. When the initialization is completed, the message "SD Card was successfully initialized." appears. Do not remove the card until the initialization is completed. 5. Press the ESC/MENU key to erase the message. 9-1 9. MEMORY CARD OPERATIONS 9.3 How to Eject an SD Card To prevent loss of data on an SD card, eject the SD card from the RotoKey menu. Open the Full RotoKey menu then select [Eject SD]. After ejecting the SD card, close the cover. 9.4 How to Save Data to an SD Card 1. Open the [GENERAL] menu and select [MEMORY CARD]. 2. Select the tab ([Point], [Route], [Track], [Screen], [Default]) corresponding to the item that you want to save. 3. Use the RotoKeyTM to select [Save] then push the key. Wait for the message "Saving completed". to appear. Do not remove the card until the message appears. Press the ESC/MENU key to erase the message. In the example, below the ship’s tracks were saved. The default file name is FILExxxx (xxxx=next sequential file number). If desired, you can change the name. A file name may have a maximum of 13 alphanumeric characters. See section 1.13 for how to enter alphanumeric data. 1 9.5 FILE0001 1 03-25-12 12:39PM How to Rename Files on an SD Card 1. Open the [GENERAL] menu and select [MEMORY CARD]. 2. Select the appropriate tab at the top of the screen. 3. Select the file to rename then press the ENT key to show the context-sensitive menu. 4. Select [RENAME]. 5. Edit the file name as appropriate, with the CursorPad. 9-2 9. MEMORY CARD OPERATIONS 9.6 How to Delete Files from an SD Card 9.6.1 How to delete individual files from an SD card 1. Open the [GENERAL] menu and select [MEMORY CARD]. 2. Select the appropriate tab at the top of the screen then press the ENT key. 3. Select the file to delete then press the ENT key to show the context-sensitive menu. 4. Select [DELETE]. 5. You are asked "Delete the file. Are you sure?" The [YES] button is selected; press the ENT key to delete the file. When the deleting is completed, the message "Deleting completed." appears. Do not remove the card until the deleting is completed. Press the ESC/MENU key to erase the message. 9.6.2 How to delete all files from an SD card 1. Open the [GENERAL] menu and select [MEMORY CARD]. 2. Press the ENT key to give control to the RotoKeyTM. 3. Use the RotoKeyTM to select [DELETE ALL] then push the key 4. You are asked "Delete all files from SD card. Are you sure?" The [YES] button is selected; press the ENT key to delete all files. When the deleting is completed, the message "Deleting completed." appears. Do not remove the card until the deleting is completed. Press the ESC/MENU key to erase the message. 9.7 How to Import Data from an SD Card You can import points, routes, track, streenshots and default settings from an SD card to the internal memory. This can be useful when you want to replace lost data or import new data from a like unit. 1. Open the [GENERAL] menu and select [MEMORY CARD]. 2. Select the appropriate tab at the top of the screen then press the ENT key. 3. Select a file then press the ENT key. 4. Select [LOAD] then press the ENT key. 5. You are asked "Load the file. Are you sure?" The [YES] button is selected; press the ENT key to load the file selected. When the loading is completed, the message "Loading completed." appears. Do not remove the card until the loading is completed. Press the ESC/MENU key to erase the message. 9-3 9. MEMORY CARD OPERATIONS 9.8 How to Process Screenshots The [Screenshots] tab process the screenshots saved to the memory and SD cards. You can save screenshots saved in the internal memory to the SD card and delete screenshots from both the internal memory and an SD card. 9.8.1 How to select source of screenshots (internal memory or SD card) On the [Screenshots] tab, the left button at the bottom of the screen, operated with the RotoKeyTM, toggles the source of screenshots between the internal memory and SD card. The selected source is indicated at the top left corner, as [[INTERNAL] or [SD CARD]. Currently displayed memory Thumbnail of screenshot FILE0001 FILE0002 "Click" to toggle memory of screenshots between SD card and internal memory. 9.8.2 How to save screenshots in the internal memory to an SD card 1. Open the [GENERAL] menu and select [MEMORY CARD]. 2. Select the [Screenshots] tab at the top of the screen then press the ENT key. 3. If the indication at the top left corner is [SD CARD], push the RotoKeyTM with [INTERNAL] selected at the bottom of the screen. 4. Select a screenshot then press the ENT key. 5. Select [SAVE] then press the ENT key. 6. When the saving is completed, the message "Saving completed." appears. Do not remove the card until the saving is completed. Press the ESC/MENU key to erase the message. 9-4 9. MEMORY CARD OPERATIONS 9.8.3 How to delete screenshots How to delete individual screenshots 1. Open the [GENERAL] menu and select [MEMORY CARD]. 2. Select the [Screenshots] tab at the top of the screen then press the ENT key. 3. Select the SD card or internal memory as applicable. See section 9.8.1. 4. Select the screenshot to delete then push the ENT key to show the context-sensitive menu. 5. Select [DELETE]. 6. You are asked "Delete the file. Are you sure?" The [YES] button is selected; push the ENT key to delete the file selected. When the deleting is completed, the message "Deleting completed." appears. Do not remove the card until the deleting is completed. Press the ESC/MENU key to erase the message. How to delete all screenshots 1. Open the [GENERAL] menu and select [MEMORY CARD]. 2. Select the [Screenshots] tab at the top of the screen then press the ENT key. 3. Select the SD card or internal memory as applicable. See section 9.8.1. 4. Use the RotoKeyTM to select the [DELETE ALL] button (at the bottom of the screen) then push the key 5. You are asked "Delete all files from Internal Memory. Are you sure?" or "Delete all files from SD card. Are you sure?" The [YES] button is selected; push the ENT key to delete all files from the source selected. When the deleting is completed, the message "Deleting completed." appears. Do not remove the card until the deleting is completed. Press the ESC/MENU key to erase the message. 9-5 9. MEMORY CARD OPERATIONS This page is intentionally left blank. 9-6 10. OTHER FUNCTIONS 10.1 AIS Operations AIS (Automatic Identification System) is a system that continuously transmits the identification and position of your boat to AIS transponder equipped vessels within communicating range. All such vessels also receive data from other AIS transponder equipped vessels and display their positions and other relevant information. The AIS broadcasts this information over a VHF transceiver. Data include: • • • • • • Position Call sign Name of vessel Speed over the ground Course over the ground CPA • Heading • MMSI no. • TCPA A maximum of 200 targets can be displayed, in the order in which they are received. Connection to a Class A or B AIS transponder is required. 10.1.1 AIS target symbols Symbol Target category Color Description AIS target White COG is indicated with a solid line. Dangerous AIS target White (flashing) An AIS target is declared a dangerous target when its CPA and TCPA put the target on a collision course with your boat. Lost AIS target White An AIS target becomes a lost target if a signal is not received from the AIS target for x* minutes. The lost target symbol is erased if a signal is not received for an additional x* minutes. *The time depends on the AIS transponder. Check your AIS owner’s manual for details. COG The symbols of AIS targets out of the display range are displayed smaller. 10-1 10. OTHER FUNCTIONS 10.1.2 How to find AIS target information Put the cursor on an AIS target symbol to show AIS target information. Name Latitude Longitude MMSI Call Sign SOG COG HDG CPA TCPA 10.1.3 FURUNO 34°39.0413N 135°21.8571E 456342110 1AB23 15.3 kn 234°T 235°T 3.28 NM 00:11:40 AIS activation range The default AIS activation range is 5.0 nm. Any AIS target that is within 5.0 nm of your boat is automatically activated. If you require a shorter or longer activation range, you can change the range from the menu. Open the [SYSTEM] menu and select [AIS SETUP]. Select [ACTIVATION RANGE] and enter the range desired. (Note that tracking continues internally on a maximum of 200 targets within 50 nm.) 10.1.4 CPA and TCPA alarms The CPA alarm sounds when an AIS transponder equipped vessel comes within the CPA alarm range set. The TCPA alarm alerts you when an AIS transponder equipped vessel is within the time you specify. Do the following to set the CPA and TCPA alarms: 1. Open the menu then open the [SYSTEM] and [AIS SETUP] menus. 2. Select [CPA ALARM] or [TCPA ALARM] as appropriate. CPA alarm setting window TCPA alarm setting window 3. Line 1 in the window is selected; push the RotoKeyTM then select [On]. 4. Set the range (CPA alarm) or time of closest approach (TCPA alarm) on line 2. 5. Press the ESC/MENU key to close the menu 10-2 10. OTHER FUNCTIONS 10.2 DSC Message Information The DSC (Digital Selective Calling) message information feature alerts you when you have received a DSC position request or a DSC distress call, via an SSB radiotelephone. The D icon marks the position of the vessel that sent the request or call on the plotter display, at the time the message was sent. The cursor is put on that position. If you are not on the plotter display, the message shown below appears. Select [YES] if you want to go to the plotter display. WARNING Receive DSC Switch the Plotter display? YES NO This feature requires connection of a DSC capable radiotelephone that outputs the PGN format DSC sentence (129808). 10.2.1 How to select a device for DSC message information Open the [INTERFACE] menu and select [SELECT INPUT DEVICE]. Select a model name in [DSC]. 10.2.2 DSC message information When a DSC message is received, the DSC icon appears on the display, at the position when the message was transmitted. The max. 20 DSC icons are saved. When the capacity for icons is reached, the oldest icon is automatically erased to make room for the latest mark. To see information about the message, put the cursor on the icon. The example below shows the information shown for a distress call. Name of vessel and date and time of transmission Position of vessel at time of transmission DISTRESS CALL VOYAGER 02/13/12 08:10PM 43°59.2157'N 135°16.6498'E DST NM BRG T 10.5 185° Distance and bearing to position at time of transmission 10-3 10. OTHER FUNCTIONS 10.3 Stopwatch, Timer A stopwatch or timer is available on a navigation data display. (The stopwatch and timer cannot be used simultaneously.) The stopwatch counts elapsed time and the timer counts down the time from a specified time interval. To enable the stopwatch or timer, do the following. How to show the timer or stopwatch display 1. Display a home screen that has a quarter screen or a half screen with navigation data. If you do not currently have one, make one referring to section 1.8. 2. Long press the HOME/CTRL key to select a data display where to show the timer or stopwatch display. The selected indication is circumscribed with a red rectangle. 3. Open the RotoKey menu then choose [Select Data]. 4. Rotate the RotoKeyTM to select the location where to put the timer or stopwatch then push the RotoKeyTM. The [Select Data] window, shown in the right figure, appears. 5. Select [Stopwatch] followed by [TIMER] or [WATCH]. Timer operation Select the screen that has the timer then set the timer by operating the down arrow on the CursorPad. The setting range is 00:15 to 15:00. Press the ENT key to start or stop the timer. The beep(s) sound(s) at the following times: • • • • When the remaining time is 10, 5, 4, 3, 2, or 1 minute(s), two beeps sound. When the remaining time is 30 seconds, three beeps sound. When the remaining time is 10 seconds, one beep sounds every second. When the count is 0, one long beep sounds for a second. To restart the timer from the time set, open the RotoKey menu then select [Reset]. Stopwatch operation To start or stop the stopwatch, select the screen that has the stopwatch then press the ENT key. To reset the stopwatch to zero, open the RotoKey menu then select [Reset]. 10-4 10. OTHER FUNCTIONS 10.4 How to Select Input, Output Data Select the data to receive and output. Before selecting data to output, confirm what data the external equipment requires. Output necessary data only. Outputting unnecessary data can cause receiving problems at the external equipment. 10.4.1 Input data Open the [[INTERFACE] menu and select [SELECT INPUT DEVICE]. Internal GPS Fish Finder Fish Finder Fish Finder Scroll Select the item to process then push the RotoKeyTM. Do one of the following depending on your selection. Item Options [POSITION & SOG/COG] [Internal GPS]: Use the internal GPS navigator. [Auto]: Select if you have multiple navigators connected and you want to use them instead of the internal GPS navigator. If the external source is a FURUNO make, its name appears below [Auto]. Select it to have that device feed respective data. [DEPTH], [WATER TEMPERATURE] and [SPEED THROUGH WATER] [Fish Finder]: Select to have the internal fish finder feed respective data. [Auto]: Select when multiple external sources are available and you want to use them instead of the internal fish finder. In this case, the device with the lowest IP address has priority. If the external source is a FURUNO make, its name appears below [Auto]. Select it to have that device feed respective data. Other items Select [Auto] in case of multiple sources, or the FURUNO device name that appears below [Auto], if a FURUNO device is connected. 10-5 10. OTHER FUNCTIONS 10.4.2 Output data Open the [INTERFACE] menu and select [SELECT OUTPUT PGN]. Select the item to process. Select [On] or [Off] as appropriate. Scroll ) (ENVT. PARAMETERS) 10-6 10. OTHER FUNCTIONS 10.5 Engine Display Setup (INSTRUMENTS menu) Set your engine’s specifications on the [INSTRUMENTS] menu to get correct information on the engine displays. 80° to 320°F 80° to 320°F 80° to 320°F Item Options Remarks ENGINE RPM 4000, 6000, 8000 rpm Set max. rpm. MAX OIL PRESSURE 600kPa/6Bar/80Psi 800kPa/8Bar/120Psi 1000kPa/12Bar/160Psi Set max. oil pressure ENGINE BOOST PRESSURE 160kPa/1Bar/24Psi 200kPa/2Bar/32Psi 320kPa/4Bar/40Psi Set engine boost pressure rating. ENGINE COOLANT PRESSURE 320kPa/2Bar/48Psi 520kPa/4Bar/64Psi 600kPa/6Bar/96Psi Set engine coolant pressure rating. FUEL PRESSURE 320kPa/2Bar/48Psi 520kPa/4Bar/64Psi 600kPa/6Bar/96Psi Set fuel pressure rating. ENGINE TEMPERATURE 30 to 150°C/80 to 320°F 50 to 210°C/120 to 400°F Set engine temperature range. ENGINE OIL TEMPERATURE 30 to 150°C/80 to 320°F 50 to 210°C/120 to 400°F Set engine oil temperature range. TRANSMISSION TEMPERATURE 0 to 150°C/80 to 320°F 50 to 210°C/120 to 400°F Set transmission temperature range. 10-7 10. OTHER FUNCTIONS This page is intentionally left blank. 10-8 11. CUSTOMIZING YOUR UNIT The default settings are suitable for a wide variety of applications. However, you may wish to customize settings to meet your environment, operational needs, local characteristics, etc. This chapter provides descriptions of the menu items not previously described, to help you determine the settings right for you. 11.1 GENERAL Menu [KEYPAD BEEP]: Activate or deactivate the key beep which sounds when a key (incl. RotoKeyTM) is operated. [PALETTE]: Select the color scheme to use, [SunLight], [Night] or [Normal]. [FONT SIZE]: Set the font size, large or small, for the main menu, context-sensitive menu and information windows. The font in the data boxes, RotoKey menu and indications on the map is not adjustable. [TIME OFFSET]: The time fed from the GPS satellites is UTC. To use local time, enter the time difference between UTC and local time. [DAYLIGHT SAVINGS TIME]: Turn on when your area uses daylight saving time. [TIME FORMAT]: Select the time display format, 12 hour or 24 hour. [DATE FORMAT]: Select the date display format, MM-DD-YY or DD-MM-YY. 11-1 11. CUSTOMIZING YOUR UNIT 11.2 PLOTTER Menu [COG LINE]: The tip of the COG line is your estimated position at the end of the time interval selected here. The COG line can be a valuable tool for evaluating the risk of collision with another vessel if AIS targets are displayed. A target whose vector passes through your ship's position is on a collision course. The [Infinite] option extends the line to the edge of the screen. [HEADING LINE]: Show or hide the heading line. [SHIP ICON]: You can display the ship icon in one of three configurations. Icon 1 Icon 2 Icon 3 [SHIP OFFSET]: Activate or deactivate the ship offset feature. The ship icon is automatically moved to the opposite position on screen based on your boat’s course when the icon nears the edge of the screen while you scroll the chart. In the illustration below, for example, the ship icon is placed at the bottom 1/4 of the screen because the ship icon is nearing the upper right edge of the screen. [QUICK INFO]: Select what objects to show quick information for. [On Points]: Show quick information for points (chart objects, points, routes, track). [On All]: Show quick information for anything selected with the cursor [Off]: Turn off the quick information feature. 11-2 11. CUSTOMIZING YOUR UNIT 11.3 SYSTEM Menu SYSTEM INFORMATION [LANGUAGE]: Select the language among English and major European and Asian languages. [UNITS OF MEASURE]: The default units of measure are based on the language selected. However, you can freely set the units of measure for distance, speed, wind speed, depth, fish size, temperature, air pressure, oil pressure, and fuel. Item Distance Speed Wind Speed Depth Fish Size Temperature Air Pressure Oil Pressure Fuel Available units NM, SM, KM, NM+ft, NM+m, SM+ft kn, mph, km/h kn, m/s, mph, Bft m, ft, fm, pb, HR inch, cm °C, °F Bar, hPa Bar, PSI, kPa l, UK gal, US gal [FIX]: Provides for adjustment of the GPS position. FIX DATUM WGS 1984 [POSITION FILTER]: When the DOP or receiving condition is unfavorable, the GPS fix may change, even if the vessel is dead in water. This change can be reduced by smoothing the raw GPS fixes. You can choose the setting from among [Off], [Low], [Medium] and [High]. The higher the setting, the more smoothed the raw data, however too high a setting slows response time to change in latitude and longitude. This is especially noticeable at high ship's speeds. [Off] is the “normal” setting; increase the 11-3 11. CUSTOMIZING YOUR UNIT setting if the GPS fix changes greatly. [SPEED FILTER]: During position fixing, ship's velocity (speed) is directly measured from the GPS satellite. The raw velocity data may change randomly depending on receiving conditions and other factors. You can reduce this random variation by increasing the filter setting. Like with the latitude and longitude filter, the higher the speed filter setting the more smoothed the raw data. If the setting is too high, however, the response to speed and course change slows. For no smoothing, choose Off. [FIX DATUM]: Select the datum used to prepare your chart. [NAVIGATION SETUP]: Navigate provides for customizing of the map display. [COORDINATE SYSTEM]: Select the coordinate display method, among ddd mm.mmm, ddd mm.mmmm, or ddd mm ss. [MAP DATUM]: Select the datum. [ROTATION OF THRESHOLD]: Sets the amount of course (in degrees) that initiates redrawing of the course in the Auto course-up mode. [COMPASS SETUP]: Select the type of compass used and set magnetic variation. [BEARINGS]: Select True for gyrocompass, Magnetic for magnetic compass. [VARIATION]: The location of the magnetic north pole is different from the geographical north pole. This causes a difference between the true and magnetic north location. This difference is called magnetic variation, and varies with respect to the observation point on earth. Your unit is preprogrammed with all the earth's magnetic variations. However, you may wish to enter variation manually, referring to a nautical chart, to refine accuracy. Set to [AUTO] to get correct variation when there is no position data. [INTERNAL GPS SETUP]: Set up the internal GPS receiver. 11-4 11. CUSTOMIZING YOUR UNIT [RESTART GPS]: Restart reception of GPS satellites. [NAVIGATION SPEED]: Set different dynamic platform models to adjust the navigation engine to the expected application environment. [Low] corresponds to pedestrian dynamic platform model. For applications with low acceleration and speed. [High] corresponds to at sea dynamic platform model. Recommended for applications at sea. [DIFFERENTIAL CORRECTION]: Turn GPS differential correction on or off. The correction is made with SBAS (WAAS, EGNOS, MSAS). [GPS SIMULATION]: Set up the GPS simulator. 0° 1.0 kn [SIMULATION MODE] activates or deactivates the GPS simulation mode. Set the course, speed, date and time. [CURSOR CONTROL] allows control of the simulation speed and course with the arrow keys. Use the up and down arrows to control speed; the right and left arrows to control course. [FISH FINDER SIMULATION]: Activate or deactivate the fish find simulator. [Demo1] is a shallow water simulator and [Demo2] is a deep water simulator. 11-5 11. CUSTOMIZING YOUR UNIT This page is intentionally left blank. 11-6 12. MAINTENANCE, TROUBLESHOOTING This section provides maintenance and troubleshooting procedures that the user can follow to get optimum performance from the equipment. Before attempting any maintenance or troubleshooting procedure please review the safety information below. If you cannot restore normal operation after following the troubleshooting procedures do not attempt to check inside the equipment; have a qualified technician check the set. IMPORTANT WARNING 12.1 ELECTRICAL SHOCK HAZARD Do not open the equipment. Do not apply paint, anti-corrosive sealant or contact spray to coating or plastic parts. Only qualified personnel can work inside the equipment. Those items contain organic solvents that can damage coating and plastic parts, especially plastic connectors. Maintenance Check the items shown in the table below regularly to prevent unnecessary trouble. Check item Check point Remedy Antenna unit Check for loosened and corroded bolts. Tighten loosened bolts. Replace heavily corroded bolts. Cable Check that cables are tight- Connect cable if it has loosened. Replace ly fastened, free of corrodamaged cables. sion and not damaged. DIsplay unit connector Check if tightly fastened. Fasten if loosened. Ground Check for tight connection and rust. Fasten if loosened. Remove rust if present. Display unit Dust on the cabinet, LCD Remove dust from the cabinet with a dry clean cloth.Wipe the LCD carefully to prevent scratching, using tissue paper and an LCD cleaner. To remove dirt or salt deposits, use an LCD cleaner, wiping slowly with tissue paper so as to dissolve the dirt or salt. Change paper frequently so the salt or dirt will not scratch the LCD. Do not use commercial cleaners to clean the equipment. Those cleaners can remove paint and markings. Transducer Face of transducer Marine life and growth on the transducer can lower sensitivity. Remove any foreign material from the face of the transducer with a wooden stick or fine sandpaper. 12-1 12. MAINTENANCE, TROUBLESHOOTING 12.2 How to Replace the Fuse The fuse (3A) in the fuse holder on the power cable protects the display unit from high electric current and equipment fault. If you cannot turn on the power, check the fuse to see if it has blown. If the fuse has blown, find the reason before you replace the fuse. If the fuse blows again after the replacement, contact your dealer for advice. WARNING Use the proper fuse. Use of a wrong fuse can result in fire and damage the equipment. 12.3 Troubleshooting This section provides simple troubleshooting procedures which the user can follow to restore normal operation. If you cannot restore normal operation, do not check inside the unit. Have a qualified technician check the equipment. Problem Remedy General Troubleshooting You cannot turn on the power. • • • • • Check for blown fuse. Check that the power connector is tightly fastened. Check for corrosion on the power cable connector. Check for damaged power cable. Check the battery voltage is 10.8 to 31.2 V. No picture appears even though the power is on. Press the POWER/BRILL key and rotate the RotoKeyTM clockwise to raise the brilliance. There is no response when a key is pressed. Turn off and on the power. If you do not get a response, the key is damaged. Contact your dealer for instructions. Plotter Troubleshooting 12-2 Position is not fixed within 90 seconds. • Check that the antenna connector is tightly fastened. • Check the number of satellites received, on the GPS Status Display. • Check if [POSITION&SOG/COG] in the [SELECT INPUT DEVICE] menu in the [INTERFACE] menu is set to [Internal GPS]. Execute [RESTART GPS] in the [INTERNAL GPS SETUP] menu in the [SYSTEM] menu. Bearing is wrong. Check the magnetic variation setting at [COMPASS SETUP] in the [SYSTEM] menu. The track of your boat is not plotted. Check that the track is turned on. Operate the [Track] soft control to turn track on. 12. MAINTENANCE, TROUBLESHOOTING Problem The speed indication is not zero after the ship is stopped. Remedy Set [NAVIGATION SPEED] to [Low] in the [INTERNAL GPS SETUP] in the [SYSTEM] menu. Fish Finder Troubleshooting You selected a fish finder display, but no picture appears. • Check that the transducer cable is fastened. • Check if the fish finder source is correctly selected. Marks and characters appear, but no picture appears. Check that the transducer cable is connected. Picture appears but zero line does not appear. • The picture is shifted. Check the shift setting. • Check if [ZERO LINE REJECTION] in the [FISH FINDER] menu is off. The picture sensitivity is too low. • Check the gain setting in manual operation. • Check if marine life or air bubbles are on the transducer. • Bottom is too soft to return an acceptable echo. The depth indication does not appear. • For manual operation, adjust gain and range to display the bottom echo (in reddish-brown). • Adjust the bottom level. • Check if [DEPTH] in the [SELECT INPUT DEVICE] menu in the [INTERFACE] menu is set to [Fish Finder]. Noise or interference shows on the display. • Make sure the transducer cable is not near the engine. • Check the ground connection. • Check if another fish finder in the vicinity of your boat has the same operating frequency as your fish finder. • Try to adjust the interference rejector. 12-3 12. MAINTENANCE, TROUBLESHOOTING 12.4 GPS Status Display The GPS status display shows the RX signal strength and the location of each GPS satellite received. By default, the GPS status display is provided on a home screen. GPS 3D Description of GPS status display • The graphic at the right side of the display shows the position of each GPS satellite in the sky. The circles are colored according to a satellite’s SNR. Green if the SNR of the satellite is high enough to be used to fix position, or red if the SNR is too low to be used to fix position • The bars in the graph at the left show the strength of the RX signal from each satellite. Satellites that have a signal level of 40 or higher are used to fix position. The bars are colored in the same manner as the circles. • HDOP (Horizontal Dilution of Precision) is an indication of the precision of the position fix from the GPS based on the satellites. The lower the number the more accurate the position fix. An HDOP of 2.0 or less is considered good, and 20.0 or above will result in a loss of fix. • PDOP (Position Dilution of Precision) is the accuracy of a 3D GPS position based on the number of satellites and the geometry of satellite positions. PDOP ranges from 0-99. The lower the number, the more accurate the data. 12-4 12. MAINTENANCE, TROUBLESHOOTING 12.5 How to Restore Defaults, Clear Memory You may wish to restore default or user settings. 1. Open the [SYSTEM] menu then select [DEFAULT SETTINGS]. 2. Select one of the following according to your objective. [FACTORY DEFAULT]: Restore all default factory settings. User-saved items (waypoint, routes, etc.) are not erased. [USER DEFAULT]: Restore the user settings saved with [SAVE USER DEFAULT]. User-saved items and user settings are not erased. [SAVE USER DEFAULT]: Save all current user settings as default user settings. Waypoints, routes, etc. stored in the memory are not erased. [CLEAR MEMORY]: All default factory and default user settings are erased. Usersaved items (waypoints, routes, etc.) are erased. 3. A message asks if you are sure to complete the action selected. The [YES] button is selected; press the ENT key to complete the action. Then, one of the following occurs: [FACTORY DEFAULT]: The power is reset. [USER DEFAULT]: The power is reset. [SAVE USER DEFAULT]: User defaults are saved. [CLEAR MEMORY]: The power is reset. 12-5 12. MAINTENANCE, TROUBLESHOOTING 12.6 System Information The system information display, for use by the service technician, shows chart operating system information, license information and the data access manager report. Open the [SYSTEM] menu and select [SYSTEM INFORMATION] to show the charting operating system display. Select [License] or [DAM Report] to show the respective display. The information shown in the figure below may be different from what you see on your display. License DAM report 12-6 13. INSTALLATION 13.1 Installation of Display Unit Mounting considerations The display unit can be installed on a tabletop or flush mounted in a console. Select a suitable mounting location considering the following: • Keep the display unit out of direct sunlight. • The temperature and humidity should be moderate and stable. • Locate the unit away from exhaust pipes and vents. • The mounting location should be well ventilated. • Mount the unit where shock and vibration are minimal. • Keep the unit away electromagnetic field generating equipment such as motor, generator. • For maintenance and checking purposes, leave sufficient space at the sides and rear of the unit and leave slack in cables. • A magnetic compass will be affected if placed too close to the display unit. Observe the compass safe distances shown in the Safety Information to prevent disturbance to a magnetic compass. Mounting procedure Follow the procedure below to mount the display unit on a tabletop or in a console. Refer to the outline drawings at the back of this manual. Tabletop mounting 1. Fix the hanger by four self-tapping screws (φ4.8×22, supplied). 2. Screw knob bolts in display unit, set it to hanger, and tighten knob bolts. 3. Attach hard cover to protect LCD. Flush mounting Follow the procedure below to mount the display unit in a console. Refer to the outline drawing at the back of this manual. 1. The thickness of the cutout should be 5 to 18 mm. 2. Prepare a cutout in the mounting location whose dimensions are shown in the outline drawings at the back of this manual. 3. Screw in four threaded rods (supplied) into the display unit. 4. Set the display unit to the cutout and fasten it with the washers and nuts. 13-1 13. INSTALLATION 13.2 Installation of Antenna Unit Mounting considerations The antenna unit GPA-017/017S (option) is available for receiving GPS signal with farther sensitivity. Select a suitable mounting location considering the following: • Select a location out of the radar beam. The radar beam will obstruct or prevent reception of the GPS satellite signal. • The location should be well away from a VHF antenna. A GPS receiver is interfered by a harmonic wave of a VHF antenna. • There should be no interfering object within the line-of-sight to the satellites. Objects within line-of-sight to a satellite, for example, a mast, may block reception or prolong acquisition time. • Mount the antenna unit as high as possible. Mounting the antenna unit as high as possible keeps it free of interfering objects and water spray, which can interrupt reception of GPS satellite signal if the water freezes. • If the antenna cable is to be passed through a hole which is not large enough to pass the connector, you may unfasten the connector with a needle nose pliers and 3/8-inch open-end wrench. Refasten it as shown below after running the cable through the hole. Gasket (reddish brown) Washer Clamp nut Shield Center pin (soldered) Connector shell • If the internal GPS antenna is used, be sure there are no obstructions above or around the display unit. 13.3 Installation or Transducers 13.3.1 How to mount a transducer through the hull Transducer mounting location The thru-hull mount transducer provides the best performance of all, since the transducer protrudes from the hull and the effect of air bubbles and turbulence near the hull skin is reduced. If your boat has a keel, the transducer should be at least 30 cm away from it. The performance of this fish finder is directly related to the mounting location of the transducer, especially for high-speed cruising. The installation should be planned in advance, keeping the length of the transducer cable and the following factors in mind: • Air bubbles and turbulence caused by movement of the boat seriously degrade the sounding capability of the transducer. The transducer should, therefore, be located 13-2 13. INSTALLATION in a position where water flow is the smoothest. Noise from the propellers also adversely affects performance and the transducer should not be mounted nearby. The lifting strakes are notorious for creating acoustic noise, and these must be avoided by keeping the transducer inboard of them. • The transducer must always remain submerged, even when the boat is rolling, pitching or up on a plane at high speed. • A practical choice would be somewhere between 1/3 and 1/2 of your boat's length from the stern. For planing hulls, a practical location is generally rather far astern, so that the transducer is always in water regardless of the planing attitude. 22 24 120 120 28 30 Unit: mm 68 BOW 68 520-5PSD 87 520-5MSD Transducer mounting locations DEEP V HULL ● ● Position 1/2 to 1/3 of the hull from stern. 15 to 30 cm off center line (inside first lifting strakes.) HIGH SPEED V HULL ● ● Within the wetted bottom area Deadrise angle within 15° Installation procedure 1. With the boat hauled out of the water, mark the location chosen for mounting the transducer on the bottom of the hull. 2. If the hull is not level within 15° in any direction, fairing blocks made out of teak should be used between the transducer and hull, both inside and outside, to keep the transducer face parallel with the water line. Fabricate the fairing block as shown below and make the entire surface as smooth as possible to provide an un- 13-3 13. INSTALLATION disturbed flow of water around the transducer. The fairing block should be smaller than the transducer itself to provide a channel to divert turbulent water around the sides of the transducer rather than over its face. Hole for stuffing tube BOW Upper Half Lower Half Saw along slope of hull. 3. Drill a hole just large enough to pass the threaded stuffing tube of the transducer through the hull, making sure it is drilled vertically. 4. Apply a sufficient amount of high quality caulking compound to the top surface of the transducer, around the threads of the stuffing tube and inside the mounting hole (and fairing blocks if used) to ensure watertight mounting. 5. Mount the transducer and fairing blocks and tighten the locknut. Be sure that the transducer is properly oriented and its working face is parallel to the waterline. Flat Washer Rubber Washer Fairing Block Hull Deep-V Hull Flat Washer Hull Rubber Washer Cork Washer Flat Hull Note: Do not over-stress the stuffing tube and locknut through excessive tightening, since the wood block will swell when the boat is placed in the water. It is suggested that the nut be tightened lightly at installation and retightened several days after the boat has been launched. Transducer preparation Before putting your boat in water, wipe the face of the transducer thoroughly with a detergent liquid soap. This will lessen the time necessary for the transducer to have good contact with the water. Otherwise the time required for complete "saturation" will be lengthened and performance will be reduced. DO NOT paint the transducer. Performance will be affected. 13-4 13. INSTALLATION 13.3.2 Transom mount transducer The optional transom mount transducer is very commonly employed, usually on relatively small I/O or outboard boats. Do not use this method on an inboard motor boat because turbulence is created by the propeller ahead of the transducer. DO NOT overtighten screws, to prevent damage to the transducer. Parallel with hull Transom Less than 10° Mount at the stripe. Transom Stripe Over 10° Installation procedure A suitable mounting location is at least 50 cm away from the engine and where the water flow is smooth. 1. Drill four pilot holes for self-tapping screw (5×20) in the mounting location. 2. Coat the threads of the self-tapping screws (5x14) for the transducer with silicone sealant for waterproofing. Attach the transducer to the mounting location with the self-tapping screws. 3. Adjust the transducer position so the transducer faces right to the bottom. If necessary, to improve water flow and minimize air bubbles staying on the transducer face, incline the transducer about 5° at the rear. This may require a certain amount of experimentation for fine tuning at high cruising speeds. 4. Tape the location shown in the figure below. 5x20 5° Taping M5x14 5. Fill the gap between the wedge front of the transducer and transom with epoxy material to eliminate any air spaces. 6. After the epoxy hardens, remove the tape. Bracket Transducer Hull 2 to 5° Epoxy material 13-5 13. INSTALLATION 13.3.3 How to mount a transducer inside the hull The transducer may also be installed inside the hull on FRP boats. However, this installation method affects the ability to detect the bottom, fish and other objects because the ultrasound pulse is weakened when it passes through the hull. Note: This mounting method should not be used to mount the transducer that supports the ACCU-FISHTM and/or bottom discrimination display feature, since performance is greatly degraded. Necessary tools The following tools are required: • Sandpaper (#100) • Silicone sealant Remarks on installation • Do the installation with the ship moored at a dock, etc. The water depth should be 6.532 feet (2-10 meters). • Turn off the engine. • Do not power the unit with the transducer in the air, to prevent damage to the transducer. • Do not use this method on a double layer hull. • Before attaching the transducer to the hull, check that the site is suitable. Put the transducer in a water-filled plastic bag. Connect the transducer to the display unit and put the transducer on the installation site. Turn on the display unit and check that the depth indication appears. Installation procedure The attenuation of the ultrasound pulse varies with the thickness of the hull. Select a location where attenuation is the lowest. 1. Select 2-3 locations considering the four points mentioned below. (You will finalize the mounting location through some trial and error later.) • Mount the transducer at a location 1/2 to 1/3 of the length of your boat from the stern. • The mounting location is between 15 to 50 cm from the centerline of the hull. • Do not place the transducer over hull struts or ribs which run under the hull. • Avoid a location where the rising angle of the hull exceeds 15°, to minimize the effect of the boat's rolling. Centerline 1/2 1/3 50 cm 50 cm 15 cm 15 cm Transducer mounting location 2. Clean the face of the transducer to remove any foreign material. Lightly roughen the face with #100 sandpaper. Also, use the sandpaper to roughen the inside of the hull where the transducer is to be mounted. 13-6 13. INSTALLATION 3. Wipe off any sandpaper dust from the face of the transducer. 4. Dry the face of the transducer and the hull. Coat the transducer face and mounting location with silicone sealant. Hardening begins in approx. 15-20 minutes so do this step without delay. Transducer Silicone Sealant 5. Attach the transducer to the hull. Press the transducer firmly down on the hull and gently twist it back and forth to remove any air which may be trapped in the silicone sealant. 6. Support the transducer with a piece of wood to keep it in place while the sealant is drying. It takes 24-72 hours to harden completely. 13.3.4 Hull Silicone Sealant Triducer DO NOT overtighten screws, to prevent damage to the transducer. 525STID-MSD The optional triducer 525STID-MSD is designed for thru-hull mounting. ø79 BOW 133 2.00"-12 UN threads 7 ø51 27 140 Unit: mm 525STID-PWD The optional transom mount triducer 525STID-PWD can be installed by the thru-hull method or the inside-hull method. 13-7 13. INSTALLATION Pre-test for speed and temperature Connect the sensor to the instrument and spin the paddlewheel. Check for a speed reading and the approximate air temperature. If there is no reading, return the sensor to your place of purchase. Tools and materials required • Scissors • Masking tape • Safety goggles • Dust mask • Electric drill • Screwdrivers • Drill bit: For bracket holes: 4 mm, #23, or 9/64” For fiberglass hull: chamfer bit (preferred), 6 mm, or 1/4” For transom hole: 9 mm or 3/4” (optional) For cable clamp holes: 3 mm or 1/8” • Straight edge • Silicone sealant • Pencil • Cable ties • Water-based anti-fouling paint (mandatory in salt water) Mounting location To ensure the best performance, the sensor must be submerged in aeration-free and turbulence-free water. Mount the sensor close to the centerline of your boat. On slower heavier displacement hulls, positioning it farther from the centerline is acceptable. Allow adequate space above the bracket for it to release and rotate the sensor upward. Height without speed sensor 191 mm (7-1/2") Height with speed sensor 213 mm (8-1/2") Height Note 1: Do not mount the sensor in an area of turbulence or bubbles: near water intake or discharge openings; behind strakes, struts, fittings, or hull irregularities; behind eroding paint (an indication of turbulence). Note 2: Avoid mounting the sensor where the boat may be supported during trailering, launching, hauling, and storage. Note 3: For single drive boat, mount on the starboard side at least 75 mm (3") beyond the swing radius of the propeller, as shown in the right figure. Note 4: For twin drive boat, mount between the drives. 13-8 75 mm (3") minimum beyond swing radius 13. INSTALLATION How to install the bracket 1. .Cut out the installation template (enclosed with transducer) along the dotted line. 2. At the selected location, position the template, so the arrow at the bottom is aligned with the bottom edge of the transom. Being sure the template is parallel to the waterline, tape it in place. Align template vertically. Deadrise angle Slope of hull Parallel to waterline Align template arrow with bottom edge of transom. Warning: Always wear safety goggles and a dust mask. 3. Using a 4 mm, #23, or 9/64” bit, drill three holes 22 mm (7/8”) deep at the locations indicated. To prevent drilling too deeply, wrap masking tape around the bit 22 mm (7/8”) from the point. Fiberglass hull: Minimize surface cracking by chamfering the gelcoat. If a chamfer bit or countersink bit is not available, start drilling with a 6mm or 1/4” bit to a depth of 1 mm (1/16”). 4. If you know your transom angle, the bracket is designed for a standard 13° transom angle. 11°-18° angle: No shim is required. Skip to step 3 in "Adjustments". Other angles: The shim is required. Skip to step 2 of "Adjustments". If you do not know the transom angle, temporarily attach the bracket and sensor to the transom to determine if the plastic shim is needed. 5. Using the three #10 x 1-1/4” self-tapping screws, temporarily screw the bracket to the hull. DO NOT tighten the screws completely at this time. Follow the step 1-4 in "How to attach the sensor to the bracket", before proceeding with "Adjustments". Adjustments 1. Using a straight edge, sight the underside of the sensor relative to the underside of the hull. The stern of the sensor should be 1-3 mm (1/16-1/8”) below the bow of the sensor or parallel to the bottom of the hull. Note: Do not position the bow of the sensor lower than the stern because aeration will occur. 2. To adjust the sensor's angle relative to the hull, use the tapered plastic shim provided. If the bracket has been temporarily fastened to the transom, remove it. Key the shim in place on the back of the bracket. 2°-10° transom angle (stepped transom and jet boats): Position the shim with the tapered end down. 13-9 13. INSTALLATION 19°-22° transom angle (small aluminum and fiberglass boats): Position the shim with the tapered end up. 2º-10º 11º transom angle 19º-22º NO SHIM transom transom angle angle shim with taper down shim with taper up YES YES YES parallel parallel parallel 12º-18º transom angle NO SHIM NO angle reversed YES NO slight angle angle too steep 3. If the bracket has been temporarily fastened to the transom, remove it. Apply a marine sealant to the threads of the three #10 x 1-1/4” self-tapping screws to prevent water seeping into the transom. Screw the bracket to the hull. Do not tighten the screws completely at this time. 4. Repeat step 1 to ensure that the angle of the sensor is correct. Note: Do not position the sensor farther into the water than necessary to avoid increasing drag, spray, and water noise and reducing boat speed. 5. Using the vertical adjustment space on the bracket slots, slide the sensor up or down to provide a projection of 3 mm (1/8”). Tighten the screws. Cable cover Cable clamp 50 mm (2") Hull projection 3 mm (1/8") 13-10 13. INSTALLATION How to attach the sensor to the bracket 1. If the retaining cover near the top of the bracket is closed, open it by depressing the latch and rotating the cover downward. Step 1 Step 2 Latch Pivot arm Retaining cover Step 3 Slot Step 4 2. Insert the sensor's pivot arms into the slots near the top of the bracket. 3. Maintain pressure until the pivot arms click into place. 4. Rotate the sensor downward until the bottom snaps into the bracket. 5. Close the retaining cover to prevent the accidental release of the sensor when your boat is underway. How to route the cable Route the sensor cable over the transom, through a drain hole, or through a new hole drilled in the transom above the waterline. Never cut the cable or remote the connector; this will void the warranty. Always wear safety goggles and a dust mask. 1. If a hole must be drilled, choose a location well above the waterline. Check for obstructions such as trim tabs, pumps, or wiring inside the hull. Mark the location with a pencil. Drill a hole through the transom using a 19 mm or 3/4” bit (to accommodate the connector). 2. Route the cable over or through the transom. 3. On the outside of the hull secure the cable against the transom using the cable clamps. Position a cable clamp 50 mm (2") above the bracket and mark the mounting hole with a pencil. 4. Position the second cable clamp halfway between the first clamp and the cable hole. Mark this mounting hole. 5. If a hole has been drilled in the transom, open the appropriate slot in the transom cable cover. Position the cover over the cable where it enters the hull. Mark the two mounting holes. 6. At each of the marked locations, use a 3 mm or 1/8” bit to drill a hole 10 mm (3/ 8”) deep. The prevent drilling too deeply, wrap masking tape around the bit 10 mm (3/8”) from the point. 13-11 13. INSTALLATION 7. Apply marine sealant to the threads of the #6 x 1/2” self-tapping screw to prevent water from seeping into the transom. If you have drilled a hole through the transom, apply marine sealant to the space around the cable where it passes through the transom. 8. Position the two cable clamps and fasten them in place. If used, push the cable cover over the cable and screw it in place. 9. Route the cable to the display unit being careful not to tear the cable jacket when passing it though the bulkhead(s) and other parts of the boat. To reduce electrical interference, separate the sensor cable from other electrical wiring and "noise" sources. Coil any excess cable and secure it in place with zip-ties to prevent damage. 13.4 Installation of Sensors (option) 13.4.1 Speed/temperature sensors ST-02MSB, ST-02PSB The speed/temperature sensors (ST-02MSB, ST-02PSB) are designed for thru-hull mounting. Install them as shown in this section. Mounting considerations Select a suitable mounting location, considering the following: • Select a location where the transducer will not be damaged in trailering, launching, hauling, and storage. • Select a mid-boat flat position. The sensor does not have to be installed perfectly perpendicular. • Select a location in the forward direction viewing from the drain hole, to allow for circulation of cooling water. • Select a location away from water flow from keel, water discharge pipe, etc. • Vibration at the location shall be minimal. • Do not install fore of the transducer of a fish finder, to prevent disturbance (and loss of performance) to the fish finder. Mounting procedure 1. Dry-dock the boat. 2. Make a hole of approx. 51 mm diameter in the mounting location. 3. Unfasten the locknut and remove the sensor section. 4. Apply silicone sealant to the flange of the sensor. The height of the coat should be approx. 6 mm. 5. Pass the sensor casing through the hole. 6. Face the notch on the sensor toward boat's bow and tighten the flange. 7. Set the sensor section to the sensor casing and tighten the locknut. 13-12 13. INSTALLATION 8. Launch your boat and check for water leakage around the sensor. Locknut Face "notch" toward bow. 51 Flange nut 123 Coat with silicone sealant. Brim ø77 13.4.2 Unit: mm Temperature sensors Transom mount temperature sensor T-02MTB • Fix the cable at a convenient location on the transom with the cable clamp. • When the cable is led through the transom board, make a hole of approx. 17 mm in diameter to pass the connector. After passing the cable, seal the hole with a sealing compound. >50 cm D= D 5x20 Flush with hull bottom. Thru-hull mount temperature sensor T-02MSB, T-03MSB Select a suitable mounting location considering the following points: • Select a mid boat flat position. • Select a location where the transducer will not be damaged in trailering, launching, hauling, and storage. • Locate away from equipment which gives off heat. • Locate away from drain pipes. • Select a location where vibration is minimal. Install the sensor as shown on the next page. 13-13 13. INSTALLATION T-02MSB T-03MSB Sensor Holder Cable 8m Sensor cable 8m Locknut Locknut Washer Gasket Locknut Washer ø21 mm Gasket ø25 mm 70 M20 Coat with sealant. ø42 Mounting procedure 1. Drill a hole of 21 mm in diameter in the mounting location. 2. Pass the sensor cable through the hole. 3. Pass gasket, washer and locknut onto cable in that order. 4. Coat the sensor flange with high quality sealant and then fasten the sensor with the locknut. (Torque: max. 59N·m) 5. Launch the boat to check for water leakage around the sensor. 13-14 M24 70 ø50 Holder Guide Coat with sealant. Plate thickness within 25 mm Mounting procedure 1. Drill a hole of 25 mm in diameter in the mounting location. 2. Coat holder guide with high quality sealant, and pass gasket, washer and locknut onto holder guide in that order and then tighten the locknut. 3. Set the sensor holder to the holder guide from inside the boat and then tighten the locknut. 4. Launch the boat to check for water leakage around the sensor. 13. INSTALLATION 13.5 Wiring All wiring are terminated at the rear of the display unit. Refer to the interconnection diagram on page S-1. Display unit (back) No use WARNING ELECTRICAL SHOCK CAN bus equipment Black DO NOT touch the pins inside the connector. Put the cap (supplied) on the connector when power is off or the transducer is disconnected. White Shield Transducer GPS antenna unit GPA-017/017S Power cable Connect the power cable to the power connector. Connect the leads to the battery (12 or 24 VDC); white to plus(+) terminal and black to minus(-) terminal. Ground the shield to ship’s ground. Cable connector Power cable w/fuse (3A) Lead wire Black White Shield BATTERY Ground Note: The fuse is not waterproof. Wrap the fuse holder with vinyl tape to keep water out of the fuse holder. 13-15 13. INSTALLATION GPS antenna unit (option) Connect the antenna cable to the GPS connector. How to attach the M-P-8DFB connector Dimensions in millimeters. Outer sheath Armor Inner sheath Shield 50 Remove outer sheath and armor by the dimensions shown left. Expose inner sheath and shield by the dimensions shown left. 30 Cover with heat-shrink tubing and heat. Cut off insulator and conductor by 10mm. 10 30 Twist shield end. Ship on clamp nut, gasket and clamp as shown left. Clamp nut Gasket Clamp (reddish brown) Aluminum foil Fold back shield over clamp and trim. Trim shield here. Cut aluminum foil at four places, 90º from one another. Insulator Fold back aluminum foil onto shield and trim. Trim aluminum tape foil here. 1 Expose the insulator by 1 mm. Expose the core by 5 mm. 5 Clamp nut Pin Shell Solder through the hole. Slip the pin onto the conductor. Solder them together through the hole on the pin. Insert the pin into the shell. Screw the clamp nut into the shell. (Tighten by turning the clamp nut. Do not tighten by turning the shell.) How to waterproof the connector Wrap the connector with vulcanizing tape and then vinyl tape. Bind the tape ends with cableties. 13-16 13. INSTALLATION How to extend cable length (GPA-017S) The standard cable is 10 m long. For extension, in case of the GPA-017S, an antenna cable set of 30 m or 50 m is available. Extension cable cannot be used with the GPA017. Fabricate the end of the antenna cable and attach the coaxial connector. See the preceding page. ANTENNA UNIT GPA-017S : Connector Conversion cable assy. Antenna cable 1m To display unit 1m 30 m or 50 m Fabricate locally. Transducer Connect the transducer cable to the XDR port. Transducer and sensor Use the optional conversion cable (02S4147) to connect the optional speed/temperature sensor and the transducer to the XDR port. Connect to XDR port at rear of display unit MJ-A10SPF MJ-A6SRMD From sensor Tape connectors with vulcanizing tape and then vinyl tape to waterproof them. Bind tape ends with cable ties to prevent tape from unraveling. MJ-A10SRMD From transducer 13-17 13. INSTALLATION Matching box (option, required for 1kW transducer) The optional matching box (Type: MB-1100, Code No.: 000-041-353) is required toconnect the optional transducers 50B-6, 50B-6B, 200B-5S, 50/200-1T and 50/20012M. Part Type Code no. Qty Matching Box* MB-1100 000-041-353 1 Crimp-on Lug FV1.25-3 (LF) 000-116-756-10 6 Cord Lock** NC-1 000-168-230-10 1 *: With 10P connector cable **: For connecting two transducers Transducer 50B-6/6B Jumper block setting J2: No output reduction (default) J1: Output reduction J2 SHIELD RED RED 200kHz Vinyl Sheath 02P6348 50kHz BLK BLK 1 TB1 2 3 3 2 4 1 5 Transducer 200B-5S Green (shield) J1 TB2 Crimp-on Lug FV1.25-3 (LF) WHT BLK Detach grommet; attach cord lock. Connect 10P connector to XDR port on rear of display unit. Shield Taping Shrink Tubing About CAN bus connections CAN bus is a communication protocol that shares multiple data and signals through a single backbone cable. You can simply connect any CAN bus devices onto the backbone cable to expand your network onboard. With CAN bus, IDs are assigned to all the devices in the network, and the status of each sensor in the network can be detected. All the CAN bus devices can be incorporated into the NMEA2000 network. For detailed information about CAN bus wiring, see “Furuno CAN bus Network Design Guide” (Type: TIE-00170) on Tech-Net), or contact your dealer. 13-18 13. INSTALLATION 13.6 Initial Settings 13.6.1 INSTALLATION SETTINGS menu The first time the system is powered, the [INSTALLATION SETTINGS] menu appears. Enter basic settings, following the procedure below. 1. If your language is English USA, the default language, go to step 4. 2. [LANGUAGE] is selected; push the RotoKeyTM to show the language selection window. 3. Rotate the RotoKeyTM to select a language then push the key. 13-19 13. INSTALLATION 4. Rotate the RotoKeyTM to select [UNITS OF MEASURE] then push the key. °F The units of measure are automatically changed according to the language selected. The available units are as shown in the table below. Item DISTANCE SPEED WIND SPEED DEPTH FISH SIZE Available units NM, SM, KM, NM+ft, NM+m, SM+ft kn, mph, km/h kn, m/s, mph, Bft m, ft, fm, pb, HR inch, cm Item TEMPERATURE AIR PRESSURE OIL PRESSURE FUEL Available units °C, °F Bar, hPa Bar, PSI, kPa l, UK gal, US gal To change a unit, rotate the RotoKeyTM to select the unit name then push the key. An options window for the unit selected appears. The right figure shows the units available for [DISTANCE]. Rotate the RotoKeyTM to select the unit to use then push the key. 5. Press the ESC/MENU key to return to the I[NSTALLATION SETTINGS] menu. 6. Time fed from the internal GPS navigator is UTC time. If you would rather use local time, follow the steps below to enter the time difference between your time and UTC time. Otherwise go to step 7. 1) Rotate the RotoKeyTM to select [TIME OFFSET] then push the key. 2) Press the up or down arrow on the CursorPad to show a minus (-) sign or (+) sign. + sign if your time is ahead of UTC, or - sign if your time is behind UTC. 3) Press the right arrow on the CursorPad to put the cursor on the hour digit. 4) Press the up or down arrow on the CursorPad to set the hour. 5) If necessary, press the right arrow on the CursorPad to select the minute digit and use the CursorPad to set minutes. 6) Push the RotoKeyTM to finish. 7. Rotate the RotoKeyTM to select [FINISH INSTALLATION] then push the key. 13-20 13. INSTALLATION 13.6.2 CAN bus input/output How to select CAN bus input and output data 1. Long-press the ESC/MENU key to open the menu. 2. Rotate the RotoKeyTM to select [INTERFACE] then push the key. 3. Use the RotoKeyTM to select [SELECT INPUT DEVICE] then push the key. Internal GPS Fish Finder Fish Finder Fish Finder 4. Select the data to input as follows: 1) Use the RotoKeyTM to select a data then push the key. For [POSITION & SOG/COG], [DEPTH], [WATER TEMPERATURE] and [SPEED THROUGH WATER], the following options windows appear. Name of connected equipment appears here POSITION & SOG/COG DEPTH, WATER TEMPERATURE, SPEED THROUGH WATER 2) For [POSITION & SOG/COG]: [Internal GPS]: Position fix is obtained via the internal GPS antenna (including optional GPS antenna). [AUto]: Select if you have multiple external navigators connected and want to use them instead of the internal GPS. In this case, the navigator with the lowest IP address has priority. If you have a FURUNO external navigator speed/course source connected, its name appears below [Auto]. Select the model name to have that device feed corresponding data. 3) For [DEPTH], [WATER TEMPERATURE] and[[SPEED THROUGH WATER], Select [Fish Finder] to have the internal fish finder feed respective data. Select [Auto] when external sources are available and you want to use them instead of the internal fish finder. In this case, the device with the lowest IP address has priority. 13-21 13. INSTALLATION If the external source is a FURUNO make, its name appears below [Auto]. Select the device name to have the device feed respective data. 4) Other items are selected to [Auto]. Respective data are input if associated device is connected to the system. 5. Press the ESC/MENU key to return to the [INTERFACE] menu. 6. Use the RotoKeyTM to select [SELECT OUTPUT PGN] then push the key. 7. Use the RotoKeyTM to select an item then push the key. 8. Select [On] or [Off] as appropriate then push the RotoKeyTM. 9. Repeat steps 7 and 8 for remaining items. 10. Press the ESC/MENU key several times to close the menu. CAN bus (NMEA 2000) input/output Input PGN PGN Description 059392 ISO Acknowledgement 059904 ISO Request 060928 ISO Address Claim 061184 Self Test Group Function 126208 NMEA-Request Group Function NMEA-Command Group Function NMEA-Acknowledge Group Function 13-22 126992 System Time 126996 Product Information 127245 Rudder 127250 Vessel Heading 127251 Rate of Turn 13. INSTALLATION PGN Description 127488 Engine Parameters, Rapid Update 127489 Engine Parameters, Dynamic 127493 Transmission Parameters 127496 Trip Parameter, Vessel 127505 Fluid Level 128259 Speed 128267 Water Depth 129025 Position, Rapid Update 129026 COG & SOG, Rapid Update 129029 GNSS Position Data 129033 Time & Date 129038 AIS Class A Position Report 129039 AIS Class B Position Report 129040 AIS Class B Extended Position Report 129291 Set & Drift, Rapid Update 129538 GNSS Control Status 129540 GNSS Sats in View 129793 AIS UTC and Date Report 129794 AIS Class A Static and Voyage Related Data 129798 AIS SAR Aircraft Position Report 129808 DSC Call Information 129809 AIS Class B “CS” Static Data Report, Part A 129810 AIS Class B “CS” Static Data Report, Part BA 130306 Wind Data 130310 Environmental Parameters 130311 Environmental Parameters 130312 Temperature 130313 Humidity 130314 Actual Pressure 130577 Direction Data 13-23 13. INSTALLATION Output PGN PGN Description 059392 ISO Acknowledgement 059904 ISO Request 060928 ISO Address Claim 126208 NMEA-Request Group Function Output cycle (msec) NMEA-Command Group Function NMEA-Acknowledge Group Function 126464 Transmit PGN’s Group Function 126992*1 System Time 126996 Production Information 127258*1 Magnetic Variation 1000 128259 Speed (Requires speed sensor) 1000 128267 Water Depth 1000 128275*1 Distance Log 1000 129025*1 Position, Rapid Update 100 129026*1 COG & SOG, Rapid Update 250 129029*1 GNSS Position Data 1000 129033*1 Time & Date 1000 129283*2 Cross Track Error 1000 129284*2 Navigation Data 1000 129285*2 Navigation - Route/WP 1000 130310 Environmental Parameters (Requires temperature sensor) 1000 130312 Temperature (Requires temperature sensor) 2000 130830 Target Information 130831 Bottom Classification 130832 Fish Length 1000 *1 Output when [POSITION & SOG/COG] in [SELECT INPUT DEVICE] of the [INTER- FACE] menu is selected to [Internal GPS] and the position-fixing mode indication is other than "NO FIX". *2 Must be set to output waypoint information (L/L position, etc.) 13-24 APPENDIX 1 MENU TREE ESC/MENU (long press) GENERAL KEYPAD BEEP (On, Off) PALETTE (Sunlight, Night, Normal) FONT SIZE (Large, Small) TIME OFFSET (UTC) DAYLIGHT SAVING TIME (On, Off) TIME FORMAT (12 Hours, 24 Hours) DATE FORMAT (MM-DD-YY, DD-MM-YY) MEMORY CARD (SD card operations) MAP ICON SIZE (Standard, Large) PLACE NAMES SIZE (Standard, Medium, Large) NAV AIDS PRESENTATION (US, International) CHART LANGUAGE LANGUAGE (English, other) MODE (Off, English, Local) CURRENTS PREDICTION CHART DISPLAY PLOTTER WINDOW (Left, Right) DISPLAY MODE (2D, 2D Perspective, 3D) 1 * OVERLAY set to OVERLAY (Vector, Satellite, Raster, Satellite or Chart Chart Shading) Shading OVERLAY MODE*1 (On Land, On Sea, 2 * DISPLAY MODE set On All) to 3D 3 TRANSPARENCY* (0 - 100, 0) *3 OVERLAY set to 3D EXAGGERATION FACTOR*2 (Level 1, Satellite Level 2, Level 3, Level 4, Level 5) MAP CONFIGURATION 1 2 (Con’t on next page) DISPLAY MODE (Full, Medium, Low, Tides, Custom) MARINE SETTINGS NAMES (On, Off) HAZARD AREAS LABELS (On, Off) NAV-AID NAMES (On, Off) PORT NAMES (On, Off) NAV AIDS & LIGHT SECTORS (On, Off, No Sector) ATTENTION AREAS (On, Off) TIDES & CURRENTS (On, Off) SEABED TYPE (On, Off) PORTS & SERVICES (On, Off) TRACKS & ROUTES (On, Off) UNDERWATER OBJECTS SETTINGS UNDERWATER OBJECTS LIMIT (32.8 ft) ROCKS (Icon, Icon+Depth) OBSTRUCTIONS (Icon, Icon+Depth) DIFFUSERS (Icon, Icon+Depth) WRECKS (Icon, Icon+Depth) DEPTH SETTINGS DEPTH SHADING MODE (Safe, Dynamic, Dynamic Invert) SAFE DEPTH (15.0 ft) DEPTH RANGE MIN (0.0 ft) DEPTH RANGE MAX (32804.0 ft) CHART SETTINGS LAT/LON GRID (On, Off) BOUNDARIES MODE (Auto, Manual) CHART BOUNDARIES (On, Off) VAD BOUNDARIES (On, Off) CHART LOCK (On, Off) AP-1 APPENDIX 1 MENU TREE 2 (Con’t from previous page) 1 VAD Standard land VAD - [Free Value Added Data] DISPLAY (On, Off, Custom) CUSTOMIZE Road (On, Off) Land Elevation (On, Off) Standard Marine VAD - [Free Value Added Data] DISPLAY (On, Off, Custom) CUSTOMIZE Tide height station (On, Off) Port/Marina (On, Off) Tide stream station (On, Off) FIND (PORT SERVICES, PORT BY DISTANCE, PORT BY NAME, TIDE STATIONS, WRECKS, OBSTRUCTIONS, POINTS OF INTEREST, COORDINATES) PLOTTER POINTS (Display the Points List.) ROUTES (Display the Routes List.) TRACK RECORD TRACK (On, Off) SHOW TRACK BY COLOR (All, Red, Green, Light Green, Yellow, Purple, Orange, Brown, Black) ACTIVE TRACK (Red, Green, Light Green, Yellow, Purple, Orange, Brown, Black) TRACK COLOR BY TEMP (Off, 0.2°F, 2.0°F) DELETE TRACK BY COLOR (Red, Green, Light Green, Yellow, Purple, Orange, Brown, Black) TRACK RECORDING METHOD (Time, Distance) DISTANCE (0.01 NM, 0.05 NM, 0.1 NM, 0.5 NM, 1.0 NM, 2.0 NM, 5.0 NM, 10.0 NM) TIME (1 sec, 5 sec, 10 sec, 30 sec, 1 min, 5 min, 10 min, 30 min, 1 hour) START POINT (POSITION, DELETE) EASY ROUTING DESTINATION POINT (POSITION, DELETE) START CALCULATIONS SAFE DEPTH (3.3 to 65.6; 6.6 ft) SAFE HEIGHT (6.6 to 164.0; 39.4 ft) SAFE CORRIDOR (0.0011 to 0.0270, 0.0022 NM) TIMEOUT (1.0 to 20.0, 5.0 min) SAFE MARGIN (On, Off) RESPECT DRAFT (On, Off) COG LINE (Infinite, Off, 2 min, 10 min, 30 min, 1 hour, 2 hours) HEADING LINE (On, Off) SHIP ICON (Icon 1, Icon 2, Icon 3) SHIP OFFSET (On, Off) QUICK INFO (On Points, On All, Off) ALARMS AUDIBLE ALARM (On, Off) INTERVAL (Short, Long) ARRIVAL ALARM (Off, On, Distance: 0.01 to 5.39; 0.10 NM) XTE ALARM (Off, On, Distance: 0.00 to 5.39; 0.10NM) TEMPERATURE ALARM (Off, Within, Outside, Min: -004.00 (0.00°F) to +103.98, Max: -004.00 to +103.98 (10.00°F)) SHEAR ALARM (Off, On, Range: 00.01 to 19.99; 0.10°F) DEPTH ALARM (Off, On, Depth: 0.0 to 9999.9; 0.0 ft, Range: 0.0 to 9999.9; 10.0 ft) ANCHOR ALARM (Off, On, Distance: 0.00 to 5.39; 0.10 NM) TRIP ALARM (Off, On, 0001 to 9999; 9000 NM) SPEED ALARM (Off, Within, Outside, Min/Max: 000.0 to 539.9; 0.0 kn) FUEL TANK (Off, On, 5 - 50; 30%) WATER TANK (Off, On, 5 - 50; 30%) BLACK WATER TANK (Off, On, 50 - 95; 70%) FISH ALARM LEVEL (High, Medium, Low) FISH ALARM (Off, On, Depth: 0.0 to 4000.0; 0.0 ft, Range: 0.0 to 4000.0; 5.0 ft) FISH ALARM B/L (Off, On, Depth: 0.0 to 400.0; 0.0 ft, Range: 0.0 to 30.0; 5.0 ft) FISH SIZE ALARM (Off, On, Min: 1 to 198; 5 inch, Max: 2 to 199; 199 inch) BOTTOM TYPE ALARM (Off, Rock, Gravel, Sand, Mud, Probability: 50 to 90; 70) 1 (Con’t on next page) AP-2 APPENDIX 1 MENU TREE 1 (Con’t from previous page) SYSTEM LANGUAGE (English, others) UNITS OF DISTANCE (NM, SM, km, NM+ft, NM+m, SM+ft) MEASURE SPEED (kn, mph, km/h) WIND SPEED (kn, m/s, mph, Bft) DEPTH (m, ft, fm, pb, HR) FISH SIZE (cm, inch) TEMPERATURE (°F, °C) AIR PRESSURE (Bar, hPa) OIL PRESSURE (Bar, PSI, kPa) FUEL (l, UK gal, US gal) FIX POSITION FILTER (Off, Low, Medium, High) SPEED FILTER (Off, Low, Medium, High) FIX DATUM (WGS 1984) COORDINATE SYSTEM (ddd mm.mmm, ddd mm.mmmm, NAVIGATION ddd mm ss) SETUP MAP DATUM (WGS 1984 and others, WGS 1984) ROTATION THRESHOLD (05 to 60; 30) COMPASS SETUP BEARINGS (True, Magnetic) VARIATION (Auto, Manual) INTERNAL GPS RESTART GPS SETUP NAVIGATION SPEED (Low, High) DIFFERENTIAL CORRECTION (On, Off) GPS SIMULATION SIMULATION MODE (On, Off) COURSE (0 to 359; 0°) SPEED (0.0 to 500.0; 1.0kn) DATE (current date if fix available) TIME (current time) CURSOR CONTROL (On, Off) FISH FINDER SIMULATION (Off, Demo1, Demo 2) AIS SETUP DISPLAY (On, Off) ACTIVATION RANGE (0.1 to 50.0; 5.0 NM) CPA ALARM (Off, On, 0.5 to 50.0; 0.5 NM) TCPA ALARM (Off, On, 1 to 30; 10 min) DEFAULT SETTINGS FACTORY DEFAULT USER DEFAULT SAVE USER DEFAULT CLEAR MEMORY SYSTEM INFORMATION (Show operating system information.) 1 (Con’t on next page) AP-3 APPENDIX 1 MENU TREE 1 (Con’t from previous page) FISH FINDER BACKGROUND COLOR (Black, Dark blue, Light blue, White, Monochrome) PICTURE ADVANCE (STOP, 1/16, 1/8, 1/4, 1/2, 1/1, 2/1) TEMPERATURE GRAPH (On, Off) ZOOM MARKER (On, Off) A-SCOPE (On, Off) A-SCOPE PEAK HOLD (On, Off) COLOR BAR (On, Off) BOTTOM RANGE SHIFT AREA (Upper Limit: 15 to 85; 70, Width: 5 to 40; 10) ZERO LINE REJECTION (On, Off) ZERO LINE RANGE (1.4 to 2.5; 2.0 m) FULL SCREEN GAIN CONTROL (On, Off) ACCU-FISH FISH INFO (Off, Fish size, Depth) INFO SIZE (Small, Large) FISH SYMBOLS (Off, Striped, Solid) FISH SIZE CORRECTION (-80 to 100; 0%) BOTTOM BOTTOM DISCRIMINATION (Off, Graphic, Probability) LEGEND (On, Off) FISH FINDER TRANSMISSION (On, Off) SETUP TRANSMISSION POWER (High, Low) TRANSDUCER (600W, 1kW, 520-5PSD, 520-5MSD, 525-5PWD, 525STID-MSD, 525STID-PWD, 50B-6/200B-5S, 50B-6B/200B-5S, 50/200-1T, 50/200-12M) TRANSMIT RATE (Auto, Manual, 0-20; 20) 50 kHz TVG (0 to 9; 3) 200 kHz TVG (0 to 9; 3) 50 kHz ECHO OFFSET (-50 to +50; +0) 200 kHz ECHO OFFSET (-50 to +50; +0) 50 kHz BOTTOM LEVEL (-100 to +100; +0) 200 kHz BOTTOM LEVEL (-100 to +100; +0) SMOOTHING (Off, SM1, SM2, SM3, SM4) DEPTH INFORMATION (Large, Small, Off) SENSOR SETUP DRAFT (-20.0 to +39.9; +0.0 ft) SPEED CALIBRATION (-50 to +50; +0 %) TEMPERATURE CALIBRATION (-9.90 to +9.90; +0.00°F) ACOUSTIC SPEED CALIB. (-50 to +50; +0 m/s) RANGES RANGE 1 (15 to 4000; 15 ft) RANGE 2 (15 to 4000; 30 ft) RANGE 3 (15 to 4000; 60 ft) RANGE 4 (15 to 4000; 120 ft) RANGE 5 (15 to 4000; 200 ft) RANGE 6 (15 to 4000; 400 ft) RANGE 7 (15 to 4000; 1000 ft) RANGE 8 (15 to 4000; 1500 ft) ZOOM RANGE (15 to 400; 30 ft) BOTTOM LOCK RANGE (15 to 30; 30 ft) INSTRUMENTS ENGINE RPM (4000RPM, 6000RPM, 8000RPM) MAX OIL PRESSURE (600kPa, 800kPa, 1000kPa) ENGINE BOOST PRESSURE (160kPa, 200kPa, 320kPa) ENGINE COOLANT PRESSURE (320kPa, 520kPa, 600kPa) FUEL PRESSURE (320kPa, 520kPa, 600kPa) ENGINE TEMPERATURE (80º to 320ºF, 120º to 400ºF) ENGINE OIL TEMPERATURE (80º to 320ºF, 120º to 400ºF) TRANSMISSION TEMPERATURE (80º to 320ºF, 120º to 400ºF) 1 (Con’t on next page) AP-4 APPENDIX 1 MENU TREE 1 (Con’t from previous page) INTERFACE CAN BUS MONITOR (Devices, General, TX PGN List, RX PGN List, Transmitted PGNs) SELECT INPUT POSITION & SOG/COG (Internal GPS, Auto) DEVICE DEPTH (Fish Finder, Auto) WATER TEMPERATURE (Fish Finder, Auto) SPEED THROUGH WATER (Fish Finder, Auto) HEADING (Auto) AIR TEMPERATURE (Auto) HUMIDITY (Auto) WIND CHILL TEMPERATURE (Auto) DEW-POINT TEMPERATURE (Auto) AIR PRESSURE (Auto) WIND (Auto) AIS (Auto) DSC (Auto) RUDDER (Auto) RATE OF TURN (Auto) ENGINE 0 (Auto) ENGINE 1 (Auto) ENGINE 2 (Auto) TANK (Auto) TARGET INFORMATION (Auto) 126992 (SYSTEM TIME) (On, Off) SELECT OUTPUT 127258 (MAG. VARIATIONS) (On, Off) PGN 127259 (SPEED) (On, Off) 128267 (WATER DEPTH) (On, Off) 128275 (DISTANCE LOG) (On, Off) 129025 (POSN RAP. UP) (On, Off) 129026 (COG/SOG RAP. UP) (On, Off) 129029 (GNSS POSITION DATA) (On, Off) 129033 (TIME AND DATE) (On, Off) 129283 (CROSS TRACK ERROR) (On, Off) 129284 (NAVIGATION DATA) (On, Off) 129285 (NAVIGN - RTE/WP) (On, Off) 130310 (ENVT. PARAMETERS) (On, Off) 130312 (TEMPERATURE) (On, Off) 130830 (TARGET INFO) (On, Off) 130831 (BOTTOM CLASSN) (On, Off) 130832 (FISH LENGTH) (On, Off) AP-5 APPENDIX 2 ABBREVIATIONS, SYMBOLS Abbreviations Abbreviation 2D 3D A-PRS A-TMP AIS AM AOR AUTO B-type Bar Bft BIOS BOOST BRG C C-TMP C-MAP CAN BUS cm COG COOL-P CPA CTRL DATE DD Demo DEPTH DEW-P DIR DOP DSC DST DST-E E E-SPD E-TMP ELV ESC ETA F AP-6 Meaning Two Dimensional Three Dimensional Air Pressure Air Temperature Automatic Identification System Ante Meridiem Atlantic Ocean Region Automatic Bottom type Barometric Beaufort Basic Input/Output System Engine Boost Pressure Bearing Celsius Wind-Chill Temperature Registered trademark of the Jeppesen Corporation Controller Area Network Bus centimeter Course Over the Ground Engine Coolant Pressure Closest Point of Approach Control Date Day Demonstration Depth Dew-Point Temperature Direction Dilution of Precision Digital Selective Call Distance Distance to Empty East Engine Speed Engine Temperature Elevation Escape Estimated Time of Arrival Fahrenheit APPENDIX 2 ABBREVIATIONS, SYMBOLS Abbreviation FF fm ft FUEL FUEL-P FUEL-R GAIN H GAIN L gal GNSS GPS HDG HDOP h HOUR hPa HR HUMID IOR JP kHz KM km/h KNT kPa LAT Lib LOAD LON m m/s M Max Min min MM MOB mph N NAD NAV NGA NM O-PRS O-TMP ODO OS pb PGN Meaning Fast File fathoms feet Fuel Rate Fuel Pressure Fuel Rate Gain High (frequency) Gain Low (frequency) gallon Global Navigation Satellite System Global Positioning System Heading Horizontal Dilution of Precision hour Total Engine Hours Hectopascal Hiro Humidity Indian Ocean Region Japan kilohertz kilometer kilometer/hour knot Kilo Pascal Latitude Library Engine Load Longitude meter meters/second Magnetic Maximum Minimum minute Month ManOverBoard mile per hour North North American Datum Navigation National Despoliation Intelligence Agency Nautical Mile Engine Oil Pressure Engine Oil Temperature Odometer Operating System Passi Braza Parameter Group Number AP-7 APPENDIX 2 ABBREVIATIONS, SYMBOLS Abbreviation PM POR POS PSI PT QP RES ROT RT RUDDR S SD SDHC SDK sec SIM SL SM SOG STW SYM T T-PRS T-TMP TCPA TEMP TIME TRIM TRIP TTG UK US UTC V VAD VDOP W WAAS WDA WDT WGS WPT WSA WST XTE YY AP-8 Meaning Post Meridiem Pacific Ocean Region Position Per Square Inch Point Quick Point Resolution Rate Of Turn Route Rudder South Secure Digital Secure Digital High capacity Software Development Kit second(s) Simulation Satellite statute mile Speed Over the Ground Speed Through Water Symbol True Transmission Oil Pressure Transmission Temperature Time to Closest Point of Approach Temperature Time Engine Trim Trip Time To Go United Kingdom United States Universal Time Coordination Version Value Added Data Vertical Dilution of Precision Watt, West Wide Area Augmentation System Wind Direction Apparent Wind Direction True World Geodetic System Waypoint Wind Speed Apparent Wind Speed True Cross Track Error Year APPENDIX 2 ABBREVIATIONS, SYMBOLS Symbols Plotter display symbols Item Symbol Cursor (two types) : Active : Inactive (red) MOB (ManOverBoard) mark (red) Ship icon (three types) Icon 1 Icon 2 Icon 3 Ship icon+COG line Ship icon+Heading line (red) Ship icon+track Point (single point and route point) (default: yellow) AP-9 APPENDIX 2 ABBREVIATIONS, SYMBOLS Alarm symbols ALARM ALARM ARRIVAL ALARM FISH ALARM (B/L) ANCHOR ALARM FISH SIZE CROSS TRACK ERROR BOTTOM TYPE SPEED ALARM FUEL TANK TRIP ALARM WATER TANK TEMPERATURE ALARM BLACK-WATER TANK SHEAR ALARM CPA ALARM DEPTH ALARM TCPA ALARM FISH ALARM AP-10 SYMBOL SYMBOL APPENDIX 3 JIS CABLE GUIDE Cables listed in the manual are usually shown as Japanese Industrial Standard (JIS). Use the following guide to locate an equivalent cable locally. JIS cable names may have up to 6 alphabetical characters, followed by a dash and a numerical value (example: DPYC-2.5). For core types D and T, the numerical designation indicates the cross-sectional Area (mm2) of the core wire(s) in the cable. For core types M and TT, the numerical designation indicates the number of core wires in the cable. 1. Core Type 2. Insulation Type Double core power line P Ethylene Propylene Rubber D T Triple core power line M Multi core TT Twisted pair communications (1Q=quad cable) 3. Sheath Type Y PVC (Vinyl) 4. Armor Type C Steel 6. Shielding Type SLA All cores in one shield, DPYCY 5. Sheath Type Y Anticorrosive vinyl sheath TPYCY plastic tape w/aluminum tape -SLA Individually shielded cores, plastic tape w/aluminum tape MPYC-4 1 2 3 4 5 6 1 EX: DPYCYSLA - 1.5 Core Area (mm2) Designation type 2 3 4 MPYC - 4 Designation type TTYCSLA-4 # of cores The following reference table lists gives the measurements of JIS cables commonly used with Furuno products: Core Cable Core Cable Area Diameter Diameter DPYC-1.5 1.5mm2 1.56mm 11.7mm TPYCY-1.5 1.5mm2 1.56mm 14.5mm DPYC-2.5 2.5mm2 2.01mm 12.8mm TPYCY-2.5 2.5mm2 2.01mm 15.5mm DPYC-4 4.0mm2 2.55mm 13.9mm TPYCY-4 4.0mm2 2.55mm 16.9mm DPYC-6 6.0mm2 3.12mm 15.2mm TPYCYSLA-1.5 1.5mm2 1.56mm 13.9mm DPYC-10 10.0mm2 4.05mm 17.1mm TTYC-7SLA 0.75mm2 1.11mm 20.8mm DPYC-16 16.0mm2 5.10mm 19.4mm TTYCSLA-1 0.75mm2 1.11mm 9.4mm 2 1.11mm 10.8mm 0.75mm 2 1.11mm 15.7mm 0.75mm 2 1.11mm 19.5mm 0.75mm 2 1.11mm 11.2mm 0.75mm 2 1.11mm 17.9mm Type 1.5mm 2 2.5mm 2 4.0mm 2 1.5mm 2 DPYCYSLA-2.5 2.5mm 2 2.01mm 13.0mm MPYC-2 1.0mm2 1.29mm 10.0mm MPYC-4 1.0mm2 1.29mm 11.2mm MPYC-7 1.0mm2 1.29mm 13.2mm MPYCY-12 1.0mm2 1.29mm 19.0mm MPYCY-19 1.0mm2 1.29mm 22.0mm DPYCY-1.5 DPYCY-2.5 DPYCY-4 DPYCYSLA-1.5 1.56mm 2.01mm 2.55mm 1.56mm 13.7mm 14.8mm 15.9mm 11.9mm Type Area TTYCSLA-1Q TTYCSLA-4 TTYCY-4SLA TTYCYSLA-1 TTYCYSLA-4 Diameter 0.75mm Diameter AP-11 APPENDIX 3 JIS CABLE GUIDE This page is intentionally left blank. AP-12 FURUNO GP-1670F/1870F SPECIFICATIONS OF GPS PLOTTER/SOUNDER GP-1670F/1870F 1 1.1 1.2 1.3 1.4 1.5 1.6 GENERAL Display GP-1670F GP-1870F Display mode Projection Useable area Language 5.7-inch TFT color LCD, 640 x 480 dots 7.0-inch TFT color LCD, 800 x 480 dots Plotter, Plotter/Sounder, Sounder, Highway, Waypoint display Mercator 80° latitude or below Bahasa Indonesia, Bahasa Malaysia, Chinese, Danish, English (UK/USA), Finnish, French, German, Greek, Italian, Japanese, Norwegian, Polish,Portuguese, Russian, Spanish, Swedish, Thai, Vietnamese Brilliance GP-1670F GP-1870F 800 cd/m2 typical 900 cd/m2 typical 2 2.1 2.2 2.3 2.4 2.5 2.6 2.7 2.8 2.9 GPS RECEIVER Receiving channels Rx frequency Rx code Position fixing system Accuracy Cold start Update interval Receiving sensitivity SBAS GPS: 50 channels, SBAS: 1 channel 1575.42 MHz C/A code, WAAS All in view GPS 10 m, SBAS 7.5 m 90 s approx. 1s -150 dBm WAAS, EGNOS and MSAS 3 3.1 3.2 3.3 3.4 3.5 3.6 3.7 PLOTTER FUNCTION Effective projection area SD card Track display Memory capacity AIS information Weather information Equipments monitor 0.125 NM to 2,048 NM (at equatorial area) 32 GB max., C-MAP 4D chart Plot interval: by time or distance Track: 30,000 points, Waypoint: 30,000 points, Course: 1,000 route 200 points Wind, Wave, Weather type, Humidity and Temperature Engine monitor, Instruments information 4 4.1 4.2 4.3 4.4 4.5 4.6 SOUNDER Transmit frequency Transmit method Transmission power Transmission interval Pulselength Receiving sensitivity 50/200 kHz Single or alternative transmission 600 W/ 1kW rms selectable 2000 times/min. 0.04 to 3.0 ms 10 dBμV SP - 1 E4477S01C-M FURUNO 4.7 4.8 4.9 Range Picture advance speed Other functions 5 5.1 5.2 5.3 INTERFACE I/O port Data format Data sentences Input 5.4 6 6.1 GP-1670F/1870F Basic range: 5 to 1200 m, Shift: 0 to 1200 m 7 steps ACCU-FISHTM, A-scope, bottom discrimination, Automatic mode (cruising/fishing) CAN bus, USB for maintenance IEC61162-1/NMEA Ver1.5/2.0/3.0 (data converter required) GGA, GLL, HDG, HDT, MDA, MTW, MWV, RMA, RMB, RMC, VHW, VTG, ZDA Output DBT,DPT,MTW*,TLL*,VHW* (*: external data required) CAN bus PGN (NMEA2000) Input 059392/904, 060928, 061184, 126208/992/996, 127245/250/251/488/489/493/496/505, 128259/267, 129025/026/029/033/038/039/040/538/540/793/794/798, 129808/809/810, 130306/310/311/312/313/314/577 Output 059392/904, 060928, 126208/464/992/996, 127258, 128259/267/275, 129025/026/029/033/283/284/285, 130310/312/830/831/832 6.2 POWER SUPPLY Display unit GP-1670F 12-24 VDC: 0.9-0.5 A GP-1870F 12-24 VDC: 1.0-0.5 A Rectifier (PR-62, option) 100/110/115/220/230 VAC, 1 phase, 50/60Hz 7 7.1 7.2 7.3 ENVIRONMENTAL CONDITIONS Ambient temperature -15°C to +55°C Relative humidity 93% or less at +40°C Degree of protection IP56 SP - 2 E4477S01C-M NAME UNIT 999-999-181-00 HGB10AX 999-999-180-00 K10LC3005A 999-999-183-00 MINU CLOTH FRN 999-999-184-00 HBS47A 999-999-197-00 VTSPKNOB-M6 FRN 999-999-186-00 0312 003.MXP 999-999-194-00 GP-1670F DESCRIPTION/CODE № GP-1670F-E (略図の寸法は、参考値です。 DIMENSIONS IN DRAWING FOR REFERENCE ONLY.) (*)は、ダミーコードに付き、注文できません。 (*) THIS CODE CANNOT BE ORDERED. FLUSH MOUNT GASKET Fマウントパッキン OUTLINE INSTALLATION MATERIALS ACCESSORIES SPARE PARTS FLUSH MOUNT SCREWS KIT Fマウントネジキット 工事材料 CLEANING CLOTH フィルタークリーナー EXTERNAL BRACKET ハンガー KNOB ノブ 付属品 GLASS TUBE FUSE ヒューズ 予備品 GPS PLOTTER/SOUNDER GPSプロッタ/魚探 ユニット PACKING LIST (*) 1 (*) 4 (*) 1 (*) 1 (*) 2 (*) 1 (*) 1 Q'TY NAME DOCUMENT OUTLINE 999-999-192-00 IMC-44770-* 999-999-189-00 OS*-44770-* 999-999-190-00 GP-1X70 O/M *CD-ROM* 999-999-187-00 C42-01201-* 999-999-179-00 VTATM4.8X22 TCC INX 000-176-666-10 MJ-A3SPF0013A-035C DESCRIPTION/CODE № 1/1 (*) 1 (*) 1 (*) 1 (*) 1 (*) 4 1 C4477-Z01-B TWO TYPES AND CODES MAY BE LISTED FOR AN ITEM. THE LOWER PRODUCT MAY BE SHIPPED IN PLACE OF THE UPPER PRODUCT. QUALITY IS THE SAME. ☆ Q'TY 型式/コード番号が2段の場合、下段より上段に代わる過渡期品であり、どちらかが入っています。 なお、品質は変わりません。 INSTALLATION MANUAL 装備要領書 OPERATOR'S GUIDE(E/J) 操作要領書(英/和) OPERATOR'S MANUAL CD 取扱説明CD FLUSH MOUNTING TEMPLATE フラッシュマウント型紙 図書 EXTERNAL BRACKET FIXING SCREWS タッピンネジ CABLE ASSEMBLY ケーブル(クミヒン)MJ 14CW-X-9852 -1 A-1 NAME UNIT 999-999-182-00 HGB11AX 999-999-180-00 K10LC3005A 999-999-183-00 MINU CLOTH FRN 999-999-185-00 HBS48AX 999-999-197-00 VTSPKNOB-M6 FRN 999-999-186-00 0312 003.MXP 999-999-196-00 GP-1870F DESCRIPTION/CODE № GP-1870F-E (略図の寸法は、参考値です。 DIMENSIONS IN DRAWING FOR REFERENCE ONLY.) (*)は、ダミーコードに付き、注文できません。 (*) THIS CODE CANNOT BE ORDERED. FLUSH MOUNT GASKET Fマウントパッキン OUTLINE INSTALLATION MATERIALS ACCESSORIES SPARE PARTS FLUSH MOUNT SCREWS KIT Fマウントネジキット 工事材料 CLEANING CLOTH フィルタークリーナー EXTERNAL BRACKET ハンガー KNOB ノブ 付属品 GLASS TUBE FUSE ヒューズ 予備品 GPS PLOTTER/SOUNDER GPSプロッタ/魚探 ユニット PACKING LIST (*) 1 (*) 4 (*) 1 (*) 1 (*) 2 (*) 1 (*) 1 Q'TY NAME DOCUMENT OUTLINE 999-999-192-00 IMC-44770-* 999-999-189-00 OS*-44770-* 999-999-190-00 GP-1X70 O/M *CD-ROM* 999-999-187-00 C42-01201-* 999-999-179-00 VTATM4.8X22 TCC INX 000-176-666-10 MJ-A3SPF0013A-035C DESCRIPTION/CODE № 1/1 (*) 1 (*) 1 (*) 1 (*) 1 (*) 4 1 C4479-Z01-B TWO TYPES AND CODES MAY BE LISTED FOR AN ITEM. THE LOWER PRODUCT MAY BE SHIPPED IN PLACE OF THE UPPER PRODUCT. QUALITY IS THE SAME. ☆ Q'TY 型式/コード番号が2段の場合、下段より上段に代わる過渡期品であり、どちらかが入っています。 なお、品質は変わりません。 INSTALLATION MANUAL 装備要領書 OPERATOR'S GUIDE(E/J) 操作要領書(英/和) OPERATOR'S MANUAL CD 取扱説明CD FLUSH MOUNTING TEMPLATE フラッシュマウント型紙 図書 EXTERNAL BRACKET FIXING SCREWS タッピンネジ CABLE ASSEMBLY ケーブル(クミヒン)MJ 14CX-X-9852 -1 A-2 6/Apr/2012 H.Maki D-1 6/Apr/2012 H.Maki D-2 6/Apr/2012 H.Maki D-3 6/Apr/2012 H.Maki D-4 D-5 C B A TNC-J-3 0.2m ジャンクションボックス JUNCTION BOX FI-5002 *2 または OR データ変換器 DATA CONVERTER IF-NMEA2K2 *2 NJTP-3DXV 1m N-P-8DFB NOTE *1: SHIPYARD SUPPLY. *2: OPTION. 注記 *1)造船所手配。 *2)オプション。 N-J-3 10m *1 IV-2sq. 整流器 (+) 1 RECTIFIER(-) 2 PR-62 *2 *2 *2 DWG.No. SCALE C4477-C01- A kg Y.NISHIYAMA H.MAKI REF.No. ST-02MSB *2 ST-02PSB 水温・船速センサー TEMP/SPEED SENSOR または OR T-02MSB *2 T-02MTB T-03MSB 水温センサー TEMP SENSOR T.YAMASAKI MASS 22/Mar/2012 21/Mar/2012 CHECKED 21/Mar/2012 APPROVED DRAWN 525STID-MSD または 525-5PWD 520-5PSD 525STID-PWD OR 520-5MSD 水温・船速センサー付 送受波器 送受波器 TRANSDUCER TRANSDUCER W/ TEMP/SPEED SENSOR PWR (+) (-) SHIELD MJ-A3SPF 1 シロ WHT 2 クロ BLK 3 MJ-A3SPF0013-035, 3A 3.5m 5 6 CAN bus SHIELD NET-S NET-C NET-H NET-L USB USB2.0 M12-05PMMP 1 2 アカ RED 3 クロ BLK 4 シロ WHT 5 アオ BLU NJTP-3DXV 1m A TYPE 4 USB CABLE TNC-P-3 *2 M12-05BFFM,1/2/6m *1 100/110/ 220/230VAC DPYC-1.5 1φ,50/60Hz 12-24VDC N-P-8DFB パソコン(保守用) PC (FOR MAINTENANCE) *2 8D-FB-CV, 30/50m 指示部 DISPLAY UNIT GP-1670F/1870F XDR MJ-A10SPF 10m,φ5.4 GPS J1 8m,φ5.4 GPA-017 SPD 12V-P1 SPD0V/TDID0V/SHIELD TEMP TD_ID NC TEMP0V XDR-P XDR-SHIELD XDR-M 1 2 3 4 5 6 7 8 9 10 GPA-017S MJ-A10SRMD 空中線部 ANTENNA UNIT XDR 1 2 3 4 5 6 MJ-A6SRMD *2 02S4147,0.2m 1 2 3 4 5 6 4 SPD 12V-P1 SPD0V/TDID0V/SHIELD TEMP TD_ID NC TEMP0V XDR-P XDR-SHIELD XDR-M 1 空中線部 ANTENNA UNIT 3 NAME 名 称 TITLE (1kW) 50/200-1T 50/200-12M (1kW) 50B-6/6B 200B-5S INTERCONNECTION DIAGRAM GPS PLOTTER/SOUNDER 相互結線図 GP-1670F/1870F カラーGPSプロッタ魚探 *2 525-5PWD 520-5PSD 520-5MSD 送受波器 TRANSDUCER MB-1100 5 2 1 4 3 MB-1100 1 2 3 4 5 10m BLK BLU GRN RED 2 クロ BLK アカ RED MJ-A10SPF 1 2 3 4 5 6 7 8 9 10 8 9 10 XDR クロ アオ ミドリ アカ MJ-A10SPF 10 1m クロ BLK アカ RED 1 S-1 INDEX Numerics 2D perspective dispay............................... 6-5 3D display description ............................................... 6-6 exaggeration ........................................... 6-7 tilt............................................................. 6-7 A ACCU-FISHTM activating, deactivating .......................... 7-17 considerations ....................................... 7-16 fish size correction ................................ 7-17 Acoustic speed calibration ...................... 7-21 AIS activation range ..................................... 10-2 CPA and TCPA alarms ......................... 10-2 symbols ................................................. 10-1 target information .................................. 10-2 Alarms anchor ..................................................... 8-5 arrival ...................................................... 8-2 audio alarm ............................................. 8-2 black water tank ...................................... 8-6 depth ....................................................... 8-4 fuel tank................................................... 8-6 menu ....................................................... 8-1 shear ....................................................... 8-4 speed ...................................................... 8-5 temperature ............................................. 8-3 trip ........................................................... 8-5 water tank................................................ 8-6 XTE ......................................................... 8-3 Alarms menu ............................................. 8-1 Anchor alarm............................................. 8-5 Arrival alarm .............................................. 8-2 A-scope display......................................... 7-5 Audio alarm ............................................... 8-2 Auto course-up........................................ 1-19 B Background color (fish finder) ................. 7-19 Black water tank alarm.............................. 8-6 Bottom discrimination display.................... 7-6 Bottom level ............................................ 7-21 Bottom lock display ................................... 7-4 Bottom type alarm ................................... 7-14 Bottom zoom display................................. 7-4 Brilliance.................................................... 1-6 C Chart scrolling ......................................... 1-19 Clutter...................................................... 7-10 Color bar ................................................. 7-19 Color erase.............................................. 7-12 Context-sensitive menus......................... 1-22 Controls..................................................... 1-1 Course-up ............................................... 1-18 CPA alarm............................................... 10-2 Cursor ....................................................... 1-9 D DAM report.............................................. 12-6 Defaults restore....................................... 12-5 Depth alarm............................................... 8-4 Depth indication ...................................... 7-21 Display range .......................................... 1-18 Display range (fish finder) ......................... 7-9 Draft ........................................................ 7-21 DSC message ......................................... 10-3 Dual frequency display .............................. 7-3 E Easy routing description ............................................... 4-3 error messages ....................................... 4-6 safe values for ......................................... 4-4 Echo offset .............................................. 7-20 Engine display ......................................... 10-7 F Fish alarm ............................................... 7-14 Fish alarm (b/l) ........................................ 7-14 Fish size alarm ........................................ 7-14 Fuel tank alarm ......................................... 8-6 Fuse replacement ................................... 12-2 G Gain adjustment automatic................................................. 7-8 manual .................................................. 7-10 General menu ......................................... 11-1 GPS status display.................................. 12-4 H Head-up .................................................. 1-18 Highway display ...................................... 1-14 Home screen active screen ......................................... 1-11 customizing ........................................... 1-12 description of displays ........................... 1-14 display selection .................................... 1-11 HOME/CTRL key .................................... 1-11 I Input data ................................................ 10-5 Interference ............................................. 7-12 L License information ................................. 12-6 M Maintenance............................................ 12-1 Maps IN-1 INDEX chart display .............................................6-2 chart language .........................................6-2 icon size ...................................................6-1 map configuration.....................................6-2 nav aids presentation ...............................6-1 place name size .......................................6-1 Marker zoom display ..................................7-5 Memory cards care ..........................................................1-2 deleting files from .....................................9-3 ejecting............................................. 1-2, 9-2 importing data from ..................................9-3 initializing..................................................9-1 rename files on.........................................9-2 saving data to...........................................9-2 screen ......................................................9-1 tested .......................................................1-3 Memory clear ...........................................12-5 Menu overview .........................................1-20 Menu tree ................................................AP-1 MOB (Man Overboard) ............................1-24 creating, from RotoKey menu ..................4-1 creating, from routes list...........................4-2 creating, with easy routing .......................4-3 deleting...................................................4-12 deleting points from..................................4-7 displaying ...............................................4-11 editing.......................................................4-9 extending..................................................4-6 information .............................................4-11 inserting points .........................................4-7 moving points ...........................................4-7 renaming ................................................4-12 report......................................................4-10 restarting navigation.................................5-4 reverse order navigation ..........................5-4 selecting for navigation ............................5-2 skipping a leg ...........................................5-4 stopping following of.................................5-4 Routes list displaying .................................................4-8 functions available with ............................4-9 N Navigation quick point ................................................5-1 route .........................................................5-2 saved point...............................................5-2 Navigation data boxes .............................1-10 North-up ...................................................1-18 S Satellite photo overlay................................6-8 Screenshots copying from internal memory to a memory card .....................................9-4 deleting.....................................................9-5 selecting source of ...................................9-4 taking......................................................1-24 Shear alarm ...............................................8-4 Shift ............................................................7-9 Single frequency display ............................7-3 Smoothing ................................................7-21 Soft controls ...............................................1-5 Speed alarm...............................................8-5 Speed calibration .....................................7-21 Stopwatch ................................................10-4 System configuration.................................... xi System information ..................................12-6 System menu ...........................................11-3 O Object information ....................................1-21 Orientation mode .....................................1-18 Output data ..............................................10-6 P Picture advance speed ............................7-11 Plotter menu.............................................11-2 Points deleting.....................................................3-6 entering, at current position......................3-1 entering, at cursor position.......................3-2 entering, from points list ...........................3-3 entering, manually....................................3-3 filtering......................................................3-6 information ...............................................3-4 moving......................................................3-4 searching on points list.............................3-5 sorting on points list .................................3-5 visibility.....................................................3-5 Power on/off ...............................................1-6 POWER/BRILL key ....................................1-6 Q Quick point .................................................5-1 R RotoKeyTM .................................................1-5 Routes calculator................................................4-10 connect two routes .................................4-11 IN-2 T Tank level display.....................................1-15 TCPA alarm..............................................10-2 Temperature alarm.....................................8-3 Temperature calibration ...........................7-21 Temperature graph display ......................1-15 Tide & celestial display.............................1-14 Tide height information.............................1-25 Tide stream information ...........................1-26 Timer ........................................................10-4 Track color .........................................................2-2 color by water temperature ......................2-2 deleting by color .......................................2-3 hiding, showing all trasck .........................2-1 hiding, showing by color...........................2-2 information ...............................................2-3 INDEX recording interval..................................... 2-1 recording method .................................... 2-1 stopping recording of............................... 2-1 Transmission power ................................ 7-20 Trip alarm .................................................. 8-5 Troubleshooting ...................................... 12-2 TVG......................................................... 7-13 V VRM ........................................................ 7-13 W Water tank alarm....................................... 8-6 Water temperature graph ........................ 7-18 White line ................................................ 7-14 White marker........................................... 7-14 Wind meter display.................................. 1-15 X XTE alarm ................................................. 8-3 Z Zero line .................................................. 7-22 range ..................................................... 7-19 rejection................................................. 7-19 IN-3 FURUNO Worldwide Warranty for Pleasure Boats (Except North America) This warranty is valid for products manufactured by Furuno Electric Co. (hereafter FURUNO) and installed on a pleasure boat. Any web based purchases that are imported into other countries by anyone other than a FURUNO certified dealer may not comply with local standards. FURUNO strongly recommends against importing these products from international websites as the imported product may not work correctly and may interfere with other electronic devices. The imported product may also be in breach of the local laws and mandated technical requirements. Products imported into other countries as described previously shall not be eligible for local warranty service. For products purchased outside of your country please contact the national distributor of Furuno products in the country where purchased. This warranty is in addition to the customer´s statutory legal rights. Warranty repairs carried out by companies/persons other than a FURUNO national distributor or a certified dealer is not covered by this warranty. 6. Warranty Limitations When a claim is made, FURUNO has a right to choose whether to repair the product or replace it. The FURUNO warranty is only valid if the product was correctly installed and used. Therefore, it is necessary for the customer to comply with the instructions in the handbook. Problems which result from not complying with the instruction manual are not covered by the warranty. FURUNO is not liable for any damage caused to the vessel by using a FURUNO product. The following are excluded from this warranty: 1. Terms and Conditions of Warranty FURUNO guarantees that each new FURUNO product is the result of quality materials and workmanship. The warranty is valid for a period of 2 years (24 months) from the date of the invoice, or the date of commissioning of the product by the installing certified dealer. a. Second-hand product b. Underwater unit such as transducer and hull unit c. Routine maintenance, alignment and calibration services. d. Replacement of consumable parts such as fuses, lamps, recording papers, drive belts, cables, protective covers and batteries. e. Magnetron and MIC with more than 1000 transmitting hours or older than 12 months, whichever comes first. f. Costs associated with the replacement of a transducer (e.g. Crane, docking or diver etc.). g. Sea trial, test and evaluation or other demonstrations. h. Products repaired or altered by anyone other than the FURUNO national distributor or an authorized dealer. i. Products on which the serial number is altered, defaced or removed. j. Problems resulting from an accident, negligence, misuse, improper installation, vandalism or water penetration. k. Damage resulting from a force majeure or other natural catastrophe or calamity. l. Damage from shipping or transit. m. Software updates, except when deemed necessary and warrantable by FURUNO. n. Overtime, extra labour outside of normal hours such as weekend/holiday, and travel costs above the 160 KM allowance o. Operator familiarization and orientation. 2. FURUNO Standard Warranty The FURUNO standard warranty covers spare parts and labour costs associated with a warranty claim, provided that the product is returned to a FURUNO national distributor by prepaid carrier. The FURUNO standard warranty includes: Repair at a FURUNO national distributor All spare parts for the repair Cost for economical shipment to customer 3. FURUNO Onboard Warranty If the product was installed/commissioned and registered by a certified FURUNO dealer, the customer has the right to the onboard warranty. The FURUNO onboard warranty includes • • • • Free shipping of the necessary parts Labour: Normal working hours only Travel time: Up to a maximum of two (2) hours Travel distance: Up to a maximum of one hundred and sixty (160) KM by car for the complete journey 4. Warranty Registration For the Standard Warranty - presentation of product with serial number (8 digits serial number, 1234-5678) is sufficient. Otherwise, the invoice with serial number, name and stamp of the dealer and date of purchase is shown. For the Onboard Warranty your FURUNO certified dealer will take care of all registrations. 5. Warranty Claims For the Standard Warranty - simply send the defective product together with the invoice to a FURUNO national distributor. For the Onboard Warranty – contact a FURUNO national distributor or a certified dealer. Give the product´s serial number and describe the problem as accurately as possible. FURUNO Electric Company, March 1, 2011 FURUNO Warranty for North America FURUNO U.S.A., Limited Warranty provides a twenty-four (24) months LABOR and twenty-four (24) months PARTS warranty on products from the date of installation or purchase by the original owner. Products or components that are represented as being waterproof are guaranteed to be waterproof only for, and within the limits, of the warranty period stated above. The warranty start date may not exceed eighteen (18) months from the original date of purchase by dealer from Furuno USA and applies to new equipment installed and operated in accordance with Furuno USA’s published instructions. Magnetrons and Microwave devices will be warranted for a period of 12 months from date of original equipment installation. Furuno U.S.A., Inc. warrants each new product to be of sound material and workmanship and through its authorized dealer will exchange any parts proven to be defective in material or workmanship under normal use at no charge for a period of 24 months from the date of installation or purchase. Furuno U.S.A., Inc., through an authorized Furuno dealer will provide labor at no cost to replace defective parts, exclusive of routine maintenance or normal adjustments, for a period of 24 months from installation date provided the work is done by Furuno U.S.A., Inc. or an AUTHORIZED Furuno dealer during normal shop hours and within a radius of 50 miles of the shop location. A suitable proof of purchase showing date of purchase, or installation certification must be available to Furuno U.S.A., Inc., or its authorized dealer at the time of request for warranty service. This warranty is valid for installation of products manufactured by Furuno Electric Co. (hereafter FURUNO). Any purchases from brick and mortar or web-based resellers that are imported into other countries by anyone other than a FURUNO certified dealer, agent or subsidiary may not comply with local standards. FURUNO strongly recommends against importing these products from international websites or other resellers, as the imported product may not work correctly and may interfere with other electronic devices. The imported product may also be in breach of the local laws and mandated technical requirements. Products imported into other countries, as described previously, shall not be eligible for local warranty service. For products purchased outside of your country please contact the national distributor of Furuno products in the country where purchased. WARRANTY REGISTRATION AND INFORMATION To register your product for warranty, as well as see the complete warranty guidelines and limitations, please visit www.furunousa.com and click on “Support”. In order to expedite repairs, warranty service on Furuno equipment is provided through its authorized dealer network. If this is not possible or practical, please contact Furuno U.S.A., Inc. to arrange warranty service. FURUNO U.S.A., INC. Attention: Service Coordinator 4400 N.W. Pacific Rim Boulevard Camas, WA 98607-9408 Telephone: (360) 834-9300 FAX: (360) 834-9400 Furuno U.S.A., Inc. is proud to supply you with the highest quality in Marine Electronics. We know you had several choices when making your selection of equipment, and from everyone at Furuno we thank you. Furuno takes great pride in customer service.