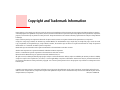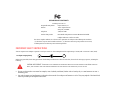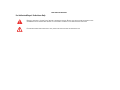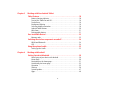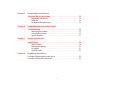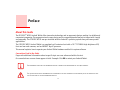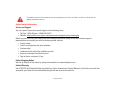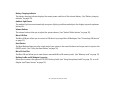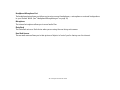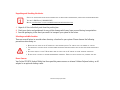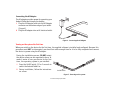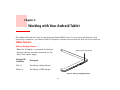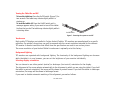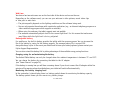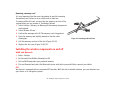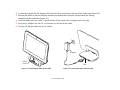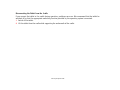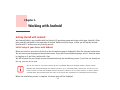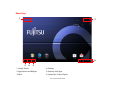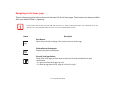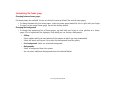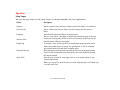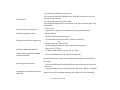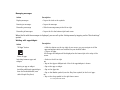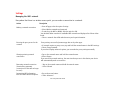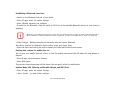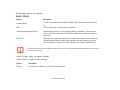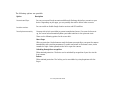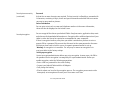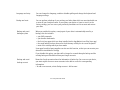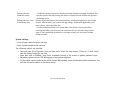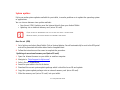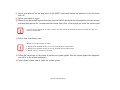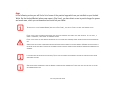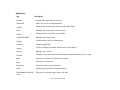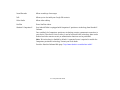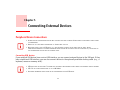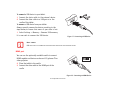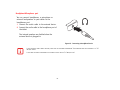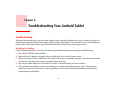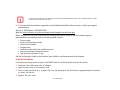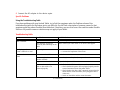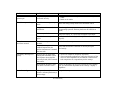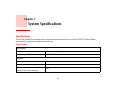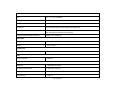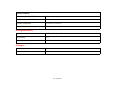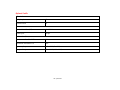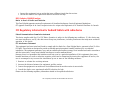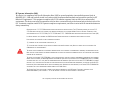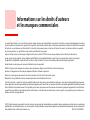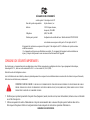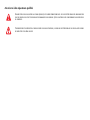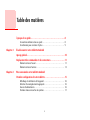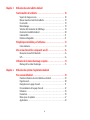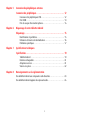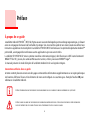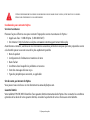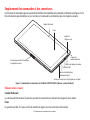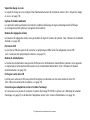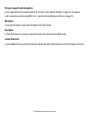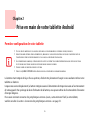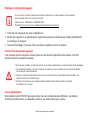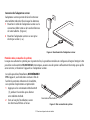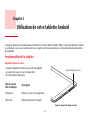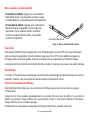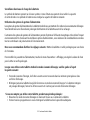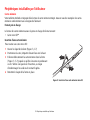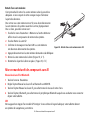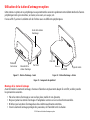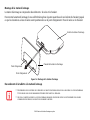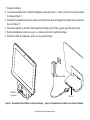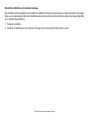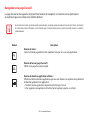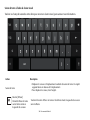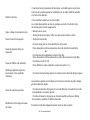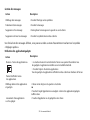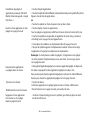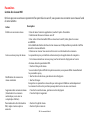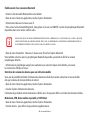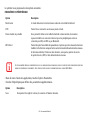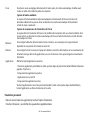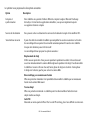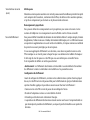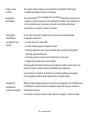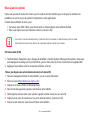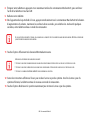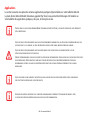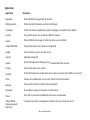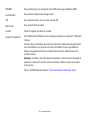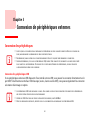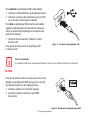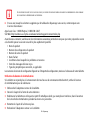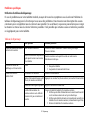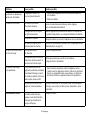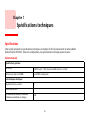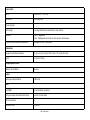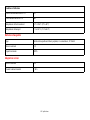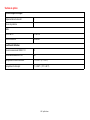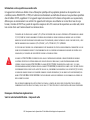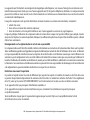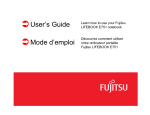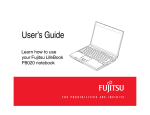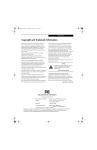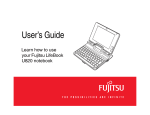Download Fujitsu Stylistic M532 Instruction Manual
Transcript
User’s Guide Learn how to use your Fujitsu STYLISTIC® M532 Android Tablet Guide d’utilisation Découvrez comment utiliser votre tablette Android Fujitsu STYLISTIC® M532 User’s Guide Learn how to use your Fujitsu STYLISTIC® M532 Android Tablet Copyright and Trademark Information Fujitsu America, Inc.has made every effort to ensure the accuracy and completeness of this document. Because ongoing development efforts are made to continually improve the capabilities of our products, however, the data contained herein represents Fujitsu design objectives and is provided for comparative purposes; actual results may vary based on a variety of factors. This product data does not constitute a warranty. Specifications are subject to change without knowledge. Fujitsu and the Fujitsu logo are registered trademarks of Fujitsu Limited; STYLISTIC is a registered trademark of Fujitsu America, Incorporated. Google, the Google Logo, Android, the Android Logo, Android Market, the Android Market Logo, Google Play, the Google Play Logo, Gmail, the Gmail Logo, Google Mail, the Google Mail Logo, Google Latitude, YouTube, the YouTube Logo and Picasa are registered trademarks of Google Incorporated. Adobe Reader is a trademark of Adobe Systems Incorporated. NVIDIA and Tegra are trademarks and/or registered trademarks in the United States and other countries. Absolute and Computrace are registered trademarks of Absolute Software Corporation. Norton is a trademark of Symantec Corporation in the United States and other countries. Bluetooth and the Bluetooth logo are registered trademarks of Bluetooth SIG, Inc. All rights reserved, including intellectual property rights. Subject to technical alterations. Delivery subject to availability. No warranty is offered or liability accepted in regard of the completeness, correctness, or current applicability of any data or illustrations. Brand names may be protected trademarks of the respective manufacturer and/or protected by copyright. Use of these by third parties for their own purposes may constitute an infringement of the holders’ rights. Copyright 2012 Fujitsu America, Incorporated. All rights reserved. No part of this publication may be copied, reproduced, or translated, without the prior written consent of Fujitsu America, Incorporated. No part of this publication may be stored or transmitted in any electronic form without the prior consent of Fujitsu America, Incorporated. B6FJ-9251-01ENZ0-00 DECLARATION OF CONFORMITY according to FCC Part 15 Responsible Party Name: Fujitsu America, Inc. Address: 1250 E. Arques Avenue Sunnyvale, CA 94085 Telephone: (408) 746-6000 Declares that product: Base Model Configuration: STYLISTIC M532 Android Tablet Complies with Part 15 of the FCC Rules. This device complies with Part 15 of the FCC rules. Operations are subject to the following two conditions: (1) This device may not cause harmful interference, (2) This device must accept any interference received, including interference that may cause undesired operation. IMPORTANT SAFETY INSTRUCTIONS This unit requires an AC adapter to operate. Use only UL Listed I.T.E. Class II Adapters with an output rating of 19 VDC, with a current of 1.58 A (30 W). AC adapter output polarity: + When using your tablet, basic safety precautions should always be followed to reduce the risk of fire, electric shock and injury to persons, including the following: CAUTION: HOT SURFACE: THE BOTTOM OF THIS COMPUTER CAN BECOME HOT WHEN USED FOR LONG PERIODS OF TIME. WHEN USING THIS DEVICE, TAKE CAUTION TO LIMIT LONG TERM OR CONTINUOUS USE WHILE RESTING IT ON EXPOSED SKIN, SUCH AS THE LAP. • Do not use this product near water for example, near a bathtub, washbowl, kitchen sink or laundry tub, in a wet basement or near a swimming pool. • Use only the power cord and batteries indicated in this manual. Do not dispose of batteries in a fire. They may explode. Check with local codes for possible special disposal instructions. SAVE THESE INSTRUCTIONS For Authorized Repair Technicians Only DANGER OF EXPLOSION IF LITHIUM (CLOCK) BATTERY IS INCORRECTLY REPLACED. REPLACE ONLY WITH THE SAME OR EQUIVALENT TYPE RECOMMENDED BY THE MANUFACTURER. DISPOSE OF USED BATTERIES ACCORDING TO THE MANUFACTURER ’S INSTRUCTION. FOR CONTINUED PROTECTION AGAINST RISK OF FIRE, REPLACE ONLY WITH THE SAME TYPE AND RATING FUSE. Contents About This Guide . . . . . . . . . . . . . . . . . . . . . . . . . . . . . . . . . . . . . . . . . . . . . .8 Conventions Used in the Guide . . . . . . . . . . . . . . . . . . . . . . . . . . . . . . . . 8 Fujitsu Contact Information . . . . . . . . . . . . . . . . . . . . . . . . . . . . . . . . . . . 9 Chapter 1 Getting to Know Your Android Tablet Overview . . . . . . . . . . . . . . . . . . . . . . . . . . . . . . . . . . . . . . . . . . . . . . . . . . . . .10 Locating the Connectors and Controls. . . . . . . . . . . . . . . . . . . . . . . . . . . . .11 Front Features. . . . . . . . . . . . . . . . . . . . . . . . . . . . . . . . . . . . . . . . . . . . . . 11 Back Features . . . . . . . . . . . . . . . . . . . . . . . . . . . . . . . . . . . . . . . . . . . . . . 13 Chapter 2 Getting Started with Your Android Tablet First-time setup of your tablet. . . . . . . . . . . . . . . . . . . . . . . . . . . . . . . . . . .15 Unpacking and checking the device . . . . . . . . . . . . . . . . . . . . . . . . . . . . Selecting a suitable location . . . . . . . . . . . . . . . . . . . . . . . . . . . . . . . . . . Power Sources . . . . . . . . . . . . . . . . . . . . . . . . . . . . . . . . . . . . . . . . . . . . . . Turning on the system the first time . . . . . . . . . . . . . . . . . . . . . . . . . . . . 5 16 16 16 17 Chapter 3 Working with Your Android Tablet Tablet Features . . . . . . . . . . . . . . . . . . . . . . . . . . . . . . . . . . . . . . . . . . . . . . 18 Battery charging indicator . . . . . . . . . . . . . . . . . . . . . . . . . . . . . . . . . . . . Turning the Tablet On and Off . . . . . . . . . . . . . . . . . . . . . . . . . . . . . . . . . Touchscreen . . . . . . . . . . . . . . . . . . . . . . . . . . . . . . . . . . . . . . . . . . . . . . . Background lighting . . . . . . . . . . . . . . . . . . . . . . . . . . . . . . . . . . . . . . . . . Selecting display orientation . . . . . . . . . . . . . . . . . . . . . . . . . . . . . . . . . . Android Tablet buttons . . . . . . . . . . . . . . . . . . . . . . . . . . . . . . . . . . . . . . . Web Cams . . . . . . . . . . . . . . . . . . . . . . . . . . . . . . . . . . . . . . . . . . . . . . . . . Rechargeable battery . . . . . . . . . . . . . . . . . . . . . . . . . . . . . . . . . . . . . . . . 18 19 19 19 19 20 21 21 User-Installable Devices . . . . . . . . . . . . . . . . . . . . . . . . . . . . . . . . . . . . . . . 23 Memory cards . . . . . . . . . . . . . . . . . . . . . . . . . . . . . . . . . . . . . . . . . . . . . . 23 Switching the wireless components on and off . . . . . . . . . . . . . . . . . . . . 24 WLAN and Bluetooth . . . . . . . . . . . . . . . . . . . . . . . . . . . . . . . . . . . . . . . . 24 GPS. . . . . . . . . . . . . . . . . . . . . . . . . . . . . . . . . . . . . . . . . . . . . . . . . . . . . . . 24 Using the optional cradle . . . . . . . . . . . . . . . . . . . . . . . . . . . . . . . . . . . . . . 25 Setting up the Cradle . . . . . . . . . . . . . . . . . . . . . . . . . . . . . . . . . . . . . . . . 25 Chapter 4 Working with Android Getting Started with Android . . . . . . . . . . . . . . . . . . . . . . . . . . . . . . . . . . . 29 Initial setup of your device with Android . . . . . . . . . . . . . . . . . . . . . . . . . Home Page . . . . . . . . . . . . . . . . . . . . . . . . . . . . . . . . . . . . . . . . . . . . . . . . Navigating on the home page . . . . . . . . . . . . . . . . . . . . . . . . . . . . . . . . . Customizing the home page . . . . . . . . . . . . . . . . . . . . . . . . . . . . . . . . . . Operation . . . . . . . . . . . . . . . . . . . . . . . . . . . . . . . . . . . . . . . . . . . . . . . . . Settings . . . . . . . . . . . . . . . . . . . . . . . . . . . . . . . . . . . . . . . . . . . . . . . . . . . System updates. . . . . . . . . . . . . . . . . . . . . . . . . . . . . . . . . . . . . . . . . . . . . Apps. . . . . . . . . . . . . . . . . . . . . . . . . . . . . . . . . . . . . . . . . . . . . . . . . . . . . . 6- 29 30 31 32 33 39 47 49 Chapter 5 Connecting External Devices Peripheral Device Connections . . . . . . . . . . . . . . . . . . . . . . . . . . . . . . . . . . 52 Connecting USB devices . . . . . . . . . . . . . . . . . . . . . . . . . . . . . . . . . . . . . . 52 HDMI port . . . . . . . . . . . . . . . . . . . . . . . . . . . . . . . . . . . . . . . . . . . . . . . . . 53 Headphone/Microphone port . . . . . . . . . . . . . . . . . . . . . . . . . . . . . . . . . . 54 Chapter 6 Troubleshooting Your Android Tablet Troubleshooting. . . . . . . . . . . . . . . . . . . . . . . . . . . . . . . . . . . . . . . . . . . . . . 55 Identifying the Problem . . . . . . . . . . . . . . . . . . . . . . . . . . . . . . . . . . . . . . 55 Using the Reset Button. . . . . . . . . . . . . . . . . . . . . . . . . . . . . . . . . . . . . . . 56 Specific Problems . . . . . . . . . . . . . . . . . . . . . . . . . . . . . . . . . . . . . . . . . . . 57 Chapter 7 System Specifications Specifications . . . . . . . . . . . . . . . . . . . . . . . . . . . . . . . . . . . . . . . . . . . . . . . . 59 Android Tablet. . . . . . . . . . . . . . . . . . . . . . . . . . . . . . . . . . . . . . . . . . . . . . Rechargeable Battery . . . . . . . . . . . . . . . . . . . . . . . . . . . . . . . . . . . . . . . . AC Adapter. . . . . . . . . . . . . . . . . . . . . . . . . . . . . . . . . . . . . . . . . . . . . . . . . Optional Cradle . . . . . . . . . . . . . . . . . . . . . . . . . . . . . . . . . . . . . . . . . . . . . Chapter 8 59 61 61 62 Regulatory Information For Android Tablets without radio device . . . . . . . . . . . . . . . . . . . . . . . . . . . . . 63 For Android Tablets with radio device . . . . . . . . . . . . . . . . . . . . . . . . . . . . . . . . 64 7- Preface About This Guide The STYLISTIC® M532 Android Tablet offers innovative technology and an ergonomic design, making it a reliable and convenient companion. The responsive touch screen design and on-screen keyboard allow you to interact with it easily and enjoyably. The STYLISTIC M532 was pre-installed with the Android™ operating system along with many useful applications. The STYLISTIC M532 Android Tablet is a completely self-contained unit with a 10.1” TFT WXGA high-brightness LED, front and rear web cameras, and an NVIDIA® Tegra® processor. This manual explains how to operate your Android Tablet hardware and built-in system software. Conventions Used in the Guide Pages with additional information about a specific topic are cross-referenced within the text. On screen buttons or menu items appear in bold. Example: Click OK to restart your Android Tablet. THE INFORMATION ICON HIGHLIGHTS INFORMATION THAT WILL ENHANCE YOUR UNDERSTANDING OF THE SUBJECT MATERIAL. THE CAUTION ICON HIGHLIGHTS INFORMATION THAT IS IMPORTANT TO THE SAFE OPERATION OF YOUR COMPUTER, OR TO THE INTEGRITY OF YOUR FILES. PLEASE READ ALL CAUTION INFORMATION CAREFULLY. 8 THE WARNING ICON HIGHLIGHTS INFORMATION THAT CAN BE HAZARDOUS TO EITHER YOU, YOUR TABLET, OR YOUR FILES. PLEASE READ ALL WARNING INFORMATION CAREFULLY. Fujitsu Contact Information Service and Support You can contact Fujitsu Service and Support in the following ways: • Toll free: 1-800-8Fujitsu (1-800-838-5487) • Website: http://solutions.us.fujitsu.com/www/content/support/contact/index.php Before you place the call, you should have the following information ready so that the customer support representative can provide you with the fastest possible solution: • • • • • • Product name Product configuration and serial numbers Purchase date Conditions under which the problem occurred Any error messages that have occurred Type of device connected, if any Fujitsu Shopping Online You can go directly to the online by going to the website at: www.shopfujitsu.com. Limited Warranty Your STYLISTIC M532 Android Tablet is backed by a Fujitsu International Limited Warranty. Check the service kit that came with your tablet for the Limited Warranty period and terms and conditions. 9 - About This Guide Chapter 1 Getting to Know Your Android Tablet Overview The STYLISTIC® M532 Android Tablet is a highly-efficient computer that has been designed to support the Android™ 4.0 operating system. This chapter presents the individual hardware components of your device. It gives you an overview of the tablet’s indicators and connections. Please familiarize yourself with these components before you start to work with the device. Figure 1. STYLISTIC M532 Android Tablet 10 Locating the Connectors and Controls Features and controls that you use to operate your Android Tablet are outlined below and illustrated in Figures 2 and 3. Details on using these features and controls are provided later in this manual. Front Web Camera Display Battery Charging Indicator Ambient Light Sensor Connector for Docking Cradle and AC Adapter Volume Buttons Micro-USB Port Reset Button (under cover) Micro SD Card Slot (under cover) Figure 2. STYLISTIC M532 Android Tablet Features (Bottom, Right View) Front Features Front Web Camera The front-facing VGA web camera allows you to take pictures of yourself to send over the internet. Display The 10.1” Wide XGA display offers wide vertical and horizontal viewing angles. 11 - Locating the Connectors and Controls Battery Charging Indicator The battery charging indicator displays the current power condition of the internal battery. (See “Battery charging indicator” on page 18). Ambient Light Sensor The ambient light sensor automatically recognizes lighting conditions and adjusts the display to provide optimum battery life. Volume Buttons The volume buttons allow you to adjust the system volume. (See “Android Tablet buttons” on page 20). Micro-USB Port The Micro USB port allows you to connect a USB device by using a Micro USB adapter (See “Connecting USB devices” on page 52). Reset Button The Reset Button allows you to do a hard reset of your system in the event the device no longer reacts to input or the ON/OFF switch. (See “Using the Reset Button” on page 56) Micro SD Card Slot The Micro SD card allows you to save data on removable Micro SD memory cards. (See “Memory cards” on page 23) Docking Cradle and AC Adapter Connector Allows you to connect the optional STYLISTIC Docking Cradle (see “Using the optional cradle” on page 25) or an AC Adapter (see“Power Sources” on page 16). 12 - Locating the Connectors and Controls Stereo Speaker Stereo Speaker Rear Web Camera Photoflash On/Off Switch Headphone/Microphone Port Microphone Figure 3. STYLISTIC M532 Android Tablet Features (Back View) Back Features Stereo Speakers The built-in dual speakers allow for stereo sound. On/Off Switch The On/Off Switch allows you to power your system on and off (see “Turning on the system the first time” on page 17). 13 - Locating the Connectors and Controls Headphone/Microphone Port The headphone/microphone port allows you to set up connect headphones, a microphone or external loudspeakers to your Android Tablet. (See “Headphone/Microphone port” on page 54) Microphone The internal microphone allows you to record audio files. Photoflash The Photoflash acts as a flash device when you are using the rear-facing web camera. Rear Web Camera The rear web camera allows you to take pictures of objects in front of you for sharing over the internet. 14 - Locating the Connectors and Controls Chapter 2 Getting Started with Your Android Tablet First-time setup of your tablet • THE NECESSARY HARDWARE DRIVERS AND THE SUPPLIED SOFTWARE FOR THE DEVICE ARE ALREADY PRE-INSTALLED. • BEFORE YOU SWITCH ON THE DEVICE FOR THE FIRST TIME, CONNECT IT TO THE POWER USING THE AC ADAPTER. THE AC ADAPTER MUST BE CONNECTED DURING THE ENTIRE INSTALLATION PROCESS. • A SYSTEM TEST IS PERFORMED WHEN YOUR DEVICE IS FIRST SWITCHED ON. VARIOUS MESSAGES CAN APPEAR. THE DISPLAY MAY REMAIN DARK FOR A SHORT TIME OR MAY FLICKER. • PLEASE FOLLOW THE INSTRUCTIONS ON THE SCREEN. • NEVER SWITCH OFF YOUR DEVICE DURING THE FIRST-TIME SETUP PROCESS. The battery is permanently installed in the system and must be charged if you want to use your device under battery operation. When used on the move, the built-in battery provides the device with the necessary power. You can increase the operating time by using the available energy-saving functions. Please refer to “Connecting External Devices” on page 52 for instructions on how to connect external devices (e.g., mouse, flash storage) to your device. 15 Unpacking and checking the device SHOULD YOU DISCOVER ANY MISSING ITEMS OR DAMAGE THAT OCCURRED DURING TRANSPORTATION, CONTACT YOUR SUPPORT REPRESENTATIVE: TOLL FREE: 1-800-8FUJITSU (1-800-838-5487) WEB SITE: HTTP://SOLUTIONS.US.FUJITSU.COM/WWW/CONTENT/SUPPORT/CONTACT/INDEX.PHP Unpack all the individual parts from the packing box. 2 Check your device and peripherals for any visible damage which may have occurred during transportation. 3 Save the packaging in the event you need it to transport your system in the future. 1 Selecting a suitable location There are several factors to consider when choosing a location for your system. Please observe the following precautions when doing so. • NEVER PLACE THE DEVICE OR THE AC ADAPTER ON A HEAT-SENSITIVE SURFACE. THE SURFACE COULD BE DAMAGED AS A RESULT. • THE UNDERSIDE OF THE DEVICE HEATS UP DURING NORMAL OPERATION. PROLONGED CONTACT WITH THE SKIN MAY BECOME UNPLEASANTLY HOT . • KEEP OTHER OBJECTS AT LEAST 100 MM AWAY FROM THE DEVICE AND ITS AC ADAPTER TO ENSURE ADEQUATE VENTILATION. • DO NOT EXPOSE THE DEVICE TO EXTREME ENVIRONMENTAL CONDITIONS. PROTECT THE DEVICE AGAINST DUST, HUMIDITY AND HEAT. Power Sources Your Fujitsu STYLISTIC Android Tablet has three possible power sources: an internal Lithium Polymer battery, an AC adapter or an optional docking cradle. 16 - First-time setup of your tablet Connecting the AC Adapter The AC adapter provides power for operating your Android Tablet and charges the battery. 1 Plug the AC Adapter cable into the AC Adapter connector on the bottom edge of your tablet. (Figure 4) 2 Plug the AC adapter into an AC electrical outlet. Figure 4. Connecting the AC Adapter Turning on the system the first time When you switch on the device for the first time, the supplied software is installed and configured. Because this procedure must NOT be interrupted, you should set aside enough time for it to be fully completed and connect the device to power using the AC adapter. During the installation process, DO NOT restart the device unless you are requested to do so. To make it easier to use your device for the first time, the operating system is pre-installed. 1 Press the On/Off switch (1) for 2 seconds to switch the Android Tablet on. 2 During installation, follow the instructions on screen. On/Off Switch Figure 5. Powering on the system 17 - First-time setup of your tablet Chapter 3 Working with Your Android Tablet This chapter describes the basics for operating your Android Tablet. Even if you are already familiar with operating a computer, you should read this chapter to ensure you are familiar with all of the features. Tablet Features Battery charging indicator When the AC adapter is connected, the battery charging indicator provides information on the state of the power supply. Battery LED Condition Description Red, lit The battery is being charged White, lit The battery is 100% charged Battery Charging Indicator Figure 6. Battery Charging Indicator 18 Turning the Tablet On and Off To turn the tablet on: Press the On/Off switch (Figure 7) for two seconds. The tablet may vibrate slightly while it is starting up. To turn the tablet off: Press the On/Off switch until a message appears asking if you want to turn off the tablet. Confirm that you do. The tablet may vibrate slightly while it is shutting down. On/Off Switch Figure 7. Powering the system on and off Touchscreen High-quality TFT displays are installed in Fujitsu Android Tablets. TFT monitors are manufactured for a specific resolution. An optimal, clear picture can only be ensured with the correct resolution intended for the relevant TFT monitor. A monitor resolution that differs from the specification can result in an unclear picture. The screen resolution of your Android Tablet’s touchscreen is optimally set at the factory. Background lighting TFT monitors are operated with background lighting. The luminosity of the background lighting can decrease while the tablet is in use; however, you can set the brightness of your monitor individually. Selecting display orientation You can choose to use either portrait (vertical) or landscape (horizontal) orientation for the display. The alignment of the screen adapts automatically to the alignment in which you are using the tablet. If you hold the tablet in portrait orientation, the image will be shown in portrait format. If you hold the tablet in landscape orientation, the image will be shown in landscape format. If you want to disable automatic matching of the alignment, proceed as follows: 19 - Tablet Features From All apps, select the Settings option and select Display. 2 Uncheck Auto-rotate screen. When the checkmark on the setting disappears, automatic alignment matching is disabled. 3 To re-enable matching of the alignment, tap again on the setting Auto-rotate screen. When the checkmark on the setting appears, automatic alignment matching is enabled. 1 Android Tablet buttons Your tablet has three tablet buttons: On/Off, Volume Up and Down, and Reset. On/Off Switch Volume Button - Up Volume Button - Down Reset Button Figure 8. Tablet Buttons Button Description On/Off Switch Switch the tablet on and off Volume Button - Up Increase the volume Volume Button - Down Decrease the volume. Reset Button If the device no longer reacts to input and does not respond to the ON/OFF switch, use the Reset button to restart the device (See “Using the Reset Button” on page 56.). 20 - Tablet Features Web Cams Your device has two web cams: one on the front side of the device and one on the rear. Depending on the software used, you can use your web cam to take pictures, record video clips or take part in web chats. • The picture quality depends on the lighting conditions and the software being used. • You can only operate the webcam with a particular application (e.g., an Internet telephony program or a video conferencing program which supports a webcam). • When using the webcam, the tablet support must not wobble. • The webcam automatically adjusts itself to the current light level. For this reason the touchscreen may flicker while the light level is b e i n g adjusted. Rechargeable battery For mobile use, the built-in battery provides the tablet with the necessary power. You can increase the life of the battery by caring for the battery properly. The average battery life is around 500 charge/discharge cycles. In the event you should need to have your battery replaced, please contact your Fujitsu Support Representative. You can also extend the battery life by taking advantage of the available energy saving functions. Charging, caring for and maintaining the battery The Android Tablet battery can only be charged when the ambient temperature is between 5°C and 35°C. You can charge the battery by connecting the tablet to the AC adapter (see “Power Sources” on page 16). If the battery is running low you will hear a warning alarm. If you do not connect the AC adapter within five minutes of the warning alarm described above, your tablet will switch off automatically. Monitoring the battery charging level In the system bar / status display there is a battery symbol shown for monitoring the battery capacity. The battery symbol shows you the r e m a i n i n g battery charge. 21 - Tablet Features Using the power-management features The Android Tablet uses less power when the power management features are enabled. That allows you to work longer when using the battery before having to recharge it. When you use the power-management features, power efficiency is increased and environmental pollution reduced. By choosing the best power options, you can make significant savings while helping to protect the environment. We recommend the following settings: Hibernate the Tablet after 5 minutes without activity. To change your power settings, select Settings > Display and set the desired value for Hibernate. When the Android Tablet is in power saving mode, you must remember the following: • During power saving mode, open files are held in the main memory or in a swap file. • Never switch off the tablet while it is in a power saving mode. If the built-in battery is nearly discharged, close the open files and do not go into power saving mode. If you do not intend to use your tablet for a long period of time: • Exit the power saving mode if necessary via touching the screen or by switching on the tablet. • Close all opened programs and completely shut down the tablet. 22 - Tablet Features User-Installable Devices Memory cards Your Android Tablet is equipped with an integrated memory card reader. Be sure to observe the manufacturer’s instructions when handling memory cards. Supported format The memory card reader supports the following format: • MicroSD Card™ Inserting a memory card To insert a MicroSD card: Open the slot cover (Figure 9, #1). 2 Position the card so that the card label is facing upwards. 3 Gently push the memory card into the slot (Figure 9, #2) until you feel it click into place. Do not use too much force, otherwise the sensitive contact surfaces could be damaged. 4 Replace the slot cover. 1 1 2 Figure 9. Inserting a MicroSD Card 23 - User-Installable Devices Removing a memory card It is very important that the correct procedure be used for removing the memory card. Failure to do so could result in data loss. To remove a MicroSD card, you must log the memory card out of the system before you can remove it. Proceed as follows: 5 Select Settings > Memory. In Memory, all the memory components are displayed. Select Remove SD card. Confirm the message with OK. The memory card is logged out. Press the memory card slightly inwards so that the catch disengages. Pull the memory card out of the slot (Figure 10, #1). 6 Replace the slot cover (Figure 10, #2)10 1 2 3 4 2 1 Figure 10. Removing a MicroSD Card Switching the wireless components on and off WLAN and Bluetooth Select Settings. 2 Set the switch for WLAN or Bluetooth to ON. 3 Click on WLAN and select your preferred network. 4 Click on Bluetooth and select the Bluetooth device with which you would like to connect your tablet. 1 GPS Your device is equipped with an integrated GPS module. With the aid of suitable software, you can therefore use your device as a navigation system. 24 - Switching the wireless components on and off Using the optional cradle The optional cradle is a device with which you can quickly connect your Android Tablet to your peripheral devices such as a display screen, keyboard, mouse, h ea dp hon e s , etc. You only need to dock the tablet in order to work with your peripheral devices. Cradle Base Docking Connector USB Port Cradle Easel USB Port DC In HDMI Port Figure 11. Cradle - Front Line Out Figure 12. Cradle - Rear Figure 13. Docking Cradle Components Setting up the Cradle Select a suitable location for the cradle before setting it up. Observe the following conditions when doing so: • Place the cradle on a flat, stable, non-slippery surface. • Never place the cradle and the AC adapter on a heat-sensitive surface. • Do not expose the cradle to extreme environmental conditions. • Protect the cradle from dust, humidity and heat. 25 - Using the optional cradle Assembling the Cradle The cradle consists of two pieces: The cradle base and the cradle easel. To assemble the cradle, simply slide the narrow end of the base into the slot in the easel until the notches in the bottom of the base are aligned above the alignment point. Rest the base on the easel. Cradle Base Cradle Easel Alignment Point Alignment Point Figure 14. Assembling the Cradle Connecting the Tablet to the Cradle • IF YOU CONNECT THE TABLET TO THE CRADLE DURING OPERATION, PROBLEMS CAN OCCUR. WE RECOMMEND THAT YOU SWITCH OFF THE TABLET BEFOREHAND. • IF THE TABLET IS CONNECTED TO THE CRADLE, YOU MUST CONNECT THE AC ADAPTER TO THE CRADLE IN ORDER TO CHARGE OR POWER THE TABLET. 1 Switch off the tablet. 26 - Using the optional cradle 2 3 4 5 6 If connected, remove the AC adapter cable from the DC In connector on the rear of the cradle base (Figure 16). Position the tablet so that the docking connector on the bottom of the unit is aligned with the docking connector on the cradle base (Figure 15). Push the tablet onto the cradle in the direction of the arrow until it engages with the plug. Plug the AC adapter into the DC In connector on the rear of the cradle. Plug the AC adapter cable into an AC socket. AC Adapter Docking Connector Figure 15. Connecting the tablet to the cradle DC In Figure 16. Powering the tablet with the cradle 27 - Using the optional cradle Disconnecting the Tablet from the Cradle If you connect the tablet to the cradle during operation, problems can occur. We recommend that the tablet be switched off or that the appropriate undocking function provided by the operating system is executed. 1 Switch off the tablet. 2 Lift the tablet from the cradle while supporting the underneath of the cradle. 28 - Using the optional cradle Chapter 4 Working with Android Getting Started with Android Your Android Tablet is pre-installed with the Android 4.0 operating system and many useful apps. Android 4.0 has been specially optimized for the operation of Android Tablets using the finger, so that you will quickly become familiar with it, without any long training periods. Initial setup of your device with Android When you switch on your device for the first time the welcome page is displayed. Follow the onscreen instructions. You can choose your language on the welcome screen. If you wish to set another language, select it from the menu by tapping on it and then confirm with Start. You will be asked for your Google account information during the installation process. If you have not already set this up, you can do so now. YOU CAN SKIP SETTING UP THE GOOGLE ACCOUNT AND PUT YOUR ANDROID TABLET INTO OPERATION WITHOUT A GOOGLE ACCOUNT. HOWEVER, SOME APPLICATIONS REQUIRE THAT A GOOGLE ACCOUNT IS SET UP, FOR INSTANCE GMAIL / GOOGLE MAIL. YOU CAN SET UP THE GOOGLE ACCOUNT AT A LATER TIME (“PERSONAL SETTINGS” ON PAGE 42). WHEN YOU SET UP A GOOGLE ACCOUNT, ALL EMAILS, CONTACTS, CALENDAR EVENTS AND OTHER DATA WHICH ARE LINKED TO THIS ACCOUNT WILL AUTOMATICALLY BE SYNCHRONISED WITH YOUR TABLET. When the installation process is complete, the home page will be displayed. 29 Home Page 1 2 6 3 4 5 1: Google Search 4: Desktop 2: Applications and Widgets 5: Recently Used Apps 3: Back 6: System Bar / Status Display 30 - Getting Started with Android Navigating on the home page There are three navigation buttons shown on the lower left of the home page. These buttons are always available while your Android Tablet is operating. IF THE BUTTONS HAVE NOT BEEN USED FOR SOME TIME, THEY M A Y B E HIDDEN OR REPLACED BY SMALL DOTS, DEPENDING ON THE APP. THEY ARE STILL ACTIVE HOWEVER; SIMPLY TOUCH THE DOT OR THE CORRESPONDING POSITION. Button Description Back Button: Opens the previously used page. This can also return to another app. Desktop Button (homepage): Displays your primary home page. Recently Used Apps Button: Shows a list of the apps you have most recently used. Includes thumbnails for quick identification. > To open one of the listed apps, tap on it. > To delete an app from the list, swipe it to the left or right. 31 - Getting Started with Android Customizing the home page Changing between home pages Five home pages are available. You are on the third screen by default (the central home page). • To change between the five home pages, stroke the home page toward the left or right with your finger. • To return to the central home page, tap on the desktop button. Changing the background • To change the background for all home pages, tap and hold your finger at a free position on a home page. A list of options will be displayed, from which you can choose a background: • – – • • – – Gallery: Select a photo which you have taken with the camera or which you have downloaded. Select the layout and tap on Cut to select the background from the gallery. Live background: Select an animated background. Backgrounds: Select a background from the system. You can select additional backgrounds from the Android Market. 32 - Getting Started with Android Operation Using fingers You can use your finger on the touch screen to execute commands and start applications. Action Description Tapping Tap on a symbol, menu, button or folder to select this option or to activate it. Tap and hold Tap on a button and let your finger stay there longer until the action is taken. Dragging Tap and hold a symbol and drag it to another place. You can - for instance - drag apps or widgets onto the home page in this way. Stroke or slide Stroke your finger quickly on the screen in one direction. In this way you can switch between different home pages. Double-tap To enlarge a view, quickly tap twice on a web page, map or another screen. When you double-tap on an image in a web browser, it will be enlarged and another double-tap will make it smaller again. Zoom in/Zoom out With some apps (maps, browser and gallery) you can enlarge by putting two fingers on the screen and moving them apart, and make smaller by moving the fingers together. Input fields Data must be entered for some apps, such as on an Internet page or your name and password. When you tap on the input field, an on-screen keyboard opens, with which you can enter your data. 33 - Getting Started with Android Entering text via the on-screen keyboard If you tap on an input field, an on-screen keyboard opens and you can enter text. Action Description > Move the cursor to the position where you wish to enter text. A tab will be shown under the position. > To move the cursor, pull the tab Enter text [Clear] Button Delete text or letters before the cursor Tap on Clear. The text or letters before the cursor will be cleared. 34 - Getting Started with Android Selecting text > Tap and hold or double-tap on the text. The nearest word will be highlighted and a tab will be shown at the start and end of the selection. > To change the selection, pull the tabs. The tabs will disappear after a certain time. If you tap on the text again, they will reappear. Cutting, copying, inserting text > Select a text. > Tap on the Cut, Copy or Insert buttons in the top right-hand corner. Entering an uppercase letter > Tap the shift key. Entering several letters in uppercase Entering numbers and symbols Quickly show common punctuation marks and symbols > Hold the shift key during the input. > To switch back to lower case letters, release the shift key. or > Double-tap on the Caps Lock key. > To switch back to lower case letters, tap the shift key again. > Tap on the [?123] key. > To show a wider selection, tap on the [=\>] key. > Press and hold the key to the right of the space bar. Special characters are shown on the keyboard as small grey colored fields in the corner. Entering special characters Changing the entry language for the keyboard > Press and hold down the shift key while you tap on the key for the special character. > Press and hold any key to show alternative characters, symbols or numbers. Tap on the key for the keyboard settings at the lower left on the keyboard. 35 - Getting Started with Android Using the dictation function A mobile or WiFi network is required to be able to use this function. Using the speech recognition facility from Google, you can enter text by dictation. At most places where you can enter text via the keyboard, you can also use the dictation function. > To use the speech recognition, tap on the field where you would like to enter text. The on-screen keyboard is displayed. > Press the microphone key on the on-screen keyboard. > When you see the microphone symbol, speak your text. If you pause, the spoken words are converted into text by the speech recognition program and displayed in the text field with underscore. The underscore disappears if you enter more text via the keyboard or via the dictation function. You can delete the underscored text using the delete key. > For punctuation, say "comma", "full stop", "question mark" or "exclamation mark". Messages, status and system symbols You will be informed of new messages, calendar events, warning messages and app updates, etc. In the system bar or status display (lower right on the home page), there is a digital clock, with status symbols displayed on its left and system symbols on its right. Status symbols represent app messages. System symbols show the current strength of the wireless and network connections, battery state of charge, etc. 36 - Getting Started with Android Managing messages Action Description Display messages > Tap on the clock or the symbols Reacting to messages > Tap on the message Discarding a message > Slide the message away to the left or right Discarding all messages > Tap on the X in the bottom right-hand corner When the list with the messages is displayed, you can call up the Settings menu by tapping on the "Quick settings" symbol. Working with apps/widgets Action “All Apps” button Show all apps Description > With the button on the top right of your screen, you can navigate to all the apps and widgets which are installed on your Android Tablet. > Tap on All apps. All the apps and widgets will be displayed on the lower right at the edge of the screen. Switching between apps and widgets > Stroke to the left or right or > Tap on the Apps or Widgets tab. A list of the apps/widgets is shown. Starting an app or widget > Tap on the app or widget. Installing additional apps/widgets from the Android Market (now called Google Play Store) > Tap on the Apps tab. > Tap on the Market symbol (now the Play Store symbol) in the list of apps. or > Tap on the shop symbol in the right lower corner. 37 - Getting Started with Android Placing an app or widget on a home page > Tap on All apps. All the apps and widgets will be displayed on the lower right at the edge of the screen. > Tap on the corresponding symbol and then hold it. The home page is displayed. > Slide the symbol to a free place on your home page. > As soon as the symbol is at the desired place, lift the finger. The app or widget is placed at this location. Note: Widgets can have different sizes. If there is not enough space where the app or widget should be placed, it will not be added to the home page. Putting apps or widgets in a folder > Drag the app/widget to another app/widget and put it down there. A folder with these two apps/widgets will be created. You can add further apps/widgets to this folder and use various folders to categorize the apps/widgets on your home page. Opening a folder > Tap on the folder. The list of the apps or widgets contained in this folder will be displayed. Changing a folder name > Open the folder on the home page and type on the name. Removing an app, folder or widget from a home page. > Tap and hold the symbol and slide it upwards onto the edge of the screen. 38 - Getting Started with Android Settings Managing the WiFi network Everywhere that there is a wireless access point, you can make a connection to a network. Action Making a network connection Description > From All apps, select the option Settings. > Select Wireless networks and networks. > To switch on the WiFi or WLAN, slide the switch to ON. Your Android Tablet searches for available WiFi networks and displays a list of those it has found. > Select a network. You will be asked to enter your logon information. Entering the proxy server for the network Proxy settings are used by browser apps but not by other apps. Changing existing network connections > Tap on the network name and hold the network name. > Select Change. If you save these network settings, the next time that you are in this district your device will automatically make a connection. > If network requires a proxy server, tap and hold the network name in the WiFi settings. > Select Change network. If you select Display advanced options, you can make the proxy settings manually. Removing network connection (deactivating automatic connection or if this will no longer be used) > Tap on the network name and hold the network name. > Select Discard. Customizing WiFi information, rules and other advanced options > Tap on the menu button. > Select Advanced. 39 - Getting Started with Android Establishing a Bluetooth connection > Switch on the Bluetooth function of your tablet. > From All apps, select the option Settings. > Select Wireless networks and networks. > To switch on the Bluetooth, slide the switch to ON. A list of the available Bluetooth devices in your vicinity is displayed. WHEN YOU USE A NEW BLUETOOTH DEVICE FOR THE FIRST TIME, THE TWO DEVICES MUST BE "PAIRED" SO THAT A SECURE CONNECTION CAN BE MADE. AFTERWARDS, THE DEVICES AUTOMATICALLY CREATE A CONNECTION. THE DEVICES STAY PAIRED UNTIL YOU CANCEL THE CONNECTION. > Under Settings - Wireless networks and networks, select the option Bluetooth. Your device searches for Bluetooth devices within range and shows them. > Select the device with which you wish to connect your tablet and follow the instructions. Limiting data volumes for mobile data use You can give your mobile data use a limit, so that the mobile network switches off when the data volume is reached. > From All apps, select the option Settings. > Select Data usage. The previous data volume usage will be shown. You can specify a limit for mobile data. Airplane Mode, VPN, Tethering and Portable Hotspot, and WiFi Direct > From All apps, select the option Settings. > Select Further..., to make further settings. 40 - Getting Started with Android The following options are possible: DEVICE SETTINGS Option Description Airplane Mode All radio connections of your Android Tablet will be disabled when this mode is set. VPN Permits connection to virtual private networks. Tethering and Portable Hotspot Tethering allows the use of your Android Tablet as a modem, so that external devices which are connected via USB, WiFi or Bluetooth can make an Internet connection. WiFi Direct Manage all the settings and options for mobile data networks. This includes the activation/deactivation of mobile data networks and data roaming, as well as the management of APNs (Access Point Names) and network administrators. IF YOUR NETWORK SETTINGS ARE NOT AUTOMATICALLY CONFIGURED, PLEASE ASK YOUR MOBILE NETWORK PROVIDER FOR THE SETTINGS AND ENTER THIS DATA UNDER WIFI DIRECT. > From All apps, select the option Settings. > Select Device, to make further settings. Option Description Sounds For setting the volume, ring tone and vibration alarm 41 - Getting Started with Android Display To set the brightness, background, automatic rotation, time until sleep mode and font size information. Ambient light sensor The ambient light sensor adapts the brightness depending on the ambient light. You can enable and disable automatic brightness in the Brightness menu. Sensor for recognizing the screen orientation The sensor detects the orientation and changes the screen view accordingly. You can enable or disable automatic turning of the screen display via the Automatically turn display control box. Memory Informs you of the internal and external memory usage and free memory space and allows you to clear the SD card. Battery Shows the battery state of charge and battery consumption data as well as a list of the applications and their battery consumptions in percent. Apps Displays the following app lists: • All the pre-installed apps and in addition the apps installed from the Android Market (now called Play Store) • Only additionally installed apps • Apps on the SD card • Only active applications By tapping on an app you can de-install it (if it was additionally installed from the Android Market), cancel the application or erase data and cache. Personal settings > From All apps, select the option Settings. > Select Personal..., to make further settings. 42 - Getting Started with Android The following options are possible: Option Description Accounts and Sync. You can use several Google accounts and Microsoft Exchange ActiveSync accounts on your device. Depending on your apps, you can possibly also add or delete other accounts. Location services You can enable or disable Google location services and GPS satellites. Security/screen security You may wish to lock your tablet to prevent unauthorized access. If a screen lock was set up, the screen locks automatically when your tablet switches to the quiescent state. There are the following options for the screen lock: Move finger Offers no protection. You do however reach the home screen quickly or can open the camera immediately with a stroking movement. To unlock and return to the home screen, stroke towards the right. Stroke upwards to the left to open the camera. Unlocking through face recognition Offers minimal protection. The device can be unlocked by recognition of your face via the front camera. Pattern Offers minimal protection. The locking can be overridden by a simple pattern with the finger. 43 - Getting Started with Android Security/screen security (continued) Password At least four or more characters are required. The best security is offered by a password with 8 characters, consisting of digits, letters and special characters and which does not contain any easy to guess words or phrases. Owner information You can enter a text such as name and telephone number via the owner information; these will then be displayed on the locked screen. Security/encryption You can encrypt all the data on your Android Tablet: Google accounts, application data, music and other media, downloaded information etc. Encryption offers additional protection if your tablet is stolen and it may be required or recommended in some companies. If there is encryption however, every time your tablet is switched on you have to enter a numeric PIN or a password. Please note that this must be the same password or the same PIN that you have used to lock the screen. A separate password cannot be set up. Warning: An encryption is irreversible. The only way to remove an encryption is to reset your tablet to the factory settings. Setting up encryption Contact your system administrator before you set up encryption. In many cases, the PIN or the password for the encryption is managed by the system administrator. Before you enable encryption, make the following preparations: > Enter a PIN or a password for the screen locking. > Connect your Android Tablet with the AC Adapter. > Fully charge the battery. > Plan for about one hour for the encryption process: The encryption process must not be interrupted; an interruption will cause you to lose some or all data. 44 - Getting Started with Android Language and entry You can change the language, enable or disable spelling and change the keyboard and language settings. Backup and reset You can perform a backup of your settings and other data which are associated with one or more of your Google accounts. If you replace your device or have to reset it to the factory settings, you can access your previously saved data on this account and restore your data. Backup and reset / backup my data When you enable this option, a major part of your data is automatically saved by a backup, this also includes: • your WiFi passwords • your browser bookmarks • the list of your apps which you have installed via the App Market (now Play Store app) • the words which you have entered in the dictionary used by the on-screen keyboard • most of the settings which you have made Some apps from third-party suppliers can also use this function, so that you can recreate your data after reinstallation of an app. If you disable this option, your data will no longer be secured through a backup and the existing backups will be deleted from your Google accounts. Backup and reset / backup account Shows the Google accounts where the information is backed up. On a new or reset device, you must register for one or more accounts to be able to access the corresponding information. > To add a new account, select Backup account - Add account. 45 - Getting Started with Android Backup and reset / automatic restore Backup and reset / reset to the factory data > Enable this option to restore the settings and other data when an app is reinstalled. This function requires that you back up your data via a Google account and that the app uses the backup service. Deletes all personal data on the internal memory, including information on your Google account, other accounts, your system and app settings, downloaded applications, your music, photos, videos and other files. > To reset the Android Tablet to the factory data, select Reset to factory state. After resetting your tablet, you must enter the same data that you entered during the first setup. If you have backed up the data on a Google account, you can restore the data during the setup. System settings > From All apps, select the option Settings. > Select System to make further settings. The following options are possible: • Date and time: To set the date, time and time zone. Select the time format (12 hour or 24 hour clock) and the display format for the date • Input aids such as TalkBack, large fonts, automatic turning of the screen or spoken password input • Developer options such as USB debugging or user interface options • Via the tablet: serial number of the tablet, unique IMEI number, status and detailed tablet information. You will find the serial number in the status menu. 46 - Getting Started with Android System updates Fujitsu can make system updates available for your tablet, to resolve problems or to update the operating system or applications. You can choose between two update methods: • Over-the-air (OTA): Updating over the Internet directly from your Android Tablet. • Updating via an external memory card (micro SD card) FUJITSU ACCEPTS NO RESPONSIBILITY FOR LOSS OF YOUR DATA AFTER A SYSTEM UPDATE. BEFORE AN UPDATE, YOU SHOULD WITHOUT FAIL PERFORM A DATA BACKUP. Over-the-air (OTA) Go to Settings and select About Tablet. Click on System Updates. You will automatically be sent to the OTA portal and will be presented with either index.html or noupdate.html. 2 Follow the instructions on the screen to complete the procedure. 1 Updating via an external memory card (micro SD card) 1 2 3 4 5 6 7 Open the Internet browser on your tablet or another computer. Navigate to "http://support.ts.fujitsu.com". Select Drivers & Downloads. Search for your tablet in the list of devices. Download the current system update package which is identified as an SD card update. Copy this system update package onto an external memory card (micro SD card). Slide the memory card (micro SD card) into your tablet. 47 - Getting Started with Android Switch your tablet off by one long press of the ON/OFF switch and confirm the question on the shut down with OK. 9 Switch your tablet on again. 10 When you see the Android logo on the screen, press the ON/OFF switch and the volume button (increase volume) and keep them pressed for 2 seconds and then release them. After a few seconds you reach the restore mode. 8 IF THE FUJITSU LOGO APPEARS ON THE SCREEN, THEN YOU HAVE NOT REACHED THE RESTORE MODE. REPEAT THE ABOVE STEP UNTIL YOU REACH THE RESTORE MODE. 11 Select wipe data/factory reset. NAVIGATE AS FOLLOWS THROUGH THE MENU: • VOLUME BUTTON (INCREASE VOLUME) TO SELECT AN OPTION ABOVE THE CURRENT OPTION • VOLUME BUTTON (DECREASE VOLUME) TO SELECT AN OPTION BELOW THE CURRENT OPTION • ON/OFF SWITCH TO CONFIRM THE SELECTION 12 Follow the instructions on the screen to perform the system update. After the system update has completed, you will be in the restore mode again. 13 Select Reboot system now to finish the system update. 48 - Getting Started with Android Apps In the following section you will find a list of some of the practical apps which are pre-installed on your Android Tablet. Via the Android Market (whose new name is Play Store), you have direct access to practical apps for games and much more, which you can download and install on your tablet. TO GAIN ACCESS TO THE ANDROID MARKET (NOW CALLED PLAY STORE), YOU NEED A GOOGLE ACCOUNT AND INTERNET ACCESS. FUJITSU IS NOT LIABLE FOR MALFUNCTIONS WHICH ARE CAUSED BY ADDITIONAL APPS WHICH YOU HAVE INSTALLED. IN SUCH CASES, A REPAIR IS CHARGEABLE, EVEN WITHIN THE WARRANTY PERIOD. FUJITSU IS NOT LIABLE FOR ANY DAMAGES INCURRED BY YOU OR A THIRD PARTY PROVIDER, ARISING FROM AN INSTALLATION PERFORMED BY YOU. ALWAYS CHECK THE SECURITY OF ADDITIONAL APPLICATIONS. INSTALLATION IS CARRIED OUT AT YOUR OWN RISK. A NORTON SECURITY PACKAGE IS PRE-INSTALLED ON YOUR TABLET. ACTIVATE THIS SOFTWARE TO PROTECT YOURSELF AGAINST ATTACKS FROM THE INTERNET AND FROM MALICIOUS SOFTWARE. IF THEY WERE NOT PRE-INSTALLED ON YOUR TABLET, FUJITSU DOES NOT FURNISH ANY GUARANTEE NOR GIVE ANY SUPPORT FOR APPS FROM THIRD PARTY SUPPLIERS. SOME APPLICATIONS AUTOMATICALLY MAKE AN INTERNET CONNECTION AND COMMUNICATE. PLEASE NOTE THAT THIS MAY LEAD TO HIGHER TELECOMMUNICATION COSTS. 49 - Getting Started with Android Applications App Description Browser Displays web pages from the Internet Downloads Offers easy access to downloaded files Settings Allows system and personal settings on your tablet Email Email Manages your emails from various accounts Gallery Displays pictures and videos on your tablet Google Mail/GMail Manages your Google mail Google+ Enables updates and social networking Calendar Calendar applications Camera Creates recordings and videos with the rear or front camera Contacts Manages your contacts Latitude Exchanges your own location and that of your friends and shows these on a map Maps Shows your location and much more on a map Music Plays your favorite music Navigation Shows the route to your destination Places Classifies places and gives recommendations Android Market (now Play Store) Offers access to Android apps, games and more 50 - Getting Started with Android Sound Recorder Allows recordings of messages Talk Allows you to chat with your Google Talk contacts Video Studio Allows video editing YouTube Shows YouTube videos Absolute® Computrace® Your Android Tablet is equipped with Computrace® persistence technology from Absolute® Software. Once enabled, the Computrace persistence technology creates a permanent connection to your device. If the device is lost or stolen, it can be frozen with this technology, data can be deleted and other remote security or administrative functions can be performed. Note: This technology is disabled by default. A separate license is required to enable the Computrace persistence technology. Contact your local dealer. Provider: Absolute Software Web page: "http://www.absolute.com/absolute-tablet" 51 - Getting Started with Android Chapter 5 Connecting External Devices Peripheral Device Connections • ALWAYS READ THE DOCUMENTATION SUPPLIED WITH THE DEVICE YOU WISH TO CONNECT. NEVER CONNECT OR DISCONNECT CABLES DURING A THUNDERSTORM. • NEVER PULL AT A CABLE WHEN DISCONNECTING IT. ALWAYS GRASP THE PLUG. • WITH SOME DEVICES, SUCH AS USB DEVICES, IT IS NOT NECESSARY TO SWITCH OFF THE TABLET AND THE DEVICE BEFORE CONNECTING/DISCONNECTING. FOR MORE INFORMATION ABOUT WHETHER OR NOT DEVICES NEED TO BE SWITCHED OFF, PLEASE REFER TO THE DOCUMENTATION SUPPLIED WITH THE EXTERNAL DEVICE. Connecting USB devices If your external USB devices have a micro USB interface, you can connect external devices to the USB port. If they have a traditional USB interface, you can also connect devices to the optionally available docking cradle (e.g., a keyboard, mouse or memory stick). • USB DEVICES ARE HOT-PLUGGABLE. THIS MEANS YOU CAN CONNECT AND DISCONNECT DEVICES WHILE YOUR OPERATING SYSTEM IS RUNNING. • USB 2.0 HAS A DATA TRANSFER RATE OF UP TO 480 MBIT/S. • ADDITIONAL INFORMATION CAN BE FOUND IN THE DOCUMENTATION FOR THE USB DEVICES. 52 To connect a USB device to your tablet: 1 Connect the data cable to the external device. 2 Connect the data cable to a USB port or to the cradle of the tablet. To remove a USB device from your tablet: Always correctly remove the device according to the steps below, to ensure that none of your data is lost. Select Settings > Memory > Remove USB memory. It is now safe to remove the USB device. 1 Figure 17. Connecting a USB Device DEVICE DRIVERS USB DEVICES WILL BE AUTOMATICALLY RECOGNIZED AND INSTALLED BY YOUR OPERATING SYSTEM. HDMI port You can use the optionally available cradle to connect HDMI-capable end devices such as an LCD, plasma TV or video projector. Place the tablet in the cradle. 3 Connect the data cable to the HDMI port of the cradle. 2 Figure 18. Connecting an HDMI Device 53 - Peripheral Device Connections Headphone/Microphone port You can connect headphones, a microphone or external loudspeakers to your tablet via the headphones port. Connect the audio cable to the external device. 2 Connect the audio cable to the headphone port of the tablet. 1 The internal speakers are disabled when the external device is plugged in. Figure 19. Connecting a Headphone Device IF YOU PURCHASE A CABLE FROM A RETAILER, PLEASE NOTE THE FOLLOWING INFORMATION: THE HEADPHONE PORT ON YOUR TABLET IS A "3.5 MM JACK SOCKET". IF YOU WANT TO CONNECT HEADPHONES OR A SPEAKER YOU WILL NEED A "3.5 MM JACK PLUG". 54 - Chapter 6 Troubleshooting Your Android Tablet Troubleshooting There may be occasions when you encounter simple setup or operating problems that you can solve on the spot, or problems with peripheral devices that can be solved by replacing the device. The information in this section helps you isolate and resolve some of these straightforward issues and identify failures that require service. Identifying the Problem If you encounter a problem, go through the following procedure before pursuing complex troubleshooting: 1 2 3 4 5 Turn off your STYLISTIC Android Tablet. Make sure the AC adapter is plugged into your tablet and to an active AC power source. Make sure that any devices connected to the external connectors are plugged in properly. You can also disconnect such devices, thus eliminating them as possible causes of failure. Turn on your tablet. Make sure it has been off at least 10 seconds before you turn it back on. If the problem has not been resolved, try resetting your system with the Reset Button (See “Using the Reset Button” on page 56). If that doesn’t solve the problem, refer to the Troubleshooting Table for more detailed troubleshooting information. 55 IF YOU KEEP NOTES ABOUT WHAT YOU HAVE TRIED, YOUR SUPPORT REPRESENTATIVE MAY BE ABLE TO HELP YOU MORE QUICKLY BY GIVING ADDITIONAL SUGGESTIONS OVER THE PHONE. If you have tried the solutions suggested in the Troubleshooting Table without success, contact your support representative: Toll free: 1-800-8Fujitsu (1-800-838-5487) Web site: http://solutions.us.fujitsu.com/www/content/support/contact/index.php 6 Before you place the call, you should have the following information ready so that the customer support representative can provide you with the fastest possible solution: • Product name • Product configuration number • Product serial number • Purchase date • Conditions under which the problem occurred • Any error messages that have occurred • Type of device connected, if any See the Configuration Label on the bottom of your tablet for configuration and serial numbers. Using the Reset Button If the device no longer reacts to input or the ON/OFF switch, use the Reset key to restart the device. Disconnect the tablet from the AC adapter. 2 Open the slot cover of the memory card. 3 Press a small, rigid wire (e.g., a paper clip) into the opening of the Reset key for approximately five seconds to restart the device. 4 Replace the slot cover. 1 56 - Troubleshooting 5 Connect the AC adapter to the device again. Specific Problems Using the Troubleshooting Table If you have problems with your Android Tablet, try to find the symptoms under the Problem column of the troubleshooting table for the feature giving you difficulty. You will find a description of common causes for that symptom under the column Possible Cause and what, if anything, you can do to correct the condition under Possible Solutions. All possible causes or solutions may not apply to your tablet. Troubleshooting Table Problem Possible Cause Possible Solutions The Android Tablet’s date or time is incorrect Time and date are incorrect. Select Settings > Date & Time, then adjust the settings. Date and time are still set incorrectly after switching on the tablet. Please contact your sales outlet or our Service and Support. The display on the touchscreen is difficult to read Reflected glare The external monitor remains blank Monitor is switched off Switch the external monitor on. Power saving has been activated (monitor is blank). Press a key (external keyboard) or tap on the touchscreen. Brightness is set too dark. Adjust the brightness of the monitor. The external monitor’s power cable or data cable is not connected properly. Switch off the ANdroid Tablet and the external monitor. • Check whether the power cable is plugged properly into the external monitor and into the power socket. • Check whether the data cable is properly connected to the tablet and the external monitor (if it is plugged in with a connector). • Switch on the tablet and the external monitor. • Move the tablet into a different position. • Increase the brightness of the screen. 57 - Troubleshooting Problem Possible Cause Possible Solutions The tablet does not start after powering on The power adapter is not connected correctly. • Check whether the AC adapter is connected correctly to the The tablet stops working The tablet is in energy saving mode. Leave the energy saving mode: Press the ON/OFF switch. An application has caused the malfunction. Close the application program or restart the tablet (by restarting the operating system or switching the device off and back on again). The battery is dead. Charge the battery, or, connect the AC adapter to the Tablet. The tablet does not respond to inputs. Restart the tablet manually (see “Using the Reset Button” on page 56). tablet. • Switch on the tablet. The radio connection to a net- The wireless component is work does not work disabled. The battery discharges too quickly Acoustic warnings Switch the radio component on. The wireless component is enabled. Despite this, the wireless connection to a network does not work. Check that the wireless connection is correctly set up via the Settings. You may have an application running that consumes a great deal of power due to frequent accessing of radio, GPS or network connections. • Use the AC adapter as frequently as possible. • Close unnecessary applications, reduce the frequency of the The maximum brightness may have been set for the screen. Reduce the brightness of the screen to lower energy consumption: you will find the adjustment under Settings > Display > Brightness. A beep sounds every few seconds., indicating the battery is almost empty. Charge the battery. access to radio components or the network or switch off the radio components in a targeted way via the settings. 58 - Troubleshooting Chapter 7 System Specifications Specifications This section provides the hardware and environmental specifications for your Fujitsu STYLISTIC Android Tablet. Specifications of particular configurations will vary. Android Tablet General Specs Processor NVIDIA® Tegra® 3 T30S, Quad Core ARM Cortex A9 (1.4 GHz) Main Memory (SO DIMM) 1GB LPDDR2 onboard Electrical Safety Regulations CE Protection Class II Maximum power consumption: (Tablet on with battery charging) 30 W 59 Touchscreen Size 10.1 “ (25.7 cm) TFT WXGA Resolution 1280 x 800 pixels Pixel Class II Technology Wide-view high brightness LED display with rugged glass Cameras Front: 2 megapixels Rear: 8 megapixels with auto focus and flash Maximum external display resolution Full HD 1920 x 1080 pixels Dimensions Width x depth x height 10.3” x 6.9” x 0.35” (262.6 mm x 175.4 mm x 8.6 mm) Weight 1.23 lb. (.56 kg) Input Devices Tablet Buttons 3 keys Slots Memory Card Slot 1 x MicroSD Ports HDMI Port 1 x (optionally via cradle) Headphone Port/Line Out 3.5 mm stereo mini jack Docking Port 1x Micro USB Port 1 x USB 2.0 60 - Specifications Ambient Conditions Environment Class DIN IEC 721 7K1 Mechanism Class DIN IEC 721 7M2 Operating Temperature 41° to 104° F (5° to 40° C) Transport Temperature 5° to 140° F (–15° to 60° C) Rechargeable Battery Type 2-cell Lithium Polymer 3170 mAh rechargeable battery Rated Voltage 12 V Rated Capacity 38 Wh AC Adapter Rated Voltage 19 V Maximum Rated Current 1.58 A 61 - Specifications Optional Cradle Electrical Safety Regulations CE Protection Class II Ports Universal Serial Bus (USB) 2 x USB 2.0 Docking Port 30-pin Ambient Conditions Environment Class DIN IEC 721 7K1 Mechanism Class DIN IEC 721 7M2 Operating Temperature 41° to 95° F (5° to 35° C) Transport Temperature 5° to 140° F (–15° to 60° C) 62 - Specifications Chapter 8 Regulatory Information IF THERE IS NO FCC LOGO OR FCC ID ON THE DEVICE THEN THIS DEVICE IS NOT APPROVED BY THE FEDERAL COMMUNICATIONS COMMISSION (FCC) OF THE USA. ALTHOUGH IT IS NOT EXPLICITLY FORBIDDEN TO TRAVEL IN THE US TRADING AREA CARRYING THIS DEVICE, TO AVOID TROUBLE AT CUSTOMS CLEARANCE, FUJITSU RECOMMENDS NOT TO BRING THIS DEVICE INTO THE US TRADING AREA. Regulatory information for Android Tablets without radio device NOTICE: Changes or modifications not expressly approved by Fujitsu could void this user’s authority to operate the equipment. Notice to Users of Radios and Television These limits are designed to provide reasonable protection against harmful interference in a residential installation. This equipment generates, uses, and can radiate radio frequency energy and, if not installed and used in accordance with the instructions, may cause harmful interference to radio communications. However, there is no guarantee that interference will not occur in a particular installation. If this equipment does cause harmful interference to radio or television reception, which can be determined by turning the equipment off and on, the user is encouraged to try to correct the interference by one or more of the following measures: • Reorient or relocate the receiving antenna. • Increase the separation between the equipment and receiver. 63 • Connect the equipment into an outlet that is on a different circuit than the receiver. • Consult the dealer or an experienced radio/TV technician for help. DOC (Industry CANADA) notices Notice to Users of Radios and Television This Class B digital apparatus meets all requirements of Canadian Interference-Causing Equipment Regulations. CET appareil numérique de la class B respecte toutes les exigence du Réglement sur le matérial brouilleur du Canada. FCC Regulatory information for Android Tablets with radio device Federal Communications Commission statement This device complies with Part 15 of FCC Rules. Operation is subject to the following two conditions: (1) this device may not cause interference, and (2) this device must accept any interference, including interference that may cause undesired operation of this device. FCC Interference Statement This equipment has been tested and found to comply with the limits for a Class B digital device, pursuant to Part 15 of the FCC Rules. These limits are designed to provide reasonable protection against harmful interference in a residential installation. This equipment generates, uses, and can radiate radio frequency energy. If not installed and used in accordance with the instructions, it may cause harmful interference to radio communications. However, there is no guarantee that interference will not occur in a particular installation. If this equipment does cause harmful interference to radio or television reception, which can be determined by turning the equipment off and on, the user is encouraged to try to correct the interference by one or more of the following measures: 1. Reorient or relocate the receiving antenna. 2. Increase the distance between the equipment and the receiver. 3. Connect the equipment to an outlet on a circuit different from the one the receiver is connected to. 4. Consult the dealer or an experienced radio/TV technician for help. Please note the following regulatory information related to the optional radio device. 64 - FCC Regulatory information for Android Tablets with radio device RF Exposure Information (SAR) This device is in compliance with Specific Absorption Rate (SAR) for general population /uncontrolled exposure limits in ANSI/IEEE C95.1-1999 and has been tested in accordance with the measurement methods and procedures specified in OET Bulletin 65 Supplement C. This equipment complies with FCC RF radiation exposure limits set forth for an uncontrolled environment. This device was tested for operations with the device contacted directly to the human body to the back side of the EUT. To maintain compliance with FCC RF exposure compliance requirements, avoid direct contact with the transmitted antenna during transmitting. OPERATION ON THE 5.15-5.2 5GHZ FREQUENCY BAND IS RESTRICTED TO INDOOR USE ONLY. THE FCC REQUIRES INDOOR USE FOR THE 5.155.25 GHZ BAND TO REDUCE THE POTENTIAL FOR HARMFUL INTERFERENCE TO CO-CHANNEL MOBILE SATELLITE SYSTEMS. THEREFORE, IT WILL ONLY TRANSMIT ON THE 5.25-5.35 GHZ, 5.47-5.725 GHZ AND 5.725 –5.850 GHZ BAND WHEN ASSOCIATED WITH AN ACCESS POINT (AP). LE PRÉSENT APPAREIL EST CONFORME AUX CNR D'INDUSTRIE CANADA APPLICABLES AUX APPAREILS RADIO EXEMPTS DE LICENCE. L'EXPLOITATION EST AUTORISÉE AUX DEUX CONDITIONS SUIVANTES: (1) L'APPAREIL NE DOIT PAS PRODUIRE DE BROUILLAGE, ET (2) L'UTILISATEUR DE L'APPAREIL DOIT ACCEPTER TOUT BROUILLAGE RADIOÉLECTRIQUE SUBI, MÊME SI LE BROUILLAGE EST SUSCEPTIBLE D'EN COMPROMETTRE LE FONCTIONNEMENT." THE DEVICE COULD AUTOMATICALLY DISCONTINUE TRANSMISSION IN CASE OF ABSENCE OF INFORMATION TO TRANSMIT, OR OPERATIONAL FAILURE. NOTE THAT THIS IS NOT INTENDED TO PROHIBIT TRANSMISSION OF CONTROL OR SIGNALING INFORMATION OR THE USE OF REPETITIVE CODES WHERE REQUIRED BY THE TECHNOLOGY. THE DEVICE FOR THE BAND 5150-5250 MHZ IS ONLY FOR INDOOR USAGE TO REDUCE POTENTIAL FOR HARMFUL INTERFERENCE TO CO-CHANNEL MOBILE SATELLITE SYSTEMS; THE MAXIMUM ANTENNA GAIN PERMITTED (FOR DEVICES IN THE BANDS 5250-5350 MHZ AND 5470-5725 MHZ) TO COMPLY WITH THE E.I.R.P. LIMIT; AND THE MAXIMUM ANTENNA GAIN PERMITTED (FOR DEVICES IN THE BAND 5725-5850 MHZ) TO COMPLY WITH THE E.I.R.P. LIMITS SPECIFIED FOR POINT-TO-POINT AND NON POINT-TO-POINT OPERATION AS APPROPRIATE, AS STATED IN SECTION A9.2(3). IN ADDITION, HIGH-POWER RADARS ARE ALLOCATED AS PRIMARY USERS (MEANING THEY HAVE PRIORITY) OF THE BAND 5250-5350 MHZ AND THIS RADAR COULD CAUSE INTERFERENCE AND/OR DAMAGE TO LE-LAN DEVICES. THE COUNTY CODE SELECTION FEATURE IS DISABLED FOR PRODUCTS MARKETED IN THE US/CANADA. FOR PRODUCT AVAILABLE IN THE USA/CANADA MARKETS, ONLY CHANNEL 1~11 CAN BE OPERATED. SELECTION OF OTHER CHANNELS IS NOT POSSIBLE. 65 - FCC Regulatory information for Android Tablets with radio device Regulatory Notes and Statements Radio device, health and authorization for use Radio-frequency electromagnetic energy is emitted from the wireless devices. The energy levels of these emissions, however, are far much less than the electromagnetic energy emissions from wireless devices such as mobile phones. Radio devices are safe for use by consumers because they operate within the guidelines found in radio frequency safety standards and recommendations. The use of the radio devices may be restricted in some situations or environments, such as: • on board an airplane, or • in an explosive environment, or • in situations where the interference risk to other devices or services is perceived or identified as harmful. In cases in which the policy regarding use of radio devices in specific environments is not clear (e.g., airports, hospitals, chemical/oil/gas industrial plants, private buildings), obtain authorization to use these devices prior to operating the equipment. Regulatory Information/Disclaimers Installation and use of this radio device must be in strict accordance with the instructions included in the user documentation provided with the product. Any changes or modifications made to this device that are not expressly approved by the manufacturer may void the user’s authority to operate the equipment. The manufacturer is not responsible for any radio or television interference caused by unauthorized modification of this device, or the substitution or attachment of connecting cables and equipment other than those specified by the manufacturer. It is the responsibility of the user to correct any interference caused by such unauthorized modification, substitution or attachment. The manufacturer and its authorized resellers or distributors will assume no liability for any damage or violation of government regulations arising from failure to comply with these guidelines. Export restrictions This product or software contains encryption code which may not be exported or transferred from the US or Canada without an approved US Department of Commerce export license. This device complies with Part 15 of FCC Rules, as well as ICES 003 B / NMB 003 B. Operation is subject to the following two conditions: (1) this device may not cause harmful interference, and (2) this device must accept any interference received, including interference that may cause undesirable operation. Modifications not expressly authorized by Fujitsu may invalidate the user’s right to operate this equipment. 66 - FCC Regulatory information for Android Tablets with radio device Guide d’utilisation Découvrez comment utiliser votre tablette Android Fujitsu STYLISTIC® M532 Informations sur les droits d’auteurs et les marques commerciales La société Fujitsu America, Inc. s’est efforcée d’assurer la précision ainsi que l’intégralité de ce document. Toutefois, en raison de développements continus visant à améliorer constamment les capacités de nos produits, les données contenues dans ce document représentent seulement les objectifs de conception de Fujitsu et ne sont données qu’à titre indicatif ; les résultats réels peuvent varier en fonction de facteurs très variés. Les données relatives à ce produit ne sont pas garanties. Les spécifications sont sujettes à modification sans préavis. Fujitsu et le logo Fujitsu sont des marques déposées de Fujitsu, Limited. STYLISTIC est une marque déposée de la société Fujitsu America, Inc. Google, le logo Google, Android, le logo Android, Android Market, le logo Android Market, Google Play, le logo Google Play, Gmail, le logo Gmail, Google Mail, le Google Mail, Google Latitude, YouTube, le logo YouTube et Picasa sont des marques déposées de Google Incorporated. Adobe Reader est une marque de commerce d’Adobe Systems Incorporated. NVIDIA et Tegra sont des marques de commerce et/ou des marques déposées aux États-Unis et dans d’autres pays. Absolute et Computrace sont des marques déposées d’Absolute Software Corporation. Norton est une marque de commerce de la société Symantec aux États-Unis et dans d’autres pays. Bluetooth et le logo Bluetooth sont des marques déposées de la société Bluetooth SIG, Inc. Tous droits réservés, y compris les droits de propriété intellectuelle. Sous réserve de modifications techniques. Sous réserve de disponibilité pour livraison. Aucune garantie et aucune responsabilité ne pourra être engagée quant à l’exactitude, au caractère exhaustif ou à la pleine applicabilité actuelle des données et des illustrations du présent manuel. Il est possible que les noms de marque soient des marques de commerce protégées appartenant à leurs fabricants respectifs et/ou qu’elles soient protégées par des droits d’auteur. L’utilisation de ces dernières par une tierce partie à ses propres fins peut constituer une violation des droits des propriétaires. © 2012 Fujitsu America, Incorporated. Tous droits réservés. Aucune partie de cette publication ne peut être copiée, reproduite ou traduite sans le consentement préalable de la société Fujitsu America, Inc. Aucune partie de cette publication ne peut être enregistrée ou transmise électroniquement sans le consentement écrit préalable de la société Fujitsu America, Inc. B6FJ-9251-01ENZ0-00 DÉCLARATION DE CONFORMITÉ selon la partie 15 des règles de la FCC Nom de la partie responsable : Fujitsu America, Inc. Adresse : 1250 E. Arques Avenue, Sunnyvale, CA 94085 Téléphone : (408) 746-6000 Déclare que le produit : Configuration du modèle de base : Tablette Android STYLISTIC M532 est conforme aux exigences de la partie 15 des règles de la FCC. Cet appareil est conforme aux exigences de la partie 15 des règles de la FCC. L’utilisation est sujette aux deux conditions suivantes : (1) cet appareil ne doit pas causer d’interférence nuisible ; (2) cet appareil doit accepter toutes les interférences reçues, y compris celles pouvant causer un mauvais fonctionnement de l’appareil. CONSIGNES DE SÉCURITÉ IMPORTANTES Pour fonctionner, cet appareil nécessite un adaptateur secteur. Utilisez uniquement un adaptateur de classe 2 pour équipement informatique, homologué UL I.T.E., avec une sortie nominale de 19 V c.c. et un courant de 1,58 A (30 W). Polarité de sortie de l'adaptateur secteur : Lors de l’utilisation de votre tablette, observez systématiquement les consignes de sécurité élémentaires suivantes afin de réduire les risques d’incendie, d’électrocution et de blessures, notamment : ATTENTION : SURFACE CHAUDE : LE DESSOUS DE CET ORDINATEUR PEUT S’ÉCHAUFFER LORSQUE L’APPAREIL EST UTILISÉ PENDANT UNE LONGUE PÉRIODE. LORSQUE VOUS UTILISEZ CET ORDINATEUR ET QU’IL REPOSE À MÊME LA PEAU (SUR LES JAMBES NUES), PRENEZ GARDE À NE PAS L’UTILISER PENDANT TROP LONGTEMPS OU DE MANIÈRE CONTINUE. • N’utilisez pas ce produit à proximité d’un point d’eau (baignoire, lavabo, évier de cuisine, évier de buanderie) ni dans un sous-sol humide ou à côté d’une piscine. • Utilisez uniquement le cordon d’alimentation et les piles recommandés dans ce manuel. Ne jetez pas les batteries dans le feu. Elles risquent d’exploser. Vérifiez si la réglementation locale comporte des instructions spéciales d’élimination. CONSERVEZ CES INSTRUCTIONS Avis réservé à des réparateurs qualifiés DANGER D’EXPLOSION SI LA BATTERIE AU LITHIUM (HORLOGE) EST INCORRECTEMENT REMPLACÉE. LA PILE DOIT ÊTRE REMPLACÉE UNIQUEMENT PAR UNE PILE IDENTIQUE OU D’UN TYPE ÉQUIVALENT RECOMMANDÉ PAR LE FABRICANT. JETEZ LES BATTERIES USÉES CONFORMÉMENT AUX INSTRUCTIONS DU FABRICANT. POUR BÉNÉFICIER D’UNE PROTECTION CONTINUE CONTRE LES RISQUES D’INCENDIE, LE FUSIBLE NE DOIT ÊTRE REMPLACÉ QUE PAR UN AUTRE FUSIBLE DE MÊME TYPE ET DE MÊME CAPACITÉ. Table des matières À propos de ce guide . . . . . . . . . . . . . . . . . . . . . . . . . . . . . . . . . . . . . . . . . . .8 Conventions utilisées dans ce guide . . . . . . . . . . . . . . . . . . . . . . . . . . . . 8 Coordonnées pour contacter Fujitsu . . . . . . . . . . . . . . . . . . . . . . . . . . . . 9 Chapitre 1 À la découverte votre tablette Android Aperçu général. . . . . . . . . . . . . . . . . . . . . . . . . . . . . . . . . . . . . . . . . . . . . . . .10 Emplacement des commandes et des connecteurs . . . . . . . . . . . . . . . . . .11 Éléments situés à l’avant . . . . . . . . . . . . . . . . . . . . . . . . . . . . . . . . . . . . . 11 Éléments situés à l’arrière . . . . . . . . . . . . . . . . . . . . . . . . . . . . . . . . . . . . 13 Chapitre 2 Prise en main de votre tablette Android Première configuration de votre tablette. . . . . . . . . . . . . . . . . . . . . . . . . .15 Déballage et vérification de l’appareil. . . . . . . . . . . . . . . . . . . . . . . . . . . Sélection d’un emplacement approprié. . . . . . . . . . . . . . . . . . . . . . . . . . Sources d’alimentation. . . . . . . . . . . . . . . . . . . . . . . . . . . . . . . . . . . . . . . Première mise en marche du système. . . . . . . . . . . . . . . . . . . . . . . . . . . 5 16 16 16 17 Chapitre 3 Utilisation de votre tablette Android Fonctionnalités de la tablette . . . . . . . . . . . . . . . . . . . . . . . . . . . . . . . . . . 18 Voyant de charge en cours . . . . . . . . . . . . . . . . . . . . . . . . . . . . . . . . . . . . Mise en marche et arrêt de la tablette . . . . . . . . . . . . . . . . . . . . . . . . . . Écran tactile . . . . . . . . . . . . . . . . . . . . . . . . . . . . . . . . . . . . . . . . . . . . . . . Rétroéclairage . . . . . . . . . . . . . . . . . . . . . . . . . . . . . . . . . . . . . . . . . . . . . . Sélection de l’orientation de l’affichage. . . . . . . . . . . . . . . . . . . . . . . . . . Boutons de la tablette Android . . . . . . . . . . . . . . . . . . . . . . . . . . . . . . . . Caméras Web . . . . . . . . . . . . . . . . . . . . . . . . . . . . . . . . . . . . . . . . . . . . . . Batterie rechargeable . . . . . . . . . . . . . . . . . . . . . . . . . . . . . . . . . . . . . . . . 18 19 19 19 19 20 21 21 Périphériques installables par l’utilisateur. . . . . . . . . . . . . . . . . . . . . . . . 23 Cartes mémoire. . . . . . . . . . . . . . . . . . . . . . . . . . . . . . . . . . . . . . . . . . . . . 23 Mise en marche/arrêt des composants sans fil . . . . . . . . . . . . . . . . . . . . . 24 Réseau local sans fil et Bluetooth . . . . . . . . . . . . . . . . . . . . . . . . . . . . . . 24 GPS. . . . . . . . . . . . . . . . . . . . . . . . . . . . . . . . . . . . . . . . . . . . . . . . . . . . . . . 24 Utilisation de la station d’arrimage en option . . . . . . . . . . . . . . . . . . . . . 25 Montage de la station d’arrimage . . . . . . . . . . . . . . . . . . . . . . . . . . . . . . 25 Chapitre 4 Utilisation du système d’exploitation Android Prise en main d’Android . . . . . . . . . . . . . . . . . . . . . . . . . . . . . . . . . . . . . . . 29 Première utilisation de votre tablette sur Android . . . . . . . . . . . . . . . . . Page d’accueil . . . . . . . . . . . . . . . . . . . . . . . . . . . . . . . . . . . . . . . . . . . . . . Navigation sur la page d’accueil . . . . . . . . . . . . . . . . . . . . . . . . . . . . . . . Personnalisation de la page d’accueil . . . . . . . . . . . . . . . . . . . . . . . . . . . Utilisation . . . . . . . . . . . . . . . . . . . . . . . . . . . . . . . . . . . . . . . . . . . . . . . . . Paramètres . . . . . . . . . . . . . . . . . . . . . . . . . . . . . . . . . . . . . . . . . . . . . . . . Mises à jour du système . . . . . . . . . . . . . . . . . . . . . . . . . . . . . . . . . . . . . . Applications. . . . . . . . . . . . . . . . . . . . . . . . . . . . . . . . . . . . . . . . . . . . . . . . 6- 29 30 31 32 33 39 47 49 Chapitre 5 Connexion de périphériques externes Connexion des périphériques . . . . . . . . . . . . . . . . . . . . . . . . . . . . . . . . . . . 52 Connexion des périphériques USB . . . . . . . . . . . . . . . . . . . . . . . . . . . . . . 52 Port HDMI . . . . . . . . . . . . . . . . . . . . . . . . . . . . . . . . . . . . . . . . . . . . . . . . . 53 Port de casque d’écoute/microphone . . . . . . . . . . . . . . . . . . . . . . . . . . . . 54 Chapitre 6 Dépannage de votre tablette Android Dépannage . . . . . . . . . . . . . . . . . . . . . . . . . . . . . . . . . . . . . . . . . . . . . . . . . . 55 Identification du problème. . . . . . . . . . . . . . . . . . . . . . . . . . . . . . . . . . . . 55 Utilisation du bouton de réinitialisation . . . . . . . . . . . . . . . . . . . . . . . . . 56 Problèmes spécifiques . . . . . . . . . . . . . . . . . . . . . . . . . . . . . . . . . . . . . . . 57 Chapitre 7 Spécifications techniques Spécifications . . . . . . . . . . . . . . . . . . . . . . . . . . . . . . . . . . . . . . . . . . . . . . . . 59 Tablette Android . . . . . . . . . . . . . . . . . . . . . . . . . . . . . . . . . . . . . . . . . . . . Batterie rechargeable . . . . . . . . . . . . . . . . . . . . . . . . . . . . . . . . . . . . . . . . Adaptateur secteur . . . . . . . . . . . . . . . . . . . . . . . . . . . . . . . . . . . . . . . . . . Station en option . . . . . . . . . . . . . . . . . . . . . . . . . . . . . . . . . . . . . . . . . . . Chapitre 8 59 61 61 62 Renseignements sur la réglementation Des tablettes Android avec composants radio désactivés . . . . . . . . . . . . . . . . . . . . 63 Des tablettes Android équipées de composants radio. . . . . . . . . . . . . . . . . . . . . . . 64 7- Préface À propos de ce guide La tablette Android STYLISTIC M532 de Fujitsu associe à une technologie de pointe un design ergonomique, en faisant ainsi un compagnon de travail à la fois fiable et pratique. Son écran tactile rapide et son clavier visuel vous offrent une interaction agréable en toute simplicité. La tablette STYLISTIC M532 est livrée avec le système d’exploitation Android™ préinstallé, accompagné de nombreuses autres applications qui vous seront utiles. La tablette STYLISTIC M532 est un système monobloc entièrement équipé, doté d’un écran à DEL haute luminosité WXGA TFT de 10,1 pouces, de caméras Web avant et arrière, et d’un processeur NVIDIA® Tegra®. Ce manuel présente le mode d’emploi de la tablette Android et de ses logiciels intégrés. Conventions utilisées dans ce guide Le texte contient plusieurs renvois vers des pages contenant des informations supplémentaires sur un sujet quelconque. Les boutons affichés à l’écran et les éléments de menu sont indiqués en caractères gras. Exemple Touchez OK pour redémarrer la tablette Android. L’ICÔNE D’INFORMATIONS MET EN ÉVIDENCE DES RENSEIGNEMENTS QUI VOUS AIDERONT À MIEUX COMPRENDRE LE SUJET TRAITÉ. L’ICÔNE DE MISE EN GARDE MET EN ÉVIDENCE DES INFORMATIONS IMPORTANTES POUR L’UTILISATION SÉCURITAIRE DE VOTRE ORDINATEUR OU POUR L’INTÉGRITÉ DE VOS FICHIERS. VEUILLEZ LIRE ATTENTIVEMENT TOUTES LES MISES EN GARDE. 8 L’ICÔNE D’AVERTISSEMENT MET EN ÉVIDENCE DES INFORMATIONS SUR DES DANGERS PESANT SUR VOUS, VOTRE TABLETTE OU VOS FICHIERS. VEUILLEZ LIRE ATTENTIVEMENT TOUS LES AVERTISSEMENTS. Coordonnées pour contacter Fujitsu Service et assistance Plusieurs façons s’offrent à vous pour contacter l’équipe de service et assistance de Fujitsu : • Appel sans frais : 1-800-8Fujitsu (1-800-838-5487) • Site Internet : http://solutions.us.fujitsu.com/www/content/support/contact/index.php Avant de nous contacter, veuillez avoir les informations suivantes à portée de main pour que notre préposé du service à la clientèle puisse vous venir en aide le plus rapidement possible • • • • • • Nom du produit Configuration de l’ordinateur et numéros de série Date d’achat Conditions dans lesquelles le problème est survenu Texte des messages d’erreur reçus Types de périphériques connectés, si applicable Site de vente par internet de Fujitsu Vous pouvez vous rendre sur ce site directement à www.shopfujitsu.com. Garantie limitée Votre tablette STYLISTIC M532 bénéficie d’une garantie limitée internationale de Fujitsu. Pour connaître les conditions générales et la durée de votre garantie limitée, consultez la pochette de service livrée avec votre tablette. 9 - À propos de ce guide Chapitre 1 À la découverte votre tablette Android Aperçu général La tablette Android STYLISTIC M532 est un ordinateur hautes performances conçu pour fonctionner avec le système d’exploitation Android™ 4.0. Ce chapitre décrit les composants matériels individuels de l’appareil. Il présente les différents voyants et connecteurs de votre tablette. Nous vous recommandons de vous familiariser avec ces composants avant d’utiliser votre tablette. Figure 1. Tablette Android STYLISTIC M532 10 Emplacement des commandes et des connecteurs Les fonctions et commandes qui vous permettront d’utiliser votre tablette sont présentées et illustrées aux Figures 2 et 3. Des informations plus détaillées sur ces fonctions et commandes sont données dans les chapitres suivants. Caméra Web avant Écran Voyant de charge en ours Capteur de lumière ambante Connecteur pour station d’arrimage et adaptateur secteur Boutons de réglage du volume Port micro-USB Bouton de réinitialisation (protégé par clapet) Fente pour cartes micro SD (protégée par un clapet) Figure 2. Commandes et connecteurs de la tablette STYLISTIC M532 (dessous, vue du côté droit) Éléments situés à l’avant Caméra Web avant La caméra web VGA située à l’avant vous permet de transmettre sur Internet des images de vous-même. Écran Le grand écran XGA 10,1 pouces offre de nombreux angles de vision verticale et horizontale. 11 - Emplacement des commandes et des connecteurs Voyant de charge en cours Le voyant de charge en cours indique l’état d’alimentation actuel de la batterie interne. (Voir « Voyant de charge en cours » en page 18). Capteur de lumière ambiante Le capteur de lumière ambiante reconnaît les conditions d’éclairage et règle automatiquement l’affichage en conséquence afin d’optimiser la longévité de la batterie. Boutons de réglage du volume Les boutons de réglage du volume vous permettent de régler le volume du système. (Voir « Boutons de la tablette Android » en page 20). Port micro-USB Le port micro-USB vous permet de connecter un périphérique USB à l’aide d’un adaptateur micro-USB (voir « Connexion des périphériques externes » en page 52). Bouton de réinitialisation Le bouton de réinitialisation vous permet d’effectuer une réinitialisation matérielle du système si votre appareil ne répond plus à l’actionnement des boutons ou du commutateur Marche/Arrêt. (Voir « Utilisation du bouton de réinitialisation » en page 56) Fente pour cartes micro SD La fente pour cartes micro SD vous permet d’enregistrer vos données sur des cartes mémoire micro SD. (Voir « Mise en marche/arrêt du système » en page 19) Connecteur pour adaptateur secteur et station d’arrimage Ce connecteur vous permet de connecter la station d’arrimage STYLISTIC en option (voir « Montage de la station d’arrimage » en page 25) ou de brancher l’adaptateur secteur (voir « Sources d’alimentation » en page 16). 12 - Emplacement des commandes et des connecteurs Haut-parleur stéréo Haut-parleur stéréo Caméra Web arrière Flash photo Commutateur Marche/Arrêt Port pour casque d’écoute/microphone Microphone Figure 3. Commandes et connecteurs de la tablette STYLISTIC M532 (vue arrière) Éléments situés à l’arrière Haut-parleurs stéréo Les deux haut-parleurs intégrés permettent une écoute en stéréophonie. Commutateur Marche/Arrêt Le commutateur Marche/Arrêt vous permet d’allumer ou d’éteindre votre système (voir « Première mise en marche du système » en page 17). 13 - Emplacement des commandes et des connecteurs Port pour casque d’écoute/microphone Le port casque d’écoute/microphone permet de connecter à votre tablette Android un casque, un microphone ou des haut-parleurs externes amplifiés (voir « Connexion des périphériques externes » en page 52). Microphone Le microphone intégré vous permet d’enregistrer des fichiers audio. Flash photo Le flash photo assure un éclairage instantané lorsque vous utilisez la caméra Web arrière. Caméra Web arrière La caméra Web arrière vous permet de prendre des photos des objets situés devant vous et de les échanger sur Internet. 14 - Emplacement des commandes et des connecteurs Chapitre 2 Prise en main de votre tablette Android Première configuration de votre tablette • TOUS LES PILOTES MATÉRIELS ET LES LOGICIELS NÉCESSAIRES AU FONCTIONNEMENT DE L’APPAREIL SONT DÉJÀ INSTALLÉS. • AVANT D’ALLUMER L’APPAREIL POUR LA PREMIÈRE FOIS, BRANCHEZ-LE SUR UNE PRISE ÉLECTRIQUE À L’AIDE DE L’ADAPTATEUR SECTEUR. L’ADAPTATEUR SECTEUR DOIT RESTER BRANCHÉ TOUT AU LONG DE LA PROCÉDURE D’INSTALLATION. • À SA PREMIÈRE MISE EN MARCHE, L’APPAREIL EXÉCUTE UN TEST DU SYSTÈME. VOUS VERREZ DIFFÉRENTS MESSAGES S’AFFICHER À L’ÉCRAN. IL EST POSSIBLE QUE L’ÉCRAN CLIGNOTE OU RESTE NOIR DURANT QUELQUES SECONDES. • VEUILLEZ SUIVRE LES DIRECTIVES AFFICHÉES À L’ÉCRAN. • VEILLEZ À NE JAMAIS ÉTEINDRE VOTRE APPAREIL LORS DE LA PROCÉDURE DE CONFIGURATION INITIALE. La batterie étant intégrée de façon fixe au système, elle doit être pleinement chargée si vous souhaitez utiliser votre tablette sur batterie. Lorsque vous serez en déplacement, la batterie intégrée assurera l’alimentation électrique nécessaire au fonctionnement de votre appareil. Pour prolonger la durée d’utilisation de la batterie, vous pouvez utiliser les fonctionnalités d’économie d’énergie intégrées. Pour savoir comment connecter des périphériques externes (souris, cartes mémoire Flash) à votre tablette, veuillez consulter la section « Connexion des périphériques externes » en page 52. 15 Déballage et vérification de l’appareil SI VOUS CONSTATEZ AU TERME DU DÉBALLAGE QU’UN ARTICLE EST MANQUANT OU A SUBI DES DOMMAGES SUITE AU TRANSPORT, VEUILLEZ PRENDRE CONTACT AVEC LE SERVICE D’ASSISTANCE : APPEL SANS FRAIS : 1-800-8FUJITSU (1-800-838-5487) SITE WEB HTTP://SOLUTIONS.US.FUJITSU.COM/WWW/CONTENT/SUPPORT/CONTACT/INDEX.PHP Sortez tous les composants du carton et déballez-les. 2 Vérifiez que l’appareil et ses périphériques ne présentent aucune trace de dommage visible potentiellement occasionné par le transport. 3 Conservez l’emballage, il vous sera utile si vous devez réexpédier à l’avenir le système. 1 Sélection d’un emplacement approprié Il est nécessaire de tenir compte de certains facteurs lors du choix de l’emplacement du système. À cet effet, veuillez prendre les précautions suivantes. • NE POSEZ JAMAIS L’APPAREIL OU L’ADAPTATEUR SECTEUR SUR UNE SURFACE THERMOSENSIBLE. LA SURFACE RISQUERAIT D’ÊTRE ENDOMMAGÉE. • EN FONCTIONNEMENT NORMAL, LE DESSOUS DE L’APPAREIL S’ÉCHAUFFERA. LE CONTACT PROLONGÉ AVEC LA PEAU RISQUE D’ENTRAÎNER UNE SENSATION DE CHALEUR DÉSAGRÉABLE. • AFIN QUE LE SYSTÈME RESTE CORRECTEMENT VENTILÉ, VEILLEZ À LAISSER UN ESPACE D’AU MOINS 100 MM ENTRE L’APPAREIL ET SON ADAPTATEUR SECTEUR ET LES DIFFÉRENTS OBJETS. • N’UTILISEZ PAS L’APPAREIL DANS DES CONDITIONS AMBIANTES EXTRÊMES. TENEZ L’APPAREIL PROTÉGÉ DES POUSSIÈRES, DE L’HUMIDITÉ ET DE LA CHALEUR. Sources d’alimentation Votre tablette Android STYLISTIC Fujitsu peut utiliser trois sources d’alimentation différentes : une batterie au lithium-polymère interne, un adaptateur secteur et une station d’arrimage en option. 16 - Première configuration de votre tablette Connexion de l’adaptateur secteur L’adaptateur secteur permet de faire fonctionner votre tablette Android et d’en charger les batteries. 1 Branchez le câble de l’adaptateur secteur sur le connecteur dédié situé sur la tranche inférieure de votre tablette. (Figure 4) 2 Branchez l’adaptateur secteur sur une prise électrique secteur (c.a.). Figure 4. Branchement de l’adaptateur secteur Première mise en marche du système Lorsque vous allumez le système pour la première fois, la procédure installera et configurera le logiciel intégré. Cette procédure ne devant être EN AUCUN CAS interrompue, assurez-vous de prévoir suffisamment de temps pour qu’elle arrive à terme, et branchez l’appareil sur l’adaptateur secteur. Lors de la procédure d’installation, NE REDÉMARREZ PAS l’appareil, sauf indication contraire. Afin de faciliter la première utilisation de la tablette, son système d’exploitation est préinstallé. Appuyez sur le commutateur Marche/Arrêt (1) pendant 2 secondes pour allumer votre tablette Android. 2 Tout au long de l’installation, suivez les directives affichées à l’écran. 1 Commutateur Marche/Arrêt Figure 5. Mise en marche du système 17 - Première configuration de votre tablette Chapitre 3 Utilisation de votre tablette Android Ce chapitre présente les fondamentaux d’utilisation de votre tablette Android. Même si vous êtes habitué à utiliser un ordinateur, nous vous conseillons de lire ce chapitre afin de vous familiariser à l’ensemble des fonctionnalités de la tablette. Fonctionnalités de la tablette Voyant de charge en cours Lorsque l’adaptateur secteur est raccordé à la tablette, le voyant de charge en cours indique l’état de l’alimentation électrique. Voyant de charge en cours État du voyant DEL de batterie Description Rouge fixe : Batterie en cours de chargement Blanc fixe : Batterie pleinement chargée Figure 6. Voyant de charge en cours 18 Mise en marche et arrêt de la tablette Pour allumer la tablette : Appuyez sur le commutateur Marche/Arrêt (Figure 7) pendant deux secondes. Lorsque la tablette démarre, il est possible qu’elle vibre légèrement. Pour éteindre la tablette : Appuyez sur le commutateur Marche/Arrêt jusqu’à l’apparition d’un message vous demandant si vous souhaitez éteindre la tablette. Confirmez. Lorsque la tablette s’éteint, il est possible qu’elle vibre légèrement. Commutateur Marche/Arrêt Figure 7. Mise en marche/arrêt du système Écran tactile Votre tablette Android Fujitsu est équipée d’un écran TFT haute qualité. Ces écrans TFT sont conçus et fabriqués selon une résolution particulière. Seule la résolution conçue pour l’écran TFT de votre tablette vous garantira des images nettes et de haute qualité. Toute autre résolution d’écran compromettra la netteté des images. La résolution de l’écran tactile de votre tablette Android est réglée en usine pour vous assurer une qualité optimale. Rétroéclairage Les écrans TFT fonctionnent par rétroéclairage. La luminosité du rétroéclairage peut diminuer lorsque vous utilisez la tablette. Toutefois, vous pouvez régler de manière séparée la luminosité de l’écran. Sélection de l’orientation de l’affichage Votre tablette peut être utilisée avec une orientation de l’affichage type portrait (à la verticale) ou paysage (à l’horizontale). L’alignement de l’écran s’adapte automatiquement à la manière dont vous tenez la tablette. Si vous tenez la tablette à la verticale, l’image s’affiche avec une orientation portrait. Si vous tenez la tablette à l’horizontale, l’image s’affiche avec une orientation paysage. Pour désactiver la correspondance automatique de l’alignement de l’écran, procédez comme suit : 19 - Fonctionnalités de la tablette Dans le menu Toutes les applications, touchez l’option Paramètres et sélectionnez Affichage. 2 Décochez l’option Rotation automatique de l’écran. Une fois cette option décochée, la correspondance automatique de l’alignement sera désactivée. 3 Pour réactiver cette option, touchez de nouveau le réglage Rotation automatique de l’écran. Une fois cette option cochée, la correspondance automatique de l’alignement sera activée. 1 Boutons de la tablette Android Votre tablette comprend trois boutons : le commutateur Marche/Arrêt, les boutons de réglage du volume et le bouton de réinitialisation. Commutateur Marche/Arrêt Bouton d’augmentation du volume Bouton de réduction du volume Bouton de réinitialisation Figure 8. Boutons de la tablette Bouton Commutateur Marche/Arrêt Bouton d’augmentation du volume Bouton de réduction du volume Bouton de réinitialisation Description Permet la mise en marche/l’arrêt de la tablette Permet d’augmenter le volume du système Permet de diminuer le volume du système Si la tablette ne répond plus à l’actionnement des touches ou du commutateur Marche/Arrêt, utilisez le bouton de réinitialisation pour la redémarrer (Voir « Dépannage de votre tablette Android » en page 55.). 20 - Fonctionnalités de la tablette Caméras Web Votre appareil est équipé de deux caméras Web : l’une est située à l’avant et l’autre à l’arrière. Selon les fonctionnalités du logiciel utilisé, ces caméras Web vous permettent de prendre des photos, d’enregistrer des vidéos ou de participer à des conversations sur Internet. • La qualité de l’image dépendra de l’éclairage et du logiciel utilisé. • L’utilisation des caméras Web n’est possible qu’avec des applications prenant en charge une caméra Web (programme de téléphonie sur Internet ou de visioconférence). • La tablette doit être parfaitement stable lorsque vous utilisez la caméra Web. • La caméra Web s’adapte automatiquement au niveau de luminosité ambiante. C’est pourquoi il est possible que l’écran tactile clignote quelques secondes lors du réglage du niveau de luminosité. Batterie rechargeable Lorsque vous serez en déplacement, la batterie intégrée assurera l’alimentation électrique nécessaire au fonctionnement de votre appareil. Un bon entretien de la batterie vous permettra d’en prolonger la durée de vie. La durée de vie d’une batterie correspond à environ 500 cycles de chargement/déchargement. Si le remplacement de votre batterie s’avère nécessaire, veuillez contacter le service d’assistance Fujitsu. Vous pouvez également prolonger la durée d’utilisation de la batterie à l’aide des fonctionnalités d’économie d’énergie intégrées. Chargement et entretien de la batterie Le chargement de la batterie de la tablette Android ne doit s’effectuer qu’à des températures ambiantes comprises entre 5 °C et 35 °C. Pour recharger la batterie, branchez l’adaptateur secteur sur la tablette. (Voir « Première configuration de votre tablette » en page 15). L’épuisement de la batterie s’accompagne d’un signal sonore d’avertissement. Si vous ne branchez pas l’adaptateur secteur dans les cinq minutes suivant le signal d’avertissement précédemment mentionné, la tablette s’éteindra automatiquement. 21 - Fonctionnalités de la tablette Surveillance du niveau de charge de la batterie Le symbole de batterie présent sur la barre système / zone d’états vous permet de surveiller la capacité de cette dernière. Le symbole de batterie vous indique la capacité de batterie restante. Utilisation des options de gestion d’alimentation Les options de gestion d’alimentation de la tablette Android vous permettent d’en réduire la consommation d’énergie. Vous bénéficierez ainsi d’une durée prolongée d’utilisation de la tablette avant de la recharger. L’activation des options de gestion de l’alimentation permet d’optimiser l’efficacité énergétique et de réduire l’impact environnemental. En choisissant les meilleures options d’alimentation, vous réaliserez de considérables économies tout en contribuant à la préservation de l’environnement. Nous vous recommandons d’utiliser les réglages suivants : Mettez la tablette en veille prolongée pour une durée de 5 minutes. Pour modifier les paramètres d’alimentation, touchez le menu Paramètres > Affichage, puis réglez la valeur de choix pour la Mise en veille prolongée. Lorsque vous utilisez votre tablette Android en mode économie d’énergie, veuillez garder à l’esprit les points suivants : • En mode économie d’énergie, les fichiers ouverts seront conservés dans la mémoire principale ou dans un fichier d’échange. • N’éteignez jamais la tablette lorsqu’elle fonctionne en mode économie d’énergie. Si la batterie intégrée est presque déchargée, fermez les fichiers ouverts et n’activez pas le mode d’économie d’énergie. Si vous ne comptez pas utiliser votre tablette pendant une période prolongée : • Désactivez le mode économie d’énergie en touchant l’écran ou en allumant la tablette. • Fermez tous les programmes en cours et éteignez la tablette selon la procédure adéquate. 22 - Fonctionnalités de la tablette Périphériques installables par l’utilisateur Cartes mémoire Votre tablette Android est équipée d’un lecteur de carte mémoire intégré. Assurez-vous de manipuler les cartes mémoire conformément aux consignes du fabricant. Format pris en charge Le lecteur de cartes mémoire assure la prise en charge du format suivant : • Carte micro SD™ Insertion d’une carte mémoire Pour insérer une carte micro SD : Ouvrez le clapet de la fente (Figure 7, n° 2) 2 Positionnez la carte, étiquette faisant face vers le haut. 3 Enfoncez délicatement la carte mémoire dans la fente (Figure 7, n° 2) jusqu’à ce qu’elle s’encastre en produisant un clic. Veillez à ne pas forcer l’insertion, au risque d’endommager les surfaces de contact fragiles. 1 4 1 2 Remettez le clapet de la fente en place. Figure 9. Insertion d’une carte mémoire micro SD 23 - Périphériques installables par l’utilisateur Retrait d’une carte mémoire Il est primordial de retirer les cartes mémoire selon la procédure adéquate. Le non-respect de cette consigne risque d’entraîner la perte des données. Pour retirer une carte mémoire micro SD, vous devez déconnecter 2 la carte mémoire du système avant de la retirer physiquement. Pour ce faire, procédez comme suit : 1 Touchez le menu Paramètres > Mémoire. La fenêtre Mémoire 1 affiche tous les composants de mémoire du système. 2 Touchez Retirer la carte SD. 3 Confirmer le message en touchant OK. La carte mémoire Figure 10. Retrait d’une carte mémoire micro SD est désormais déconnectée du système. 4 Appuyez doucement sur la carte mémoire de manière à la débloquer. 5 Retirez la carte mémoire de la fente (Figure 10, n° 1). 6 Remettez le clapet de la fente en place. (Figure 10, n° 2) Mise en marche/arrêt des composants sans fil Réseau local sans fil et Bluetooth Touchez le menu Paramètres. 2 Réglez l’option Réseau local sans fil ou Bluetooth sur MARCHE. 1 Touchez l’option Réseau local sans fil, puis sélectionnez le réseau de votre choix. 4 Touchez l’option Bluetooth, puis sélectionnez le périphérique Bluetooth auquel vous souhaitez vous connecter depuis votre tablette. 3 GPS Votre appareil est équipé d’un module GPS intégré. Si vous utilisez le logiciel adéquat, votre tablette devient un système de navigation à part entière. 24 - Mise en marche/arrêt des composants sans fil Utilisation de la station d’arrimage en option Cette station en option est un périphérique vous permettant de connecter rapidement votre tablette Android à d’autres périphériques tels qu’un moniteur, un clavier, une souris, un casque, etc. Il vous suffit d’y arrimer la tablette afin de l’utiliser avec vos différents périphériques. Socle de la station d’arrimage Piédestal Connecteur Port USB Chevalet de la station d’arrimge Port USB Prise c.c. Port HDMI Figure 11. Station d’arrimage - Avant Ligne de sortie Figure 12. Station d’arrimage - Arrière Figure 13. Composants du piédestal Montage de la station d’arrimage Avant d’installer la station d’arrimage, choisissez d’abord un emplacement adapté. À cet effet, veuillez prendre les précautions suivantes. • Placez la station d’arrimage sur une surface plane, stable et non glissante. • Ne posez jamais la station d’arrimage et l’adaptateur secteur sur une surface thermosensible. • N’utilisez pas la station d’arrimage dans des conditions ambiantes extrêmes. • Tenez la station d’arrimage protégée des poussières, de l’humidité et de la chaleur. 25 - Utilisation de la station d’arrimage en option Montage de la station d’arrimage La station d’arrimage se compose de deux éléments : le socle et le chevalet. Pour monter la station d’arrimage, il vous suffit de faire glisser la partie avant du socle sur la fente du chevalet, jusqu’à ce que les charnières au bas du socle soient positionnées sur le point d’alignement. Posez le socle sur le chevalet. Socle de la station d’arrimage Chevalet de la station d’arrimage Point d’alignement Point d’alignement Figure 14. Montage de la station d’arrimage Raccordement de la tablette à la station d’arrimage • DES PROBLÈMES SONT SUSCEPTIBLES DE SE PRODUIRE SI LA TABLETTE FONCTIONNE LORSQUE VOUS LA RACCORDEZ À LA STATION D’ARRIMAGE. C’EST POURQUOI NOUS VOUS RECOMMANDONS D’ÉTEINDRE VOTRE TABLETTE AU PRÉALABLE. • UNE FOIS LA TABLETTE RACCORDÉE À LA STATION D’ARRIMAGE, BRANCHEZ L’ADAPTATEUR SECTEUR SUR CETTE DERNIÈRE POUR ASSURER L’ALIMENTATION ÉLECTRIQUE DE LA TABLETTE OU RECHARGER SA BATTERIE. 26 - Utilisation de la station d’arrimage en option 1 2 3 4 5 6 Éteignez la tablette. Le cas échéant, débranchez le câble de l’adaptateur secteur de la prise c.c. située à l’arrière du socle de la station d’arrimage (Figure 7). Positionnez la tablette de manière à ce que le connecteur situé au bas de l’appareil soit aligné avec le connecteur du socle (Figure 7). Enfoncez la tablette sur la station d’arrimage tel qu’indiqué par les flèches, jusqu’à ce qu’elle soit en place. Branchez l’adaptateur secteur sur la prise c.c. située à l’arrière de la station d’arrimage. Branchez le câble de l’adaptateur secteur sur une prise électrique. Adaptateur secteur Piédestal Connecteur Prise c.c. Figure 15. Raccordement de la tablette à la station d’arrimage Figure 16. Alimentation de la tablette sur la station d’arrimage 27 - Utilisation de la station d’arrimage en option Retrait de la tablette sur la station d’arrimage Des problèmes sont susceptibles de se produire si la tablette fonctionne lorsque vous la raccordez à la station d’arrimage. Nous vous recommandons d’éteindre la tablette ou d’exécuter la fonction de retrait de la station d’arrimage disponible sur le système d’exploitation. 1 Éteignez la tablette. 2 Soulevez la tablette hors de la station d’arrimage tout en maintenant fermement le socle. 28 - Utilisation de la station d’arrimage en option Chapitre 4 Utilisation du système d’exploitation Android Prise en main d’Android Votre tablette Android est livrée avec le système d’exploitation Android 4.0 préinstallé, accompagné de nombreuses autres applications utiles. Android 4.0 a été spécialement optimisé pour l’utilisation aux doigts des tablettes Android : vous serez ainsi rapidement familiarisé avec l’environnement, sans passer par de longues phases d’apprentissage. Première utilisation de votre tablette sur Android Lorsque vous allumez votre appareil pour la première fois, la page de bienvenue apparaît. Suivez les instructions indiquées à l’écran. La page de bienvenue vous permet de sélectionner la langue. Si vous souhaitez utiliser une autre langue, touchez dans le menu la langue de votre choix pour la sélectionner, puis confirmez votre choix en touchant Démarrer. Lors de l’installation, vous serez invité par le système à fournir des informations sur votre compte Google. Si vous le souhaitez et que vous ne l’avez pas encore fait, saisissez maintenant ces informations. VOUS POUVEZ IGNORER CETTE ÉTAPE ET UTILISER DIRECTEMENT VOTRE TABLETTE ANDROID SANS COMPTE GOOGLE. CEPENDANT, CERTAINES APPLICATIONS NÉCESSITENT LA CONFIGURATION D’UN COMPTE GOOGLE, COMME PAR EXEMPLE GMAIL, LA MESSAGERIE GOOGLE. VOUS AUREZ L’OCCASION DE CONFIGURER VOTRE COMPTE GOOGLE ULTÉRIEUREMENT (VOIR « PARAMÈTRES PERSONNELS » EN PAGE 42). LORS DE LA CONFIGURATION DE VOTRE COMPTE GOOGLE, TOUS VOS COURRIELS, CONTACTS, CALENDRIERS, ÉVÈNEMENTS ET AUTRES DONNÉES ASSOCIÉS À VOTRE COMPTE SERONT AUTOMATIQUEMENT SYNCHRONISÉS AVEC VOTRE TABLETTE. Au terme de la procédure d’installation, la page d’accueil s’affiche. 29 Page d’accueil 1 2 6 3 4 5 1: Recherche Google 4: Bureau 2: Applications et gadgets 5: Dernières applications utilisées 3: Retour 6: Barre système / Zone d’états 30 - Prise en main d’Android Navigation sur la page d’accueil La page d’accueil en bas à gauche comprend trois boutons de navigation. Ces boutons sont en permanence accessibles lorsque vous utilisez votre tablette Android. SI VOUS N’AVEZ PAS UTILISÉ CES BOUTONS APRÈS UN CERTAIN TEMPS, ILS SERONT MASQUÉS OU REMPLACÉS PAR DES PETITS POINTS, EN FONCTION DE L’APPLICATION UTILISÉE. CEPENDANT, ILS SONT TOUJOURS ACTIFS. POUR LES RÉUTILISER, IL VOUS SUFFIT DE TOUCHER LE POINT OU LA POSITION CORRESPONDANTE. Bouton Description Bouton de retour : Ouvre la dernière page utilisée. Peut également renvoyer vers une autre application. Bouton du bureau (page d’accueil) : Affiche votre page d’accueil principale. Bouton des dernières applications utilisées : Affiche une liste des dernières applications que vous avez utilisées. Les vignettes vous permettent d’identifier rapidement les applications. > Touchez l’une des applications figurant dans la liste pour l’ouvrir. > Pour supprimer une application de la liste, faites-la glisser à gauche ou à droite. 31 - Prise en main d’Android Personnalisation de la page d’accueil Changement de pages d’accueil Le système vous propose cinq pages d’accueil différentes. Par défaut, il utilise le troisième écran (page d’accueil centrale). • Pour basculer sur une des cinq pages d’accueil, faites glisser la page d’accueil au doigt vers la gauche ou la droite. • Pour revenir à la page d’accueil centrale, touchez le bouton Bureau. Modification de l’arrière-plan • Pour modifier l’arrière-plan sur toutes les pages d’accueil, touchez une zone libre de la page d’accueil et laissez votre doigt posé. Une liste des options apparaît alors, vous permettant de choisir un arrière-plan. • • • - Galerie : Sélectionnez une photo que vous avez prise avec votre caméra ou que vous avez téléchargée. Sélectionnez la disposition, puis touchez Couper pour sélectionner l’arrière-plan dans la galerie. Arrière-plan animé : Sélectionnez un arrière-plan animé. Arrière-plans : Sélectionnez un arrière-plan dans la liste du système. Vous pouvez choisir d’autres arrière-plans sur la plate-forme Android Market. 32 - Prise en main d’Android Utilisation Aux doigts Vous pouvez utiliser l’écran tactile aux doigts pour exécuter des commandes et lancer des applications. Action Description En touchant Touchez un symbole, un menu, un bouton ou un dossier pour sélectionner l’option ou l’activer. Touchez un bouton et laissez votre doigt posé dessus jusqu’à ce que l’action se produise. Touchez un symbole, laissez le doigt posé dessus, puis faites-le glisser sur l’écran. Cette méthode vous permet par exemple de déplacer des applications ou des gadgets sur votre page d’accueil. Toucher et maintenir Glisser Tapoter ou glisser Double-tapoter Agrandissement/rétrécissement Champs de saisie de données Faites glisser rapidement votre doigt dans un sens sur l’écran. Vous pouvez ainsi basculer entre les différentes pages d’accueil. Pour effectuer un agrandissement, tapotez rapidement deux fois sur une page Web, une carte ou un autre écran. Sur un navigateur Web, double-tapotez sur une image pour l’agrandir, puis encore une fois pour la réduire. Certaines applications (cartes, navigateur et galerie) vous permettent d’agrandir l’image en plaçant deux doigts sur l’écran et en les écartant. Pour rétrécir l’image, rapprochez les deux doigts simultanément. Certaines applications nécessitent de saisir des données, comme par exemple un nom et un mot de passe sur une page Internet. Touchez le champ de saisie pour ouvrir un clavier visuel et saisir vos informations. 33 - Prise en main d’Android Saisie de texte à l’aide du clavier visuel Touchez un champ de saisie de votre choix pour ouvrir un clavier visuel, puis saisissez vos informations. Action Description Saisie de texte > Déplacez le curseur à l’emplacement souhaité de saisie du texte. Un onglet apparaît alors en dessous de l’emplacement. > Pour déplacer le curseur, tirez l’onglet. Bouton [Effacer] Permet d’effacer le texte ou les lettres situés à la gauche du curseur. Touchez le bouton Effacer. Le texte et les lettres situés à la gauche du curseur seront effacés. 34 - Prise en main d’Android Sélection de texte Copie, collage et insertion de texte Saisie d’une lettre majuscule Saisie de plusieurs lettres en majuscule Saisie de chiffres et de symboles Affichage rapide des signes de ponctuation et des symboles ordinaires > Touchez le texte et maintenez le doigt posé, ou double-tapotez sur le texte. Le mot le plus proche apparaît en surbrillance et un onglet s’affiche au début et à la fin de la sélection. > Pour modifier la sélection, tirez les onglets. Les onglets disparaîtront au bout de quelques secondes. Touchez le texte de nouveau pour les faire réapparaître. > Sélectionnez un texte. > Touchez les boutons Copier, Coller ou Insérer situés en haut à droite. > Touchez la touche Maj. > Tenez le doigt posé sur la touché Maj lors de la saisie. > Pour rebasculer en lettres minuscules, retirez le doigt de la touche Maj. ou > Touchez deux fois rapidement la touche Verr Maj. > Pour rebasculer en lettres minuscules, touchez de nouveau la touche Maj. > Touchez la touche [?123]. > Pour afficher les autres symboles, touchez la touche [=\>]. > Touchez et laissez le doigt posé sur la touche située à droite de la barre espace . Les caractères spéciaux sont indiqués sur le clavier sous forme de petits champs gris situés dans les angles. Saisie de caractères spéciaux Modification de la langue de saisie du clavier > Touchez et laissez le doigt posé sur la touche Maj tout en touchant la touche correspondant au caractère spécial. > Touchez et laissez le doigt posé sur n’importe quelle touche pour afficher les caractères, symboles et chiffres alternatifs. Touchez la touche des réglages du clavier située au bas à gauche. 35 - Prise en main d’Android Utilisation de la fonction de dictée Cette fonction nécessite que la tablette soit connectée à un réseau mobile ou WiFi. La fonctionnalité de reconnaissance vocale de Google vous permet de saisir du texte en le dictant. Dans la plupart des cas où vous pouvez saisir un texte au clavier, vous pouvez également le saisir avec la fonction de dictée. > Pour utiliser l’outil de reconnaissance vocale, touchez le champ à l’emplacement auquel vous souhaitez saisir votre texte. L’écran visuel apparaît alors. > Touchez la touche microphone sur le clavier visuel. > À l’apparition du symbole du microphone, dictez votre texte. Si vous arrêtez votre discours, le programme de reconnaissance vocale convertit les mots dictés en texte dans le champ, accompagné d’un trait de soulignement. Le trait de soulignement disparaîtra si vous continuez à saisir du texte au clavier ou via la fonction de dictée. Vous pouvez effacer le texte marqué du trait de soulignement à l’aide de la touche Effacer. > Pour insérer la ponctuation, prononcez les mots « virgule », « point », « point d’interrogation » ou « point d’exclamation ». Messages, symboles d’état et système Le système vous signale les nouveaux messages, les évènements du calendrier, les messages d’avertissement, les mises à jour des applications, etc. La barre système ou la zone d’états (en bas à droite de la page d’accueil) contient une horloge numérique, entourée à sa gauche de symboles d’états et à sa droite de symboles système. Les symboles d’états correspondent aux messages des applications. Les symboles système vous indiquent la puissance des connexions réseau et sans fil, le niveau de charge de la batterie, etc. 36 - Prise en main d’Android Gestion des messages Action Description Affichage des messages > Touchez l’horloge ou les symboles Traitement des messages > Touchez le message Suppression d’un message > Faites glisser le message sur la gauche ou sur la droite. Suppression de tous les messages > Touchez le symbole situé en bas à droite Une fois la liste des messages affichée, vous pouvez accéder au menu Paramètres en touchant sur le symbole « Réglages rapides ». Utilisation des applications/gadgets Action Bouton « Toutes les applications » Description > La touche située en haut à droite de l’écran vous permet d’accéder à tous les gadgets et applications installés sur votre tablette Android. > Touchez l’option Toutes les applications. Tous les gadgets et applications s’affichent en bas à droite en bordure de l’écran. Permet d’afficher toutes les applications Affichage alterné des applications et gadgets > Glisser votre doigt vers la gauche ou la droite ou > Touchez l’onglet Applications ou Gadgets. La liste des applications/gadgets s’affiche alors. Lancement d’une application ou d’un gadget > Touchez l’application ou le gadget de votre choix. 37 - Prise en main d’Android Installation de gadgets et applications provenant d'Android Market (désormais appelé « Google Play Store ») > Touchez l’onglet Applications. > Touchez le symbole Android Market (remplacé désormais par le symbole Play Store) figurant dans la liste des applications. ou > Touchez le symbole en forme de panier situé en bas à droite. Insertion d’une application ou d’un gadget sur la page d’accueil > Touchez l’option Toutes les applications. Tous les gadgets et applications s’affichent en bas à droite en bordure de l’écran. > Touchez le symbole correspondant à l’application de votre choix, puis laissez votre doigt posé. La page d’accueil apparaît alors. > Faites glisser le symbole à un emplacement libre de la page d’accueil. > Dès que le symbole apparaît à l’emplacement souhaité, relevez votre doigt. L’application ou le gadget sera déposé à cet emplacement. Remarque : Il existe plusieurs tailles de gadgets. Si l’application ou le gadget ne rentre pas dans l’emplacement que vous avez choisi, il ne sera pas ajouté sur la plage d’accueil. Classement des applications ou gadgets dans un dossier > Faites glisser l’application/gadget vers une autre application/gadget, et déposez-le. Un dossier regroupant les deux applications/gadgets sera alors créé. Vous pouvez ajouter d’autres applications/gadgets à ce dossier et utiliser différents dossiers pour classer les applications/gadgets sur votre page d’accueil. Ouverture d’un dossier > Touchez le dossier. La liste des applications et gadgets présents dans ce dossier s’affiche alors. Modification du nom d’un dossier >Ouvrez le dossier sur la page d’accueil, puis touchez le nom. Suppression d’une application, d’un dossier ou d’un gadget depuis la page d’accueil > Touchez et laissez le doigt posé sur le symbole, puis faites-le glisser en haut vers le bord de l’écran 38 - Prise en main d’Android Paramètres Gestion des réseaux WiFi Dès lors que vous vous trouvez à proximité d’un point d’accès sans fil, vous pouvez vous connecter à un réseau à l’aide de votre tablette. Action Établir une connexion réseau Accès au serveur proxy du réseau Modification des connexions réseau existantes Suppression des connexions réseau (désactivation la connexion automatique, ou si vous ne comptez plus l’utiliser) Personnalisation des informations WiFi, règles et autres options avancées Description > Dans le menu Toutes les applications, touchez l’option Paramètres. > Sélectionnez Réseaux et réseaux sans fil. > Pour activer la fonctionnalité WiFi ou réseau local sans fil, faites glisser le curseur sur MARCHE. Votre tablette Android recherche alors les réseaux sans fil disponibles à proximité et affiche ensuite les réseaux détectés. > Choisissez un réseau. Vous serez invité à saisir vos informations de connexion. Les paramètres proxy sont utilisés exclusivement par les applications de navigation. > Si le réseau nécessite un serveur proxy, touchez et tenez le doigt posé sur le nom du réseau dans les paramètres WiFi. > Touchez Changer de réseau. Si vous touchez l’option Afficher les options avancées, vous pouvez définir manuellement les paramètres proxy. > Touchez le nom du réseau, puis laissez votre doigt posé. > Touchez Changer. Enregistrez ces paramètres réseau afin que votre appareil établisse automatiquement la connexion lors de votre prochain passage dans la zone où vous vous trouvez. > Touchez le nom du réseau, puis laissez votre doigt posé. > Touchez l’option Supprimer. > Touchez l’onglet de menu. > Touchez l’option Avancés. 39 - Prise en main d’Android Établissement d’une connexion Bluetooth > Activez la fonctionnalité Bluetooth de votre tablette. > Dans le menu Toutes les applications, touchez l’option Paramètres. > Sélectionnez Réseaux et réseaux sans fil. > Pour activer la fonctionnalité Bluetooth, faites glisser le curseur sur MARCHE. La liste des périphériques Bluetooth disponibles dans votre secteur s’affiche alors. LORSQUE VOUS UTILISEZ UN NOUVEAU PÉRIPHÉRIQUE BLUETOOTH POUR LA PREMIÈRE FOIS, IL EST NÉCESSAIRE DE LE « COUPLER » AVEC VOTRE TABLETTE AFIN D’ÉTABLIR UNE CONNEXION SÉCURISÉE. PAR LA SUITE, LES PÉRIPHÉRIQUES SE CONNECTERONT AUTOMATIQUEMENT ENTRE EUX. LES PÉRIPHÉRIQUES RESTERONT COUPLÉS JUSQU’À CE QUE VOUS ANNULIEZ LA LIAISON. > Dans le menu Paramètres - Réseaux et réseaux sans fil, touchez l’option Bluetooth. Votre tablette recherche alors les périphériques Bluetooth disponible à proximité et affiche les ensuite périphériques détectés. > Sélectionnez le périphérique auquel vous souhaitez vous connecter depuis votre tablette, puis suivez les instructions affichées à l’écran. Restriction des volumes de données pour une utilisation mobile Vous avez la possibilité de limiter l’utilisation des données mobiles de manière à désactiver le réseau mobile dès que le volume de données définie est atteint. > Dans le menu Toutes les applications, touchez l’option Paramètres. > Touchez l’option Utilisation des données. L’utilisation du précédent volume de données s’affiche alors. Vous pouvez définir une limite des données mobiles. Mode Avion, VPN, borne modem et portable, et WiFi Direct > Dans le menu Toutes les applications, touchez l’option Paramètres. > Touchez Autres... pour définir des paramètres supplémentaires. 40 - Prise en main d’Android Le système vous propose alors les options suivantes : PARAMÈTRES DU PÉRIPHÉRIQUE Option Description Mode Avion Ce mode désactive toutes les liaisons radio de votre tablette Android. VPN Permet de se connecter aux réseaux privés virtuels. Borne modem et portable Vous permet d’utiliser votre tablette Android comme modem, de manière à pouvoir établir une connexion Internet pour les périphériques externes connectés par USB, en WiFi ou par Bluetooth. WiFi Direct Permet de gérer l’ensemble des paramètres et options pour les réseaux de données mobiles. Cette fonction comprend entre autres l’activation/désactivation des réseaux de données mobiles, l’itinérance des données, ainsi que la gestion des noms de points d’accès (APN) et des administrations réseaux. SI VOS PARAMÈTRES RÉSEAUX NE BÉNÉFICIENT PAS DE LA CONFIGURATION AUTOMATIQUE, VEUILLEZ CONTACTER VOTRE FOURNISSEUR DE RÉSEAU MOBILE POUR OBTENIR LES PARAMÈTRES. VOUS POUVEZ ENSUITE SAISIR CES INFORMATIONS DANS LE MENU WIFI DIRECT. > Dans le menu Toutes les applications, touchez l’option Paramètres. > Touchez Périphérique pour définir des paramètres supplémentaires. Option Description Sons Vous permet de régler le volume, la sonnerie et l’alarme vibrante. 41 - Prise en main d’Android Écran Vous donne accès aux réglages de luminosité, d’arrière-plan, de rotation automatique, de délai avant la mise en veille et de taille des polices de caractères. Capteur de lumière ambiante Le capteur de lumière ambiante règle automatiquement la luminosité de l’écran en fonction de la lumière ambiante. Vous pouvez activer et désactiver la correction automatique de la luminosité à l’aide du menu Luminosité. Capteur de reconnaissance de l’orientation de l’écran Ce capteur détecte l’orientation de l’écran et la modifie selon la manière dont vous tenez la tablette. Vous pouvez activer ou désactiver la rotation automatique de l’écran à l’aide de la boîte de contrôle Rotation automatique de l’écran. Mémoire Batterie Applications Vous indique l’utilisation de la mémoire interne et externe, vous renseigne sur l’espace mémoire disponible et vous permet de formater les cartes SD. Vous indique l’état et le niveau de charge de la batterie, fournit des informations sur la consommation de la batterie ainsi que la liste des applications en cours d’exécution et leur pourcentage de consommation de batterie. Affiche les listes d’applications suivantes : • Toutes les applications préinstallées et celles ajoutées depuis la plate-forme Android Market (désormais appelée « Play Store ») • Uniquement les applications ajoutées • Applications sur la carte SD • Uniquement les applications actives Touchez l’application de votre choix pour la désinstaller (si elle a été ajoutée depuis Android Market), fermer l’application ou effacer les données et le cache. Paramètres personnels > Dans le menu Toutes les applications, touchez l’option Paramètres. > Touchez Personnel... pour définir des paramètres supplémentaires. 42 - Prise en main d’Android Le système vous propose alors les options suivantes : Option Description Comptes et synchronisation Votre tablette vous permet d’utiliser différents comptes Google et Microsoft Exchange ActiveSync. En fonction des applications installées, vous pouvez également ajouter ou supprimer d’autres comptes. Services de localisation Vous pouvez activer ou désactiver les services de localisation Google et les satellites GPS. Sécurité/écran sécurisé Il peut être utile de verrouiller la tablette pour empêcher les accès non autorisés. La fonction de verrouillage d’écran permet de verrouiller automatiquement l’écran de votre tablette lorsque cette dernière passe à l’état inactif. Le verrouillage d’écran propose les options suivantes : Déplacement du doigt N’offre aucune protection. Vous pouvez cependant rapidement accéder à l’écran d’accueil ou activer instantanément la caméra Web en glissant rapidement le doigt. Pour déverrouiller la tablette et revenir à l’écran d’accueil, faites glisser le doigt vers la droite. Faites glisser le doigt vers le haut à gauche pour activer la caméra Web. Déverrouillage par reconnaissance faciale Offre une protection minimale. Il est possible de déverrouiller la tablette par reconnaissance faciale via la caméra Web avant. Tracé au doigt Offre une protection minimale. La tablette peut être déverrouillée à l’aide d’un tracé simple réalisé aux doigts. Code PIN Nécessite au moins quatre chiffres. Plus le code PIN est long, plus il sera difficile à contourner. 43 - Prise en main d’Android Sécurité/écran sécurisé (suite) Mot de passe Nécessite au moins quatre caractères. Les mots de passe assurent la meilleure protection lorsqu’ils sont composés de 8 caractères, contiennent des chiffres, des lettres et des caractères spéciaux, et qu’ils ne comprennent pas de mots ou de phrases faciles à deviner. Renseignements propriétaire Vous pouvez utiliser les renseignements sur le propriétaire pour saisir votre nom et votre numéro de téléphone. Ces renseignements seront affichés une fois l’écran verrouillé. Sécurité/chiffrement Vous pouvez chiffrer l’ensemble des données de votre tablette Android : comptes Google, données d’applications, fichiers musicaux et média, informations téléchargées, etc. Le chiffrement assure une protection supplémentaire en cas de vol de votre tablette, et s’impose comme une méthode de protection souvent privilégiée par les entreprises. Si vous avez appliqué le chiffrement à vos données, vous devrez cependant saisir un code PIN numérique ou un mot de passe à chaque fois que vous allumez votre tablette. Remarque : il doit s’agir du mot de passe ou code PIN que vous avez utilisé pour verrouiller l’écran. Il est impossible de définir un mot de passe distinct. Avertissement : Le chiffrement des données est irréversible. La seule méthode d’annulation du chiffrement consiste à réinitialiser votre tablette sur les paramètres usine. Configuration du chiffrement Avant de configurer le chiffrement, contactez votre administrateur système. Dans la plupart des cas, le code PIN ou le mot de passe utilisé pour le chiffrement est géré par l’administrateur système. Veuillez appliquer la procédure suivante avant d’activer le chiffrement : > Saisissez votre code PIN ou mot de passe de verrouillage de l’écran. > Branchez l’adaptateur secteur sur votre tablette Android. > Attendez que la batterie soit entièrement chargée. > La procédure de chiffrement des données nécessite environ une heure. Il est primordial de ne pas interrompre la procédure de chiffrement, au risque de perdre la totalité ou une partie des données. 44 - Prise en main d’Android Langue et saisie au clavier Vous pouvez changer la langue, activer ou désactiver la vérification d’orthographe et modifier les paramètres de clavier et de langue. Sauvegarde et réinitialisation Vous pouvez effectuer une sauvegarde de vos paramètres et des données associées à un ou plusieurs comptes Google. En cas de remplacement de tablette ou de réinitialisation sur les paramètres usine, vous pouvez ainsi accéder aux données précédemment enregistrées sur ce compte et restaurer vos données. Sauvegarde et réinitialisation/ sauvegarde de mes données Si vous activez cette option, la plupart de vos données seront automatiquement sauvegardées, notamment : • vos mots de passe de réseaux WiFi • vos favoris/marque-pages de navigateurs Internet • la liste des applications que vous avez installées depuis la plate-forme App Market (désormais application Play Store) • les termes que vous avez saisis dans le dictionnaire du clavier visuel • la plupart des paramètres que vous avez définis Certaines applications d’autres éditeurs pouvant également exploiter cette fonction, vous pouvez ainsi recréer vos données après la réinstallation d’une application. Si vous désactivez cette option, les données ne seront plus protégées par sauvegarde, et les sauvegardes existantes seront supprimées de vos comptes Google. Sauvegarde et réinitialisation/ compte de sauvegarde Affiche les comptes Google sur lesquels vos données sont sauvegardées. Sur une tablette neuve ou réinitialisée, vous devez inscrire un ou plusieurs comptes afin de pouvoir accéder aux renseignements associés. > Pour ajouter un nouveau compte, touchez Compte de sauvegarde – Ajouter un compte. 45 - Prise en main d’Android Sauvegarde et réinitialisation/ restauration automatique Sauvegarde et réinitialisation / réinitialisation sur les paramètres d'usine > Cette fonction vous permet de restaurer les paramètres et les autres données lors de la réinstallation d’une application. Elle nécessite que vous réalisiez une sauvegarde de vos données via un compte Google, et que l’application bénéficie du service de sauvegarde. Cette fonction supprime toutes vos données personnelles stockées sur la mémoire interne, y compris les données sur vos comptes Google, les autres comptes, vos paramètres système et réglages d’application, les applications que vous avez téléchargées, les fichiers de musique, les photos, les vidéos ainsi que d’autres fichiers. > Pour réinitialiser votre tablette Android sur les paramètres d’usine, touchez l’option Réinitialiser sur les paramètres d’usine. Après réinitialisation de votre tablette, vous devrez saisir les mêmes informations saisies lors de la première configuration. Si vous avez sauvegardé vos données sur un compte Google, vous pouvez les restaurer à la configuration. Paramètres de système > Dans le menu Toutes les applications, touchez l’option Paramètres. > Touchez Système pour définir des paramètres supplémentaires. Le système vous propose alors les options suivantes : • Date et heure : Permet de définir la date, l’heure et le fuseau horaire. Sélectionnez le format horaire (12 ou 24 heures) et le format d’affichage de la date • Outils d’aide à la saisie, tels que l’application Talkback, l’utilisation de grandes polices de caractère, la rotation automatique de l’écran ou la saisie vocale de mot de passe • Options pour développeurs, tels le débogage USB ou les options d’interface utilisateur • Par la tablette : numéro de série de la tablette, numéro IMEI unique, état et informations détaillées sur la tablette. Le numéro de série figure dans le menu d’états. 46 - Prise en main d’Android Mises à jour du système Fujitsu vous permet de réaliser des mises à jour du système de votre tablette, que ce soit pour la résolution de problèmes ou la mise à jour du système d’exploitation ou des applications. Il existe deux méthodes de mise à jour : • Par liaison radio (OTA) : Mise à jour directement sur Internet depuis votre tablette Android. • Mise à jour depuis une carte mémoire externe (carte micro SD) FUJITSU REJETTE TOUTE RESPONSABILITÉ QUANT À L’ÉVENTUELLE PERTE DE VOS DONNÉES AU TERME D’UNE MISE À JOUR DU SYSTÈME. AVANT D’EFFECTUER LA MISE À JOUR, RÉALISEZ UNE SAUVEGARDE COMPLÈTE ET RÉUSSIE DE VOS DONNÉES. Par liaison radio (OTA) Touchez l’option « Paramètres » puis « À propos de la tablette ». Touchez l’option « Mises à jour du système ». Vous serez automatiquement redirigé vers le portail OTA et aurez le choix entre les fichiers index.html ou noupdate.html 2 Appliquez la procédure selon les instructions affichées à l’écran. 1 Mise à jour depuis une carte mémoire externe (carte micro SD) 1 2 3 4 5 6 7 Ouvrez le navigateur Internet de votre tablette, ou sur un autre ordinateur. Allez sur le site http://solutions.us.fujitsu.com/. Cliquez sur le menu Pilotes et Téléchargements. Dans la liste des appareils proposés, sélectionnez votre tablette. Téléchargez la dernière mise à jour système signalée comme mise à jour par carte SD. Copiez la mise à jour du système sur une carte mémoire externe (carte micro SD) Insérez la carte mémoire (carte micro SD) dans votre tablette. 47 - Prise en main d’Android Éteignez votre tablette en appuyant et en maintenant enfoncé le commutateur Marche/Arrêt, puis confirmez l’arrêt de la tablette en touchant OK. 9 Rallumez votre tablette. 10 Dès l’apparition du logo Android à l’écran, appuyez simultanément sur le commutateur Marche/Arrêt et le bouton d’augmentation du volume, maintenez-les enfoncés deux secondes, puis relâchez-les. Au bout de quelques secondes, votre tablette entrera en mode de restauration. 8 SI LE LOGO FUJITSU APPARAÎT À L’ÉCRAN, CELA SIGNIFIE QUE LA TABLETTE N’EST PAS ENTRÉE EN MODE DE RESTAURATION. RÉPÉTEZ LA PROCÉDURE JUSQU’À ENTRER EN MODE DE RESTAURATION. 11 Touchez l’option Effacement des données/Réinitialisation usine. APPLIQUEZ LA PROCÉDURE DE NAVIGATION SUIVANTE : • UTILISEZ LE BOUTON D’AUGMENTATION DU VOLUME POUR SÉLECTIONNER L’OPTION SITUÉE AU DESSUS DE L’OPTION EN COURS • UTILISEZ LE BOUTON DE RÉDUCTION DU VOLUME POUR SÉLECTIONNER L’OPTION SITUÉE EN DESSOUS DE L’OPTION EN COURS • UTILISEZ LE COMMUTATEUR MARCHE/ARRÊT POUR CONFIRMER LA SÉLECTION 12 Suivez les instructions affichées à l’écran pour réaliser la mise à jour du système. Une fois la mise à jour du système effectuée, la tablette entrera de nouveau en mode de restauration. 13 Touchez l’option Redémarrer le système maintenant pour terminer la mise à jour du système. 48 - Prise en main d’Android Applications La section suivante vous présente certaines applications pratiques déjà installées sur votre tablette Android. La plate-forme Android Market (désormais appelée Play Store) vous permet de télécharger et d’installer sur votre tablette des applications pratiques, des jeux, et bien plus encore. POUR ACCÉDER À LA PLATE-FORME ANDROID MARKET (DÉSORMAIS APPELÉE PLAY STORE), VOUS DEVEZ DISPOSER D’UN ACCÈS INTERNET ET D’UN COMPTE GOOGLE. FUJITSU DÉCLINE TOUTE RESPONSABILITÉ QUANT AUX DYSFONCTIONNEMENTS ENGENDRÉS PAR LES APPLICATIONS SUPPLÉMENTAIRES QUE VOUS AVEZ INSTALLÉES. LE CAS ADVENANT, LES FRAIS DE RÉPARATION SERONT À VOTRE CHARGE, MÊME EN PÉRIODE DE GARANTIE. FUJITSU DÉCLINE TOUTE RESPONSABILITÉ QUANT AUX DÉGÂTS INDUITS PAR L’UTILISATEUR OU UN FOURNISSEUR TIERS À L’ISSUE D’UNE INSTALLATION RÉALISÉE PAR L’UTILISATEUR. VÉRIFIEZ SYSTÉMATIQUEMENT LE NIVEAU DE SÉCURITÉ DES APPLICATIONS SUPPLÉMENTAIRES. L’INSTALLATION DE CES APPLICATIONS S’EFFECTUE À VOS PROPRES RISQUES. VOTRE TABLETTE EST LIVRÉE AVEC L’OUTIL DE PROTECTION ET DE SÉCURITÉ NORTON PRÉINSTALLÉ. NOUS VOUS RECOMMANDONS D’ACTIVER CE LOGICIEL POUR PROTÉGER VOTRE TABLETTE DES ATTAQUES PROVENANT D’INTERNET ET DES LOGICIELS MALVEILLANTS. FUJITSU N’ACCORDE AUCUNE GARANTIE ET NE PROPOSE AUCUNE ASSISTANCE POUR LES APPLICATIONS ÉDITÉES PAR DES FOURNISSEURS TIERS ET N’ÉTANT PAS PRÉINSTALLÉES SUR VOTRE TABLETTE. CERTAINES APPLICATIONS NÉCESSITENT DE SE CONNECTER AUTOMATIQUEMENT À INTERNET ET D’ÉCHANGER DES DONNÉES. AUSSI, CES APPLICATIONS PEUVENT ENTRAÎNER UNE HAUSSE DES FRAIS DE TÉLÉCOMMUNICATION. 49 - Prise en main d’Android Applications Application Description Navigateur Permet d’afficher les pages Web sur Internet Téléchargements Permet d’accéder facilement aux fichiers téléchargés Paramètres Permet d’accéder aux paramètres système et réglages personnels de votre tablette Courriel Vous permet de gérer vos courriels sur différents comptes Galerie Permet d’afficher des images et de lire des vidéos sur votre tablette Google Mail/GMail Vous permet de gérer vos courriels sur Google Mail Google+ Service de mises à jour et de réseau social Agenda Applications d’agenda Caméra Permet d’enregistrer des vidéos grâce aux caméras Web avant et arrière Contacts Vous permet de gérer vos contacts Latitude Permet d’échanger votre emplacement avec ceux de vos amis et de les afficher sur une carte Cartes Indique votre emplacement sur une carte, et bien d’autres informations Musique Vous permet d’écouter vos fichiers musicaux préférés Navigation Vous indique le trajet pour atteindre votre destination Places Vous offre un classement de différents sites et lieux recommandés. Android Market (désormais appelé Play Store) Vous permet d’accéder à des applications Android, des jeux et bien plus encore 50 - Prise en main d’Android SMS/MMS Vous permet de gérer vos messages de texte (SMS) et messages multimédia (MMS) Sound Recorder Vous permet d’enregistrer des messages audio Talk Vous permet de discuter avec vos contacts Google Talk Video Studio Vous permet d’éditer des vidéos YouTube Permet de regarder des vidéos sur YouTube Absolute® Computrace® Votre tablette Android bénéficie de la technologie de persistance Computrace® d’Absolute® Software. Une fois activée, la technologie de persistance Computrace® établit une liaison permanente avec votre tablette. En cas de perte ou de vol de votre tablette, il vous est possible de la bloquer, de supprimer les données et d’utiliser d’autres fonctions d’administration et de sécurité à distance. Remarque : Par défaut, cette technologie est désactivée. L’activation de la technologie de persistance Computrace® nécessite une licence distincte. Veuillez contacter le revendeur le plus proche. Éditeur : Site Web d’Absolute Software : http://www.absolute.com/absolute-tablet 51 - Prise en main d’Android Chapitre 5 Connexion de périphériques externes Connexion des périphériques • LISEZ TOUJOURS LA DOCUMENTATION ACCOMPAGNANT LE PÉRIPHÉRIQUE QUE VOUS SOUHAITEZ CONNECTER. NOUS VOUS CONSEILLONS DE NE JAMAIS BRANCHER OU DÉBRANCHER DE CÂBLES PAR TEMPS D’ORAGE. • NE DÉBRANCHEZ JAMAIS UN CÂBLE EN LE TIRANT BRUSQUEMENT. VEILLEZ À TOUJOURS TENIR FERMEMENT LE CONNECTEUR. • CERTAINS PÉRIPHÉRIQUES, TELS QUE LES PÉRIPHÉRIQUES USB, PEUVENT ÊTRE CONNECTÉS ET DÉCONNECTÉS SANS NÉCESSITER L’ARRÊT DE LA TABLETTE OU DU PÉRIPHÉRIQUE. POUR SAVOIR S’IL EST NÉCESSAIRE D’ÉTEINDRE VOS PÉRIPHÉRIQUES, VEUILLEZ CONSULTER LA DOCUMENTATION FOURNIE PAR LE FABRICANT. Connexion des périphériques USB Si vos périphériques externes USB disposent d’une interface micro USB, vous pouvez les connecter directement sur le port USB. S’ils utilisent une interface USB classique (souris, claviers ou clés USB), vous pouvez également les connecter à la station d’arrimage en option. • LES PÉRIPHÉRIQUES USB SONT ENFICHABLES À CHAUD. CELA SIGNIFIE QUE VOUS POUVEZ CONNECTER ET DÉCONNECTER VOS PÉRIPHÉRIQUES AVEC VOTRE SYSTÈME D’EXPLOITATION EN FONCTIONNEMENT. • L’INTERFACE USB 2.0 AFFICHE UNE VITESSE DE TRANSFERT DES DONNÉES JUSQU’À 480 MO/S. • POUR DES INFORMATIONS DÉTAILLÉES, REPORTEZ-VOUS À LA DOCUMENTATION ACCOMPAGNANT VOS PÉRIPHÉRIQUES USB. 52 Pour connecter un périphérique USB à votre tablette : 1 Connectez le câble de données au périphérique externe. 2 Connectez ensuite le câble de données sur le port USB ou sur la station d’arrimage de la tablette. Pour retirer un périphérique USB connecté à votre tablette : Appliquez systématiquement la procédure suivante pour retirer correctement le périphérique et ainsi éviter toute perte de vos données : Touchez le menu Paramètres > Mémoire > Retirer mémoire USB. Vous pouvez désormais retirer le périphérique USB en toute sécurité. 1 Figure 17. Connexion d’un périphérique USB PILOTES DE PÉRIPHÉRIQUES LES PÉRIPHÉRIQUES USB SERONT AUTOMATIQUEMENT RECONNUS ET INSTALLÉS PAR LE SYSTÈME D’EXPLOITATION DE VOTRE TABLETTE. Port HDMI Vous pouvez utiliser la station en option pour relier à votre tablette des périphériques HDMI, tels que des écrans LCD, des téléviseurs plasma ou des vidéoprojecteurs. Installez la tablette sur la station d’arrimage 3 Connectez le câble de données au port HDMI de la station. 2 Figure 18. Branchement d’un périphérique HDMI 53 - Connexion des périphériques Port de casque d’écoute/microphone Ce port vous permet de brancher un casque d’écoute, un microphone ou des haut-parleurs externes sur votre tablette. Connectez le câble audio au périphérique externe. 2 Connectez le câble audio au port casque d’écoute de la tablette. Les haut-parleurs internes sont désactivés lorsque vous branchez un périphérique externe. 1 Figure 19. Connexion d’un casque d’écoute SI VOUS COMPTEZ ACHETER LE CÂBLE EN MAGASIN, PRENEZ NOTE DES INFORMATIONS SUIVANTES : LE PORT DE CASQUE D’ÉCOUTE DE VOTRE TABLETTE EST UNE PRISE JACK 3,5 MM. SI VOUS SOUHAITEZ CONNECTER UN CASQUE D’ÉCOUTER OU DES HAUT-PARLEURS, VOUS AUREZ BESOIN D’UNE PRISE JACK 3,5 MM. 54 - Chapitre 6 Dépannage de votre tablette Android Dépannage Il est possible que vous rencontriez parfois des problèmes simples de configuration ou d’exploitation pouvant être résolus sur le champ, ou des problèmes au niveau d’un périphérique pouvant être résolus en remplaçant l’équipement. Les informations contenues dans cette section vous aideront à isoler et résoudre certains de ces problèmes simples et à identifier les pannes qui nécessitent une réparation. Identification du problème Si vous éprouvez un problème, consultez la procédure suivante avant d’entreprendre un processus de dépannage complexe 1 Éteignez votre tablette STYLISTIC Android. 2 Assurez-vous que l’adaptateur secteur est branché sur votre tablette et sur une prise électrique active. 3 Assurez-vous que tous les périphériques connectés aux connecteurs externes sont bien branchés. Vous pouvez également déconnecter ces périphériques pour vous assurer qu’ils ne sont pas à l’origine de la panne. 4 Allumez votre tablette. Assurez-vous qu’il soit resté hors fonction pendant 10 secondes au moins avant de le remettre en marche. 5 Si le problème n’a pas été résolu, réinitialisez votre système à l’aide du bouton de réinitialisation (voir « Dépannage de votre tablette Android » en page 55). Si le problème persiste, consultez le tableau de dépannage pour obtenir des renseignements plus détaillés concernant le dépannage. 55 SI VOUS PRENEZ EN NOTE TOUT CE QUE VOUS ESSAYEZ, LE SERVICE D’ASSISTANCE POURRA VOUS AIDER PLUS RAPIDEMENT EN VOUS DONNANT DES SUGGESTIONS SUPPLÉMENTAIRES AU TÉLÉPHONE. Si vous avez essayé les solutions suggérées par le tableau de dépannage sans succès, communiquez avec le service d’assistance Appel sans frais : 1-800-8Fujitsu (1-800-838-5487) Site Web http://solutions.us.fujitsu.com/www/content/support/contact/index.php 6 Avant de nous contacter, veuillez avoir les informations suivantes à portée de main pour que notre préposé du service à la clientèle puisse vous venir en aide le plus rapidement possible • Nom du produit • Numéro de configuration du produit • Numéro de série du produit • Date d’achat • Conditions dans lesquelles le problème est survenu • Texte des messages d’erreur reçus • Types de périphériques connectés, si applicable Les numéros de série et de configuration figurent sur l’étiquette de configuration, située sur le dessous de votre tablette. Utilisation du bouton de réinitialisation Si la tablette ne répond plus à l’actionnement des touches ou du commutateur Marche/Arrêt, utiliser le bouton de réinitialisation pour la redémarrer. 1 2 3 4 5 Débranchez l’adaptateur secteur de la tablette. Ouvrez le clapet de la fente de cartes mémoire. Redémarrer la tablette en enfonçant un petit fil métallique solide, par exemple un trombone, dans l’ouverture de la touche de réinitialisation pendant au moins cinq secondes. Remettez le clapet de la fente en place. Rebranchez l’adaptateur secteur sur la tablette. 56 - Dépannage Problèmes spécifiques Utilisation du tableau de dépannage En cas de problèmes avec votre tablette Android, essayez de trouver les symptômes sous la colonne Problème du tableau de dépannage pour la fonction qui vous cause des problèmes. Vous trouverez une description des causes communes pour ce symptôme sous la colonne Cause possible ; le cas échéant, ce que vous pouvez faire pour corriger la situation se trouve sous la colonne Solutions possibles. Il est possible que certaines causes et solutions possibles ne s’appliquent pas à votre tablette. Tableau de dépannage Problème Cause possible Solutions possibles L’heure ou la date de la tablette Heure et date incorrectes. Android est incorrecte Touchez le menu Paramètres > Date et heure, puis réglez l’heure et la date. L’heure et la date sont toujours mal Veuillez contacter votre point de vente ou notre service réglés après la mise sous tension d’assistance technique. de la tablette. • Bougez la tablette. • Augmentez la luminosité de l’écran. Difficulté de lecture de l’affichage sur l’écran tactile Reflets Le moniteur externe semble éteint Le moniteur est désactivé Allumez l’écran externe. L’option d’économie d’énergie a été activée (le moniteur est éteint). Appuyez sur une touche (clavier externe) ou touchez l’écran tactile. La luminosité est réglée trop basse. Réglez la luminosité du moniteur. Le câble d’alimentation du moniteur externe ou le câble de données n’est pas correctement branché. Éteignez la tablette Android et le moniteur externe. • Vérifiez que le câble d’alimentation est correctement branché sur le moniteur externe et sur la prise électrique. • Vérifiez que le câble de données est correctement raccordé à la tablette et sur le moniteur externe (si branchement par fiche). • Allumez la tablette et le moniteur externe. 57 - Dépannage Problème Cause possible Solutions possibles La tablette ne démarre pas après avoir été allumée L’adaptateur secteur n’est pas correctement branché. • Vérifiez que l’adaptateur secteur est correctement branché La tablette s’est arrêtée La tablette est en mode d’économie d’énergie. Laissez le mode d’économie d’énergie activé. Appuyez sur le commutateur Marche/Arrêt. Une application est à l’origine du dysfonctionnement. Fermez l’application ou redémarrez la tablette (en redémarrant le système d’exploitation, ou en éteignant/rallumant la tablette). La batterie est épuisée. Chargez la batterie ou raccordez l’adaptateur secteur à la tablette. La tablette ne répond plus à l’actionnement des touches. Redémarrez manuellement la tablette (voir « Dépannage de votre tablette Android » en page 55). Le composant sans fil est désactivé. Activez le composant radio. Le composant sans fil est activé. Malgré cela, la liaison sans fil à un réseau ne fonctionne pas. Vérifiez que la connexion sans fil est correctement configurée dans les Paramètres. Il est possible que l’une des applications exécutées consomme énormément d’énergie en raison de tentatives répétées d’accès aux liaisons radio, réseau ou GPS. • Dans la mesure du possible, utilisez l’adaptateur secteur. • Fermez toutes les applications inutiles, réduisez les tentatives La luminosité de l’écran a été réglée sur le niveau maximal. Réduisez la luminosité de l’écran pour limiter la consommation d’énergie : pour ce faire, accédez au menu Paramètres > Écran > Luminosité. La tablette émet des bips à quelques secondes d’intervalle, indiquant que la batterie est presque déchargée. Chargez la batterie. La liaison radio à un réseau ne fonctionne pas La batterie se décharge trop rapidement. Avertissements sonores • sur la tablette. Allumez la tablette. d’accès aux composants radio ou aux réseaux, ou désactivez de manière ciblée les composants radio via les paramètres. 58 - Dépannage Chapitre 7 Spécifications techniques Spécifications Cette section présente les spécifications techniques du matériel et de l’environnement de votre tablette Android Fujitsu STYLISTIC. Selon les configurations, les spécifications techniques peuvent varier. Tablette Android Spécifications générales Processeur NVIDIA® Tegra® 3 T30S, Quad Core ARM Cortex A9 (1,4 GHz) Mémoire principale (SO-DIMM) 1 Go LPDDR2 (embarquée) Caractéristiques électriques Règlementation de sécurité CE Classe de protection II Consommation électrique maximale : (tablette avec batterie en charge) 30 W 59 Écran tactile Taille TFT WXGA 10,1 " (25,7 cm) Résolution 1280 x 800 pixels Classe de pixels II Technologie Écran large à DEL haute luminosité en verre renforcé Caméras Avant : 2 mégapixels Arrière : 8 mégapixels avec flash et mise au point automatique Résolution d’affiche externe maximale HD complet à 1920 x 1080 pixels Dimensions Largeur X profondeur X hauteur 10,3 po x 6,9 po x 0,35 po (262,6 mm x 175,4 mm x 8,6 mm) Poids 1,23 livres (0,56 kg) Périphériques d’entrée Boutons de la tablette 3 boutons Fentes Fente pour cartes mémoire 1 x Micro SD Ports Port HDMI 1 x (sur la station en option) Port pour casque d’écoute/sortie de ligne Mini-jack 3,5 mm stéréo Port de connexion 1x Port micro-USB 1 x USB 2.0 60 - Spécifications Conditions d’utilisation Classe Environnement DIN IEC 721 7K1 Classe Mécanisme DIN IEC 721 7M2 Température de fonctionnement 41 °F à 104 °F (5 °C à 40 °C) Température de transport 5 °F à 140 °F (-15 °C à 60 °C) Batterie rechargeable Type Batterie rechargeable au lithium-polymère, 2 accumulateurs, 3170 mAh Tension nominale 12 V Capacité nominale 38 Wh Adaptateur secteur Tension nominale 19 V Courant nominal maximal 1,58 A 61 - Spécifications Station en option Caractéristiques électriques Règlementation de sécurité CE Classe de protection II Ports Ports USB 2.0 2 x USB 2.0 Port de connexion 30 broches Conditions d’utilisation Classe Environnement DIN IEC 721 7K1 Classe Mécanisme DIN IEC 721 7M2 Température de fonctionnement 41 °F à 95 °F (5 °C à 35 °C) Température de transport 5 °F à 140 °F (-15 °C à 60 °C) 62 - Spécifications Chapitre 8 Renseignements sur la réglementation SI AUCUN LOGO FCC OU IDENTIFIANT FCC NE FIGURE SUR LA TABLETTE, CELA SIGNIFIE QUE CETTE DERNIÈRE N’EST PAS APPROUVÉE PAR LA FCC (FEDERAL COMMUNICATIONS COMMISSION) DES ÉTATS-UNIS. BIEN QU’IL N’EXISTE AUCUNE INTERDICTION EXPLICITE EN LA MATIÈRE, FUJITSU VOUS RECOMMANDE DE NE PAS VOUS DÉPLACER OU DE PÉNÉTRER AVEC CET APPAREIL DANS LA ZONE COMMERCIALE DES ÉTATS-UNIS AFIN D’ÉVITER TOUTE COMPLICATION LIÉE AU DÉDOUANEMENT. Renseignements sur la réglementation des tablettes Android avec composants radio désactivés AVIS : Les changements ou modifications qui ne sont pas expressément approuvés par Fujitsu pourraient interdire aux utilisateurs d’utiliser le matériel. Avis aux utilisateurs de postes radio et de téléviseurs Ces limites sont conçues pour assurer une protection raisonnable contre les interférences nuisibles dans un environnement résidentiel. Cet appareil génère, utilise et émet de l’énergie radiofréquence et, si son installation et son utilisation ne sont pas conformes aux instructions, il peut être la cause de parasites nuisibles aux communications radio. Il n’est toutefois pas garanti qu’aucune interférence ne sera observée dans un environnement particulier. Si ce matériel cause des interférences nuisibles à la réception des ondes de radio ou de télévision, ce qui peut être vérifié en le mettant hors tension puis sous tension, l’utilisateur devra tenter de les corriger en procédant comme suit : 63 • • • • Réorienter ou déplacer l’antenne réceptrice. Accroître la distance entre l’appareil et le récepteur. Brancher l’appareil sur une prise reliée à un circuit différent de celui sur lequel le récepteur est branché. Consulter le vendeur ou un technicien radio/télévision expérimenté pour obtenir de l’aide. Avis DOC (industrie CANADA) Avis aux utilisateurs de postes radio et de téléviseurs Cet appareil numérique de classe B respecte toutes les exigences de la Réglementation canadienne sur le matériel brouilleur. Renseignements sur la réglementation FCC des tablettes Android équipées de composants radio Déclarations concernant la réglementation de la FCC Ce matériel est conforme aux limites définies dans la Partie 15 des règlements de la FCC. Son fonctionnement est soumis aux deux conditions suivantes (1) cet appareil ne doit pas causer d’interférence nuisible; (2) cet appareil doit accepter toutes les interférences reçues, y compris celles pouvant causer un mauvais fonctionnement de l’appareil. Déclaration concernant les dispositions de la FCC sur les interférences Cet appareil a été testé et reconnu conforme aux limites établies pour le matériel numérique de classe B, selon la Partie 15 des règlements de la FCC. Ces limites sont conçues pour assurer une protection raisonnable contre les interférences nuisibles dans un environnement résidentiel. Cet appareil génère, utilise et peut émettre de l’énergie radiofréquence. S’il n’est pas installé et utilisé conformément aux instructions, il peut causer des interférences nuisibles aux communications radio. Il n’est toutefois pas garanti qu’aucune interférence ne sera observée dans un environnement particulier. Si ce matériel cause des interférences nuisibles à la réception des ondes de radio ou de télévision, ce qui peut être vérifié en le mettant hors tension puis sous tension, l’utilisateur devra tenter de les corriger en procédant comme suit 1. Réorienter ou déplacer l’antenne réceptrice. 2. Éloigner le matériel du récepteur. 3. Brancher le matériel sur une prise alimentée par un circuit différent de celui du récepteur. 4. Consulter le vendeur ou un technicien radio/télévision expérimenté pour obtenir de l’aide. Veuillez prendre note des renseignements suivants sur la réglementation relative au composant radio en option. 64 - Renseignements sur la réglementation FCC des tablettes Android équipées de composants radio Informations sur les expositions aux ondes radio Cet appareil est conforme aux limites du taux d’absorption spécifique de la population générale ou des expositions non contrôlées (norme ANSI/IEEE C95.1-1999) et il a été testé conformément aux méthodes de mesure et aux procédures spécifiées dans le bulletin OET 65, supplément C. Cet appareil respecte les normes de la FCC relatives à l’exposition aux rayonnements, définies pour un environnement non contrôlé. Cet appareil a été testé pour une utilisation en contact direct avec le corps humain, à l’arrière de l’EUT. Pour garantir le respect des exigences de la FCC concernant les expositions aux ondes radio, évitez tout contact direct avec l‘antenne durant les communications. L’UTILISATION DE CET APPAREIL AVEC LA BANDE 5,15-5,25 GHZ EST RÉSERVÉE POUR UN USAGE À L'INTÉRIEUR.LA FCC DEMANDE QUE LA BANDE 5,15-5,25 GHZ SOIT UTILISÉE UNIQUEMENT À L’INTÉRIEUR AFIN DE RÉDUIRE LES RISQUES DE BROUILLAGE NUISIBLE CAUSÉ AUX SYSTÈMES MOBILES PAR SATELLITE FONCTIONNANT SUR UN MÊME CANAL. PAR CONSÉQUENT, LORSQUE L’APPAREIL EST ASSOCIÉ À UN POINT D’ACCÈS, IL PEUT ÉMETTRE UNIQUEMENT SUR LES BANDES DE 5,25-5,35 GHZ, 5,47-5,725 GHZ ET 5,725 –5,850 GHZ. IL EST POSSIBLE QUE L’APPAREIL CESSE AUTOMATIQUEMENT TOUTE TRANSMISSION S’IL N’EXISTE AUCUNE INFORMATION À TRANSMETTRE OU SI UNE PANNE DE FONCTIONNEMENT SURVIENT. CE FONCTIONNEMENT NE VISE PAS À INTERDIRE LA TRANSMISSION DE DONNÉES DE CONTRÔLE OU DE SIGNALISATION, NI L’UTILISATION DE CODES RÉPÉTITIFS LORSQUE LA TECHNOLOGIE L’EXIGE. LA BANDE DE 5150-5250 MHZ EST RÉSERVÉE POUR UN USAGE À L’INTÉRIEUR AFIN DE RÉDUIRE LE RISQUE D’INTERFÉRENCES NUISIBLES SUSCEPTIBLES D'AFFECTER LES SYSTÈMES MOBILES AVEC SATELLITE UTILISANT LE MÊME CANAL; LE GAIN D’ANTENNE MAXIMUM AUTORISÉ (APPAREILS UTILISANT LA BANDE 5250-5350 MHZ ET LA BANDE 5470-5725 MHZ) POUR RESPECTER LA LIMITE E.I.R.P.; ET LE GAIN D’ANTENNE MAXIMUM AUTORISÉ (APPAREILS UTILISANT LA BANDE 5725-5850 MHZ) POUR RESPECTER LES LIMITES E.I.R.P. SPÉCIFIÉES POUR UN FONCTIONNEMENT POINT-À-POINT OU D’UN AUTRE TYPE SELON LE CAS, CONFORMÉMENT AUX INDICATIONS DE LA SECTION A9.2(3). EN OUTRE, LES RADARS DE GRANDE PUISSANCE SONT CONSIDÉRÉS COMME DES UTILISATEURS PRINCIPAUX (CE QUI SIGNIFIE QU'ILS SONT PRIORITAIRES) DES BANDES 5250-5350 MHZ ET 5650-5850 MHZ ET QU'ILS POURRAIENT CAUSER DES INTERFÉRENCES OU DES DOMMAGES AUX APPAREILS DE RÉSEAU EXEMPTS DE LICENCE. SUR LES PRODUITS COMMERCIALISÉS AUX ÉTATS-UNIS ET AU CANADA, LA FONCTION DE CODE DE PAYS EST DÉSACTIVÉE. SUR LES PRODUITS 1~11 PEUT ÊTRE UTILISÉ. LA SÉLECTION D’UN AUTRE CANAL EST IMPOSSIBLE. COMMERCIALISÉS AUX ÉTATS-UNIS ET AU CANADA, SEUL LE CANAL Remarques et déclarations réglementaires Santé et autorisation d’utilisation – Composant radio 65 - Renseignements sur la réglementation FCC des tablettes Android équipées de composants radio Les appareils sans fil émettent une énergie électromagnétique radiofréquence. Les niveaux d’énergie de ces émissions sont toutefois beaucoup moins élevés que ceux d’autres appareils sans fil, tels que les téléphones cellulaires. Les composants radio peuvent être utilisés en toute sécurité car leur fonctionnement est conforme aux recommandations et aux normes de sécurité en matière de radiofréquences. L’usage des composants radio peut être limité dans certaines situations ou certains environnements, notamment : • à bord d’un avion ; • dans un lieu contenant des matières explosives ; • dans des situations où le risque d’interférence avec d’autres appareils ou services est jugé dangereux. Lorsque la politique d’utilisation des composants radio de certains lieux à risque n’est pas bien définie (par exemple, dans les aéroports, les hôpitaux, les usines de produits chimiques, les raffineries de pétrole ou de gaz et dans les édifices privés), obtenez d’abord une autorisation. Renseignements sur la réglementation et avis de non-responsabilité Ce composant radio sans fil doit être installé et utilisé conformément aux instructions de la documentation livrée avec le produit. Toute modification apportée sans l’approbation expresse du fabricant peut annuler le droit de l’utilisateur de s’en servir. Le fabricant n’est pas responsable des interférences avec la réception des ondes de radio ou de télévision causées par une modification non autorisée ou par le remplacement ou le raccord de câbles et de matériel de connexion autres que ceux prescrits par le fabricant. Il incombe à l’utilisateur de remédier aux interférences causées par une telle modification, substitution ou connexion non autorisée. Le fabricant et ses revendeurs ou distributeurs autorisés ne peuvent être tenus responsables des dommages ni de toute infraction à la réglementation gouvernementale résultant du non-respect de ces directives. Restrictions concernant l’exportation Ce produit ou logiciel contient du code de chiffrement qui ne peut être exporté ou transféré du Canada ou des États-Unis sans un permis d’exportation du département du commerce des États-Unis. Ce matériel est conforme à la Partie 15 des règlements de la FCC, ainsi qu’à la norme ICES 003 B/NMB 003 B. Son fonctionnement est soumis aux deux conditions suivantes 1) cet appareil ne doit pas provoquer d’interférences nuisibles, et 2) cet appareil doit accepter toutes les interférences reçues, notamment les interférences risquant de provoquer un dysfonctionnement. Toute modification n’ayant pas été expressément approuvée par la société Fujitsu est susceptible d’annuler le droit de l’utilisateur de se servir du matériel. 66 - Renseignements sur la réglementation FCC des tablettes Android équipées de composants radio
This document in other languages
- français: Fujitsu Stylistic M532