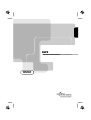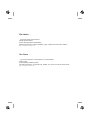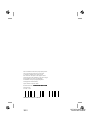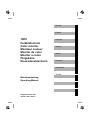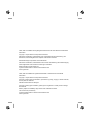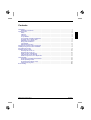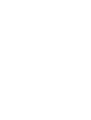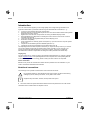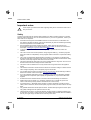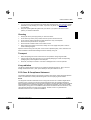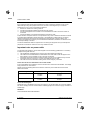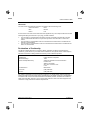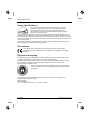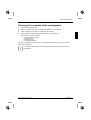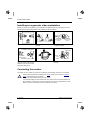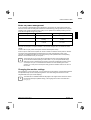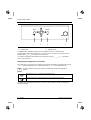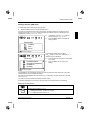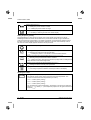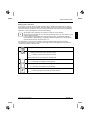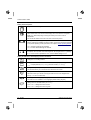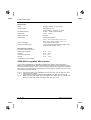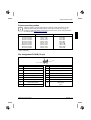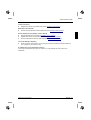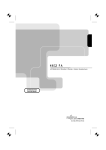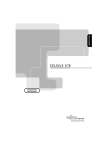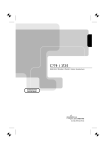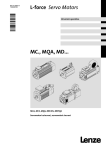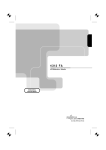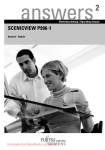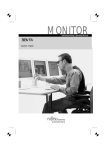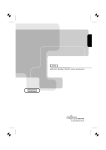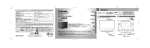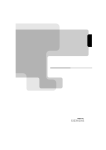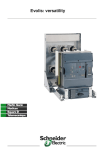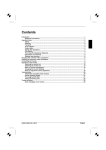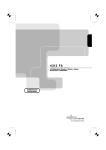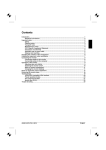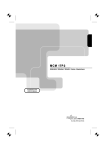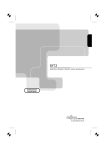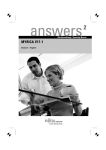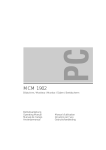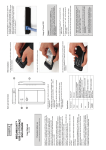Download Fujitsu Siemens Computers 19P2 User's Manual
Transcript
19P2
Bildschirm / Moniteur / Monitor / Skärm / Beeldscherm
BETRIEBSANLEITUNG
OPERATING MANUAL
Sie haben ...
... technische Fragen oder Probleme?
Wenden Sie sich bitte an
unseren Help Desk (siehe Garantiekarte).
Aktuelle Informationen zu unseren Produkten, Tipps, Updates usw. finden Sie im Internet:
http://www.fujitsu-siemens.com
Are there ...
... any technical problems or other questions you need clarified?
Please contact
our Help Desk (see Warranty Card).
The latest information on our products, tips, updates, etc., can be found on the Internet under:
http://www.fujitsu-siemens.com
Dieses Handbuch wurde auf Recycling-Papier gedruckt.
This manual has been printed on recycled paper.
Ce manuel est imprimé sur du papier recyclé.
Este manual ha sido impreso sobre papel reciclado.
Questo manuale è stato stampato su carta da riciclaggio.
Denna handbok är tryckt på recyclingpapper.
Dit handboek werd op recycling-papier gedrukt.
Herausgegeben von/Published by
Fujitsu Siemens Computers GmbH
Bestell-Nr./Order No.:
Printed in Korea
AG 01/01 01/01
A26361-K713-Z100-1-5E19
A26361-K713-Z100-1-5E19
19P2
BETRIEBSANLEITUNG
OPERATING MANUAL
Deutsch
English
19P2
Farbbildschirm
Color monitor
Moniteur couleur
Monitor de color
Monitor a colori
Färgskärm
Kleurenbeeldscherm
Français
Español
Italiano
Svenska
Nederlands
TCO'99
Betriebsanleitung
Operating Manual
Ausgabe Januar 2001
January 2001 edition
VESA, DDC und DPMS sind eingetragene Warenzeichen der Video Electronics Standards
Association.
Copyright ã Fujitsu Siemens Computers GmbH 2001
Alle Rechte vorbehalten, insbesondere (auch auszugsweise) die der Übersetzung, des
Nachdrucks, der Wiedergabe durch Kopieren oder ähnliche Verfahren.
Zuwiderhandlungen verpflichten zu Schadenersatz.
Alle Rechte vorbehalten, insbesondere für den Fall der Patenterteilung oder GM-Eintragung.
Liefermöglichkeiten und technische Änderungen vorbehalten.
Dieses Handbuch wurde erstellt von
cognitas. Gesellschaft für Technik-Dokumentation mbH
www.cognitas.de
VESA, DDC and DPMS are registered trademarks of Video Electronics Standards
Association.
Copyright ã Fujitsu Siemens Computers GmbH 2001
All rights, including rights of translation, reproduction by printing, copying or similar methods,
even of parts are reserved.
Offenders will be liable for damages.
All rights, including rights created by patent grant or registration of a utility model or design,
are reserved.
Delivery subject to availability. Right of technical modification reserved.
This manual was produced by
cognitas. Gesellschaft für Technik-Dokumentation mbH
www.cognitas.de
Contents
Introduction........................................................................................................................................1
Notational conventions ..............................................................................................................1
Important notes .................................................................................................................................2
Safety ........................................................................................................................................2
Cleaning ....................................................................................................................................3
Transport ...................................................................................................................................3
X-ray radiation ...........................................................................................................................3
FCC Class B Compliance Statement .........................................................................................3
Important note on power cable ..................................................................................................4
Declaration of Conformity ..........................................................................................................5
Energy Star Guidelines..............................................................................................................6
CE certificate .............................................................................................................................6
Disposal and recycling...............................................................................................................6
Checking the contents of the consignment ........................................................................................7
Installing an ergonomic video workstation .........................................................................................8
Connecting the monitor......................................................................................................................8
Operation of the monitor .................................................................................................................. 10
Switching the monitor on ......................................................................................................... 10
Switching the monitor off ......................................................................................................... 10
Notes on power management.................................................................................................. 11
Changing the monitor settings ................................................................................................. 11
Notes on ergonomic colour adjustment.................................................................................... 17
Technical data ................................................................................................................................. 17
VESA-DDC-compatible VGA interface..................................................................................... 18
Preset operating modes........................................................................................................... 19
Pin assignment D-SUB (15-pin)............................................................................................... 19
Tilting and turning area ............................................................................................................ 20
Error handling.................................................................................................................................. 20
A26361-K713-Z100-1-5E19
English
Introduction
Your new 19P2 monitor supplies you with a high-quality colour image with high resolution and
ergonomic refresh rates. It possesses a whole range of useful features and functions, e. g.:
•
•
19" (46 cm) high-resolution CRT (0,26 mm dot pitch)
automatic scanning of all horizontal frequencies from 30 to 96 kHz and all refresh rates (vertical
frequencies) from 50 to 160 Hz
digital screen controller with microprocessor for storing 20 different display modes
freely adjustable colour alignment for matching the screen colours to the colours of various
input and output devices
convenient operation via integrated OSD (On-Screen-Display) menu
VESA-DDC compatibility
power management for reducing power consumption by up to 95% when the computer system
is not in use
compliance with the latest ergonomic standards (ISO 9241-3)
compliance with the recommendations in accordance with TCO ’99
•
•
•
•
•
•
•
This Operating Manual contains important information you require to start up and run your monitor.
The monitor interacts closely with the graphics card (screen controller) of your computer. The
monitor processes the data supplied to it by the screen controller. The screen controller/the
associated driver software is responsible for setting the modes (resolution and refresh rate).
Target group
You don't need to be an "expert" to perform the operations described here. Do, however, read the
chapter "Important notes" in the Operating Manual of the computer and in this Operating Manual.
In the event of any problems occurring, please contact your sales outlet or our Help Desk.
Further information
Details of how you set the resolution and refresh rate are provided in the documentation on your
screen controller/the associated driver software.
Notational conventions
The meanings of the symbols and fonts used in this manual are as follows:
!
i
Ê
Pay particular attention to text marked with this symbol. Failure to observe this warning
endangers your life, destroys the device, or may lead to loss of data.
Supplementary information, remarks, and tips follow this symbol.
Text which follows this symbol describes activities that must be performed in the order shown.
"Quotation marks" indicate names of chapters or terms.
A26361-K713-Z100-1-5E19
English - 1
Colour monitor 19P2
Important notes
!
In this chapter you will find information regarding safety which is essential to take note of
with your monitor.
Safety
This device complies with the relevant safety regulations for data processing equipment, including
electronic office machines for use in an office environment. If you have any questions, contact your
sales outlet or our Help Desk.
•
•
•
•
•
•
•
•
•
•
•
•
•
•
•
If the device is brought into the installation site from a cold environment, condensation can
form. Before operating the device, wait until it is absolutely dry and has reached approximately
the same temperature as the installation site.
During installation and before operating the device, please observe the instructions on
environmental conditions in the chapter entitled "Technical data" as well as the instructions in
the chapter "Installing an ergonomic video workstation".
To ensure adequate ventilation the monitor may only be operated with the monitor foot
installed.
The colour monitor must not be exposed to strong magnetic fields (e. g. caused by magnetic
paper clip holders or loudspeakers). Strong magnetic fields could result in a permanent blotchy
image.
The monitor is automatically degaussed when switched on. This results in a magnetic field
around the metal edge of the picture tube, which may damage the data on data carriers nearby.
Therefore, never keep magnetic data carriers near the monitor.
The device automatically sets itself to the correct voltage within the range from 100 V to 240 V.
Ensure that the local mains voltage lies within these limits.
The device must be installed in such a way that the user has good access to the appliance
socket.
The ON/OFF switch does not disconnect the device from the mains voltage. To disconnect the
mains voltage completely, remove the power plug from the socket.
Lay all cables so that nobody can stand on them or trip over them. When attaching the device,
observe the relevant notes in the chapter "Connecting the monitor".
If you use a different data cable from the one supplied, ensure that it is adequately shielded.
CE conformance and optimum picture quality are guaranteed only if you use the data cable
supplied.
No data transmission cable should be connected or disconnected during a thunderstorm.
Please ensure that no objects (e. g. necklaces, paperclips etc.) or liquids can get into the
interior of the device (this may cause an electrical shock or short circuit).
In emergencies (e. g. damaged casing, elements or cables, penetration of liquids or foreign
matter), switch off the unit, disconnect the power plug and contact your sales outlet or our Help
Desk.
Only qualified technicians should repair the device. Unauthorised opening and incorrect repair
may greatly endanger the user (electric shock, fire risk).
Tampering with the device, in particular adjusting the high voltage or installing a different type
of CRT tube, may result in a large amount of X-ray radiation being emitted. Devices modified in
this way no longer comply with their licence and may not be used.
2 - English
A26361-K713-Z100-1-5E19
Colour monitor 19P2
•
•
You may set only those resolutions and refresh rates specified in the "Technical data" chapter.
Otherwise you may damage your monitor. If you are in any doubt, contact your sales outlet or
our Help Desk.
Keep this Operating Manual together with your device. If you pass on the device to third
parties, you should include these.
Cleaning
•
•
•
•
•
•
Always pull out the power plug before you clean the monitor.
Do not clean any interior parts yourself, leave this job to a service technician.
Do not use any cleaning agents that contain abrasives or may corrode plastic.
Ensure that no liquid will run into the system.
Ensure that the ventilation areas of the monitor are free.
When cleaning the surface of the screen, always use a soft, slightly damp cloth in order to
avoid scratching the glass.
Wipe the monitor housing with a dry cloth. If the monitor is particularly dirty, use a cloth which has
been moistened in mild domestic detergent and then carefully wrung out.
Transport
•
•
•
When transporting the monitor ensure that it is not exposed to strong magnetic fields.
Transport the monitor with care and only in its original packaging or another corresponding
packaging fit to protect it against knocks and jolts.
Above all, never drop the monitor. If the CRT is damaged, there is a risk of implosion!
X-ray radiation
This device complies with the German X-ray regulations (Röntgenverordnung - RöV). The local
dosage emitted is less than 1 µSv/h (micro-Sievert per hour) at a distance of 0.1m.
FCC Class B Compliance Statement
The following statement applies to the products covered in this manual, unless otherwise specified
herein. The statement for other products will appear in the accompanying documentation.
NOTE:
This equipment has been tested and found to comply with the limits for a "Class B" digital device,
pursuant to Part 15 of the FCC rules and meets all requirements of the Canadian InterferenceCausing Equipment Regulations. These limits are designed to provide reasonable protection against
harmful interference in a residential installation. This equipment generates, uses and can radiate
radio frequency energy and, if not installed and used in strict accordance with the instructions, may
cause harmful interference to radio communications. However, there is no guarantee that
interference will not occur in a particular installation.
A26361-K713-Z100-1-5E19
English - 3
Colour monitor 19P2
If this equipment does cause harmful interference to radio or television reception, which can be
determined by turning the equipment off and on, the user is encouraged to try to correct the
interference by one or more of the following measures:
•
•
•
•
Reorient or relocate the receiving antenna.
Increase the separation between equipment and the receiver.
Connect the equipment into an outlet on a circuit different from that to which the receiver is
connected.
Consult the dealer or an experienced radio/TV technician for help.
Fujitsu Siemens Computers GmbH is not responsible for any radio or television interference caused
by unauthorised modifications of this equipment or the substitution or attachment of connecting
cables and equipment other than those specified by Fujitsu Siemens Computers GmbH The
correction of interference caused by such unauthorised modification, substitution or attachment will
be the responsibility of the user.
The use of shielded I/O cables is required when connecting this equipment to any and all optional
peripheral or host devices. Failure to do so may violate FCC rules.
Important note on power cable
To guarantee safe operation, use the cable supplied. Use the following guidelines if it is necessary
to replace the original cable set.
•
•
•
•
The female/male receptacles of the cord set must meet CEE-22 requirements.
The cable has to be HAR-certified or VDE-certified. The mark HAR or VDE will appear on the
outer sheath or on the insulation of one of the inner conductors.
For devices which are mounted on a desk or table, type SVT or SJT cable sets may be used.
For devices which sit on the floor, only SJT type cable sets may be used.
The cable set must be selected according to the current rating for your device.
Power cable for devices distributed in the US and Canada
In the United States and Canada the cord set must also be UL-listed and CSA-labelled. The voltage
rating should be min. 250 volts a.c.
Please consult the following table for the selection criteria for power cables used in the United
States and Canada.
Cable type
Size of conductors in cable
Maximum current rating of the device
SJT
18 AWG
16 AWG
14 AWG
10 Amps
12 Amps
12 Amps
SVT
18 AWG
17 AWG
10 Amps
12 Amps
For the United Kingdom
Should the plug on the flexible cord not be of the type for your socket outlets, do not use an adapter
but remove the plug from the cord and discard. Carefully prepare the end of the supply cord and fit a
suitable plug.
WARNING
THIS APPLIANCE MUST BE EARTHED
4 - English
A26361-K713-Z100-1-5E19
Colour monitor 19P2
IMPORTANT
The wires in this mains lead are coloured in accordance with the following code:
Green and Yellow:
Earth
Blue:
Neutral
Brown:
Live
As the colours of the wires in the mains lead of this appliance may not correspond with the coloured
markings identifying the terminals in your plug, proceed as follows:
•
•
•
The wire which is coloured Green and Yellow must be connected to the terminal in the plug
which is marked with the letter E or by the earth symbol or coloured Green or Green and
Yellow.
The wire which is coloured Blue must be connected to the terminal which is marked with the
letter N or coloured Black.
The wire which is coloured Brown must be connected to the terminal which is marked with the
letter L or coloured Red.
Declaration of Conformity
This device complies with Part 15 of the FCC Rules. Operation is subject to the following two
conditions: (1) this device may not cause harmful interference, and (2) this device must accept any
interference received, including interference that may cause undesired operation.
Product Name:
Monitor
Trade Name:
Fujitsu Siemens Computers
Model Number(s):
19P2
Name of Responsible Party:
Siemens Information and Communication
Products LLC
3860 N. First Street
San Jose, CA 95134-1702
U.S.A.
Contact Person:
Mike Fitzner
Phone No.:
(408) 428-8918
Fax No.:
(408) 428-7290
We, Siemens Information and Communication Products LLC, hereby declare that the equipment
bearing the trade name and model number specified above was tested confirming to the applicable
FCC Rules under the most accurate measurement standards possible, and that all the necessary
steps have been taken and are in force to assure that production units of the same equipment will
continue to comply with the Commissions requirements.
A26361-K713-Z100-1-5E19
English - 5
Colour monitor 19P2
Energy Star Guidelines
The Fujitsu Siemens colour monitor 19P2 is designed to conserve
electricity by dropping to less than 3 W when it goes into standby,
suspend and OFF mode. With this new power management the
19P2 qualifies for the U.S. Environmental Protection Agency's (EPA)
Energy Star Computers award.
The EPA estimates that computer equipment uses 5% percent of all business electricity and it is
growing rapidly. If all desktop computers and peripherals enter a low-power mode when not in use,
the overall savings in electricity could amount to $ 2 thousand million annually. These savings could
also prevent the emission of 20 million tons of carbon dioxide into the atmosphere - the equivalent of
5 million automobiles.
As an Energy Star Partner, Fujitsu Siemens Computers GmbH has determined that this product
meets the Energy Star guidelines for energy efficiency.
CE certificate
The shipped version of this device complies with the requirements of the EEC
directives 89/336/EEC "Electromagnetic compatibility" and 73/23/EEC "Low voltage
directive".
Disposal and recycling
This device has been manufactured to the highest possible degree from materials which can be
recycled or disposed of in a manner that is not environmentally damaging.
The device may be taken back after use to be recycled, provided that it is returned in a condition
that is the result of normal use. Any components not reclaimed will be disposed of in an
environmentally acceptable manner.
We herewith declare that it will be possible to repair any device marked
with the eco-label for at least 5 years after production of that device has
discontinued.
If you have any questions on disposal, please contact your local office, our Help Desk, or:
Fujitsu Siemens Computers GmbH
Recyclingcenter
D-33106 Paderborn
Tel.: ++ 49 5251 - 818 010/ Fax: ++ 49 5251 - 818 015
6 - English
A26361-K713-Z100-1-5E19
Colour monitor 19P2
Checking the contents of the consignment
Ê
Ê
Ê
Ê
Unpack all the individual parts.
Remove any plastic caps from the plugs for the cables in the consignment.
Check the delivery for damage incurred during transportation.
Check whether the delivery agrees with the details in the delivery note.
The complete shipment comprises:
−
−
−
−
one monitor with data cable
one power cable
one warranty card
this Operating Manual
Should you discover that the delivery does not correspond to the delivery note, notify your local
sales outlet immediately.
i
It is recommended not to throw away the original packing material. Keep it for future
transportation.
A26361-K713-Z100-1-5E19
English - 7
Colour monitor 19P2
Installing an ergonomic video workstation
Window
Before you set up your equipment you should select a suitable position for working at the monitor.
Please observe the following advises when installing a video workstation.
edge of desk
permissible
reaching sector
600 mm
Avoid direct and reflected glare.
Avoid glare from electric
lighting.
Position the keyboard where it
is easiest to reach.
preferable viewing sector
0°
permissible
reaching sector
600 mm
approx. 90°
65°
30°
60°
30°
permissible
65°
viewing sector
permissible viewing sector
Position the monitor for
optimum viewing. The viewing
distance to the monitor should
be approximately 50 cm.
approx. 90°
and
more
Keep ventilated areas clear.
Remember to maintain correct
posture.
Connecting the monitor
Information on the computer connections is contained in the operating manual for your computer.
!
Please note the information provided in the "Safety" section in the chapter "Important
notes" at the beginning of this manual.
Do not cover the ventilation openings of the monitor.
If you are assembling monitors beside each other, there must be a minimum distance of
30 cm between monitors of the same constructional type, to avoid image distortion. With
different monitors, the distance must be increased, if necessary.
8 - English
A26361-K713-Z100-1-5E19
Colour monitor 19P2
1
1 = Power connector
Ê
2
2 = Data cable
Be sure that the monitor and the computer are switched off.
!
The computer power plug must be pulled!
The data cable (2) is permanently attached to the monitor. It has a 15-pin D-SUB connector for the
monitor port of the computer.
Ê
Connect the 15-pin connector of the data cable to the (active) monitor port on the computer and
secure the plug-in connection by tightening the safety screws.
i
Ê
Ê
Ê
If your computer has two monitor ports ("onboard" screen controller and separate graphics
card), the monitor port for the separate graphics card is usually active.
Plug the power cable supplied into the power connector of the monitor.
Plug the power cable into the monitor connector at the rear of the computer.
Plug the power connector of the computer into a properly grounded mains outlet.
i
When you start working with your monitor for the first time you should install the
appropriate graphics drivers for your application software. Details of how to do this are
provided in the documentation on your graphics card/the associated driver software.
A26361-K713-Z100-1-5E19
English - 9
Colour monitor 19P2
Operation of the monitor
1
1 = Control panel with buttons for screen
setting
2 3
2 = Power indicator
3 = ON/OFF switch
Switching the monitor on
Ê
Press the ON/OFF switch (3).
The power indicator (2) lights up green when the computer is turned on.
i
If your computer has a power management function (energy-saving mode), you should
read the "Notes on power management" of the monitor in this chapter.
When you start your system, several mode changes will usually be carried out when
various programmes are called automatically (different settings for resolution and image
refresh rate). Do not be confused by the unusual displays. They are not error messages.
Switching the monitor off
Ê
Press the ON/OFF switch (3).
The power indicator (2) is dark.
10 - English
A26361-K713-Z100-1-5E19
Colour monitor 19P2
Notes on power management
If your computer is equipped with power management, the monitor can support this function fully.
Here the monitor does not distinguish between the individual energy-saving modes of the computer
(standby mode, suspend mode and OFF mode), as it is capable of immediately switching into the
mode with the highest energy-saving effect.
Stage
ON
Energy-saving mode
Power indicator
glows green
flashes green
Function
Monitor operating
normally
Monitor
is dark
Power consumption
normal
< 100 W
reduced
to < 3 W
If your computer detects inactivity (no input) it sends an appropriate signal to the monitor to reduce
the power consumption. The power indicator of the monitor changes colour to indicate the status
change.
If there is still no input, power consumption is further reduced (OFF mode).
Once an input is made at the computer the screen contents are redrawn and full power is restored.
The length of the individual stages is determined by the power management system of the
computer. For detailed information on how energy-saving mode operates refer to the Operating
Manual or Technical Manual of your computer.
i
The service life of your monitor will be extended if the OFF mode is switched to after
30 minutes at the earliest (setting in screen saver or in your computer's BIOS setup).
When the monitor is switched to OFF mode by the power management system a power
consumption of up to 3 W is maintained to feed the circuit for redrawing the screen
contents. To cut off power consumption totally, press the ON/OFF switch on the front of
the monitor.
Changing the monitor settings
With the buttons on the control panel, you can change the monitor settings. Contrast and brightness
are adjusted directly with the corresponding buttons. The other settings are carried out via an
integrated OSD menu (On-Screen Display).
i
The OSD menu is available in different languages. The English menu names are used in
the following description (default setting). The language can be set in the OSD menu
(Languages).
A26361-K713-Z100-1-5E19
English - 11
Colour monitor 19P2
MENU
EXIT
1
2
1 = EXIT button
2 = Arrow buttons
3
4
3 = MENU button
4 = ON/OFF switch
The MENU button switches the OSD menu on and selects a function in the OSD menu.
The EXIT button deactivates the OSD menu or returns you from a submenu to its superior menu.
With the buttons ! or " you mark the icon for a function.
You make the settings for the selected function with the arrow keys $, #, ! or " respectively
shown in the OSD menu.
Adjusting the brightness and contrast
If the OSD menu is not shown, you can directly open the setting window for brightness with the keys
$ or # and the setting window for contrast with the keys ! or " and make the settings.
i
You will increase the life of your screen if you adjust the contrast and brightness to
medium.
Brightness (Brightness): setting the overall brightness
Contrast: Setting the contrast between the foreground and background
The setting window disappears after a few seconds if no further setting is made. All changes are
stored automatically.
12 - English
A26361-K713-Z100-1-5E19
Colour monitor 19P2
Settings with the OSD menu
To set the OSD menu, perform the following steps:
Ê
Press the MENU button to activate the OSD menu.
The main menu appears on the screen with icons for the setting functions. The last icon set is
marked (in this case Position/Size). A setting window with selection options is displayed for the
highlighted icon (here: Position, Size, Zoom).
Ê
If necessary, use the ! or " button to
mark another icon, e. g. Geometry.
Ê
Press the MENU button to activate the
setting window.
RGB
Position/Size
Position
Size
Zoom
: Access Function
RGB
Geometry
)(
((
Parallel/Rotation
Pincushion/Trapezoid
Pinbalance
Linearity
In the setting window the arrow keys ($, #, !
and ") which you can use to make your
selection are now displayed.
Ê
Press the relevant arrow key to make define
your setting.
Ê
Press the MENU key to confirm your
setting.
: Access Function
All modifications are automatically stored if no button is pressed for several seconds. The power
indicator flashes once to indicate the storage.
The OSD menu disappears after a short time (e. g. 10 seconds). The time can be set in the OSD
menu (Duration).
The OSD menu can be hidden by pressing the EXIT button.
All possible adjustments of the monitor using the OSD menu are described in the following.
Adjusting size and position
Calling the Position/Size setting window
Adjusting picture position (Position)
! " = Shifting the picture to the left or to the right
$ # = Shifting the picture down or up
A26361-K713-Z100-1-5E19
English - 13
Colour monitor 19P2
Setting picture size (Size)
! " = Making the picture narrower or wider
$ # = Making the picture shorter or longer
Setting full-screen display (Zoom)
! " = Increasing or reducing the size of the screen display
Setting the picture geometry
Trapezoid distortion is when the top or bottom of the screen display is too wide or too narrow.
Parallelogram distortion means that the sides of the picture bend to the left or right. Tilt distortion
must be set when the screen display is not axially symmetrical. Unsymmetrical pin balance is when
the sides of the screen displays are bent inward or outward on one side. Vertical linearity must be
set when the screen display appears distorted at the top or bottom.
Calling the Geometry setting window
Correcting parallelogram and tilt distortion (Parallel/Rotation)
! " = Reducing the angle of the left and right sides
$ # = Rotating the picture in a clockwise or counter-clockwise direction
)(
Correcting pincushion and trapezoid distortion (Pincushion/Trapezoid)
! " = Bending the right and left side inward or outward
$ # = Making the bottom edge narrower and the top edge wider or making the top
edge narrower and the bottom edge wider
Correcting unsymmetrical pincushion distortion (Pinbalance)
! " = Setting the sides so that they are symmetrical
Adjusting the vertical linearity (Linearity)
! " = Correcting compression distortion at the top or bottom of the display
Adjusting the colours
RGB
Setting colour temperature (Color)
The "warmth" of the screen colours is set using the colour temperature. The
monitor has three fixed colour temperatures (K = Kelvin).
Color 1 = 9300 K (factory setting)
Color 2 = 6500 K (factory setting)
Color 3 = 5000 K (factory setting)
You can adjust the colour temperature in 100-K steps in the range from 5000 K to
9300 K (! ") or select ($ #) and adjust the proportion of red, green and blue as
required (! ").
14 - English
A26361-K713-Z100-1-5E19
Colour monitor 19P2
Making picture corrections
If the picture you see on screen has light and dark stripes or appears dull and blurred, this may be
due to what is known as the moiré effect. This effect usually has physical causes, being triggered by
interference between the pixels in the matrix and the video signal. The intensity of the moiré effect is
dependent on the screen resolution and horizontal frequency.
i
Set the picture size, brightness, etc. before you switch on moiré reduction.
Only switch moiré reduction on if you can see light and dark stripes on your screen, or if the
picture is dull and blurred.
In some cases, moiré reduction may cause the picture quality to deteriorate (reduced
picture definition, slight flickering). To optimally restore the picture focus in the horizontal
and vertical picture area, use the function Focus.
Corner distortion is when the corner edges of the screen display are bent inward or outward.
Unsymmetrical corner distortion is when the corner edges of the screen display are bent inward on
one side and outward on the other side.
Calling the Screen setting window
Setting or switching off moiré reduction (Clear Moiré)
! " = Setting the horizontal moiré reduction intensity
$ # = Setting the vertical moiré reduction intensity
With a value of 0 the moiré reduction is switched off.
Correcting corner distortion (Side Pin Corner)
! " = Correcting corner edges of screen display
Correcting unsymmetrical corner distortion (Pinbalance Corner)
! " = Correcting corner edges of screen display
Setting the picture definition (Focus)
! " = Restoring the picture focus after the moiré reduction
A26361-K713-Z100-1-5E19
English - 15
Colour monitor 19P2
Setting advanced options
Calling the Advanced setting window
Degaussing the monitor (Degauss)
When colour shifts occur in the screen display due to the influence of magnetic
fields (e. g. after transporting or turning the screen), the screen must be
degaussed.
Do not use the feature more than once within a 30-minute period.
Activating the factory settings (Recall)
Factory settings are available for picture position, picture size and picture geometry
in the preset operating modes (see table in the chapter "Preset operating modes".
YES = The factory settings are activated.
NO = The user-defined settings are retained.
Setting the video signal (Video Input Level)
If required, the entry level of the video signal can be changed from 0.7 V (default)
to 1 V. If the monitor is operated on a PC, use the default setting of 0.7 V.
Setting the OSD menu and displaying monitor information
Calling the Menu setting window
Hz
Display information on the current and available modes (Display Timing)
$ # = Display default (Factory Timing) and user modes (User Timing)
Setting menu position (Position)
This function allows you to move the menu window on the screen.
Setting menu duration (Duration)
With this function you can set how long the OSD menu is to be displayed each
time (3, 7, 10, 20 or 50 seconds).
Selecting the menu language (Languages)
The OSD menu is available in nine languages (default setting: English).
Setting colour for the OSD menu (Menu Color)
Menu Color 1 = Background colour is blue
Menu Color 2 = Background colour is green
16 - English
A26361-K713-Z100-1-5E19
Colour monitor 19P2
Notes on ergonomic colour adjustment
If you select colours for the display in your application programmes, take note of the information
below.
The primary colours blue and red on a dark background do not produce the minimum required
contrast of 3:1 and are therefore not suitable for continuous text and data entry.
When using several colours for characters and background and giving the primary colours full
modulation, you can obtain very suitable colour combinations (see the following table):
Background
Characters
black
white
purple
blue
cyan
green
yellow
red
+
+
-
+
+
+
-
+
+
-
-
-
+
black
white
+
purple
+
+
blue
-
+
-
cyan
+
-
-
+
green
+
-
-
+
-
yellow
+
-
+
+
-
-
red
-
+
-
-
-
-
-
-
-
-
-
+
-
+
-
-
-
-
-
+
+
+
Colour combination very suitable; light background colours are only suitable for devices
which are operated with a refresh rate of at least 75 Hz.
-
Colour combination not suitable because colour locations are too close together, thin
characters are not identifiable or rigorous focusing is demanded of the human eye.
Technical data
Dimensions and weight
CRT:
48 cm (19“)
Visible diagonals:
46 cm
Dot pitch:
0,26 mm
Maximal resolution:
1280 x 1024 pixels
Dimensions (W x H x D):
454 mm x 455 mm x 226 mm
Weight:
20 kg
Accessories:
Power cable (1.8 m)
Storable display modes:
20 (9 of which are preset)
A26361-K713-Z100-1-5E19
English - 17
Colour monitor 19P2
Electrical data
Video:
analogue, positive, 0.7 Vpp, 75 Ohm
Synchronisation:
Separate Sync. TTL
Composite Sync. TTL/ Sync. on Green
Horizontal frequency:
30 kHz .... 96 kHz (multi-scanning)
Refresh rate:
50 Hz .... 160 Hz
Maximum pixel rate:
207 MHz
Power supply:
switches automatically
100 V - 127 V, 50 Hz - 60 Hz ± 3 Hz, < 2 A
200 V -240 V, 50 Hz - 60 Hz ± 3 Hz, < 1 A
Power consumption:
(see power management):
< 100 W (ON, Normal mode)
< 3 W in the energy-saving mode (standby mode,
suspend mode and OFF mode)
Environmental conditions
Environment class 3K2, IEC 721
Rated range of operation:
Humidity:
15 °C .... 35 °C
20 % .... 85 %
Limit range of operation:
Humidity:
5 °C .... 40°C
20 % .... 85 %
Condensation must be avoided.
VESA-DDC-compatible VGA interface
Your monitor is equipped with a VESA-DDC-compatible VGA interface. VESA-DDC (Video
Electronics Standard Association, Display Data Channel) is used as the communications interface
between the monitor and the computer. If your computer is equipped with a VESA-DDC-compatible
VGA interface, it can automatically read the data for ensuring optimum operation from your monitor
and select the appropriate settings.
i
If the monitor 19P2 is not yet displayed in the list of monitors, you can select one of the
following monitors instead:
Fujitsu Siemens, Siemens or Siemens Nixdorf MCM 2109, MCM 2107, MCM 2105,
MCM 2102, MCM 1902, MCM 19P1/19P1N, MCM 17P1, MCM 17P2, 17P3, MCM 1702,
MCM 1703, MCM 1704, MCM 1705, MCM 1706, MCM 1707, x178
18 - English
A26361-K713-Z100-1-5E19
Colour monitor 19P2
Preset operating modes
The picture position and size have been set to optimum values at the factory for the
operating modes listed above. Depending on the screen controller used, it may be
necessary to adjust the display position and size. In this case, you can change and save
the settings (see "Operation of the monitor").
i
Horizontal frequency
Refresh rate
Screen resolution
31.5 kHz ±0.5 kHz
31.5 kHz ±0.5 kHz
50,6 kHz ±0.5 kHz
53.7 kHz ±0.5 kHz
63.0 kHz ±0.5 kHz
68.7 kHz ±0.5 kHz
80.8 kHz ±0.5 kHz
91.2 kHz ±0.5 kHz
93.1 kHz ±0.5 kHz
60 Hz ± 2 Hz
70 Hz ± 2 Hz
100 Hz ± 2 Hz
85 Hz ± 2 Hz
100 Hz ± 2 Hz
85 Hz ± 2 Hz
100 Hz ± 2 Hz
85 Hz ± 2 Hz
100 Hz ± 2 Hz
640 x 480
720 x 400
640 x 480
800 x 600
800 x 600
1024 x 768
1024 x 768
1280 x 1024
1152 x 864
For ergonomic reasons we recommend a refresh rate of at least 75 Hz and a maximum resolution of
1024 x 1280 pixels.
Pin assignment D-SUB (15-pin)
5
1
6
10
15
11
Pin
Meaning
Pin
Meaning
1
Red video input
9
5 V for DDC
2
Green video input / Sync. on green
10
Logic ground
3
Blue video input
11
Monitor ground
4
Monitor ground
12
DDC data (SDA)
5
DDC Return
13
H. sync (H/V comp. Sync.)
6
Red video ground
14
V. sync
7
Green video ground
15
DDC Clock
8
Blue video ground
A26361-K713-Z100-1-5E19
(SCL)
English - 19
Colour monitor 19P2
Tilting and turning area
13°
45°
45°
5°
The specified tilting area refers to the zero position of the monitor foot marked with an arrow.
Error handling
Should an error occur, first check the following points. If the distortion is still not eliminated, the
monitor should, if possible, be checked on another computer.
If you are unable to solve the problem, please inform our Help Desk.
The screen is blank (power indicator does not light)
Ê
Ê
Ê
Check whether the monitor is switched on.
Check whether the computer is switched on.
Check whether the power cable on the monitor is connected correctly.
The screen is blank (power indicator lights)
Ê
Ê
Check whether the computer is switched on.
Ê
Ê
Ê
Check whether the monitor connection of the computer used is active.
Check whether the data cable for the monitor is correctly attached to the monitor and the
monitor port on the computer.
Press any key on the computer keyboard – the computer may be in energy saving mode.
Change the brightness and/or the contrast; the monitor may be adjusted to the maximum dark
setting.
The screen display is too small or not centred
The monitor recognises an undefined mode (see "Technical data").
Ê
Set the picture size and position with the OSD menu (see "Operation of the monitor").
Picture geometry is defective
Ê
Set the picture geometry with the OSD menu (see "Operation of the monitor").
20 - English
A26361-K713-Z100-1-5E19
Colour monitor 19P2
Colours are impure
Ê
Degauss the monitor with the OSD menu (see "Operation of the monitor").
White does not look white
Ê
Set the colour temperature with the OSD menu (see "Operation of the monitor").
Screen display has lines (Moiré), is dull or blurred
Ê
Ê
Ê
Set the brightness and contrast (see "Operation of the monitor").
Degauss the monitor with the OSD menu (see "Operation of the monitor").
Set the moiré reduction with the OSD menu (see "Operation of the monitor").
The screen display is flickering
Ê
Set an ergonomic refresh rate (≥ 75 Hz) using the computer software (see documentation for
your computer or your graphics card).
A muffled noise can be heard after switch-on
The monitor is degaussed every time you switch it on. This produces the noise. There is no
malfunction.
A26361-K713-Z100-1-5E19
English - 21