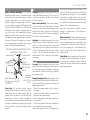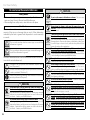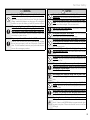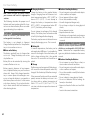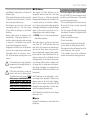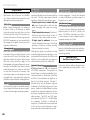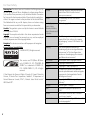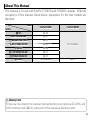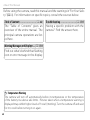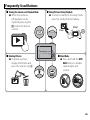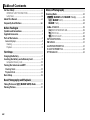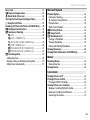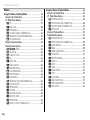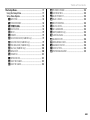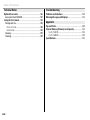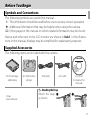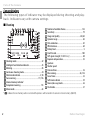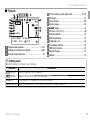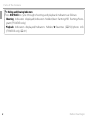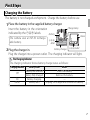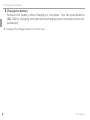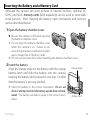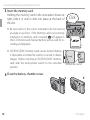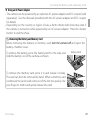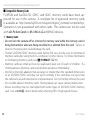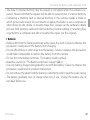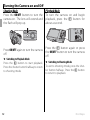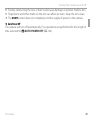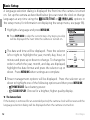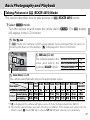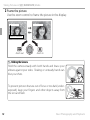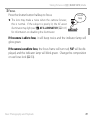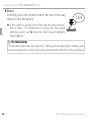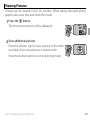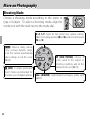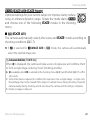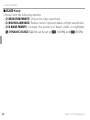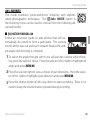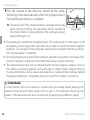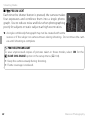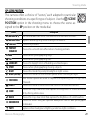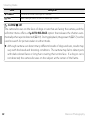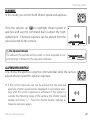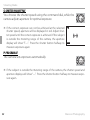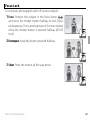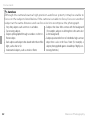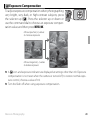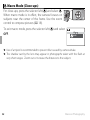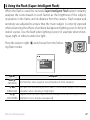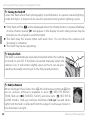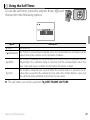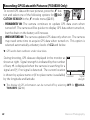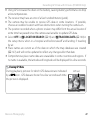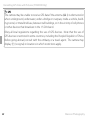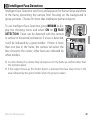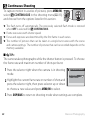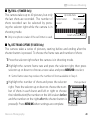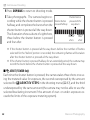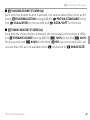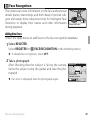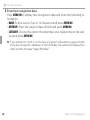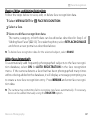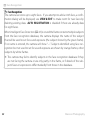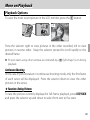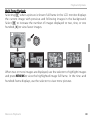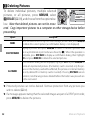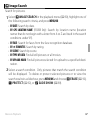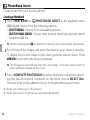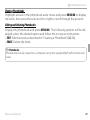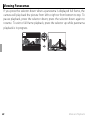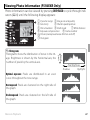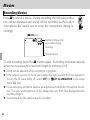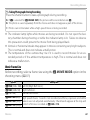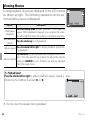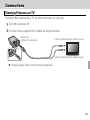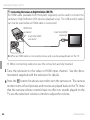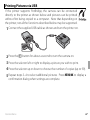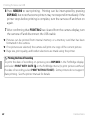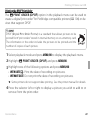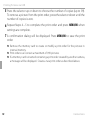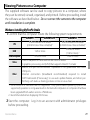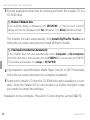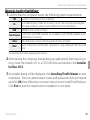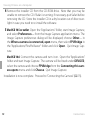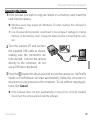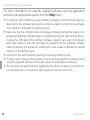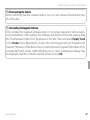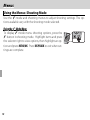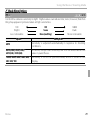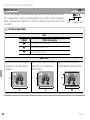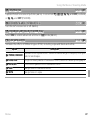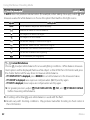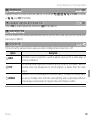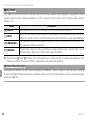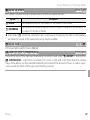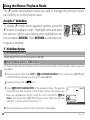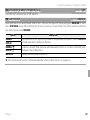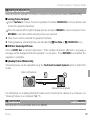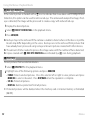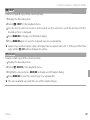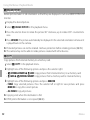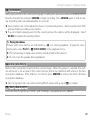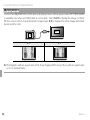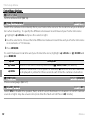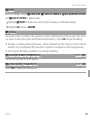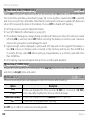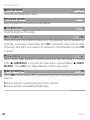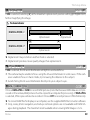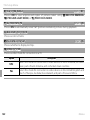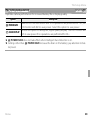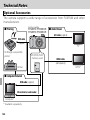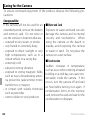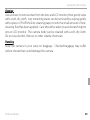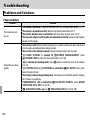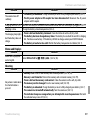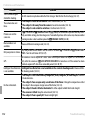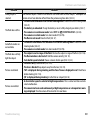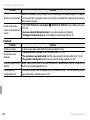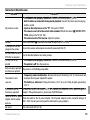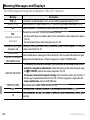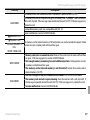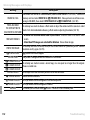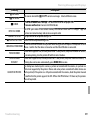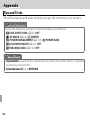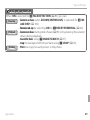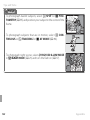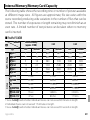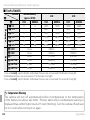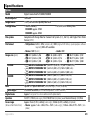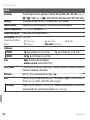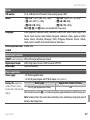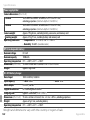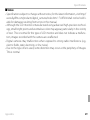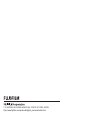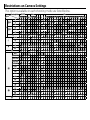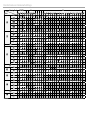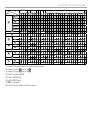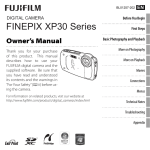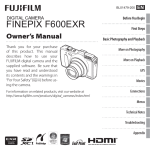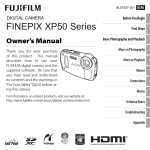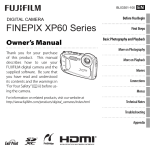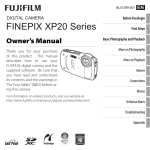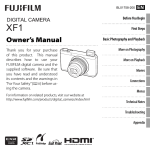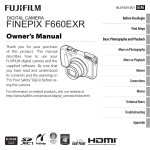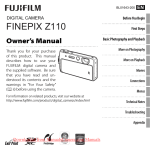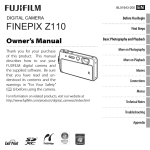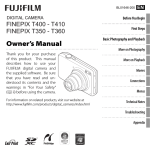Download Fujifilm F500 Owner's Manual
Transcript
BL01263-200 DIGITAL CAMERA FINEPIX F550EXR FINEPIX F500EXR Owner’s Manual Thank you for your purchase of this product. This manual describes how to use your FUJIFILM digital camera and the supplied software. Be sure that you have read and understood its contents and the warnings in “For Your Safety” (P ii) before using the camera. EN Before You Begin First Steps Basic Photography and Playback More on Photography More on Playback Movies Connections Menus Technical Notes Troubleshooting For information on related products, visit our website at http://www.fujifilm.com/products/digital_cameras/index.html Appendix For Your Safety IMPORTANT SAFETY INSTRUCTIONS • Read Instructions: All the safety and operating instructions should be read before the appliance is operated. • Retain Instructions: The safety and operating instructions should be retained for future reference. • Heed Warnings: All warnings on the appliance and in the operating instructions should be adhered to. • Follow Instructions: All operating and use instructions should be followed. Installation Power Sources: This video product should be operated only from the type of power source indicated on the marking label. If you are not sure of the type of power supply to your home, consult your appliance dealer or local power company. For video products intended to operate from battery power, or other sources, refer to the operating instructions. Grounding or Polarization: This video product is equipped with a polarized alternatingcurrent line plug (a plug having one blade wider than the other). This plug will fit into the power outlet only one way. This is a safety feature. If you are unable to insert the plug fully into the outlet, try reversing the plug. If the plug should still fail to fit, contact your electrician to replace your obsolete outlet. Do not defeat the safety purpose of the polarized plug. ii Alternate Warnings: This video product is equipped with a three-wire grounding-type plug, a plug having a third (grounding) pin. This plug will only fit into a grounding-type power outlet. This is a safety feature. If you are unable to insert the plug into the outlet, contact your electrician to replace your obsolete outlet. Do not defeat the safety purpose of the grounding type plug. Overloading: Do not overload wall outlets and extension cords as this can result in a risk of fire or electric shock. Power-Cord Protection: Power-supply cords should be routed so that they are not likely to be walked on or pinched by items placed upon or against them, paying particular attention to cords at plugs, convenience receptacles, and the point where they exit from the appliance. Accessories: Do not place this video product on an unstable cart, stand, tripod, bracket, or table. The video product may fall, causing serious injury to a child or adult, and serious damage to the appliance. Use only with a cart, stand, tripod, bracket, or table recommended by the manufacturer, or sold with the video product. Any mounting of the appliance should follow the manufacturer’s instructions, and should use a mounting accessory recommended by the manufacturer. Ventilation: Slots and openings in the cabinet are provided for ventilation, to ensure reliable operation of the video product and to protect it from overheating, and these openings must not be blocked or covered. The openings should never be blocked by placing the video product on a bed, sofa, rug, or other An appliance and cart combination should similar surface. be moved with care. This video product should not be placed in a Quick stops, excesbuilt-in installation such as a bookcase or rack sive force, and uneven unless proper ventilation is provided or the surfaces may cause manufacturer’s instructions have been adthe appliance and cart hered to. This video product should never be combination to overturn. placed near or over a radiator or heat register. Attachments: Do not use attachments not recommended by the video product manufacturer as they may cause hazards. Water and Moisture: Do not use this video product near water—for example, near a bath tub, wash bowl, kitchen sink, or laundry tub, in a wet basement, or near a swimming pool, and the like. For Your Safety Antennas Outdoor Antenna Grounding: If an outside antenna or cable system is connected to the video product, be sure the antenna or cable system is grounded so as to provide some protection against voltage surges and builtup static charges. Section 810 of the National Electrical Code, ANSI/NFPA No. 70, provides information with respect to proper grounding of the mast and supporting structure, grounding of the lead-in wire to an antenna discharge unit, size of grounding conductors, location of antenna discharge unit, connection to grounding electrodes, and requirements for the grounding electrode. EXAMPLE OF ANTENNA GROUNDING AS PER NATIONAL ELECTRICAL CODE Ground Clamp Antenna Lead in Wire mally follow the operating instructions. Adjust only those controls that are covered by the operating instructions as an improper adjustment of other controls may result in damage and will often require extensive work by a qualified technician to restore the video Object and Liquid Entry: Never push objects product to its normal operation. of any kind into this video product through openings as they may touch dangerous volt- When the video product exhibits a distinct age points or short out parts that could result change in performance—this indicates a in a fire or electric shock. Never spill liquid of need for service. any kind on the video product. Replacement Parts: When replacement parts Use Cleaning: Unplug this video product from the wall outlet before cleaning. Do not use liquid cleaners or aerosol cleaners. Use a damp cloth for cleaning. Lightning: For added protection for this video product receiver during a lightning storm, or when it is left unattended and unused for long periods of time, unplug it from the wall outlet and disconnect the antenna or cable system. This will prevent damage to the video product due to lightning and powerline surges. are required, be sure the service technician has used replacement parts specified by the manufacturer or have the same characteristics as the original part. Unauthorized substitutions may result in fire, electric shock or other hazards. Safety Check: Upon completion of any service or repairs to this video product, ask the service technician to perform safety checks to Service Antenna Electric Service Servicing: Do not attempt to service this video determine that the video product is in proper Discharge Unit Equipment product yourself as opening or removing cov- operating condition. (NEC SECTION ers may expose you to dangerous voltage or 810-20) other hazards. Refer all servicing to qualified Ground Clamps Grounding service personnel. Conductors Damage Requiring Service: Unplug this video Power Service Grounding (NEC SECTION product from the wall outlet and refer servicElectrode System (NEC ART 810-21) ing to qualified service personnel under the 250. PART H) following conditions: Power Lines: An outside antenna system • When the power-supply cord or plug is should not be located in the vicinity of overdamaged. head power lines or other electric light or • If liquid has been spilled, or objects have power circuits, or where it can fall into such fallen into the video product. power lines or circuits. When installing an • If the video product has been exposed to outside antenna system, extreme care should rain or water. be taken to keep from touching such power • If the video product has been dropped or lines or circuits as contact with them might the cabinet has been damaged. be fatal. If the video product does not operate nor- iii For Your Safety Be sure to read these notes before use WARNING Safety Notes • Make sure that you use your camera correctly. Read these safety notes and your Owner’s Manual carefully before use. • After reading these safety notes, store them in a safe place. About the Icons The icons shown below are used in this document to indicate the severity of the injury or damage that can result if the information indicated by the icon is ignored and the product is used incorrectly as a result. WARNING CAUTION This icon indicates that death or serious injury can result if the information is ignored. This icon indicates that personal injury or material damage can result if the information is ignored. The icons shown below are used to indicate the nature of the instructions which are to be observed. Triangular icons tell you that this information requires attention (“Important”). Circular icons with a diagonal bar tell you that the action indicated is prohibited (“Prohibited”). Filled circles with an exclamation mark indicate an action that must be performed (“Required”). WARNING Unplug from power socket Avoid exposure to water iv If a problem arises, turn the camera off, remove the battery, and disconnect and unplug the AC power adapter. Continued use of the camera when it is emitting smoke, is emitting any unusual odor, or is in any other abnormal state can cause a fire or electric shock. Contact your FUJIFILM dealer. Do not allow water or foreign objects to enter the camera. If water or foreign objects get inside the camera, turn the camera off, remove the battery, and disconnect and unplug the AC power adapter. Continued use of the camera can cause a fire or electric shock. Contact your FUJIFILM dealer. Do not use in the bathroom or shower Do not disassemble Do not touch internal parts Do not use the camera in the bathroom or shower. This can cause a fire or electric shock. Never attempt to change or take apart the camera (never open the case). Failure to observe this precaution can cause fire or electric shock. Should the case break open as the result of a fall or other accident, do not touch the exposed parts. Failure to observe this precaution could result in electric shock or in injury from touching the damaged parts. Remove the battery immediately, taking care to avoid injury or electric shock, and take the product to the point of purchase for consultation. Do not change, heat or unduly twist or pull the connection cord and do not place heavy objects on the connection cord. These actions could damage the cord and cause a fire or electric shock. If the cord is damaged, contact your FUJIFILM dealer. Do not place the camera on an unstable surface. This can cause the camera to fall or tip over and cause injury. Never attempt to take pictures while in motion. Do not use the camera while you are walking or driving a vehicle. This can result in you falling down or being involved in a traffic accident. Do not touch any metal parts of the camera during a thunderstorm. This can cause an electric shock due to induced current from the lightning discharge. Do not use the battery except as specified. Load the battery as shown by the indicator. Do not heat, change or take apart the battery. Do not drop or subject the battery to impacts. Do not store the battery with metallic products. Any of these actions can cause the battery to burst or leak and cause fire or injury as a result. Use only the battery or AC power adapters specified for use with this camera. Do not use voltages other than the power supply voltage shown. The use of other power sources can cause a fire. If the battery leaks and fluid gets in contact with your eyes, skin or clothing, flush the affected area with clean water and seek medical attention or call an emergency number right away. For Your Safety WARNING CAUTION Do not use the charger to charge batteries other than those specified here. The supplied battery charger is for use only with the type of battery supplied with the camera. Using the charger to charge conventional batteries or other types of rechargeable batteries can cause the battery to leak fluid, overheat or burst. When carrying the battery, install it in a digital camera or keep it in the hard case. When storing the battery, keep it in the hard case. When discarding, cover the battery terminals with insulation tape. Contact with other metallic objects or batteries could cause the battery to ignite or burst. Keep memory cards out of the reach of small children. Because memory cards are small, they can be swallowed by children. Be sure to store memory cards out of the reach of small children. If a child swallows a memory card, seek medical attention or call an emergency number. Do not use this camera in locations affected by oil fumes, steam, humidity or dust. This can cause a fire or electric shock. Do not leave this camera in places subject to extremely high temperatures. Do not leave the camera in locations such as a sealed vehicle or in direct sunlight. This can cause a fire. Keep out of the reach of small children. This product could cause injury in the hands of a child. Do not place heavy objects on the camera. This can cause the heavy object to tip over or fall and cause injury. Do not move the camera while the AC power adapter is still connected. Do not pull on the connection cord to disconnect the AC power adapter. This can damage the power cord or cables and cause a fire or electric shock. Do not use the AC power adapter when the plug is damaged or the plug socket connection is loose. This could cause a fire or electric shock. Do not cover or wrap the camera or the AC power adapter in a cloth or blanket. This can cause heat to build up and distort the casing or cause a fire. When you are cleaning the camera or you do not plan to use the camera for an extended period, remove the battery and disconnect and unplug the AC power adapter. Failure to do so can cause a fire or electric shock. Unplug from power socket When charging ends, unplug the charger from the power socket. Leaving the charger plugged into the power socket can cause a fire. Using a flash too close to a person’s eyes may temporarily affect the eyesight. Take particular care when photographing infants and young children. When a memory card is removed, the card could come out of the slot too quickly. Use your finger to hold it and gently release the card. Injury could result to those struck by the ejected card. Request regular internal testing and cleaning for your camera. Build-up of dust in your camera can cause a fire or electric shock. Contact your FUJIFILM dealer to request internal cleaning every two years. Please note that this service is not free of charge. v For Your Safety ■ Charging the Battery Charge the battery in the supplied battery charger. Charging times will increase at ambient temperatures below +10 °C (+50 °F) or above +35 °C (+95 °F). Do not attempt to The following describes the proper use of charge the battery at temperatures above batteries and how to prolong their life. Incor- 40 °C (+104 °F); at temperatures below 0 °C rect use can shorten battery life or cause leak- (+32 °F), the battery will not charge. age, overheating, fire, or explosion. Do not attempt to recharge a fully charged Li-ion Batteries battery. The battery does not however need Read this section if your camera uses a to be fully discharged before charging. rechargeable Li-ion battery. The battery may be warm to the touch immeThe battery is not charged at shipment. diately after charging or use. This is normal. Charge the battery before use. Keep the bat■ Battery Life tery in its case when not in use. At normal temperatures, the battery can be ■ Notes on the Battery recharged about 300 times. A noticeable deThe battery gradually loses its charge when crease in the length of time the battery will not in use. Charge the battery one or two hold a charge indicates that it has reached days before use. the end of its service life and should be reBattery life can be extended by turning the placed. The Battery and Power Supply Note: Check the type of battery used in your camera and read the appropriate sections. camera off when not in use. Battery capacity decreases at low temperatures; a depleted battery may not function at when cold. Keep a fully charged spare battery in a warm place and exchange as necessary, or keep the battery in your pocket or other warm place and insert it in the camera only when shooting. Do not place the battery in direct contact with hand warmers or other heating devices. vi ■ Storage Performance may be impaired if the battery is left unused for extended periods when fully charged. Run the battery flat before storing it. If the camera will not be used for an extended period, remove the battery and store it in a dry place with an ambient temperature of from +15 °C to +25 °C (+59 °F to +77 °F). Do not store in locations exposed to extremes of temperature. ■ Cautions: Handling the Battery • Do not transport or store with metal objects such as necklaces or hairpins. • Do not expose to flame or heat. • Do not disassemble or modify. • Use with designated chargers only. • Do not drop or subject to strong physical shocks. • Do not expose to water. • Keep the terminals clean. • The battery and camera body may become warm to the touch after extended use. This is normal. AA Alkaline/Rechargeable Ni-MH Batteries Read this section if your camera uses AA alkaline or rechargeable AA Ni-MH batteries. Information on compatible battery types may be found elsewhere in the camera manual. ■ Cautions: Handling the Batteries • Do not expose to water, flame, or heat, or store in warm or humid conditions. • Do not transport or store with metal objects such as necklaces or hairpins. • Do not disassemble or modify the batteries or battery casing. • Do not subject to strong physical shocks. • Do not use batteries that are leaking, deformed, or discolored. • Keep out of reach of infants and small children. • Insert in the correct orientation. For Your Safety • Do not mix old and new batteries, batteries with different charge levels, or batteries of different types. • If the camera will not be used for an extended period, remove the batteries. Note that the camera clock will be reset. • The batteries may be warm to the touch immediately after use. Turn the camera off and allow the batteries to cool before handling. • Battery capacity tends to decrease at low temperatures. Keep spare batteries in a pocket or other warm place and exchange as necessary. Cold batteries may recover some of their charge when warmed. • Fingerprints and other stains on the battery terminals can impair battery performance. Thoroughly clean the terminals with a soft, dry cloth before inserting them in the camera. ■ Ni-MH Batteries The capacity of Ni-MH batteries may be temporarily reduced when new, after long periods of disuse, or if they are repeatedly recharged before being fully discharged. This is normal and does not indicate a malfunction. Capacity can be increased by repeatedly discharging the batteries using the discharge option in the camera setup menu and recharging them using a battery charger. Q CAUTION: Do not use the discharge option with alkaline batteries. The camera draws a small amount of current even when off. Ni-MH batteries that have been left in the camera for an extended period may be drawn down to the point that they no longer hold a charge. Battery performance may also drop if the batteries are run down in a device such as a flashlight. Use the discharge option in the camera setup menu If the batteries leak, clean the battery to discharge Ni-MH batteries. Batteries that compartment thoroughly before in- no longer hold a charge even after repeatserting new batteries. edly being discharged and recharged have reached the end of their service life and must If fluid from the battery comes into be replaced. contact with skin or clothing, flush the affected area with water. If fluid Ni-MH batteries can be recharged in a batenters your eyes, immediately flush the tery charger (sold separately). Batteries may affected area with water and seek become warm to the touch after charging. medical attention. Do not rub your eyes. Refer to the instructions provided with the Failure to observe this precaution could charger for more information. Use the charresult in permanent visual impairment. ger with compatible batteries only. AC Power Adapters (Available Separately) This section applies to all camera models. Use only FUJIFILM AC power adapters designated for use with this camera. Other adapters could damage the camera. • The AC power adapter is for indoor use only. • Be sure the DC plug is securely connected to the camera. • Turn the camera off before disconnecting the adapter. Disconnect the adapter by the plug, not the cable. • Do not use with other devices. • Do not disassemble. • Do not expose to high heat and humidity. • Do not subject to strong physical shocks. • The adapter may hum or become hot to the touch during use. This is normal. • If the adapter causes radio interference, reorient or relocate the receiving antenna. Ni-MH batteries gradually lose their charge when not in use. ■ Disposal Dispose of used batteries in accord with local regulations. vii For Your Safety Using the Camera Do not aim the camera at extremely bright light sources, such as the sun in a cloudless sky. Failure to observe this precaution could damage the camera image sensor. Take Test Shots Before taking photographs on important occasions (such as at weddings or before taking the camera on a trip), take a test shot and view the result in the LCD monitor to ensure that the camera is functioning normally. FUJIFILM Corporation can not accept liability for damages or lost profits incurred as a result of product malfunction. Notes on Copyright Unless intended solely for personal use, images recorded using your digital camera system cannot be used in ways that infringe copyright laws without the consent of the owner. Note that some restrictions apply to the photographing of stage performances, entertainments, and exhibits, even when intended purely for personal use. Users are also asked to note that the transfer of memory cards containing images or data protected under copyright laws is only permissible within the restrictions imposed by those copyright laws. Handling To ensure that images are recorded correctly, do not subject the camera to impact or physical shocks while images are being recorded. viii Liquid Crystal In the event that the LCD monitor is damaged, care should be taken to avoid contact with liquid crystal. Take the urgent action indicated should any of the following situations arise: • If liquid crystal comes in contact with your skin, clean the area with a cloth and then wash thoroughly with soap and running water. • If liquid crystal enters your eyes, flush the affected eye with clean water for at least 15 minutes and then seek medical assistance. • If liquid crystal is swallowed, rinse your mouth thoroughly with water. Drink large quantities of water and induce vomiting, then seek medical assistance. Electrical Interference This camera may interfere with hospital or aviation equipment. Consult with hospital or airline staff before using the camera in a hospital or on an aircraft. Color Television Systems NTSC (National Television System Committee) is a color television telecasting specification adopted mainly in the U.S.A., Canada, and Japan. PAL (Phases Alternation by Line) is a color television system adopted mainly in European countries and China. Exif Print (Exif Version 2.3) Exif Print is a newly revised digital camera file format in which information stored with phoAlthough the display is manufactured using tographs is used for optimal color reproducextremely high-precision technology, it may tion during printing. contain pixels that are always lit or that do not IMPORTANT NOTICE: light. This is not a malfunction, and images reRead Before Using the Software corded with the product are unaffected. Direct or indirect export, in whole or in part, of licensed software without the permission Trademark Information xD-Picture Card and E are trademarks of the applicable governing bodies is proof FUJIFILM Corporation. The typefaces in- hibited. cluded herein are solely developed by DynaComware Taiwan Inc. Macintosh, QuickTime, and Mac OS are trademarks of Apple Inc. in the U.S.A. and other countries. Windows 7, Windows Vista, and the Windows logo are trademarks of the Microsoft group of companies. Adobe and Adobe Reader are either trademarks or registered trademarks of Adobe Systems Incorporated in the U.S.A. and/or other countries. The SDHC and SDXC logos are trademarks of SD-3C, LLC. The HDMI logo is a trademark. YouTube is a trademark of Google Inc. All other trade names mentioned in this manual are the trademarks or registered trademarks of their respective owners. For Your Safety IMPORTANT: Read this section before using the toponyms includ- Disclaimer of Warranty: FUJIFILM Corporation AND ITS LICENSORS ed in this product. (INCLUDING THEIR LICENSORS AND SUPPLIERS) DISCLAIM ANY WARRANTIES, EXPRESS OR IMPLIED, OF QUALITY, PERFORMANCE, Toponym Data License Agreement MERCHANTABILITY, FITNESS FOR A PARTICULAR PURPOSE OR NONPersonal Use Only. You agree to use this Data together with this digital INFRINGEMENT. Some States, Territories and Countries do not allow camera for the solely personal, non-commercial purposes for which certain warranty exclusions, so to that extent the above exclusion may you were licensed, and not for service bureau, time-sharing or other not apply to you. similar purposes. Accordingly, but subject to the restrictions set forth in the following paragraphs, you may copy this Data only as necessary Disclaimer of Liability: FUJIFILM Corporation AND ITS LICENSORS (INfor your personal use to (i) view it, and (ii) save it, provided that you do CLUDING THEIR LICENSORS AND SUPPLIERS) SHALL NOT BE LIABLE TO not remove any copyright notices that appear and do not modify the YOU: IN RESPECT OF ANY CLAIM, DEMAND OR ACTION, IRRESPECTIVE Data in any way. You agree not to otherwise reproduce, copy, modify, OF THE NATURE OF THE CAUSE OF THE CLAIM, DEMAND OR ACTION decompile, disassemble or reverse engineer any portion of this Data, ALLEGING ANY LOSS, INJURY OR DAMAGES, DIRECT OR INDIRECT, and may not transfer or distribute it in any form, for any purpose, ex- WHICH MAY RESULT FROM THE USE OR POSSESSION OF THE INFORcept to the extent permitted by mandatory laws. Multi-disc sets may MATION; OR FOR ANY LOSS OF PROFIT, REVENUE, CONTRACTS OR only be transferred or sold as a complete set as provided by FUJIFILM SAVINGS, OR ANY OTHER DIRECT, INDIRECT, INCIDENTAL, SPECIAL OR CONSEQUENTIAL DAMAGES ARISING OUT OF YOUR USE OF OR Corporation and not as a subset thereof. INABILITY TO USE THIS INFORMATION, ANY DEFECT IN THE INFORMARestrictions. Except where you have been specifically licensed to do TION, OR THE BREACH OF THESE TERMS OR CONDITIONS, WHETHER so by FUJIFILM Corporation, and without limiting the preceding para- IN AN ACTION IN CONTRACT OR TORT OR BASED ON A WARRANTY, graph, you may not (a) use this Data with any products, systems, or EVEN IF FUJIFILM Corporation OR ITS LICENSORS HAVE BEEN ADVISED applications installed or otherwise connected to or in communication OF THE POSSIBILITY OF SUCH DAMAGES. Some States, Territories and with vehicles, capable of vehicle navigation, positioning, dispatch, real Countries do not allow certain liability exclusions or damages limitatime route guidance, fleet management or similar applications; or (b) tions, so to that extent the above may not apply to you. with or in communication with any positioning devices or any mobile or wireless-connected electronic or computer devices, including Export Control. You agree not to export from anywhere any part of the without limitation cellular phones, palmtop and handheld computers, Data provided to you or any direct product thereof except in compliance with, and with all licenses and approvals required under, applipagers, and personal digital assistants or PDAs. cable export laws, rules and regulations. Warning. The Data may contain inaccurate or incomplete information due to the passage of time, changing circumstances, sources used Entire Agreement. These terms and conditions constitute the entire and the nature of collecting comprehensive geographic data, any of agreement between FUJIFILM Corporation (and its licensors, including their licensors and suppliers) and you pertaining to the subject which may lead to incorrect results. matter hereof, and supersedes in their entirety any and all written or No Warranty. This Data is provided to you “as is,” and you agree to use oral agreements previously existing between us with respect to such it at your own risk. FUJIFILM Corporation and its licensors (and their subject matter. licensors and suppliers) make no guarantees, representations or warranties of any kind, express or implied, arising by law or otherwise, including but not limited to, content, quality, accuracy, completeness, effectiveness, reliability, fitness for a particular purpose, usefulness, use or results to be obtained from this Data, or that the Data or server will be uninterrupted or error-free. ix For Your Safety Governing Law. The above terms and conditions shall be governed by the laws of the State of Illinois, Netherlands, without giving effect to (i) its conflict of laws provisions, or (ii) the United Nations Convention for Contracts for the International Sale of Goods, which is explicitly excluded. You agree to submit to the jurisdiction of the State of Illinois, The Netherlands for any and all disputes, claims and actions arising from or in connection with the Data provided to you hereunder. Geodetics. The geodetic system used by this device to record latitude and longitude is WGS 84. Copyright. The map data included in this device are protected under copyright law and except for personal use may not be employed without the permission of the copyright holder. Navigation. This device can not be used for purposes of navigation. Licensed Software Copyright Holders © 2010 NAVTEQ All rights reserved. This service uses POI (Points Of Interest) of ZENRIN CO., LTD. “POWERED BY ZENRIN” is a trademark of ZENRIN CO., LTD. © 2010 ZENRIN CO., LTD. All rights reserved. © Her Majesty the Queen in Right of Canada, © Queen’s Printer for Ontario, © Canada Post Corporation, GeoBase®, © Department of Natural Resources Canada, ZIP+4®, © United States Postal Service® 2010. the USPS®. x Australia Austria Copyright. Based on data provided under license from PSMA Australia Limited (www.psma.com.au). “© Bundesamt für Eich- und Vermessungswesen” “© EuroGeographics” Croatia, Cyprus, Estonia, Latvia, Lithuania, Moldova, Poland, Slovenia and/ or Ukraine France The following notice must appear on all copies of the Data, and may also appear on packaging: “source: © IGN France – BD TOPO®” Germany “Die Grundlagendaten wurden mit Genehmigung der zuständigen Behörden entnommen” or “Die Grundlagendaten wurden mit Genehmigung der zustaendigen Behoerden entnommen.” Great Britain “Based upon Crown Copyright material.” Greece “Copyright Geomatics Ltd.” Hungary “Copyright © 2003; Top-Map Ltd.” Italy “La Banca Dati Italiana è stata prodotta usando quale riferimento anche cartografia numerica ed al tratto prodotta e fornita dalla Regione Toscana.” Norway “Copyright © 2000; Norwegian Mapping Authority” Portugal “Source: IgeoE – Portugal” Spain “Información geográfica propiedad del CNIG” Sweden “Based upon electronic data Ó National Land Survey Sweden.” Switzerland “Topografische Grundlage: Ó Bundesamt für Landestopographie.” About This Manual This manual is for use with FinePix F550EXR and F500EXR cameras. With the exceptions of the features listed below, operations for the two models are identical. Model Feature R GPS DETAIL INFORMATION Z ADVANCED ANTI BLUR P BEST FRAME CAPTURE O AE BKT X FILM SIMULATION BKT Y DYNAMIC RANGE BKT L FINAL n FinePix F550EXR FinePix F500EXR P 40 P 61 P 23 P 45 P 46 P 47 P 47 Not available Not available P 45 Memory Cards Pictures can be stored in the camera’s internal memory or on optional SD, SDHC, and SDXC memory cards (P 12), referred to in this manual as “memory cards.” xi About This Manual Before using the camera, read this manual and the warnings in “For Your Safety” (P ii). For information on specific topics, consult the sources below. Table of Contents ...........................P ........................... P xiv The “Table of Contents” gives an overview of the entire manual. The principal camera operations are listed here. Troubleshooting .......................... P 110 Having a specific problem with the camera? Find the answer here. Warning Messages and Displays ... P 116 Find out what’s behind that flashing icon or error message in the display. Temperature Warning The camera will turn off automatically before its temperature or the temperature of the battery rise above safe limits. Pictures taken when a temperature warning is displayed may exhibit higher levels of “noise” (mottling). Turn the camera off and wait for it to cool before turning it on again. xii Frequently-Used Buttons ■ Turning the Camera on in Playback Mode y When the camera is off, playback can be started by pressing the a button for about a second. ■ Deleting Pictures y To delete a picture, display it full frame and press the selector up (b). ■ Taking Pictures During Playback y To return instantly to shooting mode, press the shutter button halfway. Shoot View ■ Silent Mode y Press and hold the DISP/ BACK button to disable camera lights and sounds. xiii Table of Contents For Your Safety ..................................................................ii IMPORTANT SAFETY INSTRUCTIONS ..................................ii Safety Notes ..................................................................iv About This Manual ...........................................................xi Frequently-Used Buttons ..............................................xiii Before You Begin Symbols and Conventions.................................................1 Supplied Accessories .........................................................1 Parts of the Camera ..........................................................2 Camera Displays ...............................................................4 Shooting ........................................................................4 Playback.........................................................................5 First Steps Charging the Battery ........................................................7 Inserting the Battery and a Memory Card.......................9 Compatible Memory Cards .............................................12 Turning the Camera on and Off ......................................14 Shooting Mode ..............................................................14 Playback Mode ...............................................................14 Basic Setup ......................................................................16 Basic Photography and Playback Taking Pictures in R (E AUTO) Mode.............17 Viewing Pictures .............................................................21 xiv More on Photography Shooting Mode ................................................................22 O (E AUTO/E Priority) ................23 R (E AUTO).................................................23 E Priority ..........................................................24 Adv. ADVANCED ..........................................................25 r MOTION PANORAMA 360.......................................25 i PRO FOCUS ...........................................................27 j PRO LOW-LIGHT ....................................................28 SP SCENE POSITION.......................................................29 M MANUAL ...................................................................31 A APERTURE PRIORITY AE ..............................................31 S SHUTTER PRIORITY AE ................................................32 P PROGRAM AE ..............................................................32 Table of Contents Focus Lock ........................................................................33 d Exposure Compensation ..........................................35 F Macro Mode (Close-ups) ...........................................36 N Using the Flash (Super-Intelligent Flash) .................37 h Using the Self-Timer .................................................39 Recording GPS Data with Pictures (F550EXR Only) .......40 b Intelligent Face Detection .......................................43 R Continuous Shooting ...............................................44 I TOP n .....................................................................44 L FINAL n (F500EXR Only) ..........................................45 P BEST FRAME CAPTURE (F550EXR Only) ....................45 O AE BKT (F550EXR Only) ...........................................46 X FILM SIMULATION BKT (F550EXR Only) ....................47 Y DYNAMIC RANGE BKT (F550EXR Only) .....................47 n Face Recognition ......................................................49 Adding New Faces ..........................................................49 Viewing, Editing, and Deleting Existing Data .................51 Adding Faces Automatically ...........................................51 More on Playback Playback Options.............................................................53 Continuous Shooting......................................................53 I Favorites: Rating Pictures .........................................53 Playback Zoom ...............................................................54 Multi-Frame Playback ....................................................55 A Deleting Pictures......................................................56 b Image Search............................................................57 m PhotoBook Assist .....................................................58 Creating a PhotoBook.....................................................58 Viewing Photobooks ......................................................59 Editing and Deleting Photobooks ...................................59 Viewing Panoramas ........................................................60 Viewing Photo Information (F550EXR Only) .................61 Movies Recording Movies ............................................................62 Movie Frame Size ...........................................................63 Viewing Movies ...............................................................64 Connections Viewing Pictures on TV ...................................................65 Printing Pictures via USB ................................................67 Printing the DPOF Print Order.........................................69 Viewing Pictures on a Computer ....................................71 Windows: Installing MyFinePix Studio ...........................71 Macintosh: Installing FinePixViewer...............................73 Connecting the Camera ..................................................75 xv Table of Contents Menus Using the Menus: Shooting Mode ..................................78 Using the F-Mode Menu .............................................78 F-Mode Menu Options ................................................79 N ISO........................................................................79 O IMAGE SIZE ............................................................80 R CONTINUOUS .........................................................81 R LOCATION SEARCH (F550EXR Only) ..........................81 Z ADVANCED ANTI BLUR (F550EXR Only).....................81 P FILM SIMULATION ..................................................81 Using the Shooting Menu...............................................82 Shooting Menu Options .................................................82 A E MODE ....................................................82 A Adv. MODE ............................................................82 A SCENE POSITION.....................................................82 N ISO........................................................................82 O IMAGE SIZE ............................................................82 T IMAGE QUALITY .....................................................82 U DYNAMIC RANGE ...................................................83 P FILM SIMULATION ..................................................83 D WHITE BALANCE ....................................................84 R CONTINUOUS .........................................................85 Z ADVANCED ANTI BLUR (F550EXR Only).....................85 b FACE DETECTION ....................................................85 C PHOTOMETRY ........................................................85 F AF MODE ...............................................................86 n FACE RECOGNITION .................................................86 F MOVIE AF MODE ....................................................87 W MOVIE MODE .........................................................87 J AE BKT EV STEPS (F550EXR Only) ............................87 xvi Using the Menus: Playback Mode ..................................88 Using the F-Mode Menu .............................................88 F-Mode Menu Options ................................................88 m PHOTOBOOK ASSIST................................................88 R PHOTO NAVIGATION (F550EXR Only) ........................88 R LOCATION SEARCH (F550EXR Only) ..........................89 I SLIDE SHOW ..........................................................89 Using the Playback Menu ...............................................90 Playback Menu Options..................................................90 m PHOTOBOOK ASSIST................................................90 R PHOTO NAVIGATION (F550EXR Only) ........................90 b IMAGE SEARCH ......................................................90 A ERASE ...................................................................90 j MARK FOR UPLOAD TO ............................................91 I SLIDE SHOW ..........................................................91 B RED EYE REMOVAL .................................................92 D PROTECT................................................................92 G CROP.....................................................................93 O RESIZE ...................................................................93 C IMAGE ROTATE .......................................................94 E COPY.....................................................................94 F VOICE MEMO .........................................................95 i ERASE FACE RECOG. ................................................95 K PRINT ORDER (DPOF) ..............................................95 J DISP ASPECT ..........................................................96 Table of Contents The Setup Menu ..............................................................97 Using the Setup Menu....................................................97 Setup Menu Options ......................................................98 F DATE/TIME ............................................................98 N TIME DIFFERENCE ...................................................98 L a ......................................................98 o SILENT MODE.........................................................98 R RESET....................................................................99 K FORMAT ................................................................99 R LOCATION SEARCH (F550EXR Only) ..........................99 R LOCATION INFO (F550EXR Only) ...............................99 R TRACKING DATA (F550EXR Only) ............................100 R km/mile (F550EXR Only) ......................................100 A IMAGE DISP. .........................................................100 B FRAME NO. ..........................................................101 G OPERATION VOL....................................................101 H SHUTTER VOLUME ................................................101 e SHUTTER SOUND ..................................................102 I PLAYBACK VOLUME ..............................................102 J LCD BRIGHTNESS ..................................................102 M AUTO POWER OFF ................................................102 L DUAL IS MODE .....................................................102 B RED EYE REMOVAL ...............................................102 D DIGITAL ZOOM .....................................................103 C AF ILLUMINATOR ..................................................103 j RAW (F550EXR Only) ............................................103 t SAVE ORG IMAGE .................................................104 m AUTOROTATE PB ...................................................104 O BACKGROUND COLOR............................................104 c GUIDANCE DISPLAY ..............................................104 Q VIDEO SYSTEM .....................................................104 S POWER MANAGEMENT .........................................105 xvii Table of Contents Technical Notes Troubleshooting Optional Accessories .....................................................106 Accessories from FUJIFILM............................................107 Caring for the Camera ...................................................108 Storage and Use ...........................................................108 Water and Sand...........................................................108 Condensation ..............................................................108 Cleaning .......................................................................109 Traveling ......................................................................109 Problems and Solutions ................................................110 Warning Messages and Displays ..................................116 xviii Appendix Tips and Tricks................................................................120 Internal Memory/Memory Card Capacity ....................123 FinePix F550EXR..........................................................123 FinePix F500EXR..........................................................124 Specifications ................................................................125 Before You Begin Symbols and Conventions The following symbols are used in this manual: Q : This information should be read before use to ensure correct operation. R : Additional information that may be helpful when using the camera. P: Other pages in this manual on which related information may be found. Menus and other text in the LCD monitor are shown in bold. In the illustrations in this manual, displays may be simplified for explanatory purposes. Supplied Accessories The following items are included with the camera: NP-50 rechargeable battery • Strap • Basic Manual BC-45W battery charger USB cable A/V cable CD-ROM (contains this manual) Attaching the Strap Attach the strap as shown. 1 Parts of the Camera For more information, refer to the page listed to the right of each item. F550EXR Note: Unless otherwise noted, the illustrations in this manual show the F500EXR. Selector button Move cursor up d (exposure compensation) button (P 35) b (delete) button (P xiii) Move cursor left F (macro) button (P 36) Command dial 2 MENU/OK button Move cursor right N (flash) button (P 37) Move cursor down h (self-timer) button (P 39) Before You Begin Parts of the Camera 1 Shutter button .............................................................. 19 2 ON/OFF button ............................................................. 14 3 Flash ............................................................................. 37 4 Lens and lens cover 5 AF-assist illuminator ................................................... 103 Self-timer lamp ............................................................ 39 6 Microphone (R) .......................................................62, 95 7 Microphone (L) ........................................................62, 95 8 Zoom control ...........................................................18, 54 9 Built-in GPS antenna (F550EXR only) ............................. 40 10 LCD monitor .................................................................... 4 11 a (playback) button................................................... 21 12 Indicator lamp (see below) 13 Mode dial...................................................................... 22 14 Strap eyelet .................................................................... 1 *Press and hold the DISP/BACK button until o is displayed. 15 F (movie recording) button ....................................... 62 16 Terminal cover ...................................................65, 67, 75 17 DC coupler cable cover ................................................ 107 18 F (photo mode) button .........................................78, 88 19 DISP (display)/BACK button .....................................6, 16 o (silent mode) button* .............................................xiii 20 Battery-chamber cover ................................................... 9 21 Tripod mount 22 Speaker....................................................................64, 95 23 USB multi-connector .........................................65, 67, 75 24 Connector for HDMI cable ............................................. 66 25 Battery latch ..............................................................9, 11 26 Battery chamber ............................................................. 9 27 Memory card slot .......................................................... 10 The Indicator Lamp The indicator lamp shows camera status as follows: Indicator lamp Glows green Blinks green Blinks green and orange Glows orange Blinks orange Blinks red Before You Begin Camera status Focus locked. Blur, focus, or exposure warning. Picture can be taken. Recording pictures. Additional pictures can be taken. Recording pictures. No additional pictures can be taken at this time. Flash charging; flash will not fire when picture is taken. Lens or memory error. 3 Parts of the Camera Camera Displays The following types of indicator may be displayed during shooting and playback. Indicators vary with camera settings. ■ Shooting P 9 800 F 12 / 31 / 2050 10 : 00 AM -1 2 3 250 F3.5 1 Shooting mode ............................................................. 22 2 Intelligent Face Detection indicator .............................. 43 3 Metering....................................................................... 85 4 Continuous shooting mode ........................................... 44 5 Silent mode indicator ................................................3, 98 6 Focus warning .......................................................19, 116 7 Internal memory indicator * 8 Temperature warning ................................................. 113 9 Movie mode.................................................................. 63 10 Number of available frames ........................................ 123 11 Sensitivity ..................................................................... 79 12 Image size/quality ...................................................80, 82 13 Dynamic range ............................................................. 83 14 Film simulation............................................................. 81 15 White balance............................................................... 84 16 Battery level ................................................................... 5 17 Dual IS mode .............................................................. 102 18 GPS signal strength (F550EXR only) ............................... 40 19 Exposure compensation ................................................ 35 20 Aperture 21 Shutter speed 22 Date and time ............................................................... 16 23 Blur warning..........................................................38, 116 24 Focus frame .................................................................. 33 25 Self-timer indicator ...................................................... 39 26 Macro (close-up) mode................................................. 36 27 Flash mode ................................................................... 37 *a: indicates that no memory card is inserted and that pictures will be stored in the camera’s internal memory (P 10). 4 Before You Begin Parts of the Camera ■ Playback 4 Pro focus mode, pro low-light mode........................27, 28 5 Gift image..................................................................... 53 6 Frame number ............................................................ 101 400 7 Dynamic range ............................................................. 83 4:3 F 8 E mode.............................................................. 23 9 GPS data (F550EXR only) ................................................ 40 YouTube 10 Portrait enhancer.......................................................... 29 11 Mark for upload to ........................................................ 91 12 / 31 / 2050 10 : 00 AM -1 2 3 1 / 250 F3.5 12 Photobook assist........................................................... 58 13 Voice memo indicator ................................................... 95 1 Playback mode indicator..........................................21, 53 14 DPOF print indicator ..................................................... 69 2 Intelligent Face Detection indicator .........................43, 92 15 Protected image ........................................................... 92 3 Red-eye removal indicator ............................................ 92 16 Favorites ....................................................................... 53 100-0001 Battery Level Battery level is shown as follows: Indicator D (white) C (white) B (red) A (blinks red) Description Battery partially discharged. Battery more than half discharged. Low battery. Charge as soon as possible. Battery exhausted. Turn camera off and charge battery. Before You Begin 5 Parts of the Camera Hiding and Viewing Indicators Press DISP/BACK to cycle through shooting and playback indicators as follows: • Shooting: Indicators displayed/indicators hidden/best framing/HD framing/histogram (F550EXR only) • Playback: Indicators displayed/indicators hidden/I favorites (P 53)/photo info (F550EXR only; P 61) 6 Before You Begin First Steps Charging the Battery The battery is not charged at shipment. Charge the battery before use. 1 Place the battery in the supplied battery charger. Insert the battery in the orientation indicated by the DFC labels. The camera uses an NP-50 rechargeable battery. 2 Plug the charger in. Charge lamp Battery Arrow DFC label Battery charger DFC label Plug the charger into a power outlet. The charging indicator will light. The Charging Indicator The charging indicator shows battery charge status as follows: Charging indicator Off On Blinks Battery status Battery not inserted. Battery fully charged. Battery charging. Battery fault. Action Insert the battery. Remove the battery. — Unplug the charger and remove the battery. 7 Charging the Battery 3 Charge the battery. Remove the battery when charging is complete. See the specifications (P 128) for charging times (note that charging times increase at low temperatures). Q Unplug the charger when it is not in use. 8 First Steps Inserting the Battery and a Memory Card Although the camera can store pictures in internal memory, optional SD, SDHC, and SDXC memory cards (sold separately) can be used to store additional pictures. After charging the battery, insert the battery and memory card as described below. 1 Open the battery-chamber cover. R Be sure the camera is off before opening the battery-chamber cover. Q Do not open the battery-chamber cover when the camera is on. Failure to observe this precaution could result in damage to image files or memory cards. Q Do not use excessive force when handling the battery-chamber cover. 2 Insert the battery. Align the orange stripe on the battery with the orange battery latch and slide the battery into the camera, keeping the battery latch pressed to one side. Confirm that the battery is securely latched. Q Insert the battery in the correct orientation. Do NOT use force or attempt to insert the battery upside down or backwards. The battery will slide in easily in the correct orientation. First Steps Orange stripe Battery latch 9 Inserting the Battery and a Memory Card 3 Insert the memory card. Holding the memory card in the orientation shown at right, slide it in until it clicks into place at the back of the slot. Click Q Be sure card is in the correct orientation; do not insert at an angle or use force. If the memory card is not correctly inserted or no memory card is inserted, a will appear in the LCD monitor and internal memory will be used for recording and playback. Q SD/SDHC/SDXC memory cards can be locked, making it impossible to format the card or to record or delete images. Before inserting an SD/SDHC/SDXC memory card, slide the write-protect switch to the unlocked position. Write-protect switch 4 Close the battery-chamber cover. 10 First Steps Inserting the Battery and a Memory Card R Using an AC Power Adapter • The camera can be powered by an optional AC power adapter and DC coupler (sold separately). See the manuals provided with the AC power adapter and DC coupler for details. • Depending on the country or region of sale, a demo mode slide show may start if the camera is turned on while powered by an AC power adapter. Press the shutter button to end the show. Removing the Battery and Memory Card Before removing the battery or memory card, turn the camera off and open the battery-chamber cover. To remove the battery, press the battery latch to the side, and slide the battery out of the camera as shown. Battery latch To remove the memory card, press it in and release it slowly. The card can then be removed by hand. When a memory card is removed, the card could come out of the slot too quickly. Use your finger to hold it and gently release the card. First Steps 11 Inserting the Battery and a Memory Card ■ Compatible Memory Cards FUJIFILM and SanDisk SD, SDHC, and SDXC memory cards have been approved for use in the camera. A complete list of approved memory cards is available at http://www.fujifilm.com/support/digital_cameras/compatibility/. Operation is not guaranteed with other cards. The camera can not be used with xD-Picture Cards or MultiMediaCard (MMC) devices. Q Memory Cards • Do not turn the camera off or remove the memory card while the memory card is being formatted or data are being recorded to or deleted from the card. Failure to observe this precaution could damage the card. • Format SD/SDHC/SDXC memory cards before first use, and be sure to reformat all memory cards after using them in a computer or other device. For more information on formatting memory cards, see “K FORMAT” (P 99). • Memory cards are small and can be swallowed; keep out of reach of children. If a child swallows a memory card, seek medical assistance immediately. • miniSD or microSD adapters that are larger or smaller than the standard dimensions of an SD/SDHC/SDXC card may not eject normally; if the card does not eject, take the camera to an authorized service representative. Do not forcibly remove the card. • Do not affix labels to memory cards. Peeling labels can cause camera malfunction. • Movie recording may be interrupted with some types of SD/SDHC/SDXC memory card. Use a G card or better when shooting HD or high-speed movies. 12 First Steps Inserting the Battery and a Memory Card • The data in internal memory may be erased or corrupted when the camera is repaired. Please note that the repairer will be able to view pictures in internal memory. • Formatting a memory card or internal memory in the camera creates a folder in which pictures are stored. Do not rename or delete this folder or use a computer or other device to edit, delete, or rename image files. Always use the camera to delete pictures from memory cards and internal memory; before editing or renaming files, copy them to a computer and edit or rename the copies, not the originals. Q Batteries • Remove dirt from the battery terminals with a clean, dry cloth. Failure to observe this precaution could prevent the battery from charging. • Do not affix stickers or other objects to the battery. Failure to observe this precaution could make it impossible to remove the battery from the camera. • Do not short the battery terminals. The battery could overheat. • Read the cautions in “The Battery and Power Supply” (P vi). • Use only battery chargers designated for use with the battery. Failure to observe this precaution could result in product malfunction. • Do not remove the labels from the battery or attempt to split or peel the outer casing. • The battery gradually loses its charge when not in use. Charge the battery one or two days before use. First Steps 13 Turning the Camera on and Off Shooting Mode Press the ON/OFF button to turn the camera on. The lens will extend and the flash will pop up. Playback Mode To turn the camera on and begin playback, press the a button for about a second. Press ON/OFF again to turn the camera off. Press the a button again or press the ON/OFF button to turn the camera off. R Switching to Playback Mode Press the a button to start playback. Press the shutter button halfway to return to shooting mode. 14 R Switching to Shooting Mode To exit to shooting mode, press the shutter button halfway. Press the a button to return to playback. First Steps Turning the Camera on and Off Q Forcibly obstructing the lens or flash could cause damage or product malfunction. Q Fingerprints and other marks on the lens can affect pictures. Keep the lens clean. Q The ON/OFF button does not completely end the supply of power to the camera. R Auto Power Off The camera will turn off automatically if no operations are performed for the length of time selected for M AUTO POWER OFF (P 102). First Steps 15 Basic Setup A language-selection dialog is displayed the first time the camera is turned on. Set up the camera as described below (you can reset the clock or change languages at any time using the F DATE/TIME or L a options in the setup menu; for information on displaying the setup menu, see page 98). 1 Highlight a language and press MENU/OK. R Press DISP/BACK to skip the current step. Any steps you skip will be displayed the next time the camera is turned on. START MENU ENGLISH FRANCAIS DEUTSCH ESPAÑOL PORTUGUÊS SET 2 The date and time will be displayed. Press the selector left or right to highlight the year, month, day, hour, or minute and press up or down to change. To change the order in which the year, month, and day are displayed, highlight the date format and press the selector up or down. Press MENU/OK when settings are complete. NO DATE/TIME NOT SET 2013 2012 YY. MM. DD 2011 2010 2009 SET 1. 1 12 : 00 AM NO 3 Power management options will be displayed. Press the selector up or down to highlight one of the following options and then press MENU/OK: • n POWER SAVE: Save battery power. • o CLEAR DISPLAY: Choose for a brighter, higher quality display. R The Camera Clock If the battery is removed for an extended period, the camera clock will be reset and the language-selection dialog will be displayed when the camera is turned on. 16 First Steps Basic Photography and Playback Taking Pictures in R ((E E AUTO AUTO)) Mode This section describes how to take pictures in R (E AUTO) mode. 1 Select O mode. Turn the camera on and rotate the mode dial to O. The R display will appear in the LCD monitor. The o Icon In R mode, the camera continuously adjusts focus and searches for faces, increasing the drain on the battery. o is displayed in the LCD monitor. EXR Icons ((P P 23) The camera analyses the RESOLUTION PRIORITY scene and selects the HIGH ISO & LOW NOISE preferred E mode. D-RANGE PRIORITY S T U Scene Icons ((P P 23) The camera automatically selects the appropriate scene. Scene Main subject Non-portrait (landscape) Normal lighting Portrait Back lighting AUTO LANDSKY & NIGHT MACRO BEACH SUNSET SNOW SKY GREENERY SCAPE GREENERY a c d* e u v w x y ab cb fb * — ub vb wb xb yb — ug vg wg xg yg ag cg — z zb zg * If n is displayed, the camera will take a series of shots (Advanced anti blur; P 23). Q The mode selected may vary with shooting conditions. If the mode and subject do not match, select B mode (P (P 22) or choose SP ((P P 29) and select a scene manually. 17 Taking Pictures in R (E AUTO) Mode 2 Frame the picture. Use the zoom control to frame the picture in the display. Zoom indicator Zoom out Zoom in Holding the Camera Hold the camera steady with both hands and brace your elbows against your sides. Shaking or unsteady hands can blur your shots. To prevent pictures that are out of focus or too dark (underexposed), keep your fingers and other objects away from the lens and flash. 18 Basic Photography and Playback Taking Pictures in R (E AUTO) Mode 3 Focus. Press the shutter button halfway to focus. R The lens may make a noise when the camera focuses; this is normal. If the subject is poorly lit, the AF-assist illuminator may light; see “C AF ILLUMINATOR”(P 103) for information on disabling the illuminator. Double beep If the camera is able to focus, it will beep twice and the indicator lamp will glow green. If the camera is unable to focus, the focus frame will turn red, s will be displayed, and the indicator lamp will blink green. Change the composition or use focus lock (P 33). Basic Photography and Playback 19 Taking Pictures in R (E AUTO) Mode 4 Shoot. Smoothly press the shutter button the rest of the way down to take the picture. Click R If the subject is poorly lit, the flash may fire when the picture is taken. For information on using the flash when lighting is poor, see “N Using the Flash (Super-Intelligent Flash)” (P 37). The Shutter Button The shutter button has two positions. Pressing the shutter button halfway sets focus and exposure; to shoot, press the shutter button the rest of the way down. 20 Basic Photography and Playback Viewing Pictures Pictures can be viewed in the LCD monitor. When taking important photographs, take a test shot and check the results. 1 Press the a button. The most recent picture will be displayed. 2 View additional pictures. Press the selector right to view pictures in the order recorded, left to view pictures in reverse order. Press the shutter button to exit to shooting mode. Basic Photography and Playback 21 More on Photography Shooting Mode Choose a shooting mode according to the scene or type of subject. To select a shooting mode, align the mode icon with the mark next to the mode dial. M, A, S, P: Select for full control over camera settings (P 31), including aperture (M and A) and/or shutter speed (M and S). O: Improve clarity, reduce noise, increase dynamic range, or let the camera automatically adjust settings to suit the scene (P 23). B (AUTO): A simple “point-andshoot” mode recommended for first-time users of digital cameras. 22 SP (SCENE POSITION): Choose a scene suited to the subject or shooting conditions and let the camera do the rest (P 29). Adv. (ADVANCED): Sophisticated techniques made easy (P 25). Shooting Mode O ((E E AUTO/ E Priority) Optimize settings for your current subject or improve clarity, reduce noise, or enhance dynamic range. Rotate the mode dial to O and choose one of the following E modes in the shooting menu. ■ R (E AUTO) The camera automatically selects the scene and E mode according to shooting conditions (P 17). R If S is selected for O IMAGE SIZE in R mode, the camera will automatically select the optimal image size. Advanced Anti Blur (F550EXR Only) When n is displayed, the camera will take a series of exposures and combine them to form a single image, reducing “noise” (mottling) and blur. R n is available when ON is selected in the shooting menu (P 81) and the flash (P 37) is off or set to auto. Q Some time may be required to combine the exposures into a single image. A single combined image may not be created if the subject or camera moves during shooting. Keep the camera steady during shooting and do not move the camera until shooting is complete. Q Frame coverage is reduced. More on Photography 23 Shooting Mode ■ E Priority Choose from the following options: • S (RESOLUTION PRIORITY): Choose for crisp, clear shots. • T (HIGH ISO & LOW NOISE): Reduce noise in pictures taken at high sensitivities. • U (D-RANGE PRIORITY): Increase the amount of detail visible in highlights. U DYNAMIC RANGE (P 83) can be set to M (1600%) and D (800%). 24 More on Photography Shooting Mode Adv. ADVANCED This mode combines “point-and-shoot” simplicity with sophisticated photographic techniques. The A Adv. MODE option in the shooting menu can be used to choose from the following advanced modes: ■ r MOTION PANORAMA 360 Follow an on-screen guide to take photos that will automatically be joined to form a panorama. The camera zooms all the way out and zoom remains fixed at the widest angle until shooting is complete. 1 To select the angle through which you will pan the camera while shooting, press the selector down. Press the selector left or right to highlight an angle and press MENU/OK. 2 Press the selector right to view a choice of pan directions. Press the selector left or right to highlight a pan direction and press MENU/OK. 3 Press the shutter button all the way down to start recording. There is no need to keep the shutter button pressed during recording. More on Photography 25 Shooting Mode 4 Pan the camera in the direction shown by the arrow. 120 Shooting ends automatically when the progress bar is full and the panorama is complete. R Shooting ends if the shutter button is pressed all the way down during shooting. No panorama will be recorded if the shutter button is pressed before the camera has been panned through 120 °. Progress bar Q Panoramas are created from multiple frames. The camera may in some cases record an greater or lesser angle than selected or be unable to stitch the frames together perfectly. The last part of the panorama may not be recorded if shooting ends before the panorama is complete. Q Shooting may be interrupted if the camera is panned too quickly or too slowly. Panning the camera in a direction other than that shown cancels shooting. Q The desired results may not be achieved with moving subjects, subjects close to the camera, unvarying subjects such as the sky or a field of grass, subjects that are in constant motion, such as waves and waterfalls, or subjects that undergo marked changes in brightness. Panoramas may be blurred if the subject is poorly lit. For Best Results For best results, move the camera in a small circle at a steady speed, keeping the camera horizontal and being careful only to pan in the direction shown by the guides. If the desired results are not achieved, try panning at a different speed. 26 More on Photography Shooting Mode ■ i PRO FOCUS The camera takes up to three shots each time the shutter button is pressed, softening the background to emphasize the main subject. The amount of softening can be adjusted before shooting by pressing the selector left or right. Use for portraits or photos of flowers similar to those produced by SLR cameras. R Softening can not be applied to background objects that are too close to the main subject. If a message stating that the camera can not create the effect is displayed when the camera focuses, try backing away from your subject and zooming in. The camera may also be unable to soften the background if the subject is moving; if prompted, check the results and try again. More on Photography 27 Shooting Mode ■ j PRO LOW-LIGHT Each time the shutter button is pressed, the camera makes four exposures and combines them into a single photograph. Use to reduce noise and blur when photographing poorly lit subjects or static subjects at high zoom ratios. R A single combined photograph may not be created with some scenes or if the subject or camera moves during shooting. Do not move the camera until shooting is complete. PRO FOCUS/PRO LOW-LIGHT To save unprocessed copies of pictures taken in these modes, select ON for the t SAVE ORG IMAGE option in the setup menu (P 104). Q Keep the camera steady during shooting. Q Frame coverage is reduced. 28 More on Photography Shooting Mode SP SCENE POSITION The camera offers a choice of “scenes,” each adapted to particular shooting conditions or a specific type of subject. Use the A SCENE POSITION option in the shooting menu to choose the scene assigned to the SP position on the mode dial. Scene C NATURAL & N D NATURAL LIGHT L PORTRAIT Z PORTRAIT ENHANCER l DOG m CAT M LANDSCAPE N SPORT O NIGHT H NIGHT (TRIPOD) p FIREWORKS Q SUNSET R SNOW s BEACH f UNDERWATER U PARTY Description The camera takes two shots: one without the flash and one with. Capture natural lighting under low-light conditions. Choose for portraits. Choose for a smooth skin effect when shooting portraits. Choose when photographing dogs. Choose when photographing cats. Choose for daylight shots of buildings and landscapes. Choose when photographing moving subjects. Choose this mode for poorly lit twilight or night scenes. Choose this mode for slow shutter speeds when shooting at night. Slow shutter speeds are used to capture the expanding burst of light from a firework. Choose this mode to record the vivid colors in sunrises and sunsets. Choose for crisp, clear shots that capture the brightness of scenes dominated by shining white snow. Choose for crisp, clear shots that capture the brightness of sunlit beaches. Choose for when using an optional waterproof case to take photographs underwater. Capture indoor background lighting under low-light conditions. More on Photography 29 Shooting Mode Scene V FLOWER W TEXT Description Choose for vivid close-ups of flowers. Take clear pictures of text or drawings in print. l DOG/m CAT The camera focuses on the faces of dogs or cats that are facing the camera, and the self-timer menu offers a n AUTO RELEASE option that releases the shutter automatically when a pet is detected (P 39). During playback, image search (P 57) can be used to search for pictures taken in either mode. R Although camera can detect many different breeds of dogs and cats, results may vary with the breed and shooting conditions. The camera may fail to detect pets with dark-colored faces or long hair covering their entire face. If a dog or cat is not detected, the camera focuses on the subject at the center of the frame. 30 More on Photography Shooting Mode M MANUAL In this mode, you control both shutter speed and aperture. Press the selector up (d) to highlight shutter speed or aperture and use the command dial to adjust the highlighted item. If desired, exposure can be altered from the value selected by the camera. The Exposure Indicator The amount the picture will be under- or over-exposed at current settings is shown by the exposure indicator. SETTING SHUTTER SPEED 1000 F3.5 SETTING SHUTTER SPEED 1000 F3.5 A APERTURE PRIORITY AE You choose the aperture using the command dial, while the camera adjusts shutter speed for optimal exposure. Q If the correct exposure can not be achieved at the selected aperture, shutter speed will be displayed in red. Adjust aperture until the correct exposure is achieved. If the subject is outside the metering range of the camera, the shutter speed display will show “---”. Press the shutter button halfway to measure exposure again. More on Photography F3.5 31 Shooting Mode S SHUTTER PRIORITY AE You choose the shutter speed using the command dial, while the camera adjusts aperture for optimal exposure. Q If the correct exposure can not be achieved at the selected shutter speed, aperture will be displayed in red. Adjust shutter speed until the correct exposure is achieved. If the subject is outside the metering range of the camera, the aperture display will show “F ---”. Press the shutter button halfway to measure exposure again. 1000 P PROGRAM AE The camera sets exposure automatically. Q If the subject is outside the metering range of the camera, the shutter speed and aperture displays will show “---”. Press the shutter button halfway to measure exposure again. 32 More on Photography Focus Lock To compose photographs with off-center subjects: 1 Focus: Position the subject in the focus frame ( ) and press the shutter button halfway to lock focus and exposure. Focus and exposure will remain locked while the shutter button is pressed halfway (AF/AE lock). 2 Recompose: Keep the button pressed halfway. 3 Shoot: Press the button all the way down. More on Photography 33 Focus Lock Autofocus Although the camera boasts a high-precision autofocus system, it may be unable to focus on the subjects listed below. If the camera is unable to focus, focus on another subject at the same distance and use focus lock to recompose the photograph. • Very shiny subjects such as mirrors or car bodies. • Subjects that show little contrast with the background • Fast-moving subjects. (for example, subjects in clothing that is the same color • Subjects photographed through a window or other re- as the background). flective object. • Subjects positioned in front of or behind a high-contrast • Dark subjects and subjects that absorb rather than reflect object that is also in the focus frame (for example, a light, such as hair or fur. subject photographed against a backdrop of highly con• Insubstantial subjects, such as smoke or flame. trasting elements). 34 More on Photography d Exposure Compensation To adjust exposure compensation when photographing very bright, very dark, or high-contrast subjects, press the selector up (d). Press the selector up or down or use the command dial to choose an exposure compensation value and then press MENU/OK. Choose positive (+) values to increase exposure Choose negative (–) values to reduce exposure R A d icon and exposure indicator are displayed at settings other than ±0. Exposure compensation is not reset when the camera is turned off ; to restore normal exposure control, choose a value of ±0. R Turn the flash off when using exposure compensation. More on Photography 35 F Macro Mode (Close-ups) For close-ups, press the selector left (F) and select F. When macro mode is in effect, the camera focuses on subjects near the center of the frame. Use the zoom control to compose pictures (P 18). To exit macro mode, press the selector left (F) and select OFF. OFF MACRO R Use of a tripod is recommended to prevent blur caused by camera shake. R The shadow cast by the lens may appear in photographs taken with the flash at very short ranges. Zoom out or increase the distance to the subject. 36 More on Photography N Using the Flash (Super-Intelligent Flash) When the flash is used, the camera’s Super-Intelligent Flash system instantly analyzes the scene based on such factors as the brightness of the subject, its position in the frame, and its distance from the camera. Flash output and sensitivity are adjusted to ensure that the main subject is correctly exposed while preserving the effects of ambient background lighting, even in dimly-lit indoor scenes. Use the flash when lighting is poor, for example when shooting at night or indoors under low light. Press the selector right (N) and choose from the following flash modes: AUTO FLASH According to shooting conditions Option AUTO/K AUTO/ (AUTO FLASH) FLASH) N/L (FORCED FLASH) FLASH) O/M (SLOW SYNCHRO) SYNCHRO) Description The flash fires when required. Recommended in most situations. The flash fires whenever a picture is taken. Use for backlit subjects or for natural coloration when shooting in bright light. Capture both the main subject and the background under low light (note that brightly lit scenes may be overexposed). More on Photography 37 N Using the Flash (Super-Intelligent Flash) Turning the Flash Off Lower the flash where flash photography is prohibited or to capture natural lighting under dim light. A tripod can be used to prevent blurring when lighting is poor. R If the flash will fire, p will be displayed when the shutter button is pressed halfway. At slow shutter speeds, k will appear in the display to warn that pictures may be blurred; use of a tripod is recommended. R The flash may fire several times with each shot. Do not move the camera until shooting is complete. R The flash may cause vignetting. Using the Flash The flash is automatically raised and lowered when the camera is turned on and off. If the flash is lowered manually when the camera is on, it will remain slightly open so that it can be activated by manually returning it to the fully raised position. Red-Eye Removal When Intelligent Face Detection (P 43) and red-eye removal (P 92) are on, red-eye removal is available in auto (K; RED EYE REDUCTION), flash on (L; FORCED FLASH), and slow sync (M; RED EYE & SLOW) modes. Red-eye removal minimizes “red-eye” caused when light from the flash is reflected from the subject’s retinas as shown in the illustration at right. 38 More on Photography h Using the Self-Timer To use the self-timer, press the selector down (h) and choose from the following options: OFF OFF Option Description Self-timer off. The shutter is released automatically when the camera detects a human portrait o (AUTO RELEASE) subject facing the camera. Use for portraits of babies. The shutter is released ten seconds after the shutter button is pressed. Use for S (10 SEC) self-portraits. The self-timer lamp on the front of the camera lights when the timer starts and begins to blink shortly before the photo is taken. The shutter is released two seconds after the shutter button is pressed. Use to R (2 SEC) reduce blur caused by the camera moving when the shutter button is pressed. The self-timer lamp will blink as the timer counts down. T (OFF) R The self-timer can not be used with P BEST FRAME CAPTURE. More on Photography 39 Recording GPS Data with Pictures (F550EXR Only) To record GPS data with new pictures, press the F button and select one of the following options for R LOCATION SEARCH in the F-mode menu (P 81). • PERMANENTLY ON: The camera continues to update GPS data even when turned off. The camera will be quicker to display GPS data when turned on, but the drain on the battery will increase. • WHEN SWITCHED ON: The camera updates GPS data only when on. The camera may need some time to acquire GPS data when turned on. This option is selected automatically at battery levels of B and below. R GPS works best outdoors under clear skies. During shooting, GPS data are displayed in the monitor as shown at right. Signal strength is indicated by the number of bars; O is displayed when the camera is searching for a signal and P if no signal is detected. The current location is shown by a place name or (if no place name is available) by the longitude and latitude. P - MINATO, TOKYO, JAPAN Location Signal strength R The display of GPS information can be turned off by selecting OFF for R LOCATION INFO (P 99). 40 More on Photography Recording GPS Data with Pictures (F550EXR Only) Q Using GPS increases the drain on the battery, causing battery performance to drop at low temperatures. Q The receiver may have an error of a few hundred meters (yards). Q The camera may be unable to receive GPS data in some locations. If possible, choose an outdoor location with few obstructions when turning the camera on. Q The position recorded when a photo is taken may differ from the actual location if some time has passed since the camera was last able to update GPS data. Q Select OFF for R LOCATION SEARCH (P 99) and R TRACKING DATA (P 100) in the setup menu when in a hospital and before takeoff and landing if traveling by air. Q Place names are current as of the date on which the map database was created (P 127) and will not be updated to reflect any changes after that date. Q Comprehensive place name data are unavailable in some countries and regions. If no name is available, the latitude and longitude will be displayed for a few seconds. Viewing GPS Data During playback, pictures for which GPS data exist are indicated by a J icon. GPS data are shown for a few seconds each time the picture is displayed. GPS icon 100-0001 - MINATO, TOKYO, JAPAN More on Photography 41 Recording GPS Data with Pictures (F550EXR Only) GPS The camera may be unable to receive GPS data if the antenna (P 2) is obstructed or when underground, underwater, under a bridge or overpass, inside a vehicle, building, tunnel, or metal briefcase, between tall buildings, or in the vicinity of cell phones or other devices that broadcast in the 1.5 GHz band. Obey all local regulations regarding the use of GPS devices. Note that the use of GPS devices is restricted in some countries, including the People’s Republic of China. Before going abroad, consult with the embassy or a travel agent. The camera may display P (no signal) in locations in which restrictions apply. 42 More on Photography b Intelligent Face Detection Intelligent Face Detection sets focus and exposure for human faces anywhere in the frame, preventing the camera from focusing on the background in group portraits. Choose for shots that emphasize portrait subjects. To use Intelligent Face Detection, press MENU/OK to display the shooting menu and select ON for b FACE DETECTION. Faces can be detected with the camera in vertical or horizontal orientation; if a face is detected, it will be indicated by a green border. If there is more than one face in the frame, the camera will select the face closest to the center; other faces are indicated by white borders. Q In some modes, the camera may set exposure for the frame as a whole rather than the portrait subject. Q If the subject moves as the shutter button is pressed, their face may not be in the area indicated by the green border when the picture is taken. More on Photography 43 R Continuous Shooting To capture motion in a series of pictures, press MENU/OK, select R CONTINUOUS in the shooting menu(P 85), and choose from the options listed in this section. R The flash turns off automatically. The previously selected flash mode is restored when OFF is selected for R CONTINUOUS. R Frame rate varies with shutter speed. R Focus and exposure are determined by the first frame in each series. R The number of pictures that can be taken in a single burst varies with the scene and camera settings. The number of pictures that can be recorded depends on the memory available. ■ I TOP n The camera takes photographs while the shutter button is pressed. To choose the frame rate and maximum number of shots per burst: 1 Press the selector right when the camera is in shooting mode. CONTINUOUS SHOOTING SETUP SHOOTING SPEED NUMBER OF FRAMES 4 2 Highlight the current frame rate or number of shots and press the selector right, then press selector up or down to choose a new value and press MENU/OK to select. 3 Press DISP/BACK to return to shooting mode when settings are complete. 44 More on Photography R Continuous Shooting ■ L FINAL n (F500EXR Only) The camera takes up to 40 pictures, but only the last shots are recorded. The number of shots recorded can be selected by pressing the selector right while the camera is in shooting mode. Up to 40 shots Shutter button Shutter button pressed released R Only one photo is taken if the self-timer is used. Final n shots recorded ■ P BEST FRAME CAPTURE (F550EXR Only) The camera takes a series of pictures, starting before and ending after the shutter button is pressed. To choose the frame rate and number of shots: 1 Press the selector right when the camera is in shooting mode. 2 Highlight the current frame rate and press the selector right, then press selector up or down to choose a new value and press MENU/OK to select. Q Some frame rates may reduce the number of shots available in Step 3. 3 Highlight the number of shots and press the selector right. Press the selector up or down to choose the number of shots in each burst and left or right to choose their distribution (the number on the left is taken before and the number on the right after the shutter button is pressed). Press MENU/OK when settings are complete. More on Photography Shots per burst CONTINUOUS SHOOTING SETUP –1S SHUTTER SET 1S 16 8 FRAMES CANCEL Distribution 45 R Continuous Shooting 4 Press DISP/BACK to return to shooting mode. 5 Take photographs. The camera begins recording while the shutter button is pressed halfway, and completes the burst when the shutter button is pressed all the way down. The illustration shows a burst of eight shots, three before the shutter button is pressed and four after. Shutter button pressed halfway Shutter button pressed all the way down “Before” shots “After” shots Q If the shutter button is pressed all the way down before the number of frames selected for the “before” portion is recorded, the remaining frames will be taken after the shutter button is pressed all the way down. Q If the shutter button is pressed halfway for an extended period, the camera may record the burst before the shutter button is pressed all the way down. ■ O AE BKT (F550EXR Only) Each time the shutter button is pressed, the camera takes three shots: one using the metered value for exposure, the second overexposed by the amount selected for J AE BKT EV STEPS in the shooting menu (P 87), and the third underexposed by the same amount (the camera may not be able to use the selected bracketing increment if the amount of over- or under- exposure exceeds the limits of the exposure metering system). 46 More on Photography R Continuous Shooting ■ X FILM SIMULATION BKT (F550EXR Only) Each time the shutter button is pressed, the camera takes three shots at different P FILM SIMULATION settings (P 81): c PROVIA/STANDARD for the first, d Velvia/VIVID for the second, and e ASTIA/SOFT for the third. ■ Y DYNAMIC RANGE BKT (F550EXR Only) Each time the shutter button is pressed, the camera takes three shots at different U DYNAMIC RANGE settings (P 83): A 100% for the first, B 200% for the second, and C 400% for the third (N ISO can not exceed 3200; values less than 400 are not available when O is selected for O IMAGE SIZE). More on Photography 47 R Continuous Shooting j RAW The number of pictures that can be recorded in a single burst varies with the option selected for j RAW in the setup menu. j RAW R CONTINUOUS I TOP n P BEST FRAME CAPTURE O AE BKT X FILM SIMULATION BKT Y DYNAMIC RANGE BKT 48 RAW+JPEG Up to 6 Up to 6 3 — — RAW Up to 6 Up to 6 3 — — OFF (JPEG) Up to 32 Up to 16 3 3 3 More on Photography n Face Recognition The camera can store information on the face and personal details (name, relationship, and birth date) of portrait subjects and assign these subjects priority for Intelligent Face Detection or display their names and other information during playback. Happy Birthday! Adding New Faces Follow the steps below to add faces to the face recognition database. 1 Select REGISTER. Select REGISTER for n FACE RECOGNITION in the shooting menu. R To disable face recognition, select OFF. 2 Take a photograph. After checking that the subject is facing the camera, frame the subject using the guides and take the photograph. R If an error is displayed, take the photograph again. More on Photography REGISTER FACE CAPTURE THE FACE ALONG WITH THE GUIDLINE CANCEL 49 n Face Recognition 3 Enter face recognition data Press MENU/OK to display face recognition data and enter the following information: • NAME: Enter a name of up to 14 characters and press MENU/OK. • BIRTHDAY: Enter the subject’s date of birth and press MENU/OK. • CATEGORY: Choose the option that describes your relationship to the subject and press MENU/OK. R If you attempt to zoom in on the face of a person indicated by a green border in the face recognition database on their birthday, the camera will display their name and the message “Happy Birthday!” 50 More on Photography n Face Recognition Viewing, Editing, and Deleting Existing Data Follow the steps below to view, edit, or delete face recognition data. 1 Select VIEW & EDIT for n FACE RECOGNITION. 2 Select a face. 3 View or edit face recognition data. The name, category, or birth date can be edited as described in Step 3 of “Adding New Faces” (P 50). To retake the photo, select REPLACING IMAGE and shoot a new portrait as described above. R To delete face recognition data for the selected subject, select ERASE. Adding Faces Automatically To automatically add frequently-photographed subjects to the face recognition database, select ON for AUTO REGISTRATION in the face recognition menu. If the camera detects a face that has been photographed many times without being added to the database, it will display a message prompting you to create a new face recognition entry. Press MENU/OK and enter face recognition data. R The camera may sometimes fail to recognize new faces automatically. If necessary, faces can be added manually using the REGISTER option. More on Photography 51 n Face Recognition Face Recognition The camera can store up to eight faces. If you attempt to add a ninth face, a confirmation dialog will be displayed; use VIEW & EDIT to make room for new faces by deleting existing data. AUTO REGISTRATION is disabled if there are already data for eight faces. When Intelligent Face Detection (P 43) is on and the frame contains multiple subjects from the face recognition database, the camera displays the name of the subject that will be used to set focus and exposure (the subject shown by the green frame). If no name is entered, the camera will show “---”. Subjects identified using face recognition but not used to set focus and exposure are shown by orange frames, other subjects by white frames. Q The camera may fail to identify subjects in the face recognition database if they are not facing the camera or are only partly in the frame, or if details of the subjects’ faces or expressions differ markedly from those in the database. 52 More on Photography More on Playback Playback Options To view the most recent picture in the LCD monitor, press the a button. 100-0001 Press the selector right to view pictures in the order recorded, left to view pictures in reverse order. Keep the selector pressed to scroll rapidly to the desired frame. R Pictures taken using other cameras are indicated by a m (“gift image”) icon during playback. Continuous Shooting In the case of pictures taken in continuous shooting mode, only the first frame of each series will be displayed. Press the selector down to view the other pictures in the series. I Favorites: Rating Pictures To rate the picture currently displayed in full-frame playback, press DISP/BACK and press the selector up and down to select from zero to five stars. 53 Playback Options Playback Zoom Select i to zoom in on pictures displayed in single-frame playback; select j to zoom out. When the picture is zoomed in, the selector can be used to view areas of the image not currently visible in the display. Zoom indicator Navigation window shows portion of image currently displayed in LCD monitor Press DISP/BACK to exit zoom. R The maximum zoom ratio varies with image size. Playback zoom is not available with cropped or resized copies saved at a size of a or smaller. 54 More on Playback Playback Options Multi-Frame Playback Selecting j when a picture is shown full-frame in the LCD monitor displays the current image with previous and following images in the background. Select j to increase the number of images displayed to two, nine, or one hundred, i to view fewer images. 100-0001 When two or more images are displayed, use the selector to highlight images and press MENU/OK to view the highlighted image full frame. In the nine- and hundred-frame displays, use the selector to view more pictures. More on Playback 55 A Deleting Pictures To delete individual pictures, multiple selected pictures, or all pictures, press MENU/OK, select A ERASE (P 90), and choose from the options below. Note that deleted pictures can not be recovered. Copy important pictures to a computer or other storage device before proceeding. PLAYBACK MENU ERASE BACK FRAME SELECTED FRAMES ALL FRAMES SET Option FRAME SELECTED FRAMES ALL FRAMES Description Press the selector left or right to scroll through pictures and press MENU/OK to delete the current picture (a confirmation dialog is not displayed). Highlight pictures and press MENU/OK to select or deselect (pictures that are in a photobook or print order are shown by S). When the operation is complete, press DISP/BACK to display a confirmation dialog, then highlight OK and press MENU/OK to delete the selected pictures. A confirmation dialog will be displayed; highlight OK and press MENU/OK to delete all unprotected pictures (if a memory card is inserted, only the pictures on the memory card will be affected; the pictures in internal memory are only deleted if no memory card is inserted). Pressing DISP/BACK cancels deletion; note that any pictures deleted before the button was pressed can not be recovered. R Protected pictures can not be deleted. Remove protection from any pictures you wish to delete (P 92). R If a message appears stating that the selected images are part of a DPOF print order, press MENU/OK to delete the pictures. 56 More on Playback b Image Search Search for pictures. 1 Select b IMAGE SEARCH in the playback menu (P 90), highlight one of the following search criteria, and press MENU/OK: • BY DATE: Search by date. • BY GPS LOCATION NAME (F550EXR Only): Search by location name (location names that do not begin with a letter from A to Z are listed in the search conditions under “#”). • BY FACE: Search for faces from the face recognition database. • BY I FAVORITES: Search by rating. • BY SCENE: Search by scene. • BY TYPE OF DATA: Find all still pictures or all movies. • BY UPLOAD MARK: Find all pictures selected for upload to a specified destination. 2 Select a search condition. Only pictures that match the search condition will be displayed. To delete or protect selected pictures or to view the search results in a slide show, press MENU/OK and choose A ERASE (P 90), D PROTECT (P 92), or I SLIDE SHOW (P 89). More on Playback 57 m PhotoBook Assist Create books from your favorite photos. Creating a PhotoBook 1 Select NEW BOOK for m PHOTOBOOK ASSIST in the playback menu (P 88) and choose from the following options: • SELECT FROM ALL: Choose from all available pictures. • SELECT BY IMAGE SEARCH: Choose from pictures matching selected search conditions (P 57). R Neither photographs a or smaller nor movies can be selected for photobooks. 2 Scroll through the images and press the selector up to select or deselect. To display the current image on the cover, press the selector down. Press MENU/OK to exit when the book is complete. R The first picture selected becomes the cover image. Press the selector down to select a different image for the cover. 3 Select COMPLETE PHOTOBOOK (to select all photos or all photos matching the specified search conditions for the book, choose SELECT ALL). The new book will be added to the list in the photobook assist menu. Q Books can contain up to 300 pictures. Q Books that contain no photos are automatically deleted. 58 More on Playback m PhotoBook Assist Viewing Photobooks Highlight a book in the photobook assist menu and press MENU/OK to display the book, then press the selector left or right to scroll through the pictures. Editing and Deleting Photobooks Display the photobook and press MENU/OK. The following options will be displayed; select the desired option and follow the on-screen instructions. • EDIT: Edit the book as described in “Creating a PhotoBook” (P 58). • ERASE: Delete the book. Photobooks Photobooks can be copied to a computer using the supplied MyFinePix Studio software. More on Playback 59 Viewing Panoramas If you press the selector down when a panorama is displayed full frame, the camera will play back the picture from left to right or from bottom to top. To pause playback, press the selector down; press the selector down again to resume. To exit to full-frame playback, press the selector up while panorama playback is in progress. PLAY STOP 60 PAUSE More on Playback Viewing Photo Information (F550EXR Only) Photo information can be viewed by pressing DISP/BACK to cycle through indicators (P 6) until the following display appears: 100-0001 4:3 N ISO 400 F4.5 1/250 : STD : OFF : : -1 2 3 12/31/2050 10 : 00 AM q Dynamic range w Image size and quality e Sensitivity r Shutter speed/aperture t Film simulation y Flash mode u White balance i Exposure compensation o Frame number !0 Picture (overexposed areas blink on and off ) !1 Histogram No. of pixels Histograms Histograms show the distribution of tones in the image. Brightness is shown by the horizontal axis, the number of pixels by the vertical axis. Pixel brightness Shadows Highlights Optimal exposure: Pixels are distributed in an even curve throughout the tone range. Overexposed: Pixels are clustered on the right side of the graph. Underexposed: Pixels are clustered on the left side of the graph. More on Playback 61 Movies Recording Movies Press F to shoot a movie. During recording, the following indicators will be displayed and sound will be recorded via the built-in microphone (be careful not to cover the microphone during recording). y REC icon REC 1 999m59s F Number of photos that can be taken during recording Time remaining To end recording, press the F button again. Recording ends automatically when the movie reaches maximum length or memory is full. R Zoom can be adjusted while recording is in progress. R If the subject is poorly lit, the AF-assist lamp may light to assist the focus operation. To turn the AF-assist lamp off, select OFF for C AF ILLUMINATOR in the setup menu (P 103). R Focus, exposure, and white balance are adjusted automatically throughout recording. The color and brightness of the image may vary from that displayed before recording begins. R Sounds made by the camera may be recorded. 62 Recording Movies Taking Photographs During Recording Press the shutter button to take a photograph during recording. R If O is selected for O IMAGE SIZE, SIZE, the picture will be recorded at size P. R The photo is saved separately from the movie and does not appear as part of the movie. Q Photos can not be taken while a high-speed movie is being recorded. Q The indicator lamp lights while movies are being recorded. Do not open the battery chamber during shooting or while the indicator lamp is lit. Failure to observe this precaution could prevent the movie from being played back. Q Vertical or horizontal streaks may appear in movies containing very bright subjects. This is normal and does not indicate a malfunction. Q The temperature of the camera may rise if it is used to record movies for an extended period or if the ambient temperature is high. This is normal and does not indicate a malfunction. Movie Frame Size Before recording, select a frame size using the W MOVIE MODE option in the shooting menu (P 87). Option i 1920 (1920 × 1080) h 1280 (1280 × 720) f (640 × 480) k 640 × 480 (80 fps) k 320 × 240 (160 fps) k 320 × 112 (320 fps) Movies Description Full HD (High Definition). High Definition. Standard definition. High speed movie. Sound is not recorded, and focus, exposure, and white balance are not adjusted automatically. Black bands appear at the top and bottom of movies recorded at k 320 × 112. 63 Viewing Movies During playback, movies are displayed in the LCD monitor as shown at right. The following operations can be performed while a movie is displayed: Option Description Press the selector down to start playback. Press again to Start/pause pause. While playback is paused, you can press the selecplayback tor left or right to rewind or advance one frame at a time. End playback/ Press the selector up to end playback. delete Press the selector left or right to adjust playback speed durAdjust speed ing playback. Press MENU/OK to pause playback and display volume controls. Press the selector up or down to adjust the volume Adjust volume and press MENU/OK to exit. Volume can also be adjusted from the setup menu. 100-006 12 / 31 / 2050 PLAY 10 : 00 AM Playback Speed Press the selector left or right to adjust playback speed. Speed is Arrow shown by the number of arrows (M or N). STOP 5m42s PAUSE Q Do not cover the speaker during playback. 64 Movies Connections Viewing Pictures on TV Connect the camera to a TV to show pictures to a group. 1 Turn the camera off. 2 Connect the supplied A/V cable as shown below. Insert into USB multi-connector Connect yellow plug to video-in jack Connect white plug to audio-in jack R Image quality drops during movie playback. 65 Viewing Pictures on TV Connecting the Camera to High Definition (HD) TVs An HDMI cable (available from third-party suppliers) can be used to connect the camera to High Definition (HD) devices (playback only). The USB and A/V cables can not be used while an HDMI cable is connected. HDMI mini connector Insert into HDMI connector Insert into HDMI connector R When an HDMI cable is connected, pictures and sound are played back on the TV. Q When connecting cables, be sure the connectors are fully inserted. 3 Tune the television to the video or HDMI input channel. See the documentation supplied with the television for details. 4 Press the a button for about a second to turn the camera on. The camera monitor turns off and pictures and movies are played back on the TV. Note that the camera volume controls have no effect on sounds played on the TV; use the television volume controls to adjust the volume. 66 Connections Printing Pictures via USB If the printer supports PictBridge, the camera can be connected directly to the printer as shown below and pictures can be printed without first being copied to a computer. Note that depending on the printer, not all the functions described below may be supported. 1 Connect the supplied USB cable as shown and turn the printer on. 2 Press the a button for about a second to turn the camera on. 3 Press the selector left or right to display a picture you wish to print. 4 Press the selector up or down to choose the number of copies (up to 99). 5 Repeat steps 3–4 to select additional pictures. Press MENU/OK to display a confirmation dialog when settings are complete. Connections 67 Printing Pictures via USB 6 Press MENU/OK to start printing. Printing can be interrupted by pressing DISP/BACK, but note that some printers may not respond immediately. If the printer stops before printing is complete, turn the camera off and then on again. 7 After confirming that PRINTING has cleared from the camera display, turn the camera off and disconnect the USB csable. R Pictures can be printed from internal memory or a memory card that has been formatted in the camera. R If no pictures are selected, the camera will print one copy of the current picture. R Page size, print quality, and border selections are made using the printer. Printing the Date of Recording To print the date of recording on pictures, press DISP/BACK in the PictBridge display and select PRINT WITH DATE s in the PictBridge menu (to print pictures without the date of recording, select PRINT WITHOUT DATE). Some printers do not support date printing. See the printer manual for details. 68 Connections Printing Pictures via USB Printing the DPOF Print Order The K PRINT ORDER (DPOF) option in the playback menu can be used to create a digital “print order” for PictBridge-compatible printers (P 106) or devices that support DPOF. DPOF DPOF (Digital Print Order Format) is a standard that allows pictures to be printed from “print orders” stored in internal memory or on a memory card. The information in the order includes the pictures to be printed and the number of copies of each picture. 1 Select playback mode and press MENU/OK to display the playback menu. 2 Highlight K PRINT ORDER (DPOF) and press MENU/OK. 3 Highlight one of the following options and press MENU/OK: • WITH DATE s: Print the date of recording on pictures. • WITHOUT DATE: Do not print the date of recording on pictures. R Some printers do not support date printing. See the printer manual for details. 4 Press the selector left or right to display a picture you wish to add to or remove from the print order. Connections 69 Printing Pictures via USB 5 Press the selector up or down to choose the number of copies (up to 99). To remove a picture from the print order, press the selector down until the number of copies is zero. 6 Repeat Steps 4 – 5 to complete the print order and press MENU/OK when settings are complete. 7 A confirmation dialog will be displayed. Press MENU/OK to save the print order. R Remove the memory card to create or modify a print order for the pictures in internal memory. R Print orders can contain a maximum of 999 pictures. R If a memory card is inserted containing a print order created by another camera, a message will be displayed. Create a new print order as described above. 70 Connections Viewing Pictures on a Computer The supplied software can be used to copy pictures to a computer, where they can be stored, viewed, organized, and printed. Before proceeding, install the software as described below. Do NOT connect the camera to the computer until installation is complete. Windows: Installing MyFinePix Studio 1 Confirm that the computer meets the following system requirements: Windows 7 1 Windows Vista 1 3 GHz Pentium 4 or better (2.4 GHz Core 2 Duo or better) 2 Windows XP 1 2 GHz Pentium 4 or better CPU (2.4 GHz Core 2 Duo or better) 2 512 MB or more RAM 1 GB or more (1 GB or more) 2 Free disk space 15 GB or more 2 GB or more • 1024 × 768 pixels or more with 24-bit color or better Video • A graphics processing unit (GPU) that supports DirectX 7 or later • Built-in USB port recommended. Operation is not guaranteed with other USB ports. Other • Internet connection (broadband recommended) required to install .NET Framework (if necessary), to use auto update feature, and when performing such tasks as sharing pictures on-line or via e-mail. 1 Other versions of Windows are not supported. Only pre-installed operating systems are supported; operation is not guaranteed on home-built computers or computers that have been upgraded from earlier versions of Windows. 2 Recommended when displaying HD movies. 2 Start the computer. Log in to an account with administrator privileges before proceeding. Connections 71 Viewing Pictures on a Computer 3 Exit any applications that may be running and insert the installer CD in a CD-ROM drive. Windows 7/Windows Vista If an AutoPlay dialog is displayed, click SETUP.EXE. A “User Account Control” dialog will then be displayed; click Yes (Windows 7) or Allow (Windows Vista). The installer will start automatically; click Install MyFinePix Studio and follow the on-screen instructions to install MyFinePix Studio. If the Installer Does Not Start Automatically If the installer does not start automatically, select Computer or My Computer from the Start menu, then double-click the FINEPIX CD icon to open the FINEPIX CD window and double-click setup or SETUP.EXE. 4 If prompted to install Windows Media Player, DirectX, or .NET Framework, follow the on-screen instructions to complete installation. 5 Remove the installer CD from the CD-ROM drive when installation is complete. Store the installer CD in a dry location out of direct sunlight in case you need to re-install the software. Installation is now complete. Proceed to “Connecting the Camera” (P 75). 72 Connections Viewing Pictures on a Computer Macintosh: Installing FinePixViewer 1 Confirm that the computer meets the following system requirements: PowerPC or Intel (Core 2 Duo or better) * Pre-installed copies of Mac OS X version 10.3.9–10.6 (visit http://www.fujifilm. OS com/support/digital_cameras/compatibility/ for more information) RAM 256 MB or more (1 GB or more) * A minimum of 200 MB required for installation with 400 MB available when Free disk space FinePixViewer is running Video 800 × 600 pixels or more with thousands of colors or better Built-in USB port recommended. Operation is not guaranteed with other USB Other ports. CPU * Recommended when displaying HD movies. 2 After starting the computer and quitting any applications that may be running, insert the installer CD in a CD-ROM drive and double-click Installer for Mac OS X. 3 An installer dialog will be displayed; click Installing FinePixViewer to start installation. Enter an administrator name and password when prompted and click OK, then follow the on-screen instructions to install FinePixViewer. Click Exit to quit the installer when installation is complete. Connections 73 Viewing Pictures on a Computer 4 Remove the installer CD from the CD-ROM drive. Note that you may be unable to remove the CD if Safari is running; if necessary, quit Safari before removing the CD. Store the installer CD in a dry location out of direct sunlight in case you need to re-install the software. 5 Mac OS X 10.5 or earlier: Open the “Applications” folder, start Image Capture, and select Preferences… from the Image Capture application menu. The Image Capture preferences dialog will be displayed; choose Other… in the When a camera is connected, open menu, then select FPVBridge in the “Applications/FinePixViewer” folder and click Open. Quit Image Capture. Mac OS X 10.6: Connect the camera and turn it on. Open the “Applications” folder and start Image Capture. The camera will be listed under DEVICES; select the camera and choose FPVBridge from the Connecting this camera opens menu and click Choose. Quit Image Capture. Installation is now complete. Proceed to “Connecting the Camera” (P 75). 74 Connections Viewing Pictures on a Computer Connecting the Camera 1 If the pictures you wish to copy are stored on a memory card, insert the card into the camera. R Windows users may require the Windows CD when starting the software for the first time. Q Loss of power during transfer could result in loss of data or damage to internal memory or the memory card. Charge the battery before connecting the camera. 2 Turn the camera off and connect the supplied USB cable as shown, making sure the connectors are fully inserted. Connect the camera directly to the computer; do not use a USB hub or keyboard. 3 Press the a button for about a second to turn the camera on. MyFinePix Studio or FinePixViewer will start automatically; follow the on-screen instructions to copy pictures to the computer. To exit without copying pictures, click Cancel. R If the software does not start automatically, it may not be correctly installed. Disconnect the camera and reinstall the software. Connections 75 Viewing Pictures on a Computer For more information on using the supplied software, start the application and select the appropriate option from the Help menu. Q If a memory card containing a large number of images is inserted, there may be a delay before the software starts and you may be unable to import or save images. Use a memory card reader to transfer pictures. Q Make sure that the computer does not display a message stating that copying is in progress and that the indicator lamp is out before turning the camera off or disconnecting the USB cable (if the number of images copied is very large, the indicator lamp may remain lit after the message has cleared from the computer display). Failure to observe this precaution could result in loss of data or damage to internal memory or the memory card. Q Disconnect the camera before inserting or removing memory cards. Q In some cases, it may not be possible to access pictures saved to a network server using the supplied software in the same way as on a standalone computer. Q The user bears all applicable fees charged by the phone company or Internet service provider when using services that require an Internet connection. 76 Connections Viewing Pictures on a Computer Disconnecting the Camera After confirming that the indicator lamp is out, turn the camera off and disconnect the USB cable. Uninstalling the Supplied Software Only uninstall the supplied software when it is no longer required or before beginning reinstallation. After quitting the software and disconnecting the camera, drag the “FinePixViewer” folder from “Applications” into the Trash and select Empty Trash in the Finder menu (Macintosh), or open the control panel and use “Programs and Features” (Windows 7/Windows Vista) or “Add or Remove Programs” (Windows XP) to uninstall MyFinePix Studio. Under Windows, one or more confirmation dialogs may be displayed; read the contents carefully before clicking OK. Connections 77 Menus Using the Menus: Shooting Mode Use the F-mode and shooting menus to adjust shooting settings. The options available vary with the shooting mode selected. Using the F-Mode Menu To display F-mode menu shooting options, press the F button in shooting mode. Highlight items and press the selector right to view options, then highlight an option and press MENU/OK. Press DISP/BACK to exit when settings are complete. 78 Using the Menus: Shooting Mode F-Mode Menu Options (defaults to AUTO) N ISO N ISO Control the camera’s sensitivity to light. Higher values can reduce blur; note, however, that mottling may appear in pictures taken at high sensitivities. 100 Bright Less noticeable Option AUTO AUTO (3200) / AUTO (1600) / AUTO (800) / AUTO (400) 12800 / 6400 / 3200 / 1600 / 800 / 400 / 200 / 100 Menus ISO Scene Noise (mottling) 12800 Dark More noticeable Description Sensitivity is adjusted automatically in response to shooting conditions. As above, except that sensitivity will not be raised above the value in parentheses. Sensitivity is set to the specified value, which is shown in the display. 79 Using the Menus: Shooting Mode O IMAGE SIZE O IMAGE Choose the image size and aspect ratio at which pictures are recorded. Large pictures can be printed at large sizes with no drop in quality, while small pictures require less memory, allowing more pictures to be recorded. (defaults to O 4:3) O4:3 Size Aspect ratio Size Versus Aspect Ratio Size Option O P Q 4 : 3: Pictures have the same proportions as the camera display. 3 Aspect ratio 3 : 2: Pictures have the same proportions as a frame of 35 mm film. 2 4 80 Prints at sizes up to 34 × 25 cm (13.5 × 10 in.) 24 × 18 cm (9.5 × 7 in.) 17 × 13 cm (7 × 5 in.) 16 : 9: Suited for display on High Definition (HD) devices. 9 3 16 Menus Using the Menus: Shooting Mode (defaults to OFF) R CONTINUOUS R CONTINUOUS Capture motion in a series of pictures (P (P 44). Choose from O, X, Y, I, P, and OFF (F550EXR) or L, I, and OFF (F500EXR). R LOCATION SEARCH (F550EXR Only) Turn the GPS receiver on or off ((P P 40). (defaults to OFF) Z ADVANCED ANTI BLUR (F550EXR Only) Z ADVANCED Select ON to enable advanced anti blur in R mode (P 23). (defaults to OFF) P FILM SIMULATION P FILM (defaults to c) Simulate the effects of different types of film, including sepia and black-and-white. Option Description Standard color reproduction. Suited to a wide range of subjects, from porc PROVIA/STANDARD traits to landscapes. d Velvia/VIVID A high-contrast palette of saturated colors, suited to nature photographs. A soft-toned palette of less saturated colors. e ASTIA/SOFT Take pictures in black and white. b B&W Take pictures in sepia. f SEPIA Menus 81 Using the Menus: Shooting Mode Using the Shooting Menu To display the shooting menu, press MENU/OK in shooting mode. Highlight items and press the selector right to view options, then highlight an option and press MENU/ OK. Press DISP/BACK to exit when settings are complete. Shooting Menu Options A E MODE Choose an option for E mode (P 23). (defaults to R) A Adv. MODE Choose an advanced shooting mode (P 25). (defaults to r) A SCENE POSITION Choose a scene for SP mode (P 29). N ISO Control the camera’s sensitivity to light (P 79). O IMAGE SIZE Choose image size and aspect ratio (P 80). T IMAGE QUALITY Choose how much image files are compressed. Option FINE NORMAL 82 (defaults to L) (defaults to AUTO) (defaults to O 4:3) (defaults to N) Description Low compression. Select for higher image quality. High compression. Select this option to store more pictures. Menus Using the Menus: Shooting Mode (defaults to AUTO) U DYNAMIC RANGE Control contrast. Higher values are recommended for scenes that include both sunlight and deep shade or for increased contrast with such subjects as sunlight on water, brightly-lit autumn leaves, portraits taken against a blue sky, and white objects or people wearing white; note, however, that mottling may appear in pictures taken at higher values. If AUTO is selected, the camera will automatically select values between 100% and 400% in response to shooting conditions. Option Description A 100% Increase contrast when shooting indoors or under overcast skies. AUTO B 200% C 400% D 800% Reduce loss of detail in highlights and shadows when photographing high-contrast scenes. M 1600% R M 1600% and D 800% are available only when D-RANGE PRIORITY is selected in E mode and an option other than d Velvia/VIVID or e ASTIA/SOFT is selected for P FILM SIMULATION SIMULATION.. P FILM SIMULATION Simulate the effects of different types of film (P 81). Menus (defaults to c) 83 Using the Menus: Shooting Mode (defaults to AUTO) D WHITE BALANCE If AUTO does not produce natural colors (for example, when taking close-ups), select h and measure a value for white balance or choose the option that matches the light source. Option AUTO h i j k l m n g Description White balance adjusted automatically. Measure a value for white balance. For subjects in direct sunlight. For subjects in the shade. Use under “daylight” fluorescent lights. Use under “warm white” fluorescent lights. Use under “cool white” fluorescent lights. Use under incandescent lighting. For underwater photography h: Custom White Balance Choose h to adjust white balance for unusual lighting conditions. White balance measurement options will be displayed; frame a white object so that it fills the LCD monitor and press the shutter button all the way down to measure white balance. • If “COMPLETED!” is displayed, press MENU/OK to set white balance to the measured value. • If “UNDER” is displayed, raise exposure compensation (P 35) and try again. • If “OVER” is displayed, lower exposure compensation and try again. R For greater precision, adjust P FILM SIMULATION SIMULATION,, N ISO ISO,, and U DYNAMIC RANGE before measuring white balance. R At settings other than h, auto white balance is used with the flash. R Results vary with shooting conditions. Play pictures back after shooting to check colors in the LCD monitor. 84 Menus Using the Menus: Shooting Mode (defaults to OFF) R CONTINUOUS R CONTINUOUS Capture motion in a series of pictures (P (P 44). Choose from O, X, Y, I, P, and OFF (F550EXR) or L, I, and OFF (F500EXR). Z ADVANCED ANTI BLUR (F550EXR Only) Z ADVANCED Select ON to enable advanced anti blur in R mode (P 23). (defaults to OFF) b FACE DETECTION Choose whether the camera automatically detects and sets focus and exposure for human portrait subjects (P 43). C PHOTOMETRY Choose how the camera meters exposure when Intelligent Face Detection is off. Option o MULTI p SPOT q AVERAGE Menus (defaults to o) Description Automatic scene recognition is used to adjust exposure for a wide range of shooting conditions. The camera meters lighting conditions at the center of the frame. Recommended when the background is much brighter or darker than the main subject. Exposure is set to the average for the entire frame. Provides consistent exposure across multiple shots with the same lighting, and is particularly effective for landscapes and portraits of subjects dressed in black or white. 85 Using the Menus: Shooting Mode F AF MODE This option controls how the camera selects the focus area for photographs. Regardless of the option selected, the camera will focus on the subject in the center of the frame when macro mode is on. Option r CENTER s MULTI u CONTINUOUS x TRACKING Description The camera focuses on the subject in the center of the frame. When the shutter button is pressed halfway, the camera detects high-contrast subjects near the center of the frame and selects the focus area automatically. The camera continuously adjusts focus to reflect changes in the distance to the subject in the focus frame. Position the subject in the center focus area and press the selector left. Focus will track the subject as it moves through the frame. R Note that in u and x modes, the camera focuses continuously, increasing the drain on the battery, and that the sound of the camera focusing may be audible. n FACE RECOGNITION Add portrait subjects to the face recognition database. These subjects will be given priority during Intelligent Face Detection, and their names and other information can be viewed during playback (P 52). 86 Menus Using the Menus: Shooting Mode F MOVIE AF MODE F MOVIE This option controls how the camera selects the focus area for movies. Option r CENTER u CONTINUOUS (defaults to r) Description The camera focuses on the subject in the center of the frame. The camera continuously adjusts focus to reflect changes in the distance to the subject in the focus frame. R Note that in u mode, the camera focuses continuously, increasing the drain on the battery, and that the sound of the camera focusing may be audible. W MOVIE MODE Choose a frame size for movies (P 62). (defaults to i) (defaults to ±1 ±1/3) J AE BKT EV STEPS (F550EXR Only) Choose the size of the exposure bracketing increment used when O AE BKT is selected for R CONTINUOUS. Select from increments of +1/3 EV, +2/3 EV, and +1 EV (note that the camera may not be able to use the selected bracketing increment if the amount of over- or under- exposure exceeds the limits of the exposure metering system). Menus 87 Using the Menus: Playback Mode The F-mode and playback menus are used to manage the pictures in internal memory or on the memory card. Using the F-Mode Menu To display F-mode menu playback options, press the F button in playback mode. Highlight items and press the selector right to view options, then highlight an option and press MENU/OK. Press DISP/BACK to exit when settings are complete. F-Mode Menu Options m PHOTOBOOK ASSIST Create books from your favorite photos (P 58). R PHOTO NAVIGATION (F550EXR Only) To show the direction and distance from your present position to the location where a picture was taken: 1 Select an option other than OFF for R LOCATION SEARCH in the setup menu (P 99) and confirm that the camera is receiving GPS data (P 40). 2 Display a picture with a J icon. 3 Select R PHOTO NAVIGATION in the playback menu. The approximate direction and distance to the location where the picture was taken are displayed as shown, using the units selected for R km/ mile in the setup menu (P 100). Distances over 1000 units are indicated by “>”, those under 100 units by “<”. 100-0001 NE <100 m - MINATO, TOKYO, JAPAN R Photo navigation ends when the next picture is displayed. 88 Menus Using the Menus: Playback Mode R LOCATION SEARCH (F550EXR Only) Turn the GPS receiver on or off ((P P 40). (defaults to OFF) (defaults to MULTIPLE) I SLIDE SHOW View pictures in an automated slide show. Choose the type of show and press MENU/OK to start. Press DISP/BACK at any time during the show to view on-screen help. The show can be ended at any time by pressing MENU/OK. Option NORMAL FADE-IN NORMAL g FADE-IN g MULTIPLE Description Press selector left or right to go back or skip ahead one frame. Select FADE-IN for fade transitions between frames. As above, except that camera automatically zooms in on faces selected with Intelligent Face detection. Display several pictures at once. R The camera will not turn off automatically while a slide show is in progress. Menus 89 Using the Menus: Playback Mode Using the Playback Menu To display the playback menu, press MENU/OK in playback mode. Highlight items and press the selector right to view options, then highlight an option and press MENU/ OK. Press DISP/BACK to exit when settings are complete. Playback Menu Options m PHOTOBOOK ASSIST Create books from your favorite photos (P 58). R PHOTO NAVIGATION (F550EXR Only) View the direction and distance from your present position to the location where a picture was taken (P 88). b IMAGE SEARCH Search for pictures (P 57). A ERASE Delete all or selected pictures (P 56). 90 Menus Using the Menus: Playback Mode j MARK FOR UPLOAD TO Select pictures for upload to YouTube or Facebook using MyFinePix Studio (Windows only). ■ Selecting Pictures for Upload 1 Select YouTube to choose movies for upload to YouTube, FACEBOOK to choose photos and movies for upload to Facebook. 2 Press the selector left or right to display pictures and press MENU/OK to select or deselect. Press DISP/BACK to exit when all the desired pictures are selected. R Only movies can be selected for upload to YouTube. R During playback, selected pictures are indicated by j YouTube or j FACEBOOK icons. ■ RESET ALL: Deselecting All Pictures Choose RESET ALL to deselect all pictures. If the number of pictures affected is very large, a message will be displayed while the operation is in progress. Press DISP/BACK to exit before the operation is complete. ■ Uploading Pictures (Windows Only) Selected pictures can be uploaded using the YouTube/Facebook Upload option in MyFinePix Studio. Select with camera Upload from computer For information on installing MyFinePix Studio and connecting the camera to a computer, see “Viewing Pictures on a Computer” (P 71). I SLIDE SHOW View pictures in an automated slide show (P 89). Menus (defaults to MULTIPLE) 91 Using the Menus: Playback Mode B RED EYE REMOVAL If the current picture is marked with a g icon to indicate that it was taken with Intelligent Face Detection, this option can be used to remove red-eye. The camera will analyze the image; if redeye is detected, the image will be processed to create a copy with reduced red-eye. 1 Display the desired picture. 2 Select B RED EYE REMOVAL in the playback menu. 3 Press MENU/OK. R Red eye may not be removed if the camera is unable to detect a face or the face is in profile. Results may differ depending on the scene. Red eye can not be removed from pictures that have already been processed using red-eye removal or pictures created with other devices. R The amount of time needed to process the image varies with the number of faces detected. R Copies created with B RED EYE REMOVAL are indicated by a e icon during playback. D PROTECT Protect pictures from accidental deletion. 1 Select D PROTECT in the playback menu. 2 Highlight one of the following options and press MENU/OK: • FRAME: Protect selected pictures. Press the selector left or right to view pictures and press MENU/OK to select or deselect. Press DISP/BACK when the operation is complete. • SET ALL: Protect all pictures. • RESET ALL: Remove protection from all pictures. Q Protected pictures will be deleted when the memory card or internal memory is formatted (P 99). 92 Menus Using the Menus: Playback Mode G CROP Create a cropped copy of the current picture. 1 Display the desired picture. 2 Select G CROP in the playback menu. 3 Use the zoom control to zoom in and out and use the selector to scroll the picture until the desired portion is displayed. 4 Press MENU/OK to display a confirmation dialog. 5 Press MENU/OK again to save the cropped copy to a separate file. R Larger crops produce larger copies; all copies have an aspect ratio of 4 : 3. If the size of the final copy will be a, OK will be displayed in yellow. O RESIZE Create a small copy of the current picture. 1 Display the desired picture. 2 Select O RESIZE in the playback menu. 3 Highlight a size and press MENU/OK to display a confirmation dialog. 4 Press MENU/OK to save the resized copy to a separate file. R The sizes available vary with the size of the original image. Menus 93 Using the Menus: Playback Mode C IMAGE ROTATE Rotate pictures taken in tall orientation so that they are displayed in tall orientation in the LCD monitor. 1 Display the desired picture. 2 Select C IMAGE ROTATE in the playback menu. 3 Press the selector down to rotate the picture 90 ° clockwise, up to rotate it 90 ° counterclockwise. 4 Press MENU/OK. The picture automatically be displayed in the selected orientation whenever it is played back on the camera. R Protected pictures can not be rotated. Remove protection before rotating pictures (P ( 92).). R The camera may not be able to rotate pictures created with other devices. E COPY Copy pictures from internal memory to a memory card. 1 Select E COPY in the playback menu. 2 Highlight one of the following options and press the selector right: • a INTERNAL MEMORY y b CARD: Copy pictures from internal memory to a memory card. • b CARD y a INTERNAL MEMORY: Copy pictures from a memory card to internal memory. 3 Highlight one of the following options and press MENU/OK: • FRAME: Copy selected pictures. Press the selector left or right to view pictures and press MENU/OK to copy the current picture. • ALL FRAMES: Copy all pictures. R Copying ends when the destination is full. R DPOF print information is not copied (P ( 69).). 94 Menus Using the Menus: Playback Mode F VOICE MEMO Add a voice memo to the current photograph. Holding the camera at a distance of about 20 cm, face the microphone and press MENU/OK to begin recording. Press MENU/OK again to end recording (recording ends automatically after 30 seconds). R Voice memos can not be added to movies or protected pictures. Remove protection from pictures before recording voice memos. R If a voice memo already exists for the current picture, the options will be displayed. Select RE-REC to replace the existing memo. Playing Voice Memos Pictures with voice memos are indicated by a q icon during playback. To play the voice memo back, select PLAY for F VOICE MEMO in the playback menu. R The camera may not play voice memos recorded with other devices. R Do not cover the speaker during playback. i ERASE FACE RECOG. Remove face recognition links from the current image. When this option is selected, the camera will zoom in on an area in the current picture that it has matched with a face in the face recognition database. If the match is not correct, press MENU/OK to remove the link to the face recognition database. R Face recognition links can not be removed from copies with a size of a or smaller. K PRINT ORDER (DPOF) Select pictures for printing on DPOF- and PictBridge-compatible devices (P 69). Menus 95 Using the Menus: Playback Mode J DISP ASPECT Choose how High Definition (HD) devices display pictures with an aspect ratio of 4 : 3 (this option is available only when an HDMI cable is connected). Select 16 : 9 to display the image so that it fills the screen with its top and bottom cropped out, 4 : 3 to display the entire image with black bands at either side. 16 : 9 4:3 16 : 9 4:3 R Photographs with an aspect ratio of 16 : 9 are displayed full screen, those with an aspect ratio of 3 : 2 in a black frame. 96 Menus The Setup Menu Using the Setup Menu 1 Display the setup menu. 1.1 Press MENU/OK to display the menu for the current mode. 1.2 Press the selector left to highlight the tab for the current menu. 1.3 Press the selector down to highlight X. SET-UP SET SET EXIT Tab 1.4 Press the selector right to place the cursor in the setup menu. 2 Adjust settings. Highlight items and press the selector right to view options, then highlight an option and press MENU/OK. Press DISP/BACK to exit when settings are complete. Menus 97 The Setup Menu Setup Menu Options F DATE/TIME Set the camera clock (P 16). N TIME DIFFERENCE (defaults to h) Switch the camera clock instantly from your home time zone to the local time at your destination when traveling. To specify the difference between local time and your home time zone: 1 Highlight g LOCAL and press the selector right. 2 Use the selector to choose the time difference between local time and your home time zone in increments of 15 minutes. 3 Press MENU/OK. To switch between local time and your home time zone, highlight g LOCAL or h HOME and press MENU/OK. Option h HOME g LOCAL Description Switch to the time currently selected for F DATE/TIME (see above). Switch to local time. If this option is selected, g and the time and date will be displayed in yellow for three seconds each time the camera is turned on. La Choose a language (P 127). (defaults to ENGLISH) (defaults to OFF) o SILENT MODE Select ON to disable the speaker, flash, and AF-assist illuminator in situations in which camera sounds or lights may be unwelcome (note that the flash will still fire in C mode). 98 Menus The Setup Menu R RESET Reset all settings except F DATE/TIME, N TIME DIFFERENCE, O BACKGROUND COLOR, and Q VIDEO SYSTEM to default values. 1 Highlight R RESET and press the selector right to display a confirmation dialog. 2 Highlight OK and press MENU/OK. K FORMAT If a memory card is inserted in the camera, this option will format the memory card. If no memory card is inserted, this option will format internal memory. Select OK to begin formatting. Q All data—including protected pictures—will be deleted from the memory card or internal memory. Be sure important files have been copied to a computer or other storage device. Q Do not open the battery-chamber cover during formatting. R LOCATION SEARCH (F550EXR Only) Turn the GPS receiver on or off ((P P 40). (defaults to OFF) R LOCATION INFO (F550EXR Only) P 40) 40). Select ON to display GPS data ((P (defaults to ON) Menus 99 The Setup Menu (defaults to OFF) R TRACKING DATA (F550EXR Only) Select ON to record GPS data to a log file on the memory card (P 40; be sure the clock is set to the correct time and date as described on page 16). A new log file is created when ON is selected and once every 24 hours thereafter. Note that the camera will continue to update GPS data even when off, increasing the drain on the battery. Choose OFF to disable GPS tracking. Q GPS logs can be viewed in MyFinePix Studio. Q See “GPS” (P (P 42) for information on using GPS. Q The indicator lamp glows orange during recording GPS data even when the camera is turned off while ON is selected. Select OFF before removing the battery or memory card. Failure to observe this precaution could damage the card. Q Signal strength will be displayed in yellow and GPS data will not be logged if the battery is low (B or less), no memory card is inserted, or the memory card has less than 32 MB free. To resume the log, select ON after inserting a charged battery or a memory card with more than 32 MB free. Q GPS tracking may be interrupted during movie recording and playback. R km/mile (F550EXR Only) Choose the units used for GPS information from km (m) (kilometers and meters), mi (ft) (miles and feet), or mi (yd) (miles and yards). A IMAGE DISP. Choose how long pictures are displayed in the LCD monitor after shooting. Option 3 SEC 1.5 SEC ZOOM (CONTINUOUS) OFF (defaults to 1.5 SEC) Description Pictures are displayed for three seconds (3 SEC) or 1.5 seconds (1.5 SEC). Colors may differ slightly from those in the final image. Pictures are displayed until the MENU/OK button is pressed. Pictures are not displayed after shooting. R OFF has no effect in continuous shooting mode. 100 Menus The Setup Menu (defaults to CONT.) B FRAME NO. New pictures are stored in image files named using a four-digit file numFrame number ber assigned by adding one to the last file number used. The file num100-0001 ber is displayed during playback as shown at right. B FRAME NO. controls whether file numbering is reset to 0001 when a new memory card Directory File is inserted or the current memory card or internal memory is formatted. number number Option CONTINUOUS RENEW Description Numbering continues from the last file number used or the first available file number, whichever is higher. Choose this option to reduce the number of pictures with duplicate file names. Numbering is reset to 0001 after formatting or when a new memory card is inserted. R If the frame number reaches 999-9999, the shutter release will be disabled (P ( 118). R Selecting R RESET ((P 99) sets B FRAME NO. to CONTINUOUS but does not reset the file number. R Frame numbers for pictures taken with other cameras may differ. G OPERATION VOL. (defaults to c) Adjust the volume of the sounds produced when camera controls are operated. Choose e OFF (mute) to disable control sounds. H SHUTTER VOLUME (defaults to c) Adjust the volume of the sounds produced when the shutter is released. Choose e OFF (mute) to disable the shutter sound. Menus 101 The Setup Menu e SHUTTER SOUND Choose the sound made by the shutter. (defaults to i) I PLAYBACK VOLUME Adjust the volume for movie and voice memo playback. (defaults to 7) J LCD BRIGHTNESS Control the brightness of the display. (defaults to 0) (defaults to 2 MIN) M AUTO POWER OFF Choose the length of time before the camera turns off automatically when no operations are performed. Shorter times increase battery life; if OFF is selected, the camera must be turned off manually. Note that in some situations the camera turns off automatically even when OFF is selected. L DUAL IS MODE (defaults to l) Choose whether image stabilization is performed at all times when the camera is in shooting mode (l CONTINUOUS), or only when the shutter button is pressed halfway (m SHOOTING ONLY). Choose OFF to turn image stabilization off when using a tripod. (defaults to ON) B RED EYE REMOVAL Choose ON to remove red-eye effects caused by the flash when shooting with Intelligent Face Detection. R Red-eye reduction is performed only when a face is detected. R Red-eye removal is not available with RAW images. 102 Menus The Setup Menu (defaults to OFF) D DIGITAL ZOOM If ON is selected, selecting i at the maximum optical zoom position will trigger digital zoom, further magnifying the image. The Zoom Indicator j i DIGITAL ZOOM on Optical zoom j Digital zoom i DIGITAL ZOOM off Optical zoom R Digital zoom may end when another mode is selected. Q Digital zoom produces lower quality images than optical zoom. (defaults to ON) C AF ILLUMINATOR If ON is selected, the AF-assist illuminator will light to assist autofocus. Q The camera may be unable to focus using the AF-assist illuminator in some cases. If the camera is unable to focus in macro mode, try increasing the distance to the subject. Q Avoid shining the AF-assist illuminator directly into your subject’s eyes. (defaults to OFF) j RAW (F550EXR Only) Choose RAW+JPEG or RAW to record RAW pictures (note that because RAW data are not processed on the camera, RAW pictures must be copied to a computer for processing). If RAW+JPEG is selected, JPEG copies will also be recorded. Choose OFF to record pictures in JPEG format only. R To convert RAW files for display on a computer, use the supplied RAW File Converter software. Q Crop, resize, photo navigation, and red-eye removal options are not available with RAW images during playback. The maximum zoom available when viewing RAW images is 3.2 ×. Menus 103 The Setup Menu (defaults to OFF) t SAVE ORG IMAGE Choose ON to save unprocessed copies of pictures taken using B RED EYE REMOVAL, j PRO LOW-LIGHT MODE, or i PRO FOCUS MODE. (defaults to ON) m AUTOROTATE PB Choose ON to automatically rotate “tall” (portrait-orientation) pictures during playback. O BACKGROUND COLOR Choose a color scheme. c GUIDANCE DISPLAY Choose whether to display tool tips. (defaults to ON) Q VIDEO SYSTEM Choose a video mode for connection to a TV. Option NTSC PAL 104 Description Select this mode for connection to video devices in North America, the Caribbean, parts of Latin America, and some East Asian countries. Select this mode for connection to video devices in the United Kingdom and much of Europe, Australia, New Zealand, and parts of Asia and Africa. Menus The Setup Menu S POWER MANAGEMENT Optimize camera performance for increased battery life or display quality. (defaults to n) Option Description Reduces LCD monitor refresh rate. If no operations are performed for 10 s, the n POWER SAVE LCD monitor will dim to save power. Select this option to save power. Choose this option for a brighter, higher quality display. The LCD monitor will o CLEAR DISPLAY dim to save power if no operations are performed for 30 s. R n POWER SAVE does not take effect when Intelligent Face Detection is on. R Settings other than n POWER SAVE increase the drain on the battery; pay attention to bat- tery level. Menus 105 Technical Notes Optional Accessories The camera supports a wide range of accessories from FUJIFILM and other manufacturers. DIGITAL CAMERA ■ Printing FINEPIX F550EXR FINEPIX F500EXR ■ Audio/Visual A/V cable (supplied) USB cable (supplied) PictBridge-compatible printer * TV * SD/SDHC/SDXC memory card Printer * ■ Computer Related USB cable (supplied) SD card slot or card reader Computer * * Available separately. 106 HDMI cable (sold separately) HDTV * Optional Accessories Accessories from FUJIFILM The following optional accessories are available from FUJIFILM. For the latest information on the accessories available in your region, check with your local FUJIFILM representative or visit http://www.fujifilm.com/products/digital_ cameras/index.html. Rechargeable NP-50: Additional large-capacity NP-50 rechargeable batLi-ion batteries teries can be purchased as required. Battery chargers BC-45W: Replacement battery chargers can be purchased as required. The BC-45W charges an NP-50 battery in about 150 minutes at +20 °C (+68 °F). AC power adapters AC-5VX (requires CP-50 DC coupler): Use for extended playback or when copying pictures to a computer (shape of adapter and plug vary with region of sale). DC couplers CP-50: Connect the AC-5VX to the camera. Technical Notes 107 Caring for the Camera To ensure continued enjoyment of the product, observe the following precautions. Storage and Use If the camera will not be used for an extended period, remove the battery and memory card. Do not store or use the camera in locations that are: • exposed to rain, steam, or smoke • very humid or extremely dusty • exposed to direct sunlight or very high temperatures, such as in a closed vehicle on a sunny day • extremely cold • subject to strong vibration • exposed to strong magnetic fields, such as near a broadcasting antenna, power line, radar emitter, motor, transformer, or magnet • in contact with volatile chemicals such as pesticides • next to rubber or vinyl products 108 ■ Water and Sand Exposure to water and sand can also damage the camera and its internal circuitry and mechanisms. When using the camera at the beach or seaside, avoid exposing the camera to water or sand. Do not place the camera on a wet surface. ■ Condensation Sudden increases in temperature, such as occur when entering a heated building on a cold day, can cause condensation inside the camera. If this occurs, turn the camera off and wait an hour before turning it on again. If condensation forms on the memory card, remove the card and wait for the condensation to dissipate. Technical Notes Caring for the Camera Cleaning Use a blower to remove dust from the lens and LCD monitor, then gently wipe with a soft, dry cloth. Any remaining stains can be removed by wiping gently with a piece of FUJIFILM lens-cleaning paper to which a small amount of lenscleaning fluid has been applied. Care should be taken to avoid scratching the lens or LCD monitor. The camera body can be cleaned with a soft, dry cloth. Do not use alcohol, thinner, or other volatile chemicals. Traveling Keep the camera in your carry-on baggage. Checked baggage may suffer violent shocks that could damage the camera. Technical Notes 109 Troubleshooting Problems and Solutions Power and Battery Problem The camera does not turn on. • • • • • • • • The battery runs down quickly. • • • • 110 Solution The battery is exhausted exhausted:: Charge the battery or insert a fully-charged spare battery ((P P 7). The battery is inserted incorrectly: incorrectly: Reinsert in the correct orientation (P (P 9). The battery-chamber cover is not latched latched:: Latch the battery-chamber cover (P (P 9). The AC power adapter and DC coupler are connected incorrectly: incorrectly: Reconnect the AC power adapter and DC coupler. The battery is cold cold:: Warm the battery by placing it in a pocket or other warm place and reinsert it in the camera immediately before taking a picture. There is dirt on the battery terminals terminals:: Clean the terminals with a soft, dry cloth. o CLEAR DISPLAY is selected for S POWER MANAGEMENT MANAGEMENT:: Select n POWER SAVE to reduce the drain on the battery (P (P 105). R is selected for shooting mode mode:: Select B mode to reduce the drain on the battery (P 22). u CONTINUOUS or x TRACKING is selected for F AF MODE: MODE: Select a different AF mode (P (P 86). The battery has been charged many times times:: The battery has reached the end of its charging life. Purchase a new battery. PERMANENTLY ON is selected for R LOCATION SEARCH SEARCH:: Select WHEN SWITCHED ON or OFF ((P P 40, 99). R TRACKING DATA is on: on: Turn R TRACKING DATA off (P (P 40, 100). Problems and Solutions Problem Solution • The battery is exhausted exhausted:: Charge the battery or insert a fully-charged spare battery ((P P 7). The camera turns off • The AC power adapter or DC coupler has been disconnected: disconnected: Reconnect the AC power suddenly. adapter and DC coupler. Charging does not start. Reinsert the battery in the correct orientation and make sure that the charger is plugged in ((P P 7). Charging is slow. Charge the battery at room temperature (P (P vi). • There is dirt on the battery terminals terminals:: Clean the terminals with a soft, dry cloth. The charging lamp lights, • The battery has been charged many times times:: The battery has reached the end of its charging but the battery does not life. Purchase a new battery. If the battery still fails to charge, contact your FUJIFILM dealer. charge. • The battery is too hot or too cold cold:: Wait for the battery temperature to stabilize (P (P 7). Menus and Displays Problem Menus and displays are not in English. Solution Select ENGLISH for L a ((P P 16, 98). Shooting Problem • • • No picture is taken when • the shutter button is • pressed. • • Troubleshooting Solution Memory is full: full: Insert a new memory card or delete pictures ((P P 10, 56). Memory is not formatted: formatted: Format the memory card or internal memory ((P P 99). There is dirt on the memory card contacts contacts:: Clean the contacts with a soft, dry cloth. The memory card is damaged damaged:: Insert a new memory card (P (P 10). The battery is exhausted exhausted:: Charge the battery or insert a fully-charged spare battery ((P P 7). The camera has turned off automatically: automatically: Turn the camera on ((P P 14). The indicator lamp was orange when you attempted to record a panorama panorama:: Wait until the indicator lamps turns off (P (P 3). 111 Problems and Solutions Problem The LCD monitor goes dark after shooting. The camera does not focus. Pictures are not the same size. Macro mode is not available. Solution The LCD monitor may darken while the flash charges. Wait for the flash to charge ((P P 37). • The subject is close to the camera camera:: Select macro mode (P (P 36). • The subject is far away from the camera camera:: Cancel macro mode (P (P 36). • The subject is not suited to autofocus autofocus:: Use focus lock ((P P 33). If S is selected for O IMAGE SIZE in R mode, the camera will optimize not only sensitivity and other settings, but also image size. To record all pictures at the same size, choose another shooting mode or select another option for O IMAGE SIZE ((P P 80). Choose a different shooting mode ((P P 22). Only one picture will be taken if the self-timer is on when L is selected for R CONTINUOUS.. Turn the self-timer off ((P OUS P 39). The camera is slow to acquire GPS data: Some time may be needed to acquire GPS data immediGPS ately after the camera or R LOCATION SEARCH is turned on or if the camera has been unable to acquire GPS data for an extended period (P (P 40, 99). Intelligent Face Detection Intelligent Face Detection is not available in the current shooting mode mode:: Choose a differis not available. ent shooting mode (P (P 22). • The subject’s face is obscured by sunglasses, a hat, long hair, or other objects: objects: Remove the obstructions. • The subject’s face occupies only a small area of the frame frame:: Change the composition so that No face is detected. the subject’s face occupies a larger area of the frame ((P P 33). • The subject’s head is tilted or horizontal horizontal:: Ask the subject to hold their head straight. • The camera is tilted tilted:: Keep the camera level (P (P 18). • The subject’s face is poorly lit lit:: Shoot in bright light. Only one picture is taken. 112 Troubleshooting Problems and Solutions Problem Wrong subject is selected. The flash does not fire. Some flash modes are not available. The flash does not fully light the subject. Pictures are blurred. Pictures are mottled. Troubleshooting Solution The selected subject is closer to the center of the frame than the main subject. Recompose the picture or turn face detection off and frame the picture using focus lock (P (P 33). • The flash is not available in the current shooting mode mode:: Choose a different shooting mode (P 22). • The battery is exhausted exhausted:: Charge the battery or insert a fully-charged spare battery ((P P 7). • The camera is in continuous mode mode:: Select OFF for R CONTINUOUS ((P P 44). • The camera is in silent mode mode:: Turn silent mode off (P (P 98). • The flash is not raised raised:: Raise the flash (P (P 37). • The desired flash mode is not available in the current shooting mode mode:: Choose a different shooting mode (P (P 22). • The camera is in silent mode mode:: Turn silent mode off (P (P 98). • The subject is not in range of the flash ash:: Position the subject in range of the flash (P (P 126). • The flash window is obstructed obstructed:: Hold the camera correctly ((P P 18). • Fast shutter speed selected: selected: Choose a slower shutter speed ((P P 31, 32). • The lens is dirty dirty:: Clean the lens ((P P 109). • The lens is blocked blocked:: Keep objects away from the lens (P (P 18). • s is displayed during shooting and the focus frame is displayed in red: red: Check focus before shooting ((P P 116). • k is displayed during shooting: shooting: Use the flash or a tripod (P (P 38). • A slow shutter speed is selected at high temperatures: temperatures: This is normal and does not indicated a malfunction. • The camera has been used continuously at high temperatures or a temperature warning is displayed: displayed: Turn the camera off and wait for it to cool down. 113 Problems and Solutions Problem Solution Power was interrupted during shooting. Before connecting the AC power adapter or DC coupler, Pictures are not recorded. turn the camera off. Leaving the camera on can result in corrupted files or damage to the memory card or internal memory. • u CONTINUOUS is selected for F MOVIE AF MODE MODE:: Select a different AF mode Sounds made by the (P 87). camera are recorded with • Zoom was adjusted during shooting shooting:: Do not adjust zoom during shooting. movies. • Intelligent Face Detection is on: on: Turn Intelligent Face Detection off (P (P 43). Playback Problem Pictures are grainy. Solution The pictures were taken with a different make or model of camera. • Playback volume is too low: low: Adjust playback volume (P (P 102). No sound in movie • The microphone was obstructed obstructed:: Hold the camera correctly during recording ((P P 18, 62). playback. • The speaker is obstructed obstructed:: Hold the camera correctly during playback ((P P 64). Selected pictures are not Some of the pictures selected for deletion are protected. Remove protection using the device with deleted. which it was originally applied (P (P 92). File numbering is The battery-chamber cover was opened while the camera was on. Turn the camera off before unexpectedly reset. opening the battery-chamber cover (P (P 14). 114 Troubleshooting Problems and Solutions Connections/Miscellaneous Problem No picture or sound. No color The computer does not recognize the camera. Can not transfer RAW or JPEG files to computer. Pictures can not be printed. Only one copy is printed/ the date is not printed. The camera is unresponsive. Solution • The camera is not properly connected connected:: Connect the camera properly (P (P 65). • An A/V cable was connected during movie playback playback:: Connect the camera once movie playback has ended. • Input on the television is set to “TV”: “TV”: Set input to “VIDEO”. • The camera is not set to the correct video standard: standard: Match the camera Q VIDEO SYSTEM setting to the TV (P (P 104). • The volume on the TV is too low: low: Adjust the volume. Match the camera Q VIDEO SYSTEM setting to the TV (P (P 104). Be sure the camera and computer are correctly connected ((P P 75). Use the bundled software to transfer pictures. • The camera is not properly connected connected:: Connect the camera correctly (P (P 67). • The printer is off: Turn the printer on. The printer is not PictBridge compatible. • Temporary camera malfunction: malfunction: Remove and reinsert the battery ((P P 9) or disconnect and reconnect the AC power adapter/DC coupler. • The battery is exhausted exhausted:: Charge the battery ((P P 7) or insert a fully-charged spare battery (P 9). Remove and reinsert the battery ((P P 9) or disconnect and reconnect the AC power adapter/DC coupler. If the problem persists, contact your FUJIFILM dealer. The camera does not function as expected. I want to use an AC power Check the label on the AC power adapter. The AC power adapter can be used with voltages of adapter and DC coupler 100 – 240 V. Consult your travel agent for information on plug adapters. overseas. No sound. Turn silent mode off (P (P 98). Troubleshooting 115 Warning Messages and Displays The following warnings are displayed in the LCD monitor: Warning B ((red red)) A ((blinks blinks red) red) k Description Low battery. Charge the battery ((P P 7) or insert a fully-charged spare battery ((P P 9). Battery exhausted. Charge the battery (P (P 7) or insert a fully-charged spare battery ((P P 9). Slow shutter speed. Pictures may be blurred; use the flash or a tripod. The camera can not focus. Try one of the following solutions: s • Use focus lock to focus on another subject at the same distance, then recompose the picture (displayed in red with red (P 33). focus frame) frame) • Use macro mode to focus when taking close-ups (P (P 36). Aperture or shutter speed The subject is too bright or too dark and the picture will be over- or under-exposed. If the subject displayed in red is dark, use the flash (P (P 37). FOCUS ERROR Camera malfunction or moving parts of lens obstructed. Turn the camera off and then on again, TURN OFF THE CAMERA taking care not to touch the lens. If the message persists, contact a FUJIFILM dealer. AND TURN ON AGAIN • The memory card or internal memory is not formatted or the memory card was formatted in a computer or other device device:: Format the memory card or internal memory using the K FORMAT option in the camera setup menu (P (P 99). CARD NOT INITIALIZED • The memory card contacts require cleaning cleaning:: Clean the contacts with a soft, dry cloth. If the message is repeated, format the card (P (P 99). If the message persists, replace the card. • Camera malfunction: malfunction: Contact a FUJIFILM dealer. PROTECTED CARD The memory card is locked. Unlock the card ((P P 10). BUSY The memory card is incorrectly formatted. Use the camera to format the card (P (P 99). Turn the camera off and wait for it to cool. If no action is taken, the camera will turn off autop matically. 116 Troubleshooting Warning Messages and Displays Warning CARD ERROR a MEMORY FULL b MEMORY FULL INTERNAL MEMORY IS FULL INSERT A NEW CARD WRITE ERROR READ ERROR Troubleshooting Description The memory card is not formatted for use in the camera. Format the card (P (P 99). The memory card contacts require cleaning or the memory card is damaged. Clean the contacts with a soft, dry cloth. If the message is repeated, format the card ((P P 99). If the message persists, replace the card. Incompatible memory card. Use a compatible card (P (P 12). Camera malfunction. Contact a FUJIFILM dealer. The memory card or internal memory is full and pictures can not be recorded or copied. Delete pictures or insert a memory card with more free space. • Memory card error or connection error error:: Reinsert the card or turn the camera off and then on again. If the message persists, contact a FUJIFILM dealer. • Not enough memory remaining to record additional pictures pictures:: Delete pictures or insert a memory card with more free space. • The memory card or internal memory is not formatted: formatted: Format the memory card or internal memory (P (P 99). • The file is corrupt or was not created with the camera camera:: The file can not be viewed. • The memory card contacts require cleaning cleaning:: Clean the contacts with a soft, dry cloth. If the message is repeated, format the card (P (P 99). If the message persists, replace the card. • Camera malfunction: malfunction: Contact a FUJIFILM dealer. 117 Warning Messages and Displays Warning FRAME NO. FULL Description The camera has run out of frame numbers (current frame number is 999-9999). Format the memory card and select RENEW for B FRAME NO. Take a picture to reset frame numbering to 100-0001, then select CONTINUOUS for B FRAME NO. ((P P 101). PRESS AND HOLD An attempt was made to choose a flash mode or adjust the volume with the camera in silent THE DISP BUTTON TO mode. Exit silent mode before choosing a flash mode or adjusting the volume ((P P 98). DEACTIVATE SILENT MODE • A search has returned more than 30,000 results results:: Choose a search that returns fewer TOO MANY FRAMES results. • More than 999 images are selected for deletion deletion:: Choose fewer images. An attempt was made to delete, rotate, or add a voice memo to a protected picture. Remove PROTECTED FRAME protection and try again (P (P 92). a pictures can not be cropped. a CAN NOT CROP CAN NOT CROP The picture is damaged or was not created with the camera. P CANNOT EXECUTE An attempt was made to create a resized copy at a size equal to or larger than the original. Q CANNOT EXECUTE Choose a smaller size. a CANNOT EXECUTE CAN NOT ROTATE An attempt was made to rotate a picture that can not be rotated. F CAN NOT ROTATE Movies can not be rotated. m CANNOT EXECUTE Red-eye removal can not be applied to the selected picture. F CANNOT EXECUTE Red-eye removal can not be applied to movies. NO CARD No memory card inserted when E COPY is selected. Insert a memory card. 118 Troubleshooting Warning Messages and Displays Warning b NO IMAGE a NO IMAGE Description The source selected for E COPY contains no images. Select a different source. • The voice memo file is corrupt corrupt:: The voice memo can not be played back. • Camera malfunction: malfunction: Contact a FUJIFILM dealer. The DPOF print order on the current memory card contains more than 999 images. Copy the DPOF FILE ERROR pictures to internal memory and create a new print order. CAN NOT SET DPOF The picture can not be printed using DPOF. F CAN NOT SET DPOF Movies can not be printed using DPOF. A connection error occurred while pictures were being printed or copied to a computer or other COMMUNICATION ERROR device. Confirm that the device is turned on and that the USB cable is connected. Printer out of paper or ink, or other printer error. Check printer (see printer manual for details). PRINTER ERROR To resume printing, turn the printer off and then turn it back on. PRINTER ERROR Printer out of paper or ink, or other printer error. Check printer (see printer manual for details). If RESUME? printing does not resume automatically, press MENU/OK to resume. An attempt was made to print a movie, a picture not created with the camera, or a picture in a format not supported by the printer. Movies and some pictures created with other devices can CANNOT BE PRINTED not be printed; if the picture is a still picture created with the camera, check the printer manual to confirm that the printer supports the JFIF-JPEG or Exif-JPEG format. If it does not, the pictures can not be printed. u ERROR Troubleshooting 119 Appendix Tips and Tricks The following tips and tricks will help you get the most from your camera. Battery Performance Choose the following settings for improved battery performance: • b FACE DETECTION (P 85): OFF • F AF MODE (P 86): r CENTER • S POWER MANAGEMENT (P 105): n POWER SAVE • R LOCATION SEARCH (P 99): OFF • R TRACKING DATA (P 100): OFF The Self-timer • To prevent blur caused by the camera moving when the shutter button is pressed, use the two-second timer. • To turn the timer off, press DISP/BACK. 120 Tips and Tricks Intelligent Face Detection When ON is selected for b FACE DETECTION (P 85), you can: • Zoom in on faces when ZOOM(CONTINUOUS) is selected for A IMShooting AGE DISP. (P 100). • Remove red-eye by selecting ON for B RED EYE REMOVAL (P 92). • Zoom in on faces during slide shows (P 89) or by pressing the selector Playback down during playback. • Search for faces using b IMAGE SEARCH (P 57). • Crop the background from portraits using G CROP (P 93). • Print one copy for each person in the photo. Printing Appendix 121 Tips and Tricks Pro Tips • To photograph backlit subjects, select p SPOT for C PHOTOMETRY (P 85) and position your subject in the center of the frame. • To photograph subjects that are in motion, select u CONTINUOUS or x TRACKING for F AF MODE (P 86). • To photograph night scenes, select T HIGH ISO & LOW NOISE in A E MODE (P 23) and turn the flash on (P 37). 122 Appendix Internal Memory/Memory Card Capacity The following table shows the recording time or number of pictures available at different image sizes. All figures are approximate; file size varies with the scene recorded, producing wide variations in the number of files that can be stored. The number of exposures or length remaining may not diminish at an even rate. A limited number of test pictures can be taken when no memory card is inserted. ■ FinePix F550EXR Medium O Photographs Movie T O 4:3 O 16:9 P 4:3 P 16:9 Q 4:3 Q 16:9 i 1920 1 h 1280 1 f2 k 640 640× ×480 3 k 320 320× ×240 3 k 320 320× ×112 3 Internal memory (approx. 39 MB) FINE NORMAL 5 9 7 12 9 18 12 24 18 37 35 54 21 sec. 27 sec. 64 sec. 47 sec. 95 sec. 47 sec. 4 GB FINE 620 820 980 1300 1960 3680 NORMAL 980 1300 1930 2580 3800 5530 37 min. 48 min. 113 min. 84 min. 168 min. 84 min. 8 GB FINE 1250 1670 1980 2650 3970 7470 NORMAL 2000 2650 3910 5240 7700 11200 76 min. 98 min. 229 min. 171 min. 342 min. 171 min. 1 Use a G card or better. Individual movies can not exceed 29 minutes in length. 2 Individual movies can not exceed 115 minutes in length. 3 Use a G card or better. Individual movies can not exceed 30 seconds in length. Appendix 123 Internal Memory/Memory Card Capacity ■ FinePix F500EXR Medium O Photographs Movie T O 4:3 O 16:9 P 4:3 P 16:9 Q 4:3 Q 16:9 i 1920 1 h 1280 1 f2 k 640 640× ×480 3 k 320 320× ×240 3 k 320 320× ×112 3 Internal memory (approx. 20 MB) FINE NORMAL 2 4 3 6 4 9 6 12 9 19 18 28 11 sec. 14 sec. 32 sec. 25 sec. 51 sec. 25 sec. 4 GB FINE 630 840 990 1330 1990 3750 NORMAL 1000 1330 1960 2630 3870 5630 38 min. 49 min. 115 min. 86 min. 172 min. 86 min. 8 GB FINE 1260 1690 2000 2670 4010 7540 NORMAL 2020 2670 3950 5290 7770 11310 76 min. 99 min. 232 min. 172 min. 345 min. 172 min. 1 Use a G card or better. Individual movies can not exceed 29 minutes in length. 2 Individual movies can not exceed 115 minutes in length. 3 Use a G card or better. Individual movies can not exceed 30 seconds in length. Temperature Warning The camera will turn off automatically before its temperature or the temperature of the battery rise above safe limits. Pictures taken when a temperature warning is displayed may exhibit higher levels of “noise” (mottling). Turn the camera off and wait for it to cool before turning it on again. 124 Appendix Specifications System Model Effective pixels Image sensor Storage media File system File format Image size (pixels) F550EXR F500EXR Lens Focal length Digital zoom Aperture Focus range (distance from front of lens) Appendix Digital Camera FinePix F550EXR/F500EXR 16 million 1/2 -in., EXR CMOS with primary color filter • Internal memory • SD/SDHC/SDXC memory cards F550EXR:: approx. 39 MB F550EXR F500EXR:: approx. 20 MB F500EXR Compliant with Design Rule for Camera File System (DCF) (DCF),, Exif 2.3, and Digital Print Order Format (DPOF) • Still pictures: pictures: Exif 2.3 JPEG (compressed); (compressed); RAW (original RAF format, special-purpose software required);; RAW+JPG available required) • Movies Movies:: MOV (H.264) • Audio Audio:: WAV • O 4 : 3: 3: 4,608 × 3,456 • O 3 : 2: 2: 4,608 × 3,072 • O 16 : 9: 9: 4,608 × 2,592 • P 4 : 3: 3: 3,264 × 2,448 • P 3 : 2: 2: 3,264 × 2,176 • P 16 : 9: 9: 3,264 × 1,840 • Q 4 : 3: 3: 2,304 × 1,728 • Q 3 : 2: 2: 2,304 × 1,536 • Q 16 : 9: 9: 1,920 × 1,080 • MOTION PANORAMA 360: 360: 1,624 × 11,520 (tall) (tall)/11,520 /11,520 × 1,080 (wide) • MOTION PANORAMA 180: 180: 1,624 × 5,760 (tall) (tall)/5,760 /5,760 × 1,080 (wide) • MOTION PANORAMA 120: 120: 1,624 × 3,840 (tall) (tall)/3,840 /3,840 × 1,080 (wide) • MOTION PANORAMA 360: 360: 1,080 × 7,680 (tall) (tall)/7,680 /7,680 × 720 (wide) • MOTION PANORAMA 180: 180: 1,080 × 3,840 (tall) (tall)/3,840 /3,840 × 720 (wide) • MOTION PANORAMA 120: 120: 1,080 × 2,560 (tall) (tall)/2,560 /2,560 × 720 (wide) Fujinon 15 × optical zoom lens, F3.5 (wide angle) – F5.3 (telephoto) f=4.4 mm–66.0 mm (35-mm format equivalent: 24 mm–360 mm) Approx. 5 × (up to 75 × when combined with optical zoom) F3.5/F7.1/F10.0 (wide angle), angle), F5.3/F10.0/F16.0 (telephoto) (telephoto);; uses Neutral Density (ND (ND)) filter Approx. 45 cm (1.4 ft.)–infinity (wide angle); angle); 250 cm (8.2 ft.)–infinity (telephoto) • Macro Macro:: approx. 5 cm–3.0 m/1.9 in.–9.8 ft. (wide angle) angle);; 120 cm–3.0 m/3.9 ft.–9.8 ft. (telephoto) 125 Specifications System Sensitivity Standard output sensitivity equivalent to ISO 100, 200, 400, 800, 1600, 3200, 6400 (image size P or Q), 12800 (image size Q); AUTO, AUTO (400), AUTO (800), AUTO (1600), AUTO (3200) Metering 256-segment throughhrough-tthehe-llens (TTL) metering; MULTI, SPOT, AVERAGE Exposure control Programmed AE; aperture-priority AE; shutter-priority AE; manual exposure Exposure compensation –2 EV – +2 EV in increments of 1/3 EV Picture stabilization Optical stabilization (image-sensor shift) Shutter speed (combined 8 s–1 s–1/2,000 s mechanical and electronic • O: ¼ s–1 s–1/1,000 s • H: 3 s–1 s–1/1,000 s • p: 4 s–½ s shutter) • S: 2 s–1 s–1/2,000 s • Other modes: ¼ s–1 s–1/2,000 s Continuous F550EXR • I: Up to 32 frames at 3, 5, 8, or 11 fps • P: 8 or 16 frames at 3, 5, 8, or 11 fps F500EXR • I/L: Up to 12 frames at 3, 6, or 12 fps Focus • Mode Mode:: Center AF, multi AF, tracking AF • Autofocus system: system: Contrast-detect TTL AF White balance Custom, auto, direct sunlight, shade, daylight fluorescent, warm white fluorescent, cool white fluorescent, incandescent, underwater Self-timer Off, 2 sec., 10 sec.; auto shutter release (n and o) Flash Auto flash; effective range when sensitivity is set to AUTO is approx. 15 cm–3.2 m/0.4 ft.– 10.4 ft. (wide angle), angle), 90 cm–1.9 m/2.9 ft.–6.2 ft. (telephoto) Flash mode Auto, fill flash, off, slow sync (red-eye removal off );); auto with red-eye removal, fill flash with redeye removal, off, slow sync with red-eye removal (red-eye removal on) 126 Appendix Specifications System LCD monitor Movies 3.0-in., 460k-dot color LCD monitor; frame coverage approx. 100% • i 1920 1920:: 1,920 × 1,080 (1080i) (1080i),, 30 fps • h 1280 1280:: 1,280 × 720 (720p) (720p),, 30 fps • f: 640 × 480 (VGA) (VGA),, 30 fps • k 640 640× ×480 480:: 80 fps • k 320 320× ×240 240:: 160 fps • k 320 320× ×112 112:: 320 fps Note:: i, h, and f movies are recorded with stereo sound. Note Languages Arabic, Bulgarian, Simplified Chinese, Traditional Chinese, Czech, Danish, Dutch, English, Farsi, Finnish, French, German, Greek, Hebrew, Hungarian, Indonesian, Italian, Japanese, Kazakh, Korean, Latvian, Lithuanian, Norwegian, Polish, Portuguese, Romanian, Russian, Serbian, Slovak, Spanish, Swedish, Thai, Turkish, Ukrainian, Vietnamese Date map database was October 2010 created Input/output terminals A/V OUT (audio/video output) NTSC or PAL output with monaural sound Digital input/output USB 2.0 High-Speed; shares A/V OUT connector; MTP/PTP HDMI output HDMI mini connector Power supply/other Power supply • NP-50 rechargeable battery • AC-5VX AC power adapter and CP-50 DC coupler (sold separately) Battery life (approximate Battery type Approximate number of frames number of frames that can NP-50 (type supplied with camera) 300 be taken with a fully-charged CIPA standard, measured in B (auto) mode using battery supplied with camera and SD memory card. battery) Note: Number of shots that can be taken with battery varies with battery charge level and will Note: decline at low temperatures. Appendix 127 Specifications Power supply/other Camera dimensions (W × H × D) F550EXR 103.5 mm × 62.5 mm × 32.6 mm/4.1 in. × 2.4 in. × 1.2 in., excluding projections (minimum depth 22.9 mm/0.9 in.) F500EXR 103.5 mm × 59.2 mm × 32.6 mm/4.0 in. × 2.3 in. × 1.2 in., excluding projections (minimum depth 22.9 mm/0.9 in.) Camera weight Approx. 195 g/6.8 oz., excluding battery, accessories, and memory card Shooting weight Approx. 215 g/7.5 oz., including battery and memory card Operating conditions • Temperature Temperature:: 0 °C – +40 °C/+32 °F – +104 °F • Humidity Humidity:: 10–80% (no condensation) NP-50 rechargeable battery Nominal voltage DC 3.6 V Nominal capacity 1000 mAh Operating temperature 0 °C – +40 °C/+32 °F – +104 °F Dimensions (W × H × D) 35.4 mm × 40.0 mm × 6.6 mm/1.3 in. × 1.5 in. × 0.2 in. Weight Approx. 18 g/0.6 oz. BC-45W battery charger Rated input Input capacity Rated output Supported batteries Charging time Dimensions (W × H × D) Weight Operating temperature 100 V–240 V AC, 50/60 Hz • 100 VV:: 8.0 VA • 240 V: V: 12 VA 4.2 V DC, 550 mA NP-50 rechargeable batteries Approx. 150 minutes (+20 °C/+68 °F) 91 mm × 62 mm × 23 mm/3.5 in. × 2.4 in. × 0.9 in., excluding projections Approx. 67 g/2.3 oz., excluding battery 0 °C – +40 °C/+32 °F – +104 °F Weight and dimensions vary with the country or region of sale. 128 Appendix Specifications ■ Notices • Specifications subject to change without notice; for the latest information, visit http:// www.fujifilm.com/products/digital_cameras/index.html. FUJIFILM shall not be held liable for damages resulting from errors in this manual. • Although the LCD monitor is manufactured using advanced high-precision technology, small bright points and anomalous colors may appear, particularly in the vicinity of text. This is normal for this type of LCD monitor and does not indicate a malfunction; images recorded with the camera are unaffected. • Digital cameras may malfunction when exposed to strong radio interference (e.g., electric fields, static electricity, or line noise). • Due to the type of lens used, some distortion may occur at the periphery of images. This is normal. Appendix 129 7-3, AKASAKA 9-CHOME, MINATO-KU, TOKYO 107-0052, JAPAN http://www.fujifilm.com/products/digital_cameras/index.html Restrictions on Camera Settings The options available in each shooting mode are listed below. Shooting Mode Option BOFF N BON h F N O Q N O K L M P S/R o n F OFF d AUTO AUTO (3200) AUTO (1600) AUTO (800) AUTO (400) 12800 2 6400 3 3200 1600 800 400 200 100 S O P Q T E RS T ✔ ✔ ✔ ✔ ✔ ✔ ✔ ✔ ✔ ✔ ✔ ✔ ✔ ✔ ✔ ✔ ✔ ✔ ✔ ✔ ✔ ✔ ✔ ✔ ✔ Adv. U B rij M A ✔ ✔ ✔ ✔ ✔ ✔ ✔ ✔ ✔ ✔ ✔1 ✔ ✔1 ✔1 ✔1 ✔ ✔ ✔ ✔ ✔ ✔ ✔ ✔ ✔ ✔ ✔ ✔ ✔ ✔ ✔ ✔ ✔ ✔ ✔ ✔ ✔ ✔ ✔ ✔ ✔ ✔ ✔ ✔ ✔ ✔ ✔ ✔1 ✔1 ✔1 ✔ ✔ ✔ ✔ ✔ ✔ ✔ ✔ ✔ ✔ ✔ ✔ ✔ ✔ ✔ ✔ ✔ ✔ ✔ ✔ ✔ ✔ ✔ S P ✔ ✔ ✔ ✔ ✔ ✔ ✔ ✔ ✔ ✔ ✔ ✔ ✔ ✔ ✔ ✔ ✔ ✔ ✔ ✔ ✔ ✔ ✔ ✔ ✔ ✔1 ✔ ✔ ✔ ✔ ✔ ✔ ✔ ✔ ✔ ✔ ✔ ✔ ✔ ✔ ✔ ✔ ✔ ✔ ✔ ✔ ✔ ✔ ✔ ✔ CD L ✔ ✔1 ✔ ✔ ✔ ✔1 ✔ ✔ ✔1 ✔ ✔ ✔ ✔ ✔ ✔ ✔ ✔ ✔ ✔ ✔ ✔ ✔ ✔1 ✔ ✔ ✔ ✔ ✔ ✔ ✔ ✔ ✔ ✔ ✔ ✔ Z lm M ✔ ✔ ✔ ✔ ✔ ✔ ✔ ✔ ✔ ✔ ✔ ✔ ✔ ✔1 ✔ ✔ ✔ ✔ ✔ ✔ ✔ ✔ ✔ ✔ ✔ ✔ ✔ ✔ ✔ ✔ ✔ ✔ ✔ ✔1 ✔1 ✔1 ✔1 ✔1 ✔1 SP N O H p QRsf U V W F ✔ ✔ ✔ ✔ ✔1 ✔ ✔ ✔ ✔ ✔ ✔ ✔ ✔ 1 ✔ ✔ ✔ ✔ ✔ ✔ ✔ ✔ ✔ ✔ ✔ ✔1 ✔ ✔ ✔ ✔ ✔1 ✔ ✔ ✔ ✔ ✔ ✔ ✔ ✔ ✔ ✔ ✔ ✔ ✔ ✔ ✔ ✔ ✔ ✔ ✔ ✔1 ✔1 ✔ ✔ ✔ ✔ ✔ ✔ ✔ ✔ ✔ ✔ ✔ ✔8 ✔1 ✔1 ✔1 ✔1 ✔1 ✔1 ✔1 ✔1 ✔1 ✔1 ✔1 ✔ ✔ ✔ ✔ ✔ ✔ ✔ ✔ ✔ ✔ ✔ ✔ ✔ ✔ ✔ ✔ ✔ ✔ ✔ ✔ ✔ ✔ ✔ ✔4 ✔ ✔ ✔ ✔ ✔ ✔ ✔ ✔ ✔ ✔ ✔ ✔ ✔ ✔ ✔ ✔ ✔ ✔ ✔ ✔ ✔ ✔ ✔ ✔ ✔ ✔ ✔ ✔ ✔ ✔ ✔ ✔ ✔ ✔ ✔ ✔ ✔ ✔ ✔ ✔ ✔ ✔ ✔ ✔ ✔ ✔ ✔ ✔ ✔ ✔ ✔ ✔ ✔ ✔ ✔ ✔ ✔ ✔ ✔ ✔ ✔ ✔ ✔ ✔ ✔ ✔ ✔ ✔ ✔ ✔ ✔ ✔ ✔ ✔ ✔ ✔ ✔ ✔ ✔ ✔ ✔ ✔ ✔ ✔ ✔ ✔ ✔ ✔ ✔ ✔ Restrictions on Camera Settings Shooting Mode Option AUTO A B C D M c d e b f U P D O5 X5 Y5 P5 L6 I OFF R Z5 OFF ON o p q r s u x b C F n F r u E Adv. R S T U B rij 1 1 1 ✔ ✔ ✔ ✔ ✔1 ✔1 ✔1 ✔1 ✔ ✔ ✔ ✔ ✔ ✔ ✔ ✔ ✔ ✔ ✔ ✔ ✔ ✔ ✔ ✔ ✔ ✔ ✔ ✔ ✔ ✔ ✔ ✔ ✔ ✔ ✔ ✔ ✔ ✔ ✔ ✔ ✔ ✔ ✔ ✔ ✔ ✔ ✔ ✔ ✔ ✔ ✔ ✔ ✔ ✔ ✔ ✔ ✔ ✔ ✔ ✔ ✔ ✔ ✔ ✔ ✔ ✔ ✔ ✔ ✔ ✔ ✔ ✔ ✔ ✔ ✔ ✔ ✔ ✔ ✔ ✔ ✔ ✔1 ✔ ✔ ✔ ✔ ✔ ✔1 ✔ ✔ ✔1 ✔ ✔ ✔ ✔ ✔ ✔ 1 ✔ ✔ ✔ ✔ ✔1 ✔1 ✔1 ✔1 ✔ ✔ ✔ ✔ ✔ ✔ ✔ ✔ ✔ ✔ ✔1 ✔1 ✔1 ✔ ✔ ✔ ✔1 ✔ ✔ ✔ ✔ ✔ ✔ ✔ ✔ ✔ ✔ ✔ ✔ ✔ ✔ SP M A S P CD L Z lm M N O H p Q R s f U V W F 1 1 1 1 1 1 1 1 ✔ ✔ ✔ ✔ ✔ ✔ ✔ ✔ ✔ ✔ ✔1 ✔1 ✔1 ✔1 ✔1 ✔1 ✔1 ✔1 ✔1 ✔1 ✔ ✔ ✔1 ✔ ✔ ✔ ✔ ✔ ✔ ✔ ✔ ✔ ✔ ✔ ✔ ✔ ✔ ✔ ✔ ✔ ✔ ✔ ✔ ✔ ✔ ✔ ✔ ✔ ✔ ✔ ✔ ✔ ✔ ✔ ✔ ✔ ✔ ✔ ✔ ✔ ✔ ✔ ✔ ✔ ✔ ✔ ✔ ✔ ✔ ✔ ✔ ✔ ✔ ✔ ✔ ✔ ✔ ✔ ✔ ✔ ✔ ✔ ✔ ✔ ✔ ✔ ✔ ✔ ✔ ✔ ✔ ✔ ✔ ✔ ✔ ✔ ✔ ✔ ✔ ✔ ✔ ✔ ✔8 ✔ ✔ ✔ ✔ ✔ ✔ ✔ ✔ ✔ ✔ ✔ ✔ ✔ ✔ ✔ ✔ ✔ ✔ ✔ ✔8 ✔ ✔ ✔ ✔ ✔ ✔ ✔ ✔ ✔ ✔ ✔ ✔ ✔ ✔ ✔ ✔ ✔ ✔8 ✔8 ✔ ✔ ✔ ✔ ✔ ✔ ✔ ✔ ✔ ✔ ✔ ✔ ✔ ✔ ✔ ✔ ✔ ✔ ✔ ✔ ✔ ✔ ✔ ✔ ✔ ✔ ✔ ✔ ✔ ✔ ✔ ✔ ✔ ✔ ✔ ✔ ✔ ✔ ✔ ✔ ✔ ✔ ✔ ✔1 ✔1 ✔ ✔ ✔1 ✔ ✔ ✔ ✔1 ✔ ✔1 ✔1 ✔8 ✔ ✔ ✔ ✔1 ✔1 ✔1 ✔ ✔ ✔ ✔ ✔ ✔ ✔8 1 1 1 1 1 1 ✔ ✔ ✔ ✔ ✔ ✔ ✔1 ✔1 ✔1 ✔1 ✔1 ✔1 ✔1 ✔1 ✔1 ✔1 ✔1 ✔1 ✔1 ✔ ✔ ✔ ✔ ✔ ✔ ✔ ✔ ✔ ✔ ✔ ✔ ✔ ✔ ✔ ✔ ✔ ✔ ✔ ✔ ✔ ✔ ✔ ✔ ✔ ✔ ✔ ✔ ✔ ✔ ✔ ✔ ✔ ✔ ✔ ✔ ✔ ✔ ✔ ✔ ✔ ✔ ✔ ✔ ✔ ✔ ✔ ✔ ✔ ✔ ✔ ✔ ✔ ✔ ✔ ✔ ✔ ✔ ✔ ✔ ✔ ✔ ✔ ✔ ✔ ✔ ✔ ✔ ✔1 ✔1 ✔1 ✔1 ✔1 ✔1 ✔1 ✔1 ✔1 ✔1 ✔1 ✔1 ✔1 ✔1 ✔1 ✔1 ✔1 ✔1 ✔ ✔ ✔ ✔ ✔ ✔ ✔ ✔ ✔ ✔ ✔ ✔ Restrictions on Camera Settings E Adv. SP R S T U B rij M A S P CD L Z l m M N O H p Q R s f U V W F i1920 ✔ h1280 ✔ f ✔ k640×480 ✔ k320×240 ✔ k320×112 ✔ 5 J ✔ ✔ ✔ ✔ ✔ ✔ ✔ 7 7 7 7 7 M ✔ ✔ ✔ ✔ ✔ ✔ ✔ ✔ ✔ ✔ ✔ ✔ ✔ ✔ ✔ ✔ ✔ ✔ ✔ ✔ ✔ ✔ ✔ ✔ ✔ ✔ ✔ ✔ ✔ ✔ ✔ l ✔ ✔ ✔ ✔ ✔ ✔ ✔ ✔ ✔ ✔ ✔ ✔ ✔ ✔ ✔ ✔ ✔ ✔ ✔ ✔ ✔ ✔ ✔ ✔ ✔ ✔ ✔ ✔ ✔8 m ✔ ✔ ✔ ✔ ✔ ✔ ✔ ✔ ✔ ✔ ✔ ✔ ✔ ✔ ✔ ✔ ✔ ✔ ✔ ✔ ✔ ✔ ✔ ✔ ✔ ✔ ✔ ✔ ✔8 OFF ✔ ✔ ✔ ✔ ✔1 ✔ ✔ ✔ ✔ ✔ ✔ ✔ ✔ ✔ ✔ ✔ ✔ ✔ ✔ ✔1 ✔ ✔ ✔ ✔ ✔ ✔ ✔ ✔ ✔8 ON ✔ ✔ ✔ ✔ ✔ ✔ ✔ ✔ ✔ ✔ ✔ ✔ ✔ ✔ ✔ ✔ ✔ ✔ ✔ ✔ ✔ ✔ ✔ ✔ ✔ ✔ OFF ✔1 ✔ ✔ ✔ ✔ ✔1 ✔1 ✔1 ✔ ✔ ✔ ✔ ✔ ✔ ✔ ✔ ✔ ✔ ✔ ✔ ✔ ✔ ✔ ✔ ✔ ✔ ✔ ✔ ✔ ✔ ✔1 B ✔ ✔ ✔ ✔ ✔ ✔ ✔ ✔ ✔ ✔ ✔ ✔ ✔ ✔ ✔ ✔ ON ✔ ✔ ✔ ✔ ✔ ✔ ✔ ✔ ✔ ✔ ✔ ✔ ✔ ✔ ✔ ✔ ✔ ✔ ✔ ✔ ✔ ✔ ✔ ✔8 OFF ✔ ✔ ✔ ✔ ✔ ✔1 ✔ ✔ ✔ ✔ ✔ ✔ ✔ ✔ ✔ ✔ ✔ ✔ ✔1 ✔1 ✔ ✔ ✔1 ✔1 ✔ ✔ ✔ ✔1 ✔1 ✔ ✔8 j5 ✔ ✔ ✔ ✔ ✔ ✔ ✔ ✔ ✔ ✔ ✔ ✔ ✔ ✔ ✔ ✔ ✔ ✔ ✔ ✔ ✔ ✔ ✔ ✔ ✔ ✔ n ✔ ✔ ✔ ✔ ✔ ✔ ✔ ✔ ✔ ✔ ✔ ✔ ✔ ✔ ✔ ✔ ✔ ✔ ✔ ✔ ✔ ✔ ✔ ✔ ✔ ✔ ✔ ✔ o ✔ ✔ ✔ ✔ ✔ ✔ ✔ ✔ ✔ ✔ ✔ ✔ ✔ ✔ ✔ ✔ ✔ ✔ ✔ ✔ ✔ ✔ ✔ ✔ ✔ ✔ ✔ ✔ Shooting Mode Option W L D C S 1 2 3 4 5 6 7 8 Automatically optimized for selected shooting mode. Image sizes over Q are set to Q. Image sizes over P are set to P. Aspect ratio fixed at 4 : 3. FinePix 550EXR only. FinePix 500EXR only. OFF not available. Fixed at settings before recording a movie.