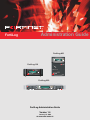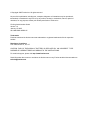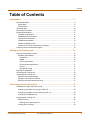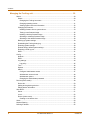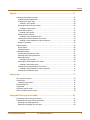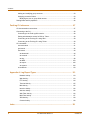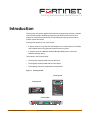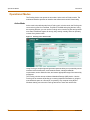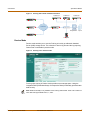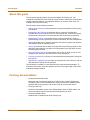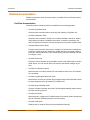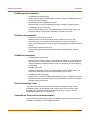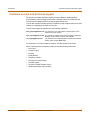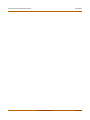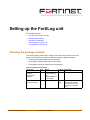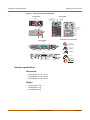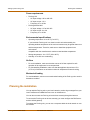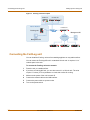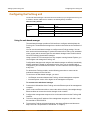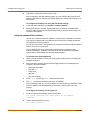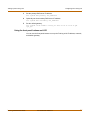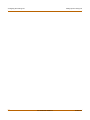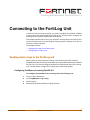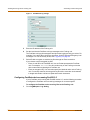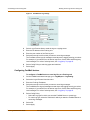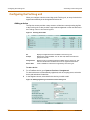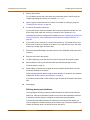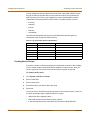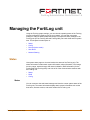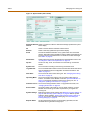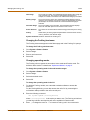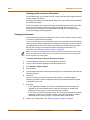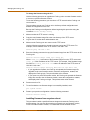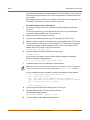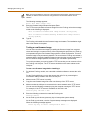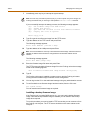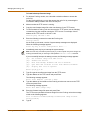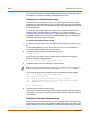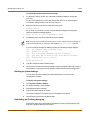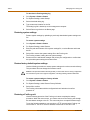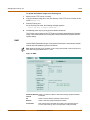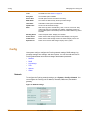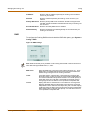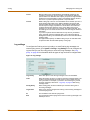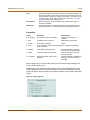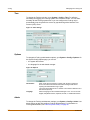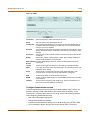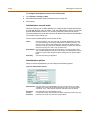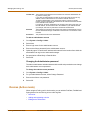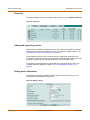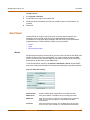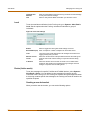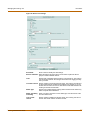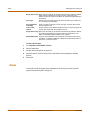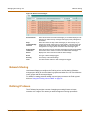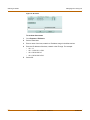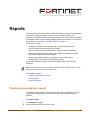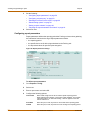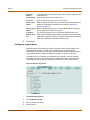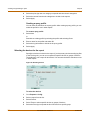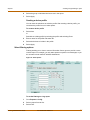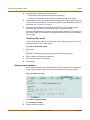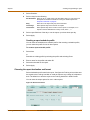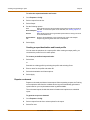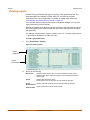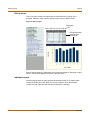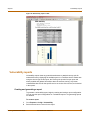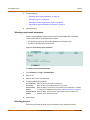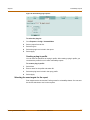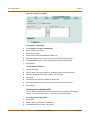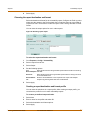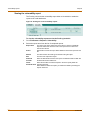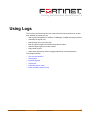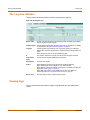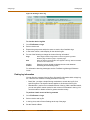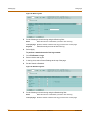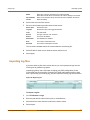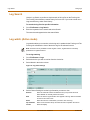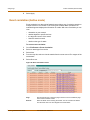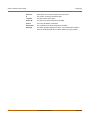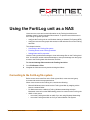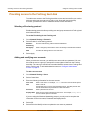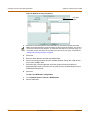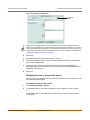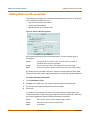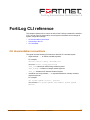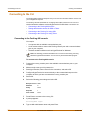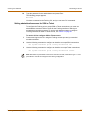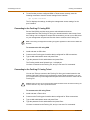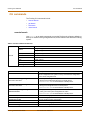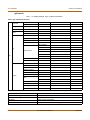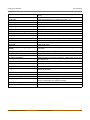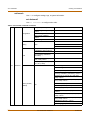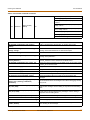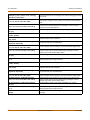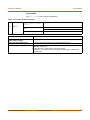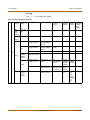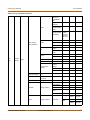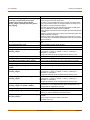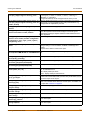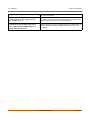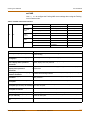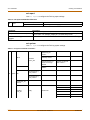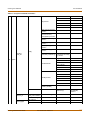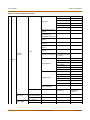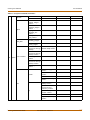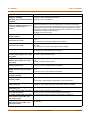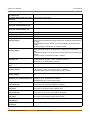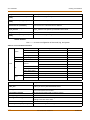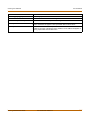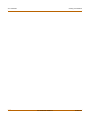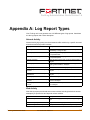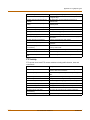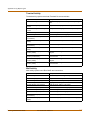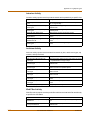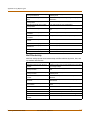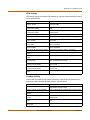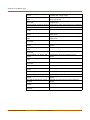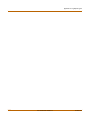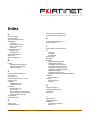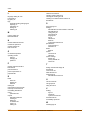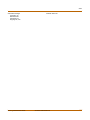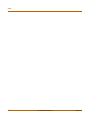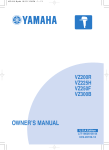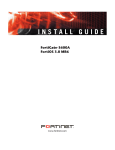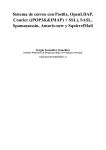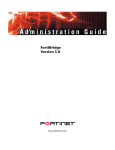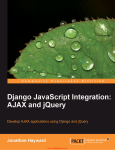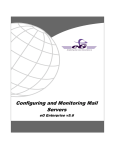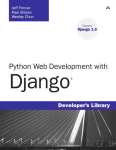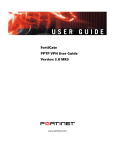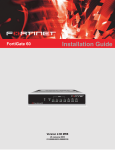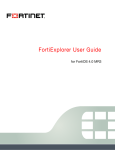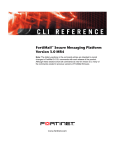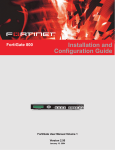Download Fortinet FortiLog-100 User's Manual
Transcript
Administration Guide FortiLog FortiLog-400 FortiLog-100 4 1 FortiLog-800 8 FortiLog Administration Guide Version 1.6 January 15, 2004 05-16000-0082-20050115 © Copyright 2005 Fortinet Inc. All rights reserved. No part of this publication including text, examples, diagrams or illustrations may be reproduced, transmitted, or translated in any form or by any means, electronic, mechanical, manual, optical or otherwise, for any purpose, without prior written permission of Fortinet Inc. FortiLog Administration Guide Version 1.6 January 15, 2005 05-16000-0082-20050115 Trademarks Products mentioned in this document are trademarks or registered trademarks of their respective holders. Regulatory Compliance FCC Class A Part 15, UL, CE CAUTION: RISK OF EXPLOSION IF BATTERY IS REPLACED BY AN INCORRECT TYPE. DISPOSE OF USED BATTERIES ACCORDING TO THE INSTRUCTIONS. For technical support, please visit http://www.fortinet.com. Send information about errors or omissions in this document or any Fortinet technical documentation to [email protected]. Contents Table of Contents Introduction ............................................................................................................ 7 Operational Modes.............................................................................................................. 8 Active Mode .................................................................................................................... 8 Passive Mode ................................................................................................................. 9 About this guide ................................................................................................................ 10 FortiLog documentation .................................................................................................... 10 Related documentation ..................................................................................................... 11 FortiGate documentation .............................................................................................. 11 FortiManager documentation ........................................................................................ 12 FortiClient documentation ............................................................................................. 12 FortiMail documentation................................................................................................ 12 Fortinet Knowledge Center ........................................................................................... 12 Comments on Fortinet technical documentation........................................................... 12 Customer service and technical support........................................................................... 13 Setting up the FortiLog unit................................................................................ 15 Checking the package contents........................................................................................ Hardware specifications................................................................................................ Dimensions ............................................................................................................... Weight ....................................................................................................................... Power requirements .................................................................................................. Environmental specifications..................................................................................... Air flow ...................................................................................................................... Mechanical loading ................................................................................................... Planning the installation .................................................................................................... Connecting the FortiLog unit............................................................................................. Configuring the FortiLog unit............................................................................................. Using the web-based manager ..................................................................................... Using the command line interface................................................................................. Using the front panel buttons and LCD......................................................................... 15 16 16 16 17 17 17 17 17 18 19 19 20 21 Connecting to the FortiLog Unit......................................................................... 23 Sending device logs to the FortiLog unit........................................................................... 23 Configuring FortiGate unit running FortiOS 2.8 ............................................................ 23 Configuring FortiGate devices running FortiOS 2.5 ...................................................... 24 Configuring FortiMail devices........................................................................................ 25 Configuring the FortiLog unit............................................................................................. 26 Adding a device ............................................................................................................ 26 Defining device port interfaces.................................................................................. 27 Creating Device Groups................................................................................................ 28 FortiLog Administration Guide 05-16000-0082-20050115 3 Contents Managing the FortiLog unit................................................................................. 29 Status................................................................................................................................ Status............................................................................................................................ Changing the FortiLog host name............................................................................. Changing operating modes ....................................................................................... Viewing system resources information...................................................................... Changing the firmware.................................................................................................. Installing firmware from a system reboot .................................................................. Testing a new firmware image .................................................................................. Installing a backup firmware image........................................................................... Switching to a backup firmware image...................................................................... Switching to the default firmware image ................................................................... Backing up system settings .......................................................................................... Downlading the FortiLog debug log .............................................................................. Restoring system settings............................................................................................. Restore factory default system settings ........................................................................ Restoring a FortiLog unit............................................................................................... RAID ............................................................................................................................. Config................................................................................................................................ Network......................................................................................................................... RAID ............................................................................................................................. Log settings................................................................................................................... Log policy .................................................................................................................. Time .............................................................................................................................. Options.......................................................................................................................... Admin............................................................................................................................ Configure Administrator access ................................................................................ Administrator account levels ..................................................................................... Administrator options ................................................................................................ Changing the Administrator password ...................................................................... Devices (Active mode) ...................................................................................................... Device list...................................................................................................................... Adding and registering a device.................................................................................... Editing device information............................................................................................. Alert Email......................................................................................................................... Server ........................................................................................................................... Local ............................................................................................................................. Device (Active mode).................................................................................................... Creating a new device alert....................................................................................... Alerts................................................................................................................................. Network Sharing ............................................................................................................... Defining IP aliases ............................................................................................................ 4 05-16000-0082-20050115 29 29 31 31 32 32 33 35 36 38 38 39 39 40 40 40 41 42 42 43 44 45 46 46 46 47 48 48 49 49 50 50 50 51 51 52 52 52 54 55 55 Fortinet Inc. Contents Reports ................................................................................................................. 57 Creating and generating a report ...................................................................................... Configuring report parameters ...................................................................................... Configuring a report query ............................................................................................ Creating a query profile............................................................................................. Selecting the devices for the report .............................................................................. Creating a device profile ........................................................................................... Select filtering options................................................................................................... Creating a filter profile ............................................................................................... Setting a report schedule .............................................................................................. Creating a report schedule profile ............................................................................. Choosing the report destination and format.................................................................. Creating a report destination and format profile........................................................ Reports on demand ...................................................................................................... Viewing reports ................................................................................................................. Roll up report ................................................................................................................ Individual reports........................................................................................................... Vulnerability reports .......................................................................................................... Creating and generating a report .................................................................................. Selecting report result parameters................................................................................ Selecting plug-ins.......................................................................................................... Creating a plug-in profile ........................................................................................... Selecting the scan targets for the report ....................................................................... Creating a scan target profile .................................................................................... Choosing the report destination and format.................................................................. Creating a report destination and format profile........................................................ Viewing the vulnerability report ..................................................................................... 57 58 59 60 60 61 61 62 62 63 63 64 64 65 66 66 67 67 68 68 69 69 70 71 71 72 Using Logs ........................................................................................................... 73 The Log view interface...................................................................................................... Viewing logs...................................................................................................................... Finding log information.................................................................................................. Importing log files.............................................................................................................. Log Search........................................................................................................................ Log watch (Active mode) .................................................................................................. Event correlation (Active mode)........................................................................................ 74 74 75 77 78 78 79 Using the FortiLog unit as a NAS....................................................................... 81 Connecting to the FortiLog file system.............................................................................. Providing access to the FortiLog hard disk ....................................................................... Selecting a file sharing protocol .................................................................................... Adding and modifying user accounts ............................................................................ FortiLog Administration Guide 05-16000-0082-20050115 81 82 82 82 5 Contents Adding and modifying group accounts.......................................................................... 83 Assigning access to folders .......................................................................................... 83 Modifying the user or group folder access ................................................................ 85 Setting folder and file properties ....................................................................................... 86 FortiLog CLI reference ........................................................................................ 87 CLI documentation conventions........................................................................................ 87 Connecting to the CLI ....................................................................................................... 88 Connecting to the FortiLog-800 console ....................................................................... 88 Setting administrative access for SSH or Telnet........................................................... 89 Connecting to the FortiLog CLI using SSH ................................................................... 90 Connecting to the FortiLog CLI using Telnet ................................................................ 90 CLI commands.................................................................................................................. 91 execute branch ............................................................................................................. 91 get branch ..................................................................................................................... 92 set branch ..................................................................................................................... 94 set alertemail............................................................................................................. 94 set console ................................................................................................................ 97 set log........................................................................................................................ 98 set NAS ................................................................................................................... 103 set report ................................................................................................................. 104 set system ............................................................................................................... 104 unset branch ............................................................................................................... 110 Appendix A: Log Report Types ........................................................................ 113 Network Activity....................................................................................................... 113 Web Activity ............................................................................................................ 113 FTP Activity ............................................................................................................. 114 Terminal Activity...................................................................................................... 115 Mail Activity ............................................................................................................. 115 Intrusion Activity ...................................................................................................... 116 Antivirus Activity ...................................................................................................... 116 Web Filter Activity ................................................................................................... 116 Mail Filter Activity .................................................................................................... 117 VPN Activity ............................................................................................................ 118 Content Activity ....................................................................................................... 118 Index .................................................................................................................... 121 6 05-16000-0082-20050115 Fortinet Inc. FortiLog Administration Guide Version 1.6 Introduction FortiLog units are network appliances that provide integrated log collection, analysis tools and data storage. Detailed log reports provide historical as well as current analysis of network and email activity to help identify security issues and reduce network misuse and abuse. FortiLog units operate in one of two modes: • In Active mode as a log collection and analysis tool to collect logs from FortiGate and FortiMail devices and generate reports based on log data. • In Passive mode as a Network Attached Storage (NAS) server to act as an additional storage device. The models in the FortiLog family: • FortiLog-100, desktop model with one hard drive. • FortiLog-400, desktop model with four hard drives. • FortiLog-800, rackmount model with four hard drives. Figure 1: FortiLog models FortiLog-400 FortiLog-100 1 4 FortiLog-800 8 FortiLog Administration Guide 05-16000-0082-20050115 7 Operational Modes Introduction Operational Modes The FortiLog device can operate in two modes: Active mode or Passive mode. The web-based interface provides an interface that reflects each models’ functionality. Active Mode Active mode is the default mode for the FortiLog unit. In Active mode, the FortiLog unit can receive log files from FortiGate, FortiClient, FortiMail and syslog devices. Using the reporting features, you can use the FortiLog unit to view the log files and generate more than 130 different reports for hourly, daily, weekly, monthly, and even quarterly reviews of any device traffic. Figure 2: FortiLog unit in Active mode Using FortiLog to analyze logs and generate reports enables you to proactively secure networks before threats arise, avoid network abuses, manage bandwidth requirements, monitor Web site visits, and ensure appropriate usage of the network by employees. The FortiLog unit also acts as a Network Attached Storage (NAS) device. Use the FortiLog unit as a means of backing up or storing important information or using the extra hard disk space as a file server or repository. Any computer using NFS or Windows sharing can mount the FortiLog hard drive to save and retrieve files. 8 05-16000-0082-20050115 Fortinet Inc. Introduction Operational Modes Figure 3: FortiLog Active mode network architecture FortiGate Unit Esc 1 CONSOLE Enter 2 3 FortiMail Unit 4 / HA FortiGate Unit Esc CONSOLE 1 Enter CONSOLE 1 2 3 4 / HA 2 PWE Esc Enter CONSOLE 1 2 3 4 / HA FortiGate Unit Esc Enter CONSOLE 1 2 3 4 / HA Internet FortiGate Unit Esc Enter CONSOLE 1 2 3 4 / HA FortiGate Unit Switch Management PC Esc Enter CONSOLE 1 2 3 Reports 4 / HA FortiGate Unit 4 FortiLog Unit Passive Mode Passive mode enables you to use the FortiLog unit solely as a Network Attached Server (NAS) storage device. The collection of device log files and the log reporting features are not available in passive mode. Figure 4: FortiLog unit in Passive mode FortiLog units running in Passive mode provide secure storage space. Using the integrated RAID (Redundant Arrays of Inexpensive Disks) functionality provides better data security. Note: RAID functionality is only available on the FortiLog-400 and 800. These units contain four hard disks and support RAID level 0, 1, and 5. FortiLog Administration Guide 05-16000-0082-20050115 9 About this guide Introduction About this guide This document describes how to set up and configure the FortiLog unit. The configuration and features of the FortiLog unit are similar in either mode. Section titles indicate where the features or configuration differs or is unique to each mode. For example, Devices (Active mode). This document has the following sections: • Setting up the FortiLog unit describes how to set up and install the FortiLog unit in your network. • Connecting to the FortiLog Unit describes how to connect a FortiGate and FortiMail device to the FortiLog unit to for collecting log files. It also discusses the requirements to help users to connect and view files on the FortiLog hard disk. • Managing the FortiLog unit describes how to view and configure the FortiLog system settings, such as system time, session information, and user management. • Reports describes how to generate, customize and view log reports and generate vulnerability reports for selected devices. • Using Logs describes how to select, and view device and FortiLog log files. It also describes customizing the log views to find information in the logs easier, as well as watch logs in real time. • Using the FortiLog unit as a NAS describes how to use the FortiLog unit as a file storage device and how to provide access to users and groups. • FortiLog CLI reference is a source for commands when accessing the FortiLog unit from the CLI. • Appendix A: Log Report Types provides an extensive list of the more than 130 log reports that the FortiLog unit can generate. This document is available in online help format from the web-based manager. To access the online help, select the question mark icon in the upper-right corner of the web-based manager window. FortiLog documentation • FortiLog Administration Guide Describes how to install and configure a FortiLog unit to collect FortiGate and FortiMail log files. It also describes how to view FortiGate and FortiMail log files, generate and view log reports, and use the FortiLog unit as a NAS server. • FortiLog online help Provides a searchable version of the Administration Guide in HTML format. You can access online help from the web-based manager as you work. • FortiLog QuickStart Guide Explains how to install and set up the FortiLog unit. 10 05-16000-0082-20050115 Fortinet Inc. Introduction Related documentation Related documentation Additional information about Fortinet products is available from the following related documentation. FortiGate documentation Information about FortiGate products is available from the following guides: • FortiGate QuickStart Guide Provides basic information about connecting and installing a FortiGate unit. • FortiGate Installation Guide Describes how to install a FortiGate unit. Includes a hardware reference, default configuration information, installation procedures, connection procedures, and basic configuration procedures. Choose the guide for your product model number. • FortiGate Administration Guide Provides basic information about how to configure a FortiGate unit, including how to define FortiGate protection profiles and firewall policies; how to apply intrusion prevention, antivirus protection, web content filtering, and spam filtering; and how to configure a VPN. • FortiGate online help Provides a context-sensitive and searchable version of the Administration Guide in HTML format. You can access online help from the web-based manager as you work. • FortiGate CLI Reference Guide Describes how to use the FortiGate CLI and contains a reference to all FortiGate CLI commands. • FortiGate Log Message Reference Guide Describes the structure of FortiGate log messages and provides information about the log messages that are generated by FortiGate units. • FortiGate High Availability Guide Contains in-depth information about the FortiGate high availability feature and the FortiGate clustering protocol. • FortiGate IPS Guide Describes how to configure the FortiGate Intrusion Prevention System settings and how the FortiGate IPS deals with some common attacks. • FortiGate VPN Guide Explains how to configure VPNs using the web-based manager. FortiLog Administration Guide 05-16000-0082-20050115 11 Related documentation Introduction FortiManager documentation • FortiManager QuickStart Guide Explains how to install the FortiManager Console, set up the FortiManager Server, and configure basic settings. • FortiManager System Administration Guide Describes how to use the FortiManager System to manage FortiGate devices. • FortiManager System online help Provides a searchable version of the Administration Guide in HTML format. You can access online help from the FortiManager Console as you work. FortiClient documentation • FortiClient Host Security User Guide Describes how to use FortiClient Host Security software to set up a VPN connection from your computer to remote networks, scan your computer for viruses, and restrict access to your computer and applications by setting up firewall policies. • FortiClient Host Security online help Provides information and procedures for using and configuring the FortiClient software. FortiMail documentation • FortiMail Administration Guide Describes how to install, configure, and manage a FortiMail unit in gateway mode and server mode, including how to configure the unit; create profiles and policies; configure antispam and antivirus filters; create user accounts; and set up logging and reporting. • FortiMail online help Provides a searchable version of the Administration Guide in HTML format. You can access online help from the web-based manager as you work. • FortiMail Web Mail Online Help Describes how to use the FortiMail web-based email client, including how to send and receive email; how to add, import, and export addresses; and how to configure message display preferences. Fortinet Knowledge Center The most recent Fortinet technical documentation is available from the Fortinet Knowledge Center. The knowledge center contains short how-to articles, FAQs, technical notes, product and feature guides, and much more. Visit the Fortinet Knowledge Center at http://kc.forticare.com. Comments on Fortinet technical documentation You can send information about errors or omissions in this document, or any Fortinet technical documentation, to [email protected]. 12 05-16000-0082-20050115 Fortinet Inc. Introduction Customer service and technical support Customer service and technical support For antivirus and attack definition updates, firmware updates, updated product documentation, technical support information, and other resources, please visit the Fortinet technical support web site at http://support.fortinet.com. You can also register FortiGate Antivirus Firewalls from http://support.fortinet.com and change your registration information at any time. Fortinet email support is available from the following addresses: [email protected] For customers in the United States, Canada, Mexico, Latin America and South America. [email protected] For customers in Japan, Korea, China, Hong Kong, Singapore, Malaysia, all other Asian countries, and Australia. [email protected] For customers in the United Kingdom, Scandinavia, Mainland Europe, Africa, and the Middle East. For information on Fortinet telephone support, see http://support.fortinet.com. When requesting technical support, please provide the following information: FortiLog Administration Guide • Your name • Company name • Location • Email address • Telephone number • FortiGate unit serial number • FortiGate model • FortiGate FortiOS firmware version • Detailed description of the problem 05-16000-0082-20050115 13 Customer service and technical support 14 Introduction 05-16000-0082-20050115 Fortinet Inc. FortiLog Administration Guide Version 1.6 Setting up the FortiLog unit This chapter includes: • Checking the package contents • Hardware specifications • Planning the installation • Connecting the FortiLog unit • Configuring the FortiLog unit Checking the package contents The FortiLog family includes three models. Check the model number on the front panel of your FortiLog unit. All three models are shown in the picture below. • FortiLog-100, desktop model with one hard drive. • FortiLog-400, desktop model with four hard drives. • FortiLog-800, rackmount model with four hard drives. Table 1: FortiLog unit connectors Connector FortiLog Administration Guide Speed Protocol Description LAN for FortiLog-100 RJ-45 LAN1 for FortiLog-400 and 800 Type 10/100Base-T (FortiLog-100 and 400) 10/100/1000Base-T (FortiLog-800) Ethernet Connection to the network. CONSOLE (FortiLog-800 only) 9600 bps RS-232 serial Connection to the management computer. Provides access to the command line interface (CLI). DB-9 05-16000-0082-20050115 15 Checking the package contents Setting up the FortiLog unit Figure 5: FortiLog front and back diagrams FortiLog-100 FortiLog-400 Front LED indicators: Power, Error, Network, LCD and Disk Access Panel Setting Switches A and B Reset Switch 1 Power Switch LAN1 (Network Connection) LCD Setting Switches Panel A and B Back LAN2 and LAN3 For Future Use Power Switch Power Connection Reset Switch ATX Redundant Power Supplies 4 LAN Front Power Connection Back Accessories for each model FortiLog-800 Front Ethernet Cables: Orange - Crossover Grey - Straight-through 8 Rack-Mount Brackets LED indicators: LCD Hard Disk LEDs Power, Error, Network, Panel and Disk Access Setting Switches A and B Null-Modem Cable (RS-232) for FortiLog-800 Hard Disk LEDs AC Adapter for FortiLog-100 Back Power Switch Power Cable Power ATX Redundant Connection Power Supplies RS-232 SCSI Connector Serial For Tape Drive Connection For Future Use LAN2 LAN1 For Future Use (Network Connection) FortiLog-100,400, 800 8 USER MANUAL QuickStart Guide Copyright 2004 Fortinet Incorporated. All rights reserved. Trademarks Products mentioned in this document are trademarks. Documentation Hardware specifications Dimensions • FortiLog-100: 38 x 17 x 31 cm • FortiLog-400: 54 x 33 x 44 cm • FortiLog-800: 78 x 65 x 25 cm Weight 16 • FortiLog-100: 2.5 kg • FortiLog-400: 11 kg • FortiLog-800:14 kg 05-16000-0082-20050115 Fortinet Inc. Setting up the FortiLog unit Planning the installation Power requirements • FortiLog-100 • • • • AC input voltage: 100 to 240 VAC AC input current: 1.0 A Frequency: 47 to 63 Hz FortiLog-400 and 800 • • • AC input voltage: 115 to 230 VAC AC input current: 4 to 2 A Frequency: 47 to 63 Hz Environmental specifications • Operating temperature: 41 to 95°F (5 to 35°C) If you install the FortiLog unit in a closed or multi-unit rack assembly, the operating ambient temperature of the rack environment may be greater than room ambient temperature. Therefore, make sure to install the equipment in an environment compatible with the manufacturer's maximum rated ambient temperature. • Storage temperature: -4 to 176°F (-20 to 80°C) • Humidity: 10 to 90% non-condensing Air flow • For rack installation, make sure that the amount of air flow required for safe operation of the equipment is not compromised. • For free-standing installation, make sure that the appliance has at least 1.5 in. (3.75 cm) of clearance on each side to allow for adequate air flow and cooling. Mechanical loading For rack installation, ensure an even mechanical loading of the FortiLog unit to avoid a hazardous condition. Planning the installation You can add the FortiLog unit to your local network to receive log messages from your local FortiGate and FortiMail devices or act as a NAS server. You can also connect the FortiLog unit to devices remotely through the Internet. To connect the FortiLog unit to devices remotely, you must configure the DNS server and the default gateway. To manage the FortiLog unit, you can use a computer within the local network or over the Internet. FortiLog Administration Guide 05-16000-0082-20050115 17 Connecting the FortiLog unit Setting up the FortiLog unit Figure 6: FortiLog connection option FortiMail unit FortiGate units Esc Enter Esc CONSOLE 1 Enter 2 PWE Internal Network FortiGate unit FortiLog unit Esc Enter Management PC 4 Internet Management PC Esc Enter FortiGate unit Esc Enter FortiGate unit Esc Enter FortiGate unit Connecting the FortiLog unit You can install the FortiLog unit as a free-standing appliance on any stable surface. You can mount the FortiLog-800 unit in a standard 19-inch rack. It requires 1 U of vertical space in the rack. To connect the FortiLog unit to the network 18 1 Place the unit on a stable surface. 2 If you have a FortiLog-800 unit, you can also mount it in a 19-inch rack. The units require 1.5 inches (3.75 cm) clearance on each side to allow for cooling. 3 Make sure the power of the unit is turned off. 4 Connect the network cable to the LAN interface. 5 Connect the power cable to a power outlet. 6 Turn on the power switch. 05-16000-0082-20050115 Fortinet Inc. Setting up the FortiLog unit Configuring the FortiLog unit Configuring the FortiLog unit Use the web-based manager or the Command Line Interface (CLI) to configure the FortiLog unit IP address, netmask, DNS server IP address, and default gateway IP address. Table 2: Factory defaults Administrator account LAN User name: admin Password: (none) IP: 192.168.1.99 Netmask: 255.255.255.0 Management Access: HTTPS, Ping Using the web-based manager The web-based manager provides a GUI interface to configure and administer the FortiLog unit. The web-based manager has a similar look and feel as the FortiGate 2.8 family. You can use the web-based manager to configure most FortiLog settings. You can also use the web-based manager to monitor the status of the FortiLog unit, administer users, groups and set access rights.The web-based manager has a similar look and feel as a FortiGate 2.8 web-based manager. Using a secure HTTPS connection from any computer running Internet Explorer, you can configure and manage the FortiLog unit. Configuration changes made using the web-based manager are effective immediately without resetting the firewall or interrupting service. Once you are satisfied with a configuration, you can download and save it. You can restore the saved configuration at any time. For all the three FortiLog models, use the following procedure to connect to the web-based manager for the first time. To connect to the web-based manager, you need: • An Ethernet connection between the FortiLog unit and management computer. • Internet Explorer version 4.0 or higher on the management computer. To connect to the web-based manager 1 Connect the LAN interface of the FortiLog unit to the Ethernet port of the management computer. 2 Use a cross-over Ethernet cable to connect the devices directly. Use straight-through Ethernet cables to connect the devices through a hub or switch. 3 Configure the management computer to be on the same subnet as the FortiLog LAN interface. 4 To do this, change the IP address of the management computer to 192.168.1.2 and the netmask to 255.255.255.0. 5 To access the FortiLog web-based manager, start Internet Explorer and browse to https://192.168.1.99 (remember to include the “s” in https://). FortiLog Administration Guide 05-16000-0082-20050115 19 Configuring the FortiLog unit 6 Setting up the FortiLog unit Type admin in the Name field and select Login. After connecting to the Web-based manager, you can configure the FortiLog unit IP address, DNS server IP address, and default gateway to connect the FortiLog unit to the network. To configure the FortiLog unit using the web-based manager 1 In the web-based manager, go to System > Config > Network. 2 Enter the IP address, netmask, primary DNS server IP address, secondary DNS server IP address (optional), and the default gateway IP address if the FortiLog unit connects to the Internet. Using the command line interface You can use a terminal emulation software to connect to the command line interface (CLI) from any network that is connected to the FortiLog unit, including the Internet. This applies to all FortiLog models. You can also access the FortiLog-800 CLI by using the null-modem cable provided to connect to the unit’s console port. The CLI supports the same configuration and monitoring functionality as the web-based manager. In addition, you can use the CLI for advanced configuration options that are not available from the web-based manager. To connect to the FortiLog-800 unit 1 Use a null modem cable to connect the FortiLog-800 serial port to the management computer serial port. 2 Start a terminal emulation program (such as HyperTerminal) on the management computer. Use these settings: • Baud Rate (bps) 9600 • Data bits 8, • Parity None • Stop bits 1 • Flow Control None. 3 At the login: prompt, type admin and press Enter twice. 4 (The login prompt is preceded by the server IP address.) After connecting to the CLI, you can configure the FortiLog-800 unit IP address, DNS server IP address, and default gateway to connect the FortiLog-800 unit to the network. To configure the FortiLog unit using the CLI 20 1 Set the IP address and netmask of the LAN interface: set system interface port1 mode static ip <IP_address> <netmask> 2 Confirm that the address is correct: get system interface 05-16000-0082-20050115 Fortinet Inc. Setting up the FortiLog unit Configuring the FortiLog unit 3 Set the primary DNS server IP address: set system dns primary <IP_address> 4 Optionally set the secondary DNS server IP address: set system dns secondary <IP_address> 5 Set the default gateway: set system route number <route_no> dst 0.0.0.0 0.0.0.0 gw1 <gw_ip> Using the front panel buttons and LCD You can use the front panel buttons to set up the FortiLog unit’s IP address, netmask, and default gateway. FortiLog Administration Guide 05-16000-0082-20050115 21 Configuring the FortiLog unit 22 Setting up the FortiLog unit 05-16000-0082-20050115 Fortinet Inc. FortiLog Administration Guide Version 1.6 Connecting to the FortiLog Unit In order for FortiLog to receive log files, you need to configure the FortiGate, FortiMail or syslog devices to send log files to the FortiLog unit. You also need to configure the FortiLog unit to accept the log files from these devices. This chapter explains how to set up your devices to send log files to the FortiLog unit running in Active mode. If you are using the FortiLog device in Passive mode, you do not have to read this chapter. This chapter includes: • Sending device logs to the FortiLog unit • Configuring the FortiLog unit Sending device logs to the FortiLog unit When running in Active mode, the FortiLog unit collects log files from FortiGate, FortiMail and syslog devices and uses those logs to generate detailed reports. Before this can occur, you need to configure the devices to send the log files to the FortiLog unit. You also need to configure the FortiLog unit to receive the log files. Configuring FortiGate unit running FortiOS 2.8 To configure the FortiGate unit to send log files to the FortiLog unit 1 Log on to the FortiGate unit. 2 Go to Log&Report > Log Config. 3 Select FortiLog. 4 Select the blue arrow beside the FortiLog selection. FortiLog Administration Guide 05-16000-0082-20050115 23 Sending device logs to the FortiLog unit Connecting to the FortiLog Unit Figure 7: FortiGate 2.8 log settings 5 Enter the IP address of the FortiLog unit. 6 Set the level that the FortiGate unit logs messages to the FortiLog unit. The FortiGate unit logs all messages at and above the logging severity you select. For example, if you select Error, the device logs Error, Critical, Alert and Emergency level messages. For a list of severity levels, see “Log policy” on page 45. 7 Select Enable encryption to send the log files through an IPsec connection. If you choose to send encrypted log files: • Enter a Local ID for the FortiGate unit. Use an ID that represents the FortiGate unit. For example, FGT-500A. You will use this entry on the FortiLog unit as the device name when registering the FortiGate unit. • Enter an encryption key. You must also specify the identical value on the FortiLog unit. For security reasons, the encryption key should be more than six characters in length and contain a mixture of alpha and numeric characters. Configuring FortiGate devices running FortiOS 2.5 If your FortiGate unit is running with FortiOS version 2.5, use the following procedure to configure the FortiGate unit to record log messages on a remote system. To configure the FortiGate unit to send log files to the FortiLog unit 1 24 Go to Log&Report > Log Setting. 05-16000-0082-20050115 Fortinet Inc. Connecting to the FortiLog Unit Sending device logs to the FortiLog unit Figure 8: FortiGate 2.5 Log settings 2 Select Log to Remote Host to send the logs to a syslog server. 3 Enter the IP address of the FortiLog unit. 4 Enter the port number of the FortiLog unit. 5 Select the severity level for which you want to record log messages. The FortiGate device logs all messages at and above the logging severity you select. For example, if you select Error, the device logs Error, Critical, Alert and Emergency level messages. For a list of severity levels, see “Log policy” on page 45. 6 Select Config Policy to select log types and activities. 7 Select Apply. Configuring FortiMail devices To configure a FortiMail device to send log files to a FortiLog unit 1 On the FortiMail web-based manager, go to Log&Report > Log Setting. 2 Select the Log to Remote Host check box. 3 Enter the FortiLog IP address. 4 Select the severity level for which you want to record log messages. The FortiMail device logs all messages at and above the logging severity you select. For example, if you select Error, the device logs Error, Critical, Alert and Emergency level messages. For a list of severity levels, see “Log policy” on page 45. 5 Select Config Policy. • Select the Log type for which you want the FortiMail Server to record logs. • For each Log type, select the activities for which you want the FortiMail Server to record log messages. 6 Select OK. 7 Select Apply. FortiLog Administration Guide 05-16000-0082-20050115 25 Configuring the FortiLog unit Connecting to the FortiLog Unit Configuring the FortiLog unit When you configure a device to send logs to the FortiLog unit, an entry for the device appears automatically in the Unregistered Devices tab. Adding a device The Devices screen provides a easy access to all devices currently sending log files to the FortiLog unit. It also provides a way to add unregistered or other new devices to the FortiLog unit so it can receive log files. Figure 9: FortiLog device tabs All Displays all registered devices available to the FortiLog unit. Groups Displays the groups available. You can also edit, delete and create new groups from this tab. Unregistered Displays a list of unregistered devices available to the FortiLog unit. This does not indicate that a FortiGate device is not registered with Fortinet. Device tabs A tab is available for each device supported by the FortiLog unit. To add a device 1 For a FortiGate device, go to System > Devices > Unregistered. For devices that are not automatically registered, such as a syslog server, select the device tab and select Create New. 2 In the Register column, select Add for the device you wish to add. Figure 10: Adding/registering a new device to the FortiLog unit 26 05-16000-0082-20050115 Fortinet Inc. Connecting to the FortiLog Unit 3 Configuring the FortiLog unit Enter a device name. For a FortiGate device, this is the same entry as entered as the Local ID set in the Log&Config settings for FortiLog. For example, FGT-500A. 4 Select a group to add the device to if desired. For details on creating a group see “Creating Device Groups” on page 28. 5 For Secure Connection, select Yes. If you select secure connection between the FortiLog unit and the FortiGate unit, the device name must match the local ID you entered on the FortiGate unit. For information about how to configure the FortiGate unit, see “Configuring FortiGate unit running FortiOS 2.8” and “Configuring FortiGate devices running FortiOS 2.5” on page 24. 6 If you select Secure connection, enter the Pre-shared Key. The preshared key must be the same as what you entered on the device. You must enter the key in the exact same way including upper and lower case. 7 Enter the Allocated Disk Space. Set disk quota from 0 to 4000 MB. A disk quota of 0 is unlimited. 8 Enter the size limit for the log files. 9 For Max Logfile Age, enter the time limit for the FortiLog unit to keep the log files. 10 Select what the FortiLog unit should do when the allocated disk space for the FortiGate device is used up. 11 When adding a FortiGate unit, expand the device Interface Specification to set the default port settings for the device. Define the port interface options using the arrow buttons. For details on port interface settings see “Defining device port interfaces” on page 27. If you want to add a VLAN or other interface, type the name of the interface and select Add. 12 Select Apply. Defining device port interfaces FortiLog Network activity log reports include information on inbound and outbound traffic flow. Traffic flow information is based on the source and destination interfaces of the device and how they are configured to send and receive information. To ensure that the traffic information is represented correctly in these reports, you need to assign the FortiGate interfaces to an interface type. The device interface can include an interface name or a defined VLAN on the device. FortiLog Administration Guide 05-16000-0082-20050115 27 Configuring the FortiLog unit Connecting to the FortiLog Unit You can classify the device interfaces as one of None, LAN, WAN or DMZ to match the type of traffic the interface will process. When the FortiLog unit generates the traffic log report, the FortiLog unit compares the source and destination interface classifications and determines the traffic direction. The traffic direction is one of: • Incoming • Outgoing • Internal • External • Unclassified. The table below illustrates how the source and destination interface types are represented in the log report as traffic direction. Table 3: Log report traffic direction identification Source Destination Traffic Direction None All types Unclassified All types None Unclassified WAN LAN, DMZ Incoming WAN WAN External LAN, DMZ LAN, DMZ Internal LAN, DMZ WAN Outgoing Creating Device Groups if you have a number of devices belonging to a department or section of the company, you can create groups to keep these devices together for easier access. Once you create a group you can add or remove devices from the groups as required. To create a device group 1 Go to System > Devices > Groups. 2 Select Create New. 3 Enter a group name. 4 Select the devices you wish to add to the group. 5 Select OK. You do not have to add device to the group when you first create the group. There are a number of alternate ways of adding a device to a group: 28 • add devices when registering them • select Edit to add or remove devices when required. • In the selected devices tab, select the device and select Assign Selected. 05-16000-0082-20050115 Fortinet Inc. FortiLog Administration Guide Version 1.6 Managing the FortiLog unit Using the FortiLog system settings, you can view the operating status of the FortiLog unit and configure the FortiLog unit for your network. You can also use system settings to configure RAID (Redundant Arrays of Inexpensive Disks) settings for the FortiLog unit (for the FortiLog-400 and FortiLog-800), set email alerts and set system time. This chapter includes topics on: • Status • Config • Devices (Active mode) • Alert Email • Network Sharing Status Use system status pages to view and monitor the status of the FortiLog unit. The status information includes basic system information, alerts information, CPU usage, memory usage, hard disk usage and network utilization, RAID information (for the FortiLog-400 and FortiLog-800), and a list of all of the communication sessions with the FortiLog unit. • Status • RAID • Config Status You can connect to the web-based manager and view the current system status of the FortiLog unit. The status information displays basic system information such as the host name, firmware version, and serial number of the FortiLog unit. FortiLog Administration Guide 05-16000-0082-20050115 29 Status Managing the FortiLog unit Figure 11: System status (Active mode) Automatic Refresh Select to control how often the web-based manager updates the system status display. Interval Go Select to set the selected automatic refresh interval. Refresh Select to manually update the system status display. Alerts Provides immediate information on any system alerts from connected devices. Select More when available to view the details of the alerts for the FortiLog unit and connected devices. For details on the alert messages see “Alerts” on page 54. Notifications Select Password to change the password for administrative access. See “To change the admin account password” on page 49. Up time The time in days, hours, and minutes since the FortiLog unit was last started. System Time The current time according to the FortiLog unit internal clock. Log Hard Disk The current RAID status. Select Intact to set automatic refresh interval and view the detailed log device configuration and status information. See “RAID” on page 41. Host Name The current host name of the FortiLog unit. See “Changing the FortiLog host name” on page 31. Operating Mode The current mode for the FortiLog unit. The mode is either Active or Passive. For details on the different modes see “Operational Modes” on page 8. To change the operating mode for the FortiLog unit, see “To change the operating mode in the CLI” on page 31. Firmware version The current FortiLog firmware version. To upgrade the firmware, see “Changing the firmware” on page 32. 30 Serial number The serial number of the FortiLog unit. The serial number is a unique identifier for the FortiLog unit and is required when you register the FortiLog unit. System Settings Backup and restore system settings. See “Backing up system settings” on page 39 and “Restoring system settings” on page 40. Restore system settings to factory defaults, “Restore factory default system settings” on page 40. You can also download a debug log, see “Downlading the FortiLog debug log” on page 39. Reports Status List the generated log reports, log reports being generated, and the scheduled time to generate next log report. 05-16000-0082-20050115 Fortinet Inc. Managing the FortiLog unit Status CPU Usage The current CPU status. The web-based manager displays CPU usage for core processes only. CPU usage for management processes (for example, for HTTPS connections to the web-based manager) is excluded. Memory Usage The current memory status. The web-based manager displays memory usage for core processes only. Memory usage for management processes (for example, for HTTPS connections to the web-based manager) is excluded. Hard Disk Usage The current status on the hard disk. The web-based manager displays how much hard disk space is free and how much is used. Active Sessions The number of communications sessions being processed by the FortiLog unit. History Select History to view a graphical representation of the last minute of CPU, memory, sessions, and network usage. System Command Restart or shutdown the FortiLog unit. Changing the FortiLog host name The FortiLog host name appears on the Status page and in the FortiLog CLI prompt. To change the FortiLog unit host name 1 Go to System > Status > Status. 2 Select Change. 3 Enter a new host name. 4 Select OK. Changing operating modes The FortiLog unit can operate in two modes; Active mode and Passive mode. The default is Active mode. For details see “Operational Modes” on page 8. To change the operating mode in the web-based manager 1 Go to System > Status > Status. 2 Select Change. 3 Select the desired mode. 4 Select OK. To change the operating mode in the CLI 1 For all three FortiLog models, use a terminal emulation software to access the unit’s CLI. For the FortiLog-800 unit, you can also access the unit’s CLI by connecting the null-modem cable provided to the unit’s console port. 2 Enter the following command: set system opmode {active|passive} where {active|passive} is the mode you want to use. The FortiLog unit informs you that log collection and reporting will not be available in Passive mode. 3 FortiLog Administration Guide Enter y to change the mode or n to leave the FortiLog unit in its current mode. 05-16000-0082-20050115 31 Status Managing the FortiLog unit Viewing system resources information On the Status page, you can view the CPU, memory and hard disk usage information and the session information. By selecting the History link under System Resources, you can also view the statistics for the previous minute. If CPU and memory use is low, the FortiLog unit is able to process much more traffic than is currently running. If CPU and memory use is high, the FortiLog unit is performing near its full capacity. Putting additional demands on the system might cause log message processing delays. Changing the firmware Use the following procedure to upgrade the FortiLog unit to a newer firmware version or revert to a previous firmware version. If you are reverting to a previous firmware version, the procedure reverts the FortiLog unit to its factory default configuration and deletes all configuration on the unit. When you upgrade the firmware, the FortiLog unit maintains the configurations you define. Back up the FortiLog unit configuration before beginning this procedure. For information, see “Backing up system settings” on page 39. Note: If you revert to a previous firmware version, because the configuration is reset, you will need to reconfigure the IP address from the front panel of the FortiLog-100 and FortiLog-400, and the console for the FortiLog-800. To change the firmware using the web-based manager 1 Copy the firmware image file to your management computer. 2 Log on to the web-based manager as the administrative user. 3 Go to System > Status > Status. 4 Select Update. 5 Type the path and filename of the firmware image file, or select Browse and locate the firmware image file. 6 Select OK. If you are reverting to a previous version of the firmware, a message appears informing you that the system configuration will be set to default and all the original configuration will be lost. 7 Select OK. 8 32 • If you upgrade the firmware, the FortiLog unit uploads the firmware image file, upgrades to the new firmware version, resets the configuration, restarts, and displays the FortiLog login. This process takes a few minutes. • If you revert to a previous firmware version, the FortiLog unit uploads the firmware image file, reverts to the old firmware version, resets the configuration, restarts, and displays the FortiLog unit login. This process takes a few minutes. Restore your configuration. See “Restoring system settings” on page 40. 05-16000-0082-20050115 Fortinet Inc. Managing the FortiLog unit Status To change the firmware using the CLI Use the following procedure to upgrade the FortiLog unit to a newer firmware version or revert to a previous firmware version. To use the following procedure you must have a TFTP server that the FortiLog unit can connect to. This procedure reverts your FortiLog unit to its factory default configuration and deletes all configuration on the unit. Back up the FortiLog unit configuration before beginning this procedure using the command execute backup config. 1 Make sure that the TFTP server is running. 2 Copy the new firmware image file to the root directory of the TFTP server. 3 Log into the CLI as the admin administrative user. 4 Make sure the FortiLog unit can connect to the TFTP server. Use the following command to ping the computer running the TFTP server. For example, if the IP address of the TFTP server is 192.168.1.168: execute ping 192.168.1.168 5 Enter the following command to copy the firmware image from the TFTP server to the FortiLog unit: execute restore image <name_str> <tftp_ip> Where <name_str> is the name of the firmware image file on the TFTP server and <tftp_ip> is the IP address of the TFTP server. For example, if the firmware image file name is FortiLog_400-v120.out and the IP address of the TFTP server is 192.168.1.168, enter: execute restore image FortiLog_400-v120.out 192.168.1.168 • If you upgrade the firmware, the FortiLog unit uploads the firmware image file, upgrades to the new firmware version, resets the configuration, restarts, and displays the FortiLog login. This process takes a few minutes. • If you revert to a previous firmware version, the FortiLog unit uploads the firmware image file, reverts to the old firmware version, resets the configuration, restarts, and displays the FortiLog unit login. This process takes a few minutes. 6 Reconnect to the CLI. 7 To confirm that the new firmware image is successfully installed, enter: get system status 8 Restore your previous configuration. Use the following command: execute restore config Installing firmware from a system reboot This procedure installs a specified firmware image and resets the FortiLog unit to default settings. You can use this procedure to upgrade to a new firmware version, revert to an older firmware version, or re-install the current firmware version. FortiLog Administration Guide 05-16000-0082-20050115 33 Status Managing the FortiLog unit To perform this procedure you need to install a TFTP server that you can connect to from the FortiLog unit LAN port. The TFTP server should be on the same subnet as the LAN port. Before beginning this procedure you can back up the FortiLog unit configuration. For information, see “Backing up system settings” on page 39. To install firmware from a system reboot 1 For all three FortiLog models, use a terminal emulation software to access the unit’s CLI. For the FortiLog-800 unit, you can also access the unit’s CLI by connecting the null-modem cable provided to the unit’s console port. 2 Make sure that the TFTP server is running. 3 Copy the new firmware image file to the root directory of the TFTP server. 4 Make sure that the LAN port is connected to the same network as the TFTP server. 5 To confirm that the FortiLog unit can connect to the TFTP server, use the following command to ping the computer running the TFTP server. For example, if the IP address of the TFTP server is 192.168.1.168, enter: execute ping 192.168.1.168 6 Enter the following command to restart the FortiLog unit: execute reboot As the FortiLog unit starts, a series of system startup messages is displayed. When the following message appears: Press any key to enter configuration menu..... 7 Immediately press any key to interrupt the system startup. Note: You have only 3 seconds to press any key. If you do not press a key soon enough, the FortiLog unit reboots and you must log in and repeat the execute reboot command. If you successfully interrupt the startup process, the following message appears: [G]: [F]: [B]: [Q]: [H]: Get firmware image from TFTP server. Format boot device. Boot with backup firmware and set as default. Quit menu and continue to boot with default firmware. Display this list of options. Enter G,F,B,Q,or H: 8 Type G to get the new firmware image from the TFTP server. 9 Type the address of the TFTP server and press Enter. The following message appears: Enter Local Address [192.168.1.188]: 10 34 Type the address of the LAN port and press Enter. 05-16000-0082-20050115 Fortinet Inc. Managing the FortiLog unit Status Note: The local IP address is used only to download the firmware image. After the firmware is installed, the address of this interface is changed back to the default IP address for this interface. The following message appears: Enter File Name [image.out]: 11 Enter the firmware image filename and press Enter. The TFTP server uploads the firmware image file to the FortiLog unit and a message similar to the following is displayed: Save as Default firmware/Run image without saving:[D/R] Save as Default firmware/Backup firmware/Run image without saving:[D/B/R] 12 Type D. The FortiLog unit installs the new firmware image and restarts. The installation might take a few minutes to complete. Testing a new firmware image You can test a new firmware image by installing the firmware image from a system reboot and saving it to system memory. After completing this procedure, the FortiLog unit operates using the new firmware image with the current configuration. This new firmware image is not permanently installed. The next time the FortiLog unit restarts, it operates with the originally installed firmware image using the current configuration. If the new firmware image operates successfully, you can install it permanently. To run this procedure you need to install a TFTP server that you can connect to from the FortiLog unit LAN port. The TFTP server should be on the same subnet as the LAN port. To test a new firmware image before installing it 1 For all three FortiLog models, use a terminal emulation software to access the unit’s CLI. For the FortiLog-800 unit, you can also access the unit’s CLI by connecting the null-modem cable provided to the unit’s console port. 2 Make sure the TFTP server is running. 3 Copy the new firmware image file to the root directory of the TFTP server. 4 Make sure that the LAN port is connected to the same network as the TFTP server. You can use the following command to ping the computer running the TFTP server. For example, if the TFTP server's IP address is 192.168.1.168: execute ping 192.168.1.168 5 Enter the following command to restart the FortiLog unit: execute reboot 6 As the FortiLog unit reboots, press any key to interrupt the system startup. As the FortiLog unit starts, a series of system startup messages are displayed. When the following message appears: Press any key to enter configuration menu..... FortiLog Administration Guide 05-16000-0082-20050115 35 Status Managing the FortiLog unit 7 Immediately press any key to interrupt the system startup. Note: You have only 3 seconds to press any key. If you do not press a key soon enough, the FortiLog unit reboots and you must log in and repeat the execute reboot command. If you successfully interrupt the startup process, the following message appears: [G]: [F]: [Q]: [H]: Get firmware image from TFTP server. Format boot device. Quit menu and continue to boot with default firmware. Display this list of options. Enter G,F,Q,or H: 8 Type G to get the new firmware image from the TFTP server. 9 Type the address of the TFTP server and press Enter. The following message appears: Enter Local Address [192.168.1.188]: 10 Type the address of the LAN port and press Enter. Note: The local IP address is used only to download the firmware image. After the firmware is installed, the address of this interface is changed back to the default IP address for this interface. The following message appears: Enter File Name [image.out]: 11 Enter the firmware image file name and press Enter. The TFTP server uploads the firmware image file to the FortiLog unit and a message similar to the following appears. Save as Default firmware/Run image without saving:[D/R] 12 Type R. The FortiLog unit image is installed to system memory and the FortiLog unit starts running the new firmware image but with its current configuration. 13 You can log into the CLI or the web-based manager using any administrative account. 14 To confirm that the new firmware image has been loaded, from the CLI enter: get system status You can test the new firmware image as required. Installing a backup firmware image If the FortiLog unit is running BIOS version v3.x, you can install a backup firmware image. Once the backup firmware image is installed you can switch to this backup image when required. To run this procedure you need to install a TFTP server that you can connect to from the FortiLog unit LAN port. The TFTP server should be on the same subnet as the LAN port. 36 05-16000-0082-20050115 Fortinet Inc. Managing the FortiLog unit Status To install a backup firmware image 1 For all three FortiLog models, use a terminal emulation software to access the unit’s CLI. For the FortiLog-800 unit, you can also access the unit’s CLI by connecting the null-modem cable provided to the unit’s console port. 2 Make sure that the TFTP server is running. 3 Copy the new firmware image file to the root directory of your TFTP server. 4 To confirm that the FortiLog unit can connect to the TFTP server, use the following command to ping the computer running the TFTP server. For example, if the IP address of the TFTP server is 192.168.1.168: execute ping 192.168.1.168 5 Enter the following command to restart the FortiLog unit: execute reboot As the FortiLog unit starts, a series of system startup messages are displayed. When the following message appears: Press any key to enter configuration menu..... 6 Immediately press any key to interrupt the system startup. Note: You have only 3 seconds to press any key. If you do not press a key soon enough, the FortiLog unit reboots and you must log in and repeat the execute reboot command. If you successfully interrupt the startup process, the following message appears: [G]: Get firmware image from TFTP server. [F]: Format boot device. [B]: Boot with backup firmware and set as default. [Q]: Quit menu and continue to boot with default firmware. [H]: Display this list of options. Enter G,F,B,Q,or H: 7 Type G to get the new firmware image from the TFTP server. 8 Type the address of the TFTP server and press Enter. The following message appears: Enter Local Address [192.168.1.188]: 9 Type the address of the interface of the FortiLog unit that can connect to the TFTP server and press Enter. The following message appears: Enter File Name [image.out]: 10 Enter the firmware image file name and press Enter. The TFTP server uploads the firmware image file to the FortiLog unit and a message similar to the following appears. Save as Default firmware/Backup firmware/Run image without saving:[D/B/R] 11 Type B. FortiLog Administration Guide 05-16000-0082-20050115 37 Status Managing the FortiLog unit The FortiLog unit saves the backup firmware image and restarts. When the FortiLog unit restarts it is running the previously installed firmware version. Switching to a backup firmware image Use this procedure to switch the FortiLog unit to operating with a backup firmware image that you previously installed. When you switch the FortiLog unit to the backup firmware image, the FortiLog unit operates using the configuration that was saved with that firmware image. If you install a new backup image from a reboot, the configuration saved with this firmware image is the factory default configuration. If you use the procedure “Switching to the default firmware image” on page 38 to switch to a backup firmware image that was previously running as the default firmware image, the configuration saved with this firmware image is restored. To switch to the backup firmware image 1 For all three FortiLog models, use a terminal emulation software to access the unit’s CLI. For the FortiLog-800 unit, you can also access the unit’s CLI by connecting the null-modem cable provided to the unit’s console port. 2 Enter the following command to restart the FortiLog unit: execute reboot As the FortiLog unit starts, a series of system startup messages are displayed. When the following message appears: Press any key to enter configuration menu..... 3 Immediately press any key to interrupt the system startup. Note: You have only 3 seconds to press any key. If you do not press a key soon enough, the FortiLog unit reboots and you must log in and repeat the execute reboot command. If you successfully interrupt the startup process, the following message appears: [G]: Get firmware image from TFTP server. [F]: Format boot device. [B]: Boot with backup firmware and set as default. [Q]: Quit menu and continue to boot with default firmware. [H]: Display this list of options. Enter G,F,B,Q,or H: 4 Type B to load the backup firmware image. The FortiLog unit loads the backup firmware image and restarts. When the FortiLog unit restarts, it is running the backup firmware version and the configuration is set to factory default. Switching to the default firmware image Use this procedure to switch the FortiLog unit to operating with the backup firmware image that had been running as the default firmware image. When you switch to this backup firmware image, the configuration saved with this firmware image is restored. 38 05-16000-0082-20050115 Fortinet Inc. Managing the FortiLog unit Status To switch back to the default firmware image 1 For all three FortiLog models, use a terminal emulation software to access the unit’s CLI. For the FortiLog-800 unit, you can also access the unit’s CLI by connecting the null-modem cable provided to the unit’s console port. 2 Enter the following command to restart the FortiLog unit: execute reboot As the FortiLog unit starts, a series of system startup messages are displayed. When the following message appears: Press any key to enter configuration menu..... 3 Immediately press any key to interrupt the system startup. Note: You have only 3 seconds to press any key. If you do not press a key soon enough, the FortiLog unit reboots and you must log in and repeat the execute reboot command. If you successfully interrupt the startup process, the following message appears: [G]: Get firmware image from TFTP server. [F]: Format boot device. [B]: Boot with backup firmware and set as default. [Q]: Quit menu and continue to boot with default firmware. [H]: Display this list of options. Enter G,F,B,Q,or H: 4 Type B to load the backup firmware image. 5 The FortiLog unit loads the backup firmware image and restarts. When the FortiLog unit restarts it is running the backup firmware version with a restored configuration. Backing up system settings You can back up system settings by downloading them to a text file on the management computer. To backup up system settings 1 Go to System > Status > Status. 2 For System Settings, select Backup. 3 Select Backup system settings. 4 Type a name and location for the file. The system settings file is backed up to the management computer. 5 Select Return to go back to the Status page. Downlading the FortiLog debug log Download a debug log to send debug information to Fortinet Tech Support to help diagnose a problem with the FortiLog unit. FortiLog Administration Guide 05-16000-0082-20050115 39 Status Managing the FortiLog unit To download a FortiLog debug log 1 Go to System > Status > Status. 2 For System Settings, select Backup. 3 Select download debug log. 4 Type a name and location for the file. The debug log file is backed up to the management computer. 5 Select Return to go back to the Status page. Restoring system settings Restore system settings by uploading a previously downloaded system settings text file. To restore system settings 1 Go to System > Status > Status. 2 For System Settings, select Restore. 3 Enter the path and filename of the system settings file, or select Browse and locate the file. 4 Select OK to restore the system settings file to the FortiLog unit. The FortiLog restarts, loading the new system settings. 5 Reconnect to the web-based manager and review your configuration to confirm that the uploaded system settings have taken effect. Restore factory default system settings Use the following procedure to restore system settings to the values set at the factory. This procedure does not change the firmware version. ! Caution: This procedure deletes all changes that you have made to the FortiLog configuration and reverts the system to its original configuration, including resetting interface addresses. To restore system settings to factory defaults 1 Go to System > Status > Status. 2 For System Settings, select Restore Factory Defaults. 3 Select OK to confirm. The FortiLog unit restarts with the configuration that it had when it was first powered on. Restoring a FortiLog unit Use the following procedure if the FortiLog unit cannot complete the startup procedure. When this event occurs, you cannot connect to the FortiLog unit through the web-based manager or the CLI. The cause may be a corrupted firmware image. To use the following procedure you must have a TFTP server that the FortiLog unit can connect to. The TFTP server IP address must be set to 192.168.1.168 40 05-16000-0082-20050115 Fortinet Inc. Managing the FortiLog unit Status To upload the firmware image to the FortiLog unit 1 Make sure the TFTP server is running. 2 Copy the firmware image file to the root directory of the TFTP server. Ensure the file name is image.out. 3 Start the FortiLog unit. As the FortiLog unit starts, the following message appears: Press any key to begin download..... 4 Immediately press any key to begin the automatic download. The FortiLog unit connects to the TFTP server and begin downloading the firmware image. Once downloaded, the FortiLog will load the firmware and proceed with the system startup. RAID Use the RAID (Redundant Arrays of Inexpensive Disks) tab to set automatic refresh interval and view detailed log device information. Note: RAID functionality is only available on the FortiLog-400 and 800. These units have four hard disks and support RAID level 0, 1, and 5. Figure 12: RAID Automatic Refresh Select to control how often the web-based manager updates the RAID information. Interval FortiLog Administration Guide Go Select to set the selected automatic refresh interval. Refresh Select to manually update the RAID information. Create Date Date and time when the RAID was created. This information may be incorrect if the FortiLog clock is changed after creating the RAID. 05-16000-0082-20050115 41 Config Managing the FortiLog unit Level The RAID level. See “RAID” on page 43. Array Size The total disk space available. Device Size The disk space used on each drive of the array. RAID Disks The number of disks used by the array for data storage. Total Disks Total Disks include spare and failed disks. Update Time The time of the last status change. State State of the log device includes dirty, clean, no-errors, and errors. Dirty means that parts of a redundant array (RAID1 and RAID5) need to be synchronized (which is automated). No-errors indicates that the log device is usable. Working Drives Active and spare drives. Display color is black. Active Drives Drives used for data storage and are trusted. Display color is green. Failed Drives Drives used for data storage and are not trusted. Display color is red. Spare Drives Drives never used for data storage. Display color is yellow. Config Use system config to configure the FortiLog network settings, RAID settings, log message settings, time settings, and other options. You can also add and remove FortiLog administrator accounts and change administrator passwords. • Network • RAID • Log settings • Time • Options • Admin Network To configure the FortiLog network settings, go to System > Config > Network. You can configure the FortiLog unit IP address, netmask, DNS server, and default gateway. Figure 13: Network settings 42 05-16000-0082-20050115 Fortinet Inc. Managing the FortiLog unit Config IP Address Enter the static IP address required by the FortiLog unit to be able to connect to your network. Netmask Enter the netmask required by the FortiLog unit to connect to your network. Primary DNS Server Enter the primary DNS server IP address. Several FortiLog functions use DNS. Add the IP address of the DNS servers that your FortiLog unit can connect to. Second DNS Server Enter the secondary DNS server IP address. Default Gateway Enter the IP address of the default gateway for the network that your FortiLog is connected to. RAID To configure the FortiLog RAID level and check the RAID disk space, go to System > Config > RAID. Figure 14: RAID settings Note: RAID functionality is only available on the FortiLog-400 and 800. These units have four hard disks and support RAID level 0, 1, and 5. FortiLog Administration Guide RAID Level Select the RAID level. The FortiLog unit supports the linear, 0, 1, and 5 RAID levels. The default RAID level is linear. Changing the RAID level deletes all log messages from the FortiLog hard disk. Linear Linear disk volume. Combines two or more disks into one larger disk. During file saving, the files are saved on physical disks sequentially but do not have a disk failure file protection function. The overall capacity of linear disks is the sum of all disks. Linear disks are generally used for storing large amounts of data and not for protection of important data. Level 0 Striping disk volume. Combines two or more disks into one larger disk. Stripping disk RAID offers the fastest disk access but does not provide data protection of the data when the striped array fails. The disk capacity equals the number of disks in the array times the size of the smallest disk. Select striping disk to maximize disk capacity or for fast disk access but not for protection of important data. 05-16000-0082-20050115 43 Config Managing the FortiLog unit Level 1 Mirroring disk volume. Protects data by automatically backing up the contents of one disk onto the second disk of a mirrored pair. Mirroring protects data if one disks fails. Disk capacity is equal to a single hard disk because the second hard disk is used to automatically back up the first. Use Level 1 to protect important personal or corporate data. Level 5 RAID 5 disk group. Three or more hard disks can be teamed up to form a large-capacity RAID 5 disk group. RAID 5 distributes and stores data among member disks as it is received. At the same time RAID uses an amount of space roughly equivalent to a whole disk to store reference numbers with the same elements. If one of the disks in the group is damaged, you can shut down the computer and install a new disk, and the FortiLog unit can restore the data on the new disk using the reference information. If you have a system with four disks but use only three in your RAID 5 group, the fourth serves as a backup disk. If one of the three disks is damaged the FortiLog unit automatically reverts to the fourth disk without powering down. The approximate capacity of a RAID 5 disk group is one hard disk worth of space less than the total rated capacity of the group. Log settings To configure the FortiLog unit to log locally or to send FortiLog log messages to a remote syslog server, go to System > Config > Log Settings. You can configure the log level and you can use config policy to record event log messages. See “Log policy” on page 45 for information about the types of logs and how to configure them. Figure 15: Log settings 44 Log Locally Select this option to save the log messages on its own hard disks. Level Select the severity for which you want to record log messages locally. The FortiLog unit logs all levels of severity down to, but not lower than, the level you select. For example, if you want to record emergency, critical, and error messages, select Error. “Log policy” on page 45 lists the log message levels. Config Policy Select Config policy for which activities you want the FortiLog unit to record log messages. Log to Host Select Log to Host to configure the FortiLog unit to send log messages to a remote syslog server. IP The IP address of the remote syslog server. Port The port that the remote syslog server uses to receive log messages. The default port is 514. 05-16000-0082-20050115 Fortinet Inc. Managing the FortiLog unit Config Level Select the severity level for which you want to record log messages to a remote syslog server. The FortiLog unit logs all levels of severity down to, but not lower than, the level you select. For example, if you want to record emergency, alert, critical, and error messages, select Error. “Log policy” on page 45 lists the log message levels. Config Policy Select Config policy for which activities you want the FortiLog unit to record log messages. CSV format Enable CSV format to record log messages in comma-separated value (CSV) formatted files. Log message fields are separated by commas. Log policy Levels Description Generated by 0 - Emergency The system has become unstable. Emergency messages not available. 1 - Alert Immediate action is required. NIDS attack log messages. 2 - Critical Functionality is affected. DHCP 3 - Error An error condition exists and functionality Error messages not available. could be affected. 4 - Warning Functionality could be affected. Antivirus, Web filter, email filter, and system event log messages. 5 - Notice Information about normal events. Antivirus, Web filter, and email filter log messages. 6 - Information General information about system operations. Antivirus, Web filter, email filter log messages, and other event log messages. Select Config Policy to configure the FortiLog unit to send event log messages to a local or remote syslog server. Enable Event Log to record management and activity events. Management events include changes to the FortiLog unit configuration as well as administrator and user logins and logouts. Activity events include system activities such as IPSec negotiation events Figure 16: Config log policy FortiLog Administration Guide 05-16000-0082-20050115 45 Config Managing the FortiLog unit Time To change the FortiLog unit time, go to System > Config > Time. For effective scheduling and logging, the FortiLog system time must be accurate. You can either manually set the FortiLog system time or you can configure the FortiLog unit to automatically keep its system time correct by synchronizing with a Network Time Protocol (NTP) server. Figure 17: Time settings Options To change the FortiLog administration options, go to System > Config > Options. On the System Config Options page, you can set: • the system idle timeout. • the language for the web-based manager. Figure 18: Options Idle Timeout Enter an idle timeout number in minutes. Idle Timeout controls the amount of inactive time that the web-based manager waits before requiring the administrator to log in again. The recommend idle time out is 5 minutes. The maximum idle time out is 480 minutes (8 hours). Language Select a language for the web-based manager to use. You can choose English, Simplified Chinese, Japanese, Korean, or Traditional Chinese. Admin To change the FortiLog administrator settings, go to System > Config > Admin. Use admin options to add and configure FortiLog administrators. For information on FortiLog administrators, see “Devices (Active mode)” on page 49. 46 05-16000-0082-20050115 Fortinet Inc. Managing the FortiLog unit Config Figure 19: Admin Create New Select Create New to add an administrator account. Name The login name for the administrator account. Trusted host The trusted host IP address for the location from which the administrator can log into the web-based manager. If Trusted Host is 0.0.0.0 the administrator can log in from any IP address. Netmask The trusted host netmask for the location from which the administrator can log into the web-based manager. If Netmask is 0.0.0.0 there is no restriction on the netmask. Permission The permission level for the administrator. Permission can be all, read & write, or read only. Modify Select Edit to change an administrator account. Select Change Password to change an administrator account password. Administrative Configure administrative access to control how administrators access the FortiLog unit. Access HTTPS To allow secure HTTPS connections to the FortiLog web-based manager. PING If you want the FortiLog unit to respond to pings. Use this setting to verify your installation and for testing. HTTP To allow HTTP connections to the FortiLog web-based manager. HTTP connections are not secure and can be intercepted by a third party. SSH To allow secure SSH connections to the FortiLog CLI. SNMP To allow a remote SNMP manager to request SNMP information by connecting to this interface. TELNET To allow Telnet connections to the FortiLog CLI. Telnet connections are not secure and can be intercepted by a third party. Configure Administrator access Configure administrative access to allow remote administration of the FortiLog unit. However, allowing remote administration could compromise the security of your FortiLog unit. To improve the security of a FortiLog unit use the following principles when configuring administrative access: FortiLog Administration Guide • Use secure administrator passwords, • Change these passwords regularly, • Enable secure administrative access to this interface using only HTTPS or SSH, • Do not change the system idle timeout from the default value of 5 minutes. 05-16000-0082-20050115 47 Config Managing the FortiLog unit To configure administrative access to the FortiLog unit 1 Go to System > Config > Admin. 2 Select the Administrative Access methods for the FortiLog unit. 3 Select Apply. Administrator account levels When the FortiLog unit is initially installed, it is configured with a single administrator account with the user name of “admin”. From this administrator account, you can add and edit administrator accounts. You can also control the access level of each of these administrator accounts and control the IP address from which the administrator can connect to the FortiLog unit. There are three administration account access levels: admin Has all permissions. Can view, add, edit, and delete administrator accounts. Can view and change the FortiLog configuration. The admin user is the only user who can go to the System Status page and manually update firmware, restore the FortiLog unit to factory defaults, restart the FortiLog unit, and shut down the FortiLog unit. There is only one admin user. Read & Write Can view and change the FortiLog configuration. Can view but cannot add, edit, or delete administrator accounts. Can change own administrator account password. Cannot make changes to system settings from the System Status page. Read Only Can view the FortiLog configuration. Administrator options When you add an administrator you can configure the following options. Figure 20: Administrator options Administrator The login name for the administrator account. The login name can contain numbers (0-9), uppercase and lowercase letters (A-Z, a-z), and the special characters - and _. Other special characters and spaces are not allowed. Password/ Confirm Password 48 The password for the administrator account. For improved security, the password should be at least 6 characters long. The password can contain any characters except spaces. 05-16000-0082-20050115 Fortinet Inc. Managing the FortiLog unit Devices (Active mode) Trusted host The trusted host IP address for the location from which the administrator can log into the FortiLog unit. If you want the administrator to be able to access the FortiLog unit from any address, set the trusted host to 0.0.0.0 and the netmask to 0.0.0.0. To limit the administrator to only access the FortiLog unit from a specific network, set the trusted host to the address of the network and set the netmask to the netmask for the network. For example, to limit an administrator to accessing the FortiLog unit from your internal network, set the trusted host to the address of your internal network (for example, 192.168.1.0) and set the netmask to 255.255.255.0. Netmask The trusted host netmask for the location from which the administrator can log into the web-based manager. If Netmask is 0.0.0.0 there is no restriction on the netmask. Permission The permission level for the administrator. To add an administrator account 1 Go to System > Config > Admin. 2 Select New. 3 Enter a login name for the administrator account. 4 Enter and confirm a password for the administrator account. 5 Optionally type a Trusted Host IP address and netmask for the location from which the administrator can log into the web-based manager. 6 Set permission to Read Only or Read & Write. 7 Select OK. Changing the Administrator password The admin administrator and administrators with read & write permissions can change their administrator account password. To change the admin account password 1 Go to System > Config > Admin. 2 For your administrator account, select Change Password. 3 Enter and confirm a new password. 4 Select OK. Devices (Active mode) When using the FortiLog unit in Active mode, you can add the FortiGate, FortiMail and Syslog devices for the FortiLog unit to collect log files. FortiLog Administration Guide • Device list • Adding and registering a device • Editing device information 05-16000-0082-20050115 49 Devices (Active mode) Managing the FortiLog unit Device list To add and manage devices connecting to the FortiLog unit, go to System > Devices. Figure 21: Device list Adding and registering a device Add FortiGate, FortiMail and Syslog devices to the FortiLog configuration so that the FortiLog unit can receive logs from the devices. For details on adding a device, see “Sending device logs to the FortiLog unit” on page 23. The unregistered devices on the network that you configured to send logs to the FortiLog unit are listed at the bottom of the devices page. Before the FortiLog unit can generate log reports for the unregistered devices, you must register them. To register an unregistered device, select Add to the right of the device name. For complete details on registering a device, see “Configuring the FortiLog unit” on page 26. Editing device information After adding a FortiGate, FortiMail or Syslog device to the FortiLog unit, you can modify the device information as required. Figure 22: Editing a device 50 05-16000-0082-20050115 Fortinet Inc. Managing the FortiLog unit Alert Email To edit a device 1 Go to System > Devices. 2 For the device you want to edit, select Edit. 3 Modify the device information and select an Interface Type for each interface, as required. 4 Select OK. Alert Email Use Alert Email to configure the FortiLog unit to monitor logs for specific alert messages, and to send an email to inform an Administrator of the problem encountered. You can apply these settings to the local FortiLog unit and selected registered devices. FortiLog will also monitor its own log as well. • Server • Local • Device (Active mode) Server Set the mail server options so the FortiLog unit can connect to and use the SMTP mail facilities to alert a user of any attack issues. You must configure at least one DNS server. The FortiLog unit uses the SMTP server name to connect to the mail server, and must look up this name on your DNS server. To set the mail server options go to System > Alert Email > Server. Set the SMTP mail server connection information for sending alert messages to specified recipients. Figure 23: Alert email settings FortiLog Administration Guide Authentication Enable or disable SMTP authentication for sending alert email. SMTP Server Enter the IP address of the SMTP server for sending alert email. SMTP User Enter the user name for logging on to the SMTP server to send alert mails. You only need to do this if you have enabled the SMTP authentication. Password Enter the password for logging on to the SMTP server to send alert email. You only need to do this if you selected SMTP authentication. 05-16000-0082-20050115 51 Alert Email Managing the FortiLog unit Testing E-mail Address Enter the email address where the FortiLog unit sends an email message to verify the mail server settings. Test Select to verify that the SMTP information you entered is correct. Local To set the email alert notification for the FortiLog unit, go to System > Alert Email > Local. Set the options when the FortiLog unit alerts an individual or group of individuals. Figure 24: Local alert settings Enable Select to toggle the FortiLog alert email settings on and off. Email Address(es) Enter a recipient or number of recipients to receive alert email. Level The FortiLog unit sends alert email for all messages at and above the logging severity level you select. When N or more events Select the number events at the specified level before the FortiLog unit sends an alert email. Use this setting in conjunction with the setting below. In N hours Select the wait time for the number of events to occur within before sending an alert email for the specified level log messages. Use this setting in conjunction with the setting above. Device (Active mode) To set alert messages for specific FortiGate and FortiMail devices, select System > Alert Email > Device. You can define log alert messages for specific devices connected to the FortiLog unit. The FortiLog unit monitors all log messages and when a device log contains specific alert messages, the FortiLog unit sends an email to the specified recipients. Creating a new device alert When you add a new device alert, you can set the following options. 52 05-16000-0082-20050115 Fortinet Inc. Managing the FortiLog unit Alert Email Figure 25: Device alert settings Alert Name Enter a name to identify the alert settings. Devices to Monitor Select the device logs the FortiLog unit monitors. Expand the device groups to select individual devices. Level Set the level of message that the FortiLog unit monitors for. The FortiLog unit sends alert email for all messages at and above the logging severity level you select. Level wait interval Set the number of events and the time frame. The FortiLog unit will send an alert email when the conditions are satisfied. For example, if you set the alert to three events in one hour, after three events within that time the FortiLog unit sends an alert email. FortiLog Administration Guide Attack Type Set the type of attack that the FortiLog device should look for. Select any attack or specific attack identifiers. Attack Type Entry and listing When you select “Just these” for the attack type, enter the names of the virus and select Insert. Level of wait interval Set the number of attacks and the time frame. The FortiLog unit will not send an alert email until the conditions are met. 05-16000-0082-20050115 53 Alerts Managing the FortiLog unit Single Source Only Set to have the FortiLog unit send and alert email only when the defined attack settings originate from a single source IP rather than many different sources. A single source attack can indicate a targeted attack on the network. Virus Type Set the type of virus that the FortiLog device should look for. Select any virus or specific virus identifiers. Virus Type Entry and listing When you select “Just these” for the virus type, enter the names of the virus and select Insert. Level of wait interval Set the number of virus attacks and the time frame. The FortiLog unit will send an alert email when the conditions are met. Single Source Only Set to have the FortiLog unit send and alert email only when the defined virus settings originate from a singe source IP. A single source virus attack can indicate a targeted attack on the network. Email Address(es) Enter the email addresses of the recipients to receive the alert warning messages. For multiple addresses, separate each address with either a semi-colon, comma or a space. To add a device alert 1 Go to System > Alert Email > Device. 2 Select Create New. 3 Set the Alert email options as required. 4 Select Enable to set the FortiLog unit to send alert email messages for selected devices. 5 Select OK. Alerts Use Alerts to view the system alert messages for the FortiLog unit and any other systems monitored by the FortiLog unit. 54 05-16000-0082-20050115 Fortinet Inc. Managing the FortiLog unit Network Sharing Figure 26: Device alert messages Alert Inclusion Select the minimum level of alert messages you would like displayed. The selection you make and any messages with higher priority will appear in the window. Keep unacknowledge alerts for Select the number of days of alert messages you want to keep. If you change the number of days from a longer period to a shorter period, the FortiLog unit removes the older alert messages. You will not be able to change back to a longer period and see the older messages again. Acknowledge check box Select the check boxes for those alert messages and select acknowledge at the bottom of the column to remove the selected alert messages. Device Displays the name of the device with the alert message. Event The type of alert message logged. Severity The severity of the alert message Time The date and time when the alert message was logged. Network Sharing Use Network Sharing to configure the FortiLog unit to use file sharing (Windows workgroups or NFS) to view and share log reports and other files. You can define the users, groups and file access privileges. For details on setting protocols adding user and group access to the FortiLog hard disk see “Using the FortiLog unit as a NAS” on page 81. Defining IP aliases The IP Aliases list provides a means of mapping a meaningful name to hosts, networks or IP ranges. The names you add here appear in the log report filters. FortiLog Administration Guide 05-16000-0082-20050115 55 Defining IP aliases Managing the FortiLog unit Figure 27: IP aliases To set host alias names 1 Go to Reports > IP Aliases. 2 Select Create New. 3 Enter a name of the host, network or IP address range in the Alias text box. 4 Enter the IP address of the host, network or the IP range. For example: 5 56 • 10.1.1.1 • 10.1.1.1/24 10.1.1.0/24 • 10.1.0.0/16-10.9.0.0 • 10.1.0.0/16-10.9.0.0/16. Select OK. 05-16000-0082-20050115 Fortinet Inc. FortiLog Administration Guide Version 1.6 Reports The FortiLog unit collates information collected from device log files and presents the information in tables and graphs. There are over 130 different reports, in 11 categories. The reports provide detailed information on the type of traffic, attacks and preventative actions occurred during a specific period on your network. For a full list of report types see “Appendix A: Log Report Types” on page 113. Using reports you can: • manage your network more effectively and to make informed decisions. • view the network usage and security information. • discover and address vulnerabilities across dispersed device installations. • minimize the effort required to monitor and maintain acceptable user policies, identify attack patterns and prevent attacks. • monitor Internet surfing patterns for compliance with company policy. • identify visitors to your web site for potential customers. Reports are available in multiple file formats including HTML, PDF, RTF and ASCII text. Note: In Passive mode, the FortiLog unit does not receive logs or generate reports. To create reports the FortiLog unit must be set to Active mode. This chapter describes: • Creating and generating a report • Viewing reports • Vulnerability reports Creating and generating a report To generate a report, begin by creating and saving a report configuration. You can use this report configuration for a scheduled report or for generating reports on demand. To create a report 1 Go to Reports > Config. 2 Select New and enter a name for the report. FortiLog Administration Guide 05-16000-0082-20050115 57 Creating and generating a report 3 4 Reports Set the following: • “Configuring report parameters” on page 58 • “Configuring a report query” on page 59 • “Selecting the devices for the report” on page 60 • “Select filtering options” on page 61 • “Setting a report schedule” on page 62 • “Choosing the report destination and format” on page 63. Select Run now. Configuring report parameters Report parameters defines the reporting period the FortiLog unit uses when gathering the information from the device logs. Report parameters include: • the reporting period. • the specific device or all device logs submitted to the FortiLog unit. • the top ranked values for specific report categories. Figure 28: Report parameter settings To define report parameters 58 1 Go to Reports > Config. 2 Select new. 3 Enter a report name and select OK. 4 Configure the following options: Time Period Select a date range from the list or select a specific reporting period. When making a time selection, some times include variables. For example, Last N days. When you select this setting, a text box appears. Enter the numeric value for N. From Date Select the year, month, day and hour for the start of the reporting period. To Date Select the year, month, day and hour for the ending of the reporting period. 05-16000-0082-20050115 Fortinet Inc. Reports Creating and generating a report Per Virtual Domain Select to generate the report based on the virtual domains configured on the FortiGate devices. For all devices Select to generate the report for all devices. Per device Select to generate a separate report for each device. Resolve Host Names Select to display host names by name rather than IP addresses. For details on configuring IP address host names see “Defining IP aliases” on page 55. Resolve Service Select to display network service names rather than port numbers. Names For example, HTTP rather than port 80. In 'Ranked Reports' show top 5 For some report types, you can set the top ranked items for the report. When setting top ranked items, the report will only include the most active content. For example, report the most active mail clients within the organization rather than all mail clients. Select Apply. Configuring a report query Select the specific information you need to generate a more concise report. Each report category includes a refined list of sub-categories that reports specific information. For example, you can generate an extensive intrusion activity report, or only generate intrusion activity by attacks by top types, or by hour of the day. The default is to run a report for all information in the log files. Select the specific information you want to include in the report. Reports are listed by categories and sub-categories.You can save the report query selections to use in other reports. Figure 29: Report query options To set the report queries 1 Go to Reports > Config. 2 Select a report from the list. 3 Select Queries. FortiLog Administration Guide 05-16000-0082-20050115 59 Creating and generating a report Reports 4 Select the plus sign next to a category to expand and view the sub categories. 5 Select the content from the sub-categories to include in the reports. 6 Select Apply. Creating a query profile You can save the selections as a query profile. After creating a query profile, you can select the profile for use in other reports. To create a query profile 1 Select New. or Start with an existing profile by selecting the profile and selecting Clone. 2 Enter a name for the profile and select OK. 3 Select the log information to include in the query profile. 4 Select Apply. Selecting the devices for the report Specify the devices to include in the report. If you have many devices sending log files to the FortiLog unit, you can to run reports for specific devices or groups of devices. The default is to run a report for all devices. You can save the device selections to use in other reports. Figure 30: Selecting devices To select the devices 60 1 Go to Reports > Config. 2 Select a report from the list. 3 Select Devices. 4 Select These to select specific devices or groups of devices. 5 Select the Plus sign to expand the list of devices for a specific group. 05-16000-0082-20050115 Fortinet Inc. Reports Creating and generating a report 6 Select the group or individual devices to use in the report. 7 Select Apply. Creating a device profile You can save the selections as a device profile. After creating a device profile, you can select the profile for use in other reports. To create a device profile 1 Select New. or Start with an existing profile by selecting the profile and selecting Clone. 2 Enter a name for the profile and select OK. 3 Select the devices to include in the profile. 4 Select Apply. Select filtering options Filtering enables you to view or remove information from a report to provide a more concise report. For example, you only want reports on specific error messages, or you do not want include certain IP address destinations. Figure 31: Filter options To set the filtering on a log report 1 Go to Reports > Config. 2 Select a report from the list. 3 Select Filter. FortiLog Administration Guide 05-16000-0082-20050115 61 Creating and generating a report 4 Reports Select the type of matching for the filter criteria: • Select Any to find any matches for the criteria specified. • Select All to find all criteria. All criteria must match to display in the results. 5 Select whether to have log messages less than and equal, equal or greater than and equal to the level you selected. For a list of log policies levels and how they relate to each other, see “Log policy” on page 42. 6 Select the filtering criteria for the remaining fields. The number of fields and the information you can filter on depends on the type of log you are filtering. Select the Not option when you want to exclude specific information. For example, for the Source IP field, do not include any information from a specific source IP address in the log report. Creating a filter profile You can save the filter options as a filter profile. After creating a filter profile, you can select the profile for use in other reports. To create a report filter profile 1 Select New. or Start with an existing profile by selecting the profile and selecting Clone. 2 Enter a name for the profile and select OK. 3 Select the filter options for the report. 4 Select Apply. Setting a report schedule Set a schedule so that FortiLog generates reports at a consistent time. The default is to run a report for daily at 6pm. You can save a schedule to use in other reports. Figure 32: Report scheduling To create a scheduled report 62 1 Go to Reports > Config. 2 Select a report from the list. 05-16000-0082-20050115 Fortinet Inc. Reports Creating and generating a report 3 Select Schedule. 4 Select a day from the following: Not Scheduled Select to not run a daily report. Use this setting when you only want to run the reports as needed. For details on running on demand reports see “Reports on demand” on page 64. Daily Select to run the report every day at the same time. These Days Select specific days of the week to run reports. These Dates Select specific days of the month to run the report. For example, to run reports on the first and fifteenth of every month, enter 1,15. 5 Select a specified time of the day to run the report, up to three times per day. 6 Select Apply. Creating a report schedule profile You can save the schedule as a schedule profile. After creating a schedule profile, you can select the profile for use in other reports. To create a report schedule profile 1 Select New. or Start with an existing profile by selecting the profile and selecting Clone. 2 Enter a name for the profile and select OK. 3 Select the schedule for the report. 4 Select Apply. Choosing the report destination and format Select destination and format for the report. Configure the FortiLog unit to either save the reports to the FortiLog hard disk or email the report to any number of recipients or both. The default is to save the report to the FortiLog hard disk in HTML format. You can save the output options for use in other reports. Figure 33: Select a file format FortiLog Administration Guide 05-16000-0082-20050115 63 Creating and generating a report Reports To select the report destination and format 1 Go to Reports > Config. 2 Select a report from the list. 3 Select Output. 4 Set the following options: File Select the file format for the generated reports that are saved to the FortiLog Browse/Reports hard disk. To access the reports on the hard disk, see “Viewing reports” on page 65. 5 Email it Select the file formats for the generated reports that the FortiLog unit sends as an email attachment. Email address list Enter the email addresses of the recipients of the report. Add multiple recipients by pressing Enter after each email address. Select Apply. Creating a report destination and format profile You can save the selections in a output profile. After creating an output profile, you can select the profile for use in other reports. To create a pre-defined output selection 1 Select New. or Start with an existing profile by selecting the profile and selecting Clone. 2 Enter a name for the profile and select OK. 3 Select the destination and format options. 4 Select Apply. Reports on demand Reports on demand provides an instant report. When requesting a report, the FortiLog unit compiles the data from the available device logs and immediately generates a report based on your requirements and the log data available. The on demand reports include the same information and options as a scheduled report. To generate a report on demand 64 1 Go to Reports > Config. 2 Select a report from the list or select options for the report. 3 Select Run now. 05-16000-0082-20050115 Fortinet Inc. Reports Viewing reports Viewing reports Use the FortiLog web-based manager to view a list of the generated reports. The generated reports are available in HTML, PDF, RTF and ASCII text formats, depending on the output configuration. For details on setting output options see “Choosing the report destination and format” on page 63. There are two ways of viewing reports from the web-based manager; a roll up of all reports selected or individual reports. Reports are categorized by the date and time the FortiLog unit generated the reports. The report appears in the reports list with the report name, date and time the report was generated. For example, a report name of “Report 1-2004-12-15-2112”, is a report called “Report 1”, generated on December 15, 2004 at 9:12pm. To view a generated report 1 Go to File Browse > Reports. Figure 34: Viewing reports Report categories Report sub-categories 2 Do one of the following: Report Files Select the report name to view a roll up of all reports in HTML format. Select the Plus sign to expand the report to view the individual reports in HTML format. Action Select Edit to rename the report. Select Delete to remove the report from the FortiLog hard disk. Check Select to select all reports for removal from the FortiLog hard disk. All/Check None Other Formats FortiLog Administration Guide Select an alternate format to view the report. 05-16000-0082-20050115 65 Viewing reports Reports Roll up report The roll up report contains all reports that you selected for the FortiLog unit to generate. Select the report name to view the report roll up in HTML format. Figure 35: Roll up report Report title Report information compiled from device logs. Select a report category to expand the list of report sub-categories. Selecting a report name in the left frame displays the report in the right frame. Individual reports Individual reports have the same look and functionality as the roll up reports when viewing the HTML file format. When you view the report in one of the alternate formats, only the right frame with the report information is included. 66 05-16000-0082-20050115 Fortinet Inc. Reports Vulnerability reports Figure 36: VPN activity report in PDF Vulnerability reports Vulnerability reports show any potential weaknesses to attacks that may exist for selected devices by displaying the available ports on a FortiGate device. Rather than using the device logs for this report, the FortiLog unit queries for open ports and where possible and gathers information about the services running. Any known vulnerabilities that exist for the specific service or version of the service, are included in the reports. Creating and generating a report To generate a vulnerability report, begin by creating and saving a report configuration. You can use this report configuration for a scheduled report or for generating reports on demand. To create a report 1 Go to Reports > Config > Vulnerability. 2 Select New and enter a name for the report. FortiLog Administration Guide 05-16000-0082-20050115 67 Vulnerability reports Reports 3 4 Set the following: • “Selecting report result parameters” on page 68 • “Selecting plug-ins” on page 68 • “Selecting the scan targets for the report” on page 69 • “Choosing the report destination and format” on page 71. Select Run now. Selecting report result parameters Report results parameters define how the FortiLog unit displays the vulnerability report results. Report results parameters include: • the specific device or all device logs submitted to the FortiLog unit. • the device IP addresses or alias names. Figure 37: Vulnerability report parameters To define report result parameters 1 Go to Reports > Config > Vulnerabilities. 2 Select new. 3 Enter a report name and select OK. 4 Configure the following options: For all devices Select to generate the report for all devices. Per device Select to generate a separate report for each device. Resolve Host Names Select to display host names by name rather than IP addresses. For details on configuring IP address host names see “Defining IP aliases” on page 55. Resolve Service Select to display network service names rather than port numbers. For example, HTTP rather than port 80. Names 5 Select Apply. Selecting plug-ins Select the port scans the FortiLog unit will perform on the selected device(s). 68 05-16000-0082-20050115 Fortinet Inc. Reports Vulnerability reports Figure 38: Vulnerability plugin options To select the plug-ins 1 Go to Reports > Config > Vulnerabilities. 2 Select a report from the list. 3 Select Plug-ins. 4 Select the plug-ins to include in the report. 5 Select Apply. Creating a plug-in profile You can save the selections as a plug-in profile. After creating a plug-in profile, you can select the profile for use in other vulnerability reports. To create a plug-in profile 1 Select New. 2 Enter a name for the profile and select OK. 3 Select the plug-ins to include in the query profile. 4 Select Apply. Selecting the scan targets for the report Scan targets are the devices the FortiLog scans for vulnerability threats. You can save the device selections to use in other reports. FortiLog Administration Guide 05-16000-0082-20050115 69 Vulnerability reports Reports Figure 39: Selecting scan targets To select the scan targets 1 Go to Reports > Config > Vulnerability. 2 Select a report from the list. 3 Select Scan Targets. 4 Select devices from the Available IP Aliases list. 5 Select the right arrow to move the device to the Selected IP Aliases list. 6 To add additional devices, select Create New, and repeat step 4 and 5. 7 Select Apply. To add additional devices 1 Select Create New. 2 Enter a name of the host, network or IP address range in the Alias text box. 3 Enter the IP address of the host, network or the IP range. 4 Select OK. 5 Select the device from the Available IP Aliases list. 6 Select the right arrow to move the device to the Selected IP Aliases list. 7 Select Apply. Creating a scan target profile You can save the selections as a scan target profile. After creating a scan target profile, you can select the profile for use in other vulnerability reports. To create a scan target profile 70 1 Select New. 2 Enter a name for the profile and select OK. 3 Select the devices to include in the profile. 05-16000-0082-20050115 Fortinet Inc. Reports Vulnerability reports 4 Select Apply. Choosing the report destination and format Select destination and format for the vulnerability report. Configure the FortiLog unit to either save the reports to the FortiLog hard disk or email the report to any number of recipients or both. The default is to save the report to the FortiLog hard disk in HTML format. You can save the output options for use in other reports. Figure 40: Selecting report output To select the report destination and format 1 Go to Reports > Config > Vulnerability. 2 Select a report from the list. 3 Select Output. 4 Set the following options: File Select the file format for the generated reports that are saved to the FortiLog Browse/Reports hard disk. 5 Email list Select the file formats for the generated reports that the FortiLog unit sends as an email attachment. Email address list Enter the email addresses of the recipients of the report. Add multiple recipients by pressing Enter after each email address. Select Apply. Creating a report destination and format profile You can save the selections in a output profile. After creating an output profile, you can select the profile for use in other vulnerability reports. To create a pre-defined output selection 1 Select New. 2 Enter a name for the profile and select OK. 3 Select the destination and format options. 4 Select Apply. FortiLog Administration Guide 05-16000-0082-20050115 71 Vulnerability reports Reports Viewing the vulnerability report The FortiLog unit saves the vulnerability report either to it hard disk or sends the report as an email attachment. Figure 41: Viewing the list of vulnerability reports To view the vulnerability report saved to the FortiLog hard disk 1 Go to File Browse > Reports > Vulnerability. 2 Select the report name from the list of completed reports. Report Files The name of the report. Select the report name to view the vulnerability report file. Select the check box next to the report name to select it for removal from the list. Action Select Edit to rename the report. Select Delete to remove the report from the list. Started The date and time the FortiLog unit started running the report. Size The size of the report file in bytes. Alternate Formats Select an alternate file format for the report. The default format is HTML and the alternate format is ASCII text. Check Select the checkbox to select all reports in the list to quickly delete all All/Check None reports from the list. Select Delete to delete the reports you selected to delete by selecting the report’s check box. 72 05-16000-0082-20050115 Fortinet Inc. FortiLog Administration Guide Version 1.6 Using Logs The FortiLog unit collects log files from various sources and stores them on its hard disk. With the log viewer you can: • view log files collected from FortiGate, FortiManager, FortiMail and syslog devices • customize the log file view • download log files to your hard disk • filter the logs for specific information using various criteria • search multiple log files for unique entries • import older log files • watch active log files for real-time logging information of a selected device. This chapter includes: FortiLog Administration Guide • The Log view interface • Viewing logs • Importing log files • Log Search • Log watch (Active mode) • Event correlation (Active mode) 05-16000-0082-20050115 73 The Log view interface Using Logs The Log view interface The log viewer interface provides a means of viewing device log files. Figure 42: Viewing the logs Device Tabs Access to the specific device logs. Selecting a tab will display the available logs for any device within a group. Import Log file Use this field to import older log files to view and run log reports. For details on importing log files see “Importing log files” on page 77. Log files A list of log files on the FortiLog unit. Any device groups you create also appear here. Select the group name to expand the list of devices within the group. Select the device name to see the available log files. # The number of devices in a group, and the number of logs for a device. Last Access Time The last time the log was updated from the device. Size (bytes) The size of the log file. Action Select Delete to remove the log file from the FortiLog hard disk. Select Download to save the log file to your local hard disk. Select Display to view the contents of the log file. For details on viewing the log file see “Viewing logs” on page 74. Select Watch to view the log file updates in real time. For details on watching log files see “Log watch (Active mode)” on page 78. Device List Provides quick access to a specific device’s logs. Viewing logs The log viewer interface provides a display of log data that you can organize and format. 74 05-16000-0082-20050115 Fortinet Inc. Using Logs Viewing logs Figure 43: Viewing a device log To view the device log files 1 Go to File Browse > Logs. 2 Select a device tab. 3 Expand the group name and device name to see the list of available logs. 4 In the Action column, select Display for the desired log file. 5 Do one of the following to change the views of the log information” Page Select Page forward or Page back to move through the log entries. Enter the page number to jump to a specific page. Raw Select to view the log information as it appears in the log. Select Formatted to return to the column view. Column headers Select the column header to change the sort order between ascending and descending order. For information about log messages, see the FortiGate Log Message Reference Guide. Finding log information You can filter the contents of the log file to find specific information within a large log file. There are two methods of finding information in the log: • Basic filter - provides a simple filtering mechanism to search the log file for a specific keyword. The keyword search applies to all columns of the log file. • Standard filter - perform a more detailed search of the log. With a standard search, you can set specific search criteria for each column of information in the log. You can also enable or disable a filter for greater search accuracy. To perform a basic search of the log contents 1 Go to File Browse > Logs. 2 Select a device and log file. 3 In the log view, select Column Settings at the top of the page. 4 Set the Search to Basic. FortiLog Administration Guide 05-16000-0082-20050115 75 Viewing logs Using Logs Figure 44: Basic log filter 5 Do the following to search the log using the Basic log filter: Show Select the columns of information you want to view in the log. Lines per page Enter the number of entries of the log you want to see on each page. Keyword 6 Enter the words you want to find in the log. Select Apply. To perform a standard search of the log contents 1 Go to File Browse > Logs. 2 Select a device and log file. 3 In the log view, select Column Settings at the top of the page. 4 Set the Search to Standard. Figure 45: Standard log filter 5 Do the following to search the log using the Standard log filter: Show Select the columns of information you want to view in the log. Lines per page Enter the number of entries of the log you want to see on each page. 76 05-16000-0082-20050115 Fortinet Inc. Using Logs Importing log files Match Select Any to find any matches for the criteria specified. Select All to find all criteria. All criteria must match to display in the results. Up and Down arrows Select a row and select the up and down arrows to reposition the column within the display. 6 Select each row in the Filter column. 7 Each row of information provides criteria for the search: Device time Set the time span . Log time Set the time span of the logged information. Level The alert level. Service The type of service, such as POP3. Source The source IP address Destination The destination IP address Sent The volume of information sent. Received The volume of information received. The row criteria available reflect the content within the selected log file. 8 Select Enable for each row you want the search criteria to use. 9 Select Apply. Importing log files If you have older log files from various devices, you can import these logs onto the FortiLog unit to generate log reports. Importing log files is also useful when changing your RAID configuration (for the FortiLog-400 and FortiLog-800). Changing your RAID configuration wipes the hard disk. If you backup your FortiLog log, you can import the FortiLog log onto the device. Figure 46: Import log file To import a log file 1 Go to File Browse > Logs. 2 Enter the path and file name of the log file, or select Browse. 3 Select the device name from the list above the Action column. 4 Select Import. FortiLog Administration Guide 05-16000-0082-20050115 77 Log Search Using Logs Log Search Use the Log Search, to perform a simple search of all log files on the FortiLog unit. The FortiLog unit maintains a search history for future use. If you need to clean out a long search history, select Clear History. To search the log files for specific information 1 Go to File Browse > Log Search. 2 Enter the keywords for the search and select Search. The search results appear below the search fields. Log watch (Active mode) Log watch enables you to monitor a device log as it is updated to the FortiLog unit.The FortiLog unit refreshes the view of the device log for the selected interval. Note: The feature is only available to active log files. That is, log files that are continually updated from a registered device. To set log watching 1 Go to File Browse > Logs. 2 Select the device you wish to monitor from the device list. 3 Select Watch in the Action column. Figure 47: Log watch settings 4 78 Select Column Settings to set the log information you want to view: Refresh Select an automatic refresh rate between zero (none) and 30 seconds. Select Refresh to manually refresh the screen. Raw Select to view the log information as it appears in the log. Select Formatted to return to the column view. Show Select the columns of information you want to view in the log. Up and Down arrows Select a row and select the up and down arrows to reposition the column within the display. 05-16000-0082-20050115 Fortinet Inc. Using Logs Event correlation (Active mode) 5 Select Apply. Event correlation (Active mode) Event correlation is a data mining feature that provides a way of reviewing attacks on multiple devices in one location. The FortiLog unit collates attack events from all submitted logs and displays the information in a table. With even Correlation you can view: • all attacks on your network. • attacks targeted to specific devices. • the target and source of the attack. • when the attack occurred. • details on the type of attack. To run an event correlation: 1 Go to File Browse > Event Correlation. 2 Select an attack type from the list 3 Select Next. 4 From the drop list, select to view the attacks from the same source IP or targets of the same attack. 5 Select Show me. Figure 48: Event Correlation results FortiLog Administration Guide Page Use the page arrows or enter the page number to move to a different page of the event correlation results. Sort list Select an attack sort for viewing the results. You can choose from Attacks from the same source or other targets of the same attack. 05-16000-0082-20050115 79 Event correlation (Active mode) 80 Using Logs Show me Select Show me to view the selection from the sort list. # The number of entries for the attack report. Log time The date and time of the attack. Device ID The name of the device subjected to the attack. Source The source IP address of the attack. Destination The IP address of the device subjected to the attack. Message The attack message logged for the device. The message also includes a link to the FortiProtect web site for further details on the type of attack. 05-16000-0082-20050115 Fortinet Inc. FortiLog Administration Guide Version 1.6 Using the FortiLog unit as a NAS Users can save, store and access information on the FortiLog hard disk as an alternate means of storing important files and work. To provide users with access to the FortiLog file system you must: • configure the FortiLog unit to use Windows sharing or Network File System (NFS) • configure users and user groups with access to read and write files on the FortiLog hard disk. This chapter includes: • Connecting to the FortiLog file system • Providing access to the FortiLog hard disk • Setting folder and file properties Use the FortiLog web-based manager to view and manage files on the FortiLog hard disk. You can also use the web-based manager to set up and manage user and group access to the FortiLog hard disk directories and files. To view and manage files stored on the FortiLog hard drive 1 Go to File Browse > Files. 2 Navigate the folder structure by double-clicking the folders. Connecting to the FortiLog file system Before a user can access files on the FortiLog hard disk, create user and group accounts and set their access permissions. When users connect to the FortiLog unit, consider the following: • Microsoft Windows users connect to the FortiLog hard disk by mapping a drive letter to a network folder. • For Macintosh users, enable the FortiLog Windows networking selection. Macintosh users can use the SMB sharing protocol to connect to the FortiLog unit. • UNIX or Linux users: • • FortiLog Administration Guide mount the FortiLog hard disk as smbfs if you are using Windows Networking. mount the FortiLog hard disk as nfs if you select Network File System. 05-16000-0082-20050115 81 Providing access to the FortiLog hard disk Using the FortiLog unit as a NAS Providing access to the FortiLog hard disk To enable user access to the FortiLog hard disk to store and access files you need to add user and group accounts to the FortiLog unit. Along with user and group accounts, you define the write or read/write access to files and folders. Selecting a file sharing protocol Enable sharing protocols before providing user and group access to the FortiLog hard disk folders and files. To set the file sharing for the FortiLog unit 1 Go to Network Sharing > Protocols. 2 Select Enable for a file sharing protocol. Windows A means of file sharing native to Microsoft Windows. Networking 3 Workgroup Enter a workgroup name that the users can identify on the Windows network. NFS A means file sharing native to Unix and Linux. Select Apply. Adding and modifying user accounts When you add user accounts, you add the user name and set a password. You can then add the user to a group or set specific access rights to folders on the FortiLog hard disk. The users you add will not have administrative access to the FortiLog hard disk or FortiLog unit. To add administrative users see “Configure Administrator access” on page 47. To add a user account 1 Go to Network Sharing > Users. 2 Select Create New. 3 Enter the following information for the user account: User name Enter a user name. For example, twhite. The name cannot include spaces. UID Enter a user ID. Use this field only if you are using the NFS protocol. The NFS protocol uses the UID to determine the permissions on files and folders. Password Enter a password for the user. Display Name Enter the user name to identify who the user is. For example, Terry White. You can include spaces in this field. If you are using the Windows Networking protocol, you only need to complete the information for the User name, Password and Display Name. 82 4 Select OK. 5 Select Edit in the Modify column to update the user name or password. 05-16000-0082-20050115 Fortinet Inc. Using the FortiLog unit as a NAS Providing access to the FortiLog hard disk Adding and modifying group accounts Create user groups to assign directory access to many users at once rather than individually. To add a user group 1 Go to Network Sharing > Groups. 2 Select Create New. 3 Enter the following information for the group account: Group Enter a user name. For example, Finance. The name cannot include spaces. GID Enter a Group ID. Use this field if you are using Network File System. 4 Select the users from the Available members area and select the Right arrow to add them to the group. To remove a member, select a user from the Members area and select the Left arrow. 5 Select OK. 6 Select Edit in the Modify column to add or remove users from the group. Assigning access to folders With users, groups and a file sharing protocol defined, you can apply access rights to users and groups. You can apply read only and read/write access for users and groups to the folder structure of the FortiLog hard disk. To add a new Windows share configuration 1 Go to Network Shares > Access > Windows Shares. 2 Select Create New. FortiLog Administration Guide 05-16000-0082-20050115 83 Providing access to the FortiLog hard disk Using the FortiLog unit as a NAS Figure 49: Windows sharing configuration Local Path Button 3 Select the Local Path button to select the folder for the users or groups to access. Note: The default permissions for files and folders is read and execute privileges. The owner of the document also has write privileges. To enable write permissions for users and groups, you must select the write permission for the folder and for the user and the group. For details see “Setting folder and file properties” on page 86. 4 Select OK. 5 Enter the Share Name to describe the shared folder. 6 Select user and group names from the Available Users & Groups box. Hold the Ctrl key to select multiple users. 7 Select the type of access rights the users and groups will have and select the appropriate right arrow to move the user or group name to the Read-Only Access or Read-Write Access boxes. 8 Select Ok. To add a new NFS share configuration 84 1 Go to Network Shares > Access > NFS Exports. 2 Select Create New. 05-16000-0082-20050115 Fortinet Inc. Using the FortiLog unit as a NAS Providing access to the FortiLog hard disk Figure 50: NFS share configuration Local Path Button 3 Select the Local Path button to select the folder for the users or groups to access. Note: The default permissions for files and folders is read and execute privileges. The owner of the document also has write privileges. To enable write permissions for users and groups, you must select the write permission for the folder and for the user and the group. For details see “Setting folder and file properties” on page 86. 4 Select OK. 5 Enter the IP address of the remote system or user ID. 6 Select user and group names from the Available Users & Groups box. Hold the Ctrl key to select multiple users. 7 Select the type of access rights the users and groups will have and select the appropriate right arrow to move the user or group name to the Read-Only Access or Read-Write Access boxes. 8 Select Ok. Modifying the user or group folder access At any time you can modify a user or group folder access to the FortiLog unit. You can also delete the access rights. To modify the FortiLog folder access 1 Go to Network Sharing > Access. 2 In the Modify column, select Edit to update the access rights for a user or group. or In the Modify column, select Delete to remove the user or group access from the FortiLog unit. FortiLog Administration Guide 05-16000-0082-20050115 85 Setting folder and file properties Using the FortiLog unit as a NAS Setting folder and file properties The FortiLog unit enables you to administer the folders and files on the FortiLog hard disk. Using the file browser you can: • rename and delete files and folders • set the access permissions • download files to your local hard disk. Figure 51: Set file and folder properties Each folder and file has its own access permissions. You can set three types of permissions: Owner The original user for the file or folder. This is the user who creates or uploads the file to the FortiLog hard disk. Group A group of users you define. The default group is the Admin group. Other All other users that are not otherwise the owner of the file or within a group. By default, when a user adds a new file or folder, the access rights are Read, Write, Execute for the owner (user), and Read and Execute for the Admin group and Others. To set file and folder permissions 1 Go to File Browse > Files. 2 Navigate to the folder or file you wish to set the permissions and select Edit. 3 Set the read, write and execute permissions for the folder. 4 Select OK. For example, if you wanted only users in the Finance group to view a folder with financial information, create a user group called Finance that includes the users from the Finance department. Set the following permissions to the folder: 86 Owner Select the user name or Admin and Read, Write, Execute Group Select Finance from the list and select Read Other No selections 05-16000-0082-20050115 Fortinet Inc. FortiLog Administration Guide Version 1.6 FortiLog CLI reference This chapter explains how to connect to and use the FortiLog command line interface (CLI). You can use CLI commands to view all system information and to change all system configuration settings. • CLI documentation conventions • Connecting to the CLI • CLI commands CLI documentation conventions This guide uses the following conventions to describe CLI command syntax. • angle brackets < > to indicate variable keywords For example: execute restore config <filename_str> You enter restore config myfile.bak <xxx_str> indicates an ASCII string variable keyword. <xxx_integer> indicates an integer variable keyword. <xxx_ip> indicates an IP address variable keyword. • vertical bar and curly brackets {|} to separate alternative, mutually exclusive required keywords For example: set system opmode {active | passive} You can enter set system opmode active or set system opmode passive FortiLog Administration Guide 05-16000-0082-20050115 87 Connecting to the CLI FortiLog CLI reference Connecting to the CLI The FortiLog-800 model has serial port and you can use the null modem cable to connect it to your management computer. The FortiLog-100 and 400 models do not support serial cable connections. You can use a terminal emulation software such as HyperTerminal for Windows to access the CLI. • Connecting to the FortiLog-800 console • Setting administrative access for SSH or Telnet • Connecting to the FortiLog CLI using SSH • Connecting to the FortiLog CLI using Telnet Connecting to the FortiLog-800 console You require: • A computer with an available communications port, • A null modem cable to connect the FortiLog console port and a communications port on your computer, • Terminal emulation software such as HyperTerminal for Windows. Note: The following procedure describes how to connect to the FortiLog CLI using Windows HyperTerminal software. You can use any terminal emulation program. To connect to the FortiLog-800 console 1 Connect the FortiLog console port to the available communications port on your computer. 2 Make sure the FortiLog unit is powered on. 3 Start HyperTerminal, enter a name for the connection, and select OK. 4 Configure HyperTerminal to connect directly to the communications port on the computer to which you have connected the FortiLog console port. 5 Select OK. 6 Select the following port settings and select OK. Bits per second 9600 Data bits 8 Parity None Stop bits 1 Flow control None 7 Press Enter to connect to the FortiLog CLI. 8 A prompt appears: FortiLog-800 login: 9 88 Type a valid administrator name and press Enter. 05-16000-0082-20050115 Fortinet Inc. FortiLog CLI reference Connecting to the CLI 10 Type the password for this administrator and press Enter. The following prompt appears: Welcome! You have connected to the FortiLog CLI, and you can enter CLI commands. Setting administrative access for SSH or Telnet To configure the FortiLog unit to accept SSH or Telnet connections, you must set administrative access to SSH or Telnet for the FortiLog interface to which your management computer connects. To use the web-based manager to configure FortiLog interfaces for SSH or Telnet access, see “Admin” on page 46. To use the CLI to configure SSH or Telnet access 1 Connect and log into the CLI using the FortiLog console port and your terminal emulation software. 2 Use the following command to configure an interface to accept SSH connections: set system interface port1 config allowaccess ssh 3 Use the following command to configure an interface to accept Telnet connections: set system interface port1 config allowaccess telnet Note: Remember to press Enter at the end of command. As well, remember to type end and press Enter to commit the changes to the FortiLog configuration. FortiLog Administration Guide 05-16000-0082-20050115 89 Connecting to the CLI FortiLog CLI reference 4 To confirm that you have configured SSH or Telnet access correctly, enter the following command to view the access settings for the interface: get system interface The CLI displays the settings, including the management access settings, for the port1 interface. Connecting to the FortiLog CLI using SSH Secure Shell (SSH) provides strong secure authentication and secure communications to the FortiLog CLI from your internal network or the internet. Once the FortiLog unit is configured to accept SSH connections, you can run an SSH client on your management computer and use this client to connect to the FortiLog CLI. Note: The Fortilog unit supports the following encryption algorithms for SSH access: 3DES and Blowfish. To connect to the CLI using SSH 1 Install and start an SSH client. 2 Connect to the FortiLog port1 interface that is configured for SSH connections. 3 Type a valid administrator name and press Enter. 4 Type the password for this administrator and press Enter. The FortiLog model name followed by a # is displayed. You have connected to the FortiLog CLI, and you can enter CLI commands. Connecting to the FortiLog CLI using Telnet You can use Telnet to connect to the FortiLog CLI from your internal network or the Internet. Once the FortiLog unit is configured to accept Telnet connections, you can run a Telnet client on your management computer and use this client to connect to the FortiLog CLI. ! Caution: Telnet is not a secure access method. SSH should be used to access the FortiLog CLI from the internet or any other unprotected network. To connect to the CLI using Telnet 1 Install and start a Telnet client. 2 Connect to the FortiLog port1 interface that is configured for Telnet connections. 3 Type a valid administrator name and press Enter. 4 Type the password for this administrator and press Enter. You have connected to the FortiLog CLI, and you can enter CLI commands. 90 05-16000-0082-20050115 Fortinet Inc. FortiLog CLI reference CLI commands CLI commands The FortiLog CLI commands include: • execute branch • get branch • set branch • unset branch execute branch Use execute to run static commands, to reset the FortiLog unit to factory defaults, to back up or restore FortiLog configuration files, and to reboot or shut down the FortiLog system. Table 4: execute command architecture reload <return> restore backup execute config <string> <xxx.xxx.xxx.xxx> <return> image <string> <xxx.xxx.xxx.xxx> <return> config <name_str> <xxx.xxx.xxx.xxx> <return> reboot <return> factoryreset <return> save config <return> shutdown <return> formatlogdisk <return> Commands Description execute reload If you set your console to batch mode, use this command to flush the current configuration from system memory and reload the configuration from a saved configuration file. execute restore config <string> <xxx.xxx.xxx.xxx> Restore system settings from tftp server. • <string> is the configuration file name on the tftp server. • <xxx.xxx.xxx.xxx> is the IP address of the tftp server. execute restore image <string> <xxx.xxx.xxx.xxx> Restore system images from tftp server. • <string> is the image file name on the tftp server. • <xxx.xxx.xxx.xxx> is the IP address of the tftp server. execute backup config <name_str> <xxx.xxx.xxx.xxx> Backup system settings to tftp server. • <name_str> is the system configuration file name. • <xxx.xxx.xxx.xxx> is the IP address of the tftp server. execute reboot Restart the FortiLog system. execute factoryreset Set the FortiLog system back to factory defaults. execute save config Save the FortiLog system configuration. execute shutdown Shut down the FortiLog system. execute formatlogdisk Format the local log hard disk. FortiLog Administration Guide 05-16000-0082-20050115 91 CLI commands FortiLog CLI reference get branch Use get to display settings, logs, or system information. Table 5: get command architecture alertemail config <return> configuration <return> setting <return> <keyword_str> <return> console <return> report resolve alias client <return> elog <return> logsetting <return> query <return> name <string> querysets log report <return> devicesets filters schedules get otuputs raid <return> policy <return> destination {syslog | local | console} <return> event <return> status <return> serialno <return> performance <return> interface <return> dns <return> system route time table <return> time <return> ntp <return> session_ttl option <return> mainregpage <return> admin <return> Commands Description get alertemail configuration Display alert email configuration. get alertemail setting Display alert email setting status. get config Display system configuration. get console Display console information, including page number, mode and baudrate. 92 05-16000-0082-20050115 Fortinet Inc. FortiLog CLI reference CLI commands get report resolve Display the settings (what is turned on) for resolving host and service names. get report aliases Display a list of IP aliases and their IP address. get log client Display the FortiGate units connected to the FortiLog unit. get log elog Display event logs. get log logsetting Display log settings. get log query Display log queries. get log report Display a matrix of all set reports. get log report name <string> Display information on a specific report name. get log report querysets Display information on the queries set for each report. get log report devicesets Display information on the devices sets for each report. get log report filters Display the information on the filtering options for the reports. get log report schedules Display the scheduling information for the reports. get log report outputs Display the output options for the reports. get log raid Display RAID levels. get log policy destination {syslog | local | console} Display log policies of the remote syslog server, the FortiLog hard disk, or the console. get log policy destination event Display log policy event setting of the selected destination. get system status Display system status. get system serialno Display the FortiLog unit serial number. get system performance Display the FortiLog unit system performance, including CPU, memory, and if the system is up. get system interface Display port1 interface information. get system dns Display domain name server configuration. get system brctl Display system interface information and MAC address. get system route table Display system route table information, including table number, destination, gateway, and interface. get system time time Display current system time. get system time ntp Display NTP server name and information. get system session_ttl Display the idle time length for a session. get system option Display system options, including system idle timeout, authentication timeout, and language for the web-base manager. get system mainregpage Display main registration message. get system admin Display admin user information. FortiLog Administration Guide 05-16000-0082-20050115 93 CLI commands FortiLog CLI reference set branch Use set to configure settings, logs, or system information. set alertemail Use set alertemail to configure alert mails. Table 6: set alertemail command architecture auth {enable | disable} <return> mailto <string> <string> <string> <return> configuration none <return> passwd <string> <return> server <server_address> <return> user <name_str> <return> critical <return> setting option diskfull <return> none <return> alert {enable disable} <return> localmailaddr <string><return> local level {emergency | alert | critical | error | warning | notification | information} eventnum {1 | 5 | 10 | 20 | 50 | 100 | 500 | 1000} <return> time {0.5 | 1.0 | 3.0 | 6.0 |12.0 | 24.0 | 72.0 | 168.0} set alertemail name <string><return> devlist <string><return> levelalert {enable | disable}<return> levelnum {emergency | alert | critical | error | warning | notification | information} <return> eventnum {1 | 5 | 10 | 20 | 50 | 100 | 500 | 1000} <return> leveltime {0.5 | 1.0 | 3.0 | 6.0 |12.0 | 24.0 | 72.0 | 168.0} <return> device {enable | disable} leveldevice {all | per } <return> add attackalert {enable | disable}<return> attackany {any | some} <return> attackeywords <keyword1 | keyword2> <return> attacknum {1 | 5 | 10 | 20 | 50 | 100 | 500 | 1000} <return> attacktime {0.5 | 1.0 | 3.0 | 6.0 |12.0 | 24.0 | 72.0 | 168.0} <return> attackdevice {all | per } <return> attacksingle {y | n} <return> 94 05-16000-0082-20050115 Fortinet Inc. FortiLog CLI reference CLI commands Table 6: set alertemail command architecture virusalert {enable | disable}<return> virusany {any |some| <return> viruskeywords <keyword1 | keyword2> <return> set alertemail device {enable | disable} virusnum {1 | 5 | 10 | 20 | 50 | 100 | 500 | 1000} <return> add virustime {0.5 | 1.0 | 3.0 | 6.0 |12.0 | 24.0 | 72.0 | 168.0} <return> virusdevice {all | per } <return> virussingle {y | n} <return devicemailaddr <string> Commands Description set alertemail configuration auth {enable | disable} Enable or disable SMTP authentication for sending alert emails. set alertemail configuration mailto <string> <string> <string> Enter the email addresses of three alert email recipients. • <string> is the email address of an alert email recipient. set alertemail configuration mailto none Clear all email addresses of the alert email recipients. set alertemail configuration passwd <string> Set the password for logging on to the SMTP server to send alert emails. • <string> is the password. set alertemail configuration server <server_address> Set the IP address of the SMTP server for sending alert emails. • <server_address> is the IP address of the SMTP server. set alertemail configuration user <name_str> Set the user name for logging on to the SMTP server to send alert emails. • <name_str> is the user name. set alertemail setting option critical Configure the alertemail to report critical incidents. set alertemail setting option diskfull Configure the alertemail to report if the FortiLog hard disk is full. set alertemail setting option none Clear all alert email option configuration. set alertmail local alert {enable | disable} Enable the alert messages for the FortiLog unit. set alertmail local localmailaddr <string> Set the email address where the FortiLog unit will send the alert messages. set alertmail local level {emergency | alert | critical | error | warning | notification | information} Set the level to monitor before sending an alert message. The FortiLog unit sends alert email for all messages at and above the logging severity level you set. set alertmail local eventnum {1 | 5 | 10 | 20 | 50 | Set the number of selected events that occur before the FortiLog unit sends an alert message. Use this setting in conjunction with the setting 100 | 500 | 1000} below. set alertmail local time {0.5 | 1.0 | 3.0 | 6.0 |12.0 | Set the wait time for the number of events to occur within before sending an alert email for the specified level log messages. Use this setting in 24.0 | 72.0 | 168.0} conjunction with the setting above. set alertmail device {enable | disable} Enable or disable the monitoring of device logs for alert messages. set alertmail device enable add name <string> Add a device name to the alertmail list. set alertmail device enable add devlist <string> Add a device group to the alertmail list. set alertmail device enable add levelalert {enable | disable} FortiLog Administration Guide Enable the level alert option to set the level the FortiLog unit will monitor before sending an alert message. 05-16000-0082-20050115 95 CLI commands FortiLog CLI reference set alertmail device enable add levelnum {emergency | alert | critical | error | warning | notification | information} Set the level to monitor before sending an alert message. The FortiLog unit sends alert email for all messages at and above the logging severity level you set. set alertmail device enable add eventnum {1 | 5 | 10 | 20 | 50 | 100 | 500 | 1000} Set the number of selected events that occur before the FortiLog unit sends an alert message. Use this setting in conjunction with the setting below. set alertmail device enable add leveltime {0.5 | 1.0 | 3.0 | 6.0 |12.0 | 24.0 | 72.0 | 168.0} Set the wait time for the number of events to occur within before sending an alert email for the specified level log messages. Use this setting in conjunction with the setting above. set alertmail device enable add leveldevice {all | per} Set level setting to monitor each device separately or as a group. set alertmail device enable add attackalert {enable | disable} Enable or disable the monitoring of specific attack types. set alertmail device enable add attackany {any | some} Set the FortiLog to monitor for any attack types or specific attacks. Use in conjunction with the next command. set alertmail device enable add attackeywords <keyword1 | keyword2} Set the attack types the Fortilog should monitor for in the device logs. Use in conjunction with the command above. set alertmail device enable add attacknum {1 | 5 | 10 | 20 | 50 | 100 | 500 | 1000} Set the number of attack events that occur before the FortiLog unit sends an alert message. Use this setting in conjunction with the setting below. set alertmail device enable add attacktime {0.5 | 1.0 | 3.0 | 6.0 |12.0 | 24.0 | 72.0 | 168.0} Set the wait time for the number of attack events to occur within before sending an alert email for the specified level log messages. Use this setting in conjunction with the setting above. set alertmail device enable add attackdevice {all | per} Set level setting to monitor each device separately or as a group. set alertmail device enable add attacksingle {y | n} Set to the FortiLog unit send and alert email only when the defined attack settings originate from a singe source IP. set alertmail device enable add virusalert {enable | disable} Enable or disable the monitoring of specific virus types. set alertmail device enable add virusany {any | some} Set the FortiLog to monitor for any virus types or specific attacks. Use in conjunction with the next command. set alertmail device enable add viruskeywords <keyword1 | keyword2} Set the virus types the Fortilog should monitor for in the device logs. Use in conjunction with the command above. set alertmail device enable add virusnum {1 | 5 | 10 | 20 | 50 | 100 | 500 | 1000} Set the number of virus events that occur before the FortiLog unit sends an alert message. Use this setting in conjunction with the setting below. set alertmail device enable add virustime {0.5 | 1.0 | 3.0 | 6.0 |12.0 | 24.0 | 72.0 | 168.0} Set the wait time for the number of virus events to occur within before sending an alert email for the specified level log messages. Use this setting in conjunction with the setting above. set alertmail device enable add virusdevice {all | per} Set level setting to monitor each device separately or as a group. set alertmail device enable add virussingle {y | n} Set to the FortiLog unit send and alert email only when the defined virus settings originate from a singe source IP. set alertmail device enable add devicemailaddr Set the email addresses of the recipients to receive the alert warning messages. <string> 96 05-16000-0082-20050115 Fortinet Inc. FortiLog CLI reference CLI commands set console Use set console to set console configuration. Table 7: set console command architecture baudrate {9600 | 19200 | 38400 | 57600 | 115200} <return> set console batch <return> mode line <return> page <integer/0> <return> Commands Description set console baudrate {9600 | 19200 | 38400 | 57600 | 115200} Set the console baudrate to one of the five values. set console mode {batch | line} Set the console mode to batch or line. The default setting is line. set console page <integer/0> Set the number of lines that appear on each page of command line console output. The default setting is 25. Set this value to 0 to allow output to flow without paging. • <integer/0> is the number of lines that appear on each page of command line console output. FortiLog Administration Guide 05-16000-0082-20050115 97 CLI commands FortiLog CLI reference set log Use set log to configure log settings Table 8: set log command architecture client deviceid <string> <string> secure {yes | no} psk <string> space <number> <return> status {enable | disable} <return> loglevel <severity_integer> <return> status {enable | disable} <return> loglevel csv {enable | <severity_integer> disable} <return> filesz fileage spacefull <integer> <integer> {overwrite <return> <return> _oldest | stop_ logging} raid uuid <raid_ <raid uuid> level> <return> devicegr oup <string> console local diskfull set log setting memory <enable | disable> <return> loglevel <severity_integer> remote {enable | disable} <return> server <server_ip> port <return> <port_integer> <return> loglevel csv <severity {enable | _integer> disable} <return> local status {enable | disable} <return> loglevel <severity_integ er> <return> csv {enable | disable} event status <enable | disable> <return> category configura ipsec tion login ipmac system routegate way none syslog policy 98 destination <syslog | local | console> 05-16000-0082-20050115 Fortinet Inc. FortiLog CLI reference CLI commands Table 8: set log command architecture from <YY-MMDD-HH> to <YY-MM-DDHH> today | yesterday period this {year |quarter|month| week} last {year|quarter|m onth|week} nweeks< weeks> ndays<d ays>nho urs<hour s> vdom name <report name><Return> results all top resolve set log devtype report <string> dev x <integer 0..99> y <integer 0..99> ip port queryset <string> deviceset <string> filters<return> <string> schedule <return> <string> output <string> run queryset <name of <qry_indexes> queryset><return> deviceset <string><return> {all | 0,4,5} filters<return> <string><return> none hours <hour> schedule <string><return> daily days <mon, tue, wed...> dates <1,2,3..> storage output <string><return> destination 05-16000-0082-20050115 <html,pdf ,rtf,text> address mail FortiLog Administration Guide formats <return> formats <return> <html,pdf ,rtf,text> 99 CLI commands FortiLog CLI reference Commands Description set log client <client_string> deviceid <id_string> secure {yes | no} psk <psk_string> space <number> filesz <filesz_integer> fileage <fileage_integer> spacefull {overwrite_oldest | stop_logging} Configure the FortiLog to log a FortiGate client. • <client_string> is the name of the client. • <id_string> is the FortiGate client ID, for example, the serial number. • {yes | no} provides the option to configure secured connection or not. • <psk_string> is the pre-shared key number. • <number> is the amount of the allocated disk space. Set disk quota from 0 to 4000 MB. A disk quota of 0 is unlimited. • <filesz_integer> is the size limit for the log files. The default log file size is 10 MB. • <fileage> is the time limit for the FortiLog unit to keep the log files. The default log file age is 10 days. • {overwrite_oldest | stop_logging} allows you to select what you want the FortiLog unit to do when the allocated disk space for the FortiGate device is used up. set log raid <raid_level> Set the log RAID level: linear, 0, 1, or 5. There is no default value for this option. set log raid uuid <raid_uuid> Set the log RAID universal unique identifier. set log devicegroup <string> Create a device group to add devices to. set log setting console loglevel <severity_integer> Set the console log severity level 0 = Emergency, 1 = Alert, 2 = Critical, 3 = Error, 4 = Warning, 5 = Notification, 6 = Information The log levels will be up to but not higher than the value you set. set log setting local status {enable | disable} Enable or disable logging to the FortiLog unit hard disks. set log setting local filesz <file-sz_integer> Set the maximum size for the Fortilog local log file. set log setting local logtime <days_integer> Set the number of days before the FortiLog unit starts a new log file. set log setting local diskfull set log setting local memory status <enable | disable> Configure the FortiLog unit to log to the local memory. set log setting local memory loglevel <severity_integer> Set the local FortiLog unit log severity level 0 = Emergency, 1 = Alert, 2 = Critical, 3 = Error, 4 = Warning, 5 = Notification, 6 = Information The log levels will be up to but not higher than the value you set. set log setting syslog local status loglevel <severity_integer> Set the local FortiLog unit log severity level 0 = Emergency, 1 = Alert, 2 = Critical, 3 = Error, 4 = Warning, 5 = Notification, 6 = Information The log levels will be up to but not higher than the value you set. set log setting syslog local status loglevel <severity_integer> csv {enable | disable} Enable or disable CSV format to record log messages to the FortiLog unit hard disk in comma-separated value (CSV) formatted files. Log message fields are separated by commas. set log setting syslog remote {enable | disable} Enable or disable logging to the remote syslog server. set log setting syslog remote server <server_ip> Configure the remote syslog server log setting. • <server_ip> is the IP address of the remote server. set log setting syslog remote server <server_ip> Configure the port that the remote syslog server uses to receive log messages. port <port_integer> • <port_integer> is the port number of the server. The default port is 514. 100 05-16000-0082-20050115 Fortinet Inc. FortiLog CLI reference CLI commands set log setting syslog remote server <server_ip> Set the remote syslog severity level port <port_integer> loglevel <severity_level> 0 = Emergency, 1 = Alert, 2 = Critical, 3 = Error, 4 = Warning, 5 = Notification, 6 = Information The log levels will be up to but not higher than the value you set. set log setting syslog remote server <server_ip> Enable or disable CSV format to record log messages to the remote port <port_integer> loglevel <severity_level> csv syslog server in comma-separated value (CSV) formatted files. Log message fields are separated by commas. {enable | disable} set log policy destination <syslog | local | console> Set the destination where log policy information will reside. set log policy destination <syslog | local | console>event status <enable | disable> Enable or disable the event log recording of management and activity events. Management events include changes to the FortiLog and administrator login/logout. System activities include activities such as IPSec negotiation. set log policy destination <syslog | local | Set the management events and system activities to log. console> event <enable | disable> configuration <configuration | ipsec | login | ipmac | system | routegateway| none> set log devtype <string> report name <report name> Define the report name for a device • devtype<string> is one of FortiGate, FortiMail, FortiManager and Syslog • <report name> define a name for the report. set log devtype <string> report <report name> Set the start and ending period the FortiLog unit pulls the data from the period {from<YY-MM-DD-HH> to <YY-MM-DD-HH> logs. set log devtype <string> report <report name> period {today | yesterday} Set the period the FortiLog unit pulls the data from the logs. set log devtype <string> report <report name> period this {year|quarter|month|week} Set the period the FortiLog unit pulls the data from the logs. set log devtype <string> report <report name> period last {year|quarter|month|week} Set the period the FortiLog unit pulls the data from the logs. set log devtype <string> report <report name> results {vdom | dev | all} Set the devices or virtual domains to include in the report. • all - all available devices • dev -display results per device • vdom - display results per virtual domain set log devtype <string> report <report name> top {x | y}<integer> Set the top values for specific log reports, where the top values are reported. This can be useful when you have many email clients yet you only need to report on the top ten. set log devtype <string> report <report name> resolve {ip |port} Set the resolving of IP addresses and port numbers to meaningful names. You must first add IP aliases to use this option. For details, see the report alias command on page 92. set log devtype <string> report <report name> queryset <string> Select a defined query profile to use in the report. set log devtype <string> report <report name> deviceset <string> Select a defined device profile to use in the report. set log devtype <string> report <report name> filters <string> Select a defined filter profile to use in the report. set log devtype <string> queryset <name><qry_indexes> Select the queries to include in a report and store as a profile for later use in other reports. set log devtype <string> deviceset <string><all|0,4,5> Select the devices to include in a report and store as a profile for later use in other reports. FortiLog Administration Guide 05-16000-0082-20050115 101 CLI commands FortiLog CLI reference set log devtype <string> filters <string> Select the filter options to include in a report and store as a profile for later use in other reports. set log devtype <string> schedule <string> {none|hours<hour> | daily | days <mon, tue, wed...> | dates <1,2,3...> Select the schedule for the report to run and store as a profile for later use in other reports. Select from various time frames. A setting of none indicates a report will only be run on demand manually. set log devtype <string> output <string> destionation {storage formats <html, pdf, rtf, text>} | {mail address<[email protected]> formats <html, pdf, rtf, text>} Select the type of output the FortiLog unit generates for the reports and whether to save to a file on the FortiLog hard disk or send the results via email to set recipients. Store the settings as a profile for later use in other reports. 102 05-16000-0082-20050115 Fortinet Inc. FortiLog CLI reference CLI commands set NAS Use set NAS to configure the FortiLog NAS server settings when using the FortiLog unit in Passive mode. Table 9: set NAS command architecture protocol share workgroup <workgroup> uid <uid> name <display name> name <display name> password <password> group <group gid <gid> name> members <members> <return> members <members> user <user name> set nas nfs share <share name> nfs path <local path> <return> ro <ro list> <return> password <password> rw <rw list> <return> rw <rw list> path <local path> <return> ro <ro list> <return> rw <rw list> <return> rw <rw list> Commands Description set nas protocol {nfs | share} Set the FortiLog unit’s passive mode sharing to either Network File System or windows sharing. set nas protocol share workgroup <workgroup> When using Windows sharing, set the workgroup name. set nas user <username> uid <uid> name <display name> password <password> Set up a user to have access to file sharing by setting their user name, user ID number, display name and password. set nas user <username> name <display name> password <password> Set up a user to have access to file sharing by setting their user name, display name and password. set nas group <group name> gid<gid> Set up a user group to have access to file sharing by setting the group name, group ID number and including members. members <members> set nas group <group name> members Set up a user group to have access to file sharing by setting the group name and adding members. <members> set nas share <share name> path <local path> Set a Windows share name and path to the shared directory. set nas share <share name> path Set user permissions, either read only or read and write for a specified Windows <local path> {ro <ro list> | rw <rw list>} share name and path. set nas share <share name> path <local path> rw<rw list> Set user read & write permissions for a specified Windows share name and path. set nas nfs path <local path> Set a directory path for the network file system directory. set nas nfs path <local path> {ro <ro list> | rw <rw list>} Set the users and their permissions, either read only or read and write for a specified network file share path. set nas nfs path <local path> rw<rw list> Set the user read & write permissions for a specified network file share path. FortiLog Administration Guide 05-16000-0082-20050115 103 CLI commands FortiLog CLI reference set report Use set report to configure the FortiLog report settings. Table 10: set report command architecture set resolve <services | aliases> report alias <alias> hostnetrange <x.x.x.x/n-y.y.y.y/n> Commands Description set report resolve <services | aliases Select Resolve IP Ports to Service Name to view the port number by its service name. For example, display HTTP rather than port 80 set alias hostnetrange <x.x.x.x/ny.y.y.y/n> Set the alias name for the IP address of the host, network or the IP range. set system Use set system to configure the FortiLog system settings. Table 11: set system command architecture password <password_str> <return> admin permission {readonly | readwrite}<return> username <name_str> trusthost <xxx.xxx.xxx.xxx> or <0.0.0.0> for anyip address <xxx.xxx.xxx.xxx> or <0.0.0.0> for anynet mask <return> status <enable | disable> set system dns primary {xxx.xxx.xxx.xxx | none} <return> secondary {xxx.xxx.xxx.xxx | none} <return> hostname <hostname_str> <return> ping <return> https <return> interface <intf_str> config allowaccess ssh <return> snmp <return> http <return> telnet <return> 104 05-16000-0082-20050115 Fortinet Inc. FortiLog CLI reference CLI commands Table 11: set system command architecture ping <return> https <return> denyaccess ssh <return> snmp <return> http <return> telnet <return> wins <xxx.xxx.xxx.xxx> <return> macaddr {xxx.xxx.xxx.xxx | factorydefault} <return> log {enable | disable} <return> mtu <mtu_integer> <return> speed <speed_str> <return> status {down | up} <return> config secip <xxx.xxx.xxx.xxx> <xxx.xxx.xxx.xxx> (secondary interface ip) (netmask of secondary ip) <return> interface <intf_str> ping <return> set system https <return> secallowaccess ssh <return> snmp <return> http <return> telnet <return> ping <return> https <return> secdenyaccess ssh <return> snmp <return> http <return> telnet <return> stp-passthrough {enable | disable} mode session_ttl static ip <xxx.xxx.xxx.xxx> (interface ip) <xxx.xxx.xxx.xxx> (ip netmask) <return> port timeout <timeout_int> <port_num><return> default <default_val> mainregpage FortiLog Administration Guide hide <return> show <return> 05-16000-0082-20050115 105 CLI commands FortiLog CLI reference Table 11: set system command architecture ping <return> https <return> denyaccess ssh <return> snmp <return> http <return> telnet <return> wins <xxx.xxx.xxx.xxx> <return> macaddr {xxx.xxx.xxx.xxx | factorydefault} <return> log {enable | disable} <return> mtu <mtu_integer> <return> speed <speed_str> <return> status {down | up} <return> config secip <xxx.xxx.xxx.xxx> <xxx.xxx.xxx.xxx> (secondary interface ip) (netmask of secondary ip) <return> interface <intf_str> ping <return> set system https <return> secallowaccess ssh <return> snmp <return> http <return> telnet <return> ping <return> https <return> secdenyaccess ssh <return> snmp <return> http <return> telnet <return> stp-passthrough {enable | disable} mode session_ttl static ip <xxx.xxx.xxx.xxx> (interface ip) <xxx.xxx.xxx.xxx> (ip netmask) <return> port timeout <timeout_int> <port_num><return> default <default_val> mainregpage 106 hide <return> show <return> 05-16000-0082-20050115 Fortinet Inc. FortiLog CLI reference CLI commands Table 11: set system command architecture opmode active <return> passive <return> admintimeout <timeout_integer> <return> option authtimeout <<timeout_integer> <return> language <language_str> <return> refresh {interval | none} <return> alert_table alert_severity <serverity_integer> alert_period <period_integer> dst <xxx.xxx.xxx.xxx> (ip <xxx.xxx.xxx.xxx> (ip address mask) <return> address) gw1 <xxx.xxx.xxx.xxx> (ip address) <return> set system route <number> dev1 <intf_name> <return> gw2 <xxx.xxx.xxx.xxx> (ip address) <return> dev2 <intf_name> <return> date <mm/dd/yyyy> <return> manual clock <hh.mm.ss> <return> zone <No.> <return> dst {enable | disable} <return> ntpsync {enable | disable} <return> time ntpserver {xxx.xxx.xxx.xxx | hostname} <return> ntp syncinterval <Syn interval> <return> zone <No.> <return> dst {enable | disable} <return> FortiLog Administration Guide 05-16000-0082-20050115 107 CLI commands Commands FortiLog CLI reference Description set system admin username Enter system administrator user name, password, and access permission. <name_str> password • <name_str> is the administrator user name. <password_str> permission {readonly • <password_str> is the password. | readwrite} set system admin username <name_str> trusthost <trusthost_str> or <0.0.0.0> <netmask_str> or <0.0.0.0> Enter the administrator trusted host IP address and netmask. The trusted host IP address is the location from which the administrator can log into the web-based manager. If trusted host is 0.0.0.0 the administrator can log in from any IP address. The trusted host netmask is the location from which the administrator can log into the web-based manager. If netmask is 0.0.0.0 there is no restriction on the netmask. • <trusthost_str> is trusted host IP address. • <netmask_str> is the netmask. set system admin username status <enable | disable> set system dns primary {xxx.xxx.xxx.xxx | none} Enter the primary DNS server IP address. Enter none to delete the primary DNS server. • <xxx.xxx.xxx.xxx> is the primary DNS server IP address. set system dns secondary {xxx.xxx.xxx.xxx | none} Enter the secondary DNS server IP address. Enter none to delete the secondary DNS server. • <xxx.xxx.xxx.xxx> is the secondary DNS server IP address. set system hostname <hostname_str> Enter the name for this FortiLog unit. • <hostname_str> is the name of the FortiLog unit. set system interface <nativist> config Select the management access to the FortiLog unit interface (port1). allowaccess {ping | https | ssh | snap | • <nativist> is system interface name. http | telnet} set system interface <nativist> config Select the management access that you want to deny to the FortiLog unit interface denatures {ping | https | ssh | snap | (port1). • <nativist> is system interface name. http | telnet} set system interface <nativist> config Enter the WINS server IP address. wins <xxx.xxx.xxx.xxx> • <xxx.xxx.xxx.xxx> is the WINS server IP address. set system interface <nativist> config Set the mac address for this interface. You can also set it back to the factory default matador {xx:xx:xx:xx:xx:xx | factory value. • <xx:xx:xx:xx:xx:xx> is the interface mac address. default} set system interface <intf_str> config Enable or disable logging on traffic to the FortiLog unit from this interface. log {enable | disable} set system interface <intf_str> config Enter the maximum transportation unit for this interface. Enter “default” to cancel the mtu. mtu <mtu_integer> • <mtu_integer> is the maximum transportation unit for this interface. set system interface <intf_str> config Enter the transportation speed of this interface. speed <speed_str> • <speed_str> is the speed type (auto, 10full, 10half, 100full, or 100half). set system interface <intf_str> config Set the interface down or up. status {down | up} set system interface <intf_str> config Enter the secondary IP address of the interface. secip <xxx.xxx.xxx.xxx> • <xxx.xxx.xxx.xxx> is the secondary IP address of the interface. set system interface <intf_str> config Select management access to the port1 interface with a secondary IP. secallowaccess {ping | https | ssh | snmp | http | telnet} set system interface <intf_str> config Select the management access with a secondary IP that you want to deny to the port1 interface. secdenyaccess {ping | https | ssh | snmp | http | telnet} 108 05-16000-0082-20050115 Fortinet Inc. FortiLog CLI reference CLI commands set system interface config stp_passthrough set system interface <intf_str> config Set the interface mode to static. mode static set system mainregpage hide Hide main registration message. set system session_ttl port <port_num> timeout <timeout_int> Set the session timeout maximum for the port. set system session_ttl port <port_num> default <default_val> Set a default value for the session time for the port. set system mainregpage show Show main registration message. set system opmode active Set the FortiLog unit to active mode. set system opmode passive Set the FortiLog unit to passive mode. set system option admintimeout <timeout_integer> Enter an idle timeout number in minutes. Idle Timeout controls the amount of inactive time that the web-based manager waits before requiring the administrator to log in again. The default idle time out is 5 minutes. The maximum idle time out is 480 minutes (8 hours). • <timeout_integer> is the idle timeout number in minutes. set system option authtimeout <timeout_integer> Enter an auth timeout number in minutes. Auth Timeout controls the amount of inactive time that the FortiLog unit waits before requiring users to authenticate again. The default Auth Timeout is 15 minutes. The maximum Auth Timeout is 480 minutes (8 hours). • <timeout_integer> is auth timeout number in minutes. set system option language <language_str> Enter a language for the web-based manager to use. You can choose English, Simplified Chinese, Japanese, Korean, or Traditional Chinese. • <language_str> is the language you choose. set system option refresh {interval | none} Set system option refresh interval. Enter none to cancel refresh interval. set system alert_table alert_severity <severity_integer> Set the monitor severity level for alert table. 0 = Emergency, 1 = Alert, 2 = Critical, 3 = Error, 4 = Warning. The log levels will be up to but not higher than the value you set. get system alert_table alert_period <period_integer> Set the length of time to keep unacknowledged alerts in number of days between 1 and 7. set system route <number> dst Set the FortiLog system route destination IP address and IP address mask. <ipaddress_str> <ipaddressmask_str> • <ipaddress_str> is the destination IP address. • <ipaddressmask_str> is the IP address mask. set system route <number> gw1 <xxx.xxx.xxx.xxx> Set the FortiLog system route primary gateway IP address. • <xxx.xxx.xxx.xxx> is the primary gateway IP address. set system route <number> dev1 <intf_name> Set the FortiLog system route primary device (FortiGate unit) interface name. • <intf_name> is the primary device interface name. set system route <number> gw2 <xxx.xxx.xxx.xxx> Set the FortiLog system route secondary gateway IP address. • <xxx.xxx.xxx.xxx> is the secondary gateway IP address. set system route <number> dev2 <intf_name> Set the FortiLog system route secondary device (FortiGate unit) interface name. • <intf_name> is the secondary device interface name. set system time manual date <mm/dd/yyyy> Set the system time by month, day, and year. set system time manual clock <hh:mm:ss> Set the system time by hour, minute, and second. FortiLog Administration Guide 05-16000-0082-20050115 109 CLI commands FortiLog CLI reference set system time manual zone <No.> Set the system time zone by number. set system time manual dst {disable | Enable or disable daylight saving time. enable} set system time ntp ntpsync {disable | Enable or disable FortiLog unit synchronization with NTP server. enable} set system time ntp ntpserver {xxx.xxx.xxx.xxx | hostname} Enter NTP server IP or hostname. • <xxx.xxx.xxx.xxx> is the NTP server IP address. set system time ntp syncinterval <sync_interval> Set system synchronization time interval from 1 to 1440 minutes. • <sync_interval> is the system synchronization time interval. set system time ntp zone <No.> Set NTP server time zone by number. set system time ntp dst {disable | enable} Enable or disable daylight saving time. unset branch Use unset to remove configuration of alert email, log, and system. Table 12: unset command architecture system admin username <name_str> <return> route number <xxx> <return> hostname <return> session_ttl <number> log client <string> <return> alertemail configuration <return> unset nfs protocol nas share user <user name> group <group name> share <share name> nfs report path <local path> resolve alias <alias> <return> Commands Description unset system admin username <name_str> Enter the system administrator name that you want to remove. • <name_str> is the system administrator name. unset system route number <xxx> Enter the system route number that you want to remove. • <xxx> is the system route number. unset system hostname Enter the system hostname that you want to remove. unset system_ttl <number> Remove the system time-to-live session timeout. unset log client <string> Remove a client added to the FortiLog unit. • <string> is the name of the client. unset alertemail configuration Remove alert email configuration. unset nas protocol {nfs | share} Remove the nas configuration settings. 110 05-16000-0082-20050115 Fortinet Inc. FortiLog CLI reference CLI commands unset nas user <user name> Remove a user name. unset nas group <group name> Remove a group name. unset nas share <share name> Remove a Windows-shared folder setting. unset nas nfs path <local path> Remove a Network File Share path folder setting. unset report resolve Remove resolve alias setting when generating log reports. When removed, the actual IP addresses will appear on the report rather than the alias names. unset report alias <alias> Remove the alias association to a particular IP address. • <alias> is the name of the alias for the IP address. The IP address will appear on the log report rather than the alias name. FortiLog Administration Guide 05-16000-0082-20050115 111 CLI commands 112 FortiLog CLI reference 05-16000-0082-20050115 Fortinet Inc. FortiLog Administration Guide Version 1.6 Appendix A: Log Report Types Your FortiLog unit is can generate over 130 different types of log reports. Listed here are the log reports and a short description. Network Activity Network activity log reports record total network traffic activities by a specific time and direction as well as top traffic activities. Log report Description Traffic By Date And Direction Incoming and outgoing network traffic in kilobytes for a specified day or range of days. Traffic By Day Of Week And Direction Daily incoming and outgoing network traffic in kilobytes for a specified week. Traffic By Hour Of Day And Direction Hourly incoming and outgoing network traffic in kilobytes for a specified period. Traffic By Direction Report of total incoming and out going network traffic in kilobytes. Traffic By Top Services And Direction Network traffic by Internet service by incoming and outgoing network traffic in kilobytes. Traffic By Top Sources Network traffic volume in megabytes by source IPs. Traffic By Top Sources And Top Services Network traffic by the source IPs and Internet services in kilobytes. Traffic By Top Sources And Top Destinations Network traffic by the source IPs and destination IPs in kilobytes. Traffic By Top Destinations Network traffic by the destination IPs in kilobytes. Traffic By Top Destinations And Top Services Network traffic by the destination IPs and Internet services in kilobytes. Traffic By Top Destinations And Top Sources Network traffic of the top destination IPs and their source IPs in kilobytes. Web Activity Web Activity reports record total web access activities including blocked site access attempts by a specific time and top web access activities. FortiLog Administration Guide Report Description Web Traffic By Date Web traffic in megabytes for a specified day or range of days. Web Traffic By Day Of Week Daily web traffic in megabytes for a specified week. Web Traffic By Hour Of Day Hourly web traffic in kilobytes for the specified period. 05-16000-0082-20050115 113 Appendix A: Log Report Types Web Traffic By Direction Total incoming and outgoing web traffic in kilobytes. Blocked Web Site Attempts By Date Attempts to access blocked web sties for a specific day or range of days. Blocked Web Site Attempts By Day Of Week Daily attempts to access blocked web sites for a specified week. Blocked Web Site Attempts By Hour Hourly attempts to access blocked web sites for a Of Day specified period. Top Web Sites (Connections) Most visited web sites by volume of web events. Top Web Sites (Traffic) Most popular web sites by traffic in kilobytes. Top Pages Most visited web pages by volume of web events. Top Pages By Top Sources Most visited web pages by source IP and web events. Top Sources By Top Pages Web activity by source IP and most visited web pages by web events. Top Web Clients (Connections) Source IP connections by web events. Top Web Clients (Traffic) Web client source IP by total traffic volume in megabytes. Top Clients By Top Web Sites (Connections) Web client source IP connections and destination web site IP by web events. Top Clients By Top Web Sites (Traffic) Web client source IP traffic by destination in kilobytes. Top Blocked Web Sites Most commonly blocked web sites. Top Client Attempts To Blocked Web Most commonly blocked web sites by source IP. Sites FTP Activity FTP reports record total FTP access activities including traffic direction, sites and connections. 114 Report Description FTP traffic by date Records total FTP access activities including traffic direction, sites and connections. FTP traffic by day of week FTP traffic in kilobytes for a specified day or range of dates. FTP traffic by hour of day Daily FTP traffic in kilobytes for a specified week. FTP traffic by direction Hourly FTP traffic in kilobytes for a specified period Top FTP sites (connection) Total incoming and out going FTP traffic in kilobytes. Top FTP sites (traffic) Most popular FTP sites by FTP events. Top FTP clients (connection) Most popular FTP sites by traffic in kilobytes. Top FTP clients (traffic) FTP source IP connections by FTP events. Top clients by top FTP sites (Connections) FTP source IP connections by volume in kilobytes. Top clients by top FTP sites (traffic) Top source IP by destination IP by volume in kilobytes. 05-16000-0082-20050115 Fortinet Inc. Appendix A: Log Report Types Terminal Activity Terminal activity reports record total Terminal/CLI access activities. Report Description Terminal Traffic By Date And Service Terminal activity by service for a specific day or range of dates. Terminal Traffic By Day Of Week And Daily terminal activity by service for a specified week. Service Terminal Traffic By Hour Of Day And Hourly terminal activity by service for a specified period. Service Telnet Traffic By Direction Telnet traffic by direction in kilobytes. SSH Traffic By Direction SSH traffic by direction in megabytes. Top Terminal Servers By Service (Connections) Top destination IPs by service and terminal events. Top Terminal Servers By Service (Traffic) Terminal server traffic by service in kilobytes. Top Terminal Clients By Service (Connections) Terminal client by service in terminal events. Top Terminal Clients By Service (Traffic) Terminal server traffic by service in kilobytes. Top Telnet Clients By Top Terminal Servers (Traffic) Terminal servers using Telnet and destination IPs in kilobytes. Top Telnet Clients By Top Terminal Servers (Connections) Terminal servers using Telnet and destination IPs in terminal events. Top SSH Clients By Top Terminal Servers (Traffic) Terminal servers using SSH and destination IPs in kilobytes. Top SSH Clients By Top Terminal Servers (Traffic) Terminal servers using SSH and destination IPs in terminal events. Mail Activity Mail activity reports record Email traffic and connections. FortiLog Administration Guide Report Description Mail Traffic By Date Email traffic by date or range of days. Mail Traffic By Day Of Week Daily email traffic for a specified week. Mail Traffic By Hour Of Day Hourly email traffic for a specified period. Mail Traffic By Direction Outgoing and incoming email traffic. Top Mail Servers (Connections) Email servers by traffic in mail events. Top Mail Servers (Traffic) Email servers by volume in megabytes. Top Mail Clients (Connections) Email clients by mail events. Top Mail Clients (Traffic) Email clients by traffic in megabytes. Top Mail Servers By Top Clients (Connections) Email servers by top email client by mail event. Top Mail Servers By Top Clients (Traffic) Email servers by top email client by traffic in megabytes. 05-16000-0082-20050115 115 Appendix A: Log Report Types Intrusion Activity Intrusion activity reports record top network attacks and top attacks by a specific time. Report Description Attacks By Date And Top Attack Types Network attack types by intrusion event for a specified date or range of days. Attacks By Day Of Week And Top Attack Types Daily network attack types by intrusion event for a specified week. Attacks By Hour Of Day And Top Attack Types Hourly network attack types by intrusion event for a specified period. Attacks By Top Attack Types Attack types by number of intrusion events. Attacks By Top Attack Types And Target Device Attack types by target device and number of intrusion events. Attacks By Top Attack Types And Top Attack types by source IP and number of intrusion Attack Source IP events. Attacks By Target Device And Top Attack Types Destination IP and attack types by number of intrusion events. Antivirus Activity Antivirus activity reports record total antivirus attacks by time, attack event types, top senders, and top receivers. Report Description Total AV Events By Date And AV Event Type Antivirus events by antivirus event and number of events for a specified date or range of days. Total AV Events By Day Of Week And Daily antivirus events and number of events for a AV Event Type specified week. Total AV Events By Hour Of Day And Hourly antivirus events by antivirus event and number of AV Event Type antivirus events for a specified period. Total AV Events By Device And AV Event Type Antivirus events by Fortinet device and number of antivirus events. Total AV Events By Service And AV Event Type Antivirus events by Internet service and number of antivirus events. AV Events By Top Senders And AV Event Type Antivirus events by senders and number of antivirus events. AV Events By Top Receivers And AV Antivirus events by recipients and number of antivirus Event Type events. AV Events By Top Virus Types Listing of top viruses by antivirus events. Web Filter Activity Web filter activity reports record top web filter activities and total web filter activities by a specific time and status. 116 Report Description Web Filter Events By Date And Top Destinations Web site destinations for a specified day or range of days. Web Filter Events By Day Of Week And Top Destinations Daily web events by top web site destinations for a specified week. 05-16000-0082-20050115 Fortinet Inc. Appendix A: Log Report Types Web Filter Events By Hour Of Day And Top Destinations Hourly web events by top web site destinations for a specified period. Web Filter Events By Date And Top URLs Web events for a specified day or range of days by most visited URLs. Web Filter Events By Day Of Week And Top URLs Web events for a specified week by most visited URLs. Web Filter Events By Hour Of Day And Top URLs Hourly web events by most visited URLs. Web Filter Events By Date And Status Web events by status for a specified date or range of days. Web Filter Events By Day Of Week And Status Web events by status for a specified week. Web Filter Events By Hour Of Day And Status Hourly web events by status for a specified period. Web Filter Events By Device And Top Web events by Fortinet device and source IPs. Sources Web Filter Events By Top Sources Web events by top source IP addresses. Web Filter Events By Top Destinations Web events by top destination IP addresses. Web Filter Events By Top URLs Web events by the most visited URLs. Total Web Filter Events By Status List of web filter events by their status. Mail Filter Activity Mail filter activity reports record total and top mail filter activities by device, time, and top senders and receivers. Report Description Mail Filter Events By Date And Top Senders Mail filter events by the top email addresses by specified day or range of days Mail Filter Events By Days Of Week And Top Senders Daily mail filter events by top email for the specified week. Mail Filter Events By Hour Of Day And Top Senders Hourly mail events by top email addresses for a specified period. Mail Filter Events By Device And Top Mail filter events by Fortinet device and top email Senders addresses. Mail Filter Events By Device And Top Mail filter events by Fortinet device and top recipient Receivers email address. Total Mail Filter Events By Device And Mail filter events by Fortinet device and email blocking Block Criteria criteria. FortiLog Administration Guide Top Mail Senders Most active email addresses sending email. Top Blocked Mail Senders Email addresses blocked when sending email. Top Mail Receivers Most active email recipient addresses. Top Blocked Mail Receivers Email addresses most blocked when receiving email. Top Mail Receivers And Their Top Senders Most active email recipients and their sources. 05-16000-0082-20050115 117 Appendix A: Log Report Types VPN Activity VPN activity reports record total VPN activities by a specific time and direction as well as top VPN activities. Report Description Total VPN Activity By Date And Direction (traffic) VPN activity by specified date or range of dates and direction of traffic. Total VPN Activity By Day Of Week And Direction (traffic) Daily VPN activity and direction of traffic for the specified week. Total VPN Activity By Hour Of Day And Direction (traffic) Hourly VPN activity and direction of traffic for the specified period. VPN Activity By Top Devices (tunnels) VPN activity by Fortinet device by VPN events. VPN Activity By Top Devices (traffic) VPN activity by Fortinet device by traffic in megabytes. VPN Activity By Top Devices And Top VPN activity by Fortinet device and destination IPs by Peers (tunnels) VPN events. VPN Activity By Top Devices And Top VPN activity by Fortinet device and destination IPs by Peers (traffic) traffic in megabytes. VPN Activity By Devices And Top Services (traffic) VPN activity by Fortinet device and internet service traffic in megabytes. VPN Activity By Top Sources (traffic) VPN activity by source IP traffic in megabytes. VPN Activity By Top Destinations (traffic) VPN activity by destination IP traffic in megabytes. Total VPN Activity By Direction (traffic) VPN activity by traffic direction in megabytes. Total VPN Activity By Date And Top Tunnels (traffic) VPN activity by specified date or range of dates and traffic of the most active tunnels. Total VPN Activity By Day Of Week And Top Tunnels (traffic) Daily VPN activity for the specified week of the most active tunnels. Total VPN Activity By Hour Of Day And Top Tunnels (traffic) Hourly VPN activity for the specified period of the most active tunnels. Total VPN Activity By Top Tunnels (traffic) VPN activity by the most active tunnels. Content Activity Content activity reports record content activities by a specific time and direction as well as top content activities by client, service, virus and email. Report Description Content Traffic By Date And Service Content traffic by Internet services in kilobytes for a specified date or range of days. Content Traffic By Date And Status Email content status by specified date or range of days. Content Traffic By Date And Top Viruses Top viruses by the specified date or range of days. Content Traffic By Day Of Week And Daily content traffic by Internet services in kilobytes for a Service specified week. Content Traffic By Day Of Week And Daily email content status in kilobytes for a specified Status week. Content Traffic By Day Of Week And Daily top viruses status for a specified week. Top Viruses 118 05-16000-0082-20050115 Fortinet Inc. Appendix A: Log Report Types Content Traffic By Hour Of Day And Service Hourly content traffic by Internet services in kilobytes for a specified date or range of days. Content Traffic By Hour Of Day And Status Hourly email content status in kilobytes for a specified date or range of days. Content Traffic By Hour Of Day And Top Viruses Hourly top viruses status in kilobytes for a specified date or range of days. Content Traffic By Status And Service Content traffic by status and Internet service in kilobytes. Content Traffic By Service And Status Content traffic by Internet service and status in kilobytes. Content Traffic By Service And Top Viruses Content traffic by Internet service and top viruses. Content Requests By Status And Service Requested content by status and Internet service by content events. Content Requests By Service And Status Requested content by Internet service and status by content events. Content Requests By Service And Top Viruses Requested content by Internet service and top viruses. Content Traffic By Top Clients And Service Content traffic by user and Internet service used in kilobytes. Content Traffic By Top Clients And Status Content traffic by user and content status in kilobytes. Content Traffic By Top Clients And Top Viruses Content traffic by user and virus content in kilobytes. Content Traffic By Top Servers And Service Content traffic by server and Internet service in kilobytes. Content Traffic By Top Servers And Status Content traffic by server and content status in kilobytes. Content Traffic By Top Servers And Top Viruses Content traffic by server and virus content in kilobytes. Web Traffic By Top Servers Web traffic by URL in kilobytes. Web Traffic By Status And Top Servers Web traffic by virus status and URL in kilobytes. Web Traffic by Top URLs Web traffic by URL in kilobytes. Web Traffic by Status and Top URLs Web traffic by virus status and URL in kilobytes. FortiLog Administration Guide Mail Traffic by Mail Service and Top Senders Email traffic by mail service and sender address in kilobytes. Mail Traffic by Mail Service and Top Receivers Email traffic by mail service and recipient address in kilobytes. Mail Traffic by Status and Top Senders Email traffic by email status and sender address. Mail Traffic by Status and Top Receivers Email traffic by email status and recipient address. 05-16000-0082-20050115 119 Appendix A: Log Report Types 120 05-16000-0082-20050115 Fortinet Inc. FortiLog Administration Guide Version 1.6 Index A access to files 82 account levels 48 active and passive mode 8 administrator account 48 read & write access 48 read only access 48 settings 46 administrator account netmask 108 trusted host 49 Adobe Acrobat files 65 alerts 30, 54 attack correlation 79 B backup installing firmware image 36 switching to (firmware) 38 system settings 39 C changing operating modes 31 CLI 10, 19, 20 CLI Structure 91 command line interface 10, 19, 20 config policy 45 configure FortiGate device 23 FortiMail device 25 connecting the FortiLog unit 18 to the CLI 88 to the FortiLog CLI using SSH 90 to the FortiLog CLI using Telnet 90 to the FortiLog console 88 CPU status 32 creating reports 57 D debug log 39 default firmware 38 FortiLog Administration Guide defining device port interfaces 27 download FortiLog debug log 39 E environmental specifications 17 event correlation 79 F factory default system settings 40 file access 82 formats 65 properties 86 file formats 63 filtering 61 firmware installing backup image 36 installing from reboot 33 re-installing current version 33 reverting to an older version 33 switching to a backup image 38 switching to the default image 38 testing new image 35 upgrading using the CLI 33 upgrading using the web-based manager 32 FortiGate port interfaces 27 FortiLog account levels 48 status 29 H hard drive usage 32 hardware specifications 16 host name 31 HTTPS 19 I idle timeout 46 importing log files 77 installation firmware from reboot 33 planning 17 05-16000-0082-20050115 121 Index L language setting 46, 109 LCD panel 21 log policy 45 logs download FortiLog debug log 39 importing 77 information 75 settings 44 watching 78 M memory usage 32 MS Word files 65 N network attached server 81 network file system 81 network settings 42 NTP server 46 O on demand reports 64 operating modes active 8 changing 31 passive 9 P passive and active mode 8 PDF files 65 port interfaces 27 power requirements 17 properties 86 R RAID levels 43 settings 43 status 41 ranking 59 read & write access level 48 read only access level 48 re-installing firmware 33 report parameters 58 reports alternate formats 65 creating 57 filtering 61 on demand 64 types 113 viewing 65 122 resolve host name 59 restoring system settings 40 restoring the FortiLog unit 40 reverting to an older firmware version 33 RTF files 65 S searching logs 75 settings administrative access for SSH or Telnet 89 administrator 46 config policy 45 idle timeout 46 language 46 log 44 network 42 RAID 43 system date and time 46 specifications environmental 17 hardware 16 status RAID 41 system resources 32 status 29 system settings backup 39 factory defaults 40 restore 40 T testing new firmware image 35 text files 65 TFTP server 40 traffic direction 27 trusted host 49 administrator account 49 U user accounts 82 user groups 83 Using the CLI 87 V viewing logs 74 reports 65 system resources 32 virtual domain 59 vulnerability reports 67 W watching logs 78 05-16000-0082-20050115 Fortinet Inc. Index web-based manager connecting 19 idle timeout 46 introduction 19 language 46, 109 FortiLog Administration Guide windows shares 81 05-16000-0082-20050115 123 Index 124 05-16000-0082-20050115 Fortinet Inc.