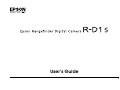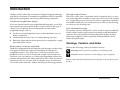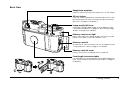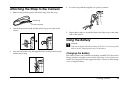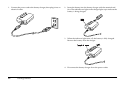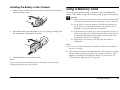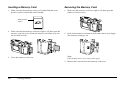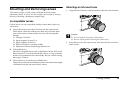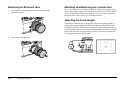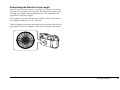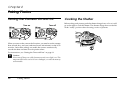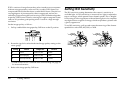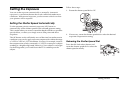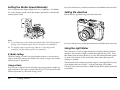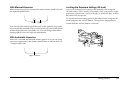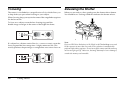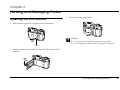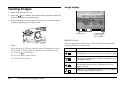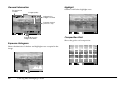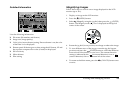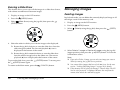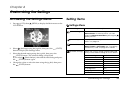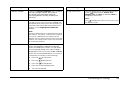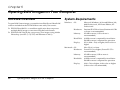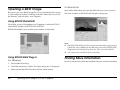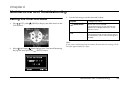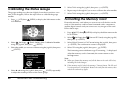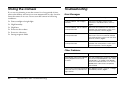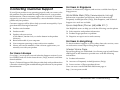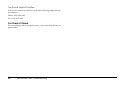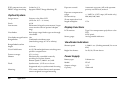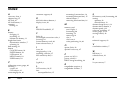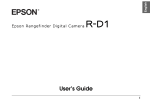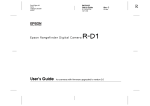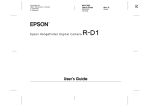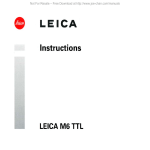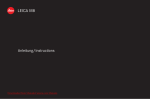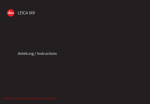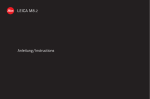Download Epson R-D1s User's Manual
Transcript
User’s Guide 1 No part of this publication may be reproduced, stored in a retrieval system, or transmitted in any form or by any means, electronic, mechanical, photocopying, recording, or otherwise, without the prior written permission of Seiko Epson Corporation. The information contained herein is designed only for use with this Epson product. Epson is not responsible for any use of this information as applied to other products. Neither Seiko Epson Corporation nor its affiliates shall be liable to the purchaser of this product or third parties for damages, losses, costs, or expenses incurred by the purchaser or third parties as a result of accident, misuse, or abuse of this product or unauthorized modifications, repairs, or alterations to this product, or (excluding the U.S.) failure to strictly comply with Seiko Epson Corporation’s operating and maintenance instructions. Seiko Epson Corporation shall not be liable for any damages or problems arising from the use of any options or any consumable products other than those designated as Original Epson Products or Epson Approved Products by Seiko Epson Corporation. Seiko Epson Corporation shall not be held liable for any damage resulting from electromagnetic interference that occurs from the use of any interface cables other than those designated as Epson Approved Products by Seiko Epson Corporation. EPSON is a registered trademark of Seiko Epson Corporation. Microsoft and Windows are registered trademarks of Microsoft Corporation. Apple and Macintosh are registered trademarks of Apple Computer, Inc. Adobe and Photoshop are registered trademarks of Adobe System Incorporated. SD is a trademark. General Notice: Other product names used herein are for identification purposes only and may be trademarks of their respective owners. Epson disclaims any and all rights in those marks. Copyright © 2006 Seiko Epson Corporation. All rights reserved. 2 Contents Introduction Warnings, Cautions, and Notes. . . . . . . . . . . . . . . . . . . 5 Chapter 1 Getting Started Unpacking Your Camera. . . . . . . . . . . . . . . . . . . . . . . . . . . . . . 6 Camera Parts and Functions. . . . . . . . . . . . . . . . . . . . . . . . . . . 7 Attaching the Strap to the Camera . . . . . . . . . . . . . . . . . . . . 11 Using the Battery . . . . . . . . . . . . . . . . . . . . . . . . . . . . . . . . . . . 11 Charging the Battery . . . . . . . . . . . . . . . . . . . . . . . . . . . 11 Installing the Battery in the Camera . . . . . . . . . . . . . . 13 Using a Memory Card . . . . . . . . . . . . . . . . . . . . . . . . . . . . . . . 13 Inserting a Memory Card . . . . . . . . . . . . . . . . . . . . . . . 14 Removing the Memory Card . . . . . . . . . . . . . . . . . . . . 14 Mounting and Removing Lenses . . . . . . . . . . . . . . . . . . . . . . 15 Incompatible Lenses . . . . . . . . . . . . . . . . . . . . . . . . . . . 15 Mounting an M-mount Lens . . . . . . . . . . . . . . . . . . . . 15 Removing an M-mount Lens . . . . . . . . . . . . . . . . . . . . 16 Mounting and Removing an L-mount Lens . . . . . . . 16 Selecting the Focal Length . . . . . . . . . . . . . . . . . . . . . . 16 Chapter 2 Taking Photos Turning the Camera On and Off. . . . . . . . . . . . . . . . . . . . . . . 18 Cocking the Shutter . . . . . . . . . . . . . . . . . . . . . . . . . . . . . . . . . 18 Setting White Balance. . . . . . . . . . . . . . . . . . . . . . . . . . . . . . . . 19 Setting Image Quality. . . . . . . . . . . . . . . . . . . . . . . . . . . . . . . . 19 Setting ISO Sensitivity . . . . . . . . . . . . . . . . . . . . . . . . . . . . . . . 20 Setting the Exposure. . . . . . . . . . . . . . . . . . . . . . . . . . . . . . . . . 21 Setting the Shutter Speed Automatically . . . . . . . . . . 21 Setting the Shutter Speed Manually . . . . . . . . . . . . . . 22 Setting the Aperture. . . . . . . . . . . . . . . . . . . . . . . . . . . . 22 Using the Light Meter . . . . . . . . . . . . . . . . . . . . . . . . . . 22 Focusing . . . . . . . . . . . . . . . . . . . . . . . . . . . . . . . . . . . . . . . . . . . 24 Releasing the Shutter . . . . . . . . . . . . . . . . . . . . . . . . . . . . . . . . 24 Chapter 3 Viewing and Managing Photos Opening the LCD Monitor. . . . . . . . . . . . . . . . . . . . . . . . . . . . 25 Viewing Images. . . . . . . . . . . . . . . . . . . . . . . . . . . . . . . . . . . . . 26 Viewing Photo Information . . . . . . . . . . . . . . . . . . . . . 27 Magnifying Images . . . . . . . . . . . . . . . . . . . . . . . . . . . . 29 Running a Slide Show . . . . . . . . . . . . . . . . . . . . . . . . . . 30 Managing Images . . . . . . . . . . . . . . . . . . . . . . . . . . . . . . . . . . . 30 Deleting Images . . . . . . . . . . . . . . . . . . . . . . . . . . . . . . . 30 Locking/Unlocking Images . . . . . . . . . . . . . . . . . . . . . 31 Selecting Photos to be Printed (DPOF Setting). . . . . . . . . . . . . . . . . . . . . . . . . . . . . . 31 3 Chapter 4 Customizing the Settings Accessing the Settings Menu . . . . . . . . . . . . . . . . . . . . . . . . . .33 Setting Items . . . . . . . . . . . . . . . . . . . . . . . . . . . . . . . . . . . . . . . .33 Settings Menu. . . . . . . . . . . . . . . . . . . . . . . . . . . . . . . . . .33 Basic Setup Menu . . . . . . . . . . . . . . . . . . . . . . . . . . . . . .34 Chapter 5 Opening RAW Images on Your Computer Software Overview . . . . . . . . . . . . . . . . . . . . . . . . . . . . . . . . . .36 System Requirements . . . . . . . . . . . . . . . . . . . . . . . . . . . . . . . .36 Installing the Software. . . . . . . . . . . . . . . . . . . . . . . . . . . . . . . .37 EPSON PhotoRAW . . . . . . . . . . . . . . . . . . . . . . . . . . . . .37 EPSON RAW Plug-In . . . . . . . . . . . . . . . . . . . . . . . . . . .37 Opening a RAW Image . . . . . . . . . . . . . . . . . . . . . . . . . . . . . . .38 Using EPSON PhotoRAW . . . . . . . . . . . . . . . . . . . . . . .38 Using EPSON RAW Plug-In . . . . . . . . . . . . . . . . . . . . .38 Finding More Information . . . . . . . . . . . . . . . . . . . . . . . . . . . .38 Chapter 6 Maintenance and Troubleshooting Setting the Time and Date. . . . . . . . . . . . . . . . . . . . . . . . . . . . .39 Calibrating the Status Gauge . . . . . . . . . . . . . . . . . . . . . . . . . .40 Formatting the Memory Card . . . . . . . . . . . . . . . . . . . . . . . . .40 Cleaning the Camera Body . . . . . . . . . . . . . . . . . . . . . . . . . . . .41 Cleaning the CCD Sensor . . . . . . . . . . . . . . . . . . . . . . . . . . . . .41 Storing the Camera . . . . . . . . . . . . . . . . . . . . . . . . . . . . . . . . . .42 Troubleshooting . . . . . . . . . . . . . . . . . . . . . . . . . . . . . . . . . . . . .42 Contacting Customer Support . . . . . . . . . . . . . . . . . . . . . . . . .43 For Users in Europe. . . . . . . . . . . . . . . . . . . . . . . . . . . . .43 For Users in Singapore . . . . . . . . . . . . . . . . . . . . . . . . . .43 For Users in Hong Kong. . . . . . . . . . . . . . . . . . . . . . . . .43 4 For Users in Korea . . . . . . . . . . . . . . . . . . . . . . . . . . . . . 44 Appendix Standards and Approvals . . . . . . . . . . . . . . . . . . . . . . . . . . . . Camera. . . . . . . . . . . . . . . . . . . . . . . . . . . . . . . . . . . . . . . Lithium-ion Battery . . . . . . . . . . . . . . . . . . . . . . . . . . . . Battery Charger . . . . . . . . . . . . . . . . . . . . . . . . . . . . . . . Specifications . . . . . . . . . . . . . . . . . . . . . . . . . . . . . . . . . . . . . . . General. . . . . . . . . . . . . . . . . . . . . . . . . . . . . . . . . . . . . . . Image Format . . . . . . . . . . . . . . . . . . . . . . . . . . . . . . . . . Optical System . . . . . . . . . . . . . . . . . . . . . . . . . . . . . . . . Display Functions. . . . . . . . . . . . . . . . . . . . . . . . . . . . . . Viewfinder Indicators . . . . . . . . . . . . . . . . . . . . . . . . . . Power Supply . . . . . . . . . . . . . . . . . . . . . . . . . . . . . . . . . Battery Charger . . . . . . . . . . . . . . . . . . . . . . . . . . . . . . . Optional Accessory. . . . . . . . . . . . . . . . . . . . . . . . . . . . . . . . . . Index 45 45 45 45 45 45 45 46 46 46 46 47 47 Introduction The Epson R-D1s offers the convenience of digital imaging technology with the classic features of a traditional rangefinder camera to produce high-quality photographs and an enjoyable shooting experience. Traditional rangefinder design If you are already familiar with rangefinder photography, you will be up to speed in no time with the R-D1s. If you are new to this type of camera, you will quickly discover the benefits of time-tested rangefinder design, such as: ❏ Parallax-corrected bright-line frames within the finder view for better composition ❏ Unobstructed and clear view of a subject during exposure ❏ Relatively silent and shock-free operations as compared to a single lens reflex (SLR) camera Wide variety of lenses available The R-D1s is equipped with an EM mount, which accepts a wide variety of M-type bayonet lenses originally introduced for film-based rangefinder cameras. This opens up a world of possibilities with hundreds of lenses to choose from, both vintage and contemporary. The lenses you own and use on a film-based rangefinder camera may produce unexpected results when used with R-D1s, which are yours to experiment for years to come. With an adapter ring, L-mount lenses can also be used with R-D1s, further enhancing its shooting potential. Life-size magnification The R-D1s comes with a viewfinder with 1.0x magnification, so what you see through the viewfinder is at the same size as seen with a naked eye. Using both eyes you can easily see what is happening outside the viewfinder. With R-D1s you will focus more on what you are shooting, not what you are shooting with. Print optimized images The pictures you take using R-D1s can be saved in unprocessed RAW format, which can be postprocessed for printing using the bundled software. We at Epson believe that photographic images, be them film-based or digital, are best expressed on printed media. R-D1s reflects this philosophy. Warnings, Cautions, and Notes Observe the following while you read this manual: w c Warnings must be followed carefully to avoid bodily injury. Cautions must be observed to avoid damage to your equipment. Notes contain important information and useful tips on the operation of your product. Introduction 5 Chapter 1 Getting Started Unpacking Your Camera Make sure you have these items: 6 Camera body Lens hole cover Battery Strap Getting Started Battery charger Power cord (for battery charger) Quick Reference Guide CD-ROM Camera Parts and Functions 1 Front View 1 Rangefinder window Images from this window are used to display the image superimposing field in the center of the finder frame. 1 Bright-line frame illumination window Receives light to illuminate bright-line frames in the viewfinder. 1 Viewfinder window Images from this window are displayed in the viewfinder. 1 X-sync contact 1 Used to connect an external flash unit. (See the flash’s manual for details on how to attach the flash.) 1 1 1 Lens release button Used to unmount the lens. (See“Mounting and Removing Lenses” on page 15 for details on how to attach or remove the lens.) Getting Started 1 7 Top View Power switch Shutter charge lever Switches the power on or off. (See “Turning the Camera On and Off” on page 18 for details.) Used to cock the shutter before taking each picture. (See “Cocking the Shutter” on page 18 for details.) Shutter speed/ISO sensitivity dial Sets the shutter speed, exposure compensation (in AE mode), and ISO sensitivity (when pulled up). (See “Setting the Exposure” on page 21 and “Setting ISO Sensitivity” on page 20 for details.) Shutter release button Releases the shutter. If pressed halfway (without releasing the shutter), the metered and selected shutter speeds are displayed at the bottom of the finder view. Also used to recover from the power save mode. Accessory shoe Used to mount optional equipment such as a flash or external viewfinder. (See the flash manual or viewfinder manual for details on how to attach them.) Dial-lock release button Unlocks the shutter speed dial from the AE position. Jog dial Scrolls through the menu items and pictures displayed on the LCD monitor. (See “Viewing and Managing Photos” on page 25 and “Customizing the Settings” on page 33.) Status gauge Displays the current settings: white balance, remaining battery power, the number of remaining shots, and image quality. (See “Status Gauge” on page 10 for details.) Frame selector lever Lower position 8 Upper position Getting Started Selects a bright-line frame for 28 mm, 35 mm, or 50 mm lens. (See “Selecting the Focal Length” on page 16 for details.) Back View 1 Rangefinder eyepiece Used to compose your pictures and to focus on the subject. 1 AE-lock button Locks the shutter speed at the metered value when using automatic exposure. (See “Locking the Exposure Setting (AE-lock)” on page 23 for details.) 1 Image quality/WB lever Used when setting image quality or white balance. (See “Setting White Balance” on page 19 and “Setting Image Quality” on page 19 for details.) 1 Memory card access light Lights when a picture is being saved in the memory card. Flashes when there is an error or battery is low. 1 Memory card slot 1 Accepts an SD memory card of up to 2 GB capacity. (See “Using a Memory Card” on page 13 for details.) 1 Memory card slot cover Protects the memory card and memory card slot. Focal length conversion table 1 Lists equivalent 35 mm focal lengths for the attached lenses. (See “Determining the Effective Focal Length” on page 17 for details.) 1 1 Getting Started 9 LCD Monitor (LCD) button Switches between the shooting mode and the playback mode. (MENU) button Displays the Main menu on the LCD monitor when in the playback mode. (ENTER) button Sets the selected item or settings when in the playback mode. Also toggles between single and tile display modes. (CANCEL) button Returns to the previous menu without making any settings. (USER) button Executes the preassigned function from the following: Delete, Lock, Magnify, Print, and Film. Status Gauge White balance The number of remaining shots Indicates the white balance setting. (See “Setting White Balance” on page 19 for details). Indicates the number of remaining shots you can take (up to 999). The needle points to ‘E’ if there is no memory card or when an error occurs. A Note: The actual number of shots you can take is not limited to 999 and varies with the size of the memory card used. Auto Sunny Shade Cloudy Image quality Incandescent Indicates the image quality setting. (See “Setting Image Quality” on page 19 for details) Fluorescent Remaining battery power Indicates the remaining battery power. The current battery level is indicated on the scale from E (Empty) to F (Full). 10 Getting Started Note: Status gauge can be calibrated if needed. See “Calibrating the Status Gauge” on page 40 for details. R RAW/RAW+JPEG (High) H JPEG (High) N JPEG (Normal) Attaching the Strap to the Camera 1. 4. Lace the strap end through the two plastic fasteners. 1 Remove the protective pads and metal rings from the strap. 1 Metal ring 1 Protective pad 2. Attach the protective pad and the metal ring to one side of the camera. 5. Repeat these steps to attach the other end of the strap to the other side of the camera. 1 Using the Battery c 3. Lace the end of the strap through the holes in the protective pad and the metal ring. 1 Caution: Only use the Epson lithium-ion battery (EU-85). Do not use any other make or model of battery under any circumstances. 1 1 Charging the Battery The camera comes with a lithium-ion battery (model EU 85). Be sure to charge it before using the camera for the first time, or if you have not used it for a long time. It takes approximately 3.5 hours to fully charge a new or empty battery. 1 1 1 Getting Started 11 1. 12 Connect the power cord to the battery charger, then plug it into an electrical outlet. Getting Started 2. Insert the battery into the battery charger with the terminal end first. The red indicator light on the charger lights up to indicate the battery is being charged. 3. When the indicator light turns off, the battery is fully charged. Remove the battery from the charger. 4. Disconnect the battery charger from the power outlet. Installing the Battery in the Camera 1. Make sure the camera’s power switch is in the Off position, then open the battery cover. Using a Memory Card You cannot take pictures unless a memory card is installed in the camera. The camera accepts SD memory cards of up to 2 GB capacity. c Caution: ❏ Make sure there is no dirt or dust on the memory card terminal. If it is dirty, you may not be able to read from or write to the card. ❏ Never insert or remove a memory card while the memory card access light is on. This may cause data in the card to be lost or damaged, or render the memory card unusable. ❏ Keep the memory card slot cover closed except when you insert or remove the memory card. This protects the memory card and the slot from dust particles and static shock; otherwise data on the memory card may be lost or damaged. ❏ Static shock to the memory card may cause the camera to malfunction. DUMMY 2. Insert the battery into the camera as far as it will go, making sure the orientation of the battery is correct. DUMMY Note: ❏ Be sure to read the documentation included with the card to make sure you use it correctly. ❏ 3. Close the battery cover until it clicks. If the memory card has been already formatted with a computer or another digital camera, you may not be able to save images on the card. If this happens, reformat the card using this camera. For instructions, see “Formatting the Memory Card” on page 40. Note: You can check the amount of battery power remaining in the camera by checking the status gauge. (See page 10.) 1 1 1 1 1 1 1 1 1 1 Getting Started 13 Inserting a Memory Card Removing the Memory Card 1. 1. Make sure that the memory card is not locked. Slide the write protect switch to unlock the card if needed. Make sure the memory card access light is off, then open the memory card slot cover. Write protect switch DUMMY 2. Make sure that the memory card access light is off, then open the memory card slot cover. Insert the memory card all the way into the slot until it clicks. 2. DUMMY 3. DUMMY Note: If the memory card is not ejected, push it again. Close the memory card cover. 3. 14 Getting Started Push in the memory card until it clicks, then release your finger. The memory card pops out. Remove the card and close the memory card cover. Mounting and Removing Lenses Mounting an M-mount Lens 1. Align the dot on the lens with the red dot on the lens release button. The camera accepts a wide variety of M-type bayonet mount (M-mount) lenses. You can also use L-type screw mount (L-mount) lenses by attaching a third-party adapter ring. 1 Incompatible Lenses 1 Certain lenses are not compatible with the camera due to physical constraints: ❏ Lenses that project more than 20.5 mm into the camera body. These lenses cannot be used because they may touch the inner parts of the camera. Some models known to be incompatible include: ❏ ❏ ❏ ❏ ❏ Hologon 15 mm F8 Super Angulon 21 mm F3.4 Super Angulon 21 mm F4 Elmarit 28 mm F2.8 (earliest model) Summicron 50 mm (Dual Range Summicron) ❏ Collapsible lenses. However collapsible lenses such as the Hektor 50 mm F2.5 or the Elmar 50 mm F3.5 can be used with the camera as long as the lens barrel is not pushed into the camera body. Be very careful if using these types of lenses. ❏ Lenses that have an auxiliary viewfinder lens. These lenses cannot be used effectively because the baseline length is different from the one used for this camera. 1 1 c Caution: ❏ Do not touch the inner parts of the camera. ❏ 2. 1 Beware of dust particles entering the camera body. Insert the lens into the camera body, then turn the lens clockwise until it clicks. 1 1 1 1 1 Getting Started 15 Removing an M-mount Lens 1. Press the lens release button and turn the lens body counterclockwise. Mounting and Removing an L-mount Lens For an L-mount lens, you need an optional M-bayonet adapter ring. Attach the adapter ring to the lens, then install the lens on the camera as you would an M-mount lens. When you want to remove the lens, the procedure is the same as for an M-mount lens. Selecting the Focal Length You need to select the focal length of the lens mounted in order to display the correct bright-line frame that indicates the field of view covered by the lens. The automatic parallax correction feature allows you to capture what you see in the selected bright-line frame. Turn the frame selector lever to select 28 mm, 35 mm, or 50 mm to match the focal length of the lens being used. 2. 16 Pull the lens straight out. Getting Started Determining the Effective Focal Length 1 The CCD sensor in this camera is an APS-C size, about 34% smaller than the area covered by a 35 mm film. This effectively increases the working focal length of the attached lens by 1.53x to produce the equivalent 35 mm focal length. 1 For example, if you use a 50 mm lens with this camera, the effective focal length would be 50 × 1.53 = 76.5 mm. 1 The focal length conversion table on the rear panel of the camera shows equivalent 35 mm focal lengths of the lenses attached to the camera. 1 1 DUMMY 1 1 1 1 1 Getting Started 17 Chapter 2 Taking Photos Turning the Camera On and Off Turn on Turn off DUMMY When you turn on the camera the first time, you need to set the current date (month, day, and year) and time (hours and minutes) on the LCD monitor. Once these settings are made, the camera automatically records the date and time for each picture taken. For instructions, see “Setting the Time and Date” on page 39. c 18 Caution: Never turn off the power while the memory card access light is on. This may cause data in the card to be lost or damaged, or render the memory card unusable. Taking Photos Cocking the Shutter Before taking each picture, push the shutter charge lever as far as it will go to the right to cook the shutter. The shutter charge lever can be left in the “ready” position when shooting a series of pictures. The selected setting is indicated on the status gauge: Setting White Balance Setting The white balance feature adjusts the camera for different types of ambient light. You can either set the white balance to be adjusted automatically, or select the particular setting to suit the ambient light type. 1. A (Auto) Pull down and hold the image quality/WB lever at the WB position. 3. Automatically determined (Sunny) Outdoors on a sunny day (Shade) In the shade on a sunny day (Cloudy) Cloudy day without visible sun (Incandescent) Incandescent light (Fluorescent) 2 Description 2 2 2 Fluorescent light Release the image quality/WB lever. 2 Setting Image Quality 2. Rotate the jog dial to select the desired white balance setting. Image quality determines the format in which the image is saved, the size of the image as it will be displayed on a computer screen, and the file size of image stored in a memory card. Select the image quality according to how you plan to use the image data. 2 2 Image Format Images can be saved in either RAW or JPEG format. To open or process RAW images, you need to install the software on the CD-ROM that came with your camera. Because they are uncompressed, RAW images take up a lot of storage space, but are also well suited for image processing and printing on paper. For more information, see “Opening RAW Images on Your Computer” on page 36. 2 2 2 Taking Photos 19 JPEG is a universal image format that can be viewed on most computers without using proprietary software. Files saved in JPEG format are compressed and smaller than those saved in RAW format. They do lose varying degrees of picture quality when compressed, and are less suited for postprocessing because resaving a JPEG file further degrades its quality. JPEG format is fine for viewing on a regular computer screen and can also produce good quality prints if saved in a high enough resolution. Set the image quality as follows: 1. Pull up and hold the image quality/WB lever at the Q position. 2. Rotate the jog dial to select the desired image quality setting on the status gauge: Setting Format Image Size File Size R RAW 3,008 x 2,000 10 MB* H JPEG (High) 3,008 x 2,000 3 MB N JPEG (Normal) 2,240 x 1,488 1.5 MB * 13 MB if RAW+JPEG is selected in the RAW Setting. See page 34 for more information. 3. 20 Release the image quality/WB lever. Taking Photos Setting ISO Sensitivity The ISO sensitivity setting determines the camera’s sensitivity to available light. As ISO sensitivity is increased, less light is required to expose an image, which permits faster shutter speeds. This is helpful for shooting fast moving subjects without blurring, but it also amplifies any digital noises caught in an image, which can produce a picture with a grainy appearance. To set ISO sensitivity, pull up and rotate the outer ring of the shutter speed dial to select 200, 400, 800, or 1600. Setting the Exposure Follow these steps: 1. 2 Rotate the shutter speed dial to AE. You can set the exposure automatically or manually. Automatic exposure is a convenient feature that works sufficiently under most conditions. With manual exposure, you have more control over how your pictures will be exposed. 2 2 Setting the Shutter Speed Automatically Use the aperture priority automatic exposure (AE) feature to automatically set the shutter speed for the selected aperture setting. This is useful when you want to control the depth of field or to produce special effects, or when you simply want to take point-and-shoot snapshots. The AE feature works sufficiently most of the time, but under certain conditions you can also apply exposure compensation within the range of +2 EV to -2 EV in 1/3 EV increments. You may, for example, increase the compensation value by one notch (+1/3 EV) to overexpose a subject standing in a bright background. Likewise, if your subject is too bright for the background, you would lower the EV to underexpose the subject. 2 2. If necessary, rotate the shutter speed dial to select the desired exposure compensation setting. 2 Releasing the Shutter Speed Dial 2 Press the dial-lock release button and rotate the shutter speed dial to select the shutter speed manually. 2 2 2 2 Taking Photos 21 Setting the Shutter Speed Manually For more information, see the documentation included with your flash. You can specify the shutter speed from 1 to 1/2000 sec., or B (Bulb). To set the shutter speed, rotate the shutter speed dial to the desired shutter speed value. Note: ❏ To avoid blurring, set the shutter speed faster than "1/focal length (mm)." If using a slower shutter speed, the use of a tripod is recommended. ❏ For brighter subjects, fast moving subjects or with a higher ISO sensitivity, a higher shutter speed is recommended. B (Bulb) Setting The bulb setting is used for shooting night pictures or astronomical objects. With this setting, the shutter stays open as long as the shutter release button is depressed. Using a Flash You can use an optional flash unit when shooting pictures under low light conditions. The syncro speed of the flash is 1/125 second. Set the shutter speed dial to 125 when using a flash. 22 Taking Photos Setting the Aperture Rotate the lens aperture ring to the desired value. For more information, see the documentation included with your lens. Using the Light Meter The camera has a built-in light meter that calculates the best shutter speed for the amount of light available through the lens (TTL). Press the shutter release button halfway to view the metered shutter speed (in red) at the bottom of the viewfinder, then adjust the exposure settings as needed. The metered value is displayed in the range of 1 through 2000. For any value higher than one second, 1 is displayed in the viewfinder. Likewise, for values lower than 1/2000 second, 2000 is displayed in the viewfinder. With Manual Exposure Locking the Exposure Setting (AE-lock) When manual exposure is selected, the current shutter speed is lit, and the metered speed flashes. You can lock the exposure setting at the metered value using the AE-lock button. This is useful, for example, when you create a single panoramic picture from a series of images, to make sure they all have the same level of exposure. 60 500 Flashes Lights To lock the exposure setting, point to the subject when using the AE mode and press the AE-lock button. The exposure setting remains locked until the AE-lock button is released. You can rotate the shutter speed dial and/or the aperture ring on the lens to match the metered value, at which point only one shutter speed will be displayed in the viewfinder. Or, you can disregard the meter reading and do your own exposure adjustments. 2 2 2 2 2 With Automatic Exposure When AE is selected, the metered shutter speed is lit. If you are using exposure compensation, the shutter speed flashes to indicate that it is a compensated value. 2 2 60 Lights or flashes 2 2 2 Taking Photos 23 Focusing Releasing the Shutter The camera’s viewfinder has a magnification of 1.0x, which allows you to keep both eyes open when focusing on your subject. When you are ready to shoot, gently press the shutter release button. You should hear a clacking sound that indicates the shutter release. When focusing, keep your eye in the center of the rangefinder eyepiece for the best result. To focus on a subject, rotate the lens focusing ring until the double-image converges in the center of the bright-line frame. DUMMY If a subject has a distinct vertical line (i.e., a tree or a tower), rotate the focus ring until the lines merge into a single continuous line. This usually produces sharper images as straight lines are easier to focus on. 24 Taking Photos Note: If you set NR (Noise Reduction) to Hi (High) in the Film Setting screen and set the exposure at more than 2 seconds, noise reduction is automatically performed after taking a picture. Do not turn off the camera until the memory card access light goes off. Otherwise, the image data may be lost or damaged, or make the memory card unusable. Chapter 3 3 Viewing and Managing Photos Opening the LCD Monitor 1. 3. 3 Push the panel back into place. 3 Pull open the rear panel using the notch at the bottom. 3 DUMMY DUMMY c Notch 2. 3 Caution: ❏ Do not pick up or handle the camera by the rear panel. ❏ 3 Do not operate the camera while the rear panel is left open. Gently rotate the panel clockwise until the LCD monitor faces outward. 3 3 DUMMY 3 3 Viewing and Managing Photos 25 Viewing Images 1. Make sure the camera is on. 2. Press the (LCD) button. The camera enters playback mode and displays the newest recorded image. 3. Rotate the jog dial (lower position) clockwise or counterclockwise to display the image you want to view. Image display Monitor icons Current image/ total images (up to 9999) Monitor Icons The icons displayed at the bottom of the LCD monitor indicate the following functions or operations. Note: If you do any of the following while the camera is in playback mode, the LCD monitor is turned off and the camera returns to shooting mode: ❏ Press the ❏ Press the shutter release button ❏ Invert the LCD monitor (LCD) button Icon Description Indicates you can select the menu option by rotating the jog dial (upper position) clockwise or counterclockwise. Indicates you can scroll the image horizontally by rotating the jog dial (upper position). Displayed only for the Magnify feature. Indicates you can scroll the image vertically by rotating the jog dial (upper position). Displayed only for the Magnify feature. Indicates you can display the previous or next image by rotating the jog dial (lower position). 26 Viewing and Managing Photos Icon Description Indicates you can magnify or shrink the image by rotating the jog dial (lower position). Displayed only for the Magnify feature. Appears when the (ENTER) button is active. Appears when the (CANCEL) button is active. Viewing Photo Information 3 Follow these steps to see more photo information: 1. Display an image on the LCD monitor. 2. Pull up the jog dial to the upper position, then rotate it to display the desired set of information about the image. 3 Indicates single display mode. Indicates tile display mode (thumbnails of four images). Note: ❏ When the battery is running low, the the jog dial icon. 3 (battery) icon appears above ❏ When the jog dial is in the upper position, the (upper) icon at the bottom left corner turns green. Likewise, when the jog dial is in the lower position, the (lower) icon turns green. ❏ Press the (ENTER) button to toggle between the single and tile display modes. 3 3 3 The following sets of information are available: ❏ General information ❏ Exposure histogram ❏ Highlight ❏ Composition grid ❏ Detailed information 3 3 3 3 Viewing and Managing Photos 27 Highlight General Information File sequence number Outlines and flashes highlight areas. Image quality Indicates this image is locked Number of prints (if DPOF is set) Date and time this image was taken Composition Grid Shows the grid to aid composition. Exposure Histogram Shows the densities of shadow and highlight areas occupied in the image. 28 Viewing and Managing Photos Detailed Information Magnifying Images 3 Follow these steps to zoom in on an image displayed on the LCD monitor (up to 16x). 1. Display an image on the LCD monitor. 2. Press the 3. Select (Magnify) using the jog dial, then press the (ENTER) button. The Magnify mode ( ) icon is displayed at the top left corner of the screen. 3 (MENU) button. 3 3 Lists the following information: ❏ File name (file number and format) ❏ Image size (image quality) ❏ Color (color/monochrome) setting. If monochrome is set, the color of the filter is also displayed. ❏ Shutter speed. If the image was taken using the AE feature, AE and the exposure compensation value (if used) are displayed. ❏ ISO sensitivity ❏ White balance ❏ Film setting 3 4. Rotate the jog dial (lower position) to enlarge or reduce the image. 5. To view different areas of the image, rotate the jog dial (upper position) and press the (ENTER) button to switch the direction from vertical to horizontal, or vice versa. The current direction setting is indicated by the (horizontal direction) icon or (vertical direction) icon at the bottom left of the screen. 6. To return to the Main menu, press the or twice. (CANCEL) button once 3 3 3 3 3 Viewing and Managing Photos 29 Running a Slide Show This feature allows you to view all the images in a slide show format, with a three-second interval between images. Managing Images 1. Display an image on the LCD monitor. Deleting Images 2. Press the In playback mode, you can delete the currently displayed image or all the images saved on the memory card. 3. Select (Slide Show) using the jog dial, then press the (ENTER) button. 4. (MENU) button. Display an image on the LCD monitor. 2. Press the 3. Select button. 4. Select Delete 1 image or Delete all images using the jog dial (upper position), then press the (ENTER) button. You see the confirmation screen. (MENU) button. (Delete) using the jog dial, then press the (ENTER) Select the order in which you want the images to be displayed: ❏ ❏ Rotate the jog dial clockwise to start the slide show from the oldest image recorded. The forward playback (r) icon is displayed at the bottom of the screen. Rotate the jog dial counterclockwise to start the slide show from the newest image back to the oldest one. The reverse playback (l) icon is displayed at the bottom of the screen. To pause the slide show, press the the (ENTER) button again. (ENTER) button. To restart, press To return to the Main menu, press the 30 1. (CANCEL) button. Viewing and Managing Photos Note: ❏ If you select Delete 1 image, you can select an image you want to delete by rotating the jog dial (lower position). ❏ You cannot delete images that have a lock ( ) icon. See the next section, “Locking/Unlocking Images” on page 31 for details. ❏ If the memory card is locked, the message “Cannot delete. The SD card is write-protected” is displayed. Remove the card from the camera, then unlock the card and try again. 5. In the confirmation screen, select OK using the jog dial, then press the (ENTER) button. c Caution: This operation cannot be undone. 4. Select Lock/Unlock 1 image, Lock all images, or Unlock all images using the jog dial (upper position), then press the (ENTER) button. When the image is locked, the lock ( of the image. 3 ) icon is displayed at the top right Note: This procedure does not securely delete the data from the memory card. To securely "flush" the memory card so that no data can be recovered from the card using third-party data recovery software, use Full Format to format the card. For instructions, see “Formatting the Memory Card” on page 40. If you select Lock/Unlock 1 image for a locked image, the image will be unlocked. Locking/Unlocking Images c If you select Lock/Unlock 1 image, you can select an image you want to lock by rotating the jog dial (lower position). Use this feature to protect images from accidental deletion. Note: Locked images are read-only and cannot be modified. 1. Display an image on the LCD monitor. 2. Press the 3. Select (Lock) using the jog dial, then press the button. You see the Lock menu. Caution: If you format a memory card that contains images, all the data on the card will be lost, including locked images. (ENTER) 3 3 3 Selecting Photos to be Printed (DPOF Setting) (MENU) button. 3 This feature allows you to specify the number of prints for the images you want to print from a printer, application, or photo lab that supports Digital Print Order Format (DPOF). 3 Note: This feature is not available for images saved in RAW format. 3 1. Display an image on the LCD monitor. 2. Press the 3 (MENU) button. 3 3 Viewing and Managing Photos 31 3. Select (Print Order) using the jog dial, then press the (ENTER) button. 4. Select Set DPOF for one for the displayed image, or Set DPOF for all for all the images using the jog dial (upper position), then press the (ENTER) button. Note: 5. 32 ❏ To select another image, rotate the jog dial in the lower position. ❏ To view the current DPOF setting, select View current DPOF. Specify the number of prints using the jog dial, then press the (ENTER) button. Viewing and Managing Photos Chapter 4 4 Customizing the Settings Accessing the Settings Menu 1. Press (LCD) then LCD monitor. 4 Setting Items (MENU) to display the Main menu on the 4 Settings Menu Setting 2. Select (Settings) using the jog dial, then press the button to display the Settings menu. 3. Select the desired setting using the jog dial, then press the (ENTER) button. The selected setting is displayed. If you select (Basic Setup), select the desired setting and press the (ENTER) button again. 4. 4 (Color Setting) Selects whether to save images in Color or Monochrome. For Monochrome, you can select the Monochrome Filter by pressing the (MENU) button. (Basic Setup) Displays the Basic Setup menu. See “Basic Setup Menu” on page 34. (Format SD Card) Formats the memory card. You can select Quick Format or Full Format. See “Formatting the Memory Card” on page 40 for details. (Initialize Settings) Resets the current settings (except date and time) to their default settings as shown below. (ENTER) Change the value or select the item using the jog dial, then press the (ENTER) button. Description Setting Color 4 4 4 Default Value 4 Color Film Standard Date YYYY/MM/DD Power Save Timer 5min Sequential Numbering On LCD Brightness 5/8 Language English USER Button Delete Customizing the Settings 4 4 33 Setting (Long Exp Noise Reduction) (Color Space) Description Reduces noise that appears on an image taken with a long exposure. The shooting time may become longer depending on shooting conditions. Selects the color space from sRGB or Adobe RGB. Adobe RGB is a wider color space than sRGB and encompasses the colors that can be printed with CMYK inks. Select Adobe RGB if you have a printer that supports it. (RAW Setting) Sets the image format recorded when shooting in RAW mode. You can select RAW format only, or both RAW and JPEG (high resolution) format in a single file. RAW+JPEG provides the convenience of viewing the JPEG image on most computers while retaining the RAW data for postprocessing, at an increase in image size and memory card access time. (Film Setting) Allows you to quickly switch film profiles to best suit the shooting subject or environment. For each film profile (Film1, Film2, or Film3), you can assign Edge Enhance, Saturation, Tint, Contrast, and NR (Noise Reduction). By default, Film1 is preset for portrait, Film2 for landscape, and Film3 for night pictures. Use Standard if no particular profile is required. Basic Setup Menu Setting Time and Date Description Sets the current date and time (year, month, day, hours and minutes). See “Setting the Time and Date” on page 39. Date Format Selects date display format from the following: YYYY/MM/DD (default setting), MM/DD/YYYY, DD/MM/YYYY Power Save Timer Selects the length of time before the camera enters the power save mode, in which the LCD monitor is turned off automatically to reduce power consumption. The available settings are 3min, 5min (default setting), 10min, or 20min. Press any button to exit the power save mode. Sequential Numbering Specifies whether to save images with a sequential number (as part of the file name). On (default): sequential numbers continue even if the memory card is replaced. Off: sequential numbers end and a new sequence of numbers starts when the memory card is replaced. LCD Brightness Changes brightness of the LCD monitor. Also shows the firmware version. Language Selects the language for messages and menus displayed on the LCD monitor from the following: Japanese, English, French, German, Italian, Spanish, Dutch, T (Traditional)-Chinese Note: The languages available may vary depending on the country of purchase. 34 Customizing the Settings Setting Description Calibrate Needles Displays the Needle Calibration menu to adjust the status gauge needles: E (number of remaining shots), R (image quality), E (remaining battery power), and A (white balance). Dead Pixel Correction Corrects non-functional pixels so they are less conspicuous on the LCD monitor. Repeat this procedure every few months as necessary. For the pixels that cannot be corrected with this setting, try the Long Exp Noise Reduction feature. Setting Assign USER Button Description You can assign one of the following functions to the (USER) button: Delete, Lock, Magnify, Print, and Film. By default, Delete is assigned to this button. Note: The (USER) button does not function in the tile display mode. 4 4 Quick view is canceled and the LCD monitor is turned off if you do any of the following: Press the (LCD) button ❏ Press the (MENU) button ❏ Press the (USER) button ❏ Press the shutter release button ❏ Turn off the camera 4 4 Displays the image on the LCD monitor (i.e., enters the playback mode) automatically when you release the shutter. You can select the time period during which each image is displayed on the LCD monitor: 3 sec or 10 sec. ❏ 4 4 Note: Be sure to attach the lens cap before executing this feature. Otherwise, correct pixels may be incorrectly calibrated. Also make sure the battery has enough power left when using this feature. You cannot execute this function with a near-empty battery. Quick View 4 4 4 4 Customizing the Settings 35 Chapter 5 Opening RAW Images on Your Computer Software Overview System Requirements To open RAW format images, you need to install the Epson PhotoRAW software included on the CD-ROM that came with your camera: Windows: OS: Microsoft Windows 98 Second Edition, Me, 2000 Professional, XP Home Edition, XP Professional ❏ EPSON PhotoRAW is a standalone application that can process multiple RAW images at one time using the batch feature. Hardware: ❏ Pentium III 1 GHz or faster (Pentium 4 2 GHz or faster is recommended) EPSON RAW Plug-In lets you process your images using Adobe Photoshop (versions 7, CS, CS2, and Elements 2 and 3). Memory: 256 MB or more (1 GB or more is recommended) Hard Disk: 10 MB or more is required for installation 500 MB or more is required for operation Display: XGA (1024 × 768) or higher, 24-bit color or higher Macintosh: OS: 36 Opening RAW Images on Your Computer Mac OS 10.2 or later Hardware: PowerPC G4 or higher (PowerPC G5 is recommended) Memory: 256 MB or more (1GB or more is recommended) Hard disk: 10 MB or more is required for installation 500 MB or more is required for operation Display: 1024 × 768 or higher, 16-bit color or higher (24-bit color is recommended) Installing the Software EPSON RAW Plug-In 1. To install the software, you need administrator privileges. EPSON PhotoRAW 1. Insert the software CD-ROM into your CD-ROM drive. Uninstalling PhotoRAW If you need to uninstall PhotoRAW, do one of the following: ❏ Click Start, point to Settings, and select Control Panel, Add/Remove Programs, and then click EPSON PhotoRAW. ❏ Click Start, point to Programs, and select EPSON PhotoRAW, and then click Uninstall. Windows: The EPSON Installer Program dialog box appears automatically. Note: 5 Macintosh: Double-click Install EPSON RAW Plug-In icon inside the EPSON folder. If it does not appear, click the CD-ROM icon, and then select Open from the File menu. Then double-click EPSETUP. EXE. Follow the on-screen instructions until all the software is installed. When you see a message that the installation is complete, click Finish. 5 If it does not appear, click the CD-ROM icon, and then select Open from the File menu. Then double-click EPSETUP. EXE. The EPSON Installer Program dialog box appears automatically. Note: 2. Insert the software CD-ROM into the CD-ROM drive. 2. Follow the on-screen instructions until the software is installed. When you see a message that the installation is complete, click Finish or Quit. 5 5 Note: 5 EPSON RAW Plug-In program is automatically installed in the plug-in folder for Adobe Photoshop. If the plug-in folder for Adobe Photoshop is not detected automatically, specify the folder manually. 5 Uninstalling RAW Plug-In If you need to uninstall the RAW Plug-in, follow the instructions below. Windows: Click Start, point to Settings, and select Control Panel, Add/Remove Programs, and then click EPSON RAW Plug-In. Macintosh: Delete the EPSON folder in the plug-in folder of Adobe Photoshop. 5 5 5 5 Opening RAW Images on Your Computer 37 Opening a RAW Image Be sure to copy your RAW image files to your hard disk before trying to open and process them. Working with them while they are still on the memory card will take a very long time. For Macintosh Start Adobe Photoshop and open the RAW file you want to process. The main window for EPSON RAW Plug-In is displayed. Using EPSON PhotoRAW Click Start, point to All programs (or Programs), and select EPSON PhotoRAW, and then click EPSON PhotoRAW. EPSON PhotoRAW starts and the main window is displayed. Note: ❏ If the EPSON RAW Plug-In does not start automatically even if you select a RAW file, select Open from the File menu, and select EPSON RAW Plug-In from the Format drop-down list. Then select the RAW file. ❏ Using EPSON RAW Plug-In For Windows 1. Start Adobe Photoshop. 2. Click File and point to Open. The Open dialog box is displayed. 3. Select the desired RAW file, then click the Open button. 38 Opening RAW Images on Your Computer You cannot select a RAW file from a sub folder. Finding More Information For more information about the bundled software, see the online help. Chapter 6 6 Maintenance and Troubleshooting Setting the Time and Date 1. Press (LCD), then LCD monitor. (MENU) to display the Main menu on the 3. 6 Use the following to set the time and/or date: Jog dial Changes the value. 6 (ENTER) button Moves the cursor forward. Pressing this button on the minutes slot applies the change and returns to the previous menu. (CANCEL) button Moves the cursor backward. Pressing this button on the year slot returns to the previous menu without setting time or date. Note: If you remove the battery from the camera, the date and time settings will be lost after approximately two days. 2. Select (Settings), (Basic Setup), then Time and Date using the jog dial, then press the (ENTER) button. 6 6 6 6 6 6 6 Maintenance and Troubleshooting 39 Calibrating the Status Gauge The gauge readings may deviate slightly from the set positions over time. If this happens, follow the steps below to calibrate the gauge needles. 1. Press (LCD) then LCD monitor. (MENU) to display the Main menu on the 5. Select Finish using the jog dial, then press 6. Repeat steps 2 through 4 if you want to calibrate the other needles. 7. Select Finish using the jog dial, then press (ENTER). (ENTER). Formatting the Memory Card Format the memory card when you want to erase all the data on the card, or if the memory card has been formatted with a computer or another digital camera and you cannot save any images on the card. Follow these steps: 1. Press (LCD) then LCD monitor. (MENU) to display the Main menu on the 2. Select (Settings) then then press (ENTER). (Format SD Card) using the jog dial, 2. Select (Settings), (Basic Setup), then Calibrate Needles using the jog dial, then press (ENTER). 3. Select Quick Format or Full Format using the jog dial, then press (ENTER). The confirmation screen is displayed. 3. Select the needle you want to calibrate using the jog dial, then press (ENTER). 4. Select OK using the jog dial, then press The formatting starts and the message “Formatting...” is displayed. After the memory card is formatted, the screen returns to the Settings menu. Needle Calibration Please calibrate carefully. Finish Note: ❏ When you format the memory card, all the data on the card will be lost, including the locked images. ❏ S e lect 4. 40 (ENTER). Back Select l or r using the jog dial, then press (ENTER) repeatedly to adjust the needle position on the status gauge. Maintenance and Troubleshooting If the memory card is locked, the message “Cannot format. The SD card is write-protected” is displayed. Remove the card from the camera, then unlock the card and try again. c Caution: Do not remove the memory card from the camera while the card is being formatted. c Note: Quick Format does not securely delete the data from the memory card. To securely “flush” the memory card so that no data can be recovered from the card, use Full Format to format the card. Cleaning the Camera Body Clean your camera thoroughly several times a year to keep it in good working condition. Before you perform any maintenance procedure on the camera, be sure to read the Safety Instructions in the Quick Reference Guide. Then follow these guidelines to clean the camera: ❏ Be sure to turn off the camera before cleaning. ❏ Use a clean, dry cloth to keep the camera free of dust. ❏ Do not use abrasive cleaners. ❏ If necessary, clean the battery contacts with a dry cloth. Cleaning the CCD Sensor Caution: ❏ Do not use blower cans that use compressed air. ❏ Do not touch the sensor with your finger or a cloth. Doing so may damage the sensor and may affect image quality. ❏ Do not let the blower tip enter the camera body or touch the sensor surface. The shutter or sensor may be damaged if the shutter is accidentally released. 1. Remove the memory card from the camera. 2. Turn the shutter speed dial to B and attach the cable release. 3. Insert a fully charged battery and turn on the camera. c 6 6 6 Caution: Do not use a low battery. If the battery dies and the shutter closes during cleaning, the camera may be damaged. 4. Cock the shutter, then remove the lens or lens hole cover. 5. Lock the shutter open using the cable release. 6. Blow off the dust carefully using the hand blower. 7. After cleaning, unlock the cable release and close the shutter. 8. Attach the lens or lens hole cover and remove the cable release. 6 6 6 If dark spots appear on the same place on all the pictures you take, there may be dust particles on the CCD image sensor inside the camera. To clean the CCD sensor, you need a hand blower and a cable shutter release with a shutter lock feature. 6 6 6 6 Maintenance and Troubleshooting 41 Storing the Camera If you are not planning to use the camera for a long period of time, remove the battery and store it at room temperature in a dry location. Store the camera in its case. Do not store the camera in following conditions: ❏ Direct sunlight or bright light ❏ High humidity ❏ High heat ❏ Excessive dirt or dust ❏ Excessive vibrations ❏ Strong magnetic fields Troubleshooting Error Messages Message Remedy Cannot delete. The image is locked. Unlock the image using the lock function in the Main menu, then try again. Cannot delete. The SD card is write-protected. Remove the card from the camera, release the write-protect switch from the lock position, and try again. Cannot lock. The SD card is write-protected. The memory card is write-protected. Remove it from the camera, release the write-protect switch from the lock position, and try again. Cannot unlock. The SD card is write-protected. Remove the card from the camera, release the write-protect switch from the lock position, and try again. Other Problems Problem 42 Maintenance and Troubleshooting Remedy Permanent white spots (dead pixels) appear on the LCD monitor. Use the Dead Pixel Correction feature to correct the dead pixels. See “Basic Setup Menu” on page 34 for details. Due to the nature of the CCD sensor, dead pixels cannot be completely eliminated. The shutter cannot be released and the memory card access light flashes. The battery power is too low. Charge the battery and try again. Contacting Customer Support If your Epson product is not operating properly and you cannot solve the problem using the troubleshooting information in your product documentation, contact customer support for assistance. If customer support for your area is not listed below, contact the dealer where you purchased your product. For Users in Singapore Sources of information, support, and services available from Epson Singapore are: World Wide Web (http://www.epson.com.sg) Information on product specifications, drivers for download, Frequently Asked Questions (FAQ), Sales Enquiries, and Technical Support via e-mail are available. Customer support will be able to help you much more quickly if you give them the following information: Epson HelpDesk (Phone: (65) 6586 3111) ❏ Product serial number Our HelpDesk team can help you with the following over the phone: ❏ Product model ❏ Sales enquiries and product information ❏ Product software version (Click About, Version Info, or similar button in the product software.) ❏ Product usage questions or problem ❏ Enquiries on repair service and warranty ❏ Brand and model of your computer For Users in Hong Kong ❏ Your computer operating system and version number ❏ Names and version numbers of the software applications you normally use with your product To obtain technical support as well as other after-sales services, users are welcome to contact Epson Hong Kong Limited. For Users in Europe Go to http://www.epson.com and select the Support section of your local EPSON web site for the latest drivers, FAQs, manuals and other downloadables. Epson's Technical Support Web Site provides help with problems that cannot be solved using the troubleshooting information in your printer documentation. Epson Hong Kong has established a local home page in both Chinese and English on the Internet to provide users with the following information: Product information ❏ Answers to Frequently Asked Questions (FAQs) ❏ Latest versions of Epson product drivers 6 6 6 6 6 6 Users can access our World Wide Web home page at: http://www.epson.com.hk Maintenance and Troubleshooting 6 6 Internet Home Page ❏ 6 6 43 Technical Support Hotline You can also contact our technical staff at the following telephone and fax numbers: Phone: (852) 2827-8911 Fax: (852) 2827-4383 For Users in Korea If you need help with your digital camera, contact the shop where you purchased it. 44 Maintenance and Troubleshooting Appendix Standards and Approvals Specifications Camera General EMC Directive 89/336/EEC EN55022 Class B EN55024 Model type: Lens-interchangeable rangefinder digital camera Dimensions: Height: Lithium-ion Battery EMC Directive 89/336/EEC EN55022 Class B EN55024 Battery Charger Low Voltage Directive 73/23/EEC EN60950 EMC Directive 89/336/EEC EN55022 Class B 88.5 mm (3.54 in.) Width: 142 mm (5.68 in.) Depth: 39.5 mm (1.58 in.) Weight: Approx. 560 g (1.2 lb) Temperature: Operating: 5 to 35°C Storage: –20 to 60°C Humidity: (without condensation) Operating: 30 to 80% Storage: 10 to 80% External interfaces: Memory card slot (for SD memory card up to 2 GB) X-sync contact (for external flash unit) EN55024 Image Format Recording format: RAW, JPEG File type: Exif 2.21, DCF 2.0, DPOF 1.1 compliant Image size/ typical file size: JPEG: 2240 × 1488 pixels/1.5 MB JPEG: 3008 × 2000 pixels/3 MB RAW (12-bit)/10 MB Appendix 45 JPEG compression ratio: Locked at 1/4 PRINT image matching: Supports PRINT Image Matching III Optical System Image sensor: Primary-color filter CCD (APS size: 23.7 × 15.6 mm) Pixels: 6.1 M Lens mount: EM mount (M-type bayonet mount; L-type screw mount with an optional adapter ring) Viewfinder: Real image range finder type see-through viewfinder Viewfinder magnification: 1.0x Rangefinder: Rangefinder baseline length: Visual field frame: Combined coincidence-type (interlocking range: 0.7 m to infinity) 38.2 mm 28/35/50 mm bright frame switching, auto parallax compensation Frame coverage: 85% (at 3 m) Shutter: Electronically controlled vertically traveling focal plane shutter Shutter speed: 1/2000–1 sec, bulb Flash: Synchronous: 1/125 sec or slower Supported only in synchronized shooting Metering: 46 TTL screen surface direct actual-aperture center-weighted averaged metering Appendix Exposure control: Automatic exposure (AE) with aperture priority and AE-lock/manual Exposure compensation range: +/-2.0EV in 1/3EV steps (AE mode only) ISO sensitivity: 200/400/800/1600 35 mm equivalent focal length multiplier: 1.53x Display Functions LCD monitor: Type 2 low-temperature polysilicon color LCD 235 K pixels Status gauge: Analog needle indicators Viewfinder Indicators Shutter speed: 1/2000–1 sec. (flashing metered/lit: set on dial) Bright-line frames: for 50/28/35 mm lenses Power Supply Battery type: Lithium-ion Model: EU-85 Output voltage: 3.7 V Capacity: 1500 mAh Battery charge life-cycle: Number of shots possible Under shooting conditions 1*: Up to about 900 shots Under shooting conditions 2**: Up to about 360 shots (compliant with the CIPA standard) Optional Accessory The following option is available for the camera. ❏ Lithium-ion battery (Model: EU-85) * Shooting conditions 1: Shooting six pictures per minute at a regular interval then turning the camera off for one minute before turning it on again and repeating this procedure, while the flash is off, a shutter speed of 1/250, ISO of 200, image quality of N (JPEG: 2240 × 1488 pixels) and WB on Sunny. ** Shooting conditions 2: Turning on the camera and waiting 30 seconds before taking the first picture, then taking nine more pictures at 30 second intervals before turning off the camera and removing the battery for 10 minutes and repeating this procedure, while using the flash - which is attached to the accessory shoe - on full for every second shot, with a shutter speed of 1/125, ISO of 200, image quality of H (JPEG: 3008 × 2000 pixels) and WB on Auto. Battery Charger Model: A281H Input voltage: 100–240 VAC, 50/60Hz Charging method: Constant voltage, constant current Appendix 47 Index A customer support, 43 accessory shoe, 8 adapter ring, 15 AE-lock, 23 AE-lock button, 9 aperture setting, 22 D dial-lock release button, 8 display icons, 26 M E B EPSON PhotoRAW, 37 battery charging, 11 installing, 13 lithium-ion battery, 11 bright-line frame illumination window, 7 selecting, 16 bulb setting, 22 button CANCEL button, 10 ENTER button, 10 LCD button, 10 MENU button, 10 USER button, 10 F C Jog dial, 8 calibrating status gauge, 40 cleaning camera, 41 CCD sensor, 41 contacting Epson, 43 48 Index mounting L-mount lens, 16 mounting M-mount lens, 15 release button, 7 removing M-mount lens, 16 flash, 22 focal length conversion scale, 9 focusing, 24 format memory card, 40 frame selector lever, 8 memory card access light, 9 formatting, 40 inserting, 14 removing, 14 slot, 9 slot cover, 9 write protecting, 14, 40 O I icons, 26 image quality, 9, 10 installing software, 37 ISO sensitivity dial, 8 J option, flash, 22 optional accessory, 47 P power on/off, 18 power switch, 8 PRINT image matching, 46 LCD monitor, 10, 25 lens incompatible lens, 15 SD memory card, formatting, 40 setting aperture, 22 white balance, 19 shutter charge lever, 8, 18 shutter release button, 8 shutter speed, 8, 22 software, installing, 37 status gauge, 8, 10 storing camera, 42 T technical support, 43 V viewfinder window, 7 W WB lever, 9 white balance, 10 X X-sync contact, 7 R L S rangefinder eyepiece, 9 rangefinder window, 7