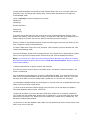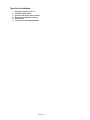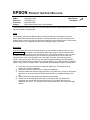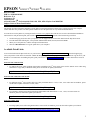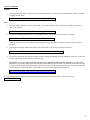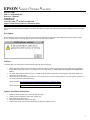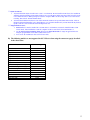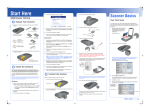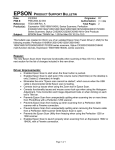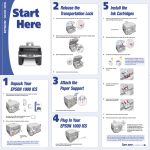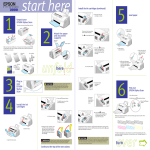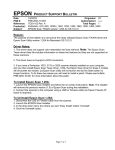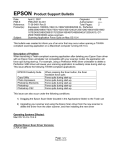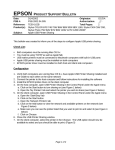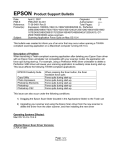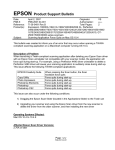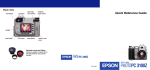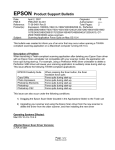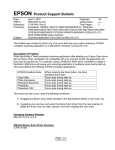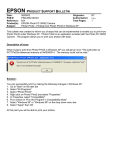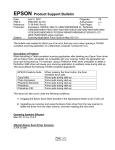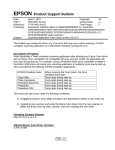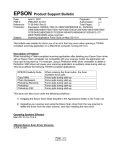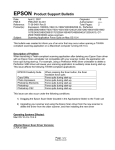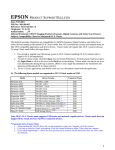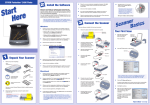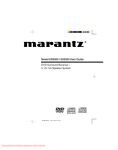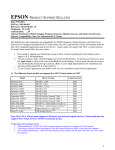Download Epson Stylus Scan 2500 All-in-One Printer Product Support Bulletin
Transcript
EPSON Date: PSB #: Reference: Product(s): Subject: PRODUCT SUPPORT BULLETIN 4/1/2002 PSB.2002.04.001 N/A Stylus Scan 2000/2500 Product Installation on Windows XP Originator: Authorization: Total Pages: JD 3 This bulletin was created to provide installation instructions for the Stylus Scan 2000/2500 products on Windows XP. Issue: Windows XP provides built-in scanner and printer driver support for these products. The drivers provide scanning capability via Microsoft’s WIA (Windows Image Acquisition) user interface and printing capability via Windows XP-compatible applications. As soon as you connect your Stylus Scan product to the computer, Windows automatically detects the device and installs the drivers. However, these drivers won’t work with Epson’s Smart Panel. In order to scan and print from Smart Panel, you must install Epson drivers. Although Epson does not provide XP drivers for the Stylus Scan products, you can use the Windows 2000 drivers. The next section provides instructions on how to install and configure your Stylus Scan product on Windows XP. Resolution: If you have the Stylus Scan 2000, you will need to order the Epson Stylus Scan Drivers for Windows 2000 CD. The product code is CPD-10857. Call Epson’s Technical Support to order a copy. If you have the Stylus Scan 2500/2500Pro, you will need the updated Printing and Scanning Software CD. The product code for this CD is CPD-9146R1. Look for this code on the CD that came with your product. The code is imprinted on the label. If the code says CPD-9146, you need to call Epson’s Technical Support to order the newer CD. Note: Smart Panel is not available as a downloadable file from our Web site. Therefore, do not download the Stylus Scan Windows 2000 drivers. In order for Smart Panel to work, it must be installed at the same time as the drivers. You must use the setup installer on the CD for installing Smart Panel and the drivers. Steps: Important: Before you start, you must have sufficient access rights to install/uninstall and use the Epson drivers and Smart Panel software. Therefore, when you start up Windows XP, always log in as administrator or as a user with administrator rights. 1) Depending on the product you have, insert either the Stylus Scan Windows 2000 or Printing and Scanning Software CD into the CD ROM drive. 2) Attach your Stylus Scan product to your computer with a USB cable and turn it on. Do not use a parallel connection. If this is the first time that you are connecting the Stylus Scan to your computer, Windows XP will detect the device, install drivers and automatically configure the port. This only takes a few moments; so, do not interrupt the process. Once completed, go to the next step. 1 3) Open Windows Explorer and double-click the Windows folder. Click once on the INF folder and press the F3 key. This brings up the Search utility. Set the search parameters to look within the C:\Windows\INF folder. 4) Key in epsnmfp to find the following two file names: epsnmfp.inf epsnmfp.pnf Rename the files to: epsnmfp.ing epsnmfp.png If you don't find the files then go to the menu bar at the top of Windows Explorer and open Tools. Select Folder Options. Click the View tab. If there is no bullet, then select the "Show hidden files and folders" setting. Scroll down and uncheck "Hide file extensions for known file types". Perform a refresh on the Windows Explorer screen and search again for the two files. When you find them, change the names as described above. 5) Click the Start button. Right click on My Computer. Click Properties. Click the Hardware tab. Click on the Device Manager button. 6) In Device Manager, double-click on Imaging Devices. Then double-click on the StylusScan product name. This brings up the Property sheets. Click the Driver tab. Click the Update driver button. Note: If you don't see your Stylus Scan product listed in Device Manager, then reboot the computer. Windows should detect the device and launch the Found New Hardware Wizard. Now go to step 8 to continue the installation. 7) Select "Install from list or specific location" and click Next. 8) On the next screen uncheck "Search removable media". Checkmark "Include this location in the search". Click Browse. 9) In the Browse for folder dialog box, scroll to the CD ROM drive letter. If you have the Stylus Scan 2500, scroll to the Epson\Win2000 folder and double-click the Win2000 folder. Click OK. If you have the Stylus Scan 2000, scroll to the ss2000 folder, double-click on it and click OK. Click Next. 10) A Hardware Installation dialog box should appear. It says the driver has not passed Windows Logo testing. Click the Continue Anyway button. 11) Once the driver files have finished copying to the hard drive you will see either the Update or Found New Hardware Wizard screen. Click Finish. 12) Open My Computer. If you have the Stylus Scan 2500, double-click on the Epson_ss2500 CD icon. Double-click the ss2500 folder. Double-click on Cdsetup.exe. If you have the Stylus Scan 2000, double-click on the Epson icon. Double-click on the ss2000 icon. Double-click on Cdsetup.exe. You will see the Software Setup window. 13) Click once on the Add Software button. Make sure both Smart Panel and the drivers have a check mark in front of them. Click OK. 2 14) When the printer driver installation is ready to begin you will see a Driver Installation Warning dialog box. Click OK. 15) When the files have finished copying to your hard drive, you should see the StylusScan Utility Setup dialog box. The message should say, "Driver installation and port configuration were completed successfully." Click OK. Then click Restart. Note: After you restart your computer, Windows may redetect the printer on your Stylus Scan product and automatically install a driver. Do not try to interrupt this process. It will not affect the installed Epson drivers. 16) Open the Printers window. You should see a printer icon labeled Epson Stylus Scan 2000 or Epson Stylus Scan 2500. Verify it has a checkmark next to it and that it says Ready. Verify printer communication by running a test page. If you want to test both the scanner and printer at the same time, launch Smart Panel and use the Copy utility. For more information on how to use Smart Panel, refer to your User’s Guide. Note: If the Stylus Scan does not say Ready, then right-click on the icon and click on “Set as Default”. 3 EPSON Date: PSB #: Reference: Product(s): Subject: PRODUCT SUPPORT BULLETIN 3/4/2002 Originator: JD PSB.2002.03.001 Authorization: TE01-320 Rev. A Total Pages: 2 Perfection 610, 636, 640, 1200, 1240, 1250, 1640, 1650, 2450 & Expression 636, 800, 836XL, 1600, 1640XL, 1680 Series Scanners; StylusScan 2000, 2500 Compatibility Chart for Macintosh OS X Classic This bulletin provides information on compatibility for EPSON scanners and Stylus Scan series products running in Macintosh OS X Classic. Mac OS X provides Classic environment for Mac OS 9.x compatible applications and device drivers. For purposes of this document, your Macintosh computer requires OS 9.2.1 and 10.1 system software. To set up Classic, follow the steps below: 1. First install or upgrade your Macintosh system to OS 9.2.1. Then, install OS 10.1 (for details refer to Apple’s OS X documentation). 2. To start Classic, click the Classic icon in System Preferences. To find System Preferences go to the Apple Menu or click on the icon in the Dock bar on the desktop. Classic can also be set up to start automatically during the log in process. (Refer to your Apple documentation for installation and operation of Macintosh OS X Classic and 9.2.1). 3. To run a Classic application, just double–click on it. The following Epson models are supported in Classic. Model Perfection 610 Perfection 636U Perfection 640U Perfection 1200U Perfection 1240U Perfection 1250 Perfection 1640SU Perfection 1650 Perfection 2450 Expression 1600 Expression 1640XL Expression 1680 Stylus Scan 2000 Stylus Scan 2500 Driver Version TWAIN L 1.00E TWAIN 3.20A TWAIN L 2.01A TWAIN 4.01A TWAIN 5.02A TWAIN 5.53A TWAIN 5.02A TWAIN 5.53A TWAIN 5.53A TWAIN Pro 2.10A/Pro Network 2.00A * TWAIN Pro 2.10A/Pro Network 2.00A * TWAIN Pro 2.10A/Pro Network 2.00A * TWAIN (v.1.10A); Printer (v.6.25E) ** TWAIN (v.1.10A); Printer (v.6.25E) ** Connector Type USB USB USB USB USB USB USB USB USB USB USB USB USB USB * Expression Series Scanner Notes: 1. 2. Start your computer in 9.2.1 before you install PageManager. If the Start button does not work, restart the computer. In order to use the Twain Pro network driver, you must have the scanner attached to a PC running Scan Server. On a PC, the scanner can use a USB, SCSI or FireWire (Windows 2000, Me, XP only) connection. ** Stylus Scan Notes: You must install Smart Panel from its own folder. Start your computer in 9.2.1. From the Software CD open the Smart Panel folder. Click on the Epson Smart Panel Installer icon to install. Before you can launch Smart Panel you must install the Stylus Scan Updater. The file can be downloaded from the Epson web site. Important Note: MAC OS X Classic supports USB-native and network-capable devices. Classic does not support MAC Serial, SCSI or FireWire connected devices. Therefore, the Expression 636, 800 and 836XL that all require a SCSI connection, are not supported in Classic. Page 1 of 2 Twain Driver Installation: 1. 2. 3. 4. 5. 6. Start your computer in 9.2.1. Install the Twain driver. Connect and power on the scanner. Restart your computer in OS 10.1 Start Classic Launch your scanning application Page 2 of 2 EPSON PRODUCT SUPPORT BULLETIN Date: PSB #: Reference: Product(s): Subject: 12/24/2001 PSB.2002.01.005 TE00-613 Rev.A StylusScan 2500 Epson Scanner Monitor & Epson Printers Originator: Authorization: Total Pages: This bulletin was created to inform you of an issue that occurs when the StylusScan 2500 and another Epson inkjet printer are installed on the same computer and both using a parallel port connection. Issue: If you are running Windows 95 or 98 and you have an Epson inkjet printer installed via parallel and then install a StylusScan 2500 as a parallel device, you will not be able to print again from the other Epson printer. When you install the drivers for the Stylus Scan 2500 the program loads a utility called Epson Scanner Monitor. The utility starts up by default when Windows is launched. This program monitors the parallel port in the same way Epson Status Monitor 3 does for the other Epson printer. Once the Scanner Monitor takes control of the port, the other printer stops working. Resolution: An updated Twain driver that corrects this problem is now available on Epson’s web site. Go to www.epson.com and navigate to the StylusScan 2500 support page to find the updated driver. To install the driver follow these steps: 1) Follow the on-screen instructions to extract the driver files. Then double-click on Setup.exe to start the installation. 2) In the Select Interface box, choose LPT1 (printer port). Click Next. 3) Once the installer has finished copying the files to your hard drive, the Screen Calibration utility box appears. Click Next and follow the on-screen instructions. When finished click OK. 4) The StylusScan 2500 Setup box appears when the installation has been completed. Click OK. 5) Restart your computer to finish the update process. 1 JD 1 EPSON PRODUCT SUPPORT BULLETIN Date: PSB #: 12/24/2001 PSB.2002.01.004 Reference: Product(s): Subject: TE00-684 Rev.A StylusScan 2500 Epson Smart Panel Patch for Windows Me Originator: Authorization: Total Pages: This bulletin was created to inform you of an issue that occurs after installing Smart Panel for the StylusScan 2500 on Windows Me. Issue: The Scanners and Cameras Events feature in Windows Me does not support the version of Epson Smart Panel bundled with your product. Consequently, after you install Smart Panel, the program does not show up under the Send to this Application list in the Events box. This prevents the Scan button on your StylusScan product from working properly in Windows. Resolution: A patch for Smart Panel that corrects this problem is now available on Epson’s web site. Go to www.epson.com and navigate to the StylusScan 2500 support page to find the updated patch. Before installing the patch you must have Smart Panel 1.10A already installed on your computer. To verify if you have this version on your computer, launch Smart Panel. On the main user interface screen, click on the light bulb icon in the upper left corner. Click About to see the version. If the version says 1.00A then you will need the updated software CD (CPD-9146R1). Please call the Epson technical support line at 562 276-4382 (U.S.) or 905 709-2567 (Canada) to obtain a copy. If you have Smart Panel 1.10A installed, then follow these steps to load the patch: 1) Follow the on-screen instructions to extract the patch files. Then double-click on Setup.exe to start the installation. 2) Follow the on-screen instructions to complete the installation. 3) Once the installer has finished copying the files to your hard drive, you get an Information dialog box on the screen that says Smart Panel has been successfully installed. Click OK. 4) Open Control Panel and double-click Scanners and Cameras. 5) Double-click on the StylusScan 2500. Click on the Events tab. The Send to this Application box should now list Epson Smart Panel. The program should have a checkmark in front of it. If it does not then put a checkmark in the box. Then click Apply and OK. JD 1 EPSON PRODUCT SUPPORT BULLETIN Date: 9/24/2001 PSB No.: PSB.2001.09.005 Reference: N/A Originator: JD Authorization: Affected Product(s): Perfection 640, 1240, 1640, 1250, 1650 & Stylus Scan 2000/2500 Subject: Links to Smart Panel Patches This bulletin provides information and links to patch updates for Epson Smart Panel software that is packaged with several of Epson scanner and all-in-one products. The links provide instant access to the patch files for easy download and installation. You can also access the patches by visiting NewSoft’s web site. For a complete list of all the fixes as well as download and installation instructions for each patch, then point your browser to www.newsoftinc.com and refer to the instructions given below: 1. 2. 3. 4. On the home page put (do not click) your pointer over the Support menu icon and click Patch from the drop-down menu. From the Patch Search dialog box, select product (EPSON Smart Panel) and OS, then click search. When you see the patch site, read the description and instructions. Then click Download Now to copy the patch files to your computer. Available Patch Links To access the links from the Epson web site, set your browser to http://support.epson.com/filelibrary.html. From the Support page, select your product. Click on the selected link. A Save As dialog box appears. Select your directory and click Save to copy the file to your hard drive. For instructions on installing the patch, point your browser to www.newsoftinc.com. Then follow instructions 1-4 listed above. Perfection 640, 1240 and 1640 1. For MFC42.dll errors when launching Smart Panel in Windows and 3rd party printer issues such as runtime errors when using Smart Panel’s Copy utility in Windows 2000, please use this link to update your software. http://www.newsoftinc.com/patch/download/english/esp-102p05a.exe Perfection 640, 1240, 1640, 1250 & 1650 1. For problems using 3rd party printers and Copy Utility with Smart Panel v.1.01A, 1.02A, 1.03A and 2.00A for Windows, please use this link to update to the latest version (2.0A) http://www.newsoftinc.com/patch/download/english/copy2.exe 2. For scanning or printing issues when using Photo Print bundled with Smart Panel v.1.01A, 1.02A, 1.03A and 2.00A for Windows, please use this link to update your software. http://www.newsoftinc.com/patch/download/english/epp131.exe Perfection 1250 & 1650 1. For image quality issues when using Smart Panel’s Scan to Web for Windows, please use this link to update your software. http://www.newsoftinc.com/patch/download/english/scantoweb_e.exe 1 Stylus Scan 2000/2500 Windows 1. For problems sending and receiving documents when using Smart Panel’s Scan to OCR with WinFax Basic, please use this link to upgrade the fax engine. http://www.newsoftinc.com/patch/download/english/esp-fax.exe MAC 1. For image quality problems or “Cannot scan to OCR” errors when using Smart Panel’s Scan to OCR, please use this link to update your software. http://www.newsoftinc.com/patch/download/english/ocr_01.hqx 2. For problems launching Smart Panel or any of its applets in OS 9.1, please use this link to update your software. http://www.newsoftinc.com/nai/atlantis/esp1.5mac/index.html Note: This link will take you to a Software Agreement page. Read the Installation instructions before you click the “I agree…” statement. 3. For problems when using Smart Panel’s Scan to Fax with FaxSTF 6.0, please use this link for the latest fix. http://www.newsoftinc.com/patch/download/english/esp patch-faxStf60.sit 4. For problems running the Auto-Installer from the product’s Printing and Scanning Software Installation CD in OS 9.1, please use this link to update the Epson Smart Panel preferences file. Special note: To avoid the “In current MAC OS there are no applications that can be run normally” error, install Smart Panel from its own folder (EPSON Smart Panel) and the printer/scanner drivers from their own folders (Epson Stylus Scan 2000 or 2500). Trash the original Epson Smart Panel preferences file. Then copy the updated Preferences file to the Preferences folder on your hard disk. Launch Smart Panel. Visit NewSoft’s web site for additional download instructions. http://www.newsoftinc.com/patch/download/english/esp-pref.sit If you still require technical support for Smart Panel please contact NewSoft at (510) 445-8616 or visit their web site at www.newsoftinc.com. 2 EPSON PRODUCT SUPPORT BULLETIN Date: 9/24/2001 PSB No.: PSB.2001.09.003 Reference: TE00-683 Originator: JD Authorization: Affected Product(s): Stylus Scan 2000/2500 Subject: Smart Panel Updater for Macintosh OS 9.1 This bulletin provides Smart Panel updater information that addresses Stylus Scan 2000/2500 Smart Panel compatibility issues with Mac OS 9.1. Description: When running the software setup installer from the Stylus Scan 2000/2500 product CD to install Smart Panel and the printer/scanner drivers, the following error message appears when you click the Add Software button. Solution: To address this issue and properly run Smart Panel follow the instructions below. 1. 2. 3. Install Smart Panel and the Stylus Scan drivers (printer & scanner) separately from their respective folders. Do not attempt to launch Smart Panel at this point or you will get an error message that says: “Cannot find correct info for the multi-function device”. To enable Smart Panel to launch correctly, you must install the Smart Panel updater. This program automatically updates the Smart Panel preferences file. The updater can be downloaded from Epson’s web site. Please use one of the following links to access the updater. Follow the on-screen instructions to download the file. Stylus Scan 2000: http://support.epson.com/hardware/allinone/ss2k__/filelibrary.html Stylus Scan 2500: http://support.epson.com/hardware/allinone/ss25__/filelibrary.html Updater Installation Instructions: 1. 2. 3. 4. 5. Double-click the Updater file to extract the Installer folder. Double-click the appropriate Stylus Scan Update icon. Click Install on the next screen. When the installation has finished click Quit. Launch Smart Panel; it should open and display the main user interface screen. 1 EPSON PRODUCT SUPPORT BULLETIN Date: 8/15/2001 PSB No.: 2001.08.002 Reference: TE01-045 Rev. A Originator: TC & JD Authorization: Affected Product(s): EPSON Imaging Products (Scanners, Digital Cameras, and Stylus Scan Devices) Subject: Compatibility Chart for Macintosh OS X Classic This bulletin provides information on compatibility for EPSON Scanners, Digital Cameras, and Stylus Scan Series devices running in Macintosh OS X Classic mode. Mac OS X provides the Classic environment mode for Mac OS 9 compatible applications and device drivers. Classic mode will require Mac OS 9.1 system software. To setup Classic mode follow the steps below: 1. First install or upgrade your Macintosh system to OS 9.1 before installing OS X (for details refer to Apple’s OS X documentation). 2. To start in Classic mode, click the Classic icon in System Preferences. To find System Preferences go to the Apple Menu or click on the icon in the Dock bar on the desktop. Classic mode can also be set up to start automatically during the log in process. (Refer to your Apple documentation for installation and operation of Macintosh OS X Classic and 9.1). 3. To run a Classic application, just double–click on it or a document created with the application. A) The following Epson models are supported in OS X Classic mode via USB. Model Perfection 610 Perfection 636U Perfection 640U Perfection 1200U Perfection 1240U Perfection 1640SU Expression 1600 Expression 1640XL Expression 1680 Stylus Scan 2000 Stylus Scan 2500 Photo PC 800/850Z/3000Z Photo PC 3100Z Driver Version TWAIN L 1.00E TWAIN 3.20A TWAIN L 2.01A TWAIN 4.01A TWAIN 5.02A TWAIN 5.02A TWAIN Pro/Pro Network 2.00A * TWAIN Pro/Pro Network 2.00A * TWAIN Pro/Pro Network 2.00A * TWAIN (v.1.10A); Printer (v.6.25E) ** TWAIN (v.1.10A); Printer (v.6.25E) ** EPSON Photo!3 (v.1.40E) *** USB Storage Device Connector Type USB USB USB USB USB USB USB USB USB USB USB USB USB Note: MAC OS X Classic mode supports USB-native and network-capable devices. Classic mode does not support MAC Serial, SCSI or FireWire connected devices. * Expression Series Scanner Notes: 1. 2. 3. When installing the TWAIN driver and you are prompted to restart your computer, click Quit instead. Click Stop to close the Classic environment. Close the System Preferences folder. Then restart the computer. If you install PageManager v 2.40.05 for the Expression series scanners and the Start button does not work, restart the computer. 1 ** Stylus Scan Notes: 1. You must install the Stylus Scan drivers in a true 9.1 environment. Do not install in OS X Classic, the installation will hang. From the Printing and Scanning Software CD, open the Epson Stylus Scan 2xxx folder and click on the icon to install the drivers. When prompted, restart the computer. Make sure the startup disk is set to OS X before restarting. Start Classic and install Smart Panel. 2. You must install Smart Panel from its own folder. From the Software CD open the Smart Panel folder. Click on the Epson Smart Panel Installer icon to install. Before you can launch Smart Panel you must install the Stylus Scan Updater. The file can be downloaded from the Epson web site. *** Digital Camera Notes: 1. EPSON Photo! 3 must be installed in a true Mac OS 9.1 environment. It cannot be installed in Mac OS X Classic mode. After installation, restart the computer in OS X , start Classic, then launch Photo! 3. 2. Use the EPSON Camera Monitor Setup dialog box in Apple Menu Items to assign an application before using the programmable Push (Shutter) Button Function. 3. You can use the Push Button Function in Classic mode. B) The following models are not supported in OS X Classic when using the connector type(s) described in the chart below. Model Perfection 636 Perfection 1200 Expression 636 Expression 800 Expression 1600 Expression 1640XL Expression 1680 Expression 836XL GT-10000 (PC platform only) GT-10000+ (PC platform only) GT-30000 (PC platform only) Photo PC 500 Photo PC 600 Photo PC 650 Photo PC 700 Photo PC 750Z Connector Type SCSI SCSI SCSI SCSI SCSI/FireWire SCSI/FireWire SCSI/FireWire SCSI SCSI SCSI SCSI/FireWire Serial Serial Serial Serial Serial 2